ps男装精修
如何用PS精修立体男款西装
1.【打开】PS,【导入】素材,【Ctrl+J】复制图层,使用【钢笔工具】,进行绘制路径,【Ctrl+Enter】路径转换为选区,【Delete】删除【选区】,具体如图示。

2.新建【图层】,按【Ctrl+Delete】填充背景色白色,【滤镜】-【液化】,对衣服进行液化调整,具体如图示。
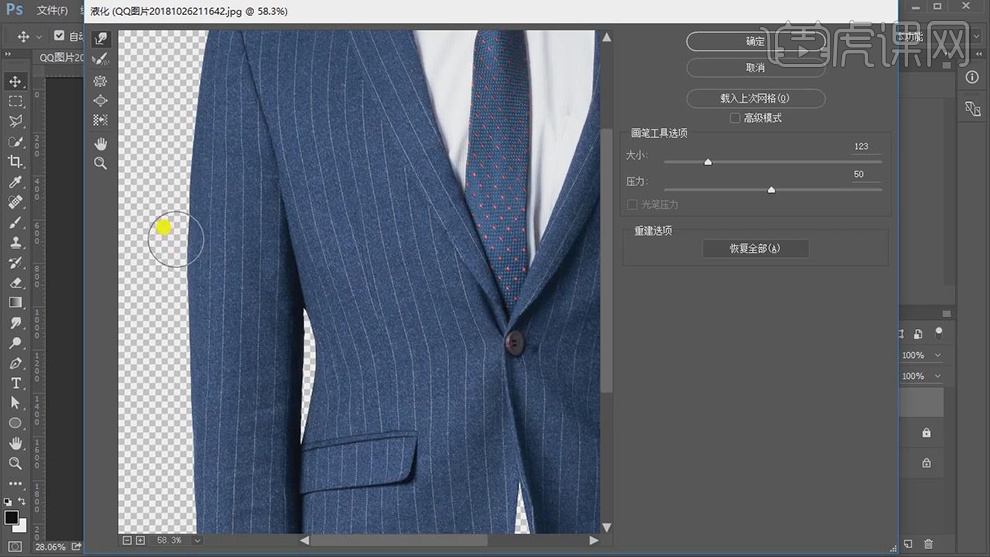
3.使用【M】矩形选框工具,拉出矩形选框,【Ctrl+J】复制图层,【Ctrl+T】右键【水平翻转】,调整【位置】,具体如图示。
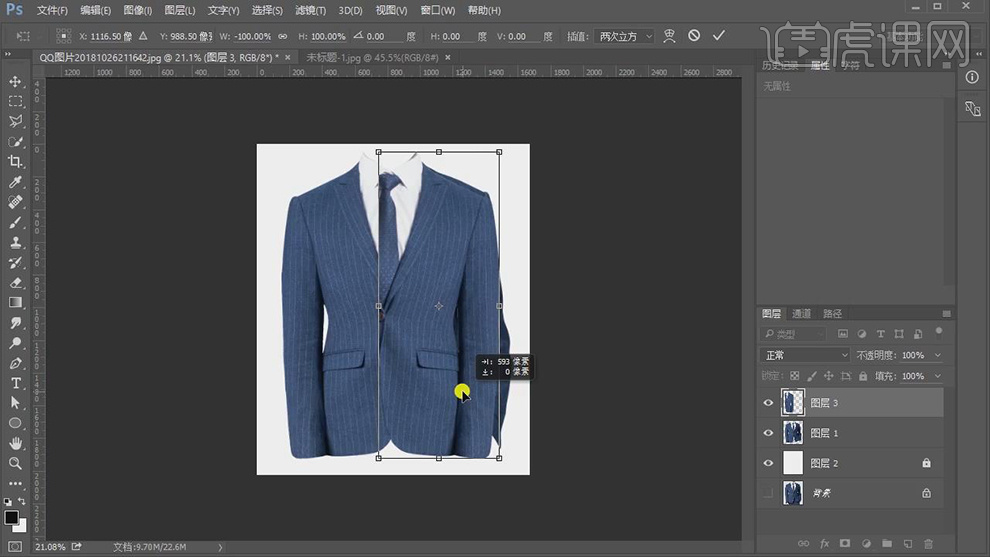
4.添加【蒙版】,使用【画笔工具】,黑色画笔,进行涂抹交界处,具体如图示。
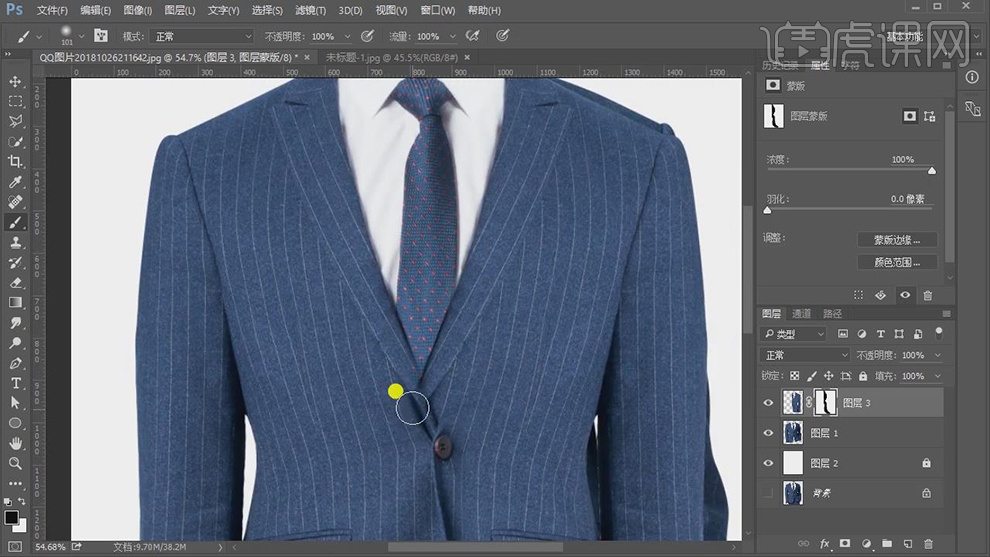
5.【Ctrl+T】右键【变形】,调整衣领变形。添加【蒙版】,使用【画笔工具】,进行涂抹,具体如图示。
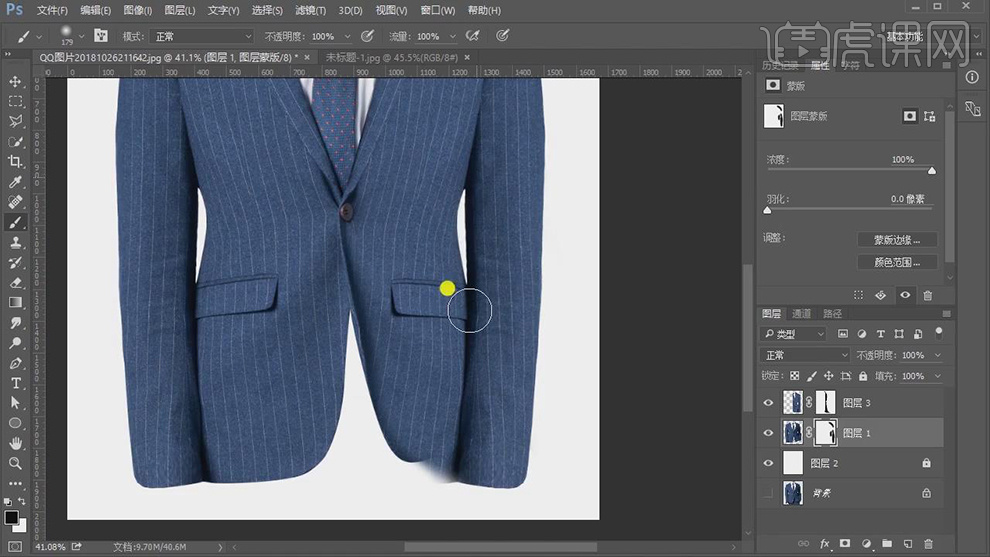
6.使用【M】矩形选框工具,拉出矩形选框,【Ctrl+J】复制图层,【Ctrl+T】右键【水平翻转】,调整【位置】,具体如图示。
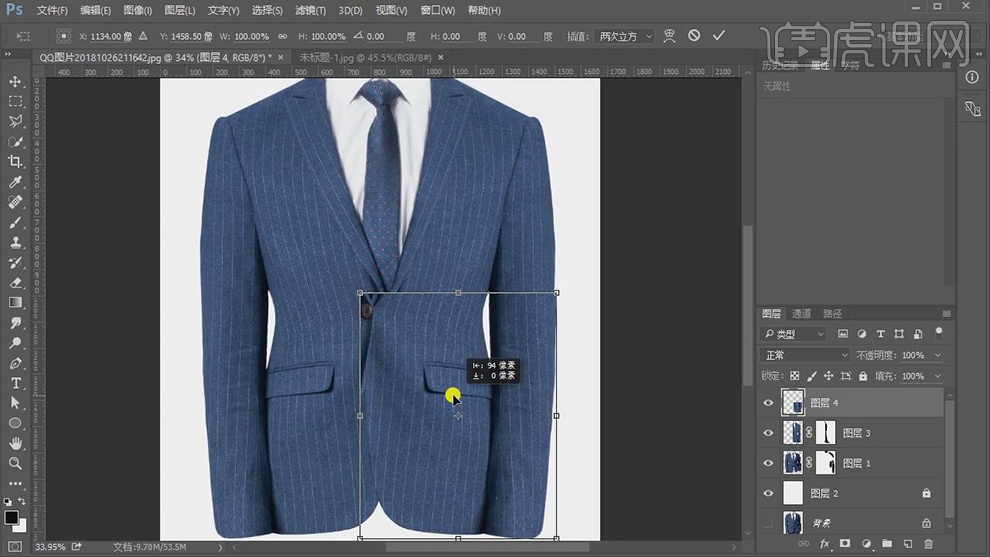
7.【Ctrl+T】右键【变形】,调整【右边】变形,拉出参考线。使用【画笔工具】,黑色画笔,进行涂抹。【Ctrl+Shift+X】液化,对衣服进行液化调整,具体如图示。
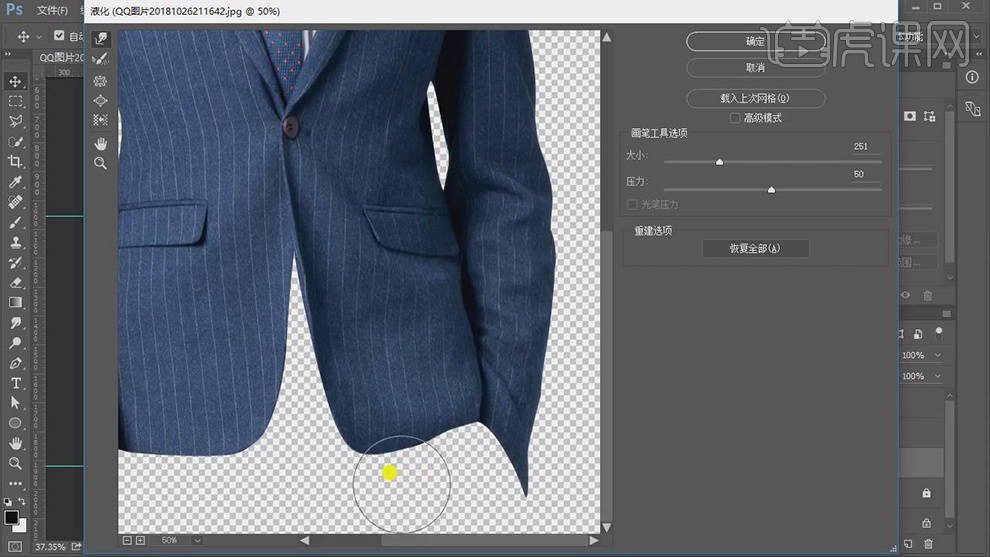
8.使用【M】矩形选框工具,拉出矩形选框,【Ctrl+J】复制图层,【Ctrl+T】调整【大小】与【位置】,具体如图示。
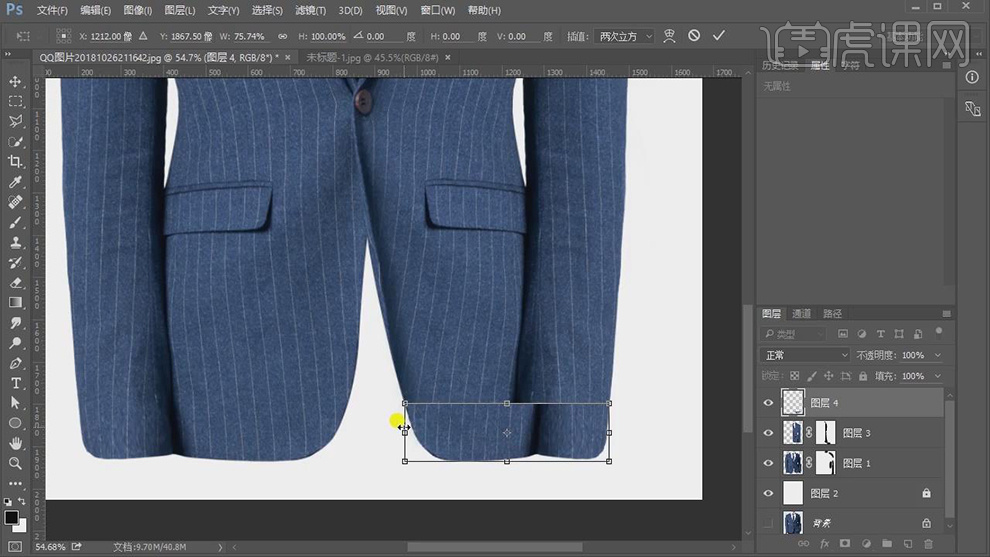
9.使用【E】橡皮擦工具,擦除多余部分。【Ctrl+T】右键【变形】,进行调整,具体如图示。
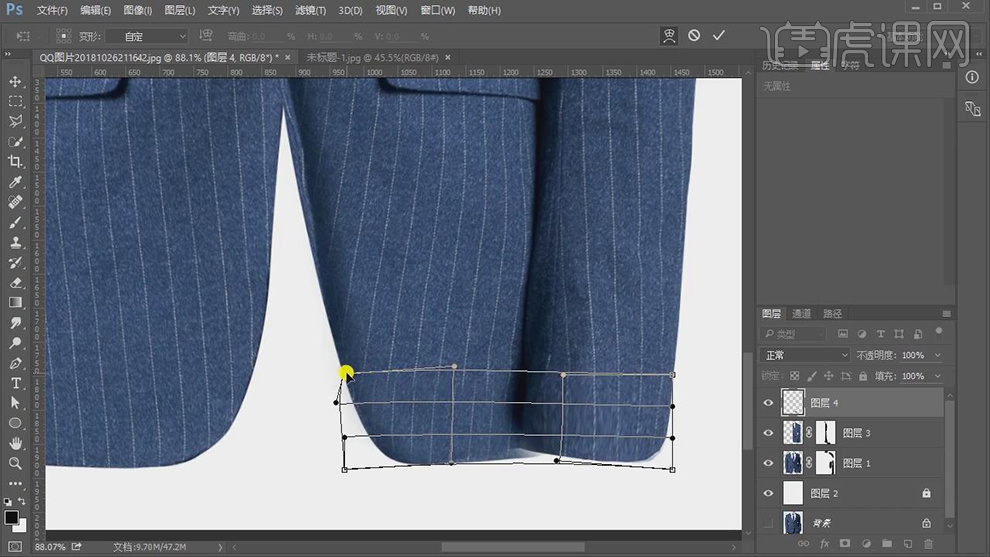
10.【Ctrl+E】合并所选图层,【滤镜】-【液化】,对西服进行液化调整,具体如图示。
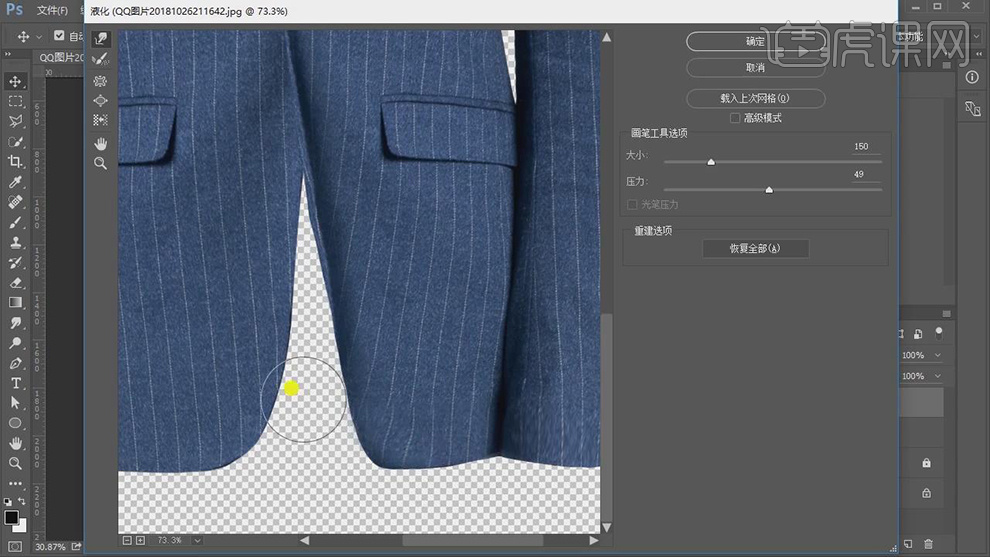
11.使用【M】矩形选框工具,拉出矩形选框,【Ctrl+J】复制图层,【Ctrl+T】右键【水平翻转】,调整【位置】,具体如图示。
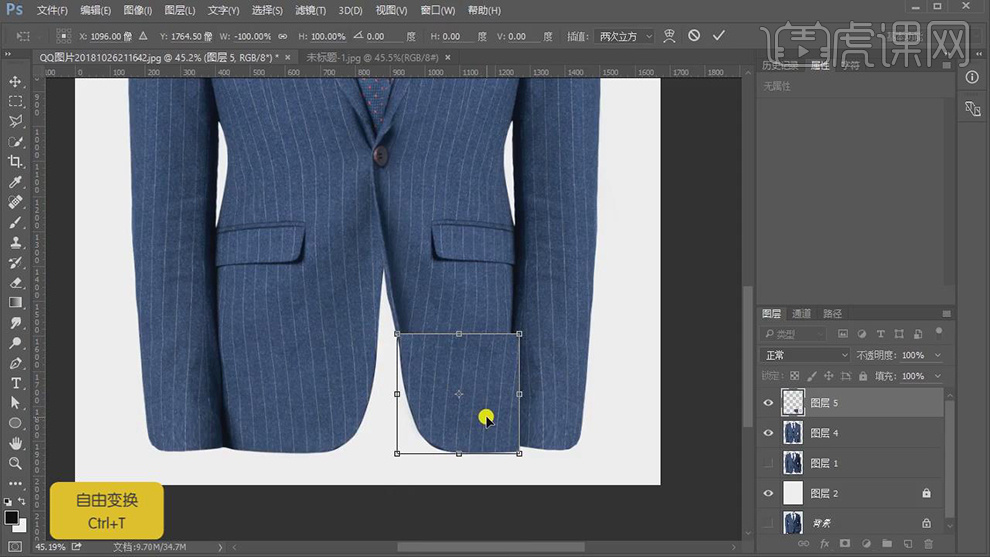
12.按【Alt+单击图层间】创建剪切蒙版,使用【E】橡皮擦工具,进行擦除。【Ctrl+T】右键【变形】,进行调整,具体如图示。
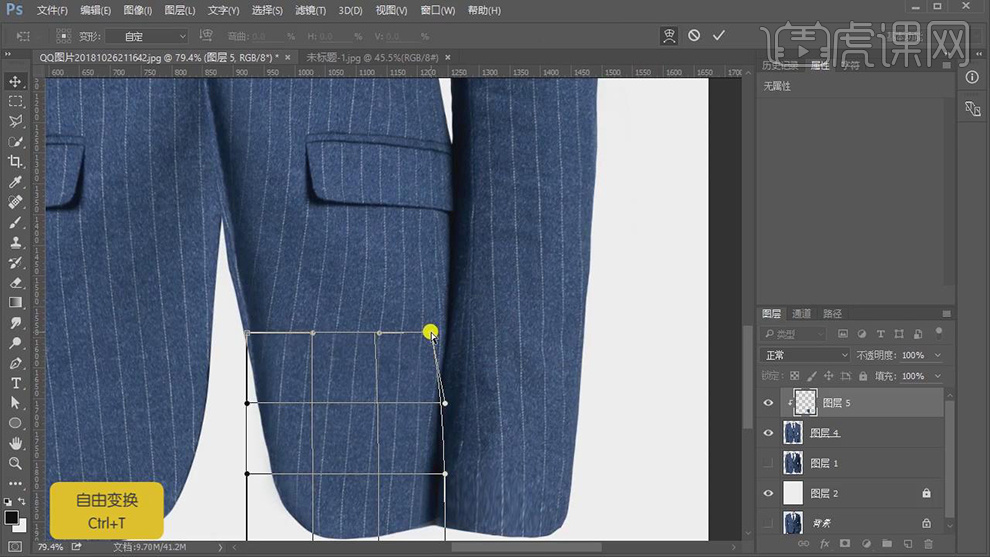
13.使用【椭圆工具】,画出椭圆,【填充】黑色,放于【底部】与【顶部】。【Ctrl+T】右键【变形】,进行调整,具体如图示。
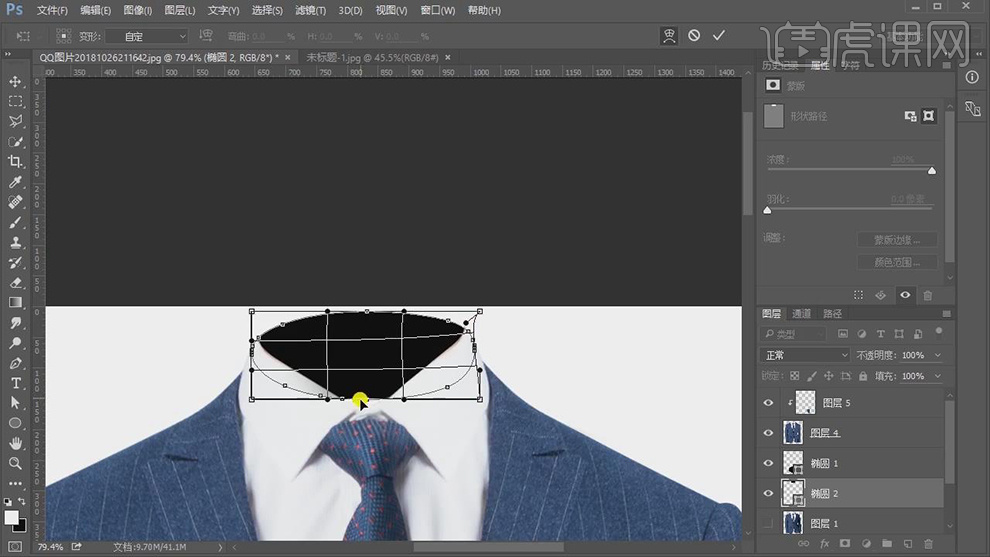
14.使用【M】矩形选框工具,拉出选区,【Ctrl+T】调整位置,使用【E】橡皮擦工具,进行擦除,具体如图示。
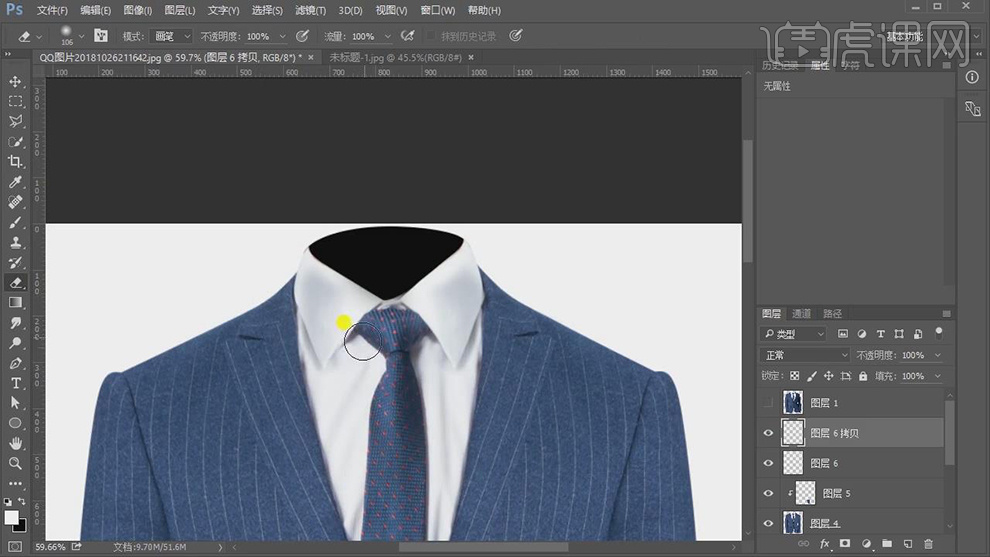
15.选择【椭圆】形状,【填充】浅灰色。新建【图层】,按【Alt+单击图层间】创建剪切蒙版,【向下】移动,【填充】白色,调整【不透明度】64%,【滤镜】-【模糊】-【高斯模糊】5.6像素,具体如图示。
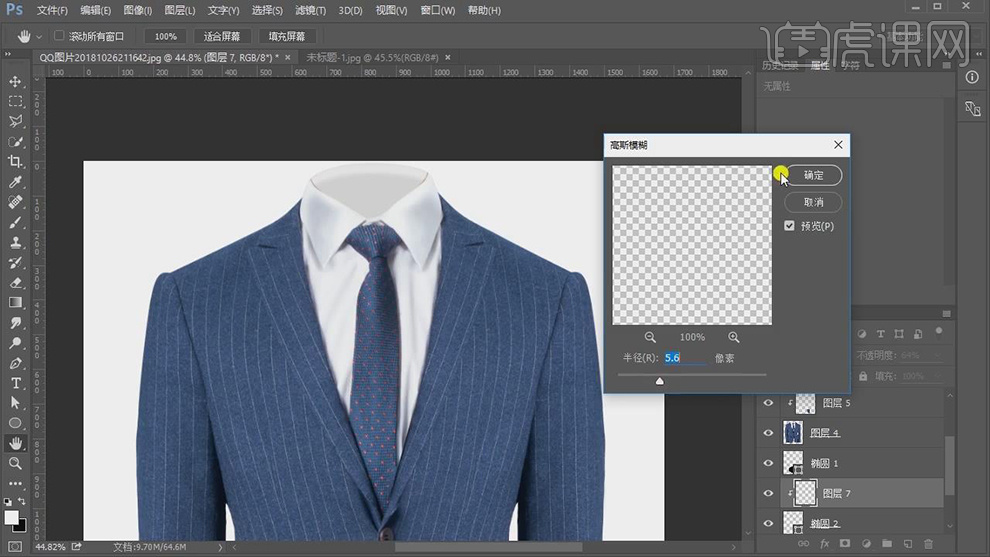
16.新建【图层】,按【Alt+单击图层间】创建剪切蒙版,使用【椭圆工具】,画出圆形,【填充】黑色,具体如图示。
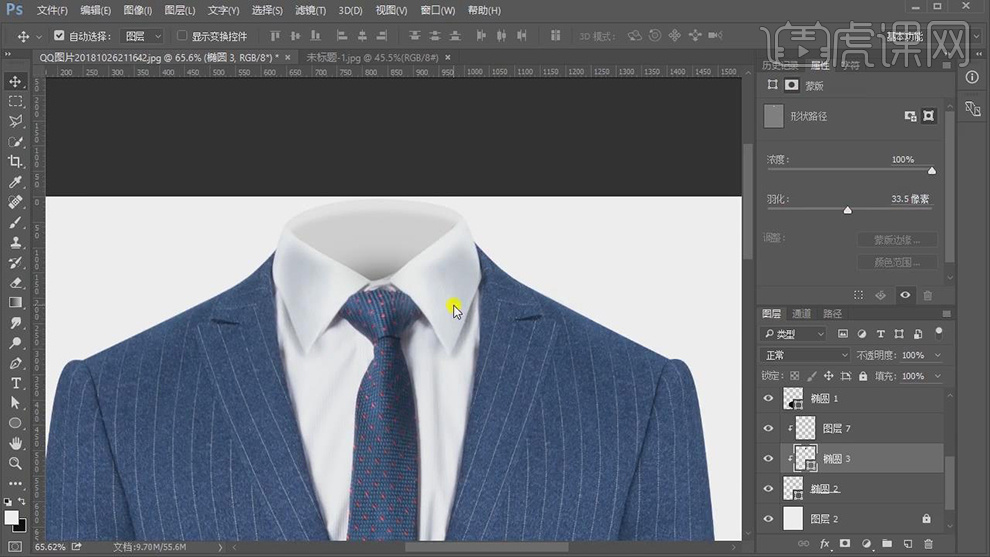
17.使用【修补工具】,修复西服瑕疵部分。使用【M】矩形选框工具,画出矩形选框,【Ctrl+Shift+J】复制并新建图层,【Ctrl+T】右键【扭曲】,进行调整,具体如图示。
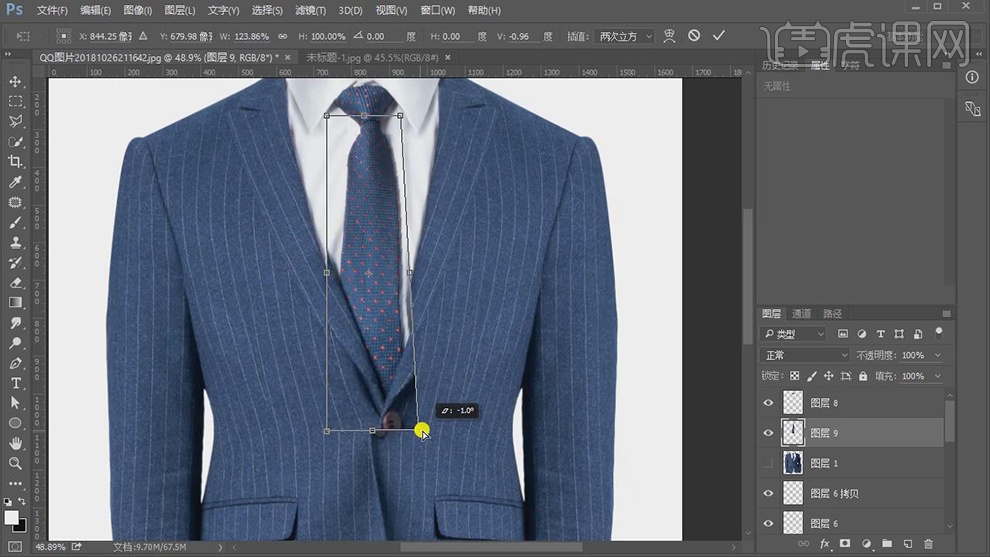
18.【Ctrl+J】复制图层,【重复】复制,【滤镜】-【模糊】-【高斯模糊】2.5像素,具体如图示。
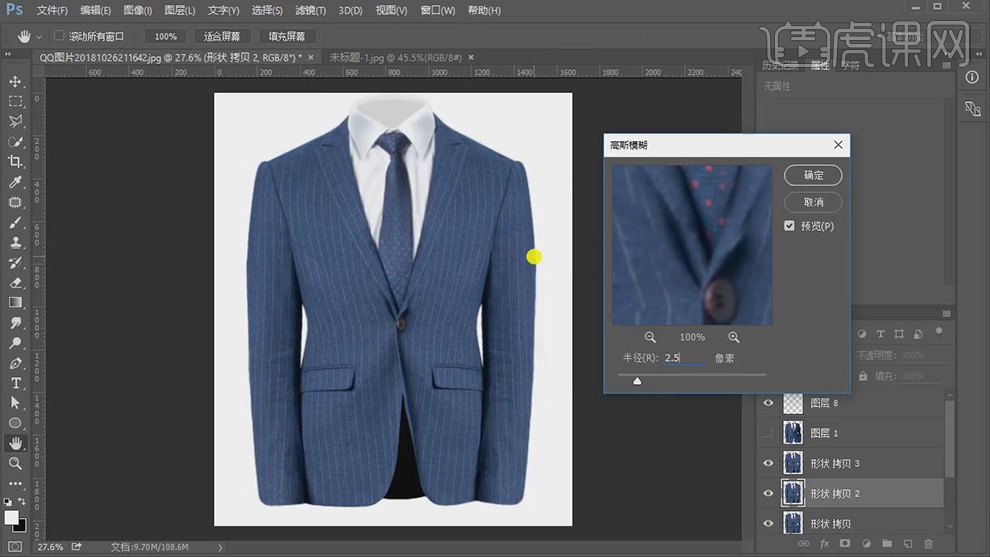
19.调整【图层模式】线性光,【图像】-【应用图像】,【图层】形状拷贝2,【混合】减去,按【Alt+单击图层间】创建剪切蒙版,具体如图示。

20.新建【黑白】调整图层,调整【参数】,具体参数效果如图示。

21.使用【S】仿制图章工具,【Alt】取样,不透明度32%,进行涂抹西服,具体如图示。
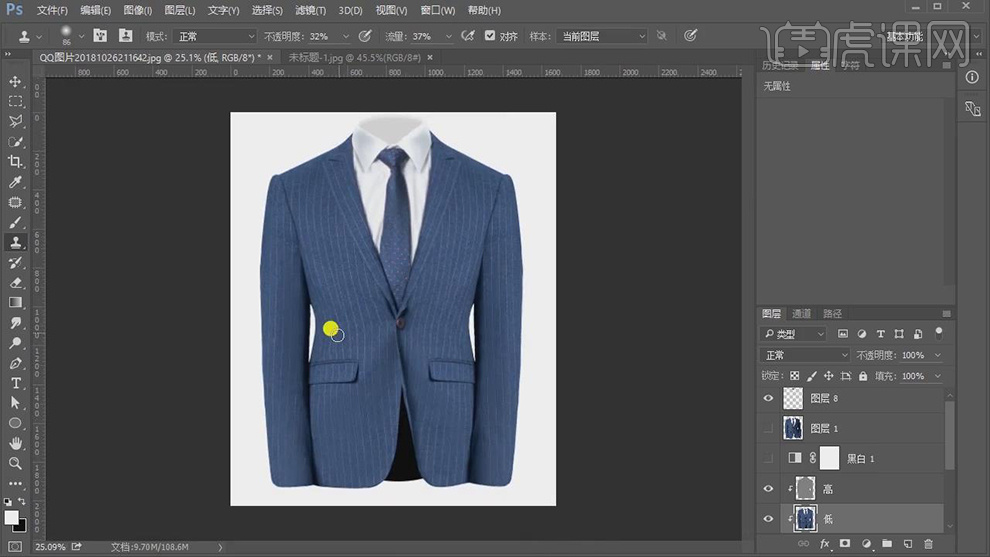
22.新建【图层】,使用【钢笔工具】,进行绘制,【右键】描边路径,调整【不透明度】57%,使用【橡皮擦工具】,进行擦除,具体如图示。
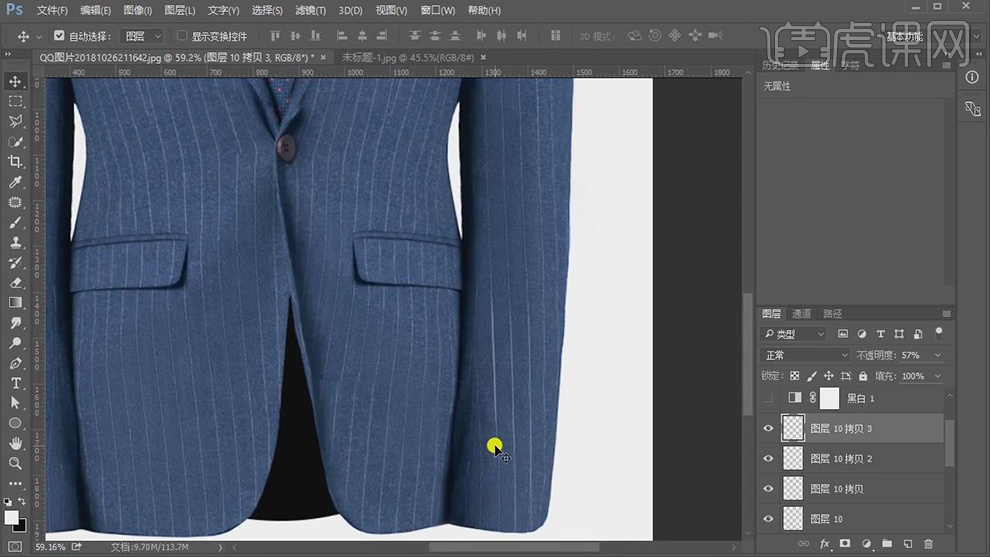
23.使用【钢笔工具】,进行绘制,【右键】描边路径,【填充】蓝色, 【图层模式】正片叠底,【滤镜】-【模糊】-【高斯模糊】2.8像素,具体如图示。
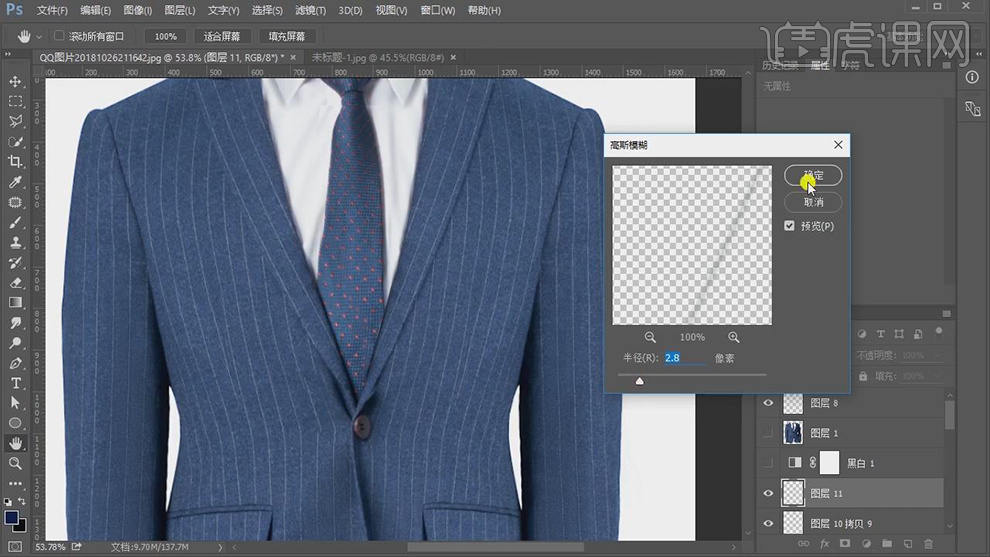
24.【Ctrl+J】复制图层,【Shift+F5】填充50%灰色,【图层模式】柔光,按【Ctrl+单击缩览图】调出选区,【Ctrl+Shift+I】选区反向,【Shift+F6】羽化8像素。使用【画笔工具】,黑色画笔,进行涂抹,具体如图示。
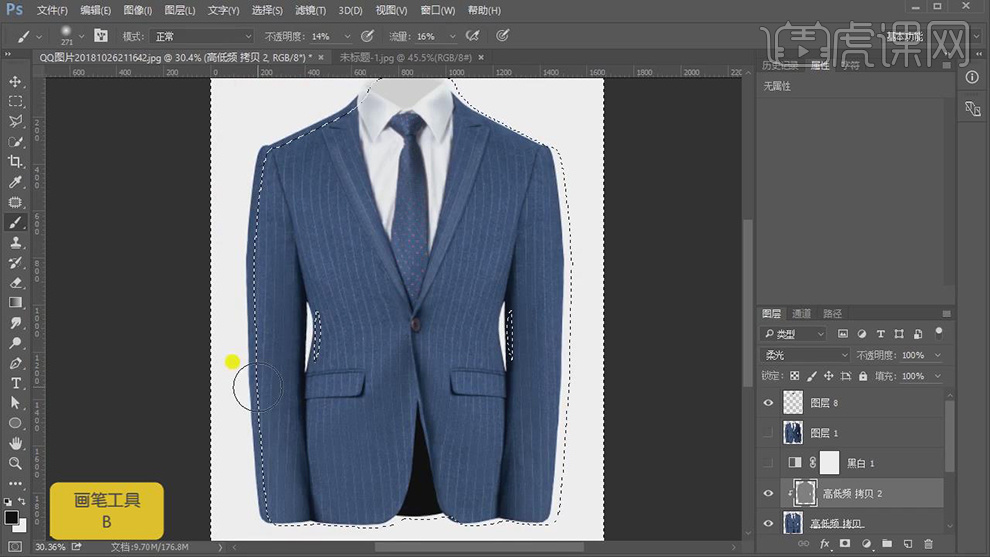
25.使用【椭圆工具】,画出椭圆,【填充】白色,【Ctrl+T】右键【变形】进行调整,调整【不透明度】36%,具体如图示。
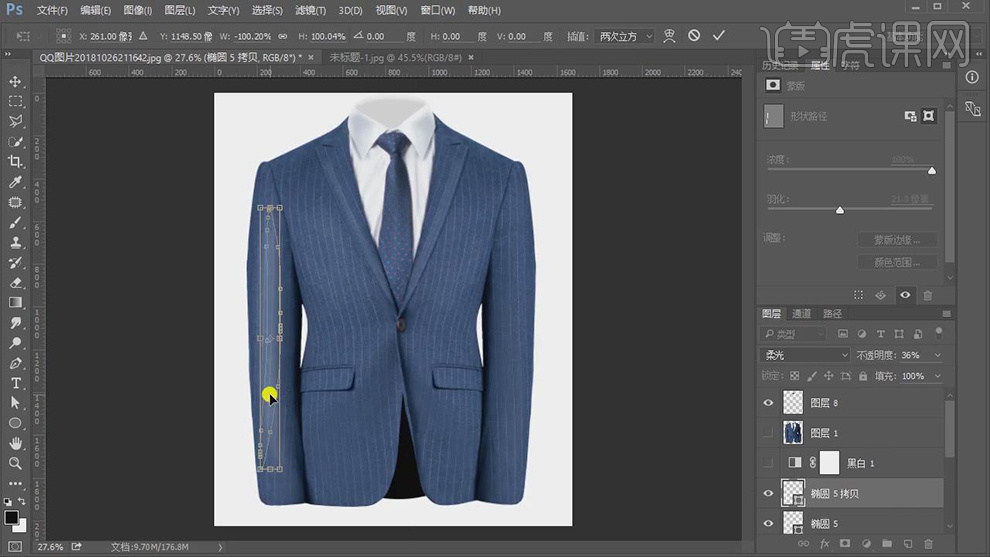
26.新建【可选颜色】,调整【蓝色】黄色-41%。【红色】青色-36%,具体如图示。
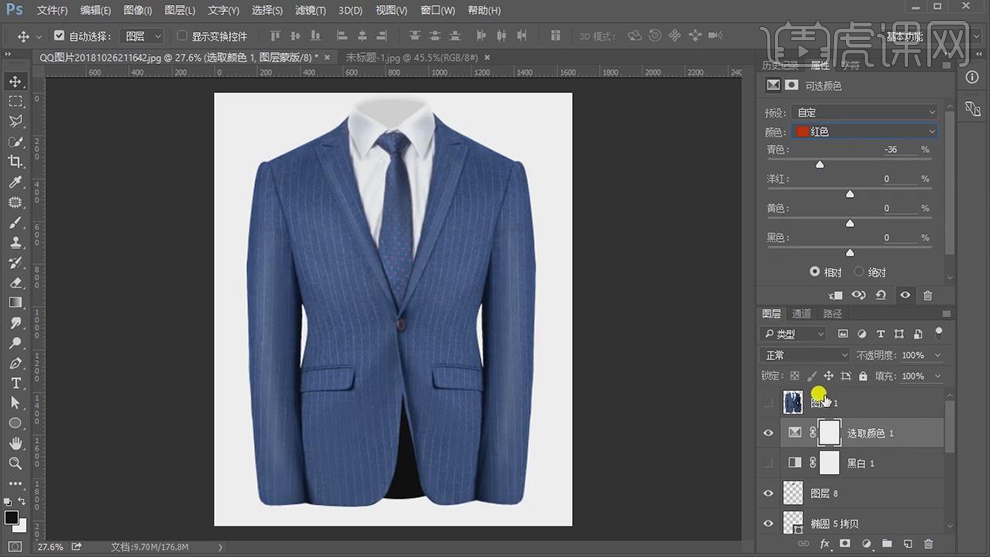
27.新建【色阶】,调整【色阶】参数,具体参数效果如图示。
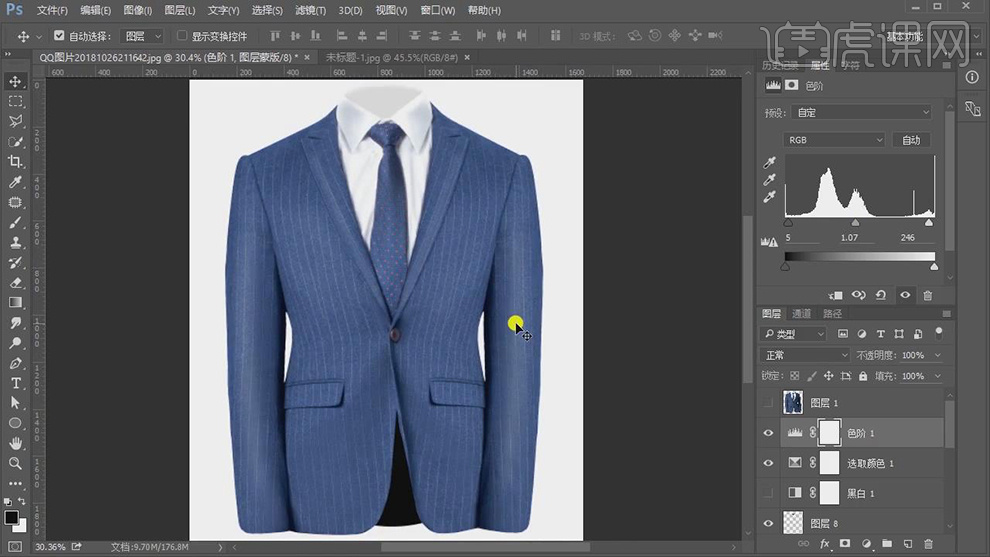
28.【Ctrl+E】合并所选图层,【Ctrl+T】右键【变形】进行调整,具体如图示。
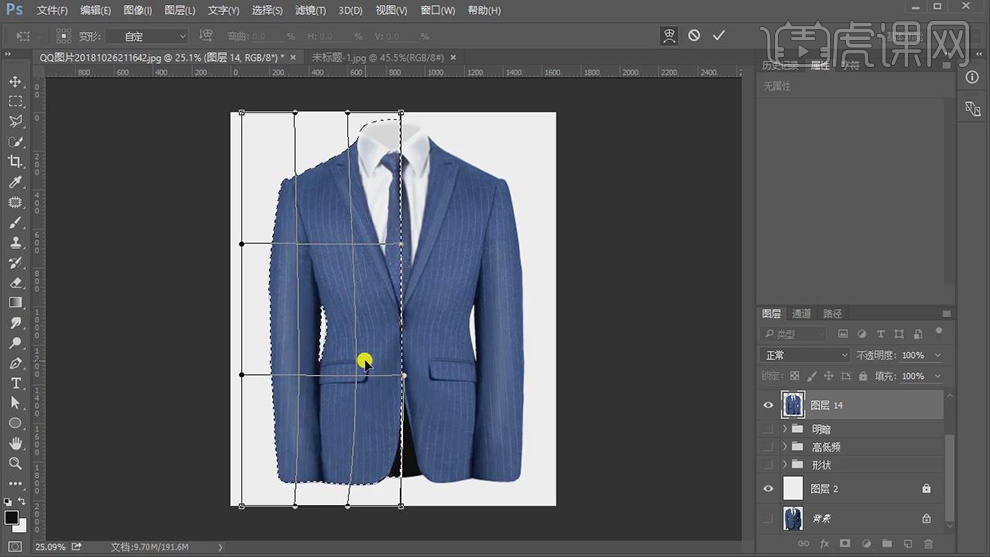
29.【Ctrl+J】复制图层,按【Alt+单击图层间】创建剪切蒙版,【图层模式】线性光,【滤镜】-【其他】-【高反差保留】0.5像素。
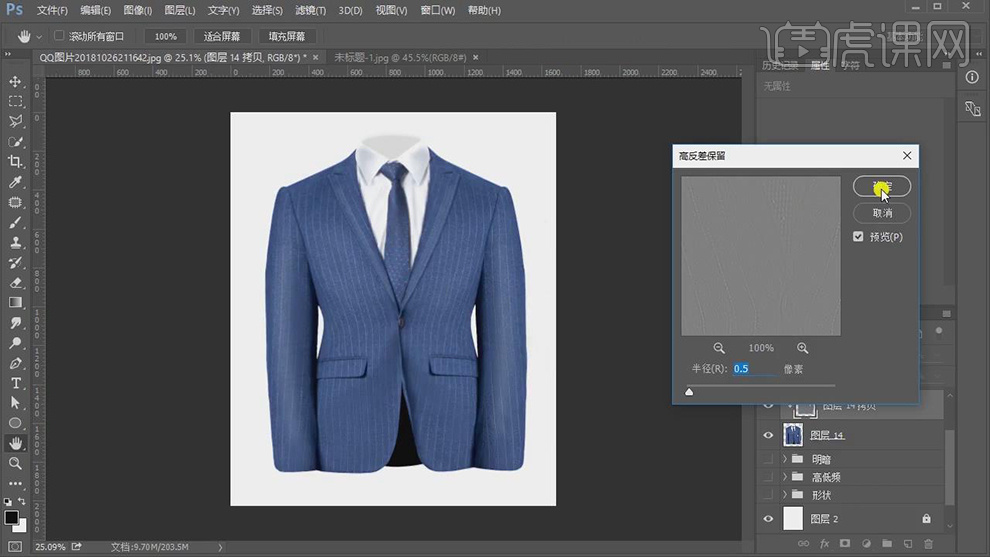
30.最终效果具体如图所示。





