ps项链精修
PS怎么精修项链吊坠
1.本课主要内容如图所示。
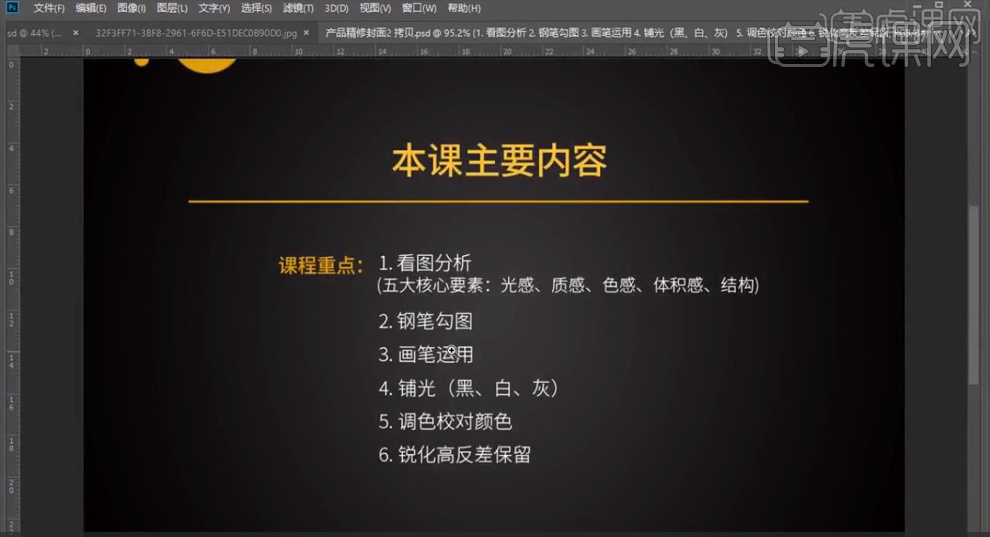
2.打开【PS】,打开原图,创建【色相/饱和度】,吸取吊坠的颜色红色,【色相】+2。
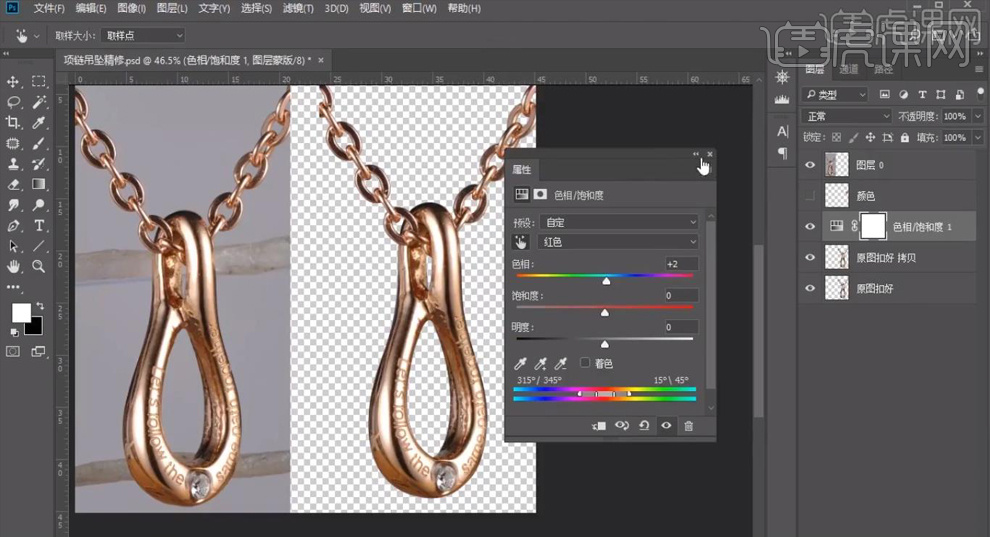
3.创建【色彩平衡】,【中间调】部分【红色】+19,【黄色】+4;【高光】部分【红色】+14,【黄色】+4。
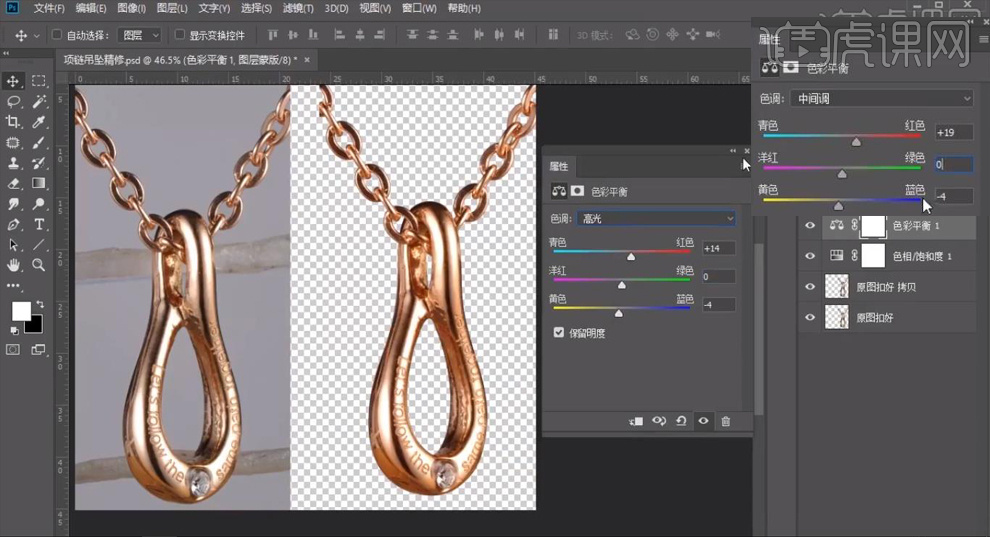
4.【Ctrl+J】复制图层,点击【锁定透明像素】,将【钻石】素材放进画面,【Ctrl+B】创建【色彩平衡】,【蓝色】+14。
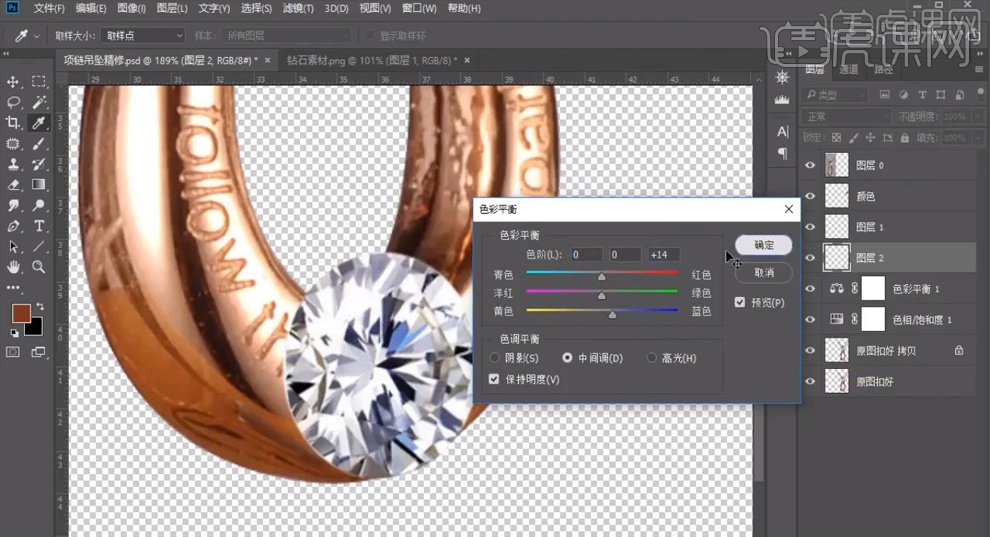
5.【Ctrl+T】调整钻石的大小,鼠标右键选择【透视】,调整钻石让它镶在里面。
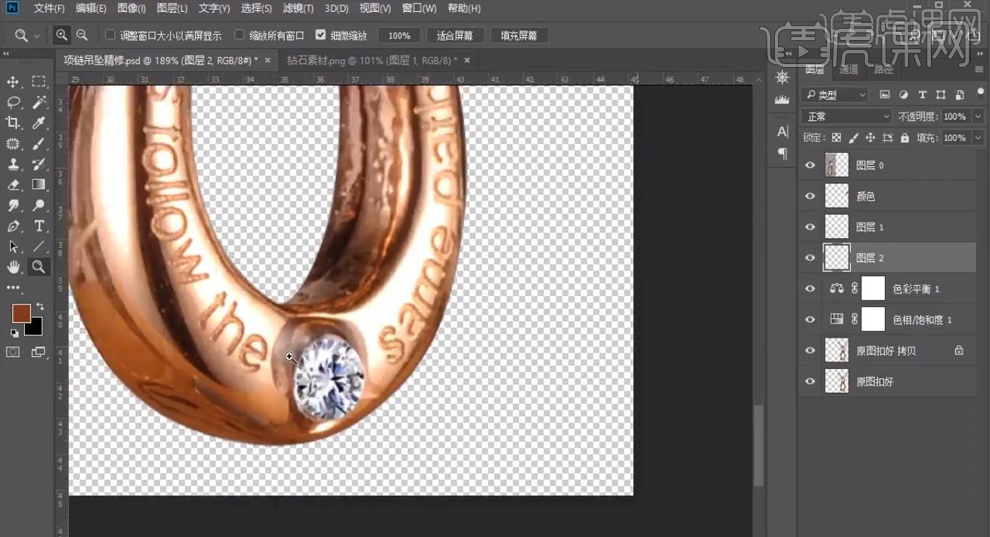
6.使用【钢笔工具】抠出吊坠的面,【Ctrl+Enter】路径转换为选区,【Ctrl+J】复制出来。
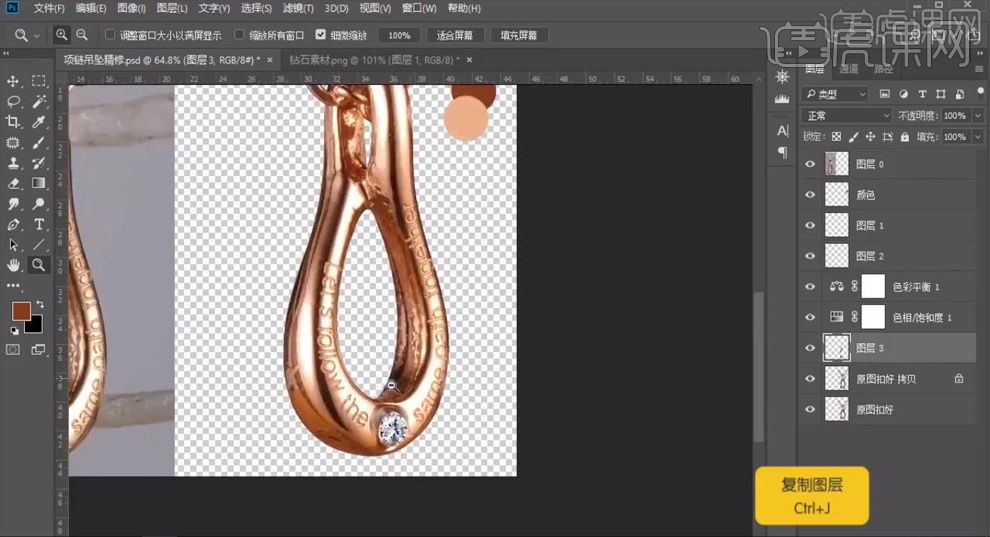
7.【Ctrl+Shift+N】新建图层,按住【Alt】键单击图层间【创建剪切蒙版】,使用【画笔工具】涂一个颜色。
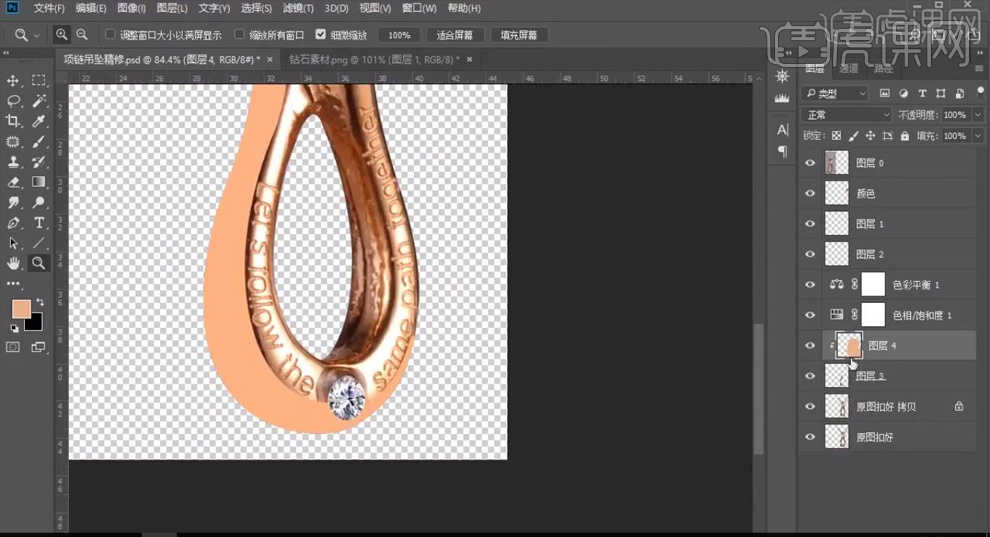
8.按住【Ctrl】键单击图层缩览图调出选区,【Alt+E+S】打开【描边】,【位置】内部,【颜色】白色,【宽度】4像素。
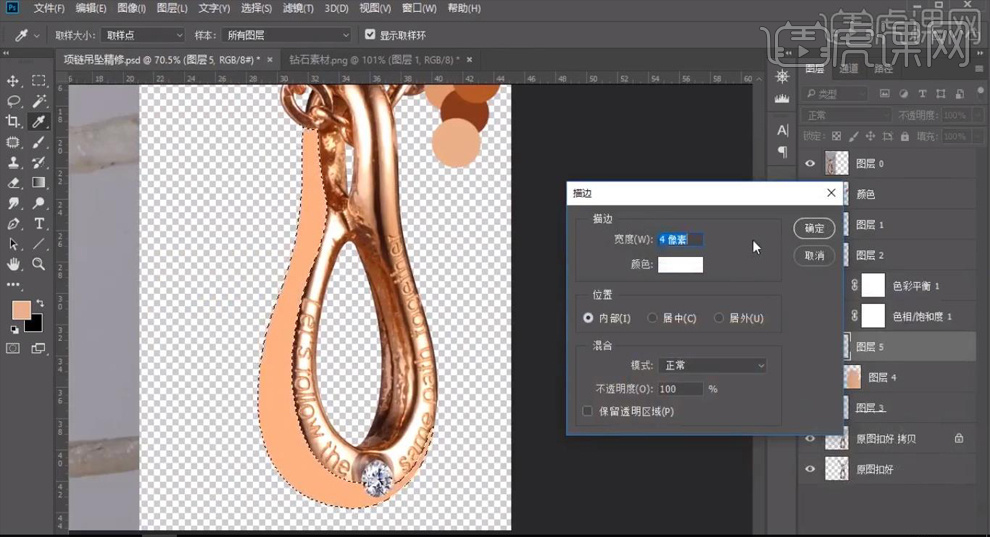
9.删掉多余部分,选择【滤镜】-【模糊】-【高斯模糊】,【半径】4.5像素,使用【画笔工具】往上面涂颜色。
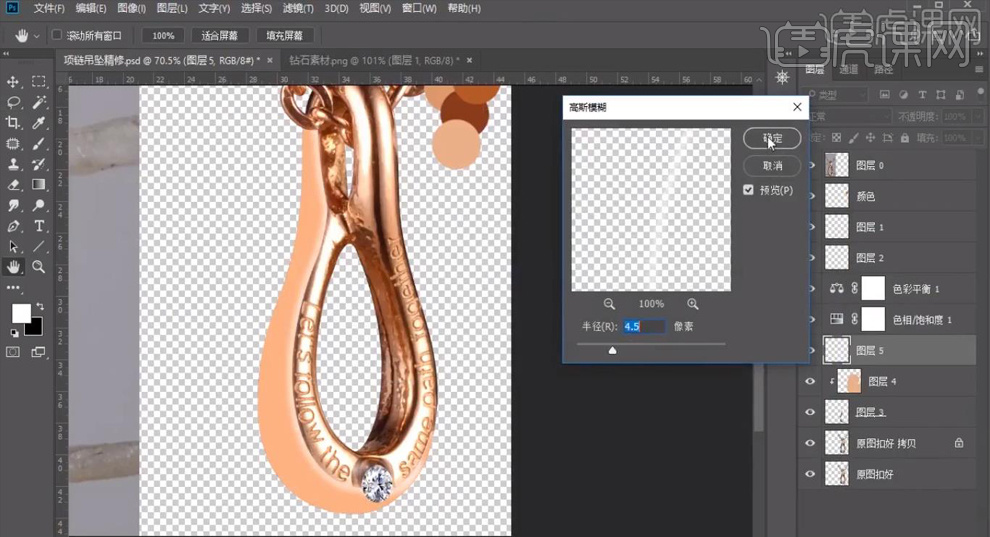
10. 同样的方法制作边缘的黑线,【描边】颜色【黑色】,具体效果如图所示。
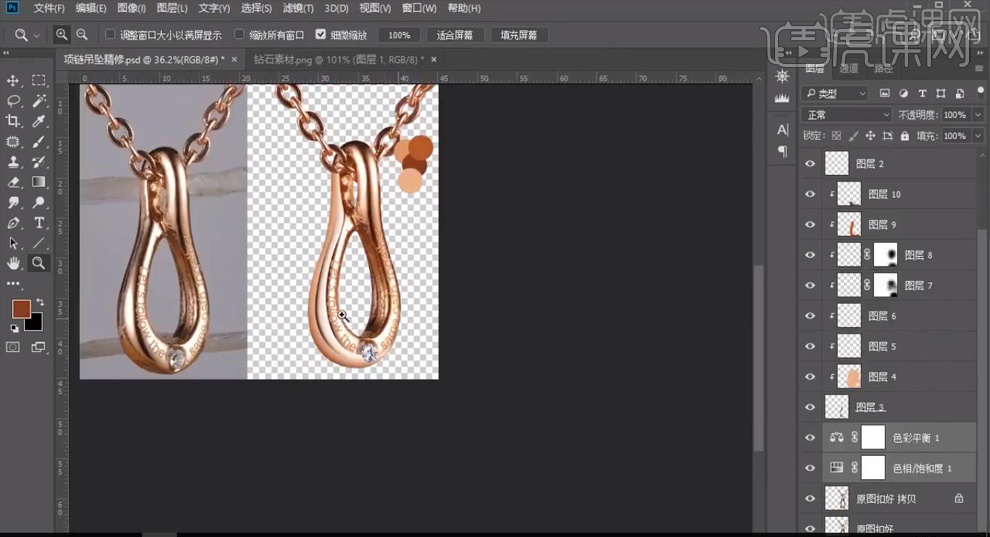
11.【画笔预设】:使用【钢笔工具】抠一个路径,缩小【画笔工具】,使用【钢笔工具】按住【Ctrl】框选,反选选择【描边路径】,勾选【模拟压力】。
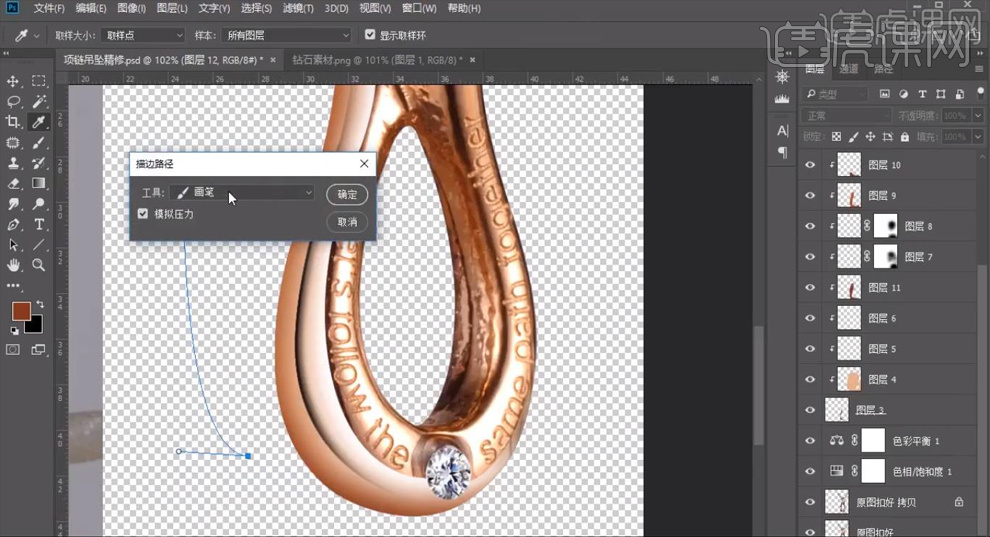
12.【Ctrl+Z】返回,使用【画笔工具】,打开【传递】和【钢笔压力】,【Enter】就做出两边虚中间实的效果。

13.背景填充【白色】,给吊坠做【画笔预设】,【Ctrl+B】创建【色彩平衡】,【中间调】部分【红色】+17;【阴影】部分【红色】+7。

14.整体【描边】,颜色深一些,【创建剪切蒙版】,【高斯模糊】3.8像素。
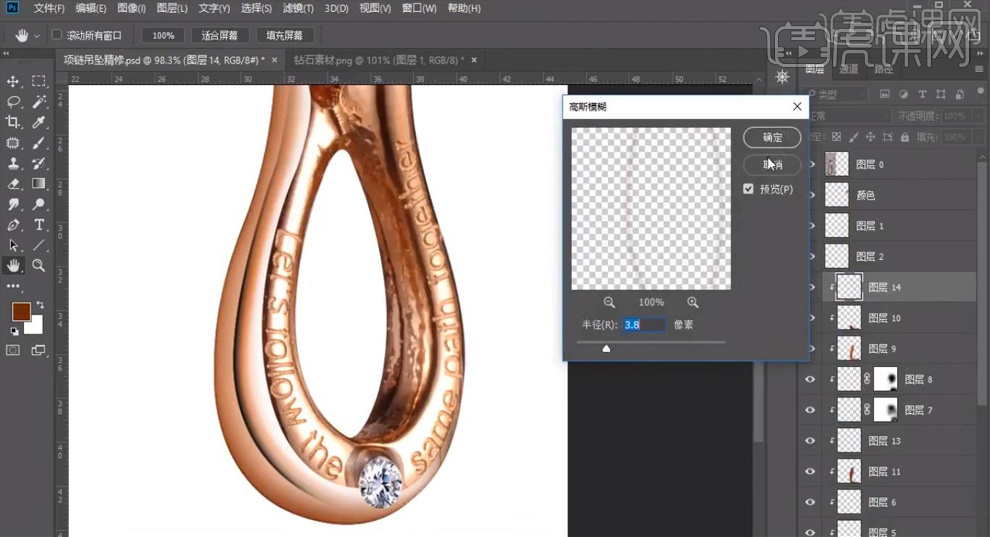
15.同样的方式制作其它部分以及明暗关系,里面的颜色稍微深一点,具体效果如图所示。

16.使用【涂抹工具】将杂色等脏东西的部分涂干净,减少黑色的地方。
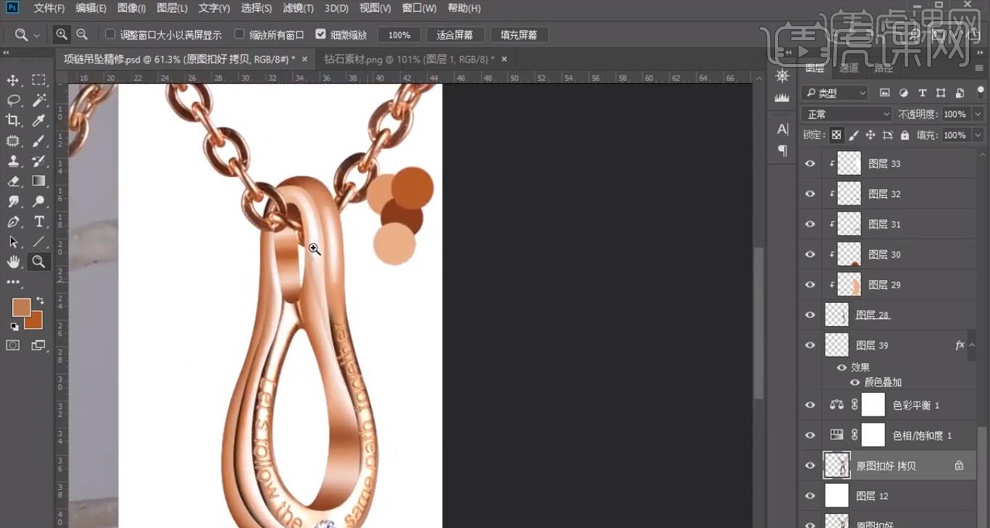
17.同样的方式继续绘制高光部分和暗部,按住【Alt】键单击整体的图层调出整体选区,【Alt+E+S】打开【描边】,【宽度】1像素,【颜色】黑色,【位置】内部。

18.【Ctrl+Shift+[】置顶图层,选择【滤镜】-【模糊】-【高斯模糊】,【半径】0.9像素。
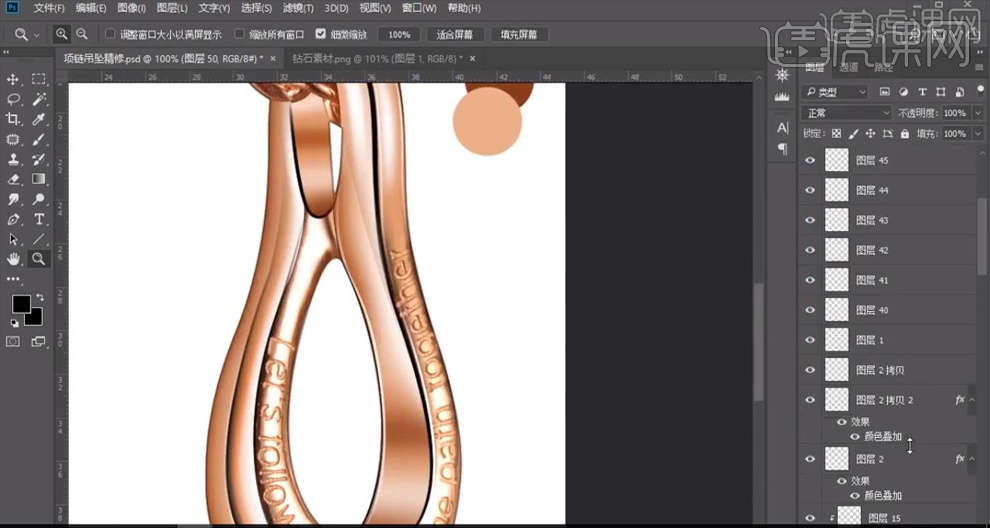
19.继续使用【涂抹工具】涂掉产品上的燥点,同样的方式使用【钢笔工具】抠出链子部分并制作高光部分。

20.关掉背景层,【Ctrl+Shift+Alt+E】盖印图层,复制一层,【线性光】模式,选择【滤镜】-【其它】-【高反差保留】,【半径】1像素,降低图层【不透明度】。
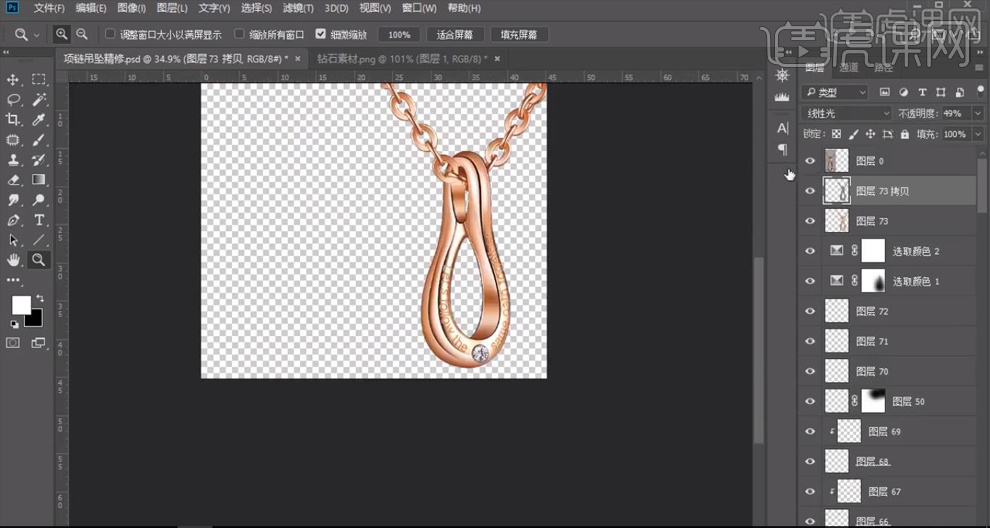
21.将【背景】层拖进画面,【Ctrl+T】调整背景层大小;【Ctrl+J】复制一层,【Ctrl+T】缩小,放到右边。
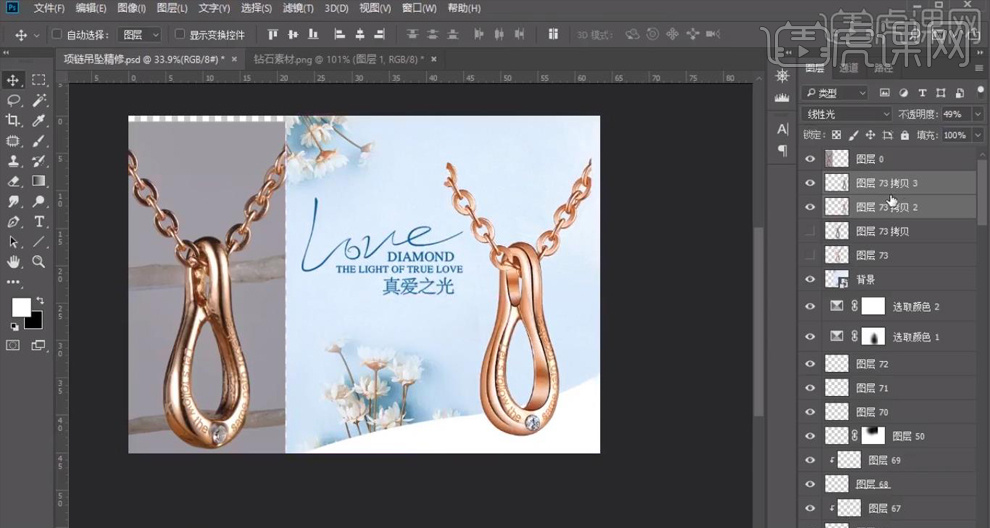
22.【Ctrl+E】合并图层,单击【添加图层蒙版】,使用【画笔工具】模糊两边的链子;复制一层,【颜色叠加】模式,【高斯模糊】6.4像素,向右移动一些,降低【不透明度】。

23.最终效果对比图如图所示。

PS怎样精修珍珠项链
1、本课作业内容如图示。
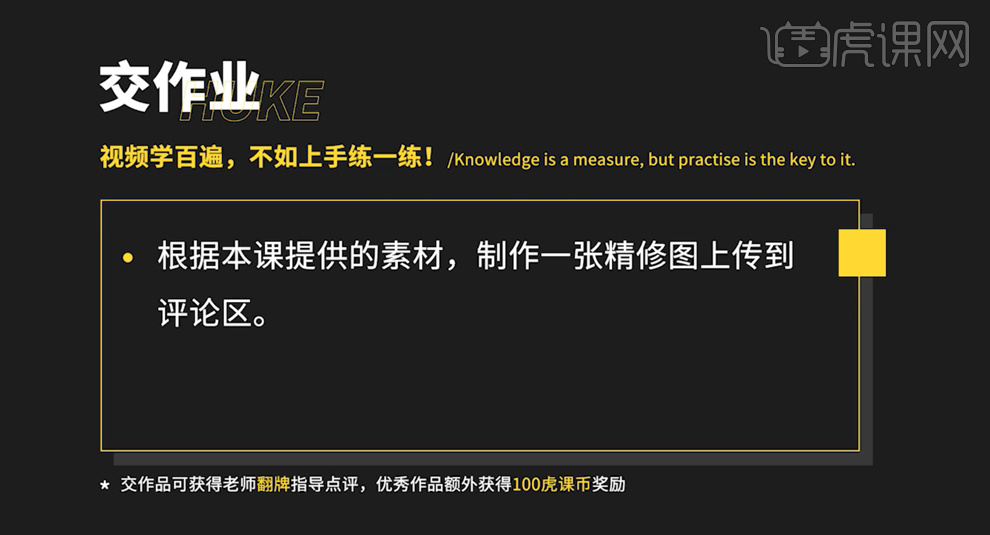
2、本课重点内容如图示。
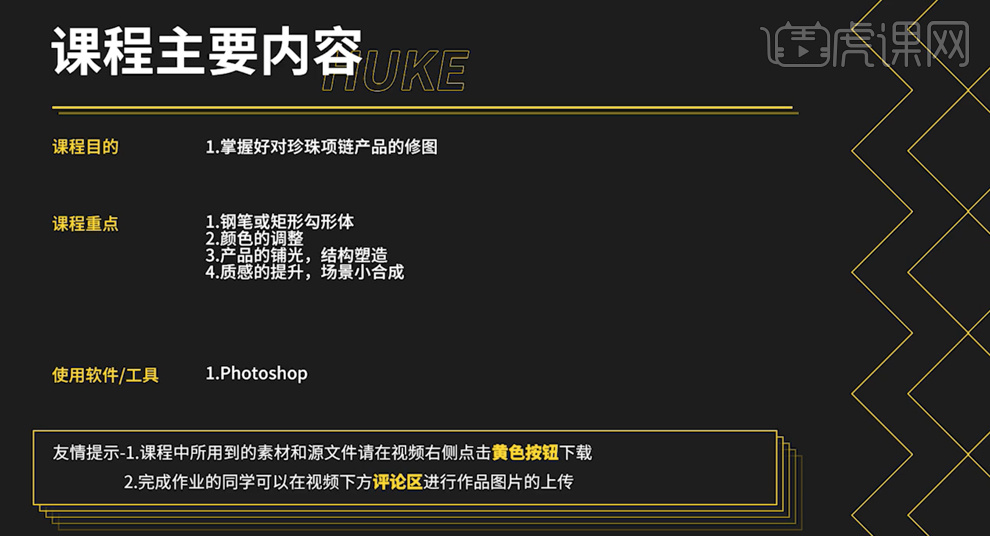
3、本课主要是修项链,[打开]原图,对原图从光源 ,材质,产品结构以及光影和颜色上进行分析,具体分析如图示。

4、使用[钢笔工具]和[形状工具]绘制产品的外形轮廓,[填充]任意颜色。具体参考如图示。

5、根据产品的光影分析,对产品进行铺光。具体分析如图示。
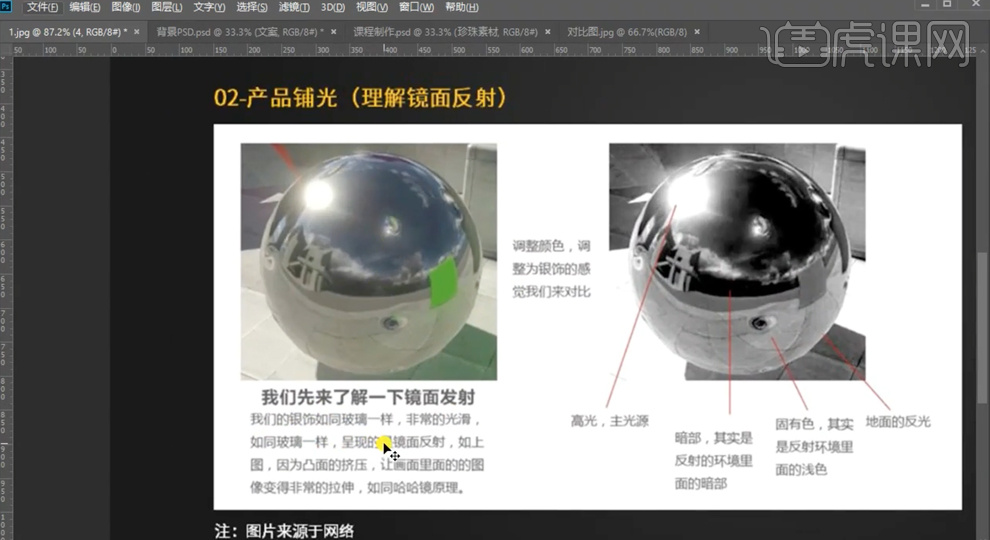
6、根据结构塑造,使用高反差工具提升产品的质感,根据产品外形思路制作小场景。具体分析如图示。
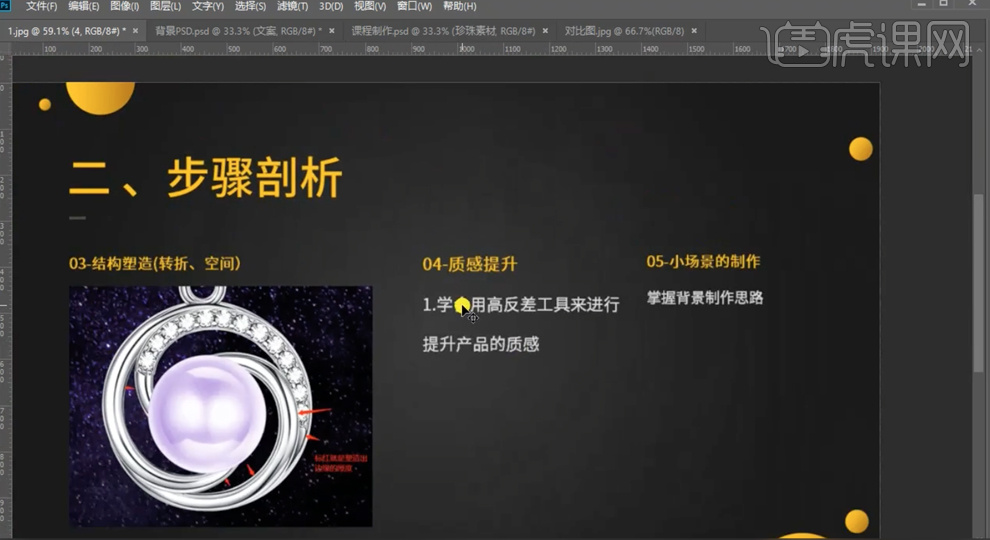
7、[打开]PS软件,[打开]案例文档。根据修图步骤,使用[钢笔工具]和[形状工具]绘制产品的外轮形状,根据修图思路,[选择]关联图层,按[Ctrl+G]编组,[重命名]图组。具体显示如图示。

8、[打开]图组1,[新建]图层,使用[钢笔工具]勾选正面路径选区,[新建]曲线图层,具体参数如图示。具体效果如图示。
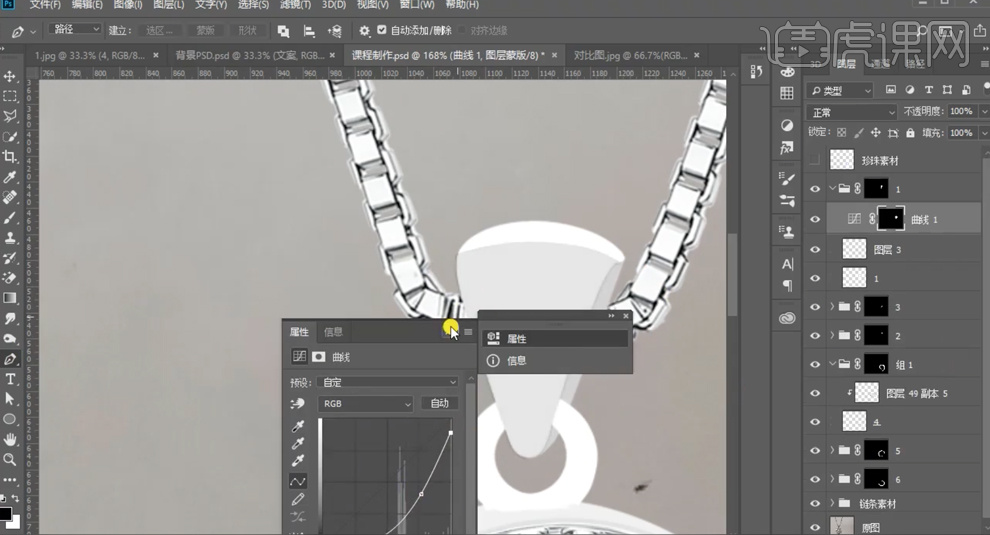
9、单击曲线蒙版属性面板,单击[羽化],调整数值至合适的效果,具体参数如图示。具体效果如图示。
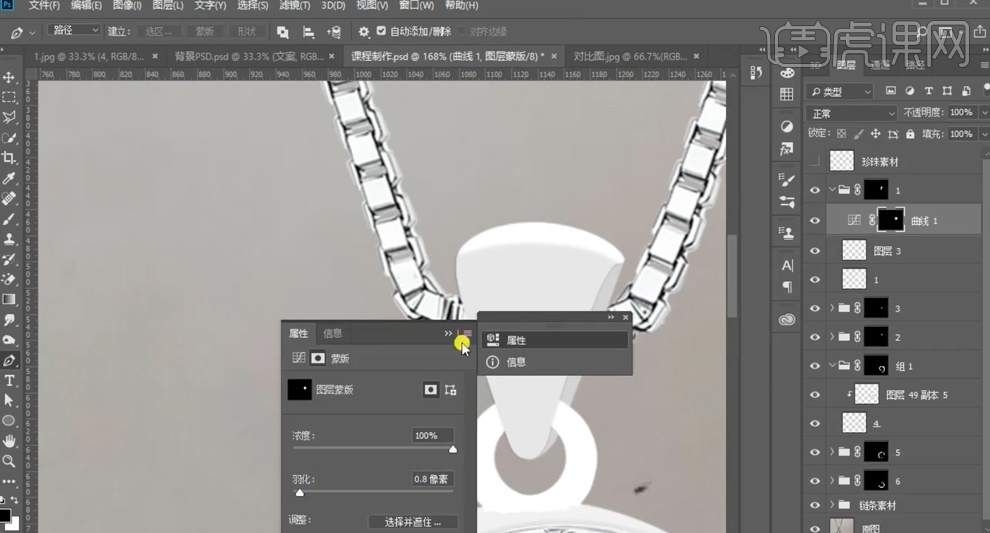
10、[不透明度]57%,[新建]图层,按Ctrl单击图层蒙版[载入选区],单击[编辑]-[描边]2PX,[颜色]白色。单击[滤镜]-[模糊]-[高斯模糊]值0.5PX。添加[图层蒙版],使用[渐变工具]调整边缘光细节。具体效果如图示。
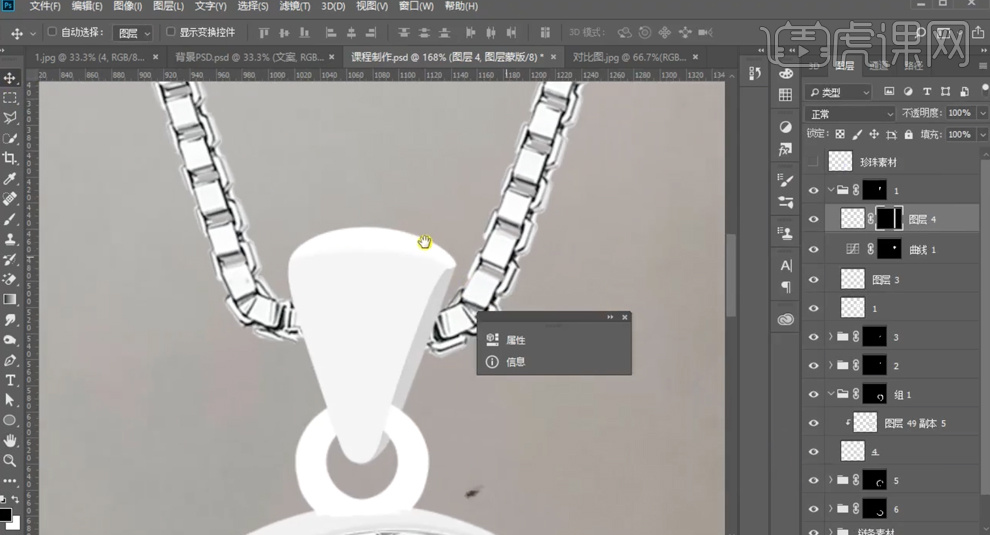
11、按Ctrl单击曲线图层蒙版[载入选区],[新建]图层,[填充]浅灰色。[删除]曲线图层,[新建]剪切图层,根据光影规律,使用[画笔工具],调整画笔属性和大小,根据实物的光影涂抹明暗细节。具体效果如图示。
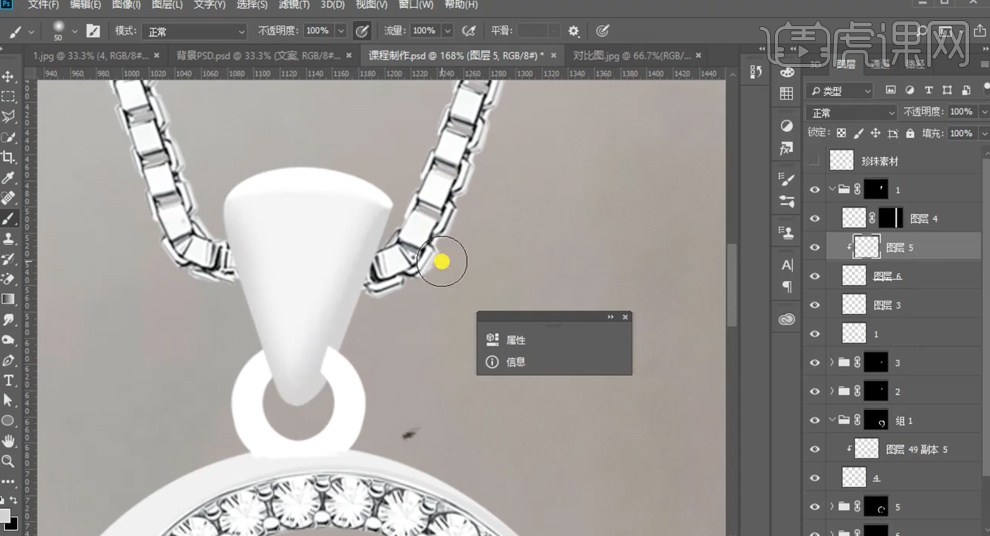
12、[新建]剪切图层,使用相同的方法涂抹切面的光影细节。[复制]图层5,调整图层顺序按Alt键单击[创建剪切蒙版]。单击[滤镜]-[模糊]-[高斯模糊],具体参数如图示。具体效果如图示。
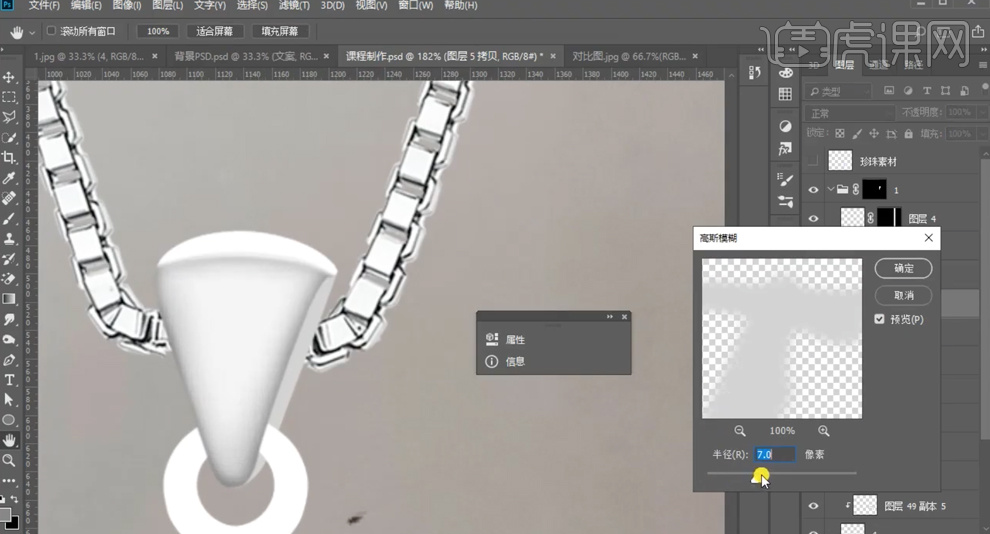
13、[图层模式]正片叠底,[不透明度]4%。[选择]图层7,[不透明度]73%。[新建]图层,使用[钢笔工具],根据实说光影图形绘制暗部形状路径[建立选区],[填充]黑色。单击[滤镜]-[模糊]-[高斯模糊],具体参数如图示。具体效果如图示。

14、按Alt键单击[创建剪切图层],使用[画笔工具]涂抹细节。添加[图层蒙版],使用[渐变工具]调整暗部细节。按[Ctrl+T],右击[变形],调整形状至合适的效果。根据光影规律,使用相同的方法给其他面添加合适的光影效果。具体效果如图示。
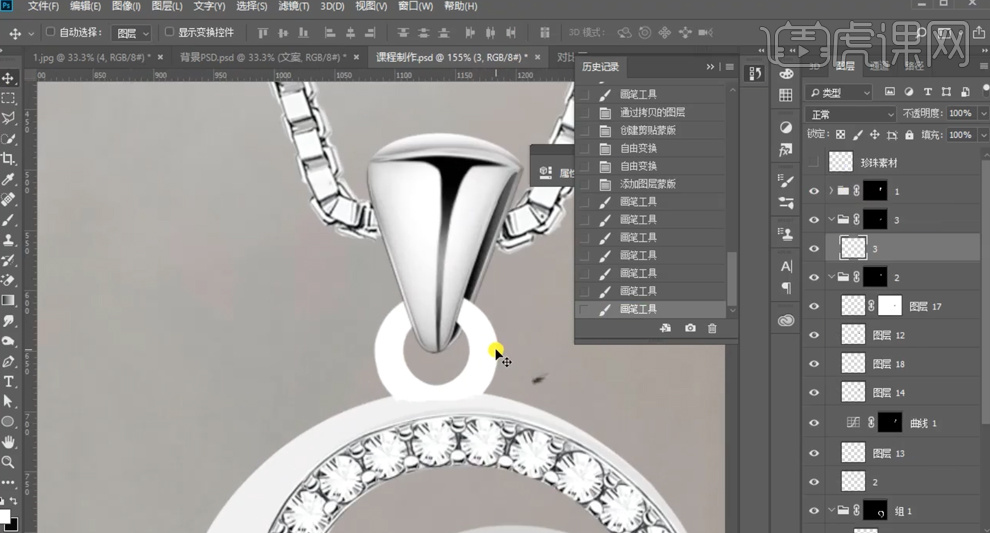
15、根据光影规律以及材质分析,使用相同的光影制作方法给其他区域添加合适的高光和阴影细节,[隐藏]原图图层。具体效果如图示。
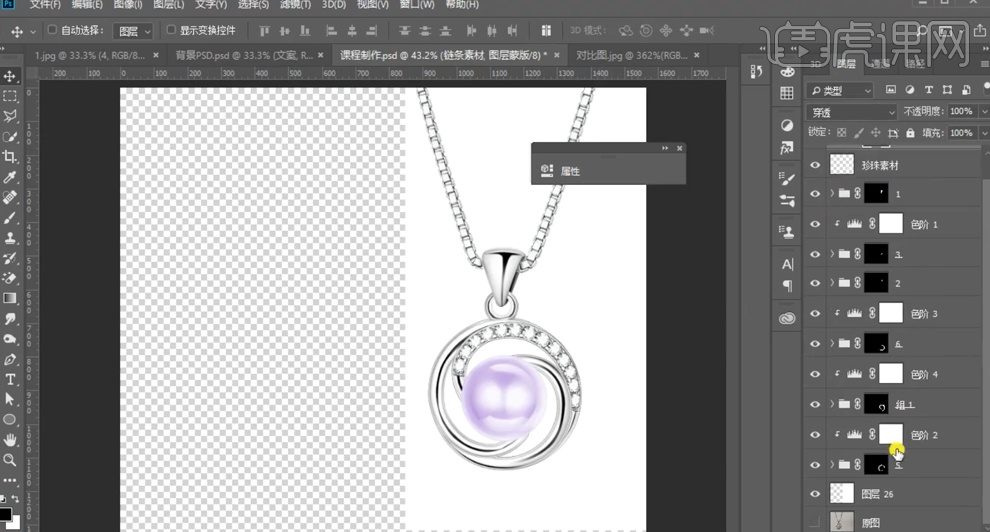
16、[选择]所有的关联图层,按[Ctrl+G]编组,右击[复制图层]至背景文档,调整图层顺序和大小,排列至版面合适的位置。[重命名]图组,在顶层[新建]色彩平衡图层,单击[剪切图层],选择[中间调],具体参数如图示,[不透明度]88%。具体效果如图示。

17、[新建]曲线图层,具体参数如图示。具体效果如图示。
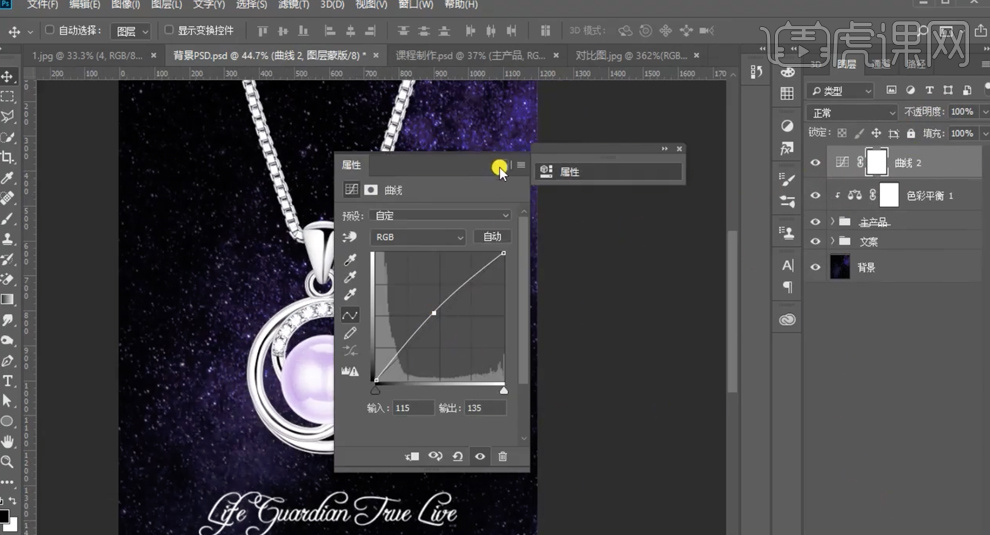
18、按Alt键单击[创建剪切图层],[不透明度]6%。[新建]色阶图层,具体参数如图示。具体效果如图示。
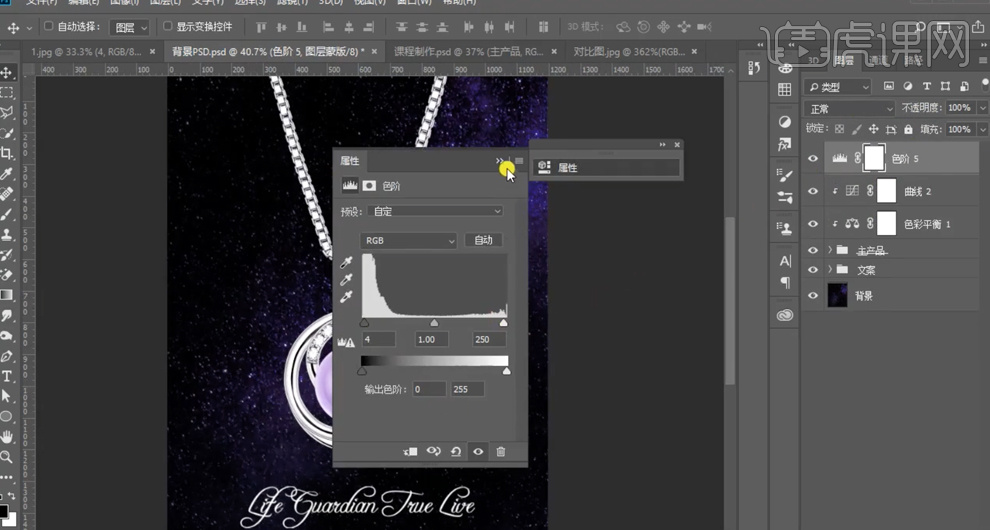
19、按Alt键单击[创建剪切图层],[不透明度]71%。具体效果如图示。
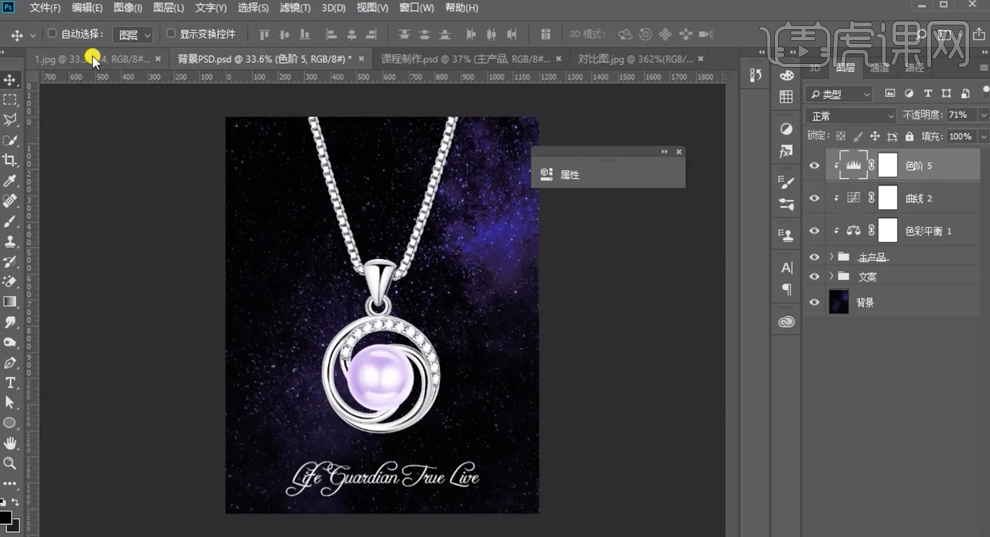
20、本课内容小结如图示。
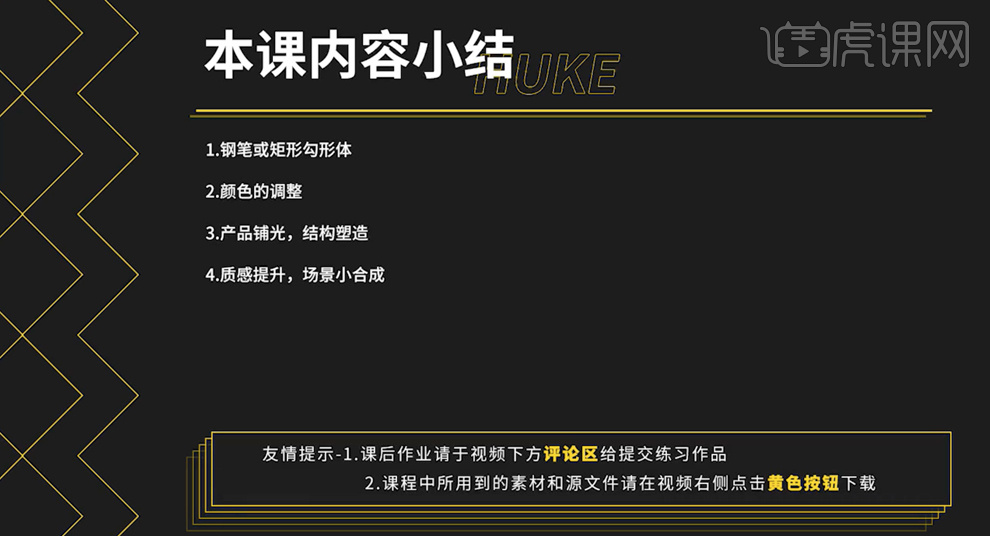
21、最终效果如图示。

怎么用PS精修钻石项链
1. 【打开】PS软件,【打开】准备好的文件。具体效果如图示。

2. 【选择】抠好的天鹅颈部图层,按【Ctrl+Shift+U】去色。按Ctrl单击图层【载入选区】,【新建】图层,【填充】灰色。具体效果如图示。
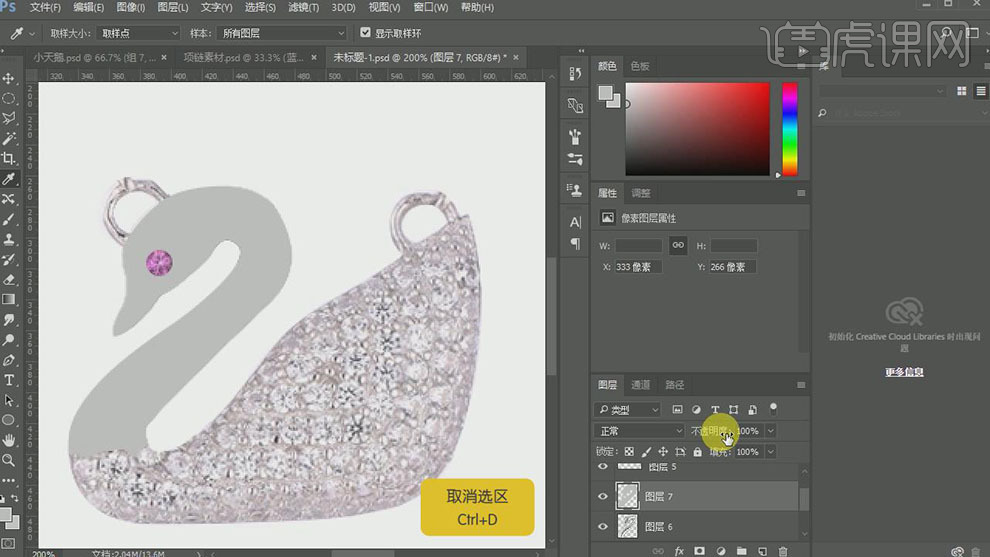
3. 按【Ctrl+D】取消选区,【不透明度】66%。使用【钢笔工具】,绘制眼部的节骨线形状,按【Ctrl+Enter】转换为选区,【填充】黑色。具体效果如图示。
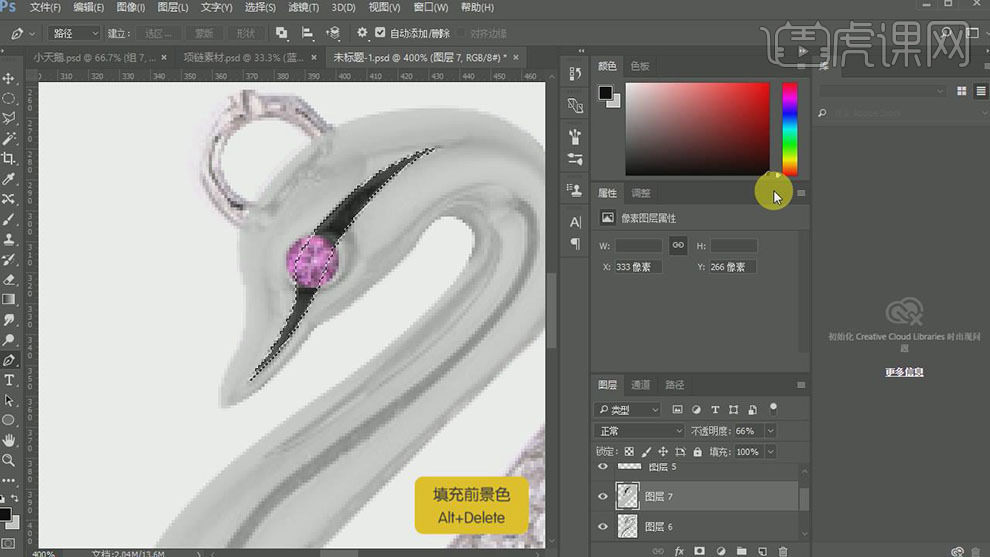
4. 【选择】眼睛图层,按Ctrl单击【载入选区】,单击【选择】-【修改】-【扩展】值1PX,在下方【新建】图层,【填充】白色。具体效果如图示。
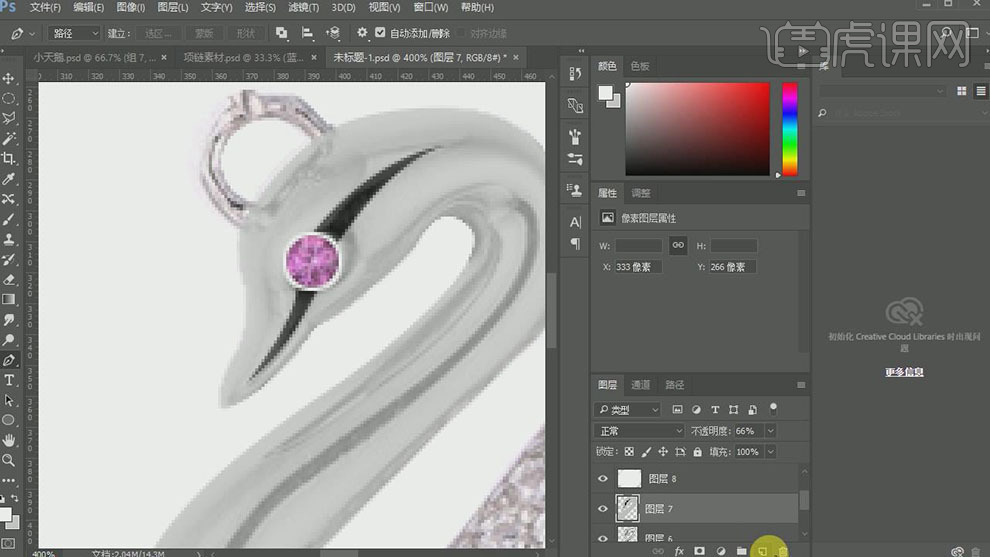
5. 单击【选择】-【修改】-【扩展】值2PX,在下方【新建】图层,【填充】黑色。具体效果如图示。
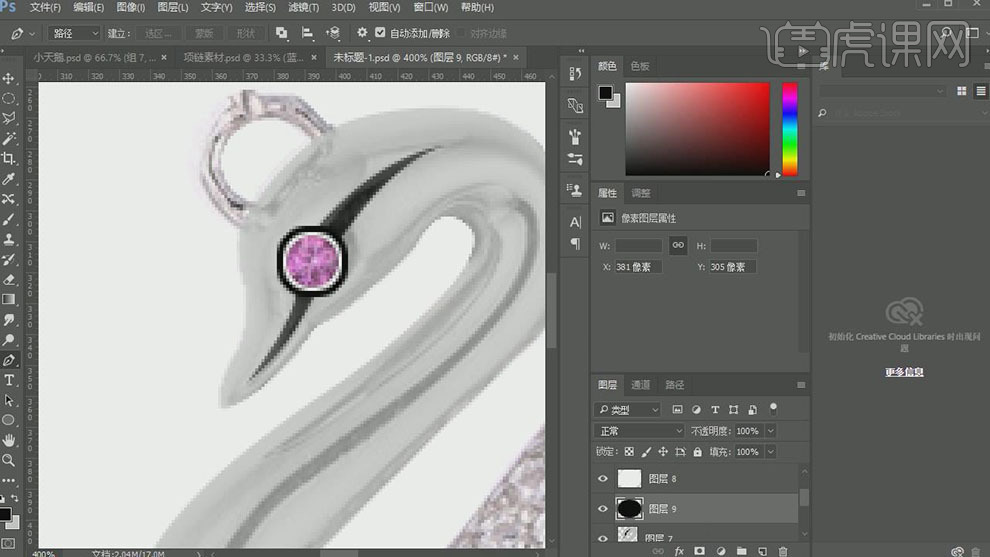
6. 在白色圆和黑色圆图层添加【图层蒙版】,使用【画笔工具】涂抹多余的部分。具体效果如图示。
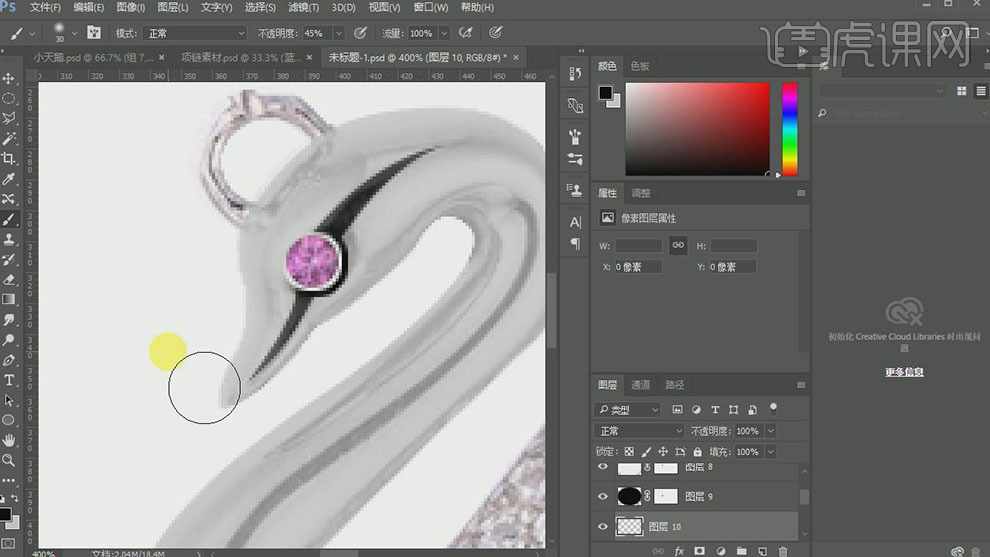
7. 使用相同的方法,【新建】图层,使用【钢笔工具】,绘制出产品的结构线,右击【描边】路径,【颜色】黑色。添加【图层蒙版】,使用【画笔工具】涂抹多余的部分。单击【滤镜】-【模糊】-【高斯模糊】,具体参数如图示。具体效果如图示。
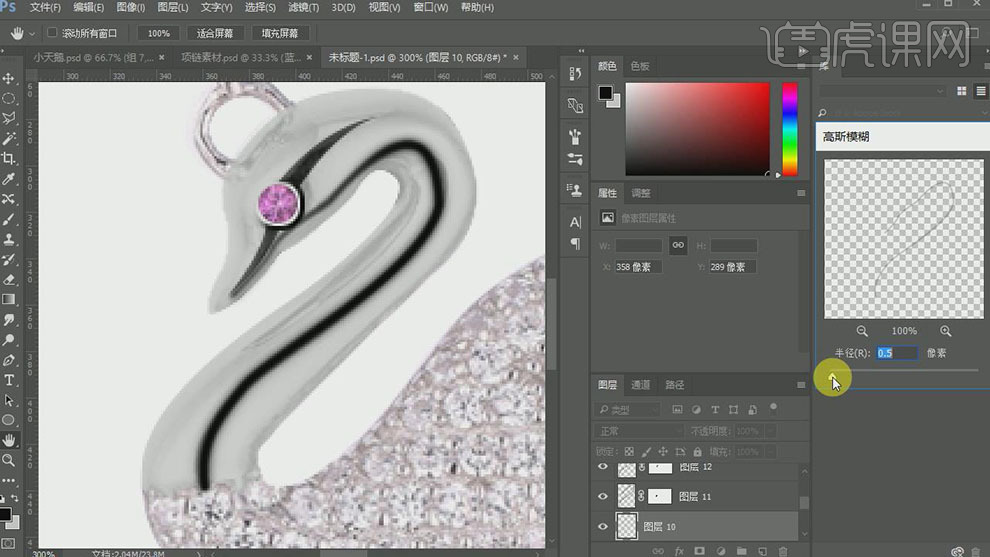
8. 使用相同的方法,【新建】图层,使用【钢笔工具】,绘制出产品的结构线,右击【描边】路径,【颜色】黑色。单击【滤镜】-【模糊】-【高斯模糊】,具体参数如图示。具体效果如图示。
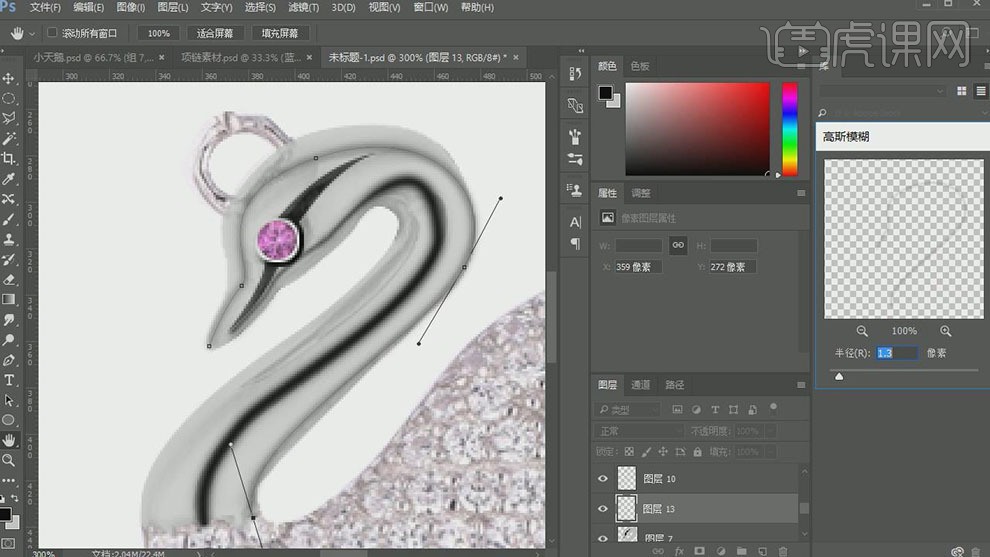
9. 使用相同的方法,【新建】图层,使用【钢笔工具】,绘制出产品的结构线,右击【描边】路径,【颜色】黑色。单击【滤镜】-【模糊】-【高斯模糊】,具体参数如图示。具体效果如图示。
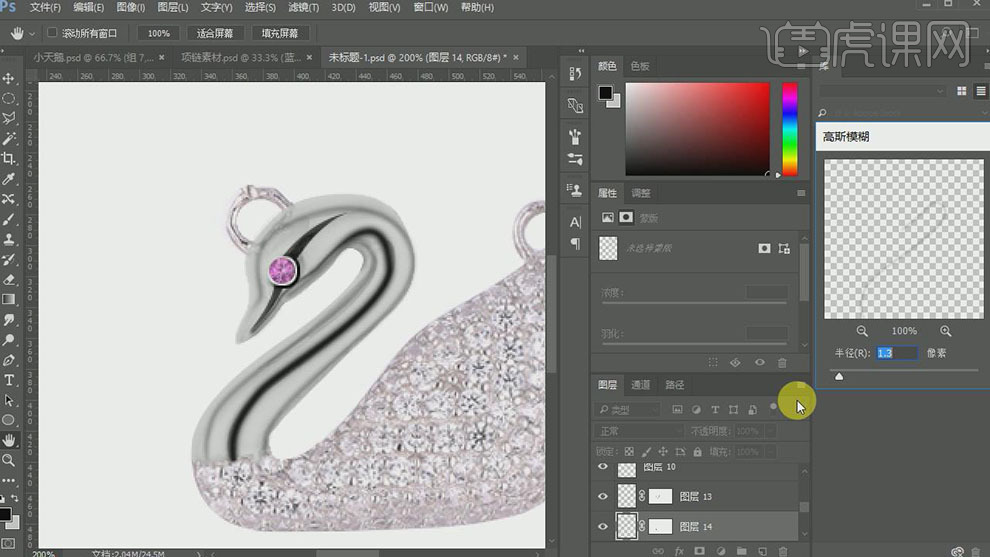
10. 【复制】图层,添加【图层蒙版】,使用【画笔工具】涂抹画面多余的部分。具体效果如图示。
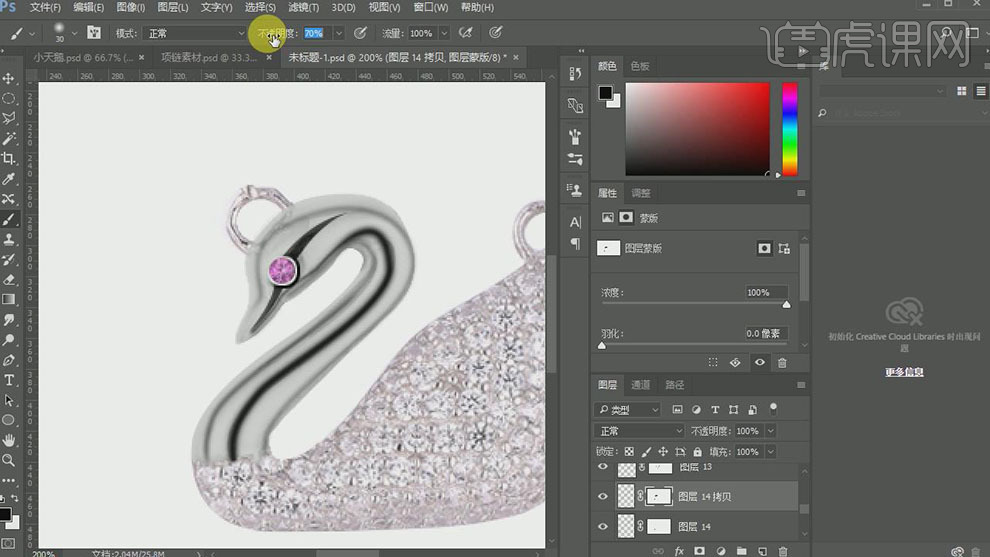
11. 【选择】颈部图层,【不透明度】100%。按Ctrl单击图层【载入选区】,【新建】图层,单击【编辑】-【描边】值1PX,【颜色】黑色。具体效果如图示。
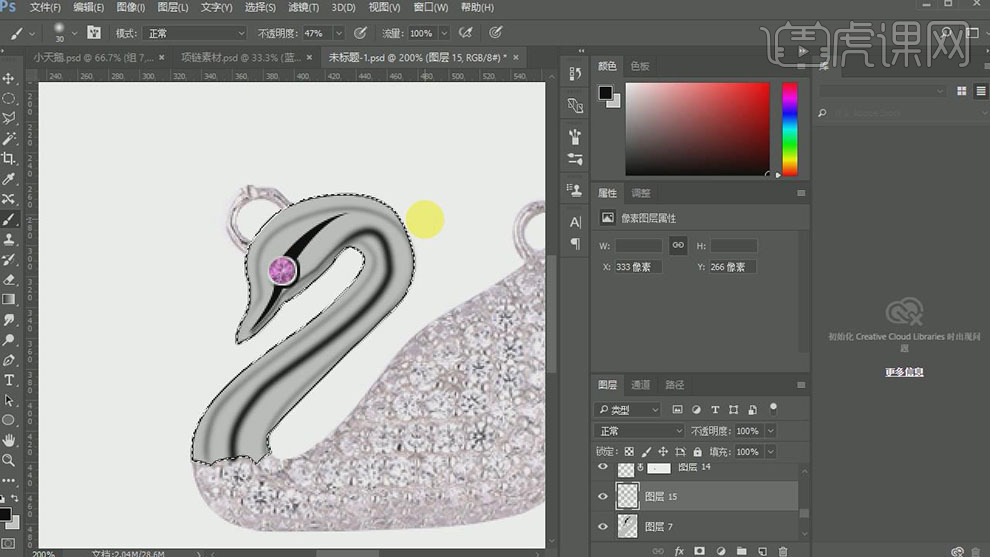
12. 单击【滤镜】-【模糊】-【高斯模糊】,具体参数如图示。具体效果如图示。
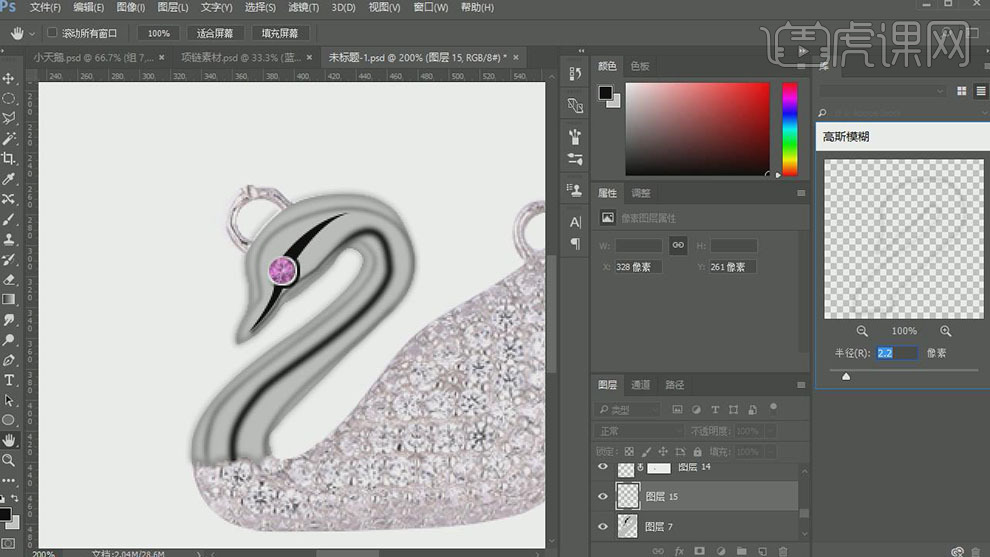
13. 添加【图层蒙版】,使用【画笔工具】涂抹多余的部分。按Alt键单击颈部图层【建立剪切蒙版】。具体效果如图示。
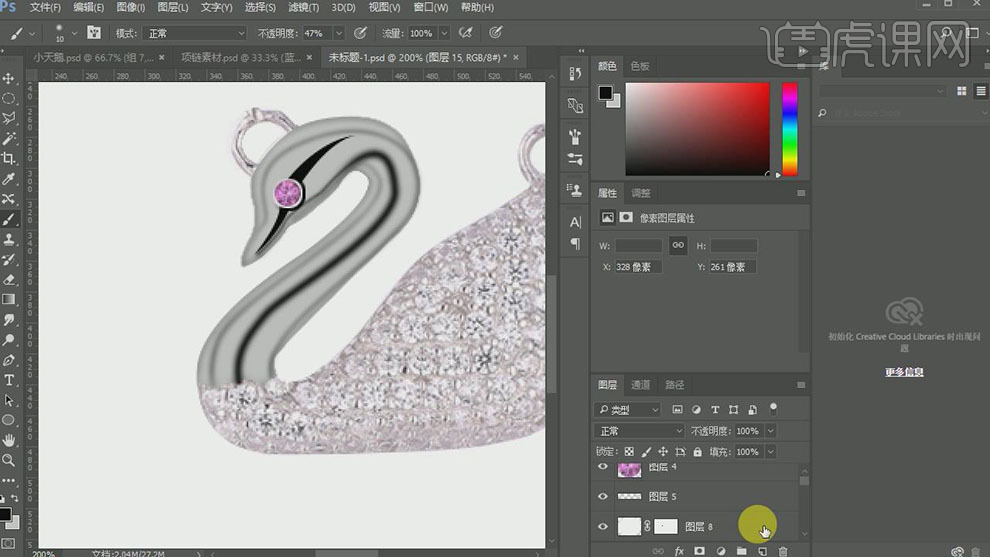
14. 【新建】图层,使用【钢笔工具】,绘制高光路径,【颜色】白色,右击【描边路径】。具体效果如图示。
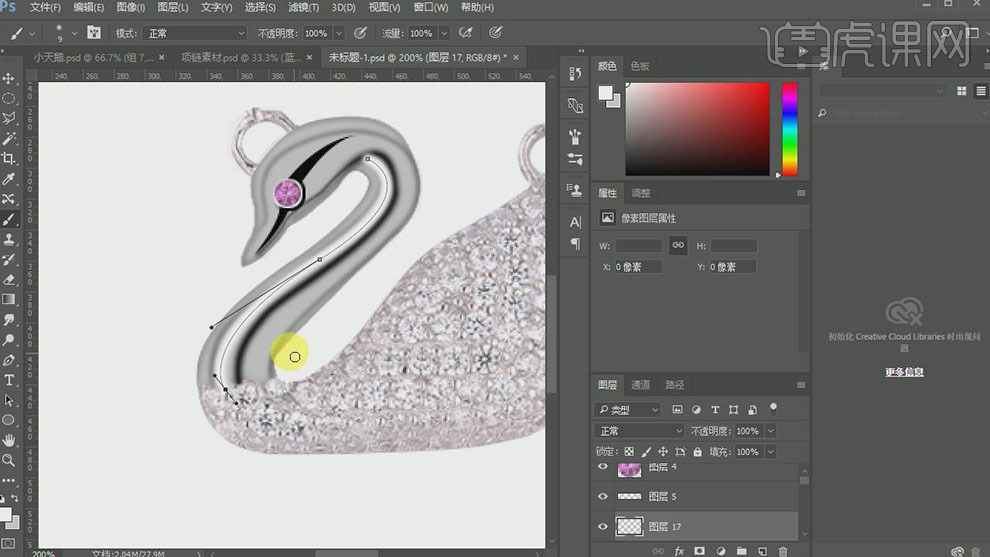
15. 单击【滤镜】-【模糊】-【高斯模糊】,具体参数如图示。具体效果如图示。
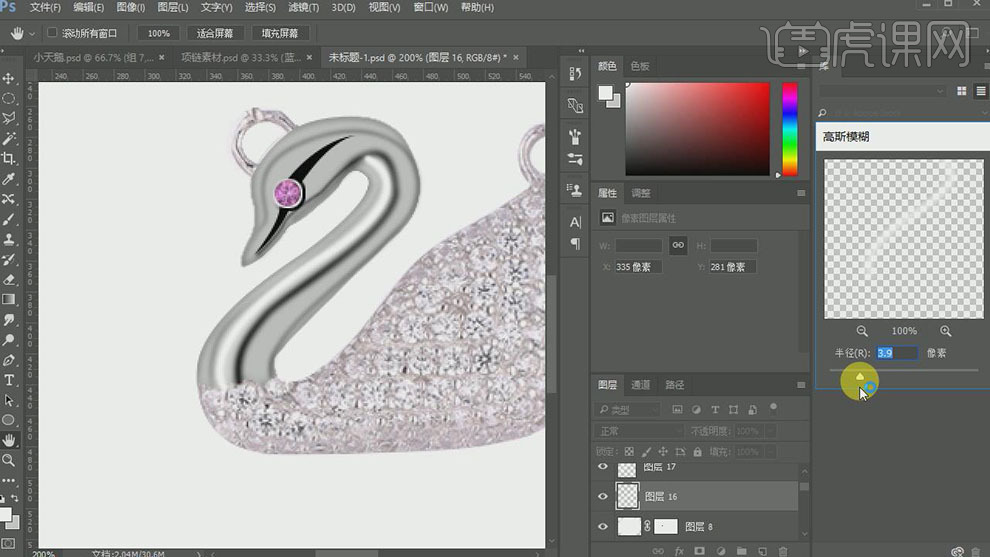
16. 添加【图层蒙版】,使用【画笔工具】涂抹画面多余的部分。具体效果如图示。
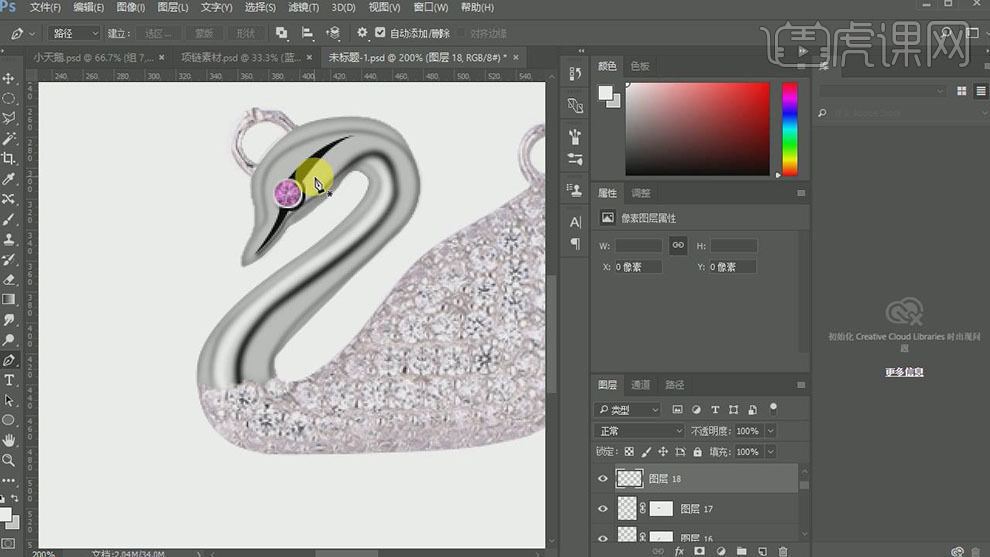
17. 使用相同的方法在颈部其他的部分添加高光。具体效果如图示。
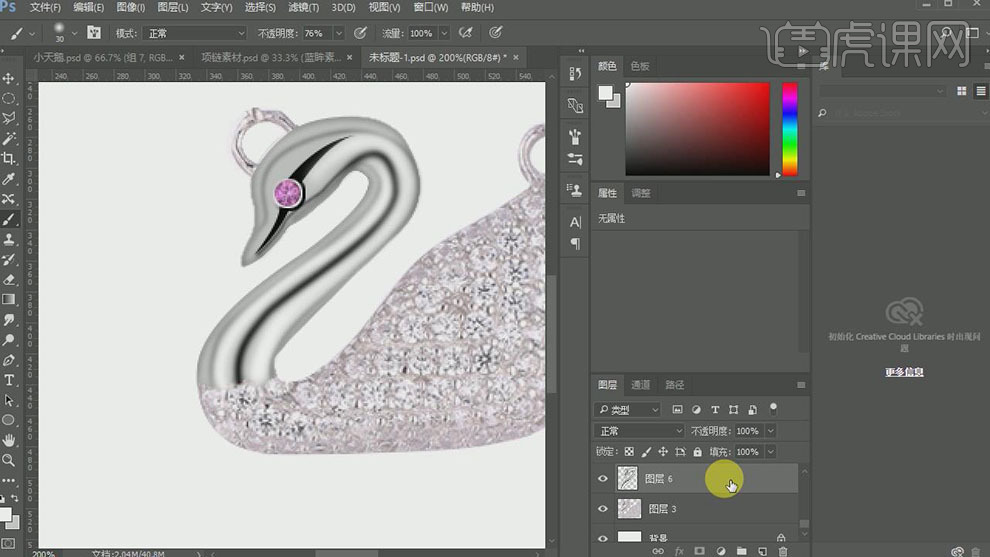
18. 【选择】所有的颈部关联图层,按【Ctrl+G】编组。【选择】拉环图层,按Ctrl单击【载入选区】,【新建】图层,【填充】灰色。单击【编辑】-【描边】,具体参数如图示。具体效果如图示。
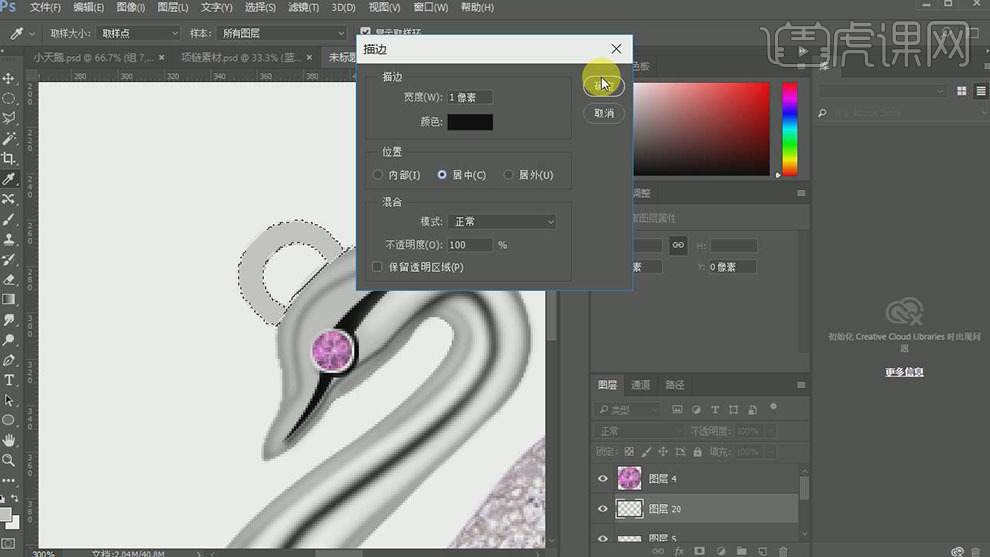
19. 使用相同的方法,使用【钢笔工具】,在拉环合适的位置绘制路径,【描边】黑色。单击【滤镜】-【模糊】-【高斯模糊】,具体参数如图示。具体效果如图示。
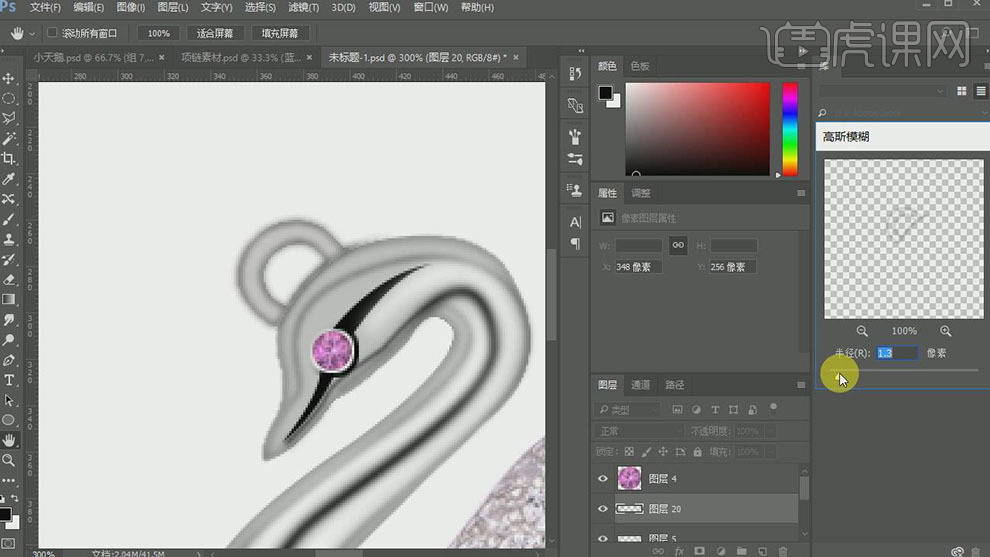
20. 使用【减淡工具】在选区合适的位置涂抹。具体效果如图示。
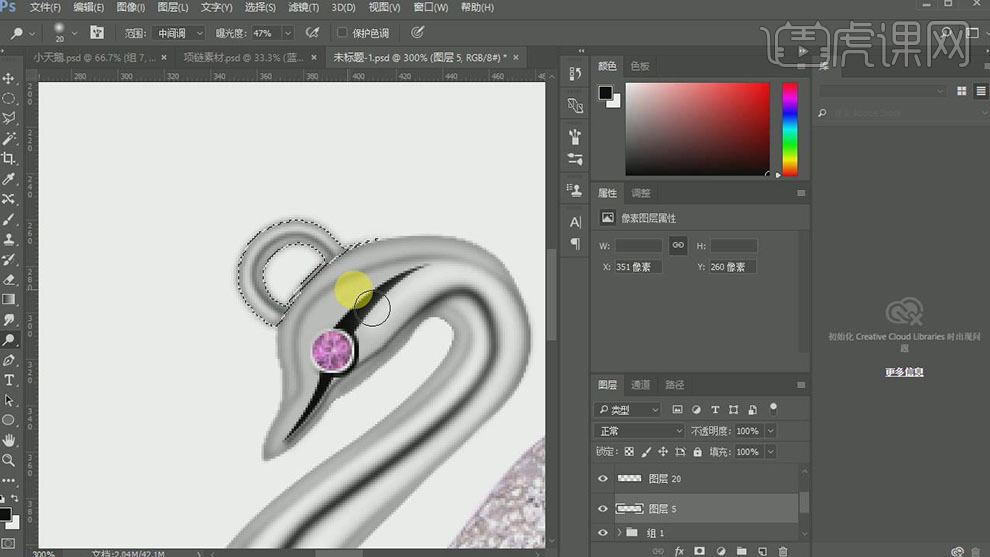
21. 使用相同的方法给另一个拉环做出相同的效果。具体效果如图示。
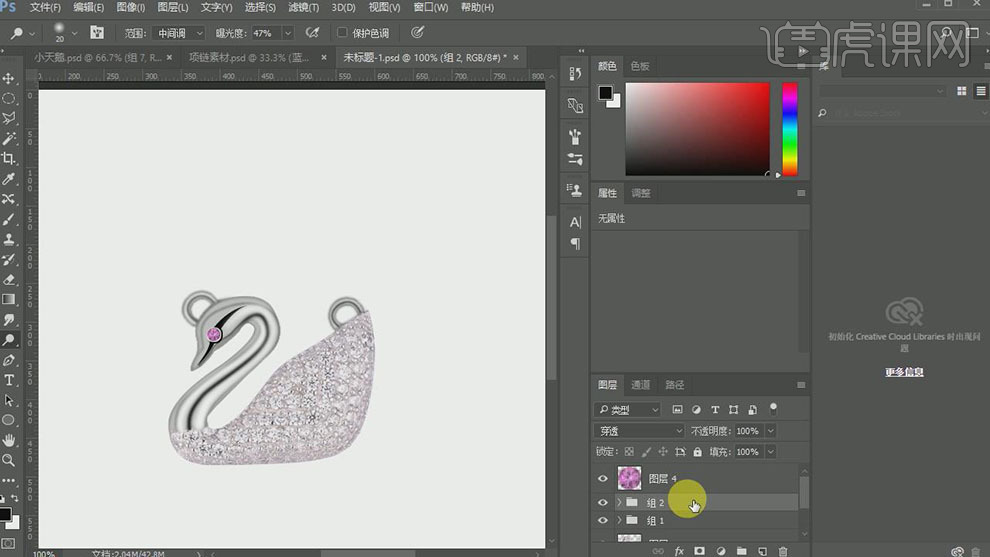
22. 【选择】所有的关联图层,按【Ctrl+G】编组。【拖入】准备好的链条素材,调整大小,并放置画面合适的位置。添加【图层蒙版】,使用【画笔工具】涂抹画面多余的部分。具体效果如图示。
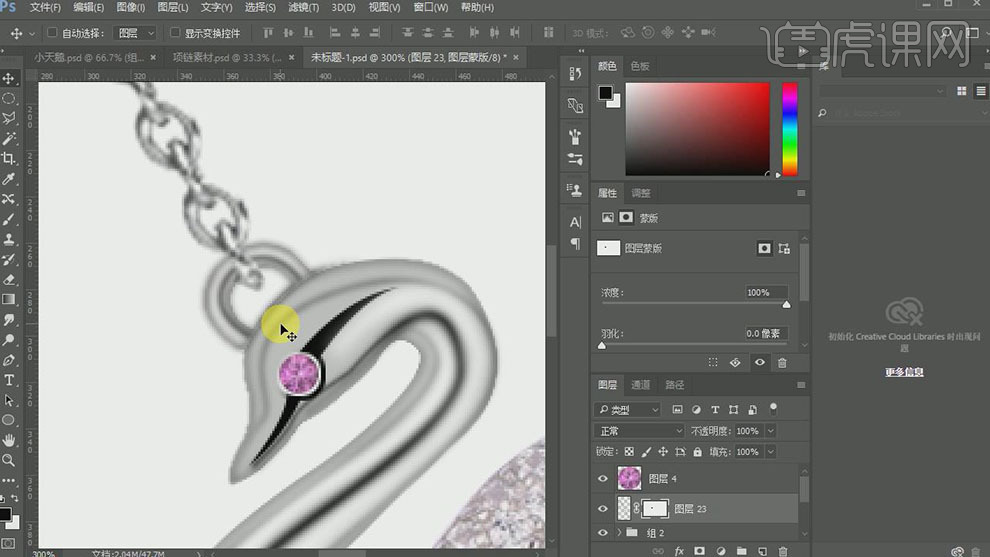
23. 【拖入】准备好的另一条链条。使用相同的方法调整大小,并放置合适的位置。【选择】红宝珠图层,【新建】色阶图层,单击【剪切蒙版】,具体参数如图示。具体效果如图示。
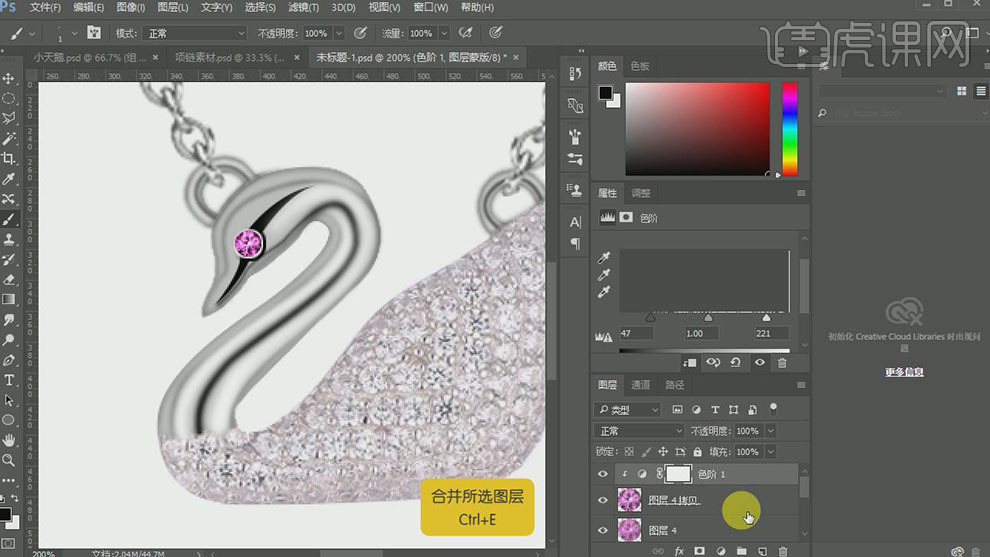
24. 【选择】身体钻石图层,按【Ctrl+Shift+U】去色。【拖入】准备好的钻石素材,按【Ctrl+Shift+U】去色,调整大小,并放置画面合适的位置。具体效果如图示。
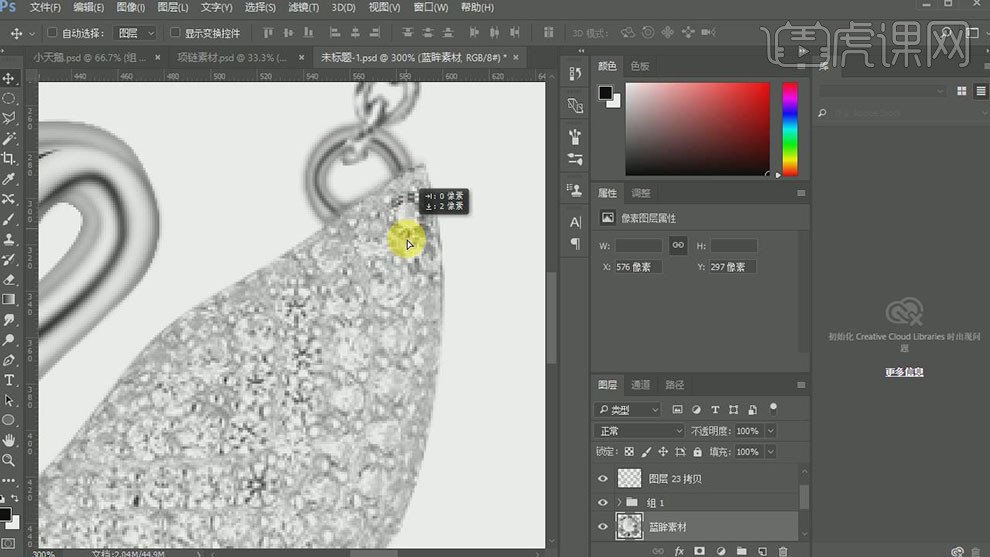
25. 按Alt键【移动复制】钻石素材,排列至画面合适的位置。具体效果如图示。

26. 【选择】所有的钻石素材图层,按【Ctrl+G】编组。【选择】背景图层,使用【渐变工具】,【渐变类型】径向渐变,在背景拖出合适的渐变效果。具体效果如图示。
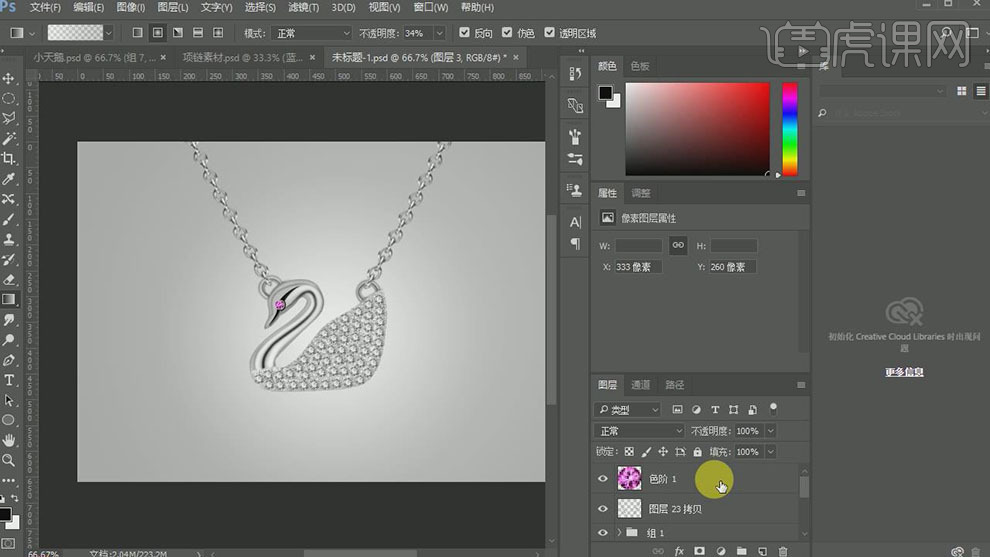
27. 【复制】小天鹅素材,按【Ctrl+T】自由变换-【垂直翻转】。添加【图层蒙版】,使用【渐变工具】,【渐变颜色】黑色至透明渐变,在蒙版区域拖出合适的渐变效果。具体效果如图示。
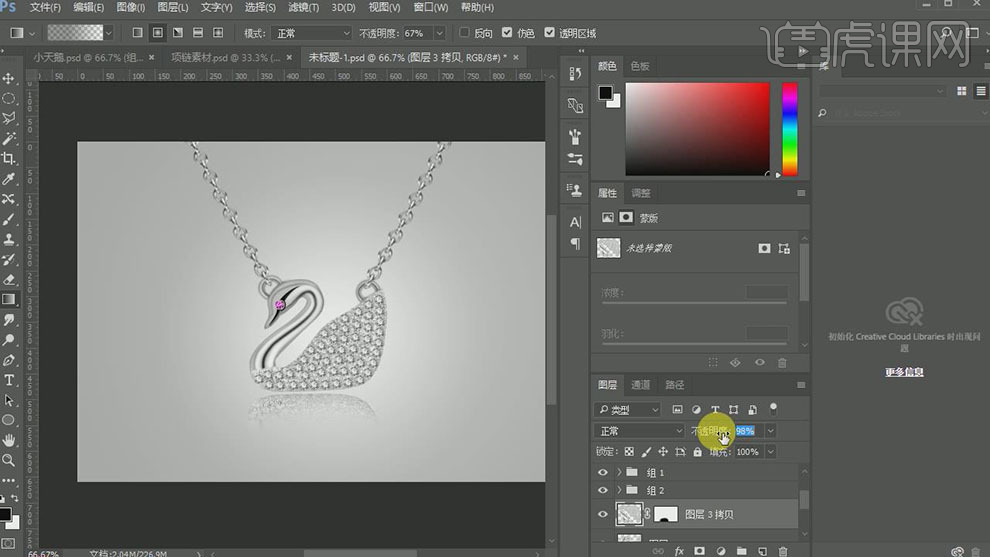
28. 【选择】所有的天鹅关联图组,按【Ctrl+G】编组。【新建】色阶图层,单击【剪切蒙版】,具体参数如图示。具体效果如图示。
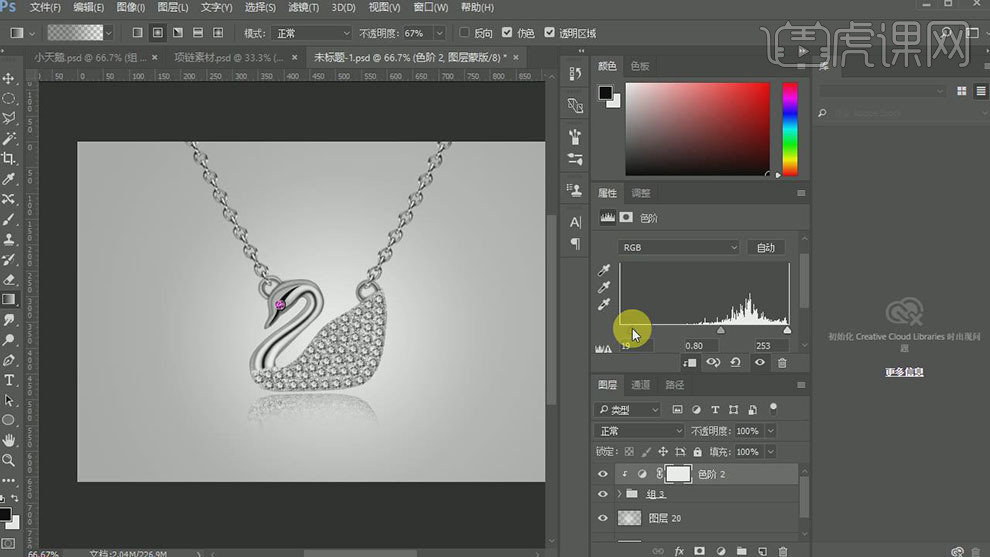
29. 最终效果如图示。





