ps婚纱精修
婚纱是很多女孩在结婚时必备的,一些夫妻在拍摄婚纱照以后都会进行婚纱精修,ps婚纱精修第一步就是先点击软件的滤镜工具,对素材的基本参数进行调整,下一步就是使用相机标准的功能进行改善素材,并对素材的明亮度以及色相饱和度进行调整,接着使用软件当中的液化工具来调整人物形体细节的知识,最后在使用修补画笔工具修复画面的细节,下面让我们来看看关于ps婚纱精修的知识吧!

用PS进行婚纱柔美飘纱修图
1、[打开]PS软件,[打开]素材文档。具体显示如图示。

2、单击[滤镜]-[Camera Raw滤镜],单击[基本],具体参数如图示。具体效果如图示。

3、单击[相机校准],具体参数如图示。具体效果如图示。
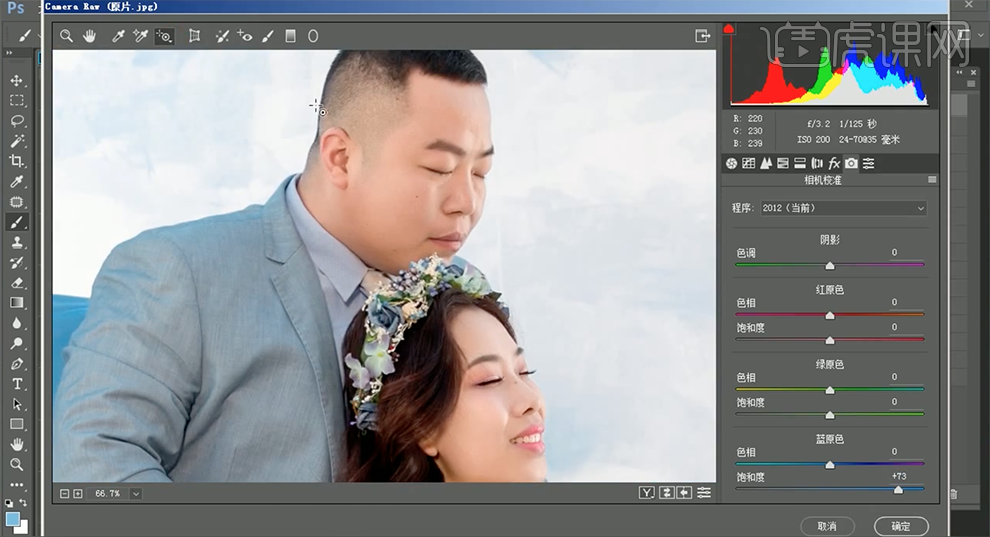
4、单击[HSL]-[明亮度],具体参数如图示。具体效果如图示。
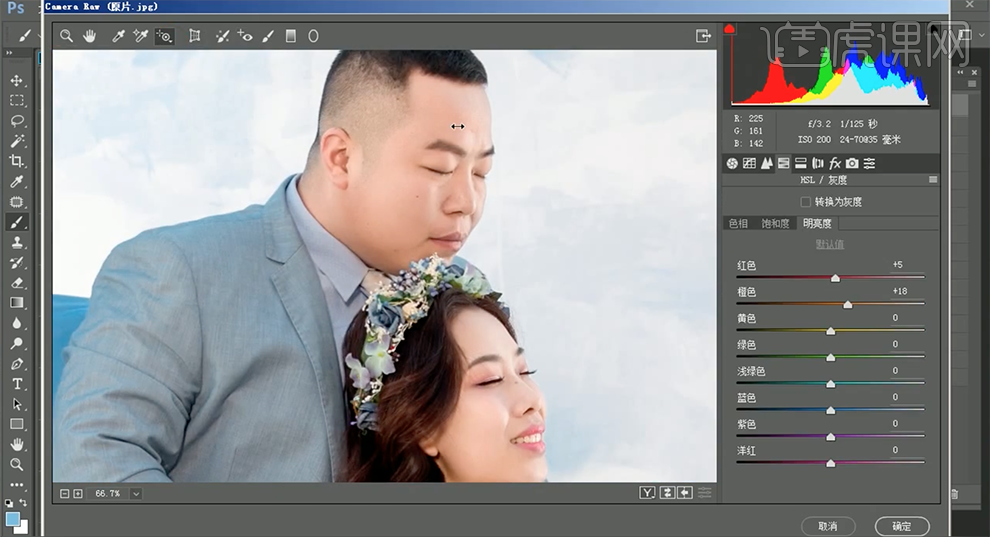
5、单击[色相],具体参数如图示。具体效果如图示。

6、单击[饱和度],具体参数如图示。具体效果如图示。

7、按[Ctrl+Shift+X]液化,调整人物形体细节。具体效果如图示。

8、使用[修补画笔工具],修复画面瑕疵细节。使用[快速蒙版工具]套选男人右手区域,[新建]可选颜色图层,[选择]红色,具体参数如图示。具体效果如图示。
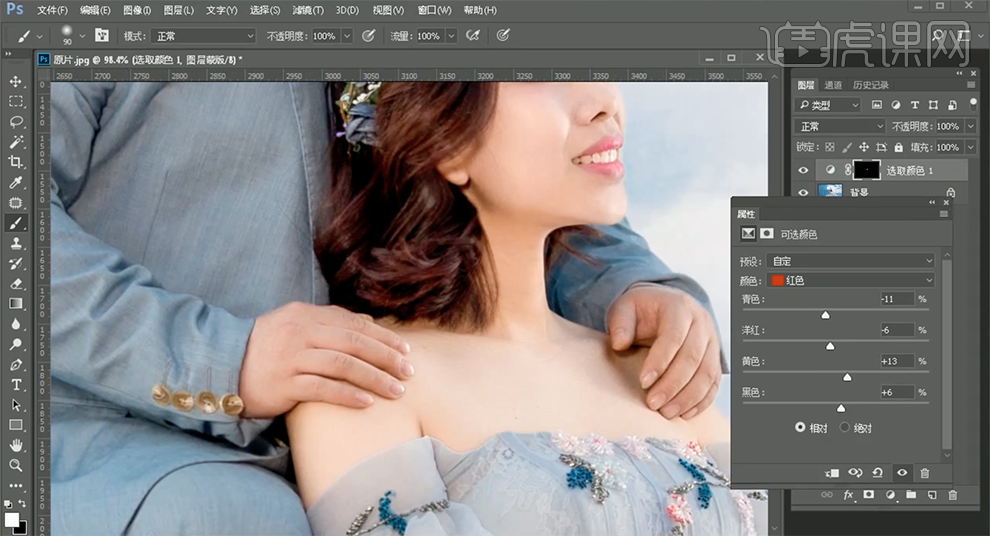
9、按[Ctrl+E]向下合并图层,[复制]图层2次,[选择]中间拷贝图层,单击[滤镜]-[模糊]-[高斯模糊],具体参数如图示。具体效果如图示。
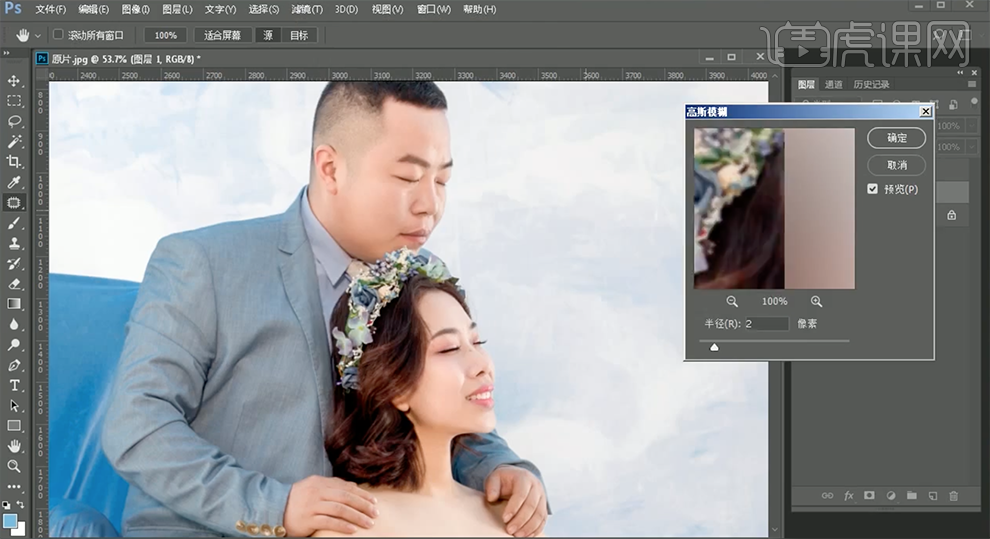
10、[选择]顶层拷贝图层,单击[图像]-[应用图像],具体参数如图示。具体效果如图示。
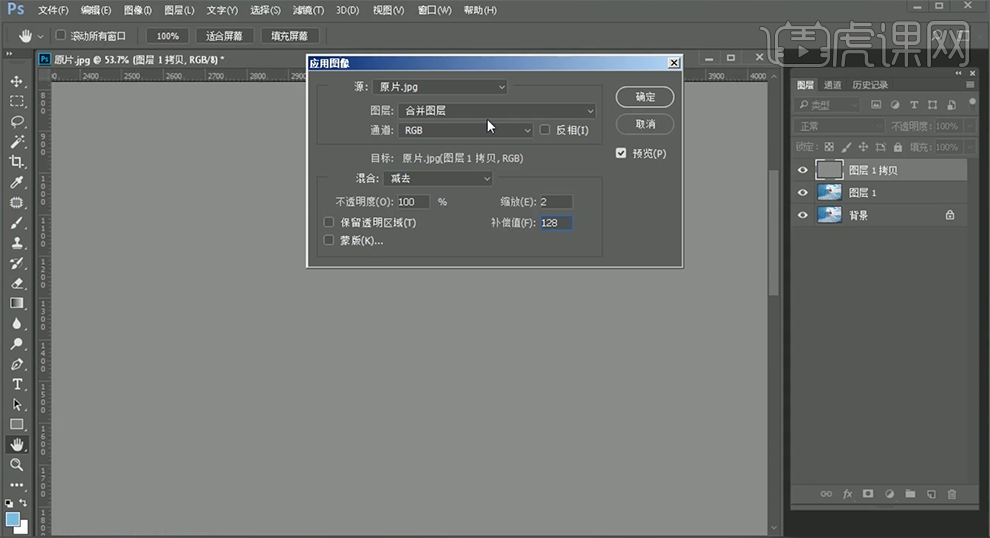
11、[选择]图层1,使用[仿制图章工具]修复画面细节。在顶层按[Ctrl+Alt+Shift+E]盖印图层,使用[混合器画笔工具],[吸取]画面合适的颜色,在画面合适的位置涂抹。具体效果如图示。

12、使用[钢笔工具]勾选纱裙路径[建立选区],按[Ctrl+J]复制图层。使用[钢笔工具]勾选合适的区域[建立选区],按[Ctrl+J]复制图层。添加[图层蒙版],使用[画笔工具]涂抹多余的部分。具体效果如图示。

13、[选择]关联图层,按[Ctrl+G]编组,[复制]图组,按[Ctrl+E]合并组所有图层。单击[滤镜]-[液化],调整裙子形状细节。具体效果如图示。
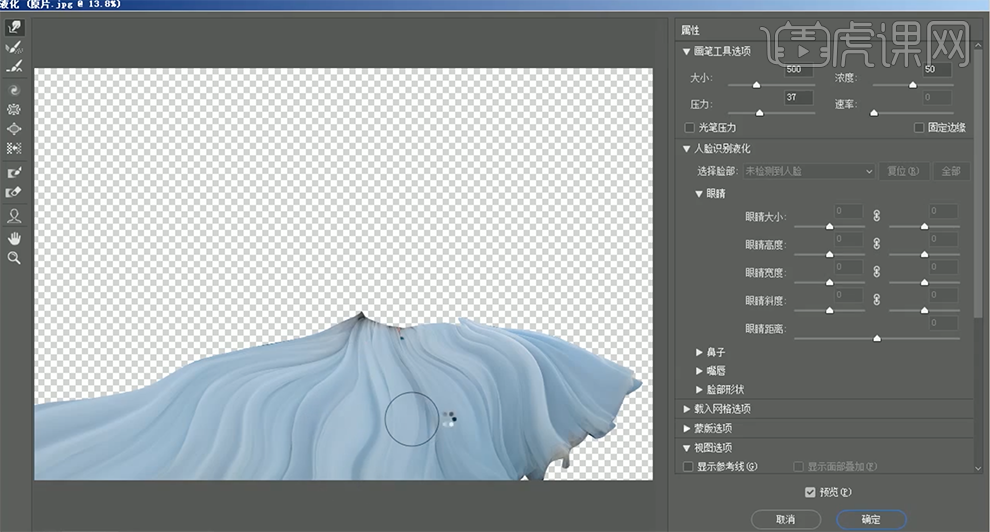
14、[复制]图层,[隐藏]原图层。使用[快速蒙版工具]在合适的位置涂抹[建立选区],按[Ctrl+J]复制图层。单击[滤镜]-[液化],具体参数如图示。具体效果如图示。
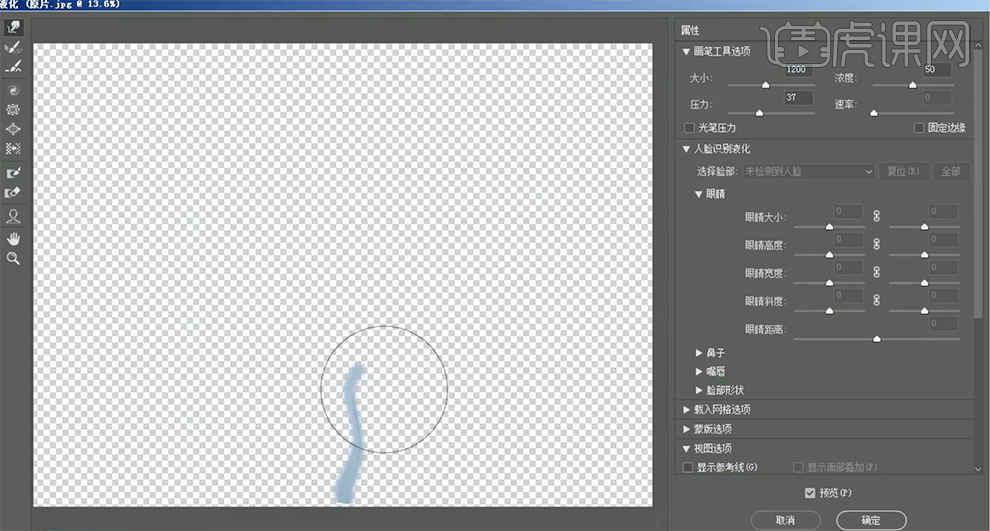
15、使用相同的方法,[选择]关联图层,按[Ctrl+G]编组,[复制]图组,按[Ctrl+E]合并组所有图层。按Ctrl单击图层[载入选区],使用[混合器画笔工具],吸取画面颜色,在选区合适的位置涂抹。按[Ctrl+Alt+Shift+E]盖印图层。具体效果如图示。

16、使用[仿制图章工具]修复画面瑕疵细节,使用[套索工具]套选调色区域,[新建]色相饱和度图层,[选择]青色,具体参数如图示。具体效果如图示。

17、按Ctrl单击纱裙图层[载入选区],[新建]可选颜色图层,[选择]蓝色,具体参数如图示。具体效果如图示。

18、[新建]曲线图层,[选择]红色,具体参数如图示。具体效果如图示。

19、[选择]绿色,具体参数如图示。具体效果如图示。

20、[选择]蓝色,具体参数如图示。具体效果如图示。

21、使用[快速蒙版工具]选取人物脖子区域,[新建]可选颜色图层,[选择]黄色,具体参数如图示。具体效果如图示。
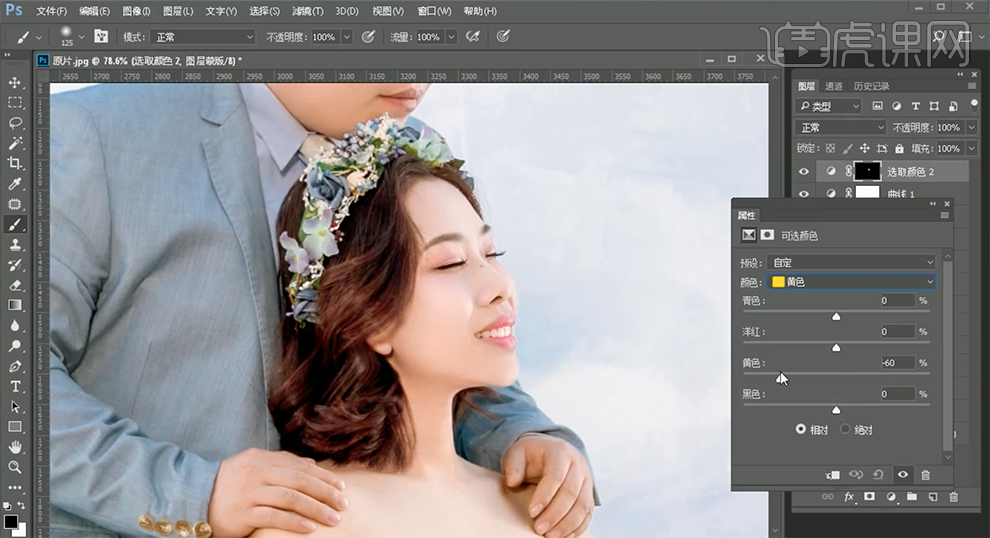
22、[选择]盖印图层,使用[仿制图章工具]和[修复画笔工具]修复画面瑕疵细节。在顶层按[Ctrl+Alt+Shift+E]盖印图层,单击[滤镜]-[液化],调整画面整体细节。具体效果如图示。

23、最终效果如图示。

怎样用PS对婚纱人像进行修图
1、【打开】PS软件 ,【打开】素材文档。具体显示如图示。
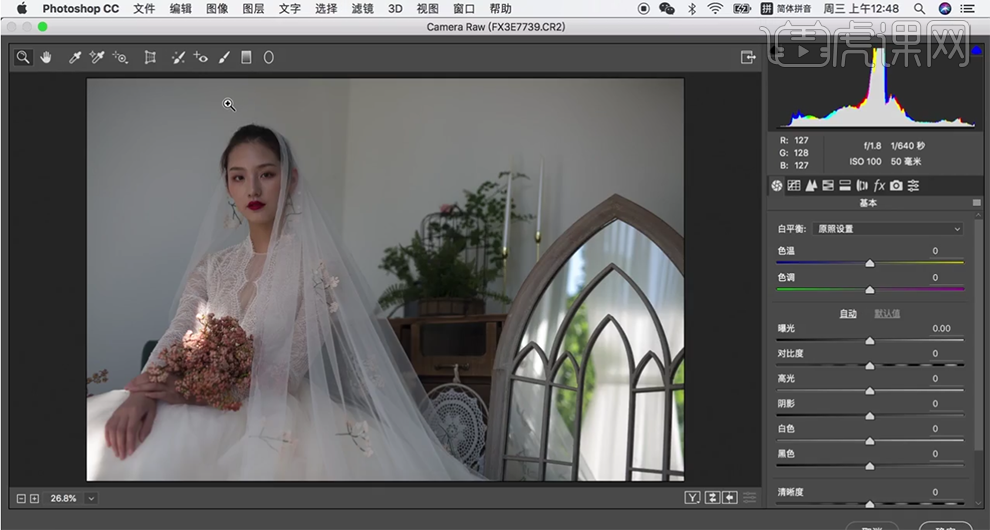
2、单击【基本】,具体参数如图示。具体效果如图示。
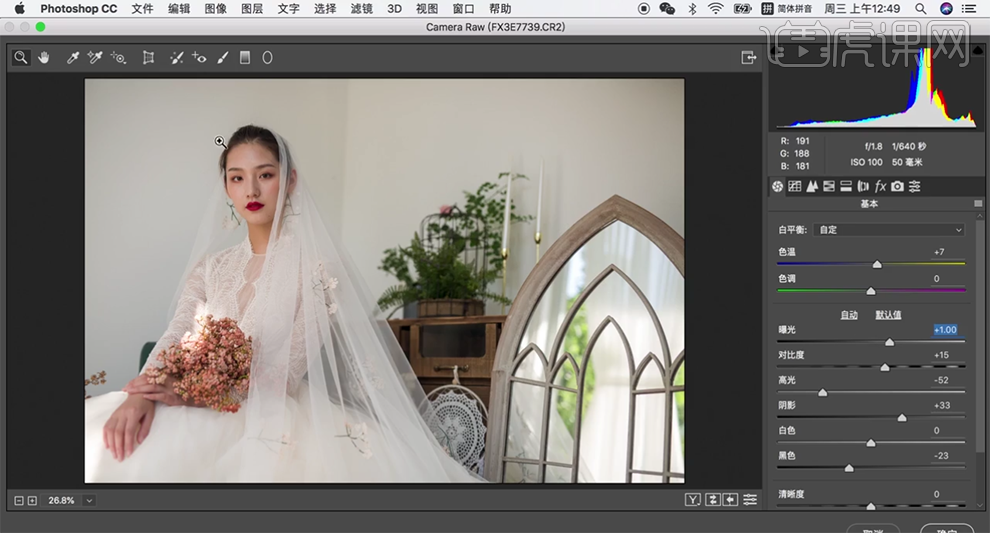
3、单击【HSL】-【明亮度】,具体参数如图示。具体效果如图示。
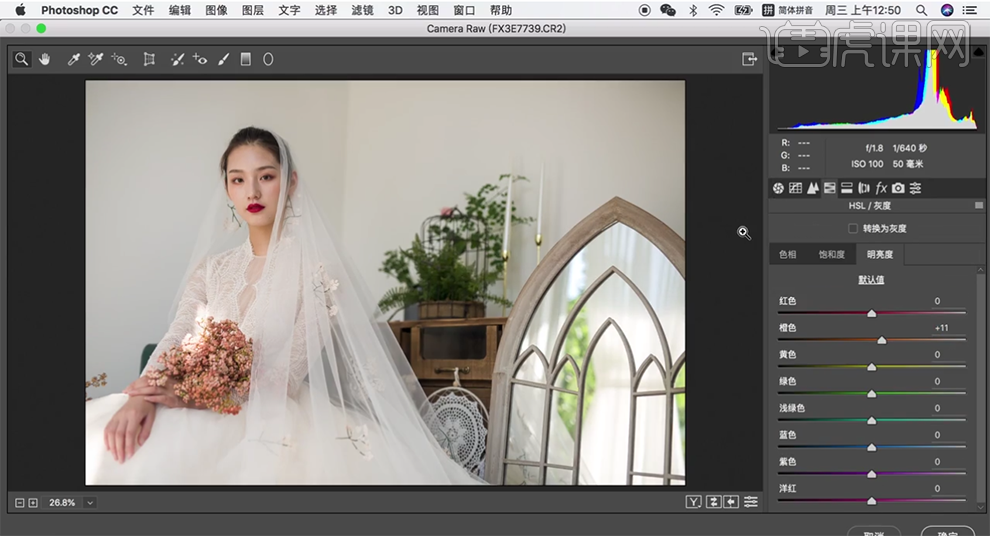
4、单击【饱和度】,具体参数如图示。具体效果如图示。
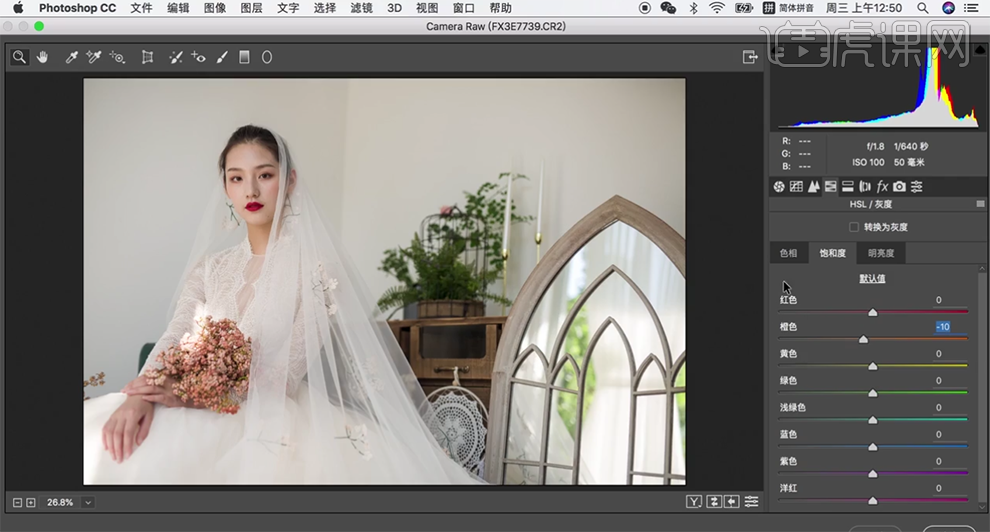
5、单击【色相】,具体参数如图示。具体效果如图示。
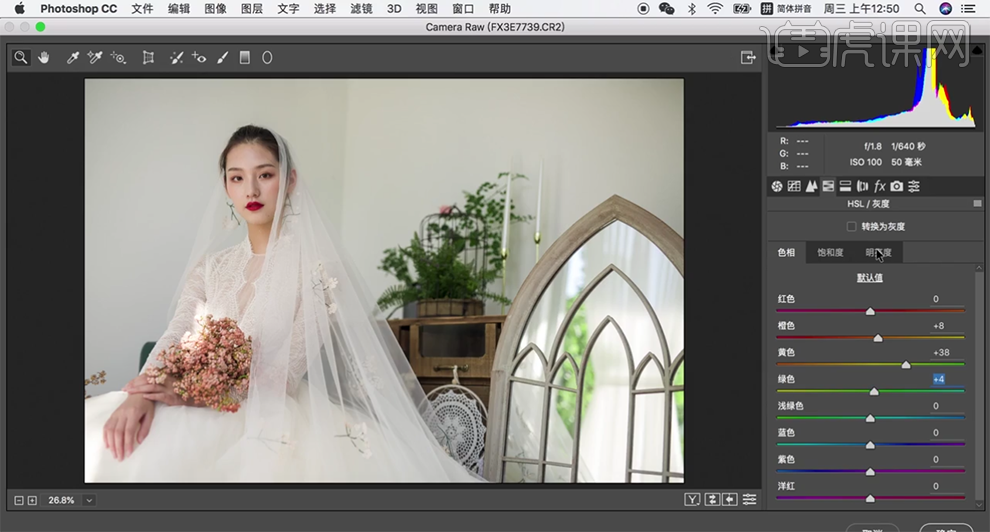
6、按【Ctrl+J】复制图层2次,使用【修复画笔工具】修复人物面部瑕疵细节。【复制】图层,单击【滤镜】-【液化】,调整人物形体轮廓。具体效果如图示。
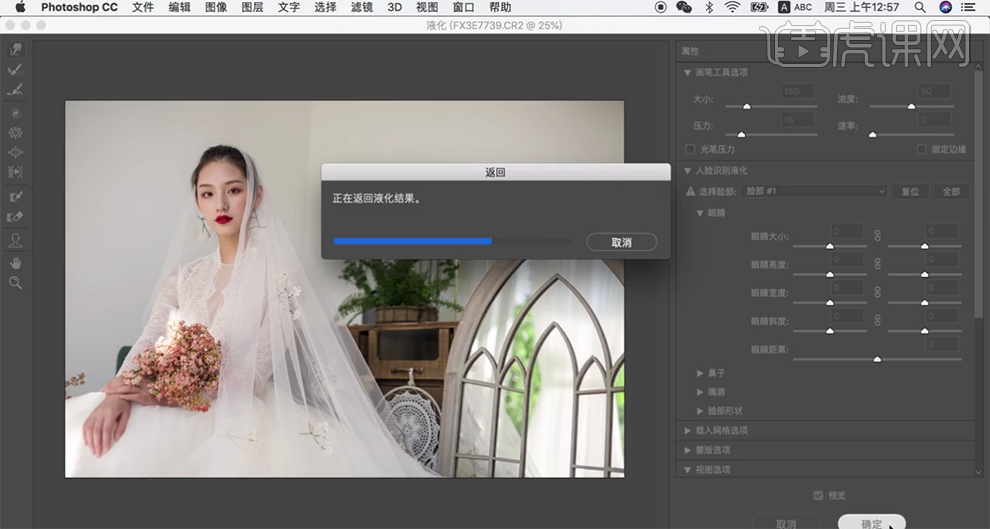
7、【新建】黑白渐变图层,具体参数如图示。具体效果如图示。
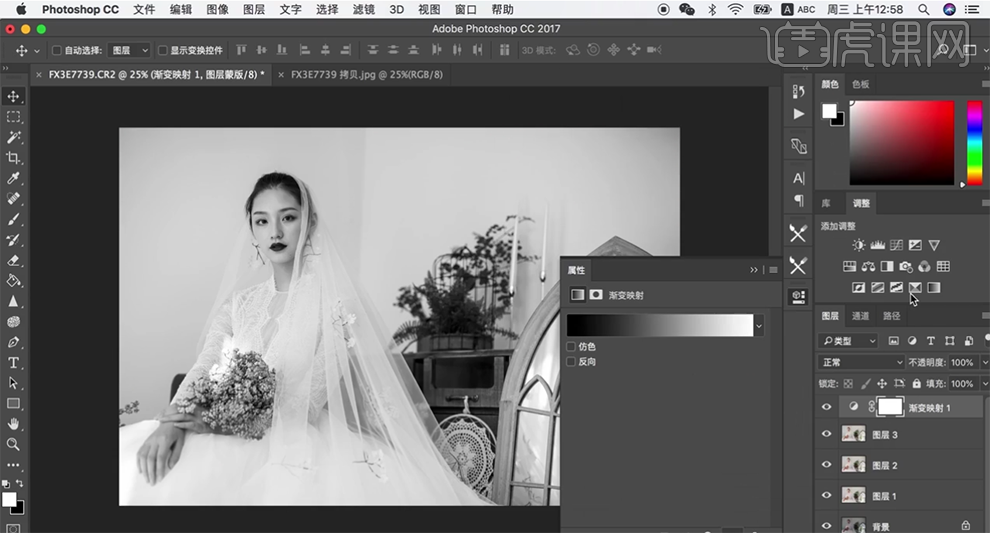
8、【新建】曲线图层,具体参数如图示。具体效果如图示。
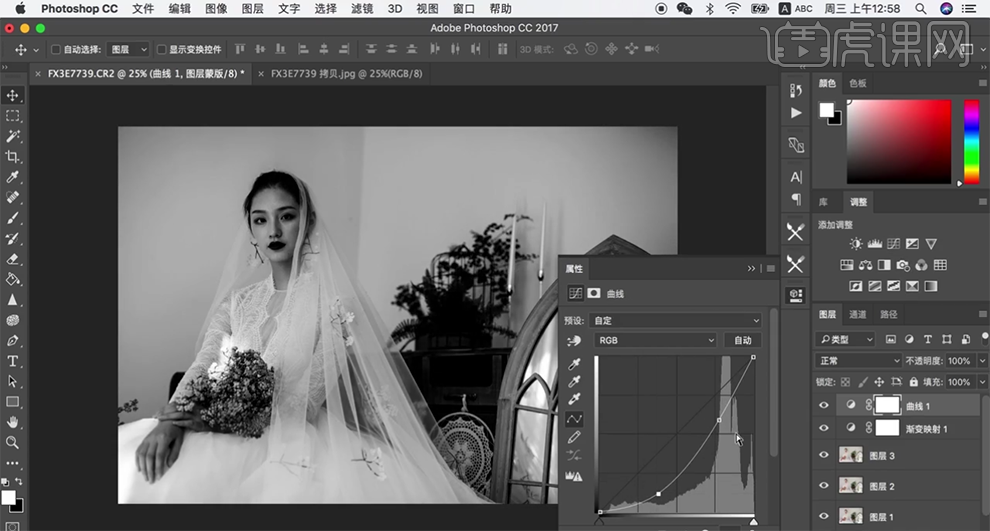
9、【选择】关联图层,按【Ctrl+G】编组,【重命名】图组。在图组下方【新建】图层,【填充】灰色#808080,【图层模式】柔光。使用【画笔工具】根据人物面部明暗结构,选择合适的颜色涂抹面部明暗细节。具体效果如图示。
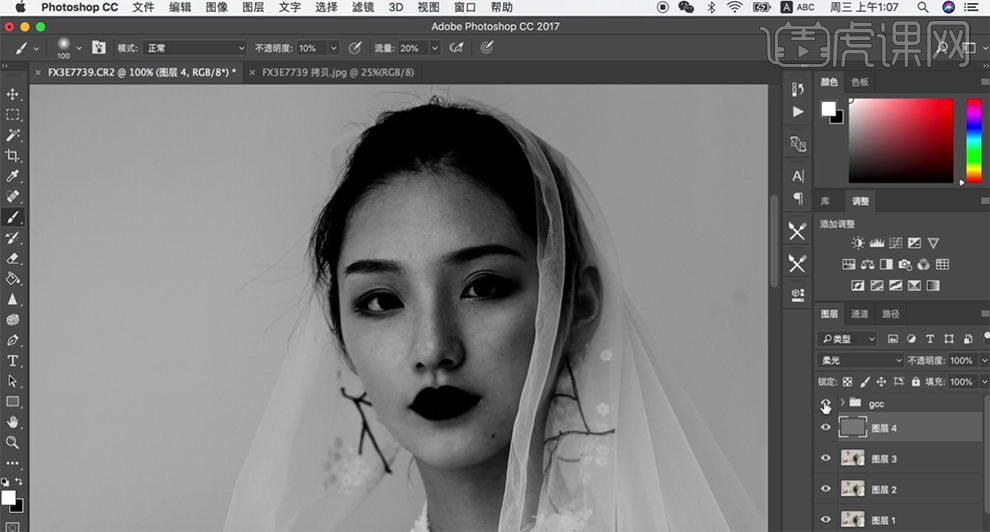
10、【删除】调整图组,按【Ctrl+Alt+Shift+E】盖印图层。单击【滤镜】-【磨皮插件】,具体参数如图示。具体效果如图示。
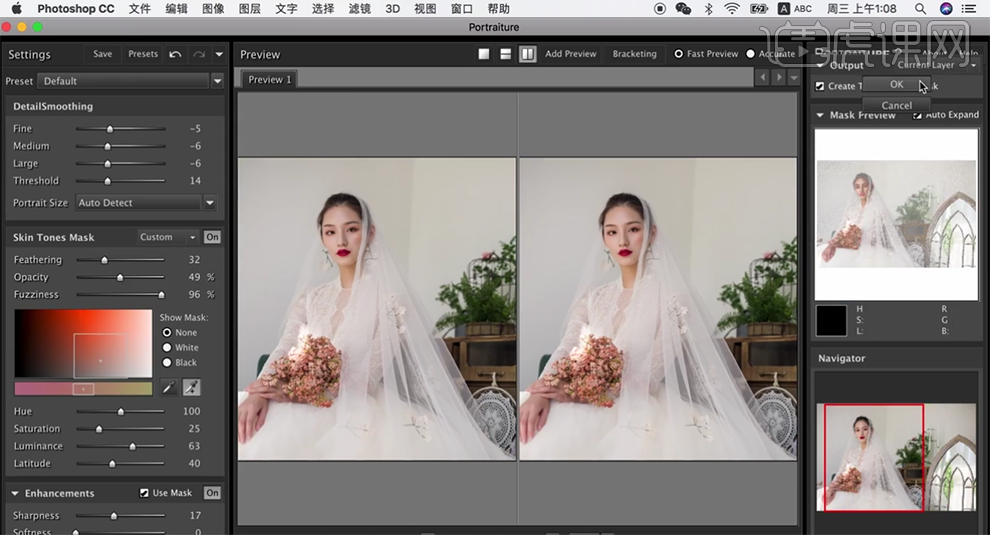
11、按Alt键添加【图层蒙版】,使用【画笔工具】涂抹画面细节,按【Ctrl+Alt+Shift+E】盖印图层。具体效果如图示。
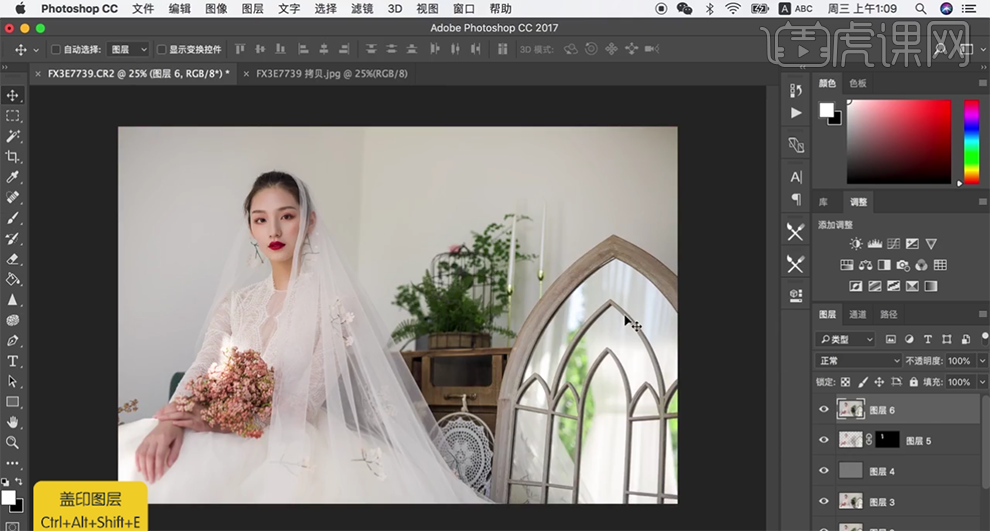
12、最终效果如图示。
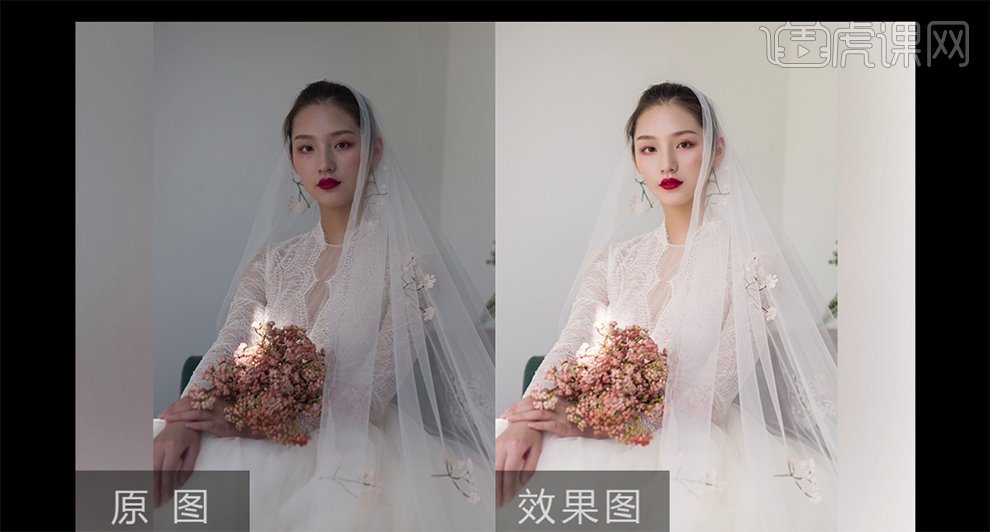
如何用PS对婚纱人像进行修图
1.【打开】PS,导入【素材】,进入【Camera Raw】滤镜,调整【基本】参数,具体参数如图示。

2.调整【色温】与【色调】参数,具体参数效果如图示。

3.【细节】面板,调整【减少杂色】参数,具体参数效果如图示。

4.【HSL/灰度】面板,调整【明亮度】参数,具体参数效果如图示。

5.【HSL/灰度】面板,调整【饱和度】参数,具体参数效果如图示。

6.【镜头校正】面板,调整【紫色数量】参数,具体参数效果如图示。

7.【相机校准】面板,调整【蓝原色】参数,具体参数效果如图示。

8.【滤镜】-【液化】,对人物进行液化调整,具体如图示。
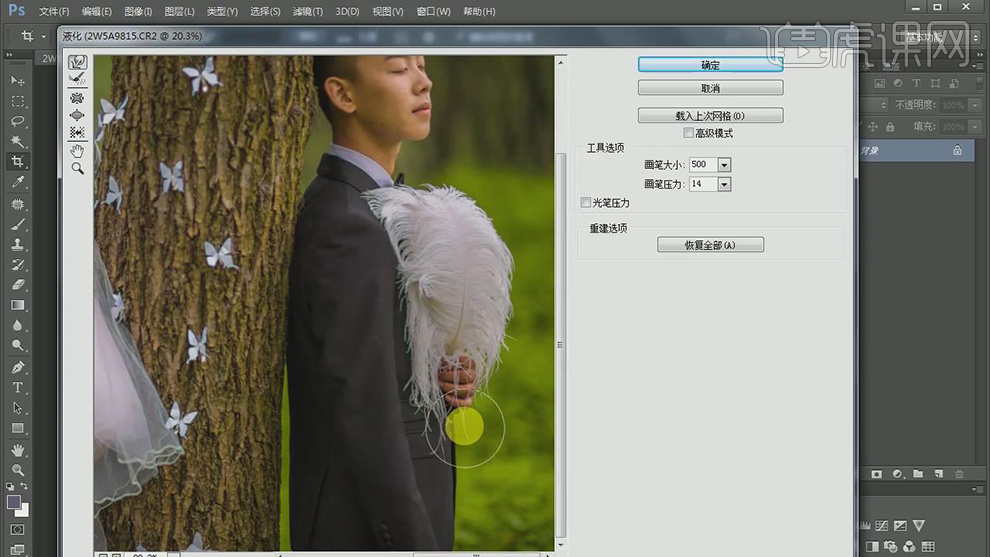
9.使用【J】修补工具,进行修复瑕疵,【Shift+F5】填充内容识别,具体如图示。
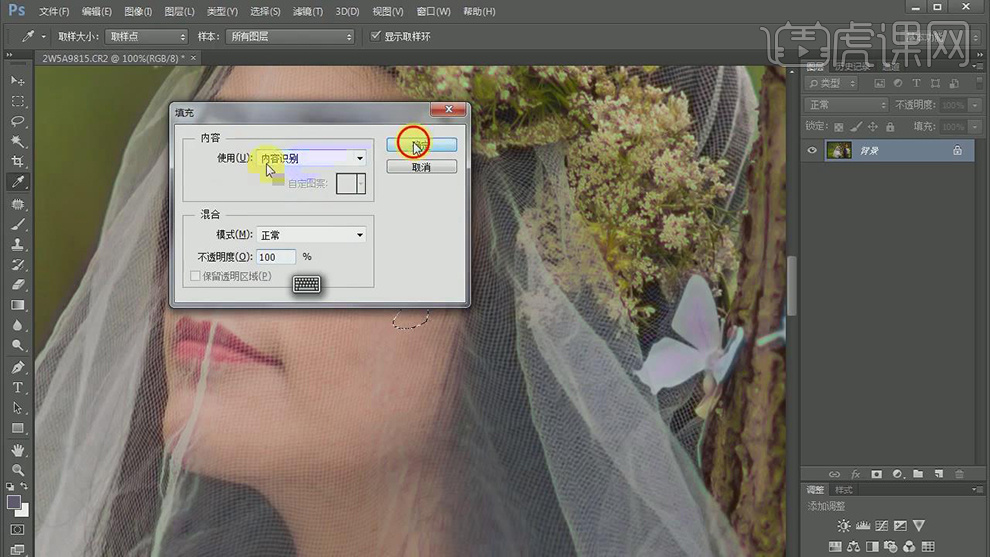
10.使用【磁性套索工具】,进行选区。【右键】羽化2像素。使用【S】仿制图章工具,【Alt】取样,进行修复。
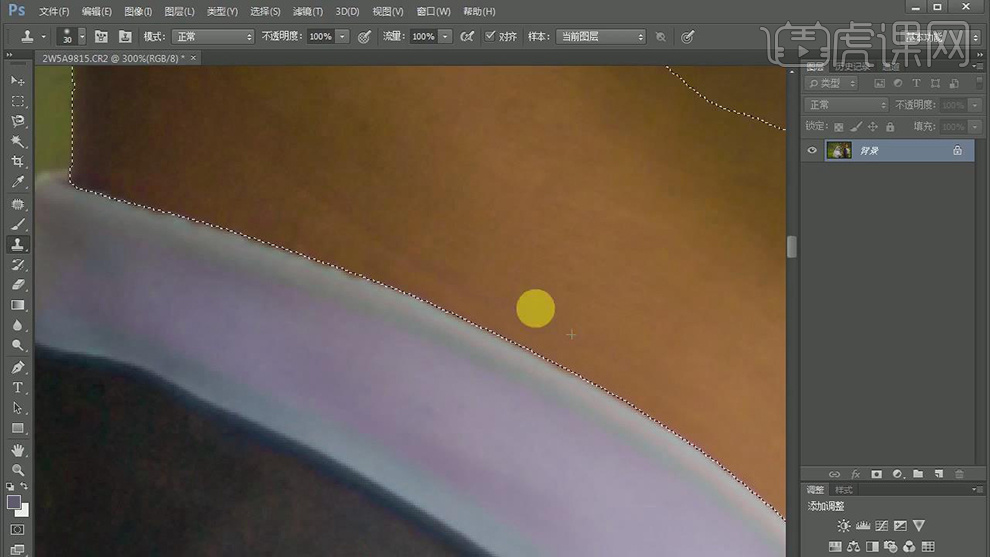
11.使用【磁性套索工具】,进行选区领结。【右键】羽化2像素。新建【色相/饱和度】,调整【洋红】参数具体如图示。
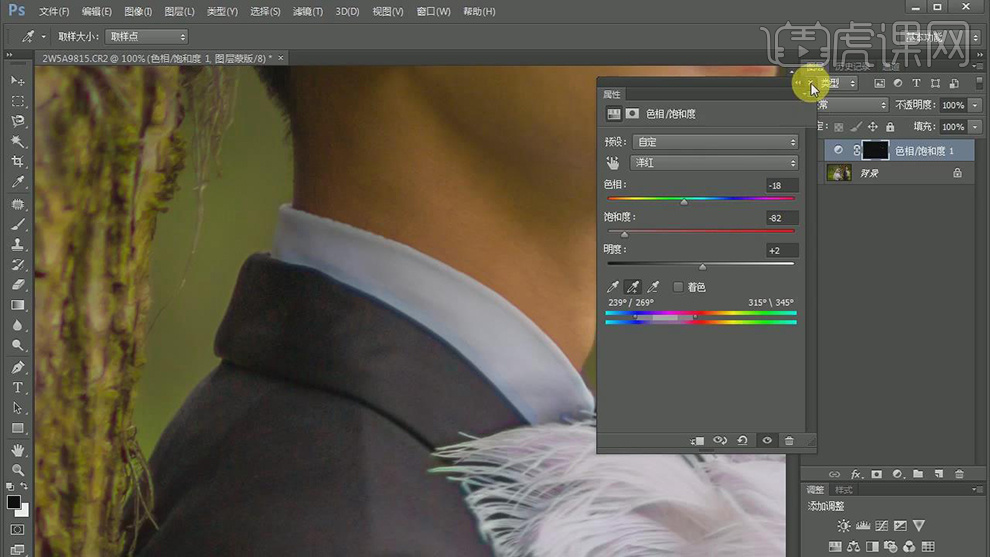
12.使用【吸管】吸取颜色,调整【青色】参数,具体参数效果如图示。
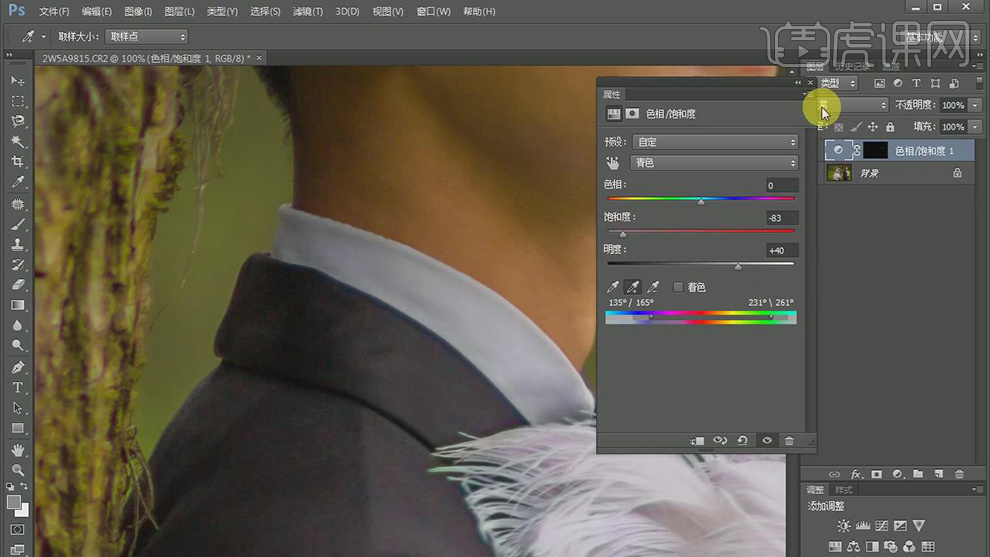
13.使用【W】魔棒工具与【套索工具】,进行选区皮肤。【右键】羽化20像素。新建【色阶】,调整【参数】,具体参数效果如图示。

14.使用【修补工具】,对男士皮肤进行修复瑕疵,具体如图示。
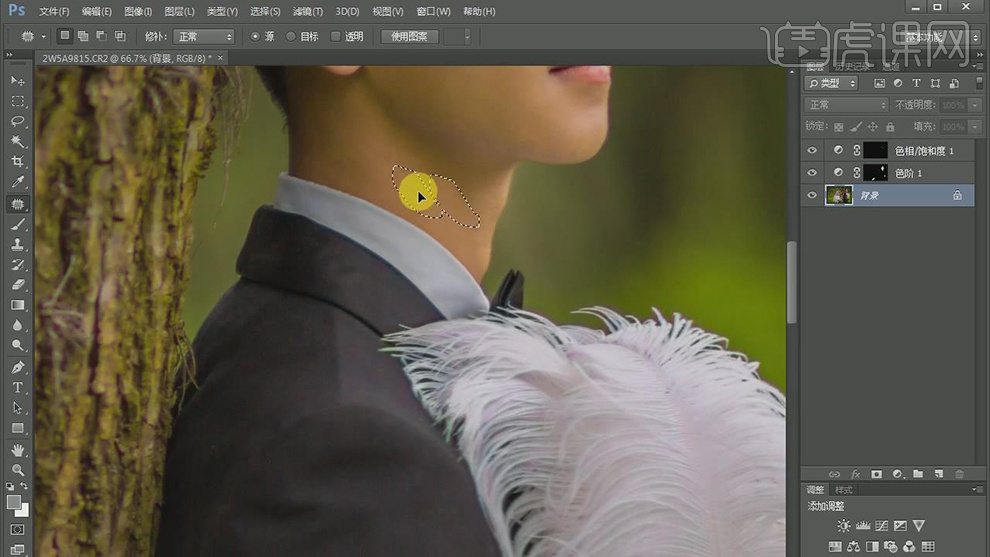
15.新建【渐变映射】,黑色到白色渐变。调整【图层模式】柔光,图层【不透明度】27%。

16.新建【可选颜色】,调整【红色】参数,具体参数效果如图示。
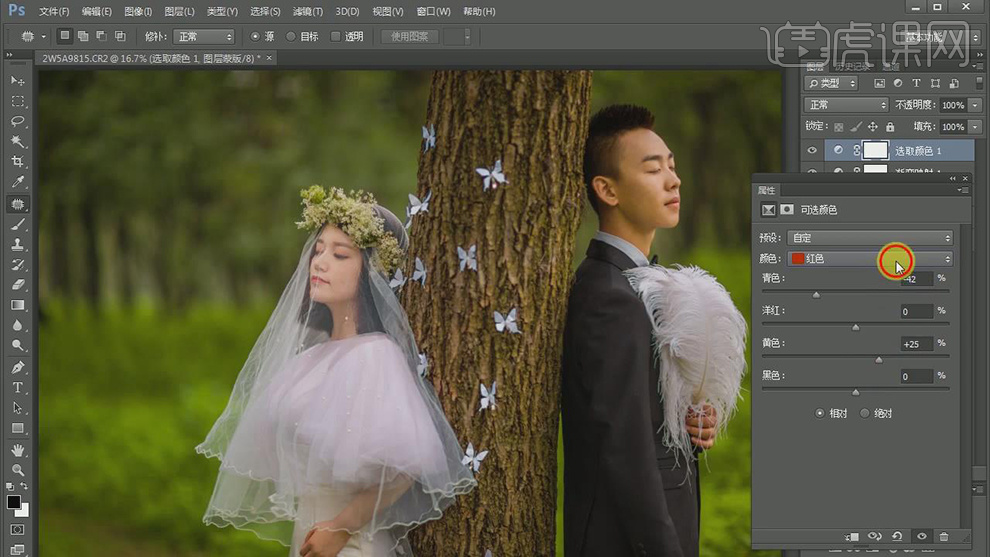
17.新建【可选颜色】,调整【绿色】参数,具体参数效果如图示。
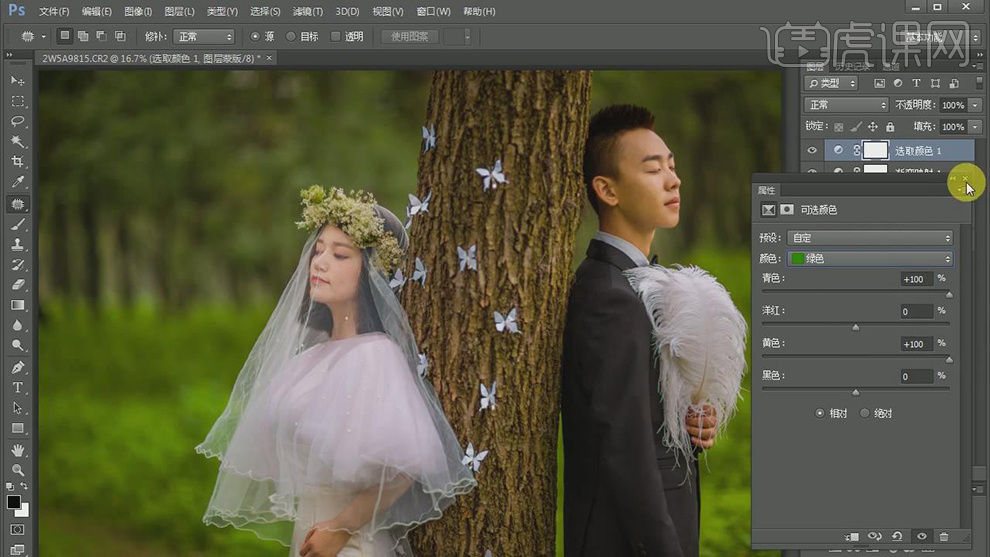
18.新建【渐变映射】,紫,橙渐变。调整【图层模式】滤色,图层【不透明度】58%。

19.新建【渐变映射】,黑色到白色渐变,调整【不透明度】16%,具体如图示。

20.【Ctrl+Alt+Shift+E】盖印图层。【滤镜】-【Imagenomic】-【Portraiture】,具体如图示。
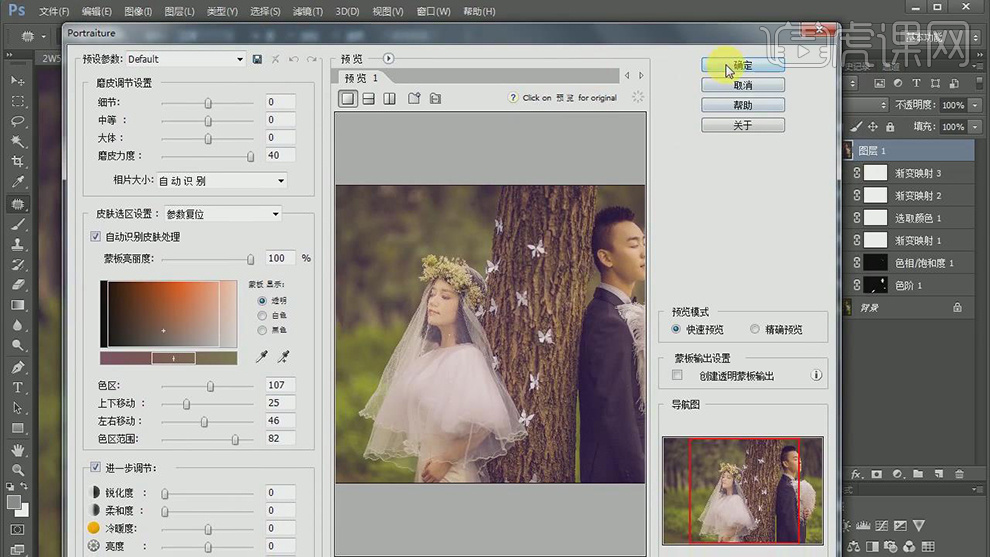
21.【Ctrl+J】复制图层,【滤镜】-【其他】-【高反差保留】10像素。【图层模式】柔光。
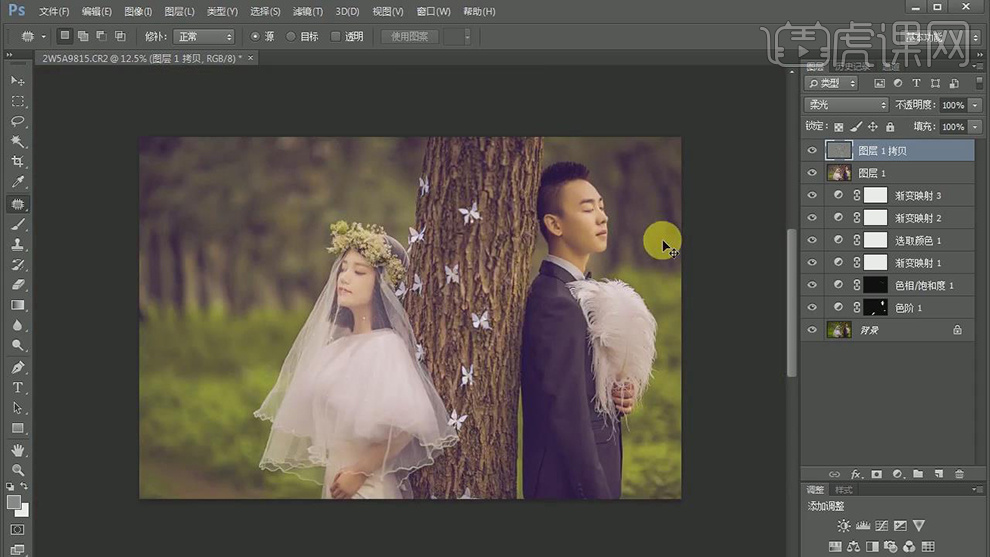
22.【Ctrl+Alt+Shift+E】盖印图层。使用【C】裁剪工具,添加白边。
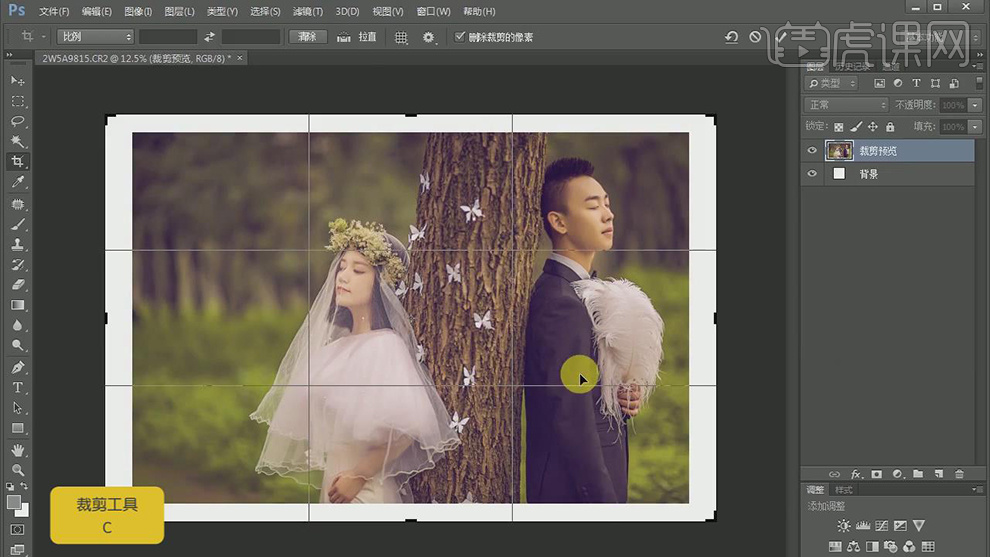
23.最终效果具体如图所示。

怎样用PS对婚纱进行后期修图
1.照片缺点分析:花墙存在空隙;窗帘很像穿帮;整体曝光太高,导致整体没有肤色;女士的身材和脸型都需要液化;男士的衣服颜色特别浮,需要把颜色压下去。
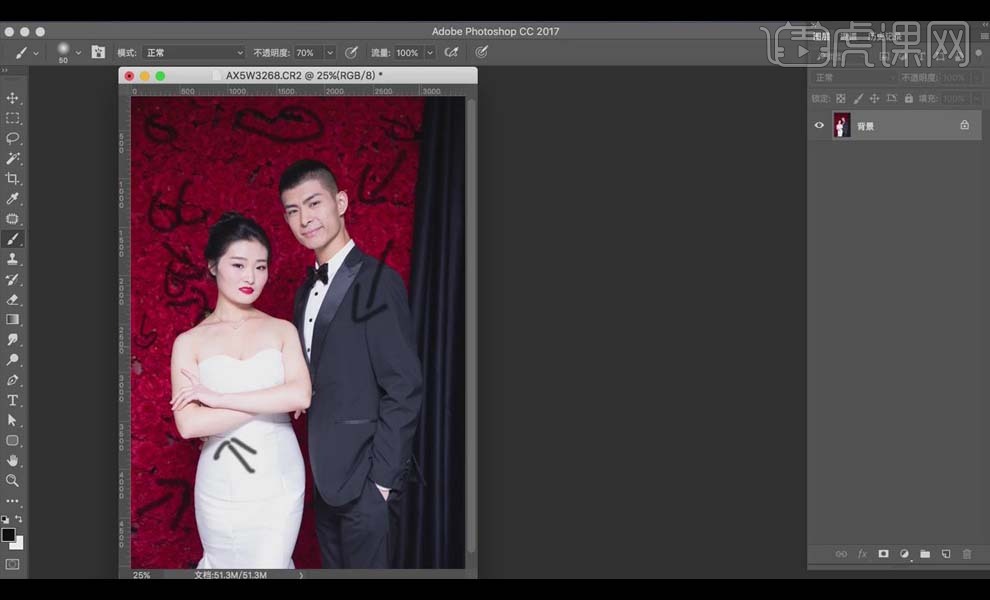
2.用【PS】打开照片,【Camera Raw 滤镜】中:【色温】偏暖,【对比度】13,【高光】-48,【白色】12,【清晰度】13。
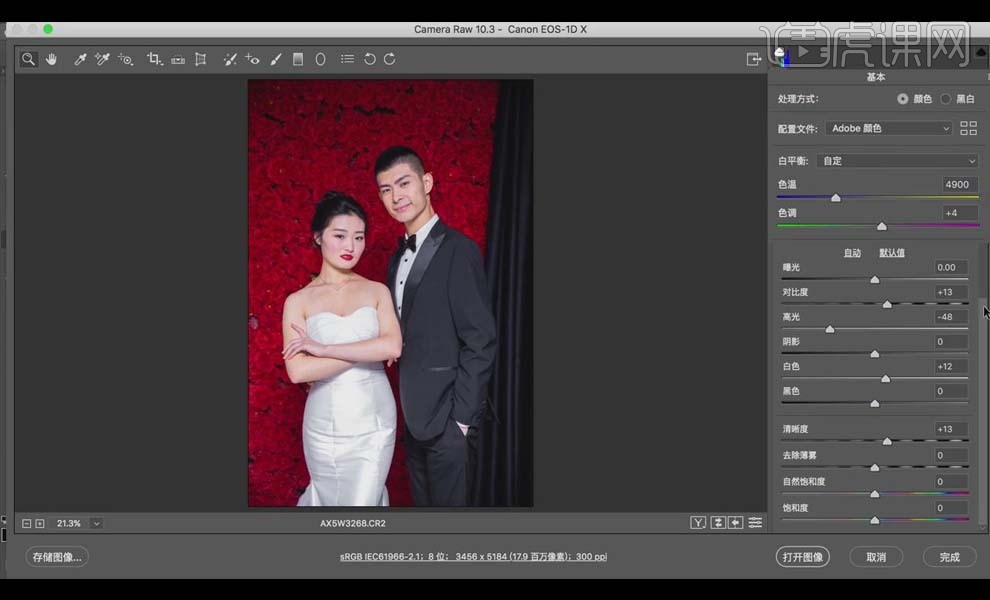
3.【校准】:【红原色】的【色相】14,【蓝原色】的【饱和度】64。

4.【HSL调整】:【色相】中【橙色】8,【黄色】-35;【饱和度】中【蓝色】-73;【明亮度】中【红色】-16,【黄色】47,【蓝色】-22。
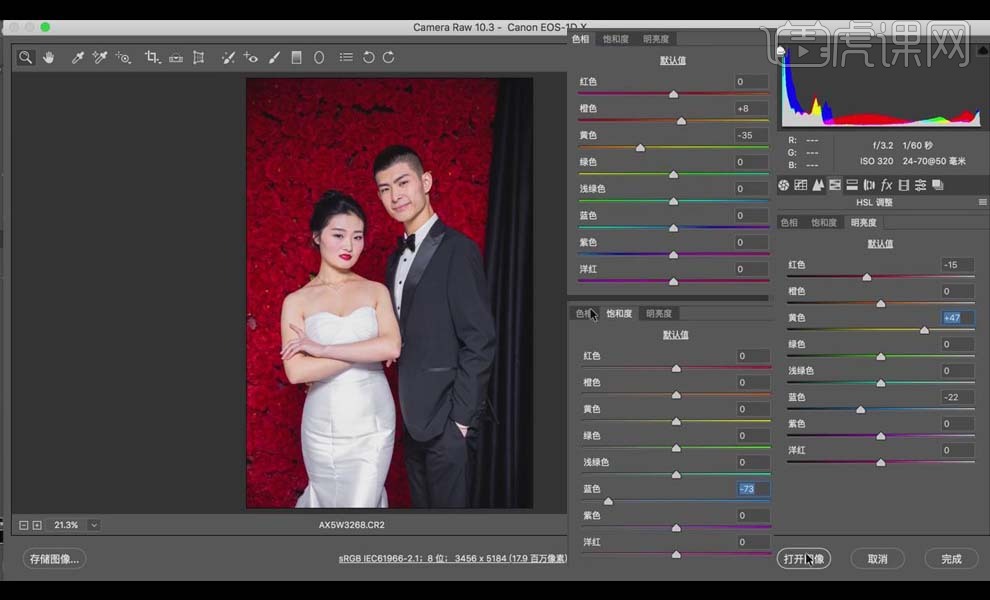
5.单击【打开图像】,使用【仿制图章工具】将花墙上小的空隙补掉,【Ctrl++】放大画面,【Ctrl+-】缩小画面进行调整。
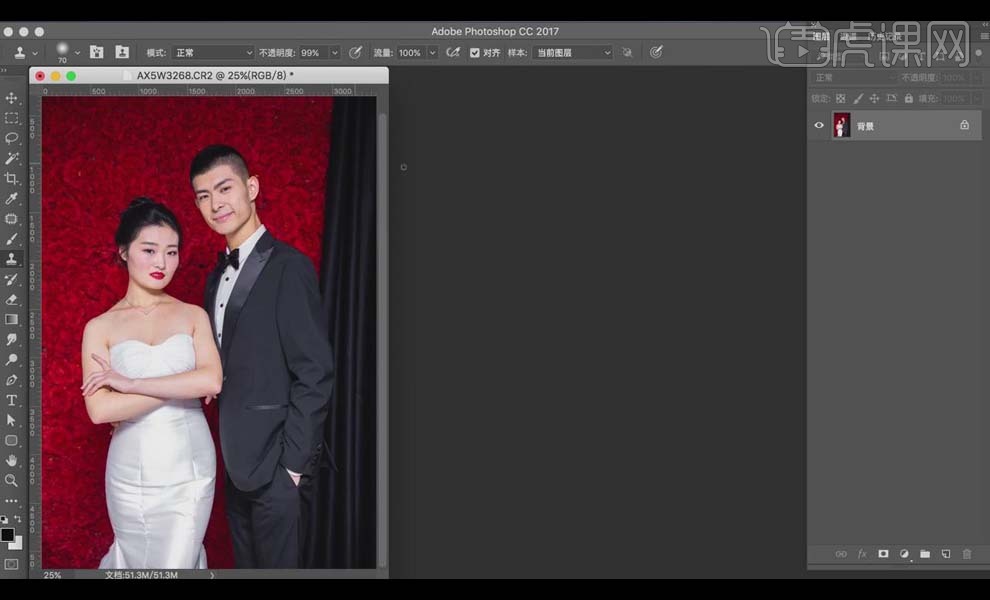
6.使用【钢笔工具】将穿帮部分抠出来,【Ctrl+Enter】路径转换为选区,【Shift+F6】羽化1像素。
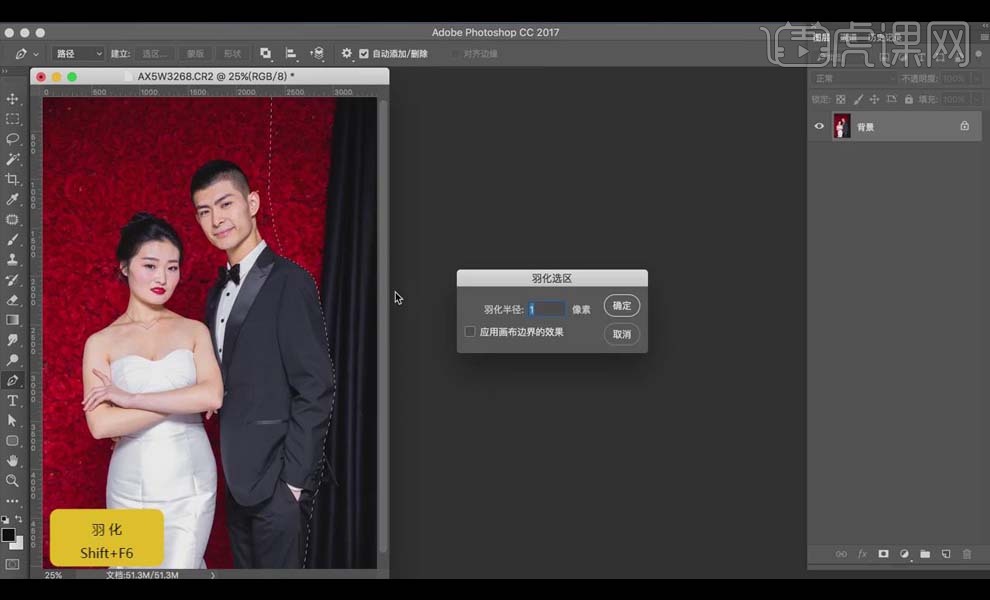
7.【Ctrl+J】复制图层,选中原图层【Ctrl+J】复制拖到穿帮图层上面,按住【Alt】键单击图层间【创建剪切蒙版】,【Ctrl+T】鼠标右键选择【水平翻转】。
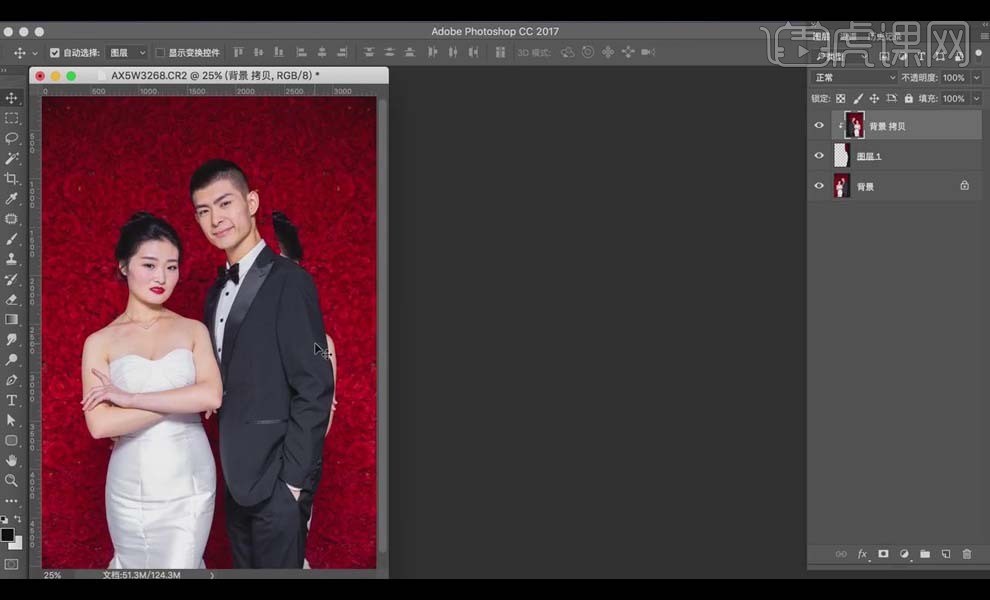
8.【Ctrl+T】拉大,【Ctrl++】放大画面,选择【仿制图章工具】,【不透明度】99%,将小的头发部分修掉。
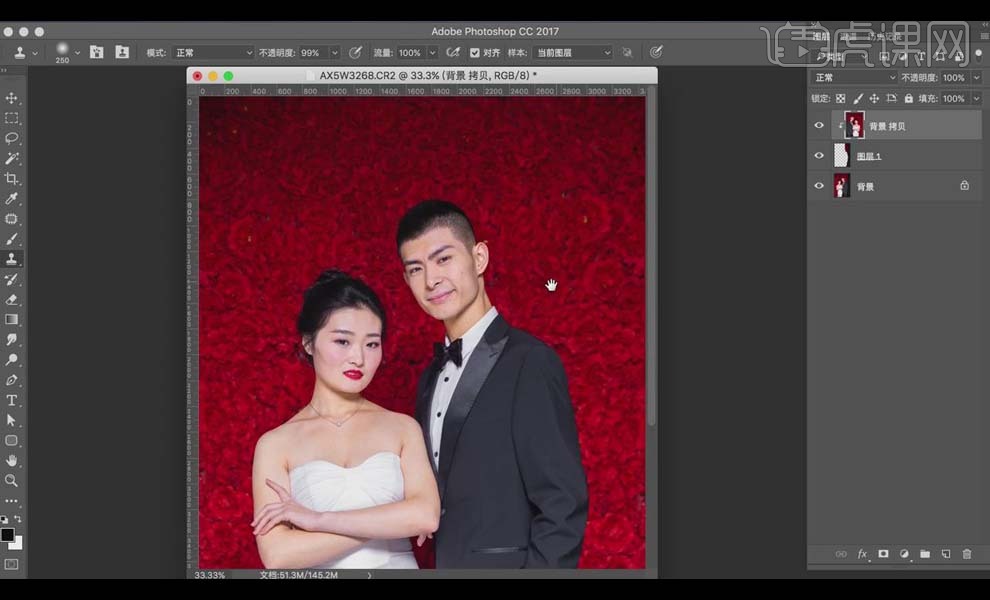
9.【Alt+L+W+R】创建白色蒙版,使用黑色【画笔工具】将花墙中间的线擦掉。
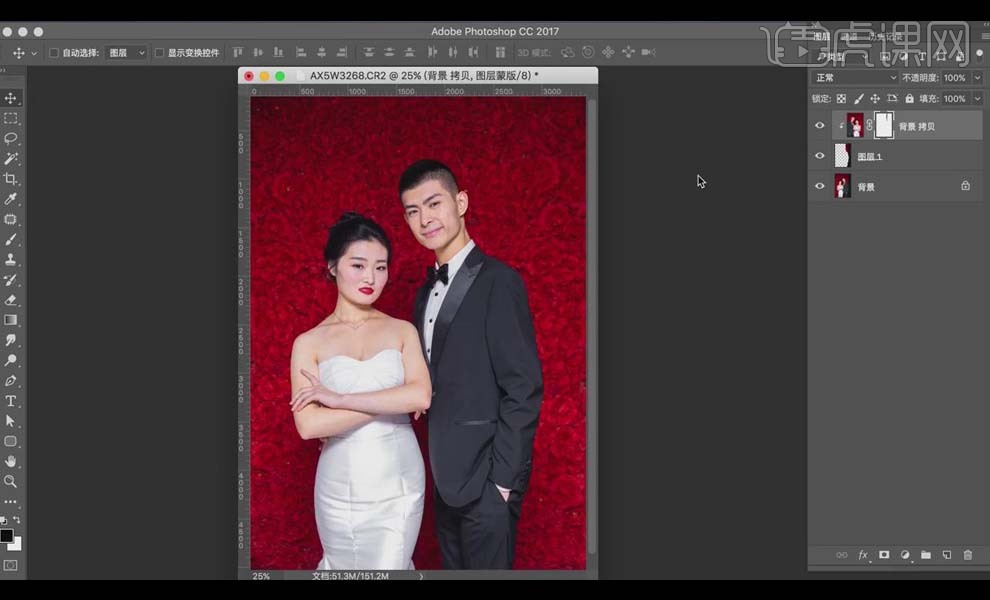
10.【Ctrl+Alt+Shift+E】盖印图层,【Ctrl+Shift+X】打开【液化】面板,对人物的面部和身材进行修饰。
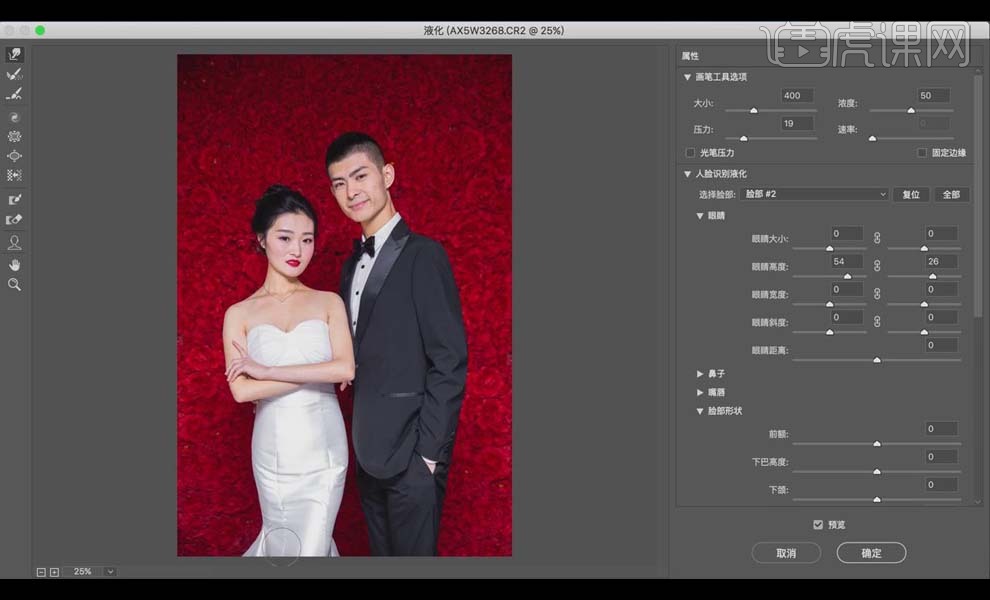
11.使用【修补工具】将人物皮肤上的小瑕疵和碎发、使用【修补工具】和【混合器画笔工具】将裙子上的褶皱修掉,具体效果如图所示。
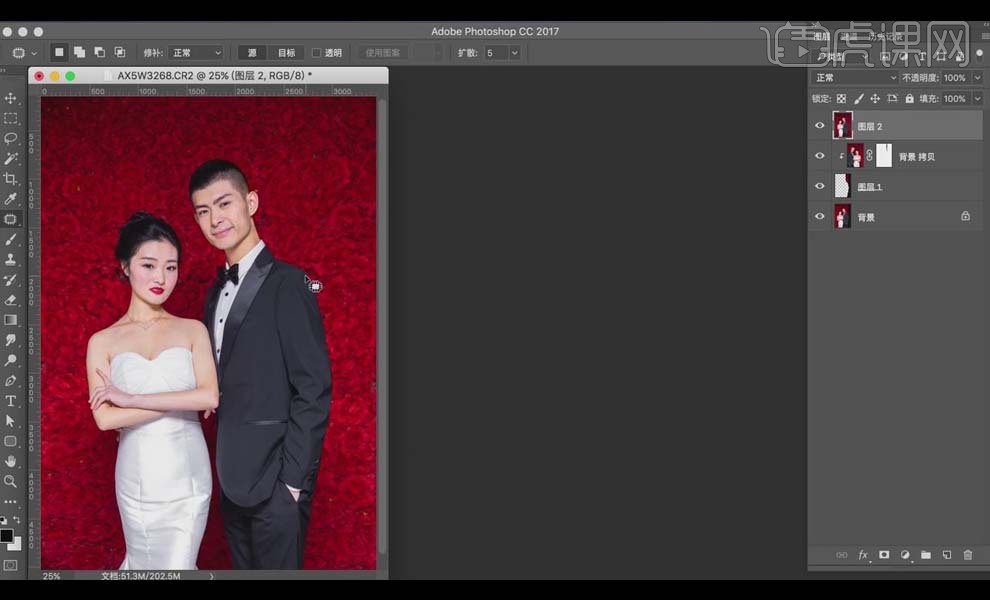
12.【Ctrl+Shift+X】打开【液化】面板,对衣服的边缘部分进行液化。
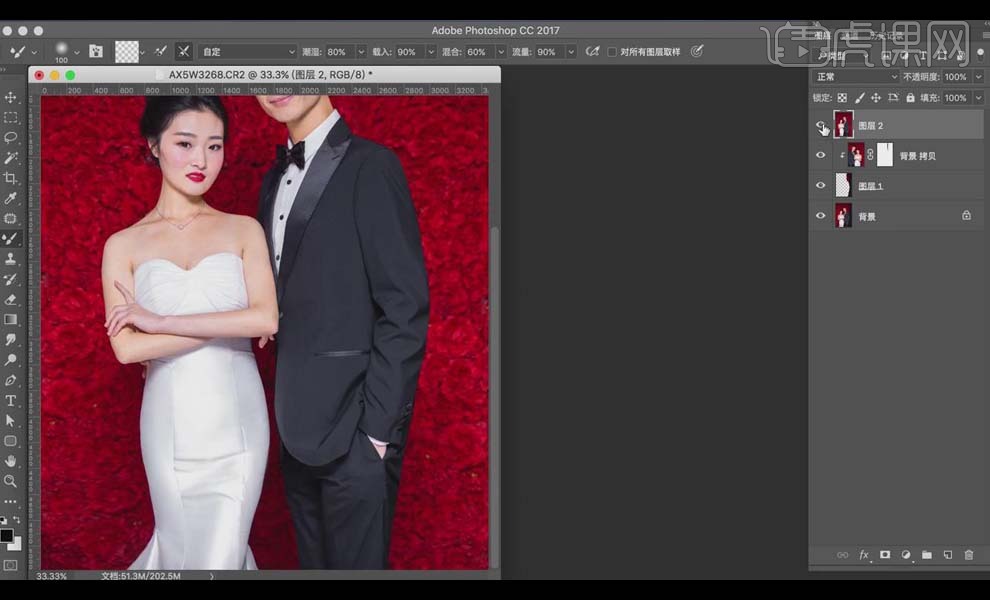
13.新建【色相/饱和度】,【红色】降低【明度】到-29,使用黑色【画笔工具】将人物擦出来。
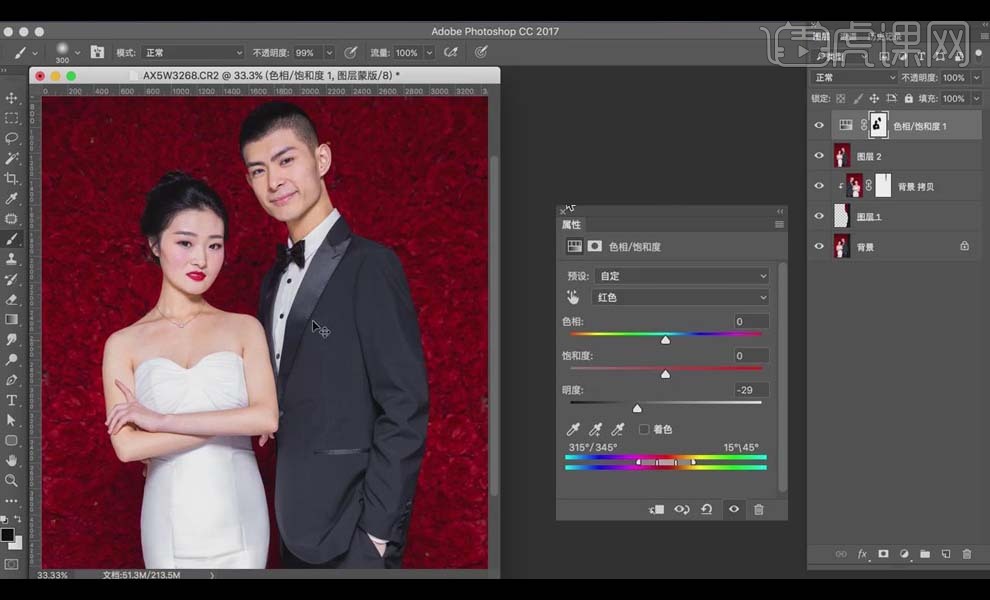
14.【Ctrl+Shift+N】新建图层,【柔光】模式;再新建图层,【颜色】模式。
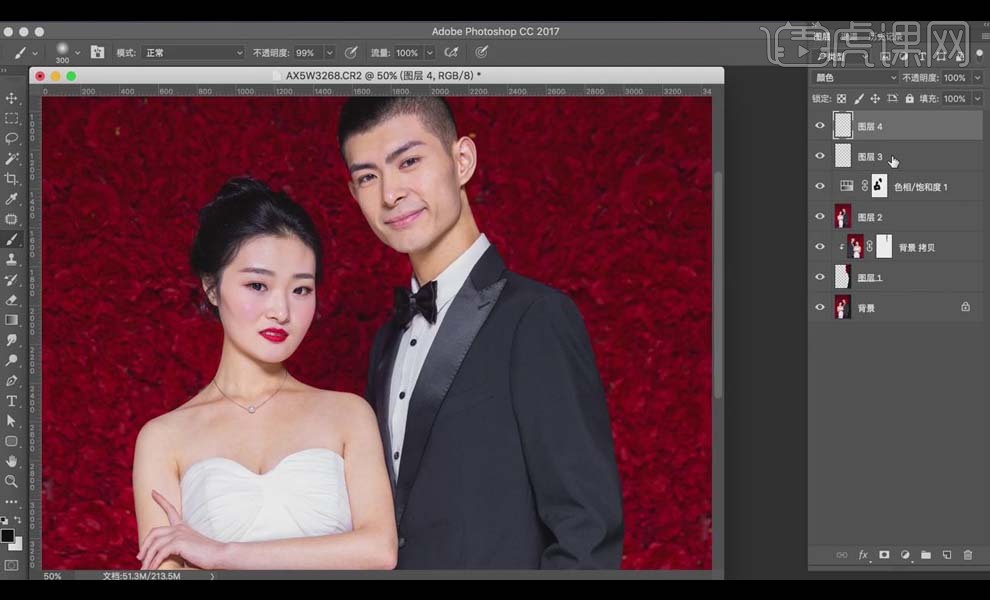
15.选择【柔光图层】,使用【吸管工具】吸取面部的高光色彩,选择【画笔工具】,【不透明度】20%,涂抹人物暗的部分统一人物的明度;选择【颜色图层】,擦人物的手、脖子等来校正色彩的饱和度。
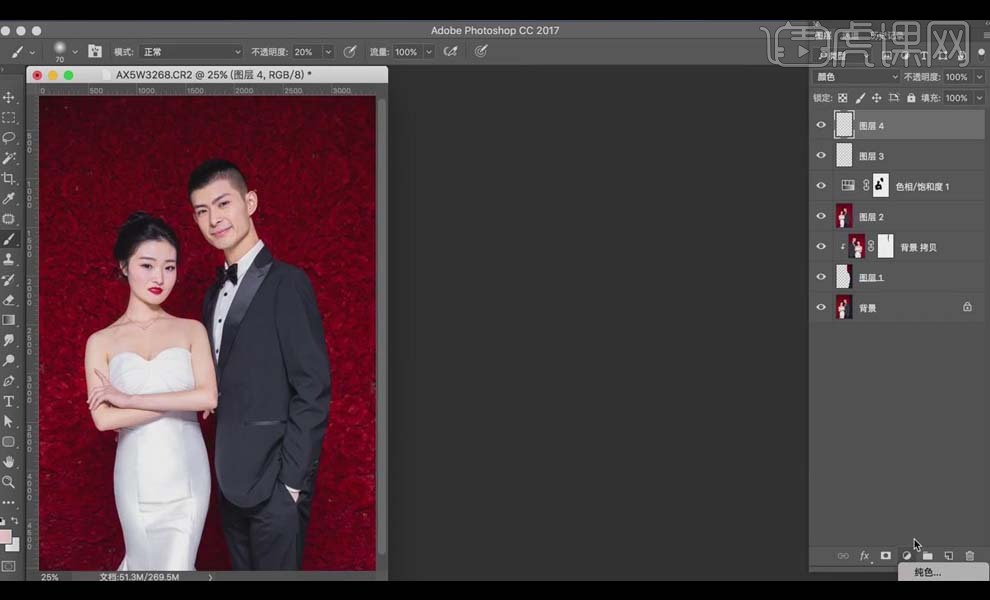
16.添加【颜色查找】,【3DLUT文件】Kodak 5205 Fuji 3510,降低图层【不透明度】。
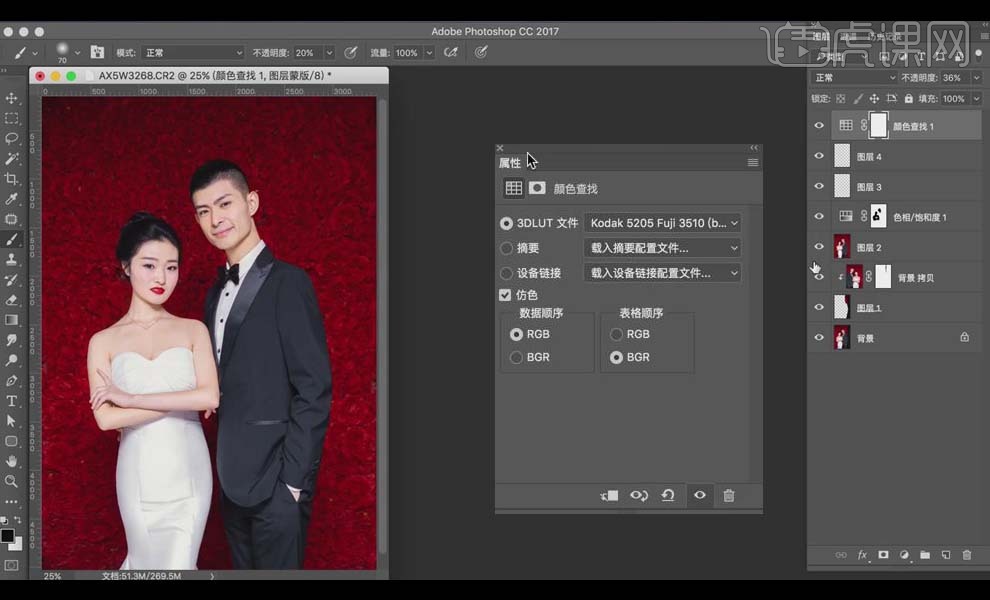
17.【Ctrl+M】新建曲线,压暗曲线如图所示,【Ctrl+Alt+Shift+E】盖印图层。
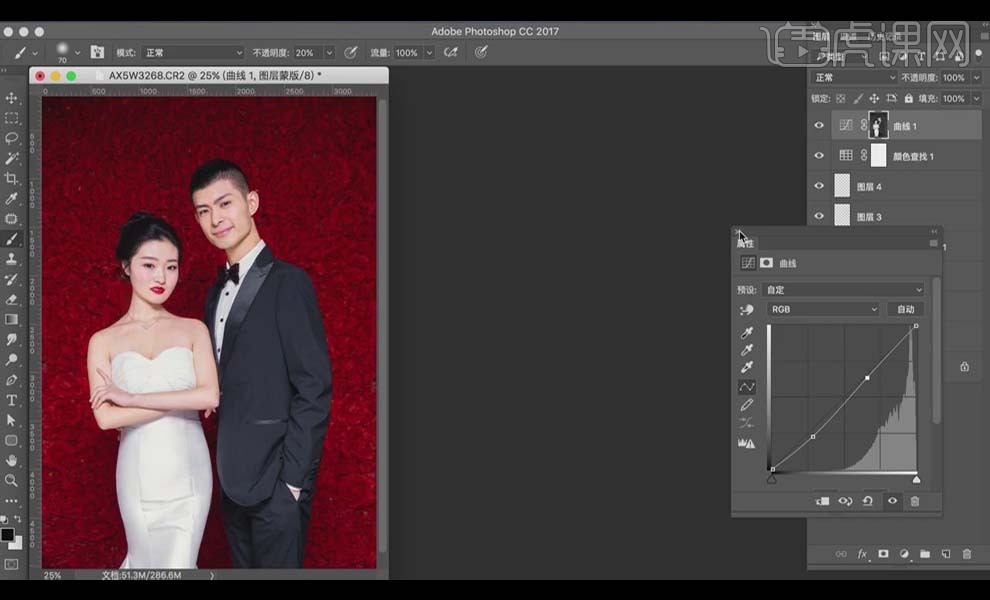
18.【Ctrl+Shift+N】新建图层,【柔光】模式,新建【黑白】层,【Ctrl+J】复制,【正片叠底】模式。
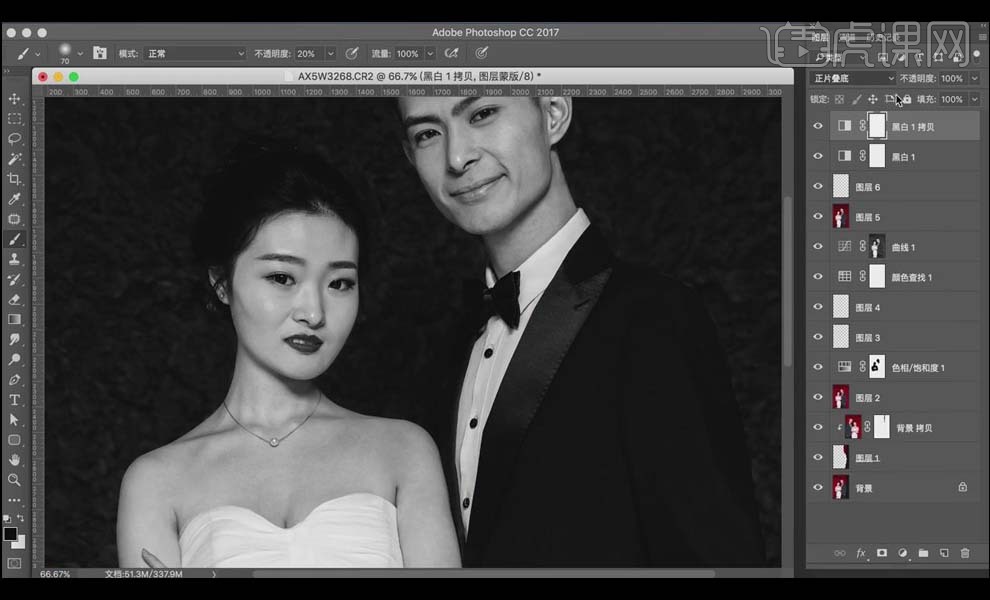
19.选择【画笔工具】,【不透明度】35%(鼠标【不透明度】8%,【流量】80%),把人物的面部杂乱的光影修好。
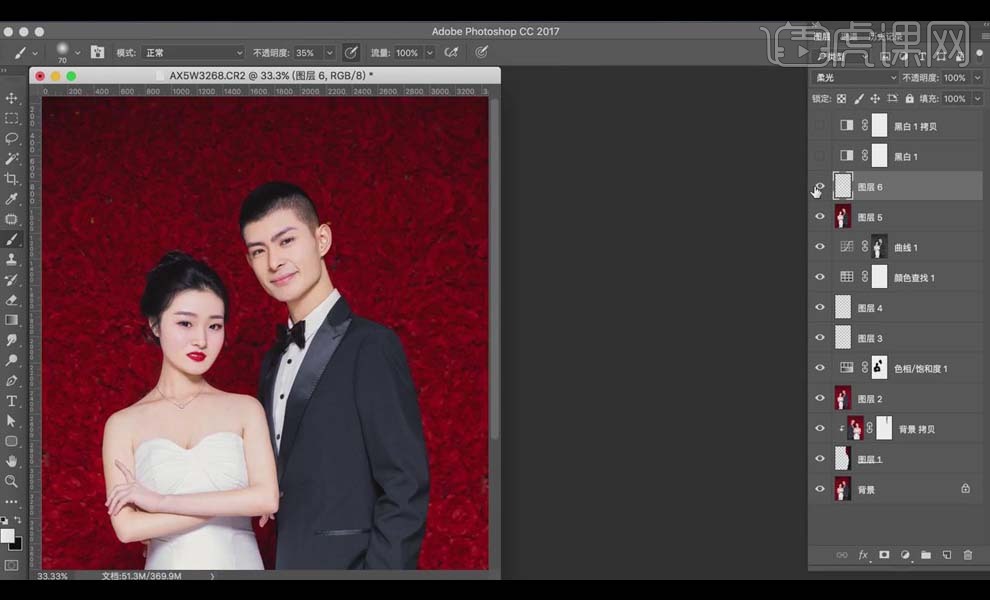
20.【Q】键【快速蒙版】,使用【画笔工具】圈出男士的眉毛和发际线部分,添加【色相/饱和度】,【红色】中降低【饱和度】到-14,【色相】4。
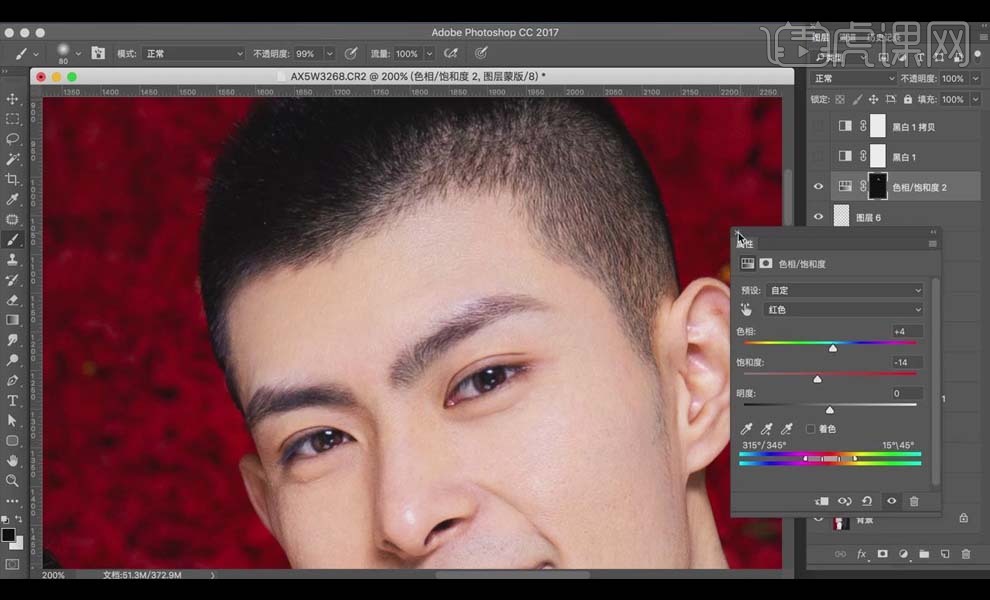
21.选择【窗口】-【扩展功能】-【Delicious Retouch Plus】,选择【完美皮肤】,找到皮肤的选区【双击】,选择【画笔工具】,【不透明度】70%,对人物皮肤部分进行擦拭。
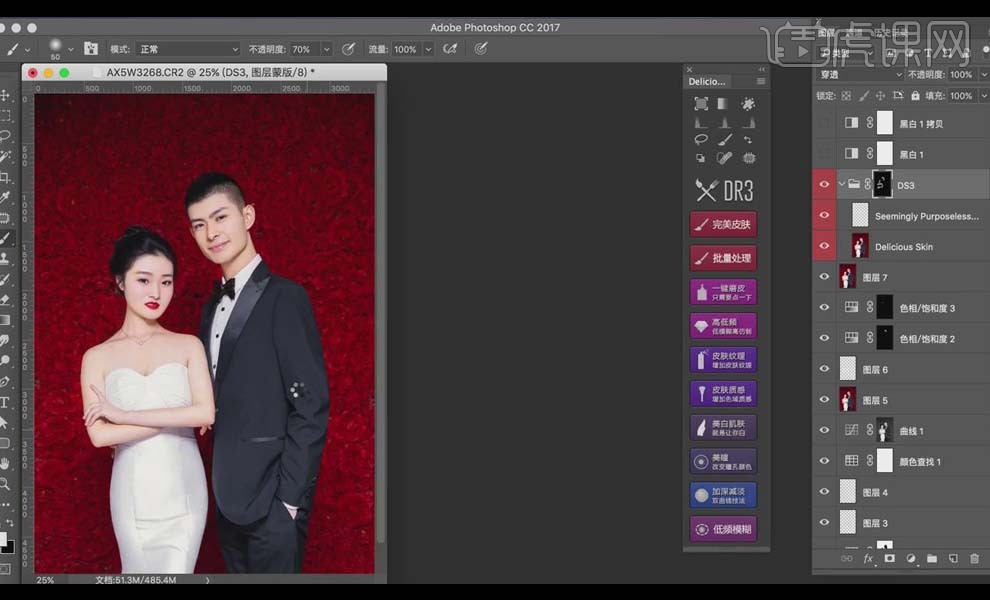
22.【Ctrl+Alt+Shift+E】盖印图层,【Ctrl+Shift+X】打开【液化】面板,对细节部分进行液化。
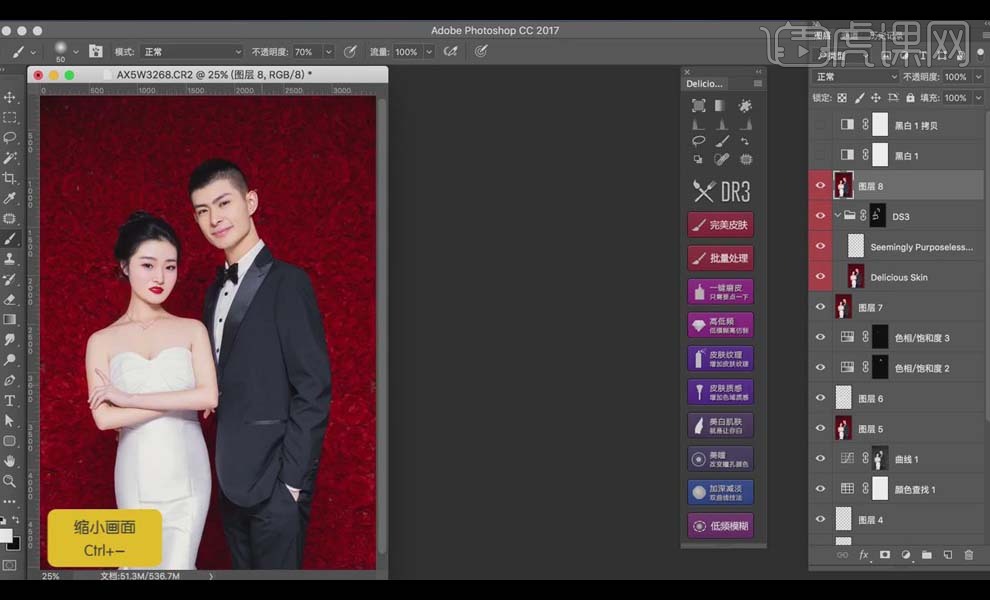
23. 【快速蒙版】圈出人物的眼睛部分,添加【亮度/对比度】,提高【亮度】到13,增加【对比度】到24;再添加【色相/饱和度】,【红色】中降低【饱和度】到-22。
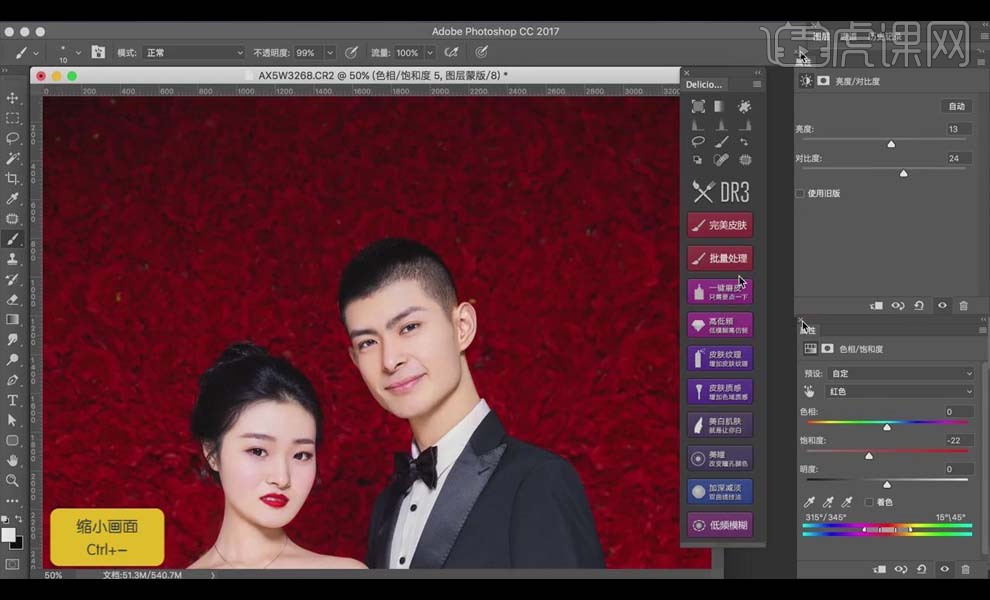
24.新建图层,【柔光】模式,使用黑色【画笔工具】将男士衣服的颜色压下去。
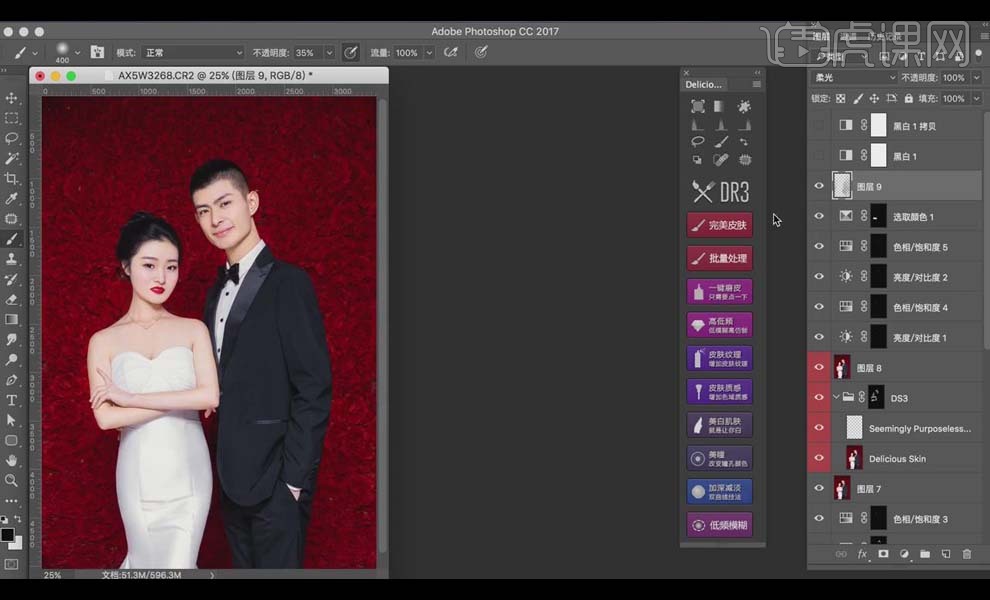
25.新建【曲线】,压暗曲线如图所示。
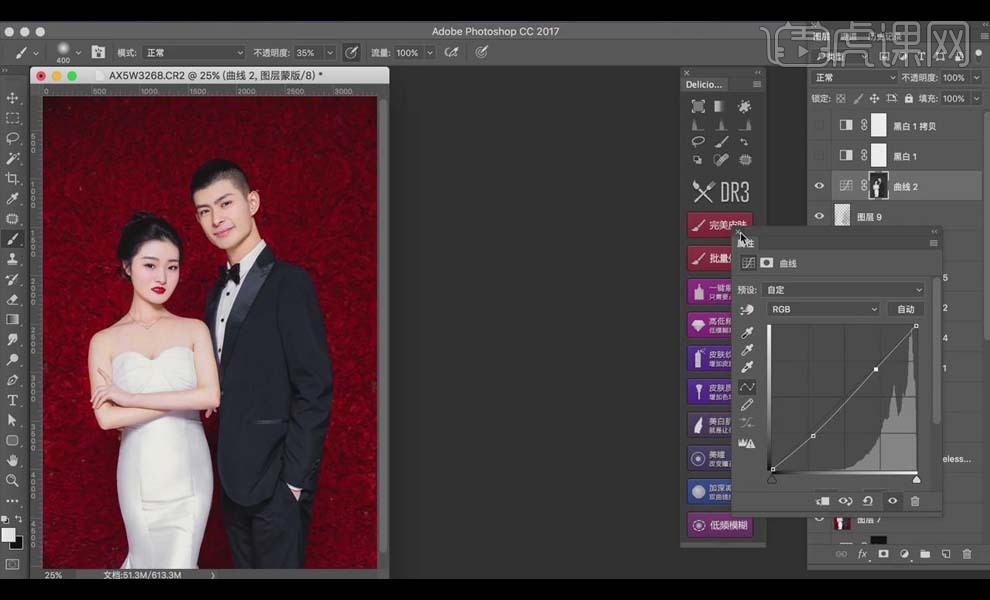
26.新建【色相/饱和度】,压低【红色】的【明度】到-10,压低【黄色】的【明度】到-12。
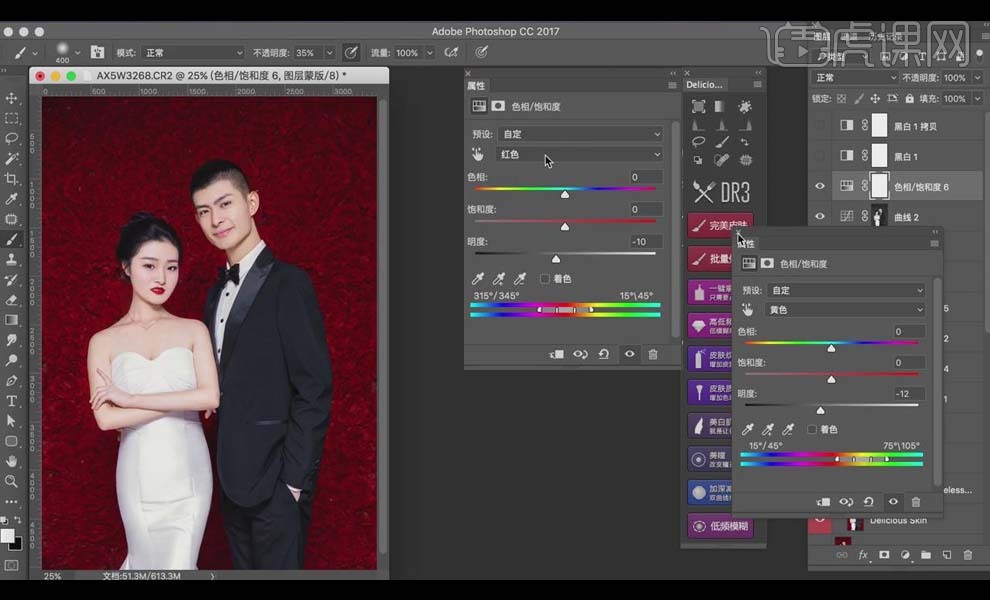
27.选择【滤镜】-【锐化】-【USM锐化】,【数量】120%,【半径】1像素。
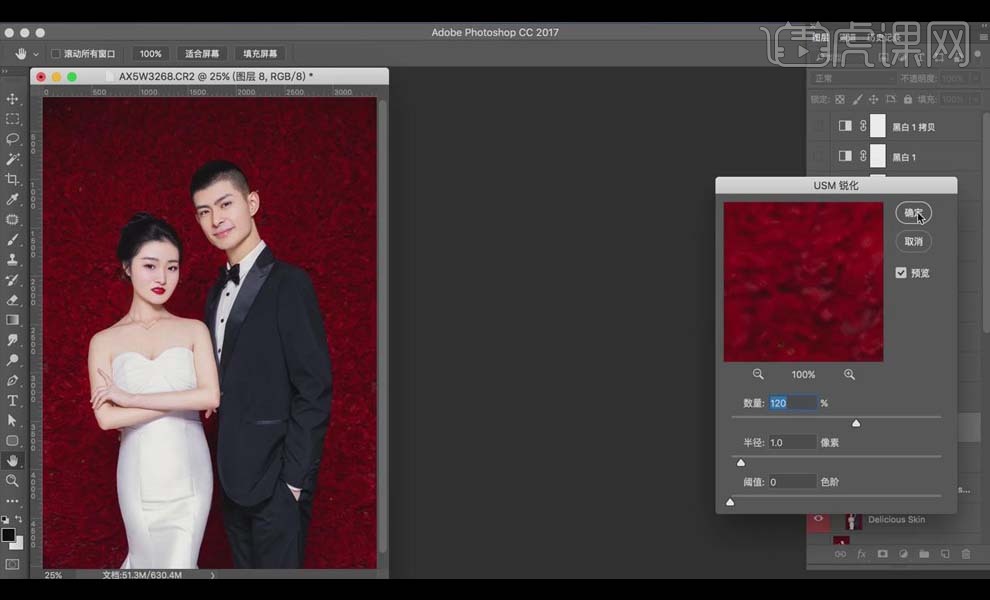
28.最终效果对比图如图所示。

怎样用PS对婚纱进行人像修图
1.【打开】PS,【导入】素材,进入【Camera Raw】滤镜,调整【基本】面板参数,具体参数如图示。
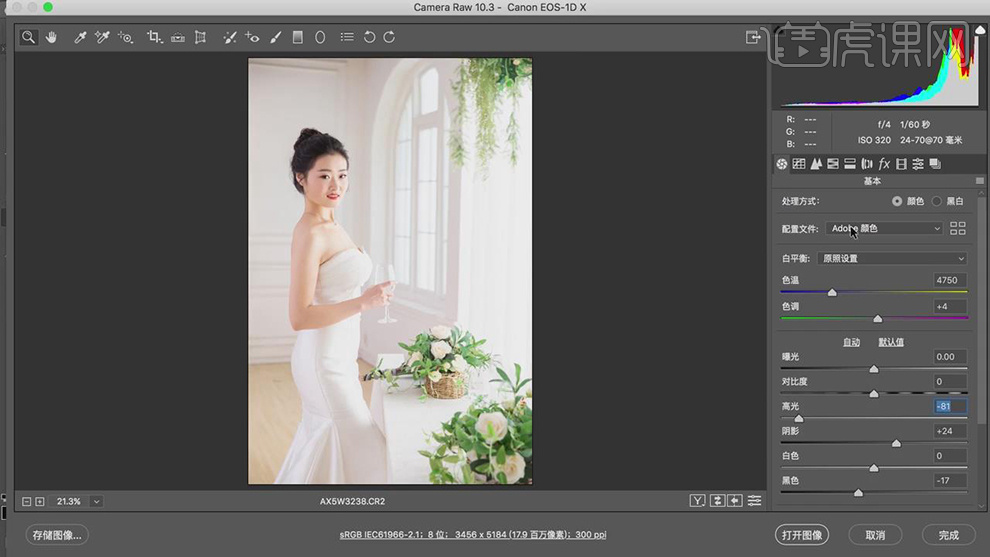
2.【校准】面板,调整【三原色】参数,具体参数效果如图示。
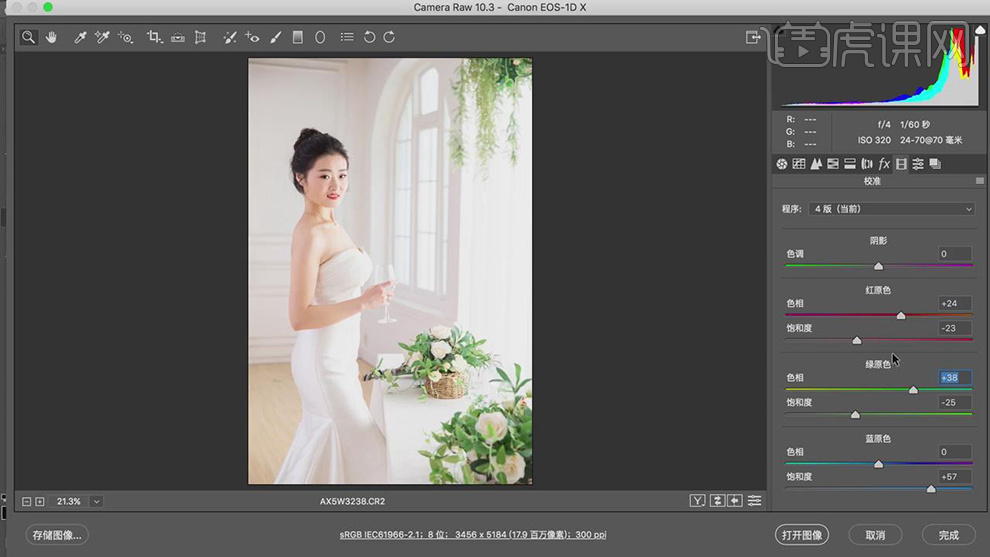
3.【HSL调整】面板,调整【色相】参数,具体参数效果如图示。
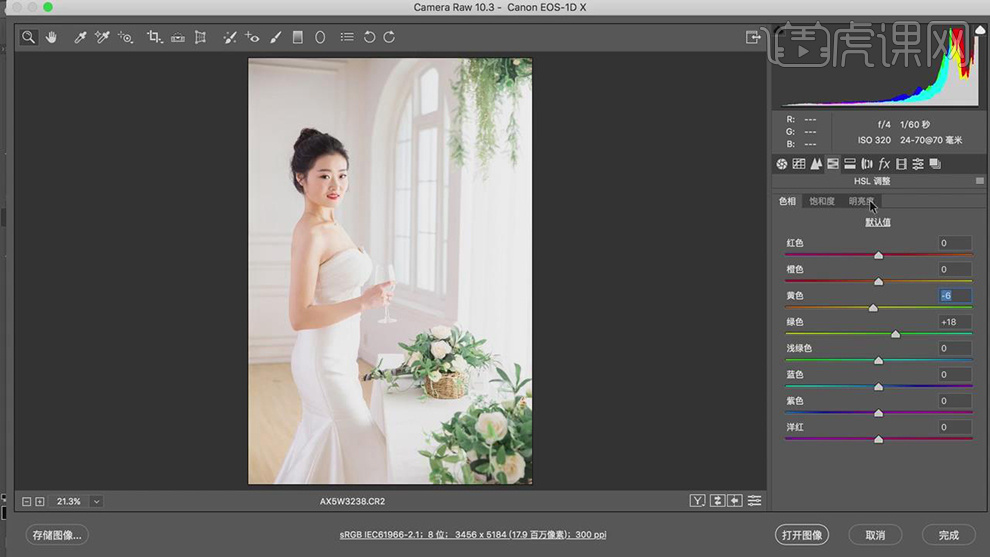
4.【HSL调整】面板,调整【明亮度】参数,具体参数效果如图示。
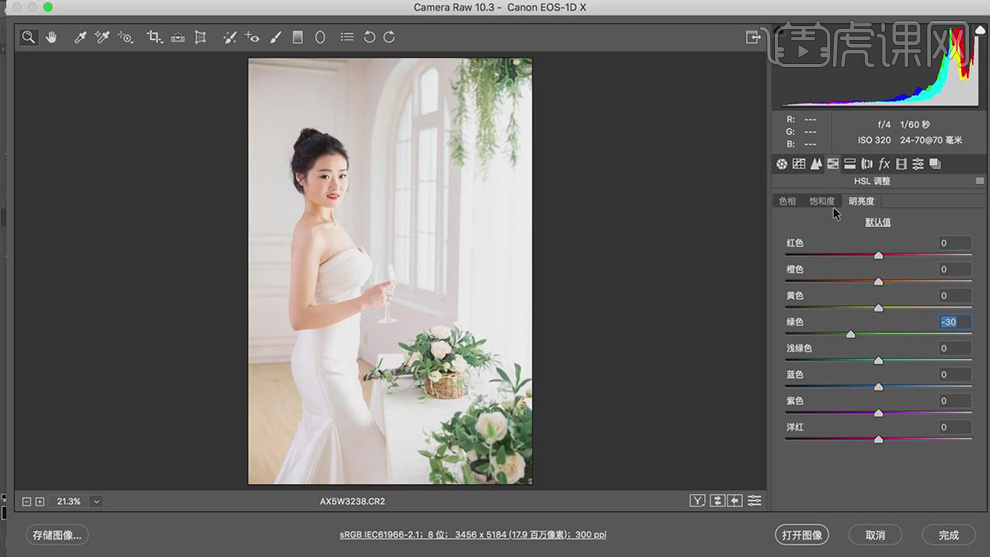
5.【HSL调整】面板,调整【饱和度】参数,具体参数效果如图示。
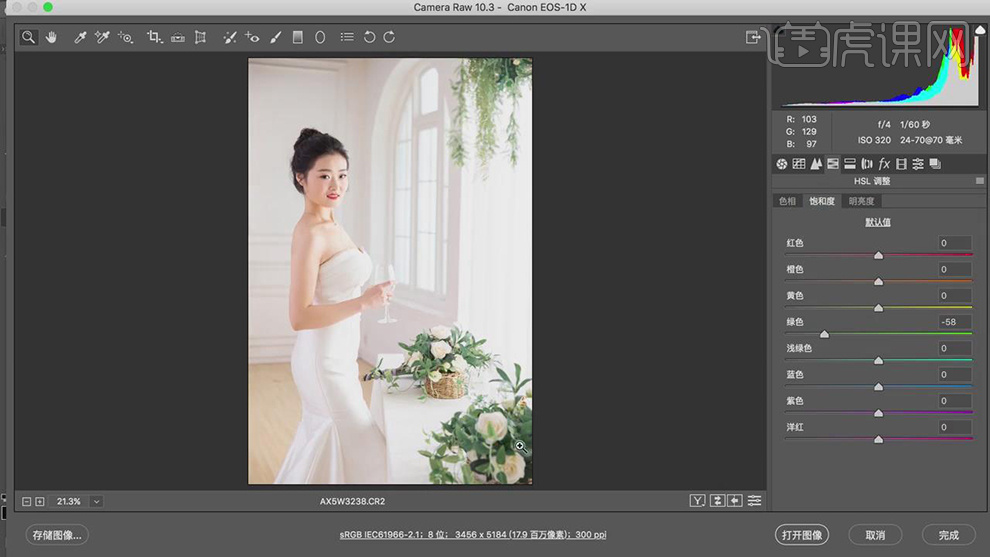
6.点击【打开图像】,使用【修补工具】,修复脸部与皮肤瑕疵,具体如图示。
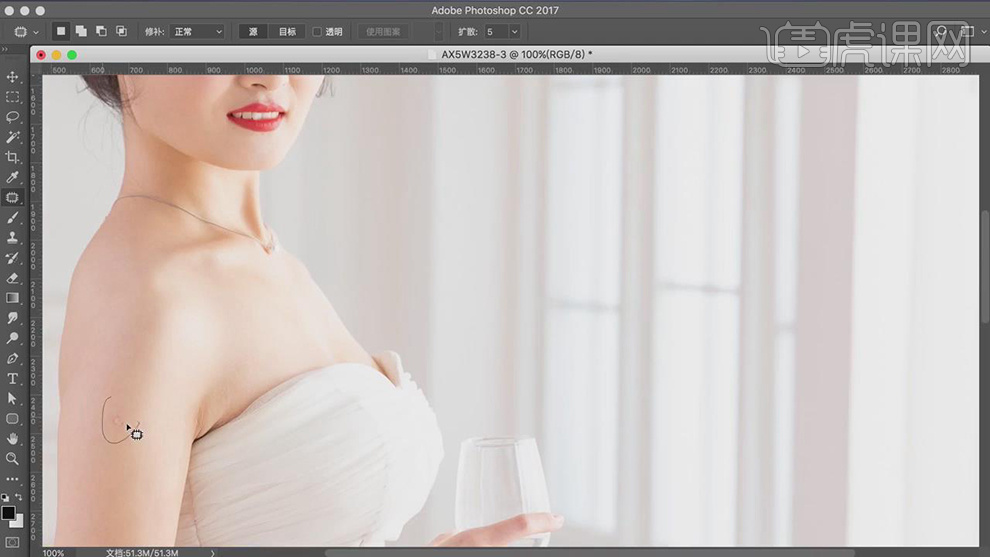
7.【Ctrl+Shift+X】液化,对人物进行液化调整,具体如图示。
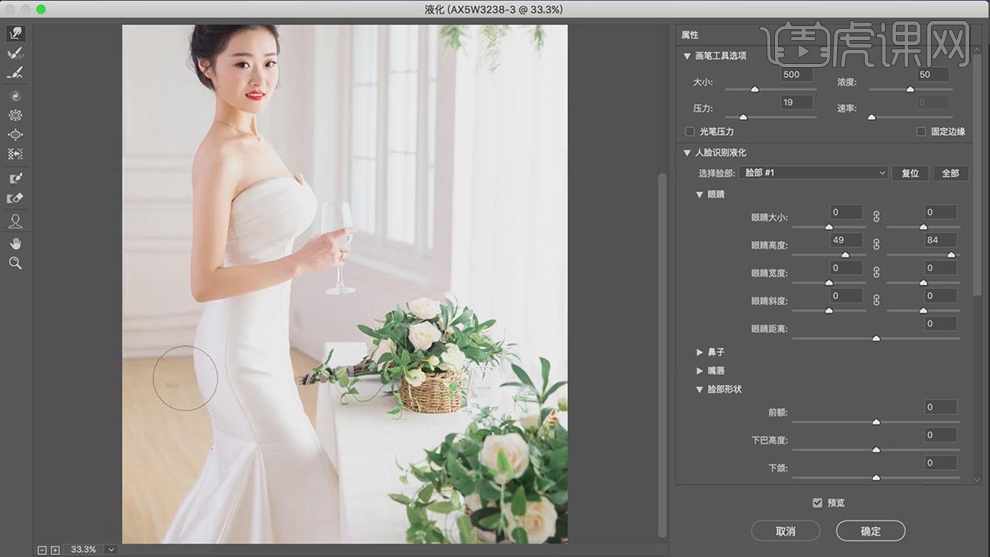
8.使用【钢笔工具】,进行绘制选区,【Ctrl+Enter】路径转换为选区,【Shift+F6】羽化1像素,使用【仿制图章工具】,【Alt】取样,进行掉涂抹头发,具体如图示。
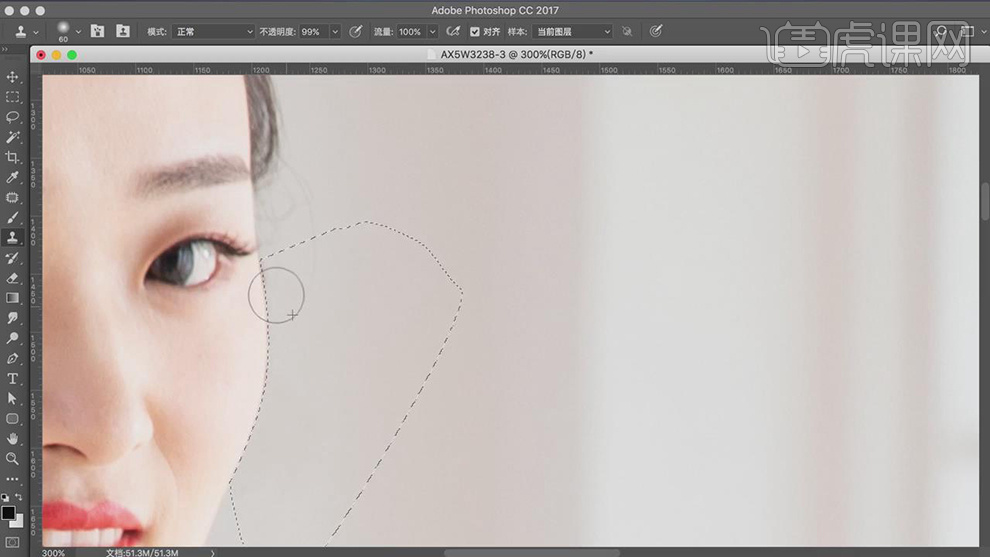
9.使用【修补工具】,修复衣服瑕疵,使用【混合画笔工具】,进行涂抹婚纱,具体如图示。

10.【Ctrl+Shift+X】液化,对婚纱进行液化调整,具体如图示。
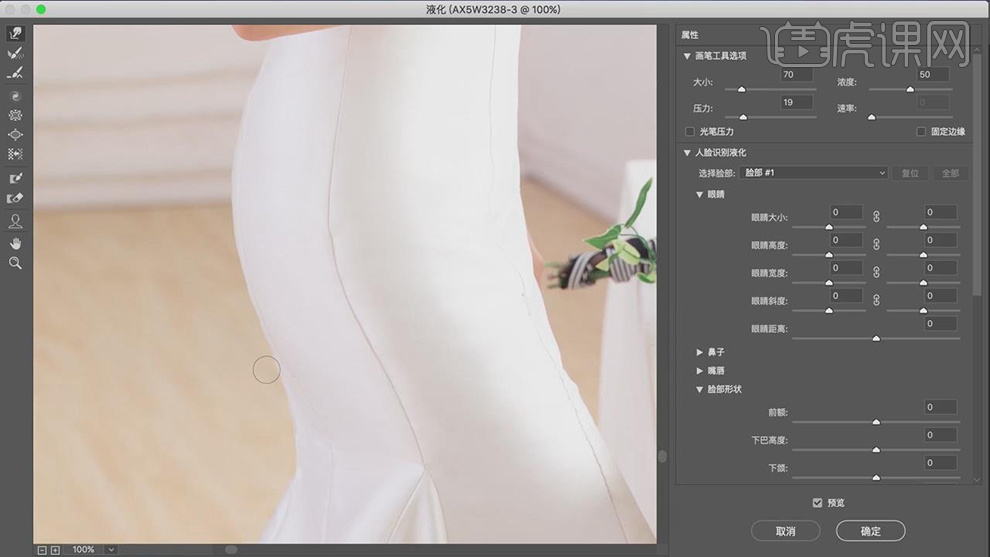
11.【Ctrl+Shift+N】新建图层,【图层模式】柔光。【Ctrl+Shift+N】新建图层,【图层模式】颜色。使用【画笔工具】,【I】吸管吸取皮肤颜色,不透明度20%,进行涂抹皮肤,具体如图示。
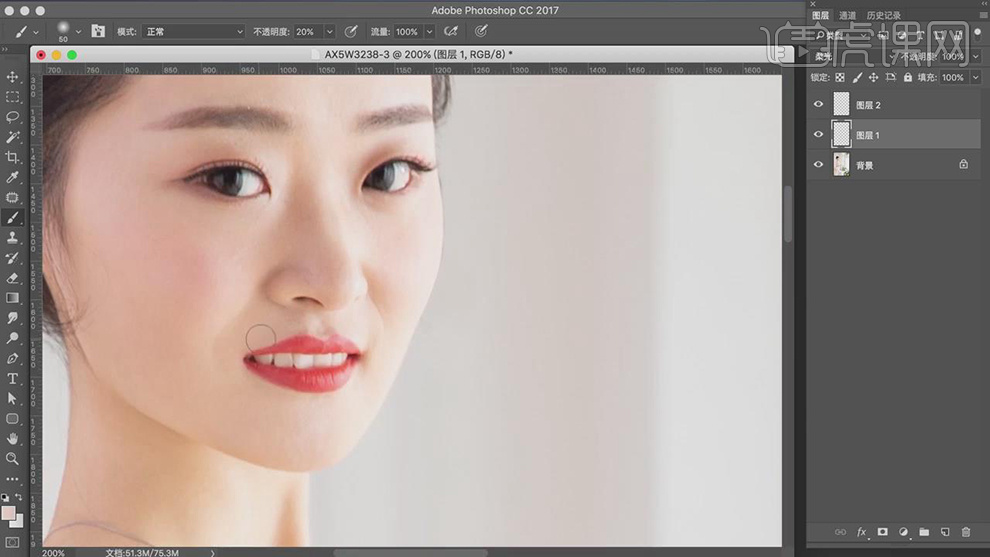
12.【Ctrl+Alt+Shift+E】盖印图层,【Ctrl+Shift+N】新建图层,【图层模式】柔光。新建【黑白】,【Ctrl+J】复制黑白图层,【图层模式】正片叠底,【不透明度】71%,具体如图示。
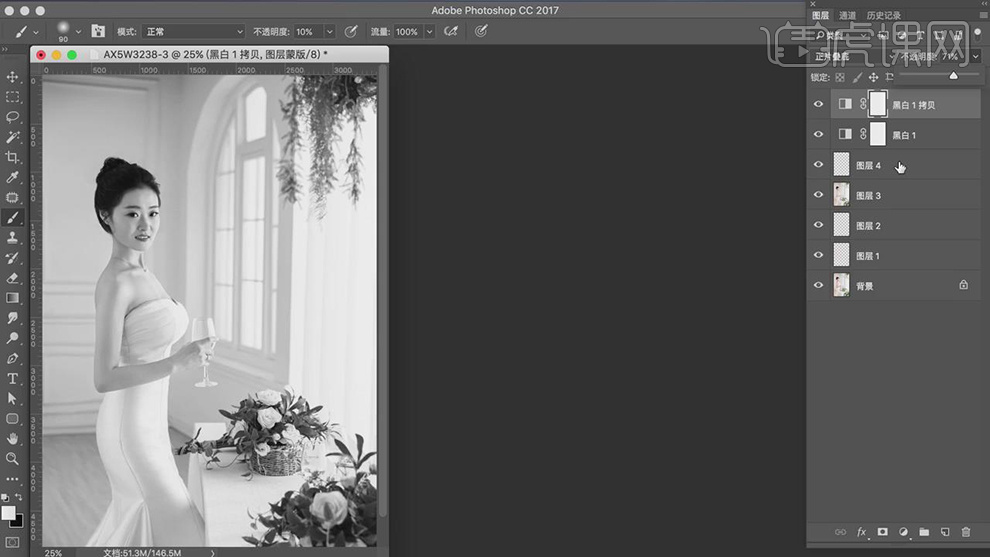
13.使用【画笔工具】,不透明度8%,流量80%,白色画笔,【X】切换前后背景色黑色,进行涂抹脸部与皮肤,具体如图示。
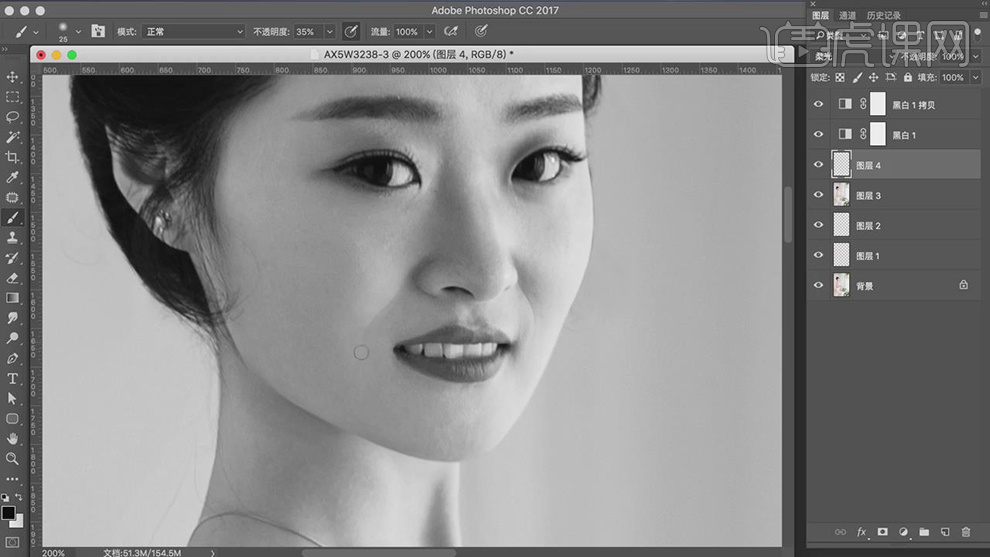
14.【窗口】-【扩展功能】-【DR3】,点击【完美皮肤】,调整【大小】与【位置】,放于【脸部】,点击【Enter】,具体他示。
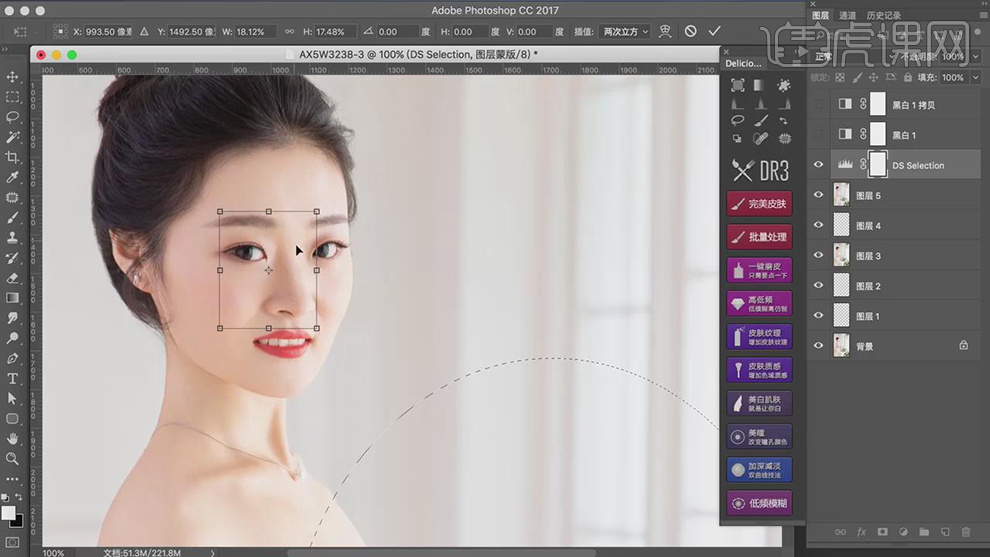
15.使用【画笔工具】,不透明度8%,白色画笔,进行涂抹脸部与皮肤,具体如图示。
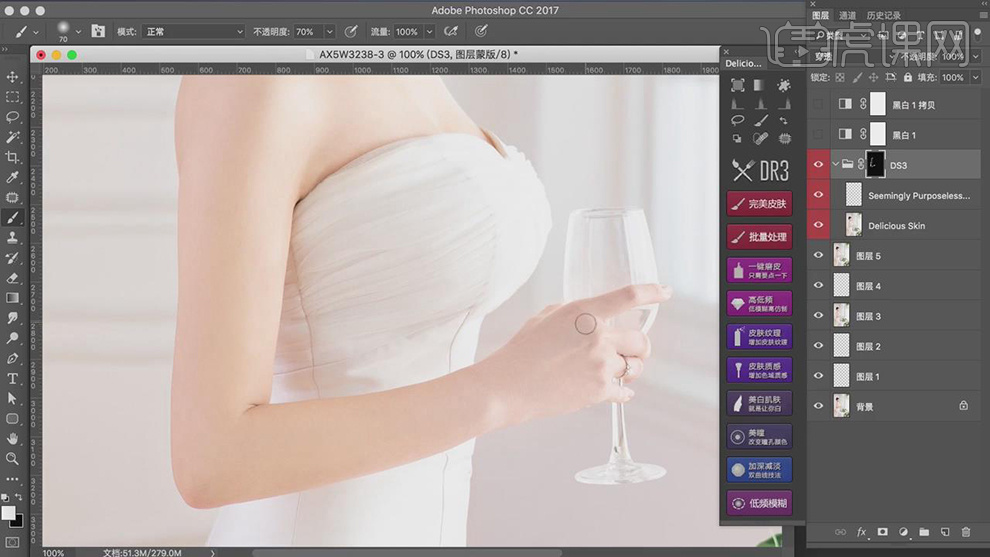
16.【Ctrl+Alt+Shift+E】盖印图层,使用【Q】快速蒙版,使用【画笔工具】,进行涂抹手部,按【Q】得到选区,新建【可选颜色】,调整【红色】参数,具体如图示。
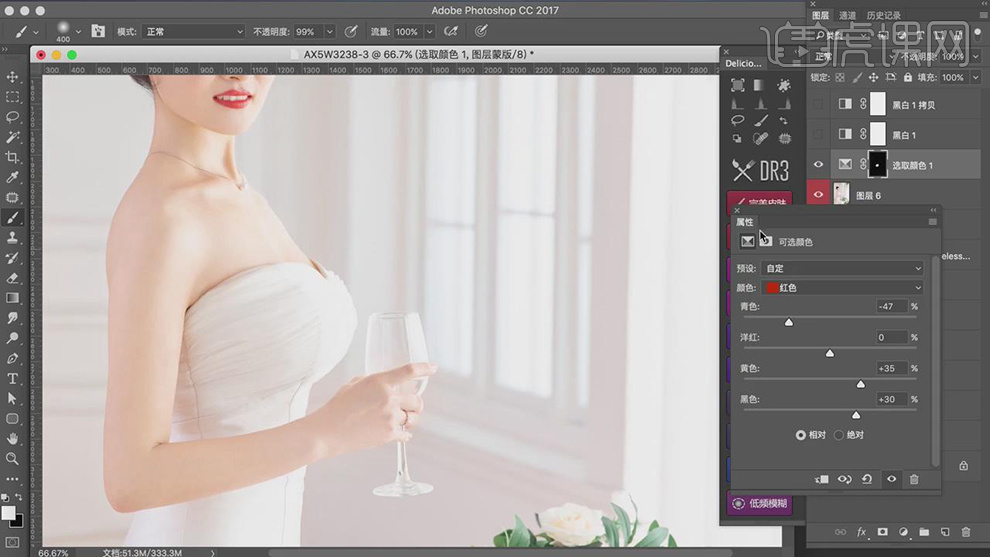
17.新建【曲线】,调整【红】曲线参数,具体如图示。
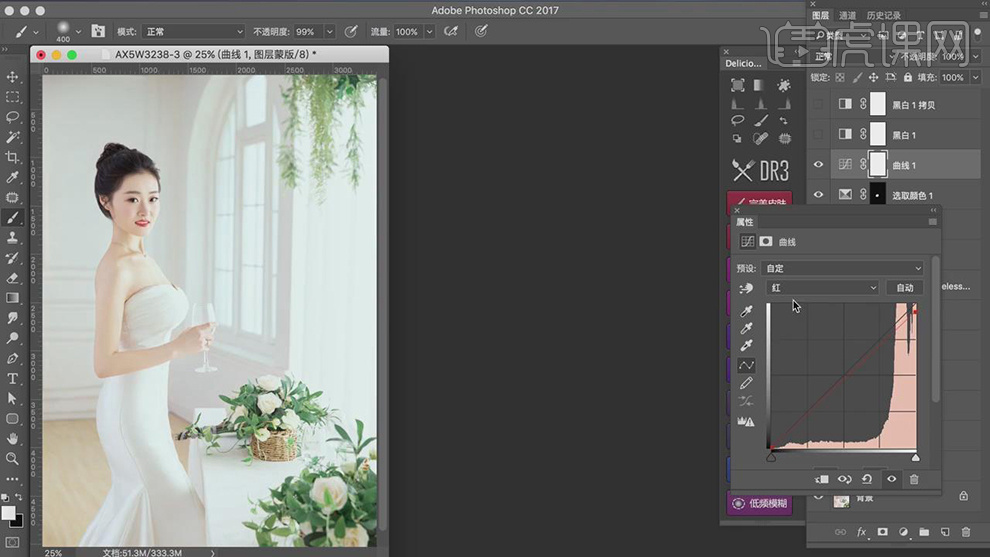
18.新建【可选颜色】,调整【黄色】参数,具体参数效果如图示。
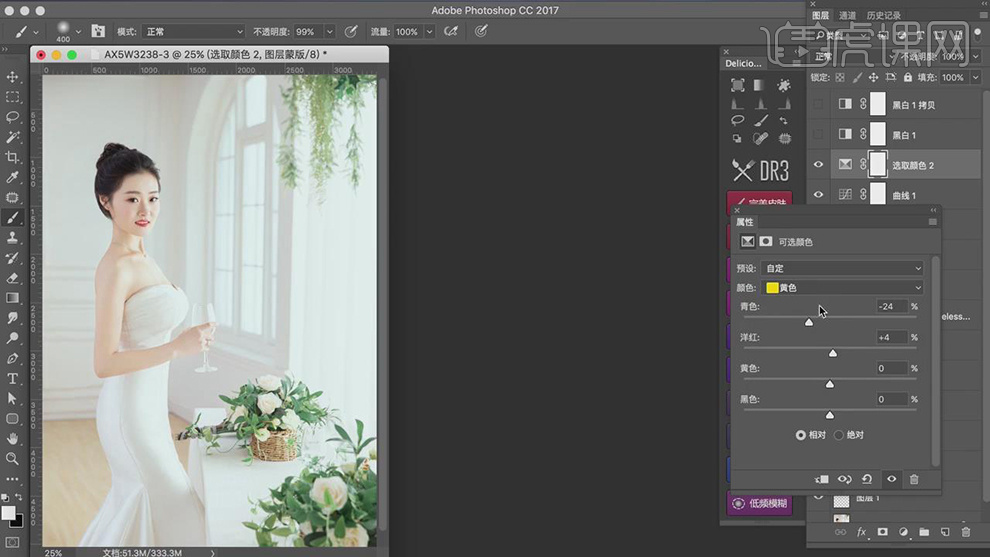
19.【可选颜色】面板,调整【黑色】参数,具体参数效果如图示。
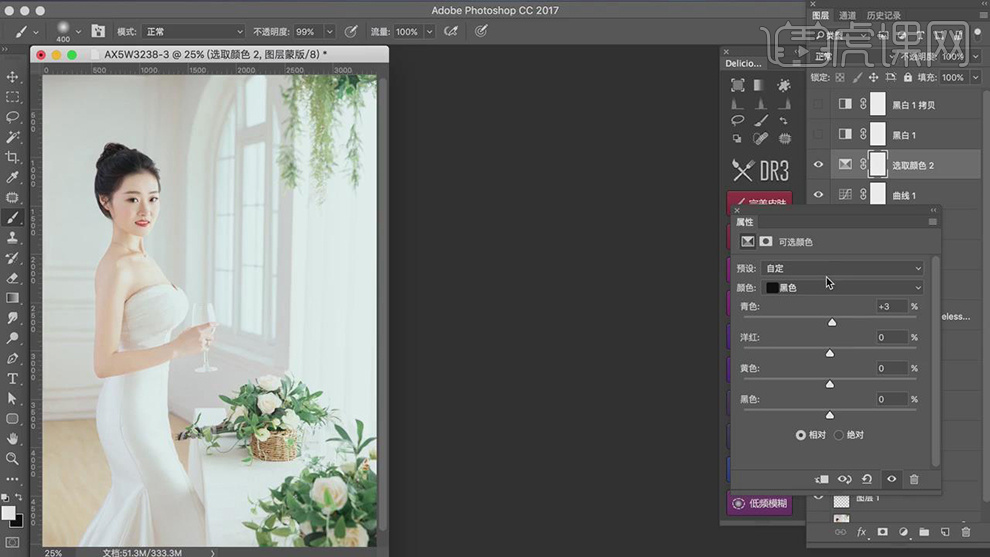
20.使用【Q】快速蒙版,使用【画笔工具】,进行涂抹眼睛,按【Q】得到选区,新建【亮度/对比度】,调整【亮度】与【对比度】参数,具体如图示。
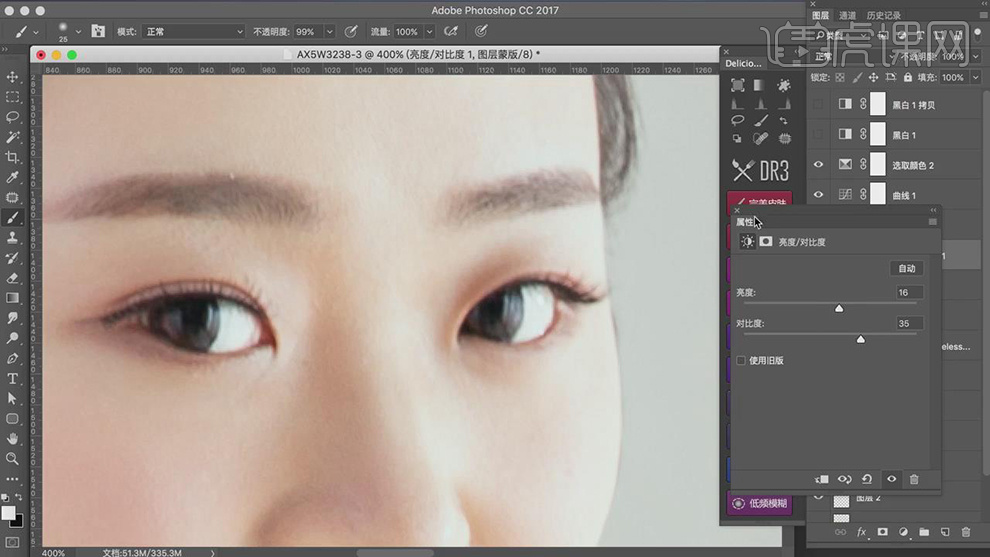
21.【滤镜】-【锐化】-【USM锐化】,调整【数量】124%,具体如图示。
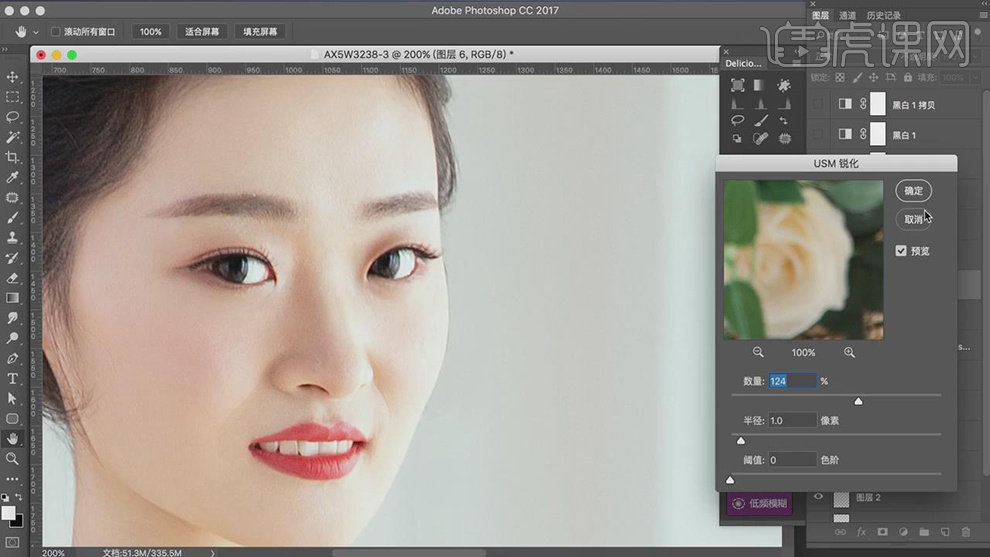
22.新建【可选颜色】,调整【黄色】参数,具体参数效果如图示。
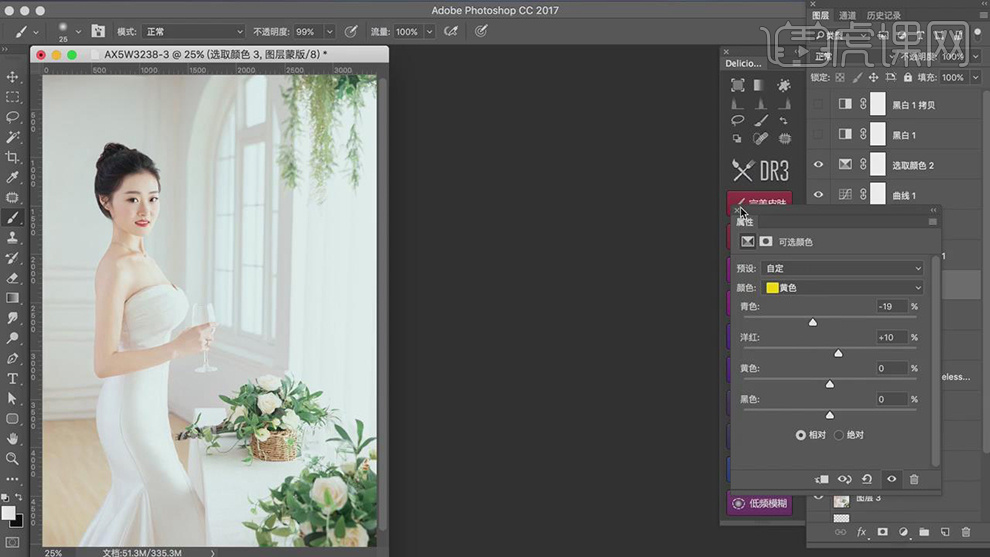
23.最终效果具体如图所示。




