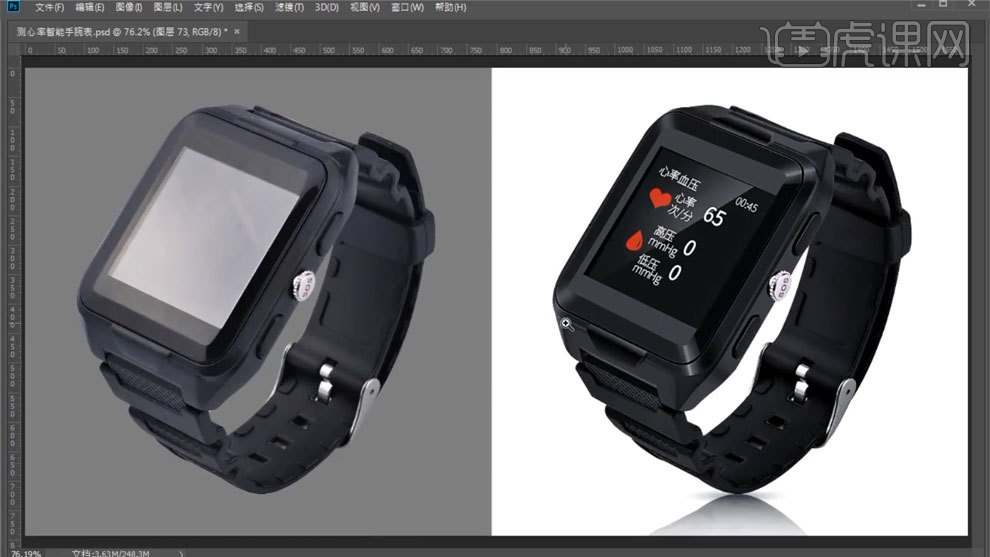ps手表精修
怎样用ps精修电子手表产品
1.打开PS拖入【手表】素材利用【钢笔工具】将其扣选下来并【新建图层】,然后将图层分别命名,效果如图所示。
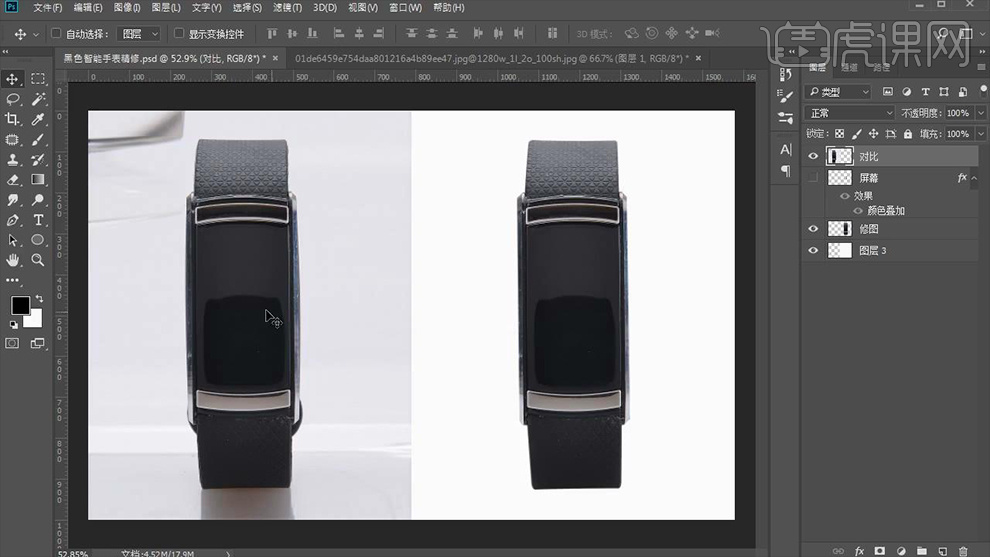
2.使用【钢笔工具】将其手表的上部分绘制路径并【Ctrl+J】将其复制并扣选下来,效果如图所示。
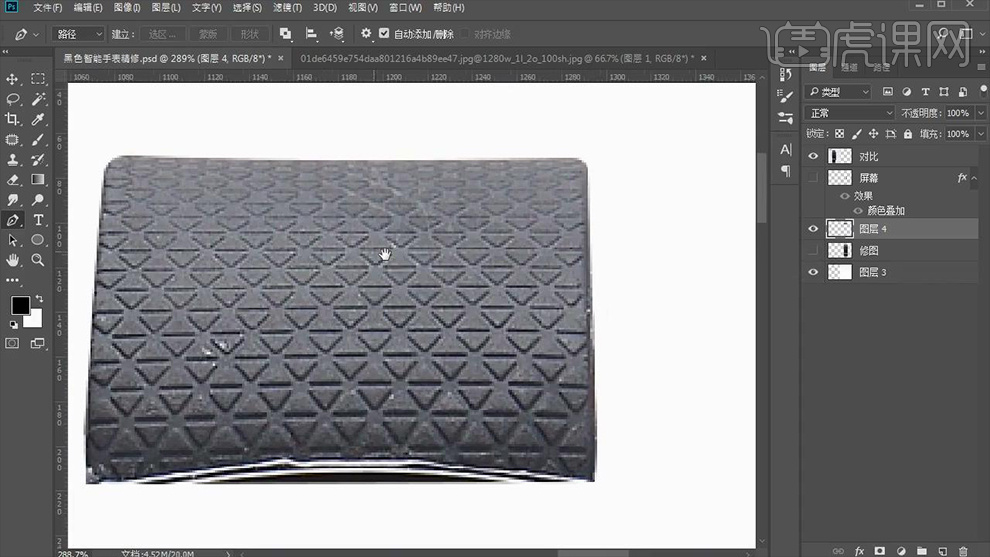
3.再次使用【钢笔工具】将其手表上半金属部分复制并扣选下来,效果如图所示。
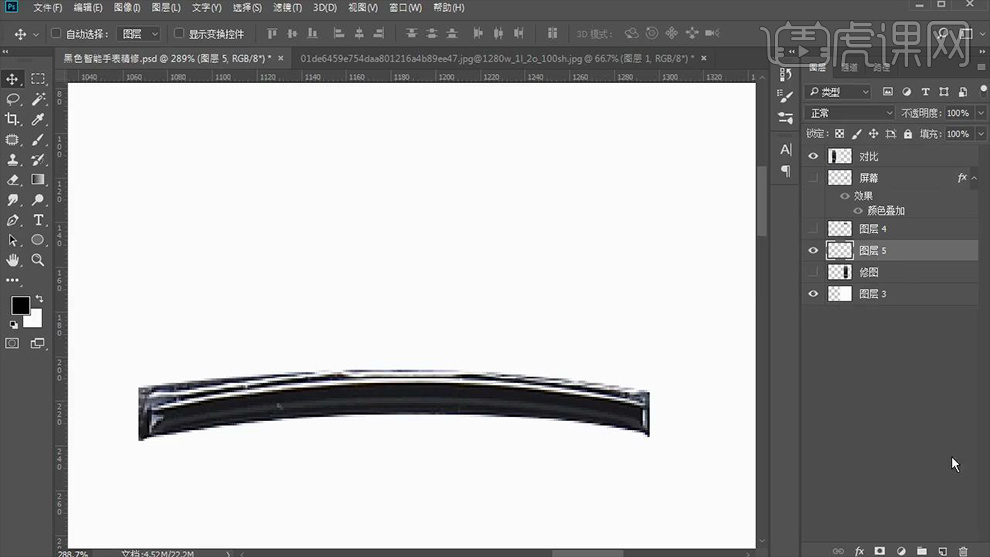
4.【新建图层】并【Ctrl+Alt+G】创建剪切蒙版使用【画笔工具】(颜色【黑色】)将其进行涂抹,效果如图所示。
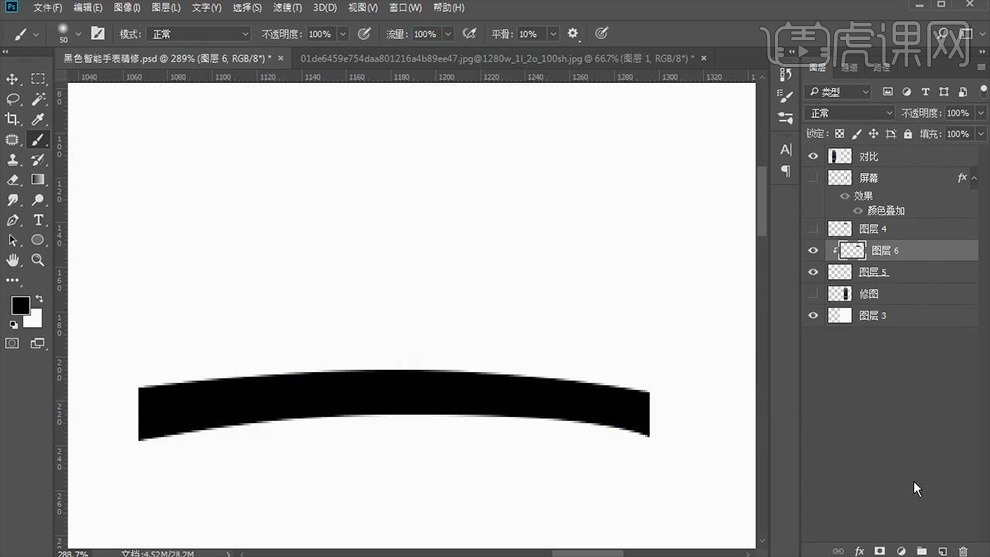
5.【新建图层】并【创建剪切蒙版】,然后【Ctrl+单击缩览图】载入选区,接着点击【选择】-【修改】-【收缩】,之后【新建图层】选择【编辑】-【描边】,详细参数如图所示。
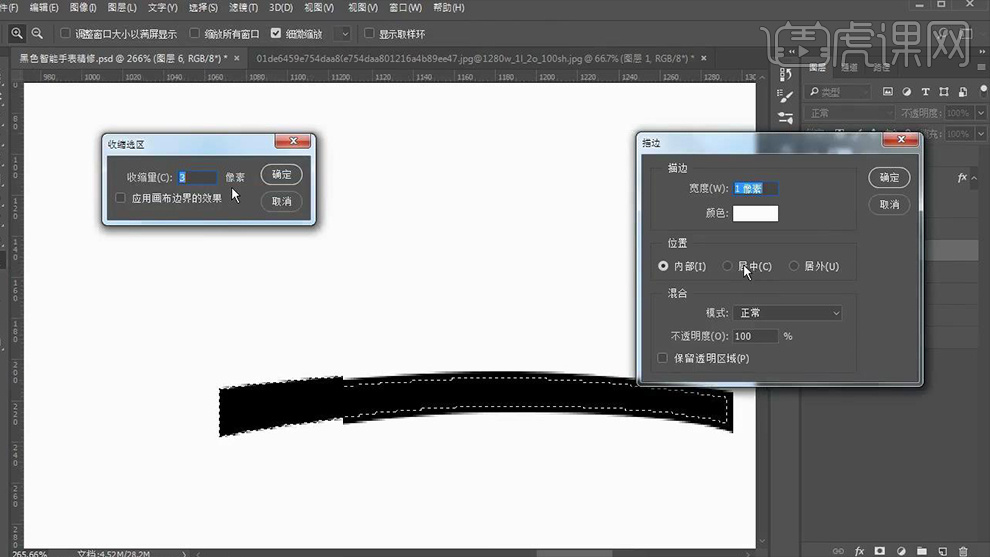
6. 然后使用【橡皮擦工具】擦除多余的部分并将其【不透明度】降为【36%】,再次【新建图层】并【创建剪切蒙版】,然后使用【画笔工具】(颜色【白色】)在中间进行涂抹,小熬过如图所示。
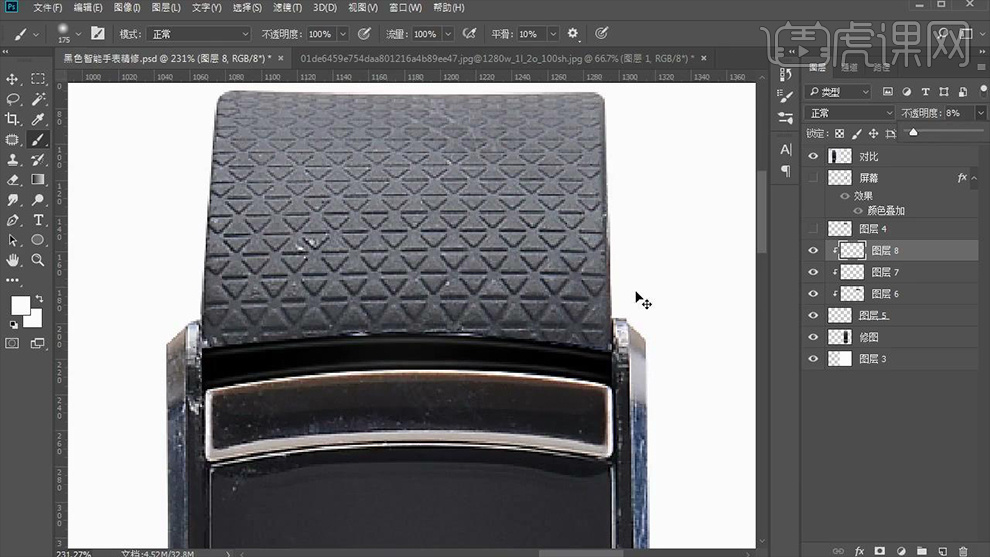
7.选中扣选出来的上部分的【皮革】部分【Ctrl+T】调整大小和位置,然后【Ctrl+shift+U】去色并【Ctrl+L】打开色阶调整参数,详细参数如图所示。
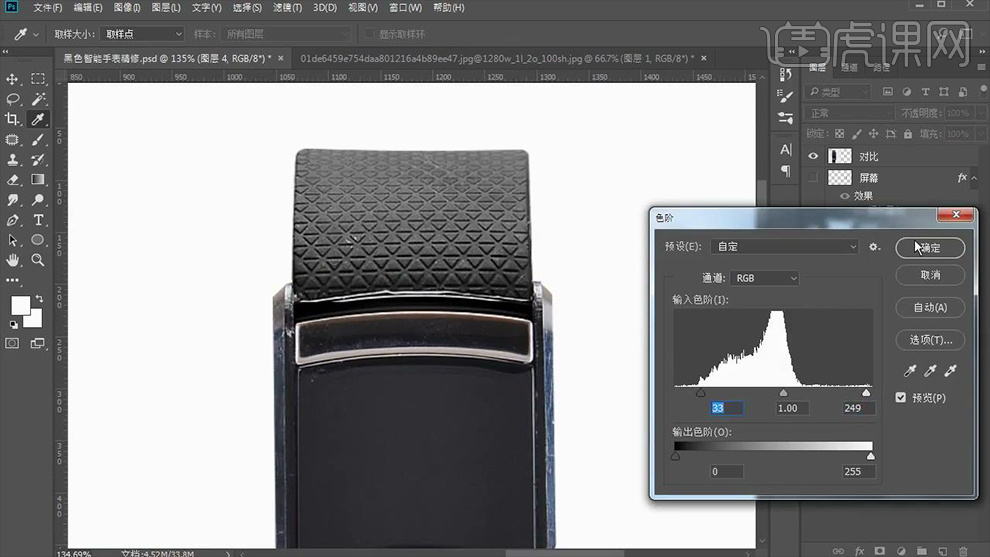
8.然后使用【套索工具】以及【选框工具】对其皮革的纹路进行选区并【Ctrl+J】复制,然后将其调整到纹理不完整的部分,效果如图所示。
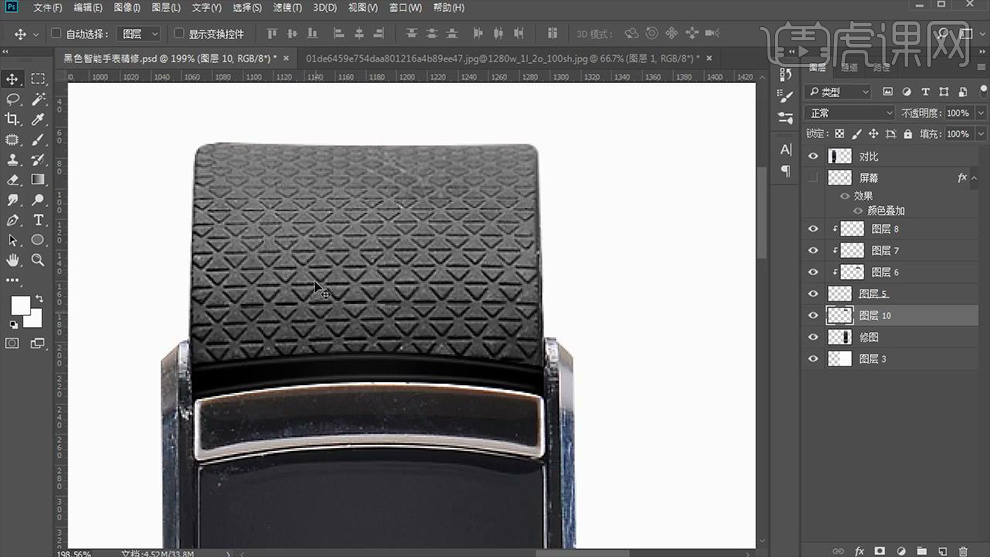
9.在该图层上方依次【新建图层】并使用【画笔工具】(颜色【黑色】和【白色】)在其皮革的上方和下方以及中间进行适当的涂抹,然后自行适当降低其不透明度,效果如图所示。
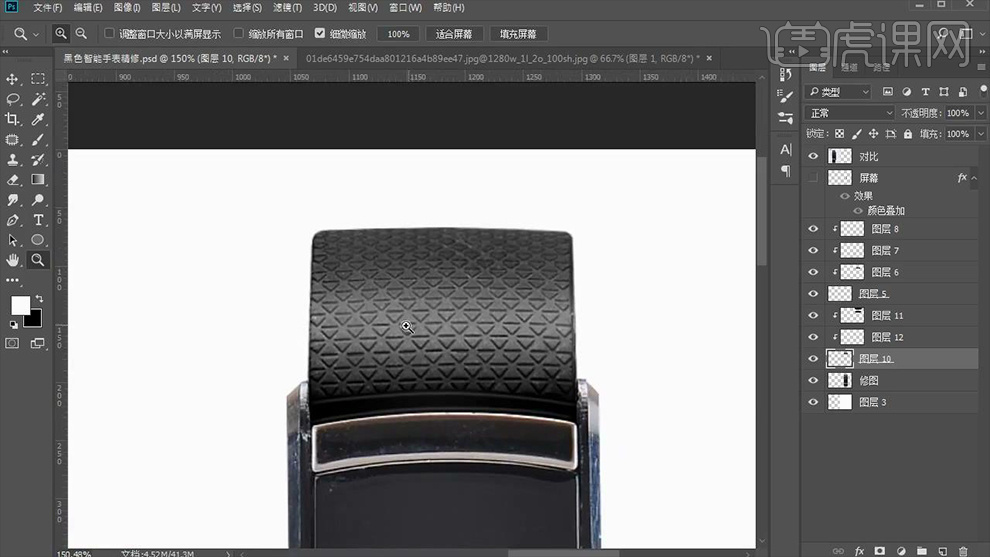
10.结合上面的方法使用【钢笔工具】将手表上方的反光金属部分进行扣选,然后在其上方两次【新建图层】并【创建剪切蒙版】,然后使用【画笔工具】(颜色【白色】和【黑色】)进行涂抹并适当降低其【不透明度】,效果如图所示。
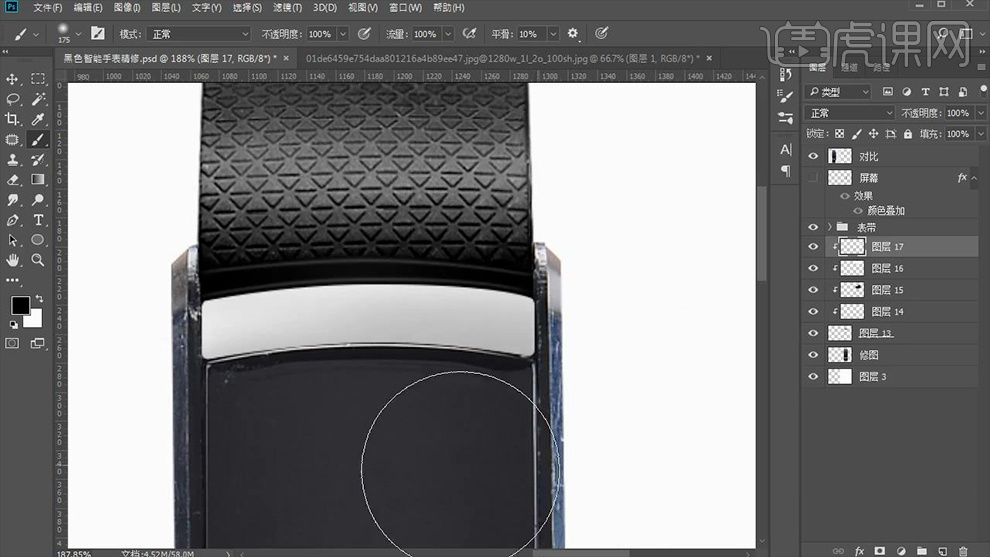
11.选中【反光金属】图层【载入选区】并点击【选择】-【修改】-【收缩】(3像素),然后【Ctrl+shift+I】选区反向并使用【画笔工具】(颜色【白色】和【黑色】)进行适当的涂抹,并适当降低其不透明度,效果如图所示。
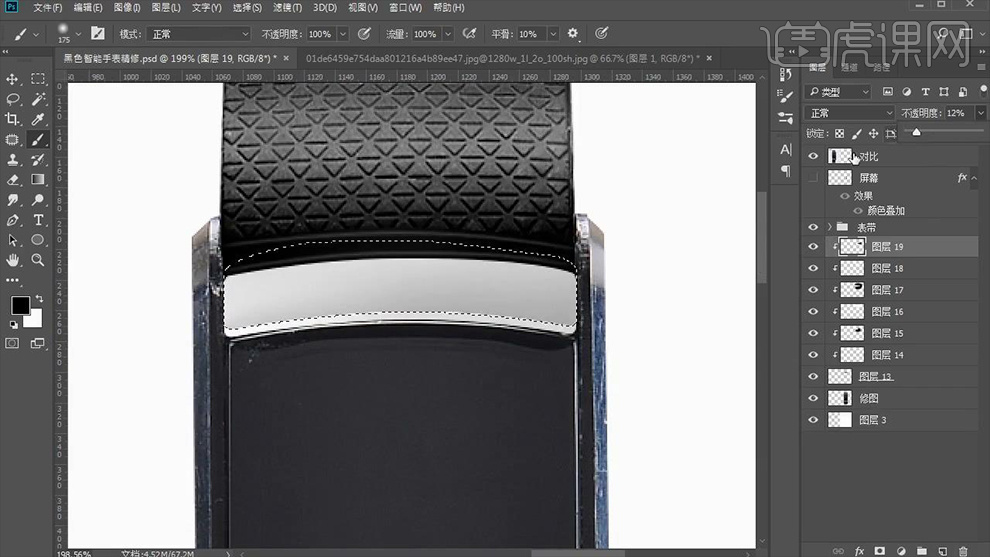
12.之后分别为两个【反光金属】选择相同参数下的【滤镜】-【模糊】-【高斯模糊】调整参数,详细参数如图所示。
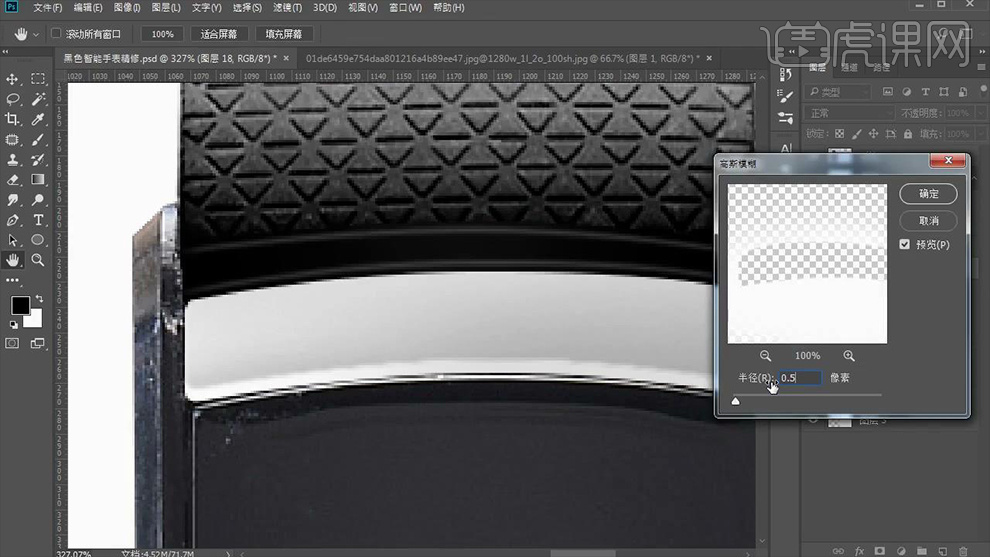
13.选中反光金属上方的扣选出来的【皮革】图层【Ctrl+单击缩览图】载入选区并【新建图层】调整【描边】参数,详细参数如图所示。
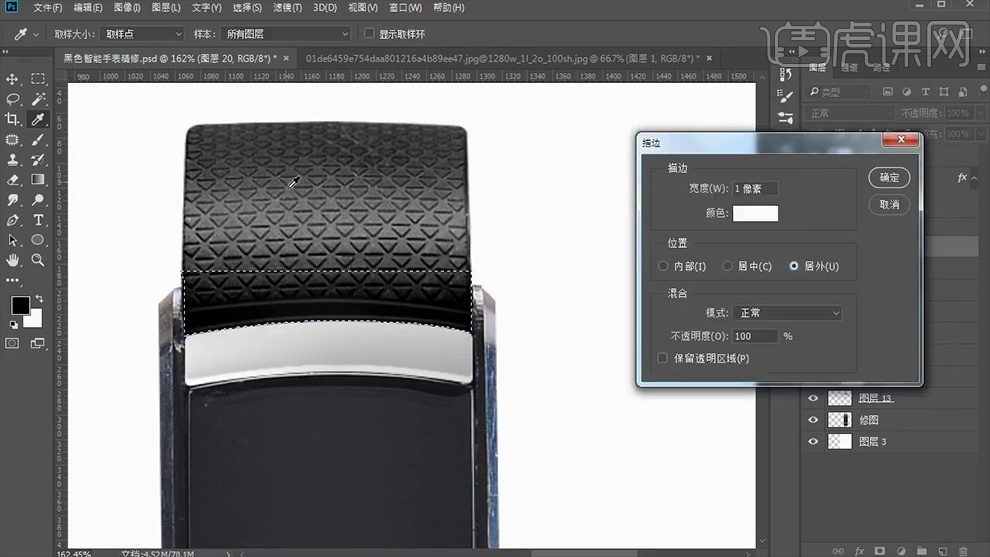
14.之后将新建的图层【创建剪切蒙版】并适当调整其位置,效果如图所示。
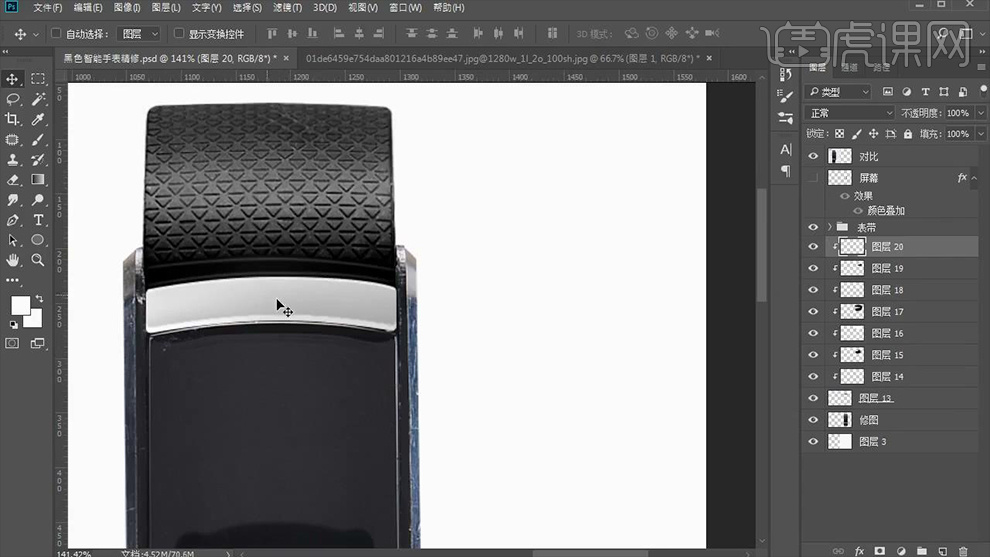
15.结合上面的方法对手表下方的反光金属及皮革进行相同的操作,以此制作同样的效果,效果如图所示。
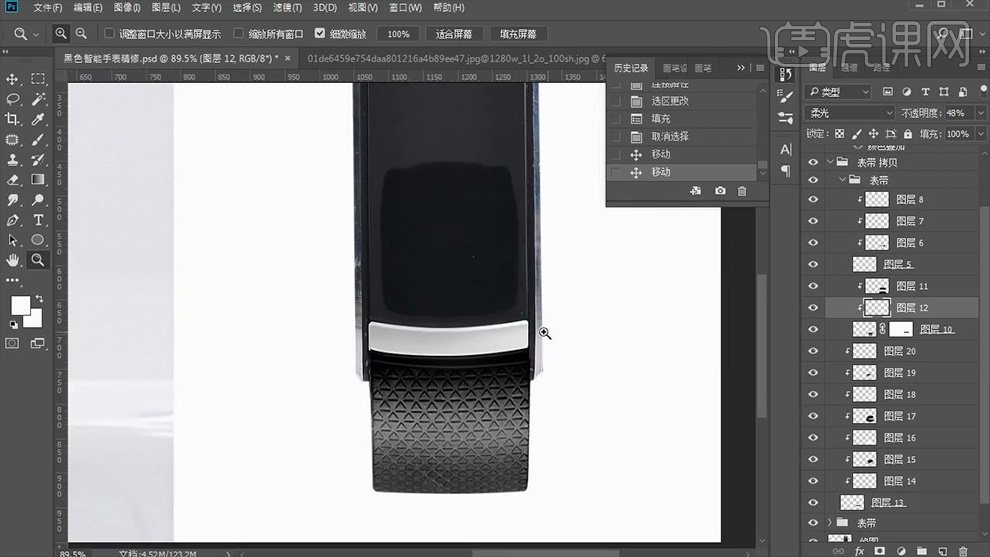
16.结合上面的方法【新建图层】使用【钢笔工具】将其手表屏幕进行扣选下来并填充【黑色】,效果如图所示。
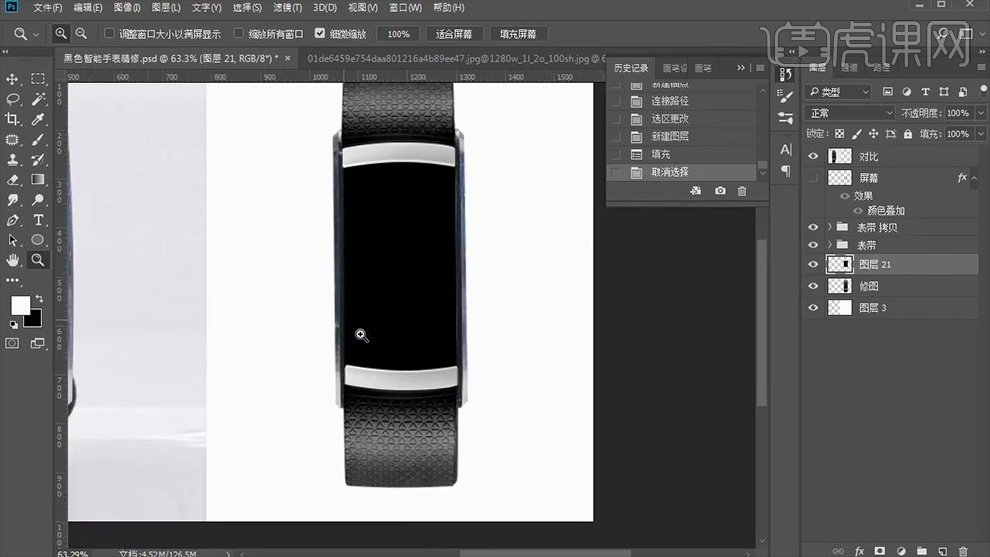
17.结合上面的方法两次【新建图层】使用【钢笔工具】将其手表最左侧的金属边缘进行扣选下来并填充【黑色】和【白色】,然后将其【创建剪切蒙版】,效果如图所示。
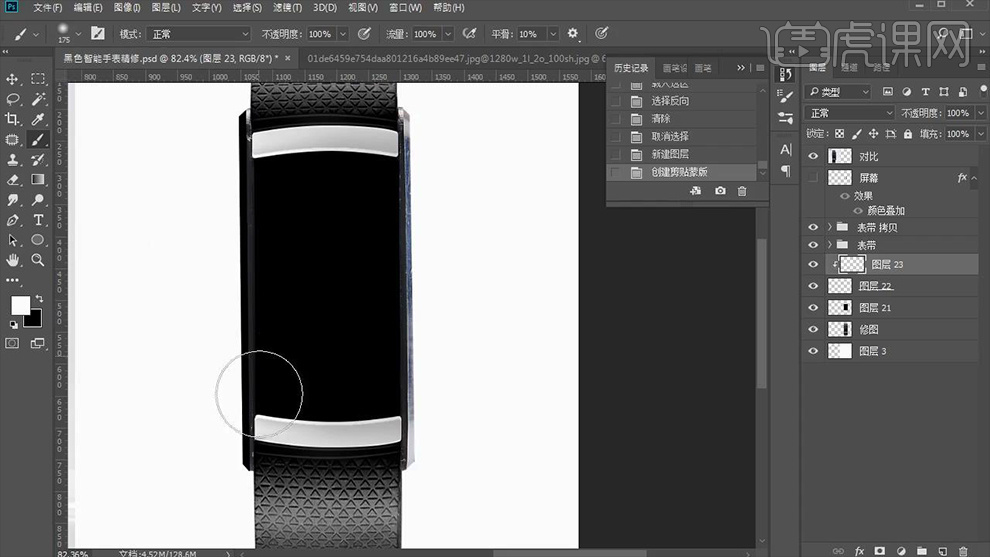
18.【新建图层】并【创建剪切蒙版】,然后使用【画笔工具】(颜色【白色】)进行涂抹并给予【高斯模糊】(【9】像素),以此制作【高光】效果,之后将黑色金属边缘图层不透明度降为【57%】,效果如图所示。
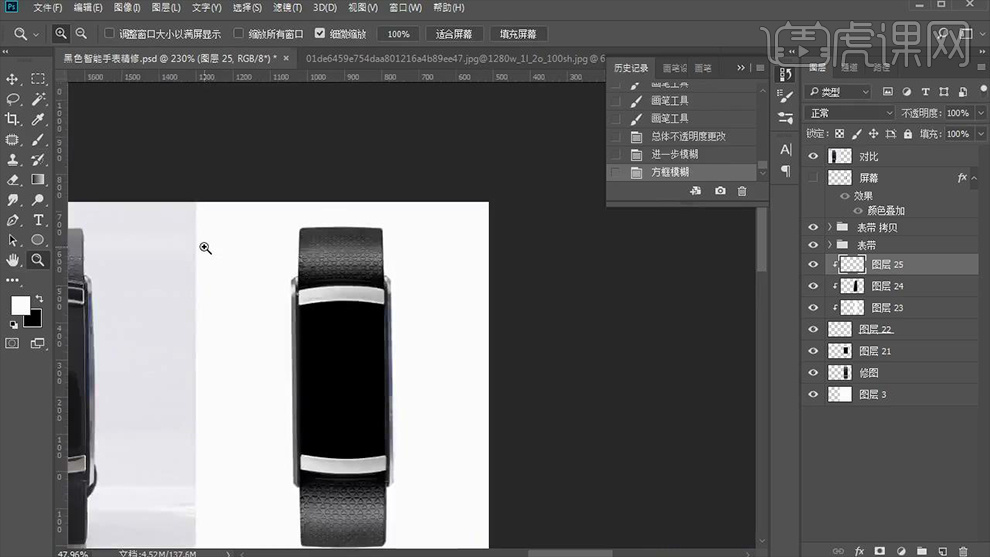
19.复制【高光】图层调整大小和位置。在左内侧金属建立选区并将其填充【灰色】,然后【新建图层】并【创建剪切蒙版】,接着将其使用【选框工具】建立选区并使用【渐变工具】由上到下拖拽给予【渐变】效果,详细参数如图所示。
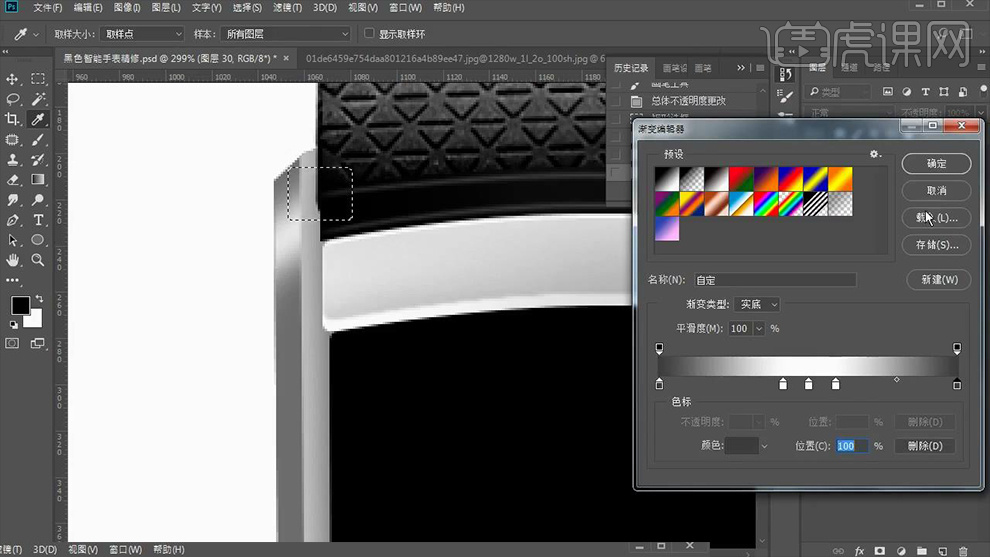
20.同样将该【渐变】图层复制并调整大小和位置。复制左内侧金属图层并给予【描边】效果,接着给予【高斯模糊】,详细参数如图所示。
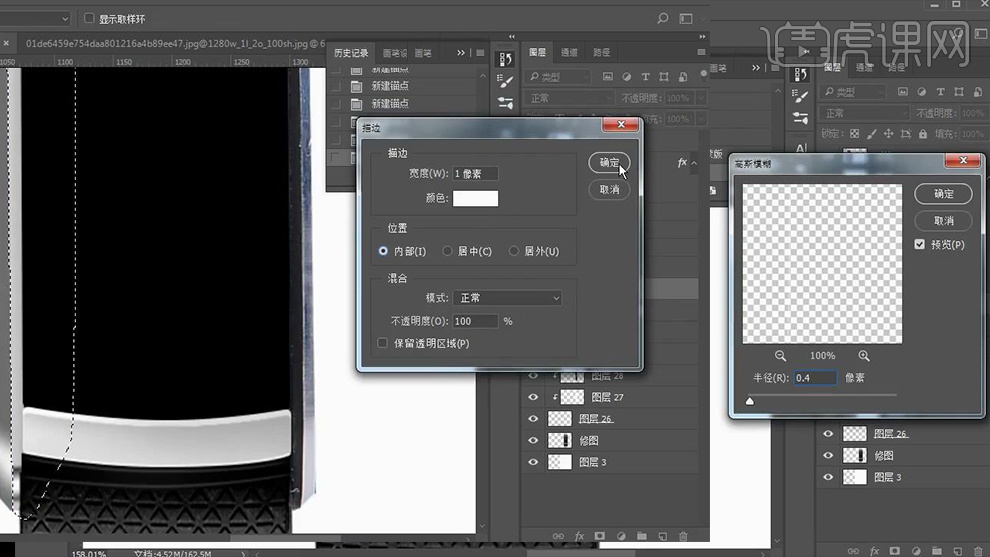
21.将左侧金属相关图层【Ctrl+G】编组并命名【金属】,然后复制该组并【Ctrl+T】右键【水平翻转】调整大小和位置,效果如图所示。
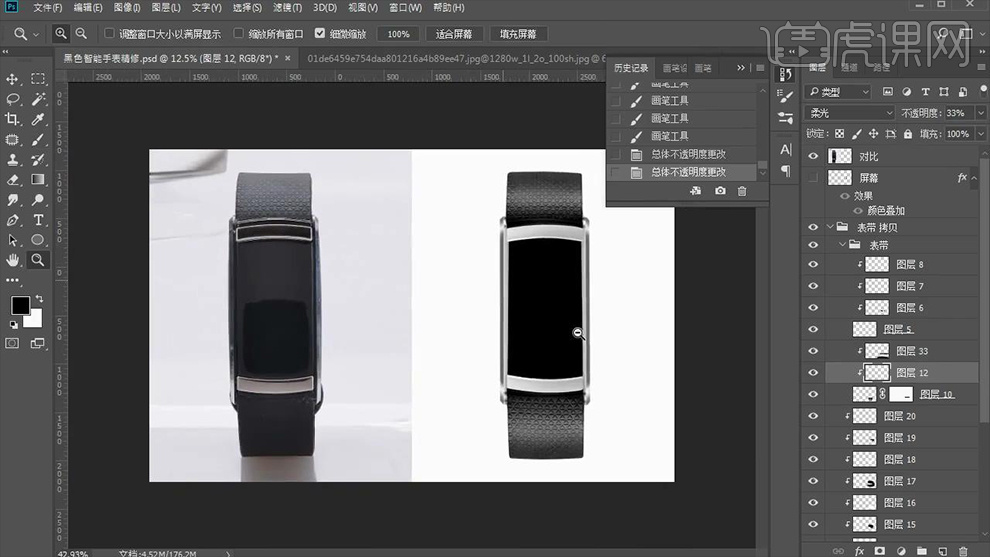
22.在扣选的屏幕图层上方【新建图层】并使用【钢笔工具】绘制路径并建立选区,然后给予【描边】效果,详细参数如图所示。
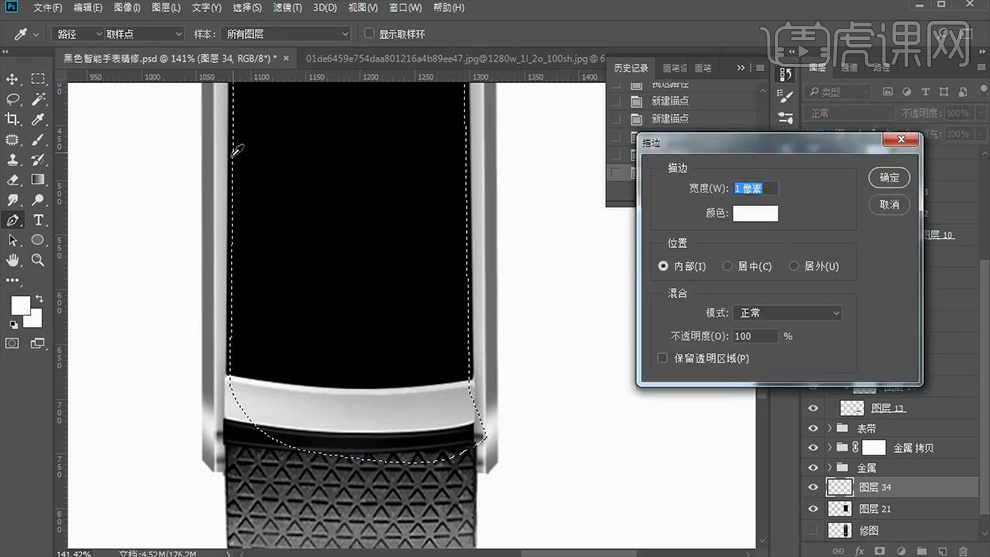
23.然后使用【橡皮擦工具】(不透明度【46%】)对其进行适当的涂抹,之后再次【新建图层】并使用【钢笔工具】绘制路径并转化为选区,详细参数和效果如图所示。
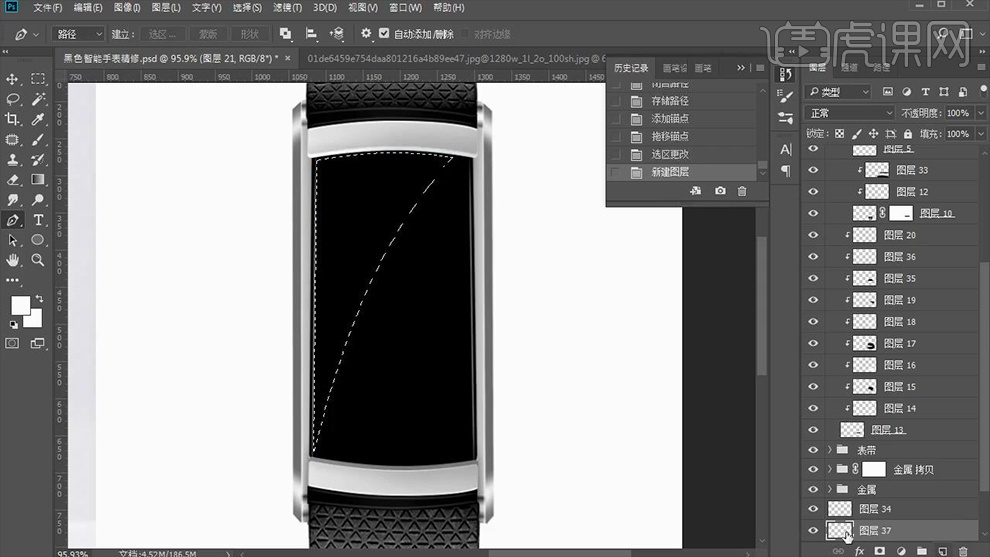
24.将该选区填充为【白色】,然后为其【添加蒙版】使用【橡皮擦工具】(不透明度【46%】)在其边缘进行适当的涂抹,然后给予同参数下的【高斯模糊】并适当降低其【不透明度】,详细参数和效果如图所示。
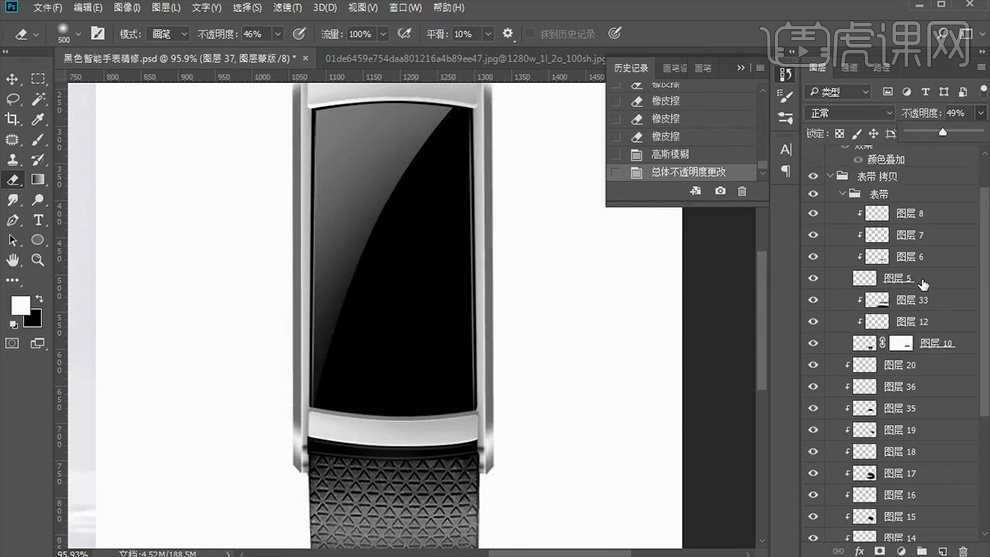
25.拖入提前准备好的【文字】素材调整大小和位置,然后对其整体进行适当调整,效果如图所示。
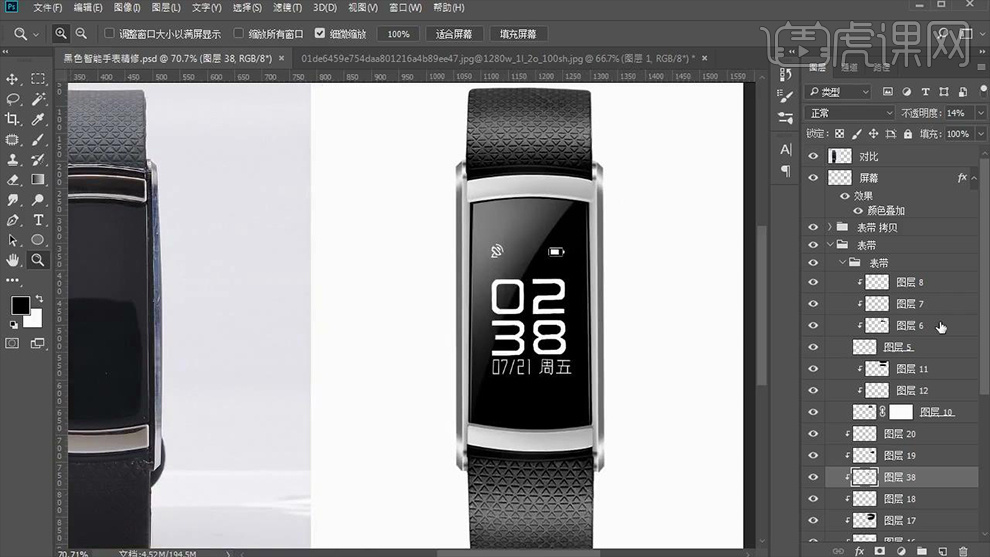
26.在最上方【Ctrl+Alt+shift+E】盖印图层,然后在其下方【新建图层】并填充【白色】,之后复制【盖印图层】将其【混合模式】改为【线性光】,接着选择【滤镜】-【其他】-【高反差保留】,详细参数如图所示。
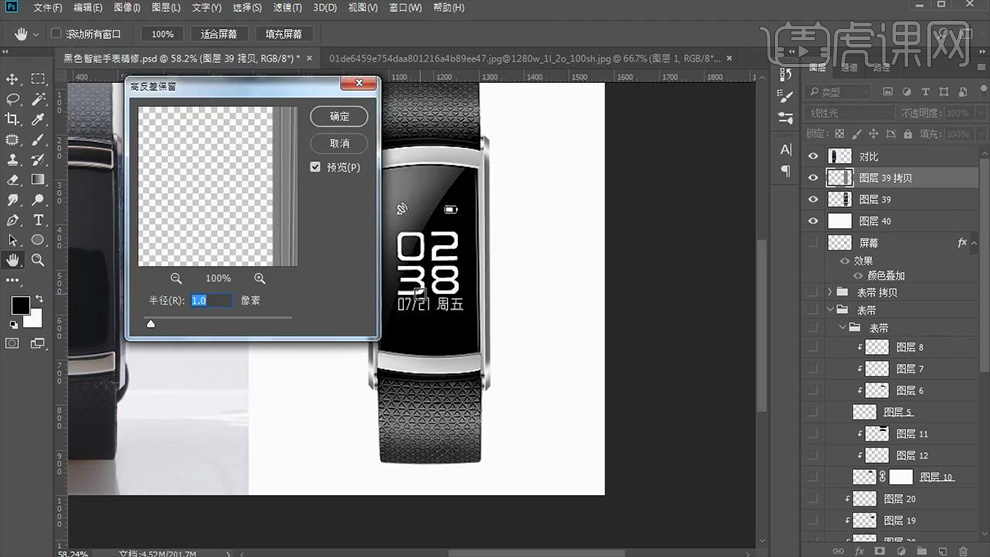
27.最后将该图层【不透明度】降为【47%】并为其添加【色彩平衡】和【色阶】,详细参数如图所示。
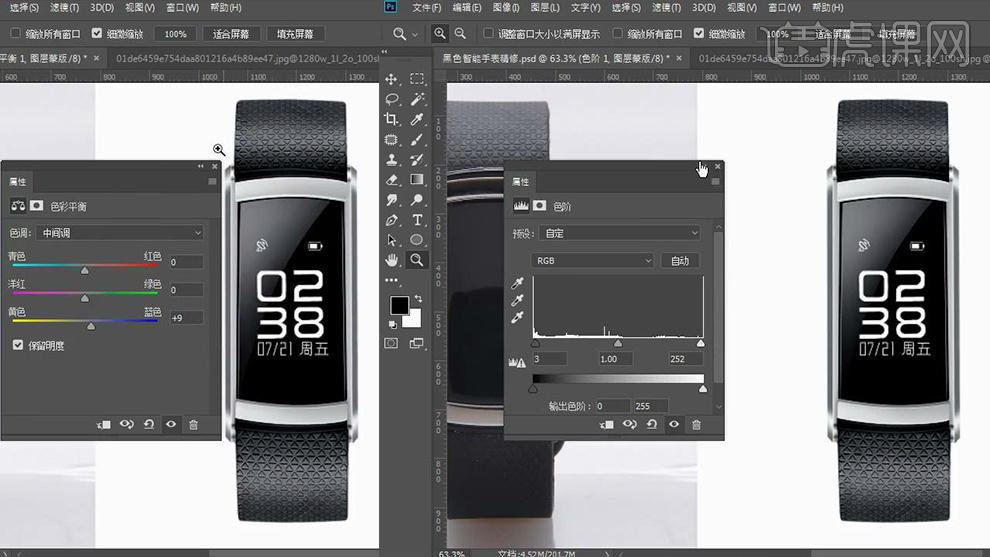
28.最终效果对比图。

PS怎样精修宝石手镯
1、【打开】PS软件,【打开】产品文档。具体效果如图示。
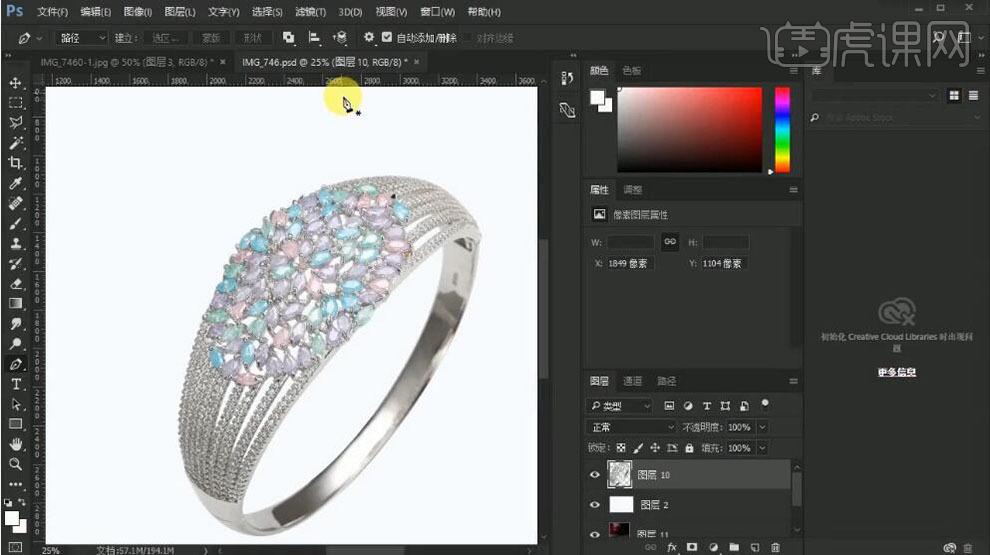
2、按【Ctrl+J】复制图层,单击【滤镜】-【锐化】-【智能锐化】,具体参数如图示。具体效果如图示。
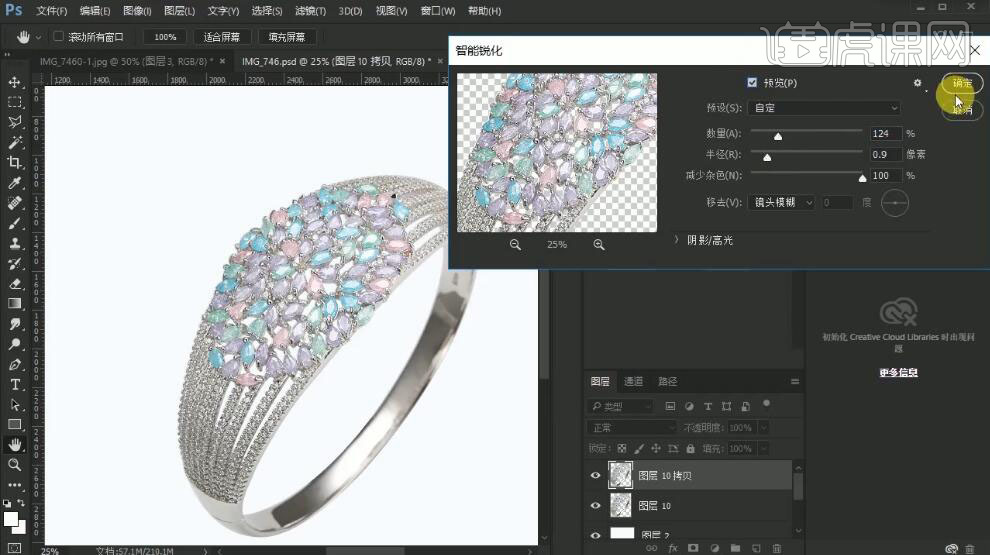
3、单击【滤镜】-【CreamRaw滤镜】,单击【基本】,具体参数如图示。具体效果如图示。
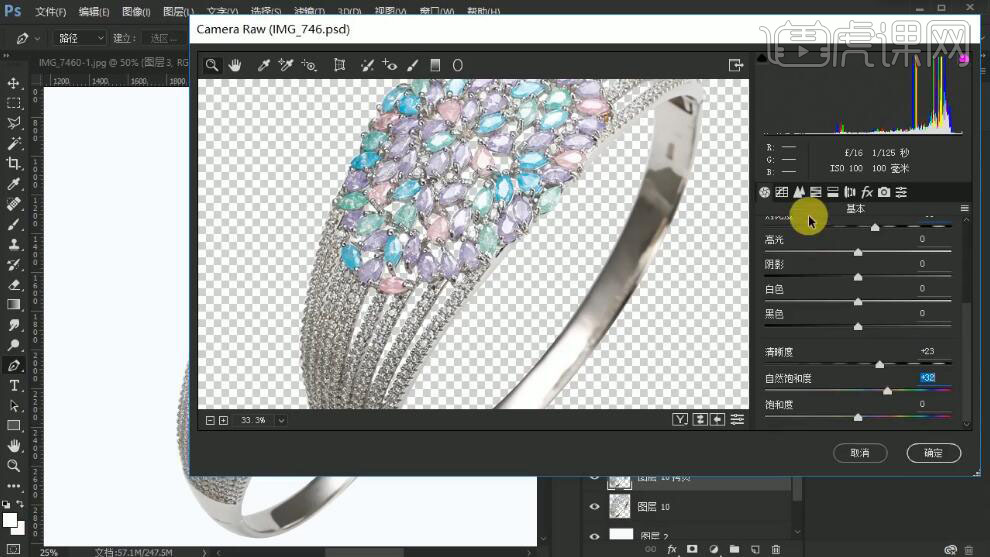
4、单击【锐化】,具体参数如图示。具体效果如图示。

5、使用【钢笔工具】勾出彩色宝石区域路径【建立选区】,按【Ctrl+J】复制图层。【选择】产品图层,按【Ctrl+Shift+U】去色。具体效果如图示。
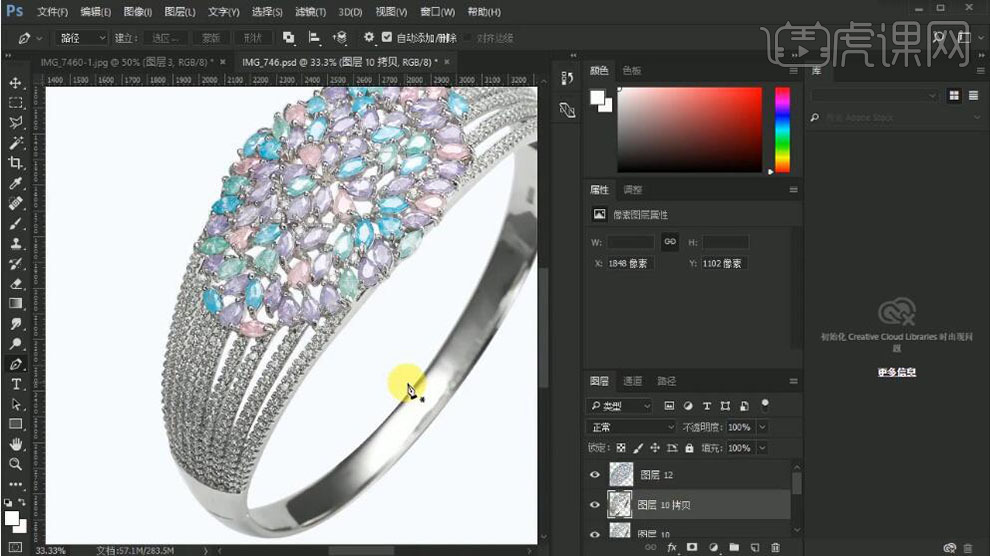
6、使用【钢笔工具】根据产品的结构,勾出产品结构面形状路径【建立选区】,按【Ctrl+J】复制图层。具体效果如图示。
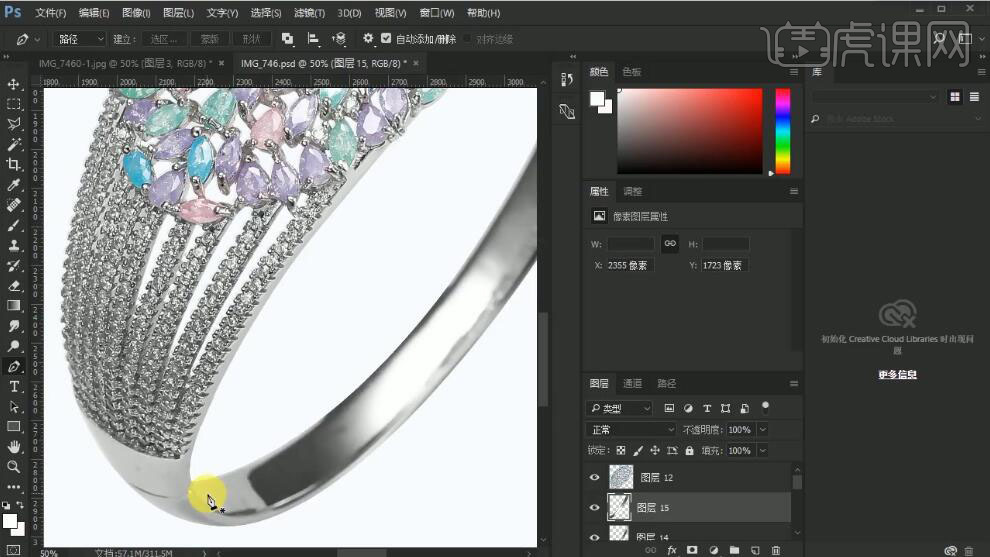
7、按Ctrl单击内部结构面的图层【载入选区】,使用【画笔工具】,【吸取】产品颜色,在画面合适的位置涂抹。使用【白色画笔】涂抹高光区域。具体效果如图示。
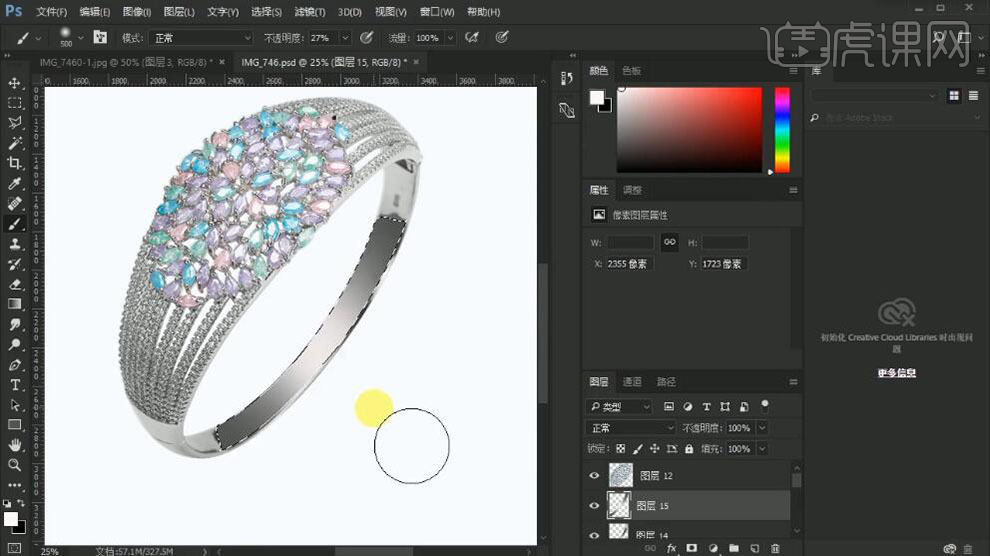
8、使用【黑色画笔】涂抹暗部效果,使用【减淡工具】在高光区域涂抹。具体效果如图示。
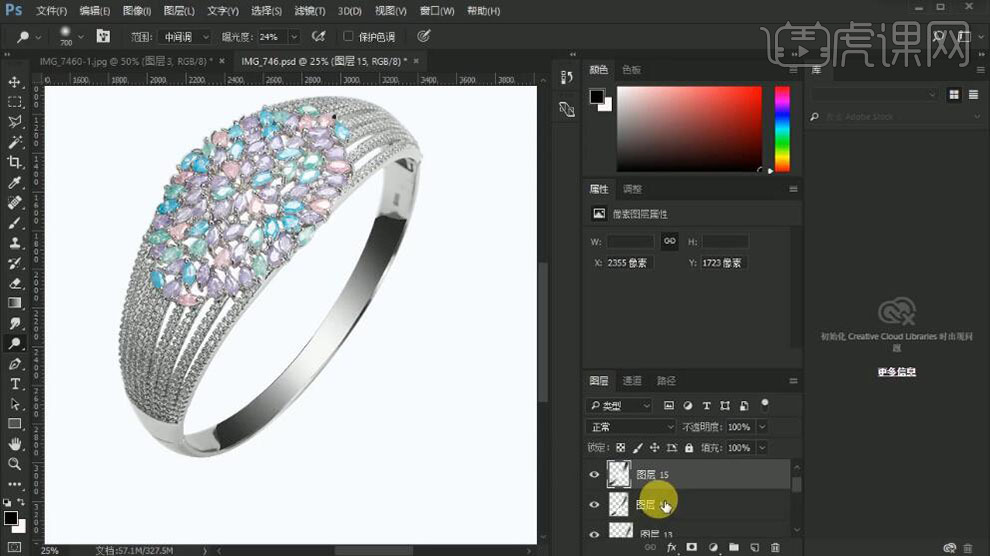
9、使用相同的方法处理内部结构面的光影效果。具体效果如图示。
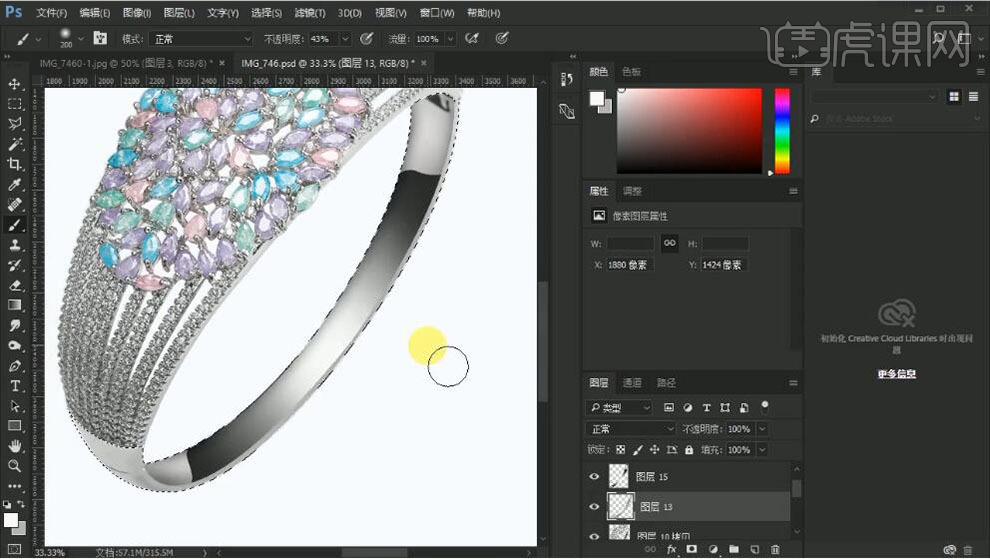
10、按Ctrl单击外轮廓图层【载入选区】,使用【图章工具】修复细节。具体效果如图示。
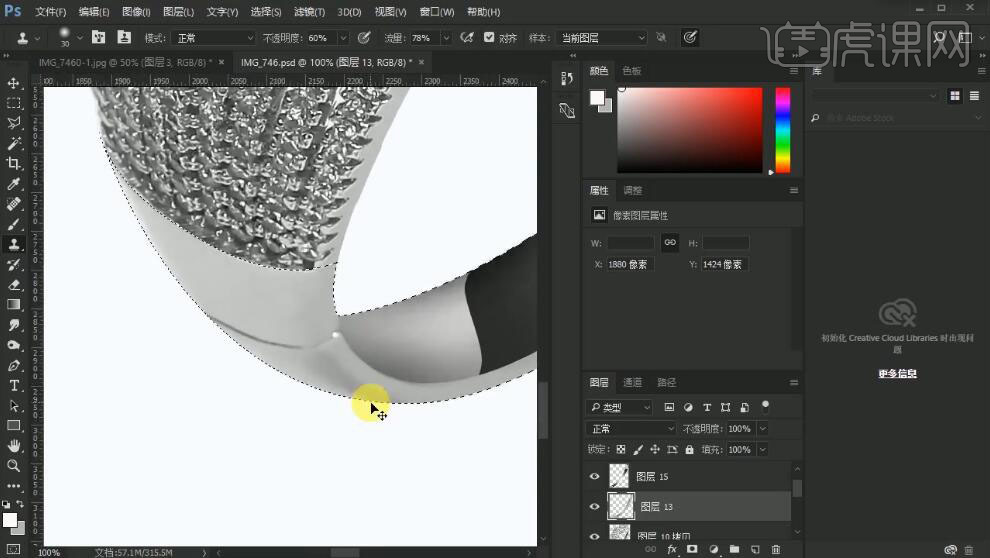
11、使用【钢笔工具】绘制合适的形状路径【建立选区】,使用【画笔工具】,【颜色】黑色,在选区合适的位置涂抹,使用【涂抹工具】涂抹细节。具体效果如图示。
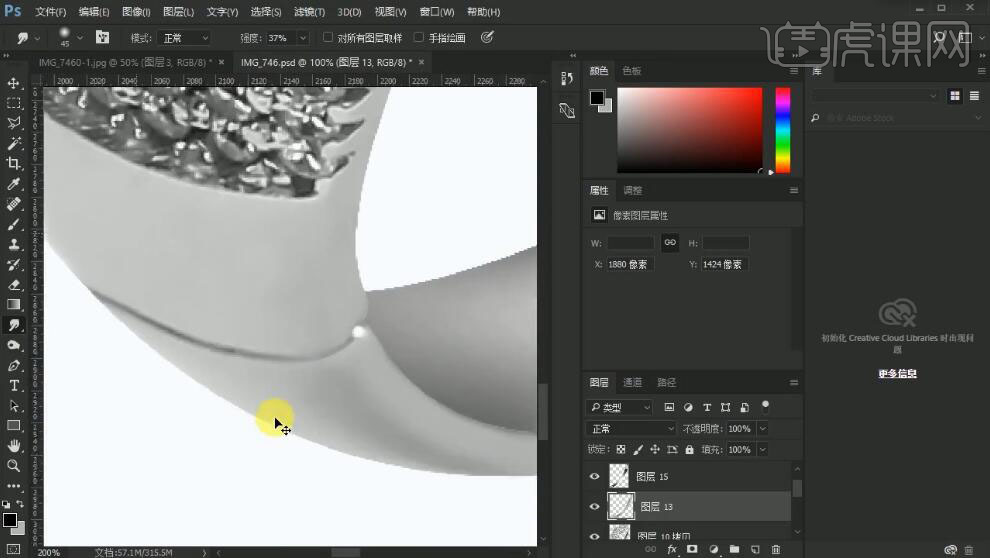
12、【新建】图层,按Ctrl单击内部结构图层【载入选区】,单击【编辑】-【描边】,具体参数如图示。
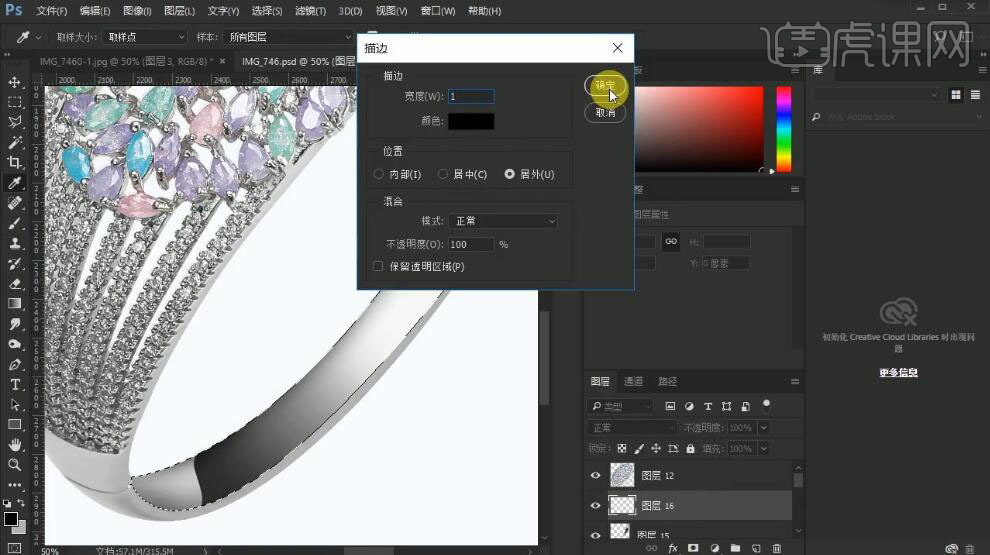
13、【新建】图层,按Ctrl单击内部结构图层【载入选区】,单击【编辑】-【描边】,具体参数如图示。
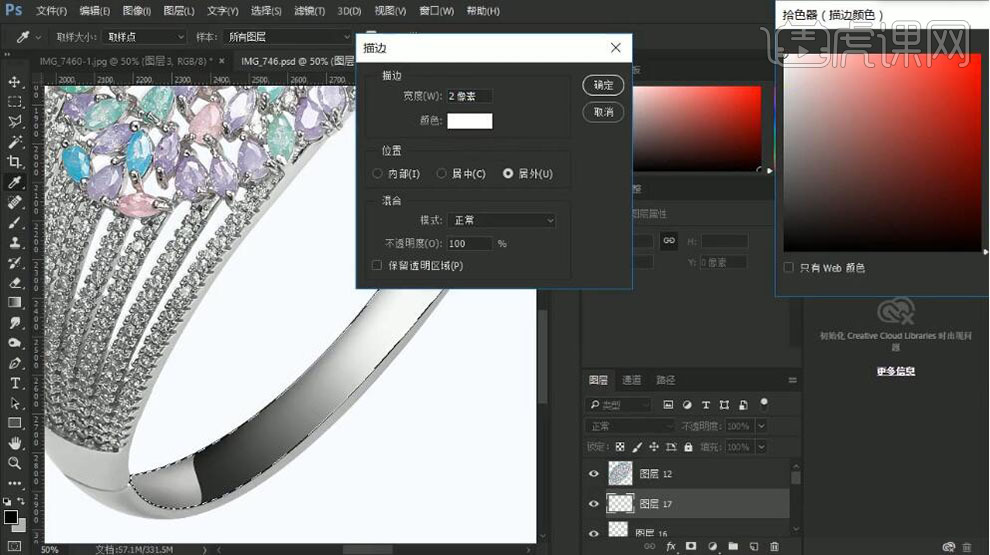
14、向下移动白边2PX,添加【图层蒙版】,使用【画笔工具】,调整画笔属性,涂抹多余的部分。具体效果如图示。
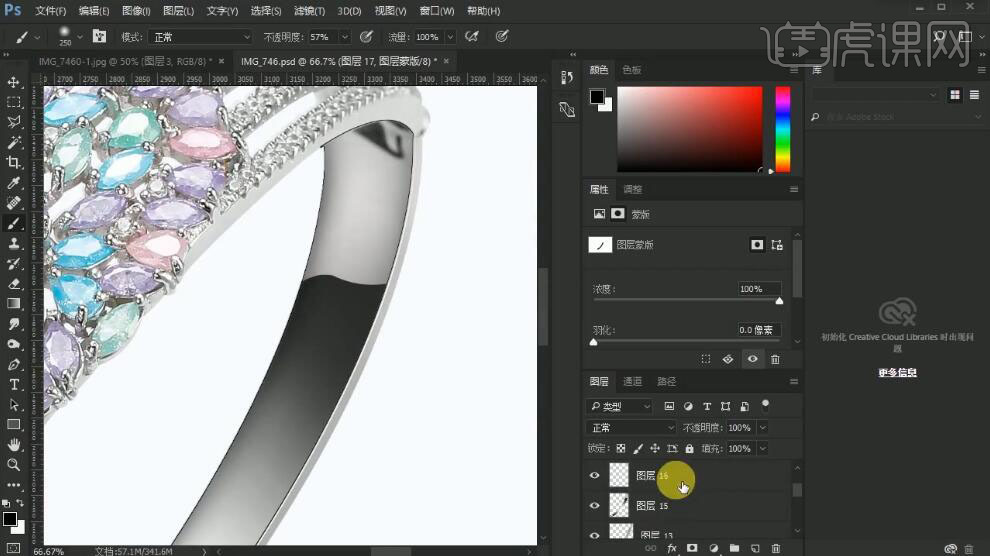
15、【选择】黑色描边图层,添加【图层蒙版】,使用【画笔工具】,调整画笔属性,涂抹多余的部分。具体效果如图示。
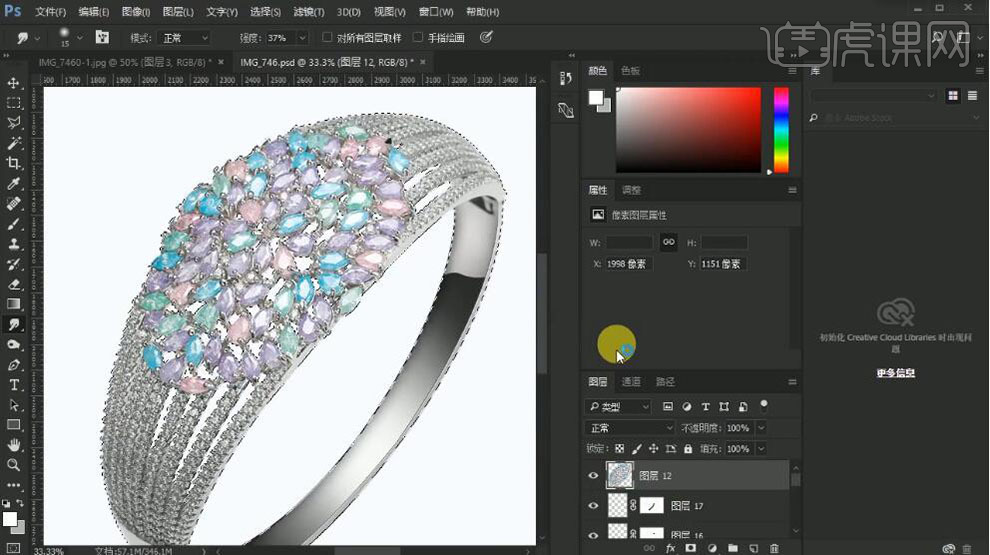
16、按Ctrl单击宝石图层【载入选区】,【新建】亮度对比度图层,具体参数如图示。具体效果如图示。
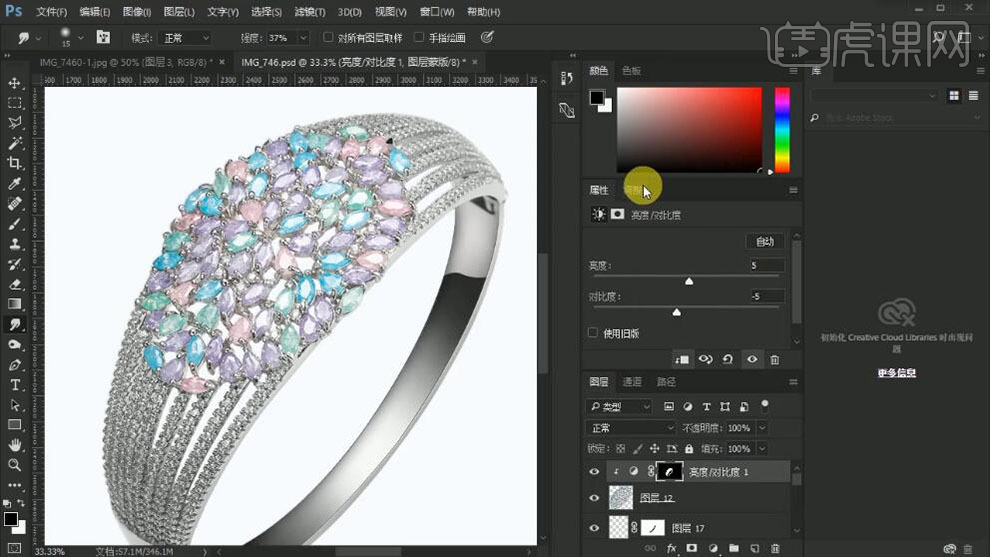
17、【新建】自然饱和度图层,单击【剪切蒙版】,具体参数如图示。具体效果如图示。
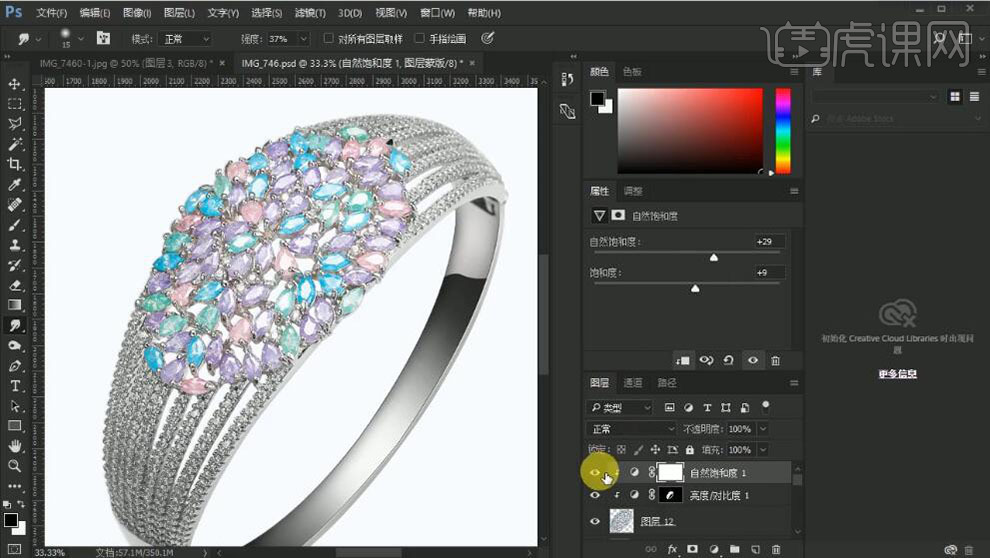
18、【选择】所有关联图层,按【Ctrl+G】编组。【新建】色阶图层,具体参数如图示。具体效果如图示。
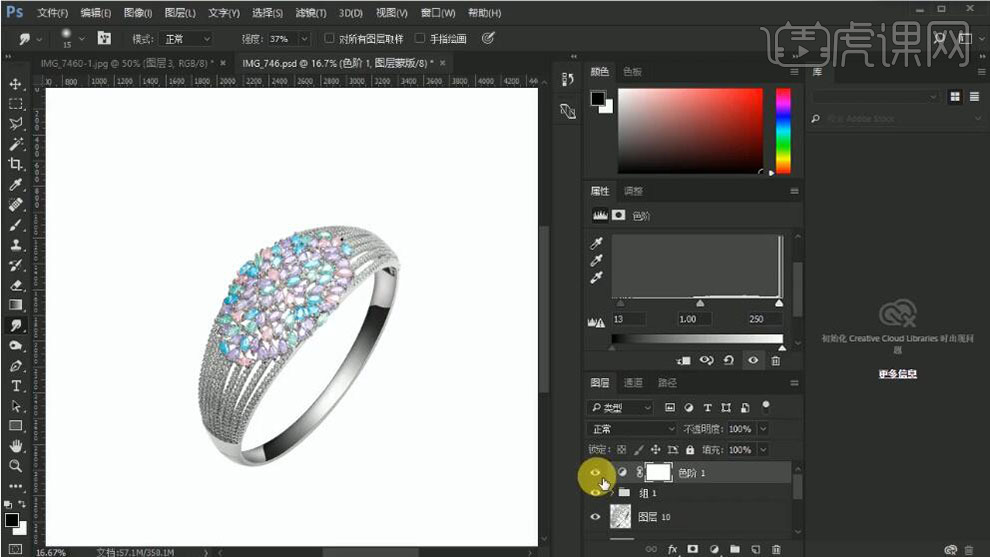
19、【新建】色相饱和度图层,【勾选】着色,具体参数如图示。具体效果如图示。
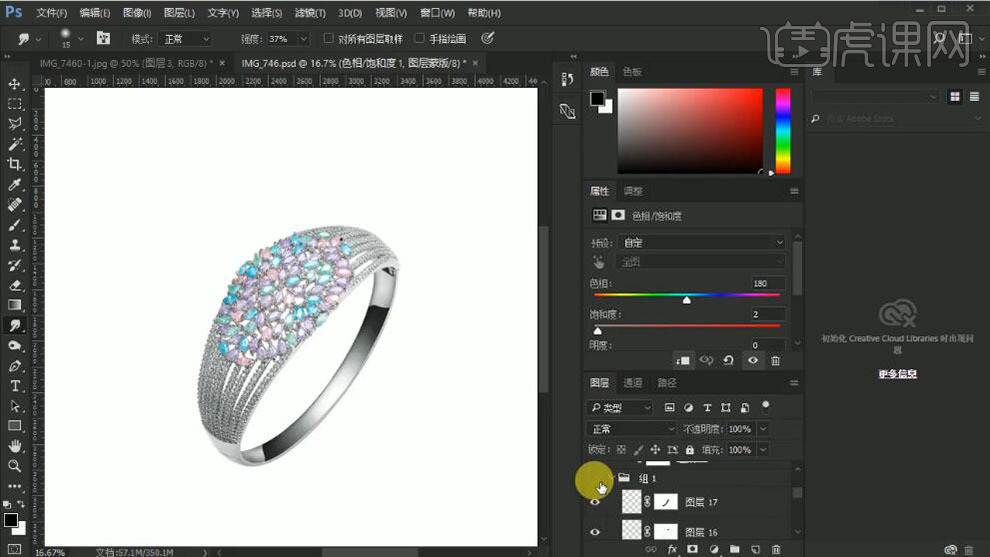
20、调整图层顺序,【打开】投影图层,按【Ctrl+T】自由变换,移动至画面合适的位置。具体效果如图示。
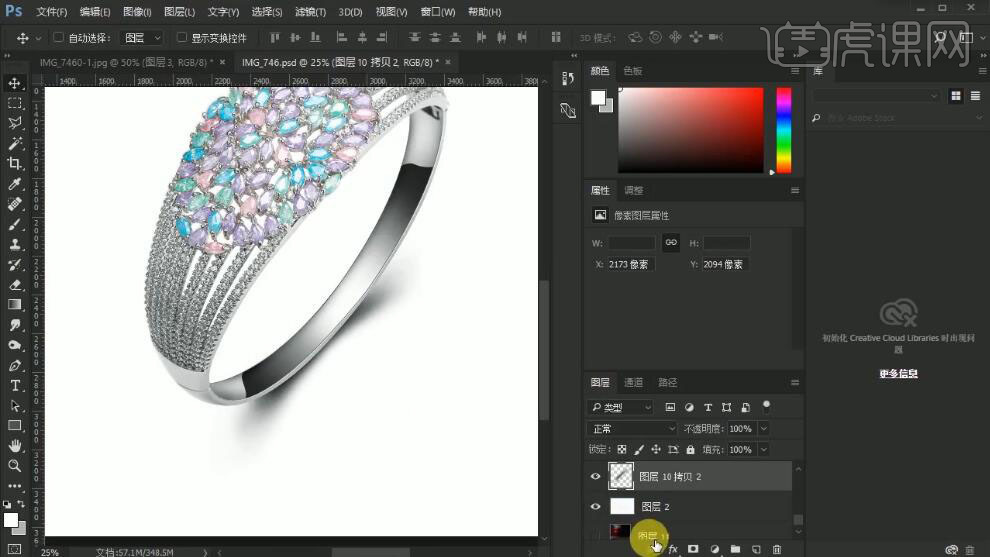
21、【打开】背景素材图层,调整大小,移动至合适的位置。具体效果如图示。
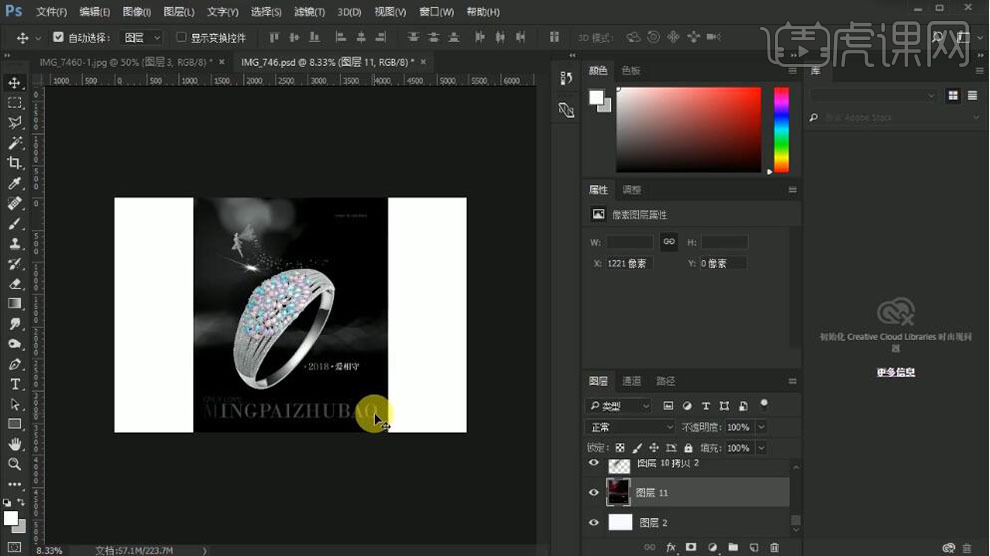
22、【选择】所有的关联图层,按【Ctrl+G】编组,按【Ctrl+J】复制图组,【右击】-【转换为智能对象】,按【Ctrl+T】自由变换-【垂直翻转】,移动至合适的位置。添加【图层蒙版】,使用【渐变工具】遮挡多余的部分,【不透明度】55%。具体效果如图示。
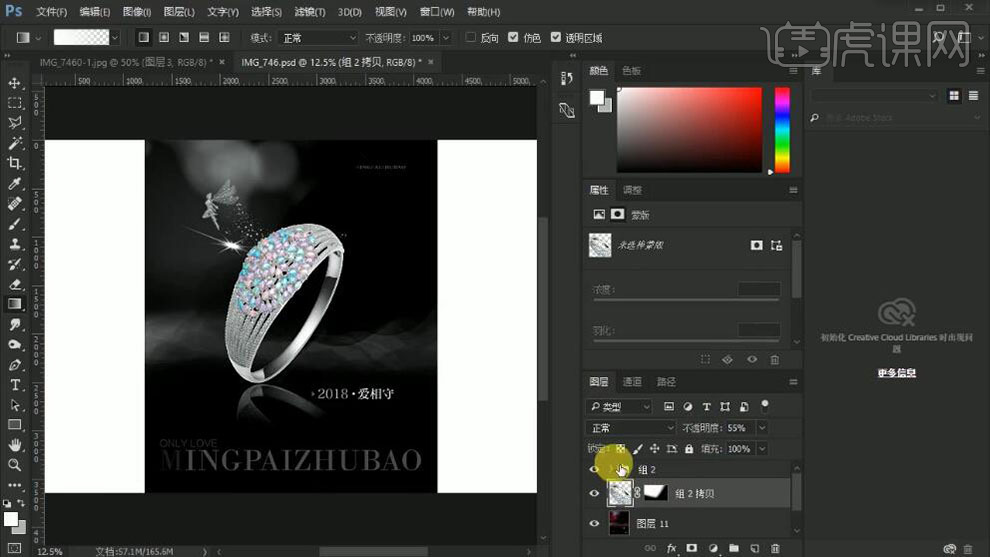
23、使用【裁切工具】裁剪至合适的大小,最终效果如图示。

如何用PS精修金属链手表
1.该课主要讲解光感、质感、色感、体积感,结构的精细处理,以及钢笔、画笔、铺光、调色、锐化高反差保留等基础功能的应用。
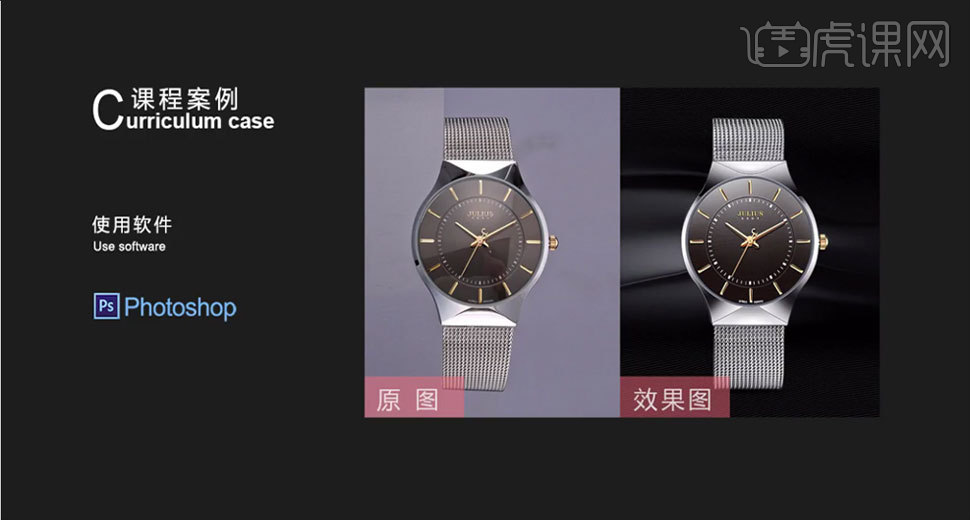
2.【打开】PS软件,【打开】产品文档。【拷贝】原图作为对比。具体效果如图示。
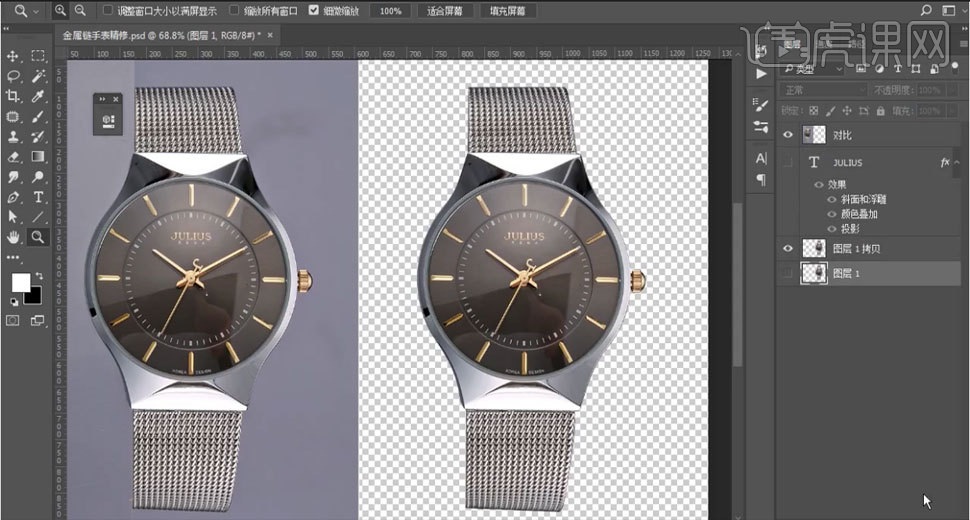
3.点击【框选】工具进行抠图,【ctrl+j】复制图层,【ctrl+t】变形调整,【ctrl+l】色阶,具体参数如图示。具体效果如图示。
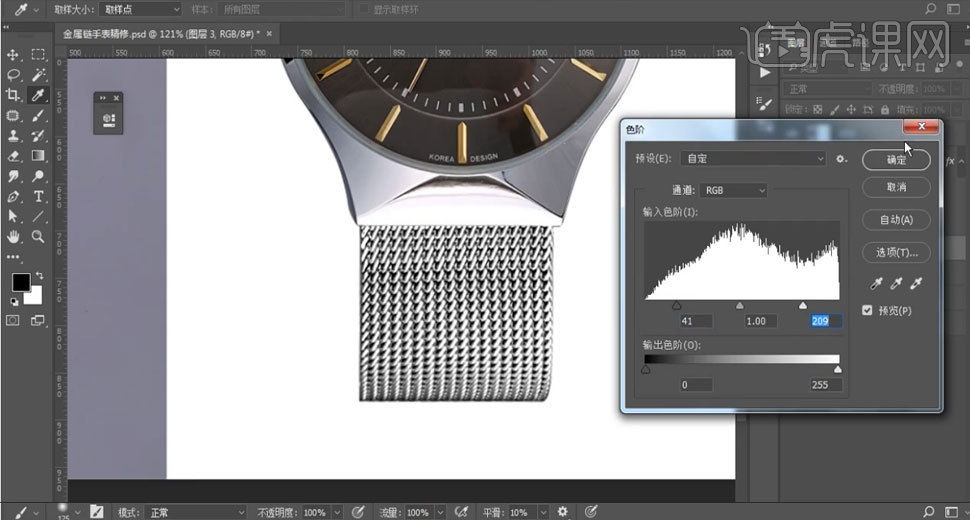
4.点击【钢笔】工具抠图,【ctrl+t】复制图层,双击【保存路径】,新建【ctrl+alt+g】创建剪切蒙版,点击【画笔】黑色,新建【ctrl+alt+g】创建剪切蒙版,点击【画笔】白色,降低【不透明度】,具体效果如图示。
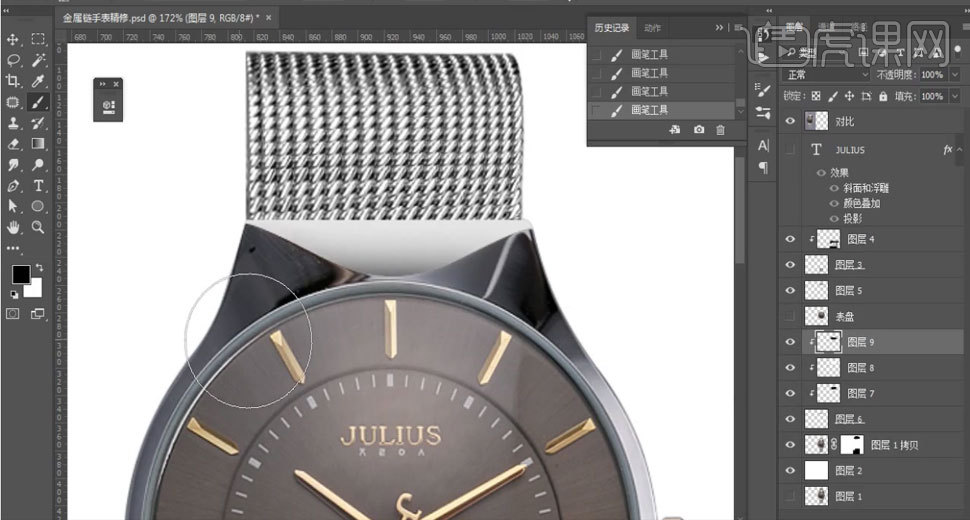
5.点击【钢笔】工具,双击保存【路径】,点击【画笔】按F5,调整数据,切换【钢笔】工具-【描边路径】,点击【模拟压力】,具体参数如图示,具体效果如图示。
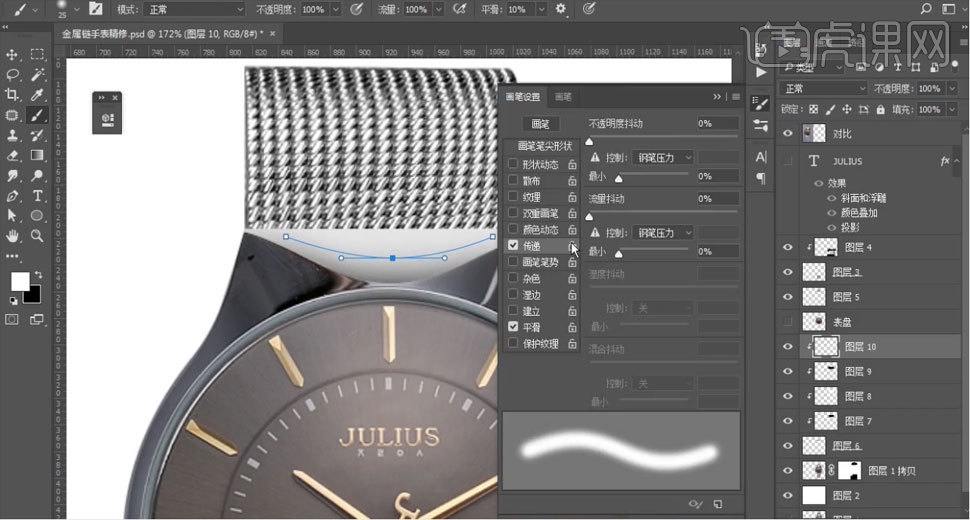
6.处理手表细节问题,点击【钢笔】工具抠图,新建【ctrl+alt+g】创建剪切蒙版,点击【画笔】黑色,新建【ctrl+alt+g】创建剪切蒙版,点击【画笔】白色,降低【不透明度】,增加细节层次。
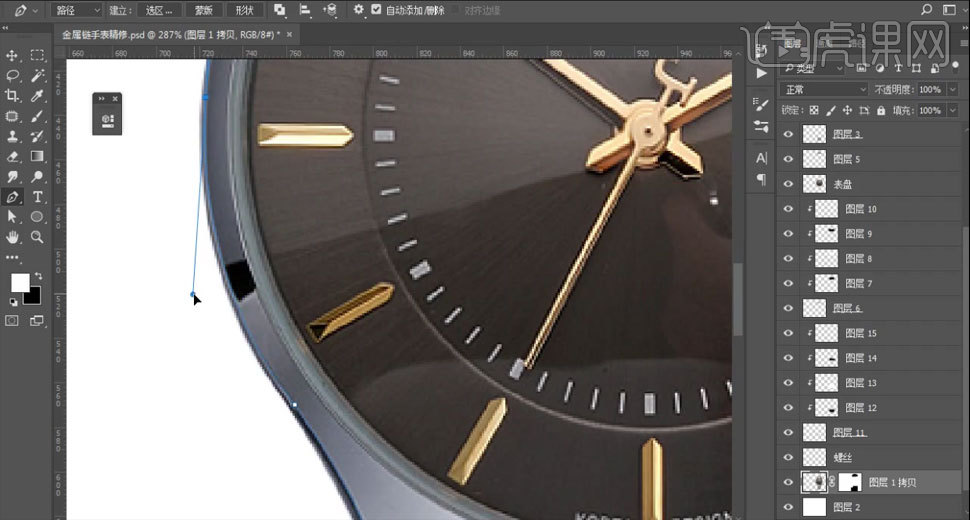
7.处理表身细节,新建【ctrl+alt+g】创建剪切蒙版,点击【画笔】黑色,新建【ctrl+alt+g】创建剪切蒙版,点击【画笔】白色,降低【不透明度】,点击【画笔】工具对细节阴影进行处理。具体效果如图示。
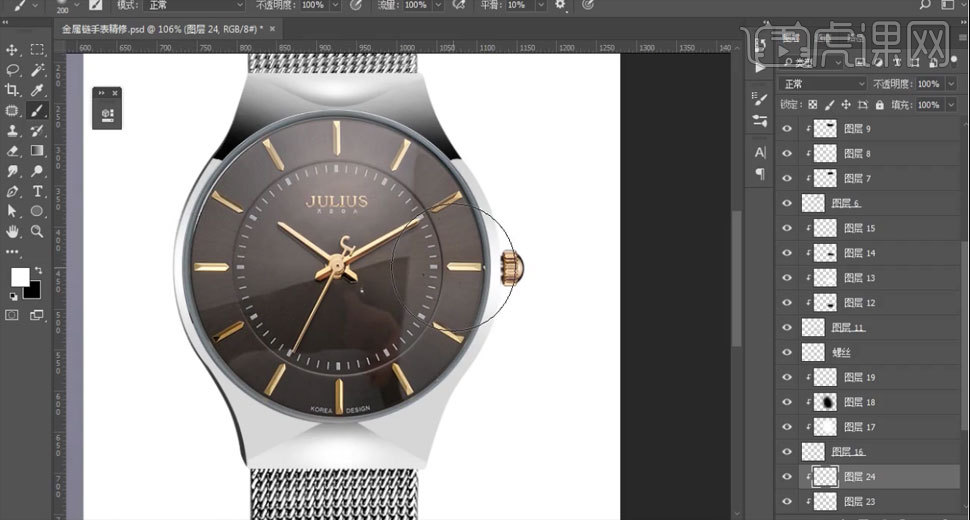
8.点击【直线】工具,对阴影部分进行处理【高斯模糊】,重复叠加,【ctrl+t】水平翻转,具体效果如图示。
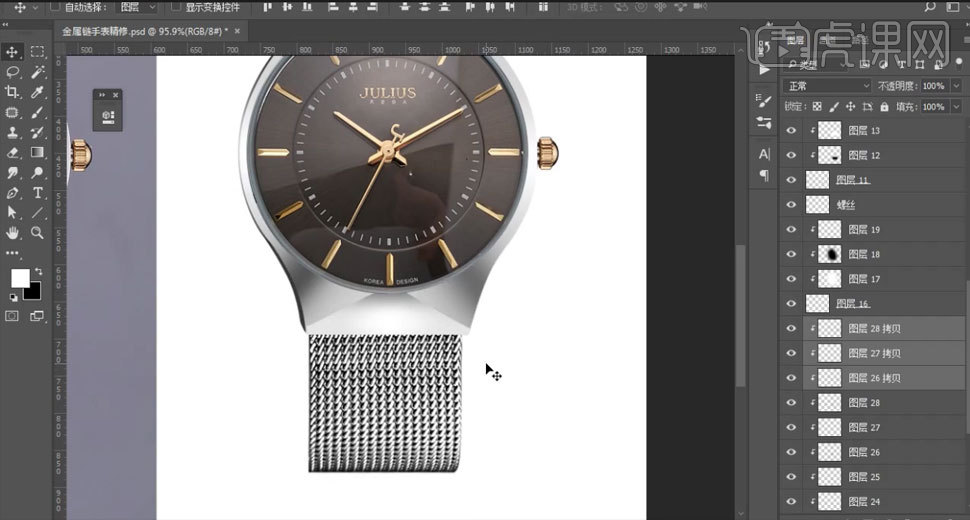
9.点击保存路径,新建【alt+e+s】黑色居中1个色素,降低【不透明度】,具体效果如图示。
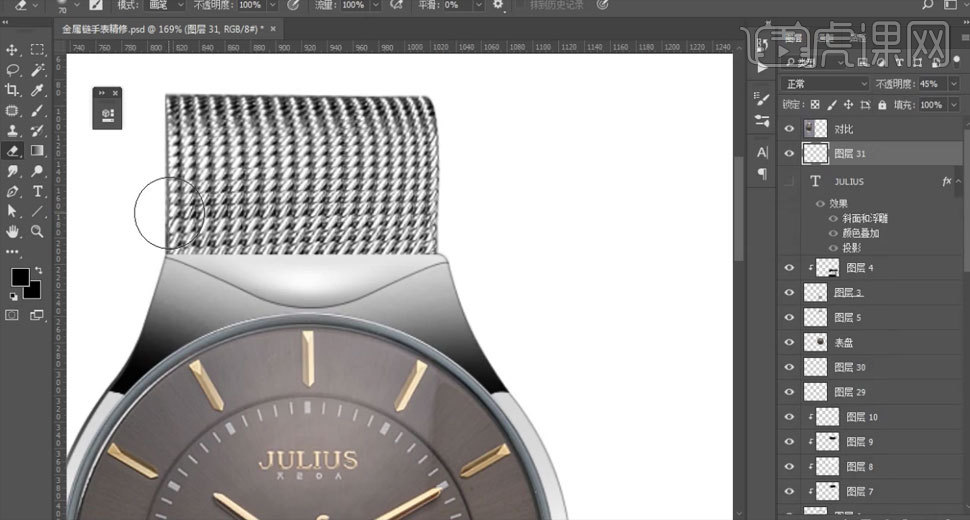
10.点击【钢笔】工具抠图,新建【alt+e+s】白色居外1个色素,降低【不透明度】,新建【alt+e+s】白色居内1个色素,降低【不透明度】,【ctrl+shift+a】删除多余,具体效果如图示。
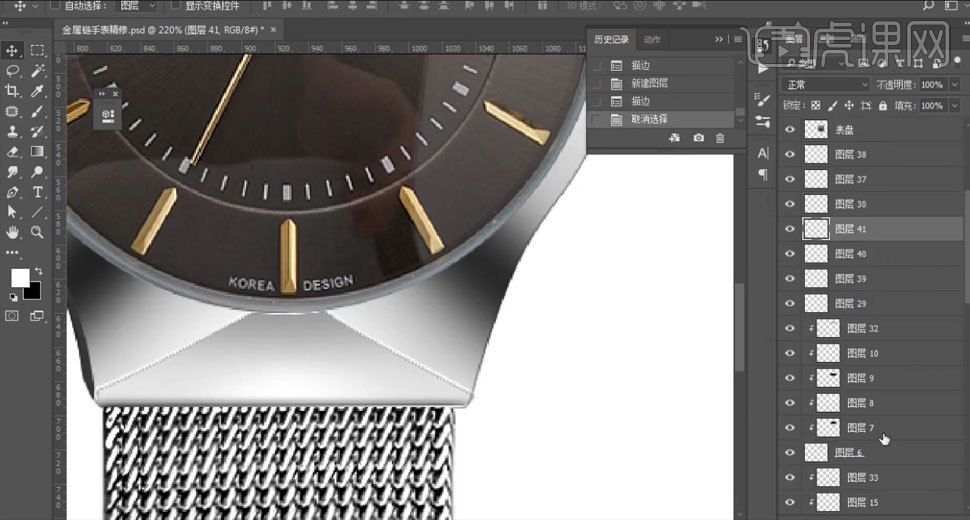
11.点击【圆形】工具进行抠图,【ctrl+j】复制图层双击保存路径,新建【ctrl+alt+g】创建剪切蒙版,点击【画笔】黑色,新建【ctrl+alt+g】创建剪切蒙版,点击【画笔】白色,降低【不透明度】,新建【alt+e+s】黑色居外1个色素,降低【不透明度】,具体效果如图示。
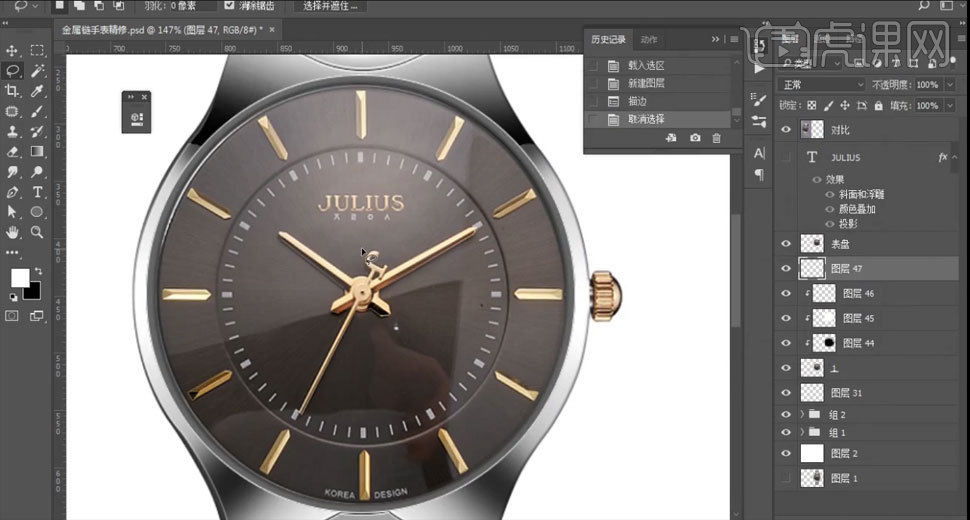
12.点击新建【ctrl+alt+g】创建剪切蒙版,点击【色彩平衡】,具体参数如图示,具体效果如图示。
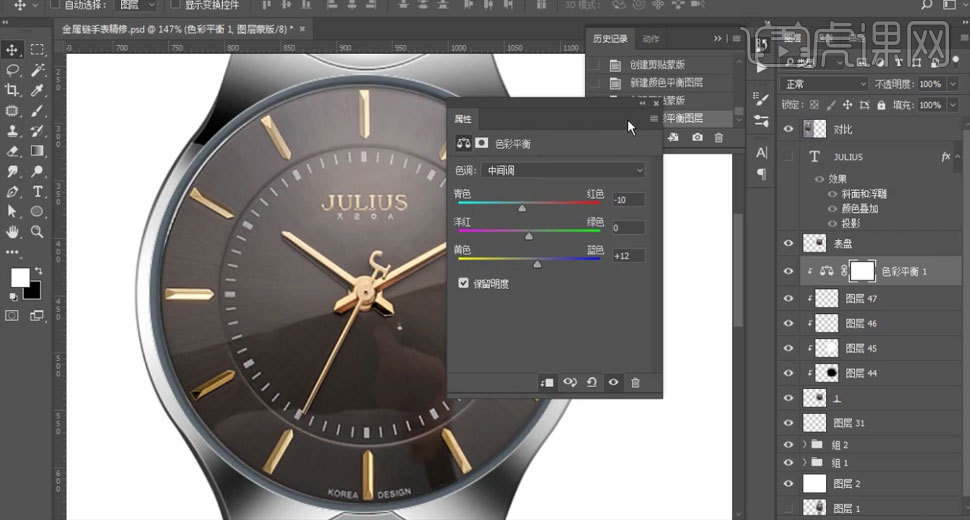
13.点击【圆形】工具进行抠图,新建【alt+e+s】黑色居内1个色素,降低【不透明度】,点击【画笔】点高光,具体效果如图示。
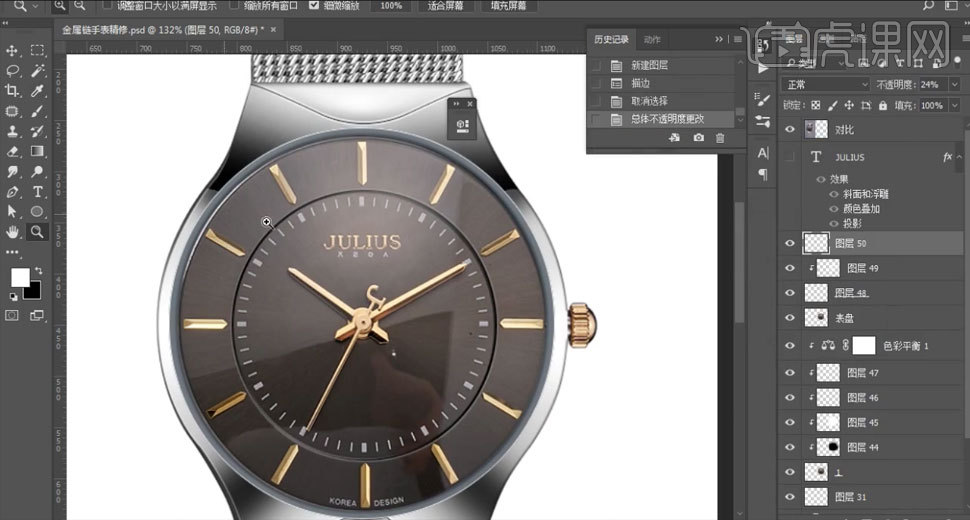
14,点击【钢笔】工具抠图,【ctrl+j】复制图层,点击【色阶】调整,具体参数如图示,具体效果如图示。
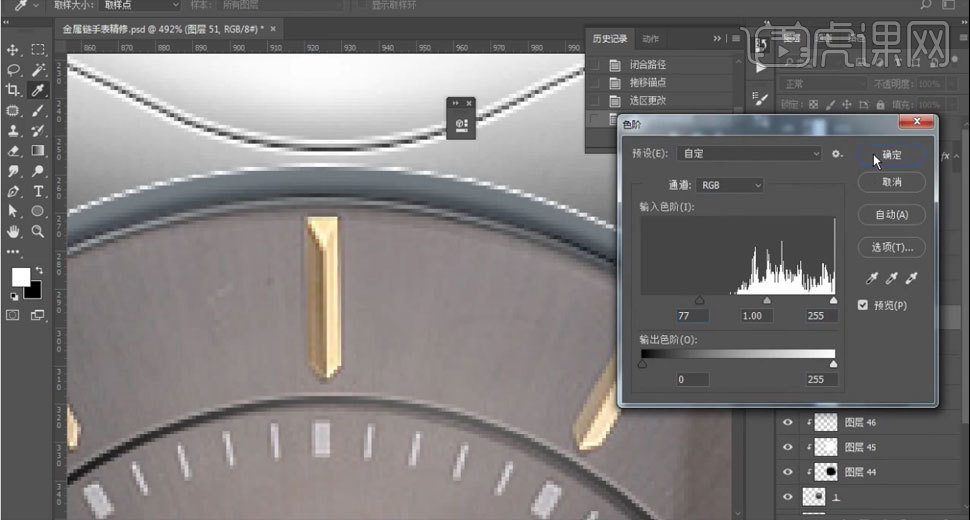
15.锁住图层,点击【钢笔】工具抠图,点击【曲线】调整。具体参数如图示,具体效果如图示。

16.【ctrl+j】复制图层,【ctrl+t】调整位置,【ctrl+shift+alt+t】再次变换或是【转为智能对象】进行复制调整,具体效果如图示。
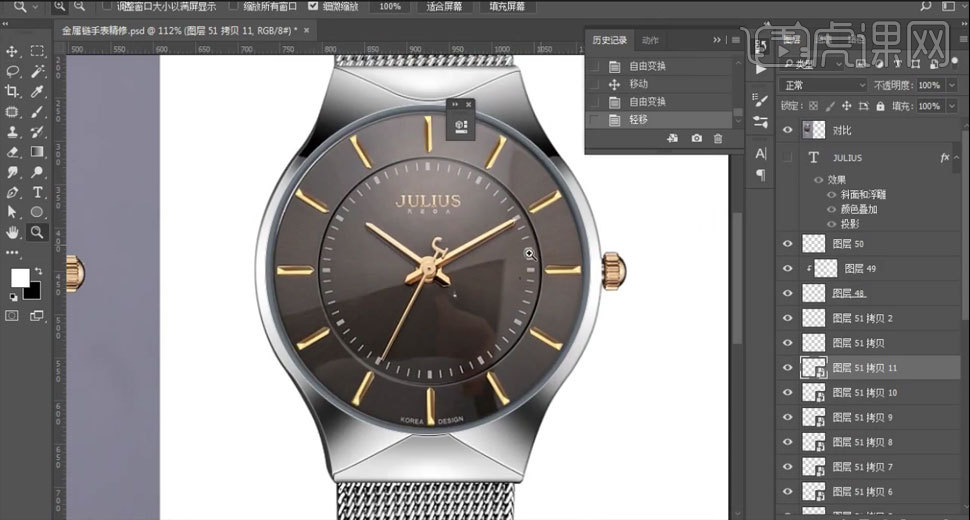
17.点击【直线】工具,选择【形状】。填充【白色】,2个像素,【ctrl+j】+【ctrl+t】旋转复制,【ctrl+shift+alt+t】再次变换,调整细节,点击【圆形】删除多余部分,具体效果如图示。

18.表盘颜色点击【颜色叠加】黑色,具体效果如图示。
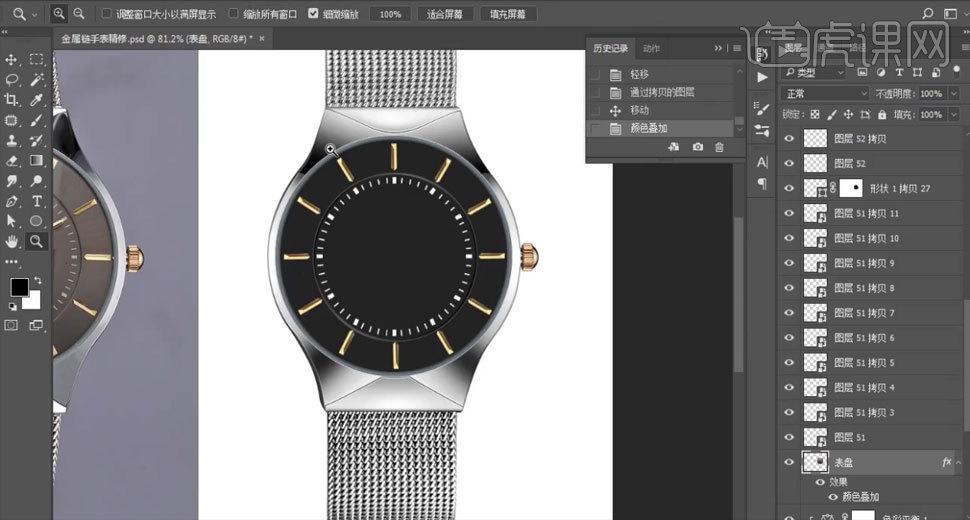
19.点击【文字】,输入文字细节进行调整,具体效果如图示。
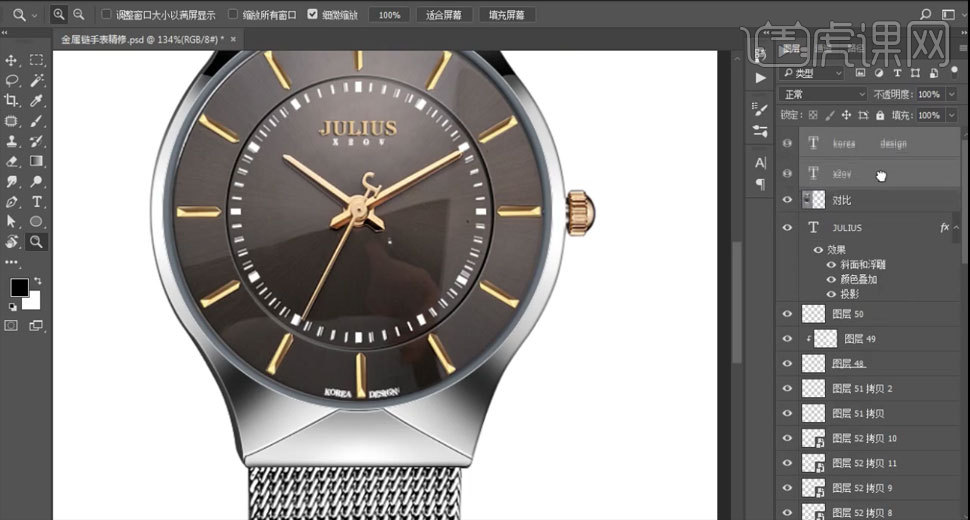
20.点击【钢笔】工具抠图,【ctrl+j】复制图层双击保存路,【ctrl+shift+a】删除多余,点击【色阶】调节,具体参数如图示,具体效果如图示。
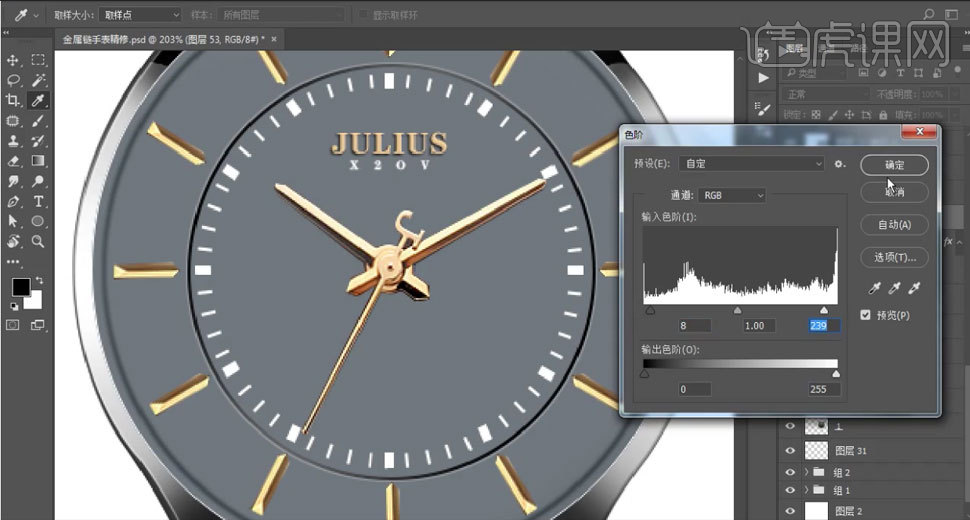
21.点击【ctrl+b】色彩平衡调节,具体参数如图示,具体效果如图示。
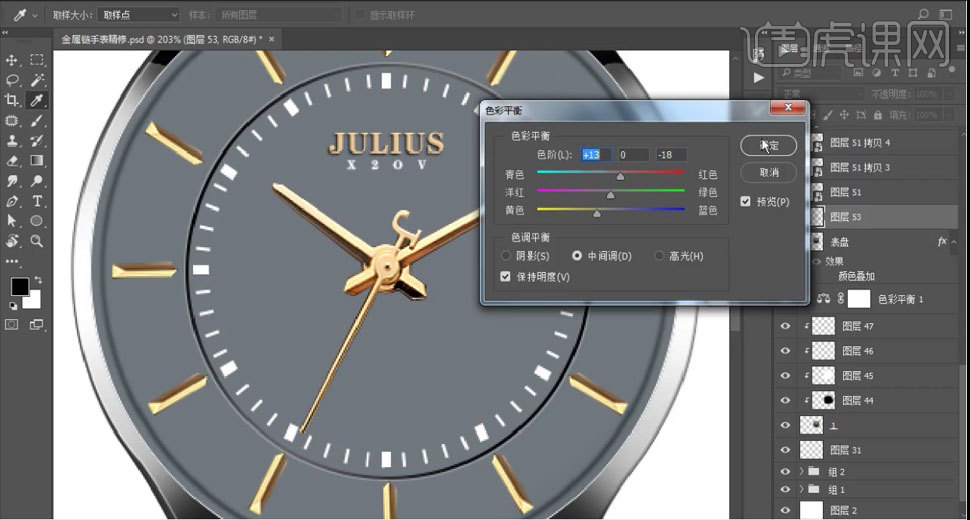
22.按住【shift】+【框选】工具,填充黑色,点击[杂色]-[添加杂色]勾选单色,点击添加[动态模糊],【ctrl+j】复制复层,点击[滤镜]-[极坐标],点击[圆形]工具抠选,【ctrl+t】变形添加[柔光],点击[锐化]调整,具体参数如图示,具体效果如图示。
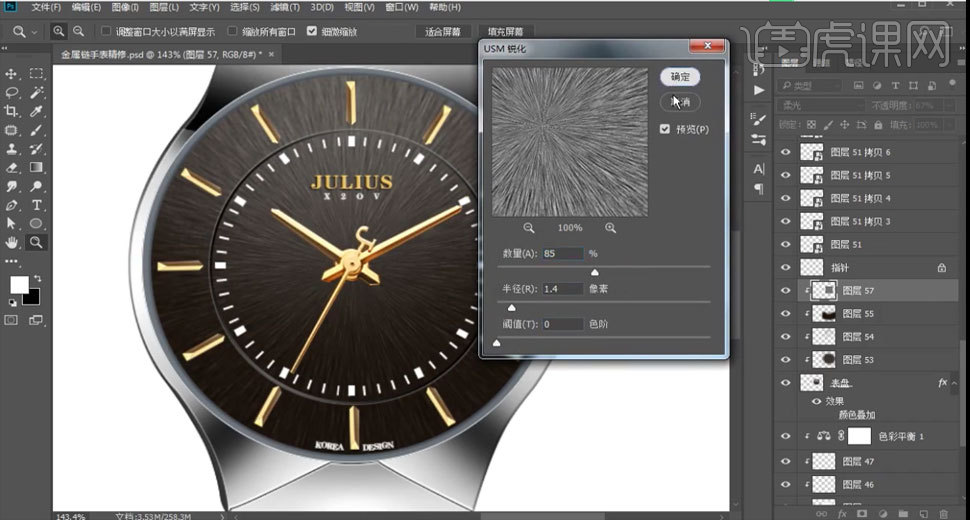
23.新建【画笔】工具,点击白色降低【不透明度】,添加反光,具体效果如图示。
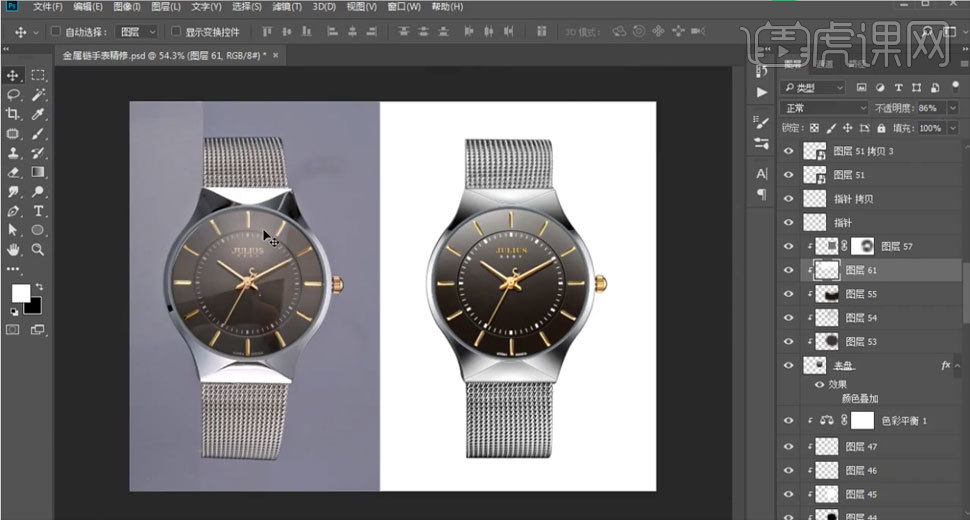
24.点击【ctrl+alt+SHIFT+E】盖印图层,创建新图层点击【线性光】-【滤镜】-【其他】-【高反差保留】+1个像素,降低【不透明度】,具体效果如图示。
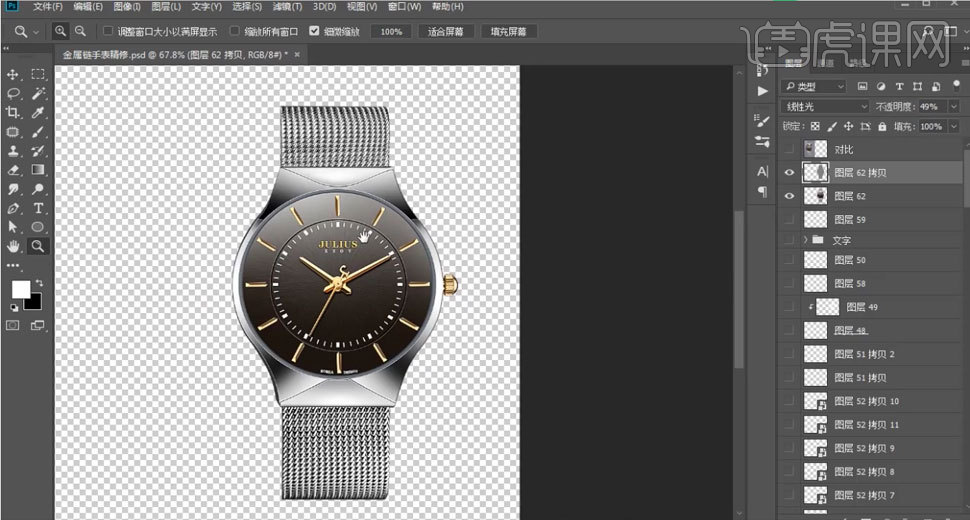
25.点击【色彩平衡】,具体参数如图示。具体效果如图示。
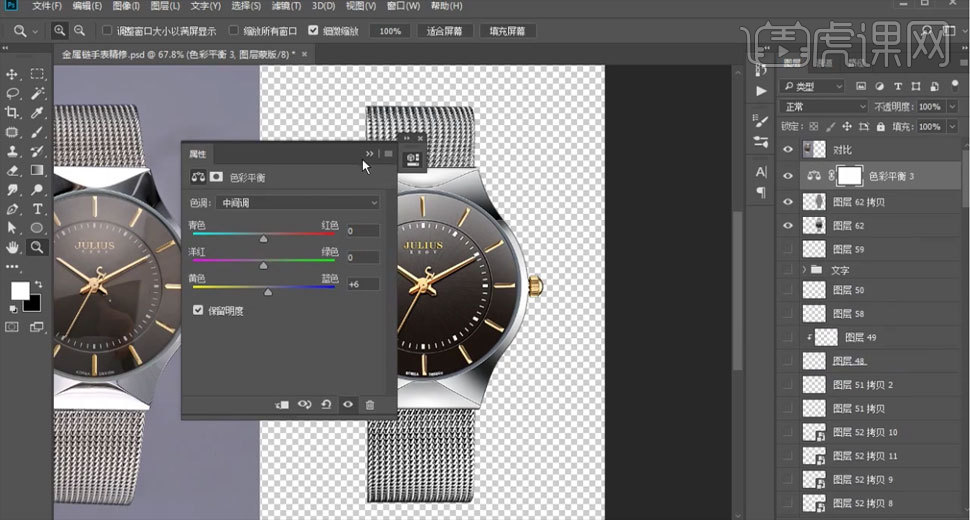
26.添加背景,复制原图,调整。具体效果如图示。
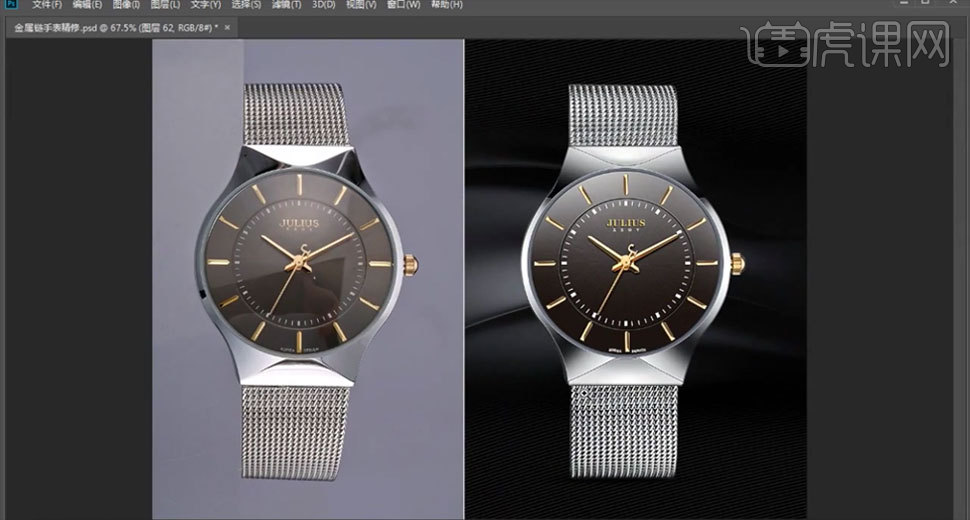
如何用PS精修测心率智能手腕表
1、打开【PS】,拖入素材,扣出产品,放到一侧作为对比图层。
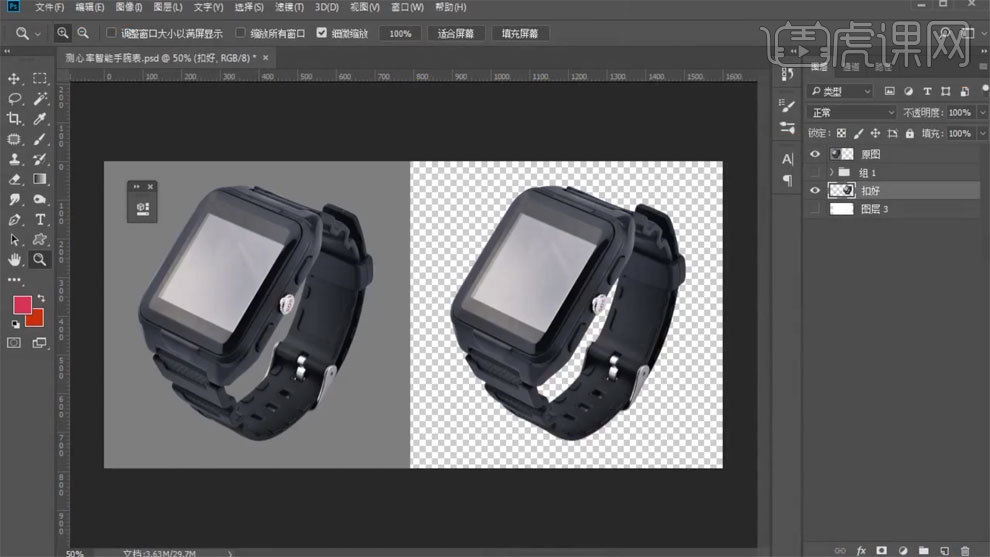
2、【Ctrl+J】复制图层,【Ctrl+shift+U】去色,使用【色阶工具】进行调整。

3、使用【曲线工具】进行调整。

4、使用【钢笔工具】勾出路径,扣出屏幕,使用【渐变叠加】添加颜色。
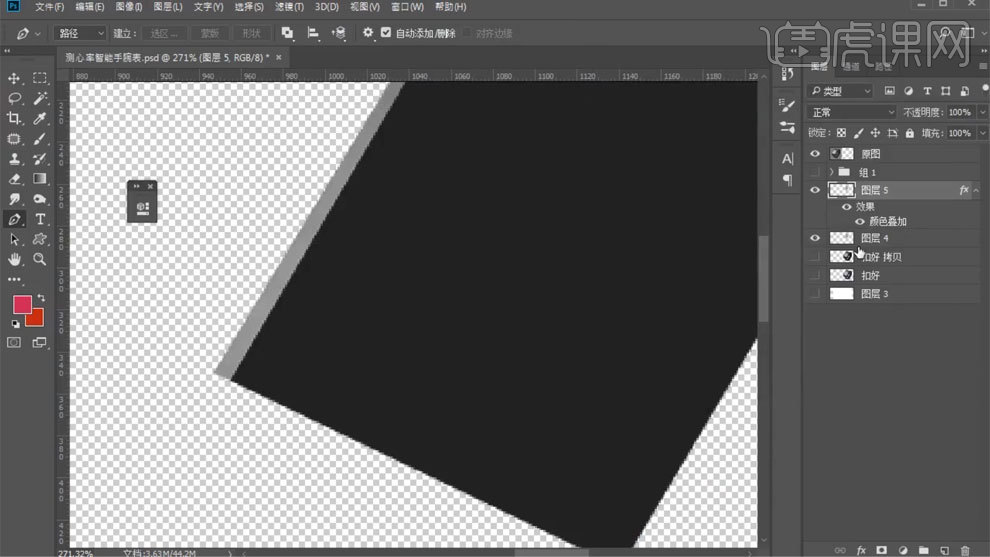
5、使用【圆角矩形工具】和【钢笔工具】进行抠图,分别填充产品固有色。
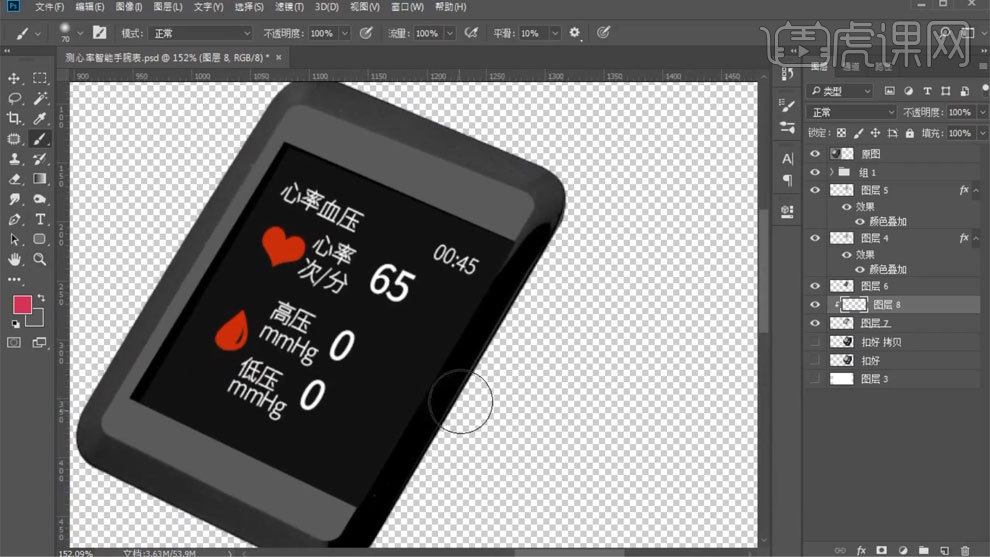
6、使用【直线工具】,填充白色,使用【高斯模糊工具】进行模糊,添加四角高光。
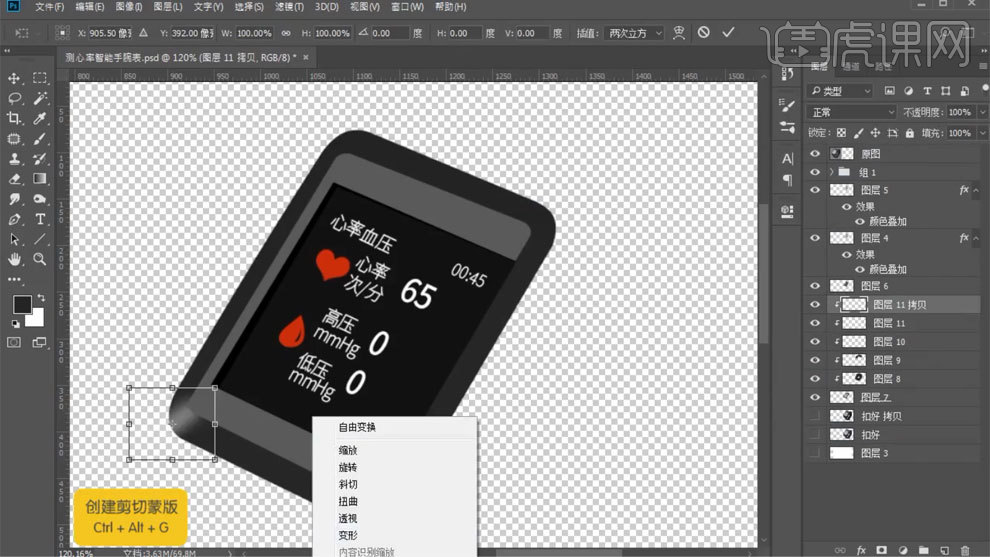
7、使用【钢笔工具】勾出路径,填充黑色,使用【曲线工具】进行调整,做出硬光。
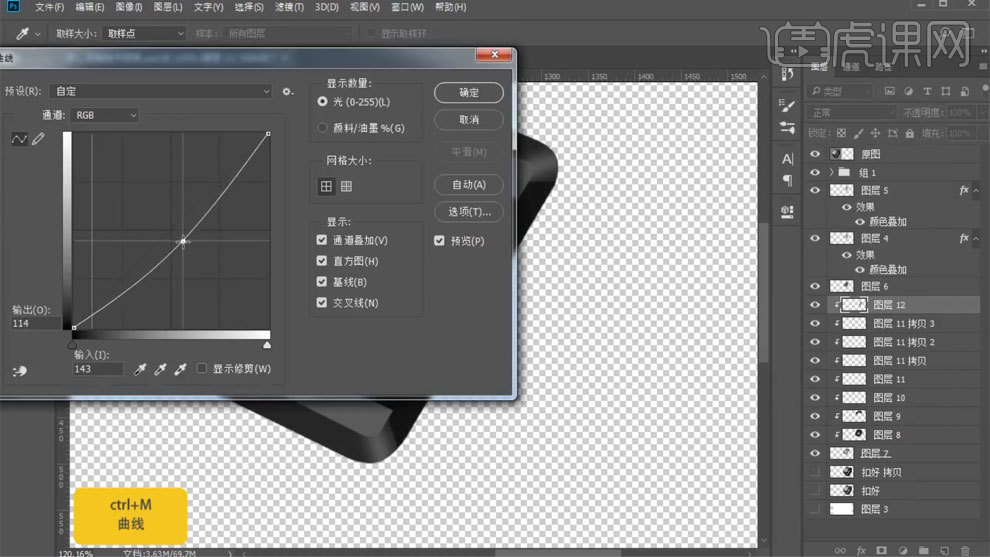
8、【Ctrl+单击缩略图】调出选区,使用【描边工具】进行描边,添加蒙版,擦除多余部分。
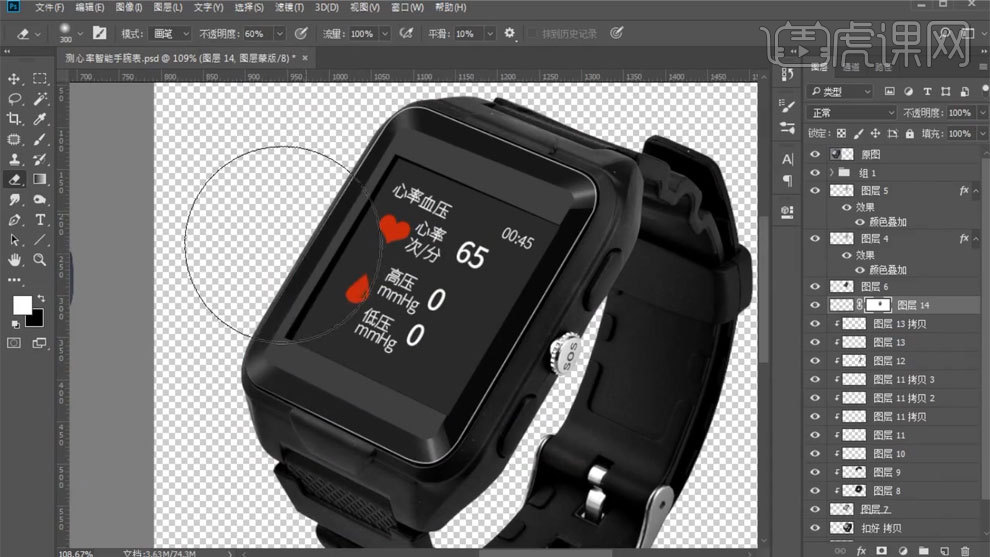
9、使用【钢笔工具】勾出路径,使用【画笔工具】添加黑色,再添加亮部和暗部,做好光影。

10、使用【钢笔工具】勾出路径,填充白色,调整不透明度。

11、使用【钢笔工具】勾出路径,填充白色,调整不透明度,使用【画笔工具】处理边缘。
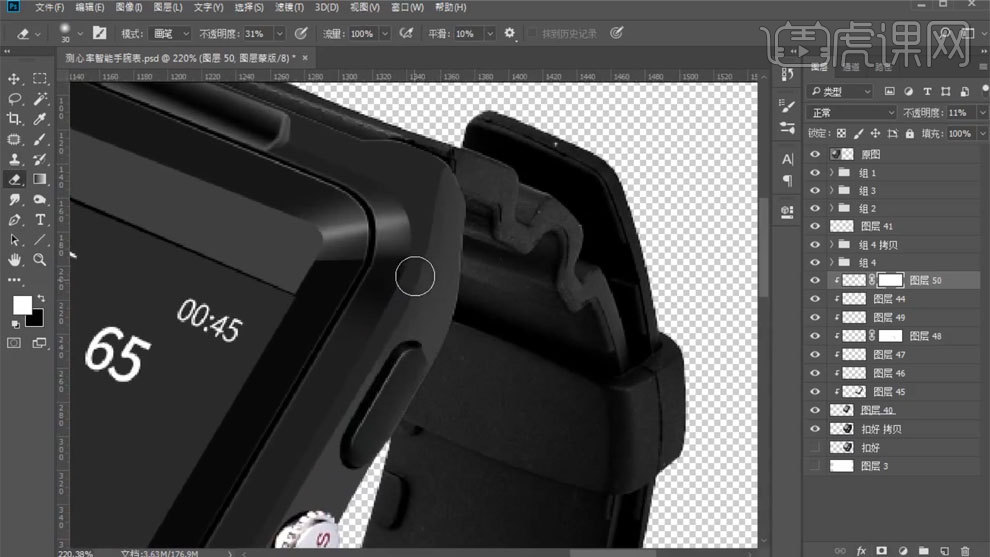
12、使用【钢笔工具】勾出路径,使用【画笔工具】添加暗部,调整不透明度。
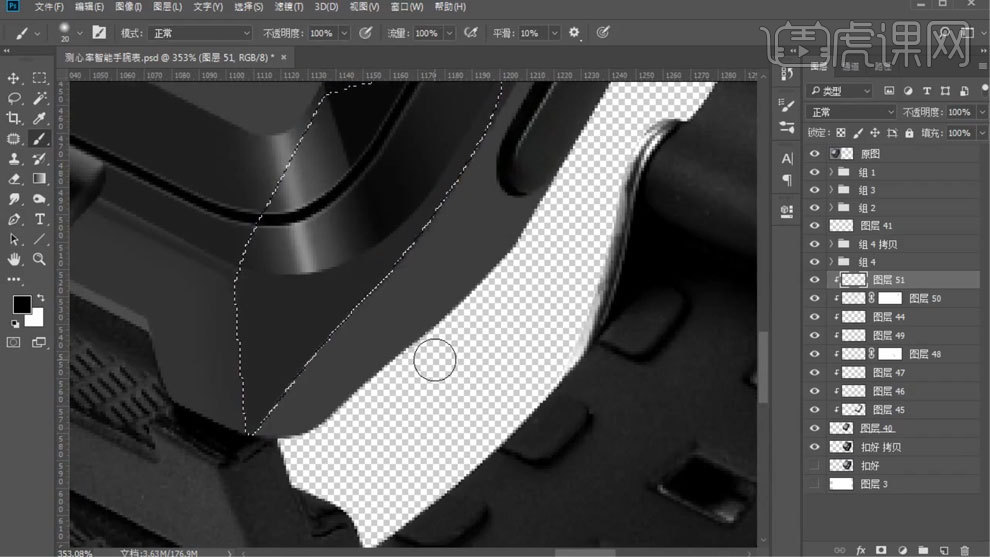
13、使用【钢笔工具】勾出路径,使用【描边工具】进行描边,使用【高斯模糊工具】进行模糊。

14、使用【钢笔工具】勾出路径,添加白色,在边缘部分添加黑色,调整白色不透明度。
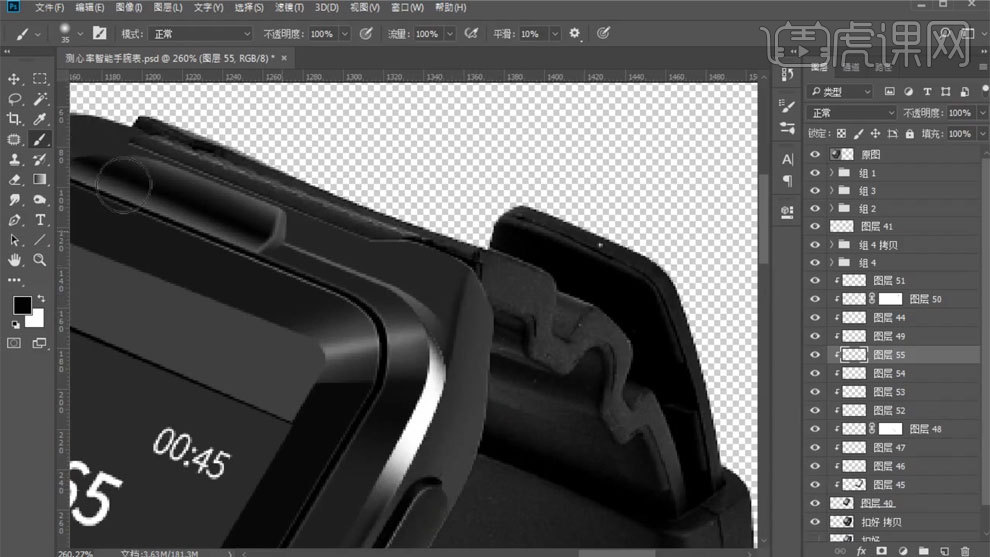
15、使用【钢笔工具】勾出路径,使用【描边工具】进行描边,擦除多余部分。
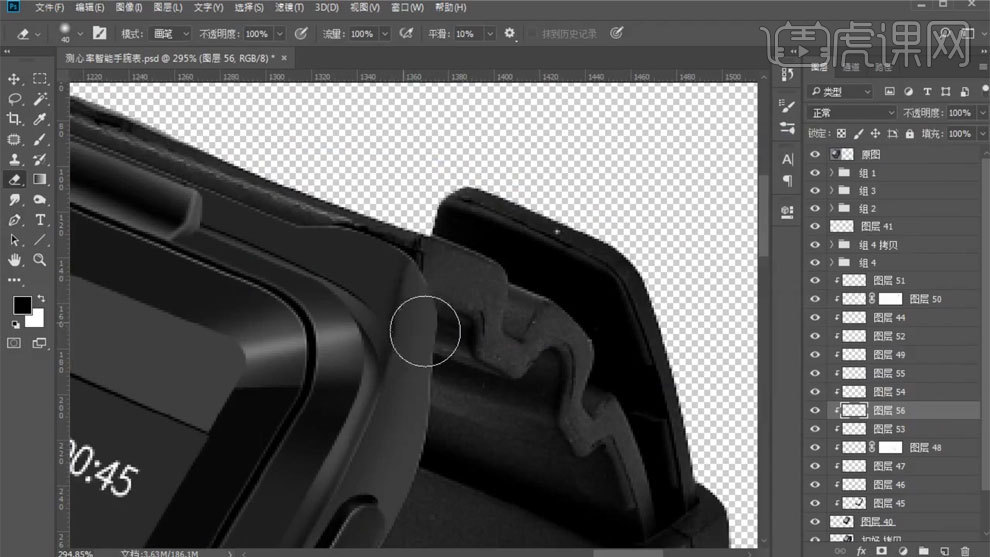
16、使用【钢笔工具】勾出路径,添加白色,调整不透明度。

17、锁住图层,使用【涂抹工具】进行处理,去掉杂色和噪点。
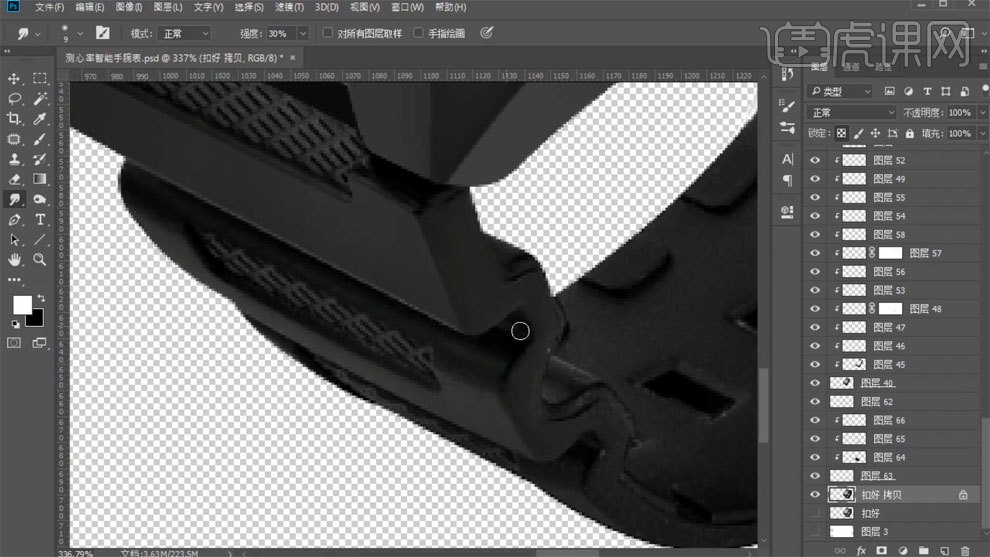
18、使用【钢笔工具】勾出路径,填充白色,添加蒙版,使用【画笔工具】进行擦除。
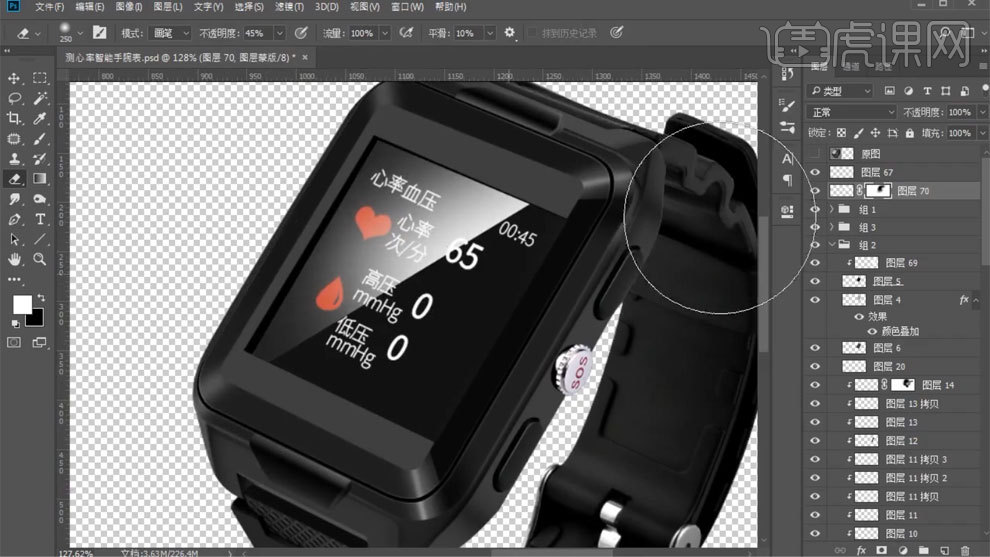
19、【Ctrl+Alt+shift+E】盖印图层,使用【色彩平衡】进行调整。
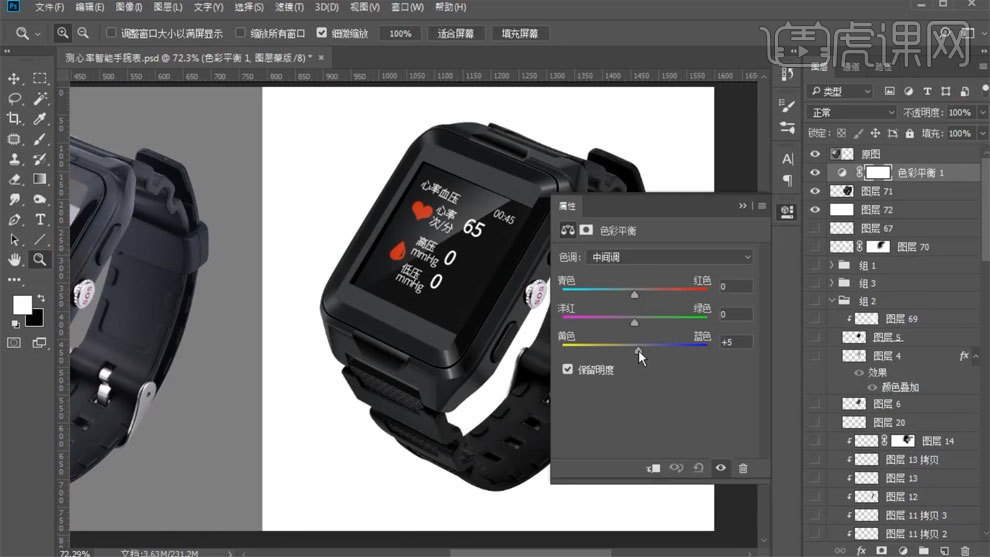
20、使用【色阶工具】进行调整。
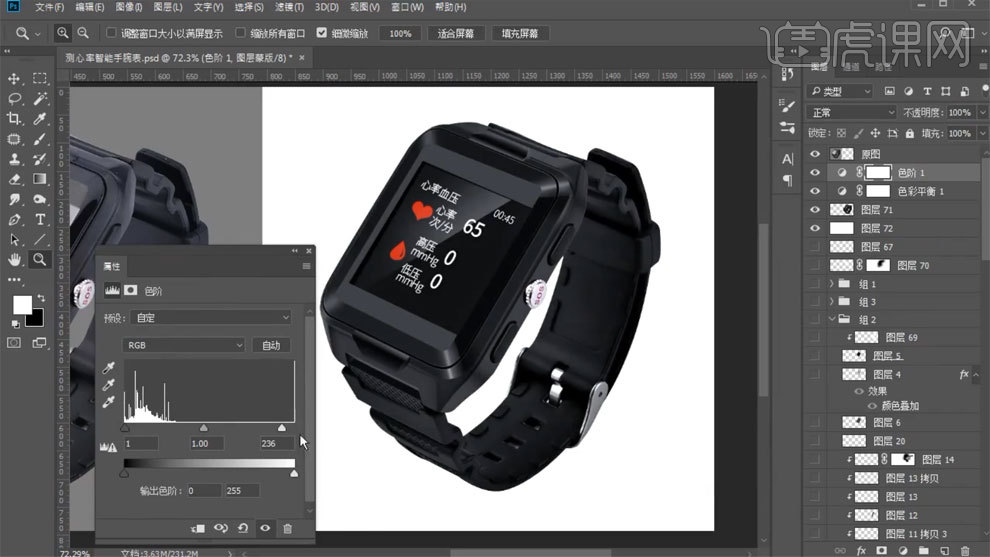
21、【Ctrl+J】复制图层,模式选择线性光,使用【高反差保留】进行处理。

22、【Ctrl+J】复制图层,【Ctrl+T】垂直翻转,添加蒙版,使用【橡皮擦工具】进行处理。
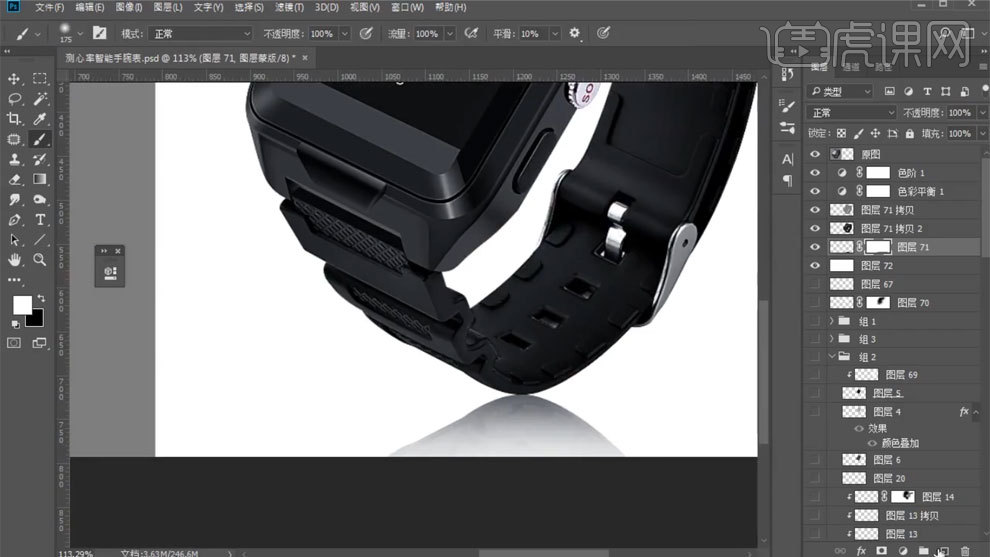
23、使用【画笔工具】画出黑色点状光,【Ctrl+T】自由变换进行调整。
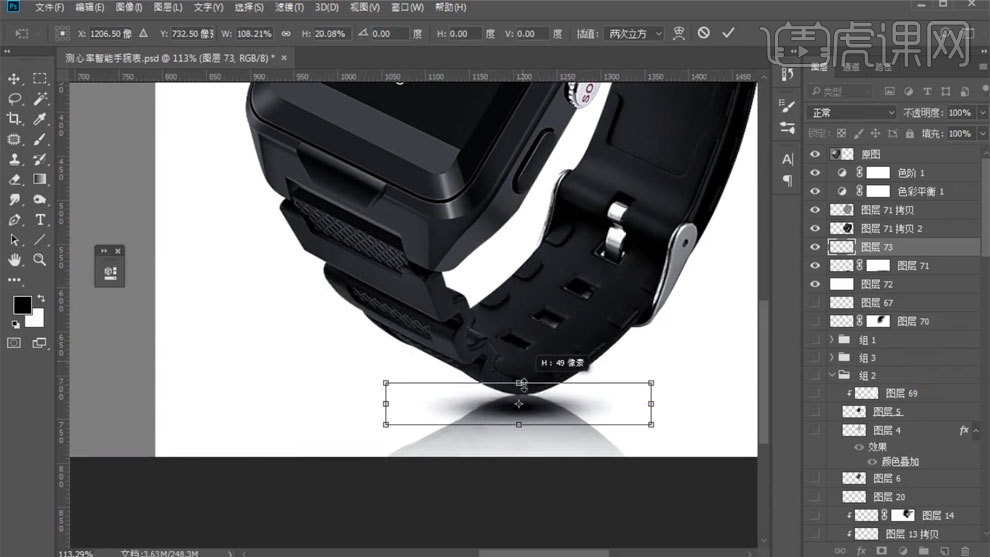
24、最终效果如图所示。