ps头发精修
PS怎么进行头发质感的处理精修
1、在ps中打开图片,按【ctrl+j】复制一层进行备份,用【修复画笔工具】对人体进行简单的处理。
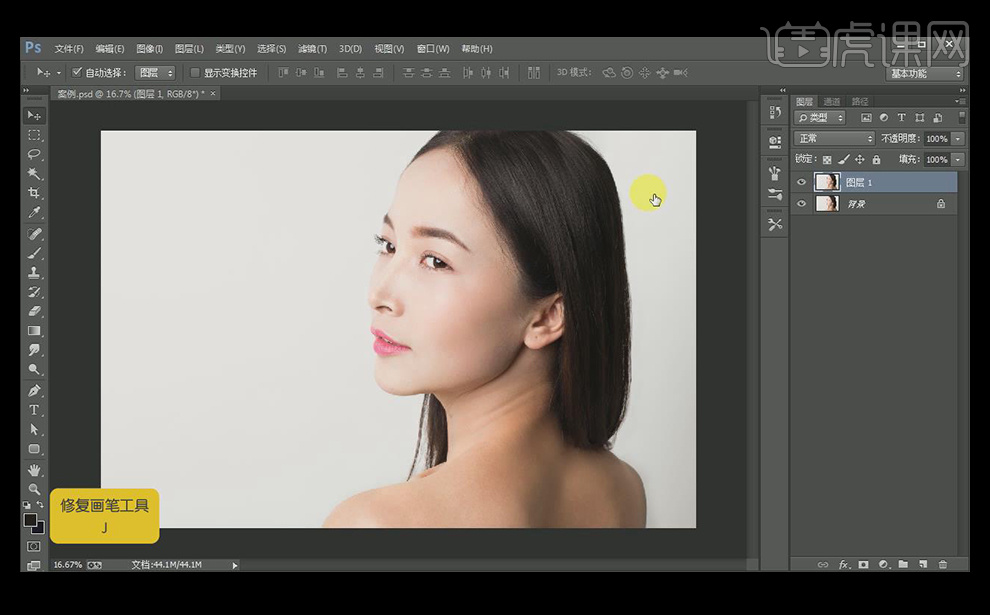
2、用【修复画笔工具】对人脸部进行处理,这里主要对头发等一些地方进行一些擦除。
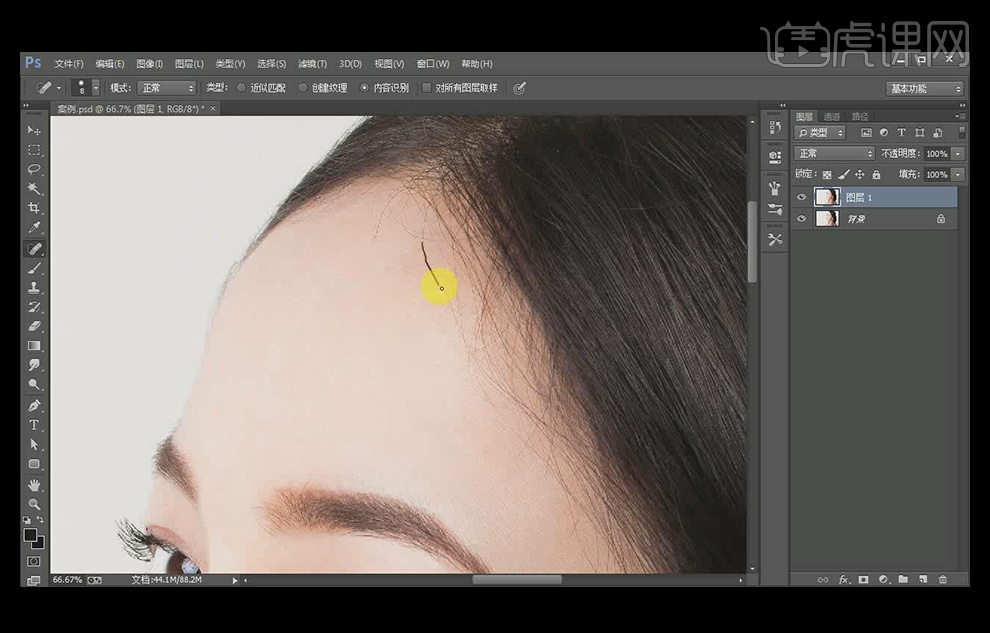
3、用【魔棒工具】把人像选出,然后按【ctrl+shift+i】反向选择。
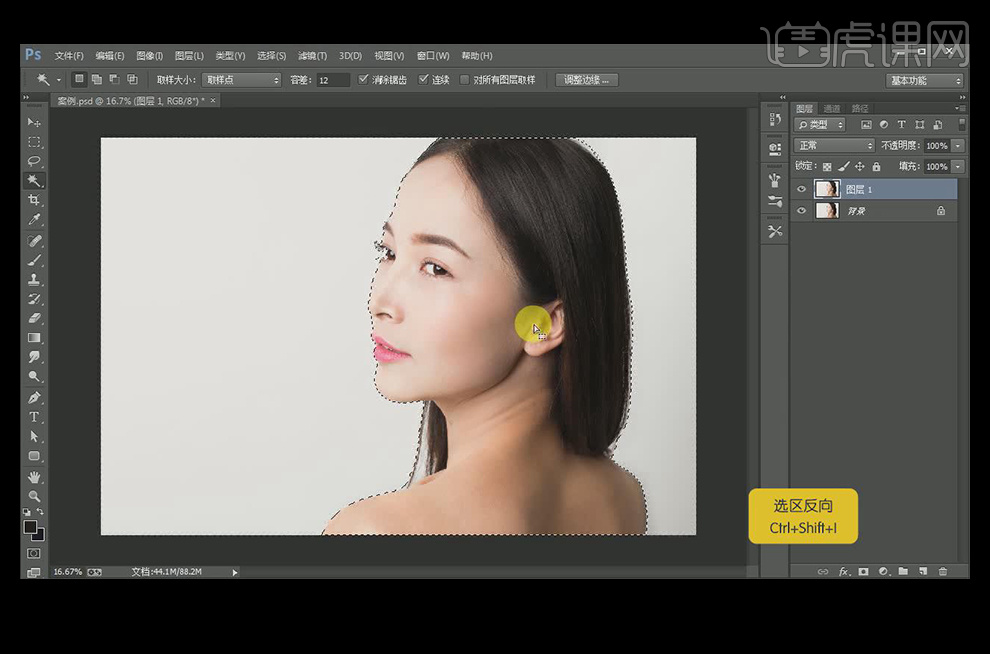
4、然后右键【调整边缘】,调整参数,对头发进行一个抠图处理。
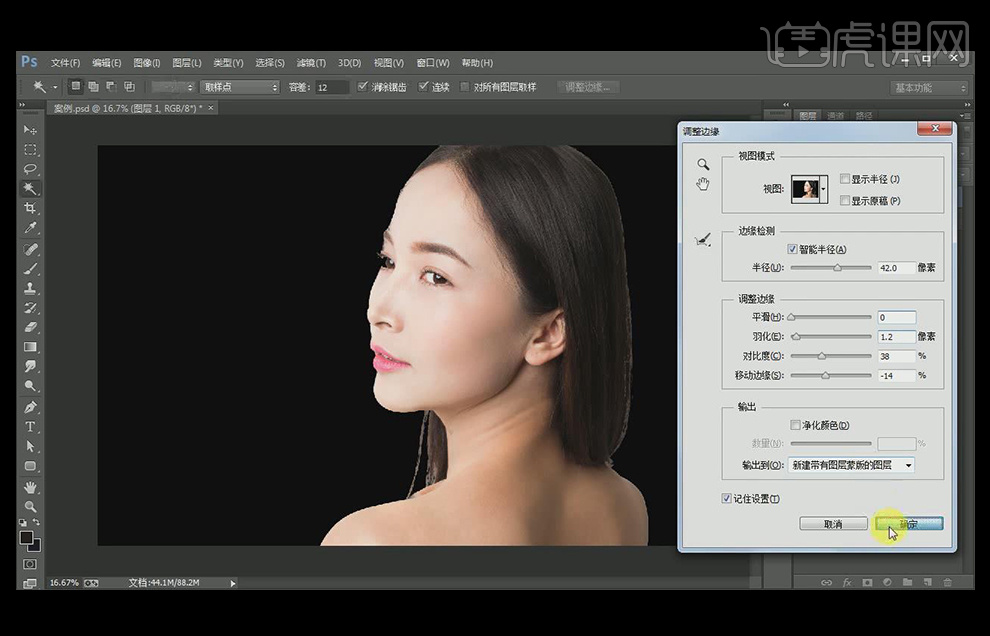
5、在下面填充一个深色的背景,对于没抠好的地方,用【钢笔工具】进行再次调整,眉毛那里可以用画笔补一补
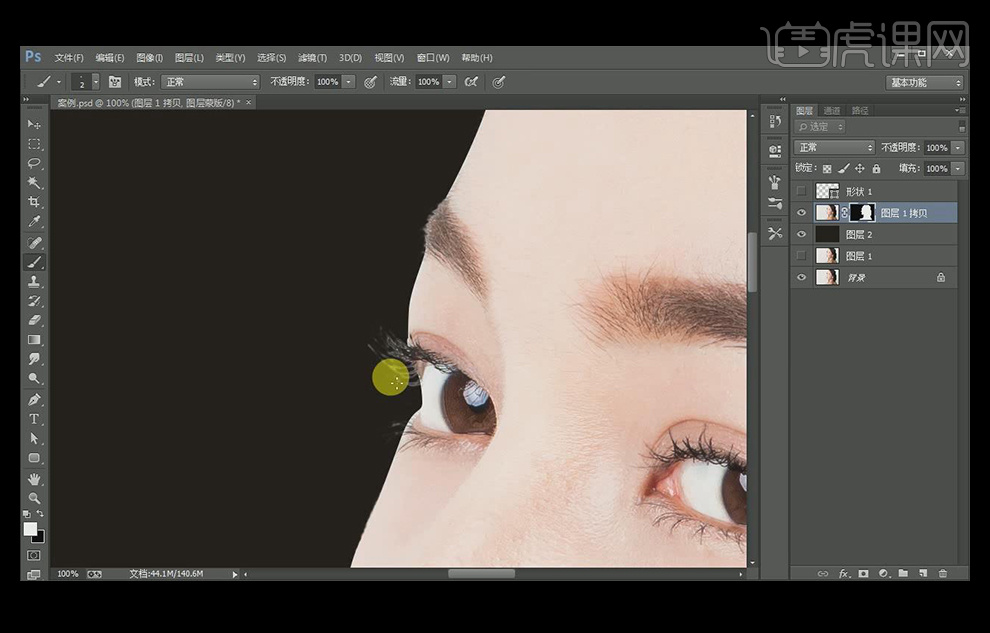
6、新建一个图层,利用小流量的画笔对一些不太好的地方进行重新绘制。
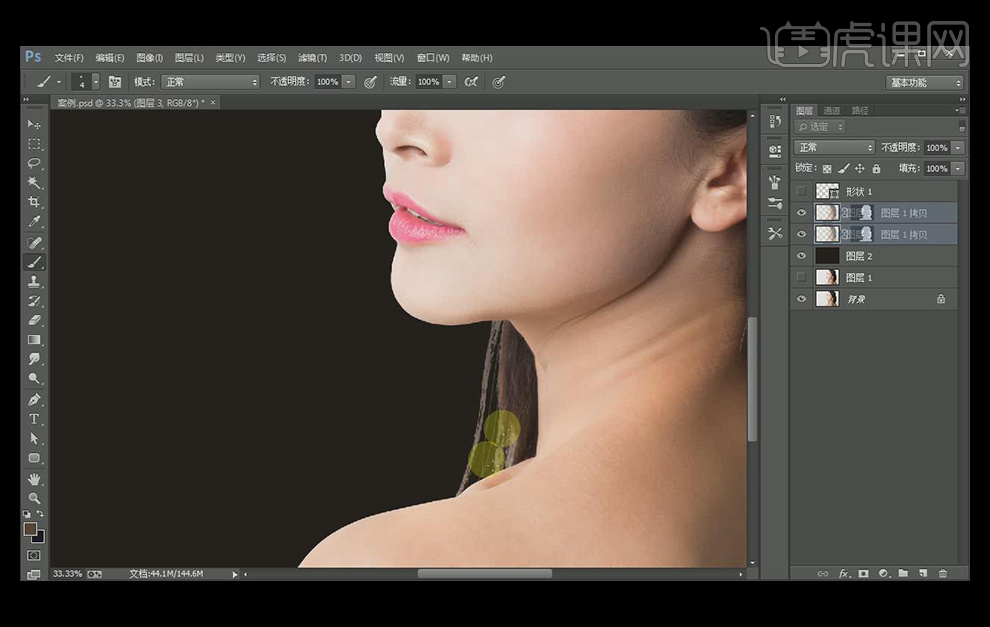
7、利用【柔边画笔】在背景处涂些蓝灰色的背景,并用【修复画笔工具】修复一些杂乱的毛发。
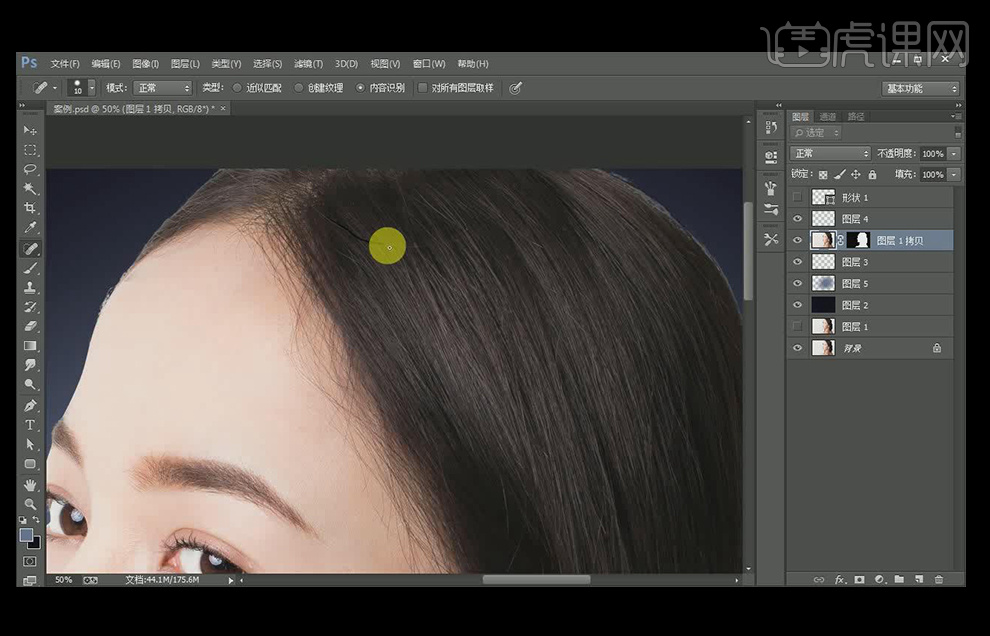
8、处理头发与皮肤交界地方的毛发,利用【套索工具】选择离毛发最近的地方的皮肤进行复制,然后新建蒙版,用画笔进行柔化边缘。
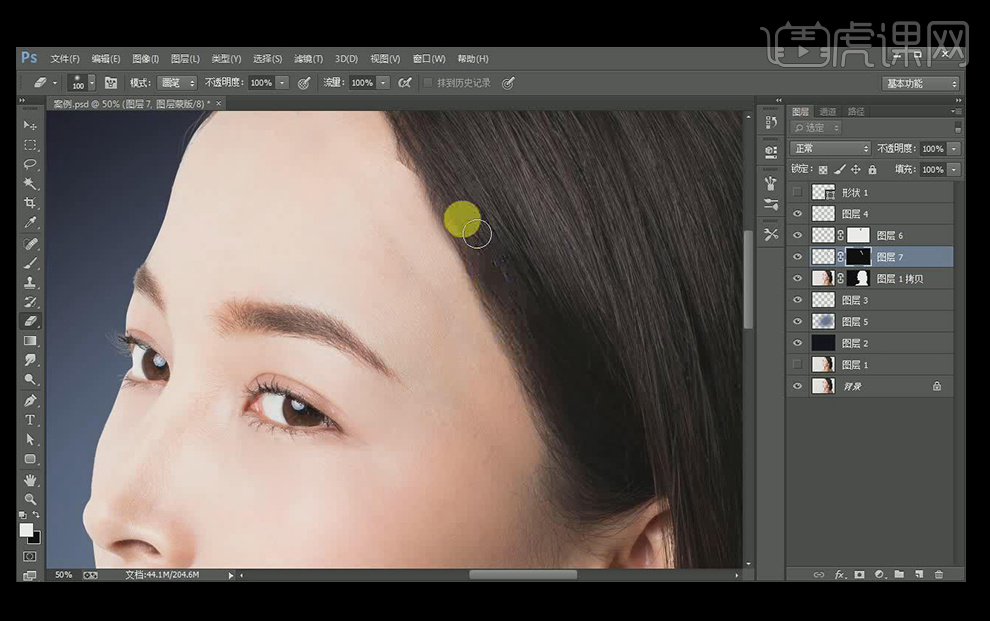
9、这样调出后是有色差的,需要进行下调整,新建【曲线】调整层,建立剪切蒙版,进行调整。
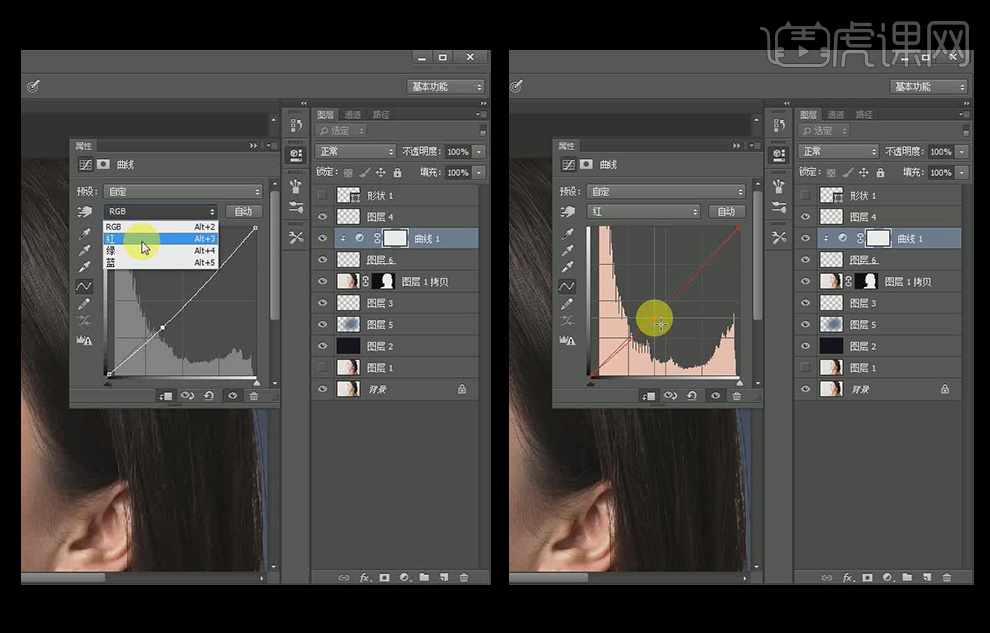
10、合并调整过的皮肤图层,用【修补工具】对刚才调整后的皮肤进行调整。
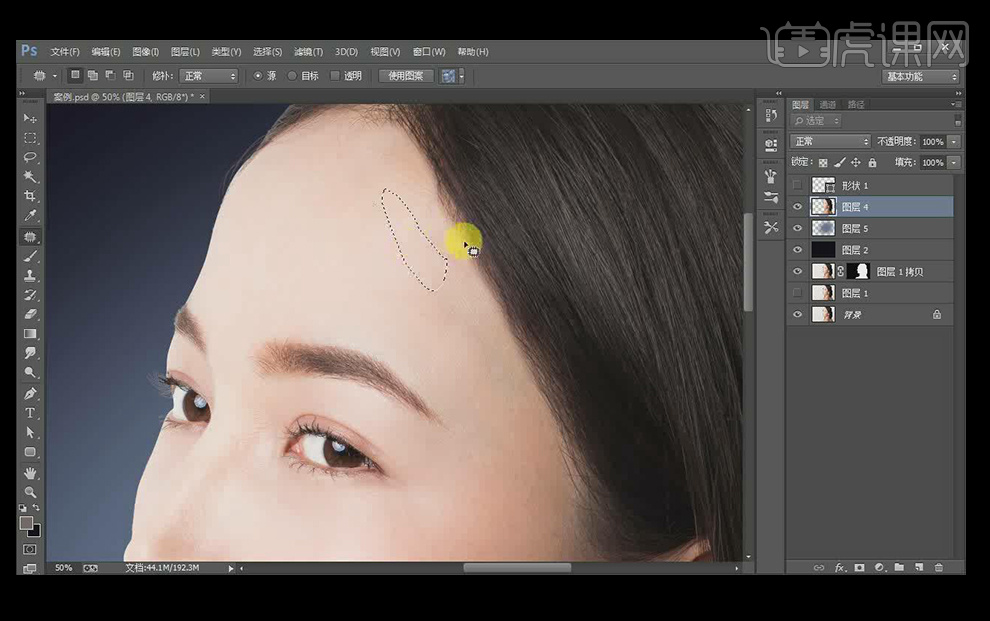
11、头发与皮肤交界处的地方,利用【画笔工具】,画笔大小设置小一些,吸取头发的颜色,画出发丝进行补充。
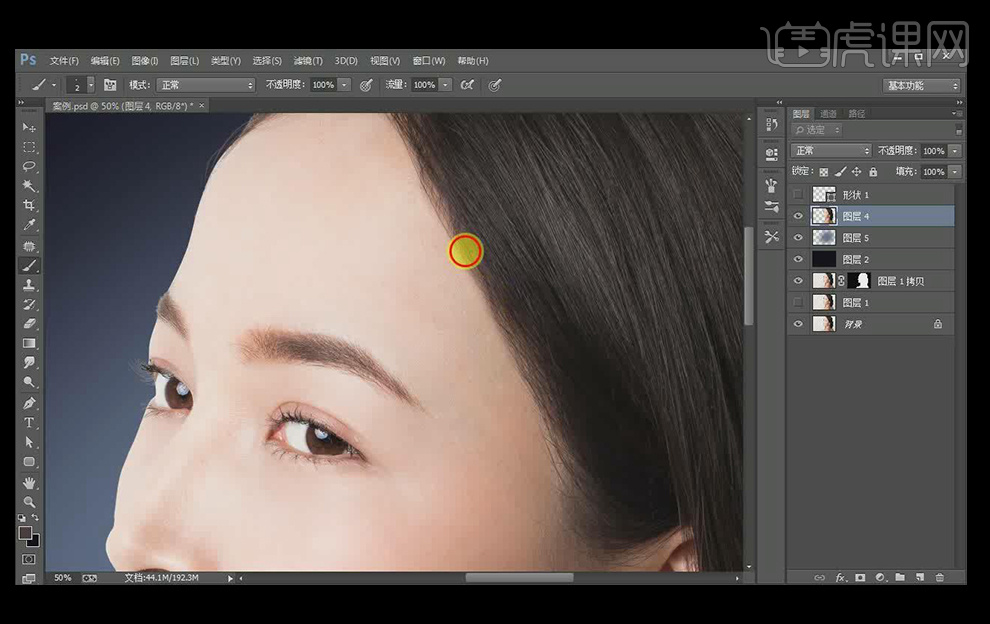
12、创建【曲线】调整层,加深发丝,然后按【ctrl+i】进行蒙版反向,然后用白色画笔涂抹需要加深的地方。
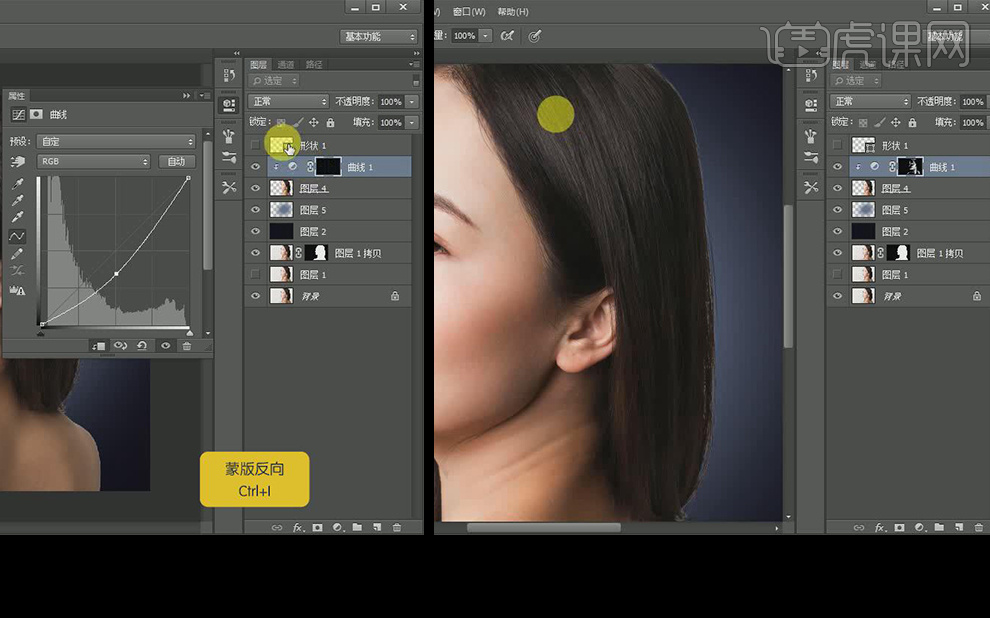
13、继续新建曲线进行加深,这次调的更暗一些,同样【ctrl+i】进行蒙版反向,用白色画笔涂抹人物眼线、眉毛、头顶暗部等部位。
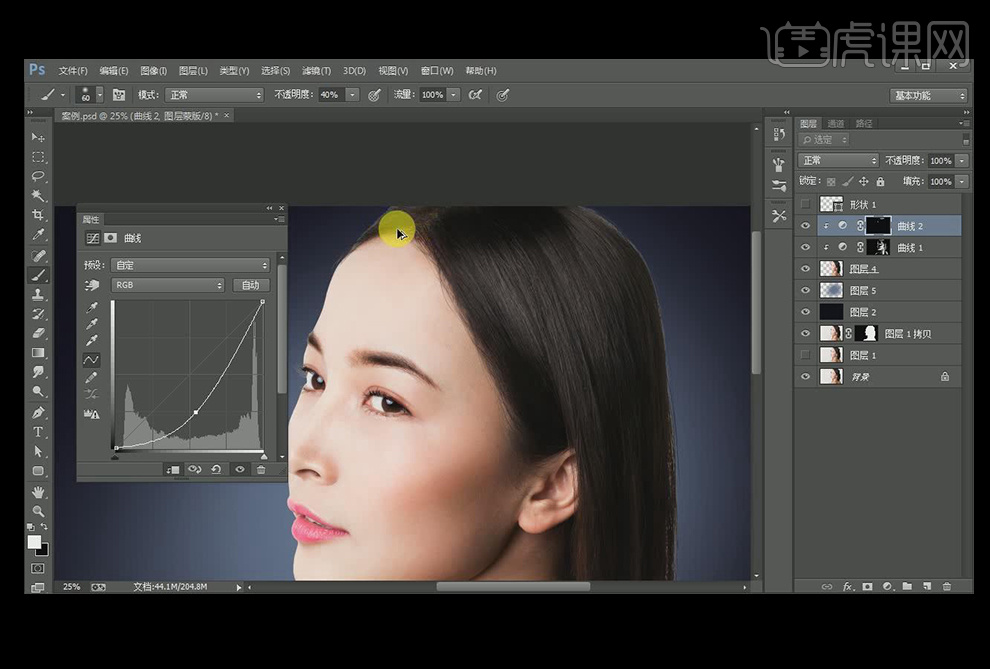
14、下面新建调亮的【曲线】图层,同样按【ctrl+i】进行蒙版反向。
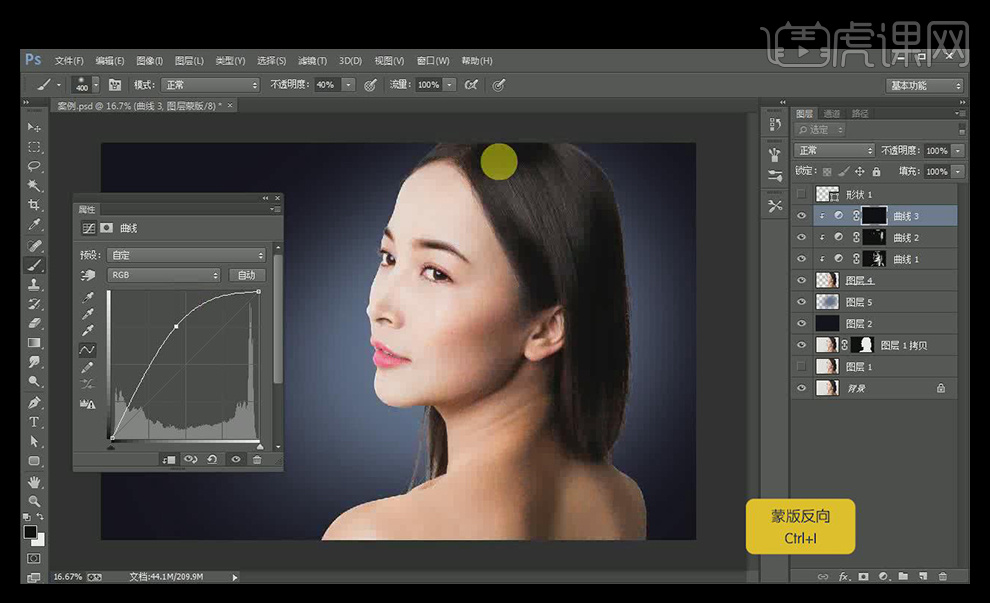
15、用白色【画笔】在人物需要调亮的部分,比如额头、鼻梁、头发亮部等部位。
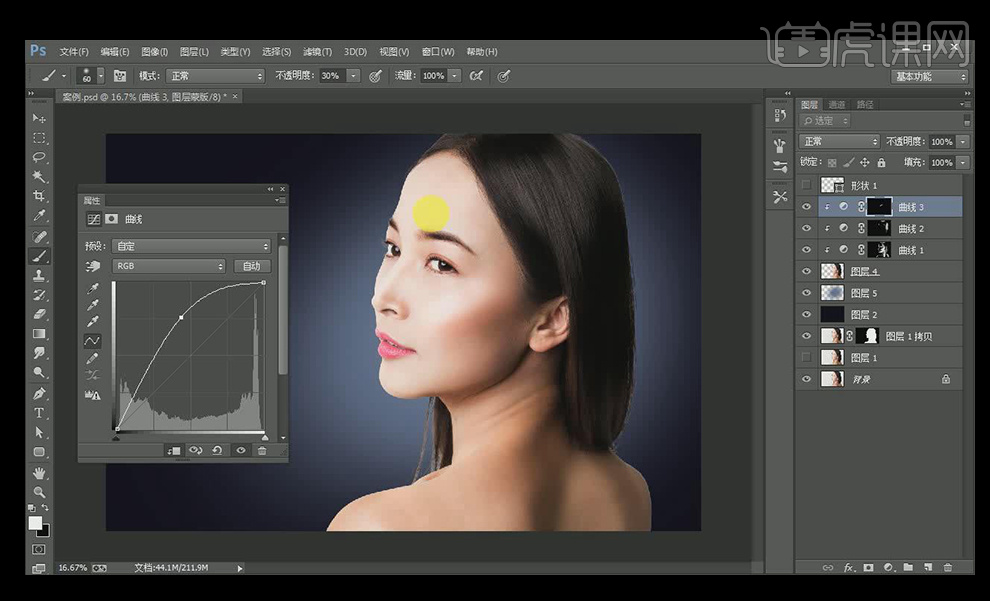
16、新建【自然饱和度】对人物的嘴唇进行调整。
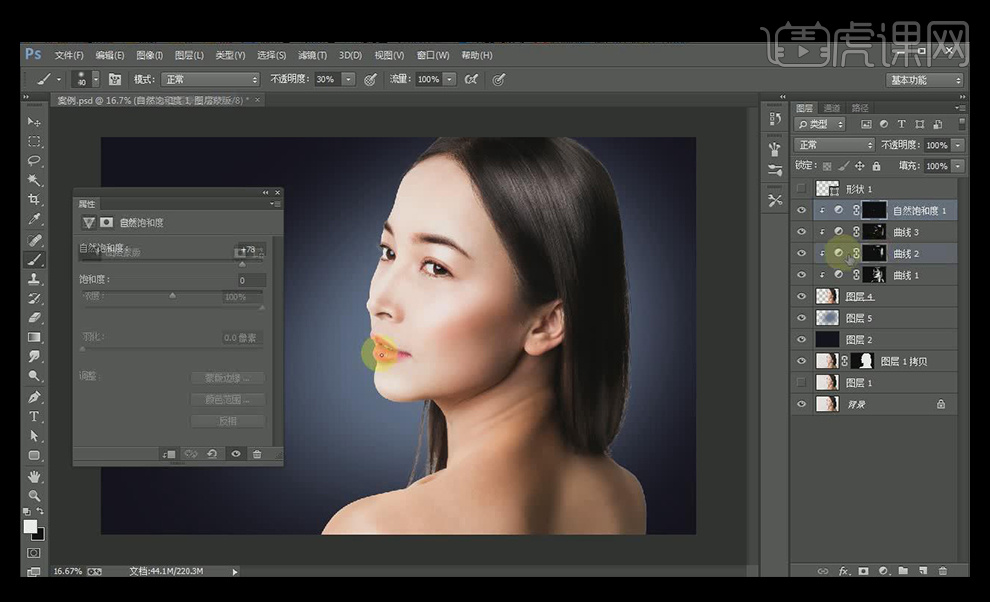
17、利用【曲线工具】对人物进行细微的加暗提亮等调整。
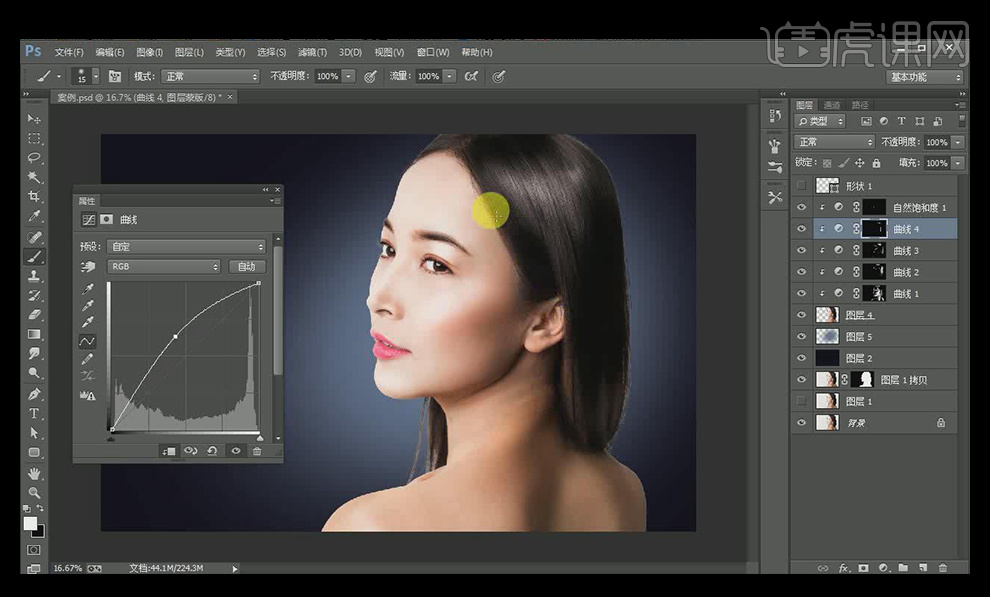
18、新建一个图层,选取头发的颜色,用最小的【画笔】对边缘的头发进行绘制。
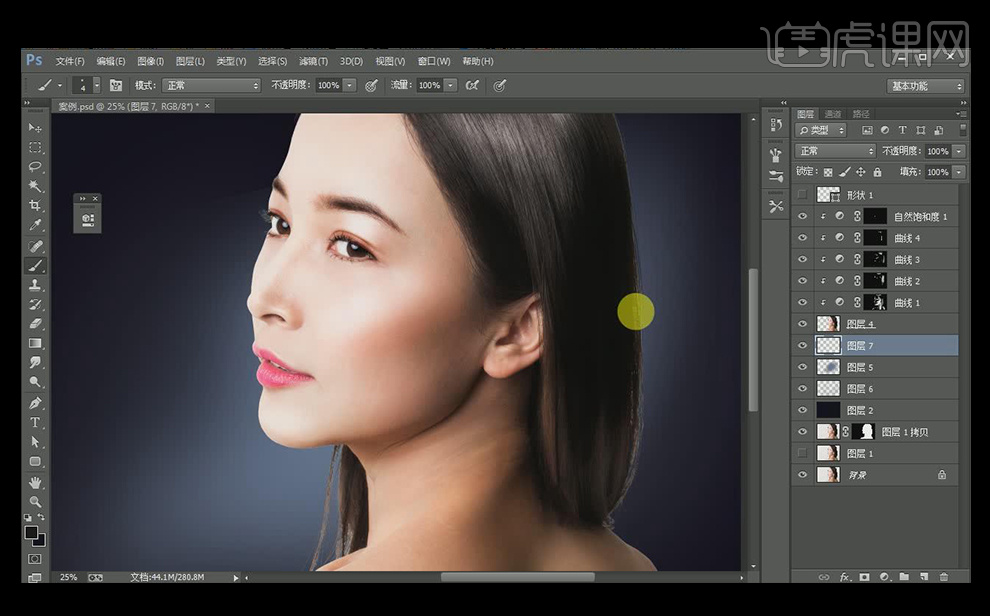
19、细致调整后,就达到了我们想要的效果。






