ps香水精修
PS女性香水创意精修与合成
1、本课主要内容如图示。
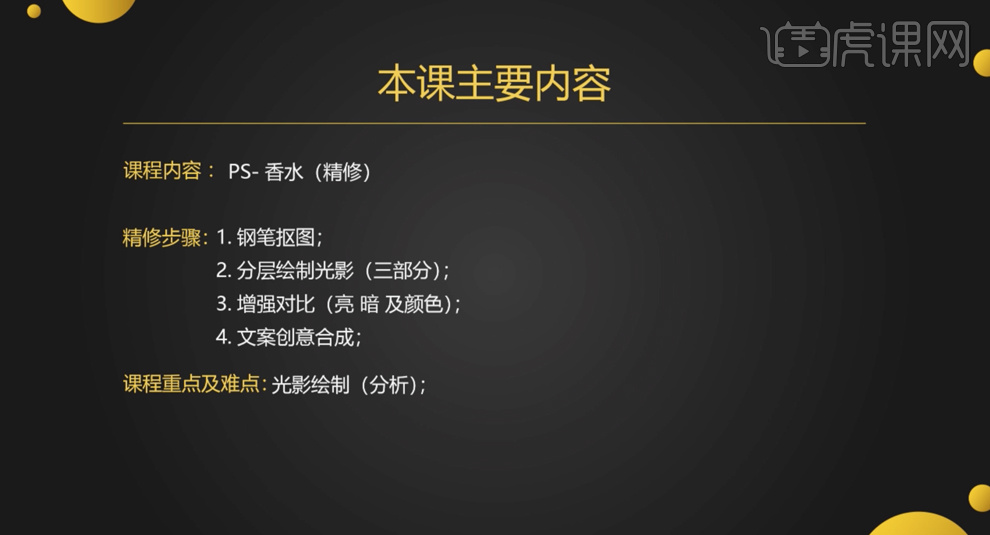
2、[打开]PS软件,[打开]案例文档。具体显示如图示。
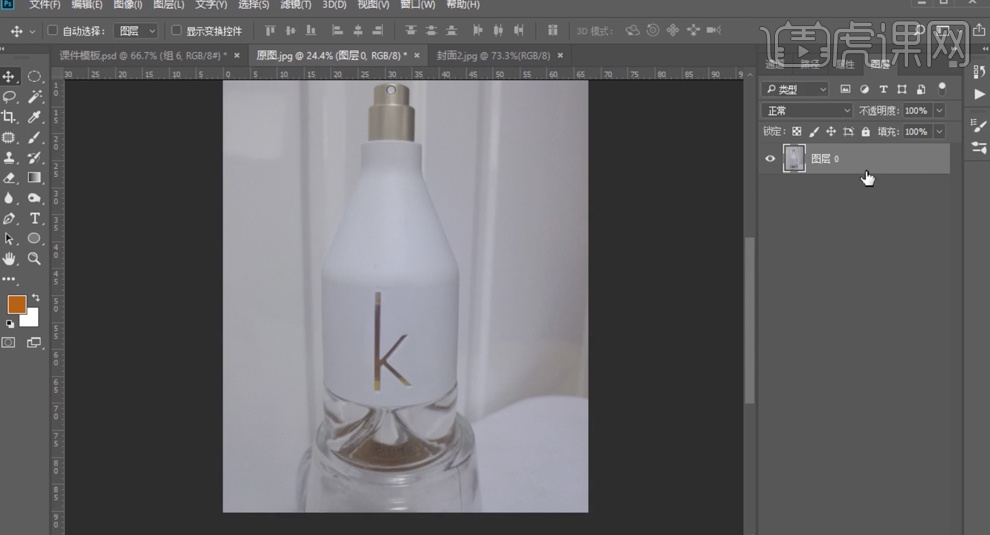
3、根据产品结构,使用[钢笔工具]勾选结构路径[建立选区],按[Ctrl+J]复制图层。具体效果如图示。

4、[选择]瓶身图层,按Ctrl单击图层[载入选区],单击[路径面板]-[将选区转换为路径]。使用[直接选择工具]删除多余的中径,[选择]剩余的路径,按[Ctrl+C]复制,按[Ctrl+V]粘贴,右击[水平翻转],移动至合适的位置,使用[钢笔工具]闭合路径。按[Ctrl+Enter]转换为选区,[新建]图层,[填充]产品颜色。[选择]背景图层,[填充]灰色。具体效果如图示。
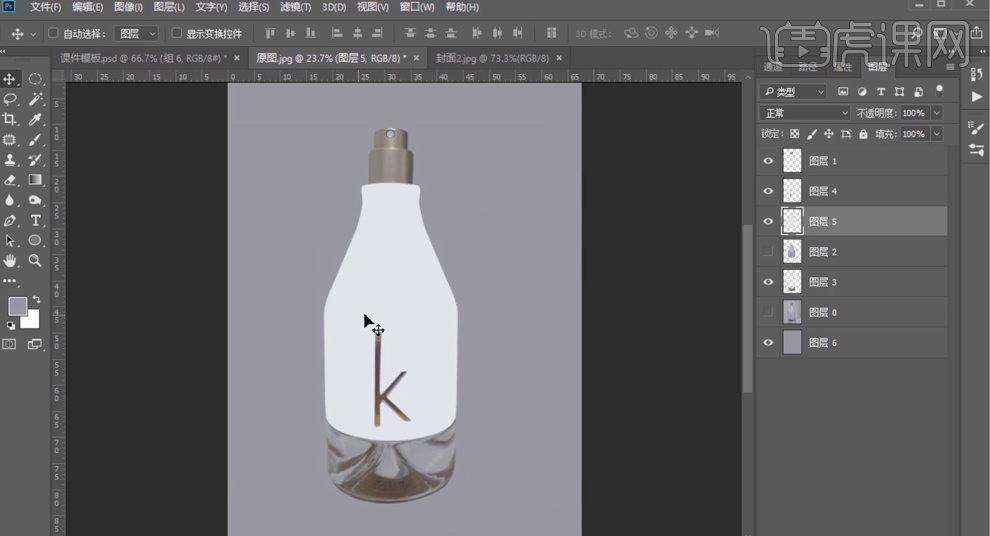
5、调整图层顺序,[重命名]各结构图层。在上图层上方[新建]图层,使用[钢笔工具]勾选结构轮廓路径[建立选区],[填充]任意色。打开[图层样式]-[渐变叠加],具体参数如图示。具体效果如图示。
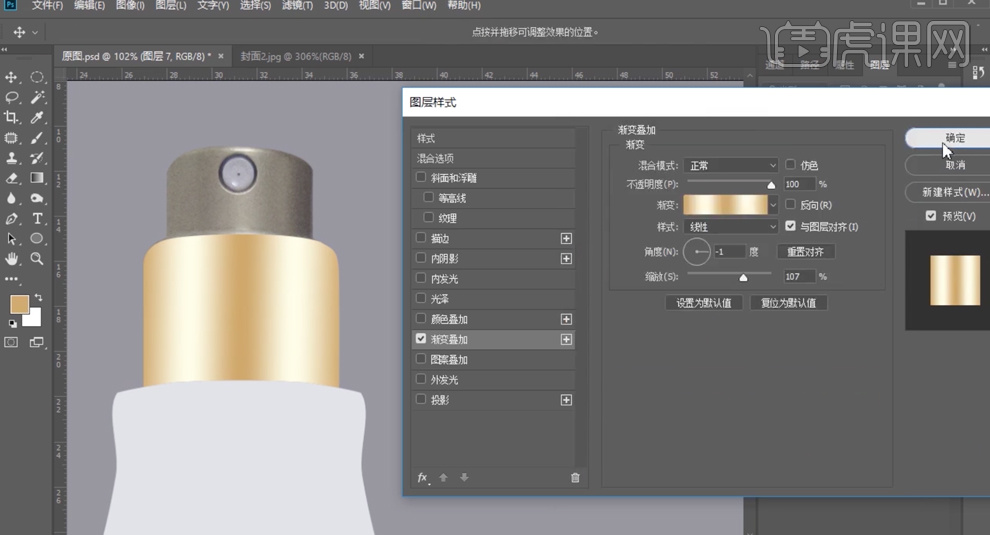
6、[复制]图层,[选择]渐变层,右击[栅格化图层样式],[选择]关联图层,按Alt键单击[创建剪切图层]。在拷贝图层上方[新建]剪切图层,使用[矩形选区]框选合适大小的选区,[填充]深色。单击[滤镜]-[模糊]-[高斯模糊],具体参数如图示。具体效果如图示。
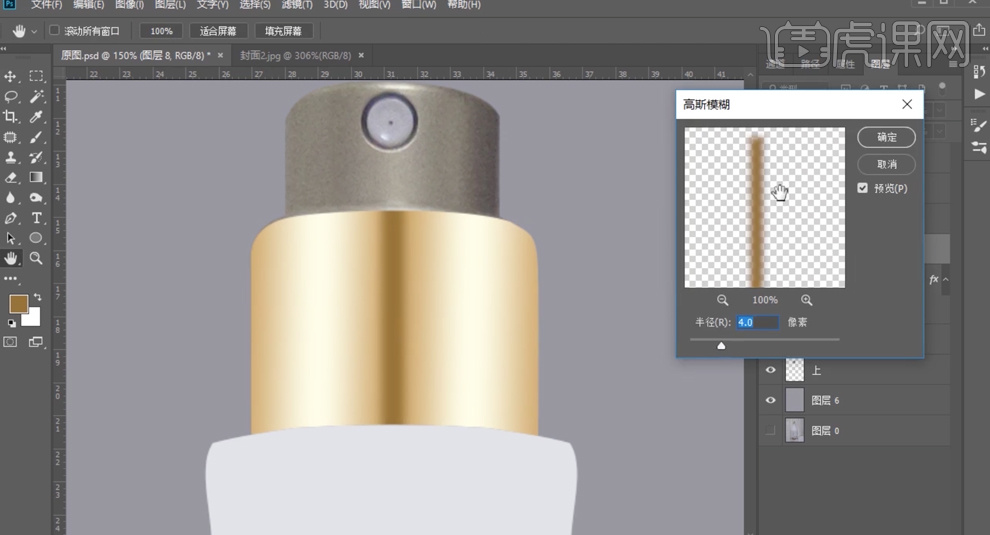
7、按[Ctrl+T]调整至合适的大小,按Alt键[拖动复制]至合适的位置,根据光影规律,使用相同的方法,按[Alt+Shift+鼠标左键]拖动复制至对应的位置。具体效果如图示。
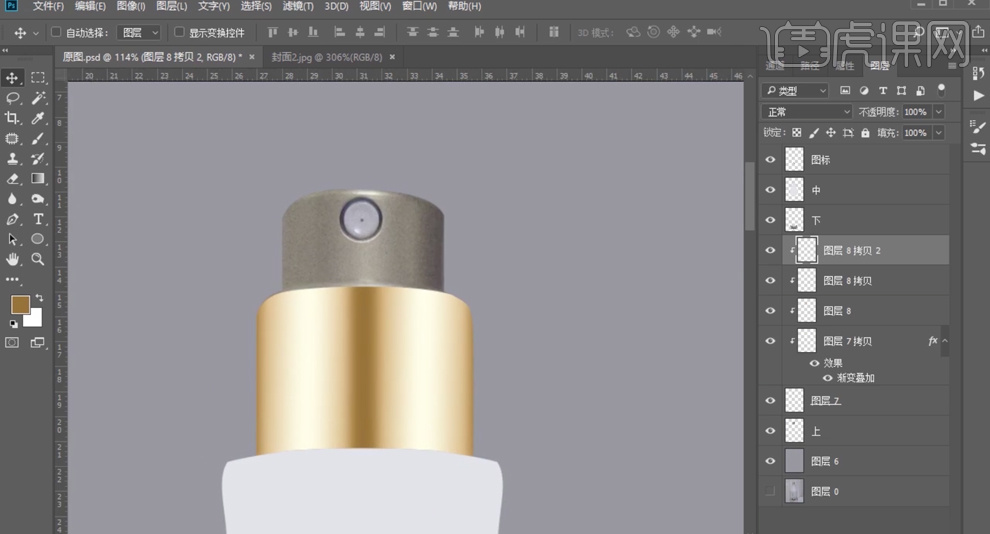
8、[新建]剪切图层,使用[钢笔工具]绘制高光路径,调整画笔大小和颜色,右击[画笔描边]。添加[图层蒙版],使用[画笔工具]涂抹高光细节。具体效果如图示。
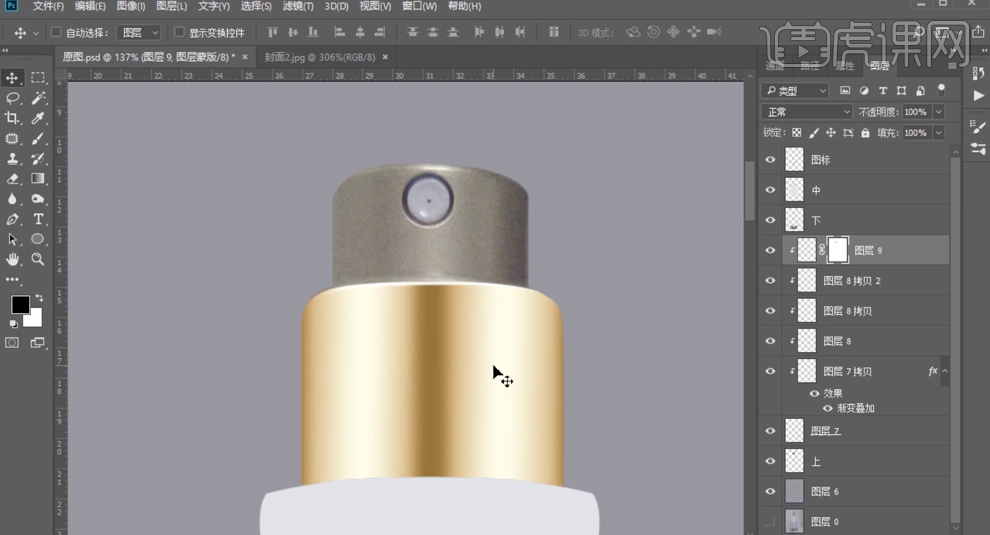
9、根据产品结构,使用相同的方法给上部结构添加合适的金属光影。在中图层上方[新建]剪切图层,按Ctrl单击中图层[载入选区],按[Ctrl+Shift+I]反选,[填充]黑色。单击[滤镜]-[模糊]-[高斯模糊],具体参数如图示。具体效果如图示。

10、[图层模式]正片叠底,[锁定]图层透明度,[填充]深咖色,按[Ctrl+F]重复高斯模糊滤镜。[填充]60%,添加[图层蒙版],使用[画笔工具]涂抹多余的区域。具体效果如图示。
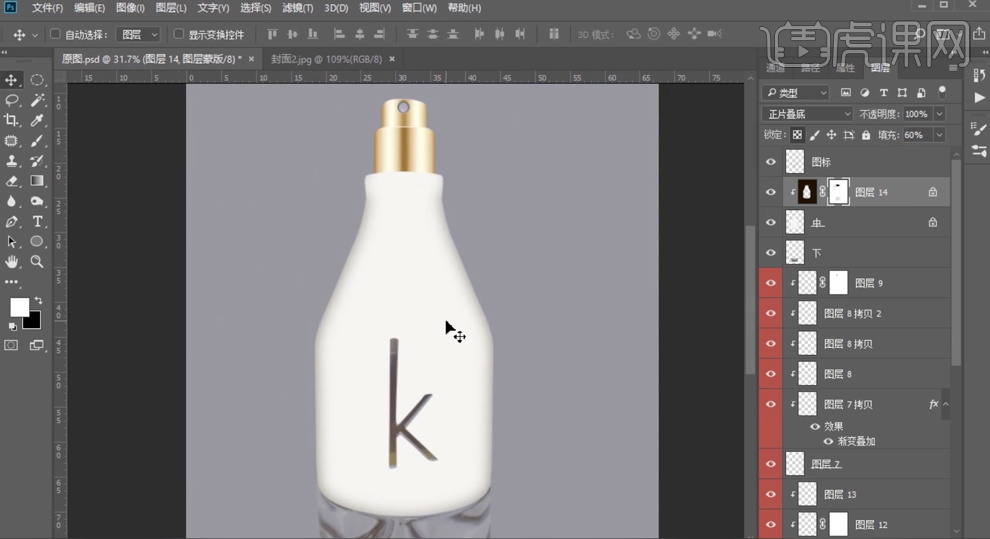
11、调整背景颜色细节,[新建]剪切图层,使用[画笔工具],调整画笔属性和大小,吸取产品颜色涂抹瓶身光影细节。[新建]剪切图层,使用相同的方法添加高光区域,单击[滤镜]-[模糊]-[高斯模糊],具体参数如图示。具体效果如图示。
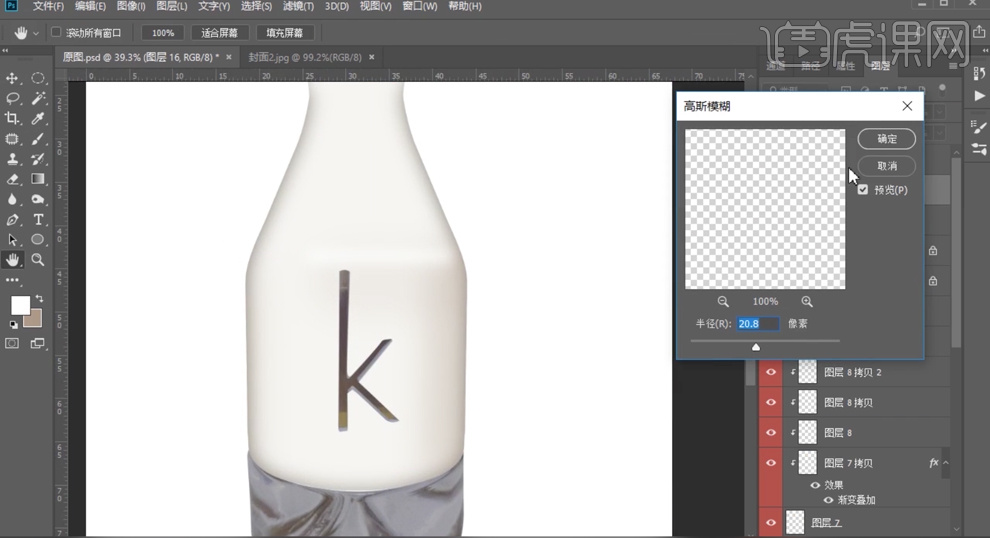
12、使用相同的方法给瓶身其他高光区域添加合适的高光颜色,[选择]图标图层,按Ctrl单击图层[载入选区],[新建]色相饱和度图层,具体参数如图示。具体效果如图示。
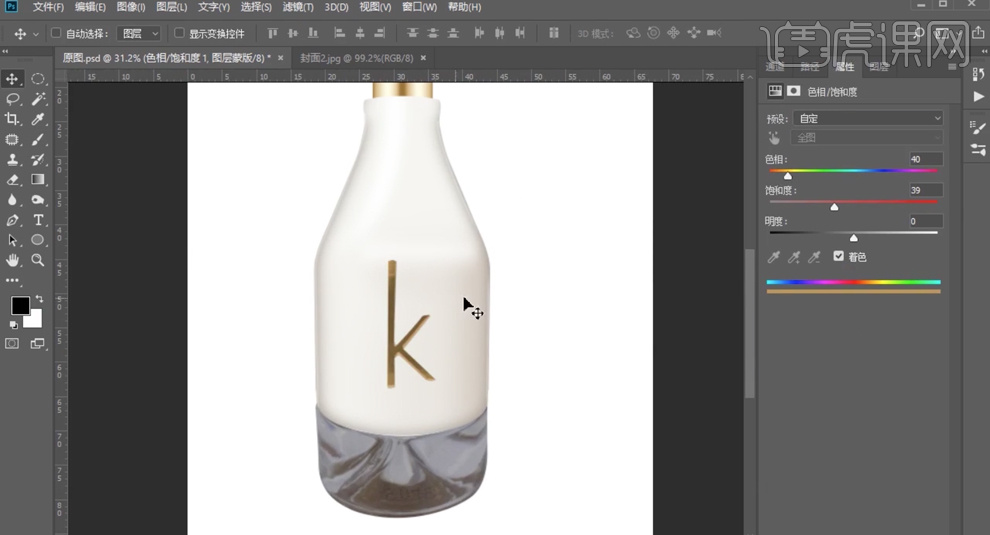
13、[选择]下图层,按Ctrl单击图层[载入选区],[新建]色相饱和度图层,单击[剪切图层],具体参数如图示。具体效果如图示。
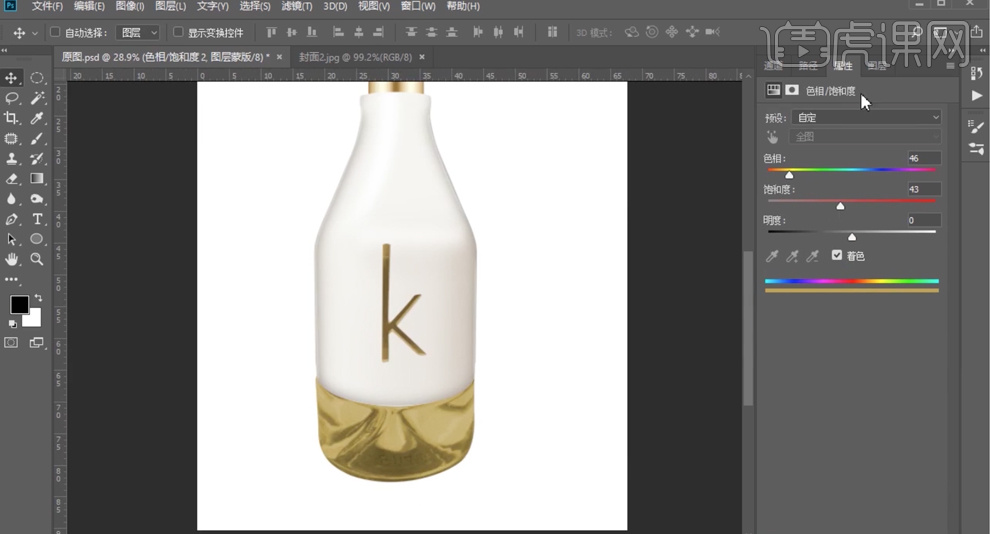
14、根据光影规律,[新建]剪切图层,使用[钢笔工具]勾选高光区域路径[建立选区],[填充]白色。添加[图层蒙版],使用[画笔工具]调整画笔属性和大小,涂抹高光细节。[[选择]下图层,按Ctrl单击图层[载入选区],[新建]色阶图层,单击[剪切图层],具体参数如图示。具体效果如图示。
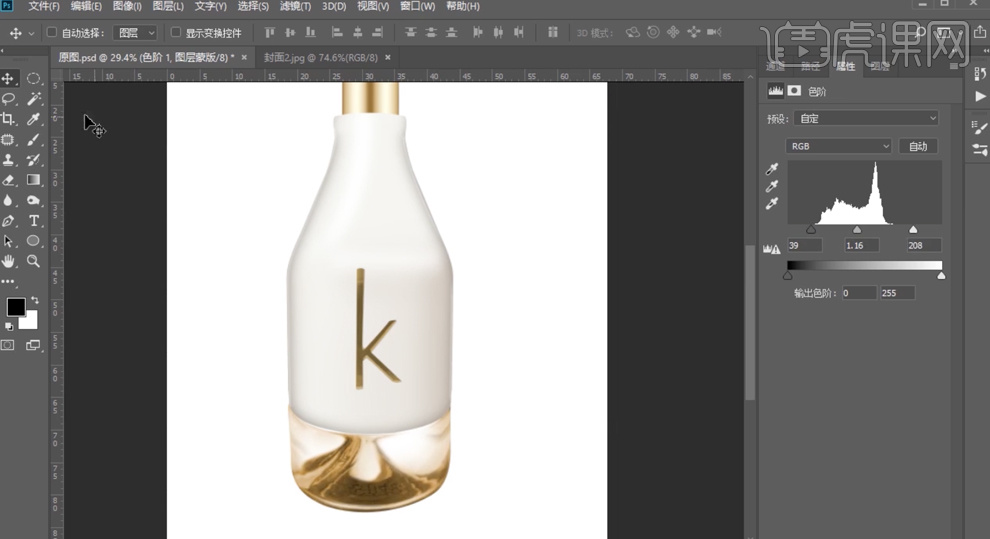
15、隐藏多余的图层,在顶层按[Ctrl+Alt+Shift+E]盖印图层,[复制]图层,单击[滤镜]-[其他]-[高反差保留]值1PX,[图层模式]线性光。具体效果如图示。
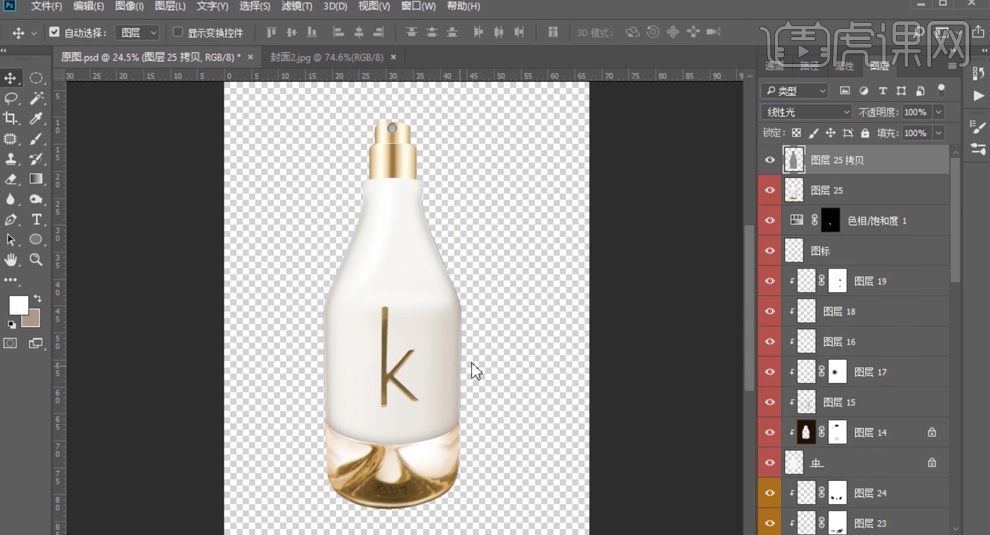
16、按[Ctrl+Shift+S]存储为PNG格式文档,[打开]背景素材文档,[拖入]导出的产品图片,根据设计思路调整大小和图层顺序,排列至版面合适的位置。按Ctrl单击产品图层[载入选区],[新建]色阶图层,单击[剪切图层],具体参数如图示。具体效果如图示。
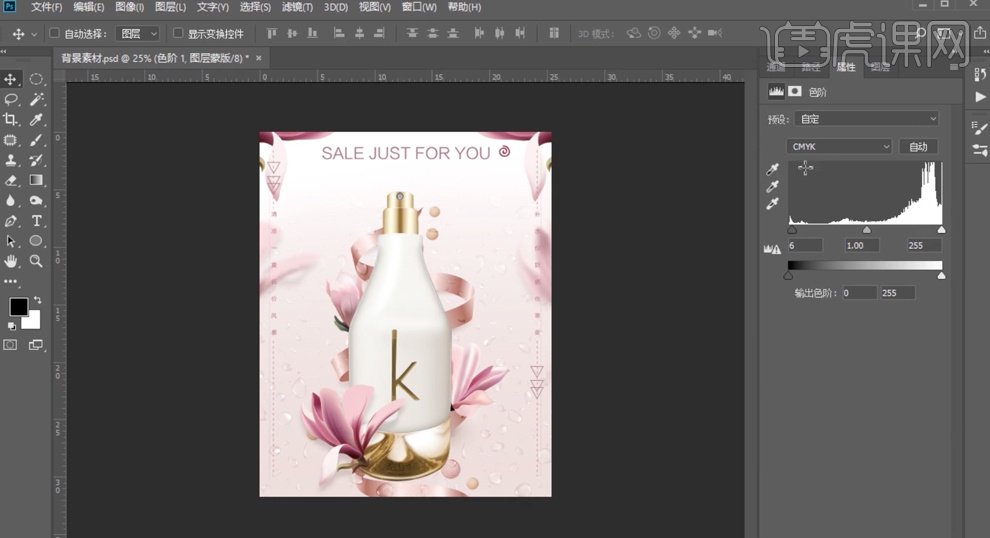
17、[选择]产品图层,打开[图层样式]-[投影],具体参数如图示。具体效果如图示。
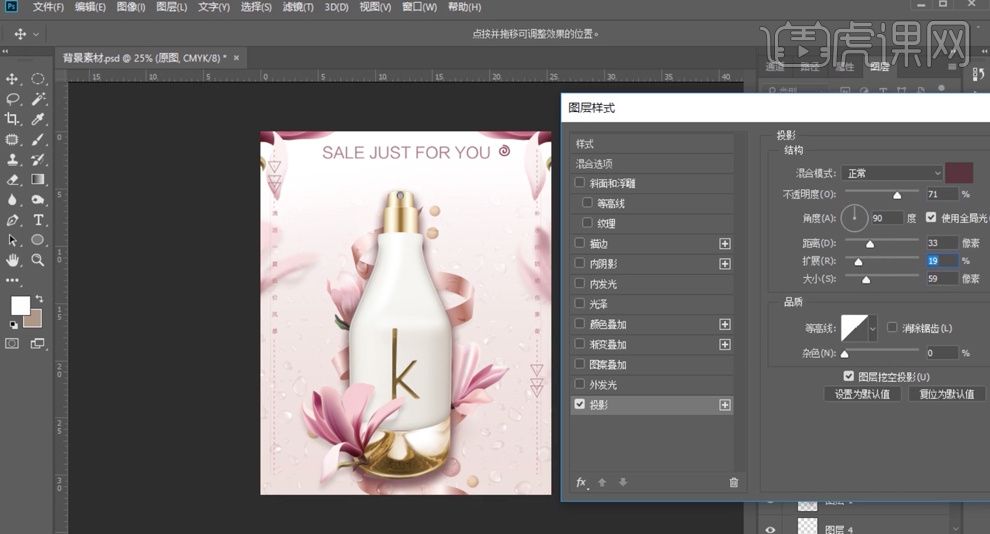
18、[选择]图层样式,右击[创建图层]。添加[图层蒙版],使用[画笔工具]涂抹阴影细节。在顶层[新建]色相饱和度图层,具体参数如图示。具体效果如图示。
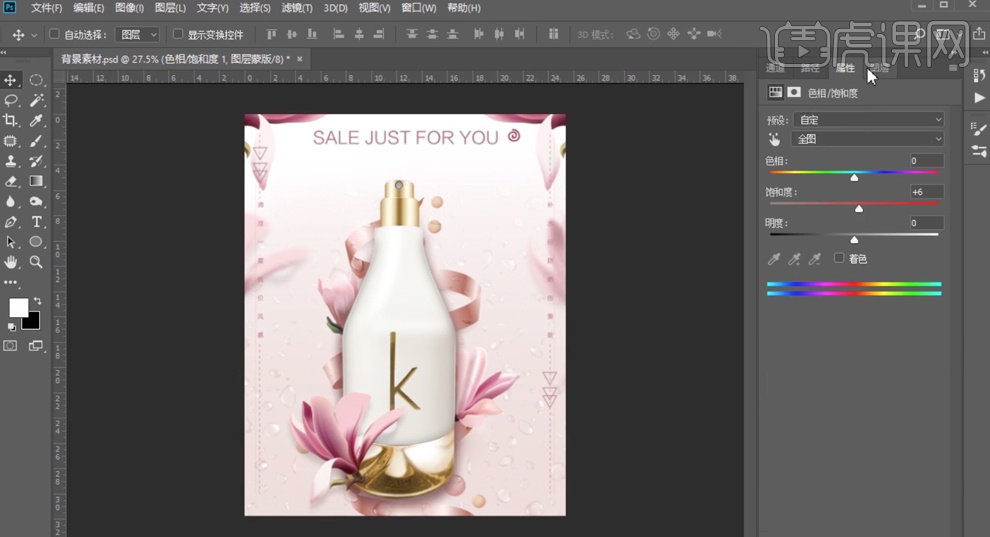
19、在顶层按[Ctrl+Alt+Shift+E]盖印图层,[复制]图层,单击[滤镜]-[其他]-[高反差保留]值1PX,[图层模式]线性光。具体效果如图示。
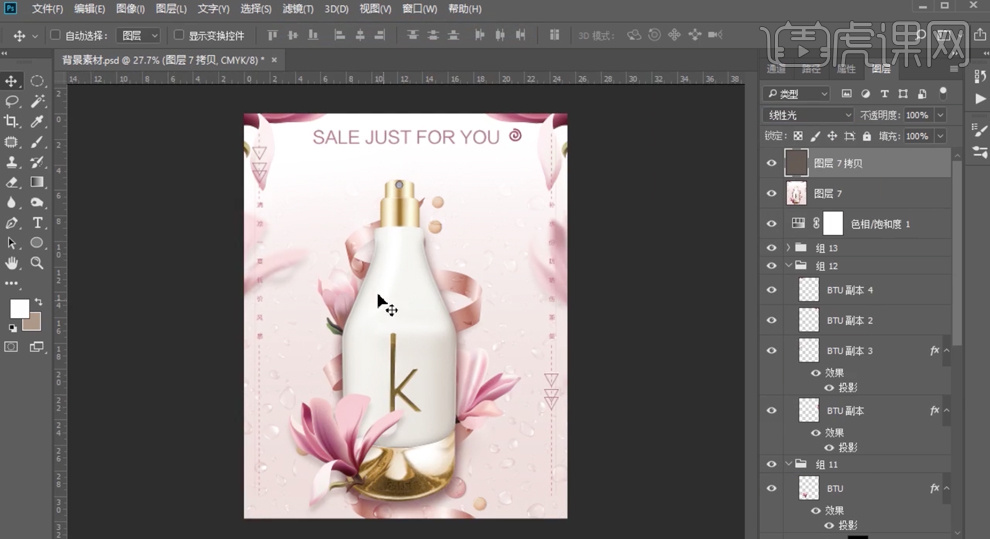
20、最终效果如图示。






