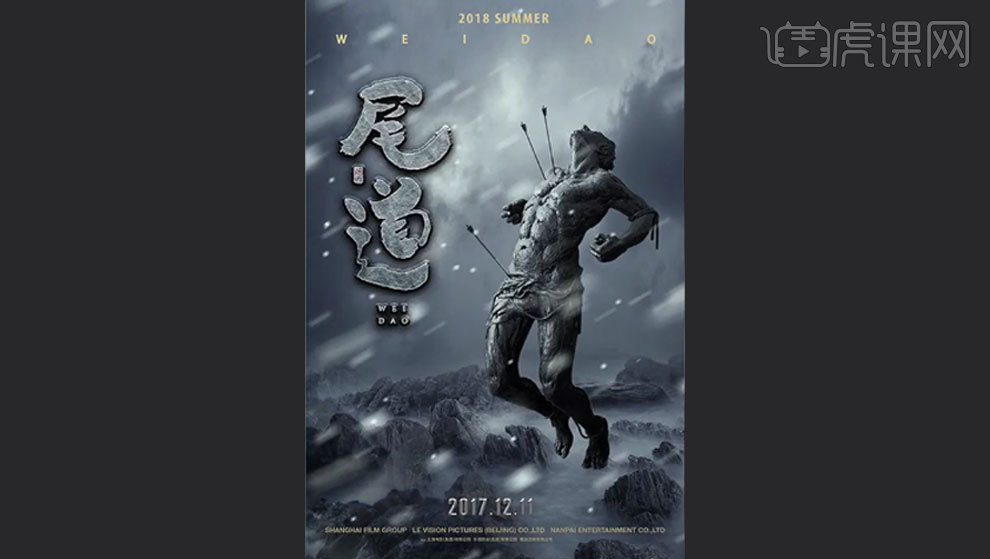ps场景合成
现在ps绝对是我们最常用的软件之一,最常用的功能就是场景合成,ps场景合成首先需要创建我们所需要的文件,然后将我们准备好的素材拖入到其中并进行添加蒙版的处理,下一步就是使用黑色的画笔进行处理素材,处理背景的时候最好选择一个比较合适的模式,下一步就是需要使用曲线工具处理素材的明暗关系,下面让我们来详细的了解一下关于ps场景合成的知识介绍吧!

用PS进行水中的矿泉水场景合成
1、将使用的素材进行合理的【摆放】
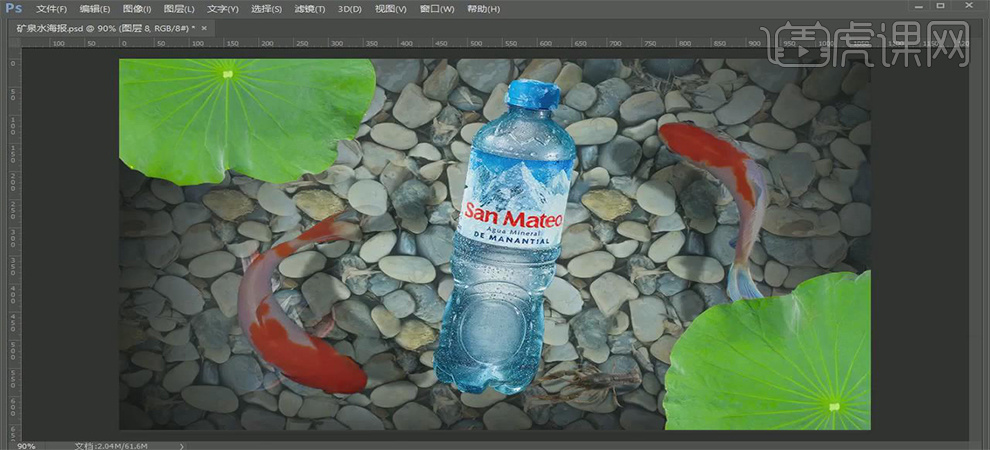
2、新建一个文件,尺寸为【1080*660】
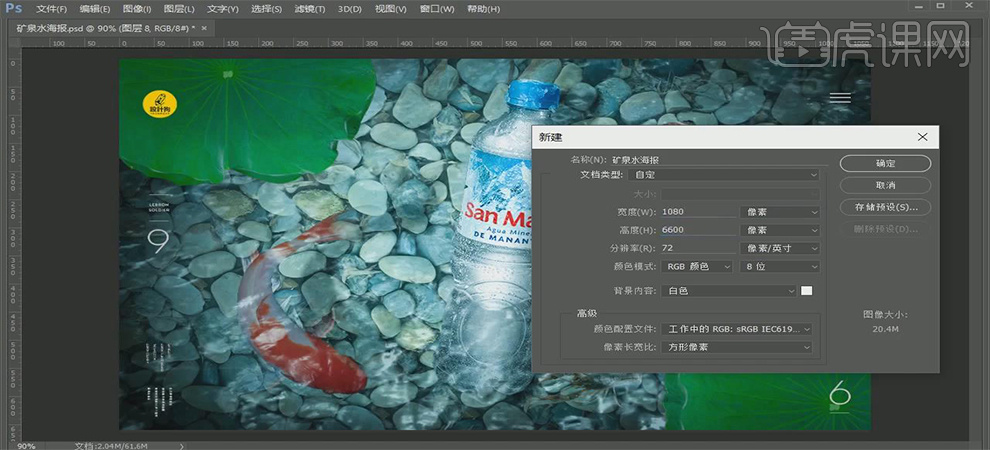
3、将用到的石头素材进行【添加蒙版】处理,,使用【黑色】的画笔进行处理
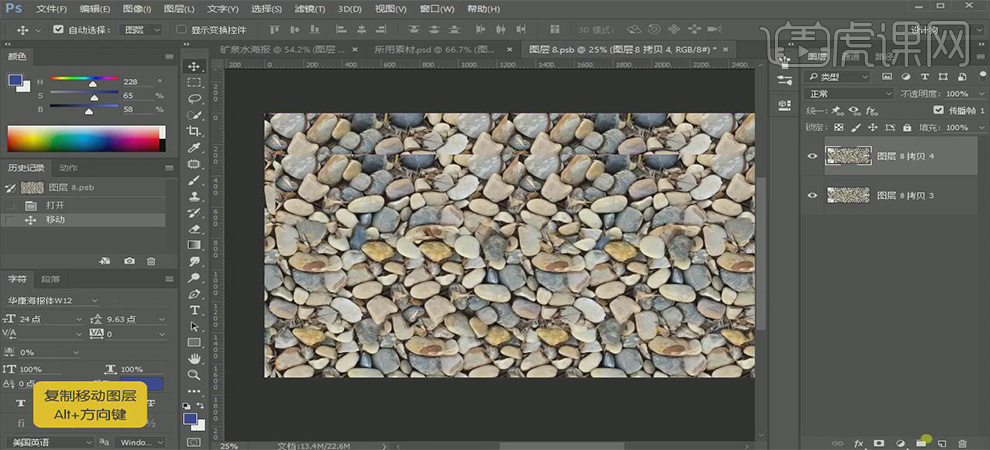
4、处理【背景】选择用一个比较【深蓝色】并使用【柔光】模式
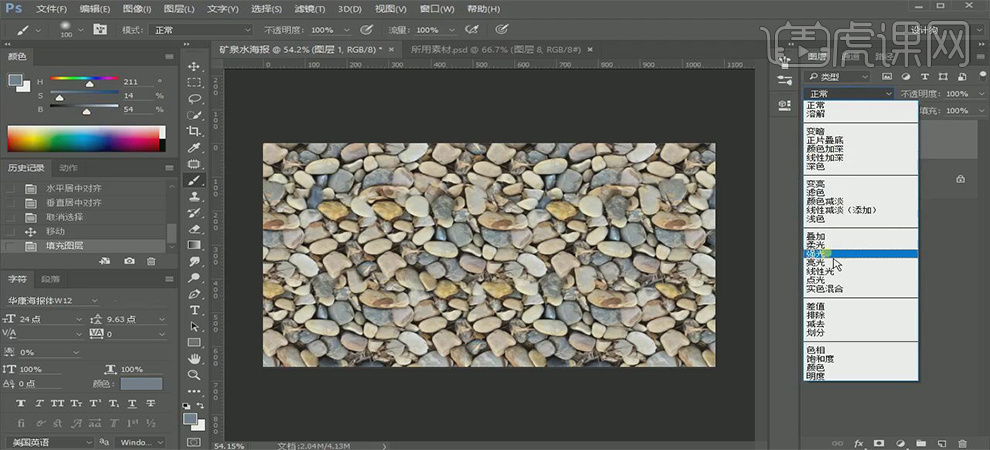
5、将用到的素材【移动】并【摆放】其合适的位置
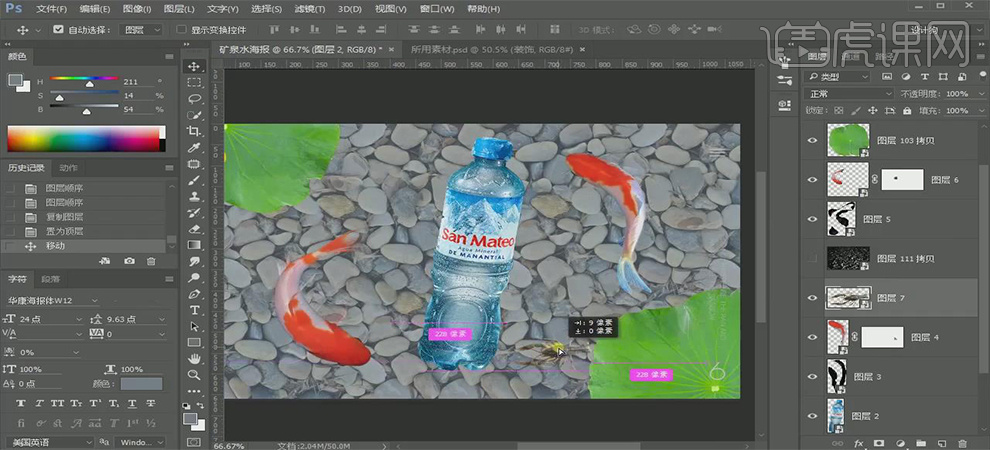
6、首先使用【曲线】工具处理背景【石块】的明暗关系,加强明暗对比
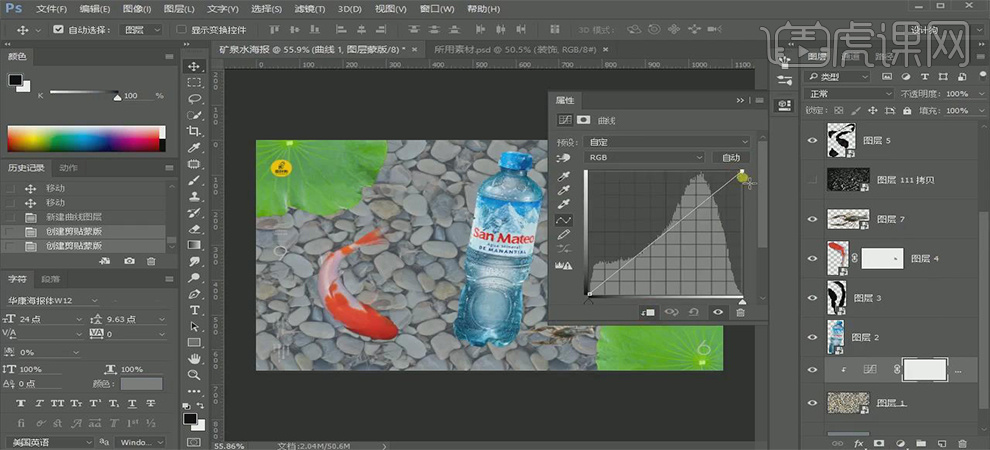
7、使用【曝光度】并调整它的【曝光度】和【灰度系数】
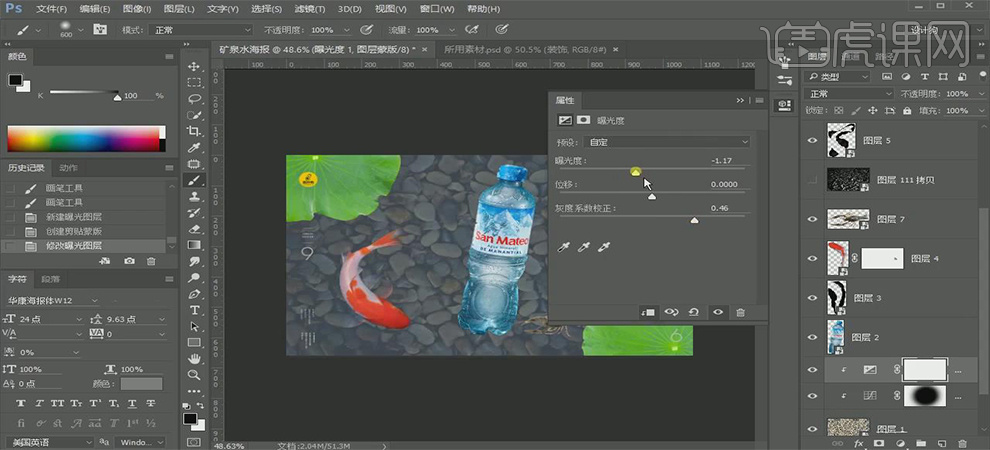
8、使用【色相饱和度】来【降低】【矿泉水】素材中的【蓝色部分】和【青色部分】
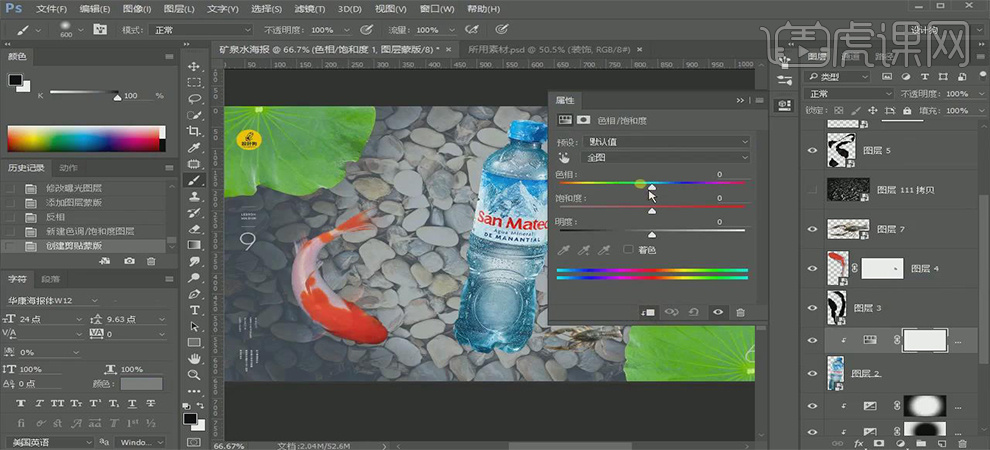
9、使用【套索工具】画出一个【不规则形状】
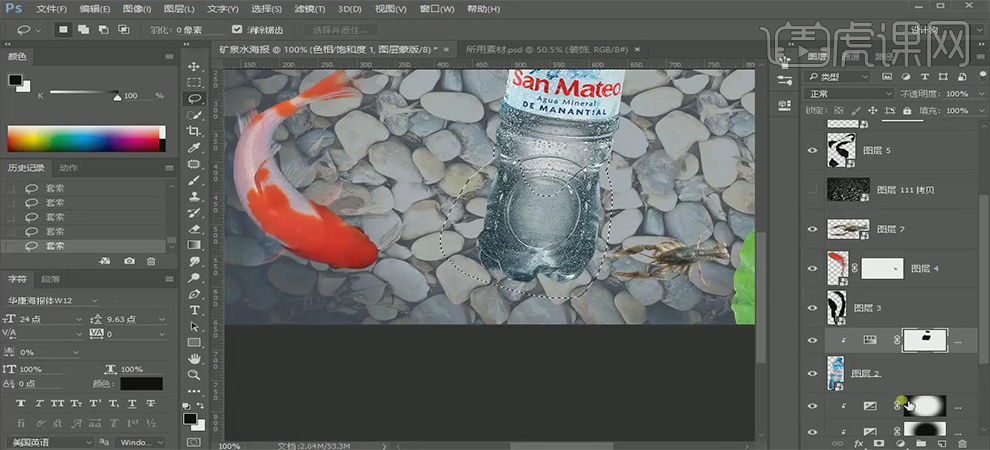
10、给这个选区添加一个【色相/饱和度】的蒙版,降低【明度】
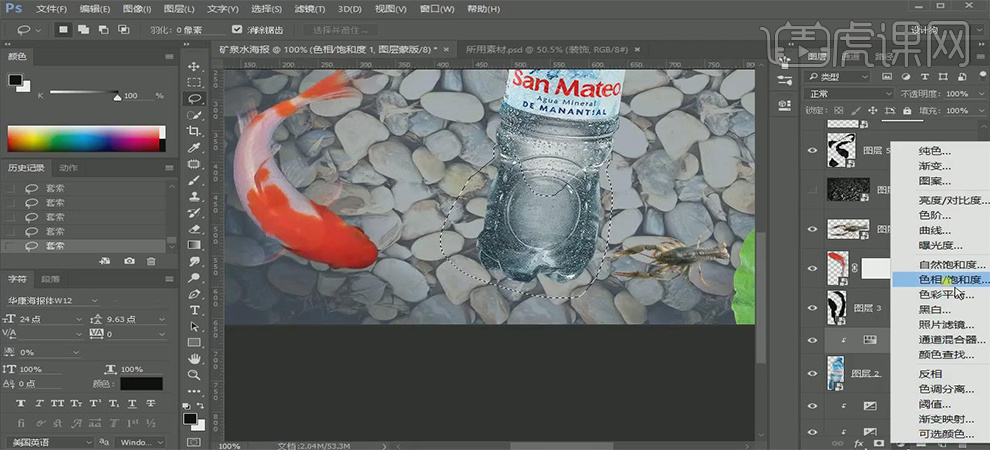
11、使用【曲线】工具将整体色调调整【变暗】
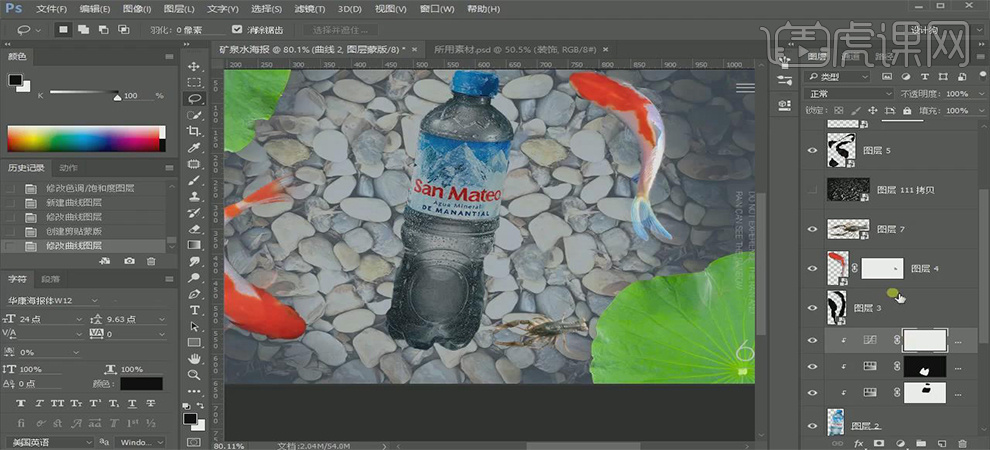
12、使用【画笔】工具调整矿泉水瓶子的【暗部】
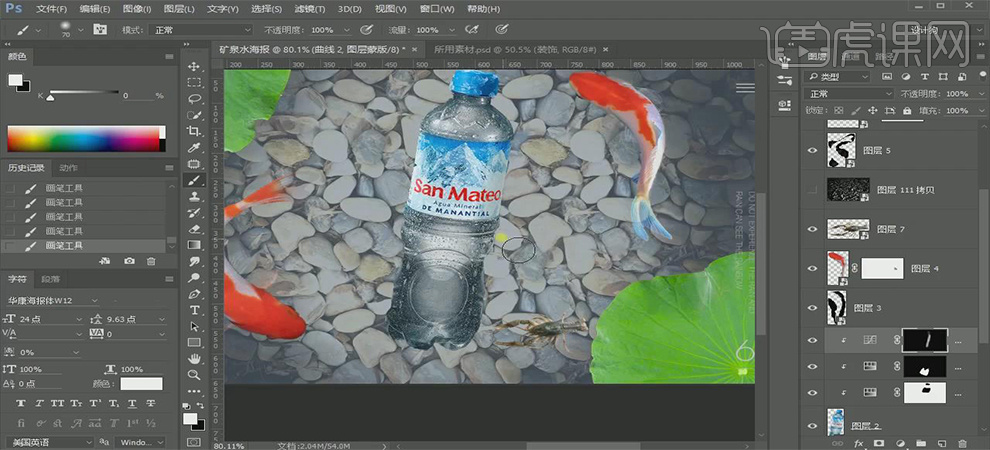
13、再次使用【曲线】工具,将矿泉水瓶子的【中间】部分进行【提亮】
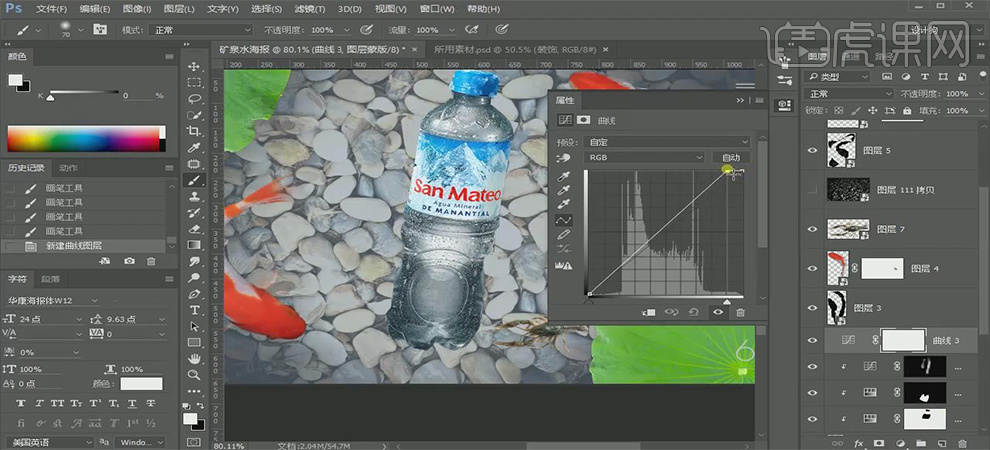
14、使用【Ctrl+I】反向蒙版,再使用【画笔工具】刷一下矿泉水瓶子的【中间部分】
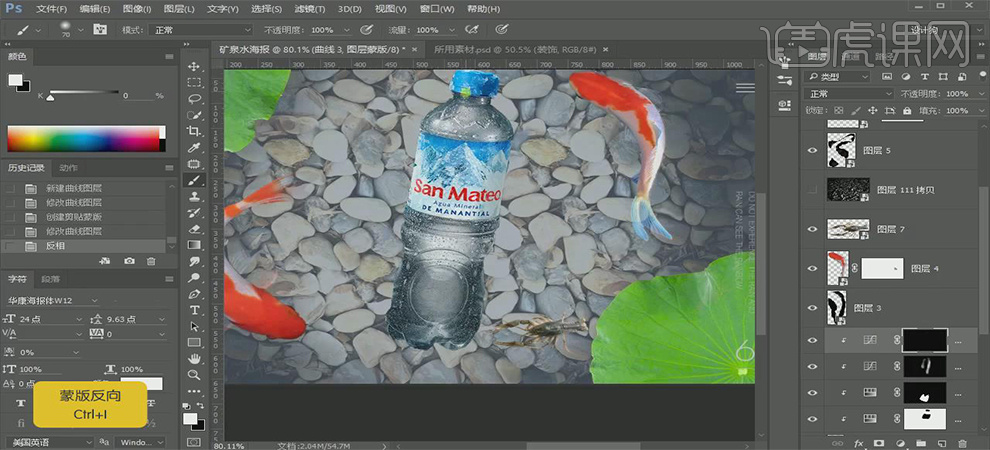
15、在新建的【水】的图层上【新建】一个【图层】,并使用【Alt】键进行鼠标拖动
给它创建一个【图层蒙版】,再使用【画笔】工具吸取一个【相近的颜色】对其边缘处理
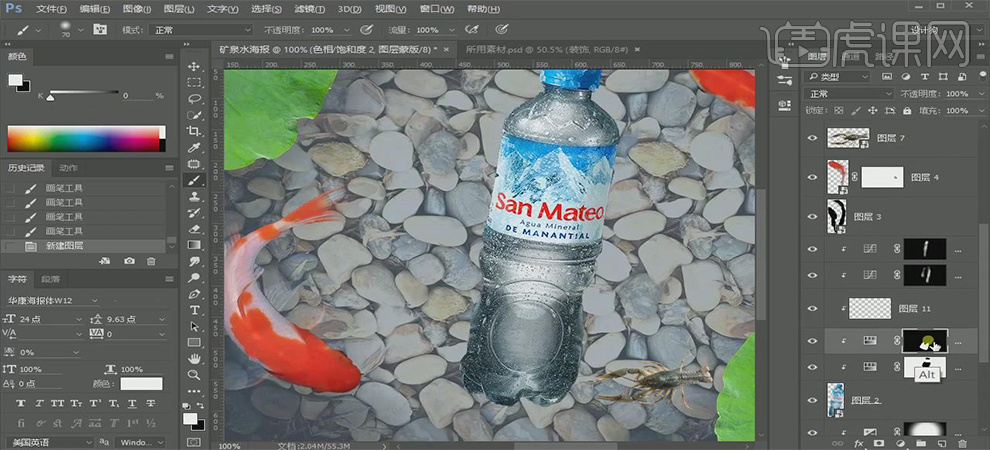
16、再新建一个【图层】使用,并使用【Alt】键进行鼠标拖动给它创建一个【图层蒙版】
再使用一个【画笔】工具,选择一个【白色】顺着刚才的印记刷上【白色】
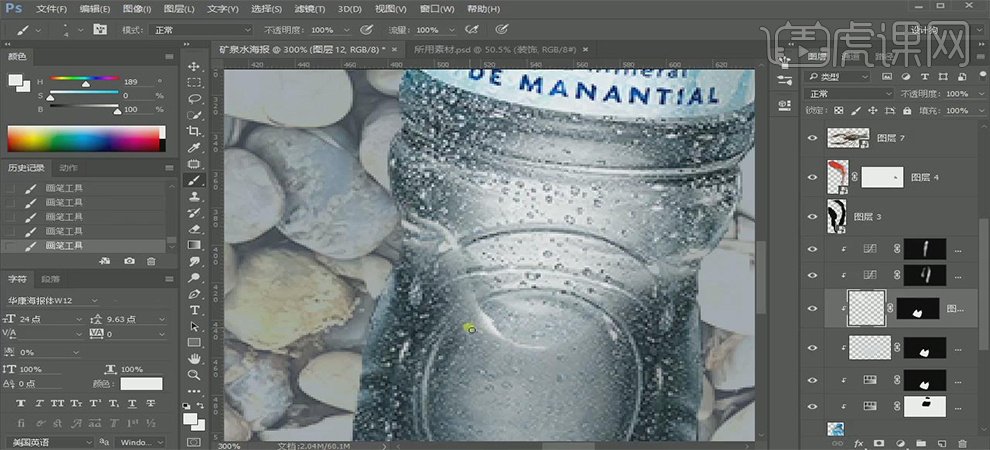
17、新建一个图层,将刚才准备好的【素材】拖入到,并给它一个【剪切蒙版】,再图层选
项中,选择使用【滤色】模式
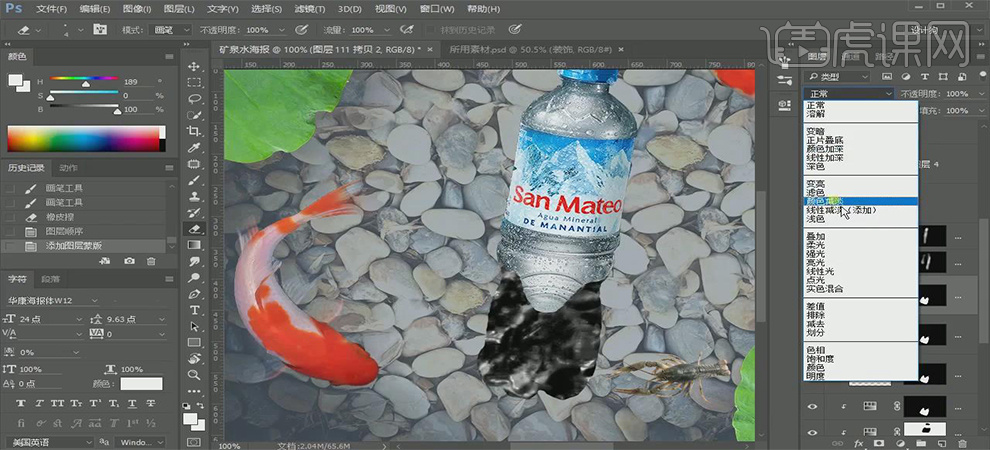
18、使用【套索】工具选择出,入水的部分
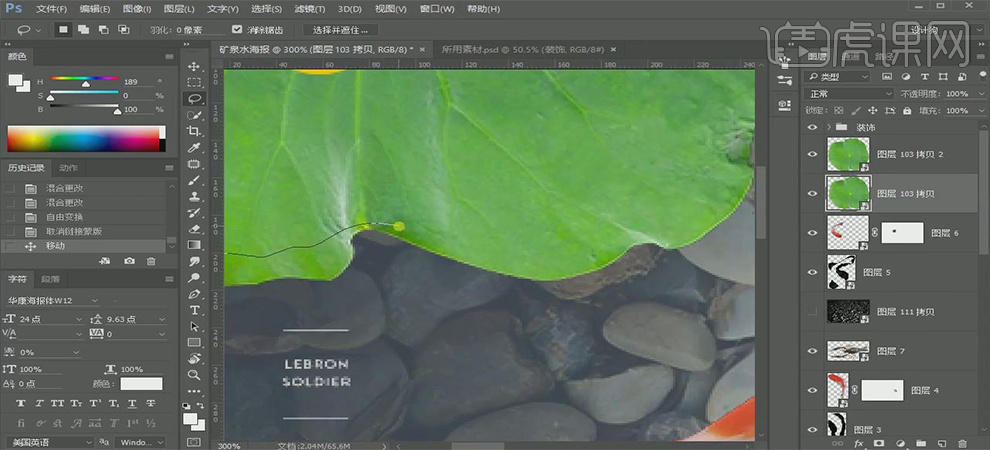
19、使用【色相饱和度】来降低它的【明度】
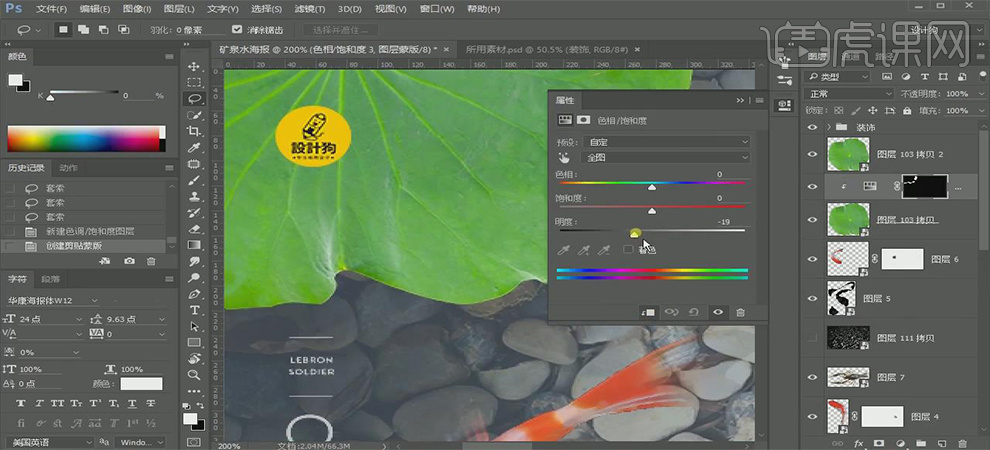
20、新建一个【图层】将【蒙版】复制给它,用【吸取工具】吸一下颜色深的地方,在调色盘中
给它适当的【提亮】,并【降低】饱和度
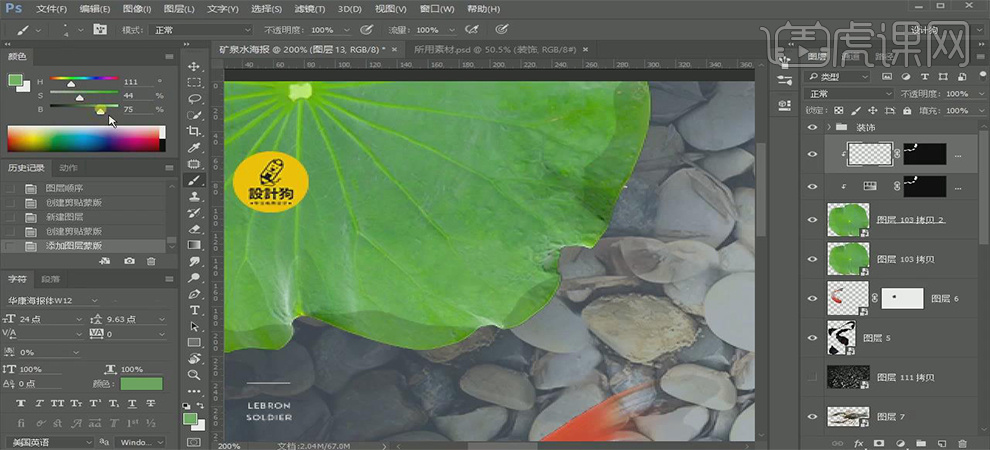
21、使用【画笔】工具给它柔和一下【边缘】
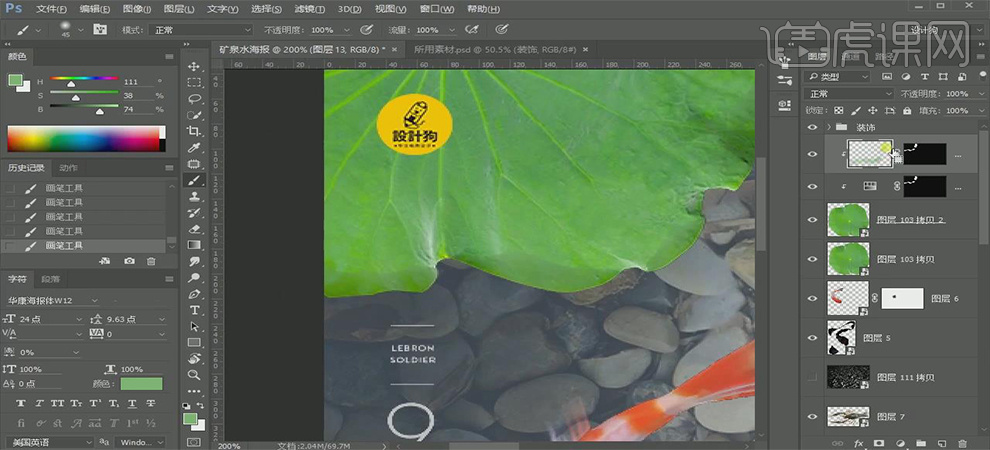
22、再【新建】一个【图层】,给它复制【剪切蒙版】,使用【画笔】工具给它画【白边】
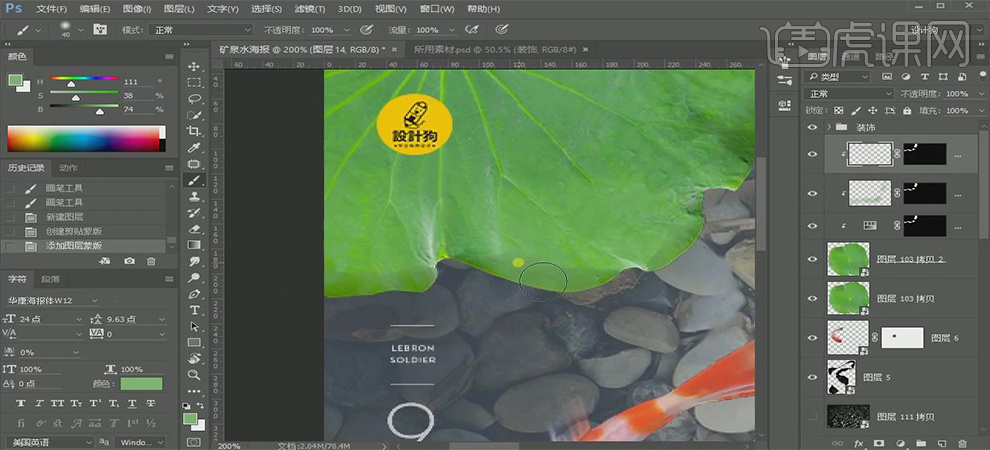
23、调整荷叶部分的【曝光度】,进行【降低】
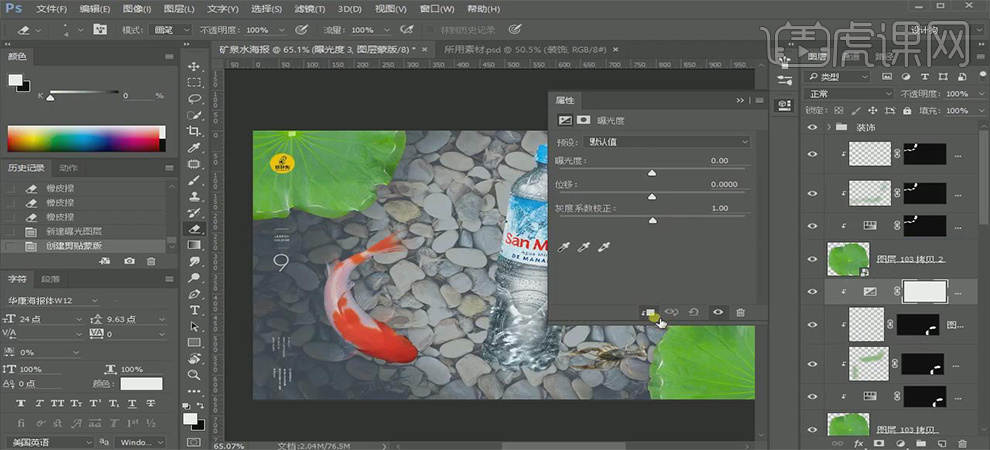
24、使用【可选颜色】增加【青色】减少【黄色】,把虾的【明度】进行【降低】
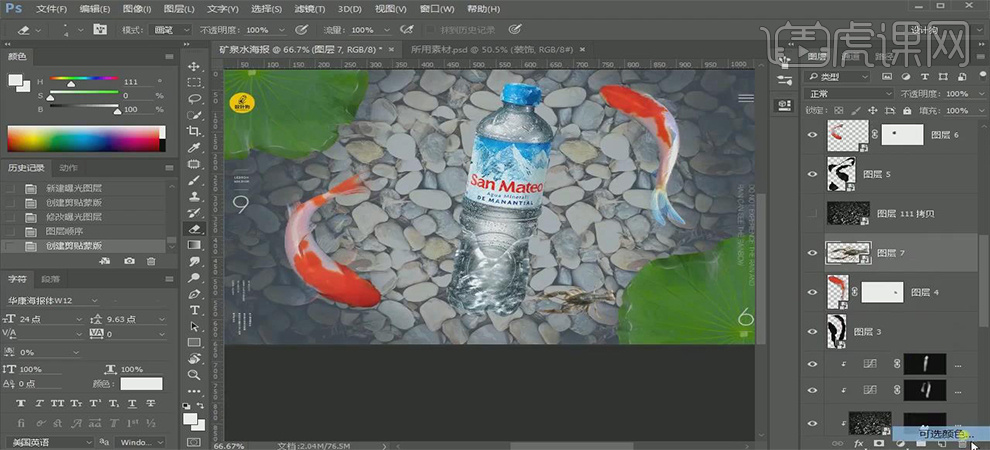
25、调整【曝光度】是它【暗】一些和【灰】一些
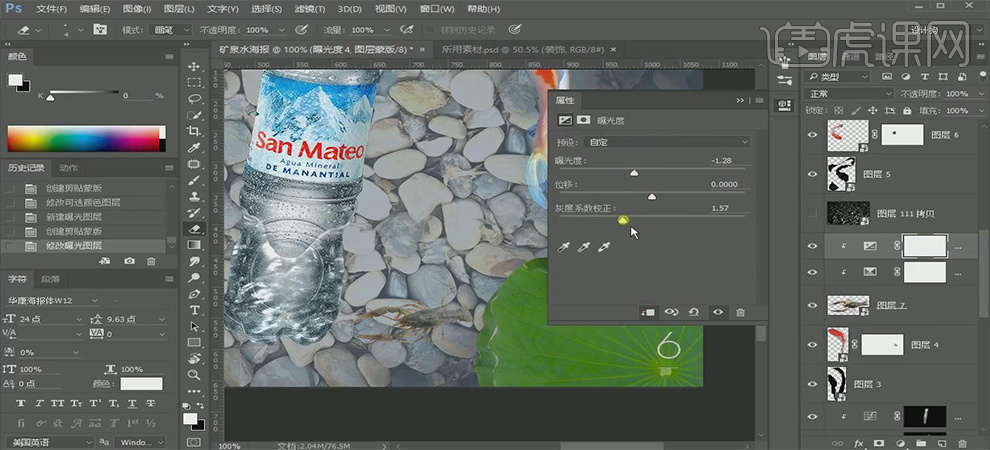
26、调整【鱼】的【曝光度】进行【适当的降低】
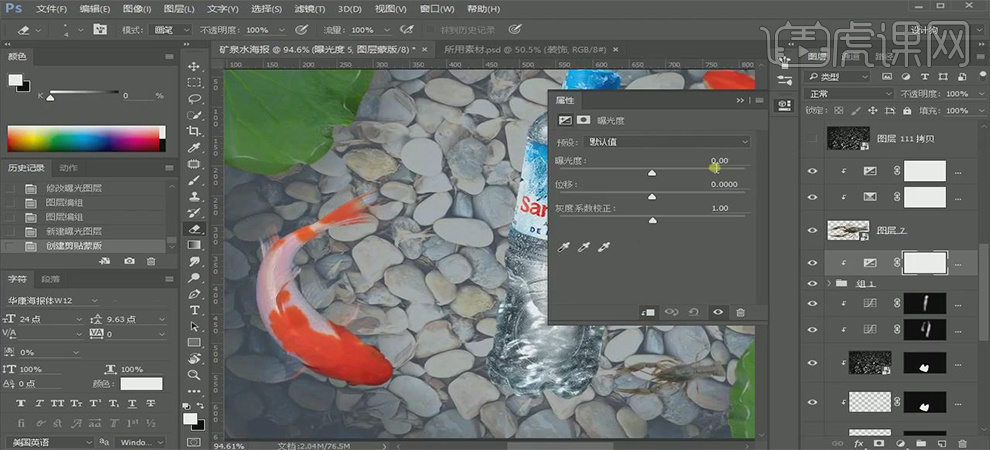
27、在背景层使用【色阶】进行适当的调整
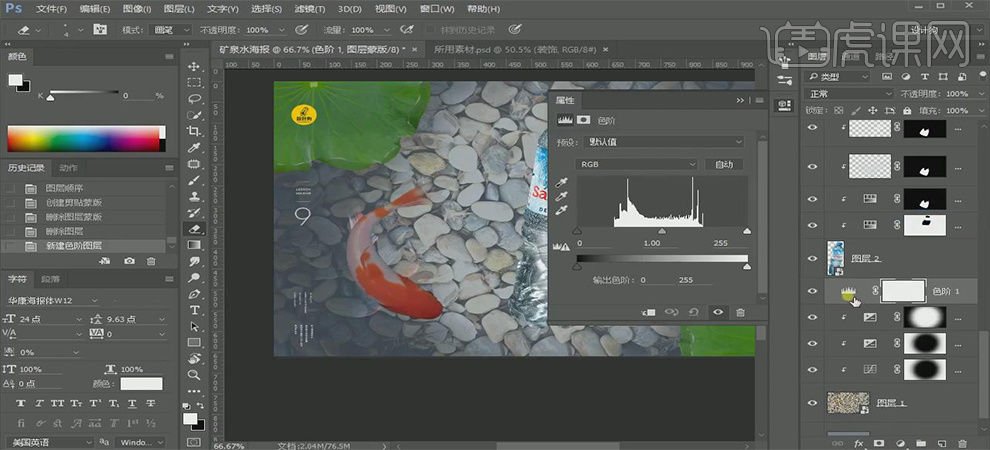
28、使用预先载入的素材使用【滤色】
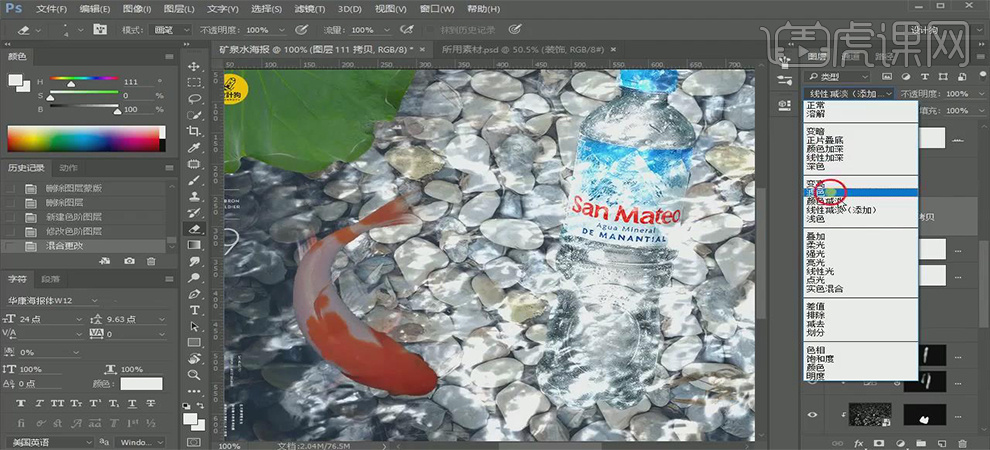
29、选择【石块】的图层,使用【曲线】将其【变暗】
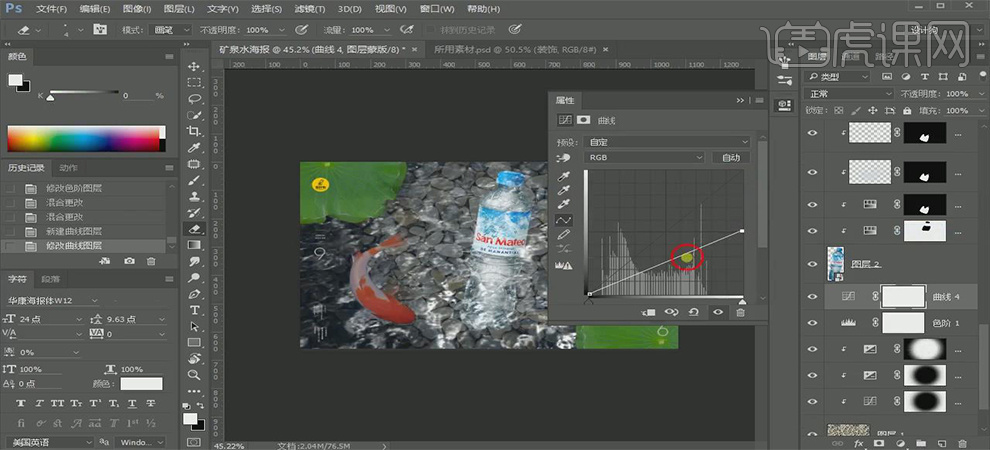
30、使用【Ctrl+I】反向蒙版,再使用【Ctrl+Shift+鼠标单击】载入这个【选区】,并填充
【白色】
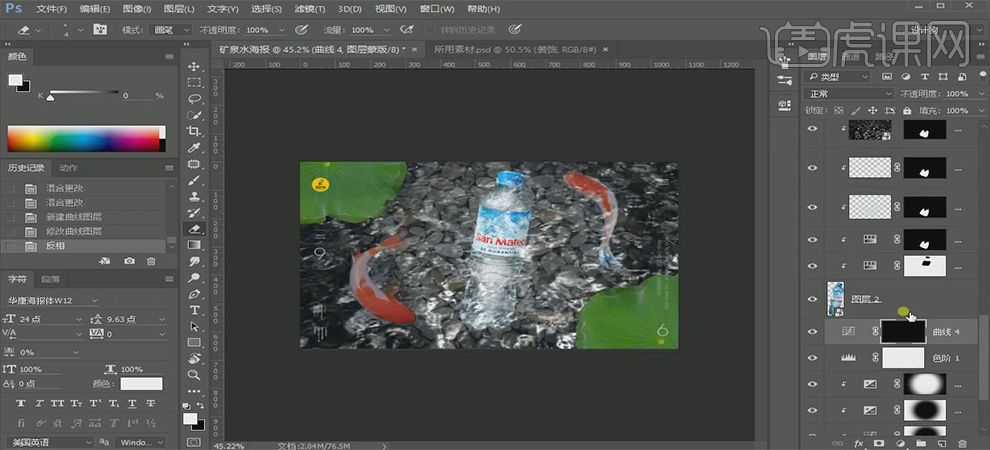
31、使用【套索工具】选中图层再使用【Ctrl+T】将选中目标【拖动】出来
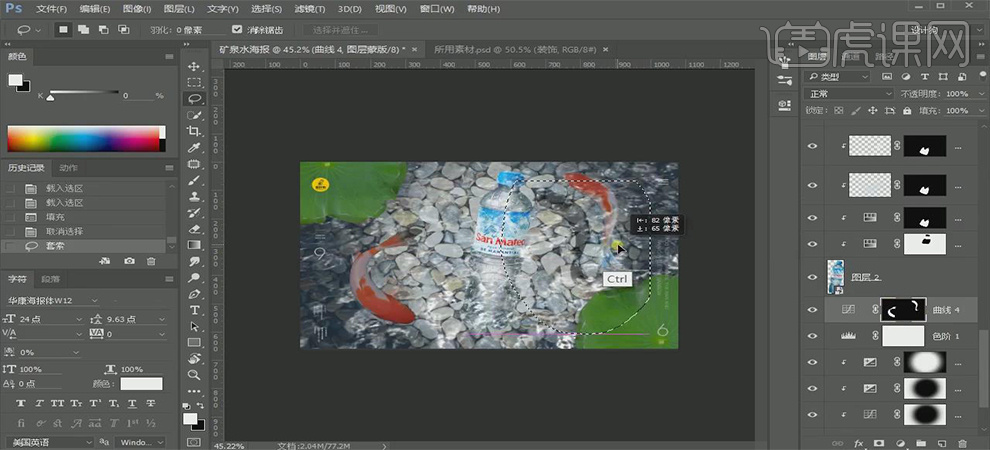
32、双击【蒙版】调整【羽化】
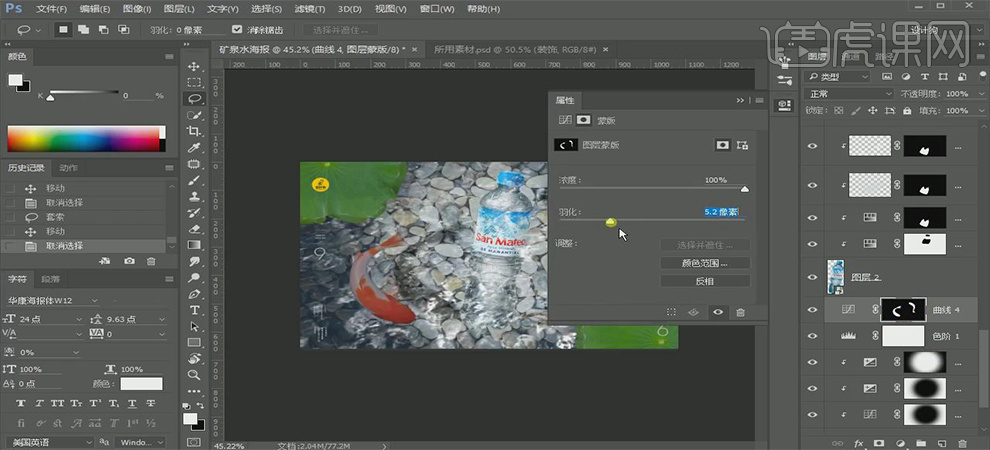
33、复制【曲线】将蒙版填充为【黑色】
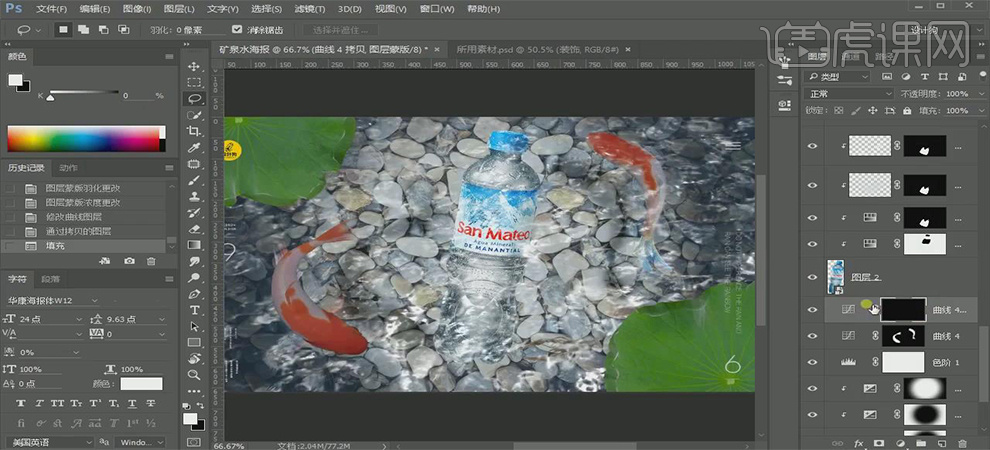
34、载入瓶子的选区将蒙版填充为【白色】
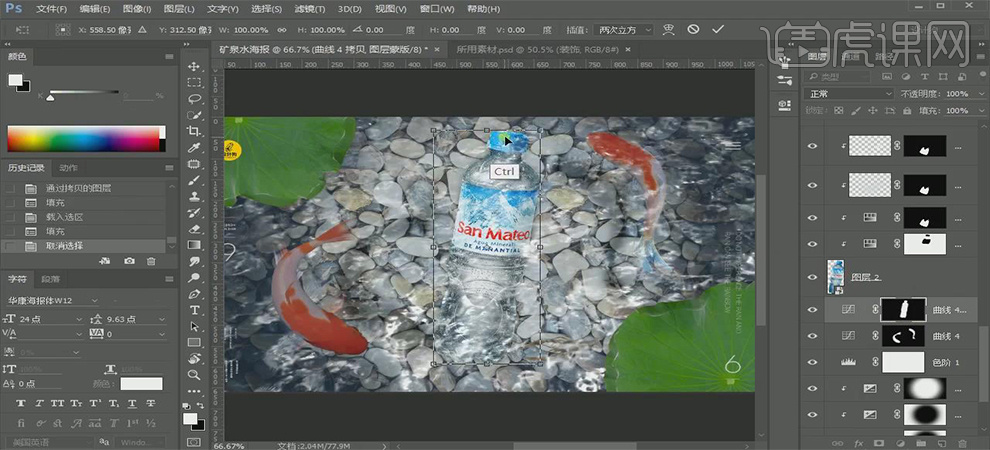
35、使用【Ctrl+T】将复制出来的图层【倾斜过来】,进行羽化
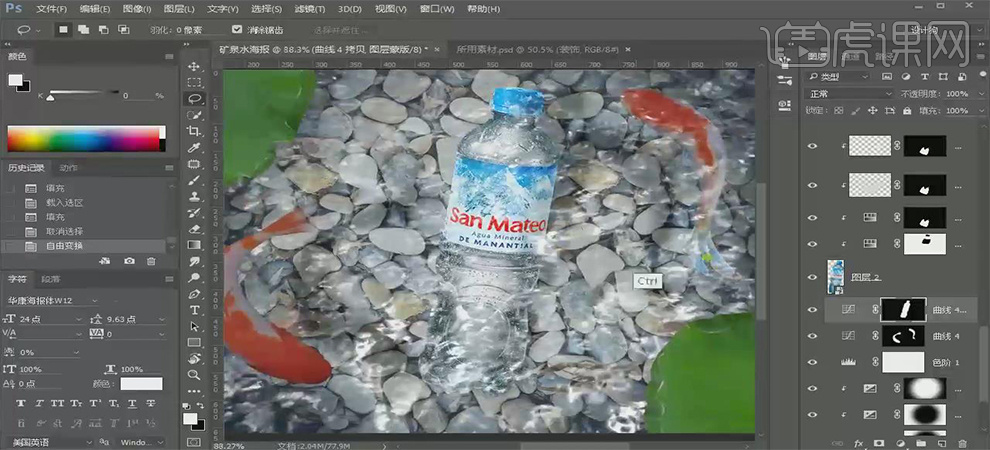
36、使用【Ctrl+E】合并图层,将图层【合并】
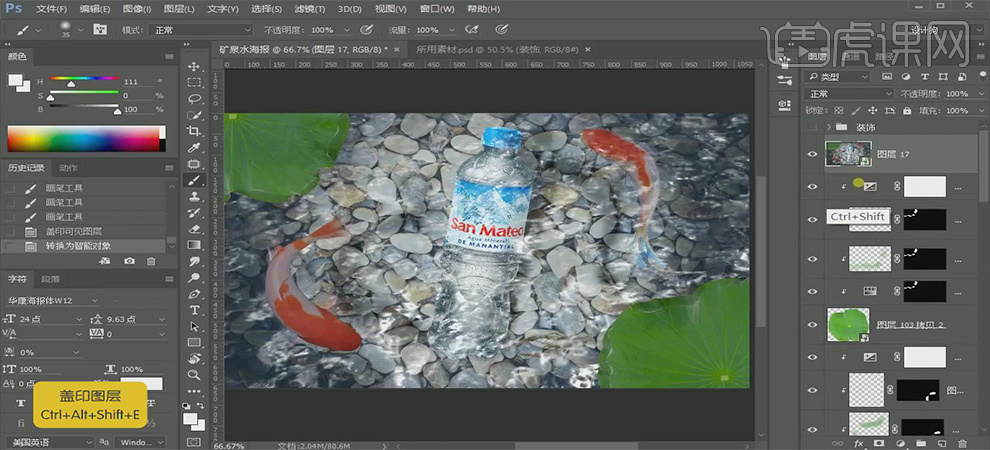
37、使用【Ctrl+Shrft+A】打开【Camera+Raw】增加【清晰度】和【自然饱和度】,最后增加
【绿色】和【蓝色】
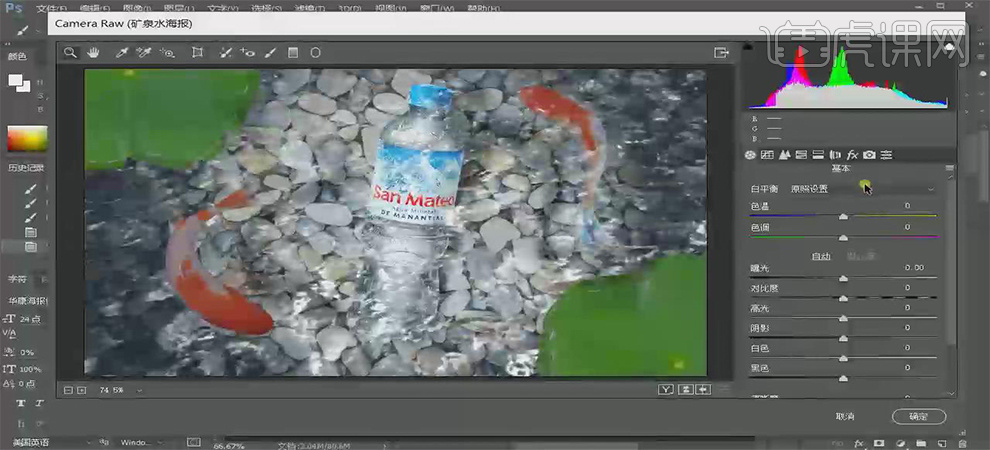
38、最终效果如图所示
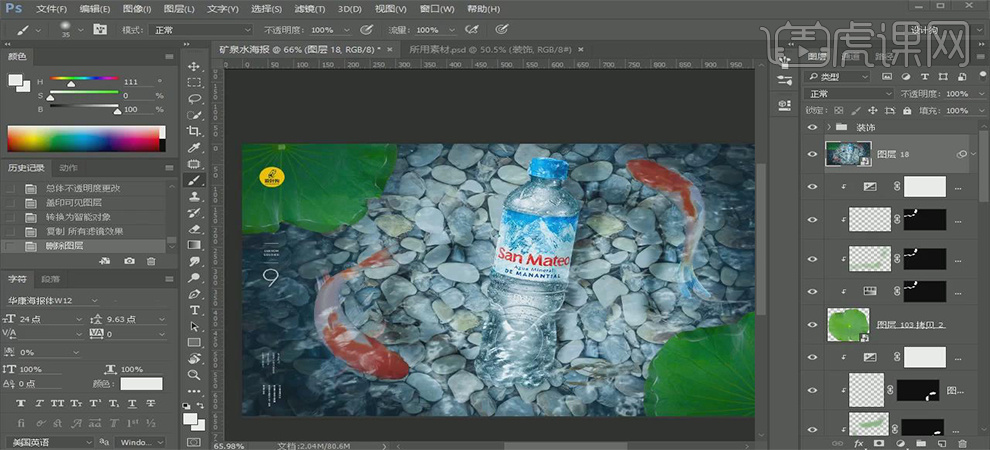
用PS如何进行微波炉烤鸡场景合成
1.打开【PS】,【Ctrl+N】新建画布,命名【微波炉合成】,尺寸【1080*660】像素,分辨率【72】像素,将素材文件拖进【PS】。
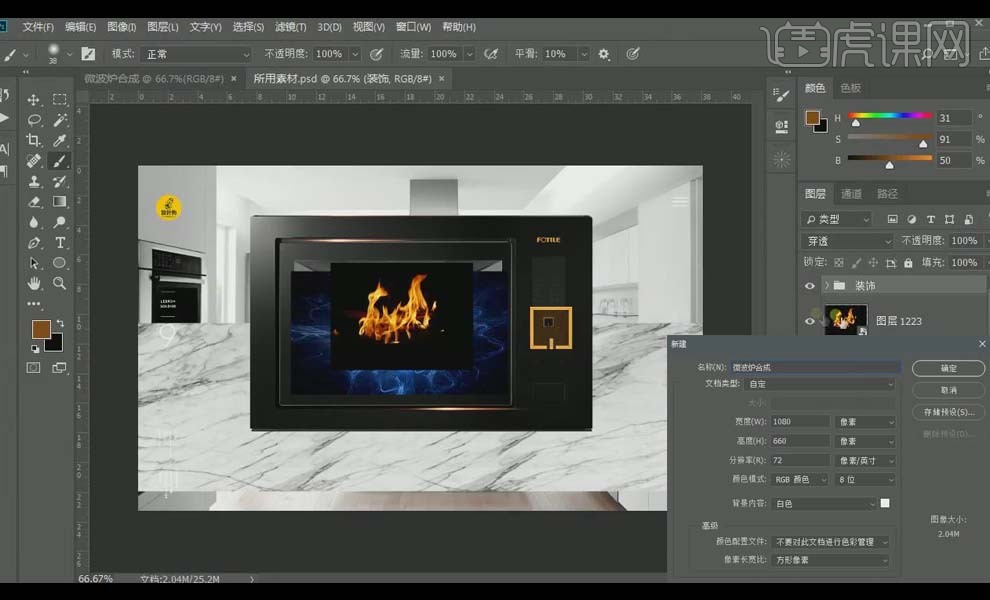
2.将微波炉素材放进画面的中间,添加参考线定好中心,关掉微波炉,再将环境的素材拖进画面,按照视平线的位置调整位置 。

3.使用【矩形工具】绘制方块,随便填充一个颜色,右击图层选择【转换为智能对象】,将中点对齐后【Ctrl+T】压缩与视平线对齐。
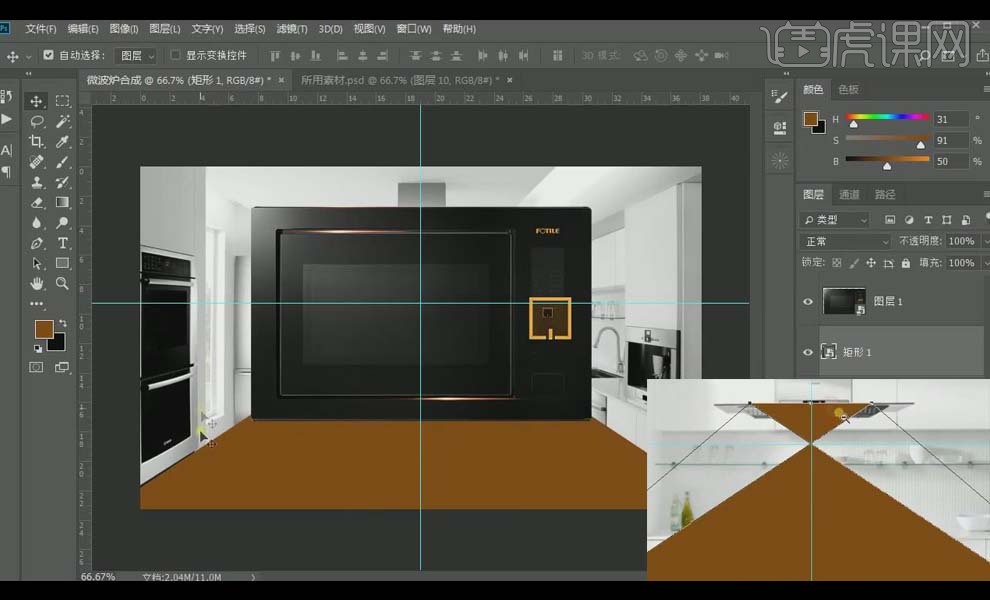
4.打开微波炉图层,使用【矩形工具】绘制一个小的矩形在微波炉前面,填充一个深一点的颜色,复制图层,将小矩形往上移动,按住【Alt】键加宽,填充一个不同的颜色。
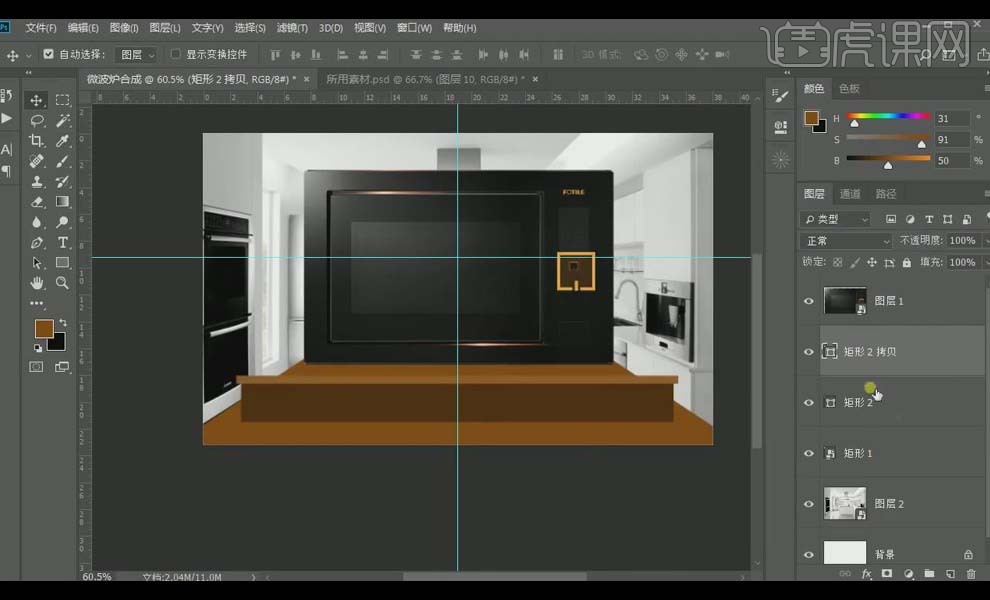
5.按住【Alt】键复制一个大矩形拖到小矩形上面,调整透视关系,调整到合适的位置和大小。
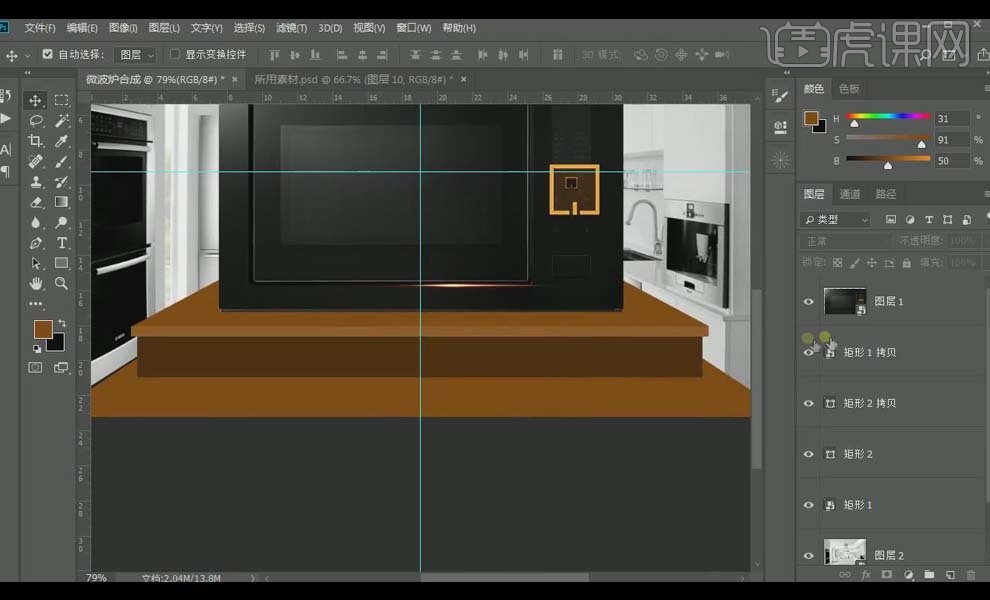
6.将大理石板素材拖进画面,将图层放到台面图层下面,【创建剪切蒙版】,调整大理石板的大小和位置;分别复制大理石板到其它台面图层下面,【创建剪切蒙版】,适当调整大理石板的纹理。选中图层,【Ctrl+G】建组命名【tz】。
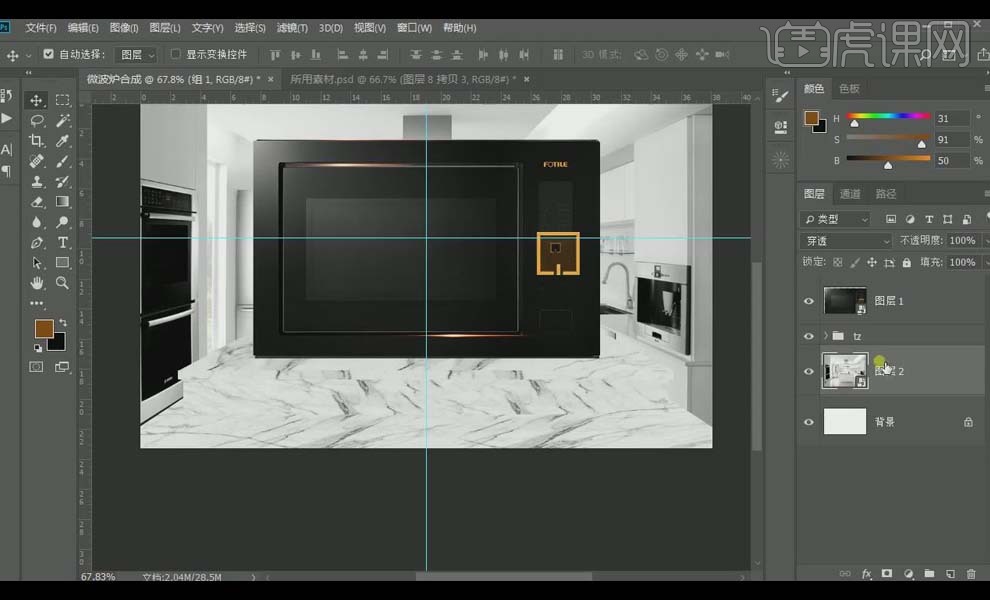
7.选中背景图层,新建【曲线】,调整如图,加强高光,降低中性色,做出光的感觉。
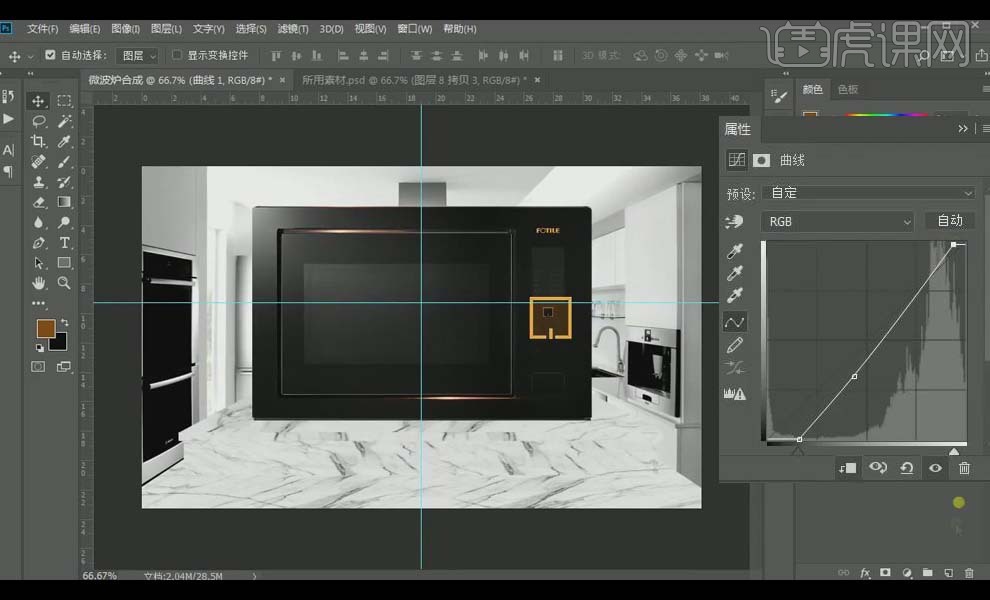
8.添加【曲线】,压暗曲线如图,【Ctrl+I】反相蒙版,使用白色【画笔工具】将微波炉挡住的部分刷出来。
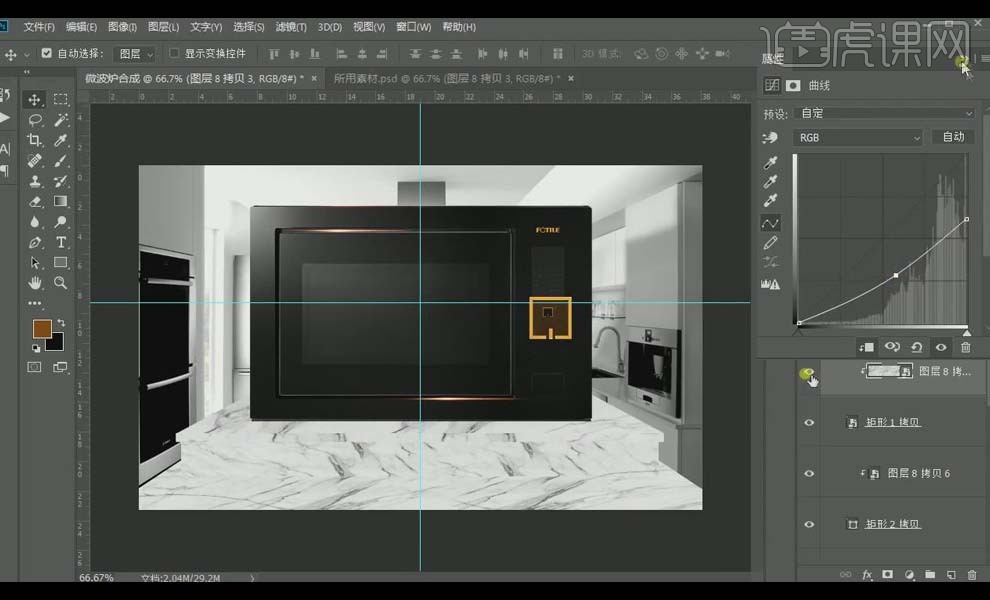
9.在【tz】组内上面的台面新建【曲线】,根据左边的暗部作参考,压暗曲线调整如图,效果如图所示。
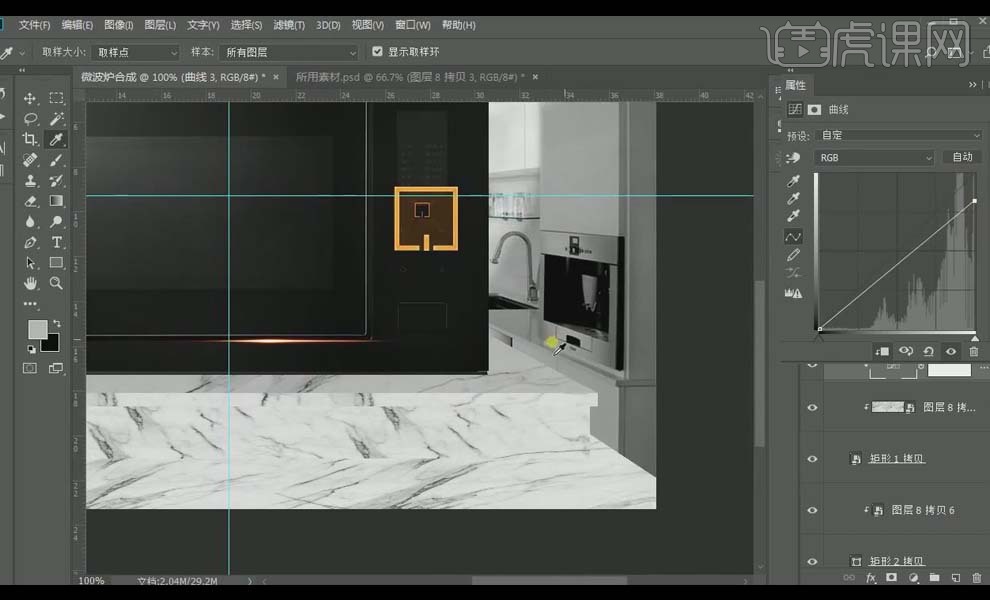
10.从上到小第二个台面,新建【曲线】,根据右边边的暗部作参考,压暗曲线调整如图,效果如图所示。

11.第三个台面,新建【曲线】,根据后面的暗部作参考,压暗曲线调整如图,效果如图所示。

12..第四个台面,新建【曲线】,根据左边洗水池附近的暗部作参考,压暗曲线调整如图,效果如图所示。
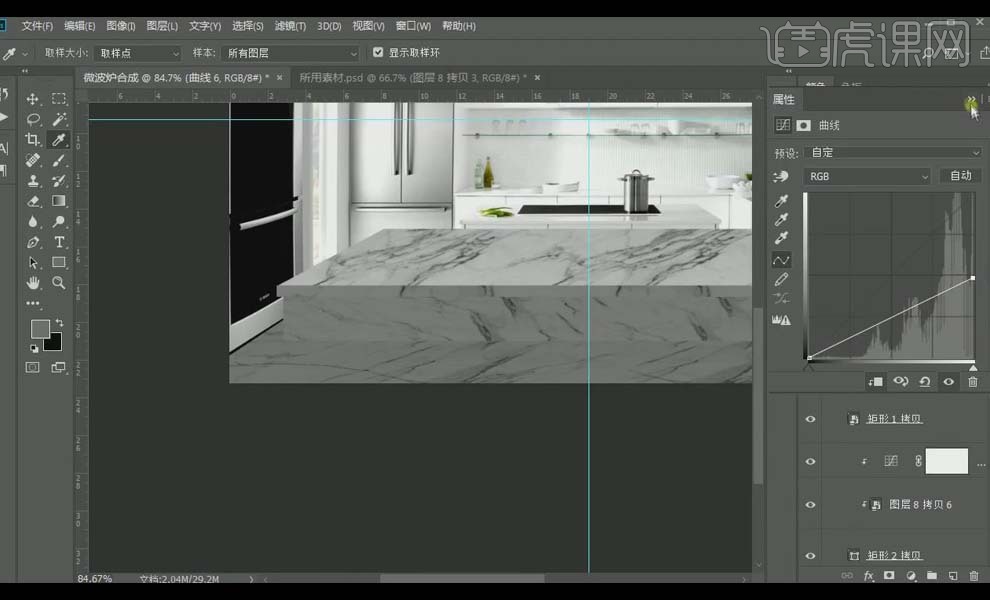
13.在整个组内新建【曲线】,稍微提亮曲线如图,使用【渐变工具】拉出明暗效果如图所示。

14.新建【曲线】,压暗曲线如图,【Ctrl+I】反相蒙版,使用【渐变工具】拉出上边台面的阴影。
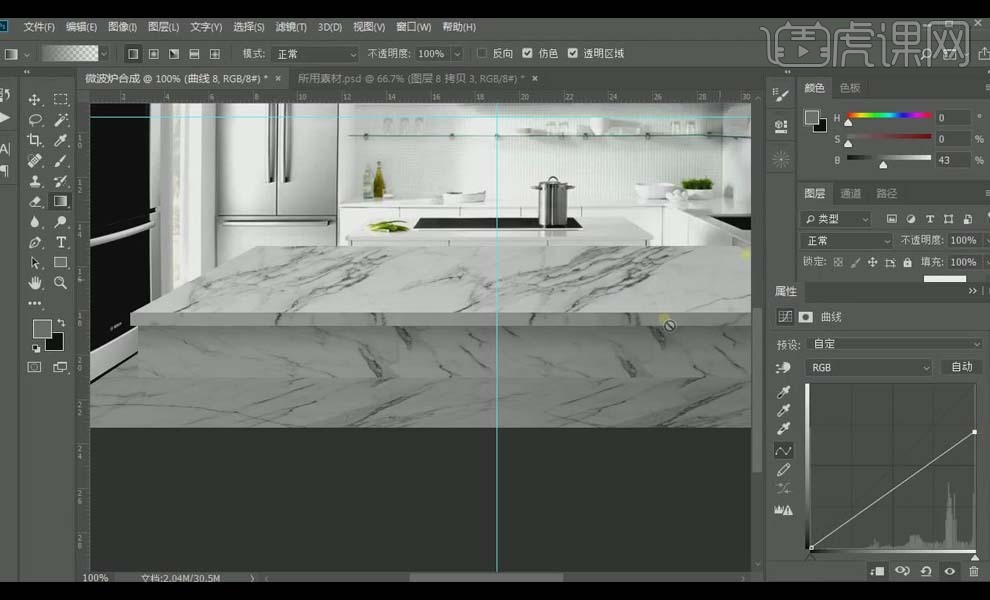
15.复制曲线图层,【创建剪切蒙版】,【Ctrl+T】向下压缩。

16.在最下边的台面图层下新建【曲线】,压暗曲线如图,【Ctrl+I】反相蒙版,使用【矩形选框工具】框选细长的选区如图,填充白色。

17.整体调整它的位置,使用【画笔工具】修补白色线条,选择【滤镜】【模糊】中的【高斯模糊】,【半径】0.5像素,使用【画笔工具】做一些小细节上的修整。

18.第三个台面图层,新建【曲线】,压暗曲线如图,【Ctrl+左键】载入选区,【M】键选框工具往下移,删掉蒙版,再单击【添加图层蒙版】,给图层添加【羽化】效果如图,使用【渐变工具】拉出半透明的效果。

19.新建【曲线】,提亮曲线如图,【Ctrl+I】反相蒙版,使用白色【画笔工具】刷出亮部。
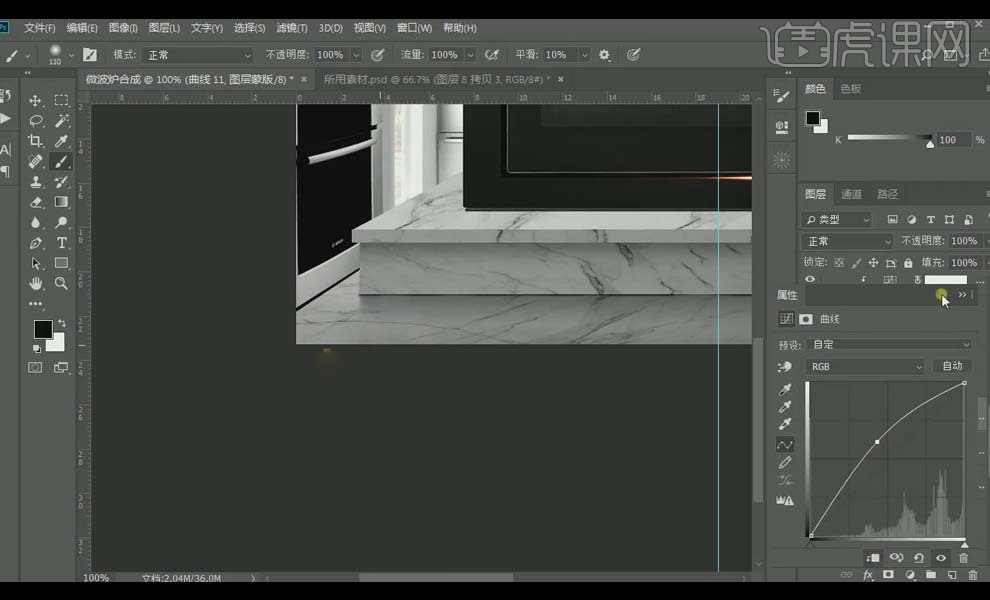
20.微波炉复制图层,【Alt+左键】创建剪切蒙版,【Ctrl+T】鼠标右键选择【垂直翻转】,下移,降低【不透明度】做微波炉的倒影。
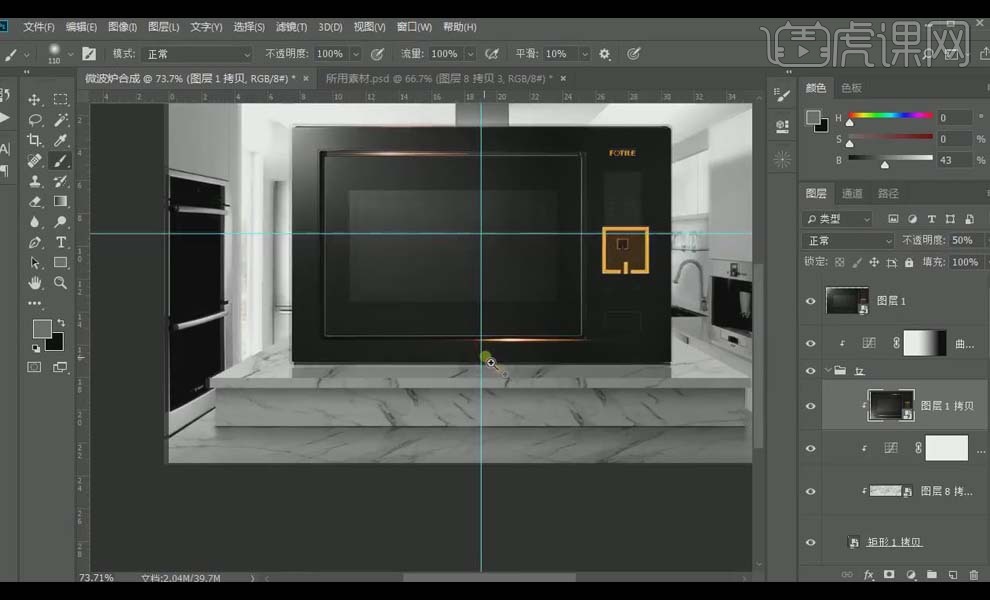
21.微波炉图层,【Ctrl+左键】载入选区,【M】键选框工具往下移一两个像素,【Alt+S+T】变换选区,将上面的两边压缩进去。
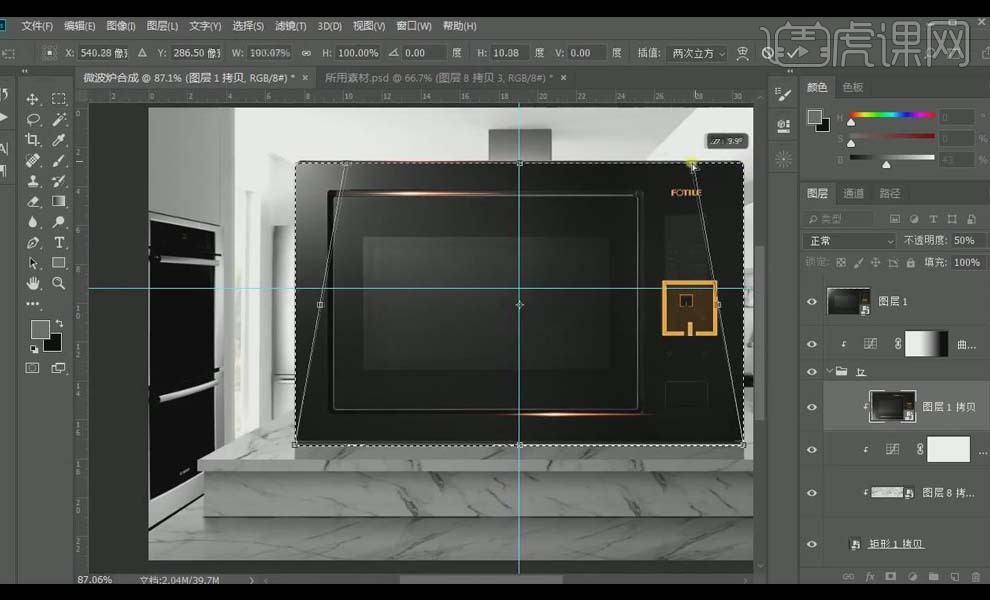
22.在该图层上面新建【曲线】,压暗曲线如图,添加【羽化】如图,做出闭塞阴影的效果。

23.新建【曲线】,压暗曲线如图,【Ctrl+I】反相蒙版,使用【矩形选框工具】拉出拖影的选区,添加【羽化】,上面向里压缩一些。
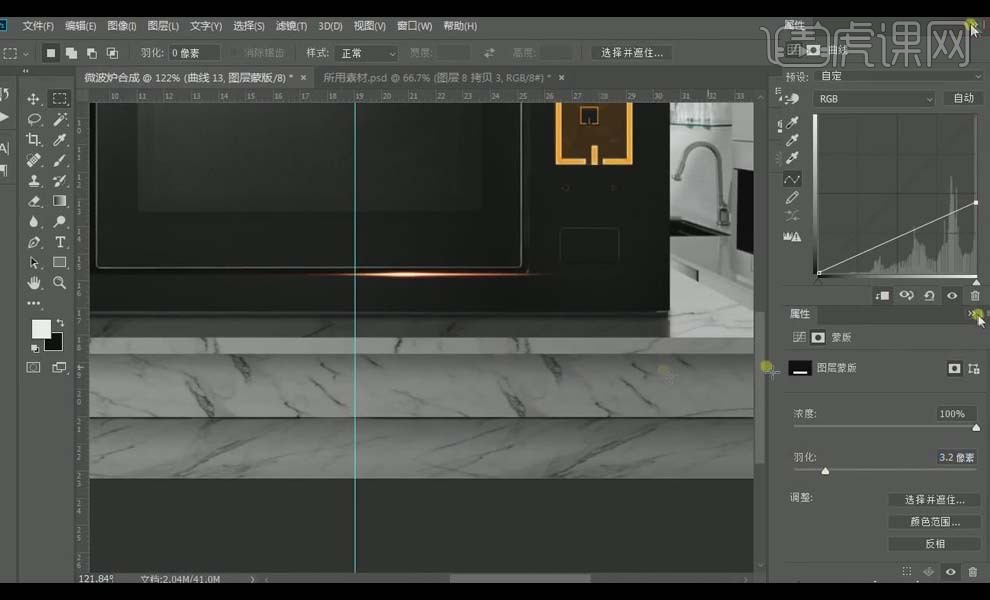
24.【tz】组,新建【曲线】,提亮曲线如图,【Ctrl+I】反相蒙版,使用【钢笔工具】勾勒出光影的选区,载入选区,删掉蒙版,再【添加图层蒙版】,添加【羽化】如图所示,使用【画笔工具】休整细节。
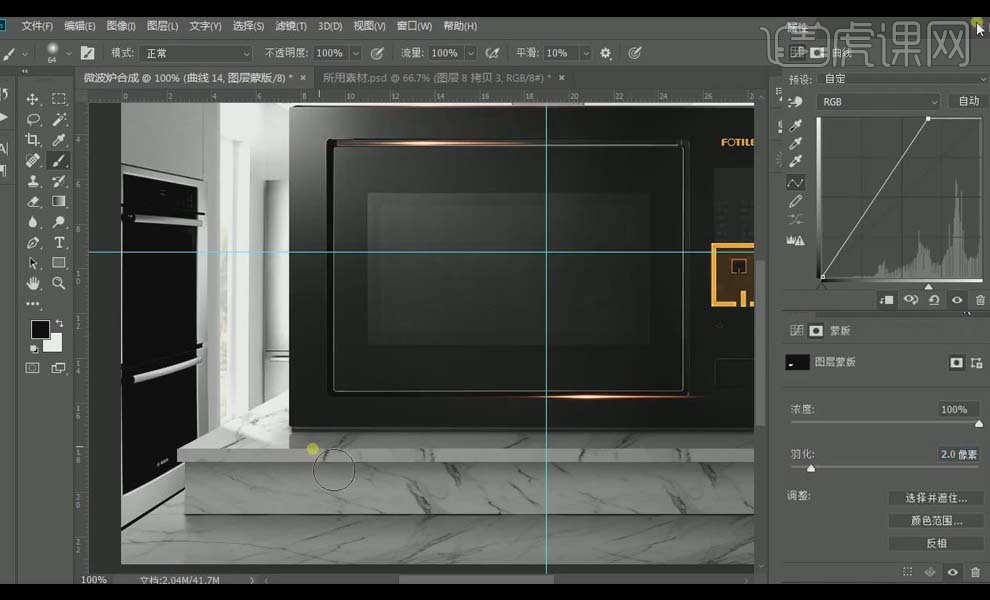
25.新建【曲线】,提亮曲线如图,【Ctrl+I】反相蒙版,使用白色【画笔工具】刷出微波炉右边和前面的暗部。
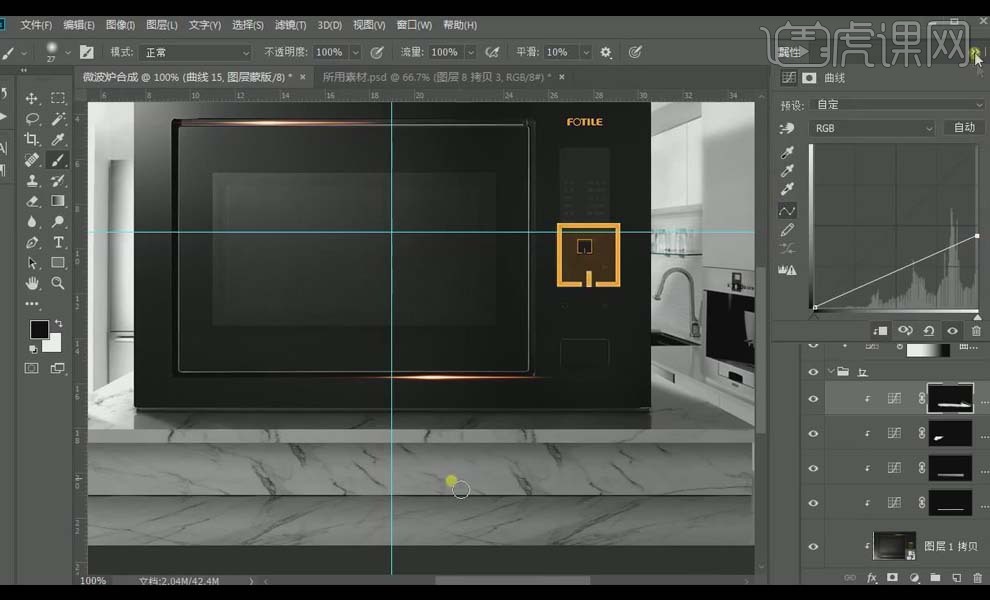
26.新建【曲线】,提亮曲线如图,【Ctrl+I】反相蒙版,选择硬一点的【画笔工具】,缩小之后给台面填一条线做台面的硬边。
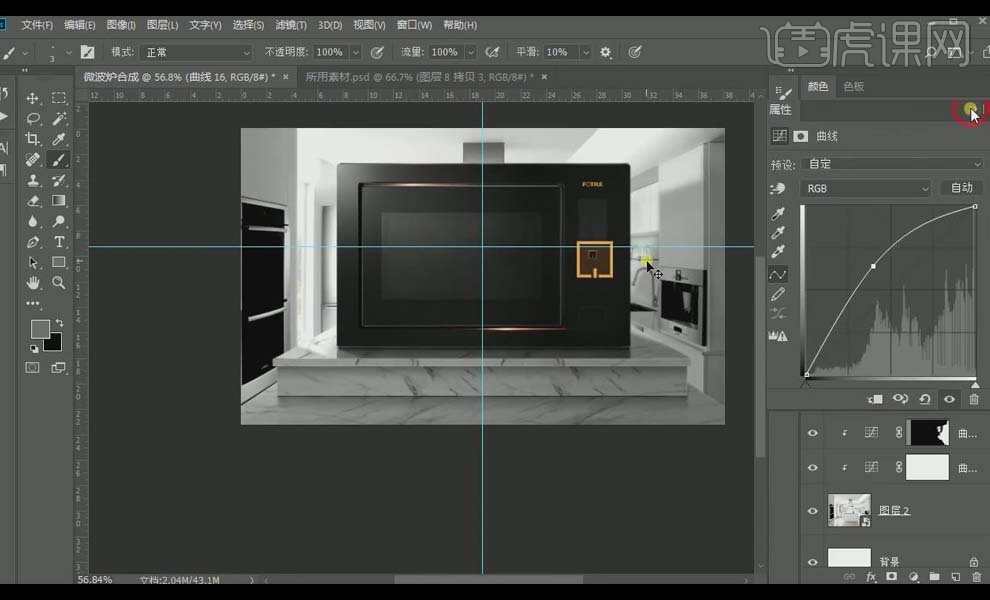
27.将微波炉的内部素材拖进画布,使用【矩形工具】框出微波炉内部区域,在【属性】面板里给矩形添加【3像素】的小圆角,打开内部素材图层,【创建剪切蒙版】,适当调整位置。
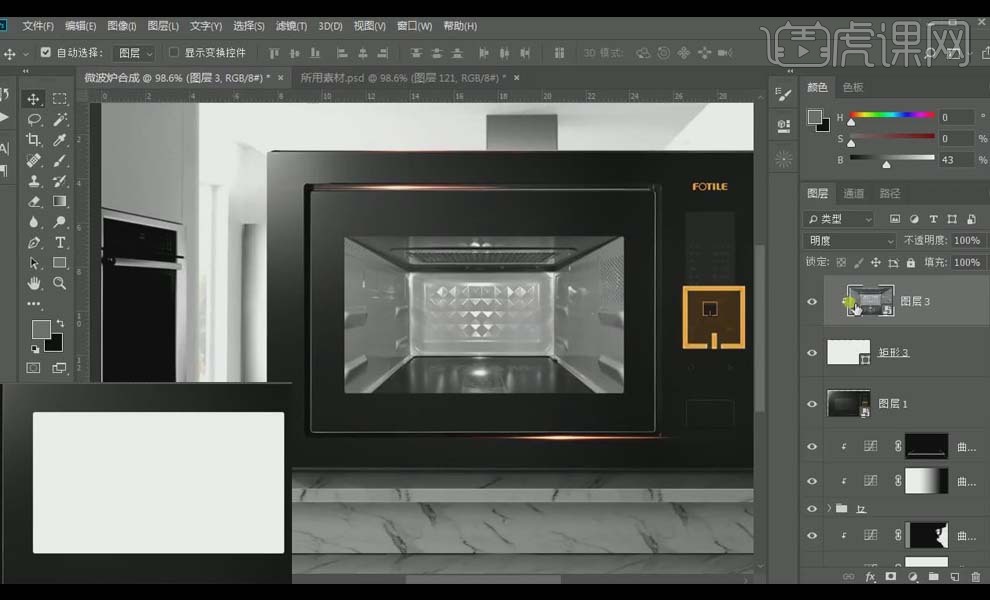
28.将烤鸡和火焰素材放进微波炉,给火焰图层选择【线性减淡】模式,适当调整大小和位置。
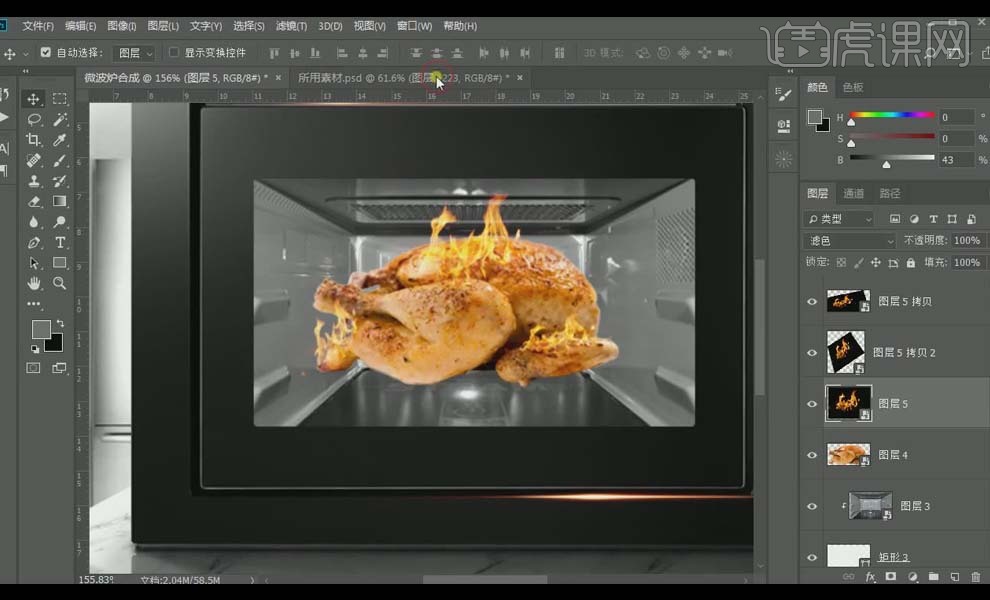
29.将特效素材放进微波炉烤鸡图层的后面,选择【线性减淡】模式,选中微波炉内所有图层【Ctrl+G】建组,【创建剪切蒙版】。
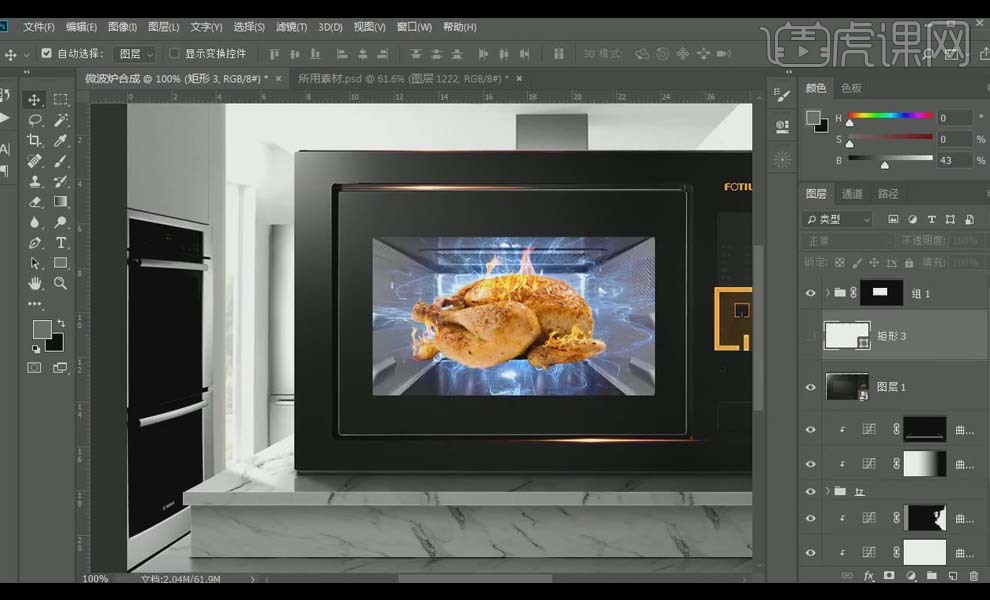
30.烤鸡图层,新建【曲线】,调整如图;新建【色相/饱和度】,【黄色】和【红色】调整如图。

31.微波炉内部环境图层选择【正常】模式,打开【色相/饱和度】,选择【着色】模式,调整如图,新建【曲线】,调整如图。
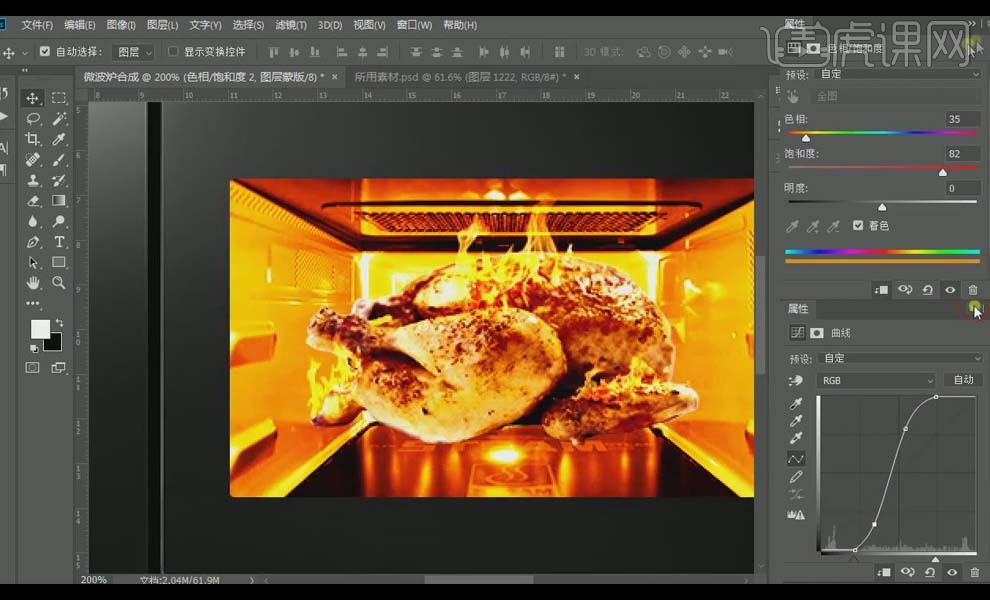
32.新建【色彩平衡】,【高光】偏黄,【中间调】弱化红,加黄,【阴影】偏红。
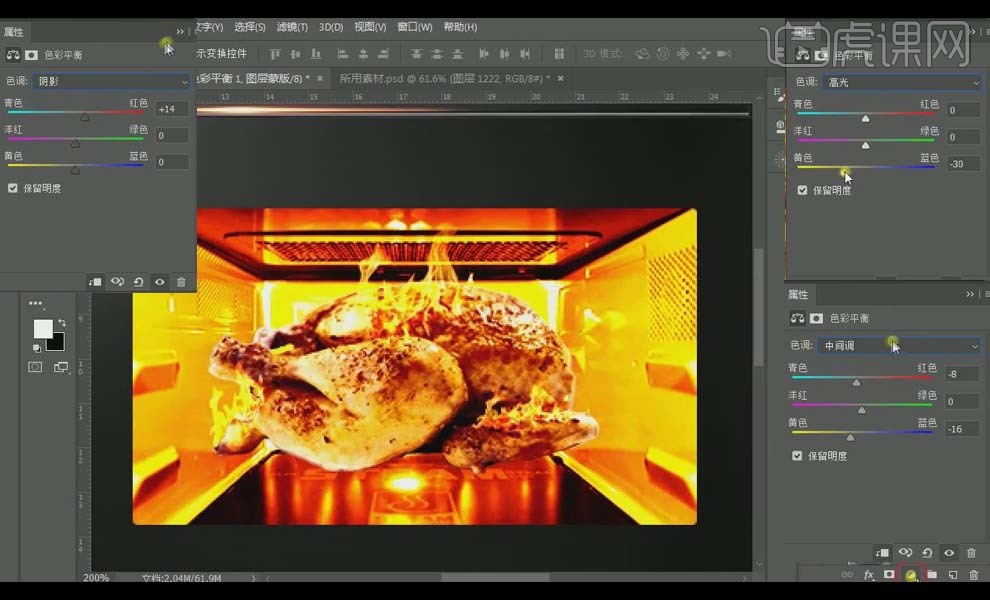
33.添加【可选颜色】,选择【白色】,调整如图,效果如图所示。
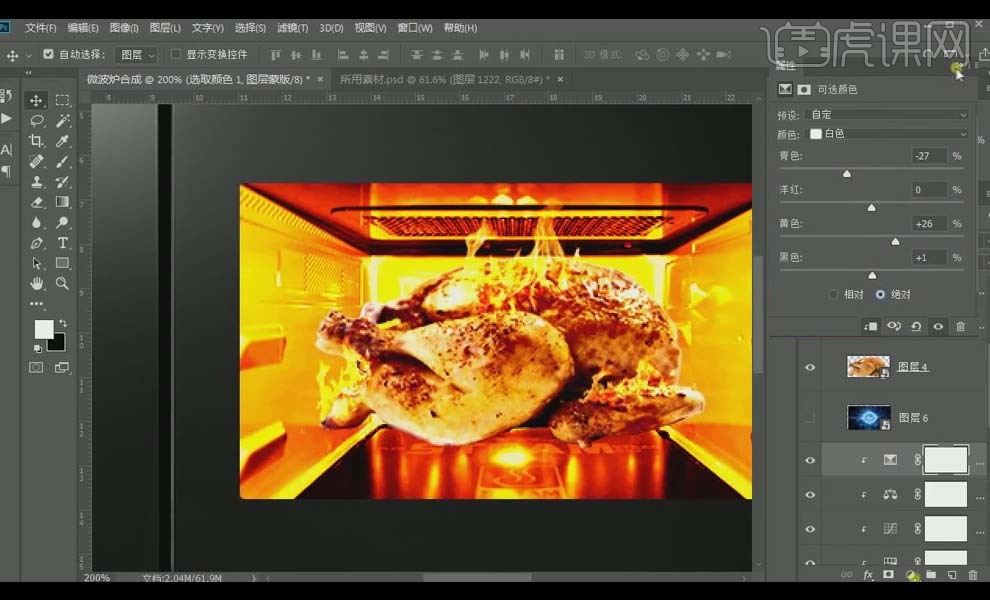
34.新建图层,选择【画笔工具】,吸取烤鸡旁边的亮黄色,使用烟雾笔刷在烤鸡旁边刷出烟雾效果。
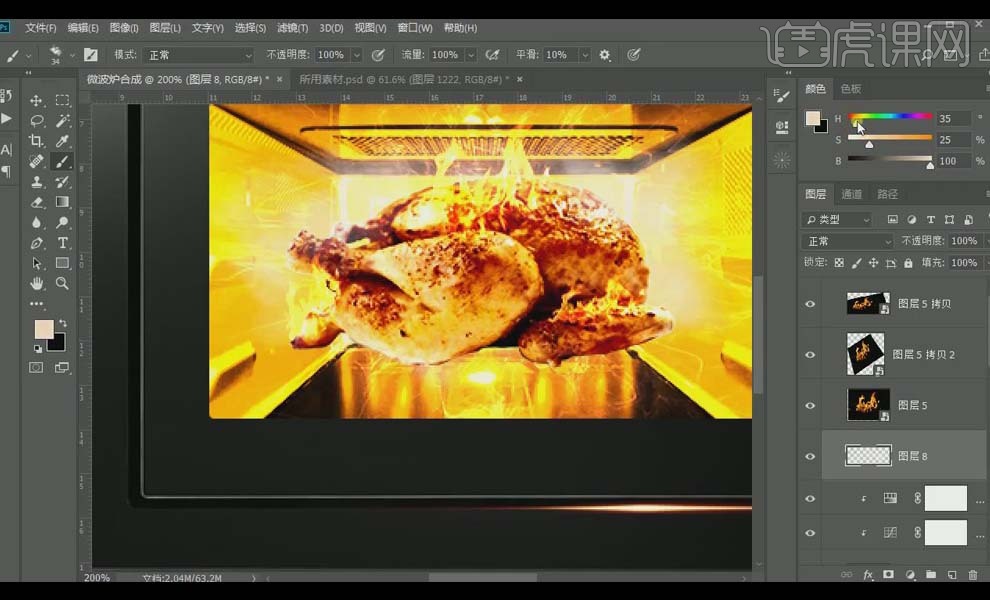
35.使用【矩形工具】画出玻璃的形状,填充白色,降低【不透明度】,单击【添加图层蒙版】,使用黑色【画笔工具】擦掉边缘部分。
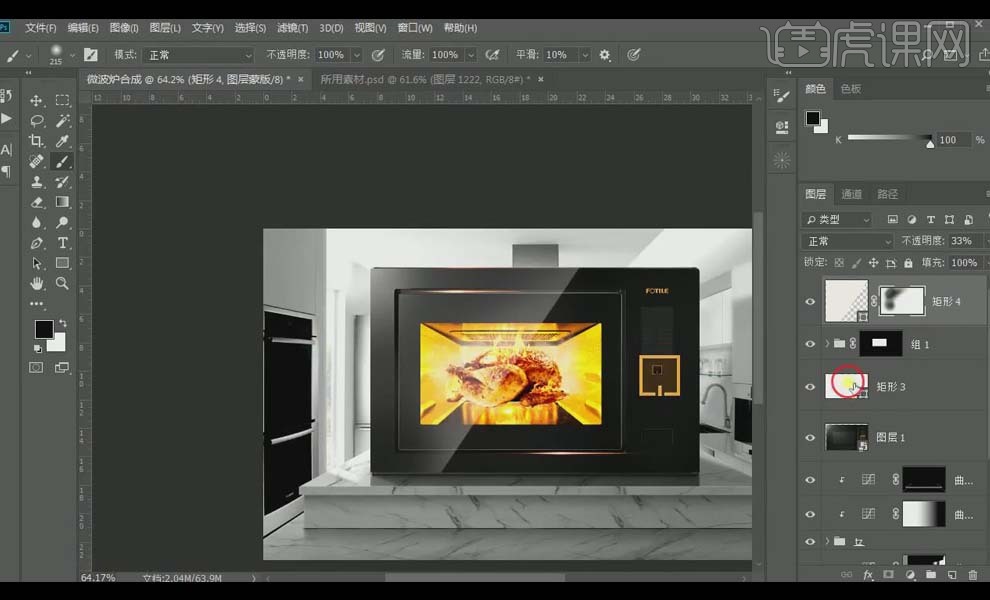
36.将矩形放到组里,【不透明度】100%,降低【填充】,添加【图案填充】如图,载入玻璃选区,蒙掉。
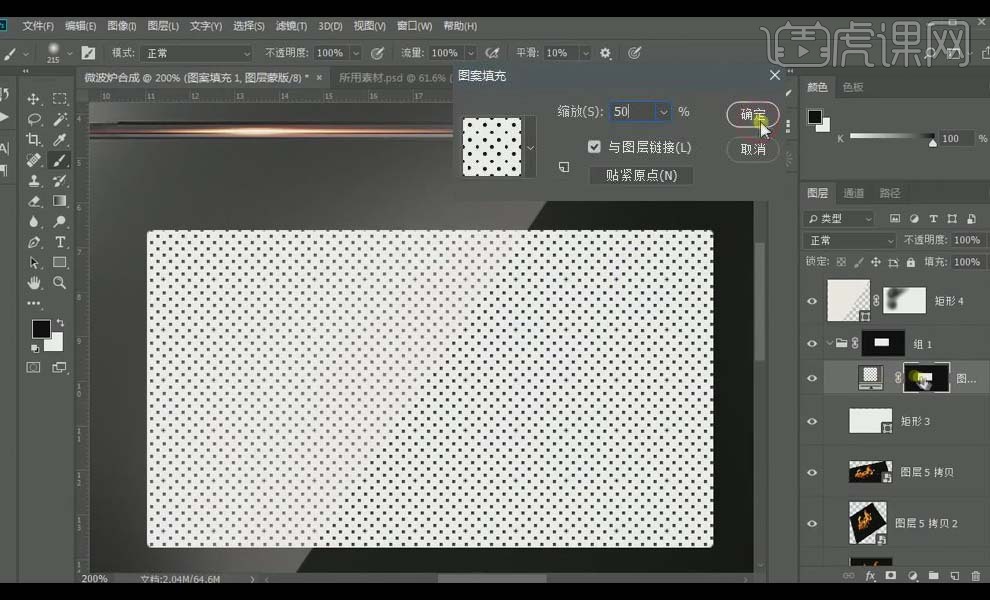
37.使用【矩形选框工具】框选玻璃中间部分,【Shift+F6】羽化8像素,填充,给图层选择【柔光】模式。

38.将装饰层复制进来,隐藏装饰层,【Ctrl+Shift+Alt+E】盖印图层,【转换为智能对象】,【Ctrl+Shift+A】打开Camera Raw,调整如图,调整好之后打开装饰层 。
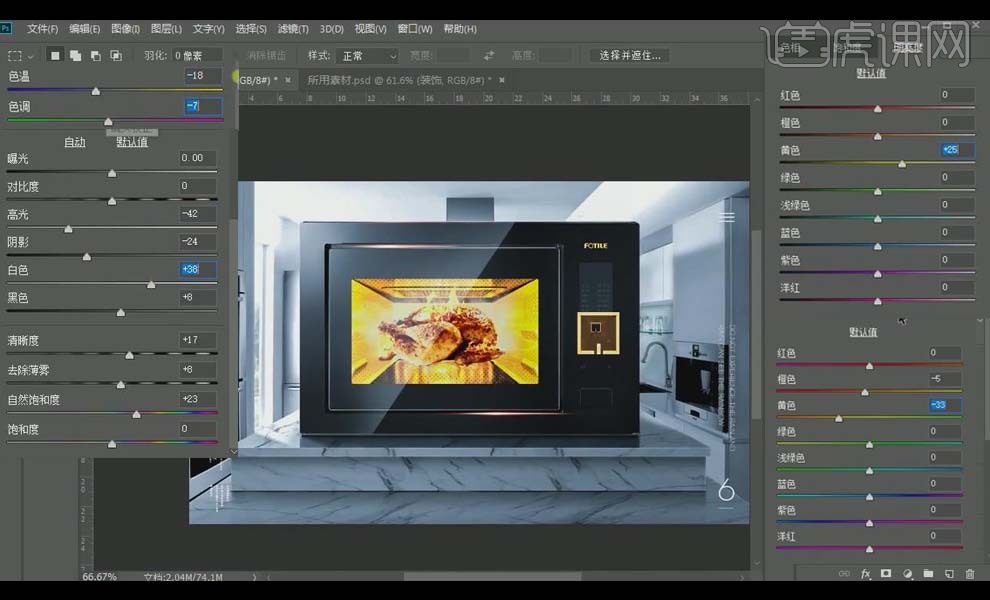
39.最终效果图如图所示。

怎样用PS合成中世纪风场景战场骑士
1.打开【Ps】。新建【画布】,拖入【城墙】、【地面】、【天空】素材,调整好大小与位置。
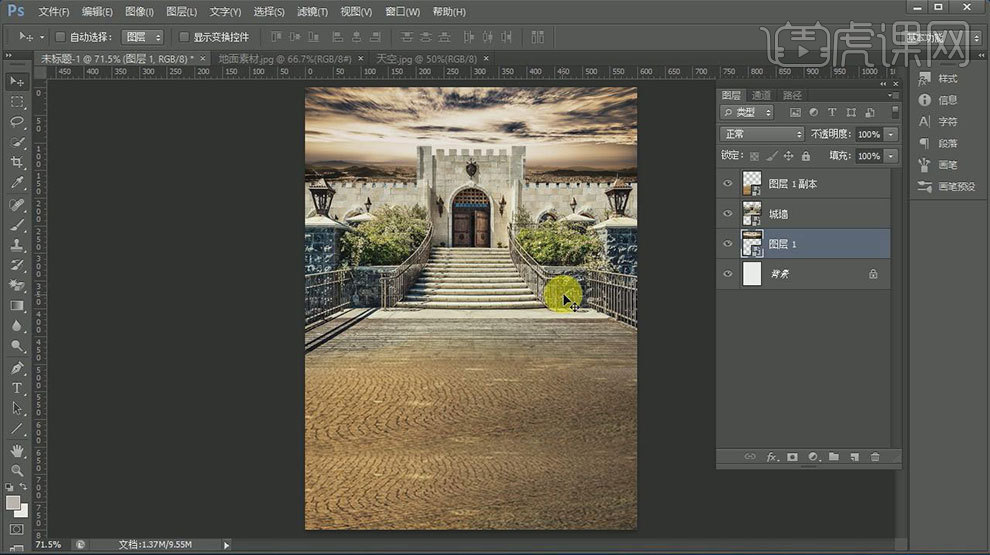
2.给城墙添加【曲线】,压暗城墙。添加【色相/饱和度】,色相为【-13】,饱和度为【-24】。同样的给天空和地面添加【曲线】和【色相/饱和度】,调整色调。
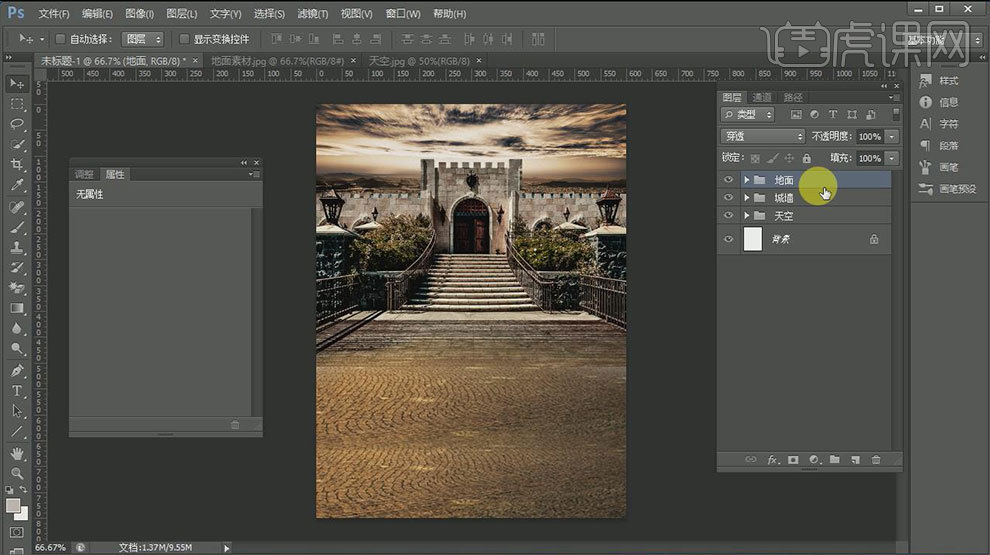
3.拖入【人物素材】,调整大小与位置。新建【图层】,按住【Alt+单击图层间】创建剪切蒙版,填充【中性灰】,混合模式为【柔光】。用【画笔工具】加强人物明暗对比。

4.给人物添加【曲线】,提亮人物。复制人物图层,【Ctrl+T】自由变换,将其压扁,做人物阴影。【Ctrl+单击缩略图】调出选区,填充黑色。点击-【滤镜】-【模糊】-【高斯模糊】,混合模式为【正片叠底】。

5.拖入【地面裂痕素材】,调整大小。给地面做透视处理。混合模式为【正片叠底】。
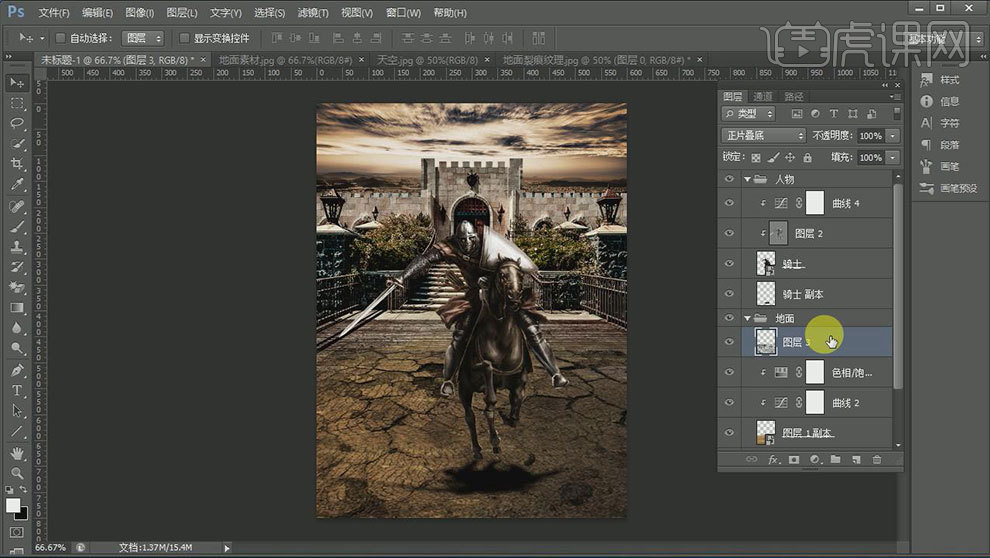
6.拖入【尘土素材】,复制多个,混合模式为【变亮】。添加【曲线】,加强对比。添加【图层蒙版】,擦除不需要的部分。
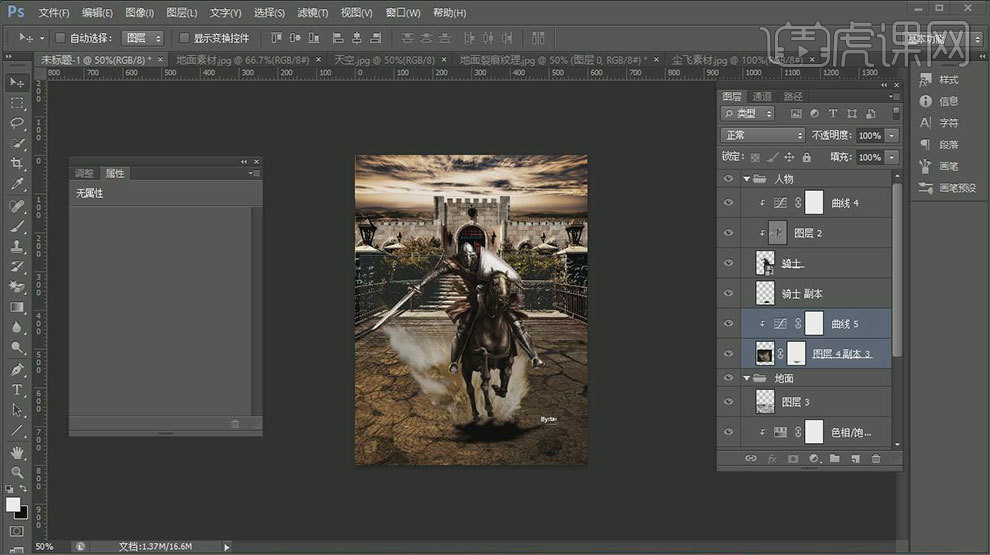
7.拖入【碎石素材】,调整大小与位置。添加【图层蒙版】,用擦除不需要的部分。再拖入【其它碎石素材】,调整位置。
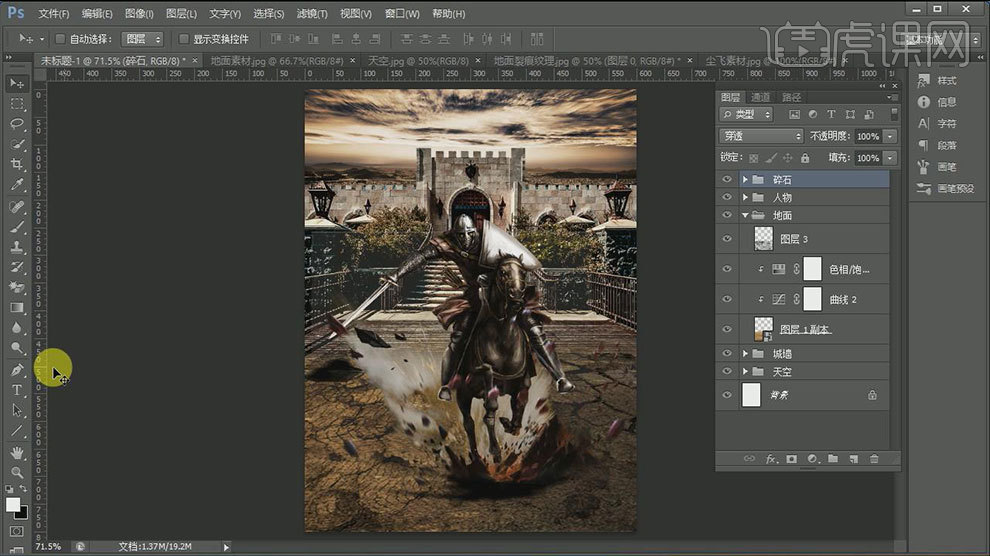
8.拖入【星点素材】,混合模式为【滤色】。按住【Alt】键拖动复制多个星点,调整位置。拖入【火光素材】,模式为【滤色】。添加【曲线】,加强明暗对比。拖入【火焰素材】,调整大小与位置。
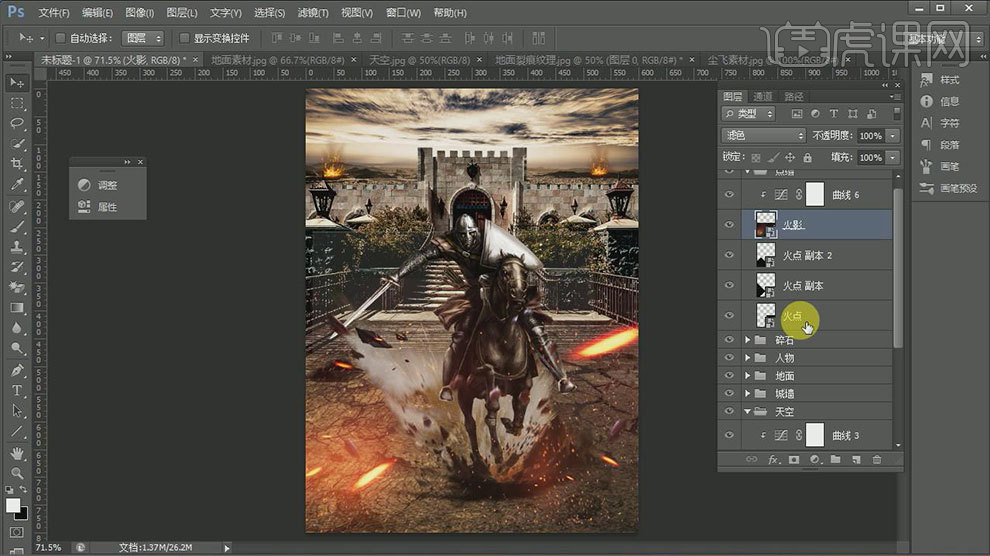
9.拖入【烟雾素材】,调整大小。点击-【编辑】-【定义画笔预设】。新建【图层】,用【画笔工具】,选择【烟雾画笔】,调整画笔预设,在画面上绘制烟雾。
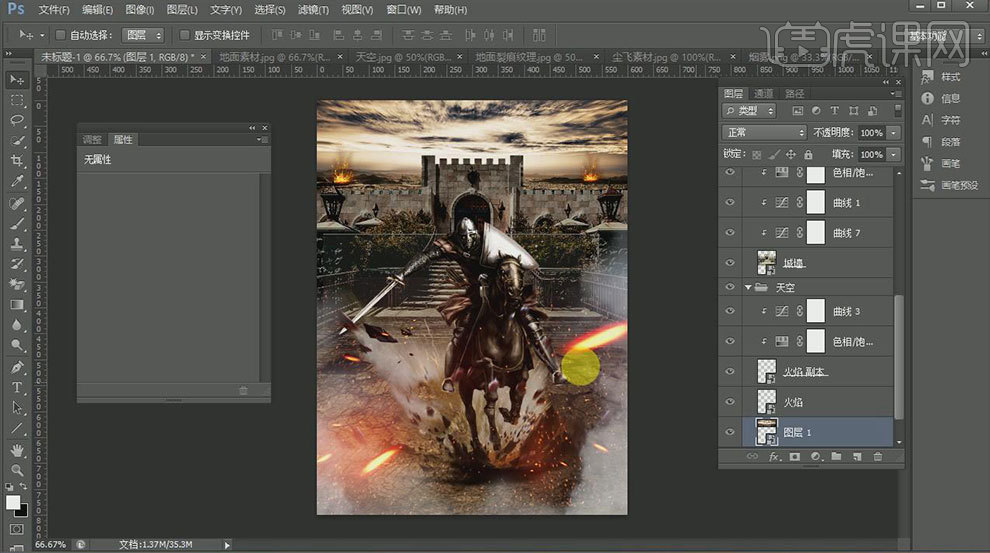
10.再次拖入【光素材】,调整大小与位置。混合模式为【滤色】。添加【曲线】,加强明暗对比。同样的方法在添加一个光,做出光源的层次感。添加【图层蒙版】,将它们与天空融合。

11.然后进行整体调色。用【色彩平衡】调整画面色调偏黄色,用【色阶】加强明暗对比。
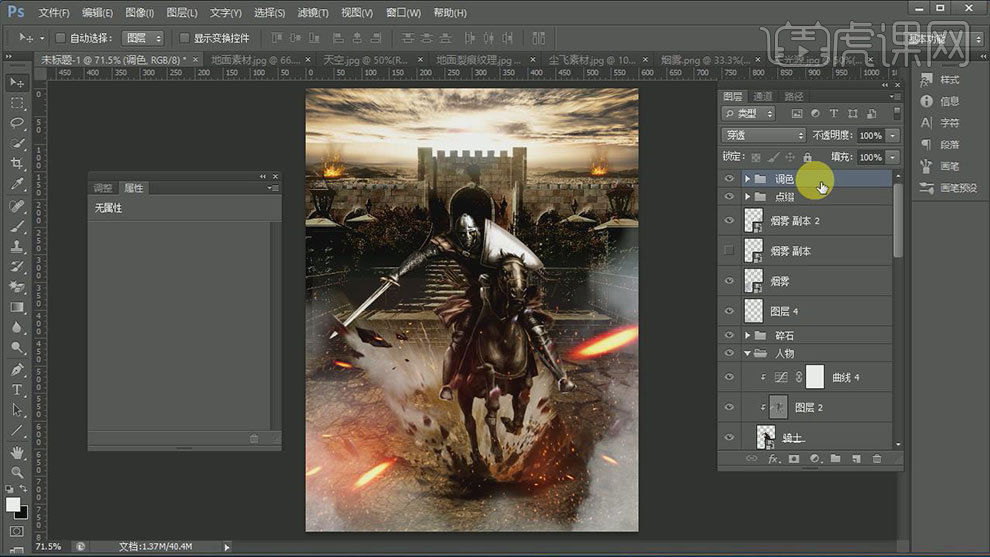
12.新建【图层】,前景色为【黑色】,用【画笔】压暗画面边缘。拖入【文字素材】,调整大小与位置。给文字添加【斜面和浮雕】,具体参数如图示。

13.再次拖入【文案素材】,混合模式为【滤色】。添加【图层蒙版】,用【画笔】擦除不需要的部分。
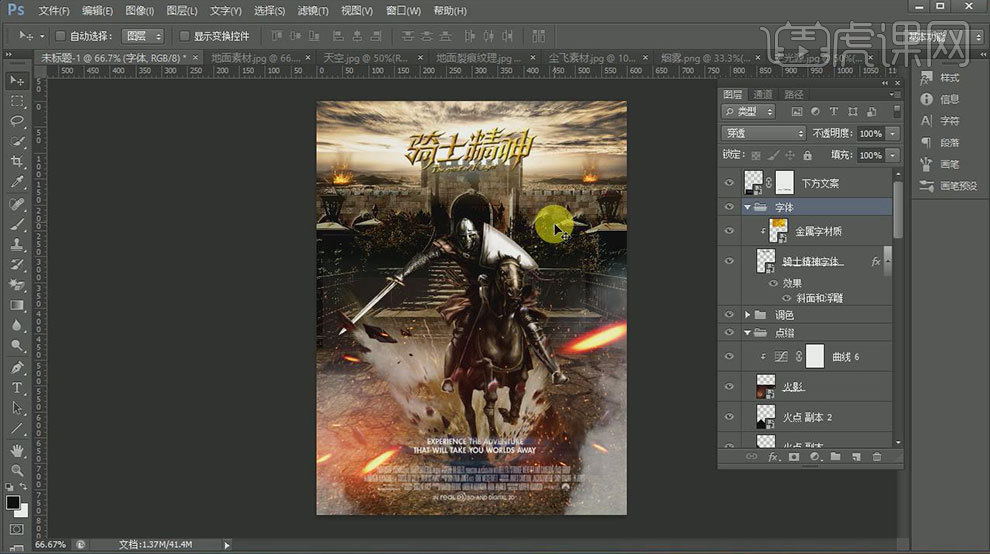
14.最终效果如图示。
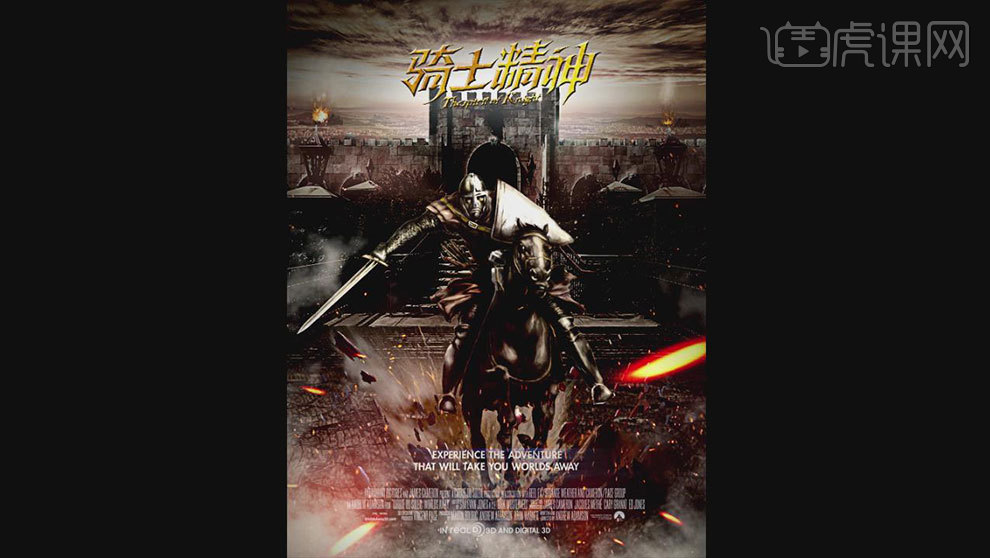
怎么用PS合成登高场景
1.打开【Ps】,新建【画布】,拖入【背景】、【岩石】、【相机】、【人物】、【鸟】素材,调整大小与位置。

2.用【修复画笔工具】去掉背景里的人。【Ctrl+单击缩略图】调出相机选区,点击-【选择】-【修改】-【收缩】,【Ctrl+Shift+I】反选,删除白边。打开【Camera Raw 滤镜】,调整岩石颜色。
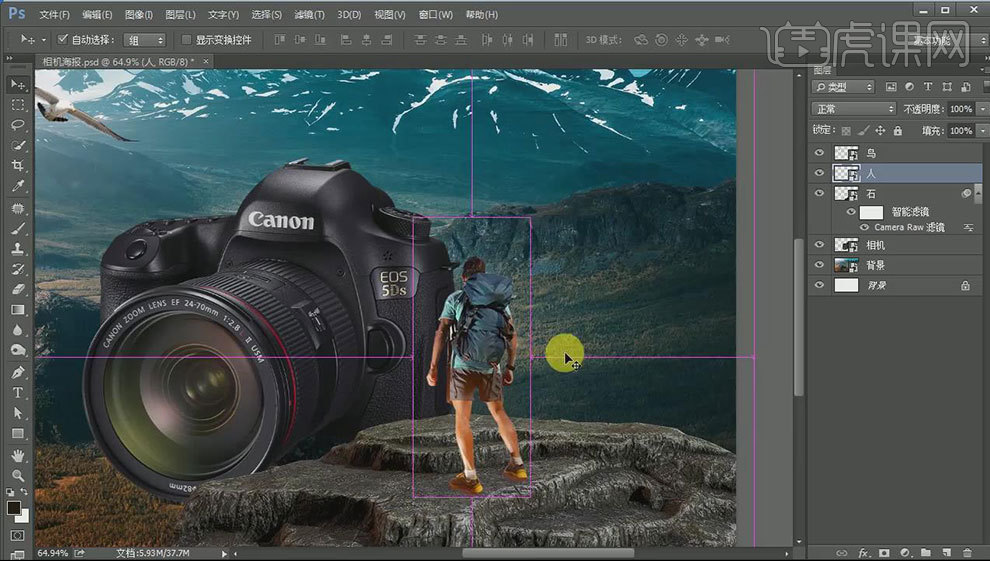
3.打开【Camera Raw 滤镜】,调整人物颜色。同样的方法给人物去掉白边。【套索工具】给人物画出选区,羽化一下。添加【曲线】,压暗画面。再添加【色相/饱和度】,降低饱和度。用【画笔】在蒙版上擦出亮部。

4.【Ctrl+J】复制人图层,进入【Camera Raw 滤镜】,降低曝光度。添加【图层蒙版】,【Ctrl+I】蒙版反向,用【画笔】画出明暗面。再用【曲线】,提亮画面。

5.相机也是用【Camera Raw 滤镜】,调整颜色。新建【图层】,用【钢笔工具】,沿着镜头勾勒出路径,【Ctrl+Enter】路径转化为选区,【Alt+Delete】填充前景色。复制背景图层,剪切到刚绘制的图层上。调整位置。

6.调出圆形选区,选择背景拷贝,反选,删除。添加【图层蒙版】,用【画笔】擦除多余的部分。混合模式为【线性光】。降低不透明度。

7.复制相机图层,使用同样的方法制作出相机的明暗。调出相机选区,前景色为【淡黄色】,用【画笔】画一层环境光,混合模式为【柔光】。同样的方法再画一层暗面的环境色。
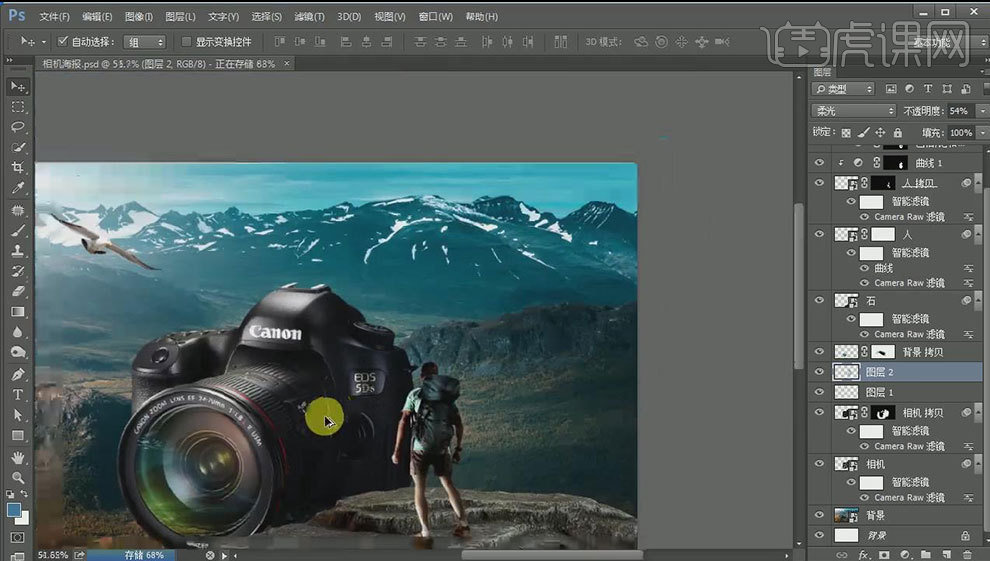
8.再调整石头的明暗。同样的方法给石头画出明暗。同样的给人物也添加一些环境光。

9.给鸟添加【曲线】,调整明暗。继续画出鸟的环境光。

10.【Q】快速蒙版工具,画出背景左上角,再按 Q成立选区,反选,用【曲线】压暗。再用【Camera Raw 滤镜】调整背景颜色。

11.用【画笔工具】,给相机画出阴影。图层的混合模式为【正片叠底】。调整阴影的【色相/饱和度】,再降低点不透明度。多余的部分,用【橡皮檫工具】擦除。再用【曲线】,压暗阴影。

12.同样的方法绘制人物的阴影。给整体画面添加【颜色查找】,找一个合适的滤镜。降低不透明度。
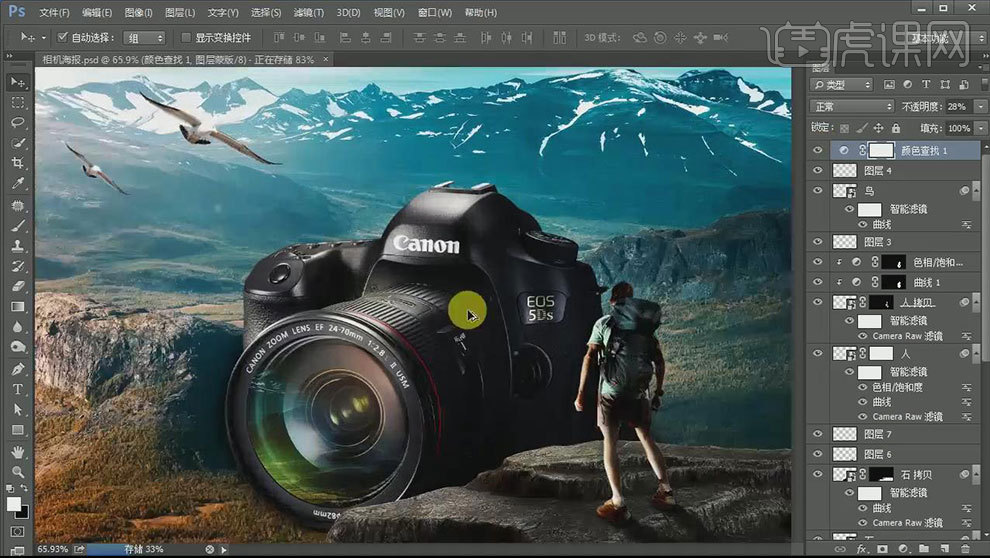
13.【Ctrl+Alt+Shift+E】盖印图层,点击-【滤镜】-【其它】-【高反差保留】,半径为【1.1】,混合模式为【柔光】。

14.最终效果如图示。

如何用PS合成末日场景
1. 新建画布:【21*31.5】厘米。拖入【背景素材】,调整大小。
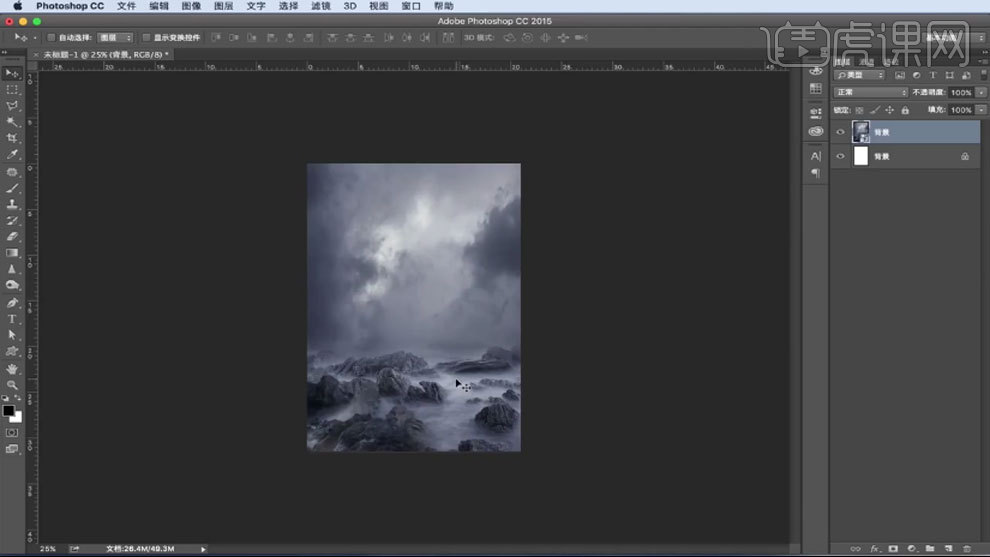
2. 拖入【人物】素材,【Ctrl+T】调整大小和位置。给它添加【黑色】,给它去色。
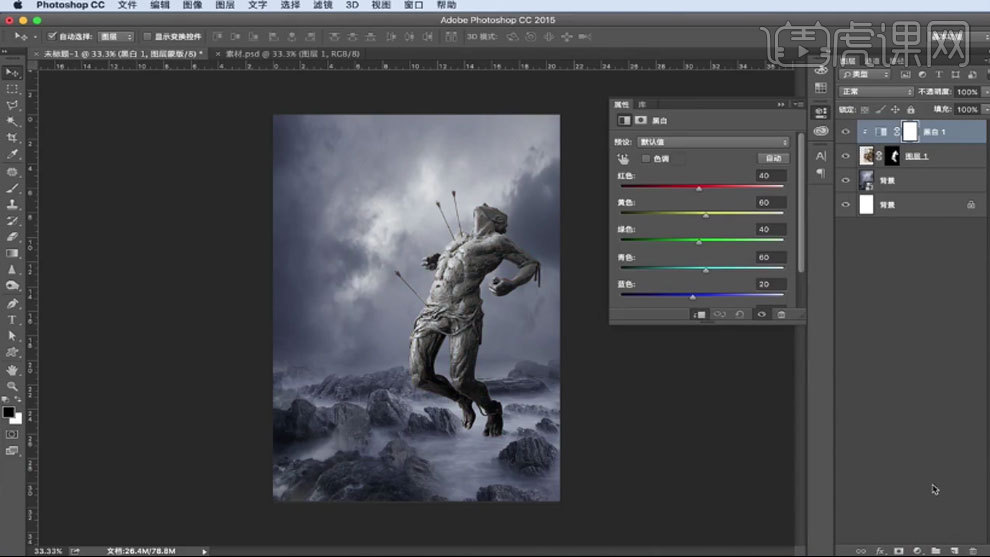
3. 人物上方新建【图层】,【Alt+单击图层间】创建剪切蒙版。吸取背景颜色,【Alt+Delete】填充前景色。模式为【叠加】。降低不透明度。
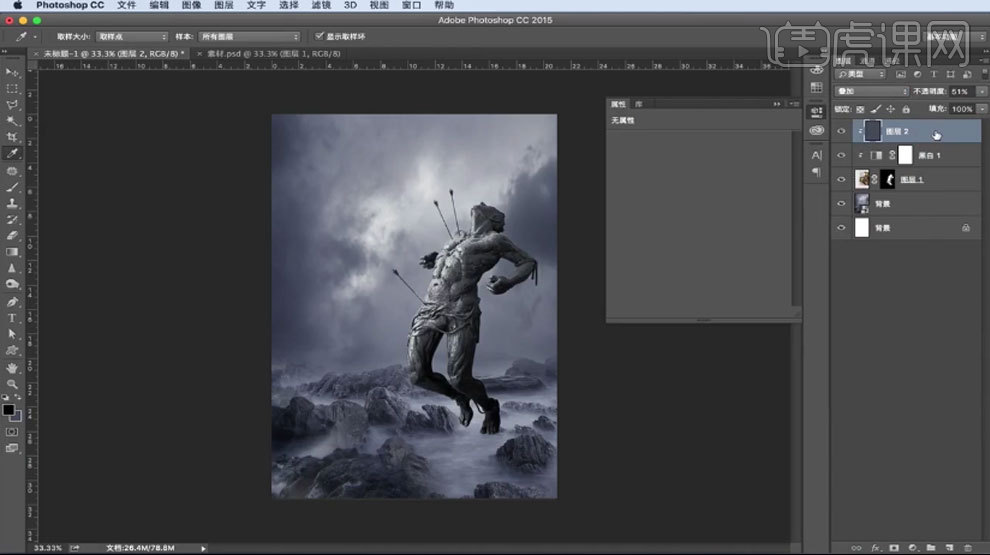
4.再添加【亮度/对比度】,降低亮度,增加对比度。新建【图层】,选择【透明到黑色】渐变,按住【Shift】从上往下拉渐变。降低不透明度。
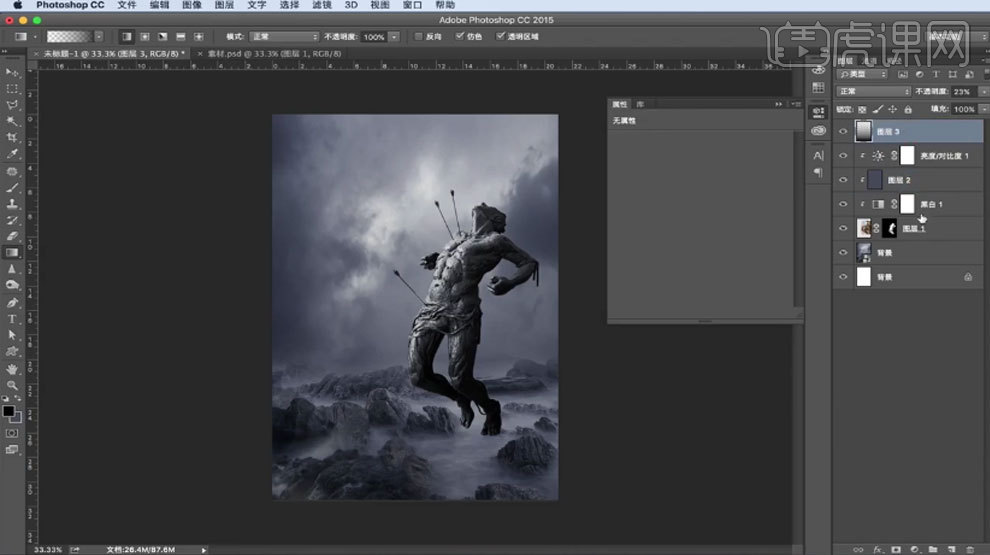
5. 【Ctrl+G】将人物编组,并重命名。拖入【雨雪素材】,调整大小和位置。
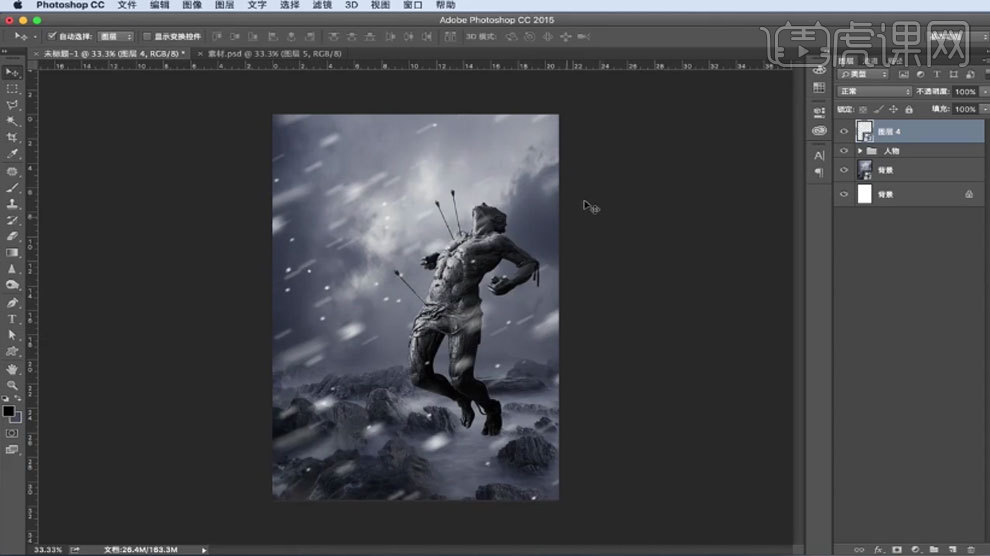
6. 拖入【文字素材】,调整位置。再把图层样式粘贴过来。斜面与浮雕参数如图示。
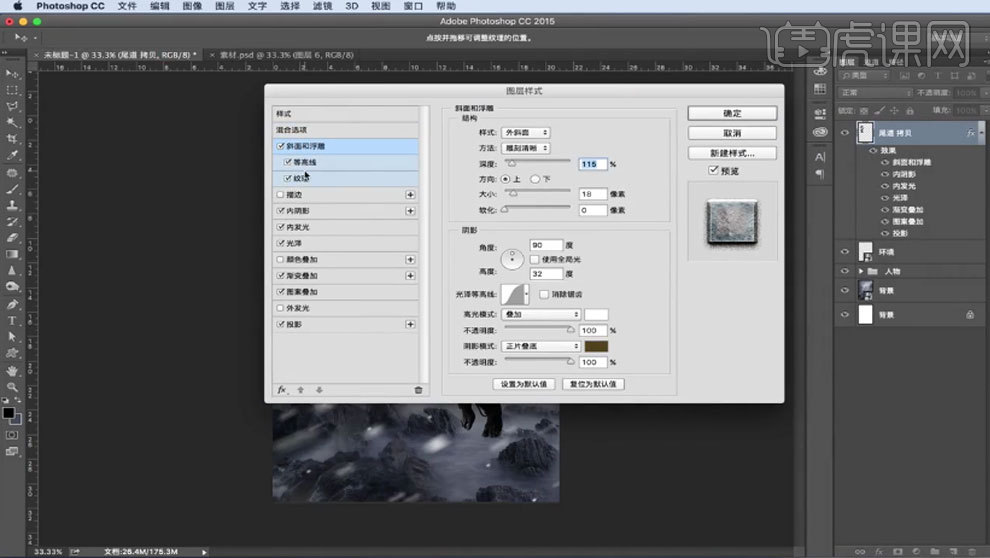
7. 图案叠加参数如图示。
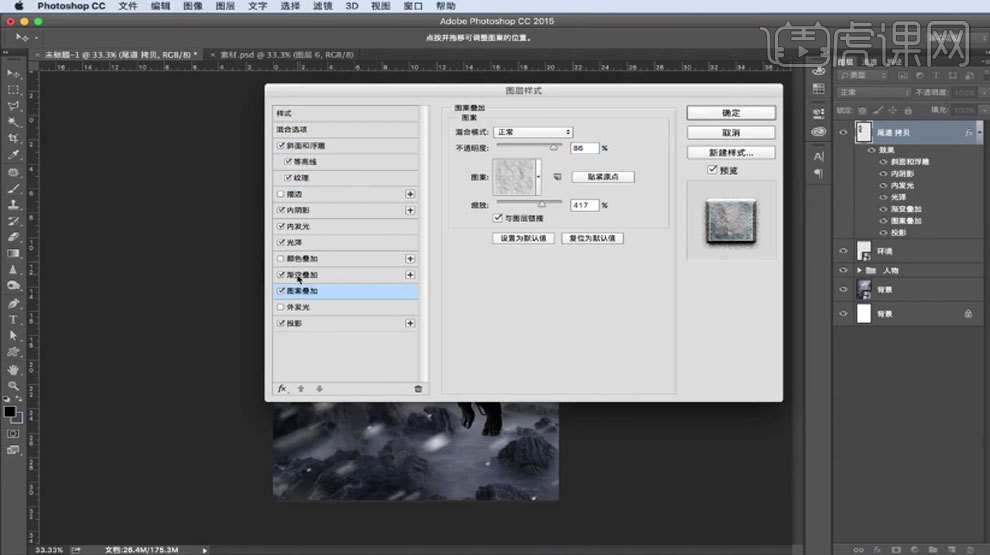
8. 渐变叠加参数如图示。
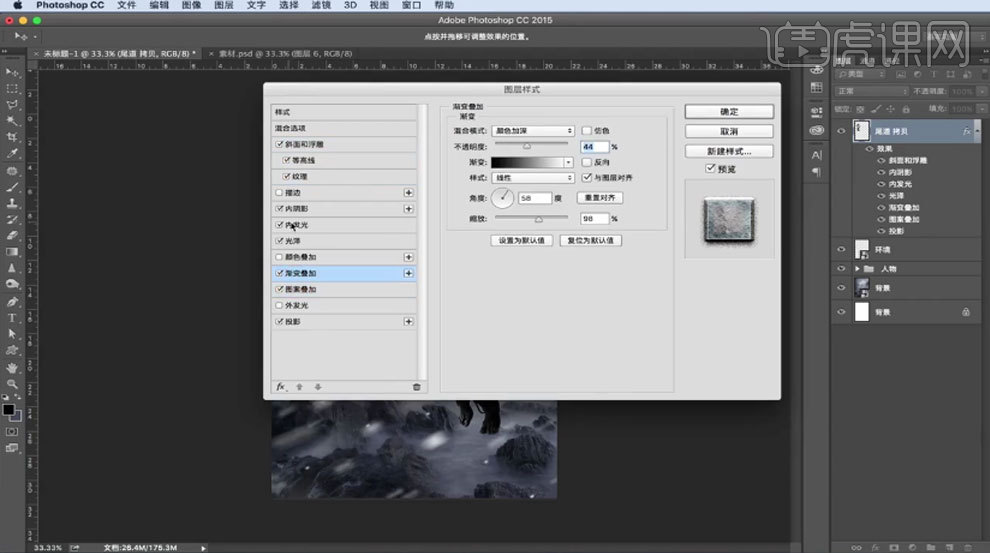
9. 内发光参数如图示。
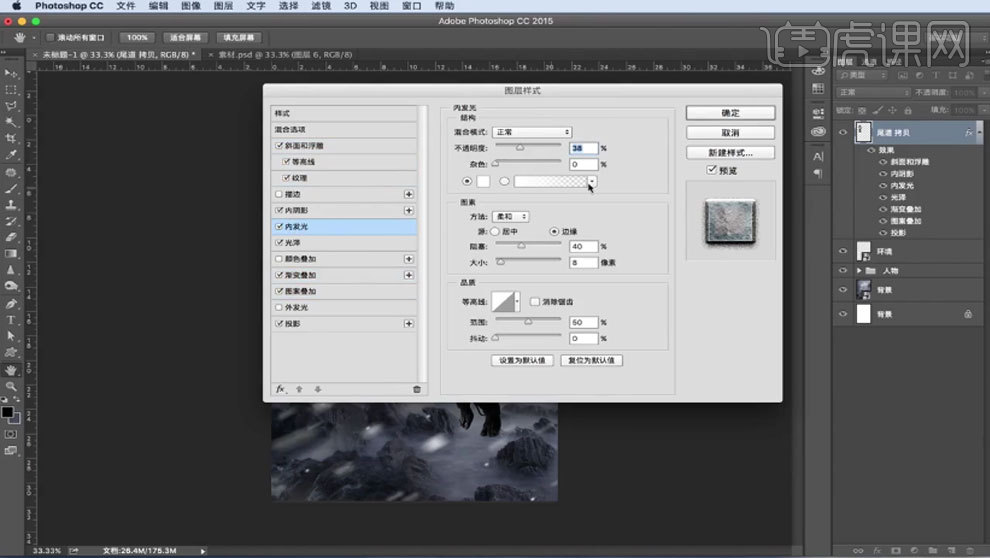
10. 投影参数如图示。
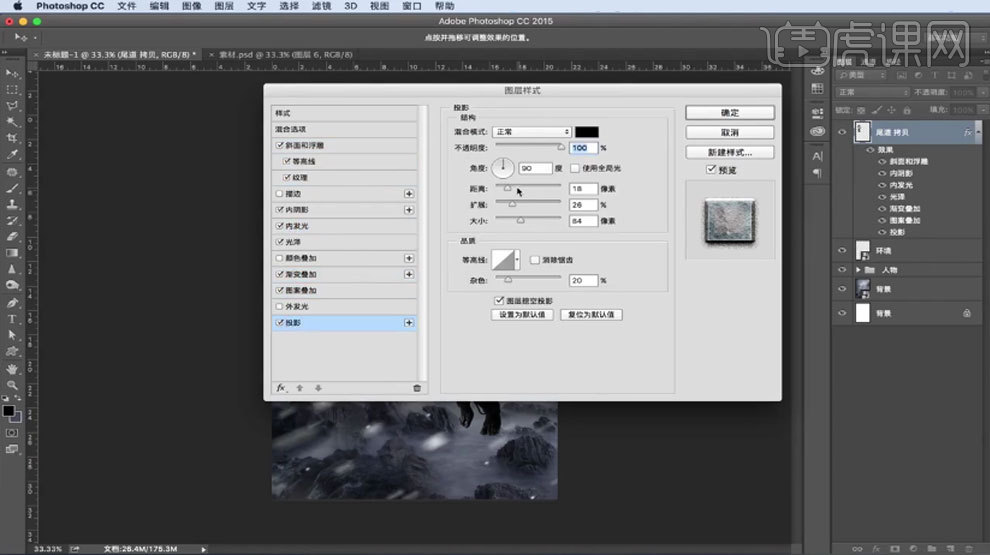
11. 文字下方添加【照片滤镜】,选择【水下】。再拖入【文字】,调整位置。
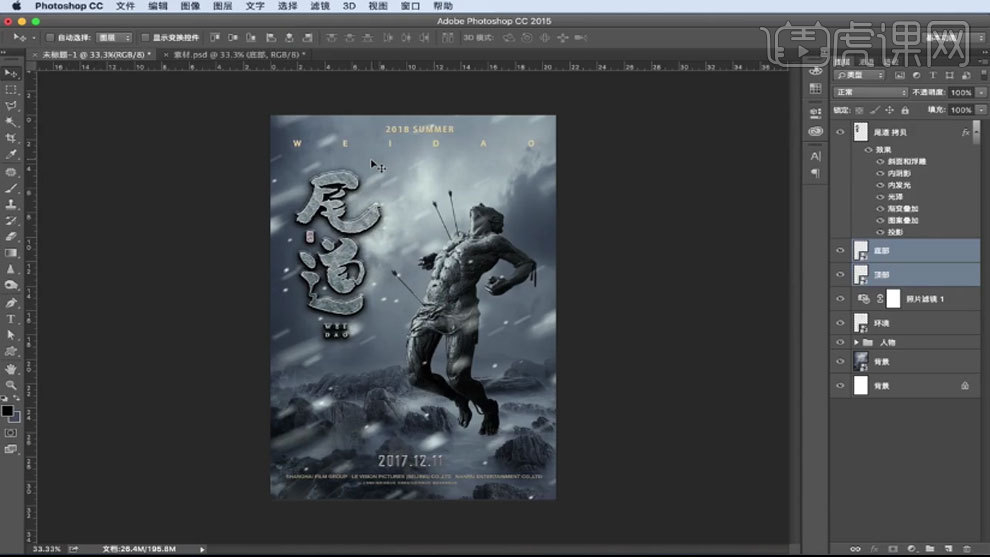
12. 最终效果如图示。