c4d三维场景
C4D如何制作三维小场景OC渲染
1、本节课讲解C4D三维小场景制作,本节课中用到的素材,会放置在素材包内,请各位学员点击右侧黄色按钮自行下载安装。
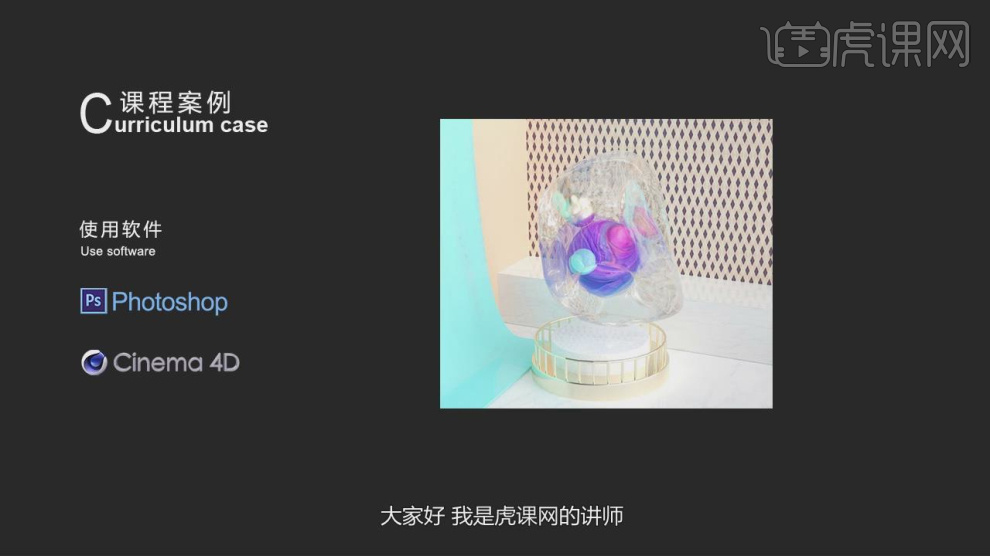
2、首先我们打开软件,然后新建多个【几何体】对象中的【立方体】,如图所示。
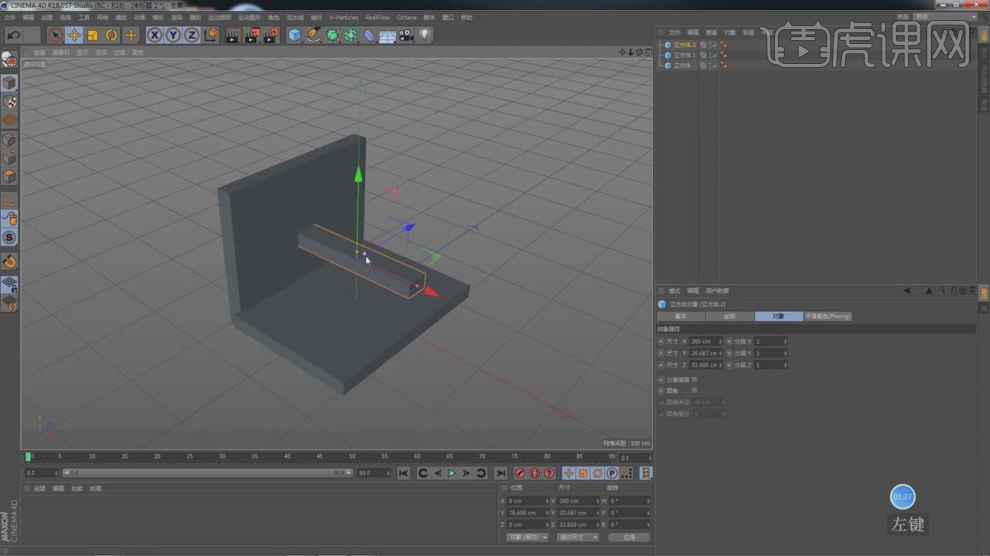
3、继续新建一个【几何体】对象中的【平面】,如图所示。

4、然后选择平面添加一个标签,如图所示。

5、然后在标签的参数面板中点击【设置】,如图所示。
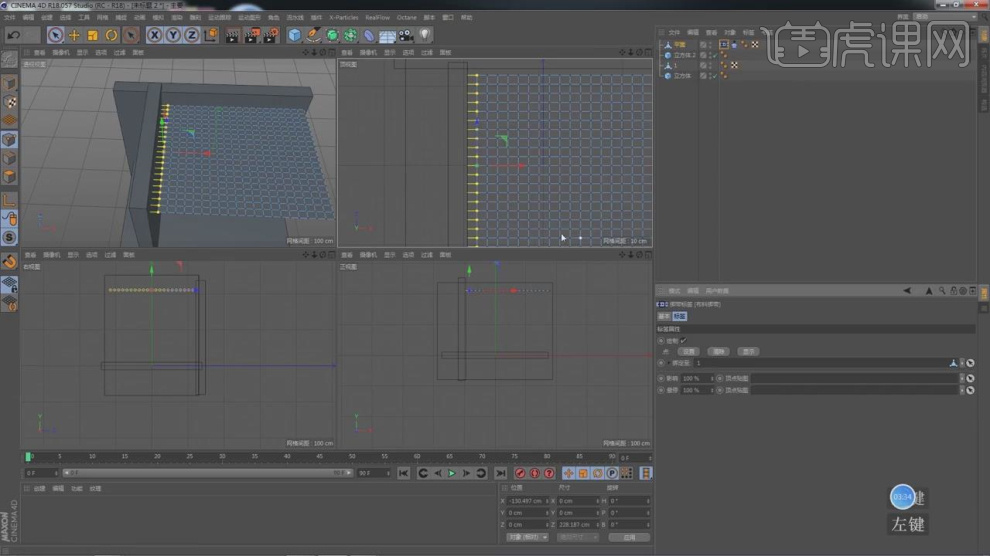
6、然后继续添加一个【布料】标签,并在参数面板中设置他的数值,如图所示。

7、播放时间滑块,添加一个【湍流】效果,如图所示。

8、新建一个材质球,在【漫射】中添加一个【图像纹理】,如图所示。
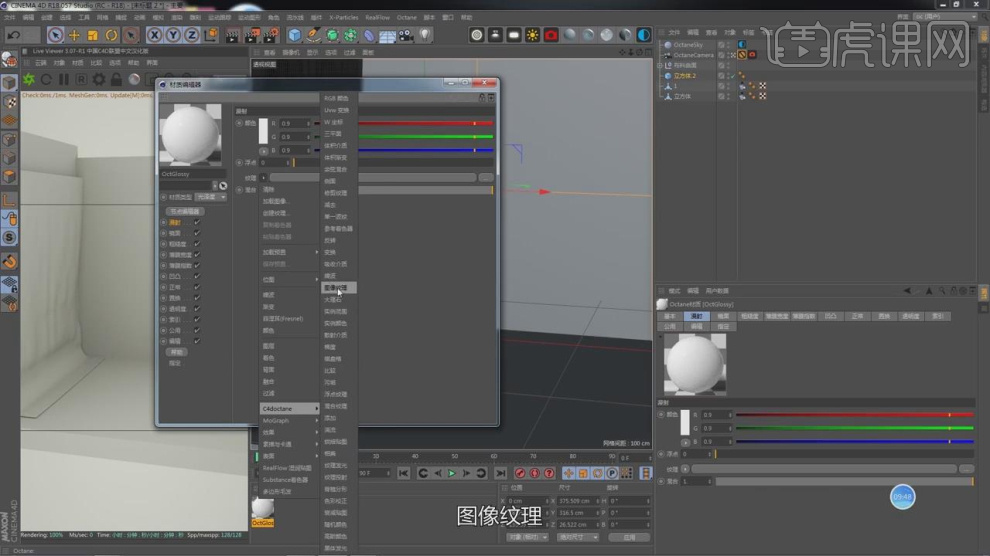
9、将下载好的贴图素材载入到场景内,如图所示。
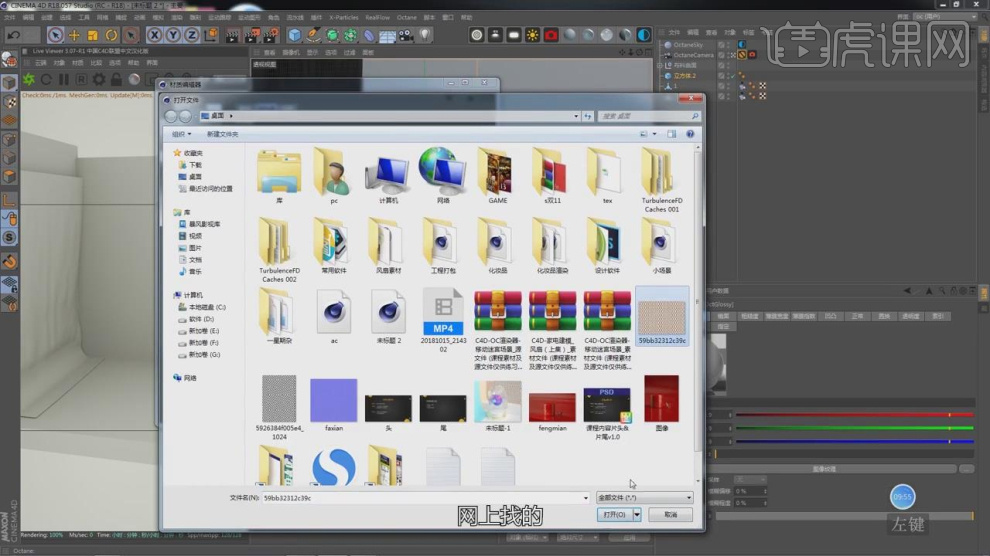
10、新建一个【几何体】对象中的【立方体】,并勾选【圆角】,如图所示。

11、新建一个材质球,修改材质的颜色,如图所示。

12、选择材质球,在【正常】通道中,设置他的图像纹理,如图所示。

13、将下载好的贴图素材载入到场景内,如图所示。
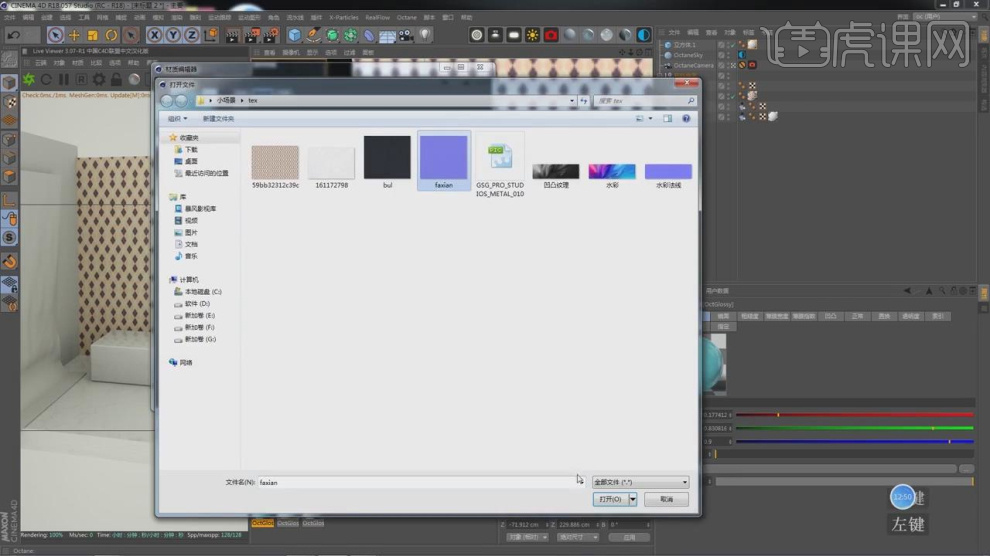
14、新建一个【几何体】对象中的【圆柱体】,并勾选【圆角】,如图所示。
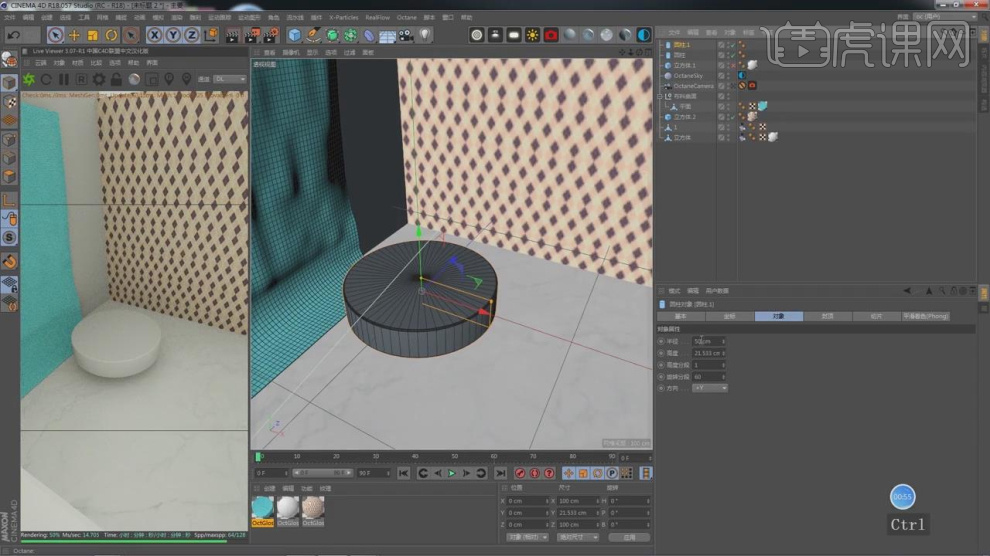
15、复制调整好的圆柱体,添加一个【晶格】效果,如图所示。

16、然后新建多个【几何体】对象中的【球体】,如图所示。

17、将下载好的贴图素材载入到场景内,如图所示。

18、继续在【置换】中加载一张贴图,如图所示。

19、新建一个玻璃材质球,赋予给最大的球体,如图所示。

20、选择最大的球体,添加一个【布料】标签,如图所示。

21、并在参数面板中设置他的数值,如图所示。

22、打开oc渲染器设置,将模式调整为【路径追踪】,如图所示。

23、新建一个环境光,加载一个HDR环境贴图,如图所示。

24、新建一个OC灯光,调整灯光的位置,如图所示。

25、最终效果。
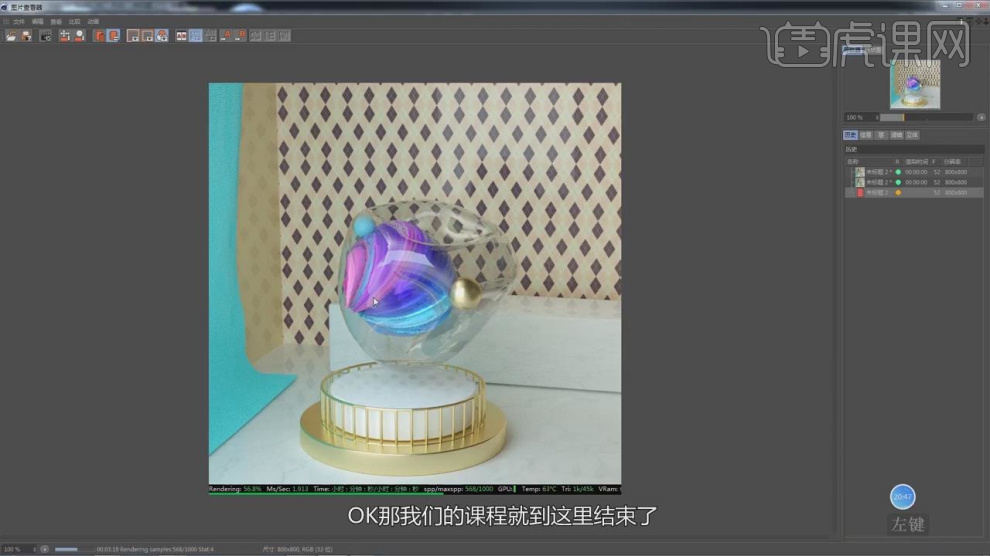
C4D如何制作心型动态三维场景
1.本节课的主要内容如下。
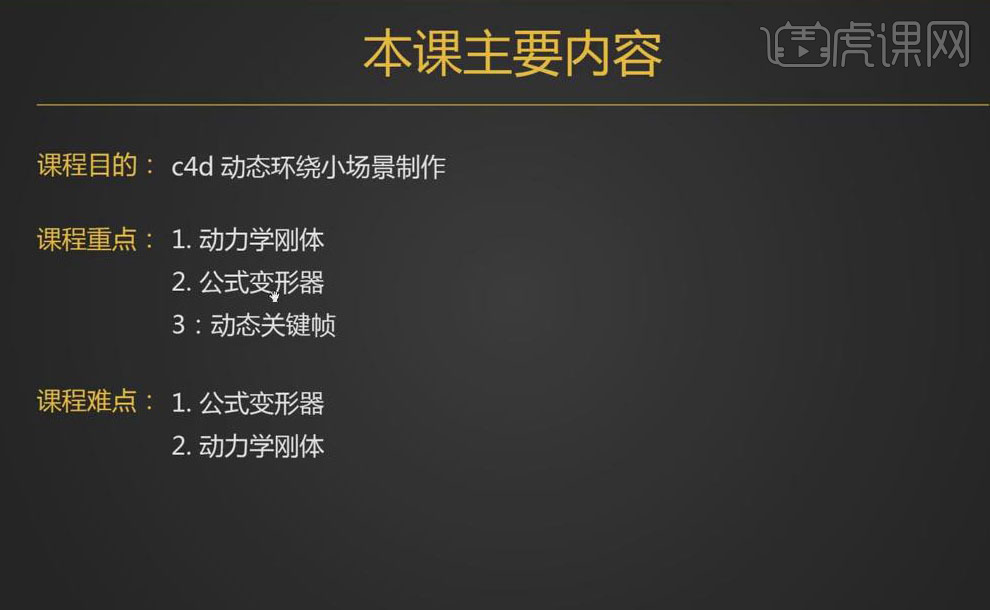
2.打开【C4D】软件,在【内容浏览器】中,添加背景场景,新建【摄像机】,【焦距】-【90】,【调整】摄像机大小、位置。
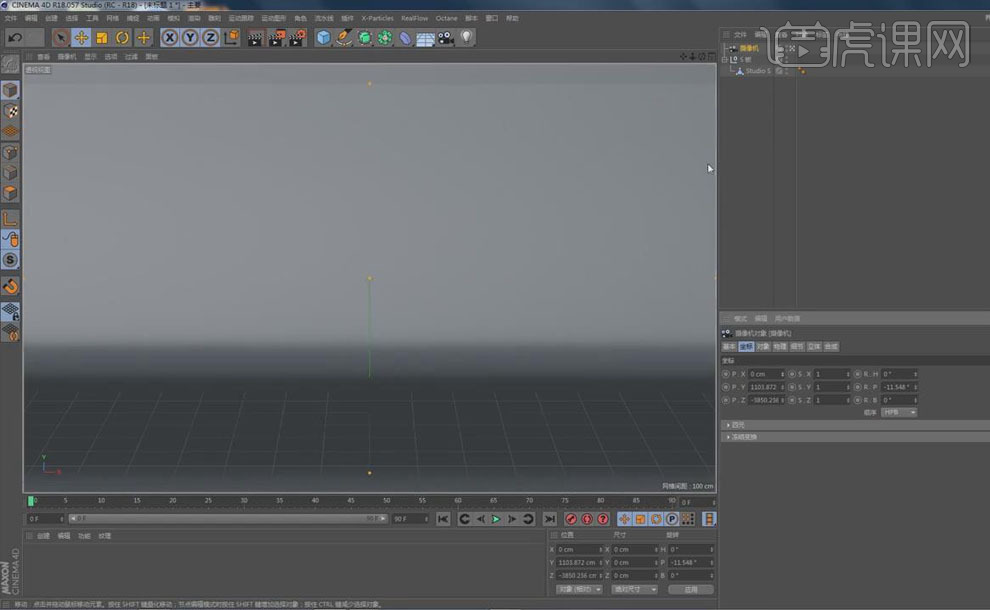
3.创建【立方体】,【调整】其大小、位置,【摄像机】-【光影着色】,选择【细分曲面】,将立方体放入其【子集】,点击【转曲】。

4.选择【公式】变形器,按【Shift】键直接放入细分曲面下,【匹配到父级】,进行变形,【调整】成心形。

5.【选中】细分层,【右键】-【当前状态转对象】,再将其【隐藏】,再【调整】心形大小、形状。

6.创建【球体】,将其缩小,按【Ctrl】键移动复制球体,再【调整】其大小、位置,再【选中】心形,勾选【透显】。
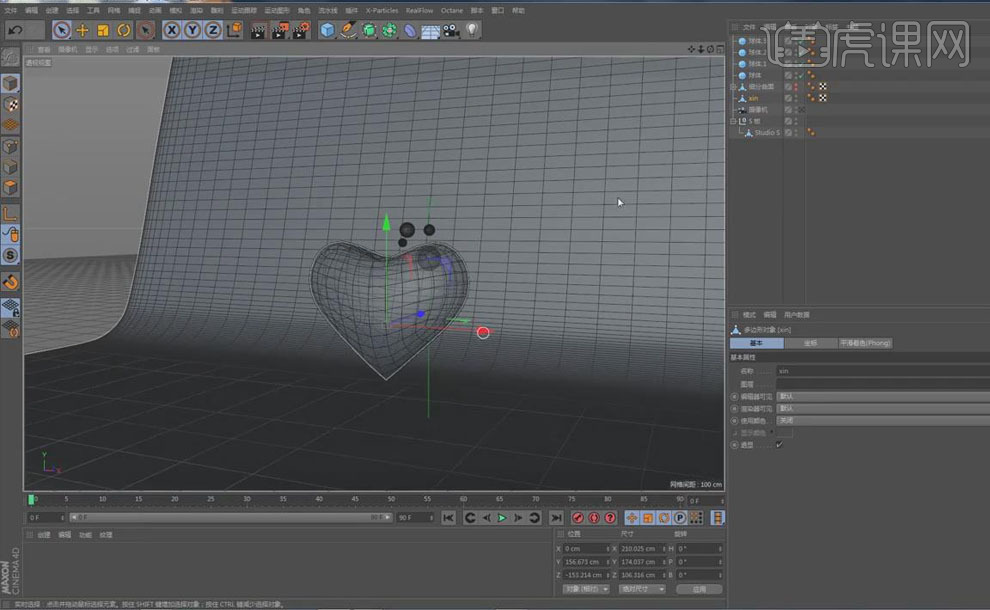
7.选择【克隆工具】,将所有小球放入其【子集】,在【对象】属性面板中,【模式】-【对象】、【对象】-【xin】、【分布】-【多边形中心】。

8.【选中】球体3,【右键】-【模拟标签】-【刚体】,在其【力】中跟随位移和旋转都调为【10】,再将【刚体】给到剩余球体,整体【缩小】所有球体,再将克隆的【分布】改为顶点。

9.【打开】摄像机,将其调至正中间,【Ctrl+S】保存-动态小场景心形。

10.创建【圆环】,将其【导管半径】改为4,加大其【分段、半径】,【运动图形】-【克隆】,将圆环放入其【子集】,克隆的【数量】-【4】、【位置Y】-【0】,再将背景向下移动些,【Shift+V】打开视图设置,【透明】-【75%】。

11.将工程总帧数改为【25F】,【选中】克隆层,将时间线移至起始位置,在【旋转H和P】上打上关键帧,再将时间线移至25F,将【旋转P】的值调为180度、【旋转H】的值调为90度,打上关键帧,点击【播放】。
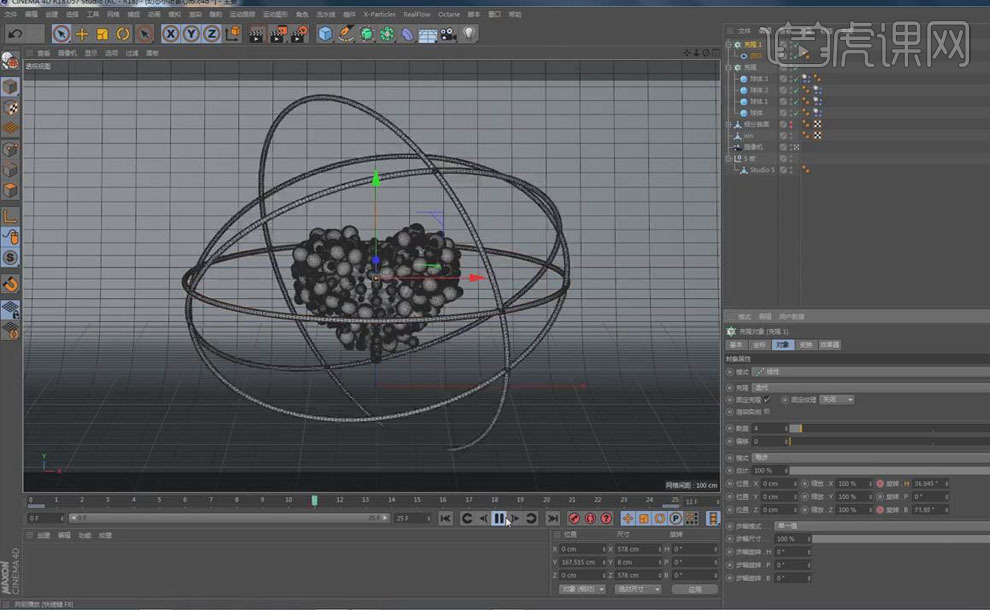
12.再【调整】摄像机位置、大小,在界面后选择【OC】,打开【OC设置】,选择【路径追踪】,【最大采样】-【500】,新建【OctaneSky】,在【内容浏览器】中选择环境【HDR】,拖至环境标签纹理中,点击【渲染】。

13.新建【材质球】,展开【材质编辑器】,在【漫射】中选择oc的【图像纹理】,进入【图像纹理】,添加大理石贴图,同样在【正常】的图像纹理中添加法线贴图。

14.【删除】背景,【Shift+F8】打开内容浏览器,重新添加【HDR】背景,再将材质球赋予背景,纹理【投射】-【UV贴图】,将UV的【长度】改为50%。
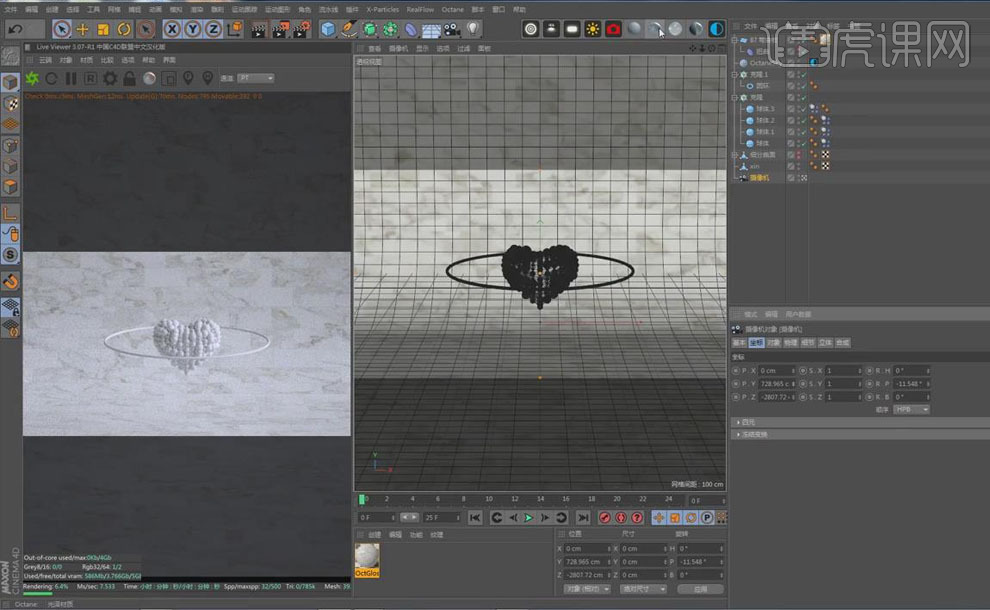
15.新建【材质球】,展开【材质编辑器】,【漫射】颜色加暗,【镜面】颜色改为黄色,增加【粗糙度】,【索引】改为1,做出金属材质,将其赋予圆环,【隐藏】心形,打开【渲染设置】,【输出】的宽高度【1080*660】。
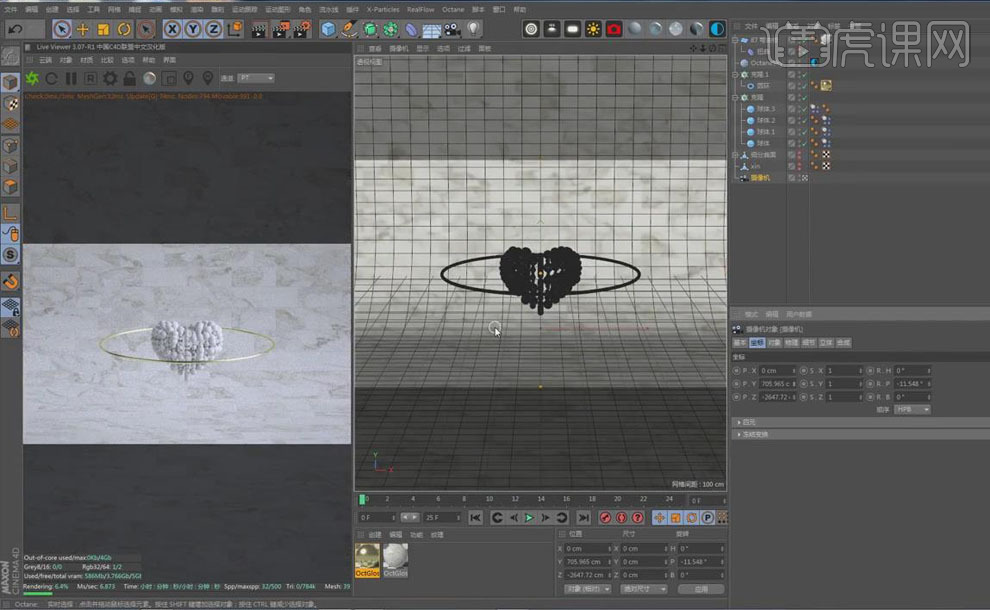
16.新建【材质球】,展开【材质编辑器】,选择一张【配色图】,在【漫射】颜色中用吸管吸取颜色,按【Ctrl】键复制材质球,【调整】漫射颜色,制作出四个不同颜色的材质球,将其赋予心形中的小球,再将克隆改为【随机】。
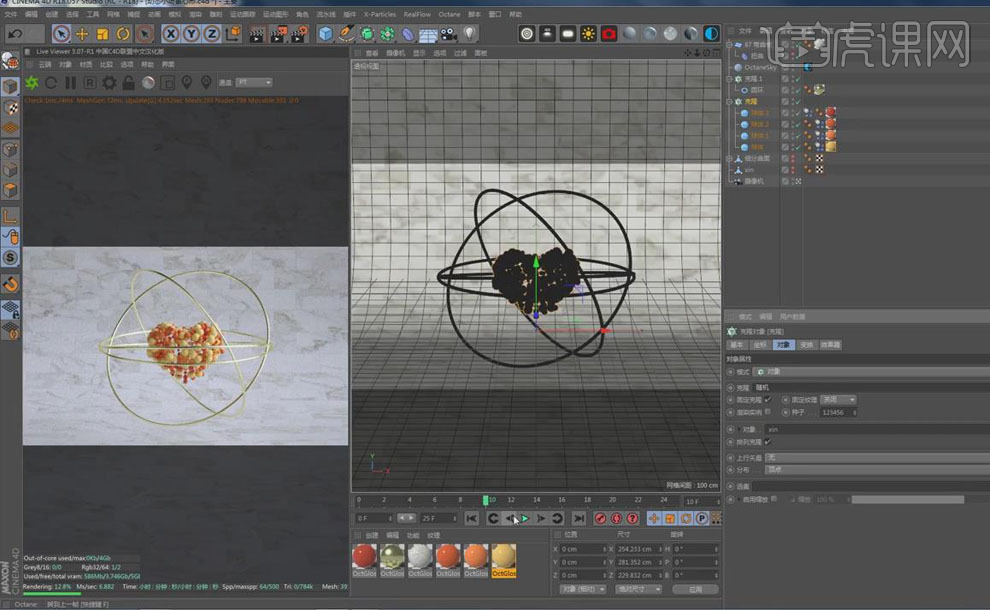
17.打开【渲染设置】,【渲染器】-【OC渲染器】,在【输出】中,【帧范围】选择全部帧,点击【渲染图片】,保存【类型】-【动画】、【格式】-【AVI影片】。
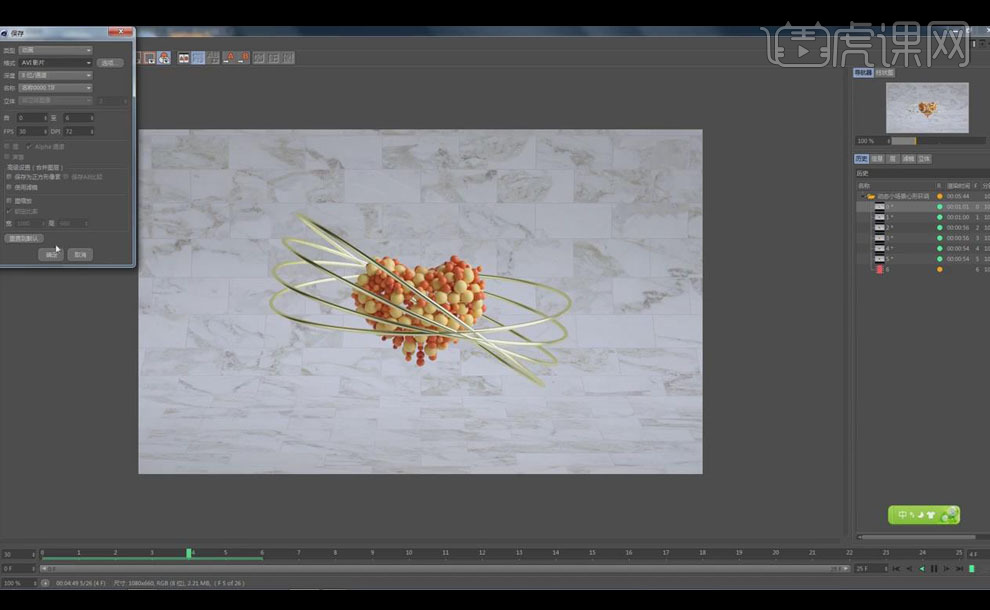
18.打开【PS】软件,【文件】-【导入】-【视图帧到图层】,将刚保存的AVI影片导入进来,在【窗口】中勾选【时间轴】,【文字工具】输入文字,【Ctrl+Shift+Alt+S】存储为web格式,再选择【GIF】格式,点击【存储】。
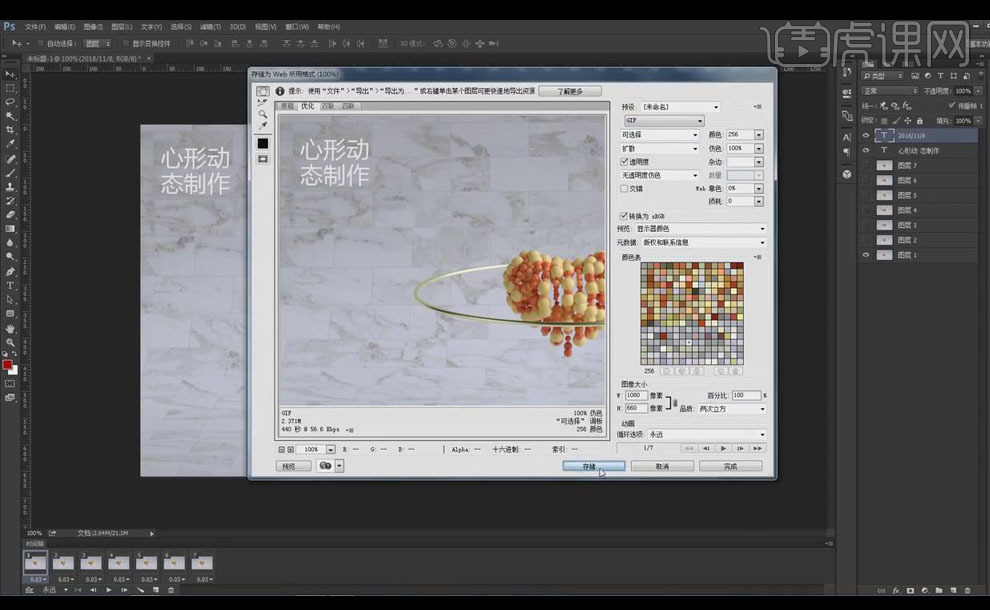
19.本课小结如下。

20.最终效果图如图所示。






