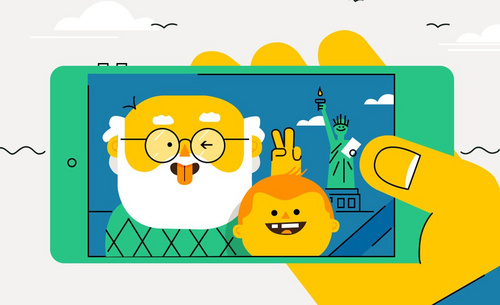ps场景绘画
ps场景绘画是现在场景构造当中的必须的步骤之一,ps场景绘画首先要创建我们所需要的画布,然后点击软件当中的视窗中的延伸功能,下一步就是使用画笔工具绘制我们所需要的草稿,再使用套索工具对绘制选区进行填充颜色并向后绘制选区填充浅色绘制出山峰所需要的形状,下一步就是蒙版剪切,对素材进行调整,下面让我们来详细的了解一下关于ps场景绘画的知识介绍吧!

如何用PS绘制扁平风场景插画
1.我们使用【PS】新建画布【1211x1625】点击【视窗】-【延伸功能】选择【Adobe Color】打开颜色轮。
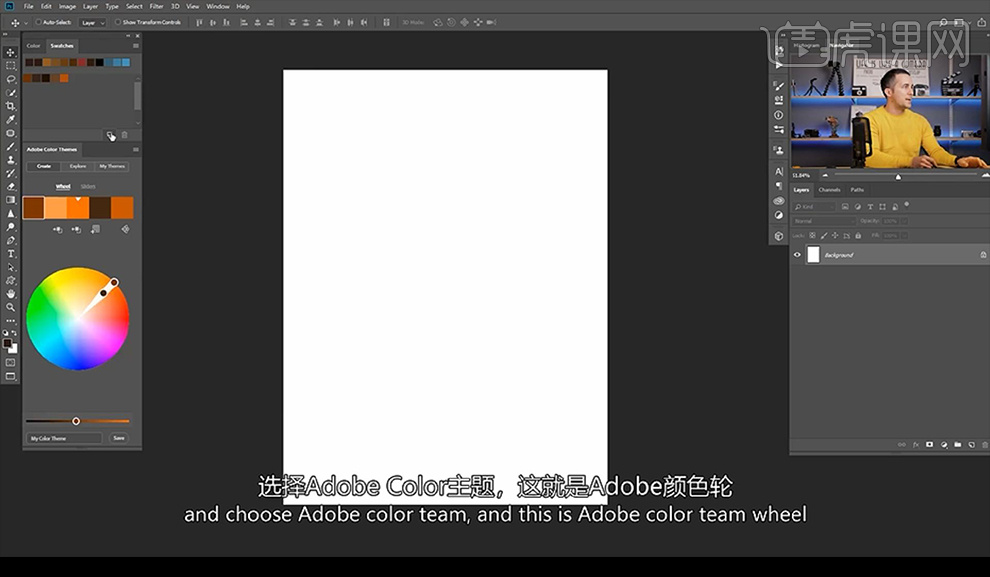
2.我们关闭颜色面板,因为现在不需要用到,我们使用【画笔工具】进行绘制一下草稿。
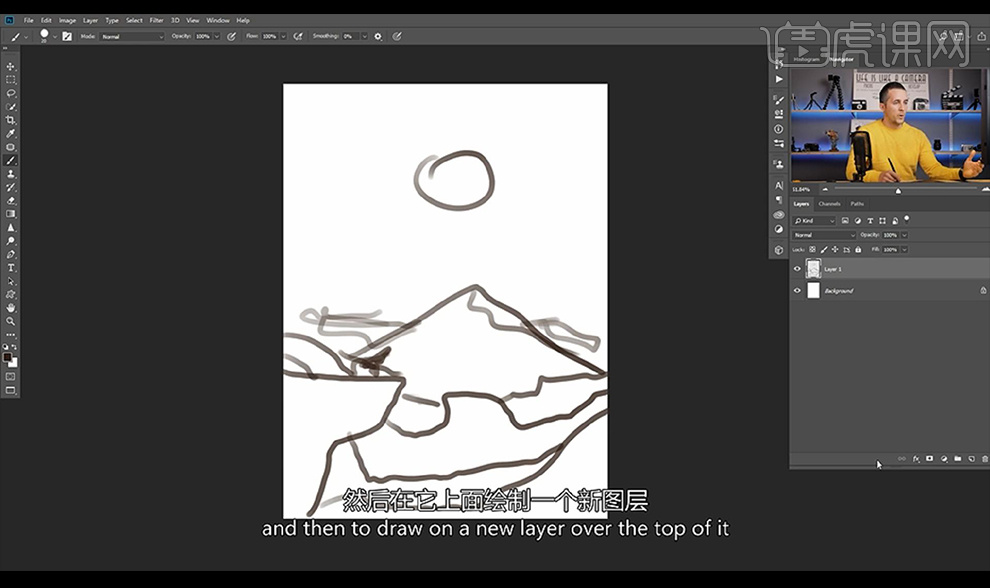
3.我们删除草稿层进行新建图层,然后我们使用【套索工具】进行绘制选区进行填充颜色如图所示。
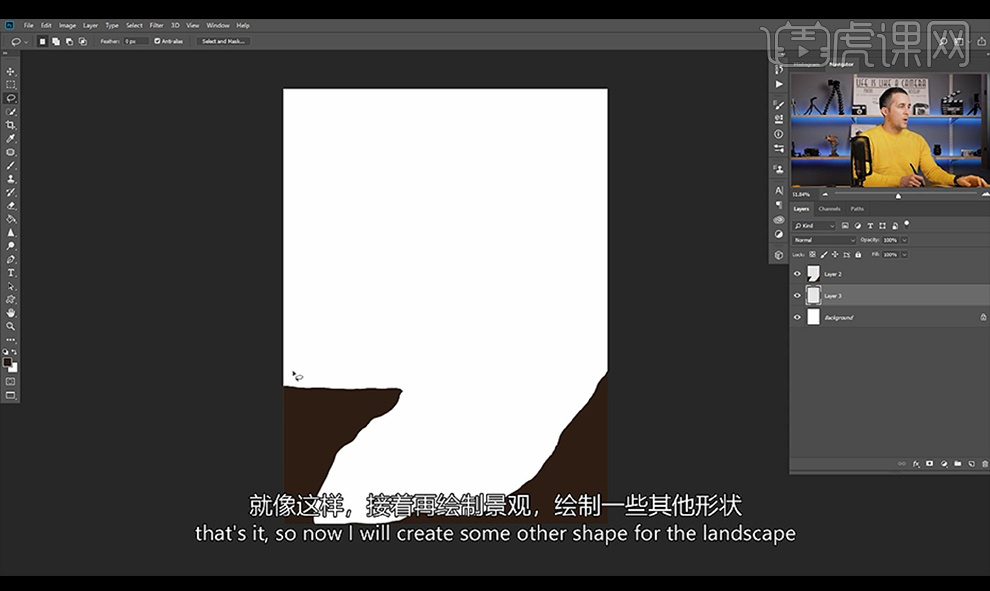
4.接下来我们再进行新建图层继续进行绘制选区进行填充浅一点的棕色如图所示。
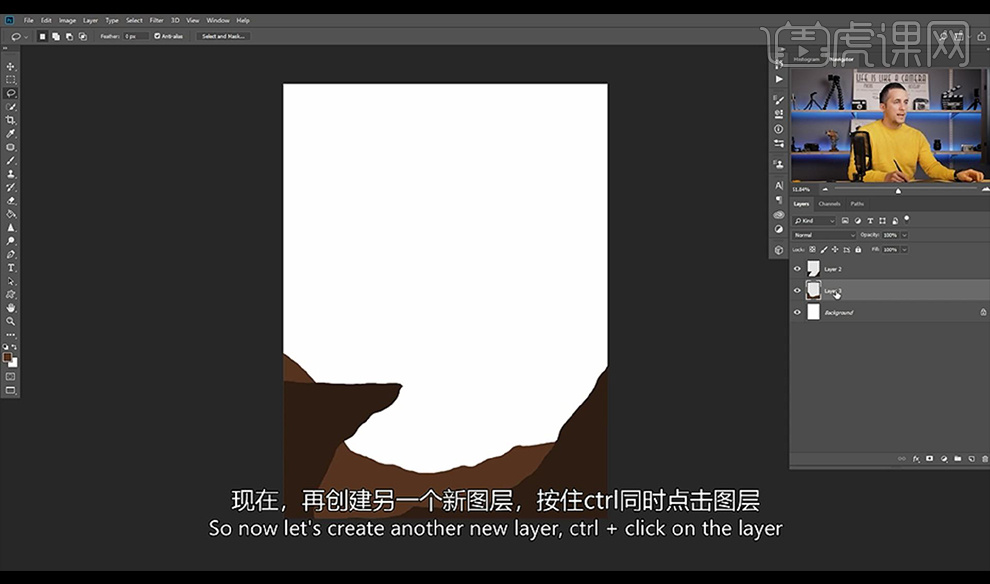
5.我们再进行新建图层进行绘制选区填充浅色,继续向后进行绘制选区填充浅色做出山峰形状如图所示。
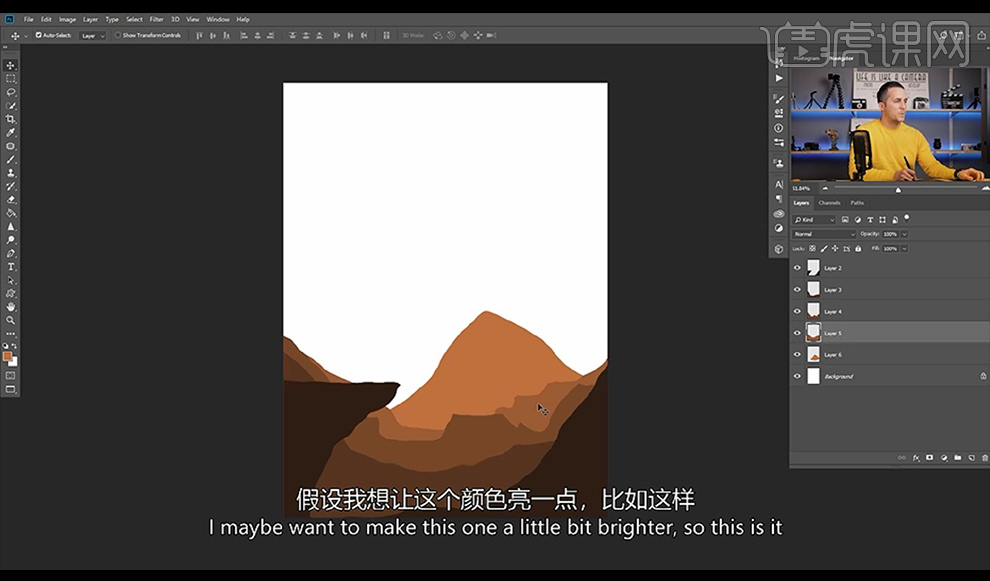
6.接下来我们对背景进行填充浅棕色当做天空,我们继续新建图层进行绘制圆形选区填充白色。
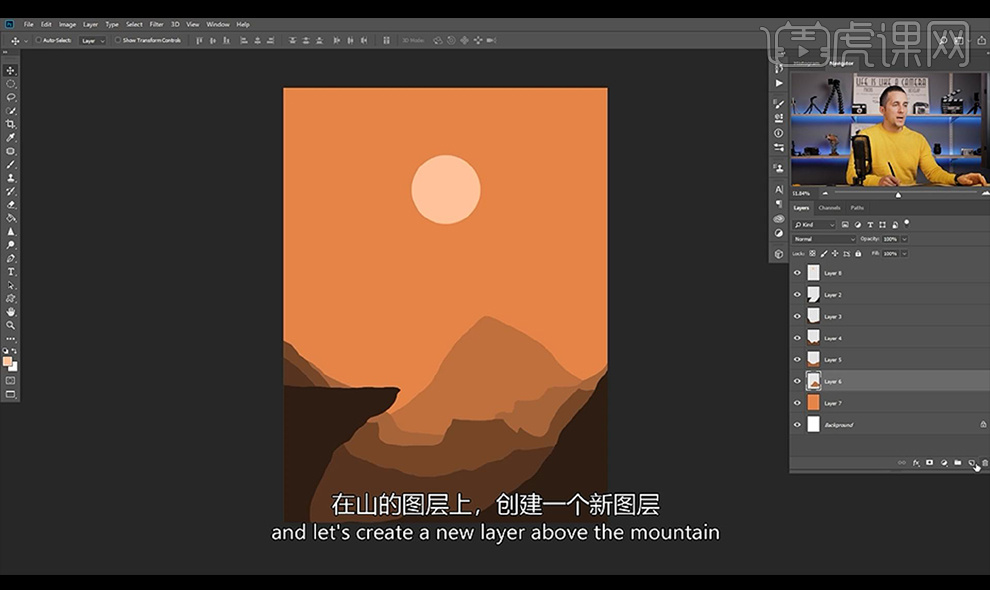
7.接下来我们在山的图层上进行新建图层创建剪切蒙版,选中亮部选区填充亮色如图所示。

8.接下来我们进行打开【滤镜】-【渲染】在此之前我们进行创建【2500x2500】的文件,到【渲染】-【树】选择一种【树】的形状。
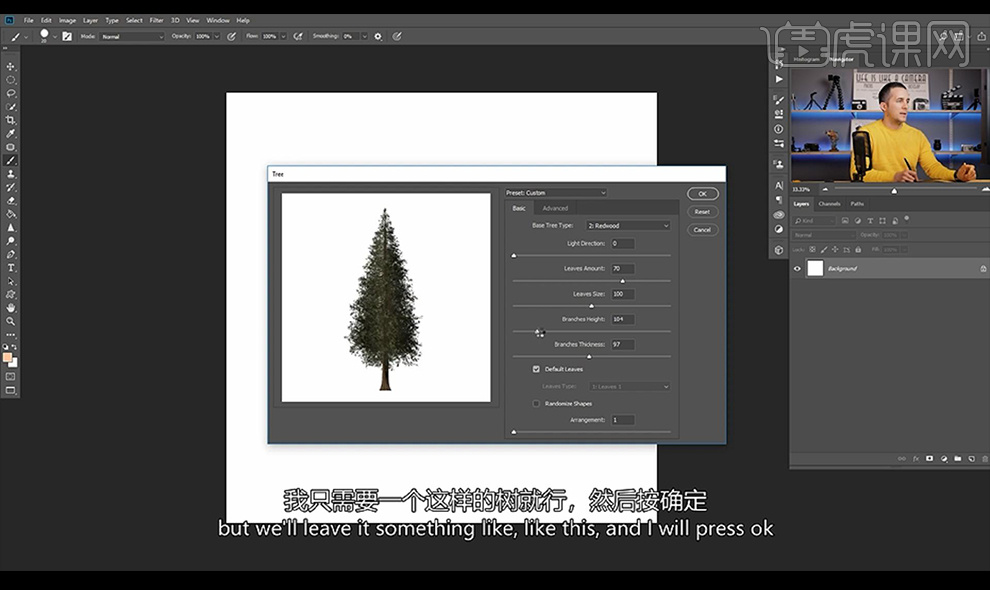
9.【ctrl+U】调整为黑白,点击【编辑】-【自定义画笔预设】保存。

10.接下来我们到插画界面,进行使用我们保存的笔刷工具进行涂抹树的形状。
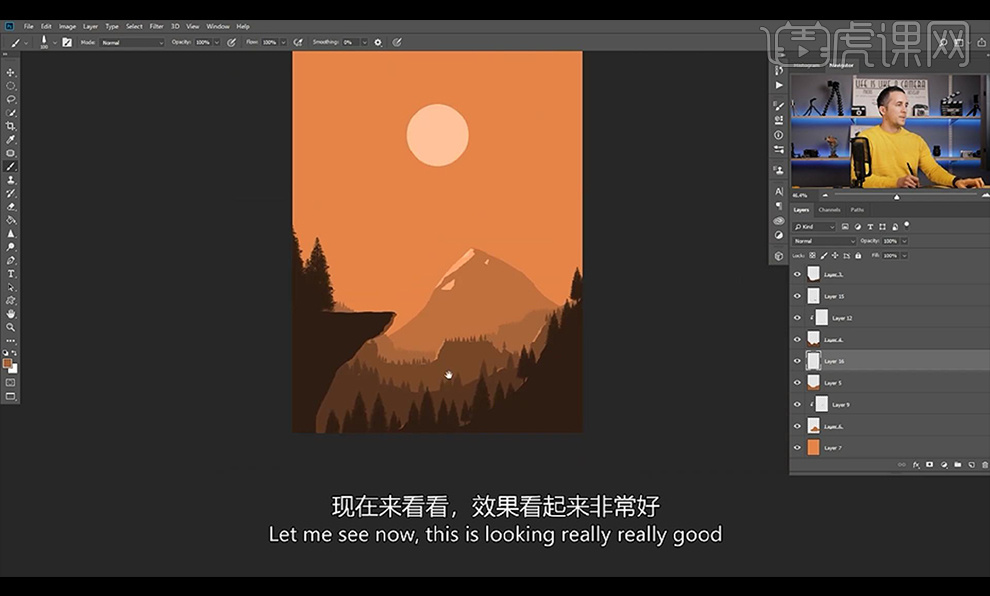
11.然后我们进行拖入狼的素材进行填充深色,再进行绘制底部的亮色区域进行填充浅色。
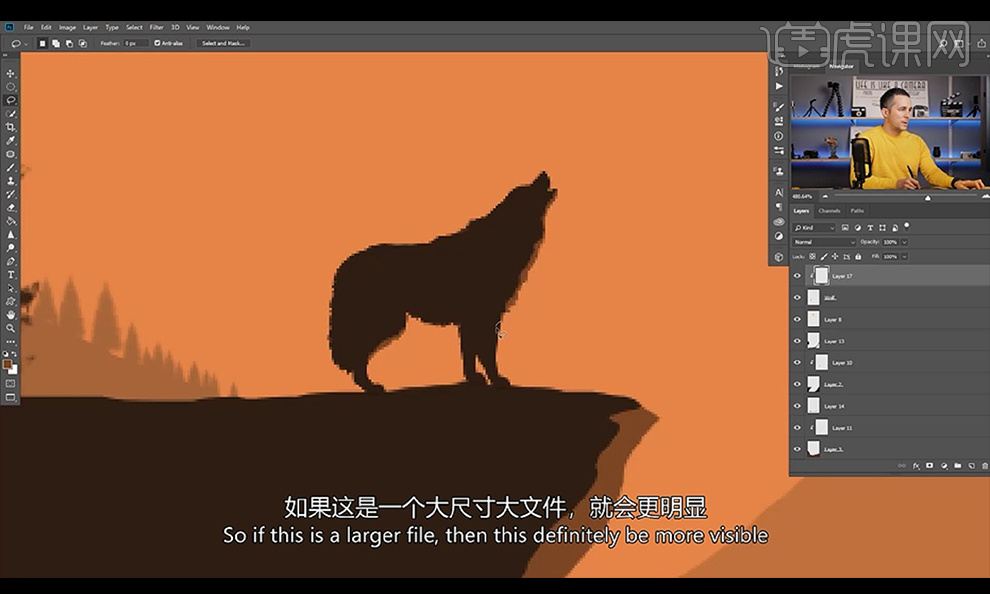
12.我们选择云雾笔刷进行新建图层在山的后方进行涂抹云的效果如图所示。

13.我们再最顶部进行添加【色相饱和度】调整参数随时改变场景的色调。
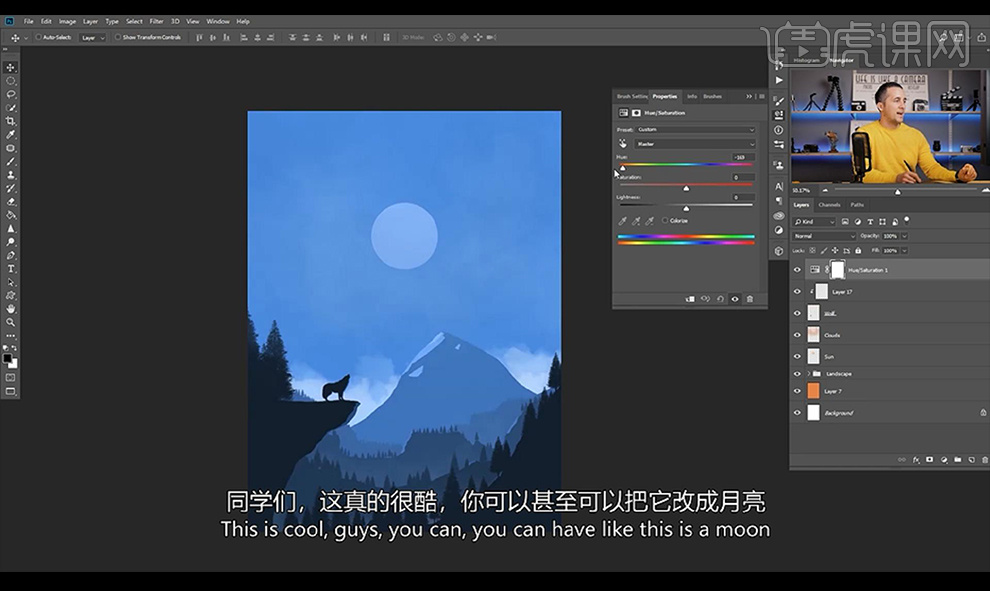
14.我们对圆形进行添加蒙版选中一部分填充黑色进行改为月亮。
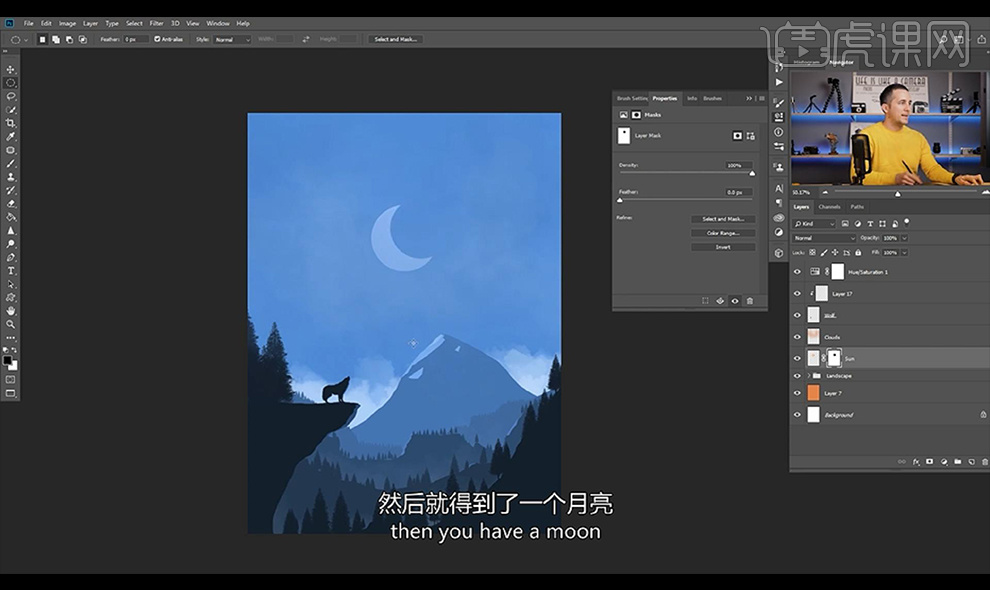
15.本节课结束。

如何用PS板绘婚礼场景小清新插画
1. 新建图层,用【渐变工具】填充一个粉蓝和粉红组合的渐变色,作为主题背景色。
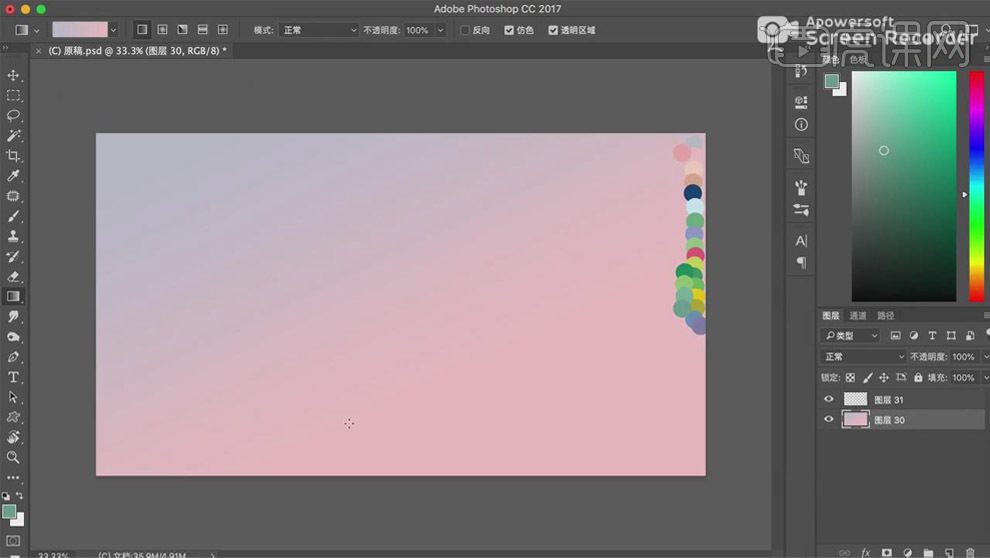
2. 用【椭圆工具】新建椭圆,【Ctrl+T】自由变换。
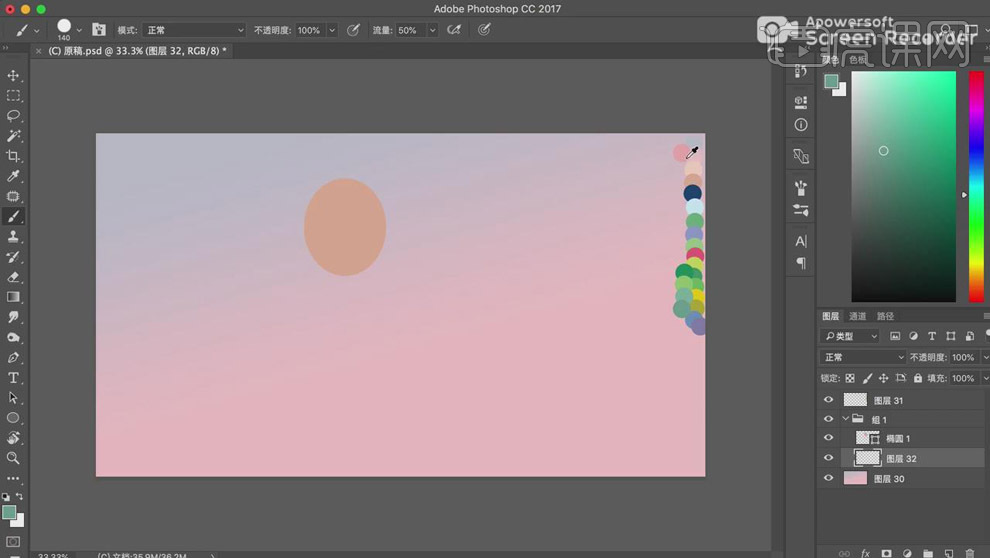
3. 新建图层,这里男士身着深蓝色西装,里面是白色衬衫,打上深蓝色领带,画衣服轮廓时要根据人物动作走势来画。
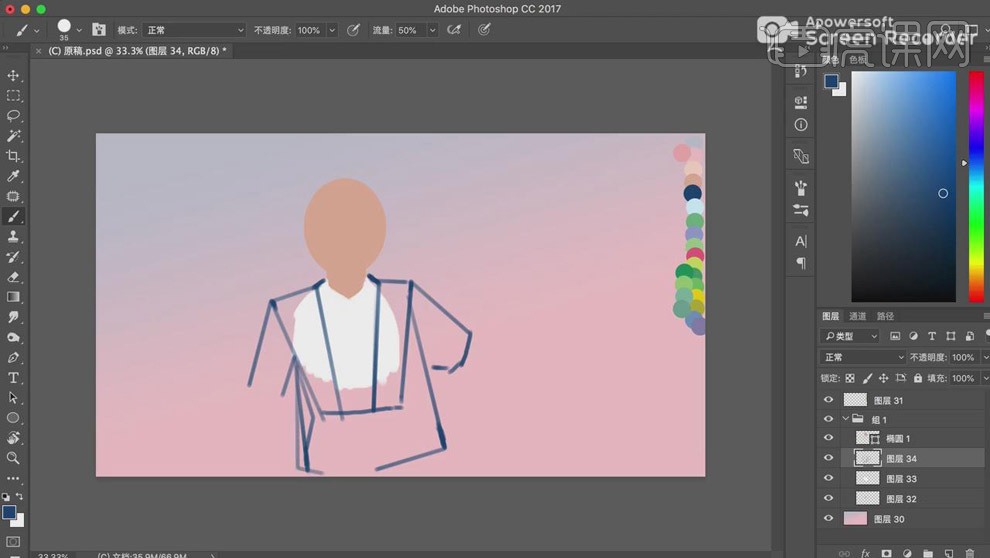
4. 新建图层,首先画出新娘头部的位置,确定新郎怀抱新娘时手肘的位置。
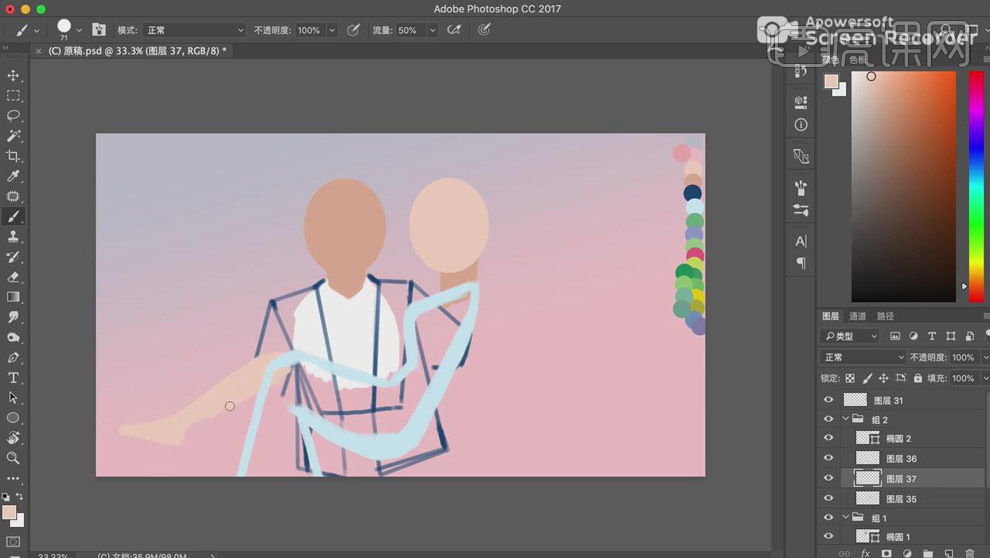
5. 新娘的裙摆被抱起后受重力影响自然垂下,另外一只腿被裙摆遮挡住,只留出一小块脚的肤色,臀部因为被抱起弯曲的原因,呈现自然圆润的弧度,刻画时边缘要注意干净。
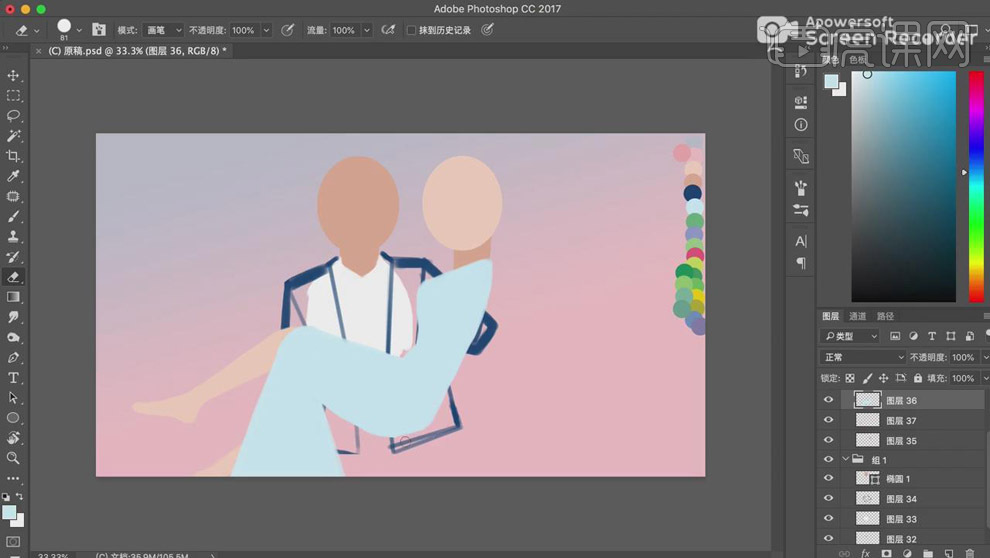
6. 确定好新娘被抱起的动作后,再回到新郎身上刻画造型,新郎肩膀由于公主抱的原因会显得高低不平,刻画西装时要注意衣领的细节,外西装领高于里面的白色衬衫,体现出西装领口的厚度,表现出衣服的层次感。
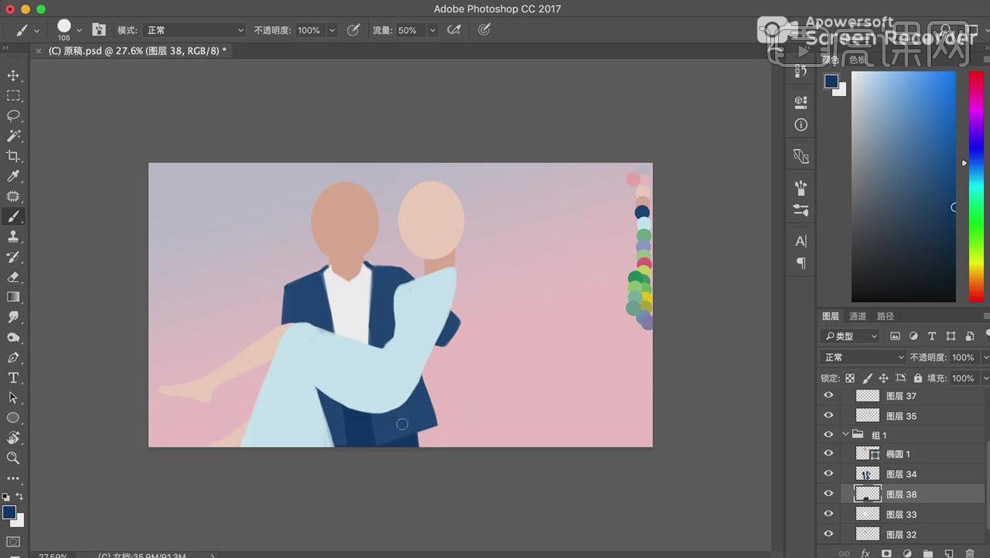
7. 新建图层,画出新郎的手部位置,左手在新娘膝盖的关节下方,表现出托起的感觉,右手怀抱住新娘的腰上,臂膀的下方。
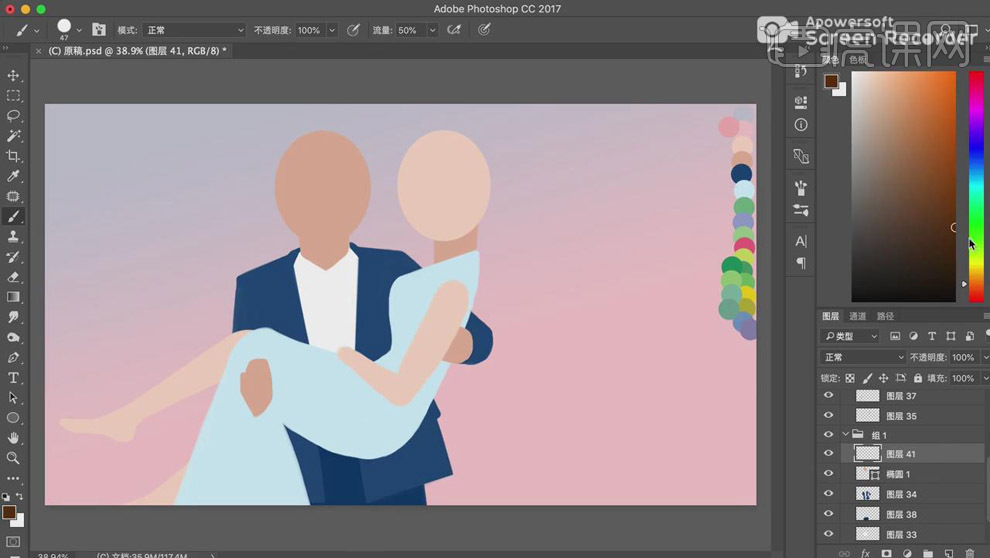
8. 新建图层,添加人物发型及五官,男主角的发型给人以刘海用发蜡固定上去的感觉,,新娘的头发是斜刘海加上飘逸的长发。
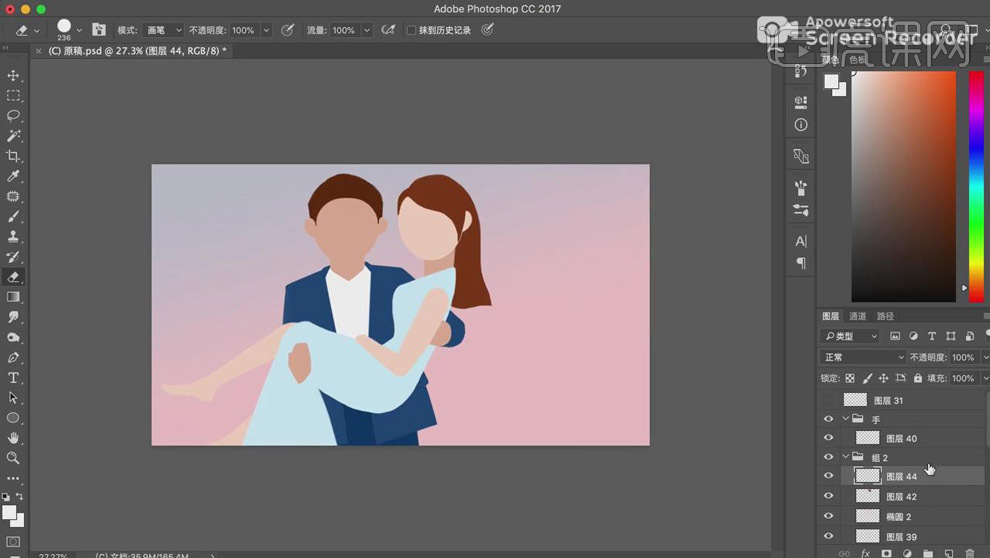
9. 新建图层,给新娘加上婚纱的头巾,要画出飘逸的那种感觉,边缘要整齐圆润,用柔边【橡皮擦工具】轻轻擦除中间的颜色。降低【不透明度】,绘制出白纱的感觉。
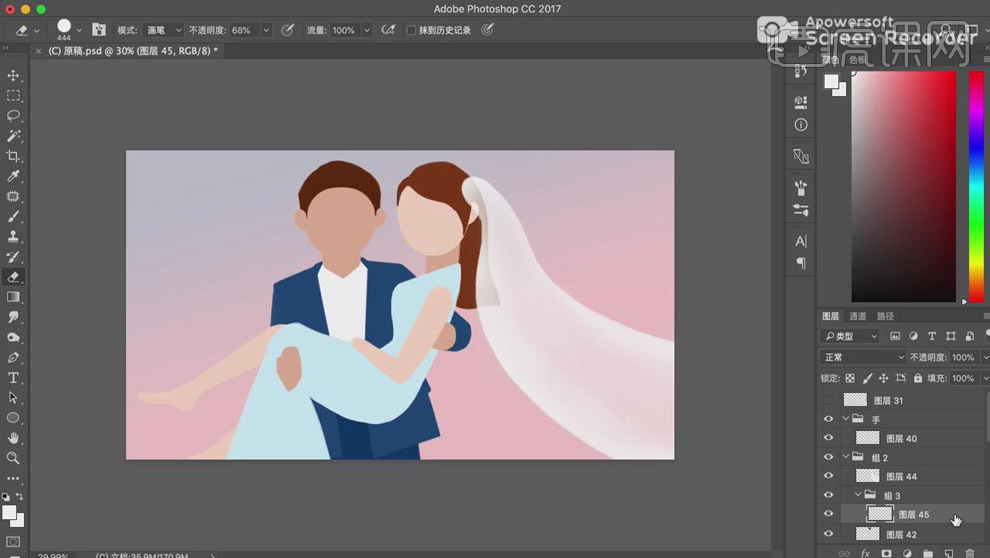
10. 新建图层,新娘的眼睛大小会因为透视的原因有所不同,靠近新郎的眼睛,要稍微小一些,画的时候可以【Ctrl+J】复制图层得到另外一只眼睛,【Ctrl+T】右击选择【水平翻转】。
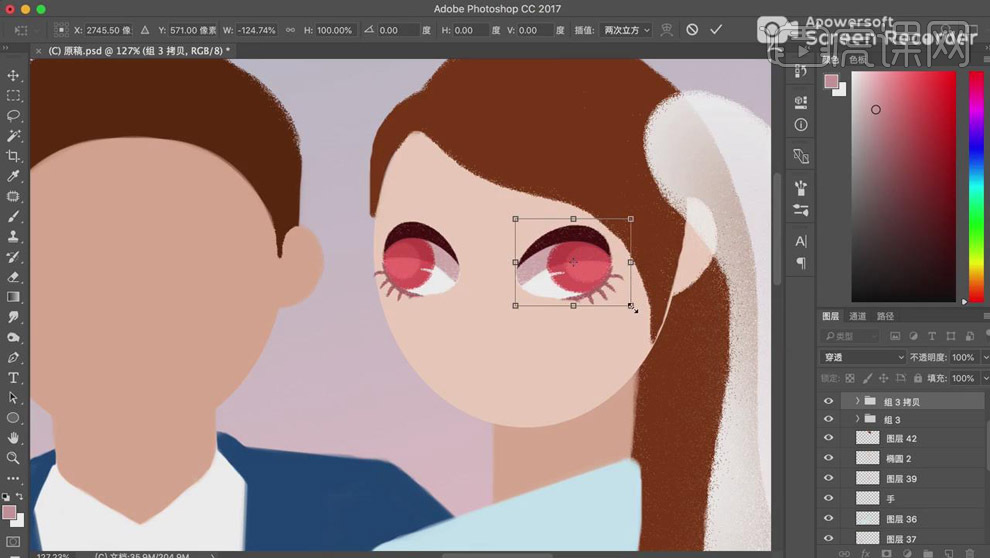
11. 画鼻子时,因为脸部的朝向改变了,所以鼻子的方向也不再是正面,一头微微偏向左边,体现出半侧的感觉,嘴巴也是如此,嘴唇整体要偏向左边,画好后再调节整体的效果,以及面部轮廓和五官。
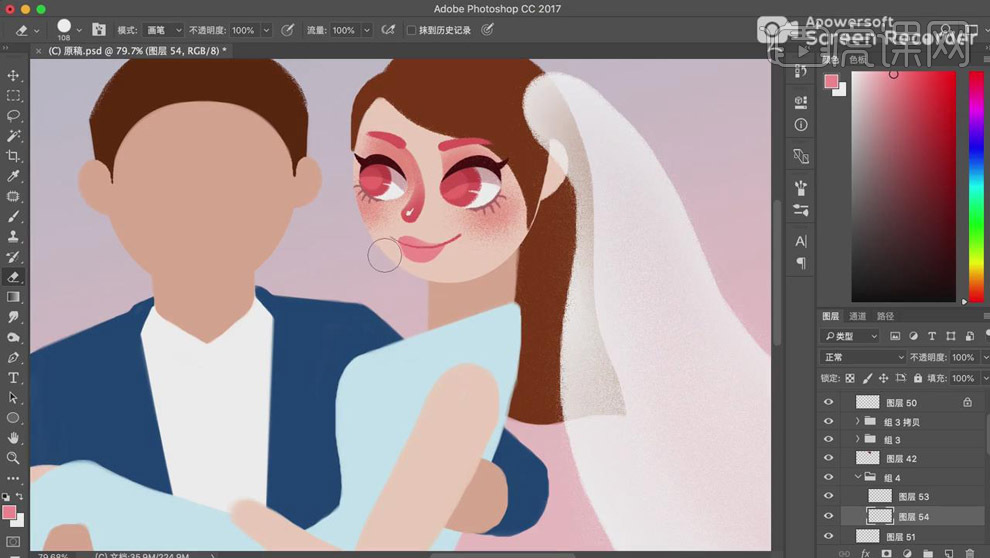
12. 接着是画男士的五官,颜色上尽量减淡,要贴近肤色,嘴唇的颜色也不要画的太深,男性的嘴唇要稍微薄一些,可以给脸颊上增加一些小光点提亮。
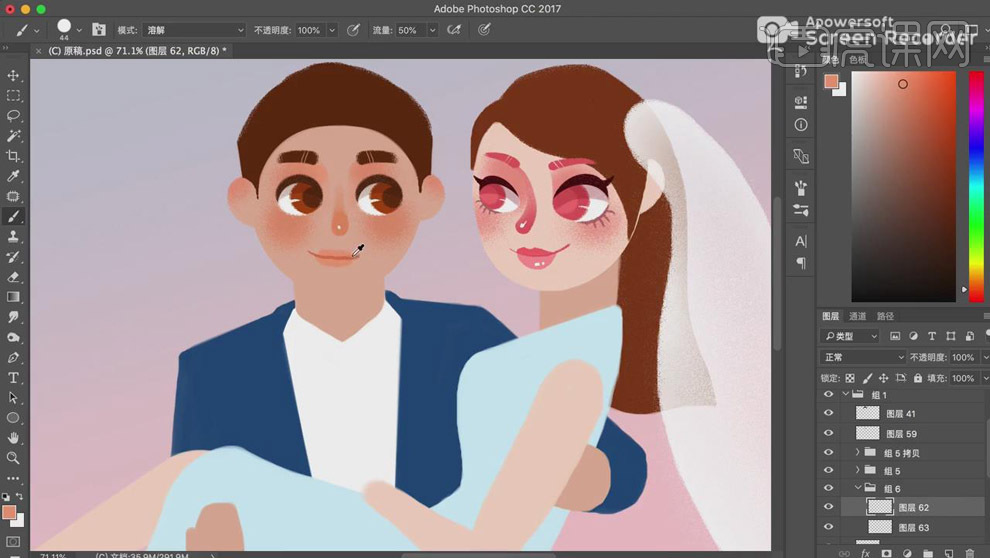
13. 为男士绘画出领带,并为衣服添加纹路,体现层次感。
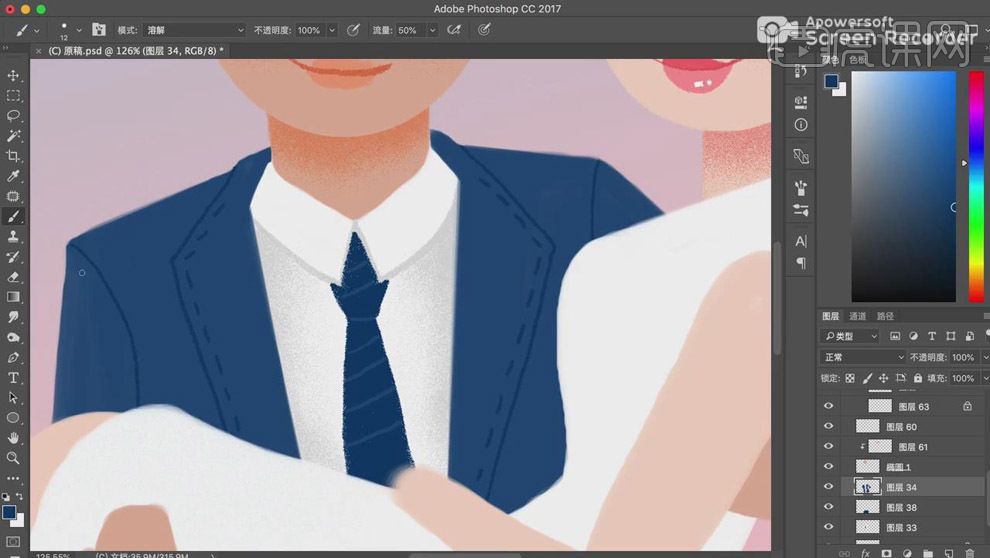
14. 为新娘头上装饰花朵,用亮黄色来绘制。
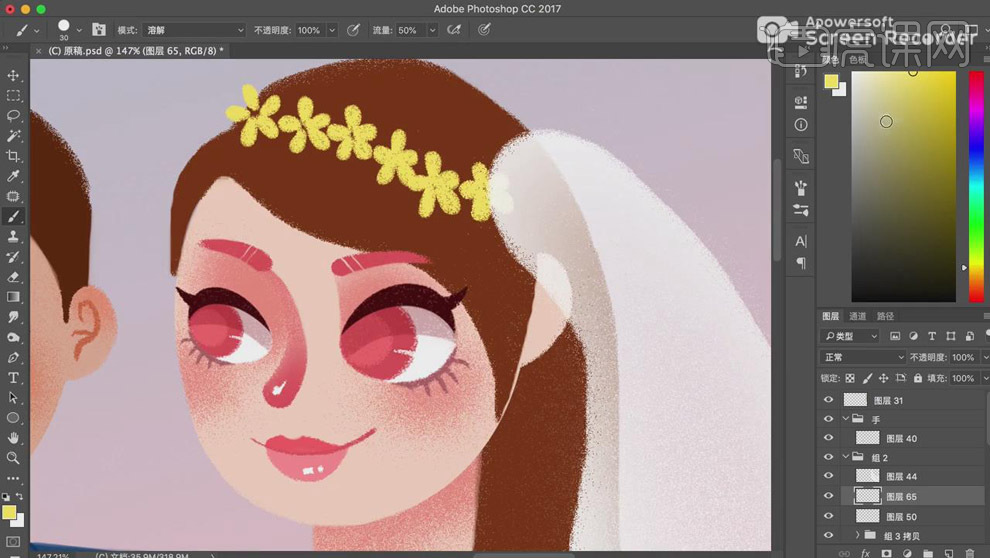
15. 将裙摆的褶皱画出来,因为裙子为白色,所以裙摆的阴影用淡蓝色来表示,显得干净洁白。
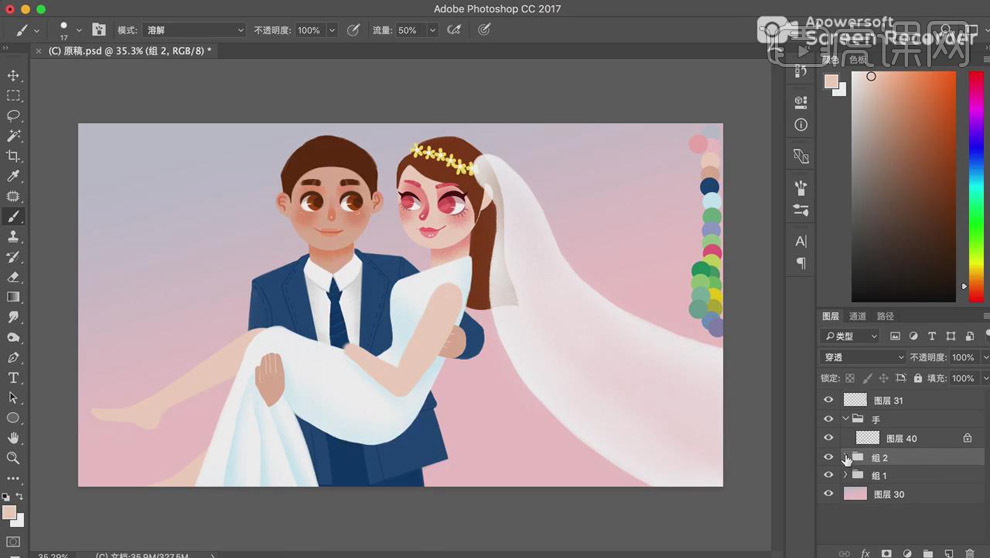
16. 为女士露出的皮肤关节上添加粉红色,并在上面添加高光,将头发纹路画出。
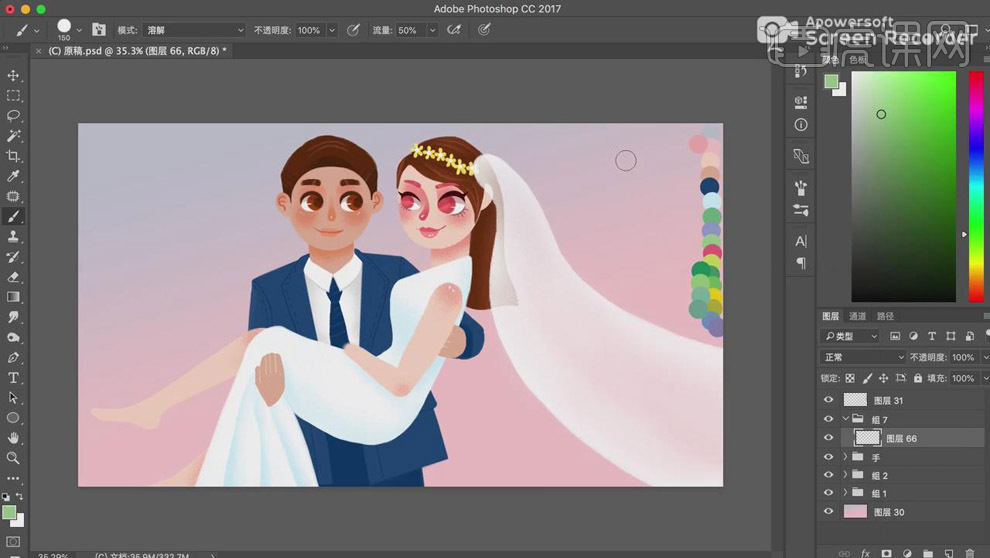
17. 在最上方新建图层,画出右边遮挡在人物身上的鲜花植物造型,这里是一个弧线形状,植物尽量画的饱满一些,中间不要留下空隙,颜色选用偏粉色的色调,饱和度不是很高的颜色,造型上以树叶为主,花朵点缀元素尽量画得丰富饱满。
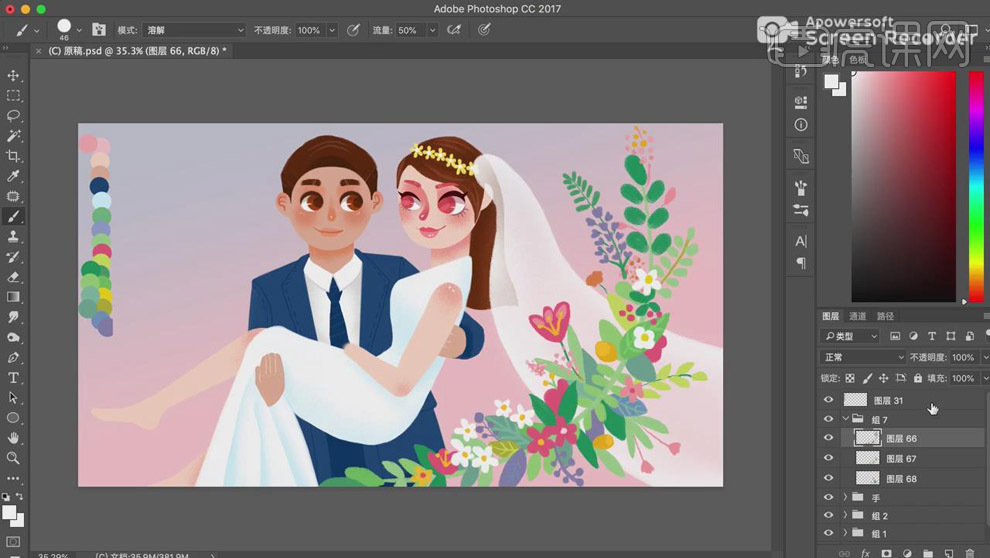
18. 为新娘手上绘制捧花玫瑰,树叶在玫瑰花的下方。
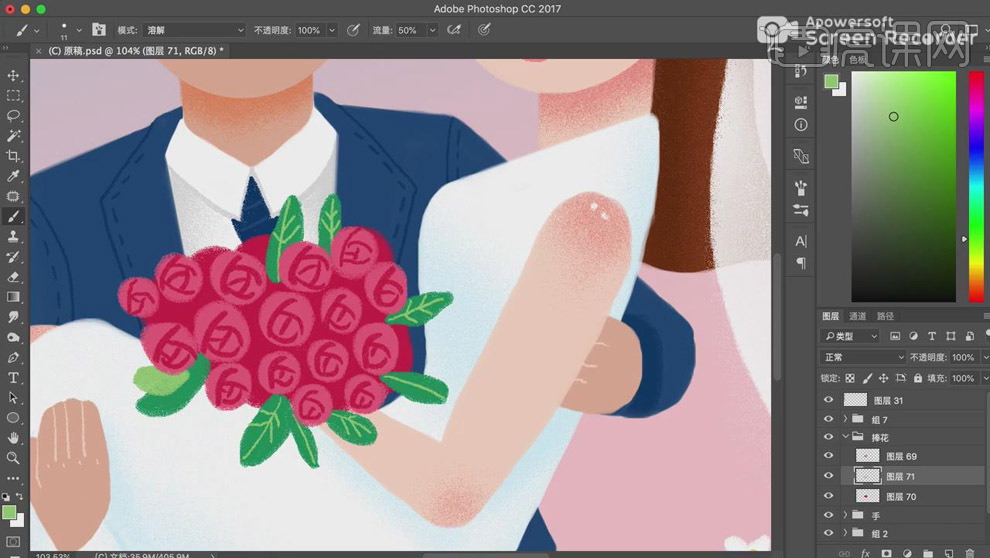
19. 新建图层,绘制人物阴影,图层混合模式改为【正片叠底】。
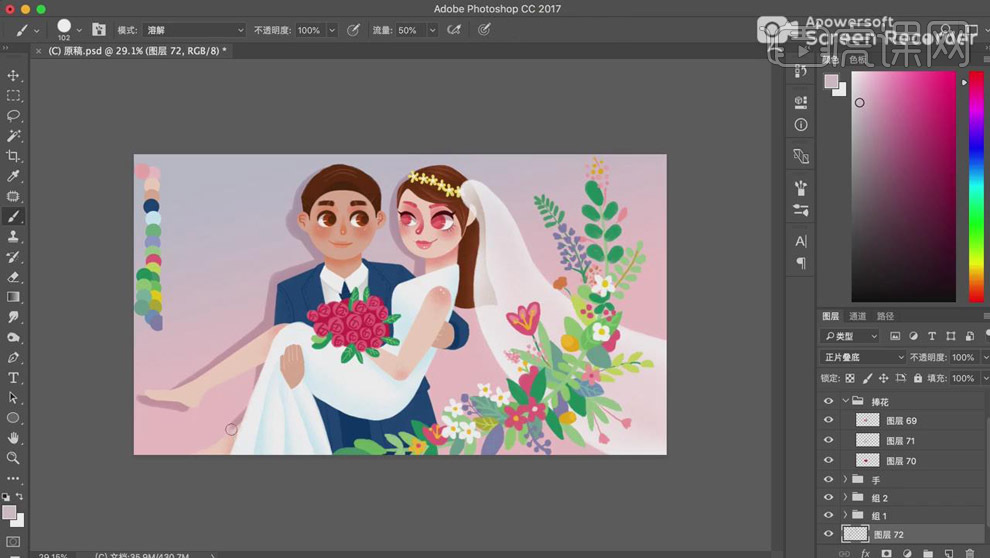
20. 【Ctrl+J】复制花朵图层,【Ctrl+T】自由变换,右击选择【水平翻转】,放在人物图层下方。
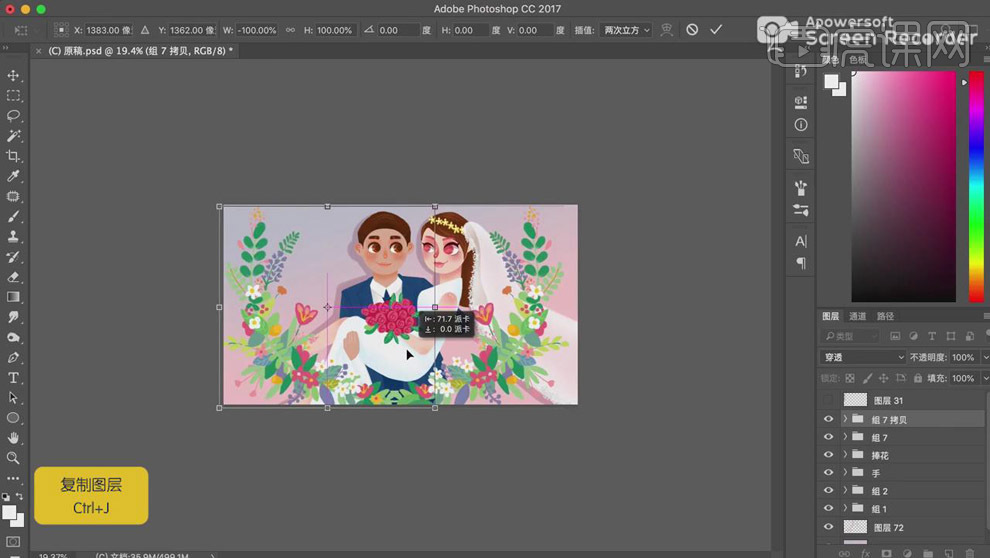
21. 最终效果如图所示。

怎样用PS板绘浪漫婚礼场景插画
1.打开软件ps,新建一个画布,在新建一个图层填充深蓝色作为背景,在使用【椭圆工具】绘制一个圆添加描边【Ctrl+T】进行变形。

2.使用手绘板,在新建图层使用【画笔工具】调整笔刷沿着圆的轮廓绘制树叶,多余的的部分使用【橡皮擦工具】进行擦除。
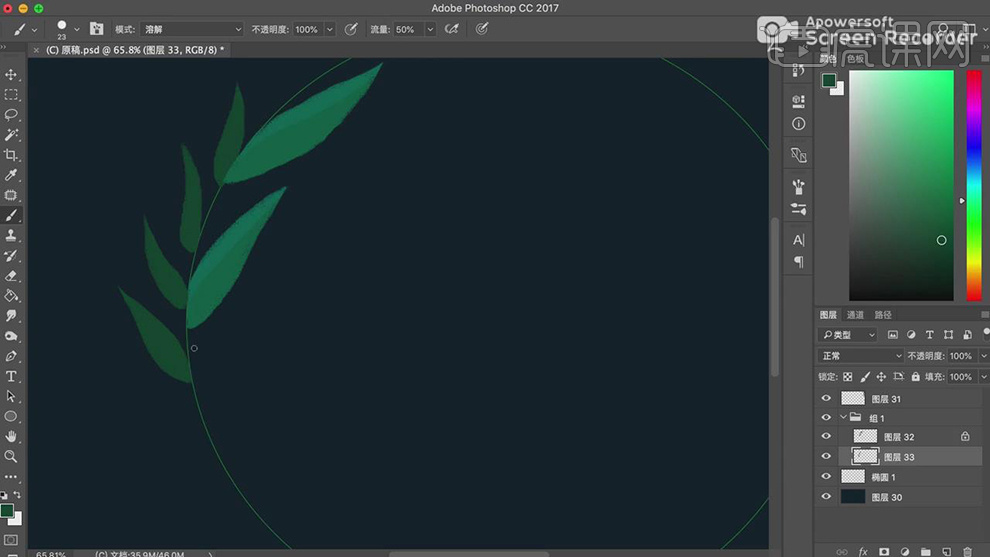
3.在设置不同的颜色,在使用新建图层使用【画笔工具】绘制不同颜色的叶子。
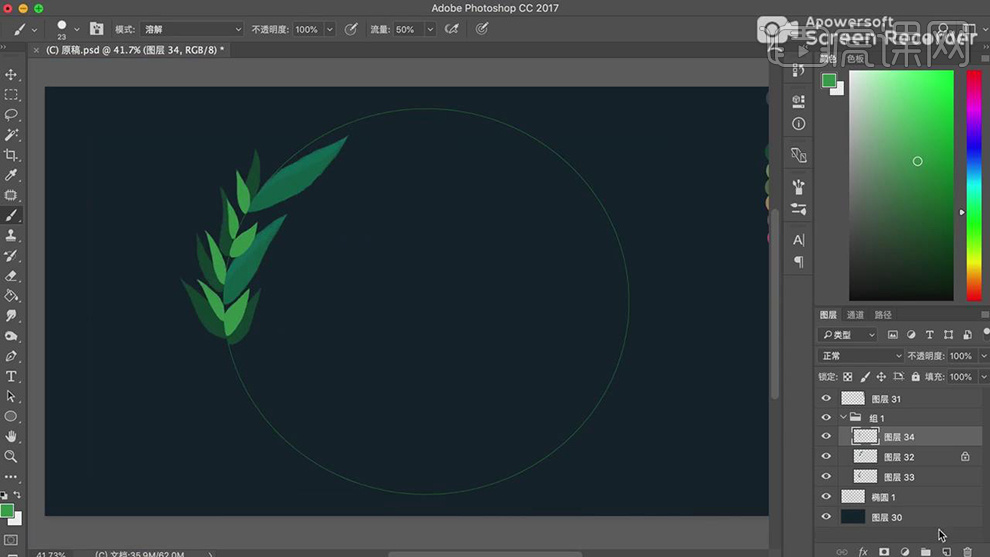
4.在分别新建图层调整不同的颜色使用【画笔工具】绘制不同的叶子的形状。
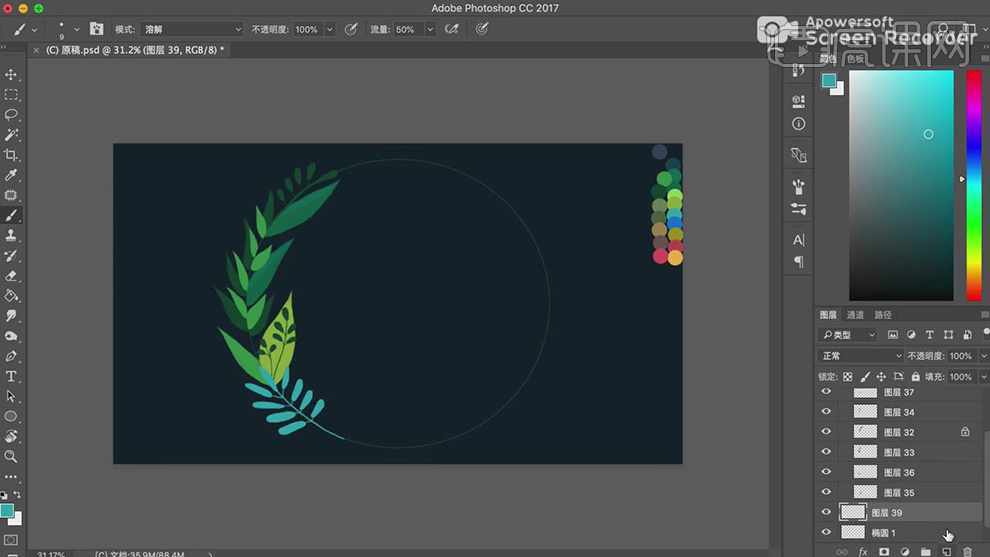
5.在分别新建图层,选择不同的颜色在使用【画笔工具】绘制不同形态的叶子。
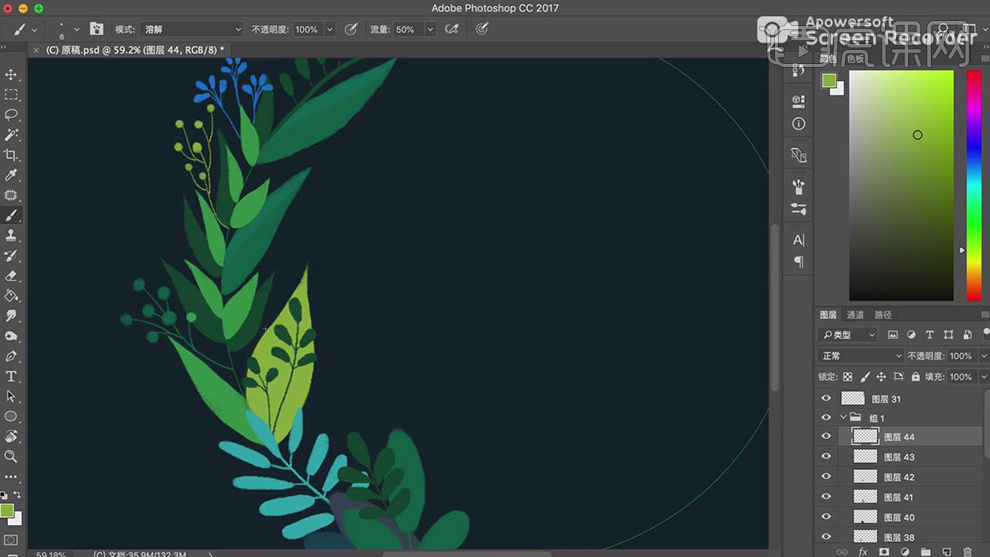
6.在新建一个组,在组下面在分别新建图层在使用【画笔工具】绘制不同形状颜色的叶子。

7.以此类推将两侧的叶子绘制完成,在【Ctrl+T】选中调整形态。
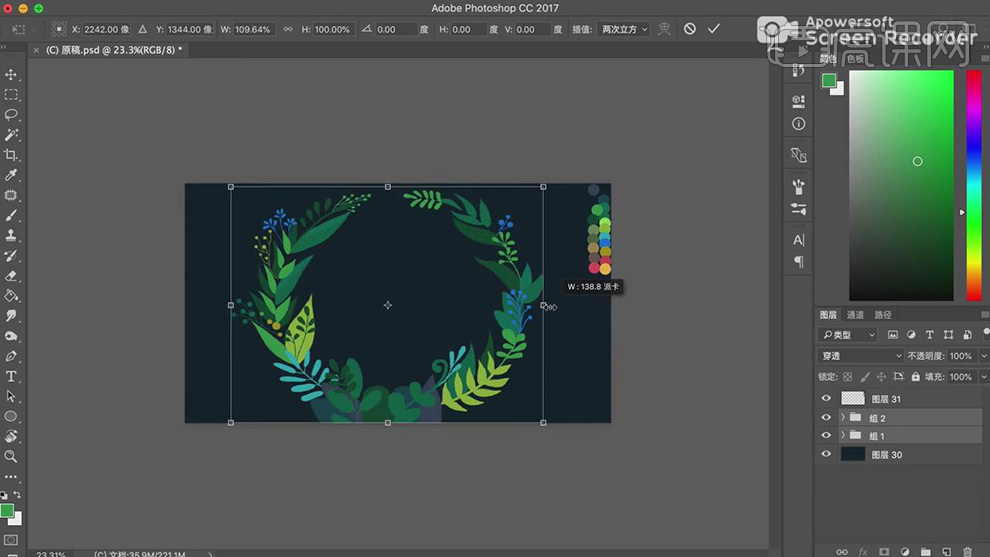
8.在新建一个组,在组下面在分别新建图层先使用【椭圆工具】绘制头部,在使用【画笔工具】绘制将身子画出来。
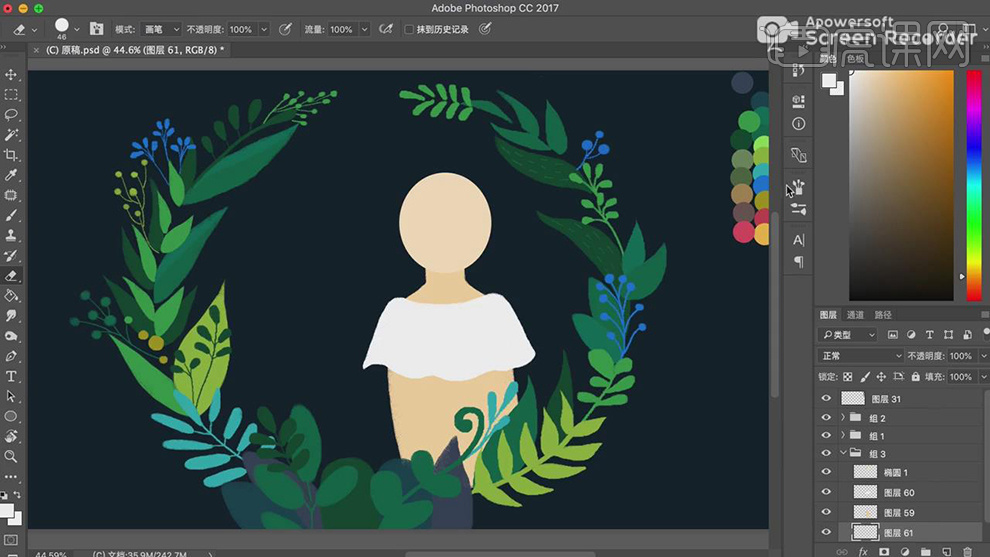
9.在分别新建图层使用【画笔工具】绘制出婚纱的形状,在调整笔刷的形态和颜色在给婚纱添加上阴影。
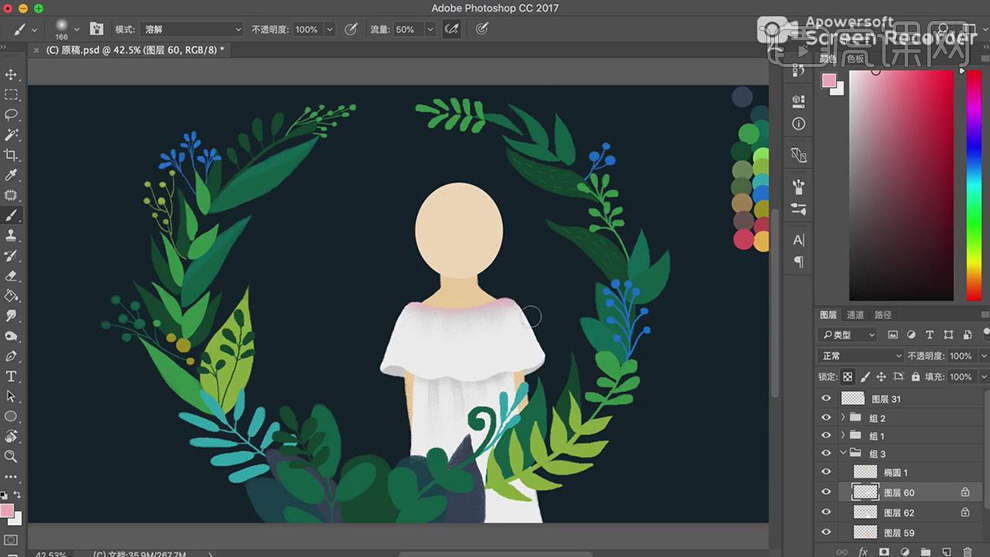
10.在分别新建图层,使用【画笔工具】画出头发和手臂的部分,在调整笔刷的大小在耳朵处添加上一朵小黄花。
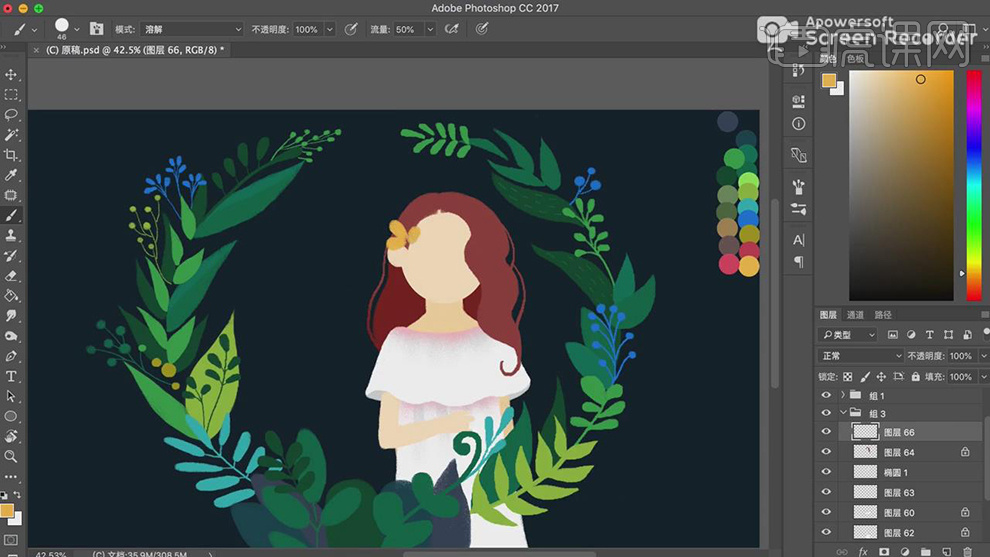
11.在使用【画笔工具】绘制五官的部分,给眼球的图层新建图层作为眼球图层的剪切图层,添加上眼球的部分,在调整笔刷的形态给脸上添加上噪点。
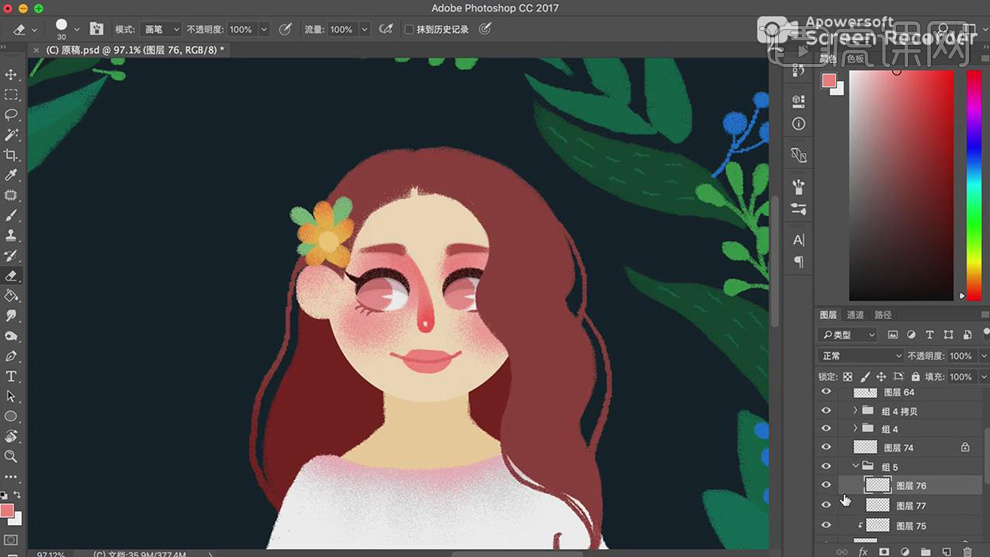
12.在使用【画笔工具】分别新建图层,调整图层的顺序在手臂图层的下面,在对手中的花进行绘制。
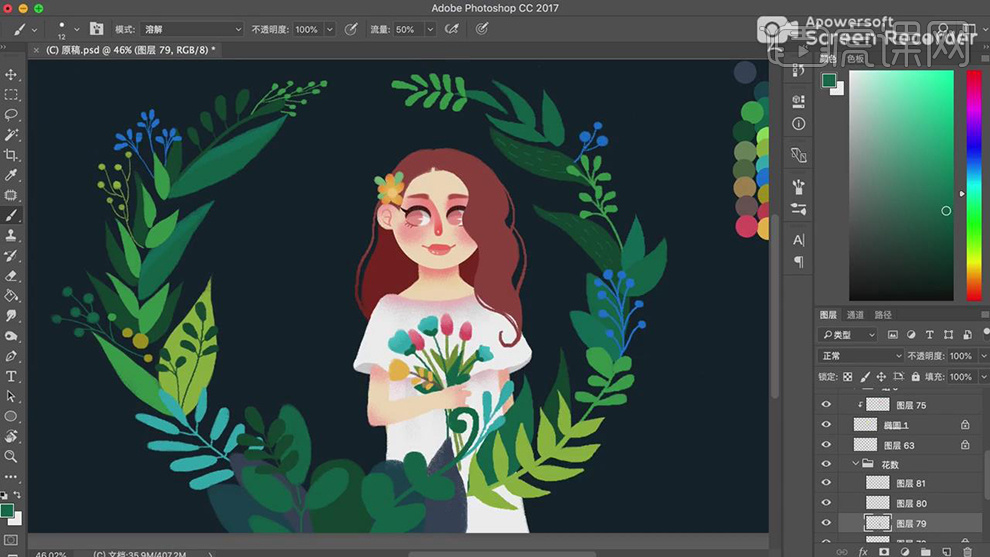
13.在新建图层使用【画笔工具】给头发上添加上暗部,在调整笔刷的大小将颜色调浅在绘制上发丝。在【Ctrl+T】整体调整新娘 的位置。

14.在新建组命名为新郎,在组下面在分别新建图层先使用【椭圆工具】绘制头部,在使用【画笔工具】绘制将身子画出来。
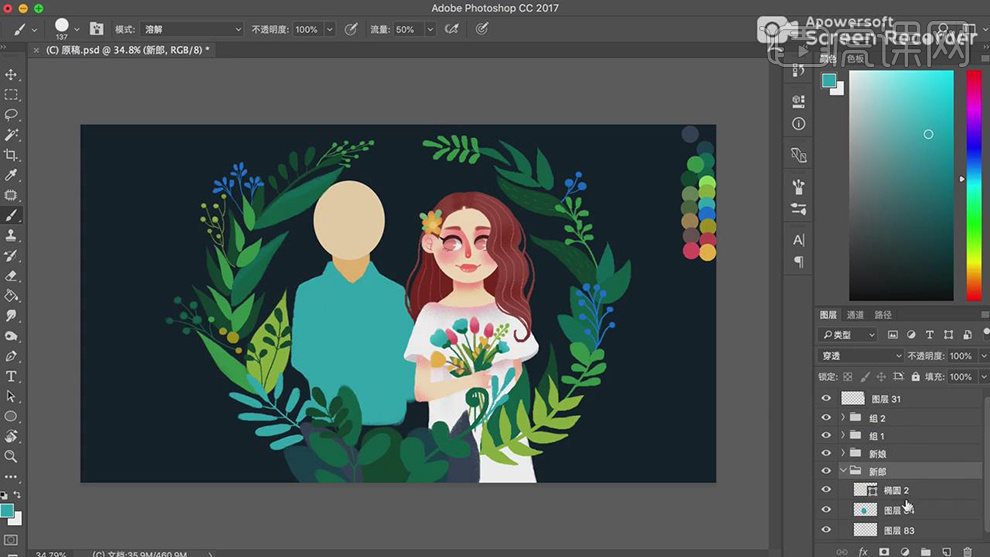
15.在新建图层使用【画笔工具】绘制新郎的头发,在给眼球的图层新建图层作为眼球图层的剪切图层,添加上眼球的部分。
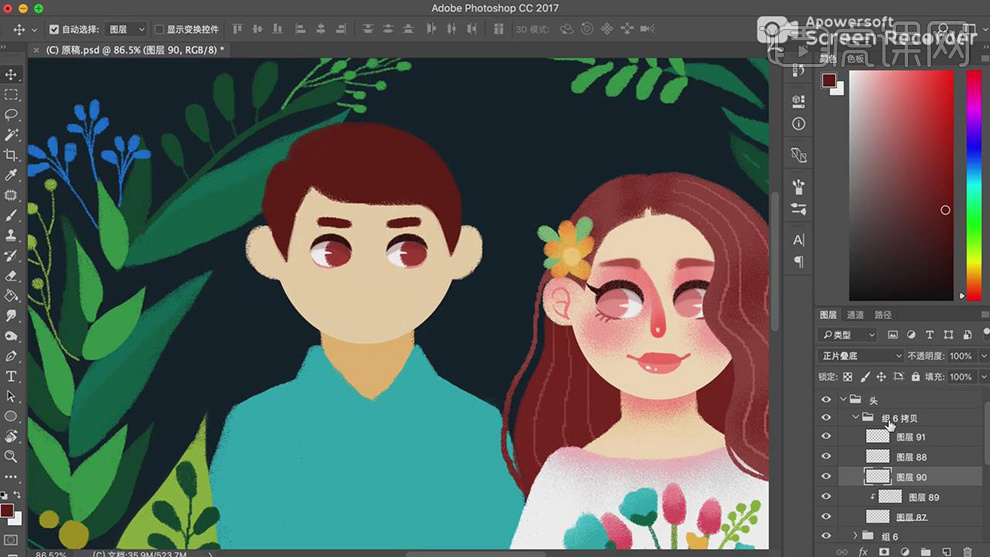
16.再使用【画笔工具】将新郎的五官绘制完成,在调整笔刷给新郎的脸上添加上噪点,多余的地方使用【橡皮擦】进行擦除。
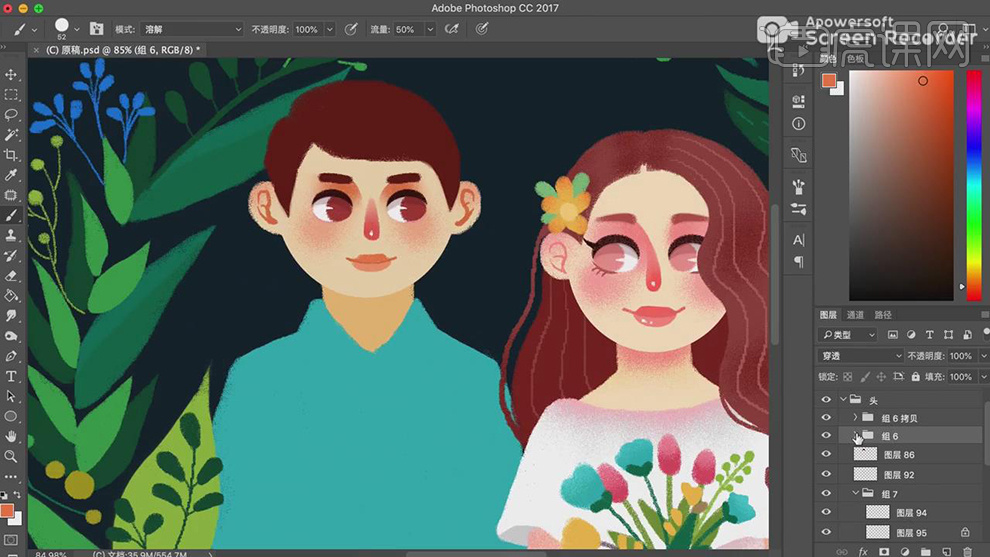
17.在新建图层使用【画笔工具】给头发上添加发丝,在调整笔刷的形态给脖子处添加上阴影。
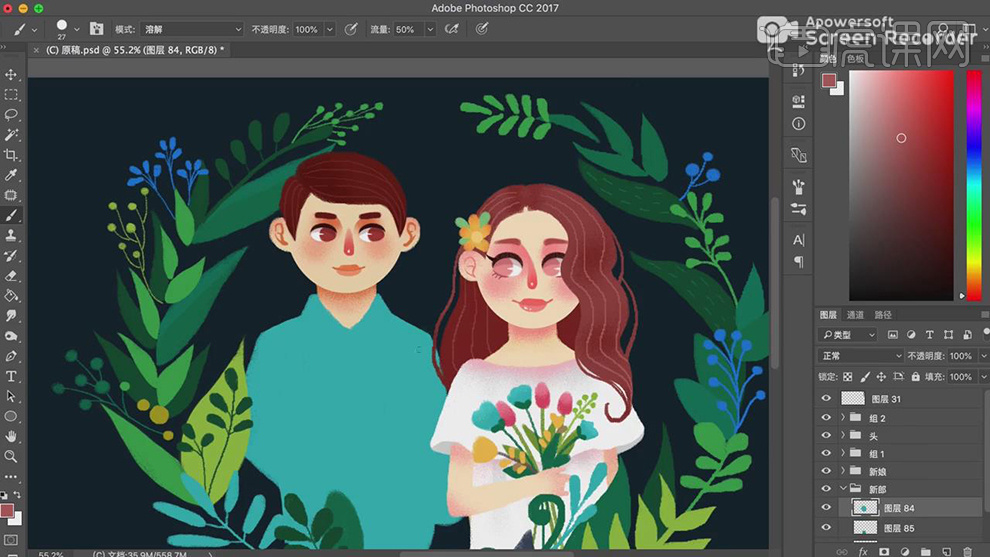
18.在新建图层,使用【画笔工具】绘制新郎的袖子和领带的形状。
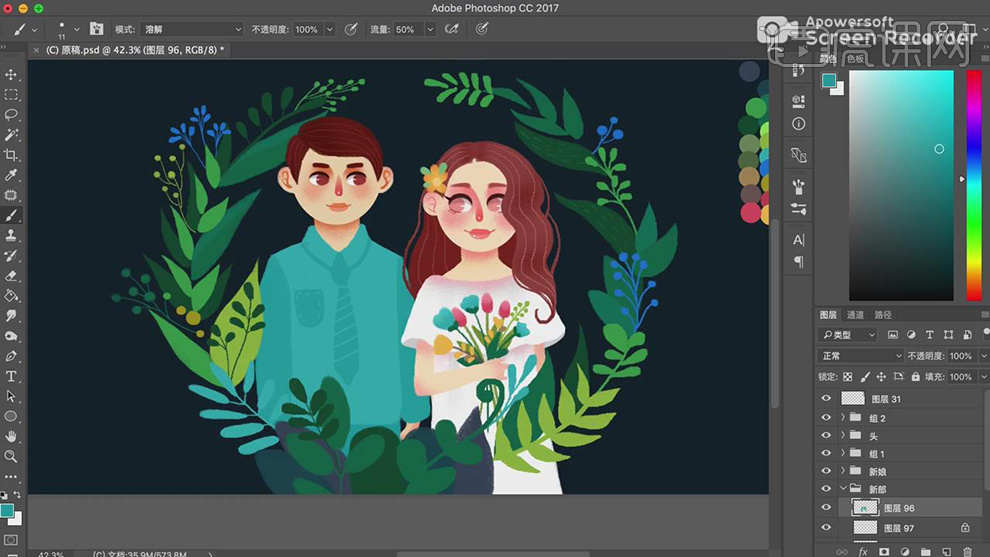
19.在新建图层先使用【橡皮擦工具】对左侧的胳膊进行擦除,在使用【画笔工具】绘制新的形态,在新建图层使用【画笔工具】绘制鲜花。
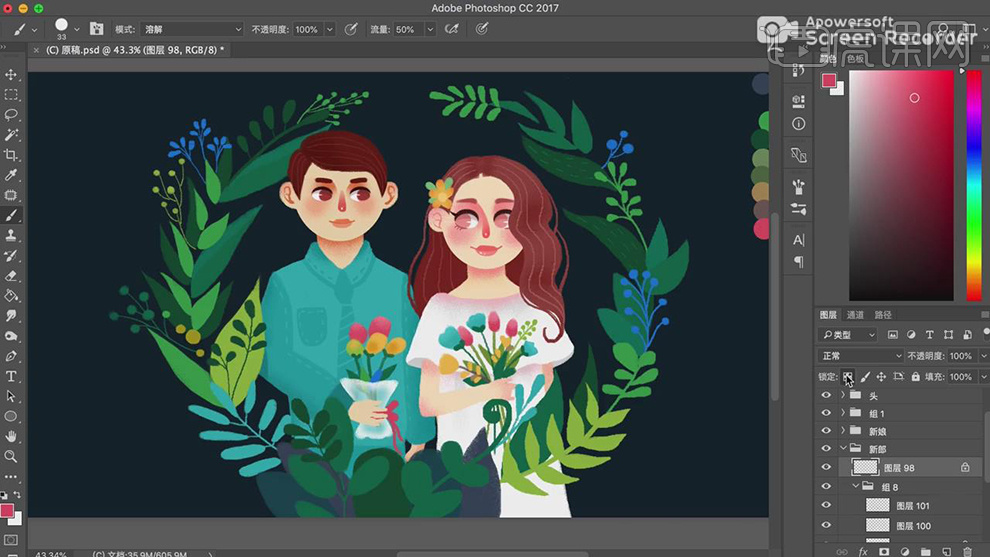
20.在使用【画笔工具】将领带部分的颜色加深在绘制一次,在使用【画笔工具】绘制一个鸟在新郎的肩膀上。
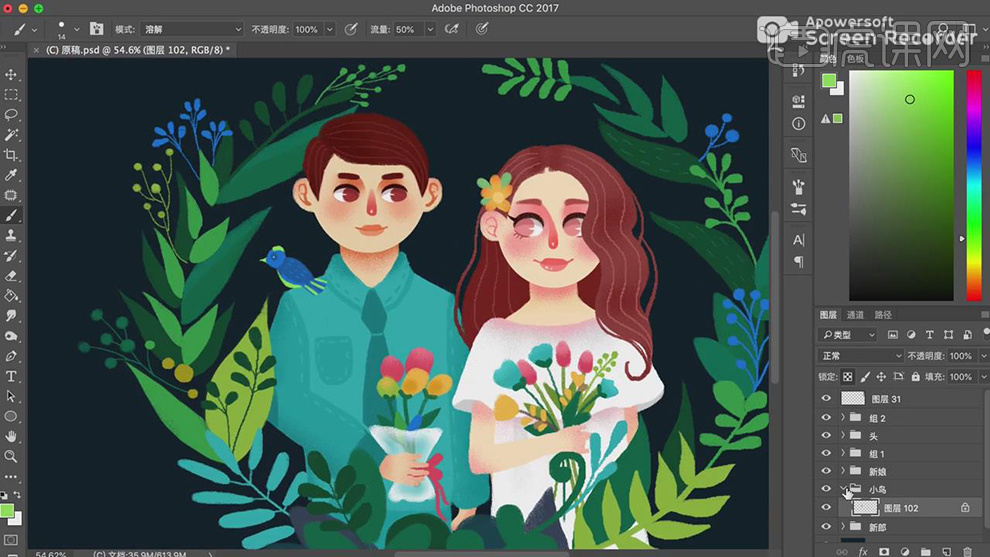
21.在分别新建图层,将画笔的笔刷调小,在给下面的叶子上绘制上径的纹理。

22.在使用【画笔工具】在上面在规则上两只蝴蝶,调整不同的颜色。
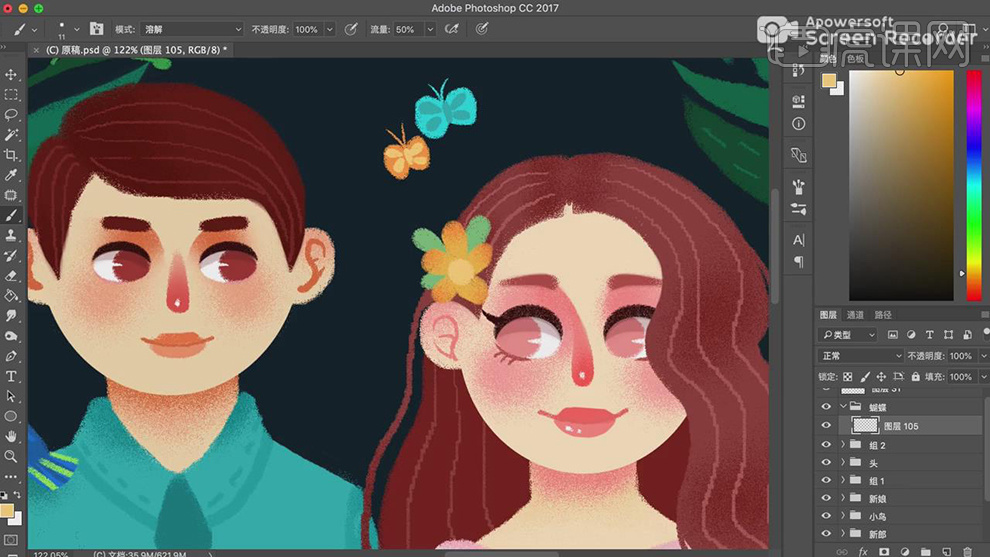
23.在新建图层使用【画笔工具】绘制左侧的大叶子,使用【橡皮擦工具】将缺口擦出来,在新建图层使用重色绘制枝干的形状。
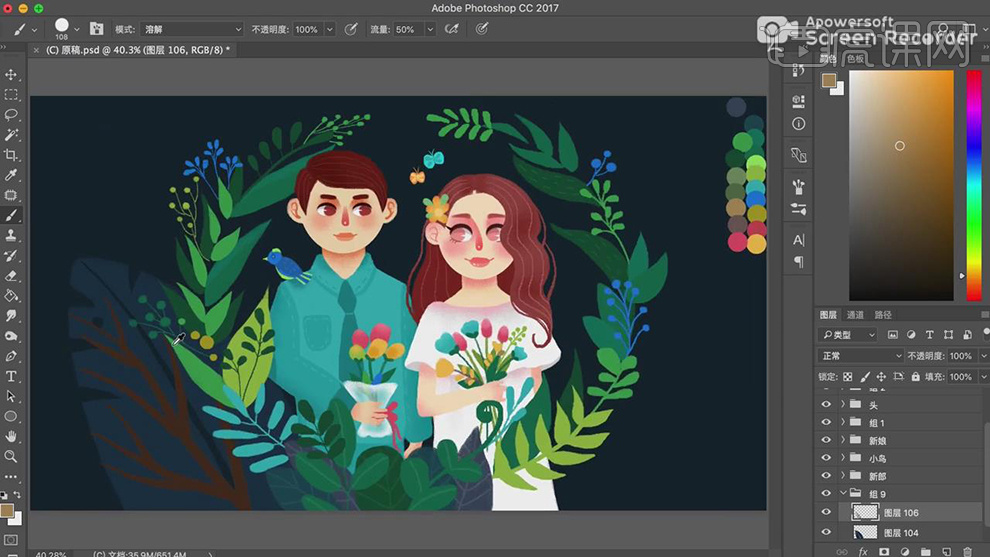
24.枝干的颜色不匹配删除,在新建图层使用【画笔工具】绘制叶子的形状,在使用【画笔工具】使用深色添加上暗部。
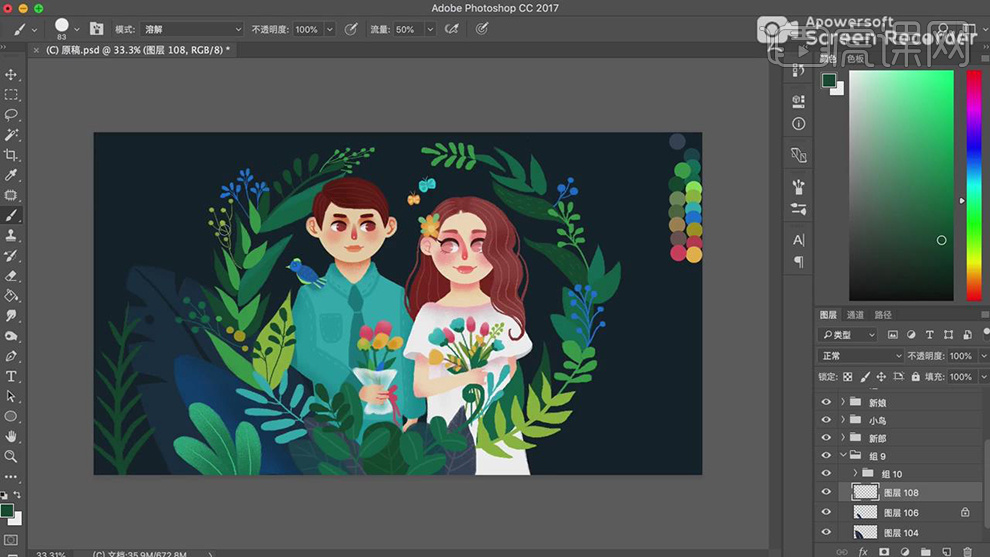
25.在新建图层使用【画笔工具】绘制左上角的叶子,将缺少的地方使用【橡皮擦工具】擦出来。
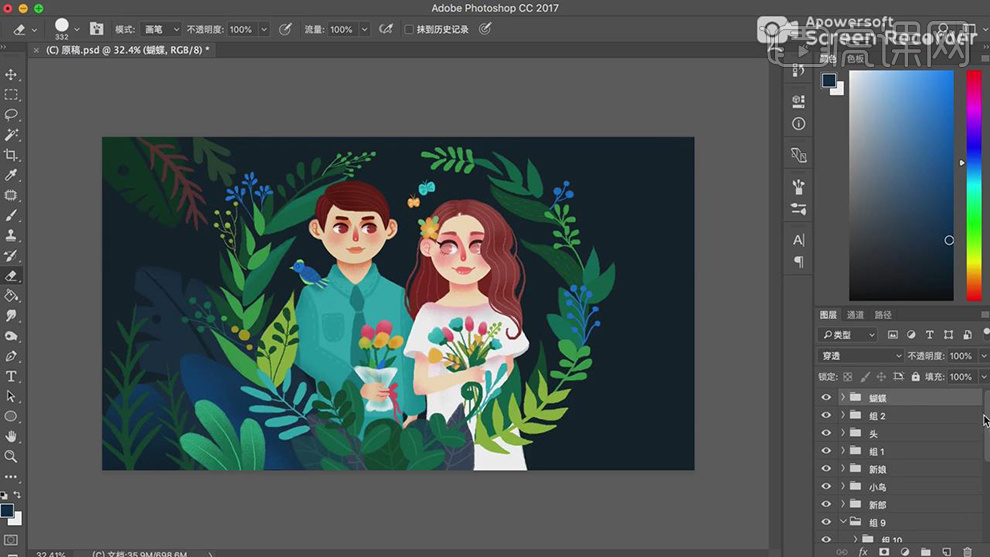
26.再将左侧的叶子【Ctrl+J】复制一份,在【Ctrl+T】选上右键水平翻转,在调整好位置。
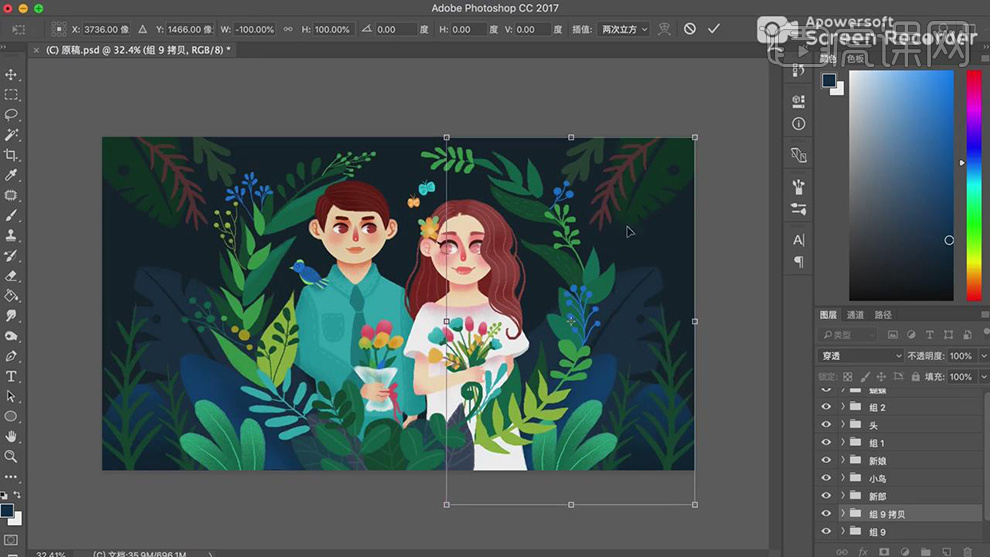
27.在将下面的一除叶子删除,在使用【画笔工具】绘制红色的叶子和小花。
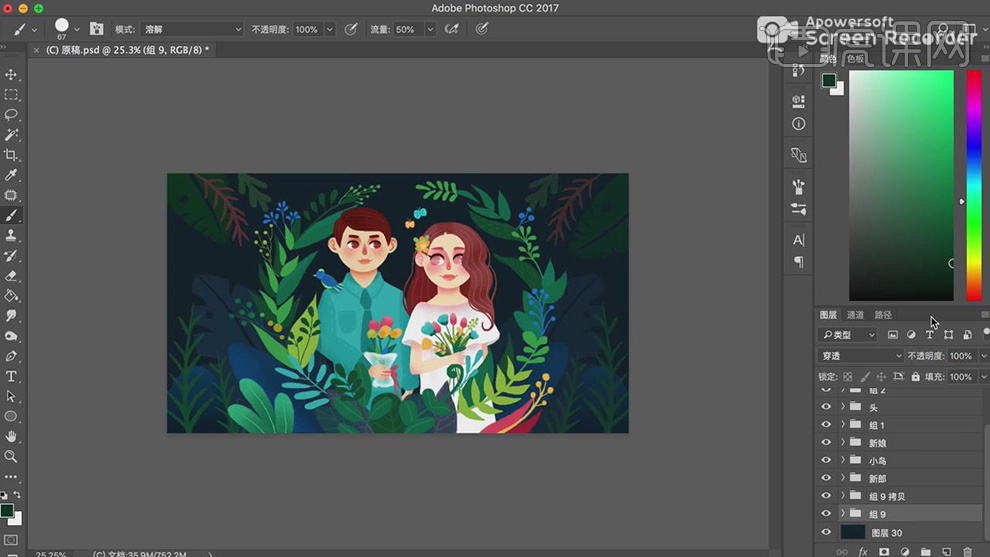
28.在新建图层使用【画笔工具】调整笔刷的大小分别点上不同大小的圆,在使用【橡皮擦工具】将圆心擦除。
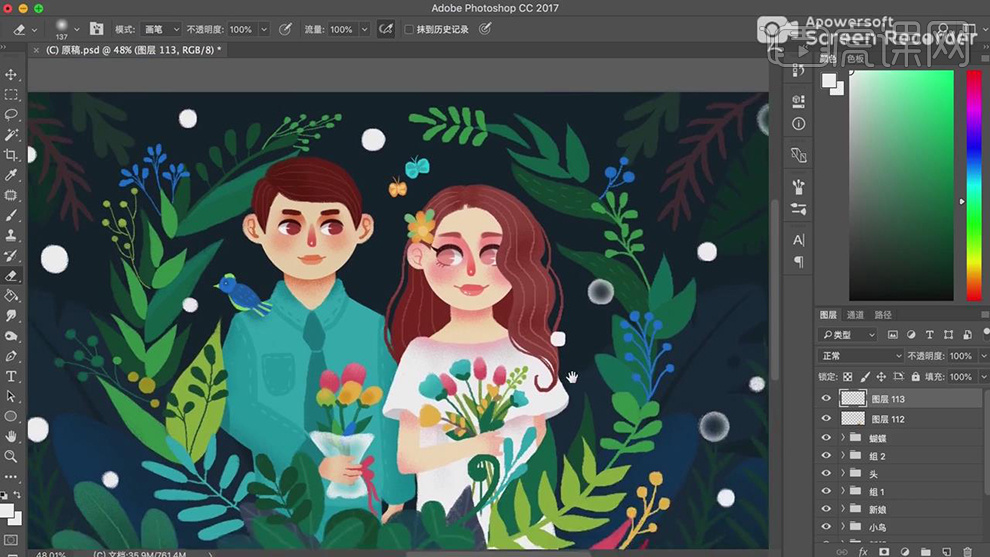
29.在将所有的小白圆都进行擦除,在使用【画笔工具】添加上很小的圆。
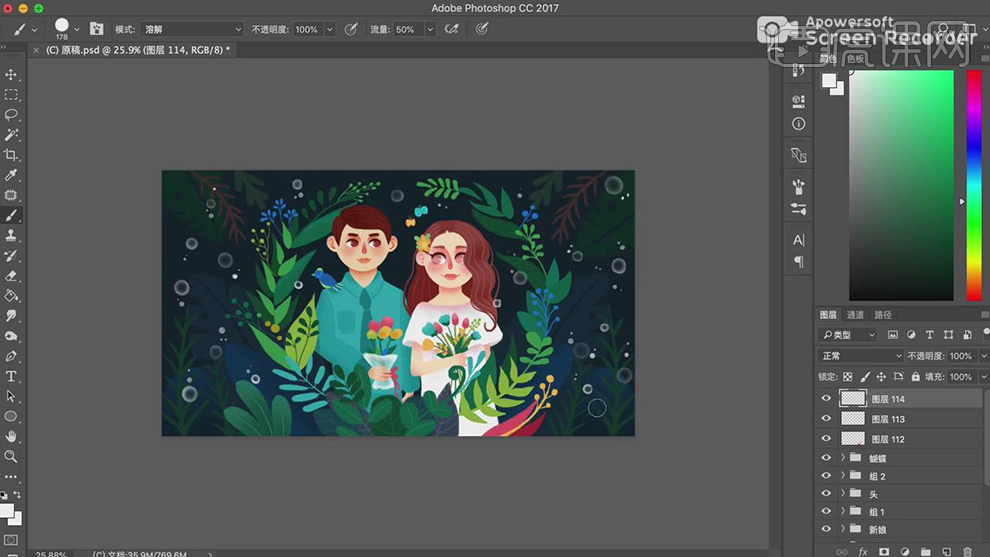
30.最终效果如图所示。

用PS板绘旅行主题小清新场景插画
1.打开软件PS,将提前使用手绘板绘制好的草图打开。
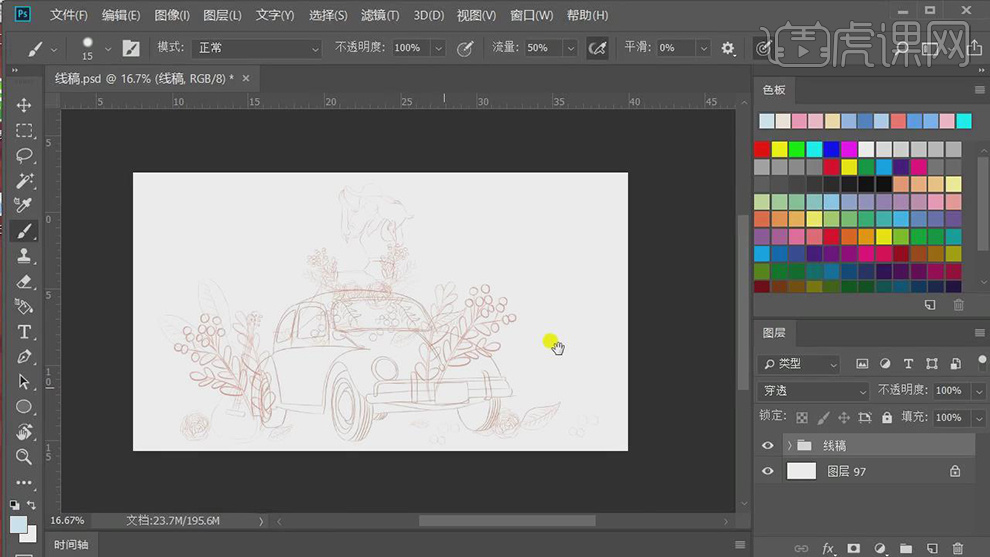
2.在新建图层使用【画笔工具】选择浅蓝色绘制天空,在新建图层使用【画笔工具】绘制沙地,在新建图层使用【画笔工具】绘制车身蓝色。

3.在新建图层使用【画笔工具】选择比车身浅一点的蓝色绘制车窗,在使用米黄色绘制车牌。
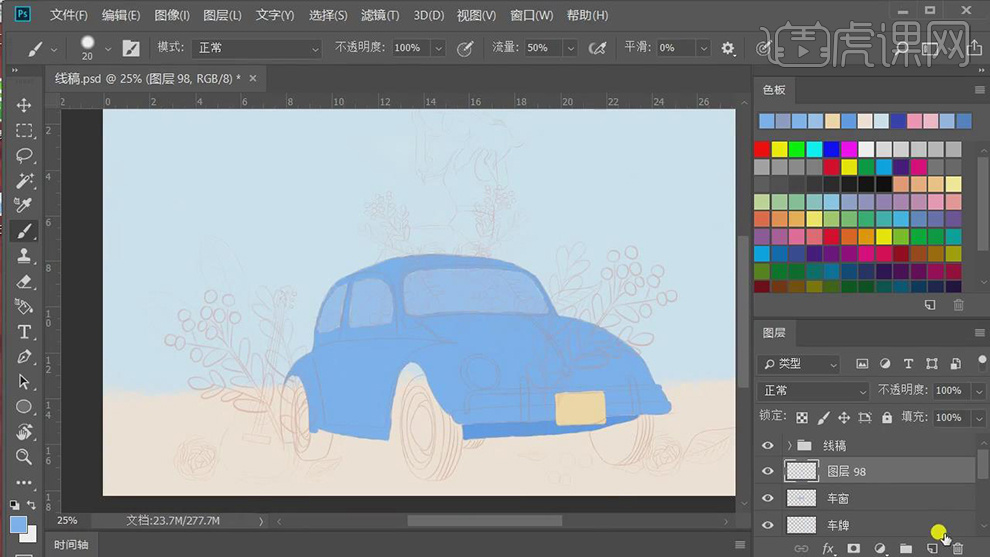
4.在新建图层绘制车头的红色,在新建图层绘制保险杠的蓝色,绘制每一个部位的时候都是新建一个新的图层方便后期的修改。
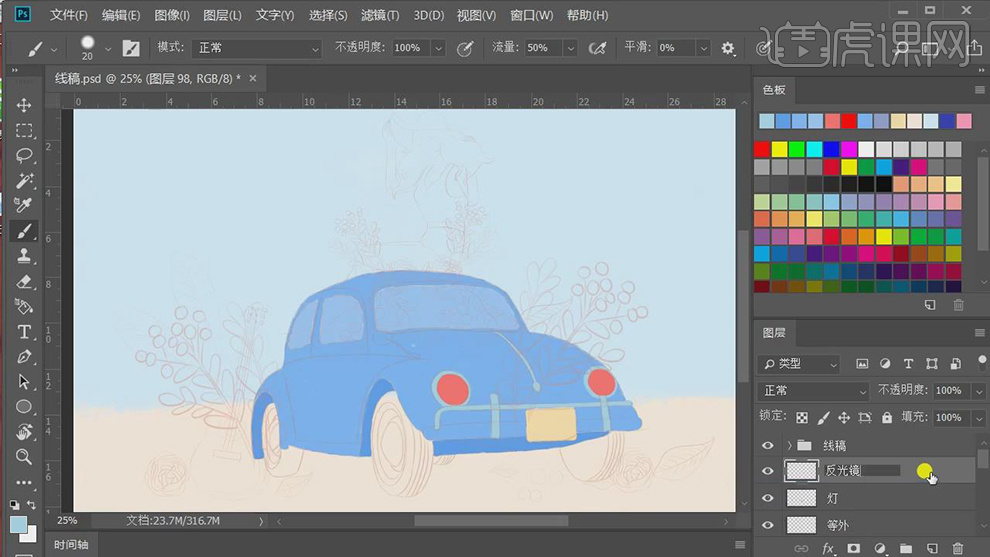
5.在新建图层绘制反光镜的白色,将所有车身上车头部分零部件的图层作为车身的剪切图层。将每一个部分的边缘填充完整。
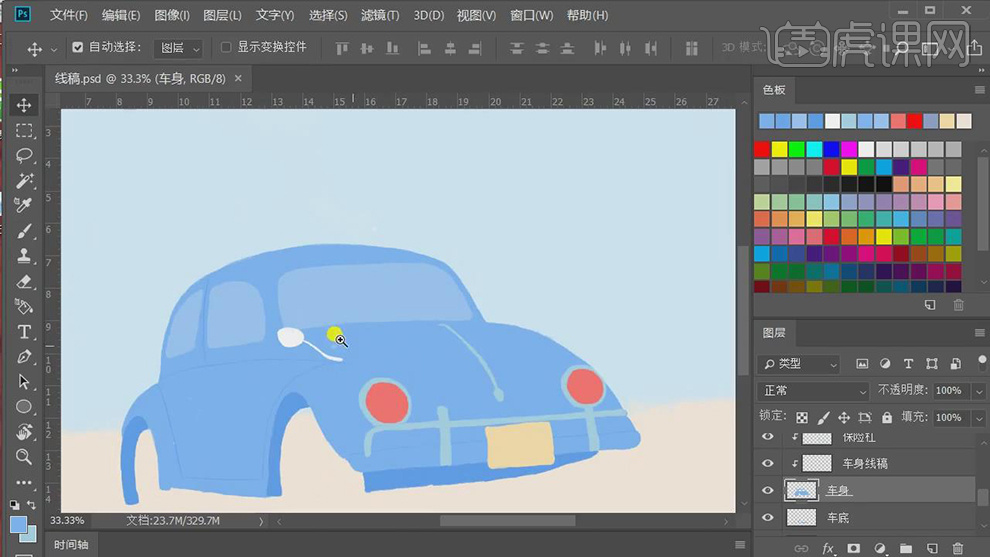
6.在新建图层使用【画笔工具】选择深蓝色绘制车轮的部分。

7.在新建一个图层命名为衣服,使用【画笔工具】选择粉色绘制衣服的轮廓。
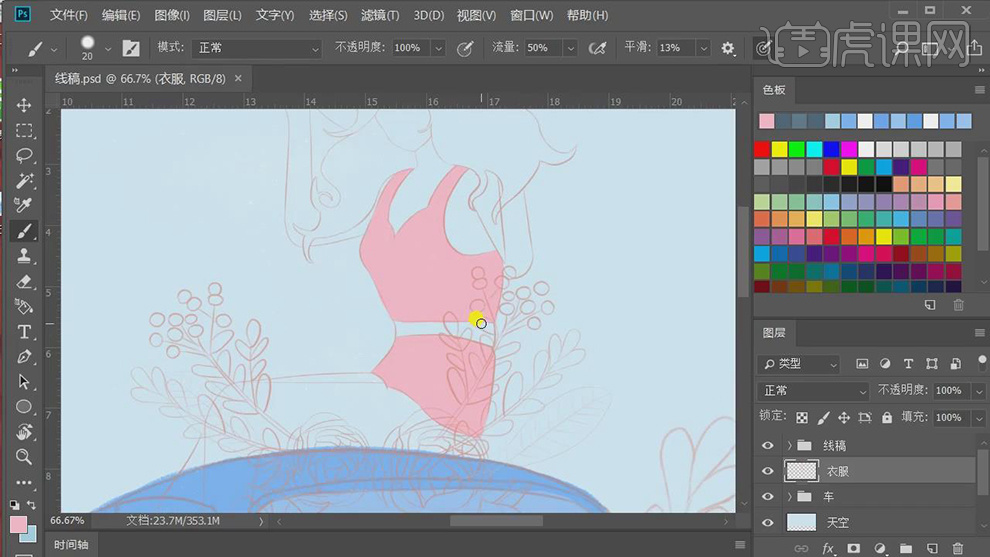
8.在新建图层命名为皮肤,使用【画笔工具】选择浅粉色绘制身体,在新建图层命名为高跟鞋在使用【画笔工具】绘制上红色。
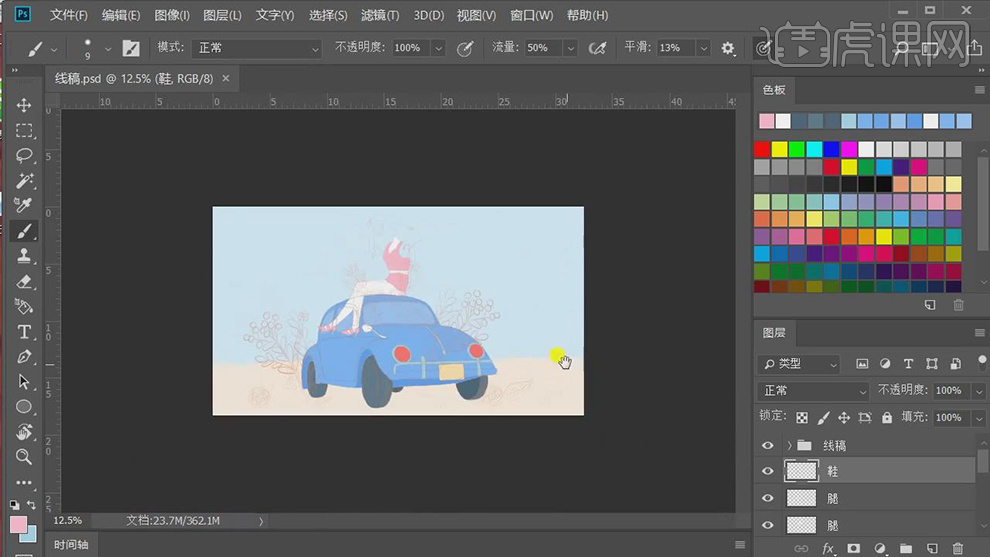
9.在新建图层选择黄色,使用【画笔工具】绘制头发部分,在新建图层选择蓝色使用【画笔工具】绘制帽子。
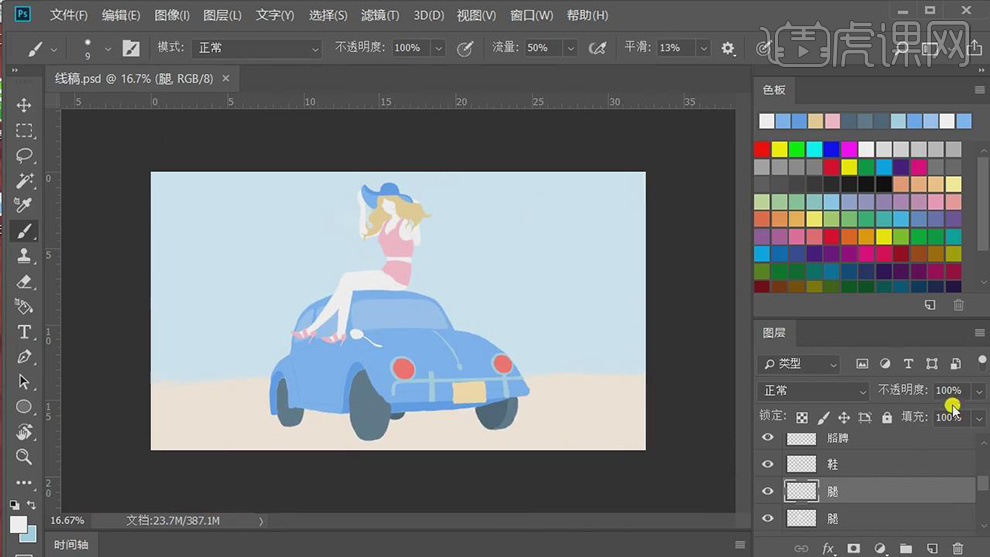
10.在新建图层选择红色使用【画笔工具】绘制花,在选择深红色将画笔的笔刷缩小绘制上花瓣的轮廓线。
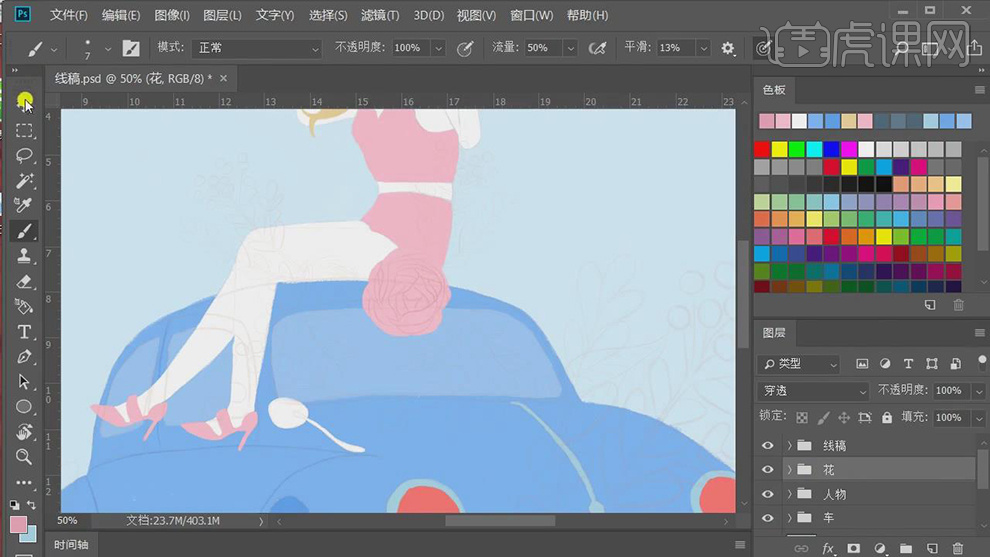
11.再将花的图层复制一层放在车轮处,在新建图层选择蓝色绘制树叶,在选择浅蓝色将画笔的笔刷缩小绘制叶子的茎。

12.在选择绘制好的叶子图层多复制几层调整大小和旋转方向放在车的不同的位置。
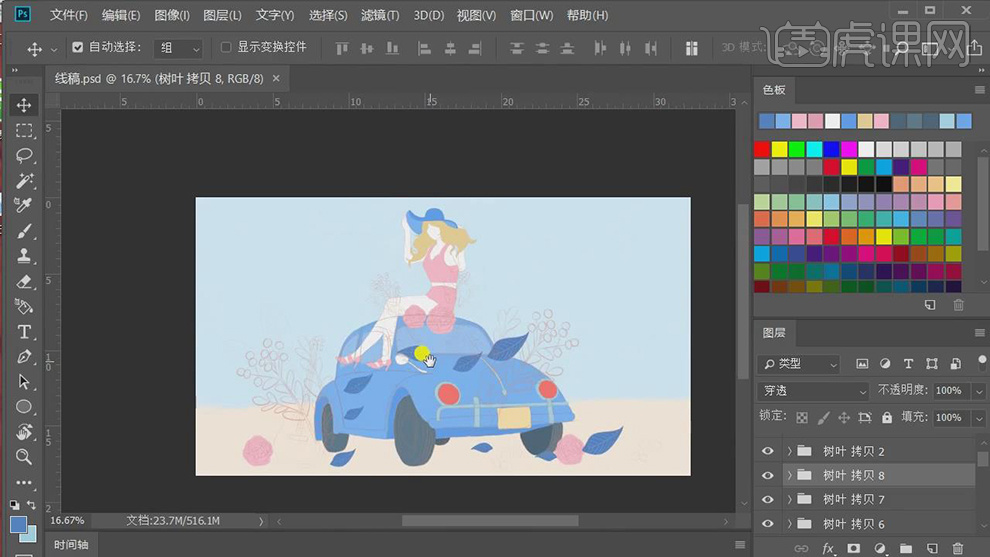
13.在新建图层使用【画笔工具】绘制小花的叶子蓝色,在新建图层使用红色绘制花朵,再将绘制好的小花复制三组调整大小和方向放在车的不同位置。
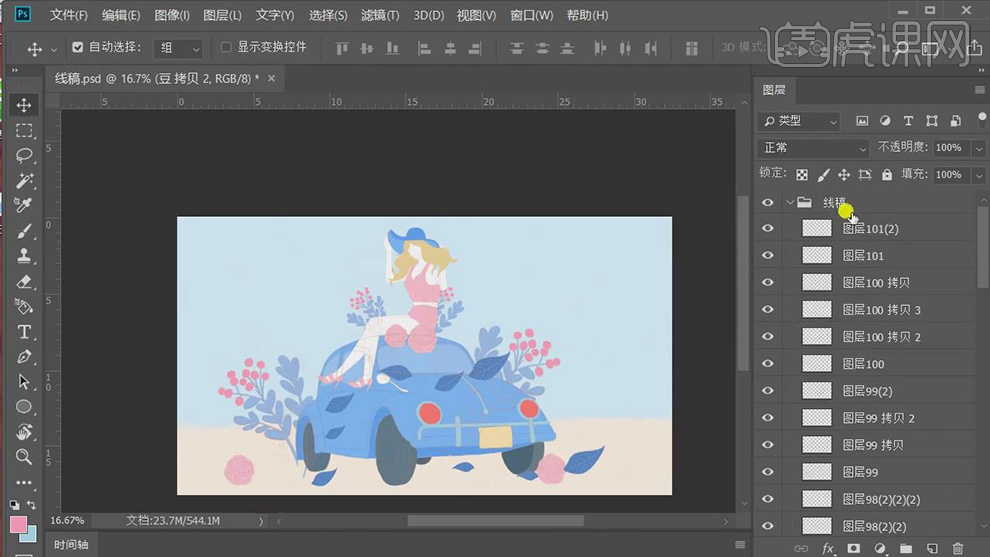
14.在新建图层使用【画笔工具】绘制黄色的小花的轮廓。

15.在新建图层选择蓝色绘制大树叶,在选择浅蓝色将画笔的笔刷缩小绘制叶子的茎。在选择绘制好的叶子图层复制两层层调整大小和旋转方向放在车的不同的位置。
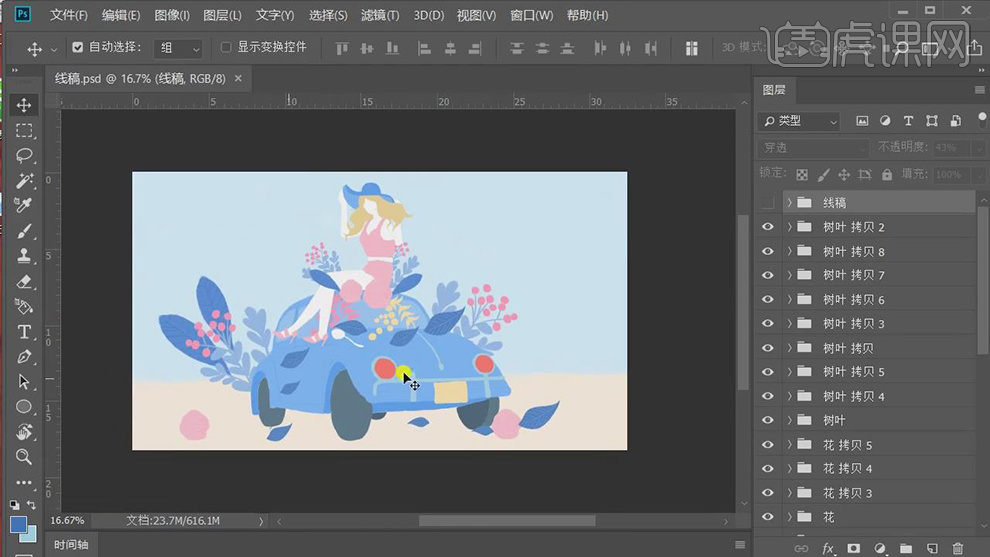
16.在分别新建图层使用不同的红色和白色绘制吉他的部分。

17.在新建图层使用【画笔工具】选择不同的颜色绘制五官的部分调整画笔笔刷的大小。
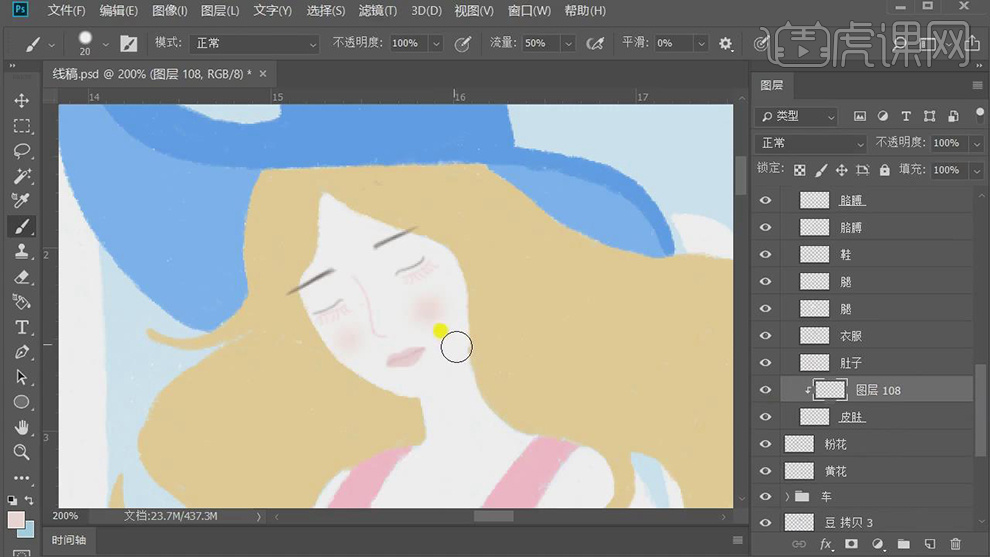
18.在新建图层分别作为对应图层的剪切图层使用【画笔工具】选择粉红色绘制身体的阴影部分。
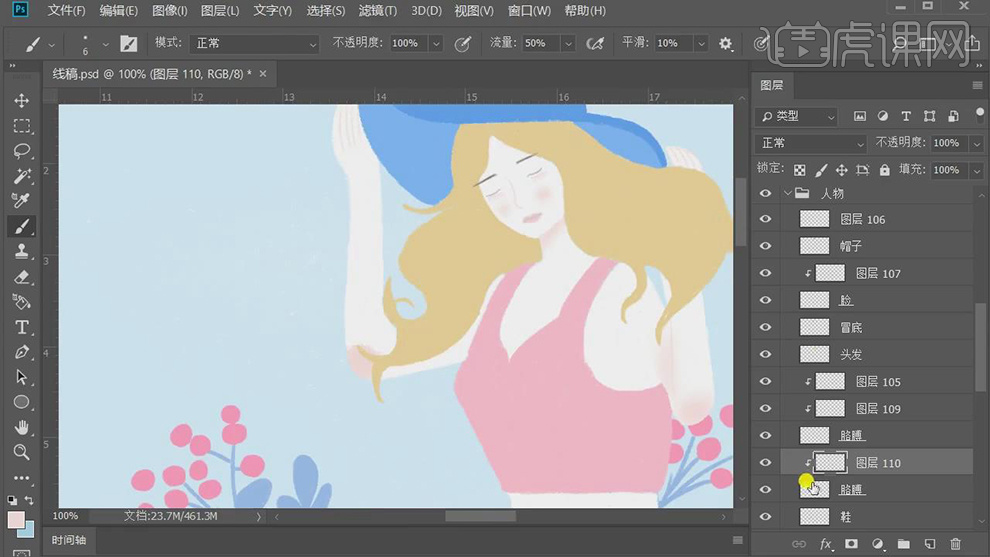
19.在新建图层作为里面腿的剪切图层,在使用【画笔工具】选择粉红色添加上腿部的阴影。
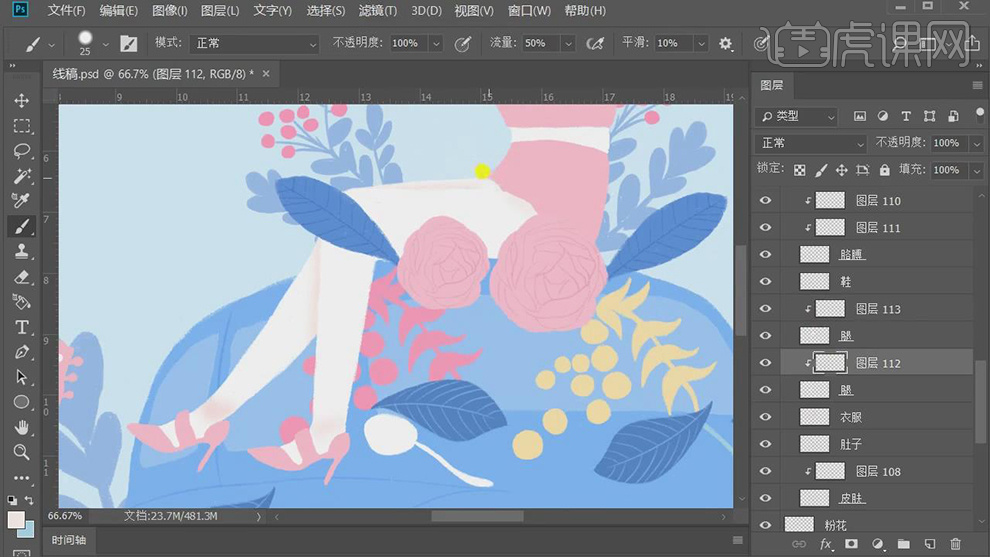
20.在新建图层使用【画笔工具】调整笔刷的形态,选择白色绘制云的部分。
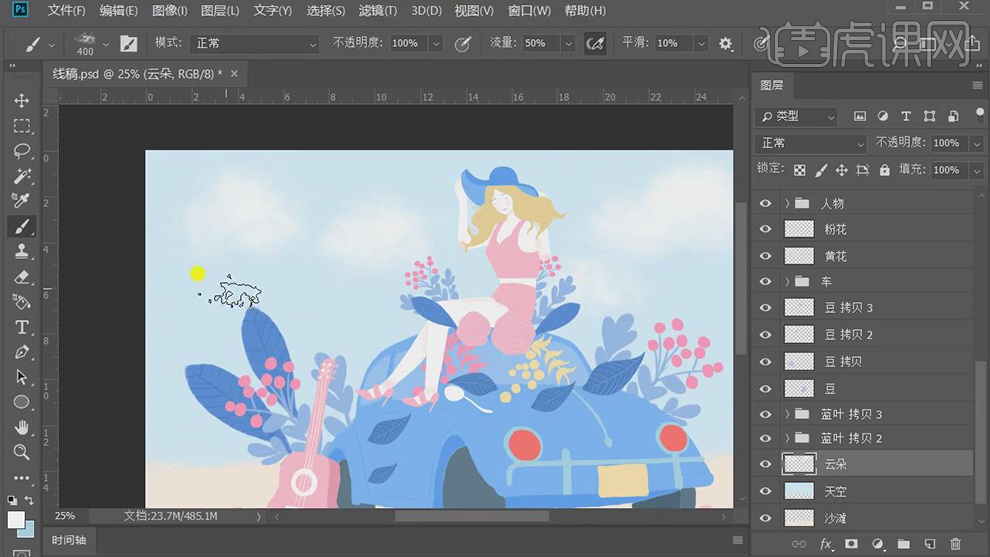
21.在新建图层,将画笔的笔刷选择草的笔刷选择黄色绘制地上草。
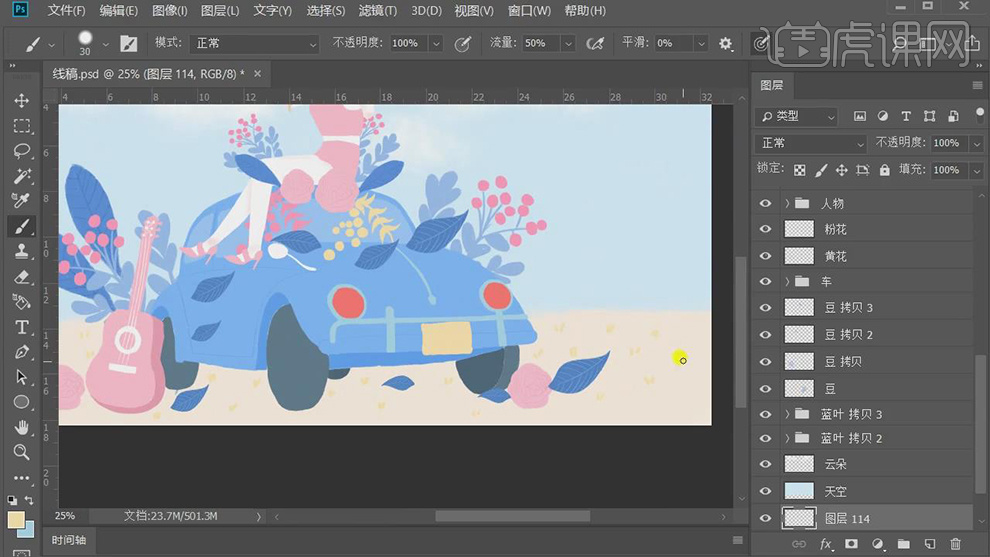
22.在新建图层作为车轮图层的剪切图层,将画笔的笔刷缩小,选择深蓝色绘制车轮的纹理线。
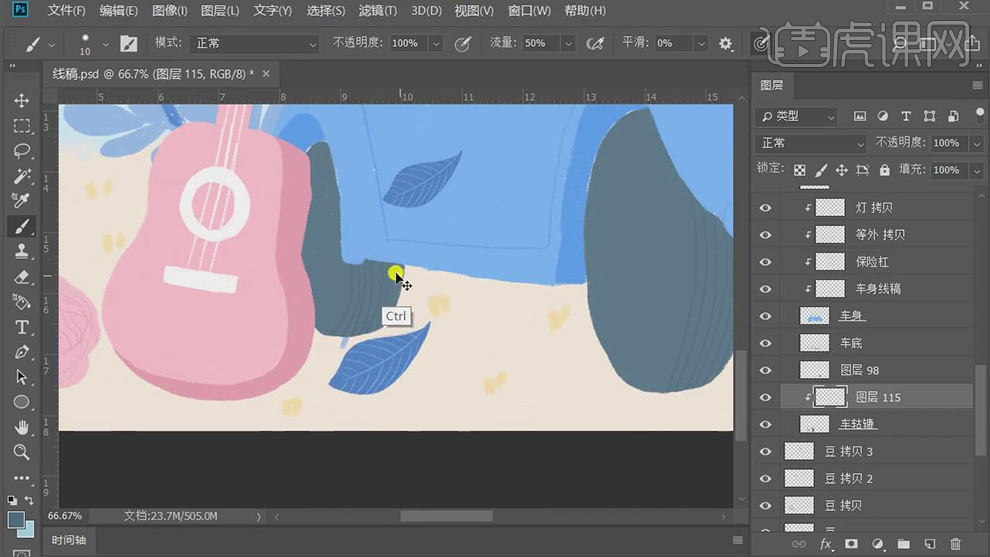
23.最终效果如图所示。

如何用PS板绘红房子场景插画
1.打开【Ps】,新建【画布】,首先用【套索工具】来起稿,新建【图层】,选择颜色,用【画笔工具】给山进行上色,效果如图示。
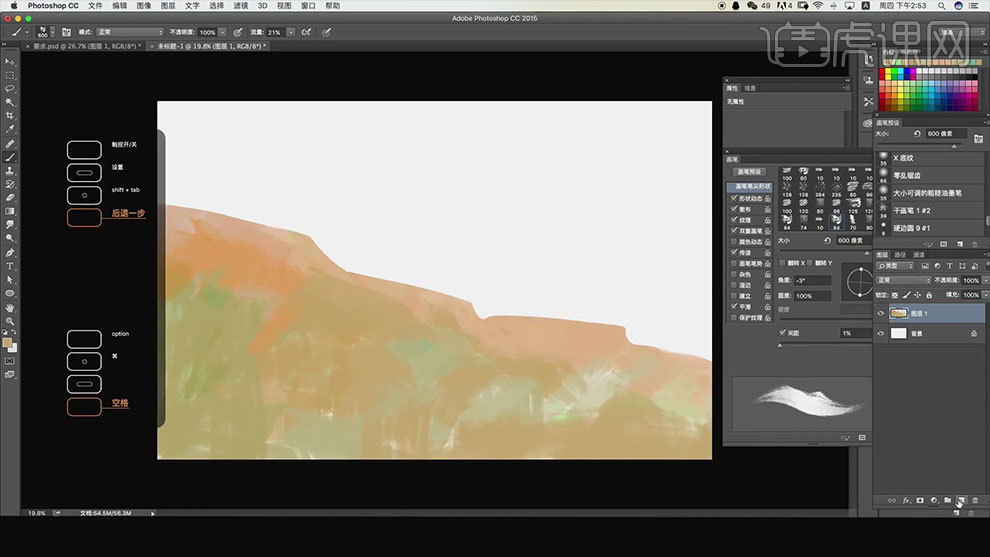
2.新建【图层】,给背景填充浅蓝色,作为天空。再选择【画笔】在天空中画一些云,前期的起稿不要太拘谨,效果如图示。
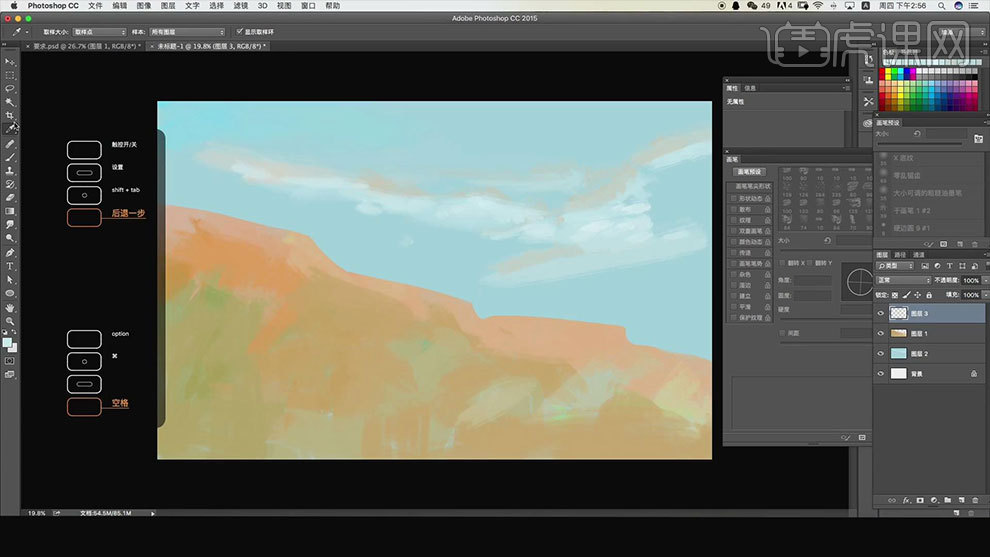
3.接着用【套索工具】勾勒出地面的位置和形状,新建【图层】,用【土黄色】选择【画笔】来给地面铺色,然后再在地面上加点其他颜色进去。
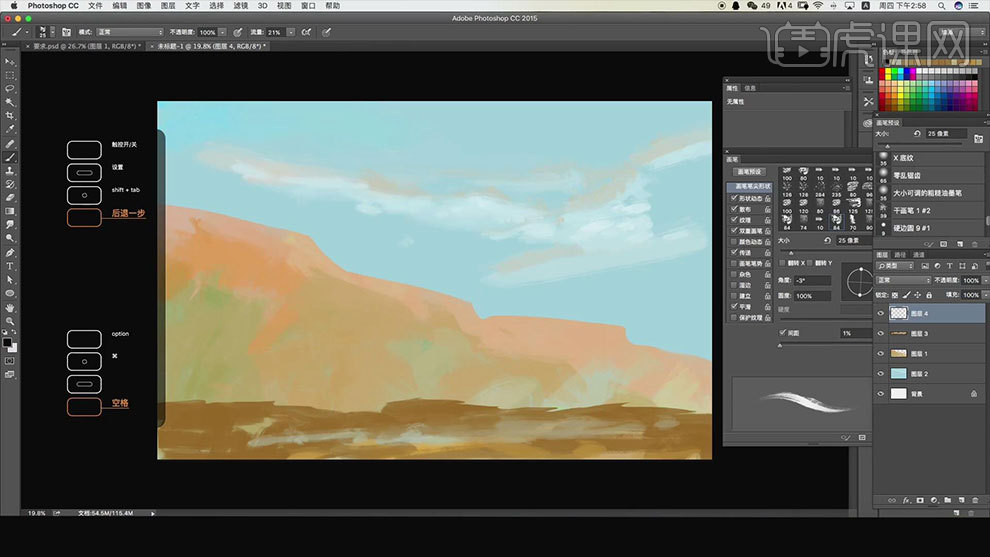
4.接着新建【图层】,缩小画笔,给房子绘制一下线稿,效果如图示。
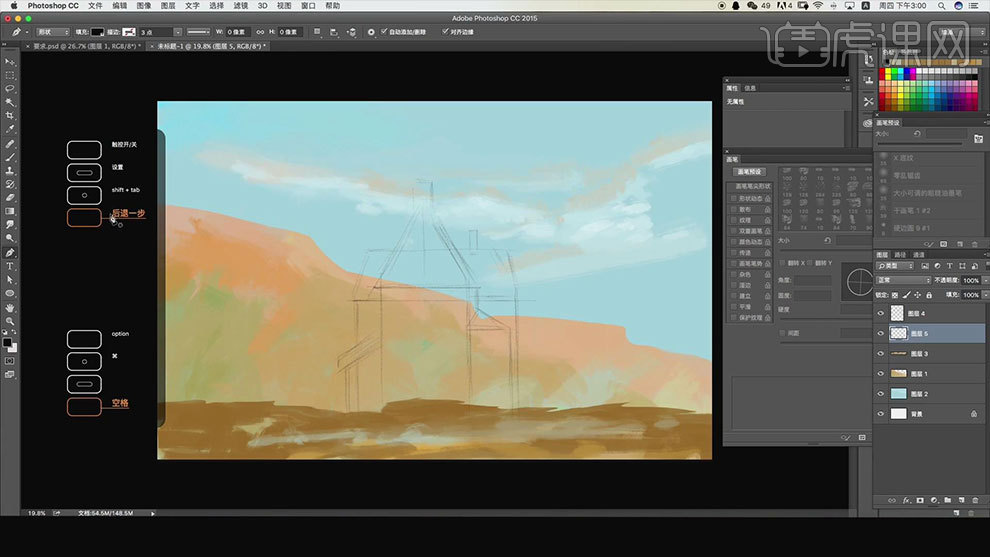
5.用【钢笔工具】按住【Shift】键可以画直线,来勾勒房子的轮廓,【Ctrl+Enter】路径转为选区,新建【图层】,然后用【画笔】给房子上色,效果如图示。
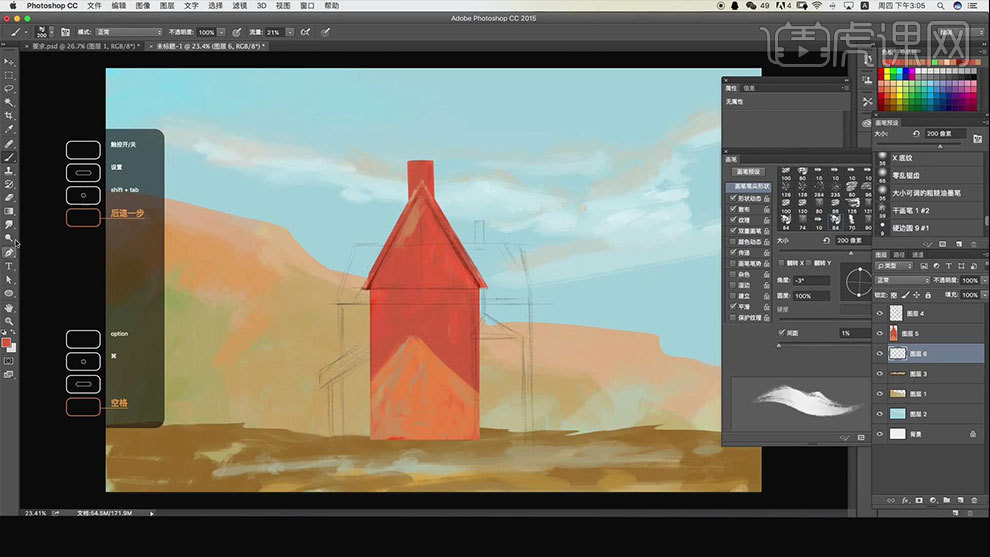
6.再下方新建【图层】,继续用【钢笔工具】勾勒其他的房子区域,转为选区后,用【画笔】进行上色,效果如图示。
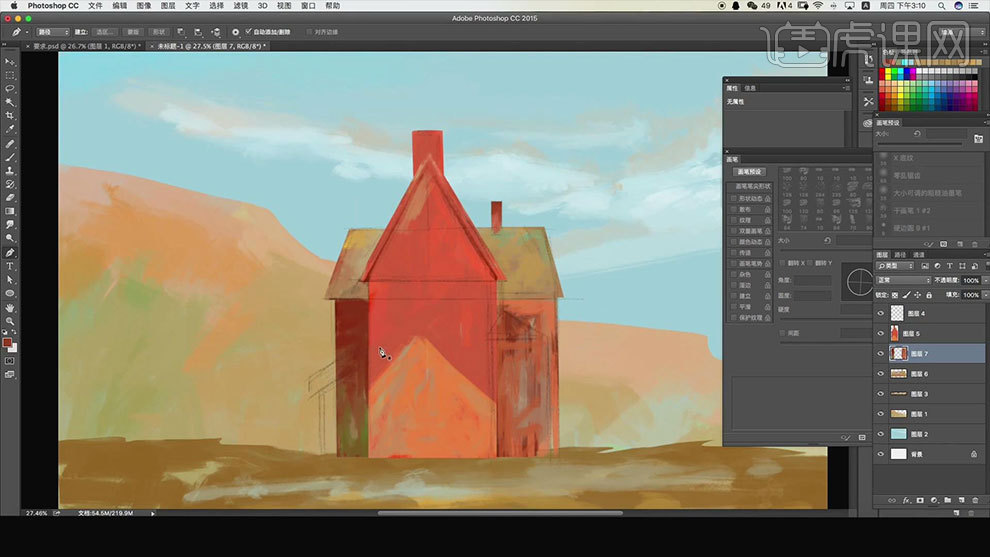
7.然后继续用【钢笔工具】和【画笔工具】绘制左右两侧的小房子,效果如图示。
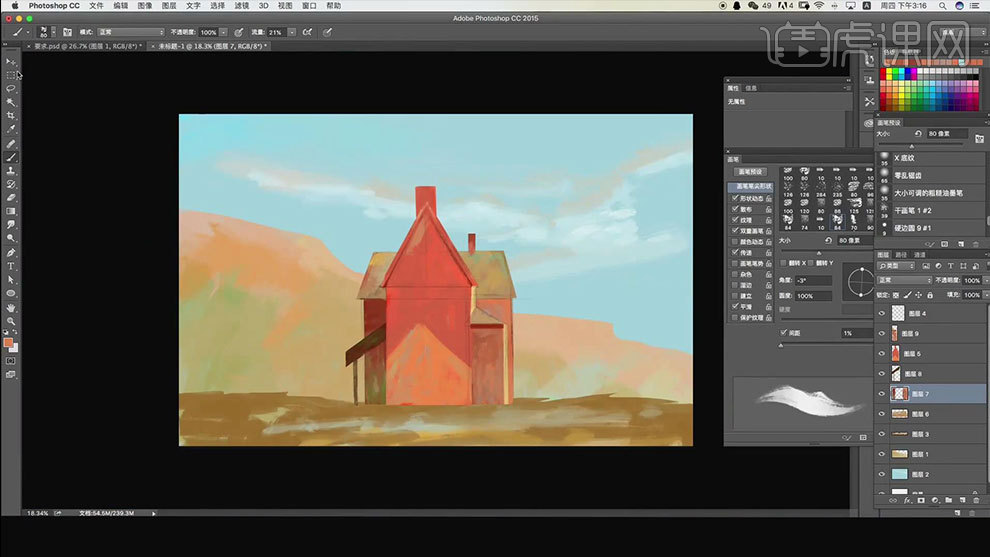
8.接着我们来统一整体的大关系,再去刻画一下山,给它丰富一下颜色,效果如图示。
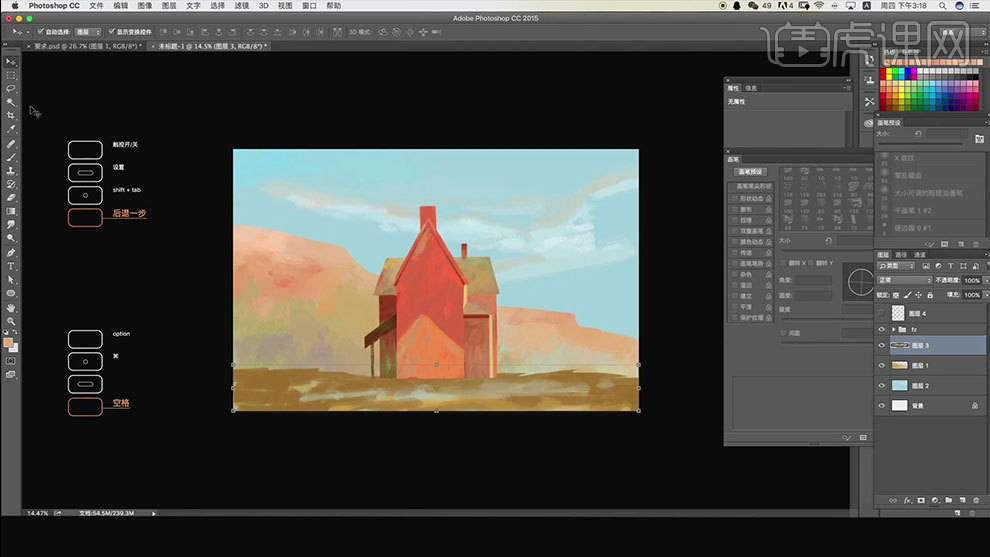
9.新建【图层】,用【套索工具】随意的圈出树叶的形状,然后用【绿色】来给叶子上色,效果如图示。
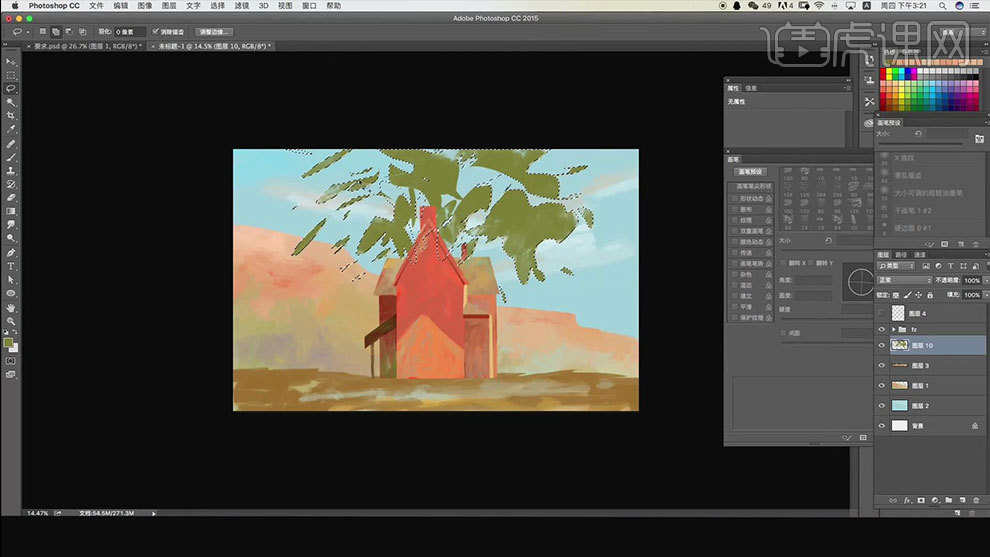
10.接着再给树叶加点黄色、红色和深绿色进去,来丰富画面效果,做出明暗和肌理质感。效果如图示。
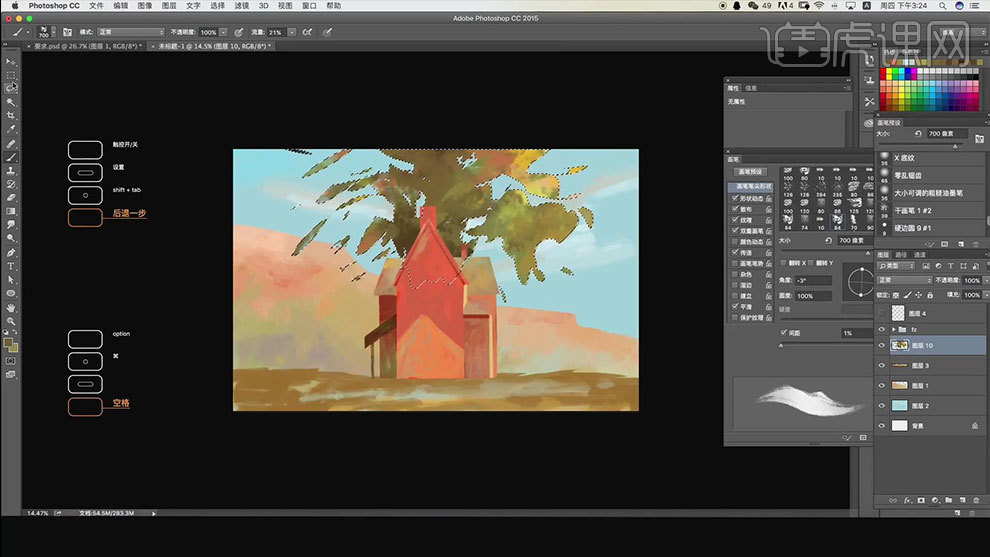
11.然后再选择【套索工具】按住【Shift】键添加选区,勾勒出树干形状,再用【深绿色】给树干铺色,效果如图示。
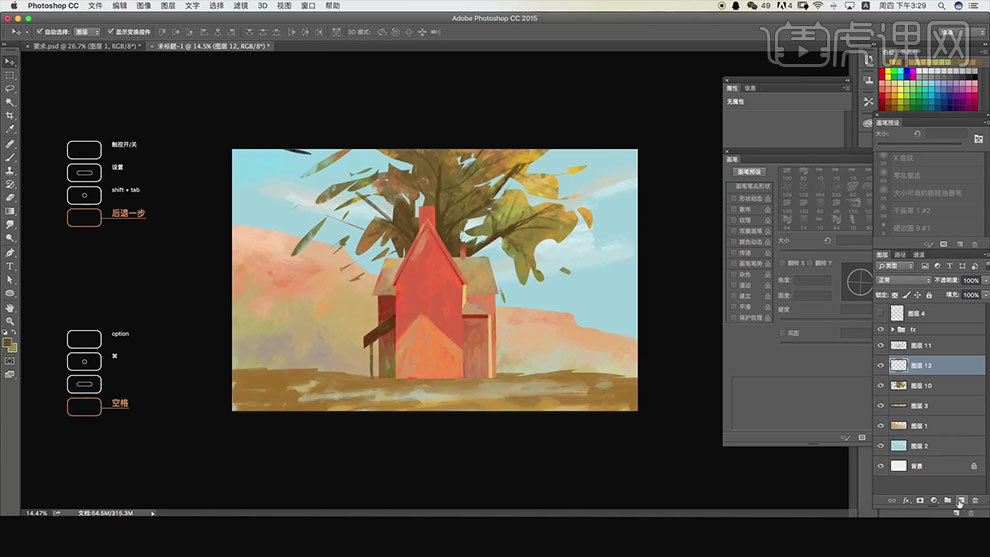
12.新建【图层】,用【套索工具】勾勒后面的草丛,然后用【画笔】给草丛上色,选取的颜色要丰富一些,效果如图示。
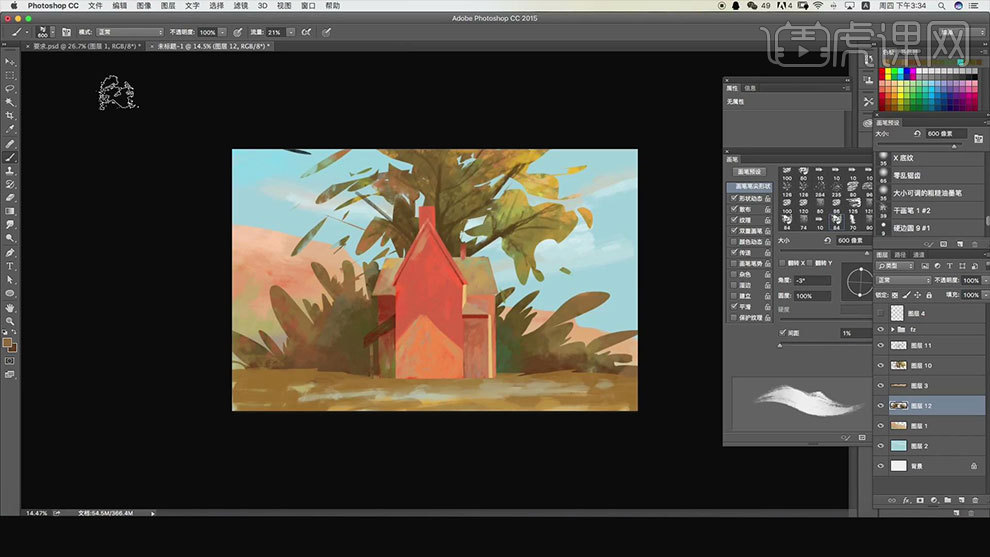
13.然后继续用【套索工具】勾勒左侧树的形状,然后再进行上色,效果如图示。
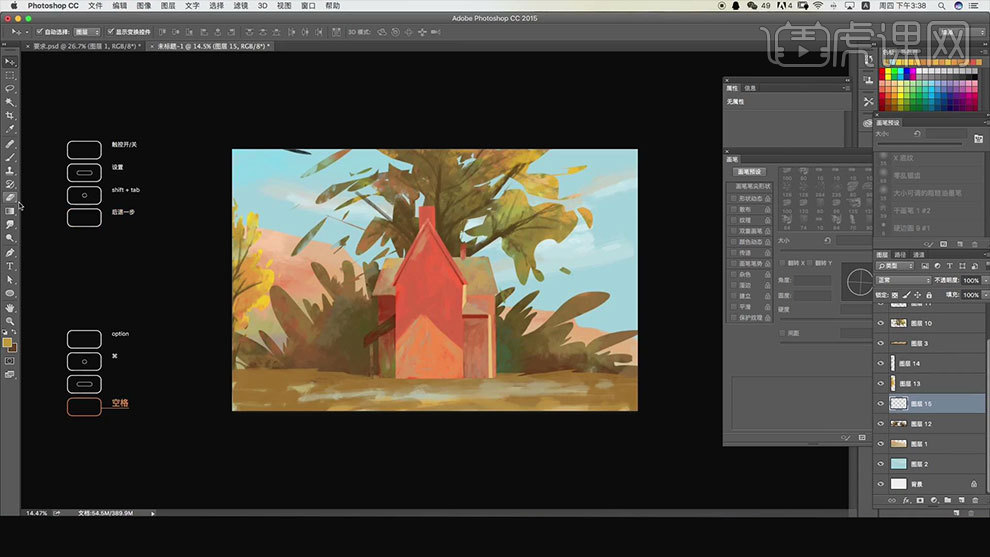
14.接着加强整体的画面层次,在草坪上方画一些草,给草地上方用【套索工具】勾勒区域,选取好颜色来给草铺色,效果如图示。
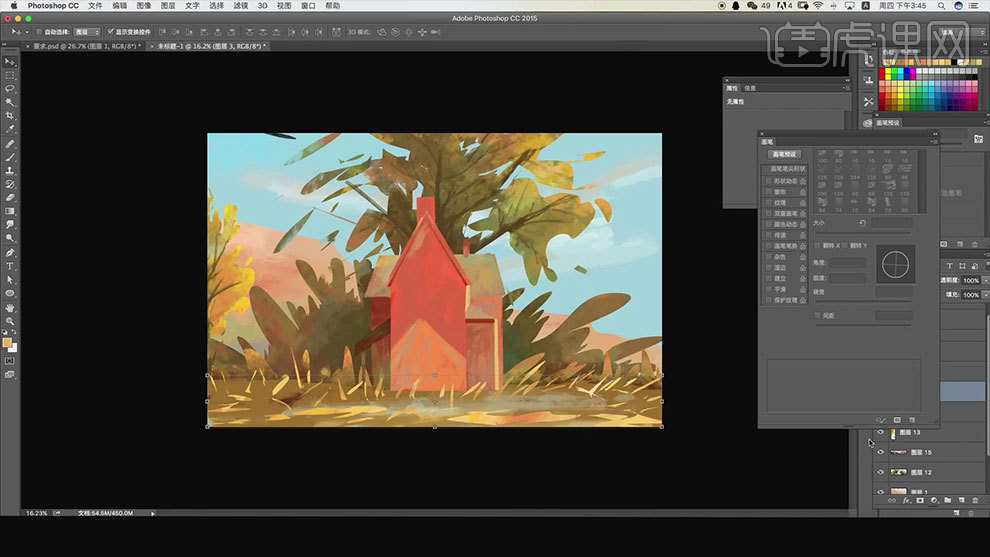
15.接着来丰富一下地面,给地面加一些房子的红色、天空的蓝色等,来丰富地面的颜色。
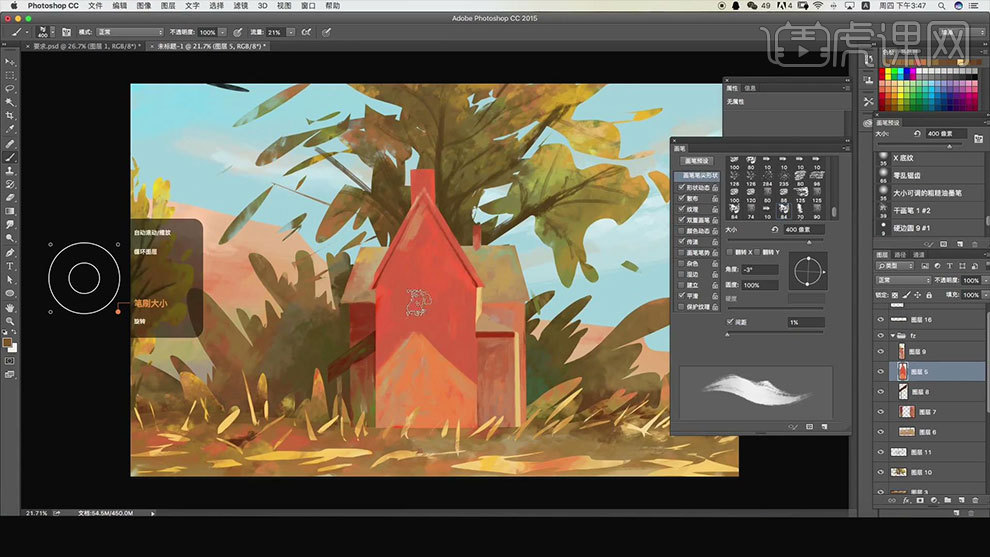
16.【矩形选框工具】选取房子的区域,新建【图层】,用【画笔】给窗户上色。按住【Alt】键拖动复制一个窗户,效果如图示。
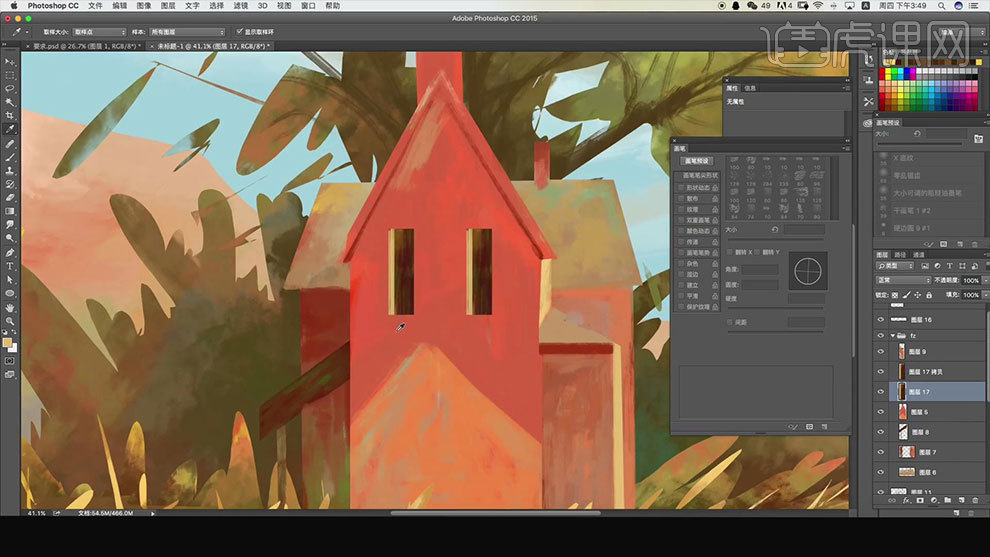
17.然后再继续刻画房子,让它整体更加饱满、颜色更加丰富。然后再继续给草地添加一些更小的草,效果如图示。
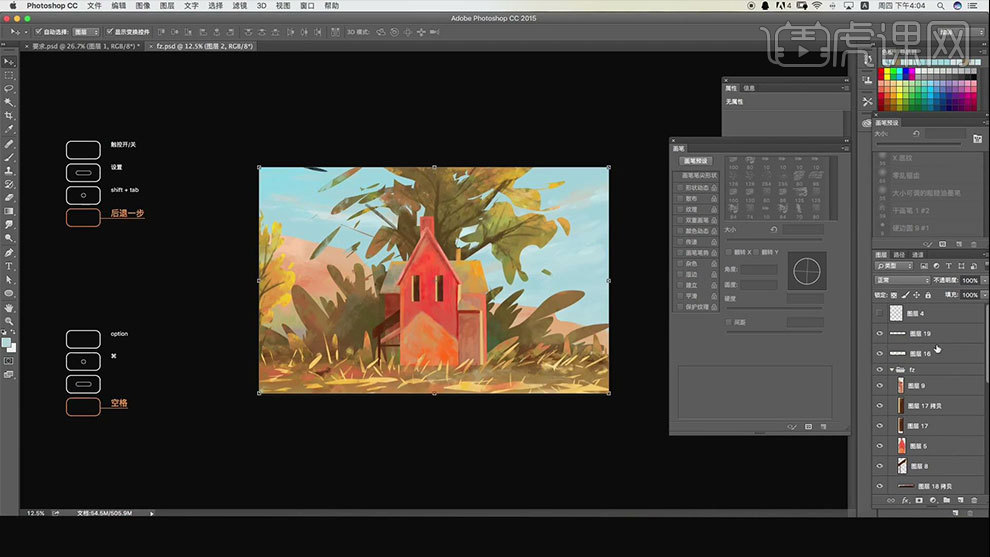
18.给房子添加【色彩平衡】,让房子的色彩更加饱和,拉开它有周围物体的层次,使其跳出来。
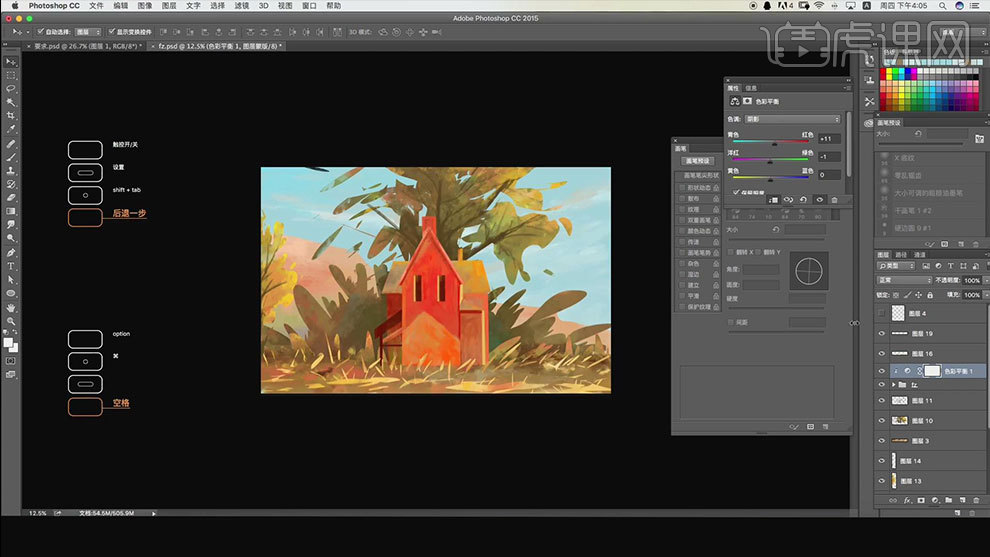
19.然后给后面的草丛添加【色彩平衡】,使其颜色更加灰一些,再次拉开层次。然后再修正一下其他地方的颜色。然后再给整体画面添加【色彩平衡】,调整整体色调。
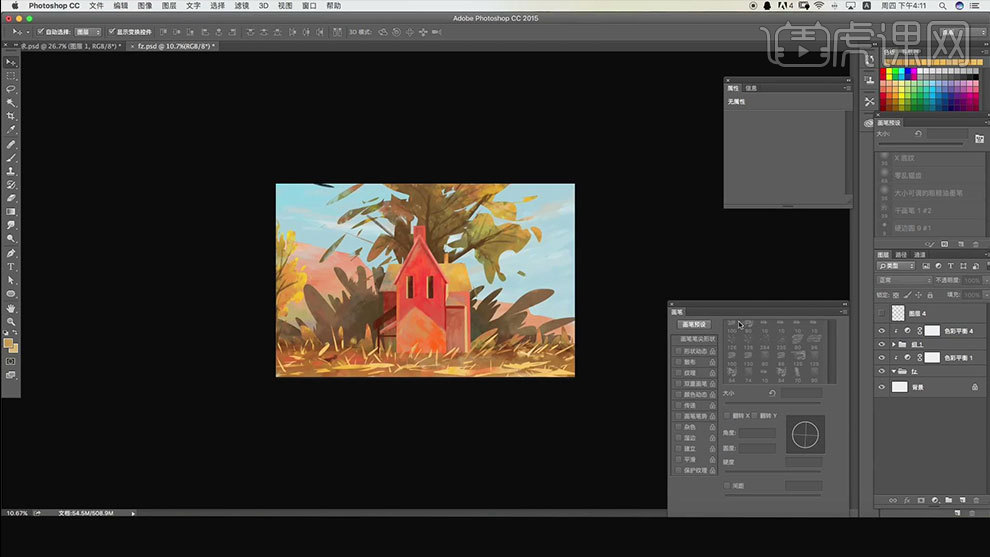
20.最终效果如图示。