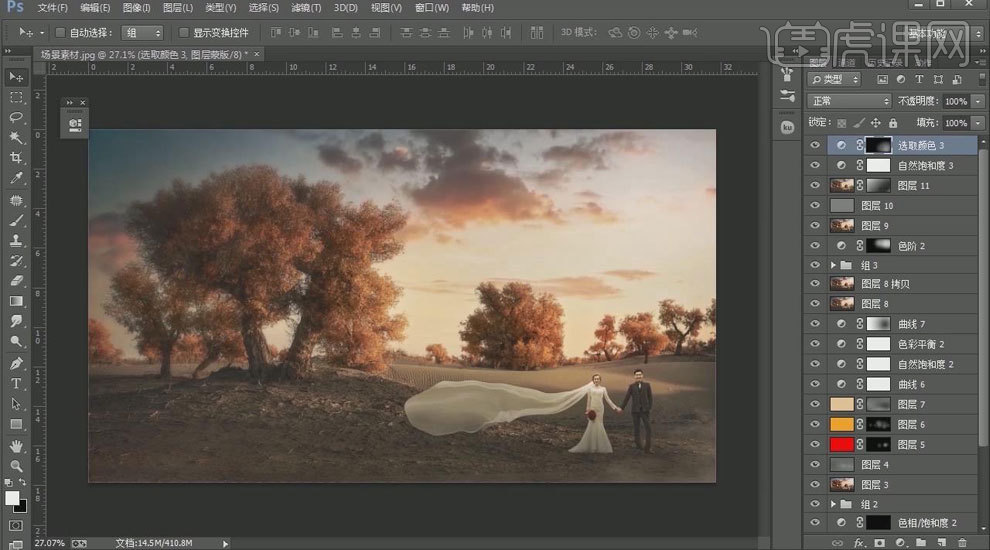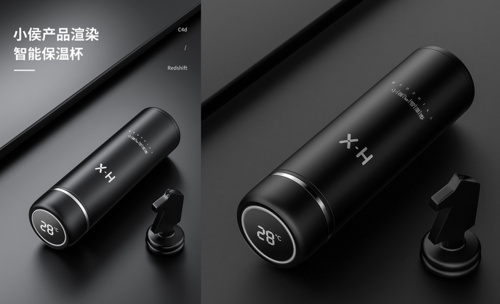ps场景后期
PS电炖锅后期精修及小场景制作
 2.对光源进行剖析,具体如图所示。
2.对光源进行剖析,具体如图所示。 3.扣取电饭锅,将其分解,具体如图所示。
3.扣取电饭锅,将其分解,具体如图所示。 4.按住Alt键给锅盖添加黑色蒙版,用【仿制图章工具】和【修补工具】修整锅盖边缘,效果如图所示。
4.按住Alt键给锅盖添加黑色蒙版,用【仿制图章工具】和【修补工具】修整锅盖边缘,效果如图所示。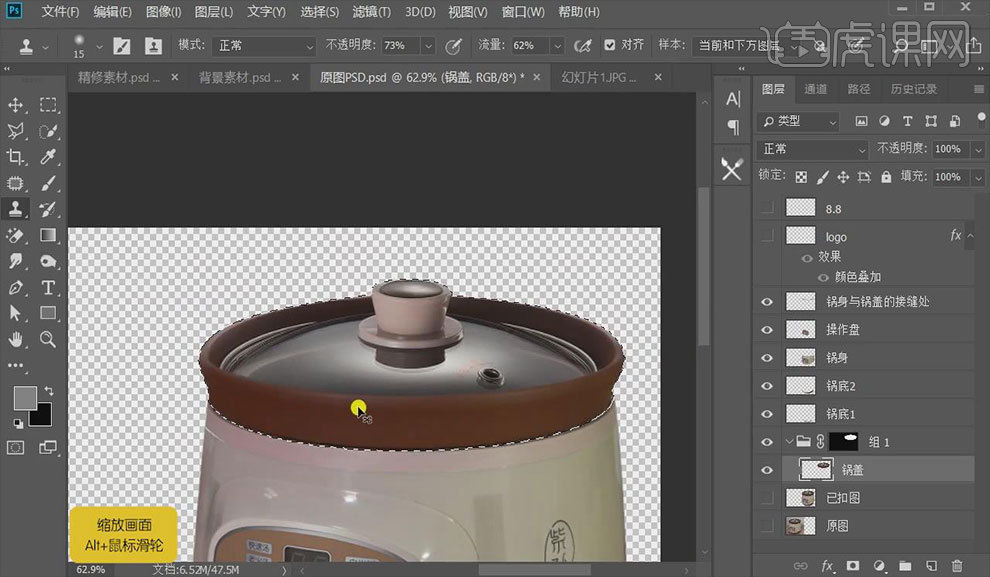 5.新建图层,用【钢笔工具】路径勾选锅盖边缘,右击选择【描边路径】,按【Ctrl+Enter】路径转换为选区,按【Ctrl+T】自由变换,选择【滤镜】-【模糊】-【高斯模糊】23像素,效果如图所示。
5.新建图层,用【钢笔工具】路径勾选锅盖边缘,右击选择【描边路径】,按【Ctrl+Enter】路径转换为选区,按【Ctrl+T】自由变换,选择【滤镜】-【模糊】-【高斯模糊】23像素,效果如图所示。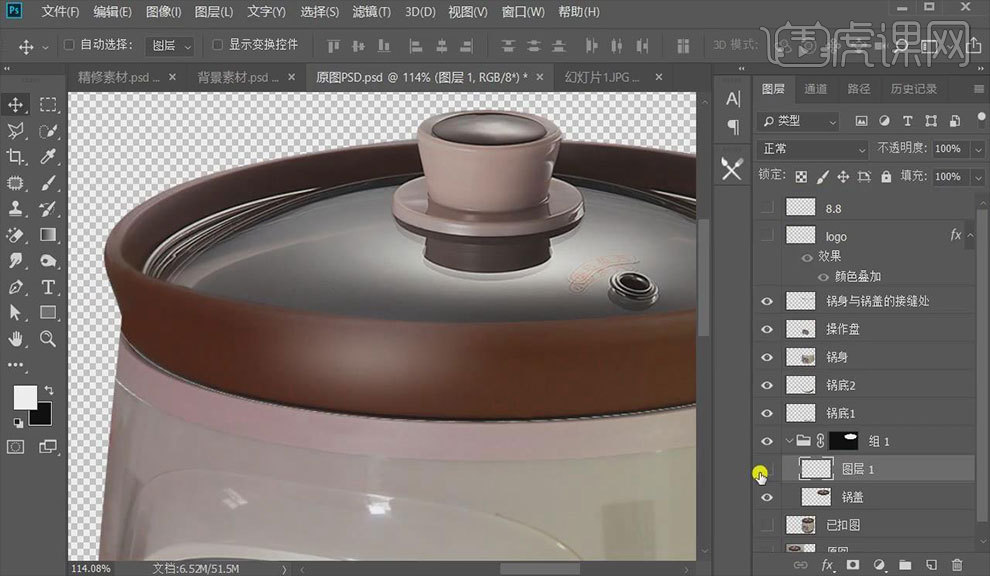 6.调整不透明度,复制一份放在右侧,效果如图所示。
6.调整不透明度,复制一份放在右侧,效果如图所示。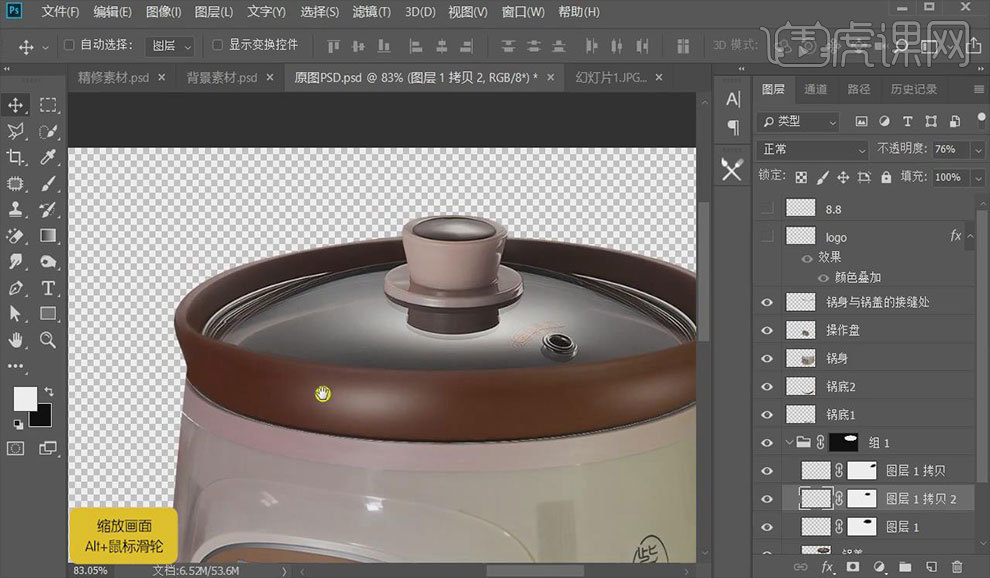 7.新建图层蒙版,用【画笔工具】添加暗部的效果,效果如图所示。
7.新建图层蒙版,用【画笔工具】添加暗部的效果,效果如图所示。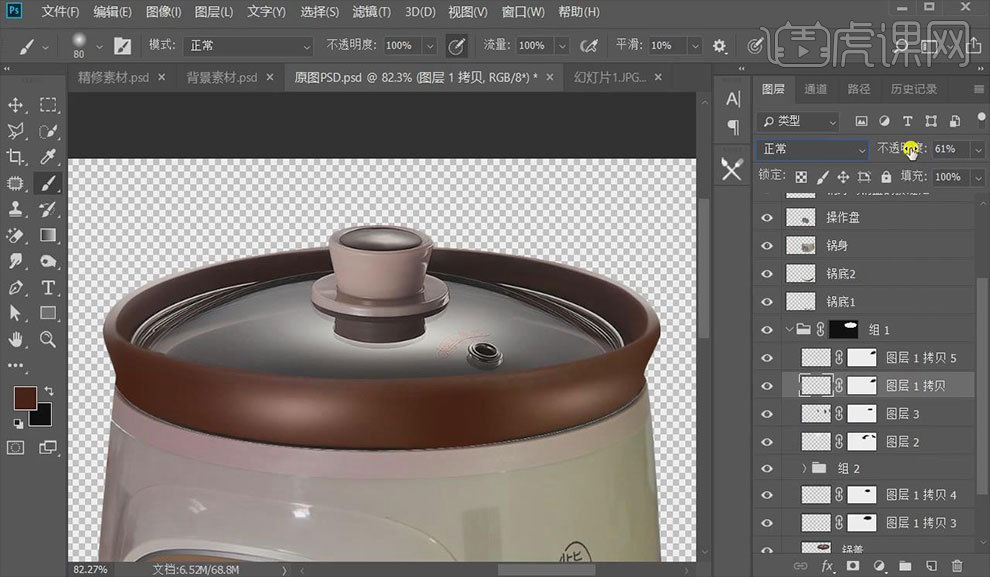 8.按【Ctrl+Shift+N】创建新图层,使用【钢笔工具】勾选锅盖边缘,按【Ctrl+Enter】路径转换为选区,按【Ctrl+M】创建曲线,调整参数,效果如图所示。
8.按【Ctrl+Shift+N】创建新图层,使用【钢笔工具】勾选锅盖边缘,按【Ctrl+Enter】路径转换为选区,按【Ctrl+M】创建曲线,调整参数,效果如图所示。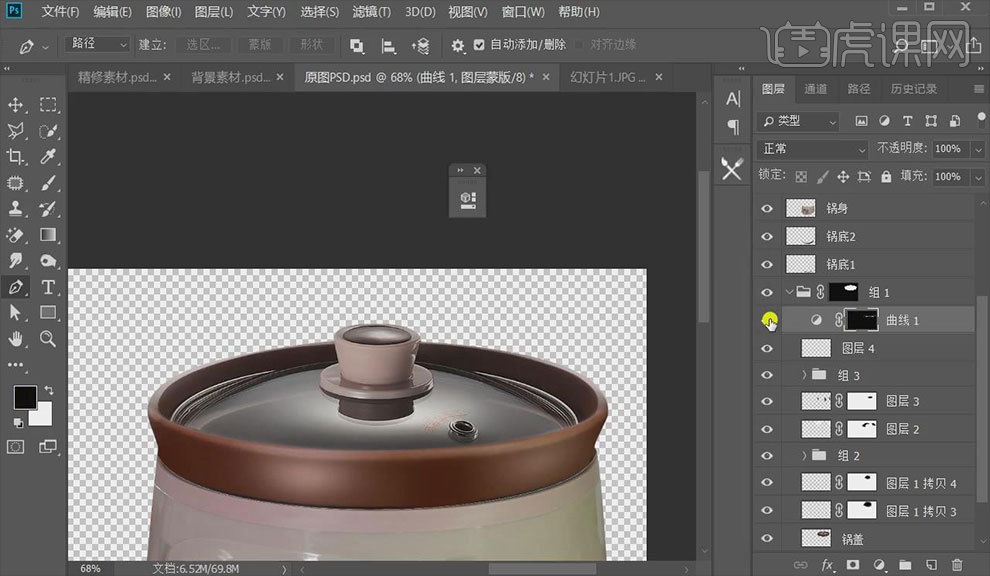 9.将前景色设置为褐色,新建图层按【Ctrl+Shift+I】选择反向,用【画笔工具】涂抹边缘,按【Alt+L+W+R】创建白色蒙版,涂掉多余的部分,降低不透明度,效果如图所示。
9.将前景色设置为褐色,新建图层按【Ctrl+Shift+I】选择反向,用【画笔工具】涂抹边缘,按【Alt+L+W+R】创建白色蒙版,涂掉多余的部分,降低不透明度,效果如图所示。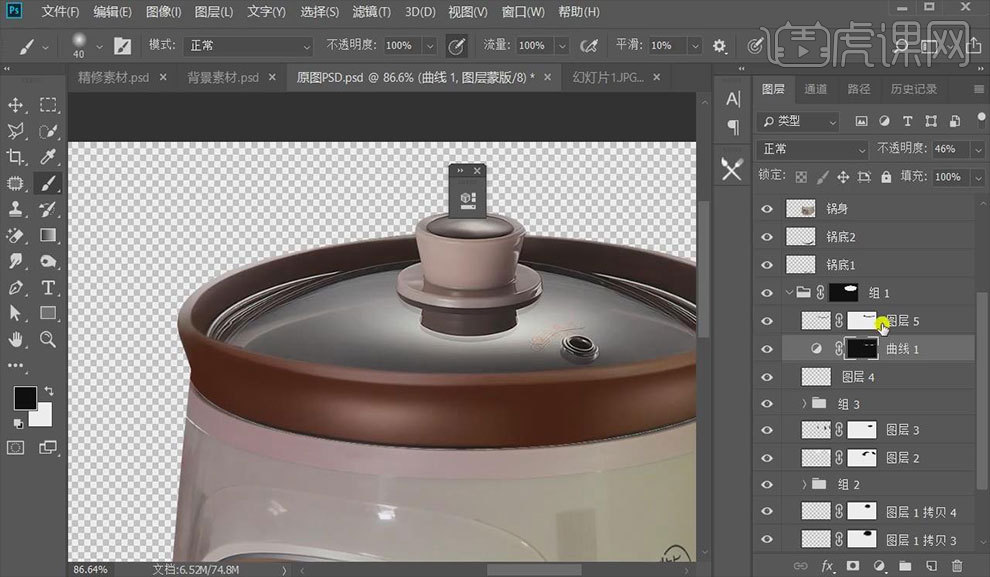 10.通过图层蒙版和图层模式的调整给锅盖添加高光和反光,效果如图所示。
10.通过图层蒙版和图层模式的调整给锅盖添加高光和反光,效果如图所示。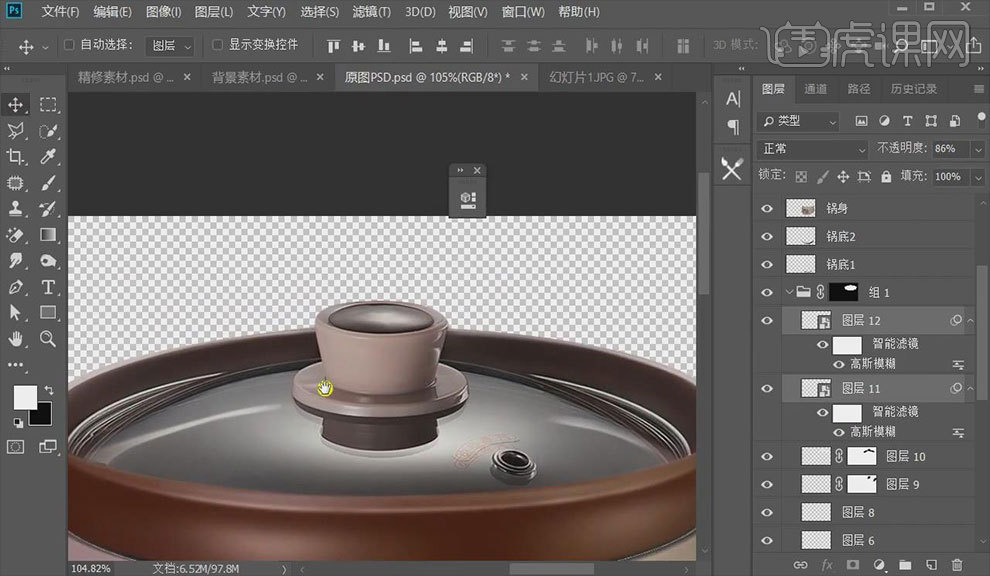 11.新建图层,用【钢笔工具】勾勒出锅盖把手的轮廓细节,选择【画笔工具】涂抹所选的部分,添加高光,效果如图所示。
11.新建图层,用【钢笔工具】勾勒出锅盖把手的轮廓细节,选择【画笔工具】涂抹所选的部分,添加高光,效果如图所示。 12.用【钢笔工具】勾选把手顶部并填充,添加高光,效果如图所示。
12.用【钢笔工具】勾选把手顶部并填充,添加高光,效果如图所示。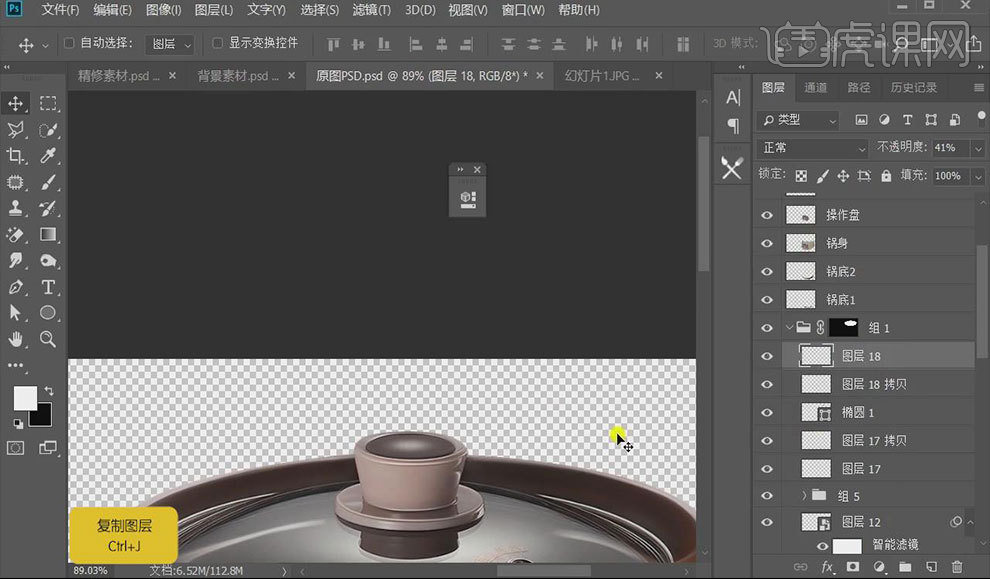 13.创建【曲线】【色阶】【颜色查找】等调整锅盖的整体色调,效果如图所示。
13.创建【曲线】【色阶】【颜色查找】等调整锅盖的整体色调,效果如图所示。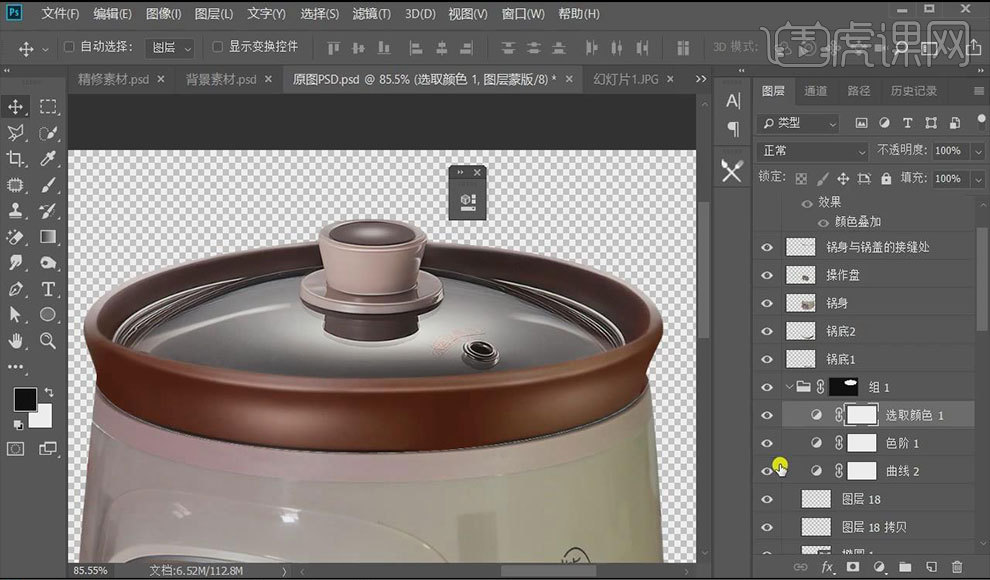 14.在锅身与锅盖的接缝处粘贴素材中的金属光线渐变,并调整颜色和图层模式,效果如图所示。
14.在锅身与锅盖的接缝处粘贴素材中的金属光线渐变,并调整颜色和图层模式,效果如图所示。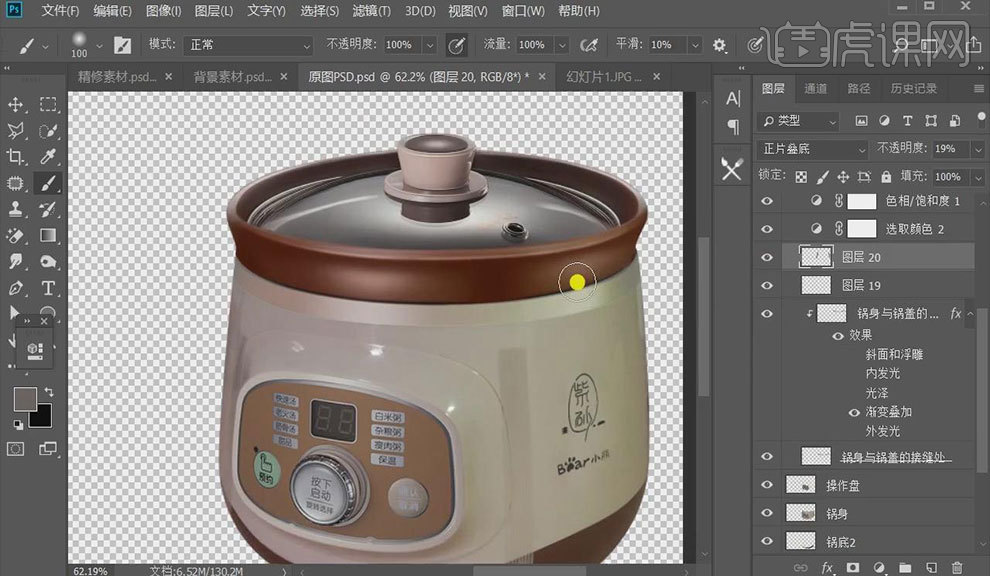 15.制作锅身部分,粘贴素材中的金属光线渐变,并调整颜色和图层模式,效果如图所示。
15.制作锅身部分,粘贴素材中的金属光线渐变,并调整颜色和图层模式,效果如图所示。 16.选择锅身图层,【滤镜】-【杂色】-【添加杂色】,并调整不透明度,效果如图所示。
16.选择锅身图层,【滤镜】-【杂色】-【添加杂色】,并调整不透明度,效果如图所示。 17.添加logo素材,效果如图所示。
17.添加logo素材,效果如图所示。 18.用【钢笔工具】勾勒出按钮外的塑料外壳并填充颜色,添加高光,调整色调,效果如图所示。
18.用【钢笔工具】勾勒出按钮外的塑料外壳并填充颜色,添加高光,调整色调,效果如图所示。 19.给玻璃显示屏添加白色高光,效果如图所示。
19.给玻璃显示屏添加白色高光,效果如图所示。 20.使用【修补工具】修饰按钮周围的瑕疵,效果如图所示。
20.使用【修补工具】修饰按钮周围的瑕疵,效果如图所示。 21.给操作盘添加阴影的图层样式,效果如图所示。
21.给操作盘添加阴影的图层样式,效果如图所示。 22.将锅底1载入选区,使用【仿制图章工具】修饰瑕疵,效果如图所示。
22.将锅底1载入选区,使用【仿制图章工具】修饰瑕疵,效果如图所示。 23.新建图层,用【画笔工具】给锅底1添加反光,调整不透明度,效果如图所示。
23.新建图层,用【画笔工具】给锅底1添加反光,调整不透明度,效果如图所示。 24.将锅底2载入选区,使用【仿制图章工具】修饰瑕疵,效果如图所示。
24.将锅底2载入选区,使用【仿制图章工具】修饰瑕疵,效果如图所示。 25.新建图层,用【画笔工具】给锅底2添加反光,调整不透明度,效果如图所示。
25.新建图层,用【画笔工具】给锅底2添加反光,调整不透明度,效果如图所示。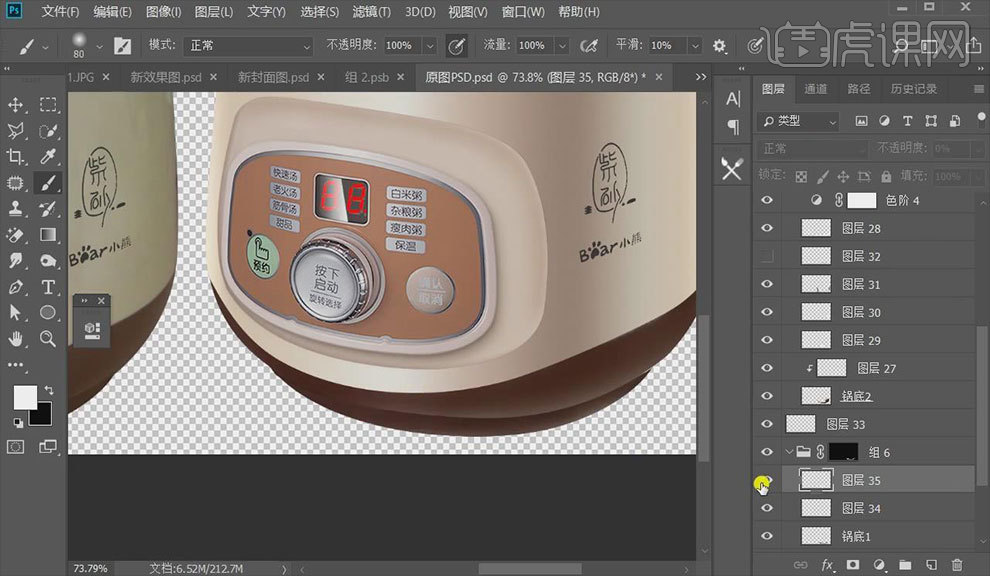 26.新建图层,用【画笔工具】给锅底2和锅底1接缝处添加反光,模式为正片叠底,调整不透明度,效果如图所示。
26.新建图层,用【画笔工具】给锅底2和锅底1接缝处添加反光,模式为正片叠底,调整不透明度,效果如图所示。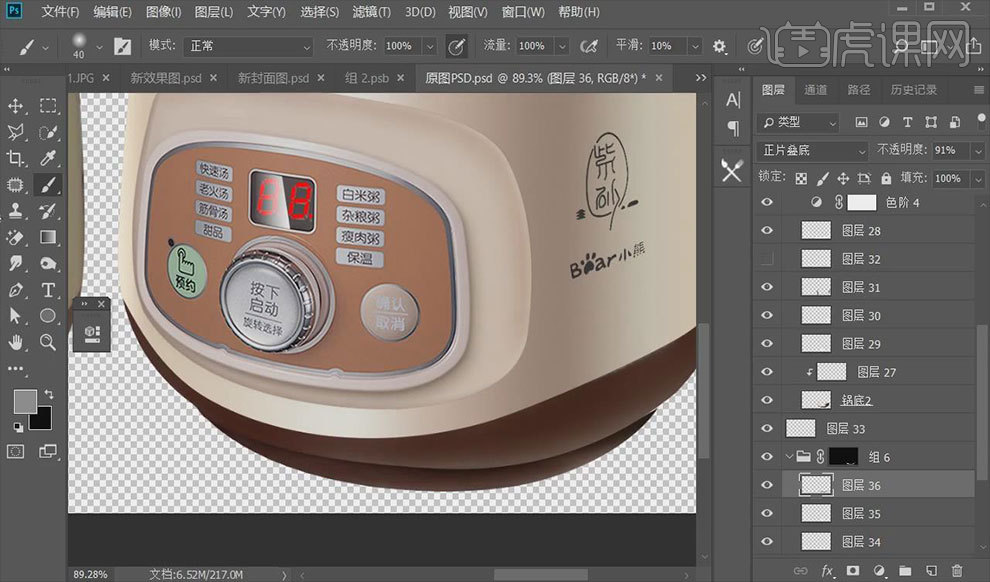 27.将锅整体复制到背景素材中,并加入其他素材,效果如图所示。
27.将锅整体复制到背景素材中,并加入其他素材,效果如图所示。 28.创建【色相/饱和度】调整整体色调,并按住Alt单击两图层之间,创建剪切蒙版,效果如图所示。
28.创建【色相/饱和度】调整整体色调,并按住Alt单击两图层之间,创建剪切蒙版,效果如图所示。 29.创建【色阶】调整色调,效果如图所示。
29.创建【色阶】调整色调,效果如图所示。 30.给锅创建投影,效果如图所示。
30.给锅创建投影,效果如图所示。 31.通过【曲线】调整素材的光影,效果如图所示。
31.通过【曲线】调整素材的光影,效果如图所示。 32.复制锅的投影放在碗下边,调整大小和不透明度,效果如图所示。
32.复制锅的投影放在碗下边,调整大小和不透明度,效果如图所示。 33.调整铲子的光影,并添加投影,效果如图所示。
33.调整铲子的光影,并添加投影,效果如图所示。 34.按【Ctrl+Alt+Shift+E】盖印图层,进入【Camera Raw滤镜】,调整【基本】参数,效果如图所示。
34.按【Ctrl+Alt+Shift+E】盖印图层,进入【Camera Raw滤镜】,调整【基本】参数,效果如图所示。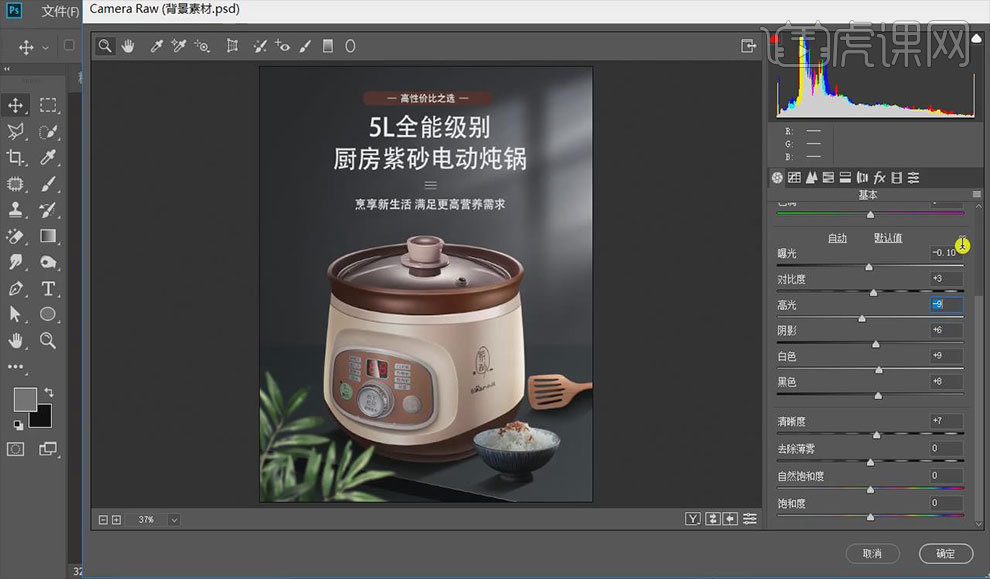 35.调整【效果】数量为-8,高光100;【细节】数量13,细节25,明亮度9,,效果如图所示。
35.调整【效果】数量为-8,高光100;【细节】数量13,细节25,明亮度9,,效果如图所示。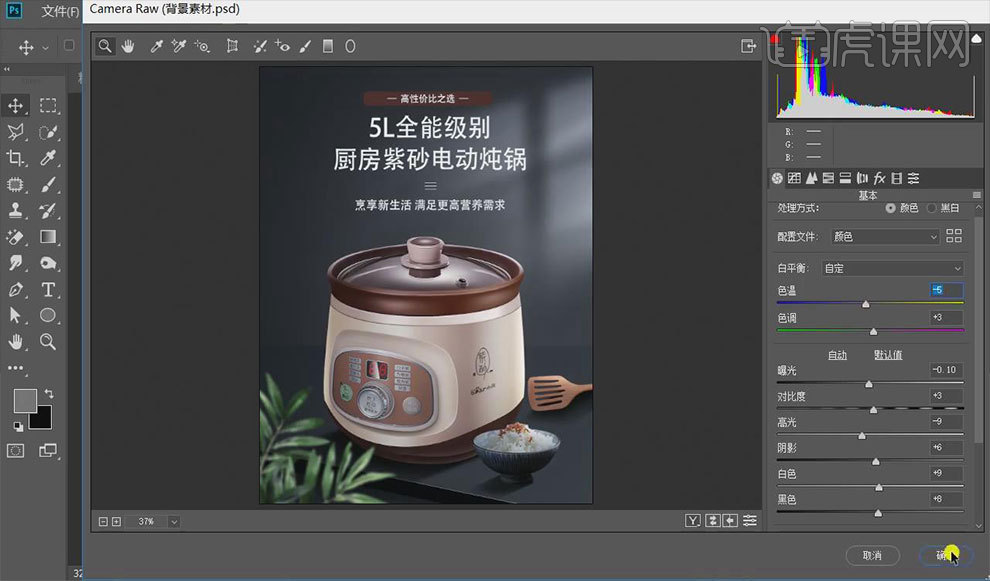 36.本节课的知识点总结。
36.本节课的知识点总结。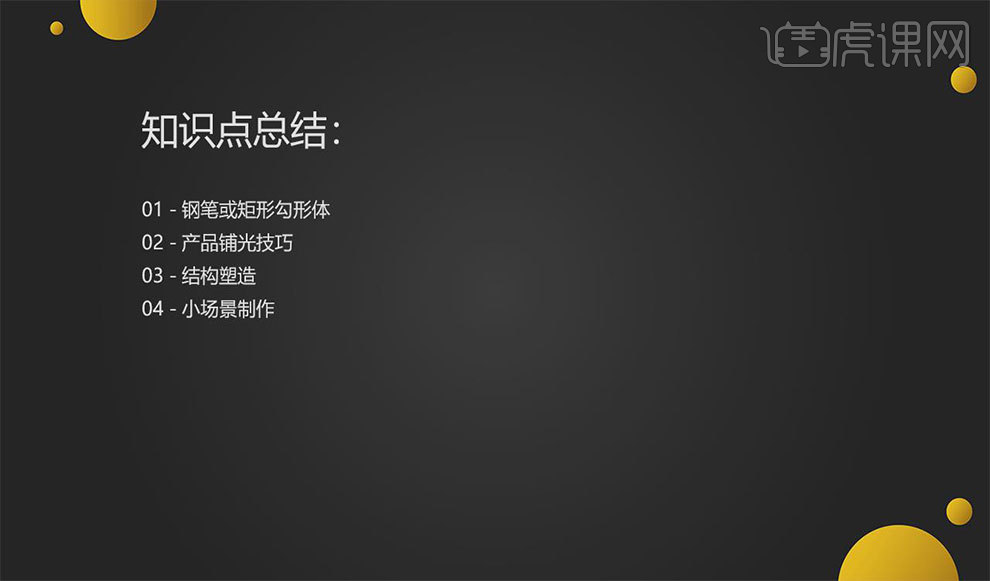 37.最终效果如图所示。
37.最终效果如图所示。
如何用PS对灰暗室内场景进行后期调亮
1. 导入素材,Camera RAW滤镜,调整【曝光】+0.90,【对比度】+19,【黑色】-3,【清晰度】+100,【自然饱和度】+18,【饱和度】+48。选择【调整画笔工具】曝光+0.2,进行调整。
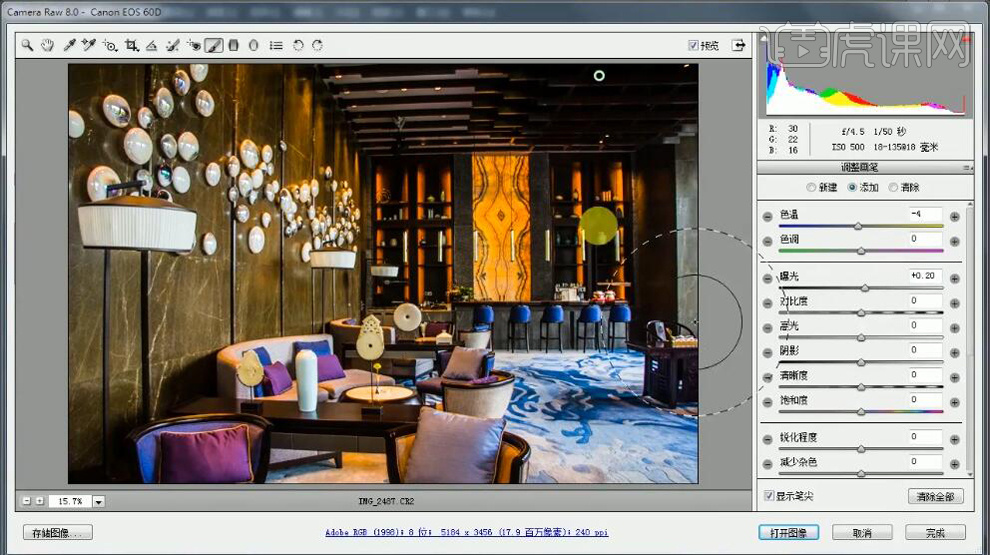
2. 选择【色调曲线】,进行调整。调整【高光】-3,【暗调】-5,【阴影】-8。
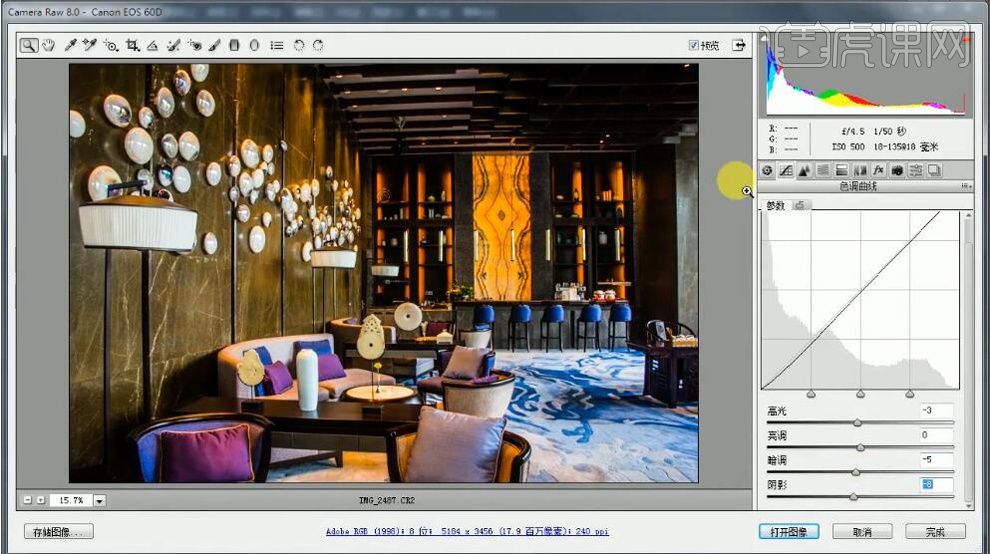
3. 进入PS,选择【滤镜】Camera RAW滤镜,调整【清晰度】+13,点击确定。【Ctrl+J】复制图层,新建【曲线】,进行调整。
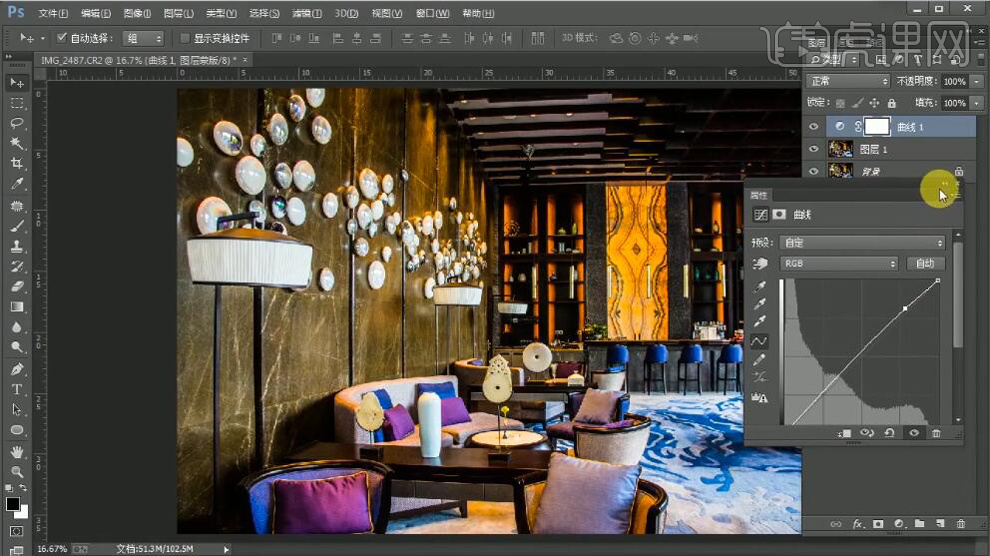
4. 新建【色相/饱和度】饱和度+3。
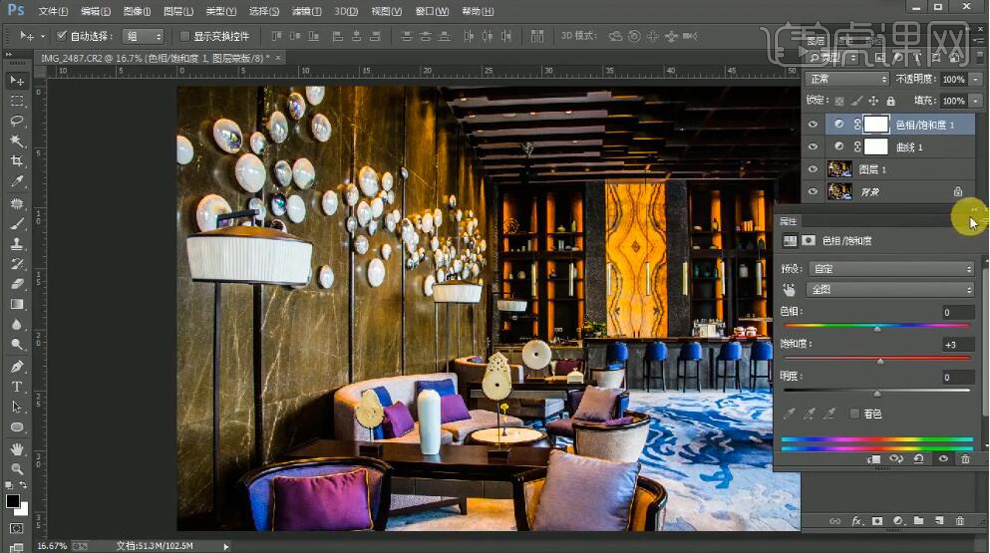
5. 新建【色彩平衡】阴影【黄色】-5。新建【可选颜色】白色【青色】+12%,【黑色】-6%。
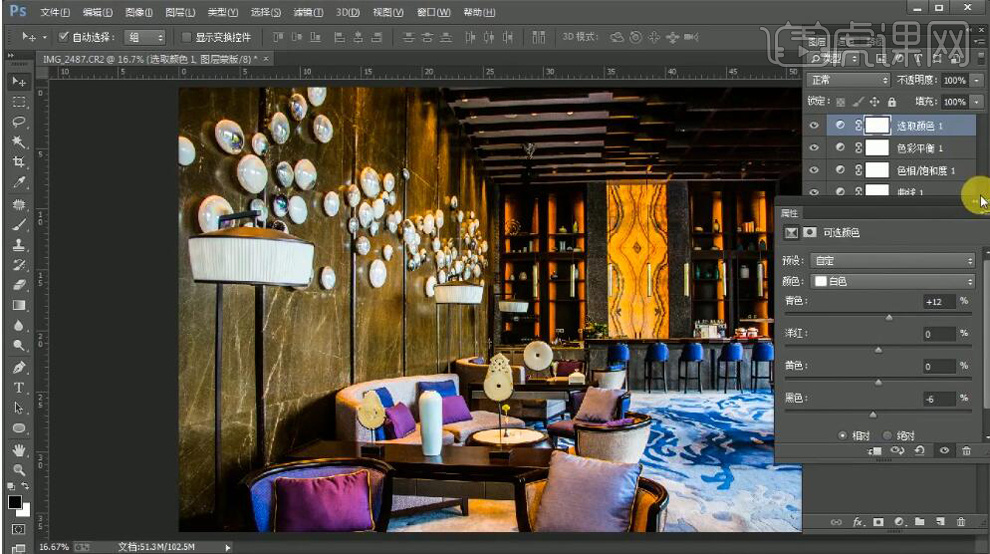
6. 新建【曲线】RGB,红,蓝,分别进行调整。
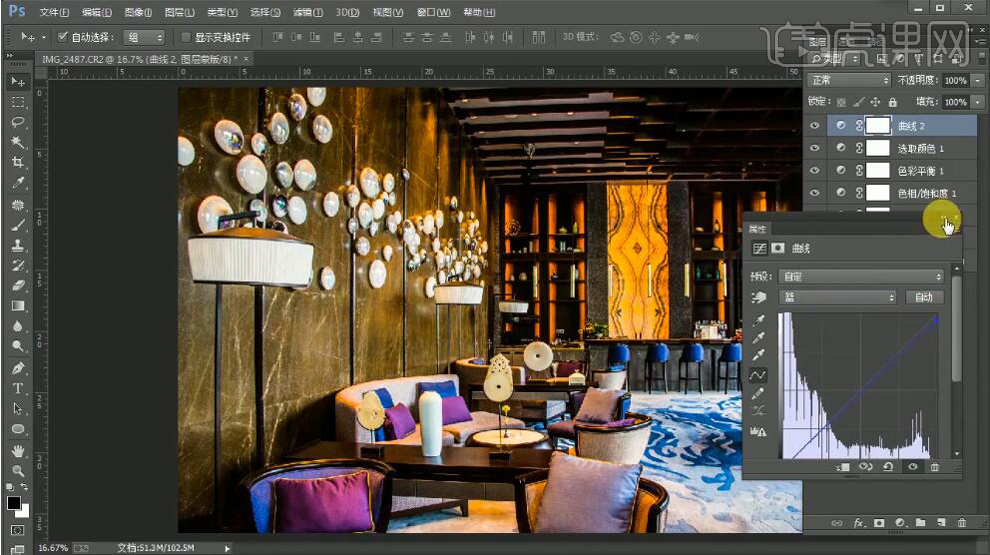
7. 最终效果如图所示。

PS沙漠场景婚纱大片后期教程
1.打开【PS】拖入人物原图,【Ctrl+J】复制图层,【滤镜】-【液化】处理人物形态,【钢笔】工具扣出人物。
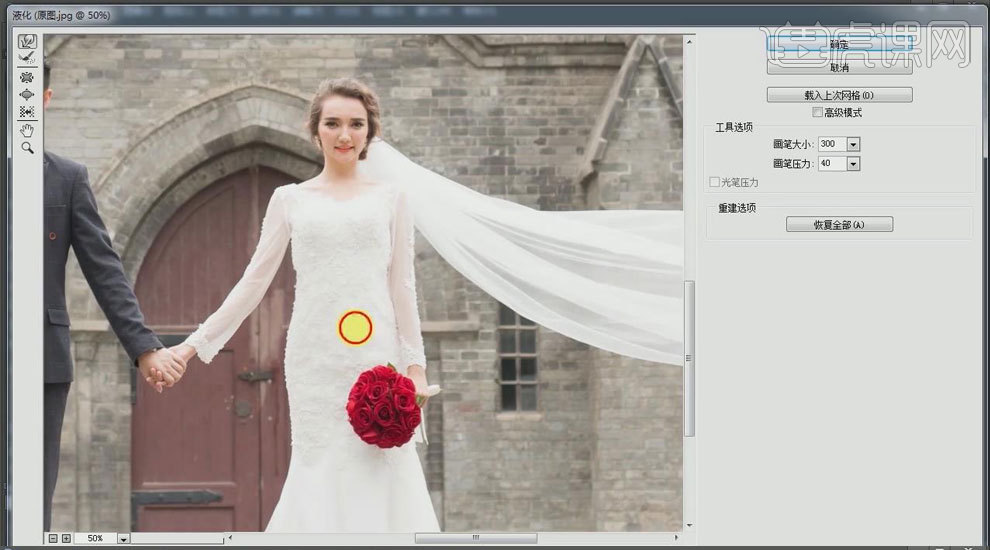
2.拖入场景素材,【Ctrl+T】水平旋转,调整人物大小,调出选区【Ctrl+单击缩览图】,【滤镜】-【液化】处理,【修复工具】处理婚纱。
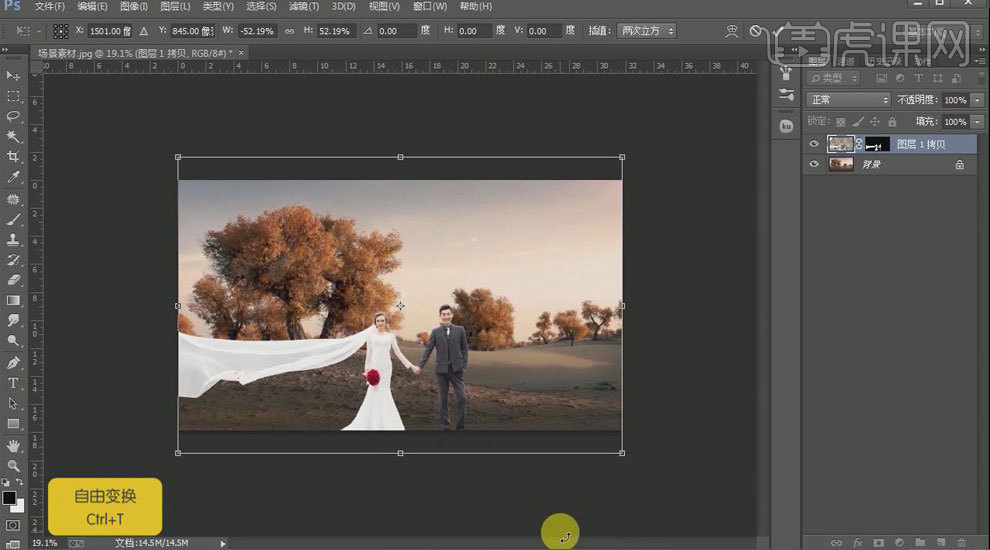
3.【Shift+F6】羽化,【滤镜】-【模糊】-【动感模糊】,数据如图。
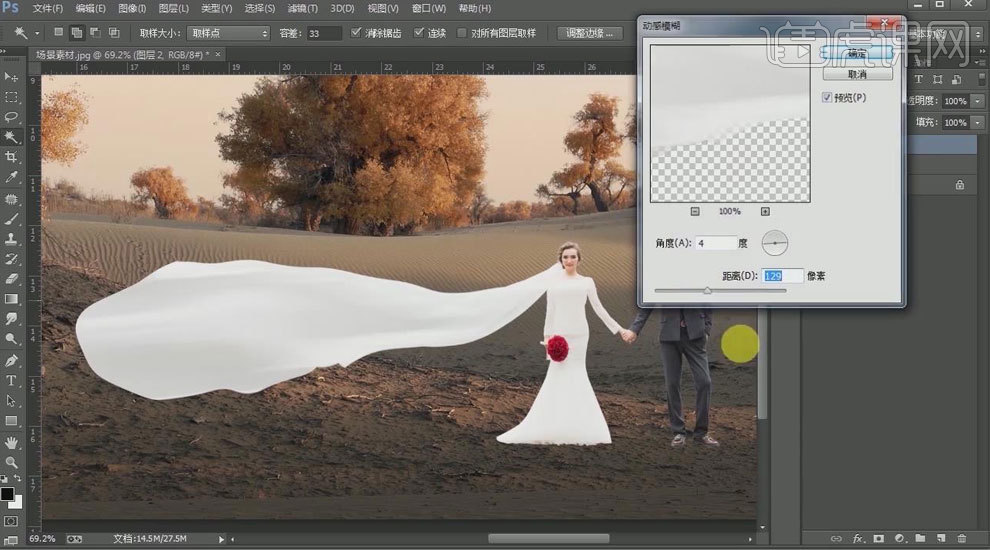
4.添加【曲线】蒙版,【Ctrl+L】蒙版反向,颜色为黑色增加阴影。
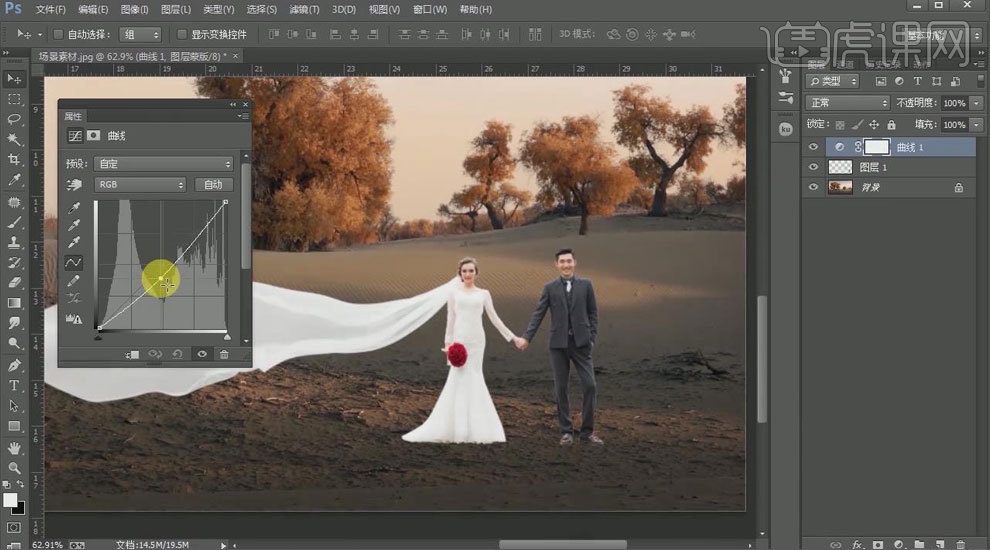
5.【Ctrl+Alt+G】创建剪切蒙版,调暗画面,添加【色相/饱和度】调整饱和度,【画笔】工具擦出人物脚下阴影,降低【自然饱和度】。
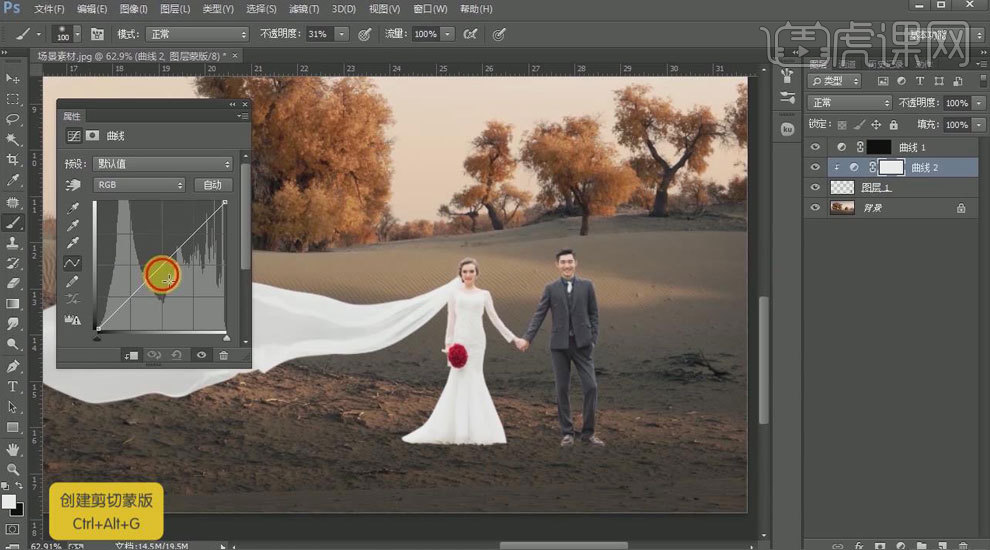
6.添加【选取颜色】调整整体颜色,添加【曲线】调整画面。

7.添加【照片滤镜】修改人物偏色,【滤镜】-【Camera Raw滤镜】-提高【清晰度】,数据如图。
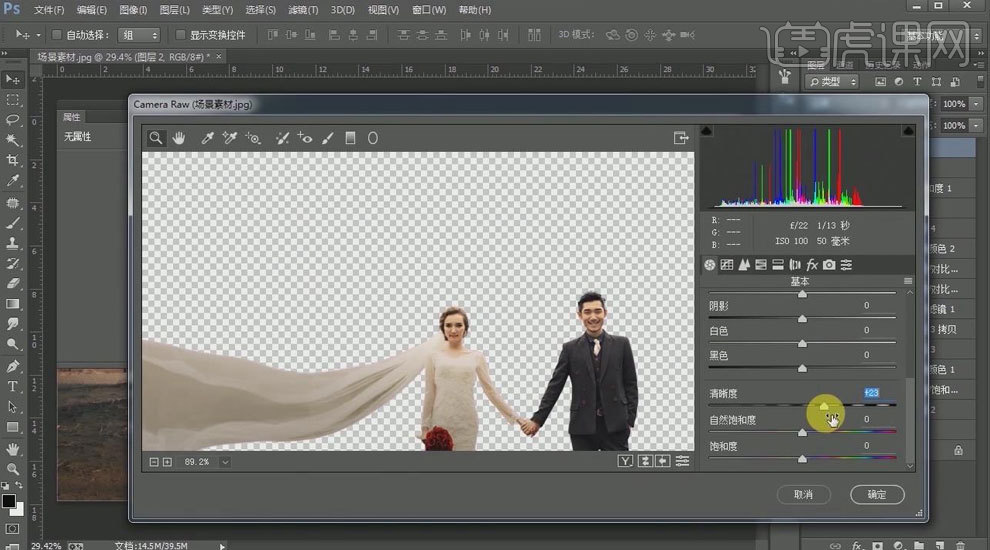
8.【Ctrl+G】图层编组,添加【色阶】调整天空颜色,添加【色彩平衡】调整人物暗部,添加【色相/饱和度】调整人物饱和度。
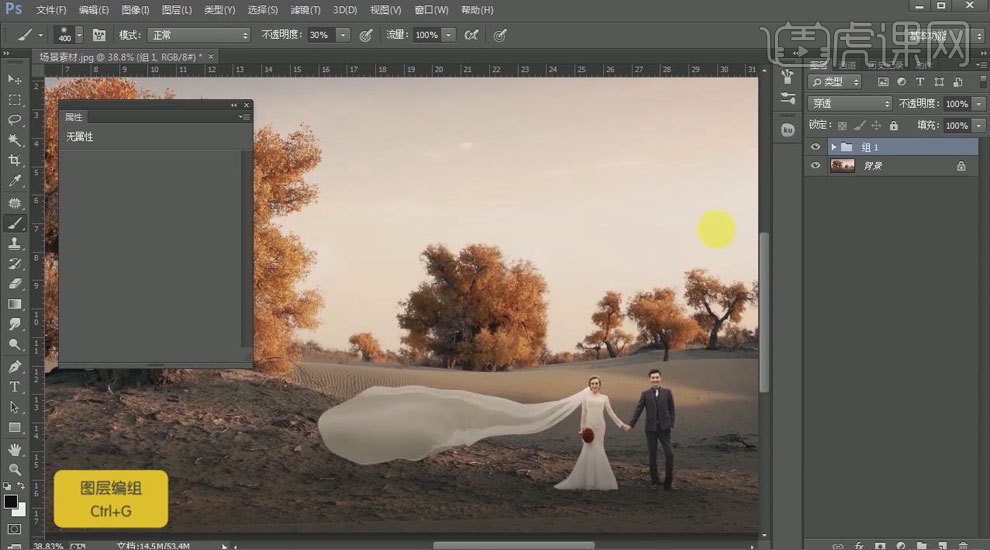
9.拖入天空素材,【正片叠底】,【Ctrl+T】水平翻转,添加蒙版,【渐变】工具调整天空,【滤镜】-【模糊】-【高斯模糊】。
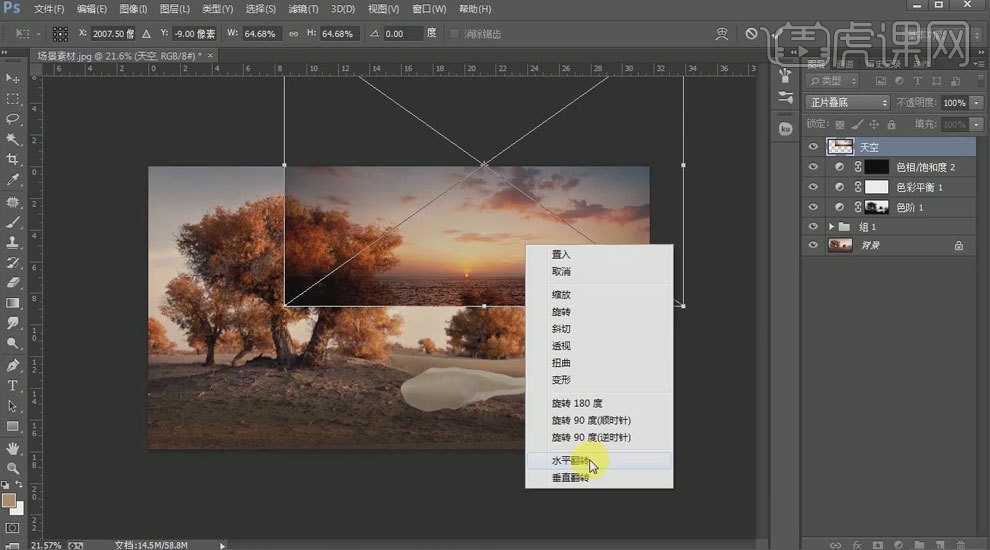
10.【Ctrl+J】新建图层,【滤色】调整阳光。
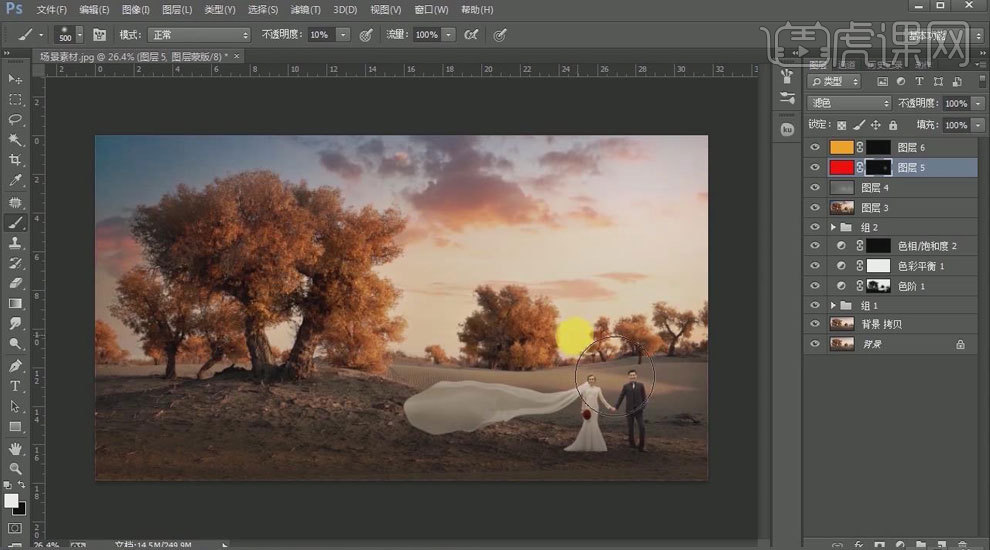
11.【Ctrl+J】新建图层,【Ctrl+U】色相调整颜色,调整【曲线】,调整【自然饱和度】,调整【色彩平衡】。
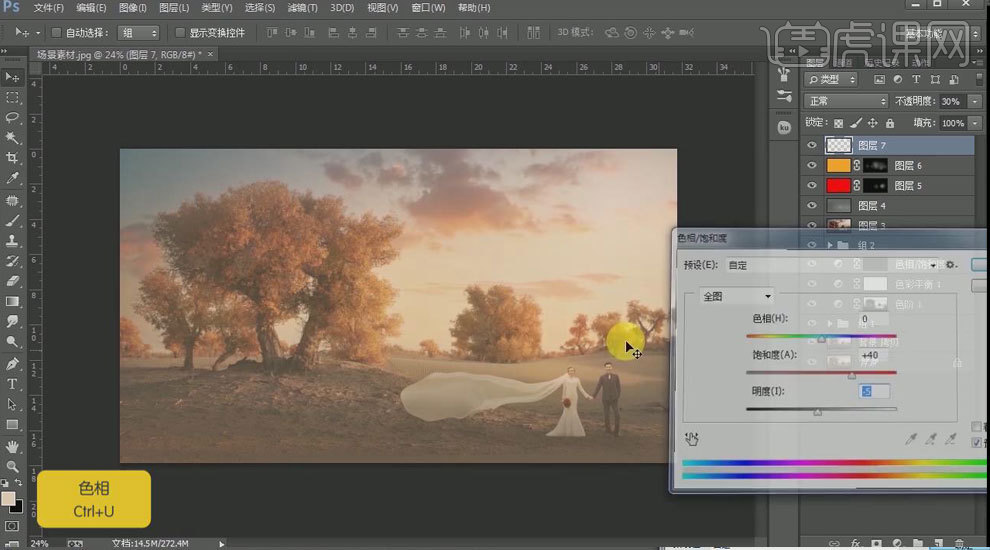
12.【复制图像】,【图像】-【调整】【HDR色调】,数据如图。
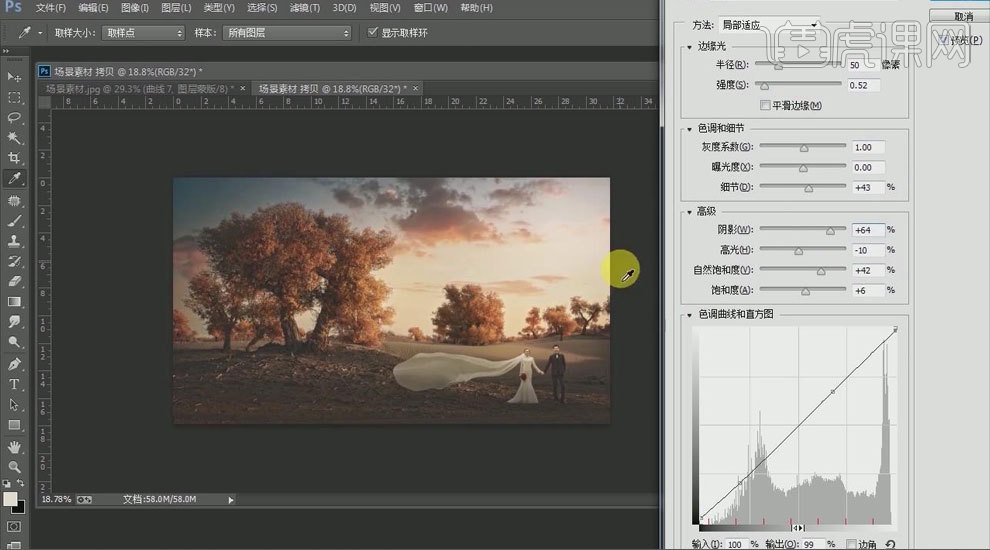
13.【滤镜】-【Camera Raw滤镜】-【清晰度】。
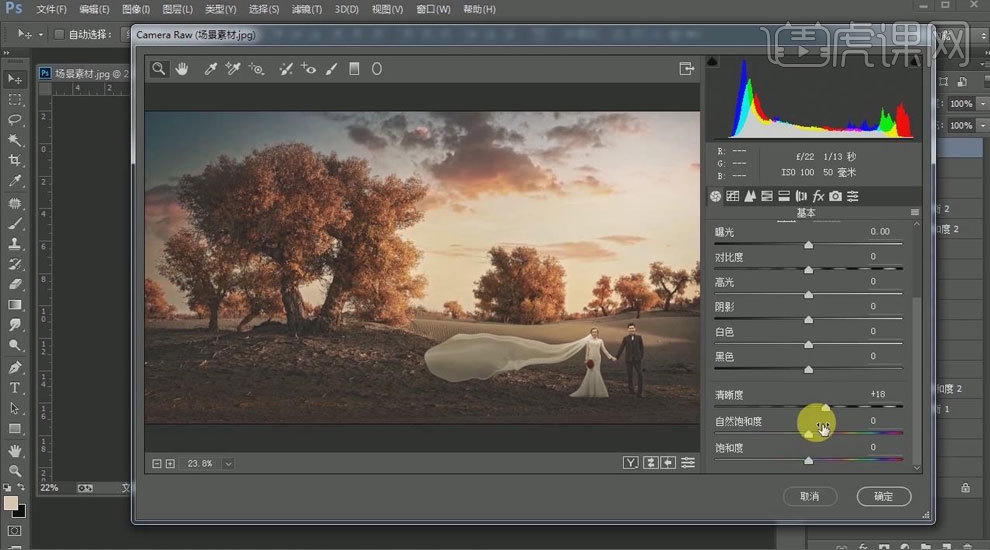
14.拖入烟雾素材,【滤色】,【Ctrl+T】水平翻转,调整烟雾效果,调整【色彩平衡】,调整【亮度/对比度】。
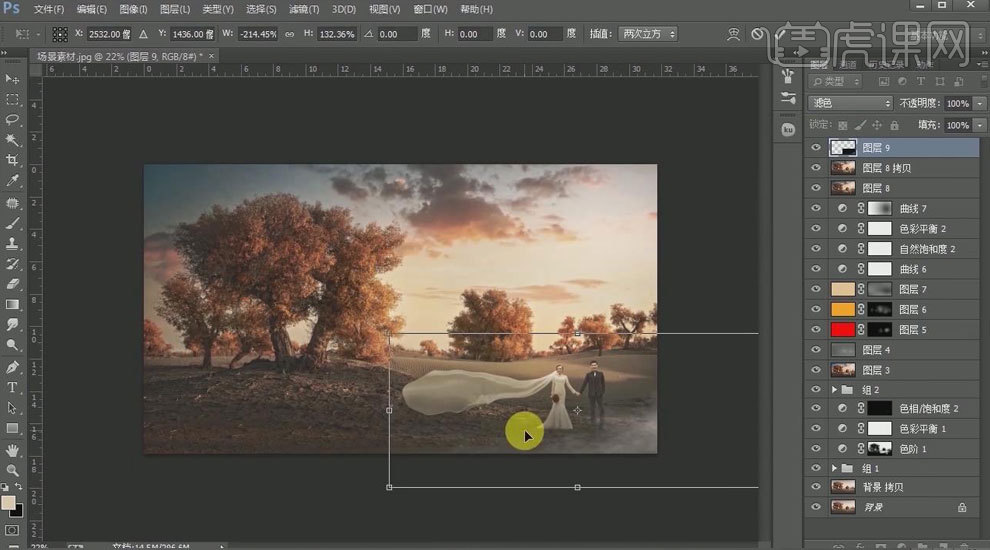
15.【滤镜】-【锐化】-【USM锐化】调整突出人物。
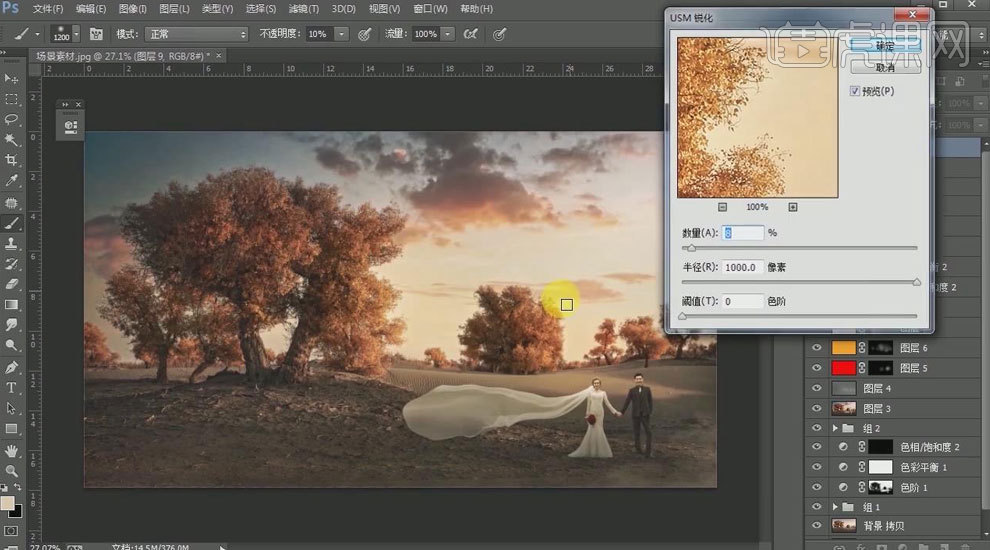
16.【滤镜】-【其它】-【高反差保留】调整半径,【柔光】,【滤镜】-【模糊】-【高斯模糊】。
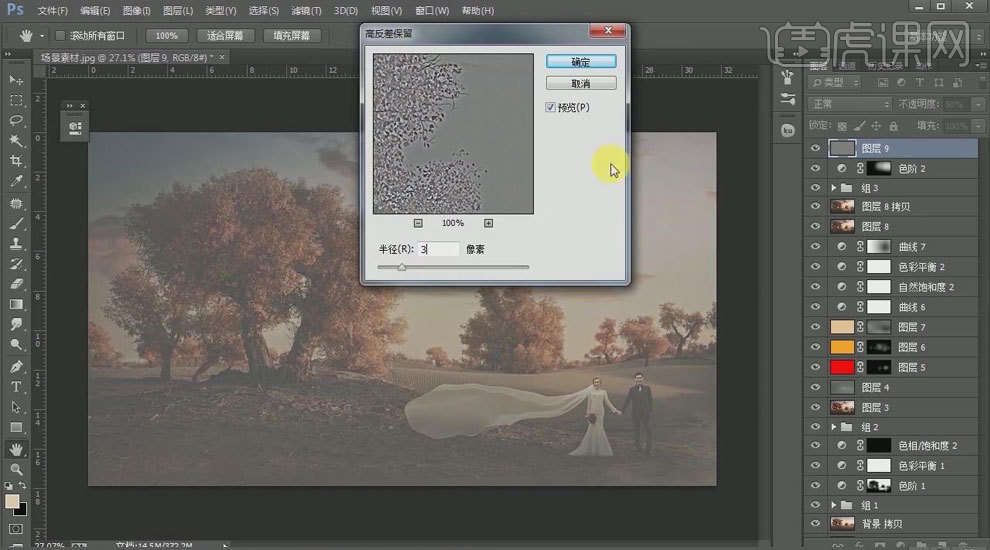
17.最终结果如图所示。