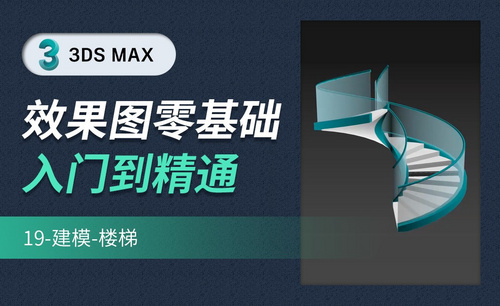ps游戏场景
如何用PS场景合成炫酷游戏风战争
1.打开城市废墟素材,【新建图层】,填充【白色】,移动到最下方,添加【图层蒙版】,【黑色画笔】,涂抹掉天空的部分,拖入天空素材,添加【图层蒙版】,将房屋涂抹出来。
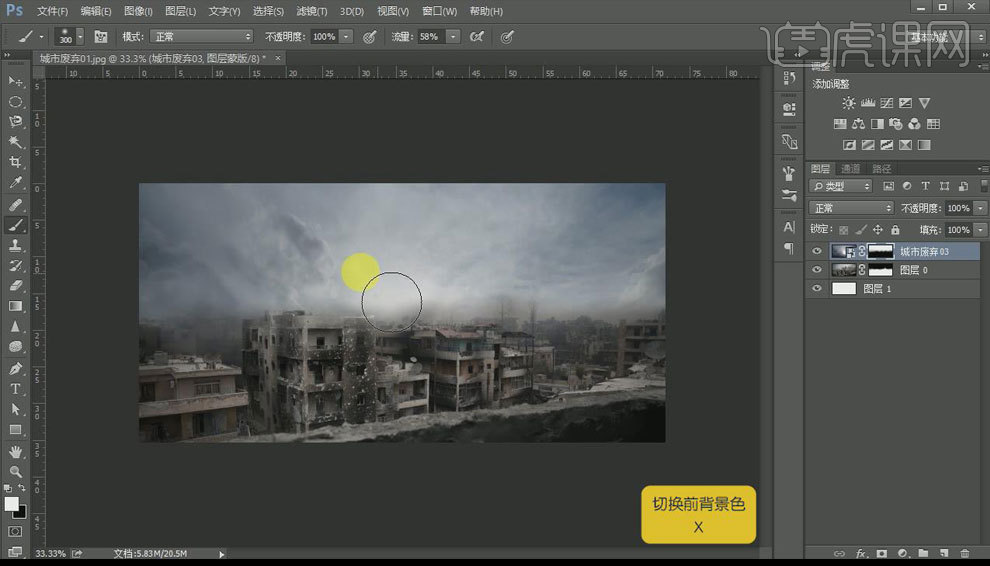
2.添加【色相饱和度】调整图层,添加【图层蒙版】,【色相】0、【饱和度】-82、【明度】-23,添加【亮度对比度】,【亮度】-29、【对比度】100。
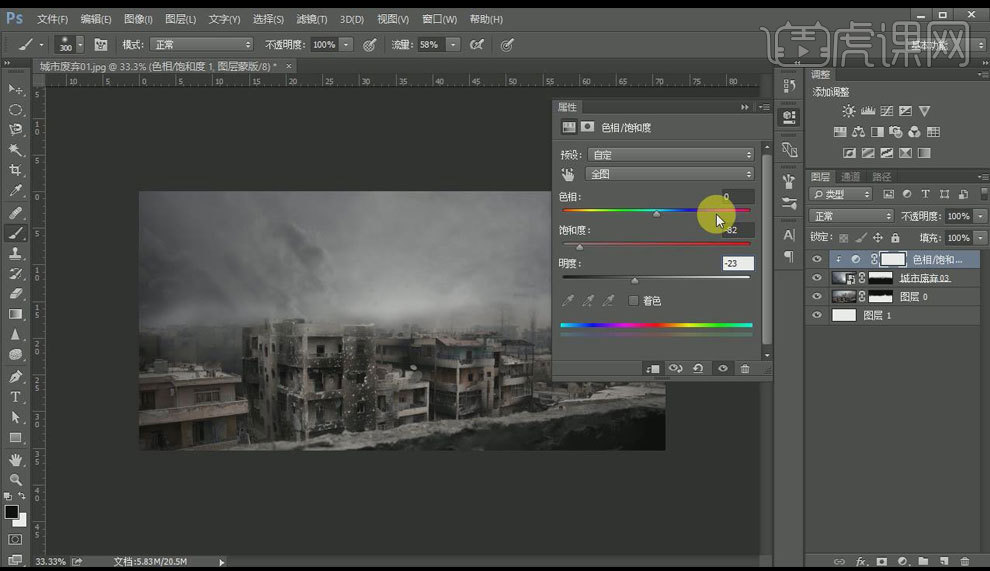
3.拖入人物素材,放置合适位置大小,人物下方【新建图层】,【黑色柔边笔刷】在人物脚底部分进行涂抹,做出阴影,【橡皮擦工具】,擦除多余部分。
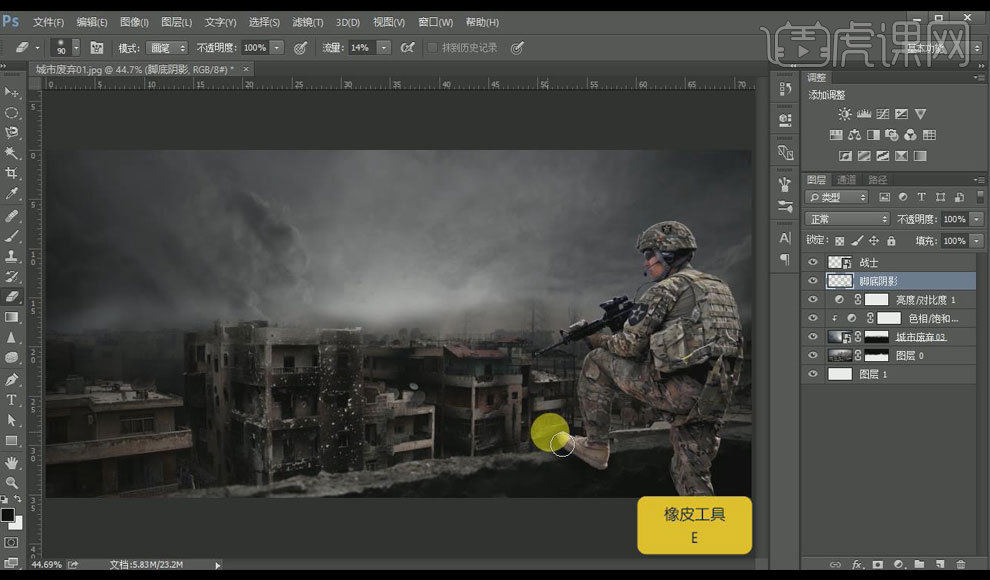
4.给人物添加【色相饱和度】调整图层,【剪贴到图层】,降低【饱和度】为-7,添加【亮度对比度】,【剪贴到图层】,【对比度】为71,添加【曲线】调整图层,【剪贴到图层】,压暗一些。
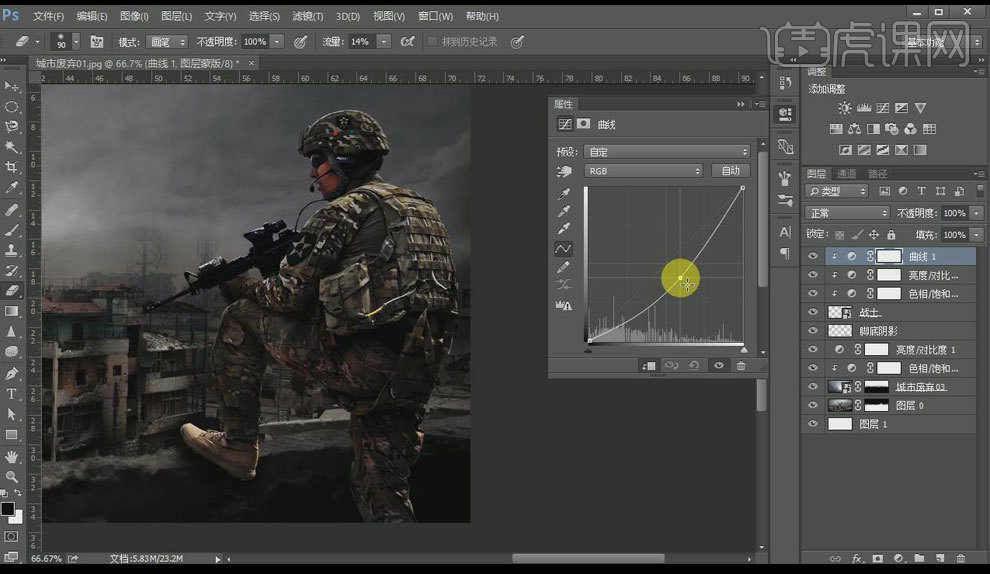
5.拖入火焰素材,【混合模式】改为【滤色】,放置合适位置大小,添加【蒙版】,擦除多余部分,【新建图层】,吸取火焰本身颜色,【画笔工具】,在火焰周围进行涂抹,【混合模式】改为【柔光】。
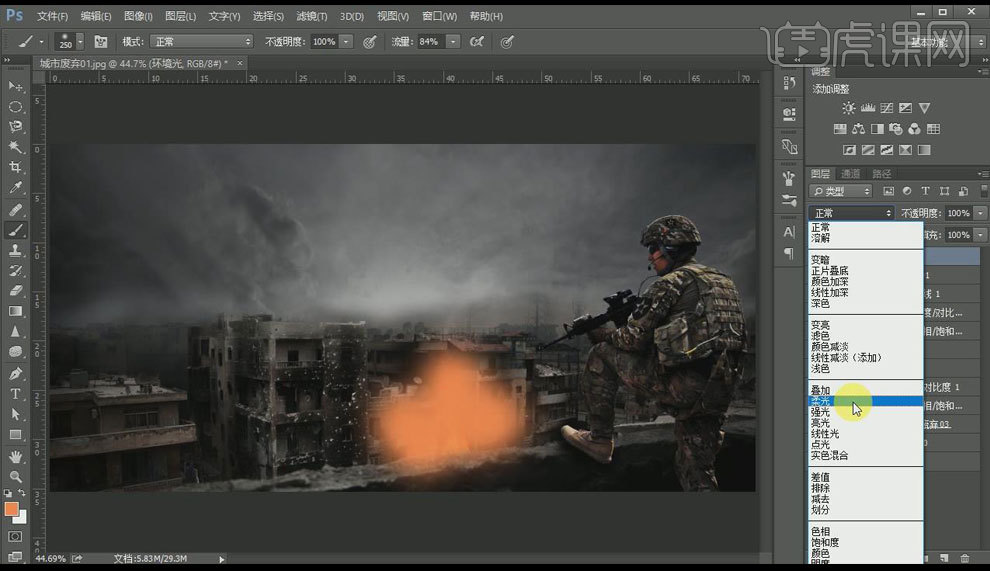
6.同样的办法在废墟周围添加火焰素材,窗户部分的火焰还需要添加烟雾素材,【混合模式】改为【正片叠底】,适当【降低不透明度】,并将火焰【编组】,命名为火焰。
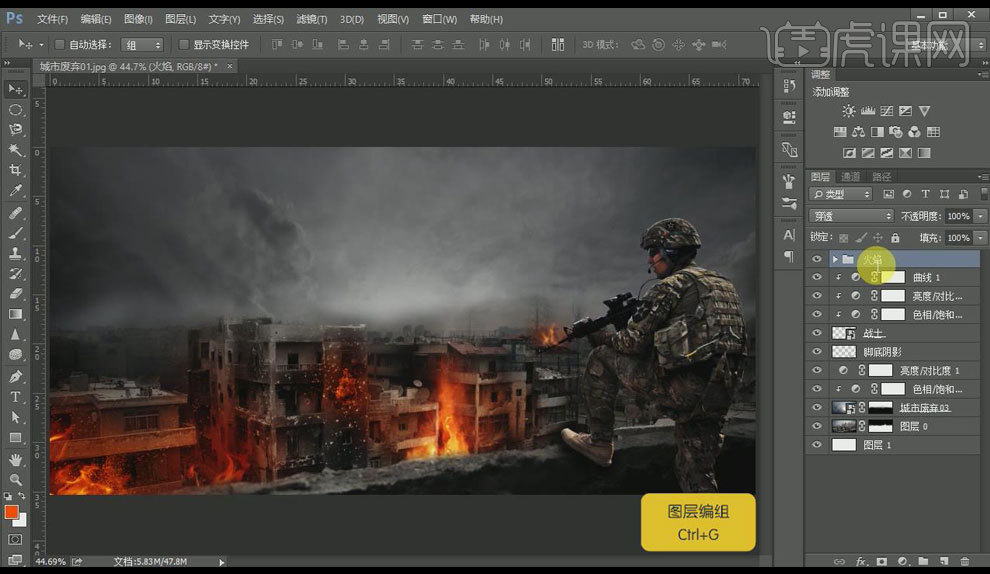
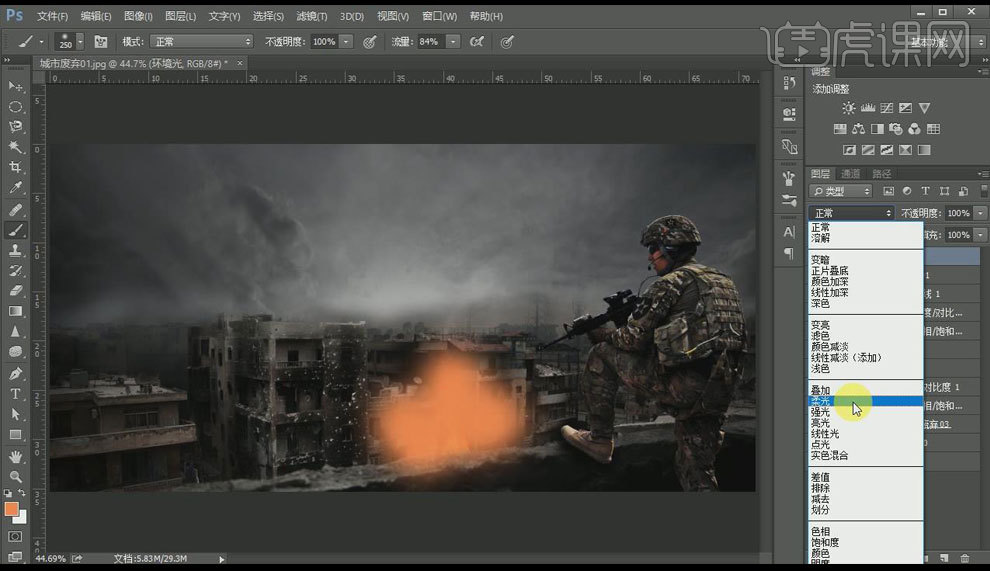
7.【新建图层】,【黑色画笔】,在人物右侧腿部进行涂抹,【按Alt键】【创建剪贴蒙版】,【降低不透明度】为50%。
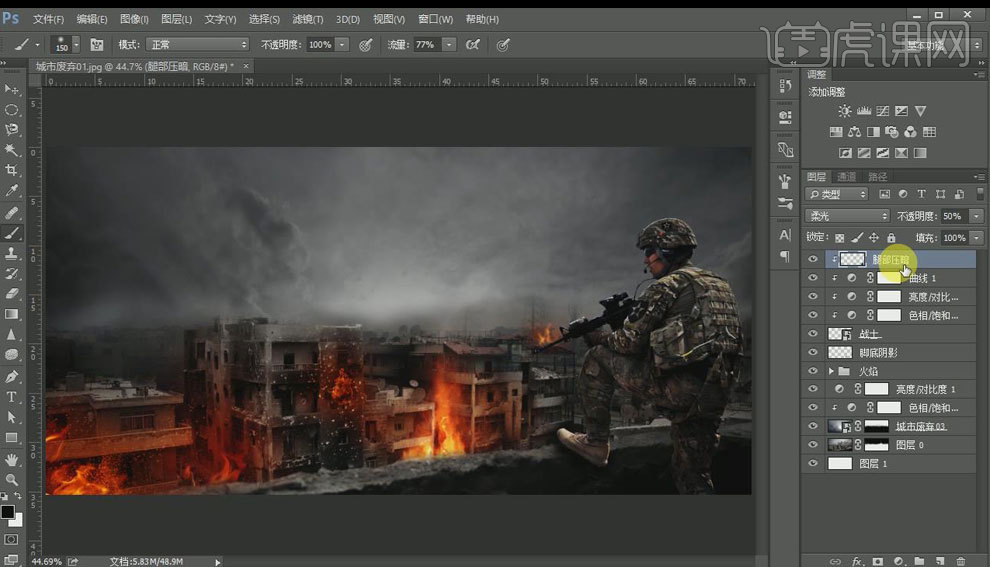
8.【新建图层】,【创建剪贴蒙版】,吸取环境橙色,在人物正面进行涂抹,【混合模式】改为【柔光】,再次【新建图层】,选择【浅橙色】,在更靠边缘的为位置进行涂抹,【混合模式】改为【柔光】。
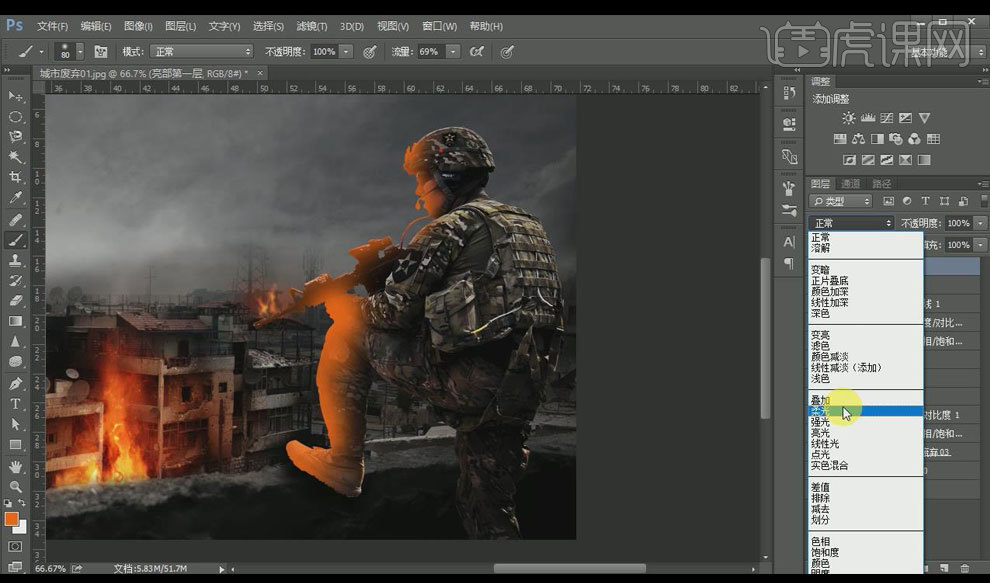
9.【新建图层】,命名暗部,【按Alt键】【创建剪贴蒙版】,用【蓝色画笔】,在人物背部进行涂抹,【混合模式】改为【颜色减淡】。
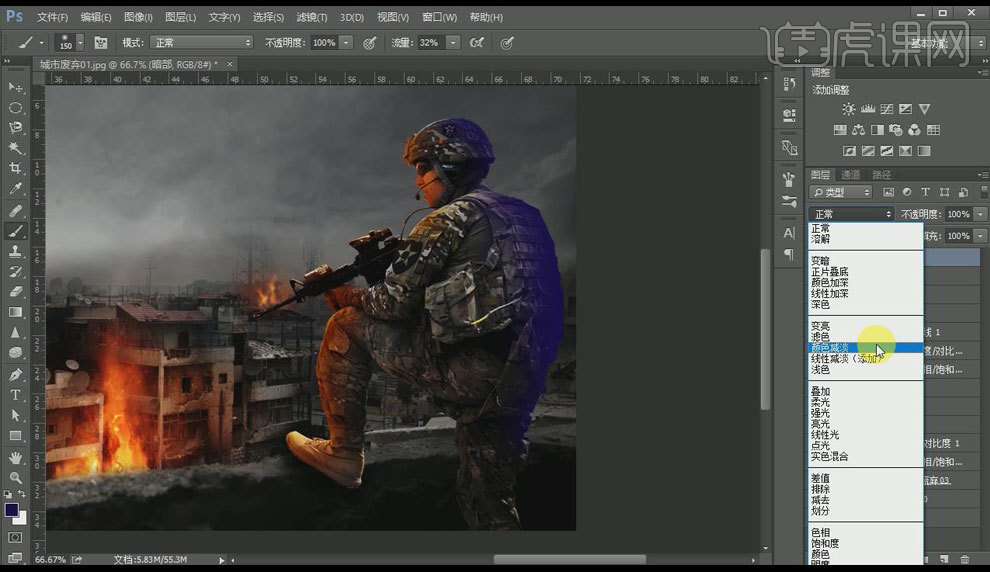
10.拖入火花素材放置在枪头前方,作为子弹飞出的效果,添加【图层蒙版】,擦除多余部分,添加【色彩平衡】,调整【中间调】颜色以此为63、0、-48,添加【可选颜色】,调整红色为-23、2、19、-40,黄色为-5、8、0、35。
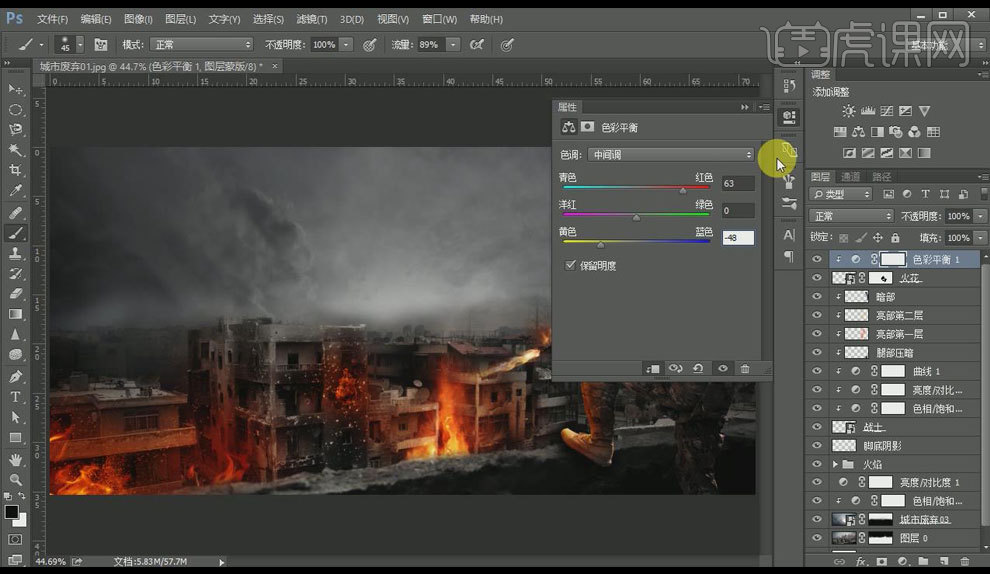
11.【新建图层】,做子弹火焰的环境光,在枪的上方和腿部进行涂抹,【按Alt键】【创建剪贴蒙版】。
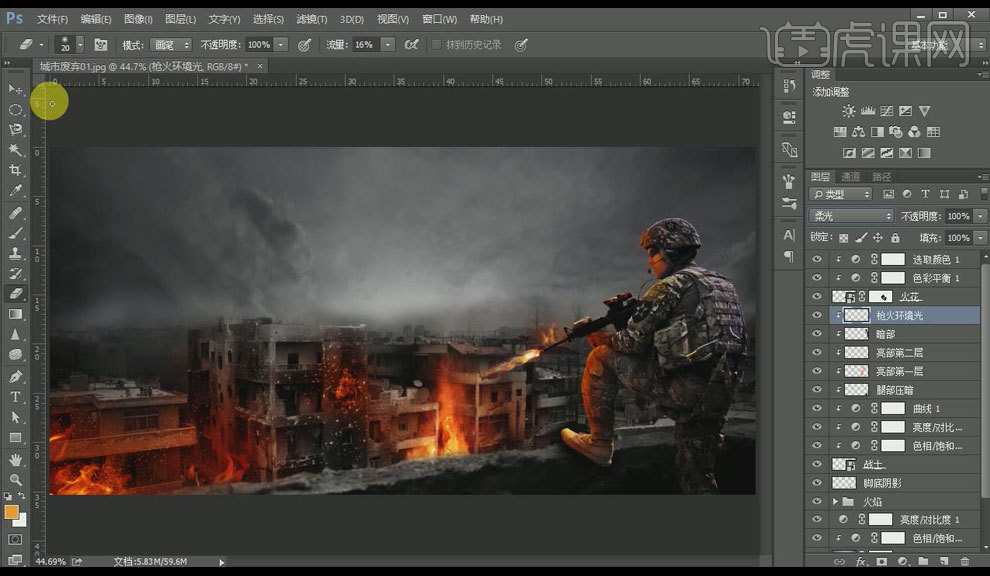
12.拖入远景素材,添加【图层蒙版】,擦除不需要部分,添加【色相饱和度】调整图层,【剪贴到图层】,降低【饱和度】为-49,添加【亮度对比度】调整图层,增加【对比度】为65,。
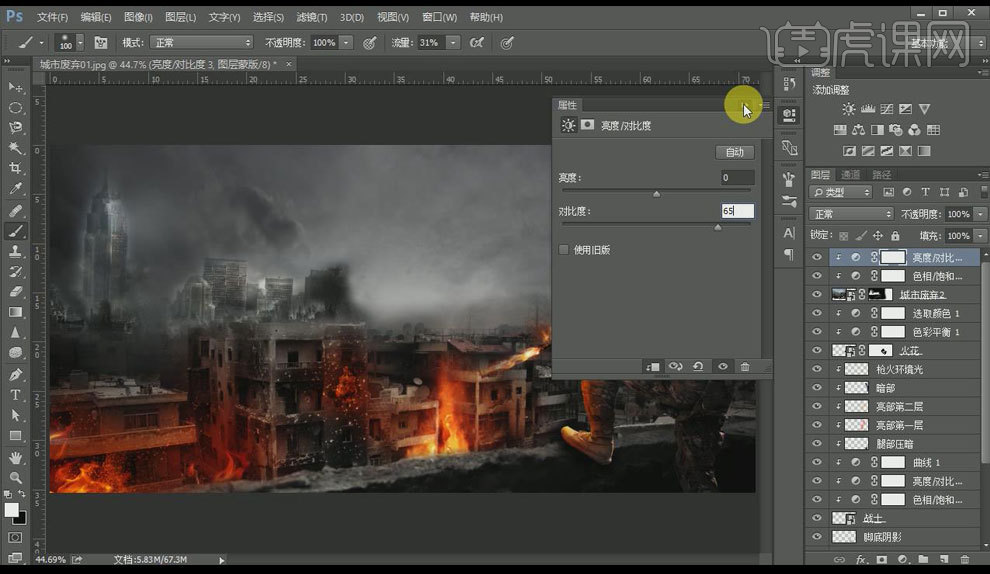
13.拖入蘑菇状火焰,放置在远景大楼中间部位,【混合模式】为【滤色】,添加【蒙版】,擦除不需要部分,添加烟雾素材,【混合模式】改为【正片叠底】,放置在火焰素材下方,多【复制】几层,放置合适大小位置,给火焰素材,添加【色相饱和度】,降低【饱和度】-15,【明度】-10,适当降低烟雾不透明度。
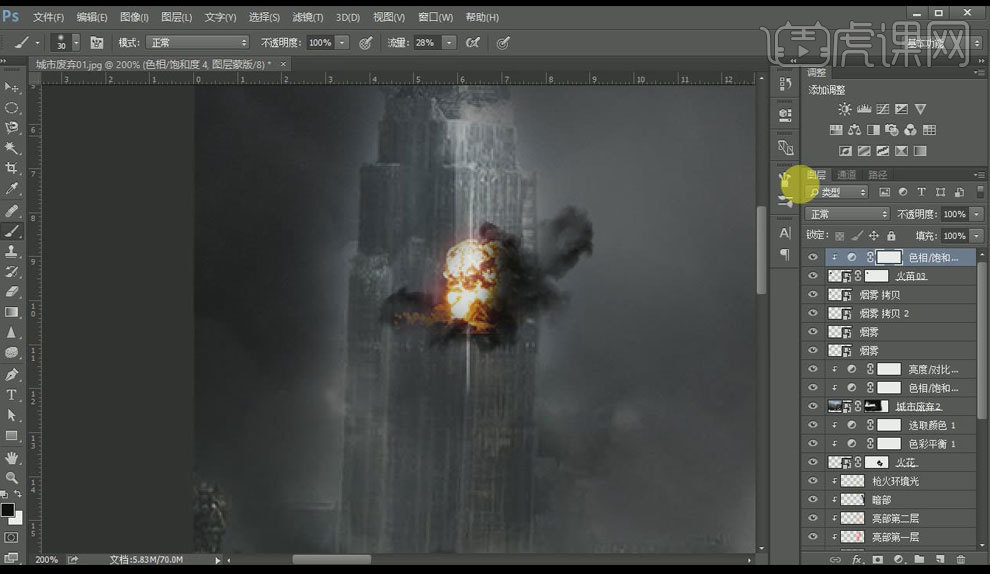
14.导入飞机素材,放置合适位置大小,【模式】改为【柔光】,添加【图层蒙版】,擦除多余部分,添加【颜色查找】,选择【filmstock文件】。
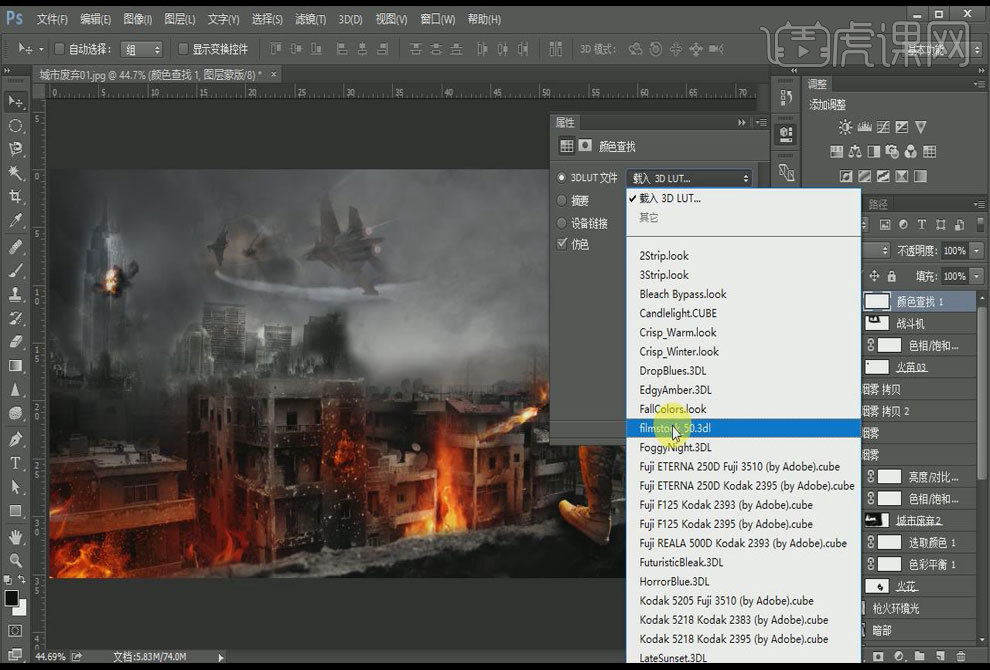
15.【新建图层】,【填充浅橙色】,【混合模式】改为【柔光】,在【颜色查找】的【蒙版】上,用【黑色画笔】,将颜色过重的地方涂抹掉。
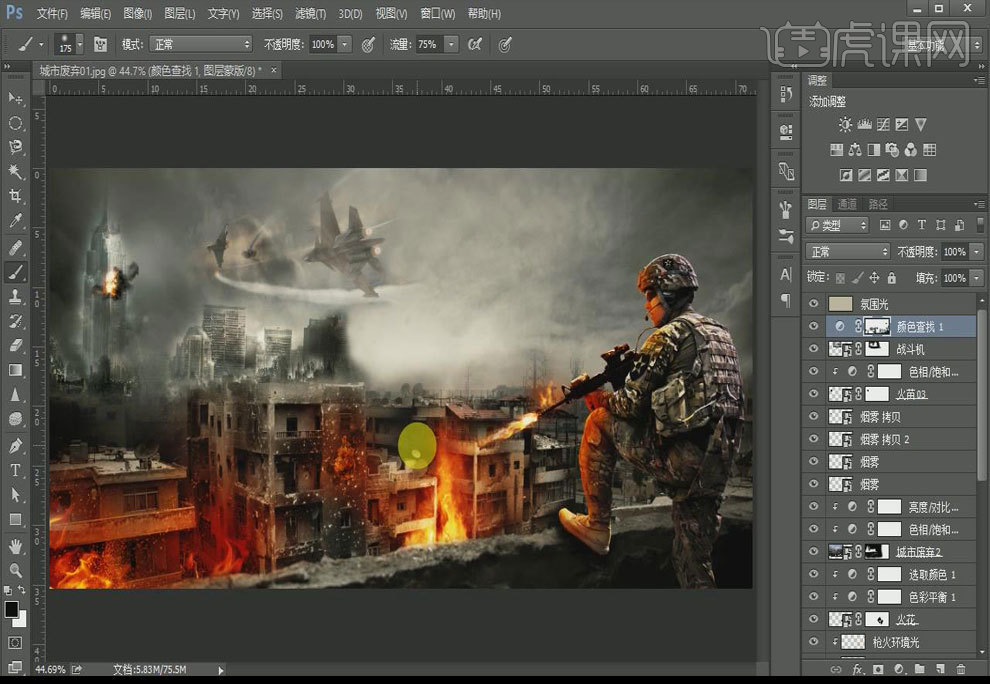
16.【新建图层】,选择【下雨笔刷】,【角度】改为39°,【新建图层】,再选择另一款【下雨笔刷】,【角度】改为39°,给两个图层【添加蒙版】,擦除不需要的地方。
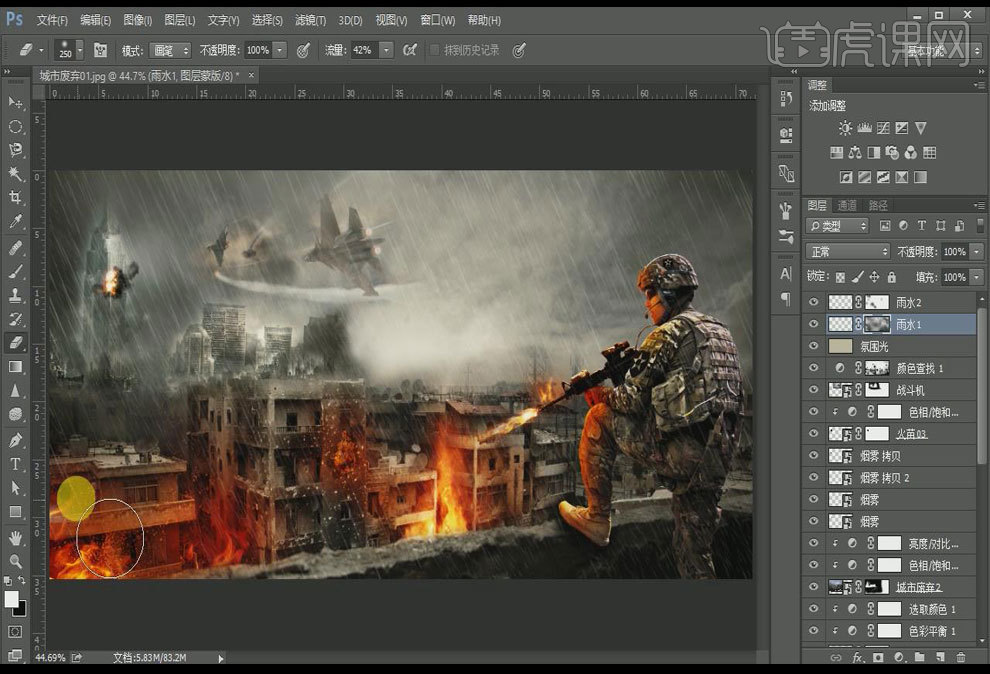
17.【新建图层】,选择【白色柔边画笔】,在人物头部和枪上画出雨水溅起的效果。
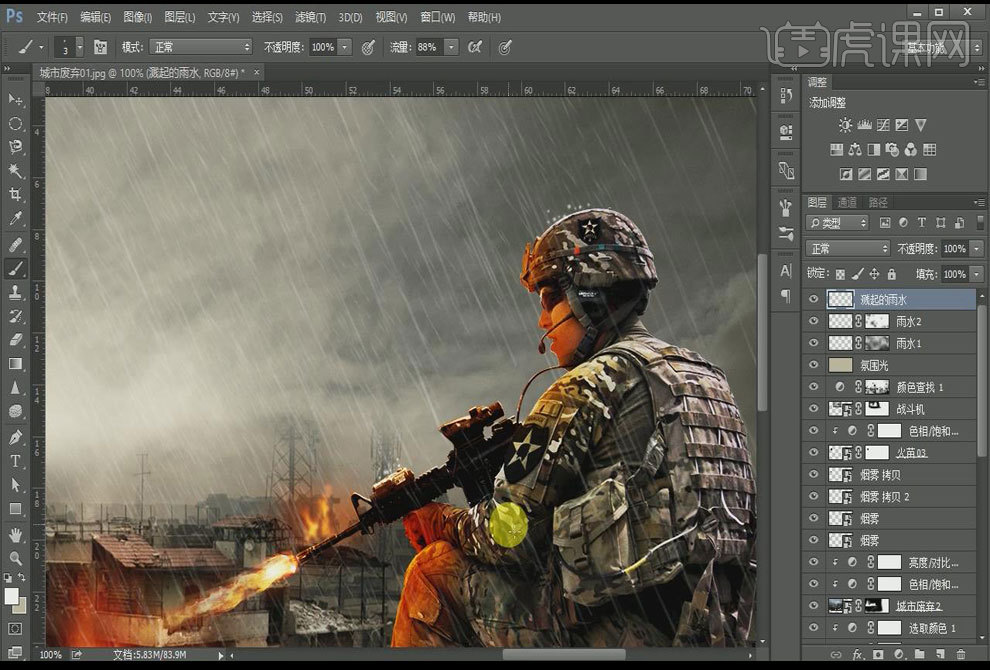
18.拖入流光素材,【混合模式】改为【滤色】,【复制】一层,放置合适位置大小,适当调整【不透明度】。
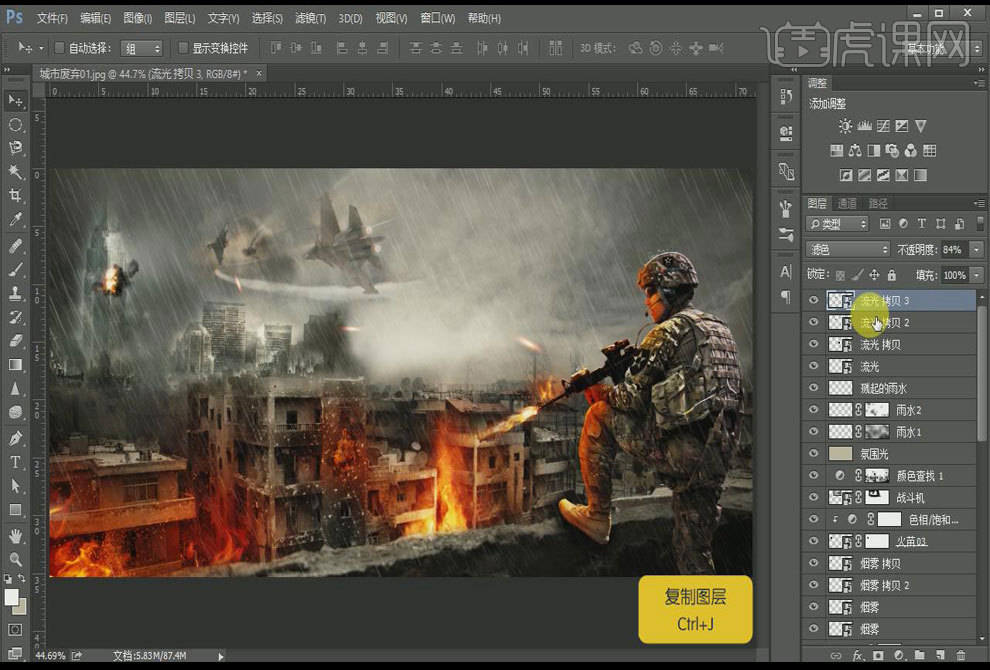
19.拖入碎石素材,【自由变换】,【右键】【变形】,【混合模式】为【滤色】,添加【图层蒙版】,擦除密集和较大的石头,添加【色彩平衡】调整图层,【剪切到蒙版】,【中间调】设置为9、-4、-80,【阴影】设置为33、0、-18,【高光】设置为20、0、-7。
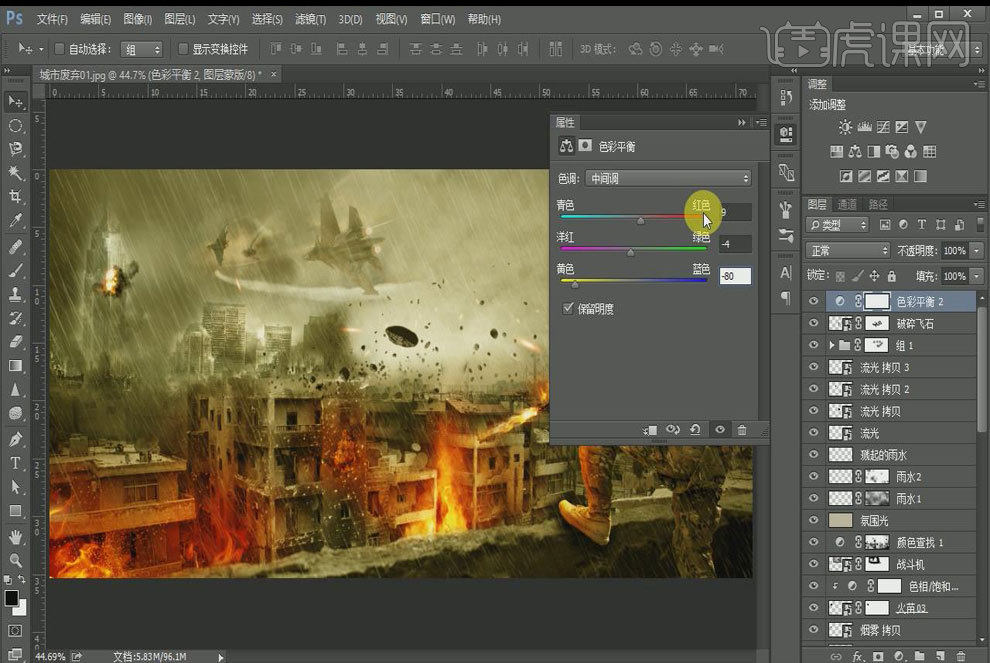
20.拖入火花素材,【模式】为【滤色】,【自由变换】【右键】【变形】,添加【图层蒙版】,擦除密集的地方。
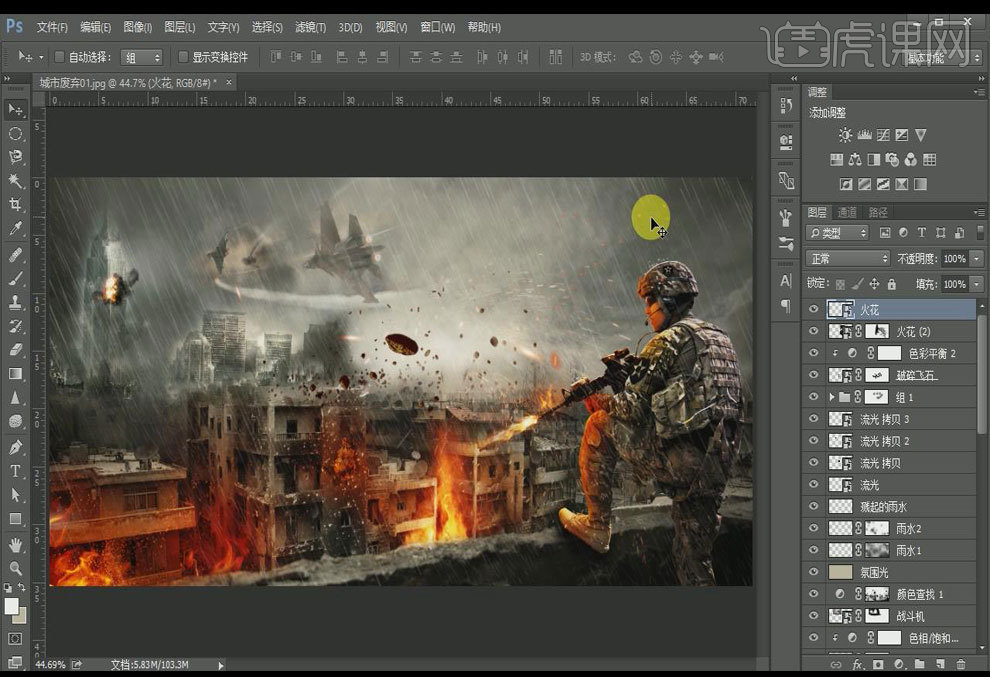
21.添加【渐变映射】调整图层,添加由白到蓝色的渐变,勾选【反向】,【混合模式】改为【叠加】,【填充度】为45%。
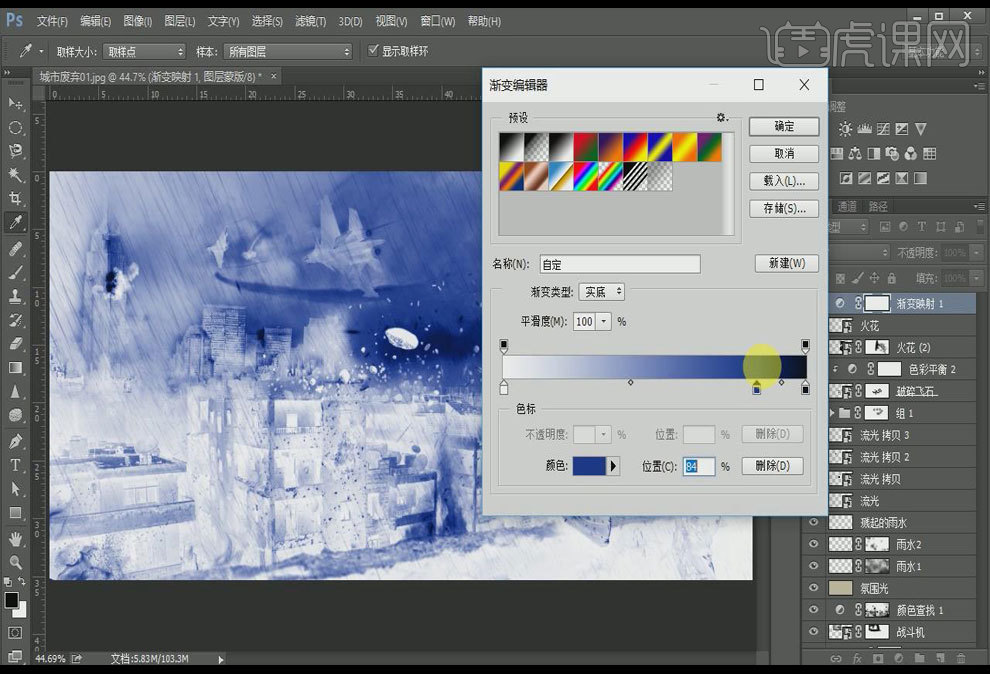
22.拖入闪电素材,【混合模式】改为【滤色】,添加【蒙版】,擦除不需要地方,适当调整【色相饱和度】,同样的方法,添加另外的闪电素材。
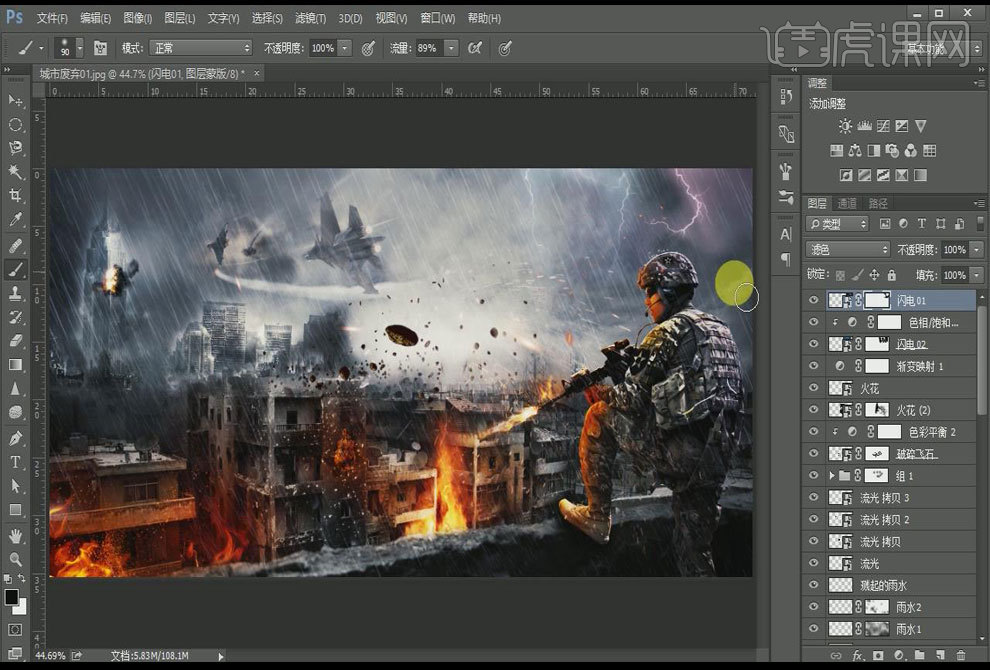
23.添加【亮度对比度】调整图层,将【亮度】提高到78,在蒙版上,擦除过亮的地方。
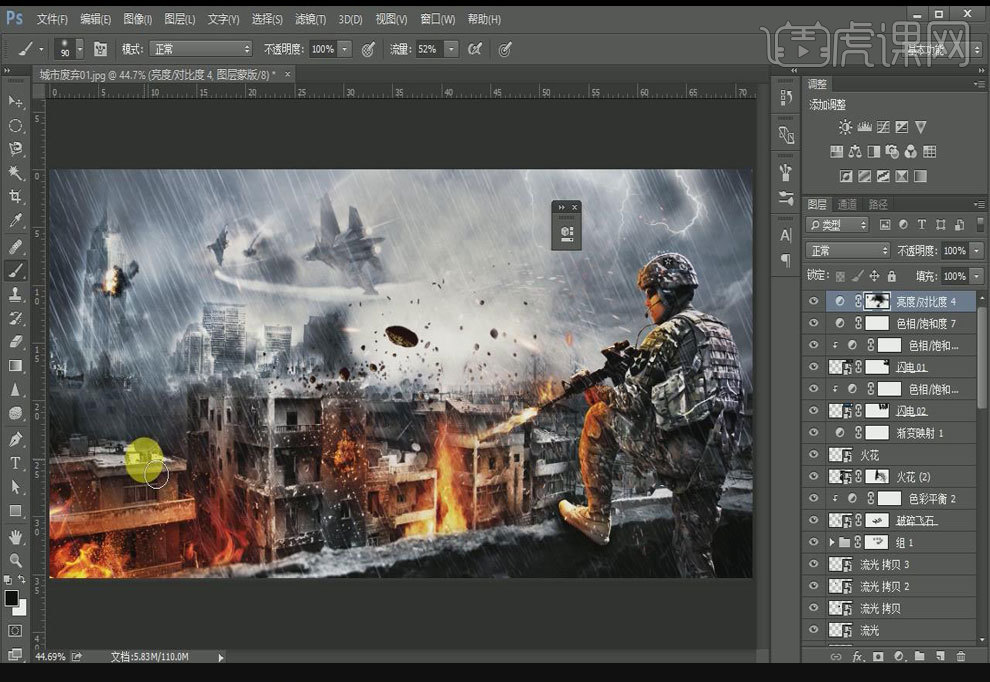
24.最终效果如图所示。

用PS怎么合成人兽战场游戏场景
1. 【Ctrl+N】新建画布,建两条辅助线。拖入【人物】、【熊】和【天空】素材,调整位置。【Ctrl+J】复制多个天空,再【Ctrl+E】合并天空图层。
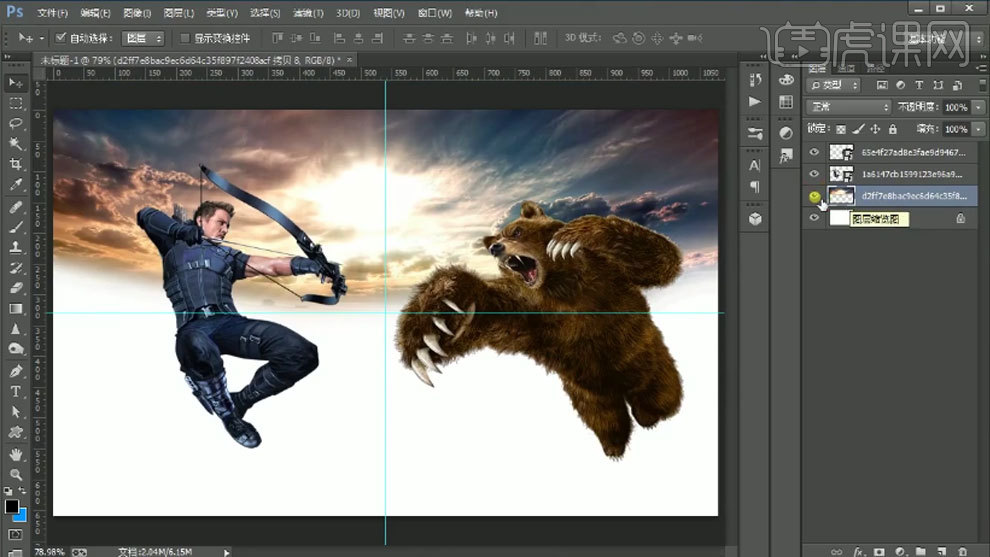
2. 拖入【河流素材】,调整大小和位置。栅格化图层,用【仿制图章工具】盖印掉水印。再拖入【山】,调整位置。添加【蒙版】,用【画笔】擦掉多余的部分。
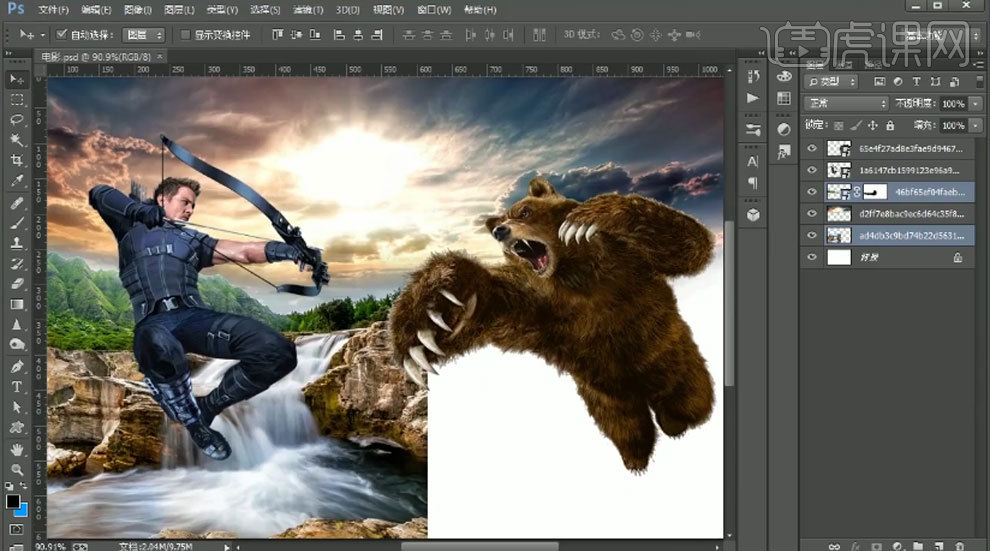
3.拖入【山洞】和【岩石】素材,调整大小和位置。再用【套索工具】选取多余的岩石,【Shift+F6】羽化,调整半径。删除。继续拖入【素材】。进行调整。
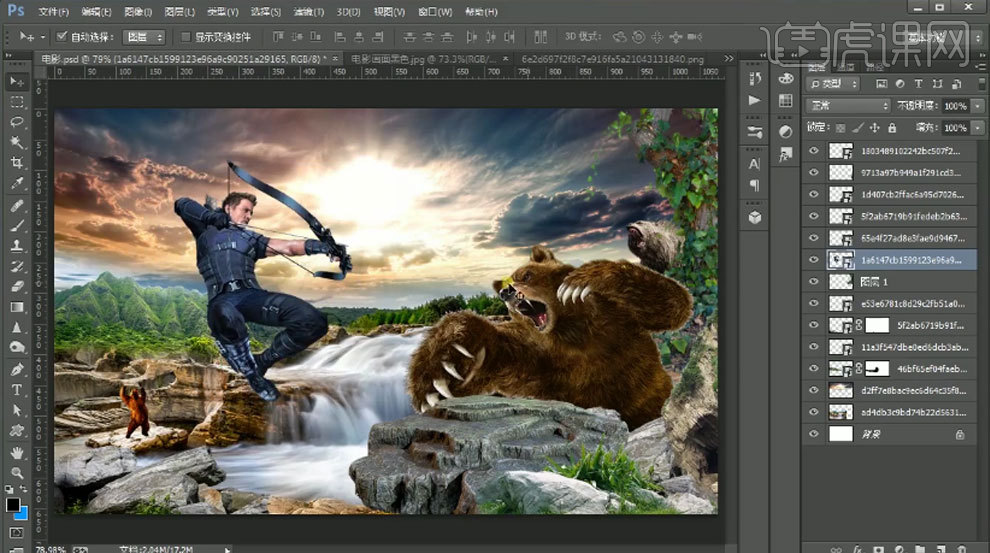
4. 【Ctrl+单击缩略图】调出熊的选区,点击【选择-修改-收缩】1像素。【Ctrl+Shift+I】选区反向,添加【蒙版】。拖入叶子,调整大小和位置。不需要的部分用【套索工具】选取并删除。
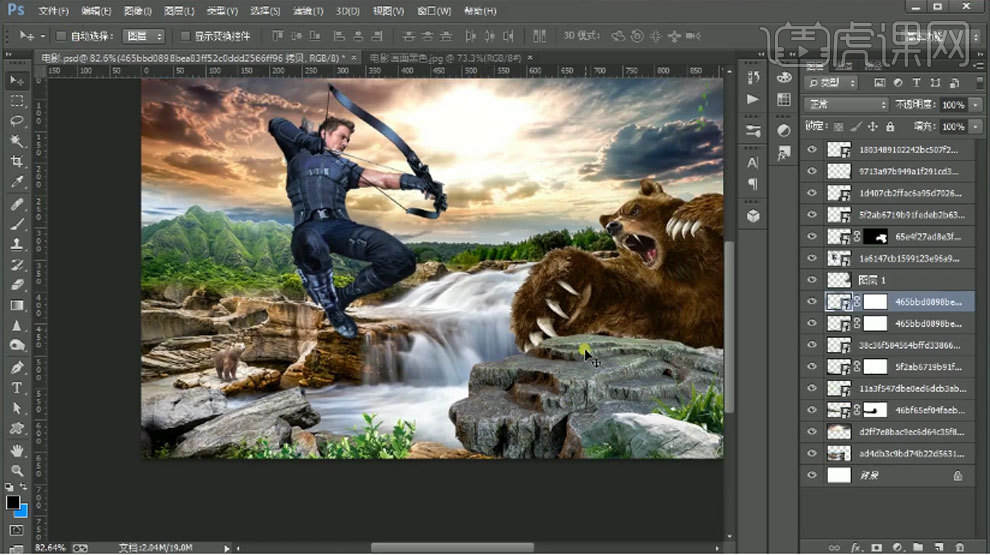
5. 【Ctrl+J】复制树叶,放在岩石图层下方,再调整大小和位置。拖入【战斗机】素材,调整大小和位置。拖入【绳子】,放在人物腰上,降低不透明度,调整大小。
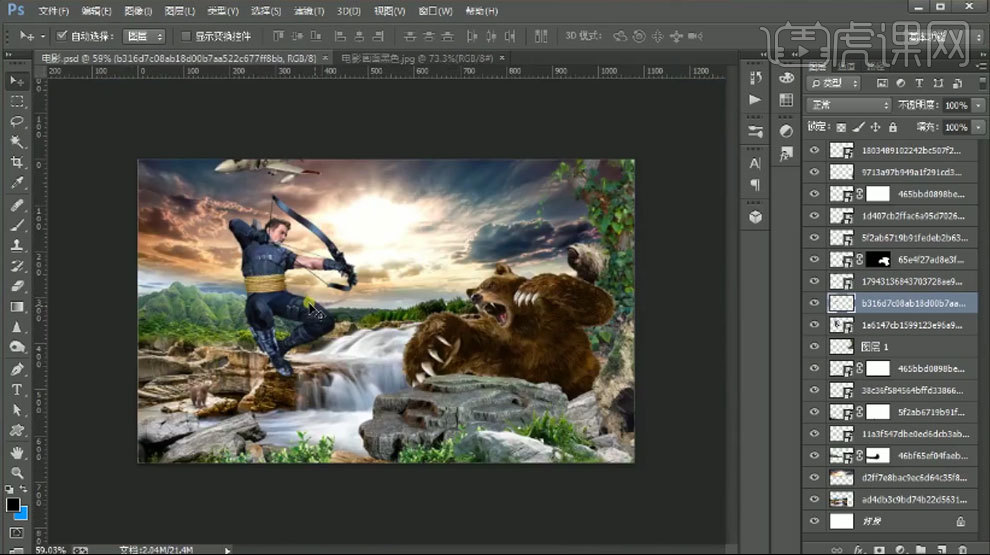
6. 再拖入【绳子】,与人物进行拼接,按住【Alt】键拖动复制一个。【Ctrl+Shift+X】液化,调整绳子形状。
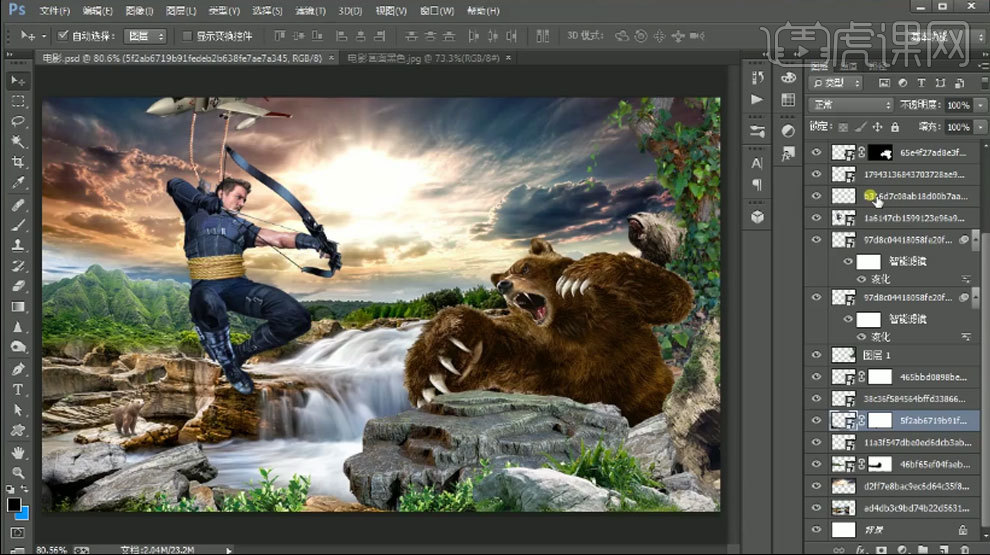
7. 左下角岩石图层上方新建【图层】,【Ctrl+Alt+G】创建剪切蒙版。【吸管工具】吸取黄色岩石的颜色,【Alt+DElete】填充前景色。模式改为【颜色】。降低不透明度。
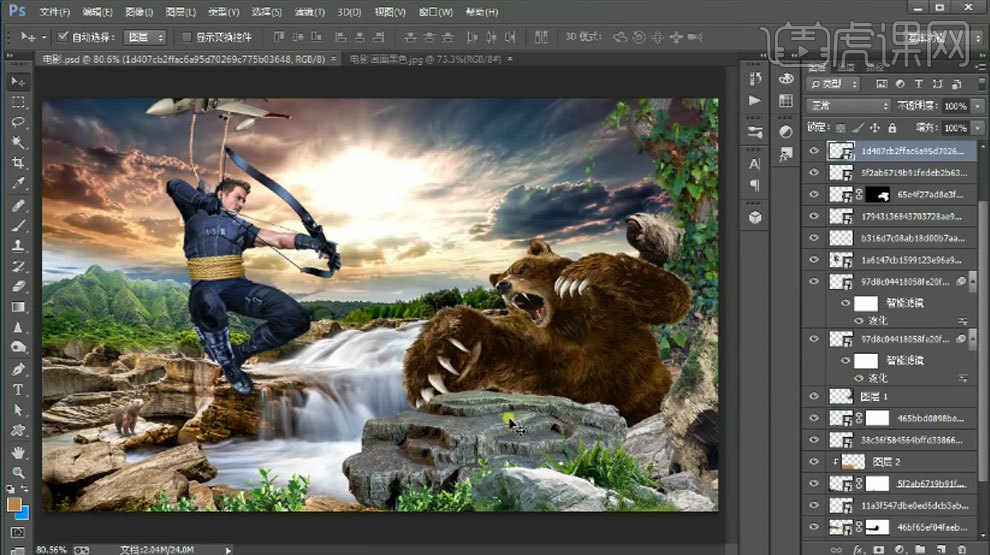
8. 同样的方法调整其它岩石的颜色。右侧前景石头还要再添加【色相/饱和度】,降低饱和度。添加【色彩平衡】,增加红色。添加【曲线】,压暗。用【黑色画笔】在蒙版上擦掉草的颜色。
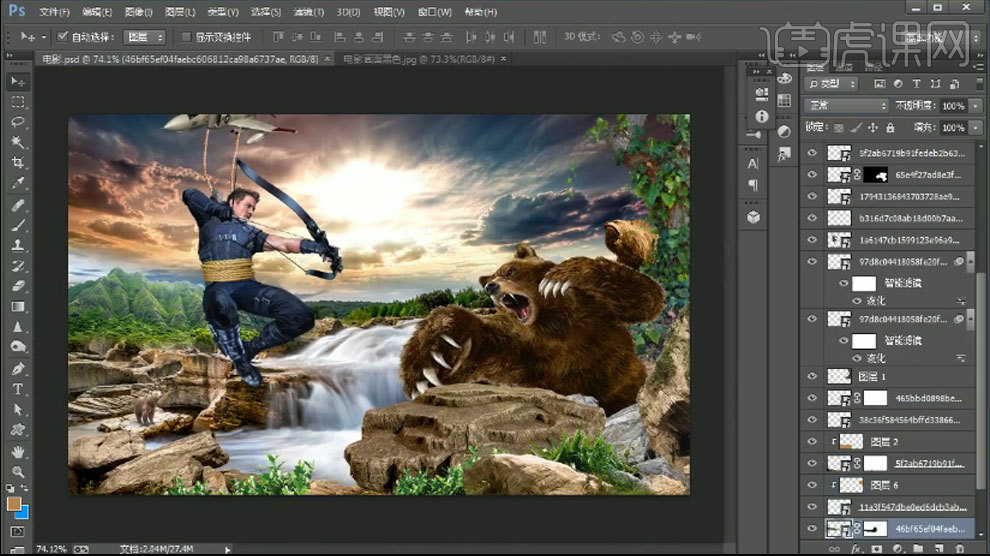
9. 再用同样的方法调整山、树和天空的颜色。
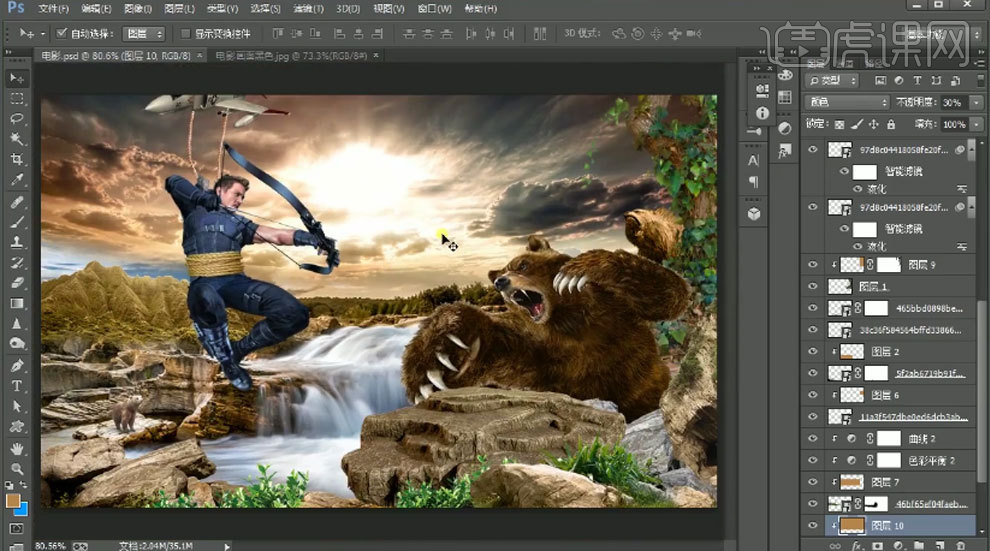
10.新建【图层】,用【橘黄色画笔】在天空上点一下,模式为【滤色】。山的上方新建【剪切图层】,用【橘黄色画笔】涂抹山的受光面,【黑色画笔】涂抹背光面。模式为【柔光】。降低不透明度。
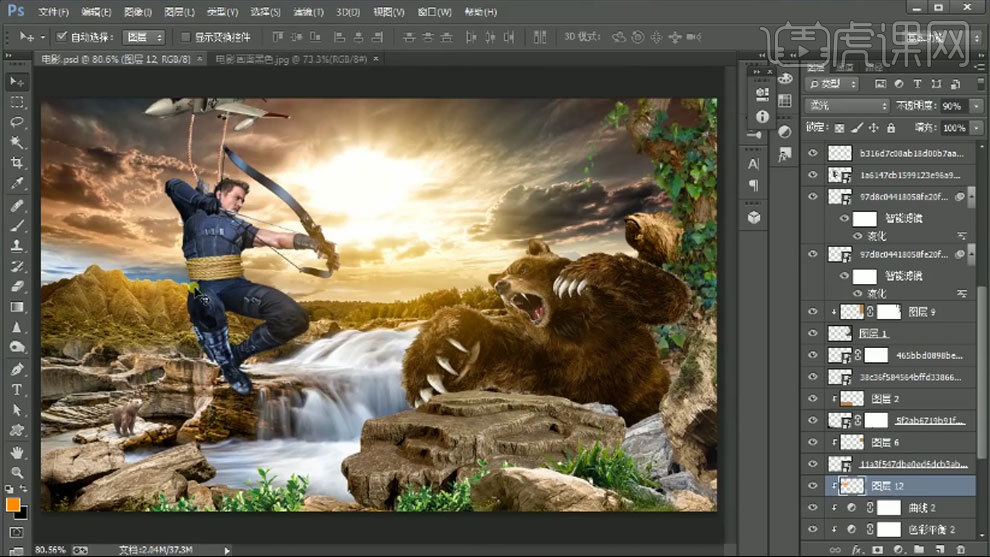
11.同样的方法处理其它素材的光影。

12.给飞机添加【色彩平衡】,增加红色。给绳子添加【色相/饱和度】,降低饱和度。添加【曲线】,压暗。合并吊人的绳子,同样的方法给它调色。再添加【曲线】,压暗。
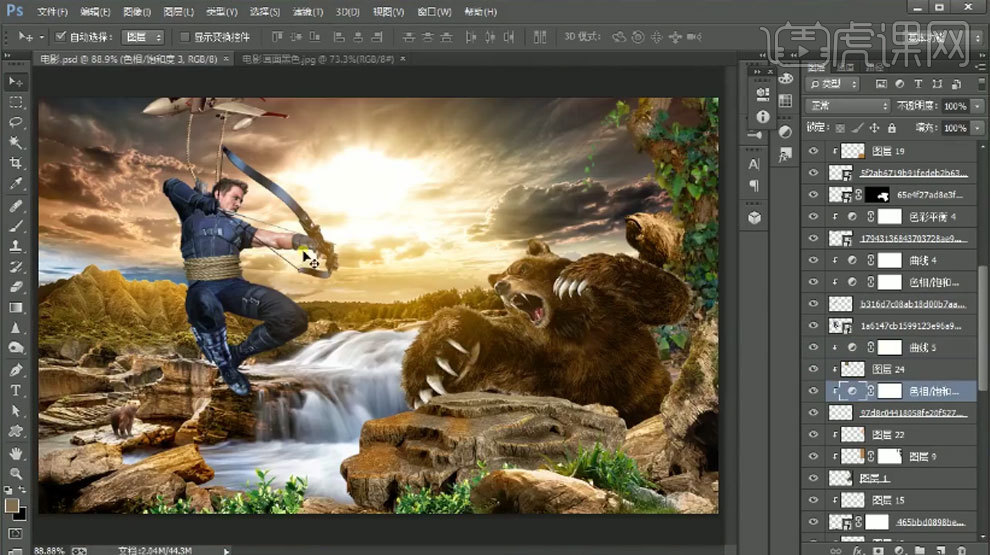
13.给人物添加【色彩平衡】,增加红色和黄色。人物上方新建【剪切图层】,用【橘黄色画笔】绘制大片的环境色。再新建【剪切图层】,用小画笔细化一下光。再用【黑色画笔】涂抹暗部。模式为【柔光】。

14.再新建【剪切图层】,模式为【叠加】。缩小画笔,涂抹人物受光面边缘。绳子上新建【图层】,用【黑色画笔】涂抹绳子受光面边缘,模式为【正片叠底】。降低不透明度。同样的再吊人的绳子的连接处涂抹黑色。降低不透明度。
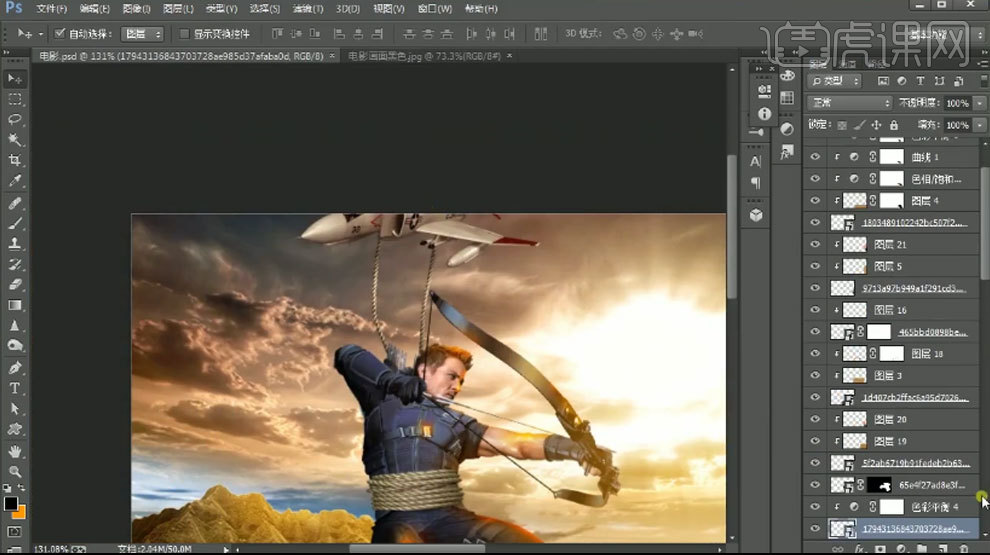
15.同样的方法处理飞机和绳子的光影。再用处理人物的光影方法处理熊的光影。新建【图层】,用【红色画笔】涂抹熊的眼睛。模式为【叠加】。
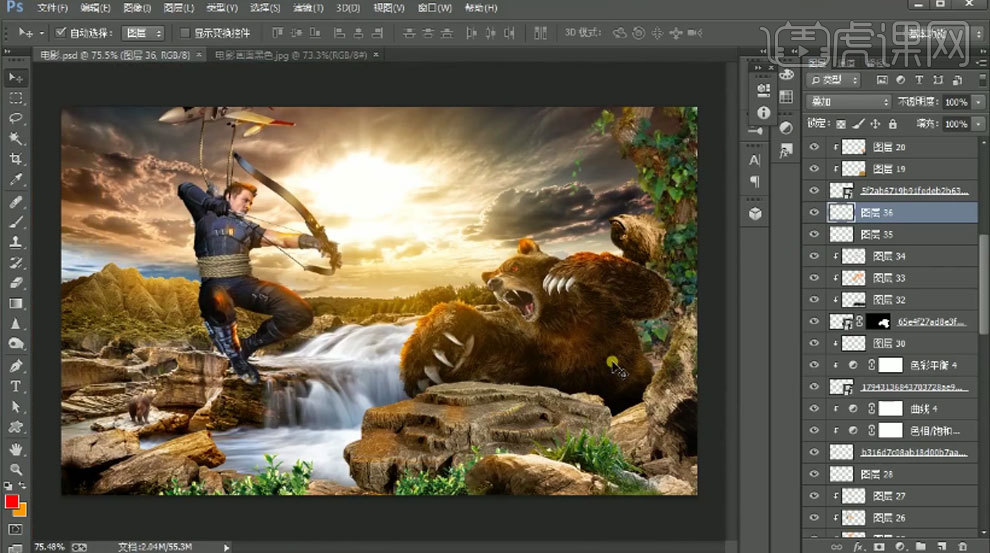
16.拖入【剑素材】,调整角度、大小和位置。再拖入【碎石】和【碎块】,复制多个,调整大小和位置。同样的方法给素材绘制阴影厚度。

17.拖入【爆破素材】,调整大小和位置。【Ctrl+Shift+Alt+E】盖印图层,模式为【线性光】。点击【滤镜-其它-高反差保留】,调整半径。
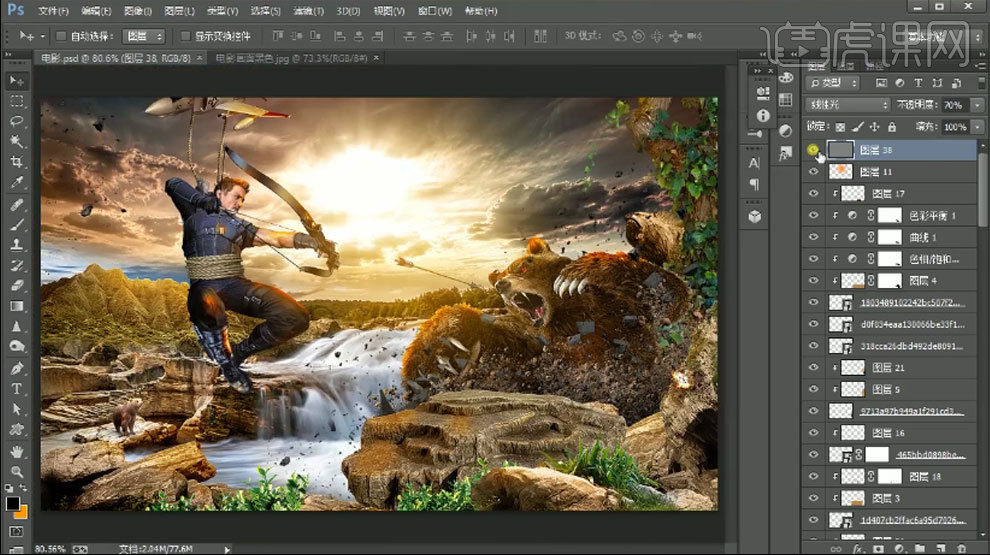
18.所有图层上方新建【图层】,填充黑色。模式为【柔光】。添加【蒙版】,用【黑色画笔】擦出中间部分。

19.再次盖印图层,点击【滤镜-Camera Raw 滤镜】,根据自己喜好调整色调。

20.再调整一个彩色色调。新建【图层】,填充青色。再用不同颜色的画笔在画面点击。模式为【柔光】。拖入【文案】,调整位置。

21.最终效果如图示。

怎么用PS合成战游戏风场景
1. 新建画布:【1080*660】,【Ctrl+J】复制图层,【Ctrl+T】拉出中心参考线。拖入【背景】,调整大小和位置。给它添加【色彩平衡】,阴影、中间调和高光增加黄色和红色。
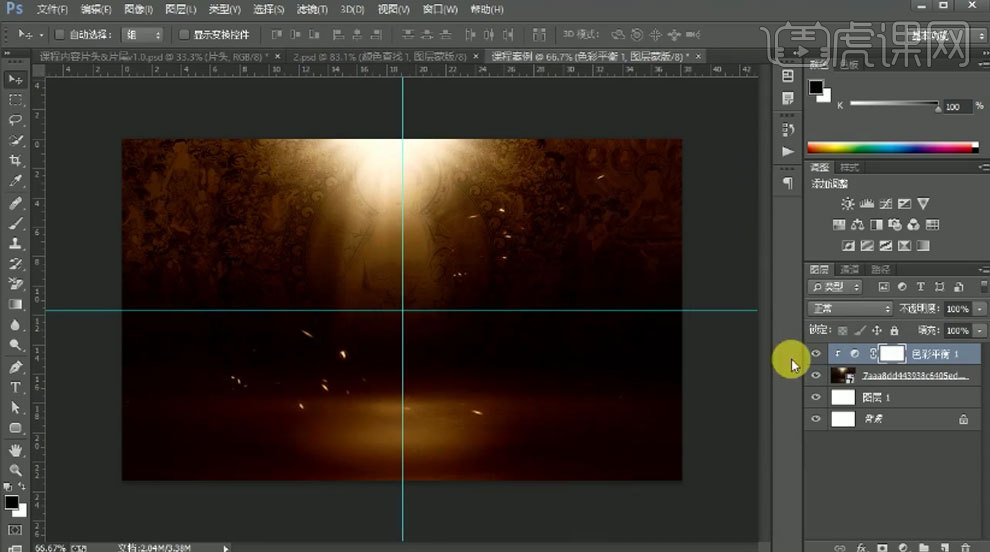
2. 拖入【人物】,调整位置。忍者上方新建【图层】,【Ctrl+Alt+G】创建剪切蒙版。模式为【叠加】。用【黑白画笔】加强明暗对比。【Ctrl+单击缩略图】调出忍者选区,点击【选择-修改-收缩】,1像素。添加【蒙版】。
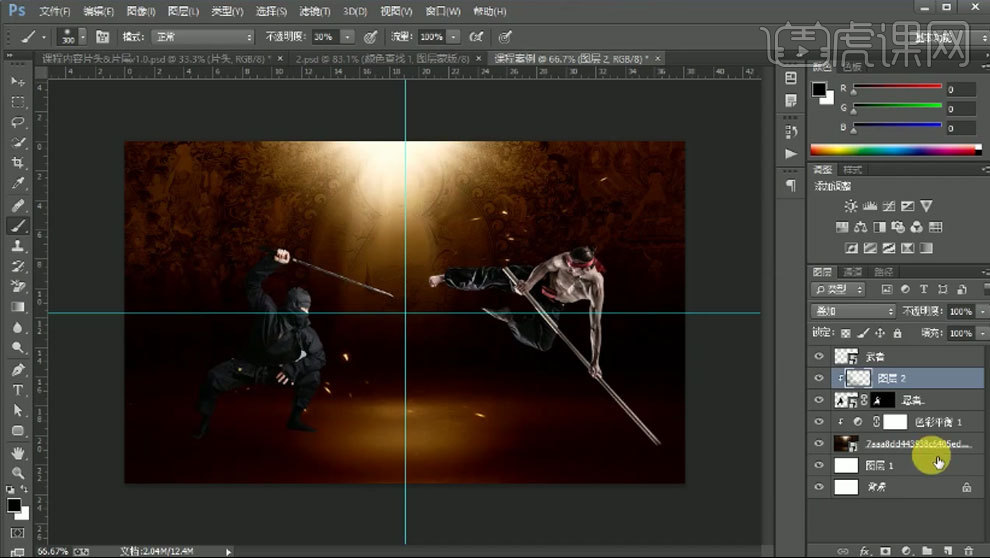
3. 背景上方新建【图层】,模式为【正片叠底】,【吸管工具】吸取背景的深色。用【画笔】压暗四周。给忍者添加【色彩平衡】,调整色调。同样的方法加强武者的明暗关系。
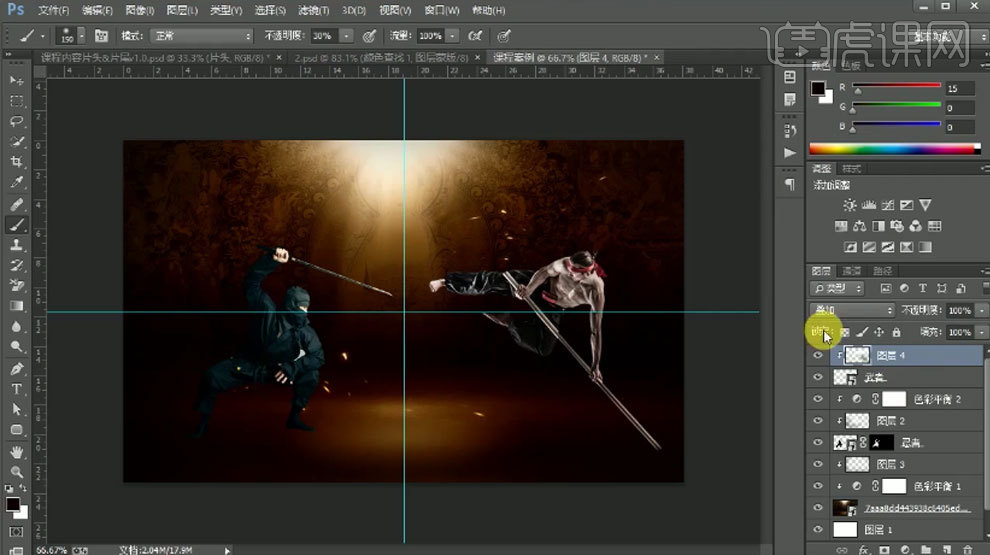
4. 给武者添加【色彩平衡】,调整色调。拖入【虎】,调整角度和位置。模式为【叠加】。添加【蒙版】,用【画笔】擦掉多余的部分。
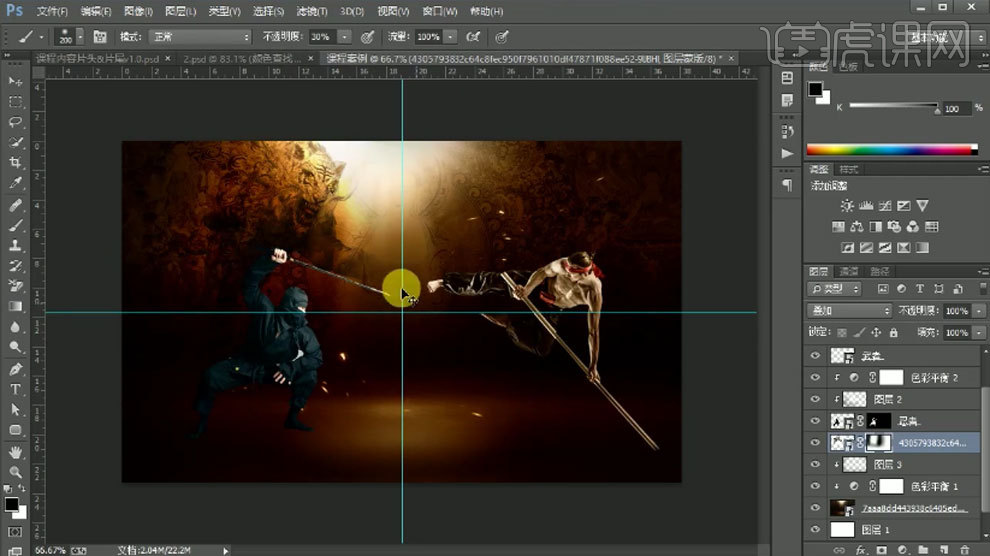
5. 拖入【龙】,调整位置。给它添加【黑白图层】,去下色。模式改为【叠加】。再添加【曲线】,提亮。添加【蒙版】,用【画笔】擦掉多余的部分。
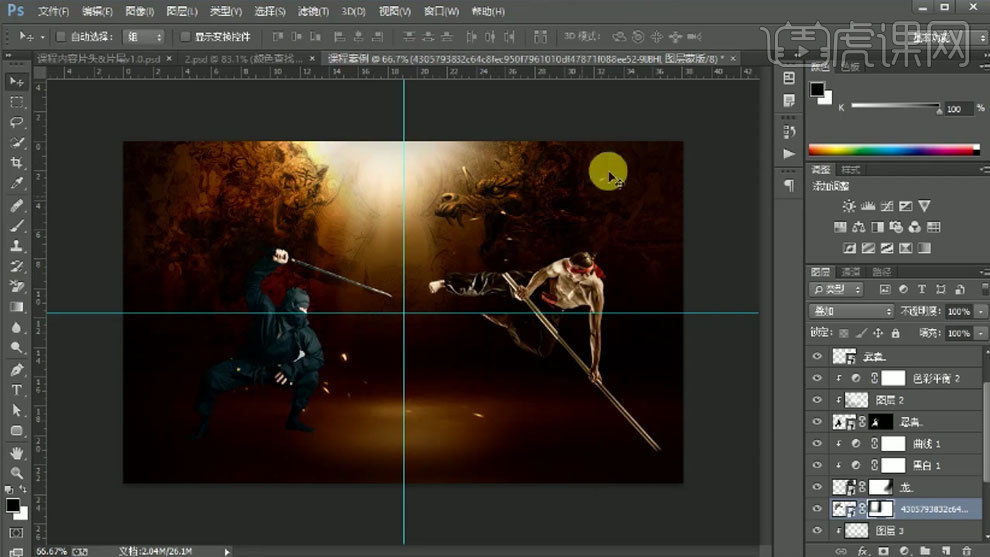
6. 拖入【光效】,压扁,调整位置。添加【色相/饱和度】,选择【着色】,调整色调。【Ctrl+G】人物编组。继续拖入【光效】,调整位置,模式为【滤色】。添加【蒙版】,擦掉多余的部分。
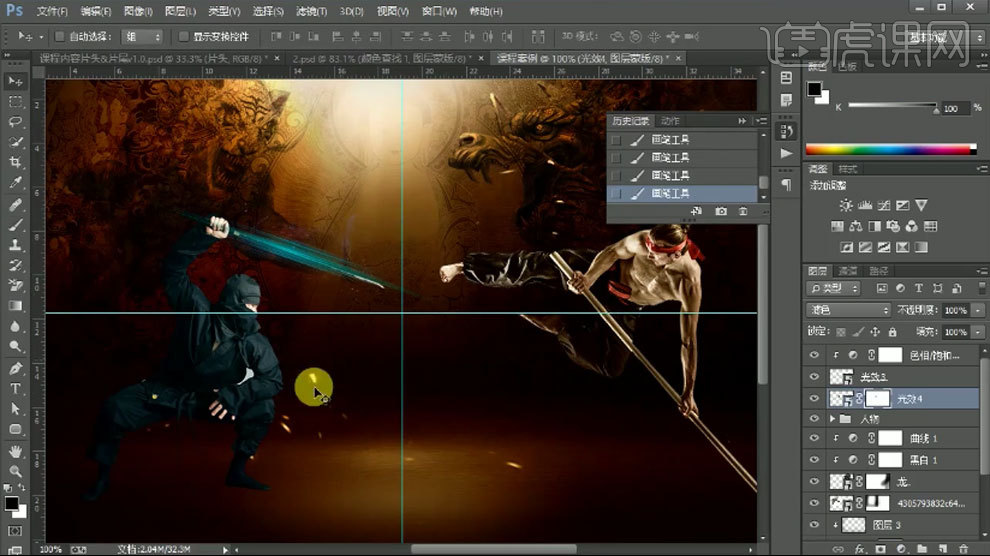
7. 继续拖入【光效】,放在人物左边。模式为【滤色】。添加【色相/饱和度】,调整色相,增加饱和度。继续拖入【光效】,同样的方法调整。

8. 忍者上方新建【剪切图层】,模式为【叠加】,用【蓝色画笔】涂抹暗部。用【橙色画笔】涂抹亮部。同样的方法调整武者。
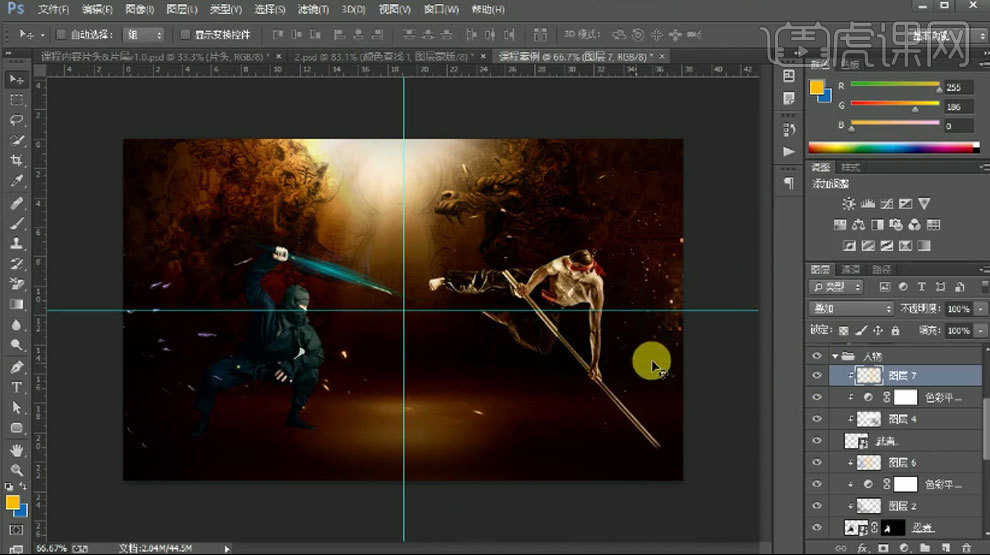
9.【Ctrl+单击缩略图】调出武者选区,在下面新建【图层】,填充黑色。【Ctrl+T】右键选择【垂直翻转】。压扁一点,调整角度和位置。模式为【正片叠底】。添加【蒙版】,用画笔】过渡下投影。再用【模糊工具】模糊下边缘。
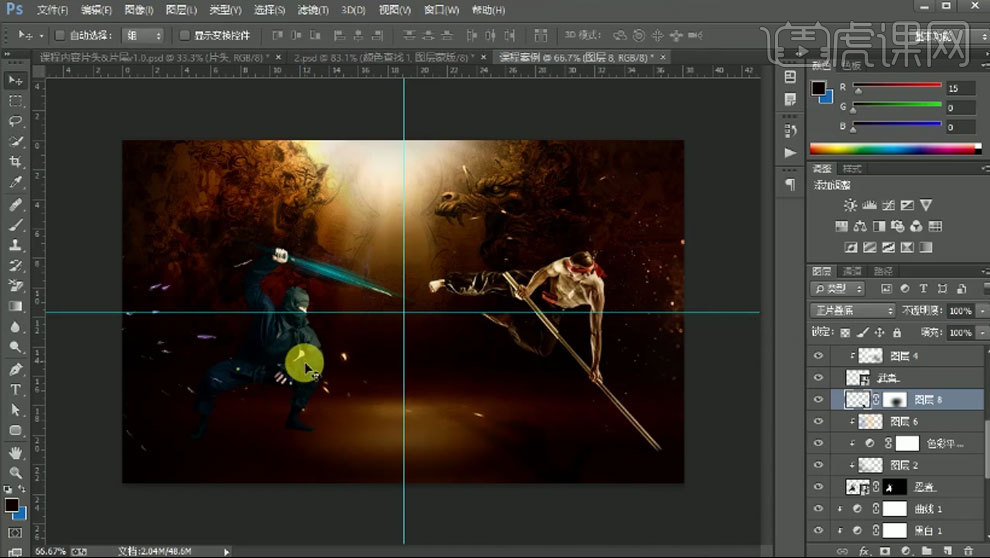
10. 同样的方法绘制忍者的阴影。再次拖入【光效】,调整位置。模式为【滤色】。

11. 再拖入【光效】,调整大小。用【矩形选框工具】选取左半部分,添加【色相/饱和度】,选择【着色】,调整色调偏蓝色。模式为【滤色】。
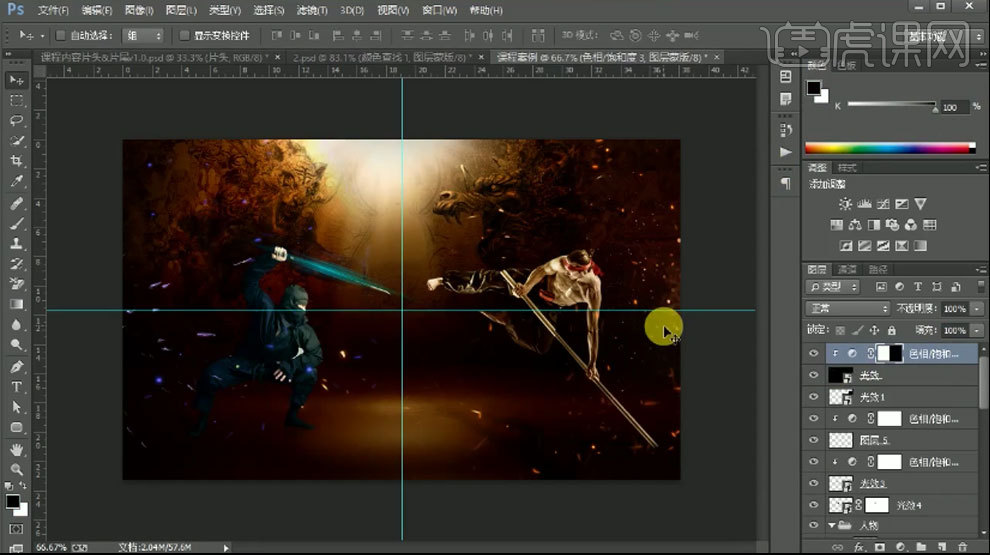
12. 拖入【文字】素材,调整大小和位置。添加【颜色叠加】图层样式,颜色为【深红色】。拖入【材质素材】,剪切至文字上。【Ctrl+Shift+U】去色。模式为【叠加】。新建【剪切图层】,用【黑白画笔】调整明暗关系。
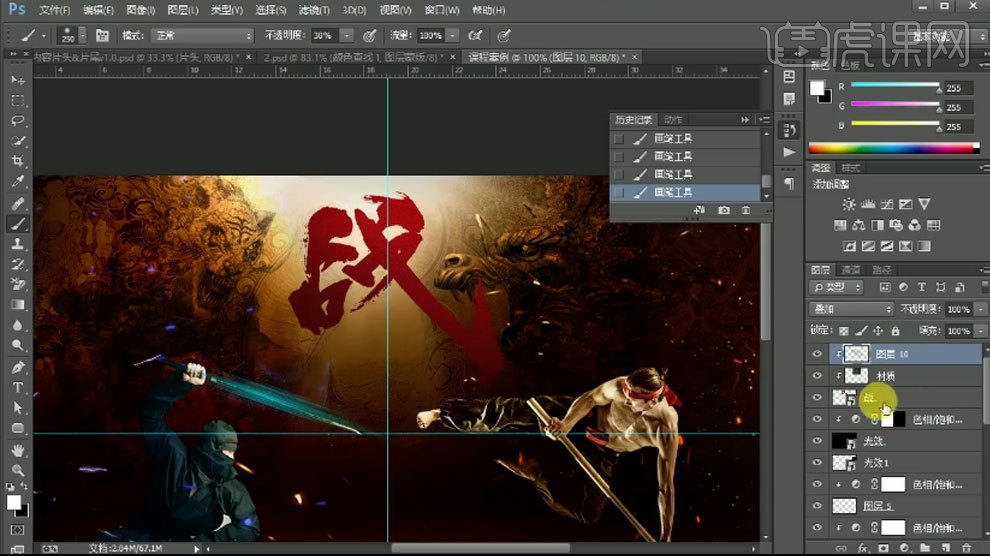
13. 按住【Alt】键拖动复制一个文字,【Ctrl+T】拉大一点。添加【颜色叠加】,颜色为【黑色】。再复制一个,再拉大一点,填充【暗红色】。
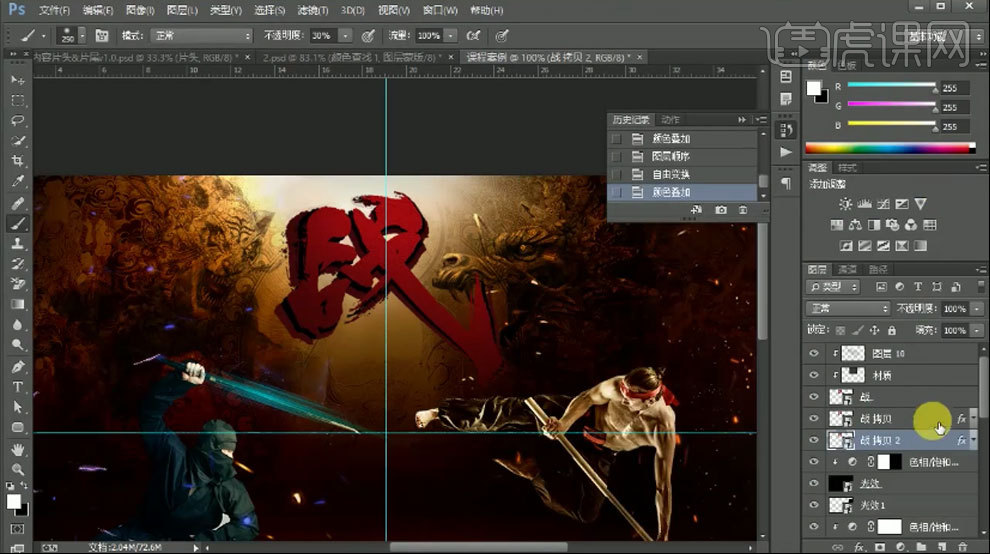
14. 在最下方的文字上方新建【剪切图层】,模式为【叠加】。用【黑白画笔】绘制光影关系。调出文字选区,新建【图层】,填充粉色。往上移动一个像素。删除。模式为【滤色】。添加【蒙版】,填充黑色。用【白色画笔】擦出需要显示的高光。
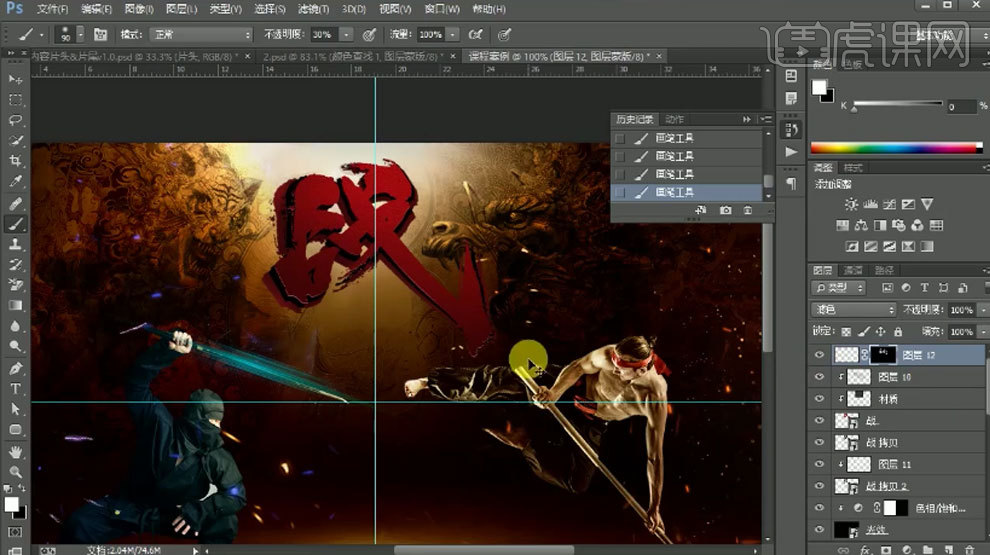
15. 将文案编组。拖入【冷暖对比】素材,模式为【柔光】。给整体画面添加【色彩平衡】,调整色调。添加【曲线】,加强明暗对比。再添加【曲线】,提亮一点。添加【颜色查找】,选择合适的滤镜。
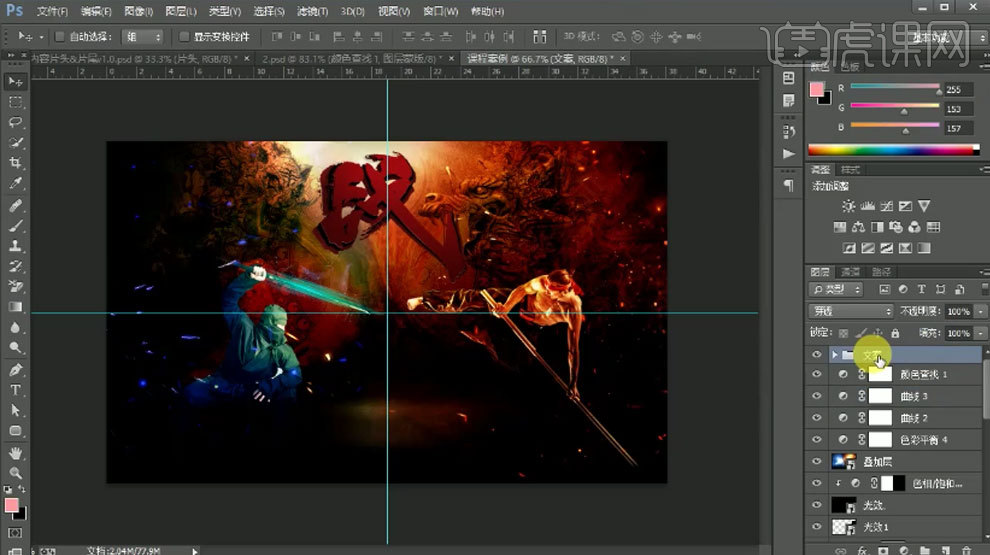
16. 【Ctrl+Shift+Alt+E】盖印图层,点击【滤镜其它-高反差保留】,1像素。模式为【叠加】。
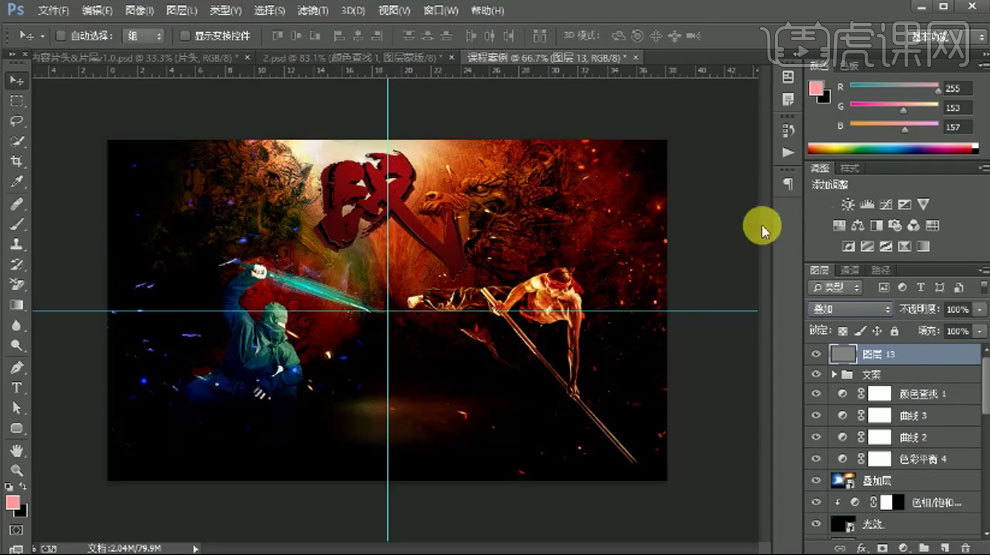
17.最终效果如图示。