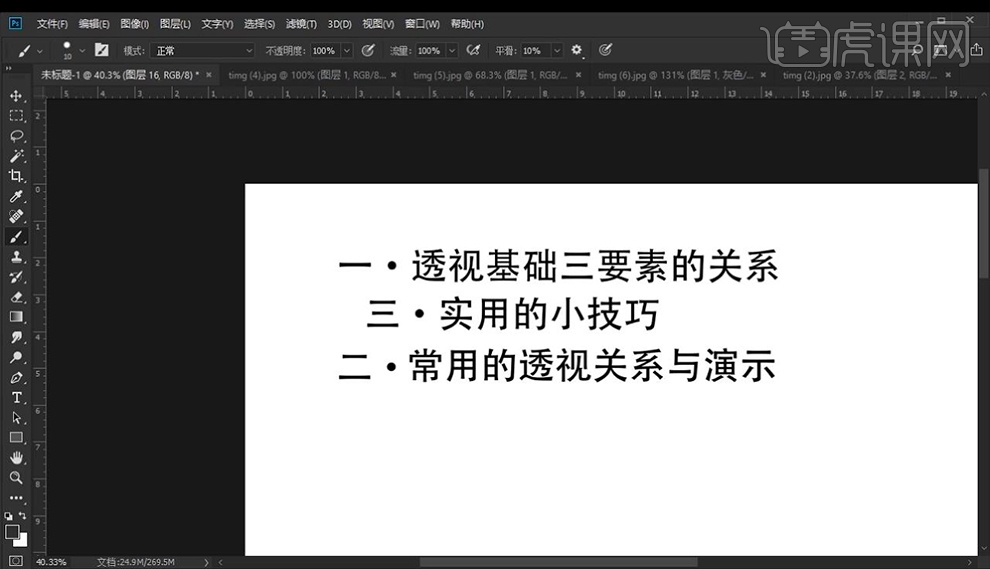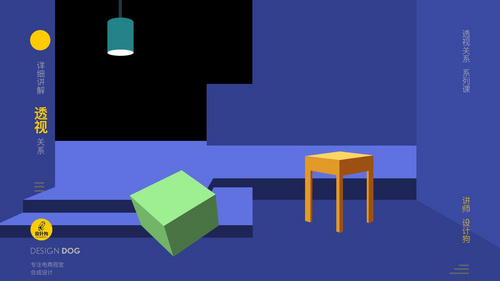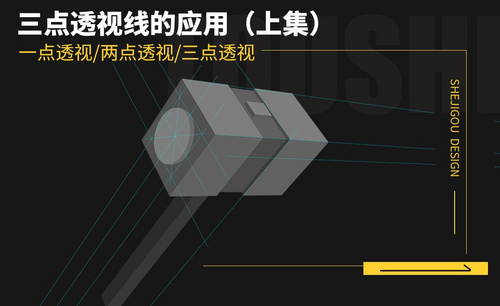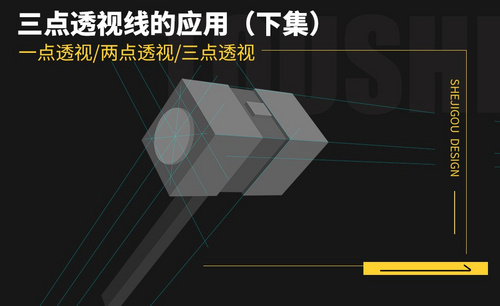ps场景透视
怎样用AI一点透视法绘制室内场景
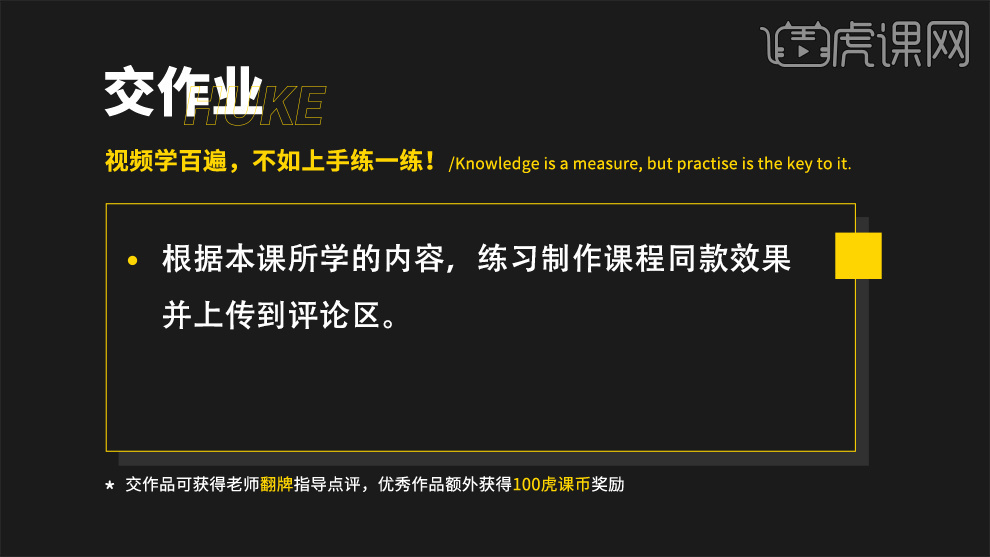
1、打开【AI-新建画布1400x1400px】然后置入【线稿-调整大小后锁定】然后【绘制直线-对象-变形-旋转角度为5°-复制】然后【CTRL+D重复上一步操作】(选择原始直线,旋转角度-5°同样操作一遍)。
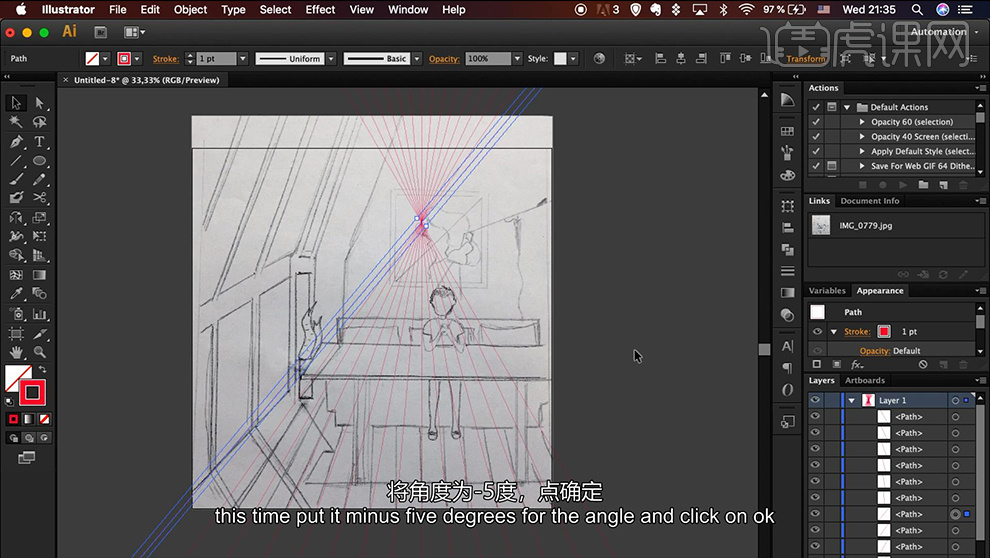
2、然后按住【ALT】拖动【复制最右边的线和左边第三根线】移动位置,然后使用【矩形工具-绘制矩形-调整锚点的位置(复制的两条线的交点)】【继续绘制一个矩形同样的调整锚点的位置】。
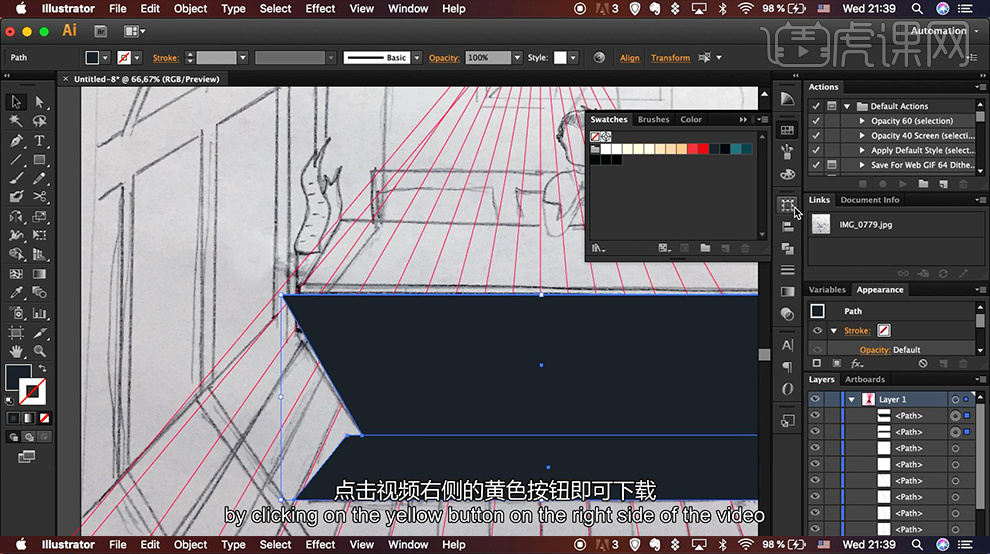
3、然后选择【绘制好的两个矩形-路径查找器-合并】然后【暂时隐藏】继续绘制【矩形-一大一小-居中对齐】绘制【沙发】。
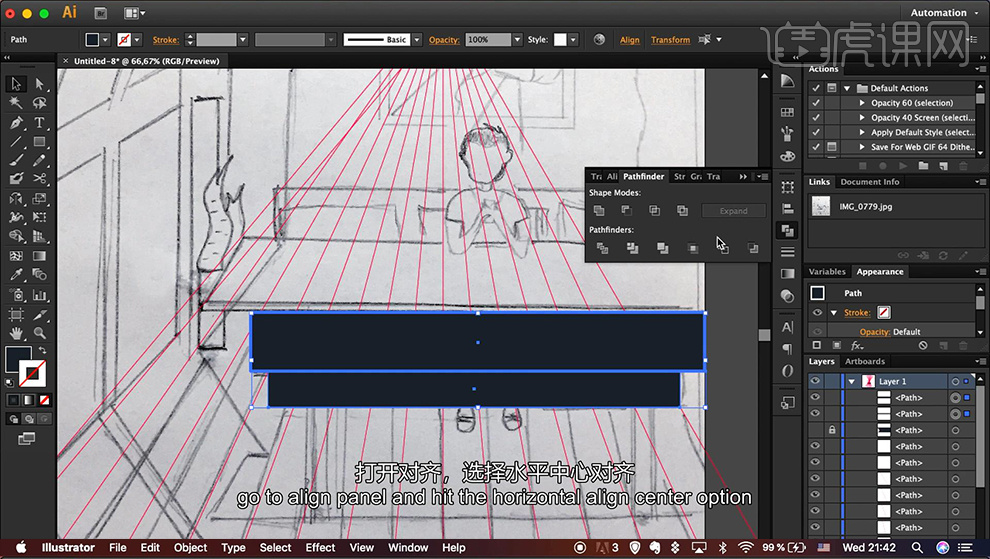
4、继续使用【矩形工具-绘制桌子】(尽量使用快捷键进行操作,可以在编辑菜单下学习具体的快捷键)【注意桌子的光影面】(快捷键:例如CTRL+[ ]调整图层顺序,CTRL+G编组等)。
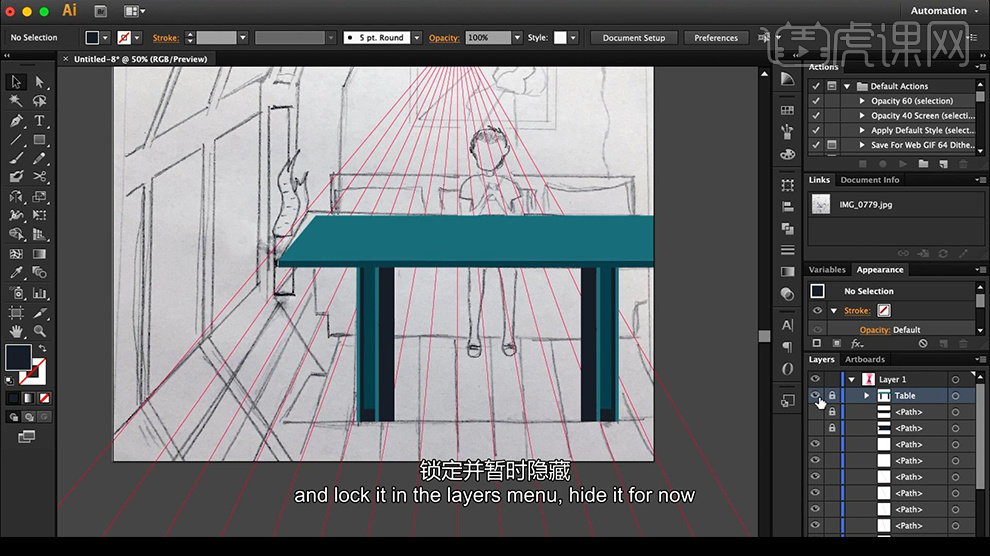
5、【桌子制作完成后,暂时隐藏】使用【圆角矩形-绘制沙发】。
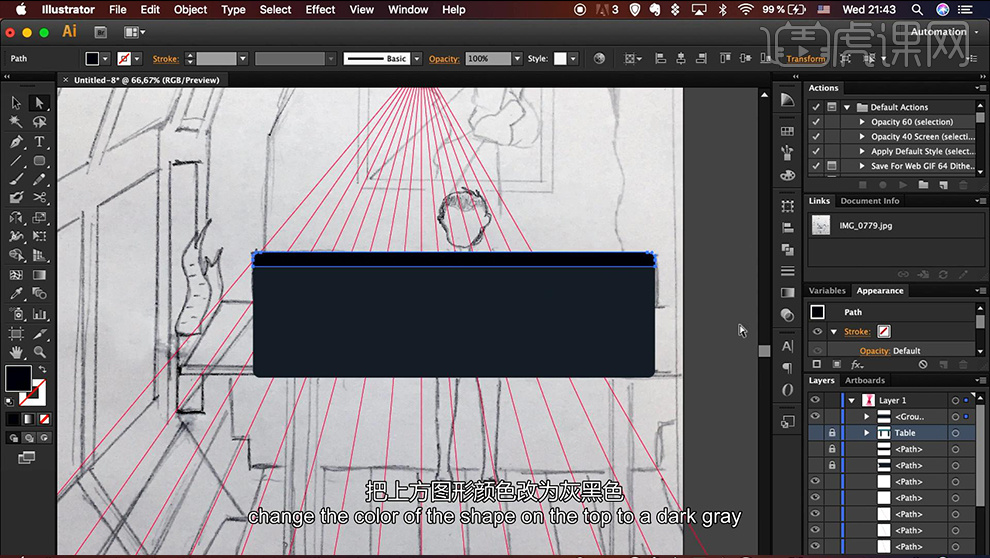
6、【矩形工具-新建矩形-20x900px】然后【按住ALT+SHIFT水平拖动复制一份-宽度缩小为15px】然后选中这俩图形,继续【旋转-20度选择复制】然后【CTRL+D重复操作】然后【按住ALT拖动复制一份原图形】效果如图。
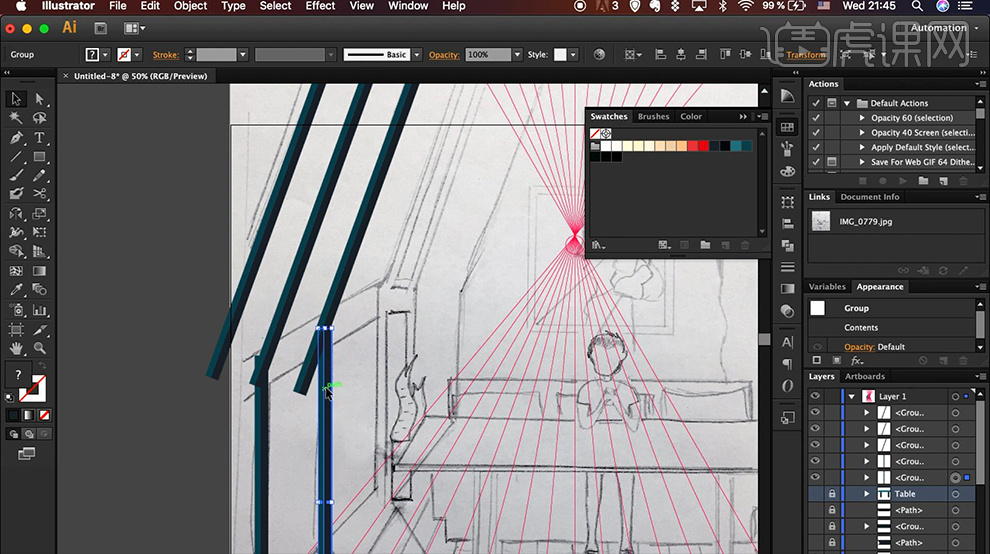
7、【矩形工具-新建100x800px的矩形】然后旋转【30°调整位置】然后使用【直接选择工具调整锚点的位置,来调整透视】然后右边【继续绘制高度为100px的矩形】。
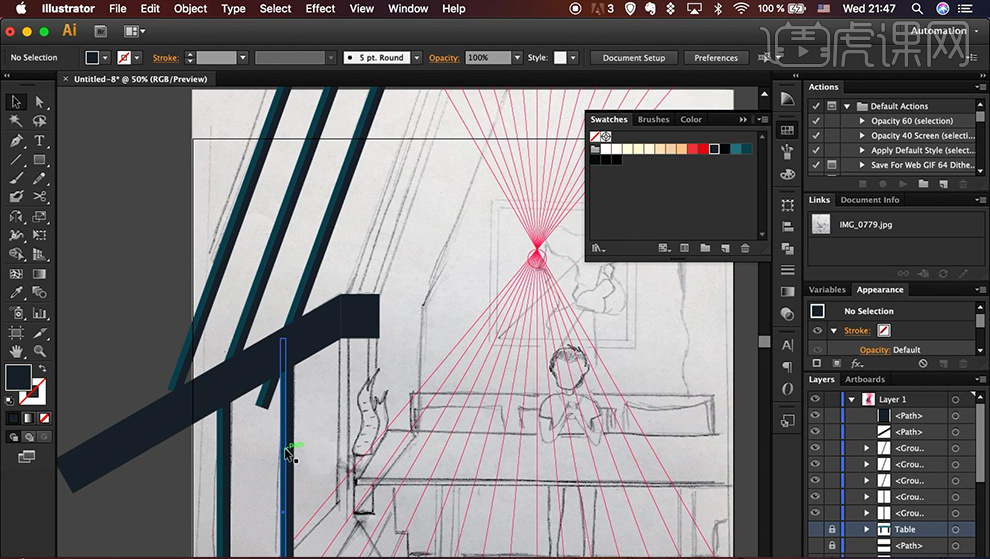
8、选中【窗户有关的形状-使用形状生成器-删除多余部分】然后【按住ALT拖动复制右侧的矩形-调整填充颜色】然后按住【ALT拖动调整大小】效果如图。
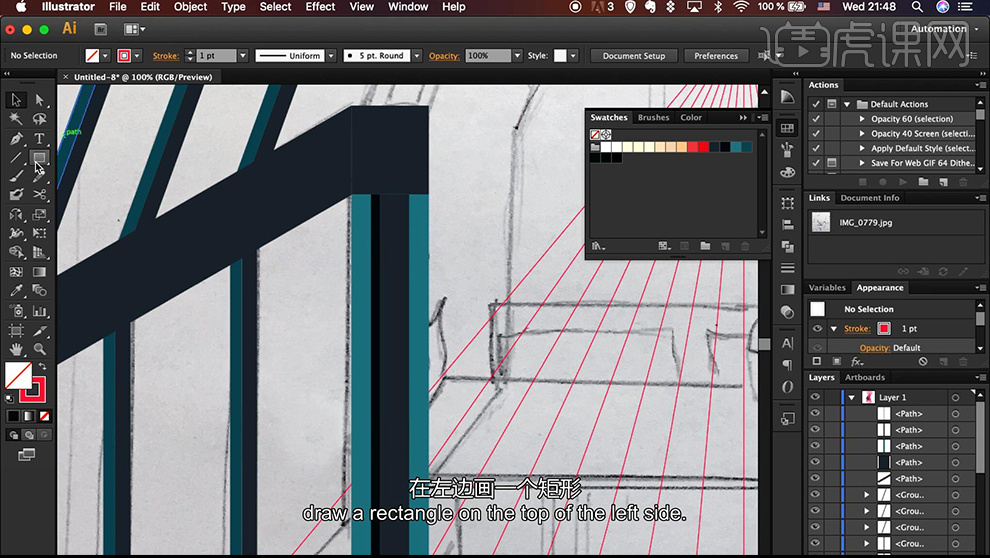
9、绘制【小矩形来判断左右两边是否距离相等】然后左右两侧【分别绘制小圆形-按住ALT拖动复制一份-CTRL+D重复操作-然后整体按住ALT拖动复制一份摆放在右侧】最后【整体编组】。
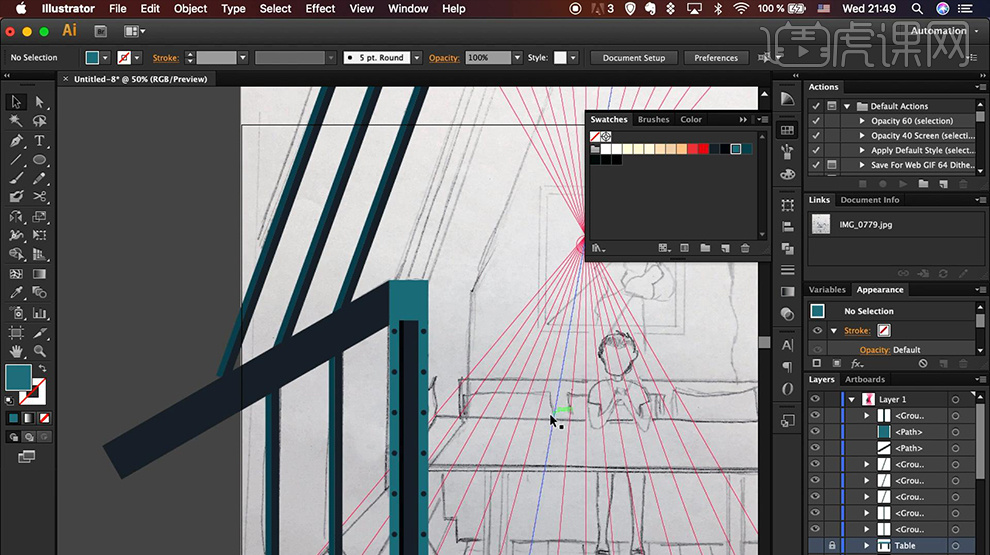
10、然后【按住ALT拖动复制一份-旋转-20°】调整位置,然后【绘制矩形-调整图层顺序】【形状生成器删除多余部分】。
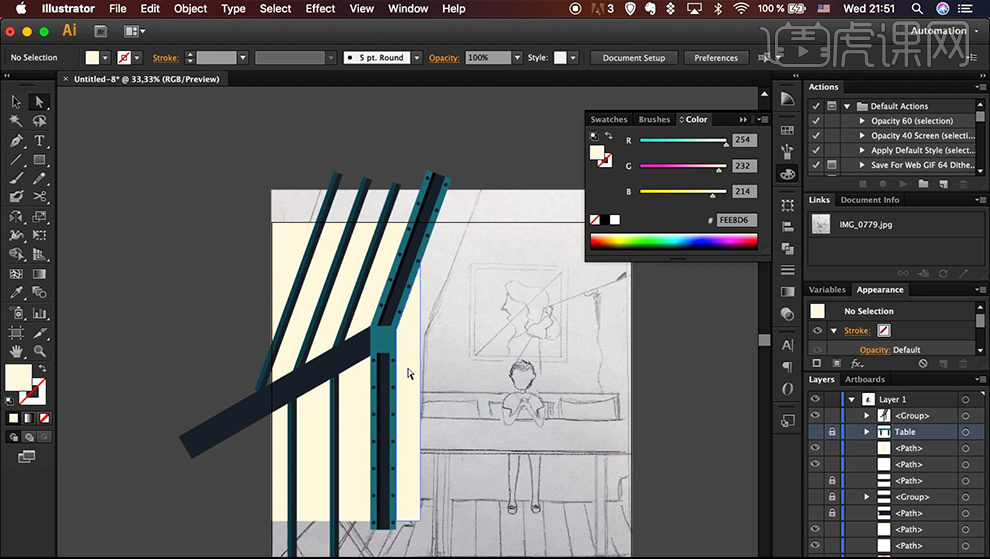
11、调整完成后【暂时编组隐藏】然后【绘制矩形-形状生成器删除多余部分】然后【显示窗户组,调整白色图形的锚点的位置,然后继续调整图层的遮挡关系】然后【复制一份参考线(锁定原参考线)然后复制一份【地面的深色矩形-向上移动-然后佳选复制的参考线-CTRL+7建立剪切蒙版】。
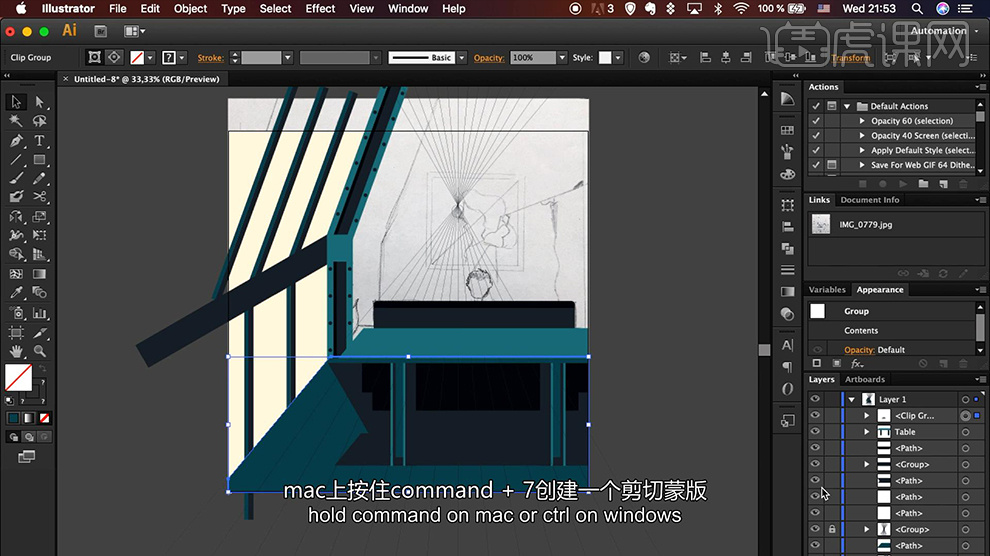
12、然后显示【投影图层-继续复制一份】【加选,解锁复制的参考线】【CTRL+7创建剪切蒙版】制作投影位置对应的【地板的透视线】然后使用【矩形工具绘制墙上的画框】使用【钢笔工具绘制画上的人物】。
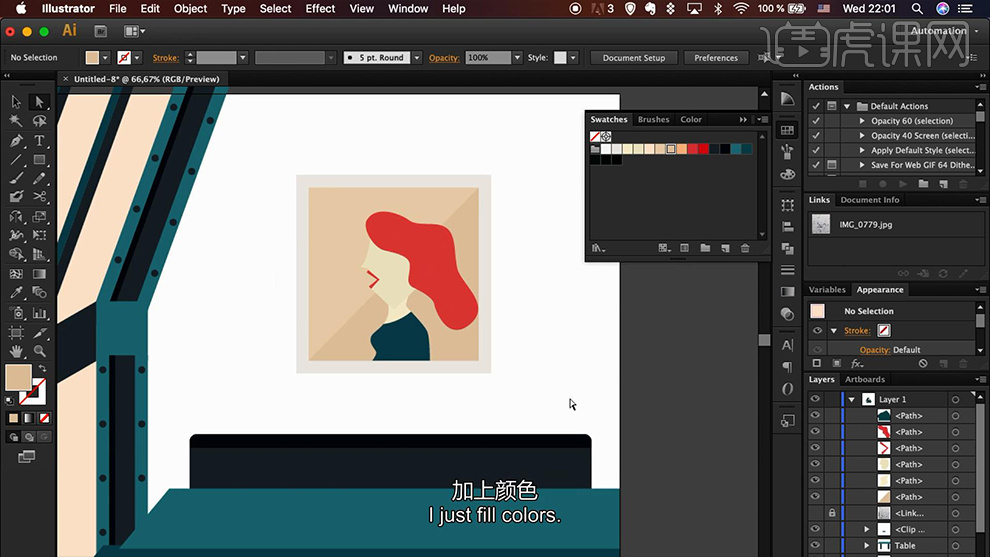
13、然后【绘制矩形-置于底层-制造墙面效果】然后【直线工具-绘制3pt描边的线条】【按住ALT拖动复制】然后【CTRL+D重复上步操作】结合【水平/垂直分部间距】制作【网格线的效果】效果如图。
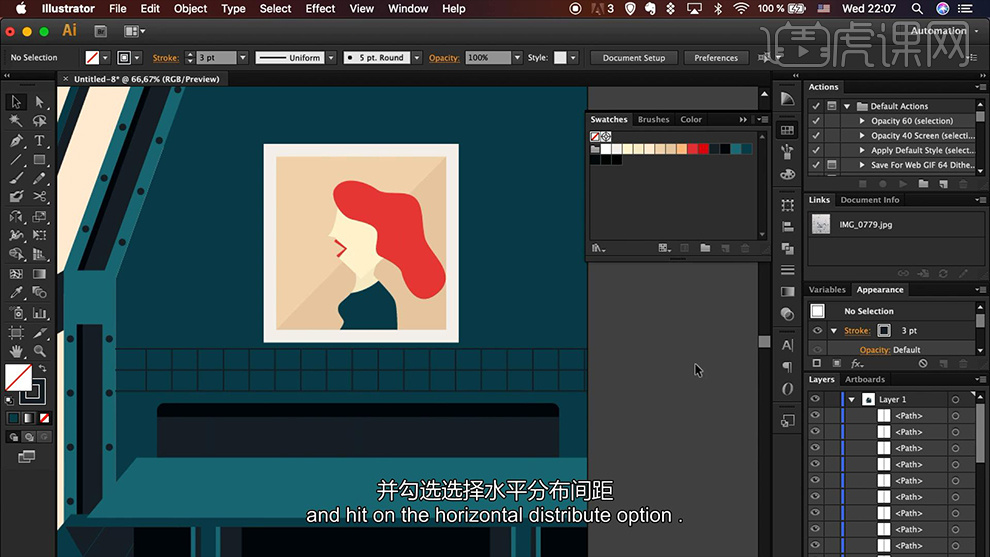
14、然后【间隔有规律的调整线端的高度】制作【砖块墙的效果】然后就是【按住ALT拖拉调整】效果如图。
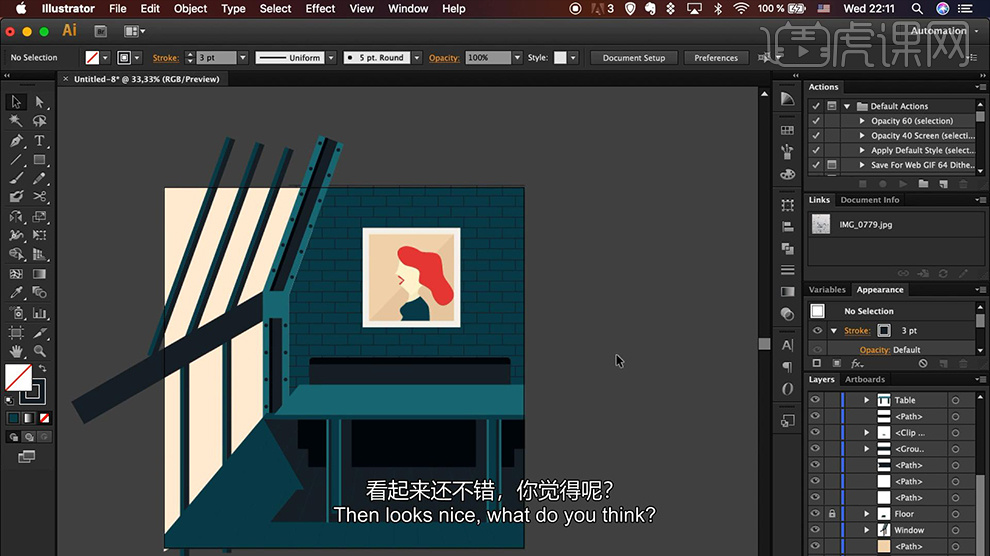
15、然后将【线稿置于最上方】使用【矩形工具绘制花瓶,钢笔工具绘制叶子】制作植物,使用【钢笔工具-绘制小线端】装饰植物。
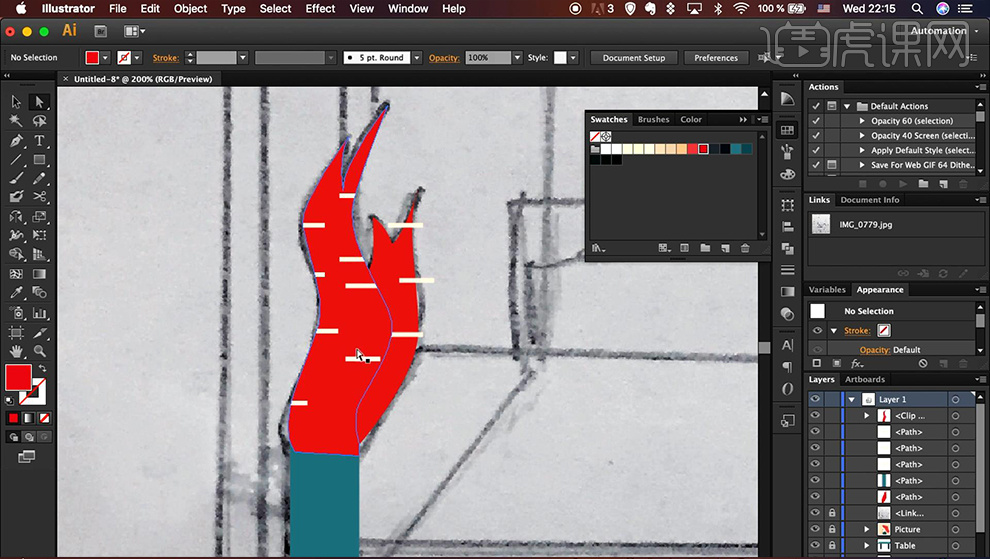
16、然后按住【然后原位后置复制一份-调整位置-改变填充颜色】制作投影的效果。
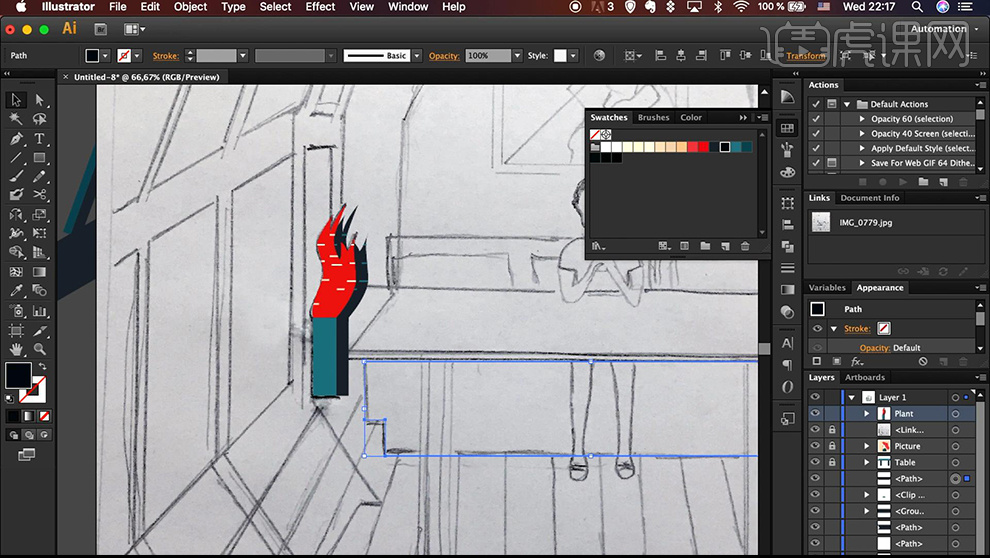
17、接下来将【线稿移动到最上方】使用【钢笔工具/铅笔工具-结合绘制小男孩】过程中会用到【形状生成器删除多余形状,腿绘制完成一根后可以直接按住ALT拖动复制,手可以绘制完成一个后对称复制一份】最后的小孩效果如图。
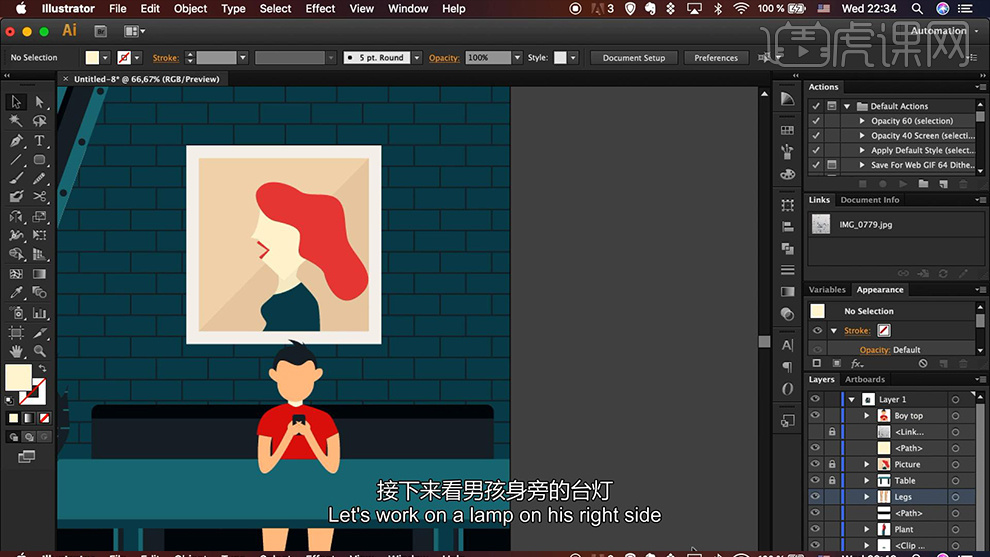
18、然后是台灯的绘制,按照草稿,【矩形工具+多边形工具(三角形绘制台灯棍)】然后使用【半圆、圆角矩形、圆形】制作台灯,使用【多边形工具(三角形)填充渐变】制作灯光,给【灯泡添加高斯模糊半径20px左右】效果如图。
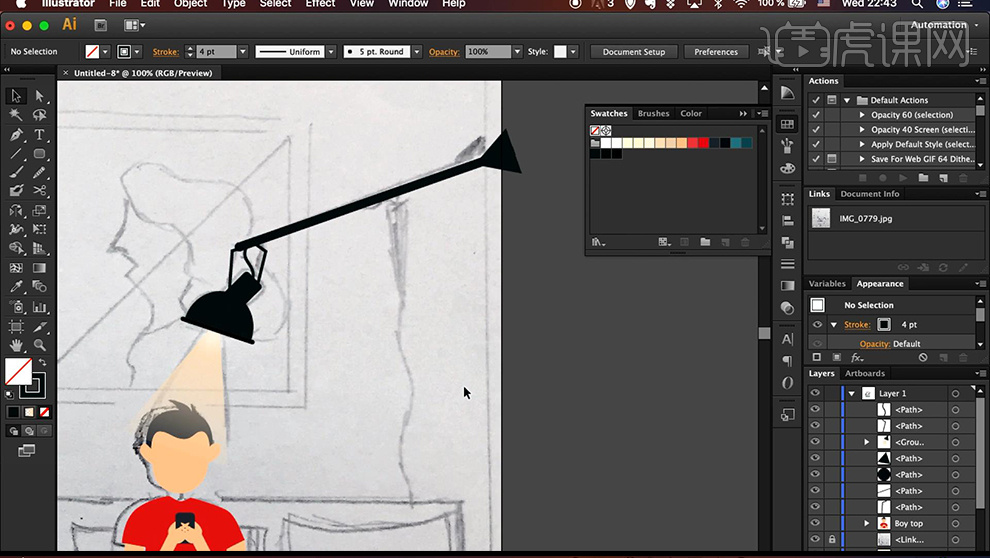
19、然后继续使用【钢笔工具】绘制墙上的小细节。
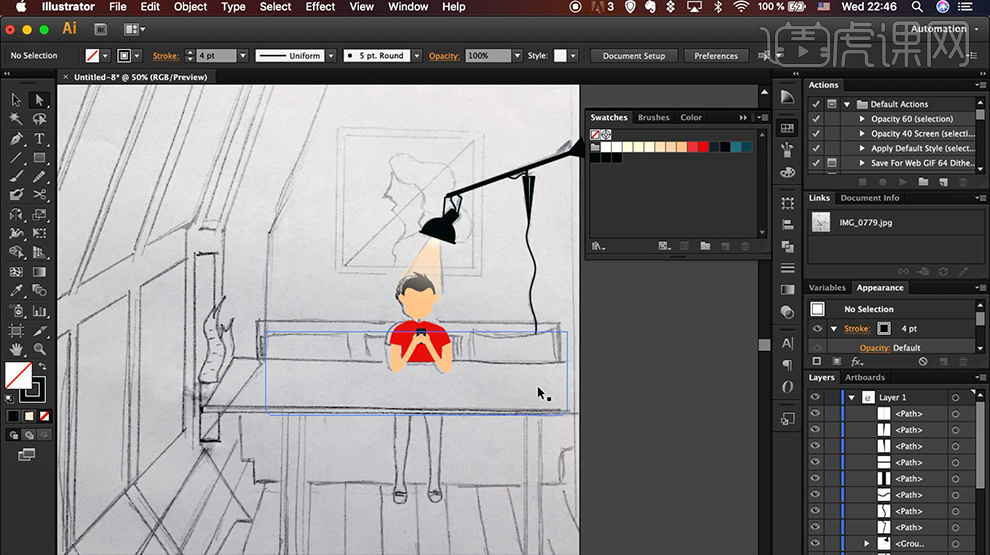
20、【复制一份灯束】然后旋转【制作手机的亮光】调整【角度、大小和图层顺序】。
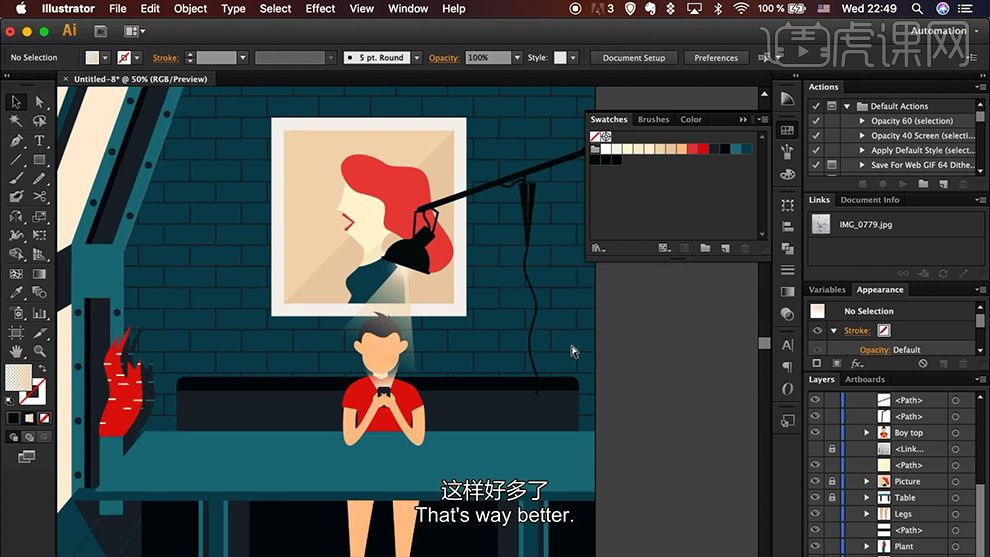
21、然后使用【圆角矩形】【钢笔工具添加锚点】移动锚点的位置,制作【抱枕】效果如图。
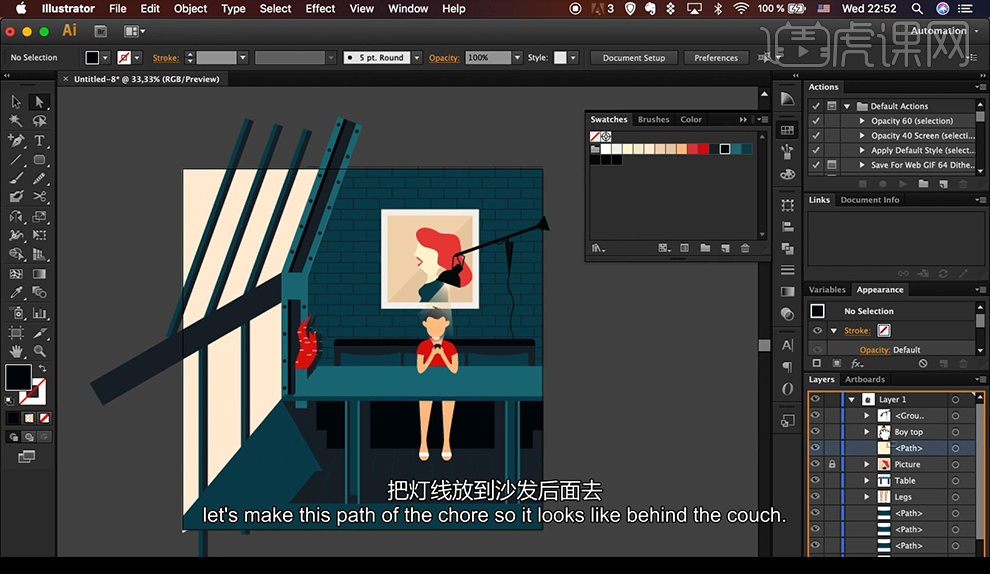
22、使用【钢笔工具-绘制整个空间的光影】填充【深色,图层不透明度改为20%】效果如图。
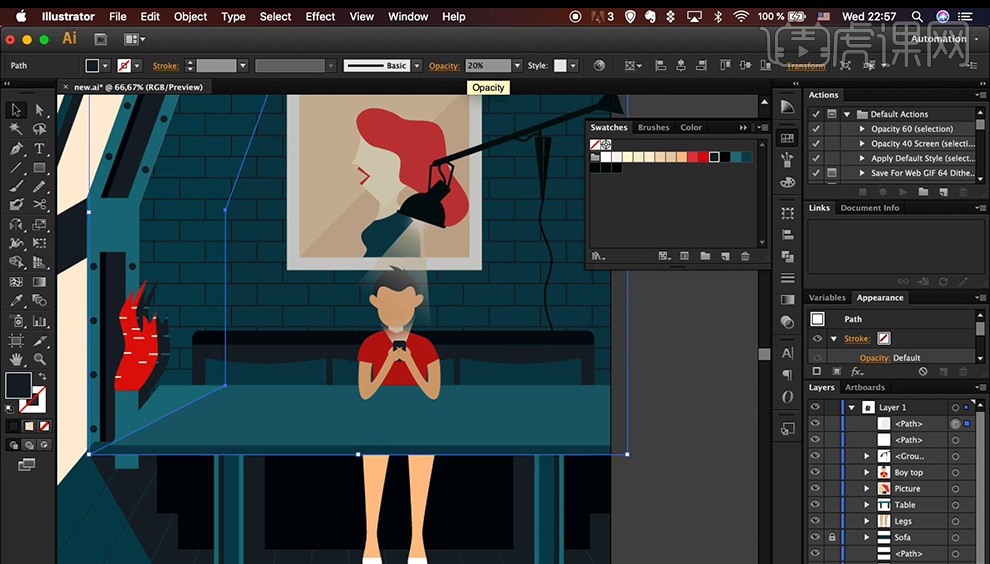
23、继续绘制【矩形-旋转35°】按住【ALT拖动复制】调整【锚点的位置】并制作窗户的投影,效果如图。
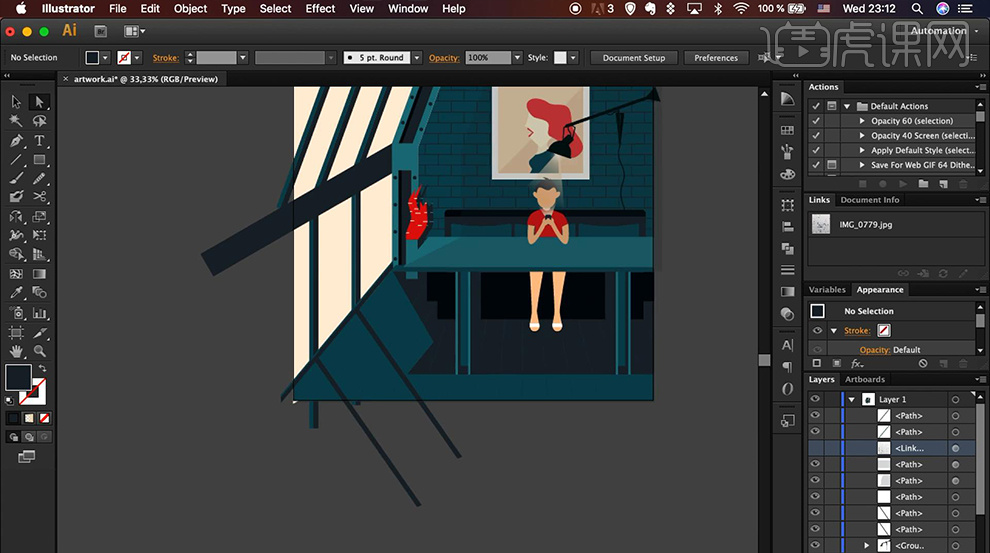
24、全选所有【编组】然后绘制【画布等大的矩形】【然后加选组-创建剪切蒙版】删除多余部分。
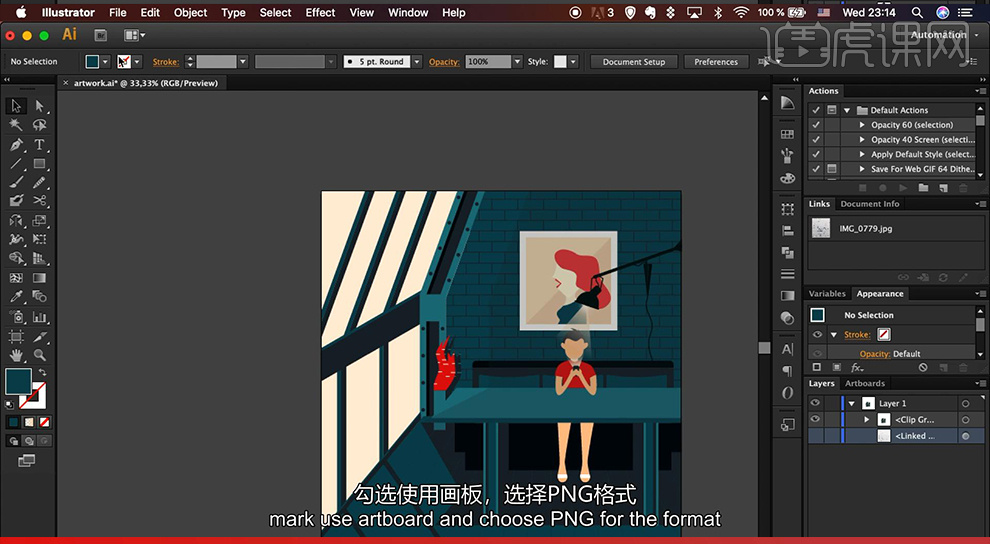
25、本节课内容到此结束,最终效果如图。
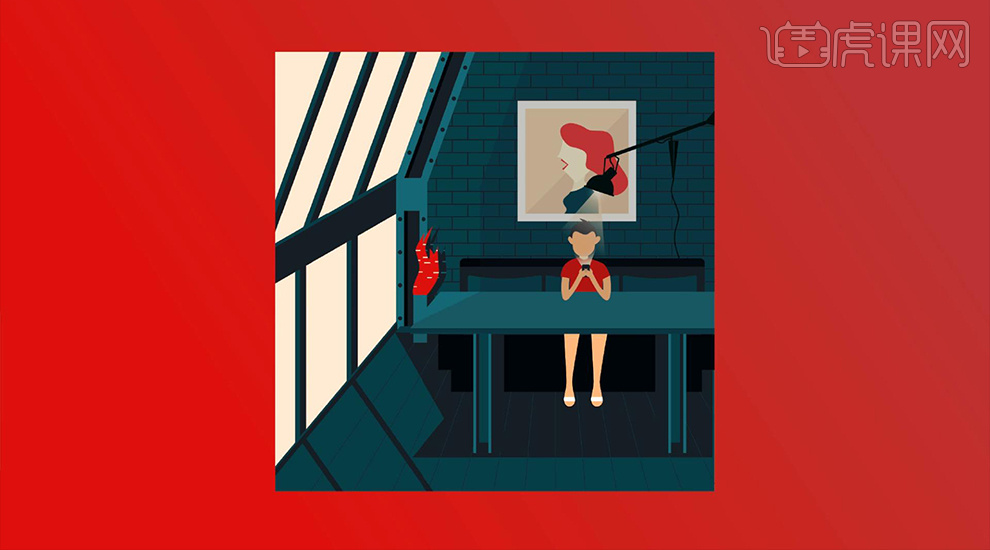
如何用PS制作天空海洋场景透视折页效果
1.打开【Ps】,拖入【3D背景】,点击-【图像】-【图像大小】,分辨率改为【72】, 尺寸为【1500*997】。拖入【海洋素材】,调整位置,降低不透明度。按住【Alt+Shift】等比例缩小,调整位置。添加【图层蒙版】。
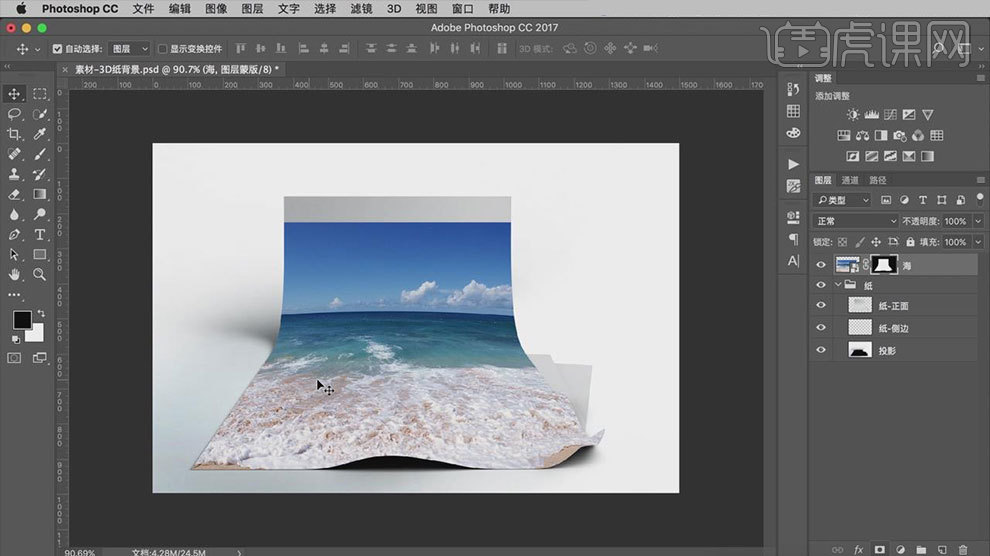
2.选择【画笔工具】,【X】键切换前背景色,把海给画出来。【X】键切换前背景色,把底下的沙子擦掉。不断切换前背景色,调整画面,达到满意效果。【选框工具】选中上面灰色部分,右键选择【填充】,内容为【内容识别】。【污点修复工具】轻轻涂抹几下。
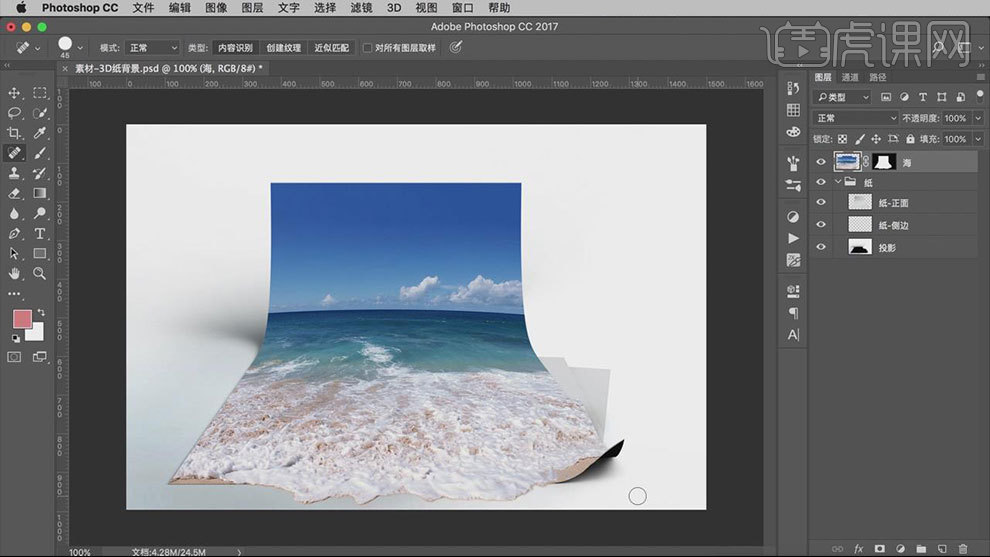
3.复制一个【海图层】,删除【图层蒙版】。拉到纸侧边的上方,【Alt+单击缩略图】创建剪切蒙版,【Ctrl+M】曲线,降低亮度。【Ctrl+U】色相/饱和度,降低【明度】和【饱和度】。复制【纸正面图层】,将下面的图层添加【投影】,创建剪切蒙版。再给另一张纸添加一个【内投影】,创建剪切蒙版。
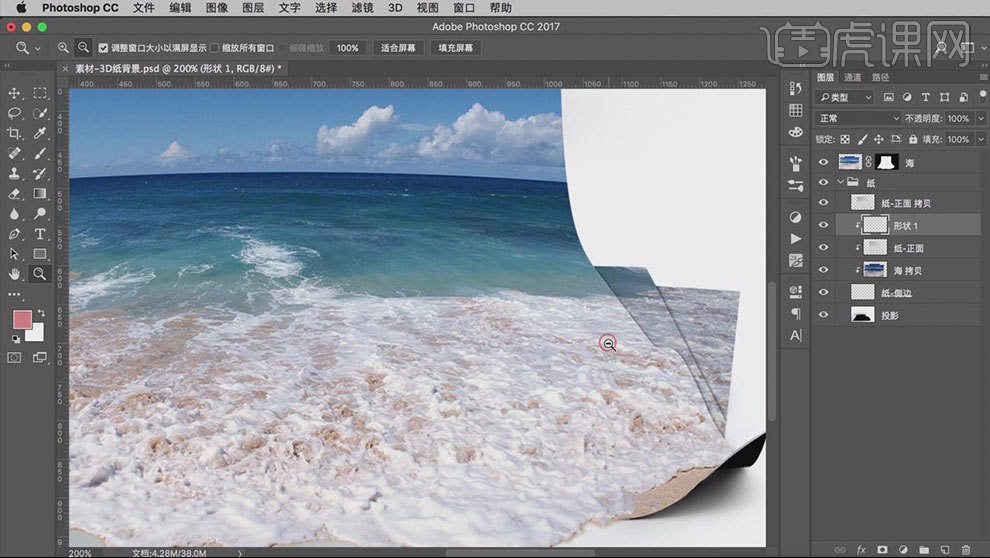
4.拖入【船素材】,调整大小与位置。【Ctrl+J】复制一层,将下面的图层,添加【颜色叠加】填充黑色,【Ctrl+T】,按住【Ctrl】键做一个斜切。选择【变形】调整阴影,选择-【滤镜】-【模糊】-【高斯模糊】,复制一层,将模糊半径放大,降低不透明度。调整整体大小。
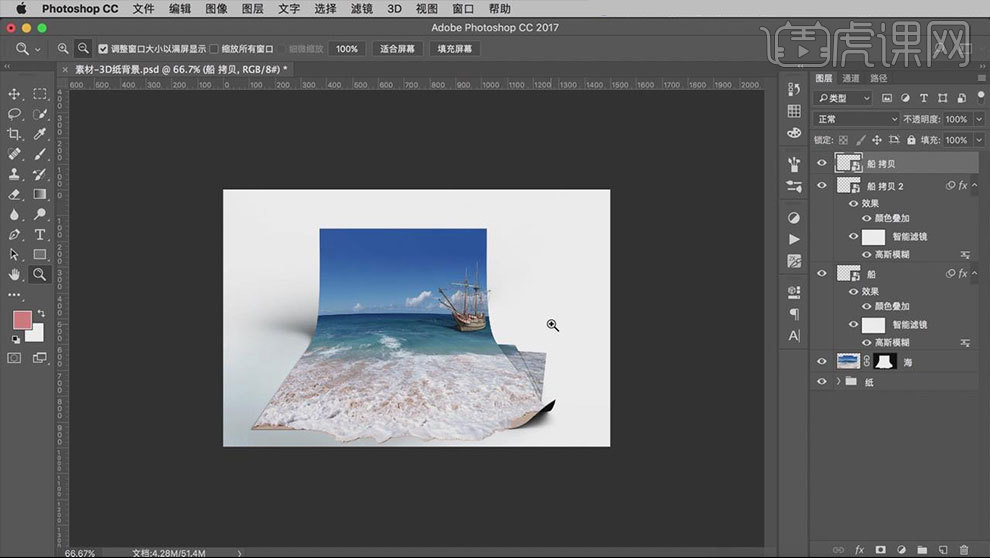
5.拖入【飞机素材】,调整大小和位置。添加【投影】,具体参数如图示。
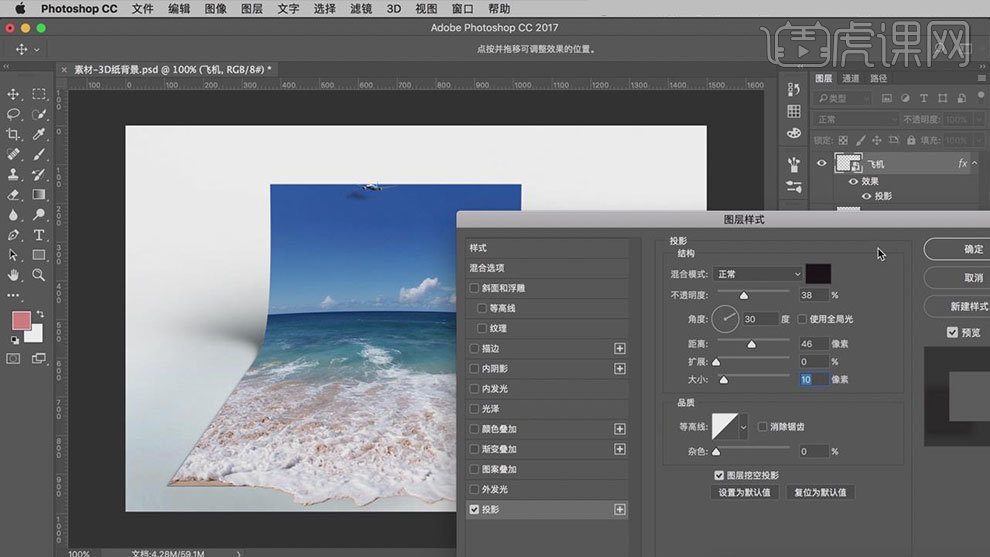
6.拖入所有的【云素材】,调整大小与位置。复制飞机【投影】,粘贴给云图层。调整投影的数值。拖入长的【云素材】,放在纸图层的上方,复制一层。【Ctrl+T】右键选择【水平翻转】,调整位置。添加【图层蒙版】擦掉小瑕疵。新建【纯色】图层,填充白色,放在底层。
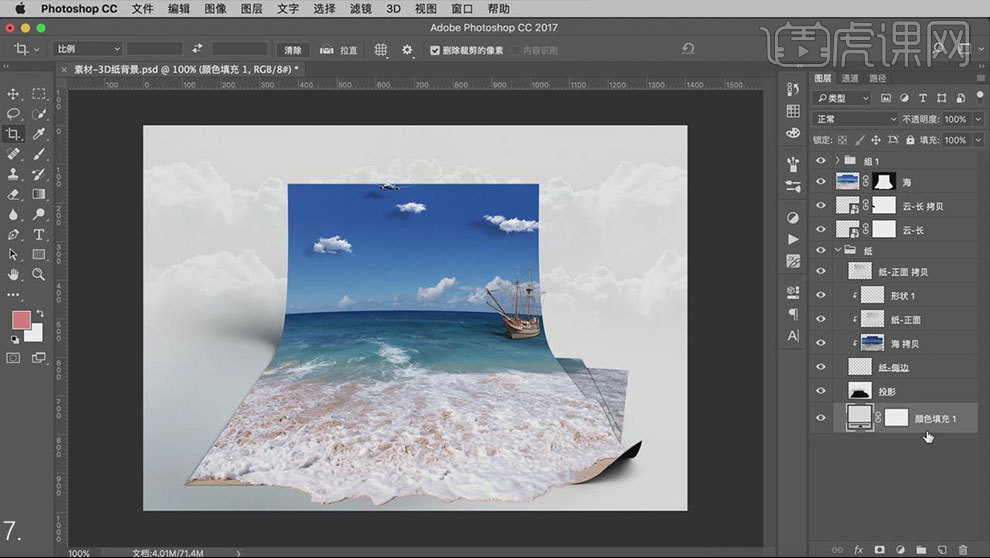
7.拖入【光素材】,放大,放在顶层,混合模式为【线性减淡(添加)】,降低不透明度。调整位置。拖入【光线】,混合模式为【正片叠底】,拖入【海鸥素材】调整大小与位置。
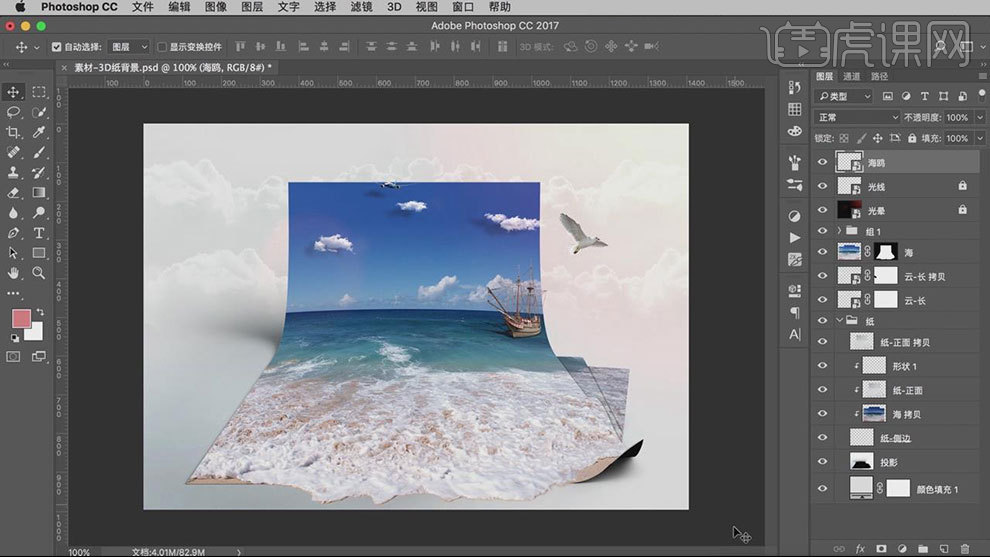
8.拖入【鲸鱼素材】,调整大小与位置。添加【图层蒙版】,【画笔工具】抠出海鸥。云图层上方新建【画布】,前景色为【淡蓝色】,用【画笔工具】,降低【流量】,在左边轻轻的画几下,降低不透明度。
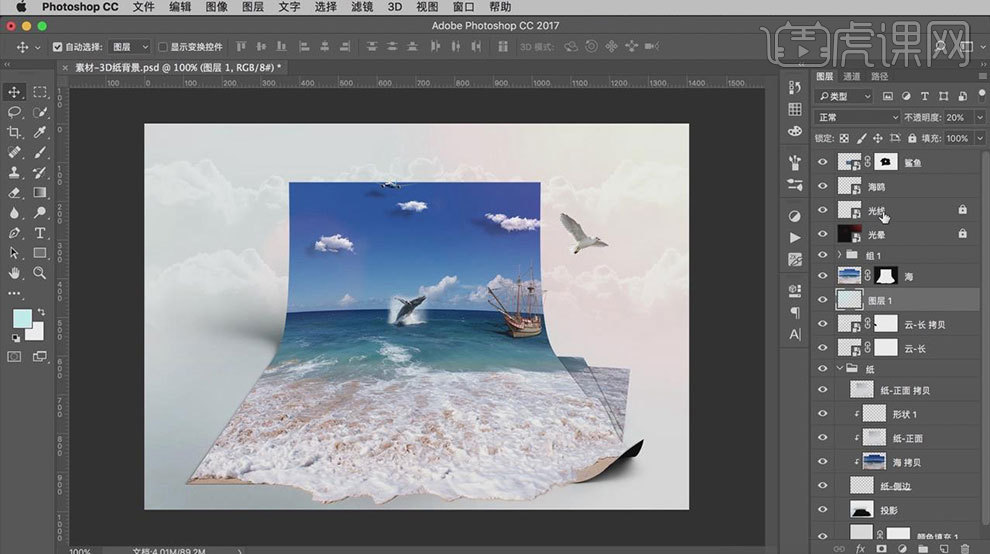
9.【Ctrl+Alt+Shift+E】盖印图层,混合模式为【柔光】,降低不透明度。
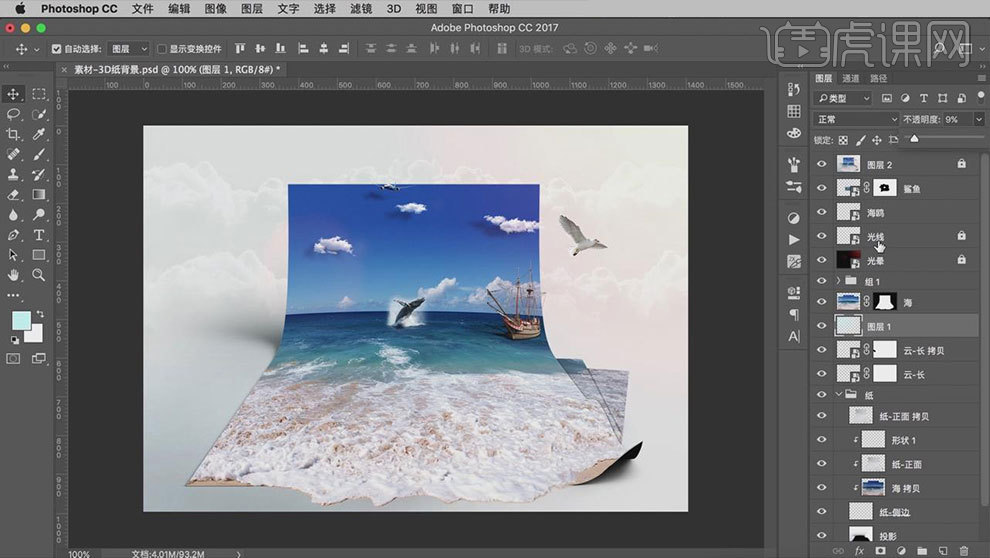
10.最终效果如图示。

使用PS板绘基础的场景透视理论
1.首先我们讲一下【透视基础三要素】的关系,三要素是1.地平线2.消失点3.取景框。

2.地面与天相接的地方就是地平线,消失点就是就是一个线消失的地方,取景框就是我们一张照片可以拍的范围很大我们只取中间的一部分。

3.接下来我们来看一下他们的关系,就是取景框中照到地平线同时物体的消失点,这是一点透视。
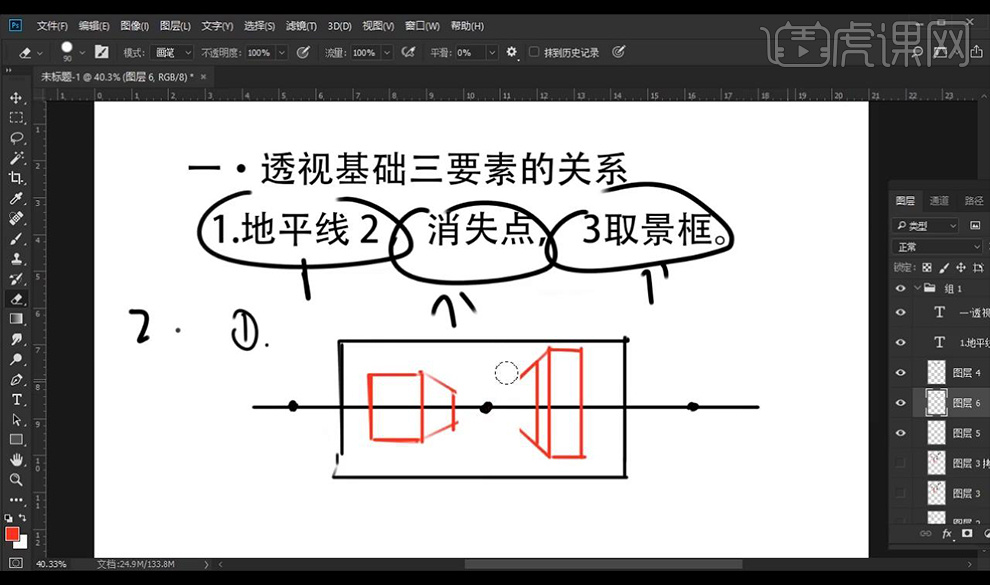
4.然后我们看一下两点透视的位置关系消失点为两个点我们可以进行连接观察。

5.我们再来看一下三点透视,会有三个消失点这种情况一般是俯视仰视角度,都是根据近大远小的原理来定的。
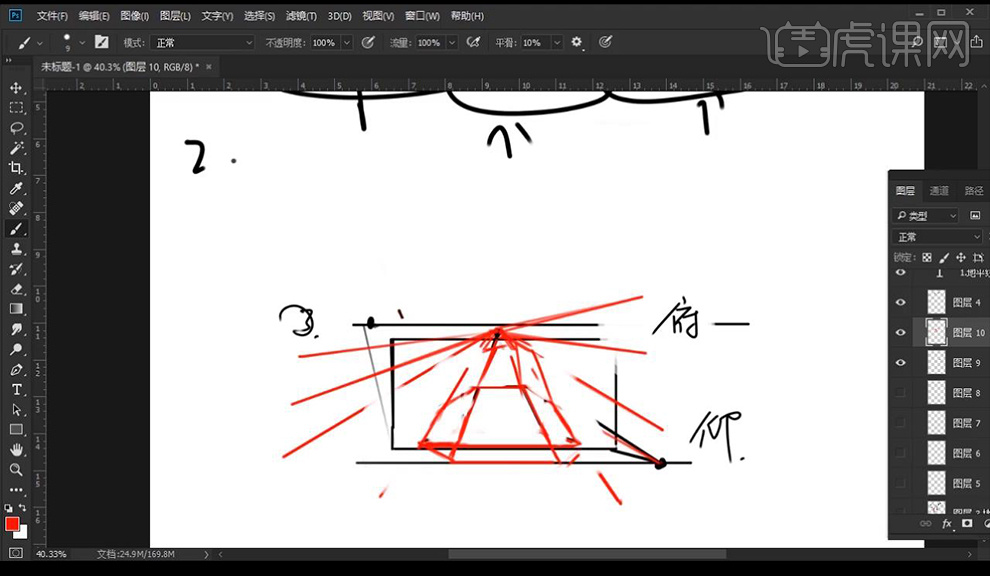
6.我们再看一个案例,这种透视就是四点透视。

7.还有就是多点透视我们可以用好1.2.3点透视就好。
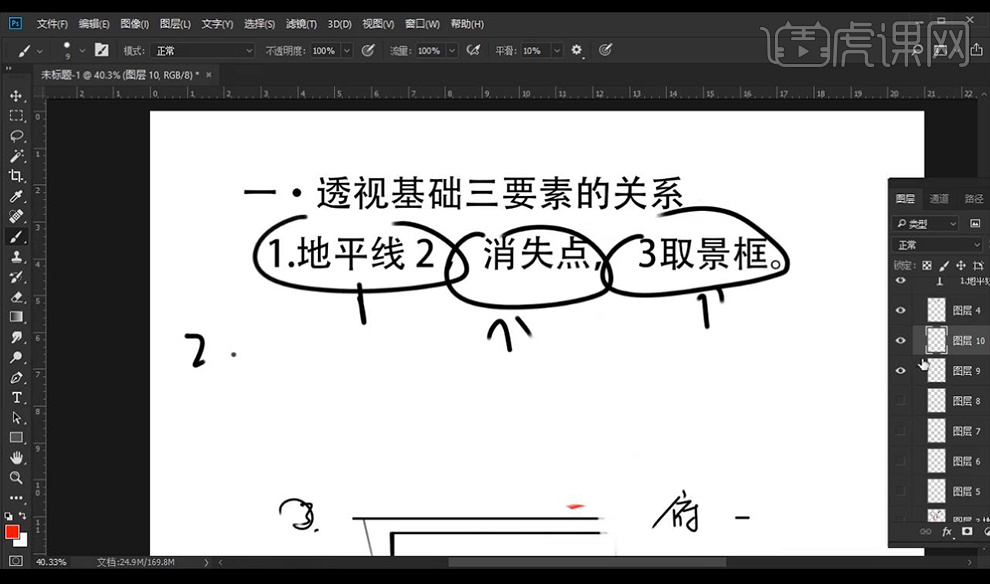
8.我们来讲第二个常用的透视关系与演示,我们先来看一下1点透视的例子,都对应在一个消失点上。
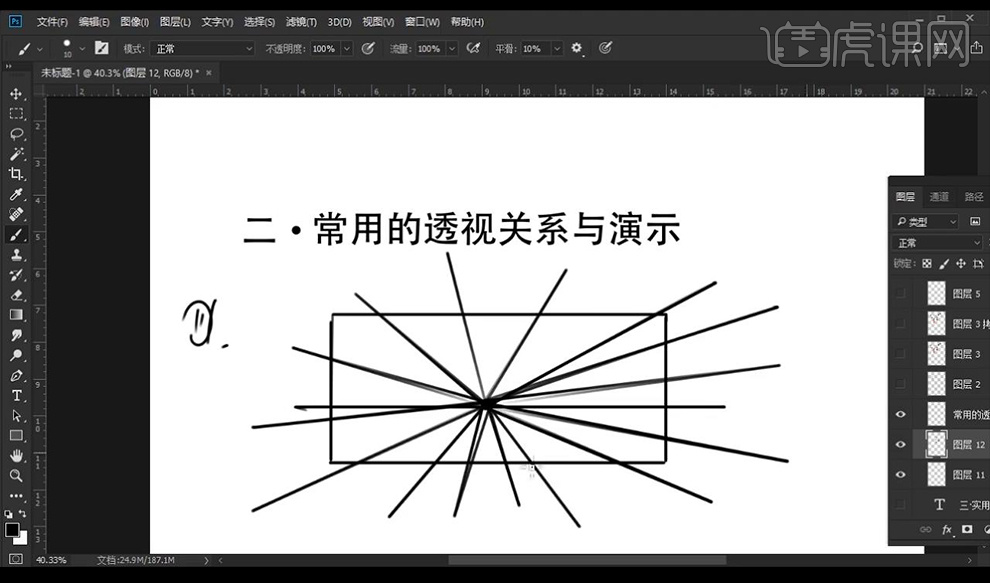
9.我们可以绘制集装箱的形式来进行体现透视关系如图所示。

10.我们找一个实际例子来进行绘制出一点透视的透视图。
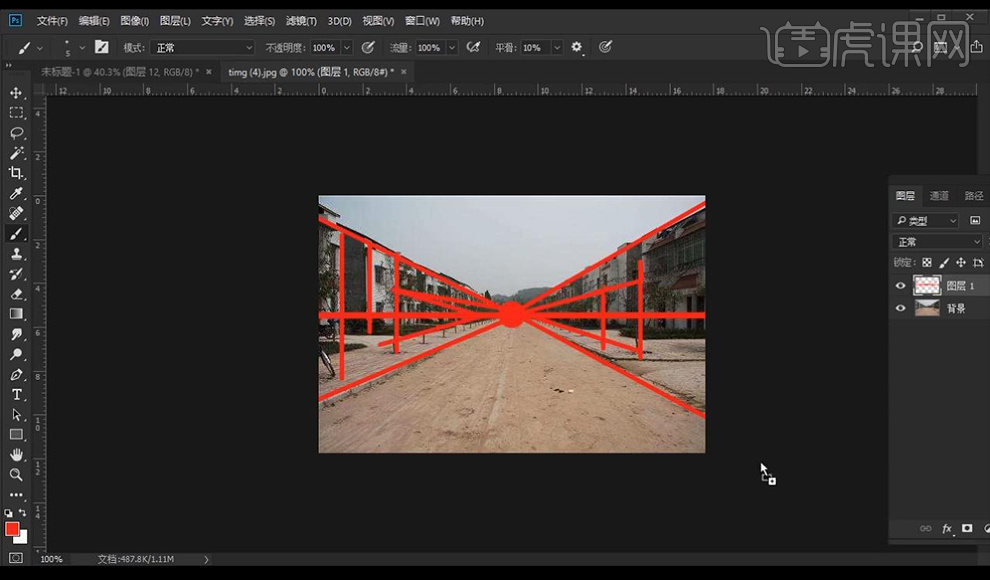
11.我们再进行找一个案例我们可以根据透视线进行在右下方摆放船,在左侧大船上绘制电线杆。

12.接下来我们看一下两点透视的透视图如图所示。
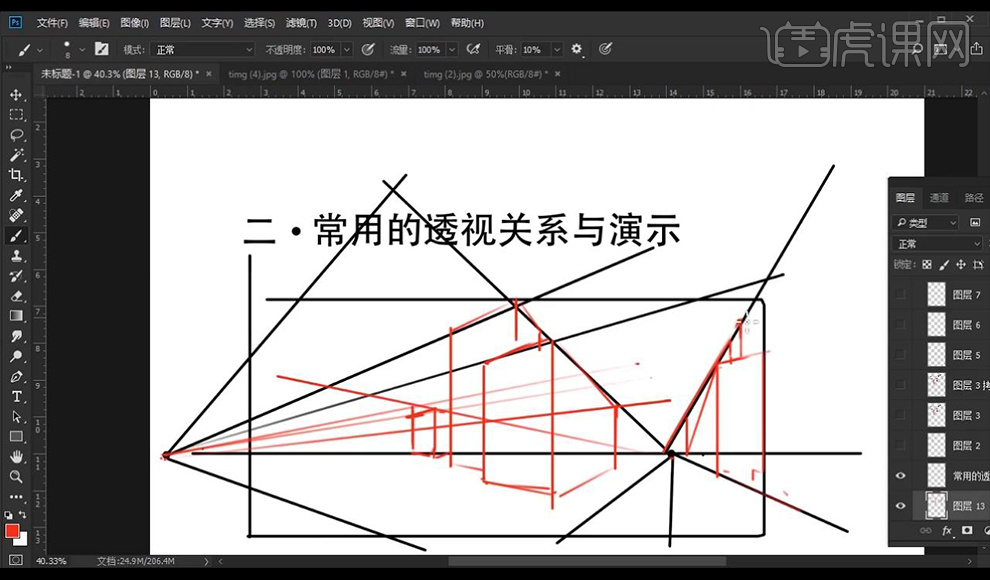
13.接下来我们看一下两点透视的案例图,绘制透视线如图所示。

14.然后我们绘制三点透视,先是俯视图绘制透视图效果如图所示。

15.我们接下来再进行绘制仰视的三点透视图效果如图所示。
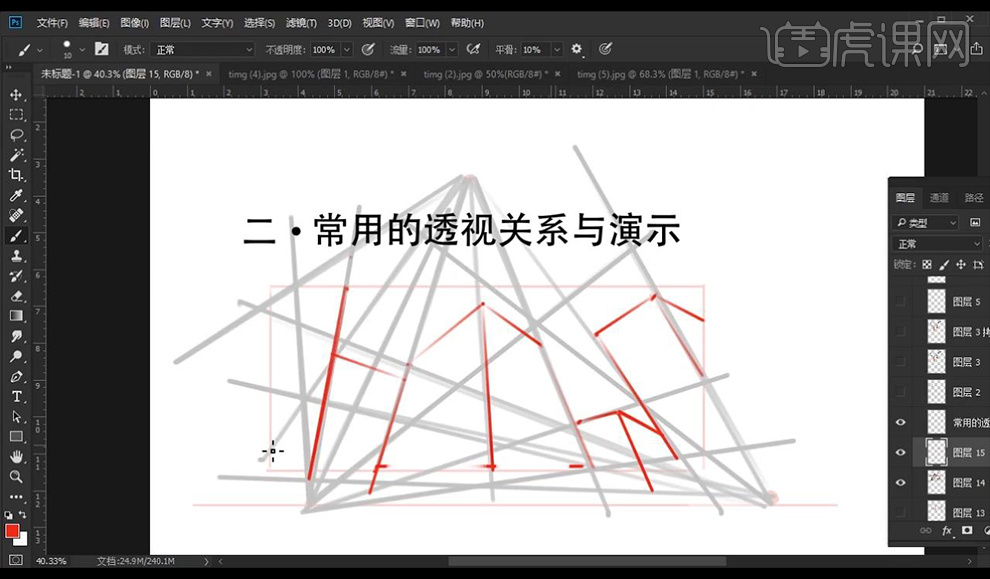
16.第三我们看一些实用的小技巧,先绘制地平线然后进行绘制电线杆再将透视的消失点进行绘制出来。
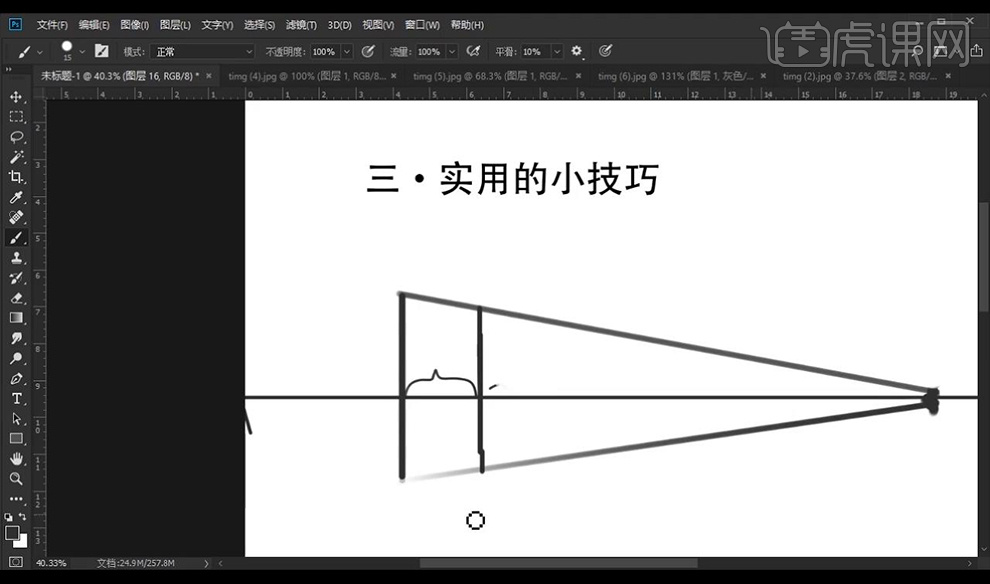
17.接下来我们控制距离,连接两个电线杆首末尾的点,找到后面的中点,再将前面电线杆的首穿过后面电线杆的中点得到距离。
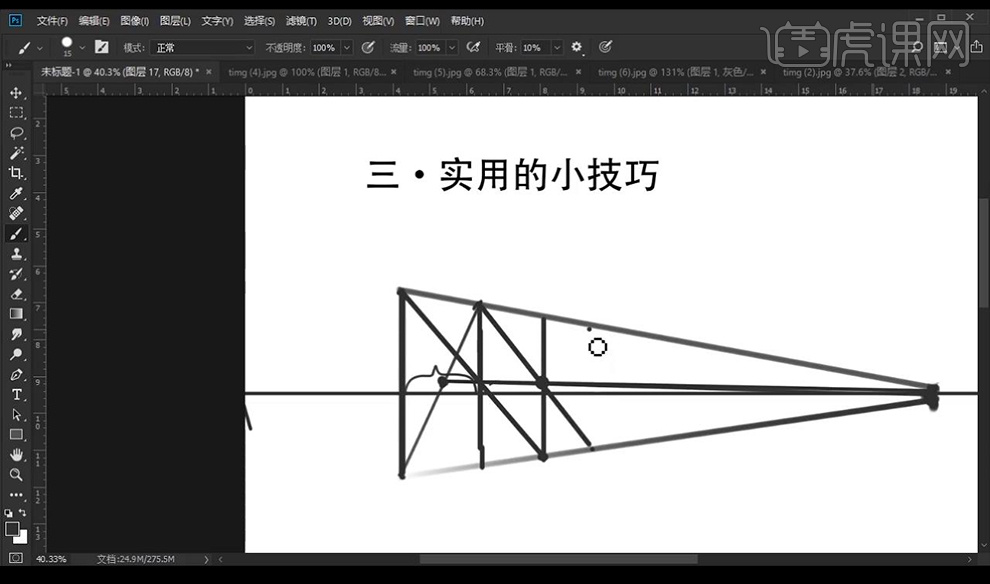
18.我们可以下载很多原画进行自己绘制透视线连接观察,本节课结束。