c4d天猫场景
C4D天猫场景搭建(上集)
1.本节课的主要内容如下。

2.打开【C4D】软件,【文件】-【合并对象】,导入天猫头的AI文件,新建【摄像机】,【焦距】-【90】,【调整】摄像机和猫头的坐标,【删除】猫眼、鼻子、嘴巴。
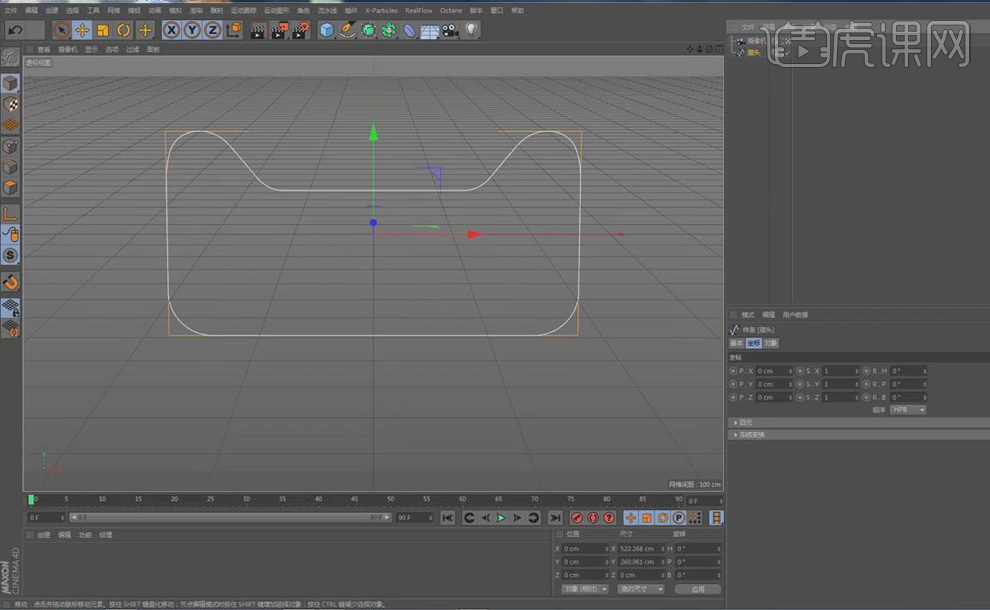
3.按【Ctrl】键复制猫头,【选中】复制的猫头1,选择【挤压工具】,将猫头1放入【子集】,【调整】挤压厚度,在【封顶】属性面板中,【调整】其参数,具体如图。

4.【选中】摄像机,【右键】-【C4D标签】-【保护】,按【Ctrl】键复制猫头样条线,向前移,创建【圆环】,【半径】-【4cm】,选择【扫描工具】,将圆环和猫头1放入【子集】。

5.【选中】猫头样条线,【点】模式下,【全选】所有点,【右键】-【创建轮廓】,向外拖动,【删除】原有的轮廓线。

6.同样创建【圆环】,【半径】-【19cm】,选择【扫描工具】,将圆环和猫头放入【子集】,在扫描【基本】属性面板中,勾选【透显】。
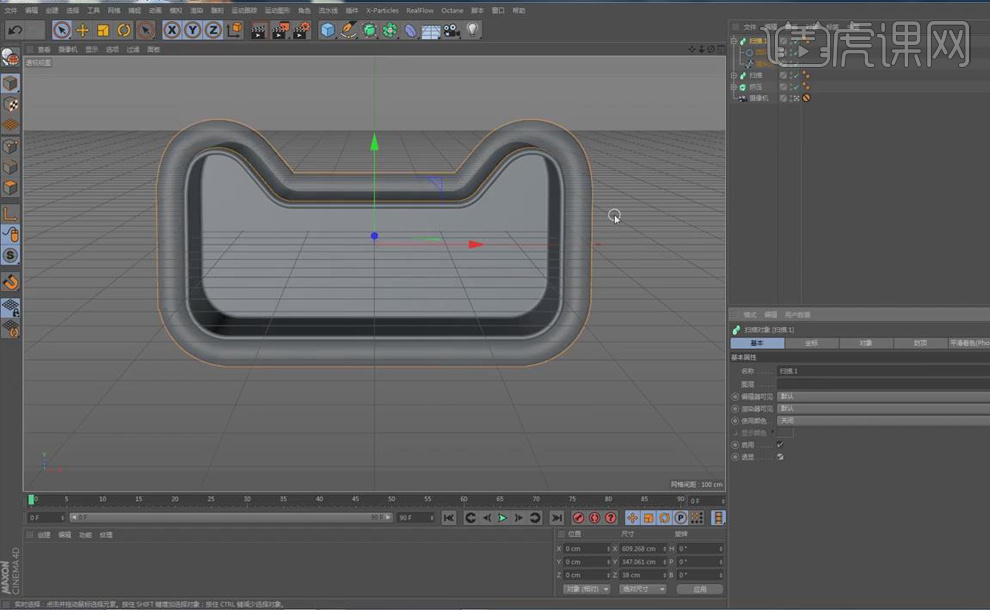
7.创建【球体】,【半径】-【10cm】,选择【克隆工具】,将球体放入【子集】,克隆【模式】-【对象】,猫头的点数值方式改为【统一】,再增加克隆的【数量】。
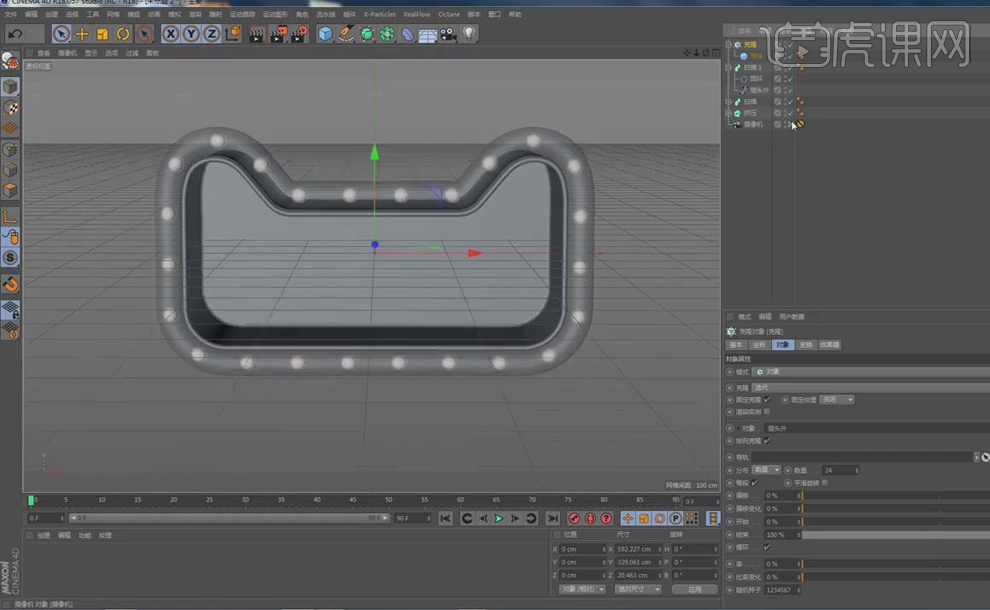
8.【Alt+G】将猫头整体编组,【Shift+F8】打开内容浏览器,点击【预置】,选择一个【背景板】,【调整】其大小、位置,关闭摄像机【保护】。
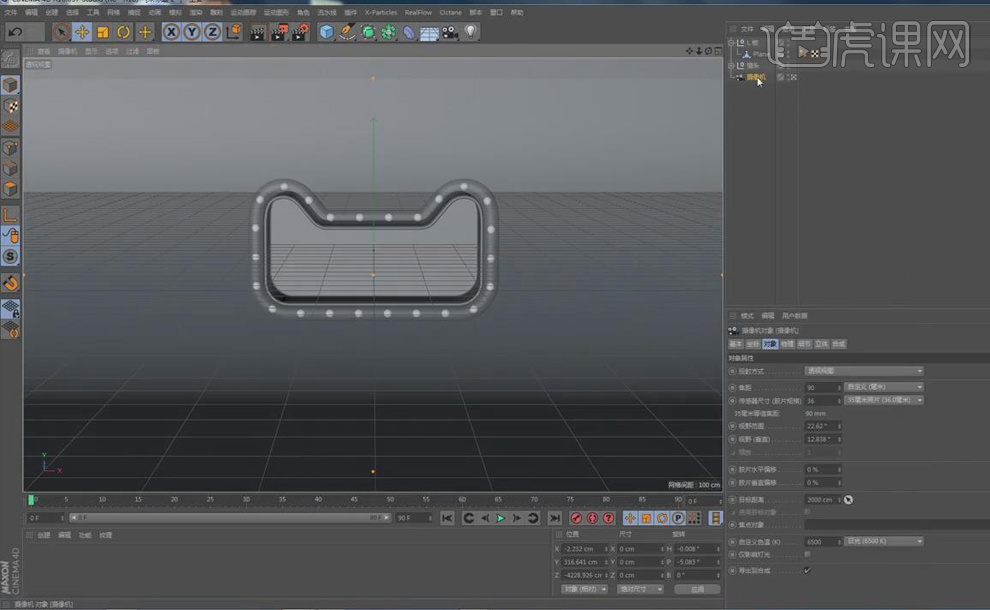
9.创建【矩形】,【平面】-【XZ】,加大【宽度】,勾选【圆角】,选择【挤压工具】,将矩形放入【子集】,【调整】挤压厚度,在【封顶】属性面板中,【调整】其参数,具体如图。
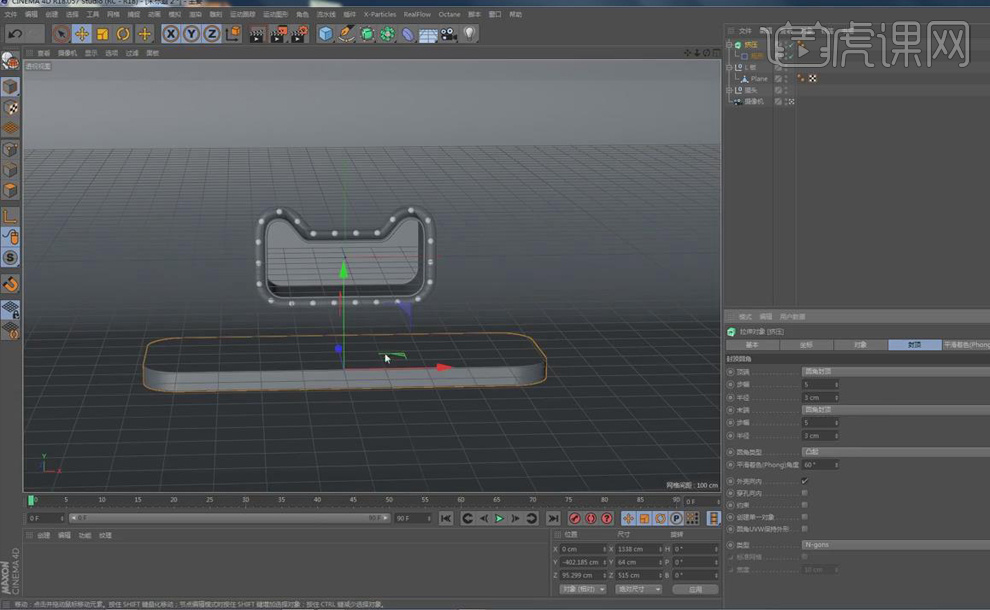
10.添加【物理天空】,按【中键】切换到正视图,创建【圆环】样条线,按【Ctrl】键移动复制两个,选择【样条布尔】,将三个圆环放入【子集】,【轴向】-【XZ】。
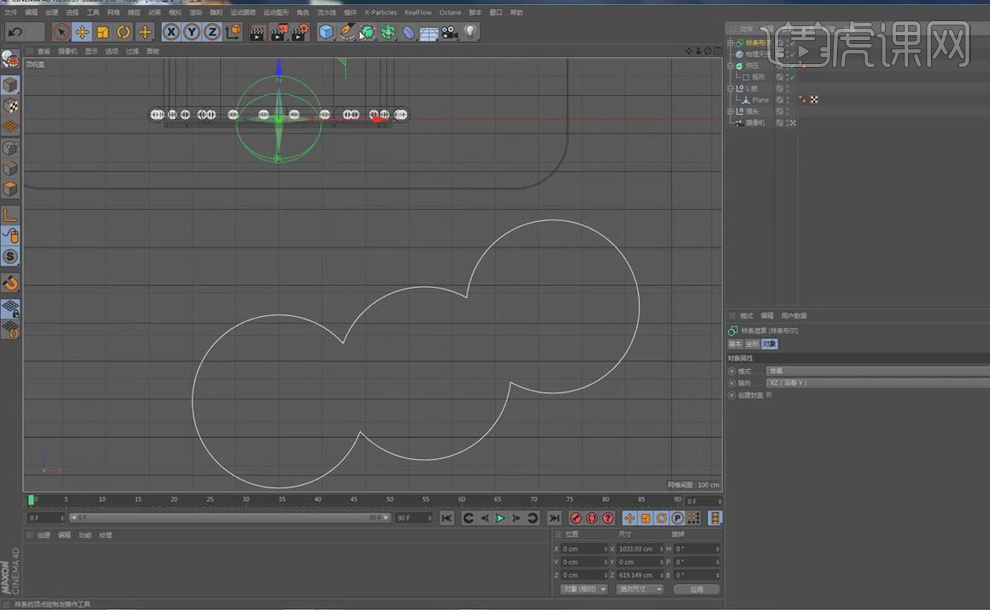
11.切换到透视图,选择【挤压工具】,将布尔样条放入【子集】,【调整】挤压高度,在【封顶】属性面板中,【调整】其参数,具体如图。
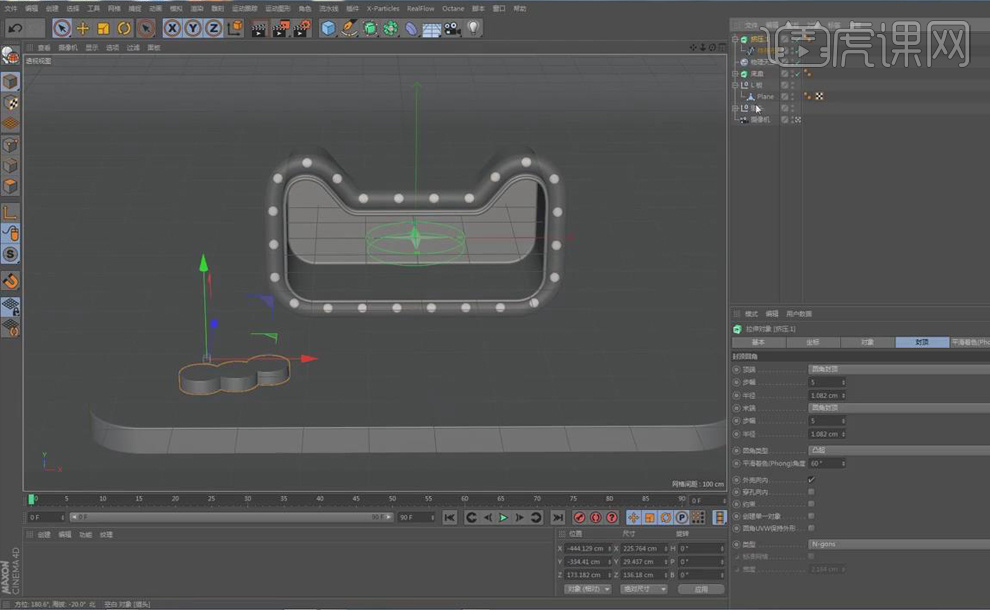
12.按【Ctrl】键移动复制挤压的圆,挤压高度改为【3cm】,【Alt+G】将三个圆编组。
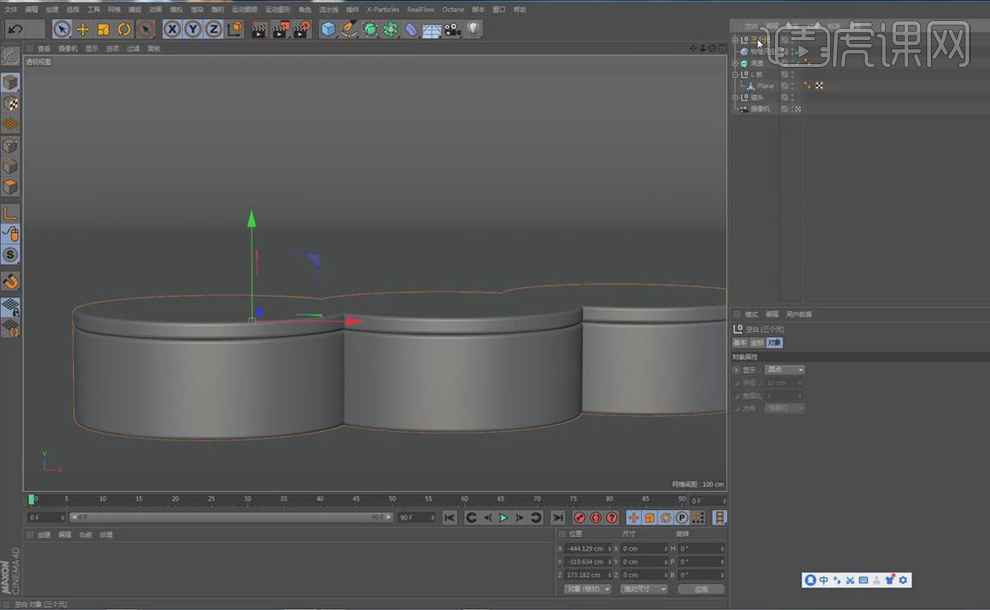
13.创建【圆柱】,勾选封顶中的【圆角】,【半径】-【1cm】,再创建【螺旋】,在【对象】属性面板中,【调整】其参数,具体如图。

14.创建【圆环】,【半径】-【2cm】,选择【扫描工具】,将圆环和螺旋放入【子集】,【Alt+G】将圆柱和螺旋编组,【调整】整体位置。
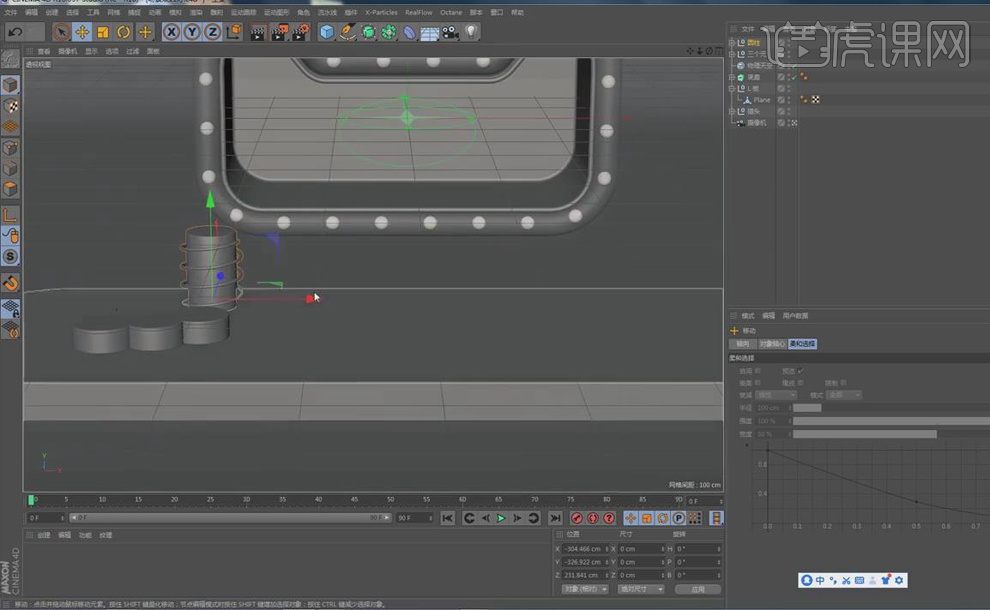
15.依次打开【礼盒】、【石膏像】模型文件,【Ctrl+C】复制,【Ctrl+V】粘贴到场景中,【调整】其大小、位置、角度。

16.创建【圆环】,【调整】其大小、位置,按【Ctrl】键移动复制圆环,R坐标为【0/90/0】,勾选【切片】,按【Ctrl】键再移动复制,将其旋转,放置在切片圆环上方,【Alt+G】编组。
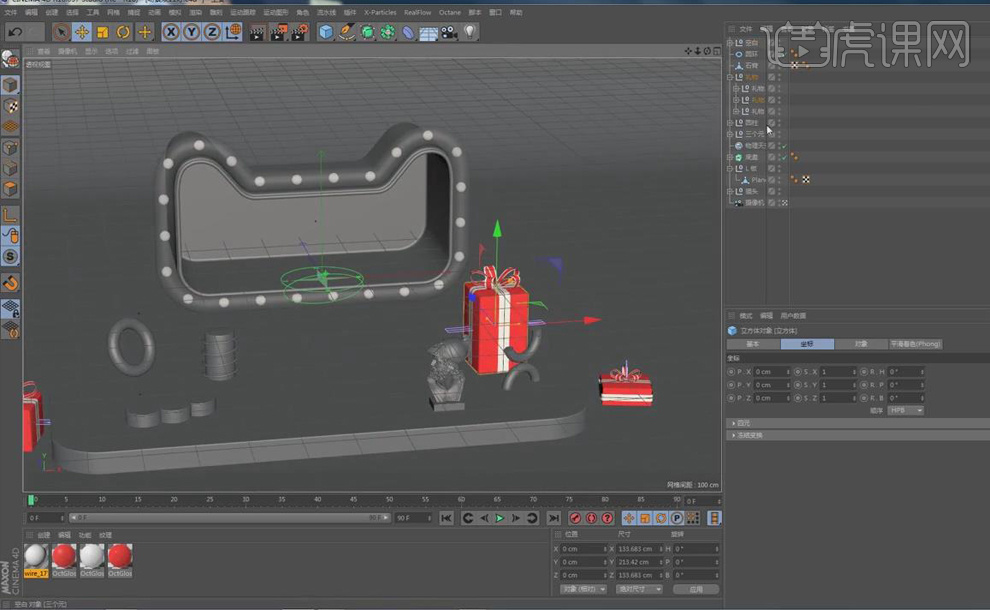
17.【选中】摄像机,【调整】其角度,【右键】-【C4D标签】-【保护】,打开【猫】模型文件,【Ctrl+C】复制,【Ctrl+V】粘贴到场景中,【调整】其大小、位置、角度。
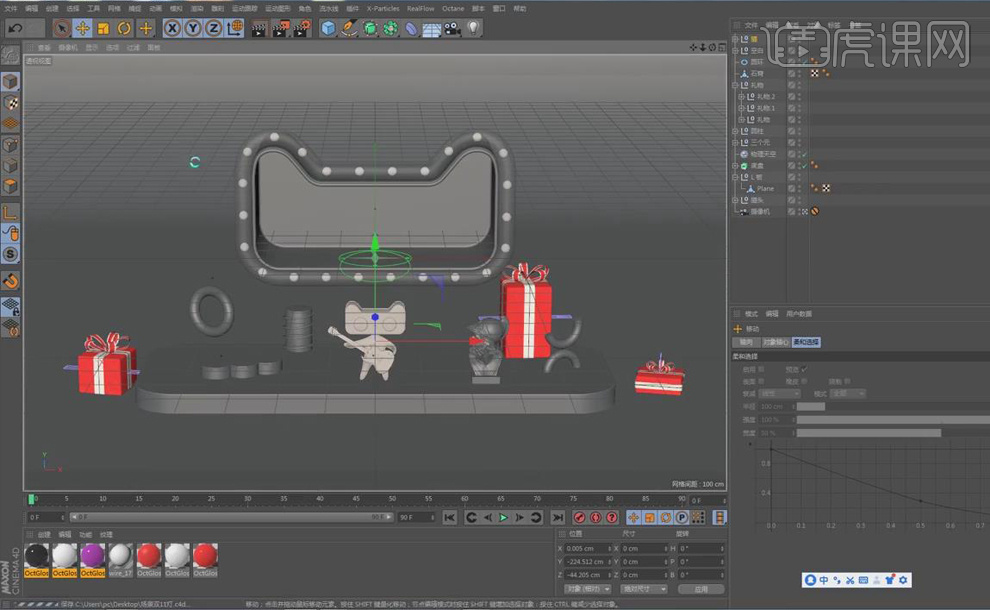
18.创建【球体】,增加【分段】,【调整】其大小、位置,按【Ctrl】键移动复制球体,【调整】其大小、位置。
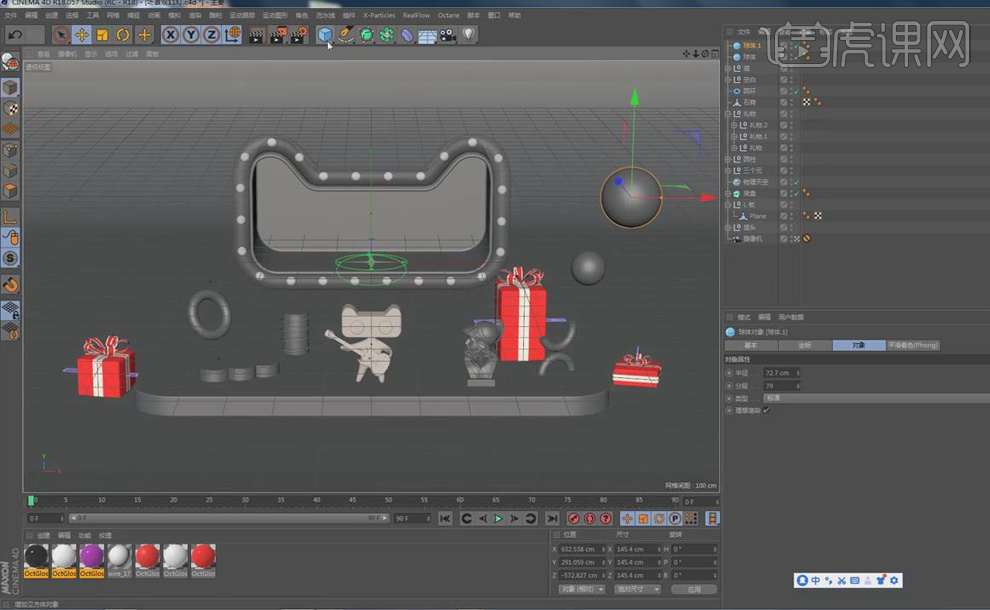
19.创建【管道】,勾选【圆角】,【调整】其大小、位置,按【Ctrl】键移动复制,丰富场景元素。
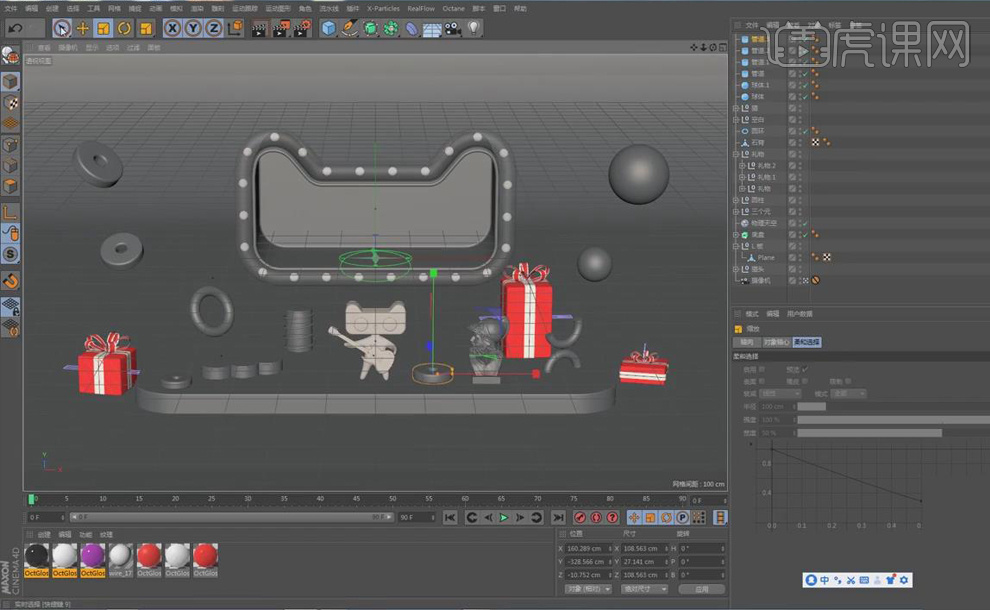
20.最终效果图如图所示。

C4D天猫场景搭建(下集)
1.接着上节课的内容,打开【C4D】软件,【文件】-【新建】,按【中键】切换到正视图,【画笔工具】绘制出心形的一侧,选择【对称工具】,将样条线放入【子集】。
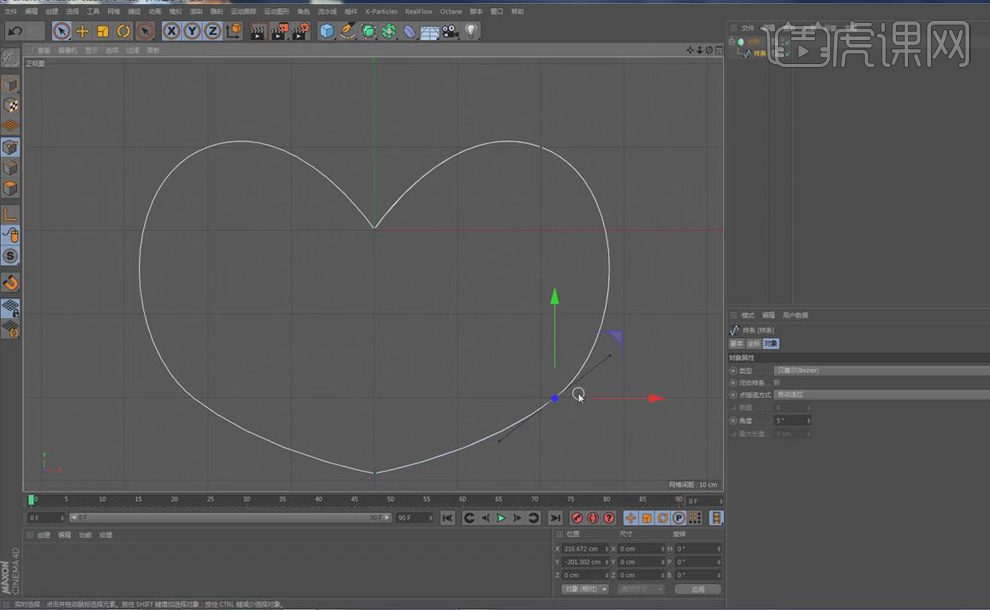
2.将对称转曲线,在将心形样条线移出子集,【删除】对称,【选中】心形两侧连接处的点,【右键】-【合并分段】、【焊接】,在【对象】属性面板中,勾选【闭合样条】。
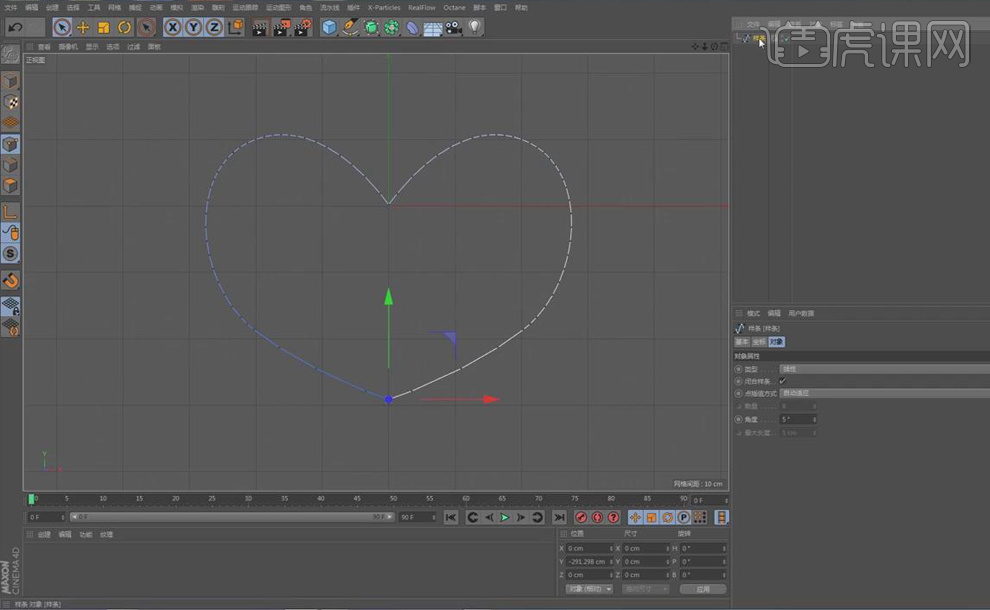
3.切换到透视图,【显示】-【光影着色】,选择【挤压工具】,将样条线放入【子集】,【调整】挤压厚度,在【封顶】属性面板中,选择【圆角封顶】,【调整】步幅、半径大小,【类型】-【四边形】,勾选【标准网格】。
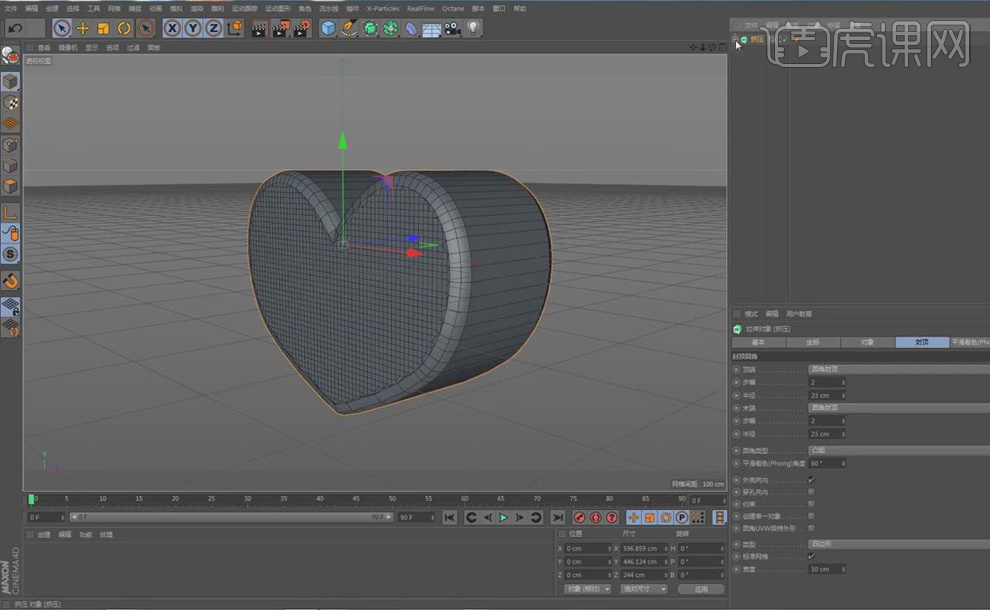
4.【复制】挤压层,【隐藏】复制的挤压层1,将原有的挤压层转曲线,【选中】挤压层,【右键】-【连接对象+删除】,【点】模式下,【全选】心形的点,【右键】-【优化】。

5.【面】模式下,按【UL】键循环选择心形的侧面,【选中】挤压层,【右键】-【模拟标签】-【布料】,在【高级】中勾选【本体碰撞】,在【修整】中点击【缝合面】中的设置,再点击【收缩】。
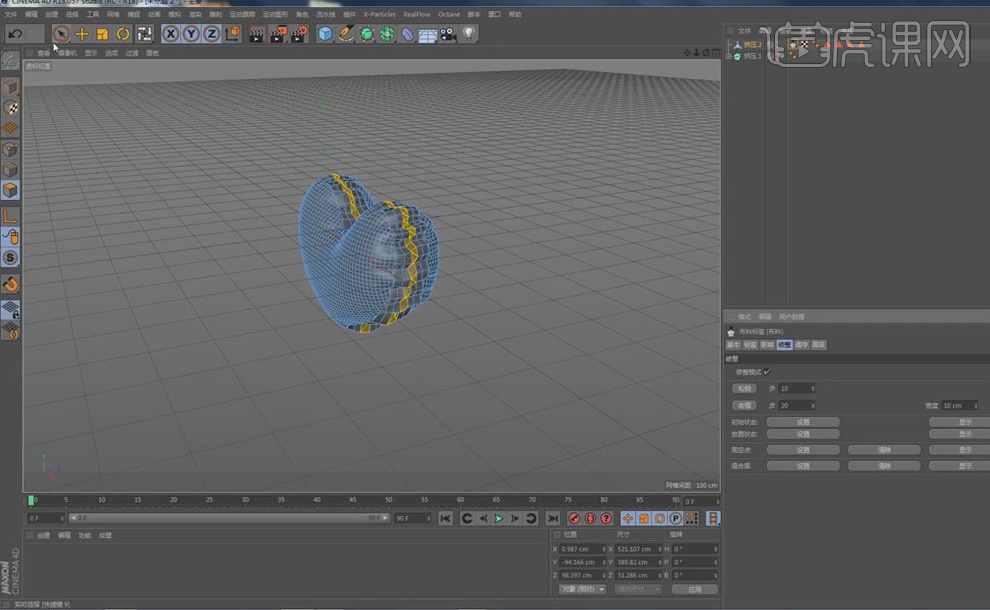
6.【选中】挤压层2,【右键】-【当前状态转对象】,去掉其中一个挤压对象的【布料】标签,重命名为【气球】,【Ctrl+C】复制气球。
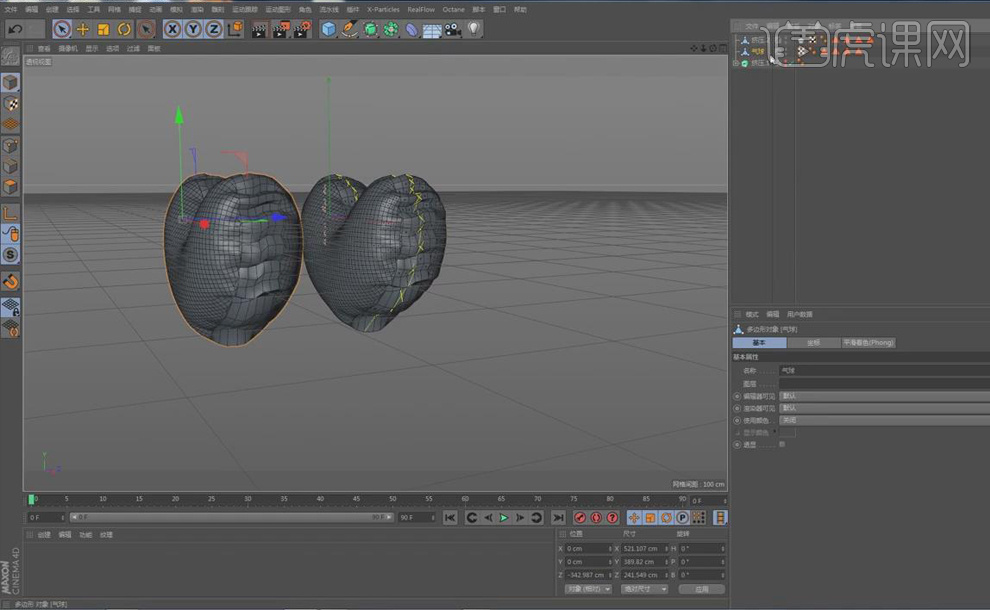
7.在窗口打开上节课制作的模型文件,【Ctrl+V】将气球粘贴到场景中,【调整】其大小、位置。

8.创建【圆柱体】,【调整】其大小、位置,按【Ctrl】键复制圆柱,【调整】其大小、位置,在【封顶】属性面板中,勾选【圆角】,【半径】-【1cm】,【Alt+G】将整体打组-【气球】。

9.打开【OC渲染器】,在右下方模式中选择【视图设置】,降低视图的透明度,打开【渲染设置】,宽度改为【1440】、高度改为【900】,点击【渲染】,查看效果。
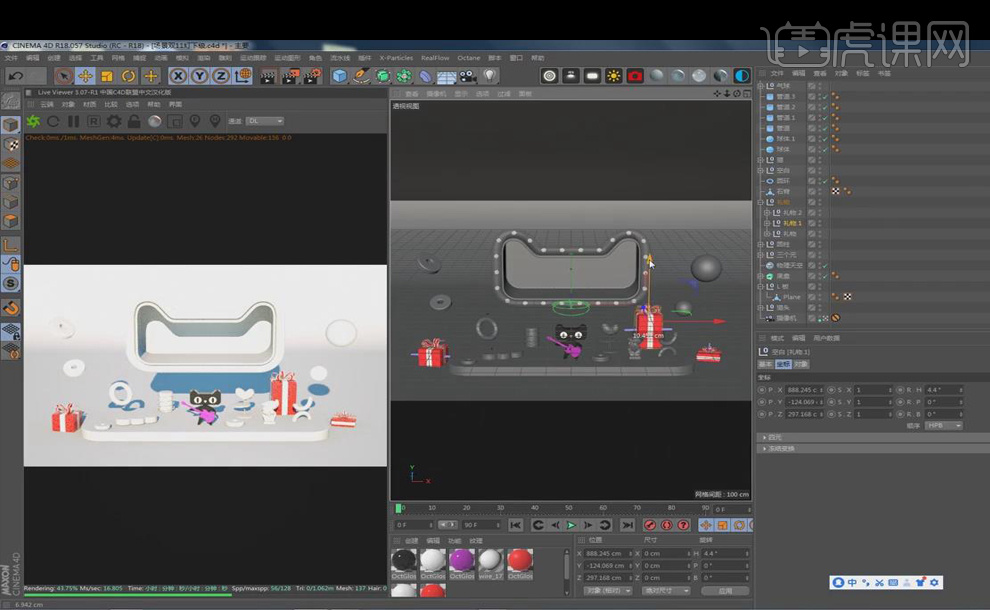
10.添加【OC环境】,去掉【物理天空】,【Shift+F8】打开内容浏览器,选择天空的【HDR】。

11.新建【材质球】,打开【材质编辑器】,【漫射颜色】选择浅粉色,【取色器】直接吸取搭配好的颜色即可,增加粗糙度,将其赋予舞台模型。
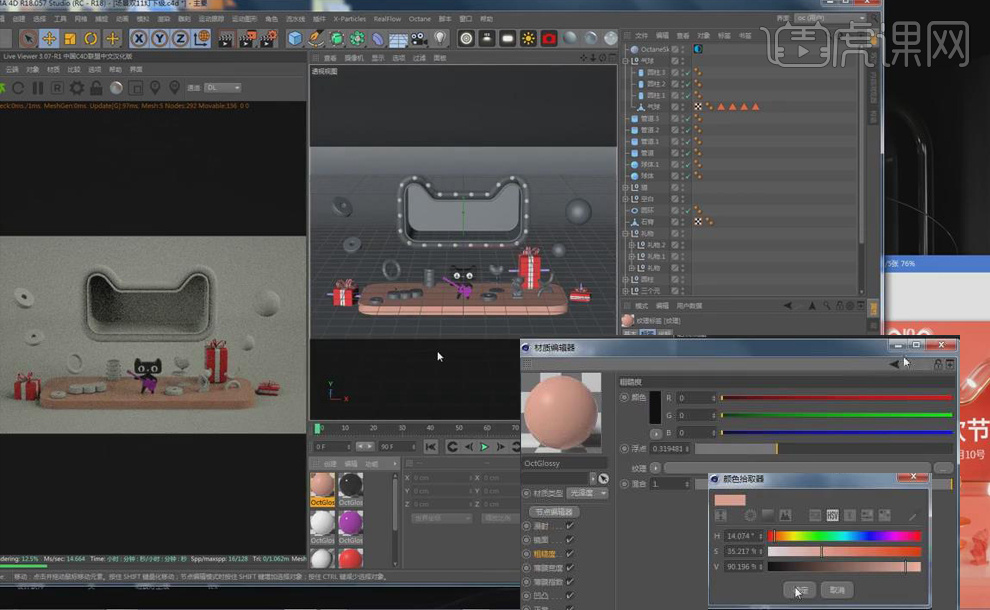
12.同样方法按【Ctrl】键复制材质球,打开【材质编辑器】,【漫射颜色】选择稍深的粉色,将其赋予背景模型。
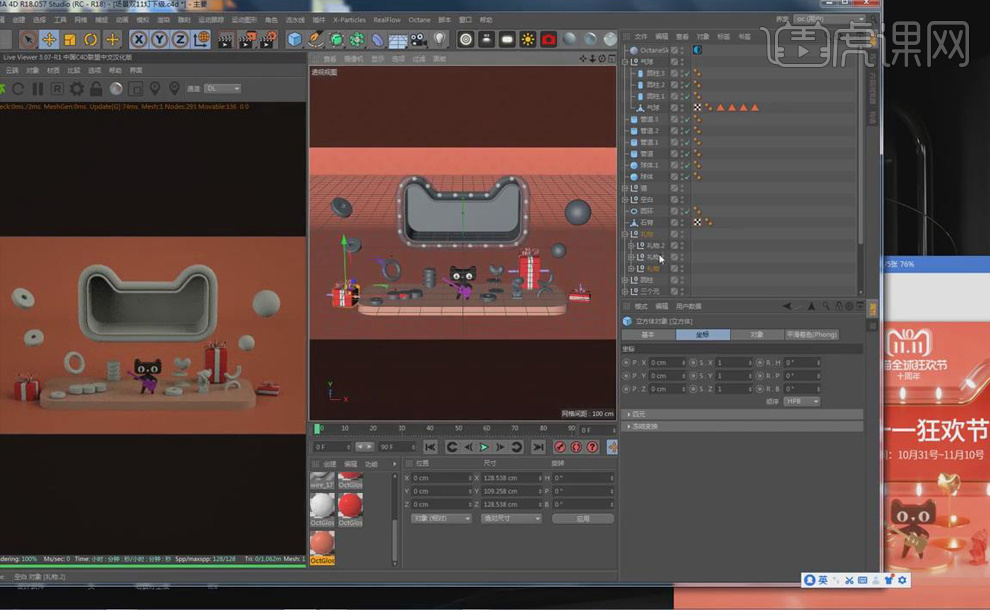
13.【选中】礼盒的材质球,【双击】打开【材质编辑器】,【调整】漫射颜色。

14.新建【材质球】,打开【材质编辑器】,【漫射颜色】调暗,增加【粗糙度】,【镜面颜色】选择黄色,【索引】开到最大,将做好的金属材质球赋予猫的琴。
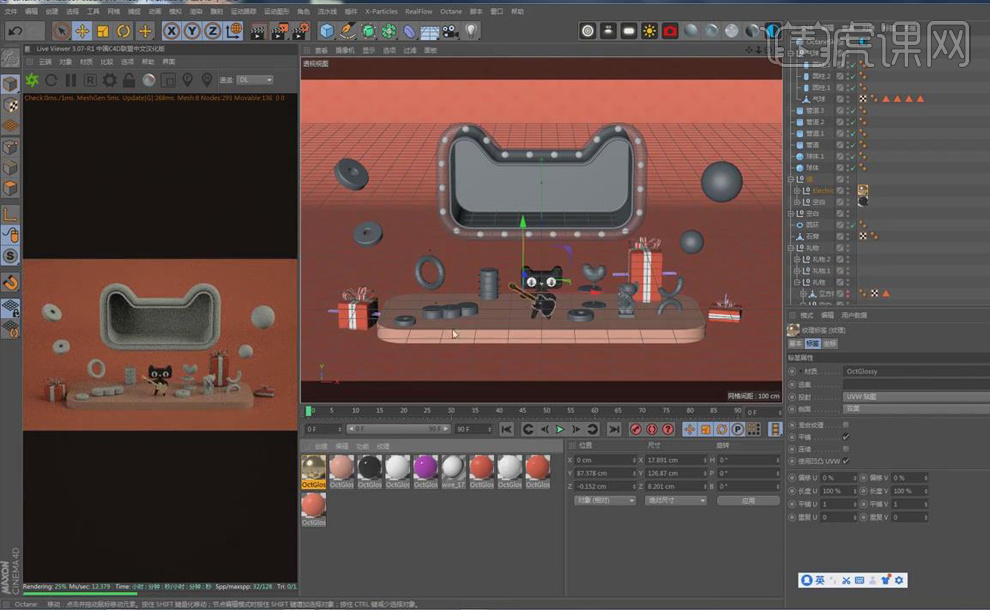
15.按【Ctrl】键复制材质球,【漫射颜色】调浅,降低【粗糙度】,增加【索引】,将其赋予左边飘浮的模型,新建玻璃【材质球】,将其赋予右边的球。
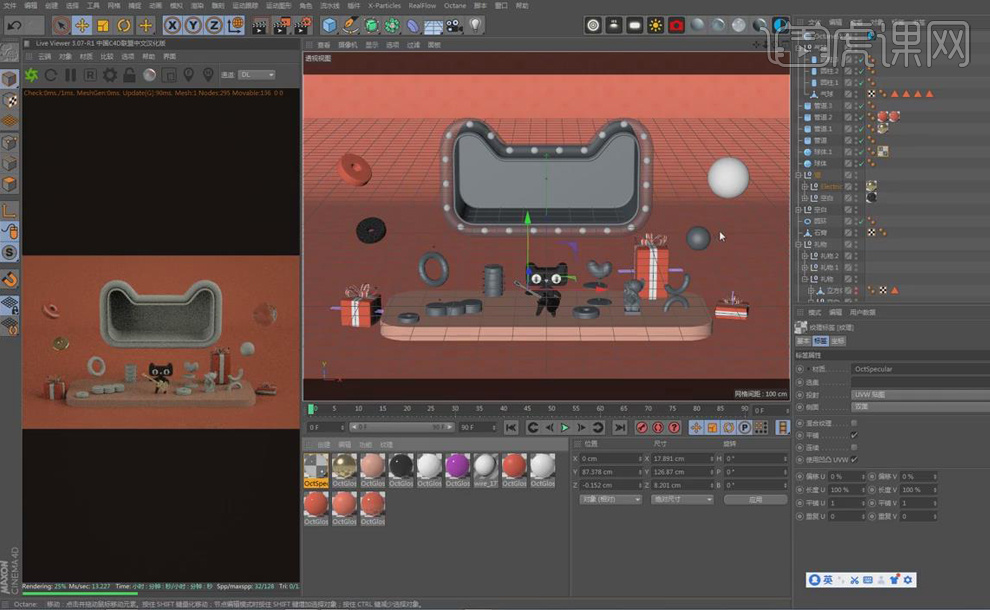
16.将材质球赋予剩余的模型,也可复制材质球,【调整】其颜色,再赋予模型。
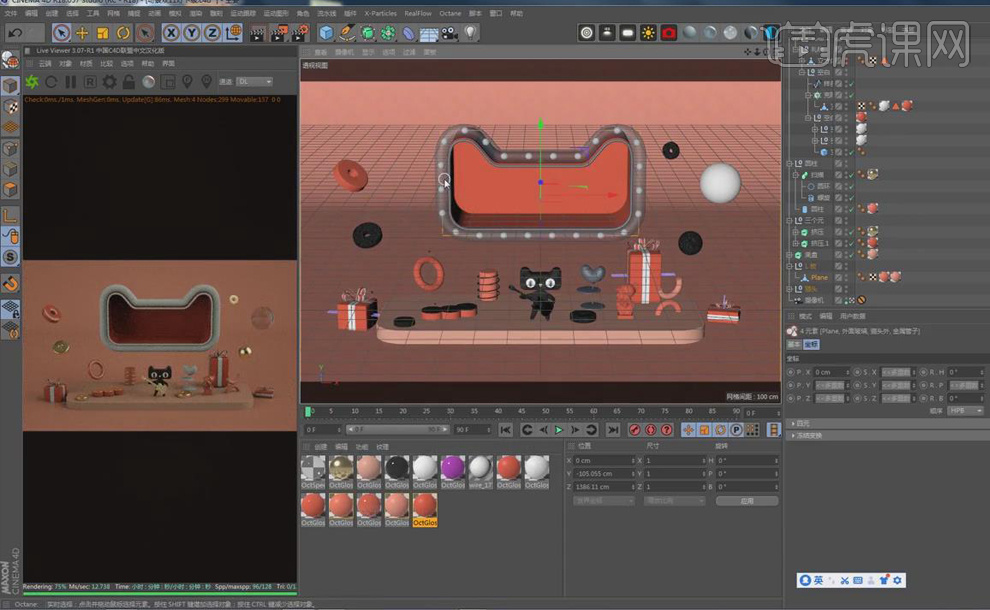
17.按【Ctrl】键复制玻璃材质球,打开【材质编辑器】,勾选【伪阴影】,增加【索引】,将其赋予的猫头的玻璃处,再将金色材质赋予猫头的管子。
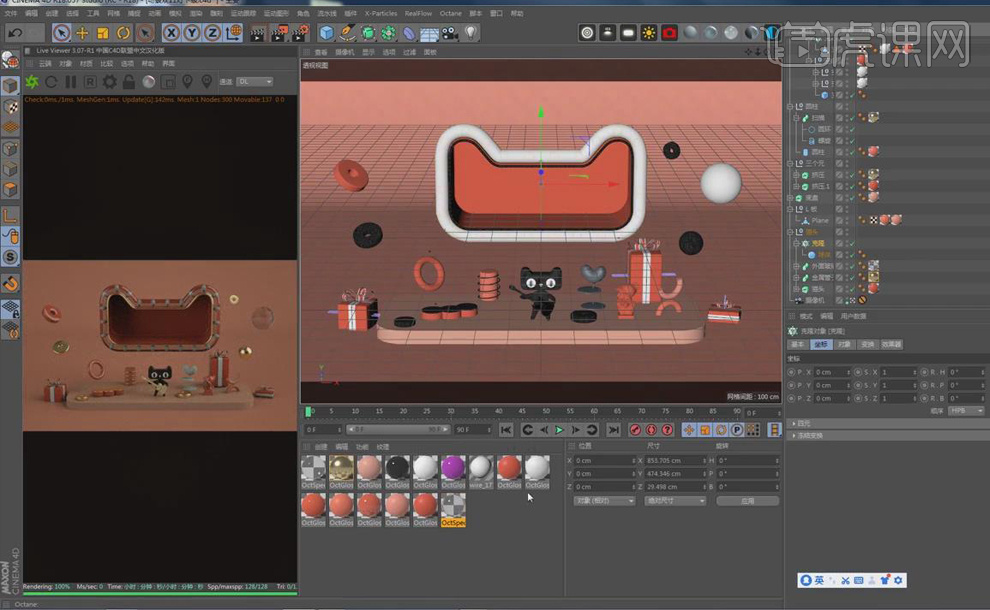
18.新建【材质球】,打开【材质编辑器】,勾选【黑体发光】,降低其【功率】,将其赋予猫头的克隆的灯。
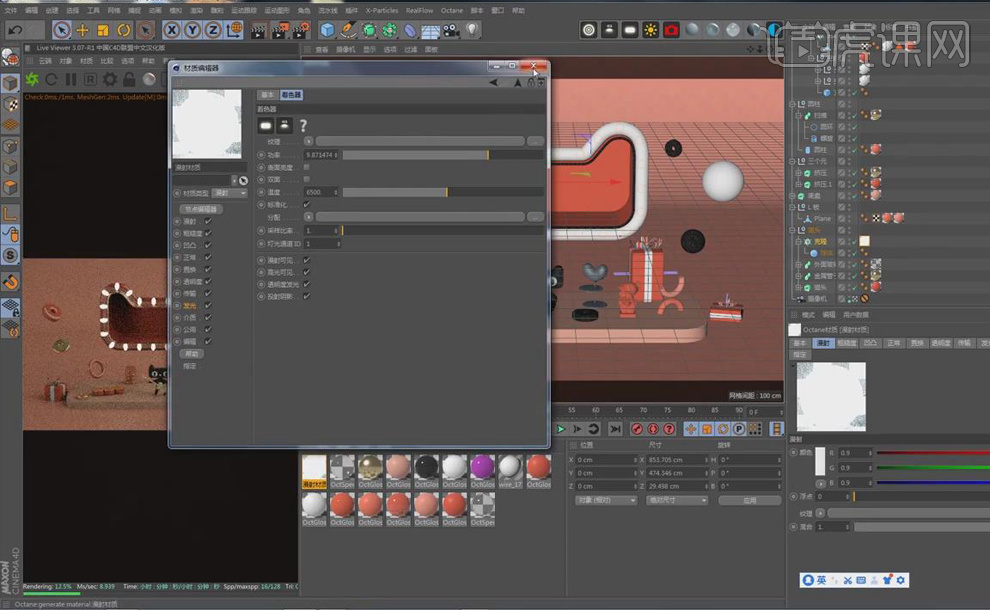
19.【摄像机】-【平行透视】,【显示】-【光影着色】,新建【灯光】,【调整】其位置、大小,关闭【摄像机可视、隐形可视】,再降低灯光的【功率】。
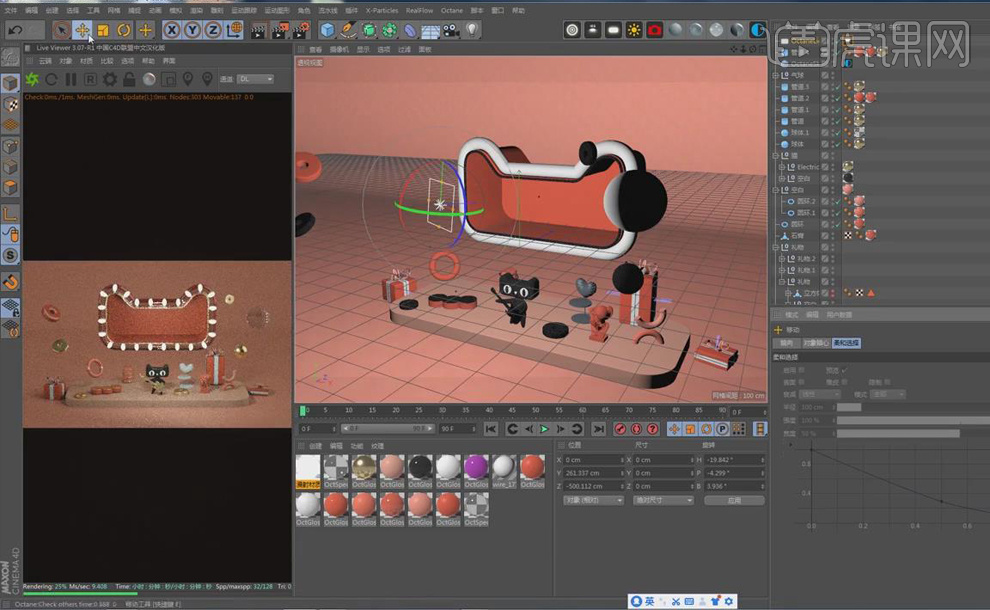
20.按【Ctrl】键移动复制灯光,在【细节】属性面板中,【形状】-【球体】,将其放在猫头后面,再降低【HDR】的功率。
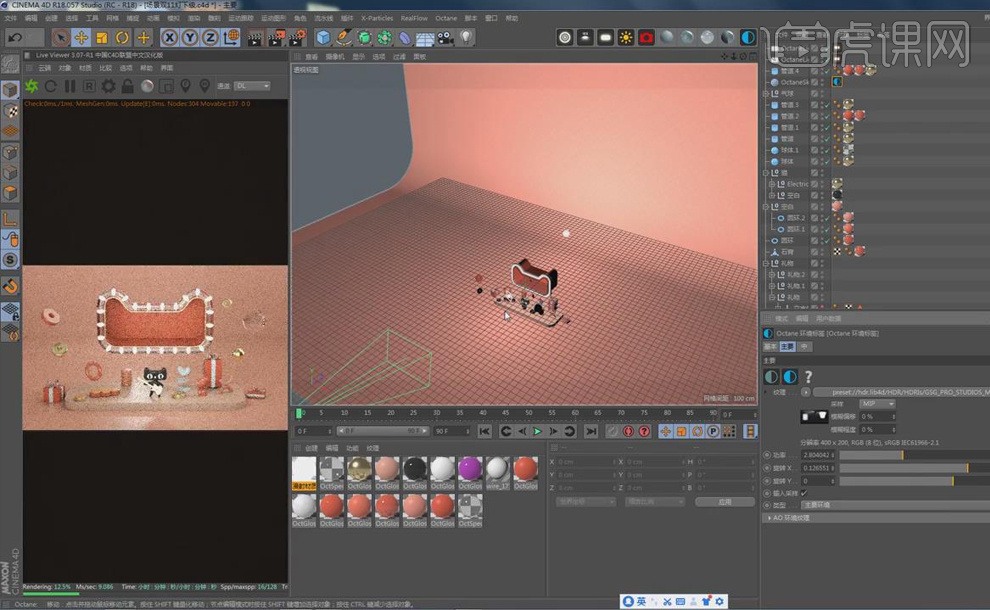
21.将金色材质赋予气球,将猫头放大,再将背景板和球形灯光前移,降低【球形灯光】的功率。
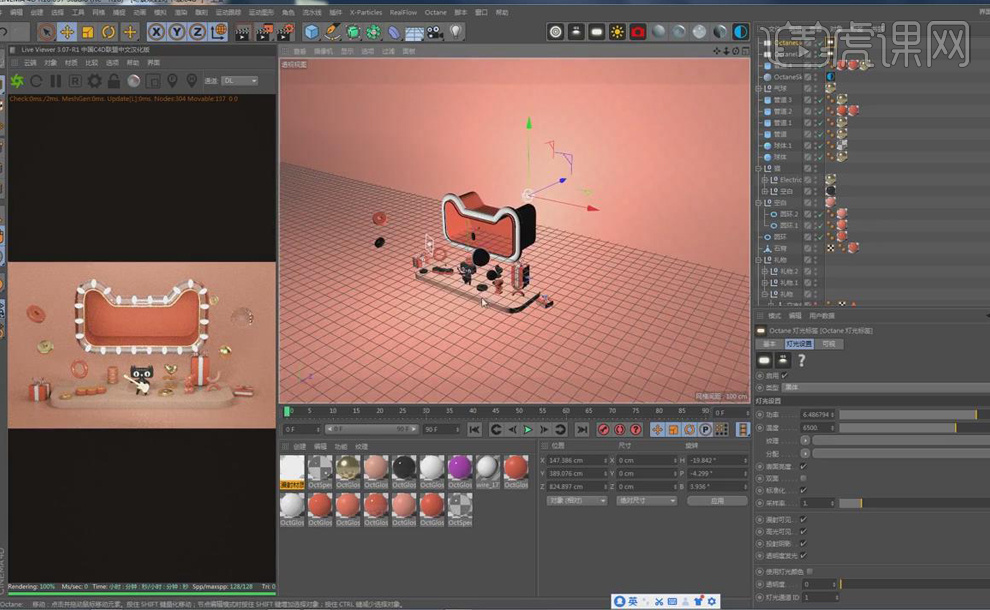
22.关闭摄像机【保护】,新建【OC摄像机】,【焦距】-【90度】,【选中】前面的灯光,在【灯光设置】中,关闭【高光可见、投射阴影】,增加【灯光】的功率。
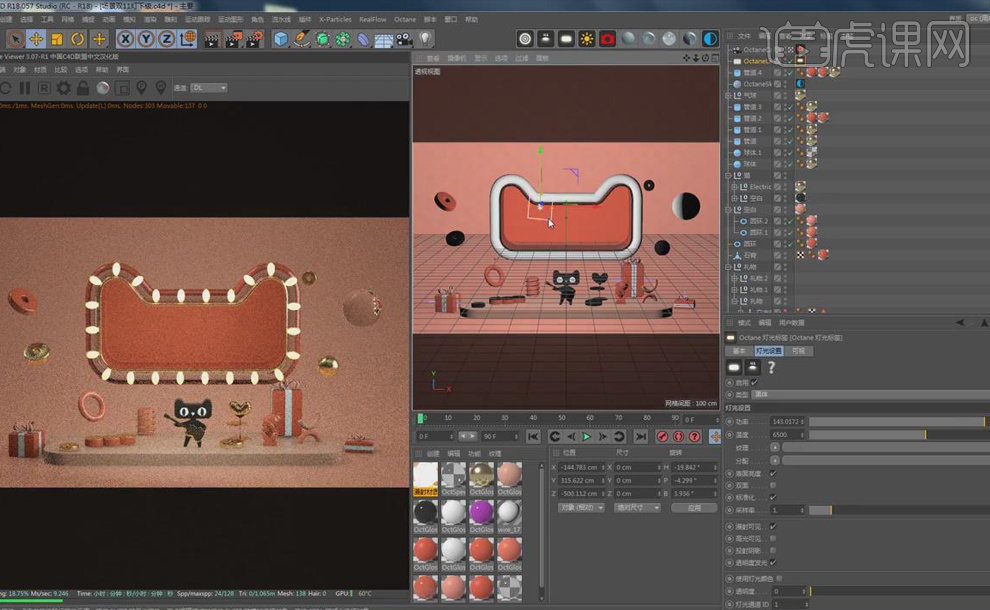
23.【选中】OC摄像机的标签,在【后期处理】属性面板上,勾选【启用】,【调整】其辉光等参数,具体如图,做出朦胧的效果。
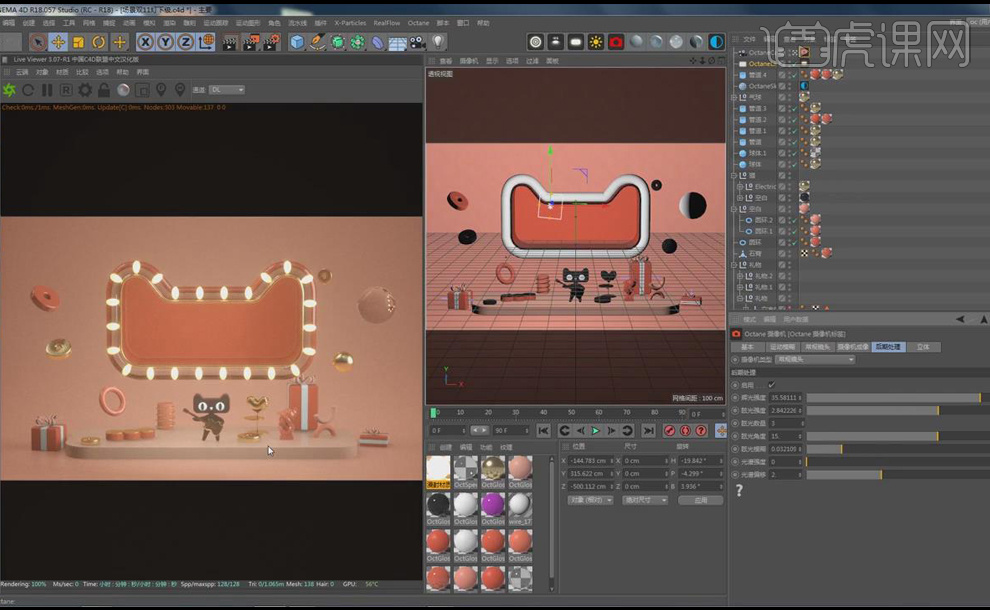
24.打开【OC设置】,选择【路径追踪】,【最大采样】-【1000】,增加【焦散模糊】,降低【GI修剪】,勾选【自适应采样】,在渲染设置中选择【OC渲染器】,点击【渲染图片】。

25.打开【PS】软件,打开渲染图片,【解锁】背景图片,添加【曲线】,增加对比度,再添加【曲线】,增加亮度。
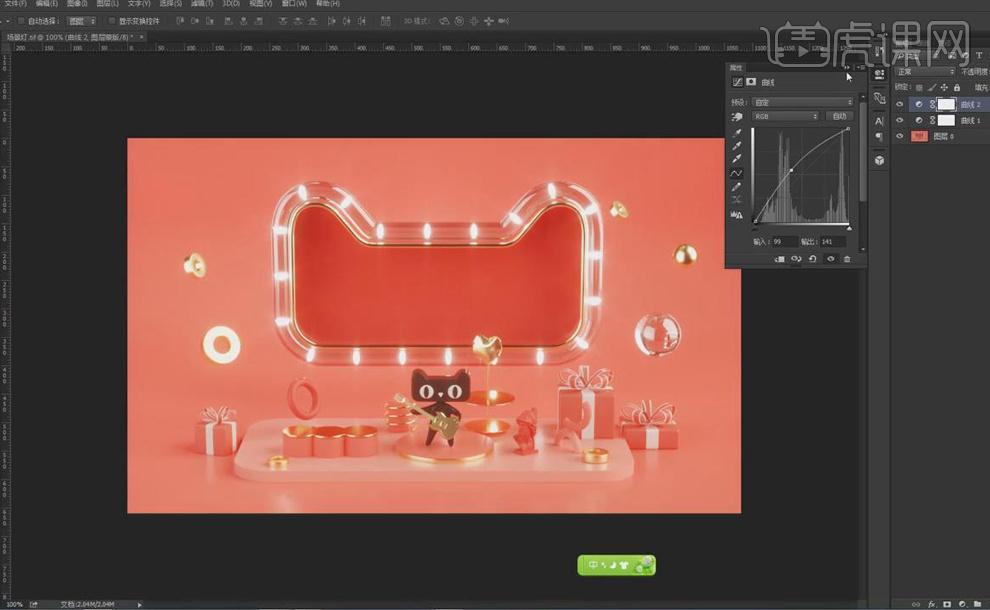
26.添加【自然饱和度】,再添加【色相饱和度】,【调整】色相,选择自己喜欢的颜色。
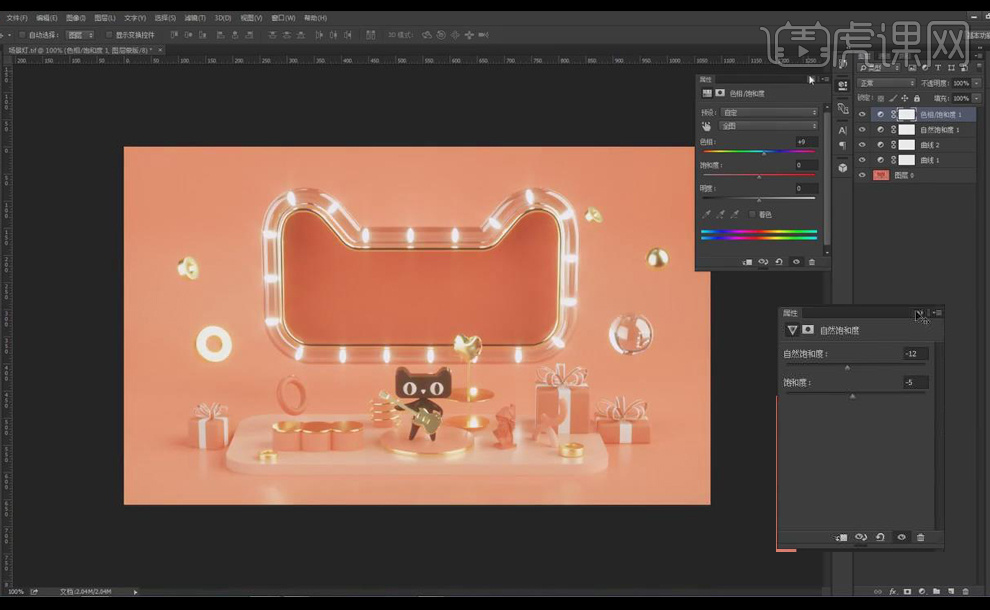
27.在【窗口】打开带有文案的图片,将【文案】拖动到海报上,【Ctrl+T】调整文字大小、位置,【Ctrl+S】保存为jpg格式。
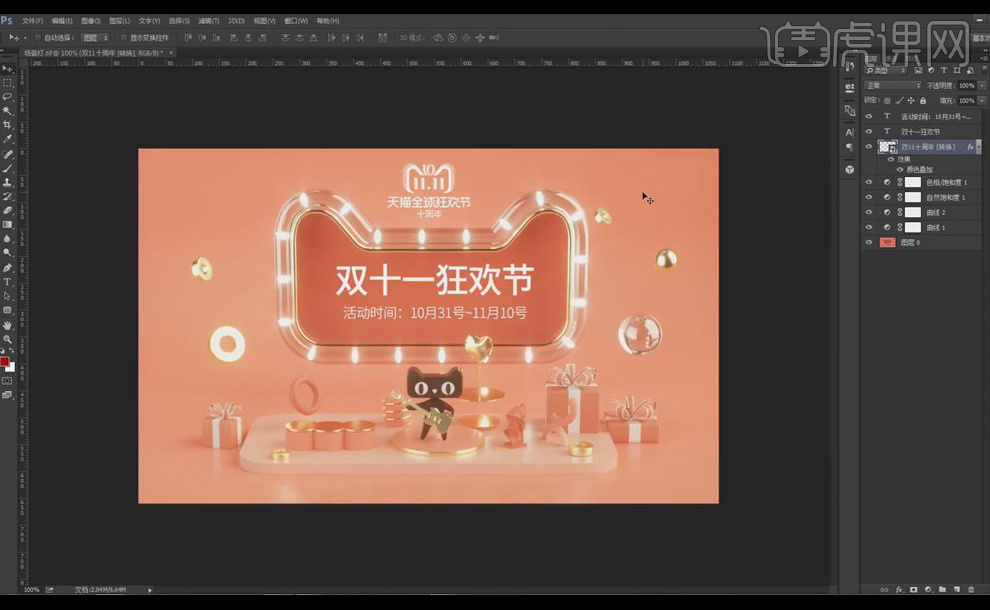
28.本课内容小结如下。
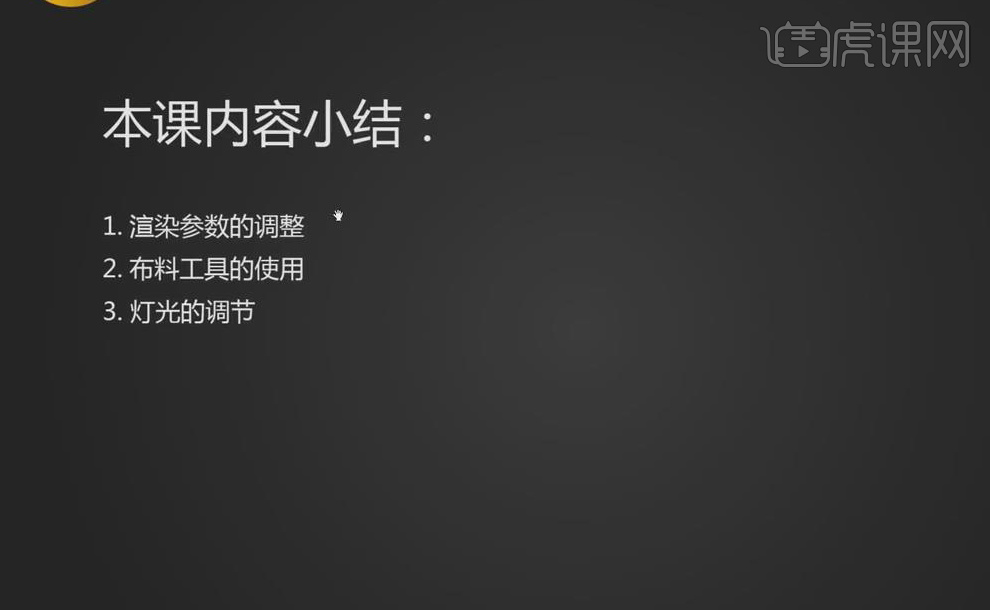
29.最终效果图如图所示。





