c4d影视场景
C4D小清新音响场景建模(上)
1、本节课讲解C4D-小清新海报的制作第一部建模,本节课中用到的素材,会放置在素材包内,请各位学员点击右侧黄色按钮自行下载安装。
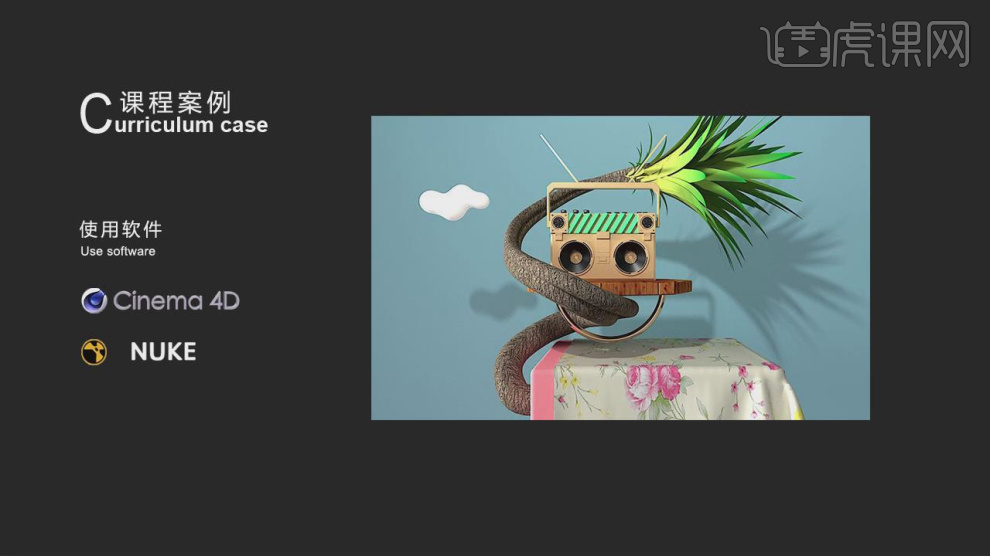
2、新建一个【几何体】对象中的【立方体】,并勾选【圆角】,如图所示。

3、新建一个【几何体】对象中的【平面】,设置分段的数量,如图所示。

4、选择平面右键鼠标找到【布料】标签,并给立方体添加一个【碰撞体】如图所示。
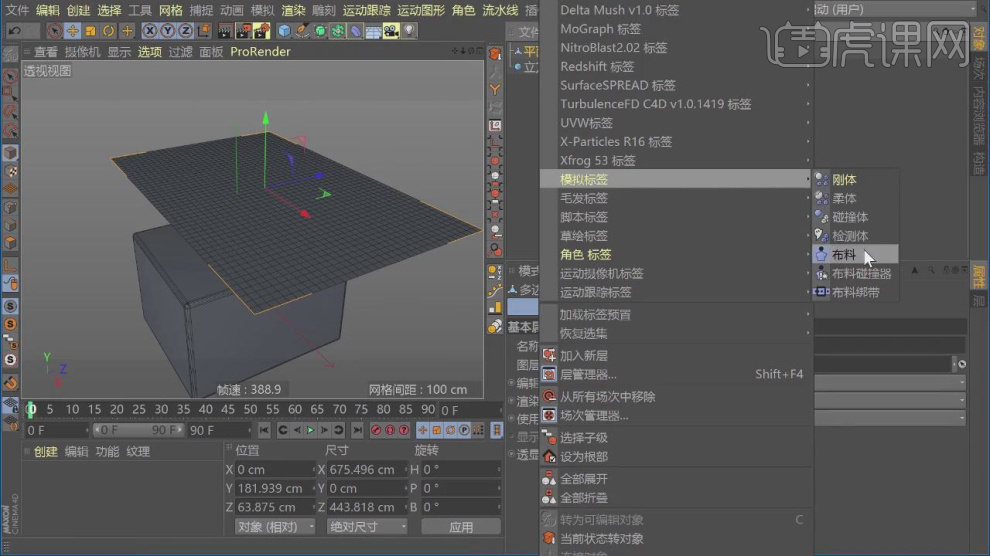
5、点击播放时间滑块,查看效果,并修改碰撞标签中的效果,如图所示。

6、新建一个【几何体】对象中的【圆柱】,将分段设置为8,并勾选【圆角】,如图所示。

7、新建一个【几何体】对象中的【圆环】并勾选【切片】设置为180,如图所示。
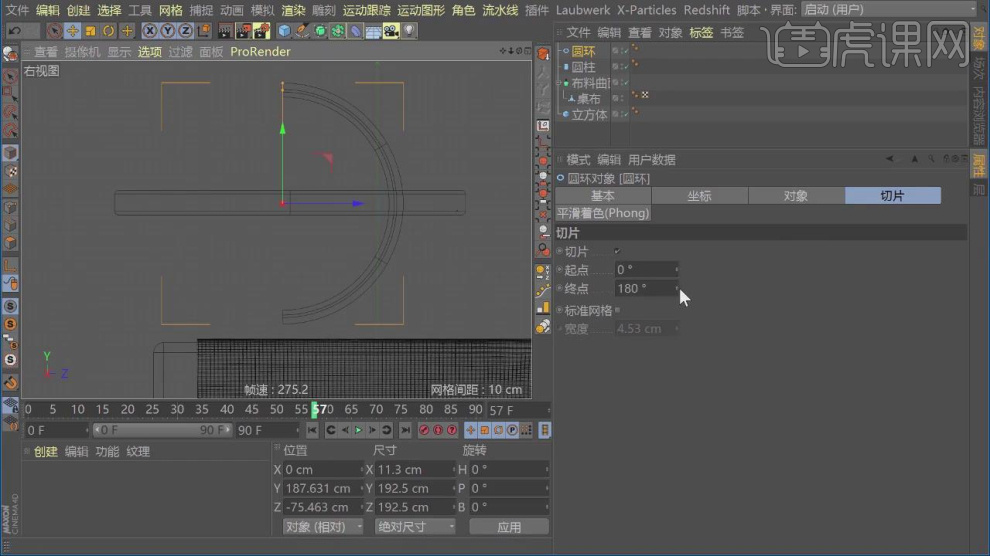
8、使用【样条线】工具,绘制一个路径,如图所示。
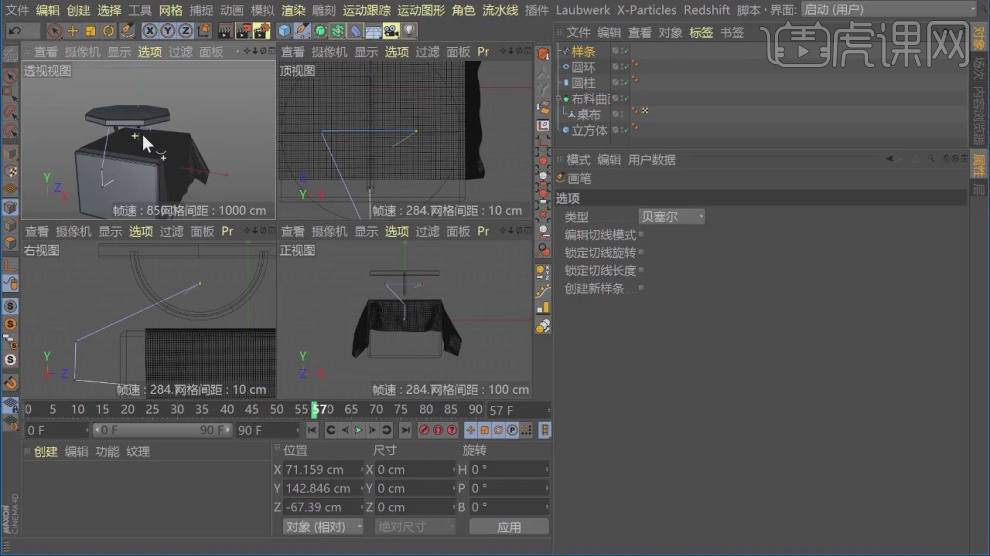
9、将调整好的路径复制一份,在【点】模式下调整模型的样式,如图所示。

10、选择路径,在【样条线】工具中新建一个圆环,并在效果器中找到【扫描】效果,将路径和圆环放入,如图所示。

11、进入到【扫描】的修改面板,设置【缩放】的曲线,如图所示。

12、新建一个【几何体】对象中的【平面】,设置分段的数量,如图所示。

13、在效果器中添加一个【FFD】效果器,如图所示。

14、在效果器中添加一个【扭曲】效果器,如图所示。

15、选择调整好的模型,添加一个【克隆】效果,如图所示。

16、在克隆效果的属性面板中设置克隆的数量,如图所示。

17、将克隆进行复制,并使用【缩放】命令进行调整,如图所示。

18、打开一个新的场景,新建两个【几何体】对象中的【立方体】,如图所示。

19、选择其中一个立方体,添加一个倒角效果,如图所示。
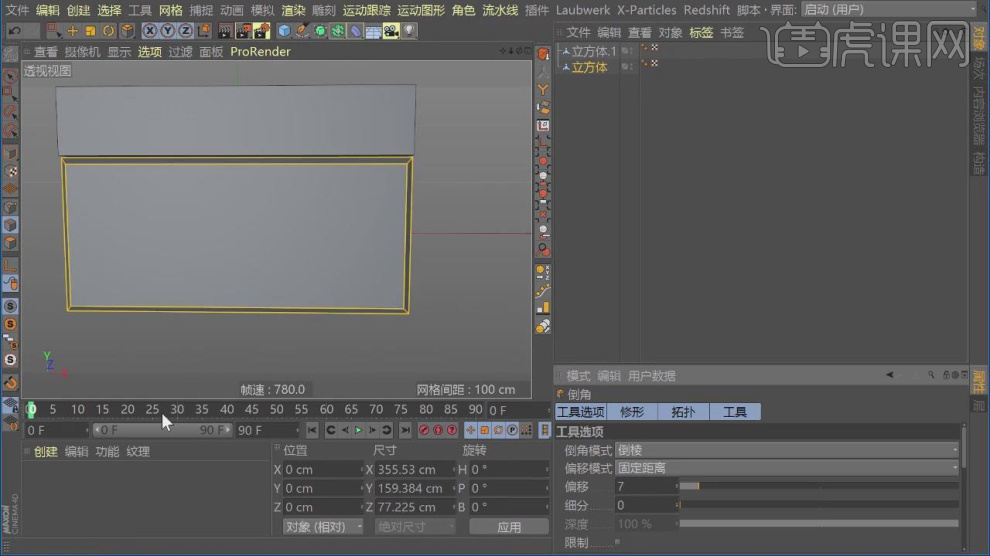
20、新建一个【几何体】对象中的【圆柱】,设置分段,如图所示。

21、在效果器中找到【布尔】效果器,将立方体和圆柱放入,如图所示。

22、勾选【布尔】效果器中的隐藏新的边与其他选项,如图所示。

23、选择之前创建好的圆柱,再次添加一个【布尔】效果,如图所示。

24、新建一个【几何体】对象中的【圆柱】放置在中间位置,再次添加一个【布尔】效果,如图所示。

25、使用【循环切割】效果,进行切割,如图所示。
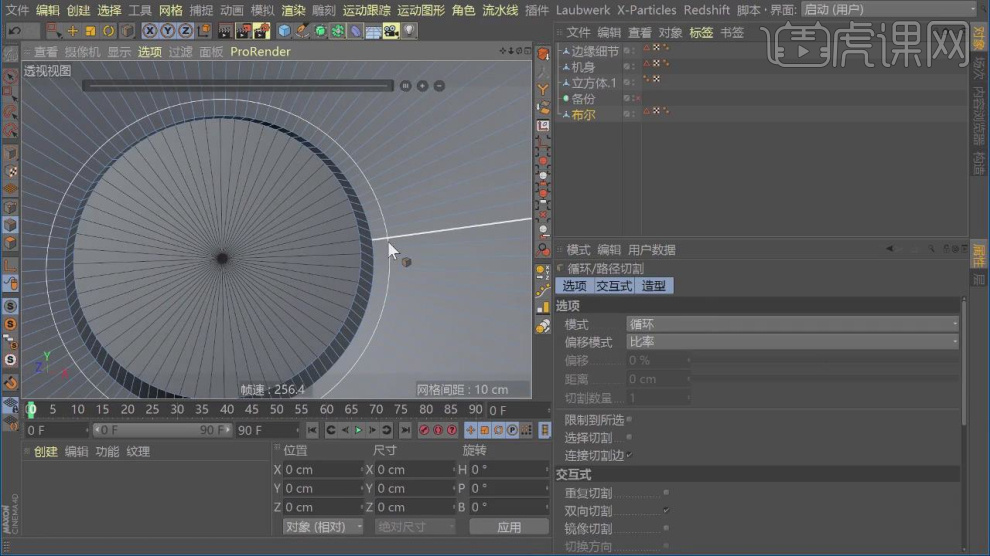
26、选择切割出来的面,进行挤出,如图所示。

27、新建一个【几何体】对象中的【立方体】,勾选【圆角】,添加一个【克隆】效果,如图所示。
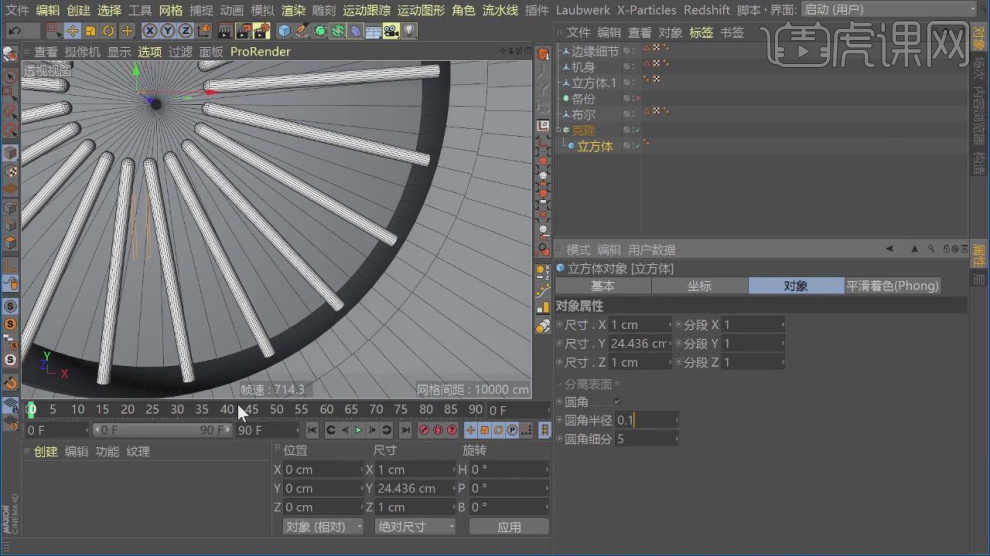
28、新建一个【几何体】对象中的【立方体】,设置段数,如图所示。

29、在效果器中添加一个【样条约束】效果,如图所示。

30、在样条约束的设置面板汇总将【圆环】放入,如图所示。

31、选择调整好的【立方体】添加一个【克隆】效果,如图所示。

32、选择【克隆】与【圆柱】两个模型,再次添加一个【布尔】效果,如图所示。
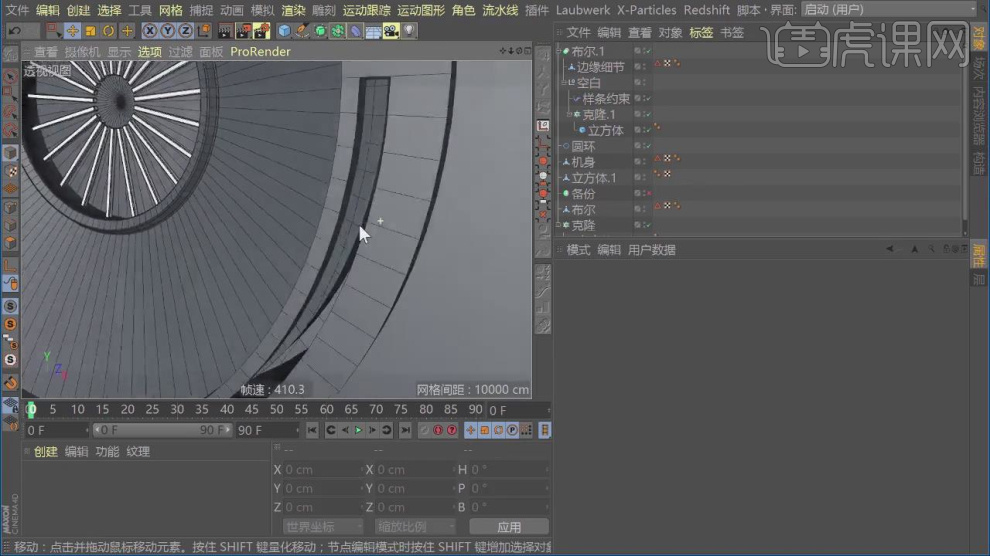
33、在【线】模式下,选择需要倒角的线,进行倒角,如图所示。

34、选择克隆出来的立方体,设置旋转的角度,如图所示。
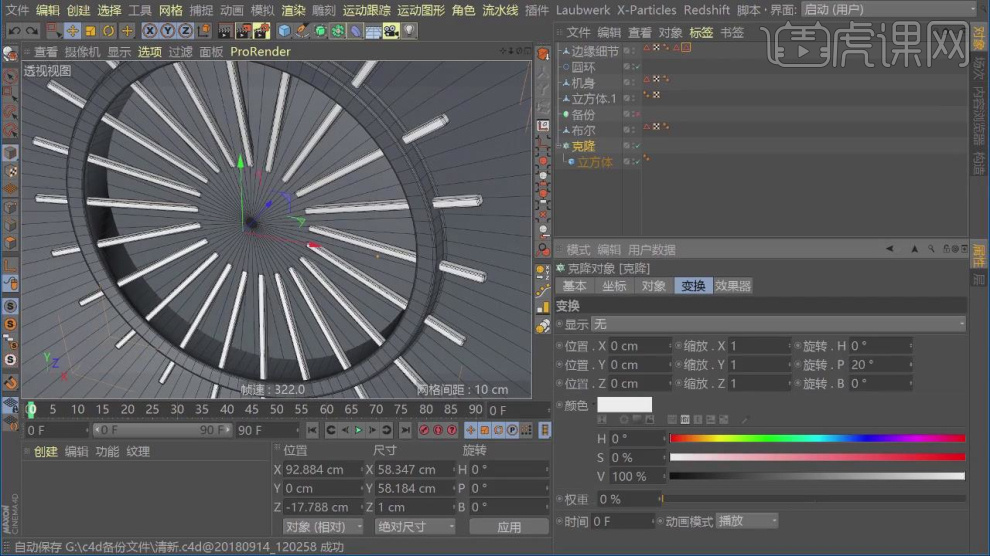
35、新建一个【几何体】对象中的【立方体】,如图所示。

36、在【线】模式下,选择顶部的线进行倒角,如图所示。

37、新建一个【几何体】对象中的【立方体】,如图所示。

38、选择两个大小不同的立方体,添加一个【布尔】效果,如图所示。

39、选择调整好的立方体,勾选【对象】中的【圆角】效果,如图所示。

40、新建一个【几何体】对象中的【立方体】,使用【循环切割】效果进行切割,如图所示。

41、在【面】模式下,将切割出来的面,向内进行挤压,如图所示。

42、选择所有的线,右键进行【倒角】,如图所示。

43、选择顶部的立方体,右键使用【循环切割】效果,如图所示。

44、选择中间切割出来的面,向内进行挤压,如图所示。

45、新建一个【几何体】对象中的【圆柱】,如图所示。

46、选择立方体和圆柱添加一个【布尔】效果,如图所示。
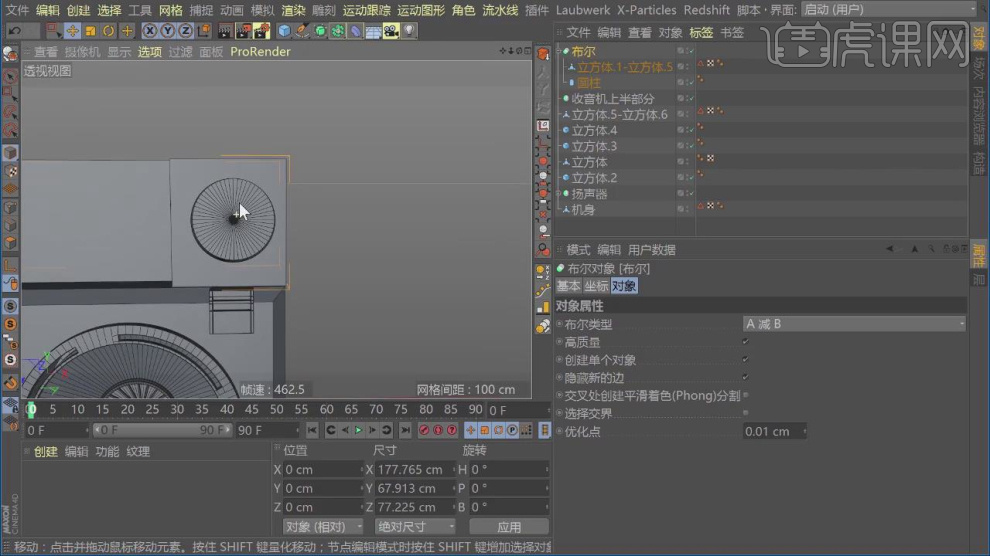
47、新建一个【几何体】对象中的【管道】,勾选【圆角】,如图所示。

48、在【样条线】工具中新建一个【齿轮】并挑选一个预设款式,如图所示。

49、在参数面板中调整齿轮的大小,并添加一个【挤出】效果,如图所示。

50、在【样条线】工具中新建一个【矩形】并进行旋转,如图所示。

51、选择调整好的【矩形】添加一个【克隆】效果,如图所示。

52、在效果器中找到【样条布尔】效果,将矩形和克隆放入,如图所示。

53、将布尔出来路径,添加一个挤出效果,并进行【倒角】,如图所示。

54、新建一个【几何体】对象中的【立方体】,在【线】模式下,进行倒角,如图所示。

55、在【样条线】工具中绘制一个路径,如图所示。

56、选择路径,在【样条线】工具中新建一个矩形,并在效果器中找到【扫描】效果,将路径和矩形放入,如图所示。

57、选择顶部的两个线,右键进行【倒角】,如图所示。

58、打开文件预设,选择一个螺丝文件,如图所示。
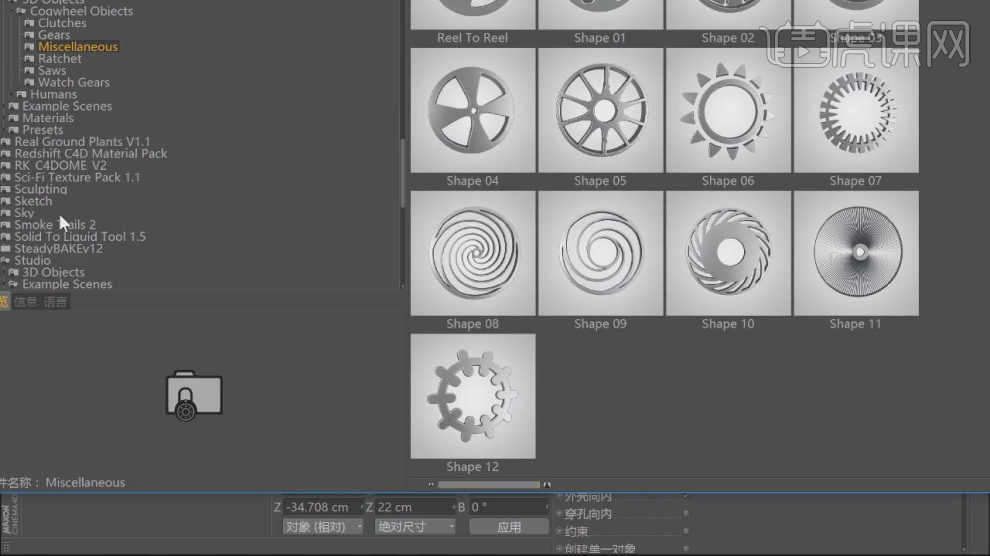
59、将调整好的模型进行复制,移动到上一个场景内,如图所示。

60、新建一个【几何体】对象中的【圆柱】制作天线,如图所示。

61、新建多个【几何体】对象中的【球体】放置在一起,如图所示。

62、在效果器中添加一个【融球】效果,如图所示。

63、最终效果。

C4D如何制作音响场景下
1、本节课讲解C4D-小清新海报的制作第二部材质的赋予,本节课中用到的素材,会放置在素材包内,请各位学员点击右侧黄色按钮自行下载安装。
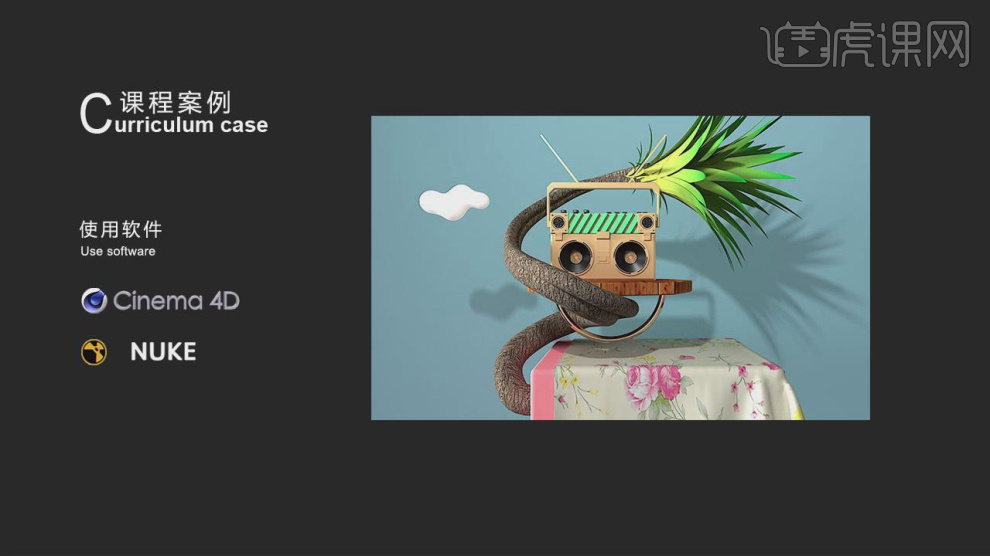
2、首先我们打开上节课的场景文件,新建一个摄像机,如图所示。

3、新建一个【几何体】对象中的【平面】,设置大小,如图所示。

4、新建一个材质球,修改他的颜色,如图所示。
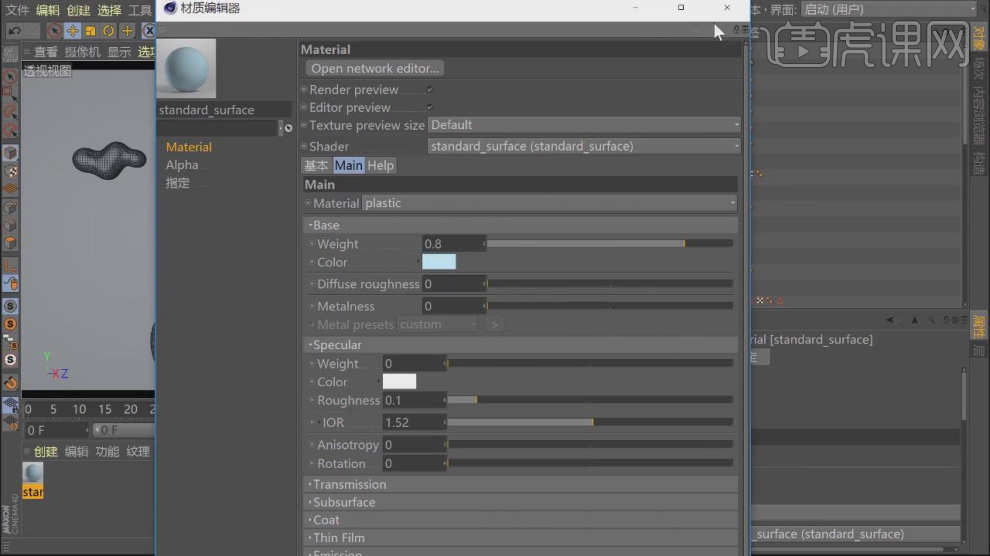
5、打开下载好的贴图文件,将花纹图片拖入进来,如图所示。
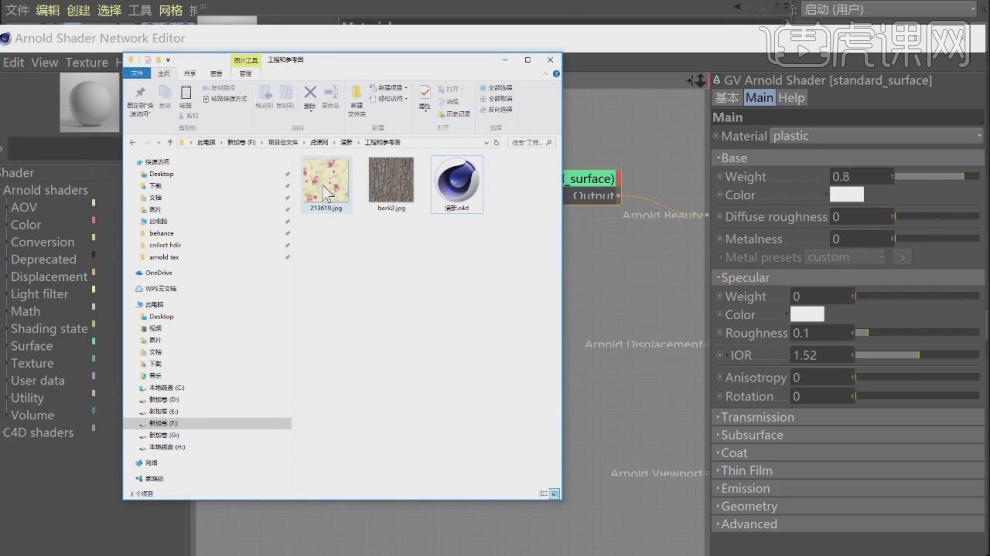
6、新建一个阿诺德的【天空】效果,如图所示。

7、在天空中加载一张环境图片,如图所示。
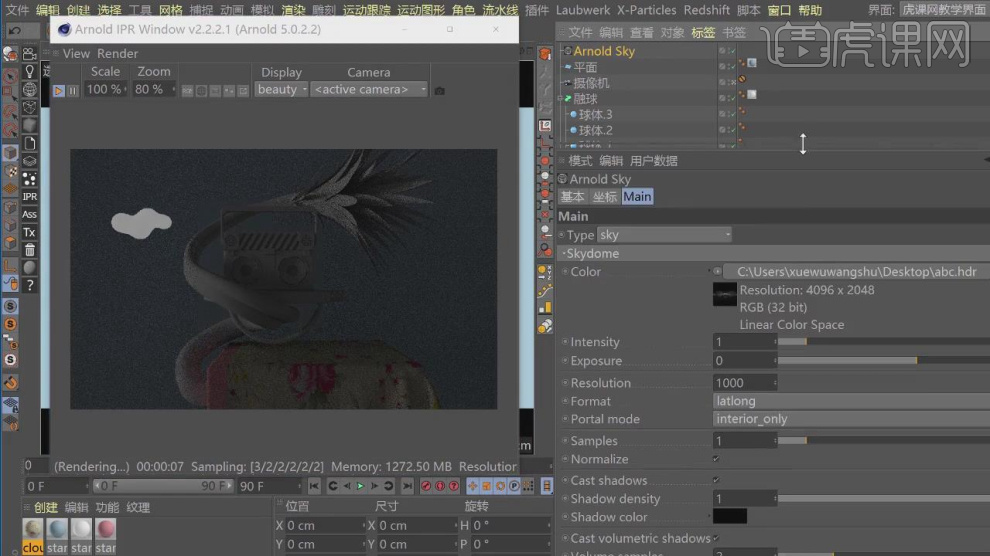
8、选择花纹材质,进行连接,到arnald brautv,如图所示。
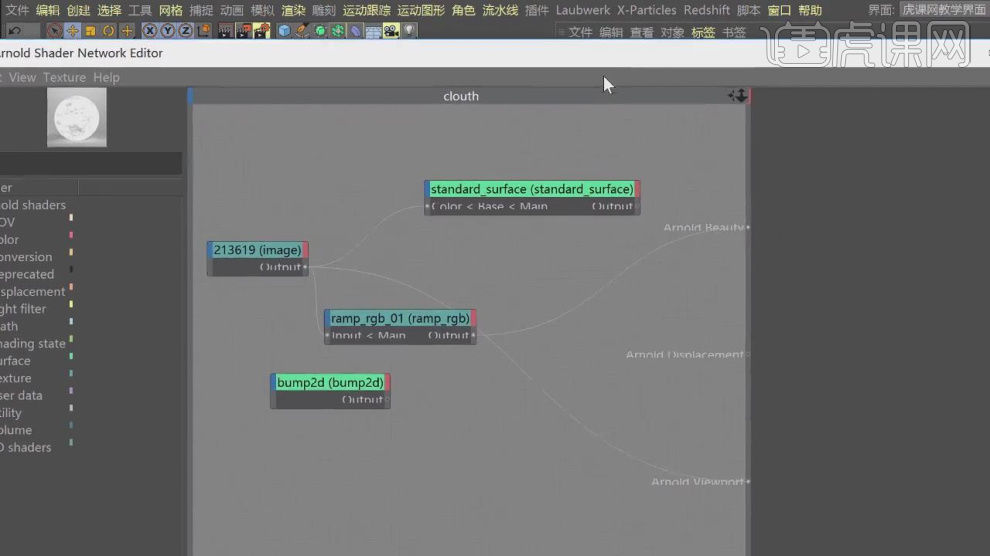
9、在其中调整黑白滑块,达到想要的效果,如图所示。
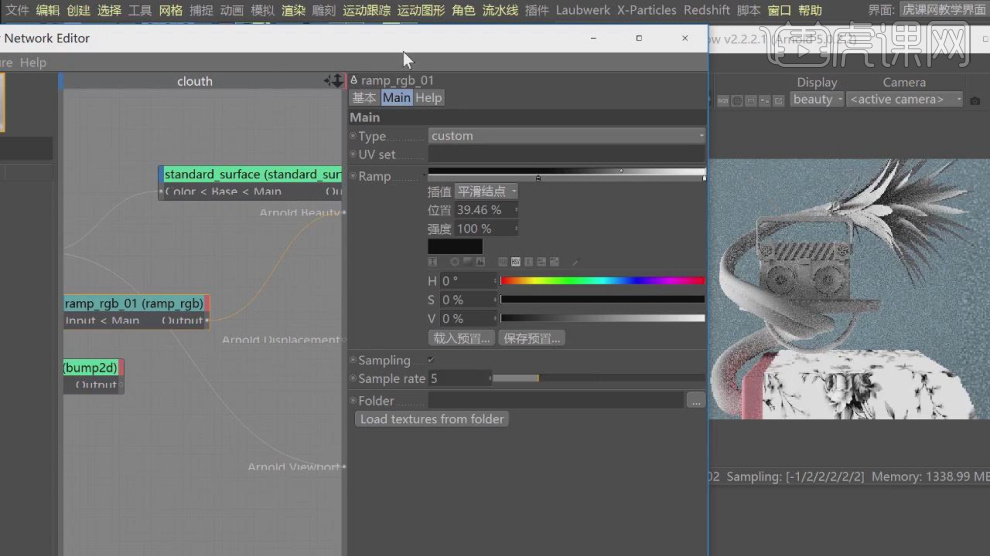
10、在预设中添加一个效果,如图所示。
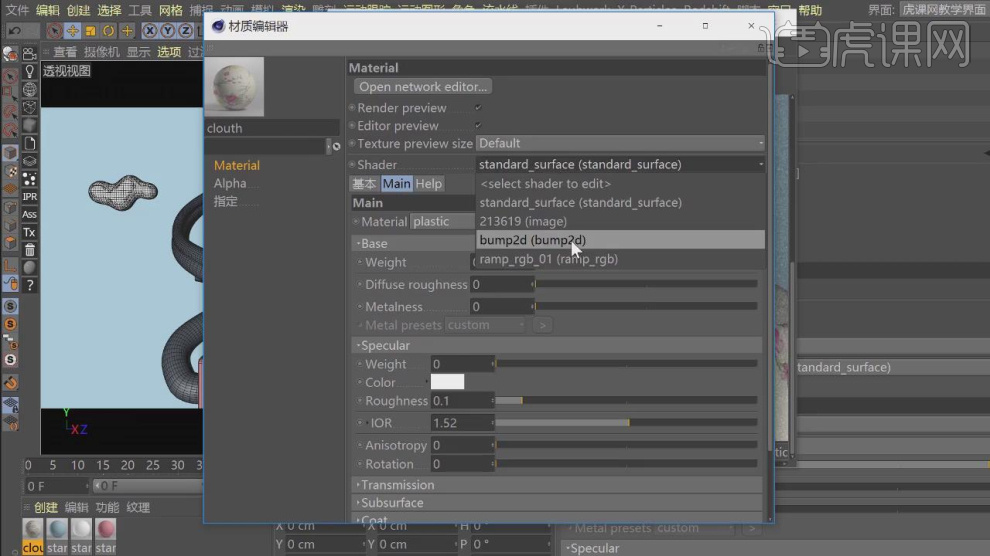
11、并将数值1修改为0.3,如图所示。
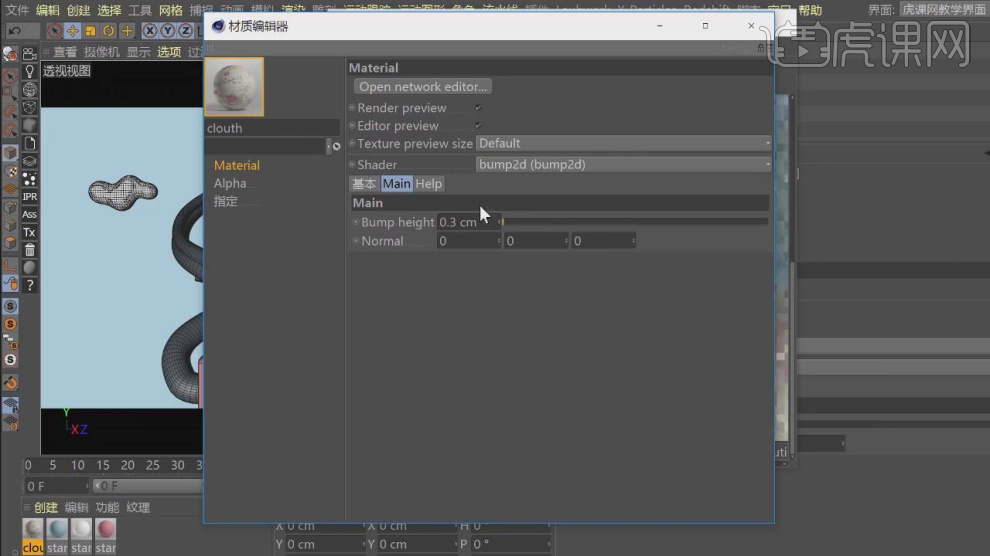
12、复制调整好的材质球,替换贴图,如图所示。
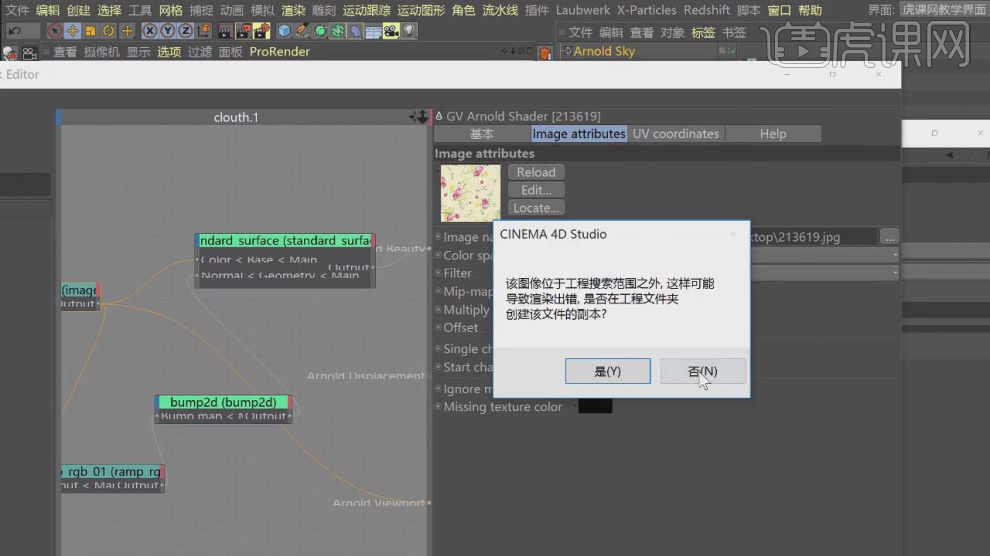
13、将材质赋予给藤蔓,并修改模式后方的【UV】如图所示。
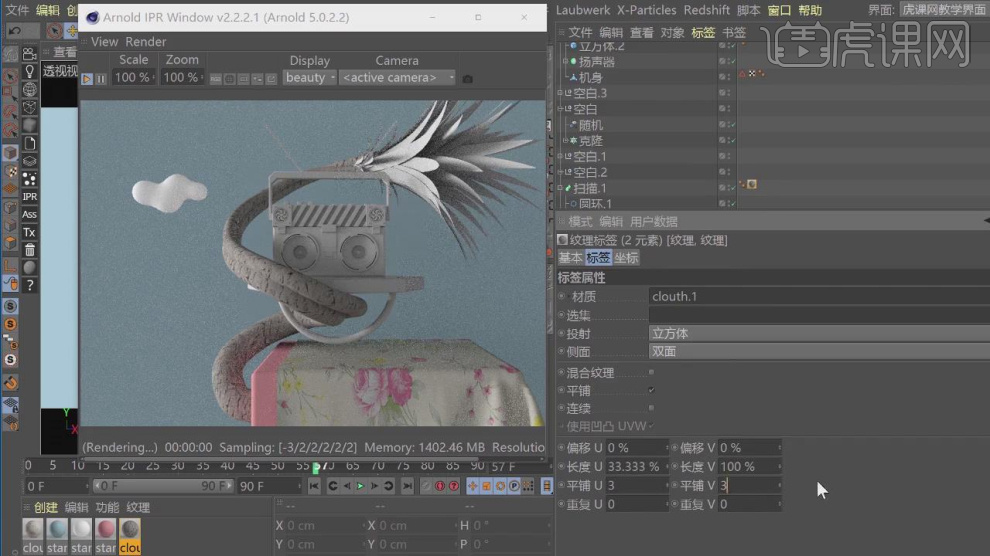
14、新建一个材质球,添加一个【渐变】效果,如图所示。
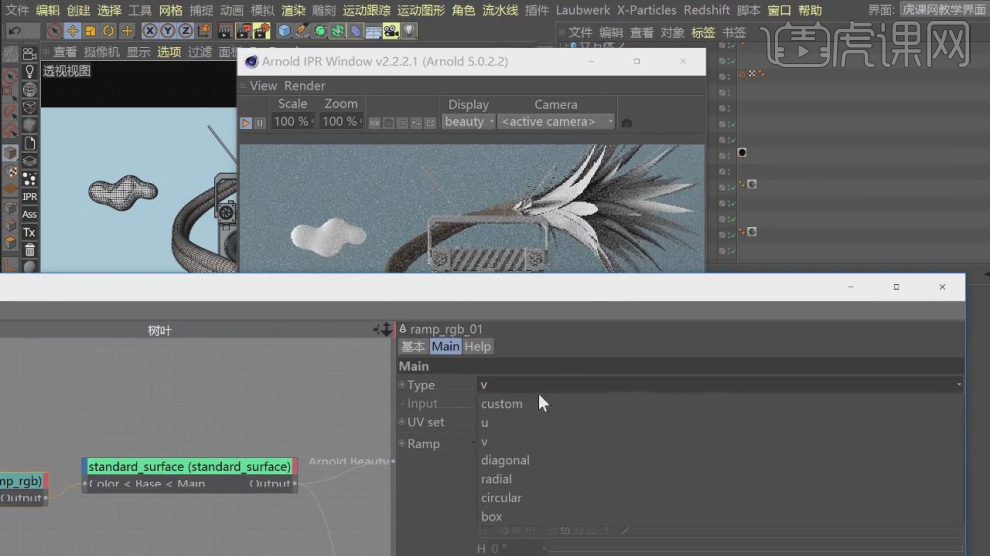
15、在渐变中设置一个绿色和黄色,如图所示。
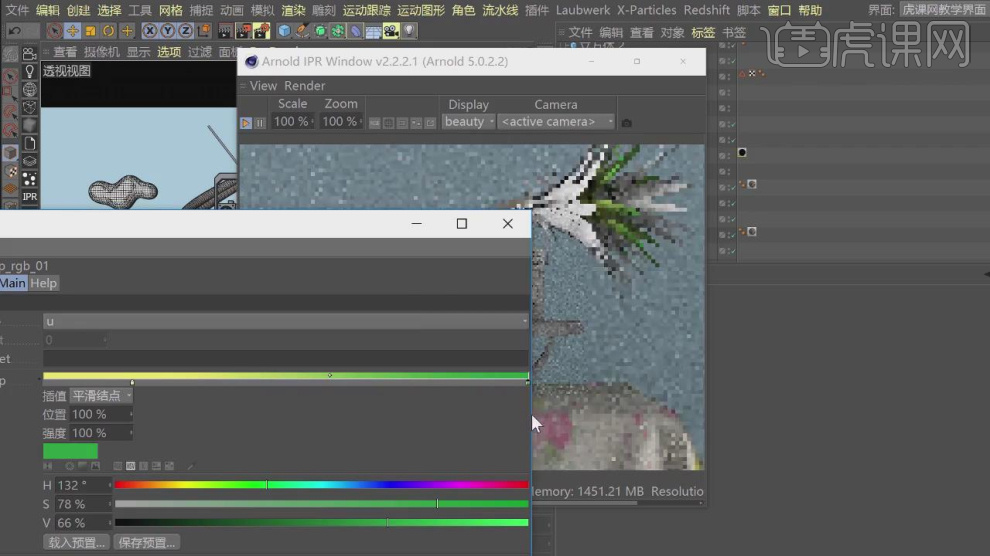
16、复制调整好的材质球,替换贴图,如图所示。
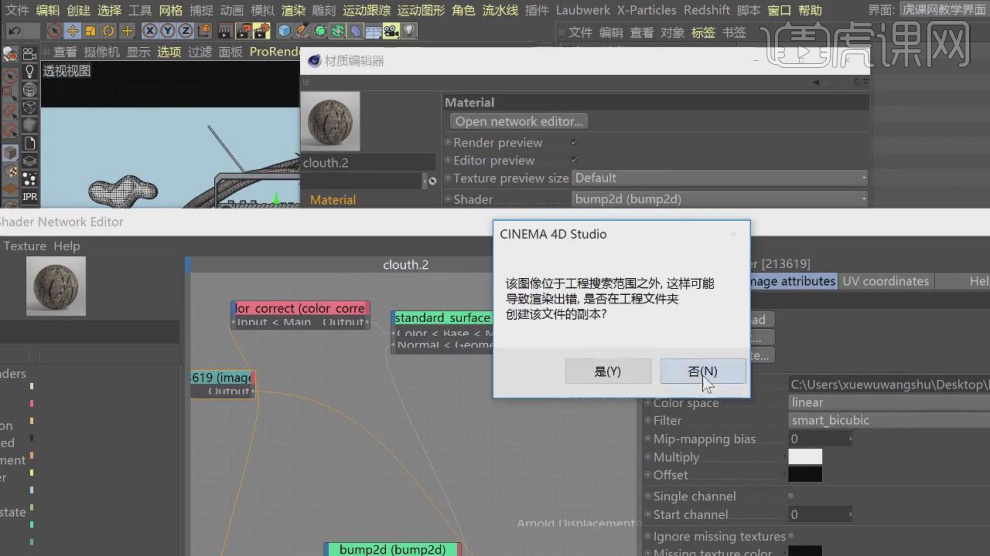
17、修改材质的贴图【wrap u和V】,如图所示。
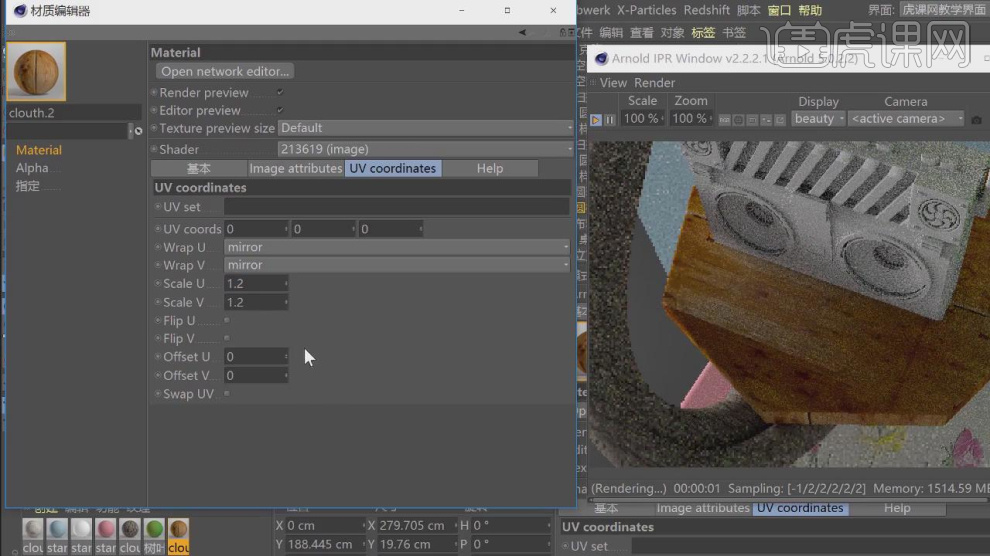
18、复制一个创建好的材质球,修改【ior】的数值,如图所示。
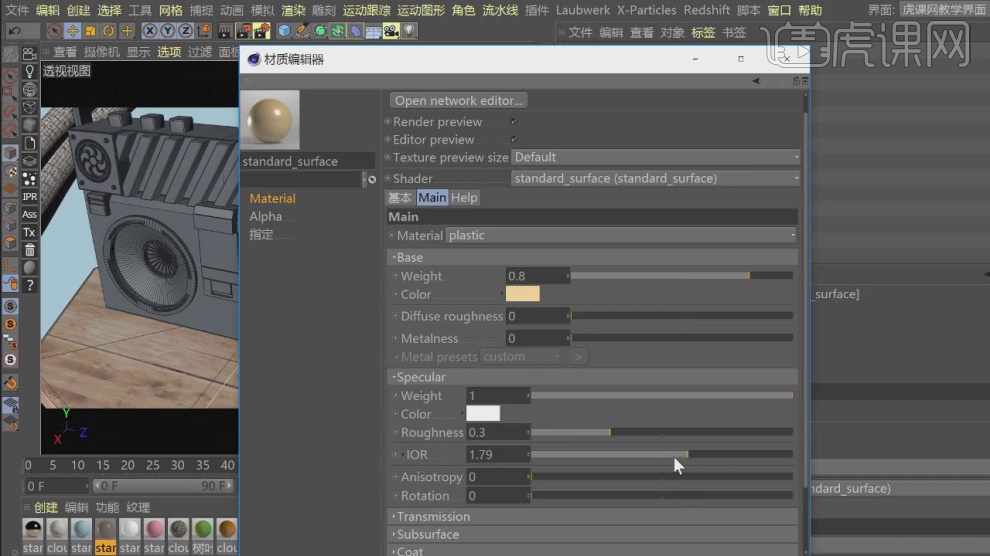
19、新建一个圆形灯光,调整的位置,如图所示。
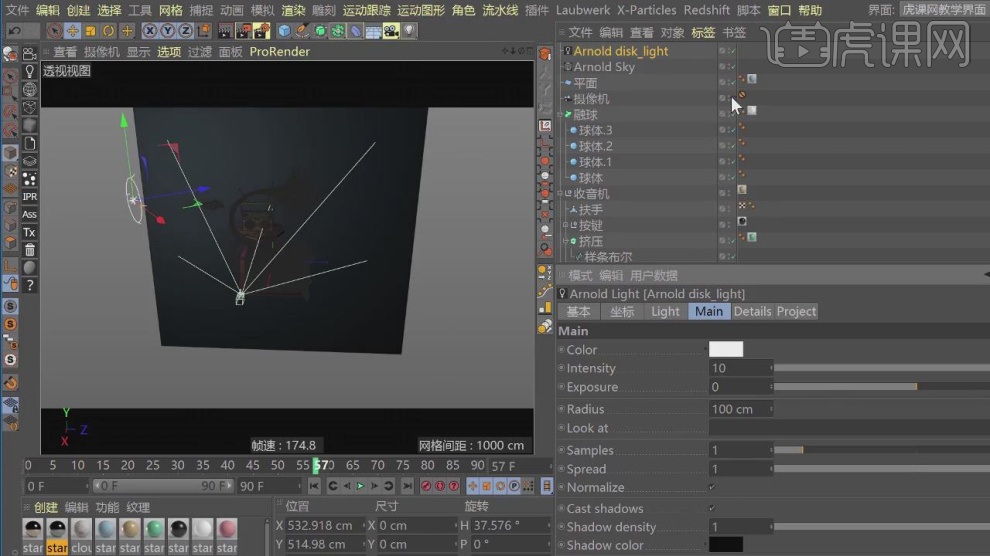
20、点击灯光在设置面板中调整灯光的强度,如图所示。
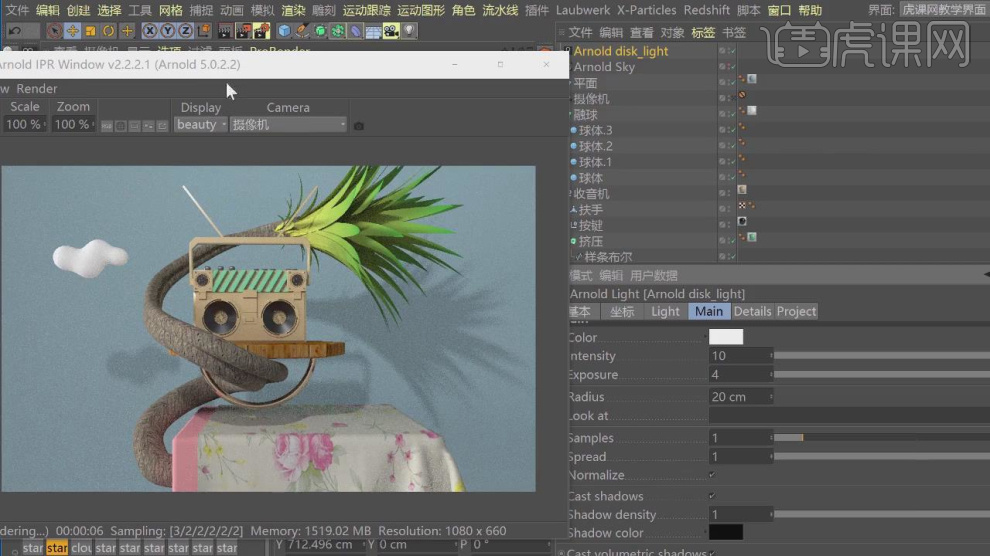
21、打开【渲染器设置】进行调整,准备渲染出图,如图所示。
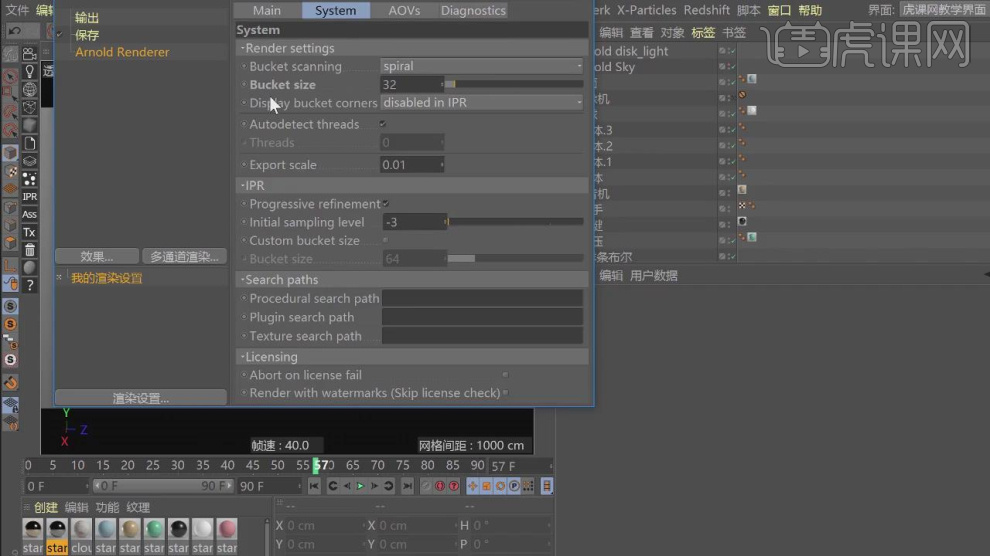
22、渲染完成后保存任意位置,准备进行后期的制作,如图所示。
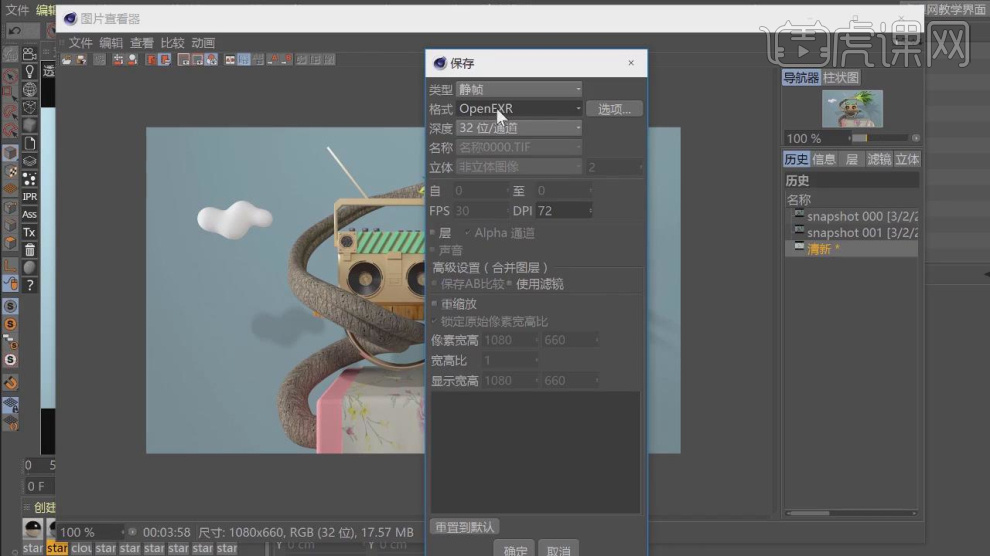
23、打开【NUKE】软件,进行后期制作,在左侧有许多的效果,这些效果和AE中的效果有很多相同的地方,如图所示。
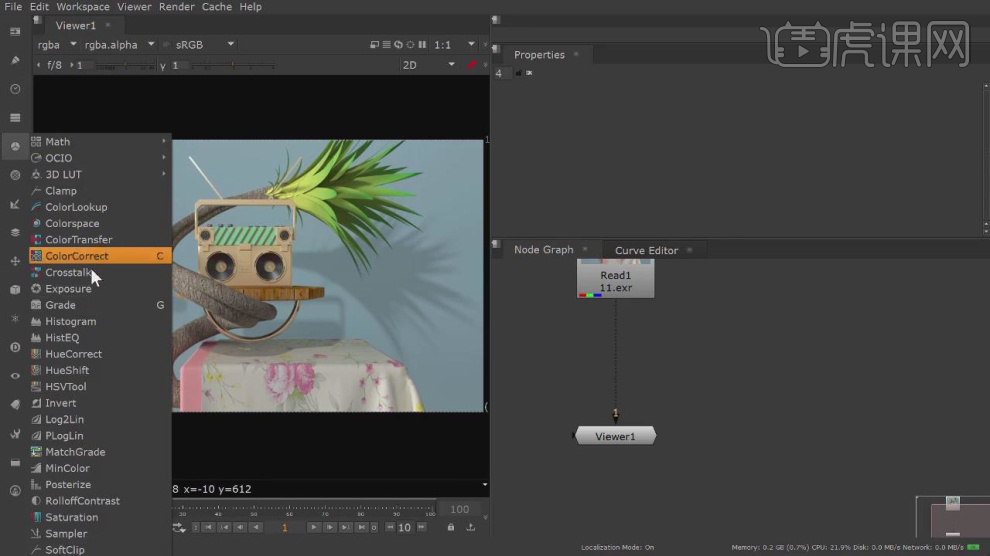
24、在效果中添加一个master效果,修改他的数值,如图所示。
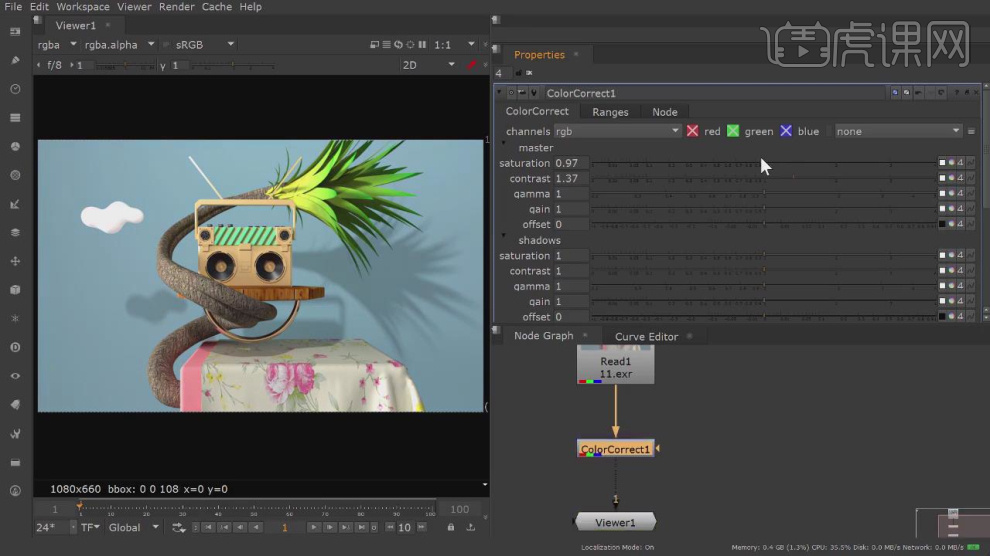
25、然后添加一个Sharpen效果,进行调整,如图所示。
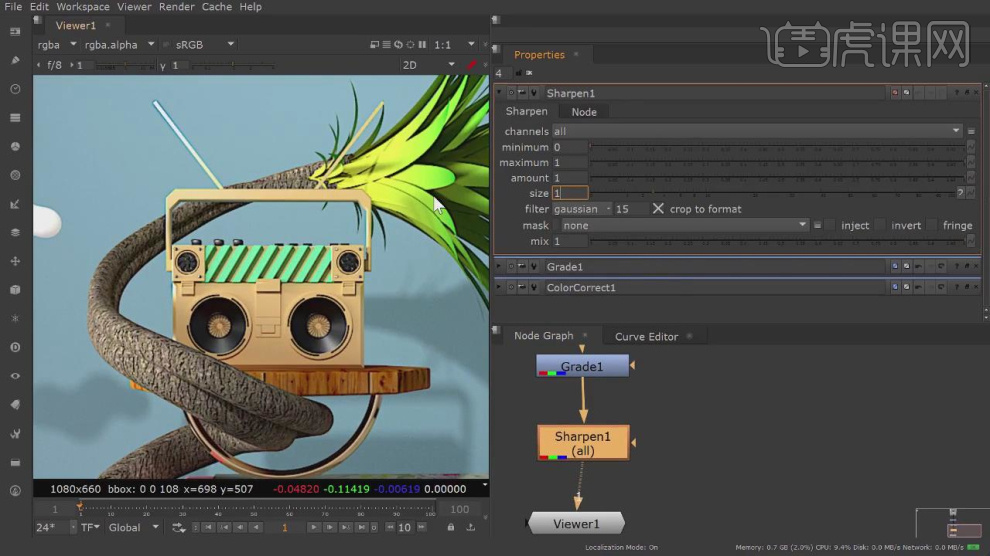
26、继续添加效果,【NUKE】的效果较多,同学们可以多加尝试,如图所示。
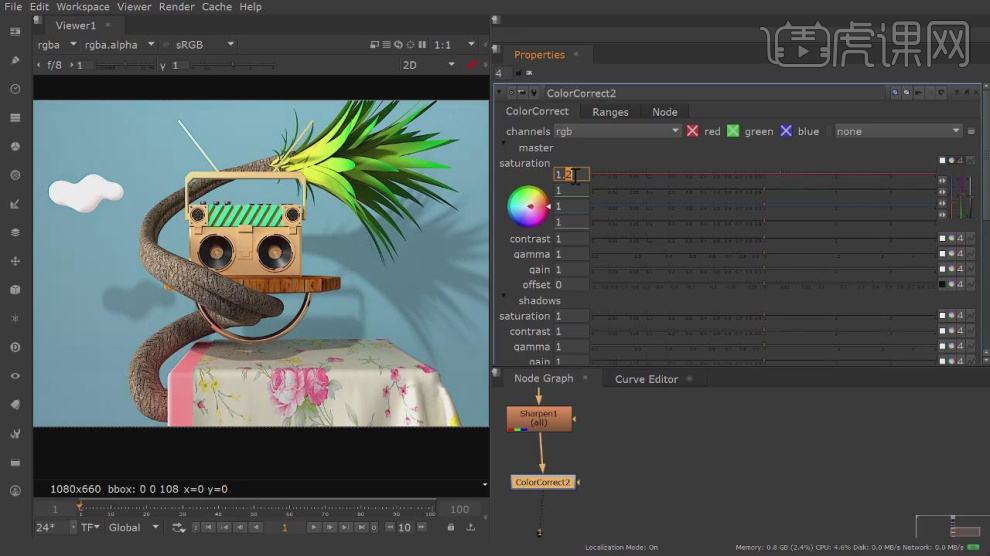
27、最终效果。






