ps海报合成
用PS合成化妆品红灯笼年味海报
1、先看下本课主要内容。
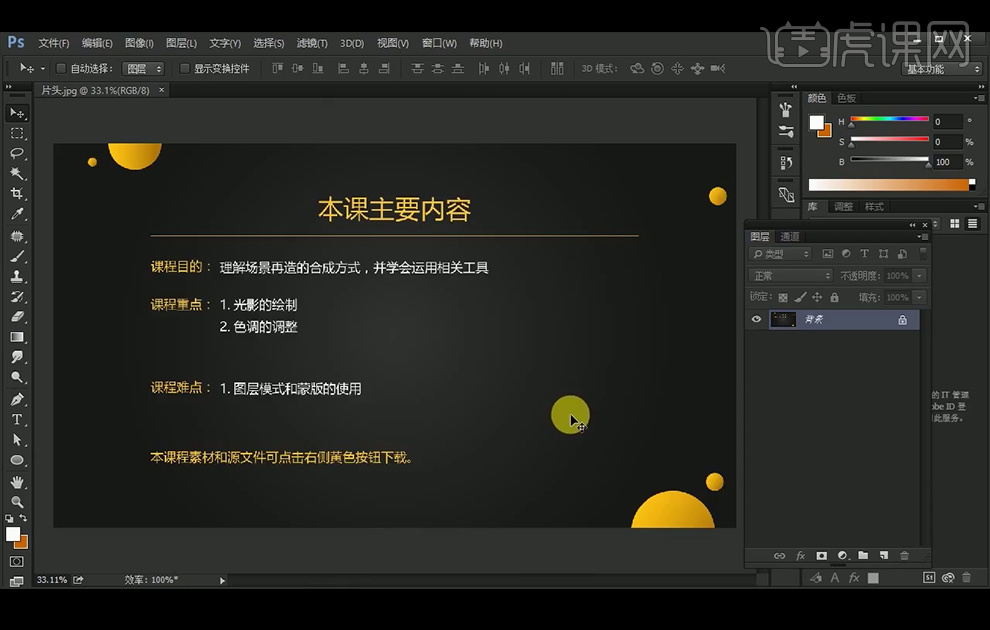
2、【打 开】PS软件,新建画布1000x600像素,【拖入】背景素材,调整至合适位置,继续【拖入】其它所需素材,调整大小至所需位置。
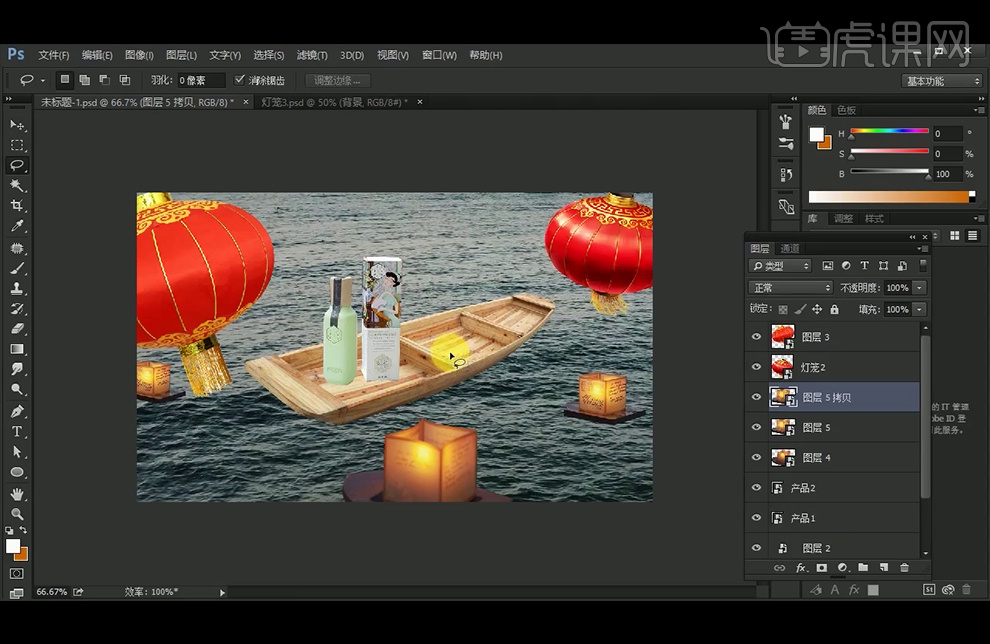
3、【拖入】素材,放置在船的底部,并调整大小,【图层模式】改为【正片叠底】;继续【拖入】素材,放置在灯的底部,调整大小,【图层模式】改为【滤色】,添加【色阶】调整层,并添加【蒙版】,使用黑色柔边【画笔工具】涂抹,擦除不需要的部分,并【复制】到其它灯笼的底部。
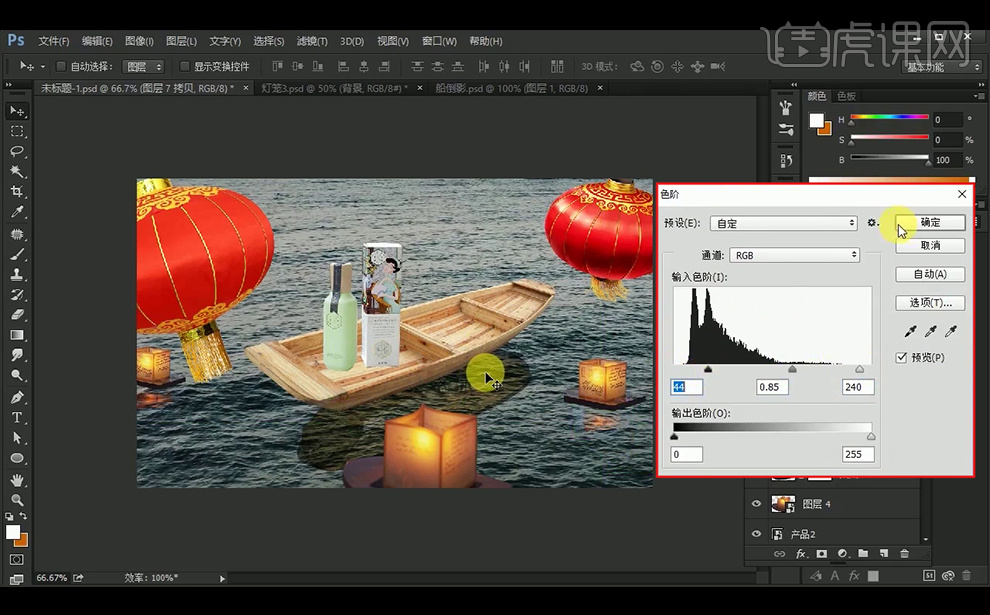
4、新建【图层】,添加【正片叠底】,将颜色设置为H:0°,S:0% , B:11% ,使用柔边【画笔工具】绘制船的闭塞阴影; 使用同样的方法,绘制出灯笼的闭塞阴影。
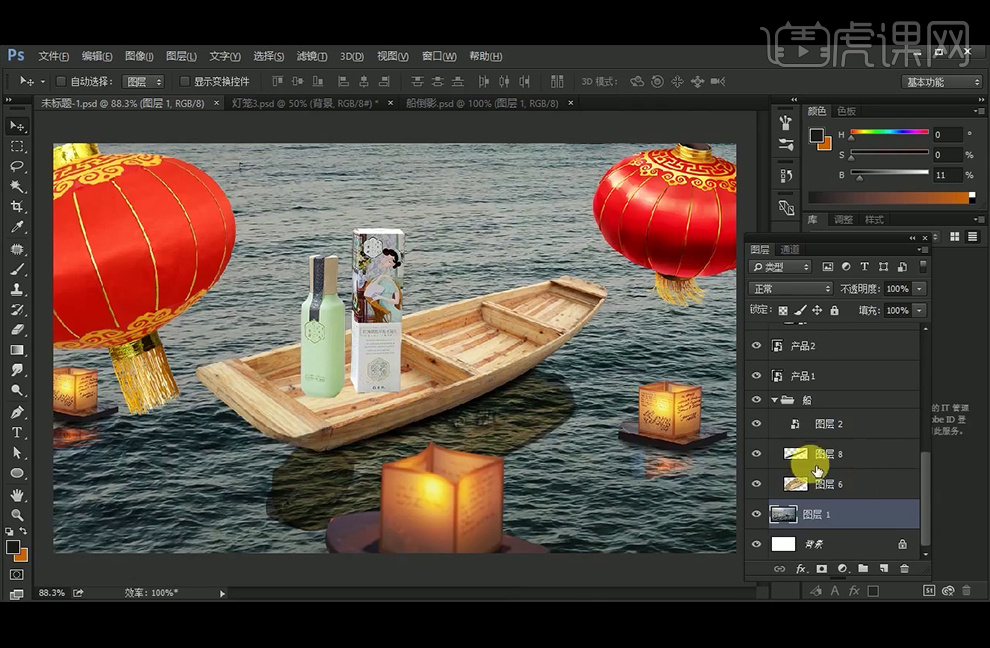
5、给背景图层,添加【色相/饱和度】调整层,添加【色阶】调整层。
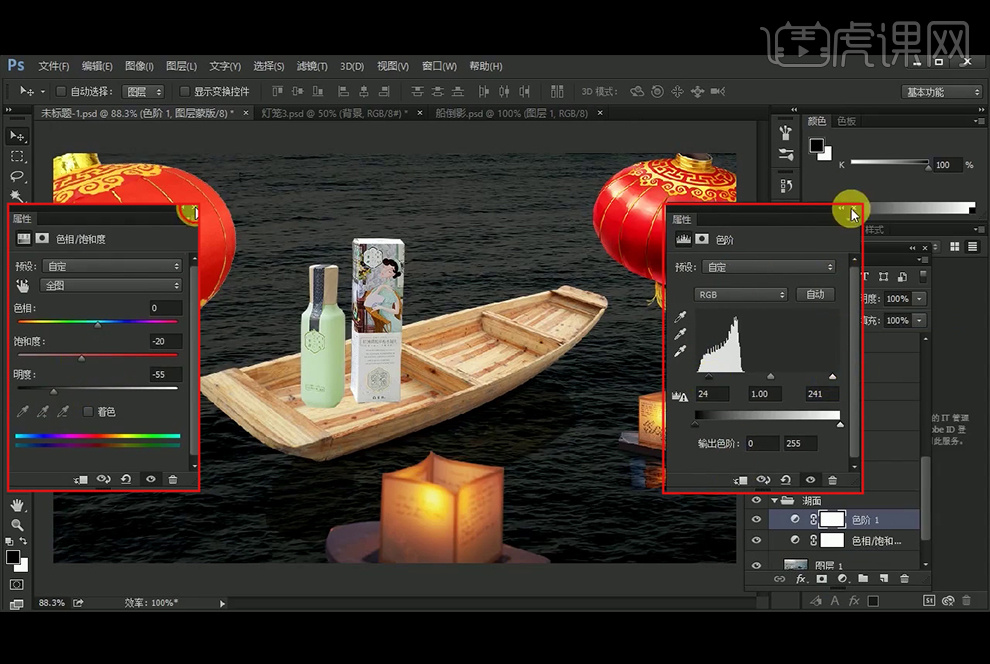
6、新建【图层】,【图层模式】改为【正片叠底】,使用柔边【画笔工具】将远方的湖面压暗。

7、给船添加【色阶】并创建【剪切蒙版】,添加【色相/饱和度】并创建【剪切蒙版】。
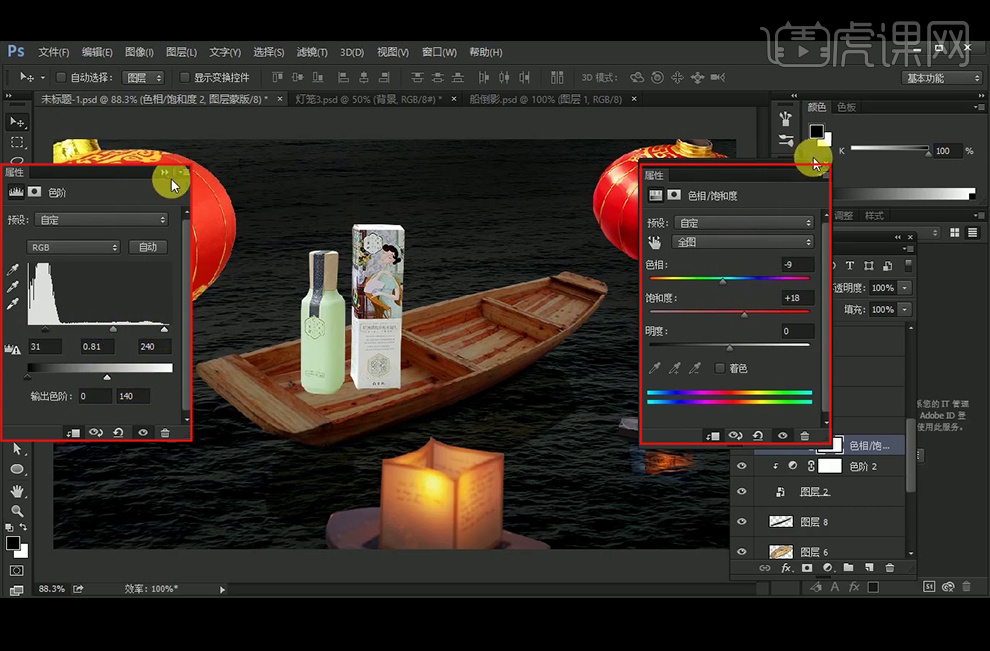
8、选择产品2,添加【色阶】并创建【剪切蒙版】,并将色阶调整层复制给产品1。

9、新建【图层】并创建【剪切蒙版】,【图层模式】改为【颜色减淡】,不断调整颜色 , 使用柔边【画笔工具】反复涂抹灯笼亮部;继续新建【图层】并创建【剪切蒙版】,【图层模式】改为【正片叠底】,将颜色设置为H:25°,S:26% , B:18% ,使用柔边【画笔工具】涂抹灯笼暗部;继续新建【图层】并创建【剪切蒙版】,【图层模式】改为【线性减淡】,将颜色设置为H:25°,S: 38% , B:25% ,使用柔边【画笔工具】涂抹,绘制灯笼的泛光;继续新建【图层】并创建【剪切蒙版】,【图层模式】改为【颜色减淡】,将颜色设置为H:25°,S: 32% , B:46% , 使用柔边【画笔工具】涂抹。

10、使用相同方法绘制右边的灯笼。

11、选择水面灯笼,新建【图层】,【图层模式】改为【正片叠底】,将颜色设置为H:25°,S: 59% , B:17% , 使用柔边【画笔工具】涂抹暗部;新建【图层】并创建【剪切蒙版】,【图层模式】改为【线性减淡】,将颜色设置为H:25°,S: 59% , B:46% ,使用柔边【画笔工具】涂抹,绘制灯笼亮部的发光;继续新建【图层】并创建【剪切蒙版】,【图层模式】改为【颜色减淡】,将颜色设置为H:25°,S: 59% , B:69% , 绘制灯笼的最亮部。

12、新建【图层】,【图层模式】改为【正片叠底】,使用【吸管工具】吸取船的暗色颜色,使用柔边【画笔工具】船底涂暗。

13、新建【图层】,【图层模式】改为【线性减淡】, 使用柔边【画笔工具】涂抹船的亮部。

14、新建【图层】,【图层模式】改为【颜色减淡】, 使用柔边【画笔工具】涂抹船的亮部。

15、新建【图层】,【图层模式】改为【柔光】,吸取灯笼的暗部颜色,使用柔边【画笔工具】涂抹船的亮部,并降低图层不透明度。

16、给船添加【色阶】并创建【剪切蒙版】。

17、新建【图层】,【图层模式】改为【正片叠底】,将颜色设置为H:13°,S: 88% , B:12% ,使用柔边【画笔工具】绘制产品的阴影。

18、新建【图层】,【图层模式】改为【正片叠底】,使用柔边【画笔工具】将产品底部压暗一点; 执行【高斯模糊】滤镜:半径9像素 。

19、新建【图层】,【图层模式】改为【线性减淡】,颜色设置为H:25°,S: 57% , B:64% ,使用柔边【画笔工具】绘制产品的亮部。

20、新建【图层】,【图层模式】改为【颜色减淡】,使用柔边【画笔工具】涂抹产品的亮部;使用相同的方法,绘制其它产品的亮部。

21、添加【色彩平衡】并创建【剪切蒙版】。
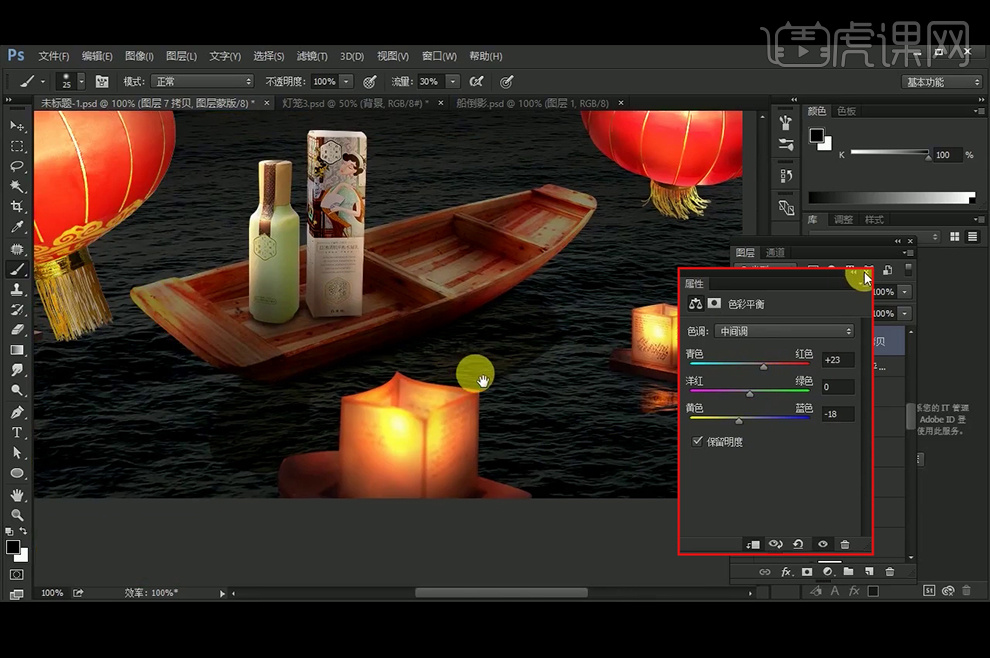
22、 新建【图层】,【图层模式】改为【线性减淡】,将颜色设置为H:2°,S: 54% , B:27% ,使用柔边【画笔工具】在湖面上绘制灯笼的泛光。

23、新建【图层】,【图层模式】改为【颜色减淡】,使用柔边【画笔工具】在湖面上绘制最亮部;【Ctrl+U】色相/饱和度。
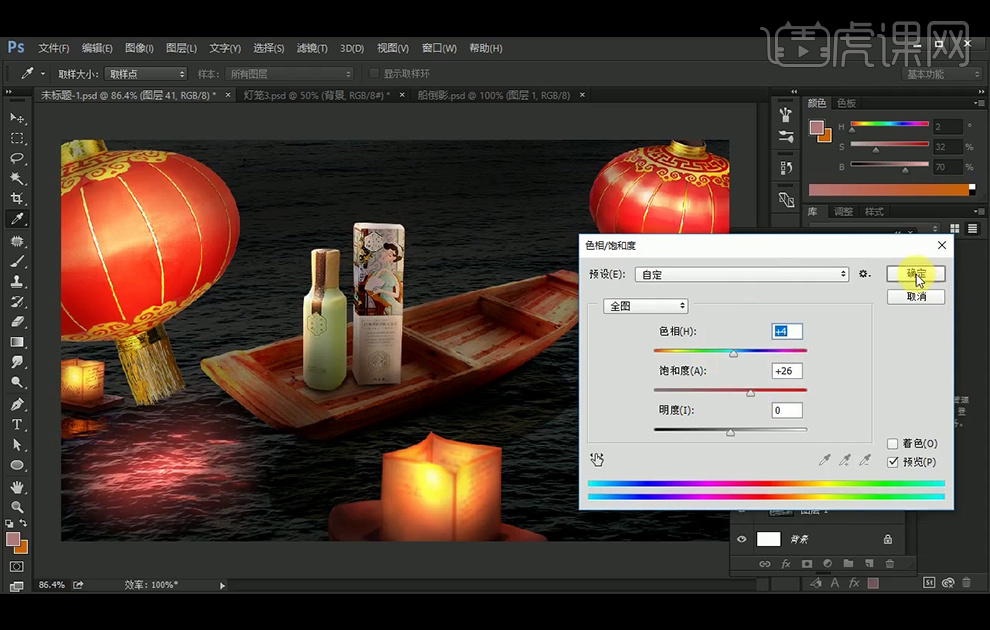
24、【拖入】星斑素材,【图层模式】改为【滤色】,【Ctrl+T】缩小,【Shift+Alt+Ctrl】调整透视,【栅格化图层】,【Ctrl+L】色阶。
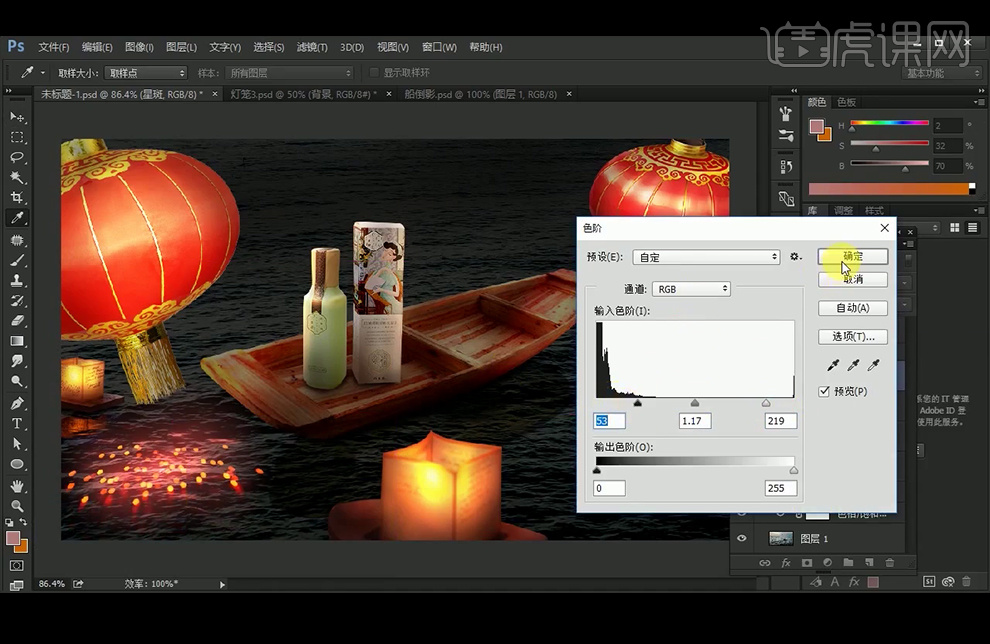
25、执行【高斯模糊】滤镜:半径2像素;【复制】几层,调整大小,移动到所需位置。

26、新建【图层】,【图层模式】改为【颜色减淡】,吸取灯笼的颜色,在湖面上绘制一些光。

27、【拖入】年货节logo,【Ctrl+T】缩小,并根据船的透视进行调整,并放置在船尾,并添加图层样式【投影】。

28、添加图层样式【内阴影】。

29、添加图层样式【颜色叠加】。
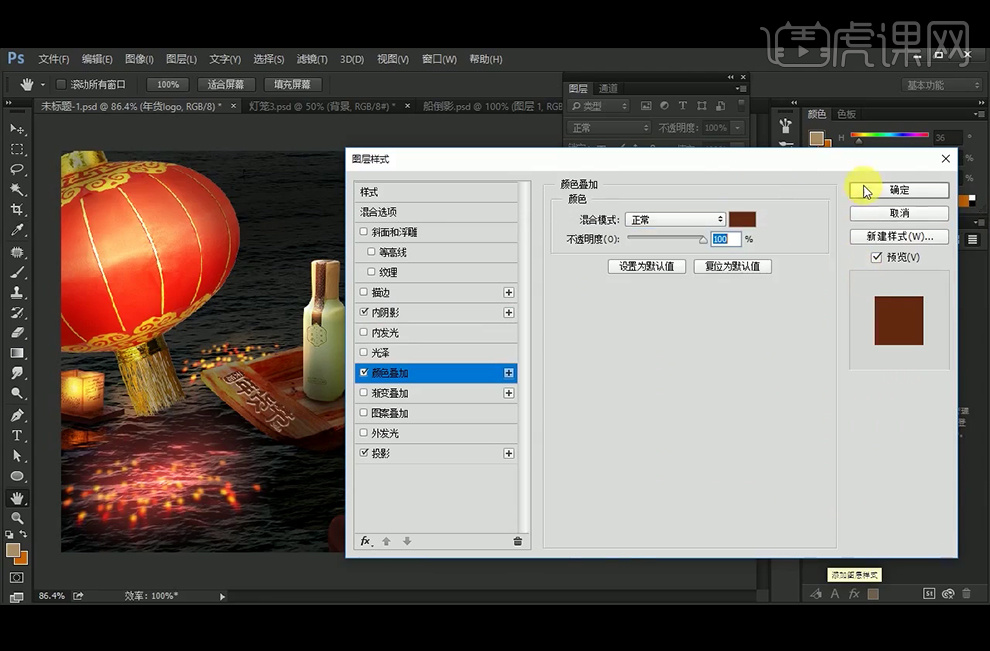
30、调整年货logo的图层位置。

31、【拖入】文案素材,并排版;输入文字,选择一个合适的字体。

32、添加【色彩平衡】调整层。

33、【Ctrl+Shift+Alt+E】盖印图层并【转换为智能对象】,执行【Camera Raw】滤镜。
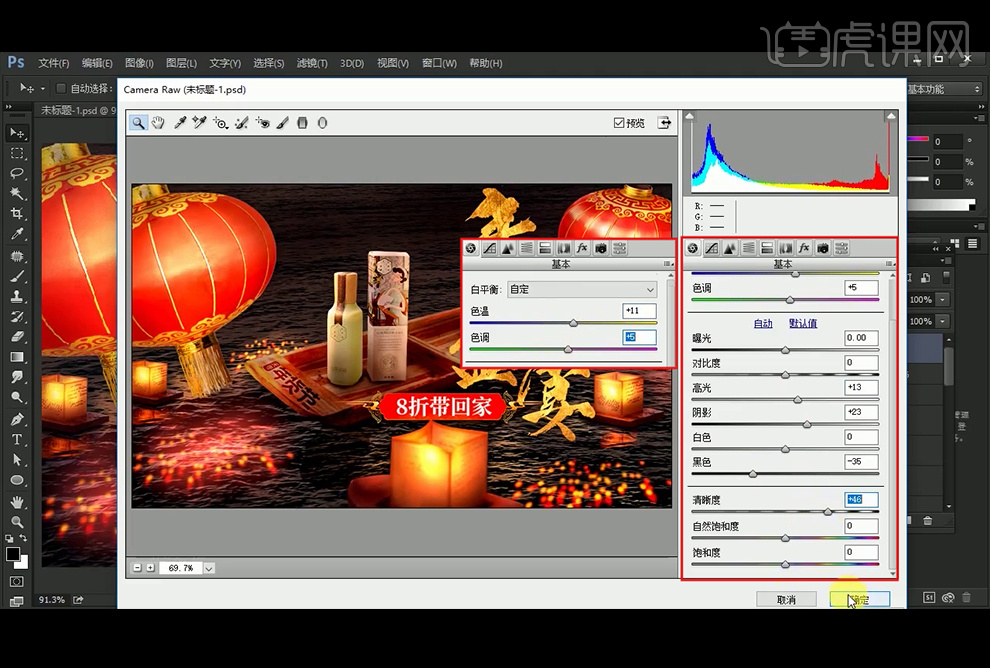
34、执行【滤镜】-【其它】-【自定】。

35、双击【自定】小三角,调出【混合选项(自定)】,调整不透明度。
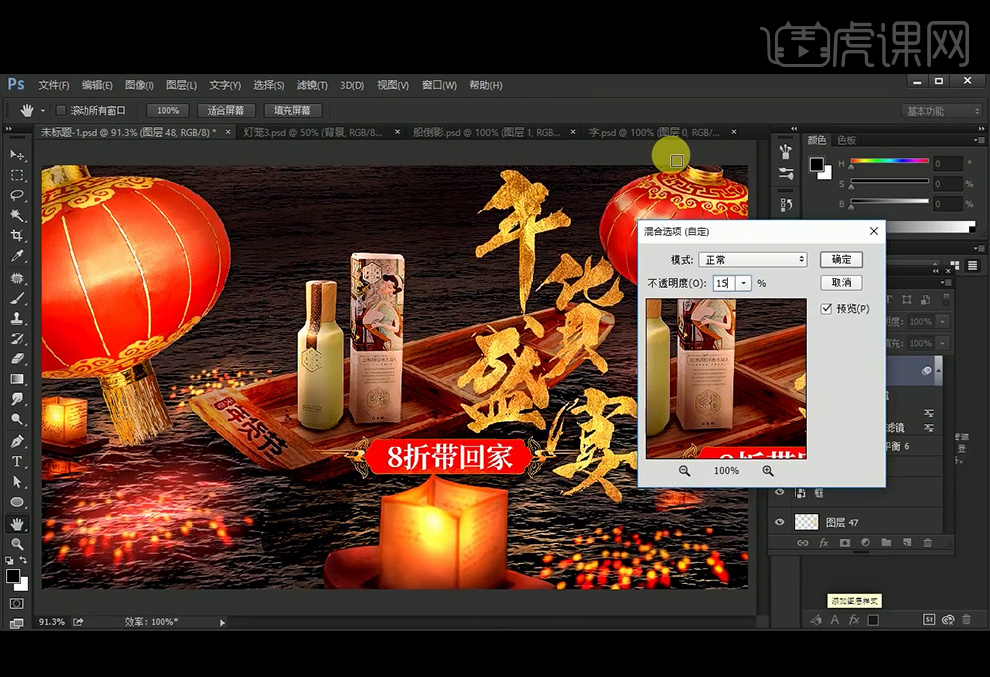
36、本节课内容小结。
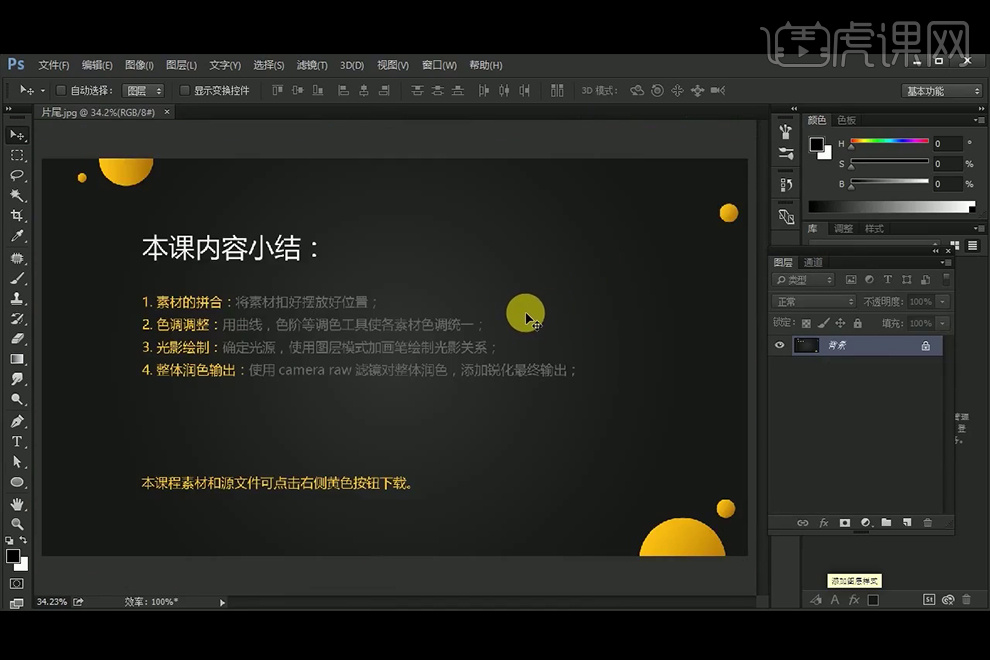
37、最终效果如下。

怎样用ps合成化妆品海报
1、【打开】PS软件,新建画布1920x750像素, 【拖入】背景素材,调整位置;【拖入】左边右边树素材,调整大小与位置;【拖入】草地素材,使用【钢笔工具】工具抠出所需部分;【拖入】前景树叶素材,放置在所需位置。
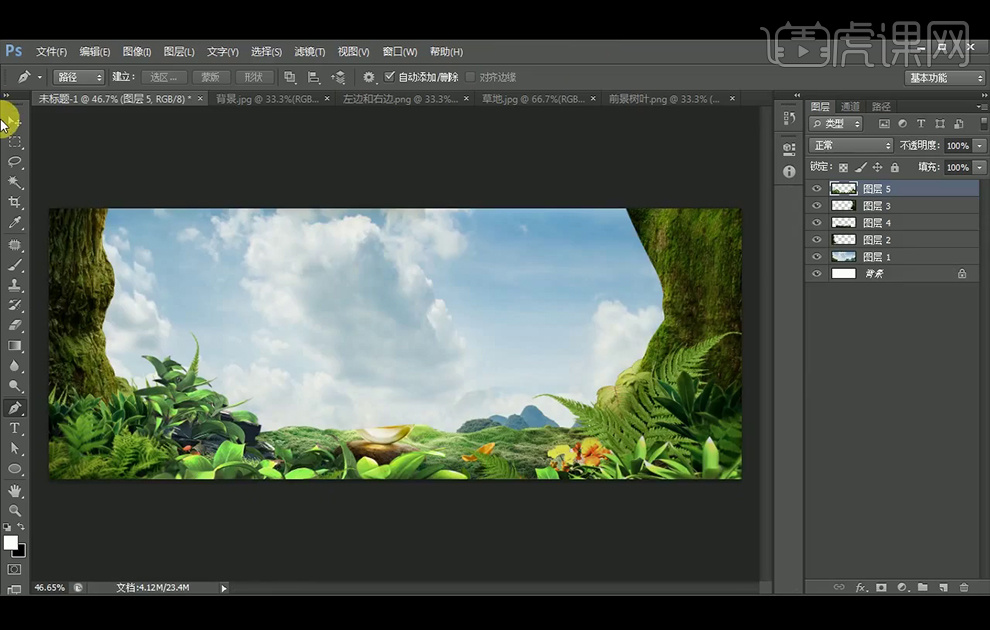
2、【拖入】产品和蝴蝶素材,放在所需位置;并给图层分别编组命名。

3、【拖入】光效素材,【图层模式】改为【滤色】,【Ctrl+T】调整大小及位置,并编组命名。
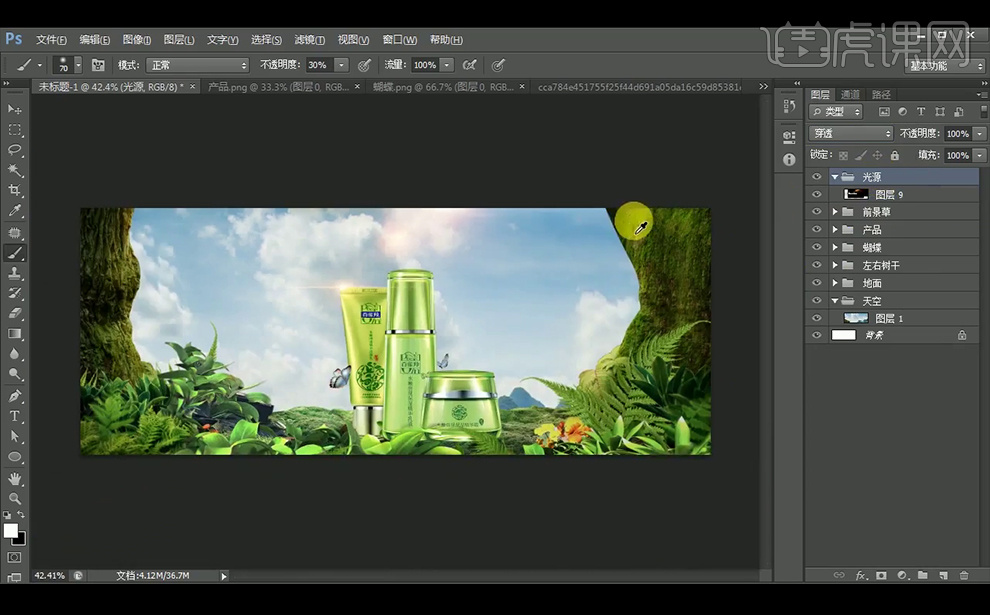
4、新建【图层】,前景色设置为浅黄色#fdfdd6,使用柔边【画笔工具】在光源出刷几下,并将【图层模式】改为【柔光】。
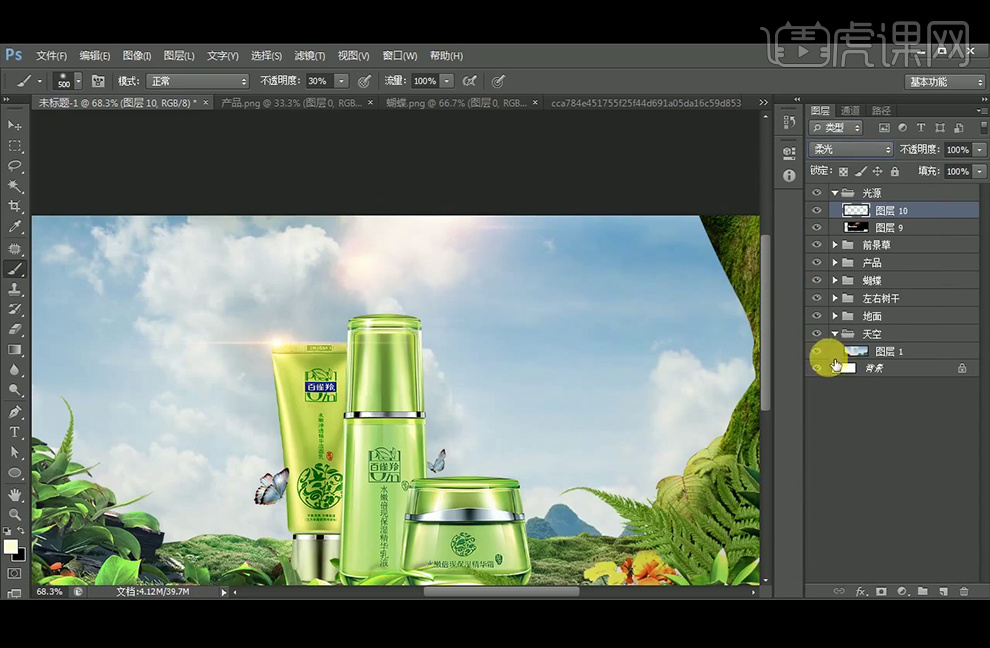
5、选择左边的树素材,添加【色相/饱和度】并创建【剪切蒙版】,使用黑色柔边【画笔工具】擦出受光面,添加【曲线】并创建【剪切蒙版】。
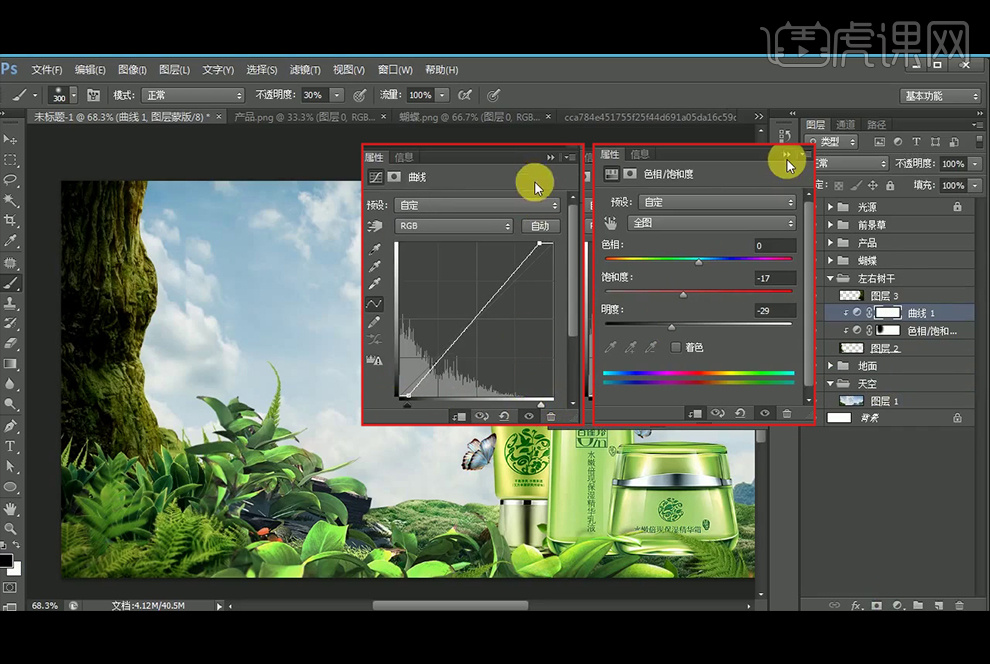
6、新建【图层】并创建【剪切蒙版】,前景色设置为浅黄色#ffffde,使用柔边【画笔工具】给树干添加环境光,【图层模式】改为【柔光】,新建
【图层】并创建【剪切蒙版】,继续使用柔边【画笔工具】给树添加环境光,并降低不透明度。

7、使用上述方法给右边的树干添加环境光。
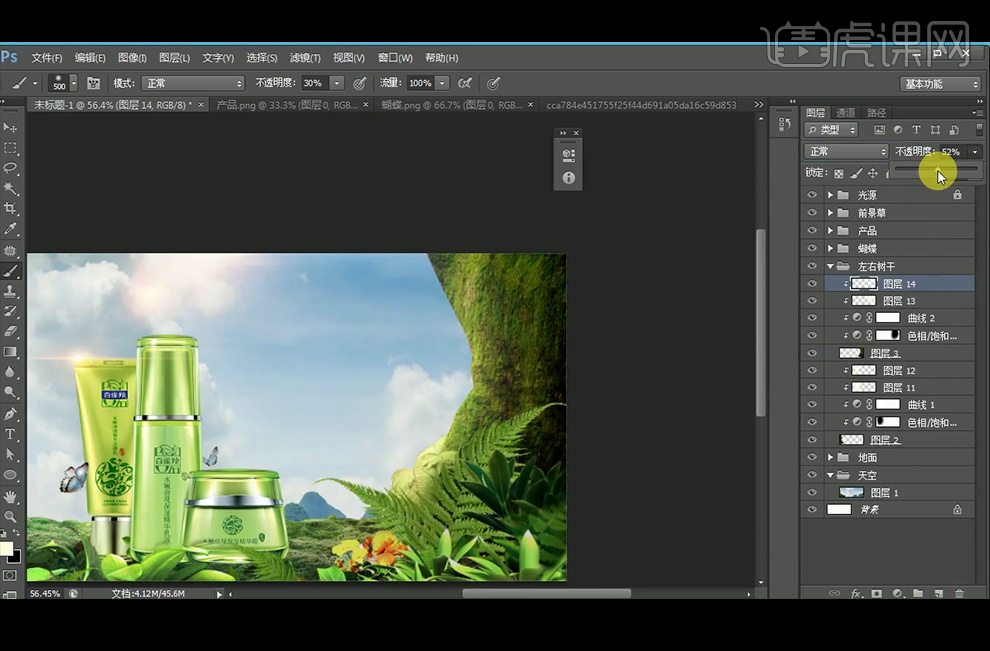
8、选举前景草素材,添加【色相/饱和度】并创建【剪切蒙版】;将前景色设置为黑色,选择【渐变工具】,使用【从黑色到透明】的径向渐变给草拉渐变。
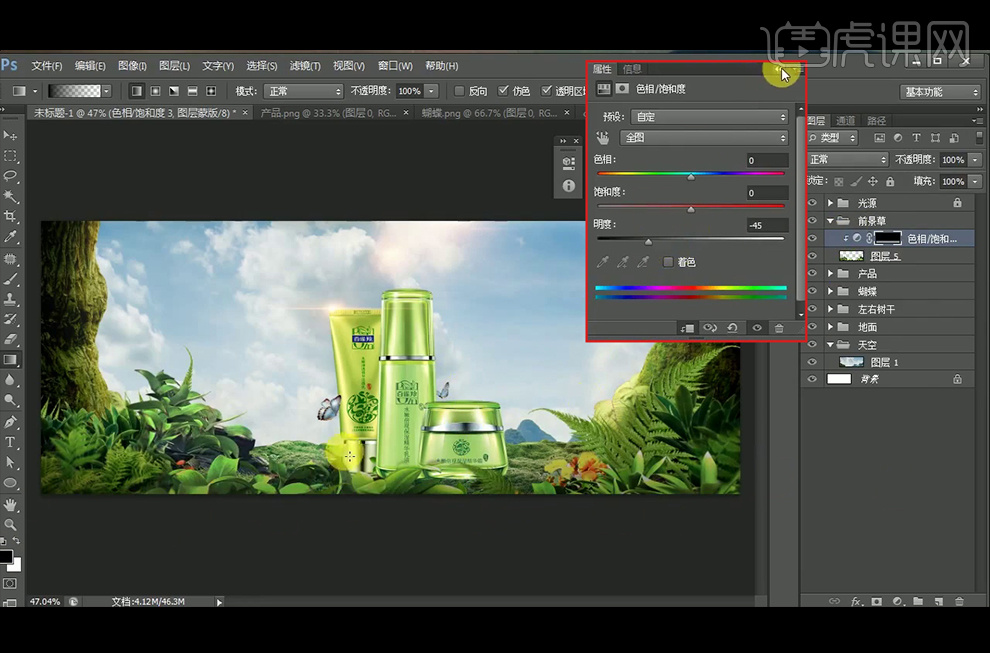
9、获得草的选区,新建【图层】,并羽化5像素,【Ctrl+Shift+I】选区反向,【填充】浅黄色,【图层模式】改为【柔光】;添加【曲线】并创建【剪切蒙版】;添加【色彩平衡】并创建【剪切蒙版】。
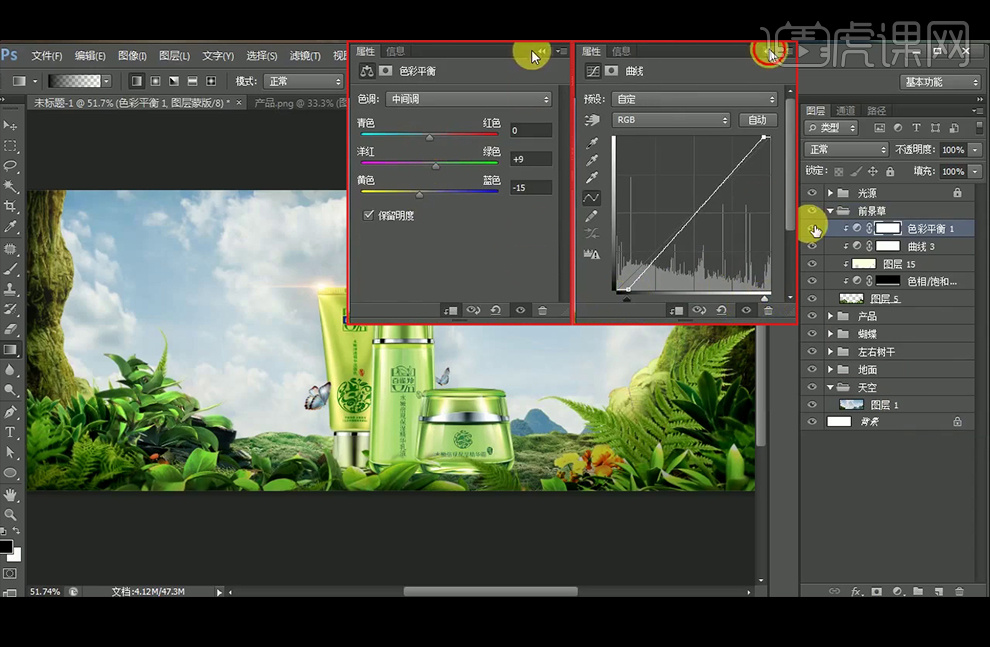
10、选择地面素材,添加【色相/饱和度】并创建【剪切蒙版】,并使用黑色柔边【画笔工具】涂抹;添加【色彩平衡】并创建【剪切蒙版】;添加【曲线】并创建【剪切蒙版】。
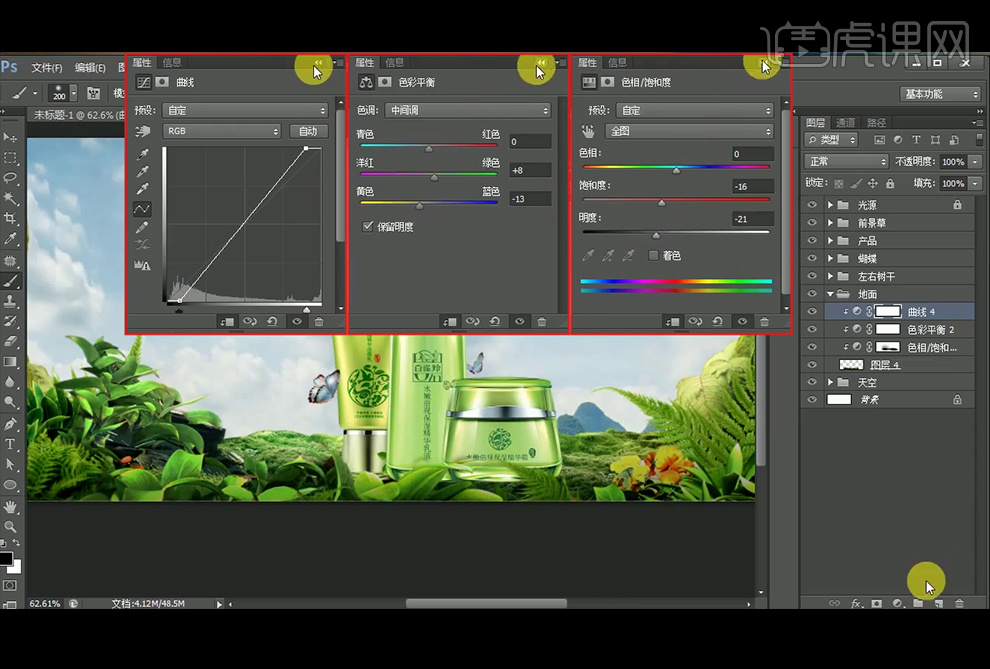
11、新建【图层】并创建【剪切蒙版】,使用浅黄色柔边【画笔工具】给地面添加环境光,并降低不透明度。

12、【拖入】树枝素材,放置在所需位置,并编组命名为【树枝】,添加【色相/饱和度】并创建【剪切蒙版】。
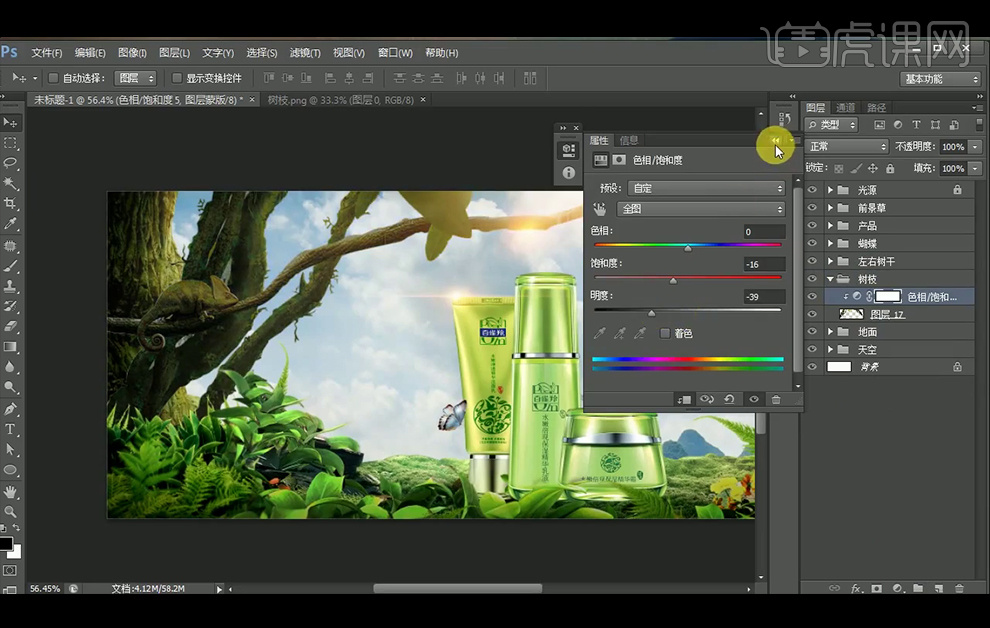
13、使用黑色柔边【画笔工具】擦除受光面,添加【曲线】并创建【剪切蒙版】。

14、新建【图层】并创建【剪切蒙版】,使用浅黄色柔边【画笔工具】给树枝添加环境光,【图层模式】改为【柔光】,继续新建【图层】并创建【剪切蒙版】,使用浅黄色柔边【画笔工具】给树枝添加环境光,并降低不透明度,添加【色彩平衡】并创建【剪切蒙版】。
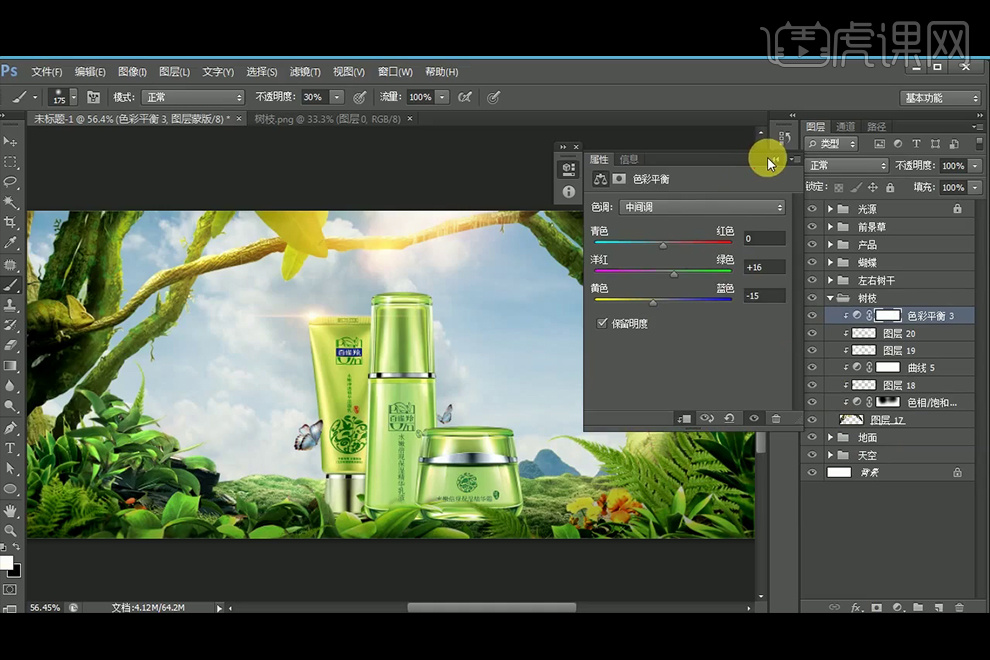
15、【拖入】树叶素材,使用【套索工具】将树叶分成2段放置在所需位置,并合并图层;添加【色相/饱和度】并创建【剪切蒙版】,并使用黑色柔边【画笔工具】涂抹一下;添加【曲线】并创建【剪切蒙版】;添加【色彩平衡】并创建【剪切蒙版】。
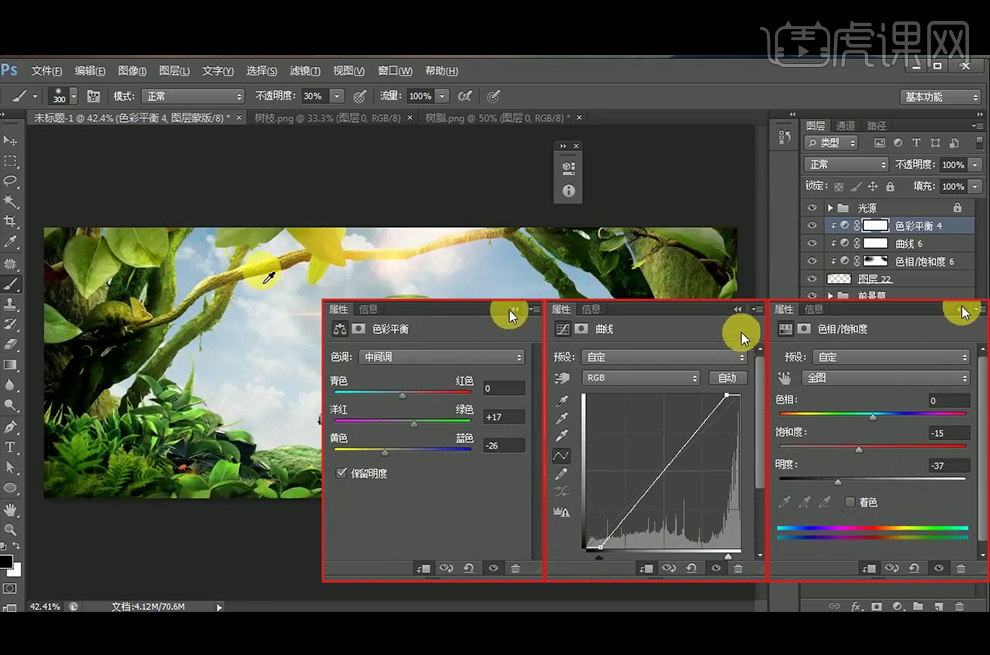
16、新建【图层】并创建【剪切蒙版】,将前景色设置为深绿色#252502,使用柔边【画笔工具】涂抹树叶,并将【图层模式】改为【柔光】,并编组命名为【树叶】。
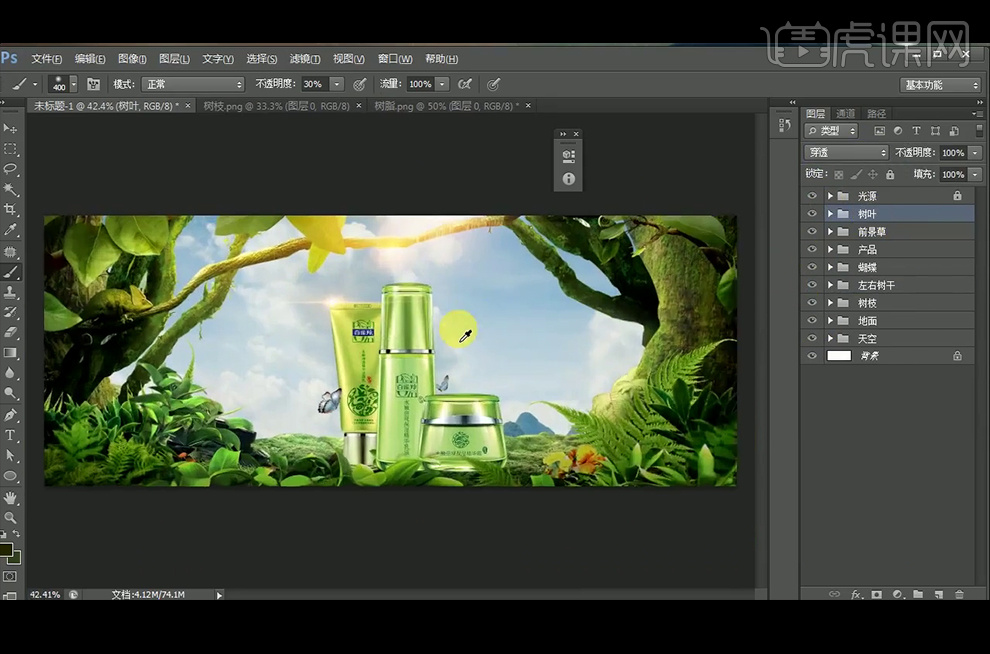
17、选择产品素材,添加【色相/饱和度】并创建【剪切蒙版】,使用黑色柔边【画笔工具】给产品擦出受光面。
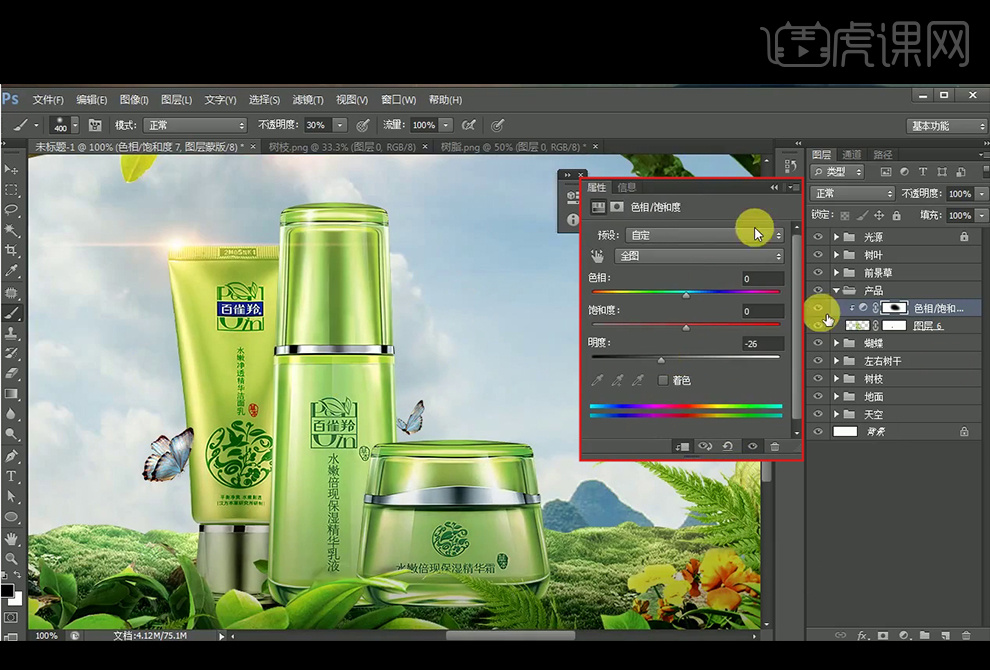
18、 新建【图层】并创建【剪切蒙版】,使用【钢笔工具】勾绘出产品阴影,【填充】深一点颜色,并执行【高斯模糊】滤镜:半径4.6像素,降低不透明度。

19、新建【图层】,使用【椭圆选框工具】绘制椭圆,【填充】亮绿色制作阴影的透光,【图层模式】改为【叠加】,并【复制】一层,降低不透明度,并执行【高斯模糊】滤镜:半径1像素。

20、新建【图层】,使用亮绿色柔边【画笔工具】涂抹加亮一点,【图层模式】改为【柔光】。

21、选择产品并得到产品的选区,羽化1像素,【Ctrl+Shift+I】选区反向,【填充】亮绿色,【图层模式】改为【柔光】。
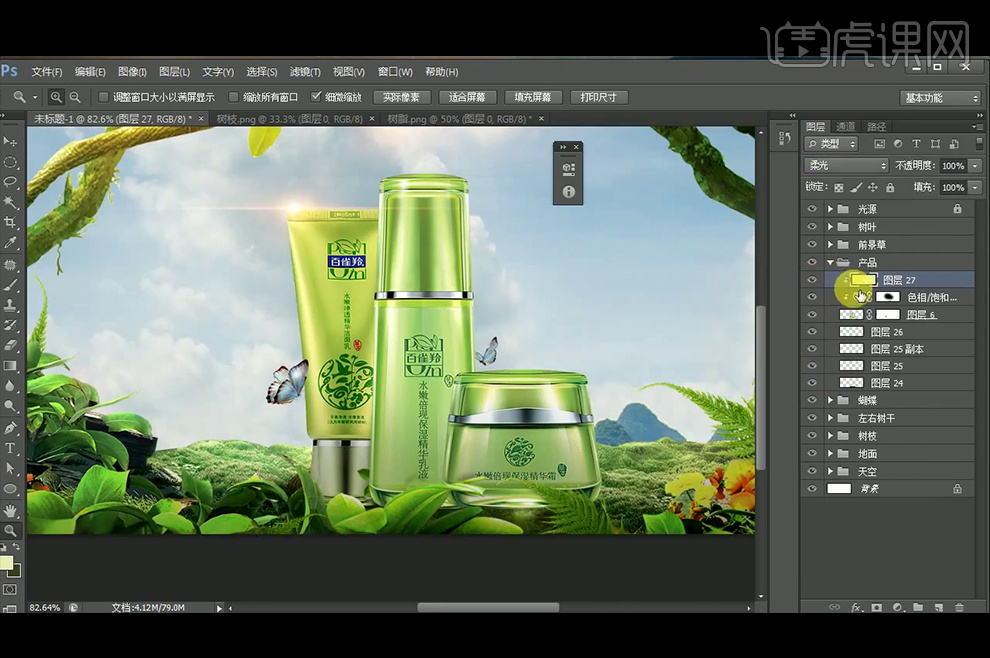
22、添加【曲线】并创建【剪切蒙版】。
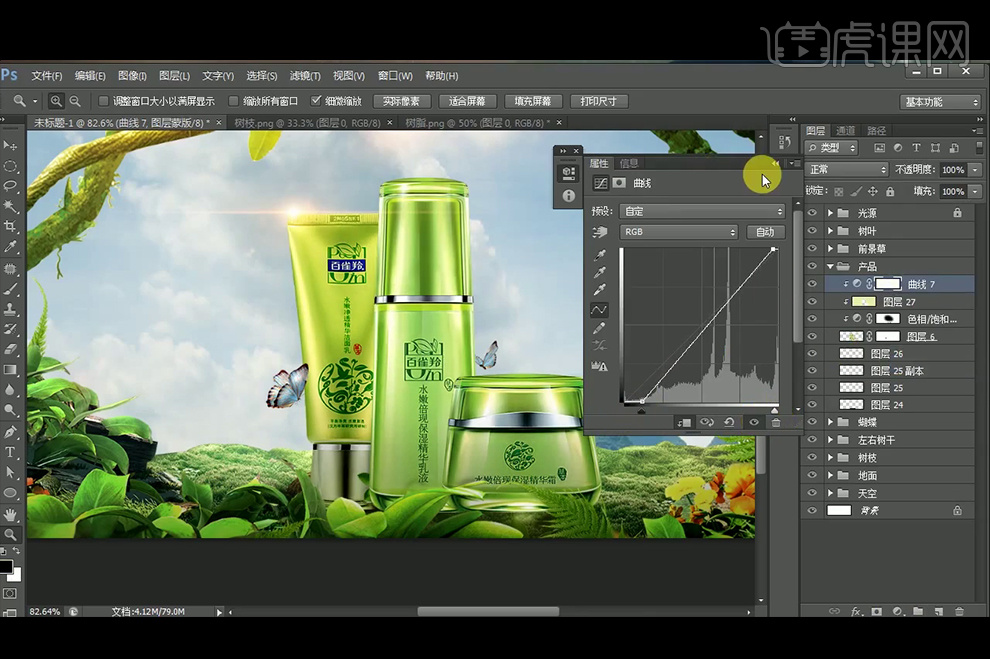
23、新建【图层】,使用黑色柔边【画笔工具】在画面四周涂抹,压暗画面,并降低不透明度。
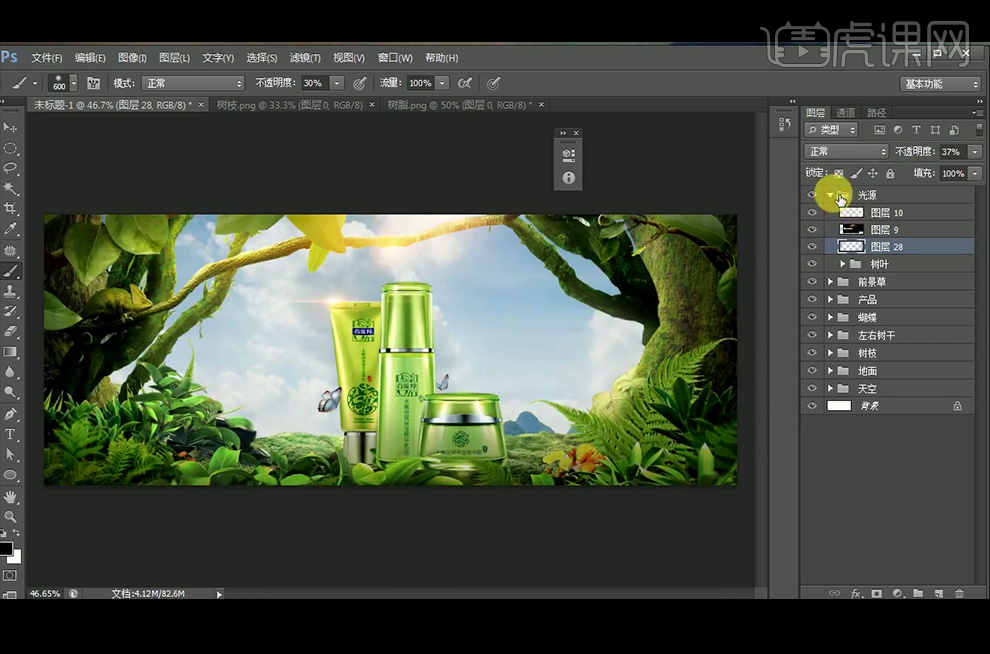
24、给所有图层添加【曲线】调整层,并添加【色彩平衡】调整层。
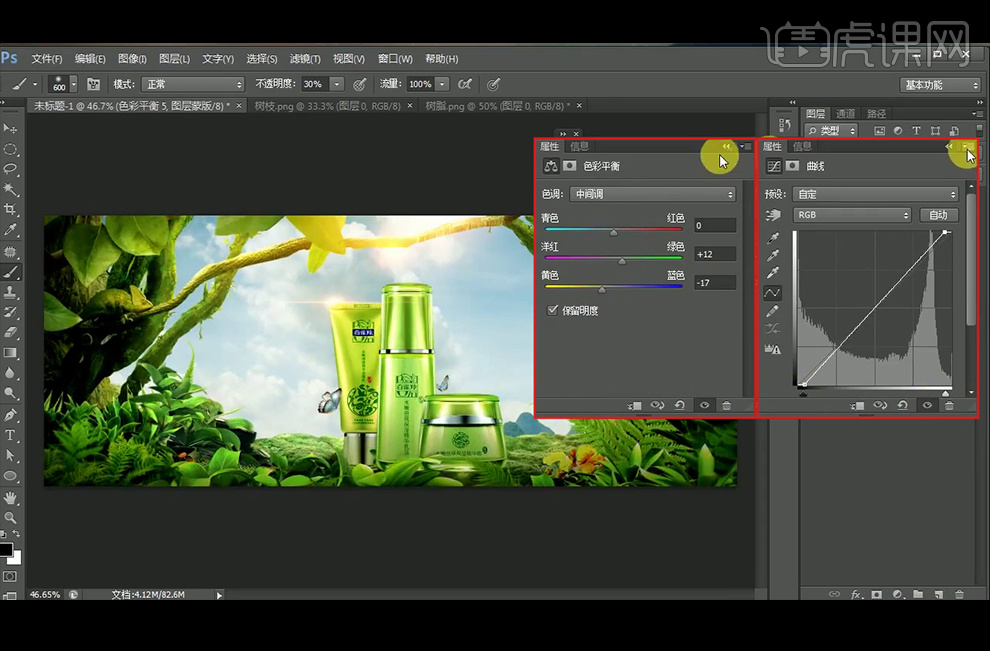
25、最终效果如下。






