ps合成特效
一些人会使用ps软件当中的合成特效对素材进行调整,ps合成特效首先要创建新的画布后置入我们所需要的人物素材,然后使用特殊的键对素材进行调整,去色,下一步就是将第一个烟雾素材置入我们所需要的图层当中并进行变形的调整,将其与人物进行融合并且添加蒙版,使用黑色的画笔将多余的部分进行擦除,并调出色调进行设置,下面让我们来详细的了解一下关于ps合成特效的知识介绍吧!

PS怎样对雾中舞者创意特效合成
1. 新建画布,置入人物素材,按【ctrl+shift+U键】去色;
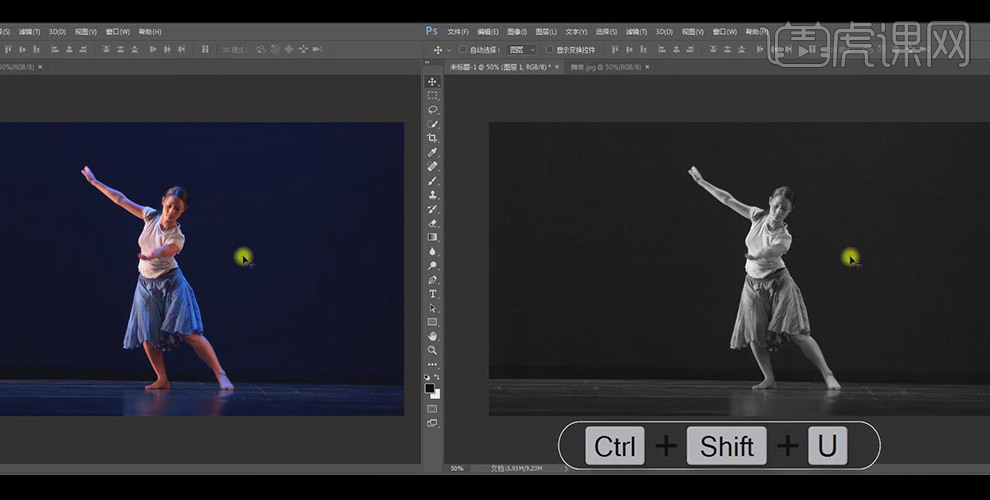
2. 将第一个烟雾素材置入图层中,按【ctrl+shift+U键】去色,选择变形;
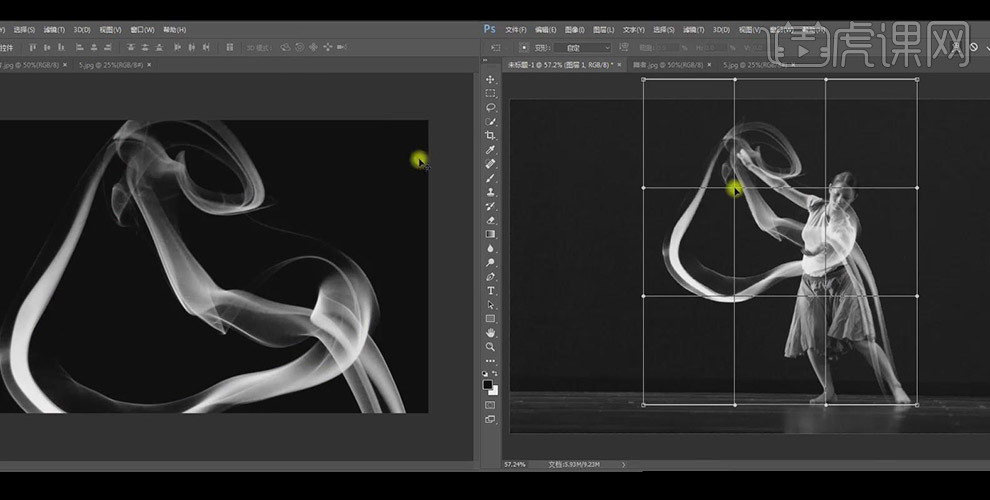
3. 将烟雾变形,与人物进行融合,给烟雾图层添加蒙版,使用黑色画笔将多余的部分进行擦除;
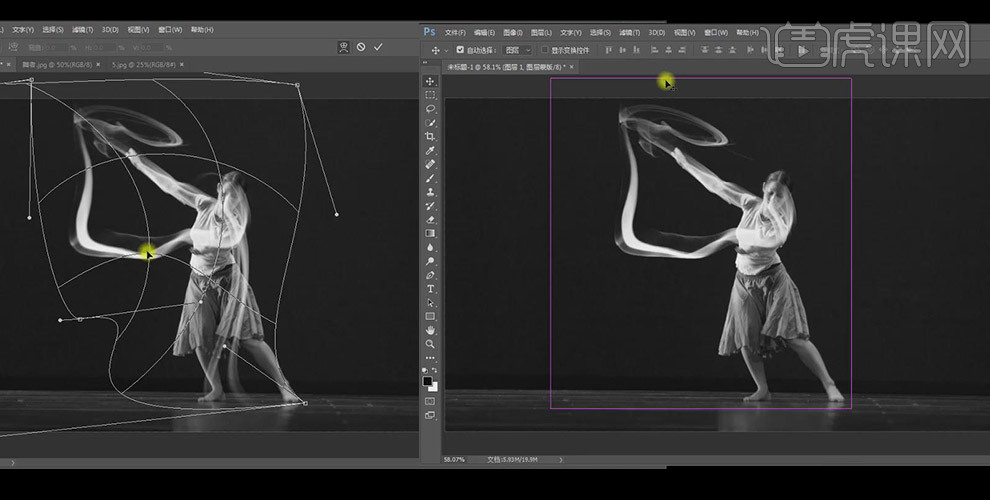
4. 将第二个烟雾素材置入图层中,按【ctrl+shift+U键】去色,混合模式改为滤色,调出【色阶】设置参数;
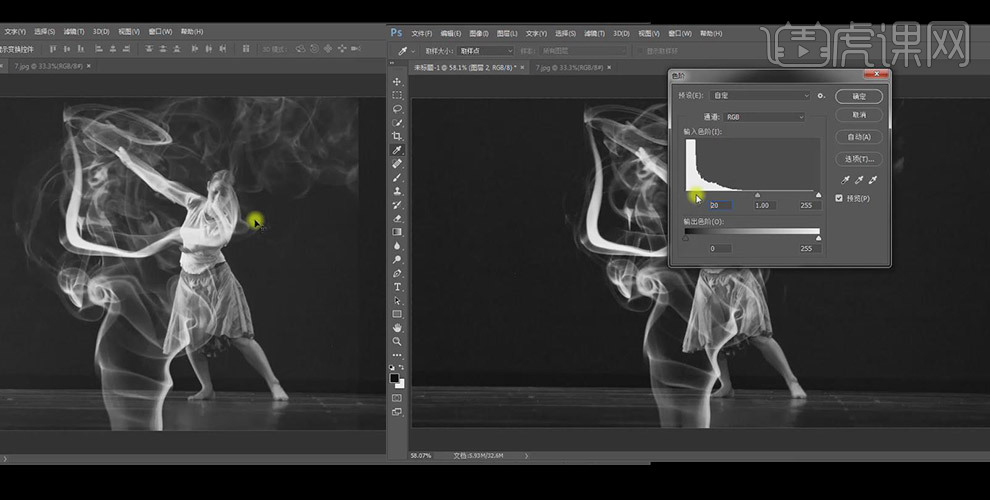
5. 将烟雾变形,与人物进行融合,给烟雾图层添加蒙版,使用黑色画笔将多余的部分进行擦除;
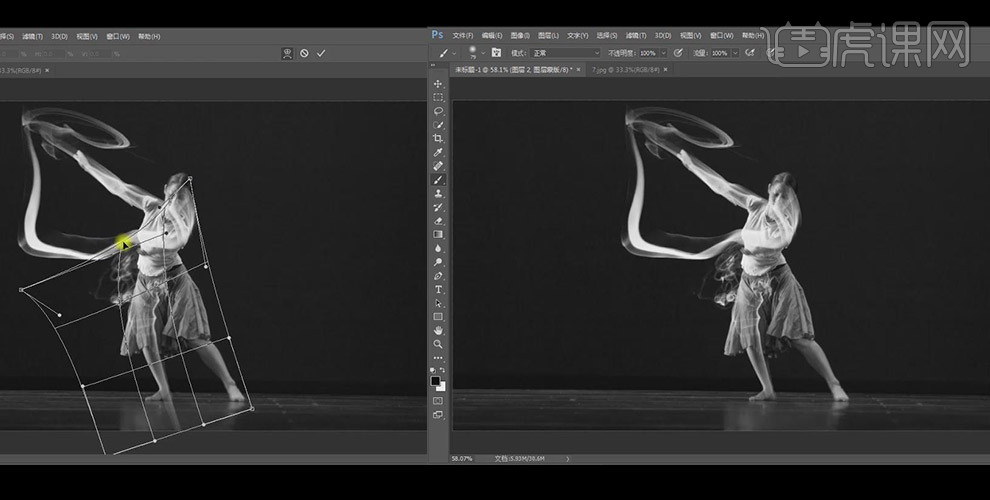
6. 将上一步骤进行复制,水平翻转,移动到另一边,变形,调整到合适的位置;

7. 将第三个烟雾素材置入图层中,按【ctrl+shift+U键】去色,混合模式改为滤色,使用变形,将烟雾与人物融合,添加蒙版,使用黑色画笔将多余的部分进行擦除;

8. 将上一步骤进行复制,水平翻转,移动到另一边,变形,调整到合适的位置;
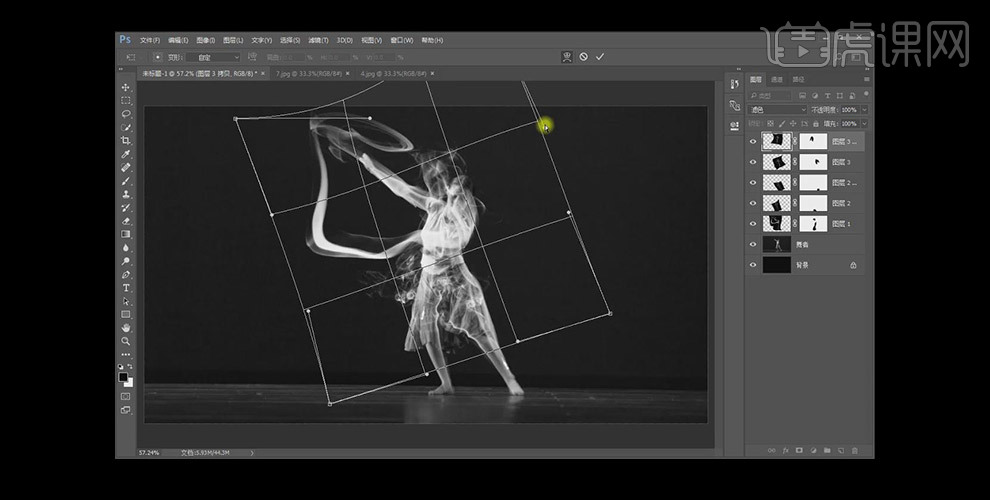
9. 将第三个烟雾素材置入图层中,按【ctrl+shift+U键】去色,混合模式改为滤色,使用变形,将烟雾与人物融合,添加蒙版,使用黑色画笔将多余的部分进行擦除;

10. 继续上一步骤,给图层添加蒙版,使用黑色画笔将多余的部分进行擦除;

11. 将第四个烟雾素材置入图层中,按【ctrl+shift+U键】去色,混合模式改为滤色,添加蒙版,使用黑色画笔将多余的部分进行擦除;
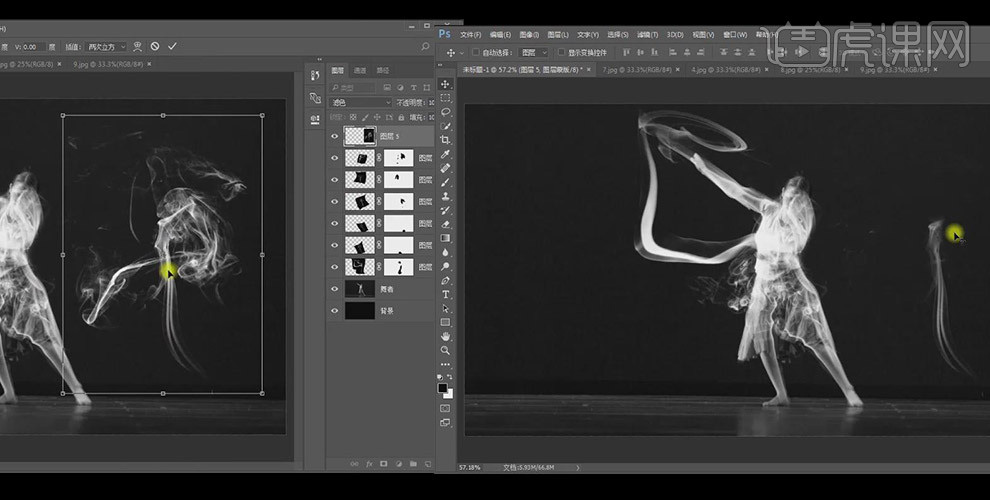
12. 继续上一步骤,将烟雾水平翻转,变形,与人物进行融合;
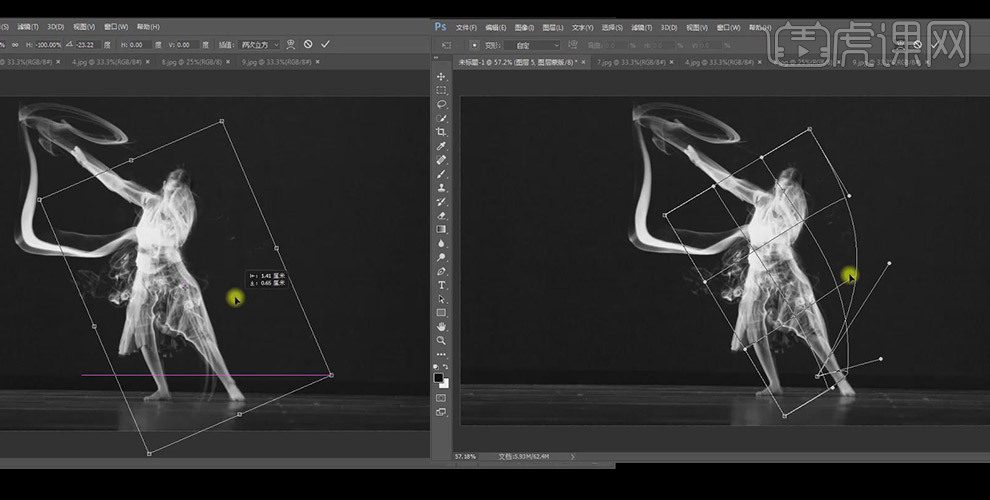
13. 将上一步骤进行复制,调整到另一边,变形,与人物进行融合;
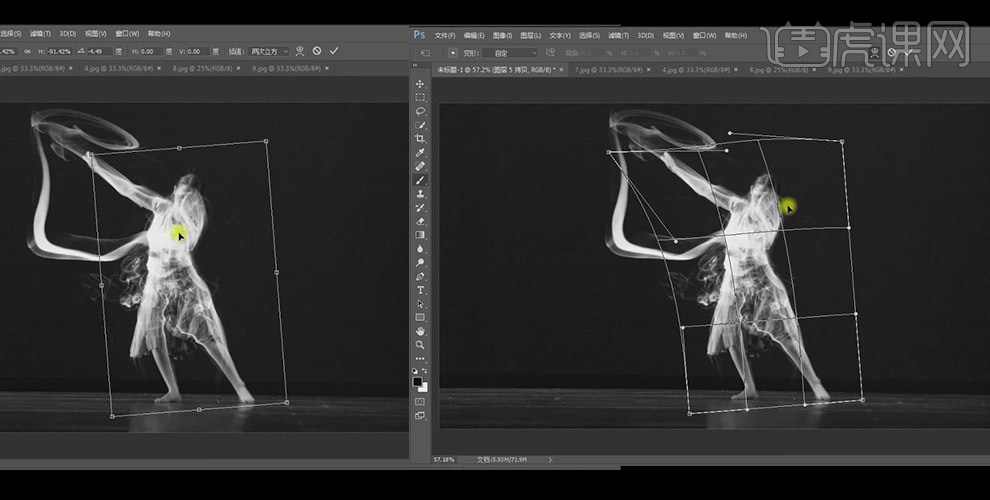
14. 与上述步骤一样,将第四个烟雾多次复制粘贴,调整到合适的位置,出现裙子的效果;
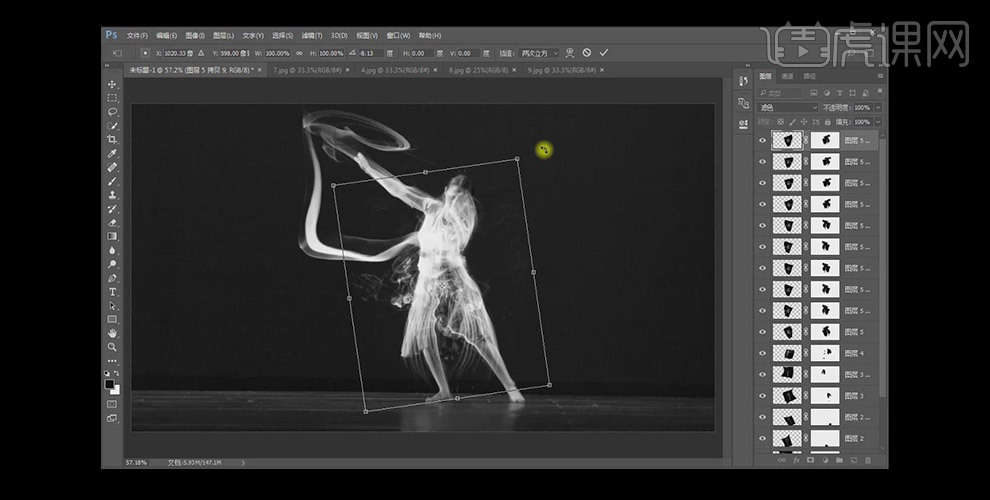
15. 将第五个烟雾素材置入图层中,按【ctrl+shift+U键】去色,混合模式改为滤色,调出【色阶】设置参数;
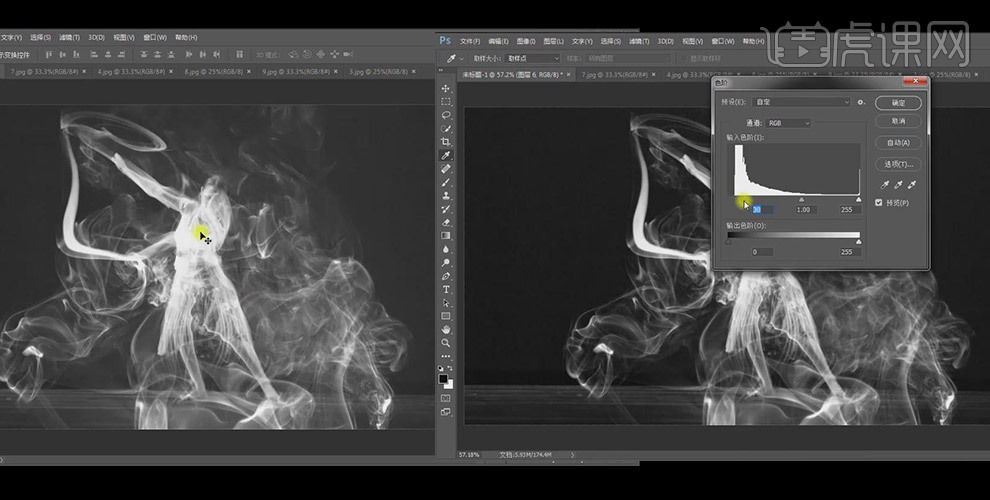
16. 继续上一步骤,将烟雾翻转,变形,调整到合适的位置,添加蒙版,使用黑色画笔将多余的部分进行删除;
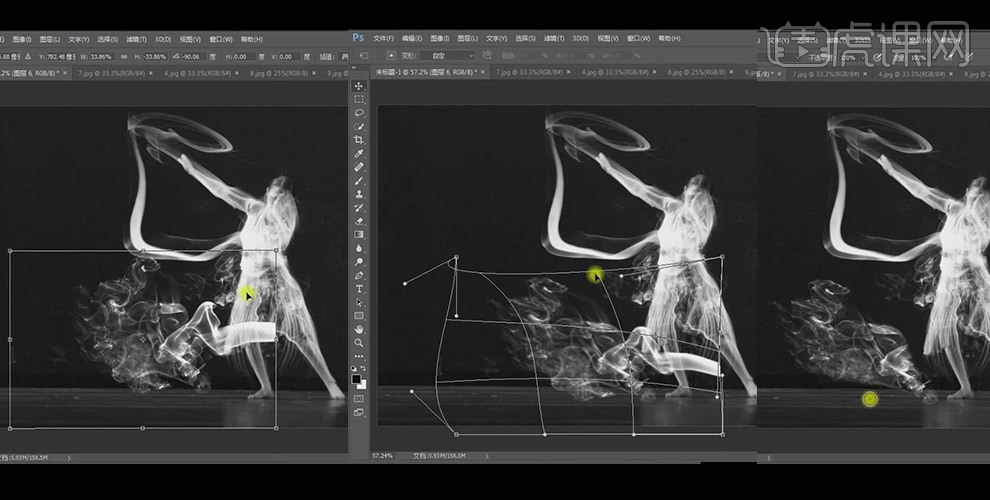
17. 继续将烟雾变形,调整到想要的效果;
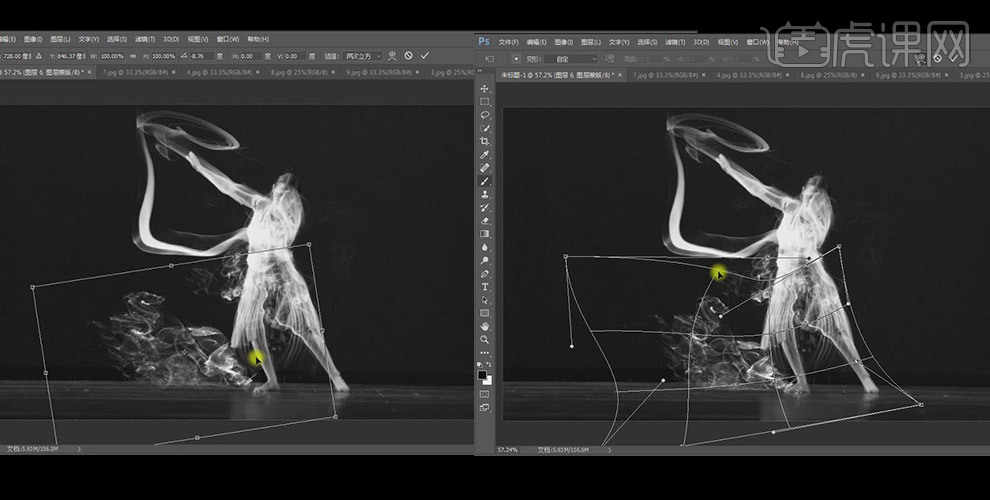
18. 将上一步骤进行复制,调整到另一边,变形,调整到想要的效果;
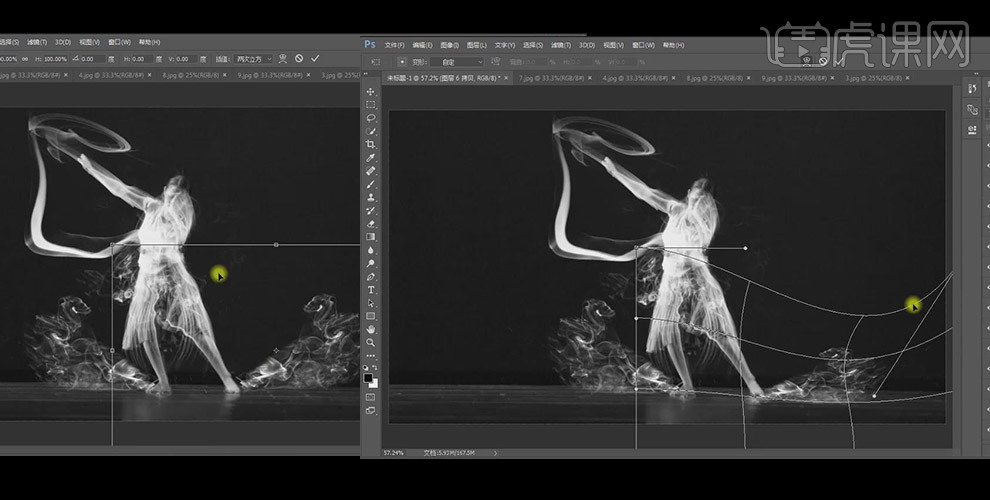
19. 将第六个烟雾素材置入图层中,按【ctrl+shift+U键】去色,混合模式改为滤色,右键点击垂直翻转,移动到合适的位置;
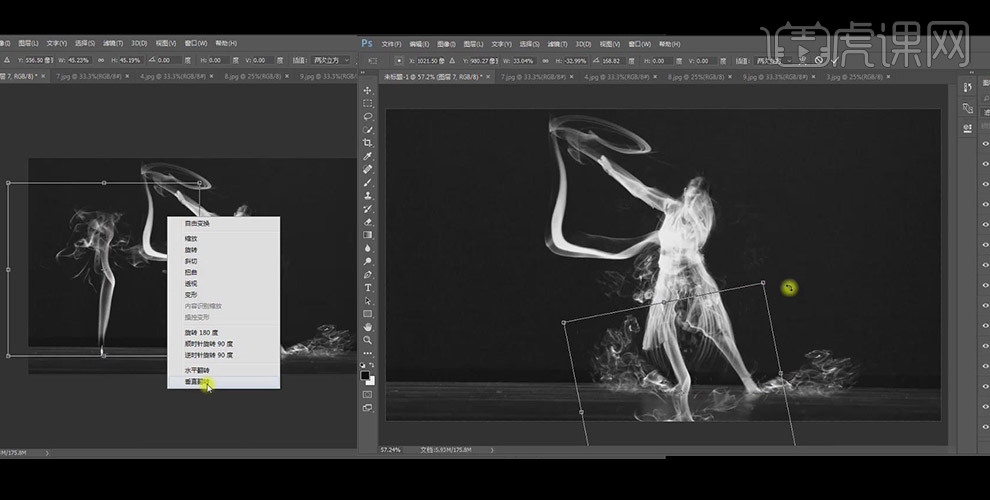
20. 将烟雾变形,与人物融合,添加蒙版,使用黑色画笔将多余的部分进行删除;
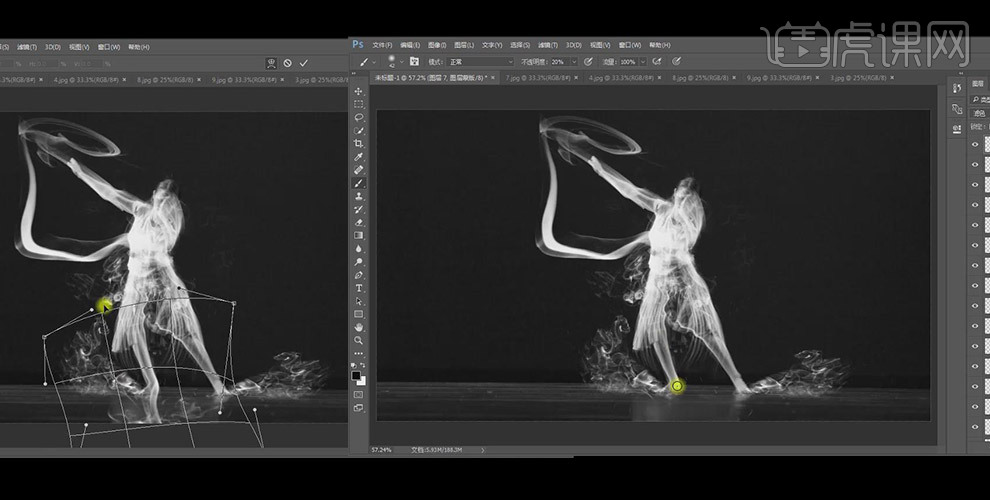
21. 将第七个烟雾素材置入图层中,按【ctrl+shift+U键】去色,混合模式改为滤色,调出【色阶】设置参数,将其移动到合适的位置;
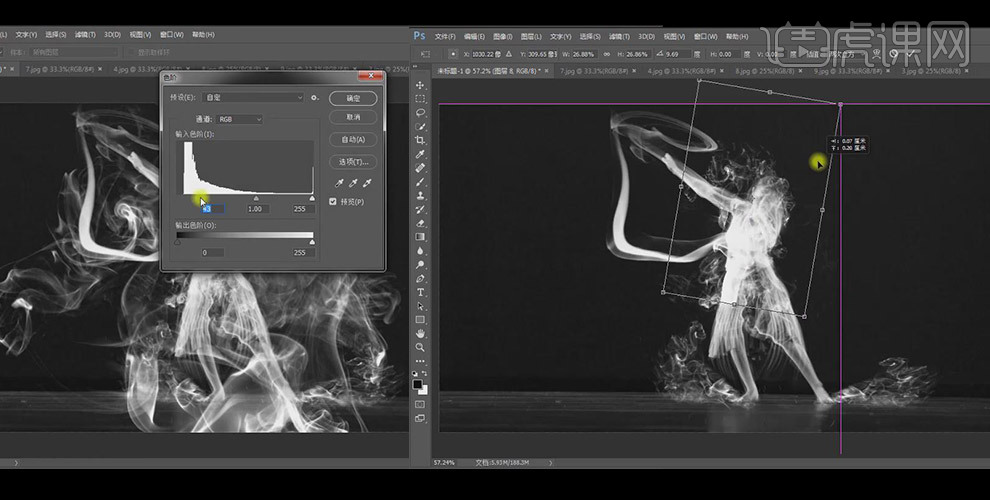
22. 将烟雾变形,调整到想要的效果,添加蒙版,使用黑色画笔将多余的部分进行删除;
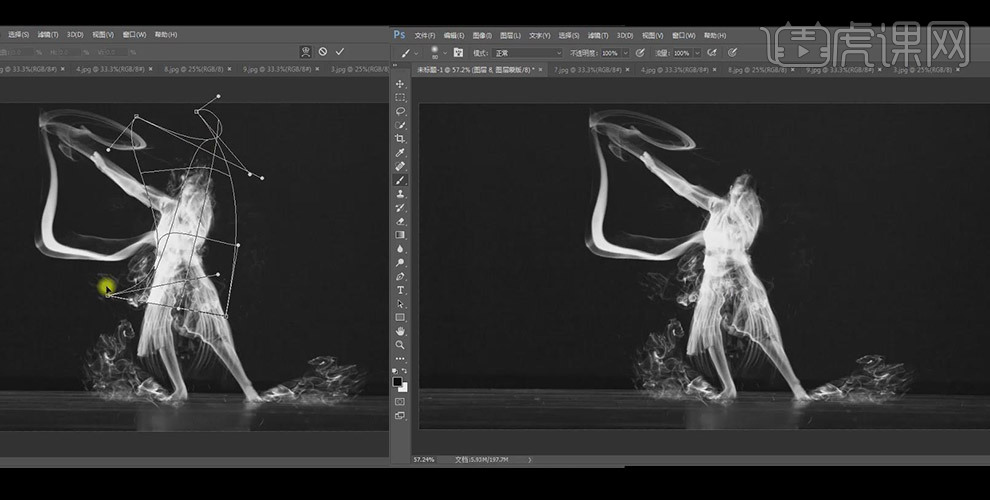
23. 将所有烟雾图层编组,添加蒙版,使用黑色画笔将多余的部分进行删除,将人物图层移动到最上层,将混合模式改为滤色,降低不透明度;
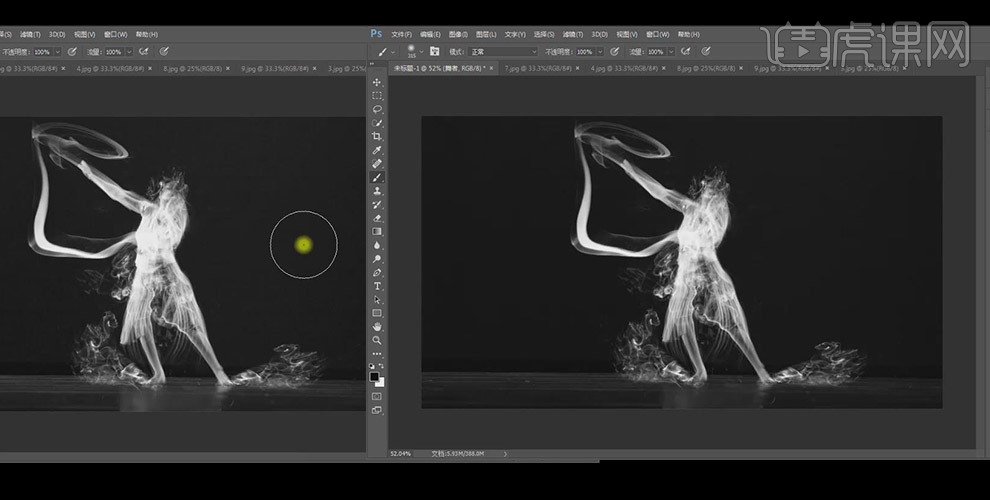
24. 给图层 添加【黑白】,设置参数,效果如图所示;
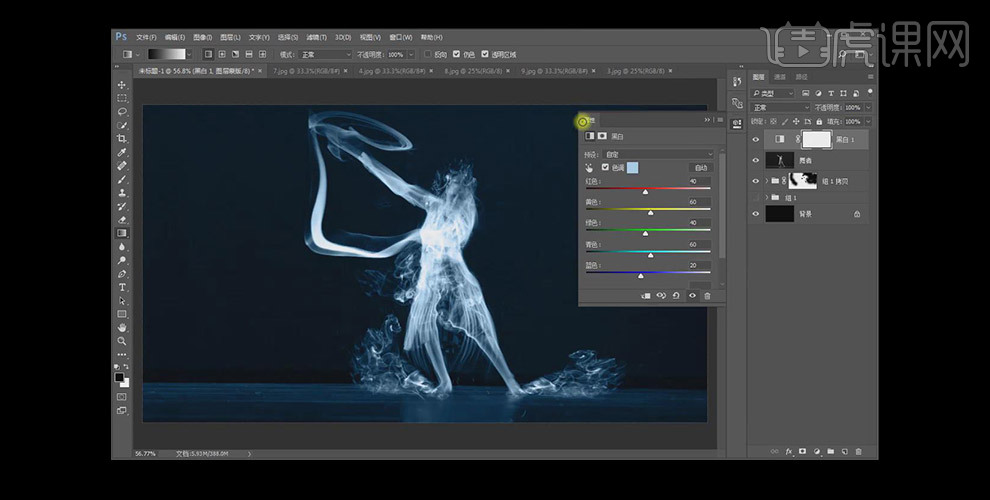
25. 将背景图层复制一层,选择【渐变工具】,在图层上拉出渐变,降低不透明度;
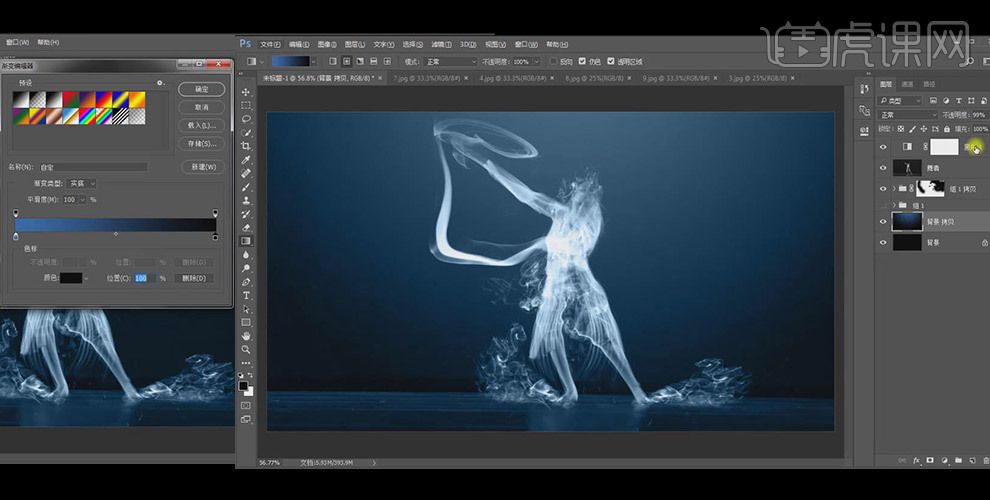
26. 按【ctrl+shift+alt+E键】盖印图层,打开【Camera Raw】滤镜,设置参数,到这里烟雾舞者海报就做好了。

如何用PS对菠萝汁的特效合成
1. 打开ps,新建画布,将菠萝素材置入画布中;
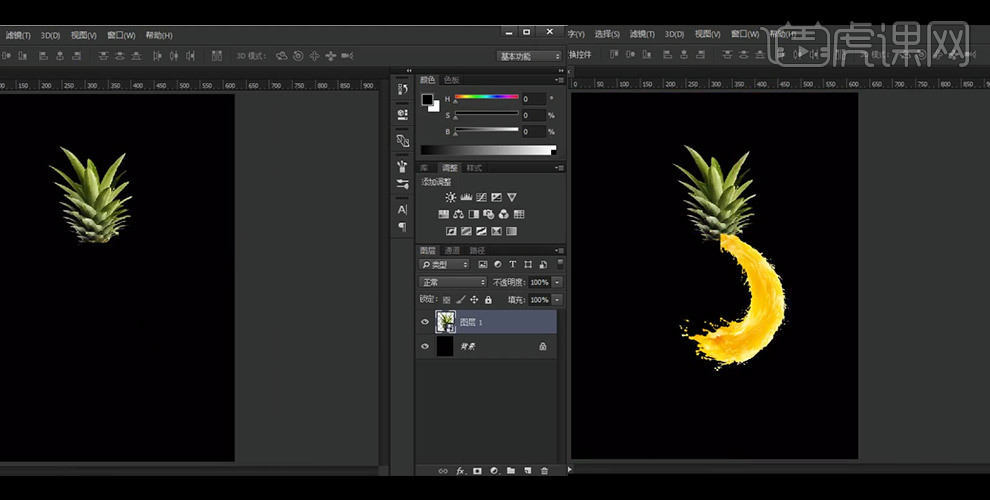
2. 使用果汁素材拼合成菠萝形状,进行调整;
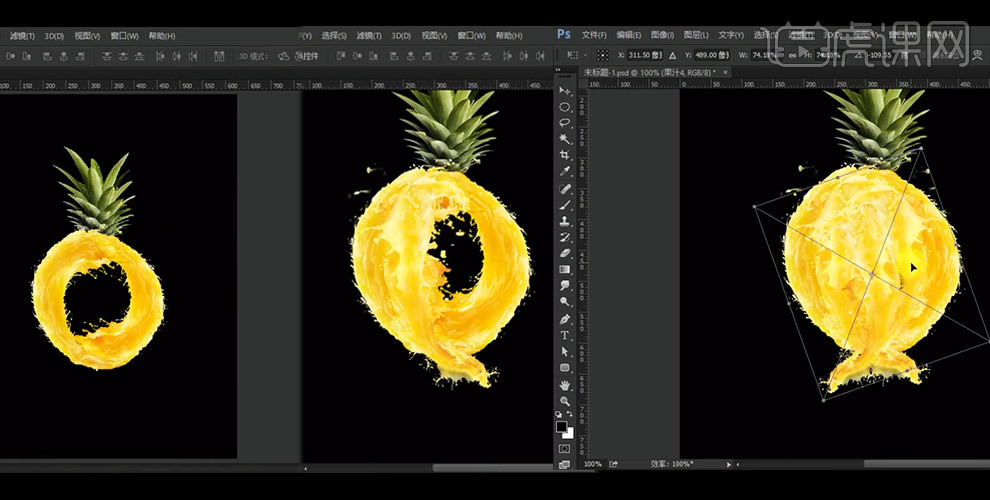
3. 继续使用果汁素材对菠萝进行点缀,添加蒙版,将多余的部分使用画笔工具进行擦除,如图所示;
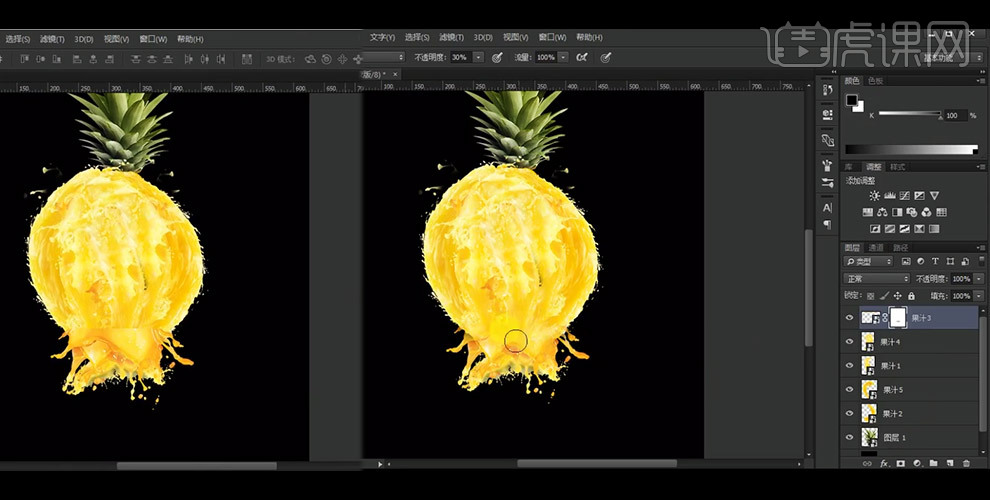
4. 使用上一步骤,对菠萝进行点缀,将所有果汁素材编组,命名为主体,效果如图所示;
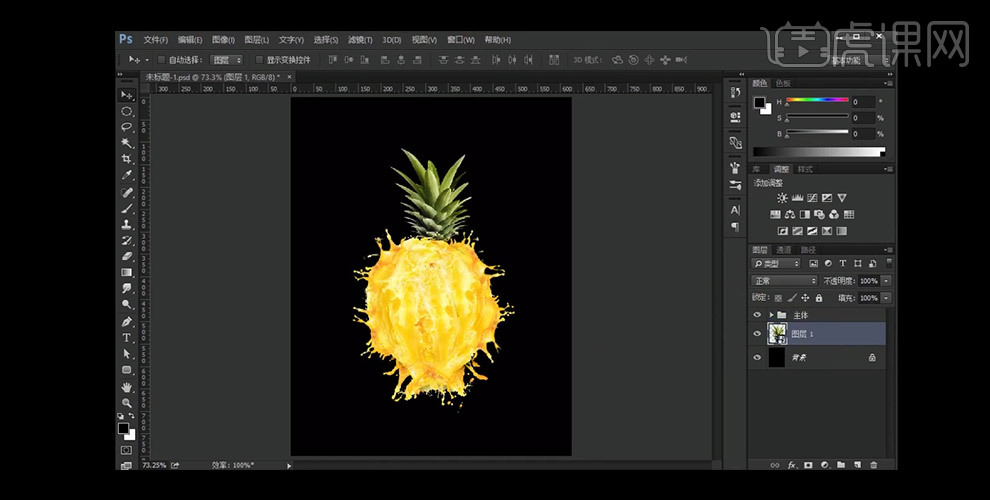
5. 将水的素材置入到画布中,调整到合适的位置,选择渐变映射剪切到水图层上,设置参数;
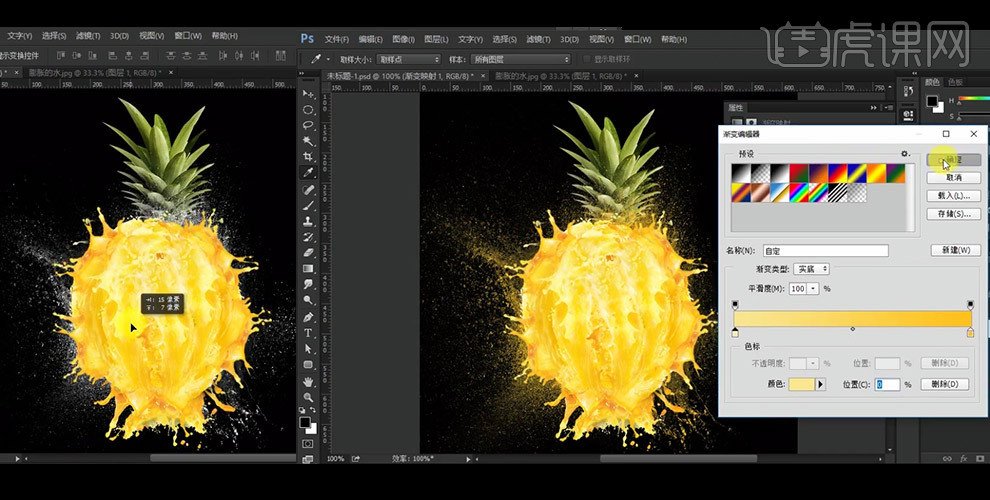
6. 将水图层和渐变映射图层复制一层,将这两个复制好的图层移动到顶层,合并,按【ctrl+T键】将其移动到合适的位置;
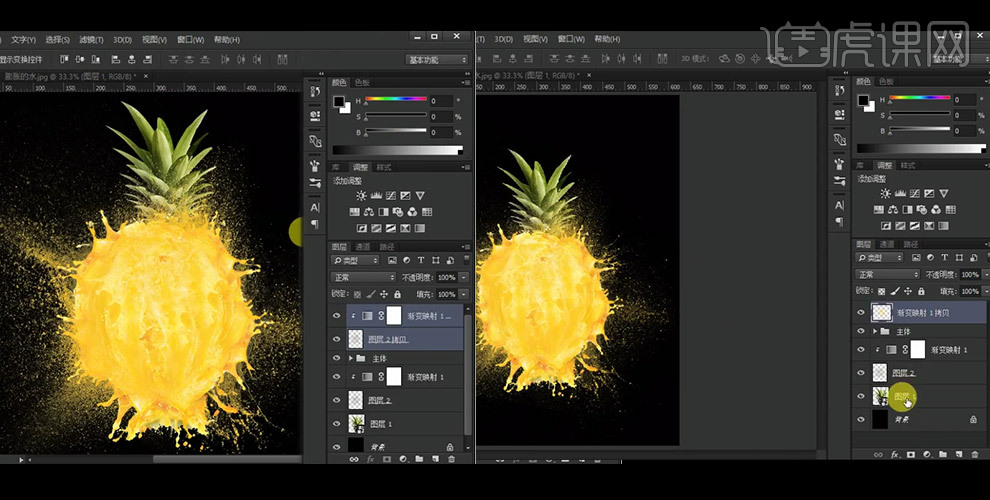
7. 在菠萝头的图层上上方新建一个灰色图层,混合模式改为柔光,将其剪切到菠萝头图层上,使用画笔工具在菠萝头上涂抹;
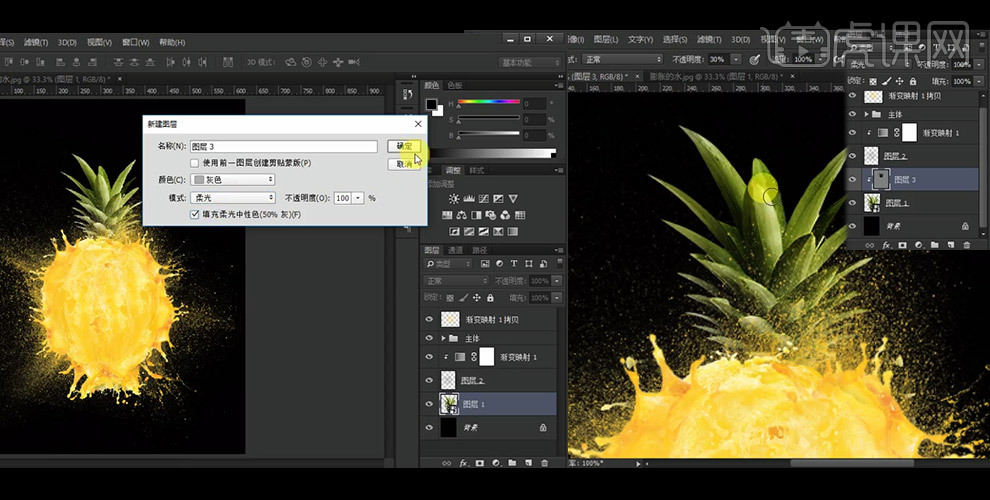
8. 创建菠萝头的色阶蒙版,设置参数;
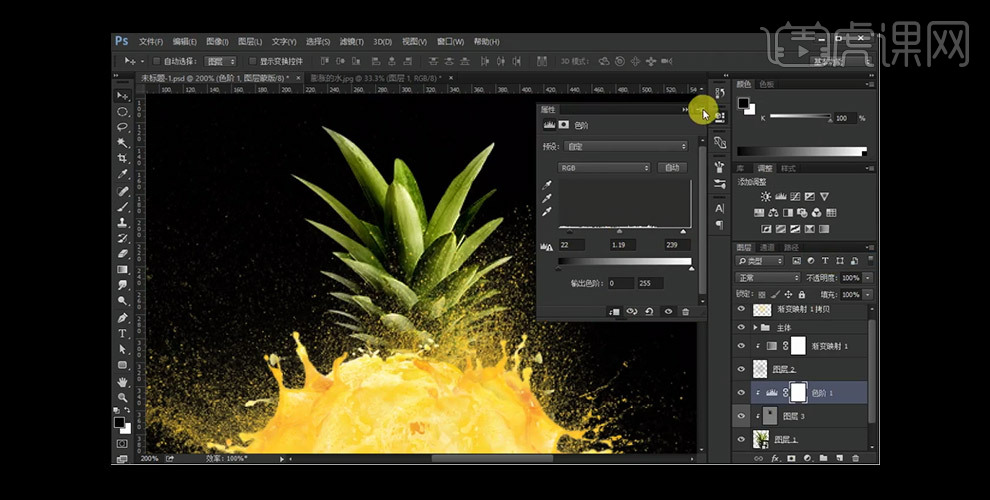
9. 将果汁的所有素材编组命名为果汁,在果汁组上方新建一个灰色图层,混合模式改为柔光,将其剪切到果汁组上,使用画笔工具进行涂抹;
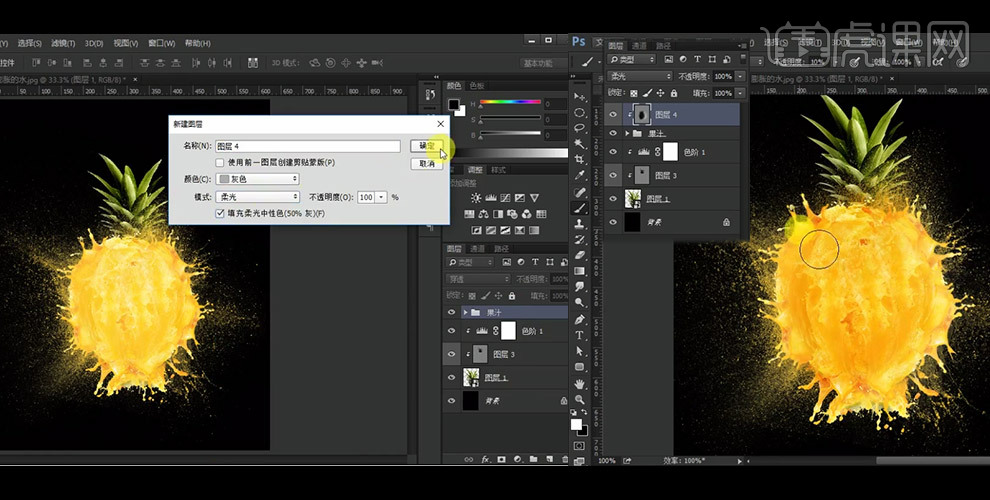
10. 创建果汁组的色阶蒙版,设置参数;
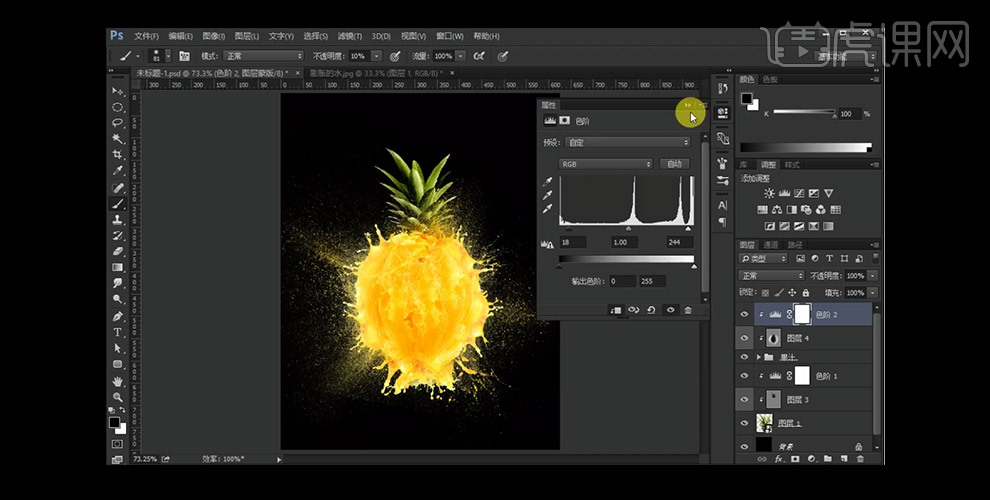
11. 按【ctrl+alt+shift+E键】盖印图层,将图层转为智能对象,打开【Camera Raw滤镜】设置参数;
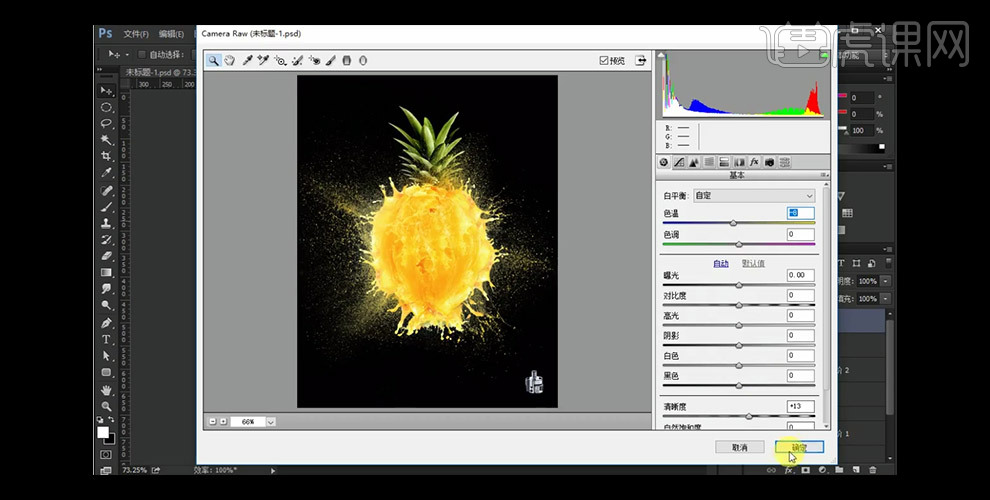
12. 选择【滤镜】-【其他】-【自定】设置参数;
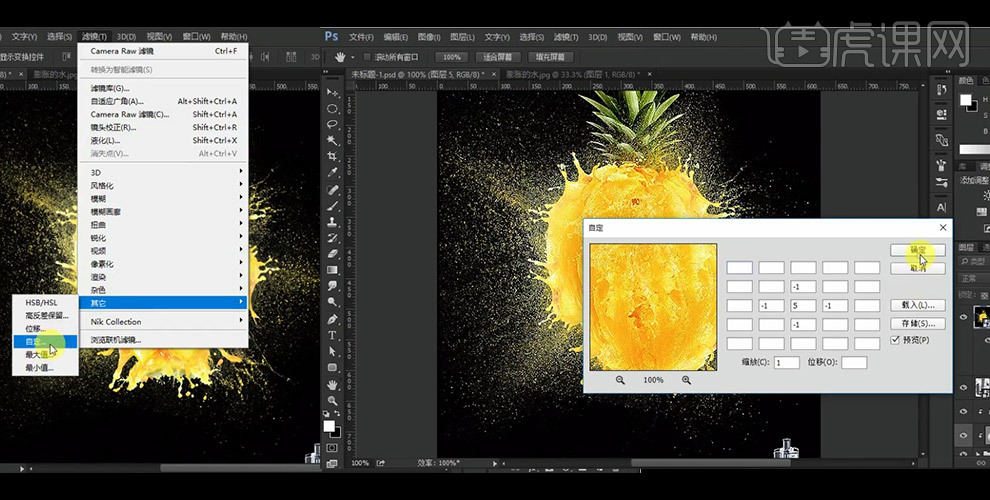
13. 到这里菠萝汁海报就做好了。

PS怎么合成菠萝汁特效的图像
1. 打开ps,新建画布,将菠萝素材置入画布中;
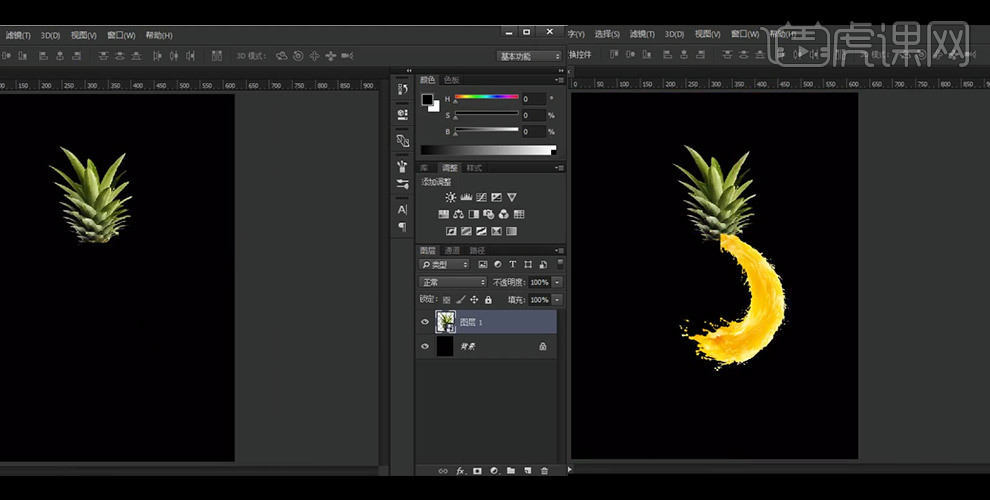
2. 使用果汁素材拼合成菠萝形状,进行调整;
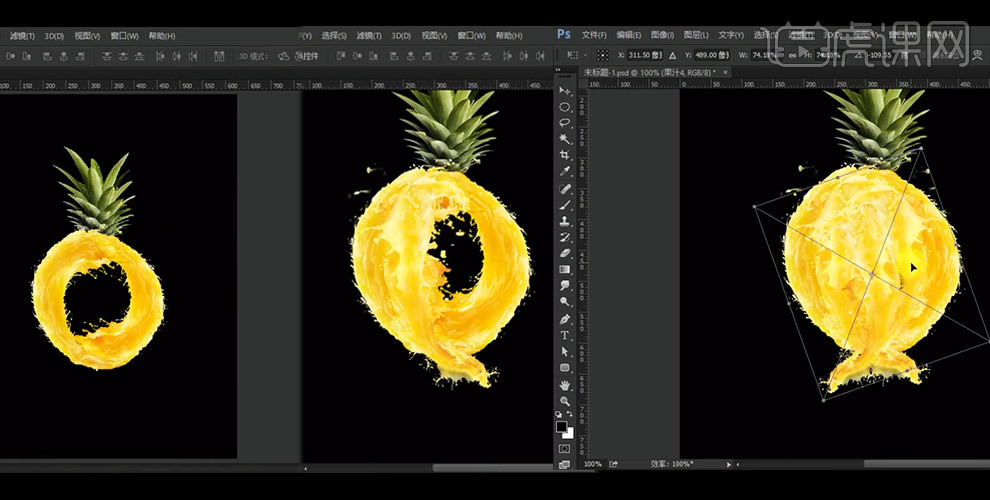
3. 继续使用果汁素材对菠萝进行点缀,添加蒙版,将多余的部分使用画笔工具进行擦除,如图所示;
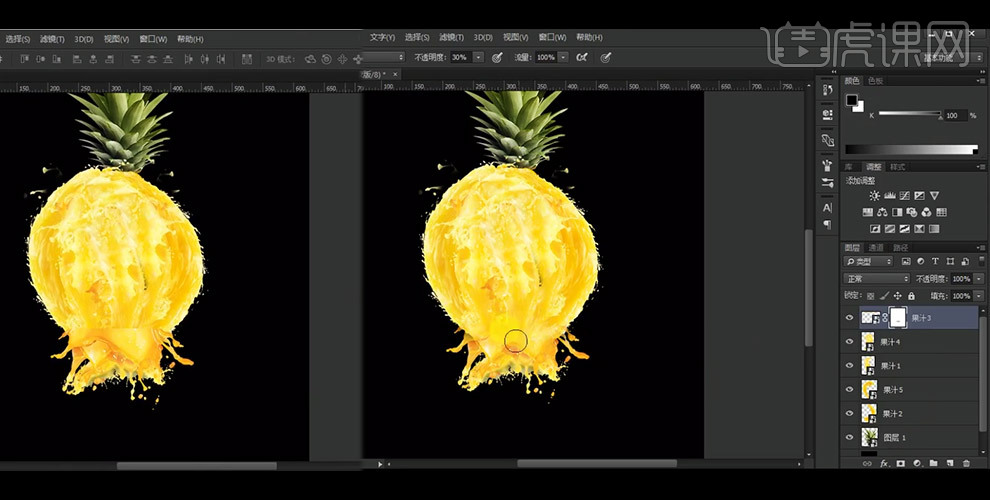
4. 使用上一步骤,对菠萝进行点缀,将所有果汁素材编组,命名为主体,效果如图所示;
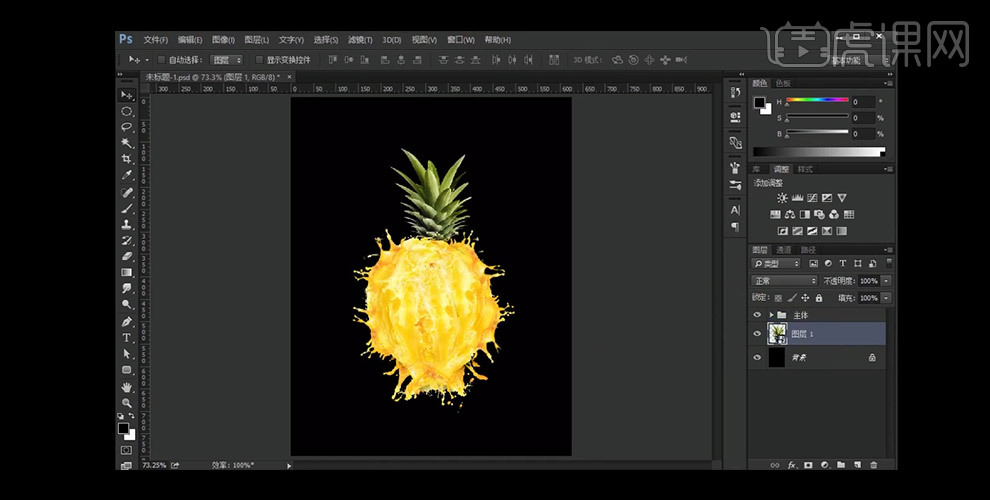
5. 将水的素材置入到画布中,调整到合适的位置,选择渐变映射剪切到水图层上,设置参数;
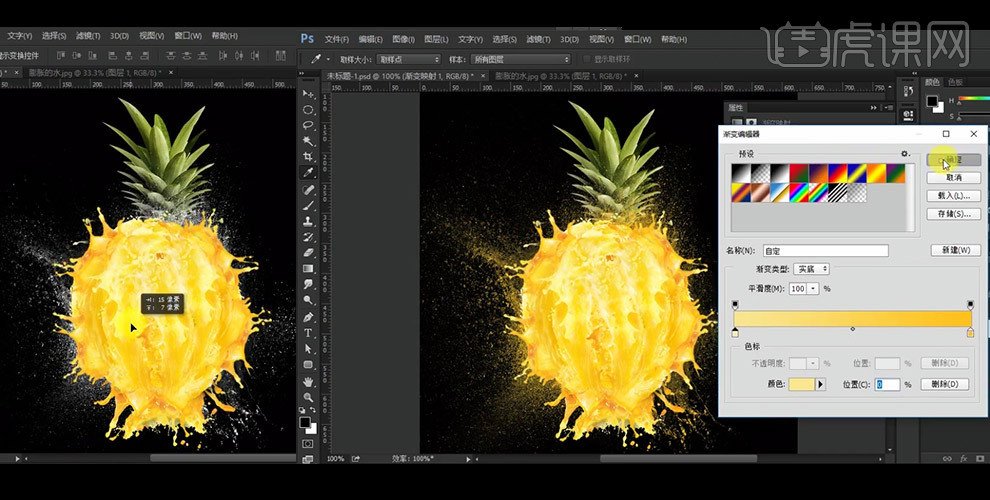
6. 将水图层和渐变映射图层复制一层,将这两个复制好的图层移动到顶层,合并,按【ctrl+T键】将其移动到合适的位置;
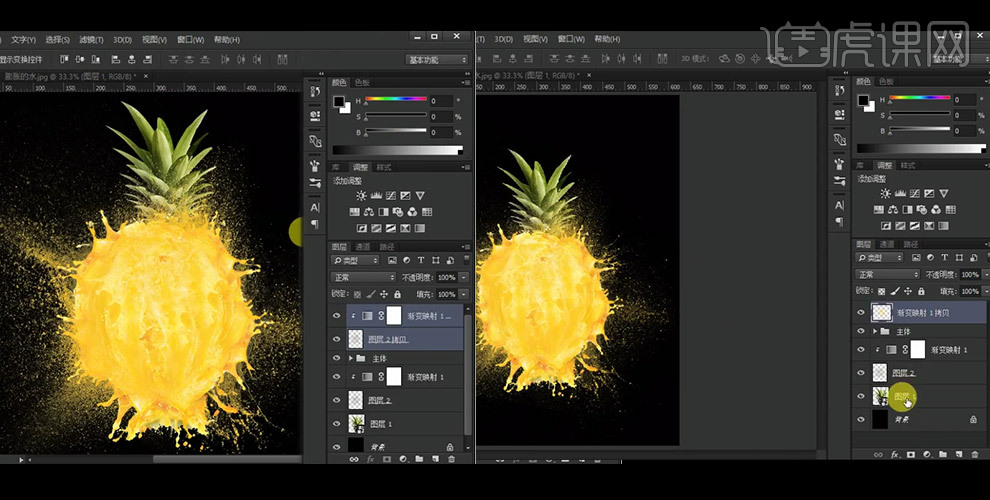
7. 在菠萝头的图层上上方新建一个灰色图层,混合模式改为柔光,将其剪切到菠萝头图层上,使用画笔工具在菠萝头上涂抹;
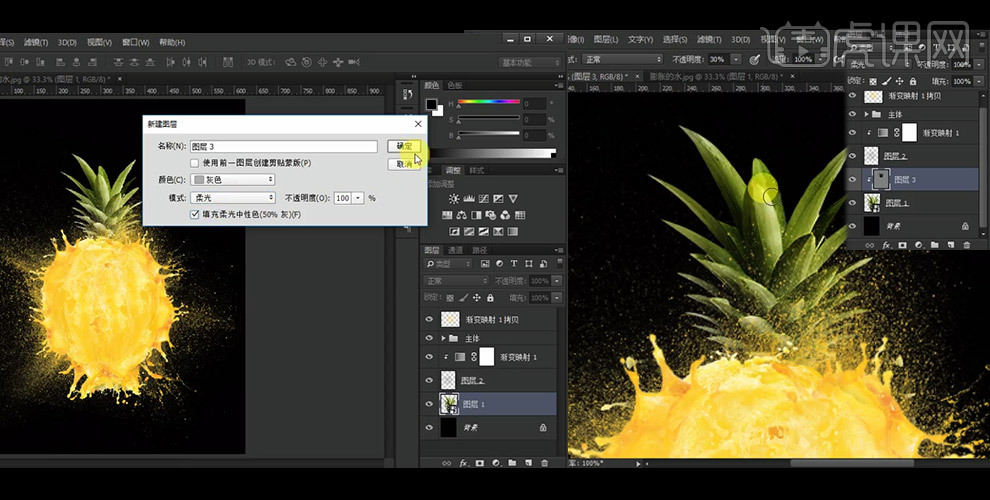
8. 创建菠萝头的色阶蒙版,设置参数;
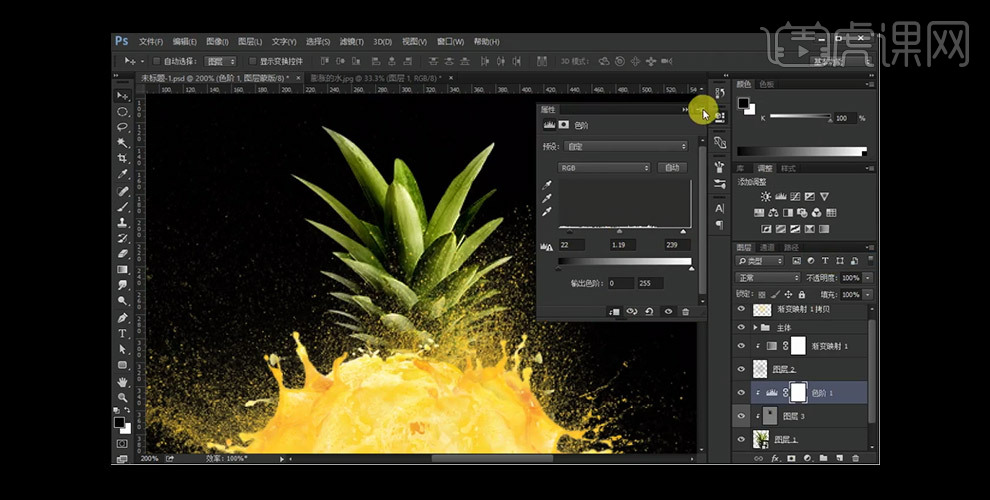
9. 将果汁的所有素材编组命名为果汁,在果汁组上方新建一个灰色图层,混合模式改为柔光,将其剪切到果汁组上,使用画笔工具进行涂抹;
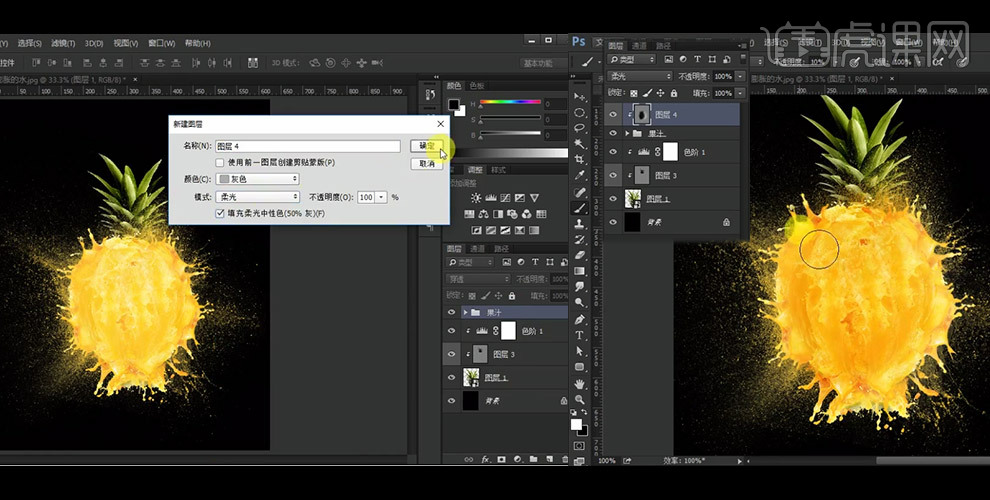
10. 创建果汁组的色阶蒙版,设置参数;
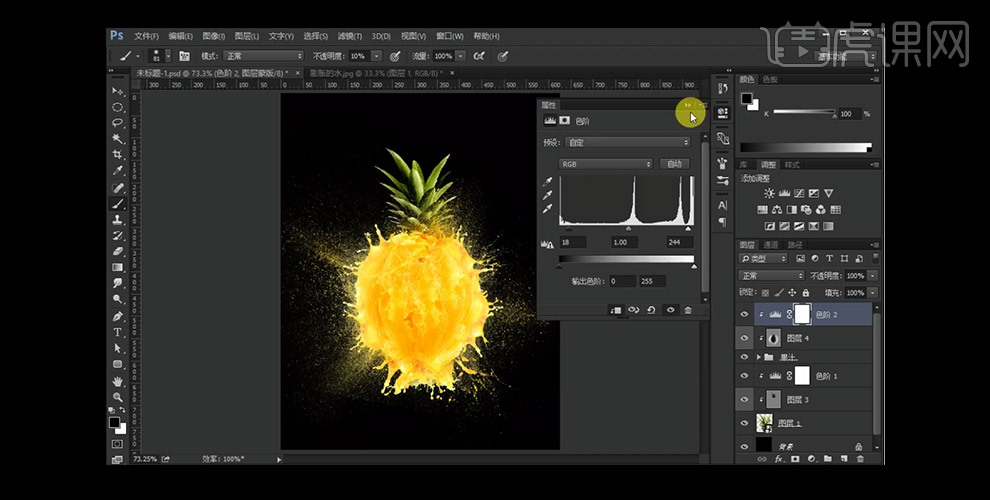
11. 按【ctrl+alt+shift+E键】盖印图层,将图层转为智能对象,打开【Camera Raw滤镜】设置参数;
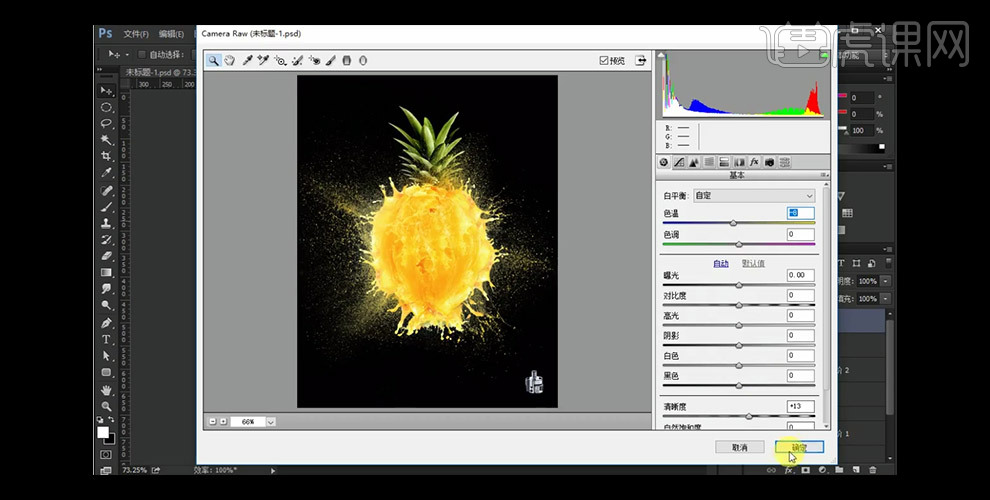
12. 选择【滤镜】-【其他】-【自定】设置参数;
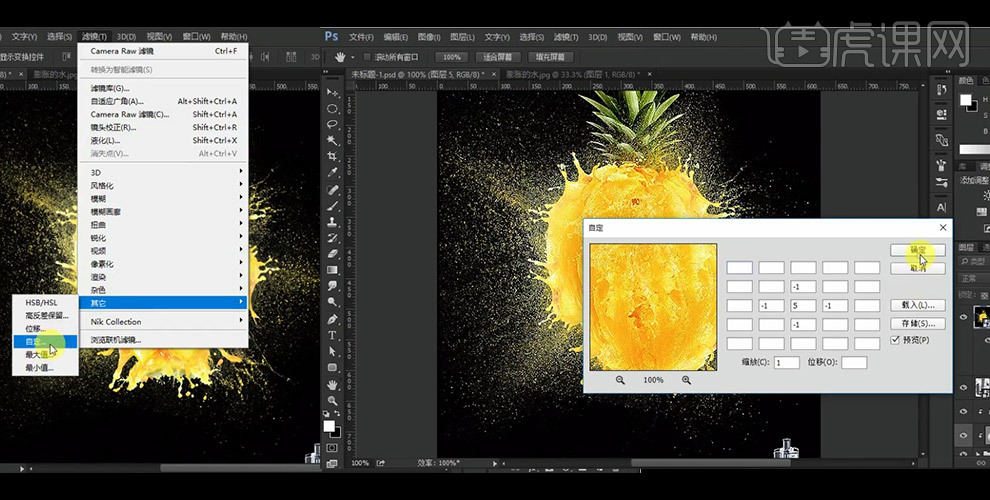
13. 到这里菠萝汁海报就做好了。

PS怎么把山林女刺客特效合成
1、 【打开】PS软件,【新建】740×1080像素画布,【Ctrl+O】打开素材,将背景素材拖入画布中,【Ctrl+T】切换到自由变换工具,【水平翻转】,按住【Alt+Shift】调整素材大小和位置。【C】切换到裁剪工具。
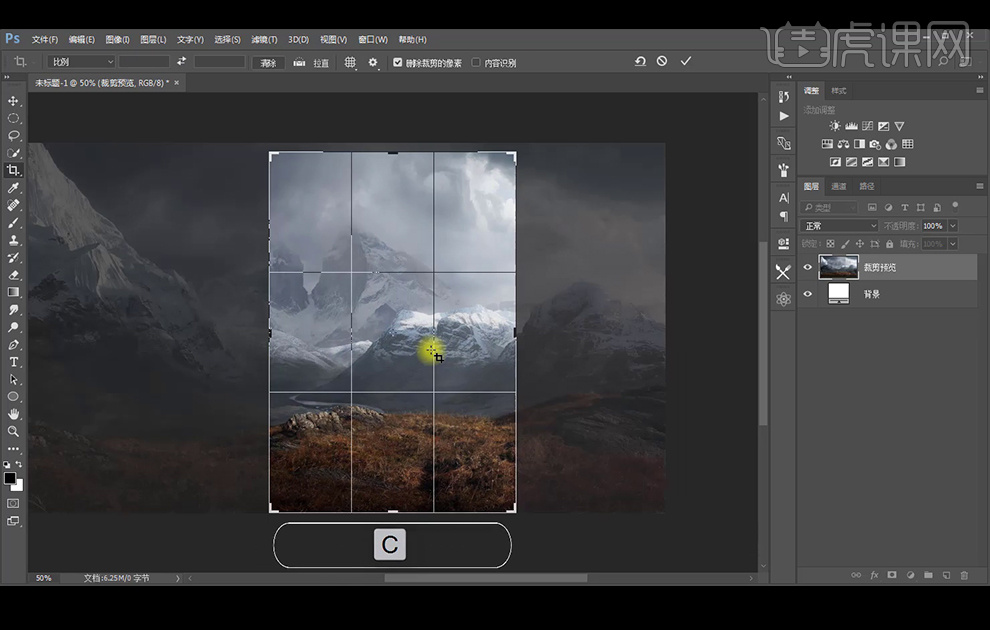
2、按【Enter】完成裁剪,再添加【色阶】调整。
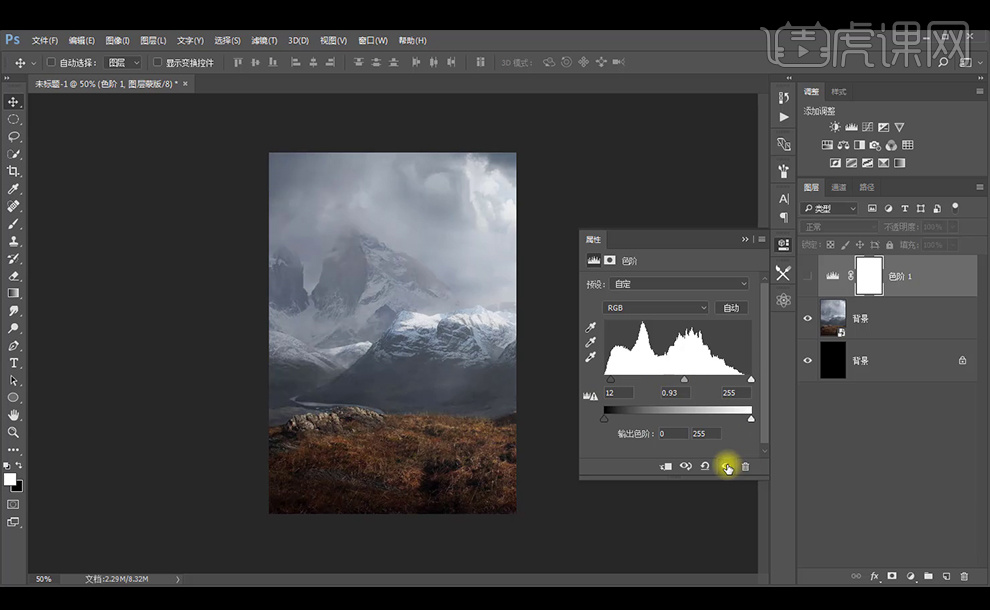
3、【新建】图层,白色【画笔工具】涂抹,改图层模式为【柔光】,降低不透明度。
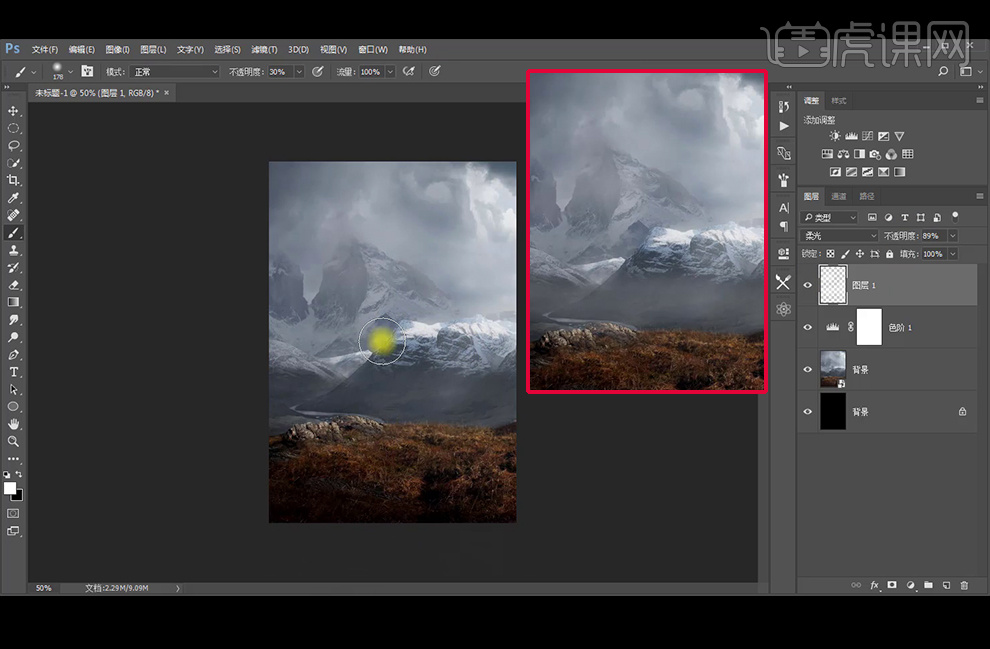
4、添加【曲线】图层调整。
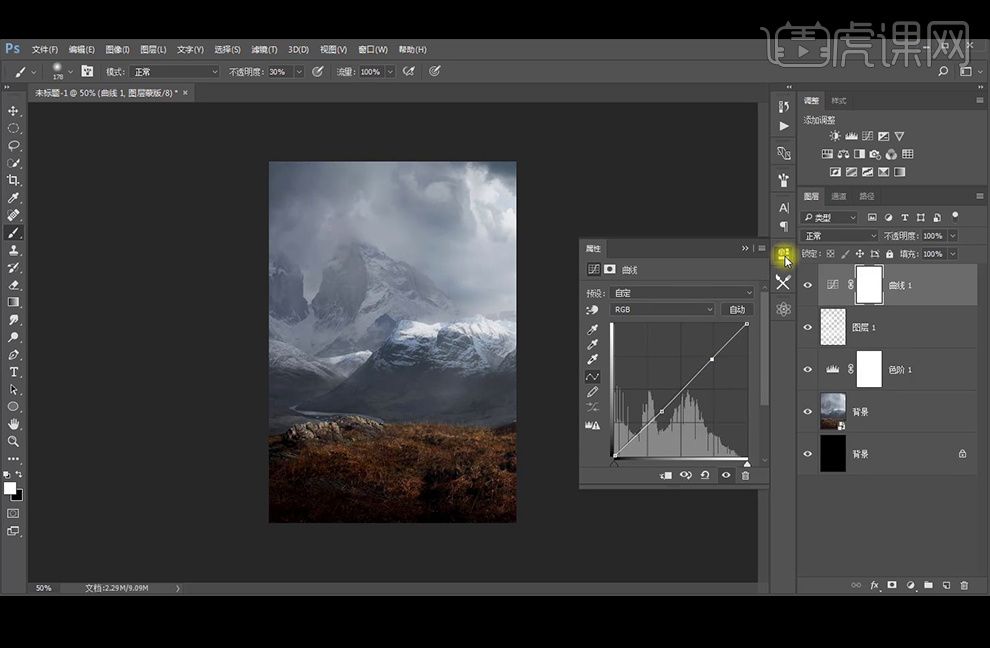
5、将人物素材拖入画布中,【Ctrl+T】切换到自由变换工具,【水平翻转】,【复制】人物素材栅格化图层后,【Ctrl+单击图层缩略图】调出人物的选区后,再将其【垂直翻转】至下方,【斜切】处理,
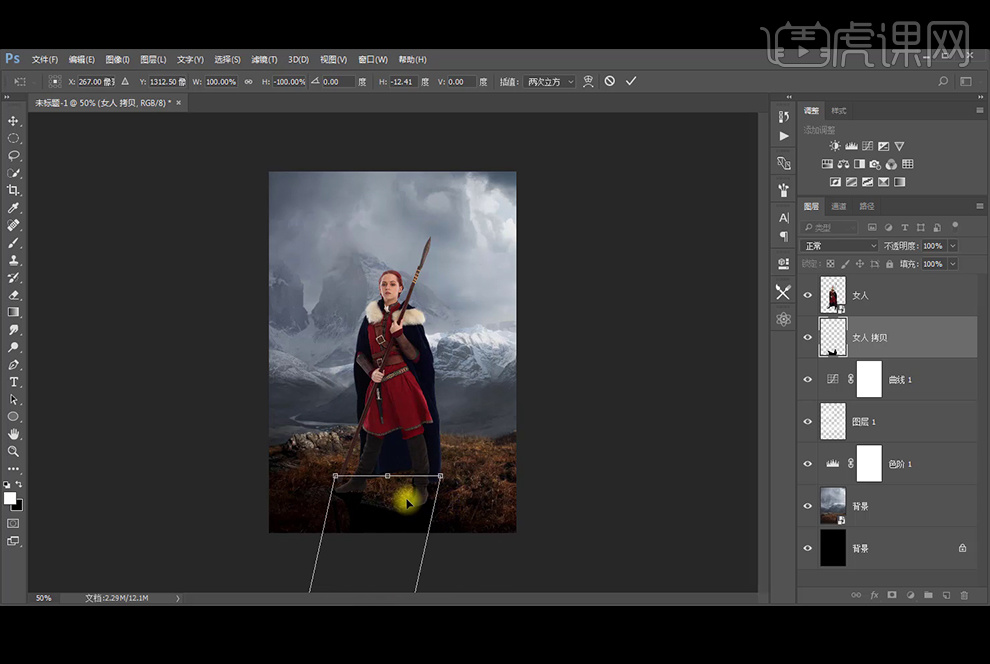
6、再执行【高斯模糊】,降低不透明度,再【新建】图层。
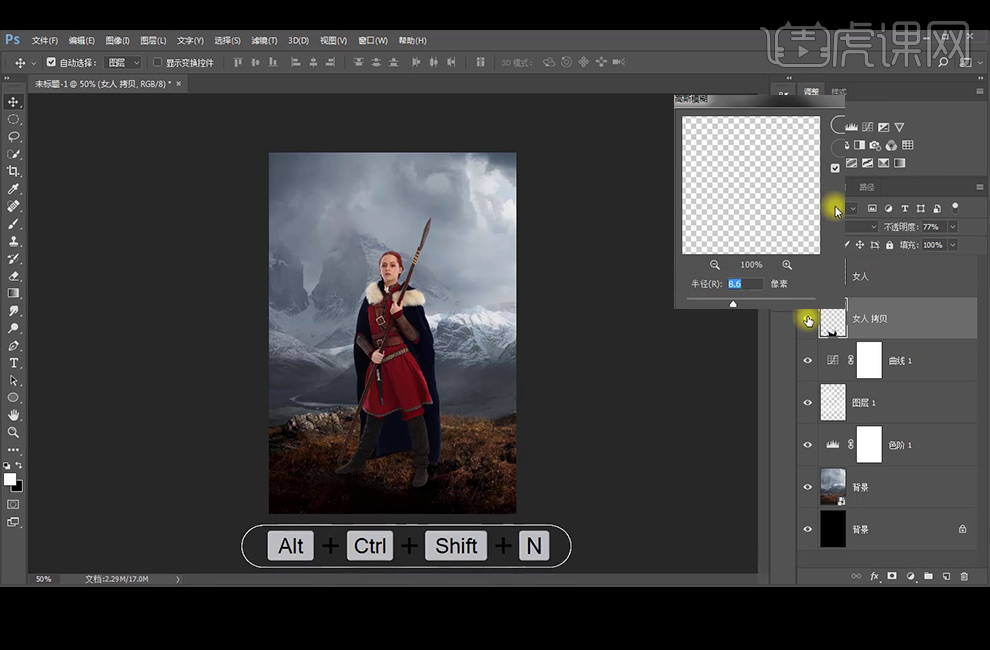
7、直接使用黑色画笔涂抹脚底,【Ctrl+E】合并两个图层。降低不透明度。
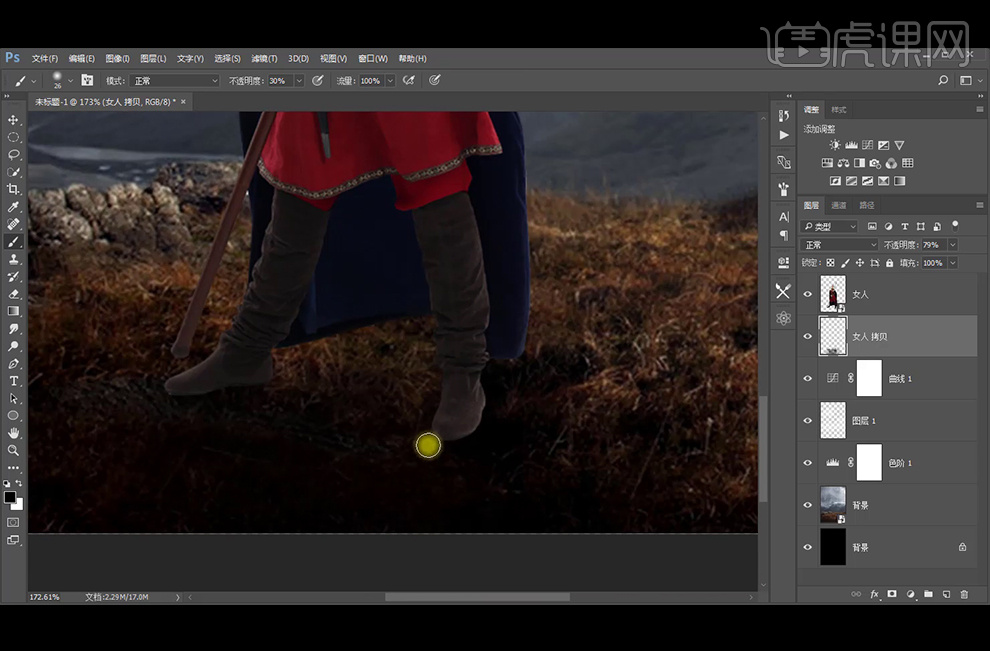
8、在人物图层上方添加【色阶】调整。
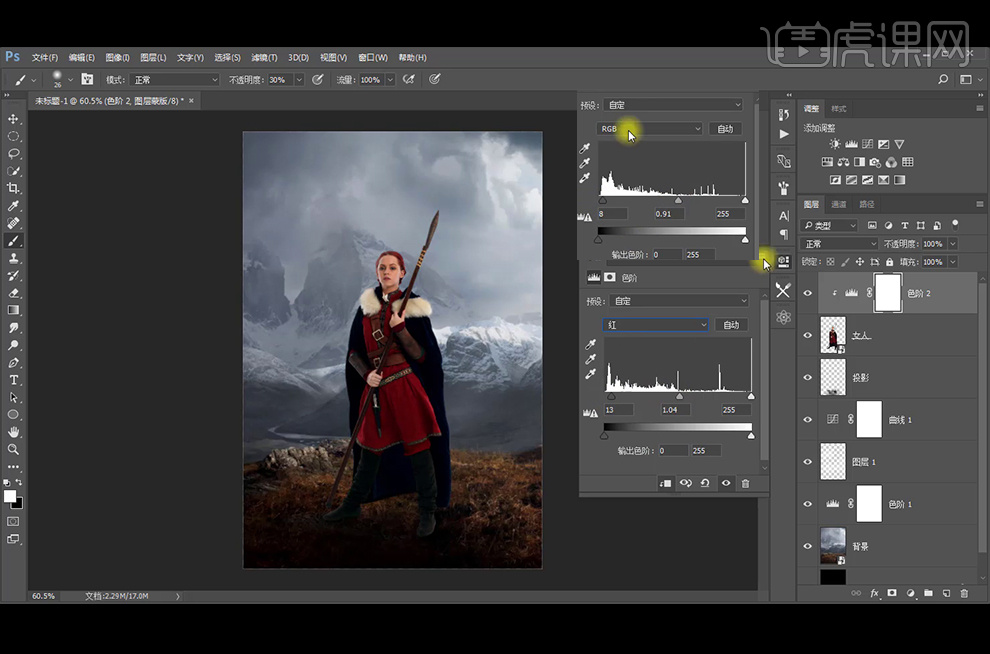
9、再添加【曲线】增强对比度。
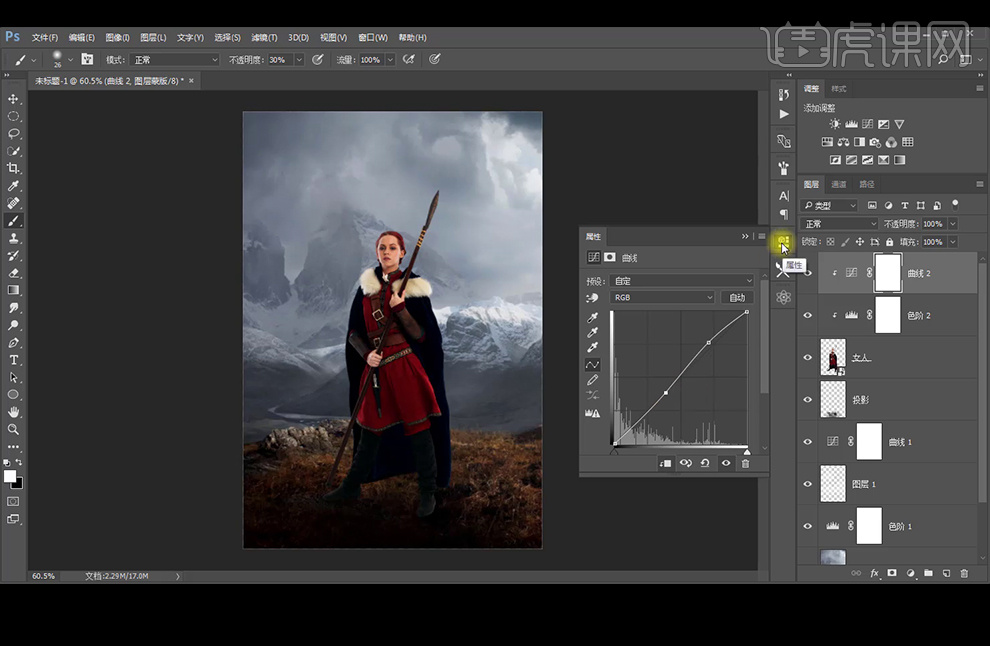
10、【新建】中性灰的叠加图层,按【O】切换到减淡工具和加深工具涂抹人物,使其更有明暗变化。
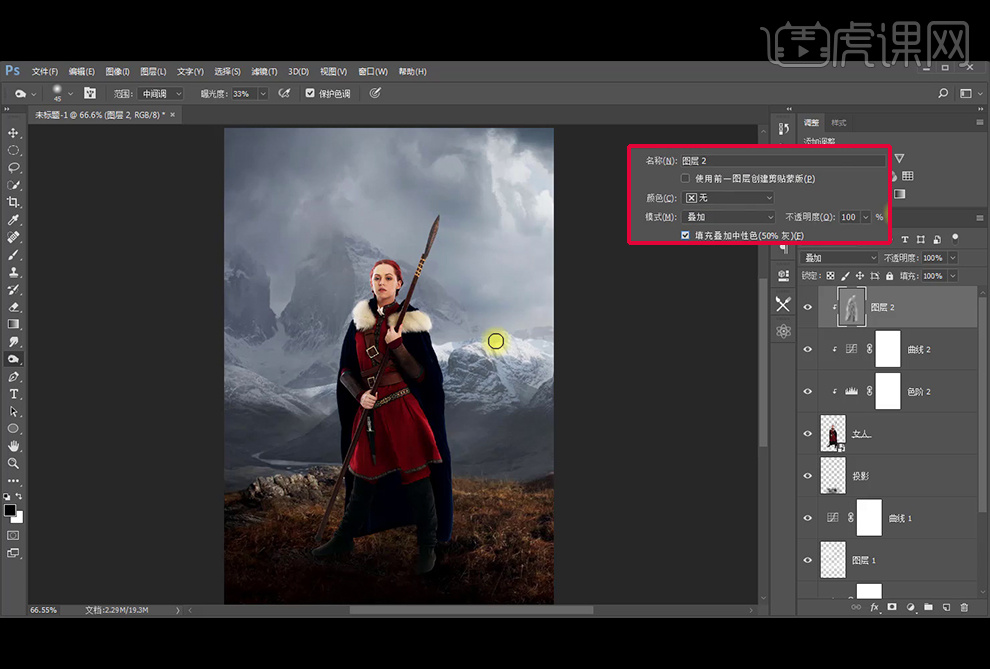
11、【拖入】光素材,改图层模式为【滤色】,【新建】图层,【G】切换到渐变工具,调整颜色后,拉出径向渐变。

12、图层模式为滤色,降低不透明度,放在之前的光上方。
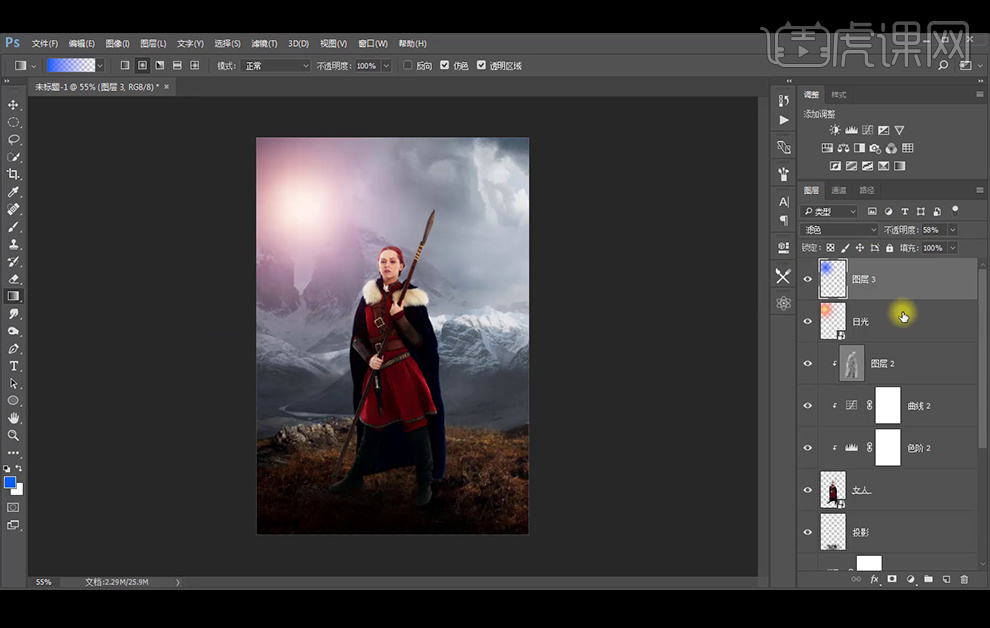
13、两个光图层编组名为太阳,【新建】图层,图层模式改为柔光,在人物图层上创建剪切蒙版,涂抹人物的亮部,降低不透明度。
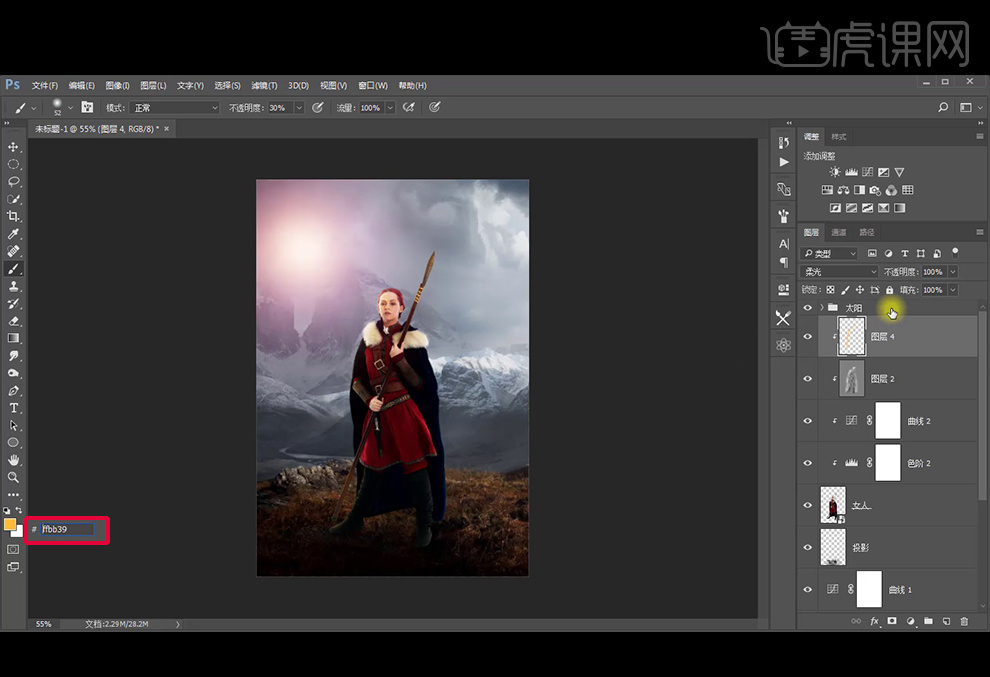
14、【拖入】火焰素材,改图层模式为【滤色】,降低不透明度。
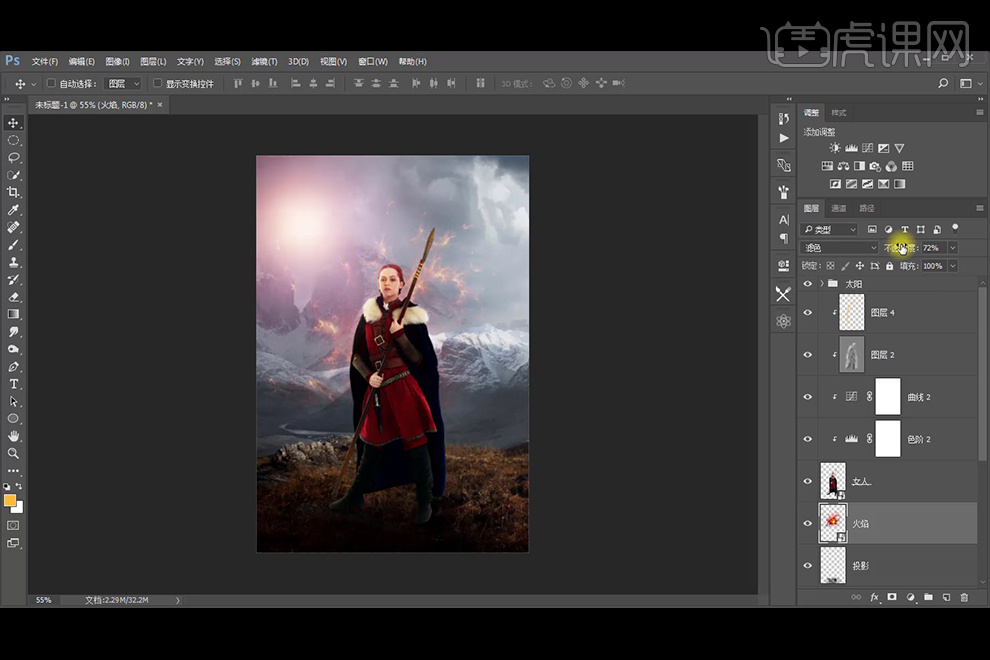
15、【拖入】鸟的素材,降低不透明度。

16、【新建】图层,白色画笔涂抹人物下方,降低不透明度。
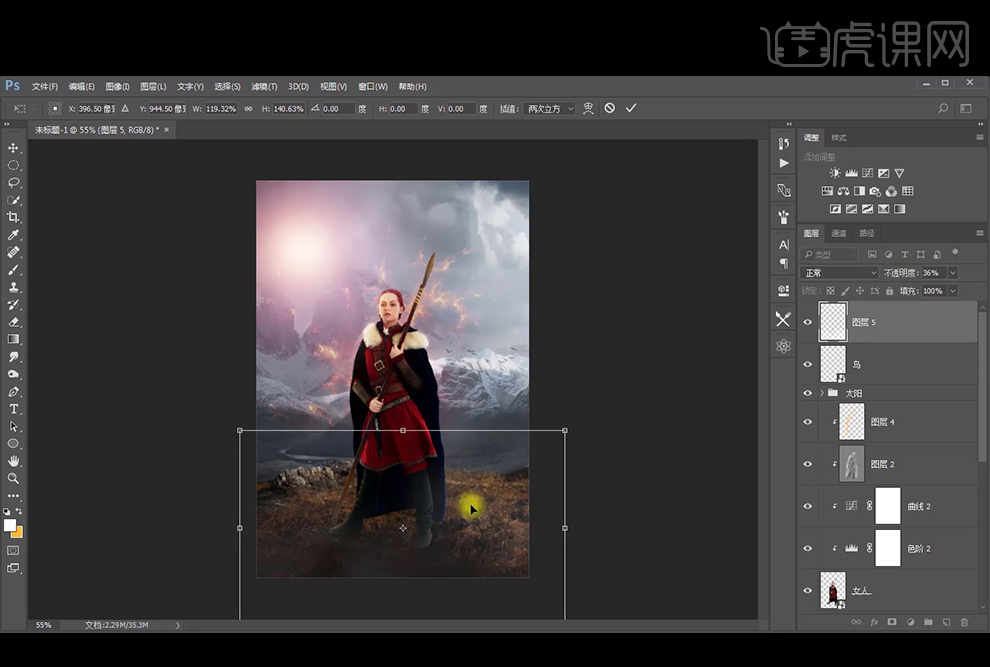
17、【新建】图层,填充黑色到透明渐变,从画面底部向上。降低不透明度。
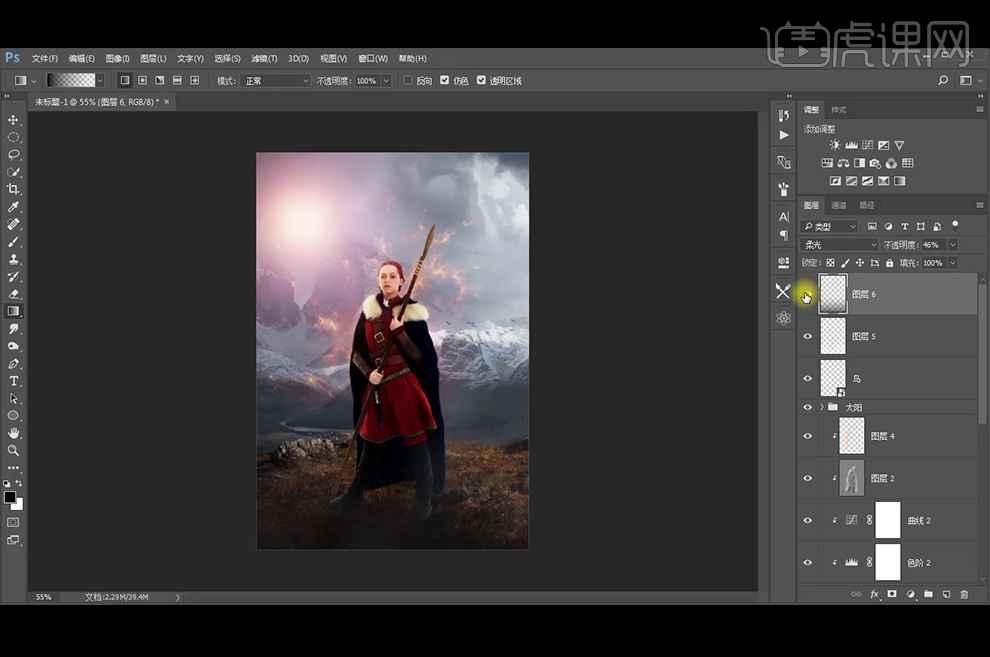
18、添加【色阶】和【曲线】调整颜色。
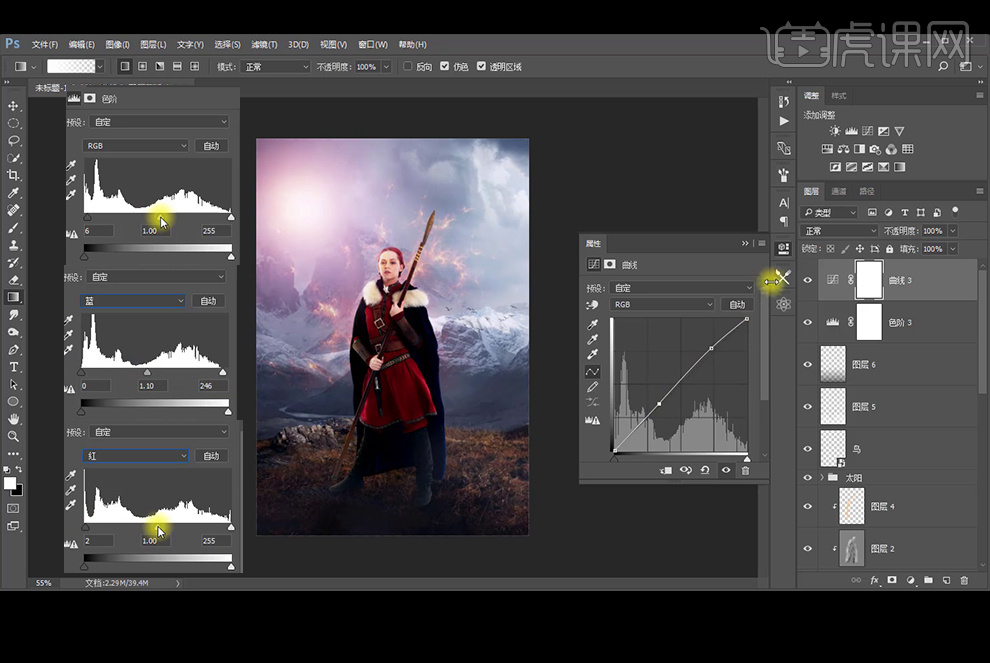
19、添加【色彩平衡】调整颜色。
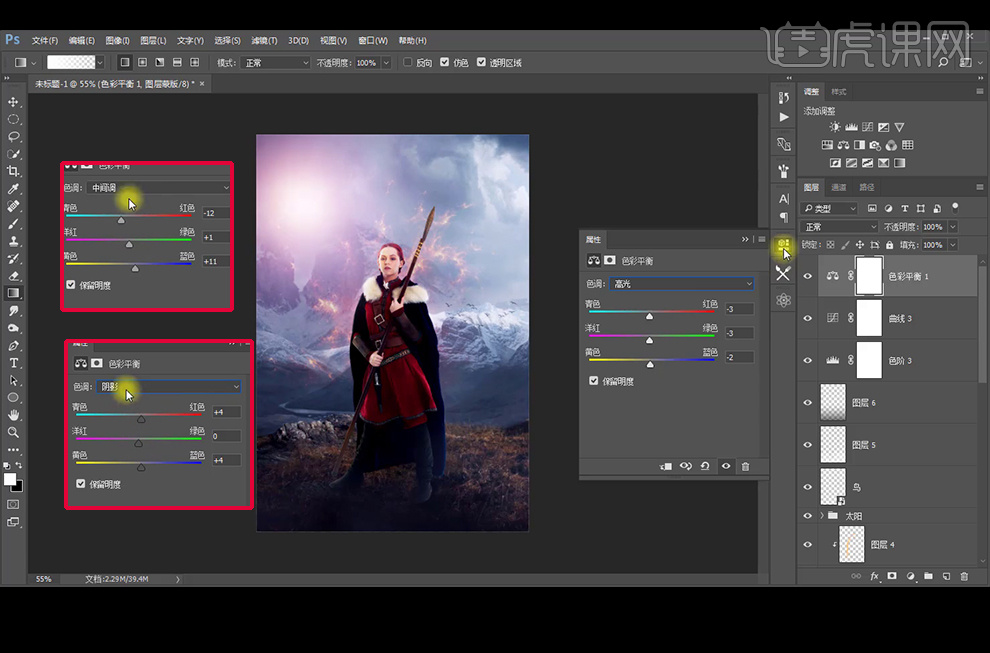
20、按【Ctrl+Shift+Alt+E】盖印图层,【Ctrl+Shift+A】调出【Camera Raw】滤镜调整。
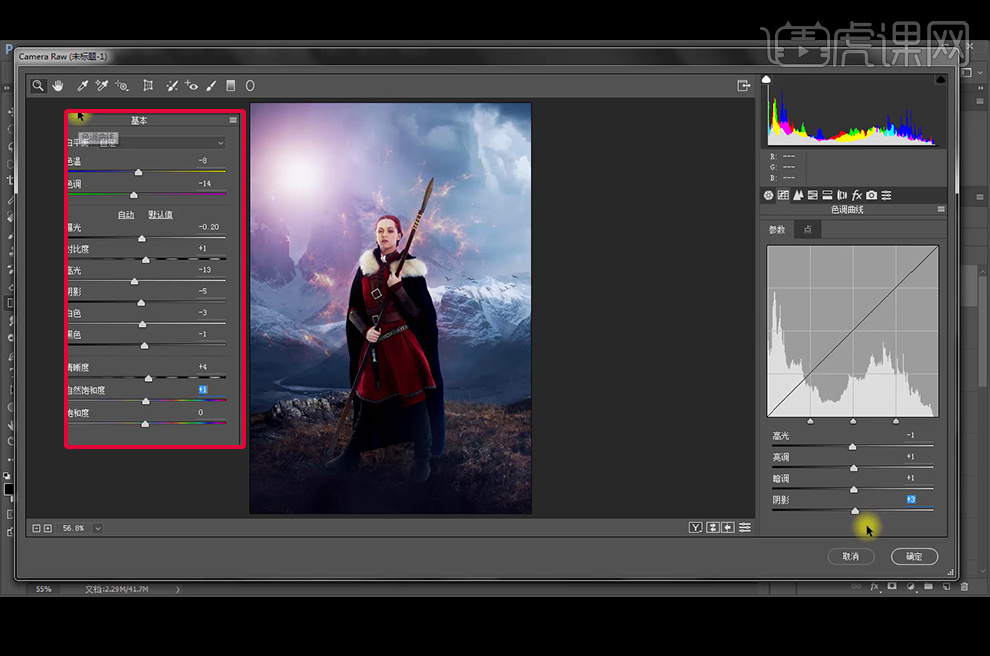
21、使用插件滤镜【Nik collection】-【color Efex Pro4】。

22、降低图层不透明度为64%。再【新建】图层,填充黑色,降低不透明度为10%。

23、最终效果如图和知识点如图。
如何使用PS进行特效场景合成
1.打开PS,新建画布,置入场景素材和人物素材;
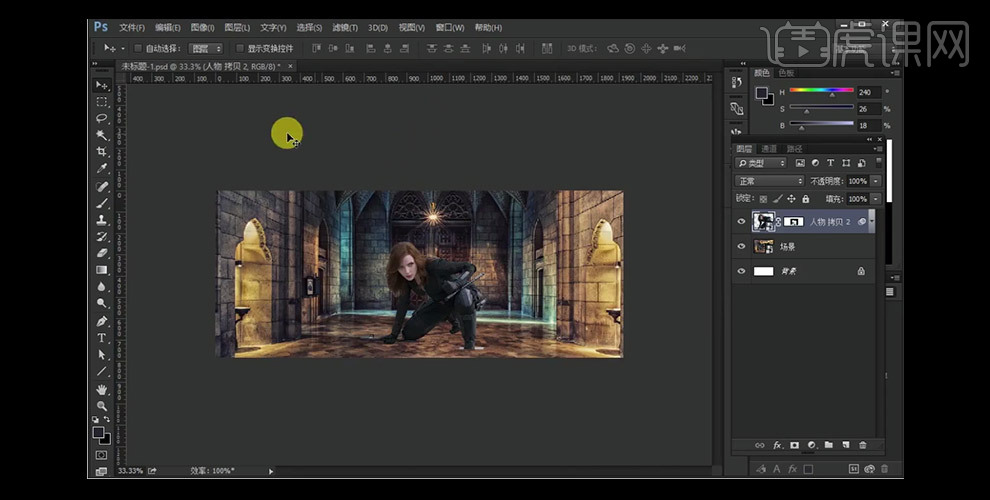
2.新家画布,使用直线工具,画一条黄色直线,然后打开高斯模糊设置参数;
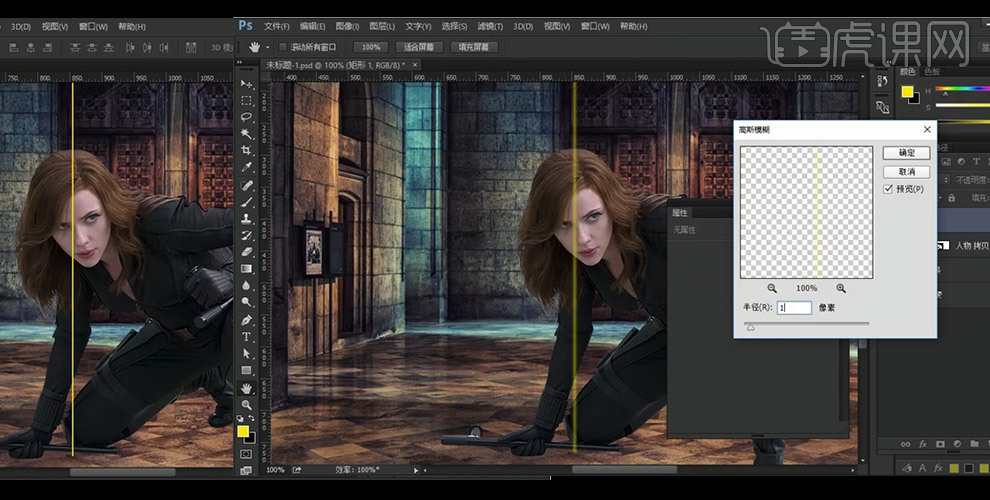
3.打开图层样式,选择外发光,设置参数,然后置入爆炸特效素材,图层模式为滤色,调整到合适的大小和位置;
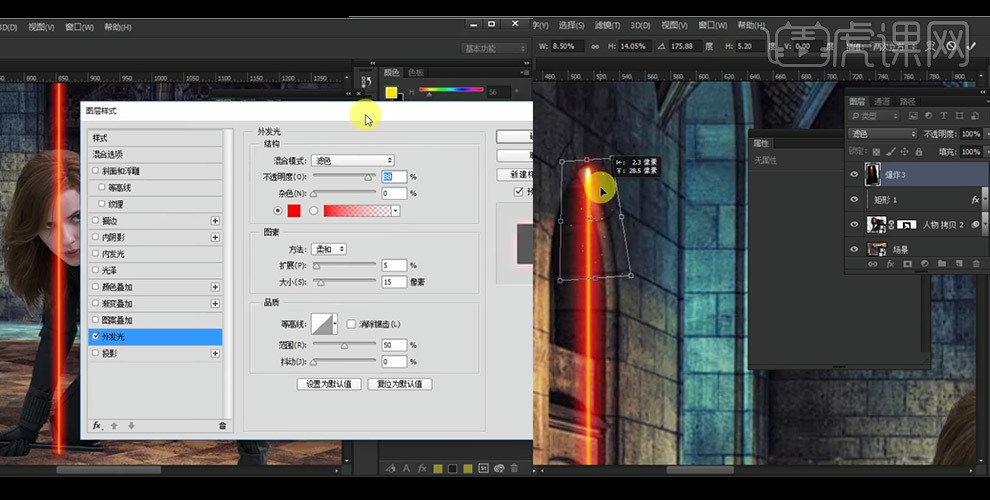
4.新建画布,使用烟雾画笔,前景色为白色,在画布上画出烟雾 ,调整到合适的位置和大小,混合模式为柔光,然后复制两层;
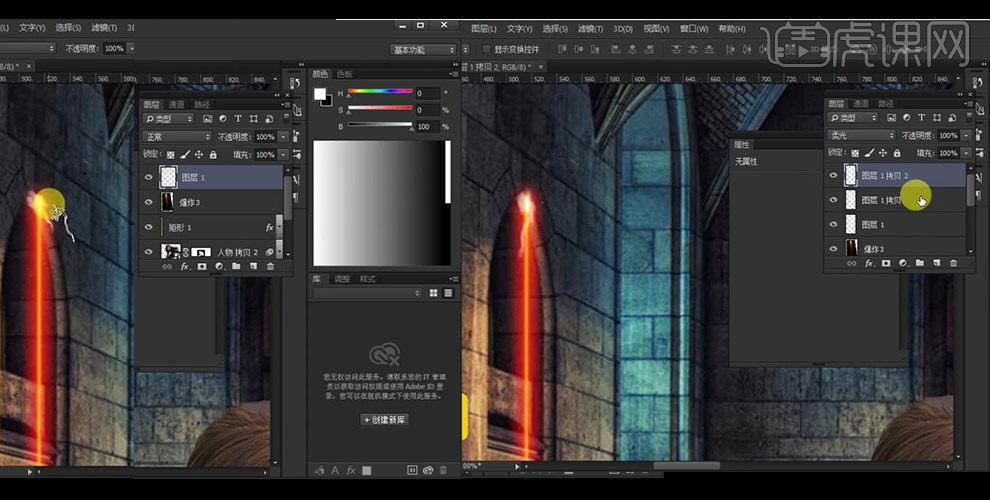
5.将三个烟雾图层合并;
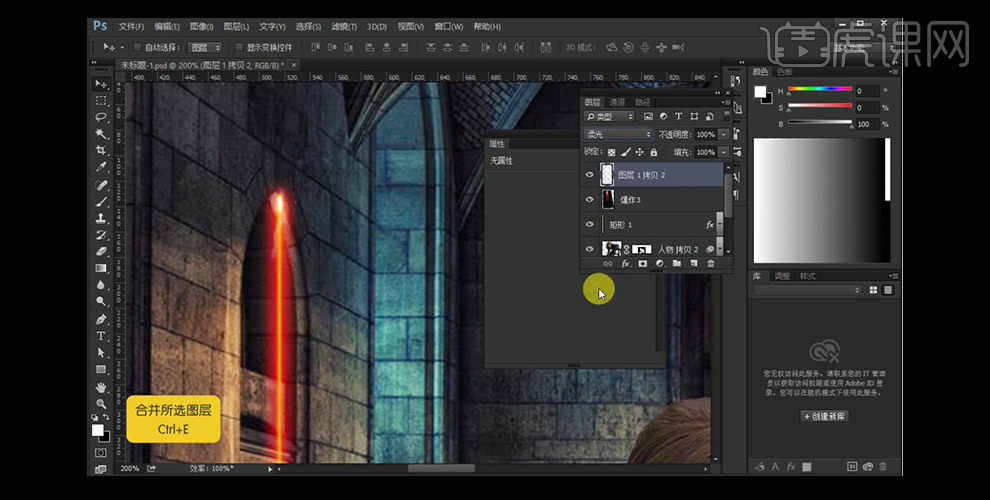
6.再次置入爆炸素材,混合模式为滤色,调整到合适的位置和大小,然后将上端所有烟雾图层复制一层移动到下方,一根红外线就做好了;
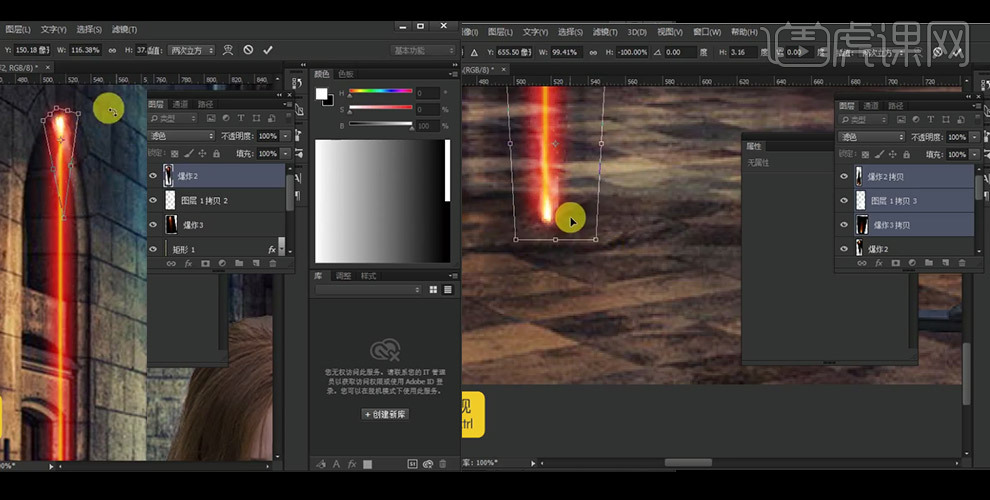
7.复制多个红外线图层,调整到合适的位置,效果如图所示;
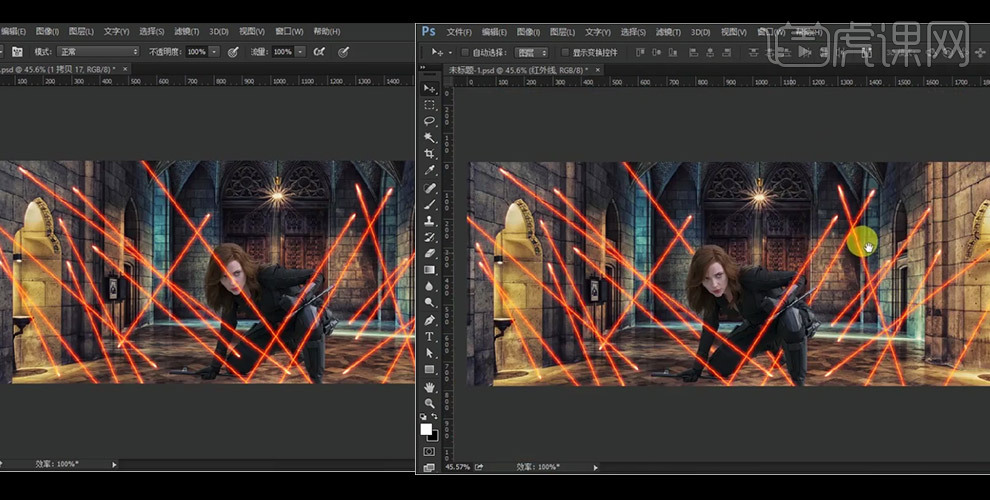
8.置入爆炸素材,将混合模式改为滤色,调整到合适的位置;
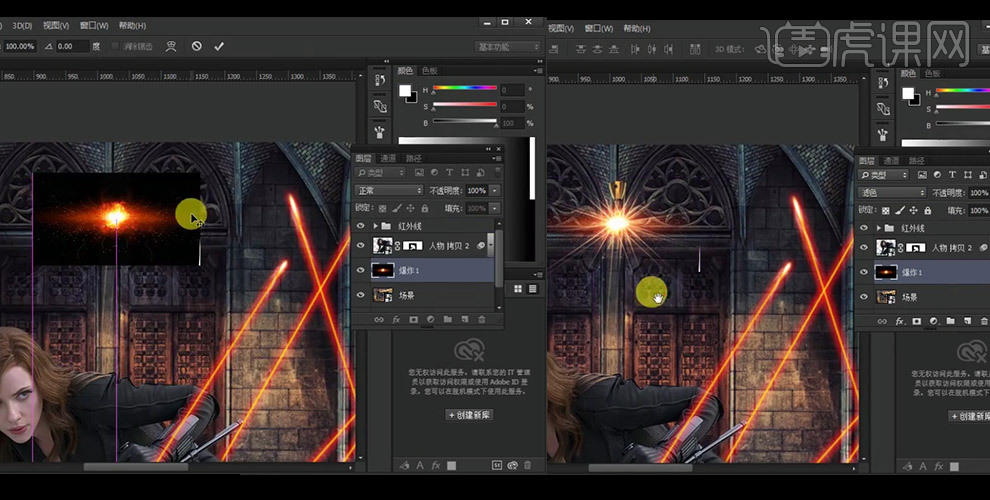
9.在场景素材上新建图层,图层模式为滤色,使用画笔,前景色为橘黄色,然后在两边门洞处画出照射的光,然后继续新建图层,图层模式为叠加,使用画笔,前景色为橘黄色,然后继续在两边门洞处画出照射的光;
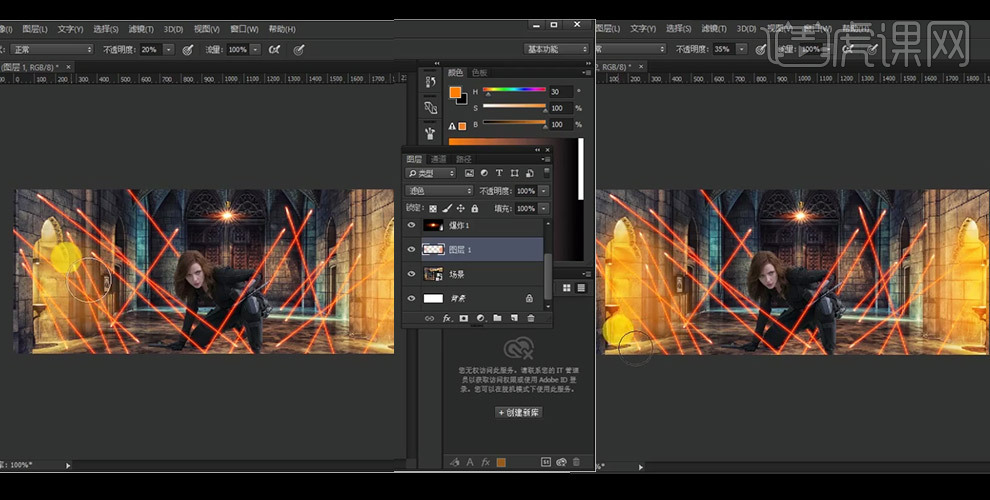
10继续上一步骤,新建图层,图层模式为叠加,使用画笔,前景色为白色,然后继续在两边门洞处画出白光,继续新建图层,图层模式为线性减淡,使用画笔,前景色为白色,然后继续在两边门洞处画出白光;
.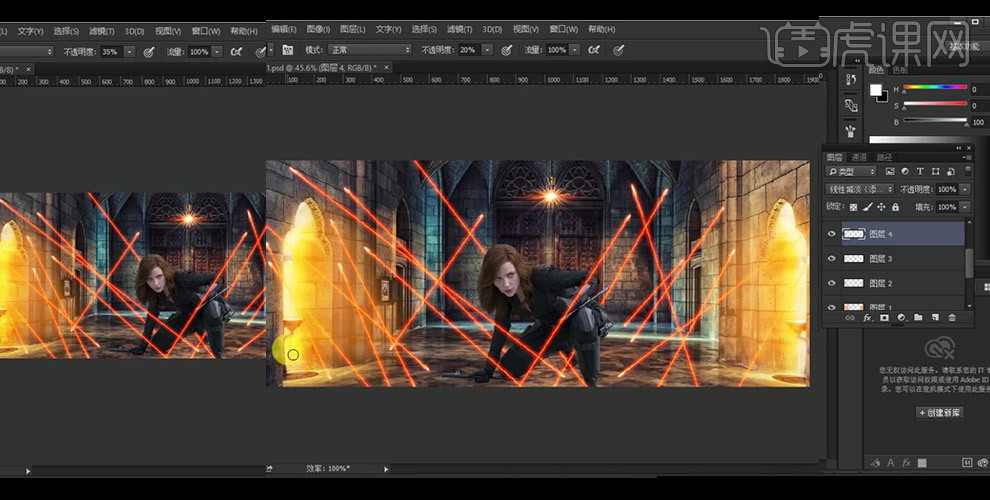
11.选中最后的白光图层,打开高斯模糊设置参数;
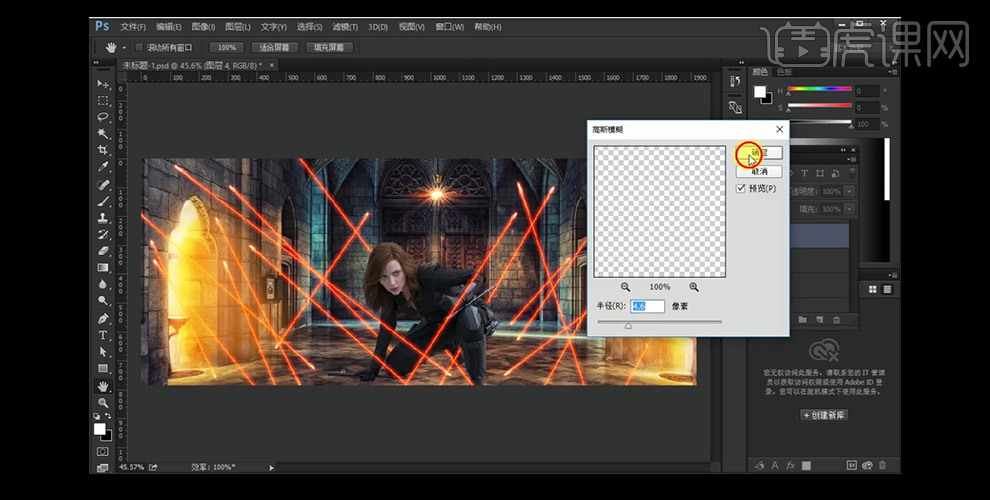
12.将人物图层复制一个,将图层翻转,调整到合适位置,图层模式改为叠加,降低不透明度,作为人物的倒影;
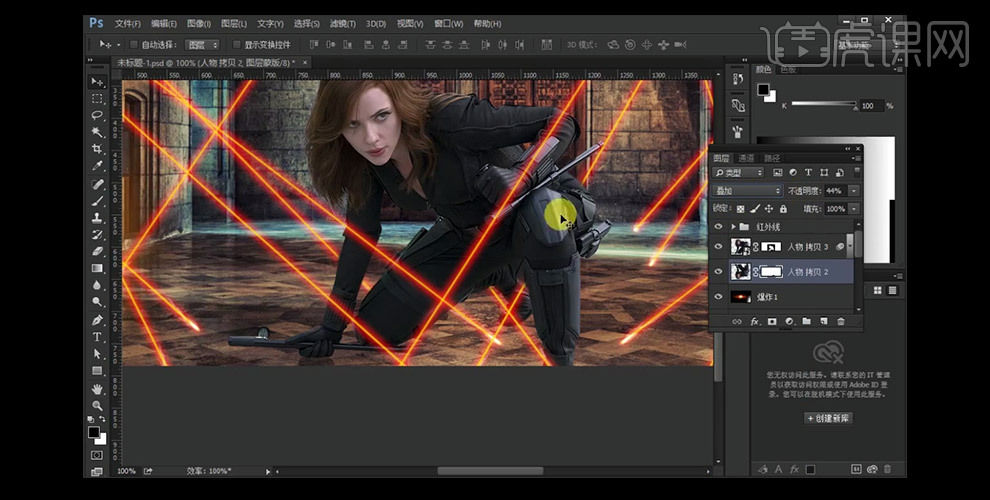
13.在人物图层下新建空白图层,图层模式为正片叠底,使用黑色画笔,在人物与地面接触的地方画出阴影;
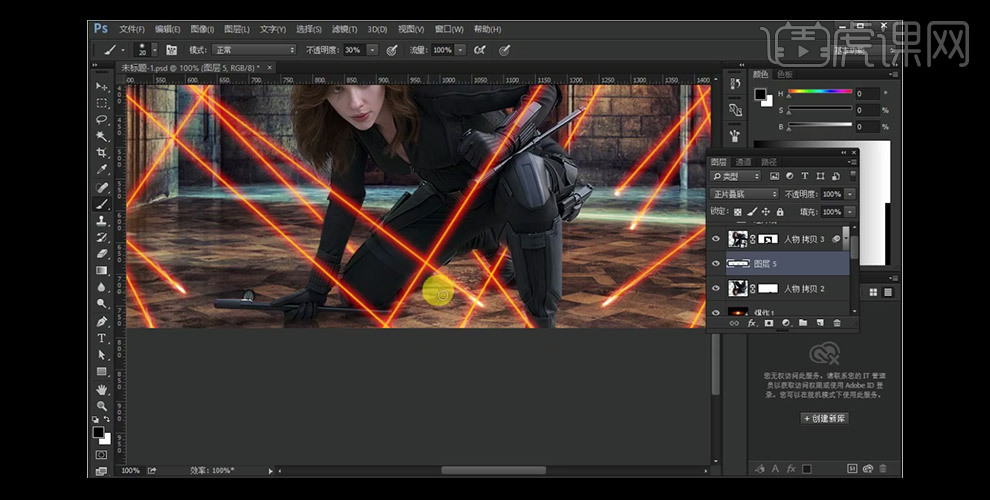
14.在人物图层上新建空白图层,创建剪切蒙版,图层模式为滤色,使用画笔工具,前景色为橘黄色,在人物身体边缘涂抹出光照射的效果,继续新建空白图层,创建剪切蒙版,图层模式为滤色,使用画笔工具,前景色为橘黄色,在人物身体边缘涂抹出光照射的效果;
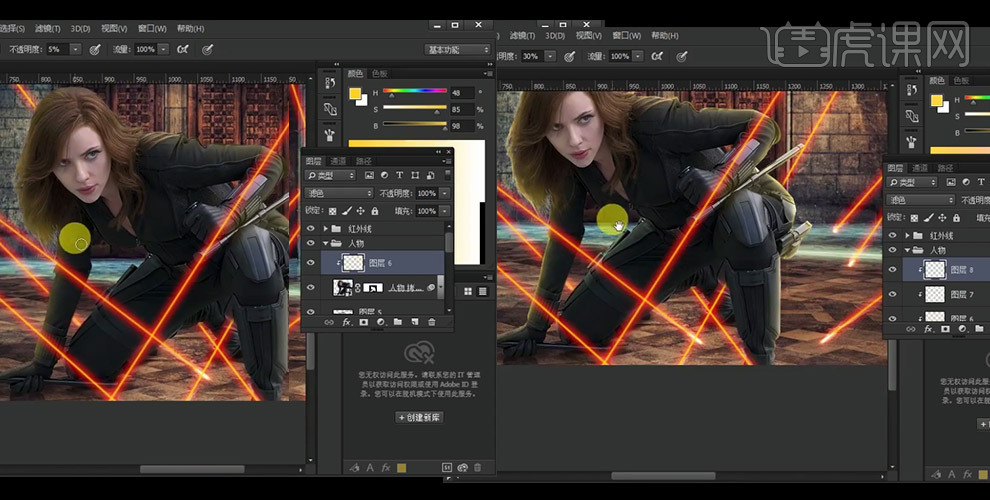
15.在人物图层上创建色彩平衡图层,设置中间调和高光参数;
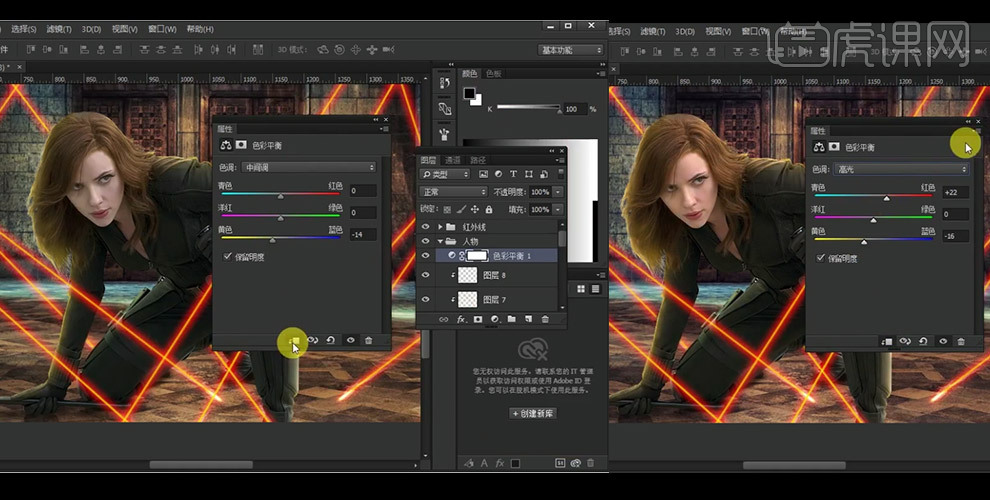
16.在场景图层上创建色彩平衡图层,设置参数;
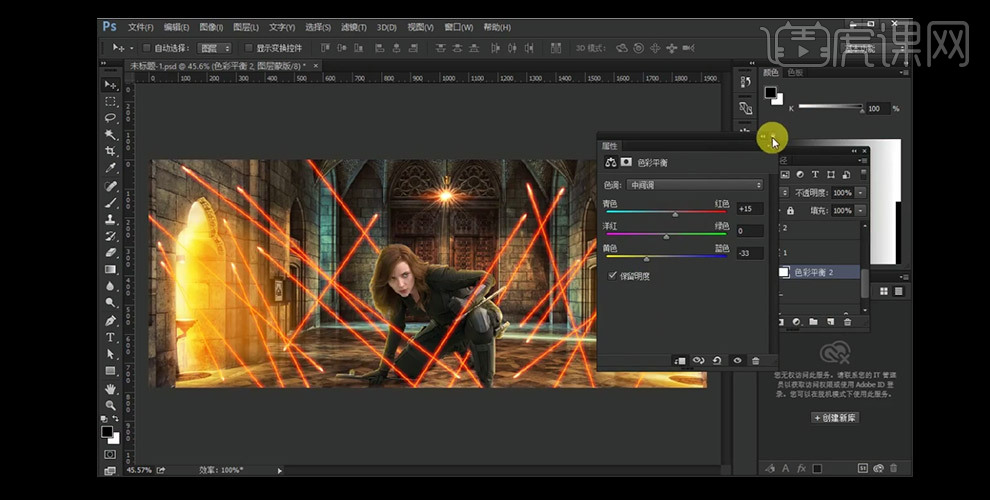
17.在人物图层上新建灰色图层,图层模式为柔光,创建剪切蒙版,使用黑色画笔,在需要加深颜色的地方涂抹;
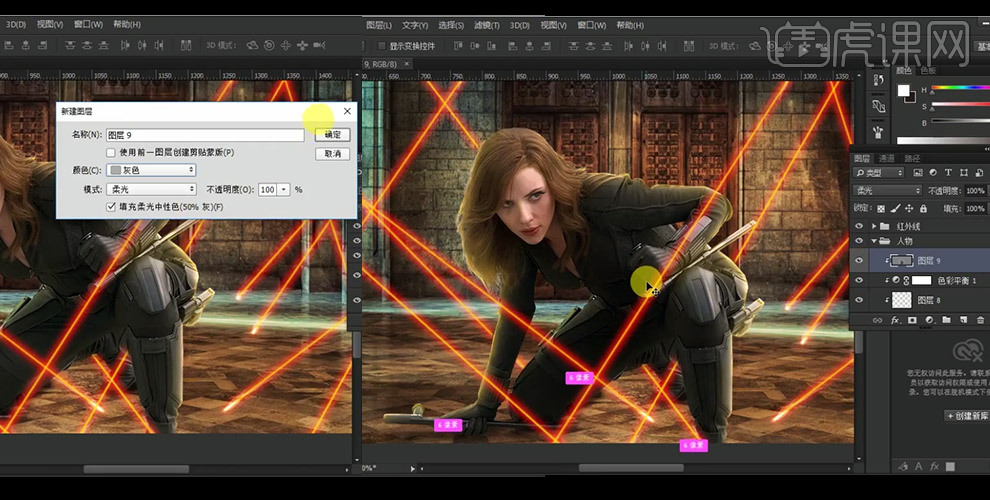
18.盖印图层,打开【Camera Raw滤镜】设置参数;
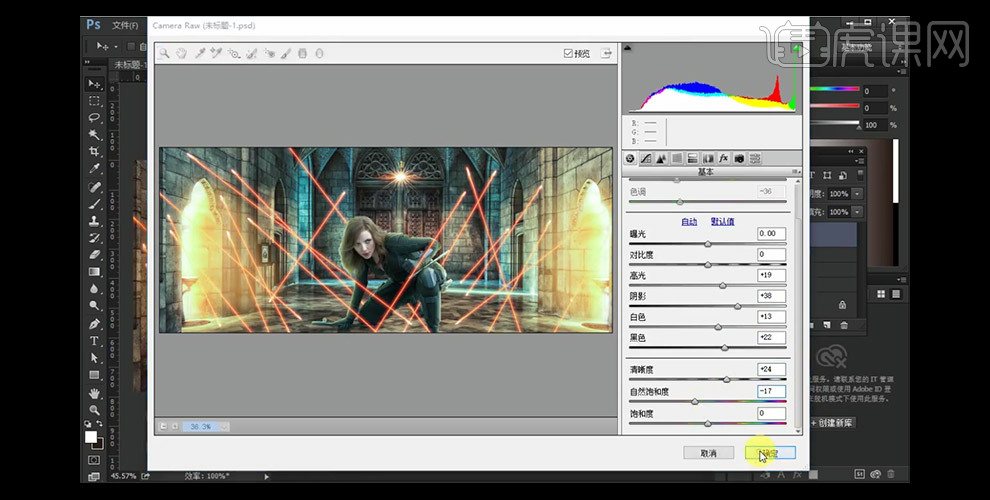
19.创建曲线图层,设置参数;
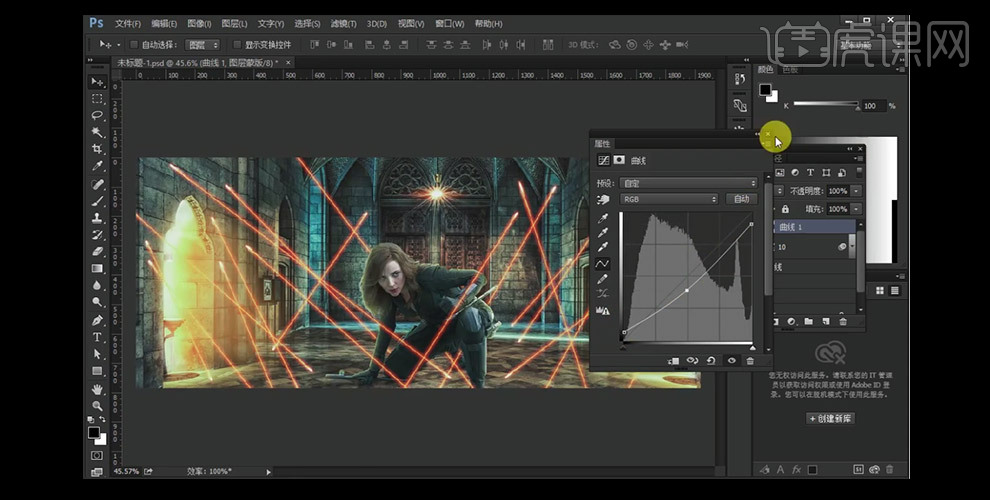
20.继续盖印图层,打开【Camera Raw滤镜】设置参数;
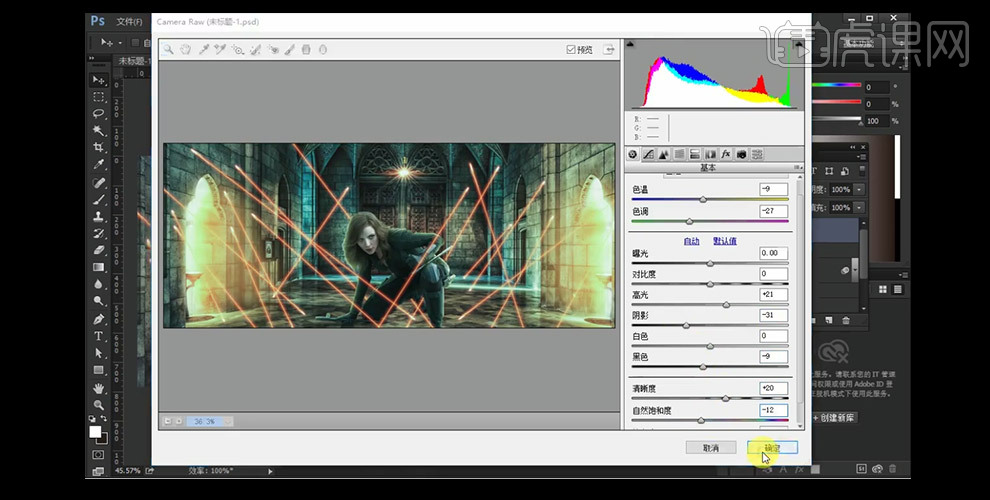
21.接着选择滤镜中的自定,设置参数;
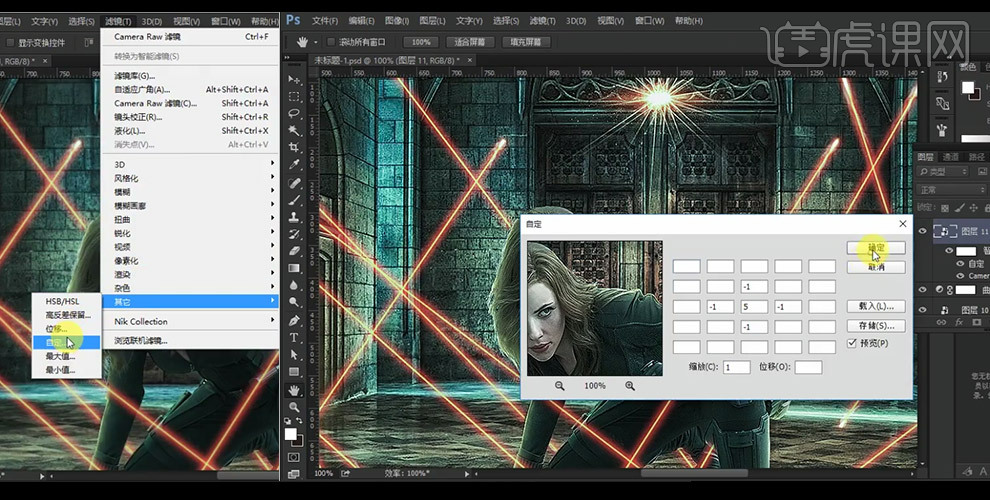
22.设置混合模式中的参数;
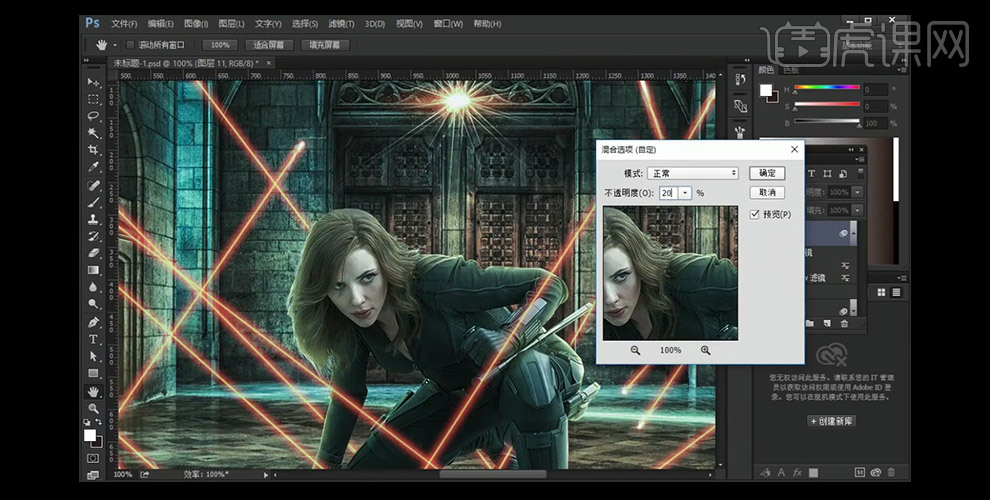
23.到这里,海报的设计就完成了。






