ps梦幻合成
os软件是目前合成最常用的软件之一,ps梦幻美人鱼场景的合成是有很多的重点的,尤其是对水平线的分析,光源的分析,手绘人鱼,调色校对颜色,锐化高反差保留这几个重点设计是要多多注意的,在设计的时候首先要打开我们准备好的画布,然后拖入我们的三个背景素材,使用软件当中的shift功能稼轩三个图层居中对齐并添加蒙版,下面让我们来详细的了解一下关于ps梦幻合成的知识介绍吧!

如何用ps合成手绘美人鱼梦幻场景上
1、先看本节课的内容。
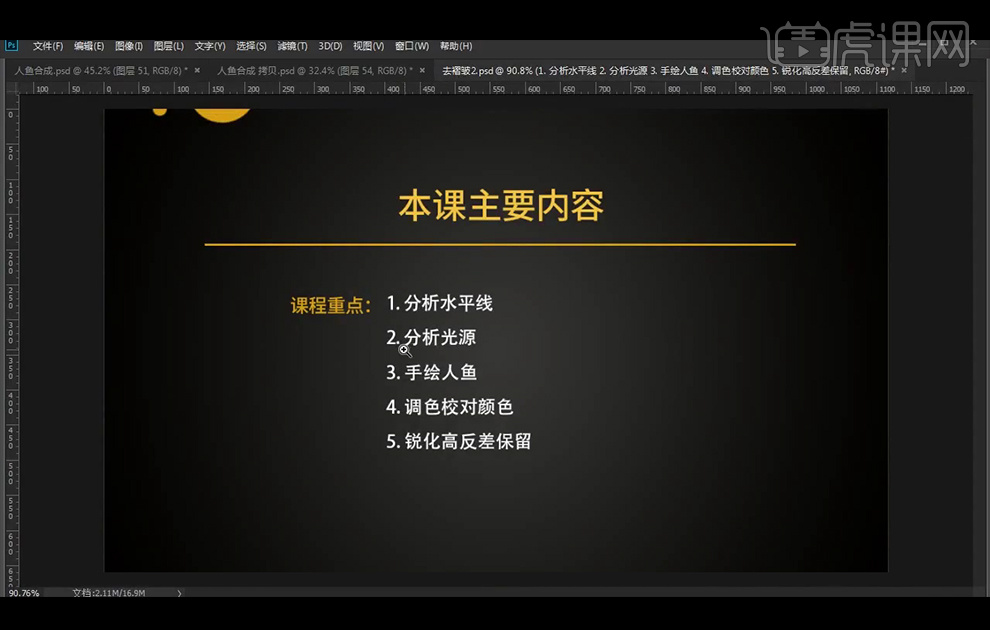
2、【打开】PS软件,【新建】2100×1400像素的画布,【拖入】如图所示的三个背景素材,【Shift】加选三个图层居中对齐后,添加【蒙版】调整。
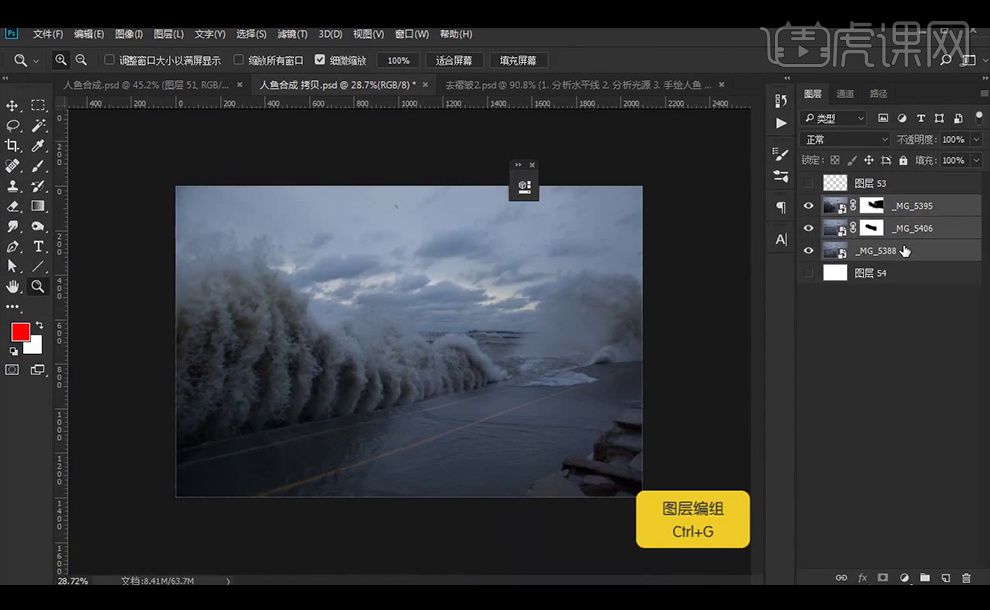
3、【Ctrl+G】图层编组后,【复制】图层组,并【合并】图层组命名为背景,【栅格化图层】后使用【Ctrl+T】-【透视】来调整图层。
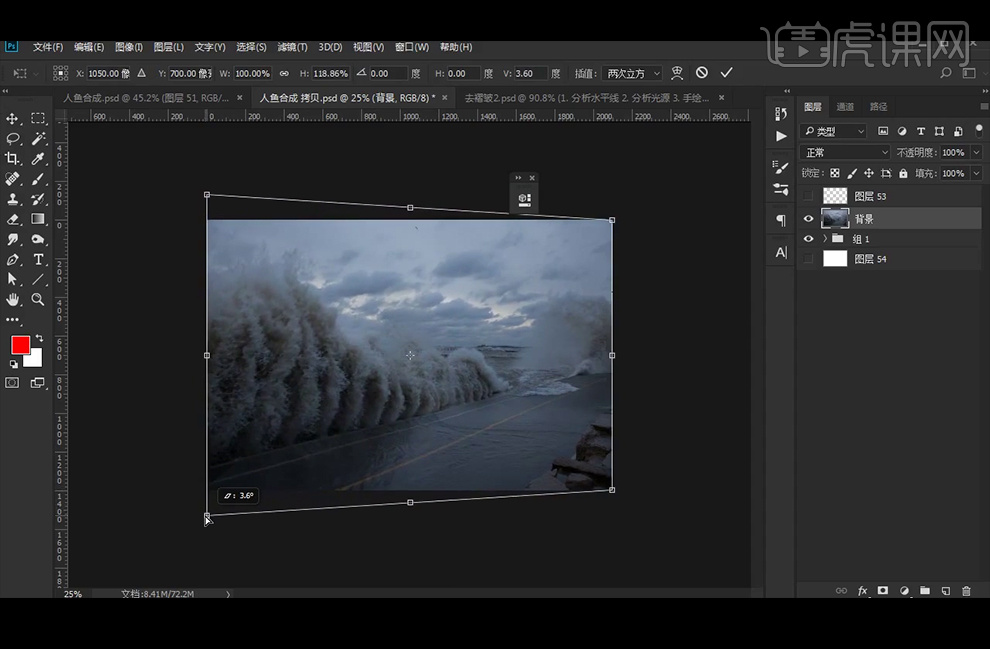
4、【污点修复工具】【仿制图章】【修补工具】将背景中的线条处理掉。【拖入】光源素材,改图层模式为强光。
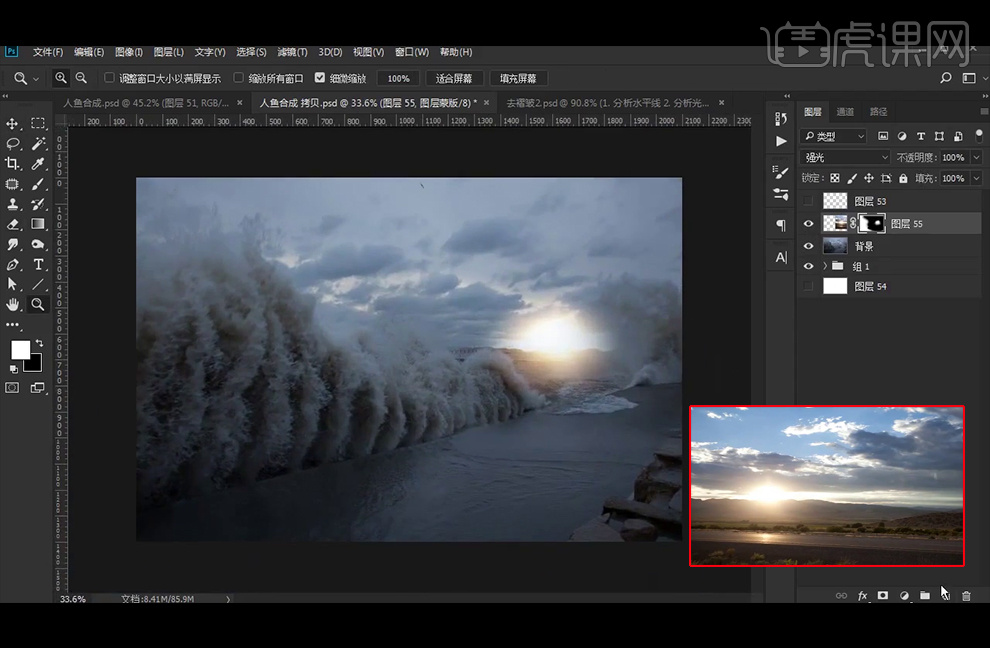
5、如图所示紫色是受光影响的受光处,黑色线条为背光处。
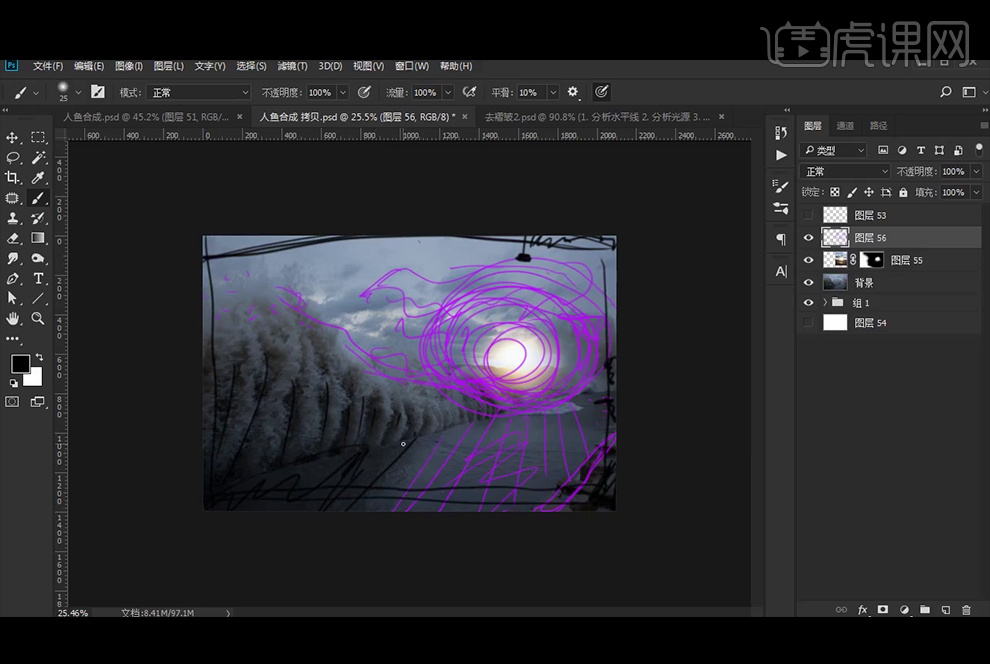
6、如图所示【新建】图层使用白色画笔绘制受光处,改图层模式为柔光,并添加【蒙版】调整。
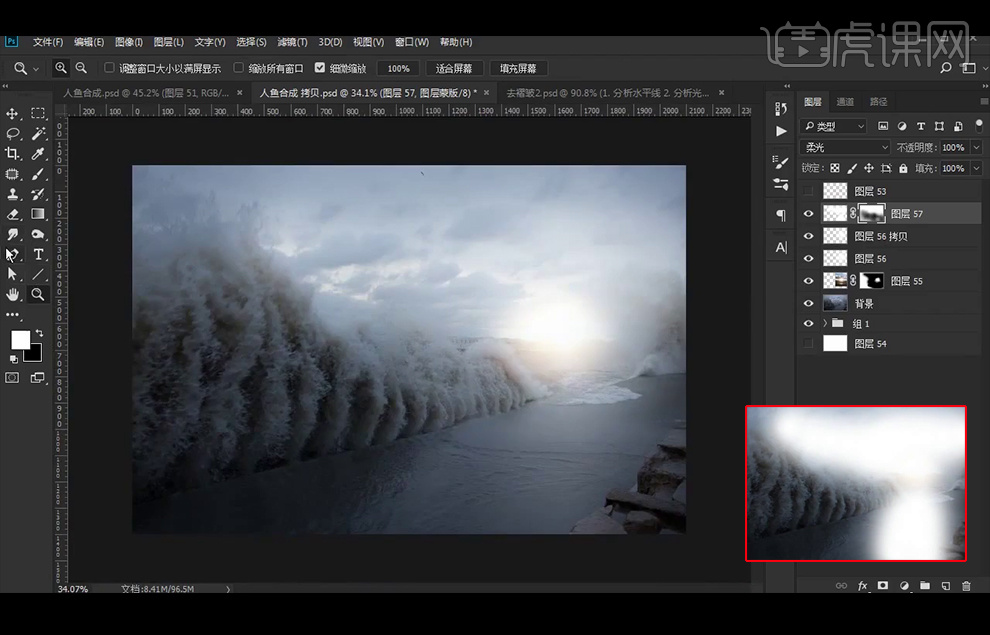
7、【套索工具】选择水面部分。
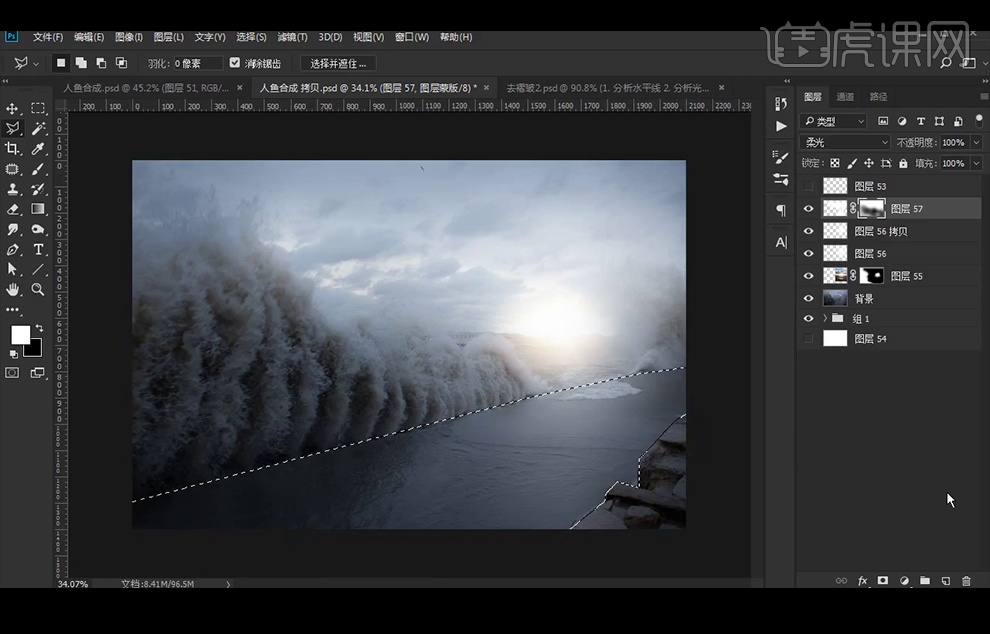
8、再添加【曲线】调整图层后添加【蒙版】,再执行【高斯模糊】滤镜。
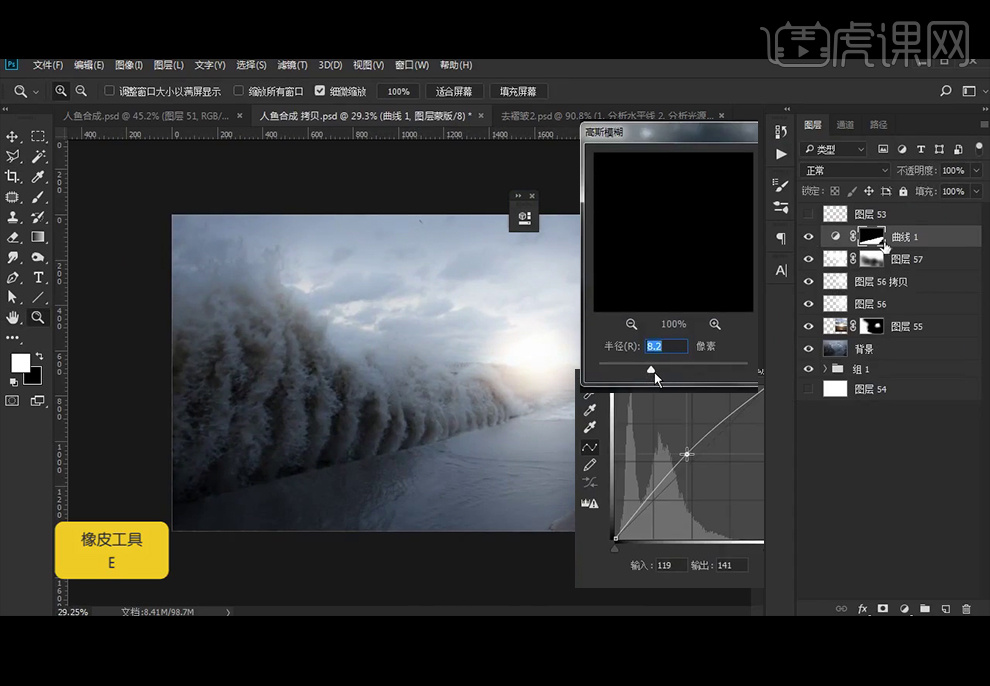
9、【画笔工具】绘制石头上的受光,改为柔光图层模式,执行26像素【高斯模糊】滤镜,再使用【钢笔工具】将多余部分选择后删掉。
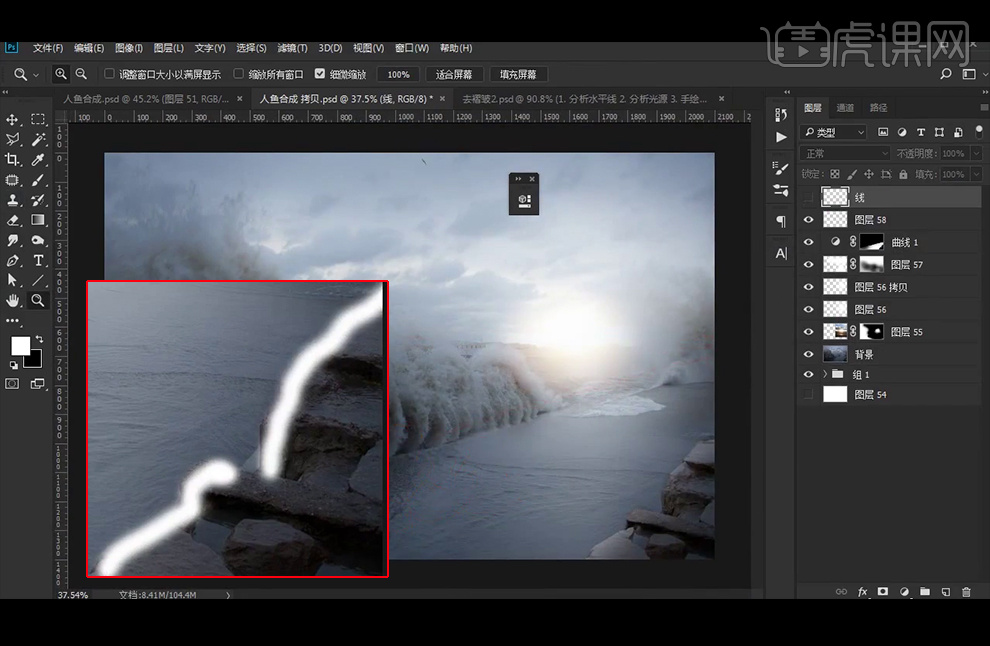
10、【拖入】鸟的素材,【矩形选框工具】将鸟选出后,【Ctrl+Shift+U】去色处理后,【Ctrl+L】调整色阶。
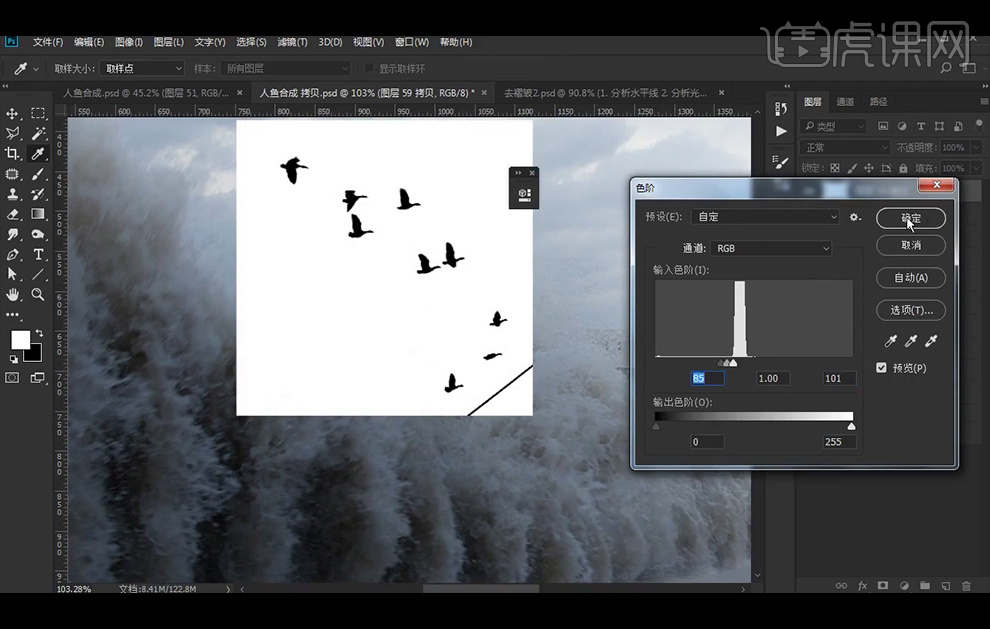
11、使用【魔棒工具】选择白色背景删除,电线部分直接用橡皮擦擦除,再改图层模式为正片叠底。
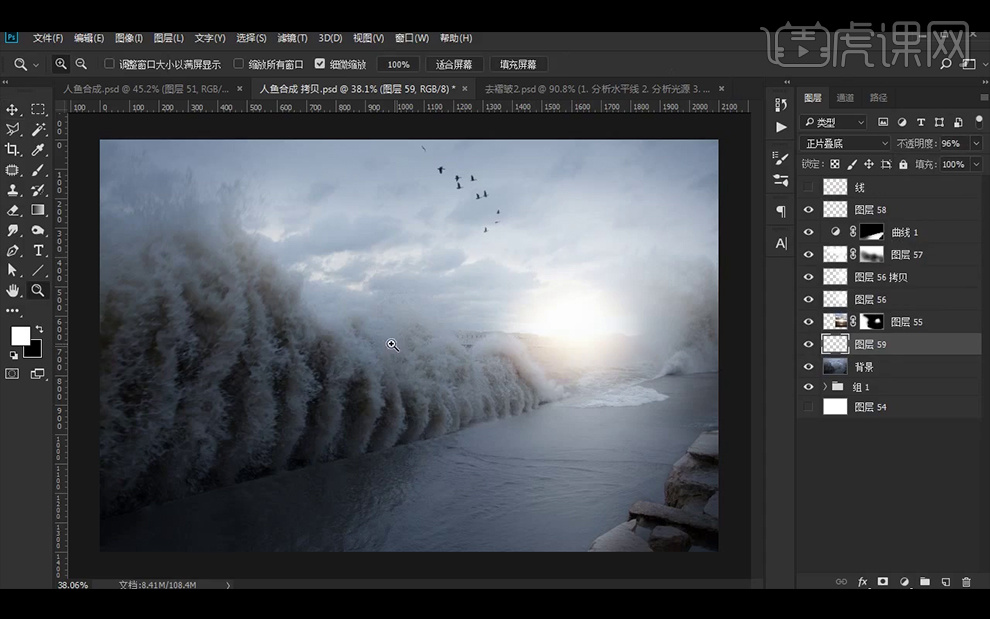
12、【新建】图层,画笔工具绘制白色受光处,再改图层模式为柔光,执行【高斯模糊】。
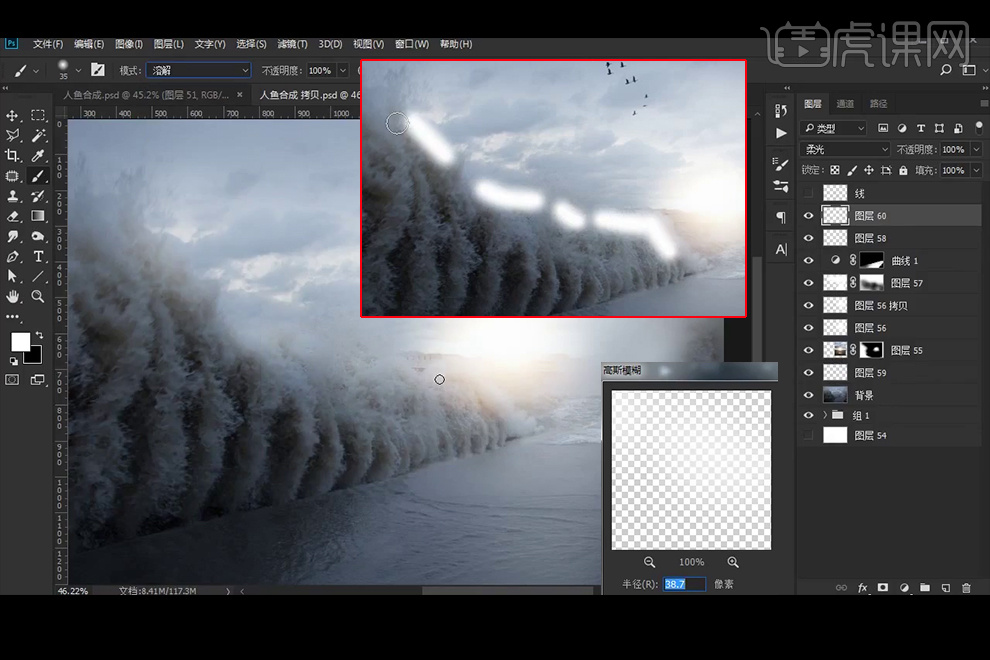
13、【新建】图层使用溶解模式的画笔绘制白色受光处如图。
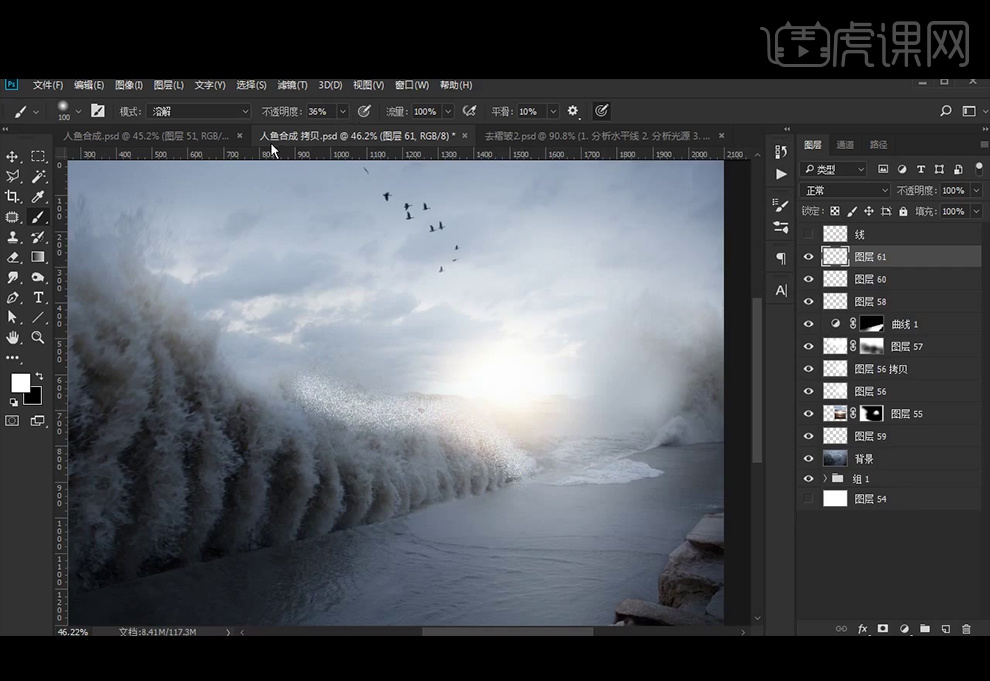
14、再执行【径向模糊】改图层模式为柔光。
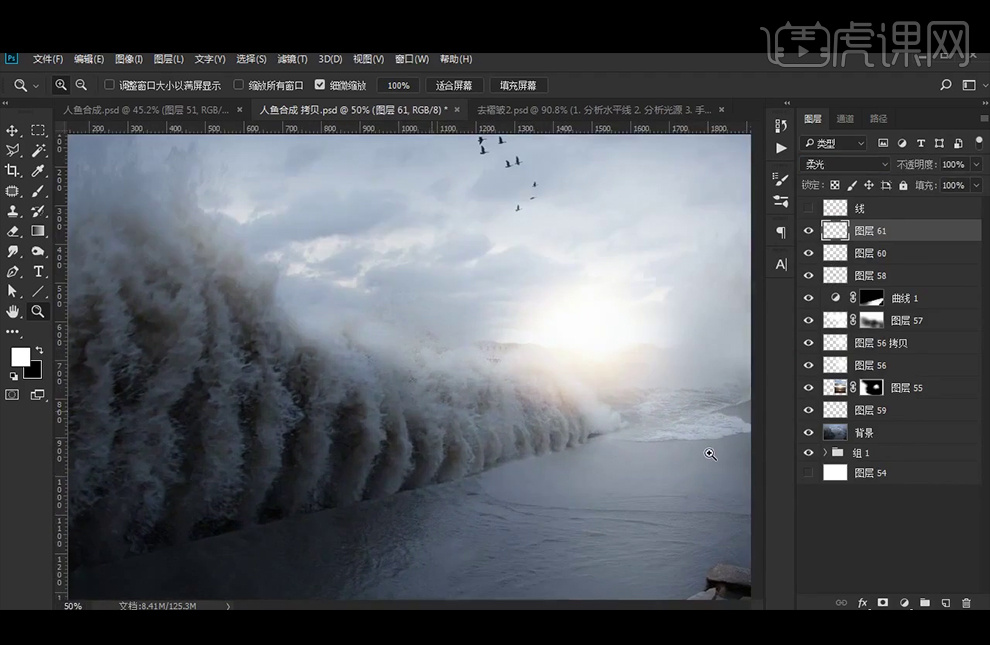
15、同样的方法继续绘制树林上的光。同样执行【径向模糊】。
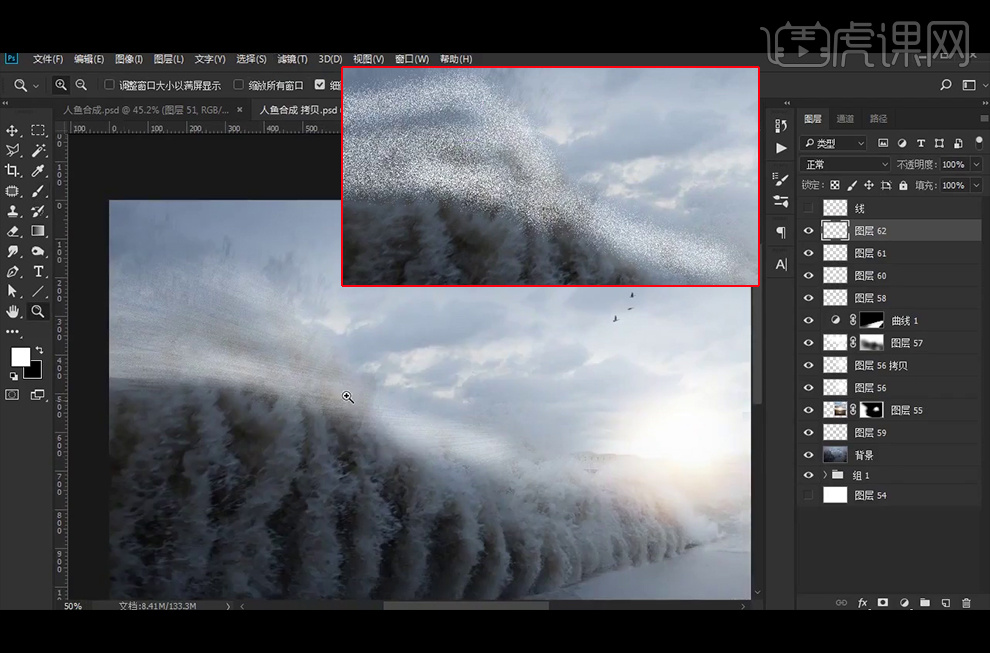
16、注意改变【径向模糊】的参数。
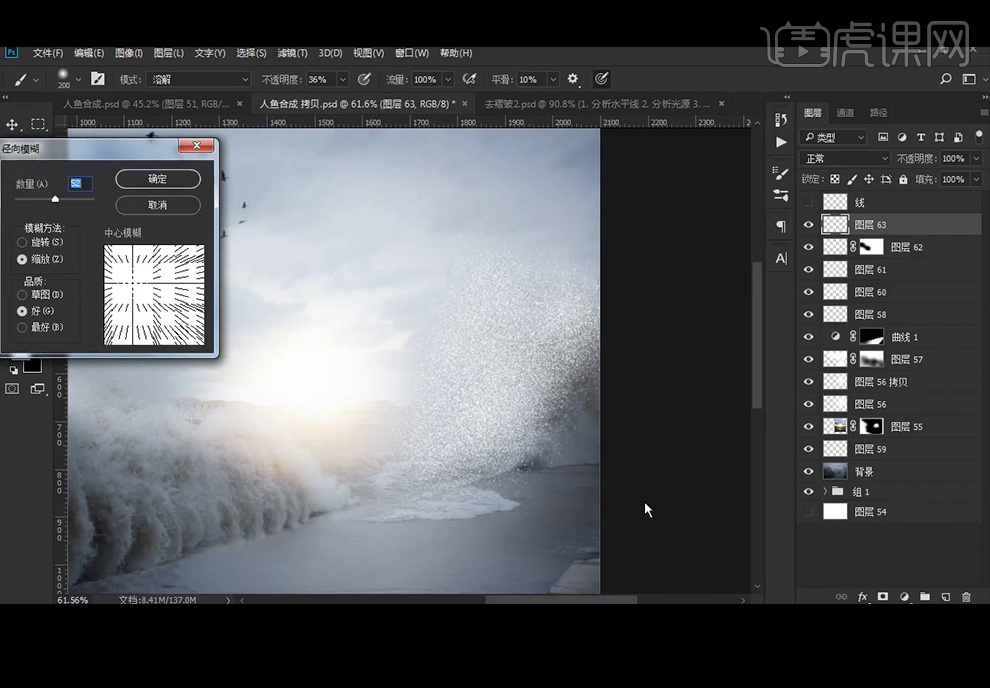
17、将画笔改为正常模式,【新建】图层,白色画笔继续加强天空处的光,并适当降低不透明度。
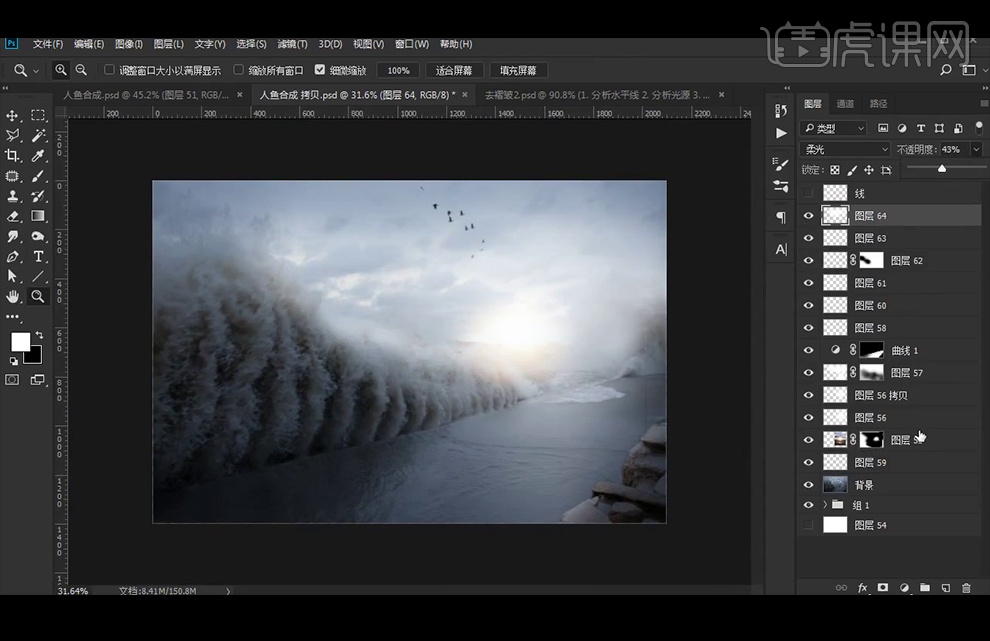
18、【打开】石头素材,选择工具选择石头部分【拖入】背景中,【复制】一个备用。
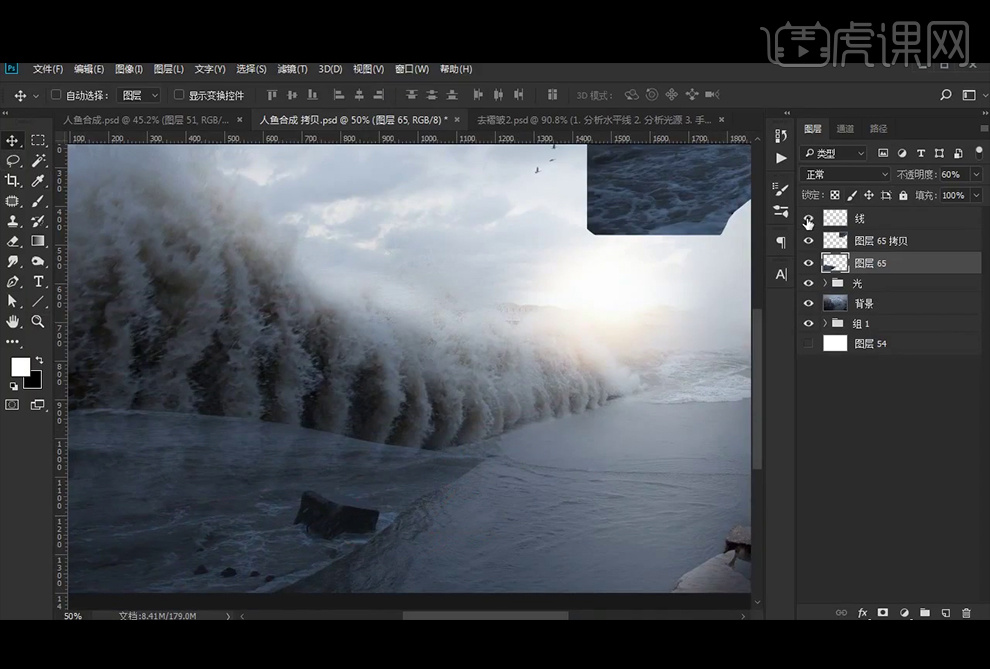
19、添加【蒙版】调整边缘。
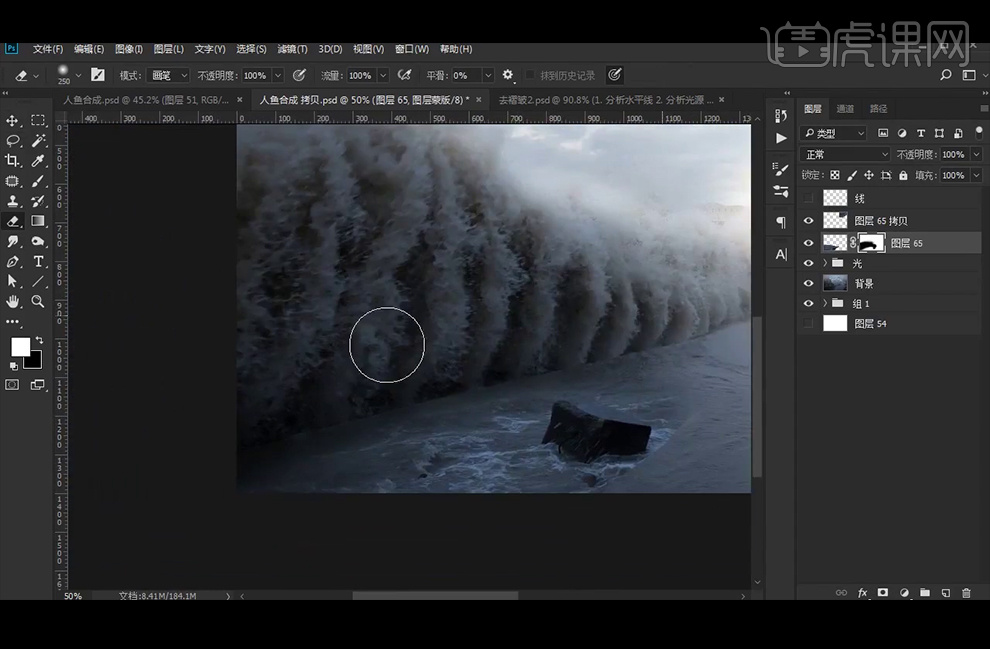
20、【拖入】人物素材,使用【蒙版】将边缘处理一下。
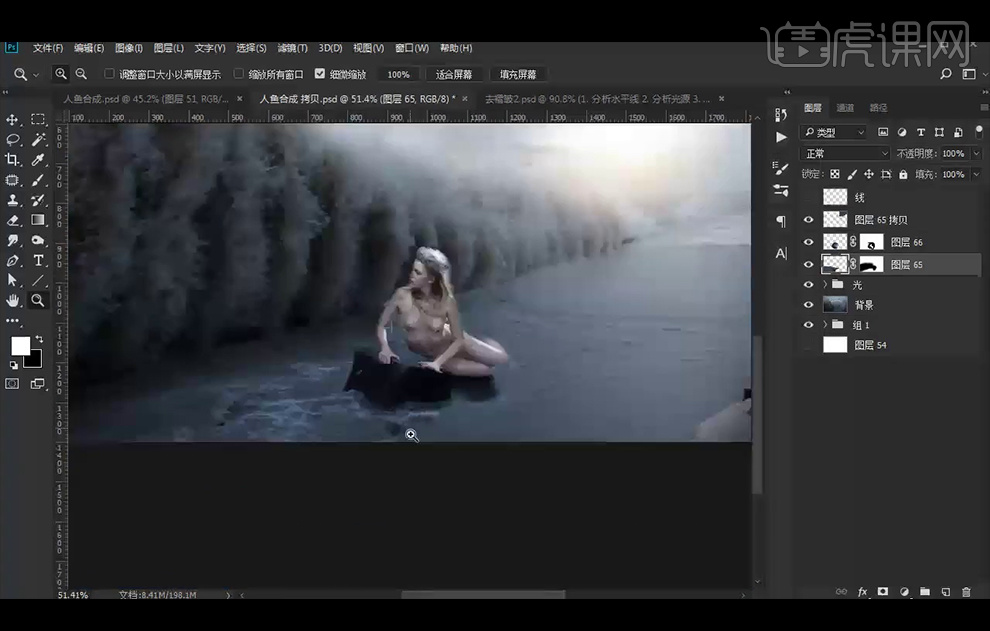
21、使用之前复制的石头图层,准备使用其水流。
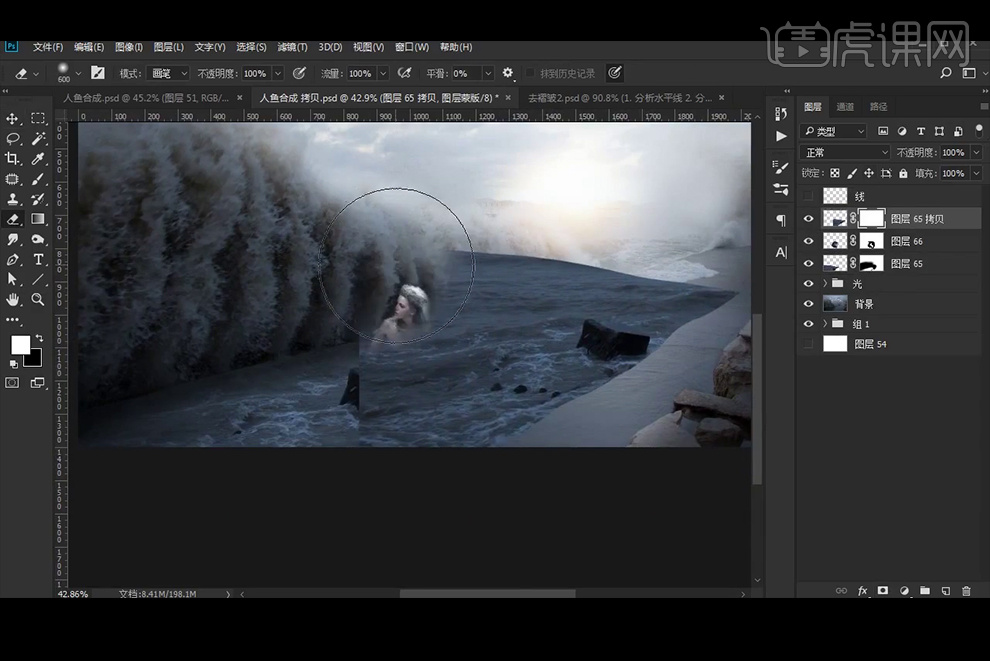
22、使用【蒙版】将水流多余部分擦除,人物边缘在【蒙版】上要细节处理一下。
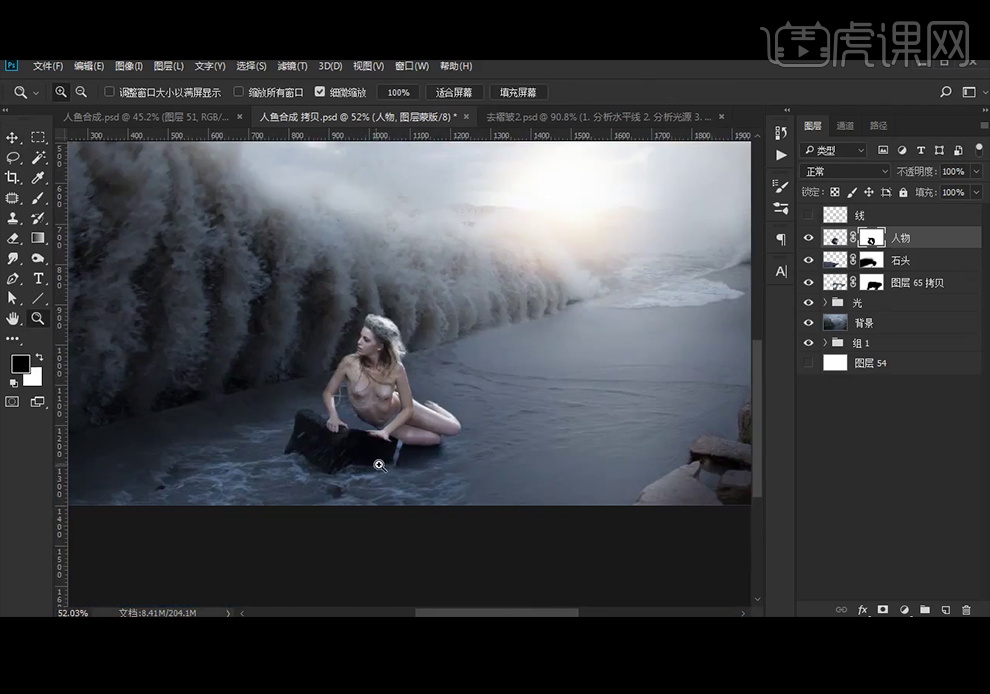
23、将人物原图的头发使用【套索工具】选出后,放入背景中,【复制】图层,一个为变亮,一个为正常。
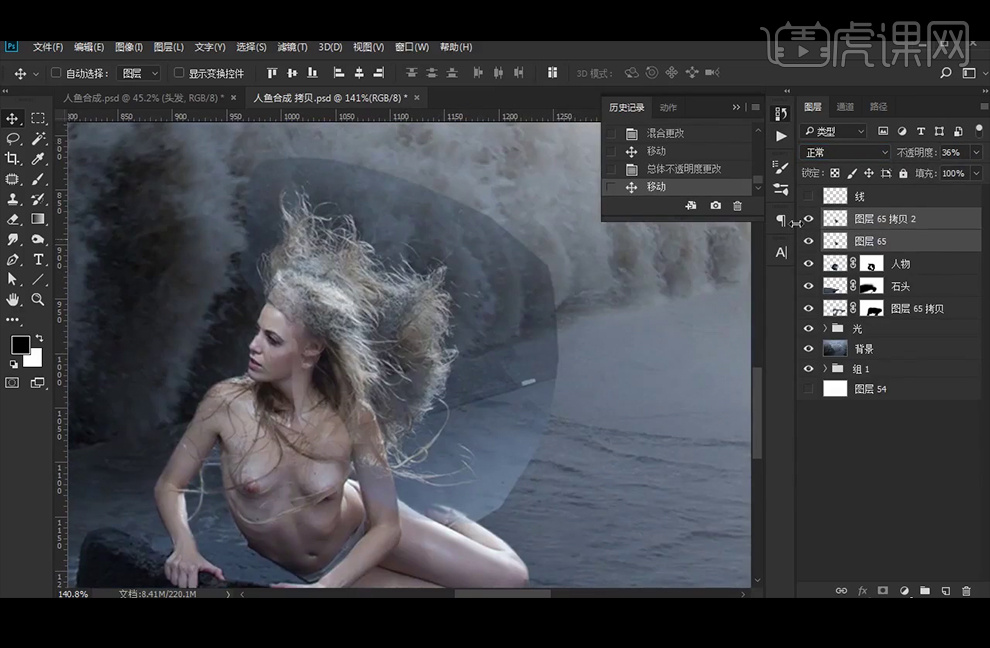
24、先调整正常的图层,添加【蒙版】把边缘粗略的处理一下,不需要保留发丝的太多细节。
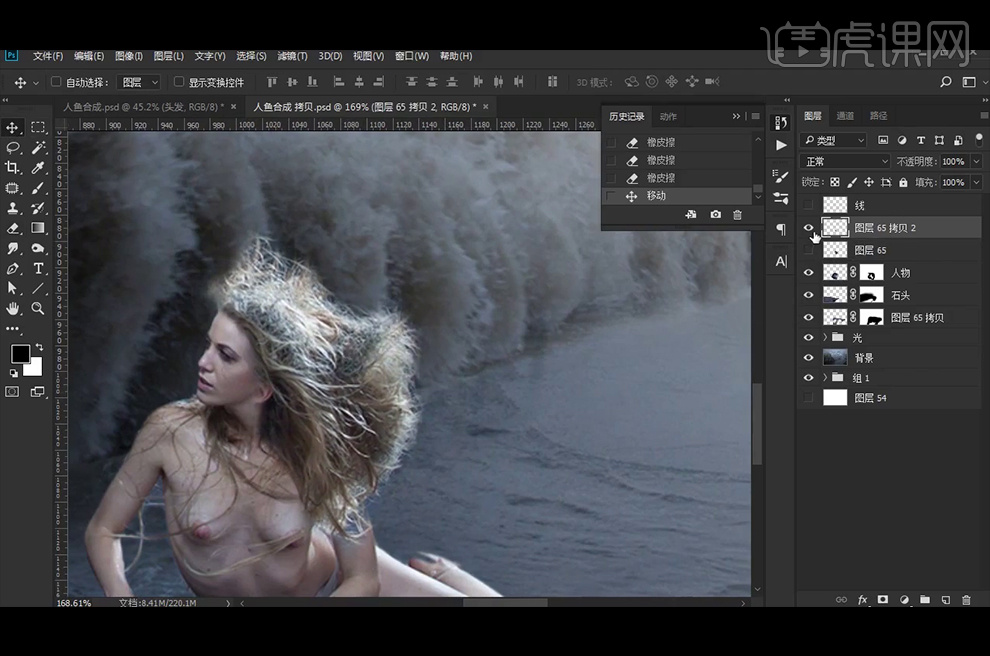
25、再调整变亮图层,添加【蒙版】只要稍微把边缘处理一下,保留边缘的细节。
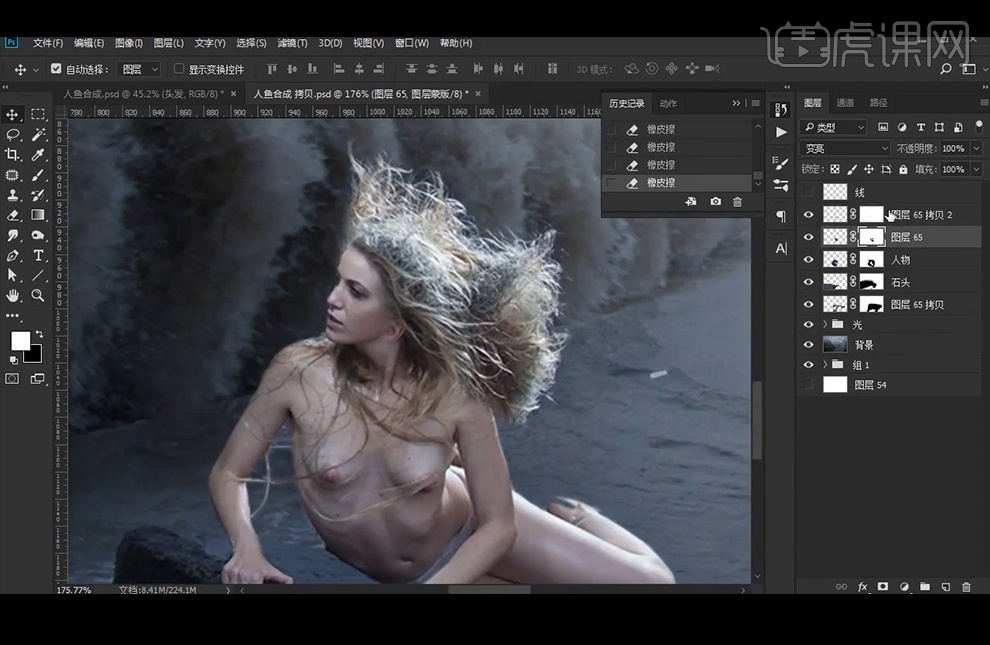
26、再给人物图层上方添加【曲线】压暗。
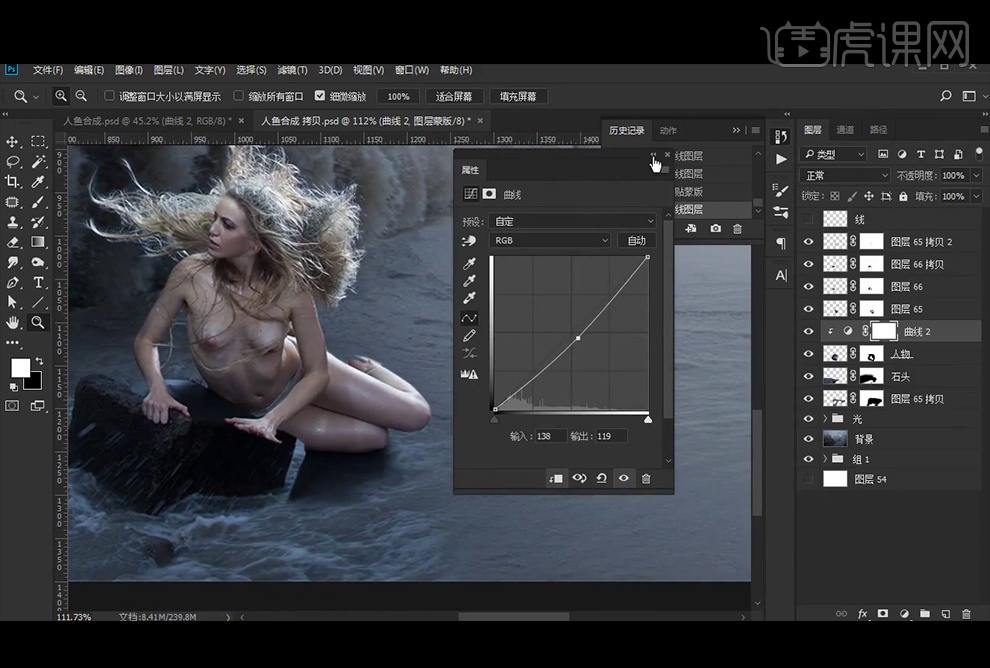
27、使用【仿制图章工具】补齐人物的一部分大腿。
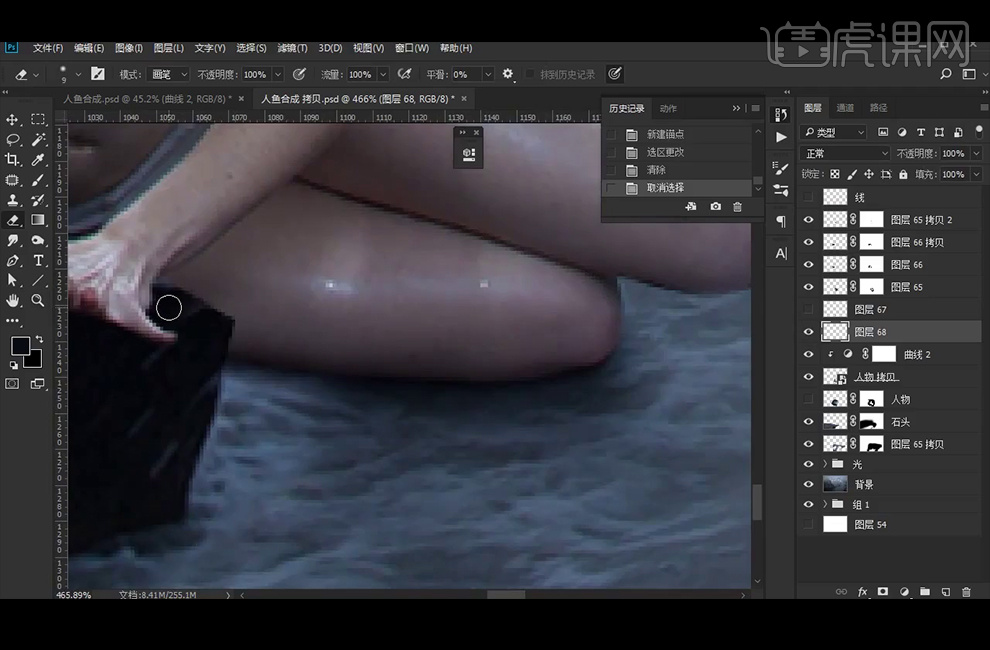
28、本节课的内容到此结束,下一节课继续绘制美人鱼。
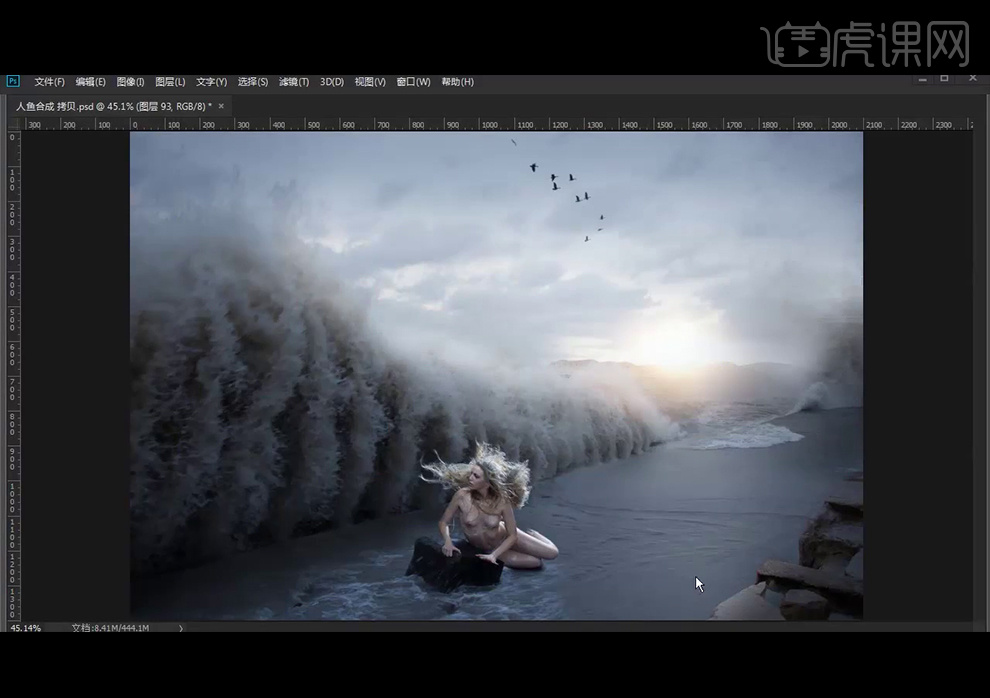
如何用ps合成手绘美人鱼梦幻场景下
1、将人物图层转换为智能对象,【钢笔工具】将大腿部分抠出后,删除小腿部分。
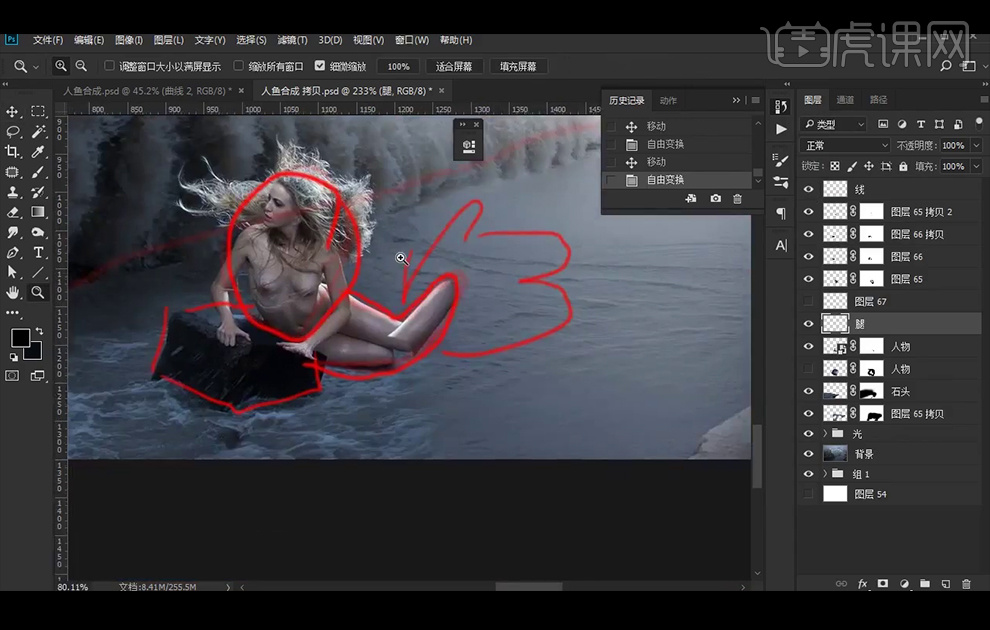
2、【矩形选框工具】选择鱼尾【Ctrl+J】复制到新图层。
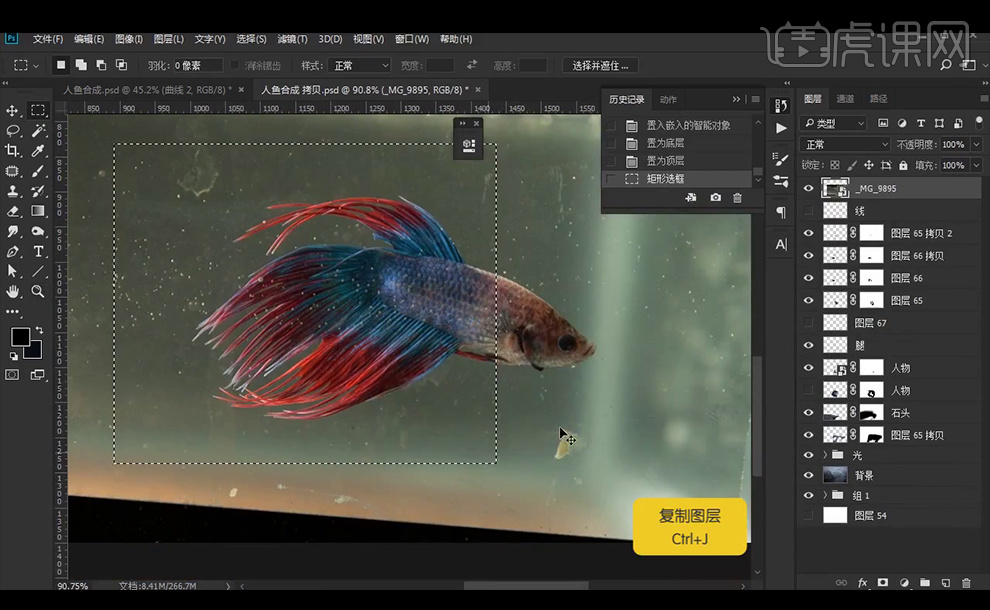
3、【拖入】场景中,【复制】图层【Ctrl+单击图层缩略图】调出选区。再选择【色彩范围】如图得到选区。
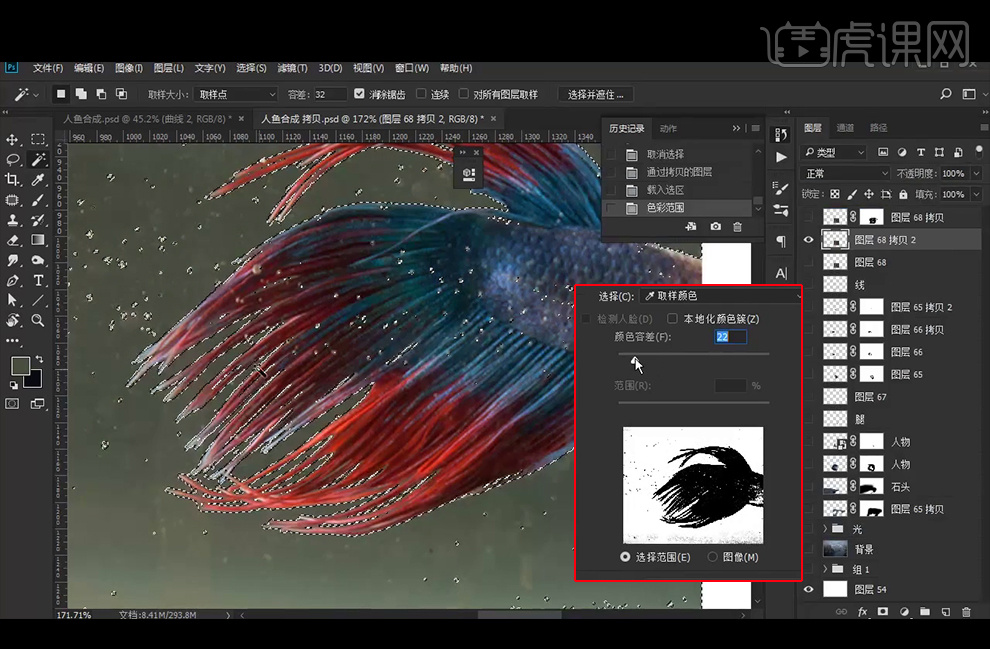
4、再按【Alt】添加【蒙版】再使用黑色画笔擦除多余部分,白色画笔补齐部分。
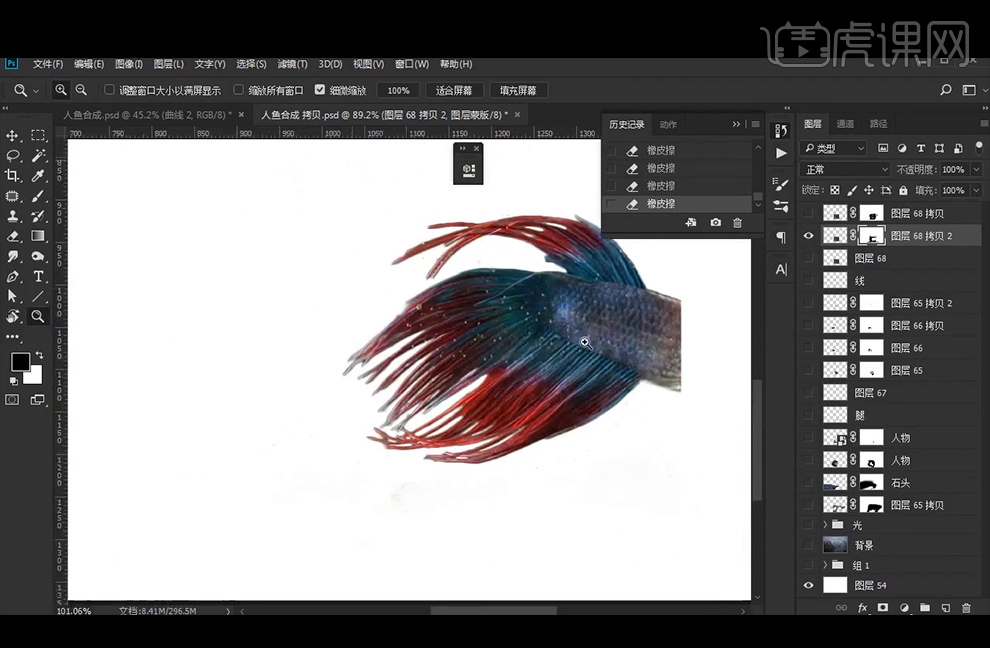
5、再【复制】原图,再使用色彩范围,这次主要要把尾部的细节抠干净。
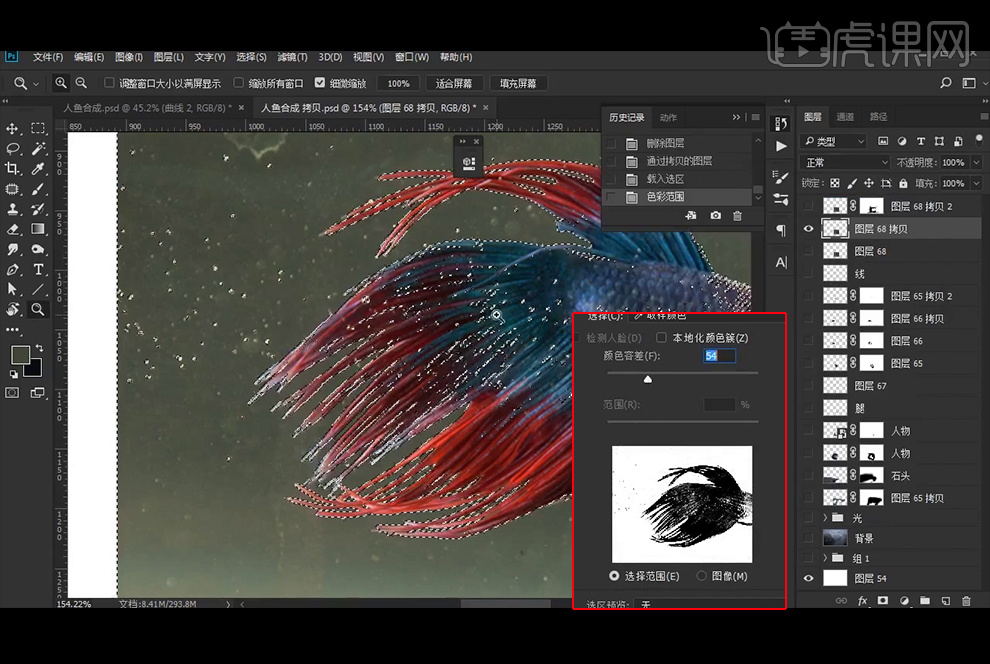
6、【选择并遮住】里设置参数,是视图模式选图层。
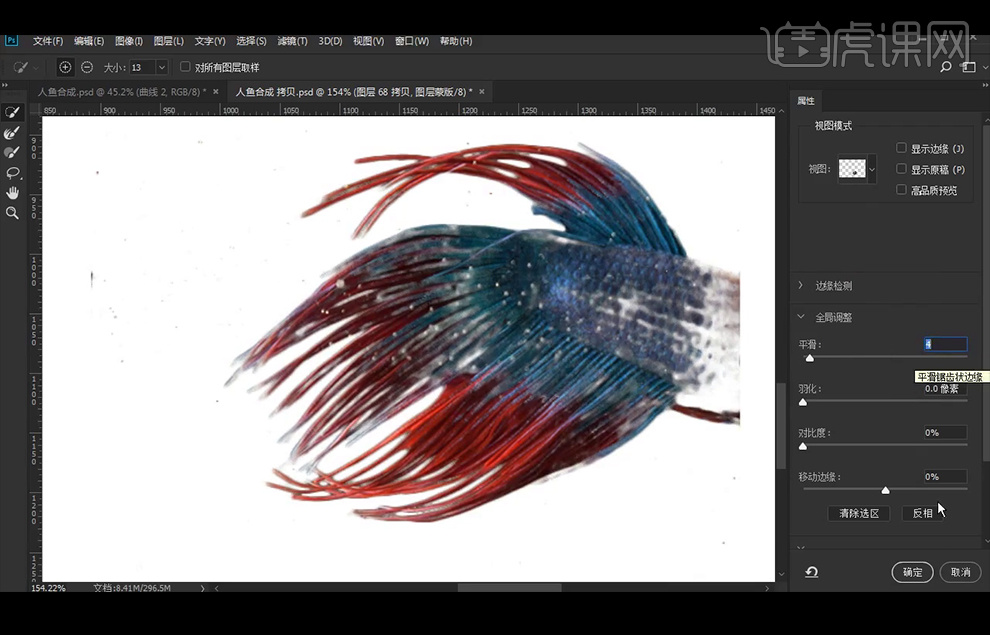
7、图层拷贝图层保留了尾巴的细节,拷贝2图层主要是主体。
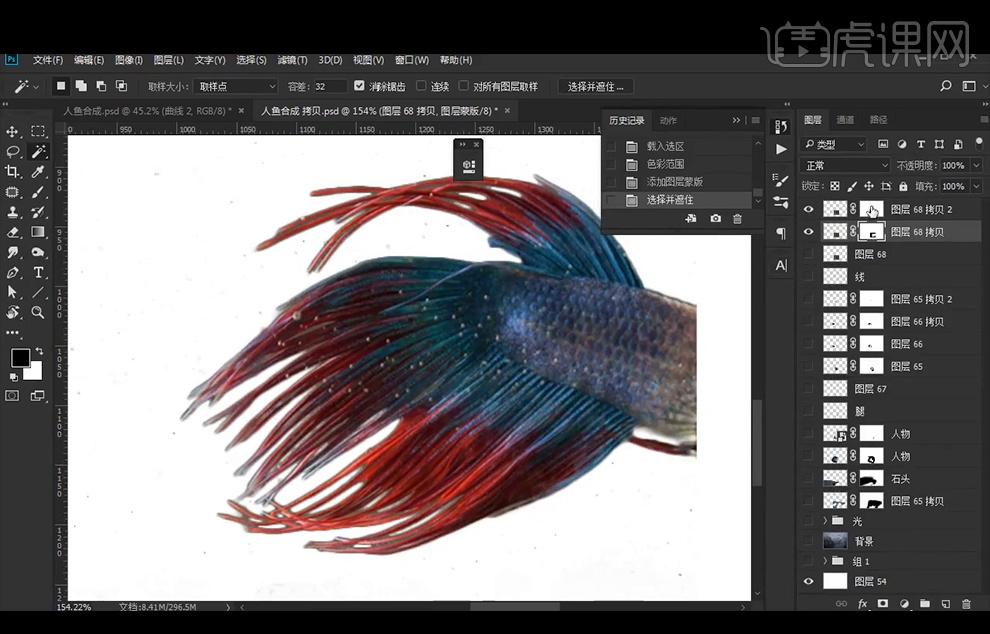
8、接下来再拷贝2 图层的蒙版上使用黑色画笔将尾部处理下如红框里的图,再【Ctrl+E】合并图层得到鱼图层。
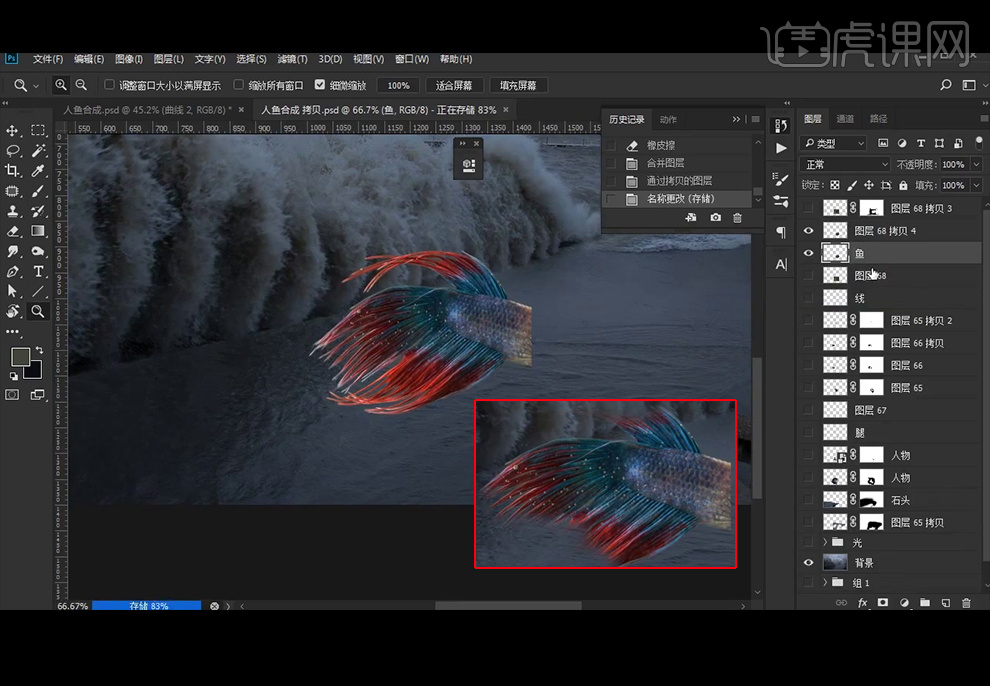
9、【复制】鱼尾【垂直翻转】再删除图中部分。
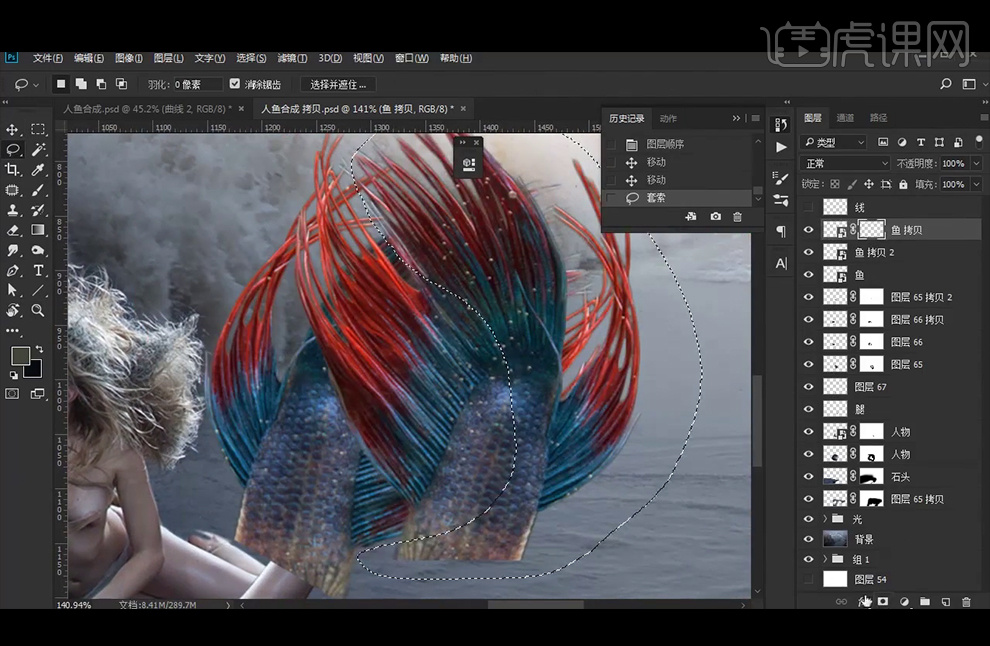
10、再使用【Ctrl+T】-【变形】调整,并使用【蒙版】使得两个鱼尾图层融合。
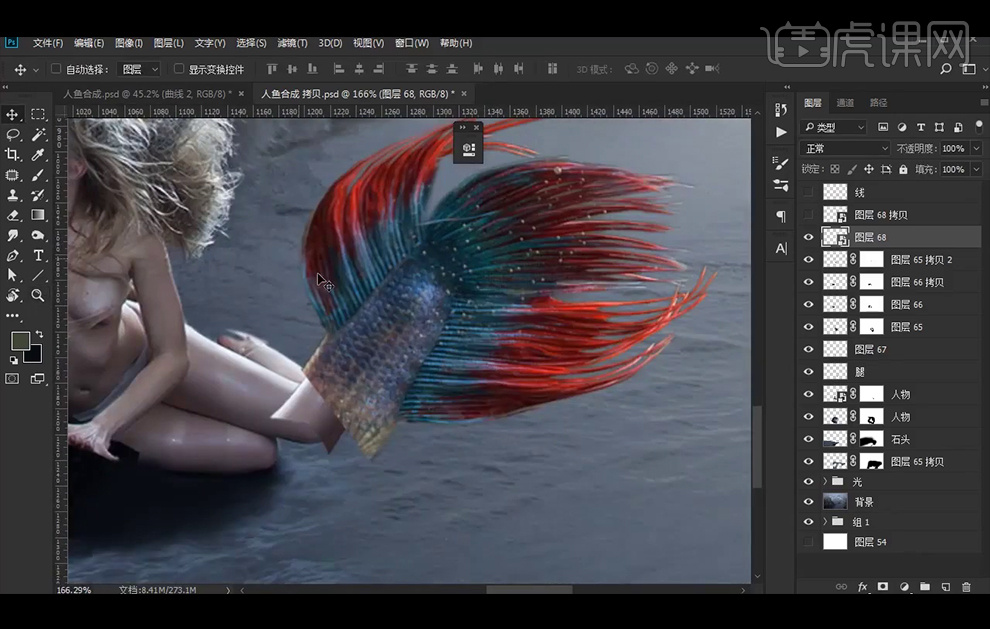
11、【新建】图层,使用画笔绘制腿部。
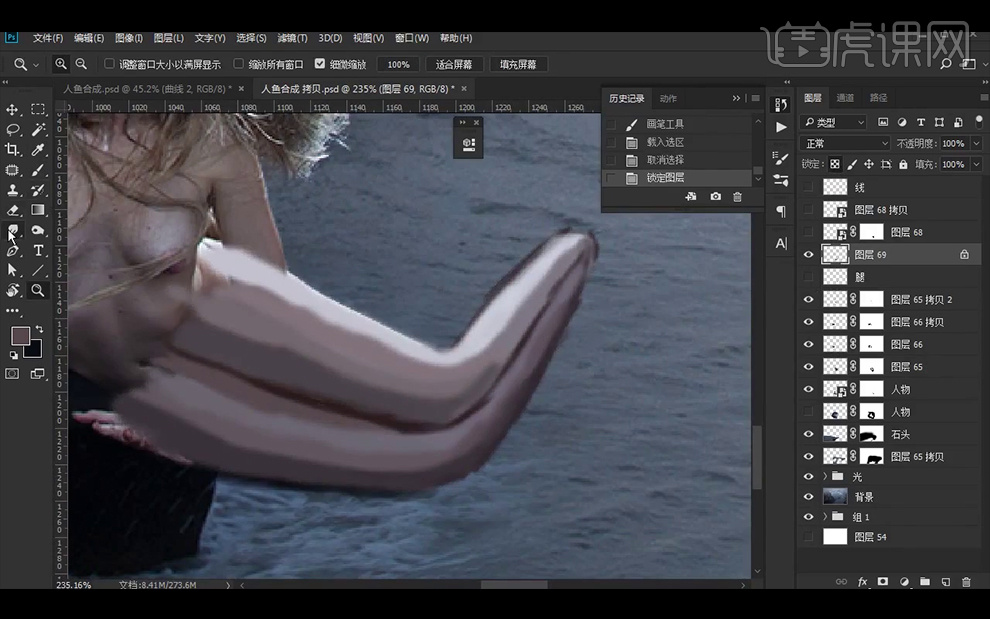
12、【涂抹工具】使得颜色均匀分布。
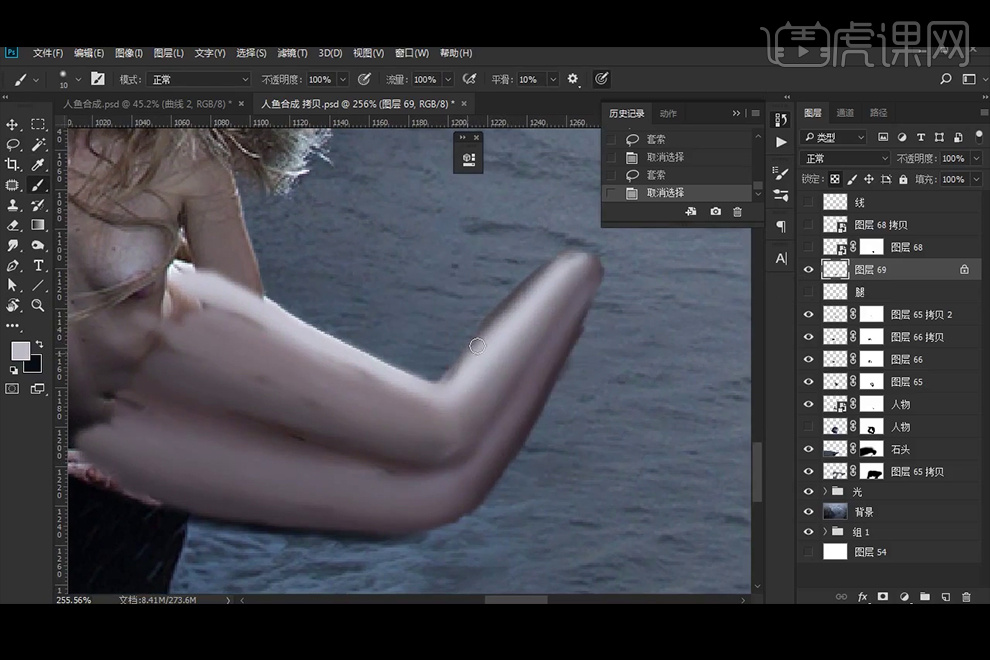
13、继续绘制腿部使其有明暗对比。
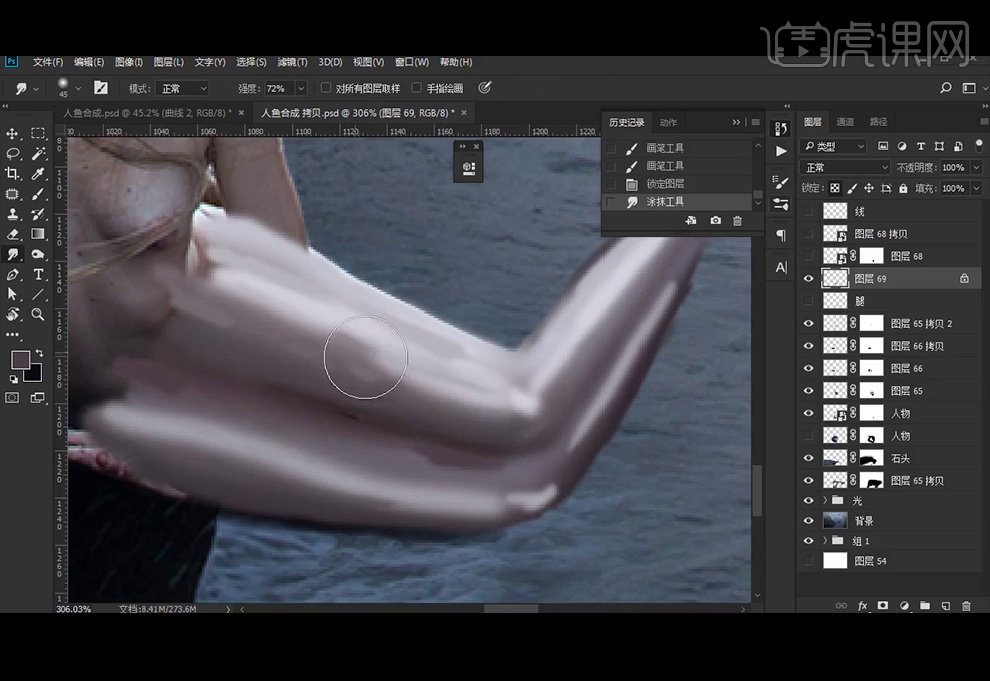
14、将手部使用【钢笔工具】抠出【Ctrl+J】复制到新图层放在腿部上方,并使用【蒙版】使其与上半身融合。
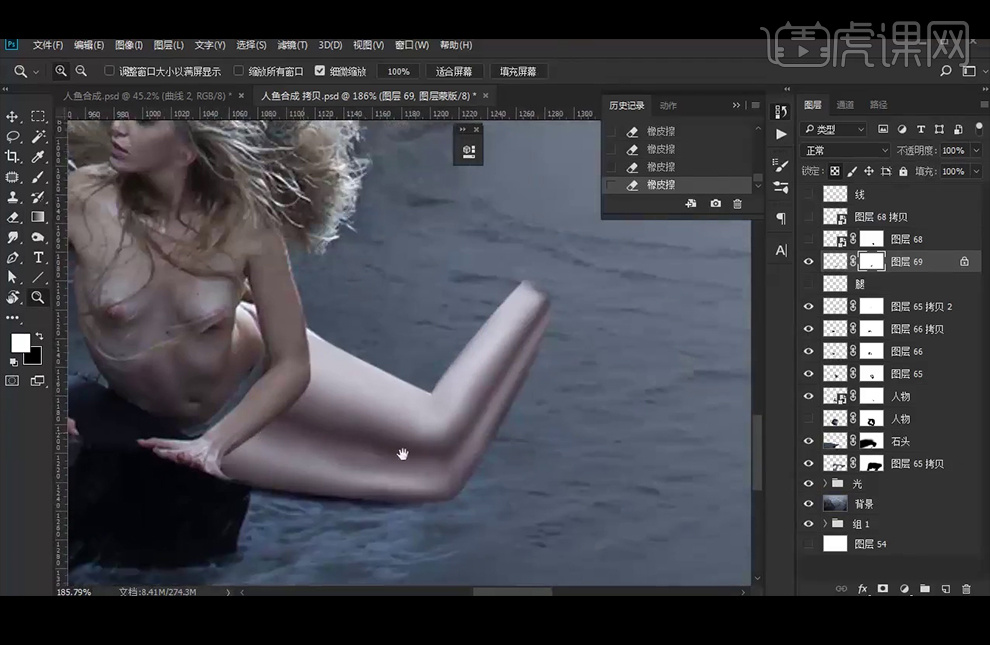
15、将鱼尾图层和腿部进行组合,将鱼尾拆分如图,再重新使用【蒙版】调整。
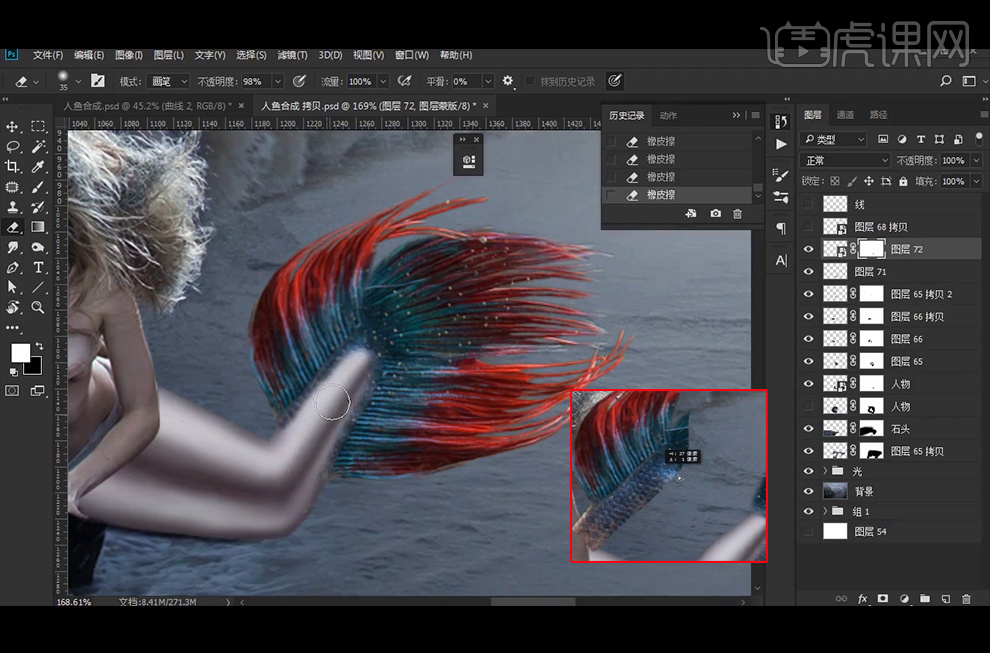
16、使用【液化工具】调整腿型,【钢笔工具】将之前备份的鱼尾巴的鱼鳞部分抠出,再改图层模式为【柔光】,使用【曲线】提亮,再压暗红色曲线,提亮蓝色和绿色曲线。【复制】一个图层,分别放到两个小腿上。
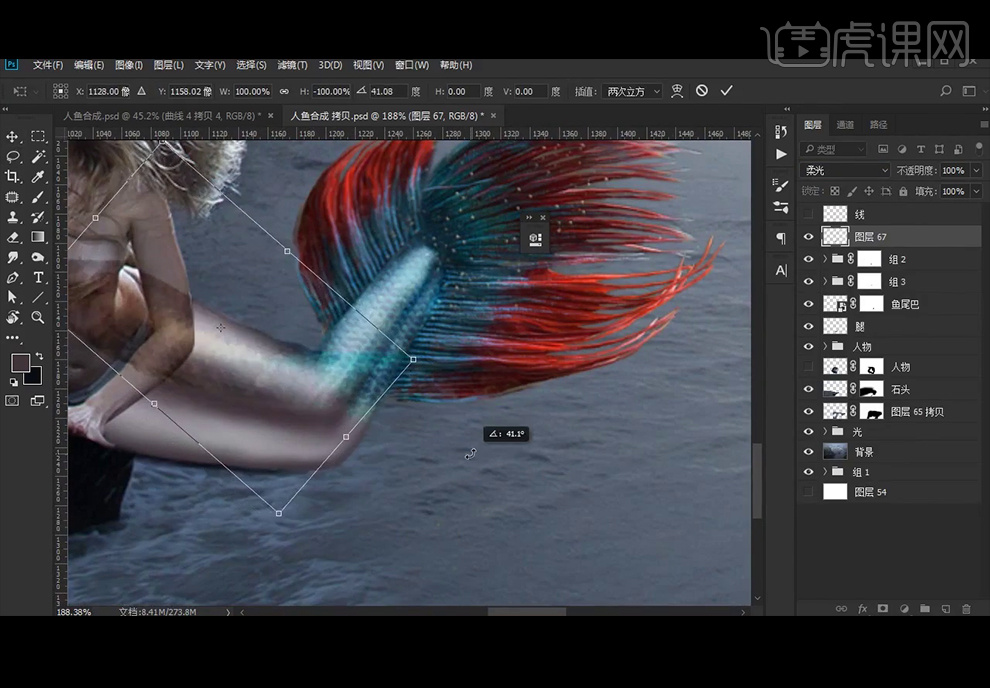
17、【套索工具】选择鱼尾上的部分,【复制】到新图层。
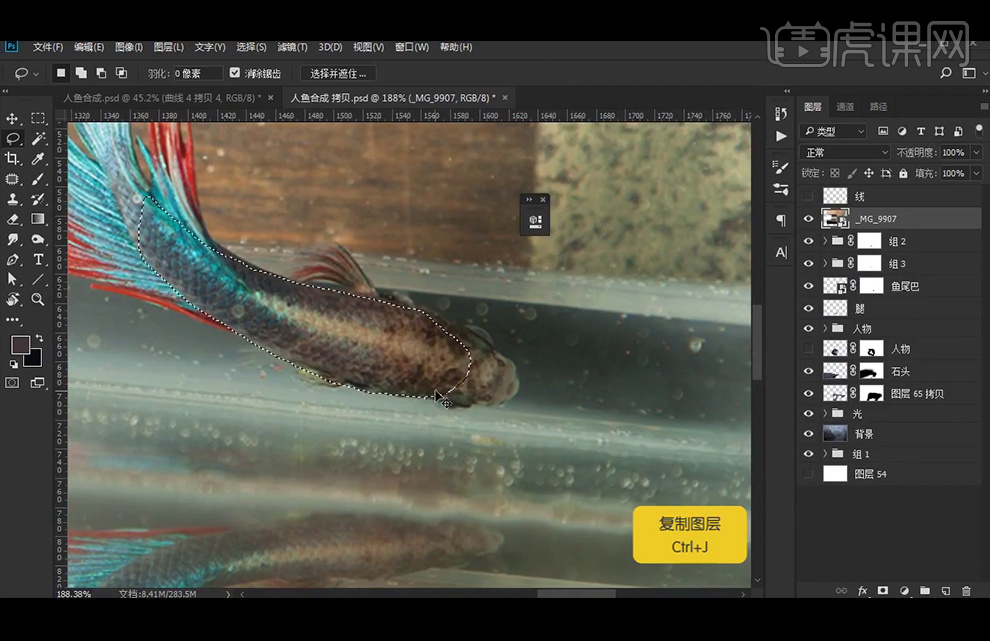
18、直接【拖入】场景中,图层模式改为【柔光】,使用【蒙版】调整时期融合,再【复制】后改不透明度49%,同样的方法【复制】到另一边。
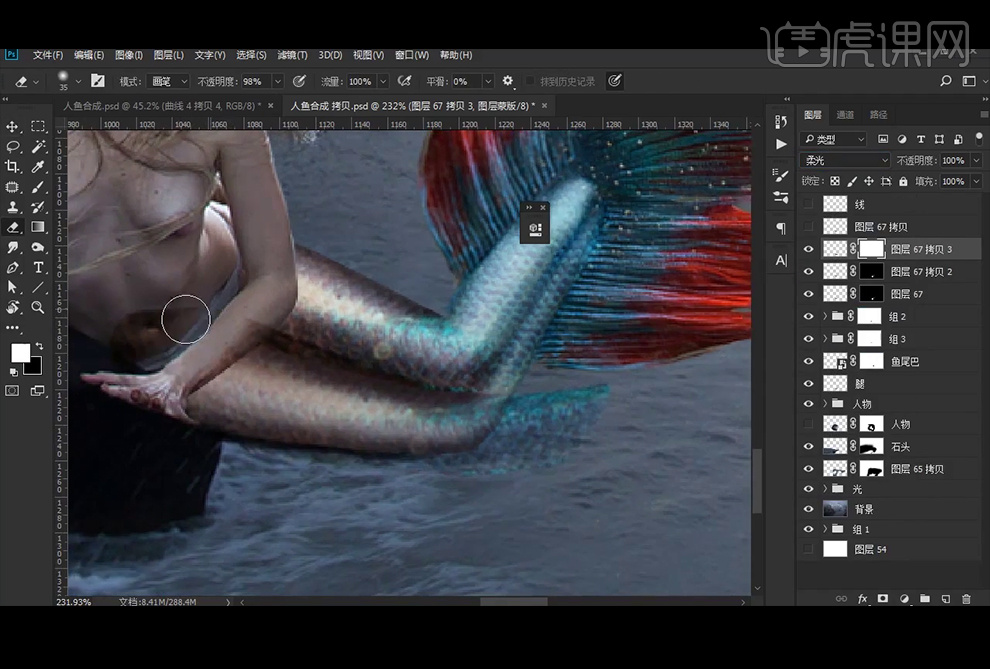
19、【新建】图层使用【画笔工具】涂抹大腿处。
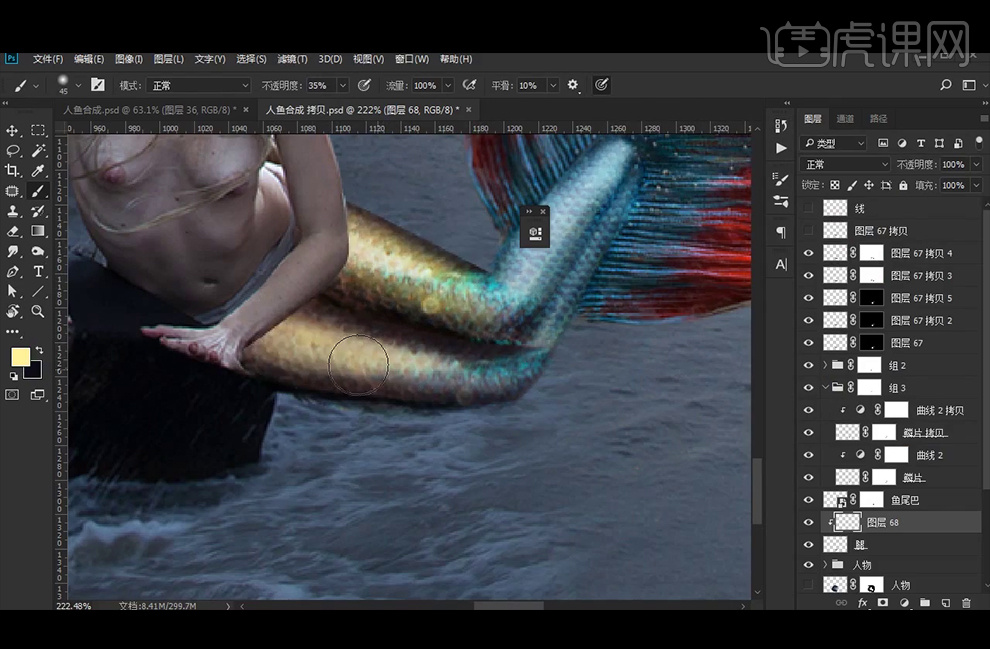
20、再继续使用蓝色画笔涂抹小腿处。
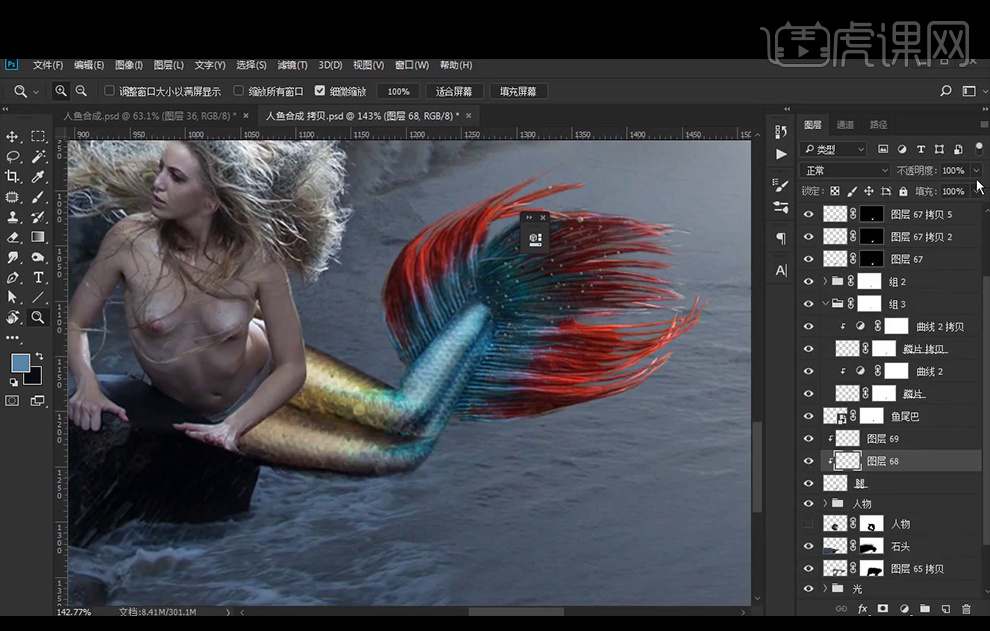
21、同样的方法继续调整腿部,给图层编组,使其颜色更自然。
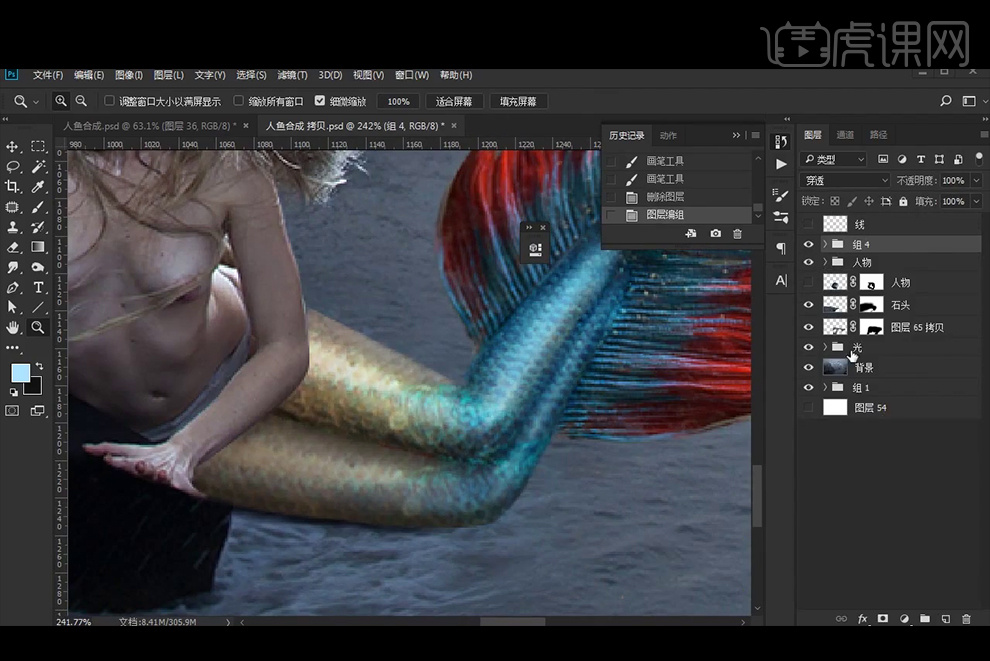
22、【新建】图层,画笔改为溶解模式,使用画笔直接涂抹尾部。
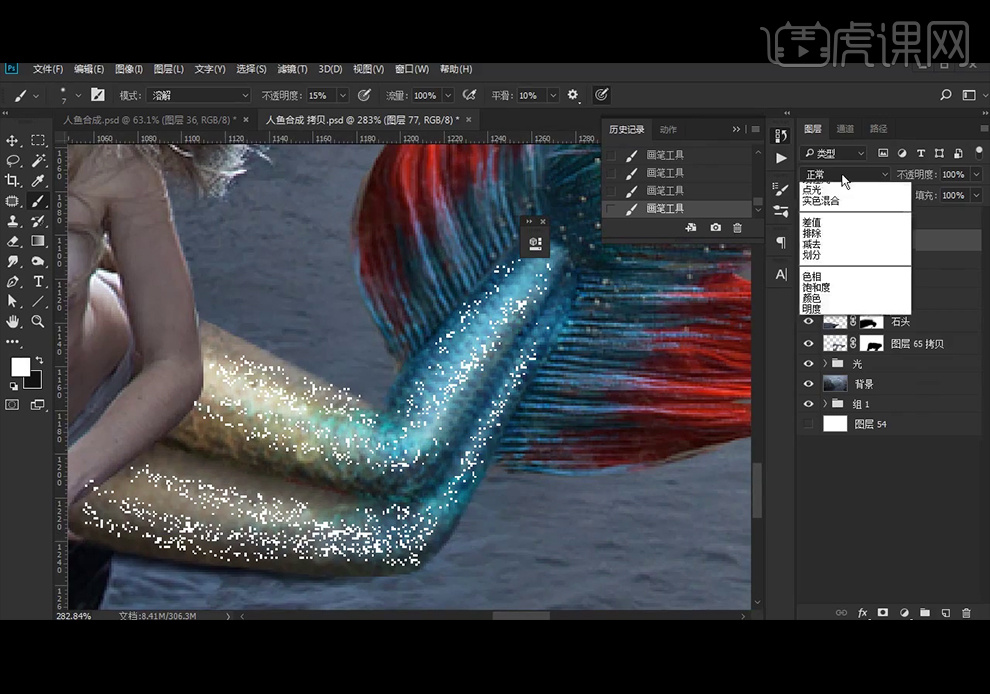
23、改图层模式为叠加,降低不透明度。
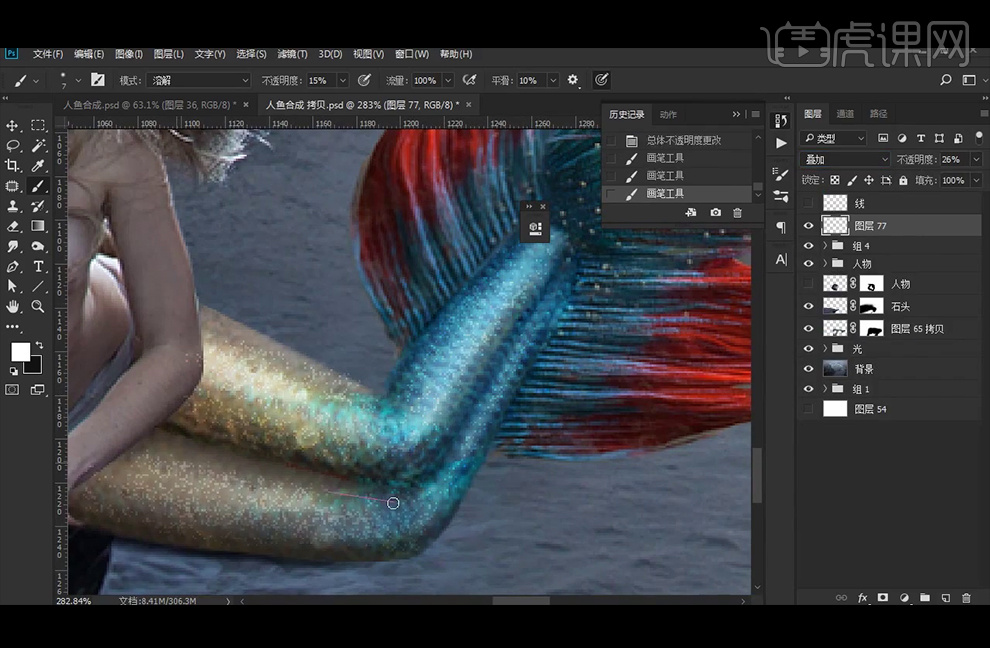
24、【新建】图层,使用【仿制图章工具】将人物的内裤部分用皮肤盖掉,再使用黑色画笔和压暗曲线来绘制腹部的阴影。
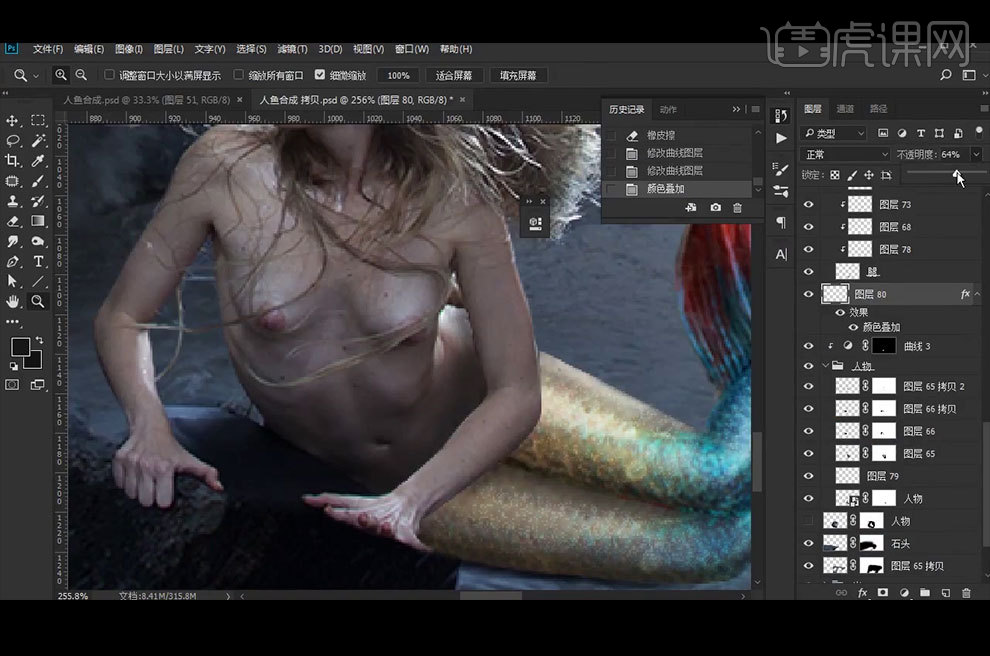
25、【拖入】鱼的素材。
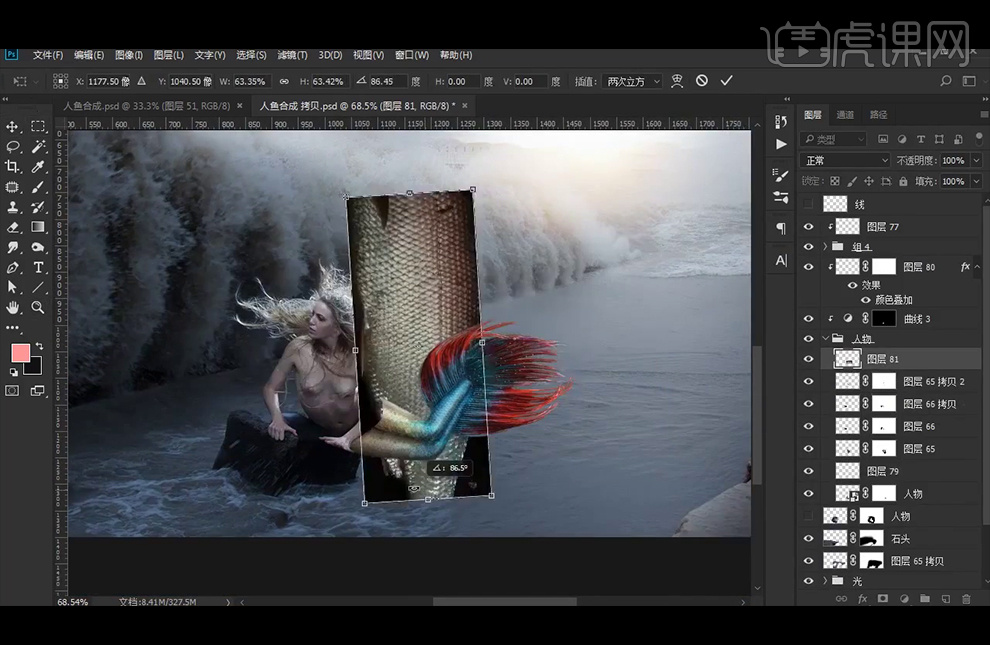
26、【图层模式】改为【柔光】,使用【蒙版】将鱼鳞覆盖在手臂上。
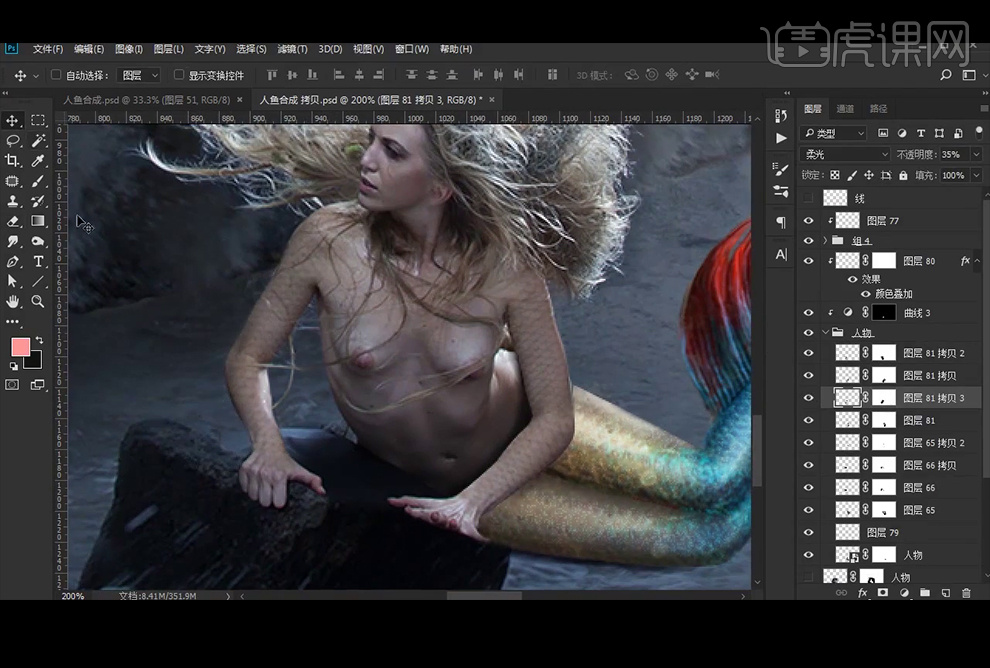
27、再【复制】鱼鳞到腹部,再使用【钢笔工具】绘制三角形再胳肢窝处,涂抹工具使其更自然。
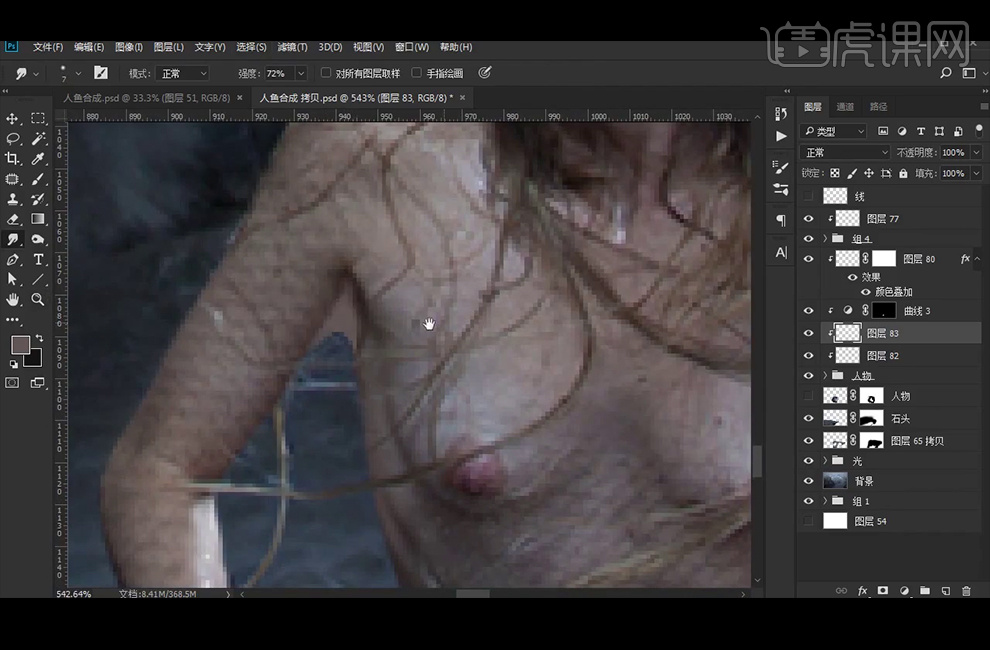
28、再【复制】部分尾部的鱼鳞到手部,使用【蒙版】使其融合。
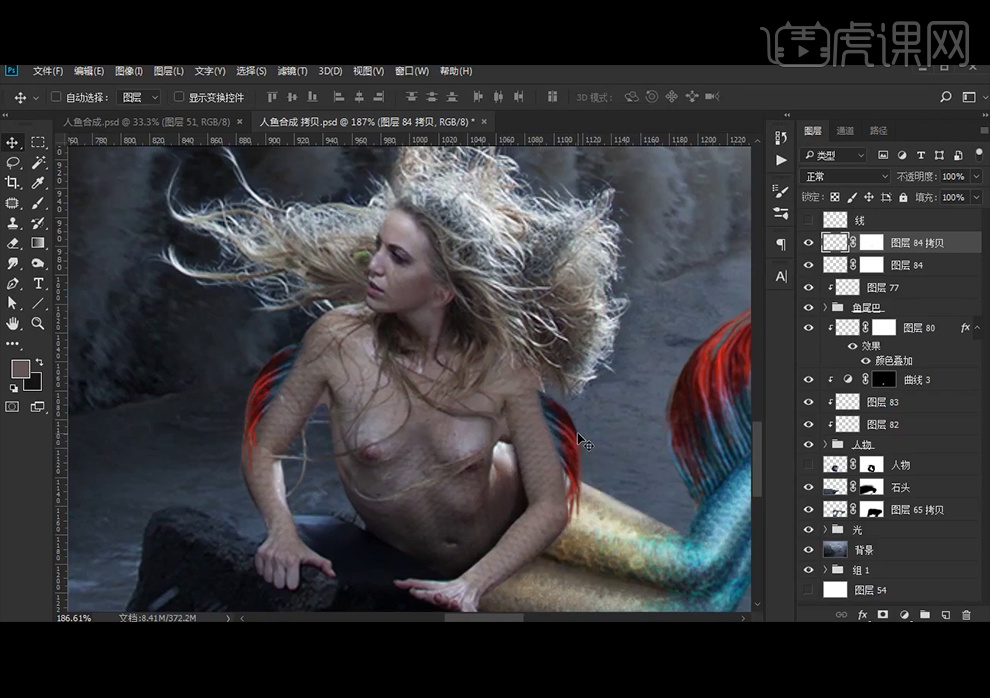
29、【新建】图层,使用画笔涂抹出人鱼的阴影。使用【高斯模糊】滤镜使得影子更柔和,影子要有从深色到浅色的过渡。
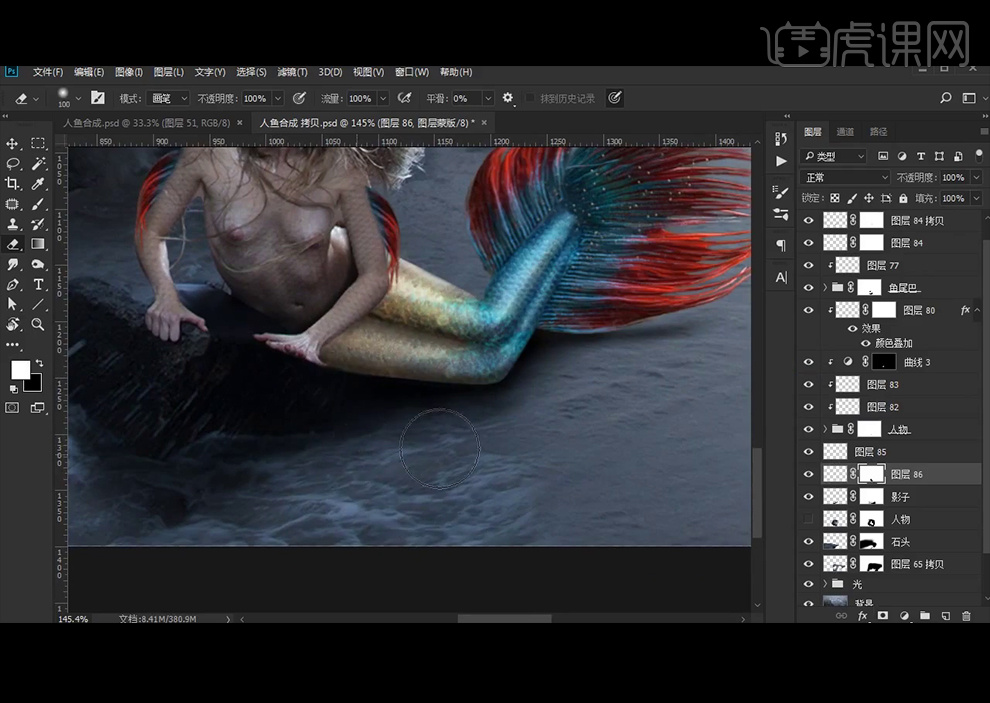
30、添加【曲线】整体压暗。
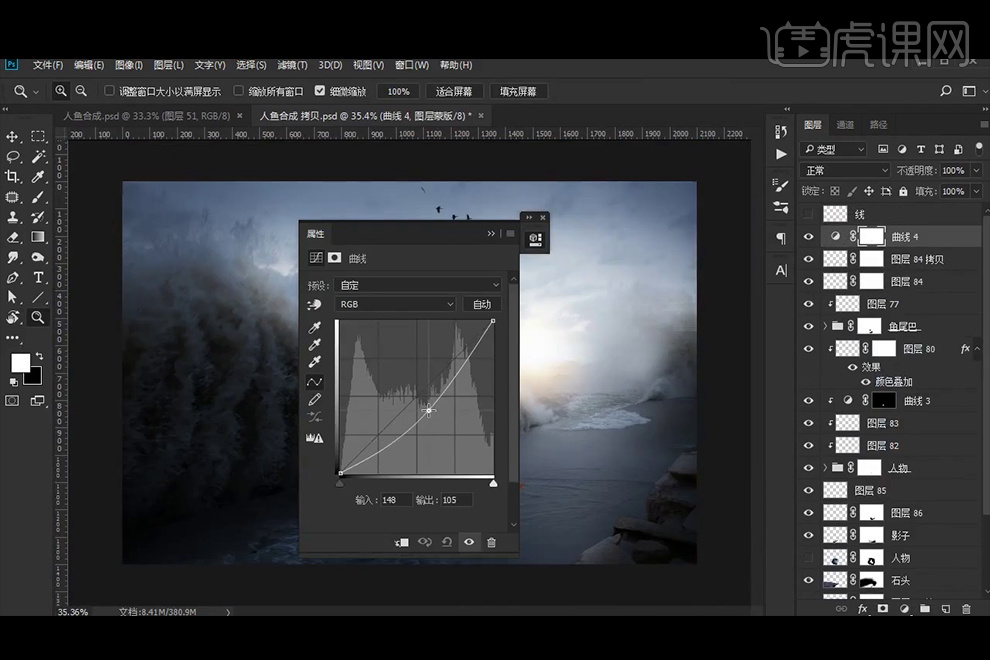
31、再【Ctrl+I】反向蒙版,再使用白色画笔涂抹画面的暗部。
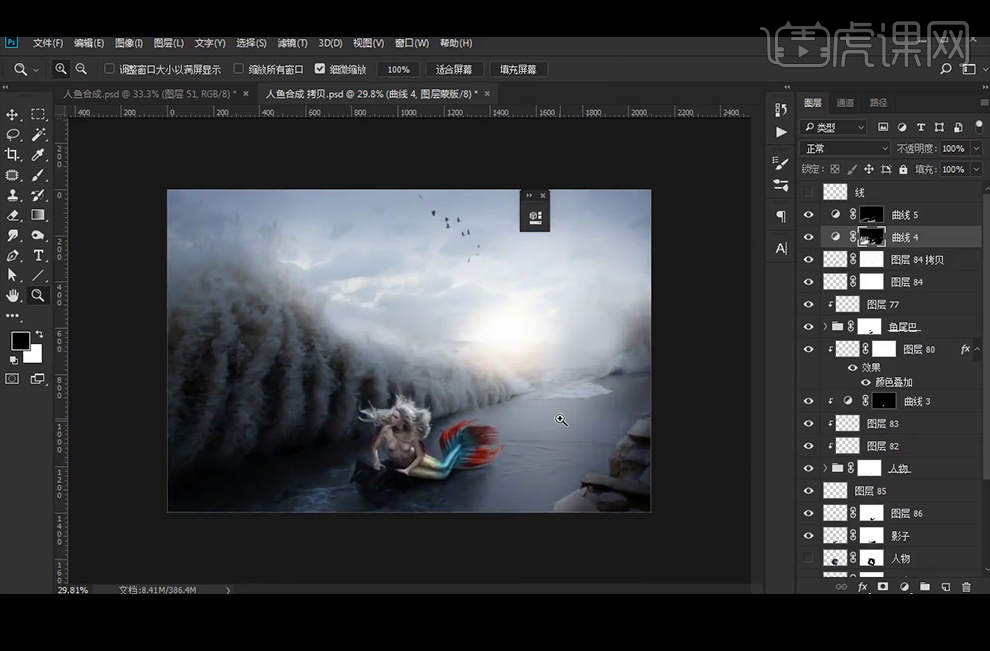
32、再【曲线】整体提亮,反向蒙版,使用白色画笔涂抹画面的亮部。
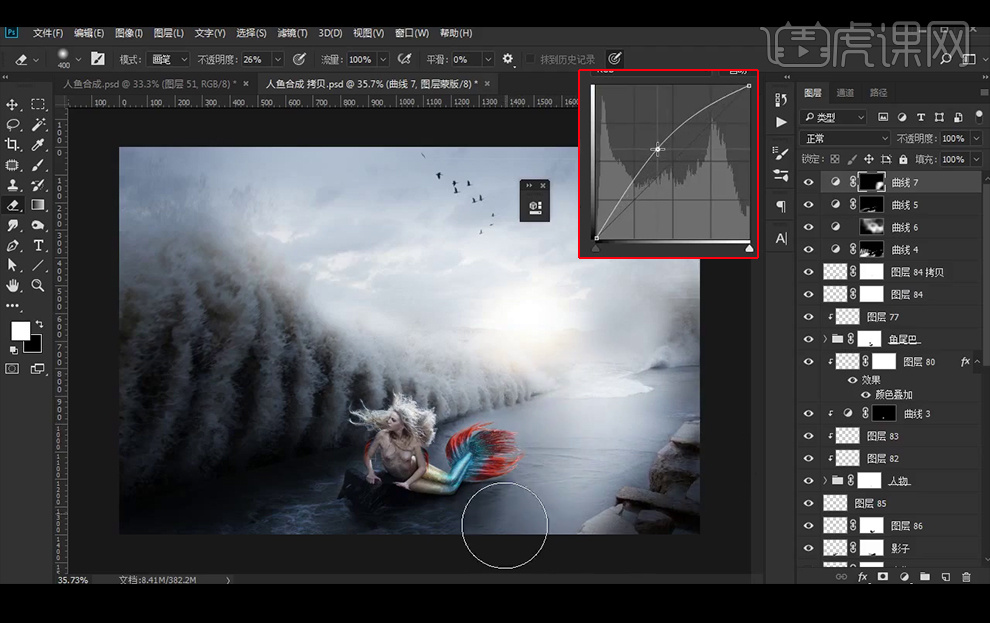
33、使用【色相饱和度】图层加深红色,再反向蒙版,将鱼尾部分擦出一些红色的倒影,适当降低不透明度。
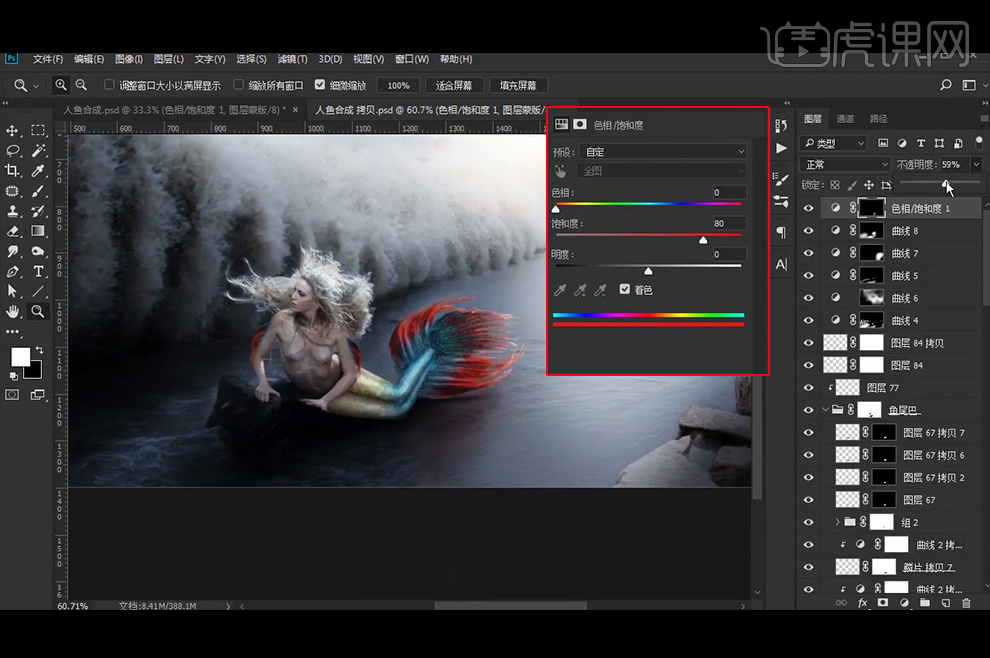
34、在最上方添加【色相/饱和度】图层调色。
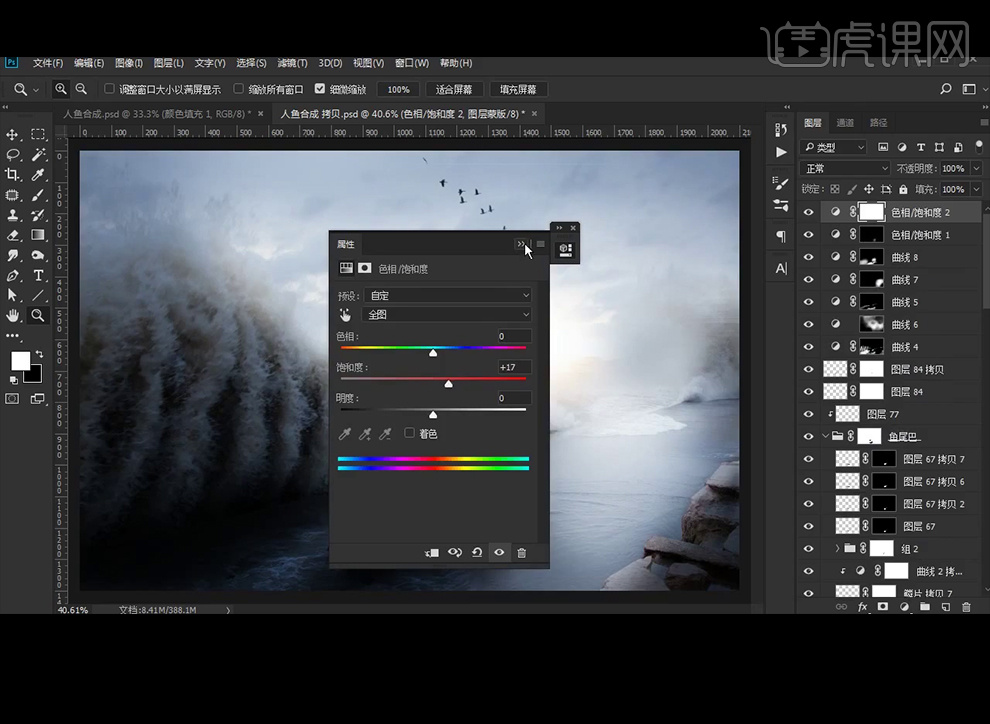
35、再添加【曲线】压暗,添加【蒙版】再使用【椭圆选框工具】选择中间部分。
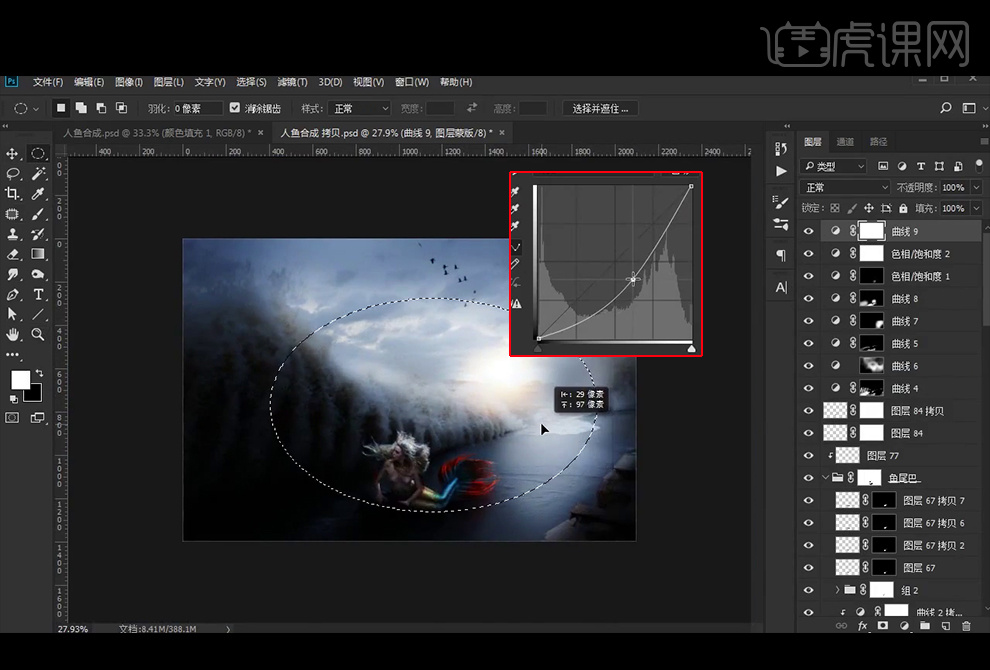
36、反向蒙版后填充白色,再执行【高斯模糊】降低不透明度。使得四周有暗角,将画面中本身就暗的地方使用黑色画笔涂抹使其不受曲线的影响。
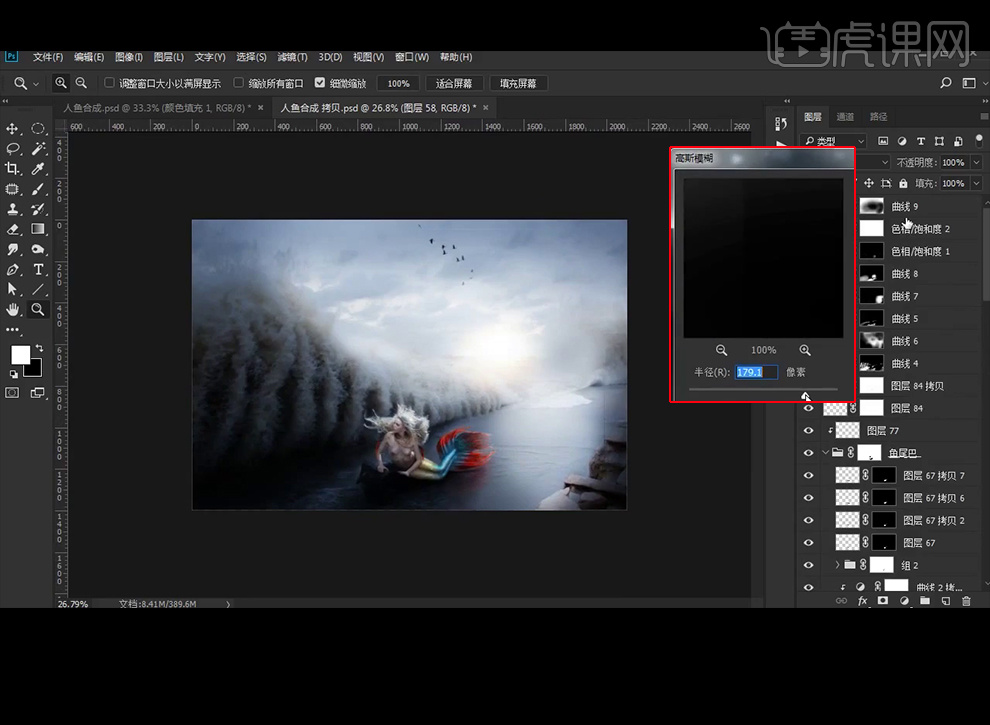
37、添加【颜色填充】图层。
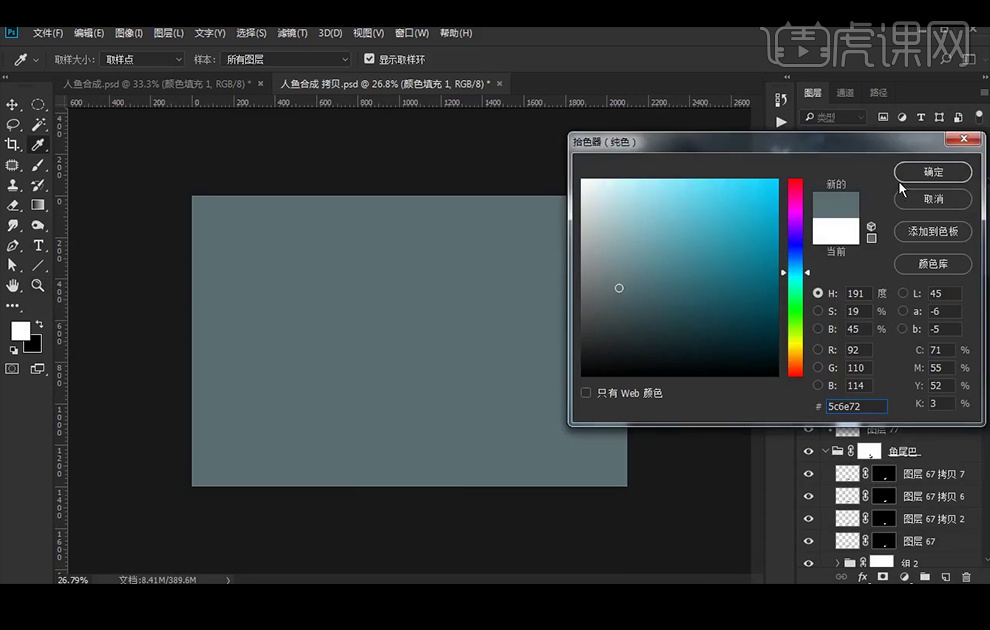
38、再降低不透明度。
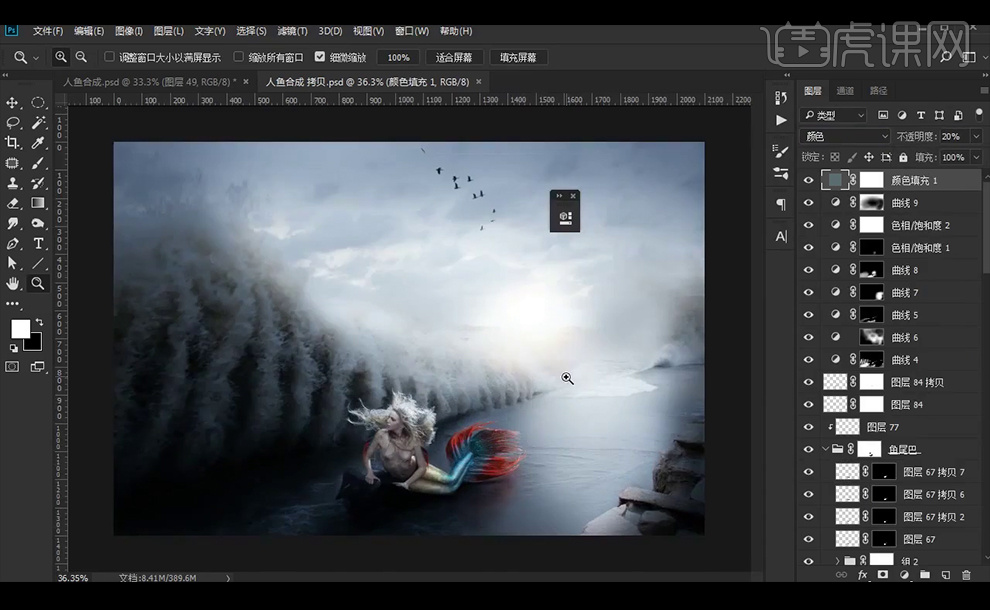
39、使用【曲线】继续调整画面的光影,【新建】图层使用画笔涂抹橙色,再图层模式为叠加,降低不透明度。
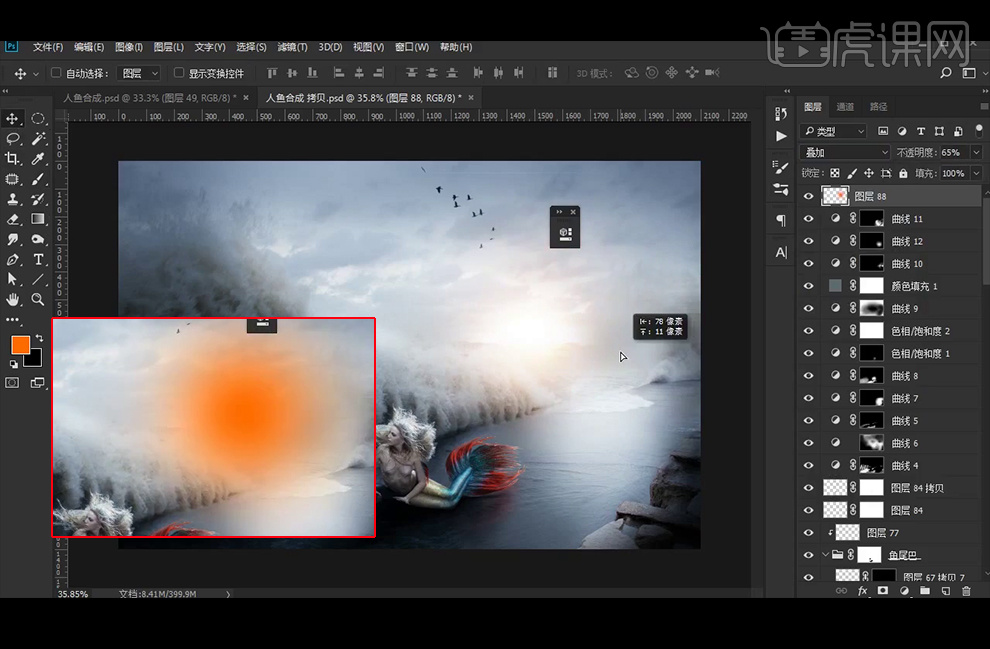
40、添加【色阶】调整整体的颜色。注意要调整蓝色和绿色通道。
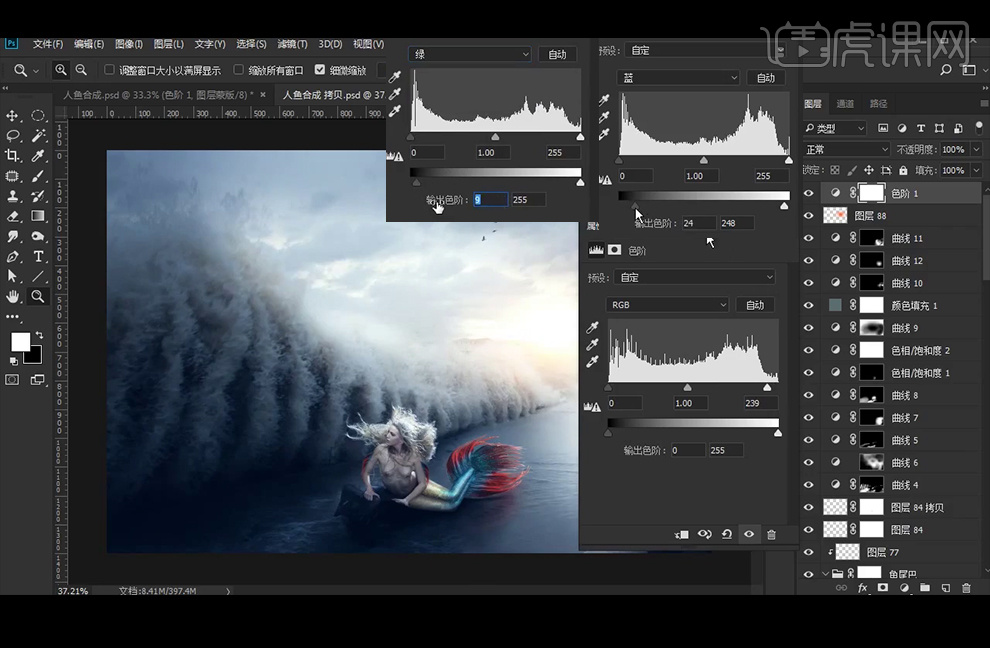
41、【Ctrl+Shift+Alt+E】盖印图层,【液化】图层。
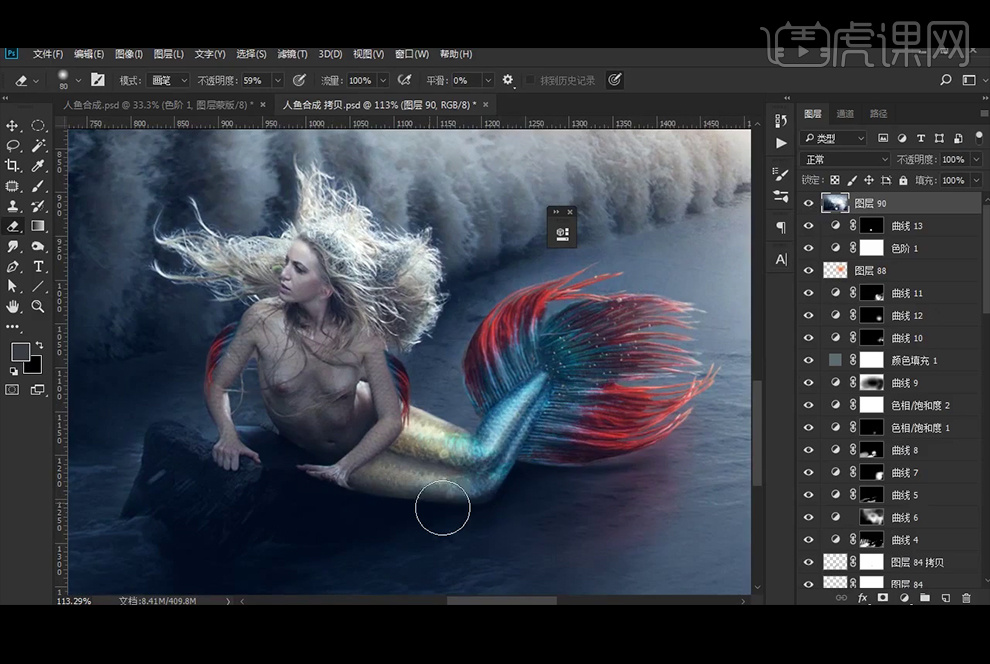
42、【复制】图层改为线性光,执行【高反差保留】。
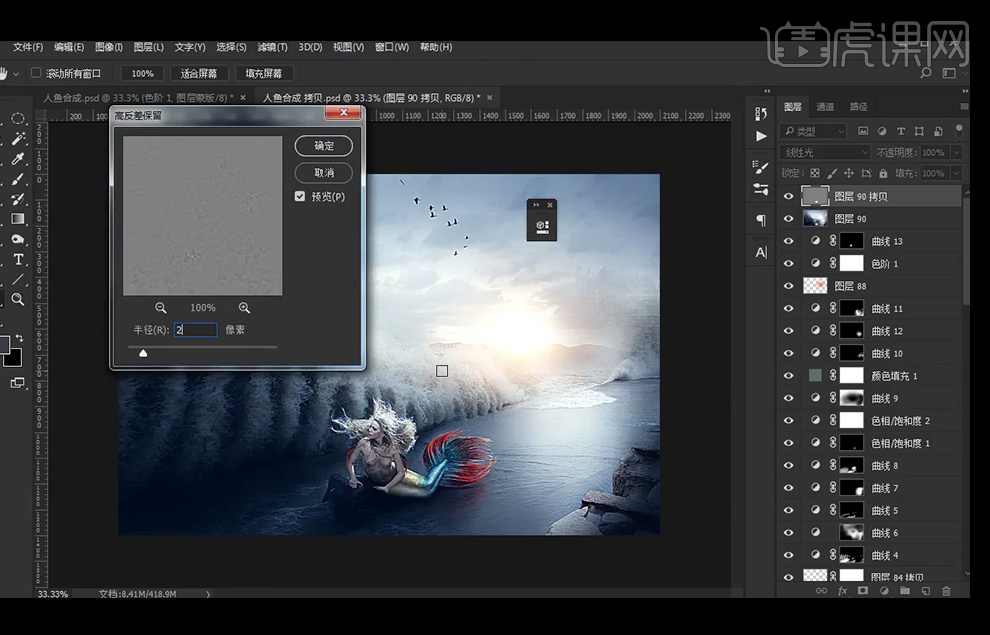
43、降低高反差保留图层不透明度为64%。再【新建】图层,使用黑色画笔涂抹画面。图层模式为正片叠底。
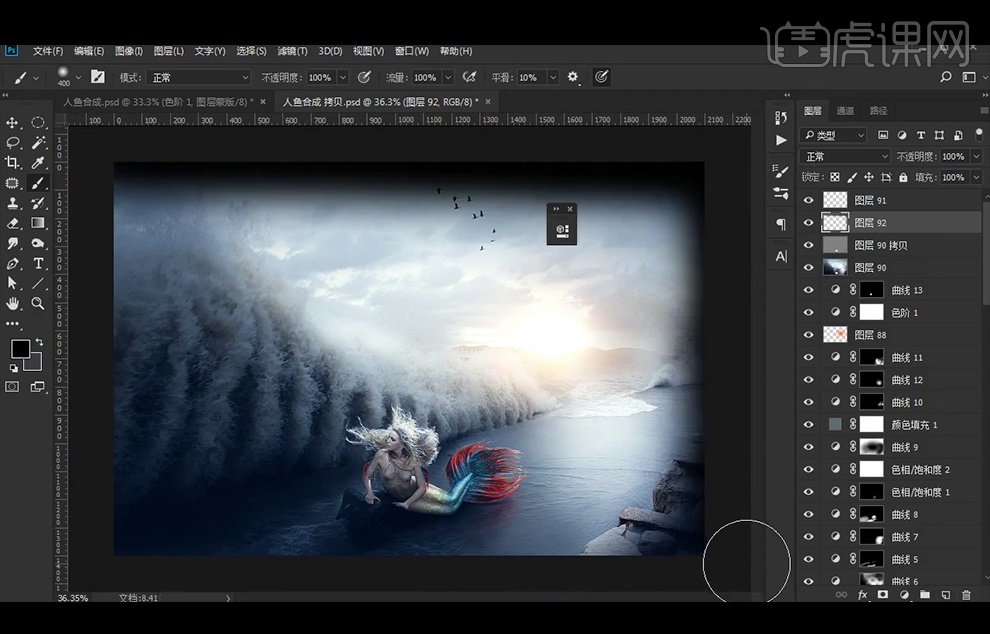
44、降低图层不透明度。
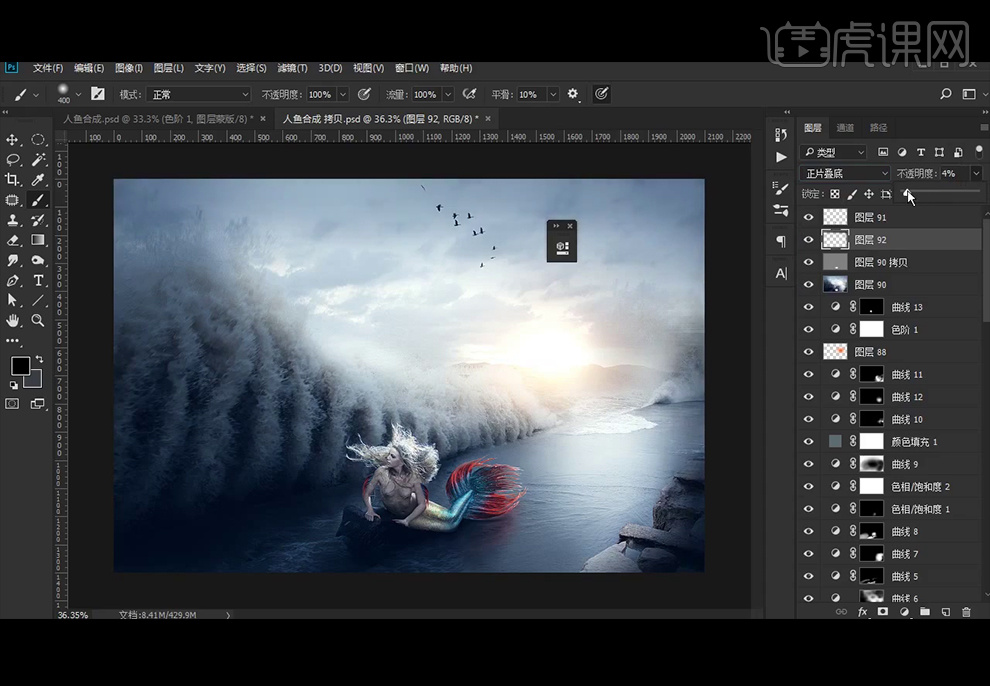
45、最终效果如图。
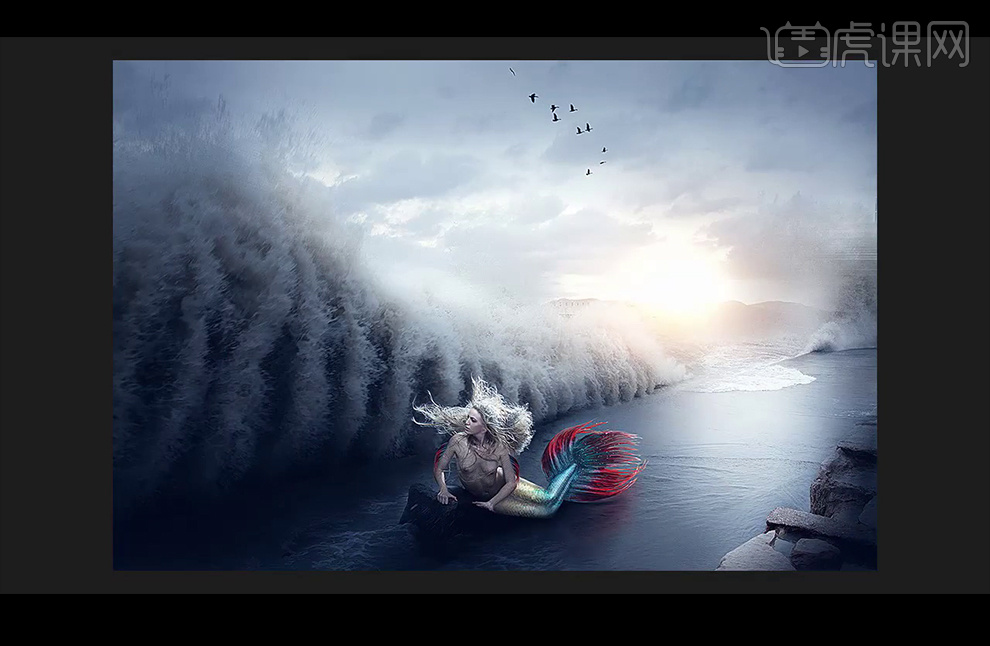
PS怎样将高端梦幻沙发创意合成
1. 新建【1920*700】的画布,拖入【星空素材】,调整位置。新建【图层】,用【矩形选框工具】在下面画一个矩形,【Alt+Delete】填充前景色。
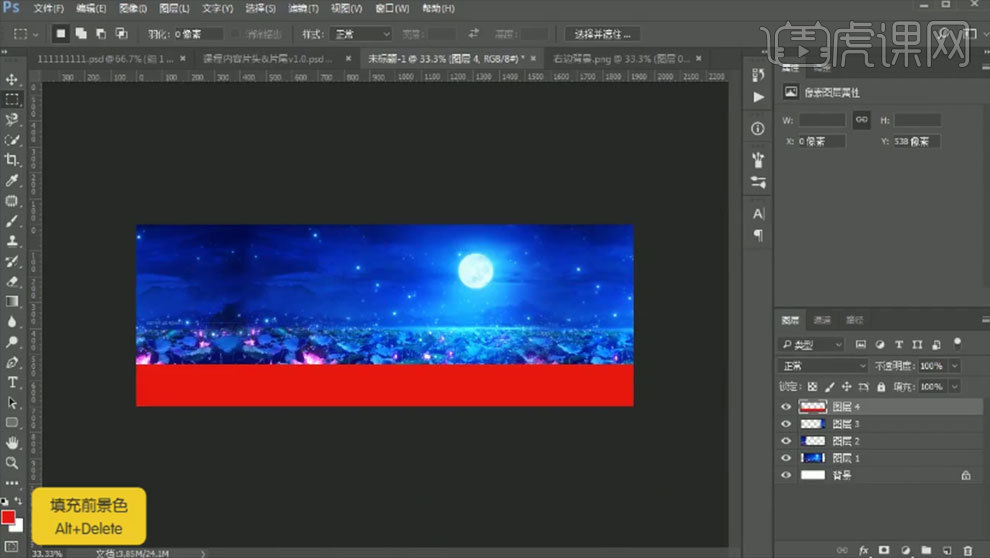
2. 拖入【地面】素材,调整大小,【Ctrl+Alt+G】创建剪切蒙版。下面将讲解下纹理的制作。用【矩形选框工具】按住【Shift】画一个正方形,填充颜色.【Ctrl+J】复制,往右移动。【Ctrl+单击缩略图】调出矩形选区。填充白色。
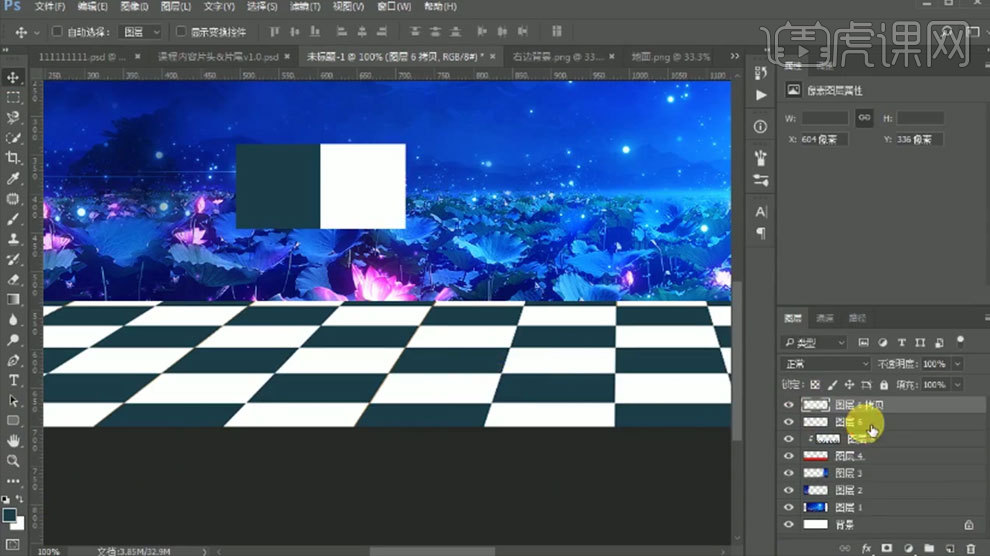
3. 继续复制这个两个正方形,往下移动,【Ctrl+T】右键选择【水平翻转】。【Ctrl+E】合并所有正方形图层。按住【Ctrl】键调整透视关系。用这个方法制作出如图地面。
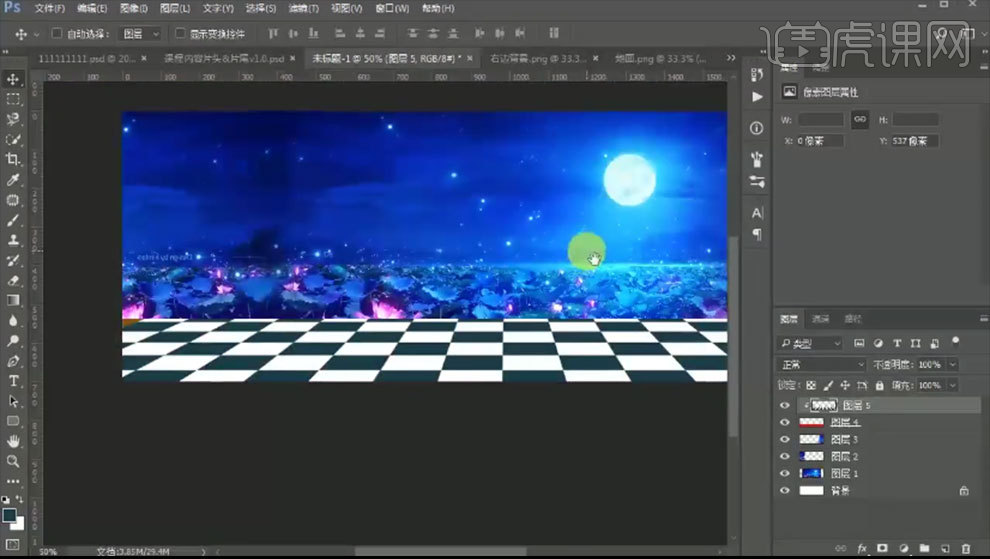
4. 给画面整体添加【色彩平衡】,调整色调。新建【图层】,调出地板选区,模式为【叠底】,用【黑色画笔】涂抹地板两侧。吸取地面深色,新建【图层】,用【画笔】继续涂抹。
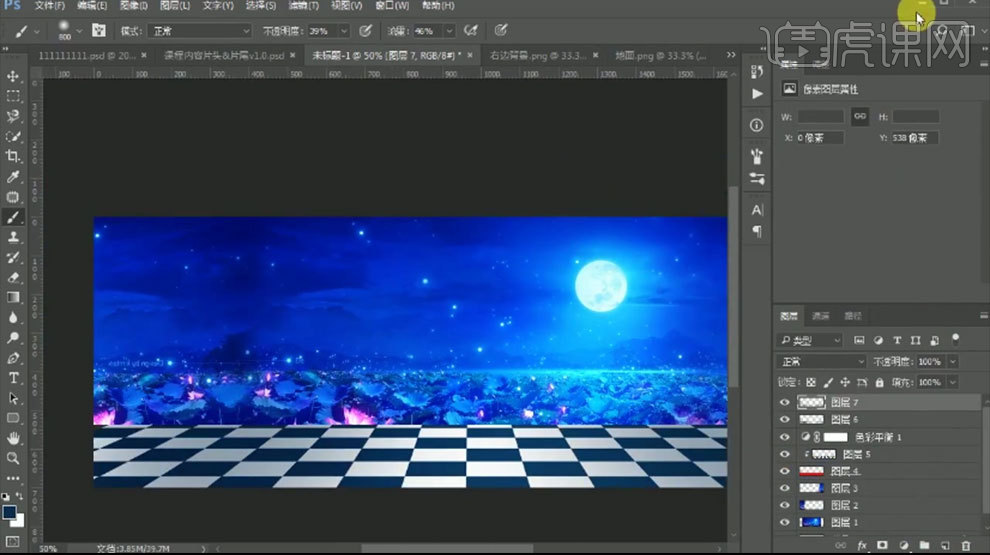
5. 拖入【墙】,调整位置。按住【Alt】键拖动复制墙,【Ctrl+T】右键选择【水平翻转】,调整位置。

6. 墙下方新建【图层】,用【矩形选框工具】画一个矩形,填充【深蓝色】。点击-【滤镜-模糊-高斯模糊】,调整半径。【Ctrl+T】右键选择【变形】,调整形状。复制一个,水平翻转,放在右边。

7. 拖入【沙发】素材,调整位置。调出沙发选区,再沙发下方新建【图层】,填充【深蓝色】,【Ctrl+T】调整影子形状,添加【高斯模糊】效果。同样的方法再绘制一层影子。

8. 新建【图层】,用【深蓝色画笔】在沙发脚上涂抹。给沙发添加【曲线】,提亮。添加【色阶】,提亮沙发,再去下灰。添加【色彩平衡】,调整色调。

9. 新建【图层】,调出沙发选区,用【黑色画笔】涂抹暗部。再新建【图层】,用【白色画笔】涂抹亮部,模式为【叠加】。同样的方法再次加强明暗关系。

10. 【Ctrl+G】将所有图层编组,【Ctrl+J】复制一份,【Ctrl+E】合并图层。点击-【滤镜-其它-高反差保留】,0.8像素。模式为叠加】。再点击-【滤镜-锐化-USM锐化】,调整参数。
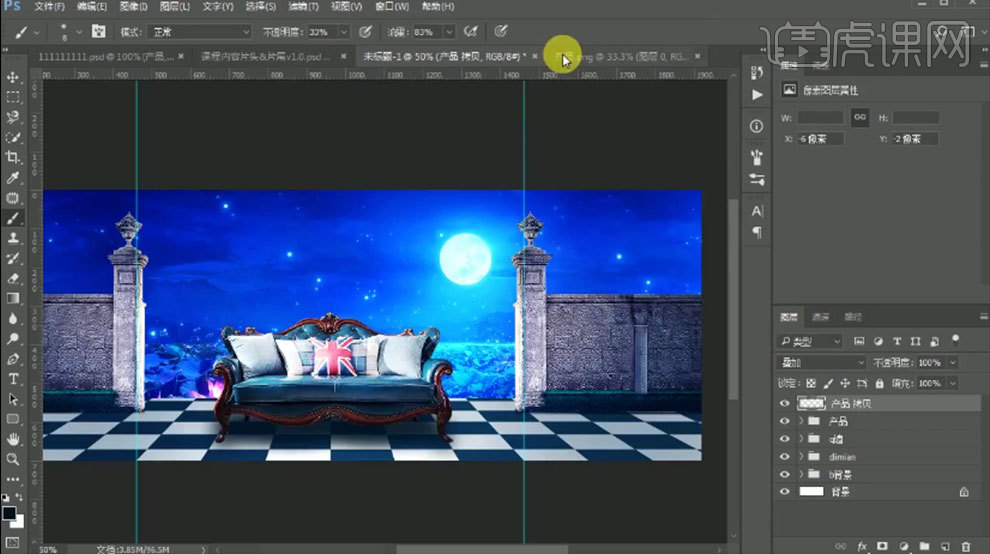
11. 再给整体画面添加【曲线】,加强明暗对比。添加【色阶】,黑画面去下灰。添加【色相/饱和度】,降低饱和度。用【黑色画笔】在蒙版上擦掉中间部分。添加【照片滤镜】,颜色为【黄色】。
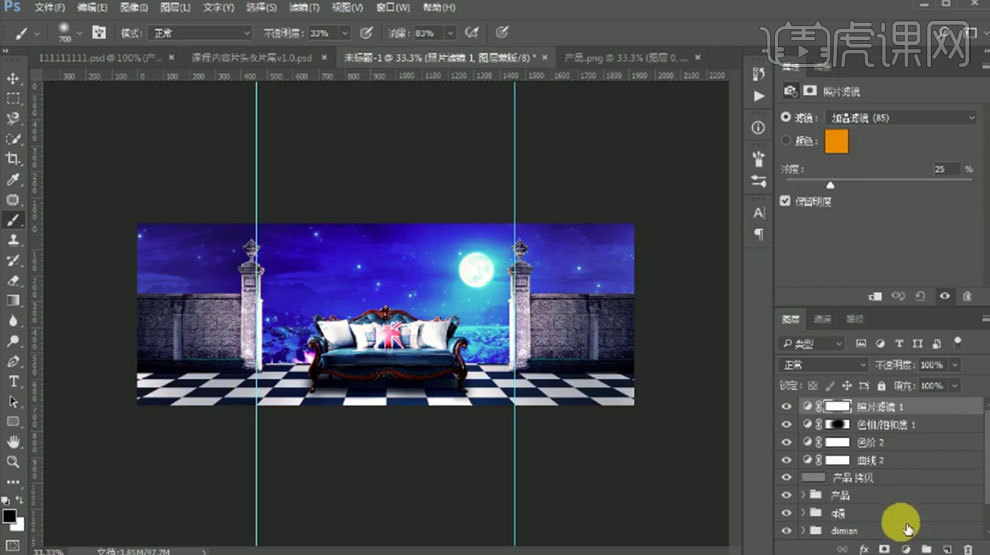
12. 图层最上方新建【图层】,填充黑色。点击-【滤镜-渲染-镜头光晕】,调整角度。模式为【滤色】。添加【蒙版】,用【画笔】擦除不需要的部分。
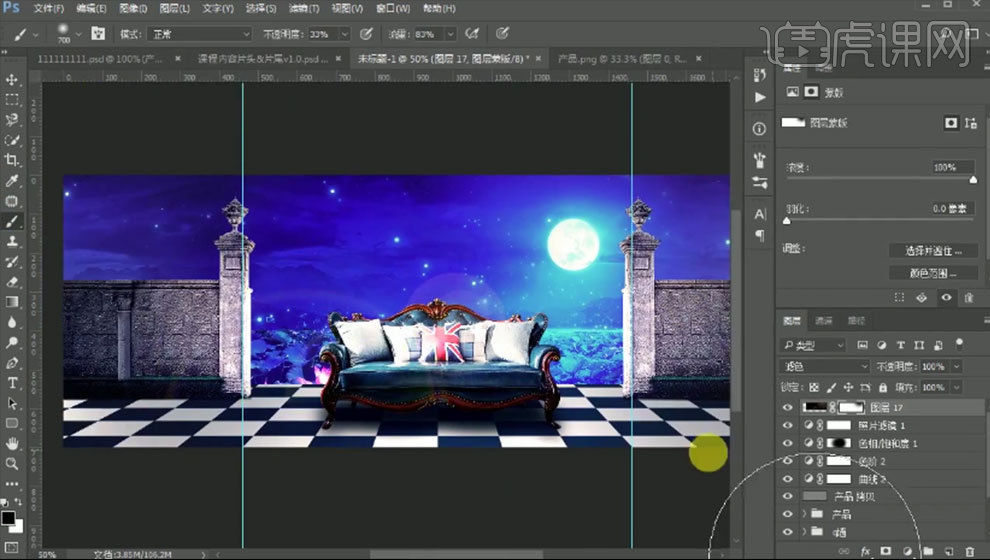
13.最终效果如图示。

PS怎样将高端梦幻沙发创意合成
1. 新建【1920*700】的画布,拖入【星空素材】,调整位置。新建【图层】,用【矩形选框工具】在下面画一个矩形,【Alt+Delete】填充前景色。
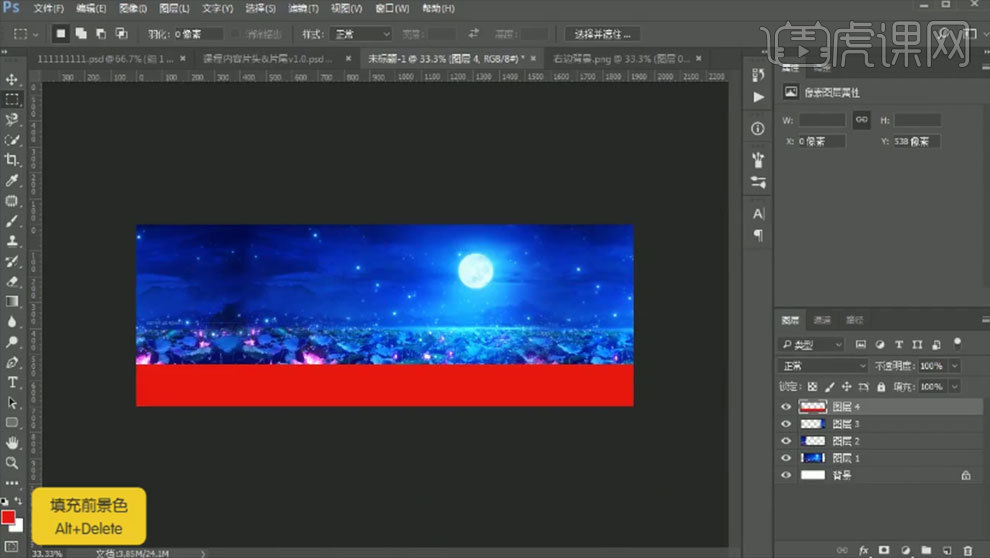
2. 拖入【地面】素材,调整大小,【Ctrl+Alt+G】创建剪切蒙版。下面将讲解下纹理的制作。用【矩形选框工具】按住【Shift】画一个正方形,填充颜色.【Ctrl+J】复制,往右移动。【Ctrl+单击缩略图】调出矩形选区。填充白色。
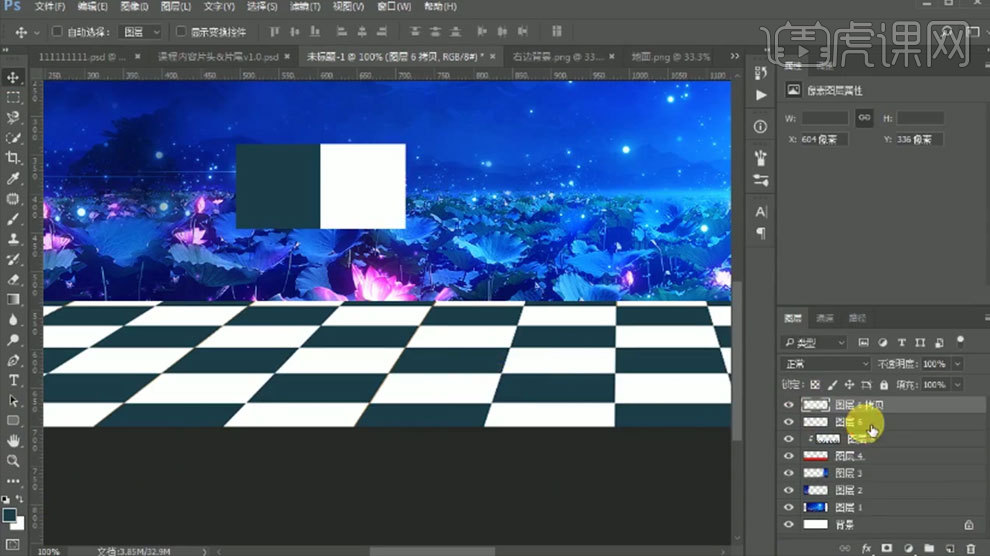
3. 继续复制这个两个正方形,往下移动,【Ctrl+T】右键选择【水平翻转】。【Ctrl+E】合并所有正方形图层。按住【Ctrl】键调整透视关系。用这个方法制作出如图地面。
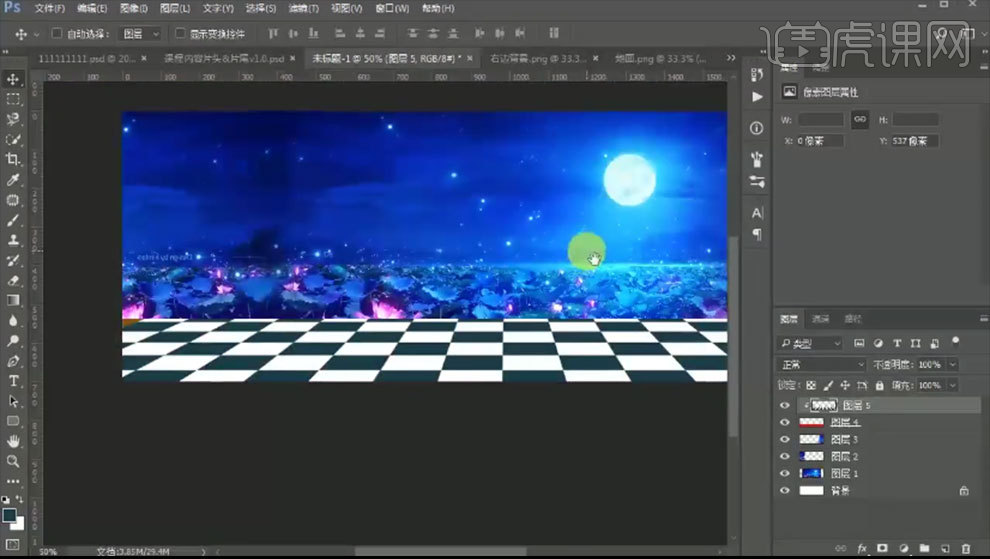
4. 给画面整体添加【色彩平衡】,调整色调。新建【图层】,调出地板选区,模式为【叠底】,用【黑色画笔】涂抹地板两侧。吸取地面深色,新建【图层】,用【画笔】继续涂抹。
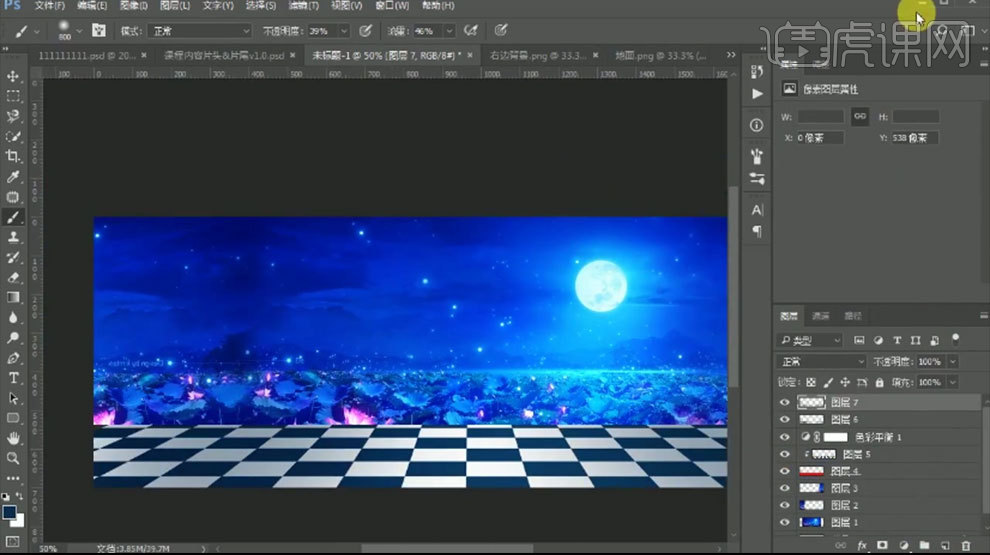
5. 拖入【墙】,调整位置。按住【Alt】键拖动复制墙,【Ctrl+T】右键选择【水平翻转】,调整位置。

6. 墙下方新建【图层】,用【矩形选框工具】画一个矩形,填充【深蓝色】。点击-【滤镜-模糊-高斯模糊】,调整半径。【Ctrl+T】右键选择【变形】,调整形状。复制一个,水平翻转,放在右边。

7. 拖入【沙发】素材,调整位置。调出沙发选区,再沙发下方新建【图层】,填充【深蓝色】,【Ctrl+T】调整影子形状,添加【高斯模糊】效果。同样的方法再绘制一层影子。

8. 新建【图层】,用【深蓝色画笔】在沙发脚上涂抹。给沙发添加【曲线】,提亮。添加【色阶】,提亮沙发,再去下灰。添加【色彩平衡】,调整色调。

9. 新建【图层】,调出沙发选区,用【黑色画笔】涂抹暗部。再新建【图层】,用【白色画笔】涂抹亮部,模式为【叠加】。同样的方法再次加强明暗关系。

10. 【Ctrl+G】将所有图层编组,【Ctrl+J】复制一份,【Ctrl+E】合并图层。点击-【滤镜-其它-高反差保留】,0.8像素。模式为叠加】。再点击-【滤镜-锐化-USM锐化】,调整参数。
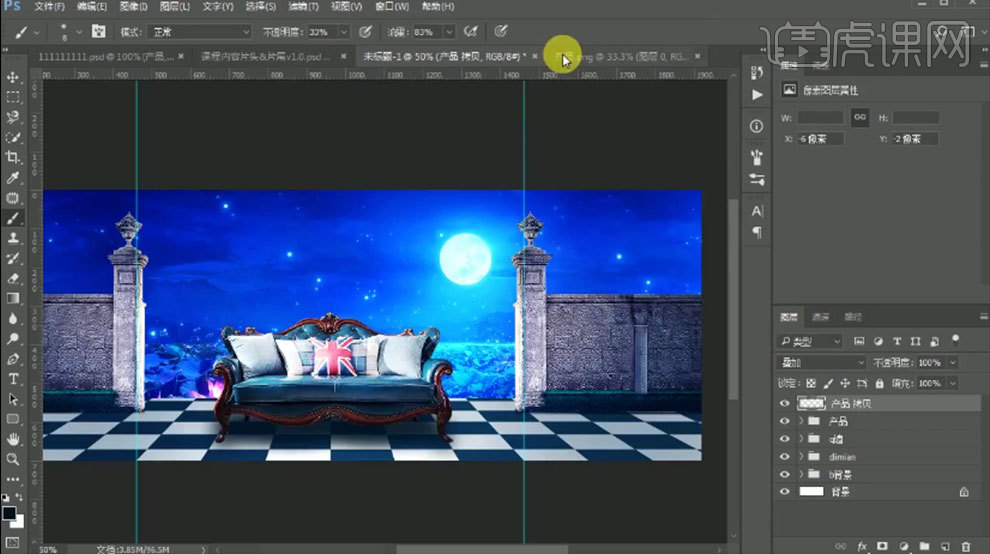
11. 再给整体画面添加【曲线】,加强明暗对比。添加【色阶】,黑画面去下灰。添加【色相/饱和度】,降低饱和度。用【黑色画笔】在蒙版上擦掉中间部分。添加【照片滤镜】,颜色为【黄色】。
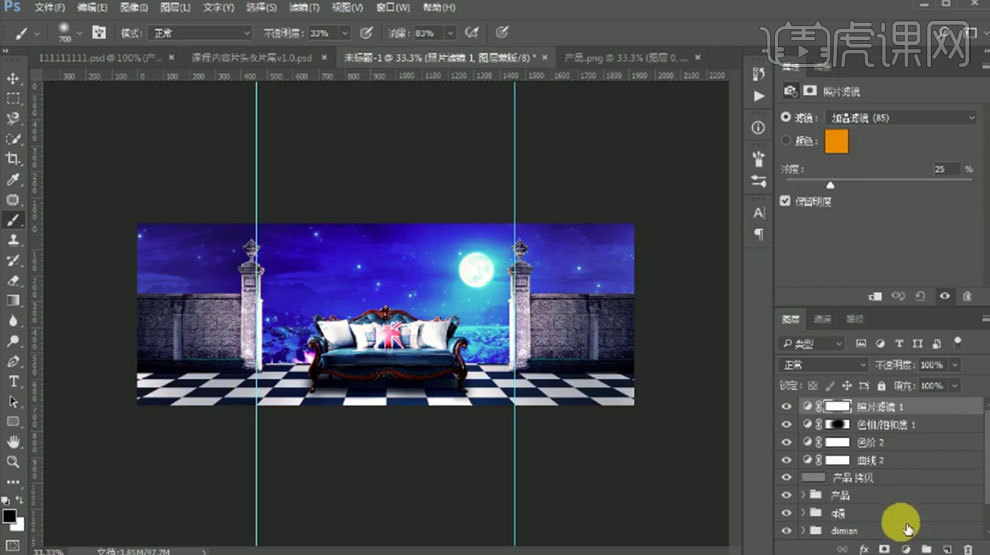
12. 图层最上方新建【图层】,填充黑色。点击-【滤镜-渲染-镜头光晕】,调整角度。模式为【滤色】。添加【蒙版】,用【画笔】擦除不需要的部分。
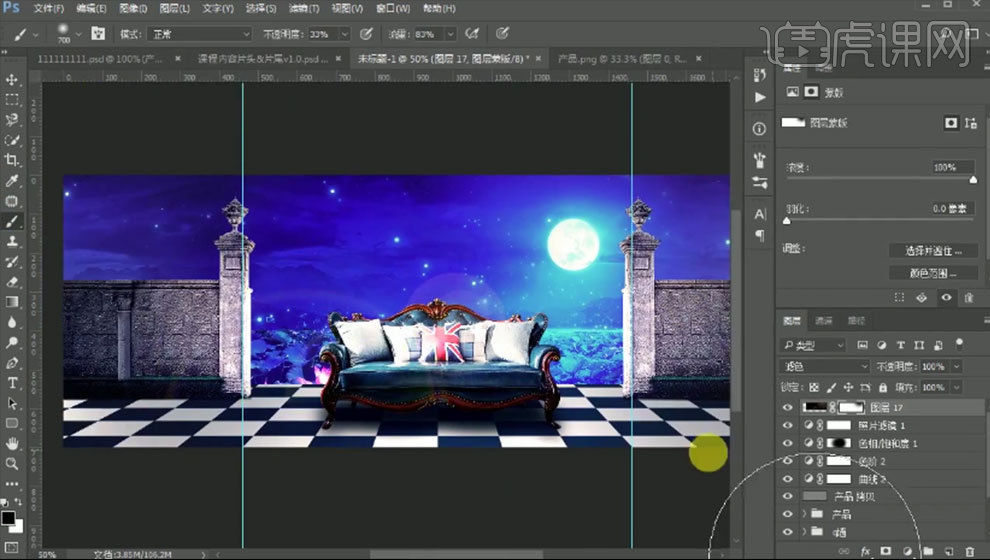
13.最终效果如图示。

PS如何创意合成林间精灵
1. 新建【画布】。拖入【背景】,调整大小。拖入【人物】、【椅子】,【盒子】和【鞋】素材,调整大小和位置。
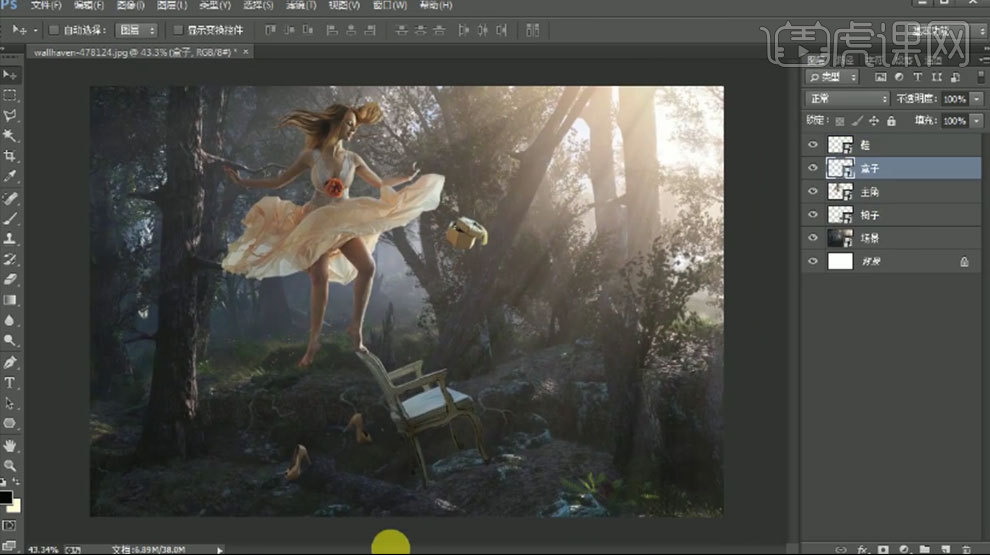
2. 选择人物图层,【Ctrl+Shift+N】新建图层,【Alt+单击图层间】创建剪切蒙版。模式为【叠加】,用【淡黄色画笔】涂抹人物的受光面的边缘。新建【剪切图层】,用【黑色画笔】涂抹背光面。
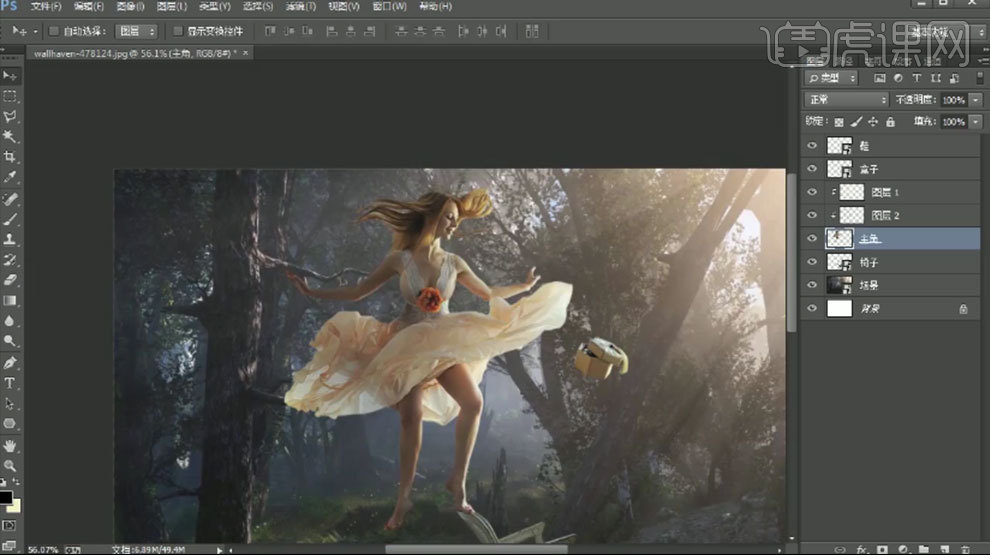
3. 用【橡皮檫工具】擦掉人物边缘的白边。凳子上方新建【剪切图层】,用【淡黄色画笔】涂抹受光面。新建【剪切图层】,用【黑色画笔】涂抹受光面。再添加【色阶】,加强对比。

4.给鞋子添加【色阶】,加强对比。盒子也是同样的方法加强光源,再添加【色阶】,加强对比。背景上方新建【剪切图层】,用【淡黄色画笔】涂抹地面,模式为【叠加】。添加【色阶】,提亮。
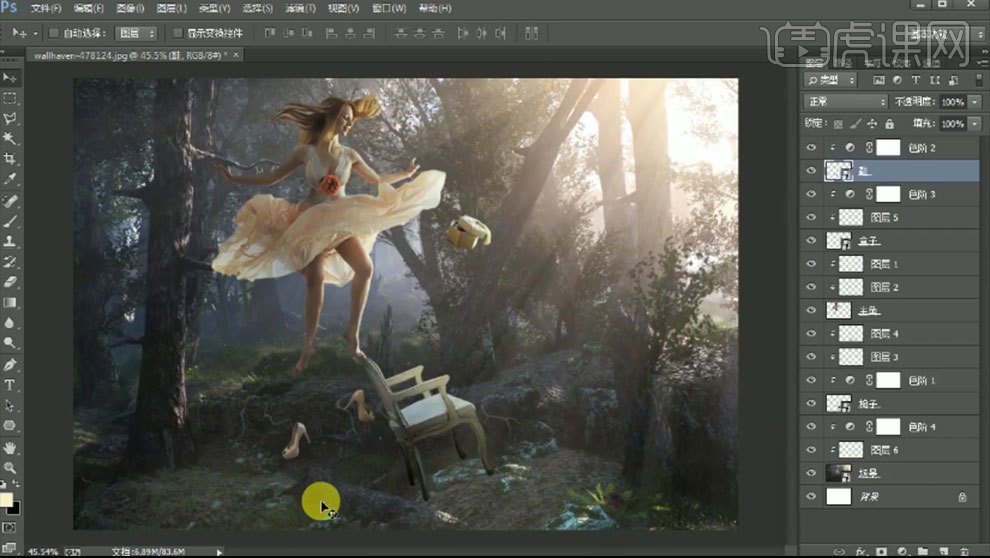
5. 椅子下方新建【图层】,用【矩形工具】画一个矩形,颜色为【黑色】。调整角度,转为可编辑图层,【Ctrl+Alt+Shift】斜切变形,调整影子形状。点击-【滤镜-模糊-高斯模糊】,调整半径。添加【蒙版】,用【黑色画笔】过渡影子。
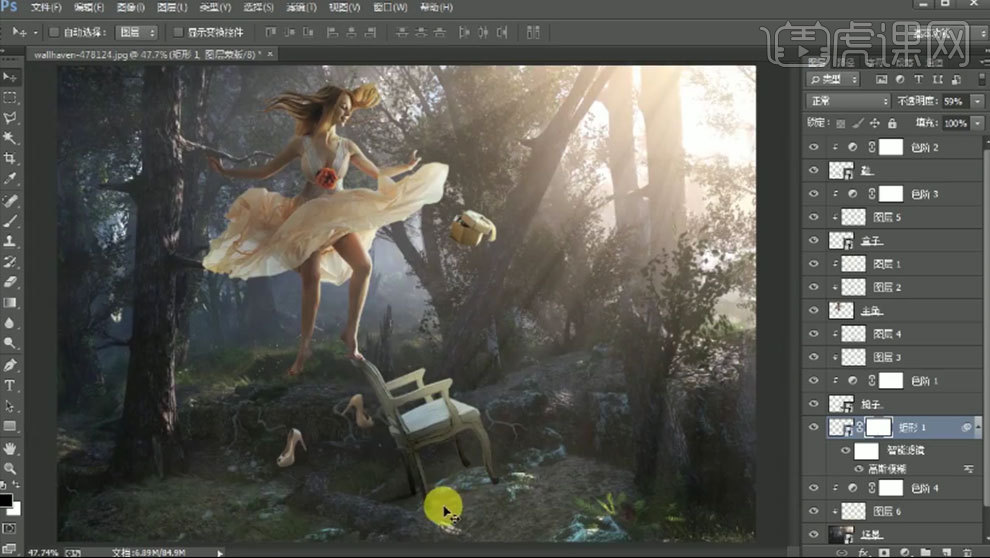
6.按住【Alt】键拖动复制多个影子,调整位置。再画一个矩形作为椅子的阴影,调整形状,添加【高斯模糊】。降低不透明度。添加【蒙版】,用【画笔】过渡影子。
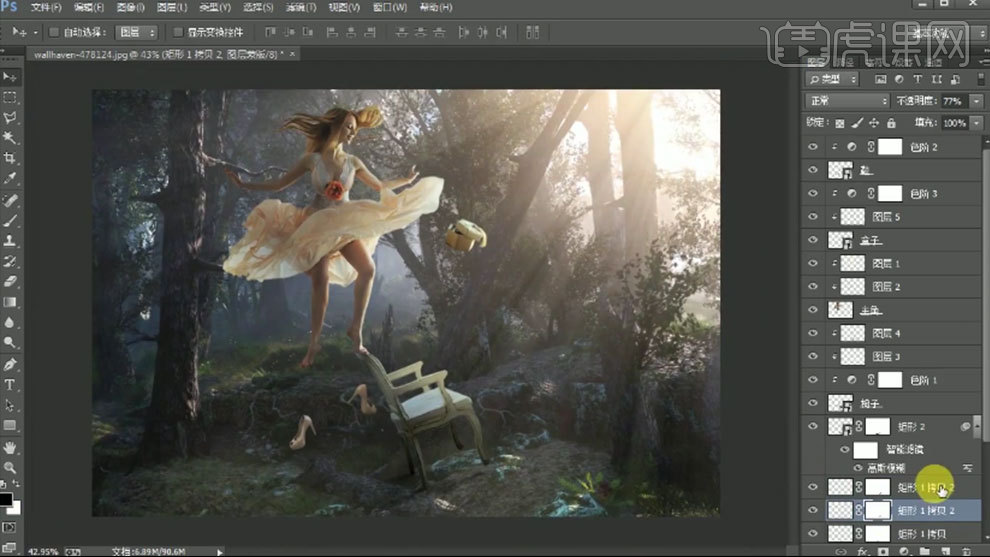
7. 新建【图层】,用【黑色画笔】绘制人物的阴影。添加【蒙版】,用【画笔】修饰影子。
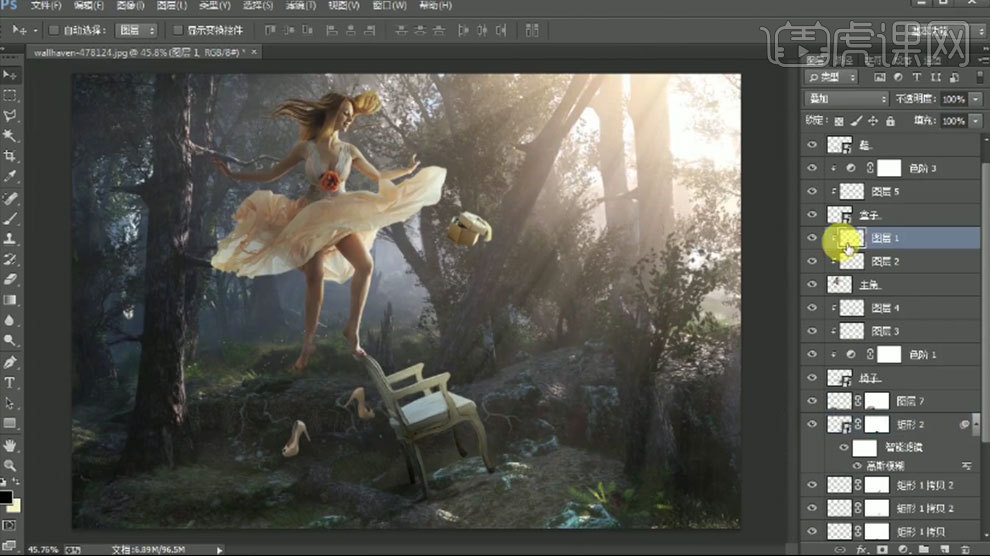
8.人物上方新建【剪切图层】,模式为【叠加】,【灰蓝色画笔】涂抹人物背光面。拖入【光效素材】,右键选择【水平翻转】,调整位置,模式为【滤色】。添加【蒙版】,进行前后关系的擦除。
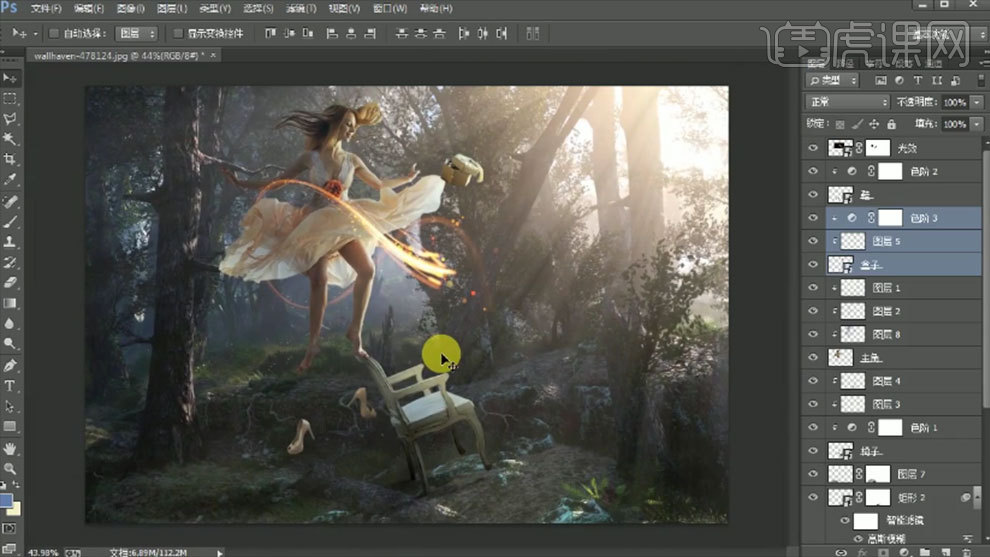
9. 【Ctrl+Shift+Alt+E】盖印图层。添加【色阶】,增加明暗对比。添加【照片滤镜】,颜色为【橙色】,调整浓度。点击-【滤镜-锐化-锐化】。
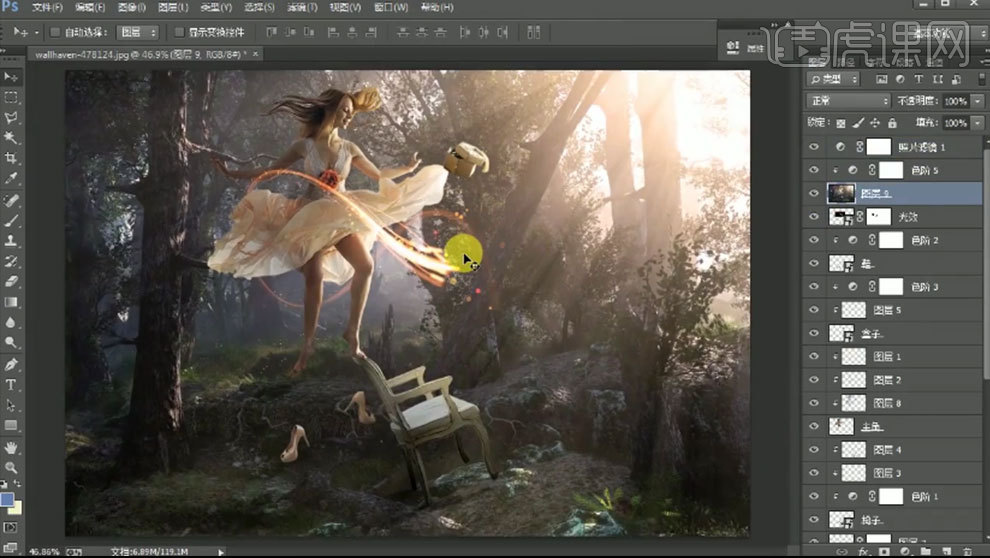
10.最终效果如图示。






