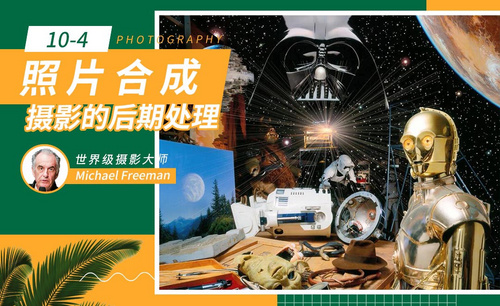ps照片合成
如何用PS让静态合成照片动起来
1.本课主要内容;如图所示。
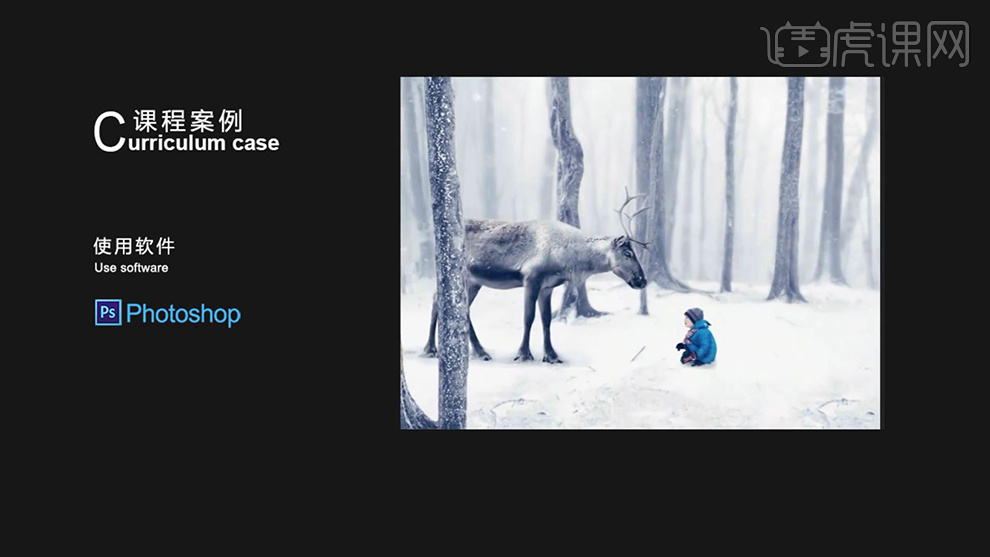
2.打开Ps,【选中】蓝衣小孩照片【拖拽】到Ps中,【选择】钢笔工具,【切换到】路径,沿着小孩身体【建立】路径,【右键】建立选区,【羽化半径】1像素。如图所示。
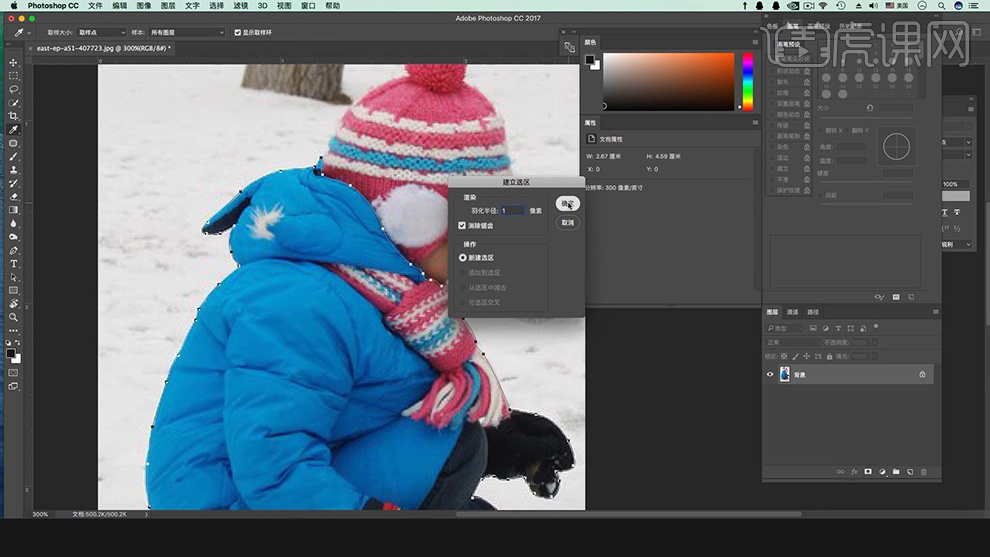
3.【切换到】移动工具,【选中】背景图层,【拖拽到】创建新图层,【解锁】背景层并删除。【右键】取消选择。如图所示。
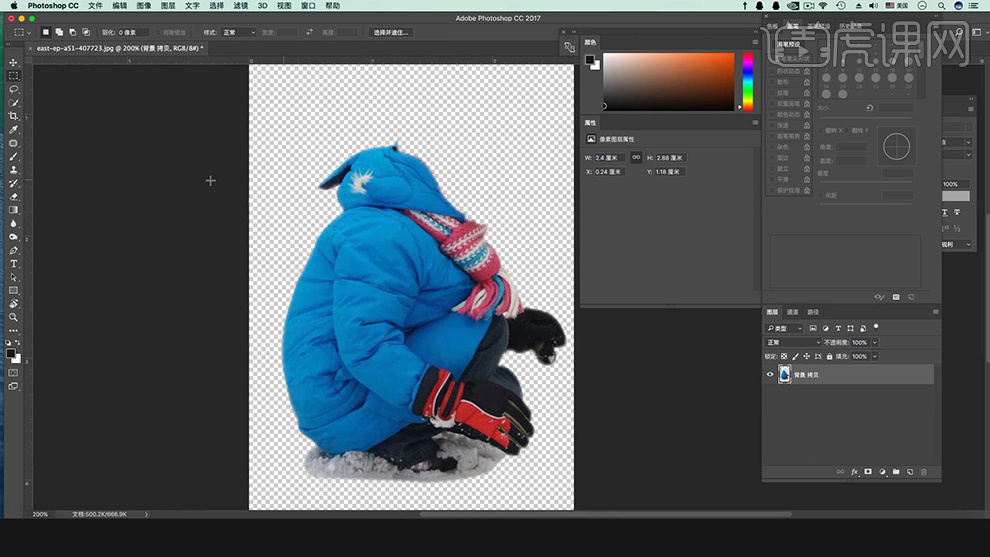
4.【选中】灰衣小孩照片【拖拽】到Ps中,【选中】背景图层,【拖拽到】创建新图层,【解锁】背景层并删除。【选择】钢笔工具,【切换到】路径,沿着小孩头部【建立】路径,【右键】建立选区,【羽化半径】1像素。【删除】多余部分,【右键】取消选择。如图所示。
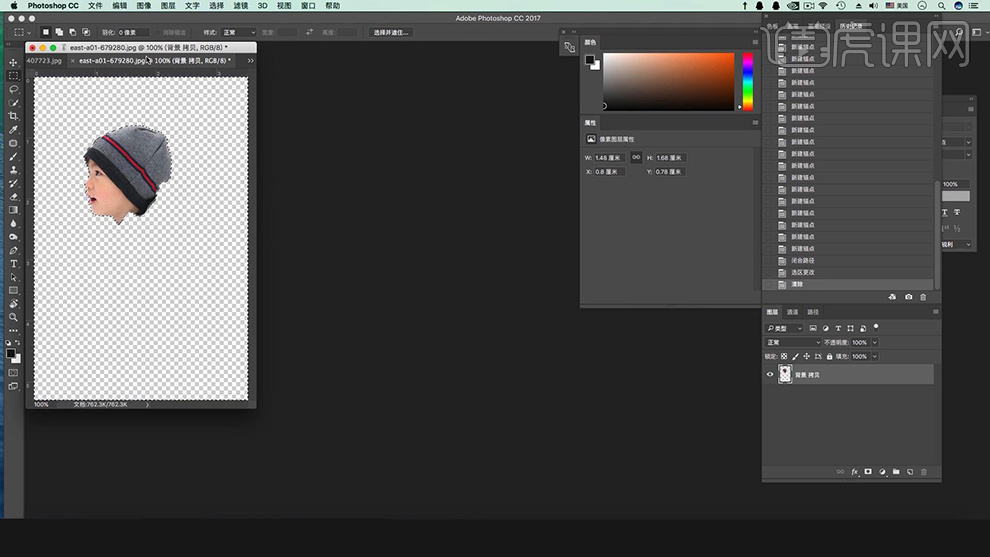
5.【选择】移动工具,将小孩头部【移动】身体合成中,【选择】头部,【Ctrl+T】自由变换,【右键】水平翻转,【调整】头部大小和位置。【Ctrl+Shift+S】存储图片。如图所示。
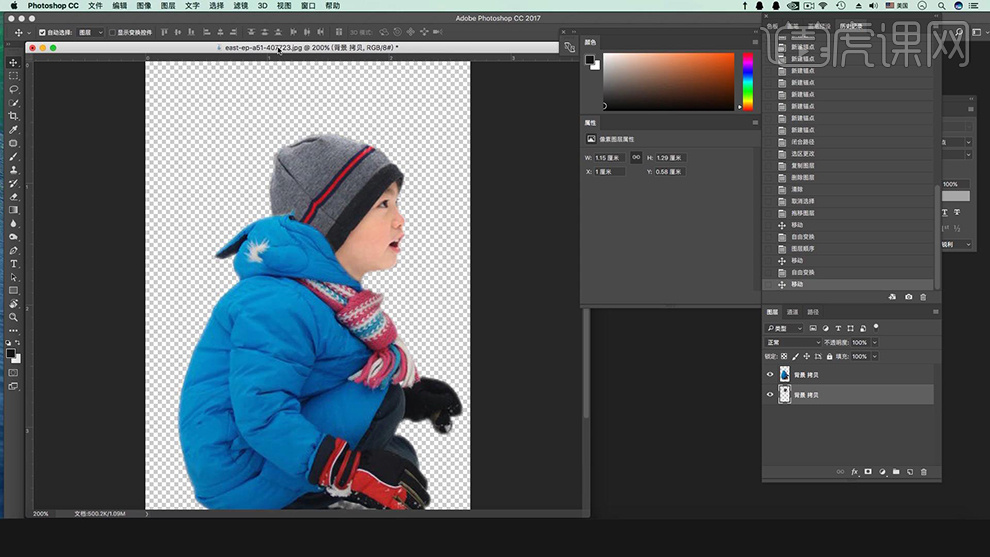
6.【选择】麋鹿照片【拖拽】到Ps中,【选择】背景图层,【复制】图层,【图像】-【调整】-【曲线】,【调整】曲线。如图所示。
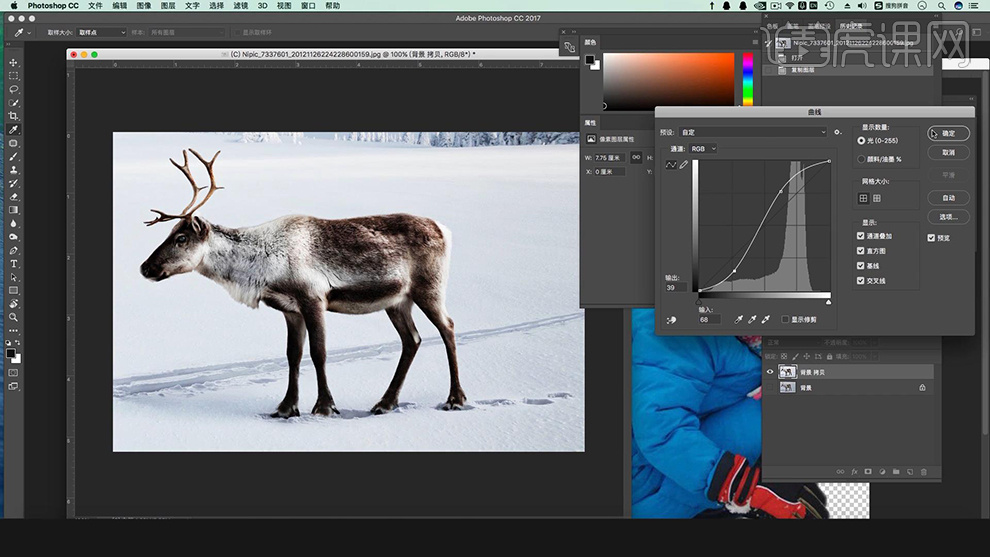
7.打开【窗口】-【通道】,【选择】蓝色通道,【选择】魔棒工具,【点击】照片中白色部分,【选择】矩形选框工具,【加选】白色区域。【回到】RGB模式。如图所示。
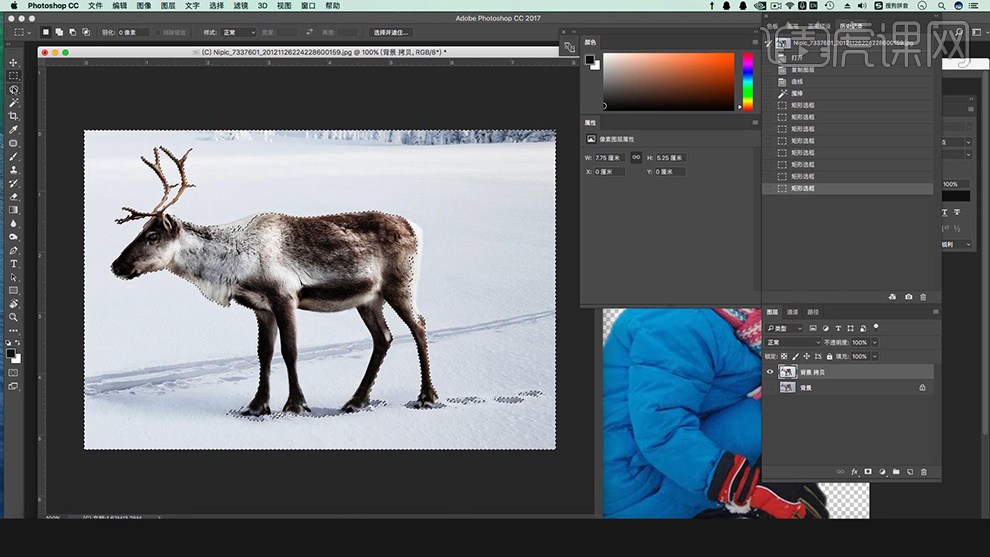
8.【选择】快速选择工具,【放大】笔刷,对选区进行【减选】。【选择】矩形选框工具,【减选】地面区域。【Delete】删除多余部分,【右键】取消选择。如图所示。
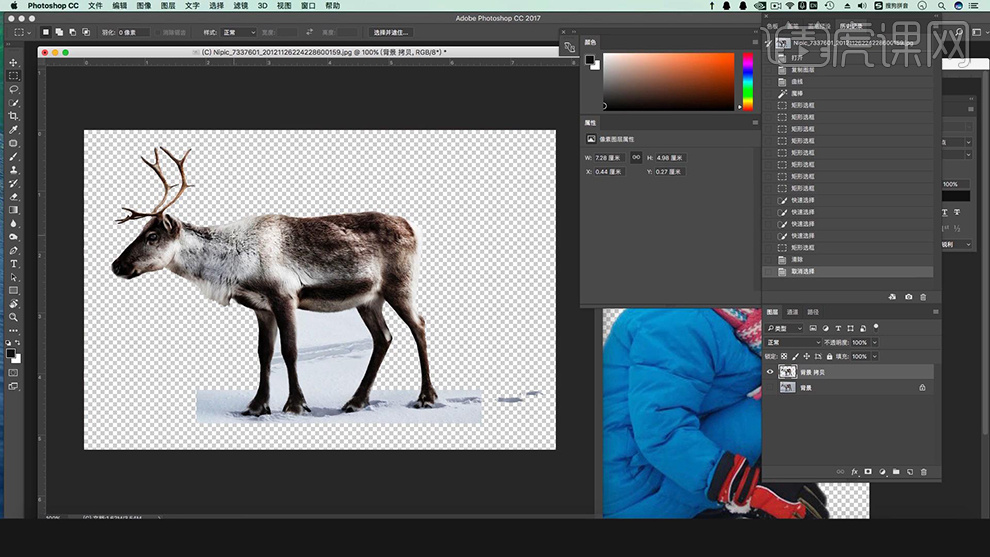
9.【选择】麋鹿图层,【创建】蒙版,【选择】画笔工具,【前景色】黑色。【擦除】多余部分,【选择】钢笔工具,【抠出】腿部白色区域。【右键】建立选区,【羽化半径】1像素。【右键】选择反向,【Delete】删除。【Ctrl+D】取消选区。【Ctrl+Shift+S】存储。如图所示。
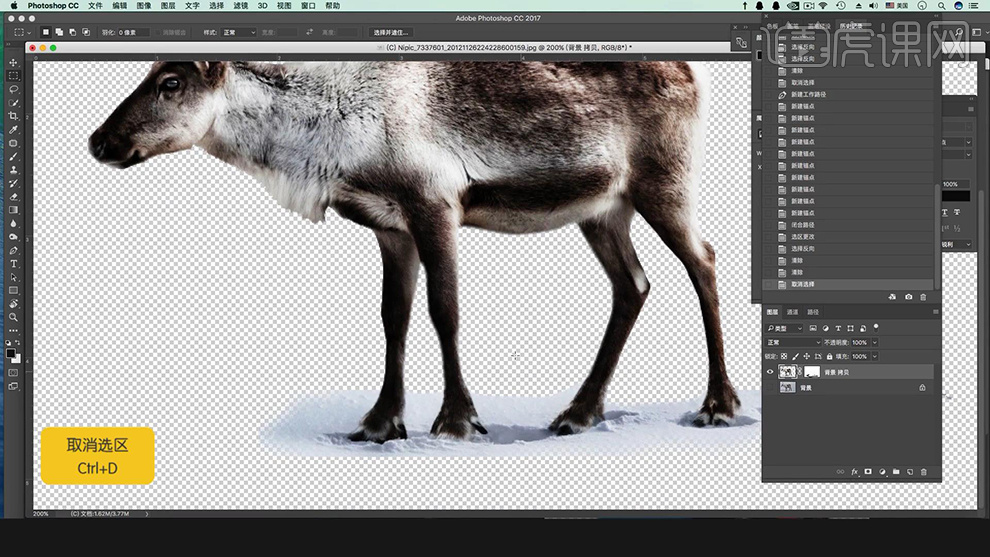
10.【选择】背景图片【拖拽到】Ps中,【复制】背景图层。【选择】钢笔工具,【切换到】路径,沿着树干【建立】路径,【右键】建立选区,【羽化半径】1像素,【右键】选择反向。【Ctrl+C】复制,【新建】图层,【Ctrl+V】粘贴。【隐藏】图层。如图所示。
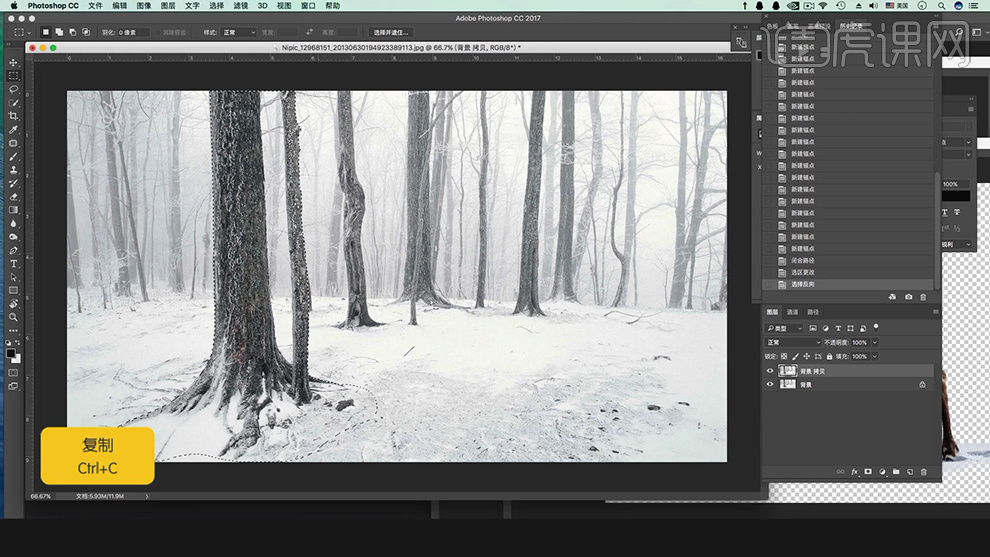
11.【选择】矩形选框工具,【框选】所需区域。【Ctrl+C】复制,【新建】图层,【Ctrl+V】粘贴到新图层上。【创建】蒙版,【选择】画笔工具,【修改】图片边缘。如图所示。
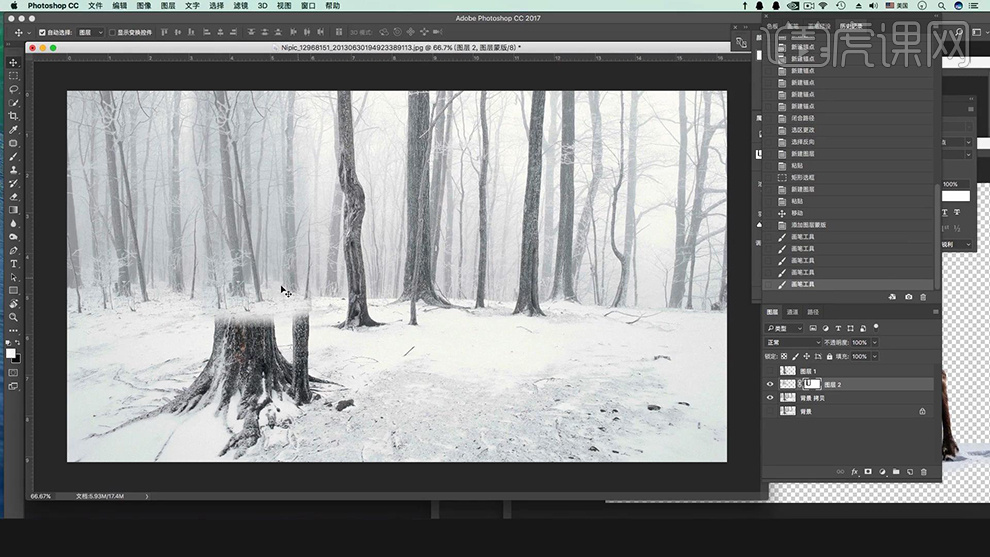
12.【选择】背景拷贝图层,【选择】矩形选框工具,【框选】所需区域。【Ctrl+C】复制,【新建】图层,【Ctrl+V】粘贴到新图层上。【创建】蒙版,【选择】画笔工具,【修改】图片边缘。如图所示。
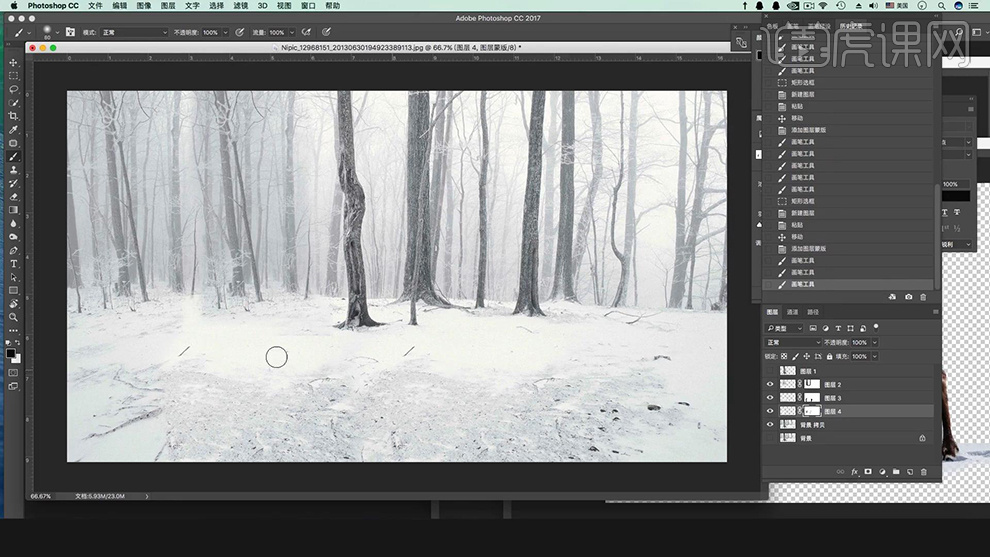
13.【选择】图层5,【右键】应用图层蒙版,【选择】仿制图章工具,【覆盖】树根部分。【显示】图层1树干。如图所示。
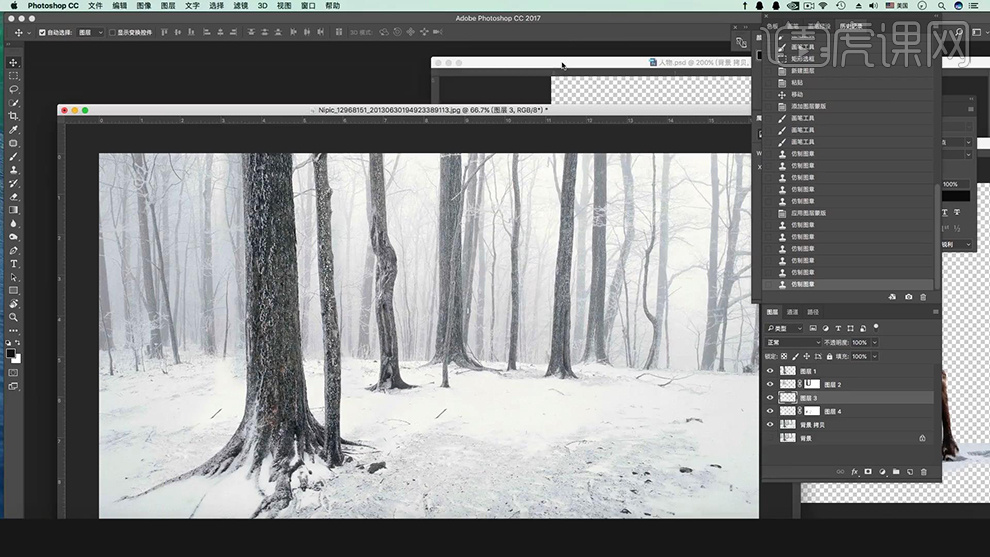
14.【选择】人物照片【拖拽】背景图层上,【Ctrl+T】自自由变换图层,将人物层【移至】树干下方,【调整】人物大小,【右键】水平翻转,【调整】位置。如图所示。
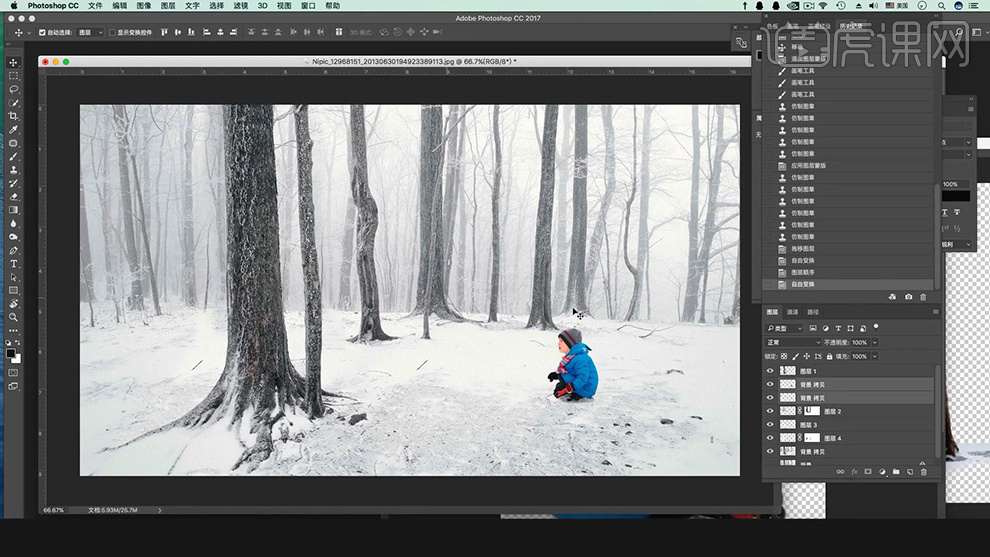
15.【选择】鹿照片【拖拽】背景图层上,【Ctrl+T】水平翻转,【调整】鹿的位置,【调整】人物位置和大小。如图所示。
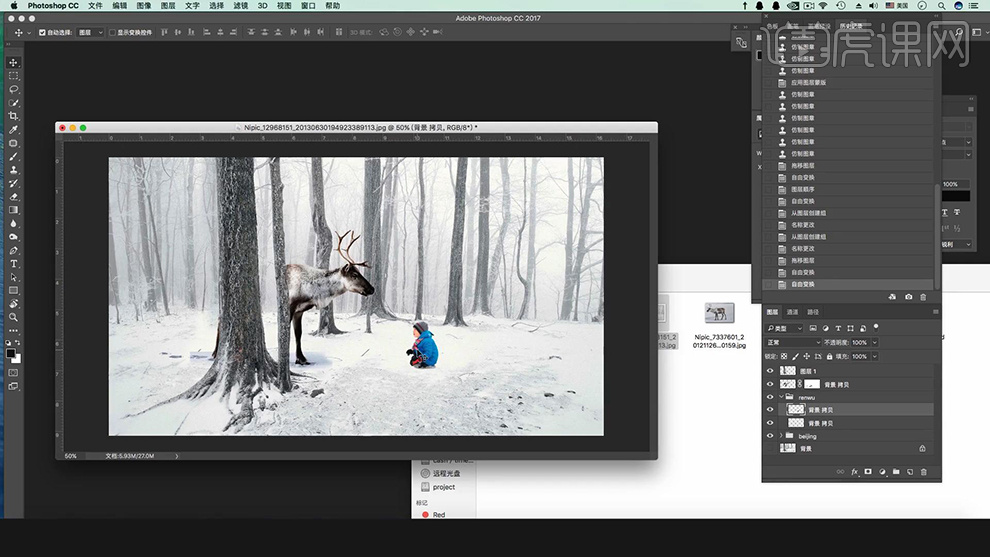
16.最终效果如图所示。
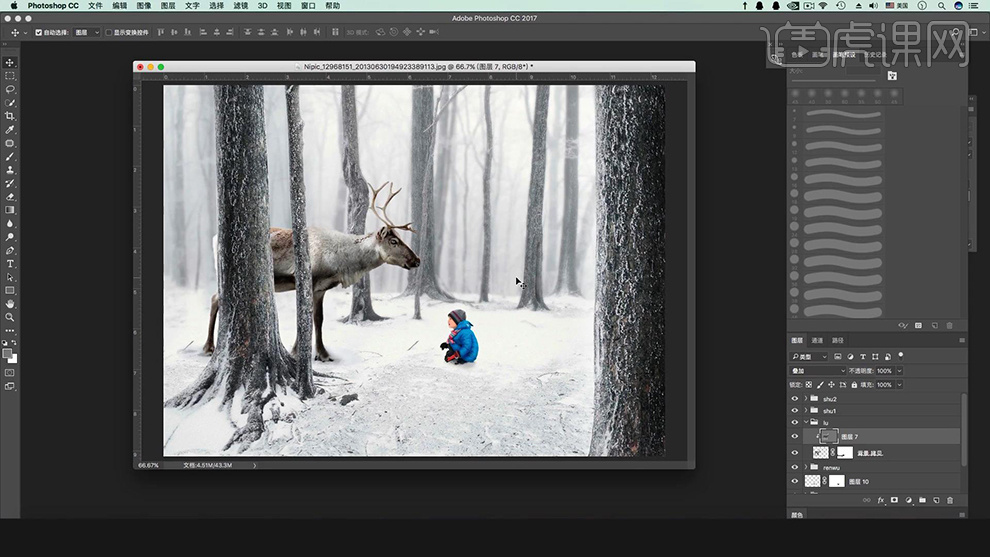
怎样用PS来让静态合成照片动起来
1.本章主要内容;如图所示。
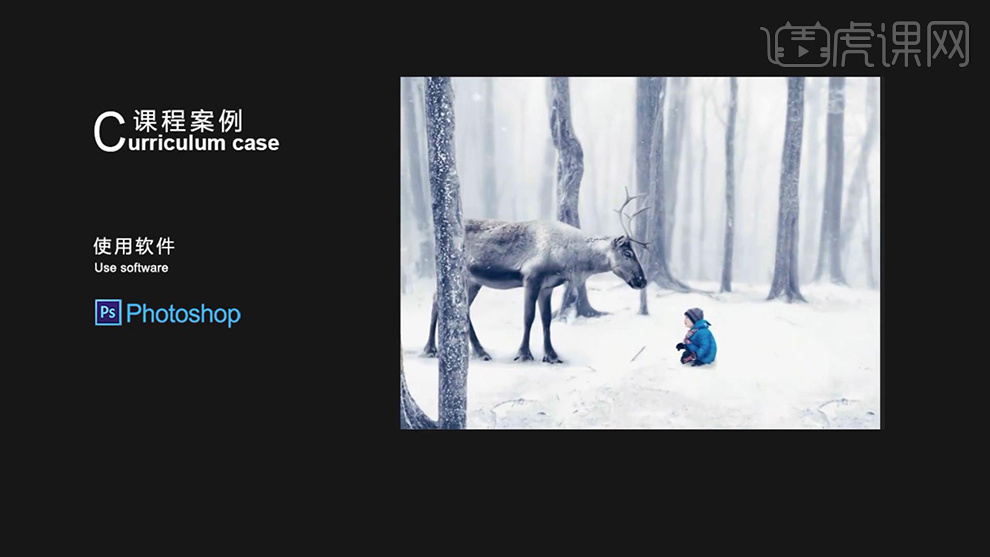
2.【打开】ps,【隐藏】鹿和人物图层,【选择】树干图层,【选择】钢笔工具,沿着树干中间缝隙【建立】路径,【右键】建立选区,【羽化半径】1像素。【右键】选择反向,【Delete】删除,【右键】取消选择。如图所示。
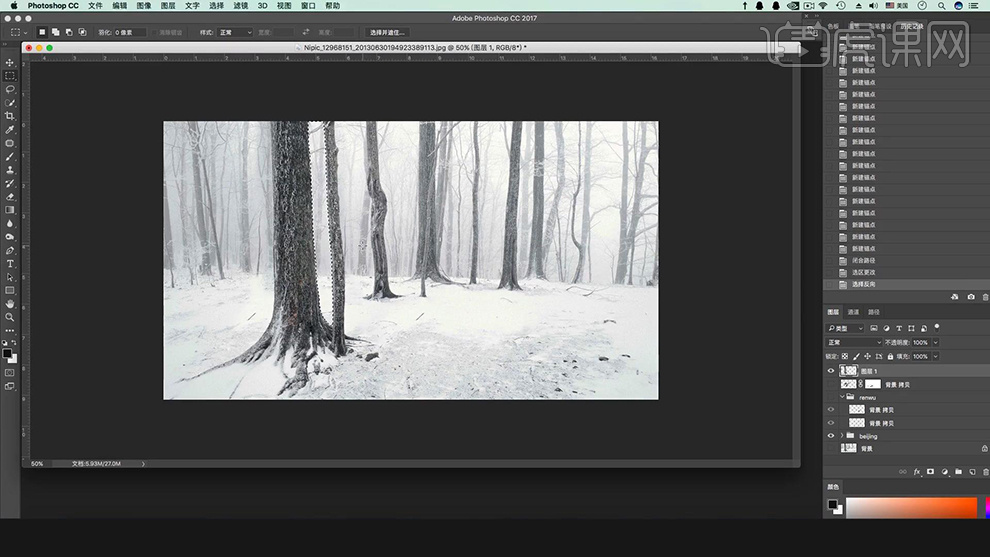
3.【显示】鹿和人物图层,【选择】鹿图层,【图像】-【调整】-【曲线】,【调整】曲线。如图所示。
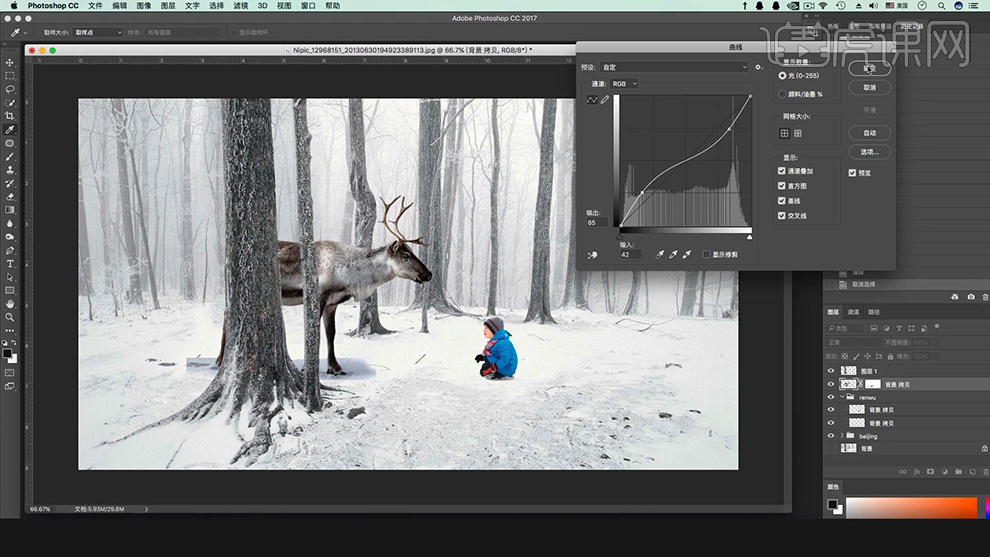
4.【选择】树干图层,【拖拽】到创建新图层按钮,【复制】图层。【Ctrl+T】放大树干,【移动】位置,【调整】方向。如图所示。
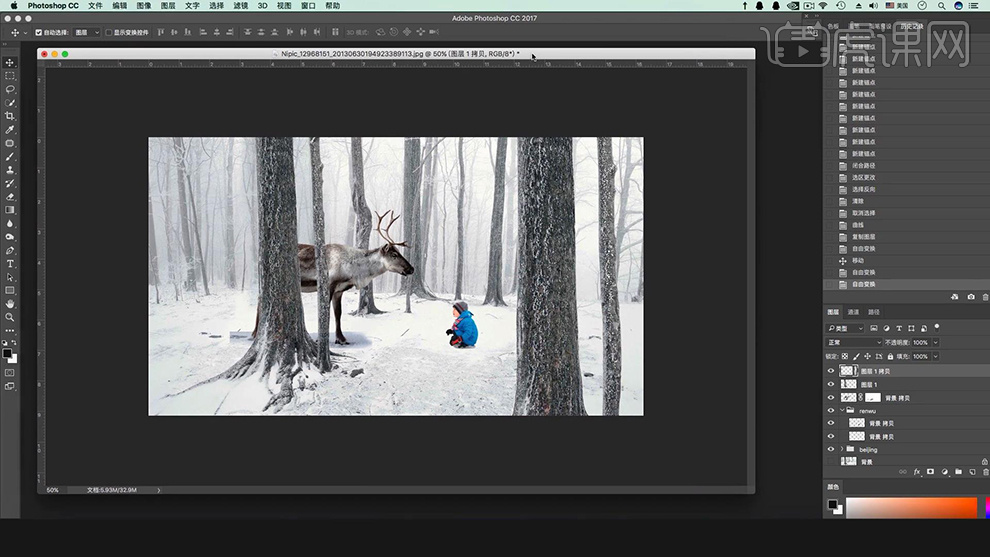
5.【选择】裁剪工具,对合成整体进行【裁剪】,【选择】移动工具,【选择】树干图层,【移动】树干位置。【调整】鹿图层和人物图层的大小和位置。如图所示。
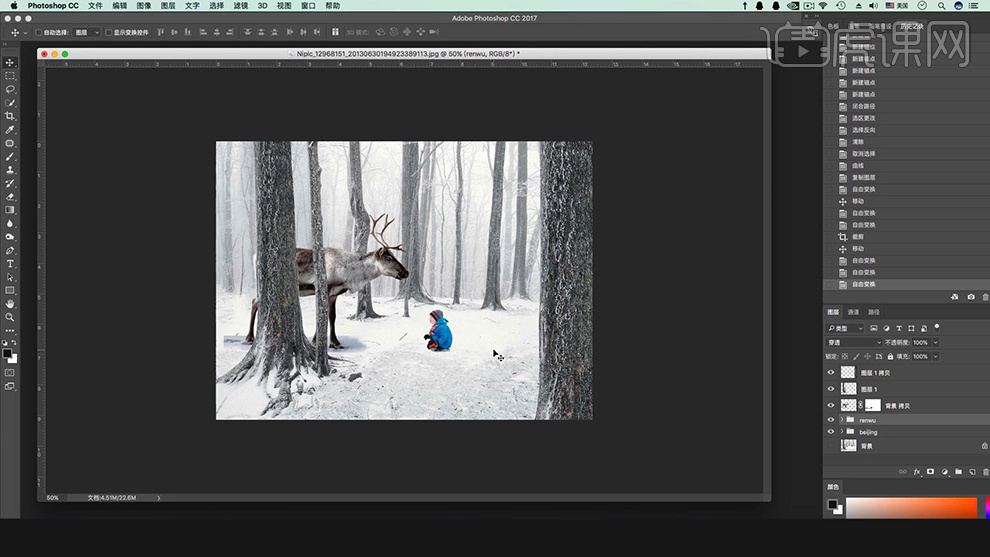
6.【隐藏】除背景层外的所有图层,【复制】背景层,【Ctrl+E】合并所选图层,【复制】图层,【滤镜】-【模糊】-【高斯模糊】,【半径】3.3像素。如图所示。
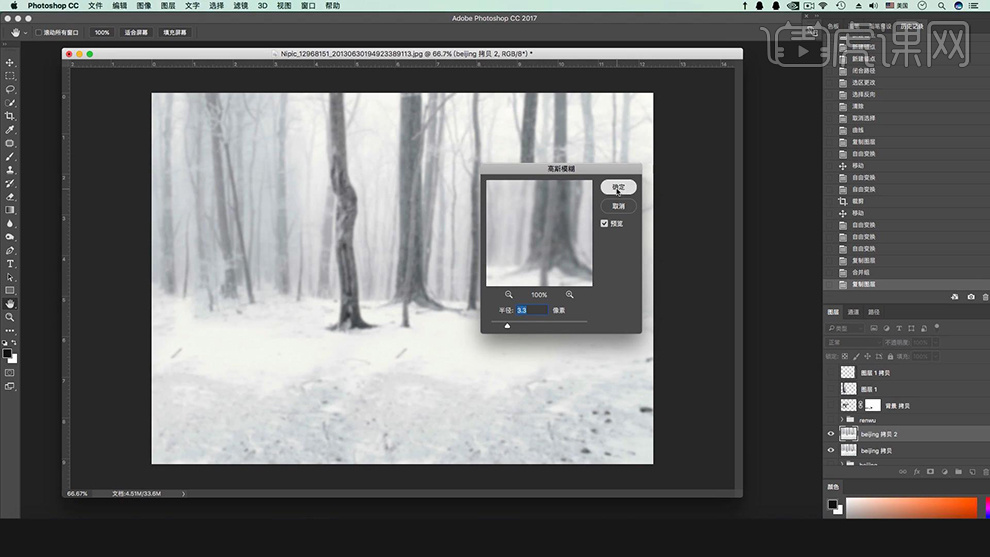
7.【选择】背景图层,【添加】图层蒙版,按【B】选择画笔工具,【设置】画笔工具,【画出】不需要模糊部分。如图所示。

8.【显示】所有图层,【选择】人物头部图层,【图层】-【新建】-【图层】,【模式】叠加,【不透明度】100%,【勾选】填充叠加中性色(50%灰)。如图所示。
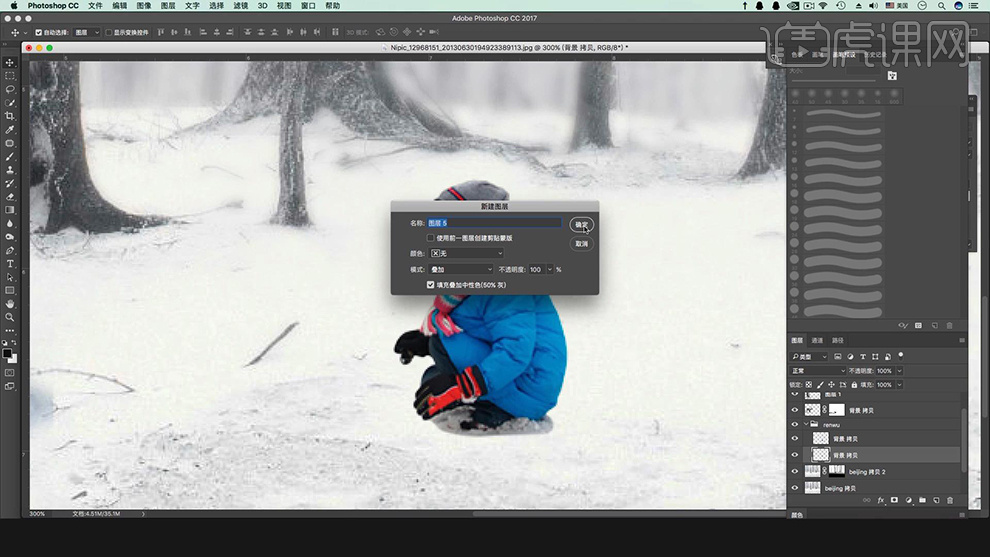
9.【选择】新建的图层,【选择】加深工具,【调整】画笔大小,【加深】人物头部暗处部分及眼睛。如图所示。
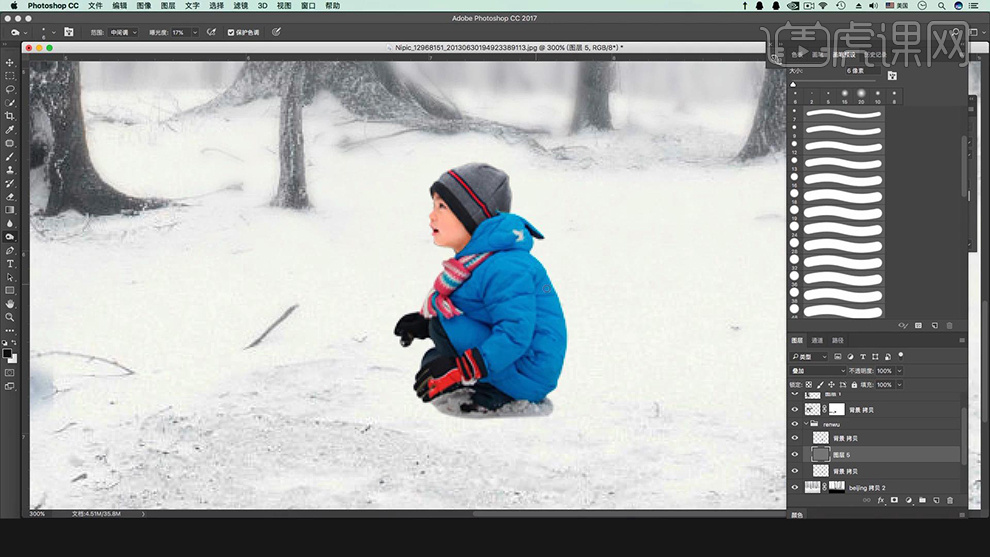
10.【选择】人物身体图层,【图层】-【新建】-【图层】,【模式】叠加,【不透明度】100%,【勾选】填充叠加中性色(50%灰)。【选择】加深工具,【加深】人物身体暗处部分。【选择】减淡工具,【降低】曝光度,【提亮】身体亮度。如图所示。

11.【选择】人物地面图层,【添加】图层蒙版,【选择】画笔工具,【柔化】地面边缘。【选择】减淡工具,【提高】曝光度,【减淡】地面边缘。如图所示。
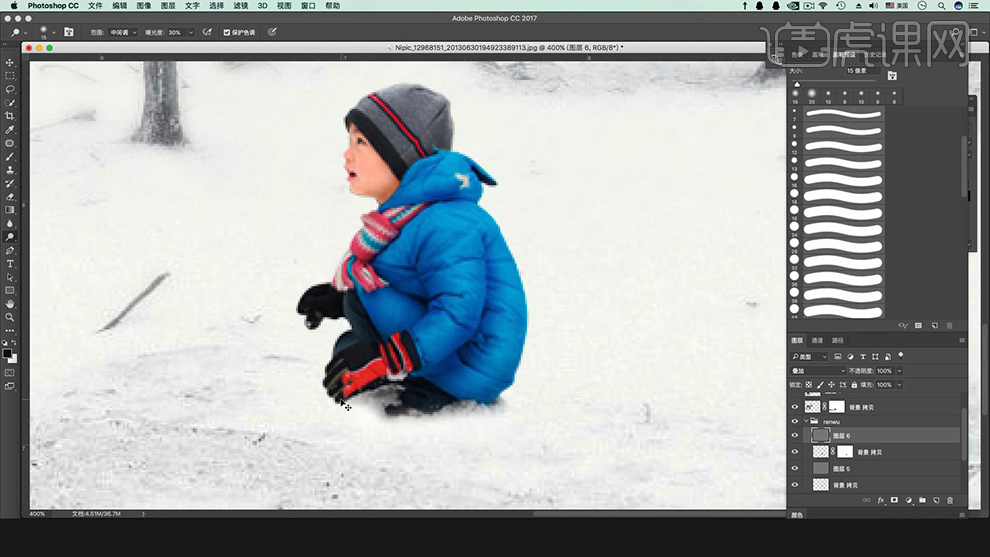
12.【新建】文件夹,将鹿图层【拖拽】到文件夹中,【选择】鹿图层蒙版,【选择】画笔工具,【柔化】地面边缘。如图所示。
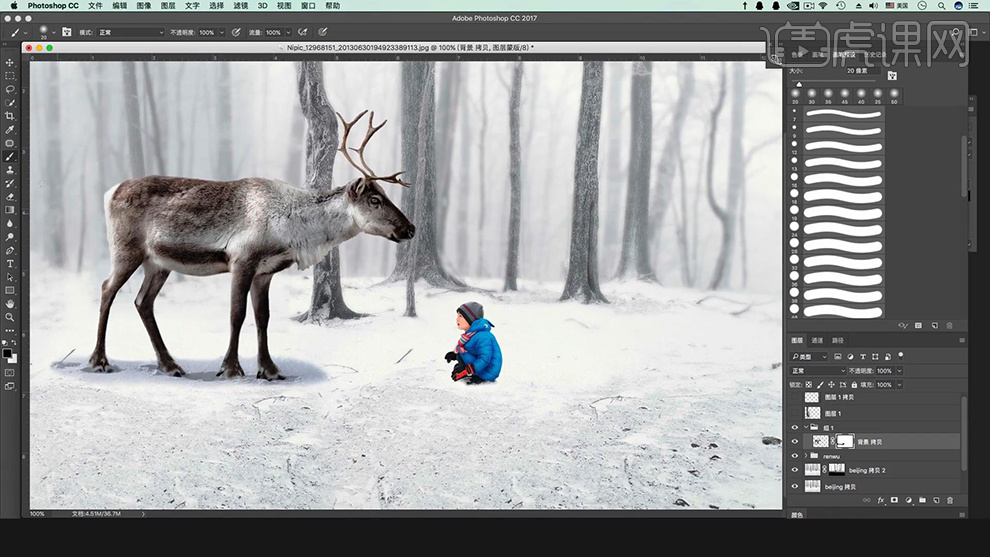
13.【选择】鹿图层,【图像】-【调整】-【曲线】,【调整】RGB曲线和红、蓝、绿曲线。如图所示。

14.【选择】鹿图层,【图层】-【新建】-【图层】,【模式】叠加,【不透明度】100%,【勾选】填充叠加中性色(50%灰)。【选择】加深工具,【加深】鹿暗处部分。【选择】减淡工具,【降低】曝光度,【提亮】鹿身体亮度。【右键】创建剪贴蒙版,如图所示。
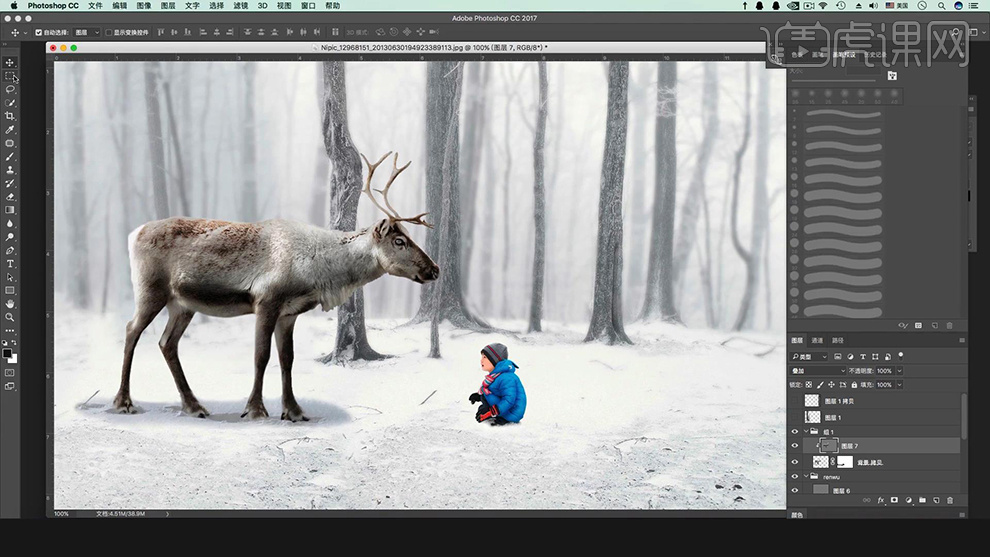
15.【显示】所有图层,【新建】文件夹,将树干图层【拖拽】到文件夹中,【选择】树干图层,【图层】-【新建】-【图层】,【模式】叠加,【不透明度】100%,【勾选】填充叠加中性色(50%灰)。如图所示。
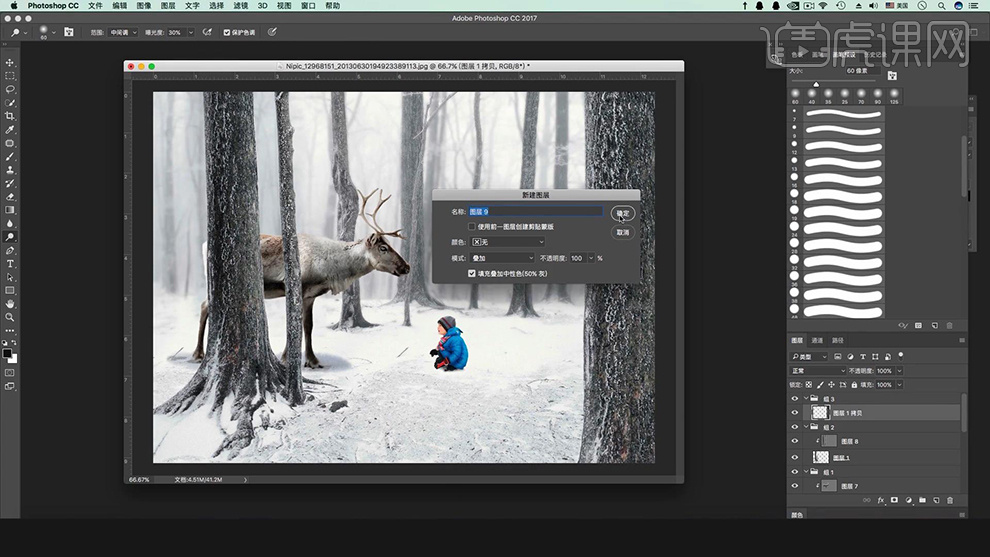
16.【选择】加深工具,【加深】树干暗处部分。【右键】创建剪贴蒙版,【选择】减淡工具,【提亮】树干光线位置。另一树干操作如上所述。如图所示。
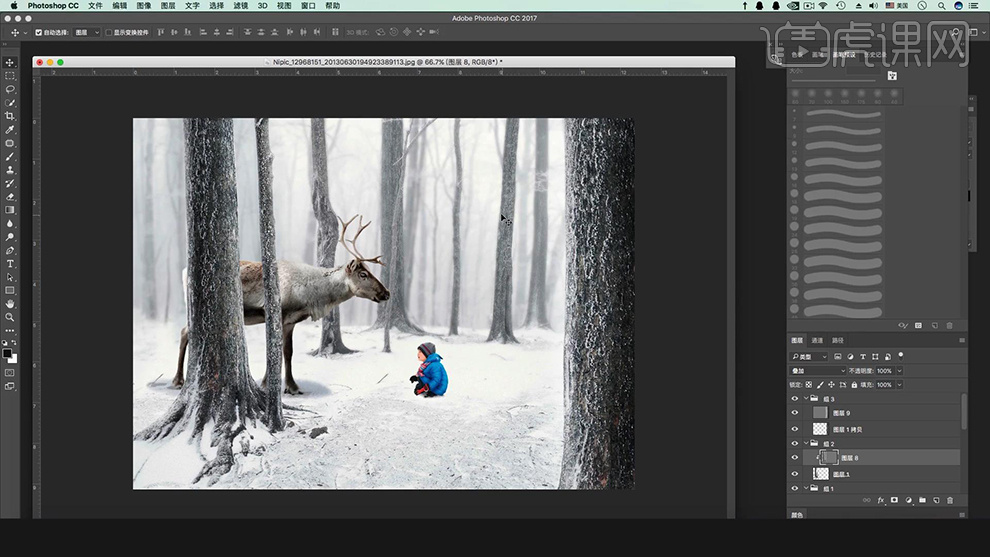
17.【重命名】所有图层,在背景图层上【新建】图层,按【B】选择画笔工具,【图层模式】正片叠底,【绘制】阴影部分,【降低】不透明度。【添加】图层蒙版,【擦除】阴影边缘。如图所示。
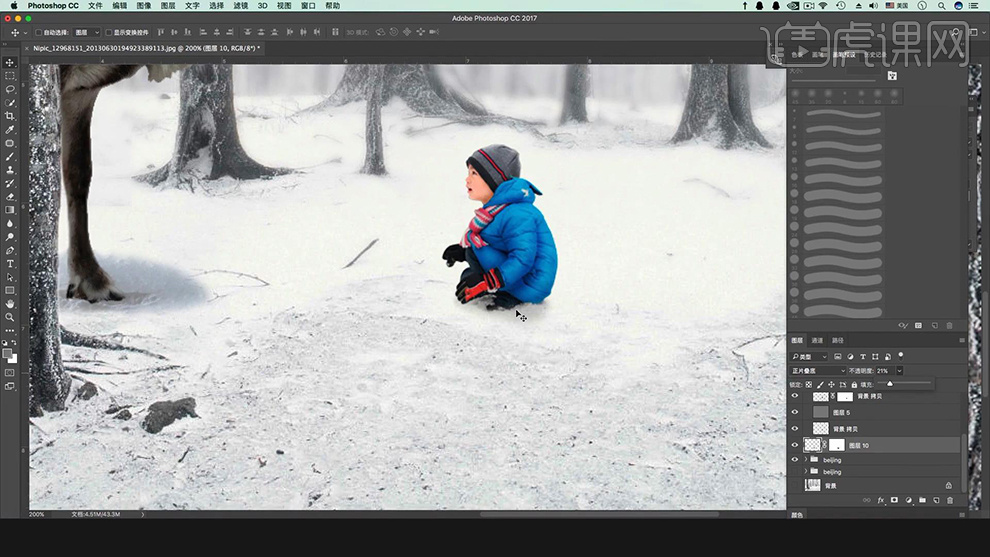
18.【选择】鹿图层,【选择】减淡工具,【减淡】鹿地面阴影部分。如图所示。
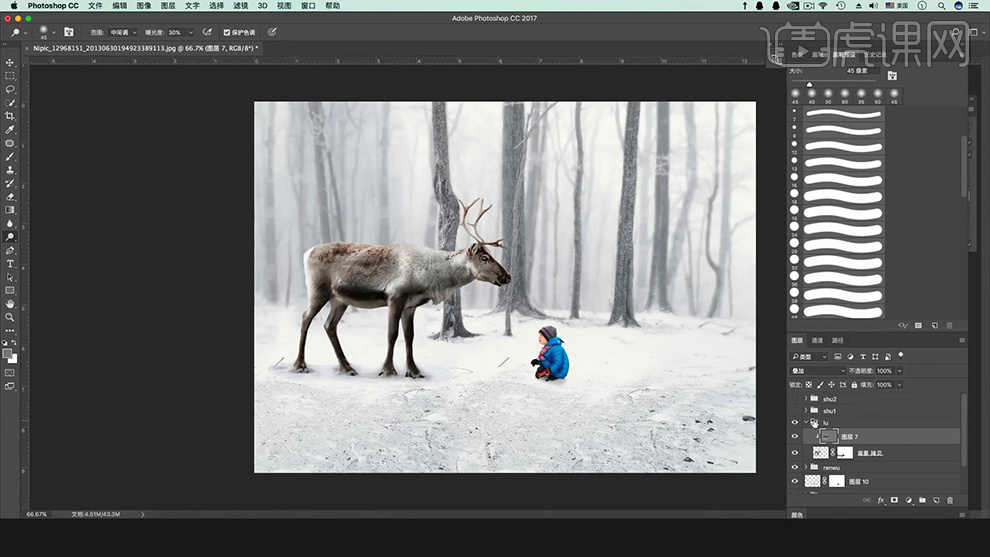
19.最终效果如图所示。
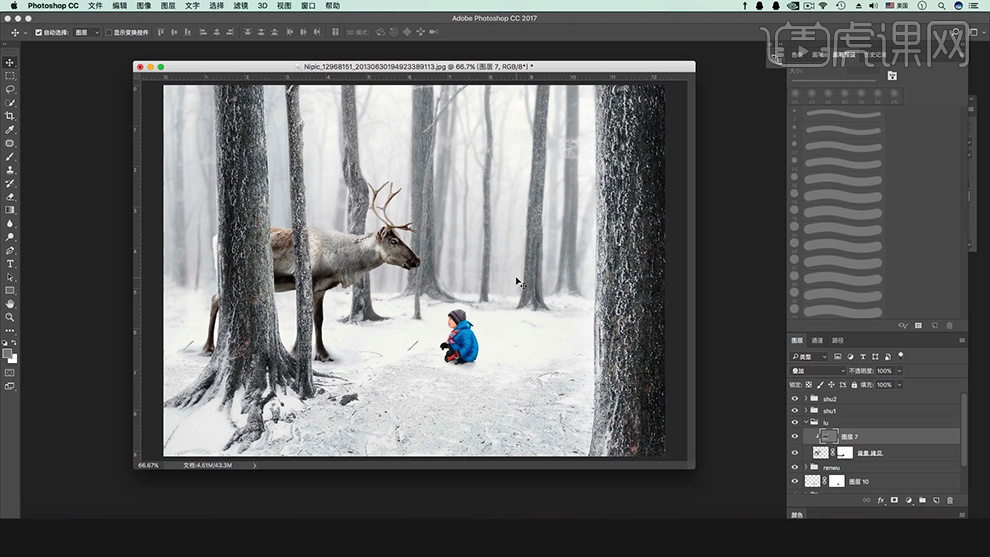
怎么用PS一键合成湿版旧片效果
1.这节课要用到不同的插件和滤镜,让图片达到复古的湿版摄影效果。现在打开素材,【CTRL+J】进行复制。
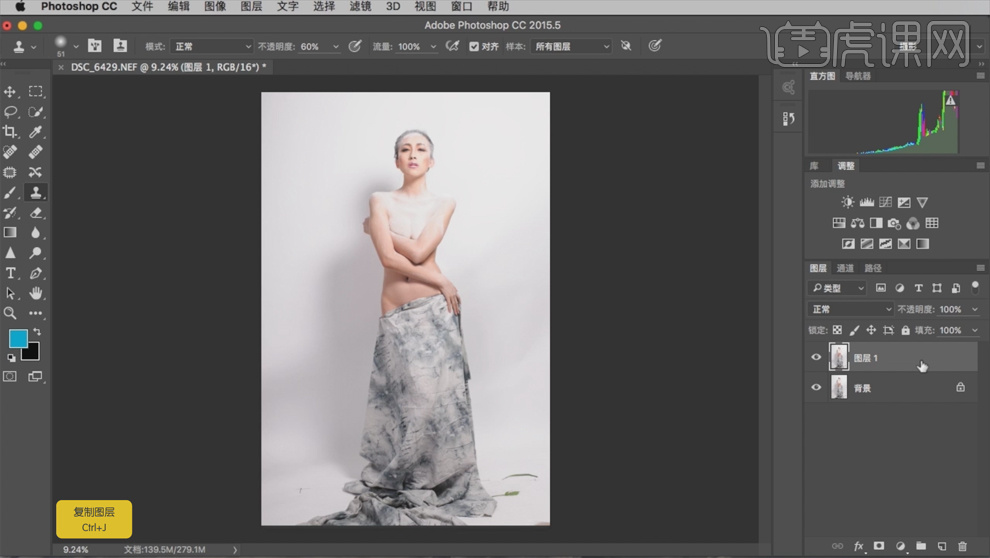
2.用【污点修复工具】【快捷键J】给人物进行修饰。
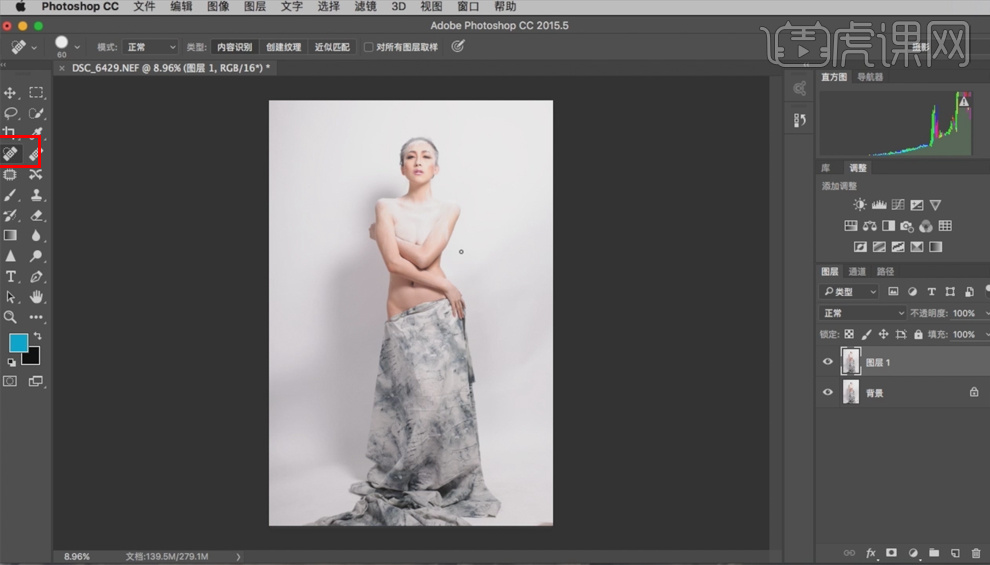
3.再用【裁剪工具】将图片下拉,使人物显的更修长。
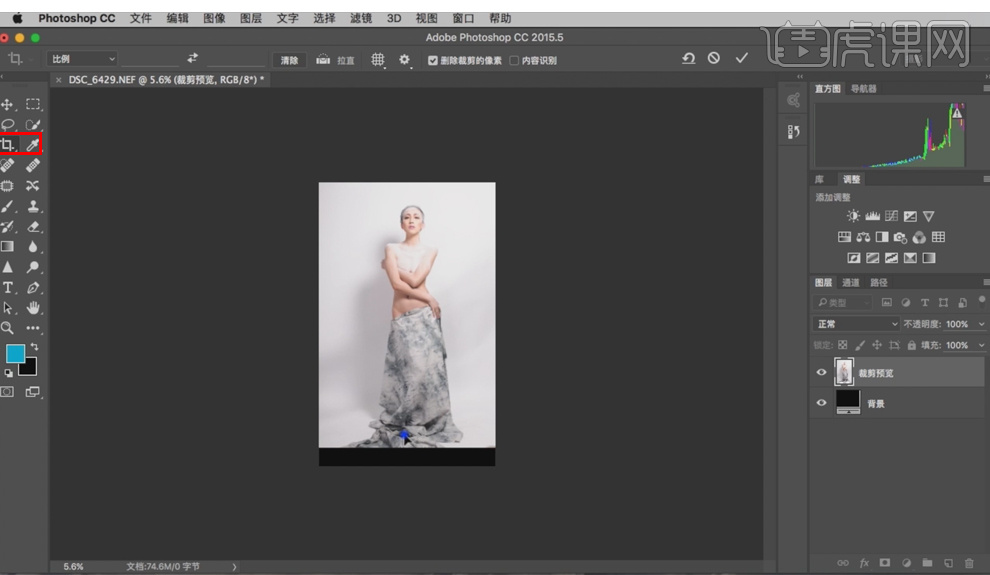
4.然后先用【选区工具】选区下方的区域,然后【CTRL+T】将下方的图片拉长。填补黑色区域。
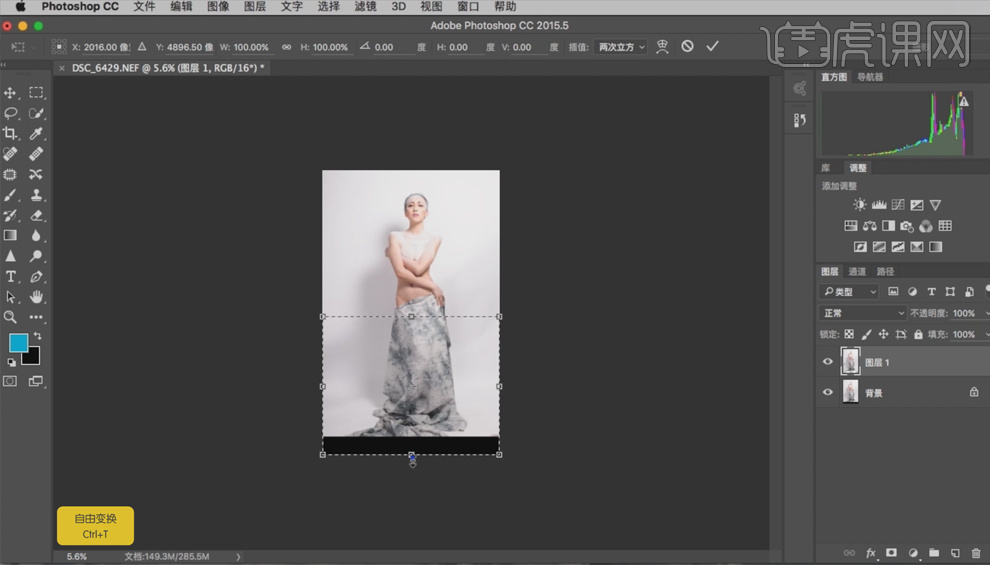
5.在复制一次,分别进行图层的命名。
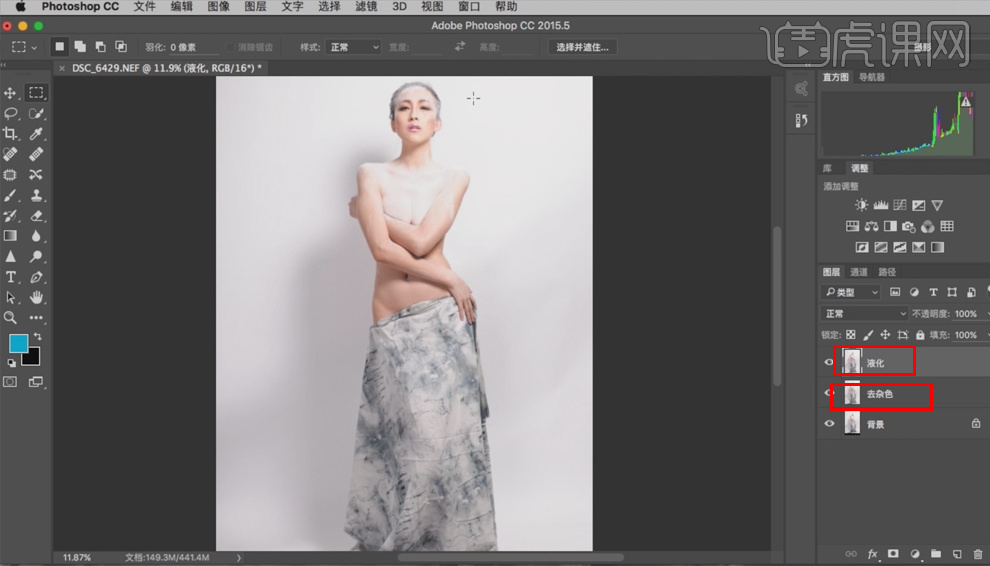
6.然后打开【滤镜】下的【液化】功能,对人物的身体和脸部进行液化处理。这里对脸部的处理可以选择工具栏上的“人物”图标。
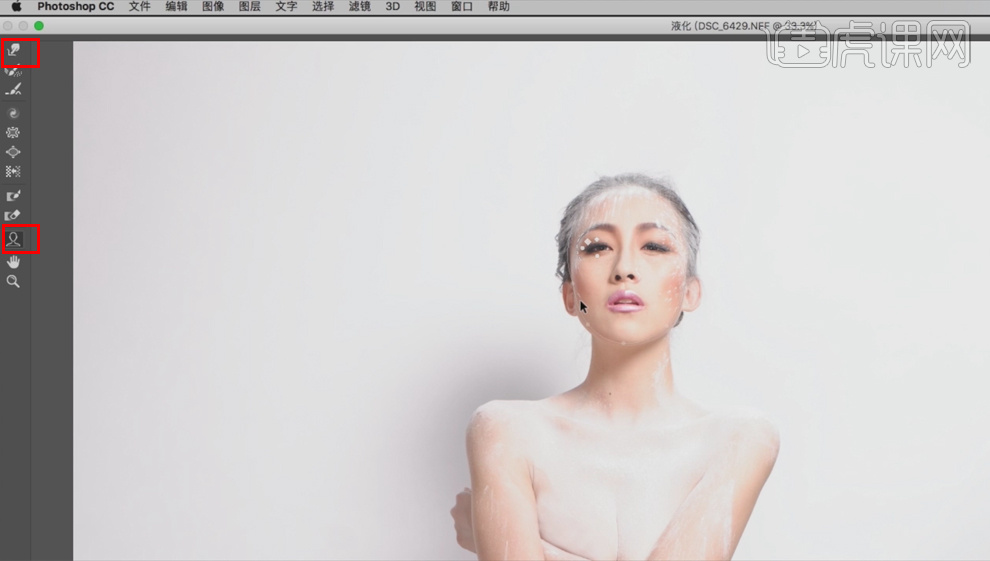
7.人物液化后再进行一次复制,命名为皮肤,这里需要给大家介绍下什么事湿版。

8.这里回到PS,在皮肤图层上,选择插件【EXPOSURE7】。
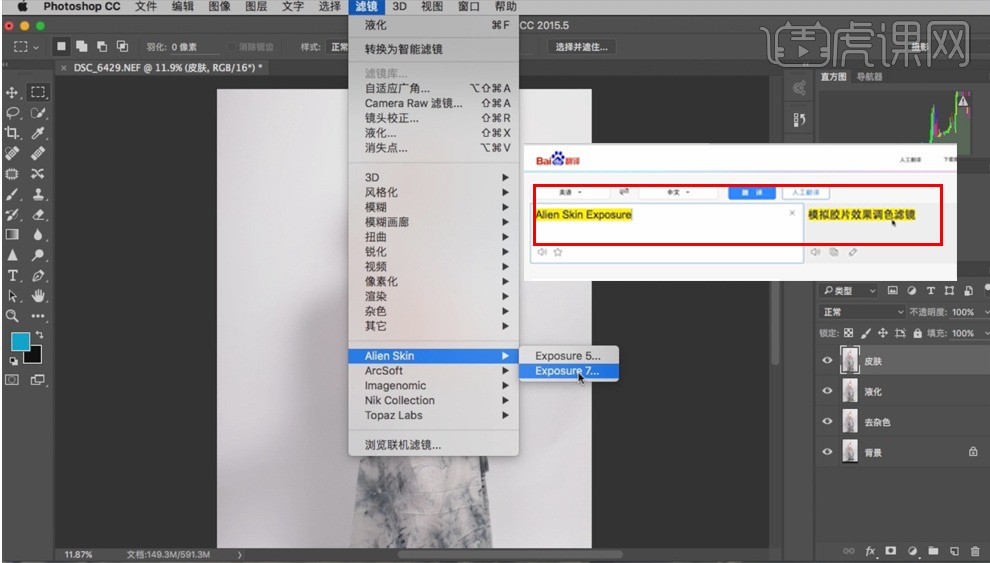
9.打开插件后,会看到现在的界面。
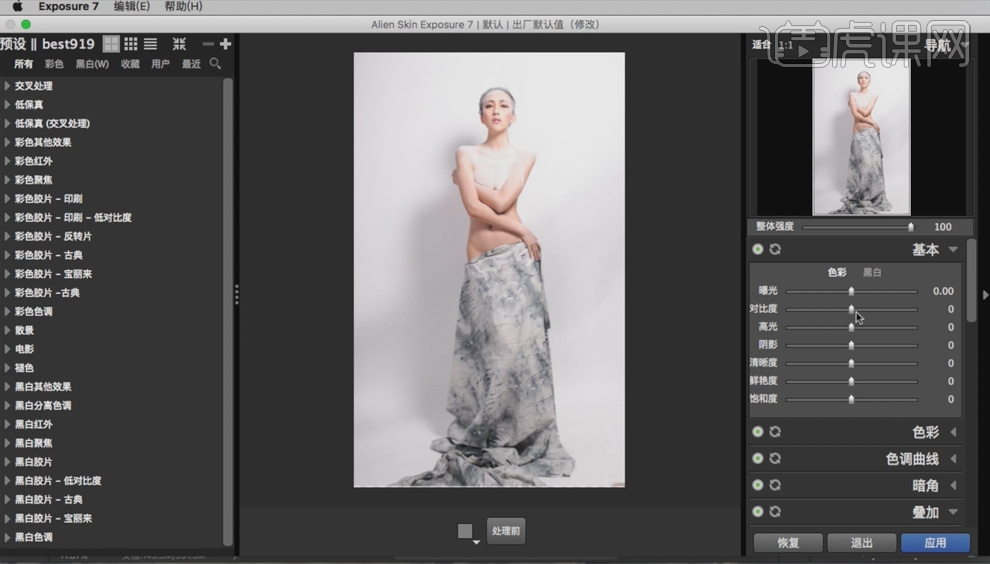
10.现在我们要用到的是【古典】效果。这里我们可以点击【湿版】效果试试。
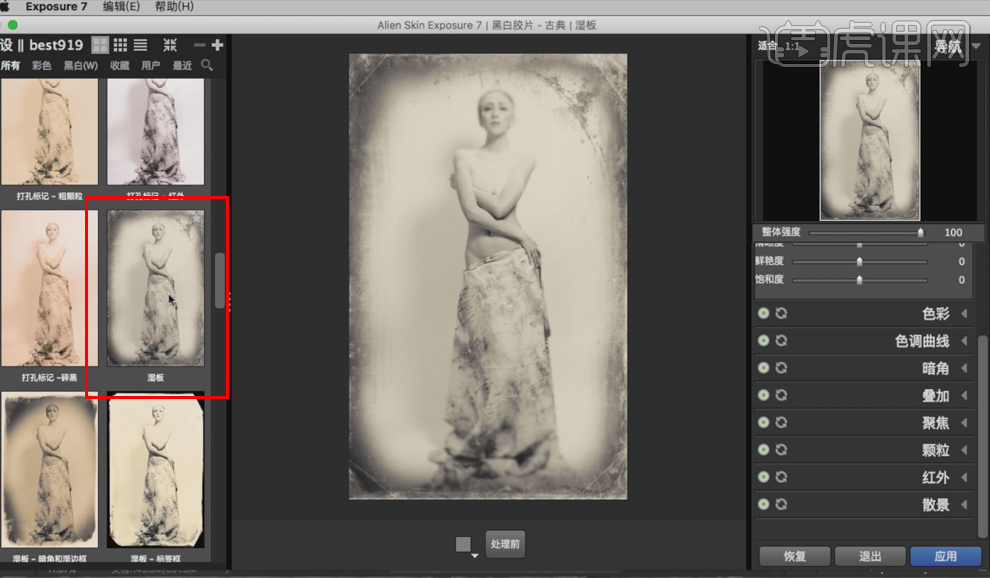
11.这里可以对照片进行调色。
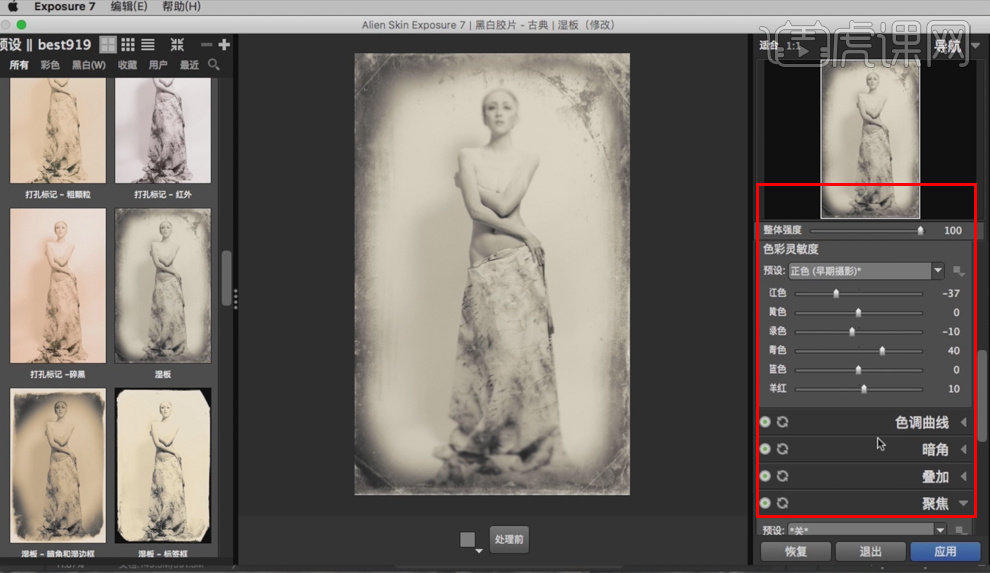
12.调整边框的话,边框效果早【叠加】栏下。
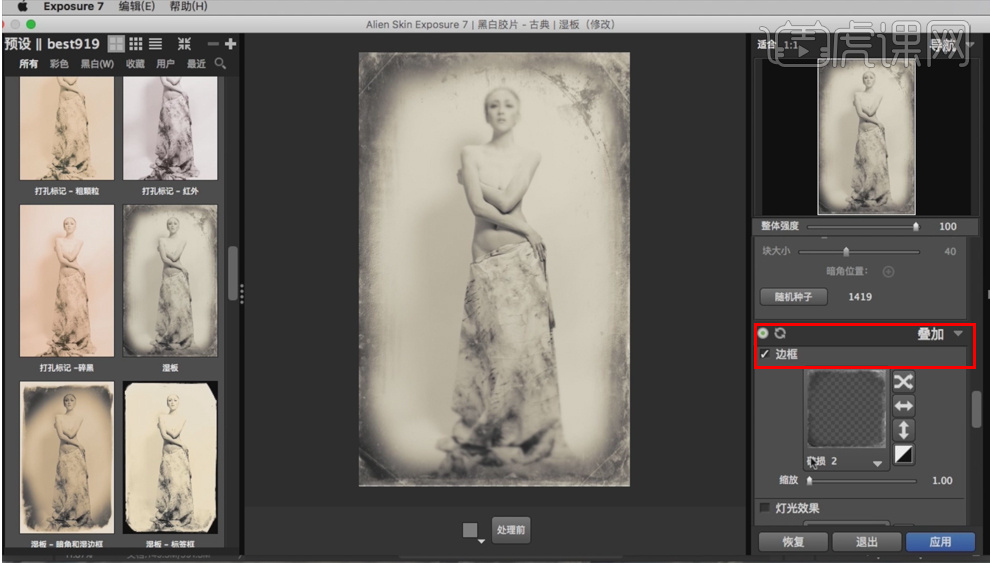
13.这里还可以对【纹理】效果调整。调整完毕后点击【应用】就会自动生成一个新的图层。
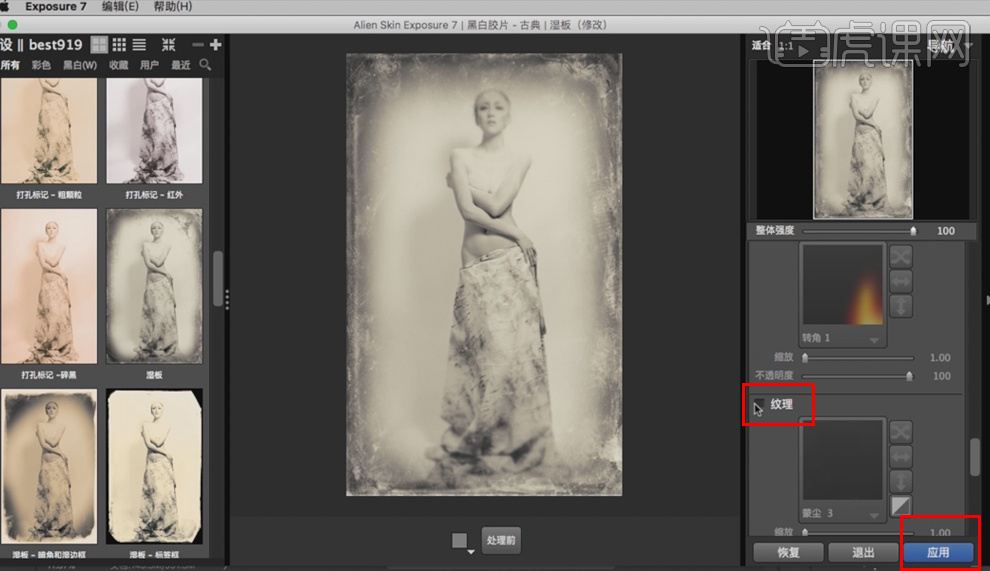
14.这里还可以去图片进行【色阶】或者【曲线】的调节。
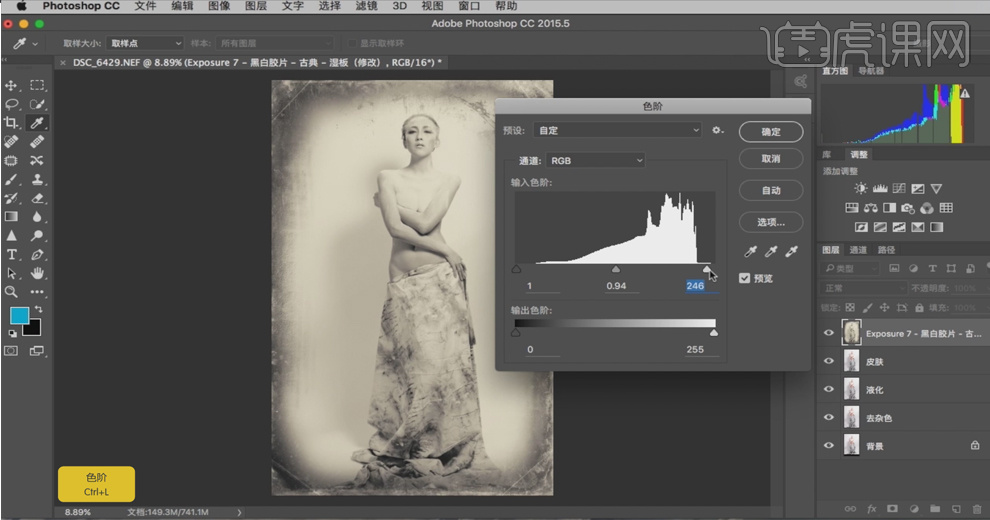
15.最后的效果就完成了。

用PS怎么将合成创意人像合成
1. 将头像拖入【Ps】,用【裁剪工具】裁剪画布,留出头部。【Alt+Delete】填充前景色:白色。
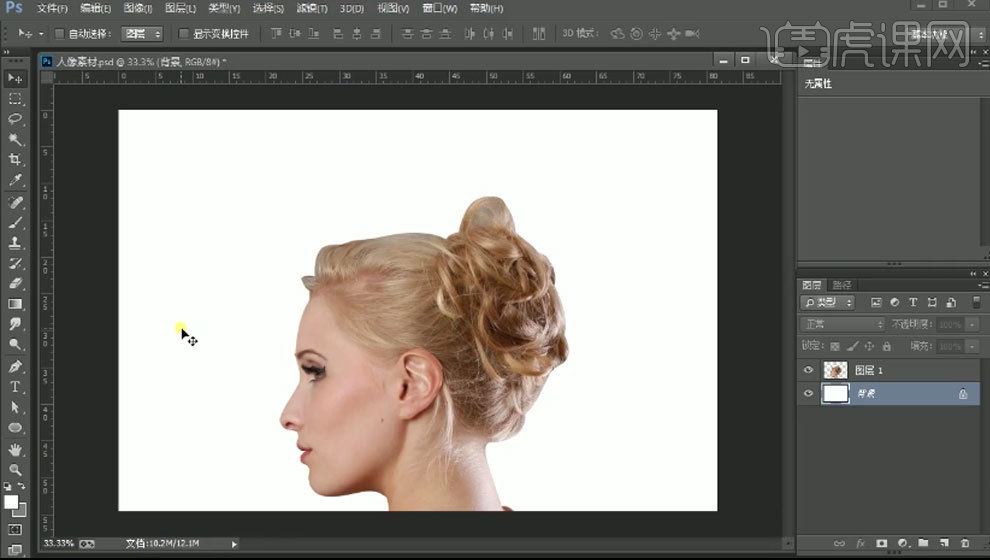
2. 拖入【树2】,放在人物图层下方,降低人物不透明度。选择树图层,点击【滤镜-Camera Raw 滤镜】,降低曝光,增加清晰度。【Ctrl+T】调整角度。
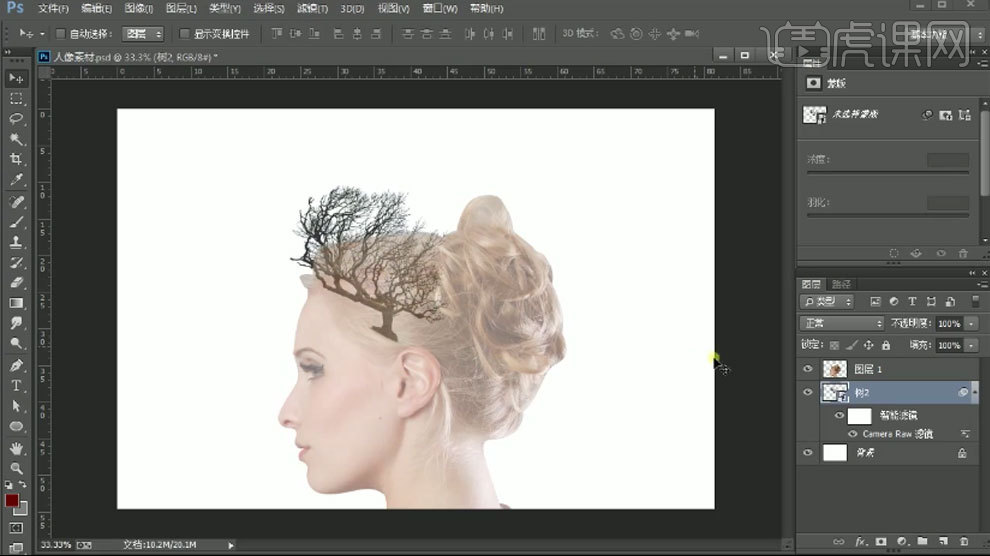
3. 拖入【树1】和【树3】素材,调整大小和位置。按住【Alt】键拖动复制树2,调整角度和位置。继续复制,调整位置。
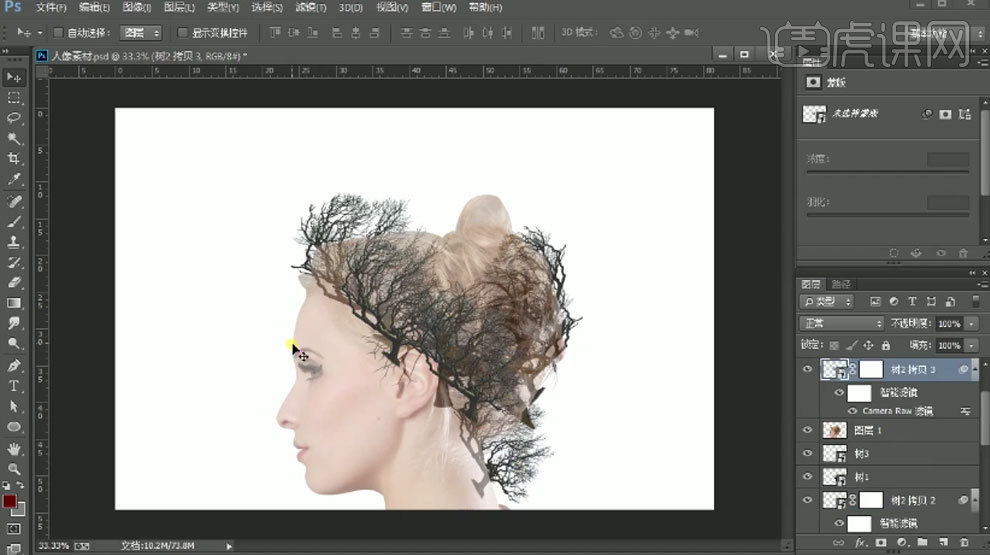
4. 复制一个树,放在人物脸上,【Alt+单击图层间】创建剪切蒙版。【Ctrl+T】放大。恢复人物不透明度。
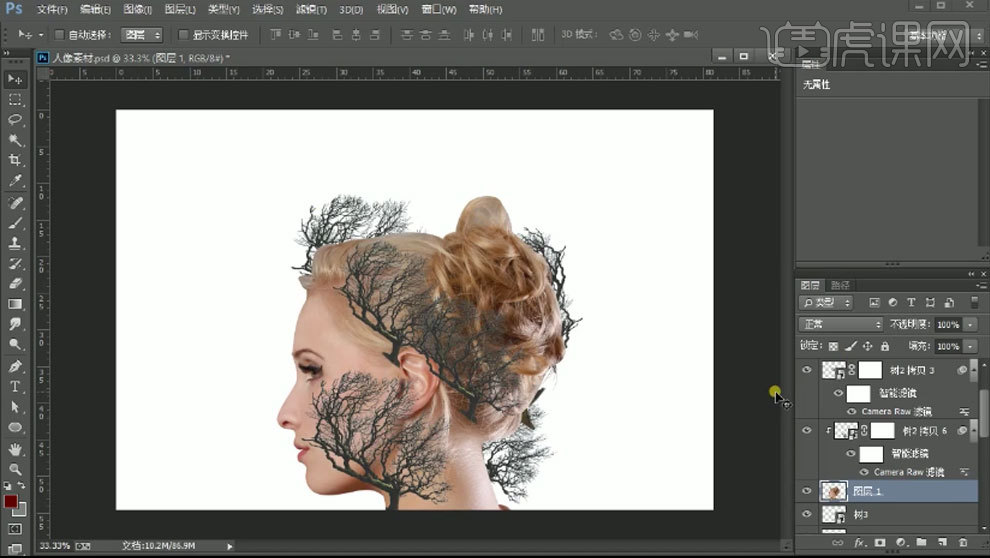
5.给人物添加【色相/饱和度】,降低饱和度。添加【蒙版】,用【黑色画笔】擦掉不需要的部分。
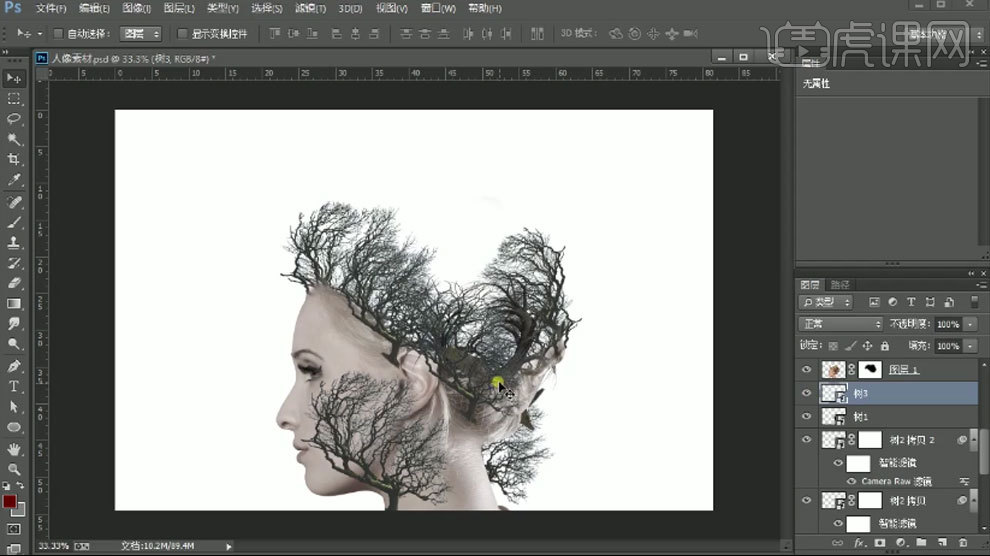
6. 给树叶添加【蒙版】,用【画笔】将素材融合。脸部的树的混合模式为【柔光】。
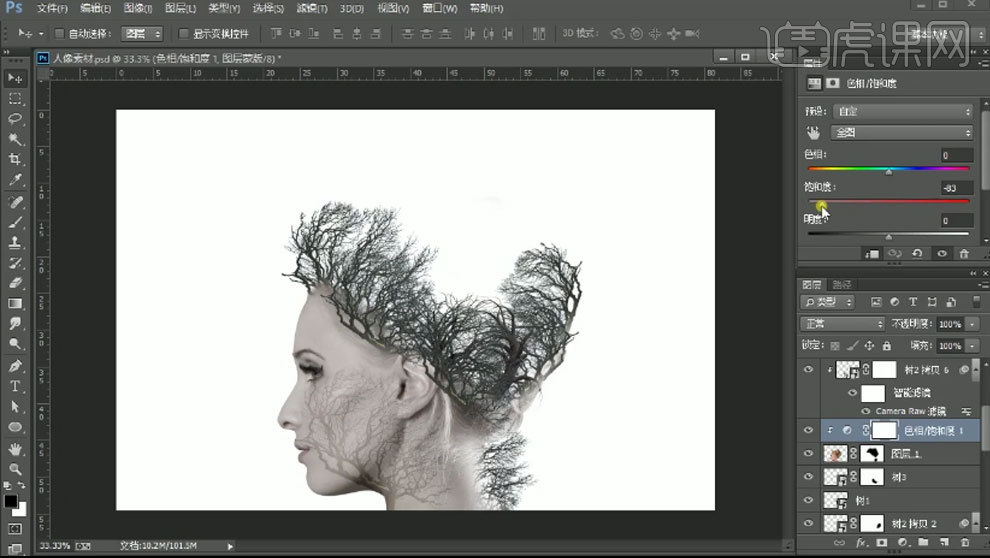
7. 拖入【乌鸦】,调整角度和位置。再复制一个,【Ctrl+T】右键选择【水平翻转】,调整大小和位置。
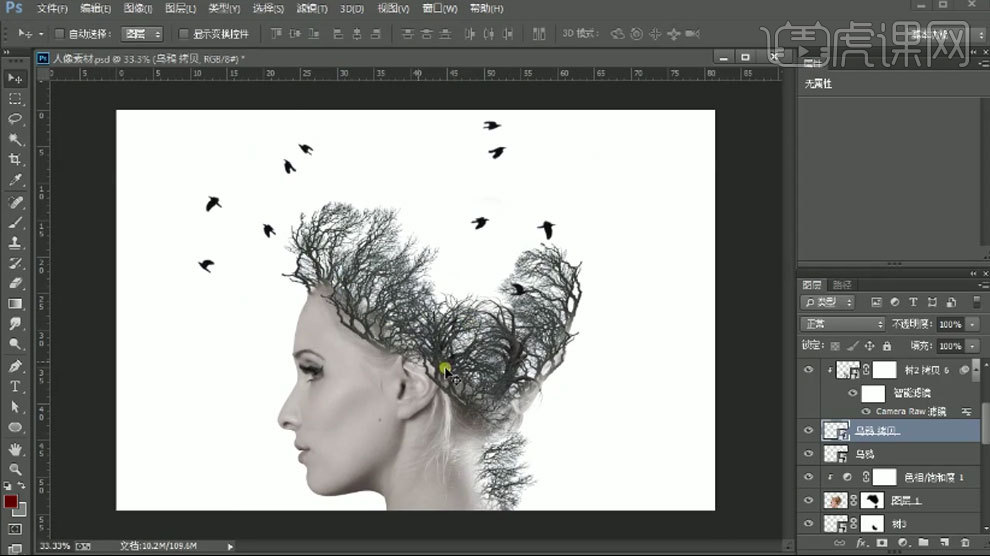
8. 拖入【光晕素材】,放在人物头上,模式Wie【滤色】。给整体画面添加【曲线】,加强明暗对比,再调整红色、绿色和蓝色通道。
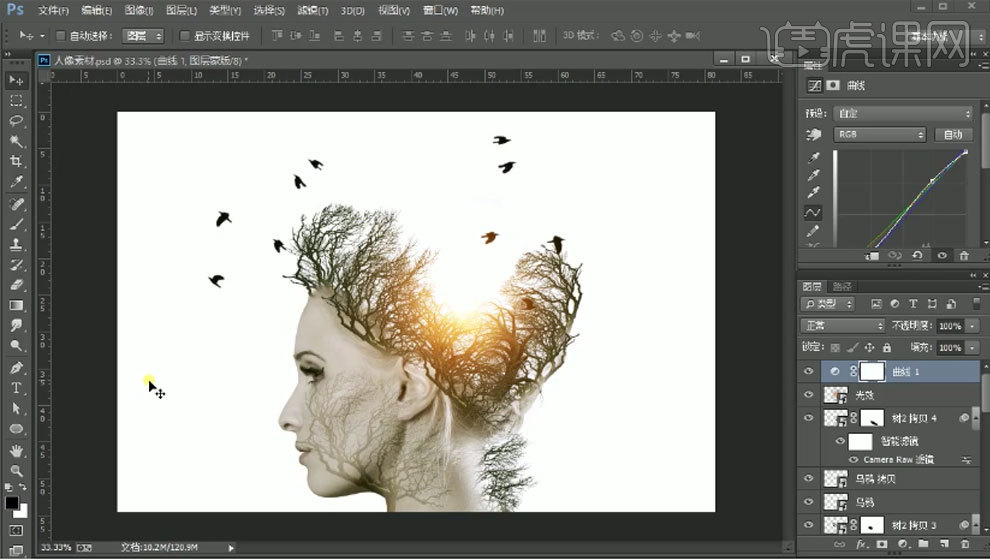
9.最终效果如图示。