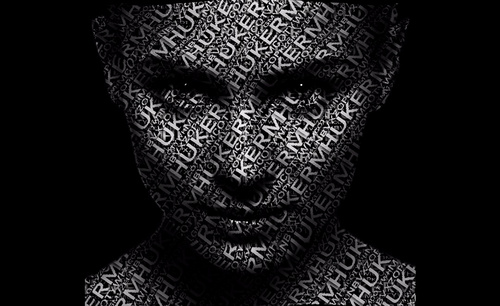ps人脸合成
ps软件是我们现在比较常用的,现在人脸合成是比较常用的风格之一,ps人脸合成首先需要新建画布拖入我们准备好的人物素材,使用钢笔工具扣取人物的脸部以及泡泡。下一步就是使用Ctrl+Enter路径转为选区,然后使用软件当中的钢笔工具抠出我们所需要的泡泡拖入我们准备好的画布当中并调账大小和位置,下面让我们来详细的了解一下关于ps人脸合成的知识介绍吧!
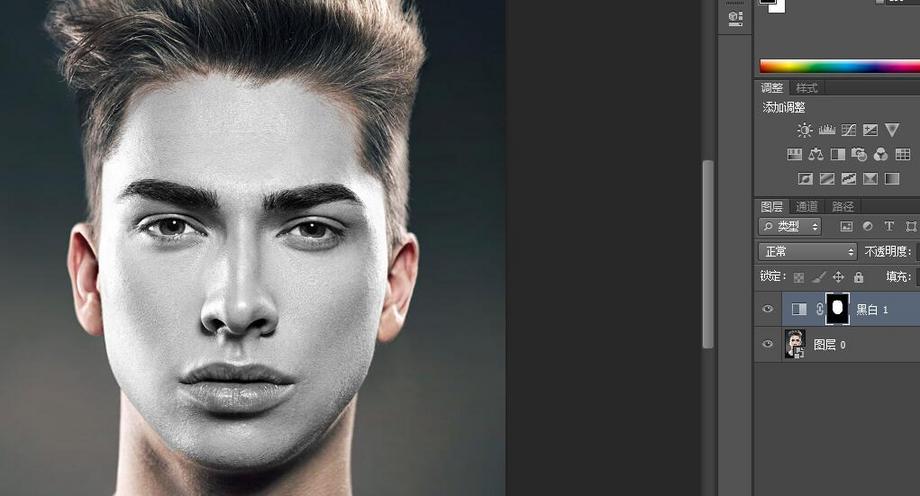
PS怎样创意合成人脸泡泡
1. 打开【PS】,新建【画布】。拖入【人物素材】。用【钢笔工具】扣取人物脸部和泡泡。【Ctrl+Enter】路径转为选区,【Ctrl+J】复制出来。
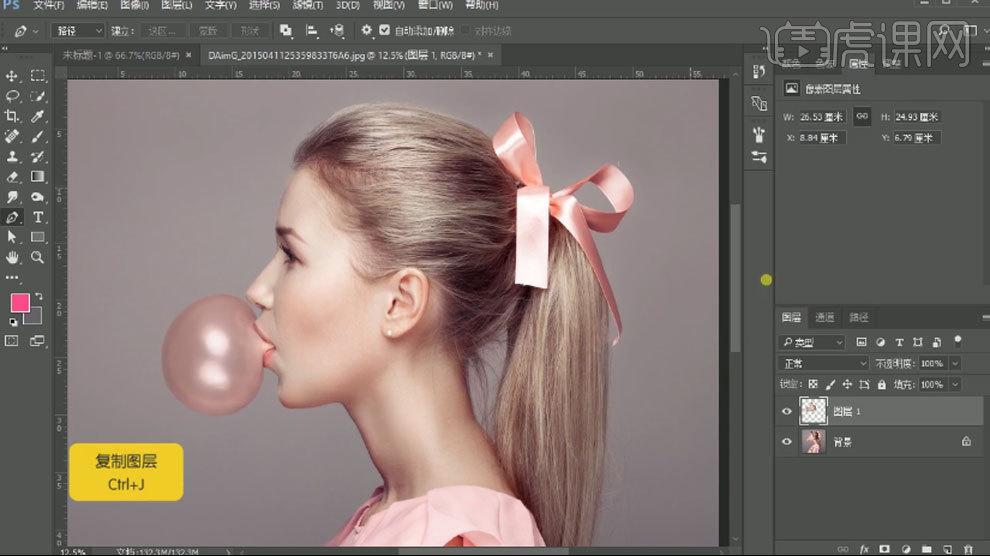
2. 再用【钢笔工具】抠出泡泡,再复制出来。【Ctrl+G】编组。拖入画布中。【Ctrl+J】复制一层,隐藏备用。再【Ctrl+T】调整大小和位置。
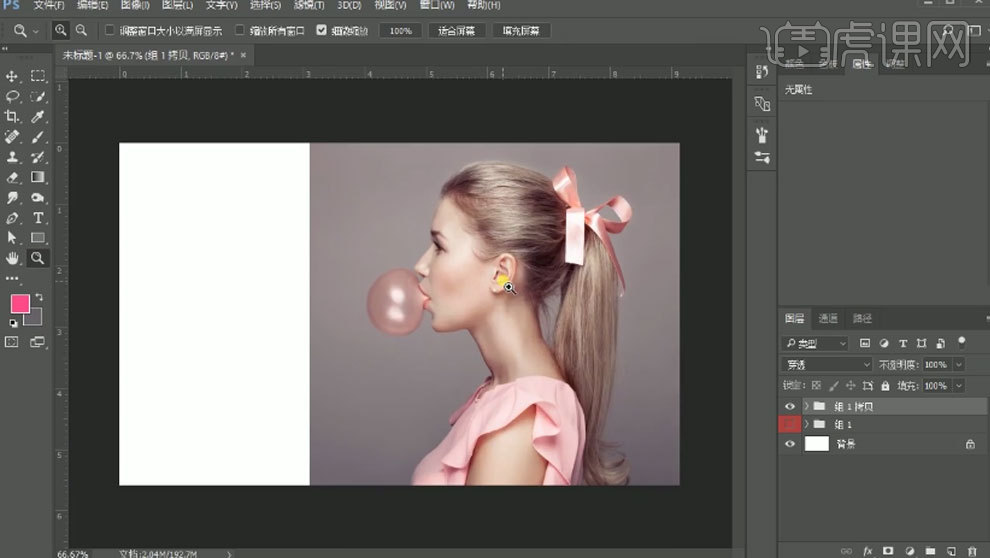
3. 选择【人物图层】,用【矩形选框工具】选择左侧的背景,【Ctrl+T】往左拖动,铺满屏幕。
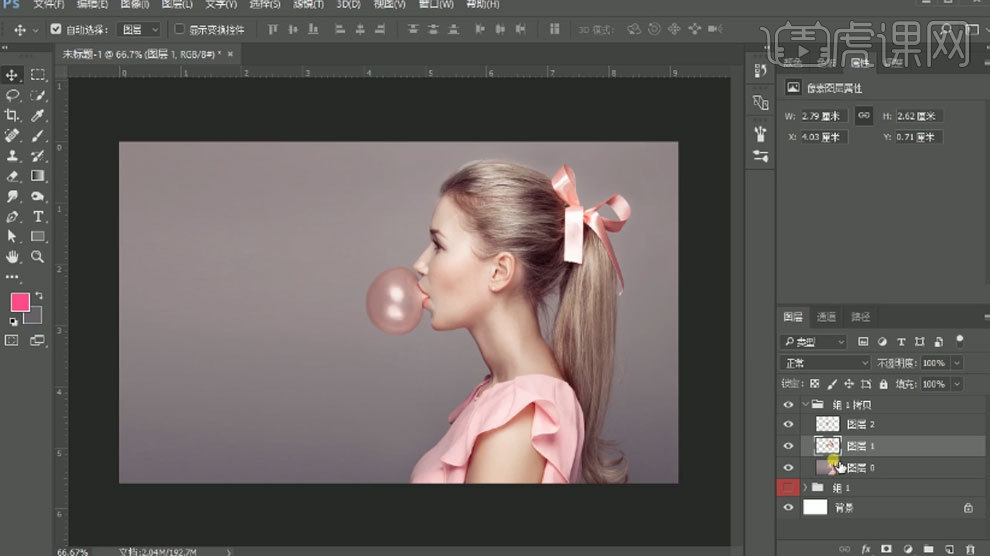
4. 再给人物脸部添加【曲线】,加强明暗对比。【Ctrl+E】合并曲线和脸部图层。点击【滤镜-模糊-表面模糊】,让皮肤光滑点。点击【滤镜-滤镜库】,选择【塑料包装】,调整参数。
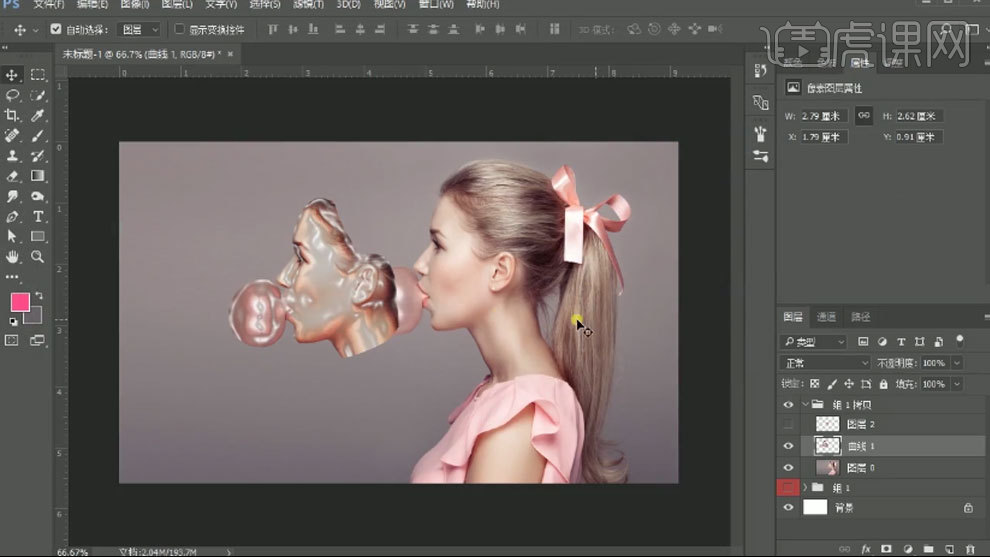
5. 隐藏所有图层,剩下脸部图层,点击【路径】,【Ctrl+单击缩略图】调出RGB突出选区。回到图层,【Ctrl+Shift+I】选区反向,【Delete】删除。显示其他图层。
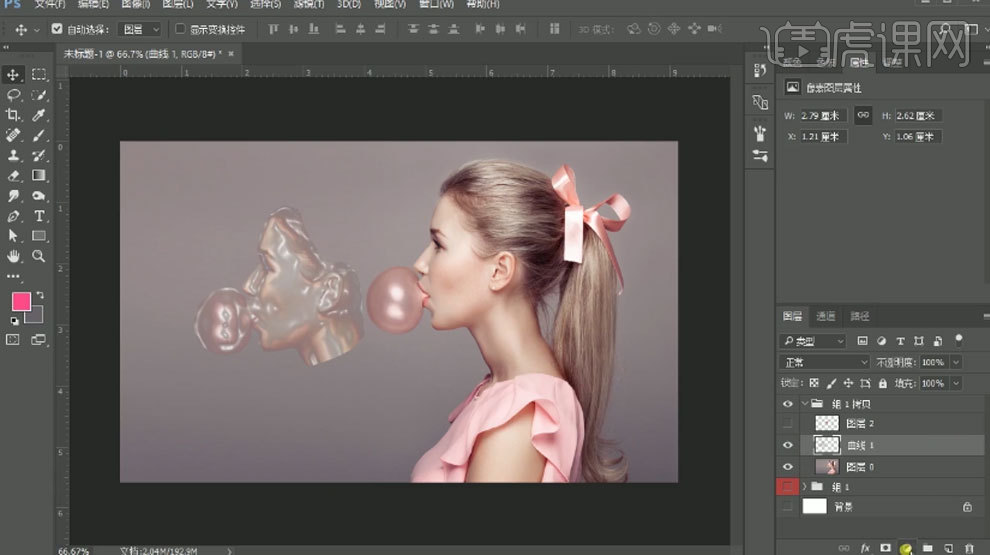
6. 再给它添加【色相/饱和度】,降低饱和度。再用【减淡工具】涂抹亮部。
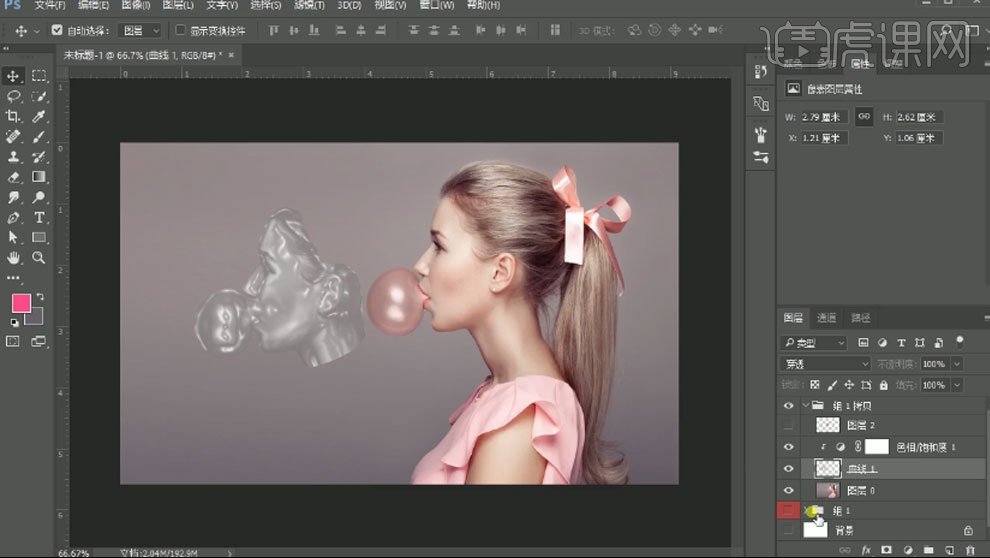
7. 复制备用气泡,拖到上方。【Ctrl+T】调整大小和位置。再用【变形】,调整形状。添加【蒙版】,用【画笔】将素材融合在一起。用【涂抹工具】涂抹气泡边缘不自然的地方。

8. 给气泡添加【色相/饱和度】,降低饱和度。把小气泡放在大气泡的下面。再将【色相】图层剪切到小气泡里。【Ctrl+G】将它们分别编组。

9. 复制一份人脸,留着备用。【Ctrl+T】调整角度和位置。添加【蒙版】,用【画笔】将素材融合在一起。再用【钢笔】选取边缘的部分,路径转为选区,填充黑色。

10. 复制泡泡组,右键选择【合并组】。用【仿制图层工具】盖印掉泡泡的高光。再用【减淡工具】和【模糊工具】涂抹下。再用【涂抹工具】涂抹泡泡的人脸,使它们融合的更好。

11. 复制一个小泡泡,拖到最上方。给它添加【色相/饱和度】,降低饱和度。合并图层,【Ctrl+T】调整大小,遮盖到原来的泡泡。给人脸添加【蒙版】,擦掉原来的泡泡。
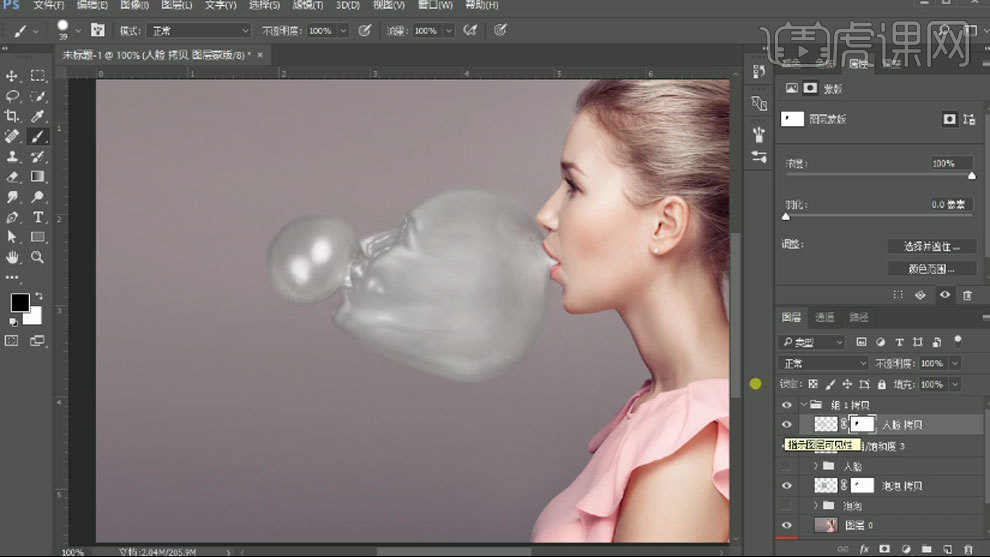
12. 将泡泡和人脸编组,添加【色彩平衡】,调整色相偏粉色。给整体画面添加【渐变】图层,选择【深蓝色到浅紫色】的渐变。模式为【柔光】,降低不透明度。

13. 新建【图层】,填充中性灰:【808080】。模式为【柔光】,用【加深工具】加深暗部。【减淡工具】涂抹亮部。
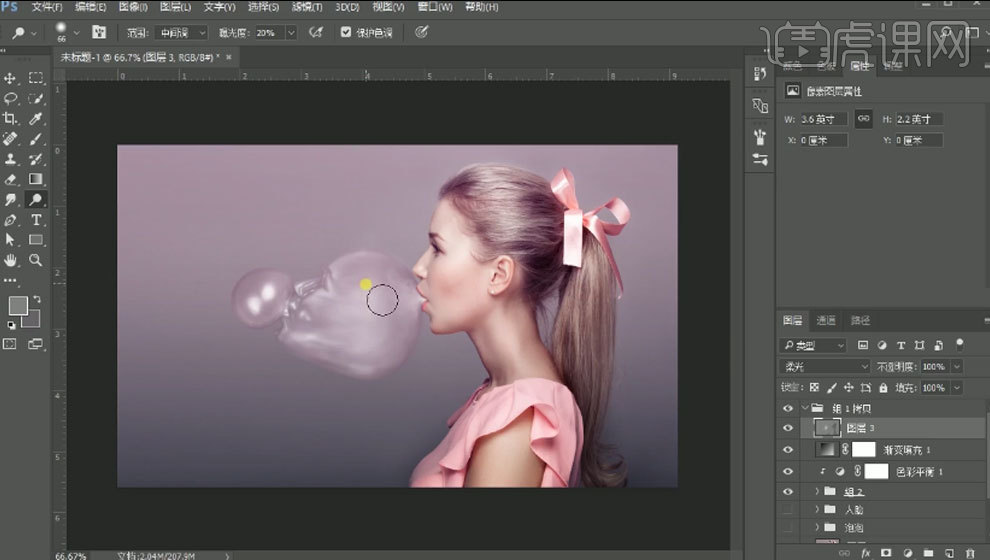
14. 【Ctrl+Alt+Shift+E】盖印图层,点击【滤镜-其它-高反差保留】,调整半径。模式为【柔光】。
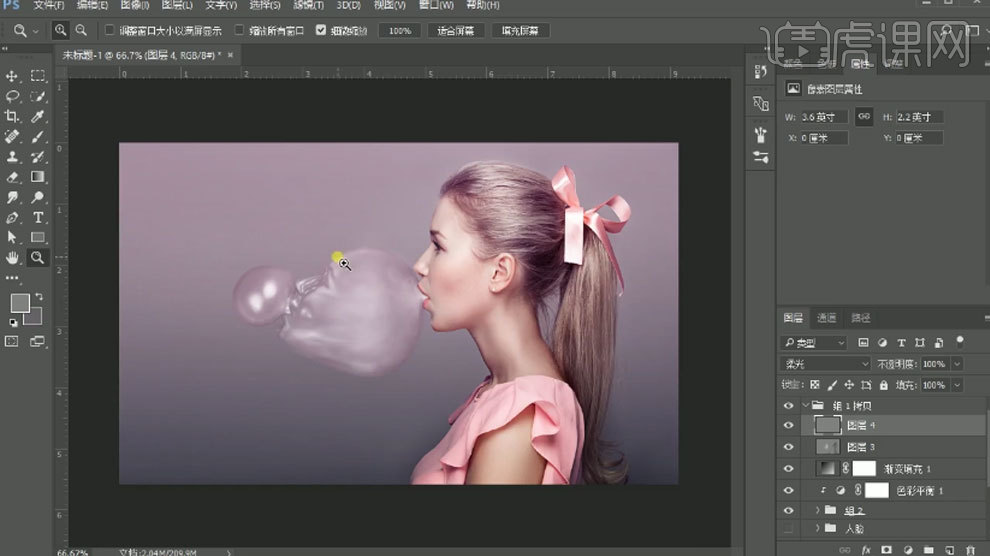
15.最终效果如图示。

PS怎样将人脸特效化妆创意合成
1. 打开PS,新建画布,填充黑色,置入人物素材;
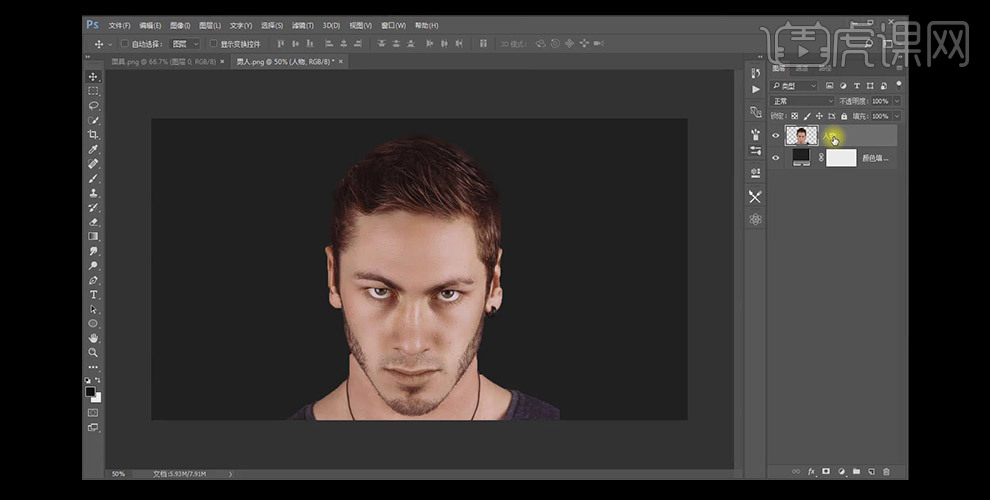
2. 将人物素材复制一个,复制到新的画布图层中,添加高斯模糊,设置参数,保存图片;
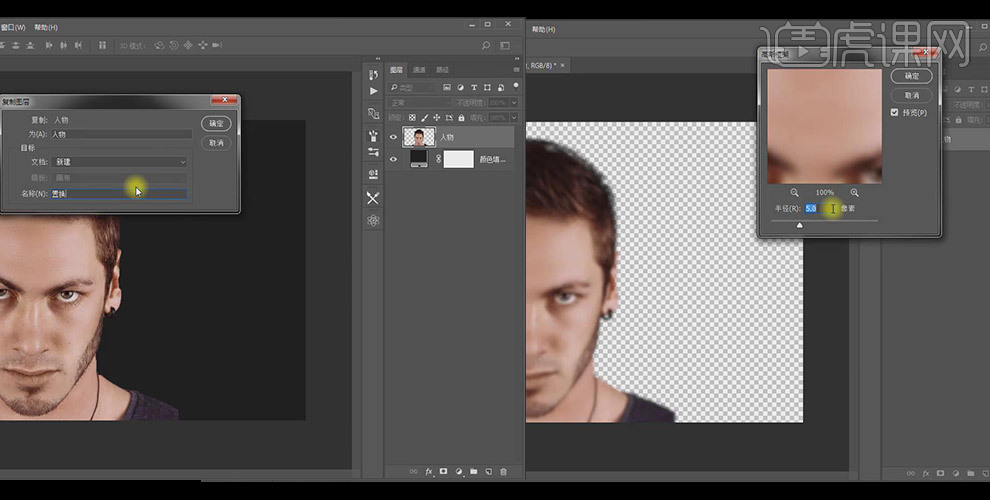
3. 将人物图层复制一个,将人物脸使用快速选择工具选中,选择【选择并遮住】设置参数,将人物脸部扣取下来;
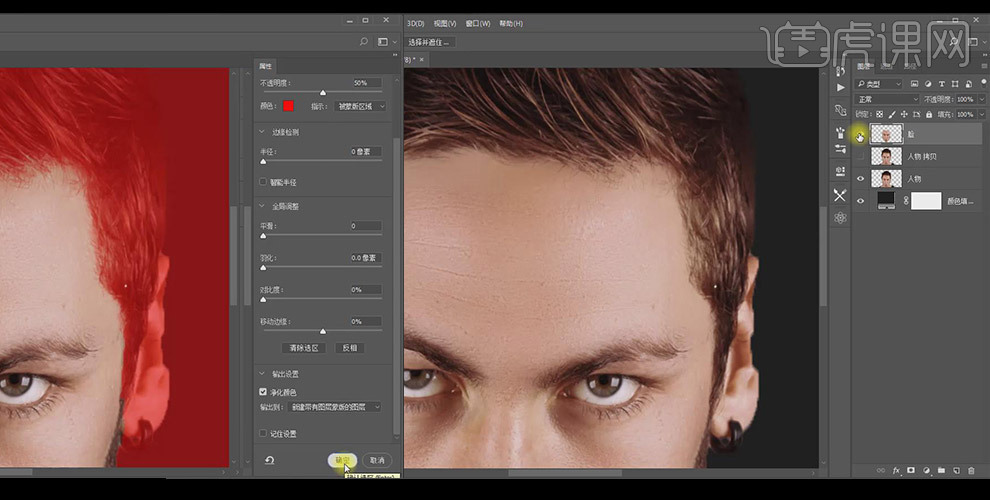
4. 将面具素材置入到人物脸中,降低不透明度,使用变形工具变形调整,然后将图层混合模式改为叠加;

5. 在以标准模式编辑下,使用画笔工具在人物嘴唇上涂抹;
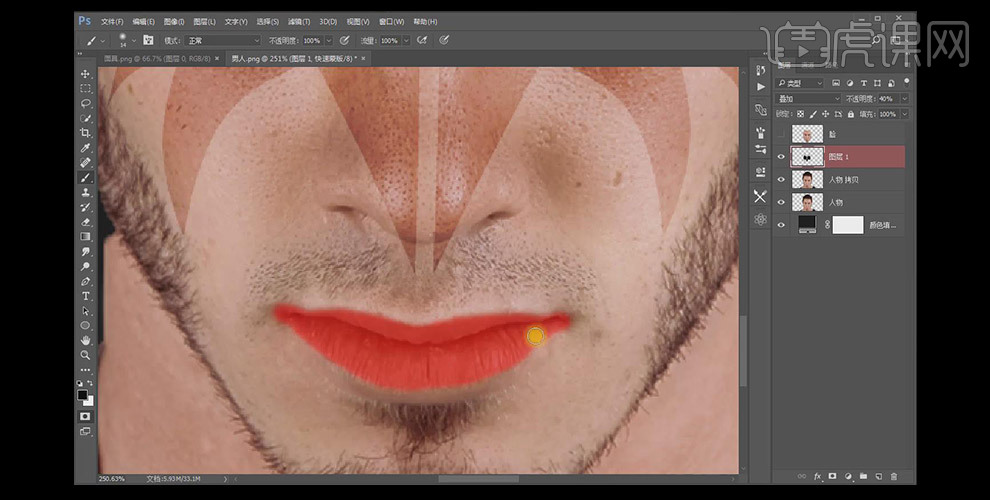
6. 继续上一步骤,使用钢笔工具在人物嘴边勾画出三角,填充颜色;
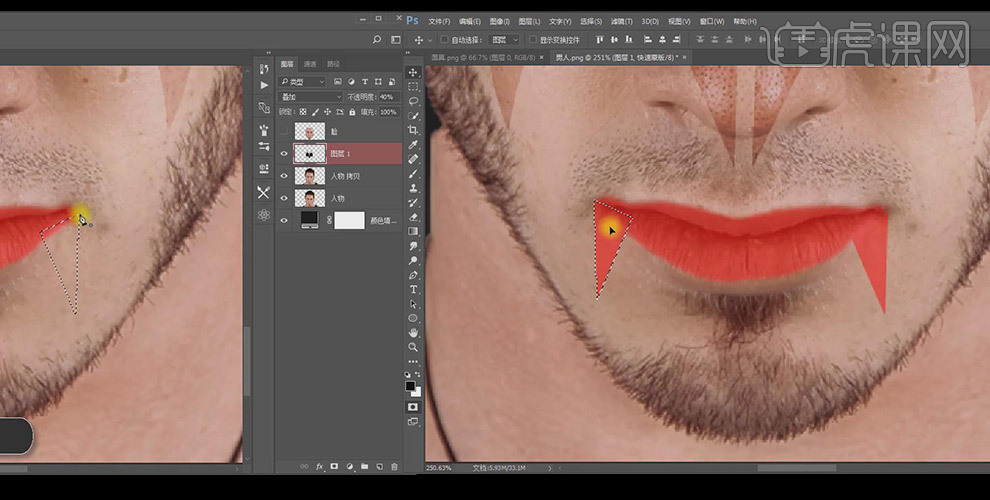
7. 继续上一步骤,将嘴唇和三角转换为选区,填充颜色;
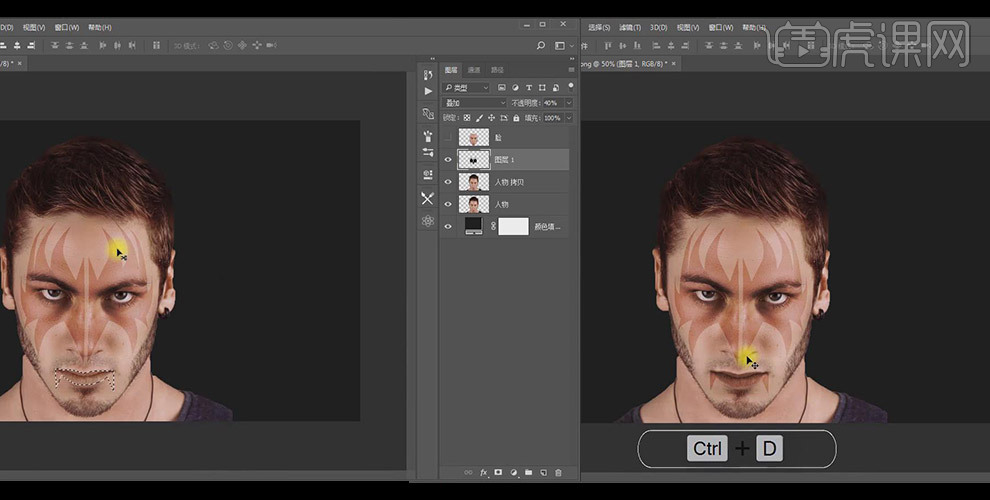
8. 选中人物拷贝图层,创建色相/饱和度图层,设置参数,创建剪切蒙版,降低图层不透明度;
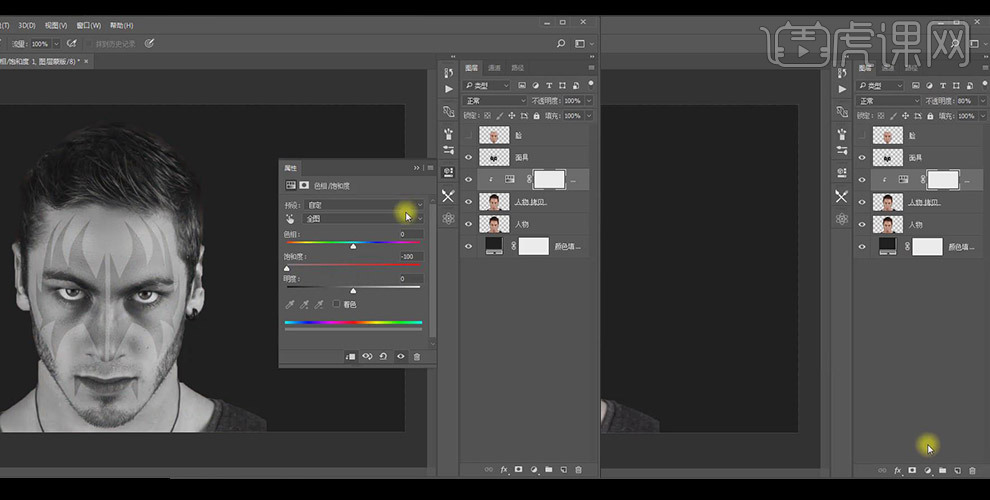
9. 继续上一步骤,创建色阶图层,设置参数,创建剪切蒙版;
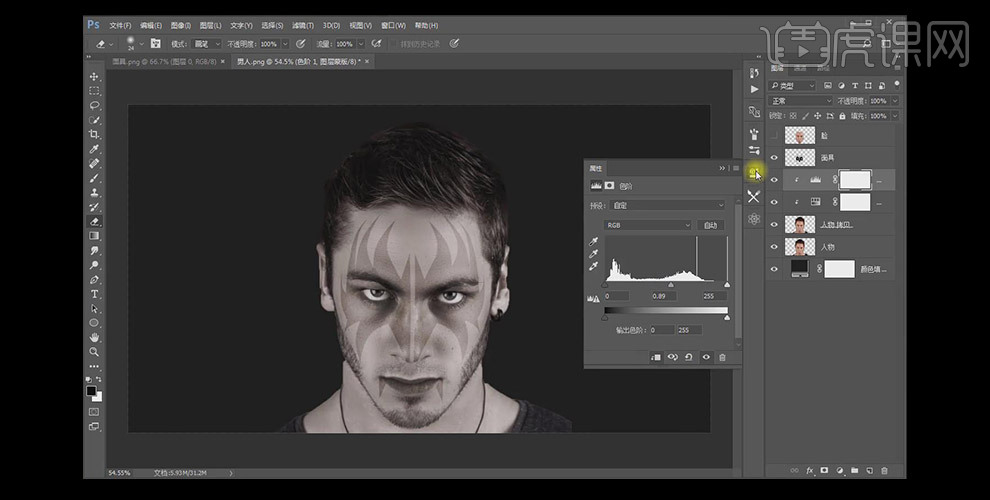
10. 将人物图像复制一层,去色,将混合模式改为正片叠底;
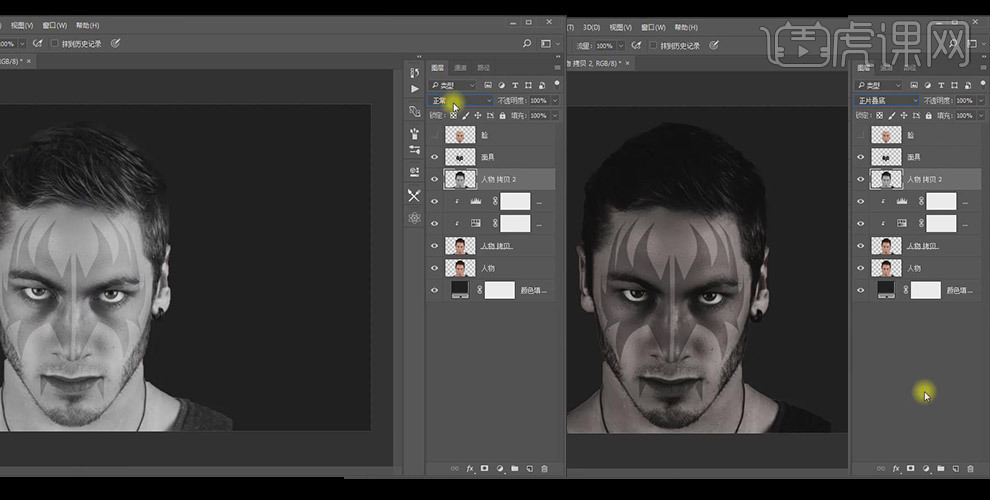
11. 创建亮度/对比度图层,创建剪切蒙版,设置参数;
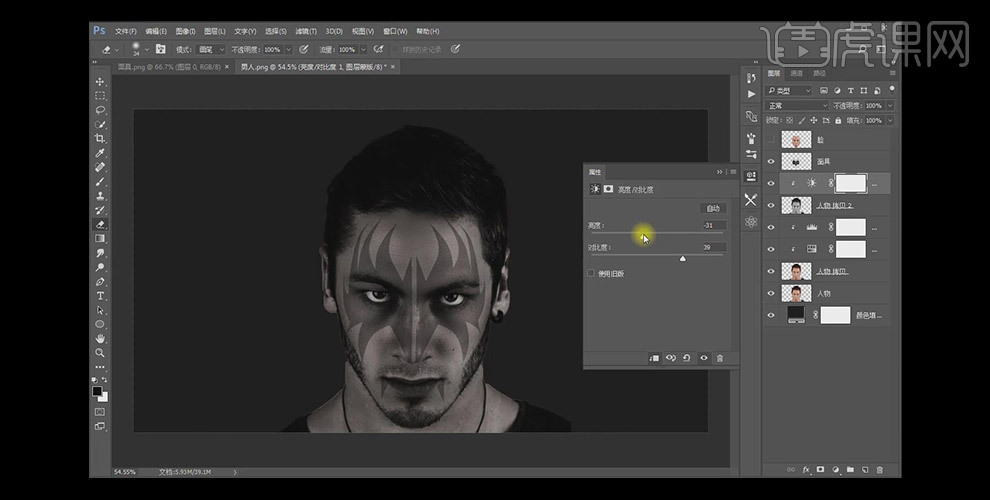
12. 选中面具图层,创建人物图层的剪切蒙版;
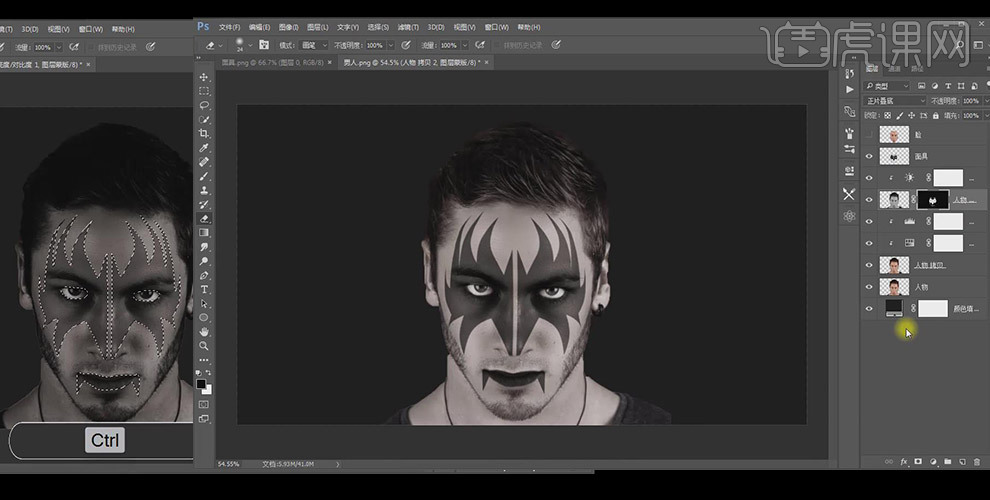
13. 选中人脸素材,创建人物图层的剪切蒙版;
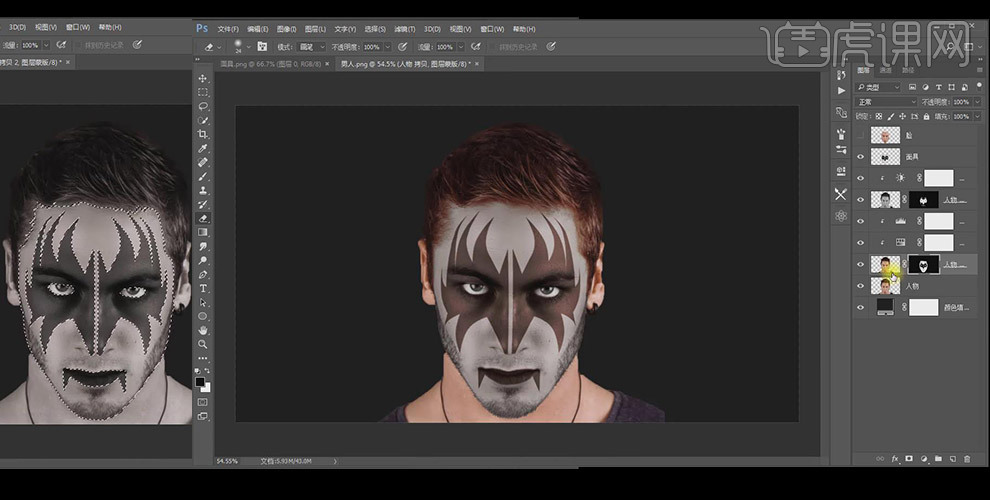
14. 盖印图层,创建色相/饱和度图层,创建剪切蒙版,设置参数;
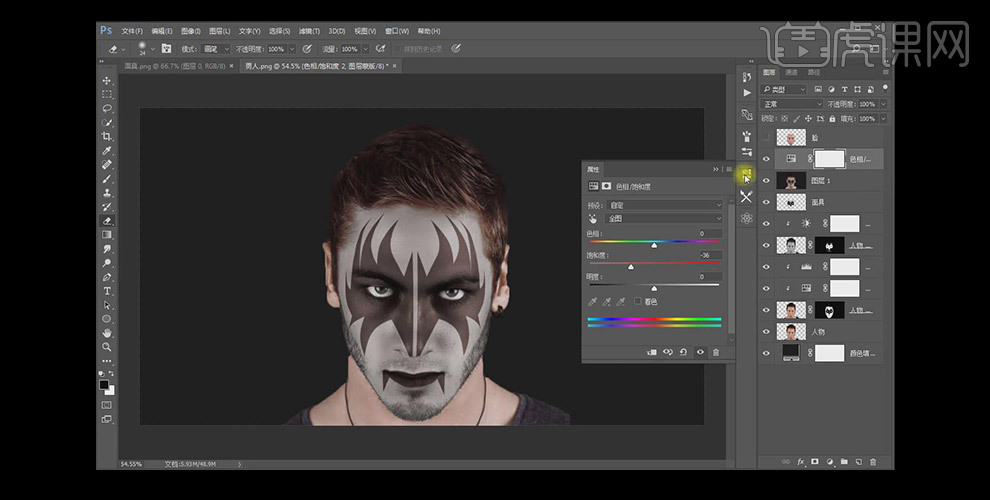
15. 到这里,海报就做好了。

PS怎样对龟裂人脸进行创意合成
1. 打开PS,新建画布,置入人物头像素材,按【ctrl+shift+U键】取去色;
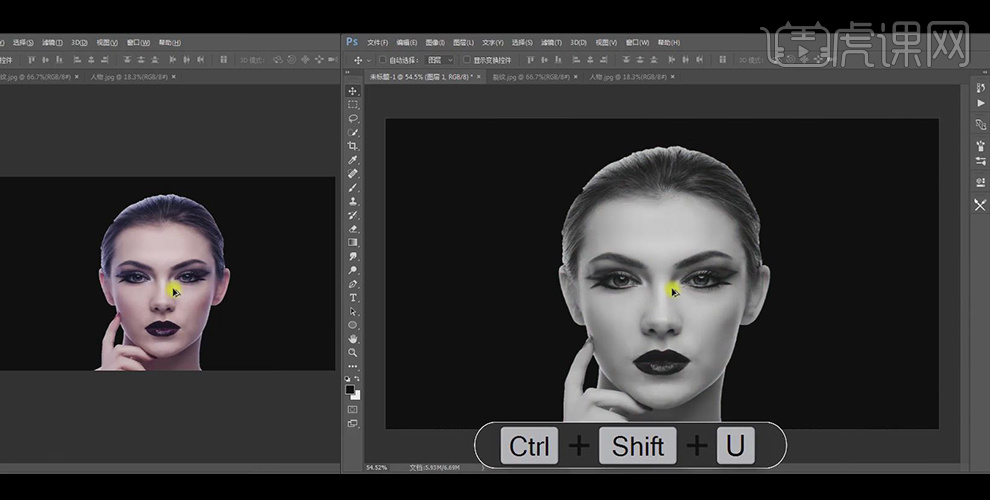
2. 将裂纹素材置入画布中,打开【色阶】调整参数,将裂纹图层复制一个,关掉眼睛,将下面裂纹图层旋转90度;
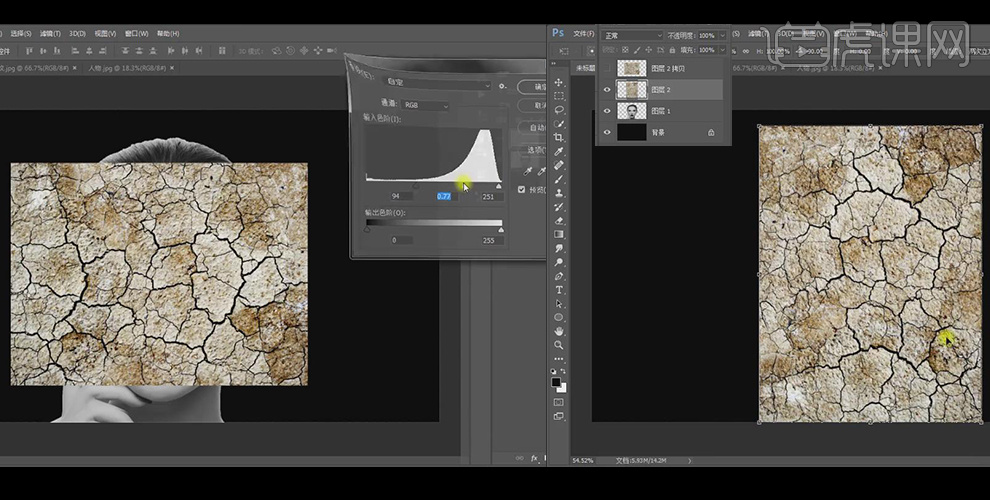
3. 将旋转的裂纹图层混合模式改为正片叠底,打开【色阶】调整参数;
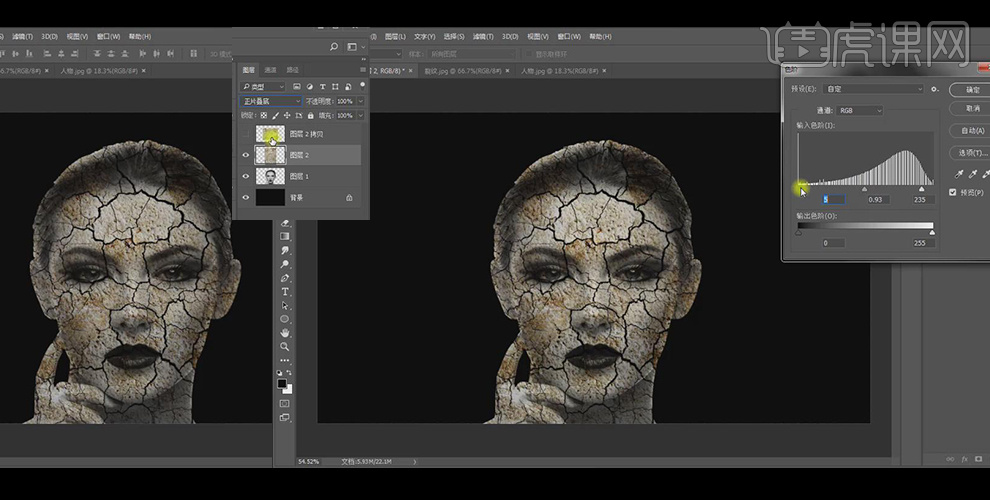
4. 选中人物头像素材图层,打开【色阶】调整参数;
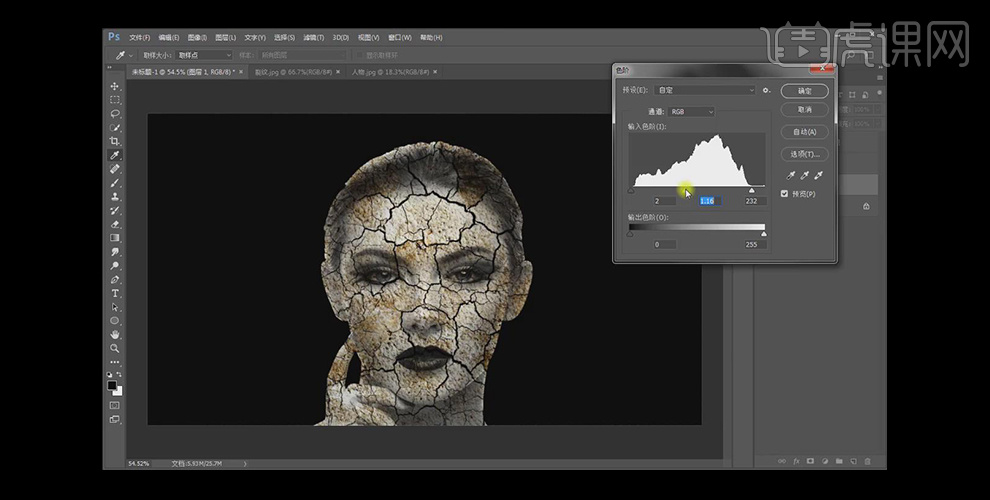
5. 将第一个裂纹图层剪切到人物头像图层上,将第二个裂纹图层打开,拖动到合适的大小,然后按住【alt键】点击一下蒙版,使用准备好的画笔素材,给人物头像增加修饰;
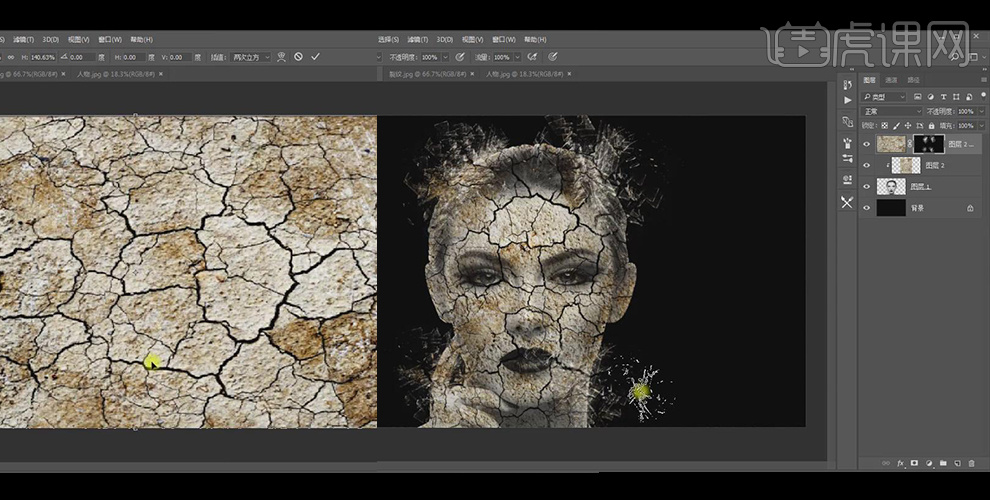
6. 继续使用准备好的画笔工具素材,为画布进行点缀;
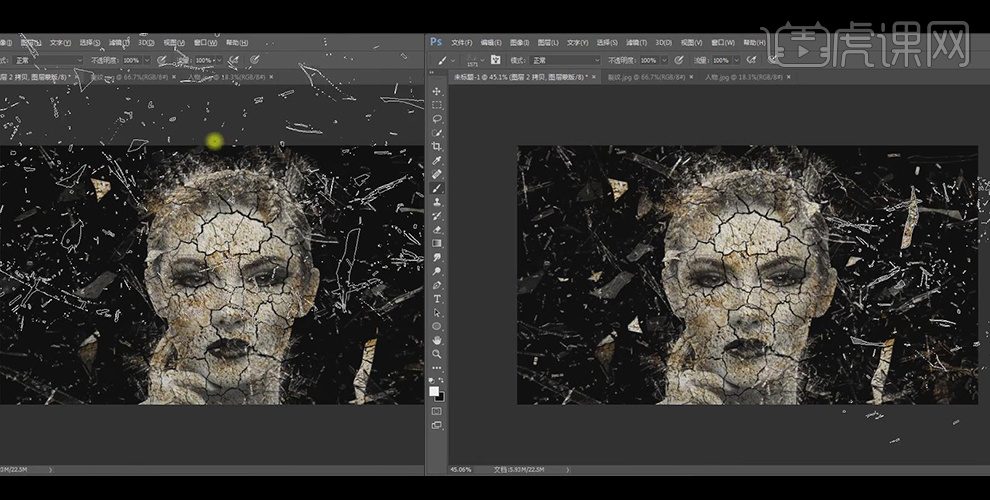
7. 按【ctrl+shift+alt+E键】盖印图层,打开【Camera Raw】滤镜,设置参数;
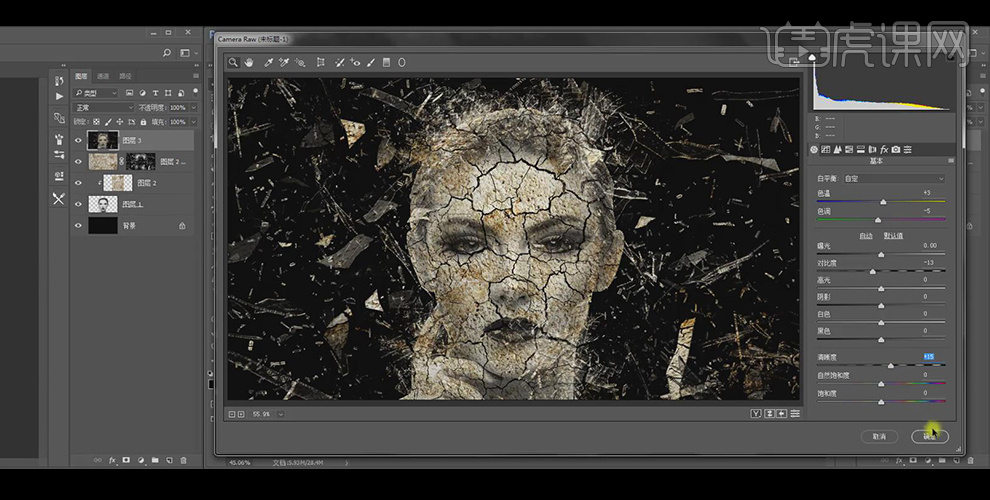
8. 到这里,玻璃破碎效果就做好了。
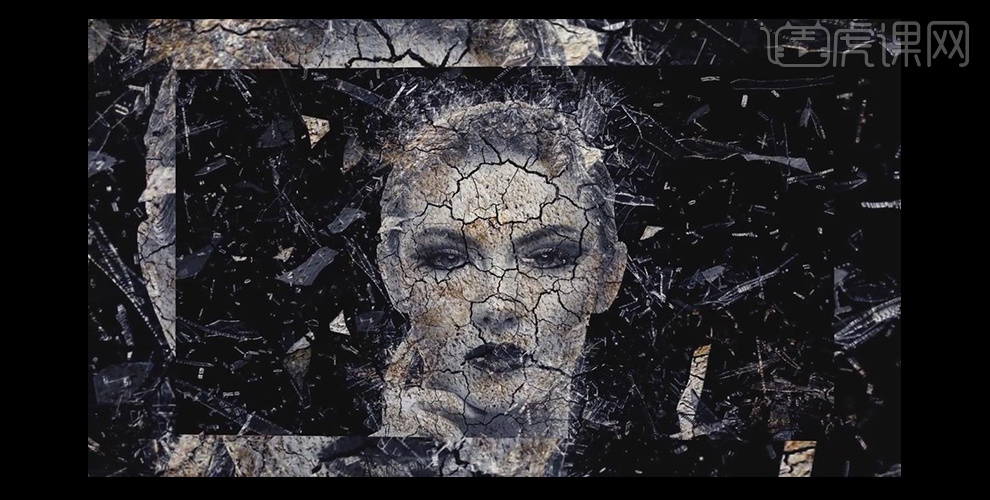
PS如何创意合成龟裂人脸
1. 打开PS,新建画布,置入人物头像素材,按【ctrl+shift+U键】取去色;
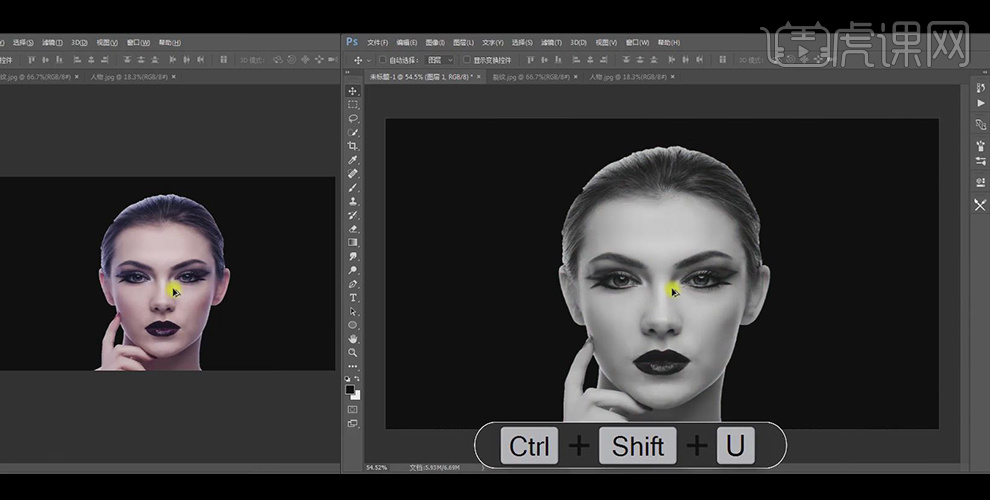
2. 将裂纹素材置入画布中,打开【色阶】调整参数,将裂纹图层复制一个,关掉眼睛,将下面裂纹图层旋转90度;
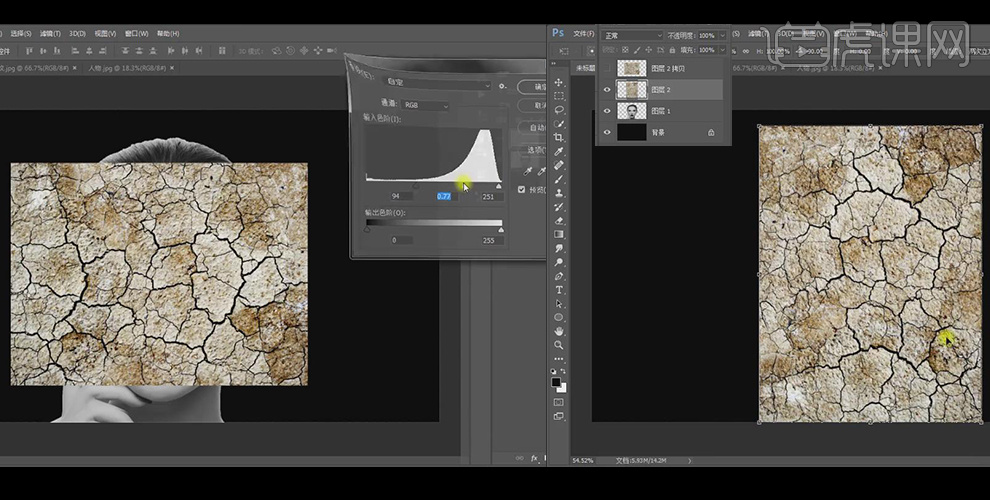
3. 将旋转的裂纹图层混合模式改为正片叠底,打开【色阶】调整参数;
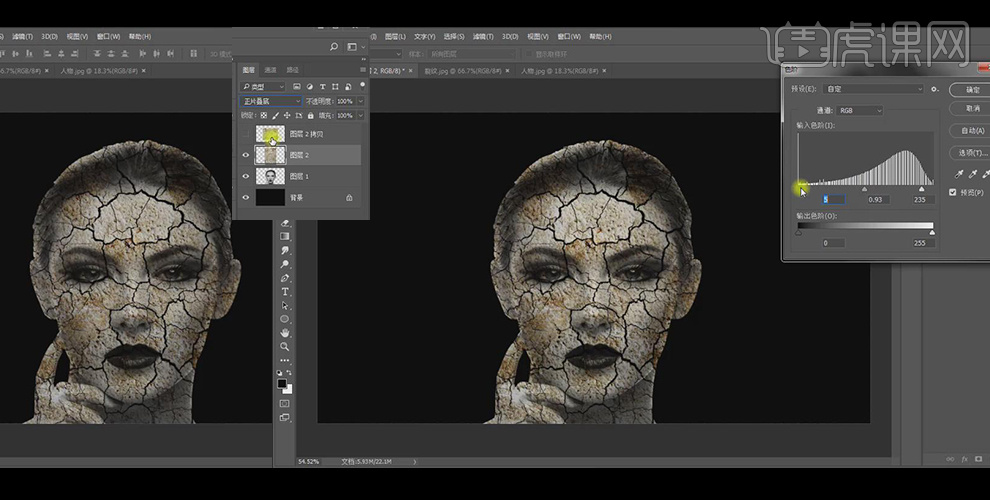
4. 选中人物头像素材图层,打开【色阶】调整参数;
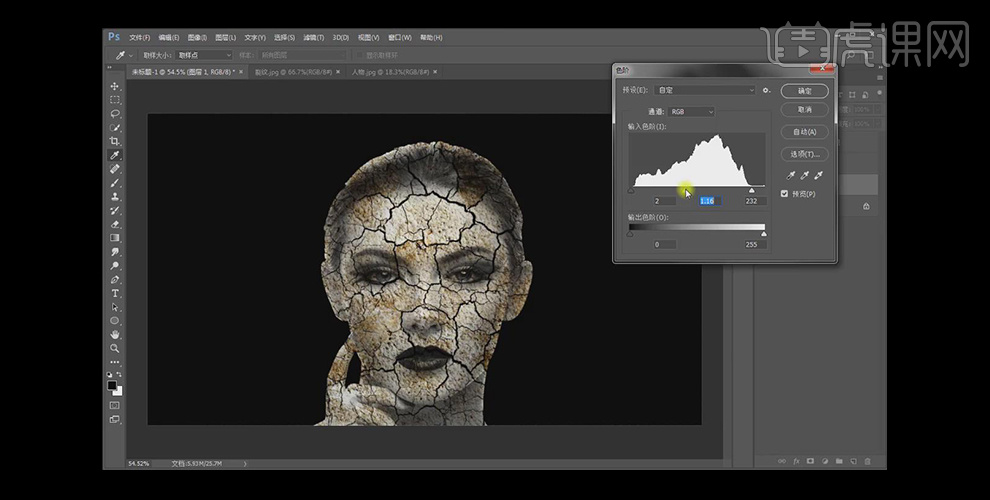
5. 将第一个裂纹图层剪切到人物头像图层上,将第二个裂纹图层打开,拖动到合适的大小,然后按住【alt键】点击一下蒙版,使用准备好的画笔素材,给人物头像增加修饰;
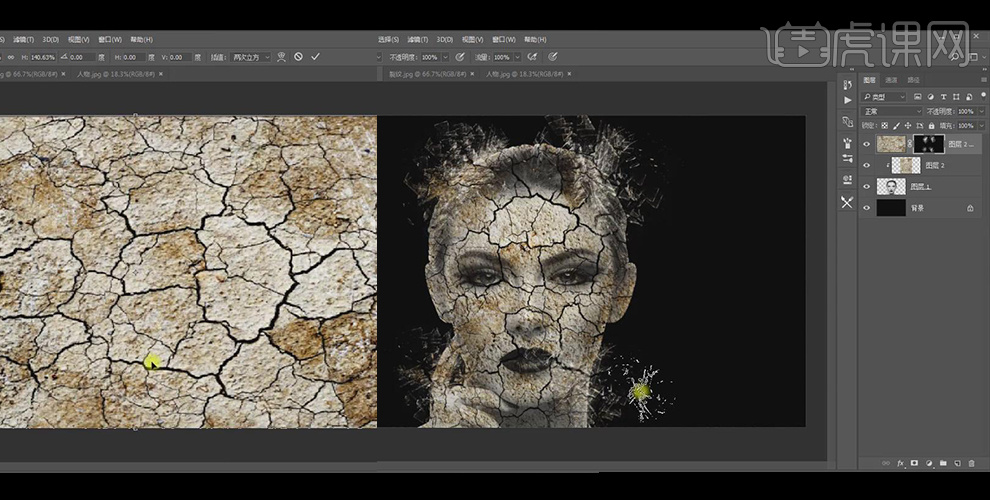
6. 继续使用准备好的画笔工具素材,为画布进行点缀;
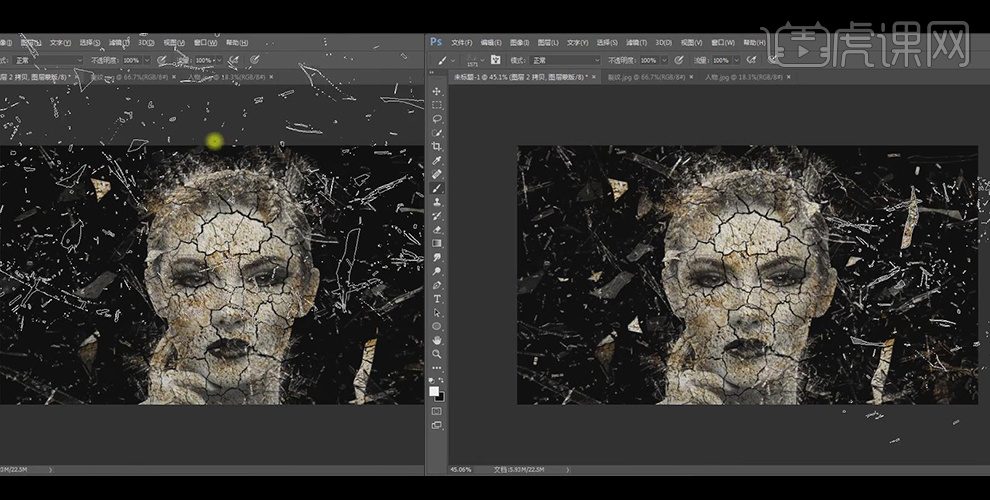
7. 按【ctrl+shift+alt+E键】盖印图层,打开【Camera Raw】滤镜,设置参数;
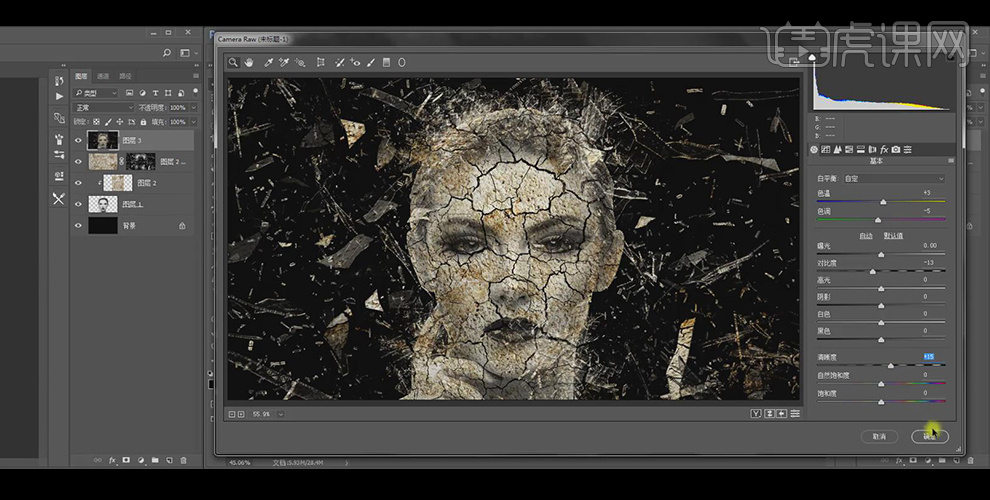
8. 到这里,玻璃破碎效果就做好了。
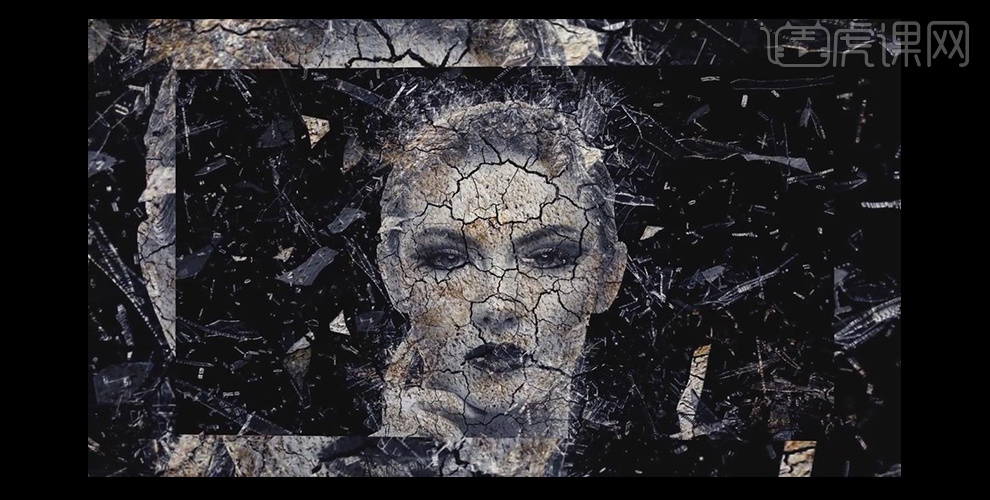
如何用PS合成趣味换脸术
1、 本课主要内容。
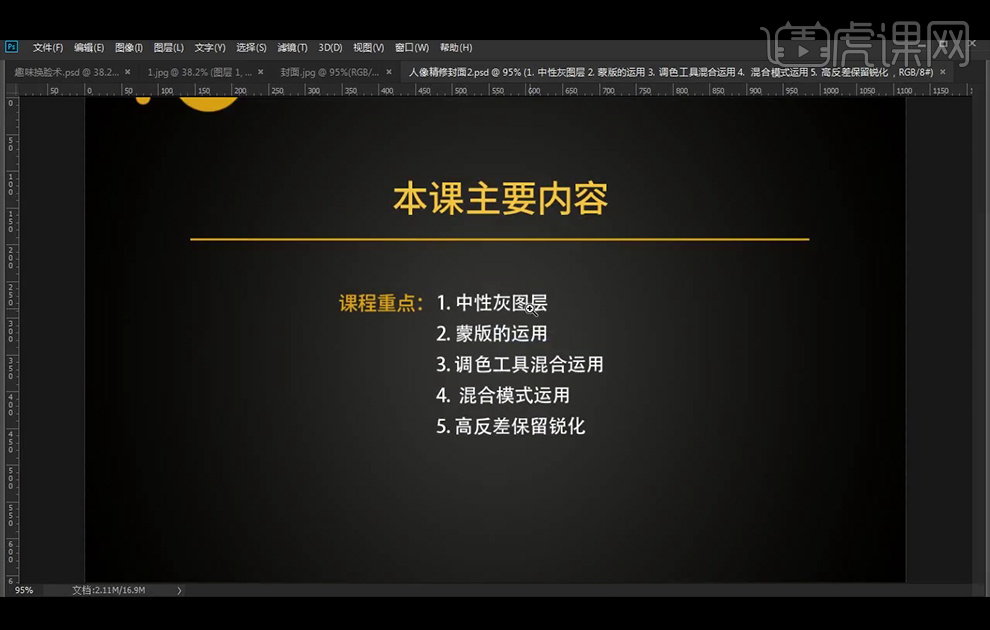
2、【打 开】PS软件,【拖入】原图,【Ctrl+J】复制一层,【拖入】脸素材,调整大小放置在所需位置, 添加【蒙版】,使用【橡皮擦工具】擦除不需要的部分。
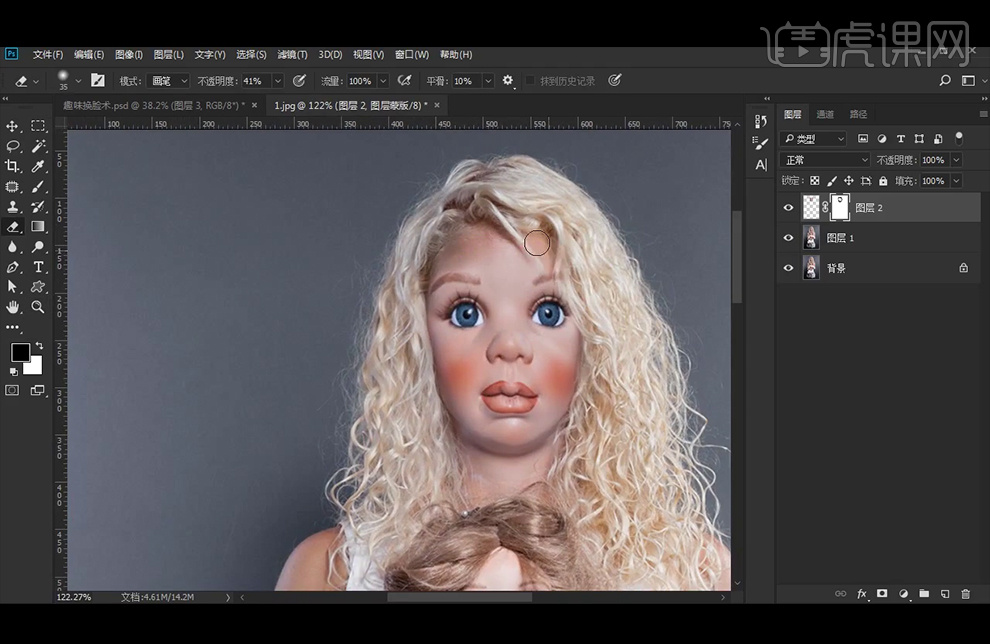
3、继续【拖入】脸素材,调整大小放置在所需位置, 添加【蒙版】,使用【橡皮擦工具】擦除不需要的部分。
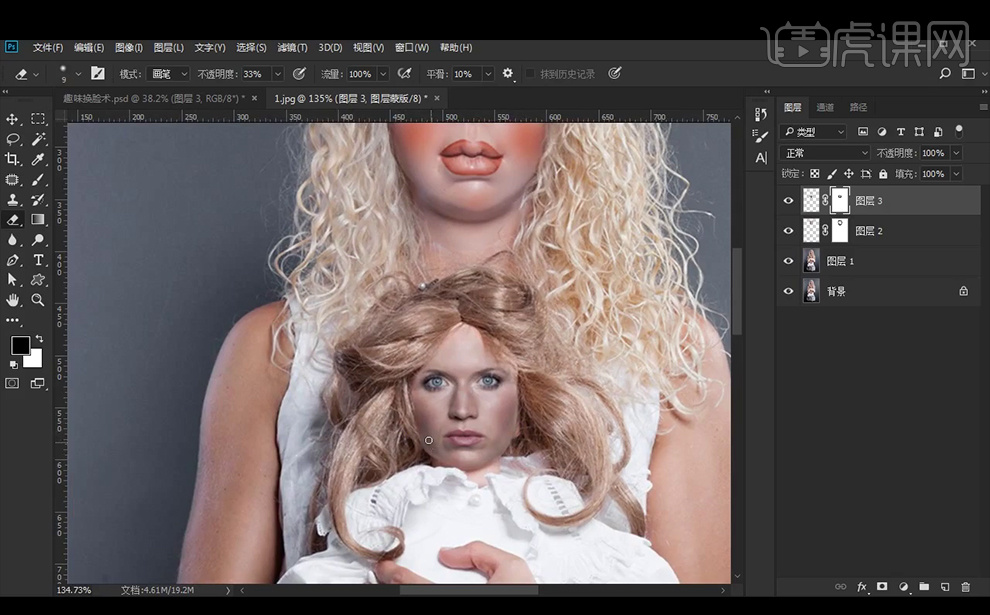
4、给图层2添加【色相/饱和度】并创建【剪切蒙版】,添加【色阶】并创建【剪切蒙版】。
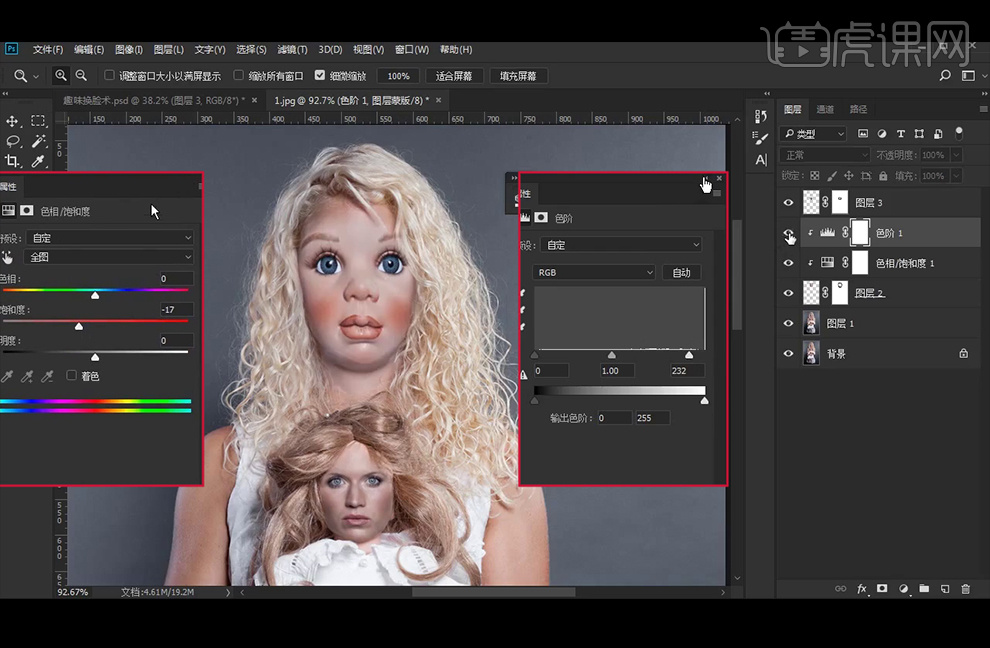
5、给图层3添加【色相/饱和度】并创建【剪切蒙版】,添加【色阶】并创建【剪切蒙版】。
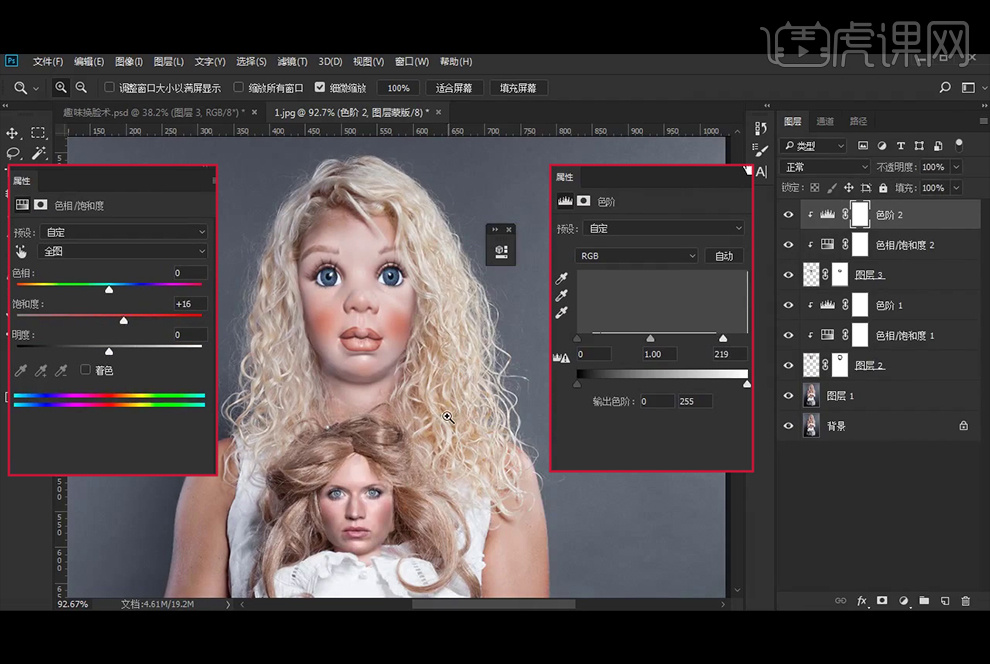
6、【新建】图层并创建【剪切蒙版】,将前景色设置为#ab5a54,使用柔边【画笔工具】绘制腮红,【图层模式】改为【柔光】,并降低不透明度。
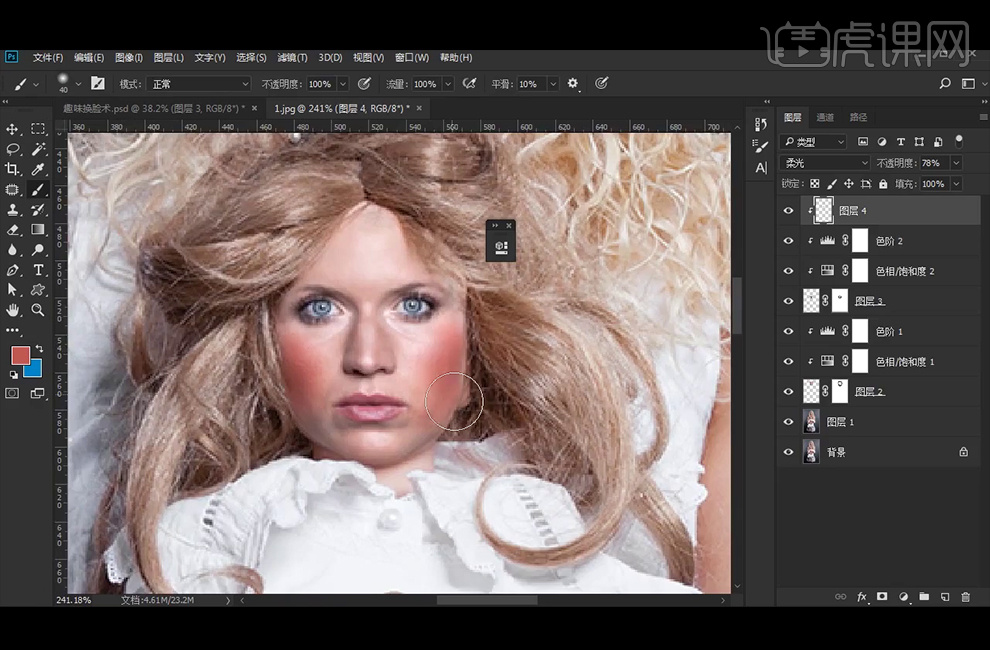
7、【Ctrl+Shift+Alt+E】盖印图层,执行【Camera Raw】滤镜。
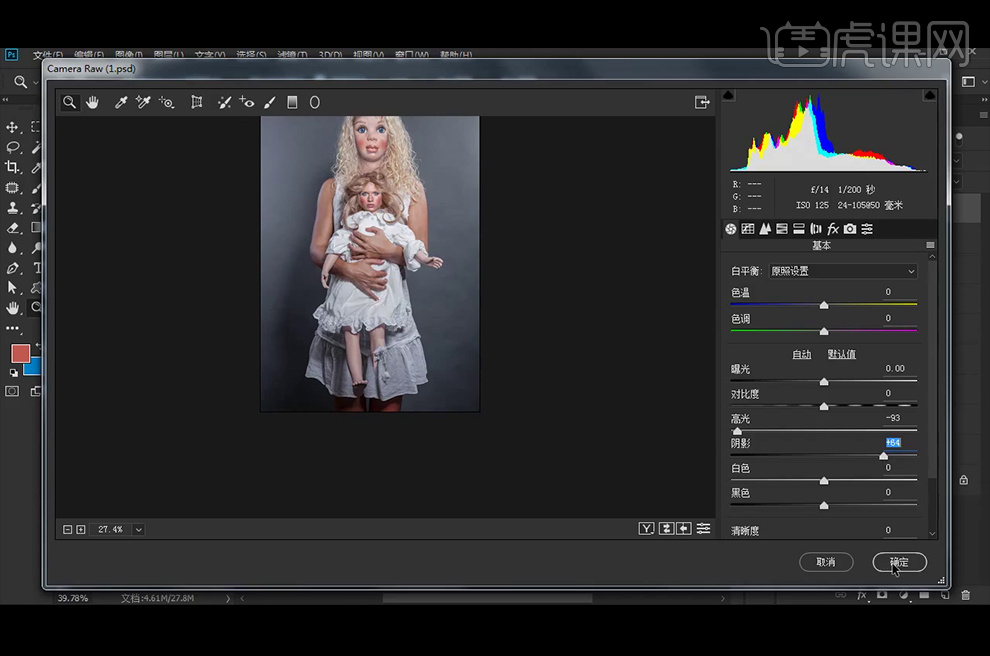
8、【Ctrl+Shift+N】新建图层:颜色选择灰色,【图层模式】改为【柔光】,勾选【填充柔光中性色(50%灰)】,使用黑色和白色【画笔工具】涂抹,压暗和提亮人物。
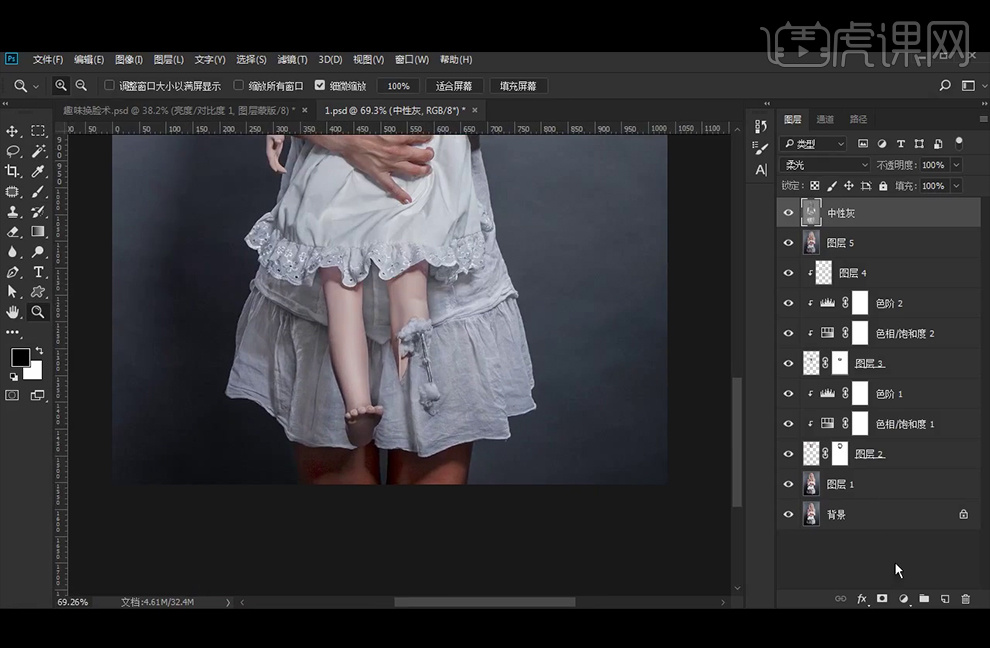
9、添加【曲线】调整层,【Ctrl+I】蒙版反向,使用【橡皮擦工具】涂抹;添加【色相/饱和度】调整层,【Ctrl+I】蒙版反向,使用【橡皮擦工具】涂抹,擦出所需效果。
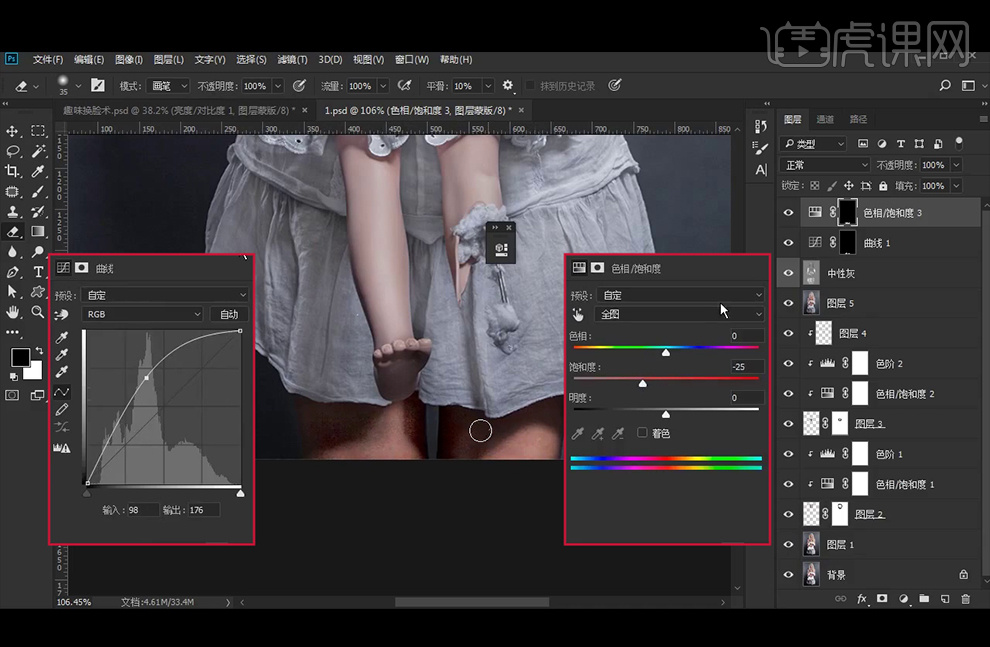
10、Ctrl+Shift+Alt+E】盖印图层; 【拖入】背景图片,添加【蒙版】,使用【路径】抠选出中间的人物部分,【Ctrl+Shift+I】选区反向,【填充】黑色,执行【高斯模糊】滤镜:半径87像素;使用【橡皮擦工具】涂抹,擦出所需效果。
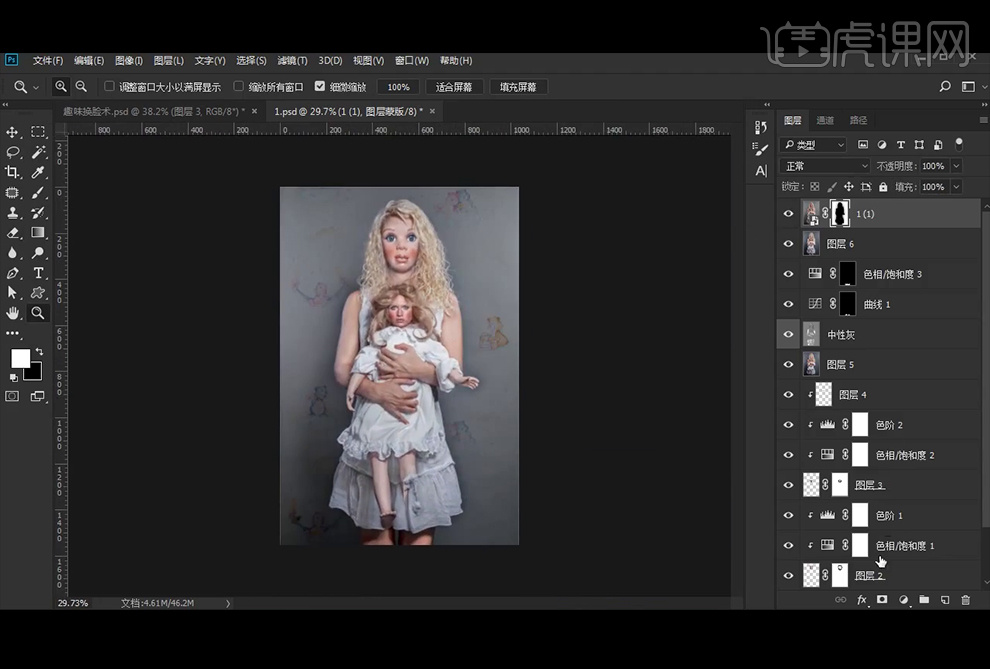
11、添加【曲线】并创建【剪切蒙版】,提亮背景图片。
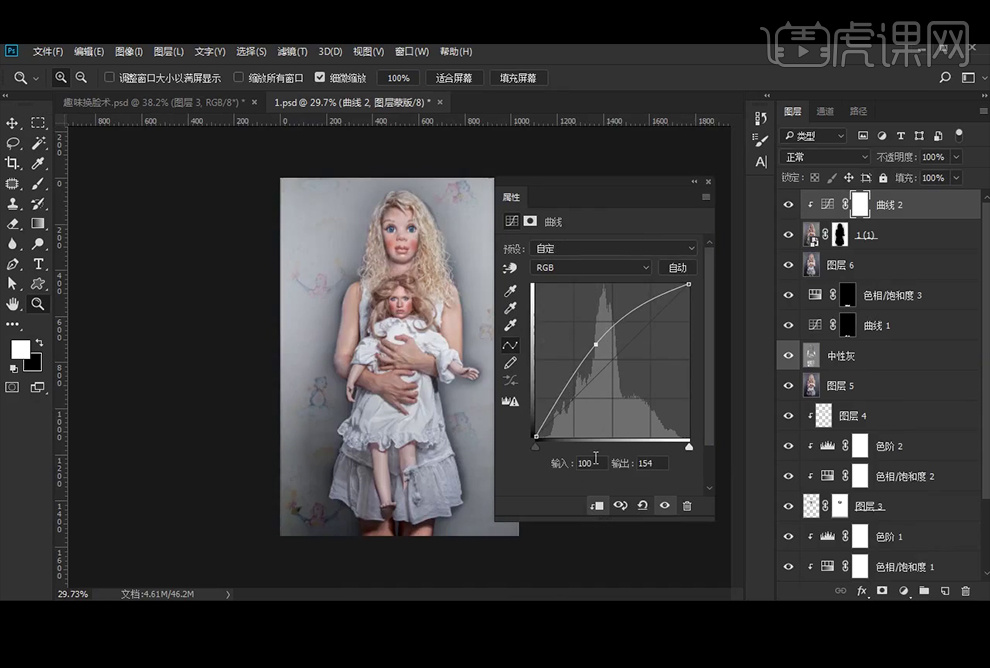
12、继续选择1(1)图层,使用【橡皮擦工具】涂抹,擦出所需效果。
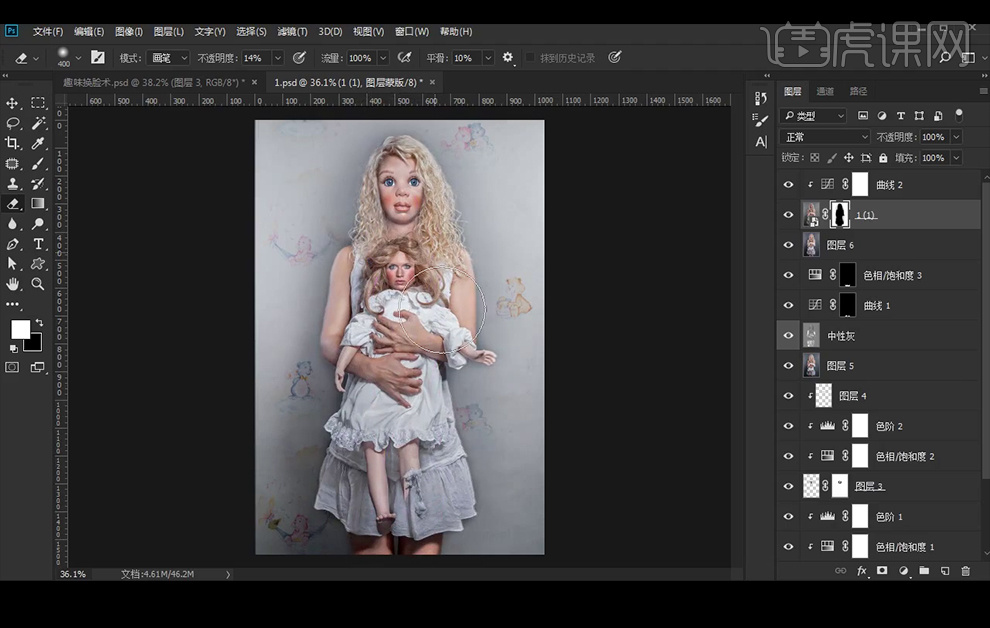
13、【新建】图层并创建【剪切蒙版】,使用白色柔边【画笔工具】在人物周围绘制一些白色,【图层模式】改为【叠加】,并降低图层不透明度。
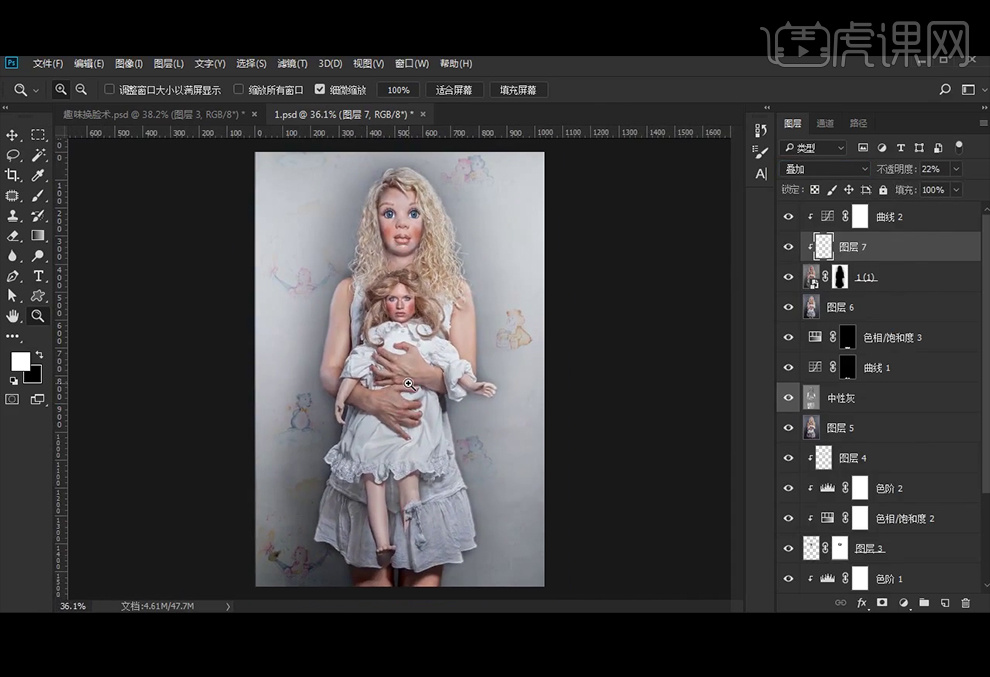
14、【复制】1(1)图层,并移动到所有图层的上方,【图层模式】改为【线性光】,执行【高反差保留】滤镜:半径:1像素 。
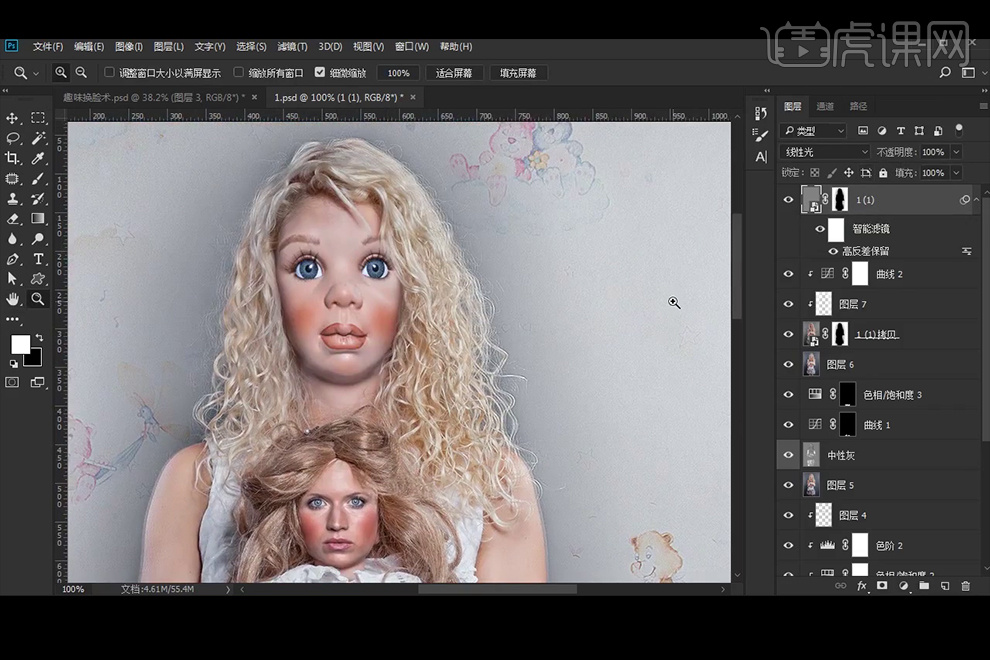
15、添加【色彩平衡】调整层;添加【亮度/对比度】调整层。
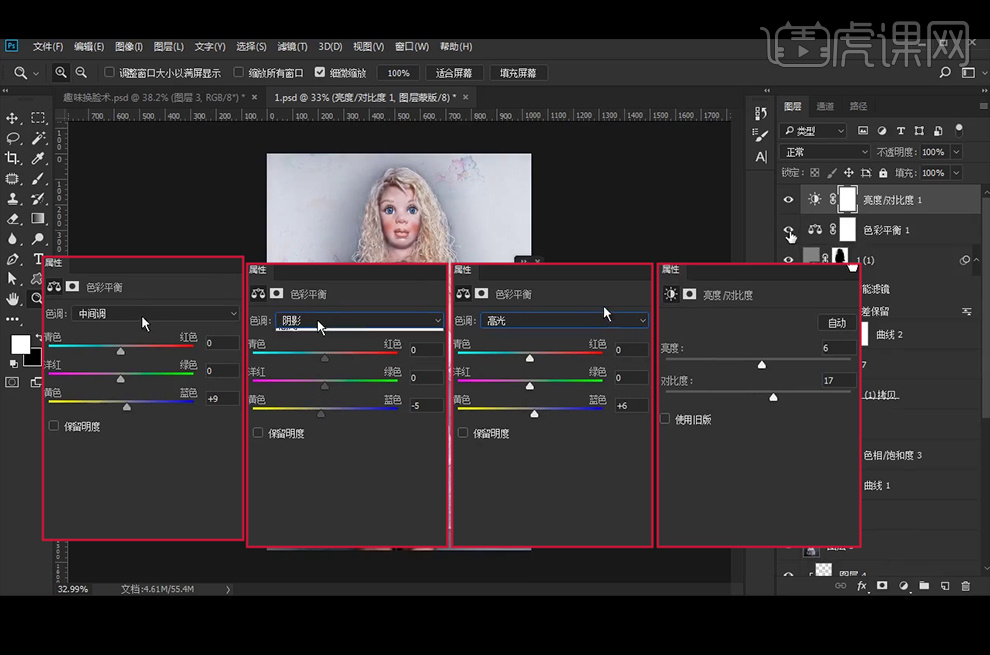
16、【Ctrl+Shift+Alt+E】盖印图层,【图层模式】改为【线性光】,执行【高反差保留】滤镜:半径:1像素 。
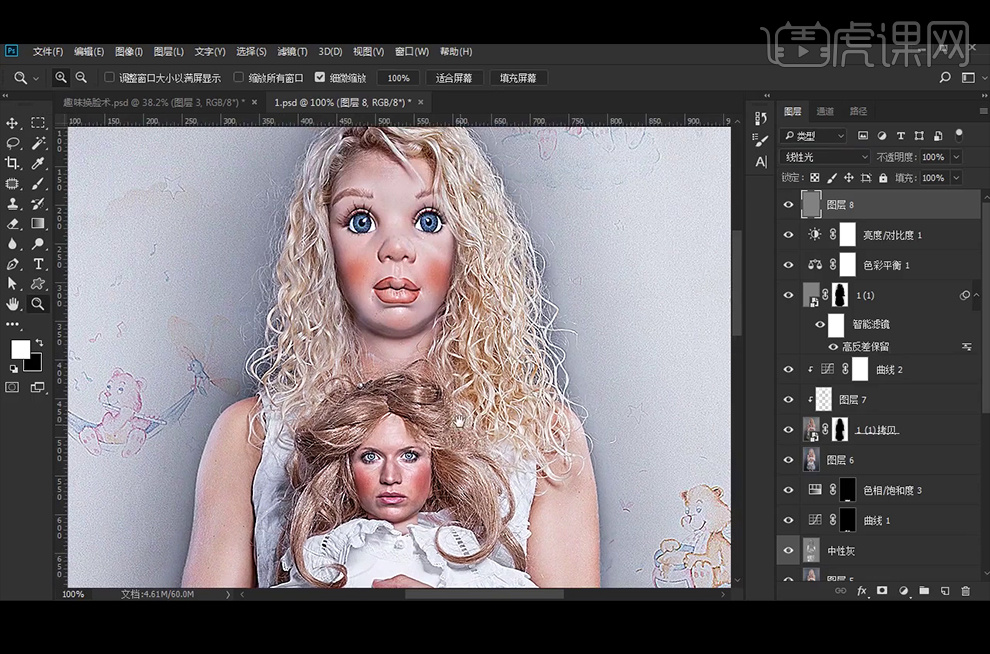
17、最终效果如下。