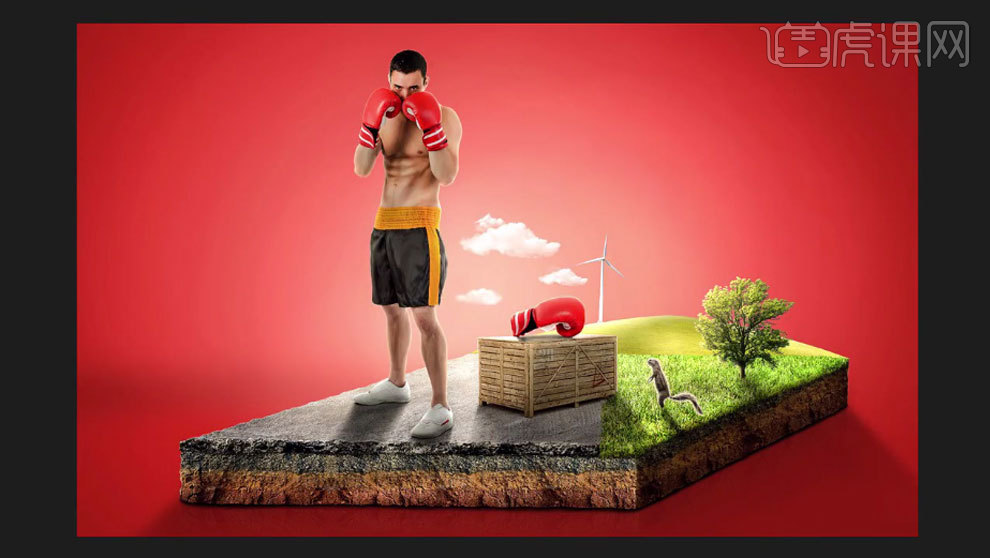ps立体合成
ps软件不仅仅可以用来精修图片,还可以进行合成,ps创意水立方合成首先要打开网格参考线,将参考线调整至合适的效果,然后使用软件当中的钢笔工具唉网格参考线来绘制合适的形状,绘制完成以后需要填充合适的颜色,接着将其移动到合适的位置,下一步就是拖入其他的素材,并创建剪切蒙版,创建完成后调整画笔属性与大小,下面让我们来详细的了解一下关于ps立体合成的知识介绍吧!

如何用PS做创意水立方合成
1、本课主要内容如图示。

2、[打开]PS软件,[新建]任意大小的画布。具体效果如图示。
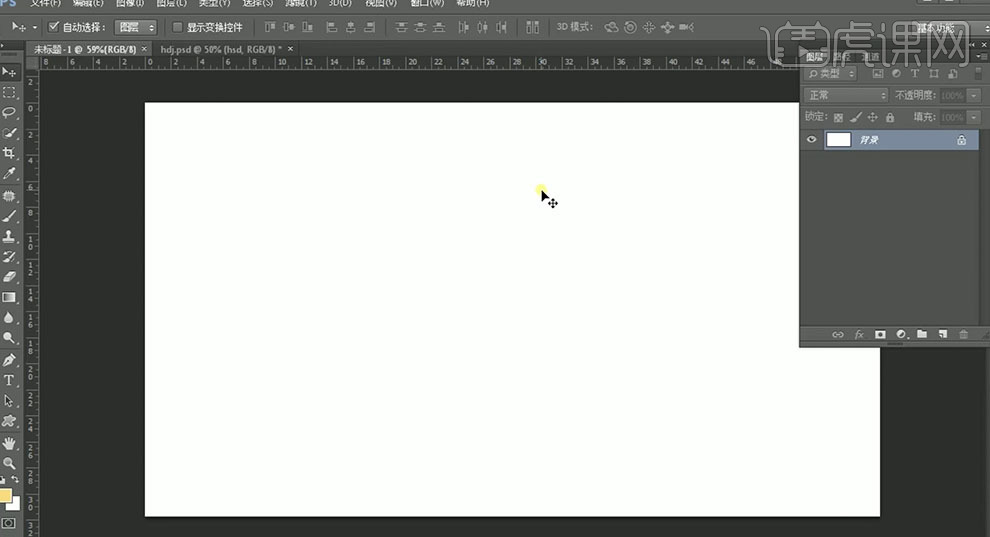
3、[打开]网格参考线,调整参考线至合适的效果。[新建]图层,使用[钢笔工具],根据网格参考线绘制合适的形状对象,[填充]黑色。具体效果如图示。
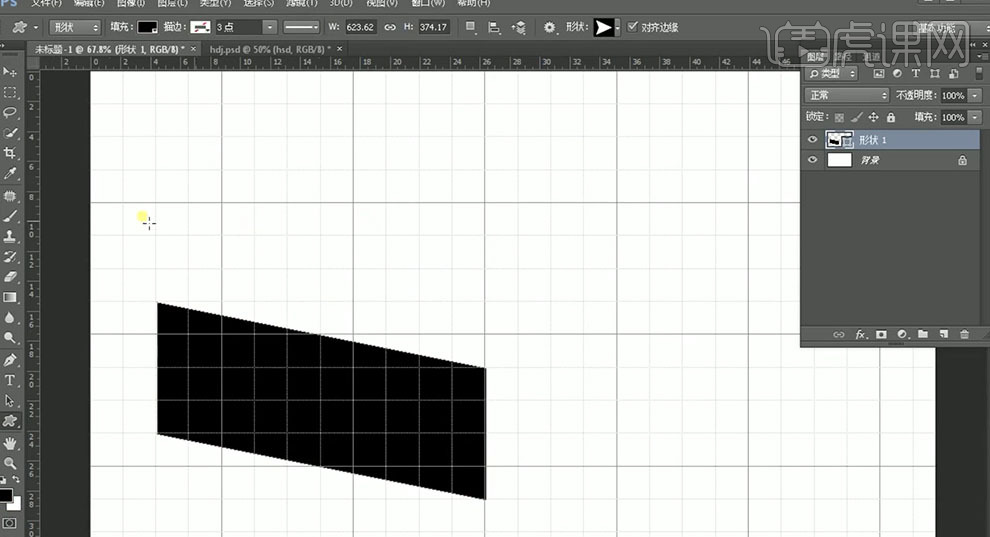
4、按[Ctrl+J]复制图层,移动至合适的位置,按[Ctrl+E]合并形状路径。使用[钢笔工具]根据网格参考线,绘制顶部矩形形状。具体效果如图示。
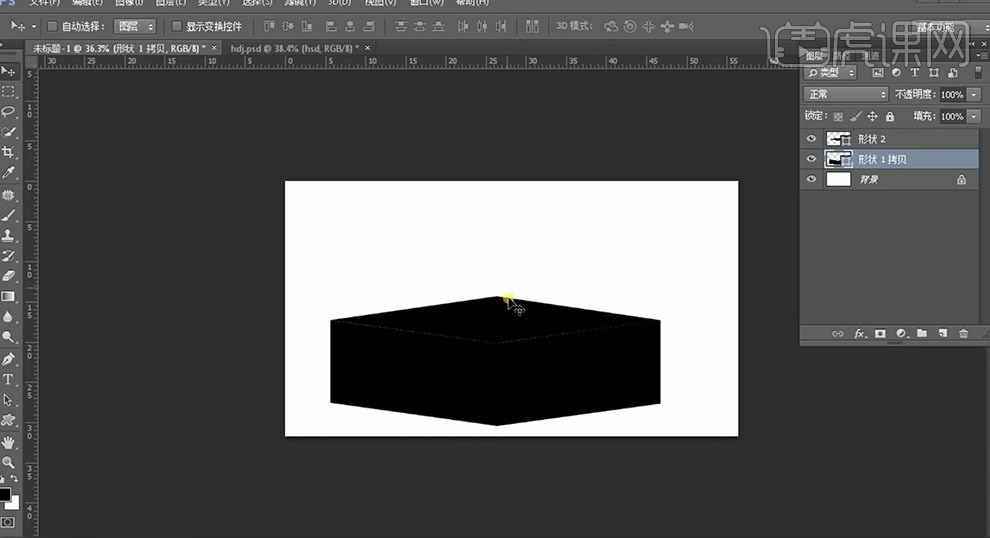
5、[拖入]海洋素材,调整大小置于形状1图层上方,按Alt键单击[创建剪切蒙版]。具体效果如图示。
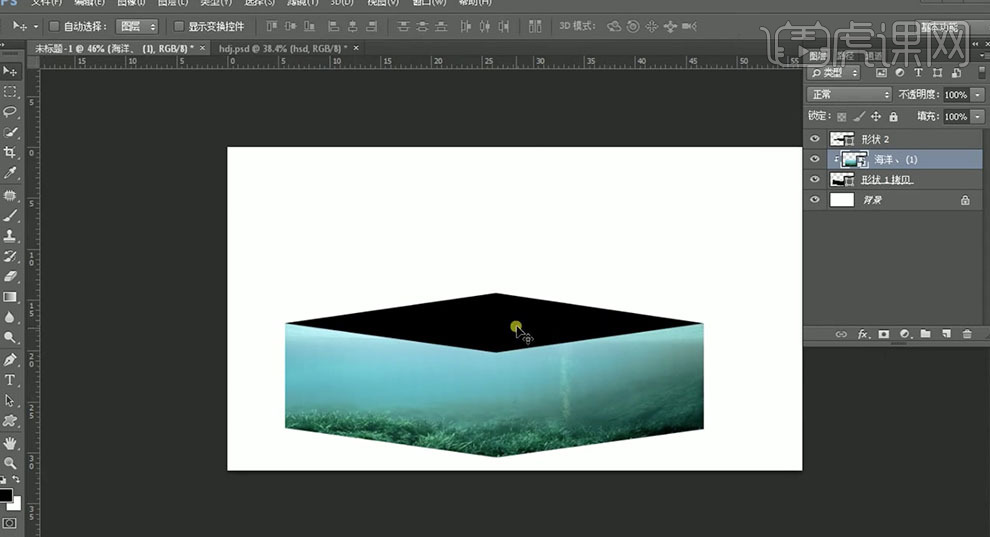
6、[新建]剪切蒙版图层,使用[画笔工具],调整画笔属性和大小,[颜色]黑色,根据光影规律,在合适的位置涂打球暗部细节。具体效果如图示。
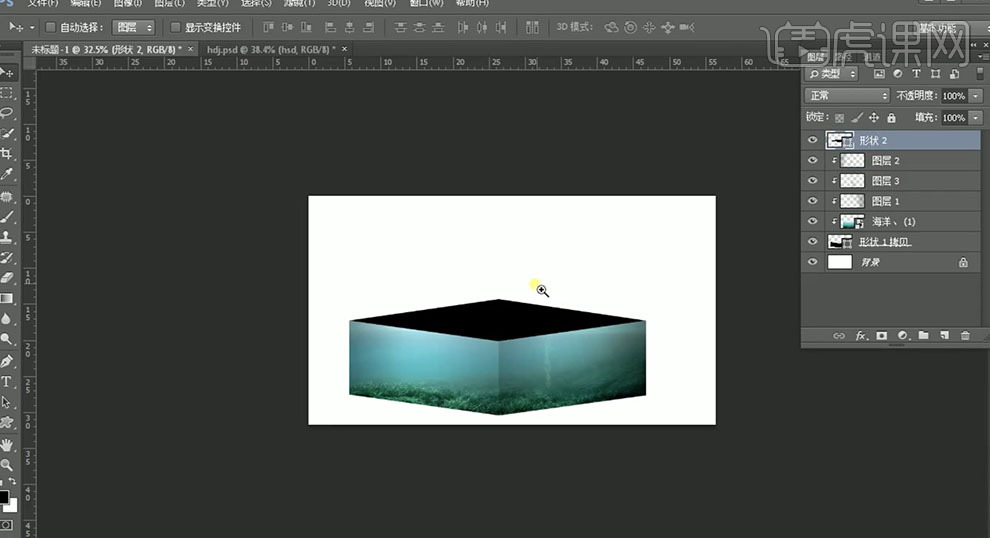
7、[拖入]海平面素材,调整大小置于顶层形状图层上方,按Alt键单击[创建剪切蒙版]。具体效果如图示。
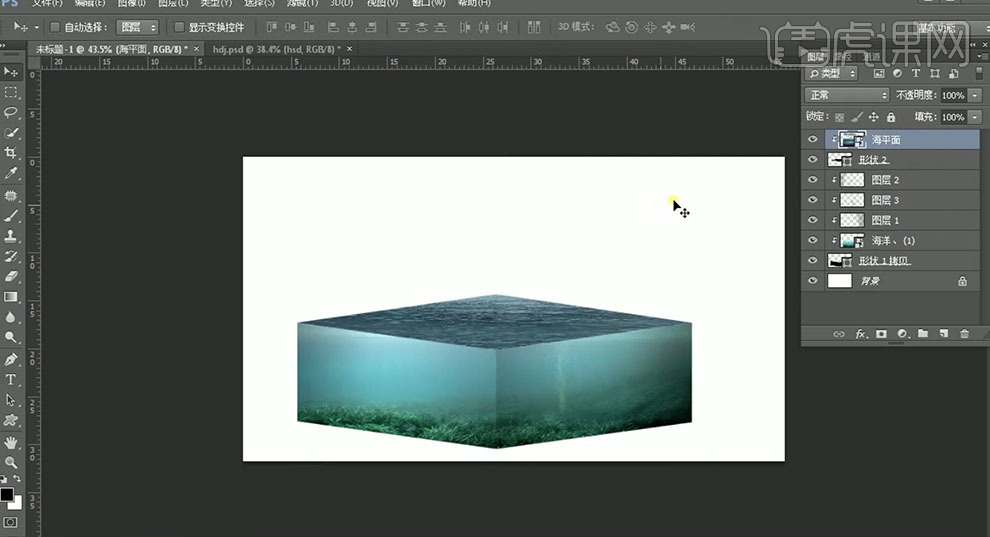
8、[选择]关联图层,按[Ctrl+G]编组,按[Ctrl+J]复制图组,按[Ctrl+E]合并图层,[隐藏]图组。[拖入]背景素材,调整大小和图层顺序,排列至合适的位置。添加[图层蒙版],使用[渐变工具]遮挡多余的部分。具体效果如图示。
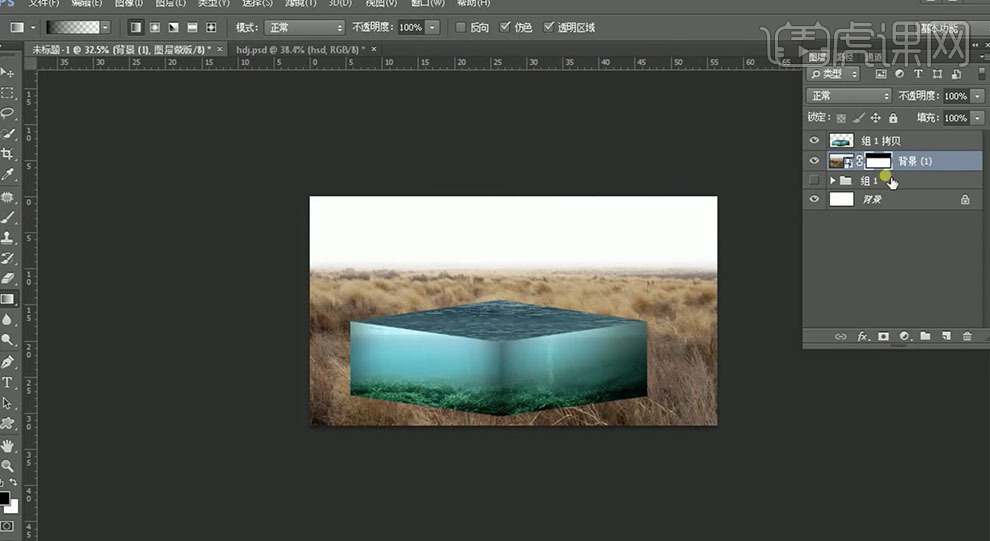
9、[拖入]背景2素材,调整图层顺序和大小,[新建]亮度对比度图层,单击[剪切图层],具体参数如图示。具体效果如图示。
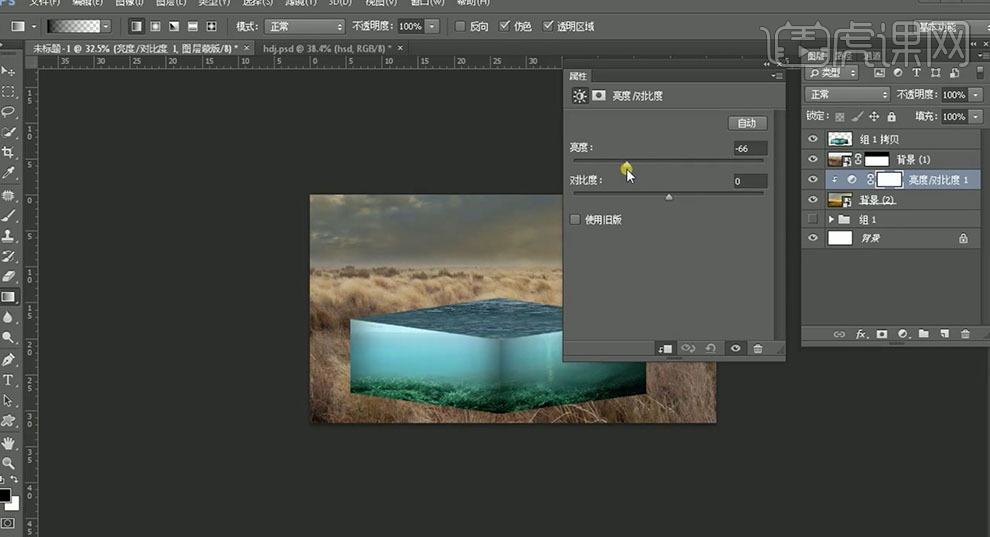
10、单击[图层蒙版],使用[画笔工具]涂抹细节。在背景1图层上方[新建]曲线图层,具体参数如图示。具体效果如图示。
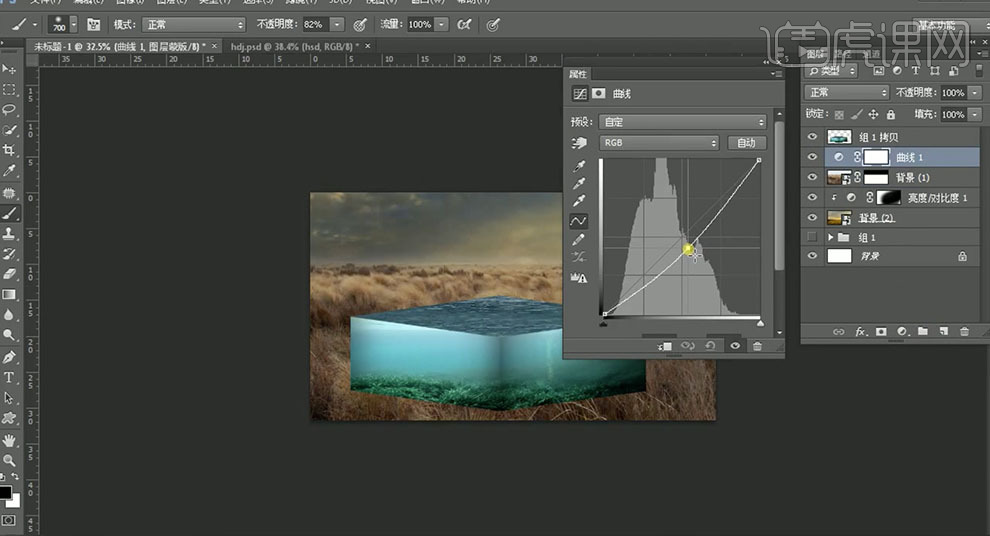
11、单击[图层蒙版],使用[画笔工具]涂抹细节。[选择]顶层海洋图层,添加[图层蒙版],使用[画笔工具],选择合适的笔刷,涂抹海洋细节。具体效果如图示。

12、[拖入]海洋关联素材,调整大小,排列至画面合适的位置。右击[创建剪切蒙版],添加[图层蒙版],使用[画笔工具]涂抹多余的部分。具体效果如图示。
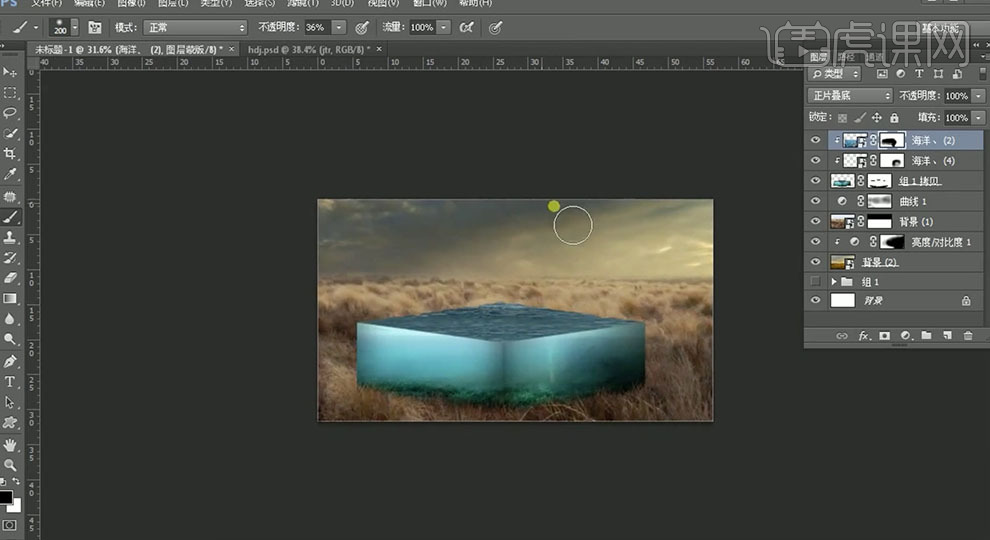
13、[新建]渐变填充图层,具体参数如图示。具体效果如图示。
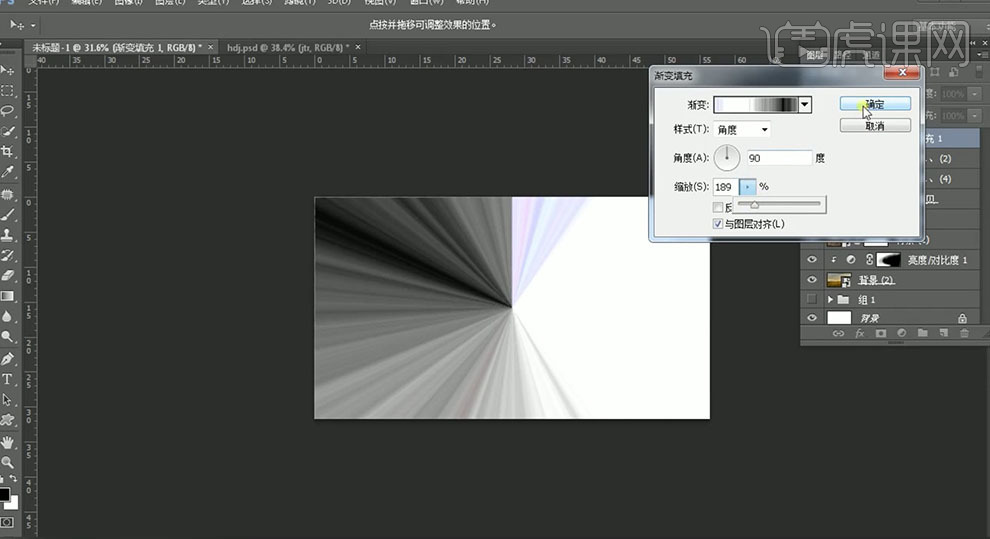
14、按Alt键单击[创建剪切蒙版],单击[图层蒙版],使用[画笔工具]涂抹多余的部分。[图层模式]滤色,[不透明度]29%。具体效果如图示。
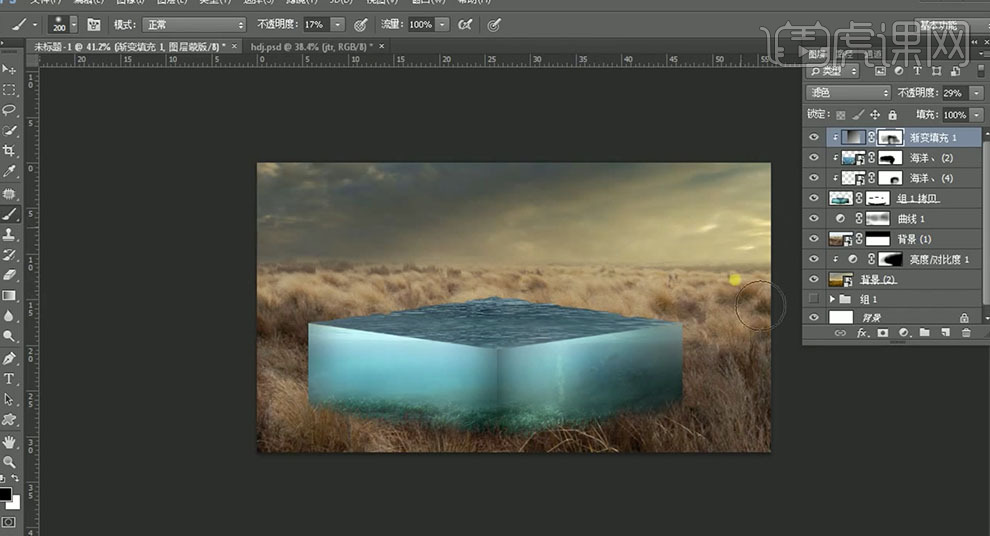
15、[新建]剪切蒙版图层,使用[画笔工具],[颜色]黄色,在画面合适的位置涂抹。[图层模式]柔光,[不透明度]76%。具体效果如图示。
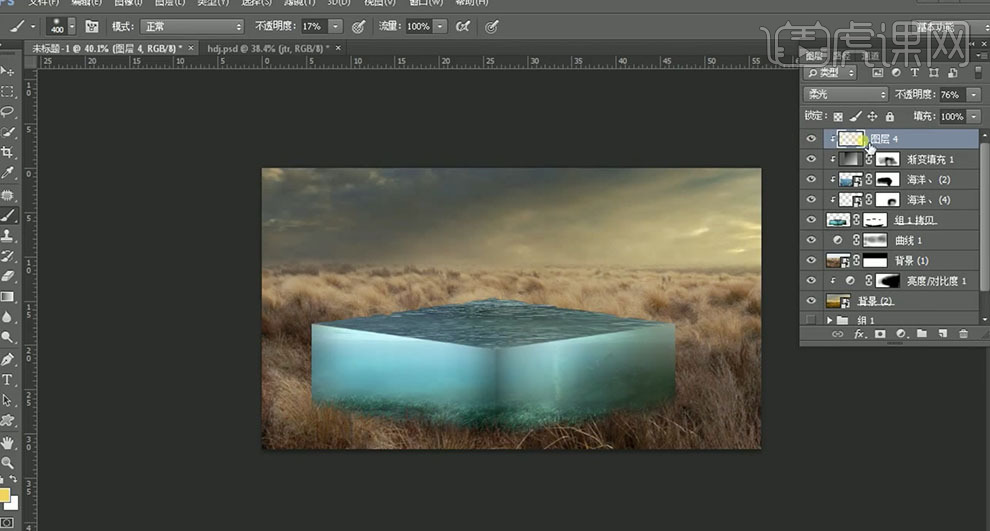
16、[新建]剪切蒙版图层,[填充]50%灰,[图层模式]叠加。使用[加深]和[减淡工具],根据光影规律涂抹海洋明暗细节。具体效果如图示。

17、[拖入]水面和水花素材,调整大小,排列至合适的位置。[拖入]船素材,调整大小排列至合适的位置。添加[图层蒙版],使用[画笔工具]涂抹细节。具体效果如图示。
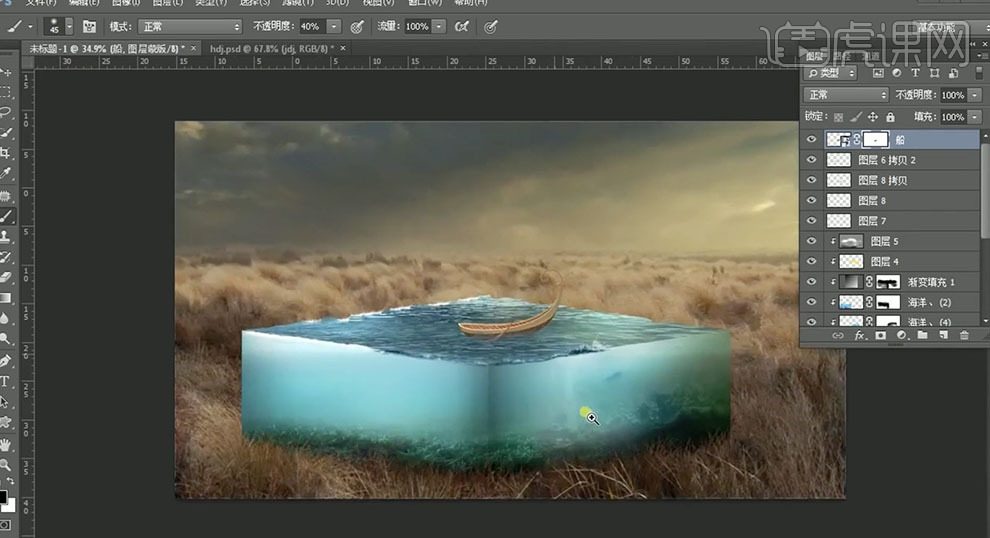
18、[新建]色相饱和度图层,单击[剪切图层],具体参数如图示。具体效果如图示。
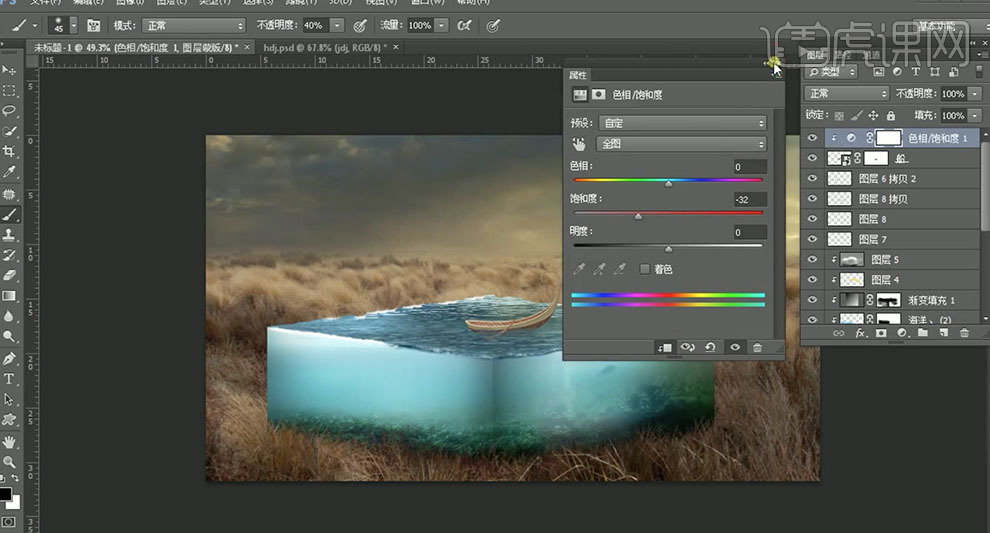
19、[新建]色彩平衡图层,单击[剪切图层],具体参数如图示。具体效果如图示。

20、[拖入]人物和海豚素材,调整大小排列至合适的位置。添加[图层蒙版],使用[画笔工具]涂抹细节。具体效果如图示。
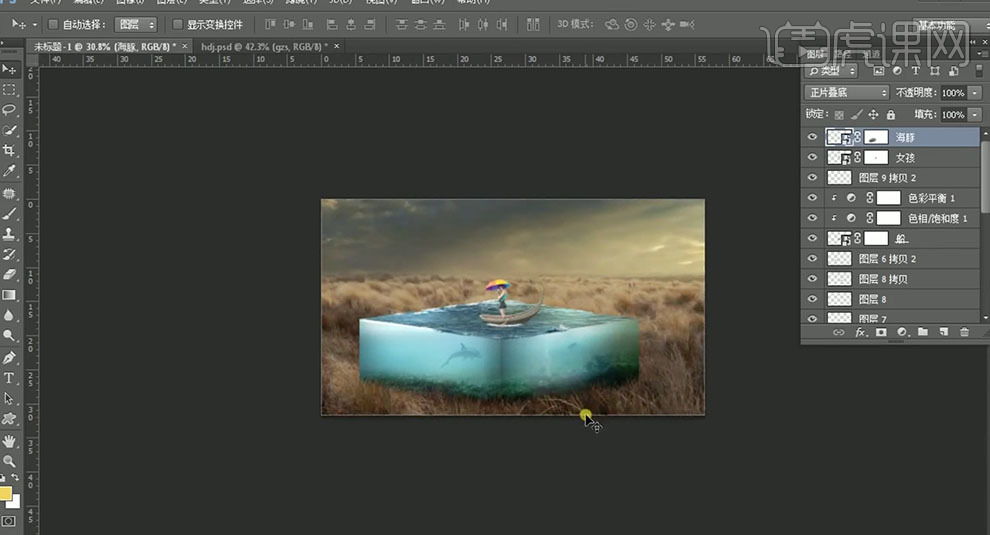
21、[新建]图层,使用[渐变工具],[颜色]黄色至透明渐变,在画面合适的位置拖出渐变效果。[图层模式]滤色,[不透明度]85%。添加[图层蒙版]使用[渐变工具]遮挡多余的部分。具体效果如图示。

22、[新建]图层,使用[渐变工具],[颜色]白色至透明渐变,在画面合适的位置拖出渐变效果,[不透明度]74%。具体效果如图示。

23、[新建]可选颜色图层,[选择]黄色,具体参数如图示。具体效果如图示。
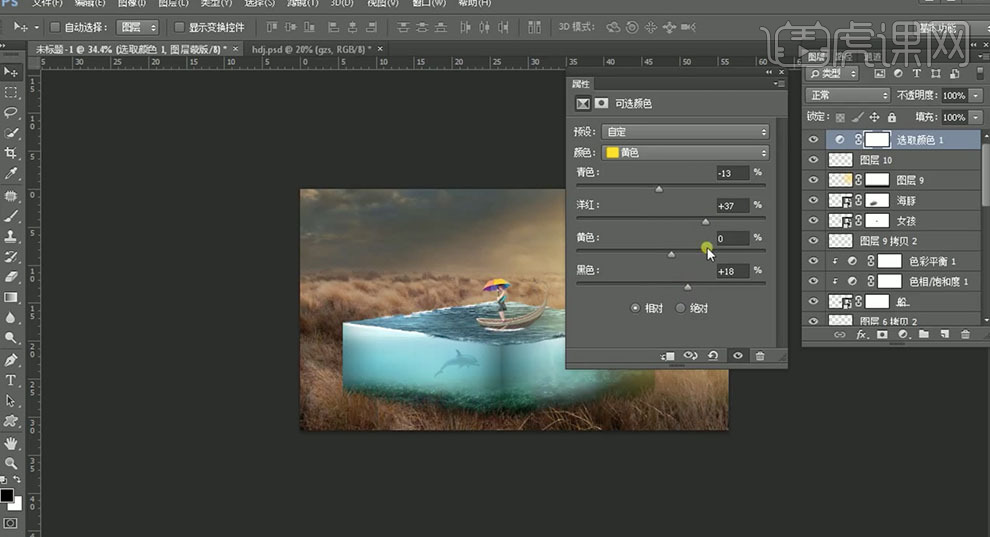
24、[新建]曝光度图层,具体参数如图示。具体效果如图示。
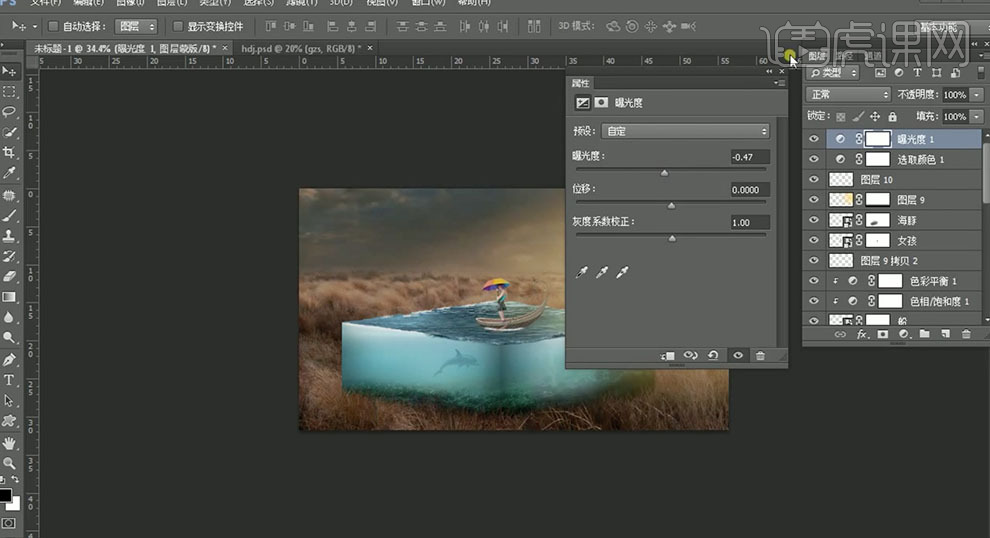
25、单击[图层蒙版],使用[画笔工具]涂抹细节。[新建]曲线图层,[选择]蓝色,具体参数如图示。具体效果如图示。
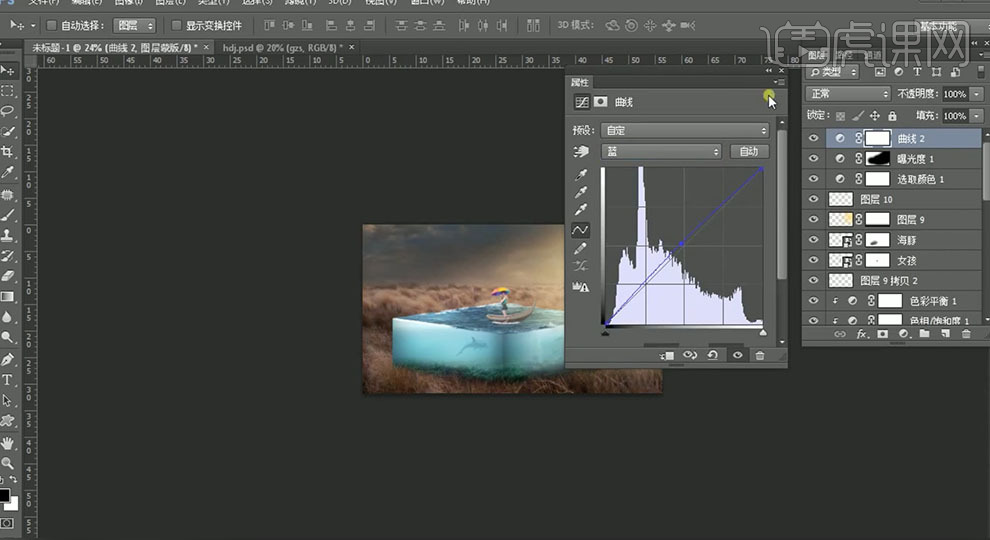
26、按[Ctrl+Shift+Alt+E]盖印图层,右击[转换为智能对象]。单击[滤镜]-[Camera Raw滤镜],单击[基本],具体参数如图示。具体效果如图示。
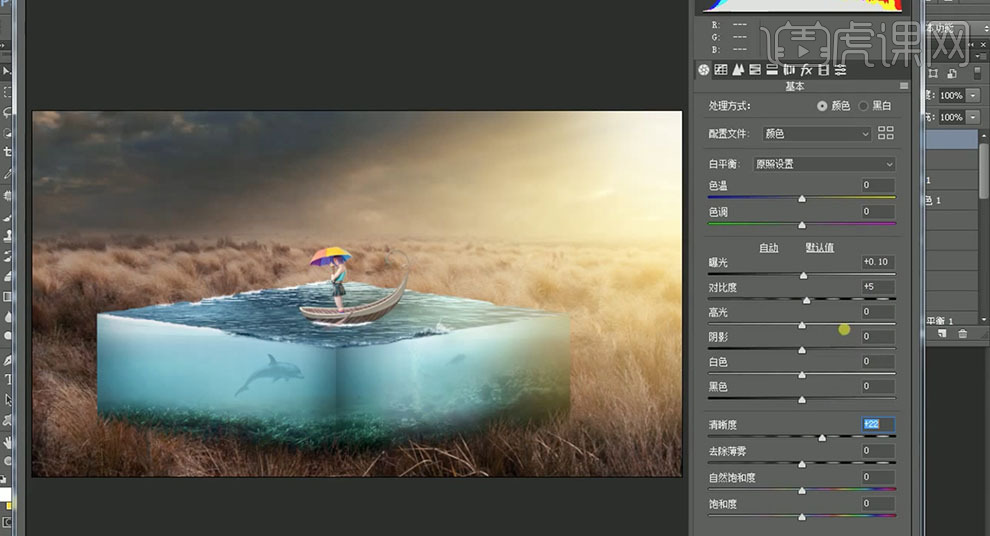
27、最终效果如图示。

28、本课内容小结如图示。

如何用PS合成立体感草原牧羊
1.打开【ps软件】,拖入手机素材,拖入绵羊素材,放置在合适的位置。

2.选择【磁性套索工具】进行抠图,按【Ctrl+Enter键】【将路径转换为选区】,点击【调整边缘】,选择【黑底】,对抠出的选区进行涂抹调整。
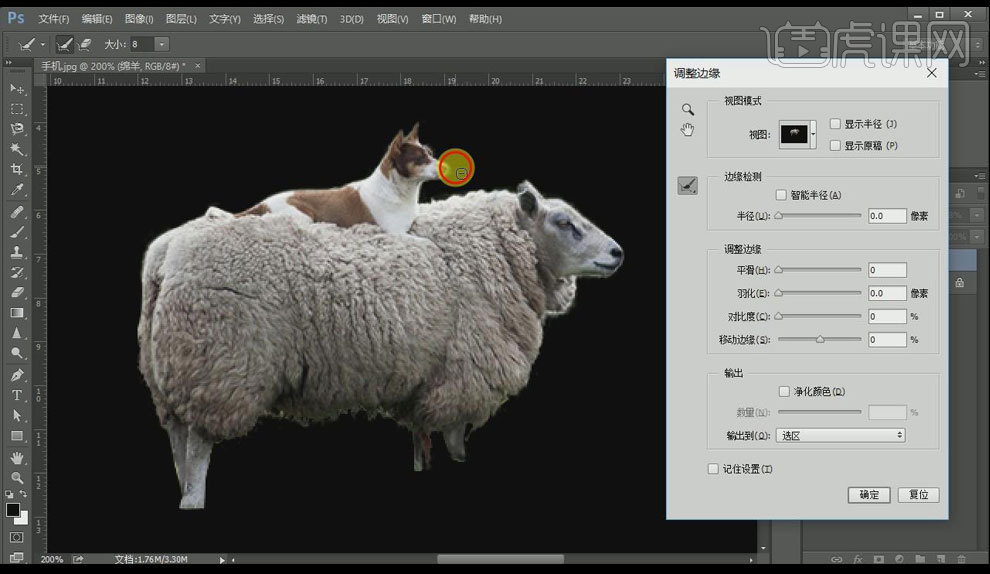
3.对选区图层部分添加【图层蒙版】,表示隐藏,并【复制】一层,【删除】掉复制层的【图层蒙版】,隐藏掉两个绵羊图层。
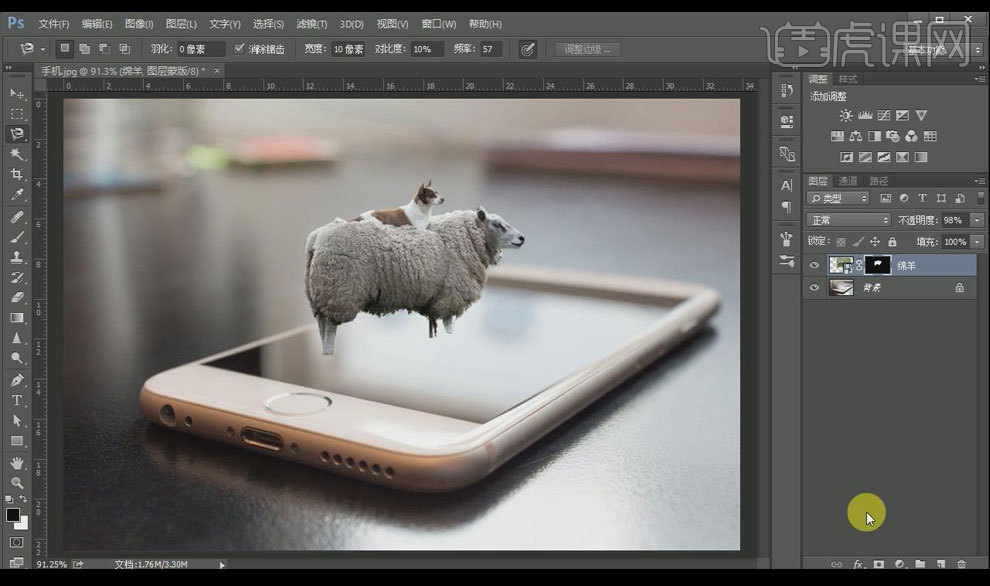
4.【多边形套索工具】,将手机的屏幕选中,显示最上方的绵羊图层,添加【图层蒙版】,【栅格化图层】。
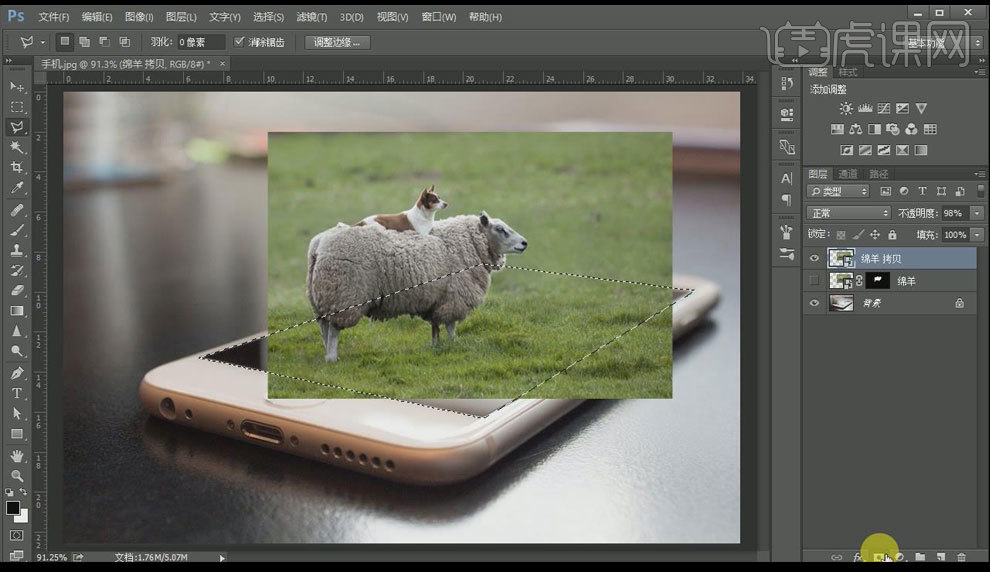
5.【多边形套索工具】,选中没有被填充的边角部分,【按Shift+Delete】【内容识别填充】,将边角部分进行填充,【双击】最上层【图层蒙版】,调整【羽化值】为3.4像素。
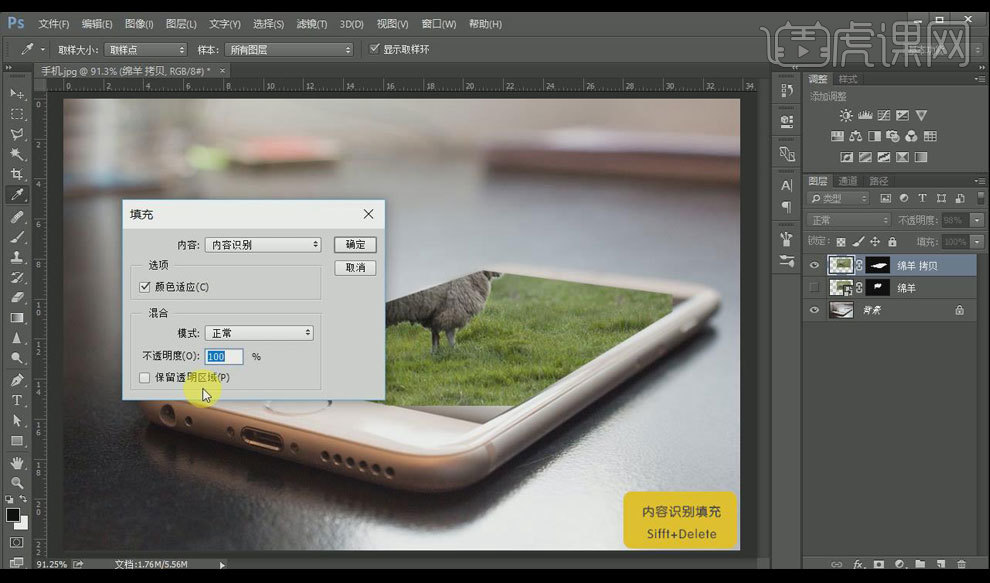
6.在背景层上方【新建图层】,填充【黑】色,【混合模式】改为【柔光】,【橡皮擦工具】,擦除前方多余部分。
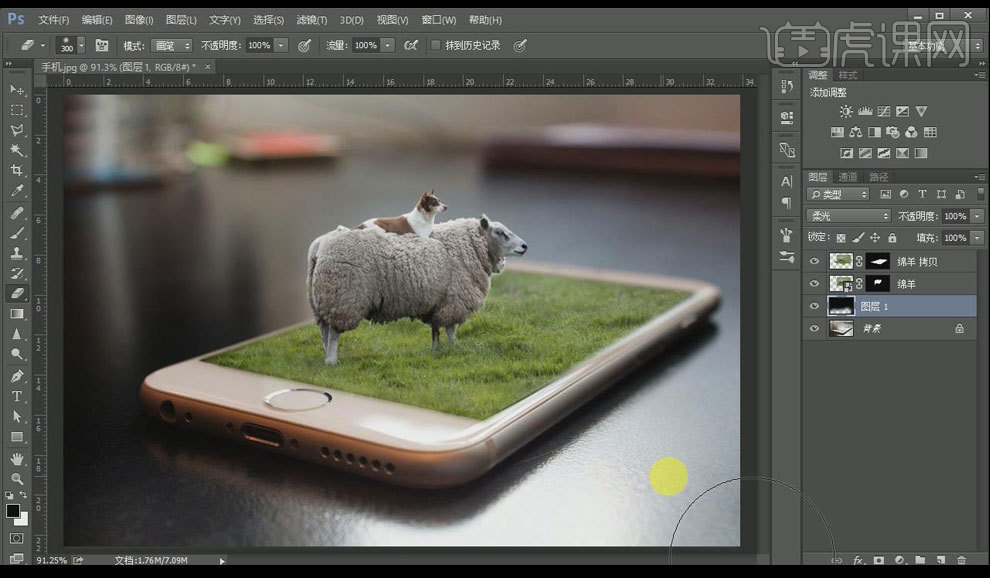
7.最上方【新建图层】,填充【黑色】,选择【滤镜】【渲染】【镜头光晕】,【亮度】108%,【镜头类型】105毫米聚焦,更改【混合模式】为【滤色】,放置在上方。
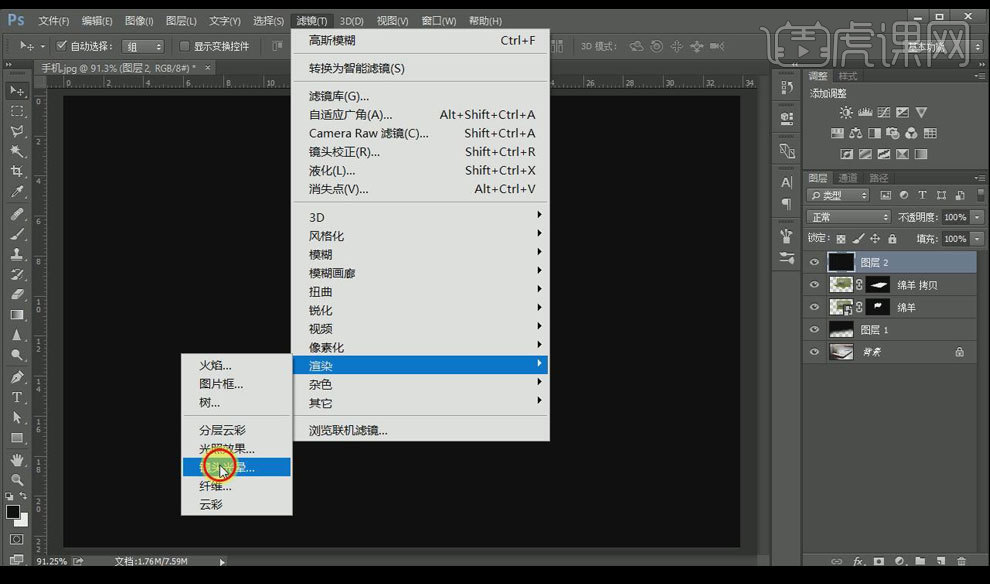
8.【Ctrl+U调出色相饱和度】,勾选【着色】,【色相】改为33,【饱和度】改为49,选择【模糊】【高斯模糊】,【模糊值】改为5。
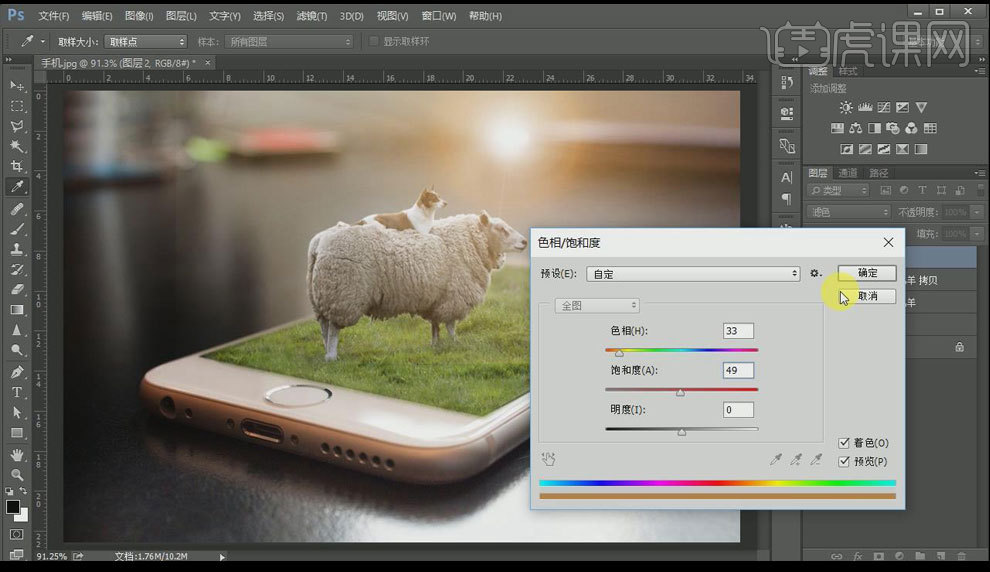
9.【新建图层】,【按Ctrl单击绵羊图层蒙版缩略图】,调出绵羊【选区】,选择【新建图层】,【填充】【由黑到白】的【渐变】,【混合模式】改为【正片叠底】,【不透明度】降低到43%。
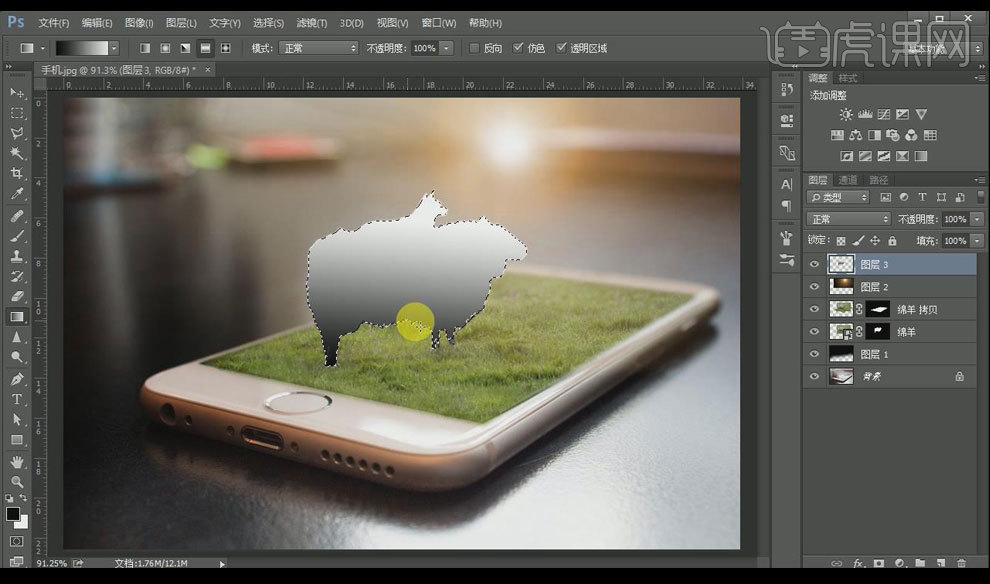
10.【新建图层】,【按Ctrl单击绵羊图层蒙版缩略图】,调出绵羊【选区】,选择【新建图层】,填充【黑色】,【Ctrl+T自由变换】【右键 】【垂直翻转】,放置在合适位置,【降低不透明度】为29%,【橡皮擦工具】擦除多余部分,添加【高斯模糊】,数值为4.5。
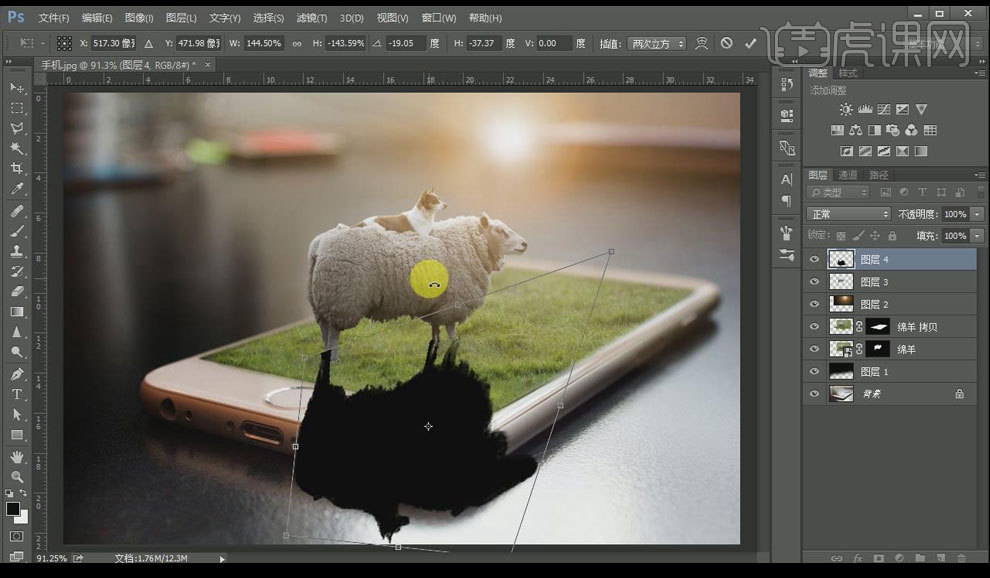
11.添加【曲线】,调整如下。
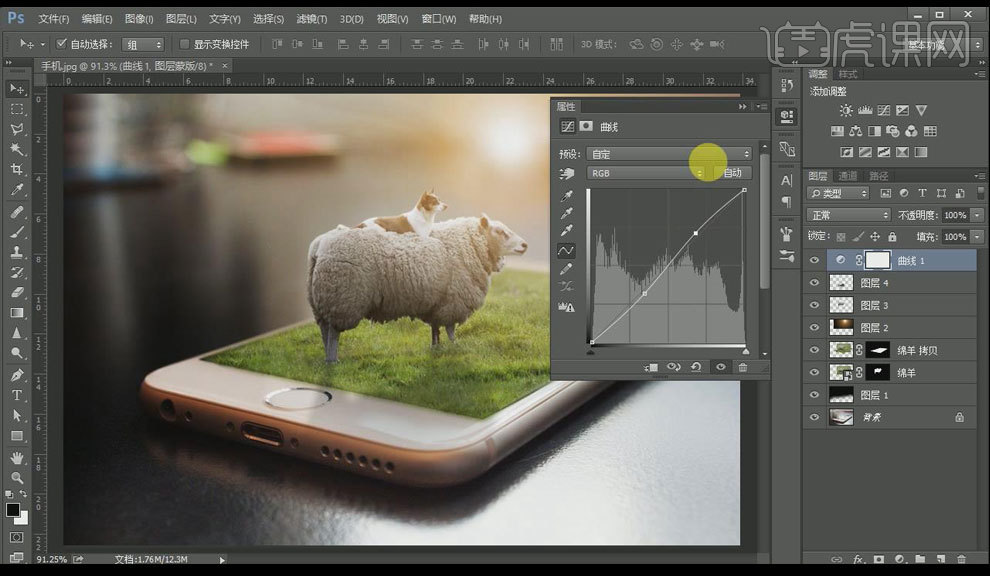
12.添加【色彩平衡】,【阴影】数值调整为7、0、-2,【高光】数值调整为4、0、-13。
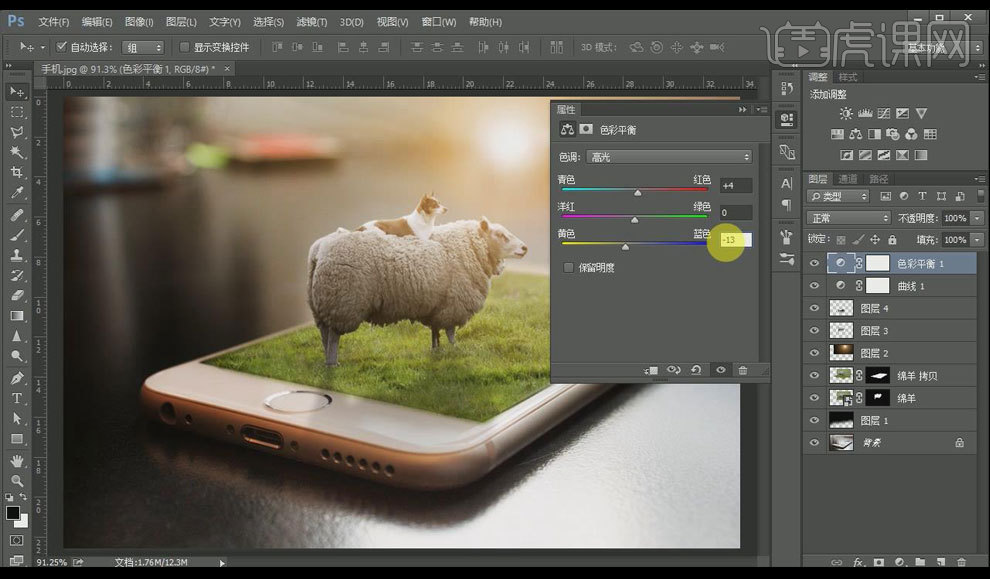
13.添加【可选颜色】,调整【中性色】的黑色为8,【Ctrl+Alt+Shift+E盖印图层】。
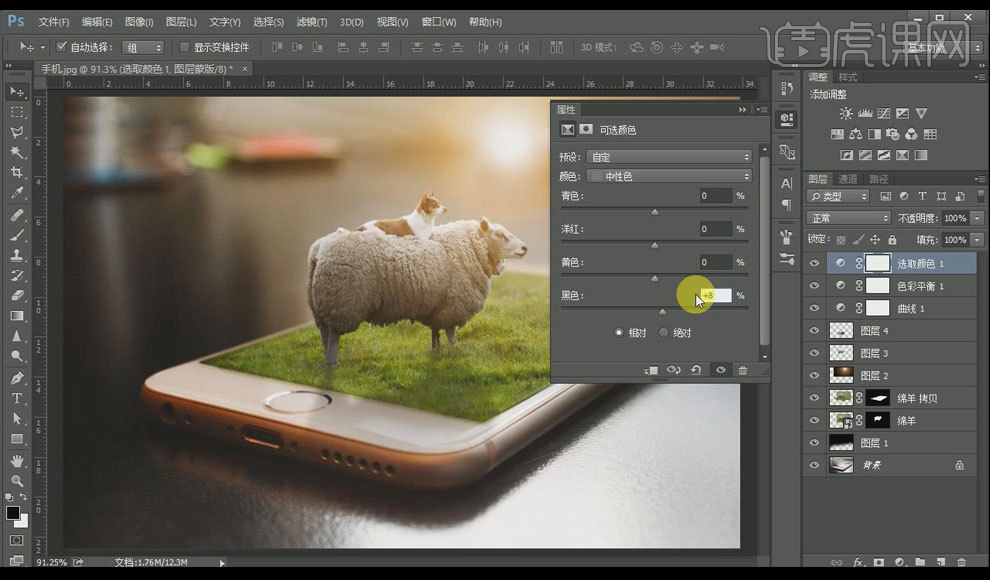
14.最终效果图如下。
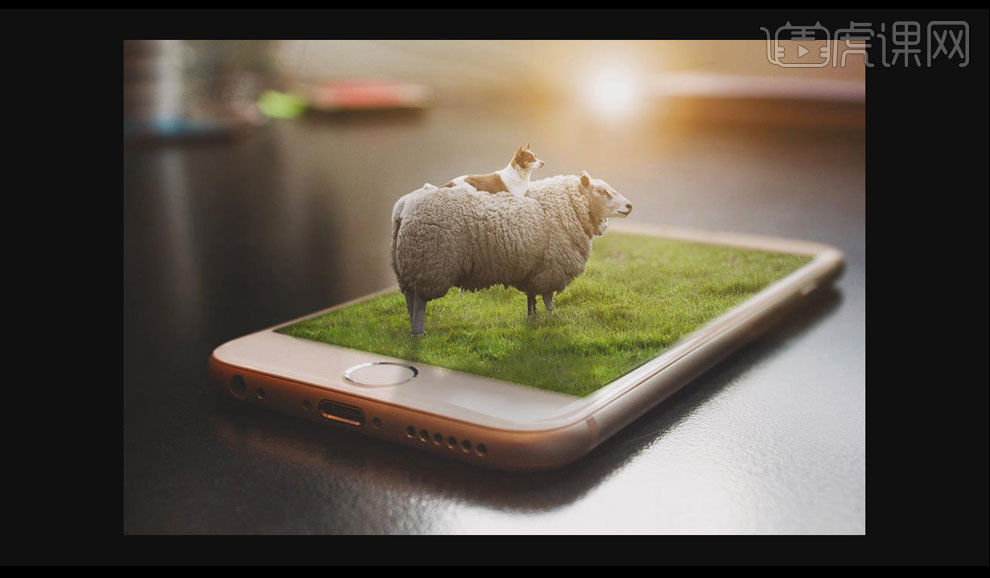
PS怎样对领跑者土立方小景合成
1。新建【画布】,新建【图层】,选择【渐变工具】,修改渐变颜色,选择【径向渐变】,从里往外拉渐变。新建【图层】,用【矩形工具】画一个矩形,用【钢笔工具】选择左边的锚点往上移动。同样的方法绘制右边的矩形。
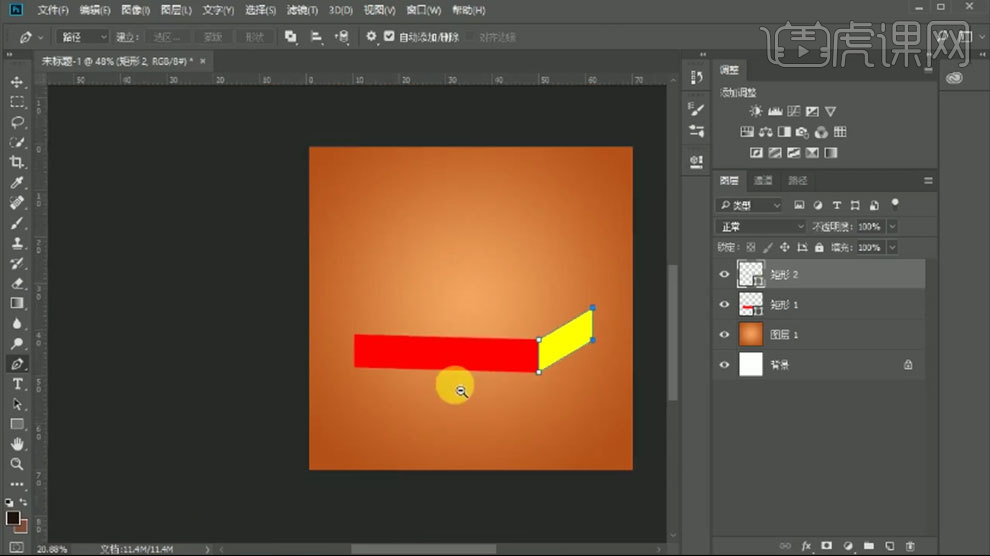
2. 拖入【岩层素材】,调整角度、大小和位置。【Ctrl+J】复制多层,调整位置。添加【蒙版】,用【画笔】将素材融合。【Ctrl+E】合并所有岩层素材,放在矩形1图层上面,【Alt+单击图层间】创建剪切蒙版。
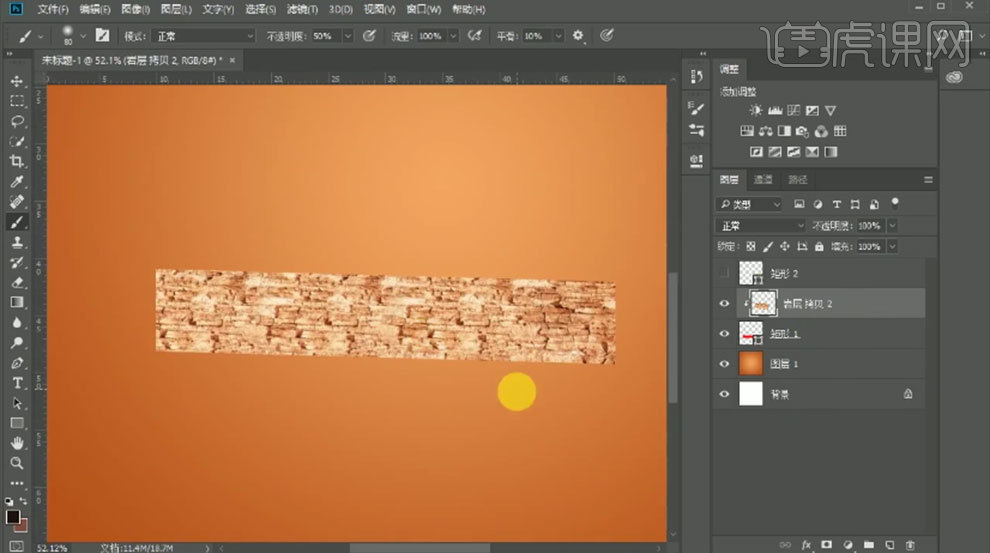
3. 给岩层添加【曲线】,压暗。添加【色相/饱和度】,降低饱和度。新建【剪切图层】,模式为【正片叠底】,用【黑色硬边画笔】加强岩层的纹理。
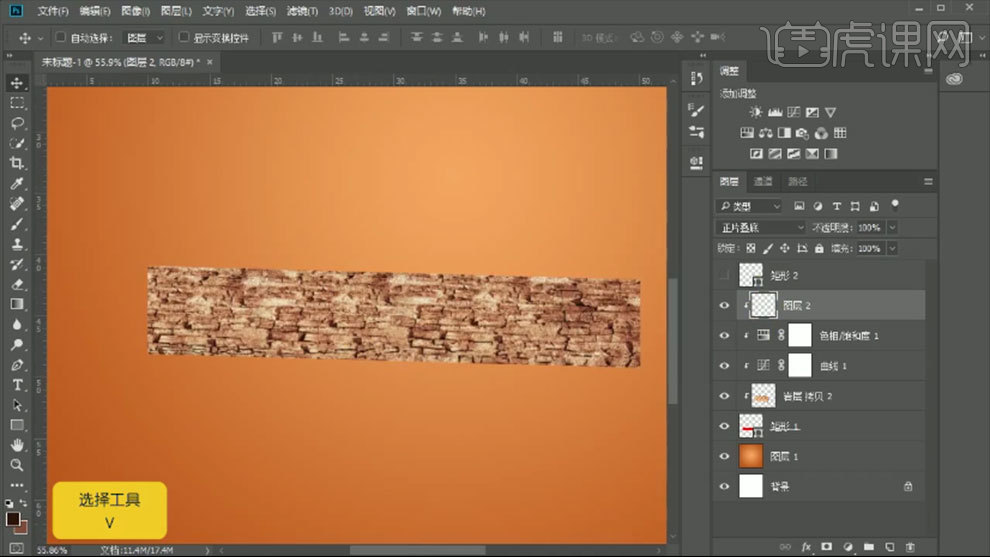
4. 拖入【土壤3】,复制几层,调整位置。添加【蒙版】,用【画笔】将素材融合。合并土壤图层。【Ctrl+单击缩略图】调出矩形1选区,给土壤添加【蒙版】。选择【23号画笔】擦掉不需要的部分。
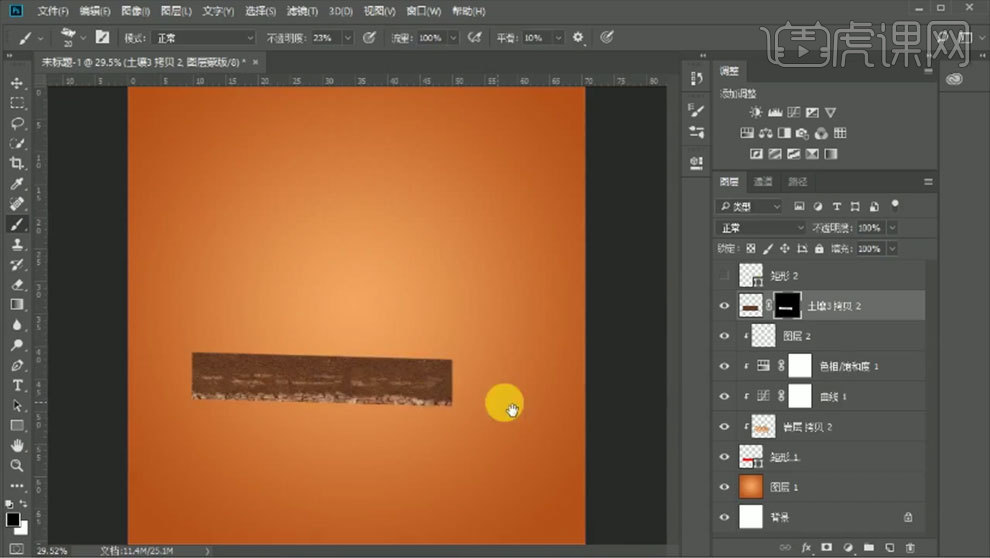
5. 拖入【纹理素材】,压扁,再拉长一点。创建剪切蒙版,模式为【叠加】。【Ctrl+Shift+U】去色,降低不透明度。复制多个,调整位置。新建【剪切图层】,模式为【柔光】,吸取土壤的颜色,再微调颜色,用【画笔】给土壤加点颜色。
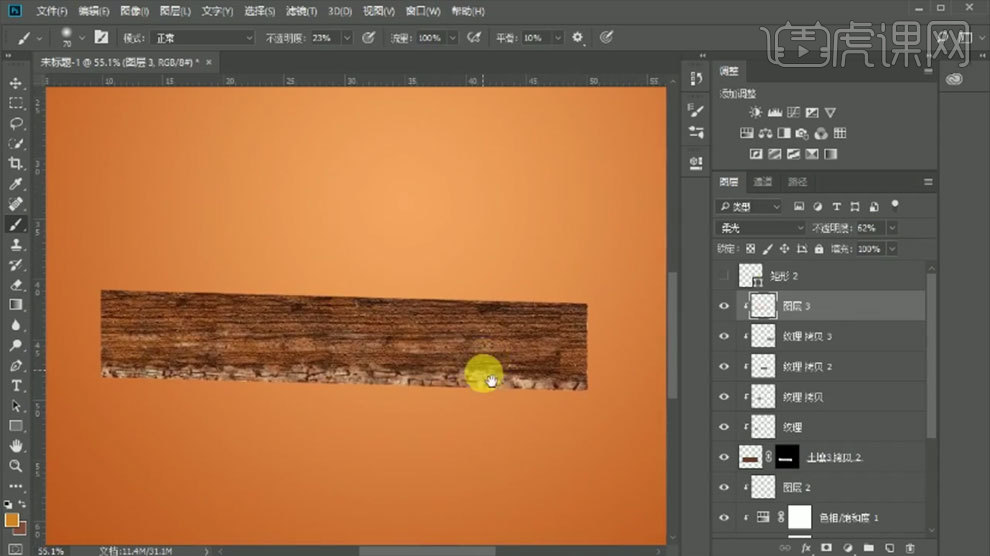
6. 新建【图层】,模式为【柔光】。前背景色改为【黑白】,【X】切换前背景色,用【柔边画笔】给土壤加点层次。降低不透明度。【Ctrl+G】将左边素材编组。复制组,转为智能对象,【Ctrl+Shift+]】置于顶层,调整角度和位置。剪切至矩形2。
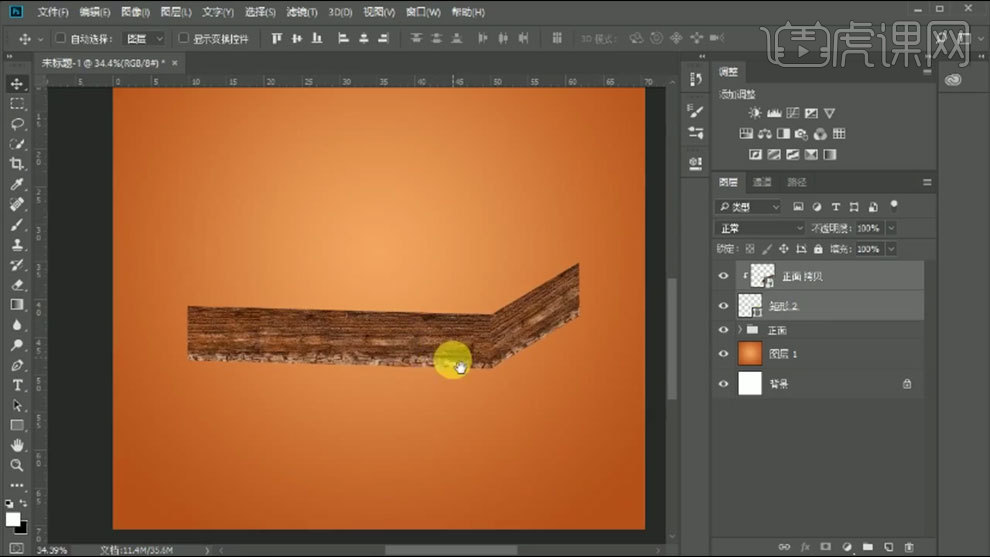
7. 给正面添加【曲线】,提亮。给侧面添加【曲线】,压暗。新建【图层】,用【画笔工具】,吸取土壤颜色,在矩形转角处涂抹。新建【柔光图层】,同样的方法丰富层次。
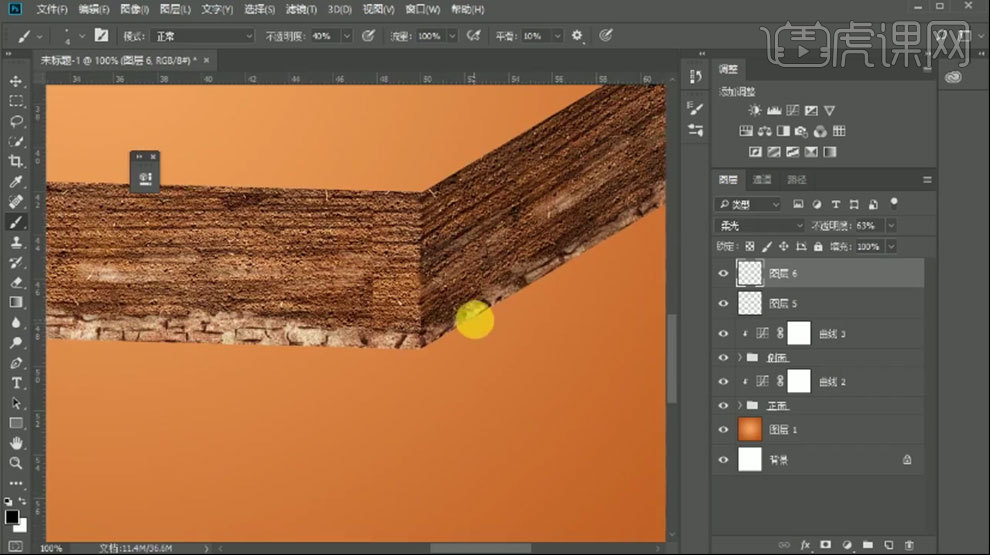
8. 用【钢笔工具】,选择【形状】,在土壤上面画一个形状。拖入【水泥材质】,放大,剪切至形状1。给形状1添加【蒙版】,用【23号画笔】过渡边缘。新建【柔光图层】,用【黑色画笔】加强水泥与土壤过渡的地方。
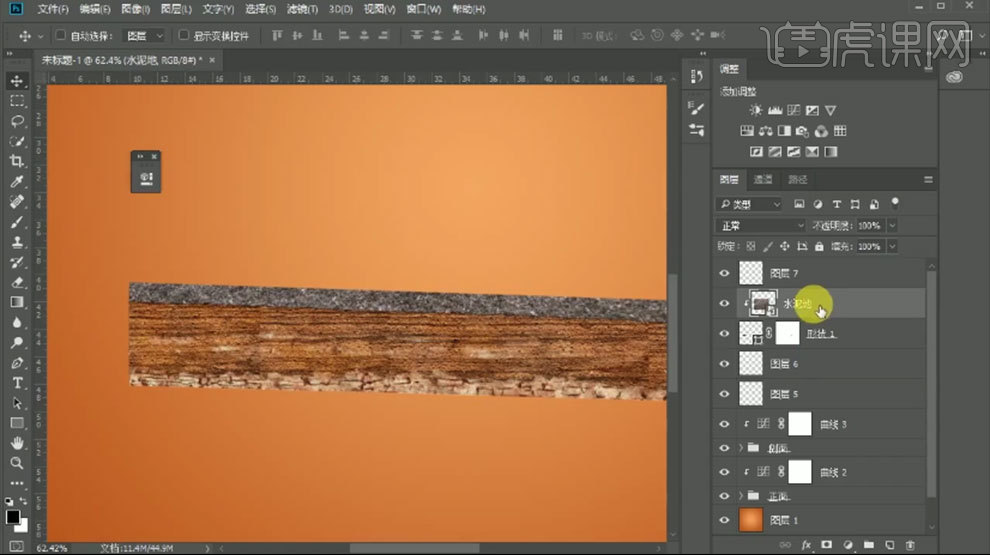
9. 栅格化水泥地,点击-【滤镜-锐化-智能锐化】,调整参数。同样的方法绘制侧面的水泥地。
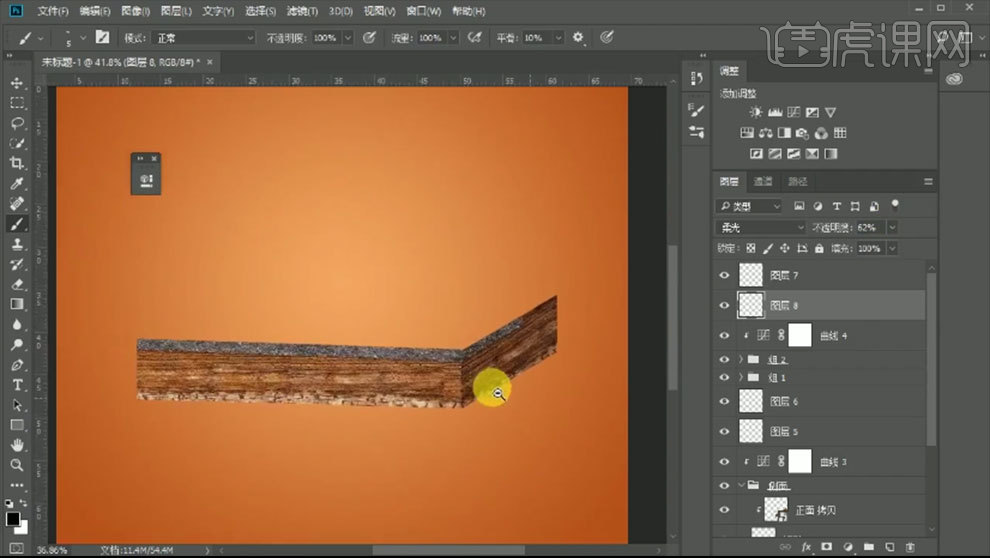
10.拖入【跑道素材】,右键选择【水平翻转】,压扁。添加【蒙版】,降低不透明度,调整位置,用【钢笔工具】选择【路径】,选取需要的地方,【Ctrl+Enter】路径转为选区,【Shift+F6】选区羽化,0.2像素。填充黑色。恢复不透明度。
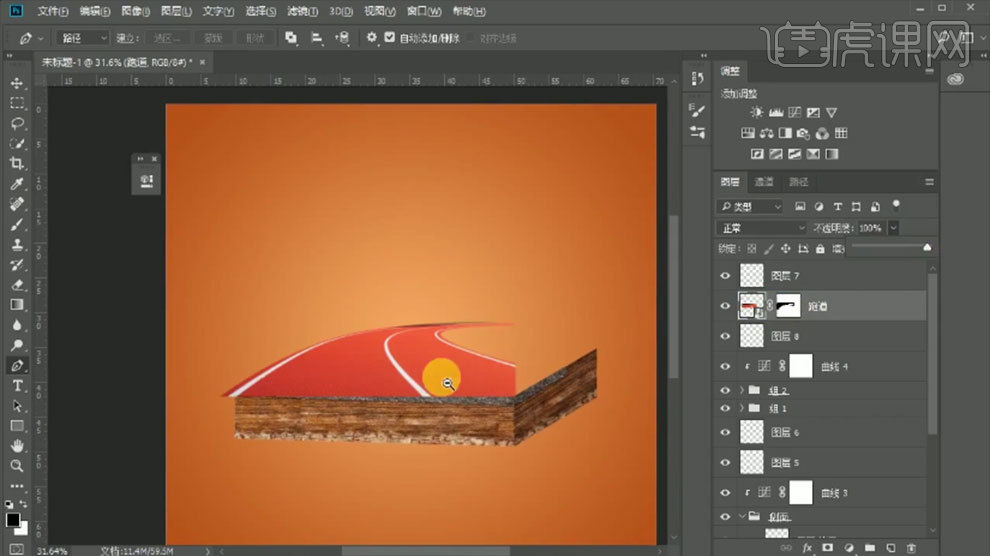
11. 应用跑道图层的图层蒙版,【套索工具】选区右边部分,【Ctrl+J】复制,调整角度和位置。再拼接一小部分,合并跑道图层。添加【蒙版】,用【画笔】擦掉不需要的部分。新建【柔光图层】,用【黑色画笔】涂抹跑道与水泥素材的过渡处。
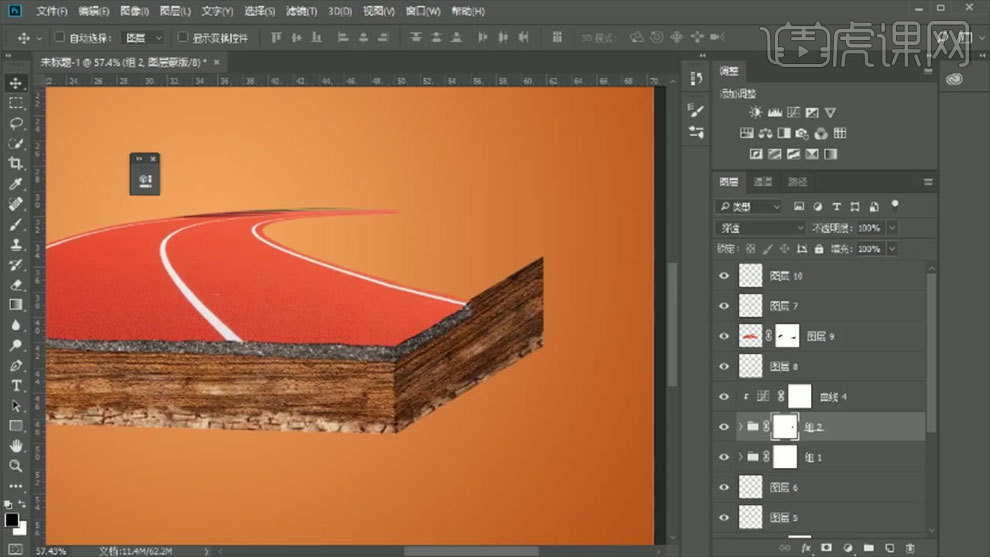
12. 拖入【草地素材】,调整大小和角度。添加【蒙版】,用【画笔】擦掉多余的部分。【Ctrl+单击缩略图】调出跑道选区,羽化。选择草地蒙版,填充黑色。用【黑白草画笔】,绘制边缘的草,模式为【正片叠底】。

13. 新建【正片叠底图层】,吸取土壤的深色,用【画笔】绘制草地在土壤上的阴影,降低不透明度。将正面所有图层编组,复制,转为智能对象。【Ctrl+T】右键选择【垂直翻转】,调整位置。降低不透明度,添加【蒙版】,用【画笔】过渡投影。
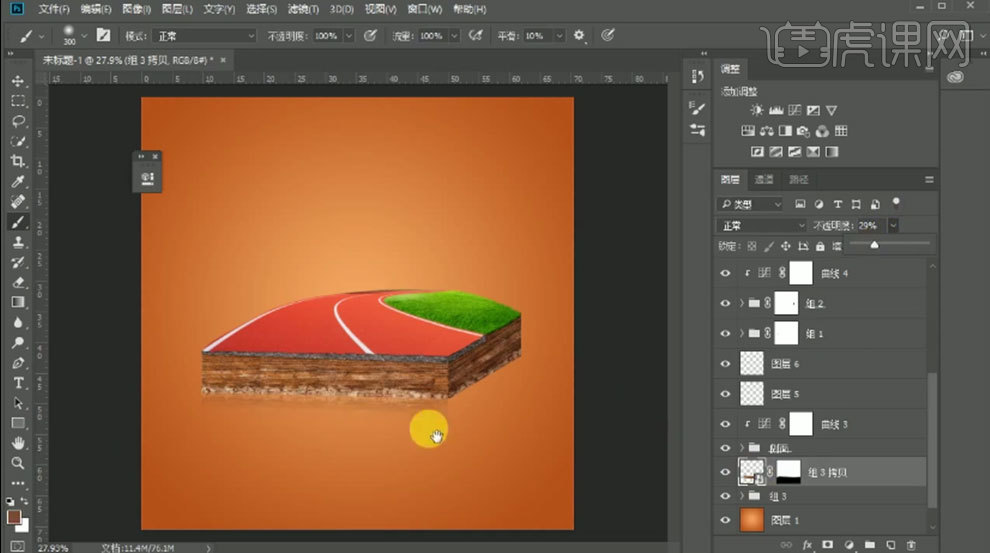
14. 拖入【土壤素材】,按住【Ctrl】调整点的位置。模式为【正片叠底】,添加【蒙版】,用【画笔】擦掉不需要的部分。添加【曲线】,调整一下。

15. 地面土壤上方新建【图层】,用【套索工具】,勾勒影子形状,填充地面颜色,模式为【正片叠底】。降低不透明度,点击-【滤镜-模糊-高斯模糊】,调整半径。用【橡皮檫工具】过渡投影。

16. 侧面上方新建【剪切图层】,模式为【正片叠底】。吸取土壤的颜色,用【画笔】涂抹土壤的暗部。侧面下方新建【图层】,模式为【正片叠底】,用【画笔】绘制接触阴影。正面也是同样的方法绘制接触阴影。

17.给正面组添加【蒙版】,用【套索工具】选取边缘,羽化,填充黑色。侧面也是同样的方法处理。拖入【树】,调整大小和位置。添加【蒙版】,用【画笔】将素材融合,同样的方法绘制它的投影。
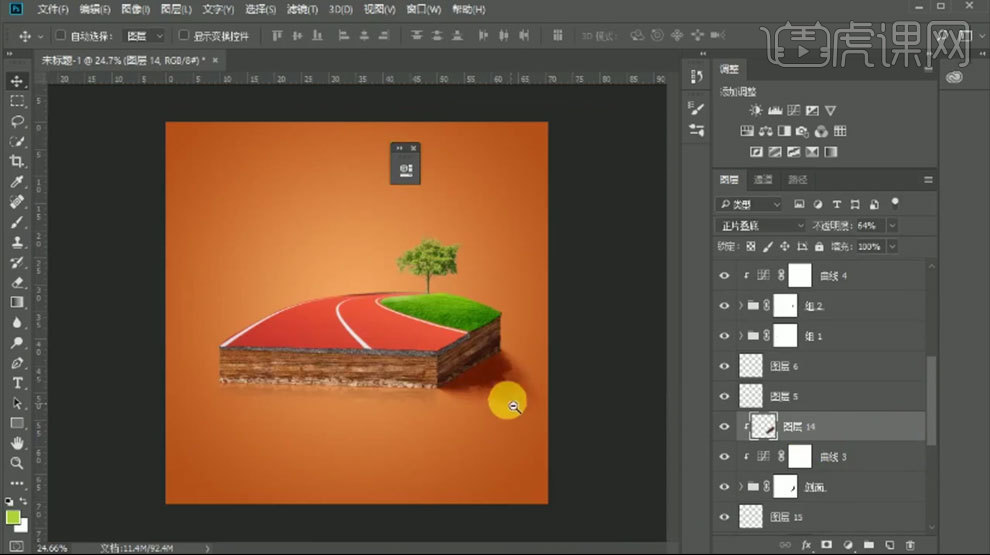
18. 拖入【人物】、【石头】和【云】素材,调整大小和位置。
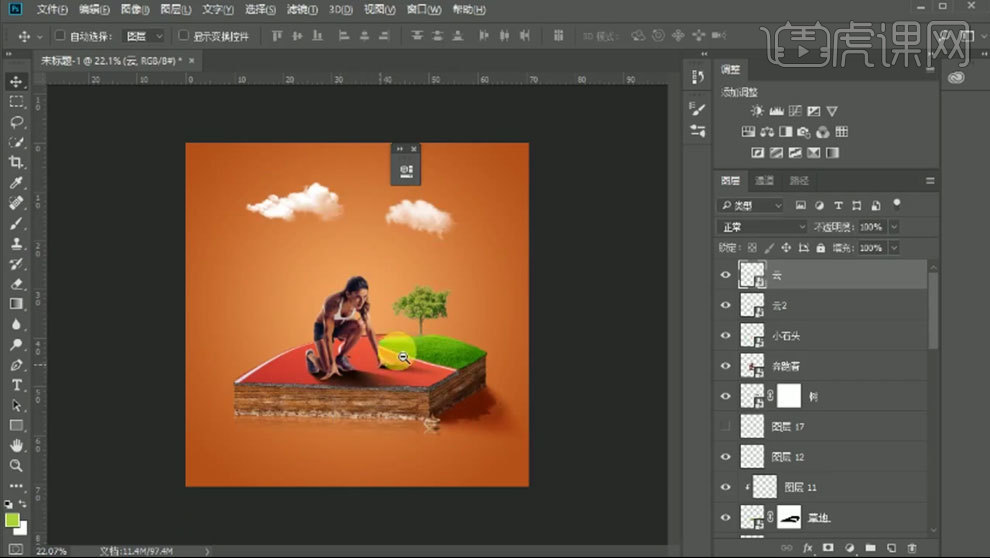
19.最终效果如图示。

PS怎样合成领跑者土立方
1。新建【画布】,新建【图层】,选择【渐变工具】,修改渐变颜色,选择【径向渐变】,从里往外拉渐变。新建【图层】,用【矩形工具】画一个矩形,用【钢笔工具】选择左边的锚点往上移动,同样的方法绘制右边的矩形。
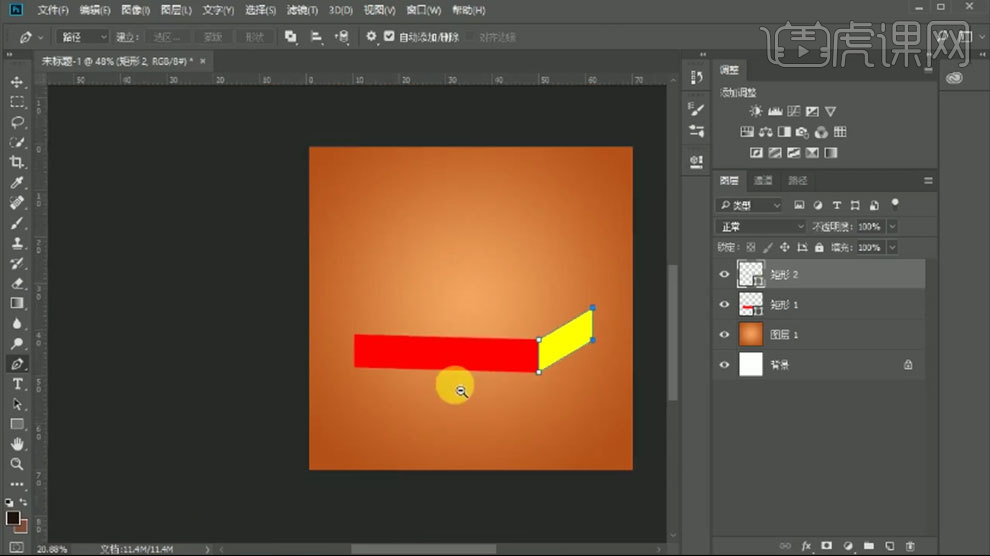
2. 拖入【岩层素材】,调整角度、大小和位置。【Ctrl+J】复制多层,调整位置。添加【蒙版】,用【画笔】将素材融合。【Ctrl+E】合并所有岩层素材,放在矩形1图层上面,【Alt+单击图层间】创建剪切蒙版。
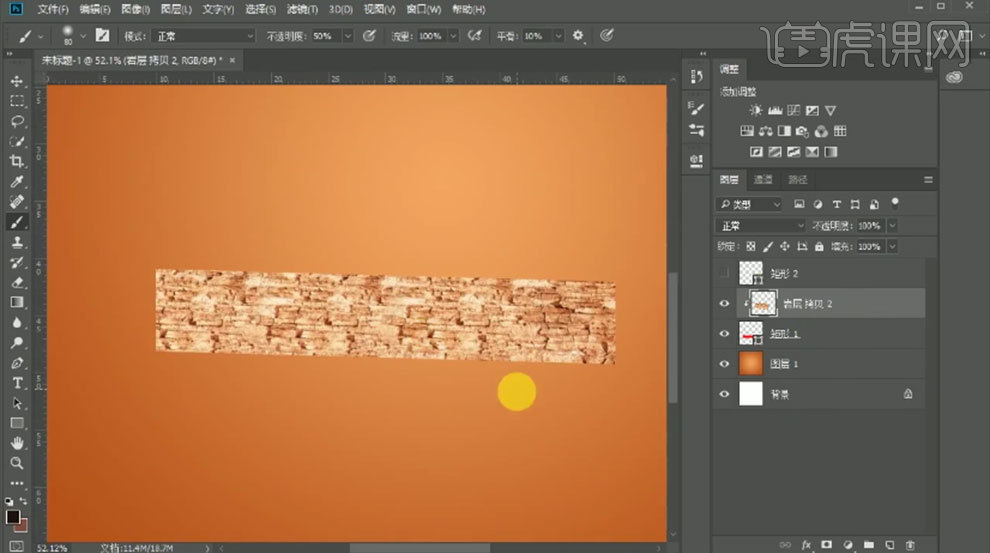
3. 给岩层添加【曲线】,压暗。添加【色相/饱和度】,降低饱和度。新建【剪切图层】,模式为【正片叠底】,用【黑色硬边画笔】加强岩层的纹理。
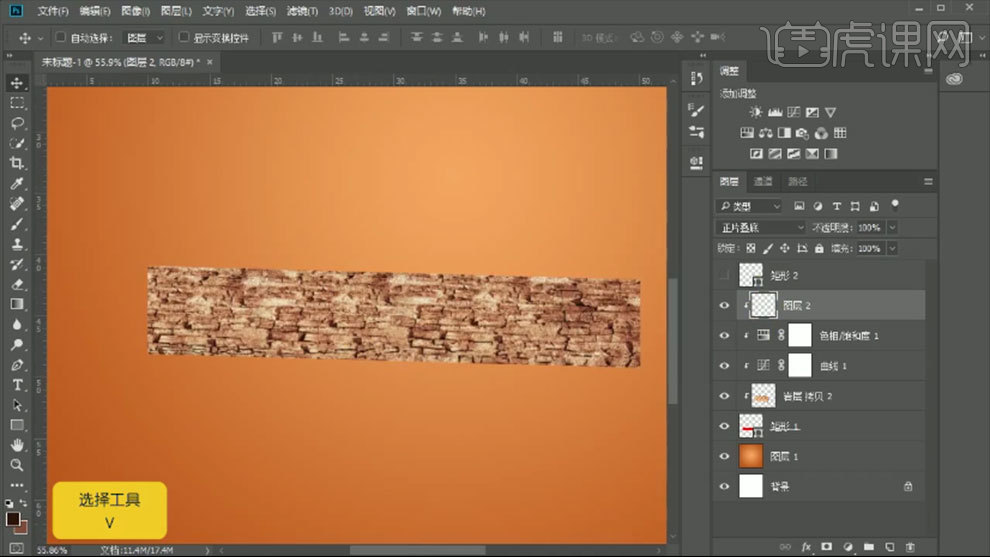
4. 拖入【土壤3】,复制几层,调整位置。添加【蒙版】,用【画笔】将素材融合。合并土壤图层。【Ctrl+单击缩略图】调出矩形1选区,给土壤添加【蒙版】。选择【23号画笔】擦掉不需要的部分。
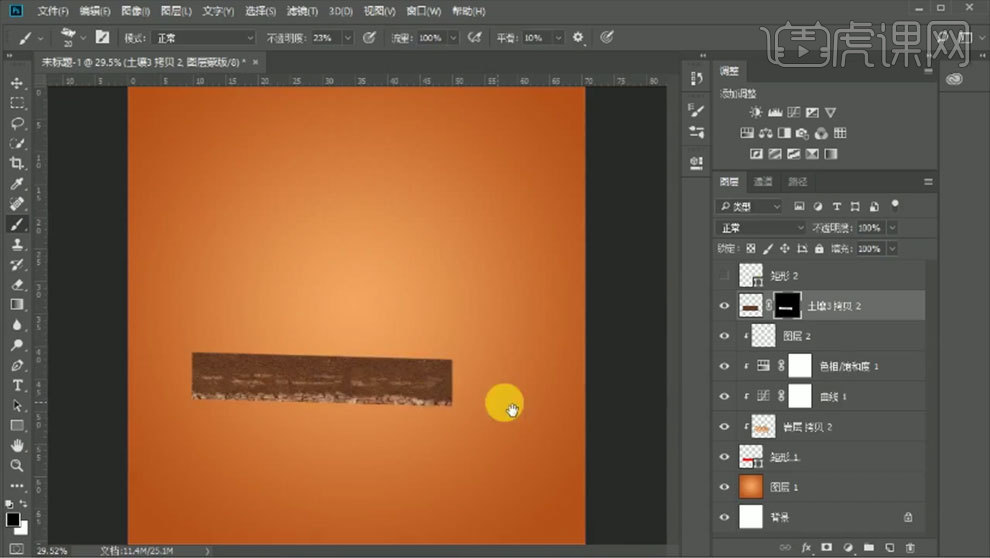
5. 拖入【纹理素材】,压扁,再拉长一点。创建剪切蒙版,模式为【叠加】。【Ctrl+Shift+U】去色,降低不透明度。复制多个,调整位置。新建【剪切图层】,模式为【柔光】,吸取土壤的颜色,再微调颜色,用【画笔】给土壤加点颜色。
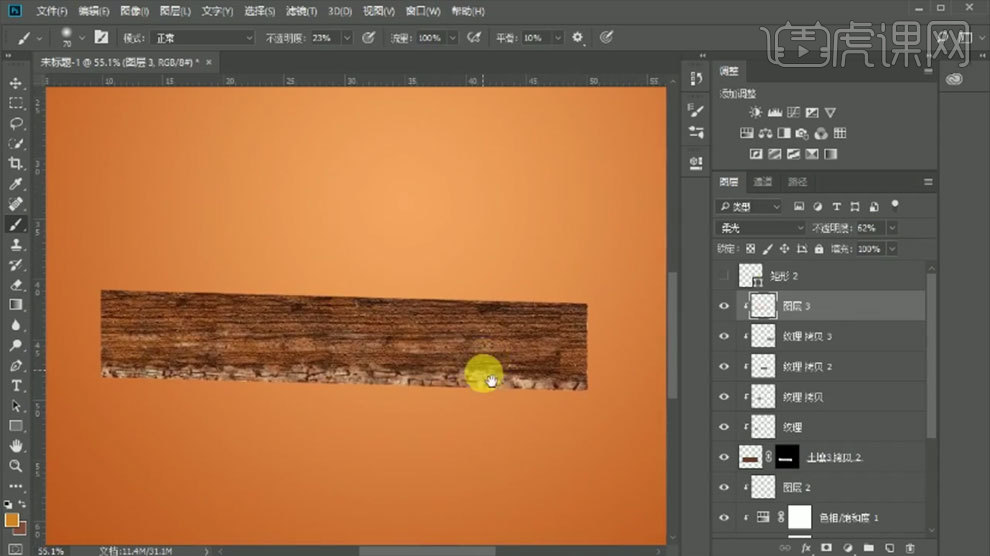
6. 新建【图层】,模式为【柔光】。前背景色改为【黑白】,【X】切换前背景色,用【柔边画笔】给土壤加点层次。降低不透明度。【Ctrl+G】将左边素材编组。复制组,转为智能对象,【Ctrl+Shift+]】置于顶层,调整角度和位置。剪切至矩形2。
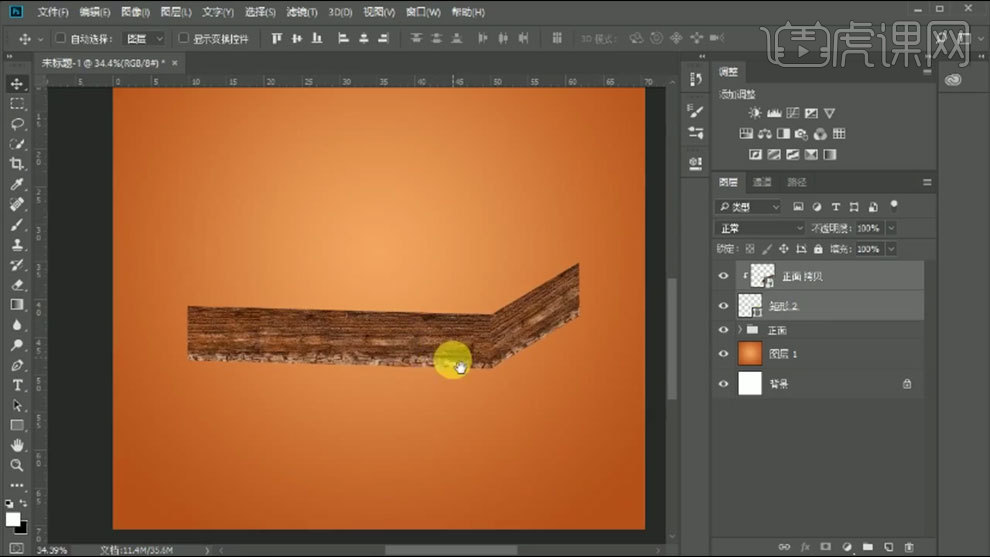
7. 给正面添加【曲线】,提亮。给侧面添加【曲线】,压暗。新建【图层】,用【画笔工具】,吸取土壤颜色,在矩形转角处涂抹。新建【柔光图层】,同样的方法丰富层次。
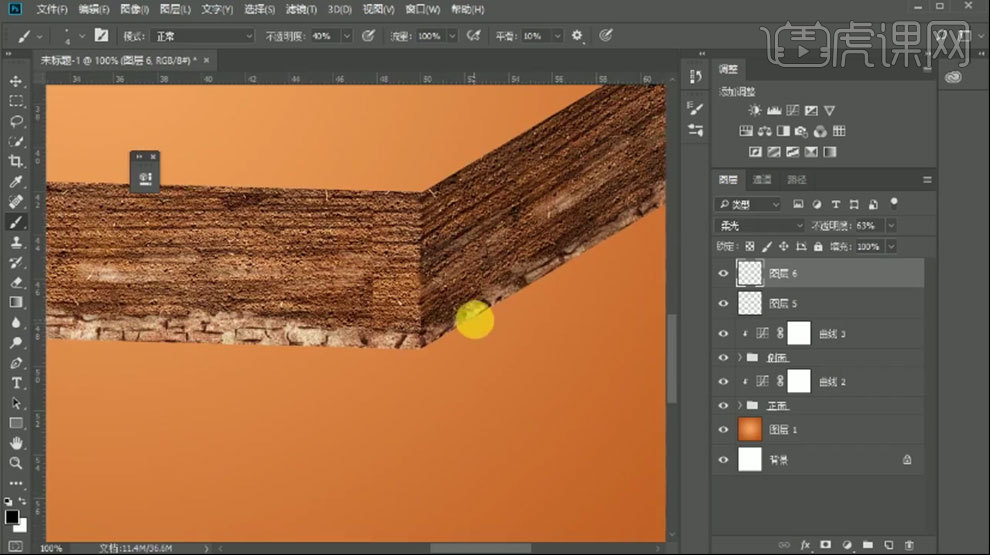
8. 用【钢笔工具】,选择【形状】,在土壤上面画一个形状。拖入【水泥材质】,放大,剪切至形状1。给形状1添加【蒙版】,用【23号画笔】过渡边缘。新建【柔光图层】,用【黑色画笔】加强水泥与土壤过渡的地方。
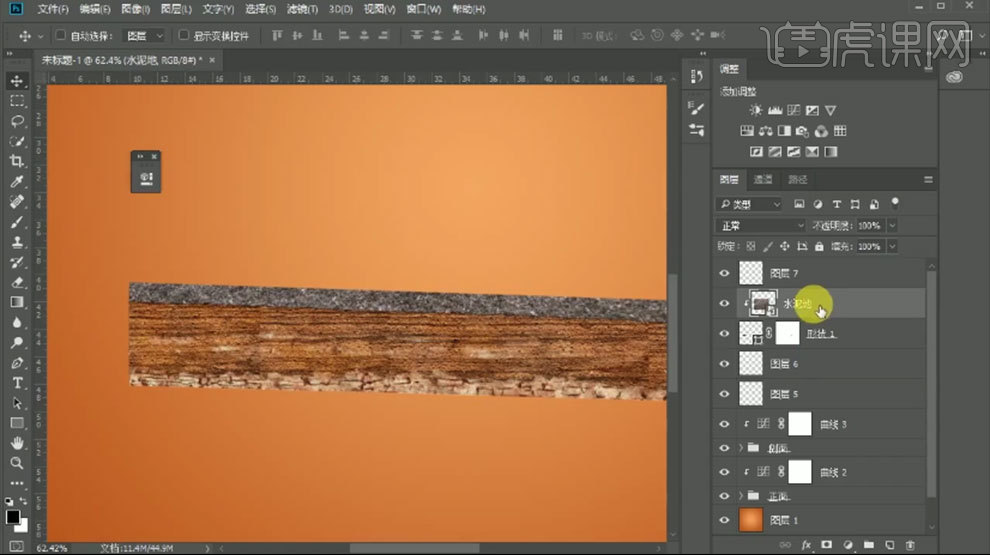
9. 栅格化水泥地,点击-【滤镜-锐化-智能锐化】,调整参数。同样的方法绘制侧面的水泥地。
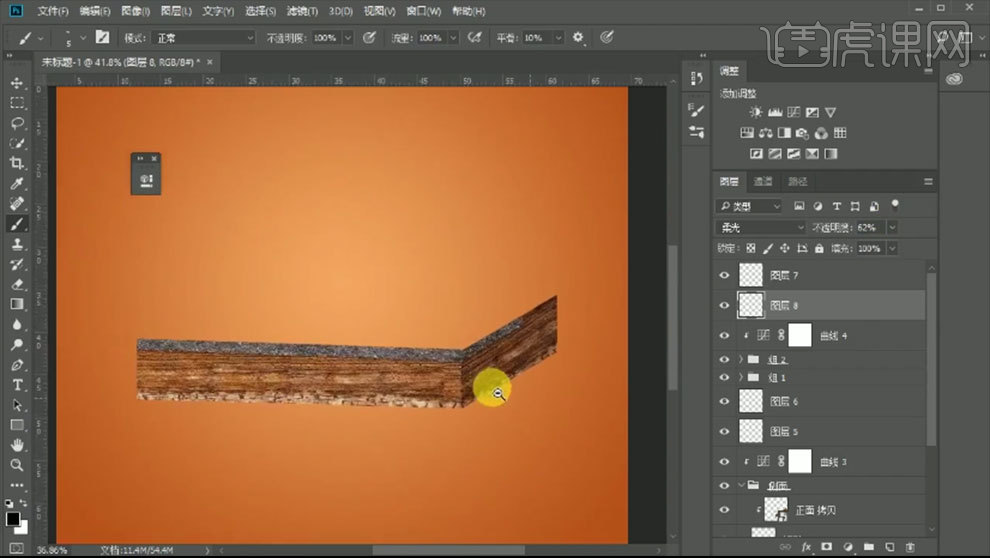
10.拖入【跑道素材】,右键选择【水平翻转】,压扁。添加【蒙版】,降低不透明度,调整位置,用【钢笔工具】选择【路径】,选取需要的地方,【Ctrl+Enter】路径转为选区,【Shift+F6】选区羽化,0.2像素。填充黑色。恢复不透明度。
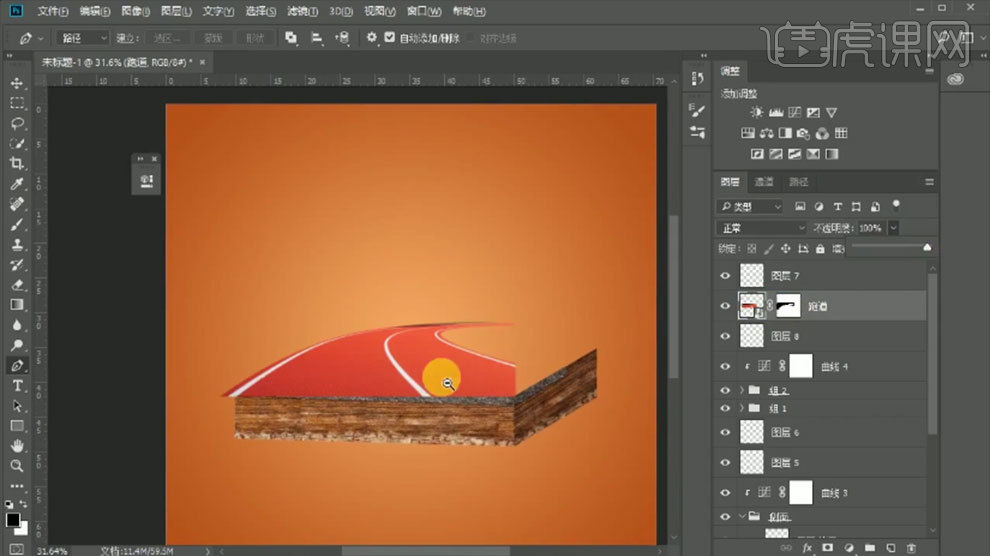
11. 应用跑道图层的图层蒙版,【套索工具】选区右边部分,【Ctrl+J】复制,调整角度和位置。再拼接一小部分,合并跑道图层。添加【蒙版】,用【画笔】擦掉不需要的部分。新建【柔光图层】,用【黑色画笔】涂抹跑道与水泥素材的过渡处。
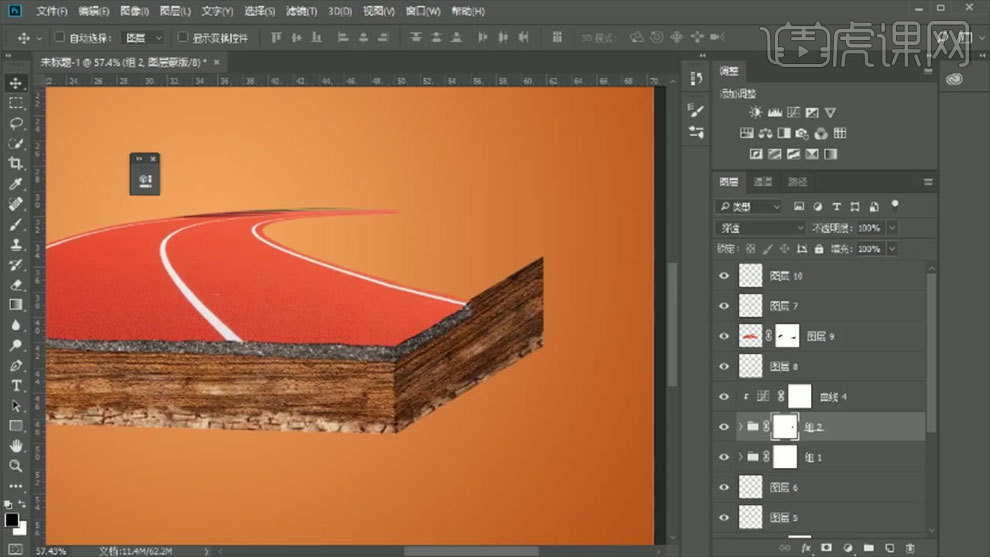
12. 拖入【草地素材】,调整大小和角度。添加【蒙版】,用【画笔】擦掉多余的部分。【Ctrl+单击缩略图】调出跑道选区,羽化。选择草地蒙版,填充黑色。用【黑白草画笔】,绘制边缘的草,模式为【正片叠底】。

13. 新建【正片叠底图层】,吸取土壤的深色,用【画笔】绘制草地在土壤上的阴影,降低不透明度。将正面所有图层编组,复制,转为智能对象。【Ctrl+T】右键选择【垂直翻转】,调整位置。降低不透明度,添加【蒙版】,用【画笔】过渡投影。
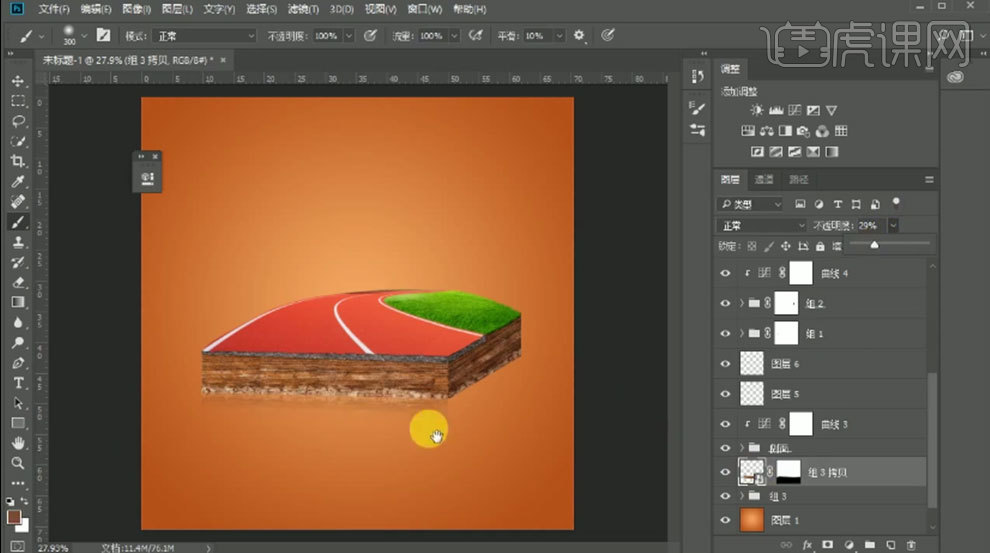
14. 拖入【土壤素材】,按住【Ctrl】调整点的位置。模式为【正片叠底】,添加【蒙版】,用【画笔】擦掉不需要的部分。添加【曲线】,调整一下。

15. 地面土壤上方新建【图层】,用【套索工具】,勾勒影子形状,填充地面颜色,模式为【正片叠底】。降低不透明度,点击-【滤镜-模糊-高斯模糊】,调整半径。用【橡皮檫工具】过渡投影。

16. 侧面上方新建【剪切图层】,模式为【正片叠底】。吸取土壤的颜色,用【画笔】涂抹土壤的暗部。侧面下方新建【图层】,模式为【正片叠底】,用【画笔】绘制接触阴影。正面也是同样的方法绘制接触阴影。

17.给正面组添加【蒙版】,用【套索工具】选取边缘,羽化,填充黑色。侧面也是同样的方法处理。拖入【树】,调整大小和位置。添加【蒙版】,用【画笔】将素材融合,同样的方法绘制它的投影。
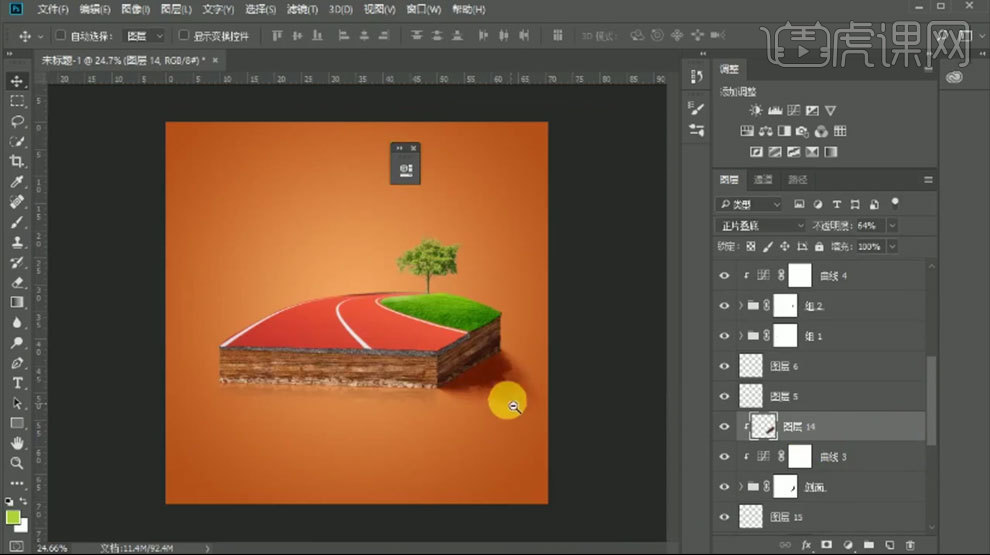
18. 拖入【人物】、【石头】和【云】素材,调整大小和位置。
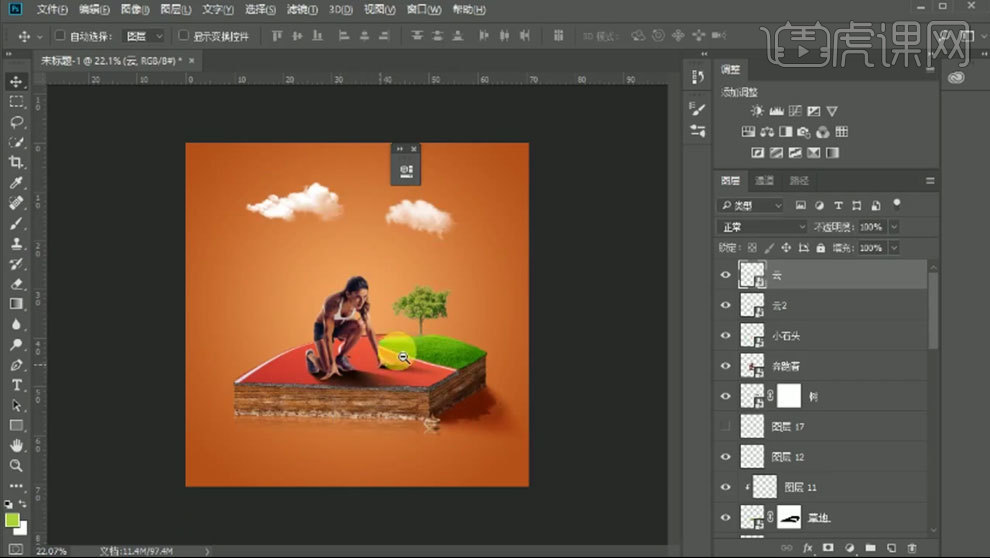
19.最终效果如图示。

用PS对拳击土立方进行合成
1. 新建【画布】,【Alt+Delete】填充前景色:红色。【矩形工具】画一个矩形,【Ctrl+T】右键选择【斜切】,调整形状。
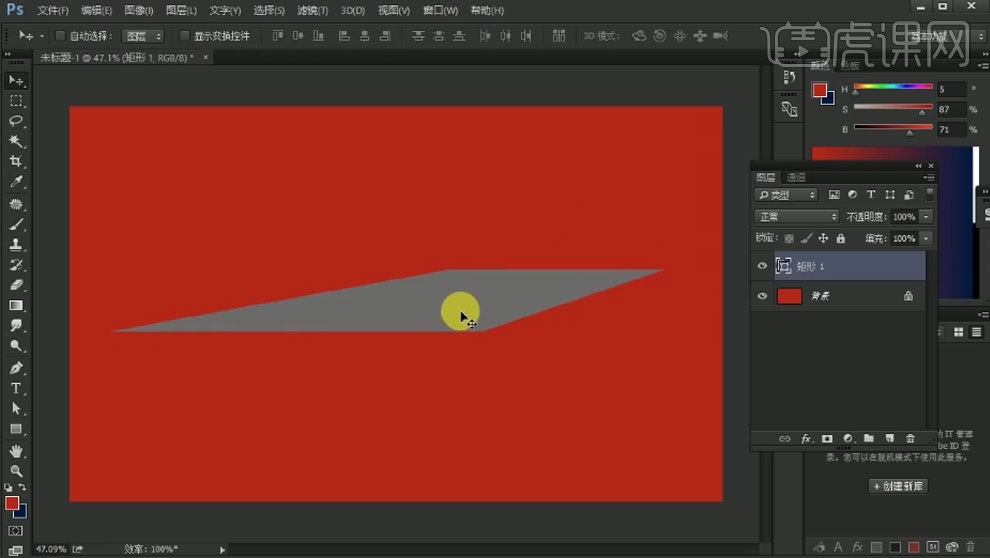
2. 同理继续制作侧面,再拖入马路素材,调整大小和位置。【Ctrl+ALt+G】创建剪切蒙版。同理再给侧面贴入泥土材质。
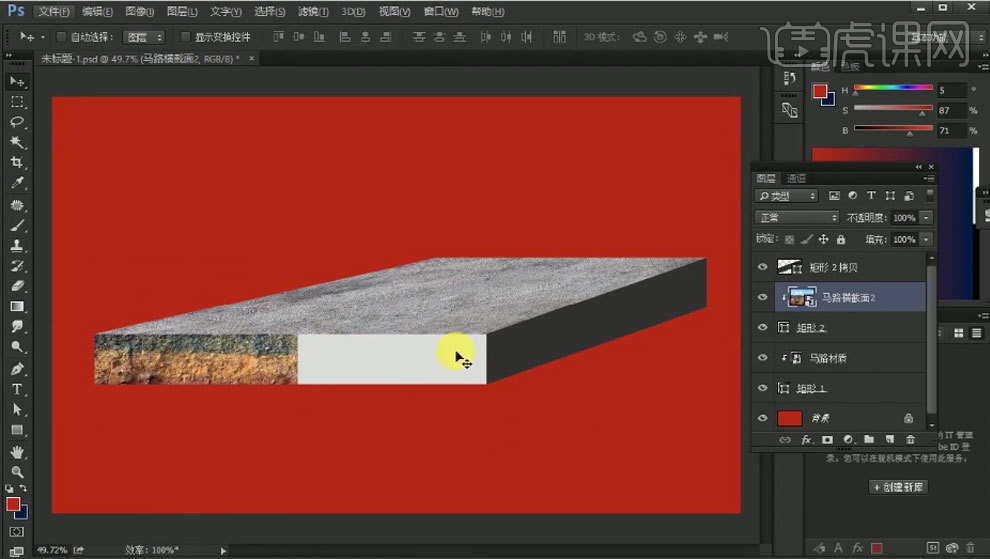
3. 按住【Alt】键拖动复制一个,调整角度和位置。添加【蒙版】,用【黑色画笔】擦掉多余部分。【Ctrl+J】复制这3组泥土,【Ctrl+E】合并图层,放在另一个侧面。
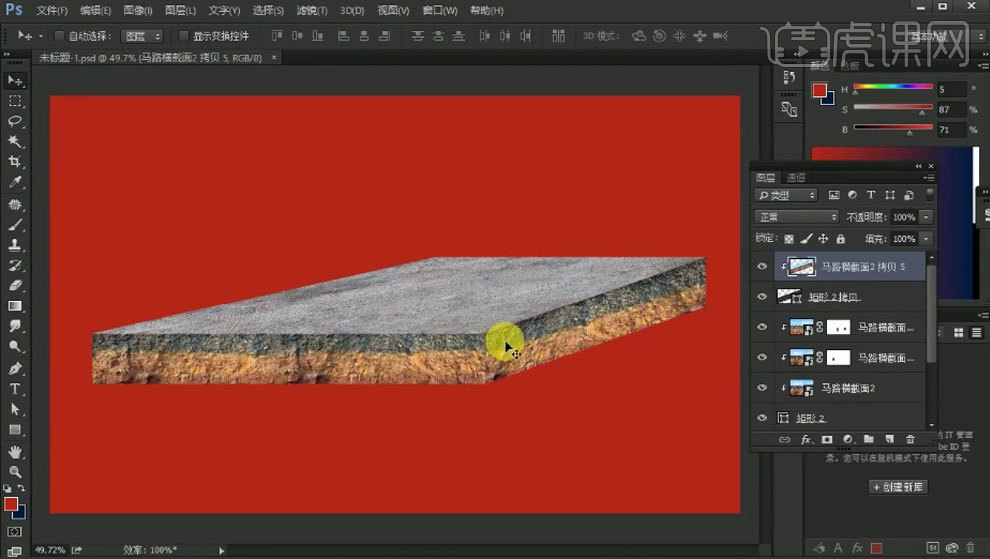
4. 再导入马路素材,剪切至侧面,调整大小和位置。添加【蒙版】,【矩形选框工具】框选不需要的部分,填充黑色。
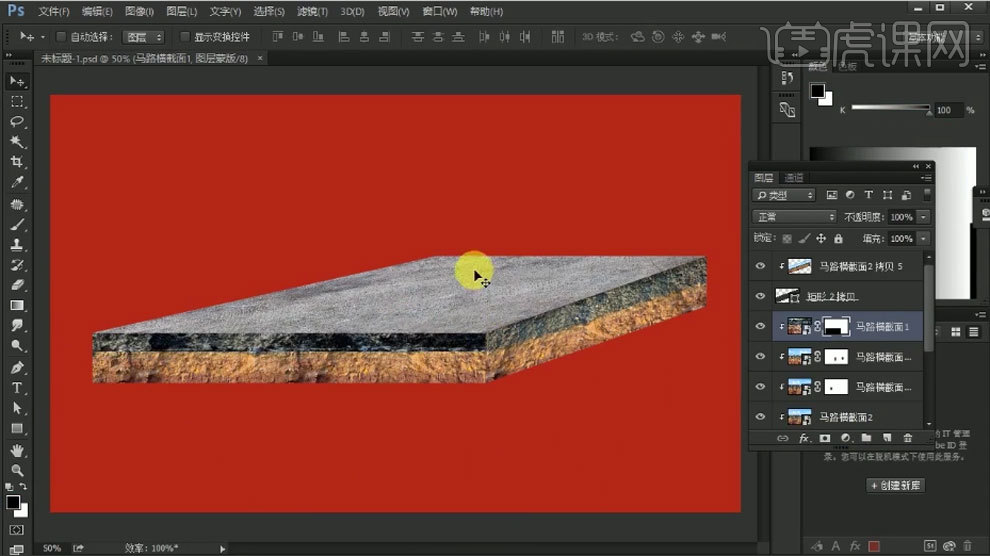
5.继续依次拖入素材,调整大小、方向和位置。【Ctrl+单击缩略图】调出表面选区,添加【蒙版】。
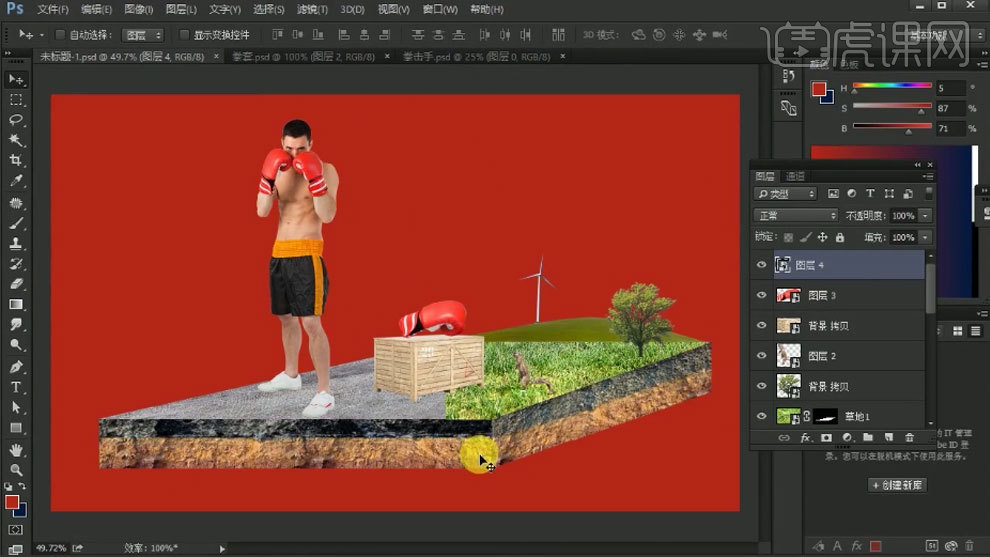
6. 再用【黑白画笔】在蒙版上处理下边缘过硬的素材。再用【草画笔】处理草地边缘。
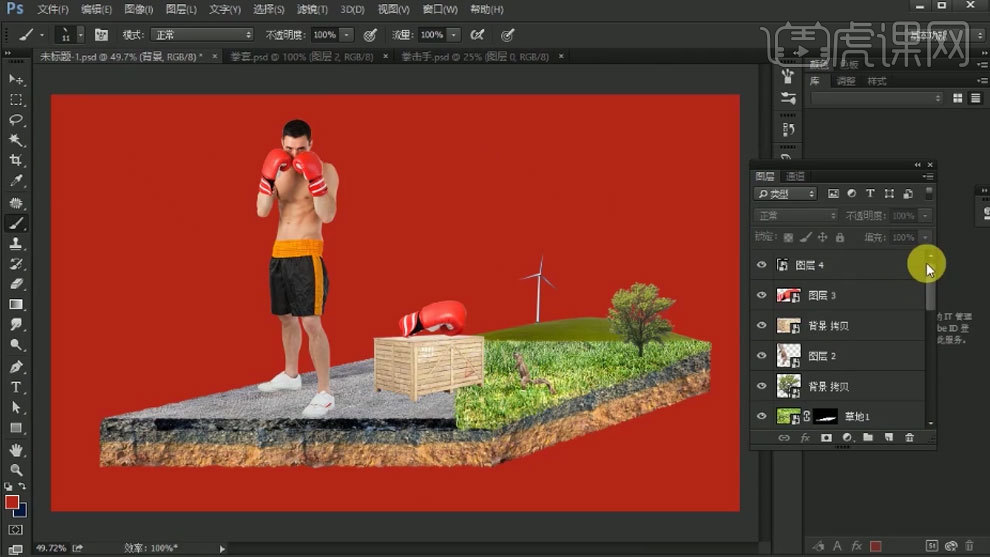
7. 新建【图层】,模式为【滤色】,用【淡黄色画笔】,画笔不透明度为【30】,涂抹画面中心。新建【图层】,模式为【颜色减淡】,不透明度为【100】,降低【明度】,绘制光影。
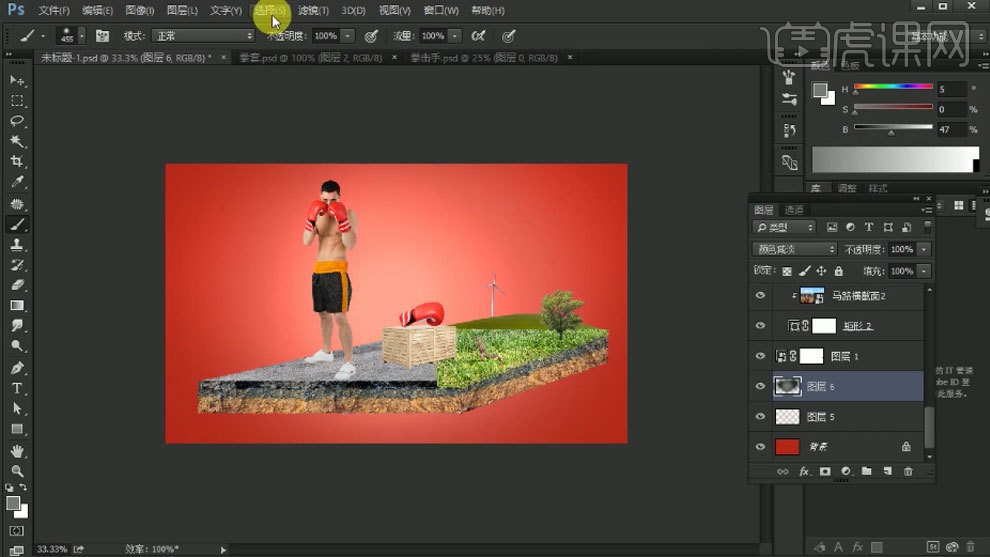
8. 再点击【滤镜】-【模糊】-【高斯模糊】。山上方新建【剪切图层】,模式为【滤色】,吸取光影的颜色,涂抹山的受光面。
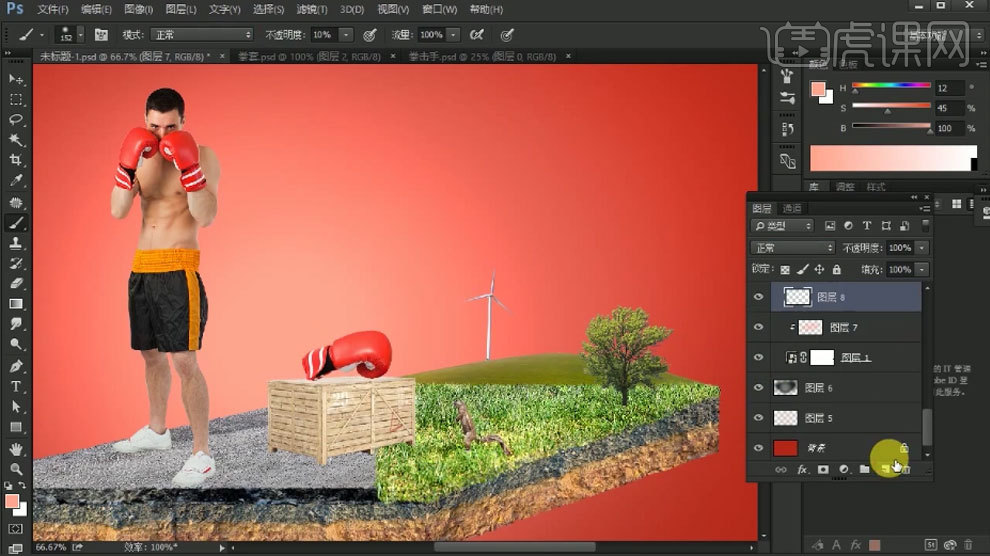
9. 再新建【剪切图层】,模式为【颜色减淡】,降低明度和饱和度,再次涂抹亮部。添加【高斯模糊】。再提高明度,涂抹边缘。

10. 再新建【剪切图层】,模式为【正片叠底】,用【灰色画笔】绘制风车的影子。再给远山添加【色阶】,增加对比。添加【色相/饱和度】,降低饱和度,增加明度。
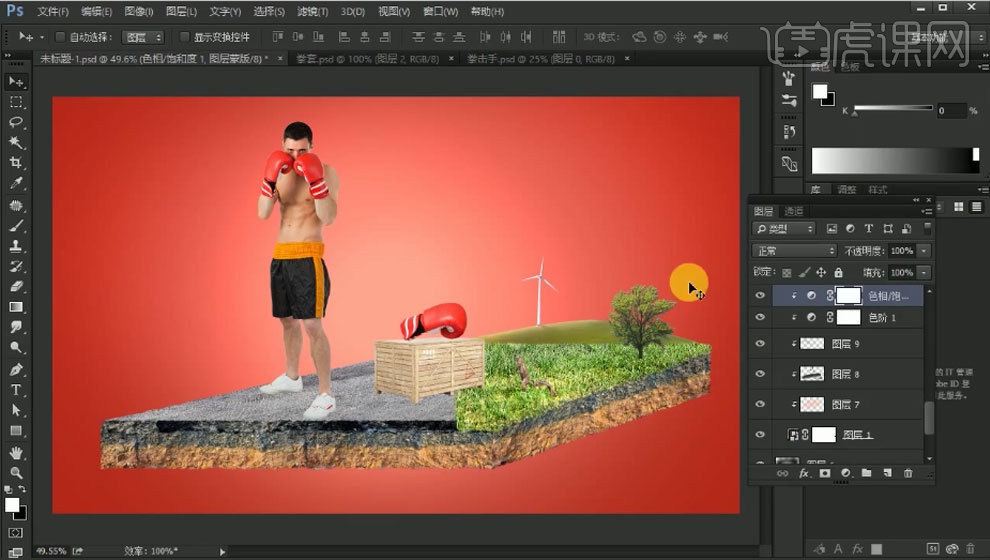
11.同理处理其他素材的光影和色调。
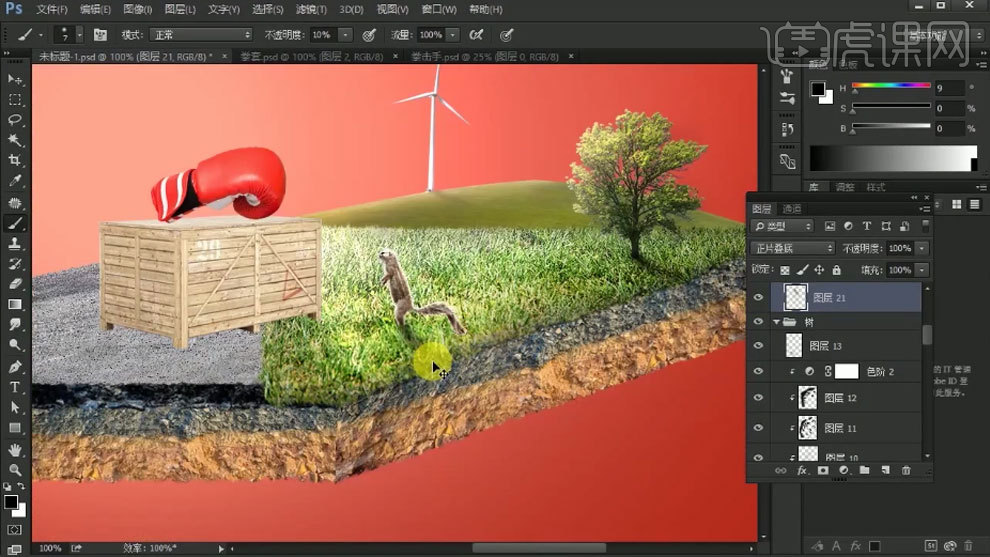
12. 双击箱子图层,进入智能对象,【Ctrl+J】复制一层,底下一层的蒙版填充白色。【Ctrl+S】保存。再复制一层,下方一层栅格化图层,进入上方图层的智能对象,删除白色蒙版的图层,再保存。
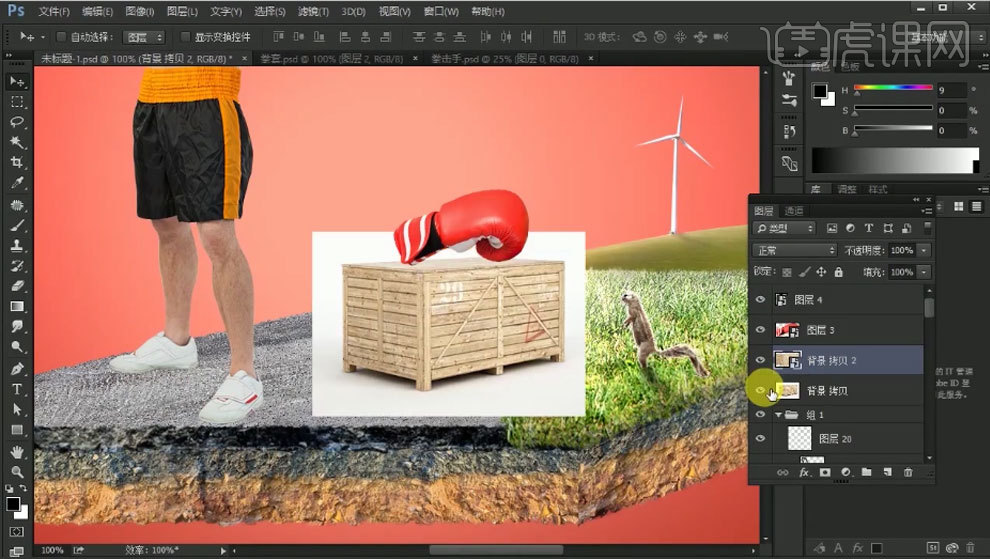
13. 再给下方箱子的混合模式改为【正片叠底】,这样就得到了原来箱子的影子。再添加【色阶】,调整亮部。
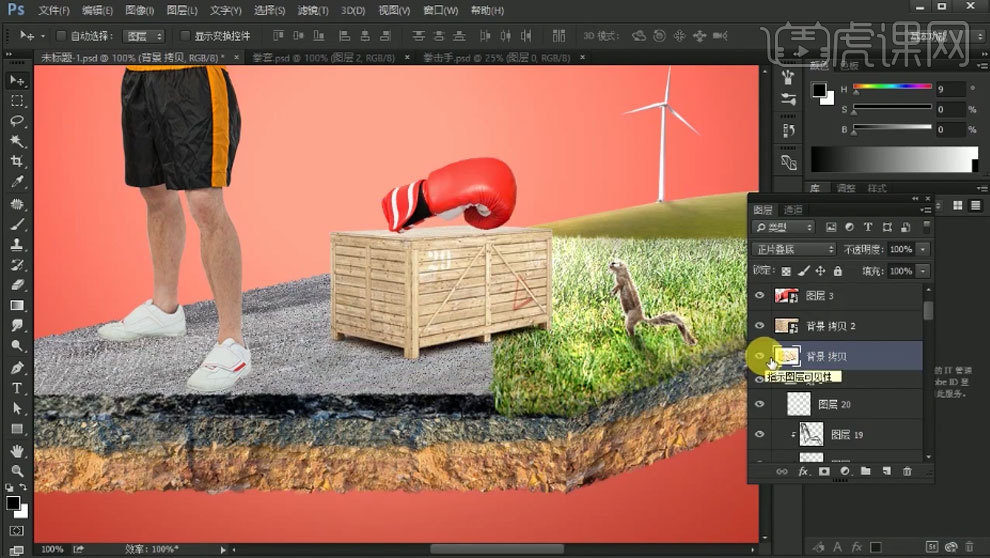
14.再新建【图层】,用【套索工具】绘制阴影形状,填充马路的深色,添加【蒙版】,用【黑色画笔】过渡下边缘。再添加【高斯模糊】。
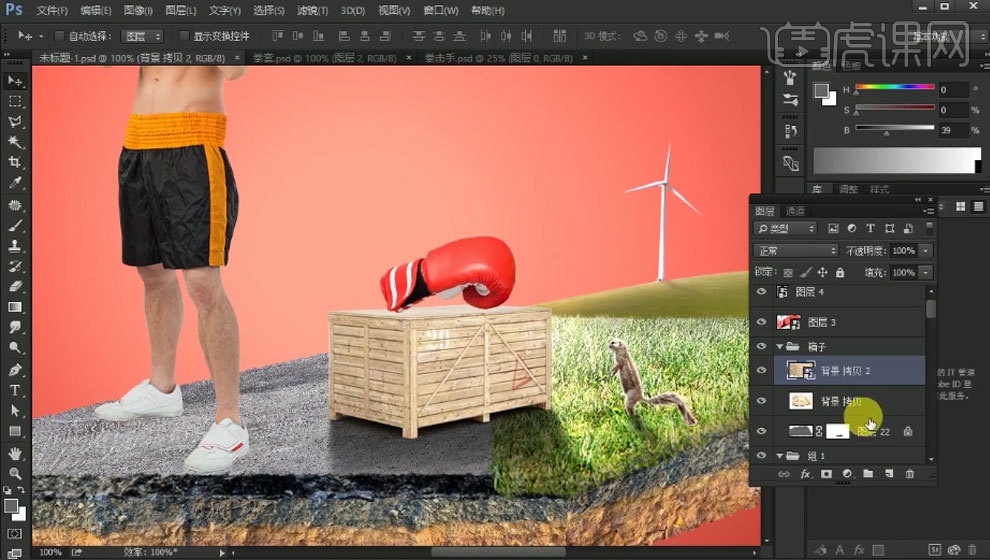
15. 继续处理剩余素材的明暗关系和色调。
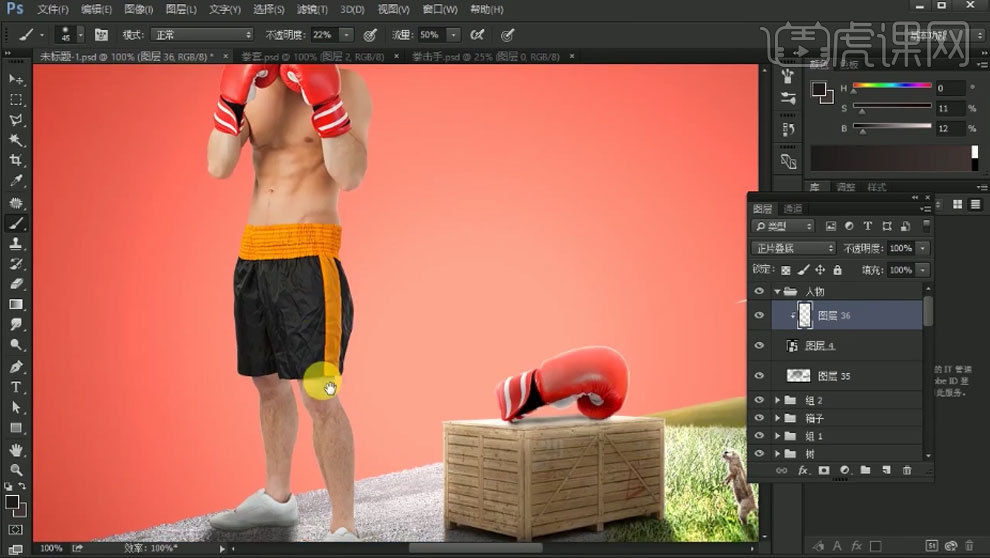
16. 【Ctrl+Shift+N】新建图层,颜色为灰色,模式为【柔光】,勾选【填充柔光中性色】,用【黑色画笔】加强人物暗部,再用【白色画笔】加强人物亮部。画笔不透明度为【10】。
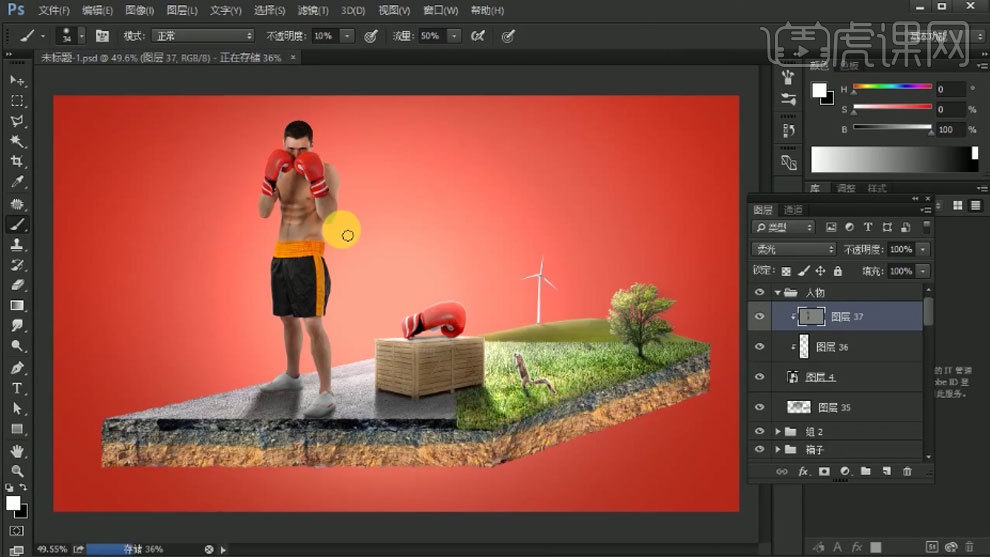
17.再继续处理人物的光影和明暗关系。添加【色阶】,加强对比度。再处理泥土的明暗关系。
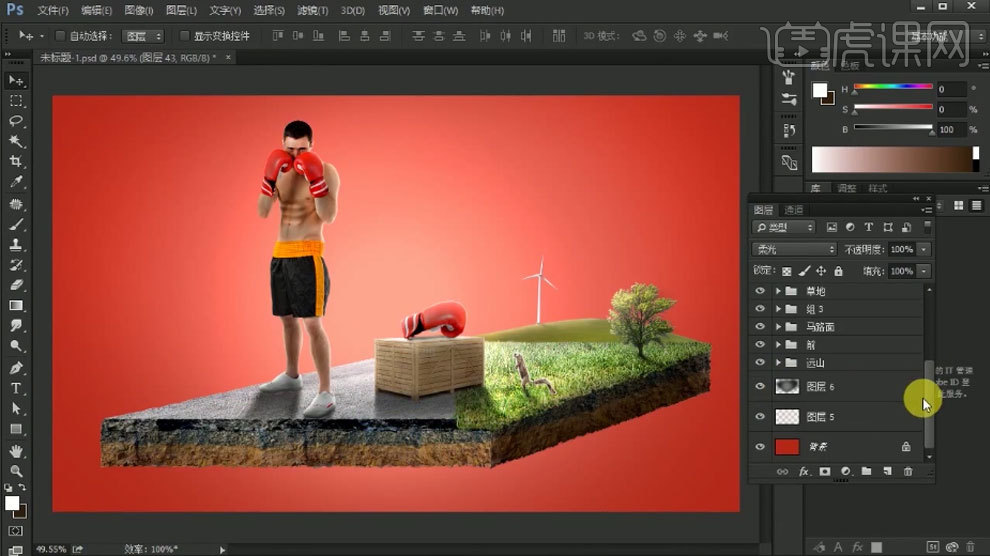
18. 新建【图层】,用【云朵画笔】绘制云朵。降低不透明度。再同理绘制水立方的阴影。
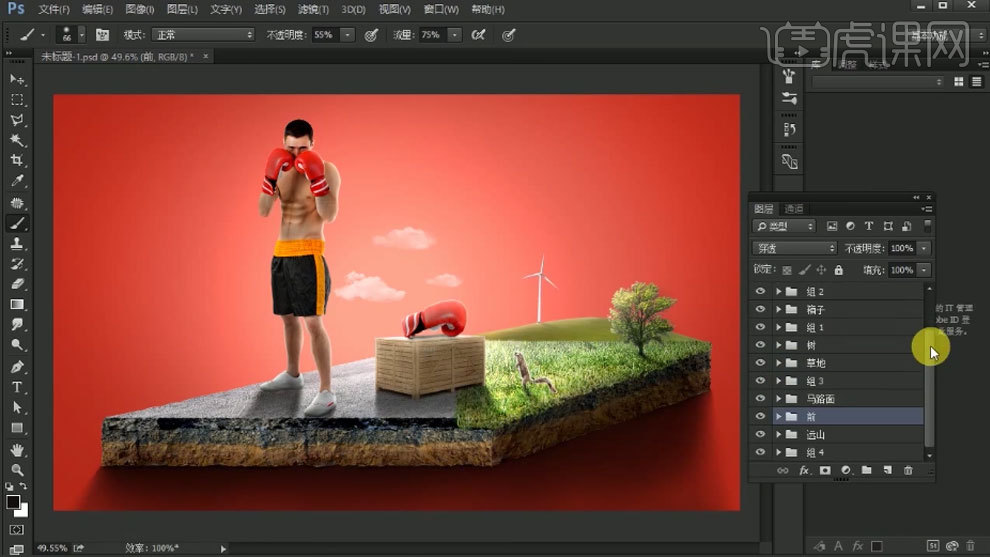
19. 隐藏背景,【Ctrl+Alt+Shift+E】盖印图层,放在最下方。【Ctrl+T】右键选择【水平翻转】,【套索工具】选取一侧,再复制出来。调整位置,降低不透明度,合并图层,添加【蒙版】,过渡下。
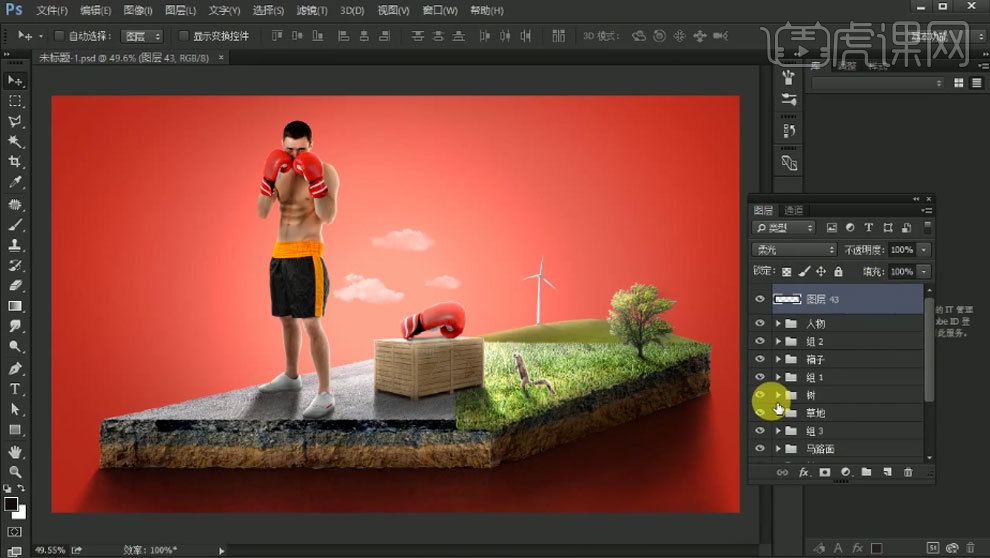
20. 再给整体添加【色阶】,加强对比。添加【色彩平衡】,调整色调。再次盖印图层,【Ctrl+Shift+A】Camera Raw滤镜,调整色调。
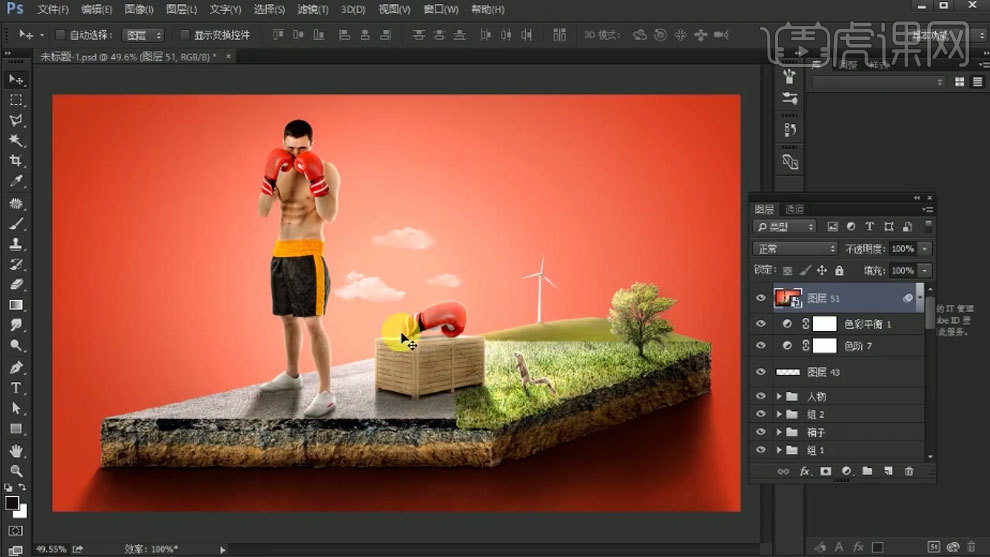
21.最终效果如图示。