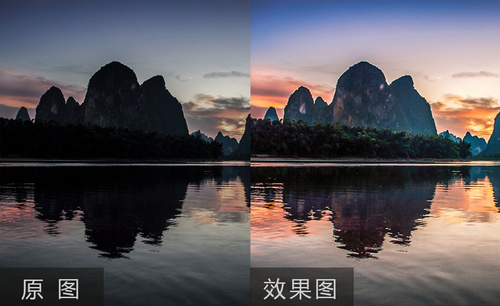ps后期调色
PS女士紫色梦幻后期调色
1、本课主要内容如图示。
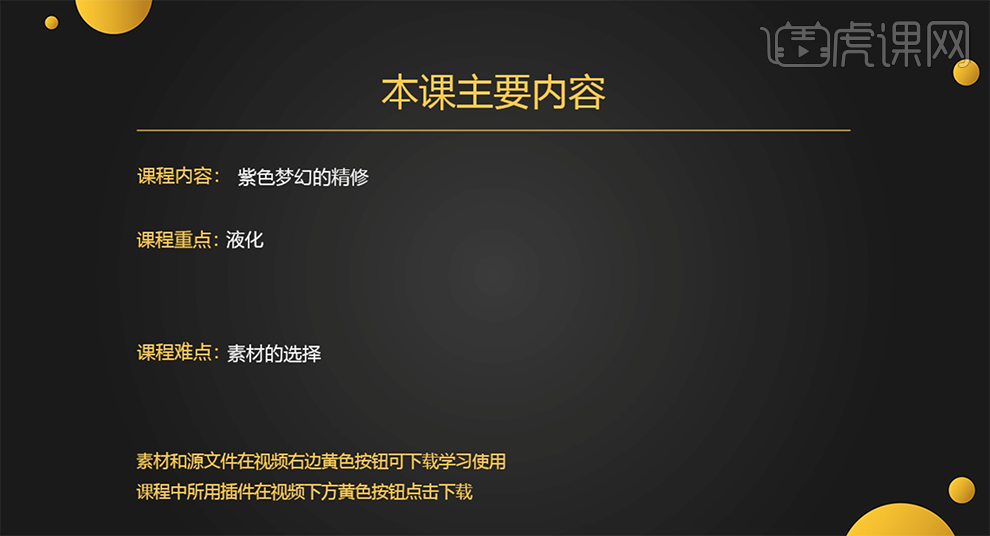
2、[打开]PS软件,[打开]素材文档。具体效果如图示。
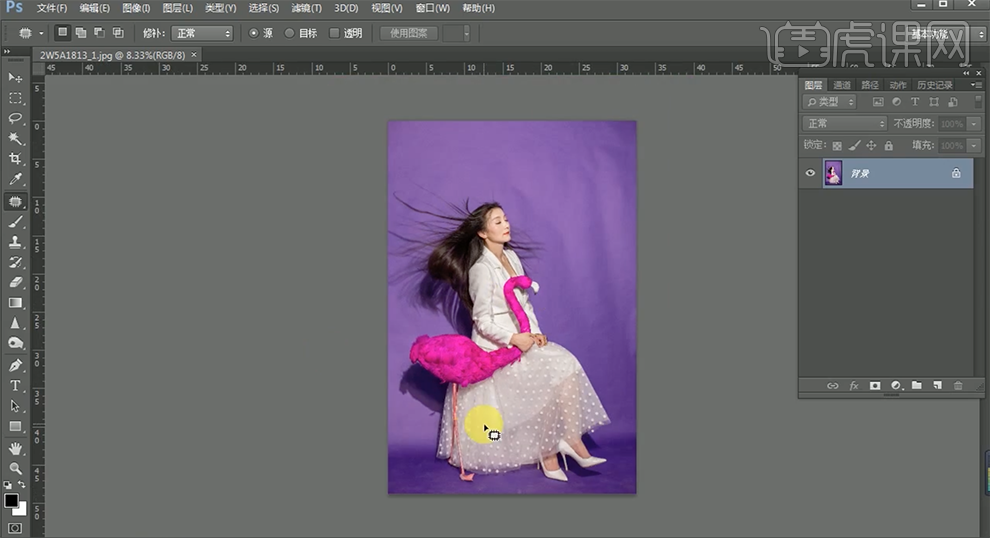
3、使用[矩形选区工具]框选合适的区域,调整画面细节。单击[滤镜]-[液化],调整人物形体细节。具体效果如图示。
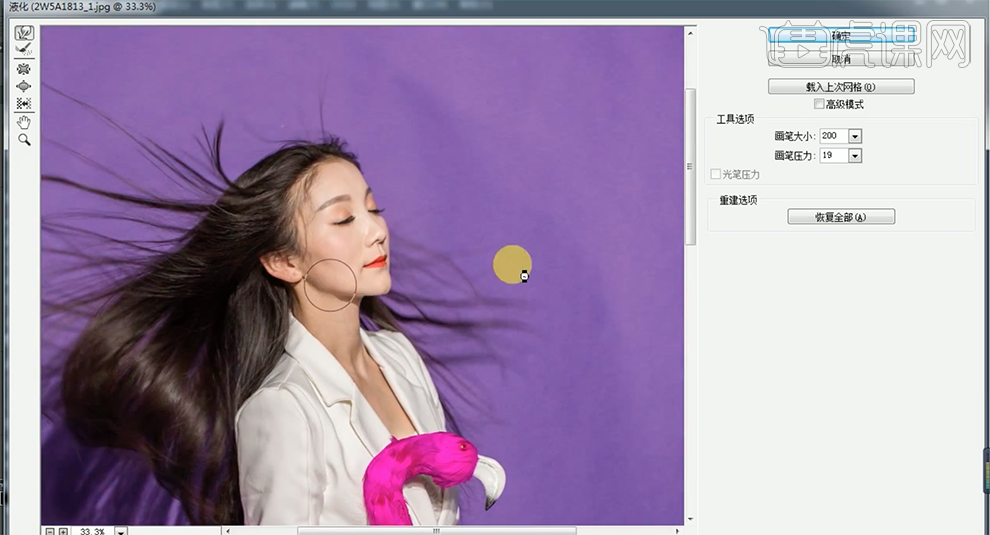
4、使用[修补工具]修复画面瑕疵细节,[新建]黑白渐变映射图层,[图层模式]柔光,[不透明度]10%。具体效果如图示。
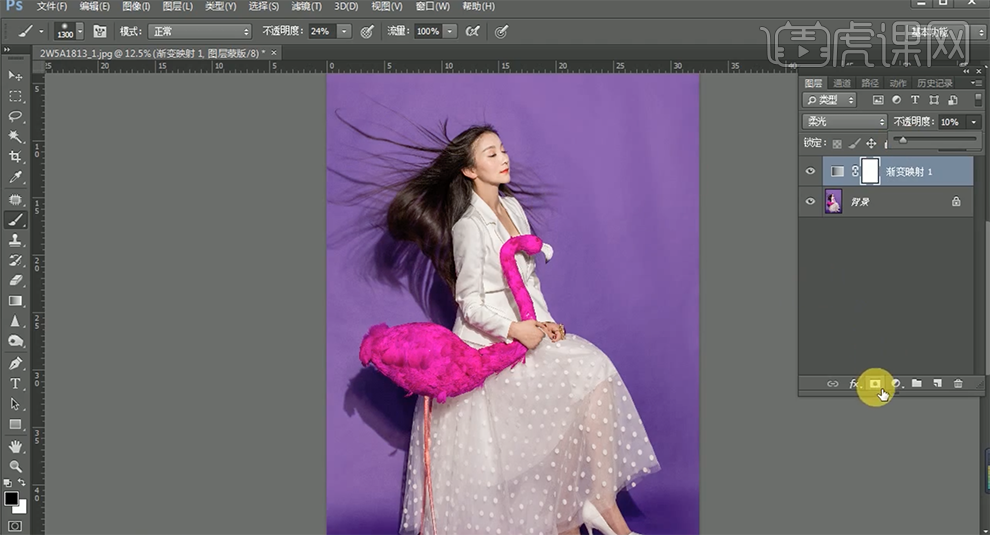
5、[新建]可选颜色图层,[选择]红色,具体参数如图示。具体效果如图示。
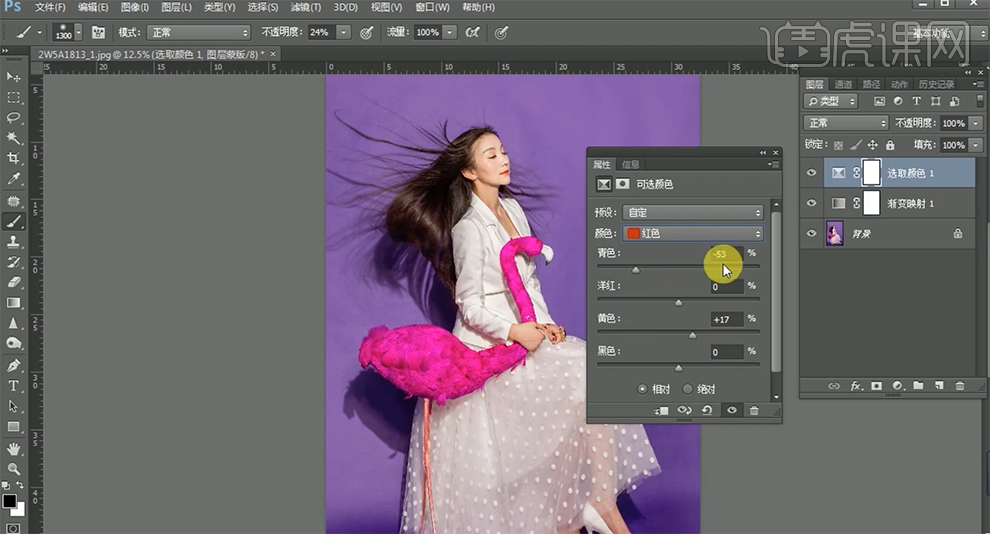
6、[选择]黄色,具体参数如图示。具体效果如图示。
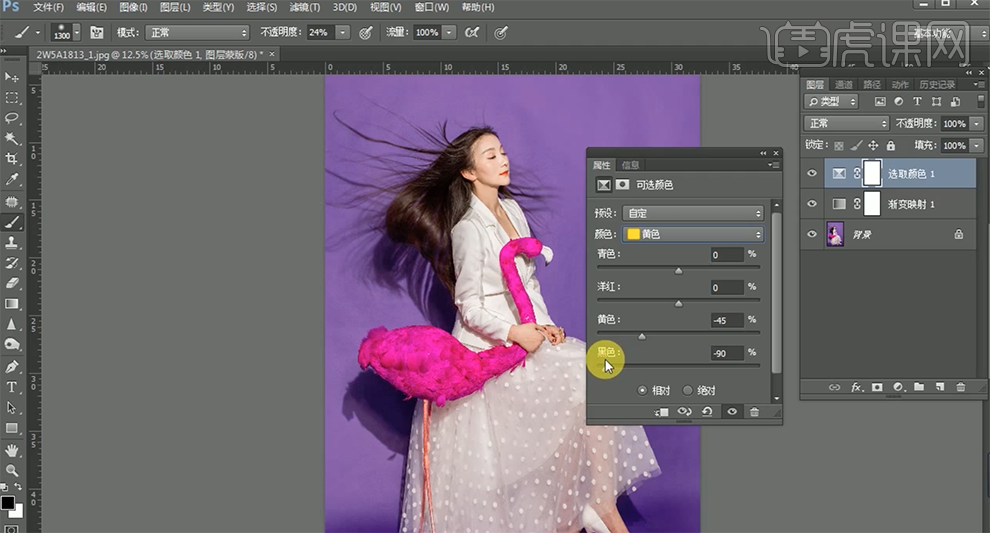
7、[选择]洋红色,具体参数如图示。具体效果如图示。
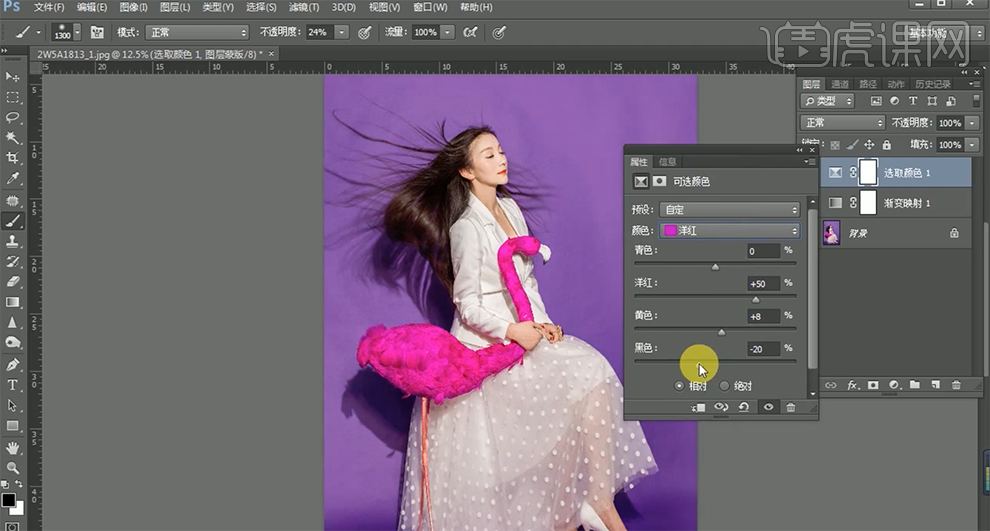
8、[拖入]装饰素材图层,根据设计思路调整图层顺序和细节。按[Ctrl+Alt+Shift+E]盖印图层,单击[滤镜]-[磨皮插件],具体参数如图示。具体效果如图示。
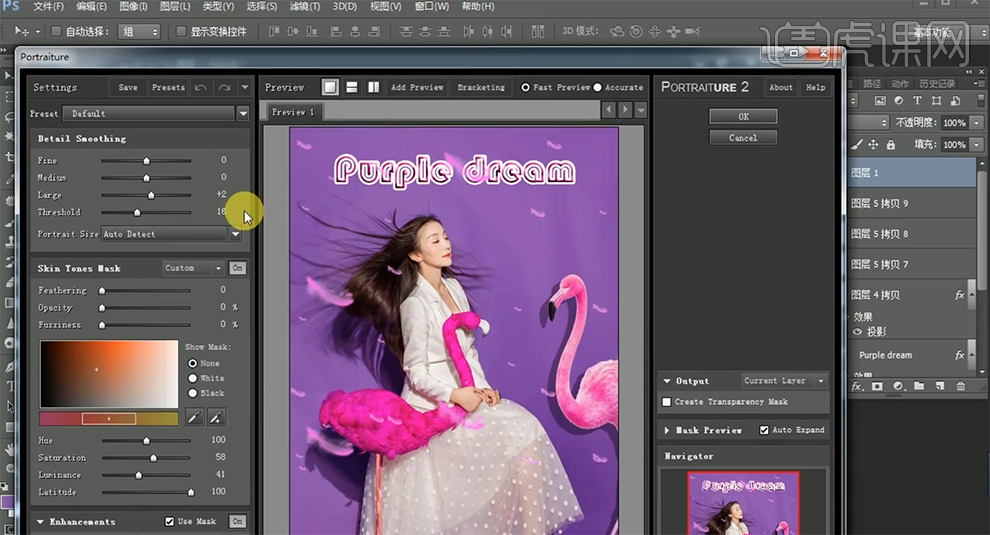
9、[复制]图层,单击[滤镜]-[其他]-[高反差保留]值10PX,[图层模式]柔光。具体效果如图示。
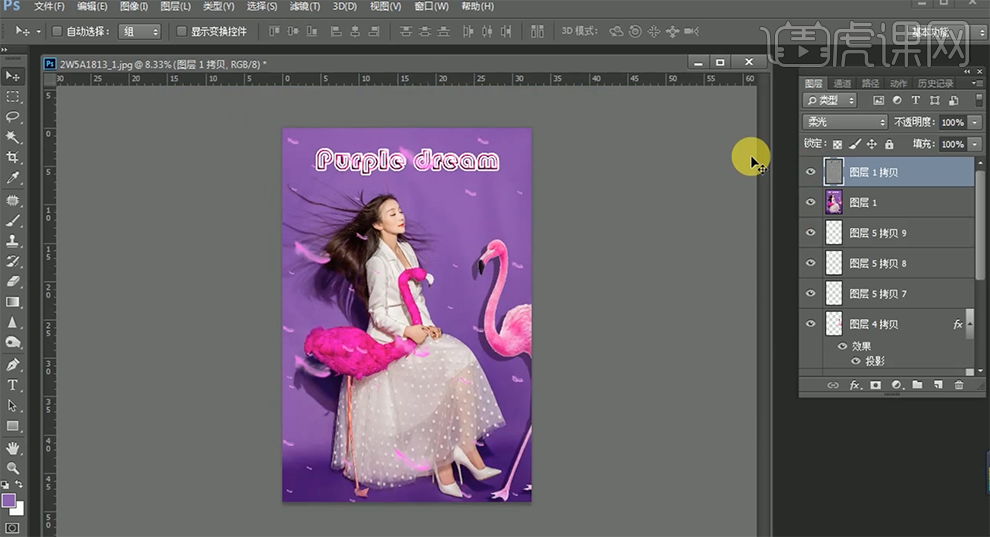
10、按[Ctrl+Alt+Shift+E]盖印图层,最终效果如图示。

PS怎么实现暖色调后期调整
1、[打开]PS软件,[打开]素材文档。具体效果如图示。

2、单击[滤镜]-[Camera Raw滤镜],使用[渐变滤镜],具体参数如图示,根据设计思路,在画面合适的位置拖出渐变效果。具体效果如图示。
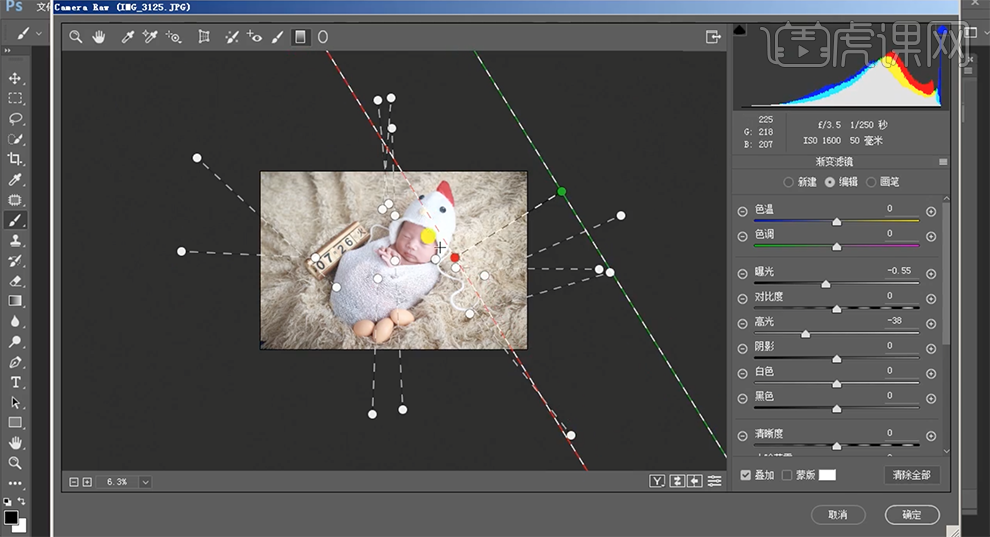
3、使用[调整画笔],具体参数如图示,根据设计思路在画面合适的位置涂抹。具体效果如图示。

4、单击[相机校准],具体参数如图示。具体效果如图示。

5、单击[基本],具体参数如图示。具体效果如图示。

6、单击[HSL]-[色相],具体参数如图示。具体效果如图示。

7、单击[打开图像],[新建]颜色查找图层,具体参数如图示。具体效果如图示。

8、[不透明度]30%,[新建]曲线图层,[选择]蓝色,具体参数如图示。具体效果如图示。

9、[选择]红色,具体参数如图示。具体效果如图示。

10、[新建]可选颜色图层,[选择]黄色,具体参数如图示。具体效果如图示。

11、按[Ctrl+Alt+Shift+E]盖印图层,[复制]图层2次,[选择]中间图层,单击[滤镜]-[模糊]-[高斯模糊],具体参数如图示。具体效果如图示。

12、[选择]顶层拷贝图层,单击[图像]-[应用图像],具体参数如图示。具体效果如图示。
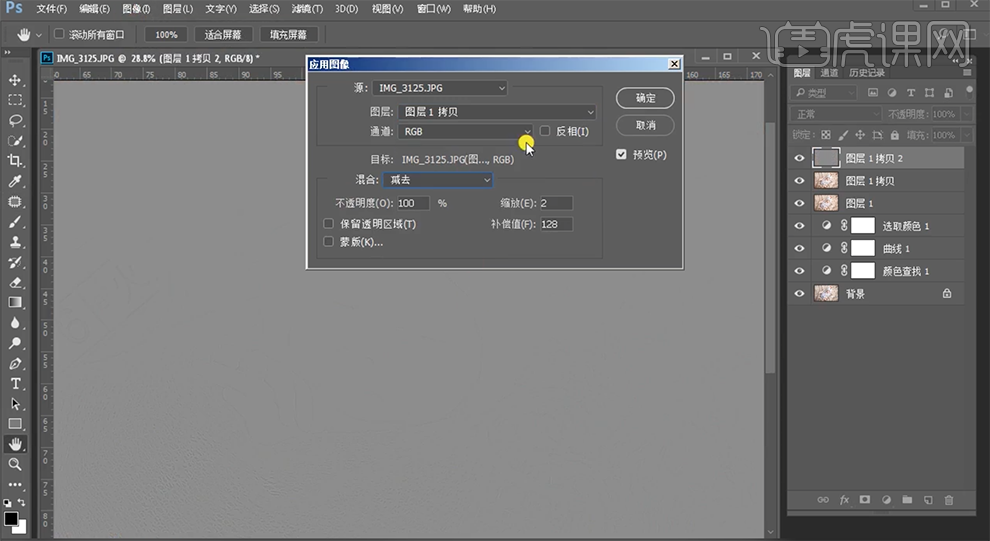
13、[图层模式]线性光,[选择]拷贝1图层,单击[滤镜]-[磨皮插件],具体参数如图示。具体效果如图示。
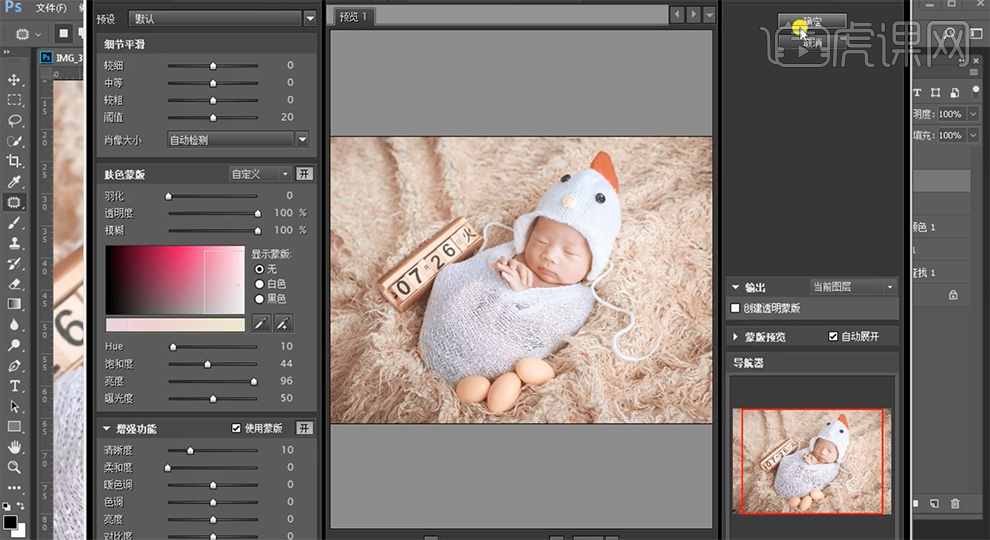
14、使用[仿制图章工具]修复画面瑕疵细节,使用[快速蒙版工具]选择面部区域,[新建]曲线图层,具体参数如图示。具体效果如图示。

15、[选择]红色,具体参数如图示。具体效果如图示。

16、[选择]蓝色,具体参数如图示。具体效果如图示。
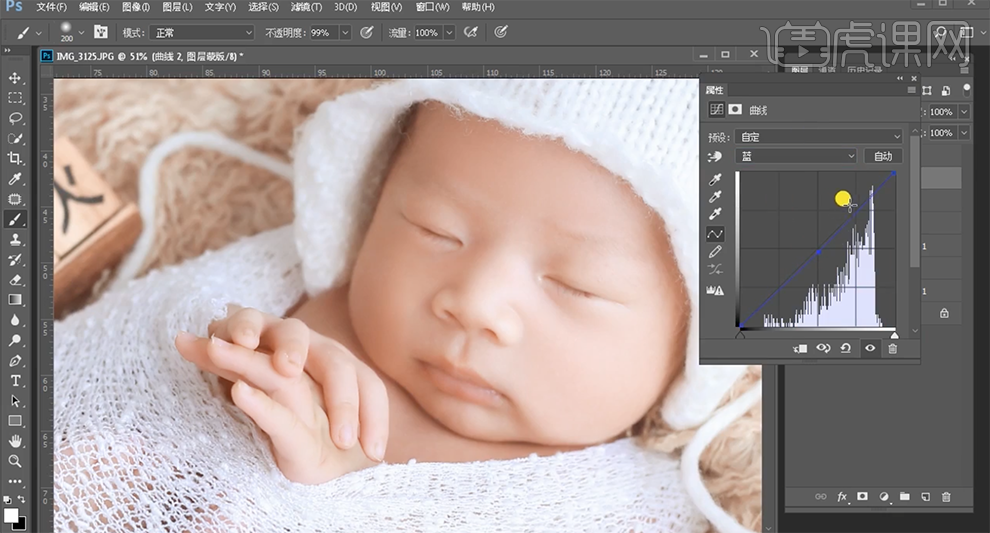
17、在顶层按[Ctrl+Alt+Shift+E]盖印图层,[新建]图层,[图层模式]柔光,使用[渐变工具],[渐变颜色]粉黄至透明渐变,在画面拖出合适的渐变效果。[锁定]图层透明度,调整颜色细节,[不透明度]58%。具体效果如图示。

18、按[Ctrl+Alt+Shift+E]盖印图层,单击[滤镜]-[NIK]-[Color Efex Pro4],选择[魅力光晕],具体参数如图示。具体效果如图示。
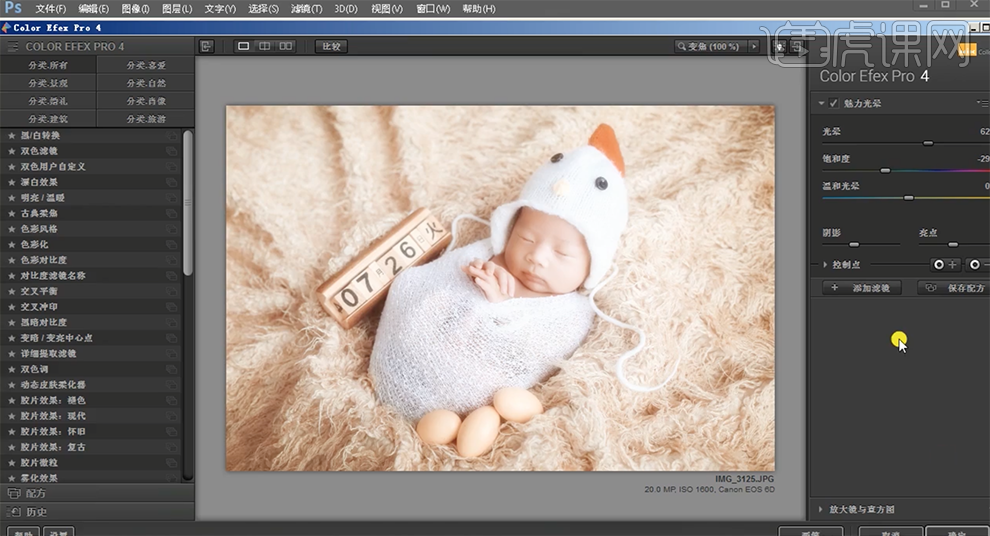
19、单击[图层蒙版],使用[画笔工具]涂抹细节。按[Ctrl+Alt+Shift+E]盖印图层,单击[滤镜]-[锐化]-[USM锐化],具体参数如图示。具体效果如图示。

20、使用[快速蒙版工具]选择嘴巴区域,[新建]色彩平衡图层,[选择]中间调,具体参数如图示。具体效果如图示。
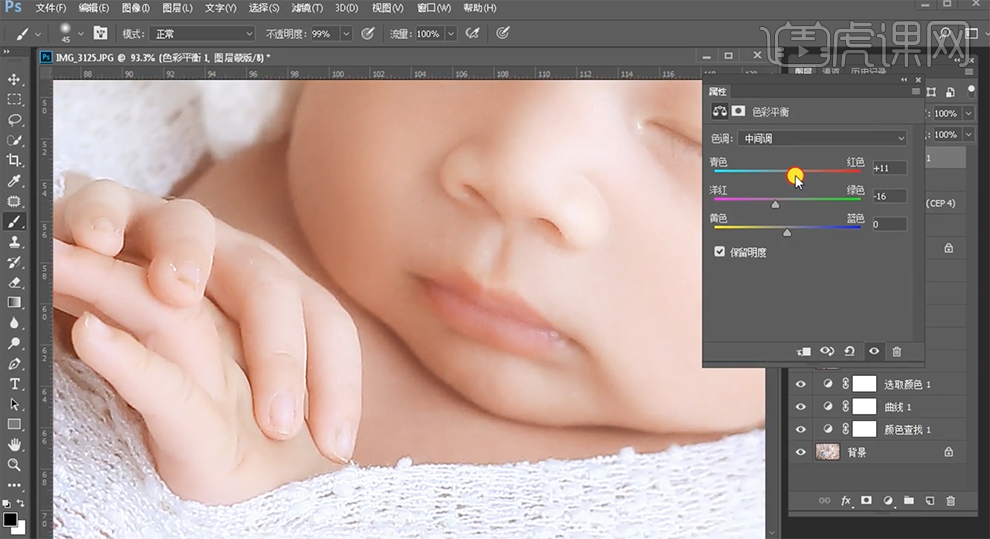
21、[不透明度]70%,[拖入]装饰素材,根据设计思路调整大小,排列至合适的位置。具体效果如图示。

22、最终效果如图示。

LR如何将欧美重色调色后期制作
1. 【打开】Lightroom软件,【打开】图片素材文档。具体效果如图示。
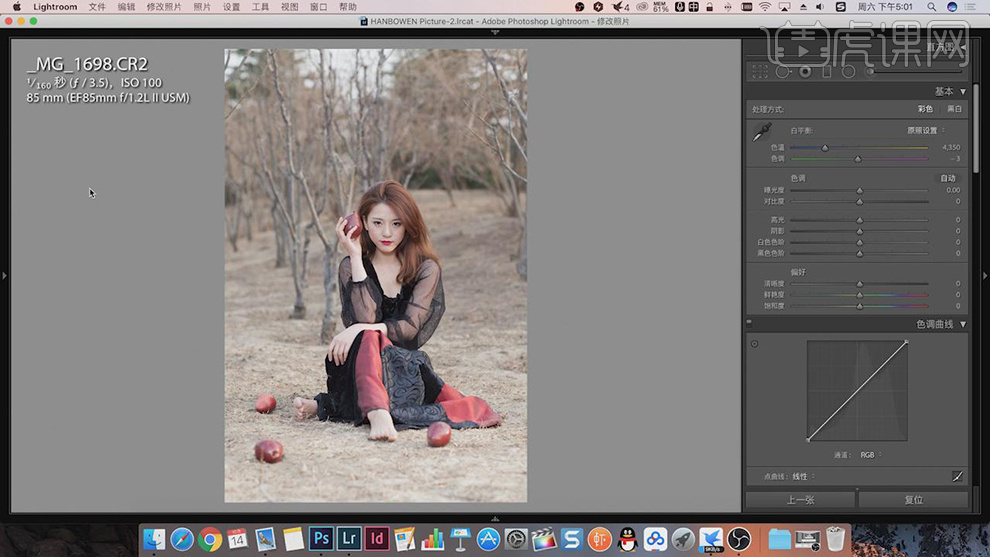
2. 选择【基本调整】,具体参数如图示。具体效果如图示。
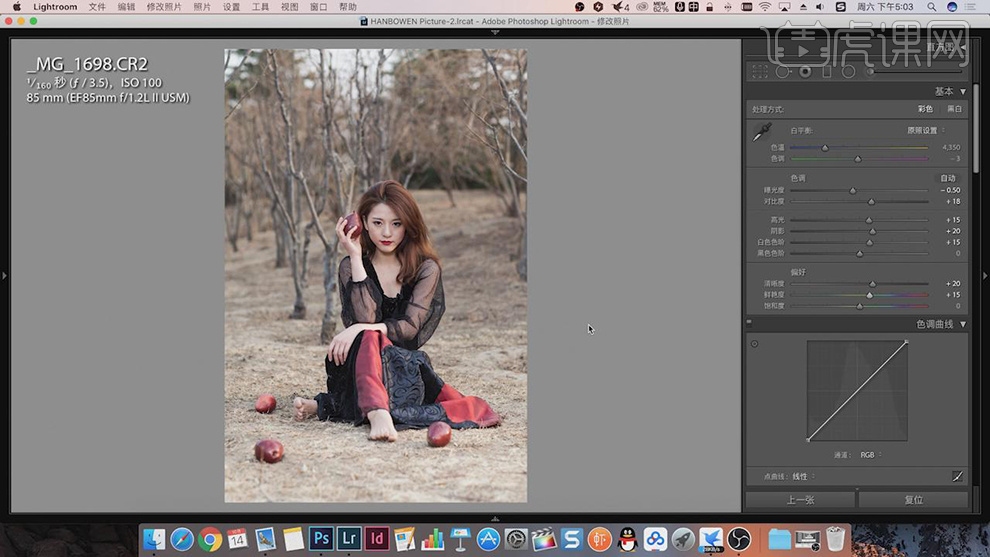
3. 选择【色调曲线】,具体参数如图示。具体效果如图示。
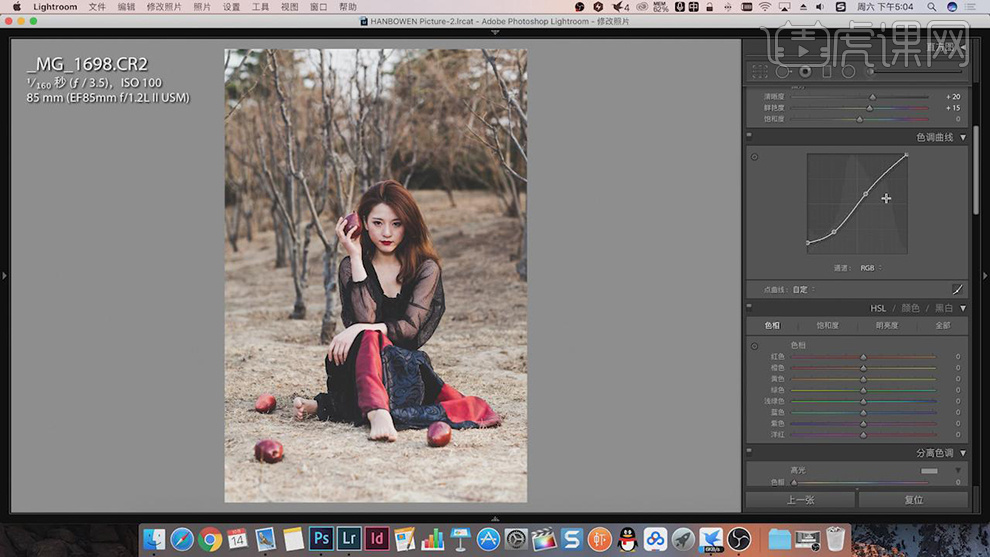
4. 选择【分离色调】,具体参数如图示。具体效果如图示。
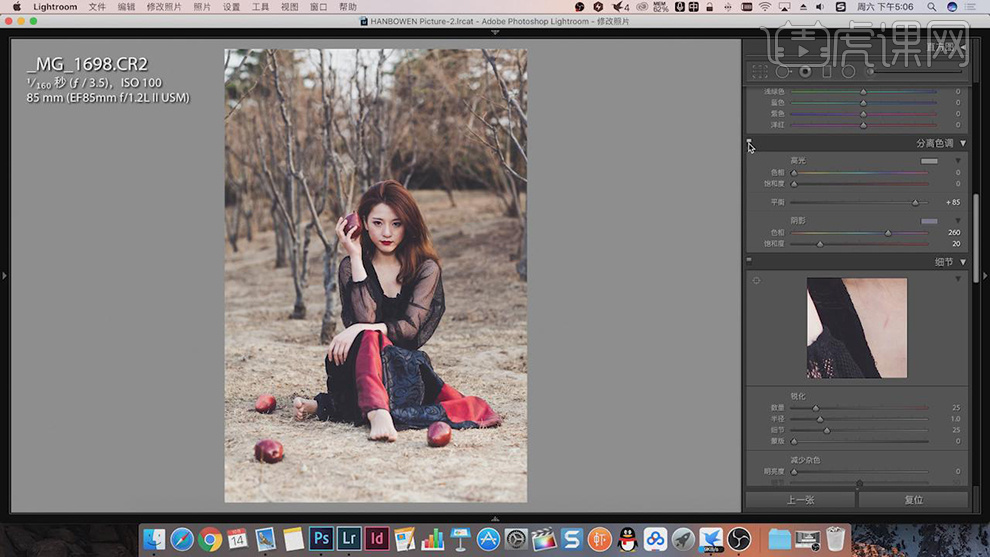
5. 选择【细节】,具体参数如图示。具体效果如图示。
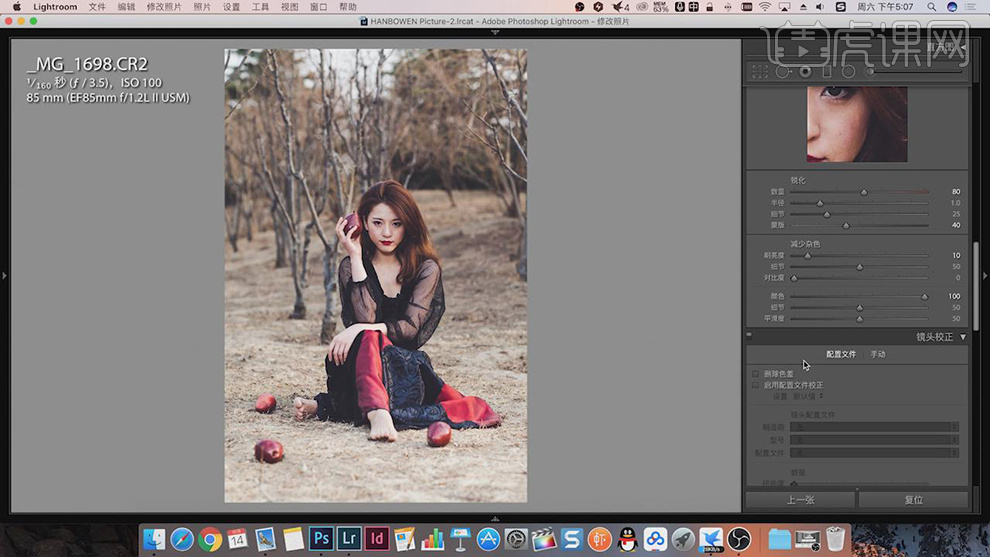
6. 选择【镜头校正】,具体参数如图示。具体效果如图示。
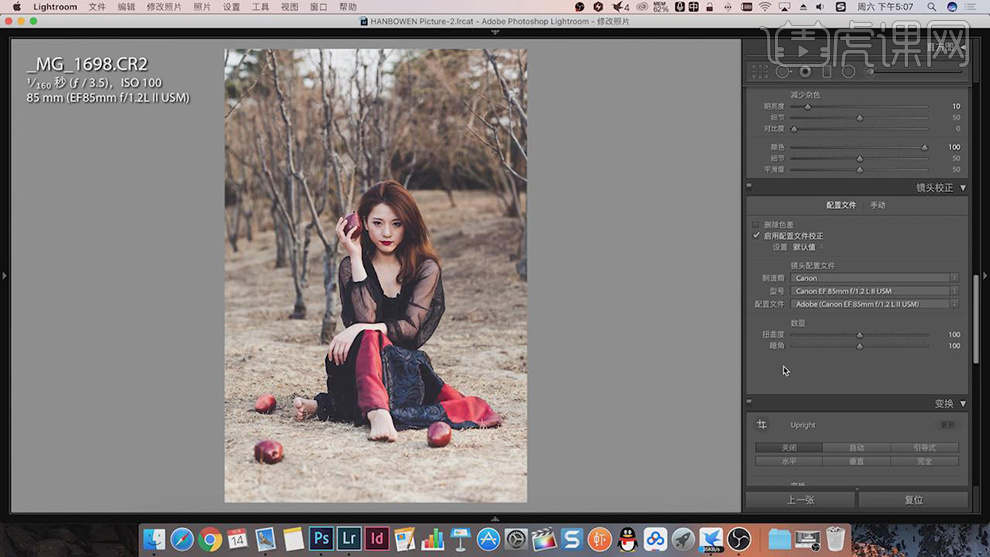
7. 选择【效果】,具体参数如图示。具体效果如图示。
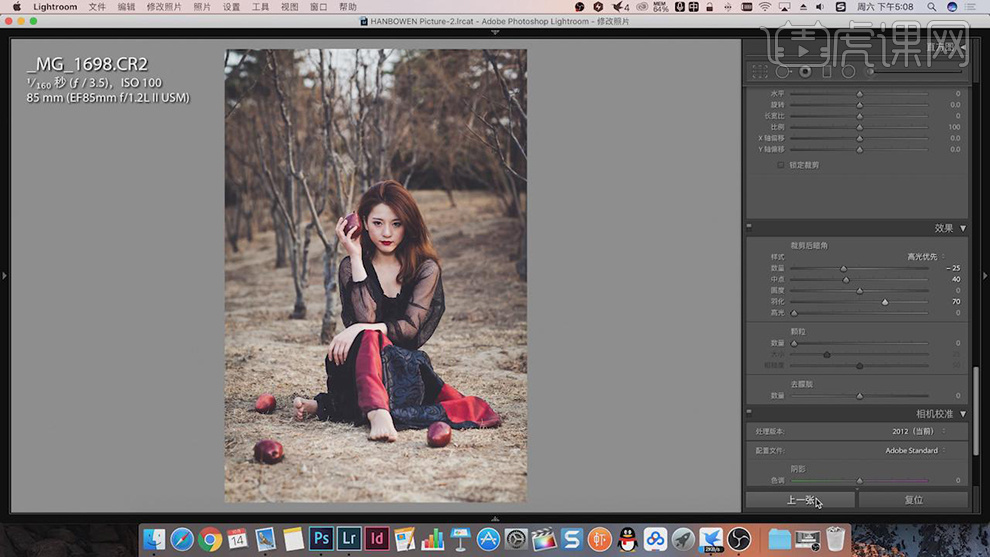
8. 【右击】照片【使用PS编辑】,进入PS软件。具体效果如图示。
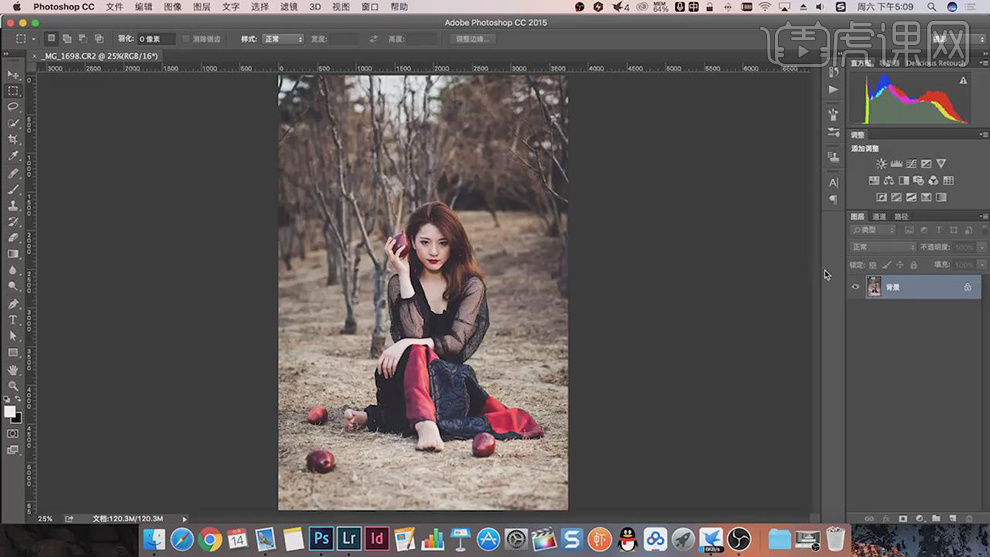
9. 按【Ctrl+J】复制图层,【重命名】形体调整。单击【滤镜】-【液化】,具体参数如图示。具体效果如图示。
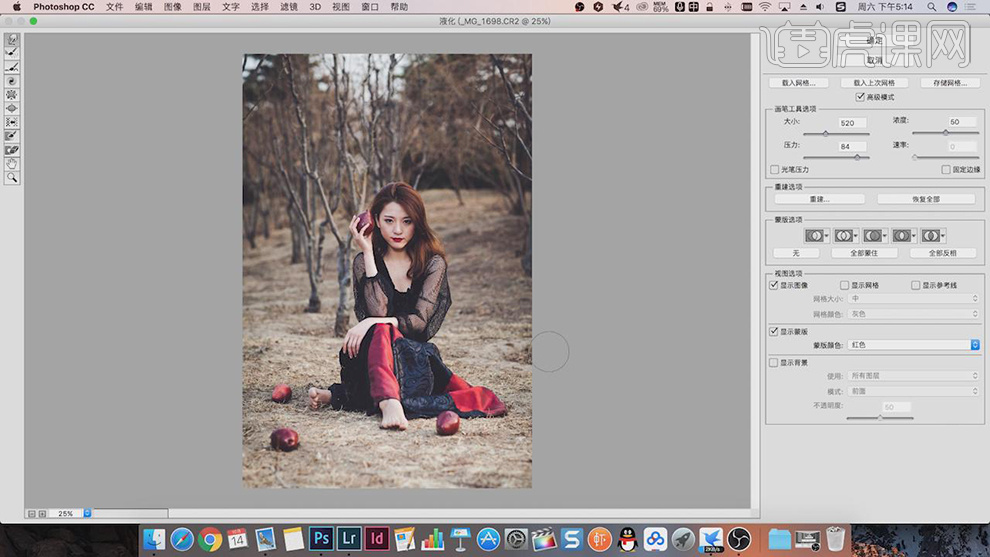
10. 按【Ctrl+J】复制图层,【重命名】去除瑕疵。使用【修复工具】,修复人物皮肤的瑕疵。具体效果如图示。
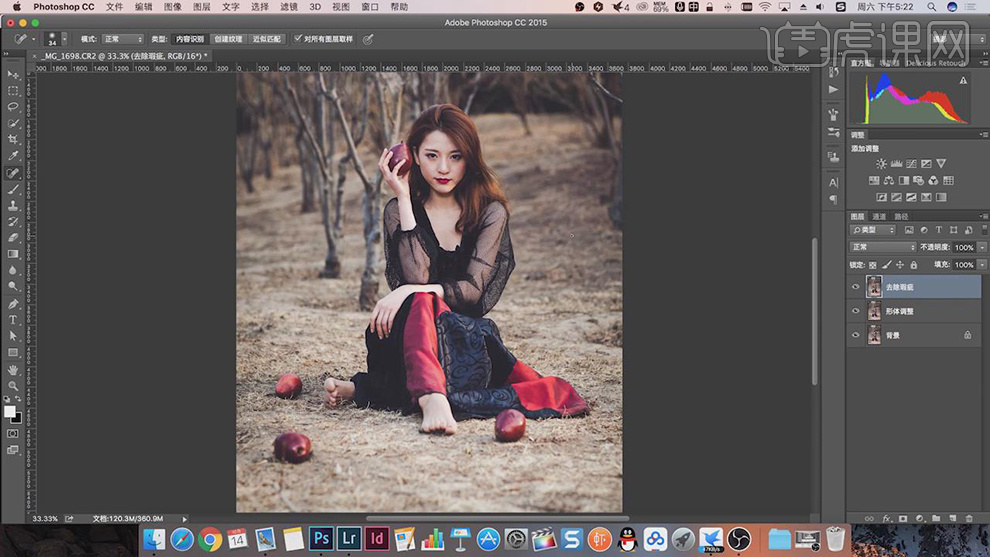
11. 【新建】图层,【重命名】皮肤优化,【图层模式】柔光。使用【画笔工具】,调整画笔属性,吸取皮肤合适的颜色,在人物皮肤部位涂抹。具体效果如图示。
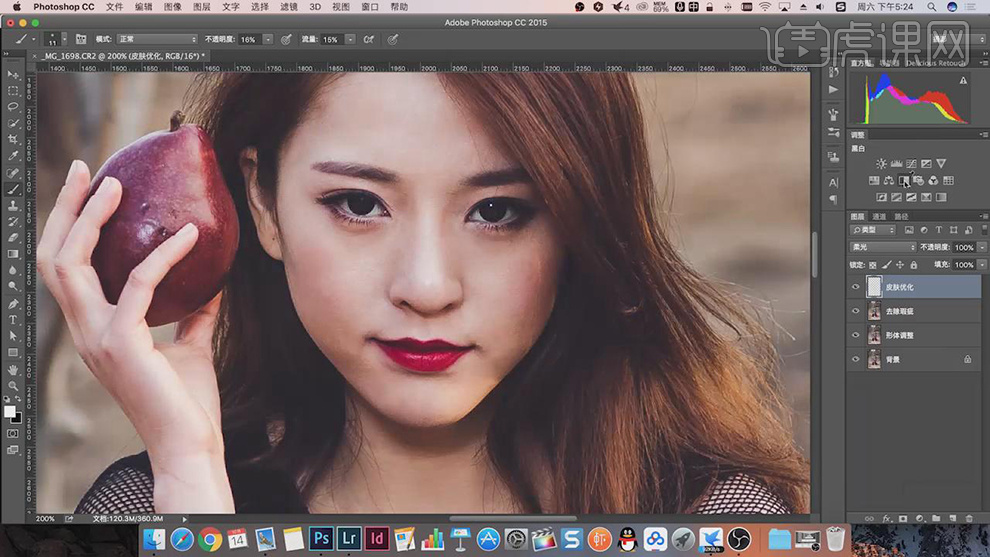
12. 【新建】黑白图层。具体效果如图示。
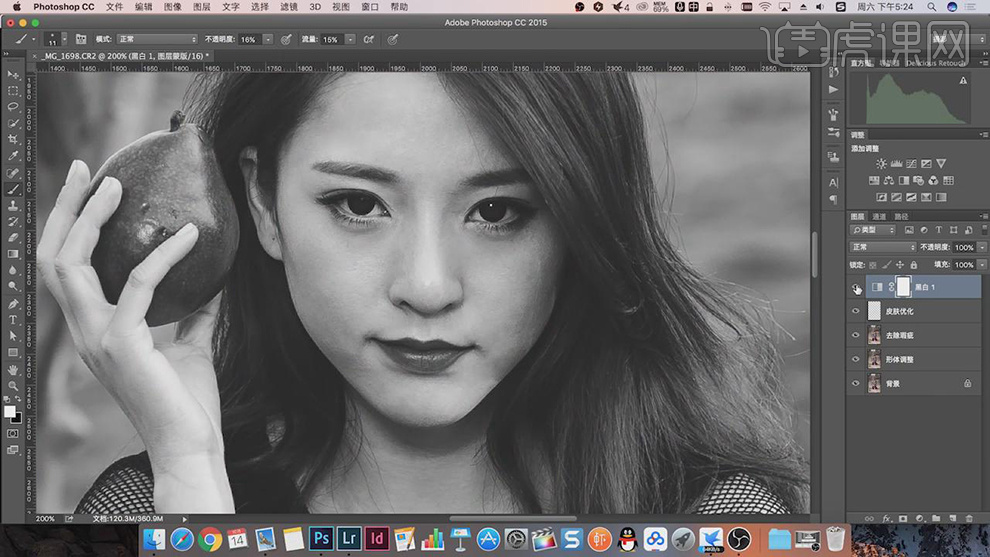
13. 【新建】曲线图层,具体参数如图示。具体效果如图示。
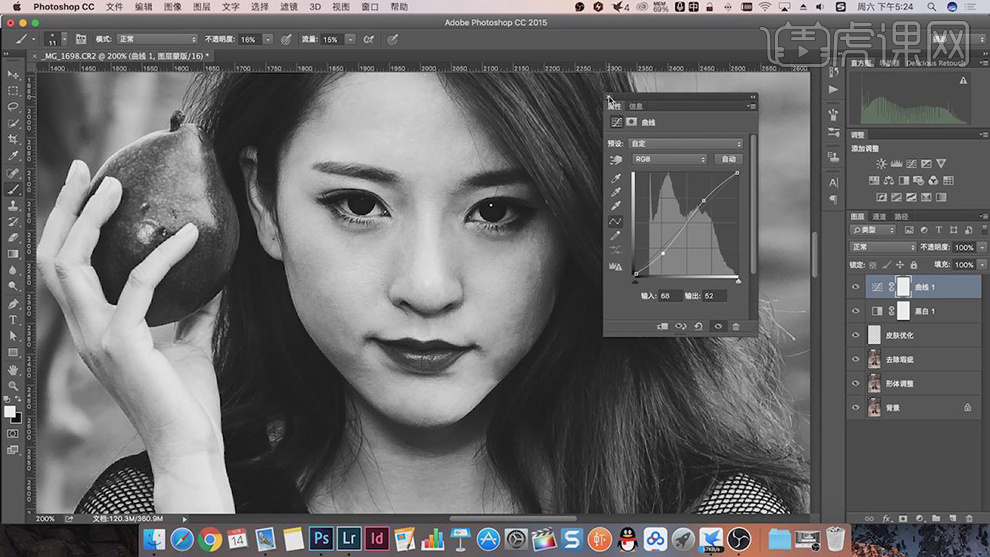
14. 【选择】调整图层,按【Ctrl+G】编组,【重命名】观察组。【选择】皮肤优化图层,使用【画笔工具】涂抹皮肤明暗细节部分。具体效果如图示。
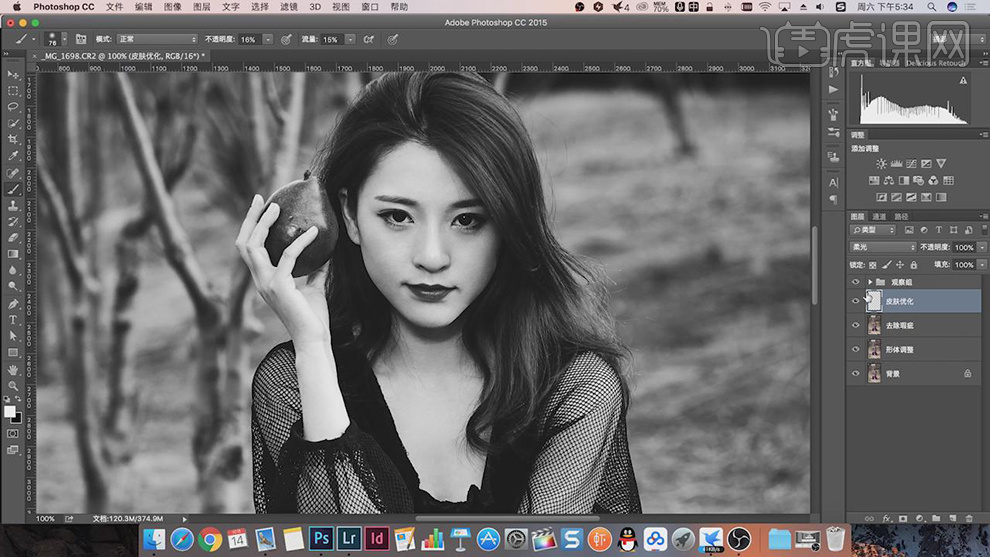
15. 【关闭】观察组,【新建】色彩平衡图层,具体参数如图示。具体效果如图示。
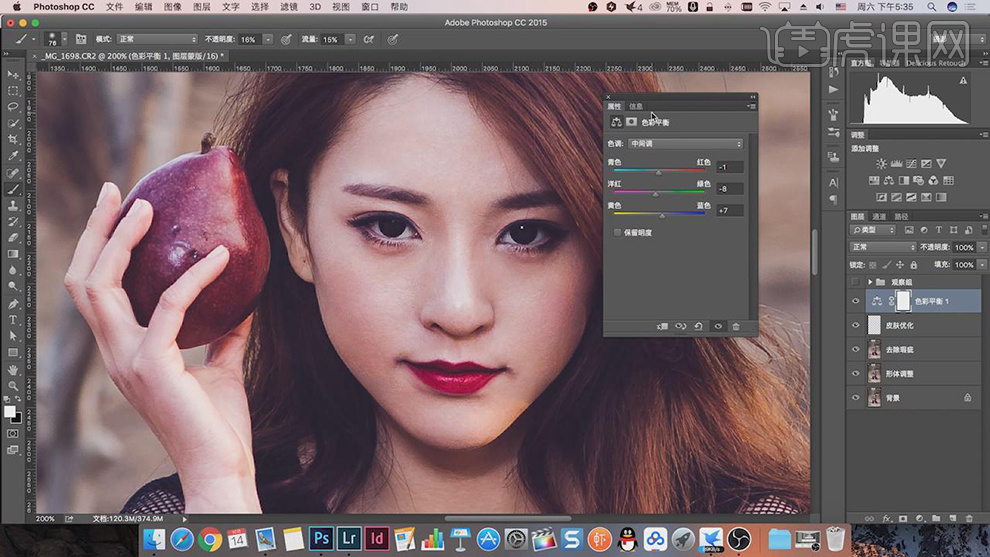
16. 按【Alt+Delete】填充蒙版区域,使用【画笔工具】,【颜色】白色,在画面合适的位置涂抹。具体效果如图示。
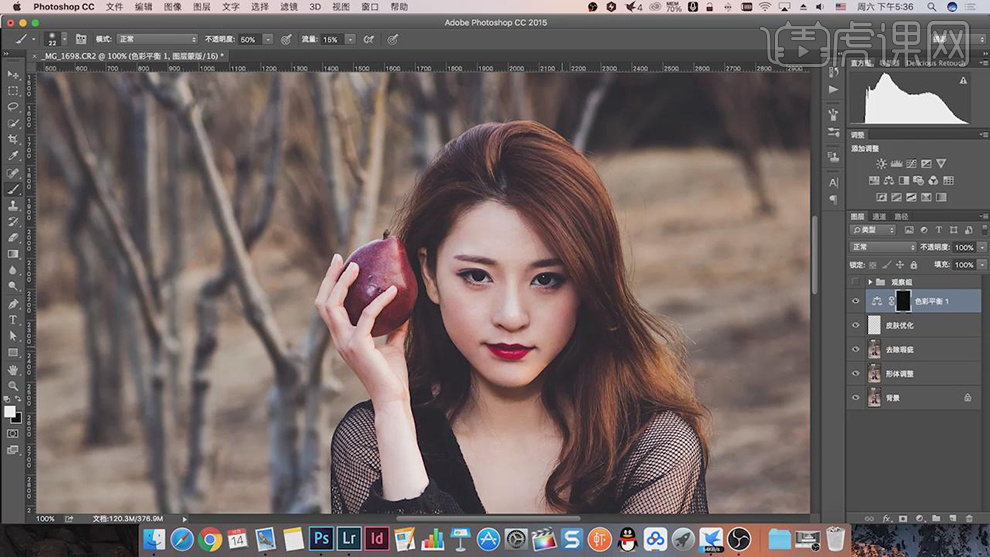
17. 【打开】色彩平衡图层,【修改】参数,具体参数如图示。具体效果如图示。
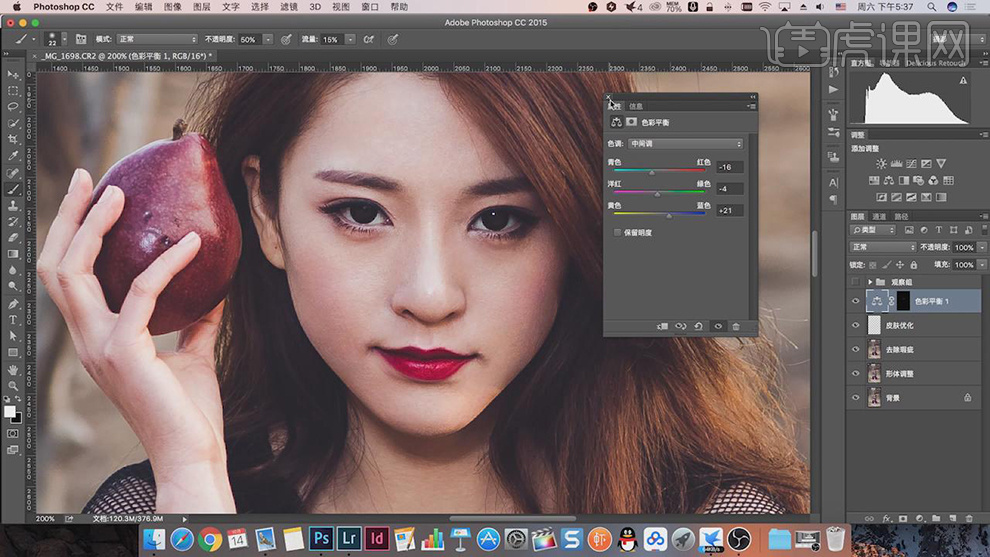
18. 使用【套索工具】套选下巴区域中,【新建】色相饱和度图层,具体参数如图示。具体效果如图示。
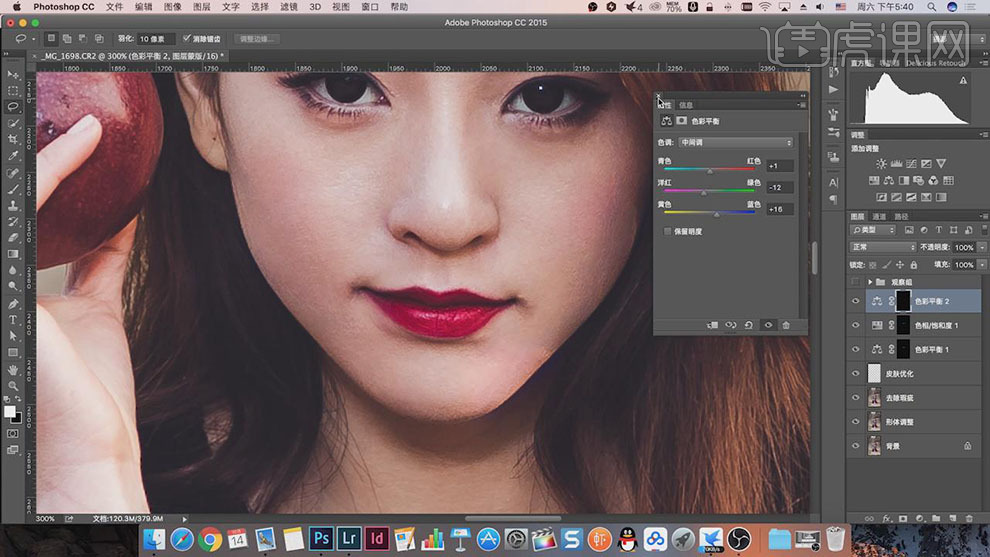
19. 【新建】色彩平衡图层,按Alt键【复制】图层蒙版,具体参数如图示。具体效果如图示。
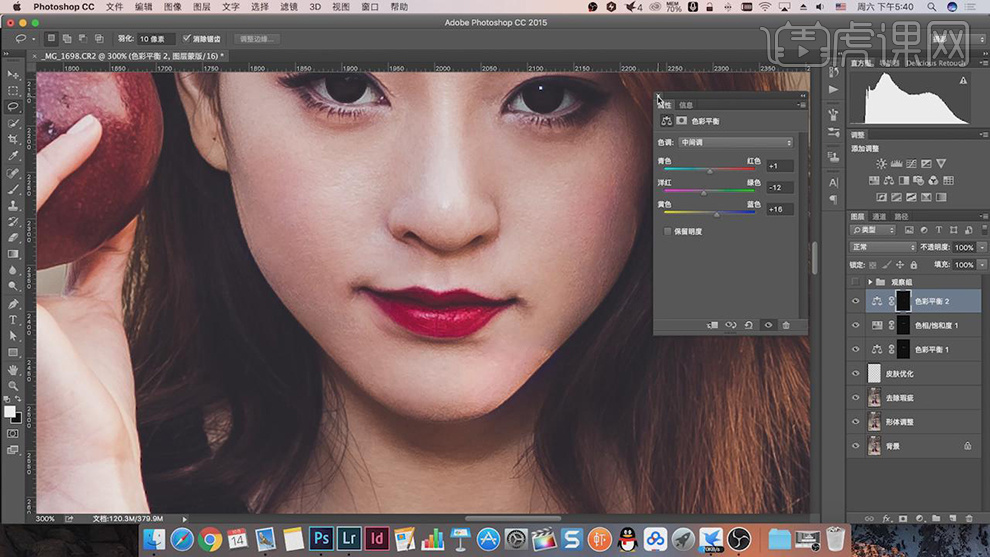
20. 【新建】图层,【重命名】光影塑造,【图层模式】柔光。使用【画笔工具】,调整画笔属性,选择合适的颜色,在画面合适的位置涂抹。具体效果如图示。
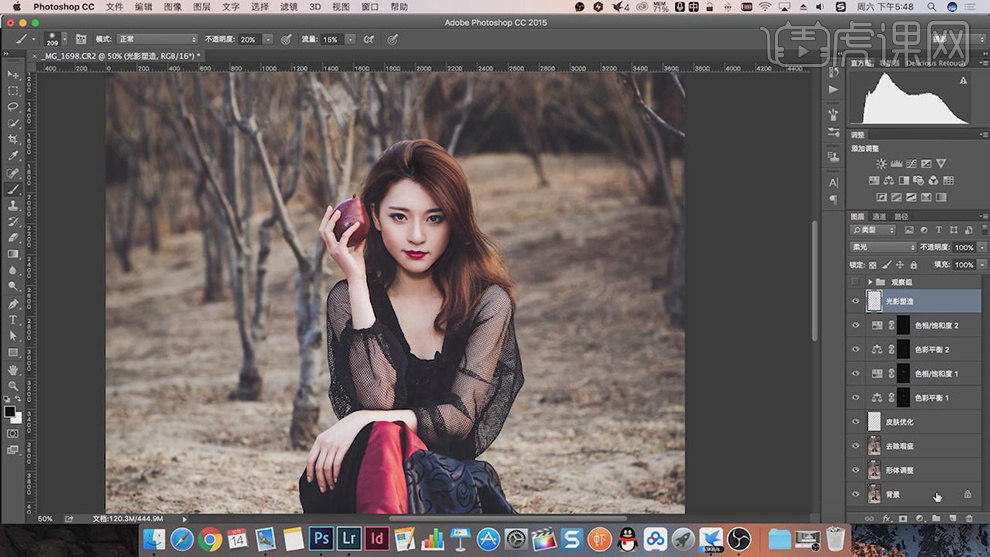
21. 【新建】曲线图层,具体参数如图示,单击【蒙版区域】,【填充】黑色,使用【画笔工具】涂抹画面多余的部分。具体效果如图示。
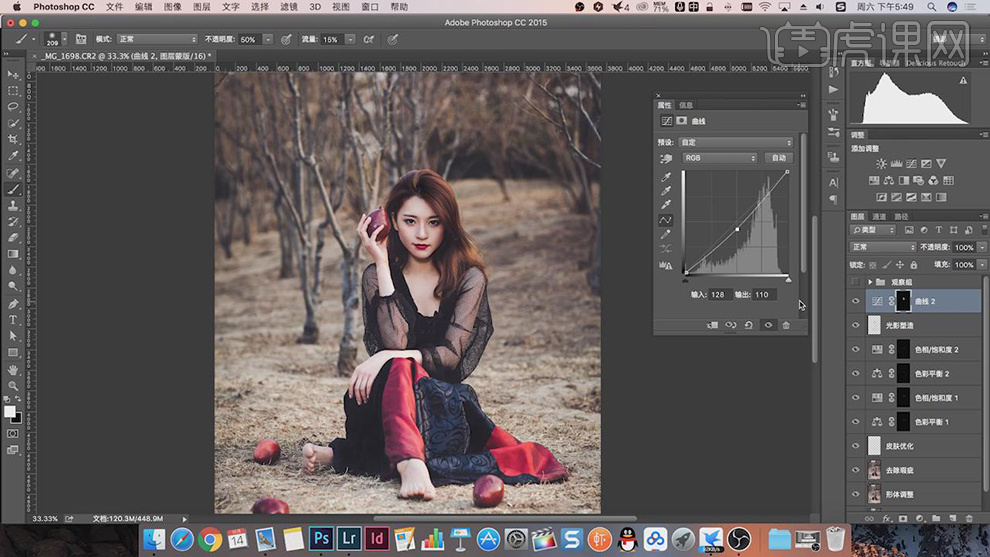
22. 【新建】曲线图层,具体参数如图示。具体效果如图示。
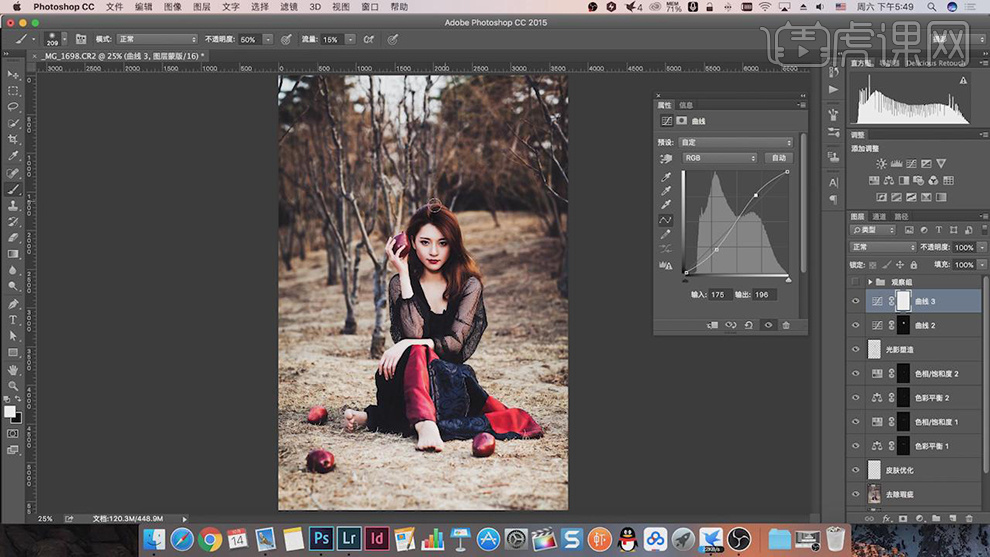
23. 添加【图层蒙版】,使用【画笔工具】涂抹多余的部分。具体效果如图示。
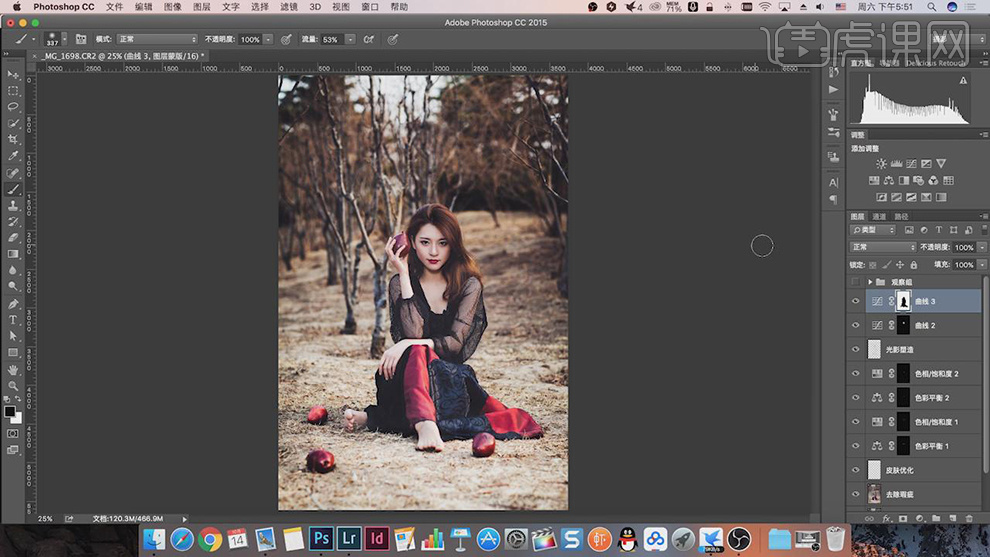
24. 最终效果如图示。