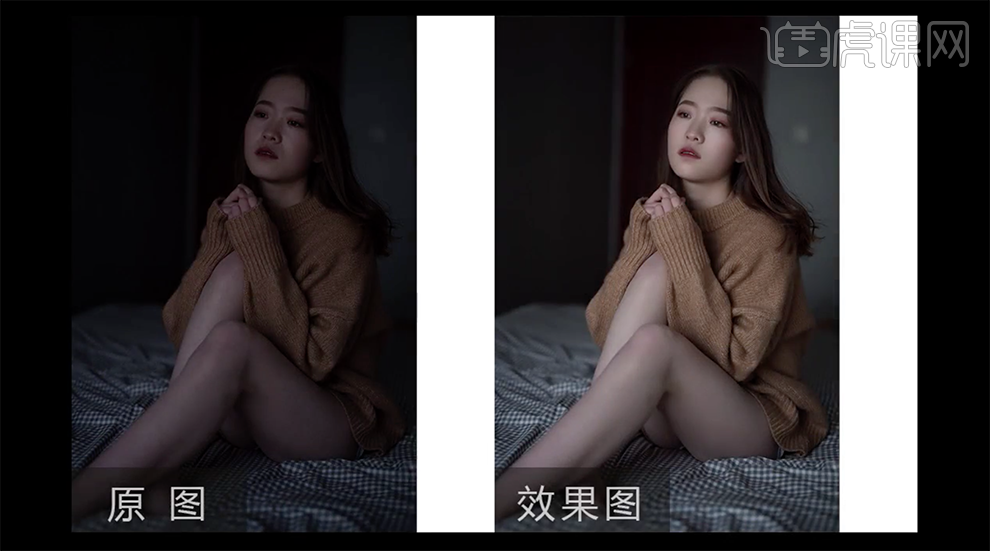ps调色精修
ps软件是现在使用频率比较多的一个多功能软件,比如现在常用的调色精修功能,ps唇部调色与精修首先需要使用软件将素材拖入,然后使用曲线层工具适当的调整亮度,下一步就是使用盖印图层并删除曲线图层,下一步就是使用软件当中的修复画笔工具适当的改善素材,可以使用鼠标调整笔触的大小,更改模式,最好使用柔光的模式,下面让我们来详细的了解一下关于ps调色精修的知识介绍吧!

PS唇部基本精修与调色教程
1. 打开PS,拖入【素材图片】。新建【曲线层】适当调整亮度。
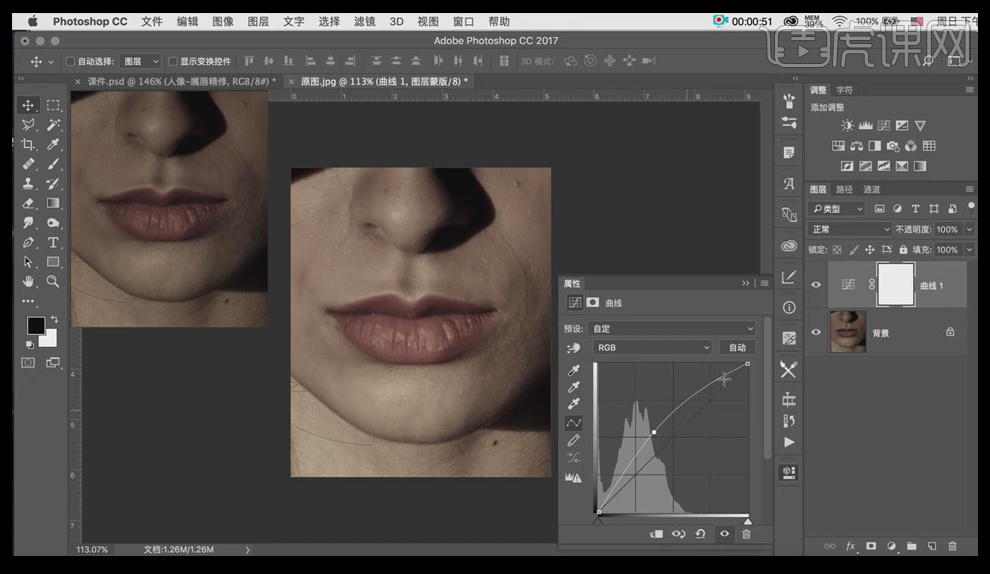
2. 使用【Ctrl+Alt+Shift+E盖印图层】,删除【曲线图层】。
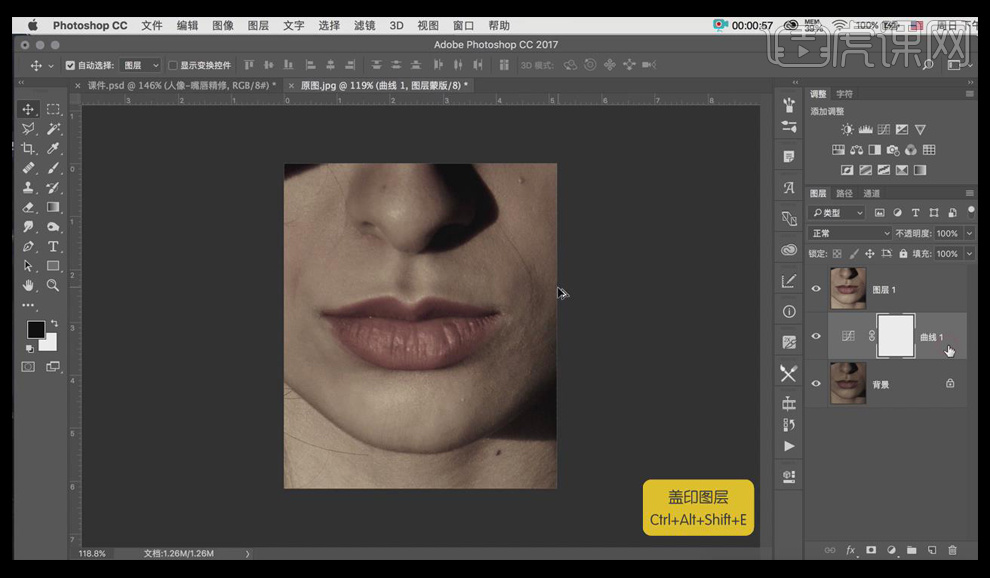
3. 选择【图层1】—使用【Ctrl+J复制图层】,命名为【休瑕】。
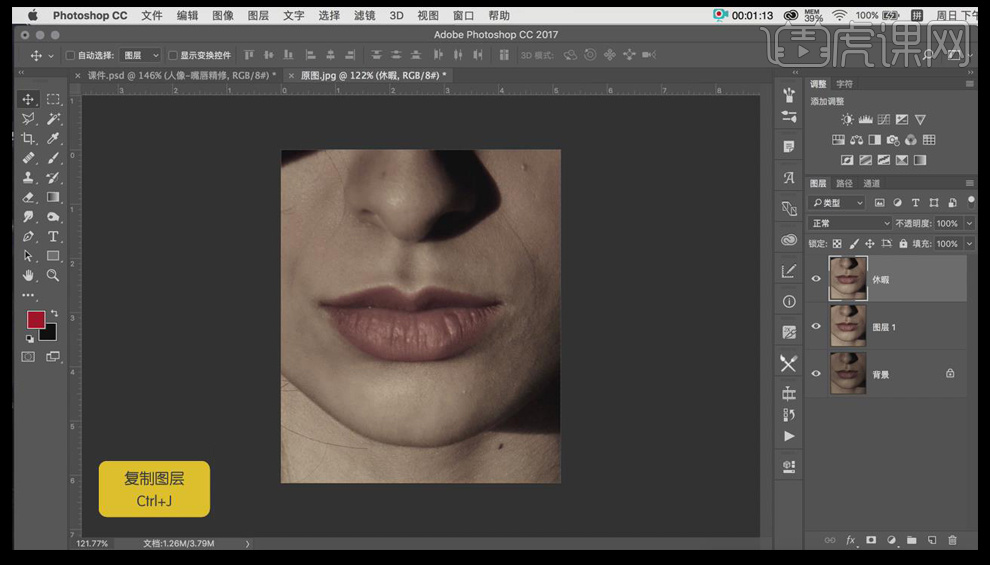
4. 使用【修复画笔工具】适当处理【面部和唇部】瑕疵—使用【Alt+鼠标右击左右拖动调整笔触大小】。
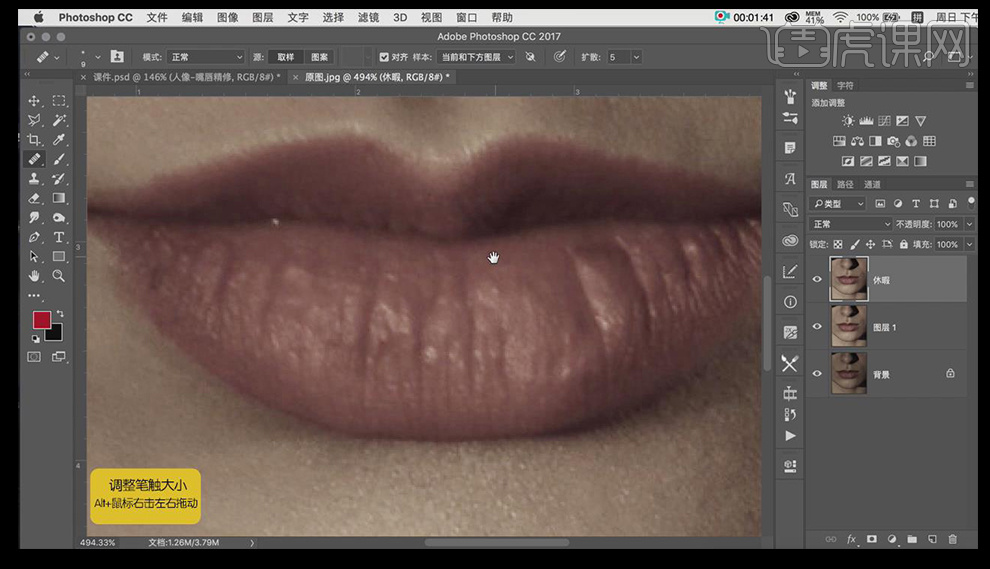
5. 使用【Ctrl+Shift+N】建立中性灰图层,模式为【柔光】,勾选【填充柔光中性色】。
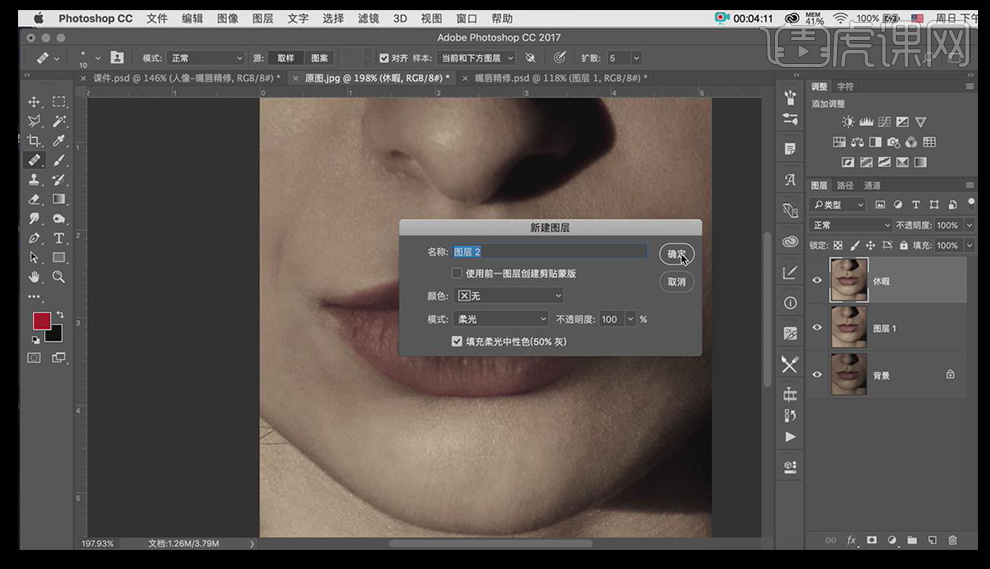
6. 选择【渐变映射】—【黑—白渐变】—新建【曲线层】增加对比—选择【两个图层】使用【Ctrl+G编组】,命名为【观察组】。
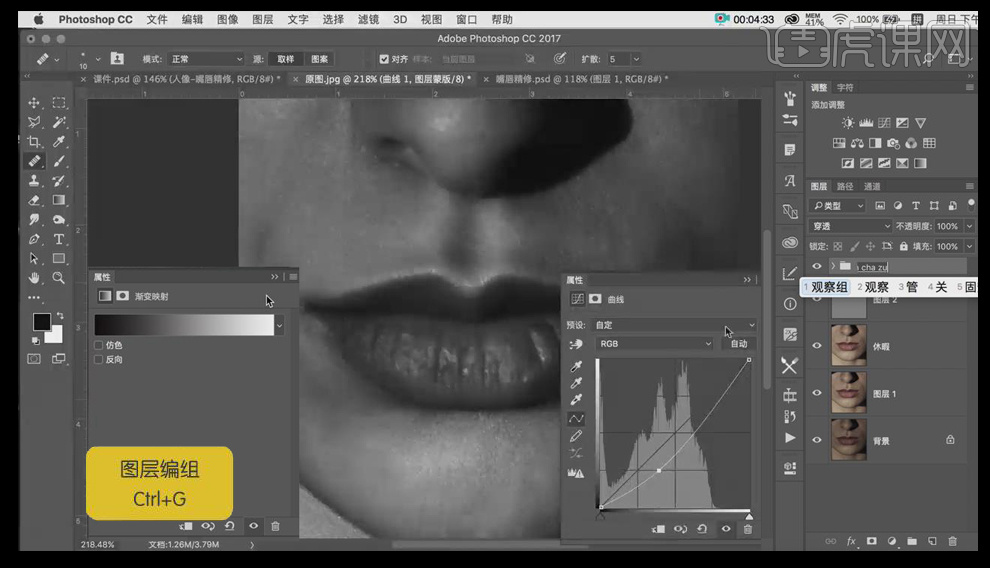
7. 选择【中性灰图层】—使用【画笔工具】进行加深或减淡,调整【不透明度和流量】。使用【X切换前背景色】对【唇部和皮肤】适当调整。
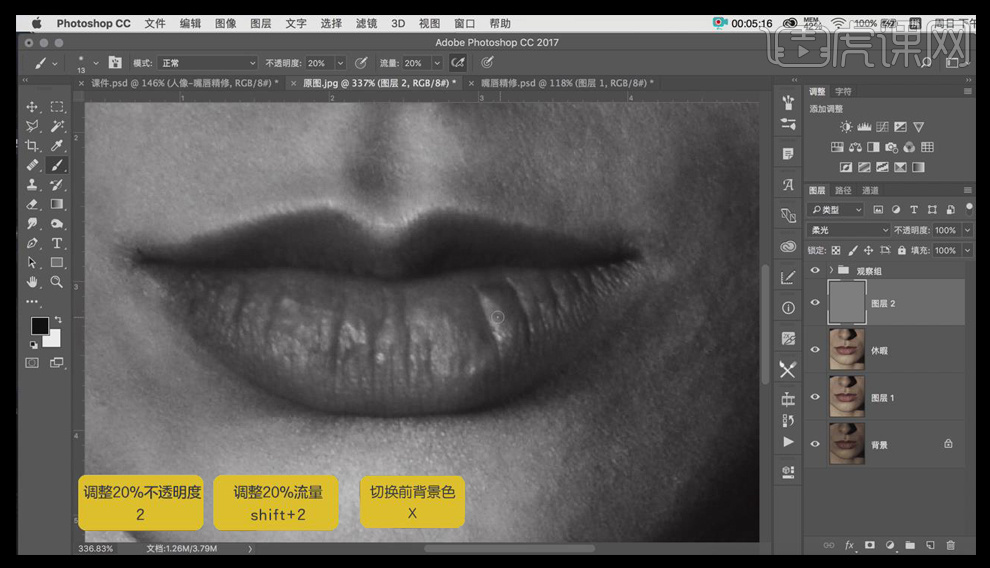
8. 建立【色相饱和度图层】—选择【红色通道】调整色相至最大值,减掉色带上【黄色】调整至【红色区域】,色相值调整到原来数值。
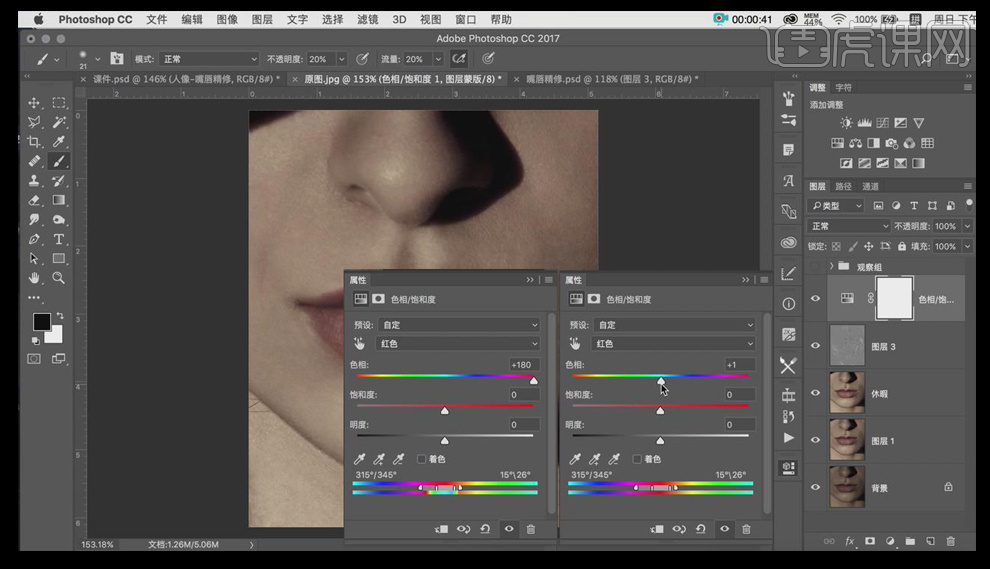
9. 选择【黄色通道】,使用上述方法进行调整。
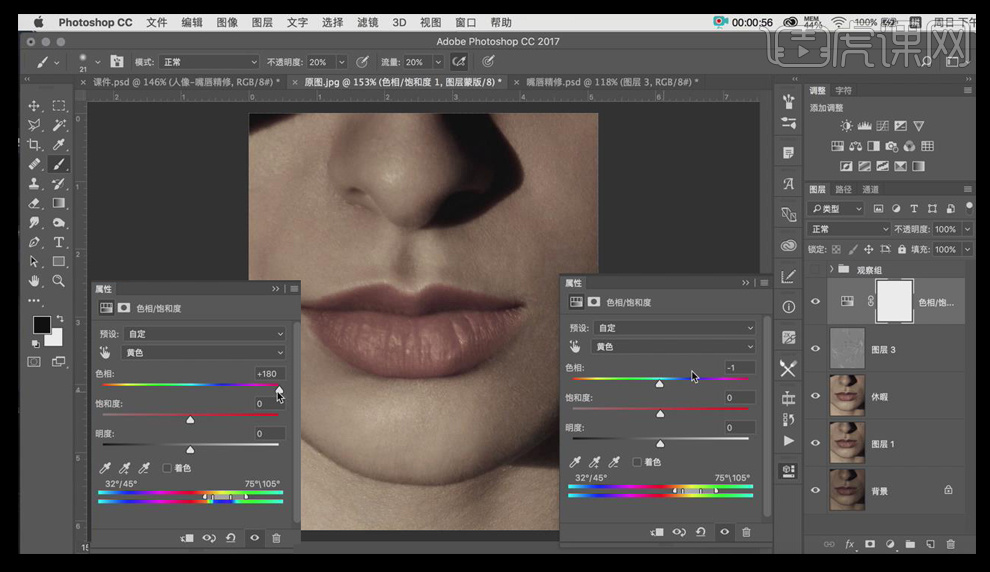
10. 建立【色相饱和度图层】—调整【饱和度为:30】—使用【Ctrl+I反相】。
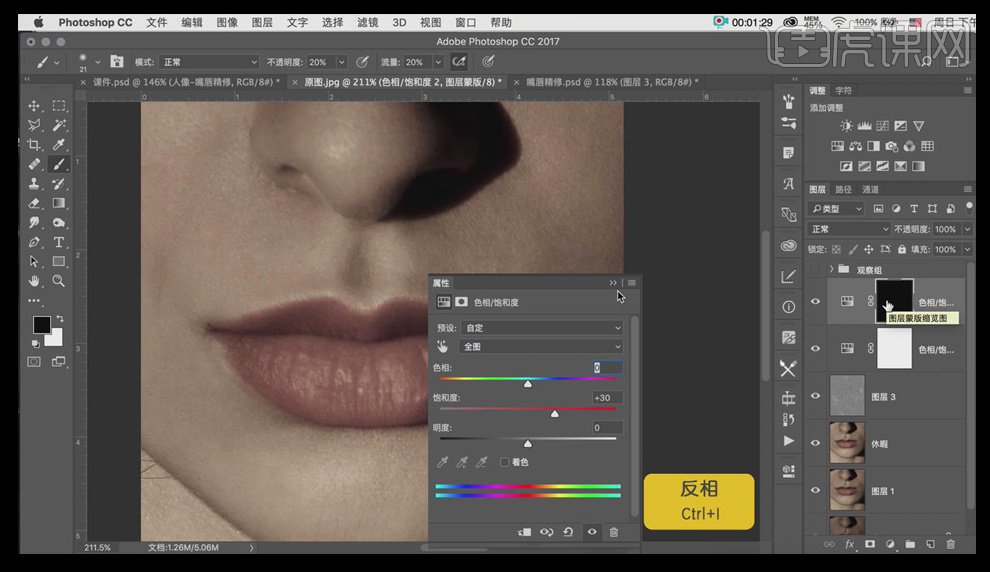
11. 使用【X切换前背景色】—选择【白色画笔】调整流量和不透明度。
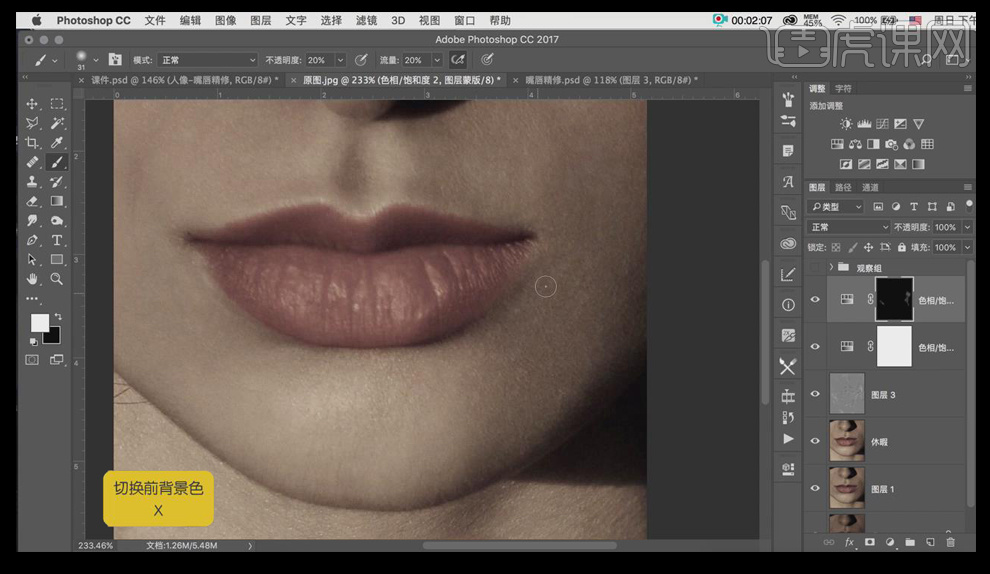
12. 新建【曲线层】调暗—使用【Ctrl+I反相】,选择【白色画笔】调整上唇部分。
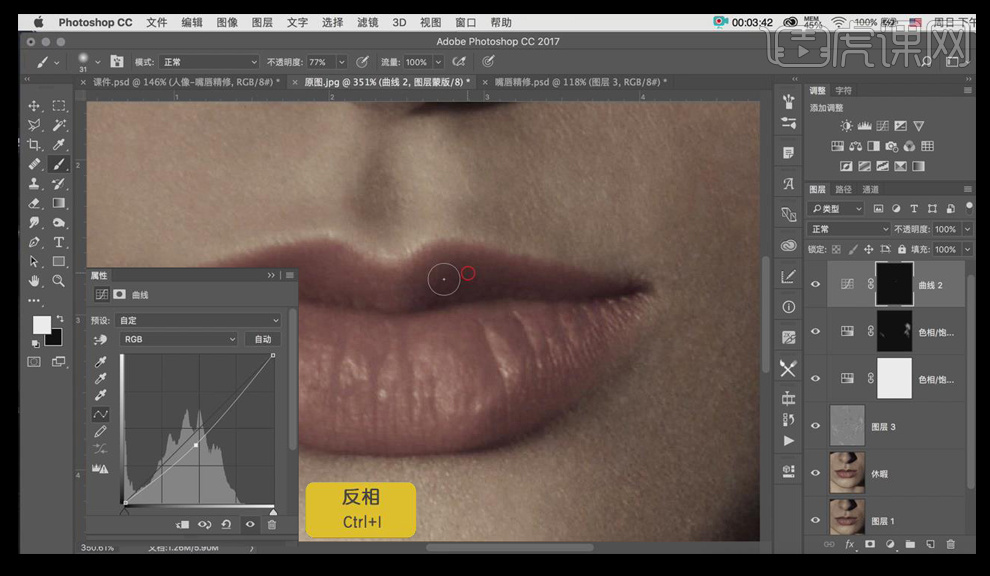
13. 选择【钢笔工具】绘制【唇部】边缘—使用【Ctrl+Enter路径转换为选区】。
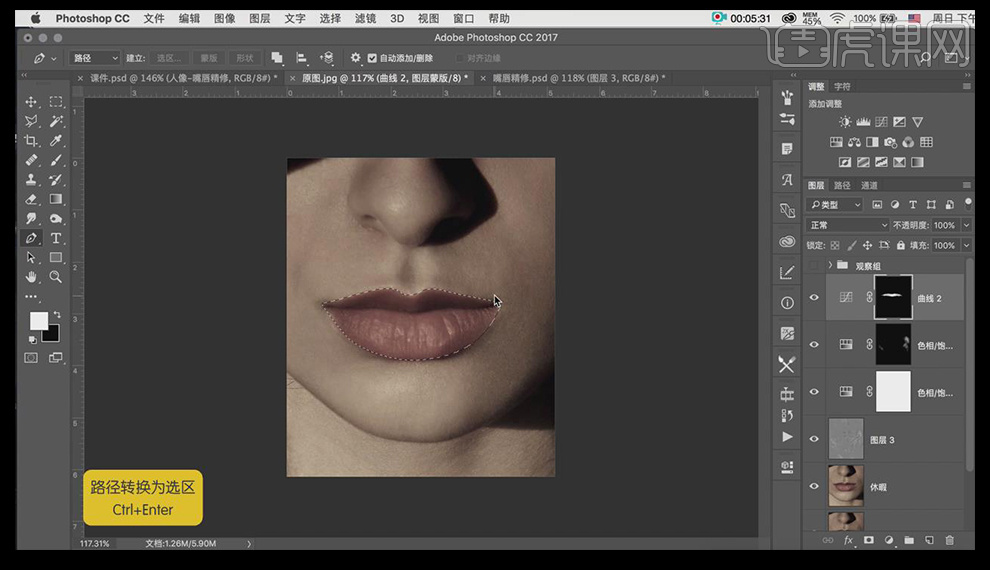
14. 使用【Ctrl+Shift+N新建图层】—【Alt+Delete填充前景色】—【Ctrl+D取消选区】。
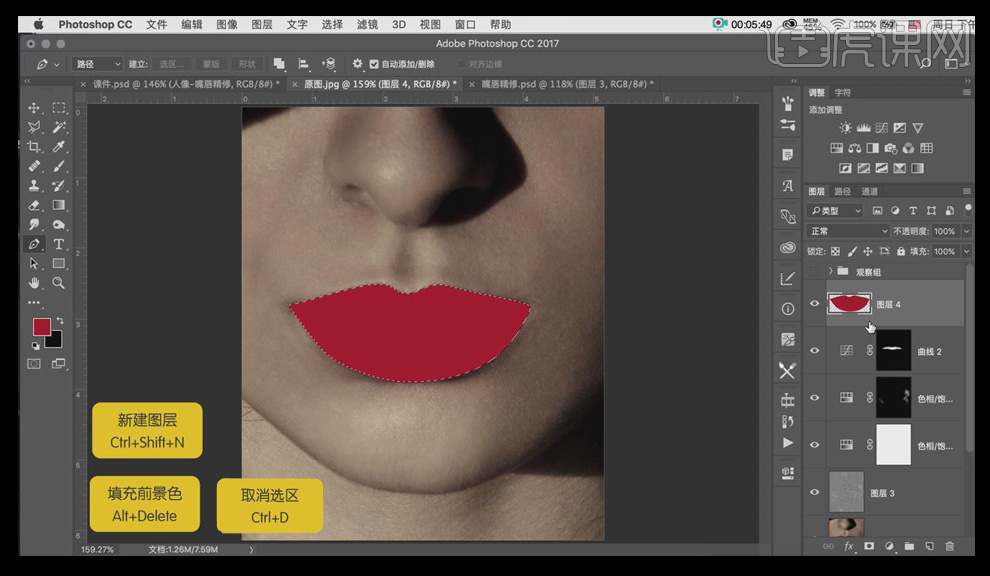
15. 选择【图层4】混合模式为【颜色加深】,建立【色相饱和度图层】置入【图层4】调整颜色。
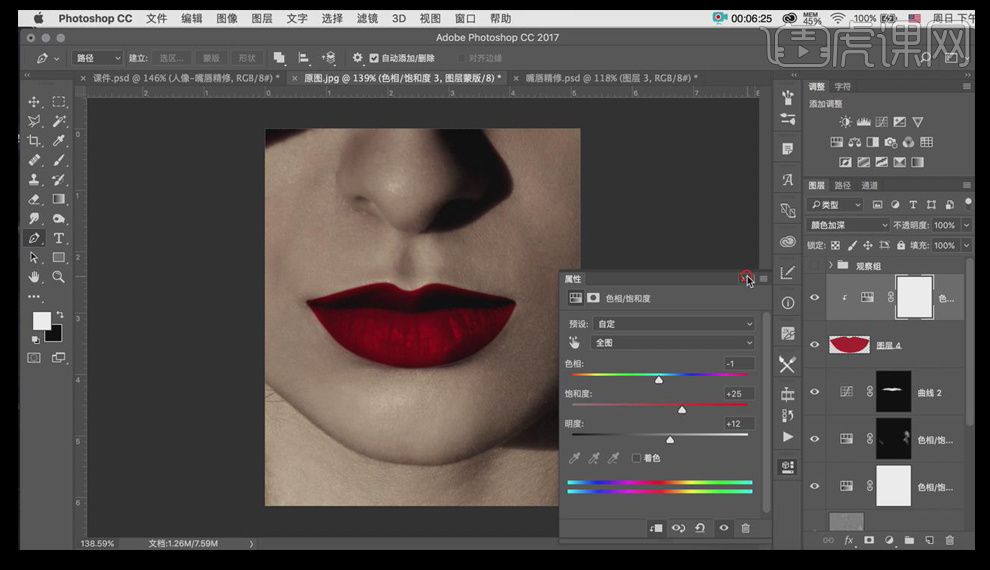
16. 选择【休瑕图层】—使用【Ctrl+J复制图层】放置最上方—混合模式为【柔光】。
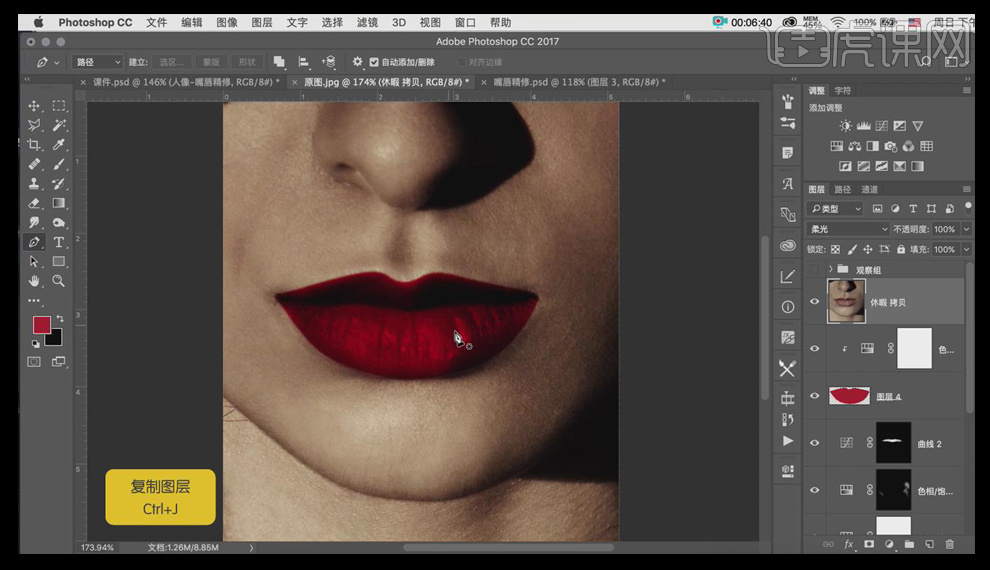
17. 选择【休瑕拷贝图层】—【创建蒙版】—【Ctrl+I反相】—使用【Ctrl+单击缩览图调出选区】提取唇部选区—选择蒙版【Alt+Delete填充前景色】,适当调整不透明度。
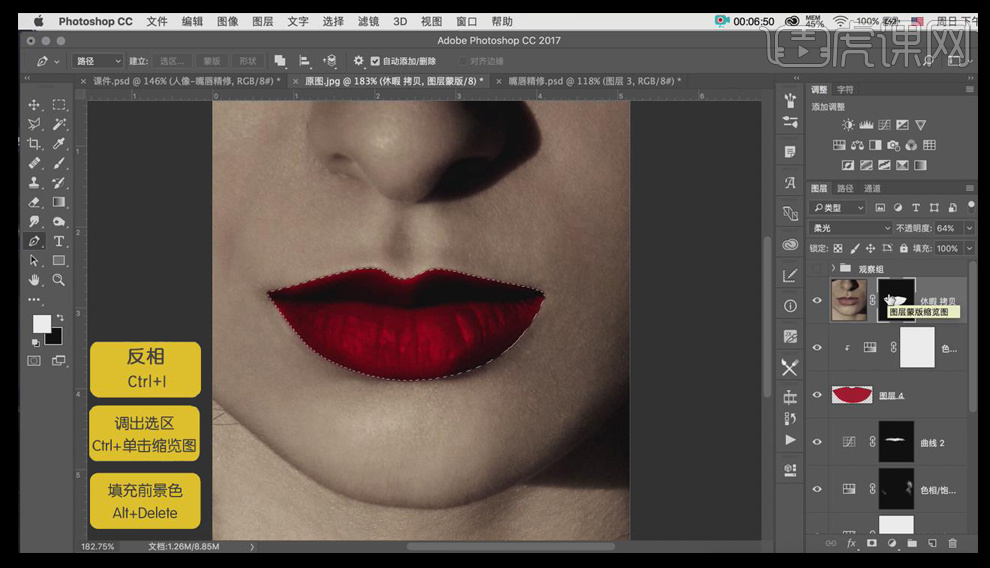
18. 新建【色阶层】调整整体亮度—建立【色相饱和度图层】适当增加饱和度—新建【曲线层】适当调整提亮。
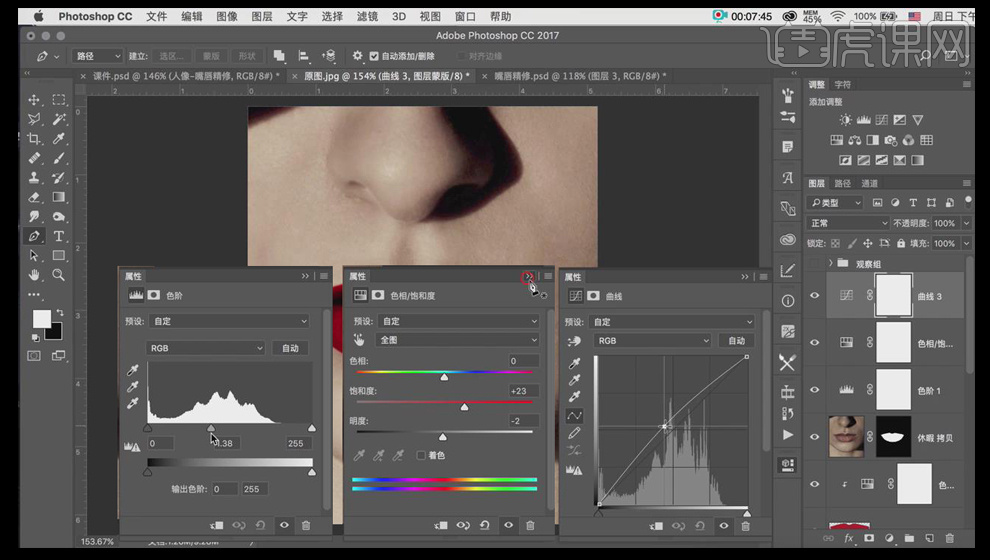
19. 使用【Ctrl+Alt+Shift+E盖印图层】—混合模式为【线性光】—【Ctrl+I反相】—选择【滤镜—其他—高反差保留:半径:9像素】。
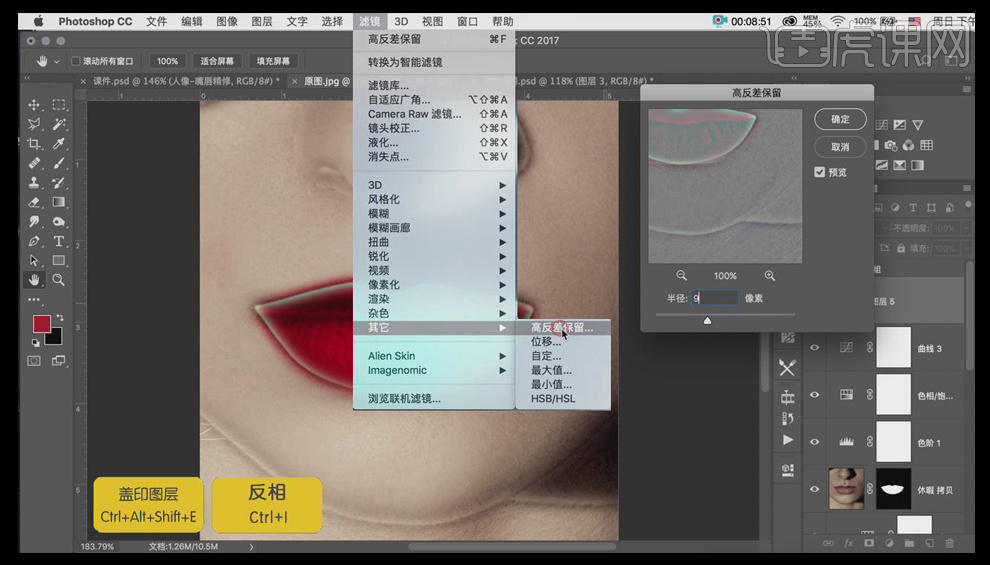
20. 选择【滤镜—模糊—高斯模糊:半径:6像素】。
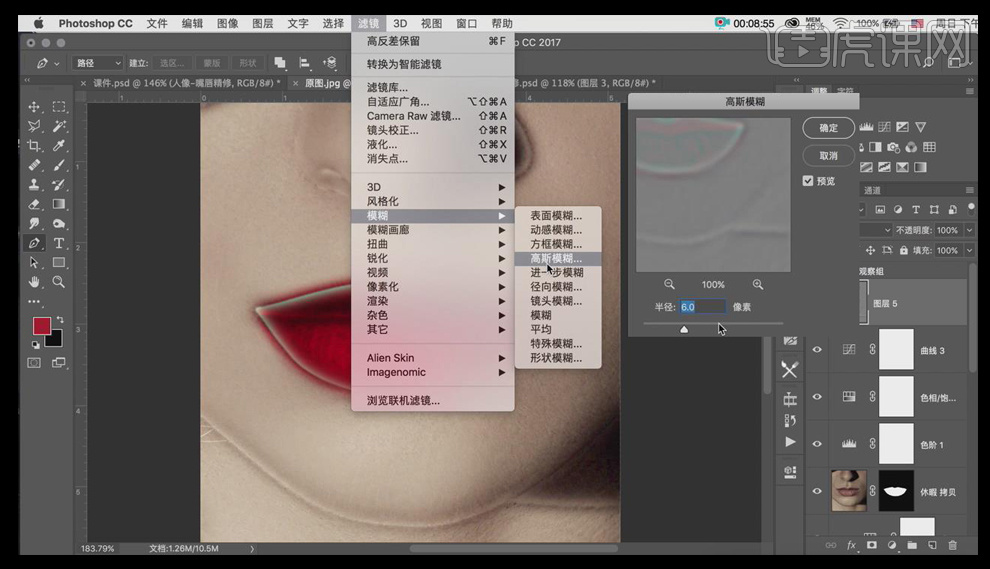
21. 选择【图层5】—【创建蒙版】—使用【黑色画笔】适当涂抹。
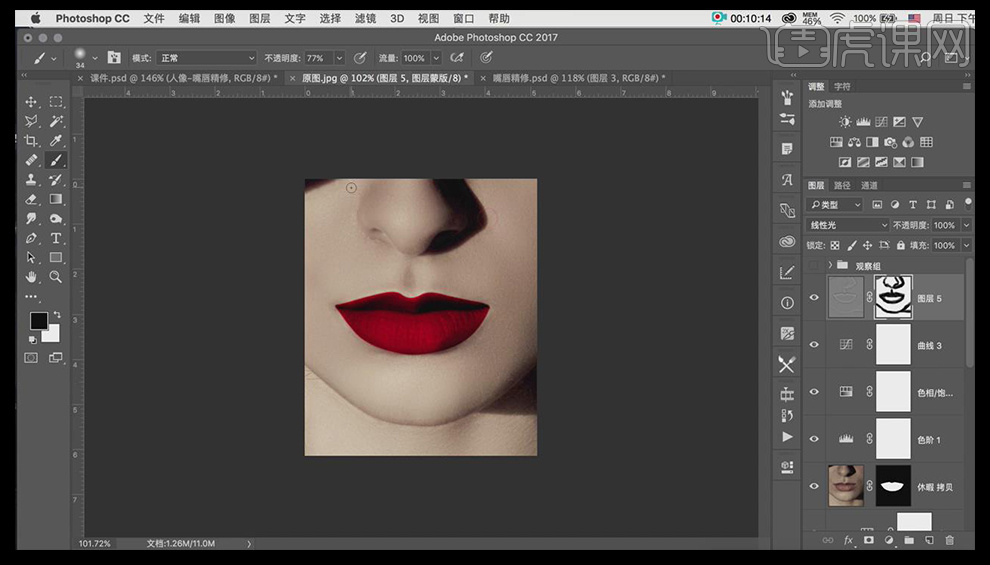
22. 选择【所有图层】—使用【Ctrl+G图层编组】和原图进行比较。
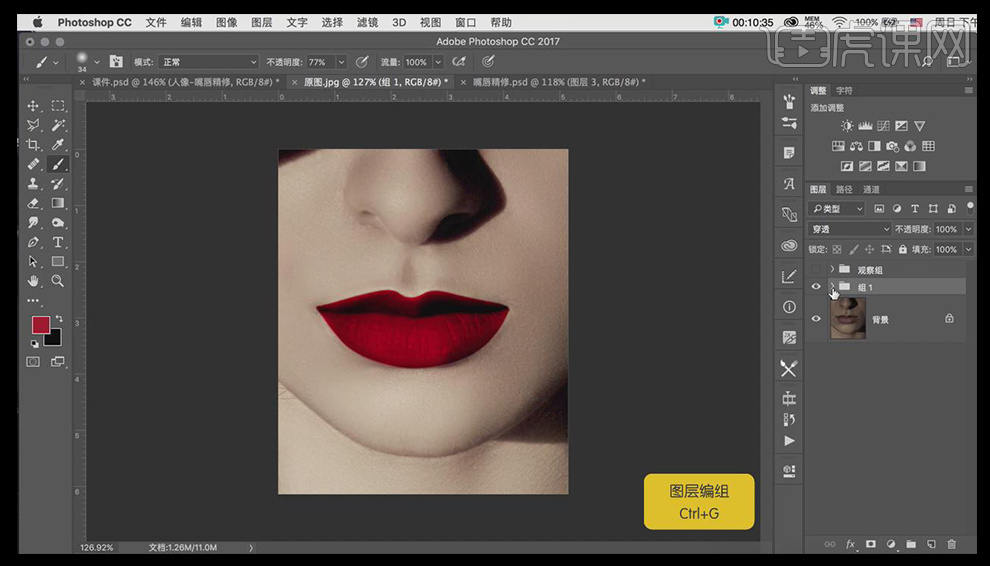
23.最终效果如图。
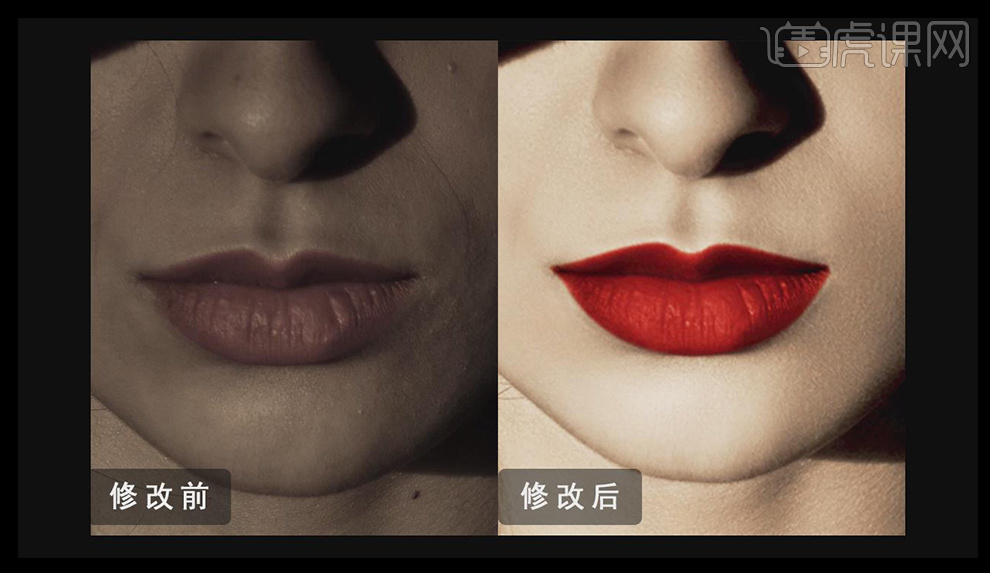
PS红色卡包精修
1.课程主要内容如下。
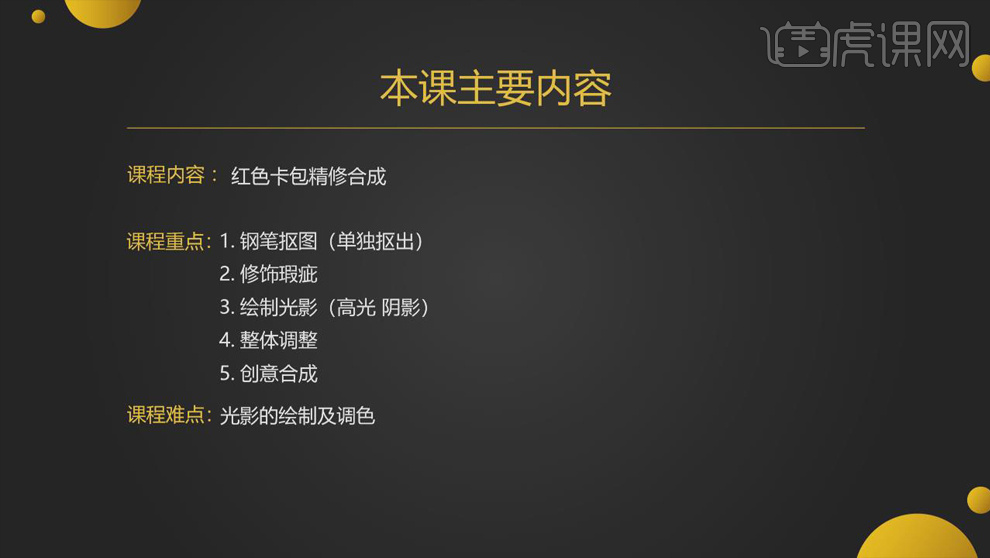
2.在【PS】中打开产品图片,使用【裁剪工具】进行二次构图;如下。
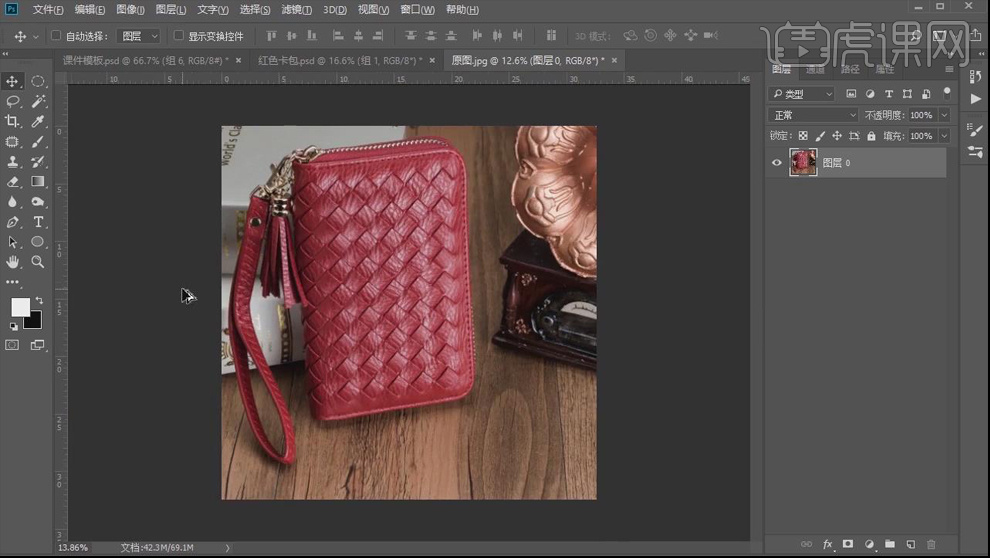
3.【Ctrl+J】复制图层,使用【钢笔工具】绘制产品的路径,【Ctrl+Enter】转为选区,【Ctrl+J】复制,将产品抠出来。
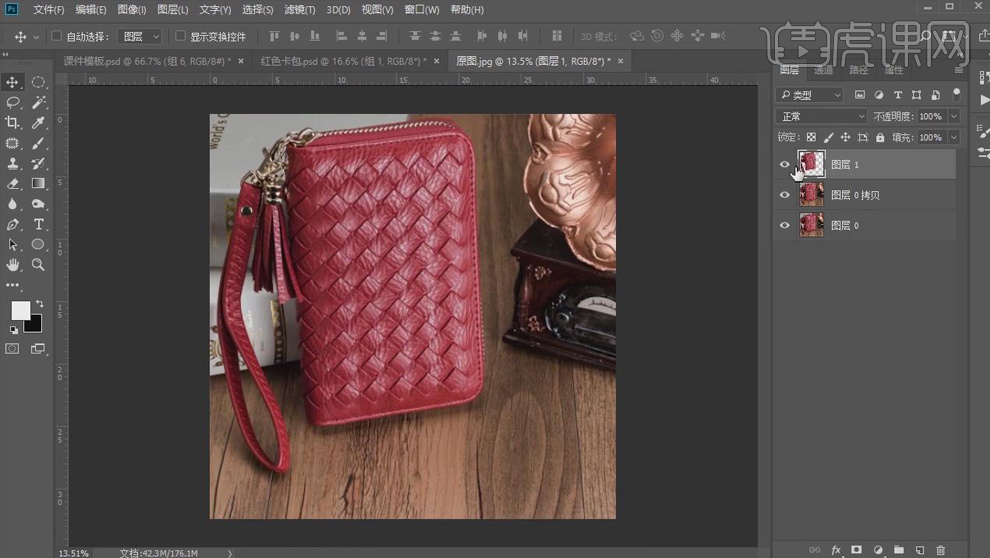
4.使用【钢笔工具】做出产品最上方拉链的选区,【Shift+F6】羽化【5px】;【Ctrl+M】创建曲线层,拖动曲线压暗,让拉链部分暗下去。
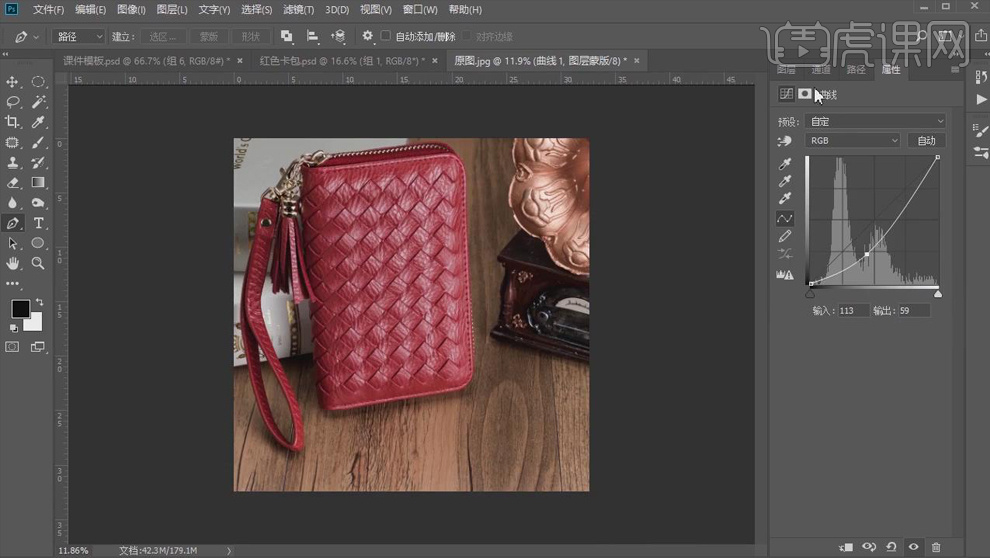
5.同样方法绘制包带的暗部;【钢笔工具】在下方绘制路径,【Ctrl+Enter】转为选区,选择曲线图层填充白色,添加【图层蒙版】,使用【画笔工具】过渡边缘,做出产品下方的阴影。
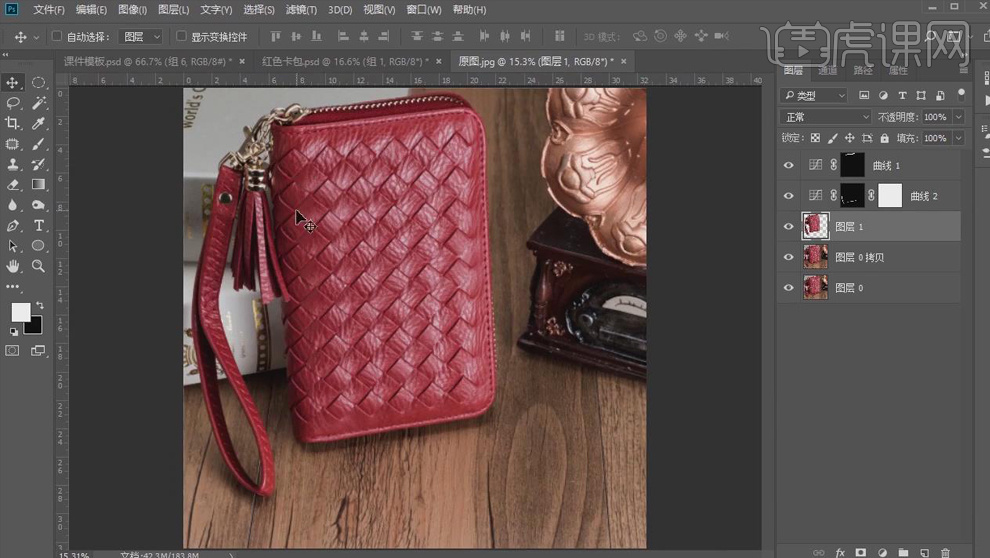
6.用【钢笔工具】在左边绘制路径,【Ctrl+Enter】转为选区,【Ctrl+M】创建曲线层,拖动曲线压暗;添加【图层蒙版】,使用黑色【画笔工具】过渡边缘,画笔【不透明度】60%。
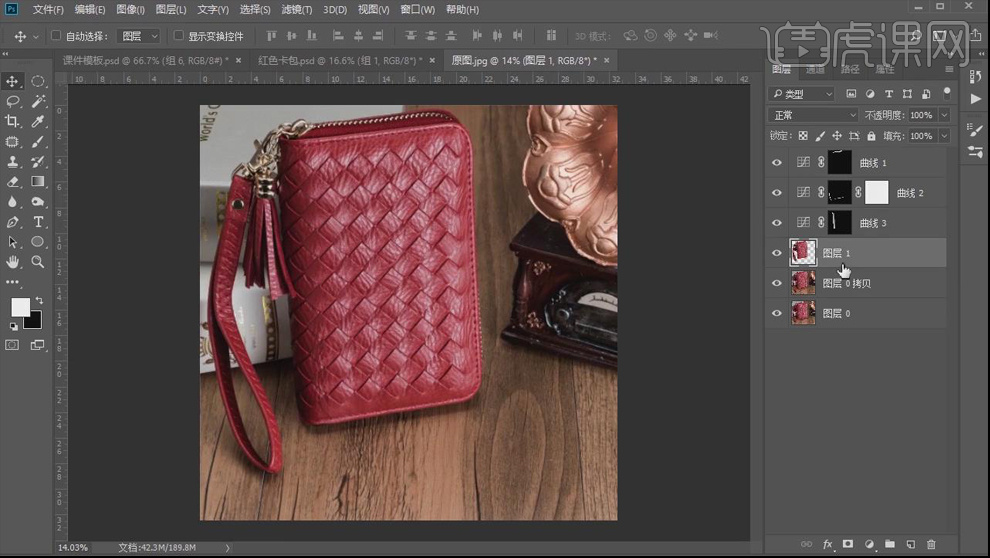
7.使用【钢笔工具】绘制产品整个面的选区,新建图层,【Alt+Delete】填白色;使用前景色到透明的【渐变工具】拉出渐变,图层模式【柔光】,【填充】40%。
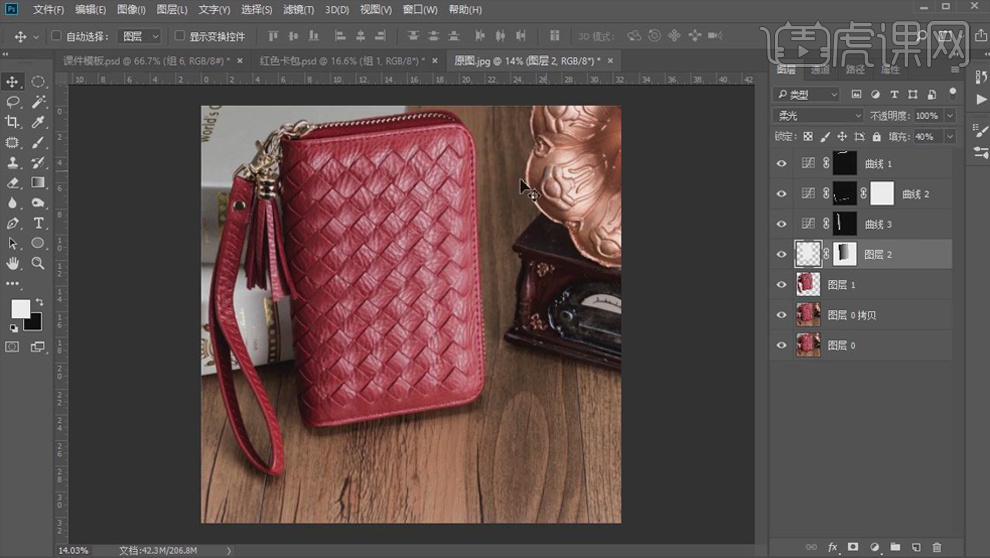
8.新建图层,使用【钢笔工具】沿着产品的上边缘绘制路径,点击【画笔工具】,按【enter】描边,【Ctrl+F】高斯模糊【5px】;图层模式【柔光】。
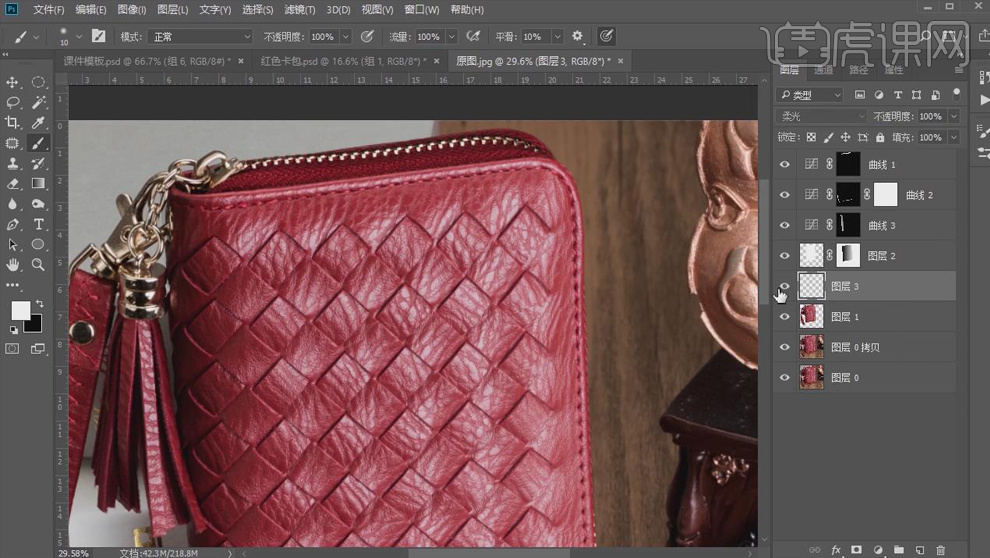
9.同样的方法,给产品的右边缘和下边缘添加白色描边。
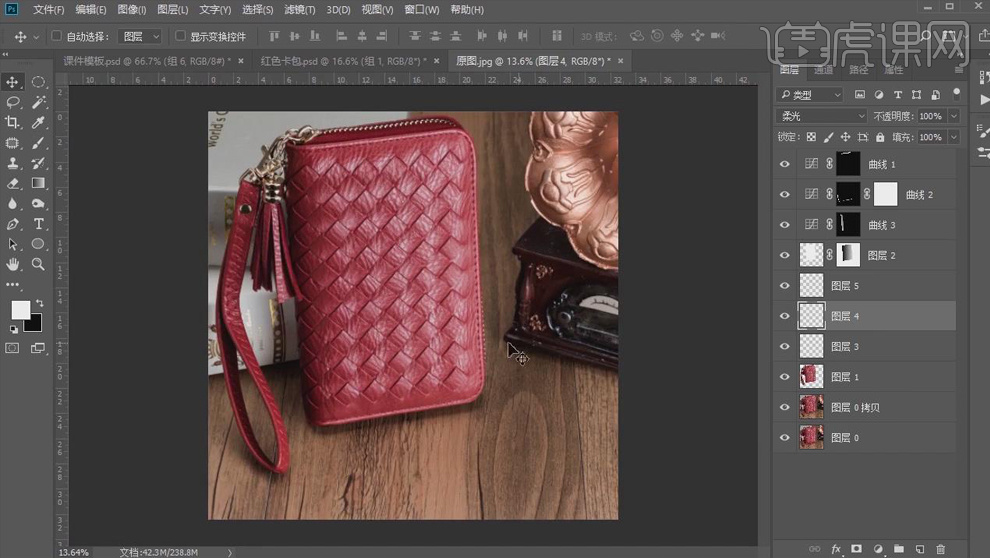
10.使用【钢笔工具】绘制产品带子的选区,【Shift+F6】羽化【5px】;【Ctrl+M】创建曲线,向上拖动提亮。

11.使用【椭圆选框工具】绘制椭圆选区,【Shift+F7】反选,【Shift+F6】羽化【300px】;【Ctrl+M】创建曲线,向下拖动曲线压暗,做出四周的暗角。
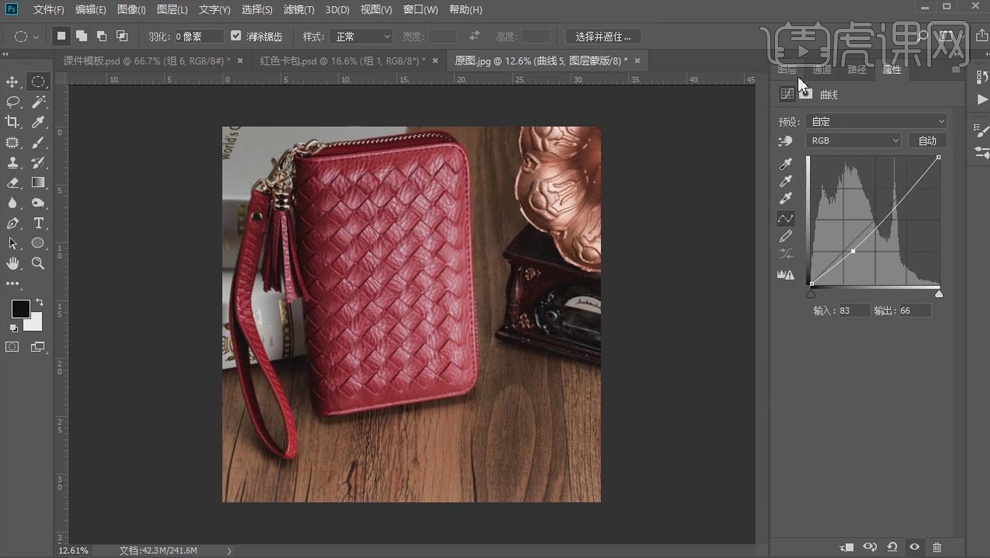
12.选择背景图层,添加【色相/饱和度】调整层,选择【红色】,【饱和度】-57,降低背景的饱和度,突出主体。
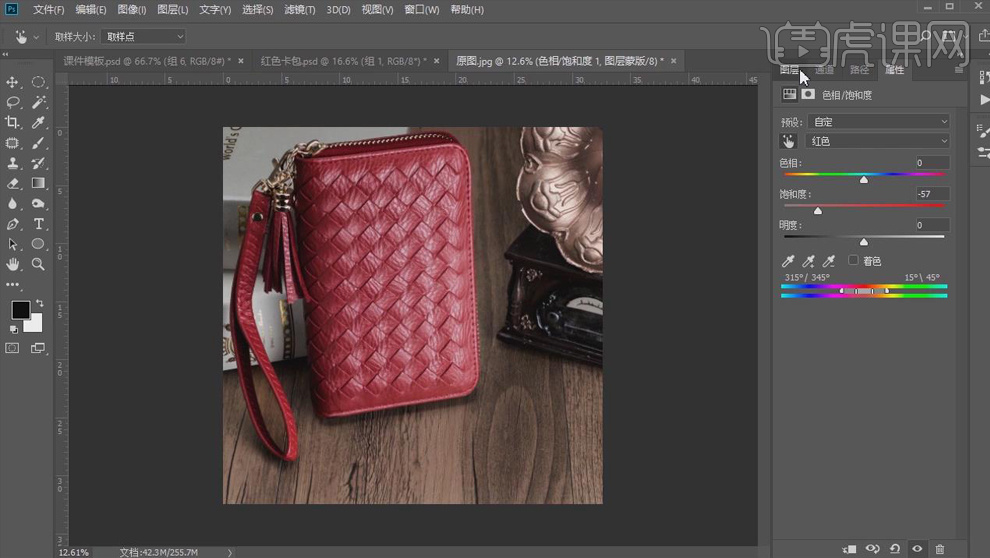
13.添加【渐变映射】调整层,填充【5%】;选择一种合适的效果,调整整体的颜色。
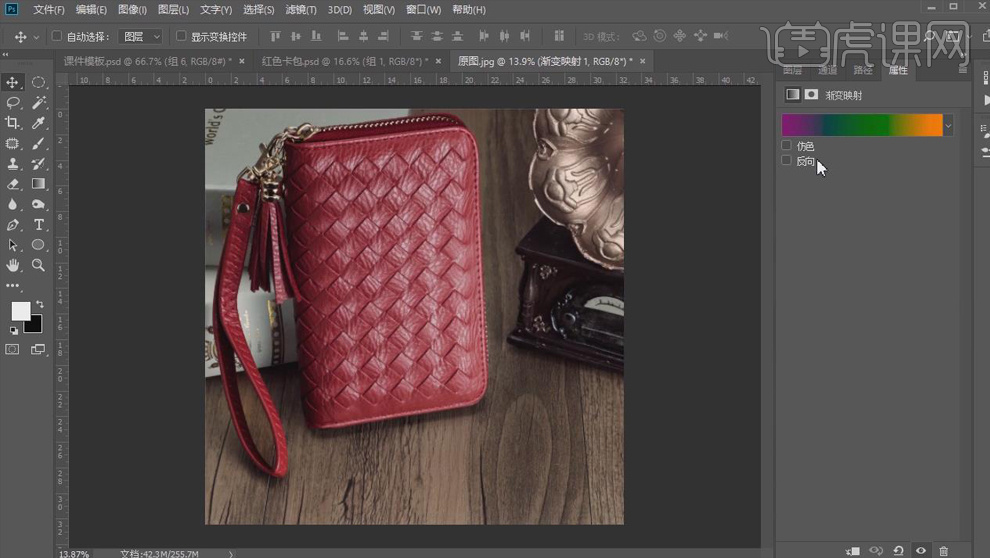
14.按【Ctrl】键单击缩览图调出产品的选区,添加【色相/饱和度】调整层,选择【红色】,【饱和度】+10。
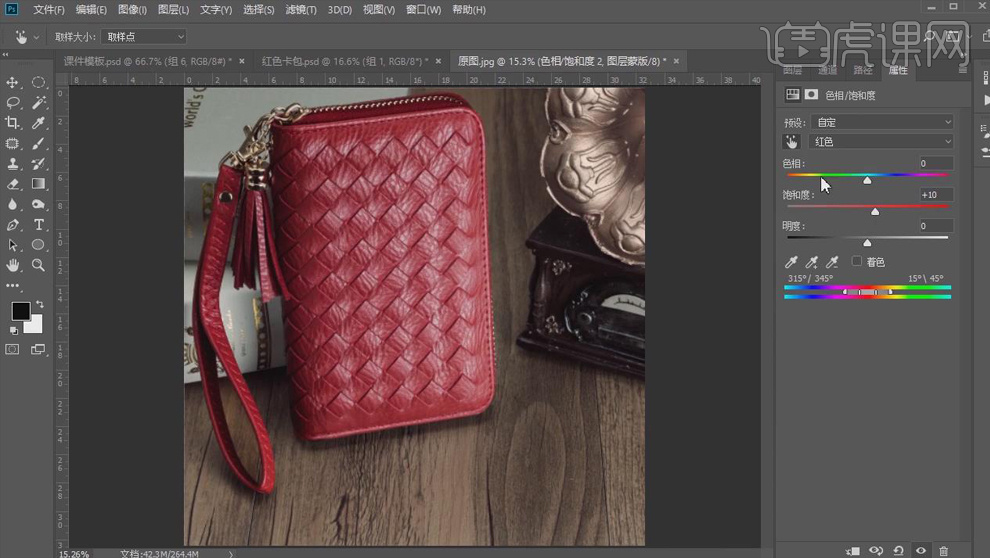
15.【Ctrl+Shift+Alt+E】盖印图层,【Ctrl+J】复制,【滤镜】、【高反差保留】,【半径】2px,图层模式【线性光】,锐化图片增强质感。
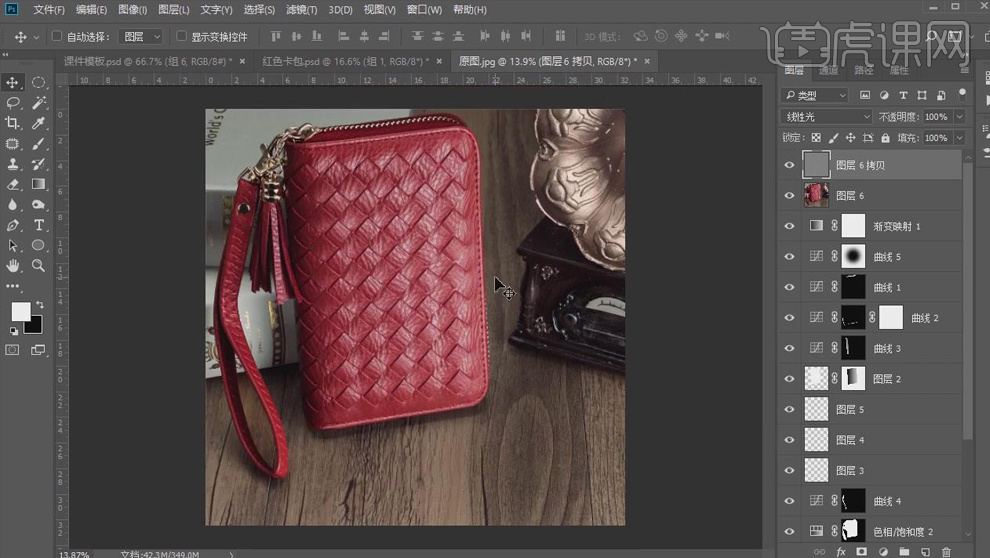
16.【Ctrl+Shift+Alt+E】盖印图层,按【Ctrl】键单击缩览图调出产品的选区,【Ctrl+F7】反选,【Shift+F6】羽化【2px】,【Ctrl+J】将背景单独复制出来,【高斯模糊】12px,添加【图层蒙版】,使用【画笔工具】将前面的背景擦出来。
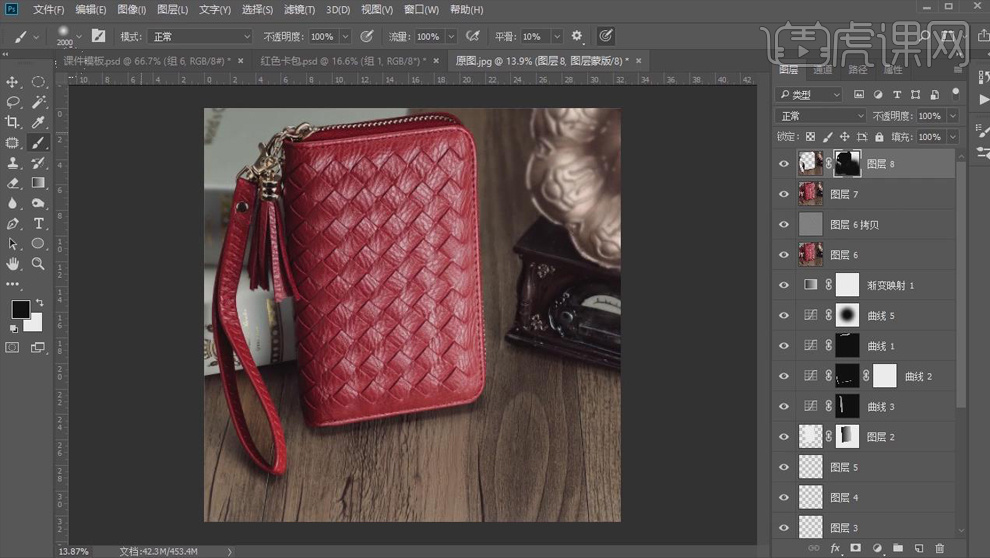
17.【置入】文案素材,【Ctrl+T】调整大小和位置。

18.最终效果如图所示。
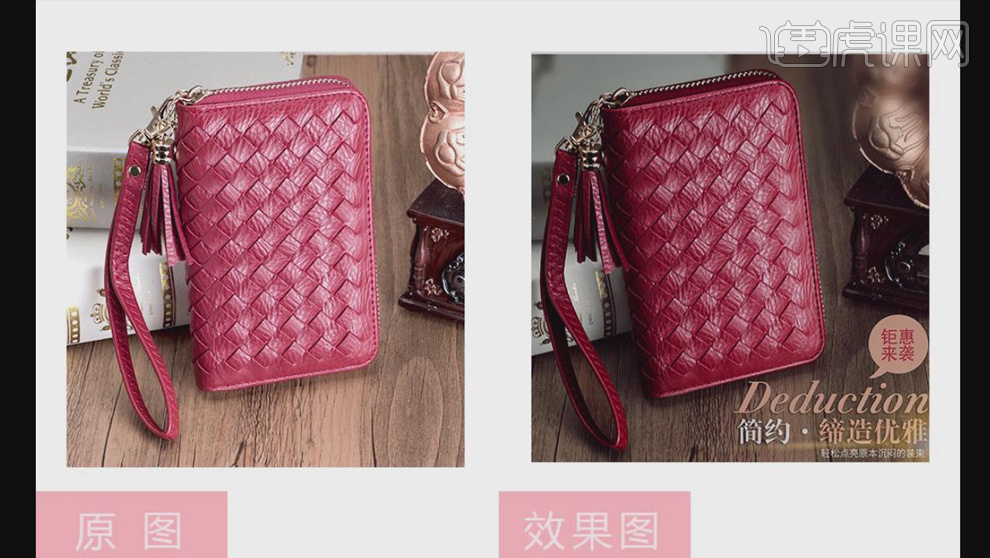
怎么用PS对暗色调女性人像精修
1、【CTRL+J复制一层】【新建中性灰图层】添加【曲线、黑白】【编组作为观察层】。
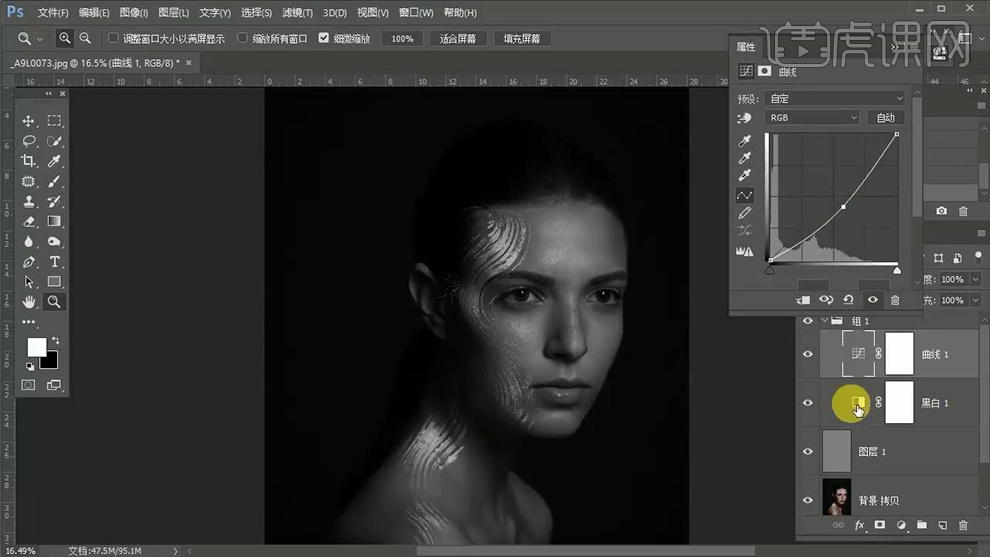
2、使用【画笔(低流量+不透明度)】(白色画笔提亮、黑色画笔压暗)调整‘脸部的光影关系’。
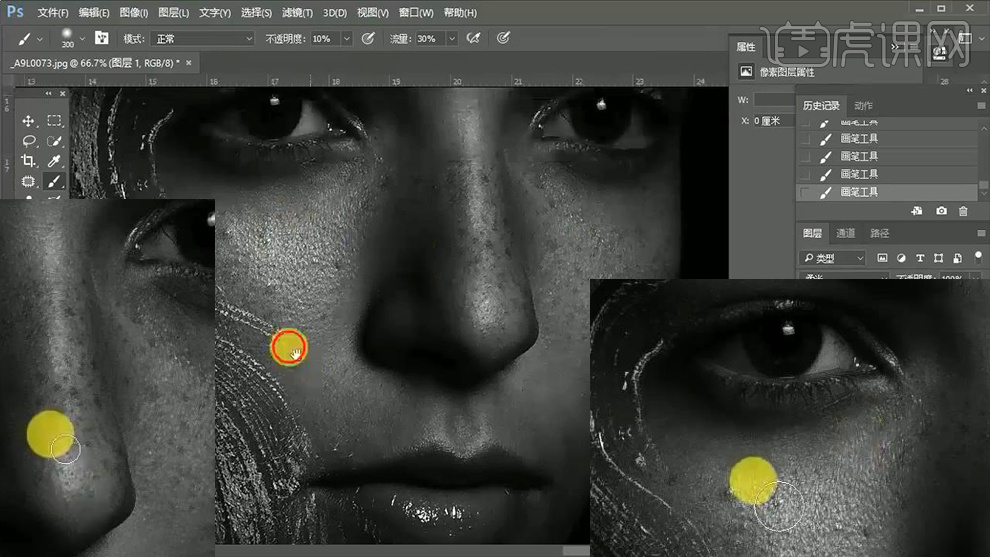
3、【快捷键R旋转画布】调整【曲线的参数】调整【眼睛】(上眼皮提亮、眼线压暗等),效果如图。
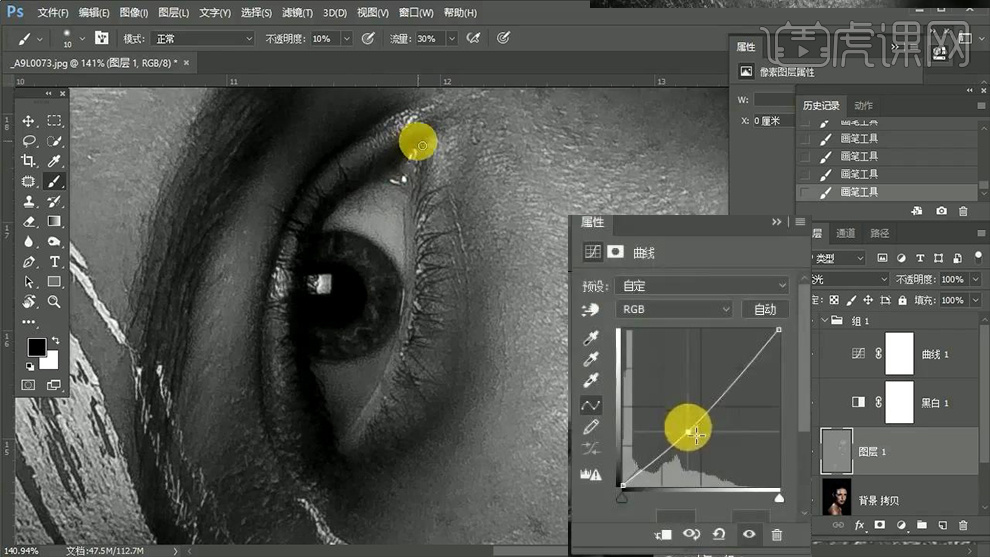
4、继续在【该位置】调整【眼白+瞳孔高光的光影】效果如图。
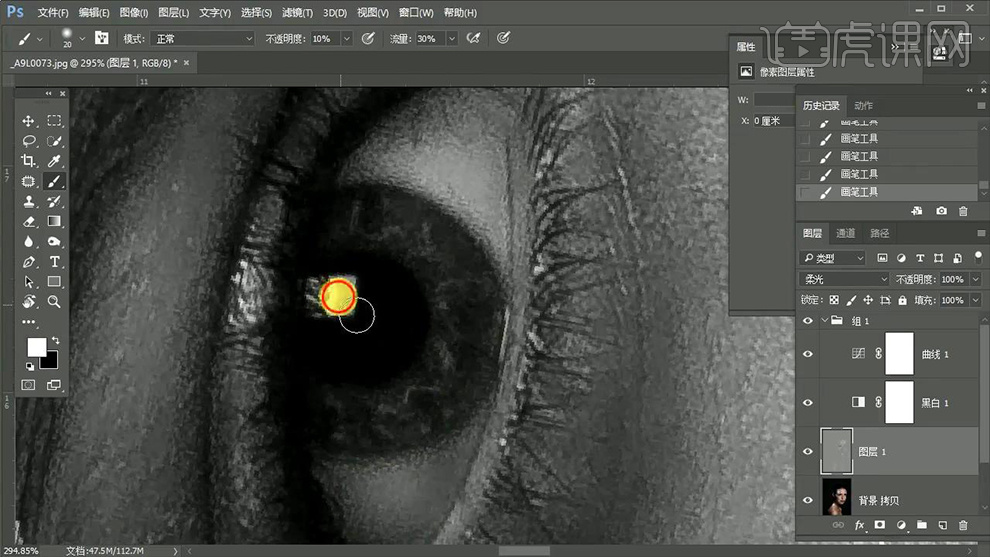
5、【右侧眼睛】使用同理的操作方法进行调整。
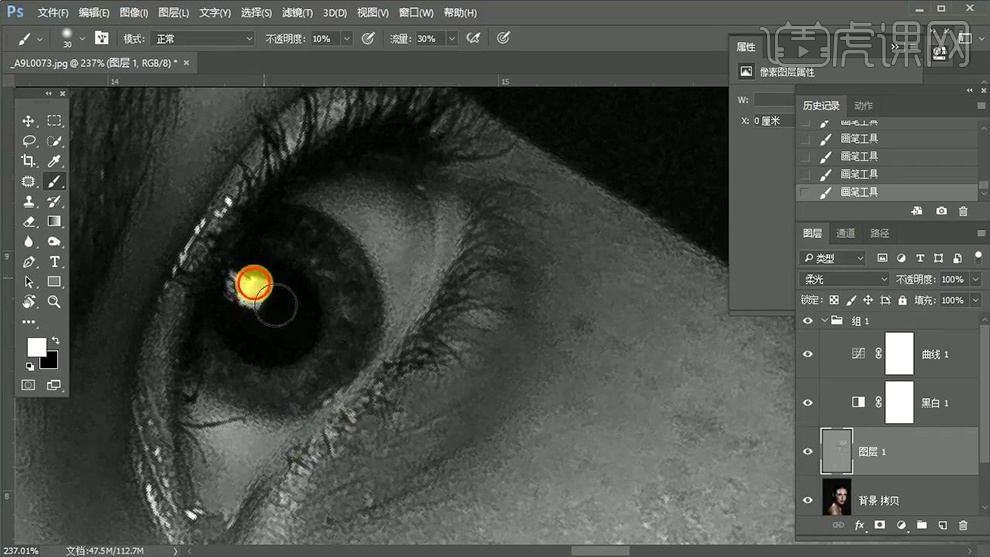
6、【鼻子部分】同样的方法,使用【画笔(快捷键X切换前景色背景色)】进行调整(人中+嘴唇同理的方法稍作调整)。
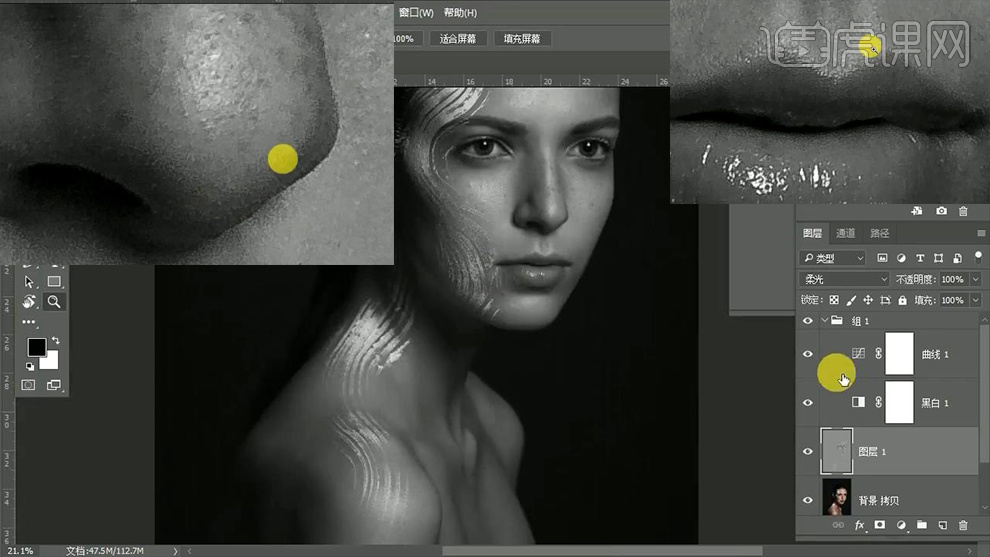
7、同样的方法,调整【身体部分的光影对比度】。
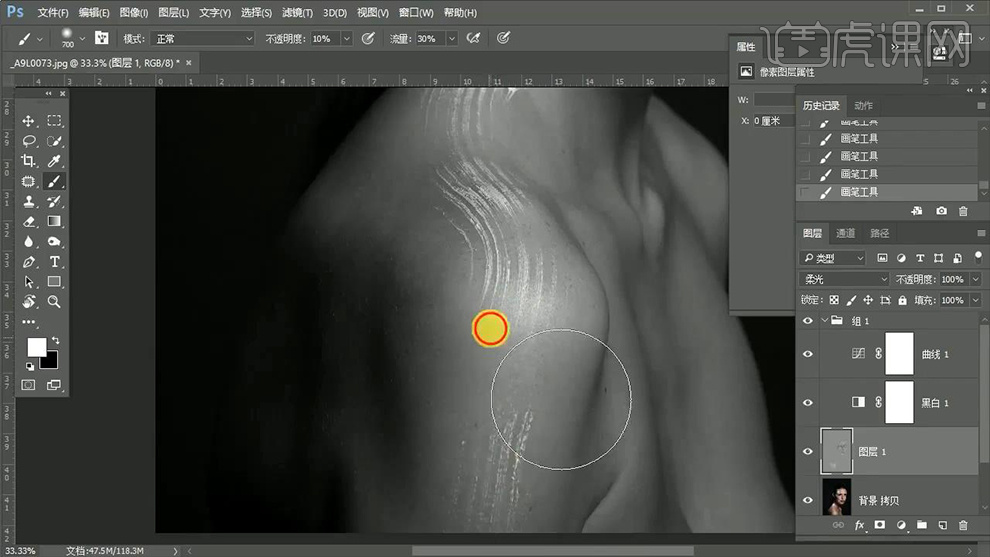
8、【显示/隐藏观察组】查看整体效果,调整不合适的部分,效果如图。
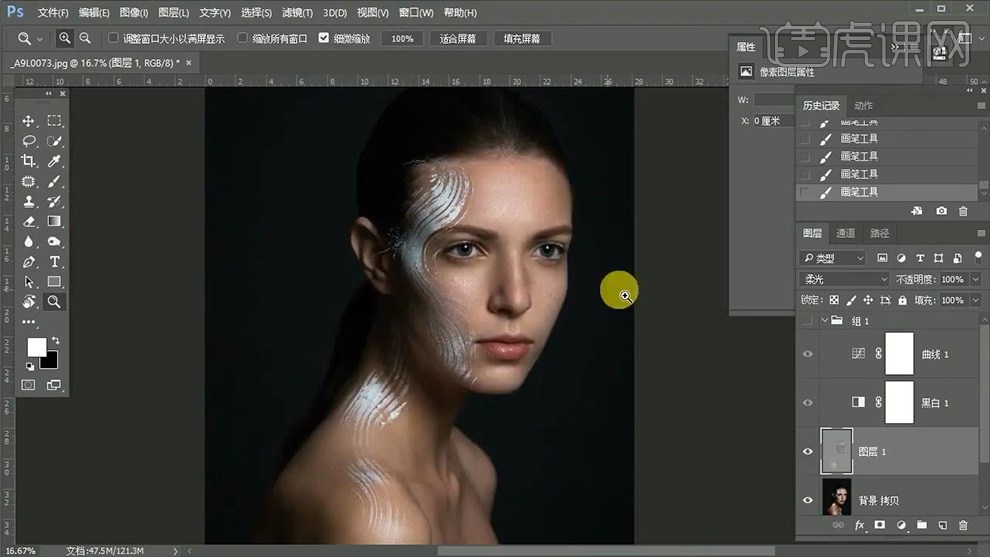
9、【CTRL+SHIFT+ALT+E盖印图层】【混合模式改为线性光添加【高反差保留】。
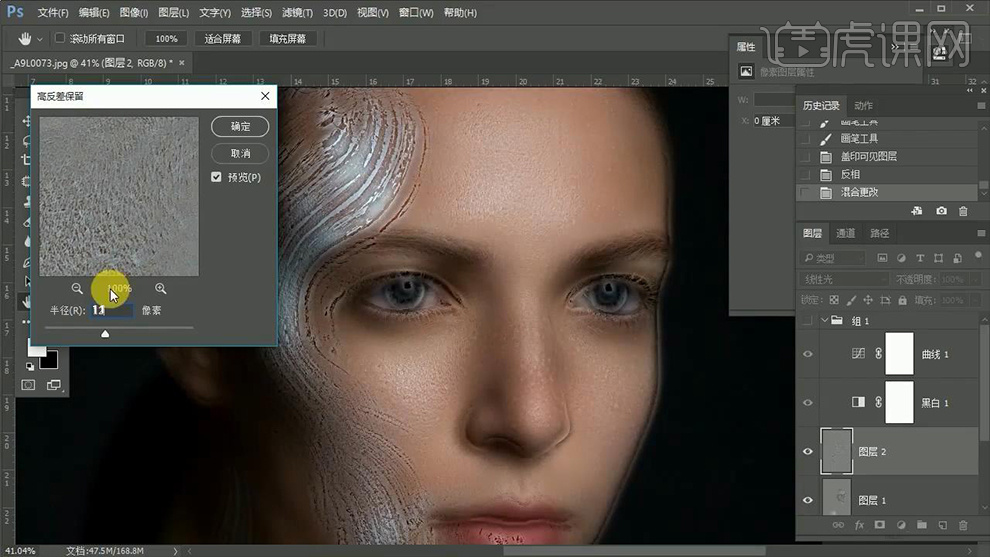
10、然后添加【高斯模糊】参数如图,添加【蒙版-CTRL+I反相】使用【白色画笔】涂抹皮肤+五官部分。
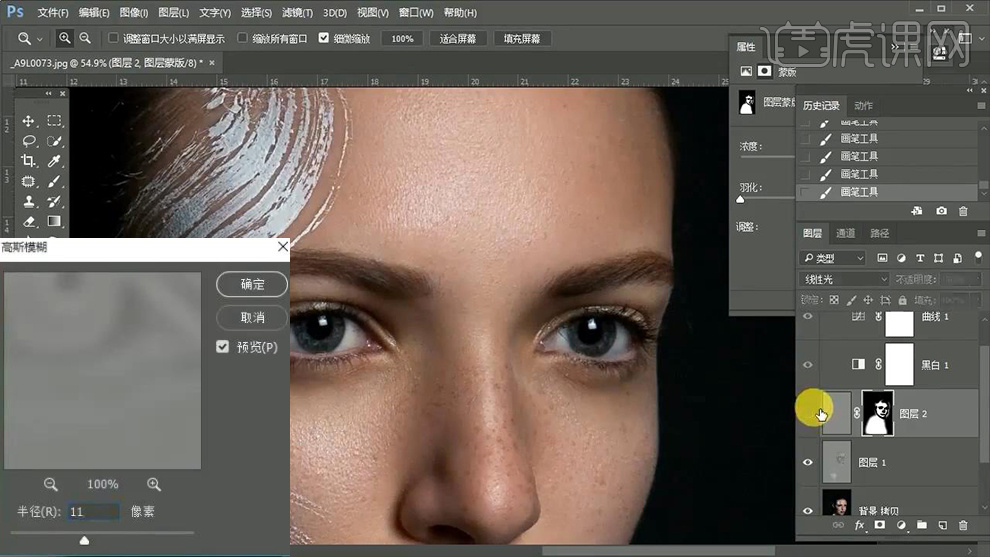
11、【CTRL+SHIFT+ALT+E盖印图层】进入【液化面板】调整‘形体’。
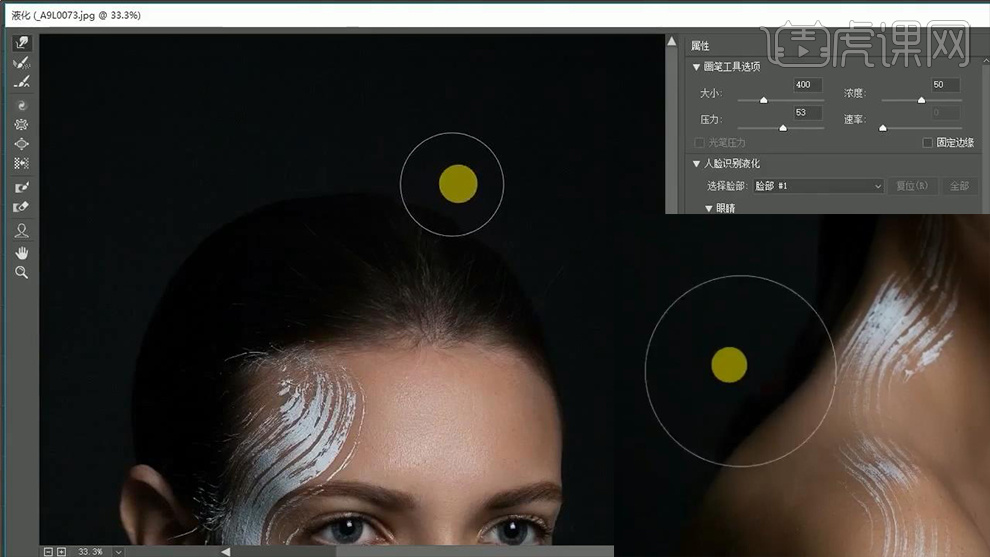
12、【新建曲线】【蒙版反相】使用【白色画笔】涂抹‘身体对应的位置’。
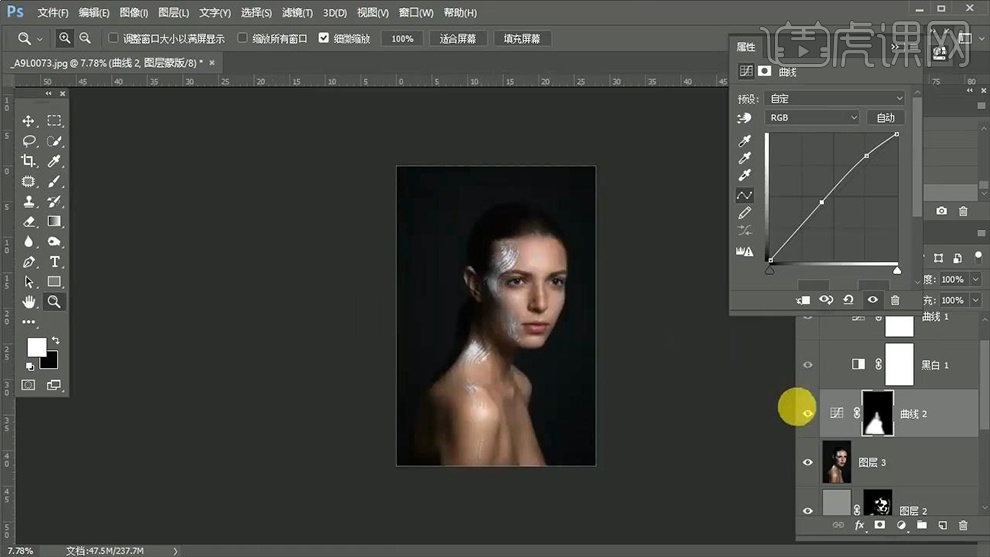
13、继续【新建曲线】【蒙版反相】使用【白色画笔】涂抹‘需要增加对比的区域’。
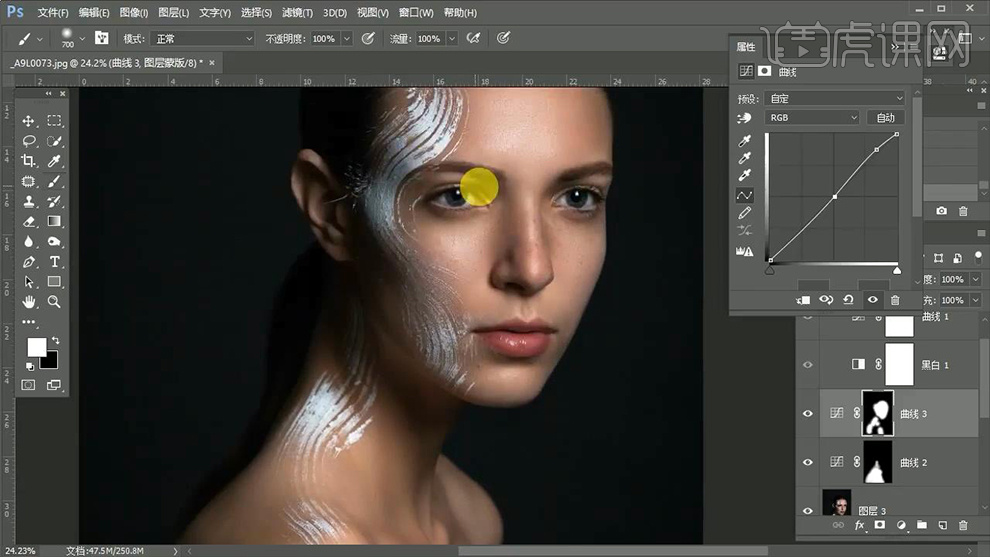
14、【新建曲线】【色彩平衡】【色阶】参数如图。
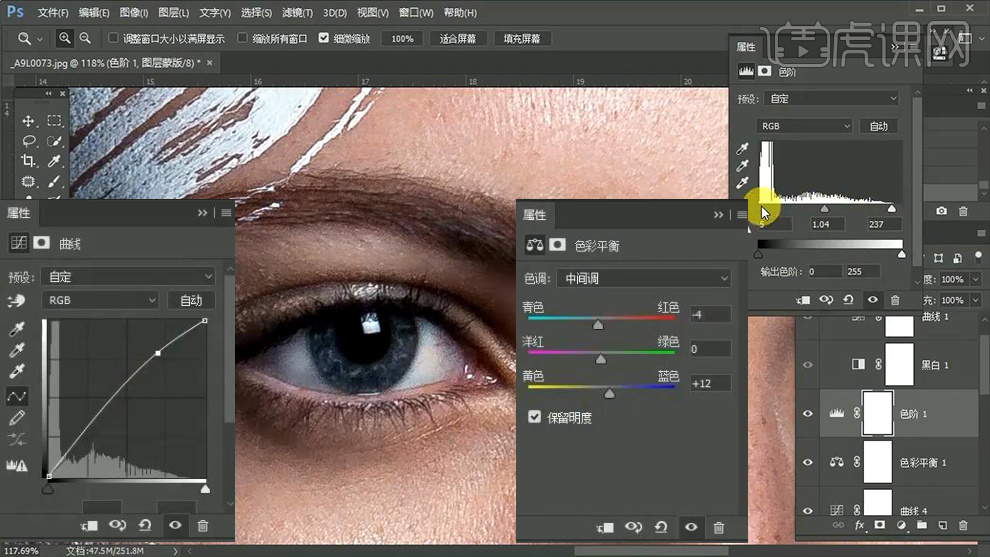
15、整体【编组】(色彩平衡调整层除外)添加【蒙版-反相】使用【白色画笔】涂抹‘眼睛’。
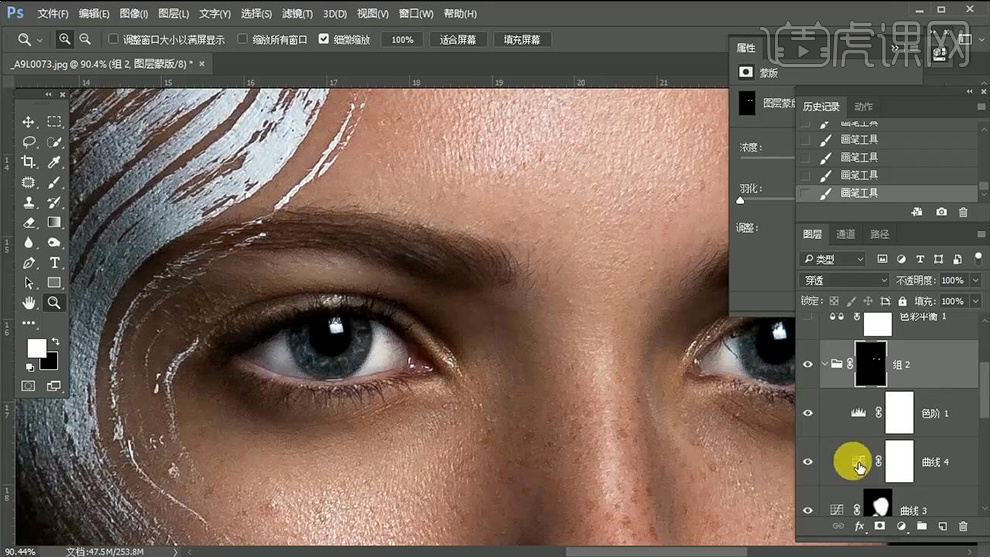
16、【显示色彩平衡】【蒙版-反相】使用【白色画笔】涂抹。
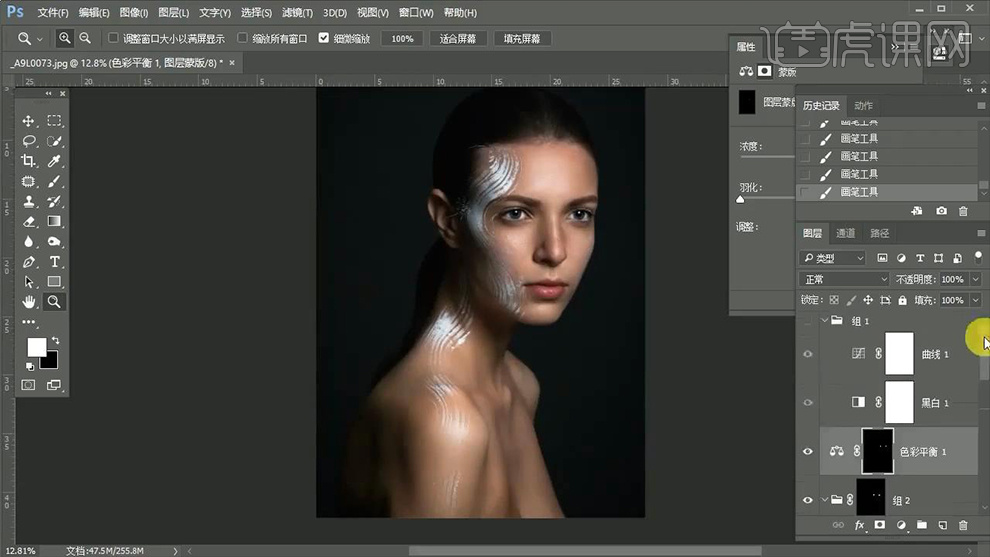
17、新建【曲线】【蒙版-反相】同样使用【白色画笔涂抹鼻子部分】。
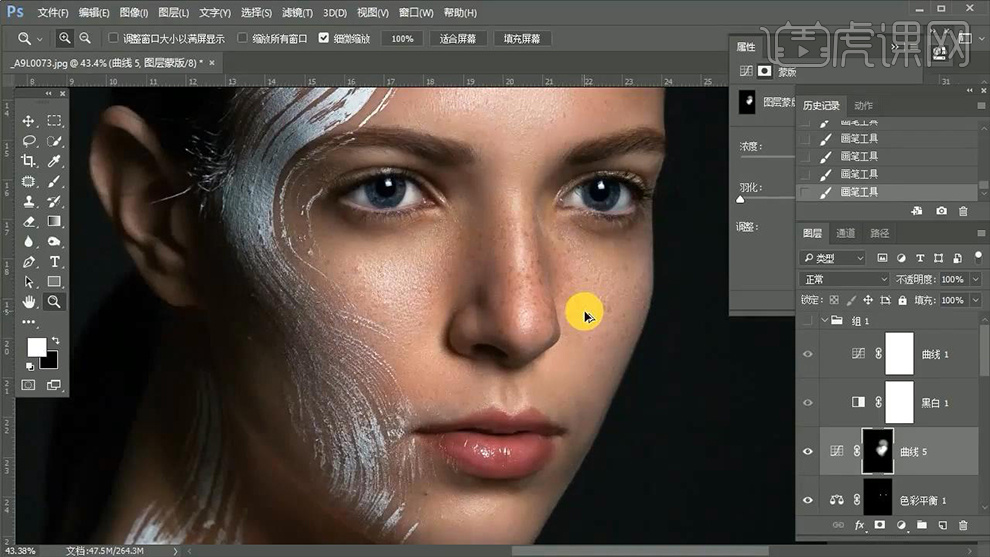
18、【CTRL+ALT+2提取高光-CTRL+SHIFT+I反向】【CTRL+M调整曲线】。
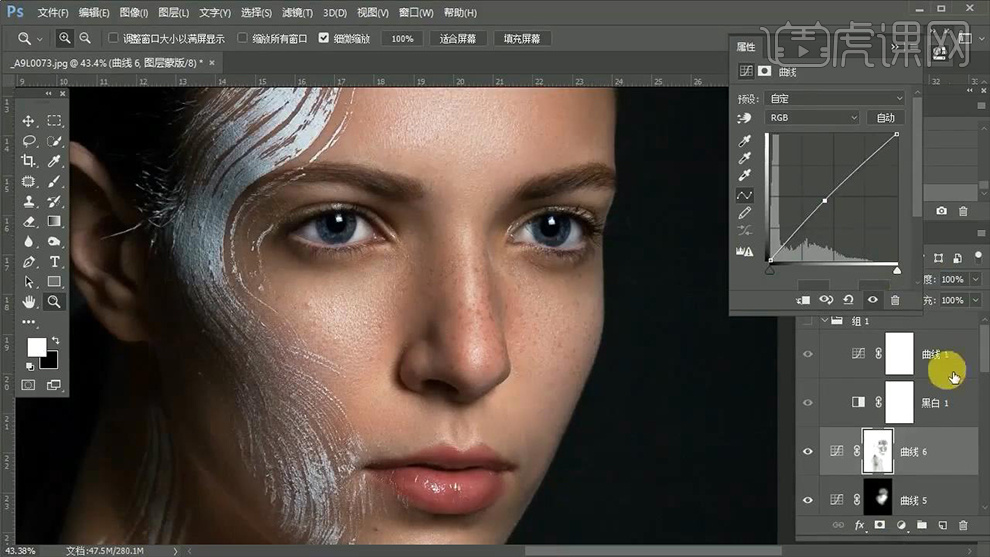
19、添加【可选颜色】【色相饱和度】。
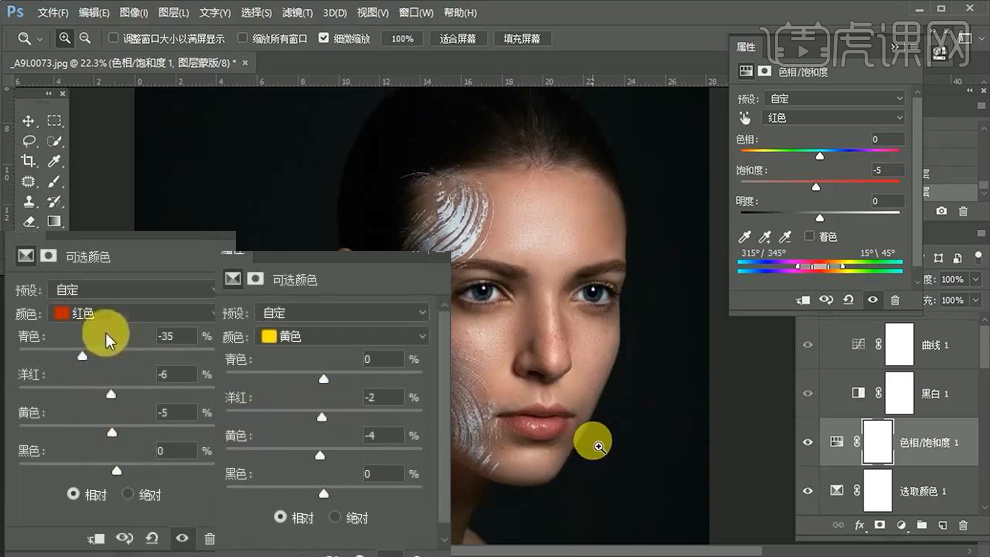
20、继续【新建色相饱和度】【红色色相+180】调整下方‘色域’然后恢复【为0】调整【参数如图】。
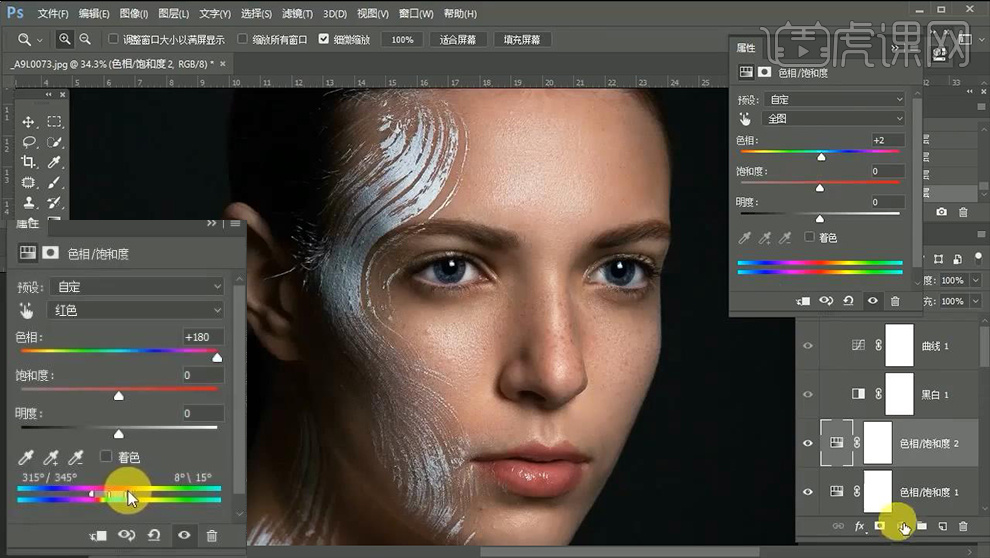
21、重复操作,效果如图所示。
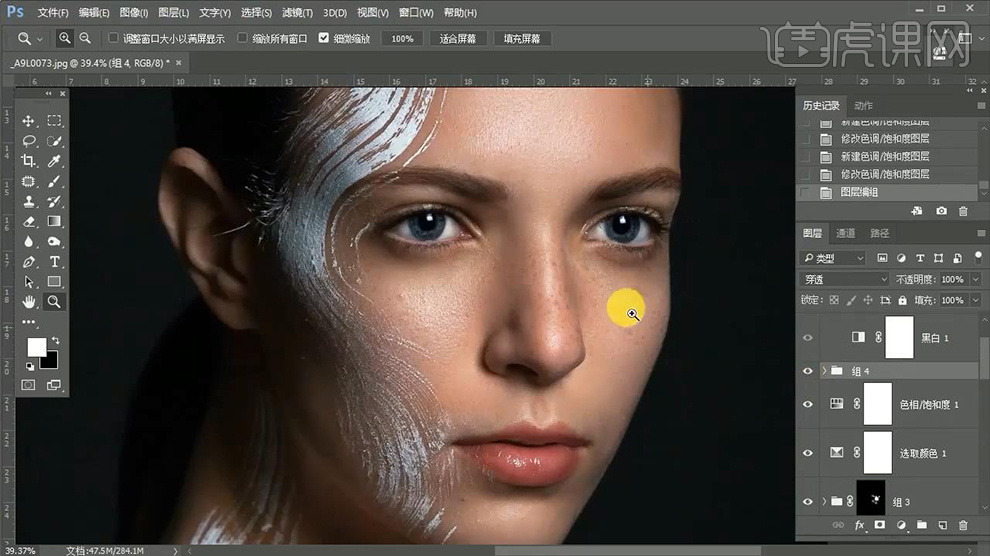
22、添加【可选颜色(除黑白灰图层外其他图层黑色-100)黑白灰+100】【色阶】参数如图【编组作为观察层】。
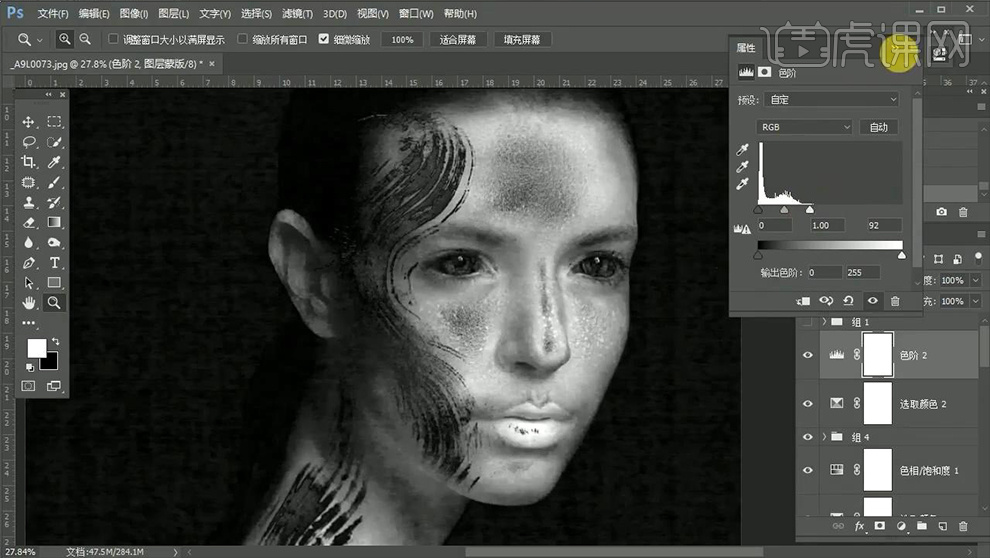
23、下方【新建色相饱和度】【复制一层】蒙版分别【反相】(命名为+/-,隐藏观察组)。
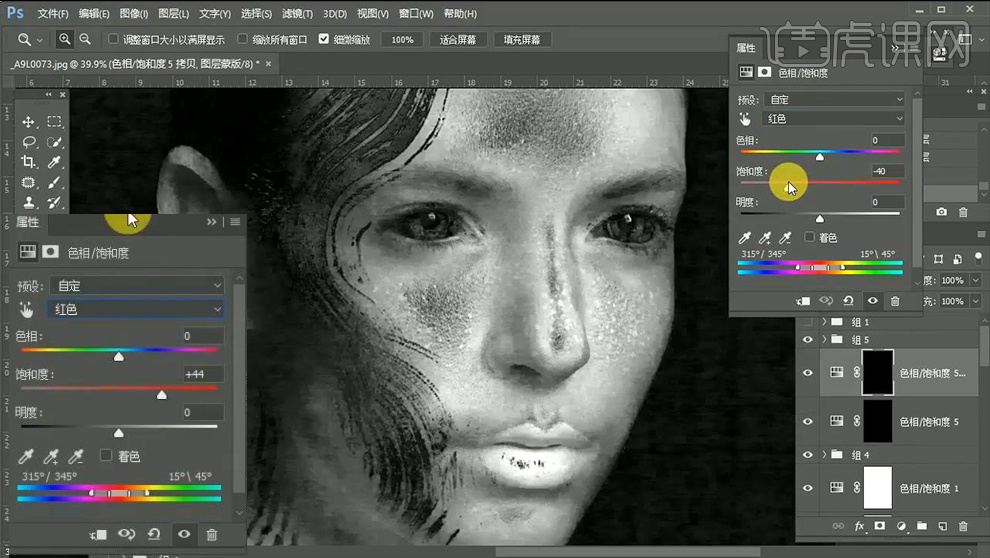
24、最终效果如图所示。
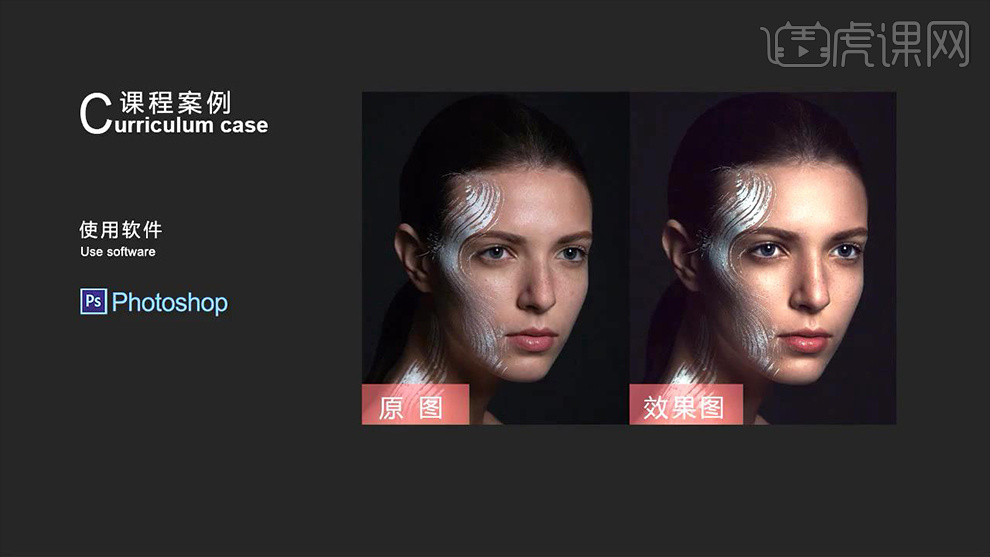
外景新娘去灰精修调色PS后期教程
1、打开【PS】,拖入素材,【Ctrl+J】复制图层,使用【液化工具】进行处理。

2、选中高光图层,【Ctrl+shift+I】反选,【Ctrl+J】复制图层,模式选择滤色。

3、蒙版填充黑色,使用【画笔工具】进行处理。

4、【Ctrl+Alt+shift+E】盖印图层,使用【污点修复画笔】处理瑕疵。
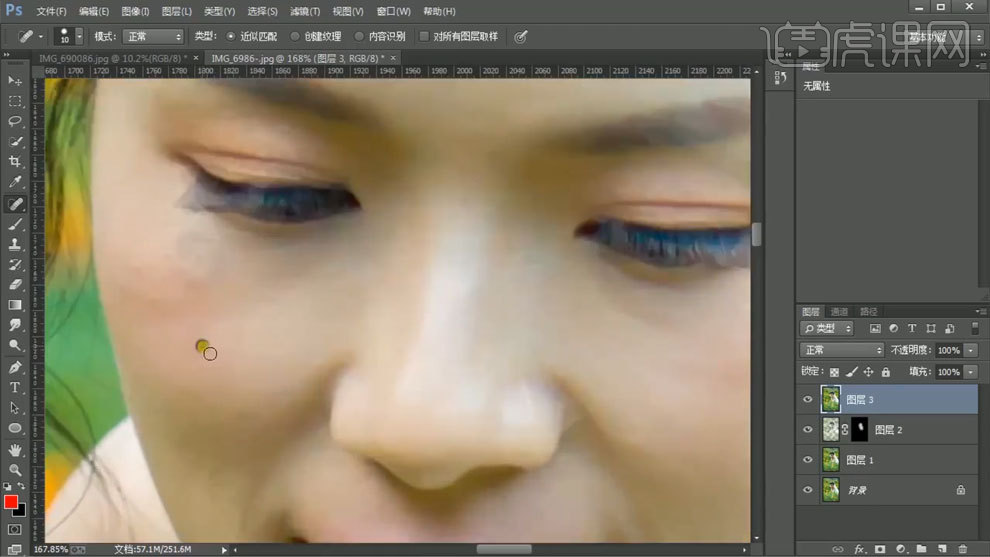
5、【Ctrl+J】复制两个图层,对下面一层使用【高斯模糊】进行处理。
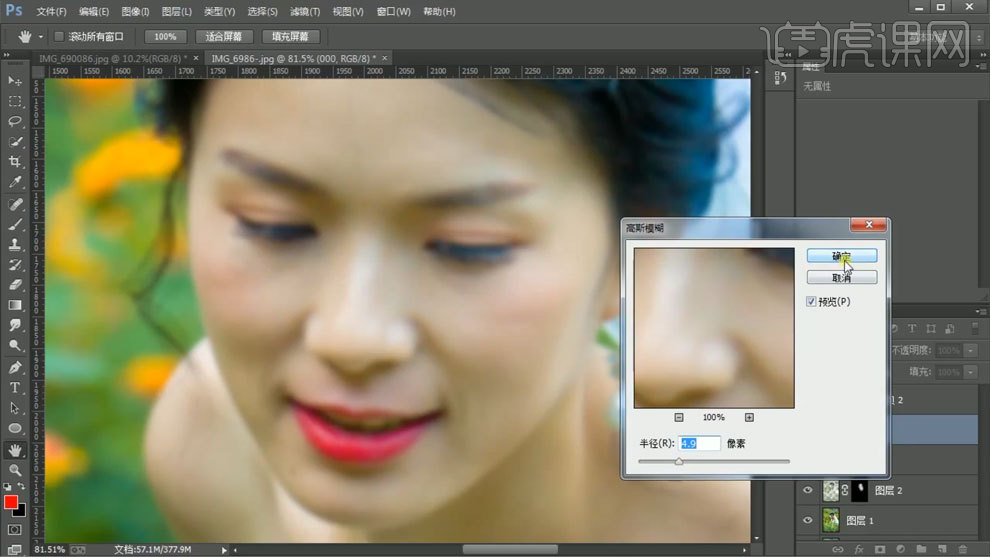
6、上面一层使用【应用图像】,混合选择减去,模式选择线性光。
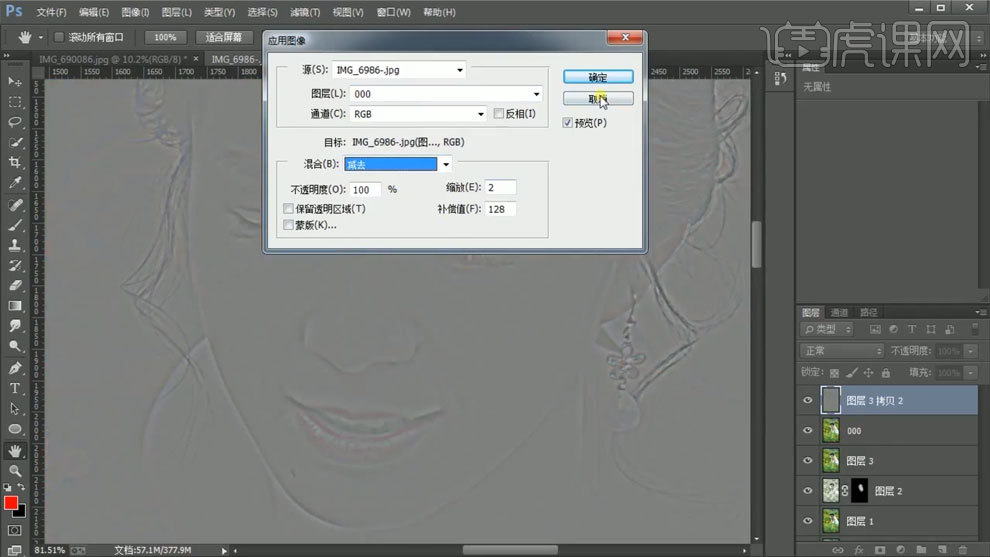
7、使用【混合器画笔工具】通过高斯模糊图层进行处理。
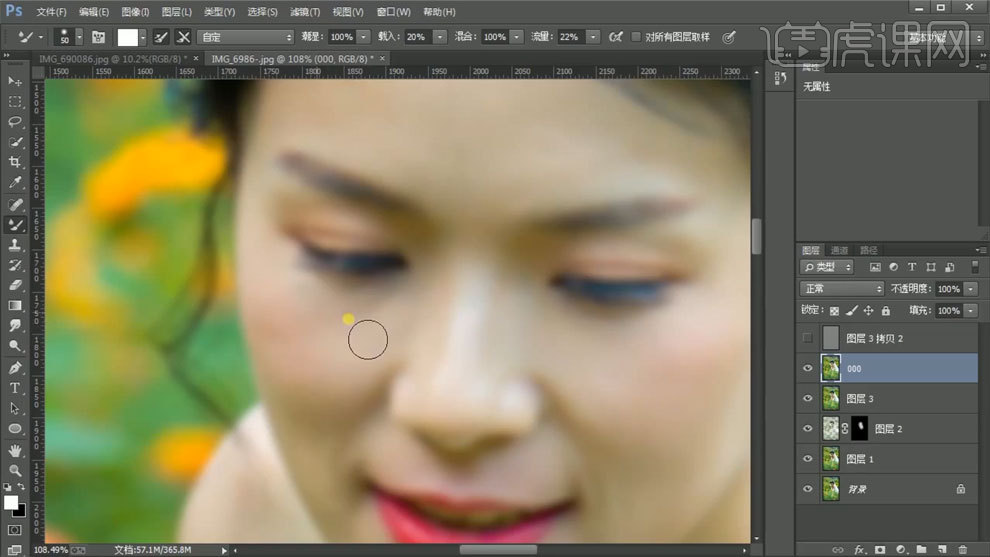
8、使用【图章工具】通过应用图像图层处理人物瑕疵。
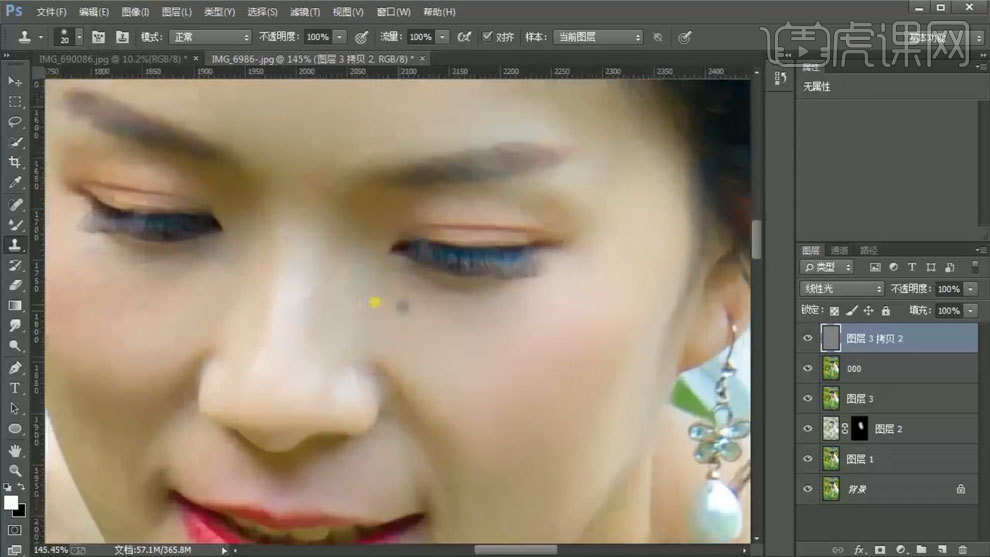
9、使用【可选颜色】进行调整,蒙版填充黑色,使用【画笔工具】进行处理。

10、使用【色彩平衡】进行调整。

11、使用【色相饱和度】进行调整。

12、使用【曲线工具】进行调整。

13、【Ctrl+Alt+shift+E】盖印图层,使用【可选颜色】进行调整,擦除不需要的部分。

14、使用【色彩平衡】进行调整。
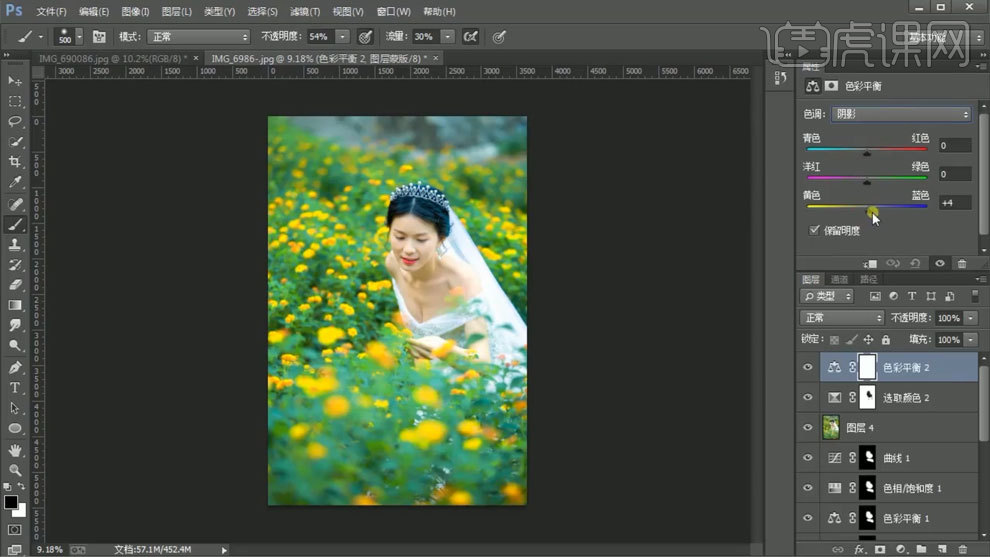
15、使用【可选颜色】进行调整。
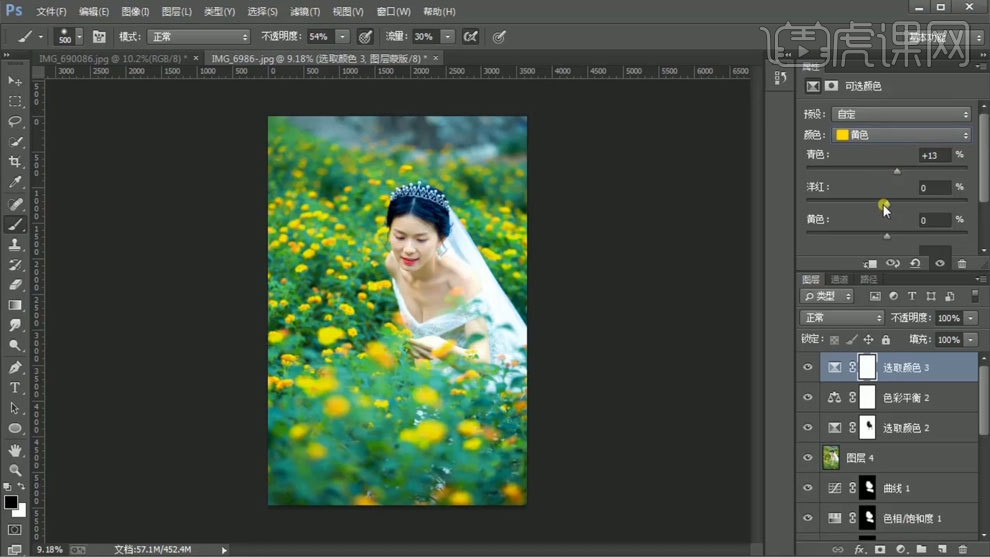
16、使用【色阶工具】进行调整。
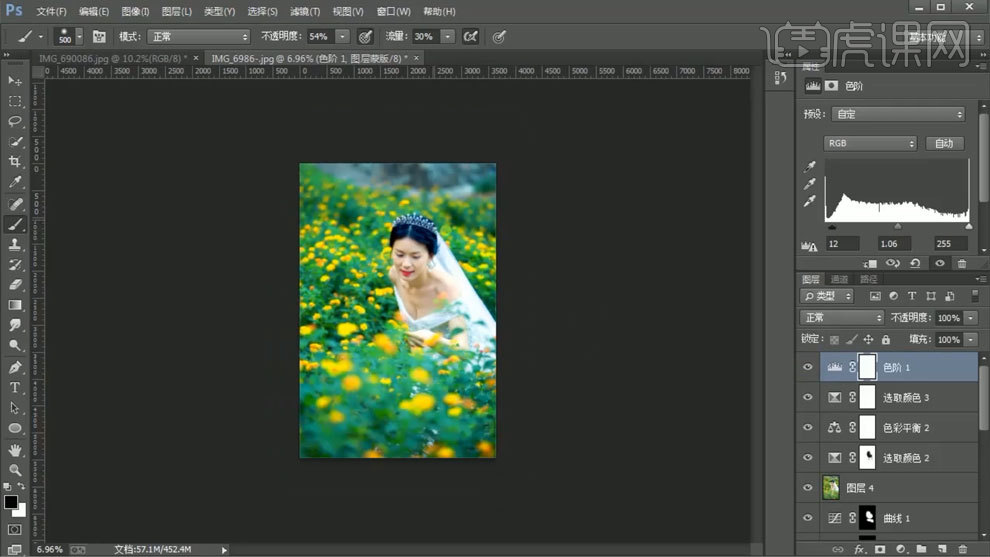
17、【Ctrl+Alt+shift+E】盖印图层,使用【色相饱和度】进行调整,蒙版填充黑色,使用【画笔工具】进行处理。

18、使用【曲线工具】进行调整,蒙版填充黑色,使用【画笔工具】进行处理。

19、使用【可选颜色】进行调整。
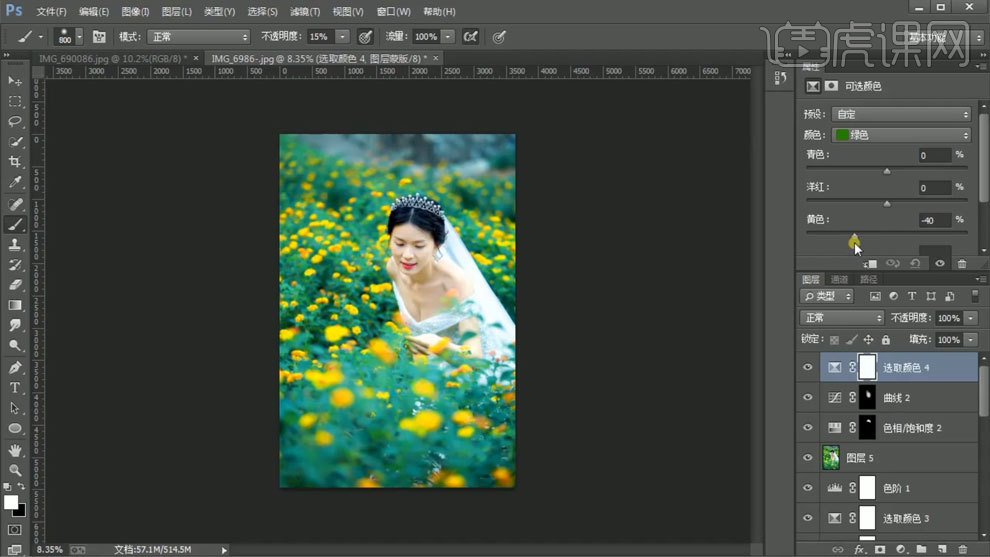
20、使用【色相饱和度】进行调整。

21、使用【套索工具】选区,使用【色彩平衡】进行调整。
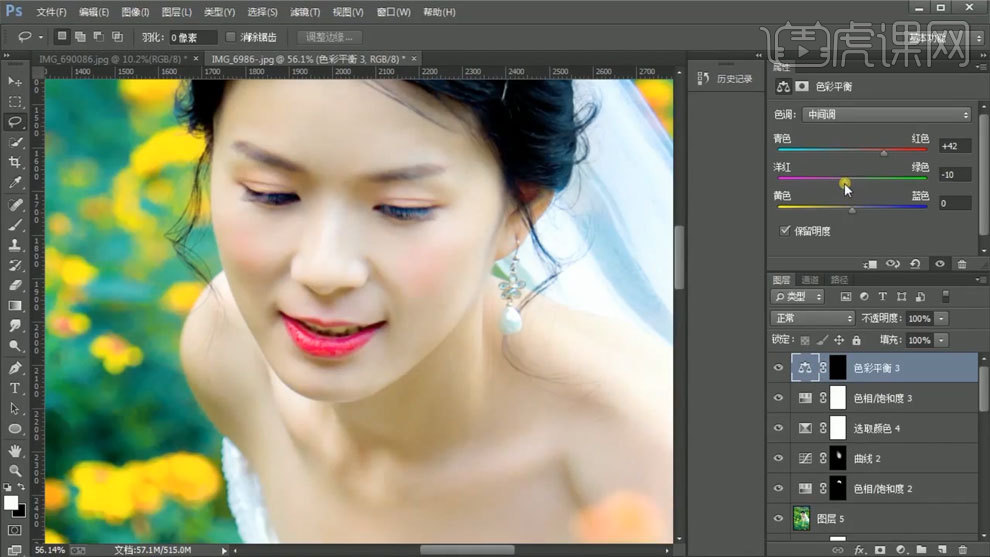
22、【Ctrl+Alt+shift+E】盖印图层,使用【高反差保留】进行处理,模式选择线性光,调整不透明度。
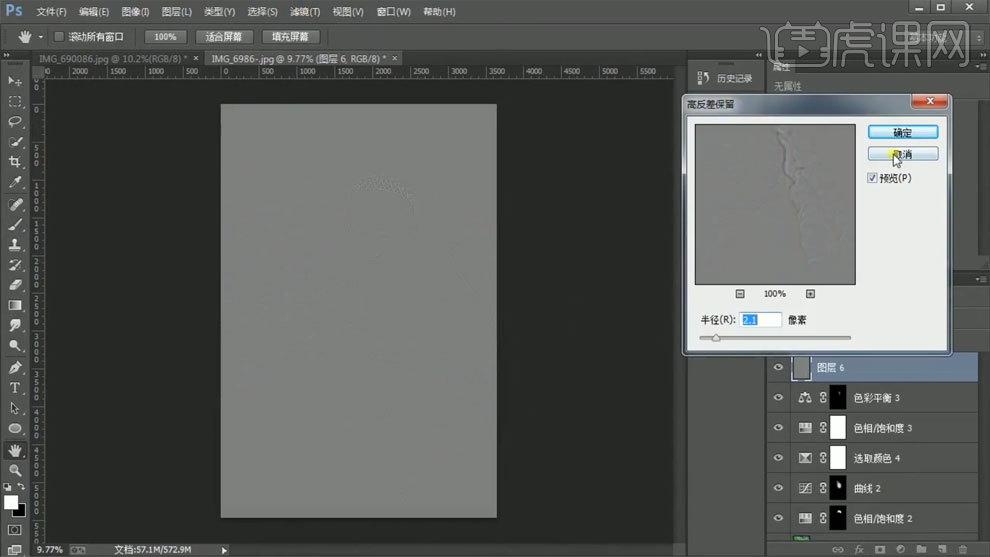
23、最终效果如图所示。

PS怎样精修灰暗私房人像后期调色
1、[打开]PS软件,[打开]NEF素材文档。具体效果如图示。
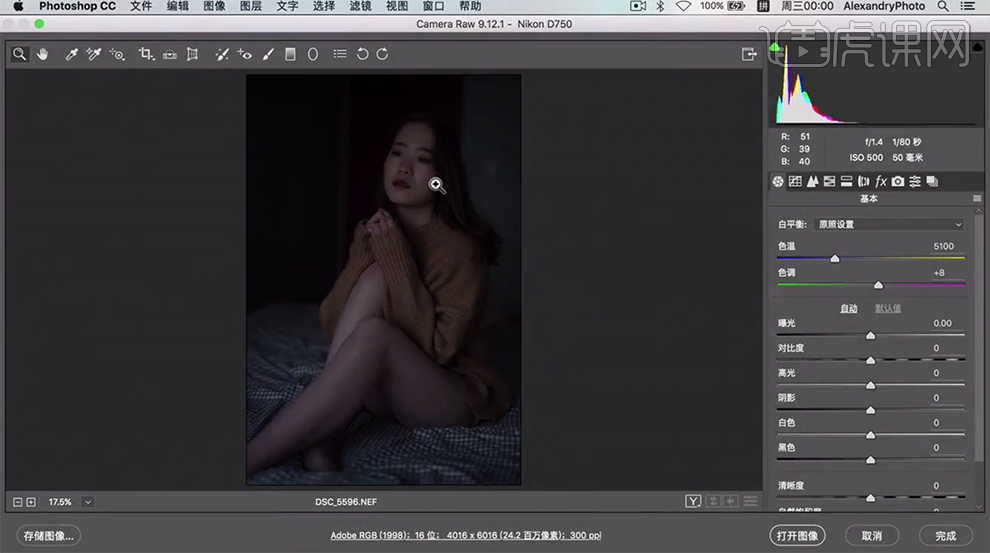
2、单击[镜头校正],具体参数如图示。具体效果如图示。
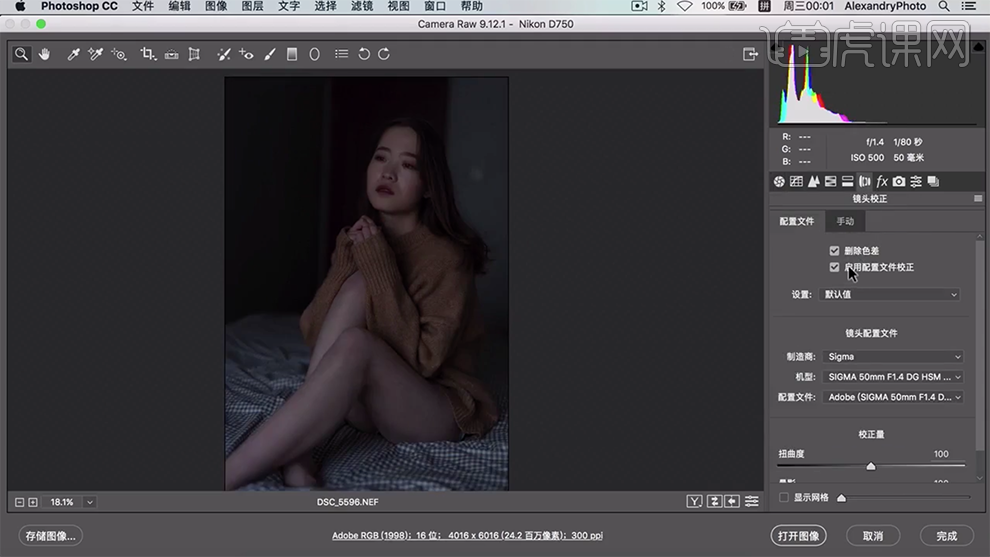
3、单击[基本],具体参数如图示。具体效果如图示。
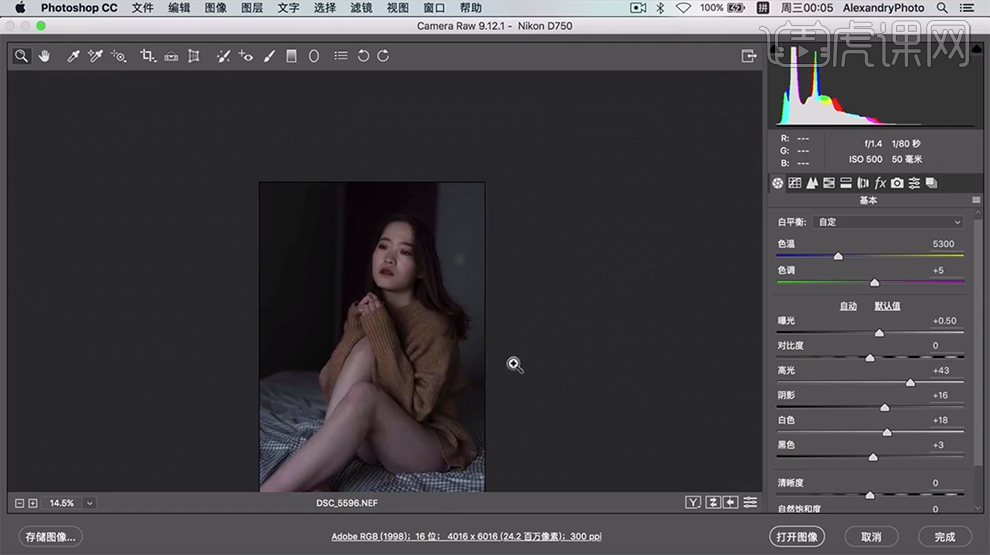
4、[复制]图层,使用[修复画笔工具]修复画面细节。具体效果如图示。
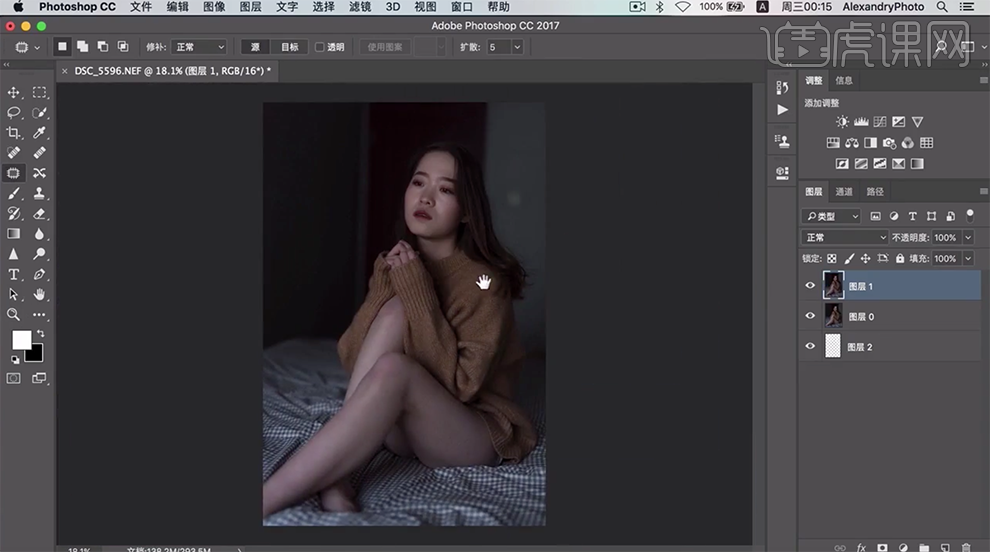
5、按[Ctrl+Shift+N]新建图层,具体参数如图示。具体效果如图示。
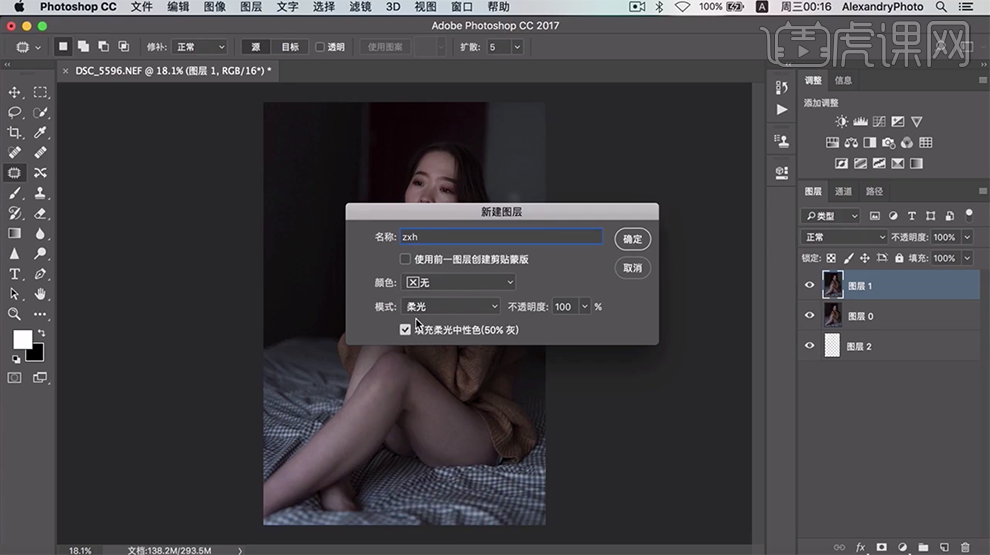
6、[新建]颜色填充,[颜色]黑色,[图层模式]颜色。具体效果如图示。
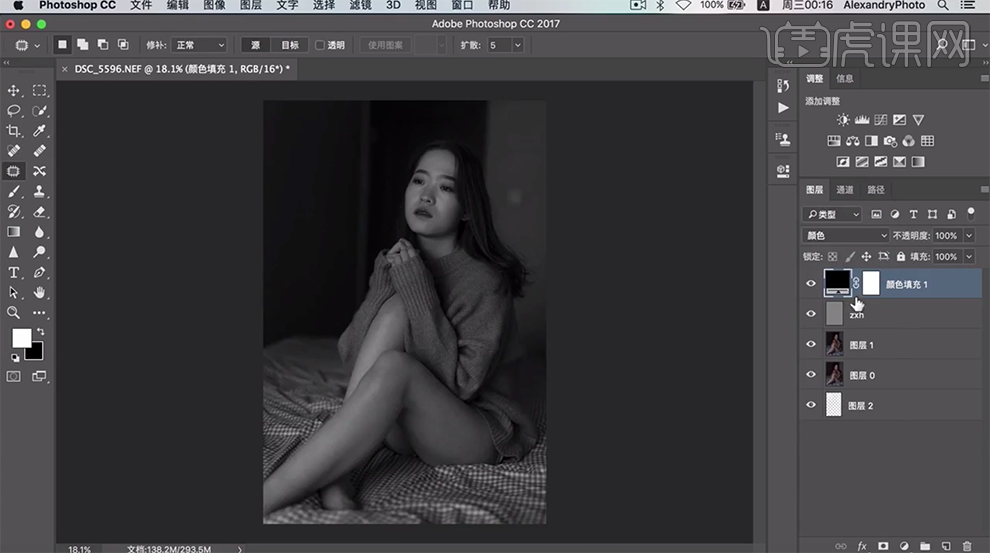
7、[复制]图层,[图层模式]柔光。[新建]色阶图层,具体参数如图示。具体效果如图示。
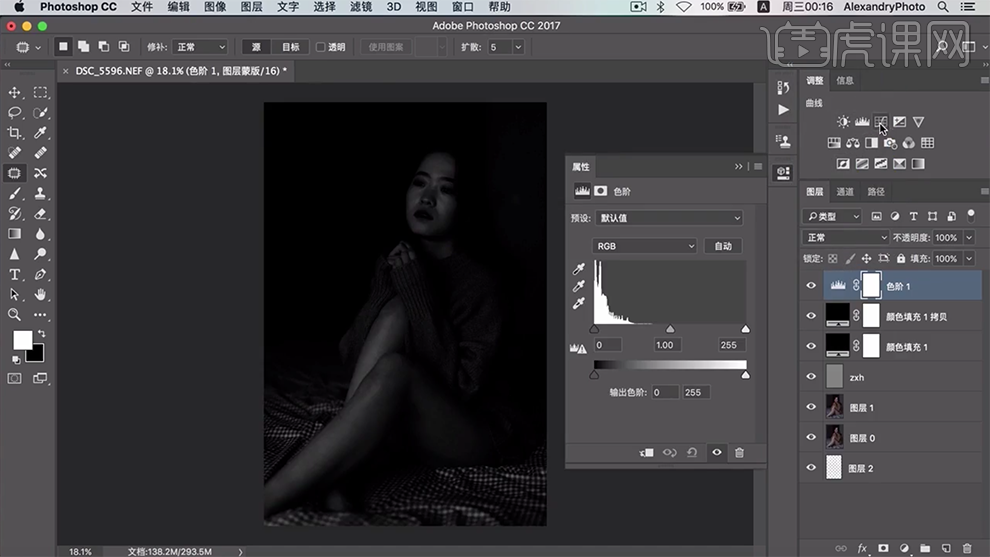
8、[新建]曲线图层,具体参数如图示。具体效果如图示。
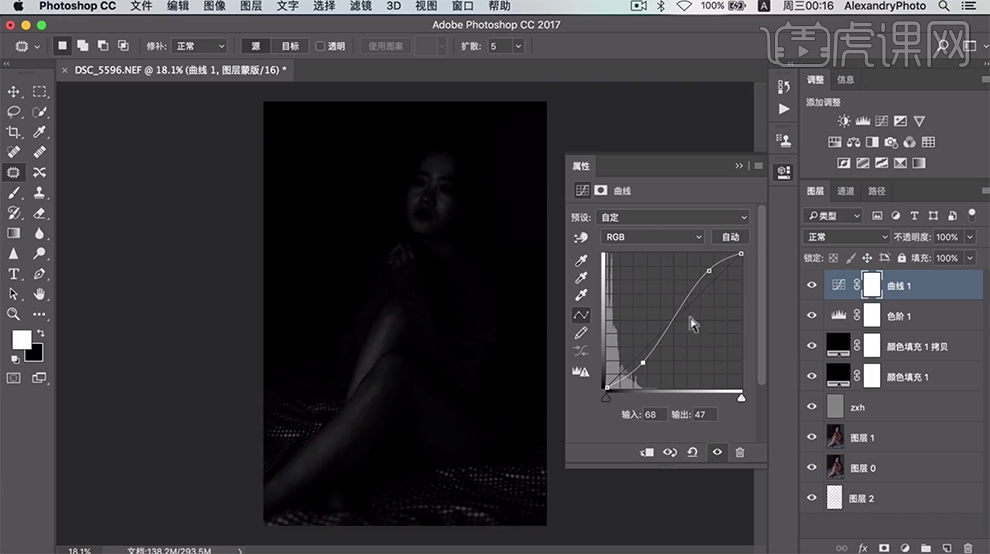
9、[选择]所有的关联调整图层,[单击]编组,[重命名]gcc。[选择]中性灰图层,使用[画笔工具],选择合适的颜色,调整画笔属性和大小,根据光影规律,涂抹人物皮肤明暗细节。具体效果如图示。
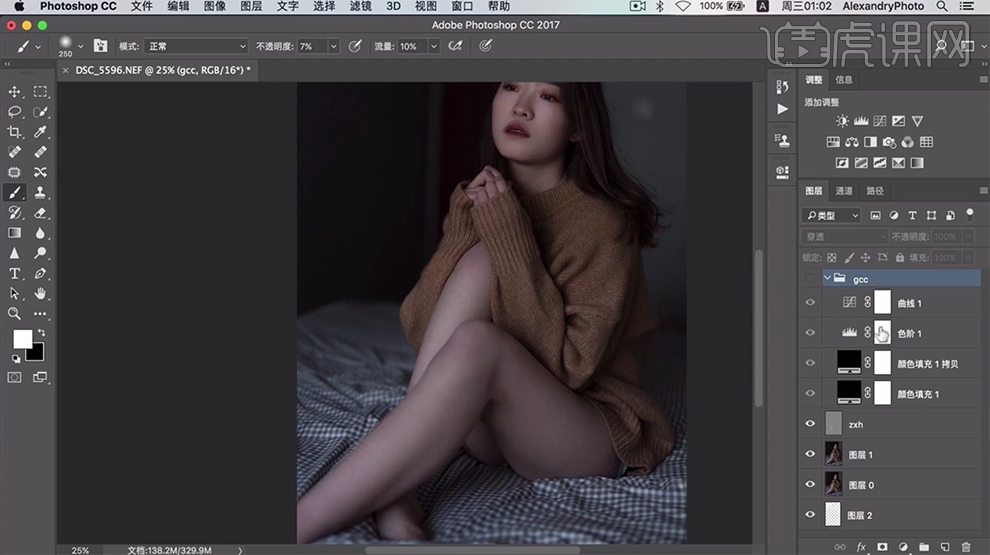
10、[删除]观察层图组,[新建]曲线图层,具体参数如图示。具体效果如图示。
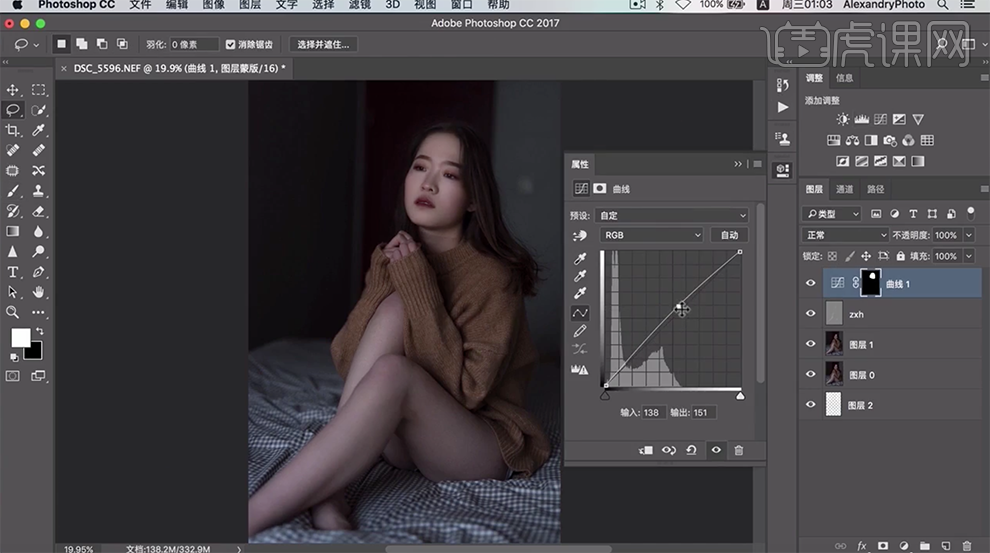
11、按[Ctrl+I]蒙版反向,使用[画笔工具]涂抹画面细节。具体效果如图示。
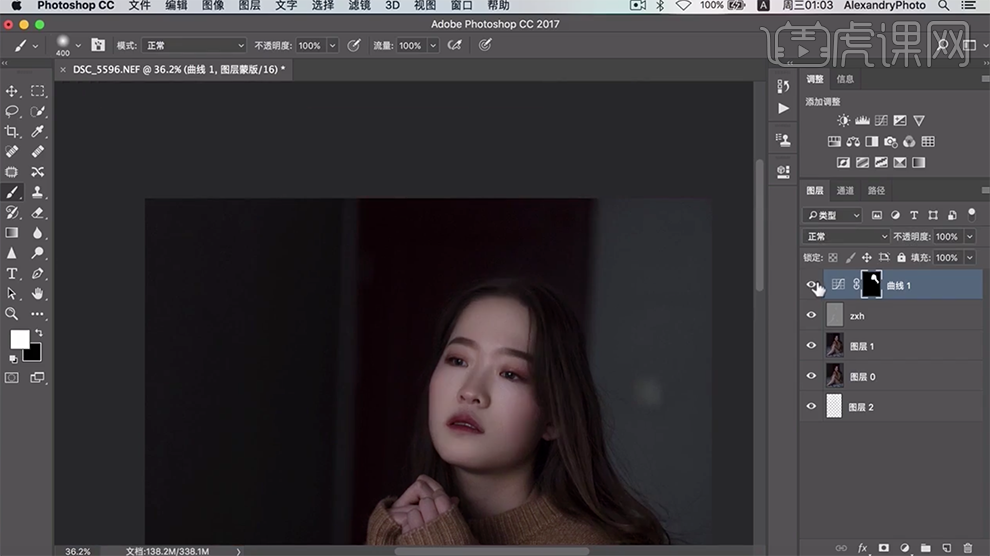
12、[新建]曲线图层,具体参数如图示。具体效果如图示。
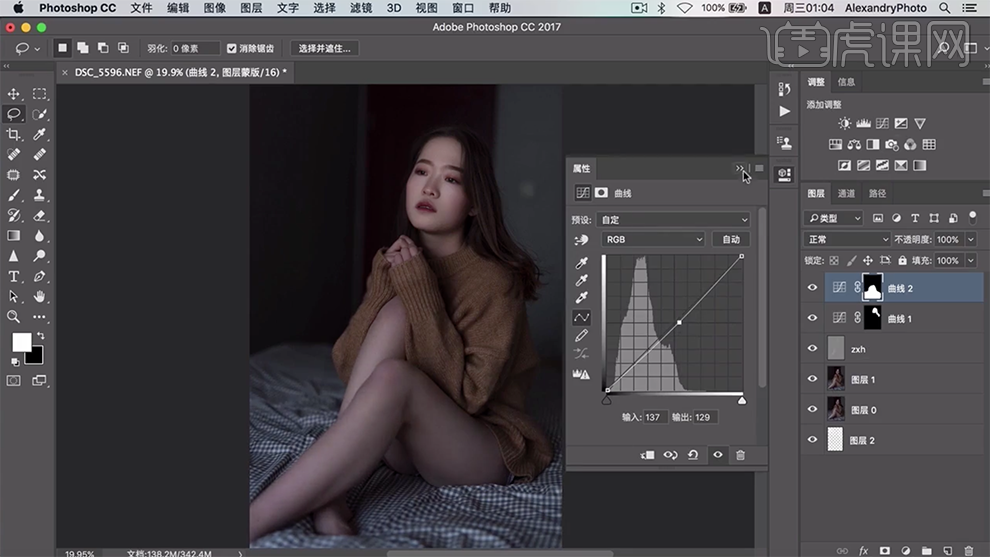
13、按[Ctrl+I]蒙版反向,使用[画笔工具]涂抹画面细节。具体效果如图示。
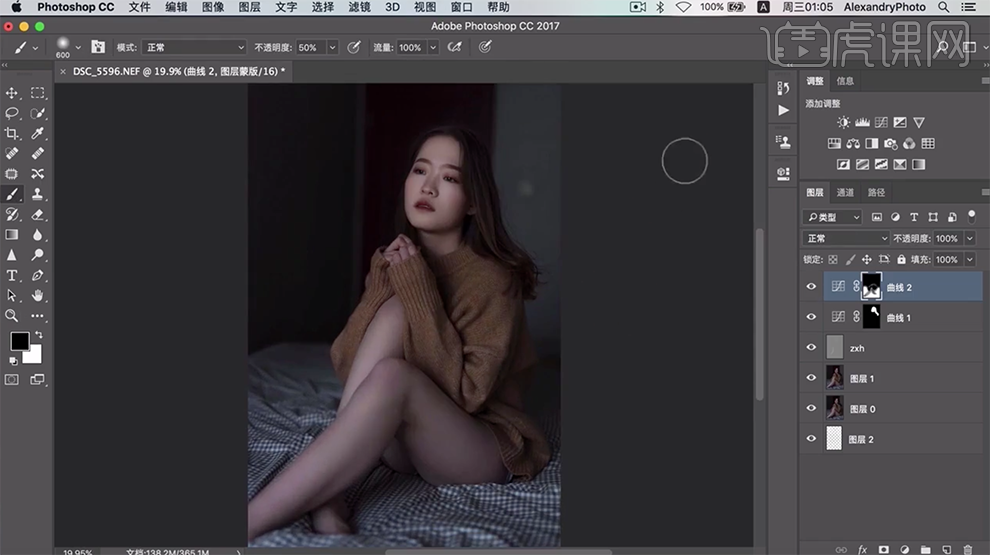
14、[新建]色相饱和度图层,[选择]红色,具体参数如图示。按[Ctrl+I]蒙版反向,使用[画笔工具]涂抹画面细节。具体效果如图示。
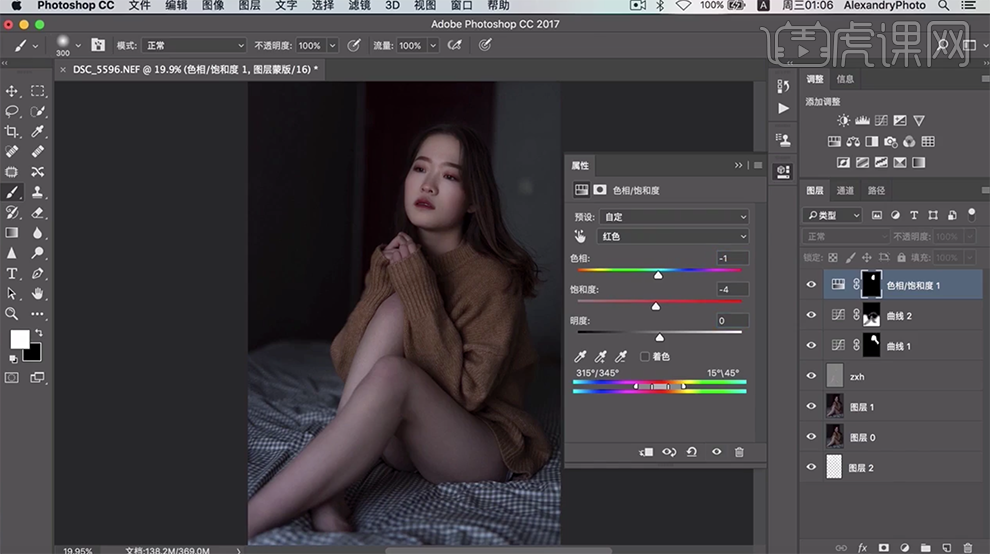
15、[新建]色相饱和度图层,[选择]红色,具体参数如图示。按[Ctrl+I]蒙版反向,使用[画笔工具]涂抹画面细节。具体效果如图示。
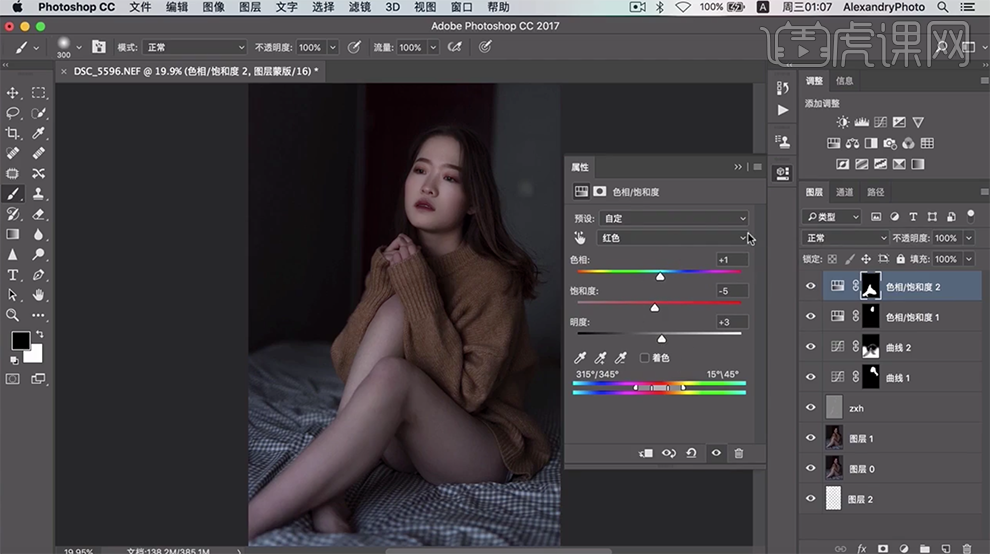
16、[新建]曲线图层,单击[剪切蒙版],具体参数如图示。具体效果如图示。
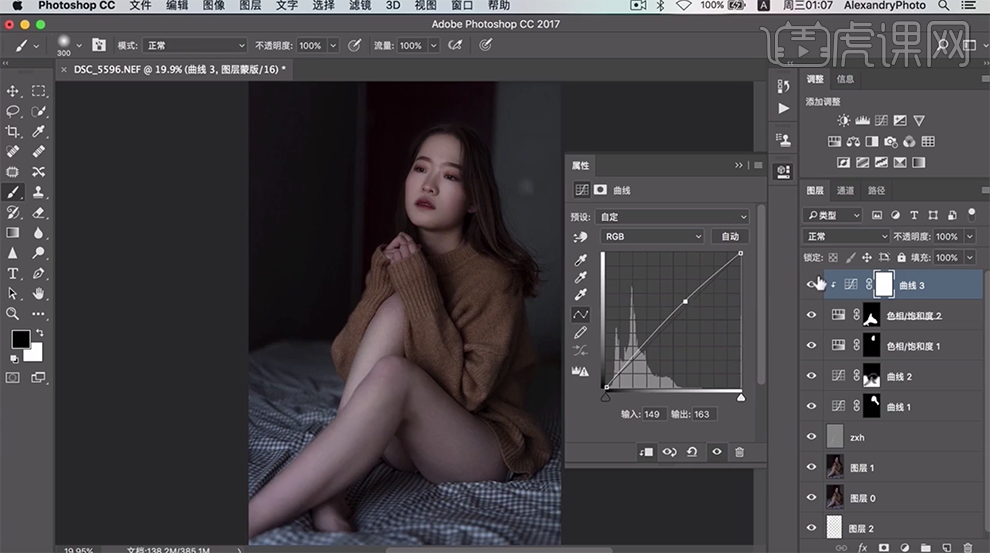
17、按[Ctrl+Alt+Shift+E]盖印图层,单击[滤镜]-[磨皮插件],具体参数如图示。具体效果如图示。
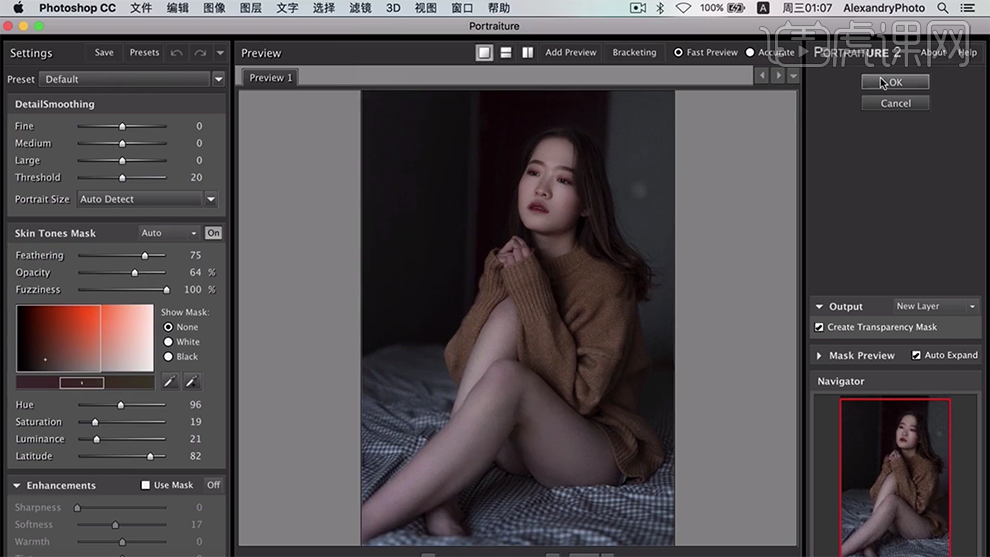
18、按Alt键单击[图层蒙版],使用[画笔工具]涂抹画面细节,[不透明度]52%。具体效果如图示。
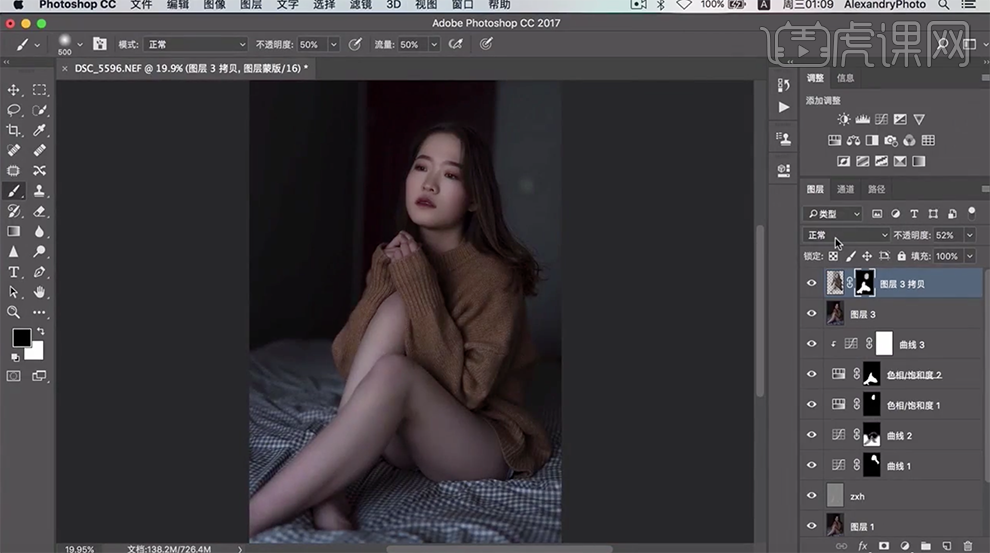
19、按[Ctrl+Alt+Shift+E]盖印图层,单击[滤镜]-[液化]微调人物形体细节,具体参数如图示。具体效果如图示。
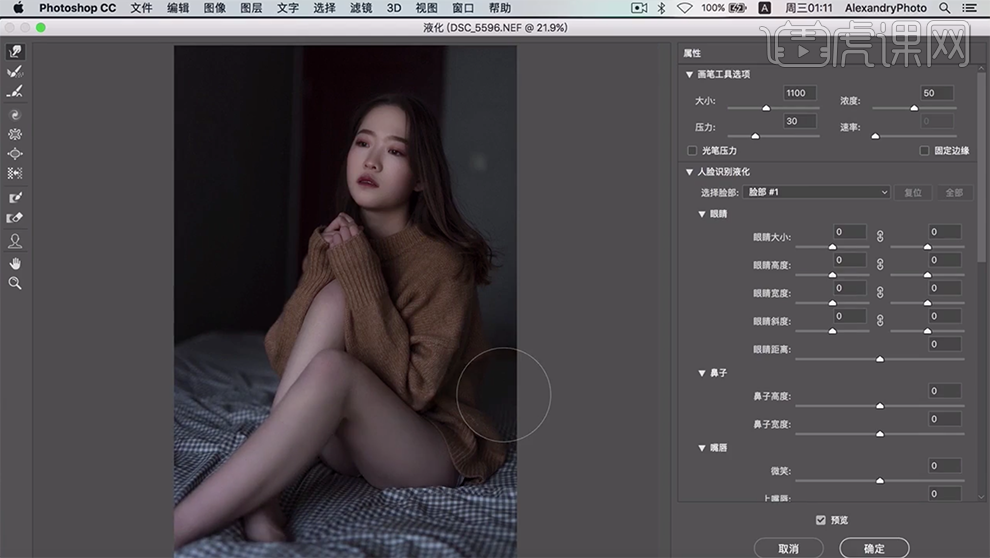
20、[复制]图层,单击[滤镜]-[Camera Raw滤镜],单击[细节]-[锐化],具体参数如图示。具体效果如图示。
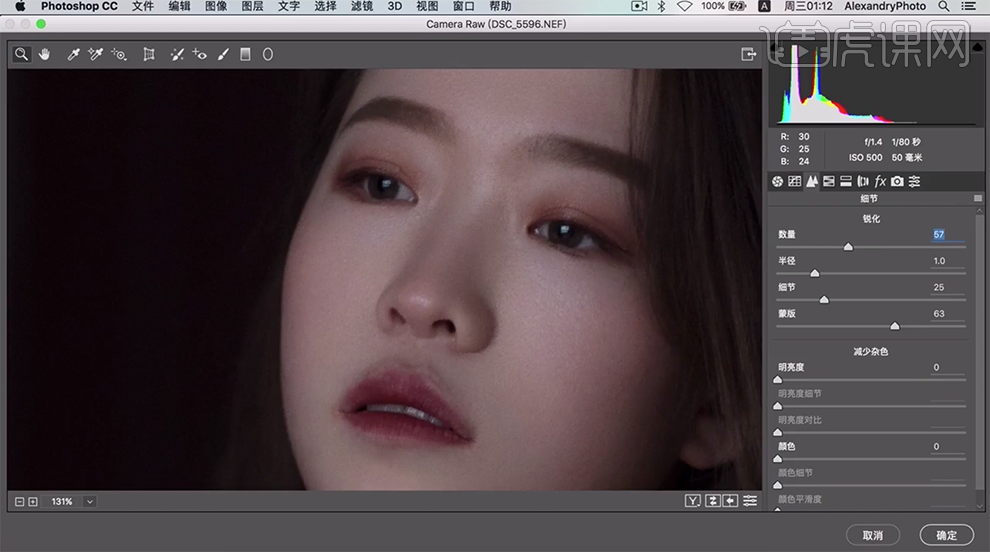
21、单击[镜头校正],具体参数如图示。具体效果如图示。
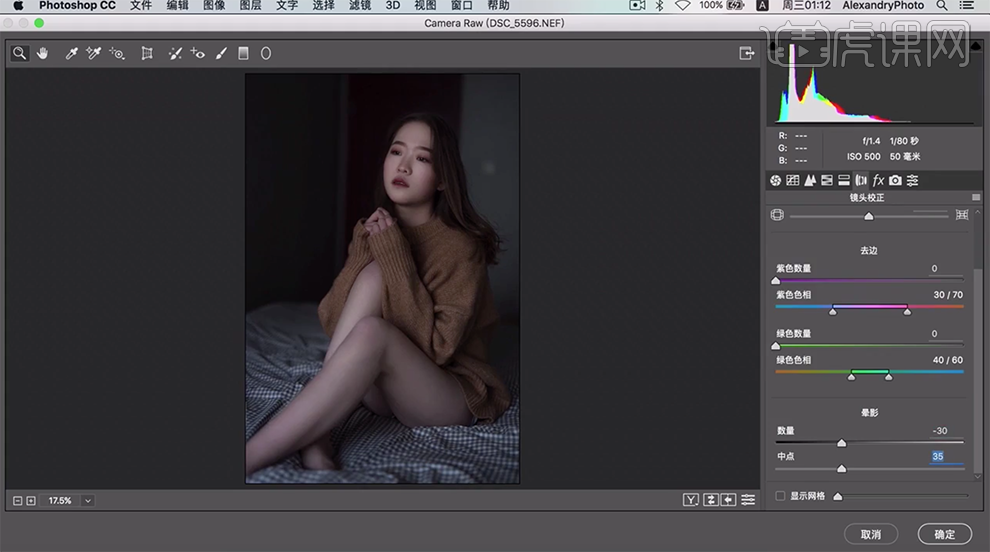
22、单击[基本],具体参数如图示。具体效果如图示。
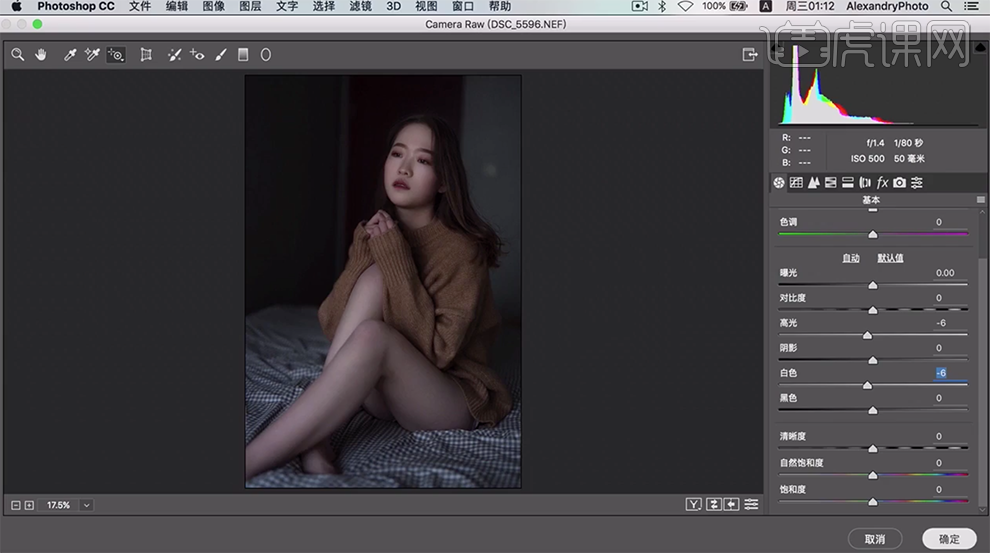
23、最终效果如图示。