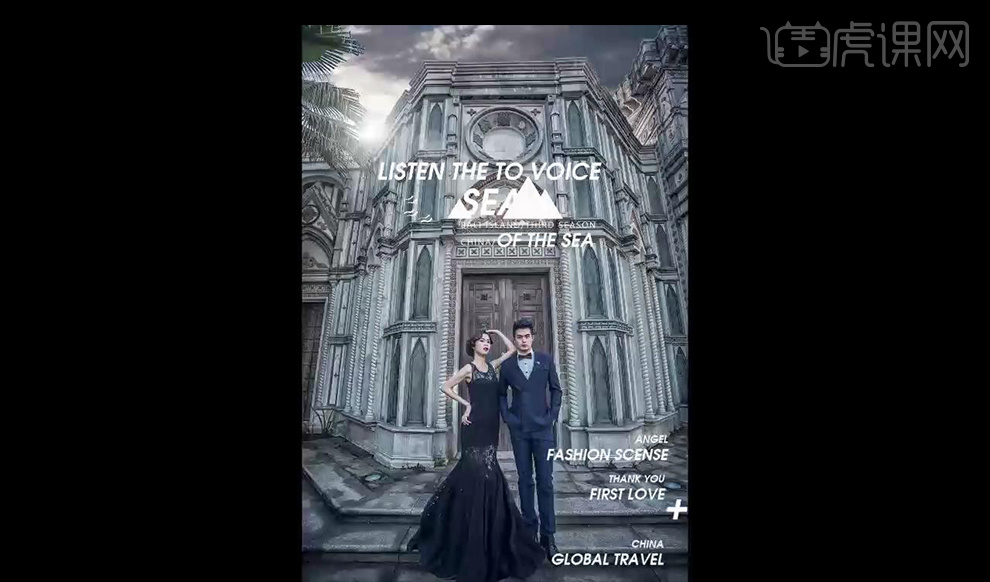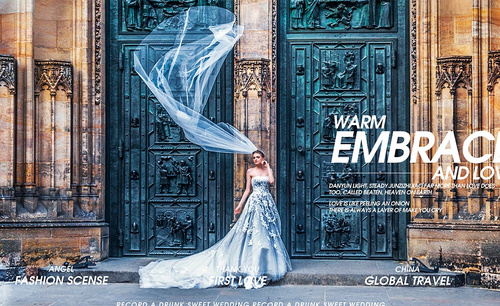ps婚纱调色
婚纱是每个女生结婚必不可少的,但是很多的人对于ps婚纱调色并不是很了解,在ps婚纱调色时需要注意一些细节的问题,ps婚纱调色首先要先单击滤镜,然后单击基本进行具体参数的调整,下一步就是使用相机校准,分离色调,接着就是复制图层并将图片调整成大小合适的效果,使用钢笔工具来绘制合适的区域路径,下面让我们来详细的了解一下关于ps婚纱调色的知识介绍吧!

用PS制作婚纱修肤调色锐化详解
1、[打开]PS软件,[打开]素材文档。具体效果如图示。
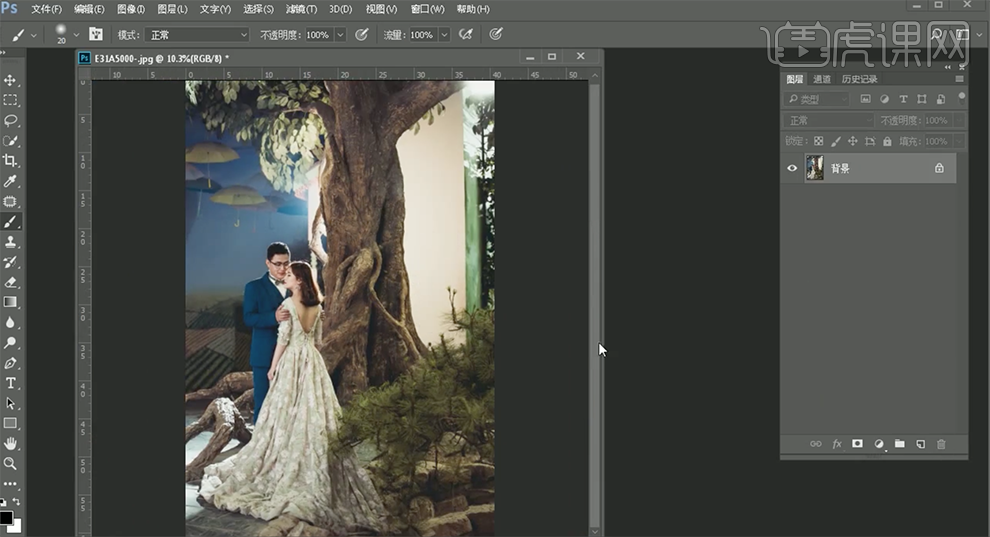
2、单击[滤镜]-[Camera Raw滤镜],单击[基本],具体参数如图示。具体效果如图示。

3、单击[相机校准],具体参数如图示。具体效果如图示。

4、单击[分离色调],具体参数如图示。具体效果如图示。
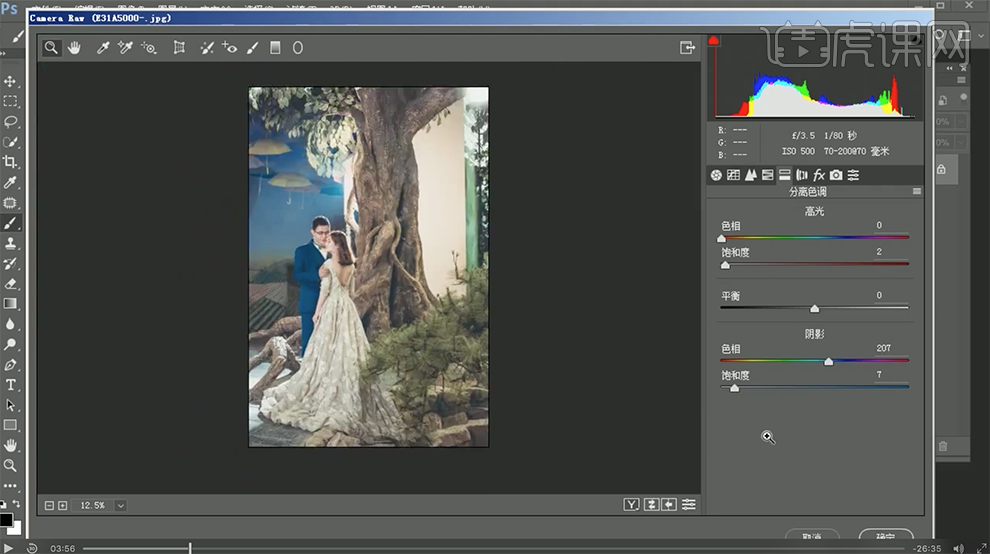
5、[复制]图层,按[Ctrl+T]拖动图片大小至合适的效果。使用[钢笔工具]勾选合适的区域路径[建立选区],使用[图章仿制工具]修复画面细节。具体效果如图示。
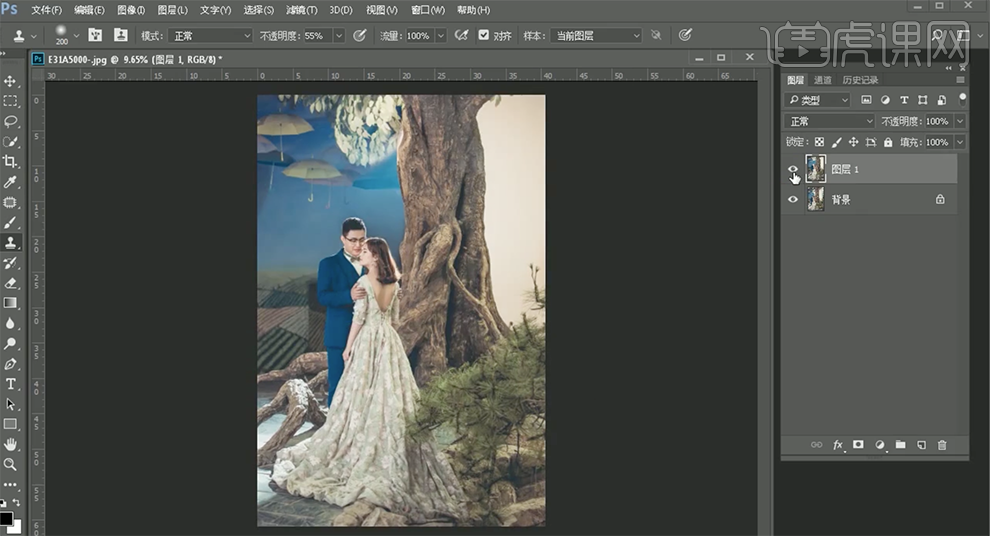
6、使用[修补工具],修复画面瑕疵区域。具体效果如图示。
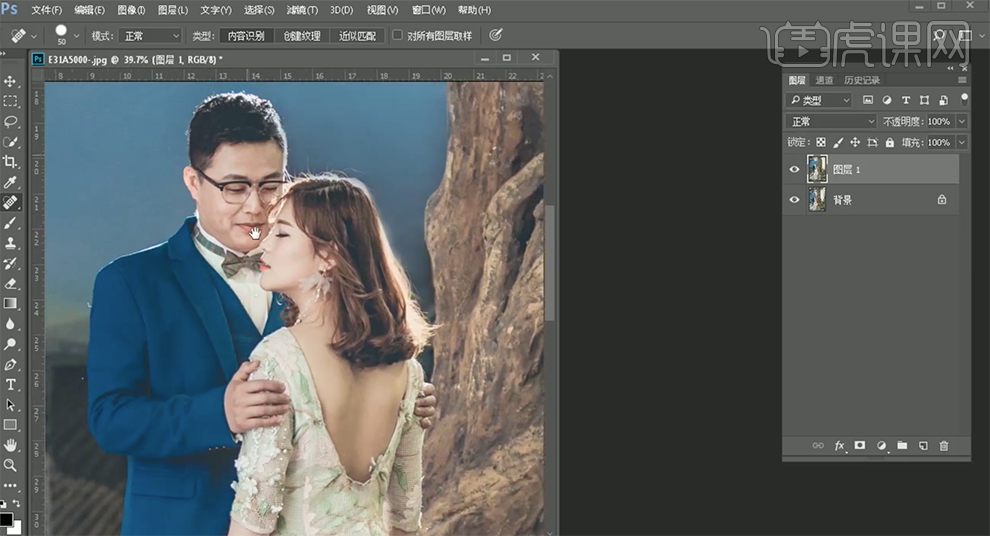
7、按Q选择[快速蒙版],使用[画笔工具]涂抹皮肤区域,[新建]可选颜色图层,[选择]红色,具体参数如图示。具体效果如图示。
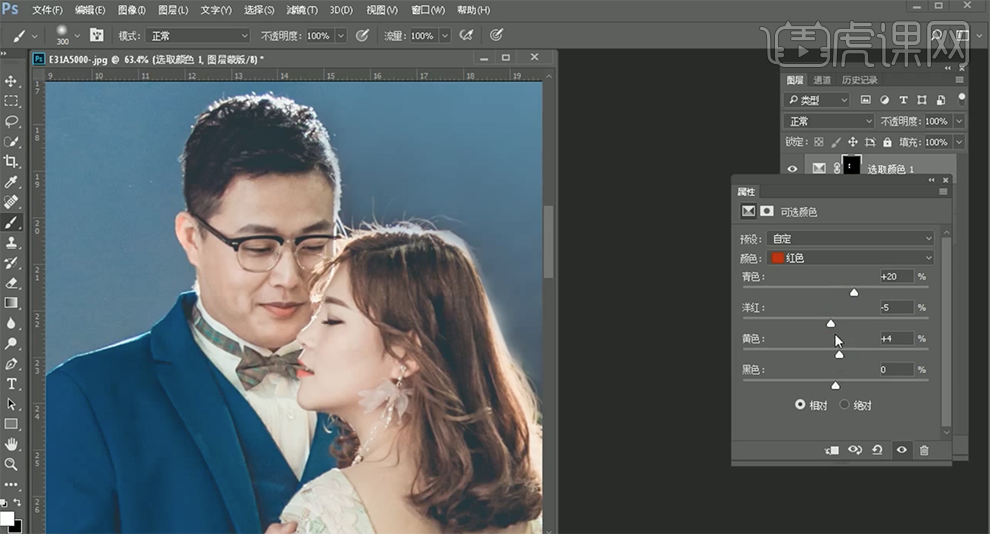
8、[选择]洋红色,具体参数如图示。具体效果如图示。
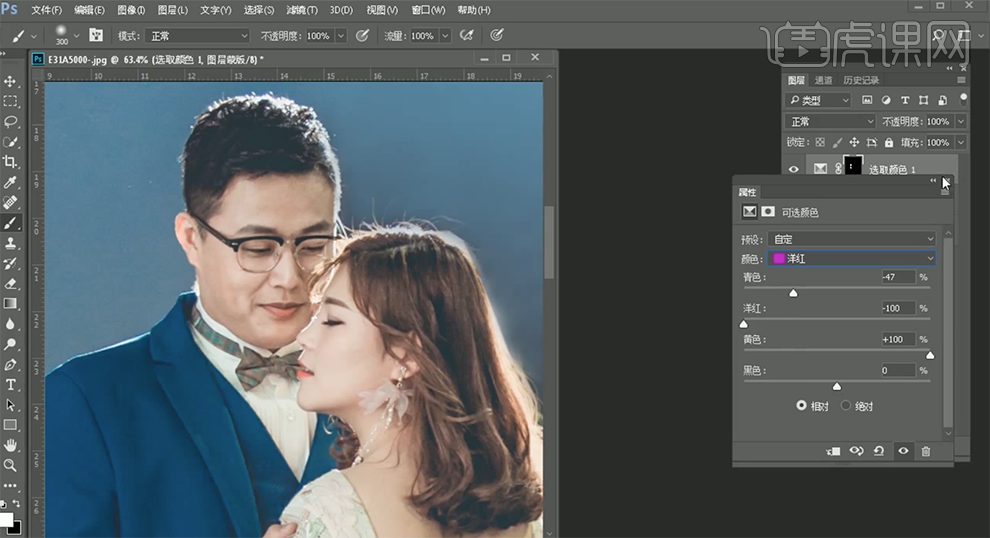
9、按[Ctrl+Alt+Shift+E]盖印图层,按[Ctrl+J]复制图层2次,[选择]顶层拷贝图层,单击[滤镜]-[模糊]-[高斯模糊]值2PX。单击[图像]-[应用图像],具体参数如图示。具体效果如图示。
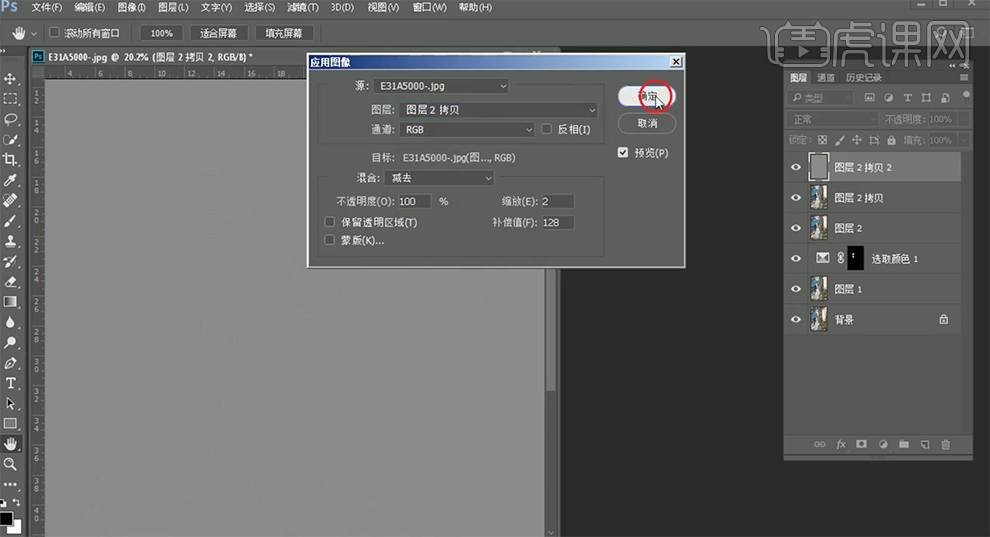
10、[图层模式]柔光,[隐藏]图层。[新建]黑白图层,具体参数如图示。具体效果如图示。
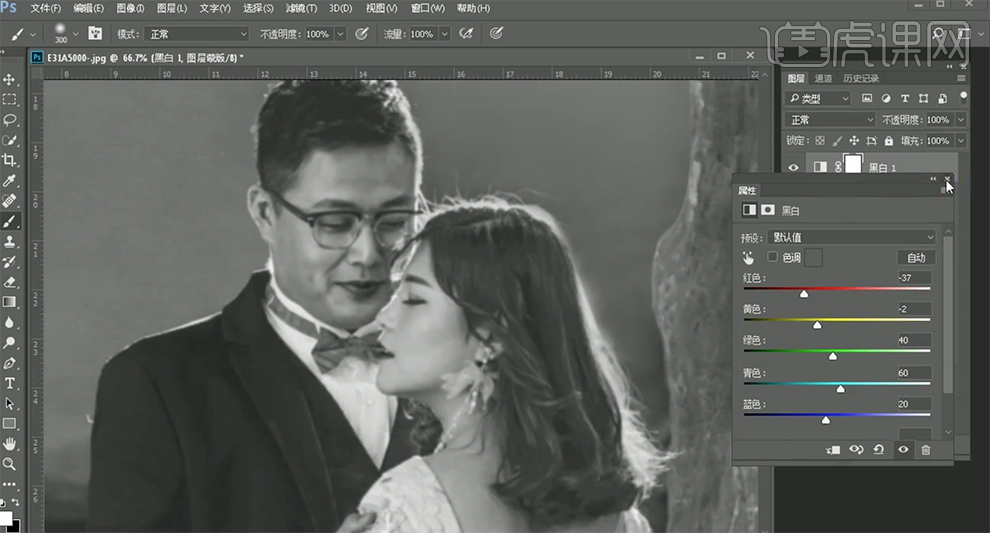
11、[选择]拷贝2图层,单击[滤镜]-[磨皮插件],具体参数如图示。具体效果如图示。
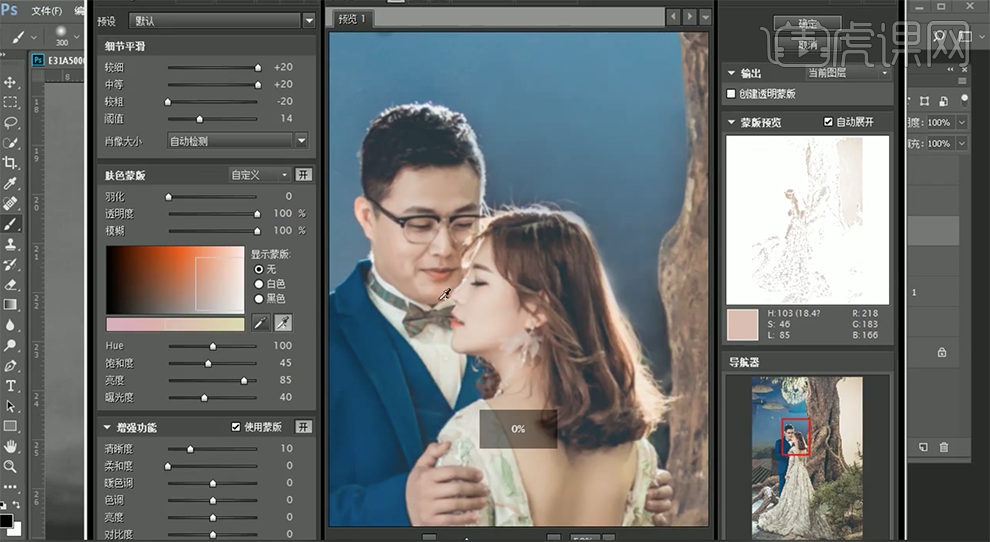
12、使用[仿制图章工具],根据光影规律,修复画面光影细节。具体效果如图示。

13、[打开]隐藏图层,[隐藏]黑白图层。[新建]曲线图层,具体参数如图示。具体效果如图示。

14、按[Ctrl+I]蒙版反向,使用[画笔工具]涂抹需要的区域。具体效果如图示。
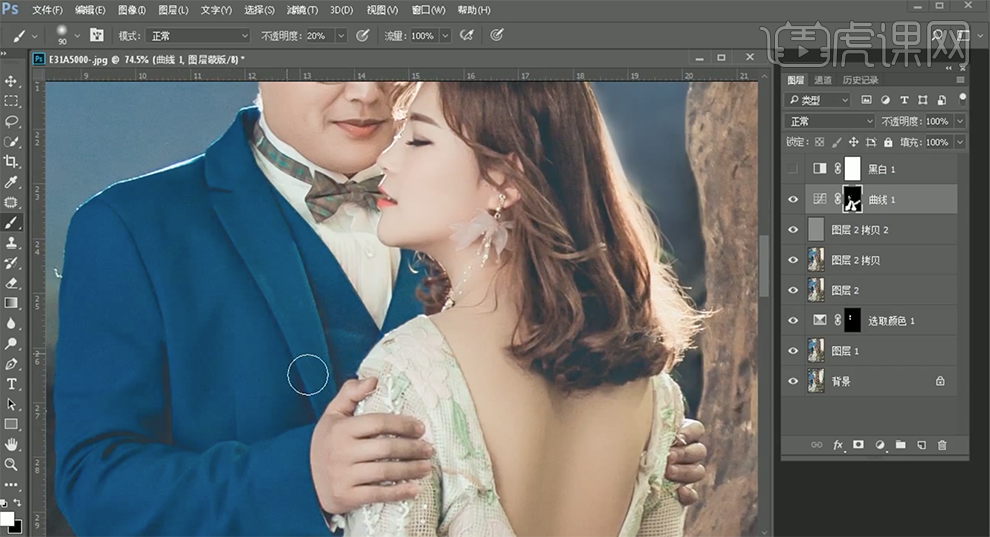
15、[选择]图2拷贝图层,使用[仿制图章工具]修复衣服细节。[新建]曲线图层,具体参数如图示。具体效果如图示。
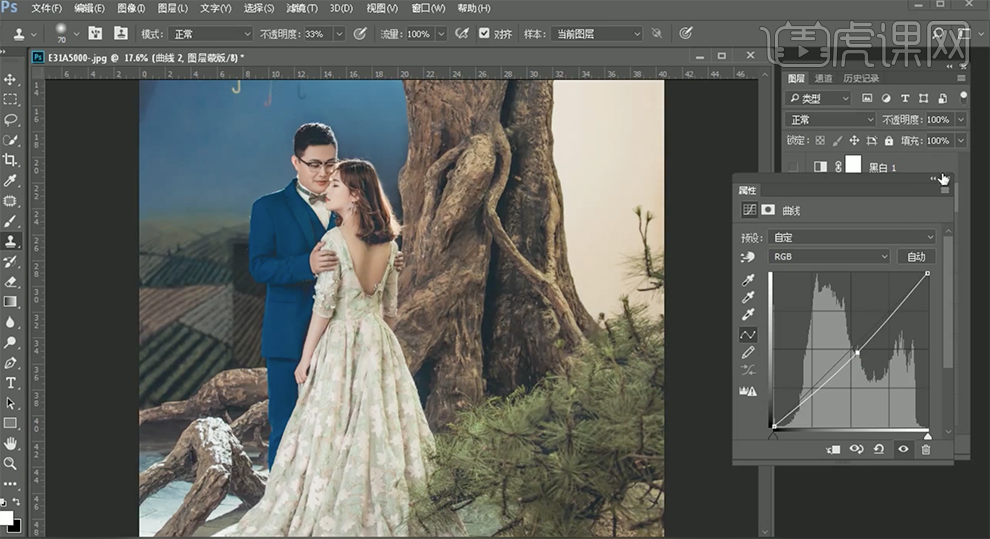
16、按[Ctrl+Delete]蒙版填充黑色,使用[画笔工具]调整画笔属性,涂抹画面细节。具体效果如图示。
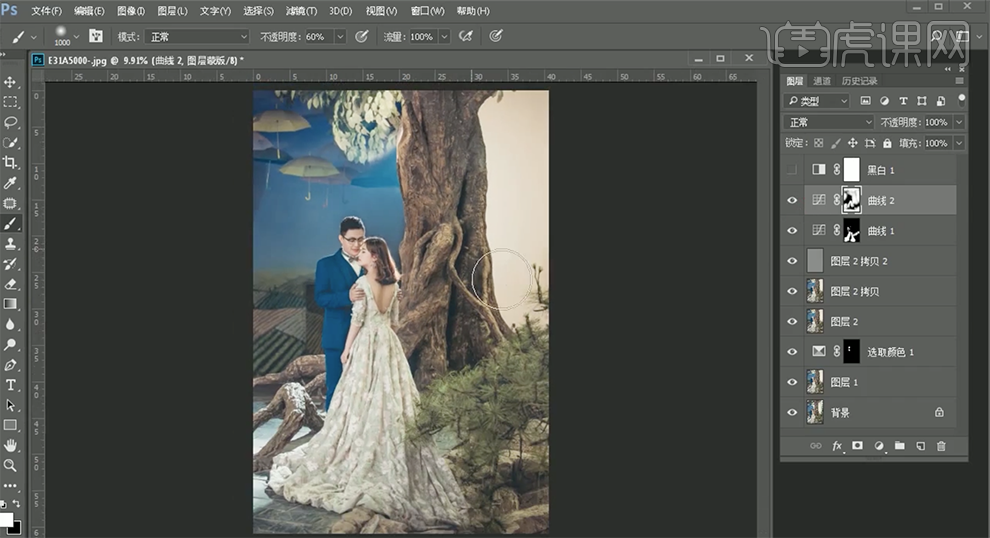
17、[新建]可选颜色图层,[选择]黄色,具体参数如图示。具体效果如图示。
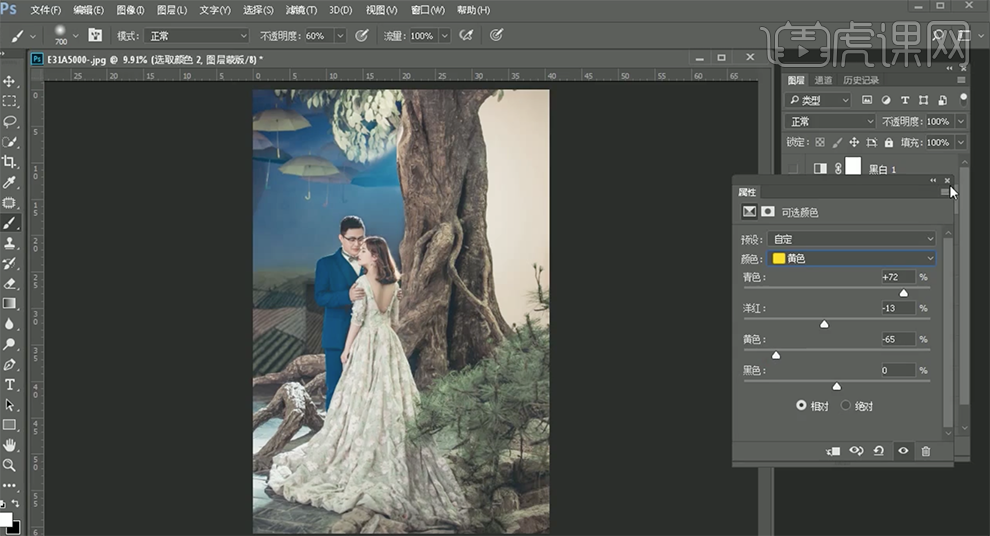
18、[新建]可选颜色图层,[选择]青色,具体参数如图示。具体效果如图示。
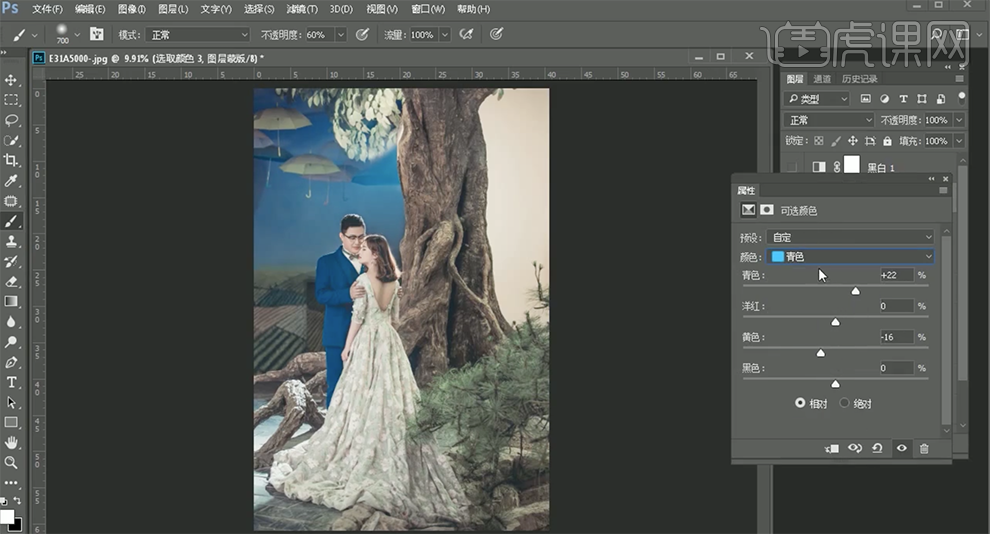
19、[选择]蓝色,具体参数如图示。具体效果如图示。
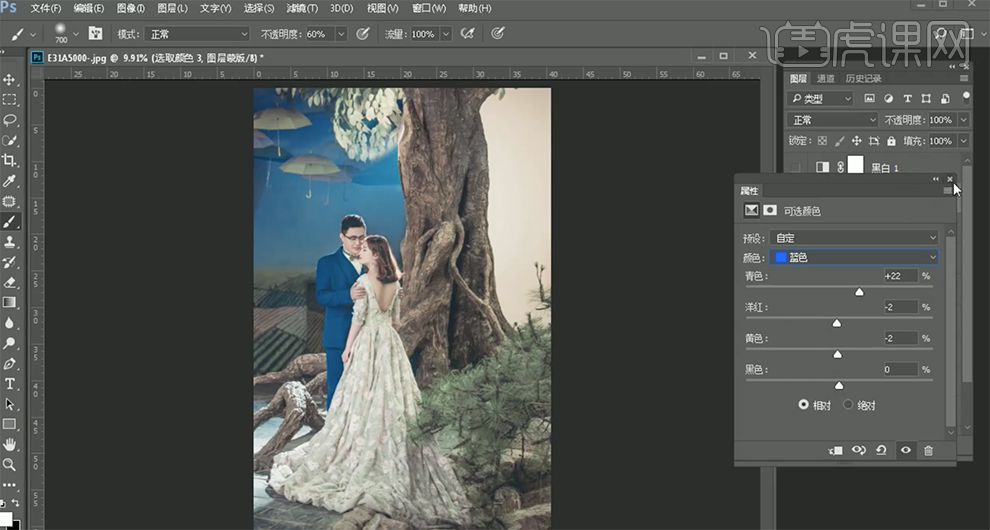
20、[新建]色阶图层,[选择]蓝色通道,具体参数发图示。具体效果如图示。
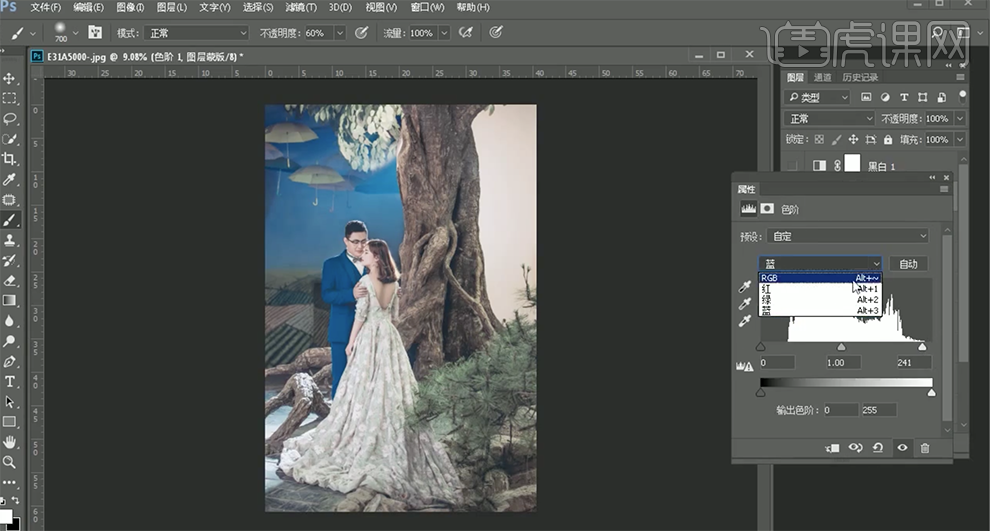
21、[选择]红色,具体参数如图示。具体效果如图示。
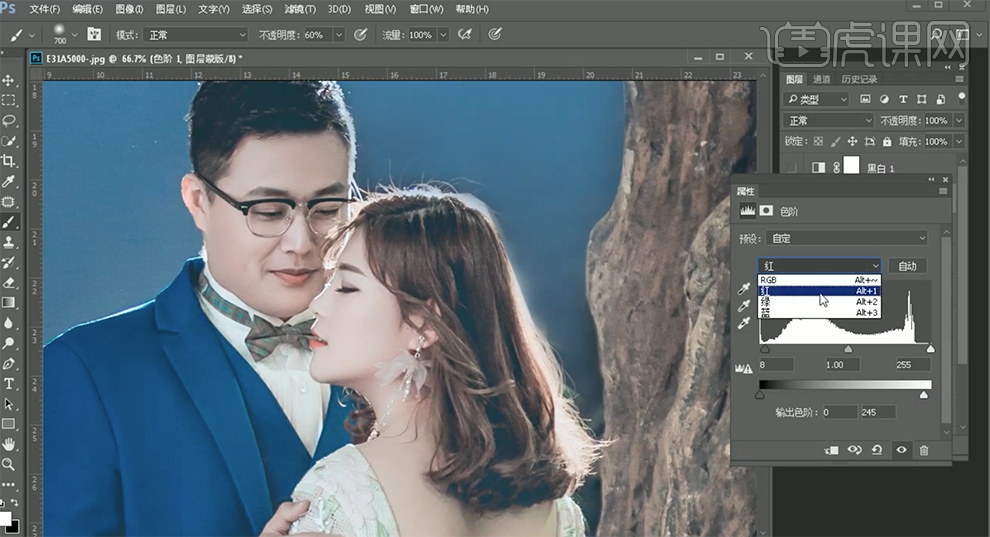
22、[选择]绿色,具体参数如图示。具体效果如图示。
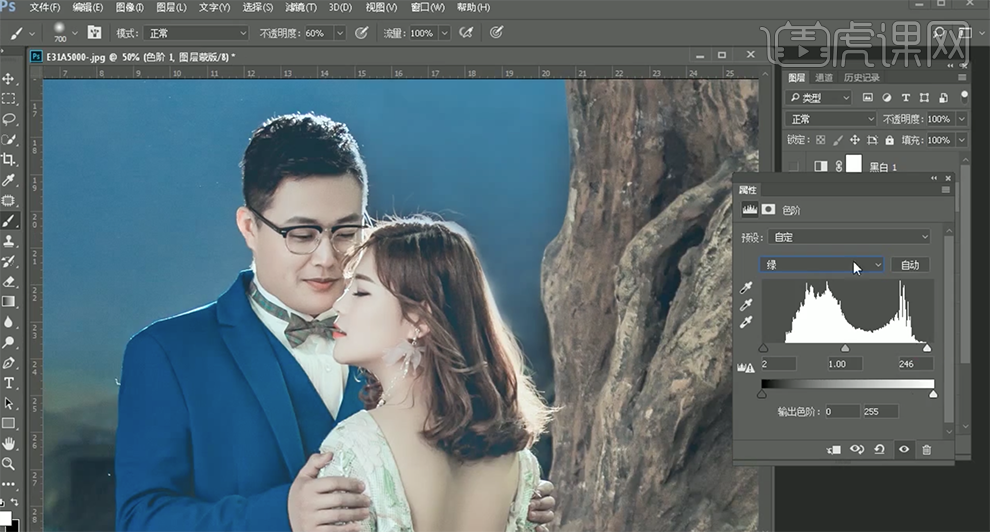
23、[新建]可选颜色图层,[选择]红色,具体参数如图示。具体效果如图示。
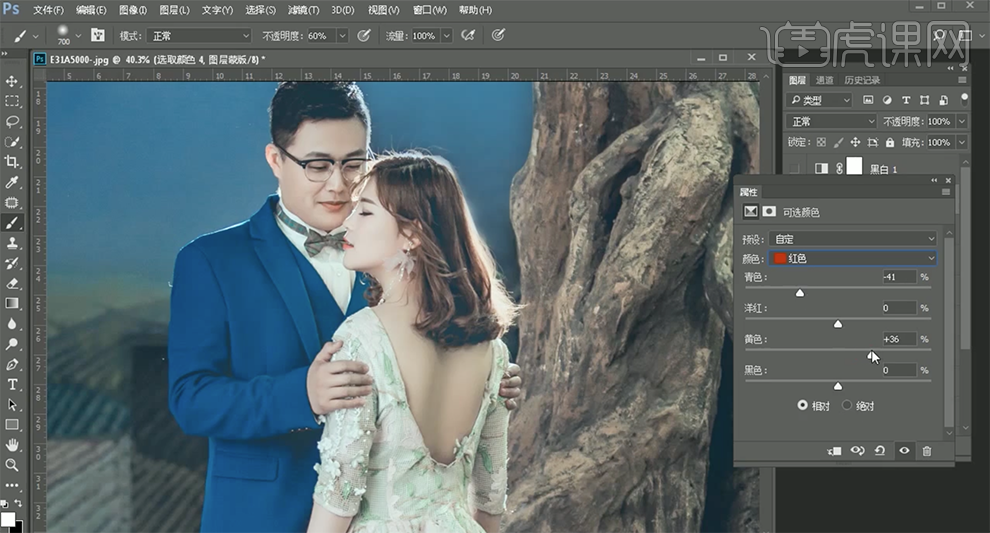
24、[选择]黄色,具体参数如图示。具体效果如图示。
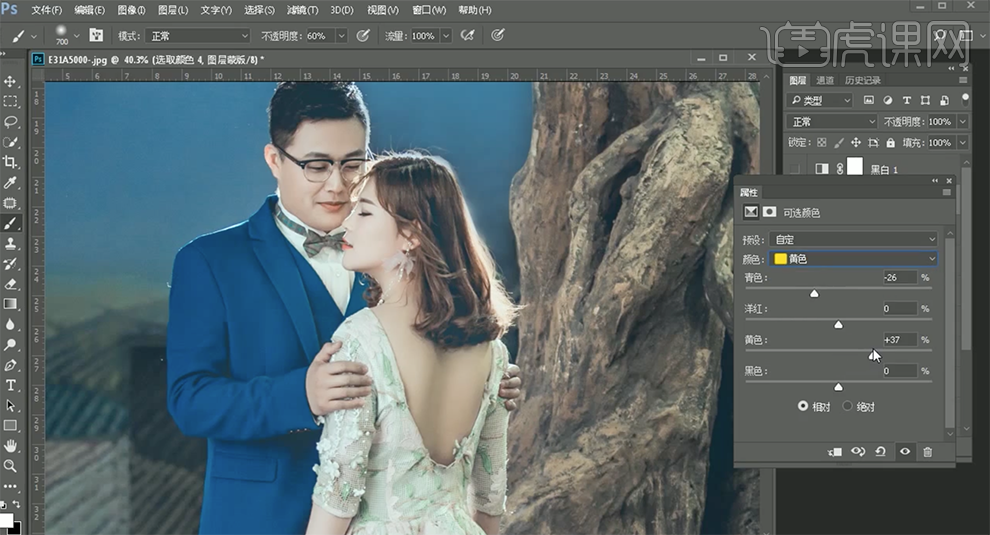
25、[选择]绿色,具体参数如图示。具体效果如图示。
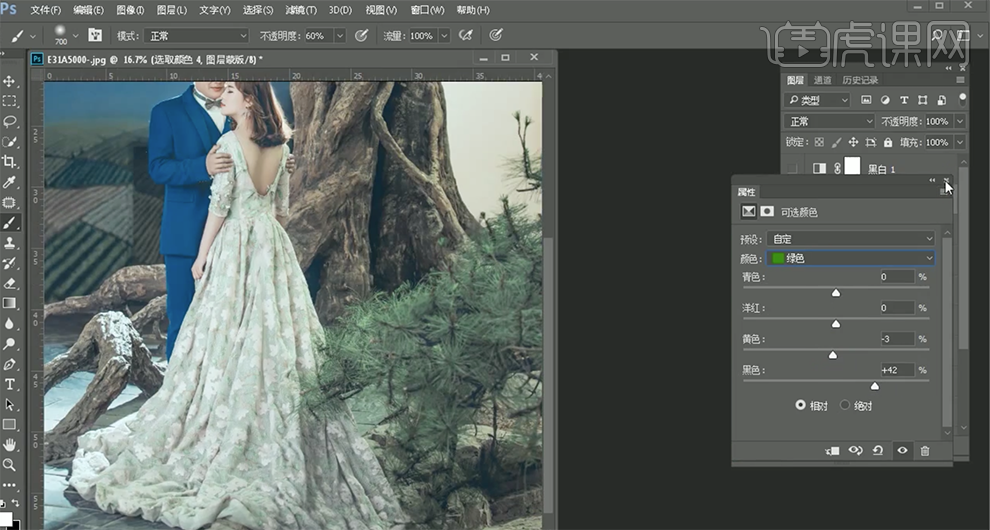
26、按[Ctrl+Alt+Shift+E]盖印图层,单击[滤镜]-[color efex pro4插件],具体参数如图示。具体效果如图示。
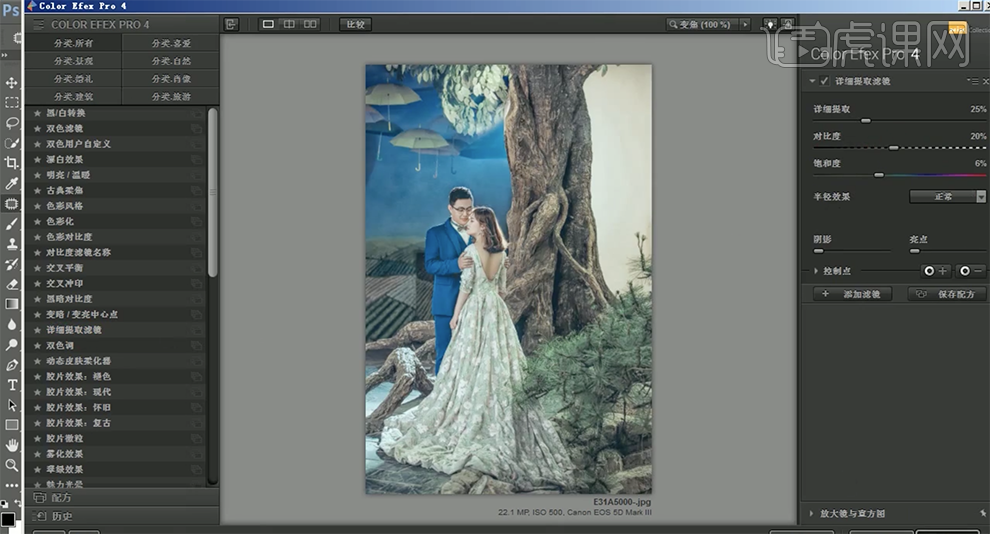
27、按Alt键单击[图层蒙版],使用[画笔工具]涂抹画面细节。具体效果如图示。
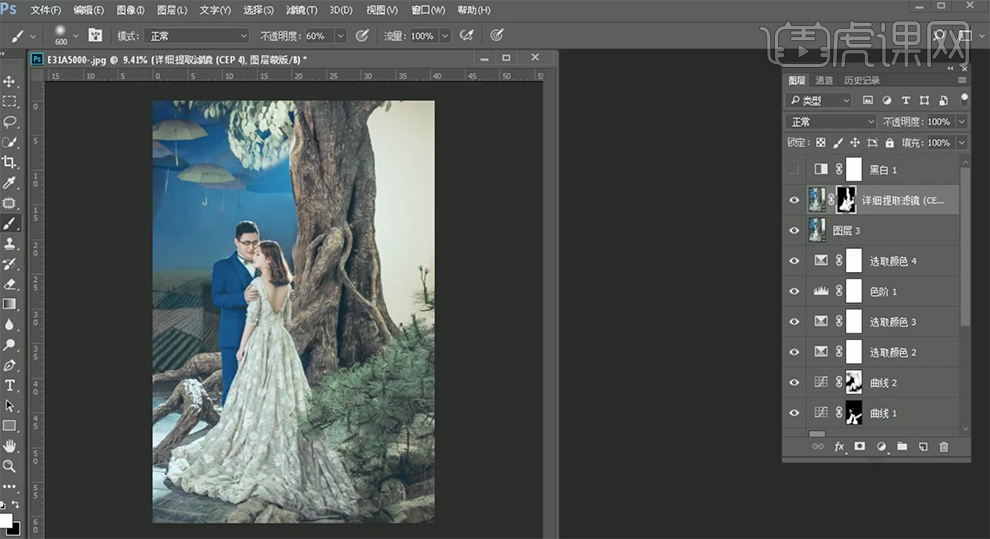
28、按[Ctrl+Alt+Shift+E]盖印图层,单击[滤镜]-[液化],调整人物形体细节。具体效果如图示。
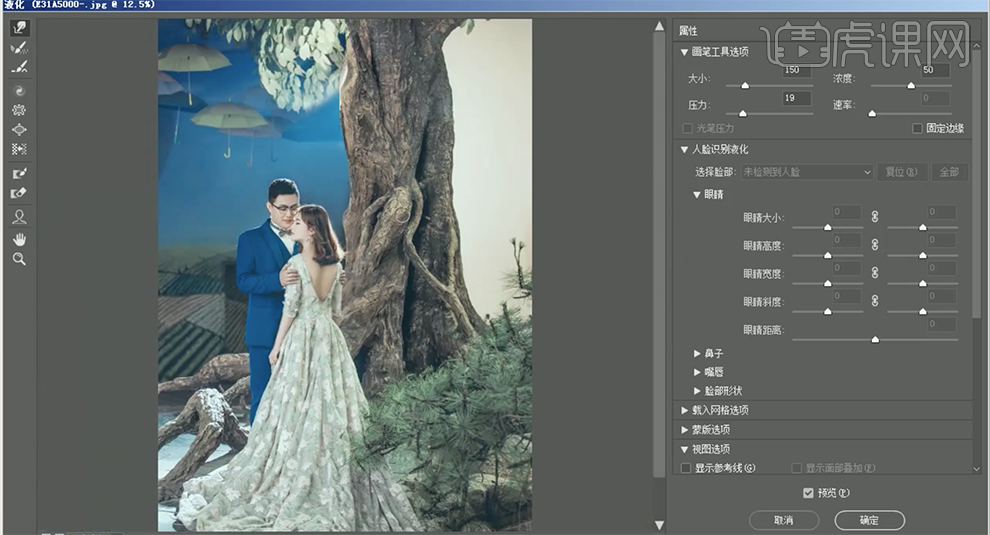
29、按[Ctrl+Alt+2]载入高光区域,按[Ctrl+J]复制图层,[图层模式]柔光。具体效果如图示。
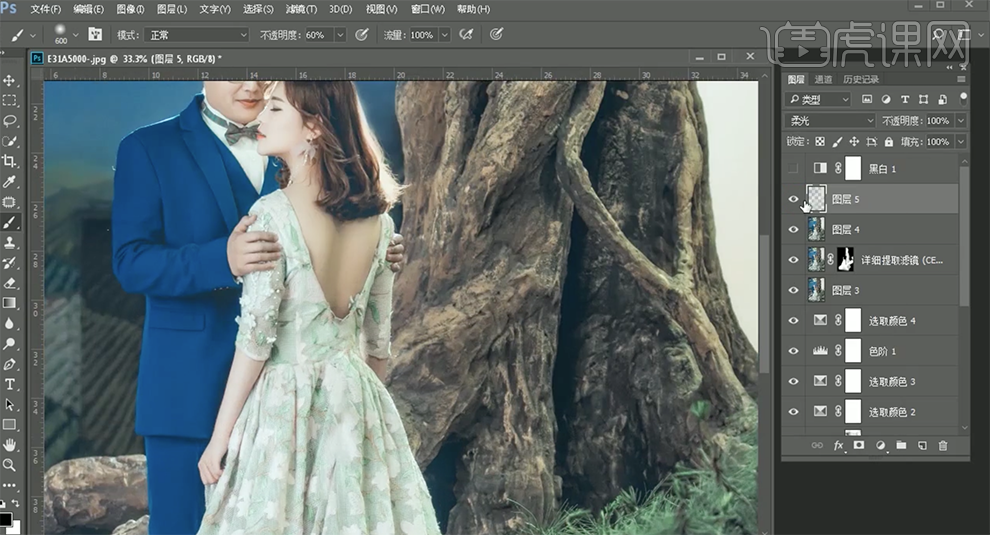
30、[复制]2 次图层,[选择]关联图层,按[Ctrl+G]编组,添加[图层蒙版],按[Ctrl+Delete]填充背景色。使用[画笔工具]涂抹画面细节。具体效果如图示。
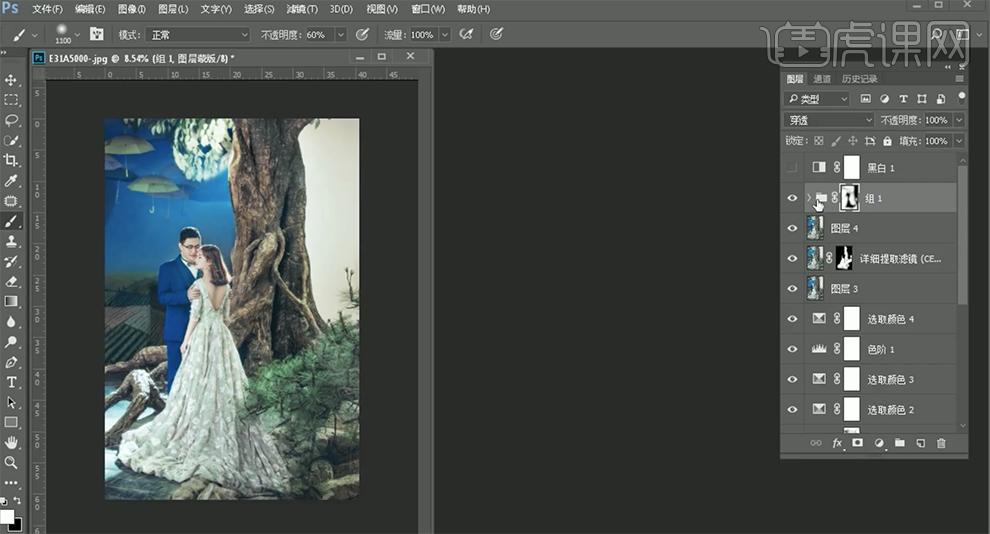
31、[新建]黑白渐变映射图层,[图层模式]明度。具体效果如图示。
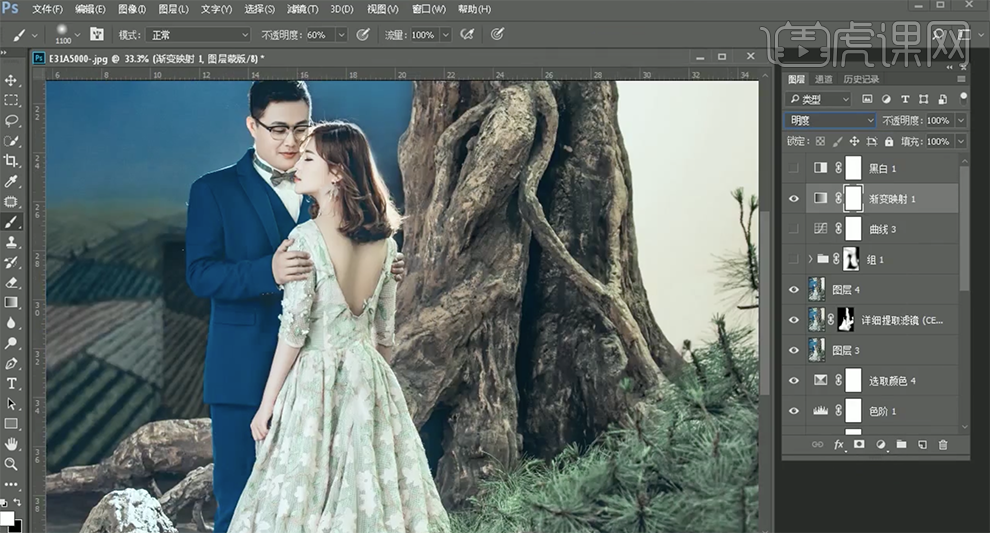
32、[新建]色阶图层,[选择]蓝色通道,具体参数如图示。具体效果如图示。
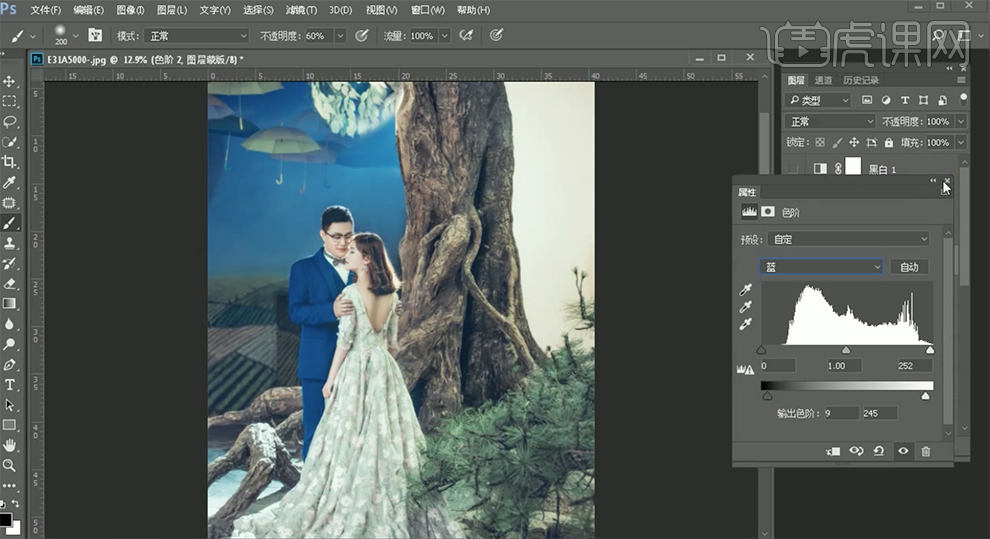
33、[新建]颜色填充图层,[填充]蓝色,[不透明度]5%。具体效果如图示。
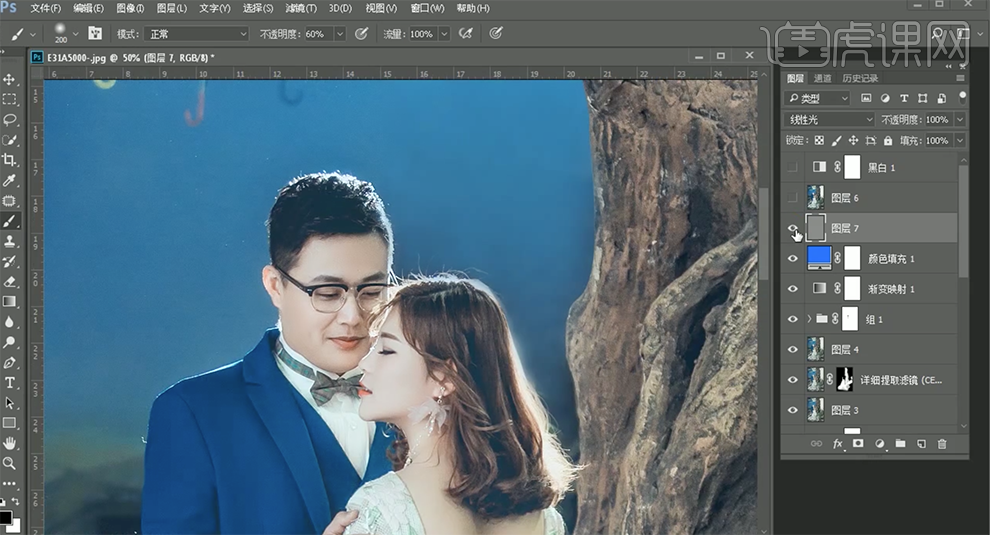
34、按[Ctrl+Alt+Shift+E]盖印图层,单击[滤镜]-[其他]-[高反差保留]值1PX,[图层模式]线性光。具体效果如图示。
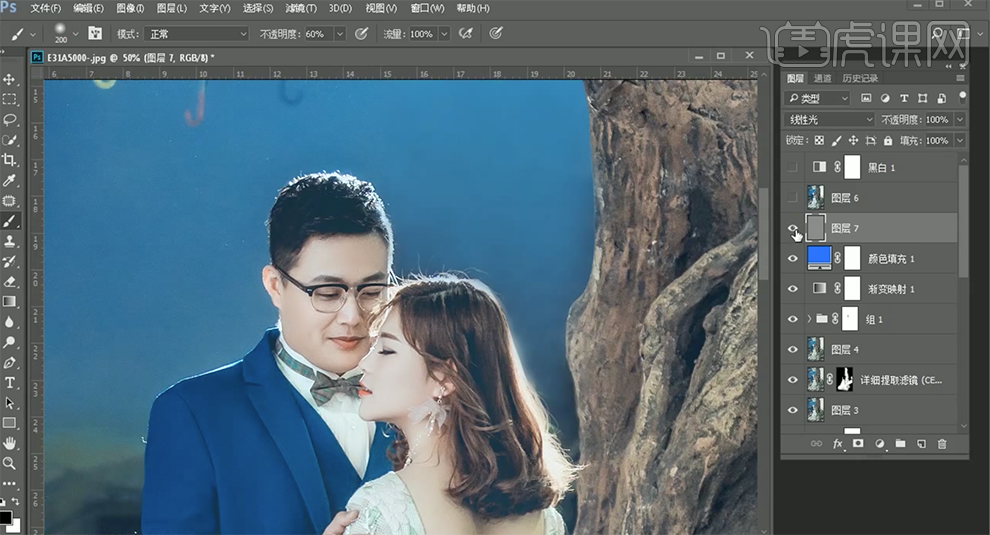
35<span style="font-family: 微软雅黑, "Microsoft YaHei"; color: black; letter-spacing: 0px; font-variant-numeric: normal; font-variant-east-asian: normal; font-size:
PS森系婚纱批量调色讲解
1.本课作业。
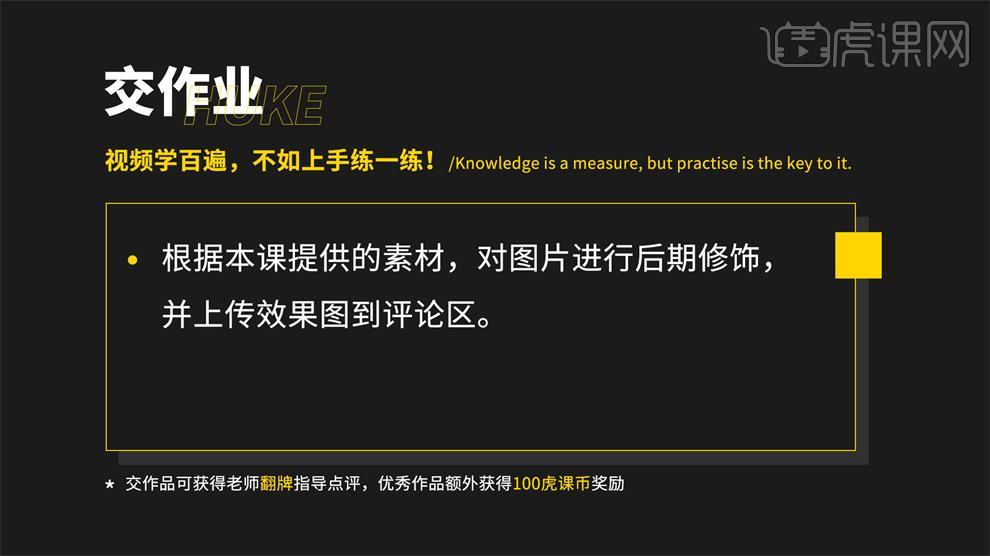
2.本课主要内容具体如图所示。
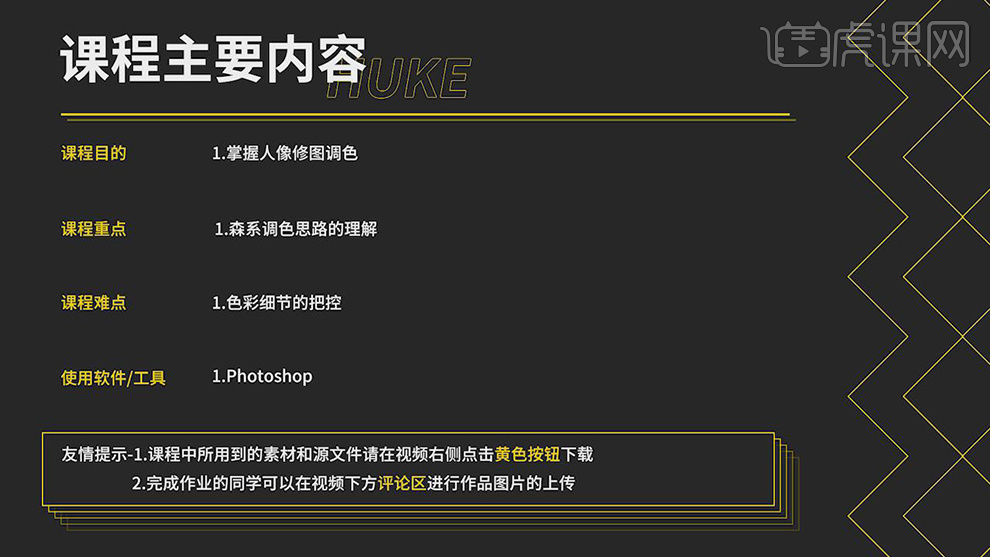
3.【打开】PS,【导入】素材,进入【Camera Raw】滤镜,【色调曲线】面板,调整【RGB】曲线,具体曲线效果如图示。
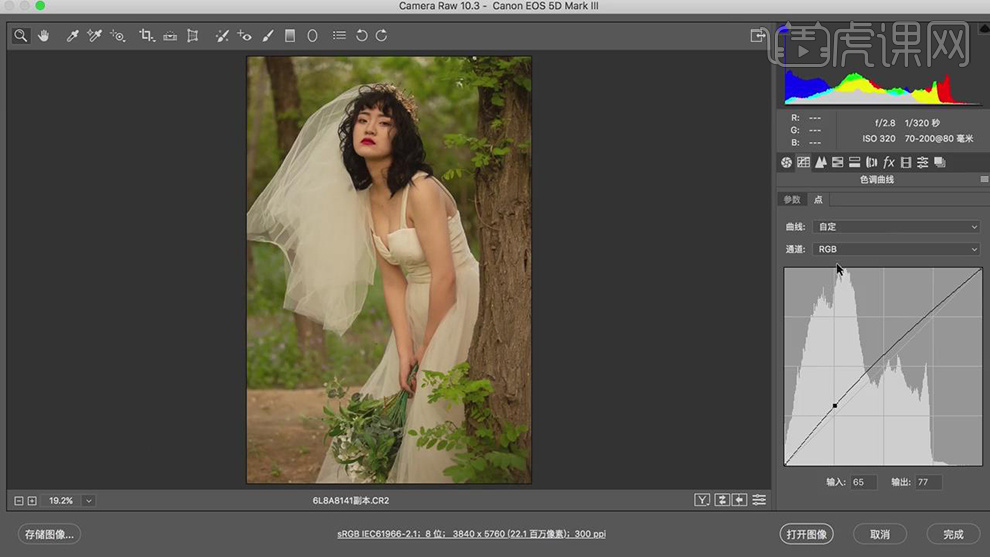
4.【色调曲线】面板,调整【红色】曲线,具体曲线效果如图示。
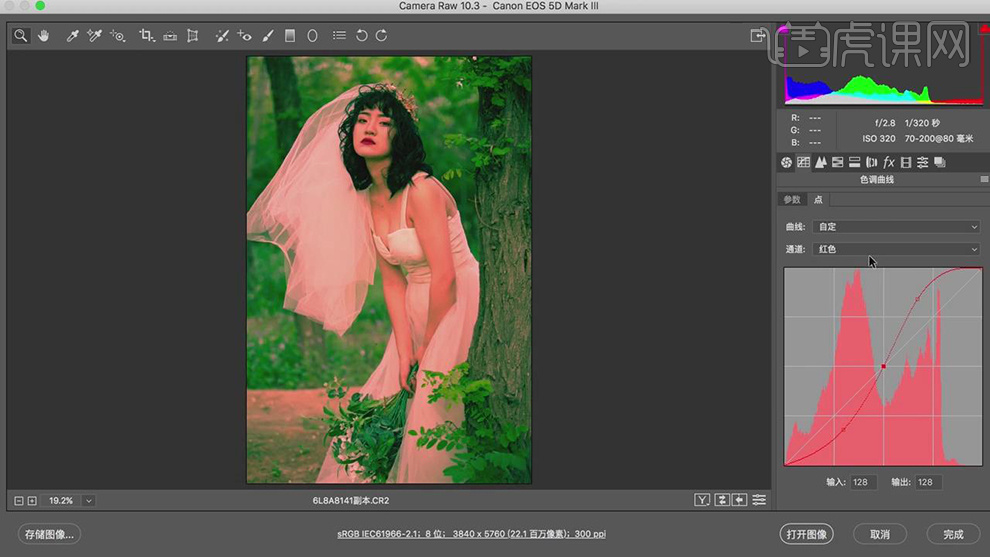
5.【色调曲线】面板,调整【绿色】曲线,具体曲线效果如图示。
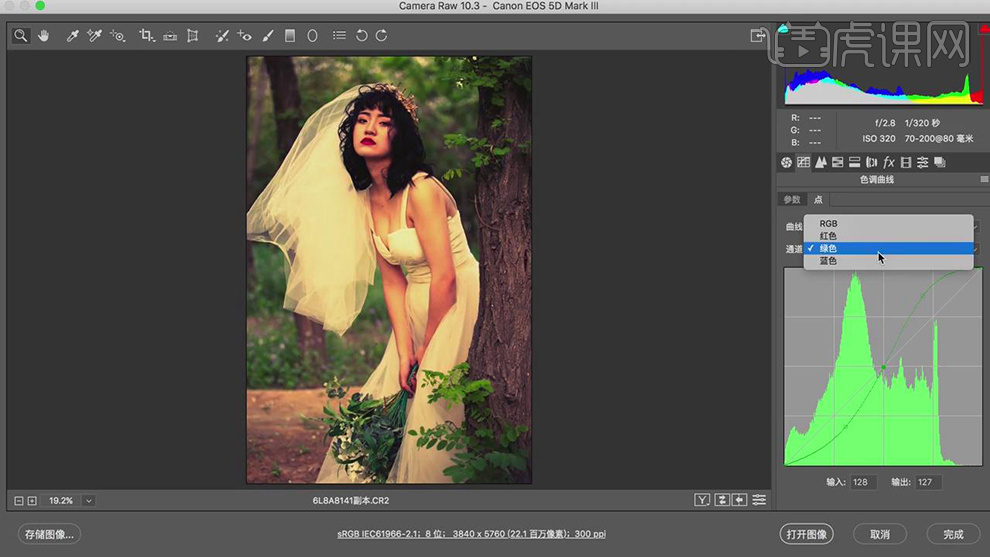
6.【色调曲线】面板,调整【蓝色】曲线,具体曲线效果如图示。
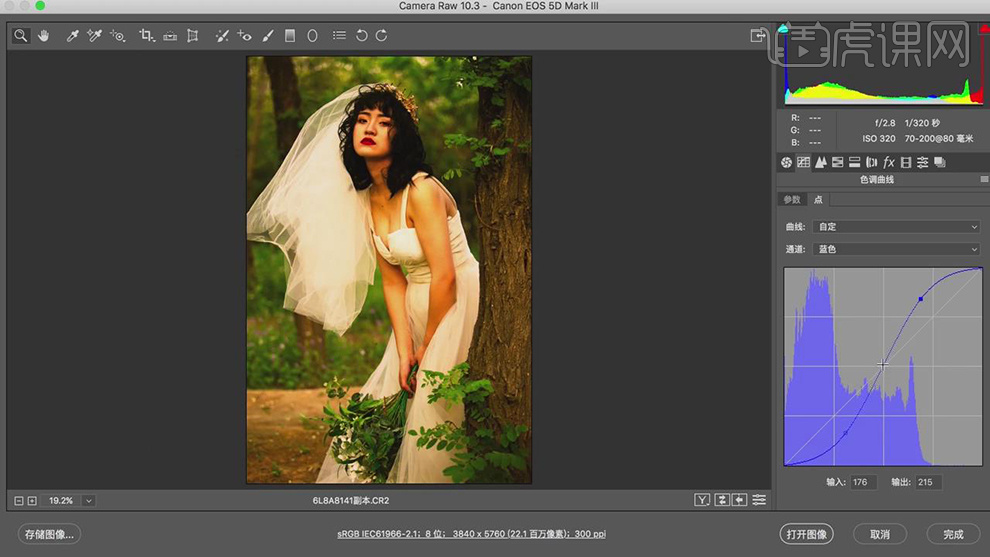
7.【基本】面板,调整【对比度】-48,【高光】-84,【阴影】-29,【白色】-23,【黑色】+100,【清晰度】+8,【饱和度】-32,具体如图示。
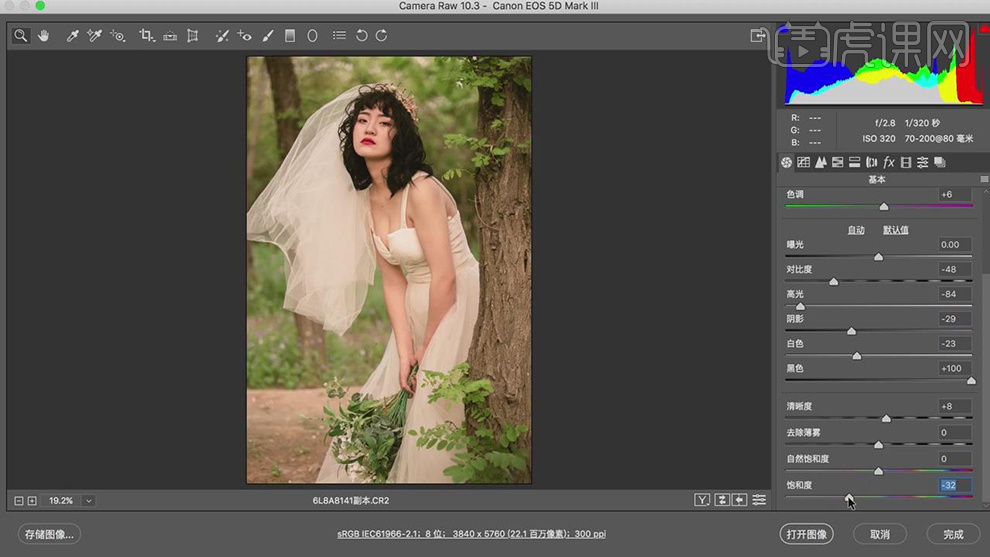
8.【校准】面板,调整【红原色】色相+18,饱和度-11。【绿原色】色相+48,饱和度-6。【蓝原色】饱和度+43,具体如图示。
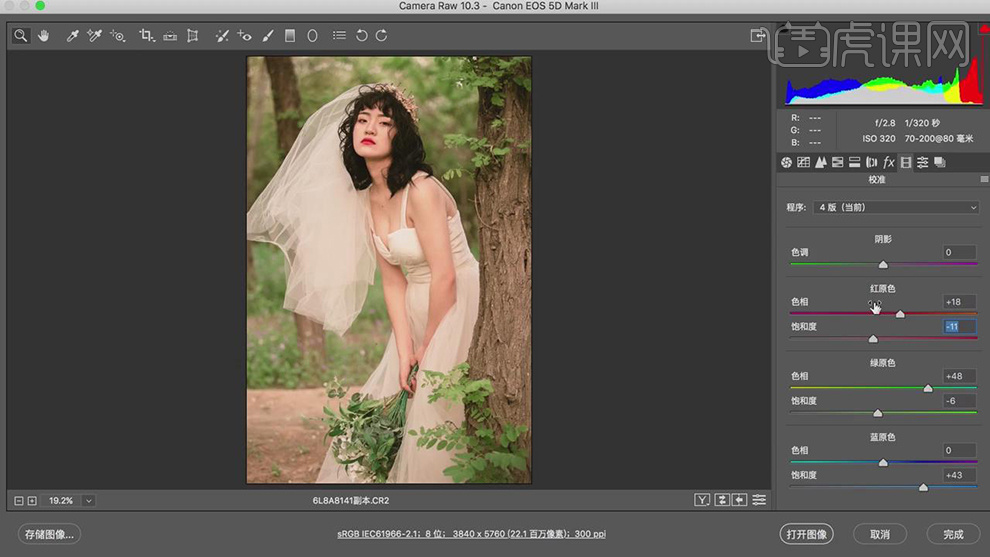
9.【HSL调整】面板,调整【色相】黄色+3,浅绿色+23,具体参数效果如图示。
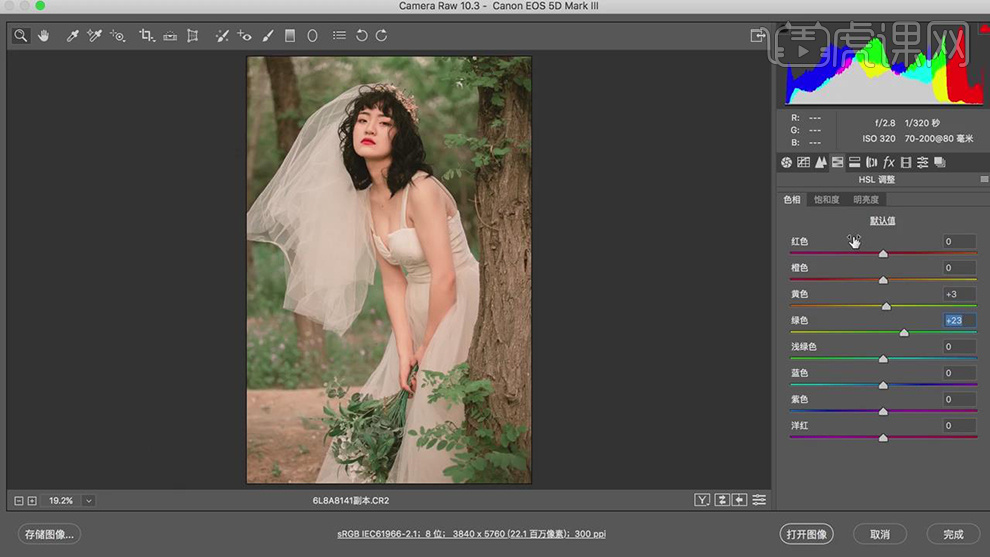
10.【HSL调整】面板,调整【明亮度】黄色-39,绿色-37,具体参数效果如图示。
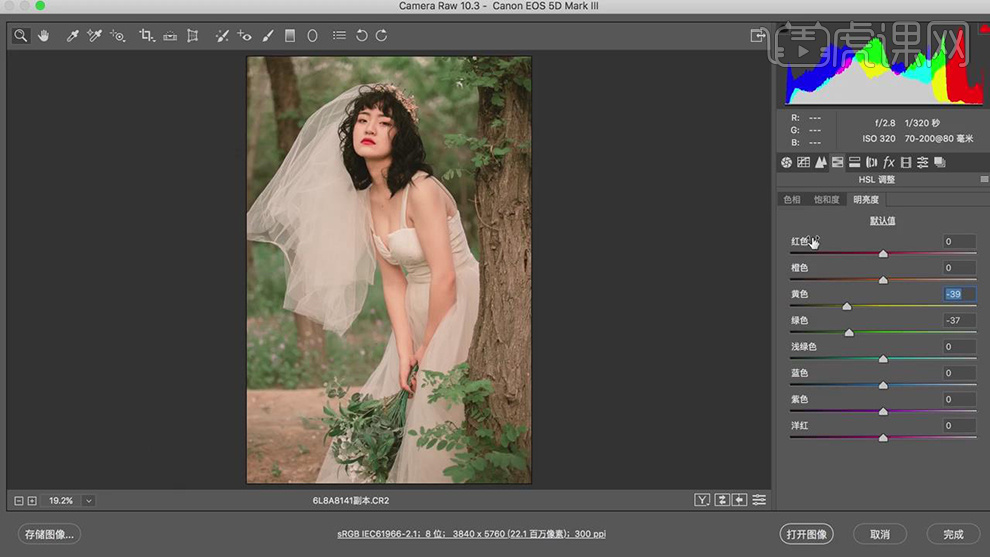
11.点击【调整画笔】,进行涂抹,调整【清晰度】+62,具体如图示。
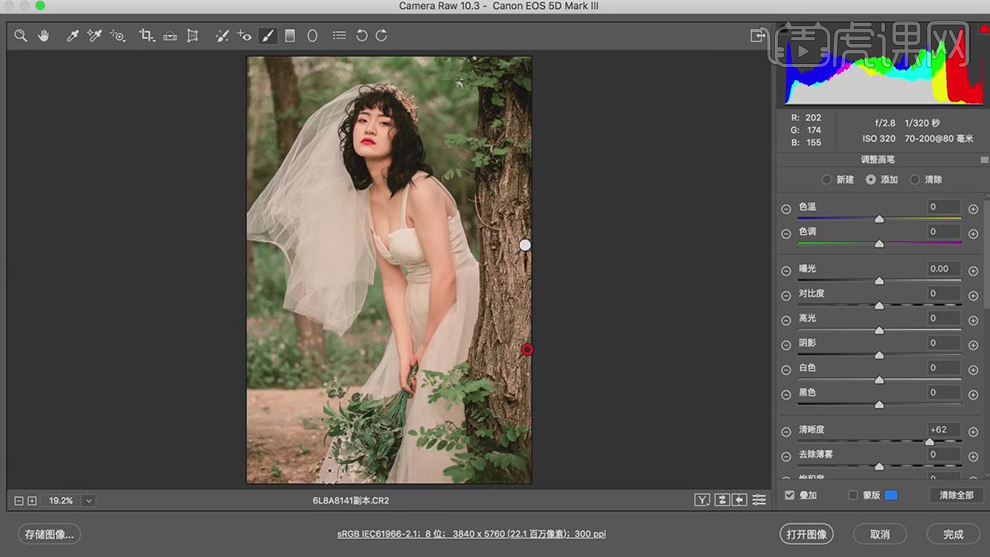
12.点击【存储设置】,点击【存储】,选择【桌面】位置。点击【打开图像】,进入【PS】,【导入】另外图片,进入【Camera Raw】滤镜,【基本】面板,点击【载入设置】,选择【预设】,点击【载入】,具体如图示。

13.【打开】图片,【Ctrl+Shift+X】液化,对人物进行液化调整,具体如图示。
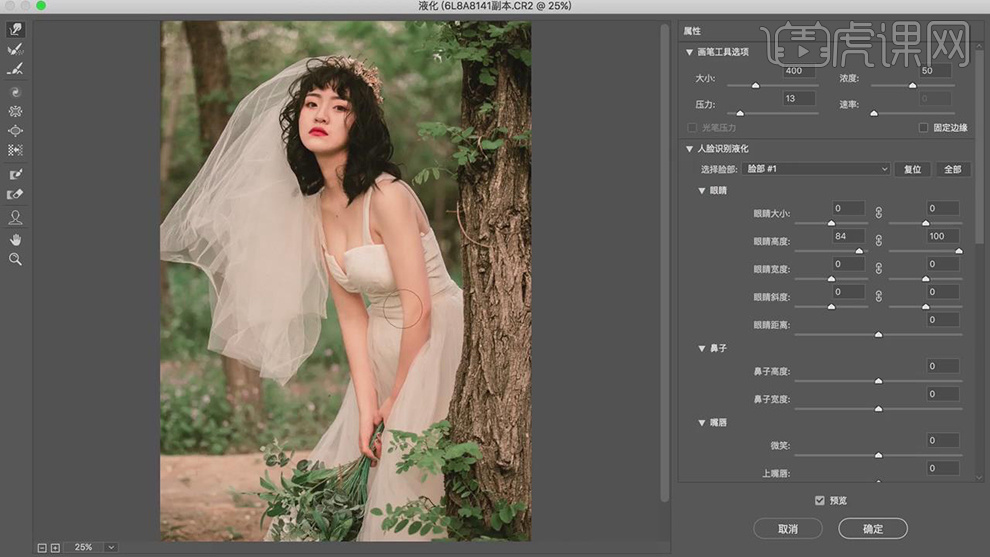
14.使用【修补工具】,修复皮肤瑕疵部分。使用【修改工具】,进行选区,【Shift+F5】填充内容识别,具体如图示。
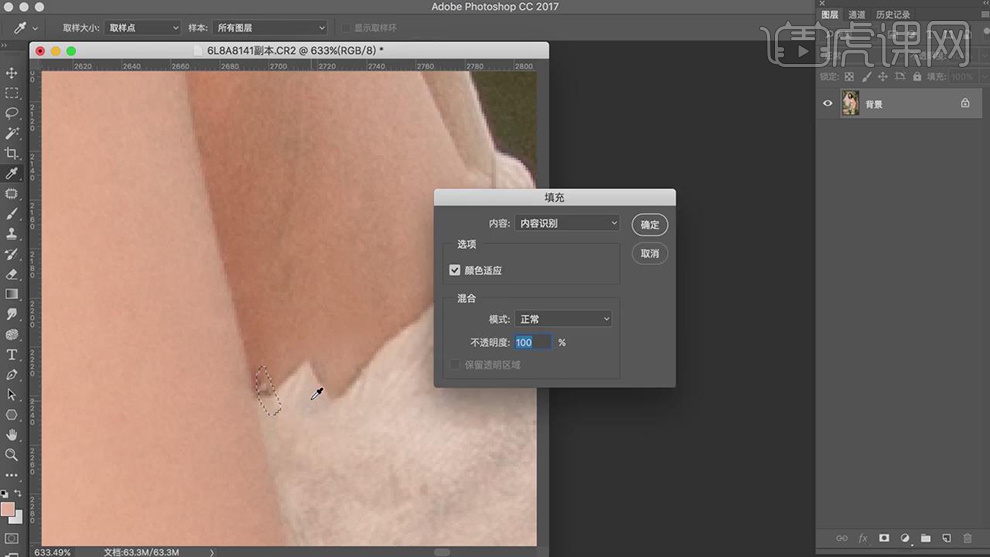
15.使用【S】仿制图章工具,【Alt】取样,不透明度20%,进行涂抹眼睛部分,具体如图示。
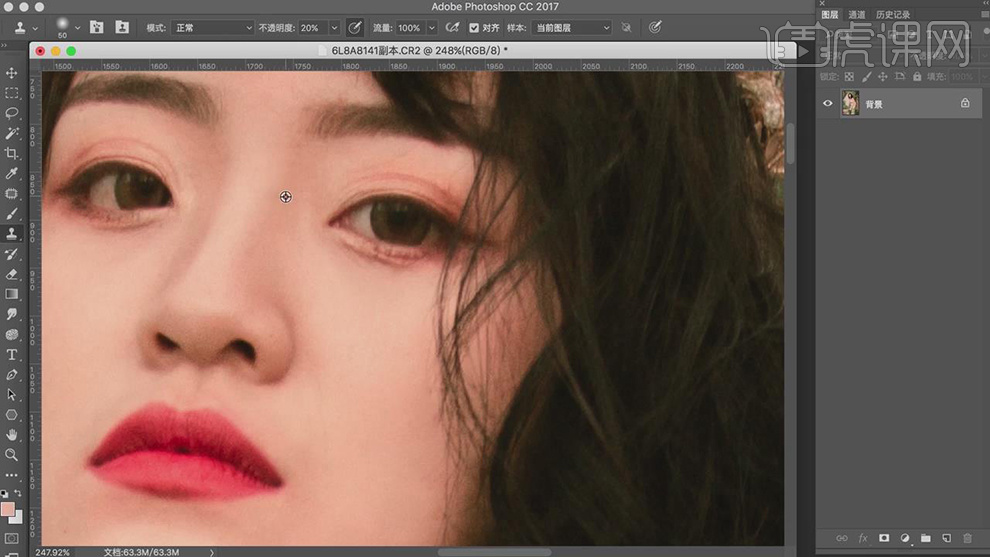
16.【Ctrl+Shift+X】液化,对人物眼睛进行液化放大调整,具体如图示。
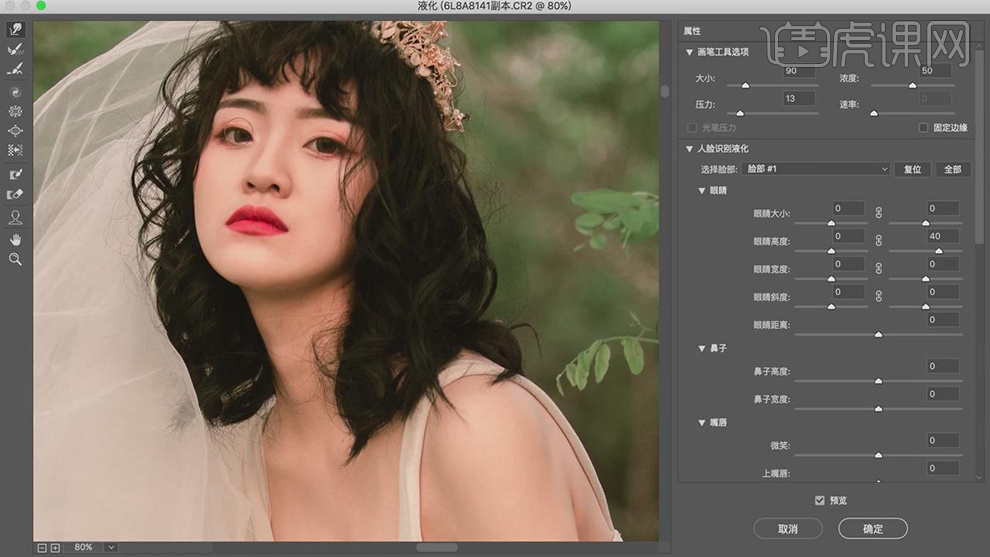
17.新建【曲线】,调整【图层模式】明度,调整【红色】曲线,具体如图示。
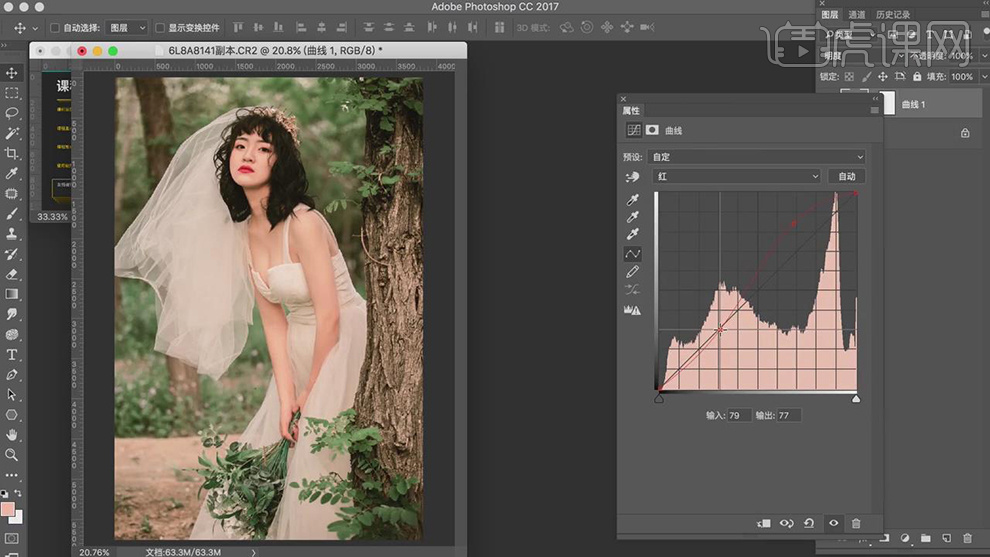
18.【曲线】面板,调整【绿色】曲线,具体如图示。
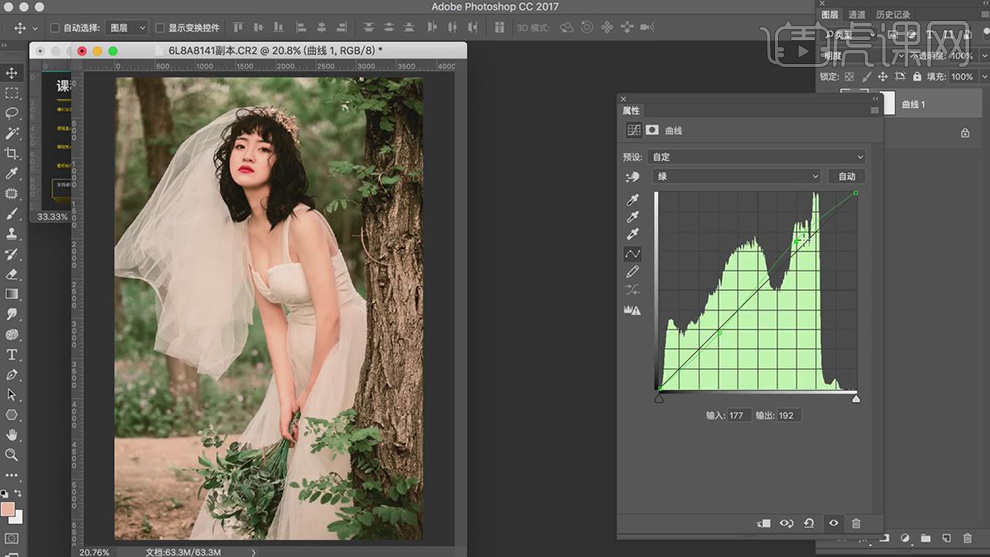
19.【曲线】面板,调整【蓝色】曲线,具体如图示。
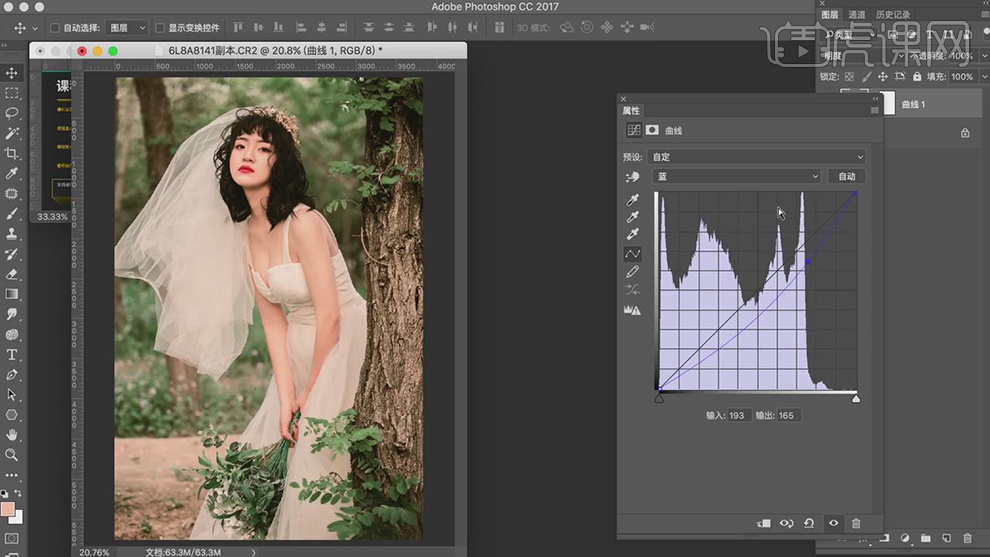
20.再次新建【曲线】,调整【图层模式】明度,调整【红色】曲线,具体如图示。
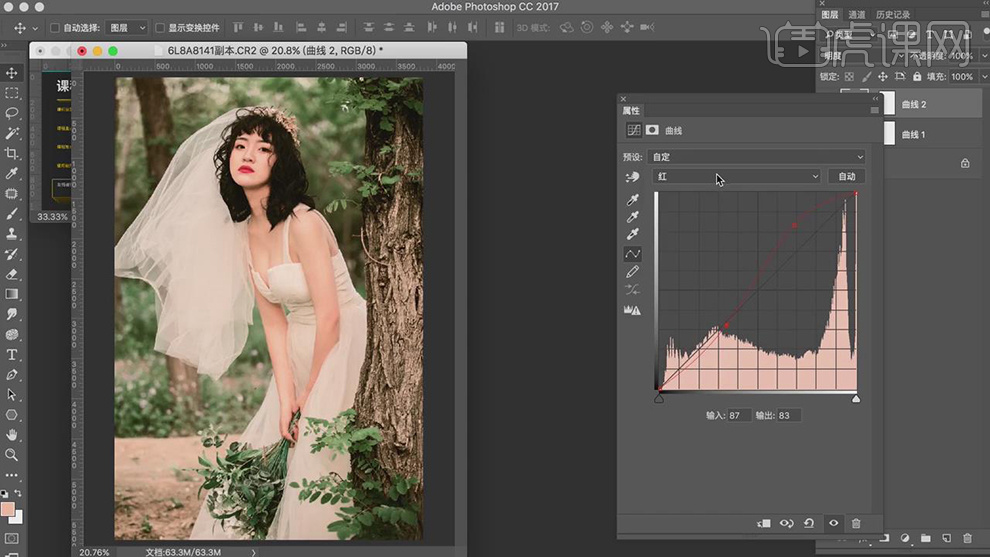
21.【曲线】面板,调整【绿色】曲线,具体如图示。
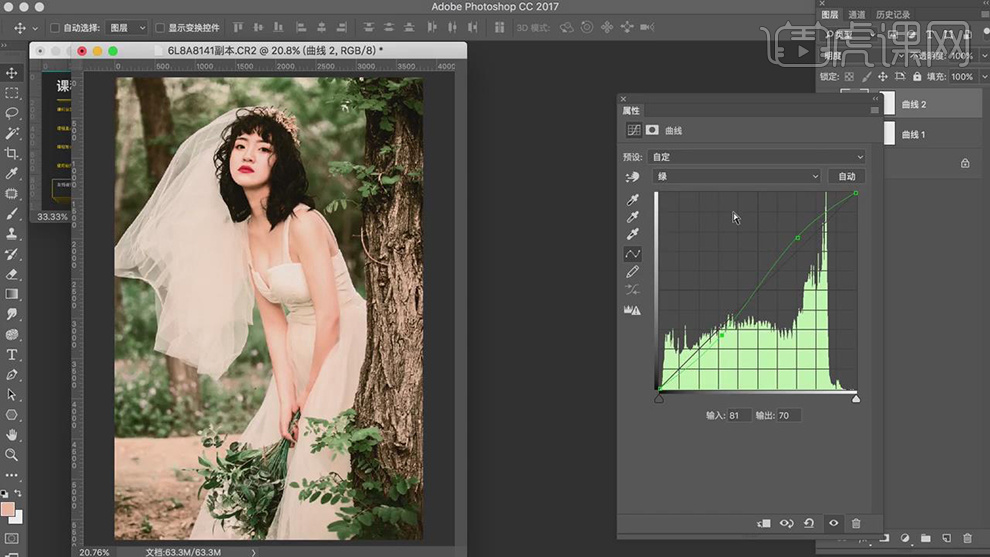
22.【曲线】面板,调整【蓝色】曲线,具体如图示。
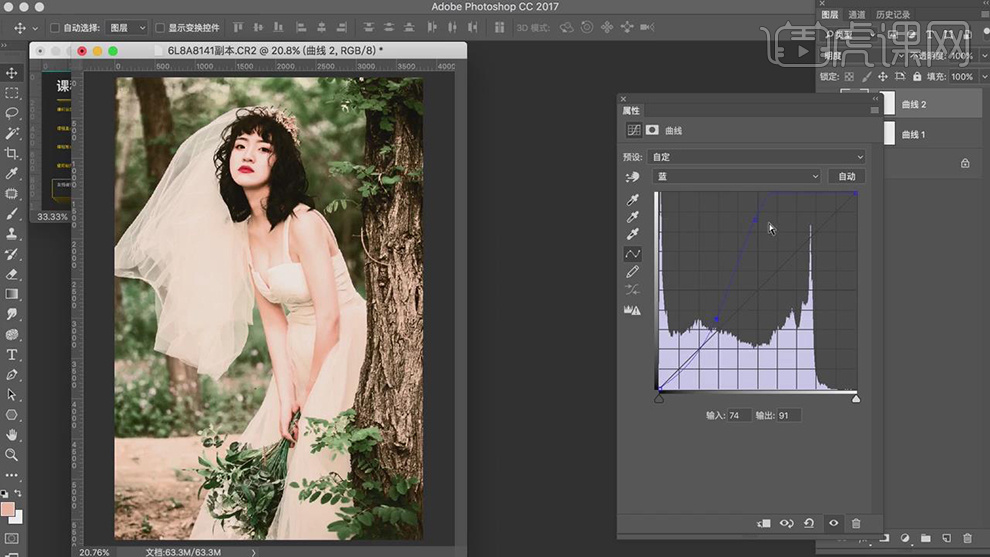
23.【Ctrl+I】蒙版反向,使用【画笔工具】,白色画笔,进行涂抹背景,具体如图示。
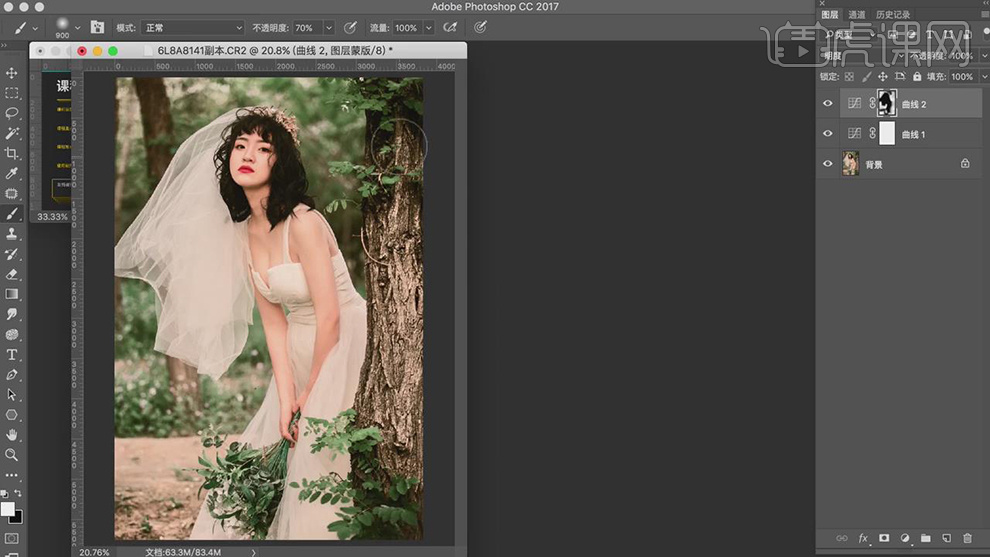
24.新建【颜色查找】,调整【3D LUT文件】VSCO J2 Minimalist.3dl,调整图层【不透明度】66%,【Ctrl+I】蒙版反向,使用【画笔工具】,白色画笔,进行涂抹婚纱,具体如图示。
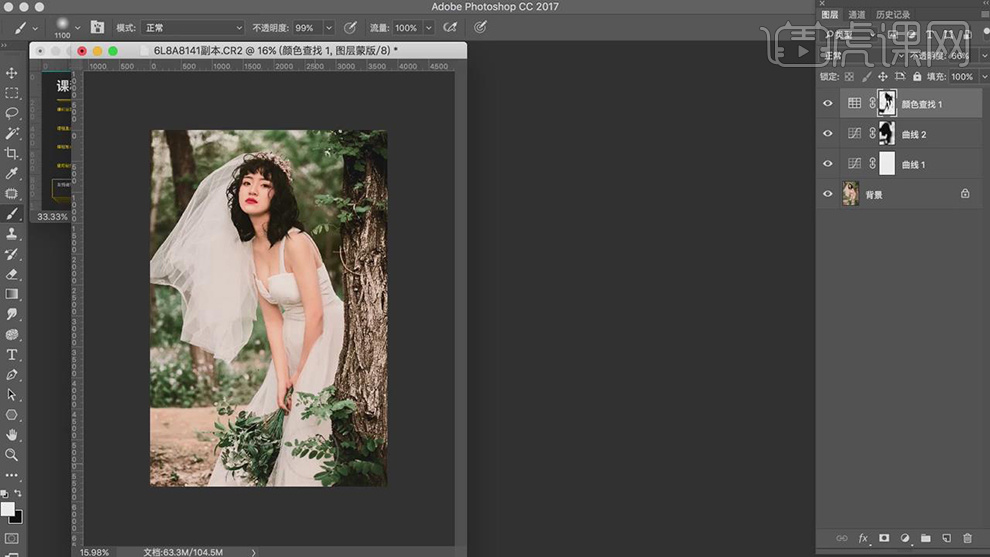
25.再次新建【曲线】,调整【图层模式】明度,调整【红色】曲线,具体如图示。
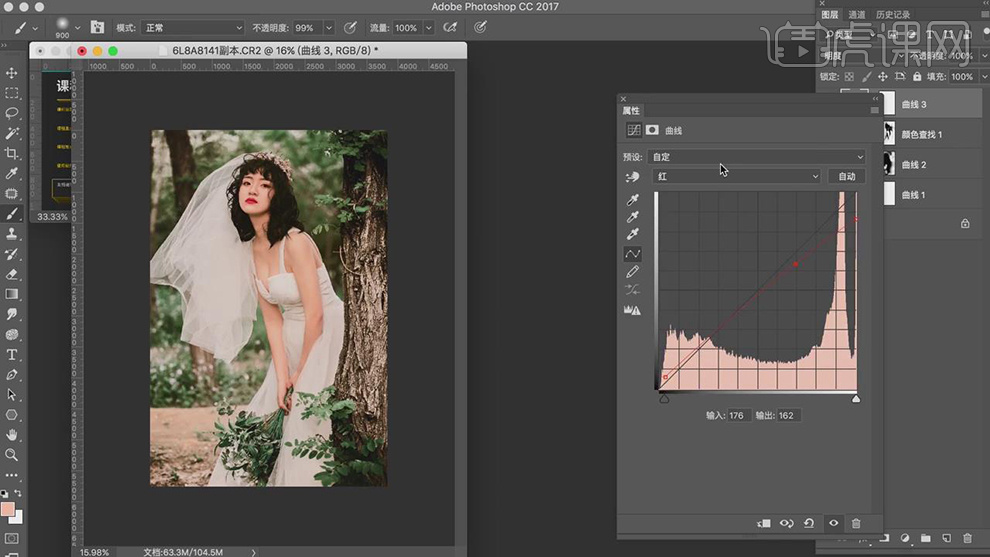
26.【曲线】面板,调整【绿色】曲线,具体如图示。
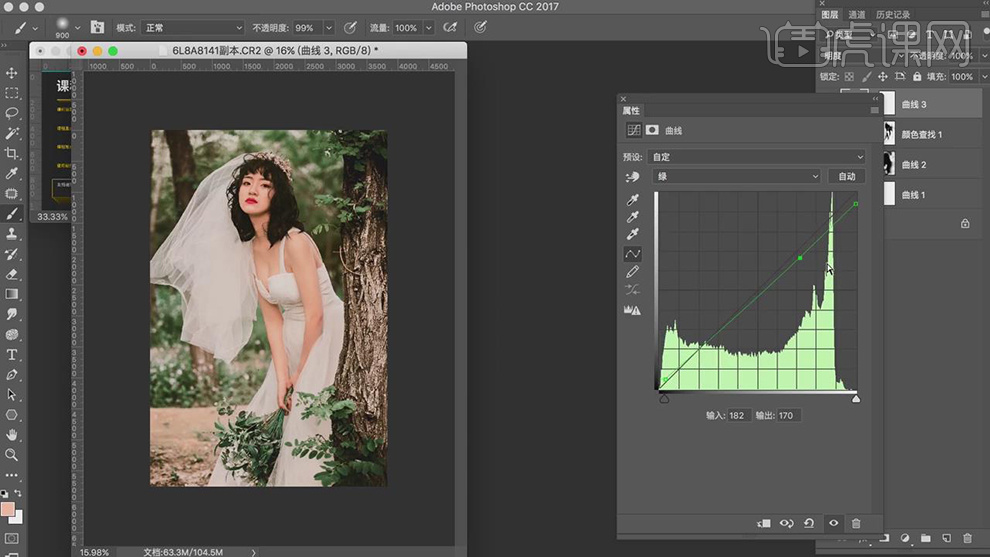
27.【曲线】面板,调整【蓝色】曲线,具体如图示。
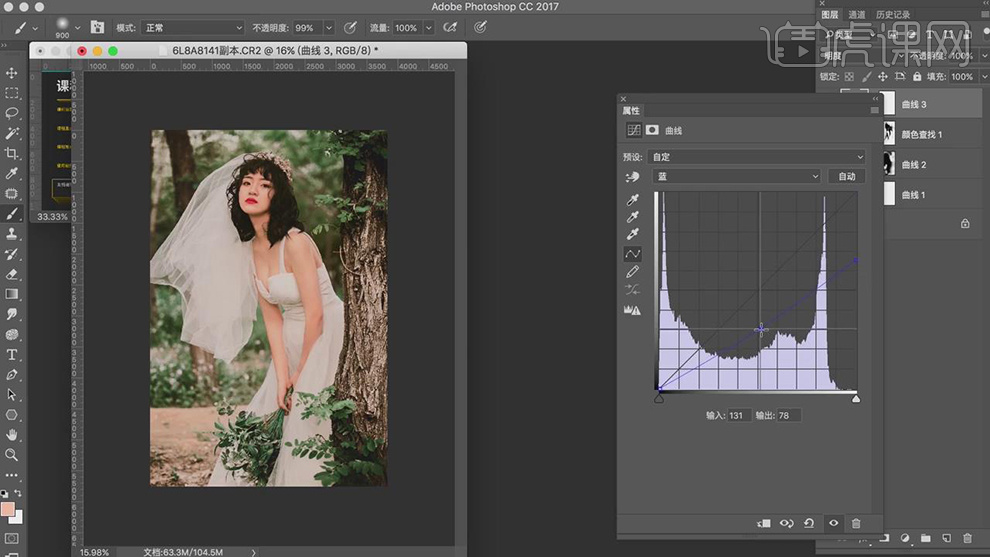
28.新建【可选颜色】,调整【绿色】青色-100%,洋红+84%,黄色+100%,具体如图示。
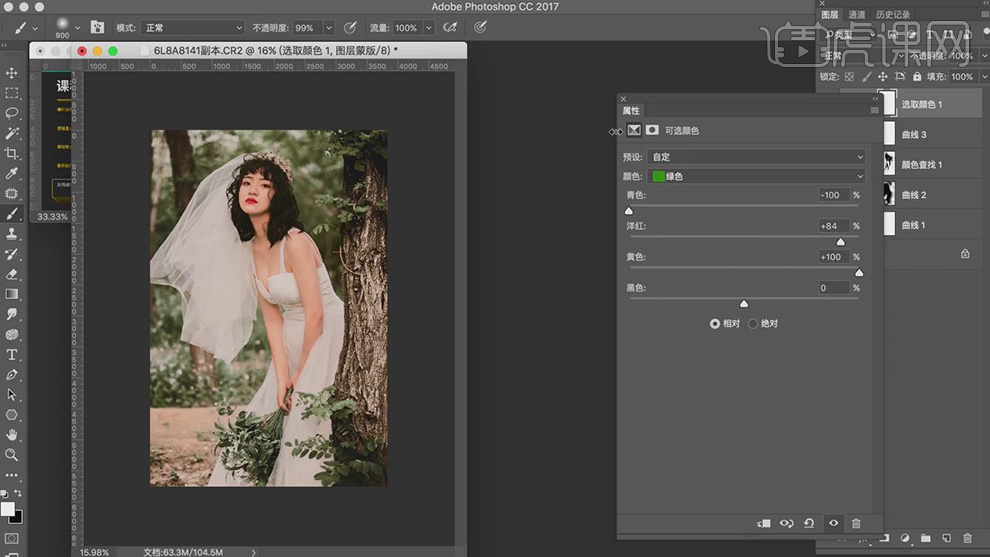
29.新建【照片滤镜】,调整【滤镜】冷却滤镜(82),调整图层【不透明度】33%,具体如图示。
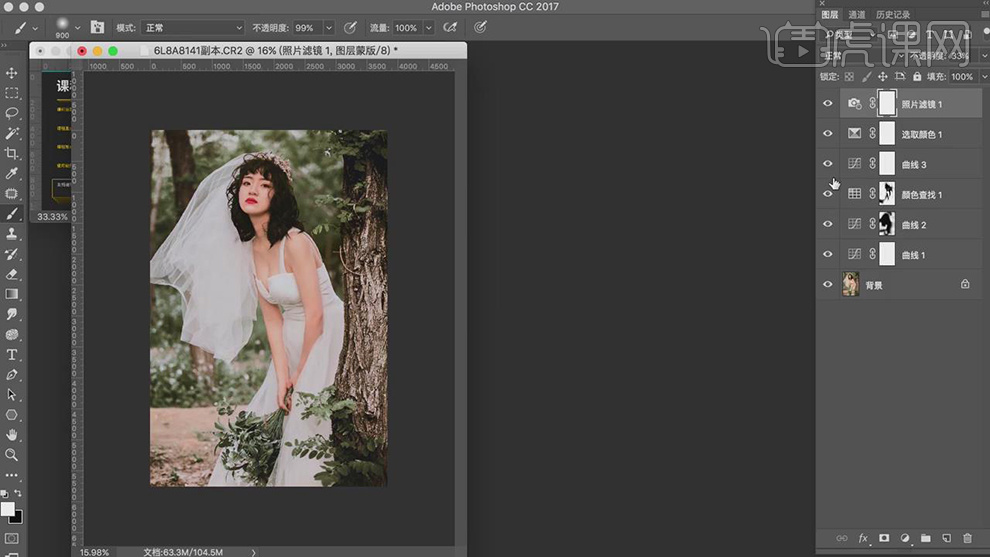
30.新建【曲线】,调整【图层模式】颜色,调整【红色】曲线,具体如图示。
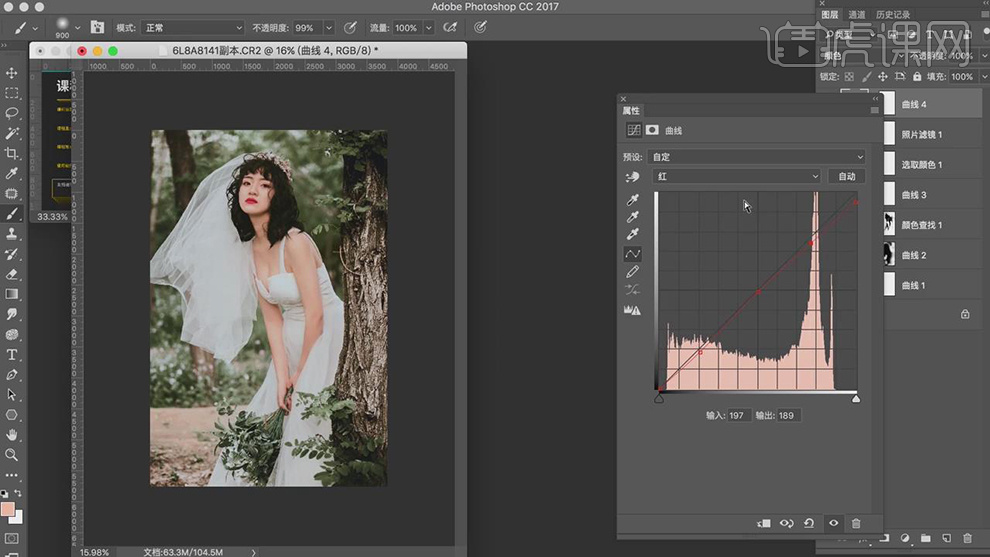
31.【曲线】面板,调整【绿色】曲线,具体如图示。
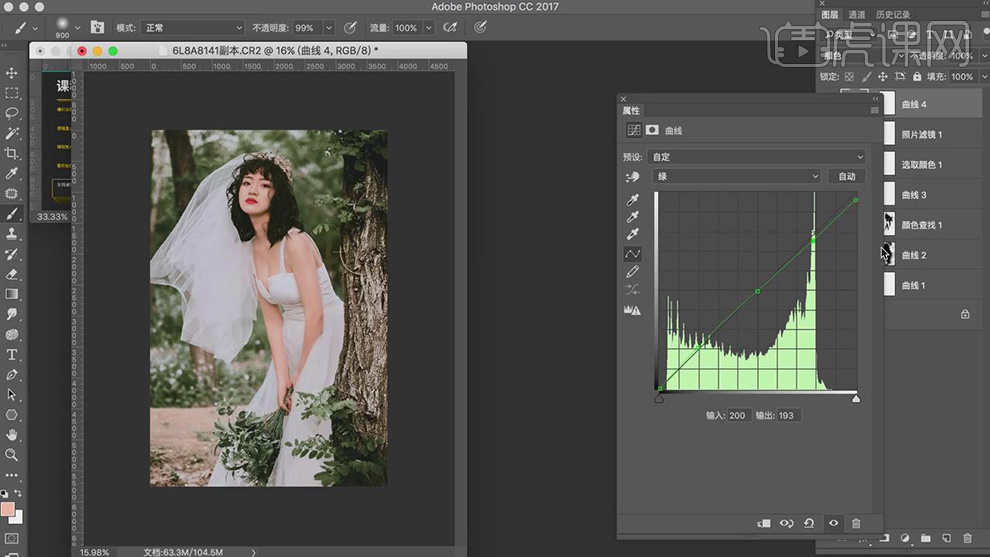
32.【曲线】面板,调整【蓝色】曲线,具体如图示。
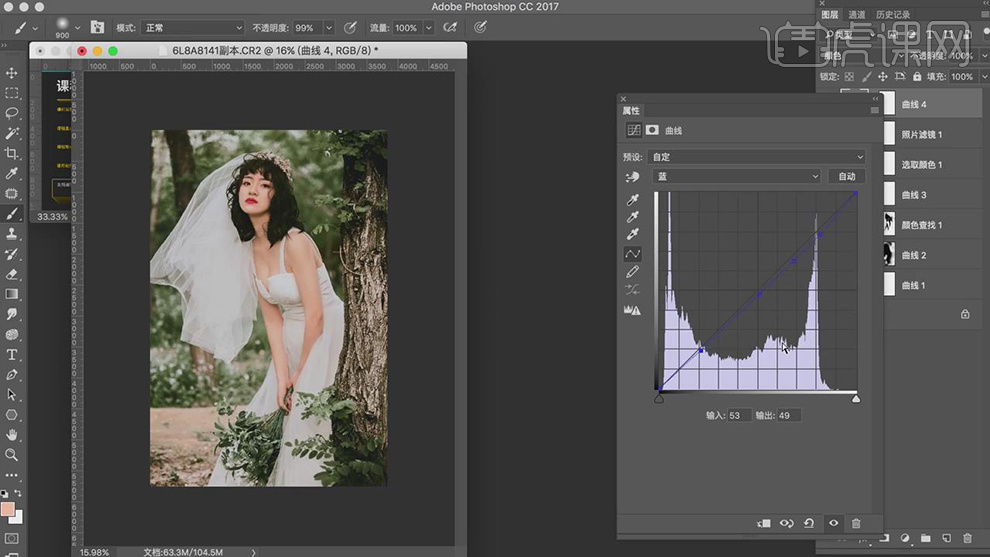
33.新建【曲线】,调整【图层模式】明度,调整【红色】曲线,具体如图示。
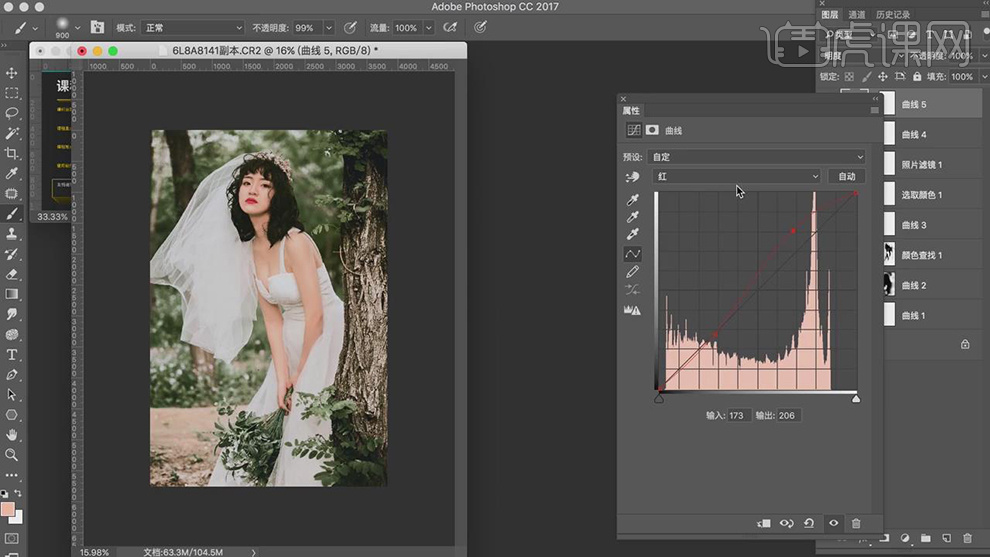
34.【曲线】面板,调整【绿色】曲线,具体如图示。
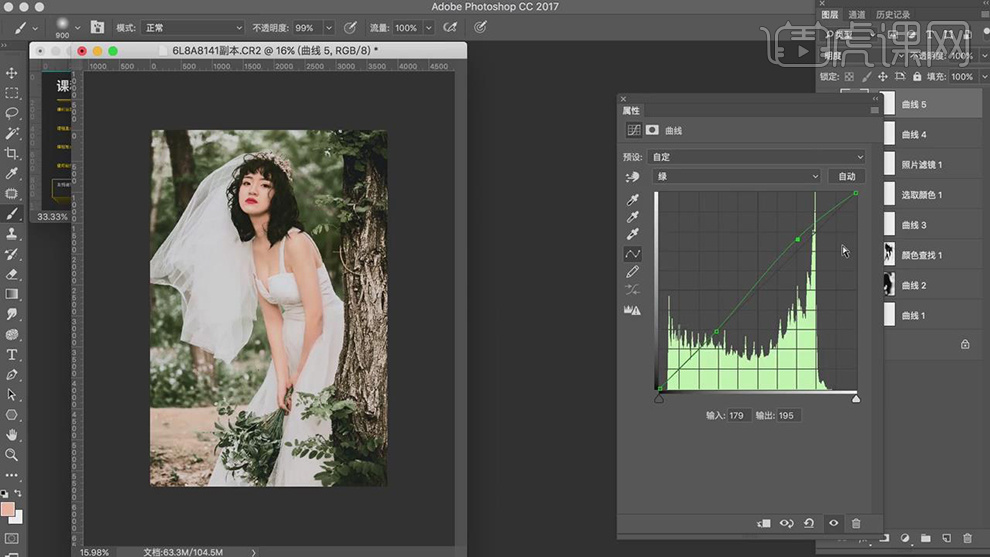
35.【曲线】面板,调整【蓝色】曲线,具体如图示。
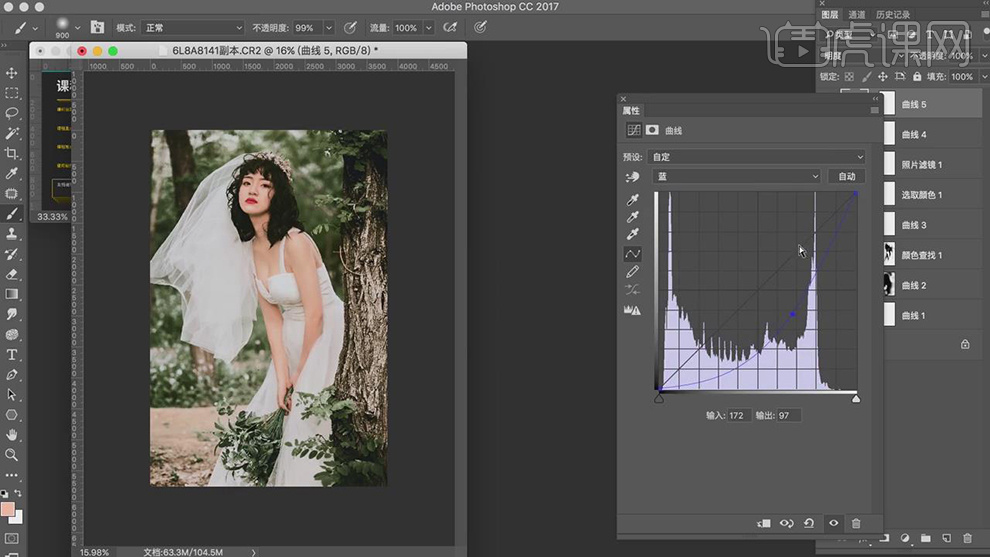
36.新建【曲线】,调整【红色】与【蓝色】曲线。【Ctrl+I】蒙版反向,使用【画笔工具】,白色画笔,进行涂抹树木,调整图层【不透明度】43%,具体如图示。
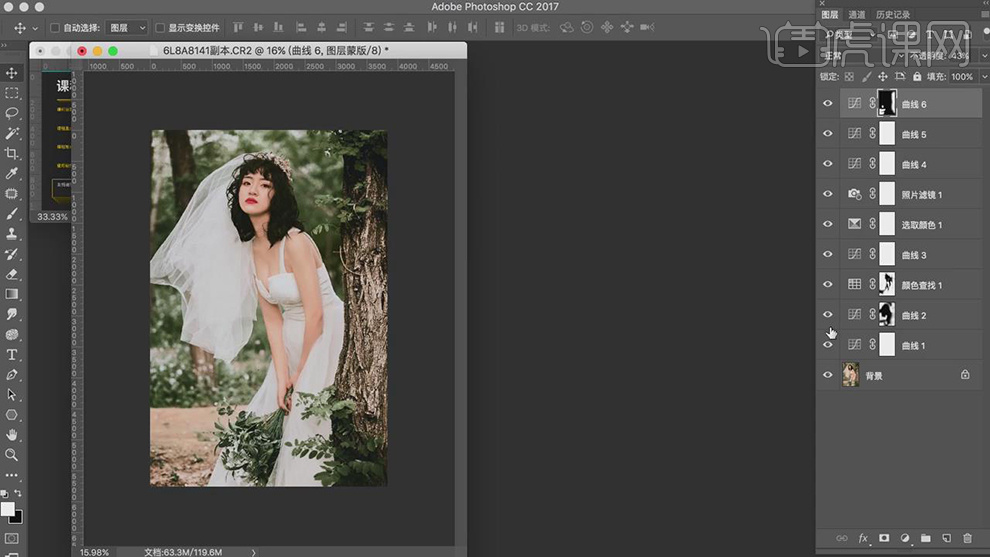
37.【导入】素材,分别将【图片】的图层,拖动到【另一张】图层上,使用【画笔工具】,涂抹人物,具体如图示。
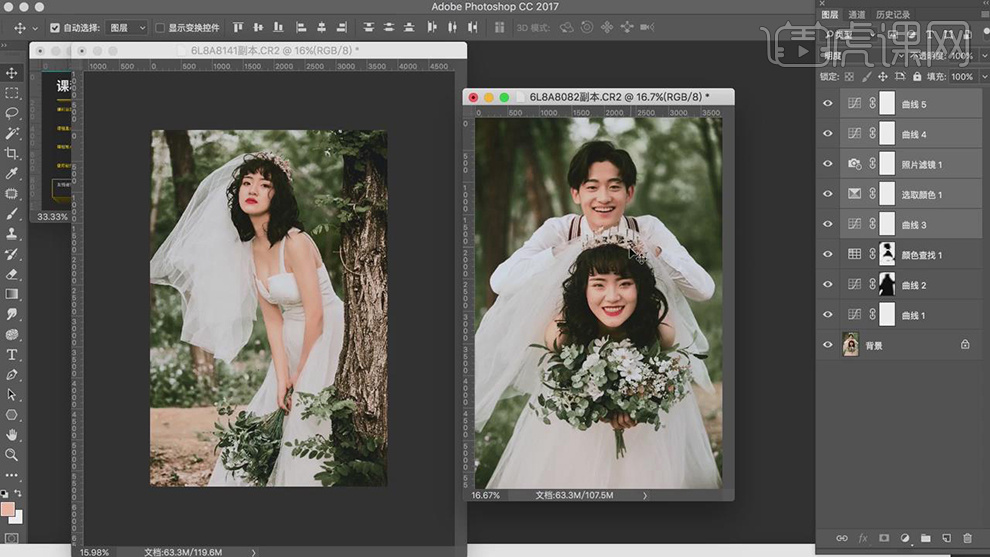
38.本课作业内容具体如图所示。
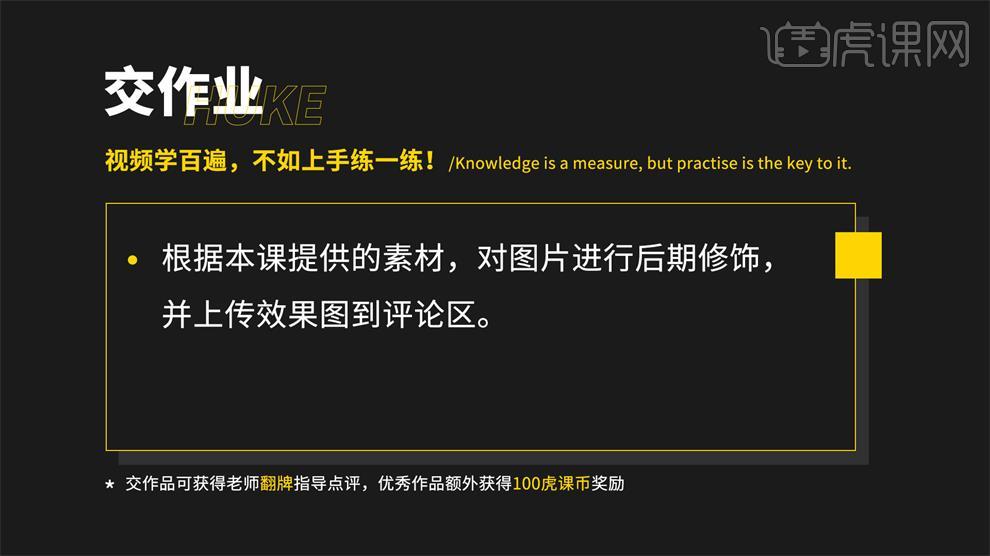
PS怎么对HDR高级婚纱调色
1.使用【PS】打开原图,【ctrl+J】复制一层。
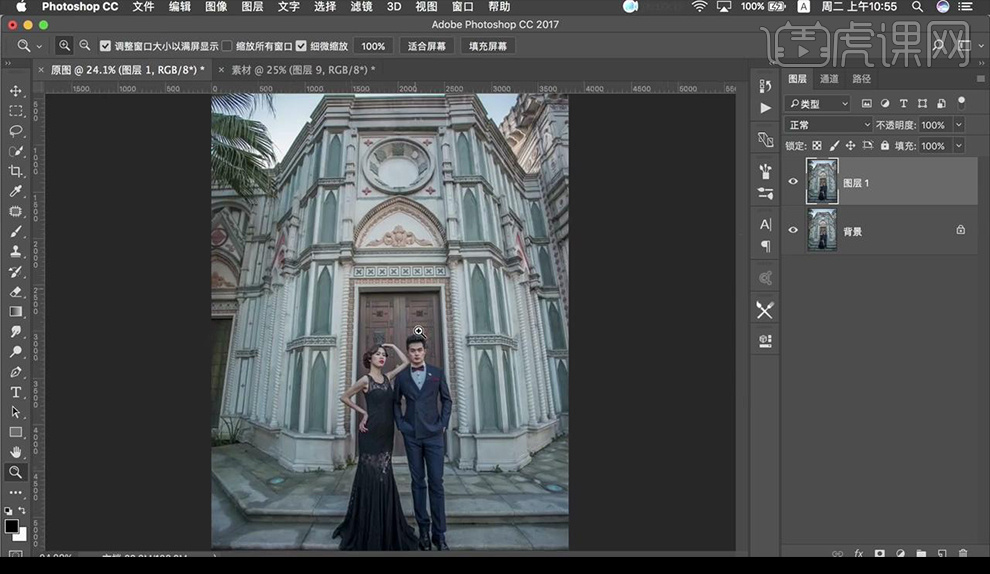
2.使用【滤镜】-【HDR Efex Pro】插件进行调整。
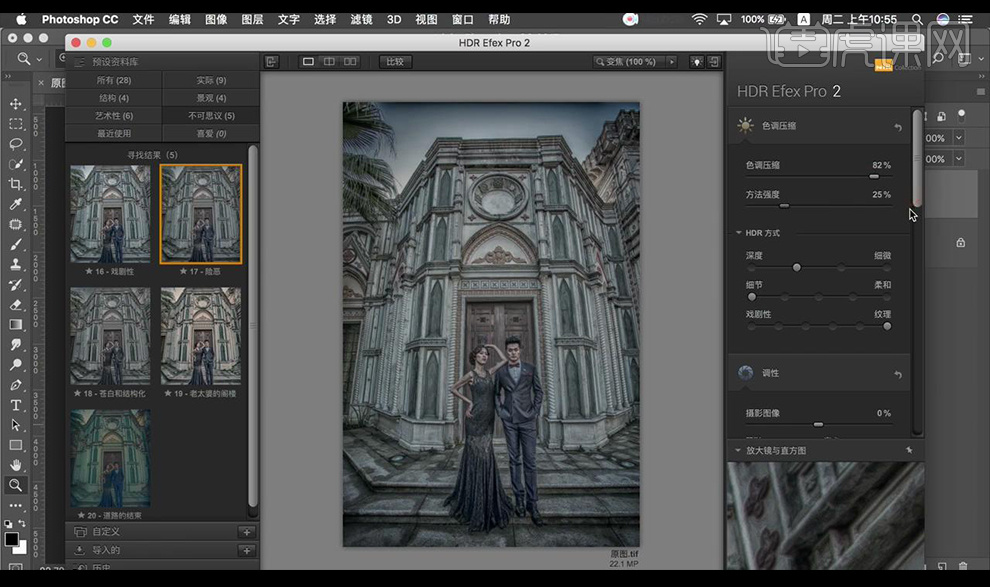
3.选择调整如图所示。
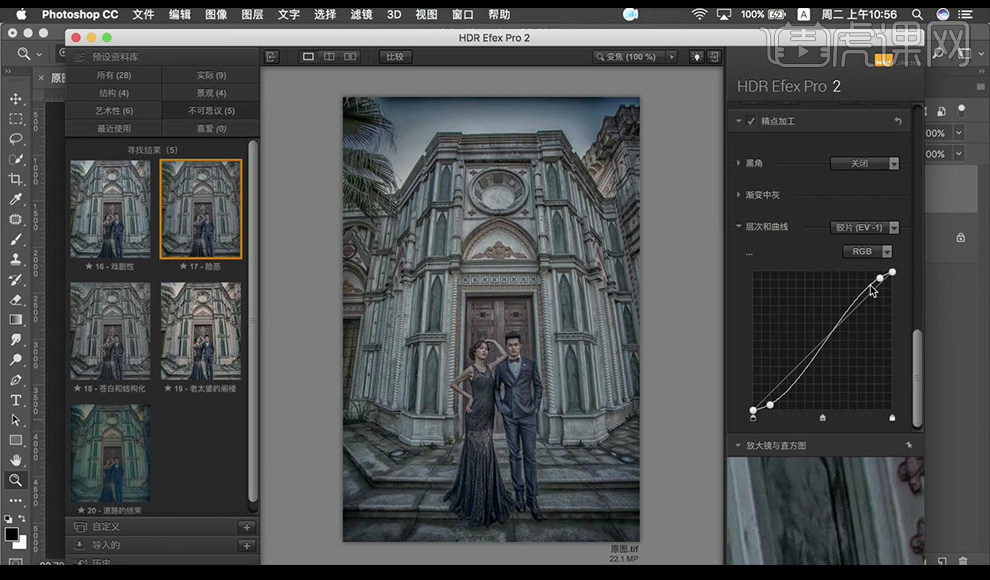
4.添加【图层蒙版】【ctrl+I】反向,对建筑物进行涂抹。
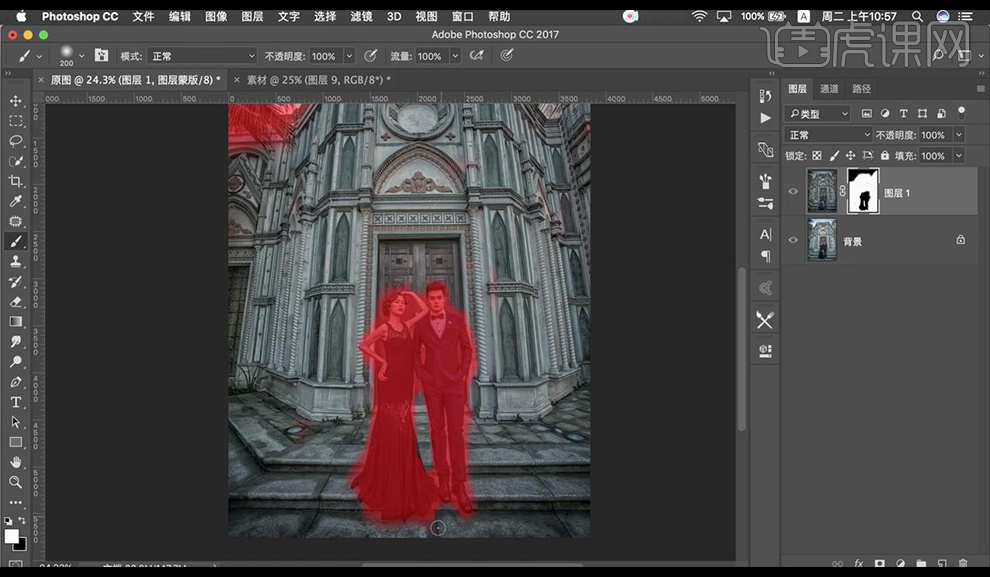
5.【ctrl+shift+Alt+E】盖印图层,调整【色彩范围】。
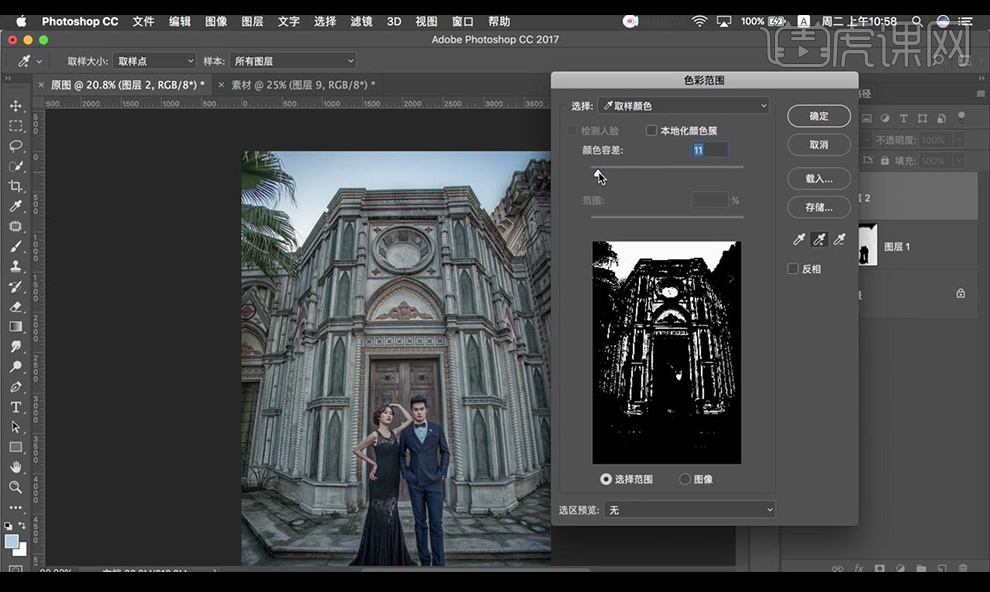
6.使用【快速选择工具】对建筑物取消选择,抠出天空部分。
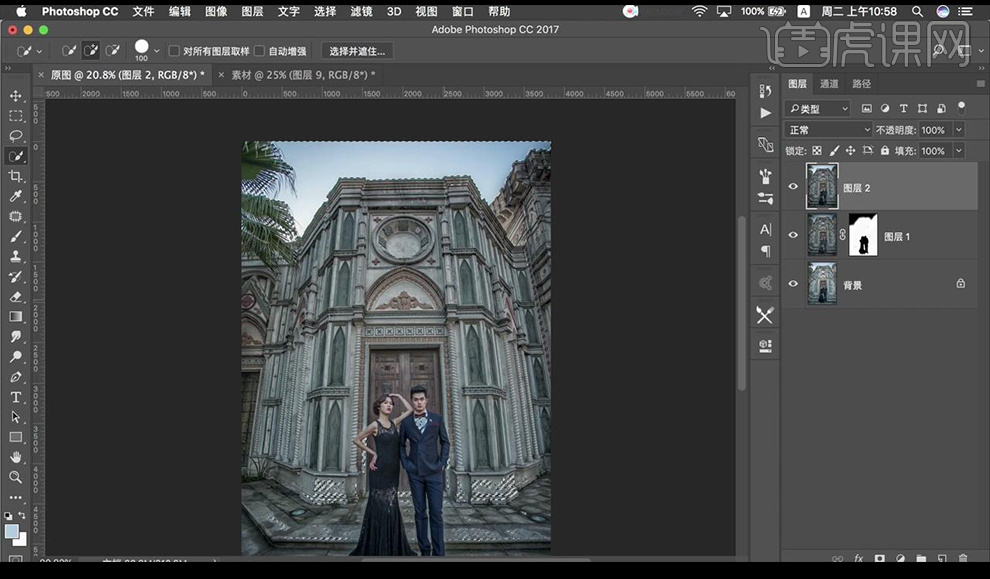
7.对天空部分羽化【1】,点击【选择】-【修改】-【扩展】调整如图所示。
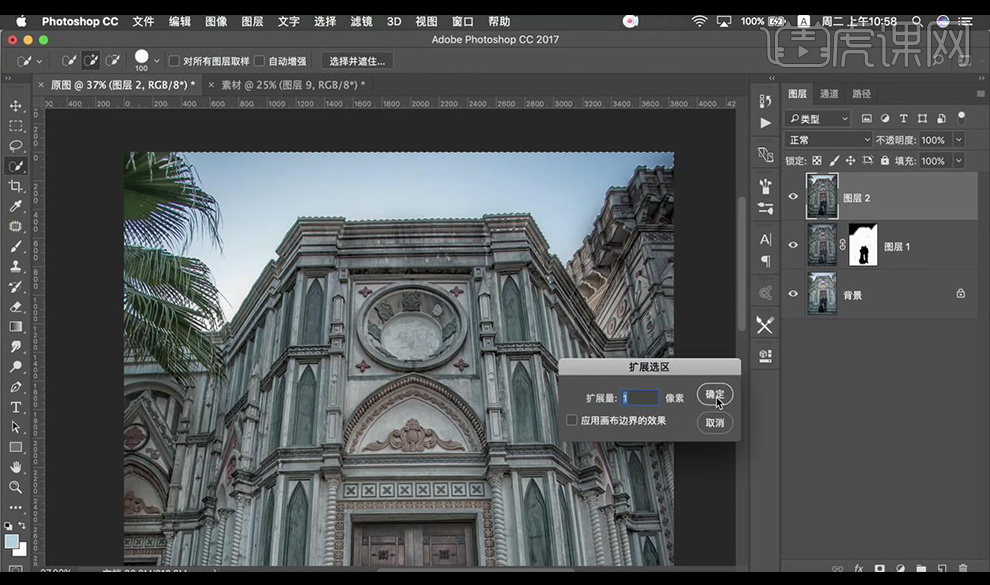
8.【ctrl+J】将天空复制出来,拖入天空素材,创建剪切蒙版。
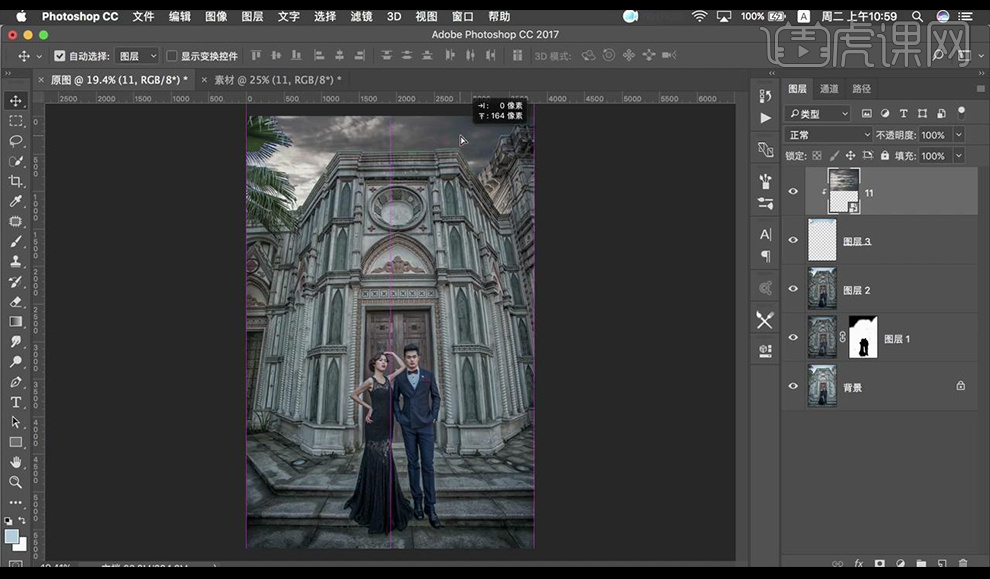
9.【ctrl+shift+alt+E】盖印图层,调整【Camera Raw】调整【镜头校正】如图所示。
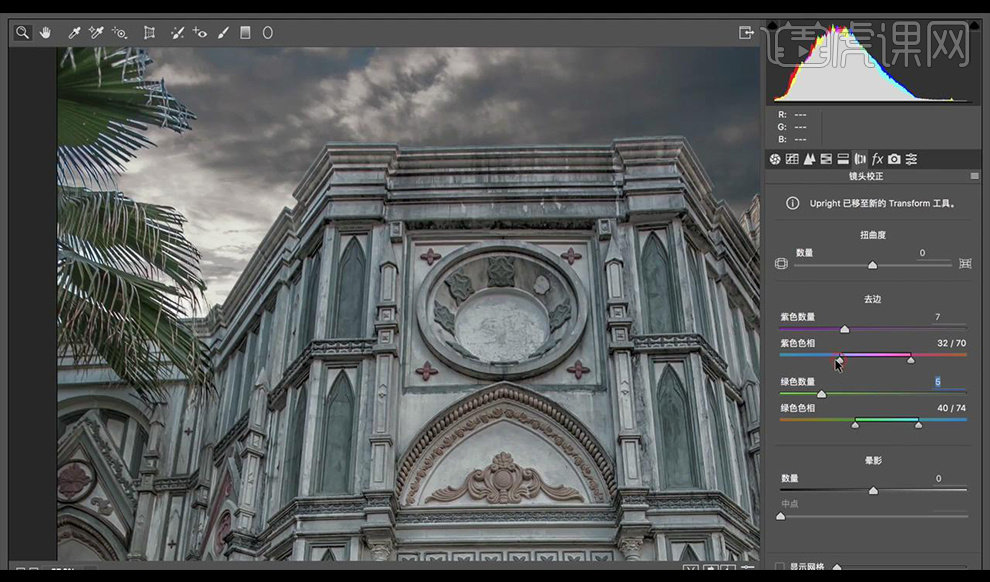
10.使用【魔棒工具】将女主的裙摆选中,复制出来,【ctrl+T】-【变形】调整裙摆形状。
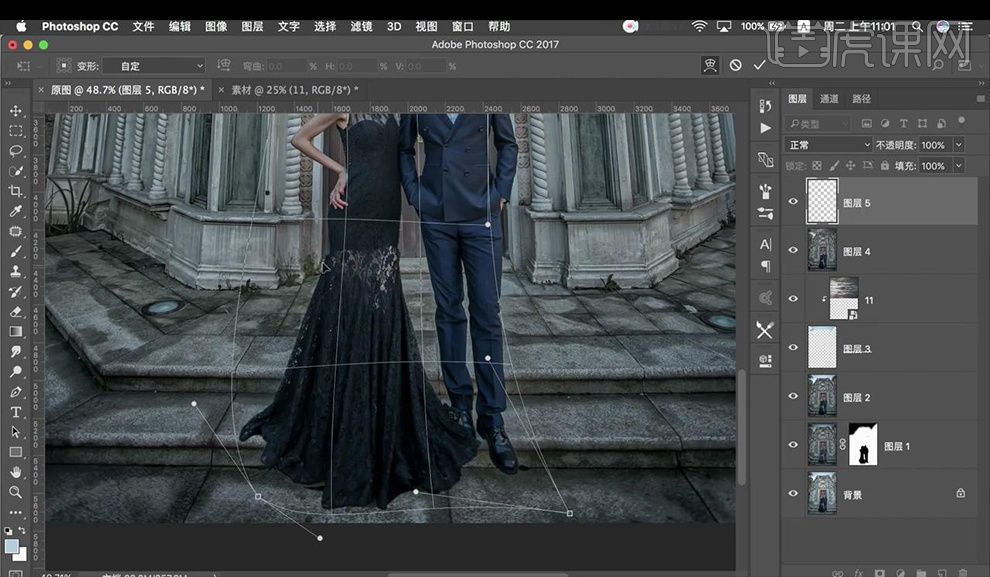
11.调整到【液化】调整如图所示。
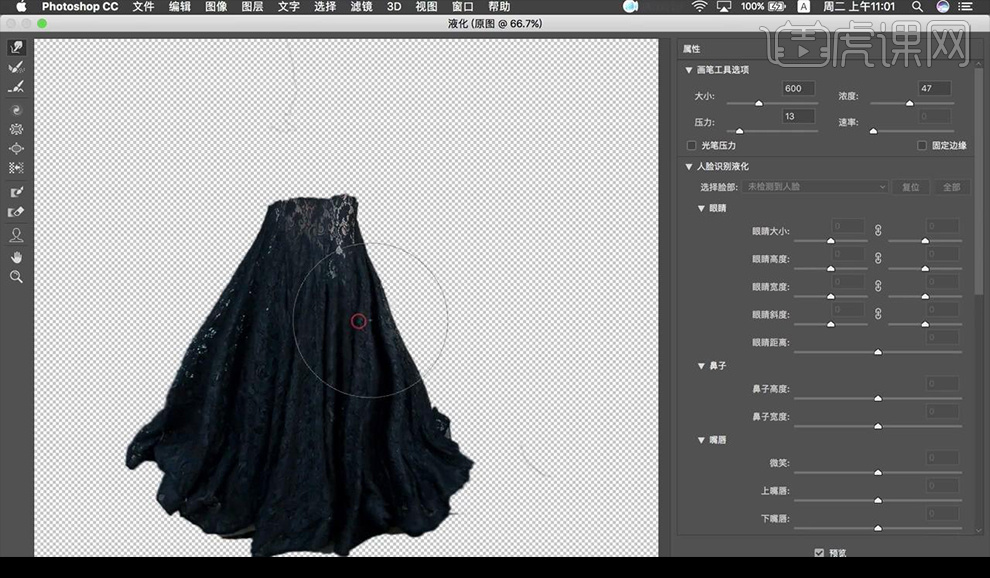
12.在裙摆下方新建图层,使用【画笔工具】涂抹黑色。
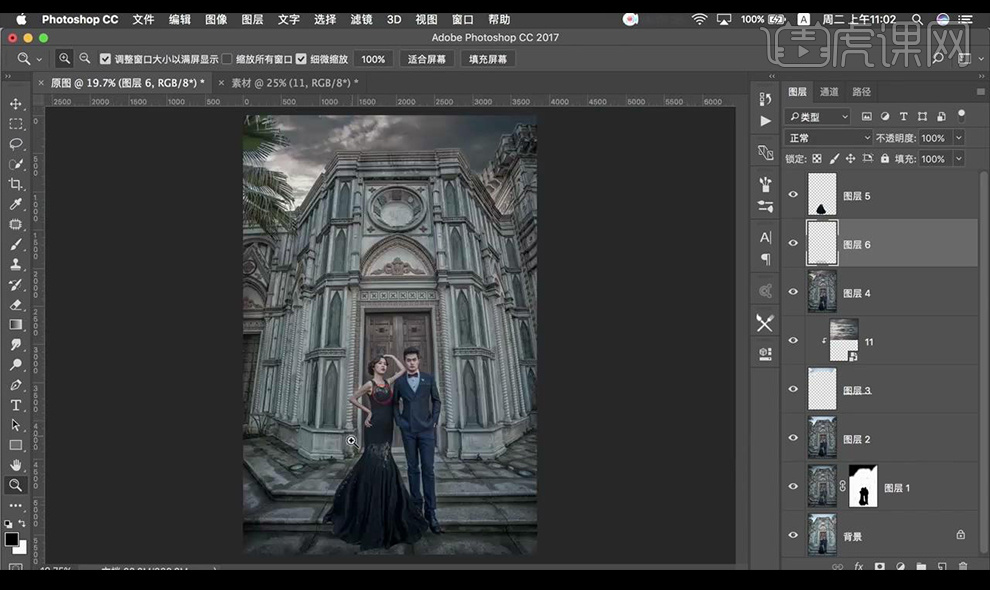
13.【ctrl+shift+Alt+E】盖印图层,使用【仿制图章工具】【污点修复画笔】对人物皮肤进行处理。
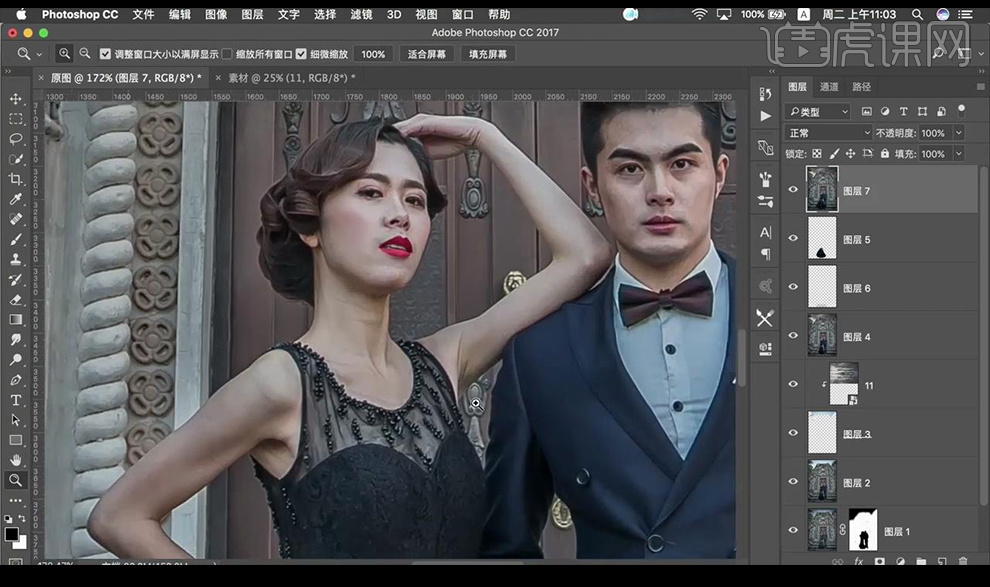
14.调整【曲线】进行提亮,【ctrl+I】蒙版反向,使用画笔工具进行涂抹人物皮肤。
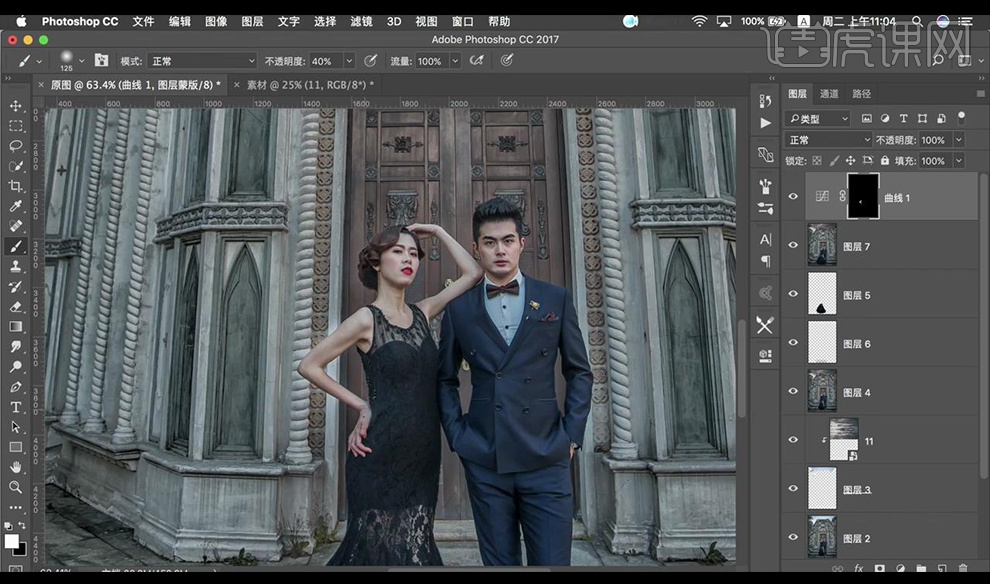
15.【ctrl+shift+Alt+E】盖印图层,调整【Camera Raw】调整【基本】如图所示。
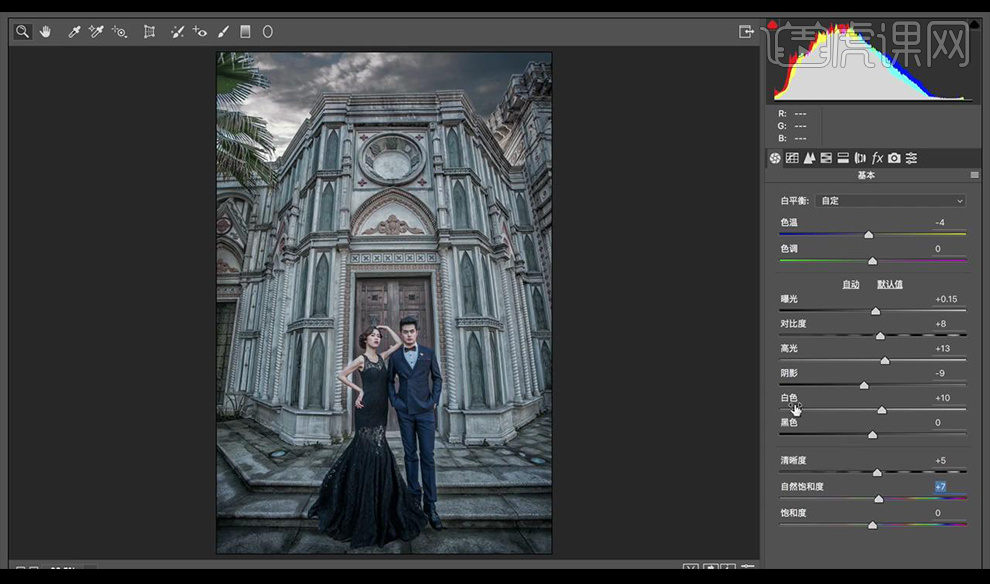
16.调整【HSL/灰度】如图所示。
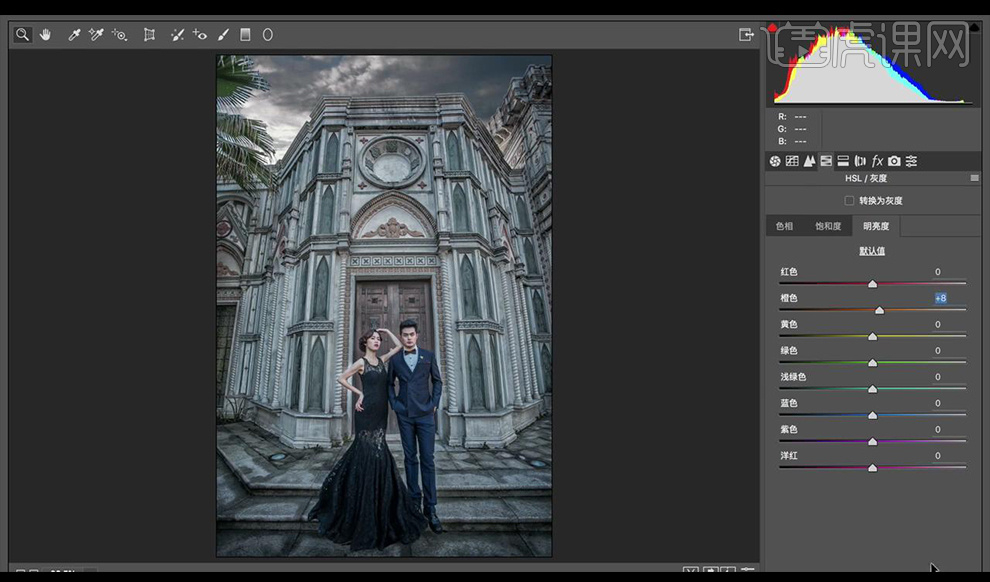
17.回到图层,调整【可选颜色】如图所示。
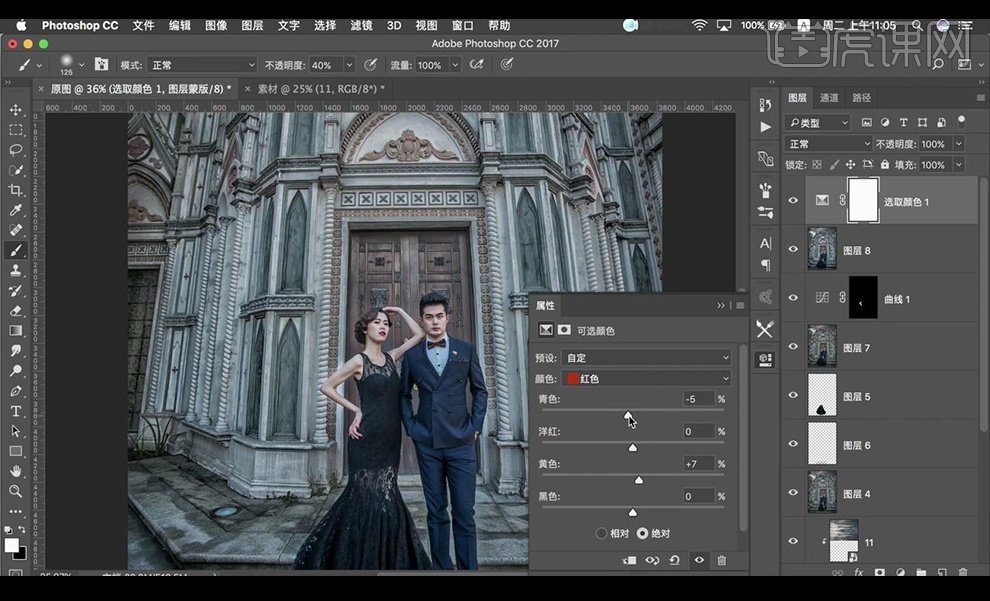
18.调整【曲线】如图所示。
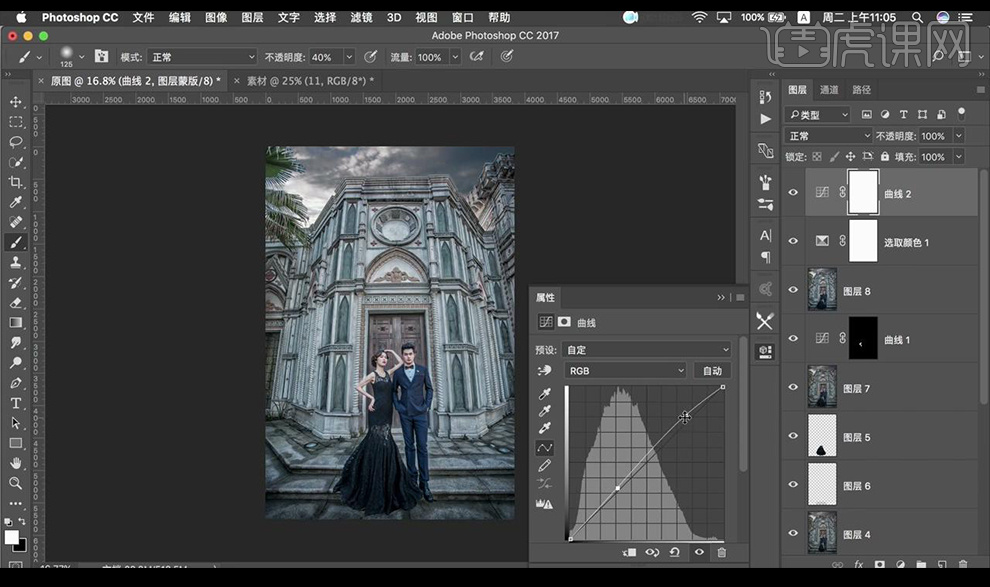
19.调整【色彩平衡】如图所示。
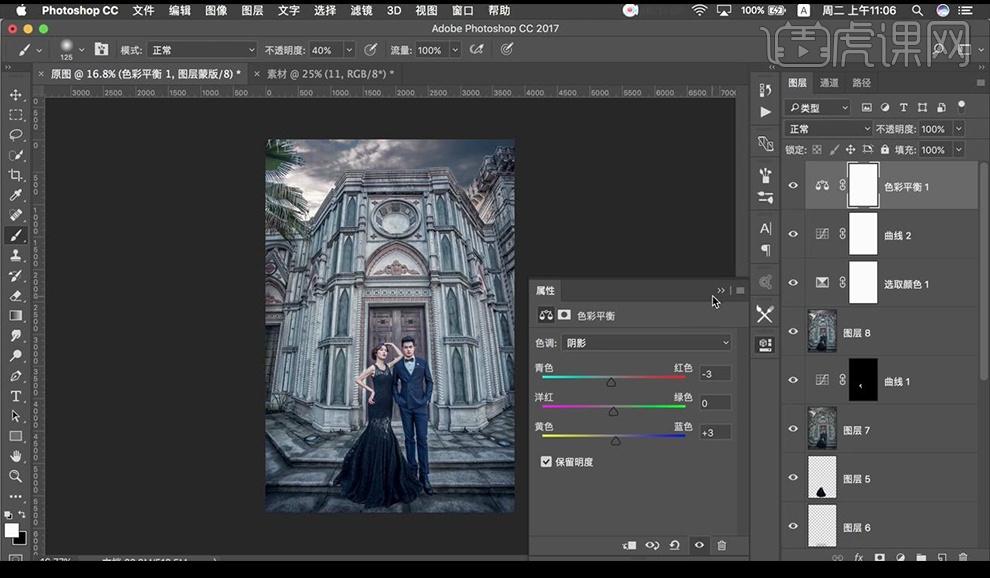
20.【ctrl+shift+Alt+E】盖印图层,复制一层,调整【高反差保留】-【1】,混合模式为【线性光】。
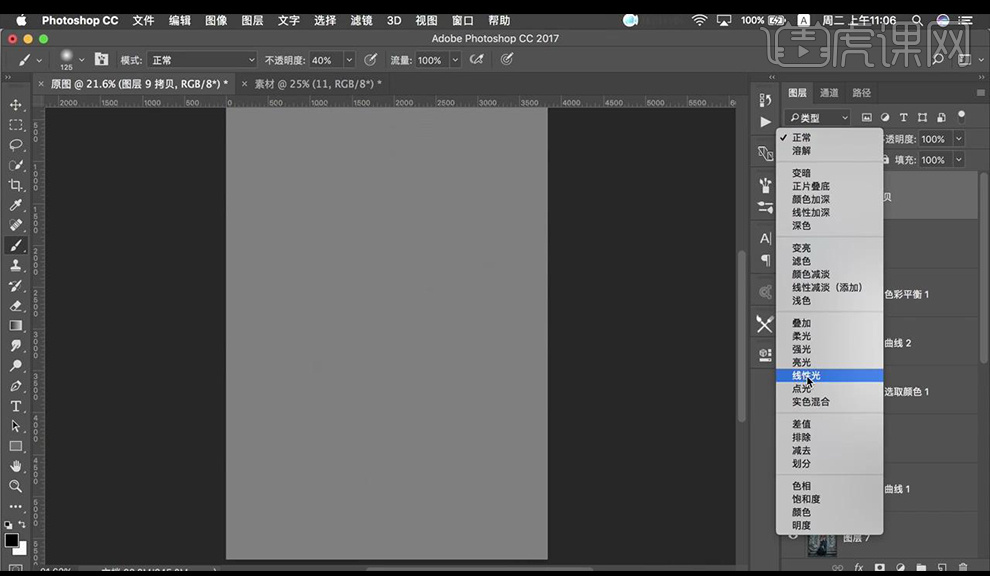
21.将准备好的素材拖入摆放,调整位置。
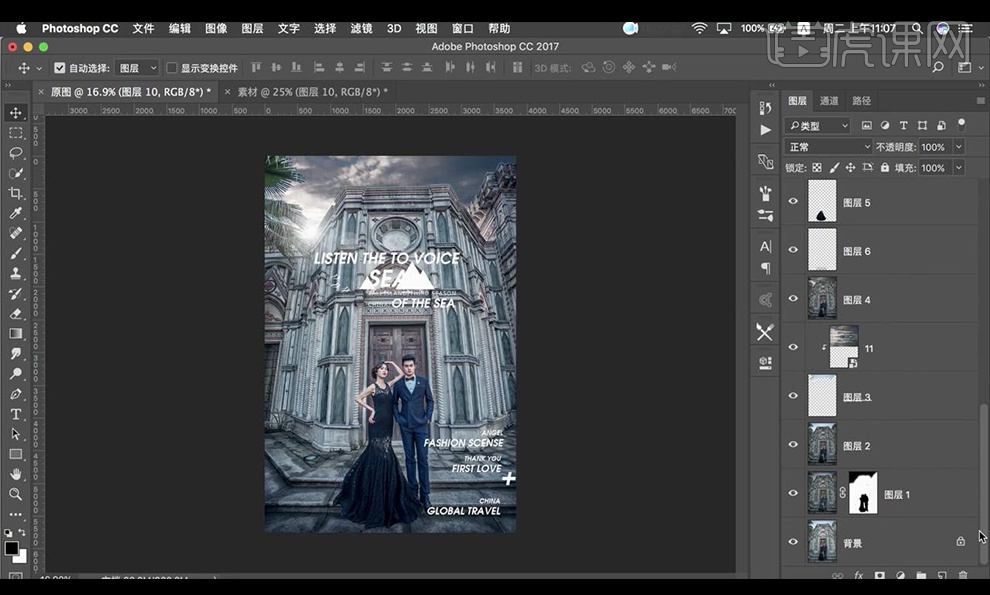
22.效果如图所示。
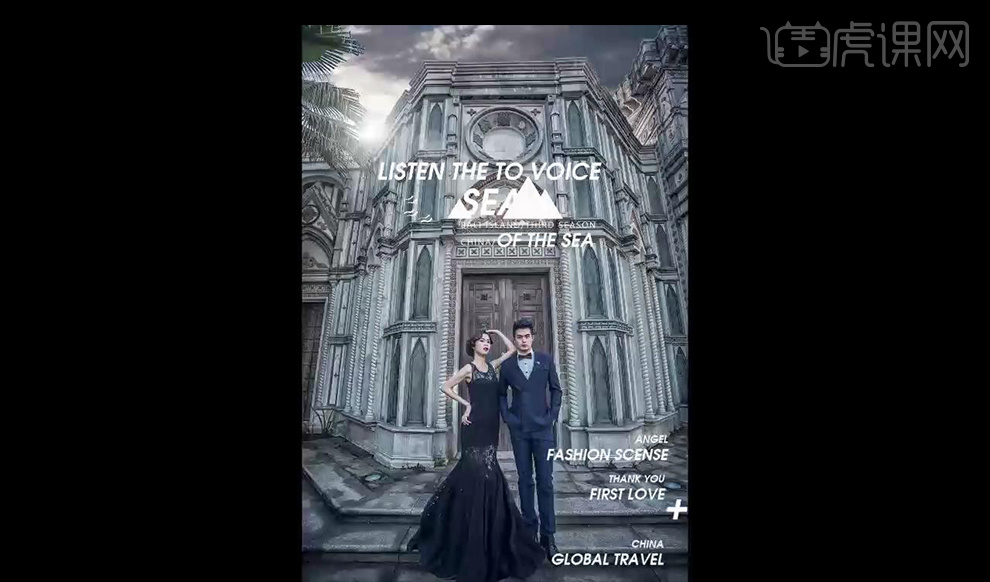
PS对HDR高级婚纱后期调色
1.使用【PS】打开原图,【ctrl+J】复制一层。
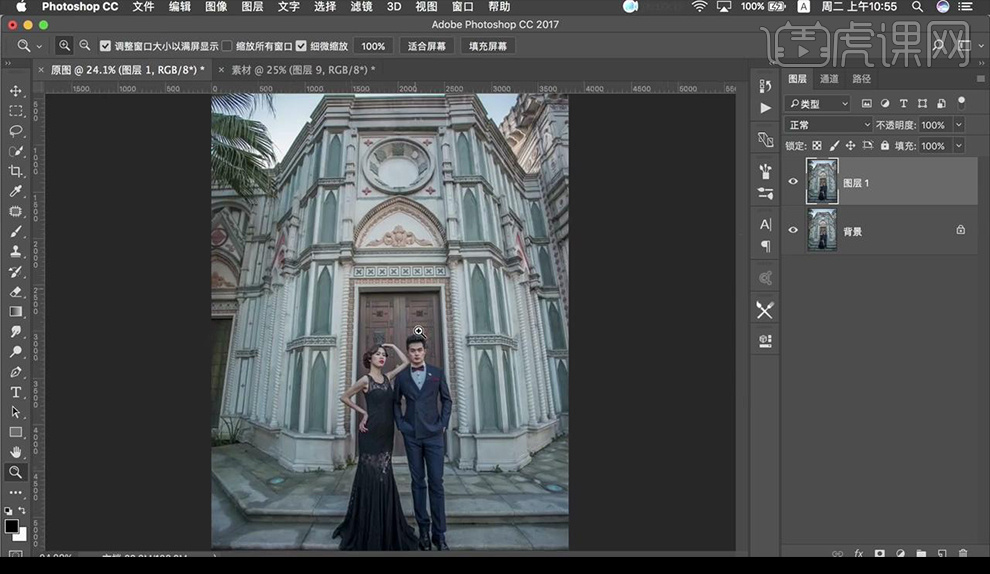
2.使用【滤镜】-【HDR Efex Pro】插件进行调整。
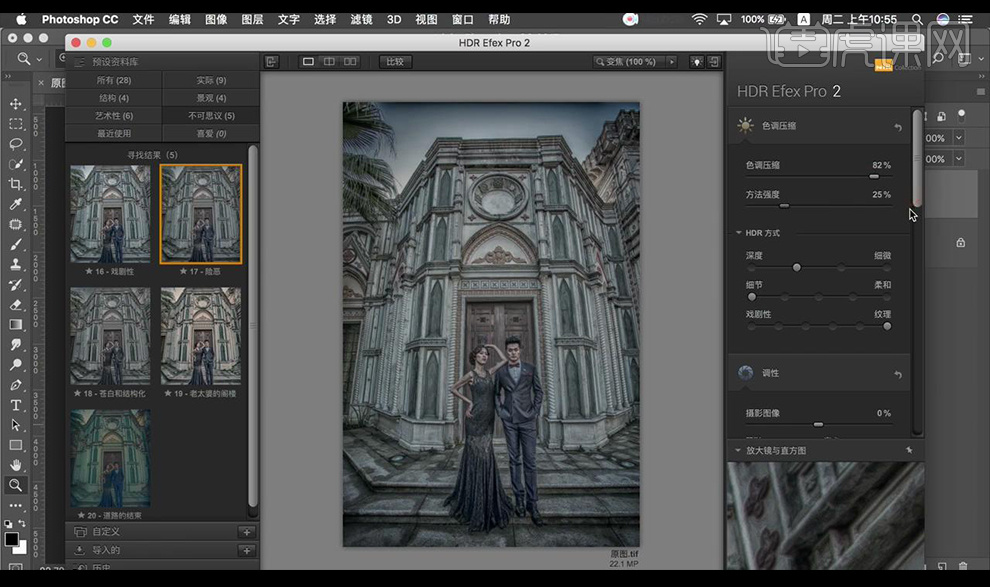
3.选择调整如图所示。
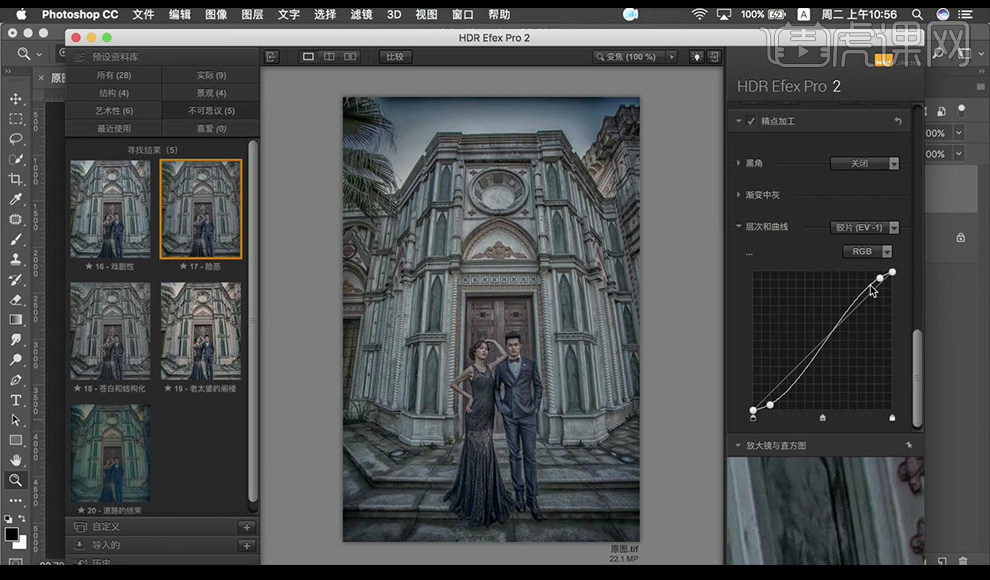
4.添加【图层蒙版】【ctrl+I】反向,对建筑物进行涂抹。
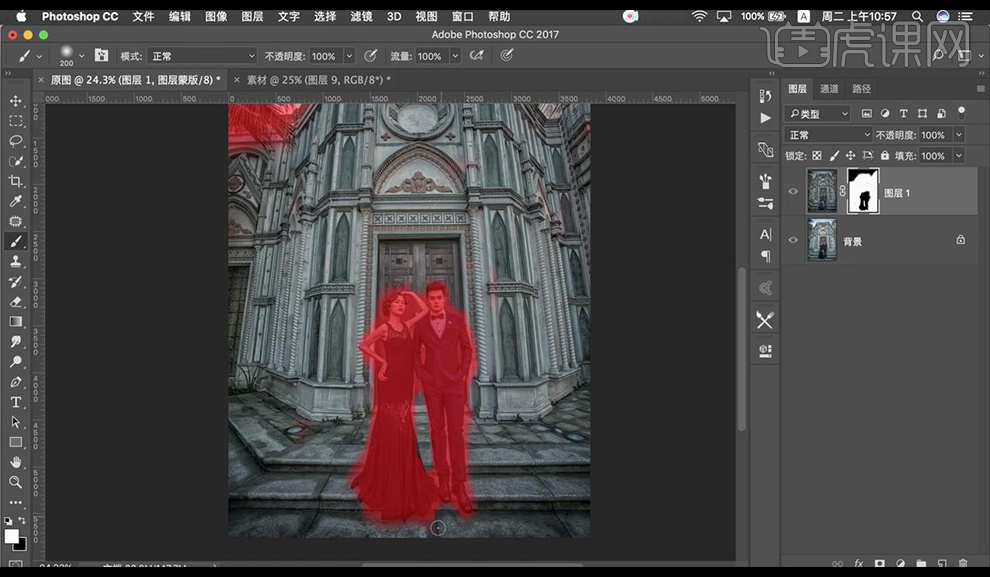
5.【ctrl+shift+Alt+E】盖印图层,调整【色彩范围】。
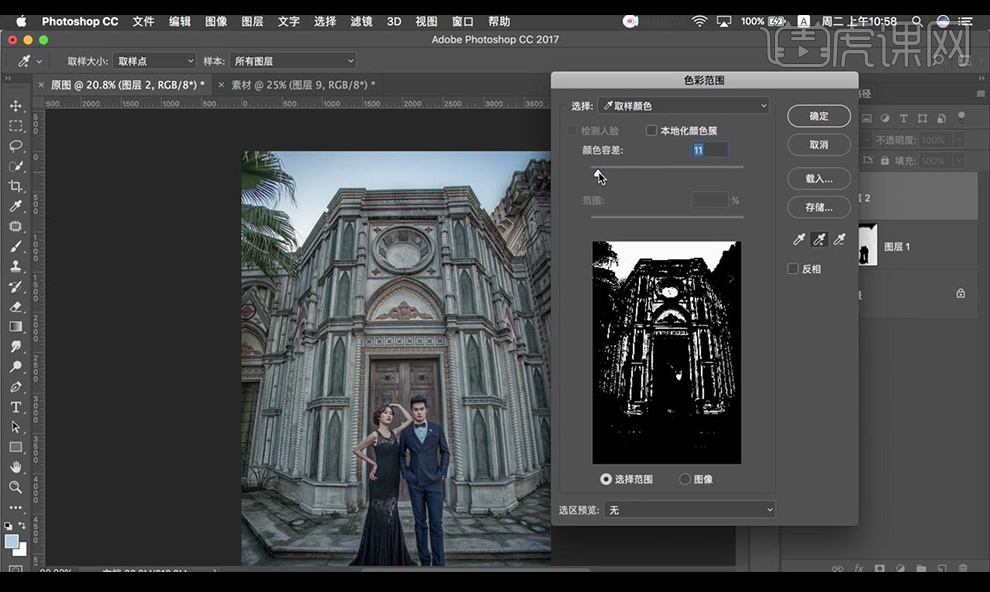
6.使用【快速选择工具】对建筑物取消选择,抠出天空部分。
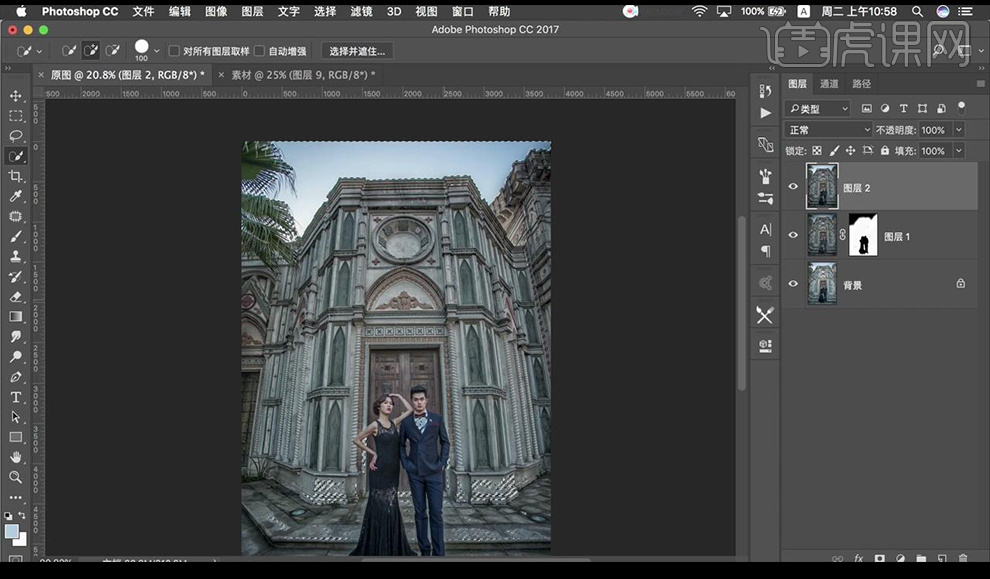
7.对天空部分羽化【1】,点击【选择】-【修改】-【扩展】调整如图所示。
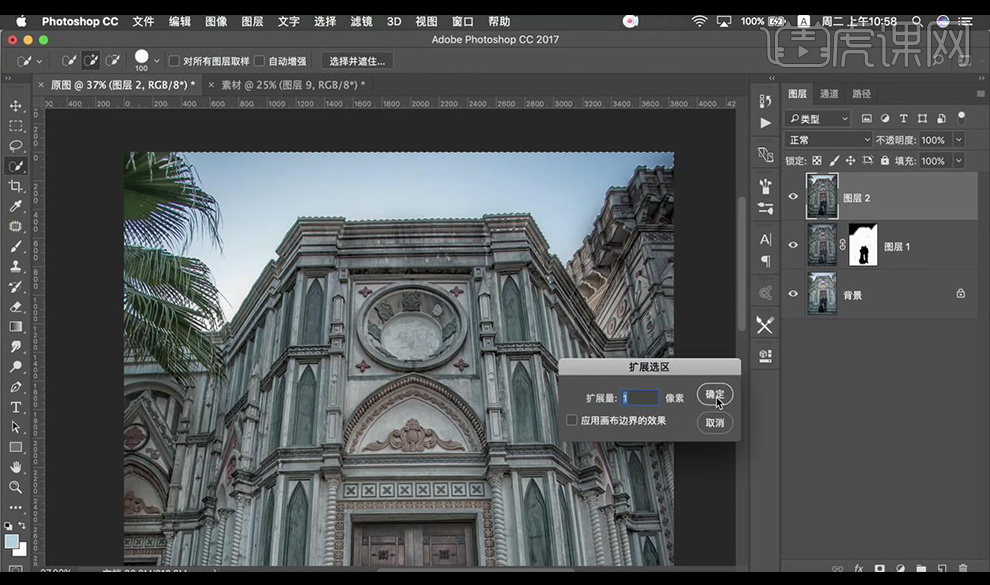
8.【ctrl+J】将天空复制出来,拖入天空素材,创建剪切蒙版。
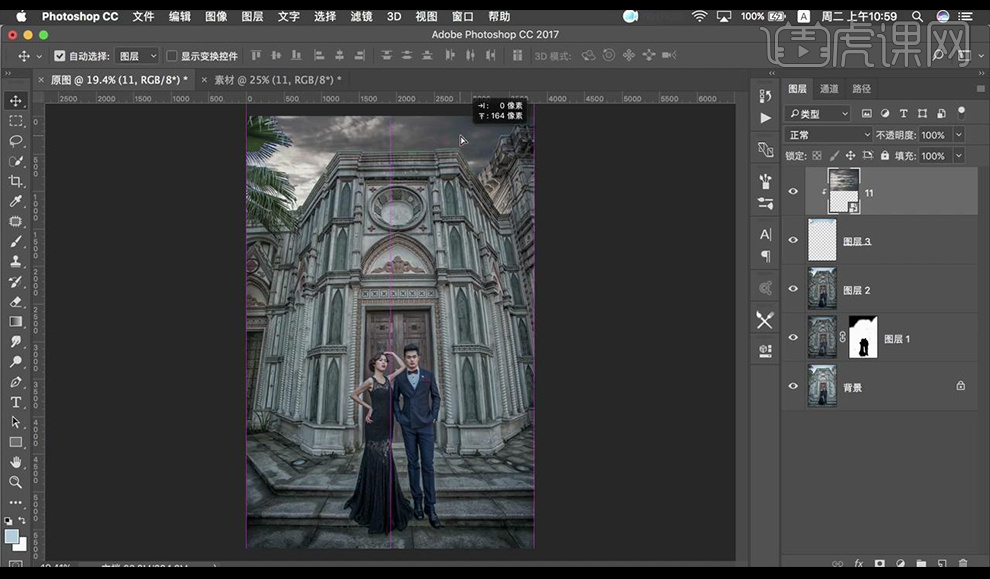
9.【ctrl+shift+alt+E】盖印图层,调整【Camera Raw】调整【镜头校正】如图所示。
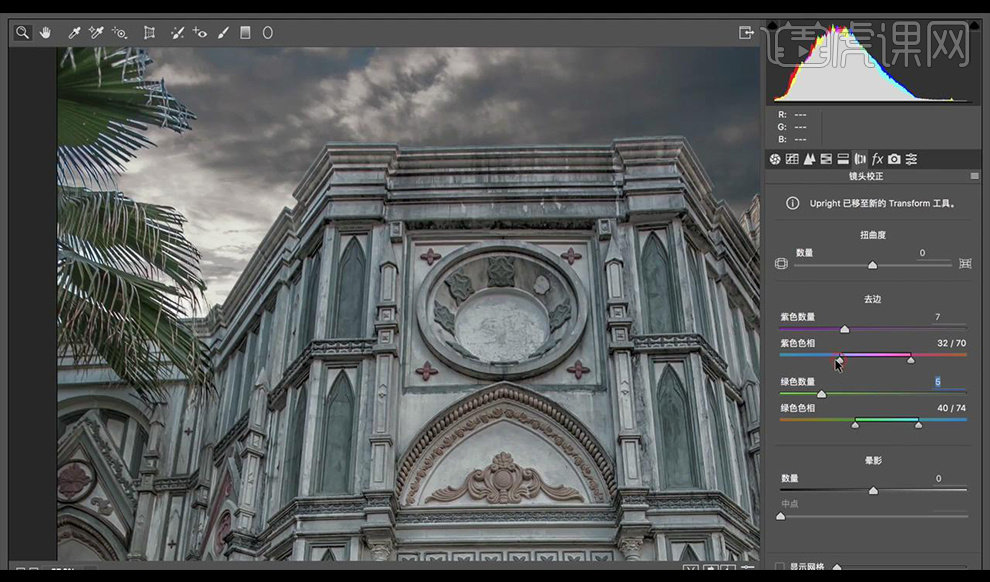
10.使用【魔棒工具】将女主的裙摆选中,复制出来,【ctrl+T】-【变形】调整裙摆形状。
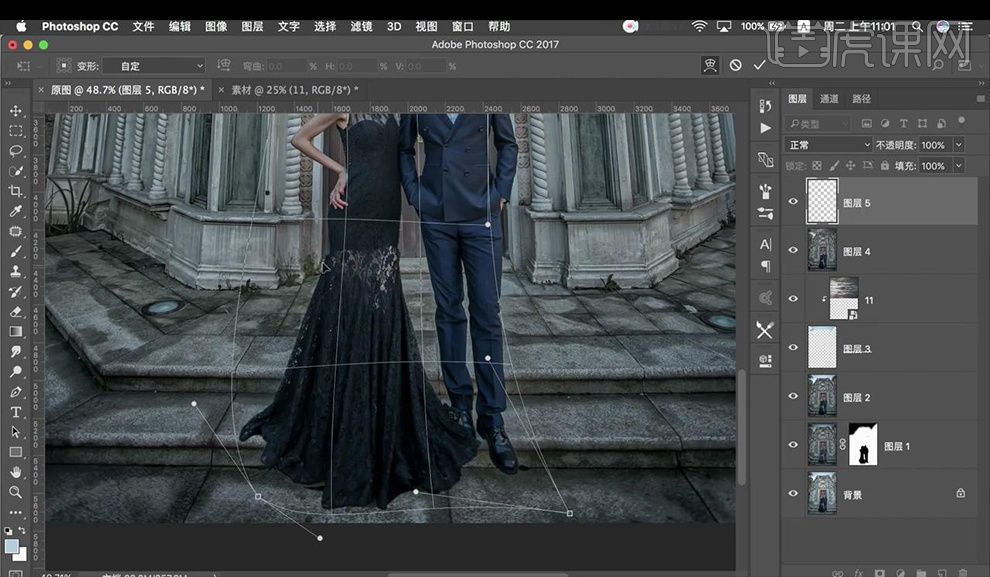
11.调整到【液化】调整如图所示。
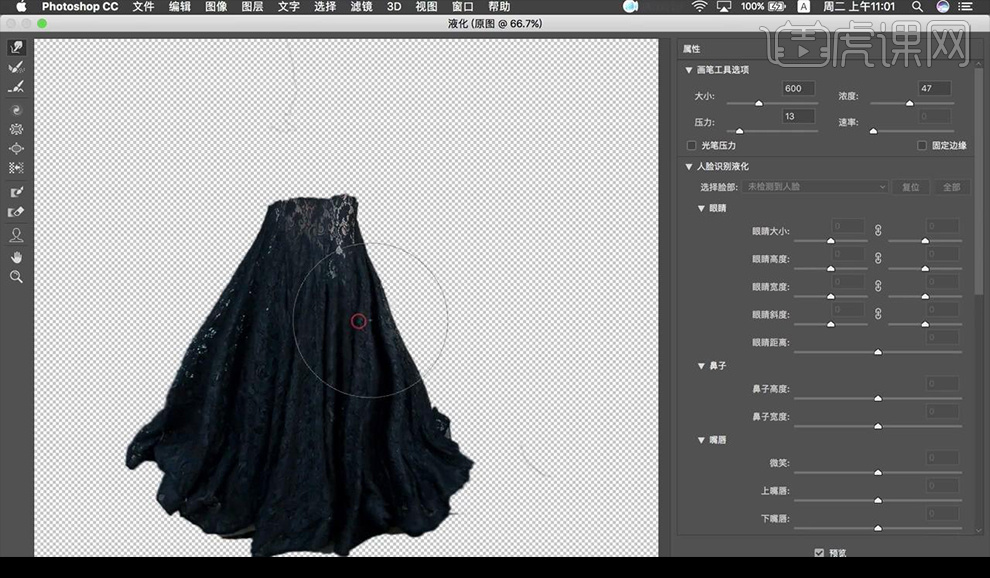
12.在裙摆下方新建图层,使用【画笔工具】涂抹黑色。
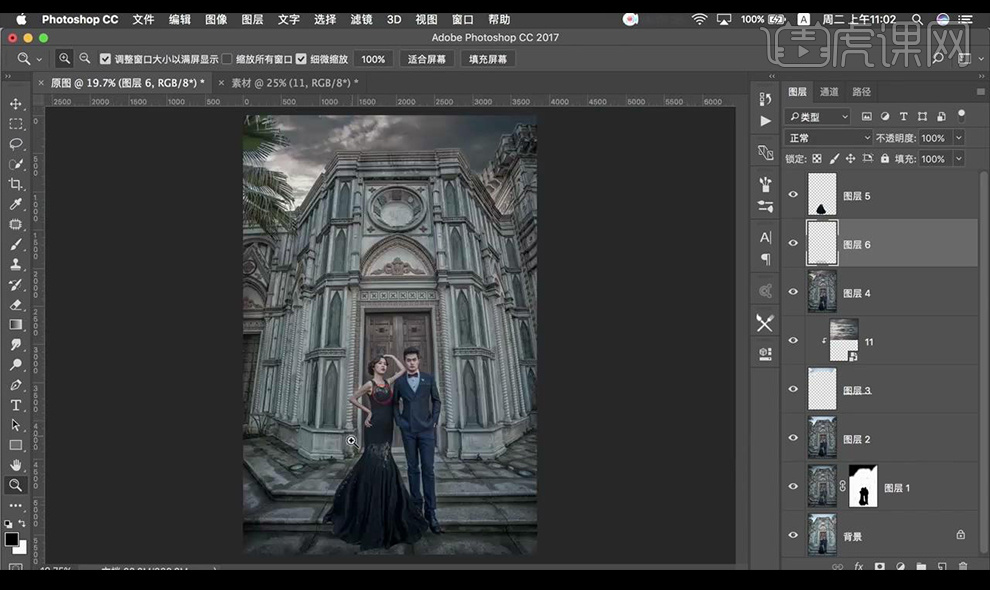
13.【ctrl+shift+Alt+E】盖印图层,使用【仿制图章工具】【污点修复画笔】对人物皮肤进行处理。
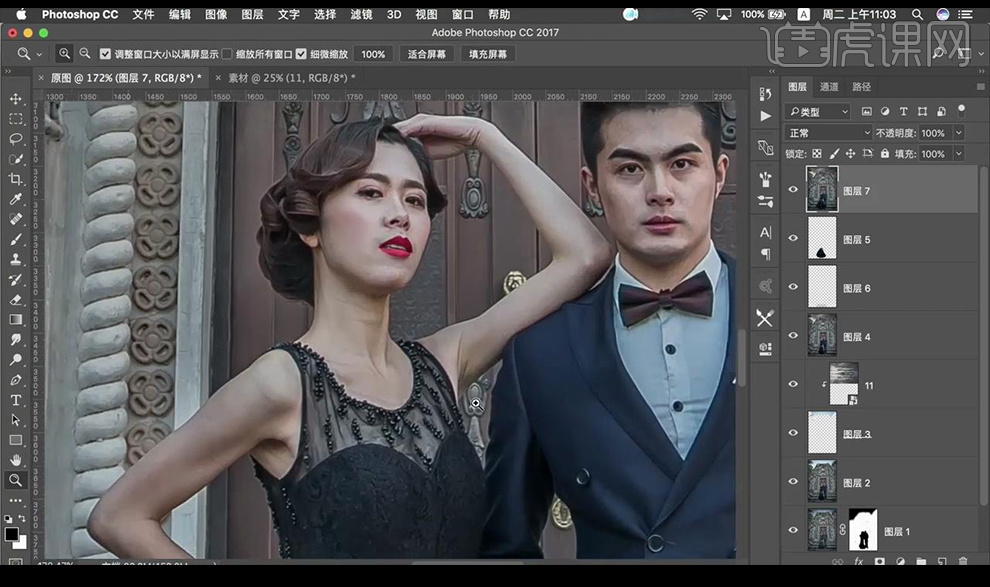
14.调整【曲线】进行提亮,【ctrl+I】蒙版反向,使用画笔工具进行涂抹人物皮肤。
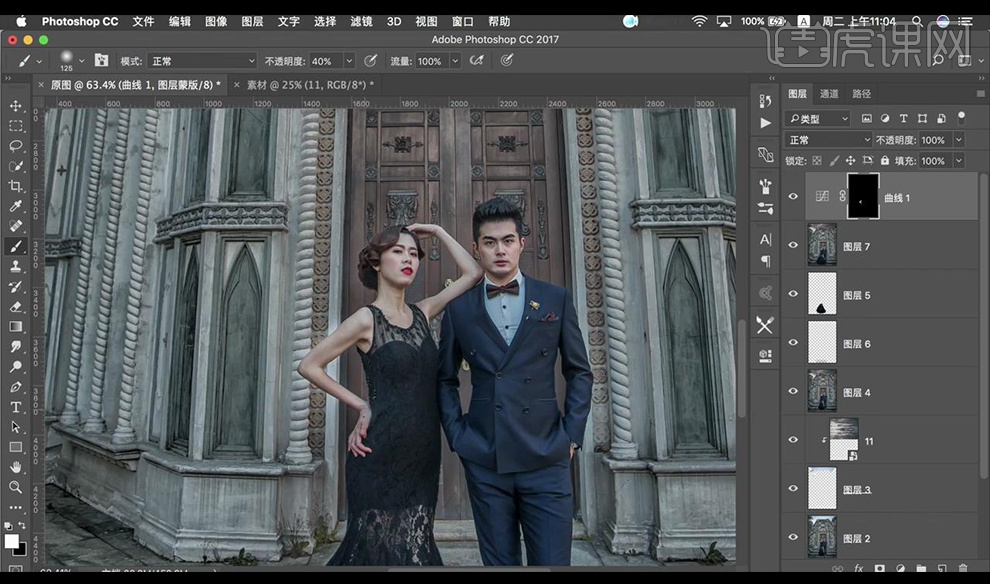
15.【ctrl+shift+Alt+E】盖印图层,调整【Camera Raw】调整【基本】如图所示。
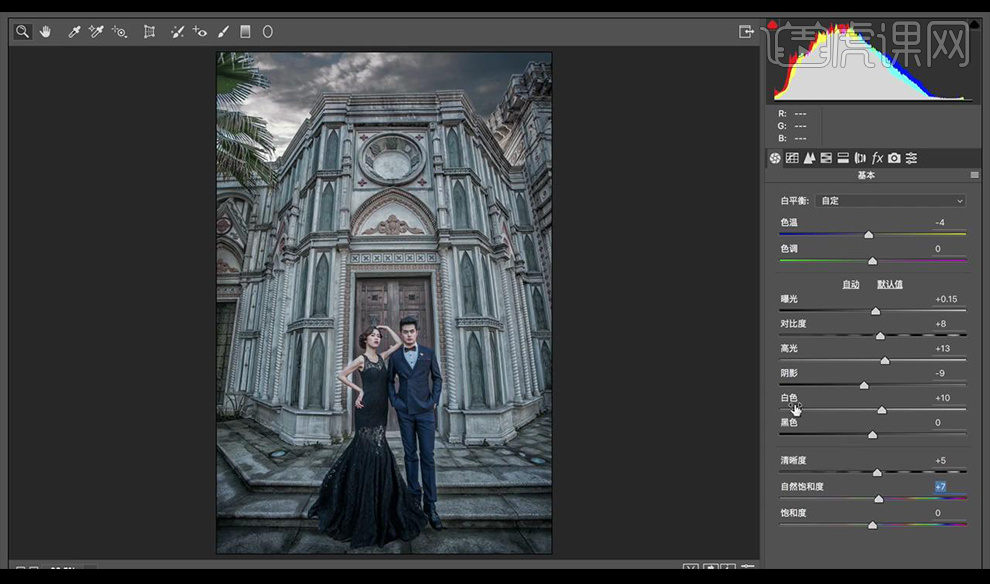
16.调整【HSL/灰度】如图所示。
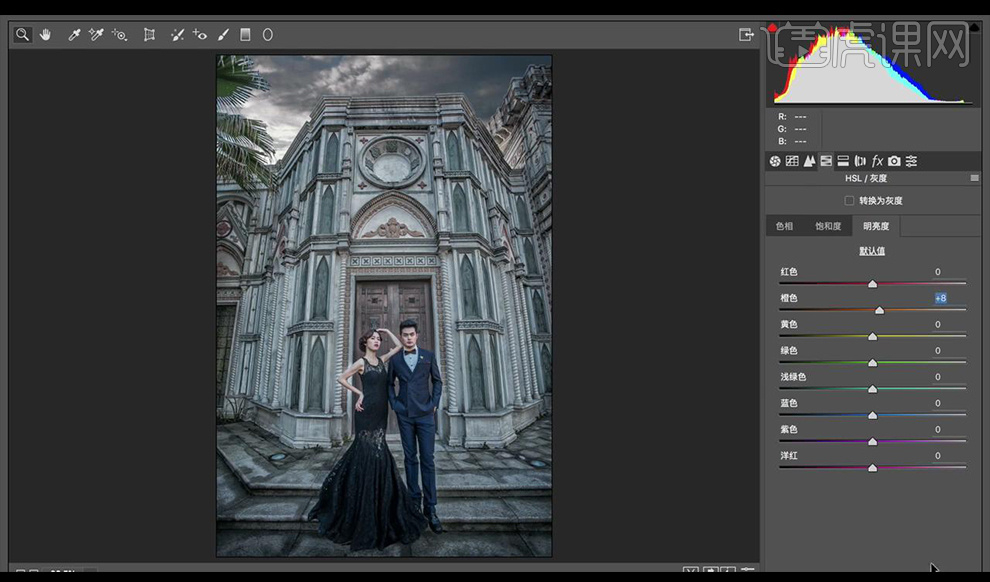
17.回到图层,调整【可选颜色】如图所示。
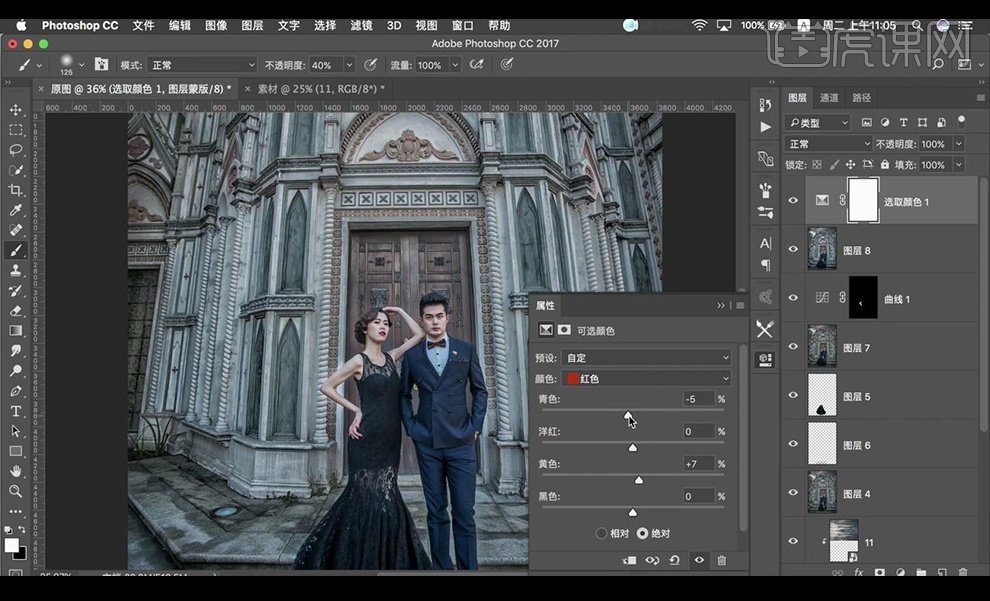
18.调整【曲线】如图所示。
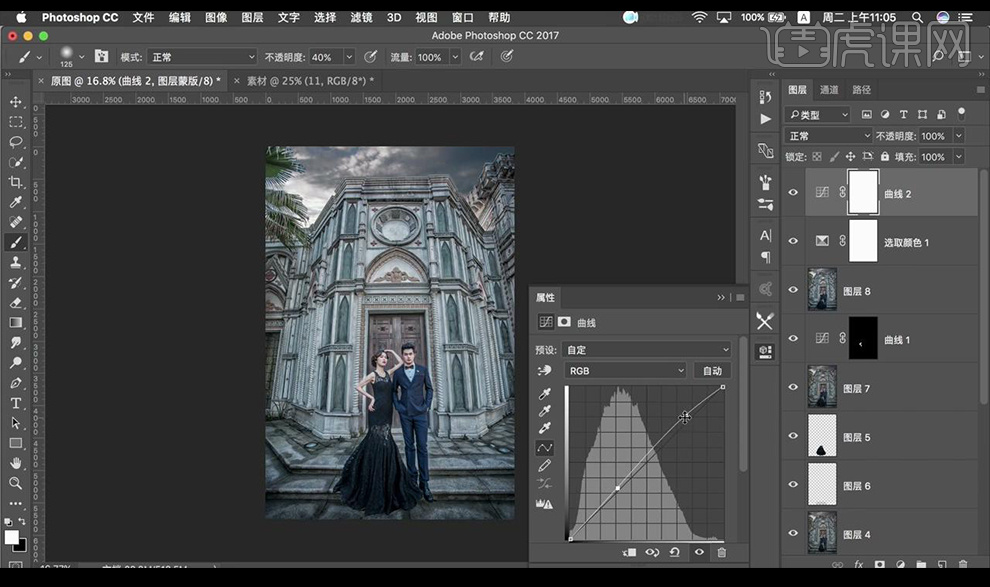
19.调整【色彩平衡】如图所示。
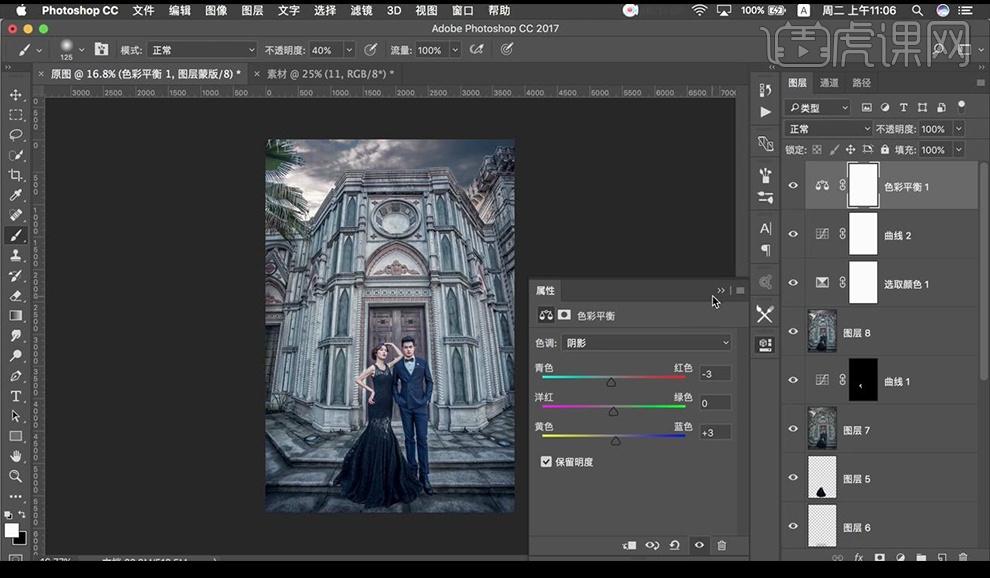
20.【ctrl+shift+Alt+E】盖印图层,复制一层,调整【高反差保留】-【1】,混合模式为【线性光】。
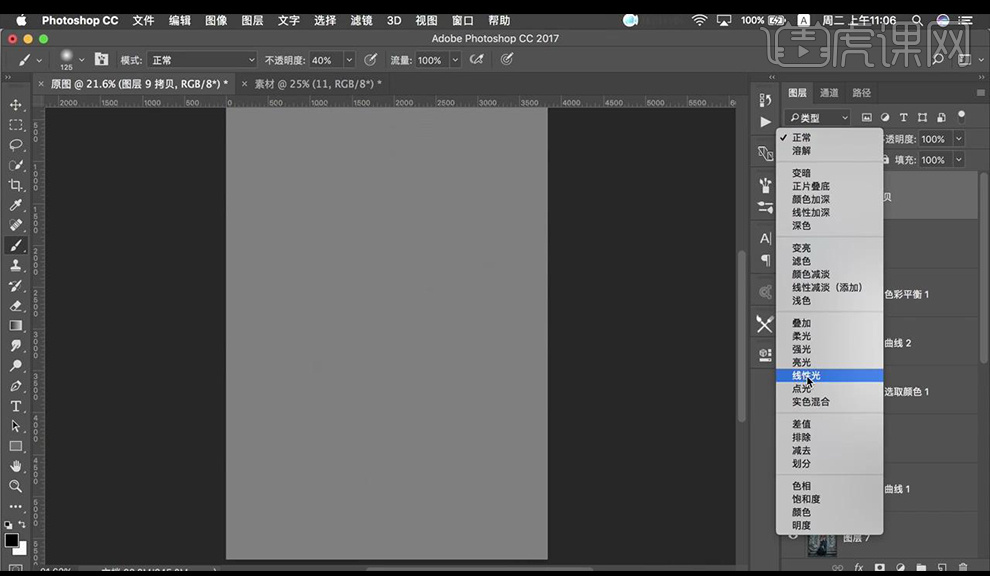
21.将准备好的素材拖入摆放,调整位置。
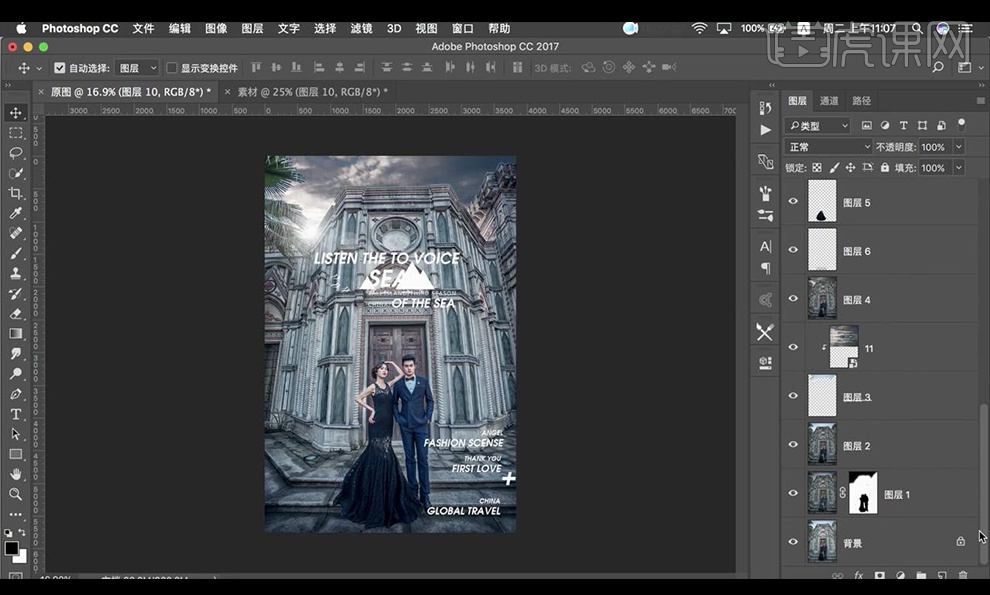
22.效果如图所示。
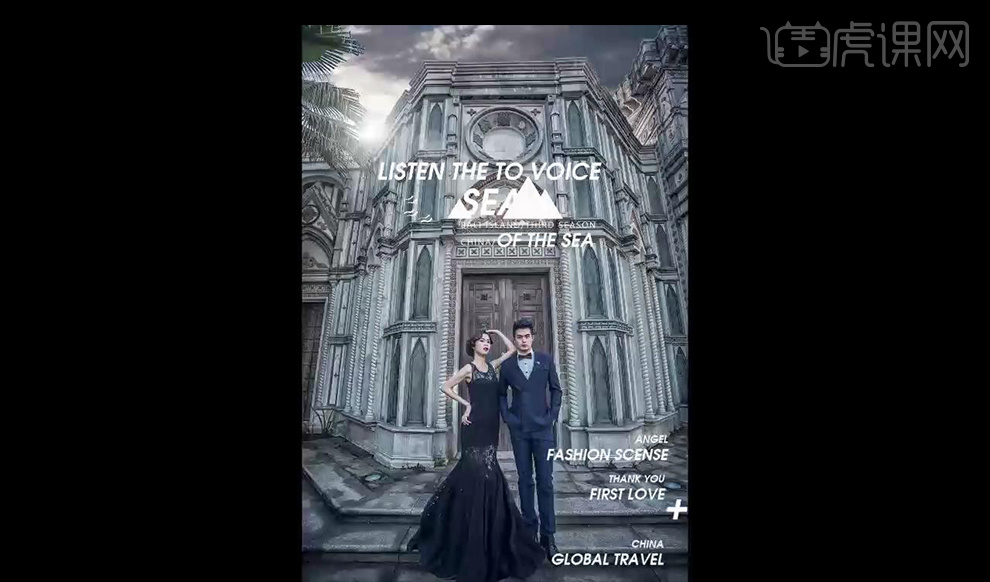
PS怎么对高级婚纱进行调色
1.使用【PS】打开原图,【ctrl+J】复制一层。
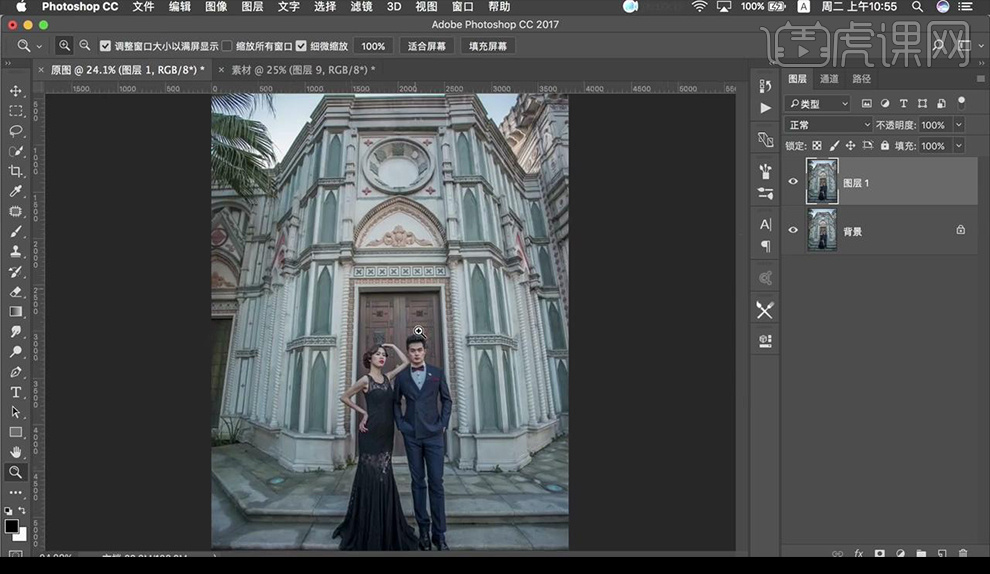
2.使用【滤镜】-【HDR Efex Pro】插件进行调整。
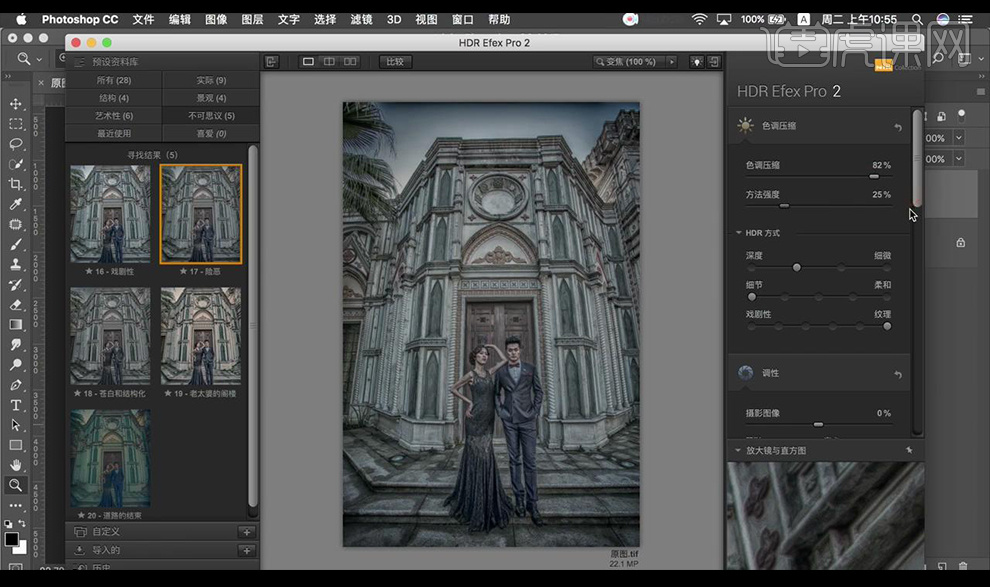
3.选择调整如图所示。
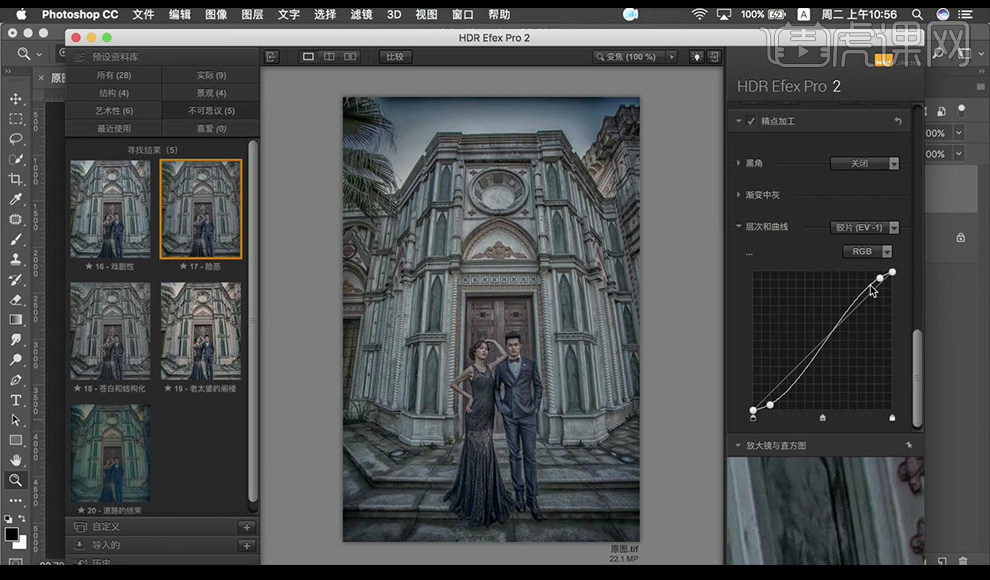
4.添加【图层蒙版】【ctrl+I】反向,对建筑物进行涂抹。
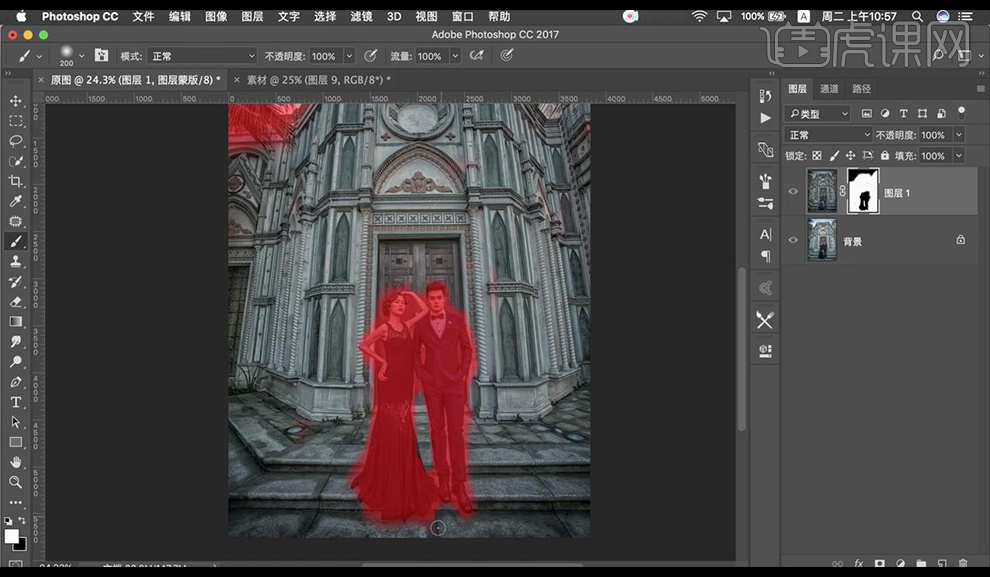
5.【ctrl+shift+Alt+E】盖印图层,调整【色彩范围】。
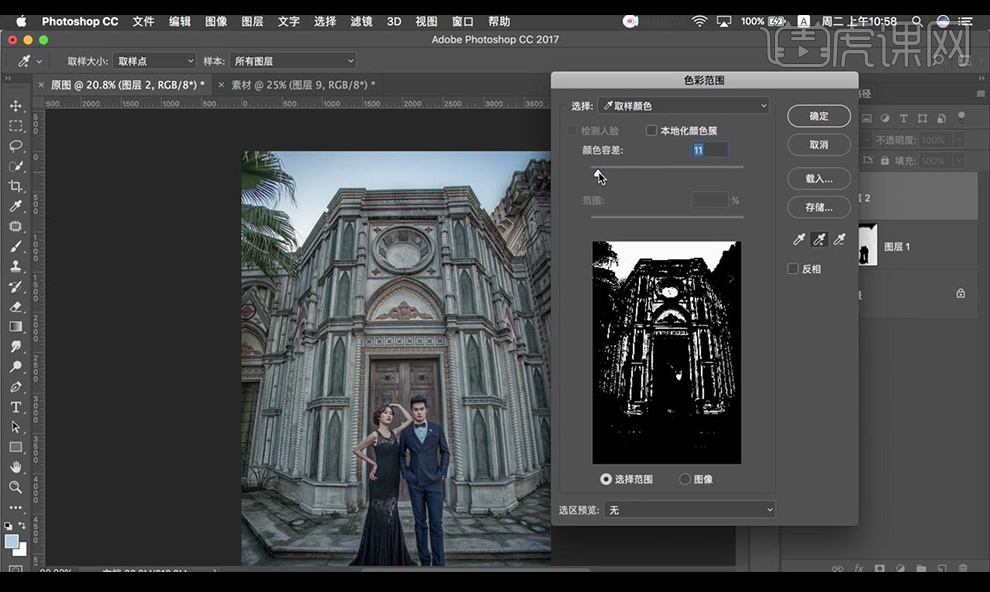
6.使用【快速选择工具】对建筑物取消选择,抠出天空部分。
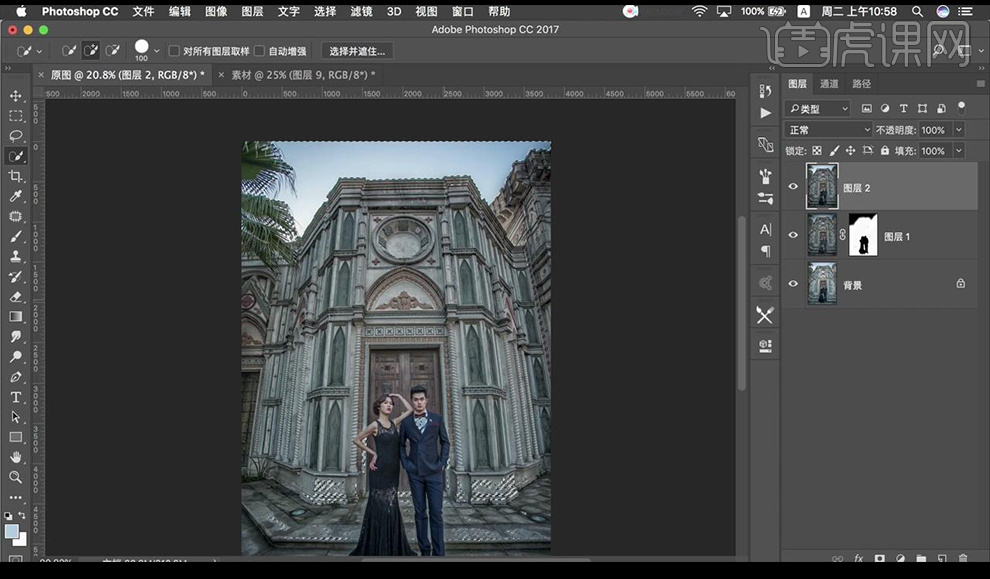
7.对天空部分羽化【1】,点击【选择】-【修改】-【扩展】调整如图所示。
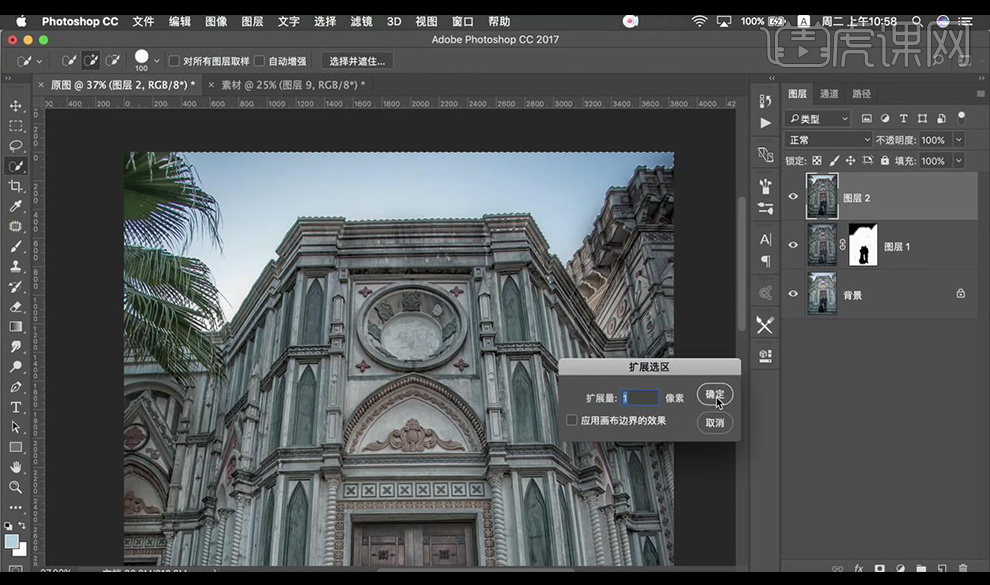
8.【ctrl+J】将天空复制出来,拖入天空素材,创建剪切蒙版。
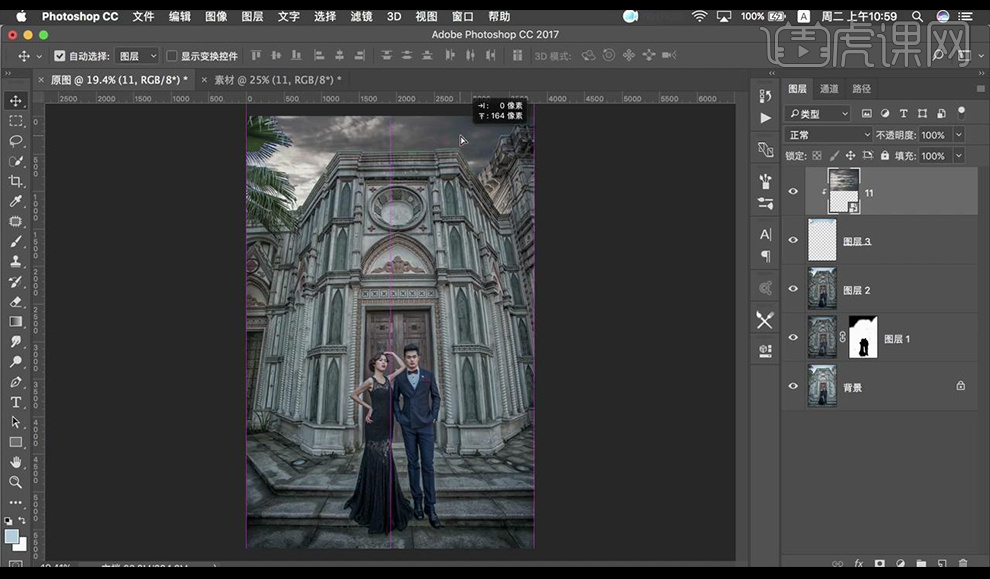
9.【ctrl+shift+alt+E】盖印图层,调整【Camera Raw】调整【镜头校正】如图所示。
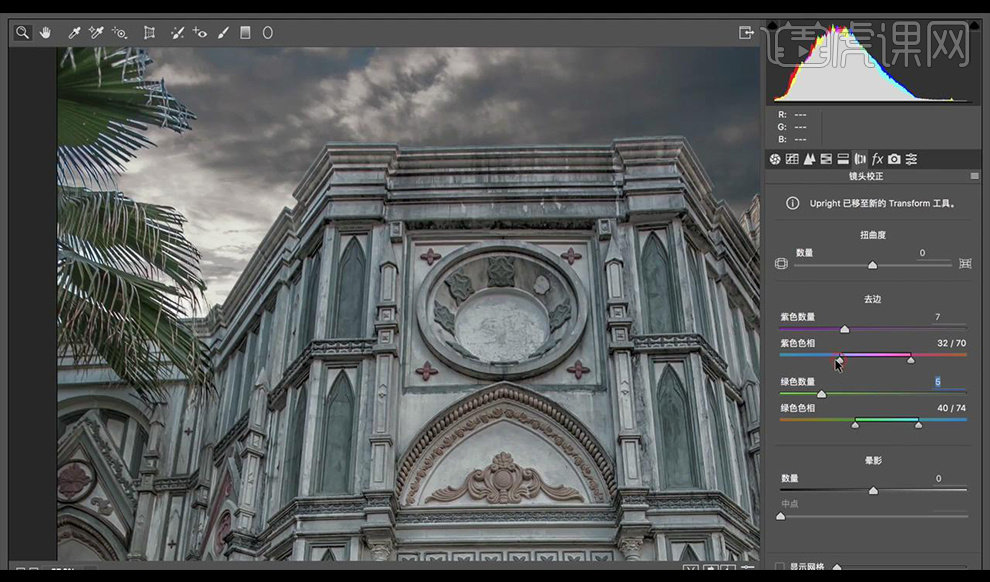
10.使用【魔棒工具】将女主的裙摆选中,复制出来,【ctrl+T】-【变形】调整裙摆形状。
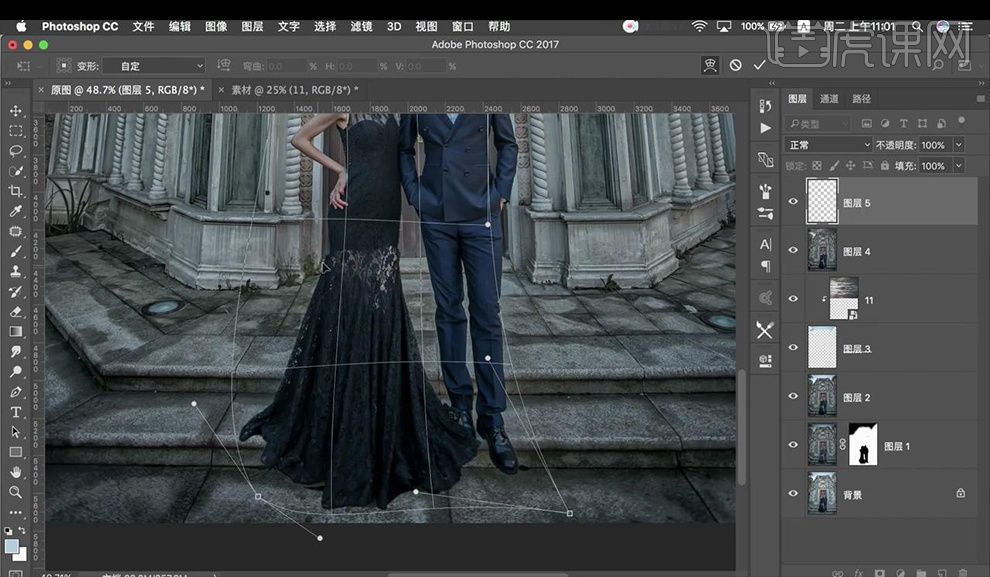
11.调整到【液化】调整如图所示。
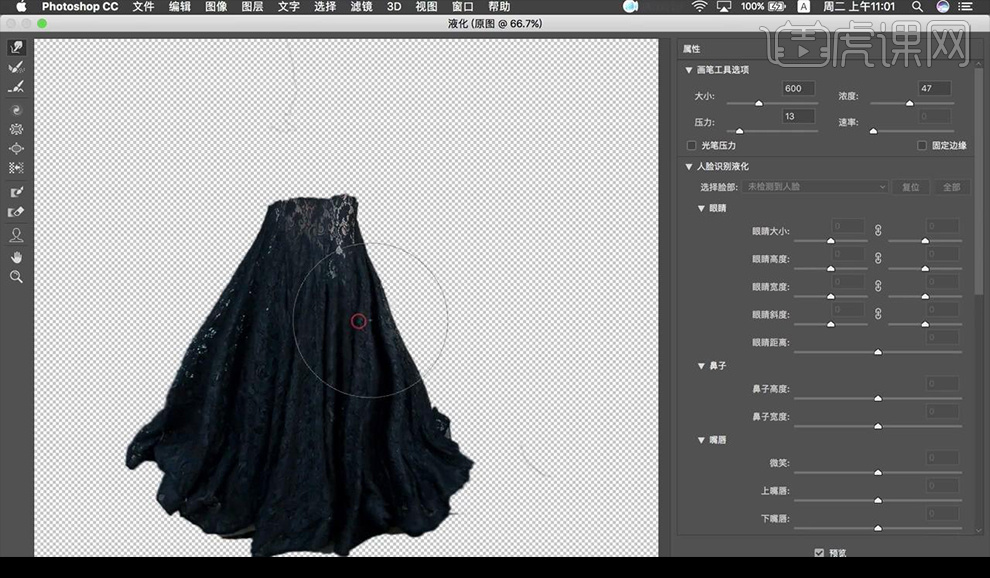
12.在裙摆下方新建图层,使用【画笔工具】涂抹黑色。
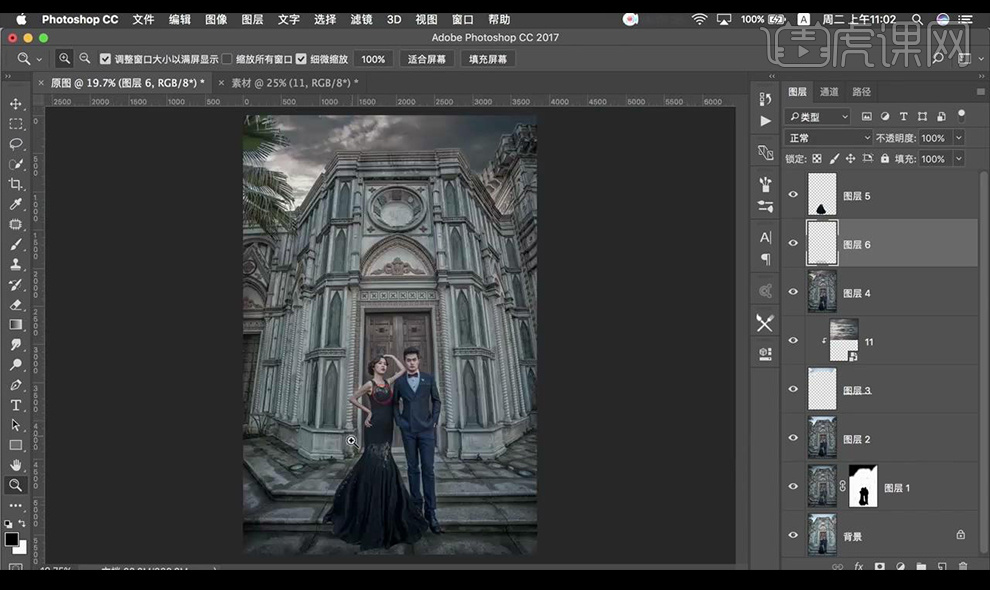
13.【ctrl+shift+Alt+E】盖印图层,使用【仿制图章工具】【污点修复画笔】对人物皮肤进行处理。
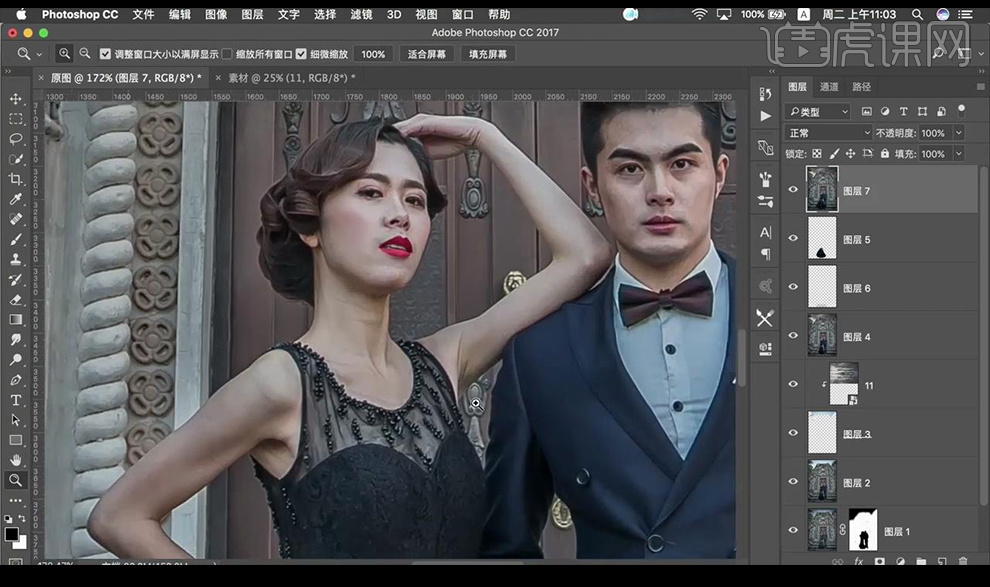
14.调整【曲线】进行提亮,【ctrl+I】蒙版反向,使用画笔工具进行涂抹人物皮肤。
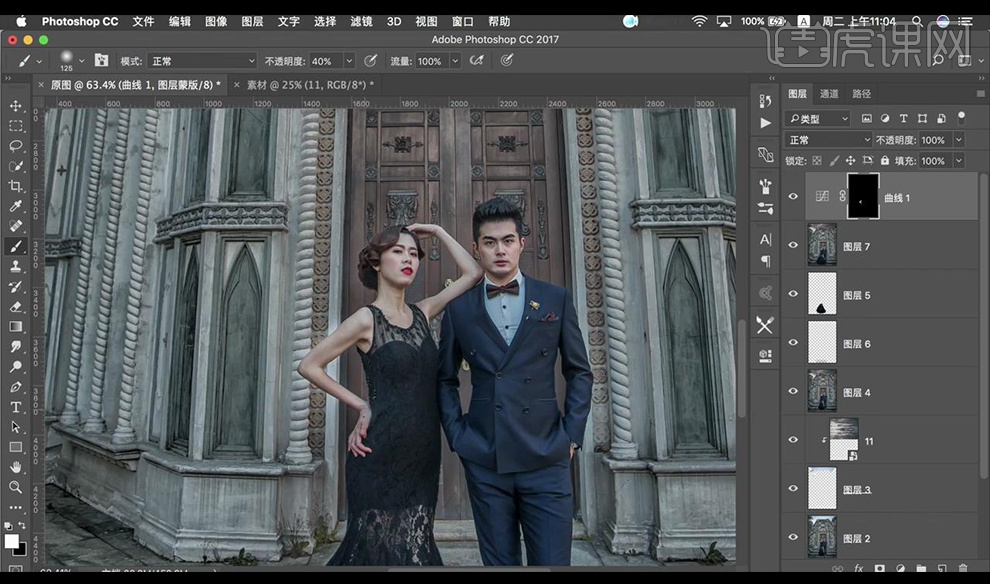
15.【ctrl+shift+Alt+E】盖印图层,调整【Camera Raw】调整【基本】如图所示。
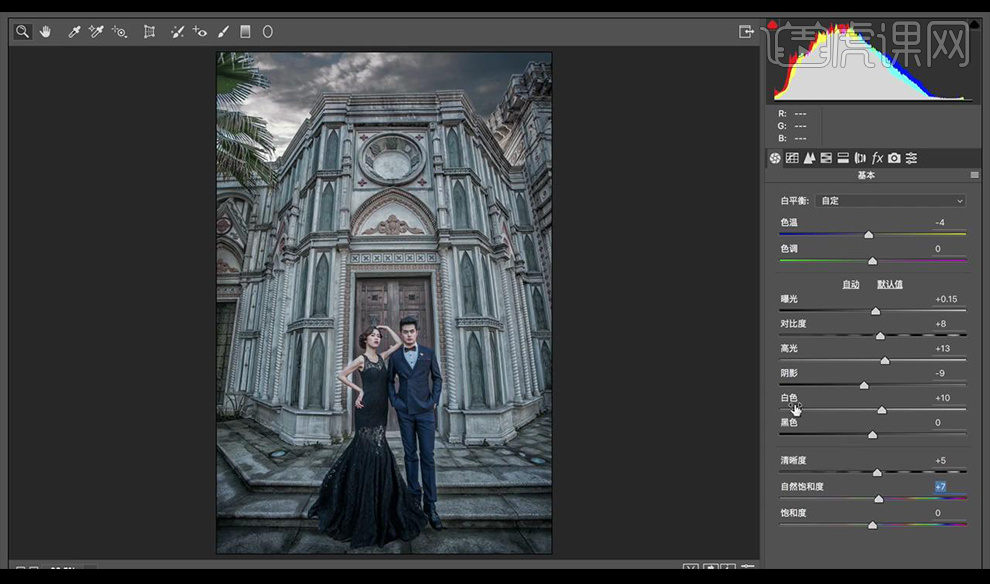
16.调整【HSL/灰度】如图所示。
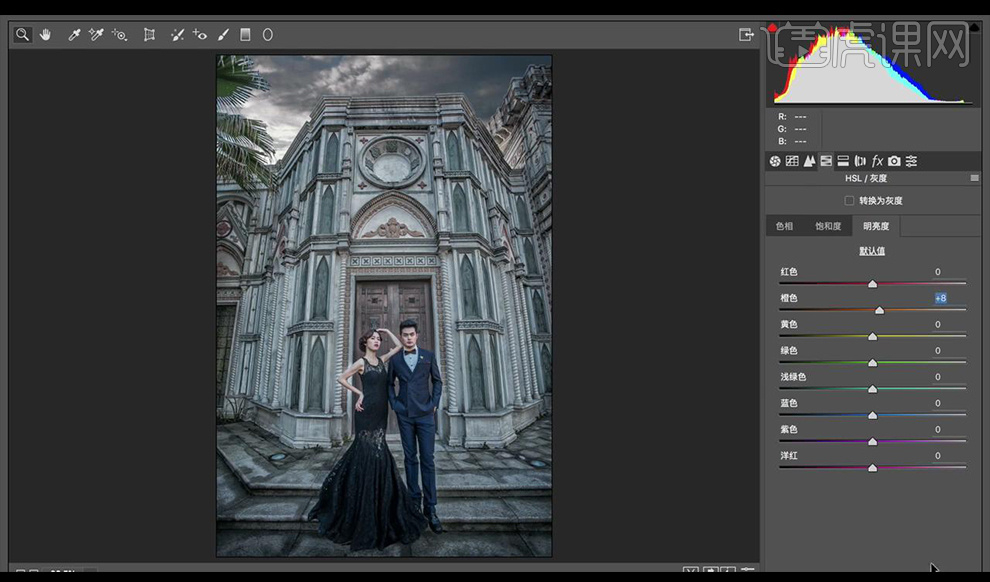
17.回到图层,调整【可选颜色】如图所示。
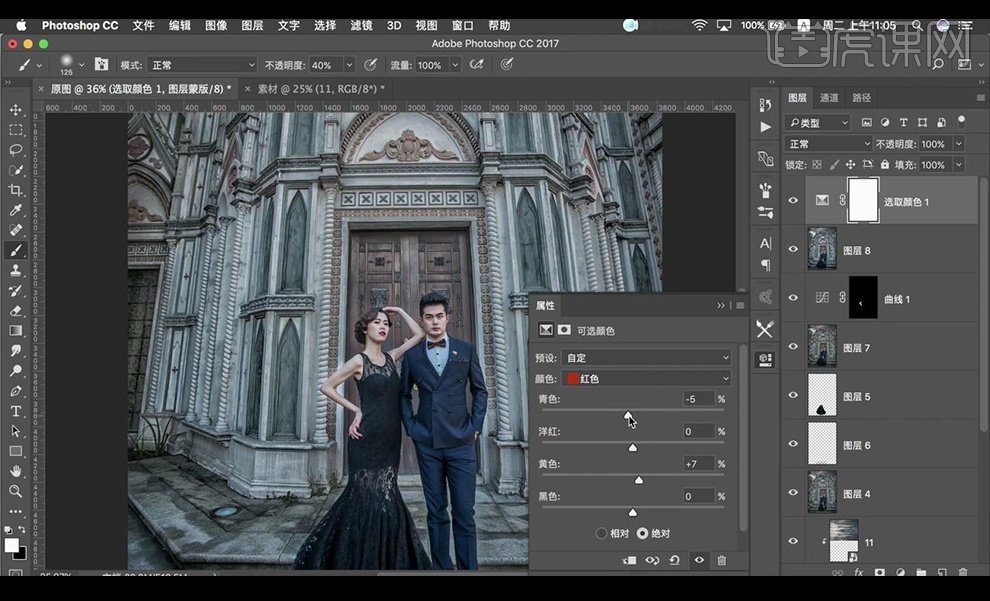
18.调整【曲线】如图所示。
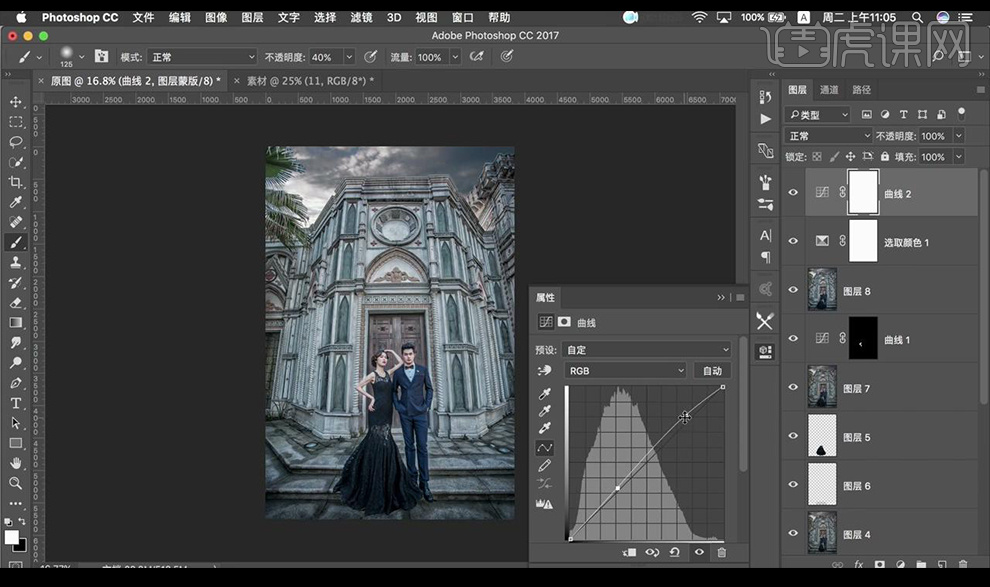
19.调整【色彩平衡】如图所示。
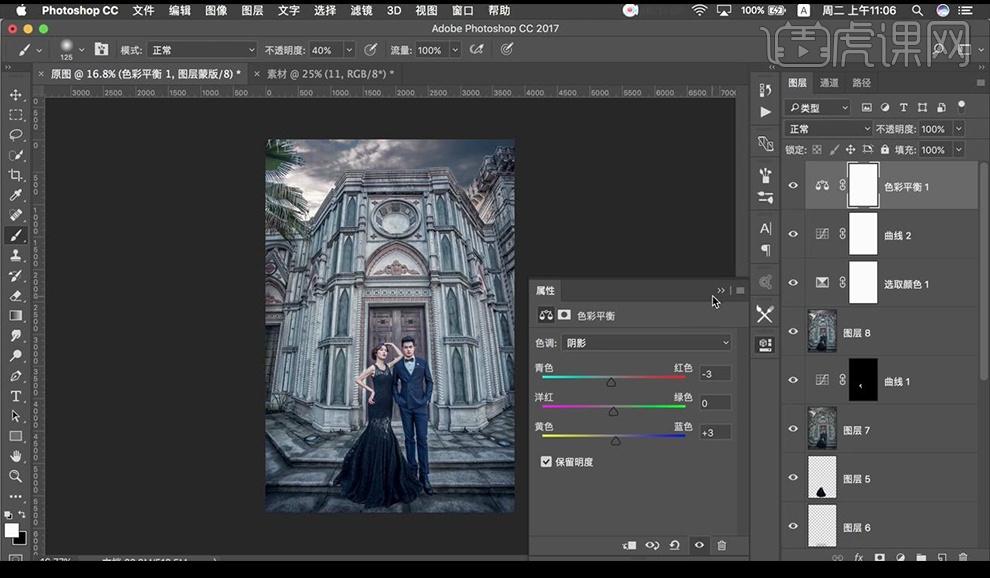
20.【ctrl+shift+Alt+E】盖印图层,复制一层,调整【高反差保留】-【1】,混合模式为【线性光】。
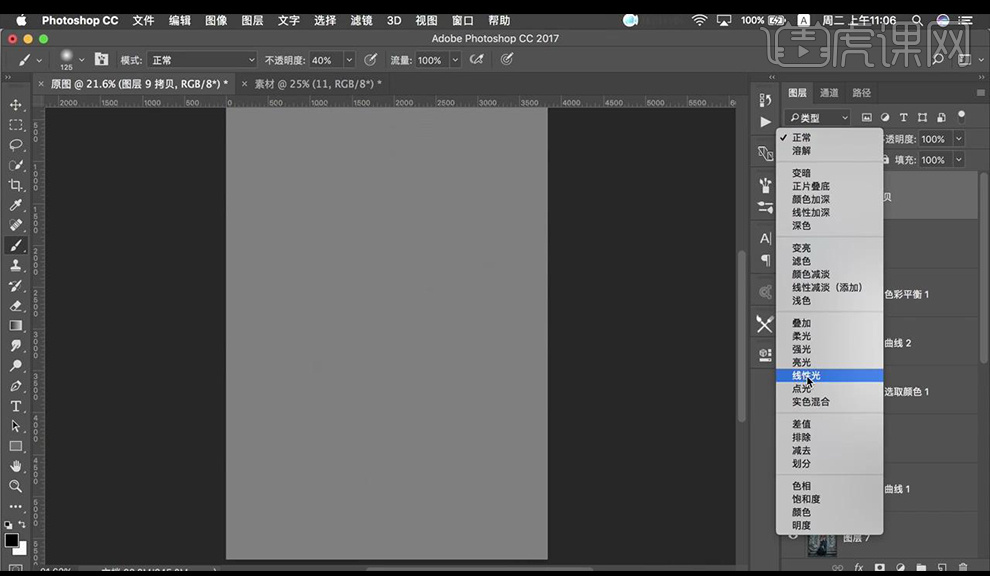
21.将准备好的素材拖入摆放,调整位置。
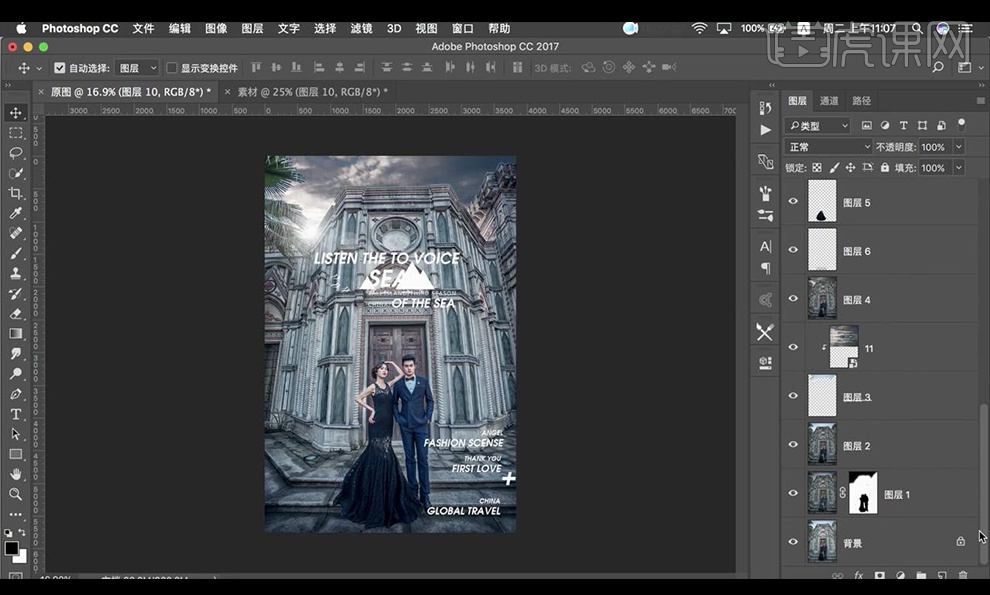
22.效果如图所示。