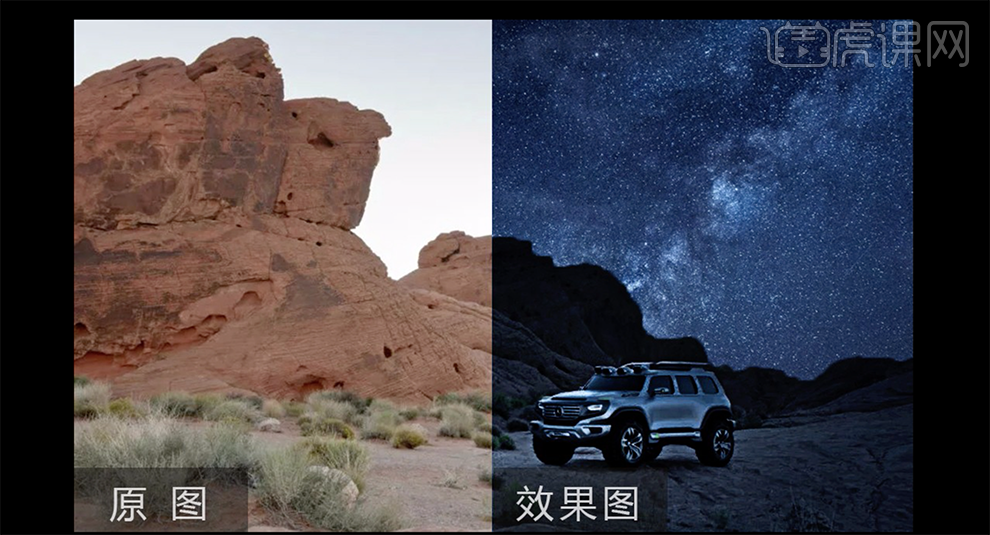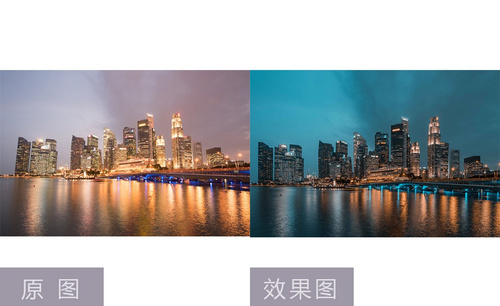ps夜景调色
现在ps软件使用的比较多,一般都是用来调色,精修等等,在进行夜景人像调色的时候首先要导入我们所需要的素材,然后进入到Camera Raw滤镜功能,调整曝光以及色调曲线等等,调整完成以后下一步就是在HSL面板调整明亮度,饱和度,色相等等,调整完成以后需要进行校准,并要勾选配置文件校正的功能,下面让我们来详细的了解一下关于ps夜景调色的知识介绍吧!

用PS进行仙女棒夜景人像调色详解
1.本课主要内容具体如图所示。
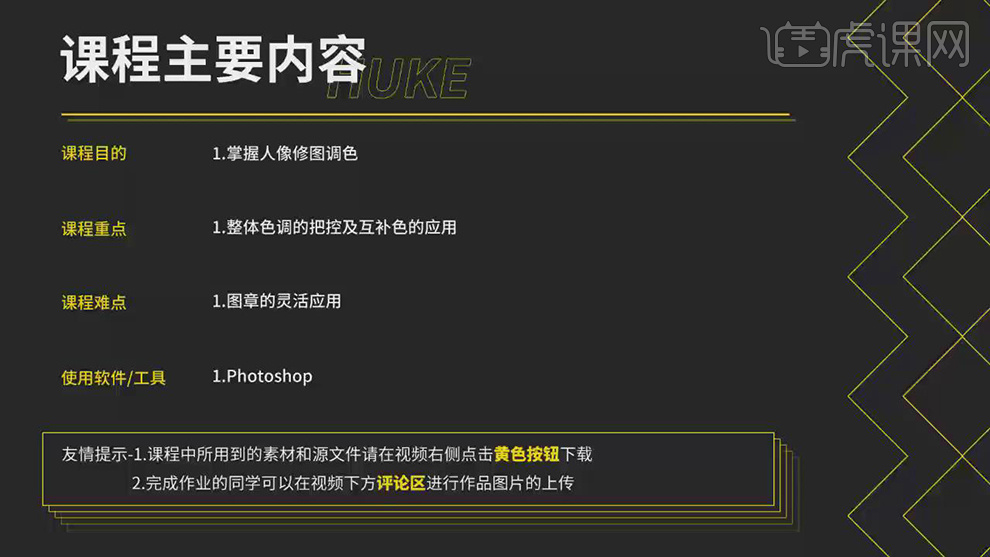
2.打开【PS】,【导入】素材,进入【Camera Raw】滤镜,【基本】面板,调整【曝光】+0.8,具体如图示。
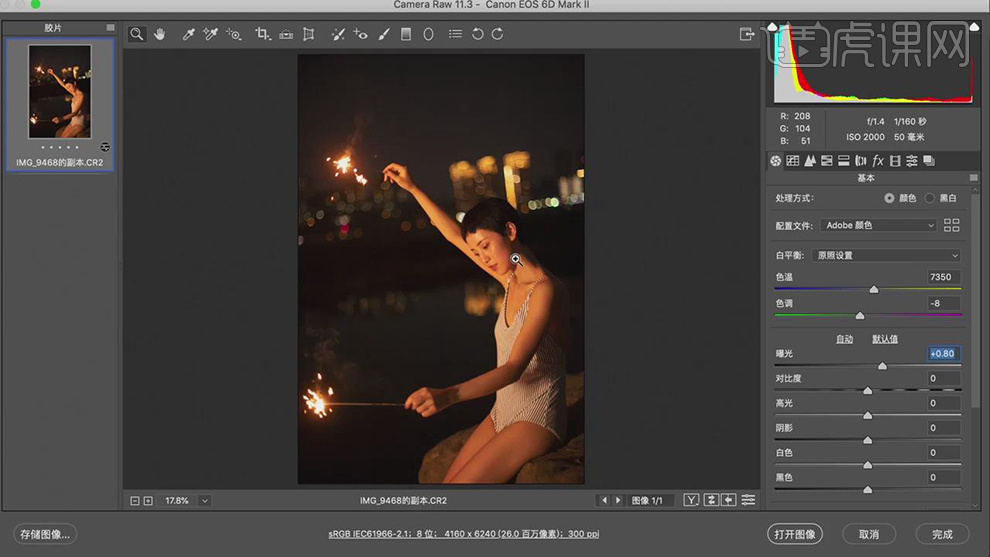
3.【色调曲线】面板,调整【曲线】参数,具体如图示。
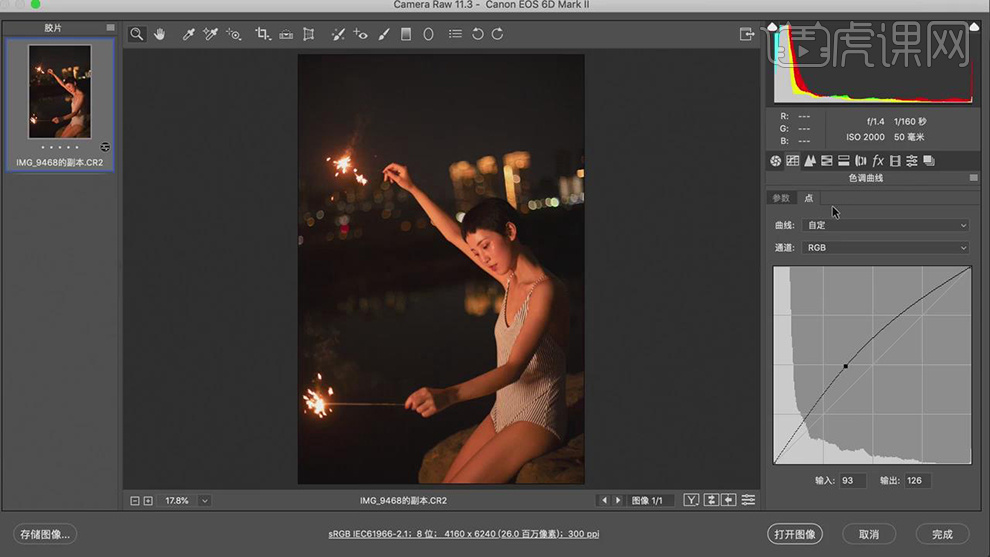
4.【HSL调整】面板,调整【明亮度】红色+28,橙色+23,具体如图示。
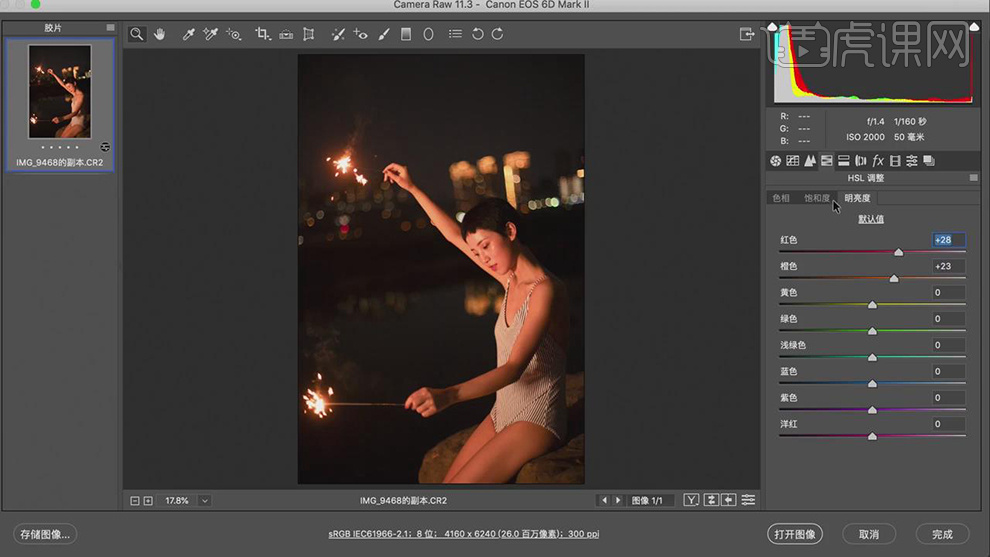
5.【HSL调整】面板,调整【饱和度】红色-11,橙色-12,黄色-18,具体如图示。
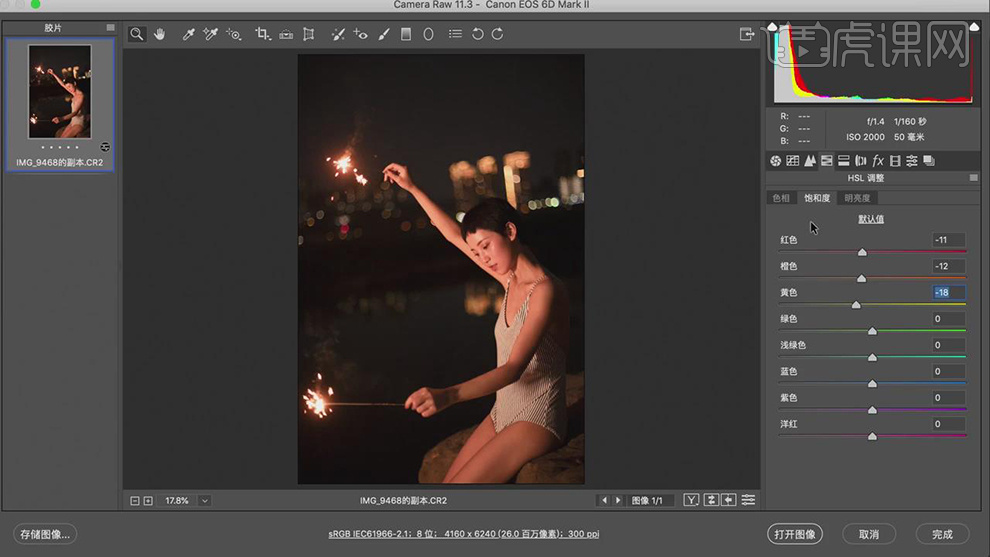
6.【HSL调整】面板,调整【色相】红色+13,橙色+10,黄色-68,具体如图示。
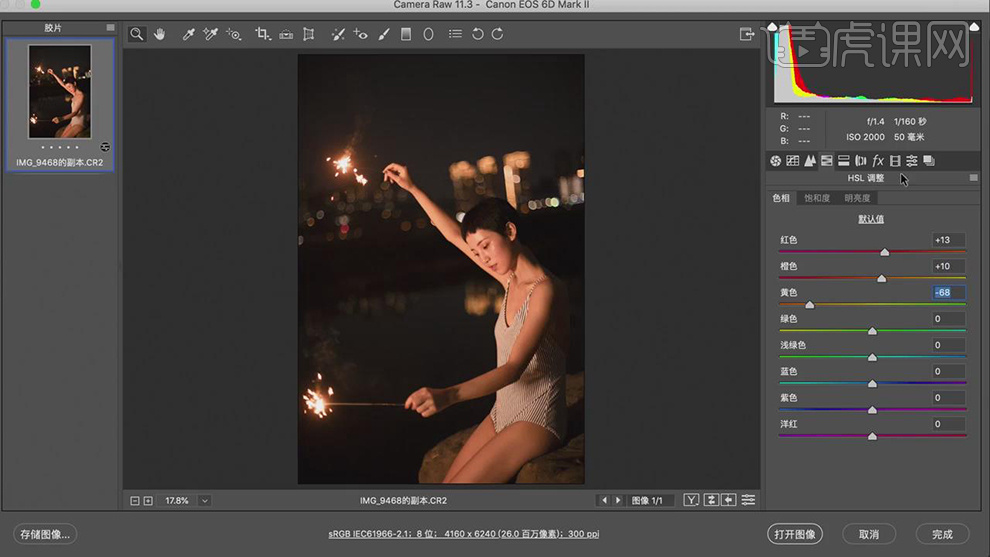
7.【校准】面板,调整【红原色】色相+3,饱和度-51。【绿原色】饱和度+12。【蓝原色】饱和度+100,具体如图示。
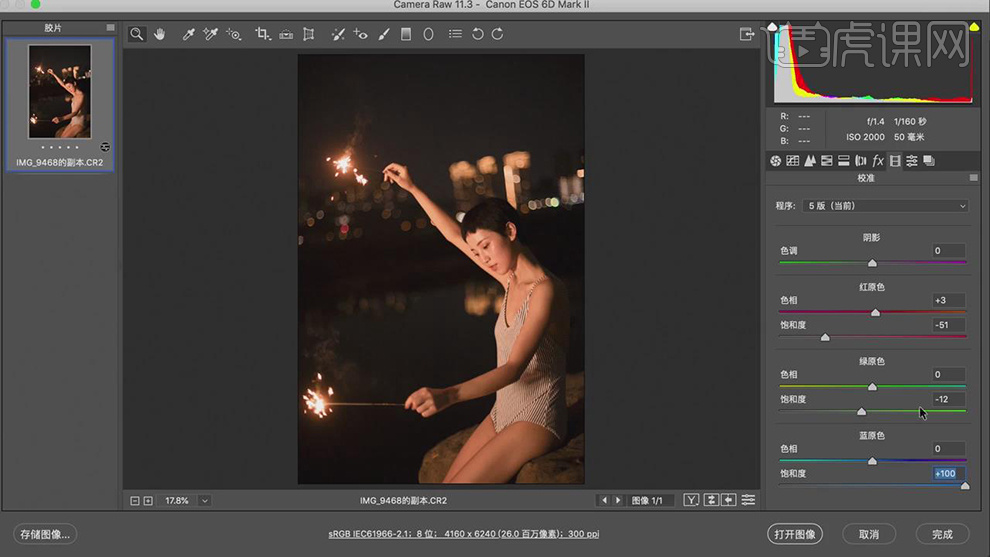
8.【镜头校正】面板,勾选【启用配置文件校正】。调整【校正量】晕影37,具体如图示。
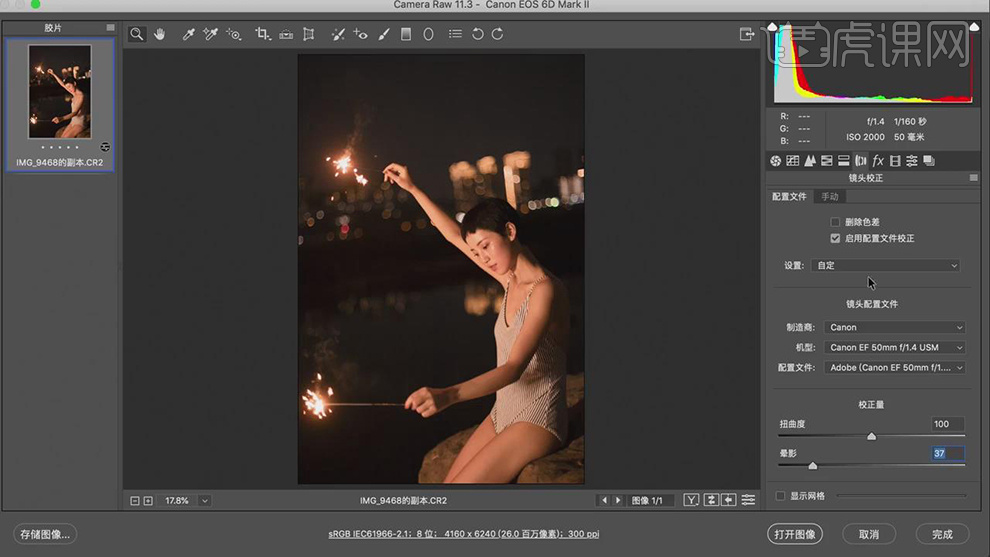
9.【细节】面板,调整【减少杂色】明亮度27,具体如图示。
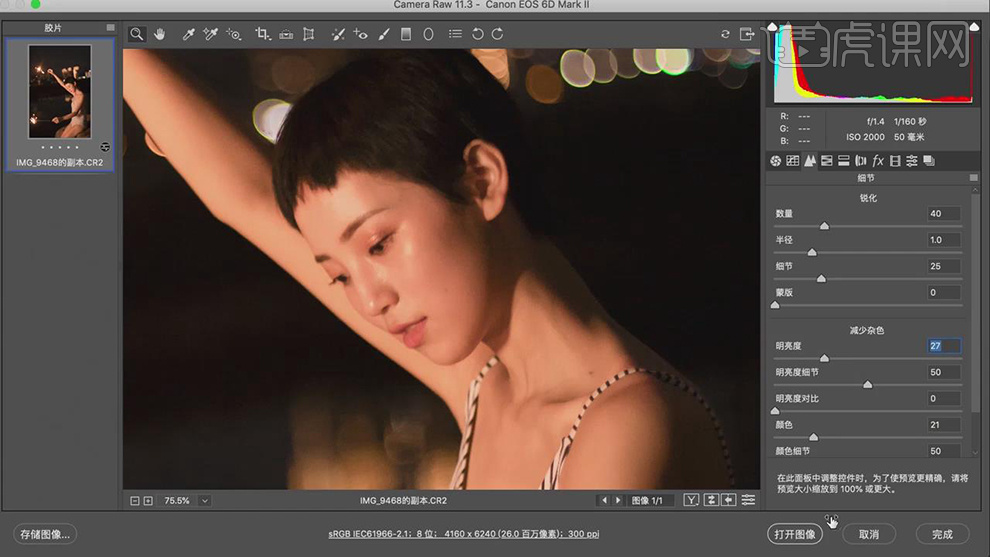
10.点击【打开图像】,进入【PS】,使用【修复工具】,修复瑕疵部分。【滤镜】-【液化】,对人物进行液化调整,具体如图示。
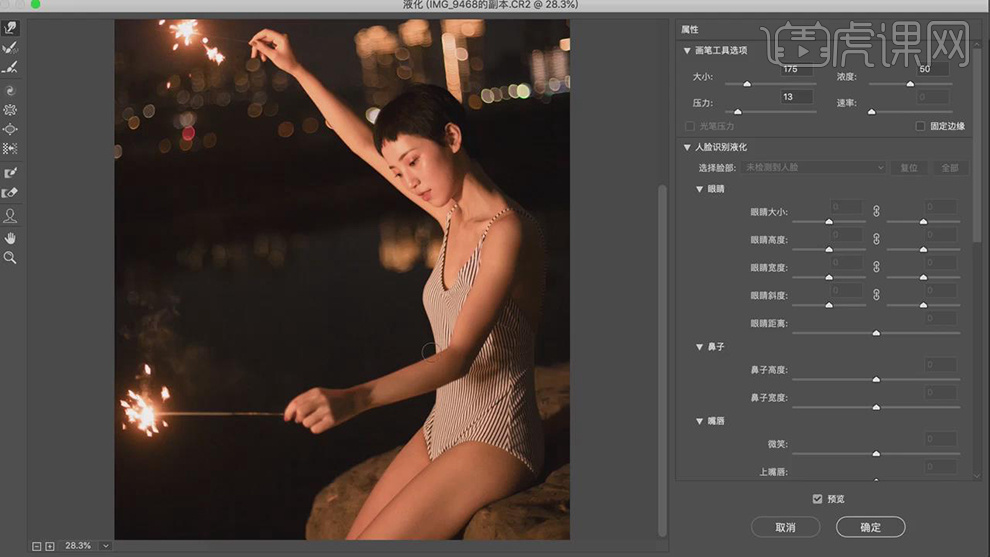
11.新建【曝光度】,调整【曝光度】参数,具体如图示。
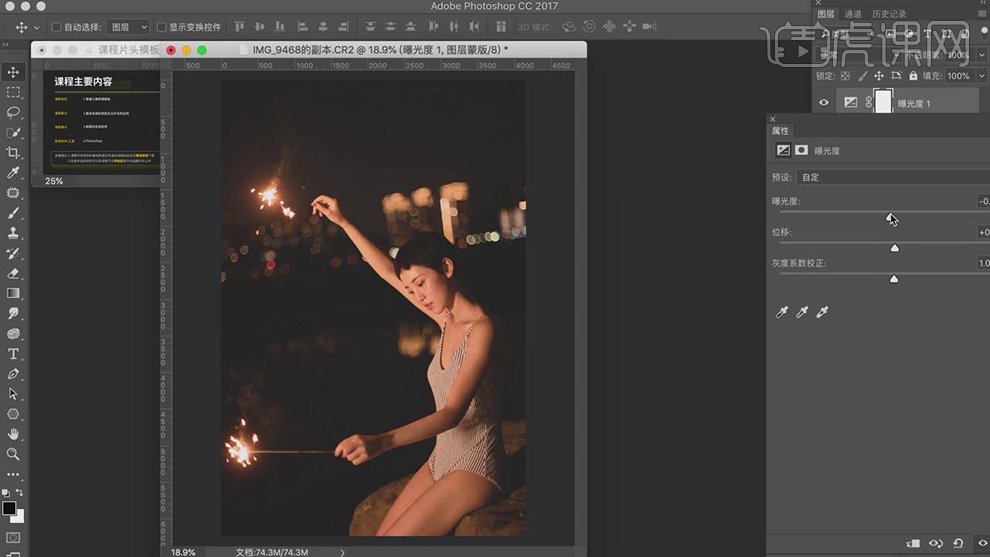
12.新建【可选颜色】,调整【黑色】青色+4,洋红+4,黄色+3,具体如图示。
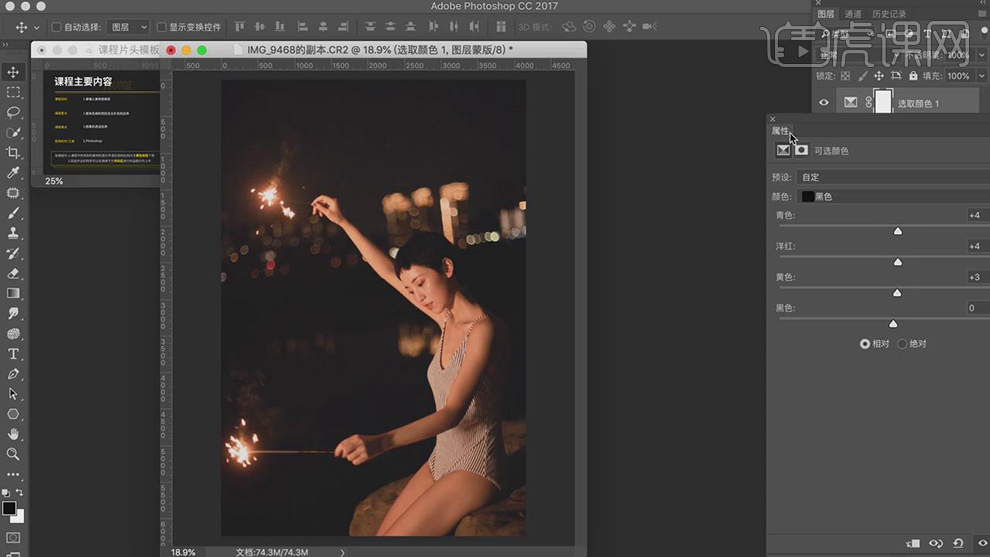
13.新建【照片滤镜】,调整【滤镜】绿,【浓度】25%。调整【不透明度】50%,具体如图示。
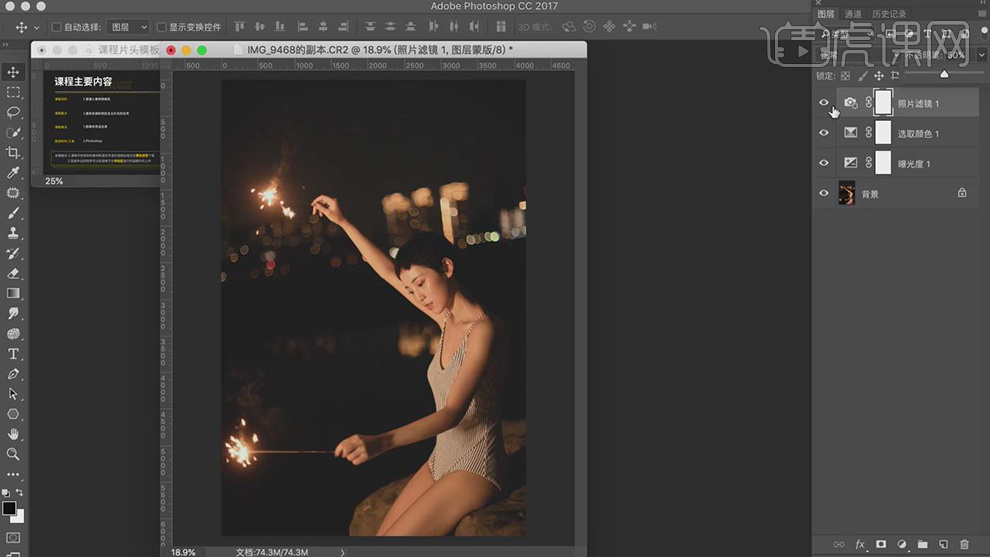
14.新建【照片滤镜】,调整【滤镜】冷却滤镜,【颜色】蓝色,【浓度】25%。调整【不透明度】53%,具体如图示。
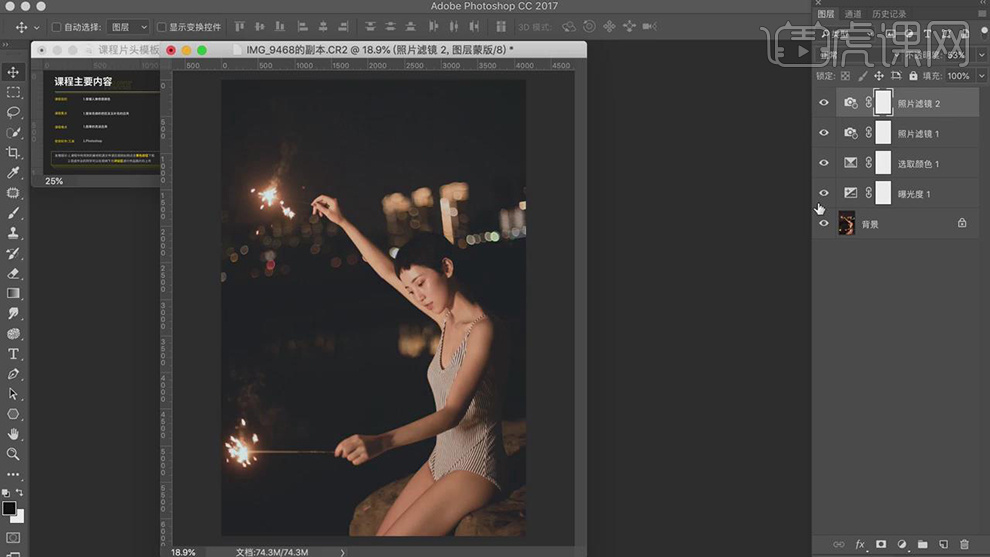
15.新建【可选颜色】,调整【青色】青色+46%,洋红+37%,黄色-32%,具体如图示。
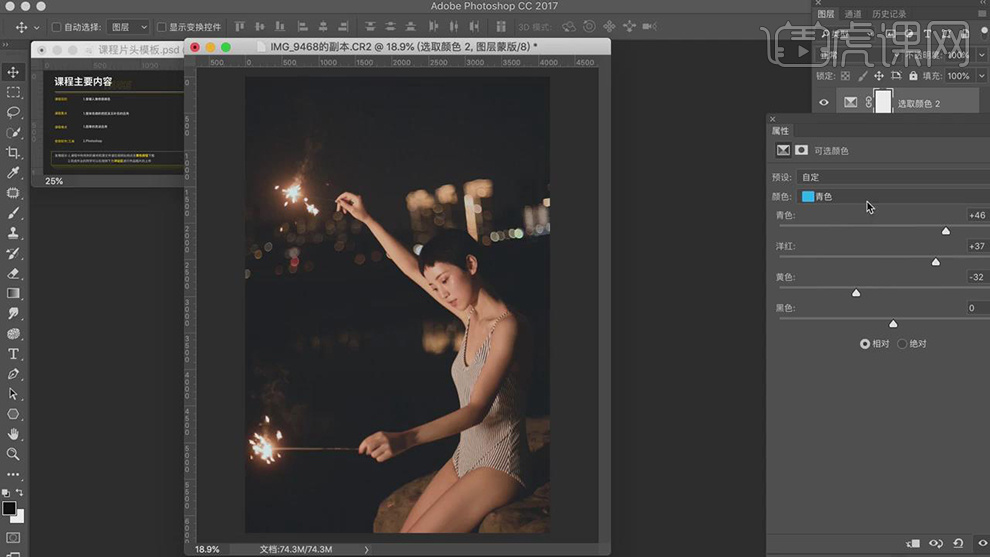
16.【可选颜色】面板,调整【蓝色】青色+48%,洋红+15%,黄色-77%,黑色+28,具体如图示。
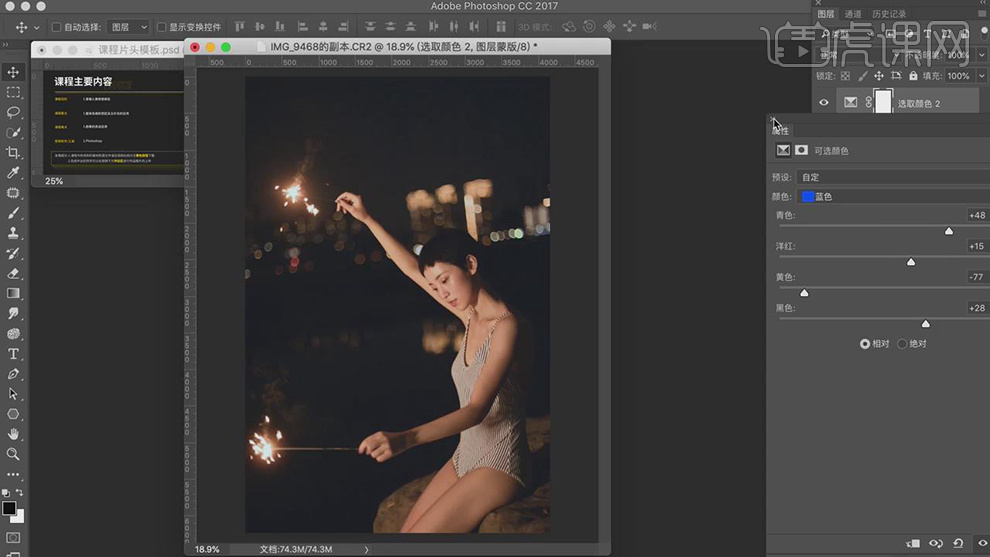
17.新建【色彩平衡】,调整【高光】青色-4,洋红-7,黄色-10,具体如图示。
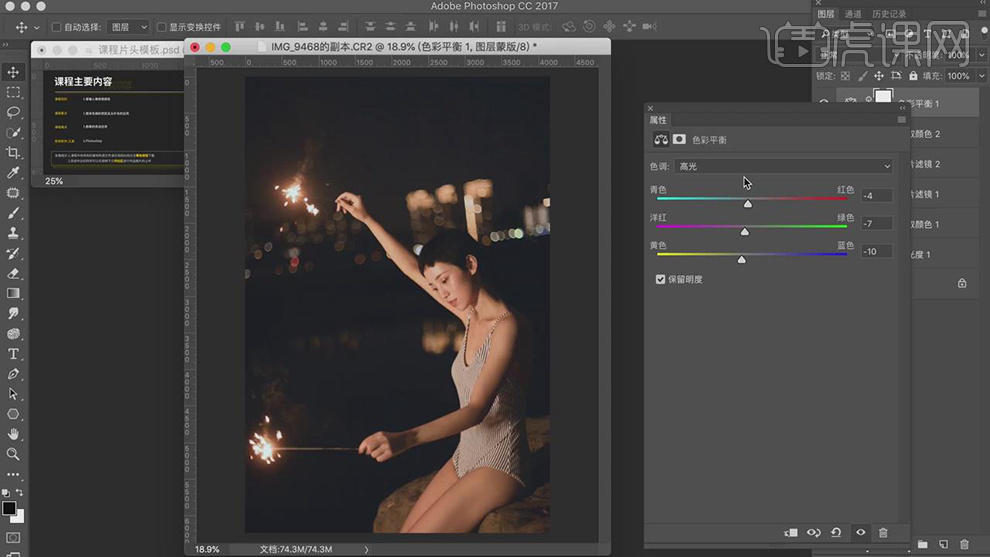
18.【色彩平衡】面板,调整【中间调】青色-8,洋红-3,具体如图示。
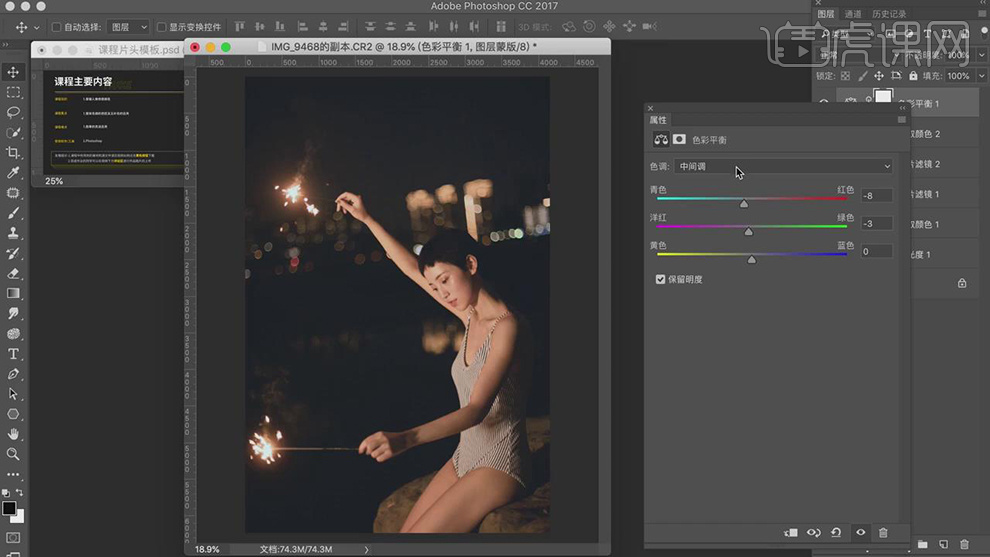
19.【色彩平衡】面板,调整【阴影】青色-3,蓝色+2,具体如图示。
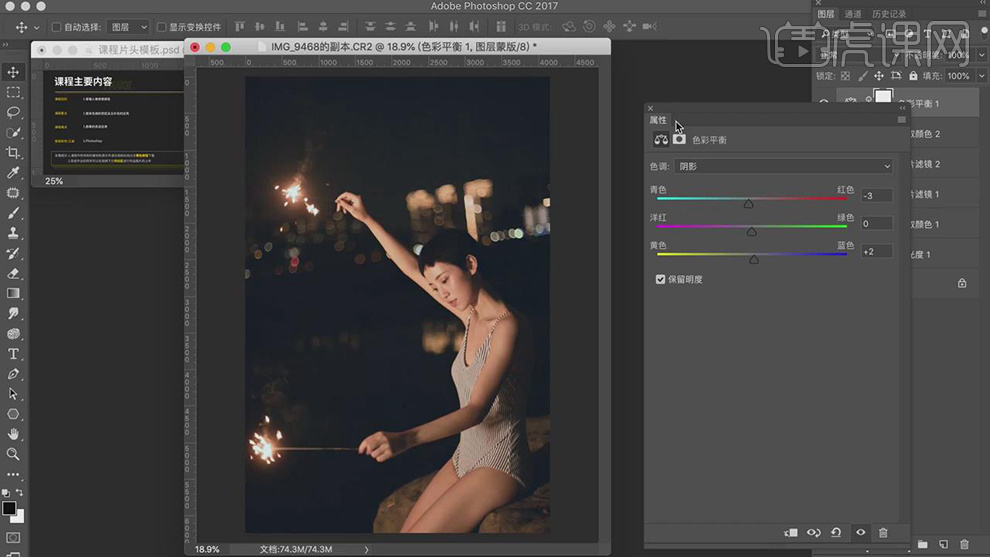
20.新建【黑白】,调整【图层模式】柔光,【不透明度】23%。新建【曲线】,调整【RGB】曲线,具体如图示。
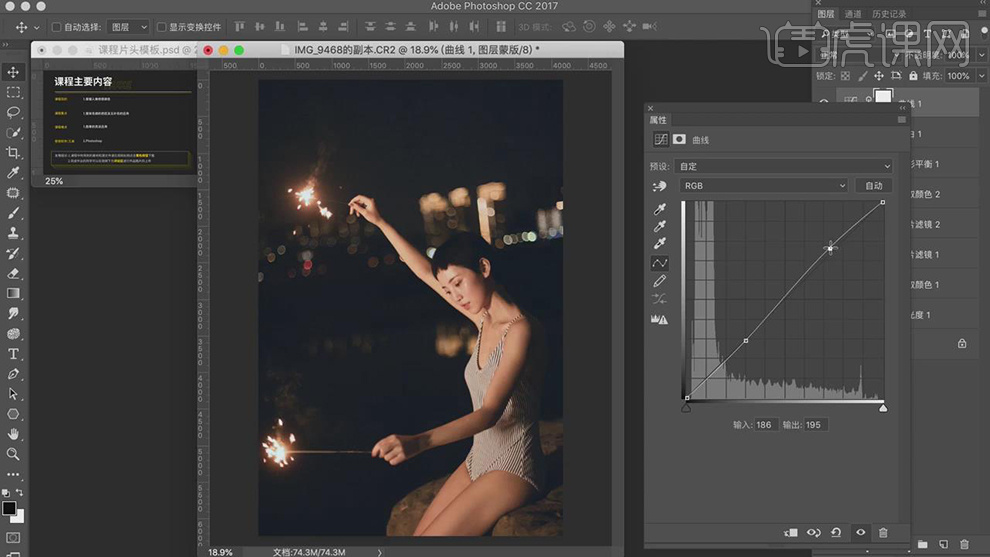
21.再次新建【曲线】,调整【RGB】曲线,具体如图示。
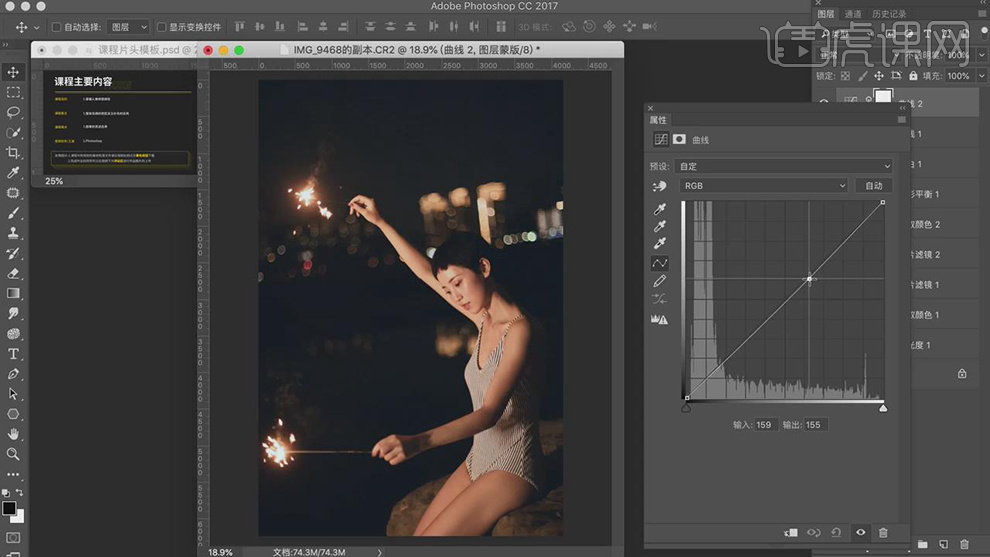
22.新建【可选颜色】,调整【红色】黄色+4%,黑色+10%,具体如图示。
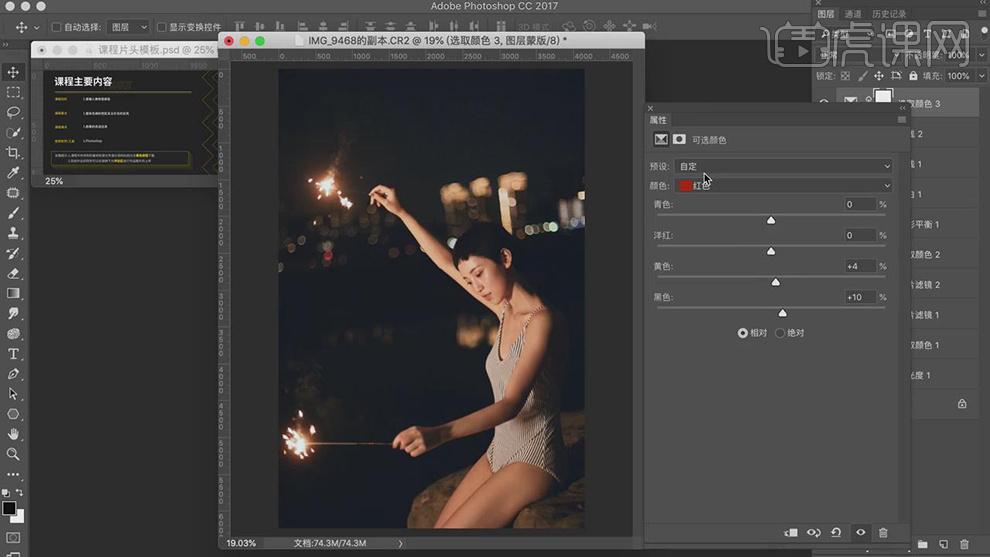
23.【Ctrl+Alt+Shift+E】盖印图层,【Ctrl+J】复制两个图层,【滤镜】-【模糊】-【高斯模糊】半径2像素。另一【图层】,【图像】-【应用图像】,【图层】图层1拷贝,【混合】减去,【缩放】2,【补偿值】128。调整【图层模式】线性光,具体如图示。
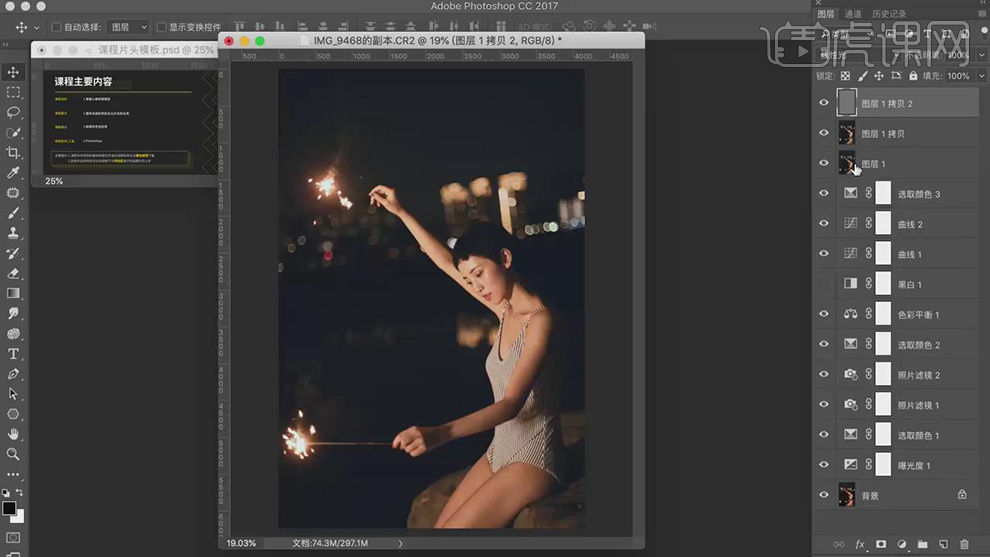
24.【Ctrl+J】复制图层,【滤镜】-【Imagenomic】-【Portraiture】,使用【吸管工具】点击皮肤,点击【确定】,具体如图示。
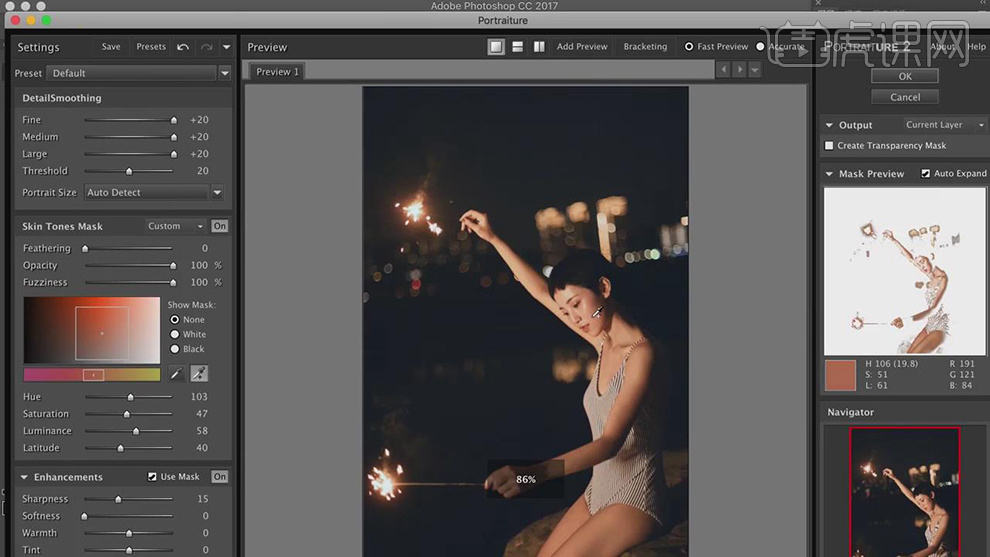
25.新建【曲线】,按【Alt+单击图层间】创建剪切蒙版,调整【曲线】,具体如图示。
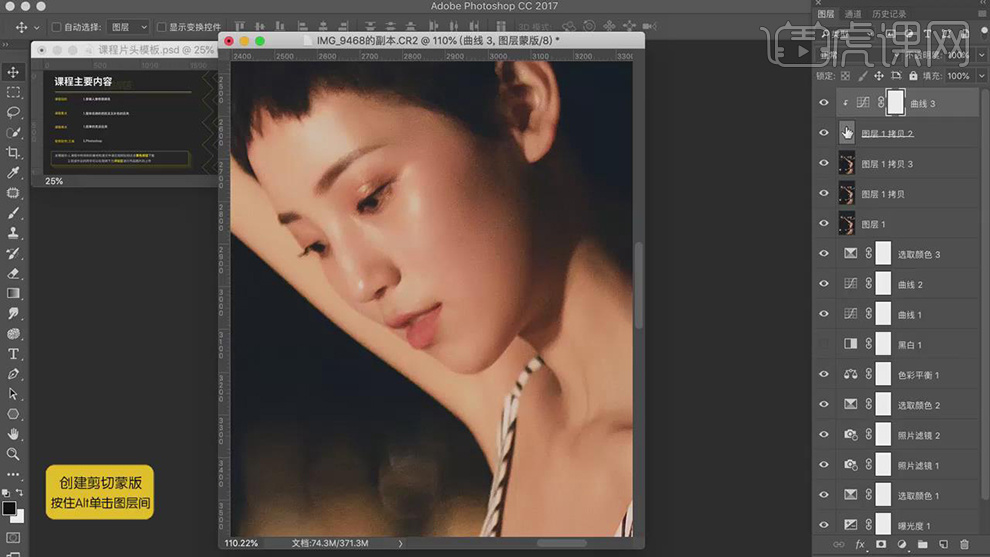
26.使用【仿制图章工具】,【Alt】取样,进行涂抹皮肤,具体如图示。
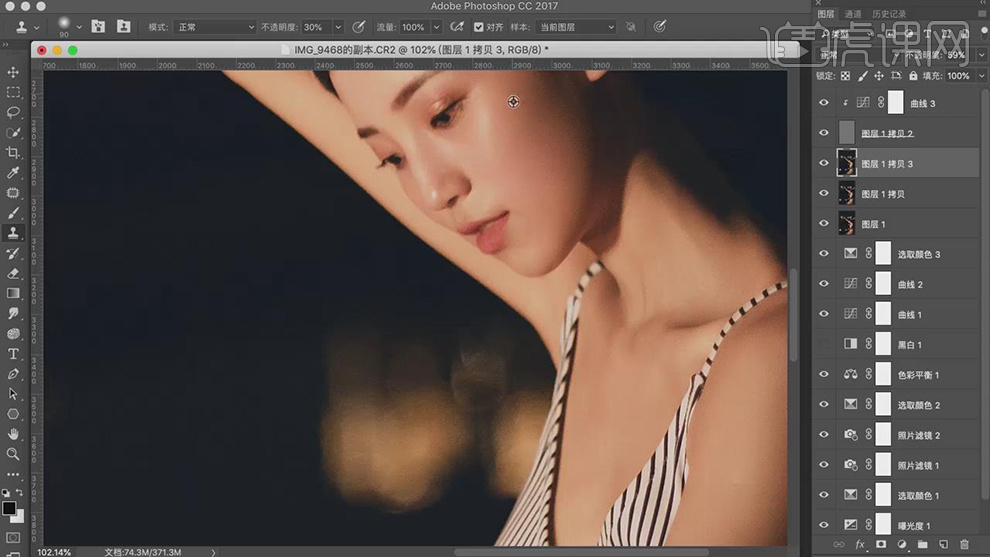
27.新建【色阶】,调整【色阶】参数,具体如图示。
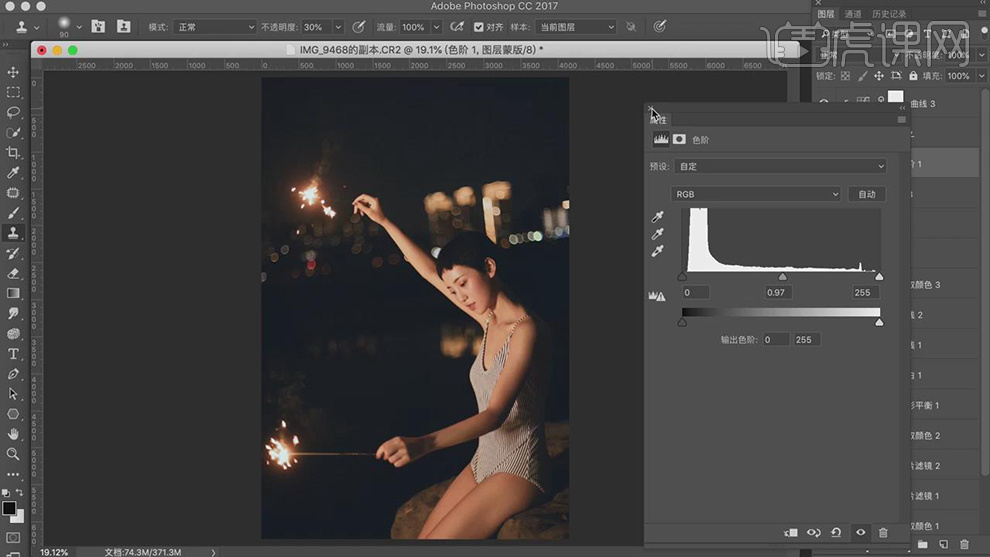
28.【Ctrl+Alt+Shift+E】盖印图层,【导入】文案素材,拖动到【图层】中,【Ctrl+T】调整位置,进行排版,具体如图示。
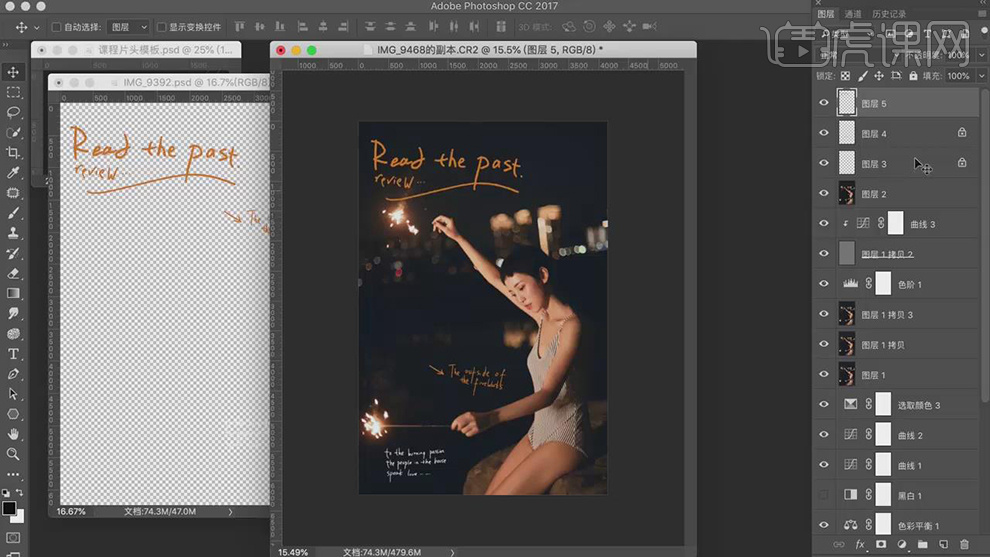
29.本课课后作业具体如图所示。
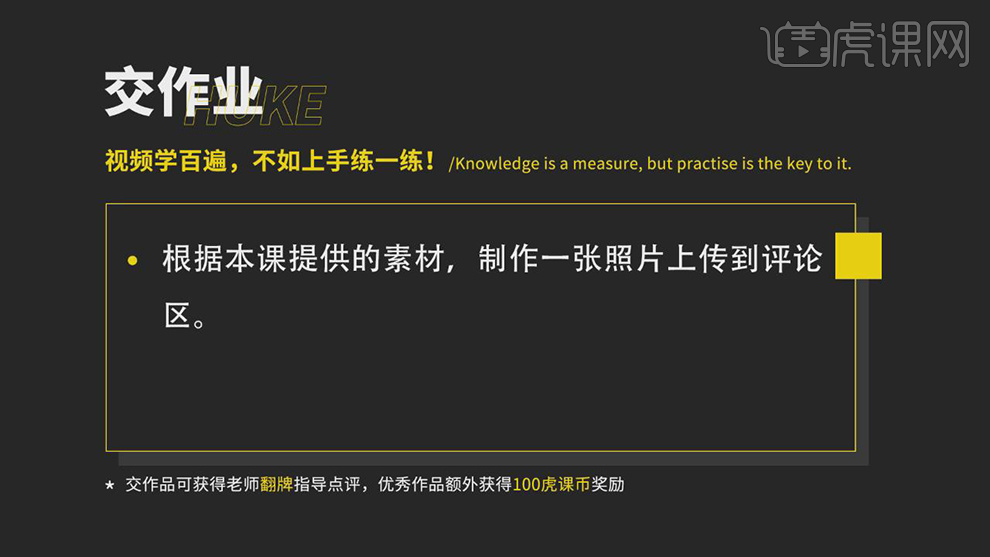
30.最终效果前后对比如图所示。

如何用PS调节超唯美的仙女棒夜景
1.先简单给大家介绍一下知识点。
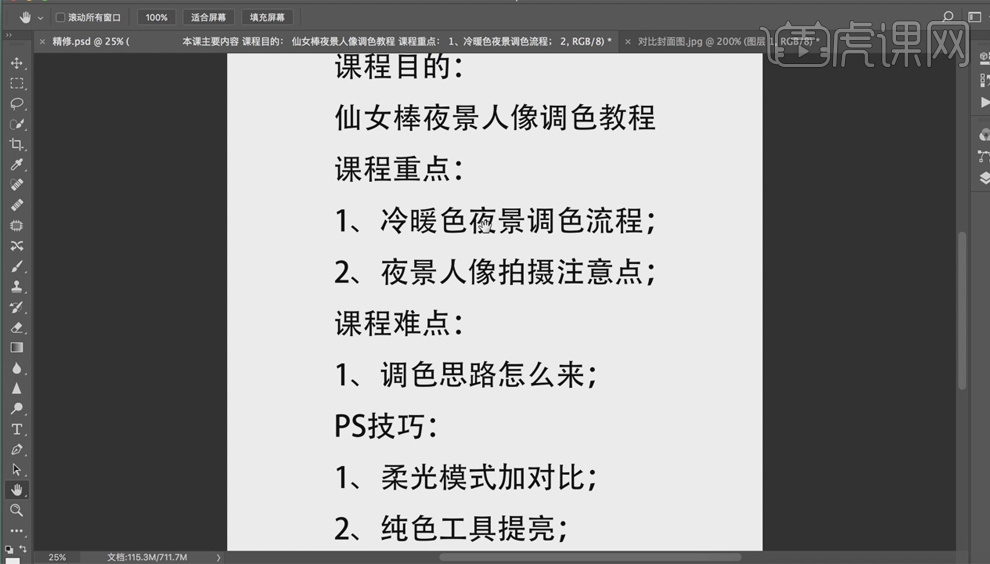
2.在【Camera Raw】打开图片。照片整体偏暗,发红。

3.首先进行【镜头校正】。调整镜头带来的暗角。、

4.然后进行基本的调整。这里照片偏红,可降低红色数值为0 。降低高光。慢慢尝试调色数值。

5.现在进行【曲线】调整,提高照片的通透度。首先要对红色进行调整。

6.再对绿色、蓝色通道进行调节。这里注意曲线的幅度越高,画面色彩就越浓郁。

7.然后对RGB进行调节。这里在高光地方要压低,放置高光溢出。这里还可以通过【参数】对曲线进行调节。
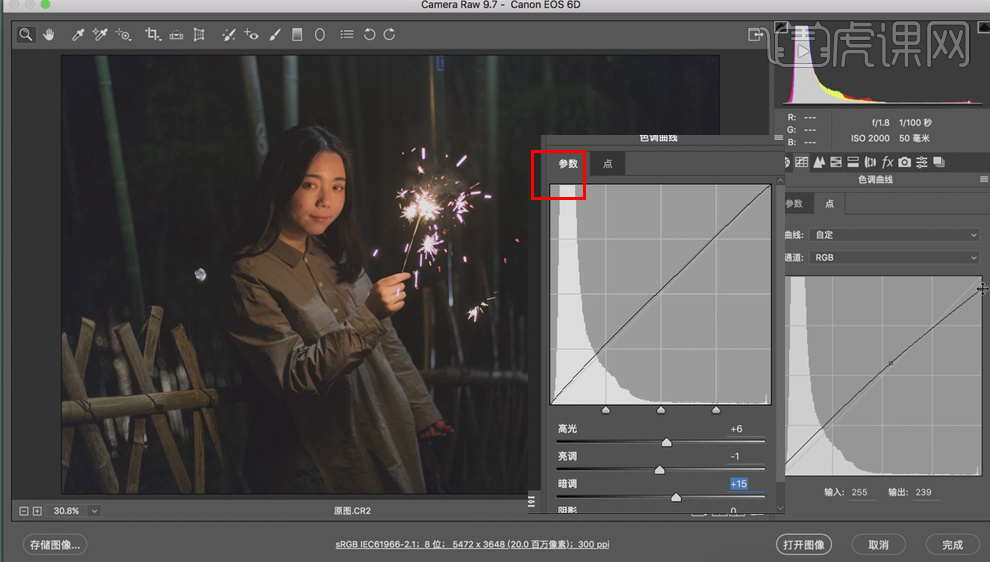
8.然后进行细节的调节,这里是减少噪点,优化细节。

9.再对颜色进行调整。这里的调节偏暖色。

10.接着进行【相机校准】的调整。
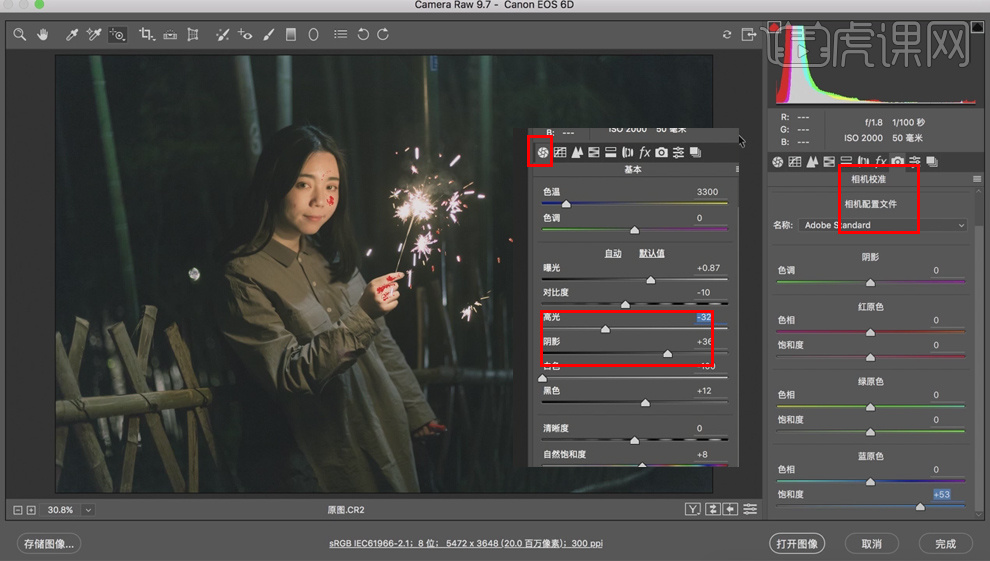
11.当然,仍然可以回到【基本】进行调整。接着在【效果】里进行调节。然后点击【打开图像】进入到PS里面进行精修。

12.用【修补工具】对人物脸部进行瑕疵的修补。
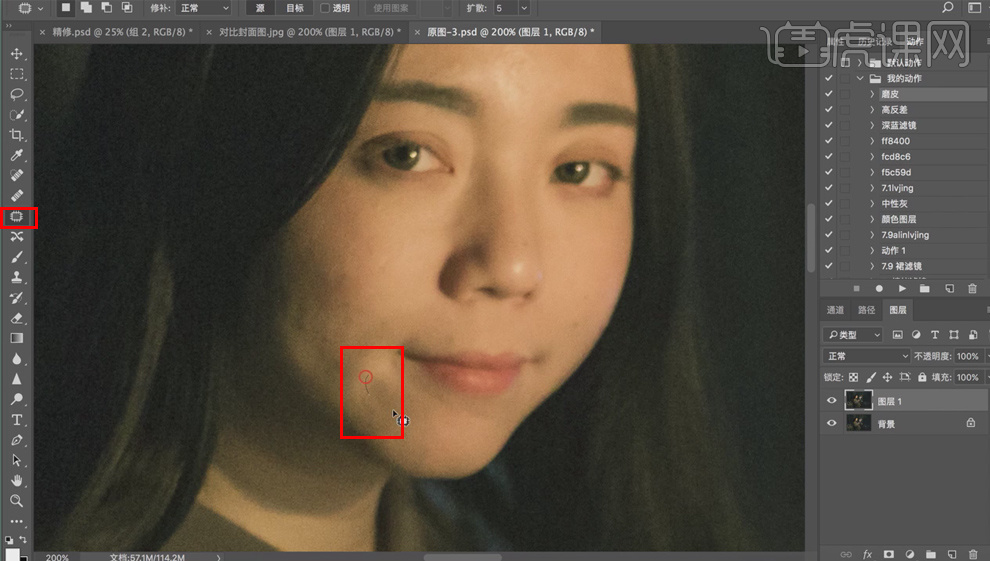
13.复制一个图层,进行【磨皮】。这里不需要磨皮太明显,所以可以建立图层蒙版进行轻微的擦除。
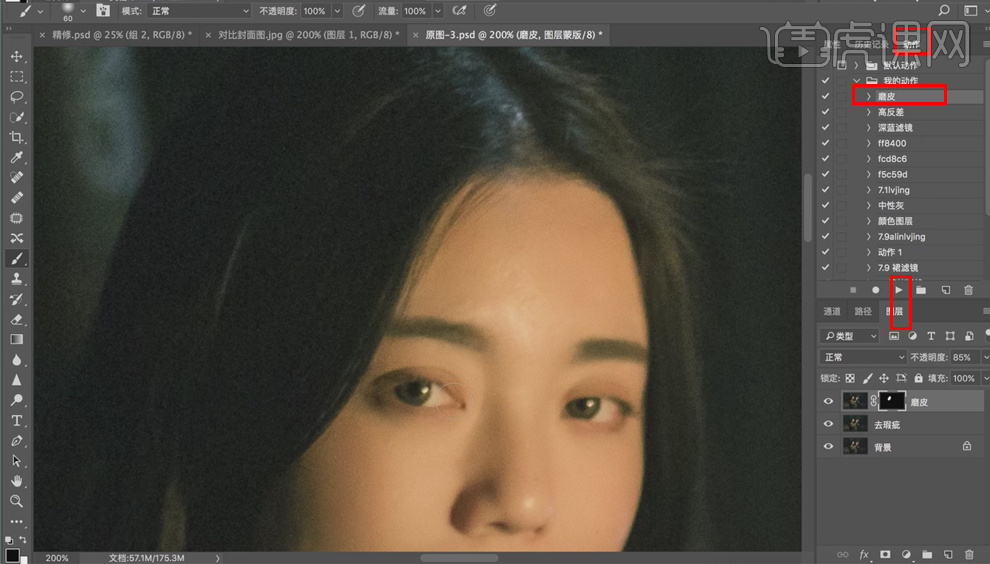
14.现在用【高反差】来突出人物轮廓。也是建立图层蒙版来擦去太明显的部分。
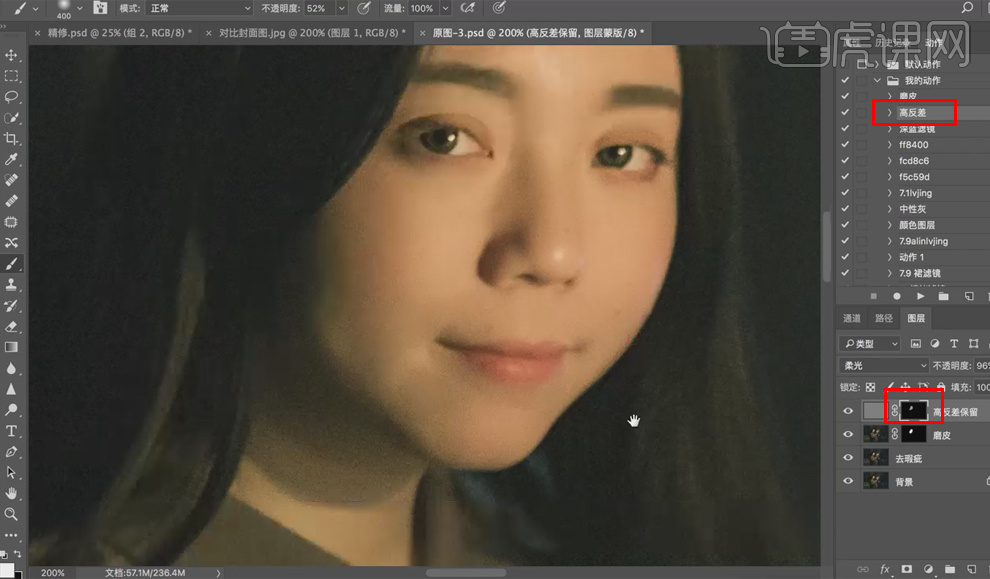
15.用【液化】来修饰人物身材和脸部。
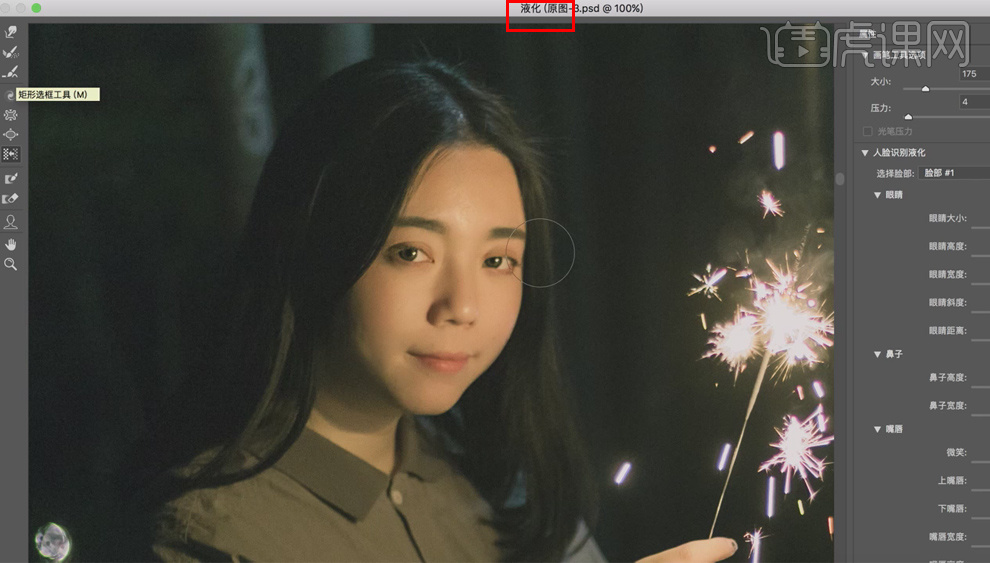
16.修完之后可以再复制一个图层,图层模式为【柔光】,可以减少图片灰度,使图片细节更清晰。

17.选择图层下方的【纯色】,建立纯色图层,色值为F5C59D,且将图层模式改成叠加,降低不透明度。可以让人物的脸部显示好看的橙黄色。

18.这里要进行最后一步的调节,就是添加图片的颗粒。新建一个图层,【CTRL+SHIFT+ALT+E】盖印图层。然后打开【Camera Raw】。

19.接着在【效果】里面调节粗糙,颗粒的数值。增加数值。
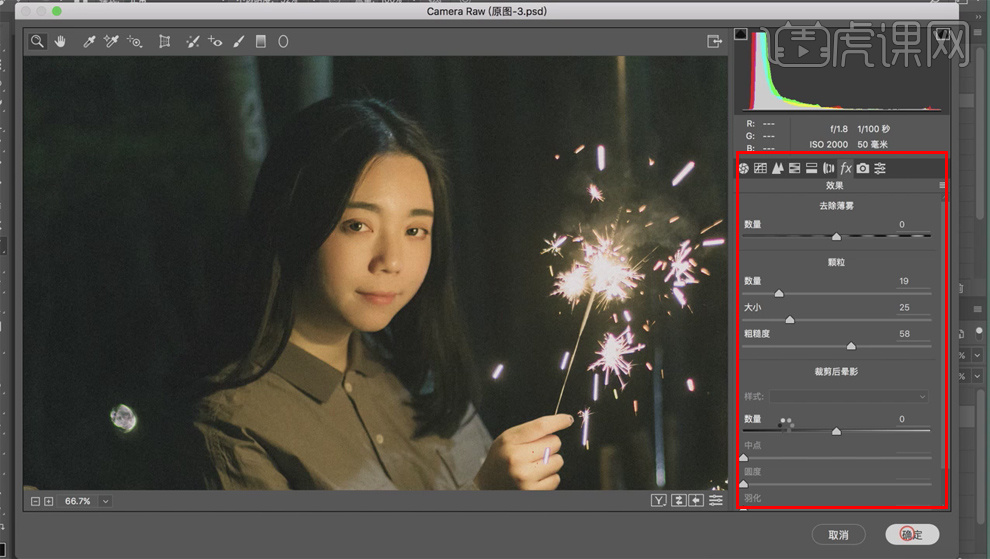
20.现在进行本节课的知识点总结。

21.好了,唯美的图片精修就完成了。

怎样使用PS进行一般性夜景调色
1.使用【PS】打开原图,点击【滤镜】-【Camera Raw】滤镜调整【基本】。
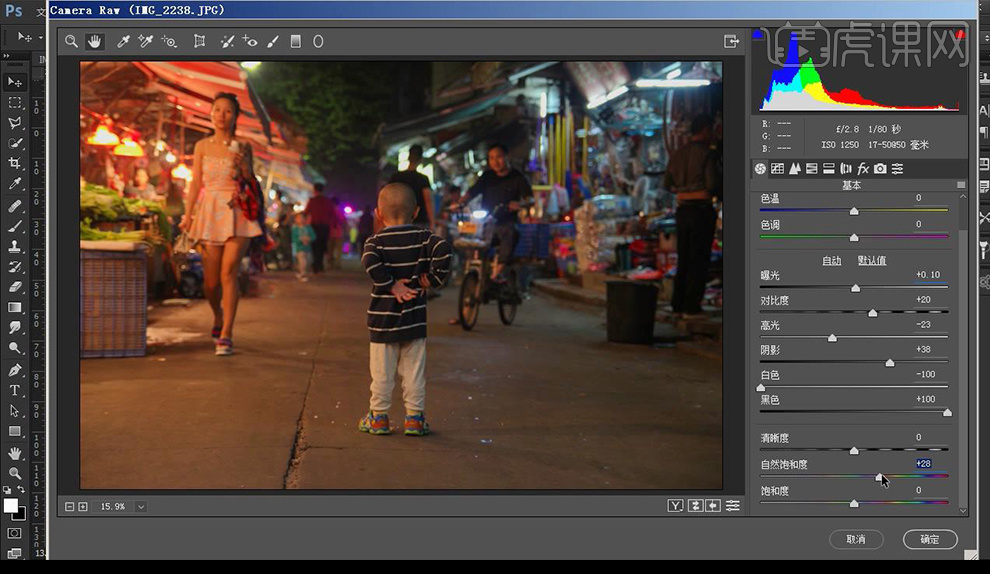
2.调整【径向滤镜】在小孩位置画圈,调整如图所示。
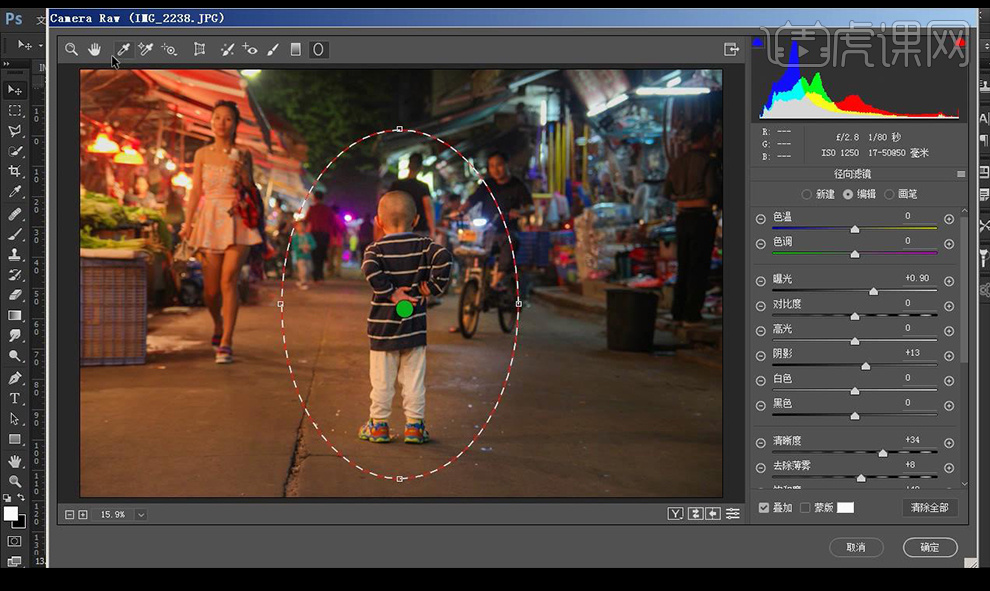
3.调整【HSL/灰度】-【色相】调整如图所示。
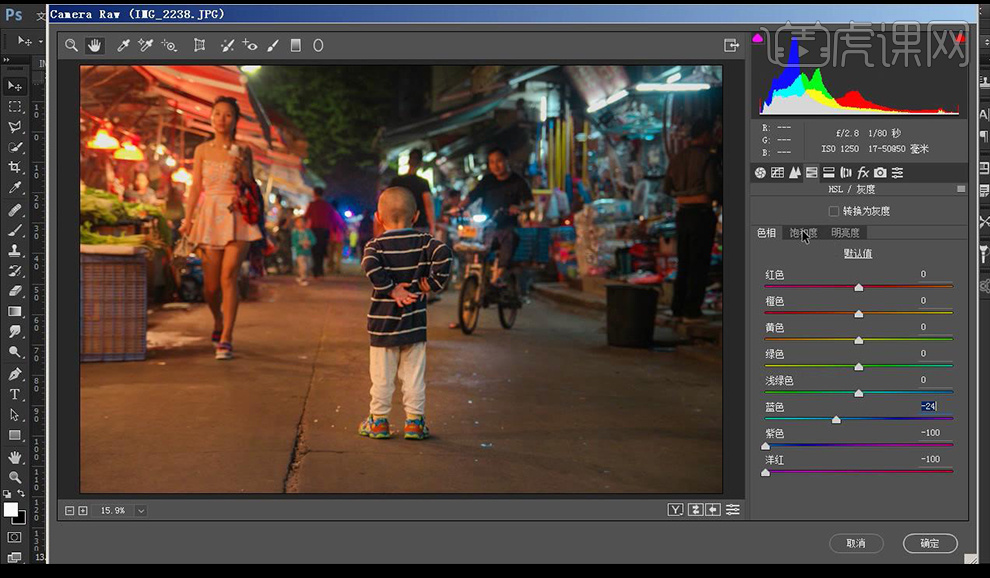
4.调整【HSL/灰度】-【饱和度】调整如图所示。
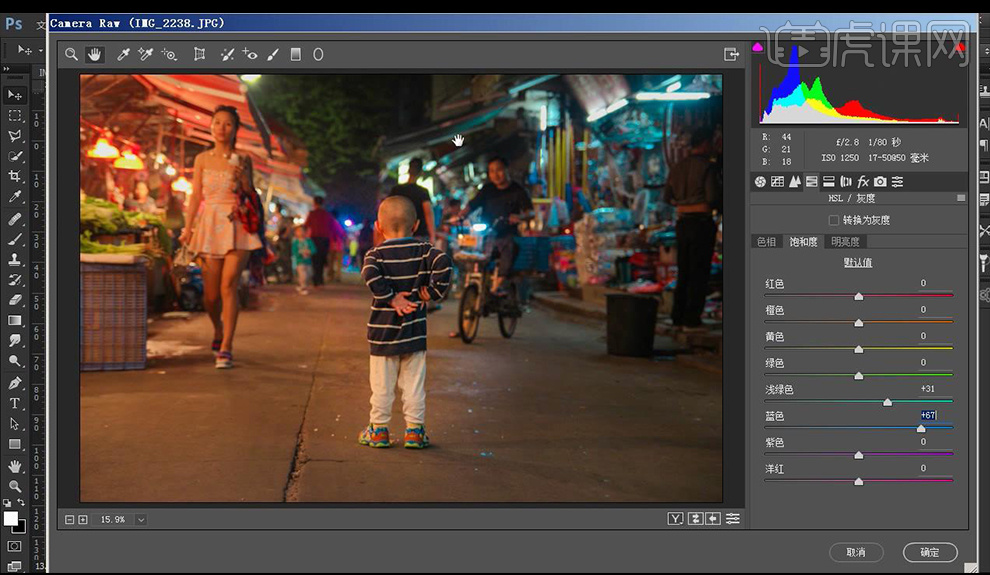
5.将图像进行裁剪,调节【色彩平衡】【阴影】调整如图所示。
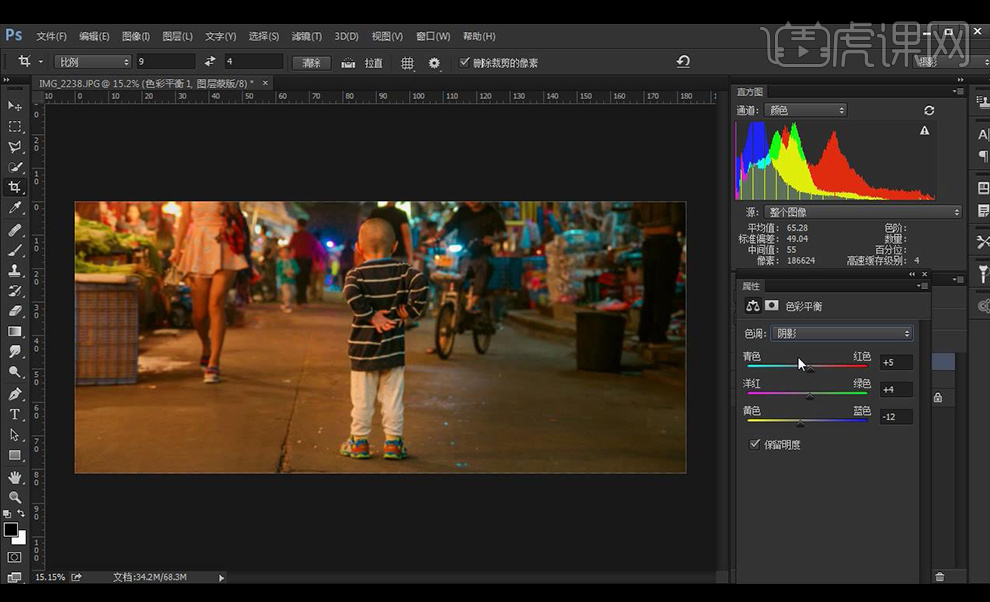
6.调节【色彩平衡】【高光】调整如图所示。
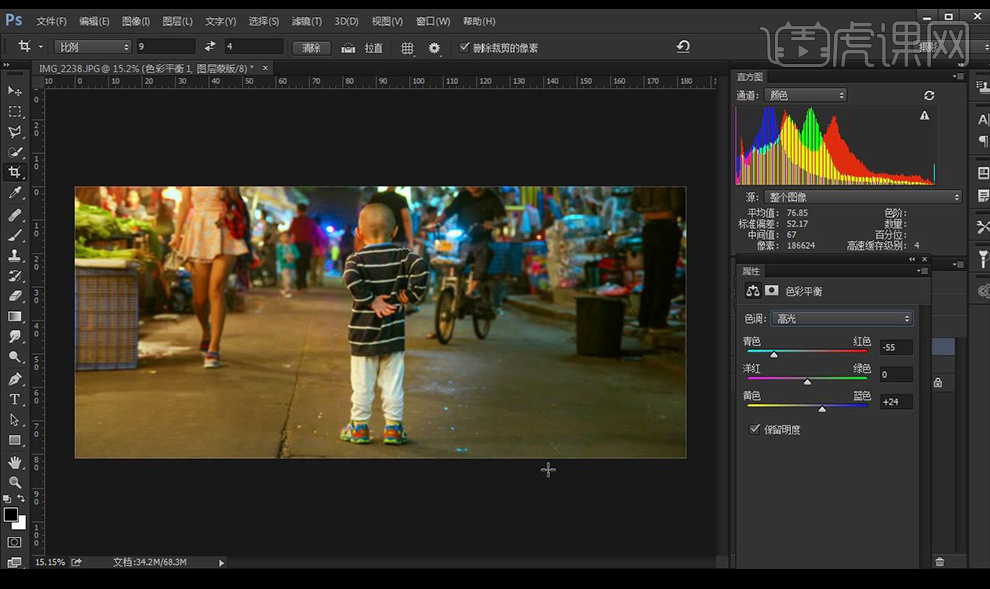
7.对图层蒙版使用【画笔工具】将左面调整的进行擦除。
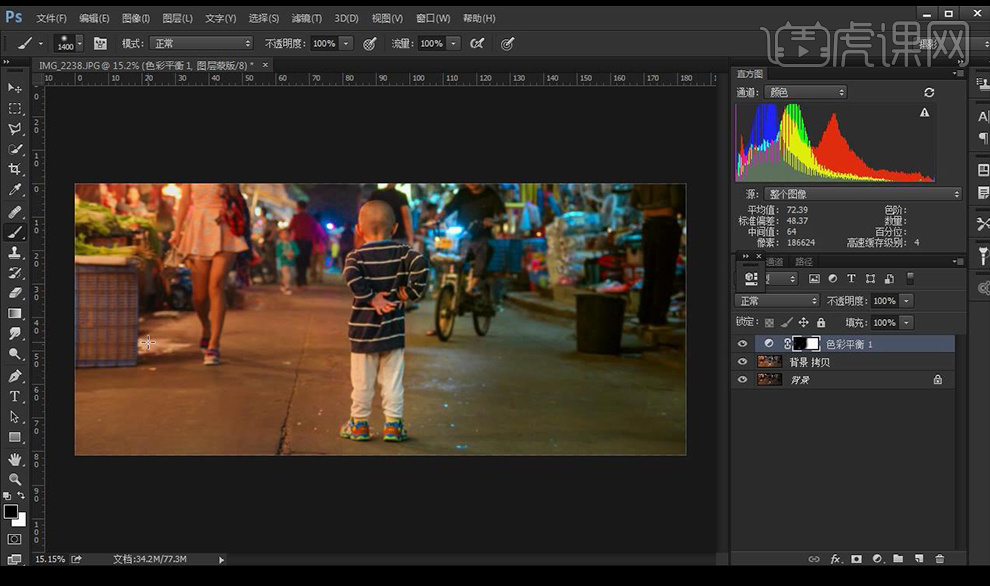
8.调节【色彩平衡】【阴影】调整如图所示。
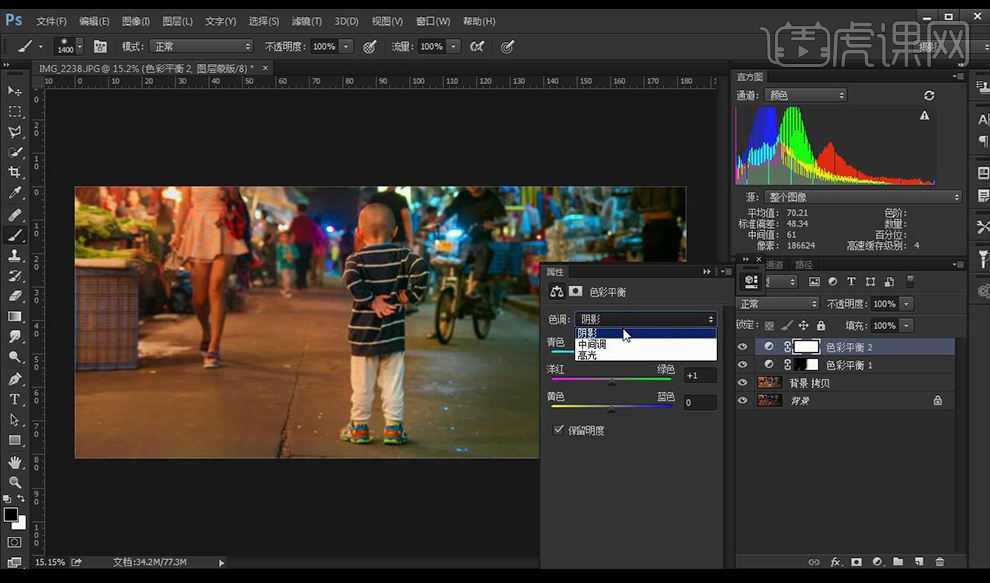
9.调节【色彩平衡】【高光】调整如图所示。
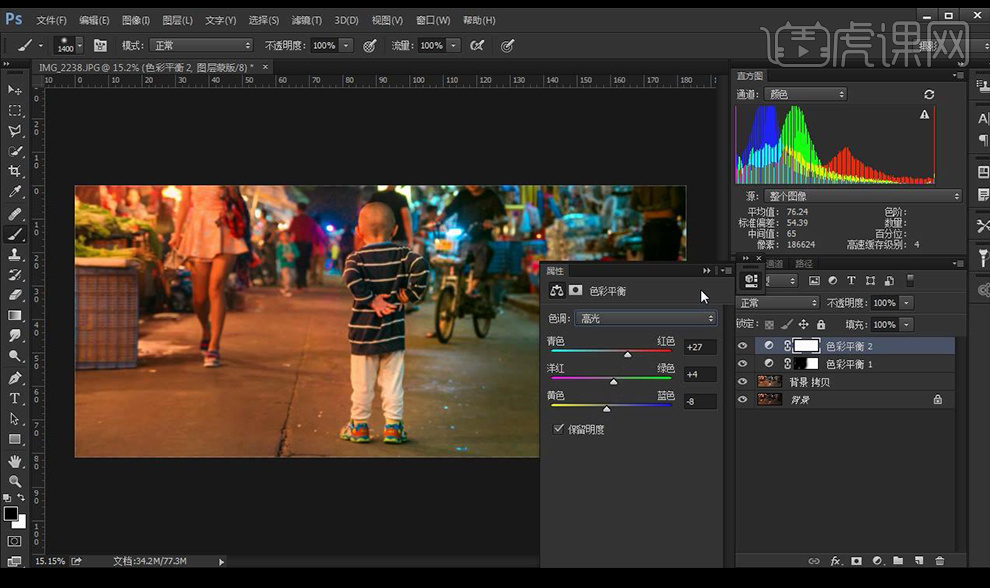
10.对图层蒙版使用【画笔工具】将右面调整的进行擦除。
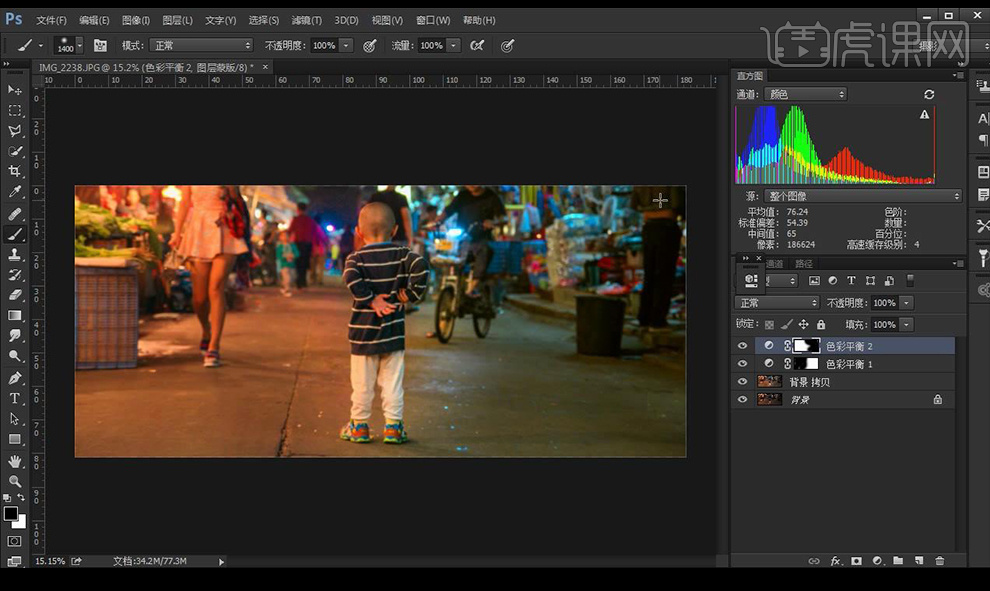
11.调整【曲线】调整如图所示。
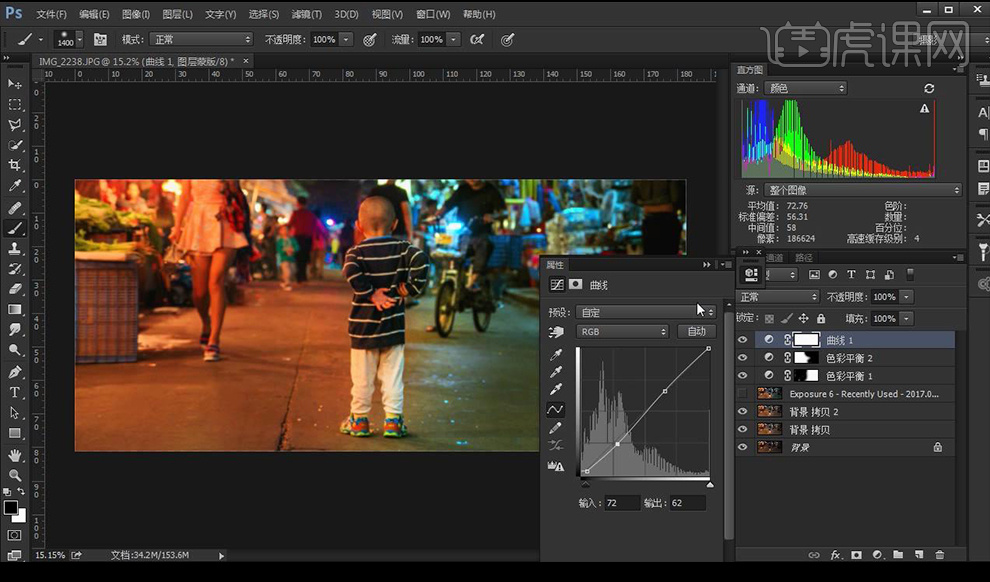
12.调整【自然饱和度】调整如图所示。
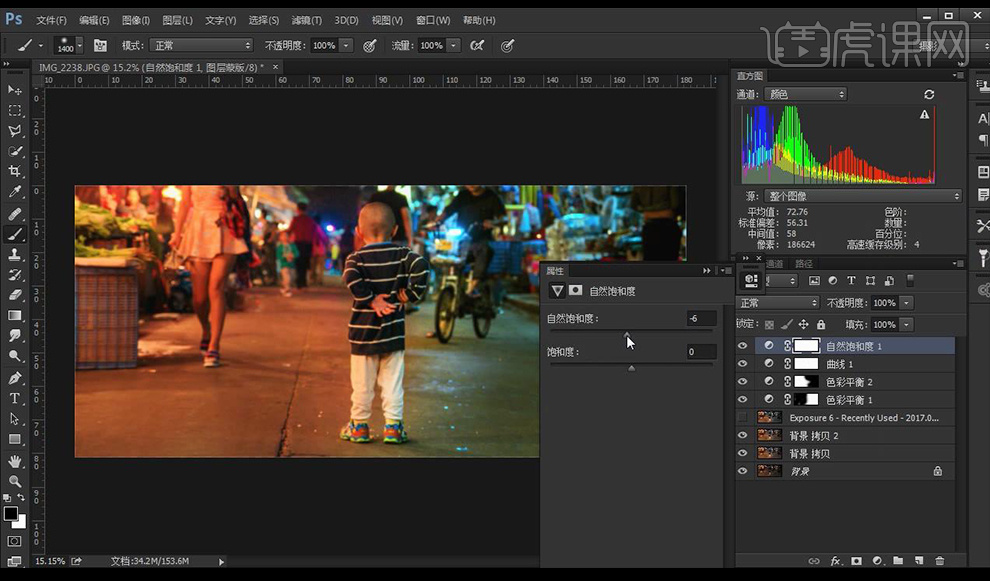
13.点击裁剪工具,设置比例为【16:9】,新建图层,填充白色,点击【镜头校正】调整如图所示,混合模式为【正片叠底】。
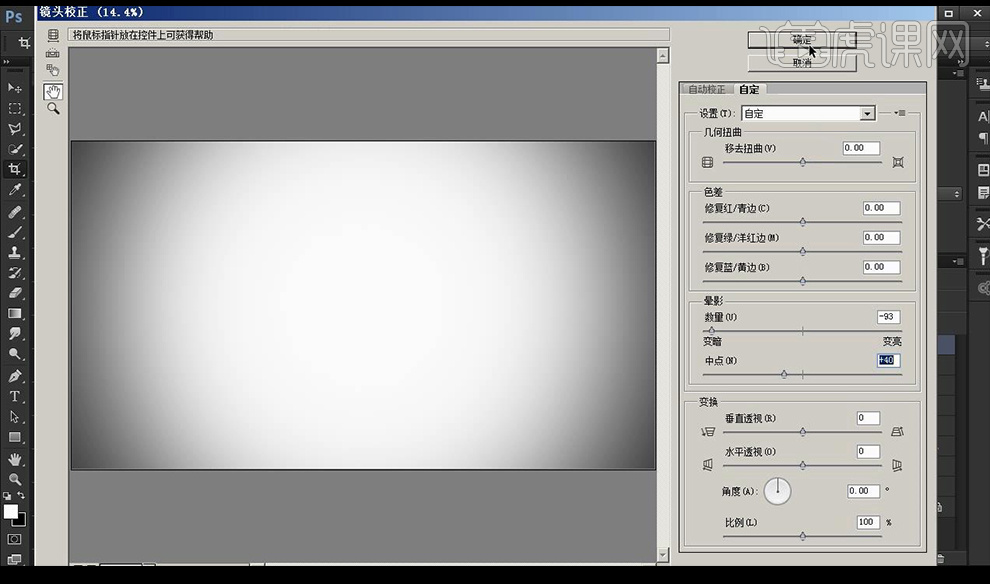
14.效果如图所示。
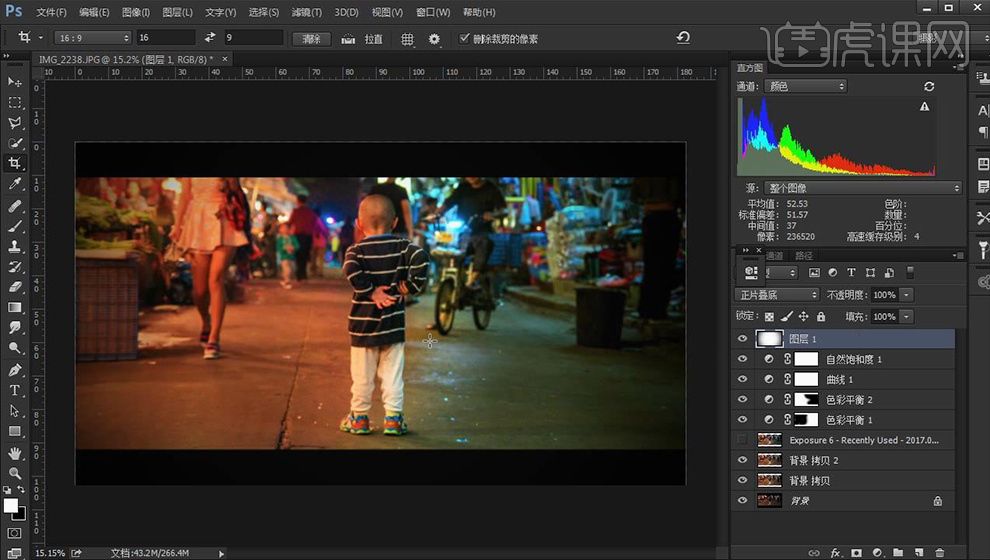
如何用PS对夜景进行调色
1. 打开PS,导入素材,【Ctrl+J】复制图层,选择【滤镜】Camera RAW滤镜【基本】色温+33,色调+24,高光+46,曝光-0.7,阴影-53,白色+35,黑色-46,对比度+22,清晰度+15,自然饱和度+7。
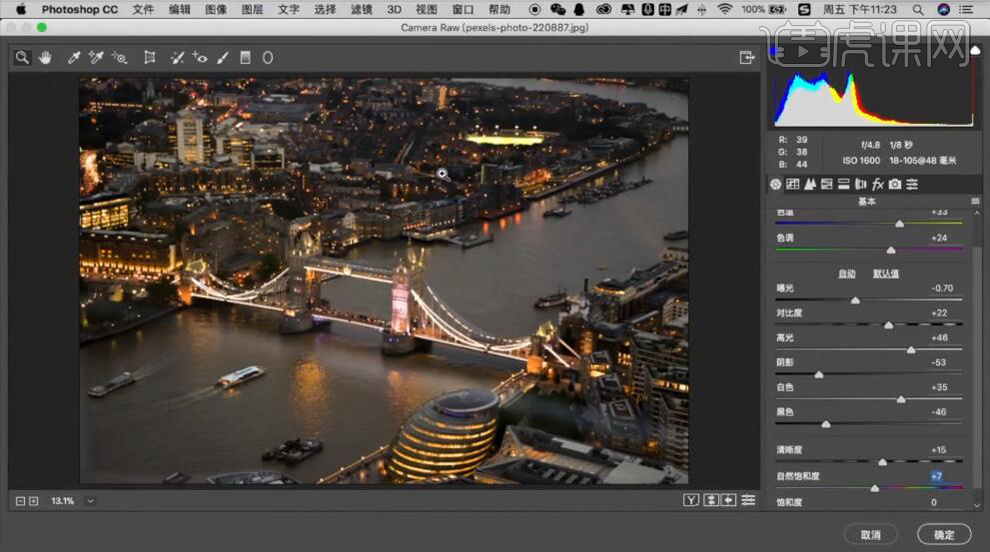
2. 选择【相机校准】蓝原色【色相】-39,【饱和度】+20,红原色【色相】+36,【饱和度】+15,绿原色【色相】-1,选择【曲线】暗调-14,高光+9。
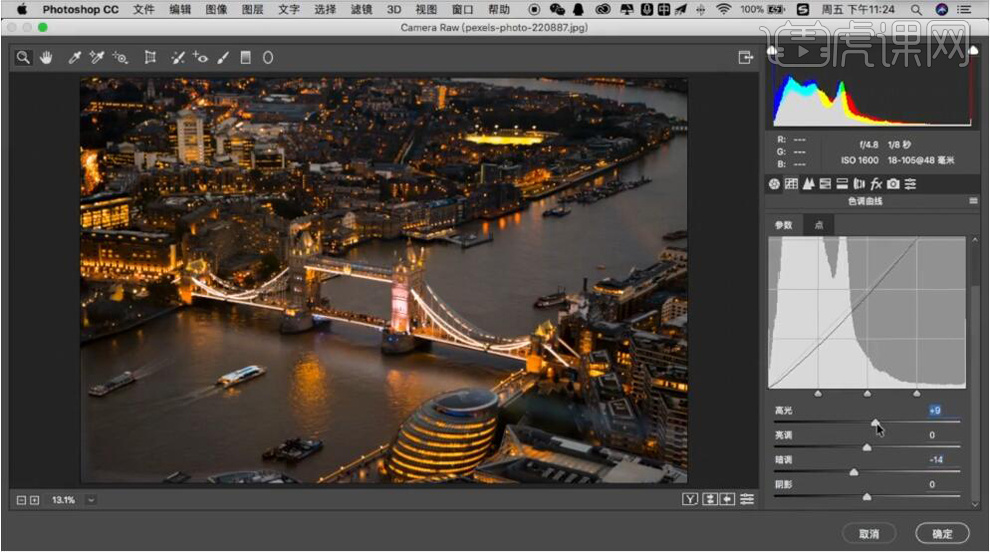
3. 选择【细节】锐化数量13,【Alt+鼠标滑轮】放大/缩小画面,【减少杂色】明亮度6,选择【HSL/灰度】色相【橙色】+9,【红色】+3,饱和度【橙色】+3,【蓝色】+8。
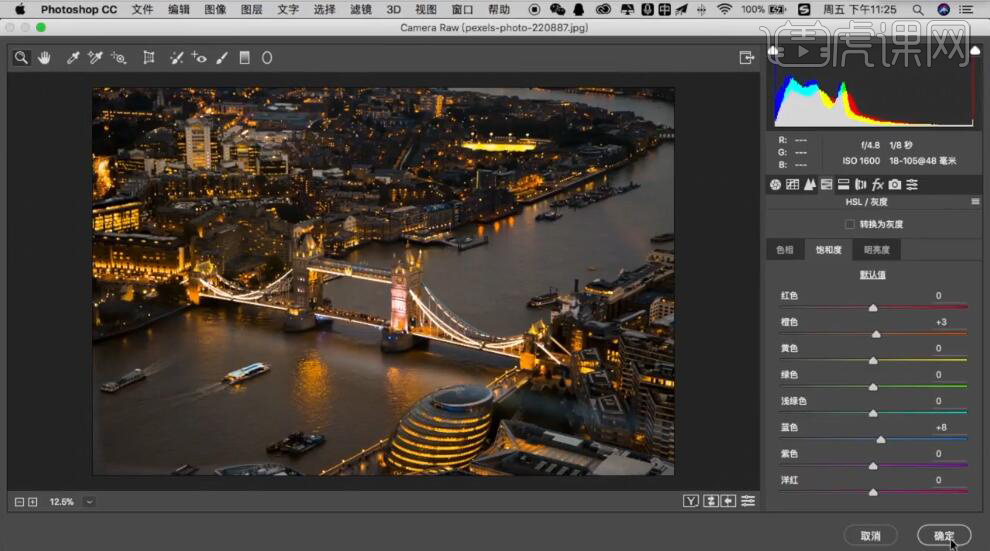
4. 选择【滤镜】Aline Skin,Exqsure7,选择【电影】夏季超级大片(光彩)【整体强度】65,点击确定。
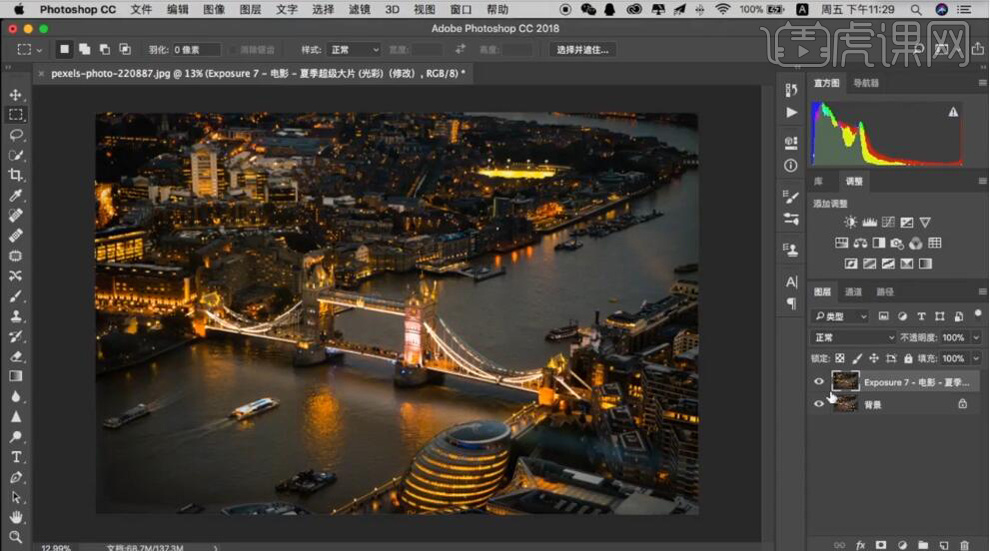
5. 选择【C】裁剪工具,选择16:9,选择【选框工具】按住【Ctrl+Shift+I】选区反向,【Ctrl+Delete】填充背景色,【Ctrl+D】取消选区。
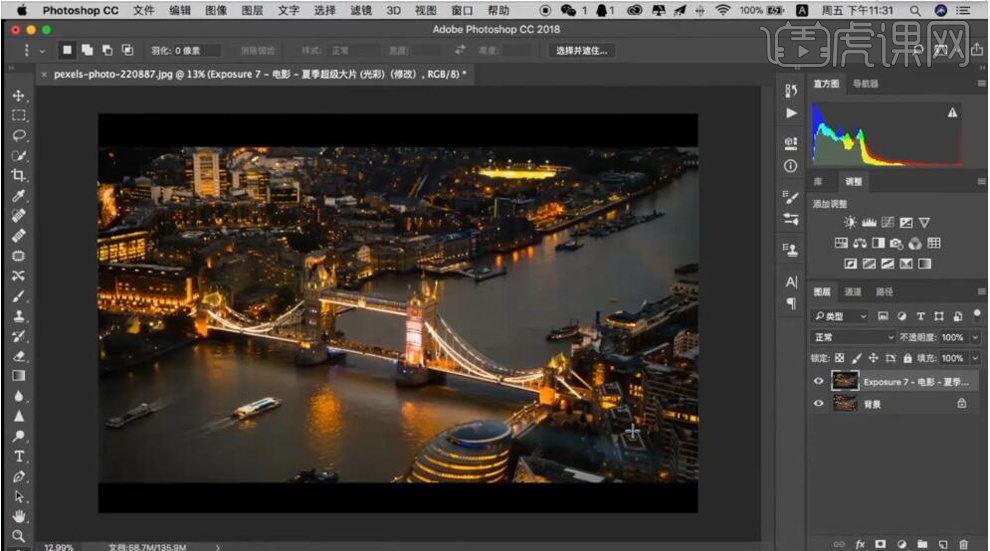
6. 选择【T】文本工具,添加文字。【调整】文字间距。
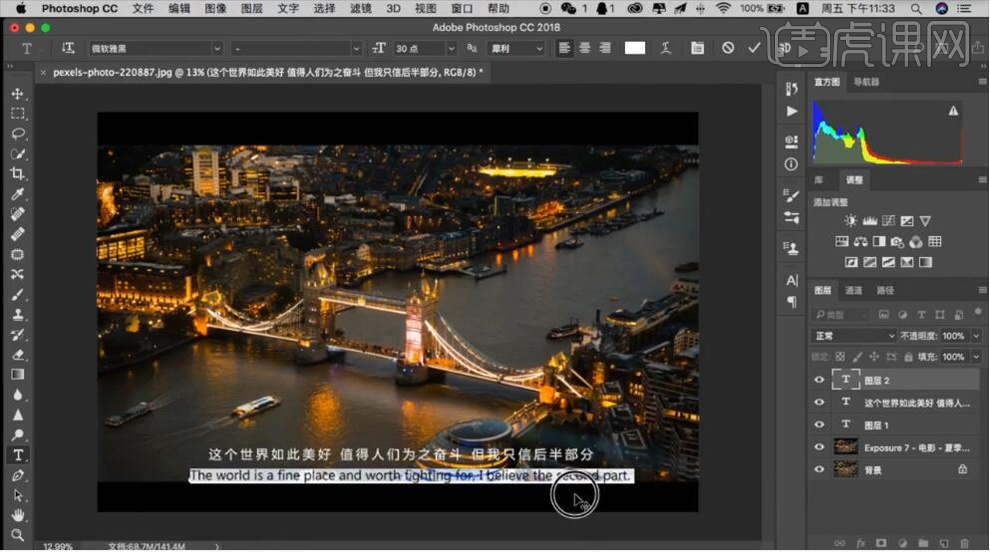
7. 最终效果如图所示。
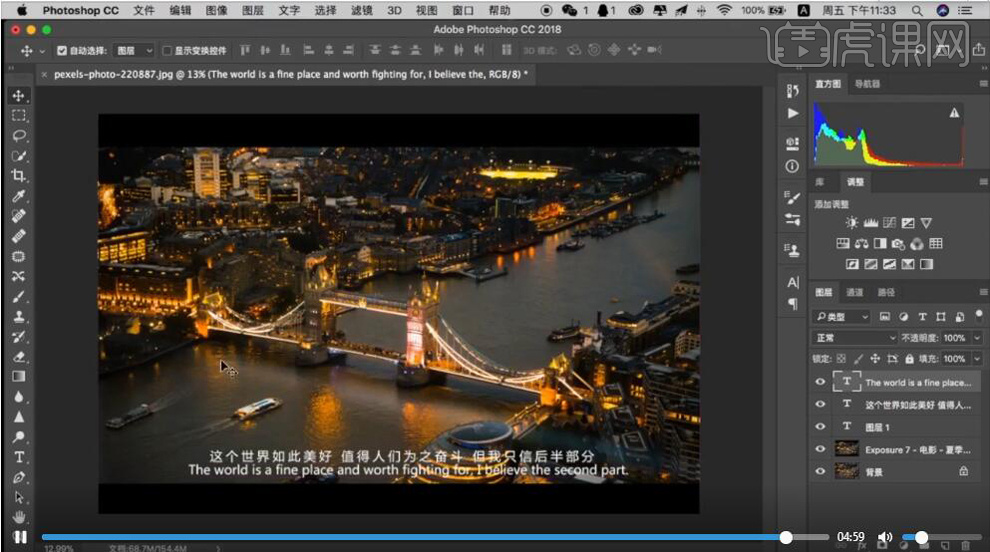
PS如何制作豪车白天转夜景调色后期
1、本课主要内容如图示。
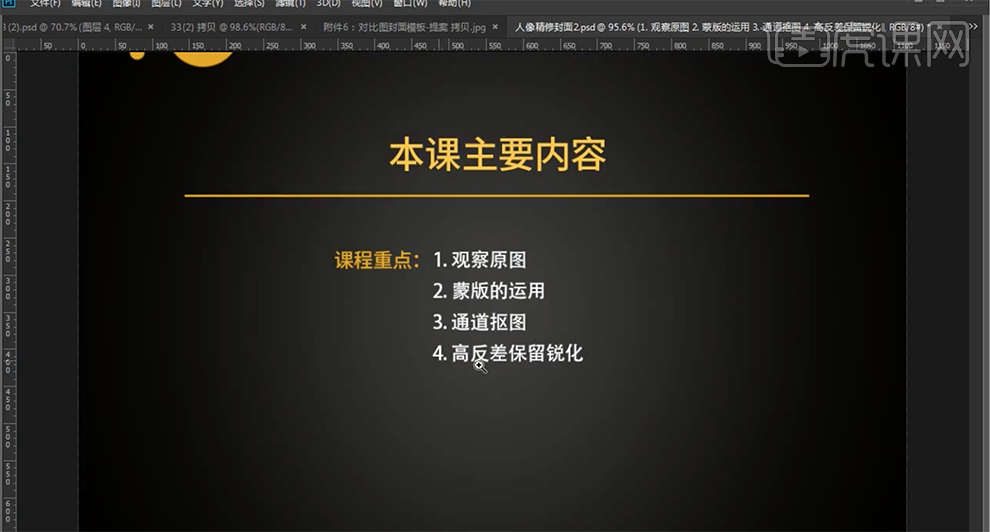
2、[打开]PS软件,[打开]照片文档。具体效果如图示。
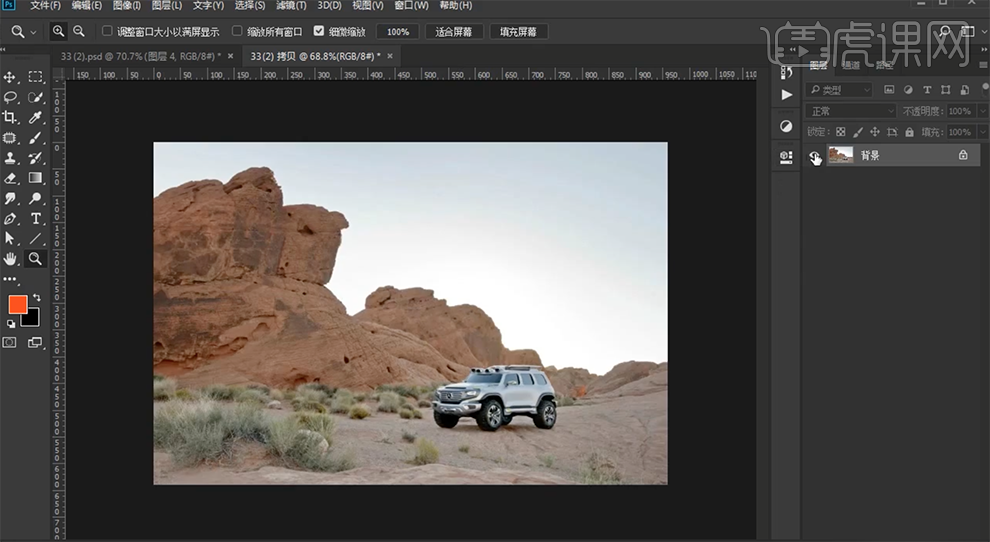
3、按[Ctrl+J]复制图层,单击[滤镜]-[Camera Raw滤镜],单击[基本],具体参数如图示。具体效果如图示。
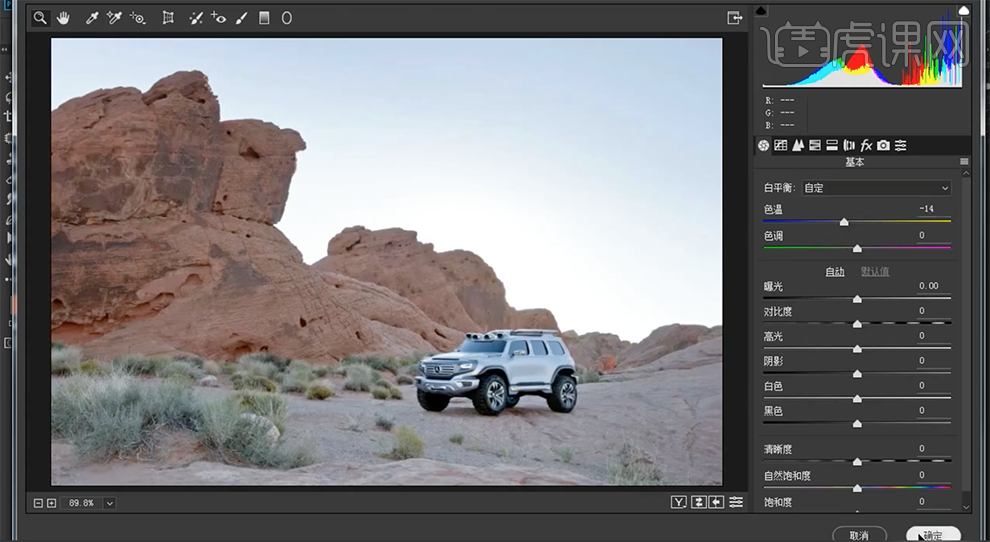
4、切换通道面板,[复制]蓝色通道,按[Ctrl+L]打开色阶窗口,具体参数如图示。具体效果如图示。
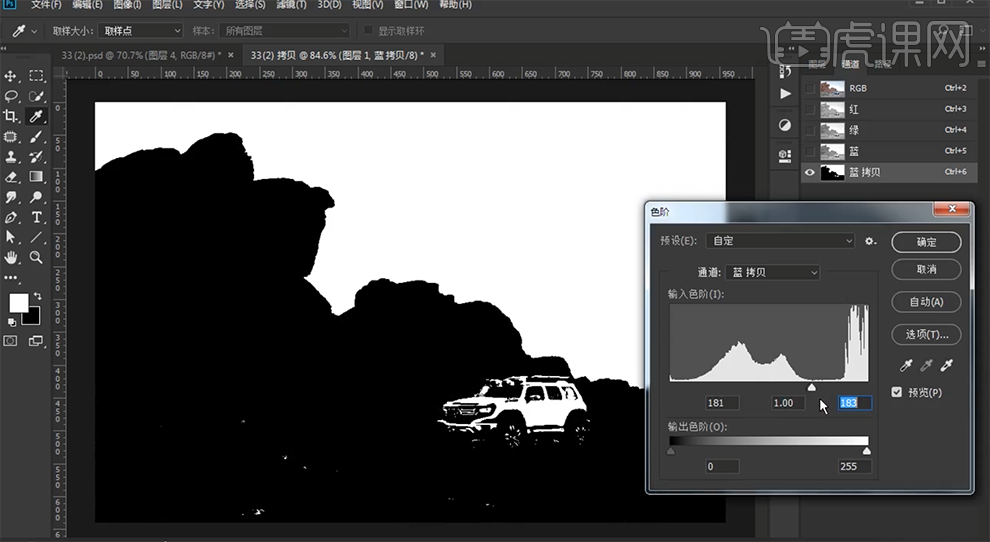
5、按Ctrl单击图层[载入选区],[返回]图层面板,[新建]图组,单击[图层蒙版]。具体显示如图示。
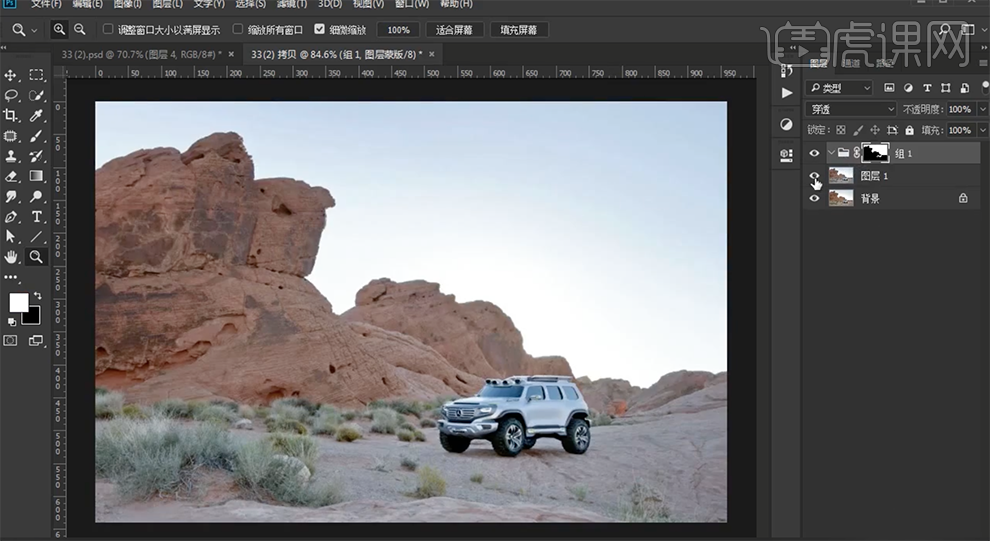
6、[拖入]准备好的天空素材,调整图层至图组,[选择]图层蒙版,按Ctrl单击[载入选区],单击[选择]-[修改]-[扩展]2PX,按[Ctrl+I]反向,使用[画笔工具]涂抹画面细节。具体效果如图示。
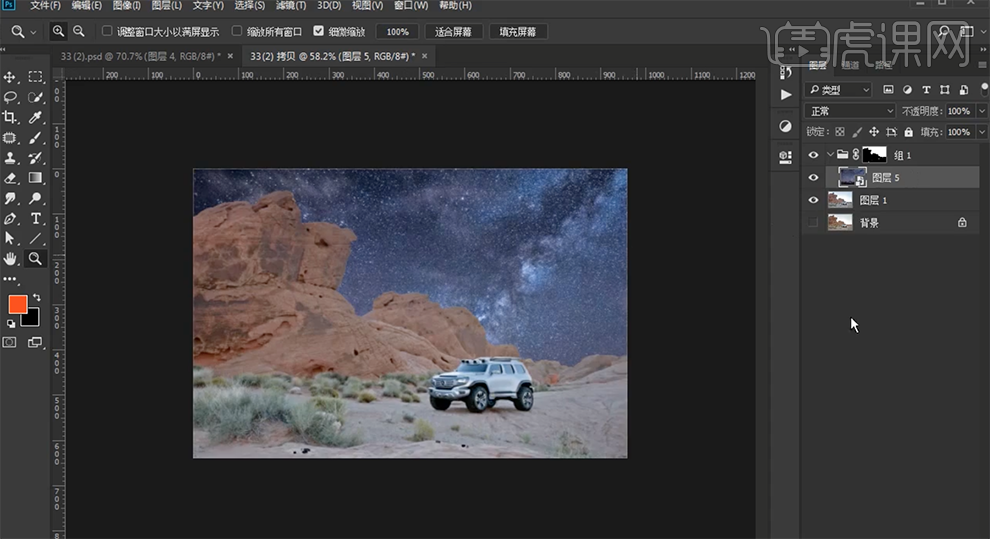
7、在天空图层上方[新建]渐变映射图层,[图层模式]正片叠底,[不透明度]45%。具体效果如图示。
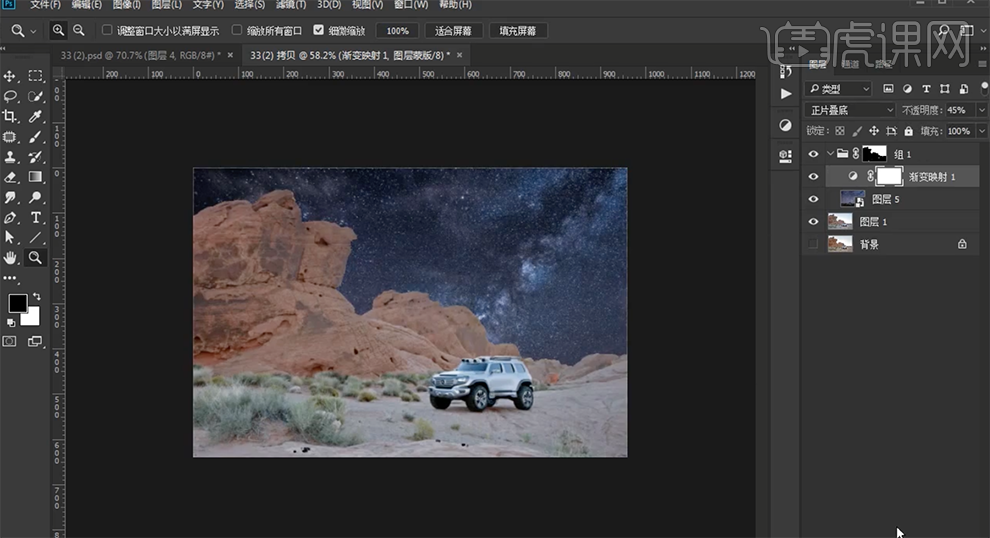
8、[新建]色彩平衡图层,[选择]中间调,具体参数如图示。具体效果如图示。
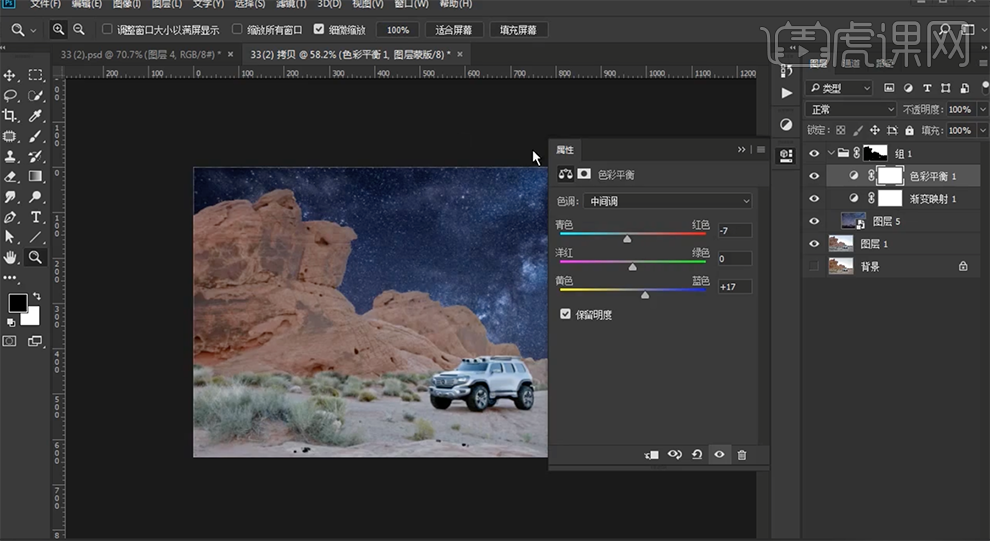
9、[新建]曲线图层,具体参数如图示。具体效果如图示。

10、按[Ctrl+I]蒙版反向,使用[橡皮擦工具]擦除画面多余的部分。具体效果如图示。
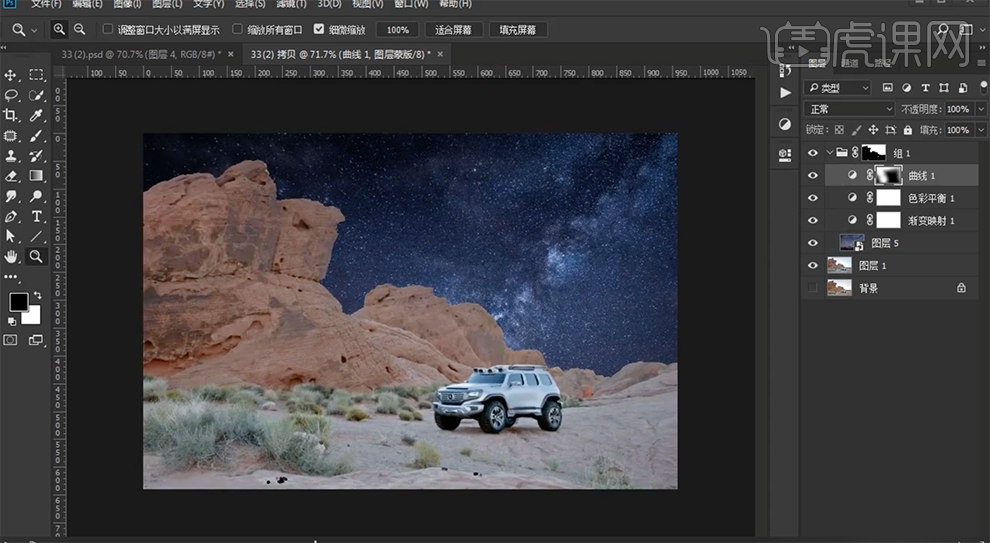
11、在图层1上方[新建]渐变映射图层,[图层模式]正片叠底。具体效果如图示。
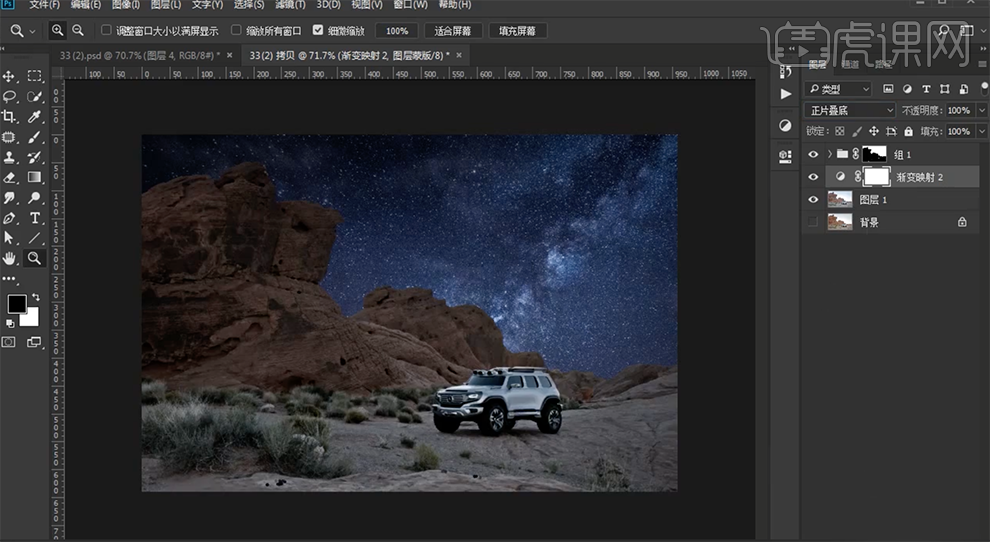
12、[新建]可选颜色图层,[选择]绿色,具体参数如图示。具体效果如图示。
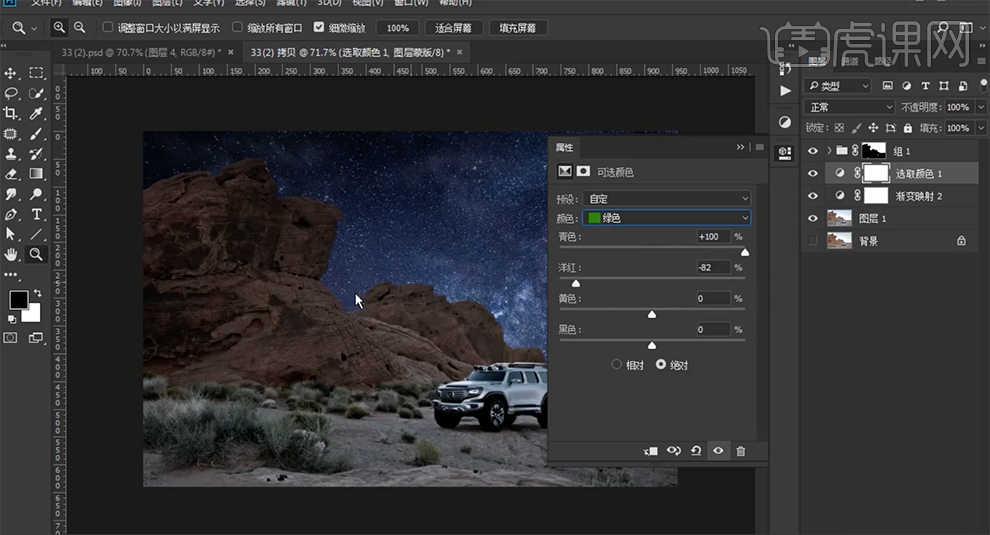
13、[选择]黄色,具体参数如图示。具体效果如图示。

14、[新建]可选颜色图层,[选择]红色,具体参数如图示。具体效果如图示。

15、[选择]黄色,具体参数如图示。具体效果如图示。

16、[新建]曲线图层,具体参数如图示。具体效果如图示。
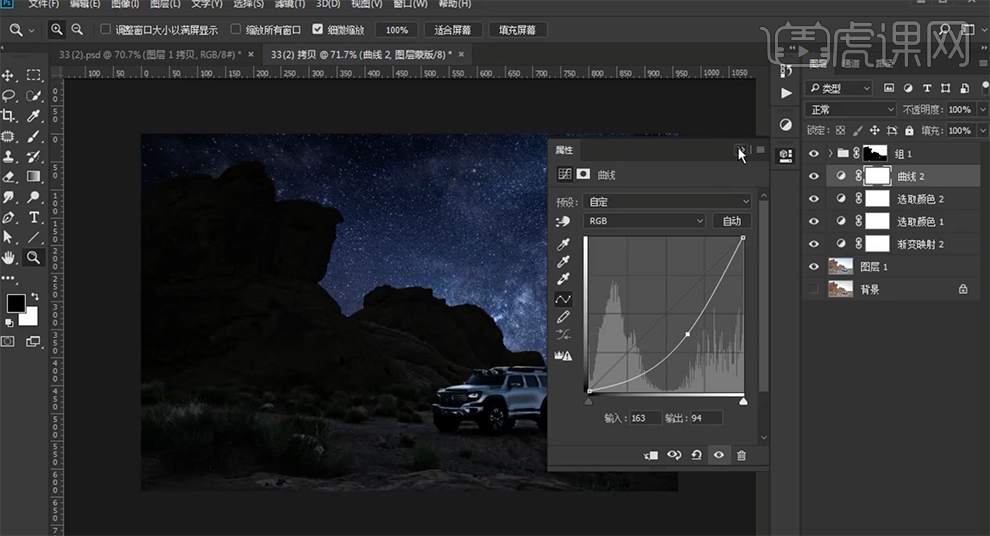
17、使用[橡皮擦工具],调整属性和大小擦除画面多余的部分。具体效果如图示。
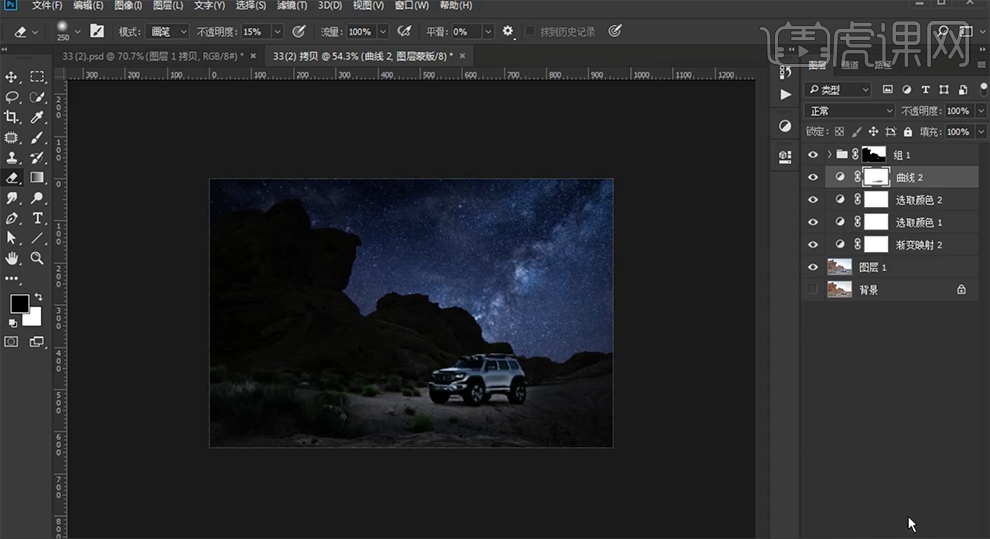
18、[新建]曲线图层,具体参数如图示。具体效果如图示。
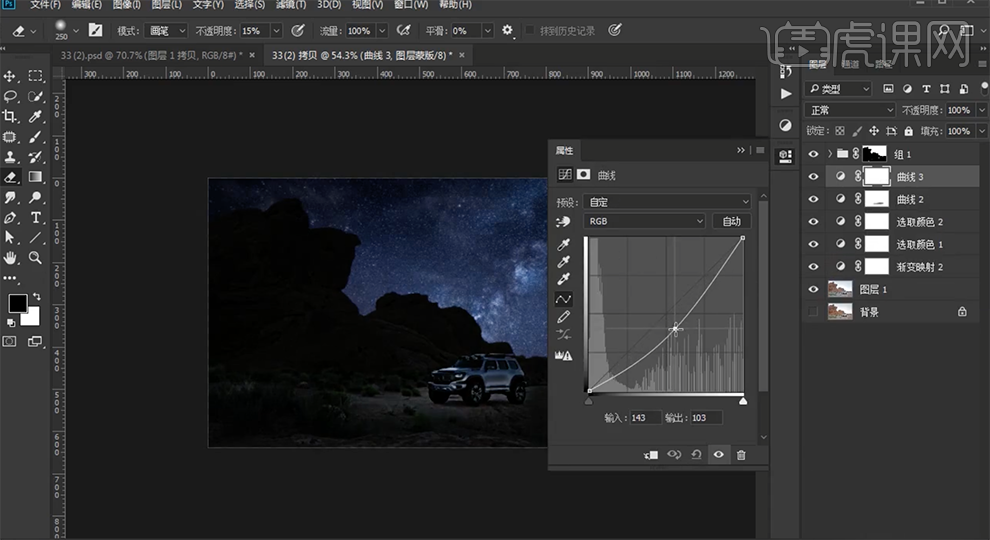
19、按[Ctrl+I]蒙版反向,使用[橡皮擦工具]擦除画面多余的部分。根据光影规律,使用相同的方法,[新建]曲线图层,调整合适参数,使用[橡皮擦工具]擦除画面细节。具体效果如图示。
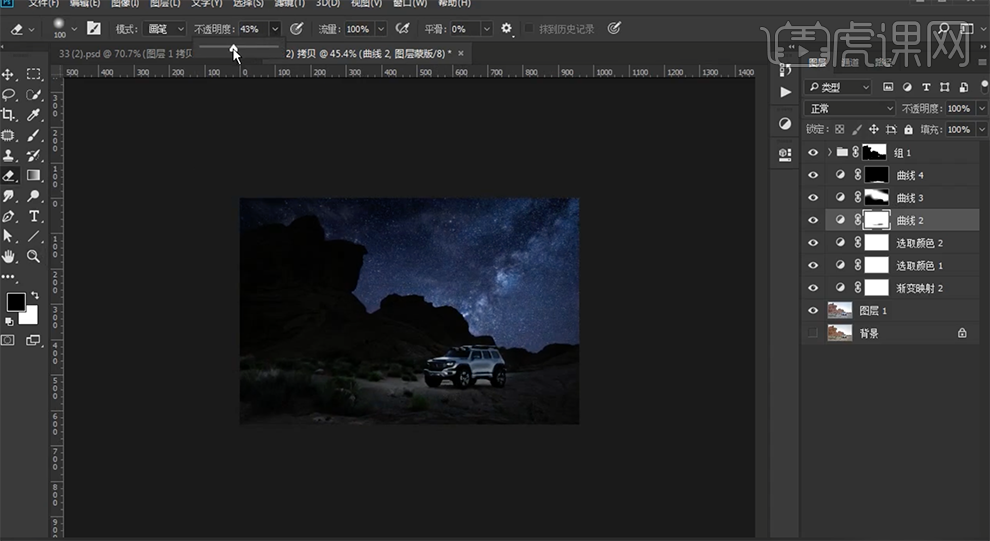
20、[新建]色相饱和度图层,具体参数如图示。具体效果如图示。

21、按[Ctrl+I]蒙版反向,使用[橡皮擦工具]擦除画面多余的部分。具体效果如图示。

22、[新建]曲线图层,具体参数如图示。具体效果如图示。
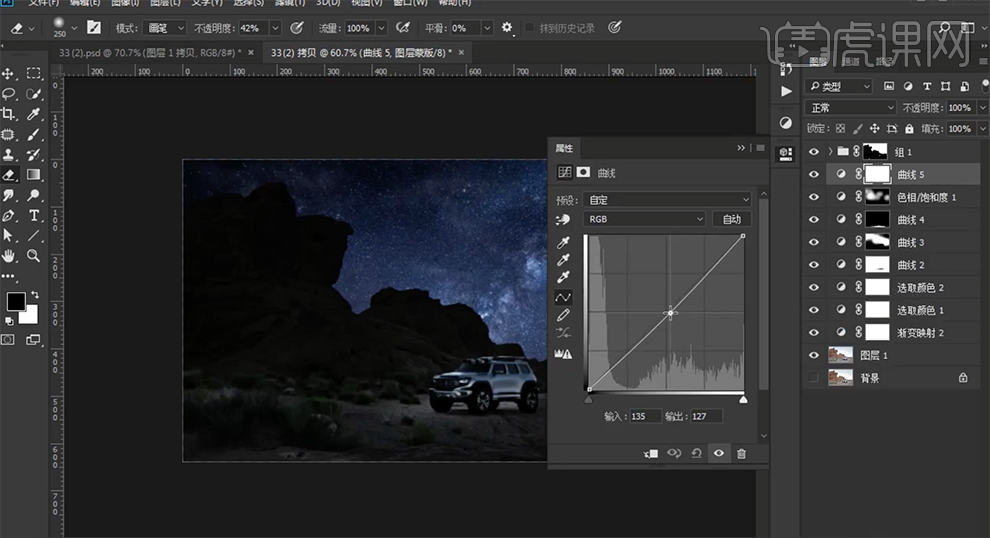
23、按[Ctrl+I]蒙版反向,使用[橡皮擦工具]擦除画面多余的部分。具体效果如图示。

24、[新建]照片滤镜,具体参数如图示。具体效果如图示。

25、在顶层[新建]色彩平衡图层,具体参数如图示。具体效果如图示。
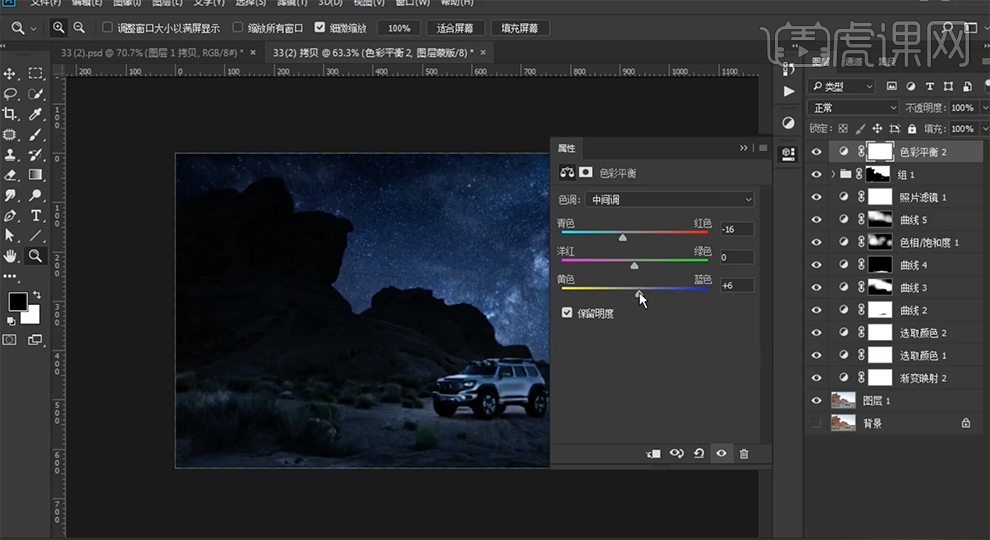
26、[选择]高光,具体参数如图示。具体效果如图示。
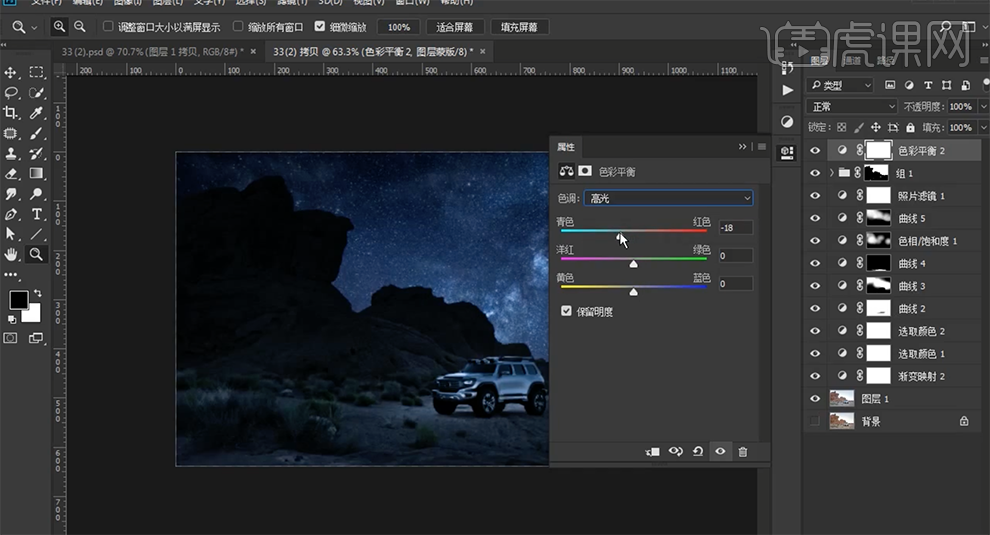
27、[新建]曲线图层,具体参数如图示。具体效果如图示。
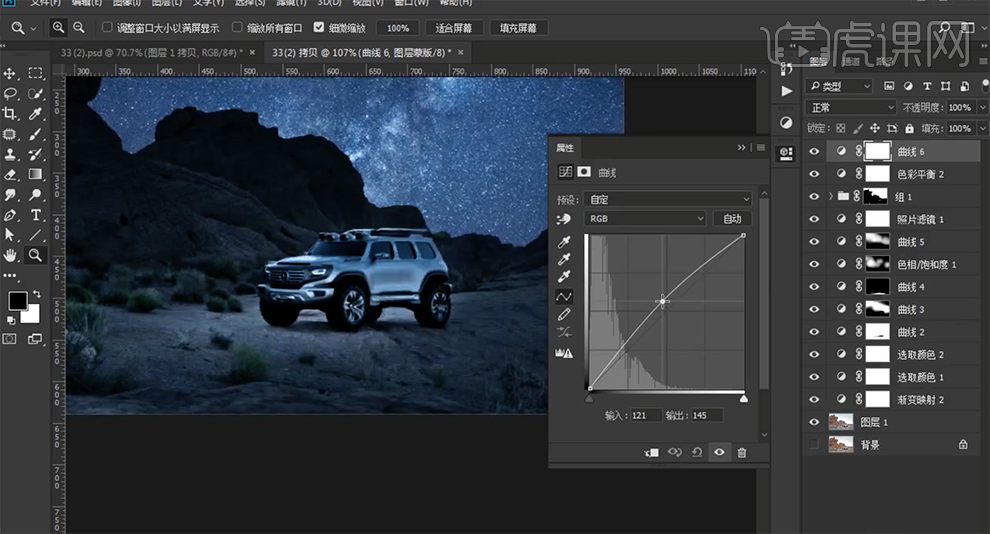
28、按[Ctrl+I]蒙版反向,使用[橡皮擦工具]擦除画面多余的部分。具体效果如图示。
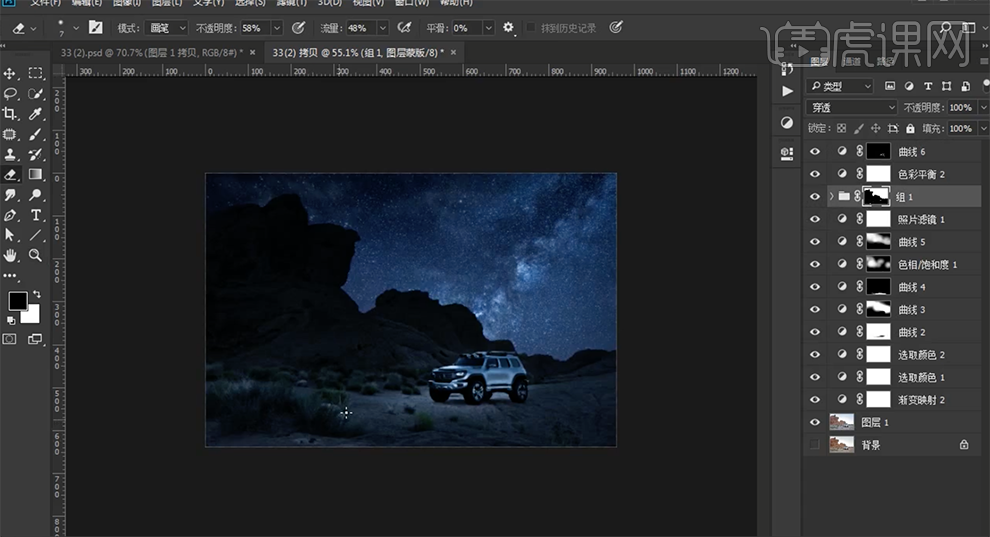
29、按[Ctrl+Alt+Shift+E]盖印图层,按Alt键[拖动复制]图组蒙版至盖印图层,[图层模式]线性光,单击[滤镜]-[其他]-[高反差保留]值1PX,[不透明度]50%。具体效果如图示。

30、调整画片整体细节,最终效果如图示。