ps建筑调色
PS建筑调色技巧
PS建筑调色技巧
一,准备工具
1, Photoshop(任何版本都可以)
二,步骤
1, 打开PS,选取准备好的照片
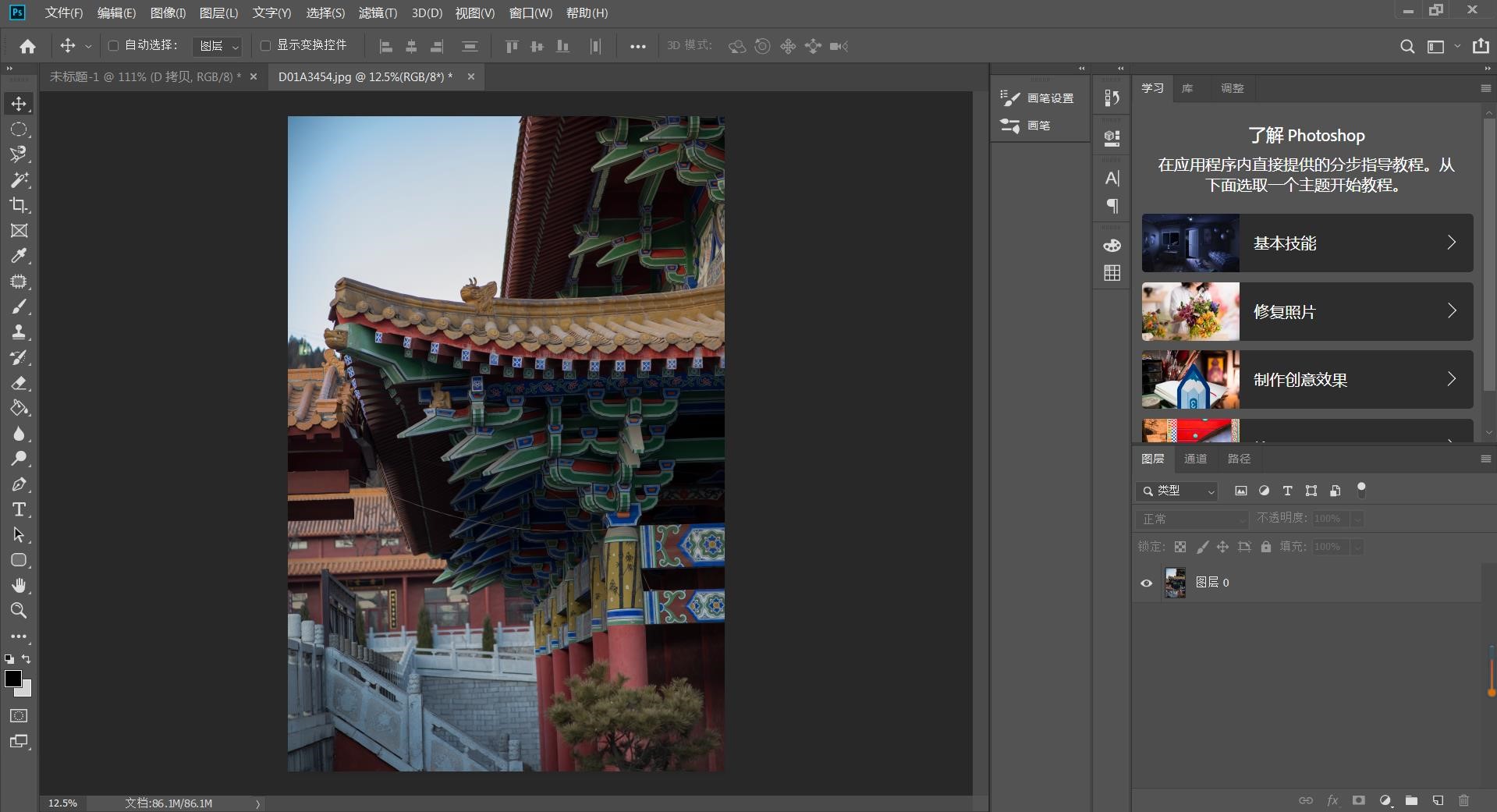
2,最简单的方式是直接用【滤镜】【Carema Raw】来调整照片,按照图片的要求来调整。如下图
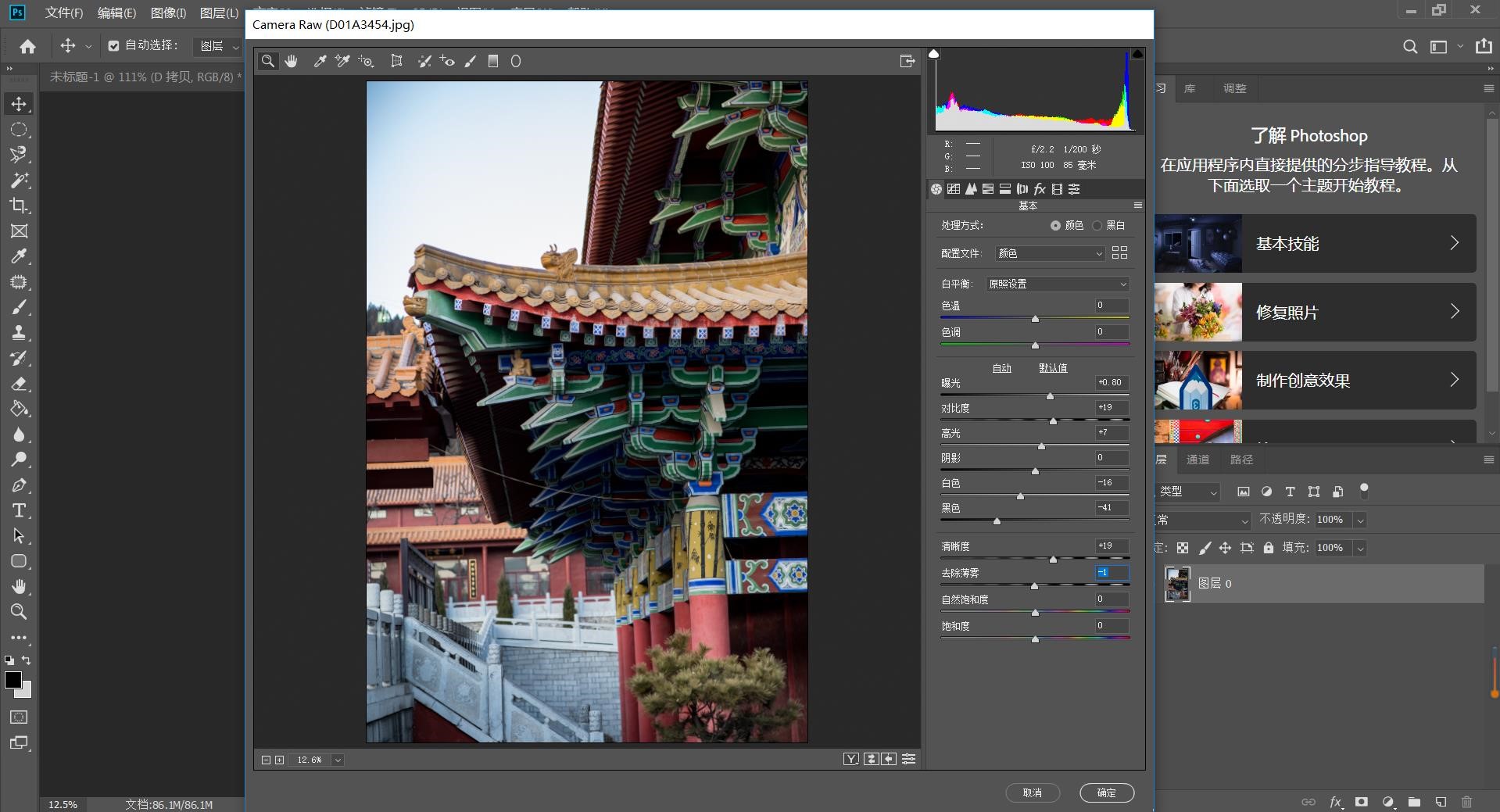
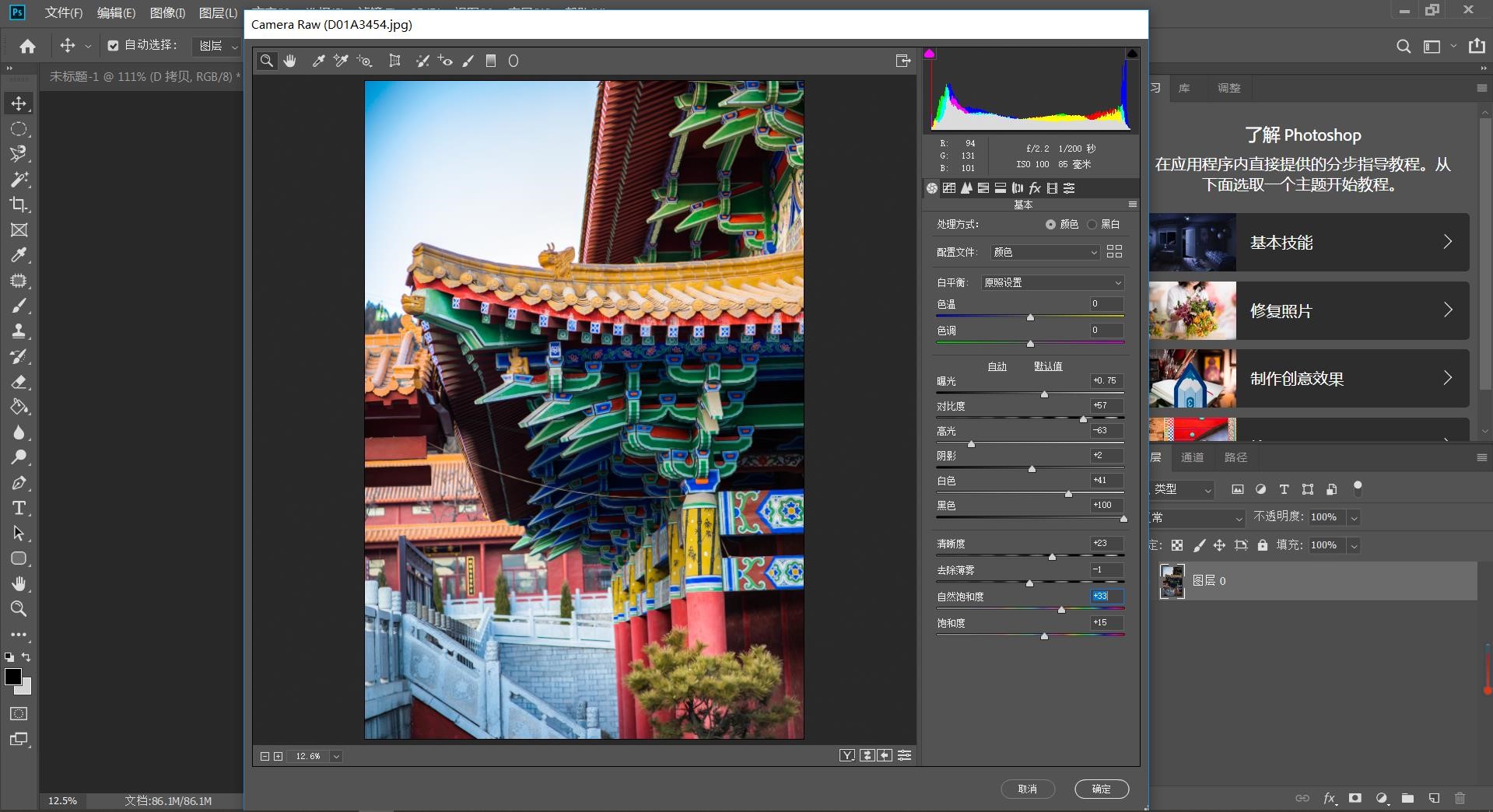
3,调整好色调后,再用【修补】工具和【印章】工具来去除图中的电线
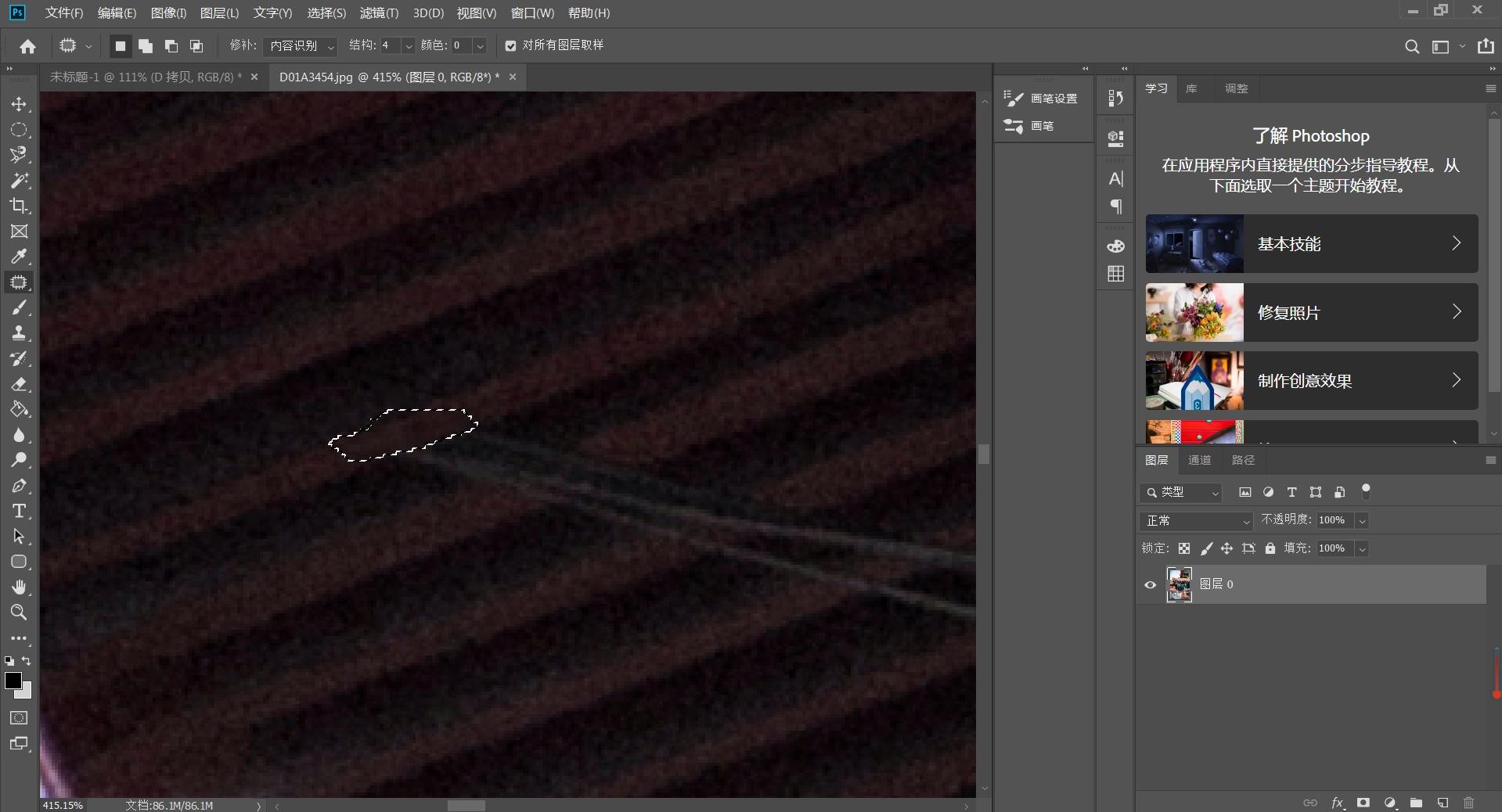
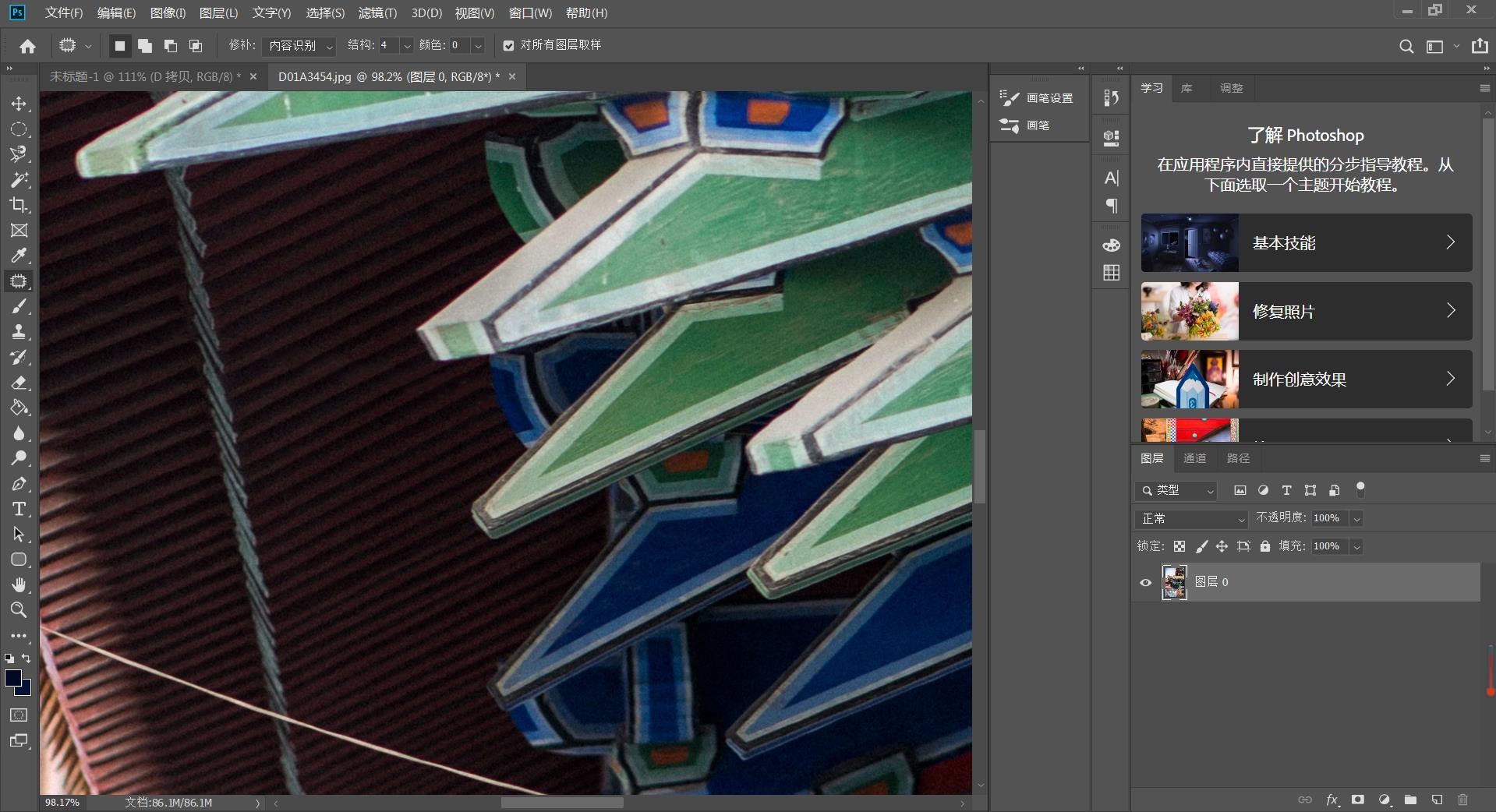
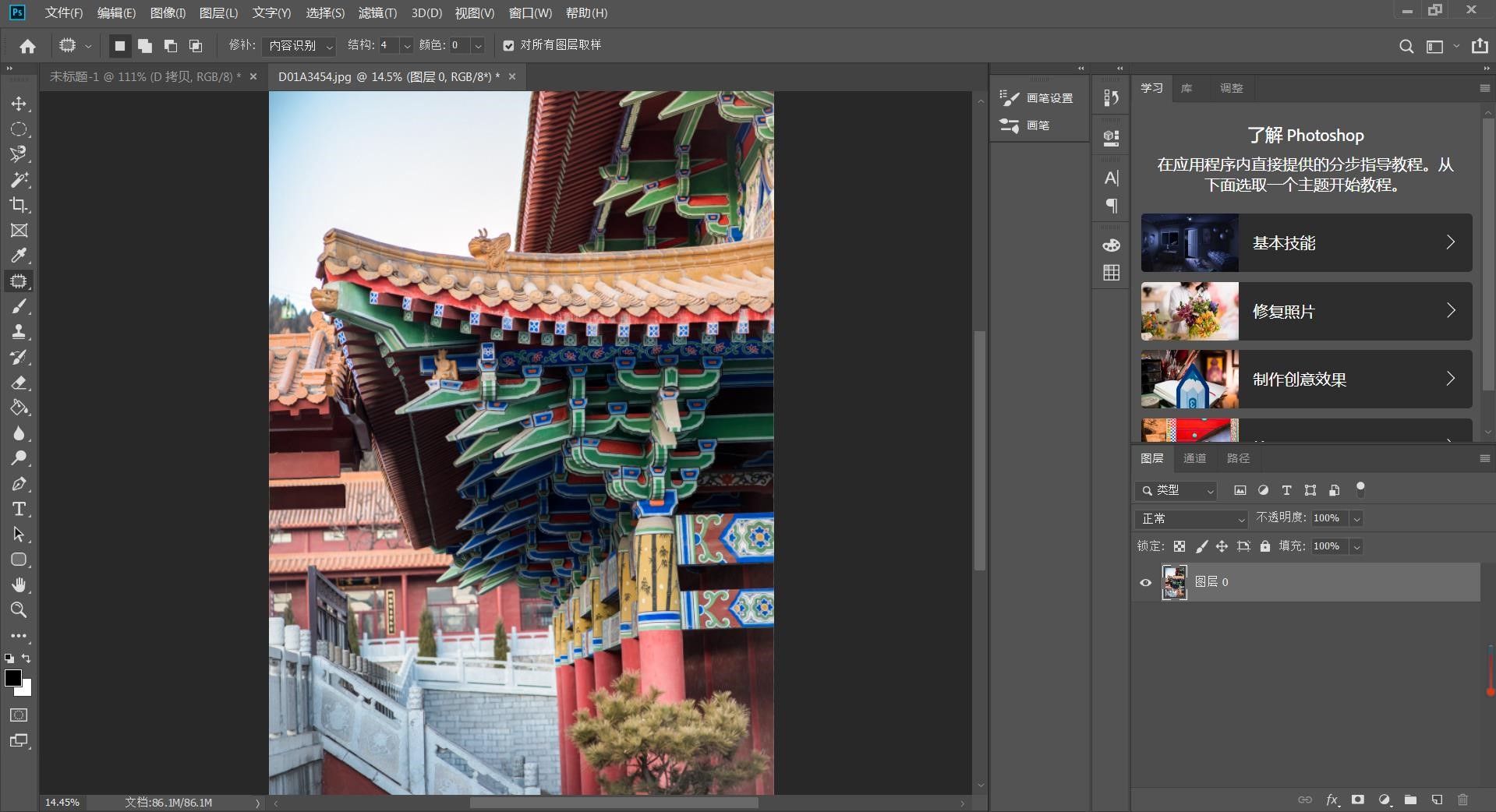
4,去除掉电线后,再用【修补】工具或印章工具来修补柱子上的瑕疵
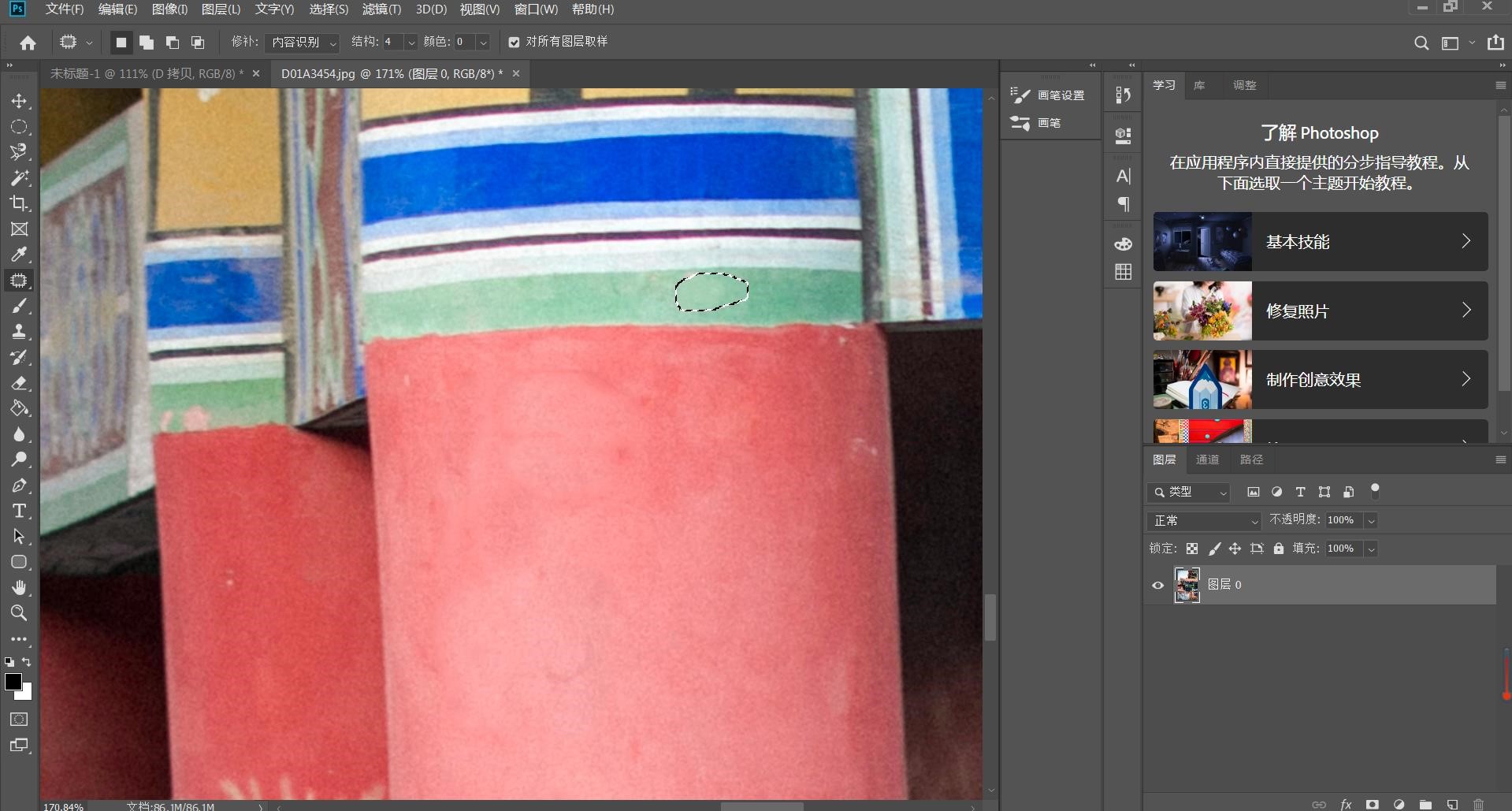
5,调整完后,在调整局部上的色调,可以建立两个【曲线】工具一个调整为暗色,另一个调整为亮色并在蒙版中填充为黑色,再用画笔来调整,如下
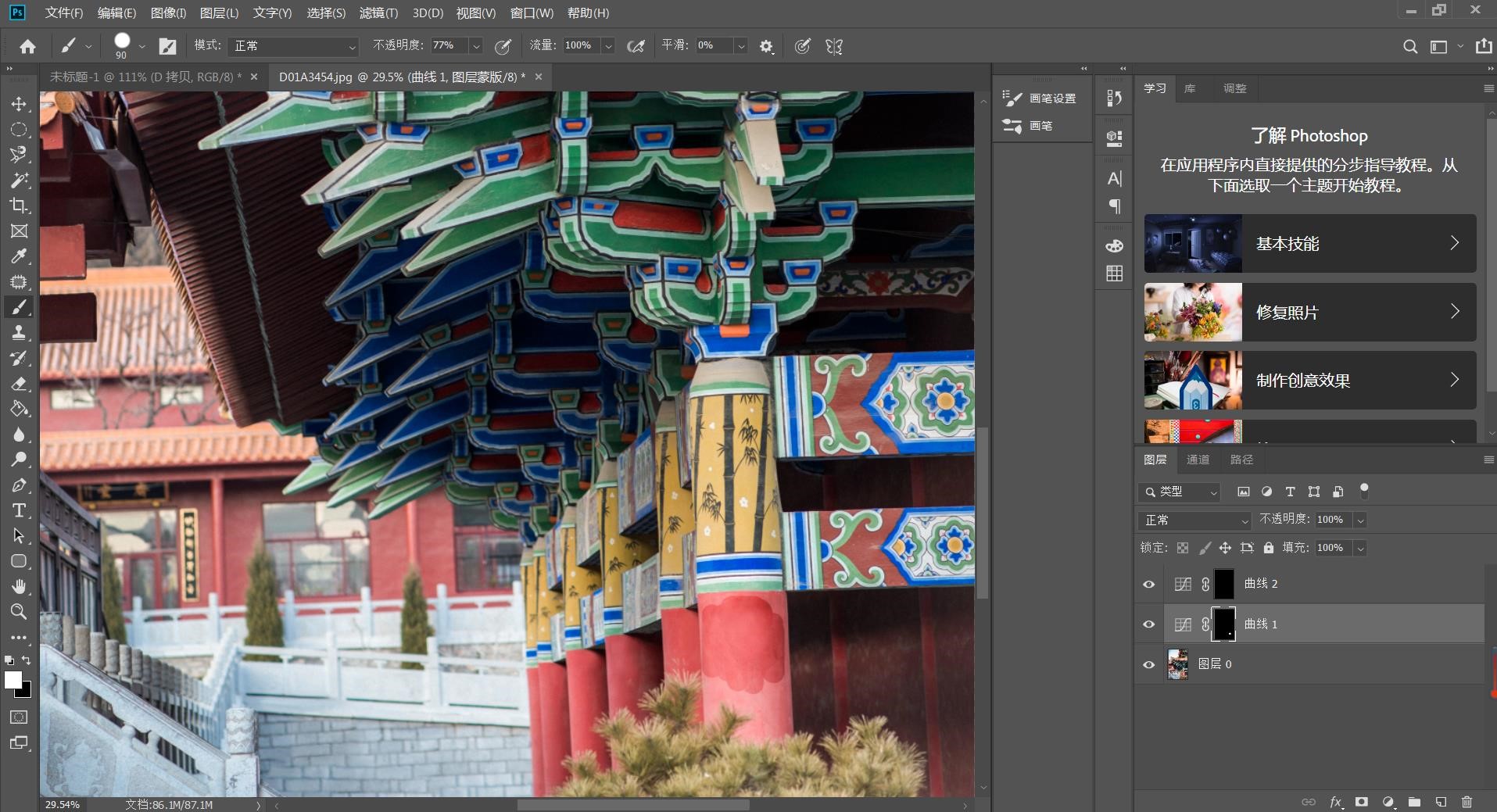
6,暗的地方调暗,亮的地方调亮,是照片明暗对比更明显
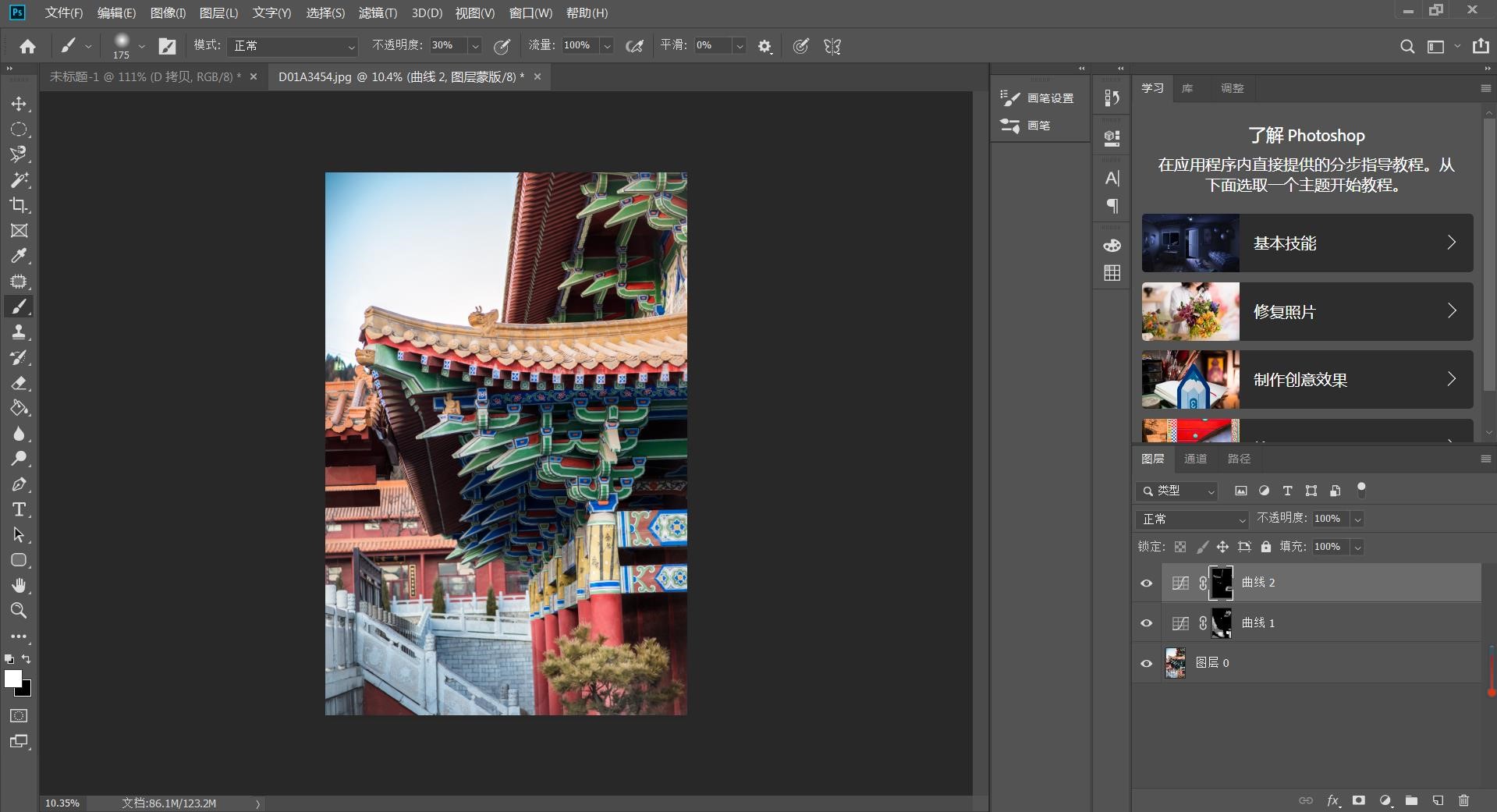
7,新建一个图层,用【快速蒙版】工具—“Q”来调整局部的颜色,用曲线工具来调整色调
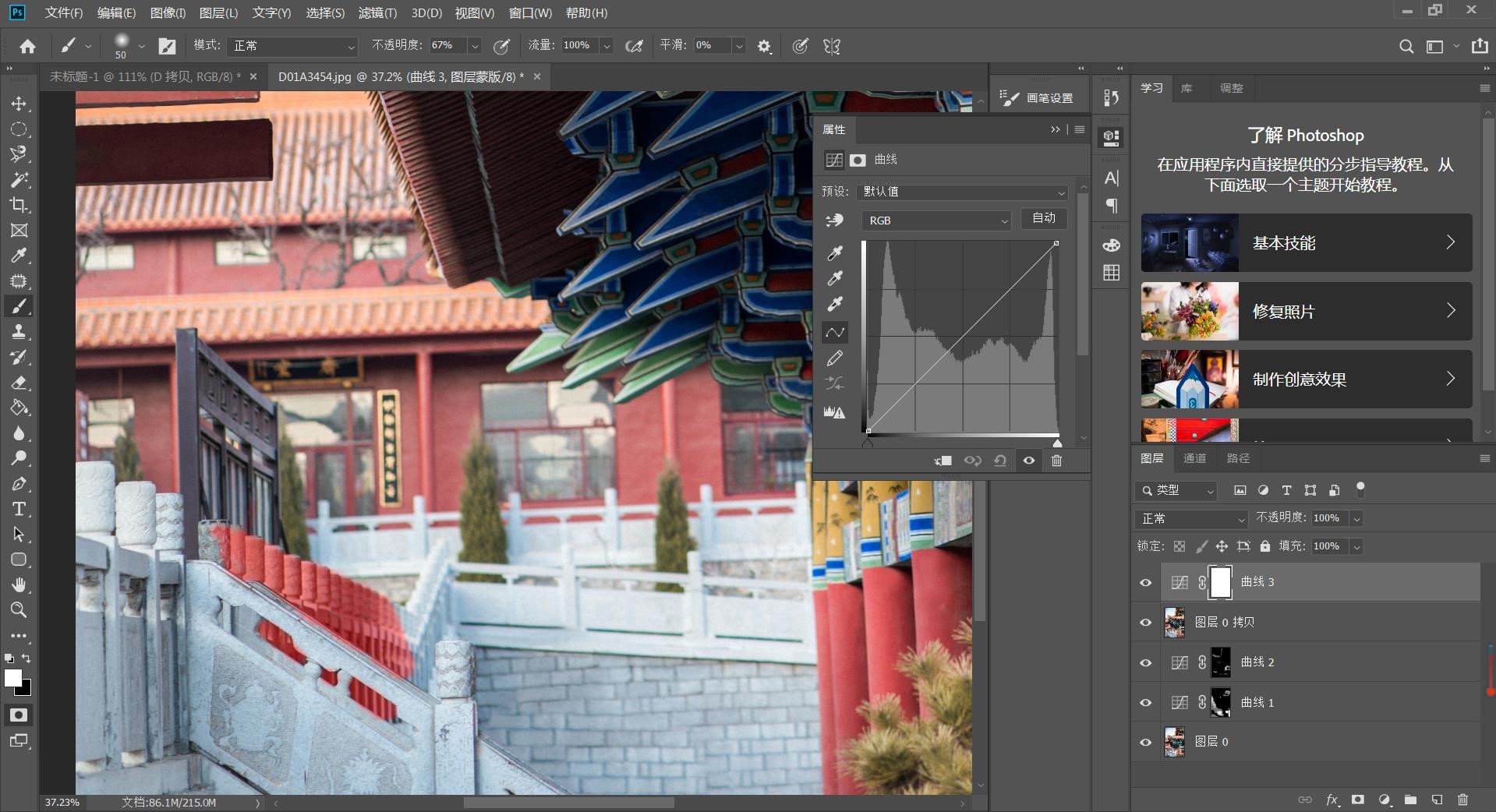
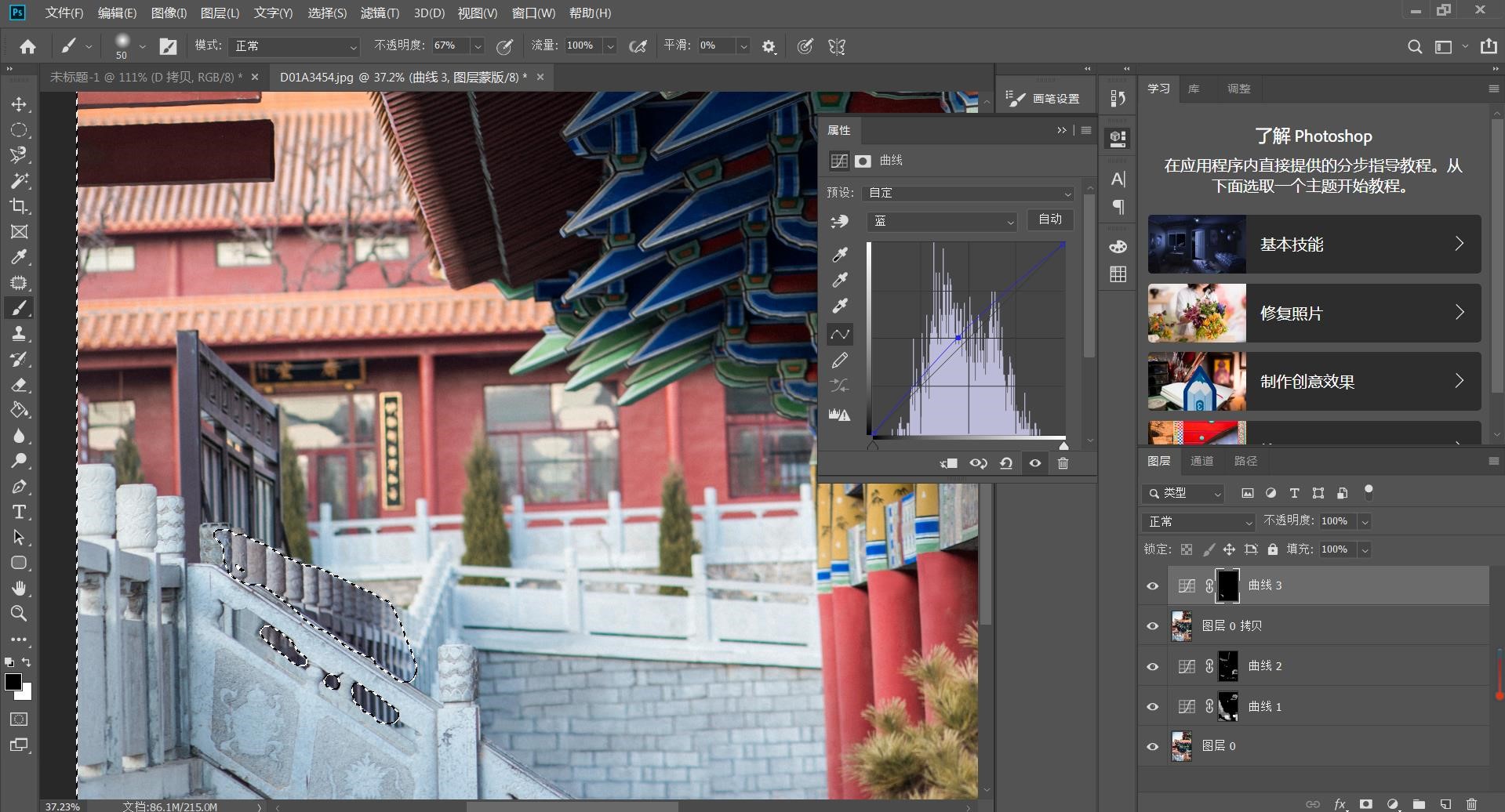
8,也可以用【可选取颜色】来调整画面中不同的颜色。如下
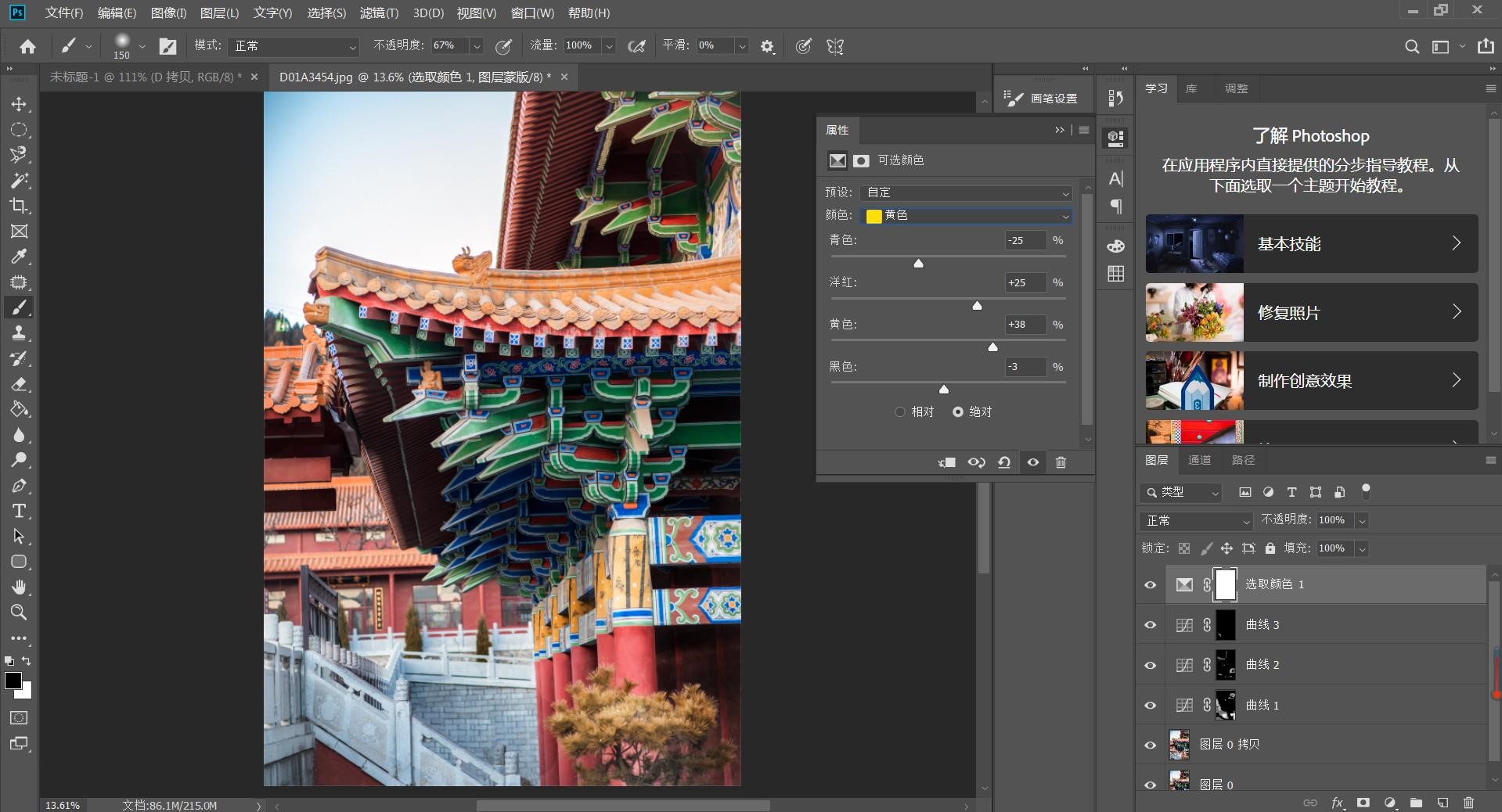
9,局部颜色调整完以后,再用【曲线】工具和【亮度对比度】来调整整体的颜色如下
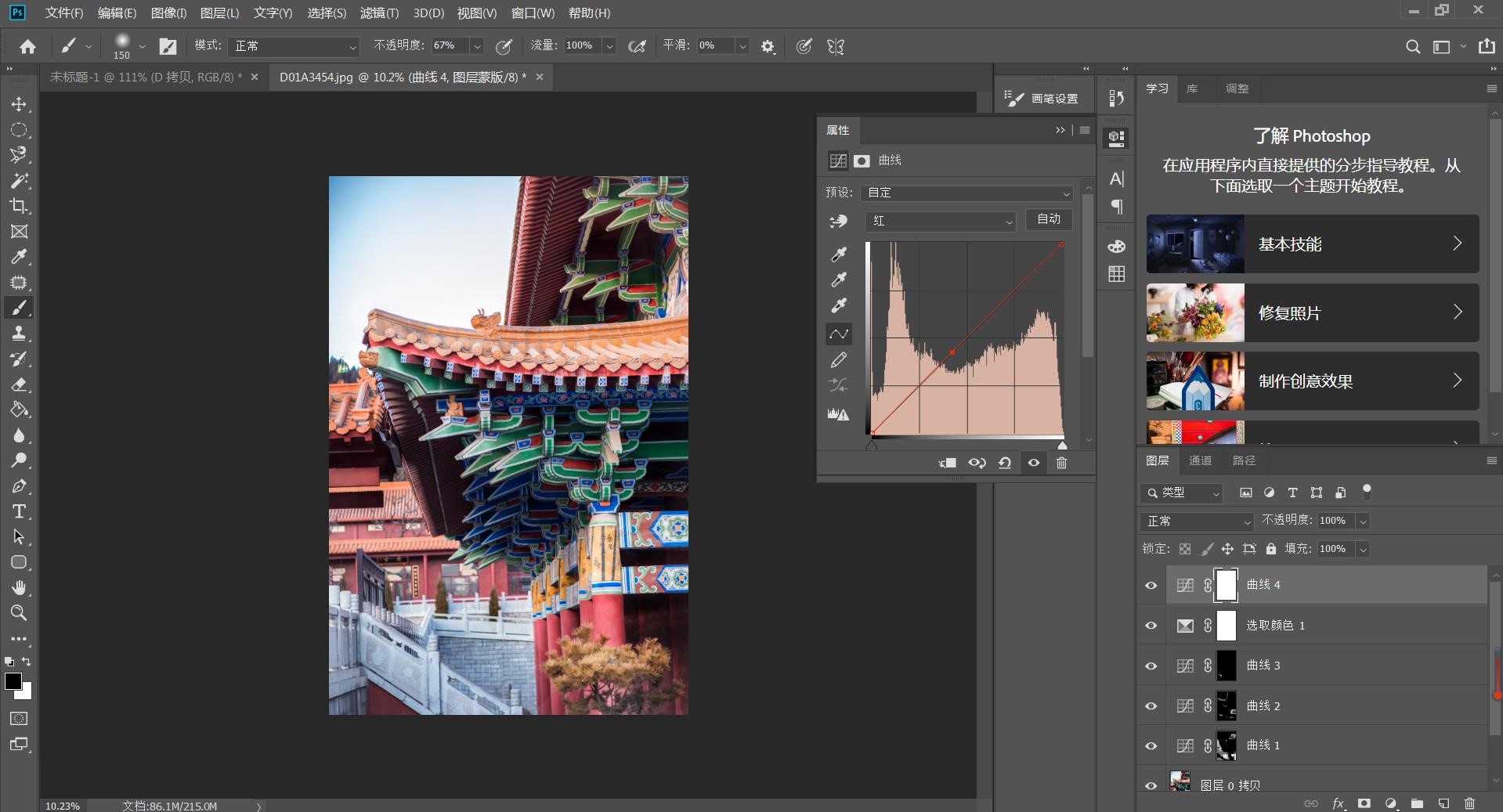
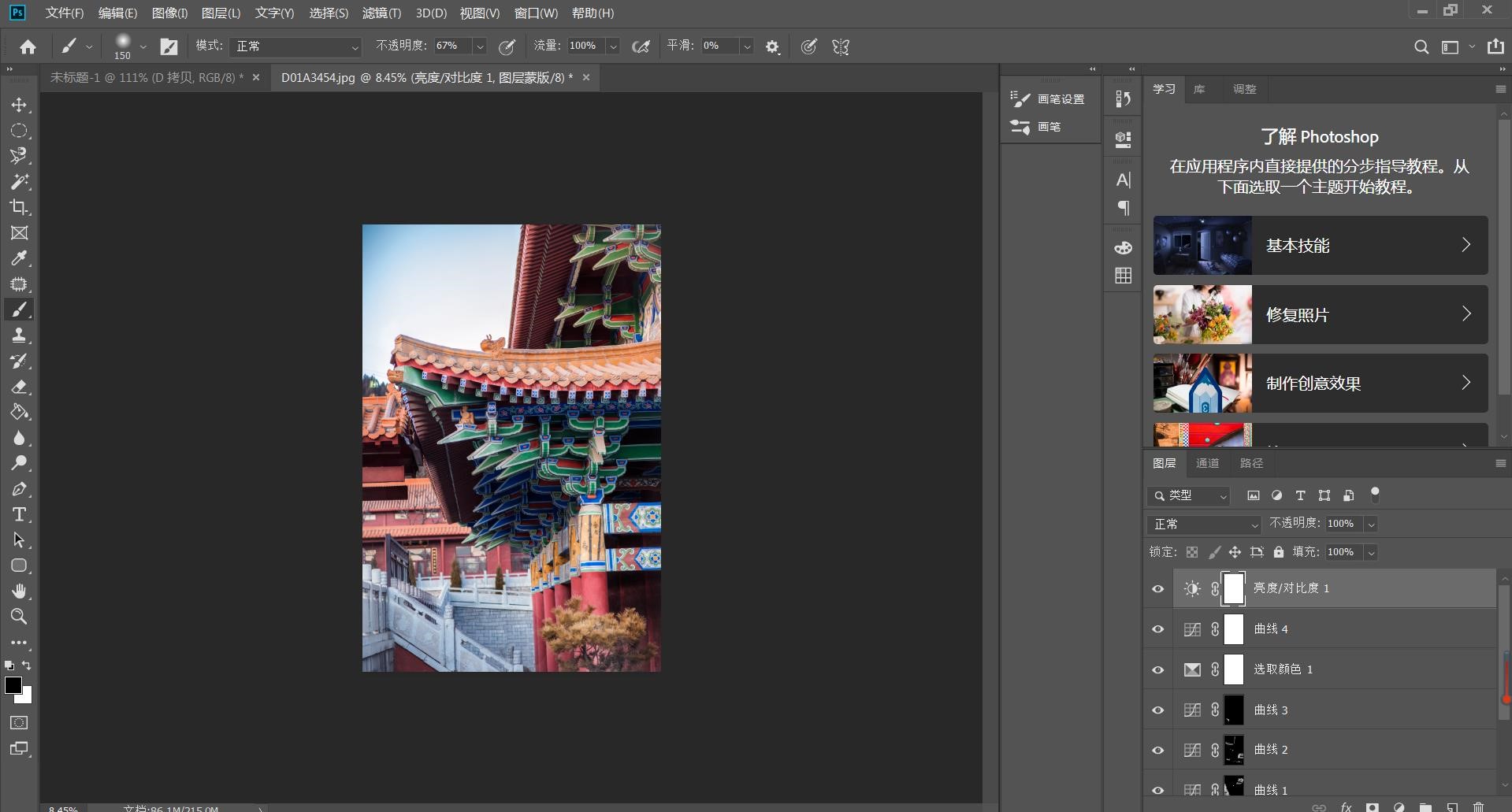
LR和PS怎么对古建筑风光胶片调色
1.【打开】LR软件,【打开】素材文档具体如图所示。
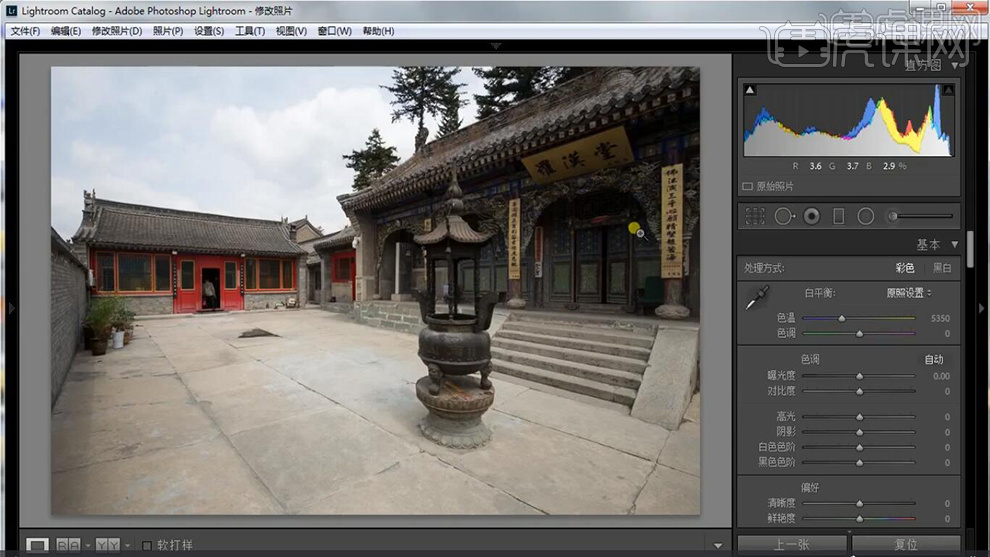
2. 单击【基本】,具体参数如图示。
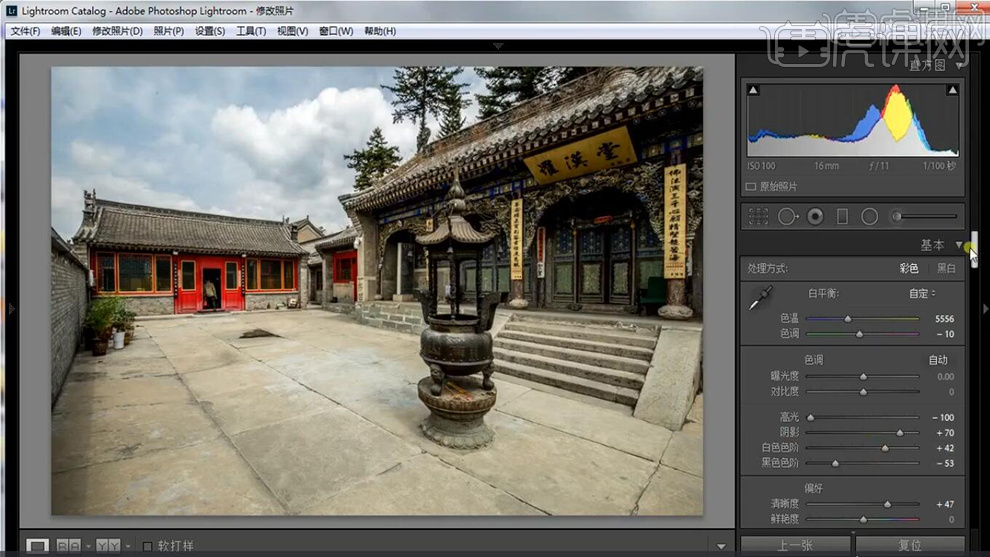
3. 单击【镜头校正】,勾选【删除色差】与【启用配置文件校正】,具体如图示。
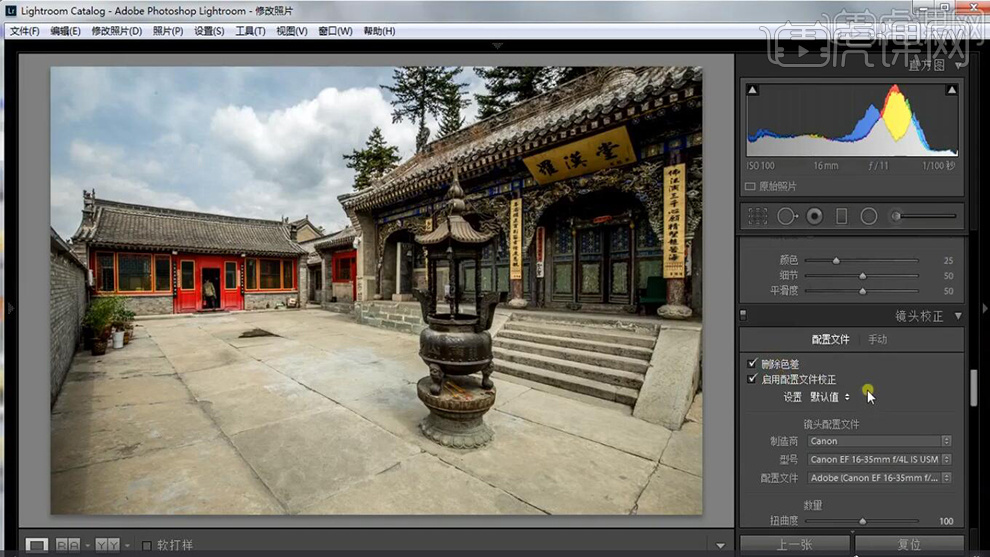
4. 单击【效果】,调整参数,具体参数效果如图所示。
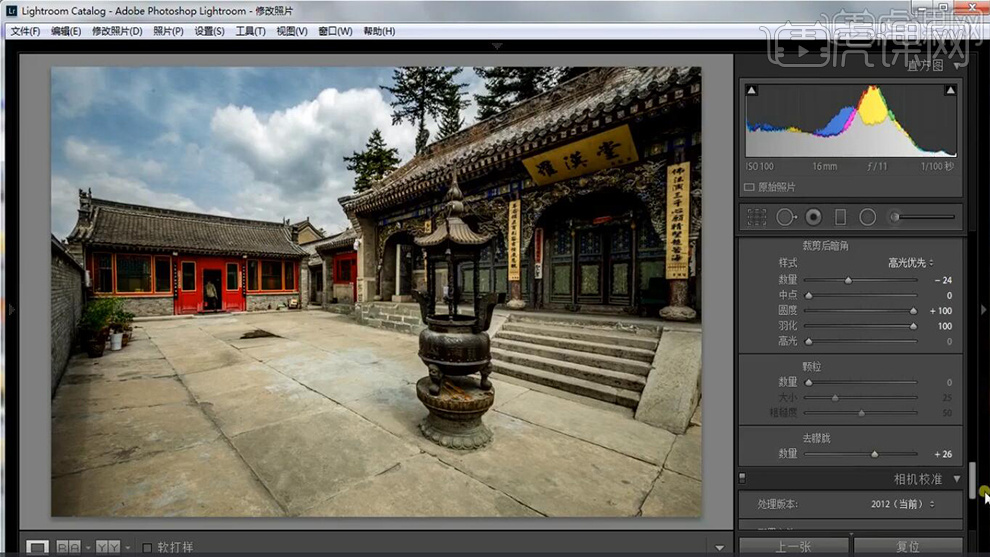
5. 单击【相机校准】, 调整参数,具体参数效果如图所示。
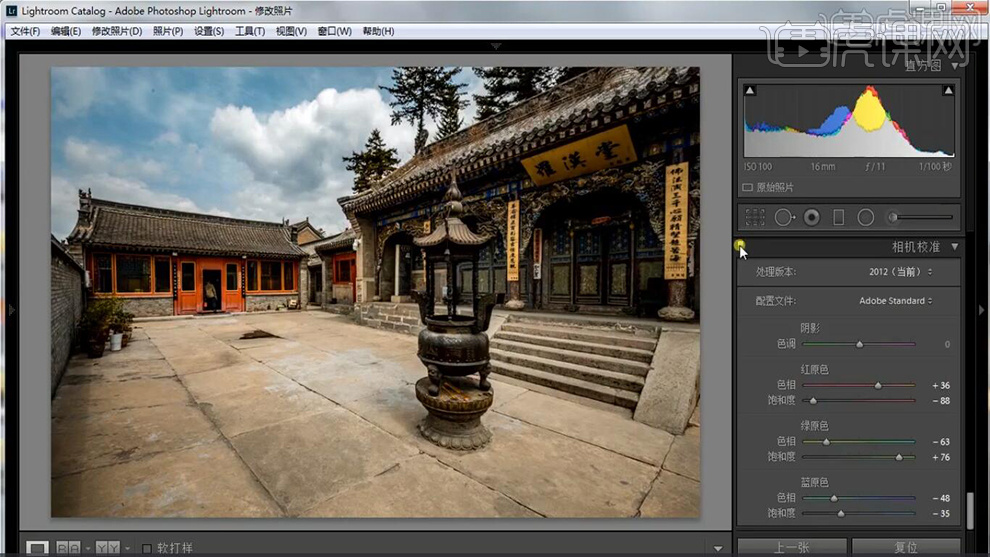
6. 单击【HSL】-【色相】,具体参数效果如图所示。
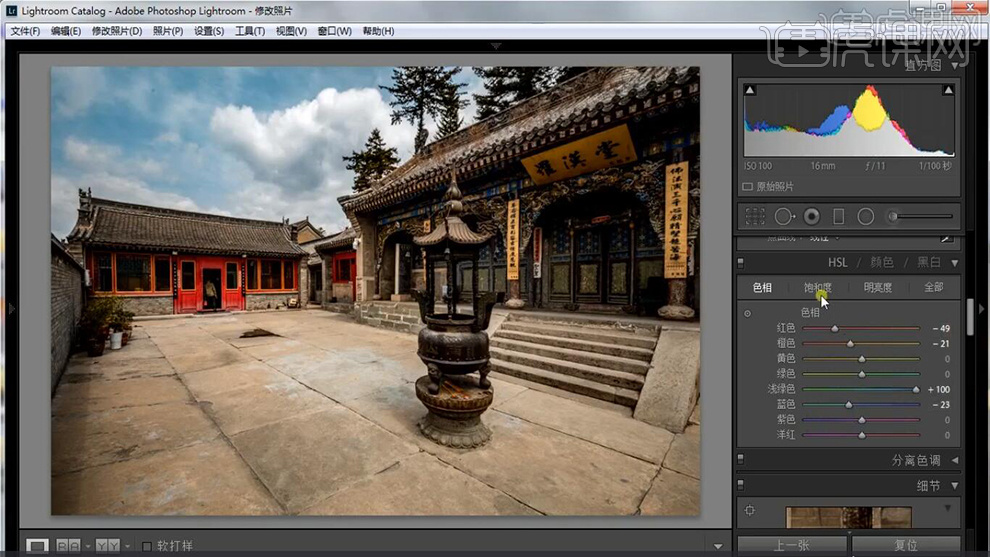
7. 单击【HSL】-【饱和度】,具体参数效果如图所示。
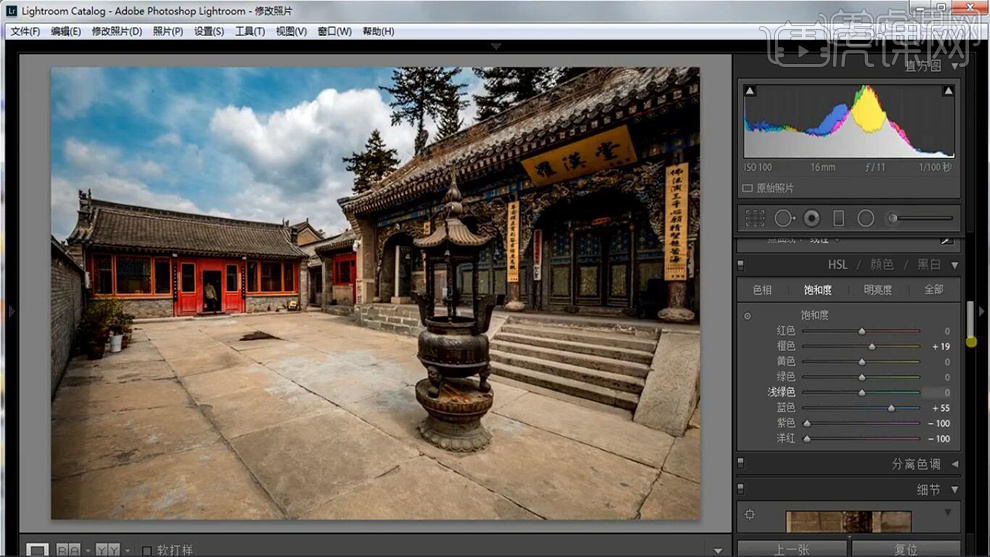
8. 单击【基本】,调整【饱和度】、【鲜艳度】参数,具体参数效果如图示。
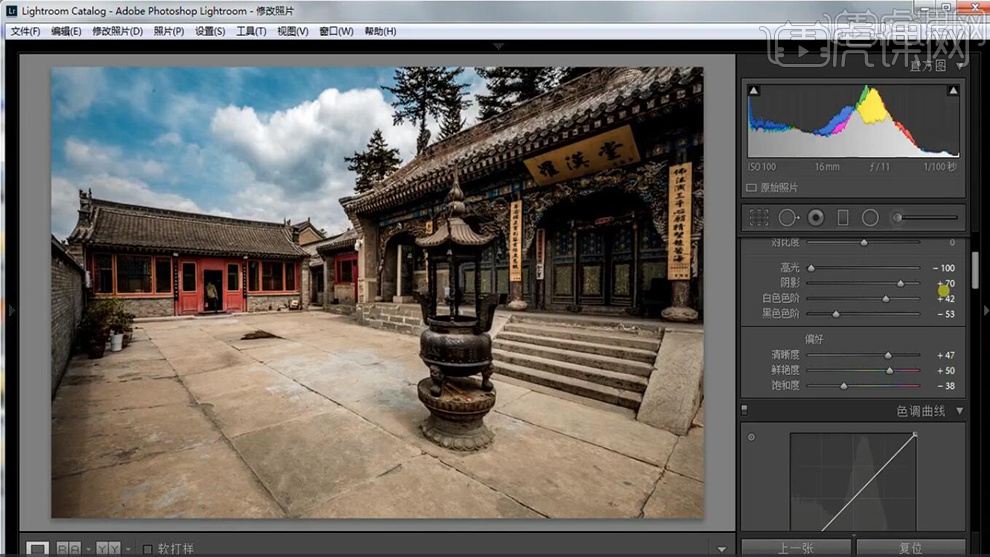
9. 单击【HSL】-【明亮度】,具体参数效果如图所示。
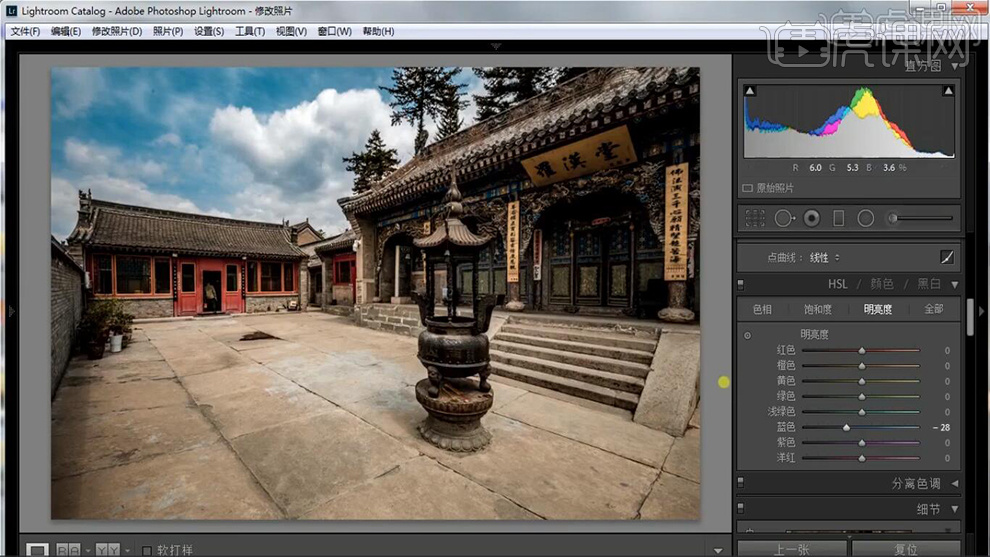
10.单击【基本】,具体参数具体如图示。
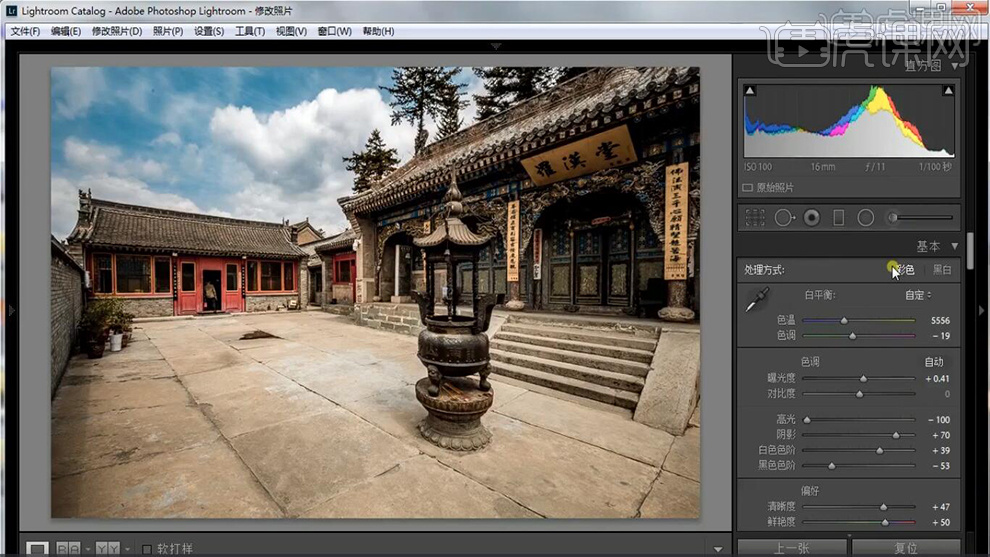
11.单击【细节】, 调整参数,具体参数效果如图所示。
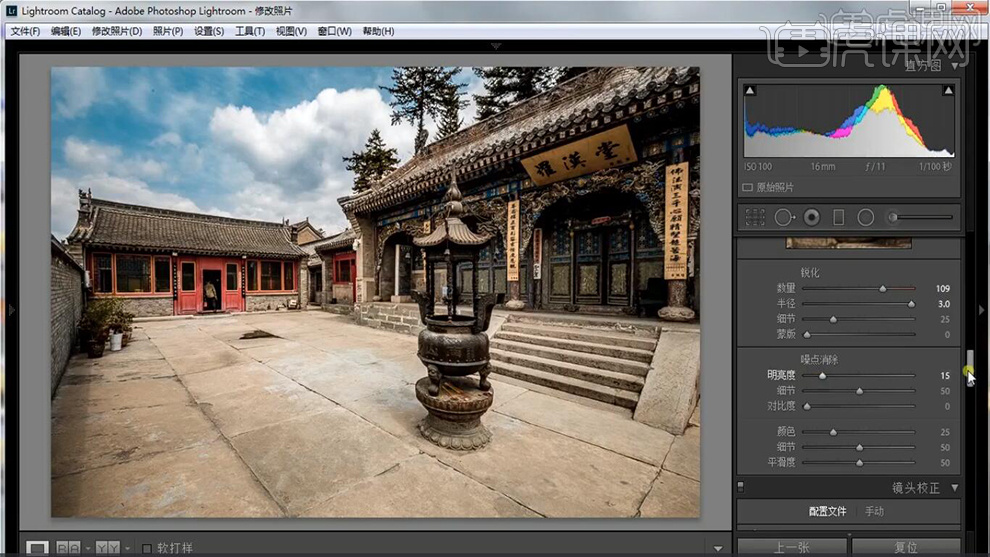
12.新建【径向滤镜】,调整【滤镜】,调整参数,具体参数效果如图所示。
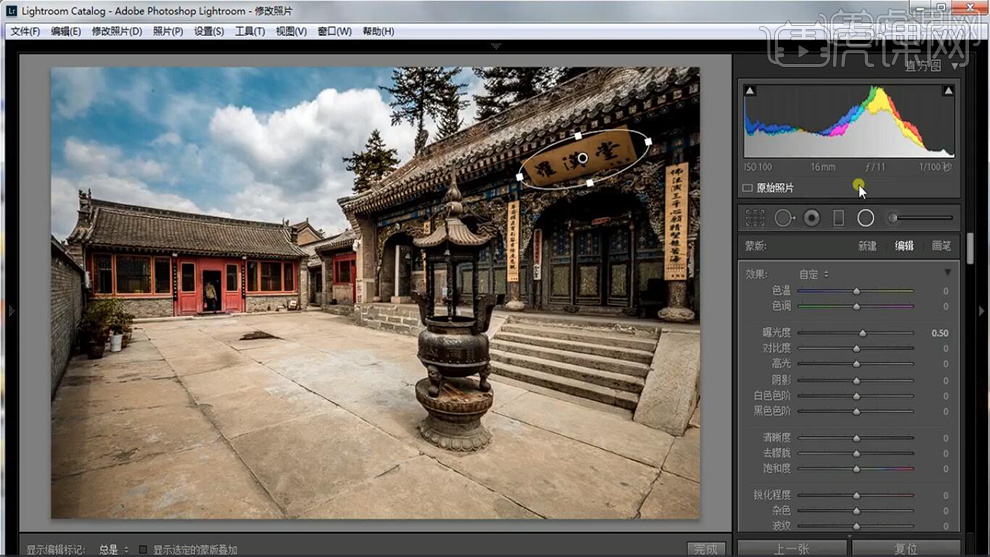
13.单击【变化】,点击【引导式】,进行校正调整,具体如图示。
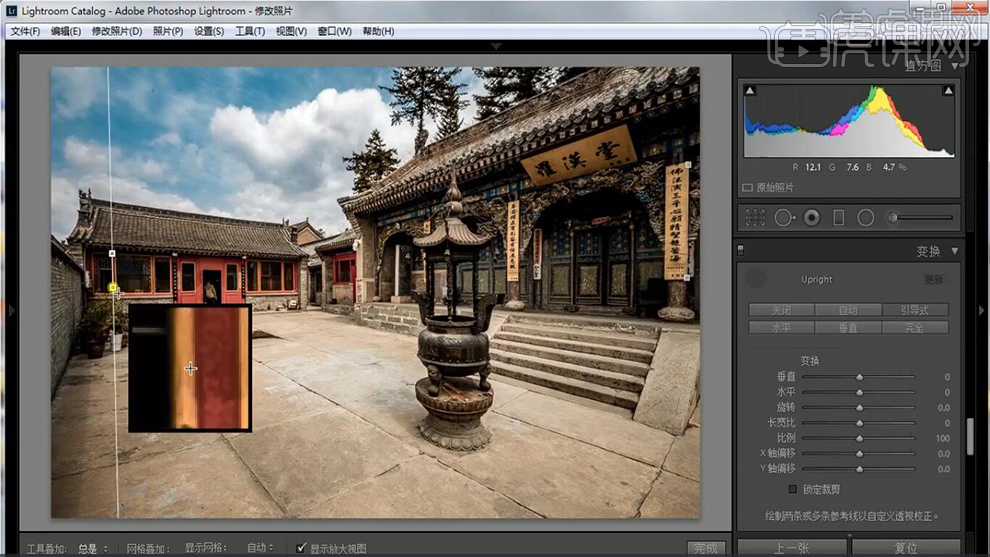
14.单击【文件】-【导出】,点击导出,具体如图示。
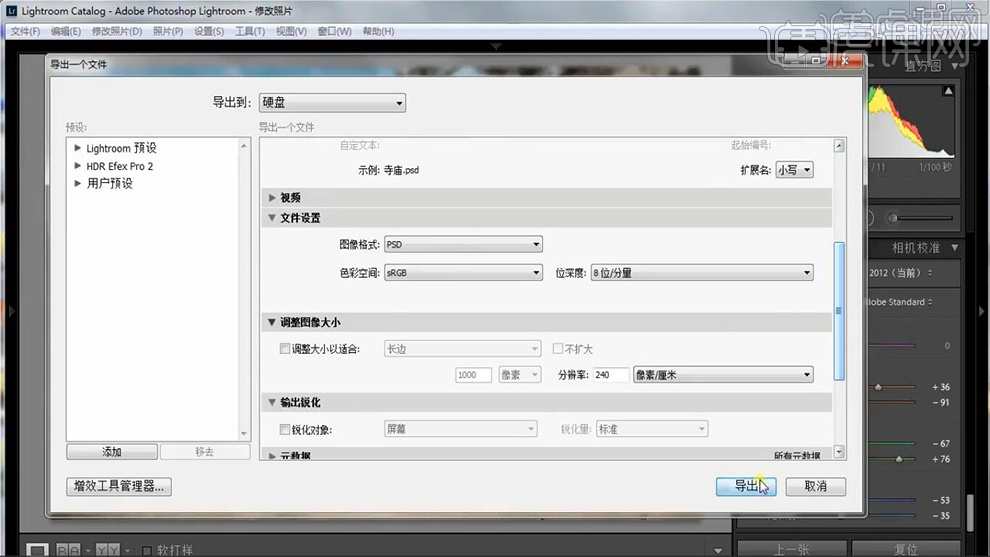
15.进入【PS】,打开文档,【J】污点画笔工具,修复画面污点,具体如图示。
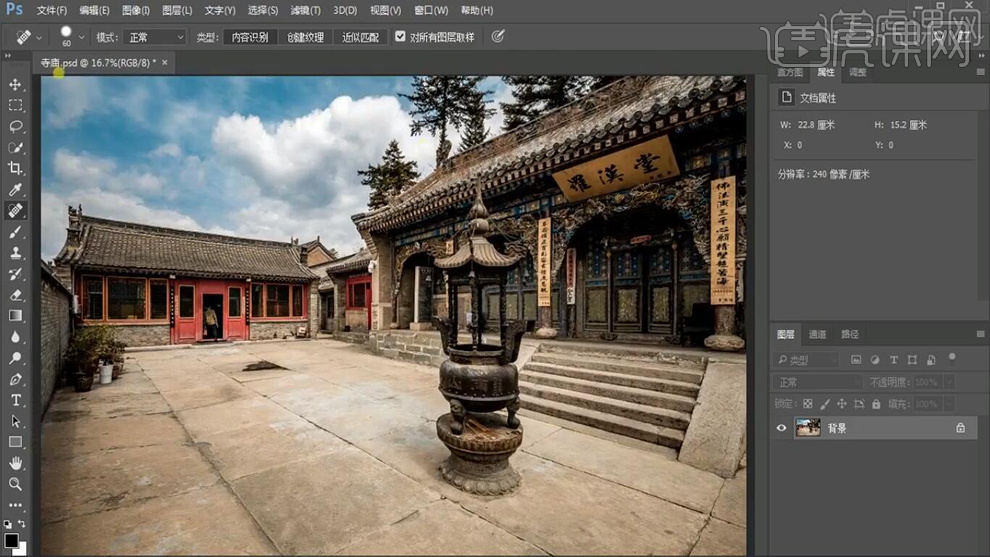
16.【复制】图层,【滤镜】-【Nik Collection】-【Color Efex Pro4】,调整参数,具体如图示。
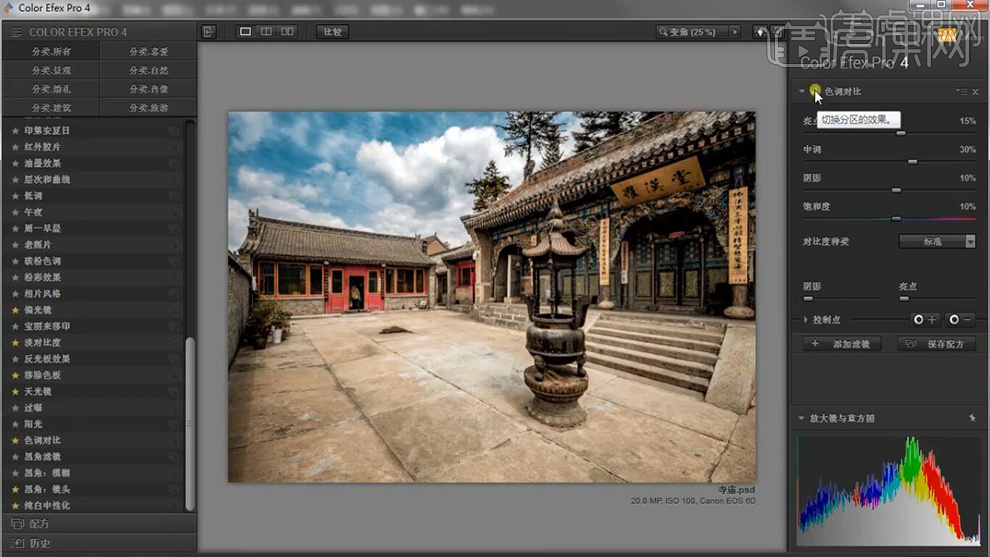
17.单击【添加滤镜】,调整【淡对比度】参数,具体参数效果具体如图示。
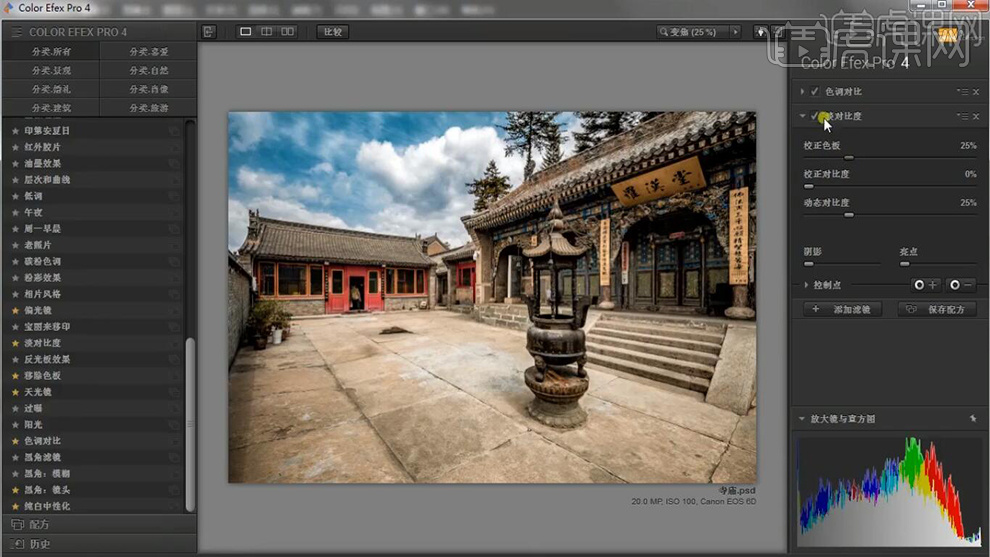
18.【Ctrl+M】曲线,进行压按调整。【Ctrl+I】蒙版反向,选择【画笔工具】,白色画笔,流量30%,进行涂抹,具体如图示。
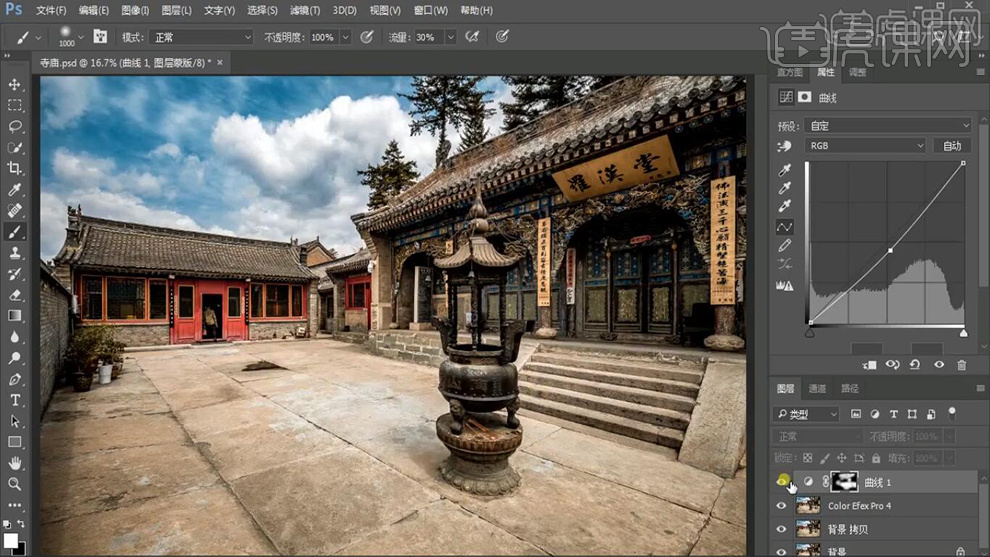
19.【Ctrl+Shift+N】新建图层,【P】钢笔工具,进行选区,【Ctrl+Enter】载入选区。选择【画笔工具】,黑色画笔,进行涂抹,具体如图示。
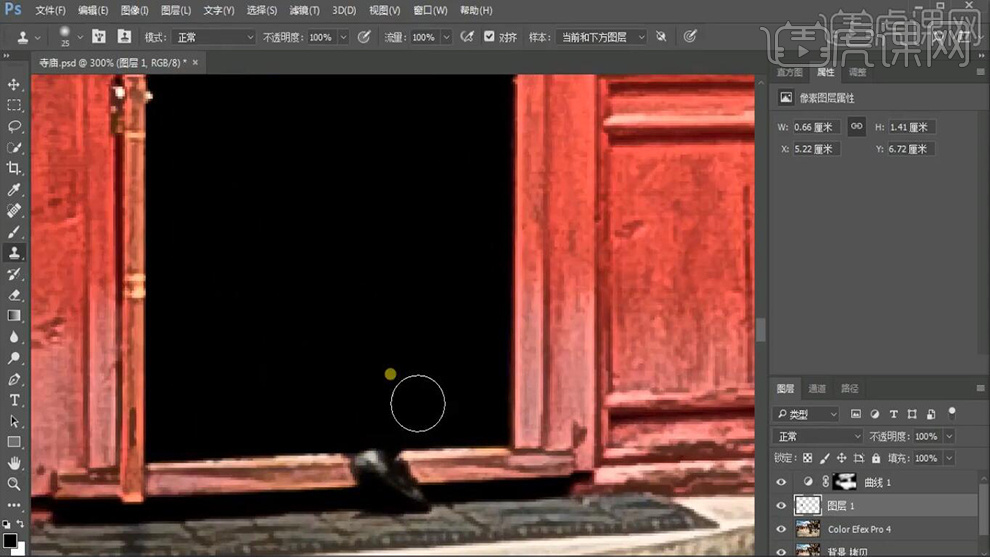
20.单击【S】仿制图章工具,【Alt】取样,进行修复,具体效果如图所示。
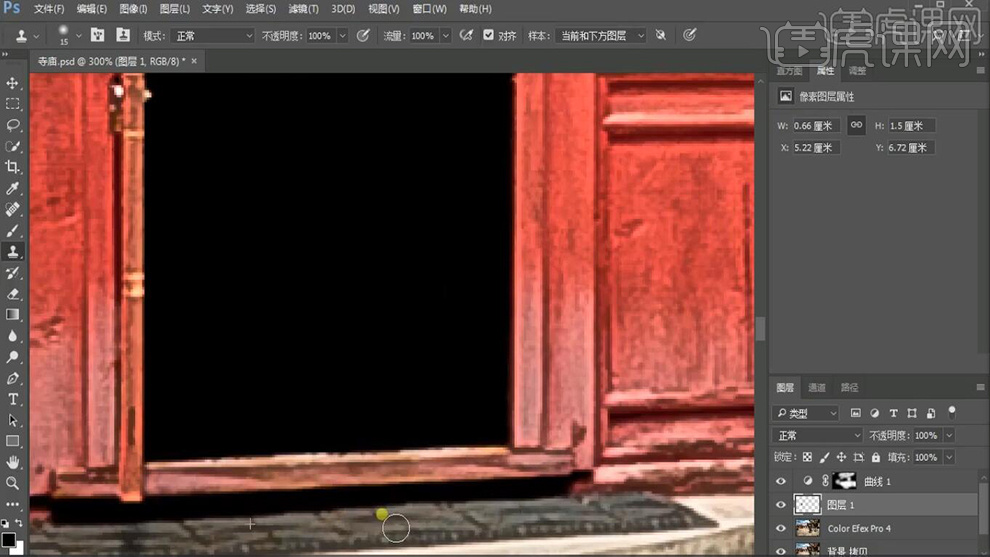
21.新建【色相/饱和度】,调整【蓝色】饱和度+33。黄色【色相】-3,【饱和度】+16,具体如图所示。
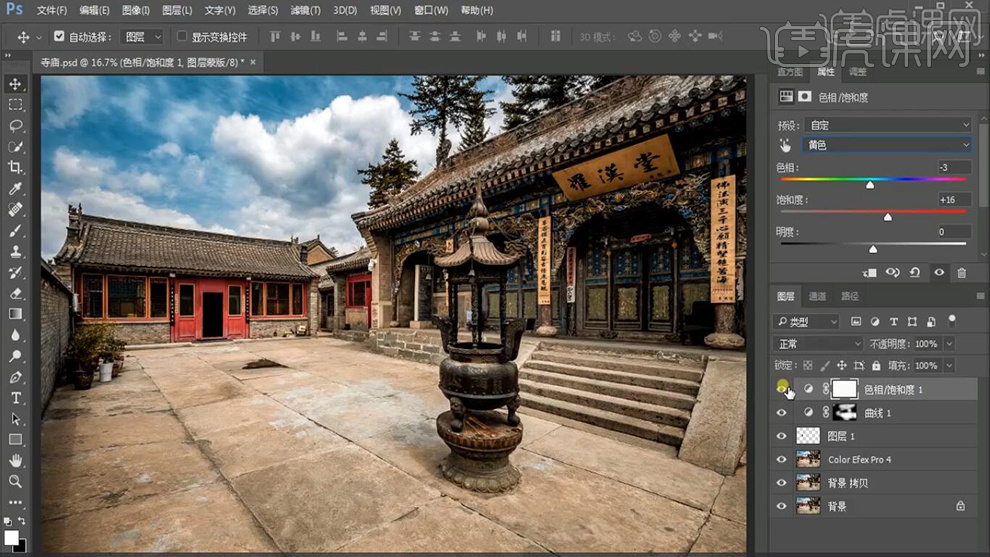
22.新建【色彩平衡】-【中间调】,调整参数,具体参数效果如图所示。
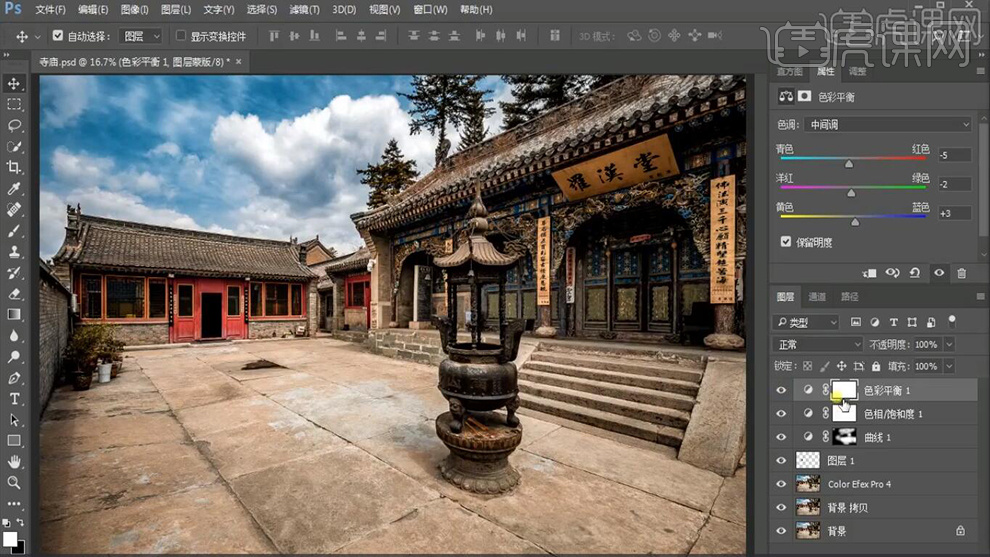
23.【Ctrl+Alt+Shift+E】盖印图层。【滤镜】-【Camera Raw滤镜】-【基本】,调整参数,具体参数效果如图所示。
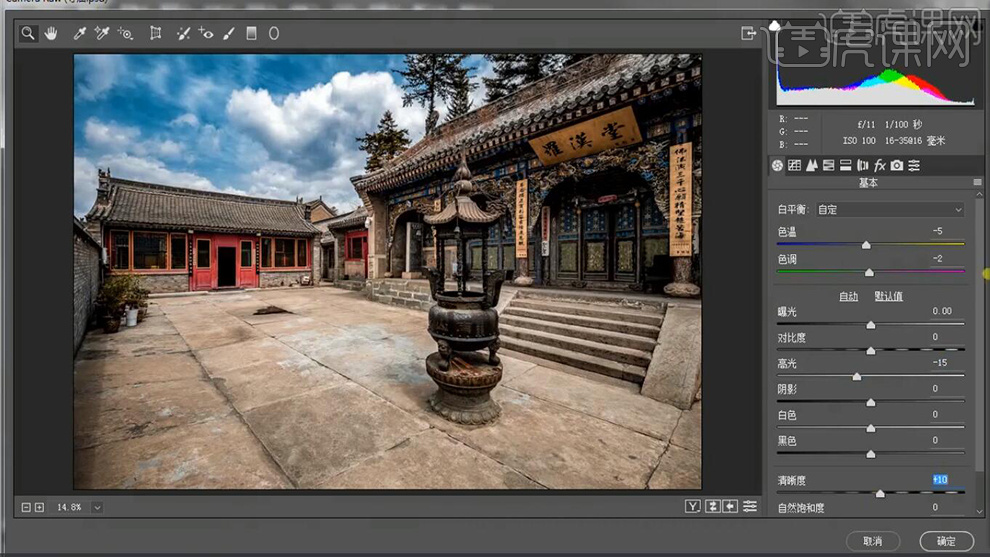
24.单击【镜头校正】, 调整参数,具体参数效果如图所示。
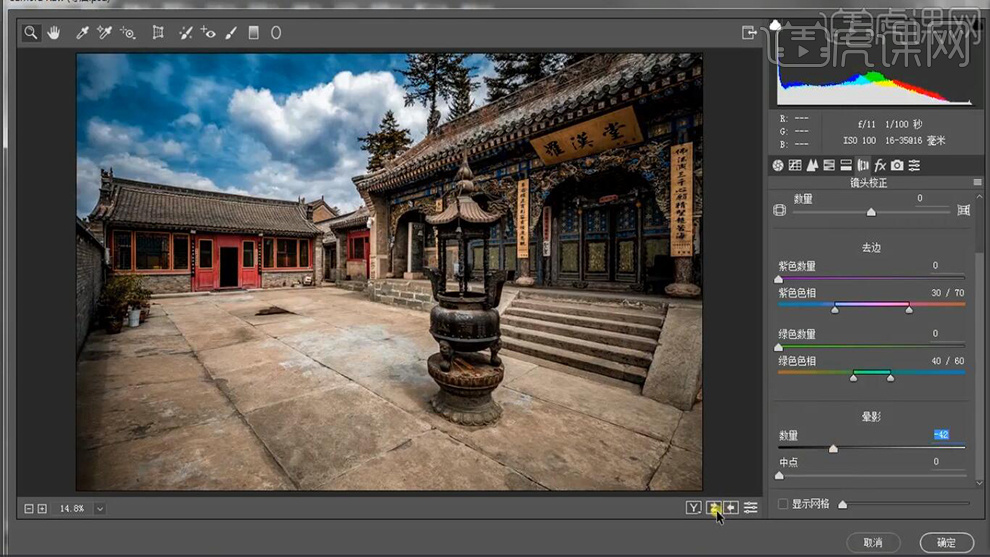
25.单击【HSL/灰度】,调整【色相】红色-11。【饱和度】橙色+8。【明亮度】蓝色+18。
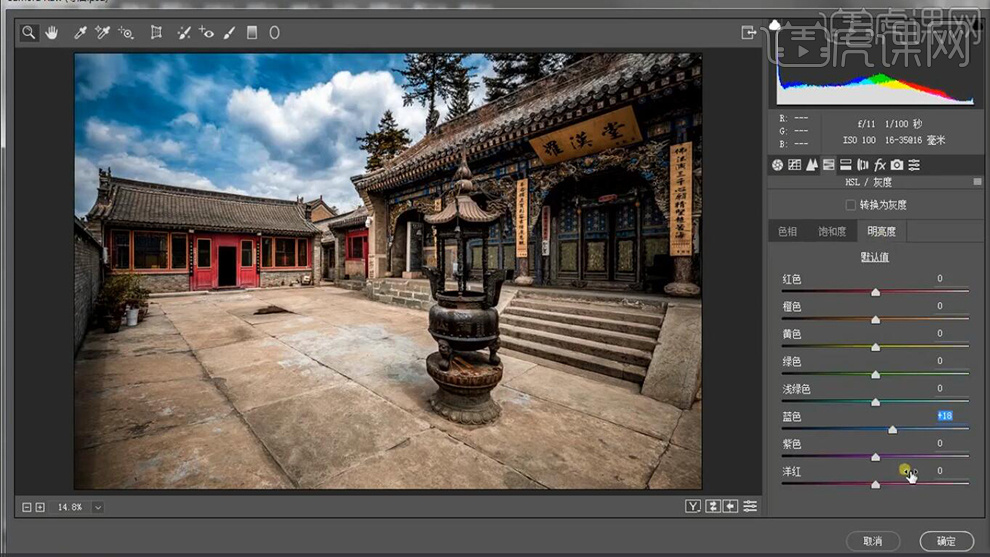
26.最终效果如图所示。





