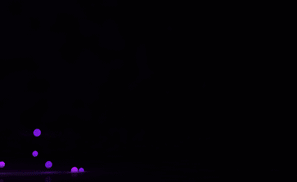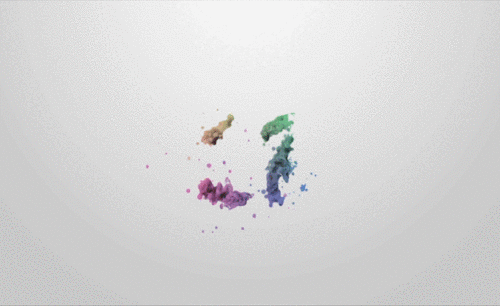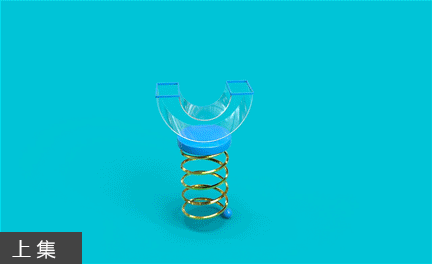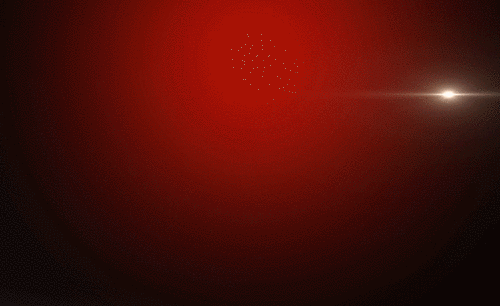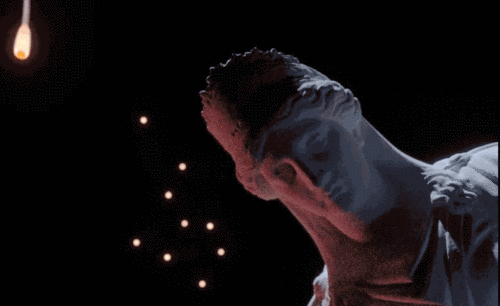c4d粒子动画
c4d软件是现在最火热的软件,一些人群都会使用c4d软件制作粒子动画,c4d粒子动画制作首先要使用c4d软件导入我们所需要的模型素材,调整素材的角度、大小、位置等等,下一步就是勾选软件当中的黄金分割工具对素材进行调整,然后使用软件当中的克隆工具,调整参数位置的参数,对素材进行缩放与旋转,下面让我们来详细的了解一下关于c4d粒子动画的知识介绍吧!

使用C4D制作古墓粒子动效第一节
1. 打开【C4D】,点击【文件】-【合并】,依次导入模型素材,调整大小、角度和位置。
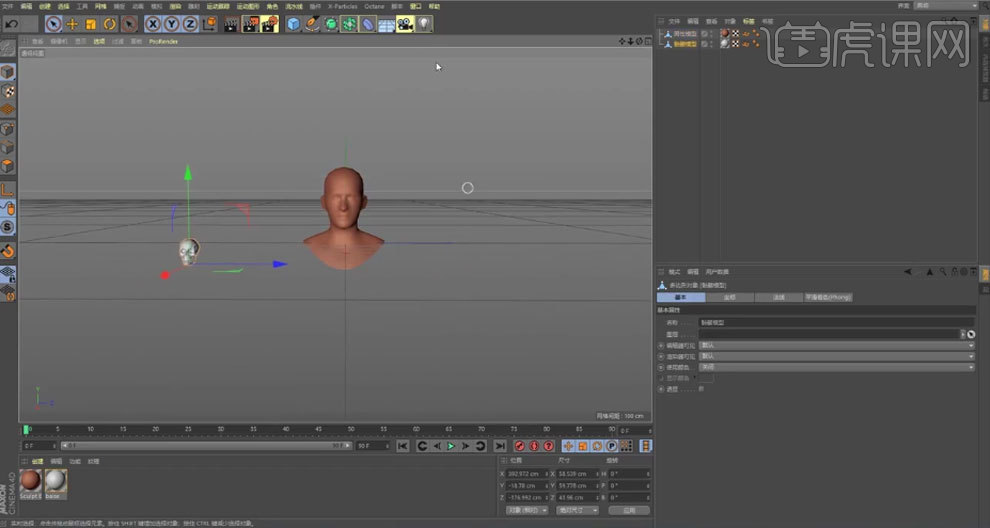
2. 新建【摄像机】,进入摄像机视角,勾选【黄金分割】和【黄金螺旋线】。给摄像机添加【保护标签】。
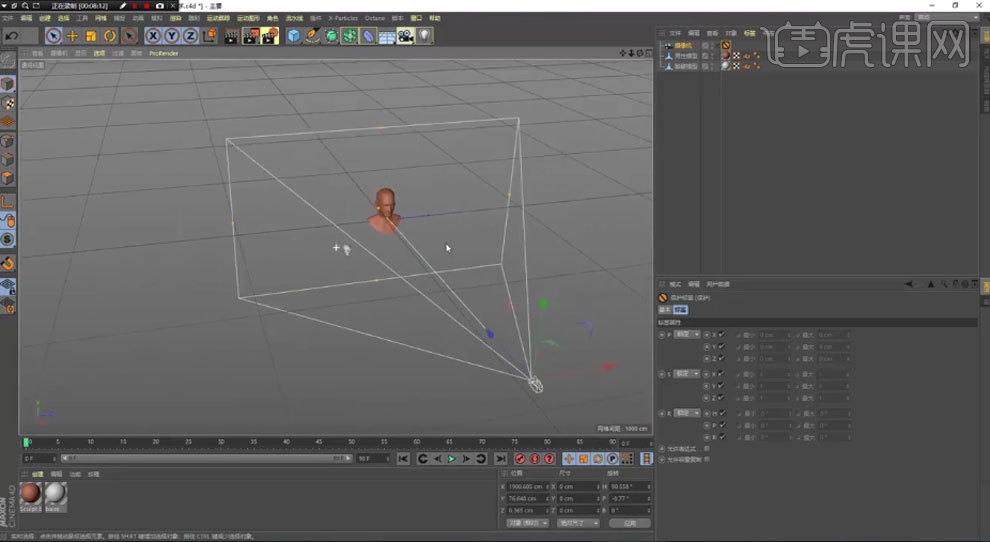
3.新建【立方体】,调整大小和位置。作为地面。按住【Ctrl+Shift】键旋转复制立方体,调整位置。
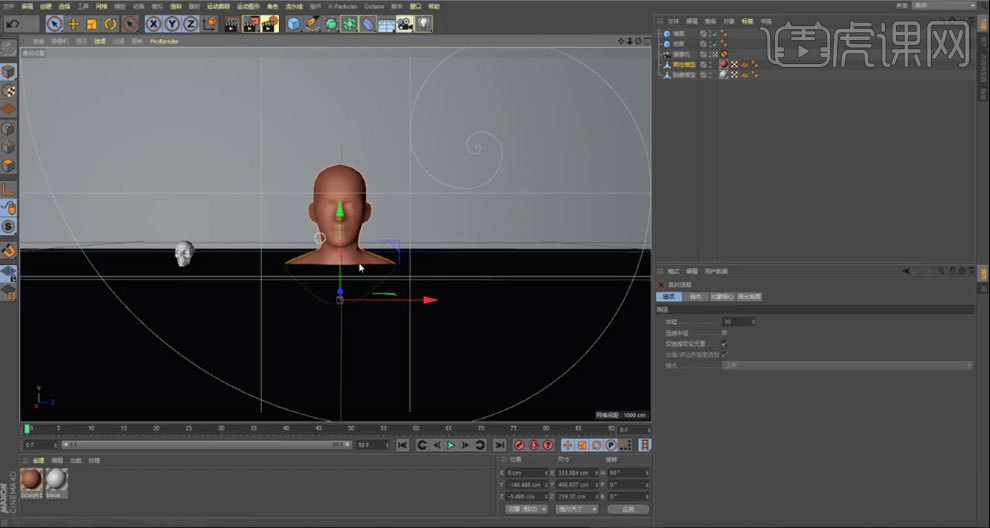
4. 选择骷髅,按住【Alt】键新建【克隆】,模式为【对象】。新建【地面】,拖入【克隆对象】中,勾选【渲染实例】,分布为【表面】。

5. 选择克隆,新建【简易】,调整【位置】参数;勾选【旋转】,调整参数。选择克隆,新建【随机】,调整【位置】、【缩放】和【旋转】参数。
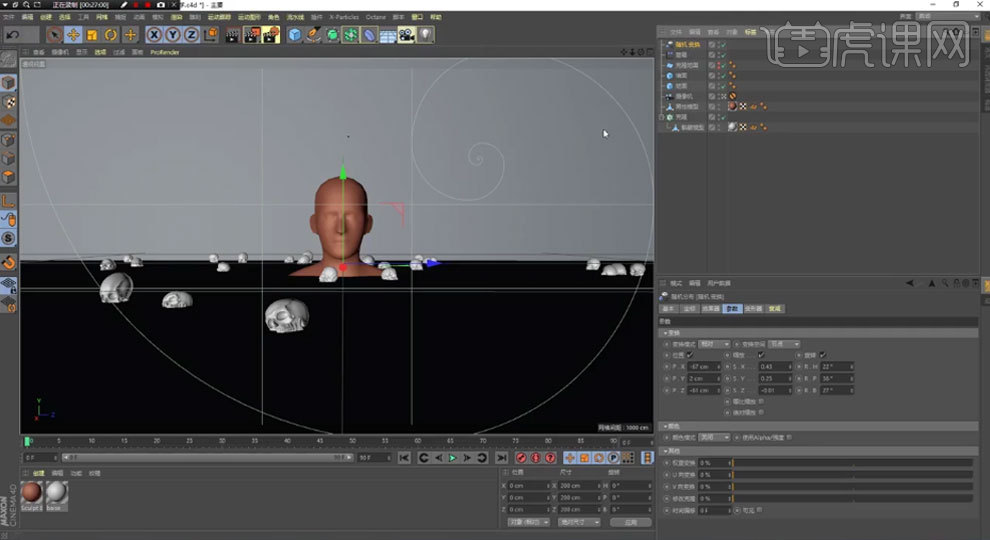
6. 再选择【克隆】,新建【随机】,关闭【位置】,调整【权重变化】。
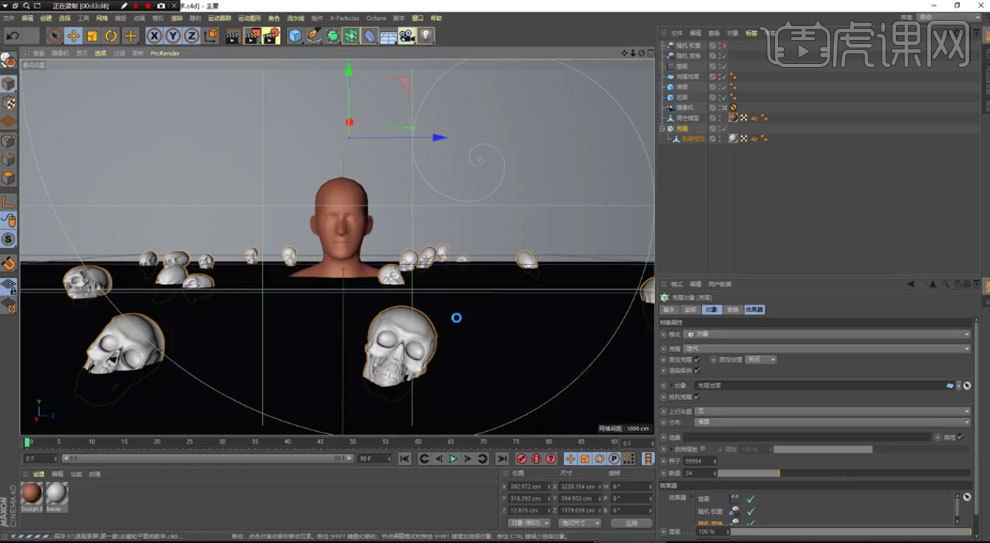
7. 新建【发射器】。再点击【X-Particles】-【Modifiers】-【重力】。新建【圆环】,调整角度。给发射器添加【对齐曲线】标签,将圆环拖入【曲线路径】上。
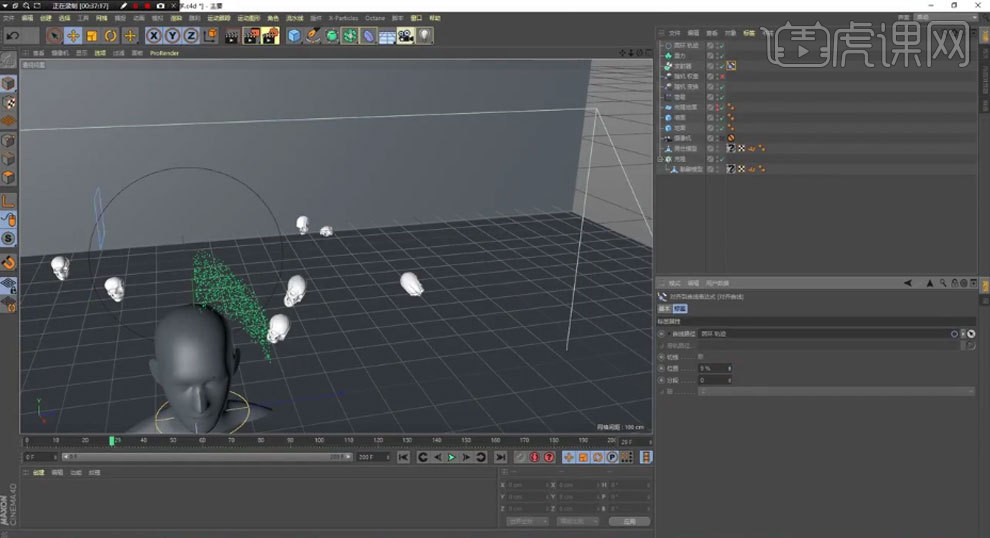
8. 【Ctrl+D】工程,帧率为【25】。打开【渲染设置】,帧频为【25】。选择对齐曲线,在第0帧给位置创建关键帧,位置为【0】。在75帧位置为【100】,创建关键帧。
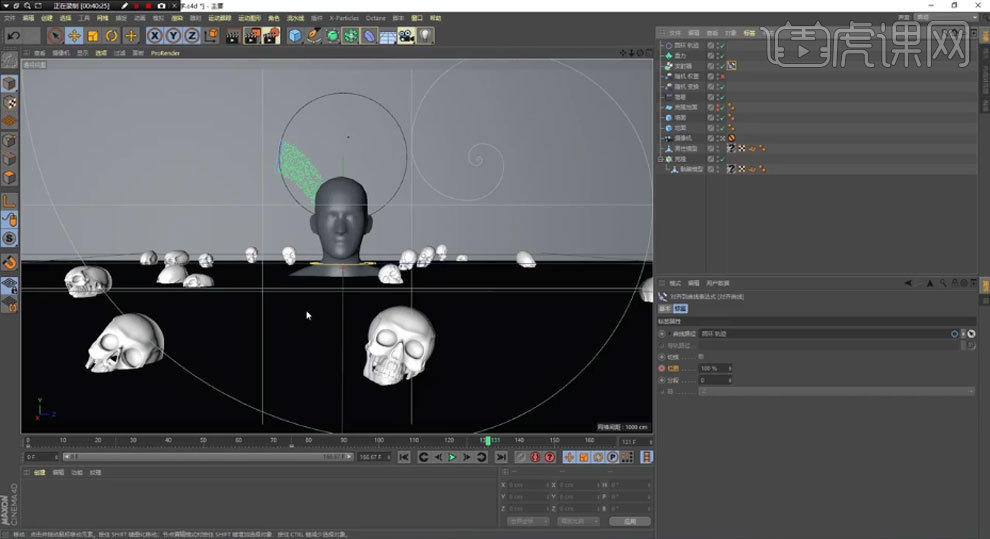
9. 发射器的发射器形状为【球体】,半径为【1】,增加【发射速度】和【发射率】。删除对齐曲线的关键帧。添加【XPresso】标签,添加时间,在拖入【圆环轨迹】,再将【RB】拖入圆环轨迹里,再添加【相反数】和【数学加】,连接。
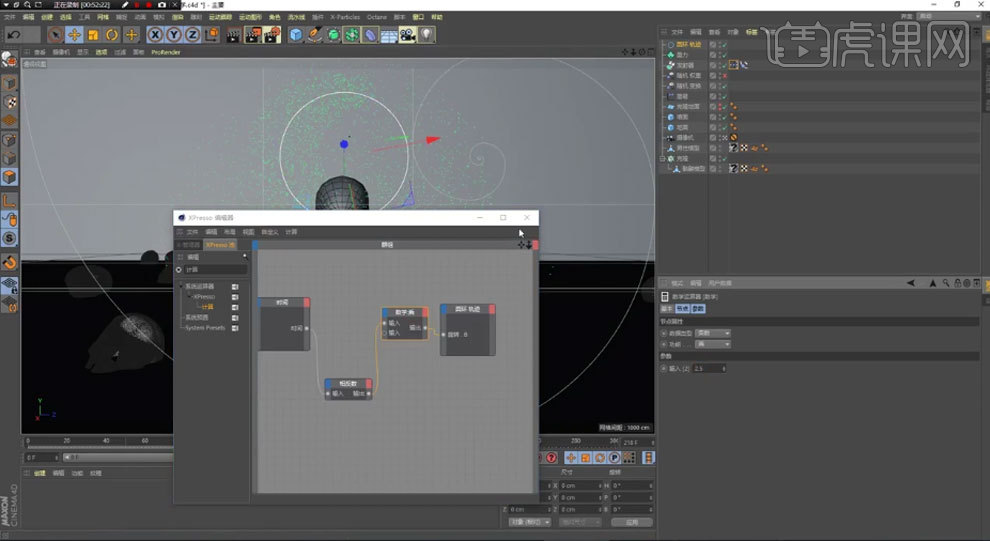
10.给地面添加【碰撞标签】,调整【反弹】和【反弹变化】。关闭【全部寿命】,寿命为【150】。再将碰撞体标签复制给克隆。
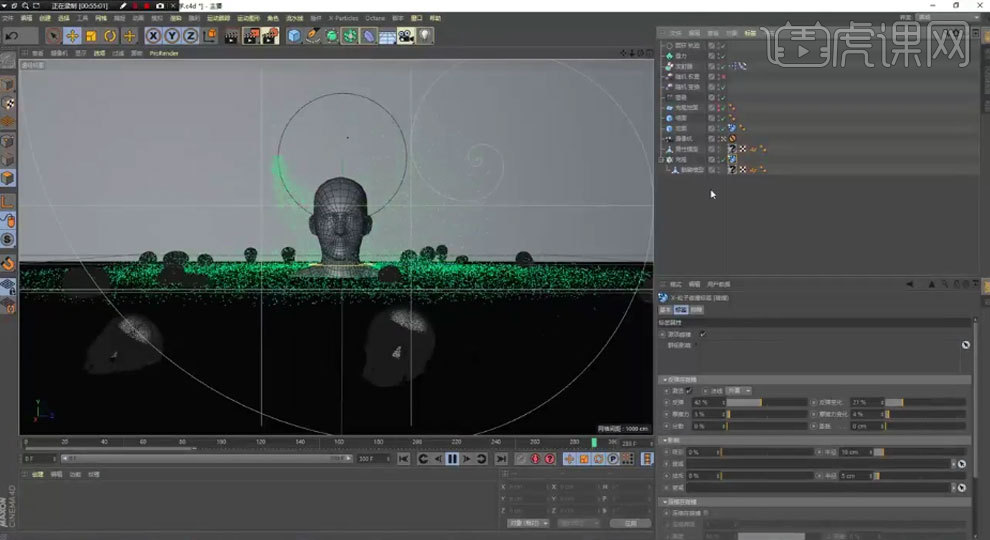
11. 最终效果如图示,下节课继续。

使用C4D制作古墓粒子动效第二节
1. 继续上节课的制作。给人添加【碰撞标签】。再点击【X-particles】-【Modifiers】-【产卵】。再新建【发射器】,命名为【产卵发射器】,将产卵发射器拖入【产卵发射器】面板中。

2. 发射器的速度改为【0】。产卵数量为【2】。
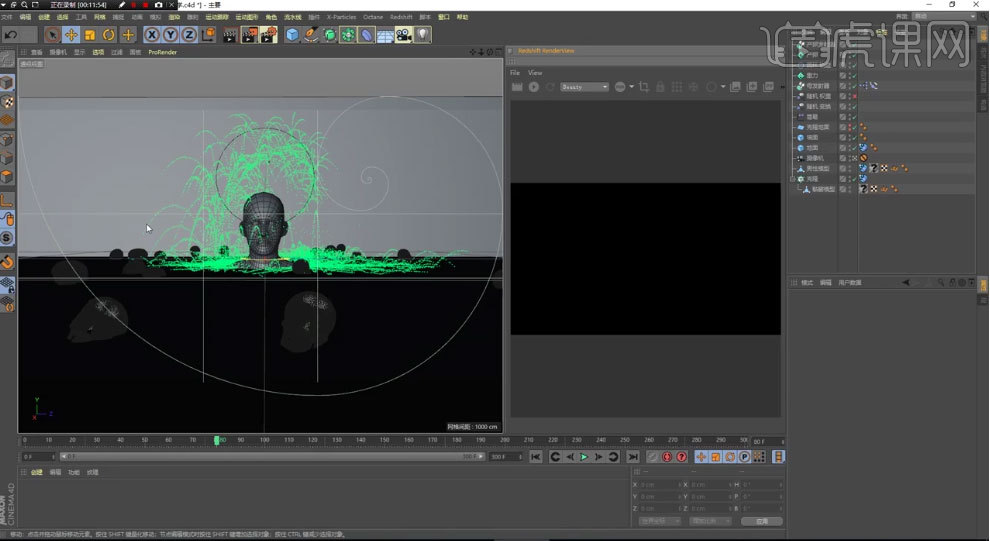
3. 删除产卵和跟踪。新建【跟踪】,将发射器拖入跟踪的【发射器】中。打开【Redshift Rend View】窗口。给跟踪添加【Redshift Object】标签,调整参数。

4. 发射器的输入改为【6】。调整发射器的【发射】中的参数。发射器标签的跟踪长度改为【3】,变化为【1】,帧取样为【2】。新建【发光材质】,将材质给跟踪。

5. 在第0帧和20帧给出生率创建关键帧,21帧出生率改为【0】,创建关键帧。在120帧和145帧出生率为【1200】,K帧。146帧出生率为0,K帧。
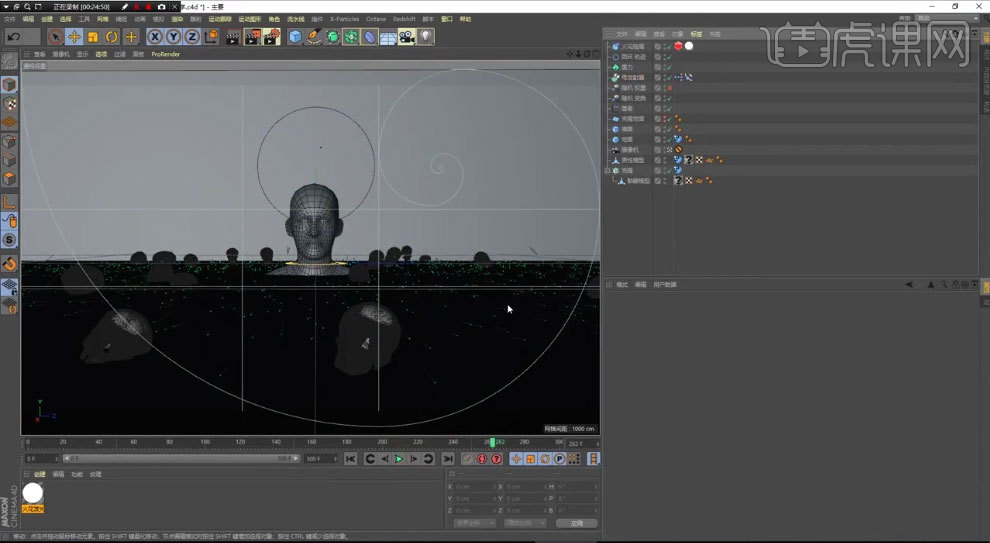
6. 新建【发射器】,发射器形状为【圆形】,调整圆形半径和发射器位置。新建【跟踪】,发射器拖入跟踪的【发射器】中。将火花的标签复制给它。
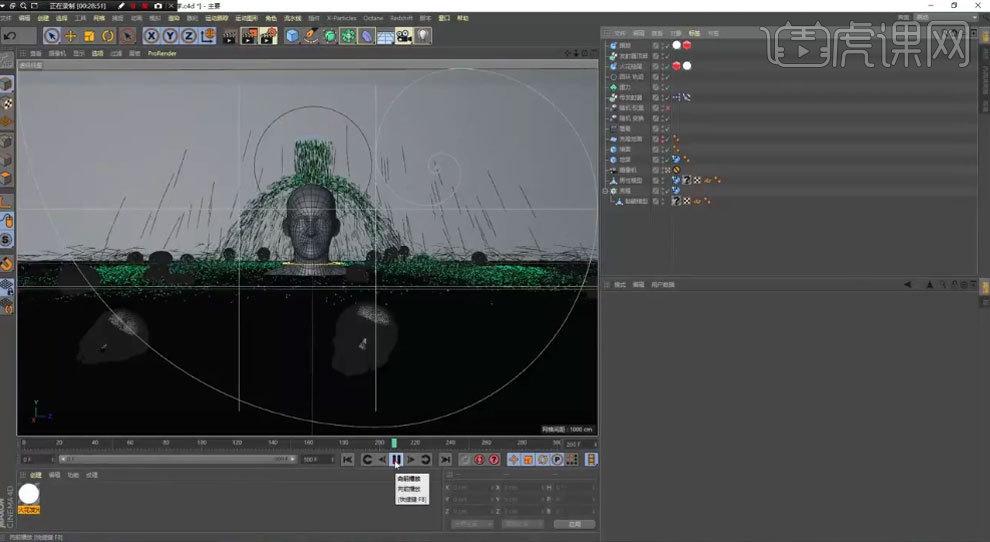
7. 点击【X-particles】-【Modifiers】-【紊乱】,强度为【15】,比例为【500】。删除摄像机的保护标签,调整视角。给摄像机创建位置、缩放和旋转动画。
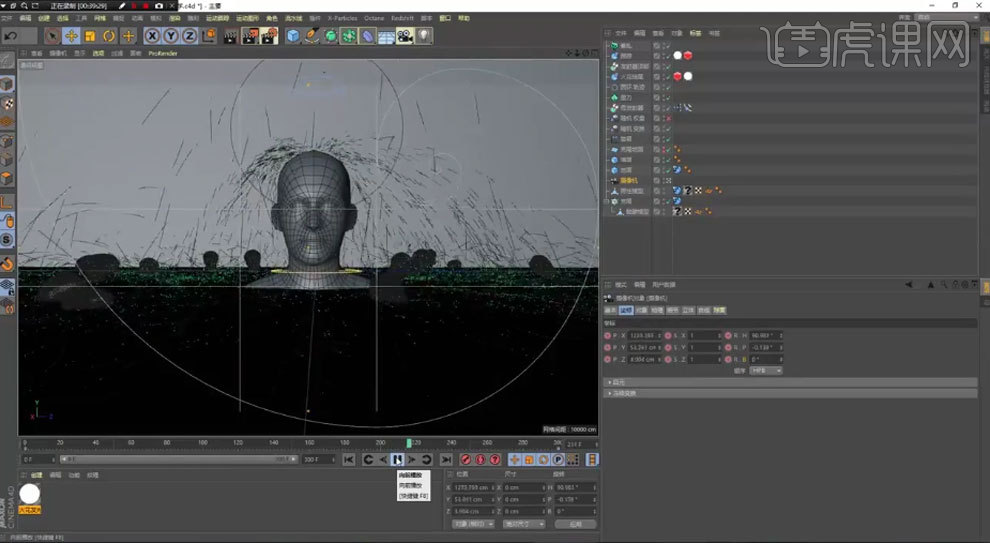
8.右键摄像机选择【时间线窗口】,选择曲线,点击【线性】。新建【材质球】,调整如图示。将材质给模型。
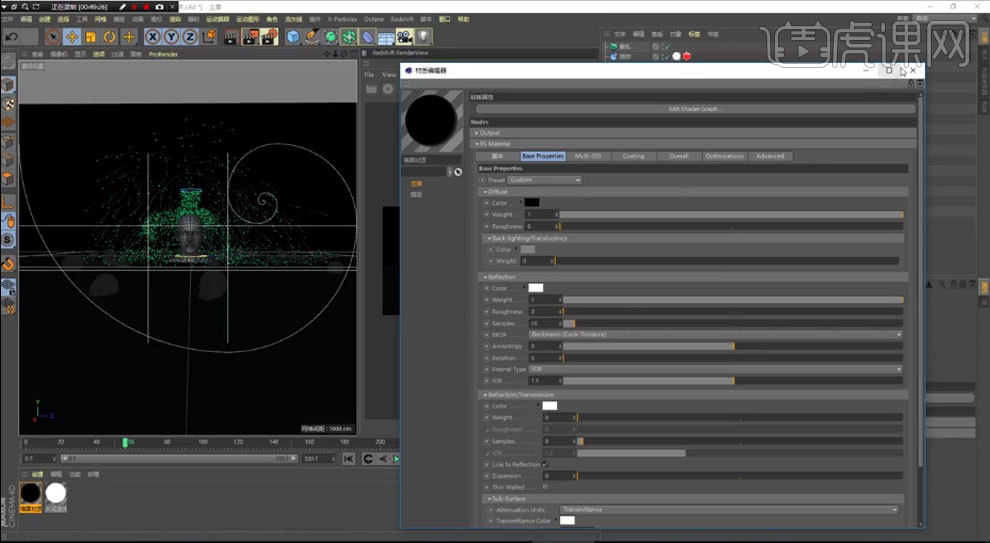
9. 按住【Ctrl】拖动复制材质球,将材质给地面。打开材质编辑,调整如图示。

10. 新建【Rs Dome Light】,灯光颜色为【灰色】,增加曝光。给摄像机添加【摄像机标签】,调整参数。
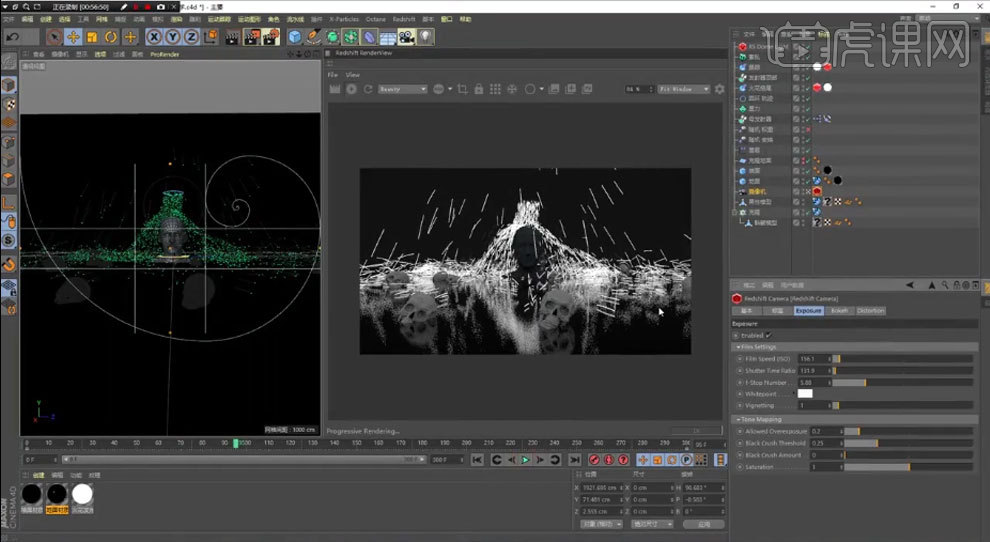
11.最终效果如图示,下节课继续。

使用C4D制作古墓粒子动效第三节
1.继续上节课的制作。新建【灯光】,调整位置。打开【Redshift Rend View】窗口。打开【地面材质球】,进入节点编辑,调整如图示。
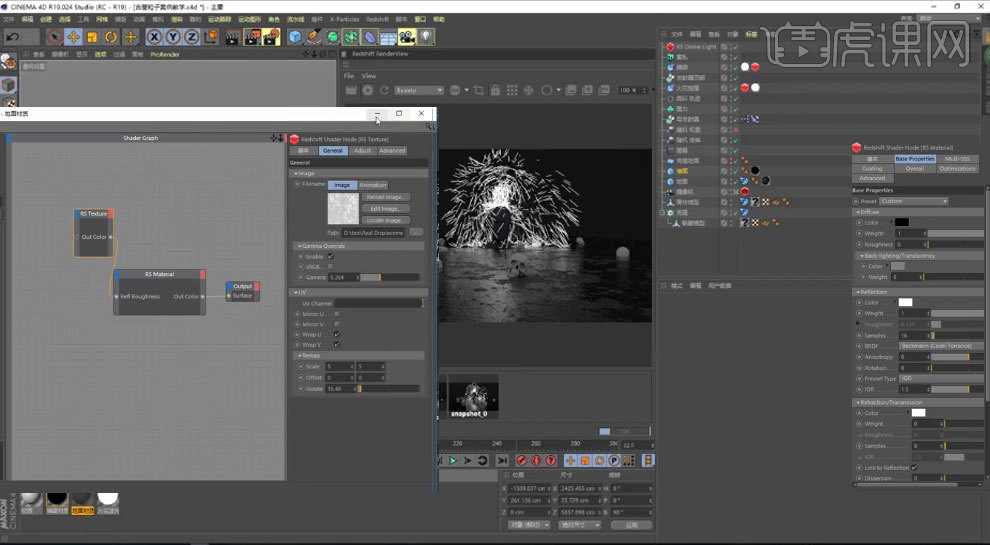
2. 打开地面材质球,颜色改为灰色。再打开【节点编辑】,调整如图示。
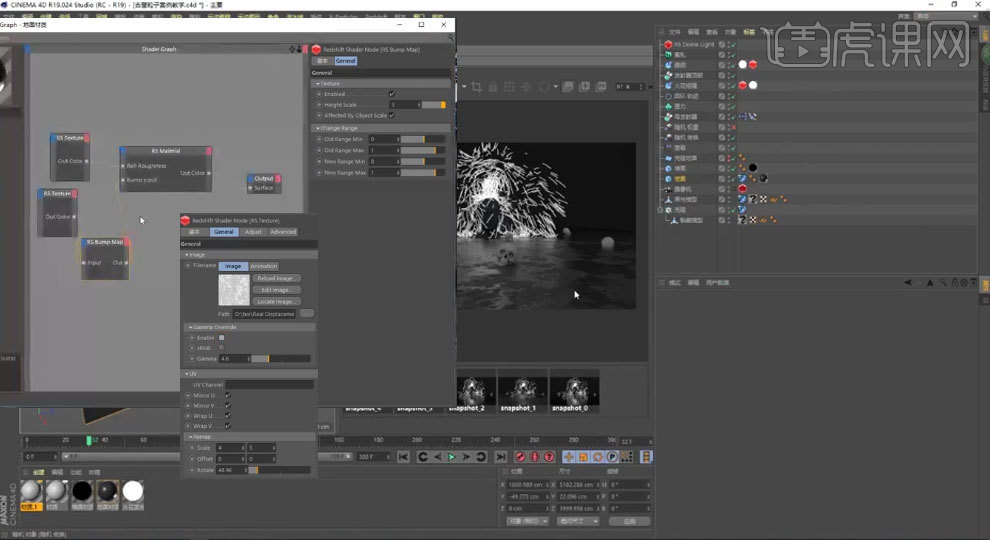
3. 新建【材质球】,将材质给人物。打开【节点编辑】,调整如图示。
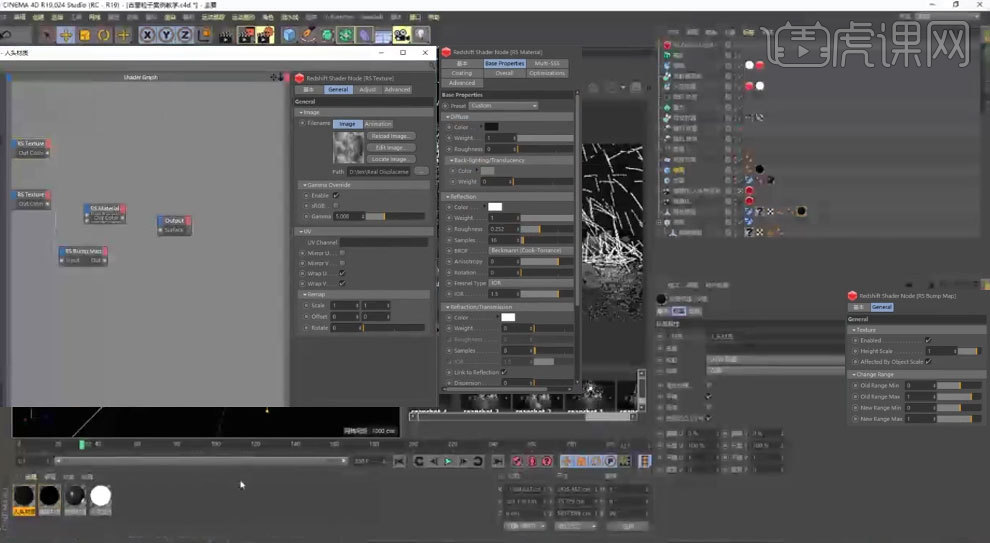
4. 打开【灯光材质】,强度为【3】。再打开【人物材质球】,进入节点编辑,调整如图示。
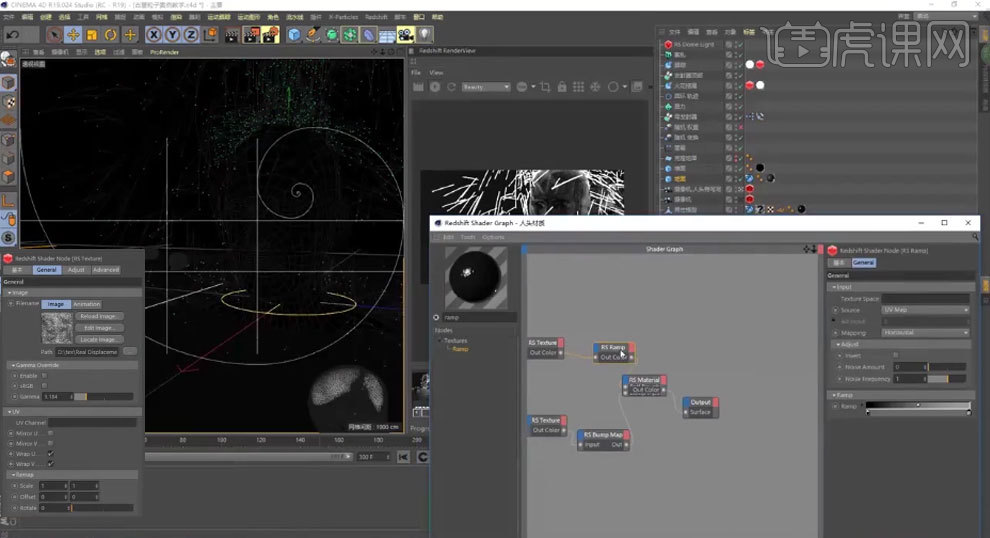
5. 按住【Ctrl】拖动复制人物材质球,奖材质给骷髅。打开节点编辑,调整如图示。
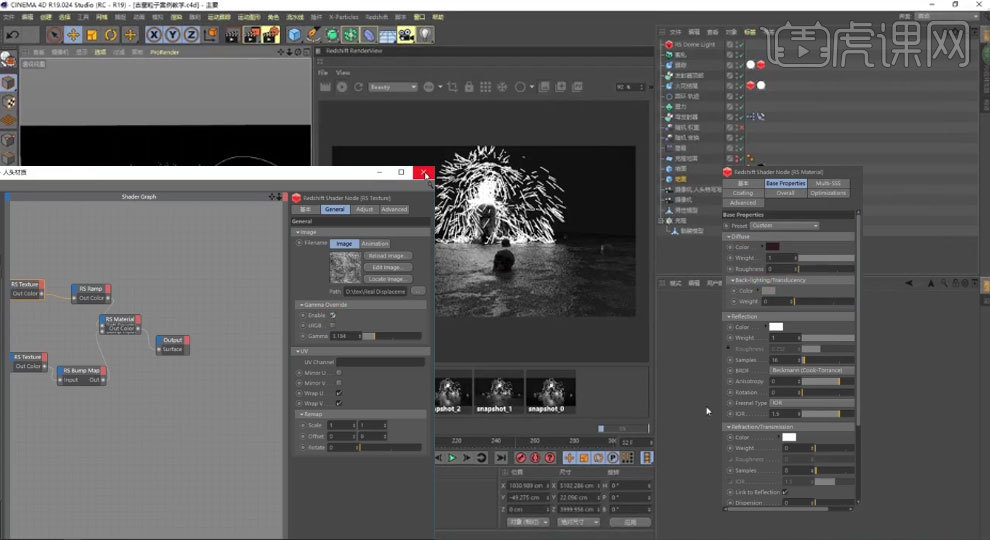
6. 打开【AE】,新建【合成】,【Ctrl+Y】新建固态图层,右键选择【杂色和颗粒】-【添加杂色】,按住【Alt】键点击演化的秒表图标,输入【Time*100】。
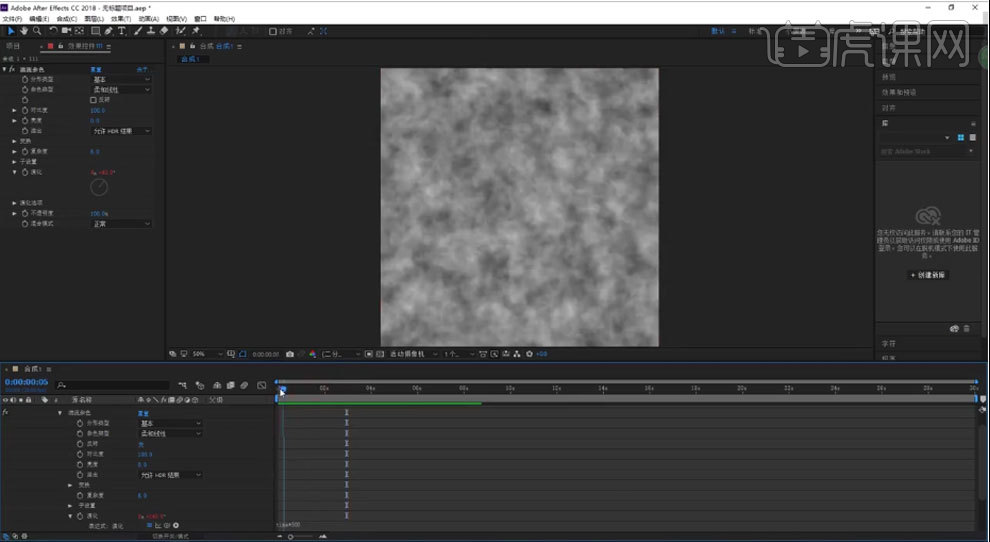
7. 按住【Alt】键点击旋转的秒表图标,输入【Time*36】。再给一个缩放,输入【Tmie*5】。
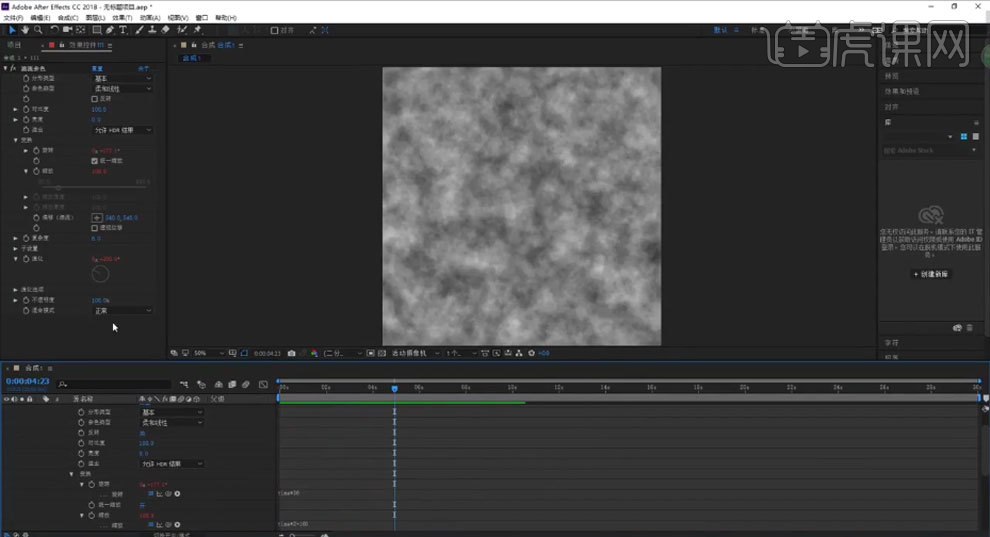
2. 分形类型为【动态】,增加【对比度】。新建【形状图层】,点击【内容】,添加【矩形】,再添加【锚边】,增加宽度。给矩形做一个由小到大的动画,在0秒和05秒分布创建关键帧。
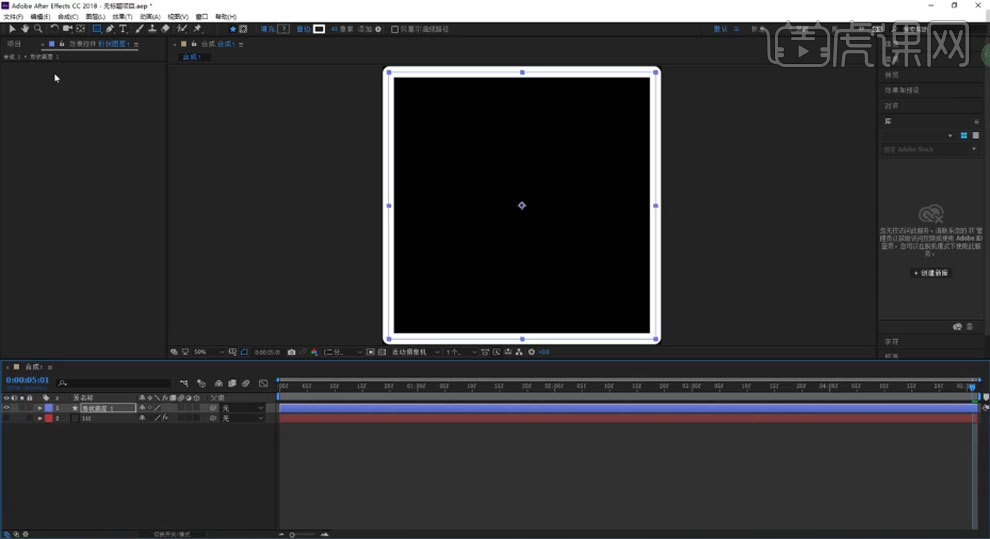
9. 再右键选择【扭曲】-【湍流置换】,按住【Alt】键点击演化的秒表图标,输入【Time*300】,调整参数。
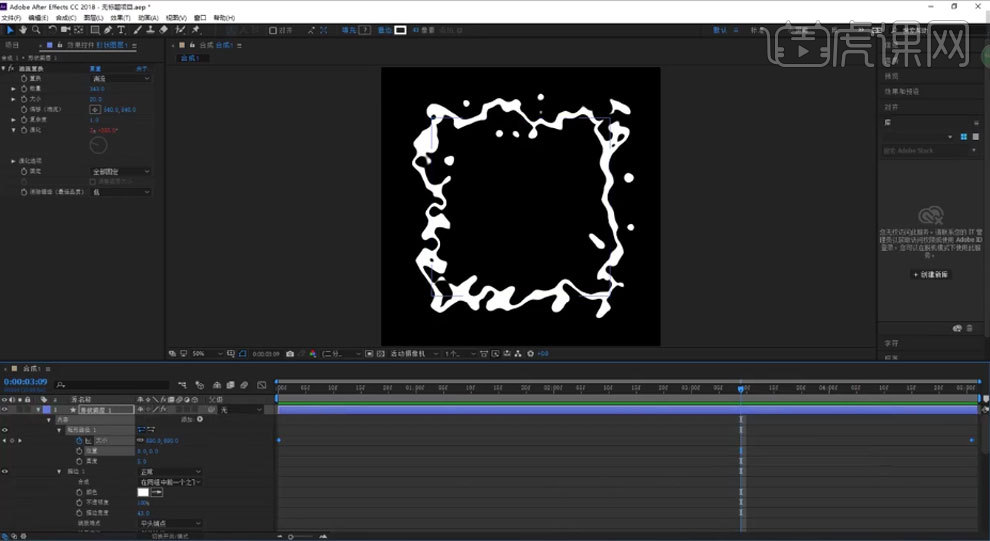
10. 给遮罩的锚边宽度设置一个从0到有的动画。选择图层,按【F】键,选择【Alpha 遮罩】。
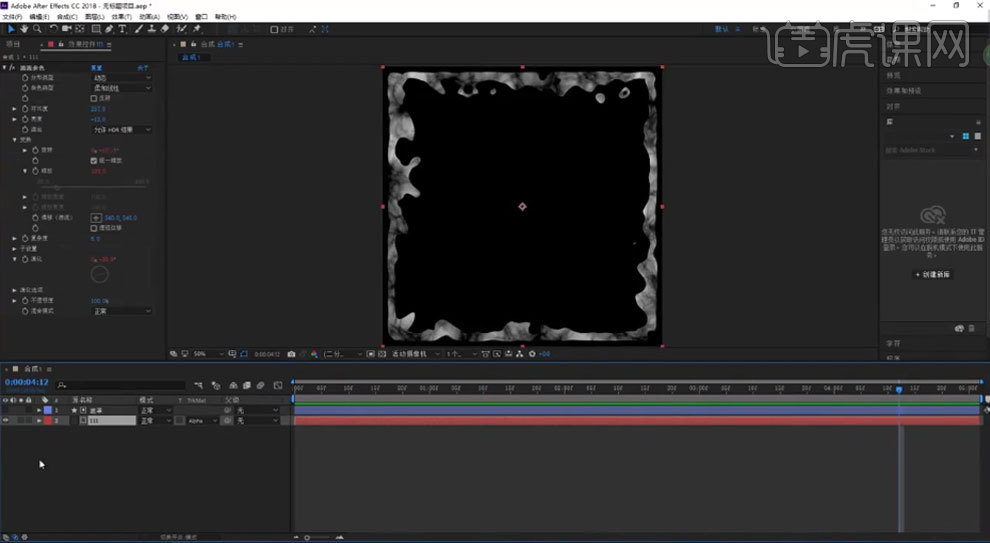
11.回到【C4D】,打开地面材质球,打开节点编辑,添加【Tex】节点,Animation中载入动画贴图。再添加节点,调整如图示。
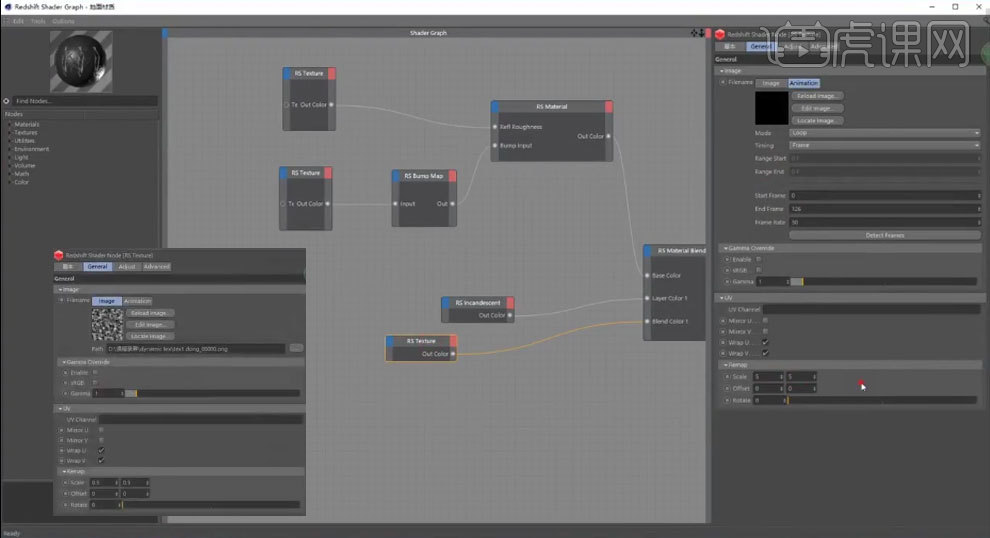
12. 再添加颜色效果,调整如图示。
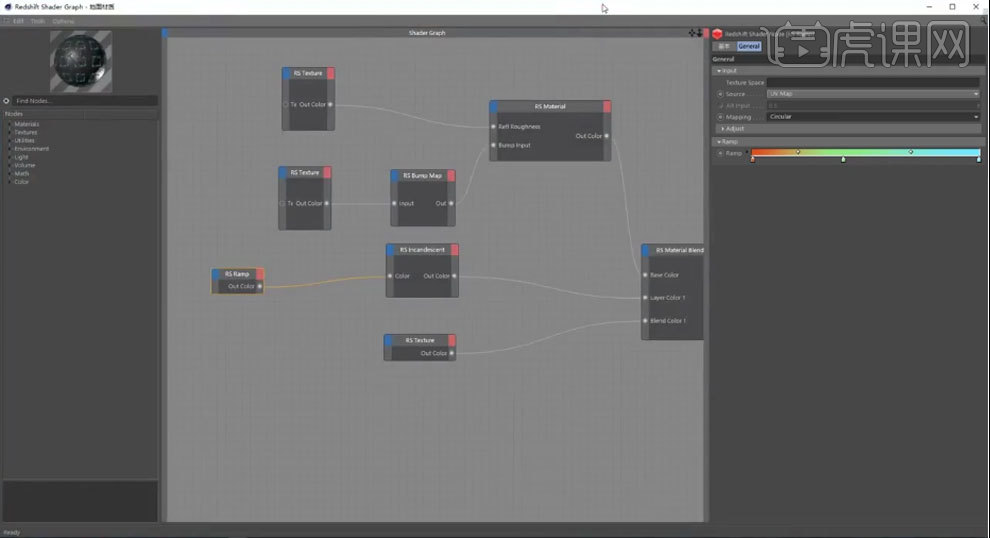
13. 打开【墙面材质球】,打开节点编辑,调整如图示。
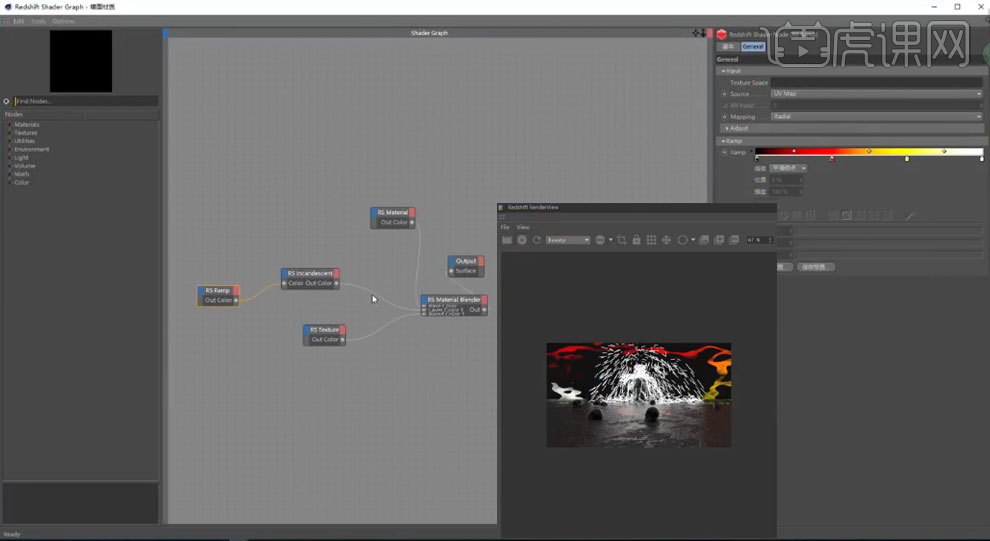
14. 最终效果如图示,下节课继续。

C4D如何制作粒子弹簧动画(上集)
1、本节节课讲解C4D-动画-粒子弹簧动画第一部分,本节课中用到的素材,会放置在素材包内,请各位学员点击右侧黄色按钮自行下载安装。
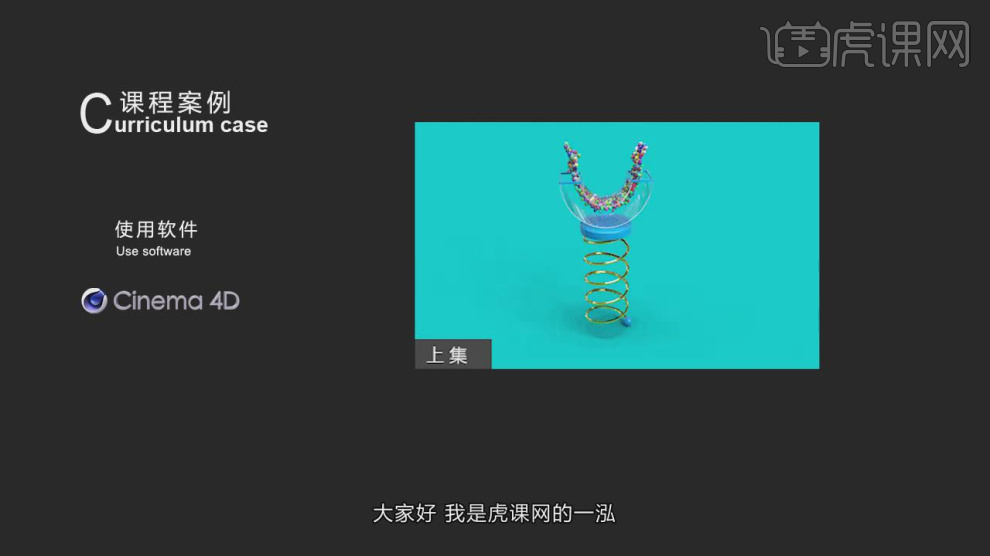
2、新建一个【几何体】对象中的【圆柱体】,调整他的大小并勾选【圆角】,如图所示。
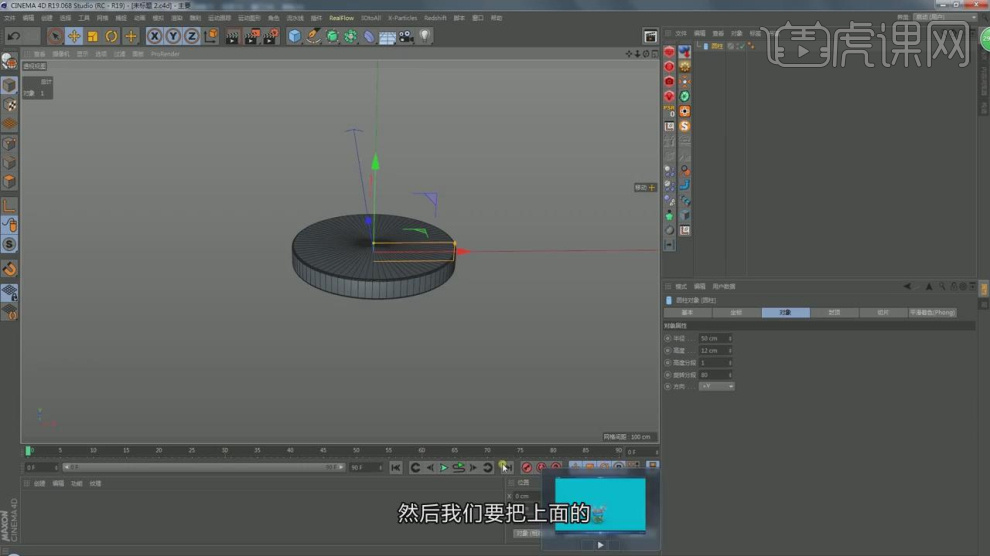
3、继续在【几何体】对象中新建一个的【管道】,设置【切角】数值,如图所示。

4、在效果器中添加一个【挤压】效果,如图所示。
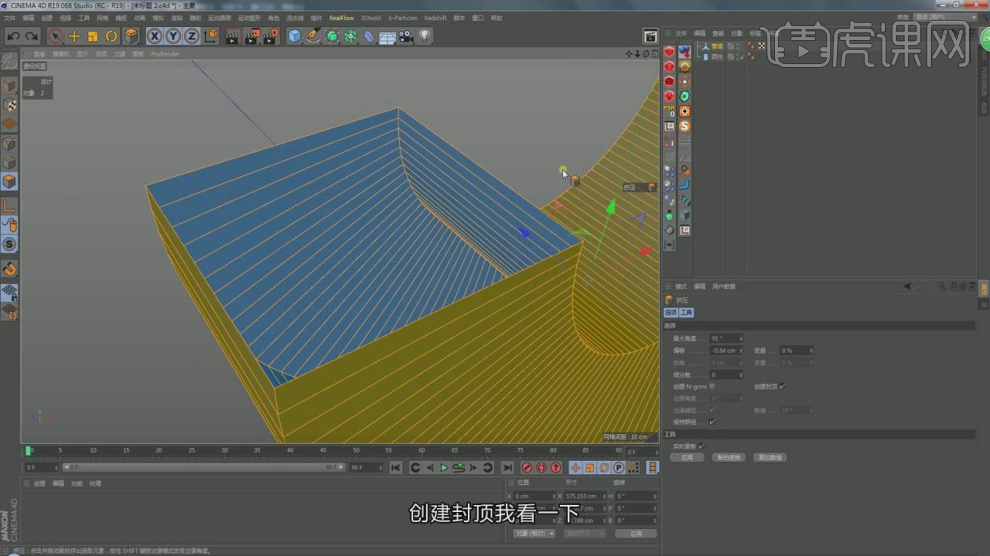
5、选择顶部的线找到【提取样条】,如图所示。
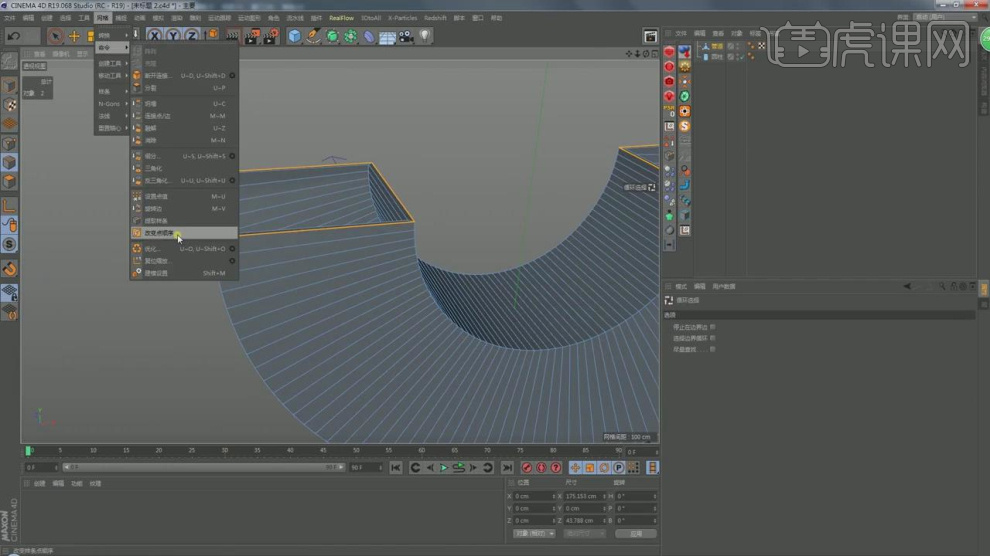
6、复制提取出来的样条线,在效果器中添加一个【放样】效果,如图所示。

7、在【模拟】中找到【弹簧】效果器,如图所示。

8、然后将地面和管道放入,如图所示。

9、播放时间滑块,在工程中调整【帧范围】,如图所示。

10、选择管道,右键鼠标添加一个【刚体】标签,如图所示。
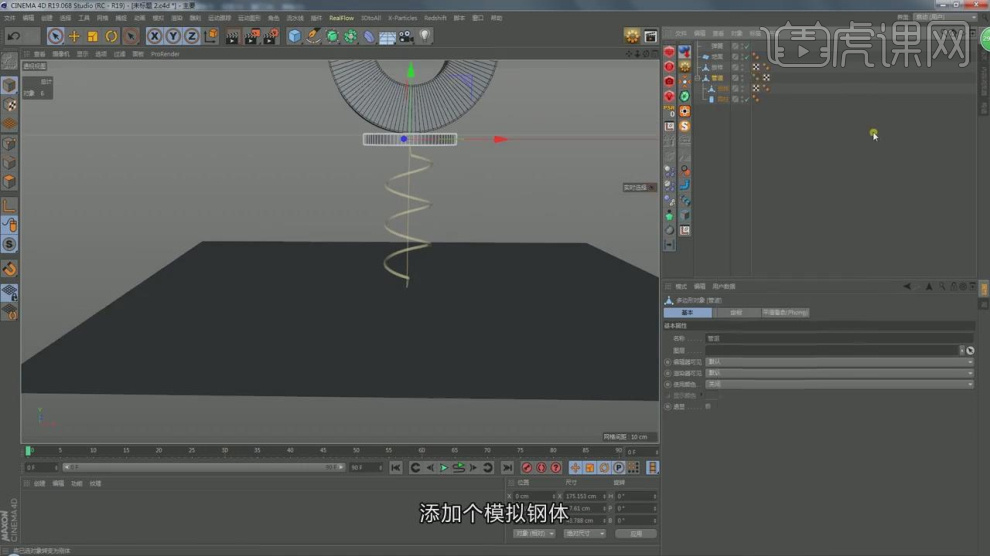
11、在效果器中添加一个【发射器】效果,如图所示。

12、调整发射器的大小,进行一个复制,放置在管道内,如图所示。
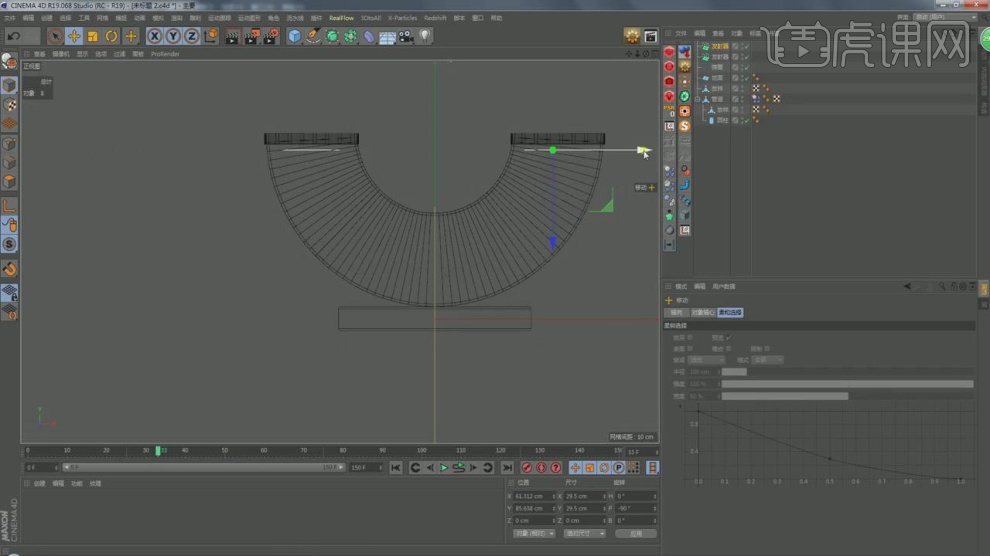
13、新建一个【几何体】对象中的【球体】,调整他的大小,如图所示。

14、将球体放置在发射器的子级,并选择地面添加一个【碰撞体】,如图所示。

15、在效果器中添加一个【冻结】效果,如图所示。
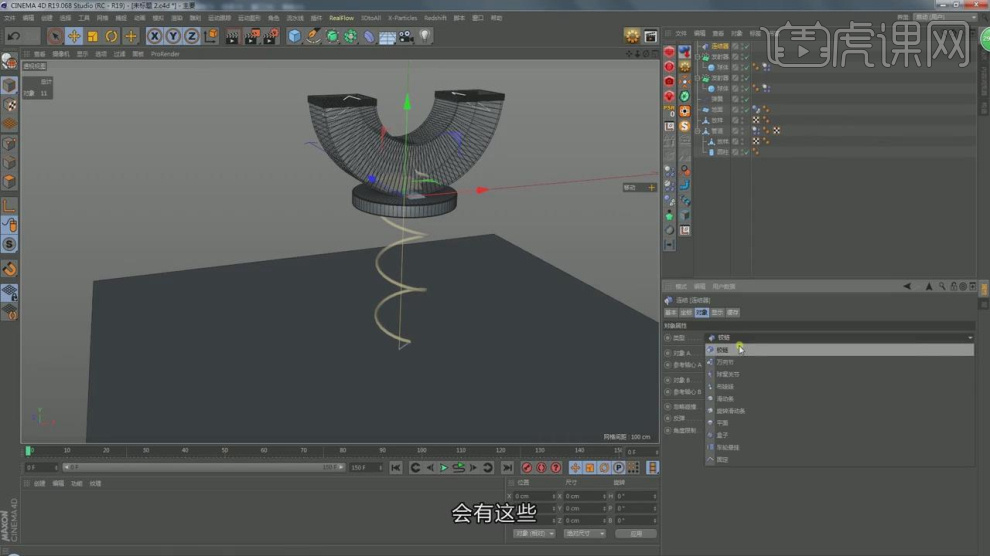
16、在【样条线】工具中新建一个螺旋线,如图所示。

17、这里我们打开【XP编辑器】进行一个调整,如图所示。
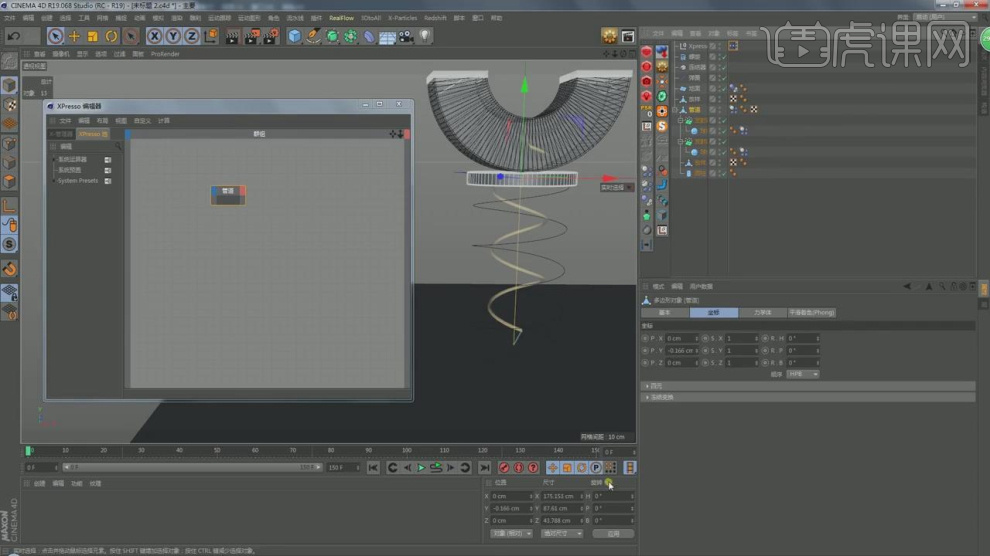
18、这里为大家解析效果器的原理,如图所示。

19、在【样条线】工具中新建一个多边形,如图所示。
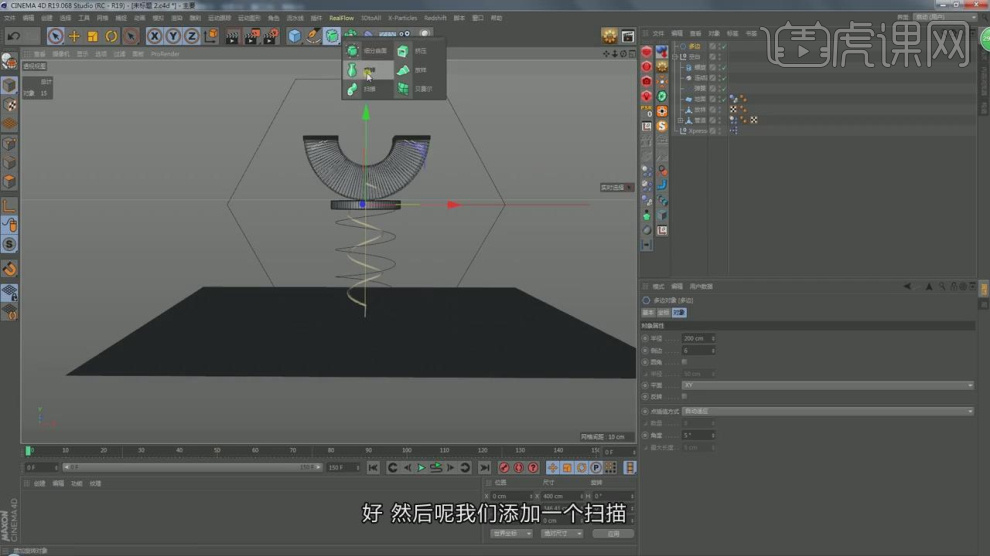
20、在效果器中找到【扫描】效果,将多边形和螺旋线放入,如图所示。

21、新建一个【几何体】对象中的【球体】,调整他的大小,如图所示。

22、这里我们播放时间滑块查看效果,如图所示。

23、选择弹簧效果器,在第105和106分别进行一个关键帧的调整,如图所示。

24、最终效果。

C4D如何制作粒子弹簧动画(下集)
1、本节节课讲解C4D-动画-粒子弹簧动画第二部分,本节课中用到的素材,会放置在素材包内,请各位学员点击右侧黄色按钮自行下载安装。
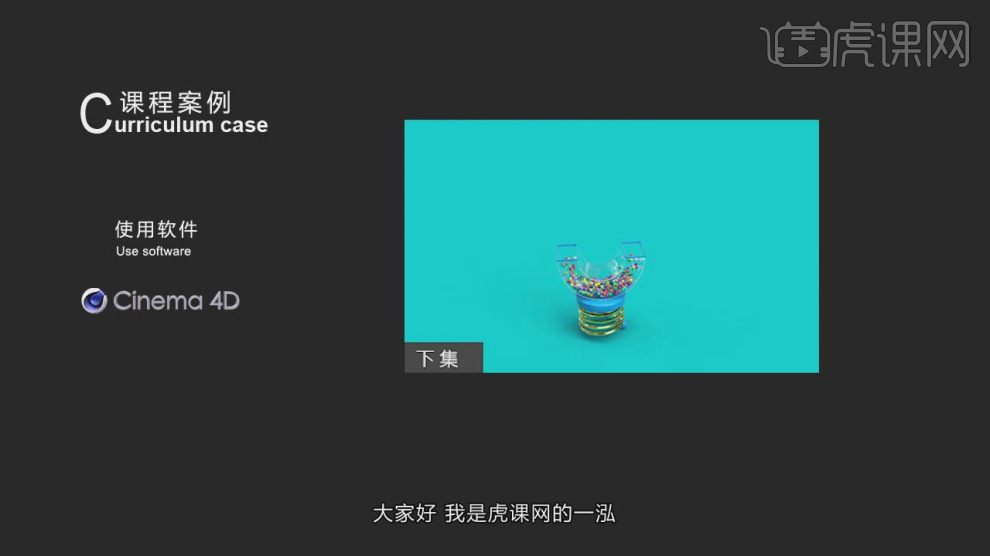
2、首先我们打开场景文件,打开【渲染器】设置,调整渲染参数,如图所示。
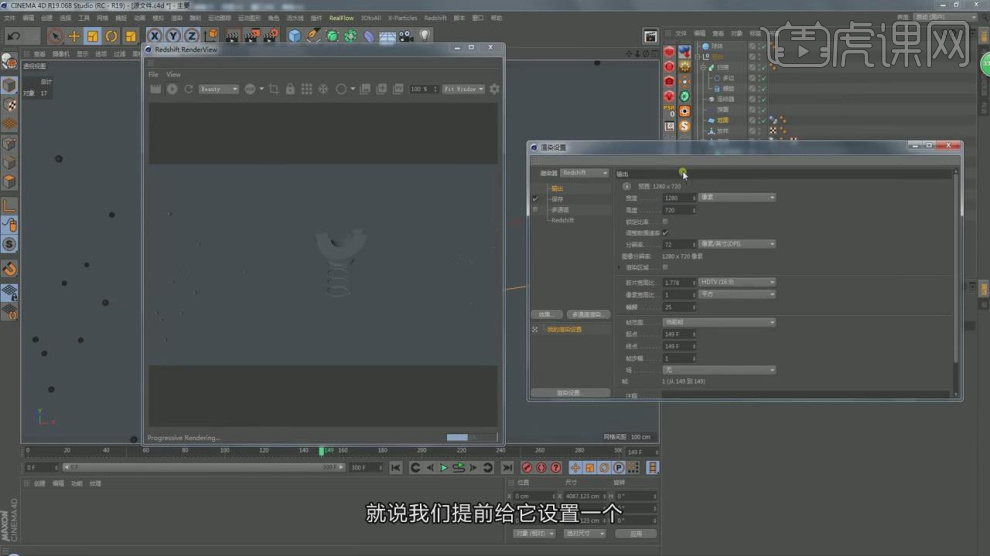
3、新建一个Redshift环境光,如图所示。

4、然后选择Redshift加载一张HDR贴图,如图所示。
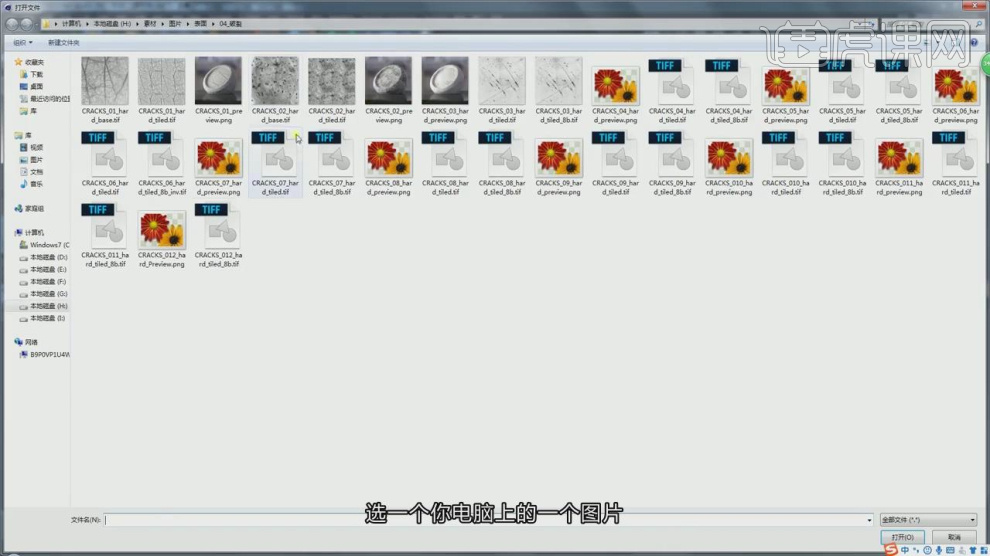
5、新建一个材质球,将材质球的预设调整为玻璃材质,如图所示。
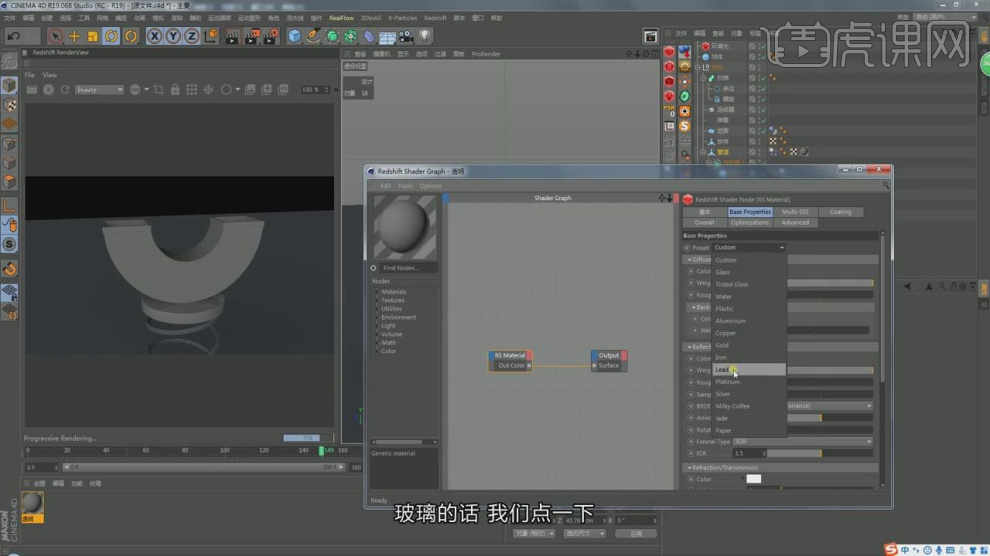
6、然后在参数面板中进行一个调整,如图所示。

7、选择环境效果使用【旋转】命令调整他的位置,如图所示。

8、新建一个Redshift灯光,新建一个片光源,如图所示。

9、这里我们打开【视图】调整一个视图框,如图所示。

10、然后新建一个材质球,修改材质球的颜色,如图所示。

11、继续选择玻璃材质球,修改材质球的颜色,如图所示。

12、打开【材质编辑器】添加一个USER效果,如图所示。
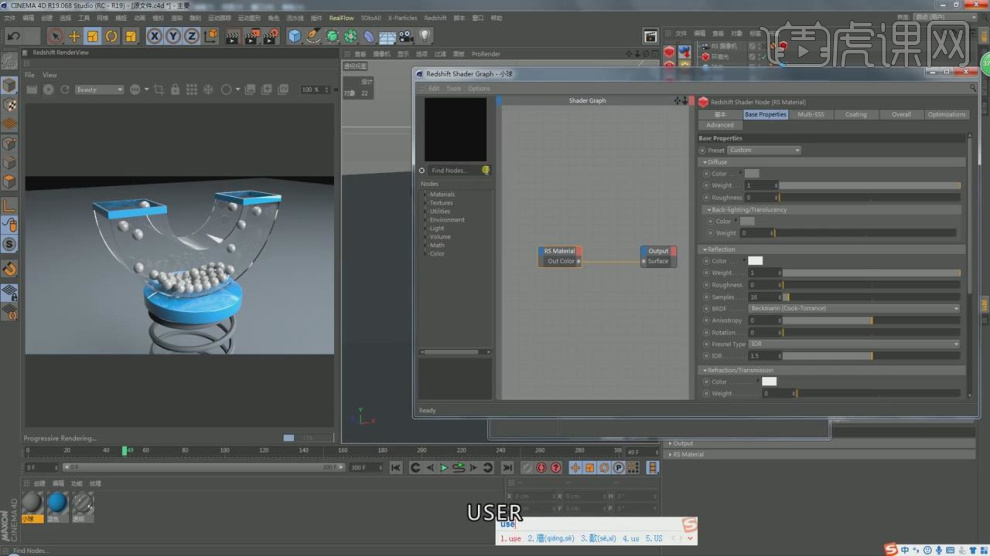
13、然后将材质的预设调整为【几何体ID】,如图所示。
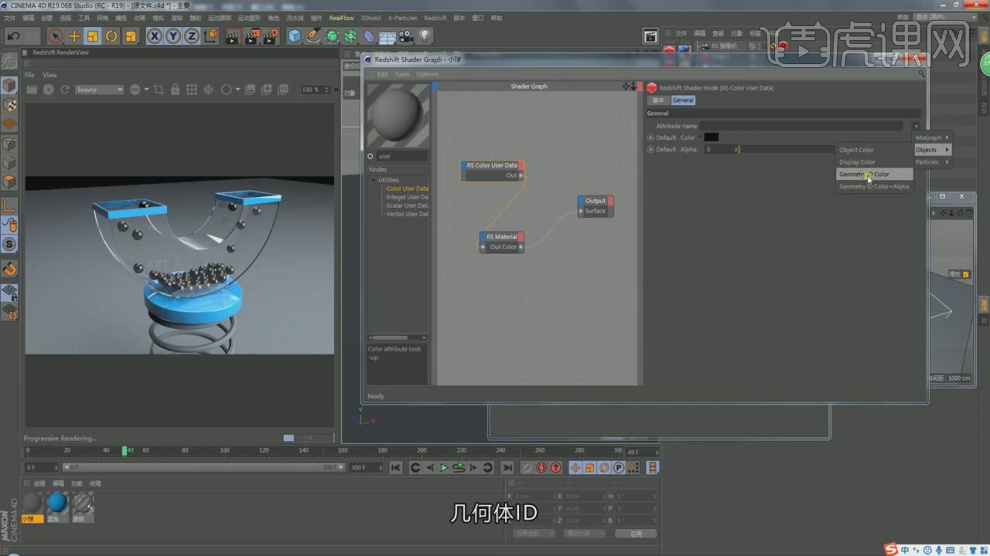
14、然后在Redshift中添加一个RS Dome light效果,如图所示。

15、打开【材质编辑器】添加一个MATF效果,如图所示。
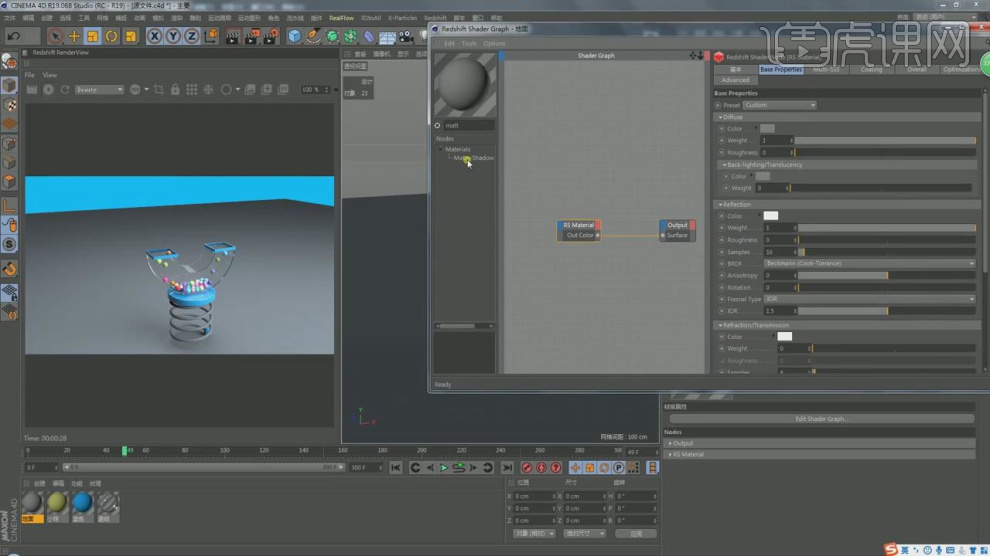
16、将地面的颜色和背景颜色进行一个统一,如图所示。
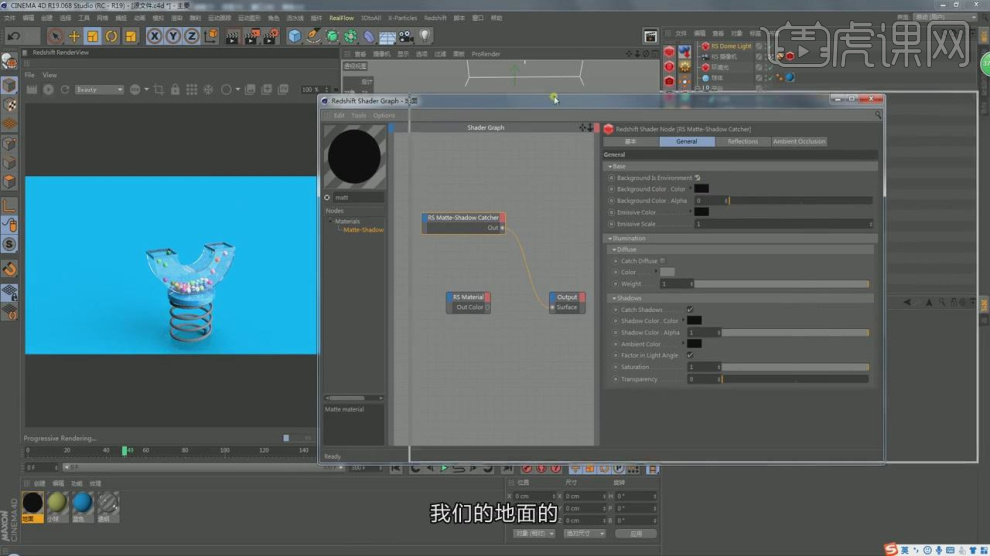
17、新建一个材质球,修改材质球的反射颜色,如图所示。
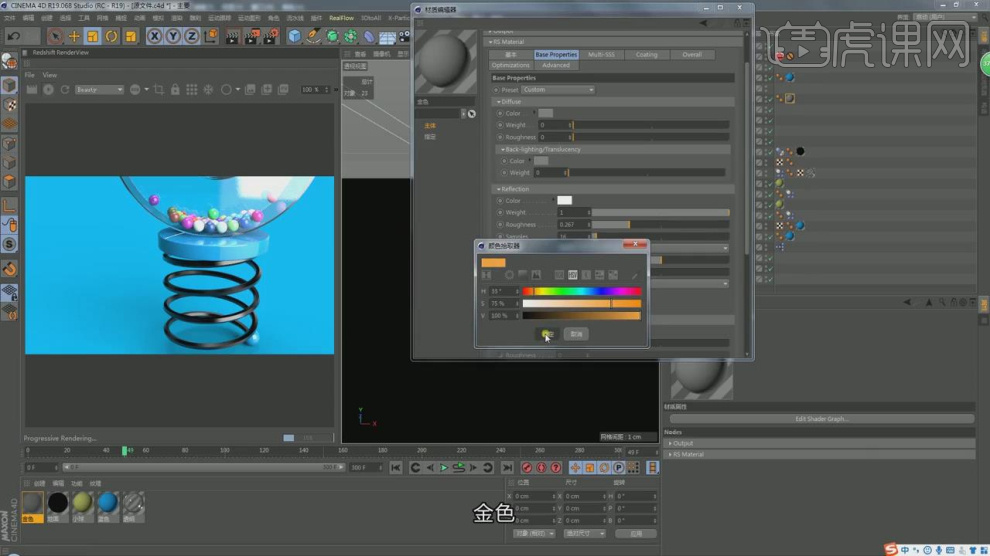
18、然后设置反射的数值,如图所示。

19、这里我们打开渲染器设置调整他的渲染参数,如图所示。
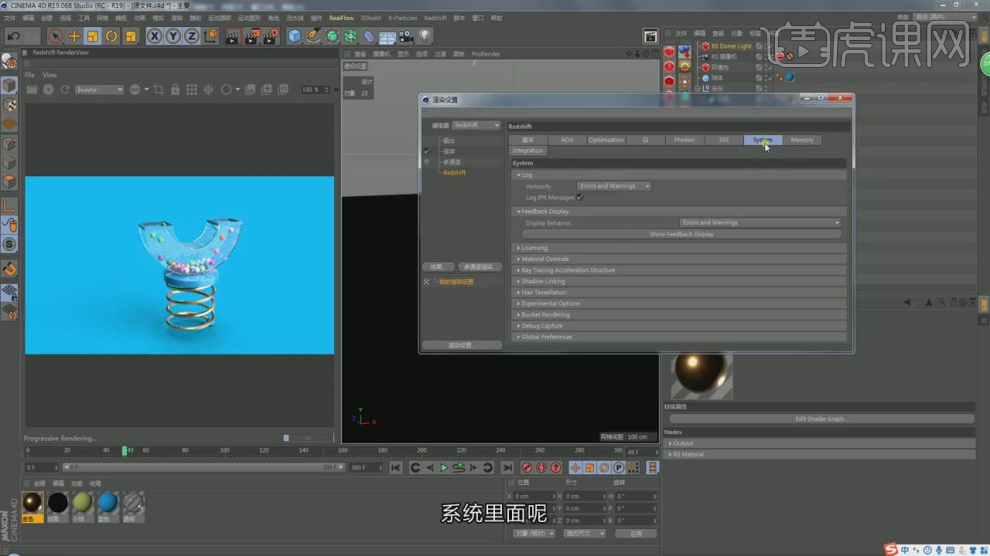
20、在【细分】中,可以根据电脑的配置进行一个调整,如图所示。
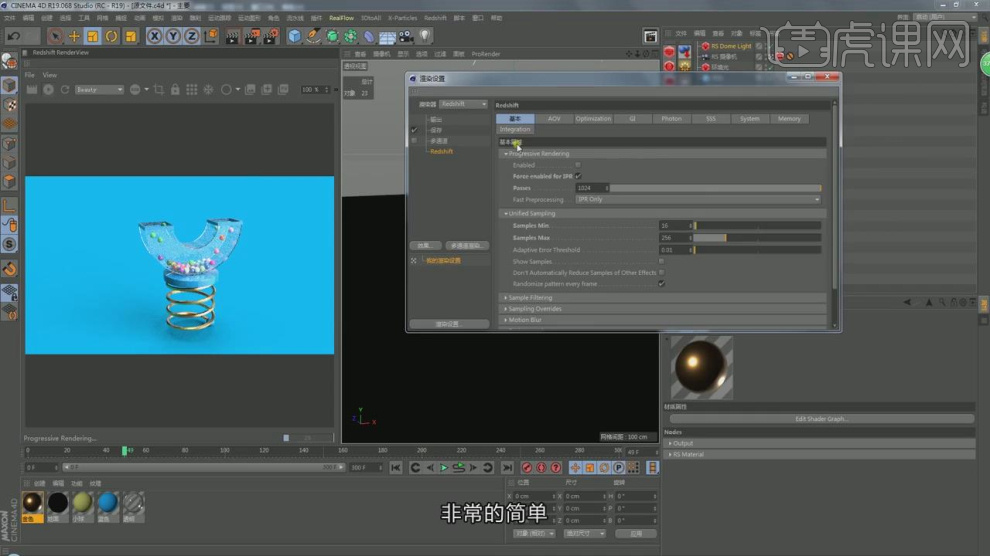
21、最终效果。