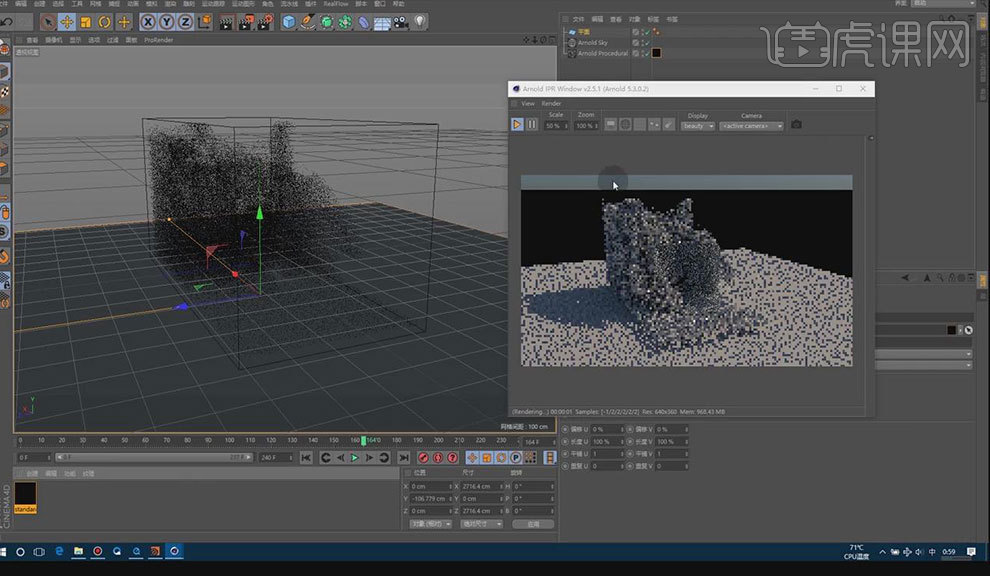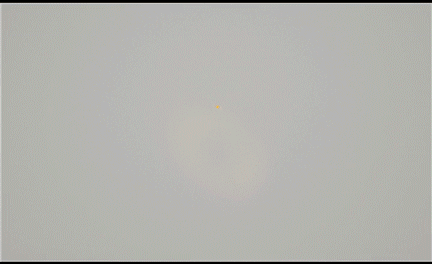c4d流体动画
c4d软件是我们用来制作特效的一个软件,其实不仅仅可以制作特效软件,还可以制作流体动画,c4d流体动画制作首先要打开内容浏览器,找到我们所需要的被子模型,下一步就是点击RealFlow功能,找到我们所需要的sd输出项,接着就要打开导出的杯子文件并添加我们所需要的正方形发射器,放在正上方调整素材的大小,下面让我们来详细的了解一下关于c4d流体动画的知识介绍吧!

用C4D设计倒红酒流体动效
1.本课主要内容【课程目的】【课程重点】以及【课程难点】。
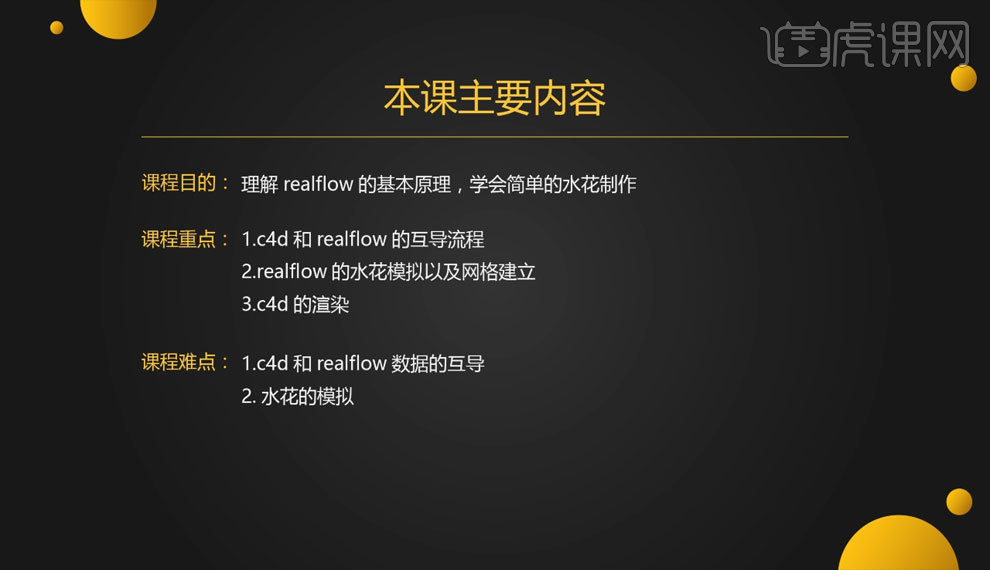
2.打开【内容浏览器】找到一个杯子模型,如图所示。
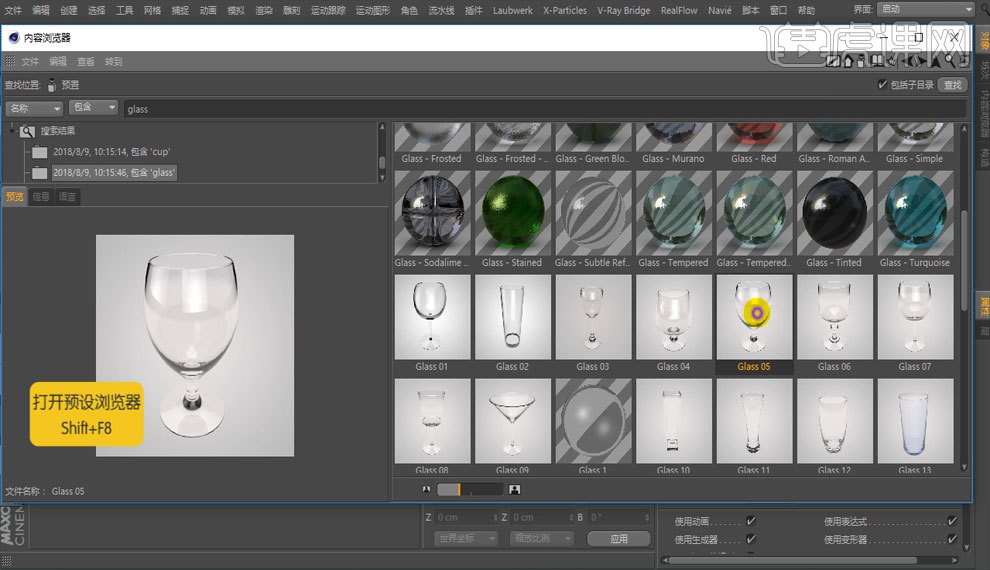
3.点击【RealFlow】在里面找到【SD输出RealFlow SD Exporter】。
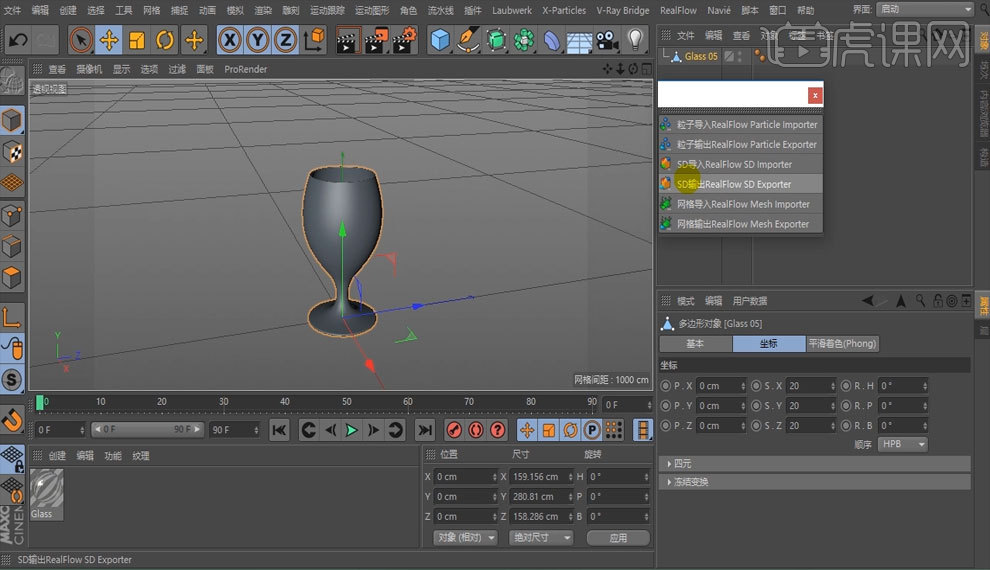
4.进入【RealFlow】打开导出的杯子文件。
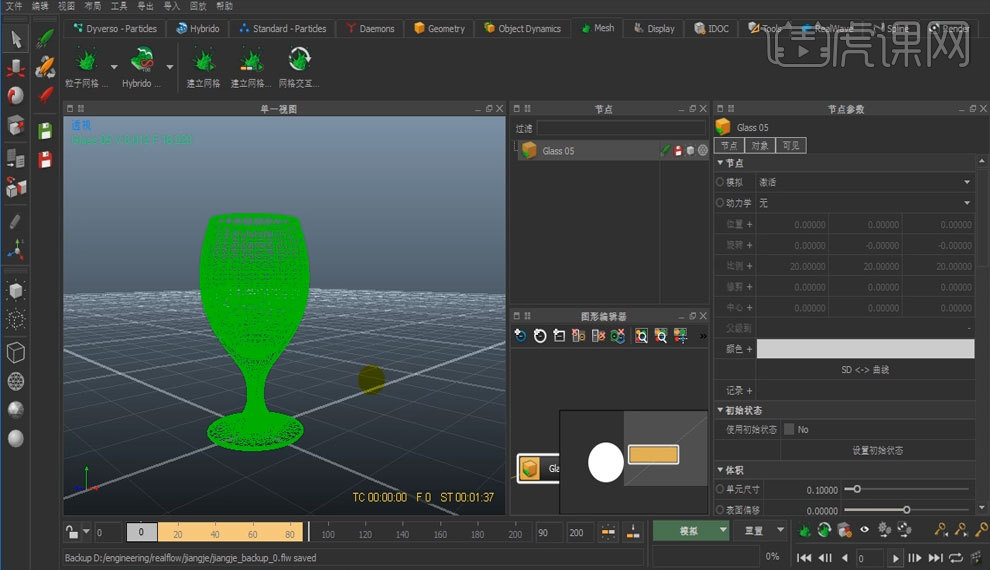
5.添加【正方形发射器】放在正上方调整大小,如图所示。
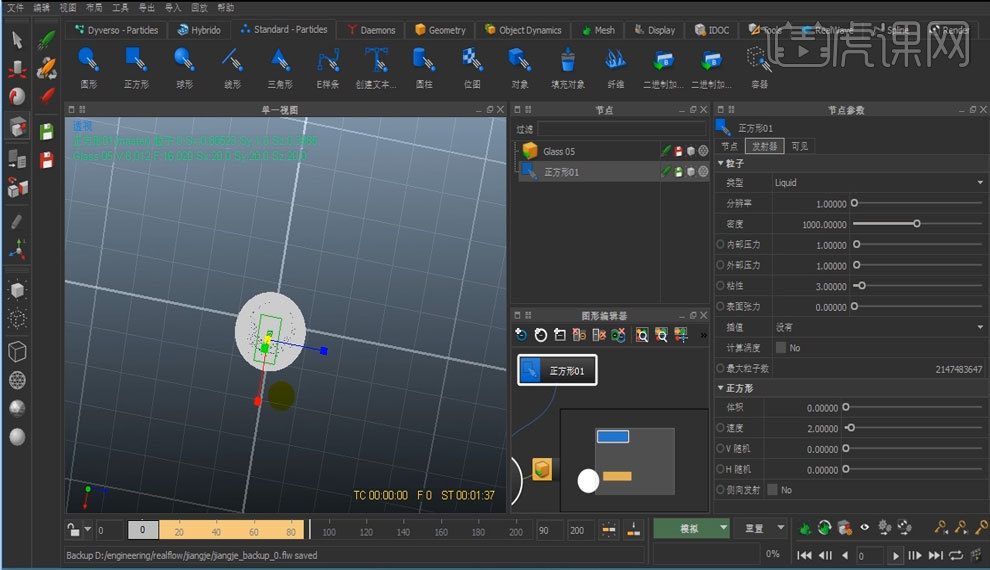
6.添加一个【重力】如图所示。
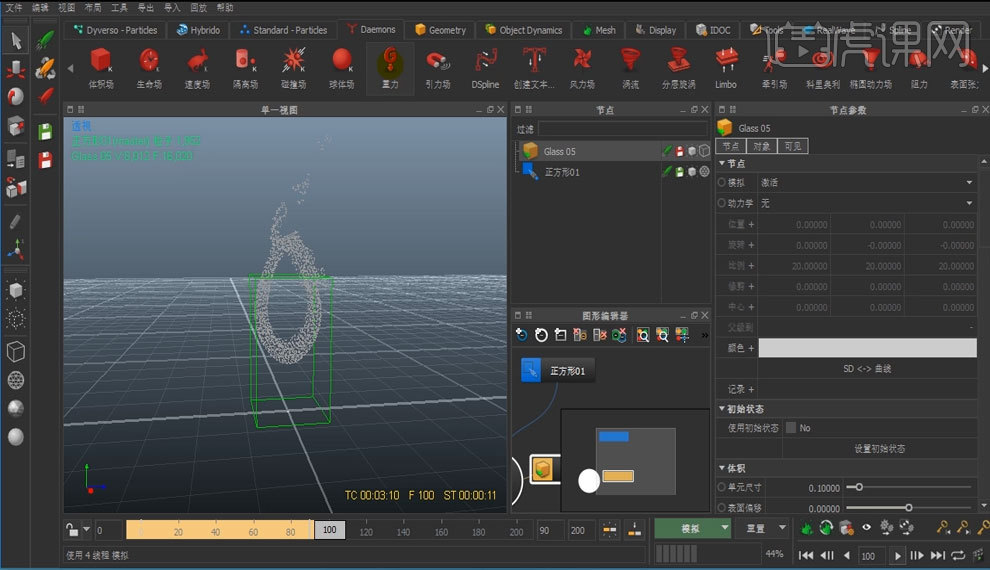
7.在水的表面【建立网格】如图所示。
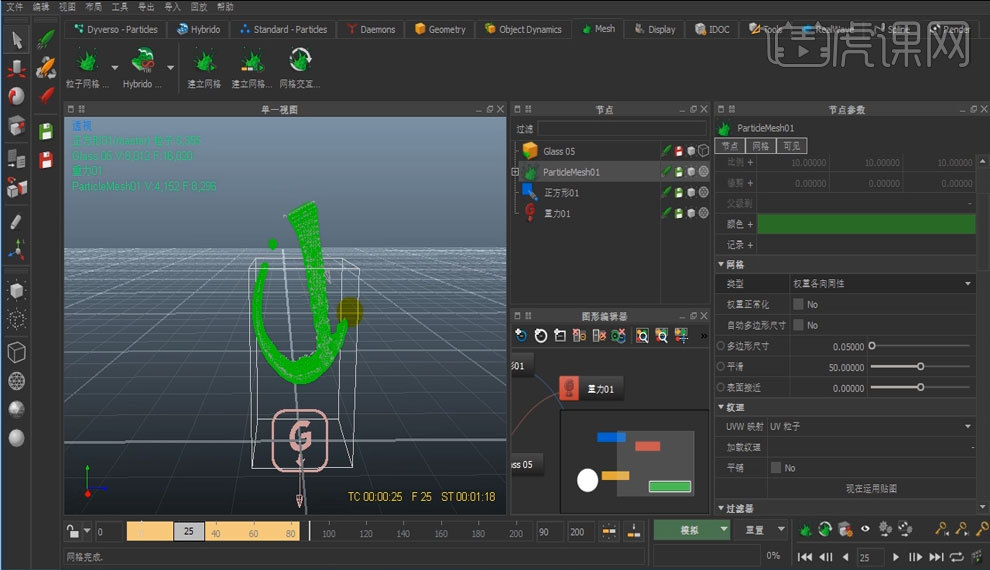
8.调整网格选择【多边形尺寸】改为0.03再次【建立网格】如图所示。
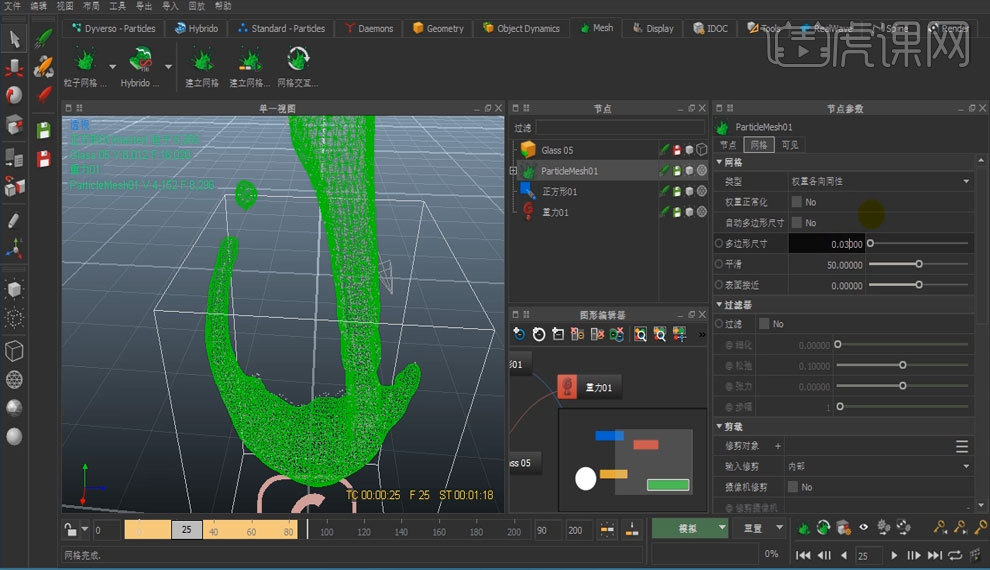
9.进入【网格导入RealFlow Mesh lmoprter】选择【设置Setup】找到刚刚保存的网格。

10.为【摄像机】添加【保护】标签,如图所示。

11.新建两个【灯光】如图所示。
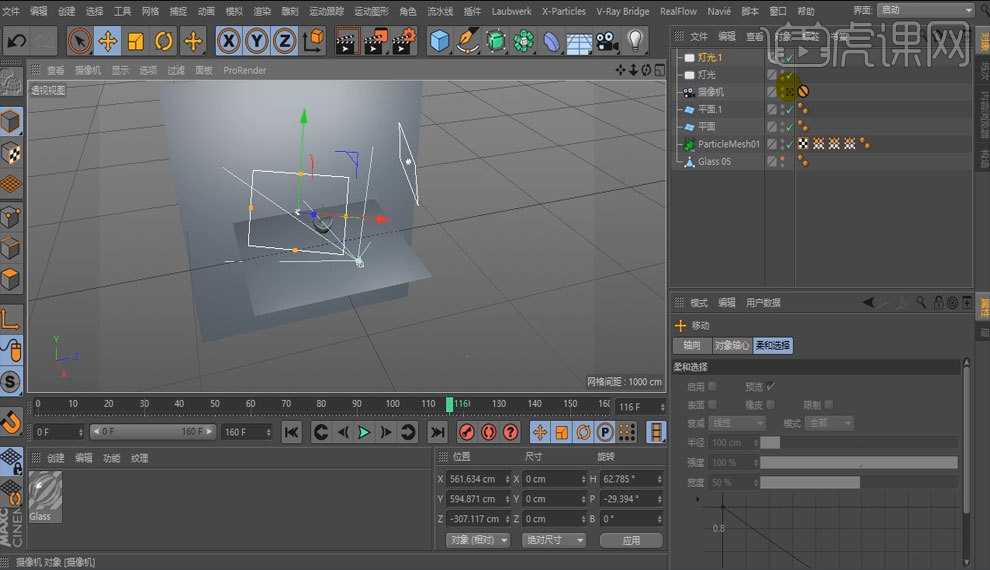
12.新建【材质】打开【透明】把【折射率预设】改为【水】其他参数如图。
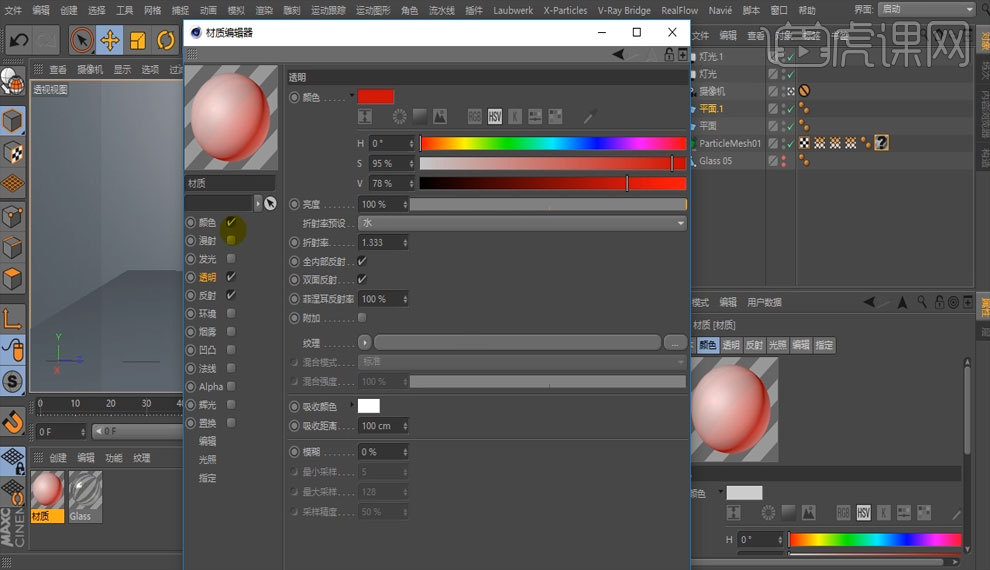
13.使用【反射】数值如图所示。
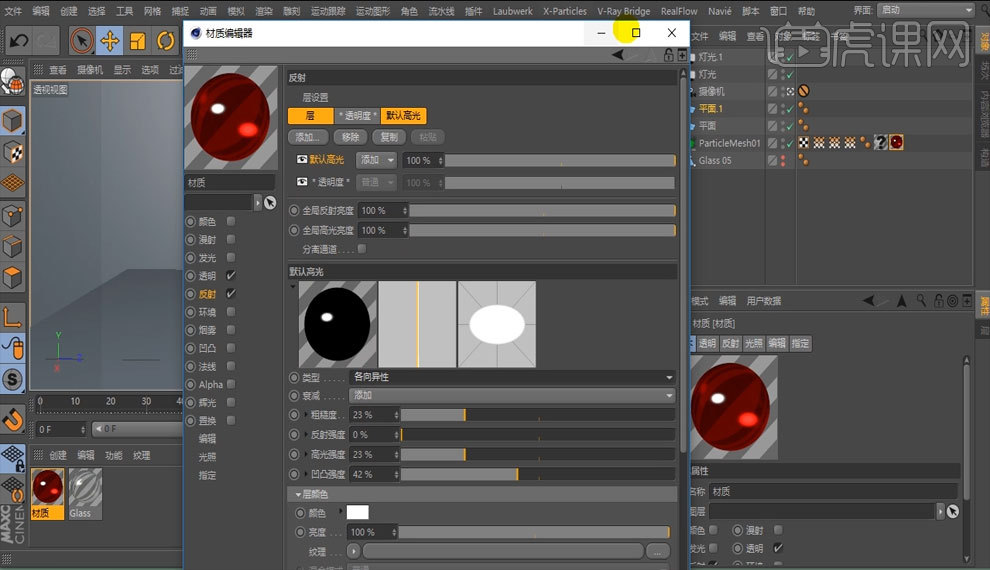
14.打开【渲染设置】渲染器选择【物理】其他数值如图。
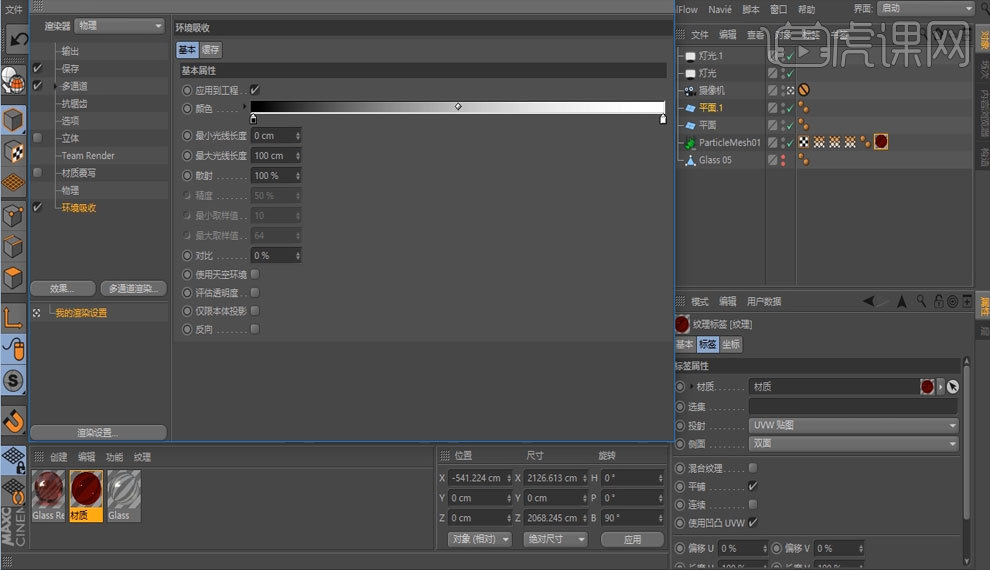
15.在【渲染设置】里找到【效果】打开【全局光照】。
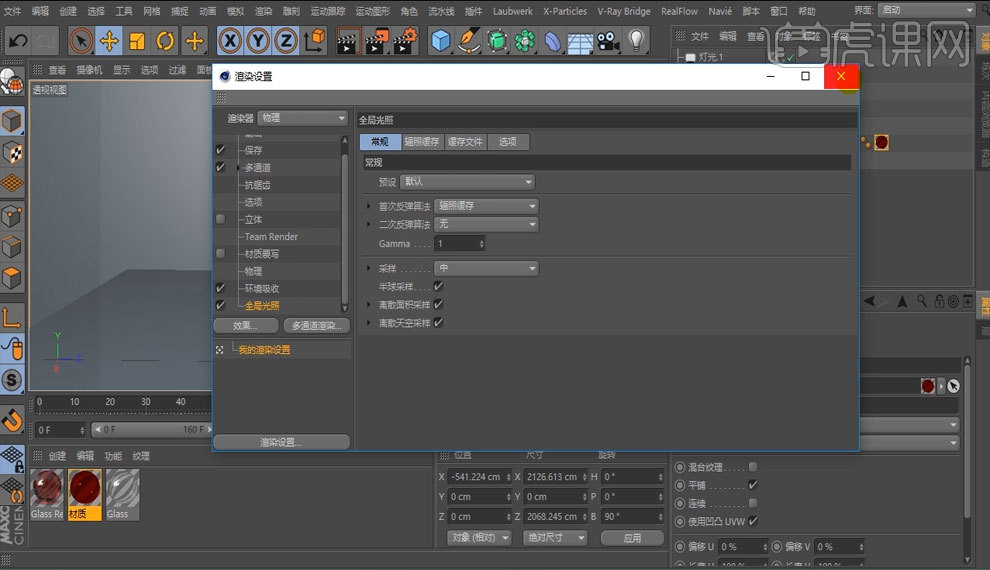
如何用C4D制作蜂蜜流体主图广告(下)
1、本节课C4D-双十一蜂蜜动效第三部分,本节课中用到的素材,会放置在素材包内,请各位学员点击右侧黄色按钮自行下载安装。
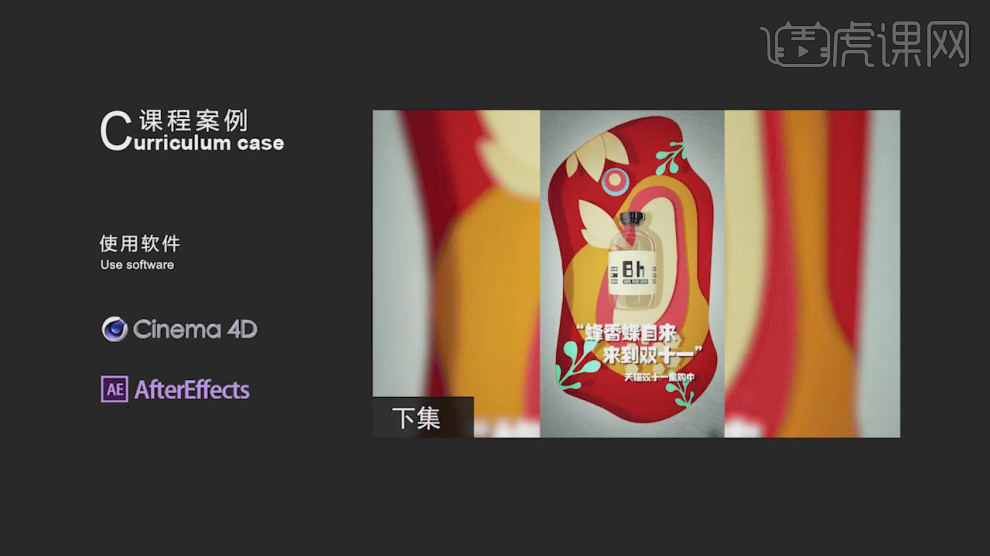
2、打开【OC】渲染,在【自定义面板】中将常用的命令进行调整,如图所示。

3、新建一个oc片光源,并调整灯光的位置,如图所示。

4、打开【oc】渲染器设置,并修改他的参数,如图所示。

5、新建一个材质球,修改材质球的颜色,如图所示。
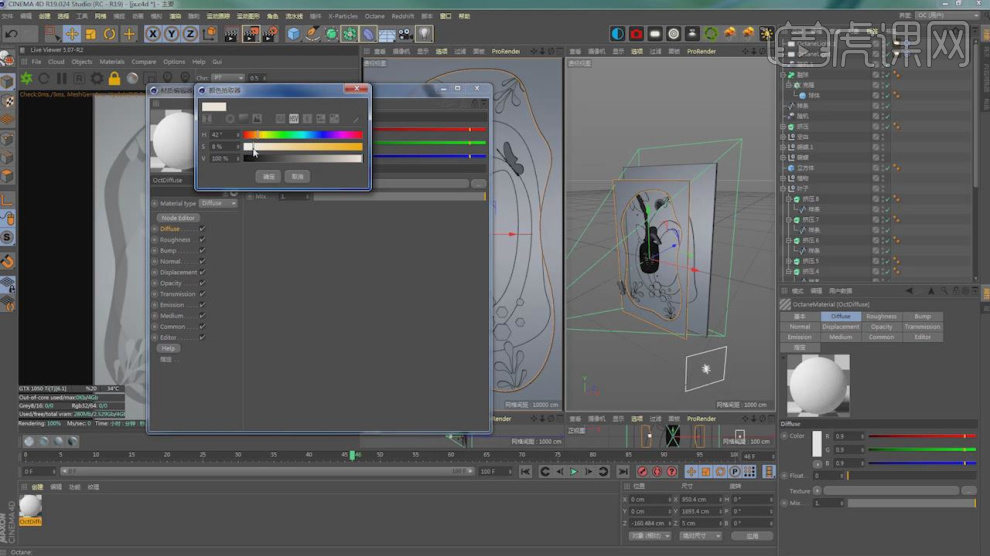
6、然后在材质球中加载一个贴图,如图所示。
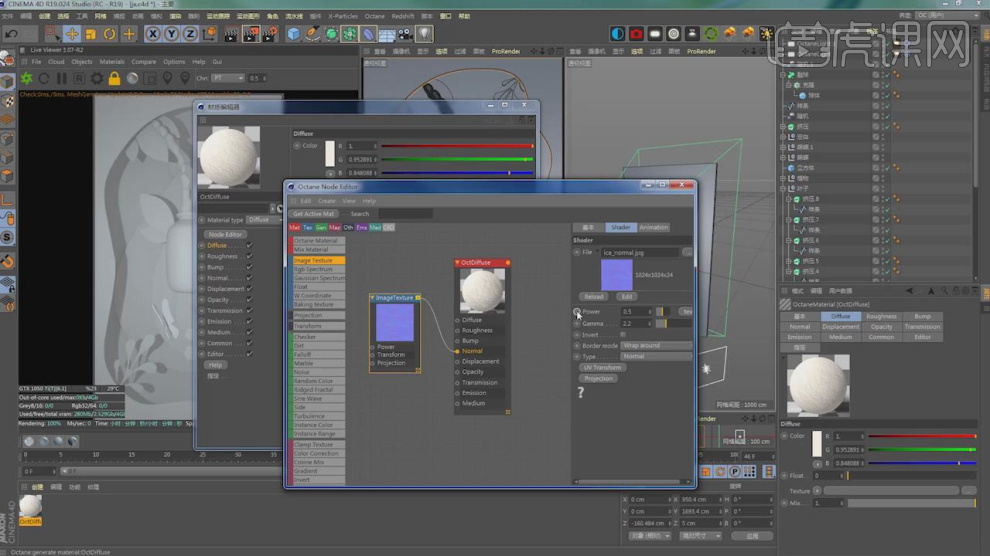
7、复制调整好的材质球,并修改材质球的颜色,如图所示。

8、同样的方法我们制作更多的颜色,如图所示。
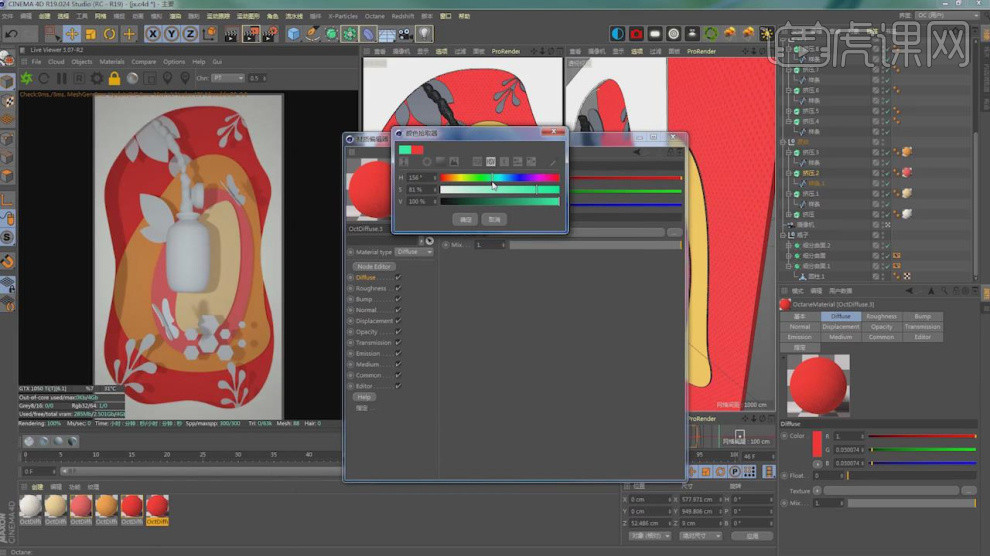
9、新建一个玻璃材质球,如图所示。
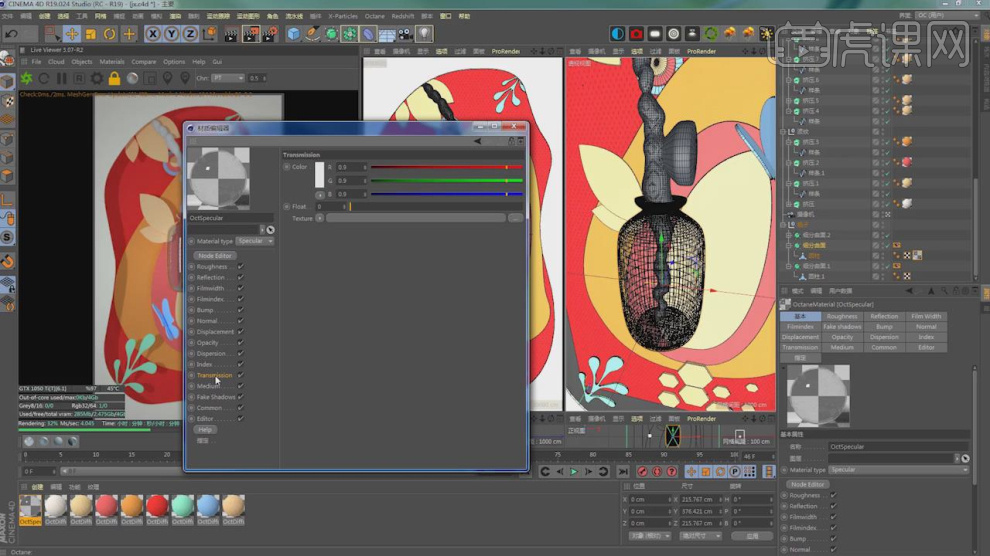
10、新建一个材质球,加载一个贴图到透明通道中,如图所示。
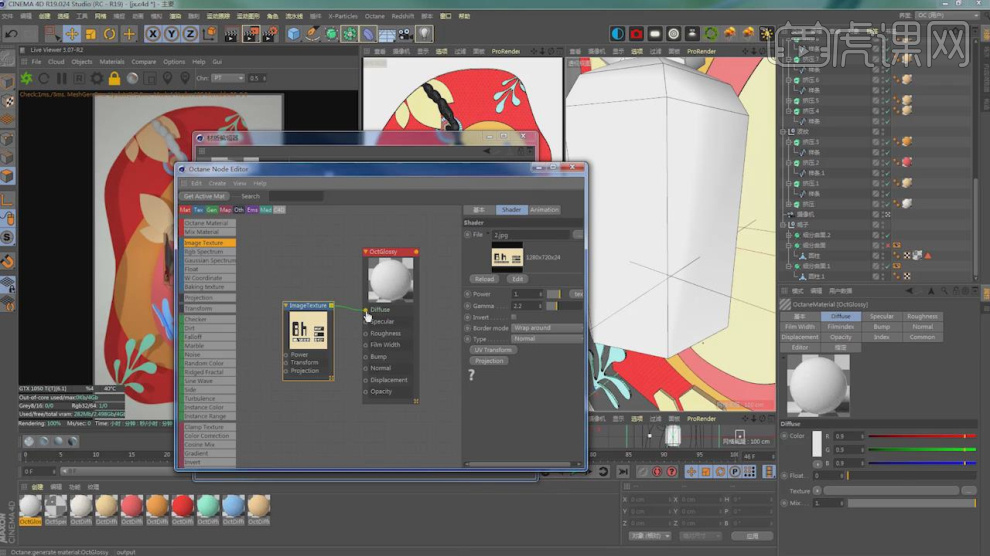
11、在UV模式下,调整他的贴图分布,如图所示。

12、新建一个玻璃材质球,修改材质球的颜色,如图所示。
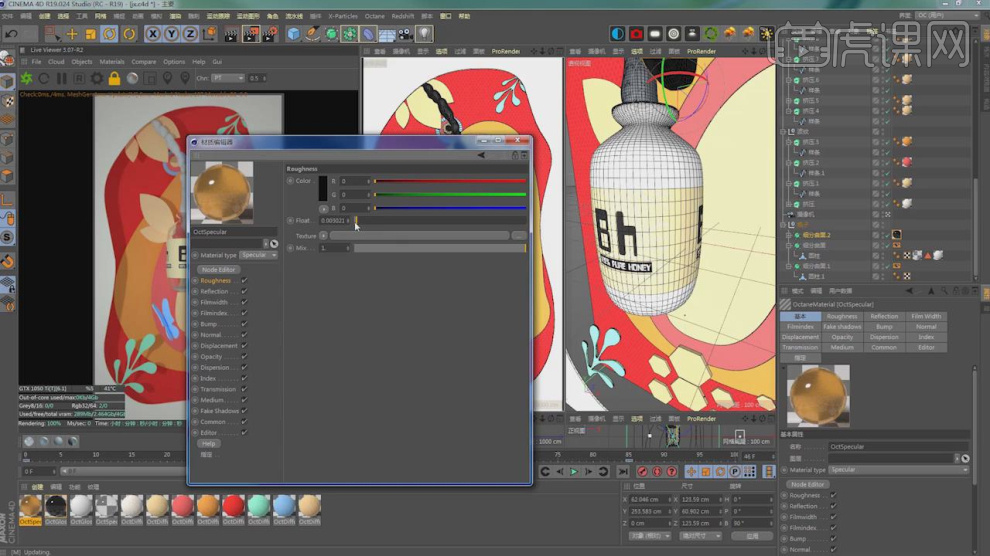
13、新建一个【几何体】对象中的【平面】,调整他的大小,如图所示。

14、继续创建一个灯光材质球,如图所示。
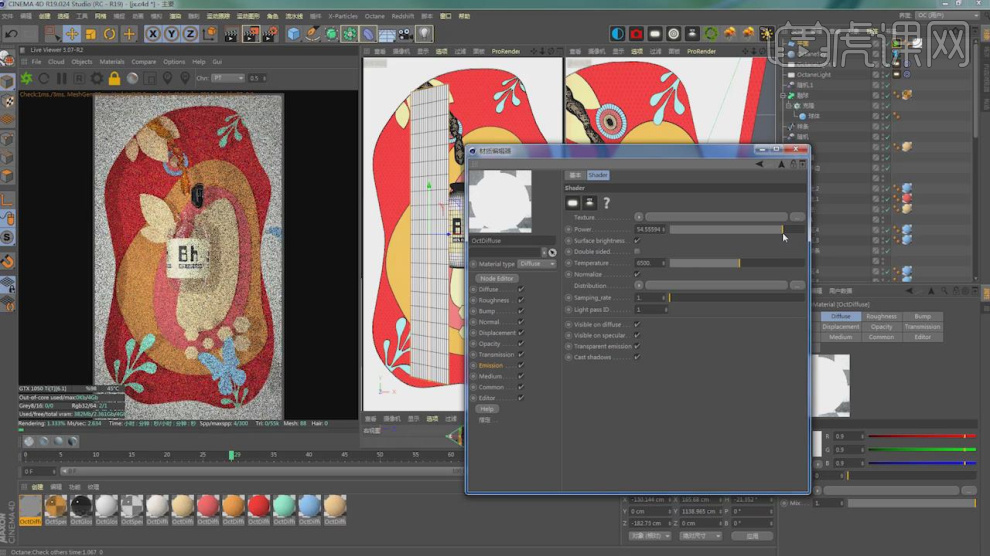
15、打开【oc】渲染器设置,并修改他的参数,如图所示。
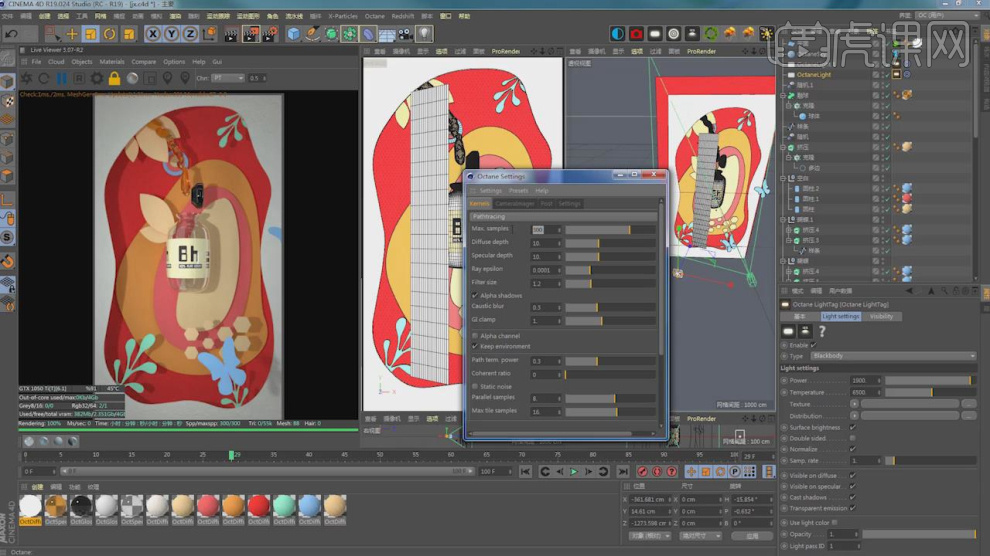
16、然后打开【渲染器】设置,调整渲染参数,如图所示。
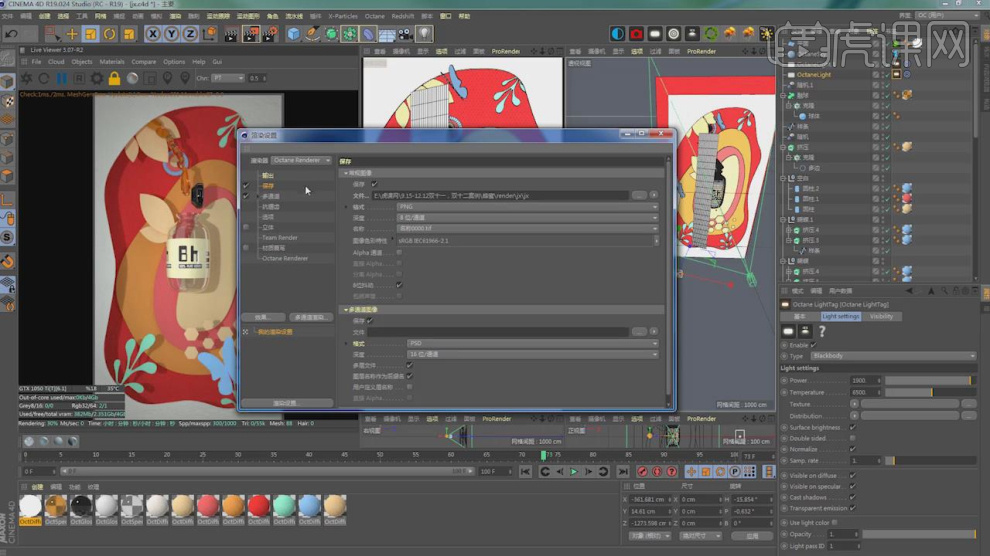
17、然后将渲染好的效果图载入进来,在效果器中添加一个【曲线】效果,如图所示。
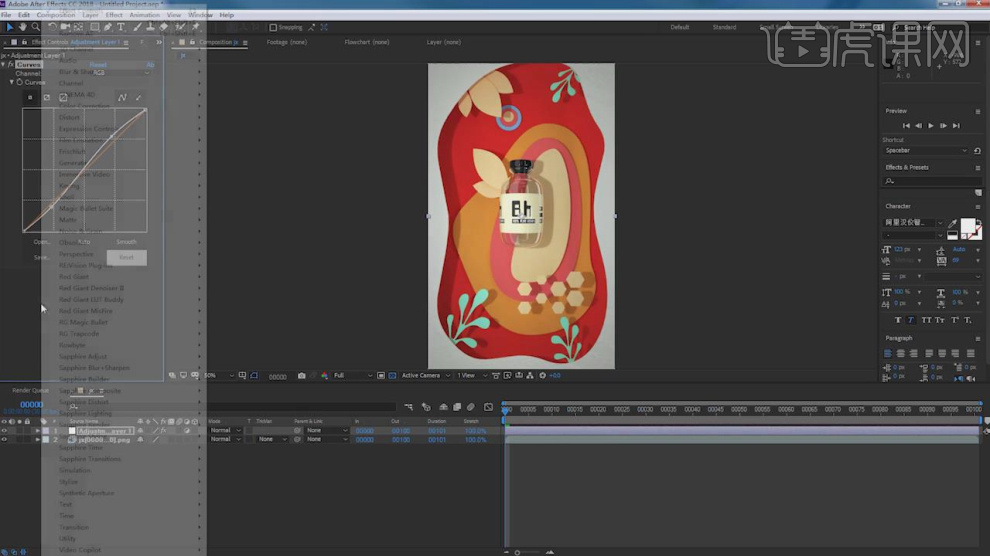
18、在效果器中添加一个【颜色校正】效果,如图所示。
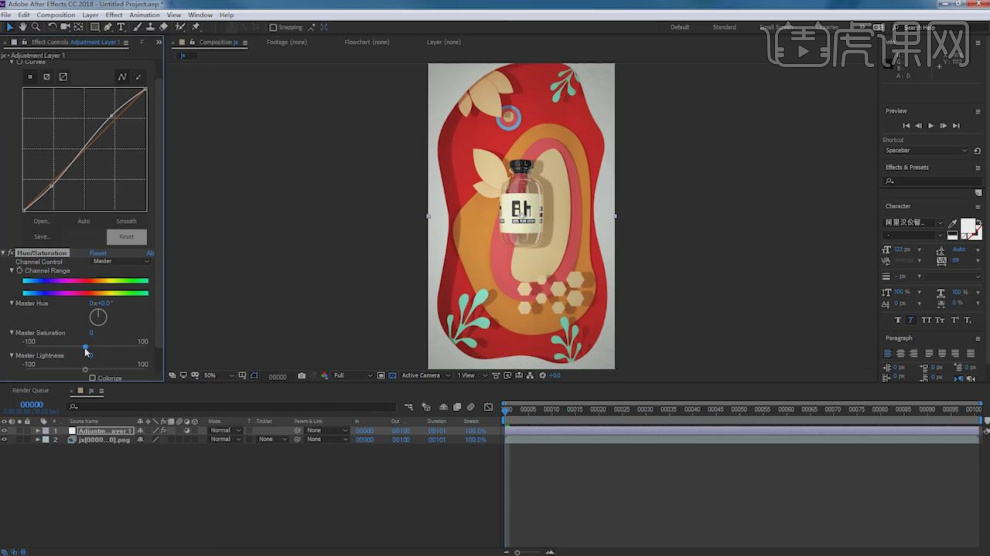
19、然后使用【钢笔工具】绘制一个蒙版,如图所示。
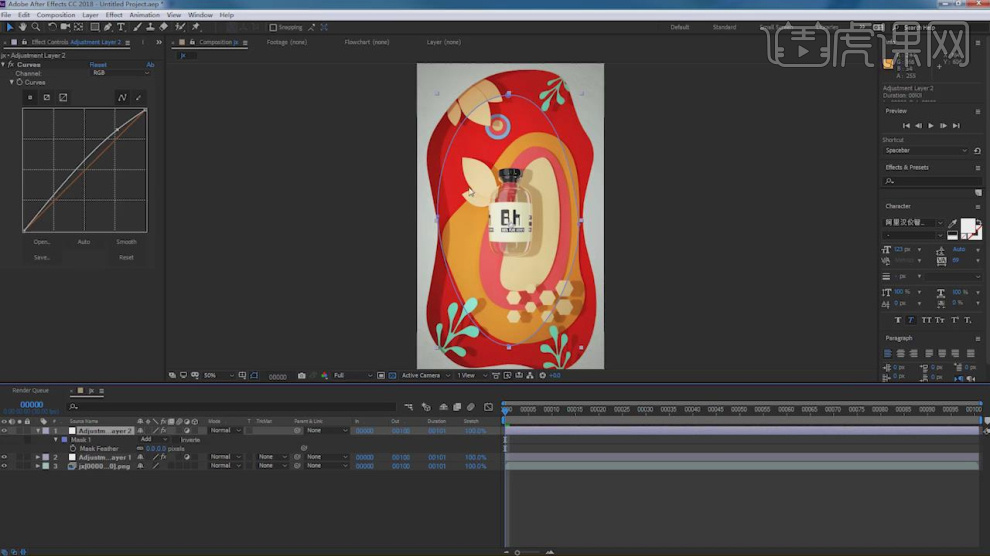
20、然后填充一个颜色制作阴影效果,如图所示。
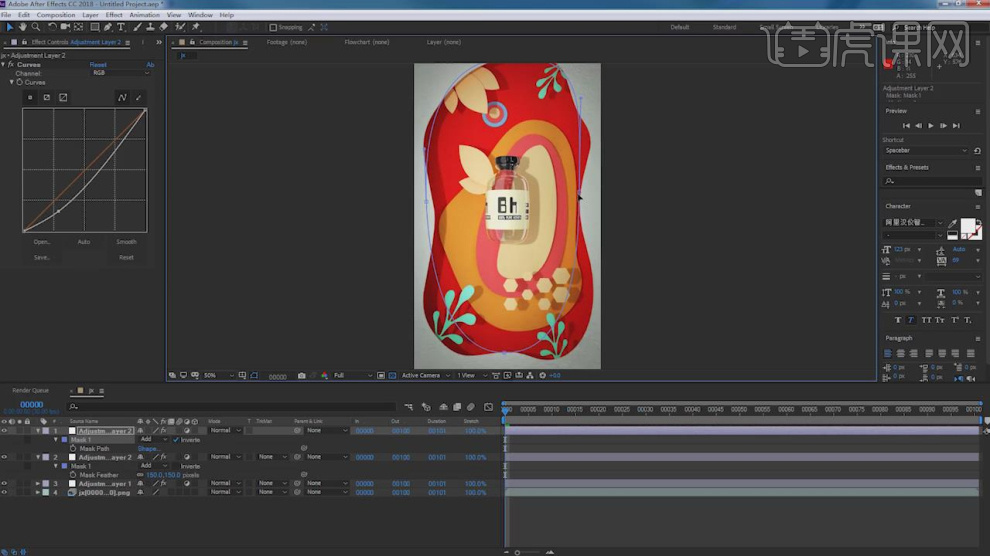
21、新建一个文本对象,并输入文字,设置一个字体,如图所示。

22、在效果器中添加一个【投影】效果,如图所示。
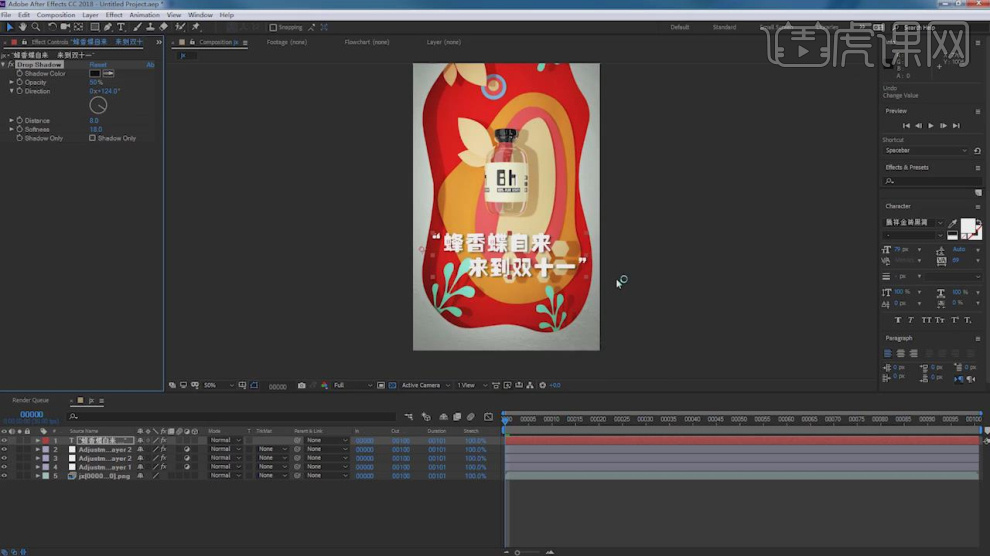
23、调整完成后就可以进行合成了,如图所示。
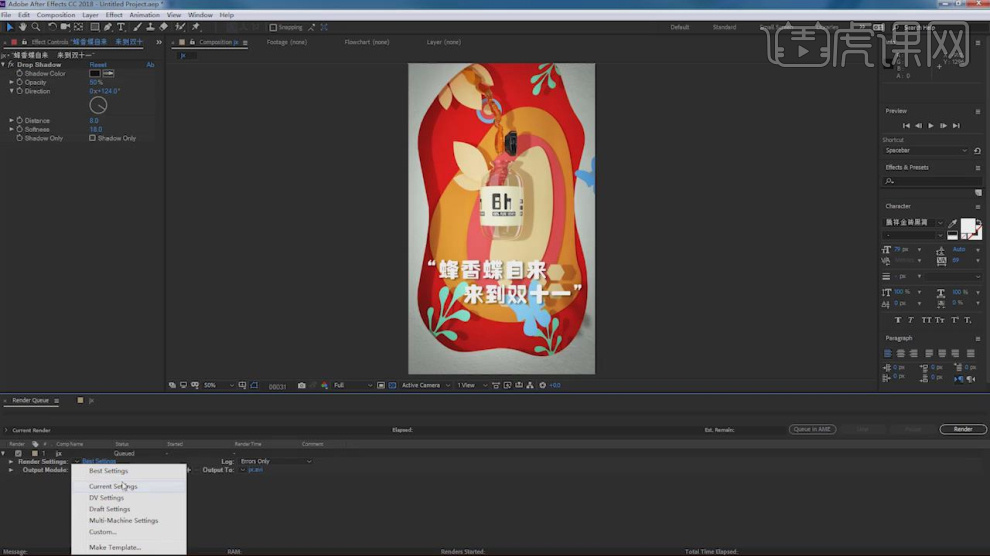
24、点击输入,设置一个输出的格式,如图所示。
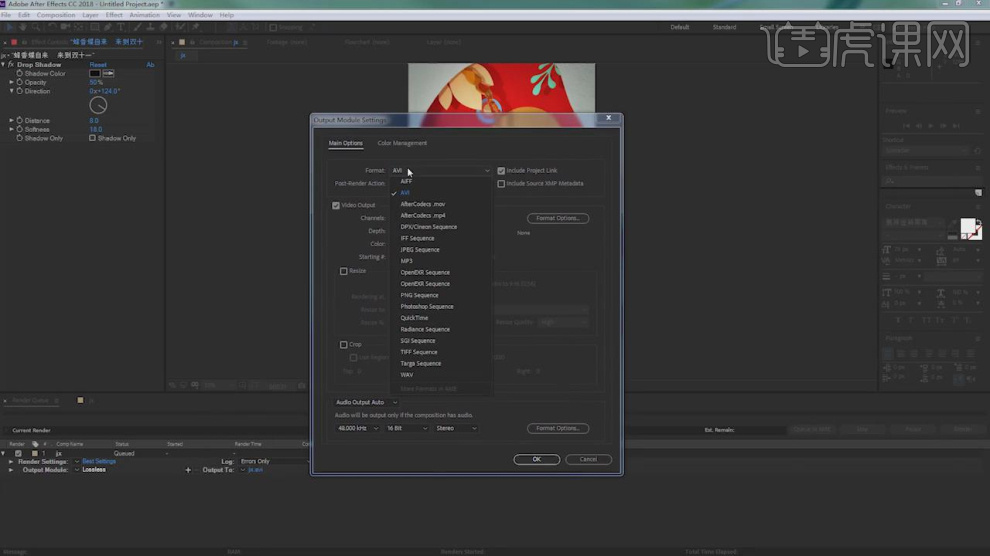
25、最终效果。

如何用C4D制作蜂蜜流体主图广告(中)
1、本节课C4D-双十一蜂蜜动效第二节课,本节课中用到的素材,会放置在素材包内,请各位学员点击右侧黄色按钮自行下载安装。
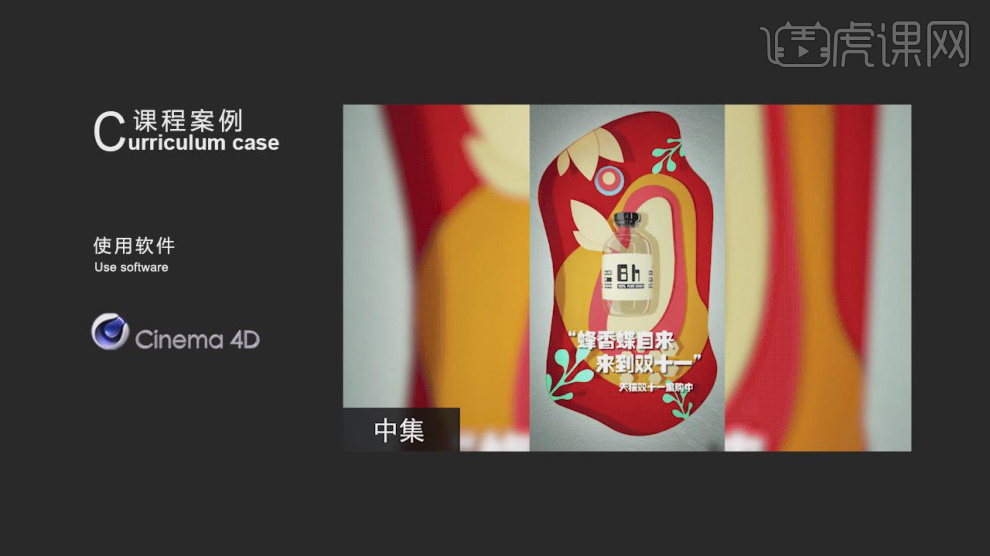
2、首先我们打开上节课的场景文件,然后选择蝴蝶的模型,在第0帧的位置进行标记,如图所示。
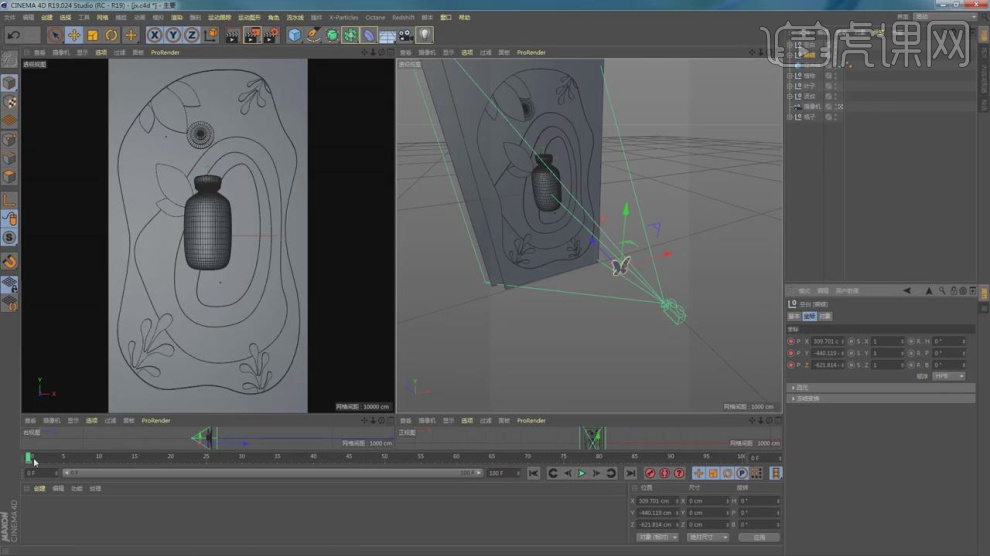
3、然后移动模型的位置,再次进行标记,如图所示。
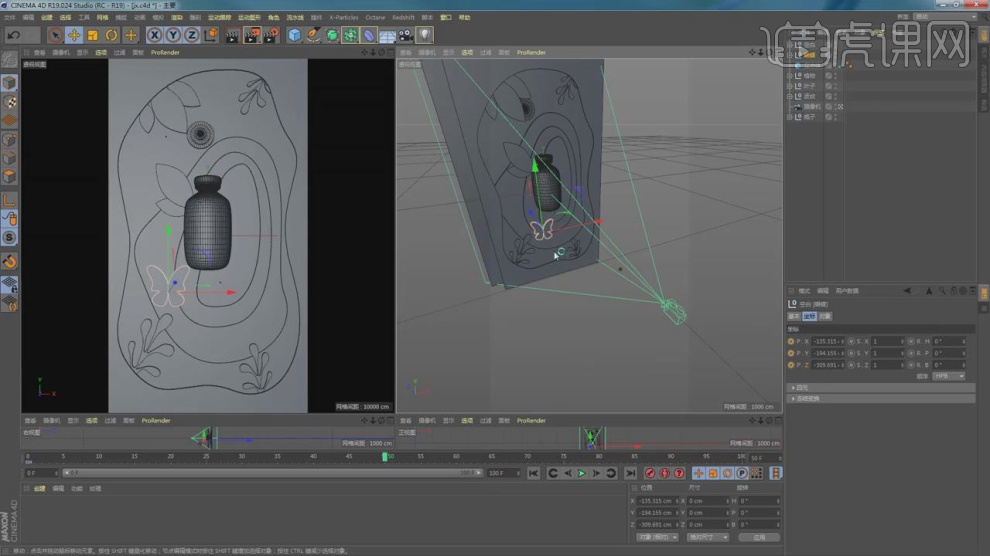
4、继续同样的操作,选择蝴蝶的模型,在渲染的参数上第0帧的位置进行标记,如图所示。
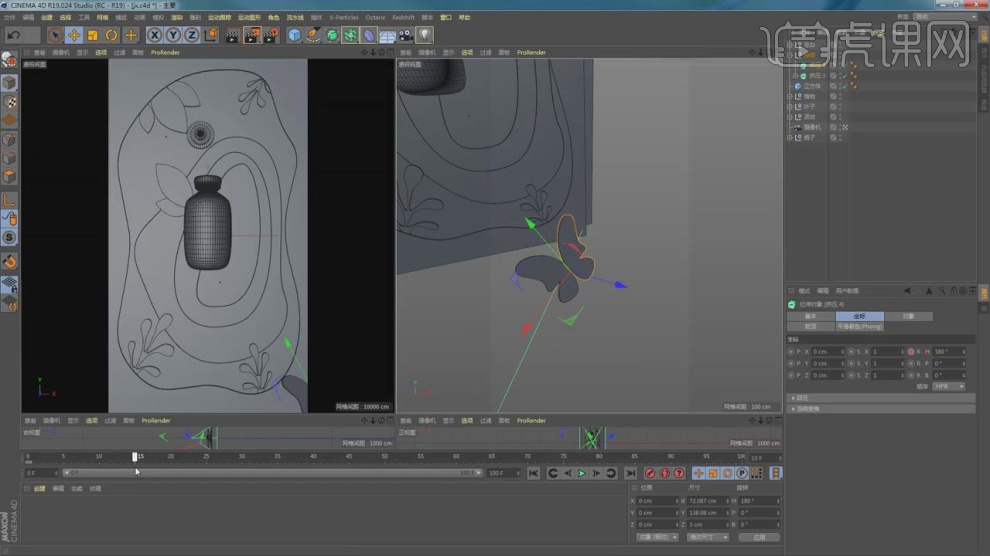
5、然后移动模型的位置,再次进行标记,如图所示。
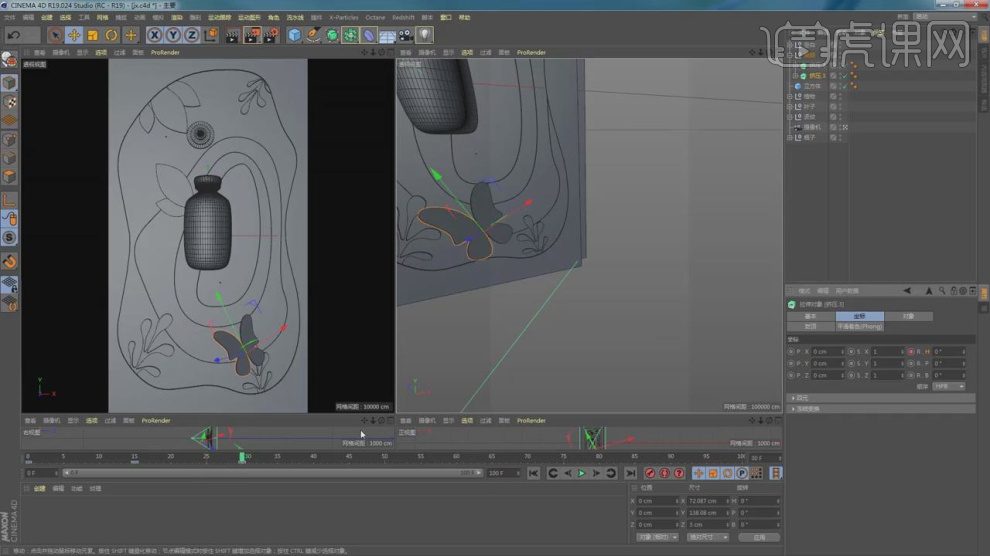
6、打开【时间线窗口】调整他的曲线数值,如图所示。
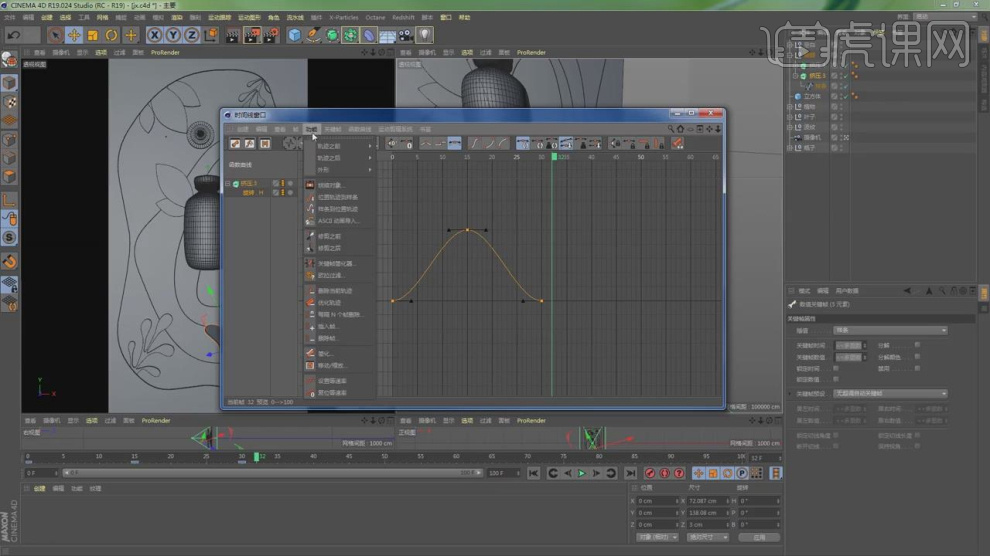
7、选择其他的蝴蝶,我们调整他的位置摆放,如图所示。

8、在【样条线】工具中新建一个多边形,调整大小,如图所示。
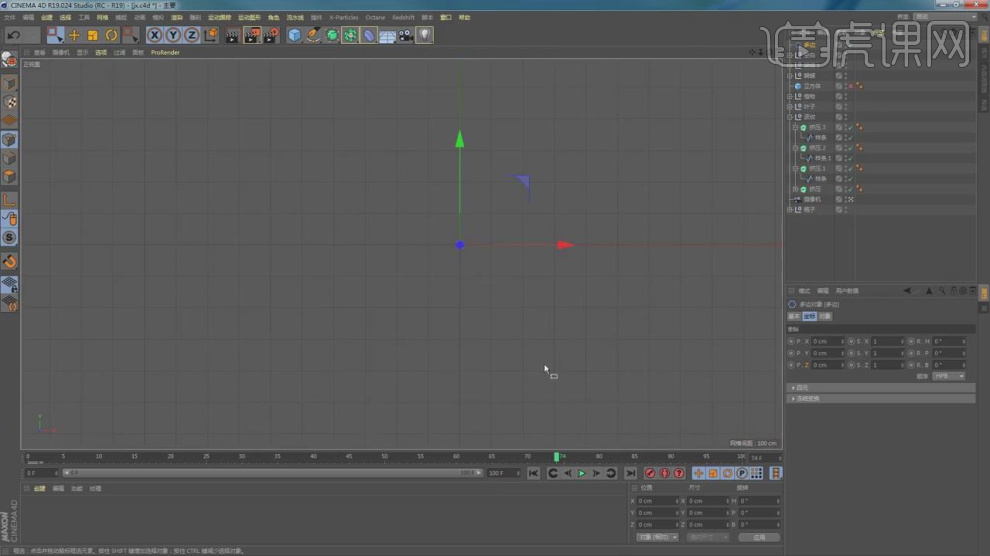
9、然后在【运动图像】中添加一个【克隆】效果,如图所示。
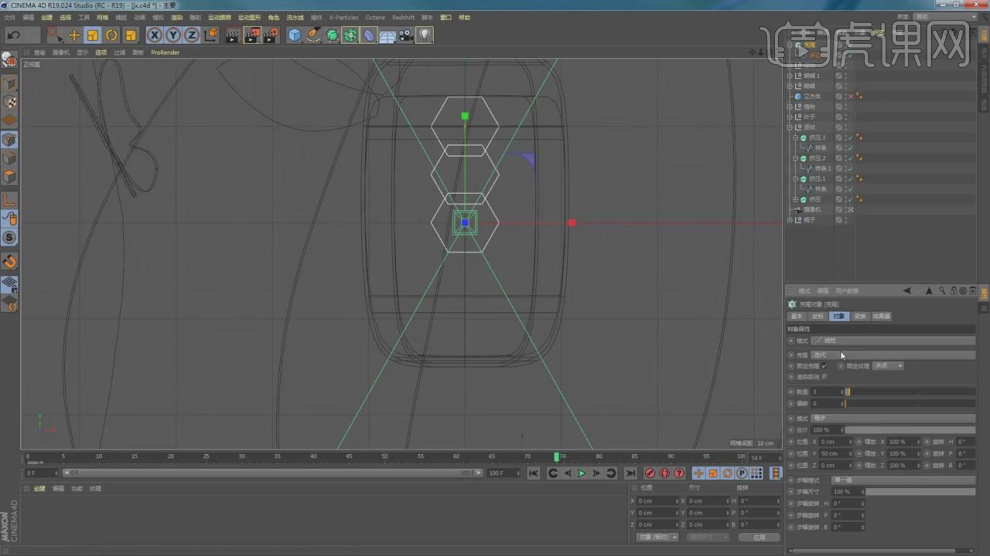
10、在效果器中添加一个【挤出】效果,如图所示。

11、在效果器中添加一个【随机】效果,如图所示。

12、选择随机效果器在第0帧的位置进行标记,如图所示。

13、然后调整随机的【缩放】数值再次进行标记,如图所示。

14、然后在【样条线】工具中新建一个路径,如图所示。
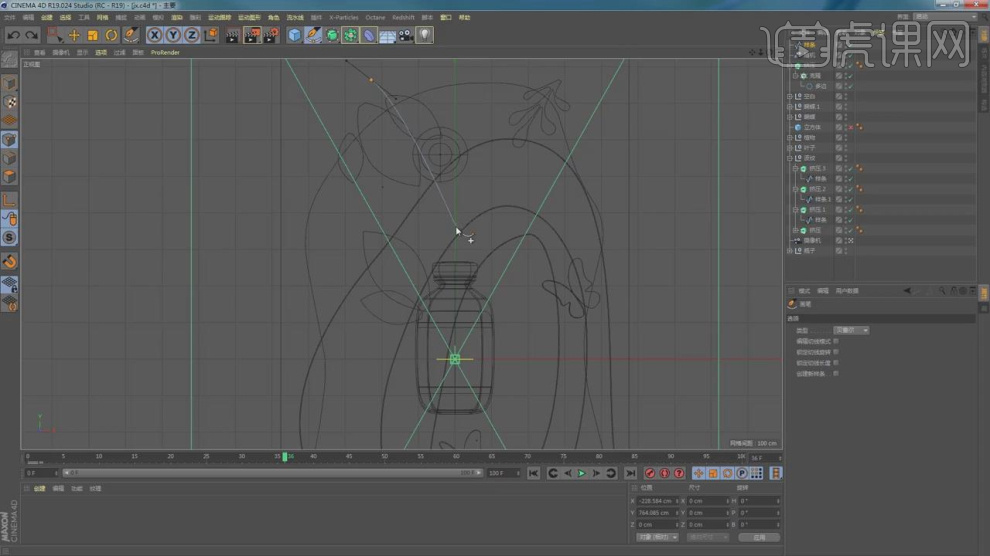
15、新建一个【几何体】对象中的【球体】,调整他的大小,如图所示。

16、然后在【运动图像】中添加一个【克隆】效果,将克隆的模式调整为【对象】克隆,并将文字路径放入,如图所示。

17、在效果器中添加一个【随机】效果,如图所示。

18、在效果器中添加一个【融球】效果,如图所示。

19、选择【克隆】的参数面板,在【偏移】上第0帧的位置进行标记,如图所示。

20、然后调整克隆的【偏移】数值再次进行标记,如图所示。

21、选择瓶盖模型,将他的轴心调整到边缘部分,如图所示。
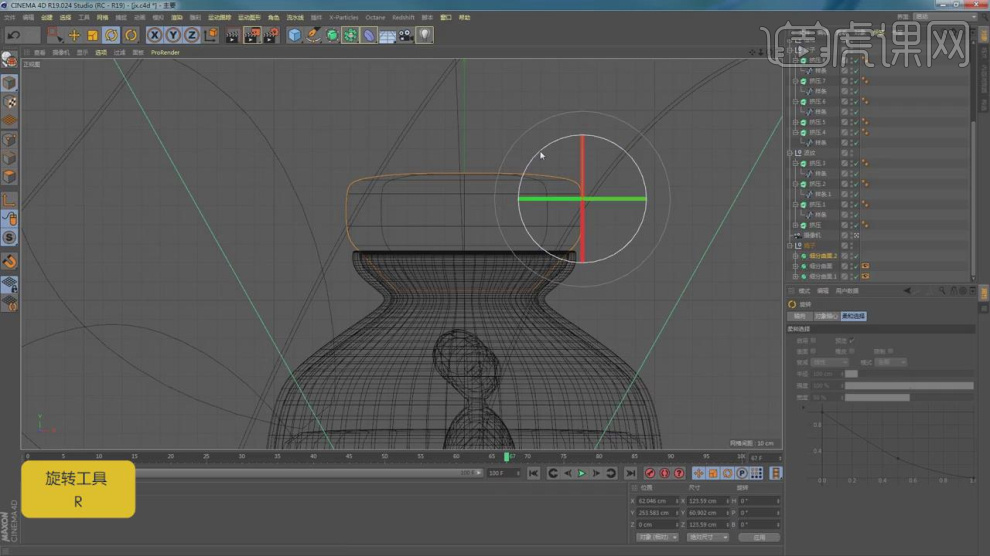
22、然后在参数面板中的旋转中第0帧的位置进行标记,如图所示。
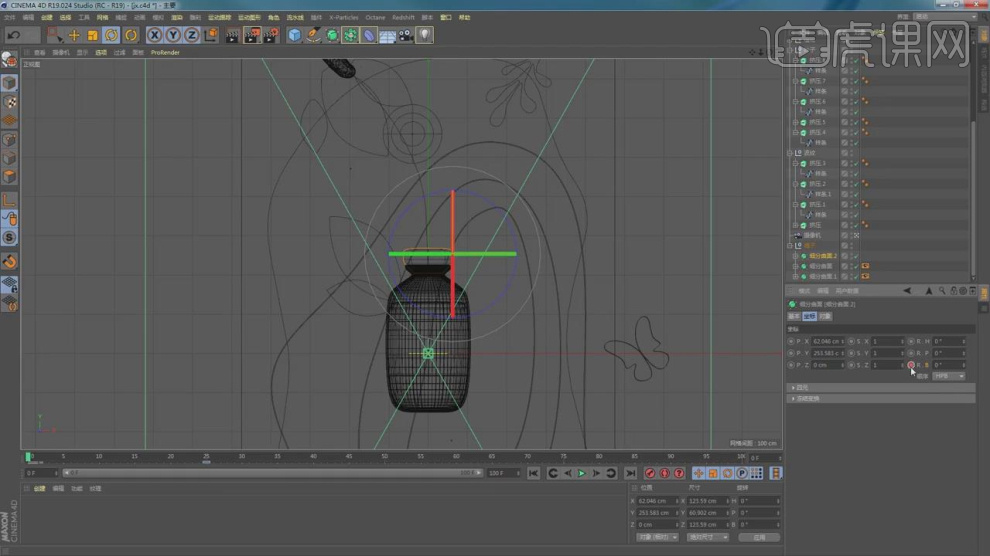
23、然后调整瓶盖的【旋转90度】再次进行标记,如图所示。
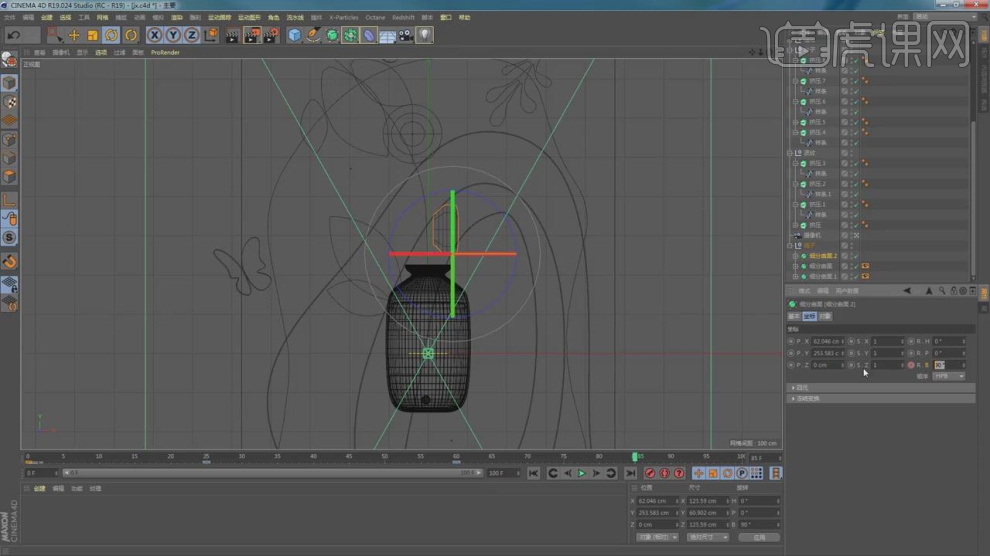
24、选择瓶子内部的液体模型,在参数面板中的【缩放】进行标记,如图所示。
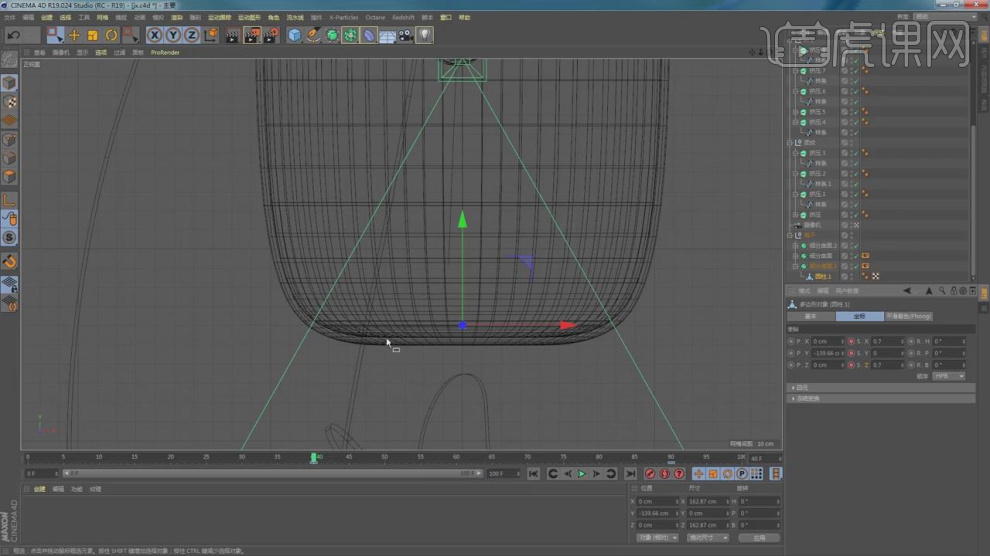
25、最后我们检查一下模型的是否出现什么问题,如图所示。

26、最终效果。

如何用C4D制作蜂蜜流体主图广告(上)
1、本节课C4D-双十一蜂蜜动效第一节课,本节课中用到的素材,会放置在素材包内,请各位学员点击右侧黄色按钮自行下载安装。
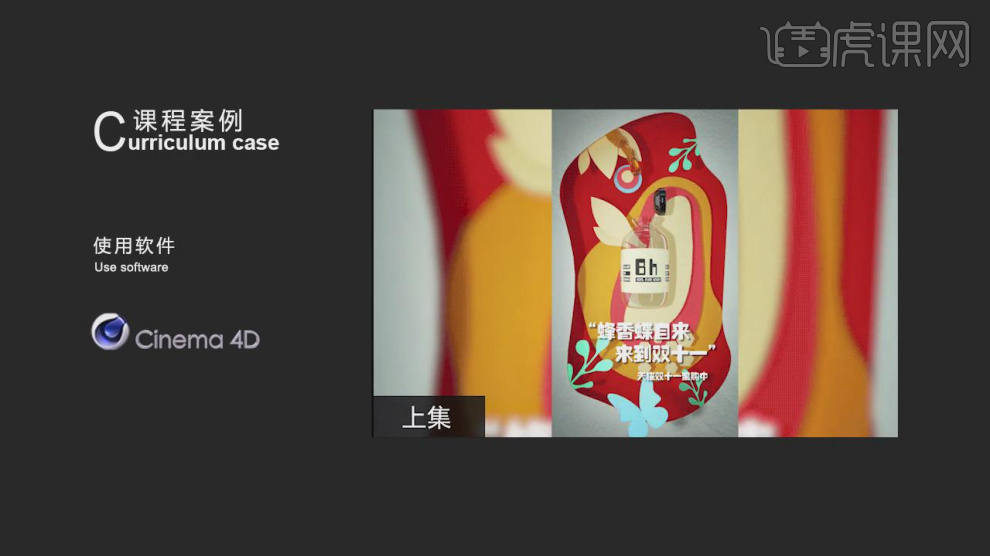
2、新建一个【几何体】对象中的【圆柱体】,调整他的大小,并设置他的分段,如图所示。

3、然后使用【移动+Ctrl】进行挤出,调整模型的形状,如图所示。
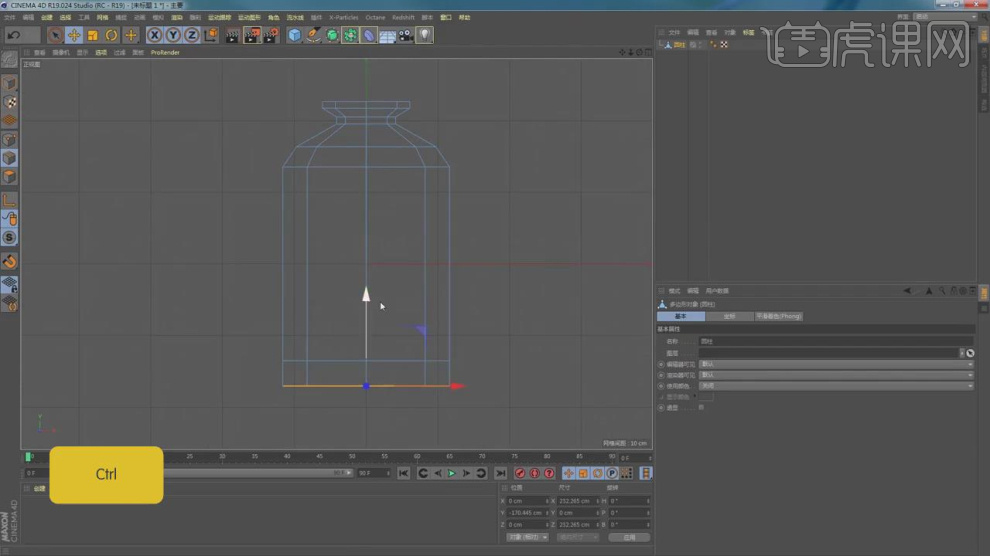
4、在效果器中添加一个【封闭多边形孔洞】效果,如图所示。
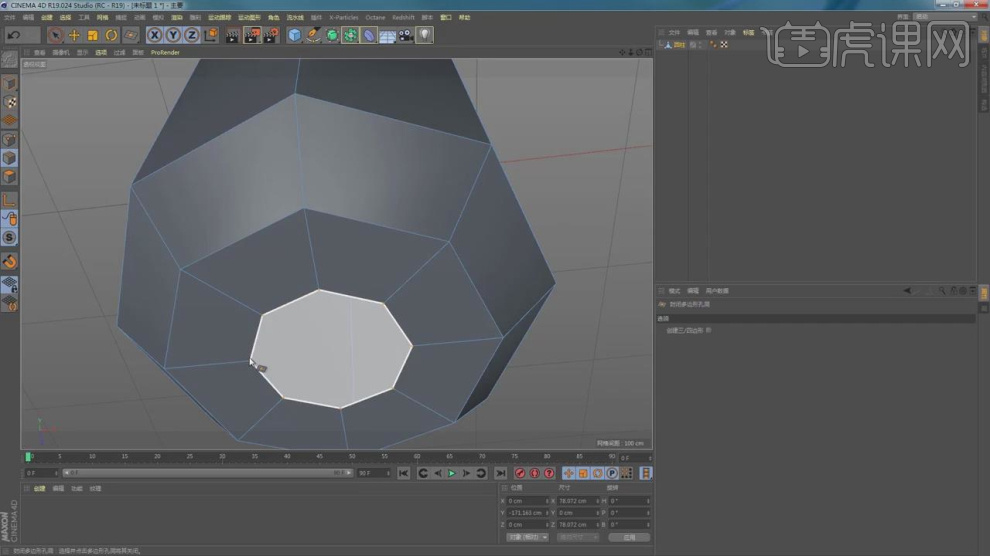
5、在【面】模式下,进行一个【挤压】,如图所示。

6、在效果器中添加一个【细分曲面】效果,如图所示。

7、新建一个【几何体】对象中的【圆柱体】,调整他的大小,并设置他的分段,如图所示。

8、在效果器中添加一个【细分曲面】效果,如图所示。
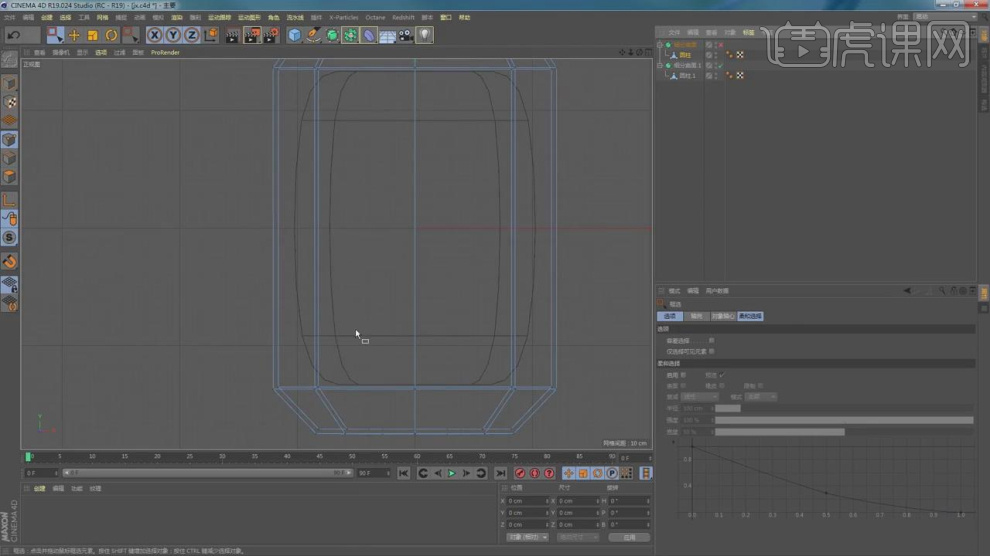
9、在【点】模式下,调整模型的形状,如图所示。
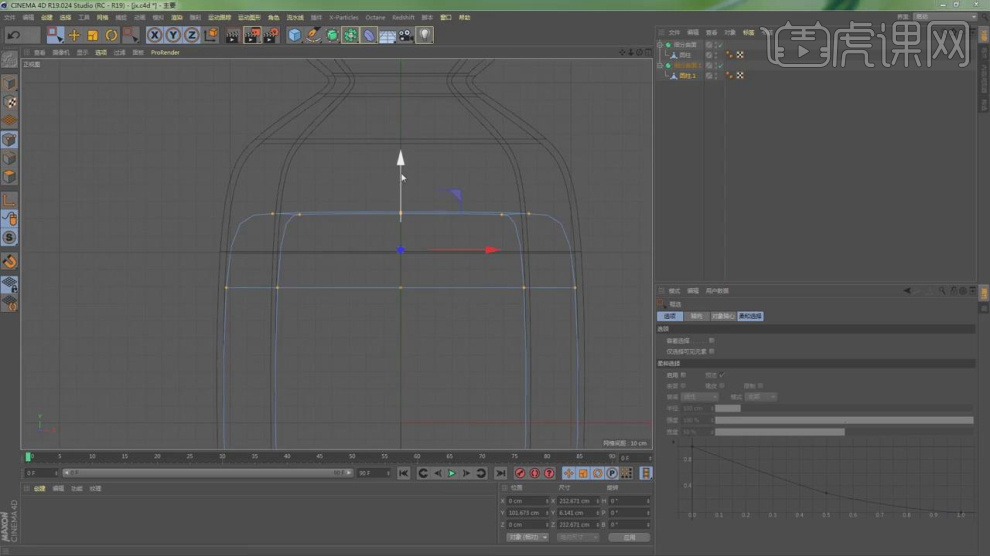
10、新建一个【几何体】对象中的【圆柱体】,调整他的大小,然后使用【移动+Ctrl】进行挤出,调整模型的形状,如
图所示。
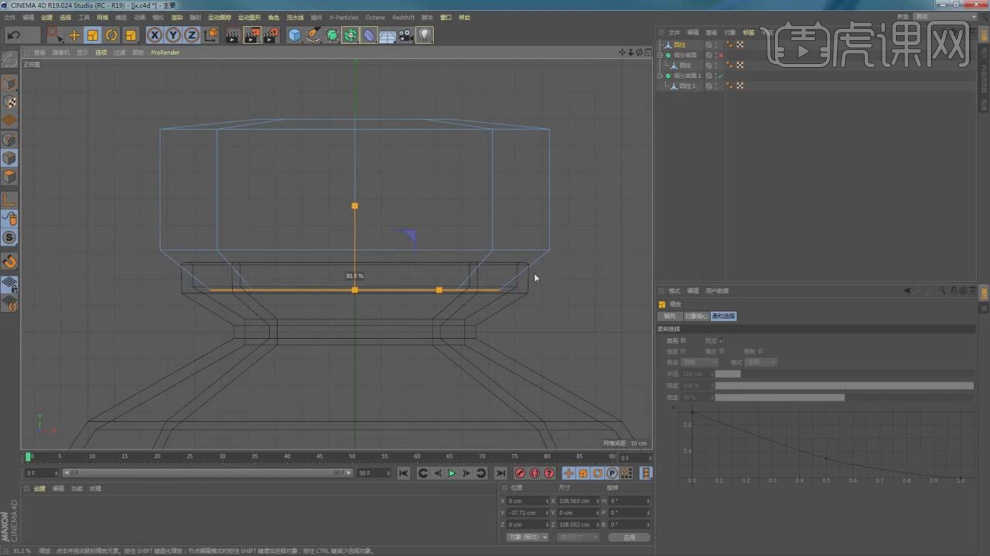
11、在效果器中添加一个【倒角】效果,如图所示。

12、将调整好的模型添加一个【细分曲面】效果,如图所示。

13、然后新建一个【摄像机】调整他的角度,如图所示。
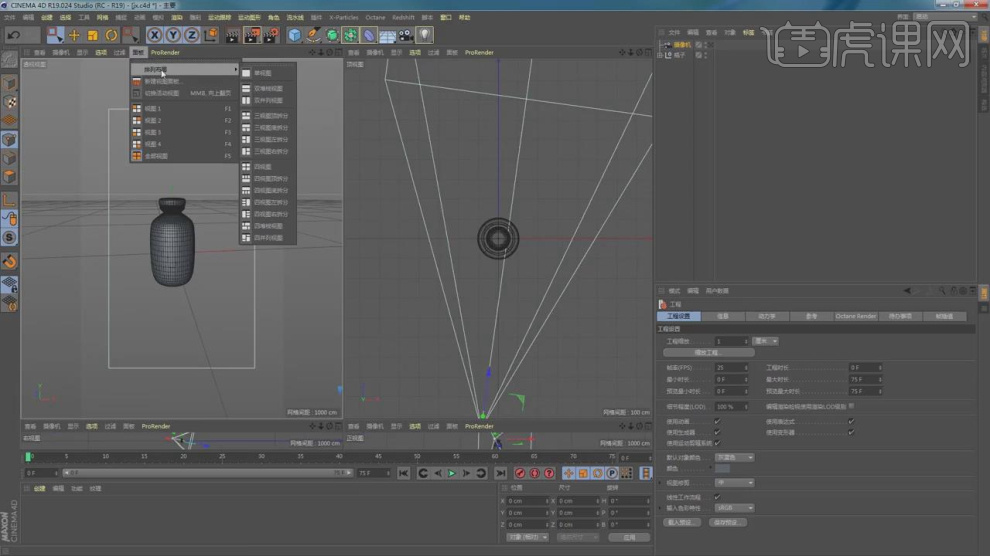
14、然后在【样条线】工具中新建一个路径,如图所示。
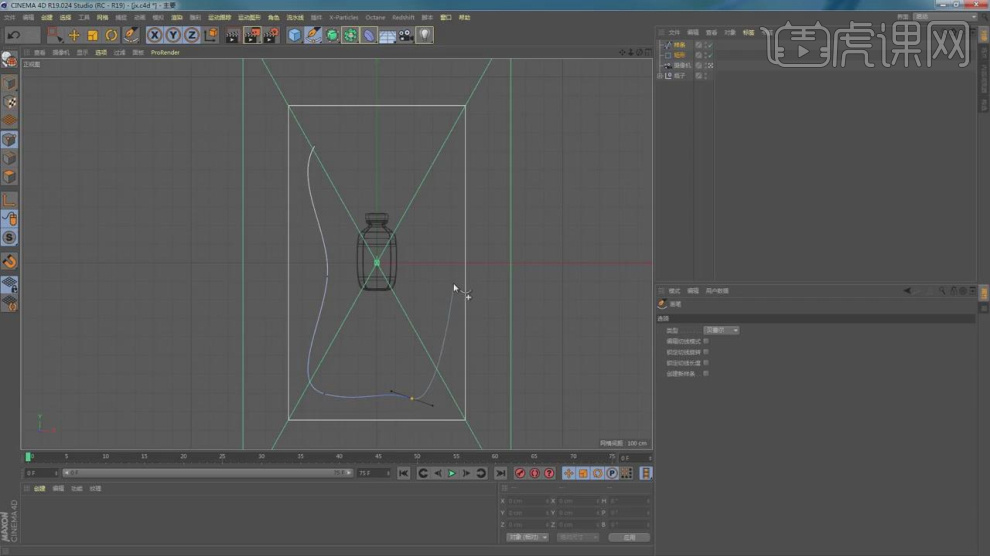
15、在效果器中添加一个【挤压】效果,如图所示。

16、继续在【样条线】工具中新建一个路径,如图所示。
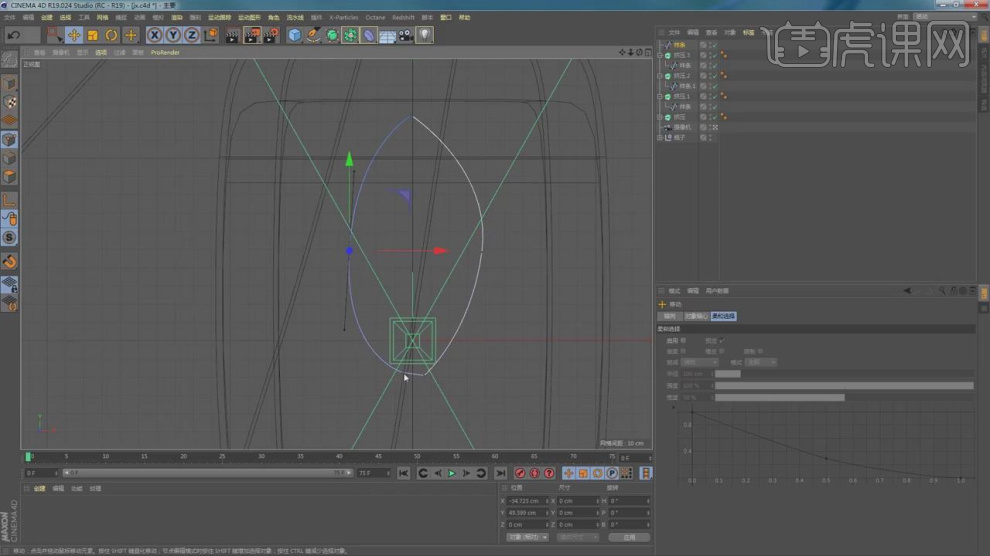
17、在效果器中添加一个【挤压】效果,如图所示。

18、在【样条线】工具中新建一个路径,如图所示。
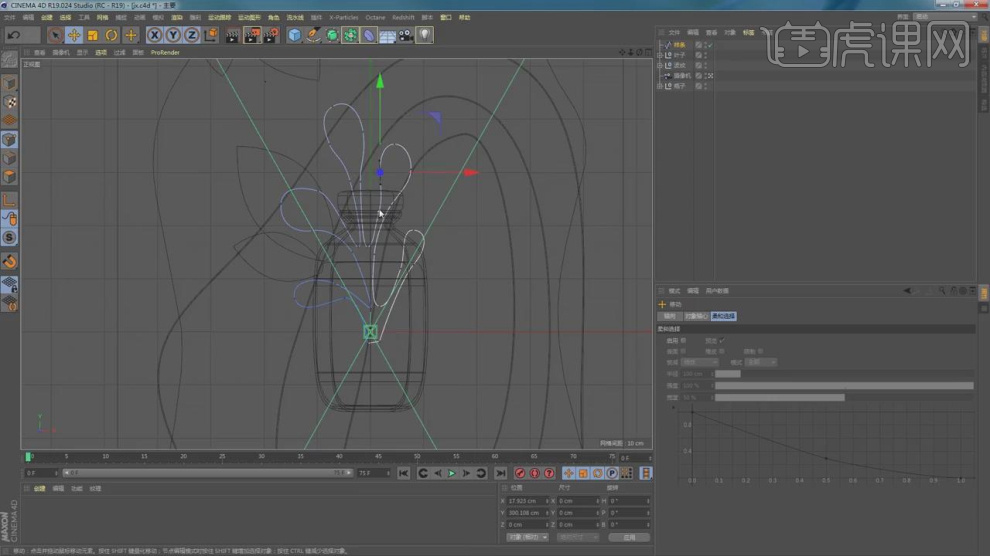
19、在效果器中添加一个【挤压】效果,如图所示。

20、在【样条线】工具中绘制一个蝴蝶的路径,如图所示。
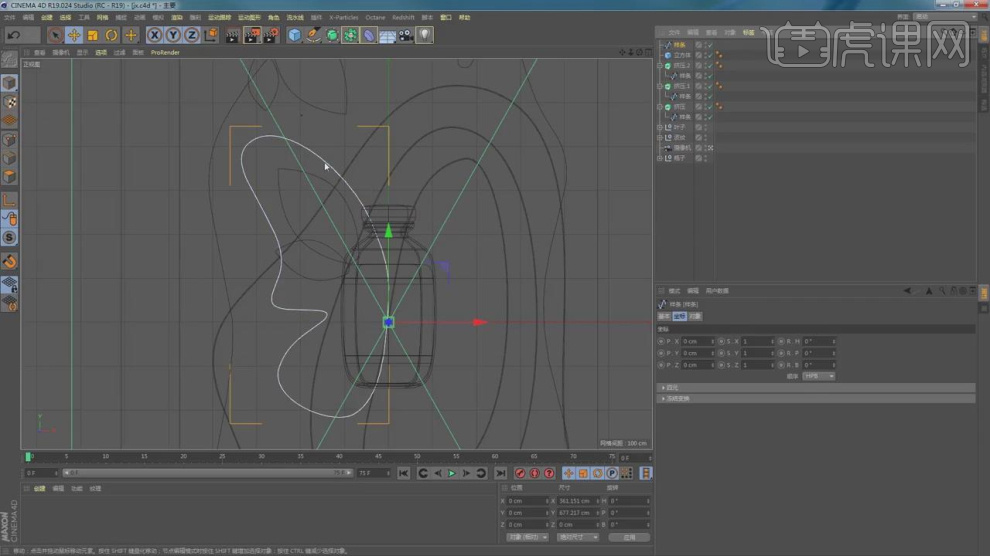
21、将调整好的蝴蝶进行复制【旋转】,如图所示。
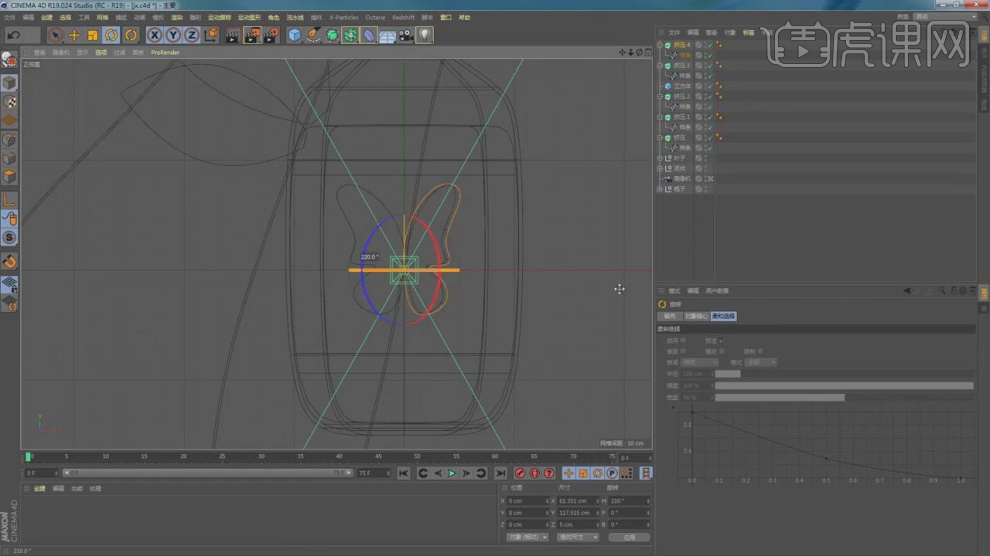
22、新建一个【几何体】对象中的【圆柱体】,调整他的大小,如图所示。
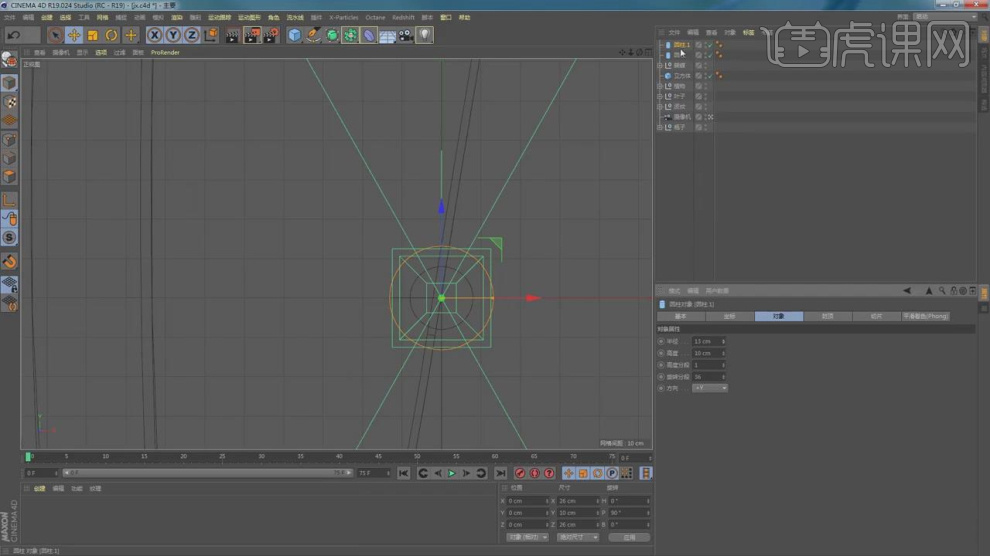
23、最后我们将创建好的模型进行摆放,如图所示。

24、最终效果。
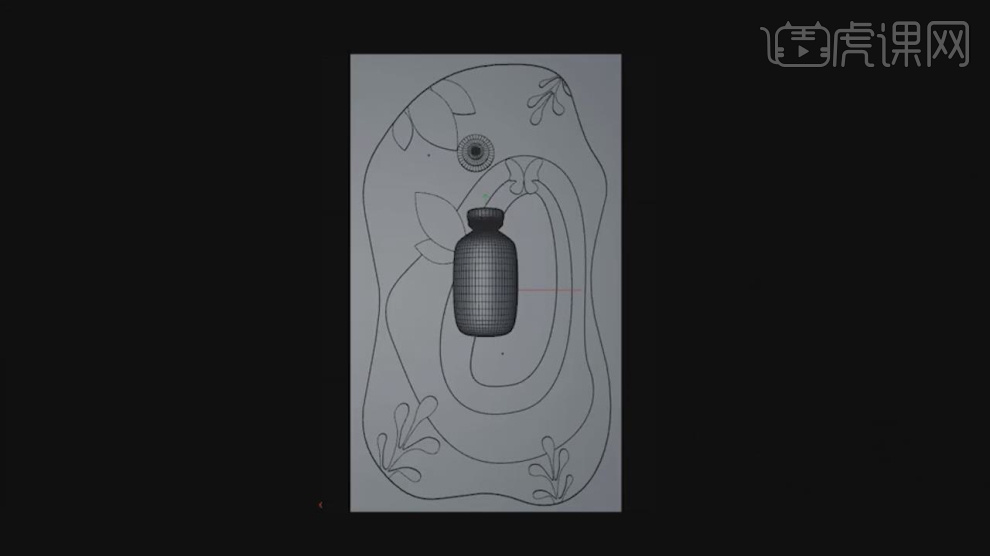
怎样用C4D制作粒子流体开道动效
1.本课主要内容具体如图所示。
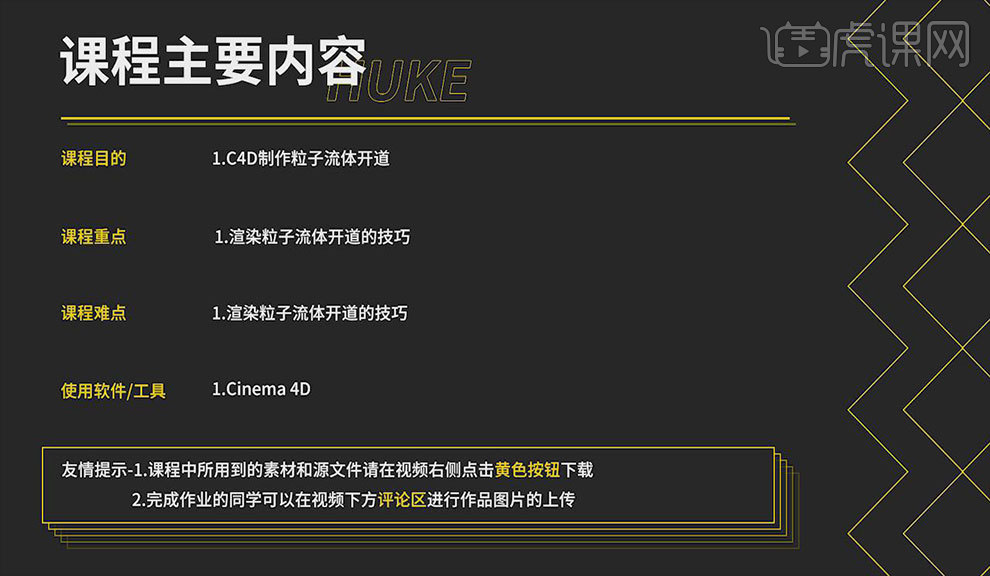
2.进入移动视图【1+鼠标左键】,按【F5】切换视图,创建立方体,按【Ctrl】键拖拽复制一层,将其命名为【发射器】、【容器】。按【F5】切换视图,选择【容器】,选择【面模式】删除上层的面。选择【边模式】,按【Ctrl】键选择上层的四条边,选择【移动工具】将其拖至效果图所示,进行缩放视图【2+鼠标左键】。

3.按住【Alt】键单击【多边形对象】将其隐藏,选择【RealFlow——Emitters——填充】,将【发射器】拖拽至【Body】,选择【发射器】,按住【Alt】键单击【多边形对象】将其隐藏,进入缩放视图【2+鼠标左键】,进入旋转视图【3+鼠标左键】。
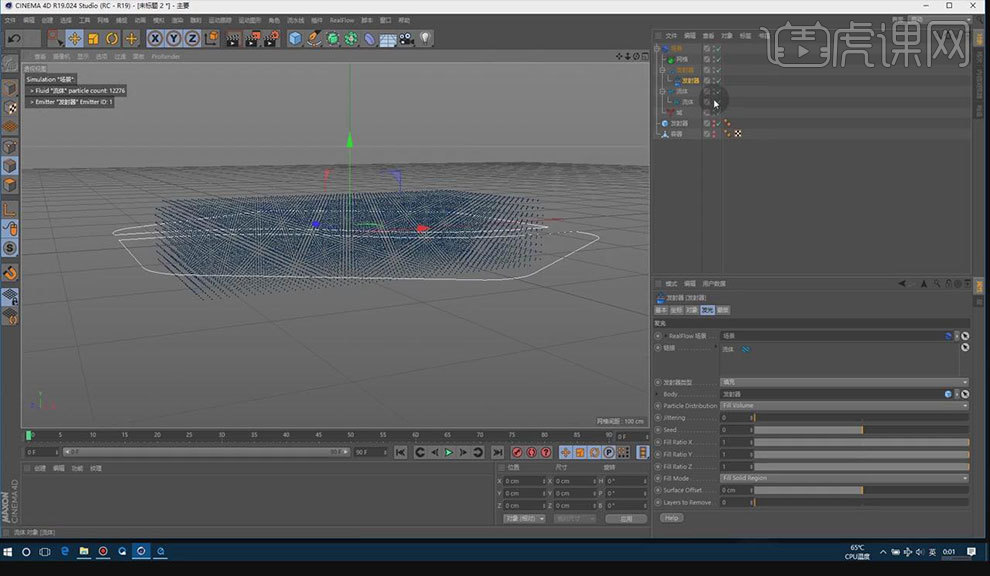
4.选择【RealFlow——Emitters——平方】,进入切换视图【鼠标中键】,选择【旋转工具】,按【Shift】键旋转180度,选择【移动工具】将其拖拽至效果图所示。进入缩放视图【2+鼠标左键】进行放大,进入切换视图【鼠标中键】,选择【缩放工具】快捷键【T】,缩放至效果图所示。
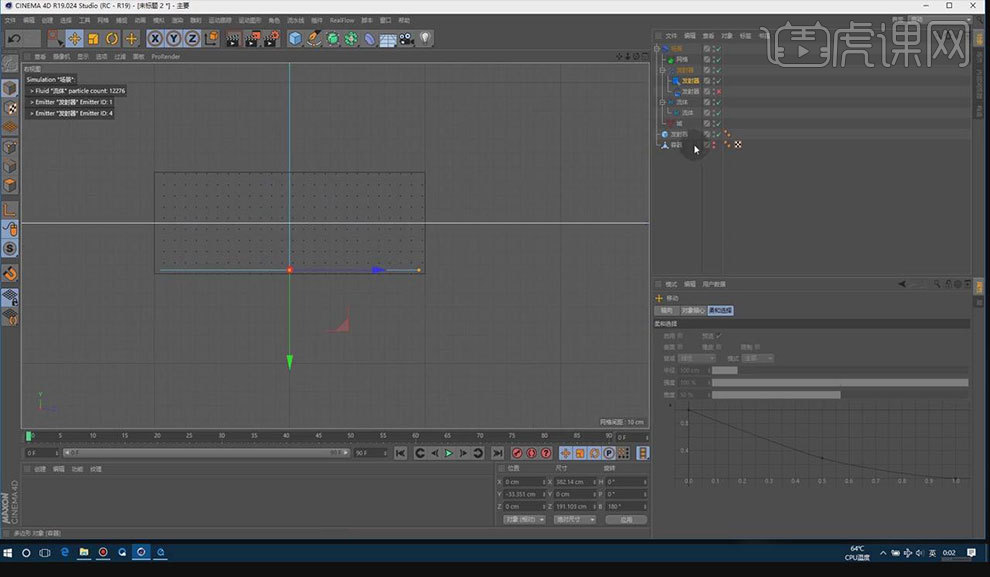
5.选择【发射器】,将【Volume】设置为80,将【平方】删除,打开之前准备的【发射器】,选择【Daemons——重力】,右击【容器】选择【RealFlow】中的【碰撞体】,右击【容器】选择【CINEMA 4D标签】中的【显示】。勾选【使用】,设置【着色模式】为网线。
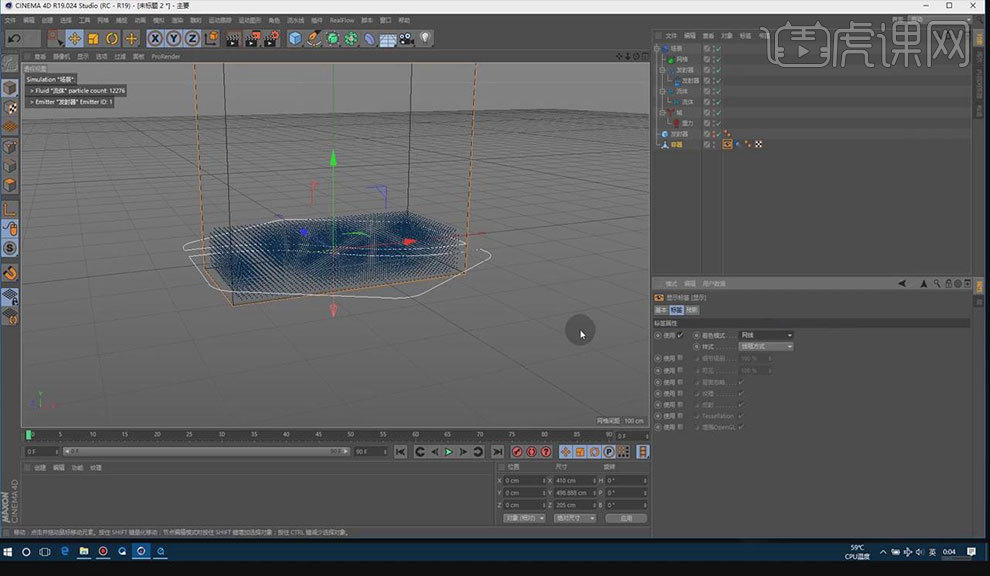
6.设置【碰撞距离】为0,选择【发射器】,将其移至合适位置,设置【时间帧】为200,选择【流体】,勾选【创建初始状态】。选择【Daemons——吸引力】,调整吸引力至合适位置,按【Alt】键拖拽复制一个引力场。选择【衰减】选项卡,设置【形状】为方形,将另一个引力场同样进行衰减设置。
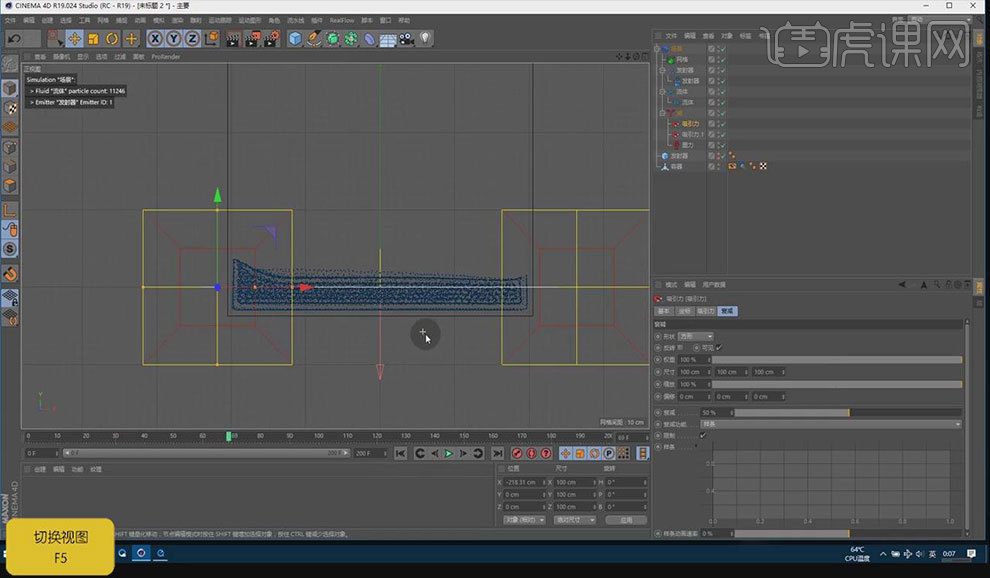
7.选择【吸引力1】调整吸引力的范围如效果图所示,选择【吸引力2】调整吸引力的范围如效果图所示。选择【Daemons——噪波场】,选择【吸引力1】,选择【吸引力】选项卡,设置【内部压力】为800。
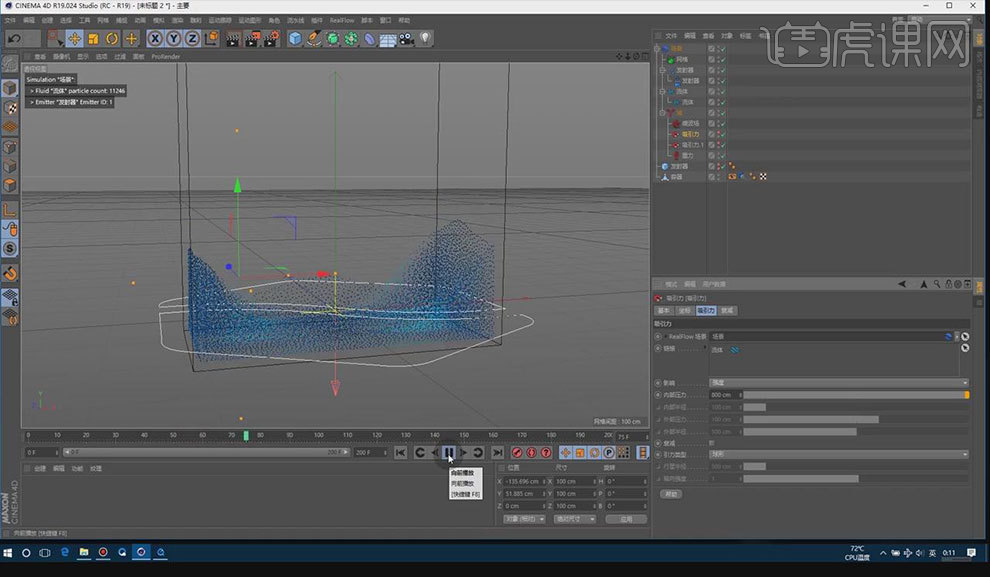
8.选择【吸引力1】调整吸引力的范围如效果图所示,选择【吸引力2】调整吸引力的范围如效果图所示。右击【容器】选择【CINEMA 4D标签】中的【合成】。取消勾选【摄像机可见】。
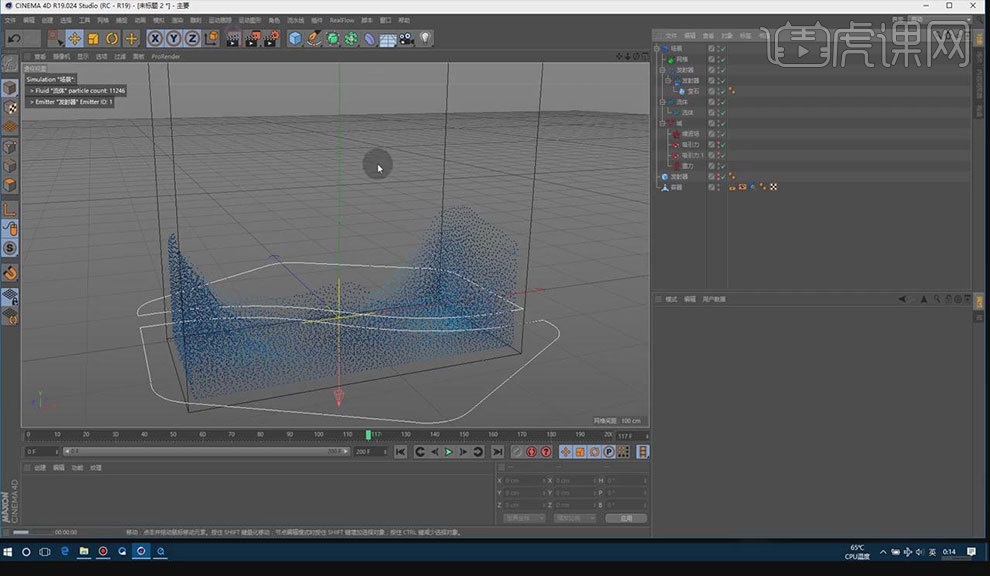
9.选择【吸引力】,将【链接】里的流体删除,将【流体】拖至链接,选择【吸引力】在90帧处添加关键帧,选择【吸引力1】在90帧处添加关键帧,选择【流体】删除。
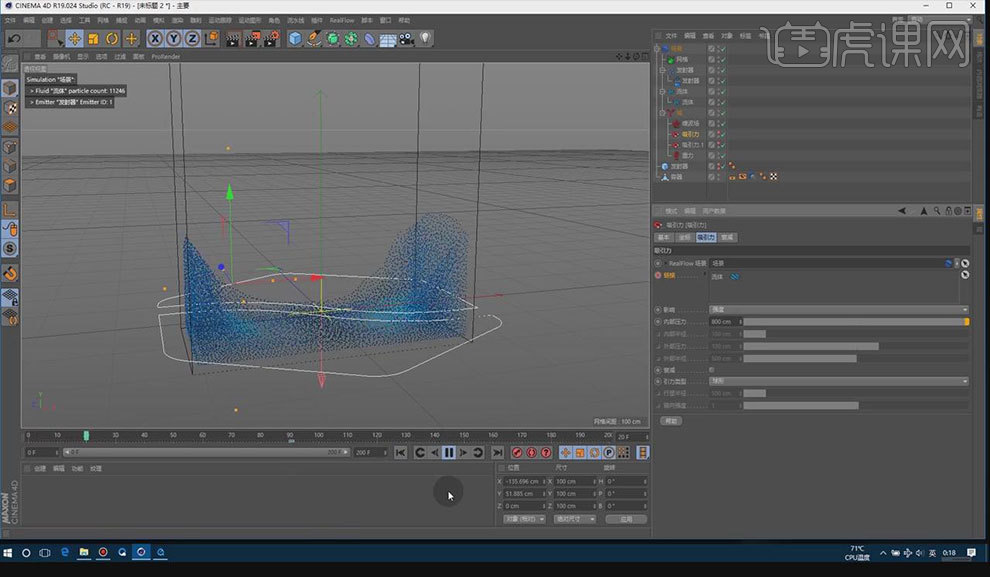
10.打开之前准备好的文件,选择【RealFlow——网格】中的建立网格,设置【分辨率】为高,设置【平滑】为5,单击【建立网格】。
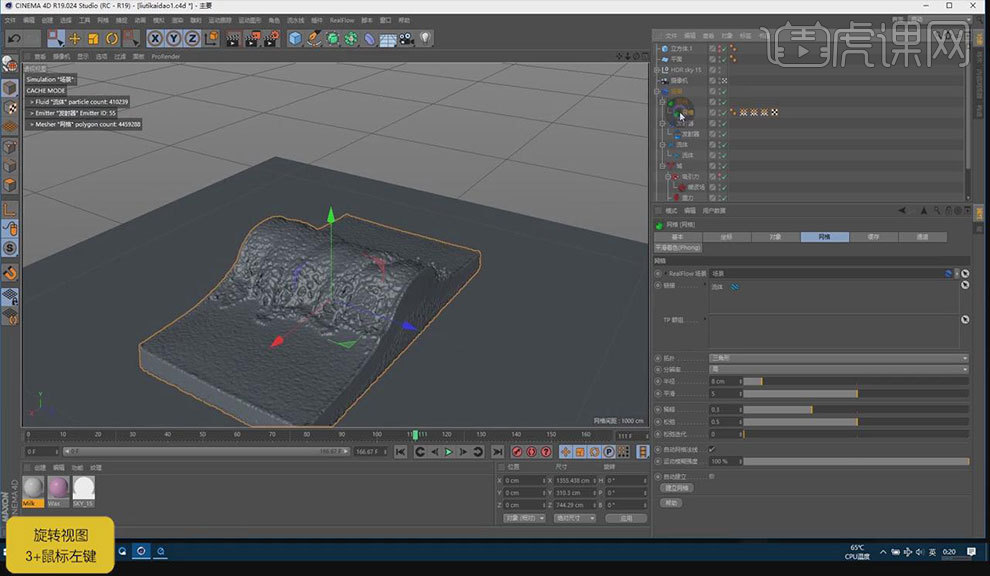
11.选择【流体】,选择【粒子】选项卡,单击【思维粒子设置】,选择【粒子组】中的全部,将其拖拽至【TP粒子】中。选择【插件——C4DtoA——Arnold TP Group】,选择【插件——C4DtoA——IPR Window】,将【HDR Sky15】删除,选择【插件——C4DtoA——Arnold Sky】如效果图所示。
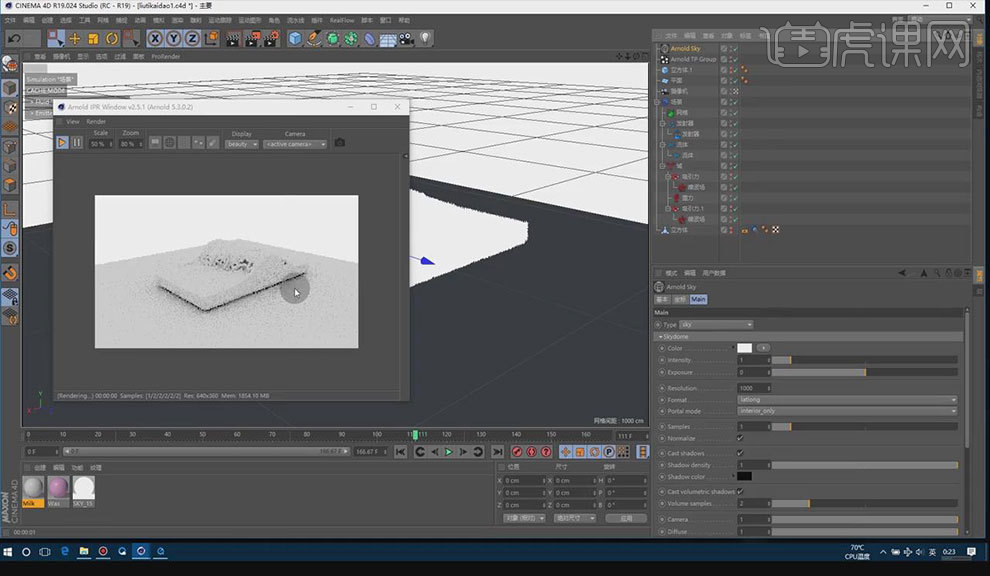
12.选择【Arnold TP Group】,设置【设置大小】为0.2,单击【渲染】。打开【Houdini FX】软件,选择【Arnold Sky】选择【Main】选项卡,将其改为【Physical-Sky】。

13.关闭【C4D】,按【Tab】键,在【搜索框】中输入【Geo】,选择【Geometry】,命名为【v-n】。选择【水箱】按【Enter】键创建,设置【Size】为10,【Center】为1.7,单击【Obj】返回。按【Tab】键,在【搜索框】中输入【Box】,选择【Box】。
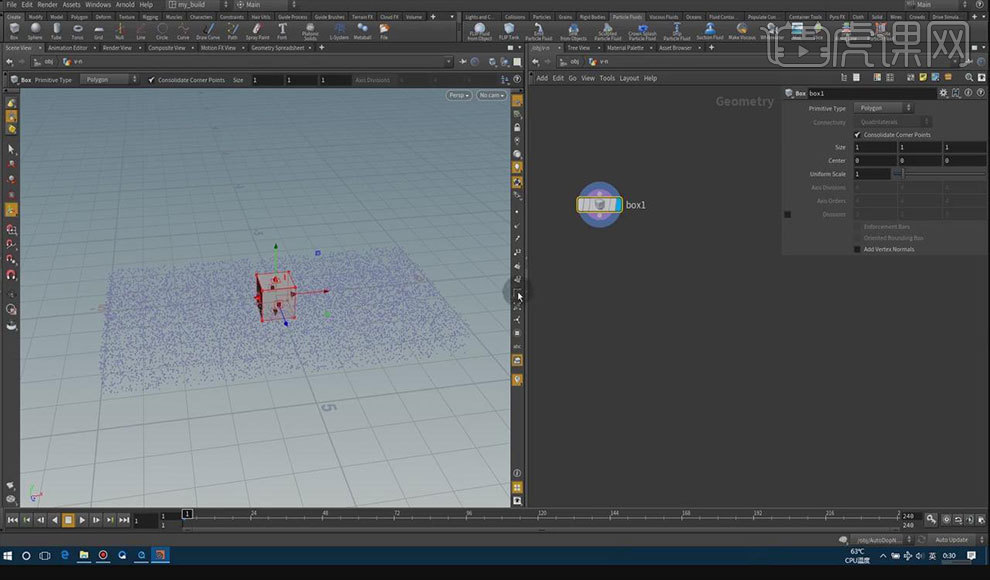
14.设置【Size】为1,【Center】为ch(“sizex”/2),调整长方体如效果图所示。按【Tab】键,在【搜索框】中输入【Point】,选择【Points From Volume】。选择【Iso Surface】,将其连接至【Box1】,选择【Scatter】,将其连接至上边的物体。
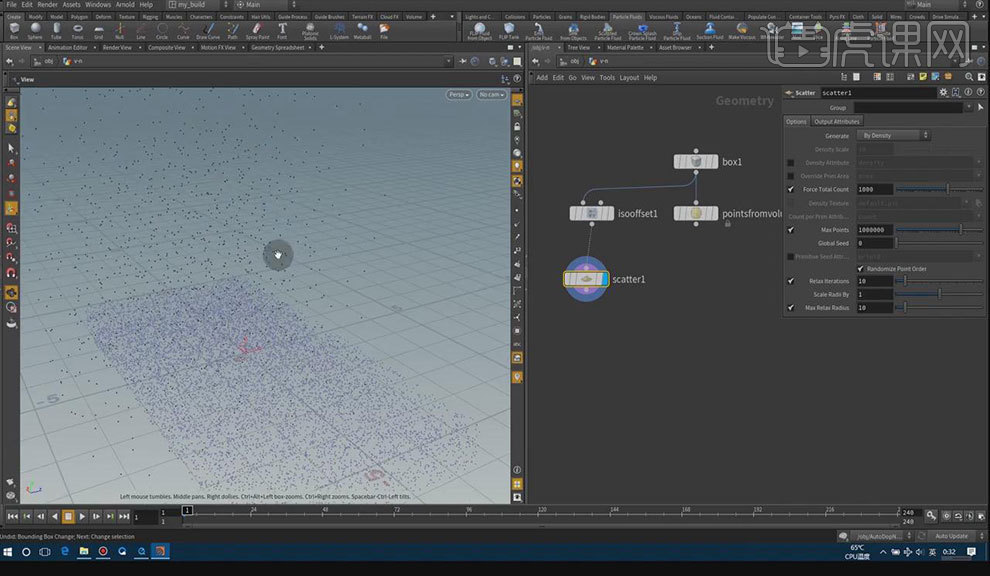
15.按【Tab】键,选择【Grid】,按【Tab】键,选择【Transform】将其连接至【Grid1】,设置【旋转】为90度,设置【Grid1】中的【Rows】和【Columns】均为100。
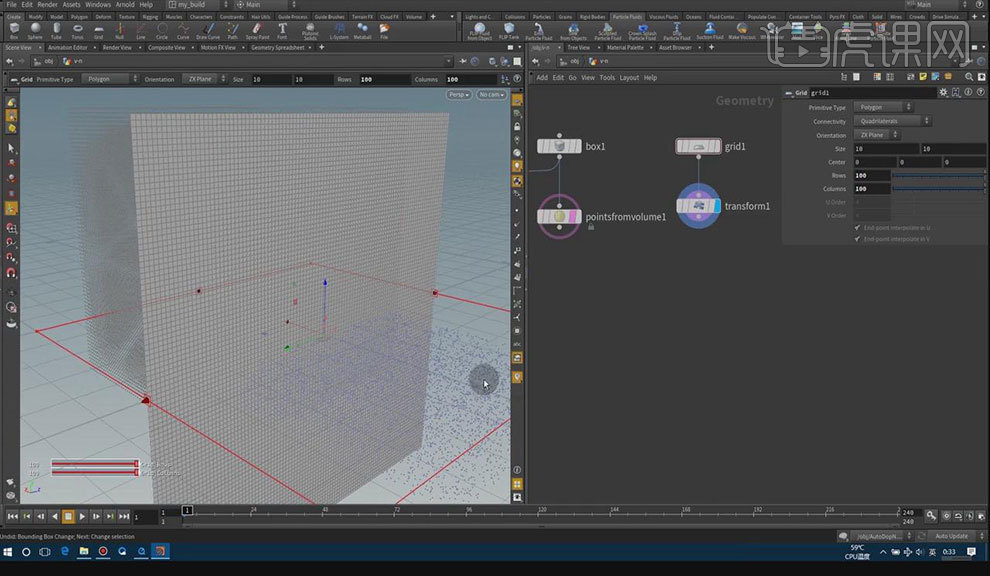
16.选择【速度】,按【Tab】键,选择【Point-Old】将其连接至【Transform1】,设置第四个为【Add Normal】,将关键帧删除,设置【X轴】和【Y轴】均为1,按【Tab】键,选择【Attnbute Transfer】,将其连接至效果图所示。
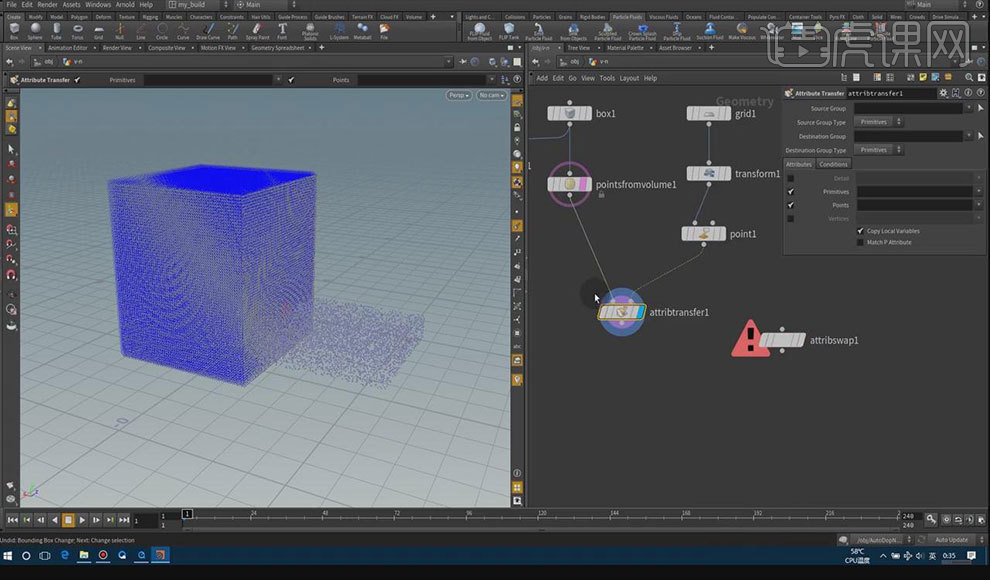
17.将多余节点删除,调整区域至效果图所示,按【Tab】键,选择【Point Vop】,将其连接至上一个节点,进入节点,按【Tab】键,在【搜索框】中输入【Tu】,选择【Turbulent Noise】。将【P】连接至【Pos】,选择【Add】,将【Noise】连接至【Input1】,将【N】连接至【Input2】。
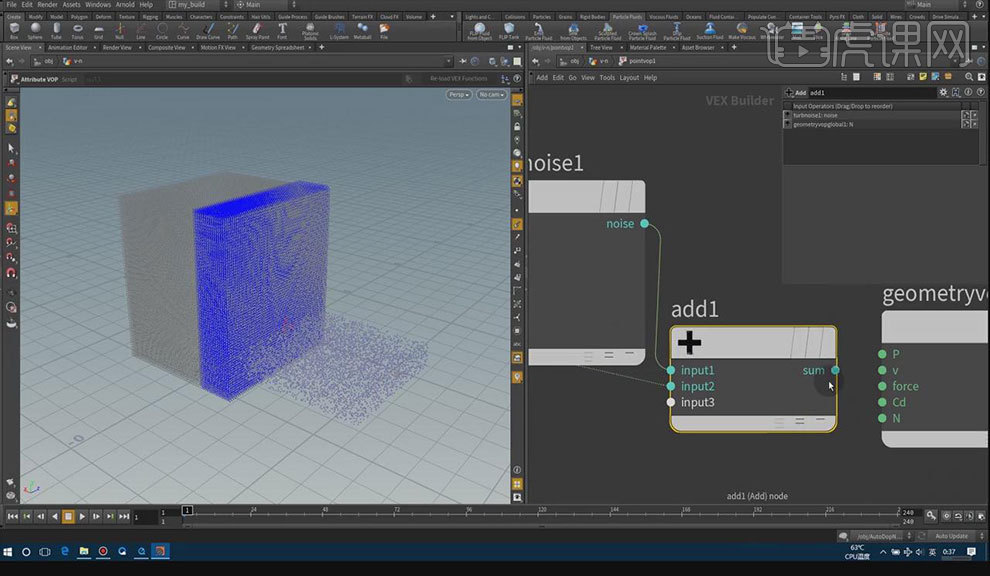
18.按【Tab】键,在【搜索框】中输入【Null】,选择【Null】输入【名称】为V。点击【Obj】返回,按【Tab】键,选择【AutoDopNetwork】,进入节点选择【SOP Geometry 】,将其连接至效果图所示。
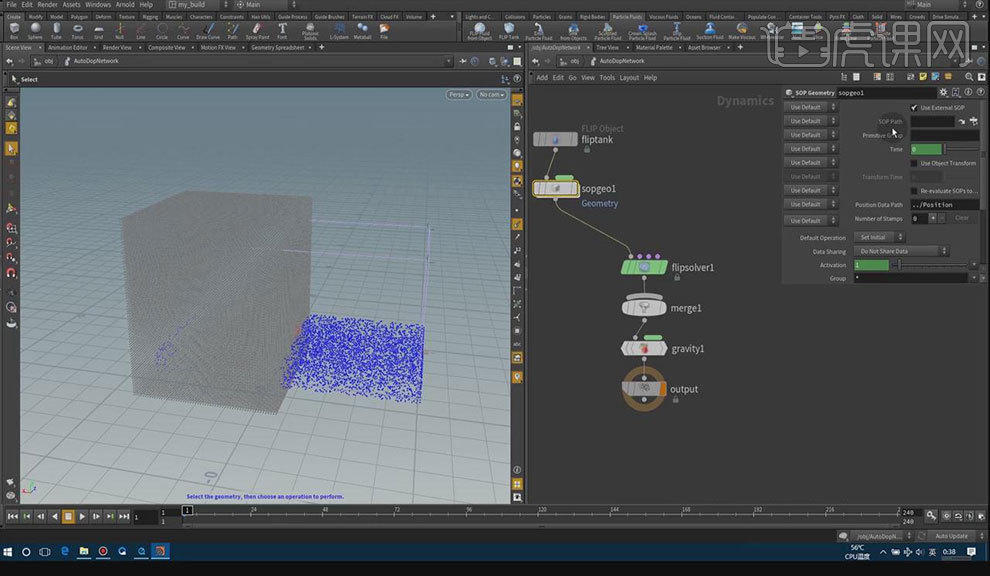
19.在【Sop Path】路径下选择【V】,点击【连接】。将【Data Name】改为aa,按【Tab】键,选择【Gasparticle to Field】,将其连接至效果图所示。
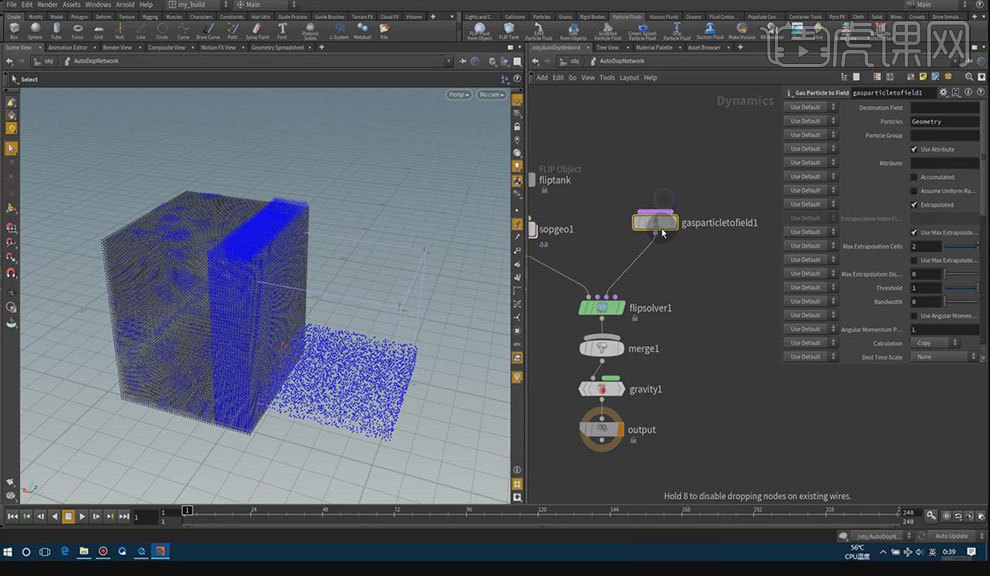
20.将【Destination Field】中输入Vel,在【Particles】中输入on,【Attribute】中输入n,【Calculation】中输入add,点击【Obj】。

21.选择【Fluidtank_Fluid】进入该节点,在【Geometry File】中选择路径,新建一个场景,按【Tab】键,在【搜索框】中输入【Geometry】进入该节点,在选择路径中选择提前缓存的文件。
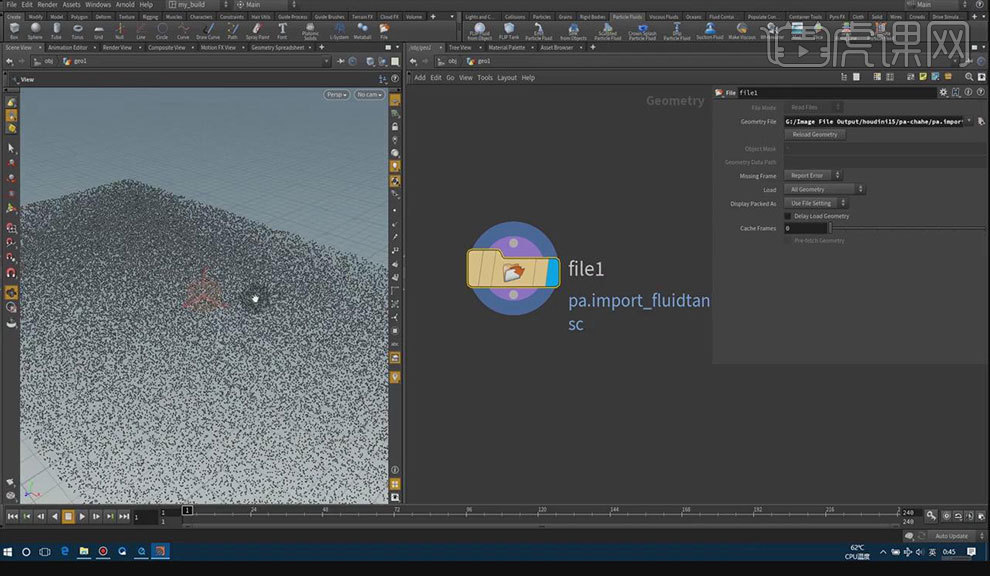
22.打开C4D,在【Obj】下拉列表选择【Out】,按【Tab】键,选择【Render】中的【Arnold】,设置【输出】为全部帧,在【Archive】中勾选【Export ASS File】选择路径。在【Main】选项卡中的【Candidnte Objects】单击选择路径,选择【Geo1】,点击【Render to Disk】。
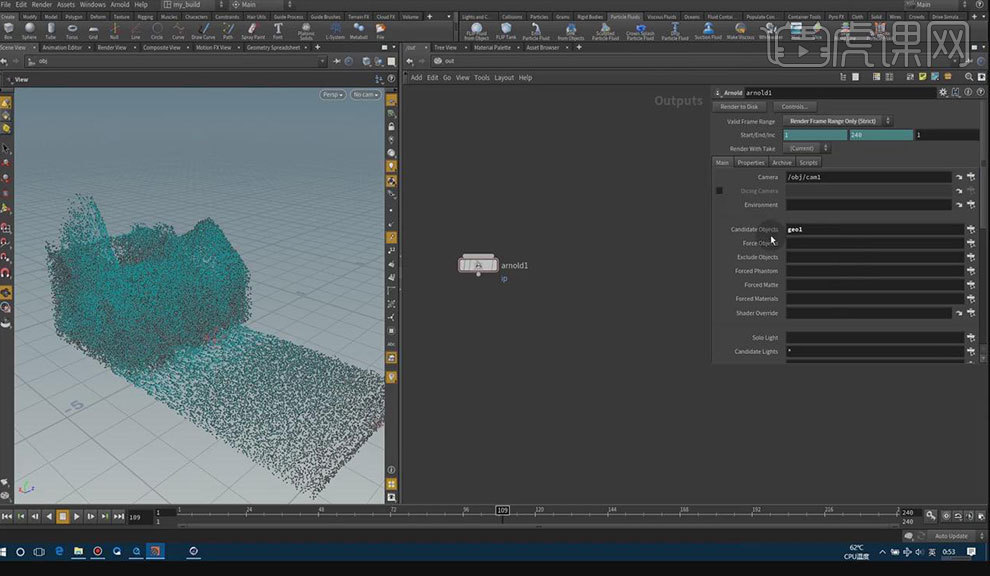
23.返回C4D,选择【插件——C4DtoA——Procedural】如效果图所示,在【Pass】中选择文件,将【播放模式】设置为【Wireframe】,设置【时间帧】为240。
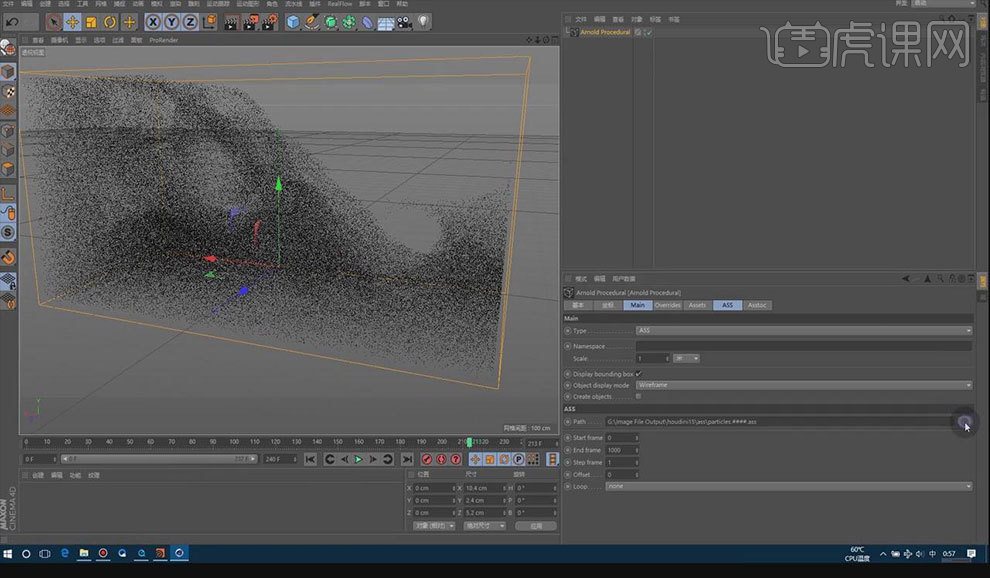
24.选择【插件——C4DtoA——IPR Window】,选择【插件——C4DtoA——Arnold Sky】,选择【Main】选项卡,将其改为【Physical-Sky】。选择【平面】,调整至效果图所示,单击【创建——Arnold——Surface——Standard_Surface】将其拖拽至【Arnold Procedural】。