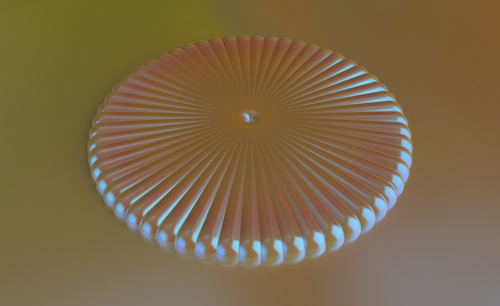c4d旋转动画
现在很多的人都会使用c4d软件设置旋转动画,但是旋转动画设计的时候还需要使用到AE软件,c4d旋转动画设计的第一步就是炫耀使用起始半径功能设计螺旋的大小,切换到正视图以后要调整开始角度和结束角度,下一步就是要使用点插值创建我们所需要的图形,然后选择c4d标签并对其曲线,调整点插值方式需要品牌一些,下面让我们来详细的了解一下关于c4d旋转动画的知识介绍吧!

如何用C4D加AE设计七彩旋转柔体
1. 【打开】C4D,选择【螺旋】,【起始半径】为螺旋的大小,切换到【正视图】,同时调整【开始角度】和【结束角度】可以调整螺旋几圈,【半径偏移】相当于【膨胀】效果一样、或者是非线性的变化,【高度】是螺旋线的长度。

2. 【复制】一份按【C】转换为可编辑物体,螺旋线就是由很多点组成的、这些点就是它的【细分数】,【平面】是控制X、Y、Z轴的方向,【反转】控制以哪头为起点。
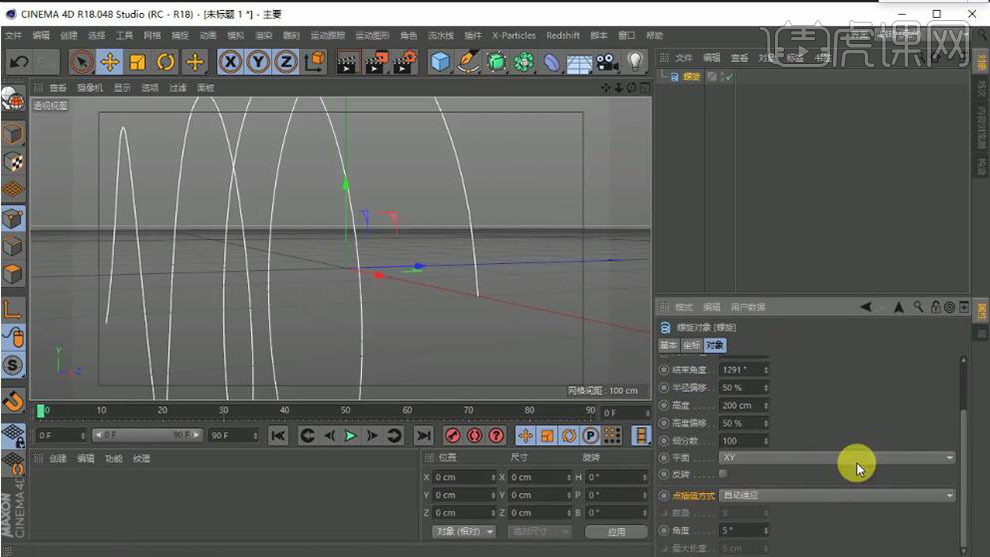
3. 【点插值方式】包含:无、自然、统一、自动适应、细分,创建一个【立方体】,绘制一条线,在立方体【右击】选择【C4D标签】-【对齐曲线】,【位置】为0%移动【时间轴】调整【位置】100%,这便是点插值方式的自动适应,调整【点插值方式】为统一,运动速度便是平均的。
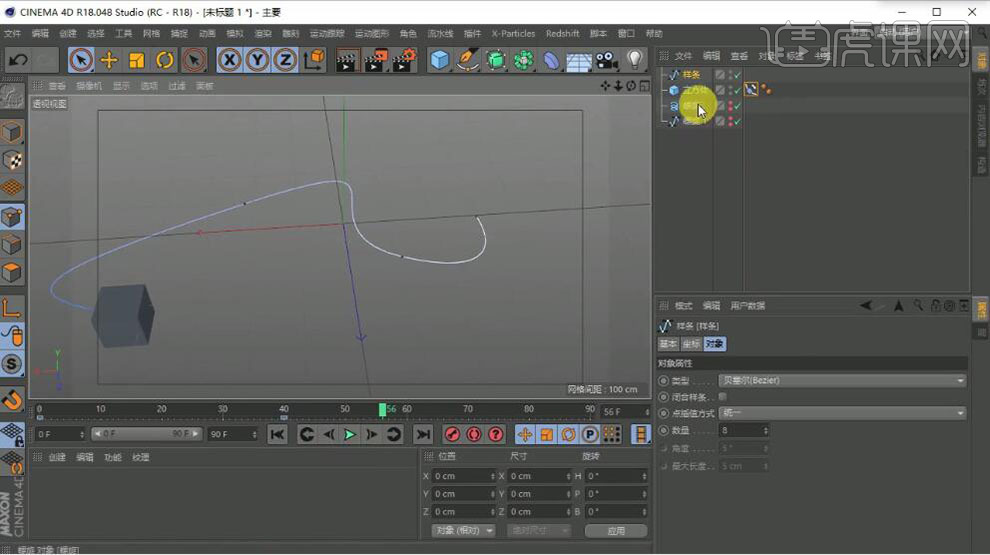
4. 选择【样条约束】,是把一个物体约束到一个样条的形状上,切换到【正视图】用【画笔工具】绘制一条线条,新建一个【立方体】,将【样条约束】【拖拽】到立方体,增加【分段】查看效果。
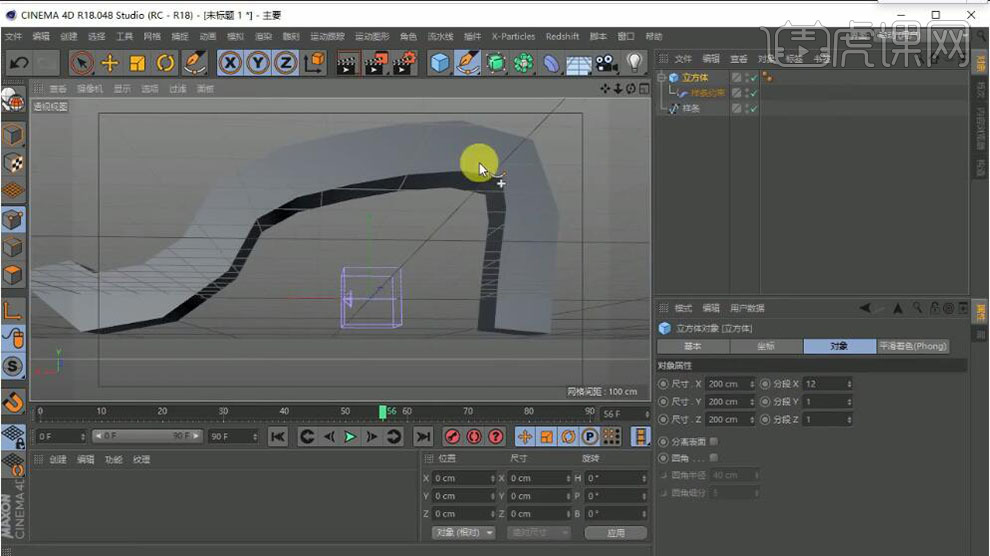
5. 【复制】一个【样条】并【拖拽】到【导轨】上,【导轨】的作用是控制样条的方向,使用【移动工具】调整方向,【旋转】调整物体各个部分的方向。
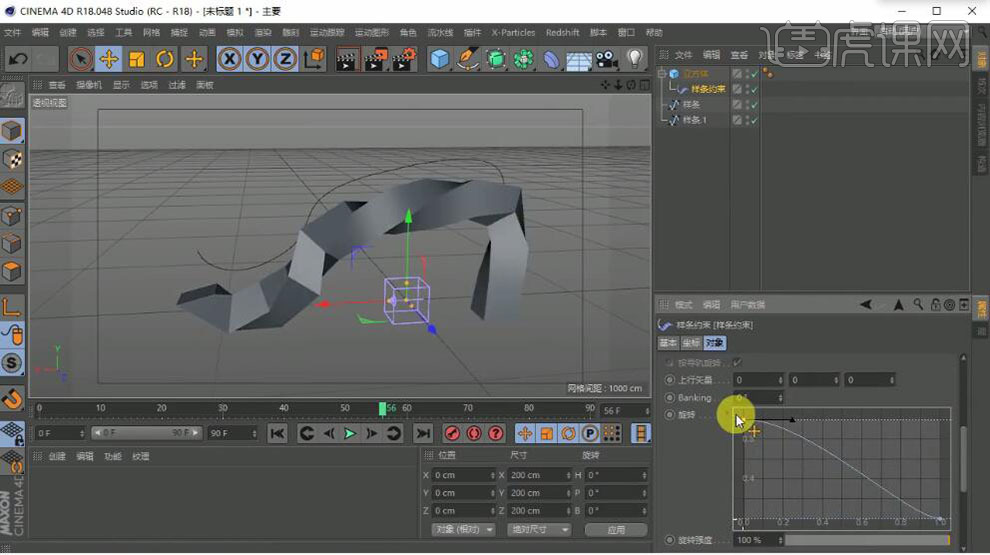
6. 【模式】【适合样条】把物体强行的将样条进行匹配,【保持长度】保留原来的长度,【结束模式】包含:【限制】、【延伸】,【尺寸】可以控制它的大小,【边界盒】用来调节物体的约束。
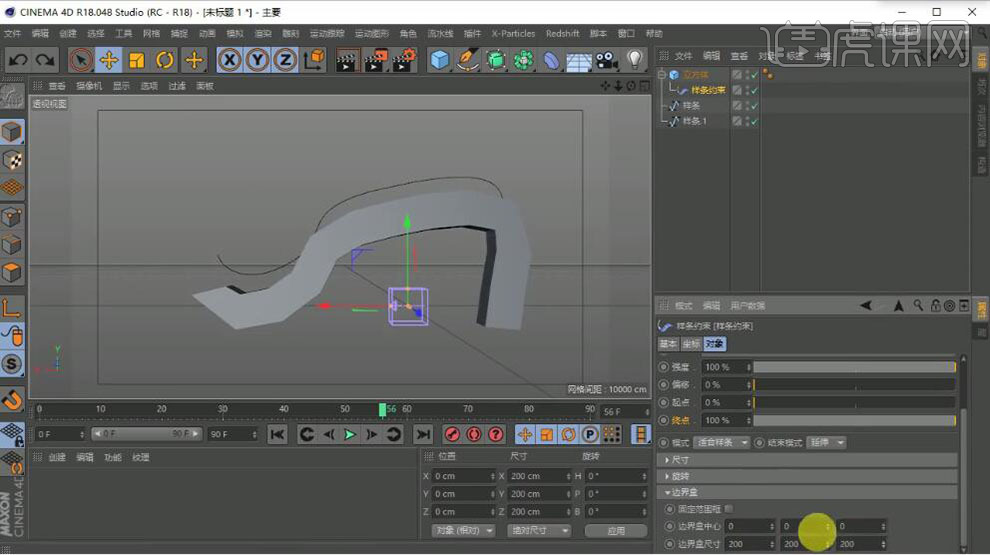
7. 在工具栏选择【螺旋】,使用【旋转工具】调整方向,点击【摄像机】选择【常规镜头(50毫米)】,调整【坐标】。
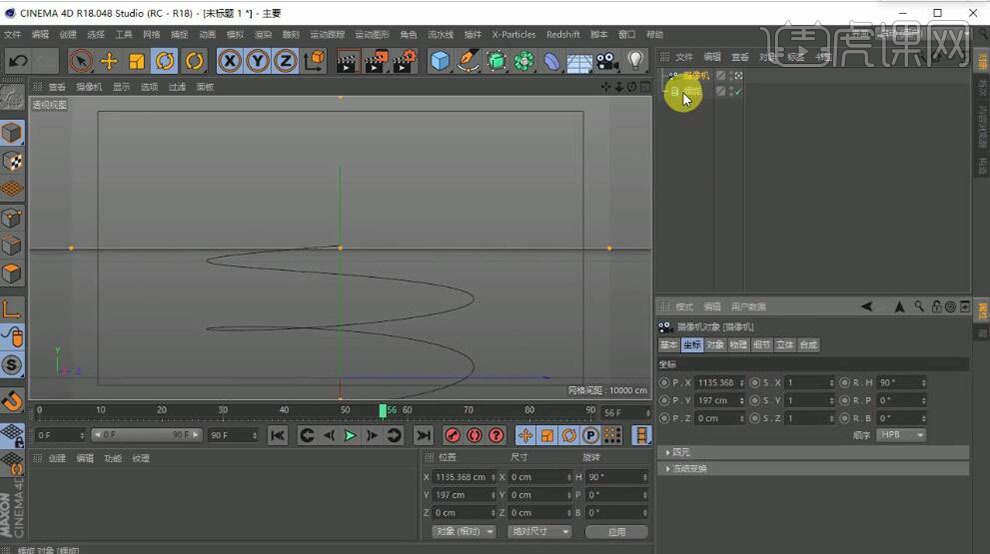
8.选择【螺旋】打开【对象属性】,调整【高度】为500cm,【终点半径】为360cm,【结束角度】1080°。
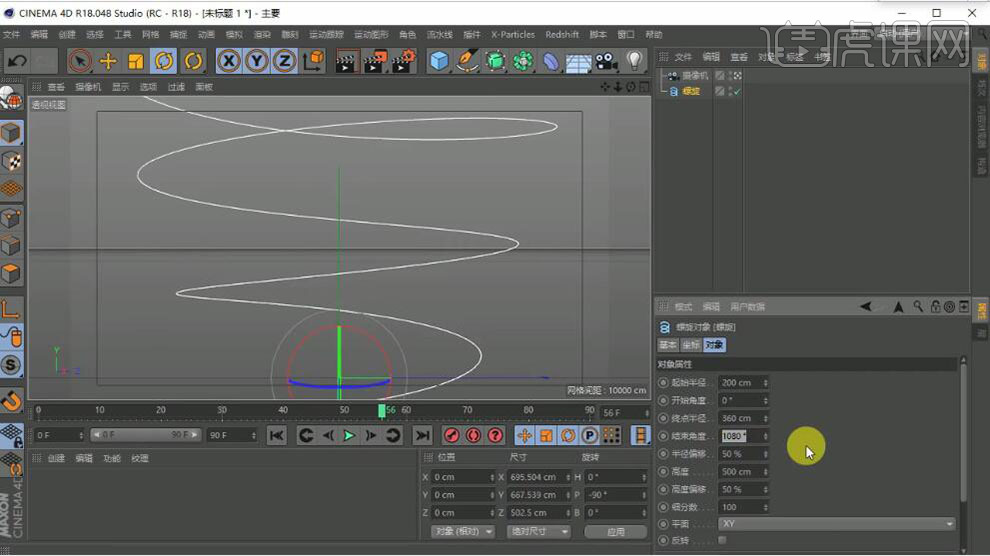
9. 在工具栏选择【圆柱体】,再选择【样条约束】,调整【轴向】为【+Y】,将【螺旋】拖进【样条】,打开【对象属性】调整【高度分段】为200,调整【半径】为25cm,点击【摄像机】选择【肖像(80毫米)】,调整【坐标】。
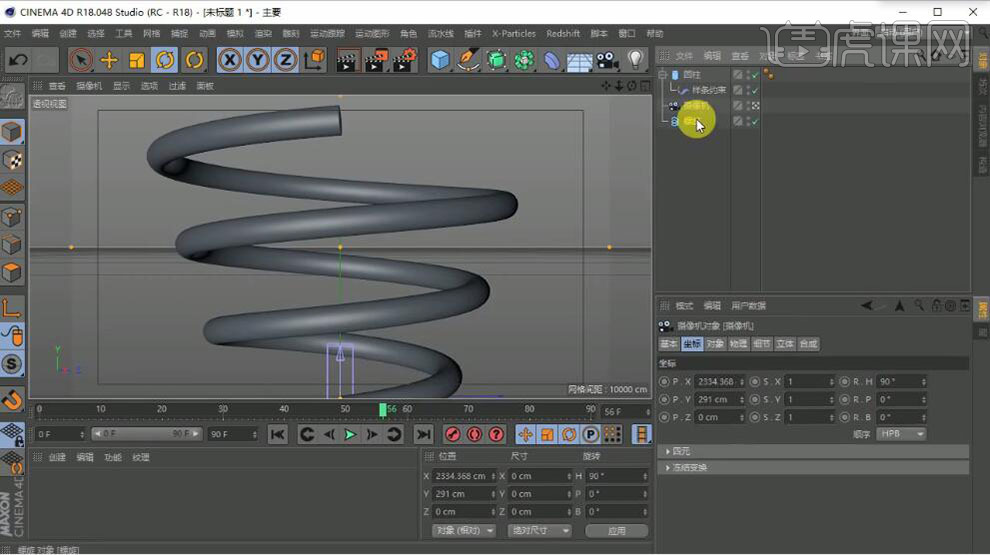
10. 选择【螺旋】打开【对象属性】,调整【高度】为944cm,选择【圆柱】打开【对象属性】调整【半径】30cm。
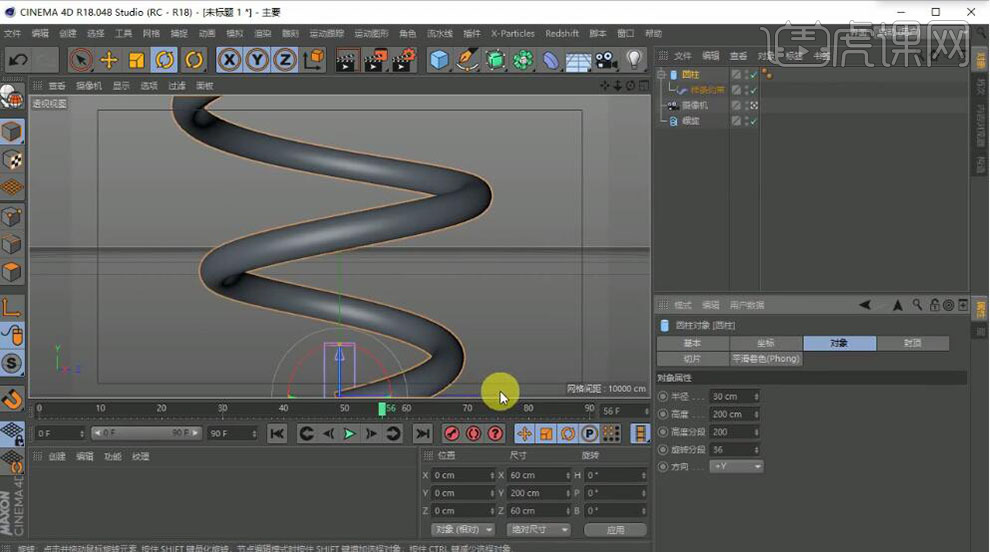
11. 在0帧位置,调整【R.B】为0°并【添加关键帧】,在50帧位置,调整【R.B】为360°【添加关键帧】,【右键】-【动画】-【显示函数曲线】把它变成匀速地效果。
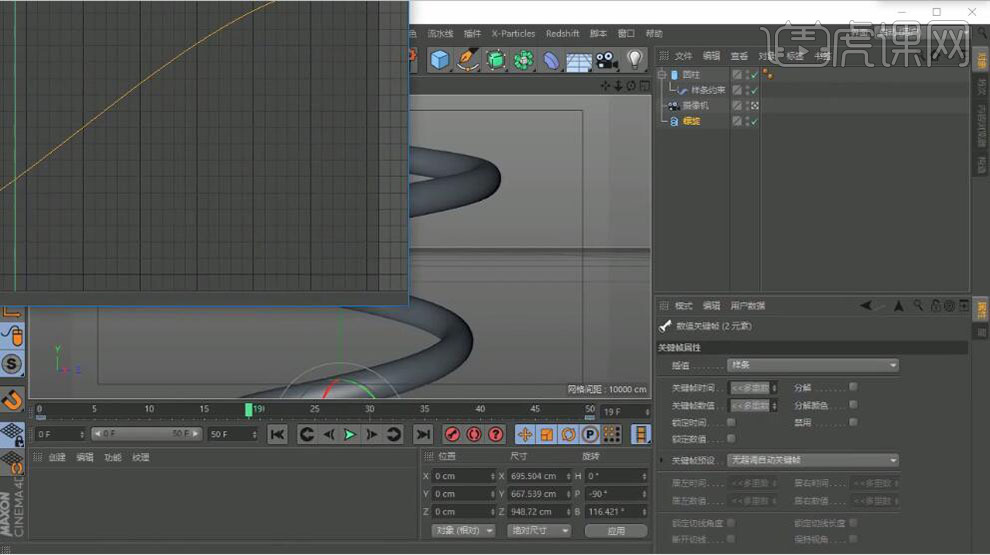
12. 新建一个【材质】拖拽给【圆柱】,打开【材质编辑器】,取消【颜色】和【反射】,添加【发光】- 添加【渐变】,点击【三角形】选择【载入预置】选择彩虹的效果,将【插值】为【无】。
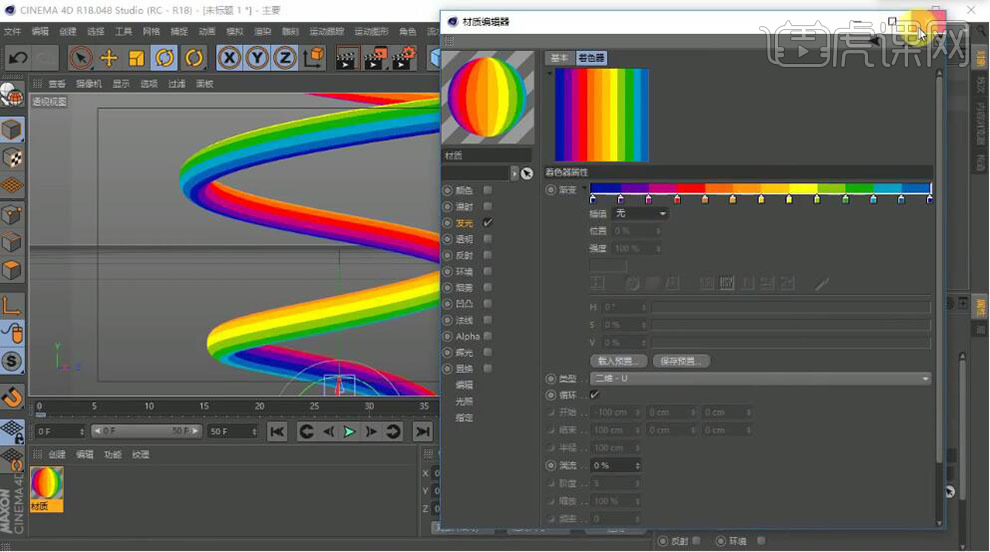
13. 选择【圆柱】打开【对象属性】,在第0帧为【旋转】【添加关键帧】,在第25帧调整【旋转】,在第50帧再调整【旋转】。
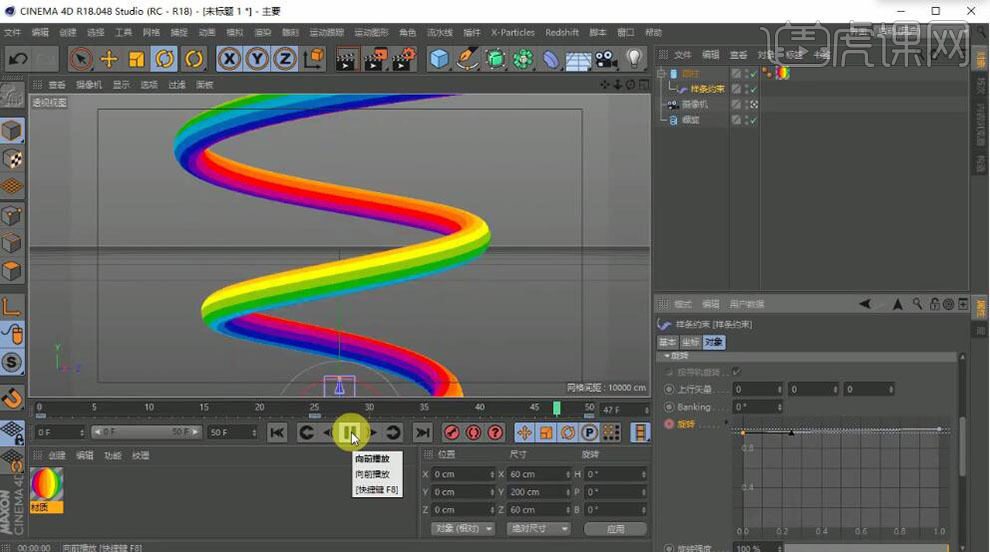
14. 在【旋转】关键帧【右键】-【动画】-【显示函数曲线】框选曲线,把它变成匀速地效果,将文件【保存】,选择【渲染设置】选择【输出】,调整【宽度】为1280像素【高度】为720像素,【帧范围】为全部帧,打开【抗锯齿】选择【最佳】,再选择【保存位置】。
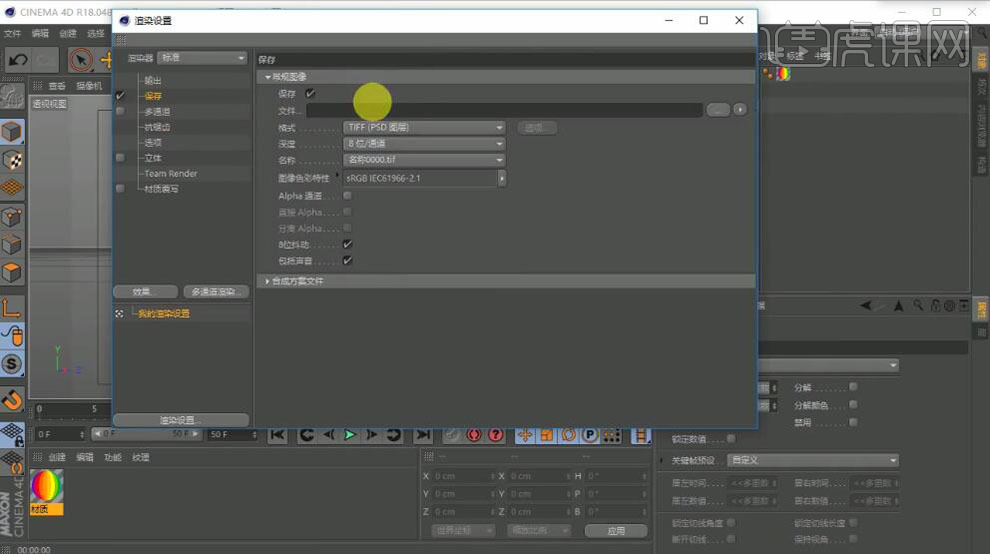
15. 【进入】AE,【双击】项目面板,【导入文件】勾选【序列导入】,【拖入】合成,预览效果,再【输出】为视频格式和动图格式等等。
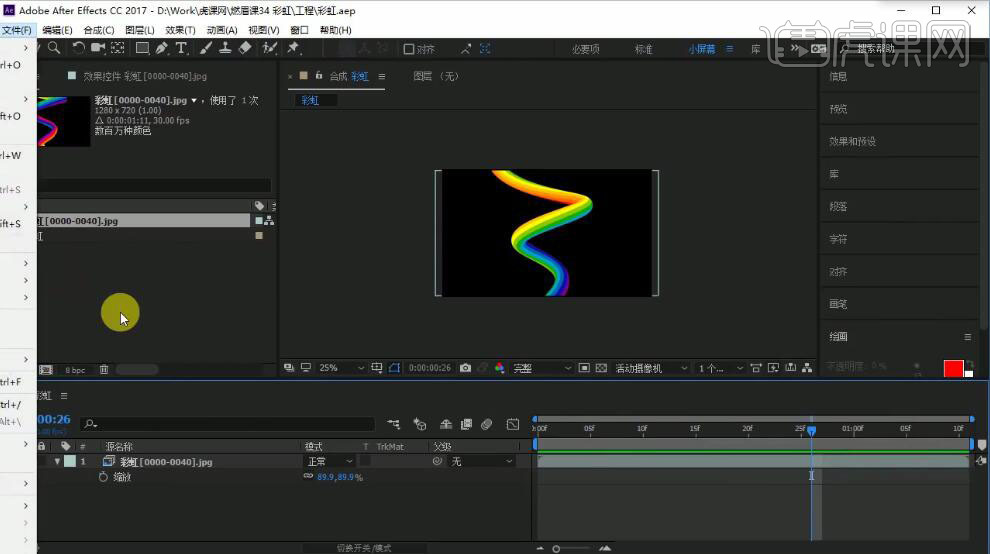
16. 最终效果如图所示。
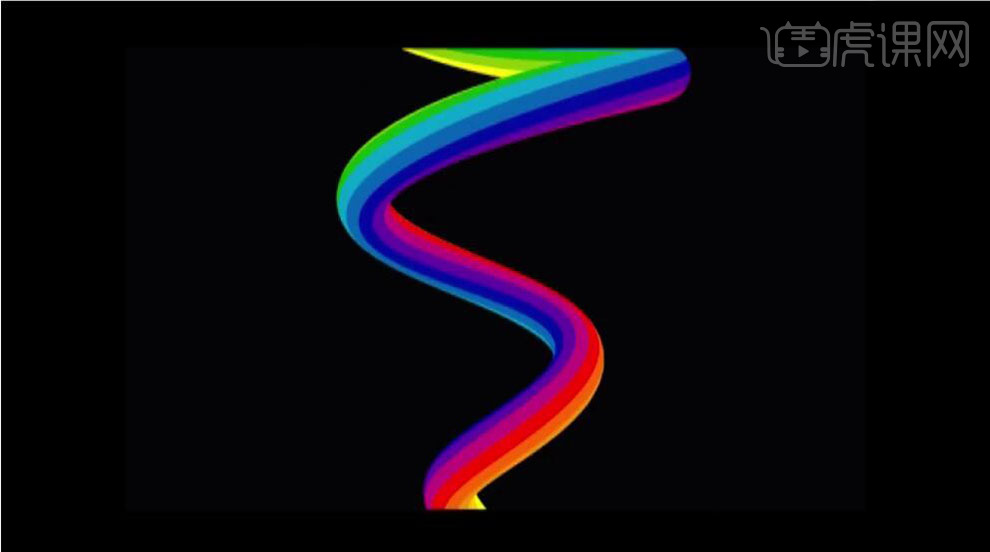
C4D旋转木马建模与动效制作
1. 打开C4D,【帧率】改为25,【Ctrl+B】渲染设置中的【帧频】改为25,勾选【保存】
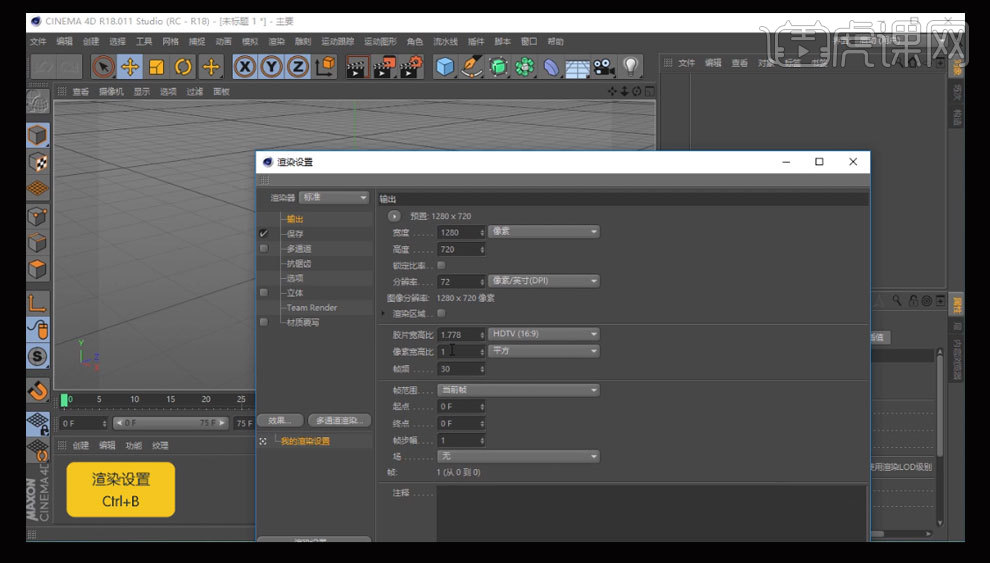
2. 点击新建【地面】。点击新建【圆柱体】,修改【半径】为105,【高度】为5,将坐标里【Y轴】数值改为2.5.,点击【封顶】,勾选【圆角】选项,【半径】改为1

3. 按住【CTRL键+鼠标拖拽】,复制一份,点击【对象】,【半径】修改为400,【高度】为40,点击【坐标】,修改【Y轴】数值为20

4. 按住【CTRL键+鼠标拖拽】,再复制一份,点击【对象】,【半径】修改为20,【高度】为120,分别修改名称为圆柱、圆台、地盘。

5. 鼠标中建切换到四视图,点击进入【顶视图】选择圆环【样条】工具,新建一个【圆环样条】,修改【半径】为110
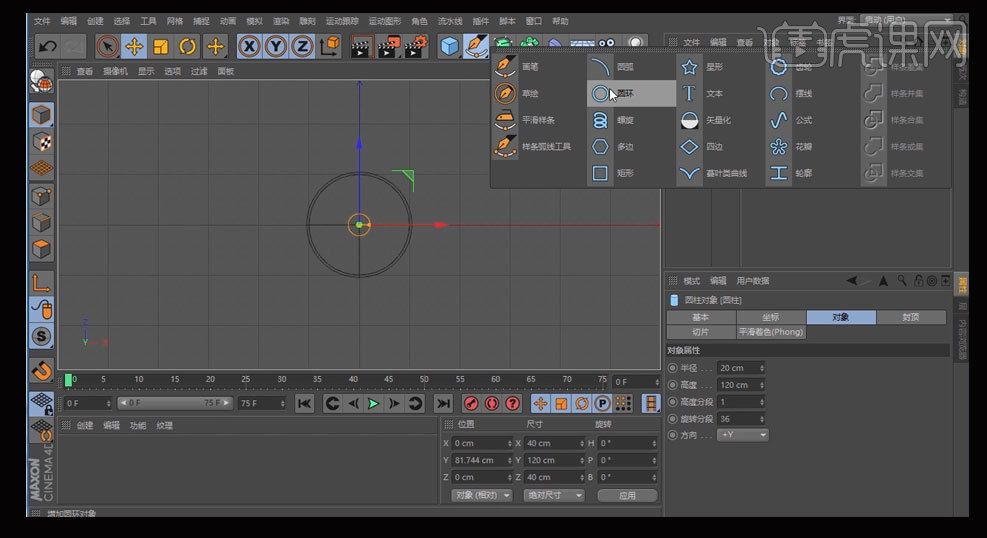
6. 切换到【侧视图】按住【CTRL键】拖拽复制出4个,调整每一个的大小跟位置
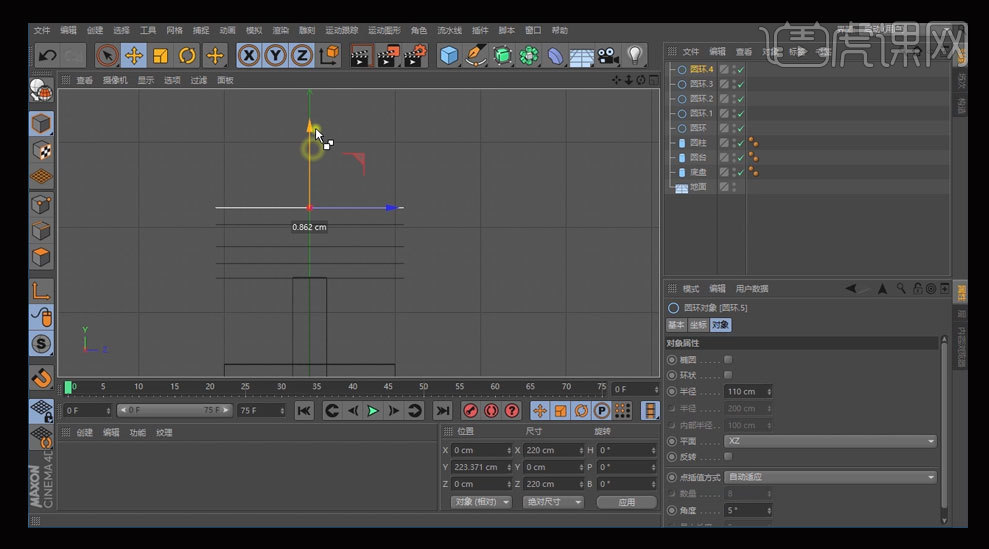
7. 切换回【透视图】点击【放样】将所有圆环拖进放样,作为子集,再进行略微调整
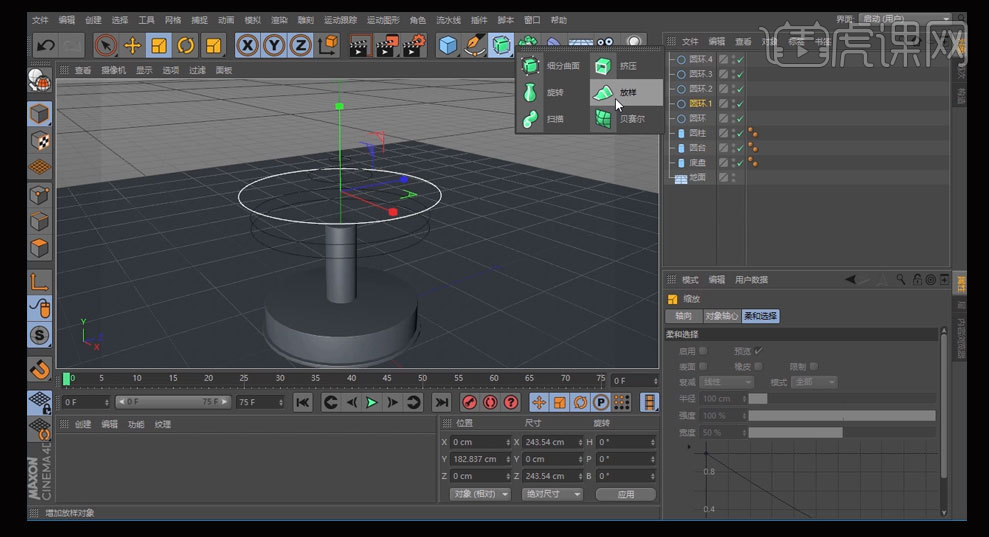
8. 点击【球体】新建【球体】【对象】中半径调整为10,放到合适的位置

9. 点击【空白】将所有图层作为【空白】的子集,拖入【空白】下方
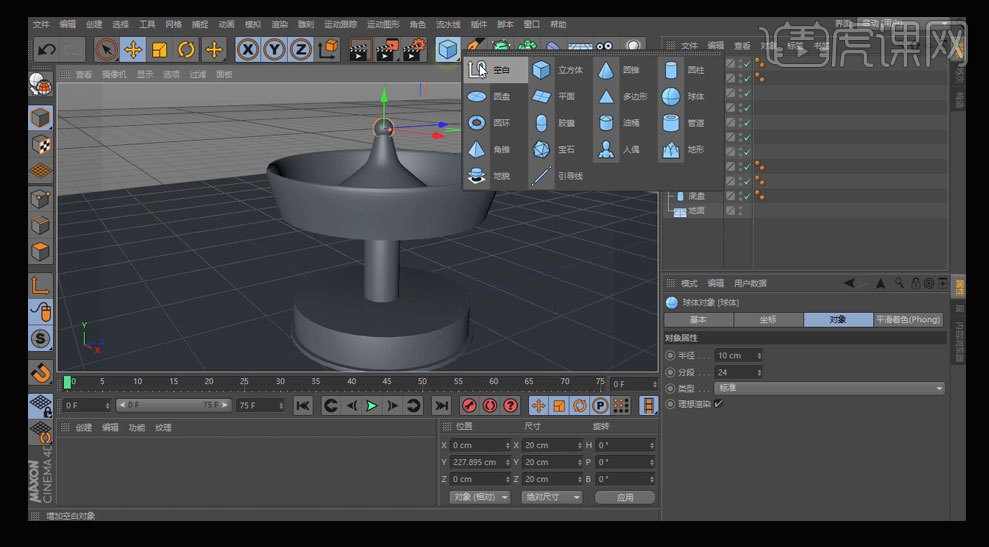
10. 点击内容浏览器,选择【预置】,选择【Sculpting】选择【base meshes】选择【horse base】马图形
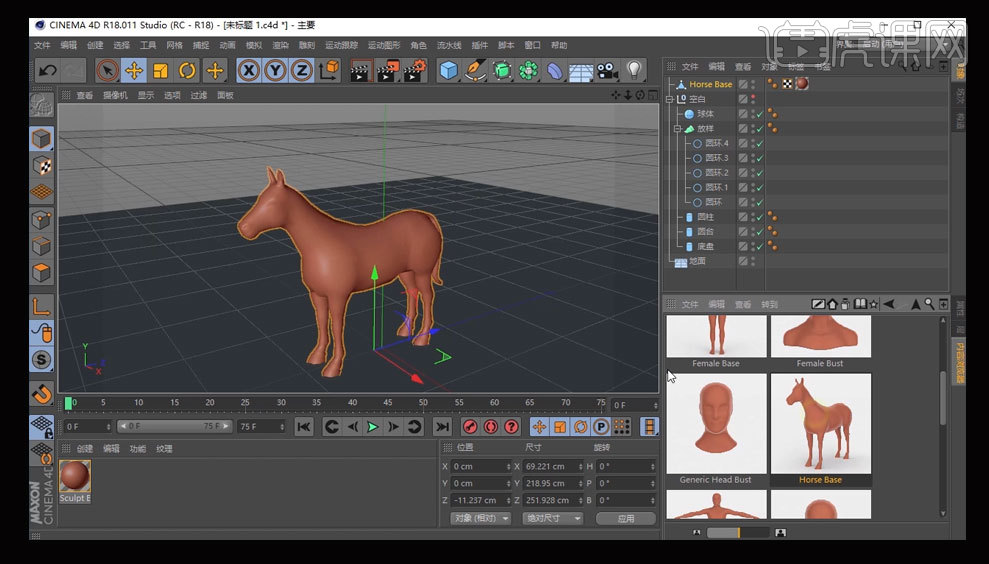
11. 点击【扭曲】拖入【horse base】图层下面,作为该图层的子集,点击【属性】【对象】中尺寸分别调整为42、128、29,【强度】改为132,模式改为【框内】点击【坐标】将【X轴】H改为90,【Y轴】H改为180,【勾选】【保持纵轴长度】
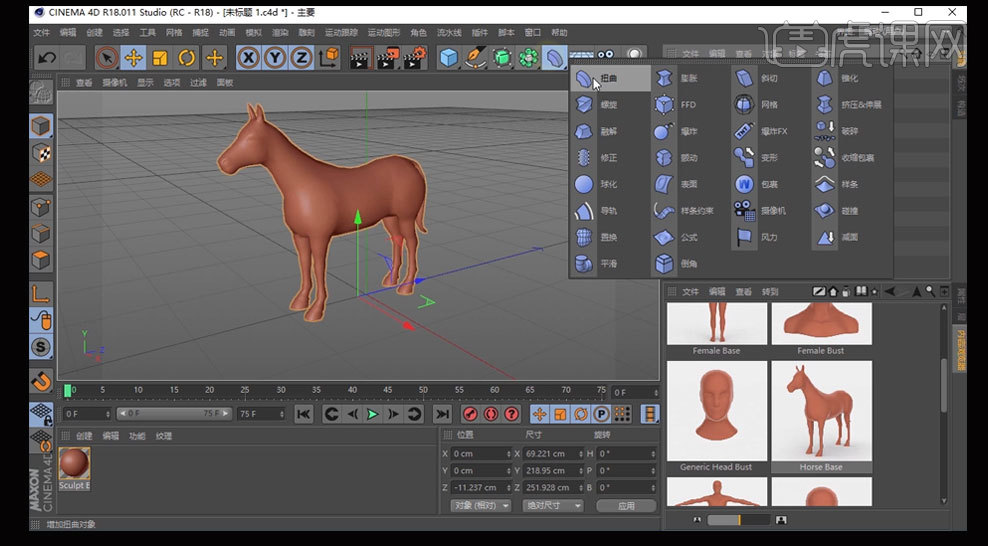
12. 将【强度】数改为0,选择【变形器】按住【Ctrl拖拽复制出一个】再同时选择两个变形器,同样复制,点击【扭曲3】【强度】改为126,【扭曲2】【强度】改为72【扭曲1】【强度】改为72,【扭曲强度】数值改为131
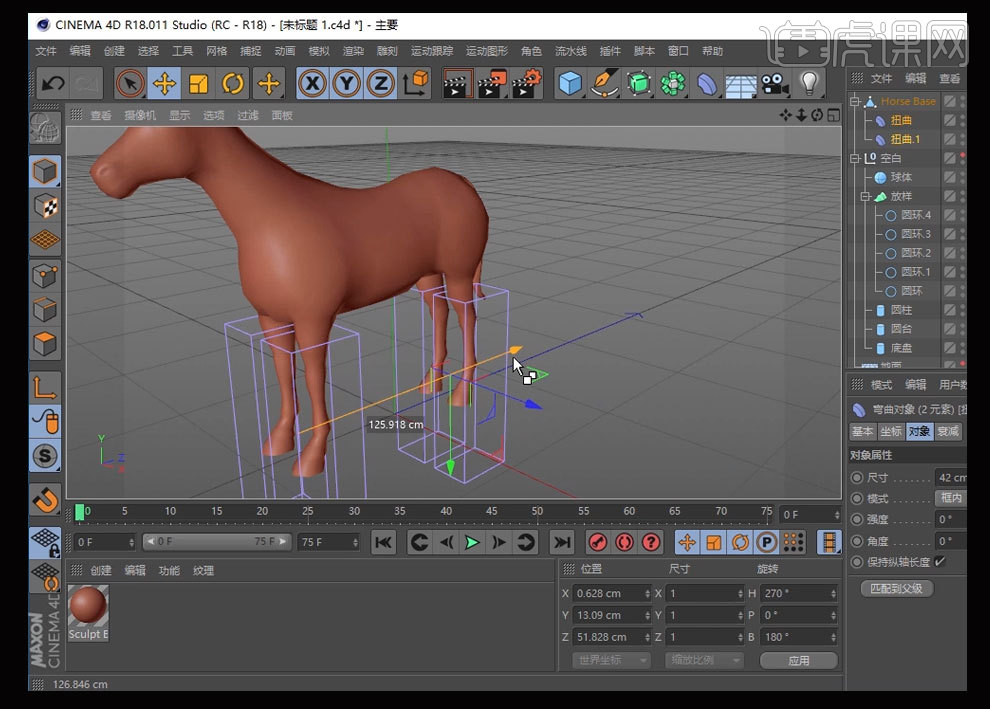
13. 点击【Horse base】右键,选择当前状态转对象
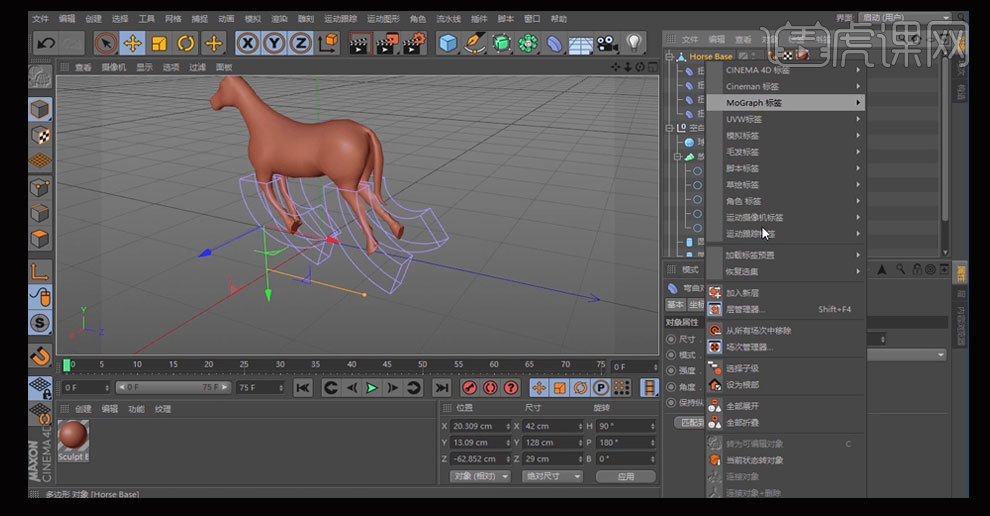
14. 点击【圆柱按钮】性对象里,调整【半径】为6,【高度】为494,将圆柱图层拖入,【orse base ok】图层下,作为子集
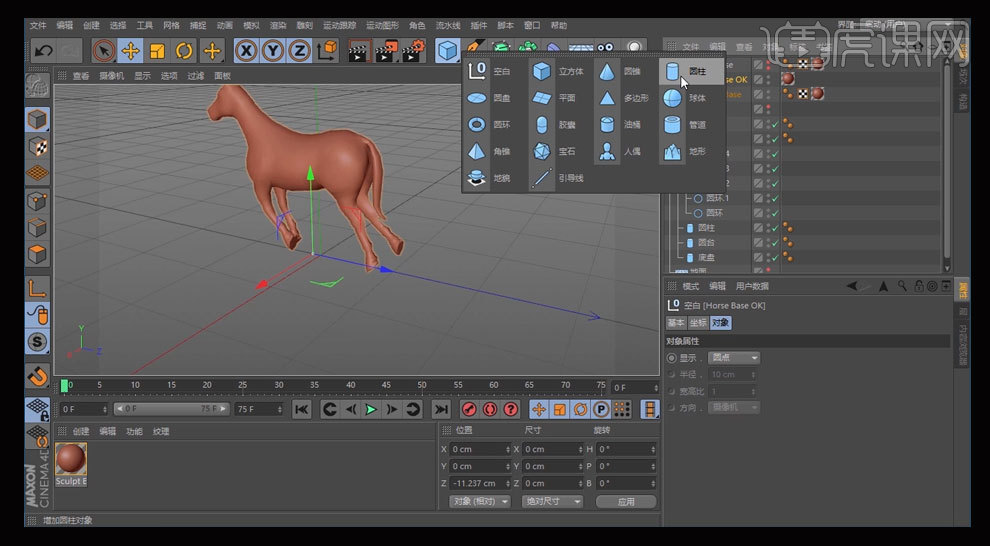
15. 显示之前隐藏的图形,调整马的大小,点击远动图形选择【克隆】将马图层拖入【克隆】图层下方,作为子集,属性【对象】里,模式改为【放射】数量改为8,【半径】为73.425,平面改为XZ,点击【变换】【X轴】H数值改为77,调整马的大小跟位置
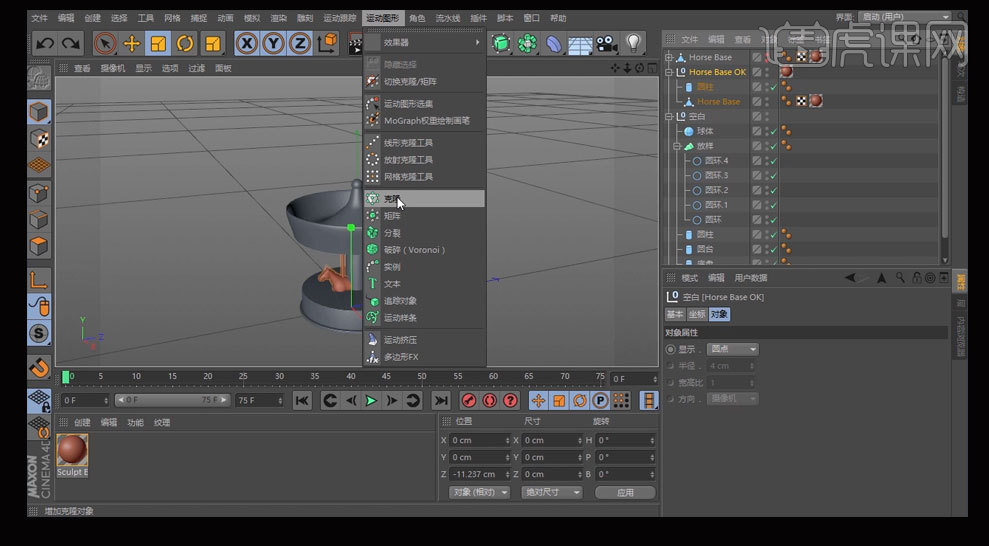
16. 点击【Horse base ok】图层,复制一份,分别修改名称为【Horse base ok.a】【Horse base ok.b】新建材质,将他拖入【Horse base ok.B】图层,在0帧的位置,打下关键帧,再到40帧的位置,将坐标下【Y轴】数值改为10,接着到第80帧,同样将【Y轴】数值改为10,这样马就可以上下运动了

17. 点击【克隆】图层,点击【X轴】旋转H,将旋转打下关键帧,再到80帧位置,将【旋转H】改为-90,点击关键帧

18. 关键帧位置点击【右键】【选择动画—选择函数曲线】点击【线性按钮】
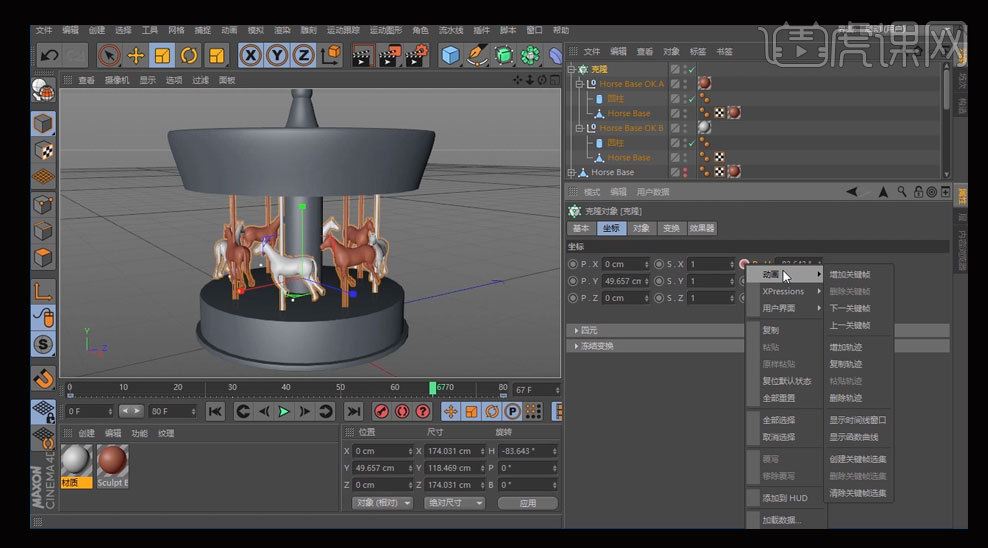
19. 双击【新建材质球】点击【反射】去掉【勾选】点击【颜色】选择【吸管工具】吸取左下色卡绿色,复制【材质球】用相同步骤,分别修改他们的颜色,选取4种颜色就好将画面中物体分别上色。
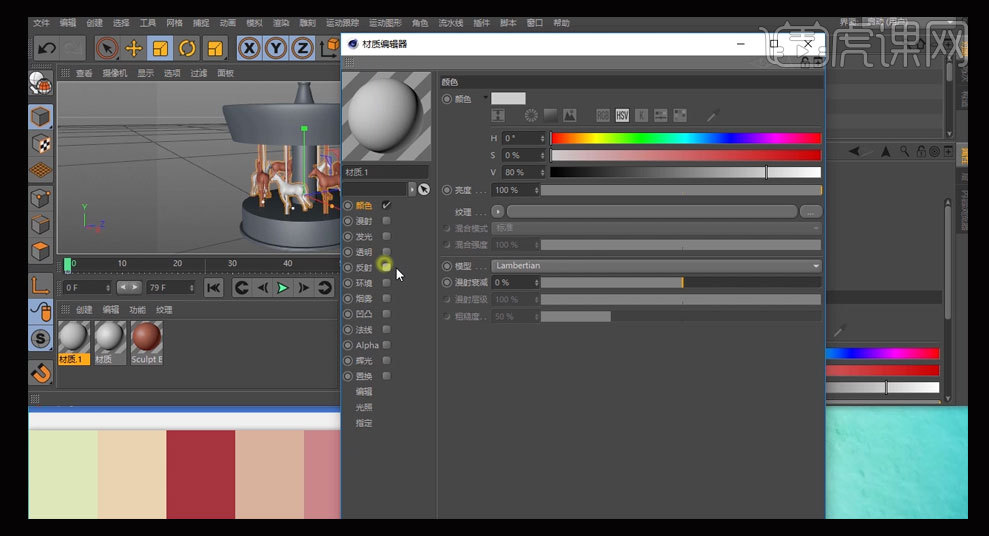
20. 继续复制一个【材质球】点击颜色,【选择纹理—表面—星形】修改星形画面颜色密度改为7.9,条纹改为5,将星形运用于主画面
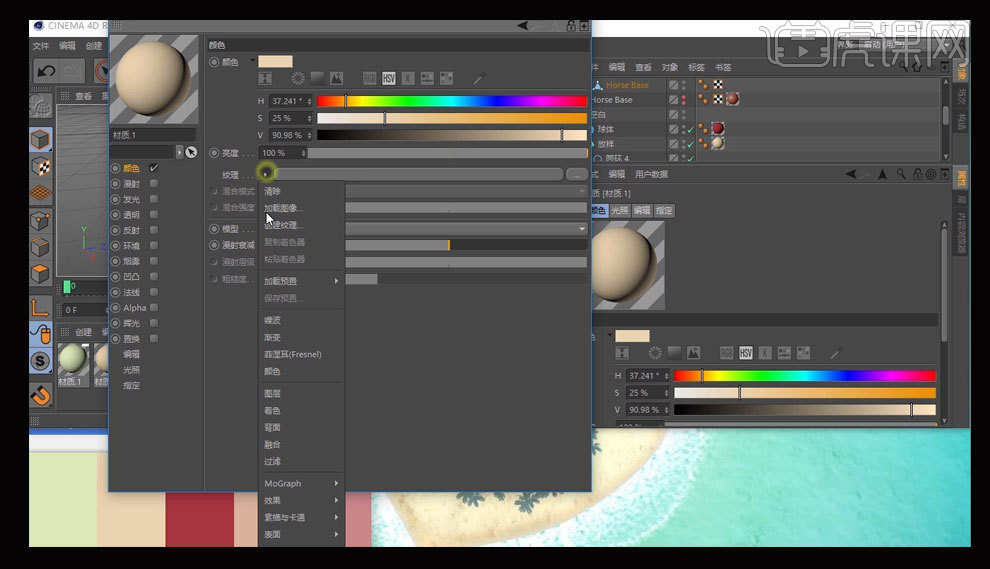
21. 选择【放样】并复制出一个,【按C】转换为【可编辑对象】【右键】点击【链接对象】加【删除】

22. 点击【面编辑模式】选择【UL循环选择】再添加【材质】双击【放样图层】后面的小圆点

23. 然后选择【圆台】点击【C】转换为【可编辑图层】按【KL循环切割】同样选择【UL循环选择】选择【材质】选择【地面】给地面选择【材质】

24. 选择【天空】,选择跟地面相同材质,【右键—CINEMA 4D标签—合成】添加【合成标签】勾选【合成背景】

25. 选择【物理天空】,【X轴】调成角度,【H】数值改为220

26. 【Ctrl+b】渲染设置,点击【效果—全局光照】点击【抗锯齿选择最佳】将画面调整到合适位置,物理天空【H】数值改为251,渲染输出,【渲染设置】中勾选【保存】文件选择【PNG格式】【输出—帧步幅—全部帧】点击【渲染—添加到渲染队列】【右键】开始【渲染】
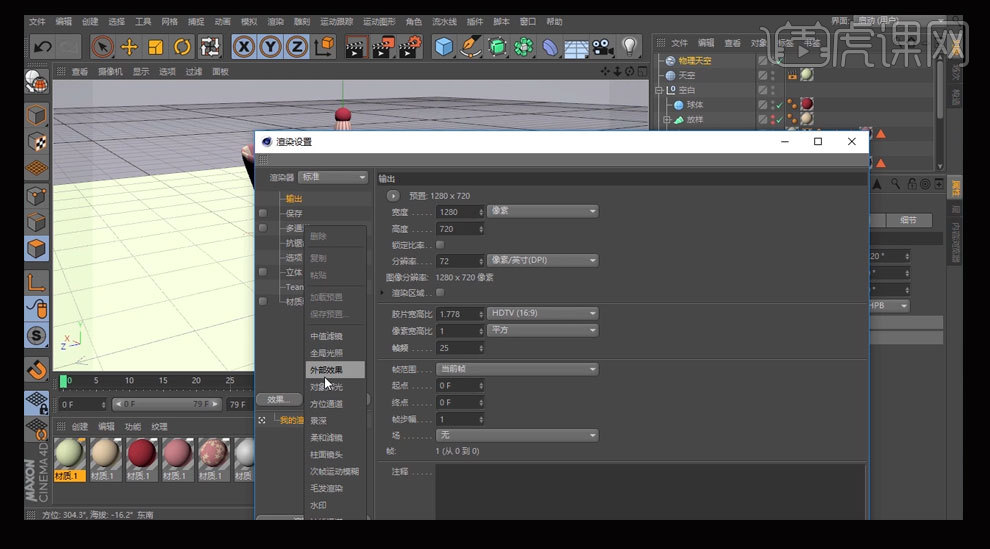
如何用C4D制作球旋转运动图形
1、进入【C4D】,新建一个【球体】,点击【显示】-【光影着色线条】,调整【类型】为【二十面体】
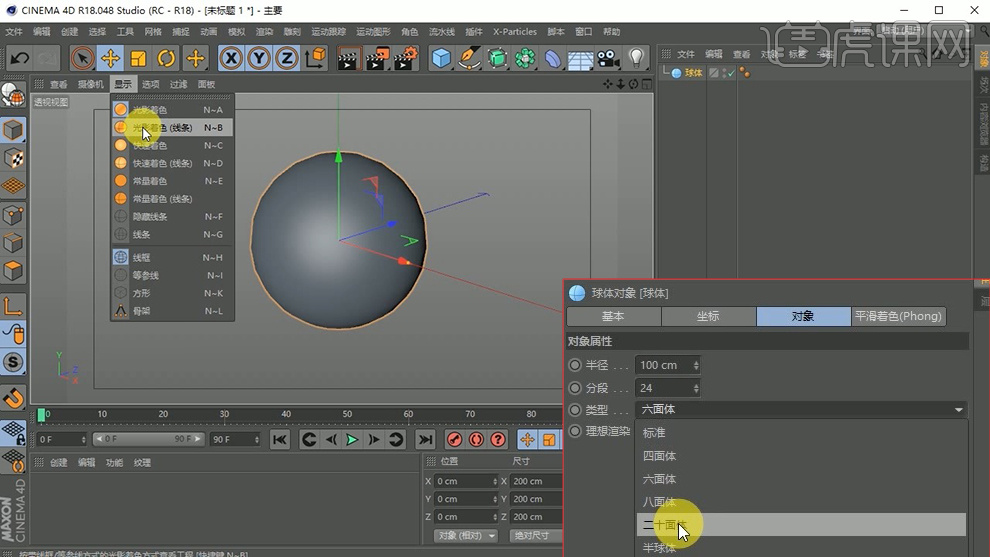
2、新建一个【克隆】,再建一个【球体】,设置球体大小并放入【克隆】子集,将大球体作为克隆的对象,设置【克隆】参数
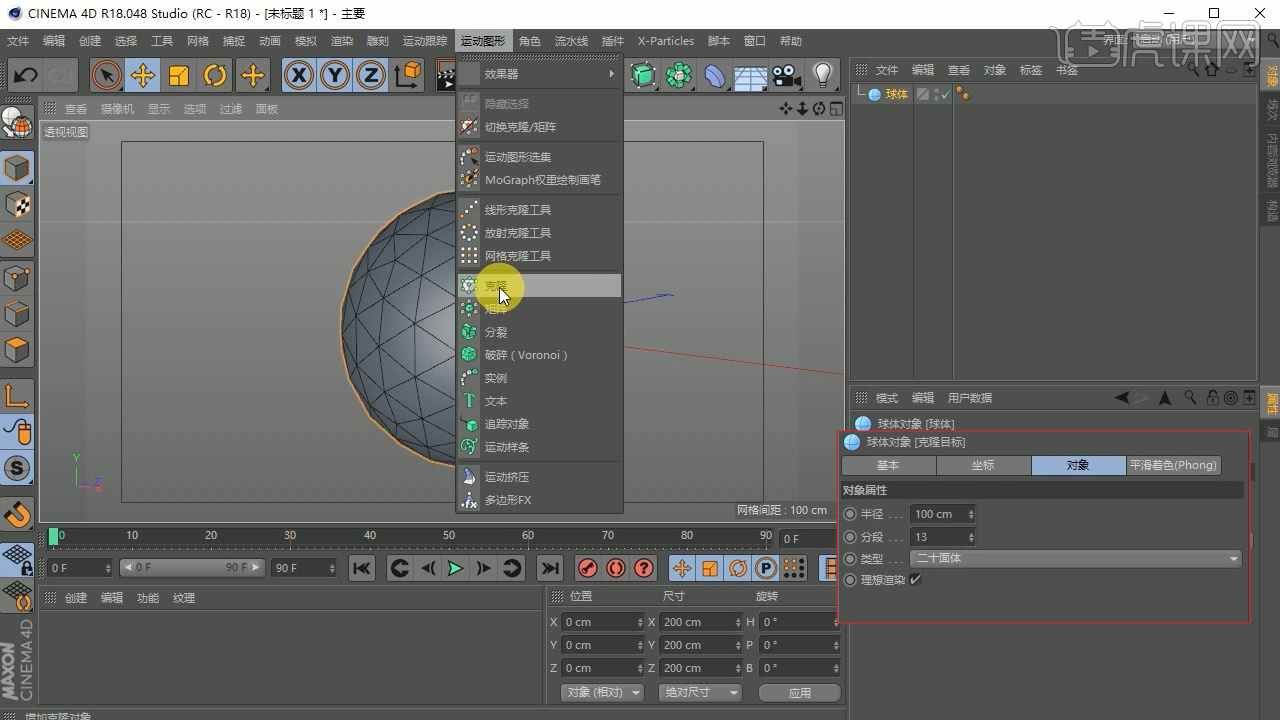
3、新建一个发光【材质球】附于大【球体】,复制一份小球,同理给两份小球也进行同样操作
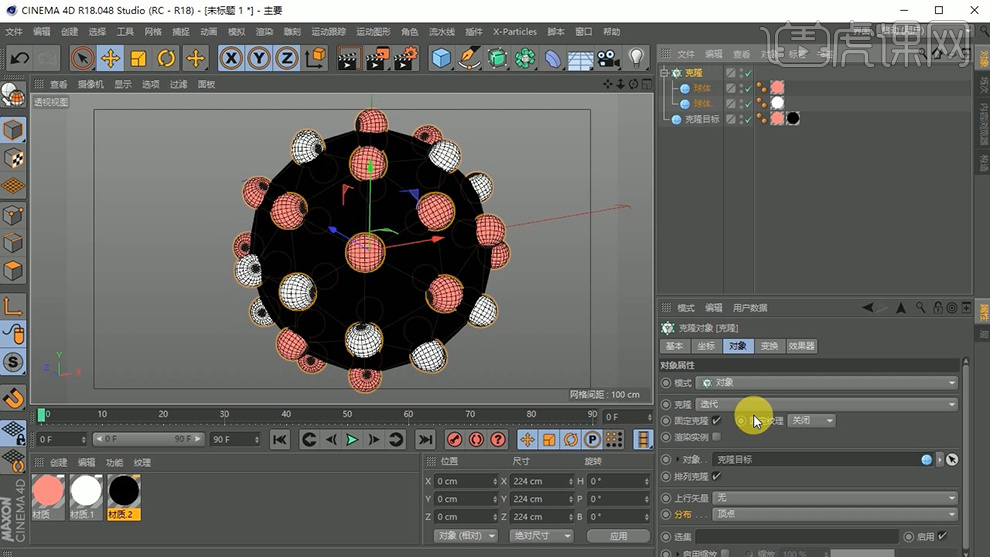
4、打开渲染设置,进行如图设置
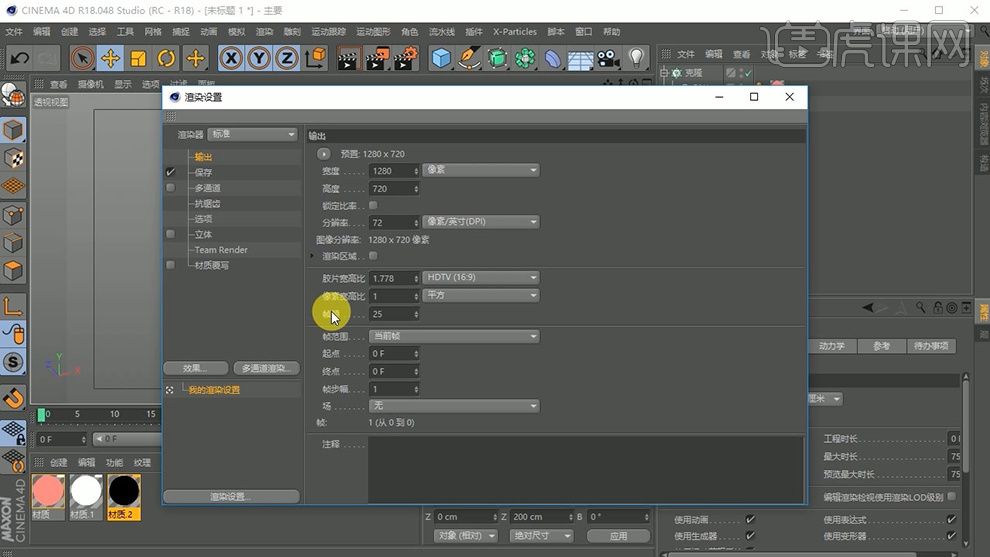
5、设置【帧数】设为50,点击【克隆目标】,在【坐标】中设置关键帧,在开始处将旋转关键点点上,再结束处将关键点打上并设置旋转360度
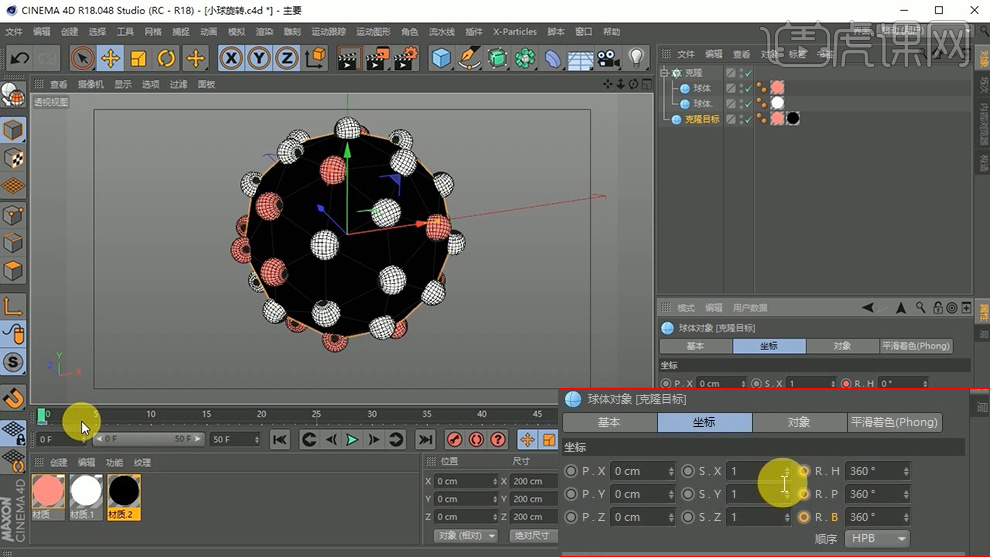
6、在坐标处,右键选择【动画】-【显示动画曲线】,如图调整函数曲线

7、点击【克隆】,点击【运动图形】-【效果器】-【随机】
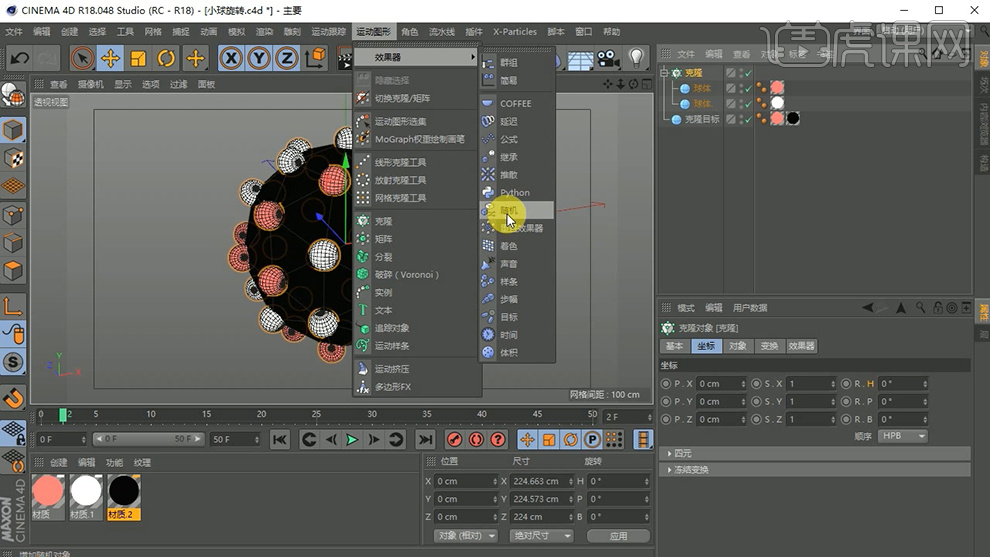
8、设置【随机】参数,分别在第10、25、40帧处将【缩放】打上关键帧,缩放数值分别为0.3、1.2、0,右键打开动画曲线,设置如图
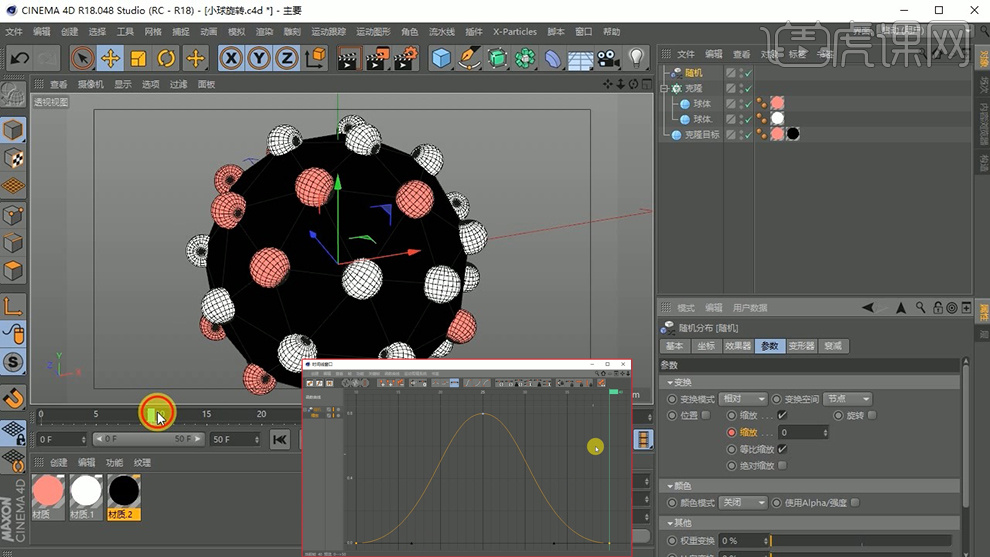
9、打开【渲染设置】,设置如图,点击渲染
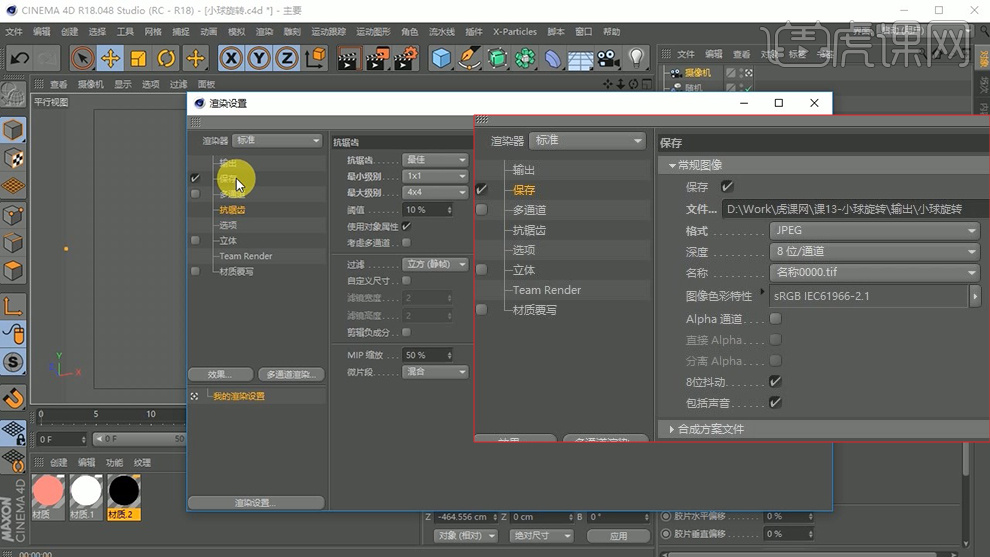
10、打开AE,导入刚才输出的图片序列,直接拖入序列
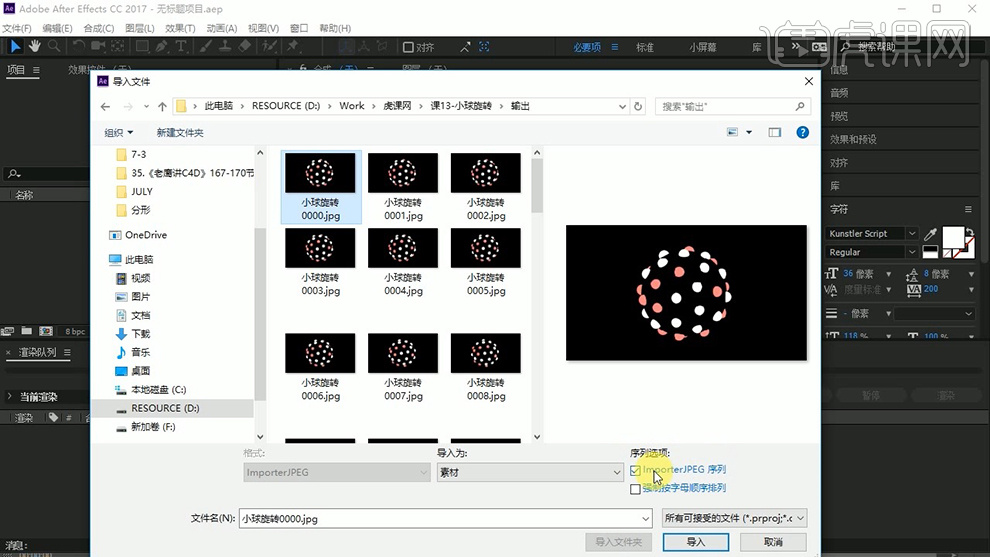
11、新建一个【调整图层】命名为颜色,右键选择【颜色校正】-【色相/饱和度】
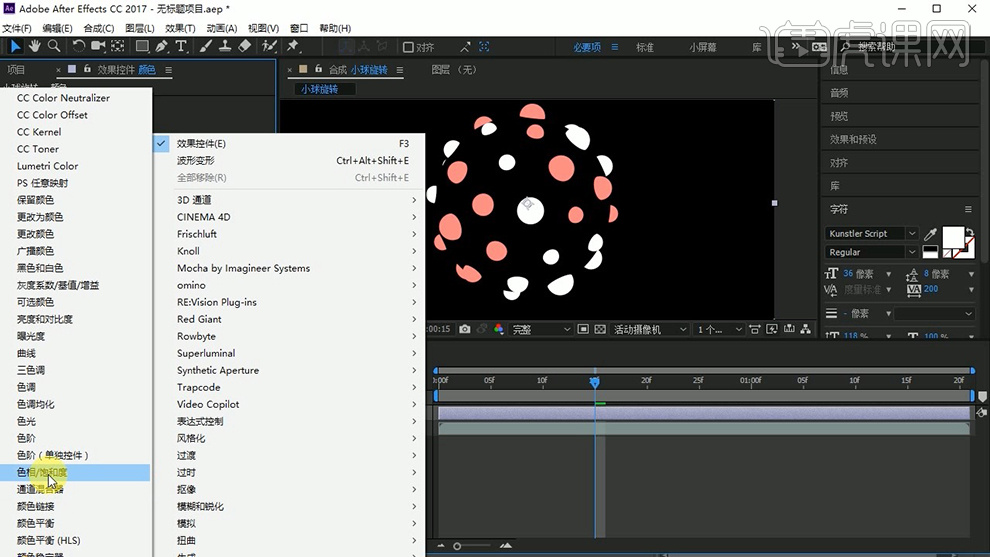
12、最后导出即可,最终效果如图所示
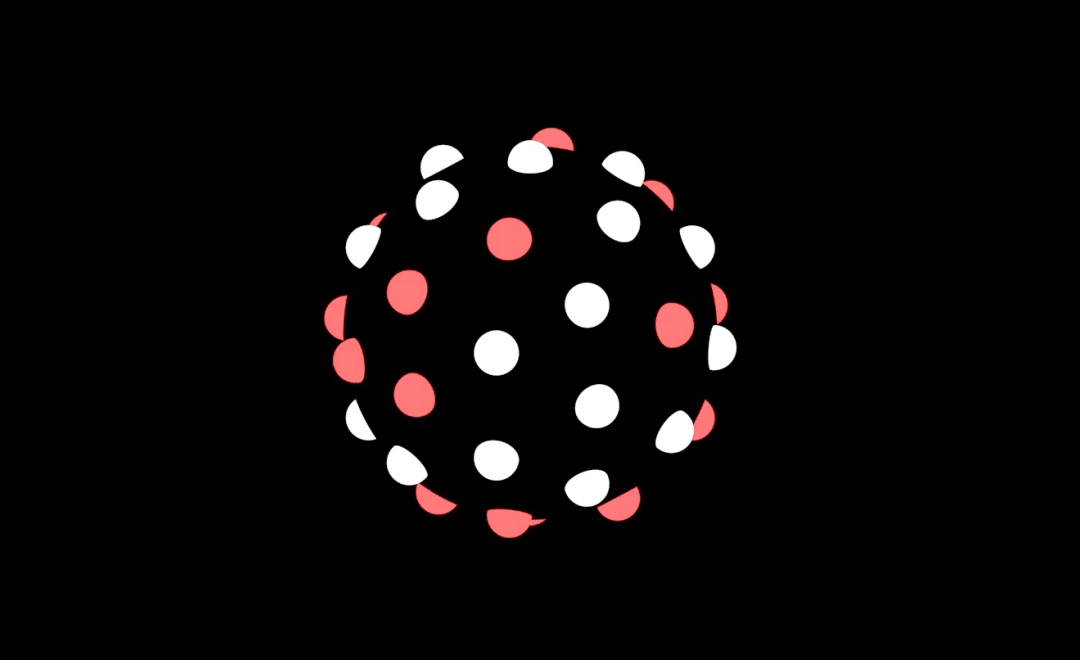
C4D怎么建模旋转小飞机
1、【打开】C4D软件,【新建】文档。具体效果如图示。
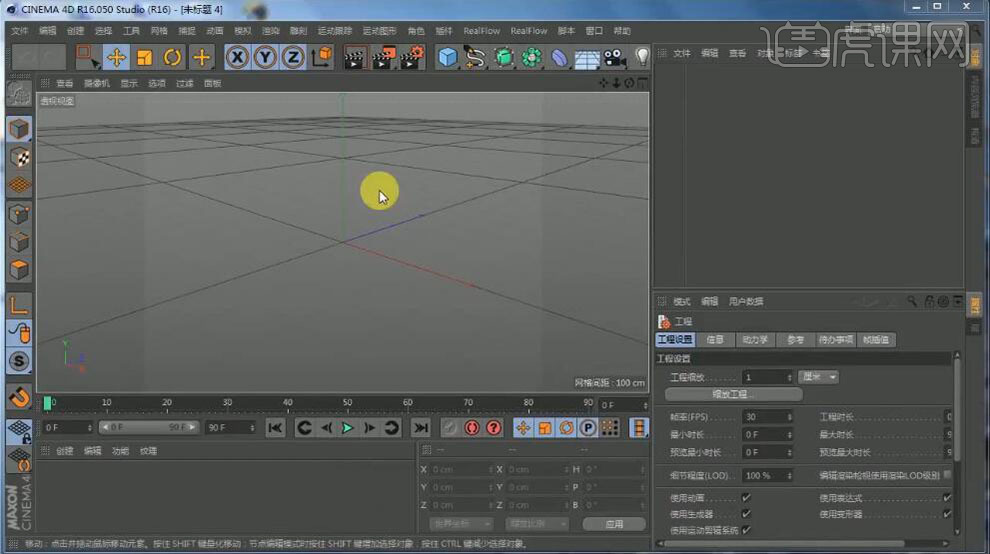
2、单击【视图属性面板】-【背景】,将准备好的素材依次拖入对应的视图场景中 ,放置合适的位置。具体效果如图示。

3、【新建】立体模型,按C键转换为可编辑对象,使用【框选工具】,切换【点模式】,框选合适的点,根据视图背景参考图,调整大小排列至对应的位置。具体效果如图示。

4、【新建】圆柱体模型,调整大小和角度,根据参考图,排列至合适的位置。具体效果如图示。

5、切换【蓝色通道模式】,使用【循环选择工具】选择顶部和底部的面,按【Delete】删除。使用【切刀工具】在合适的位置切开,切换【点模式】,右击【封闭多边形孔洞】,在顶部和底部单击。使用【循环选择工具】选择前面的面对象,右击【内部挤压】至合适的参数。具体效果如图示。

6、右击【内部挤压】至合适的效果,右击【沿法线缩放】至合适的效果。具体效果如图示。

7、【选择】尾部的面对象,根据参考视图拖动至合适的位置,右击【缩放】至合适的效果。具体效果如图示。

8、依次选择顶部和底部的面,右击【内部挤压】合适的次数,至合适的效果。【选择】顶部的面,右击【沿法线缩放】至合适的大小,右击【内部挤压】至合适效果。具体效果如图示。

9、切换【模型模式】,按Ctrl键【拖动复制】至对应的位置。【新建】圆柱体,调整大小,根据参考视图,放置合适的位置。具体效果如图示。

10、【新建】立方体,调整至合适的大小,具体对象属性参数如图示,根据视图参考,移动至合适的位置。具体效果如图示。

11、【复制】立方体对象,【旋转角度】根据参考视图,放置合适的位置。【复制】圆柱体,移动至合适的位置,单击【属性面板】-【对象】,具体参数如图示。具体效果如图示。

12、【新建】矩形样条线,调整大小,根据参考图放置合适的位置。按Alt键单击【挤压工具】,【选择】挤压组,单击【轴对齐】,具体参数如图示,单击【执行】。具体效果如图示。

13、按C键【转换为可编辑对象】,向左【旋转】90度,按Alt键单击【陈列工具】,具体参数如图示。具体效果如图示。

14、使用【移动工具】根据参考图移动至合适的位置。【新建】圆柱体,根据参考图调整大小,移动至合适的位置。按Ctrl【拖动复制】圆柱体,调整大小,单击【面板属性】-【对象】,具体参数如图示。具体效果如图示。

15、【新建】立方体,根据模型的大小,调整立方体的大小,旋转角度,放置模型合适的位置。具体效果如图示。

16、按Alt键单击【晶格工具】,具体参数如图示。具体效果如图示。

17、【复制】晶格层,【拖出】立方体,【删除】晶格集。具体效果如图示。

18、【新建】立方体,调整大小,按C键转换为可编辑对象,切换【点模式】,使用【选择工具】选择点,移动至合适的位置。调整大小,根据参考图,放置模型合适的位置。具体效果如图示。

19、【新建】圆柱体,调整大小,根据参考视图,旋转角度,放置合适的位置。按Ctrl【移动复制】圆柱体,排列至参考图合适的位置。具体效果如图示。

20、使用【贝塞曲线工具】,根据参考图绘制曲线样条线,【新建】圆环样条线,调整大小和方向,【新建】扫描集,并将圆环和曲线样条线拖入扫描集。具体效果如图示。

21、【选择】移动工具,单击【网格】-【重置中心点】-【轴对齐】移动至合适的位置。根据参考图,按Ctrl键【移动复制】至对应的位置。具体效果如图示。

22、切换【边模式】,使用【选择工具】依次选择模式的边,右击【倒角】至合适的参数。【选择】所有的图层集,按【Alt+G】编组,【重命名】。具体效果如图示。

23、【新建】地面,调整模型的位置,【新建】地型,调整地型至合适的效果。具体效果如图示。

24、【新建】多个材质球,调整合适的颜色和属性,依次赋予合适的模型。具体效果如图示。

25、【打开】场景预设文档,【切换】模型文档,【选择】所有的图层,右击【复制】至场景预设文档中。具体效果如图示。

26、调整场景光源位置,单击【渲染预览】。具体效果如图示。

27、根据渲染预览效果,调整地面的材质属性,修改光源大小和位置,移动摄像机镜头,单击【渲染预览】。具体效果如图示。

28、【选择】顶部模型对象关联集,按【Alt+G】编组。使用【旋转工具】,打开【动画时间轴】,【拖动】时间至最后一针,设置时间关键帧,单击【属性面板】-【坐标】,具体参数如图示。具体效果如图示。

29、选择机尾的螺旋桨关联图层,按【Alt+G】编组,使用相同的方法添加旋转动效,属性具体参数如图示。具体效果如图示。

30、【选择】模型组,【拖动】时间轴至40帧,单击【属性面板】-【坐标】,具体参数如图示。具体效果如图示。

31、【右击】模型组集-【添加振动标签】,单击【振动属性面板】-【标签】,具体参数如图示。具体效果如图示。

32、单击【渲染设置】,输出参数如图示,其他的设置参数根据场景需要调整合适的参数。

33、最终效果如图示。

C4D如何制作唯美旋转动态效果
课后作业。
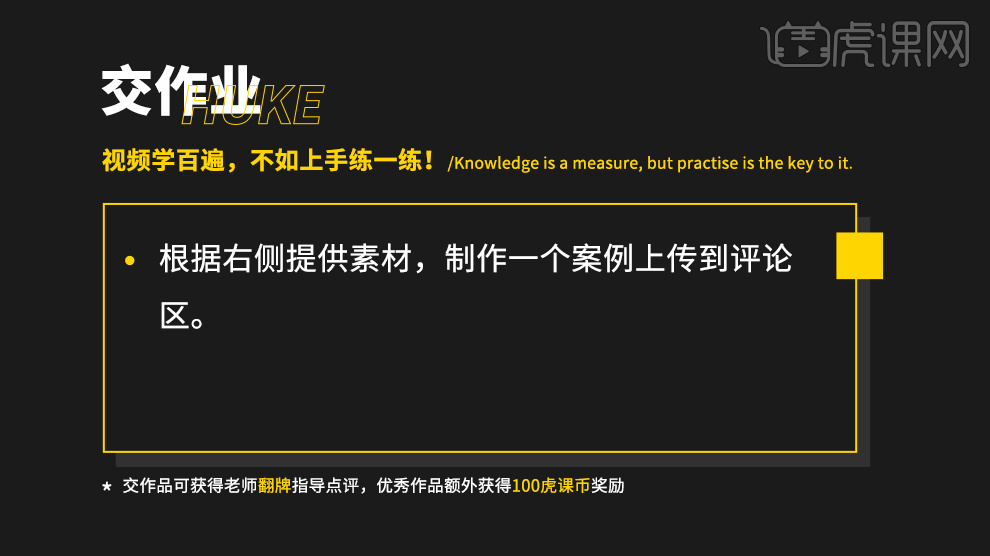
1、本节课讲解【C4D】软件唯美动效海报的制作,会放置在素材包内,请各位学员点击右侧黄色按钮自行下载安装。
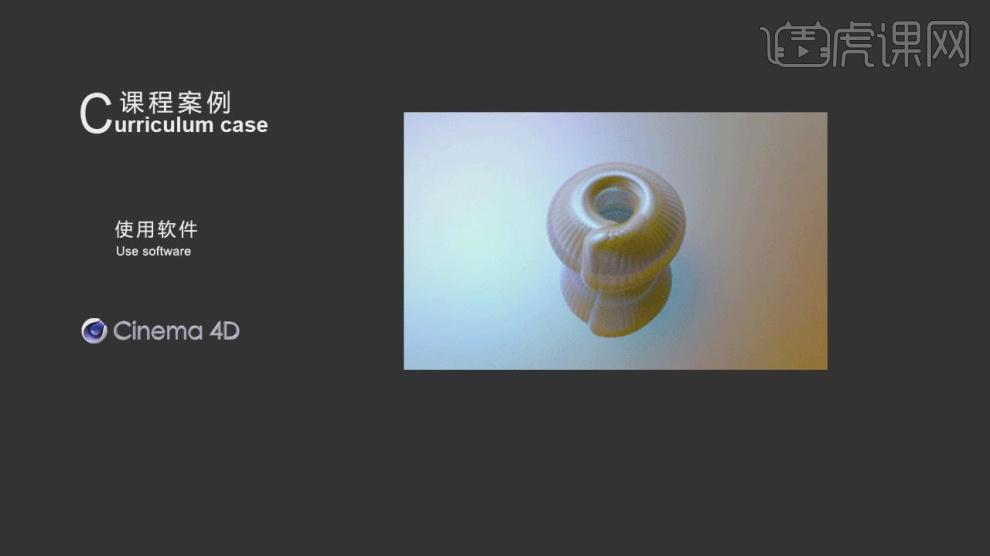
2、新建一个【几何体】对象中的【胶囊】调整他的大小,如图所示。
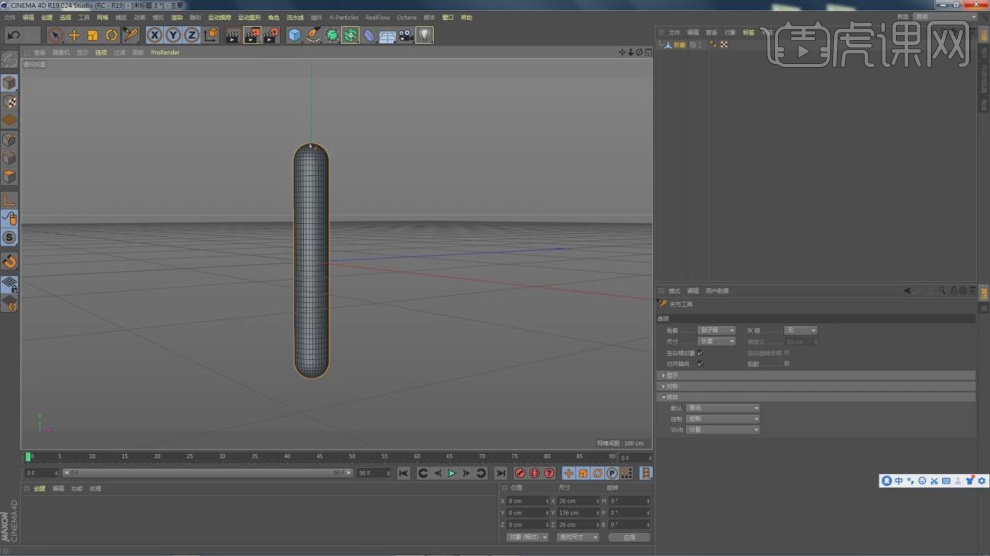
3、然后点击【角色】找到【关节工具】,如图所示。
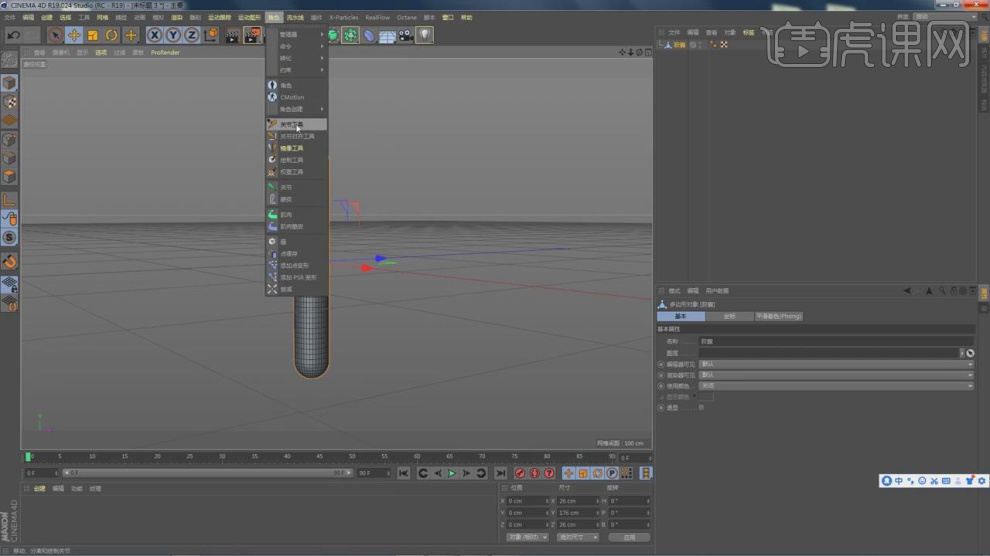
4、在胶囊上我们添加更多的关节部分,如图所示。
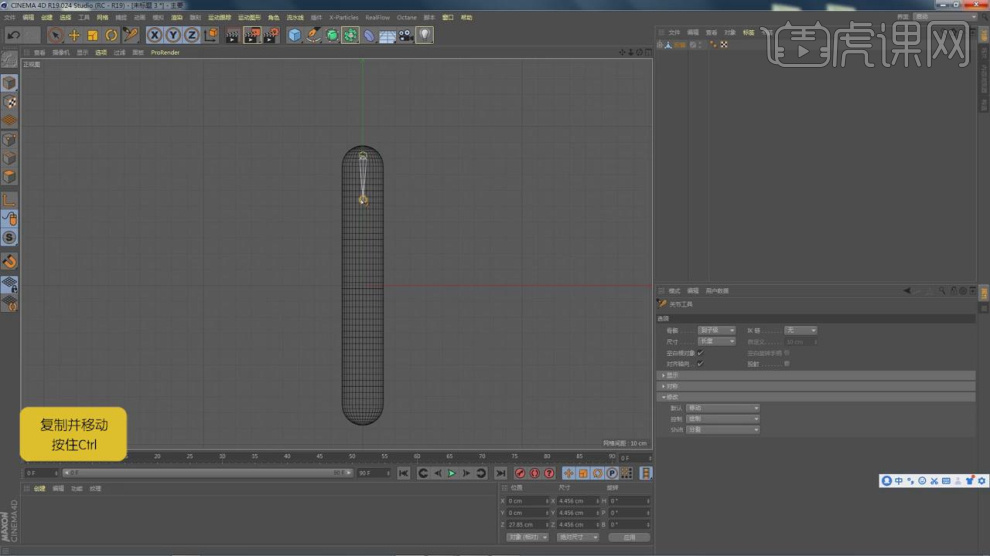
5、调整完成后,我们移动一下节点查看效果,如图所示。
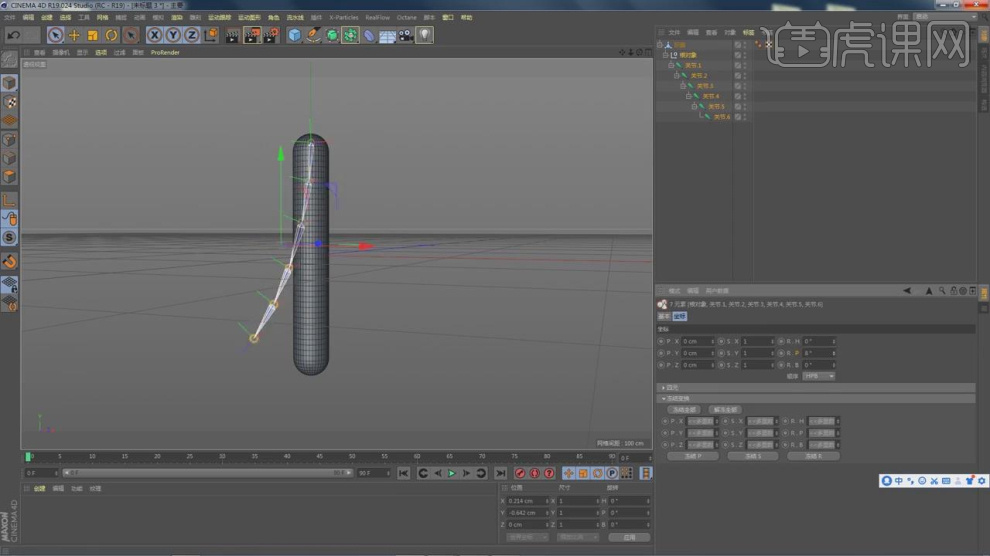
6、在上方点击【命令】找到【绑定】效果,如图所示。
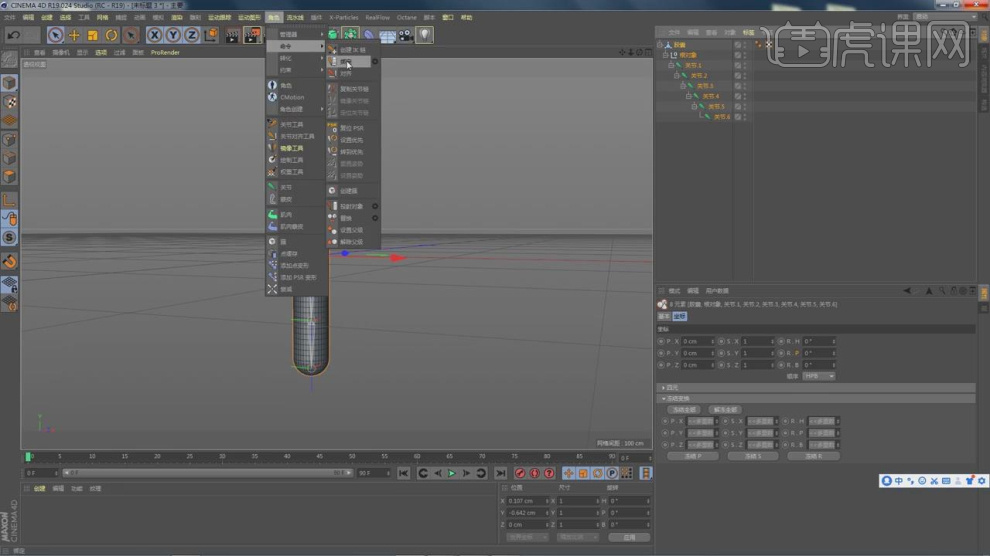
7、选择模型并进入到【权重】模式进行一个调整设置,如图所示。

8、调整完成后我们打开【权重管理器】,如图所示。
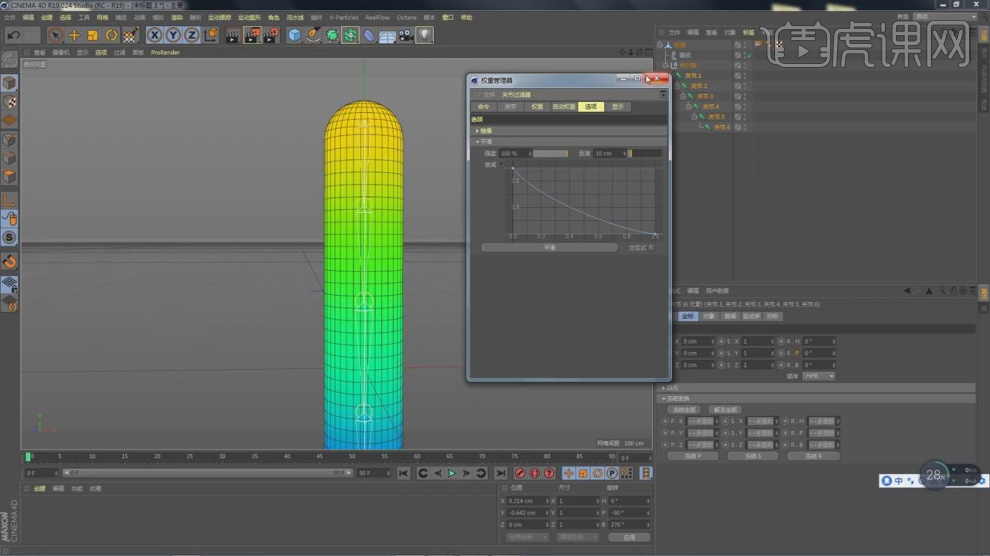
9、然后选择模型,在效果器中添加一个【克隆】效果,如图所示。
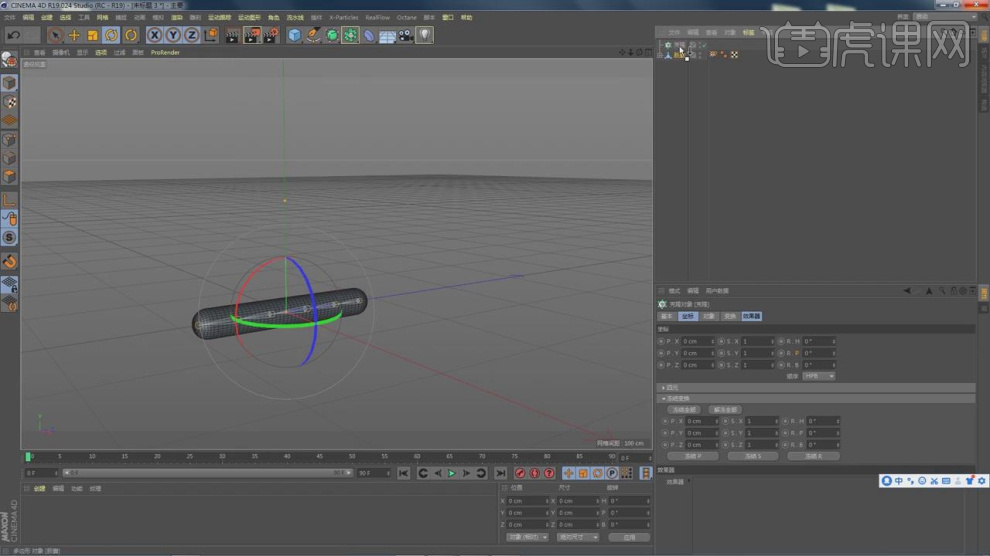
10、在克隆效果器中我们调整他的数量,如图所示。
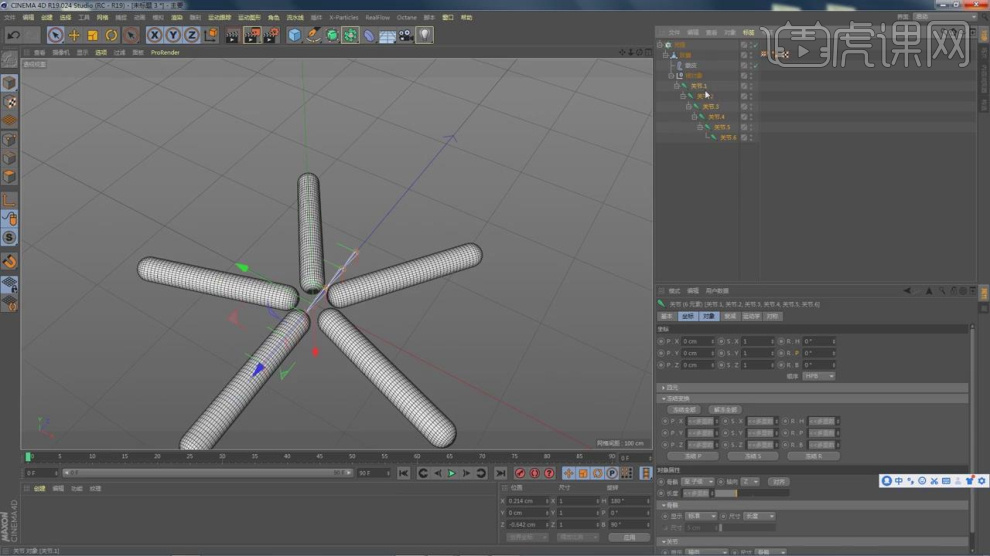
11、然后我们在【关节】中进行K帧,如图所示。

12、在效果器中添加一个【步幅】效果,如图所示。
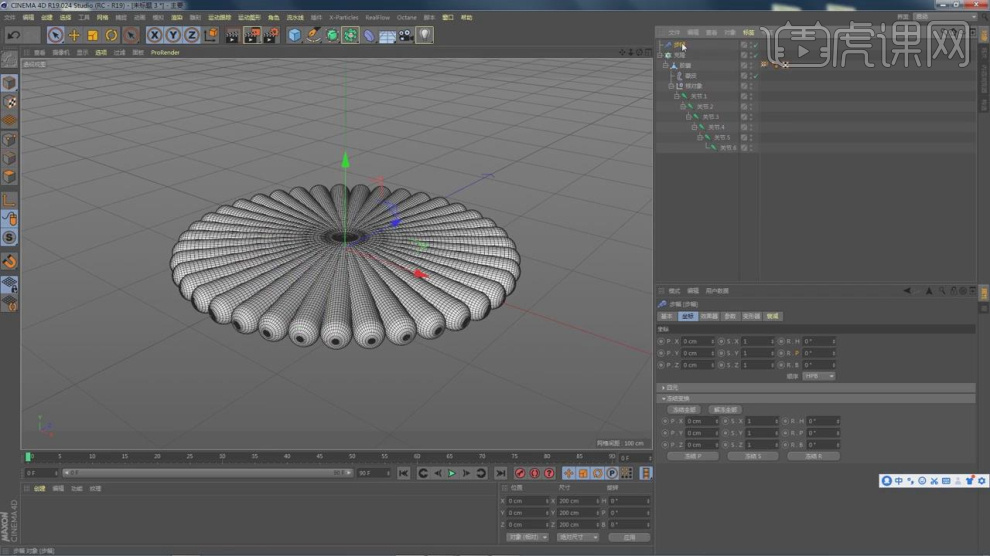
13、我们选择步幅在【旋转】中进行K帧,如图所示。

14、我们选择关节的【旋转】中进行K帧,如图所示。

15、选择步幅效果,将他的时间偏移调整为30f,如图所示。

16、我们新建一个环境光,如图所示。

17、调整好角度后,我们创建一个摄像机,如图所示。

18、然后加载一个下载好的HDR贴图,如图所示。
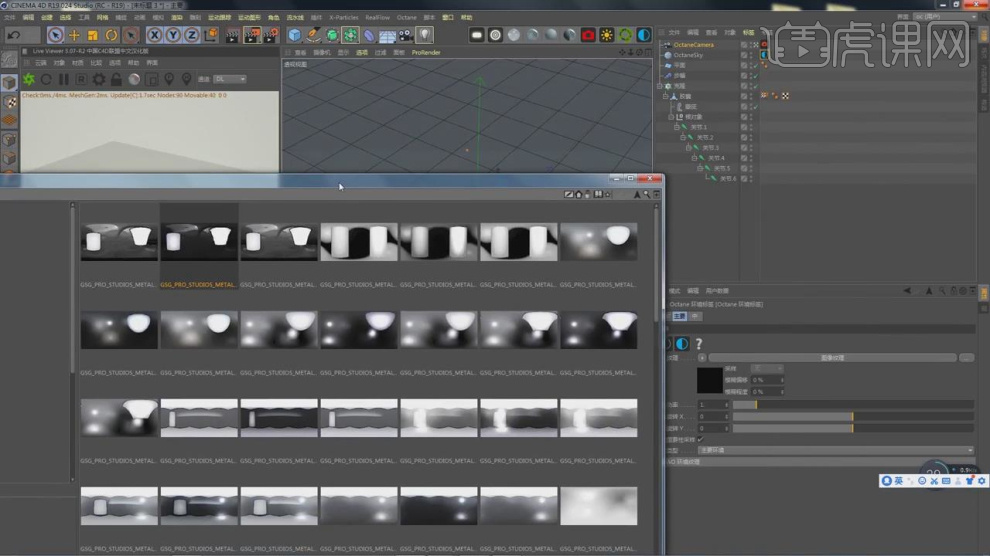
19、新建一个材质球,在【索引】通道中调整他的反射,如图所示。
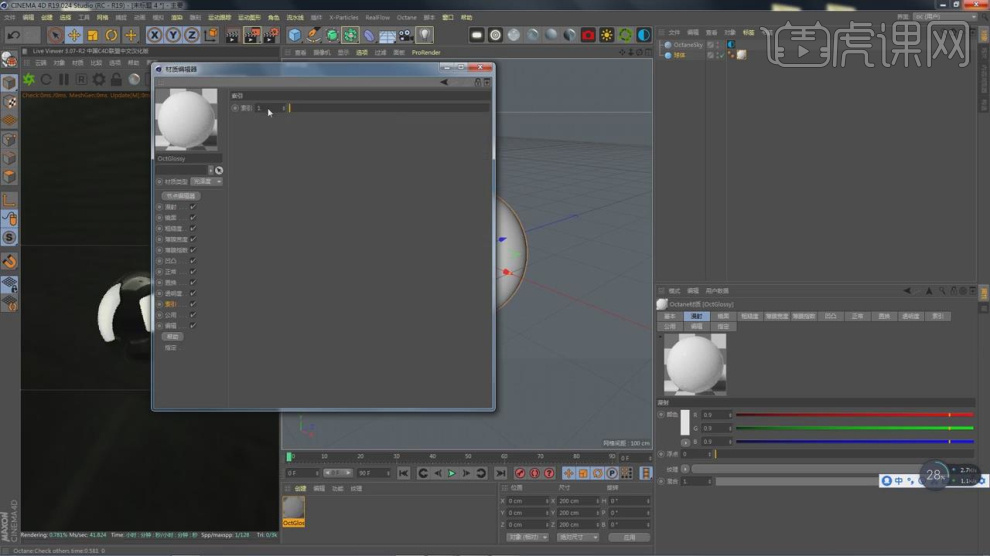
20、选择材质球,我们调整一下材质球的颜色,如图所示。

21、这里我们选择这张贴图素材给材质球,如图所示。

22、打开【oc】渲染器设置,并修改他的参数,如图所示。

23、打开【渲染器】设置,调整渲染参数,如图所示。

24、选择环境光修改里面的贴图素材,如图所示。
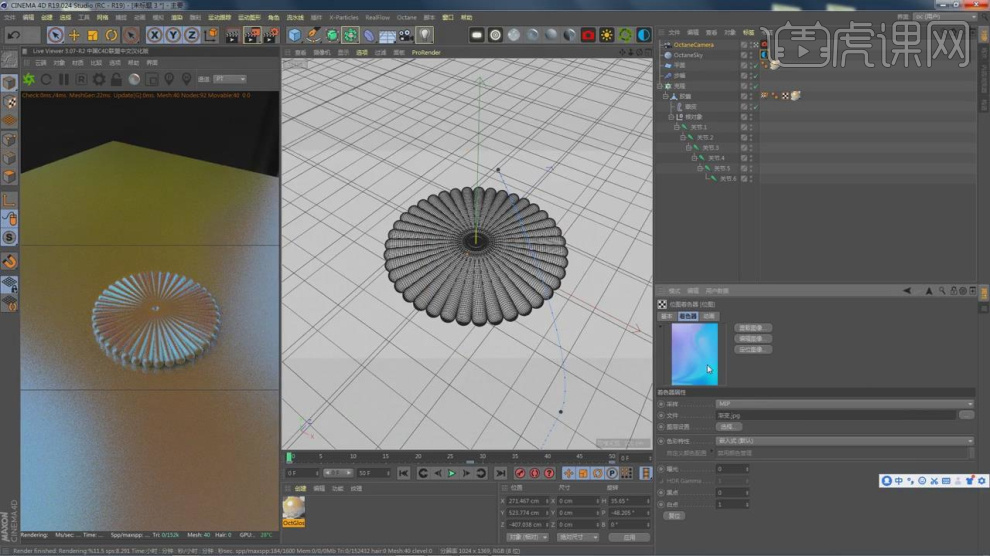
25、最终效果。