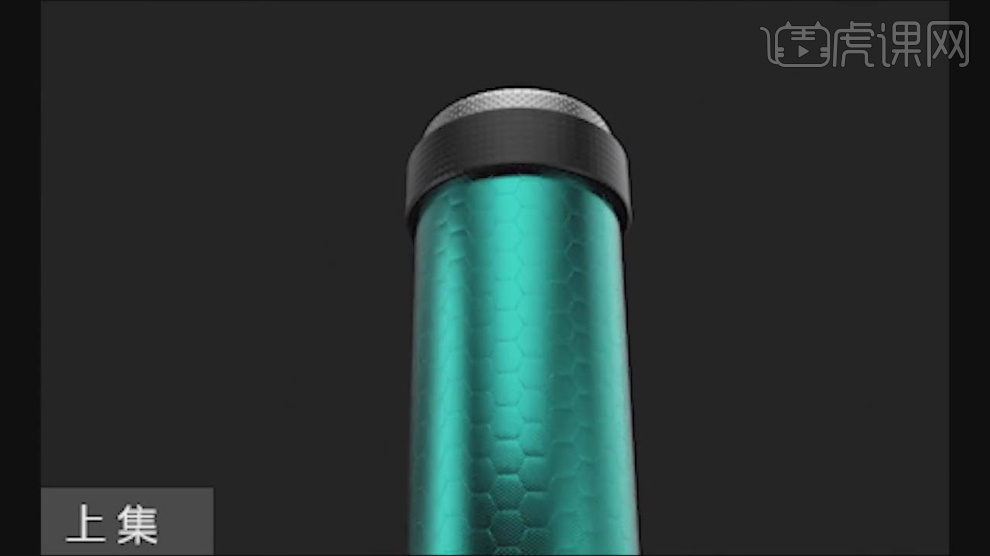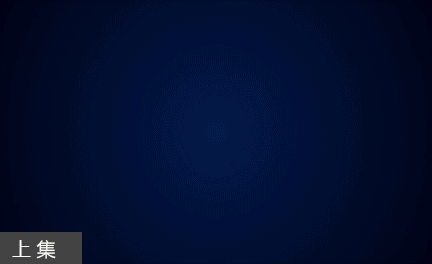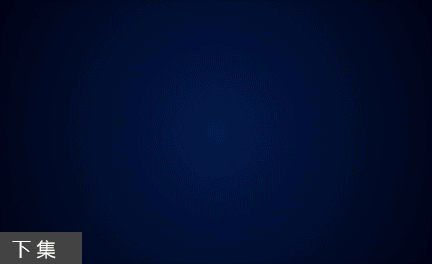c4d科幻动画
c4d软件是现在制作科幻视频会经常使用到的,c4d科幻动画制作的第一步就先要打开c4d软件,在软件当中的几何体菜单当中创建新的角锥,下一步就是点击软件当中的运动图形制作我们所需要的破碎效果,然后将制作出来的效果放置在角锥的上方,接着就在着色的效果器当中选择我们所需要的躁波,然后将其添加到其中,下面让我们来详细的了解一下关于c4d科幻动画的知识介绍吧!

C4D怎么制作科幻悬浮晶体动效
1. 首先我们打开【C4D】,在【几何体】菜单中,新建一个角锥,如图所示。
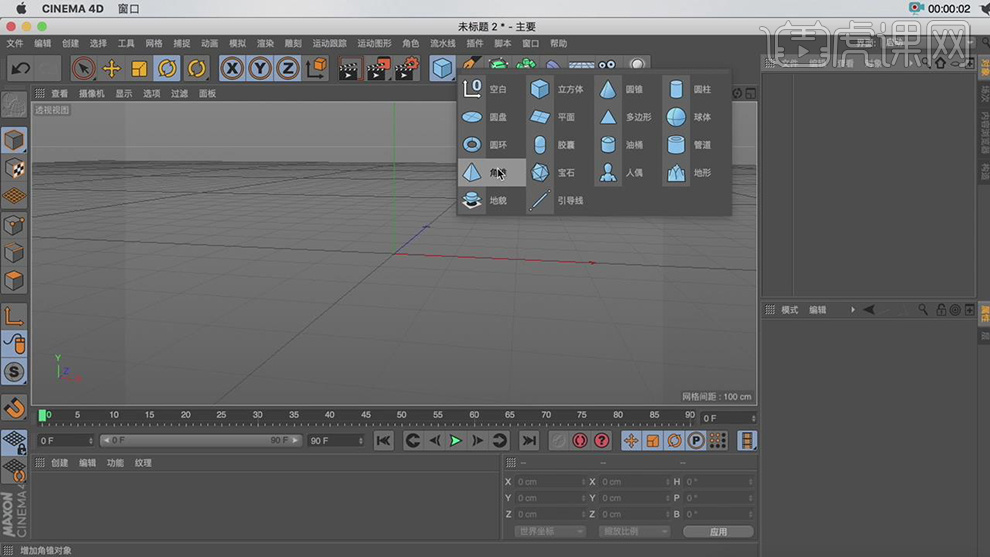
2. 点击【运动图形】-【破碎】效果,将【破碎】效果放置角锥上方,如图所示。
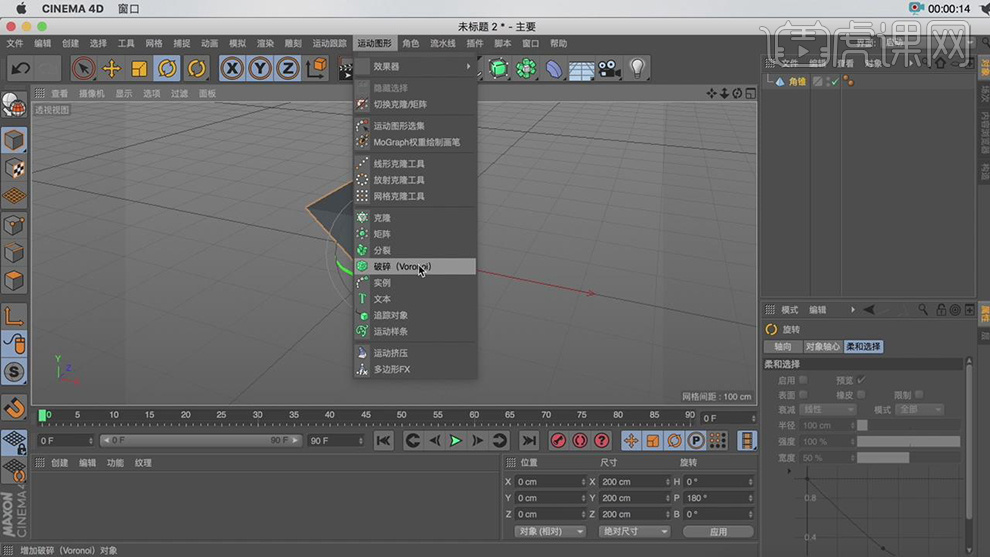
3. 在【破碎】效果的来源对象中,使用【影响Y轴】如图所示。
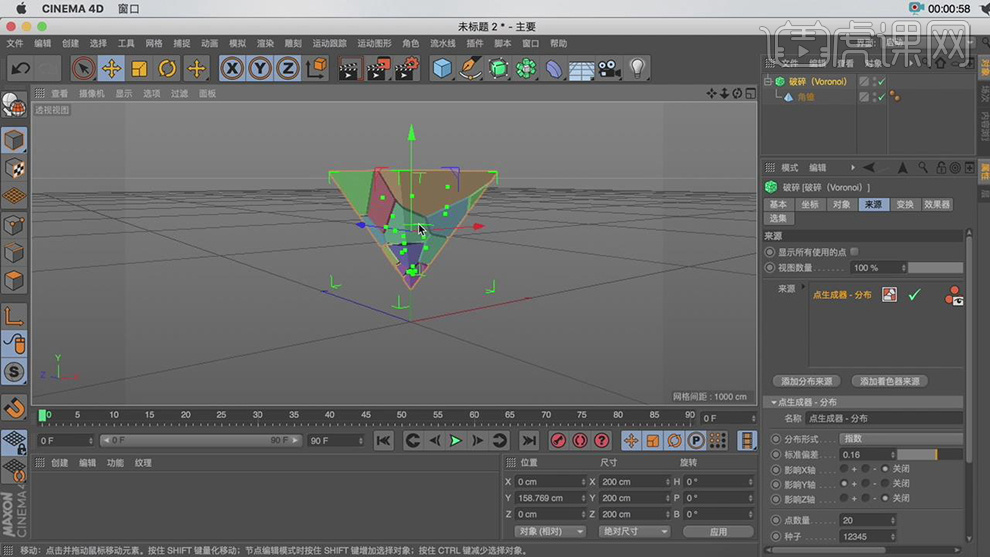
4. 点击【运动图形】-【推散】效果,如图所示。
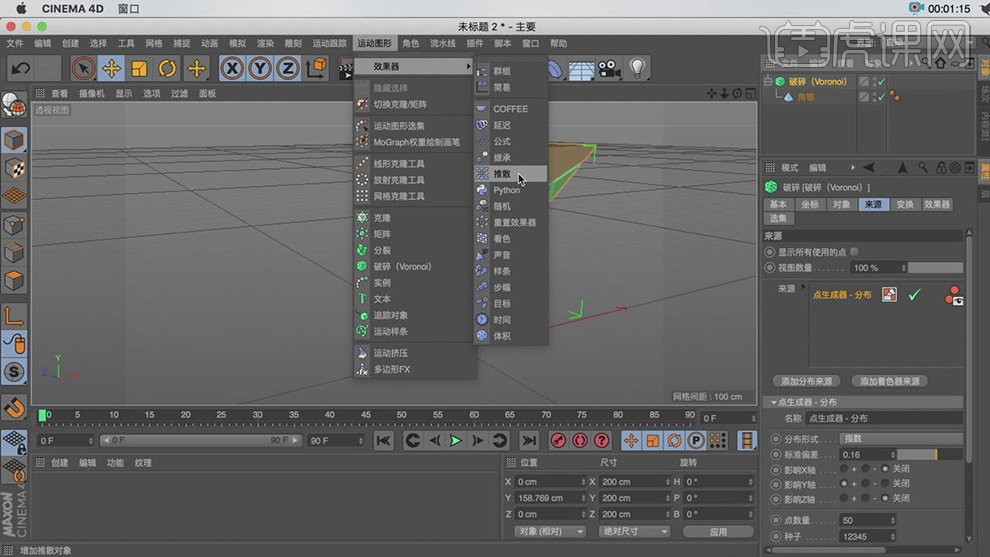
5. 点击【运动图形】-【着色】效果,如图所示。
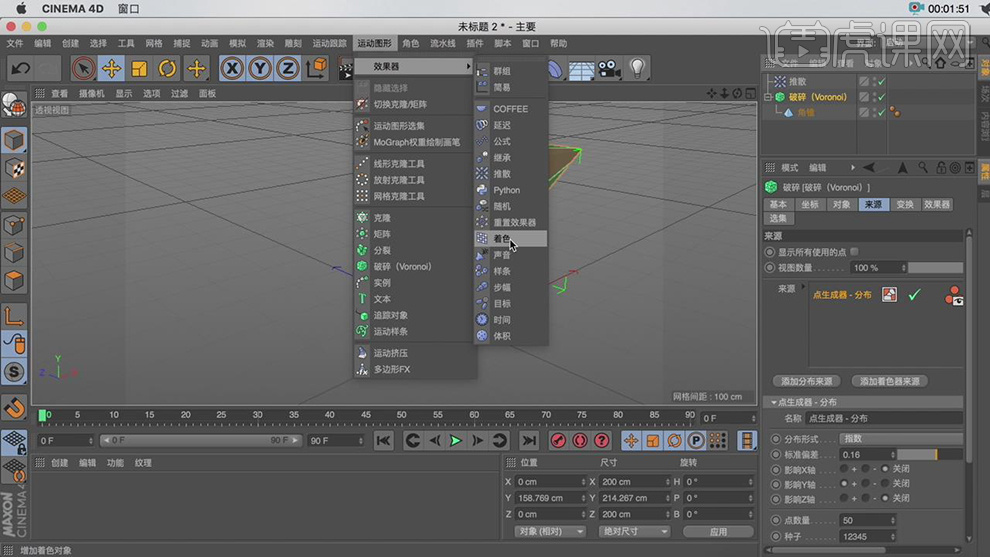
6. 在【着色】效果器中,选择一个躁波,如图所示。
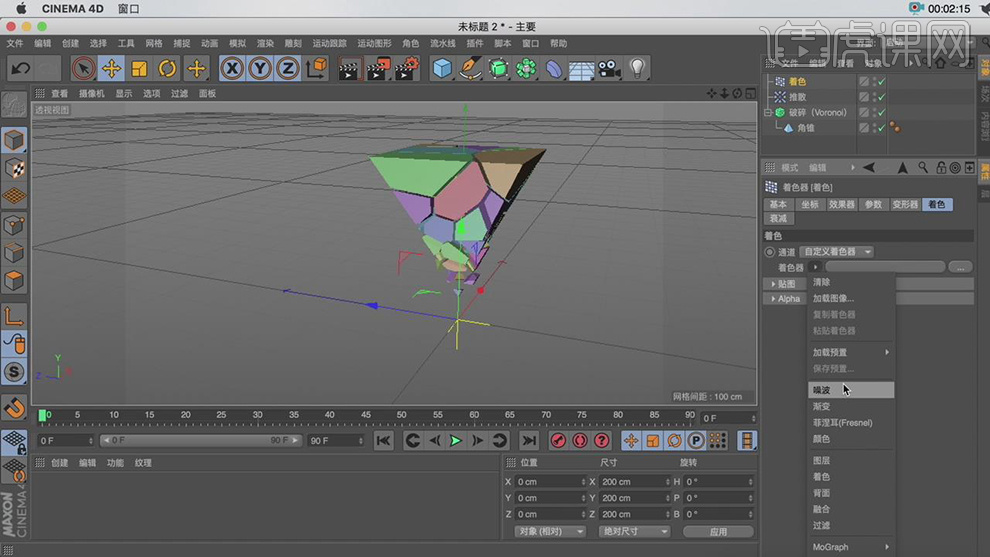
7. 在【躁波】着色器中将【动画速率】改为1,如图所示。
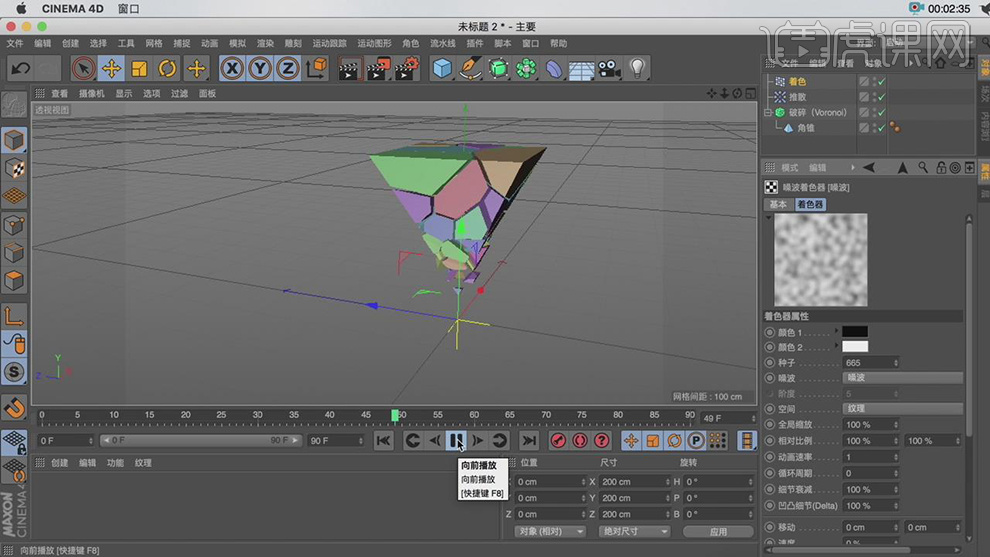
8. 点击【运动图形】-【简易】效果,如图所示。
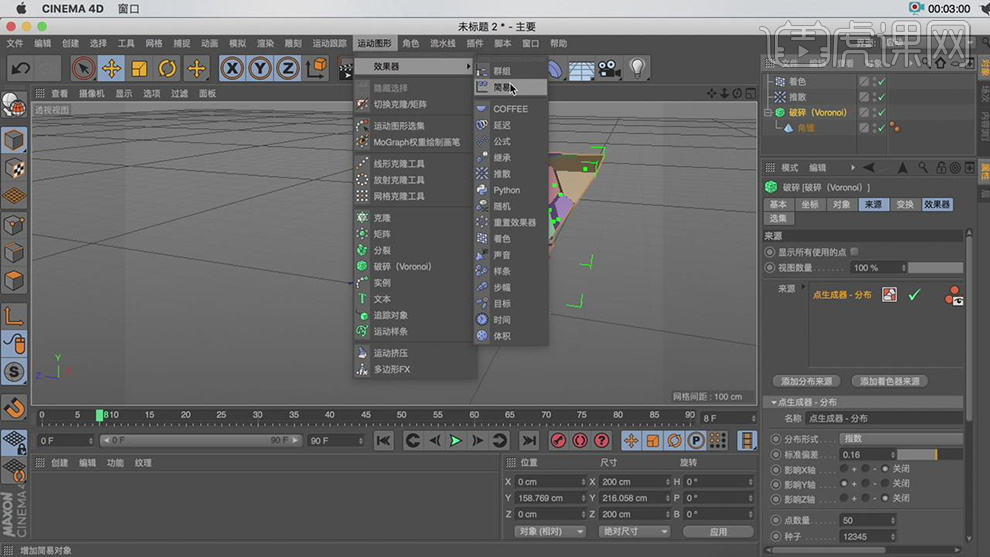
9. 点击【窗口】-【时间线窗口】在属性中改为循环10次,如图所示。
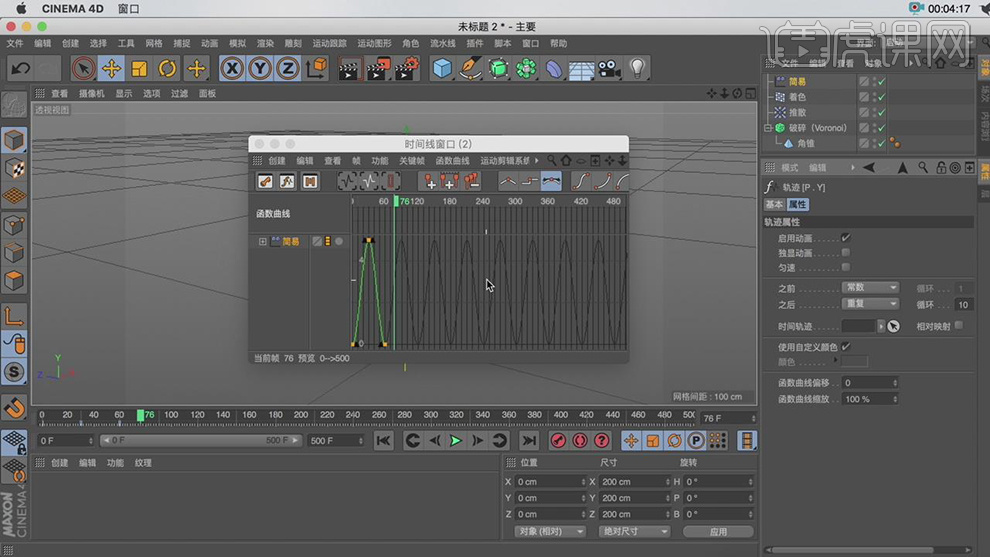
10. 新建一个平面,效果器中找到【置换】效果,将物体放入【置换】下,在【对象】中将强度改为200,高度为70,如图所示。
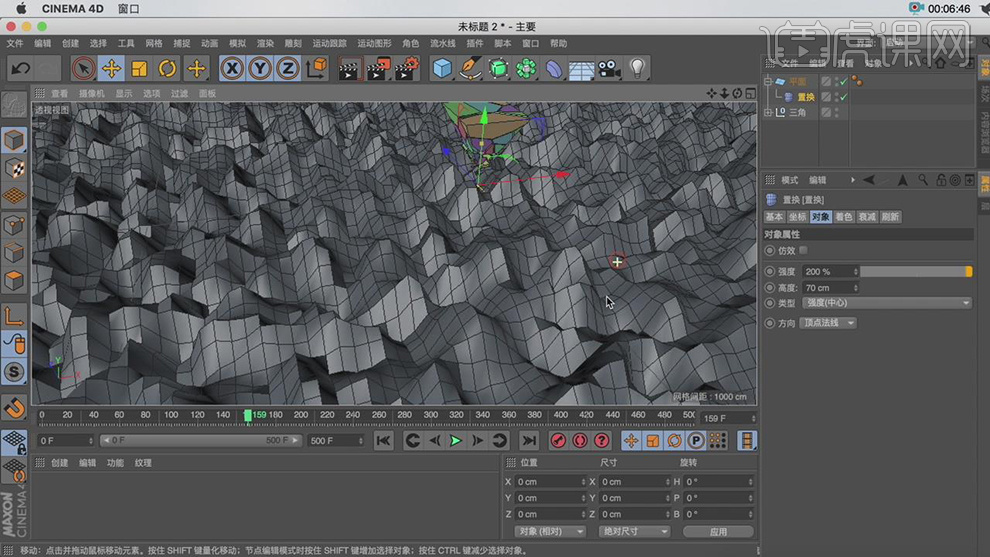
11. 在【几何体】菜单中,新建一个角锥,点击【运动图形】-【克隆】效果,将【克隆】效果放置角锥上方,如图所示。
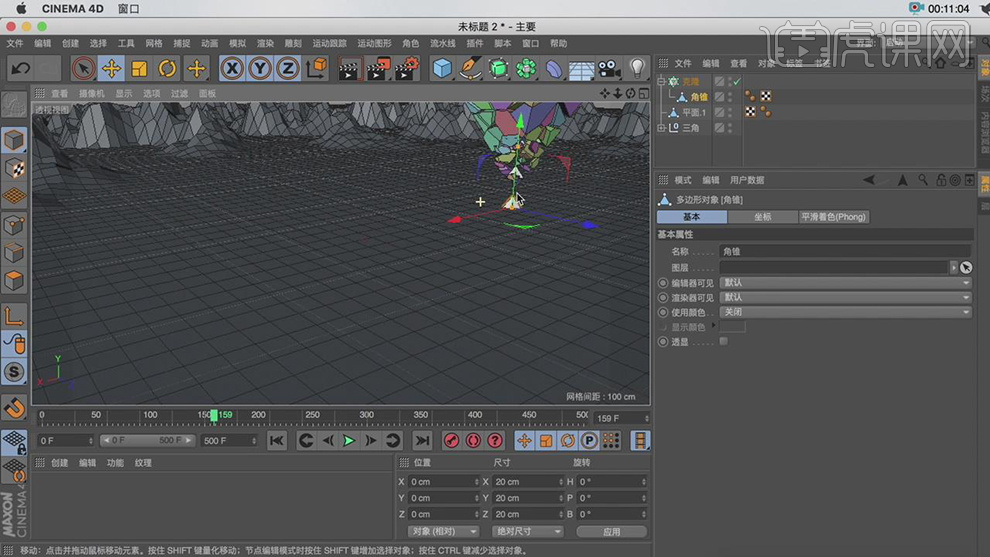
12. 在【几何体】菜单中,新建一个圆盘,如图所示。
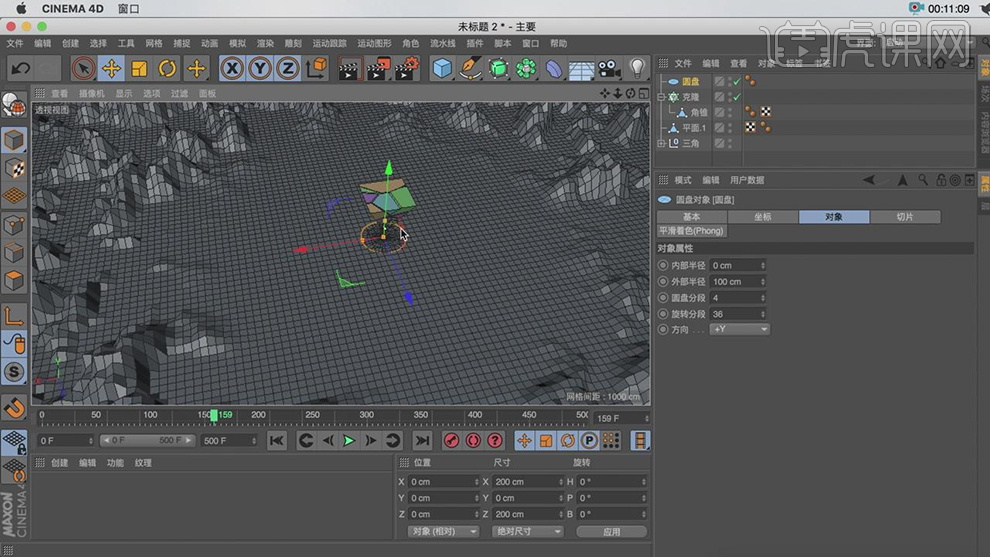
13. 点击【克隆】,将模式改为【对象】克隆将圆盘放入,【分布】改为表面,如图所示。
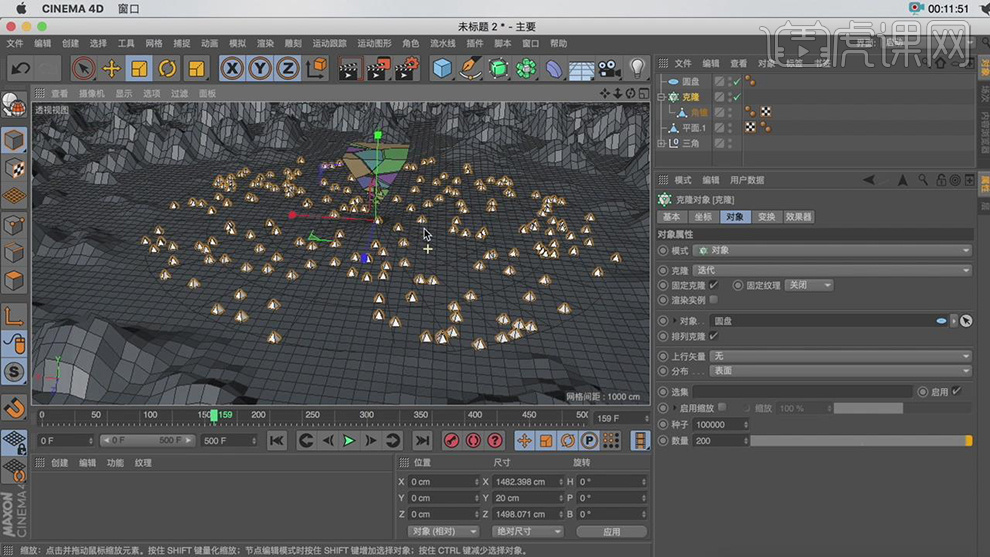
14. 点击【运动图形】-【随机】效果,勾选【缩放】如图所示。
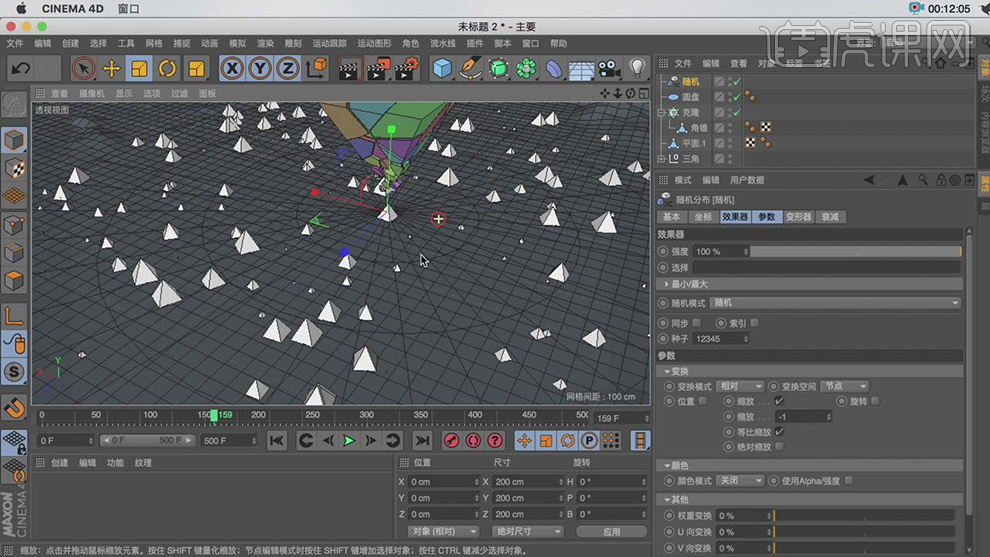
15. 双击【材质】获得材质球,在【颜色】栏中找到使用【躁波】,动画速率为1,如图所示。
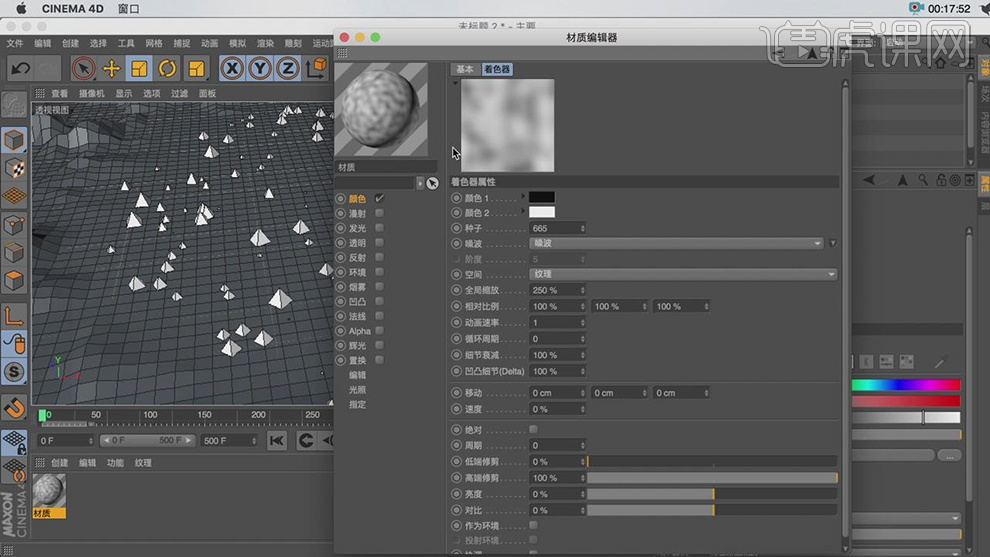
16. 双击【材质】获得材质球,在【发光】栏中找到使用【着色】,如图所示。
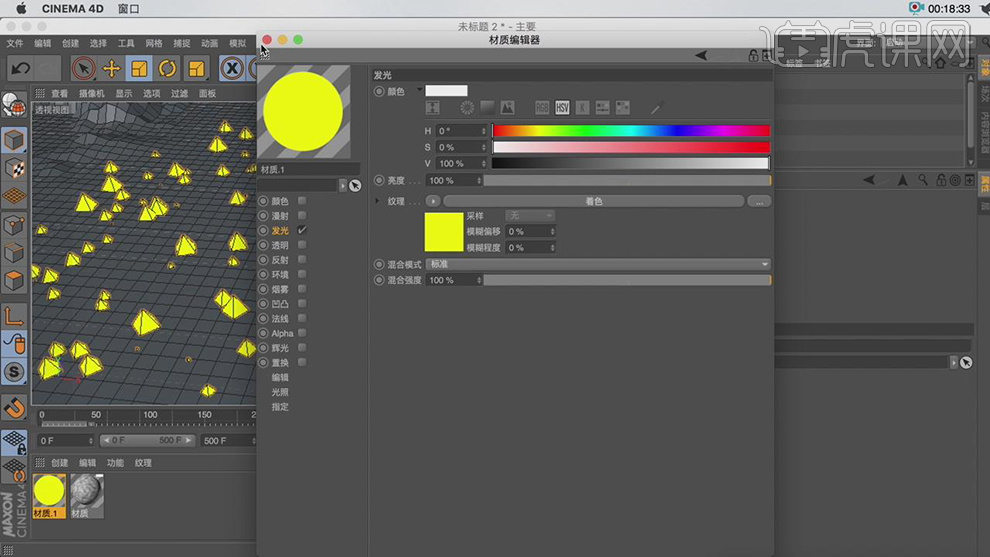
17. 在【选项】中点击【增强Opengl】如图所示。
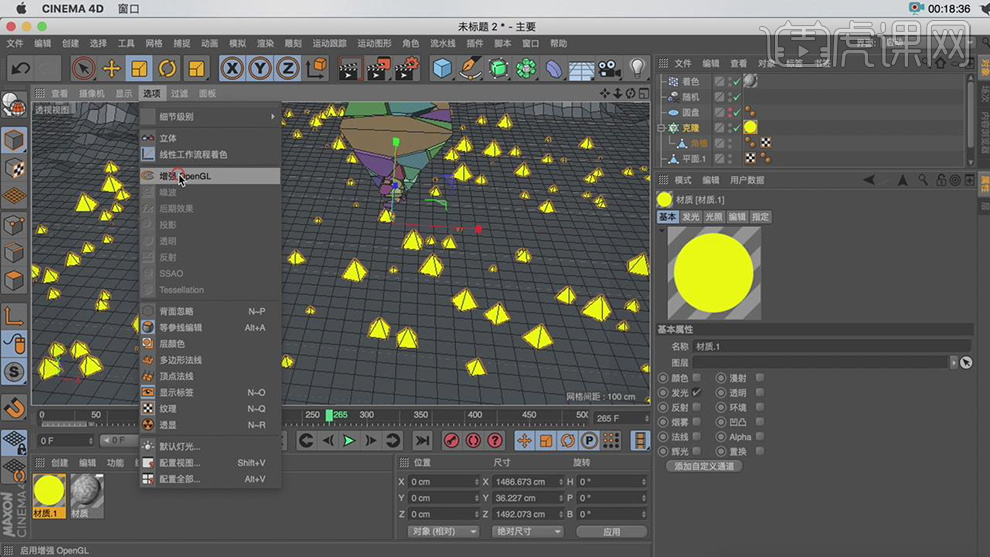
18. 新建一个【物理天空】,将时间改为晚上,如图所示。
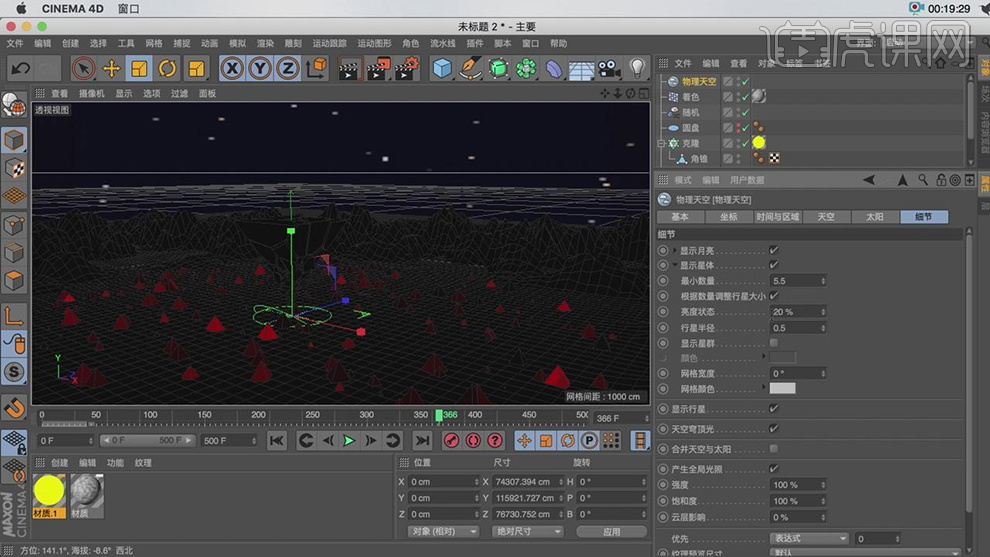
19. 在【物理天空】,【烟雾】设置中将颜色改任意喜欢的颜色,起点高度为-500,终点高度为800,如图所示。
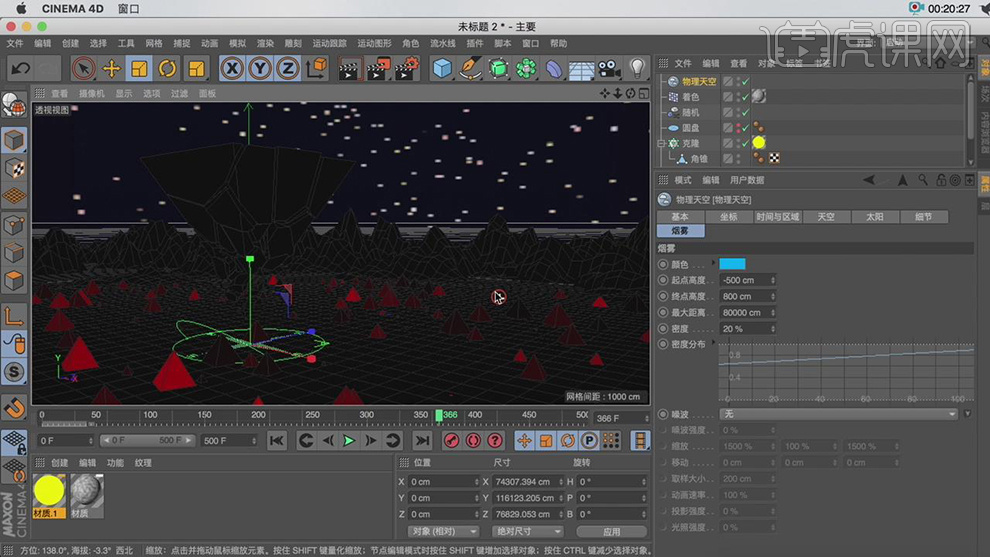
20. 双击【材质】获得材质球,在【透明】中将折射改为2.4,如图所示。
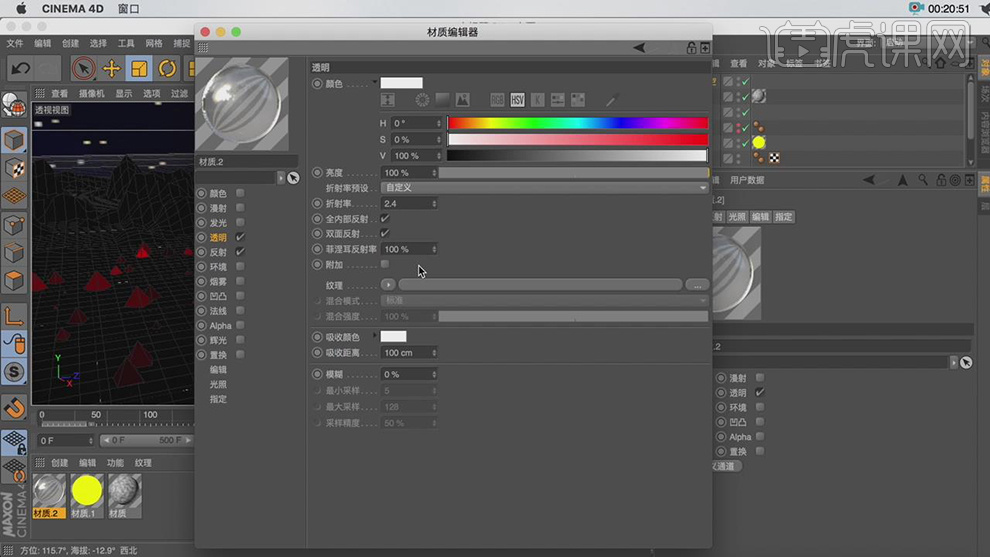
21. 并且在【反射】中添加多重反射,如图所示。
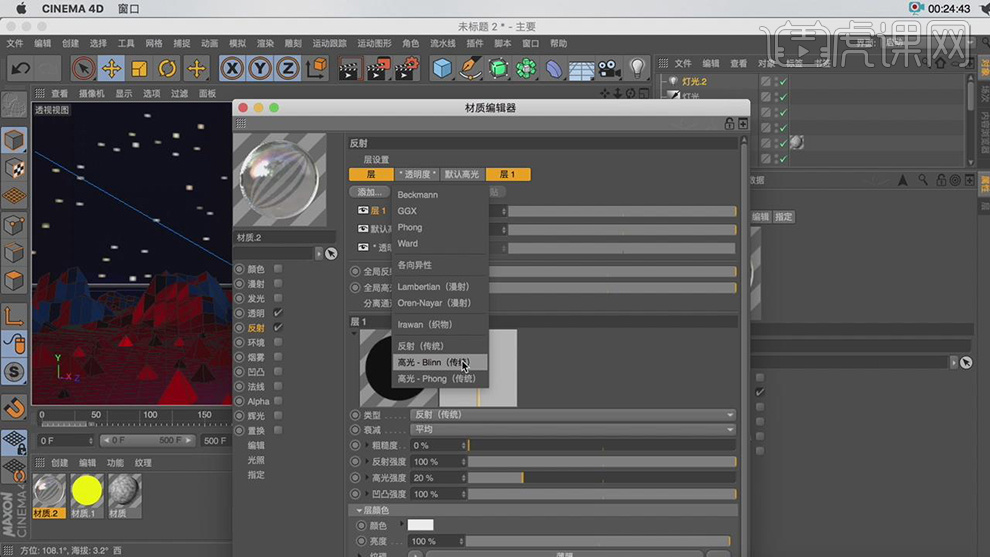
22. 新创建一个摄像机,右键找到【目标】标签,如图所示
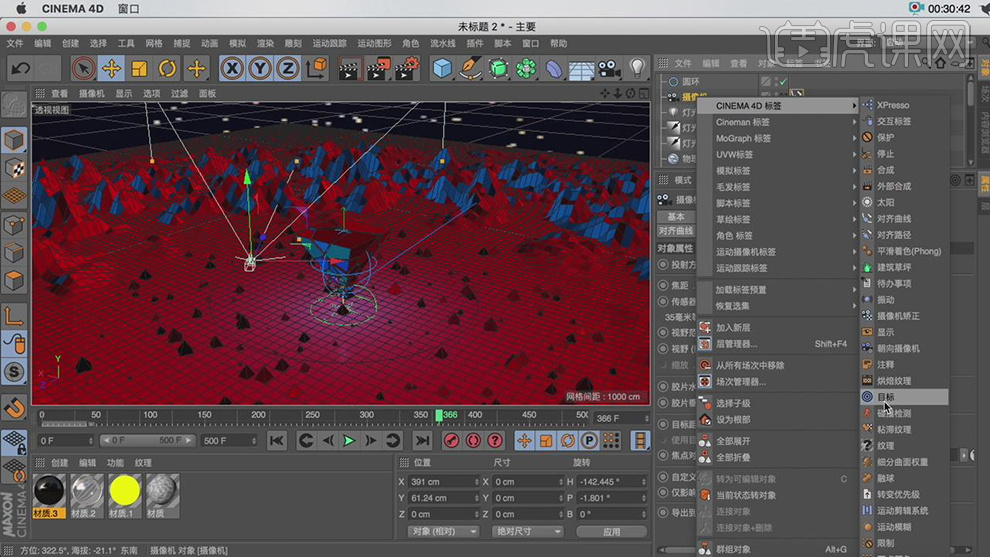
23. 新建一个【空白对象】,将空白对象放置在【目标】中,如图所示。
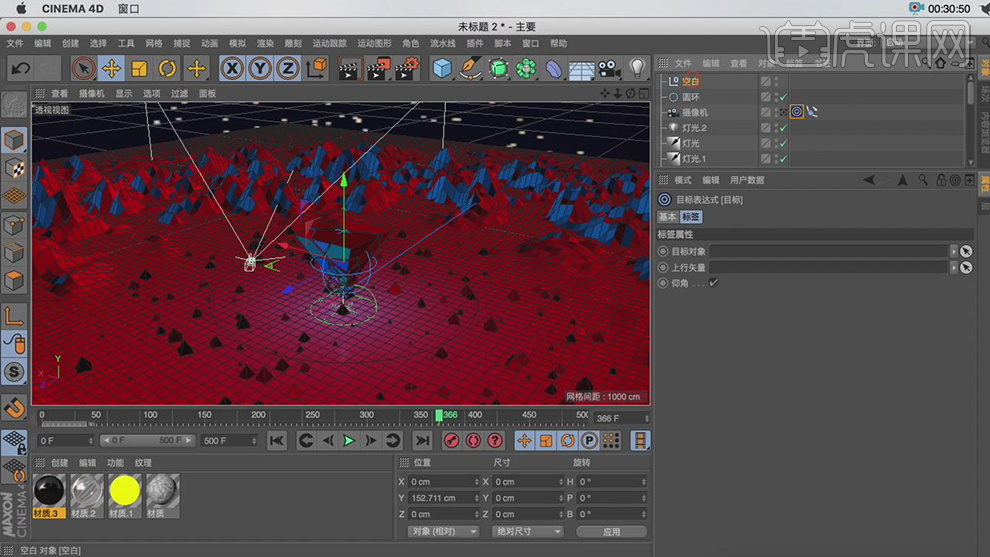
24. 打开【渲染设置】,并且设置参数,选择保存位置,如图所示。
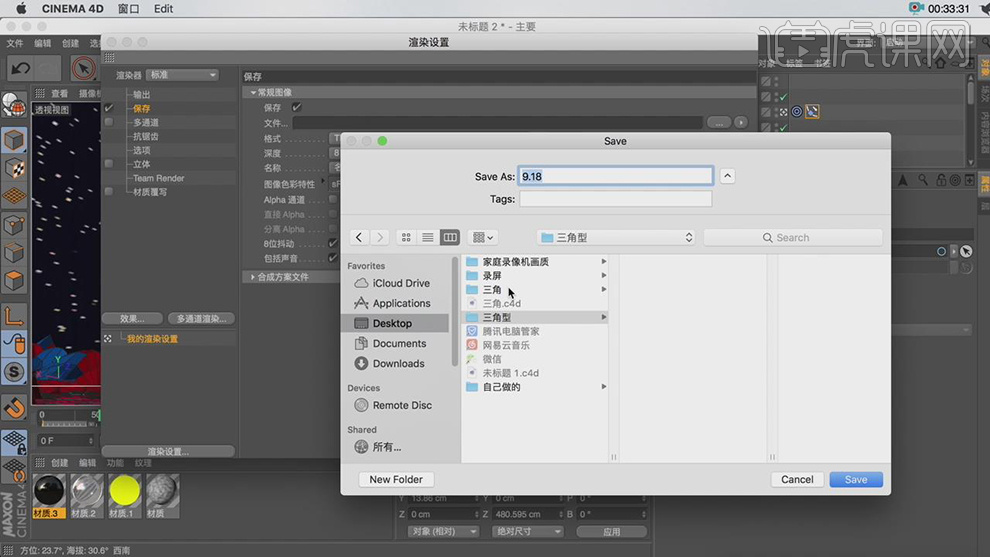
25. 最终效果。

C4D如何制作科技动画镜头上
1、分析课程重难点,理清学习思路
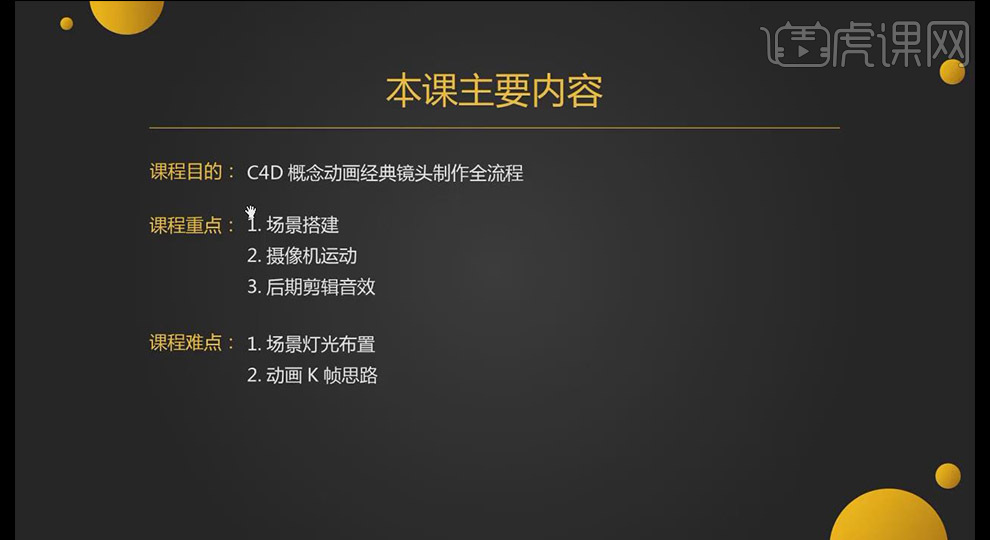
2、预览合成最终视频,分析主界面的制作流程

3、打开C4D,右键面板点击【自定义面板】,也可以搜索按钮放置面板即可
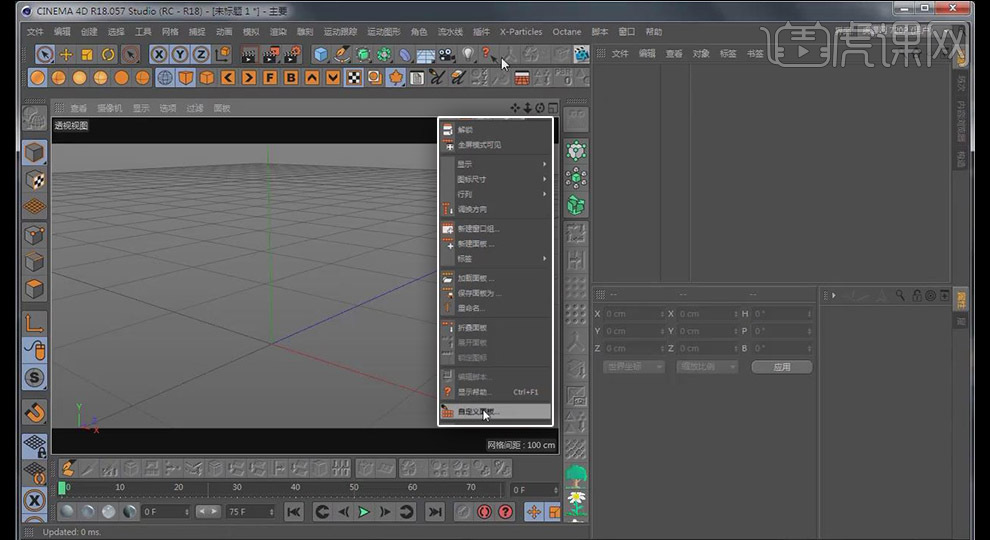
4、新建【平面】,增大【宽度分段】【高度分段】为200,新建【置换】放置【平面】子级,在【着色】的【着色器】选择【躁波】
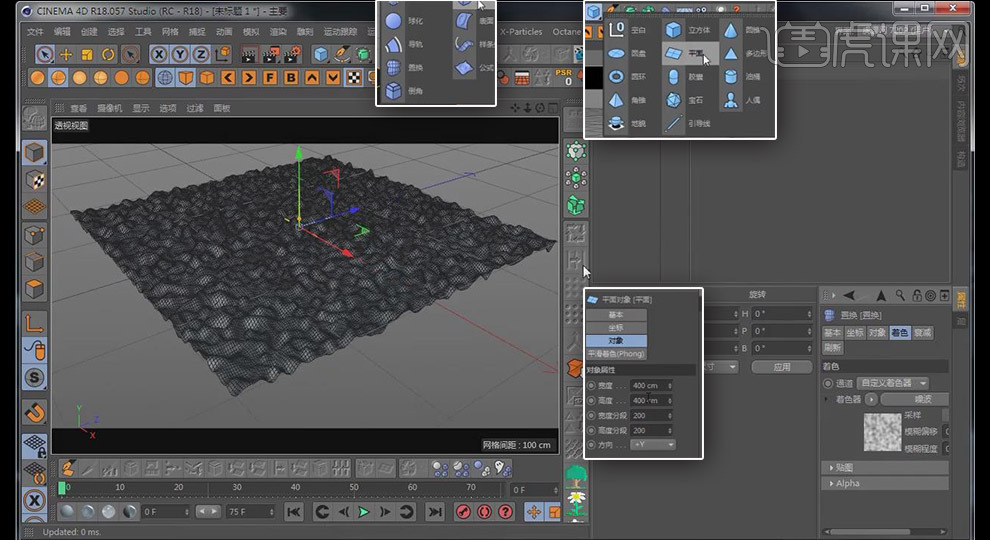
5、在【躁波】适当更改【种子】,【全局缩放】500;按住CTRL复制【平面】,更改复制后的【平面】的【躁波】的【种子】
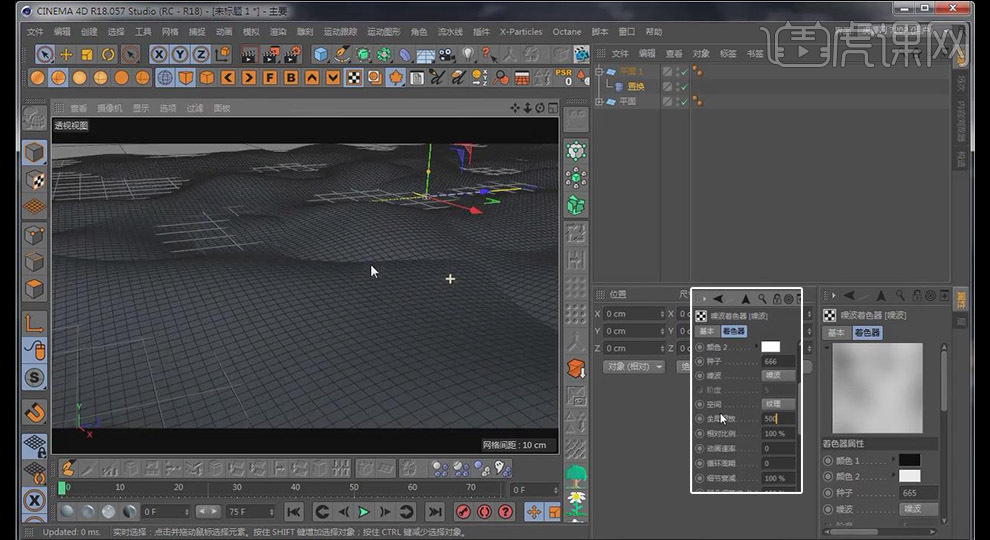
6、新建【球体】缩小许可,适当放大两个【平面】,增大【躁波】的【全局缩放】到800
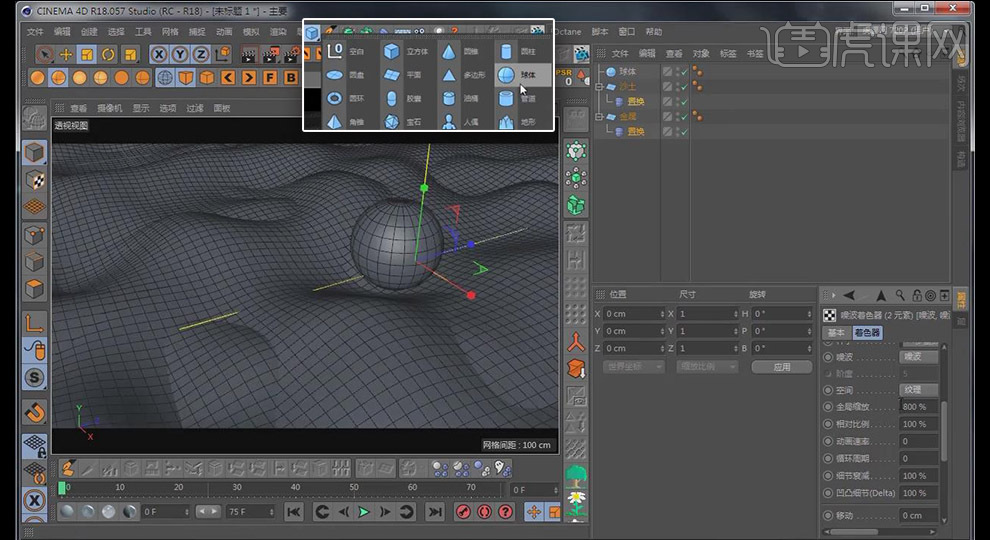
7、更改两个【躁波】的【凹凸细节】80%,【相对比例】都改为150%
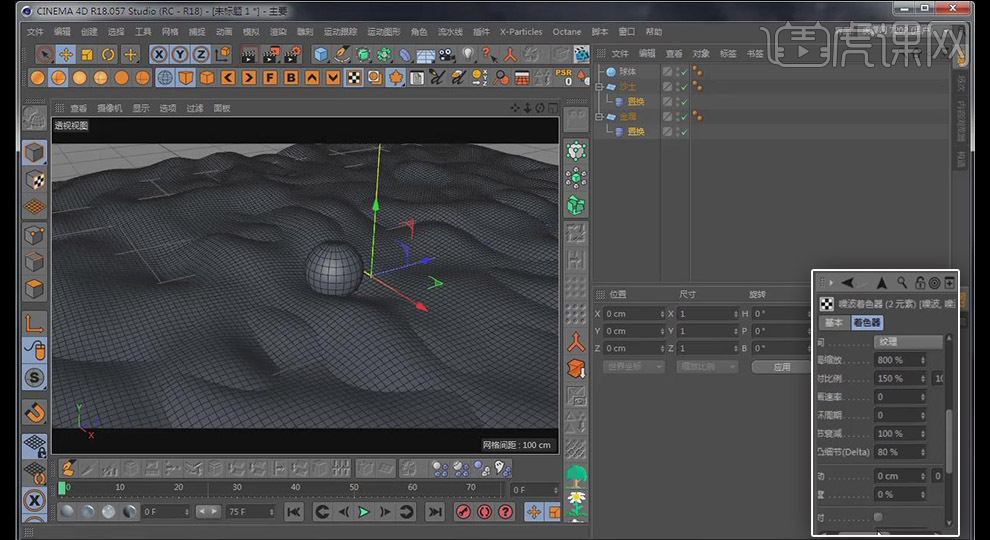
8、新建【摄像机】,OC的面板本来在其下拉窗口,可右点击面板在【自定义布局】中细节调整其布局,双击按钮即可删除;在【窗口】【自定义布局】点击【保存为启动界面】即可保存为启动界面
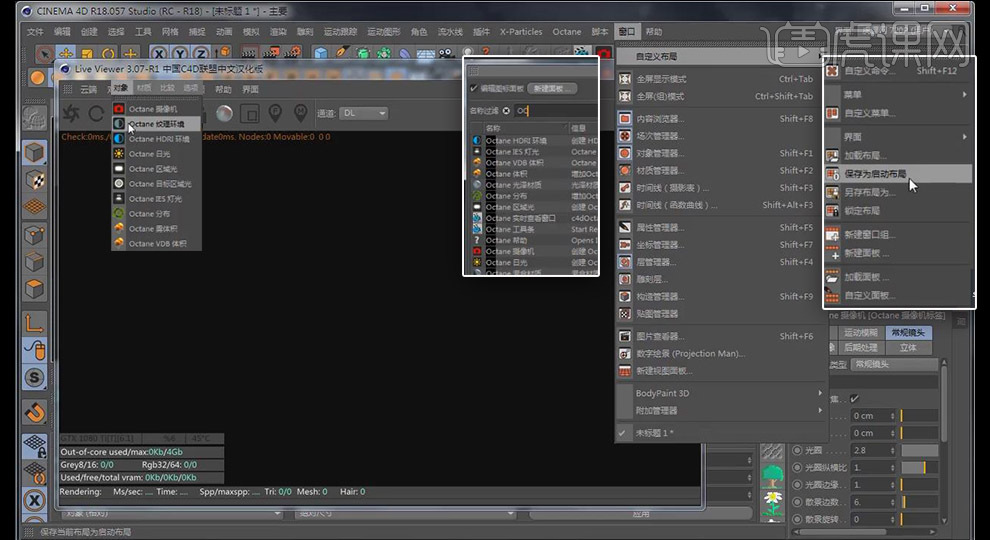
9、进入【摄像机】视角,细节调整如图位置,新建折射材质赋予模型,新建【OC天空】,右键选择【HDR Link】,将【纹理】赋予【HDR link】,选取如图合适环境
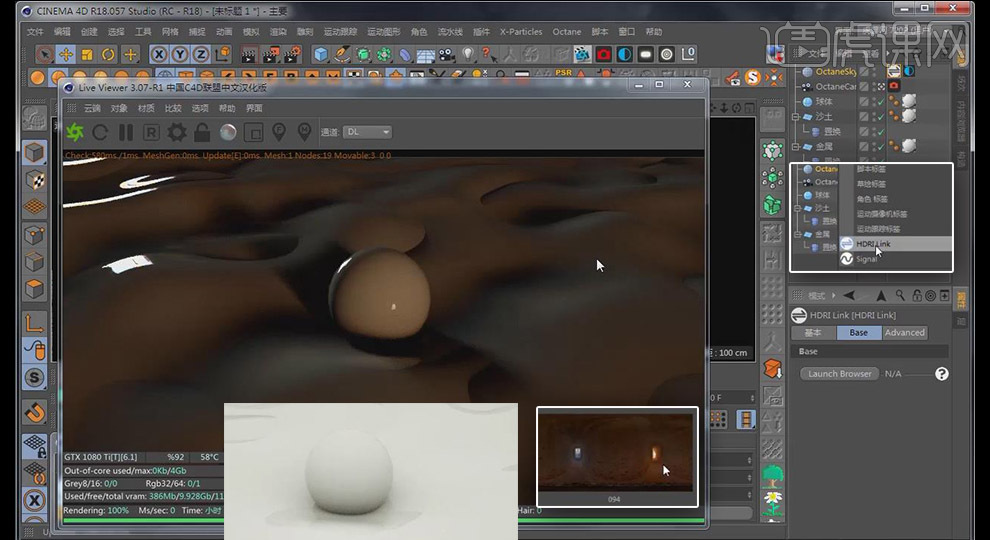
10、打开球体材质【节点编辑器】,拖入法线贴图,如图连接,同理拖入【漫射】【置换】贴图即可
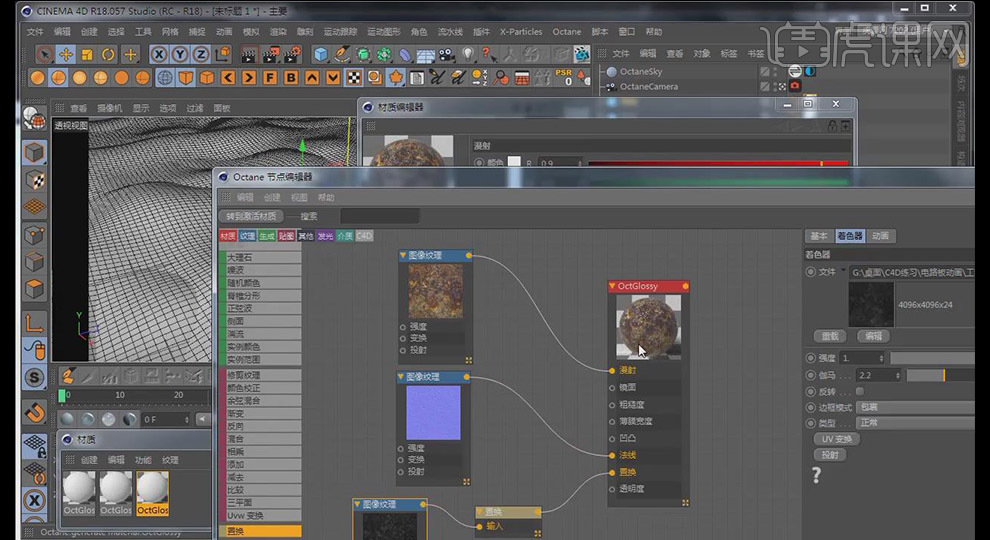
11、将材质的【投射】方式改为【球状】,降低【置换】的【强度】【伽马】【数量】如图
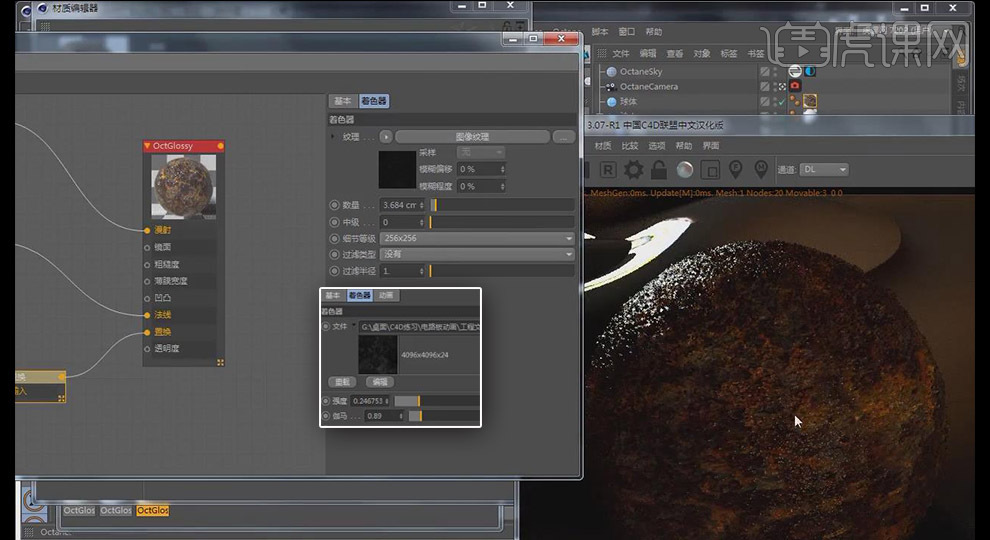
12、更改HDR明亮贴图,比较清楚,新建【混合材质】,新建OC材质拖入【混合材质】【节点编辑器】,取消【漫射】,提高【粗糙度】,拖出【图像处理】节点,选择电路板贴图,拖出【置换】节点,如图连接即可
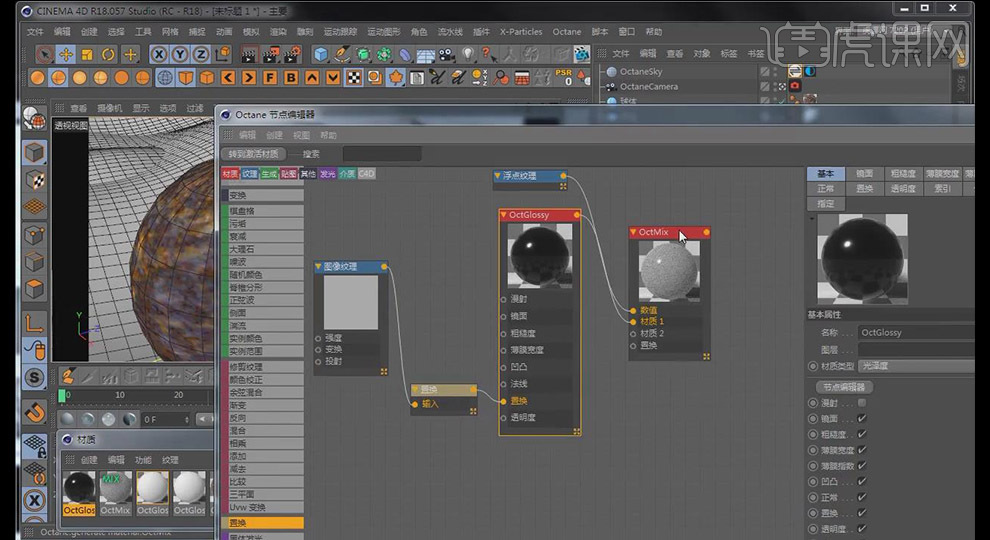
13、将电路板贴图【细分等级】调整为1024*1024;拖入生锈材质,在【视图】点击【自动排列选择】,删除【置换】节点,将电路板【置换】节点如图两节到【混合材质】【置换】
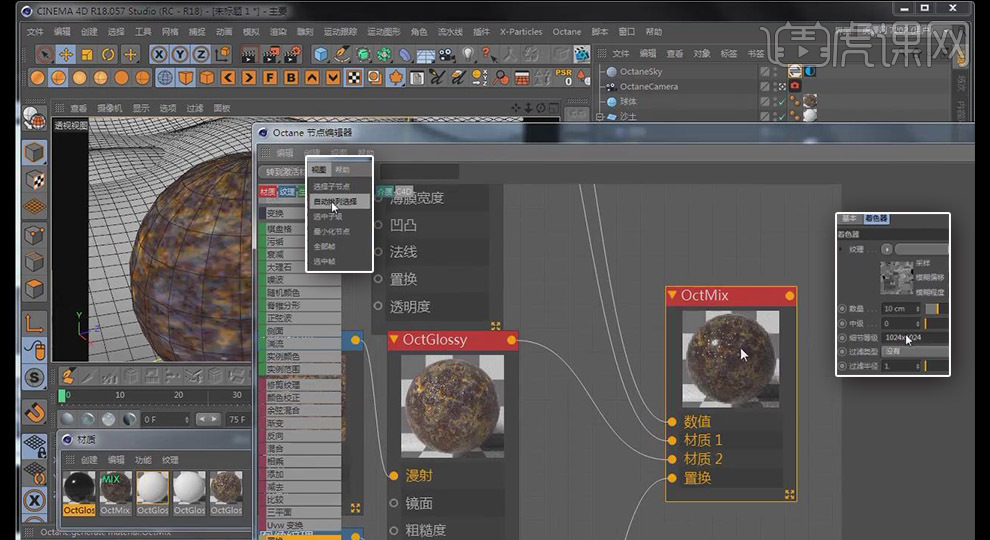
14、将【混合材质】赋予球体,打开OC【实时渲染窗口】,测试渲染,分析结果;更改材质球的【投射】为立方体,降低【置换】【数量】
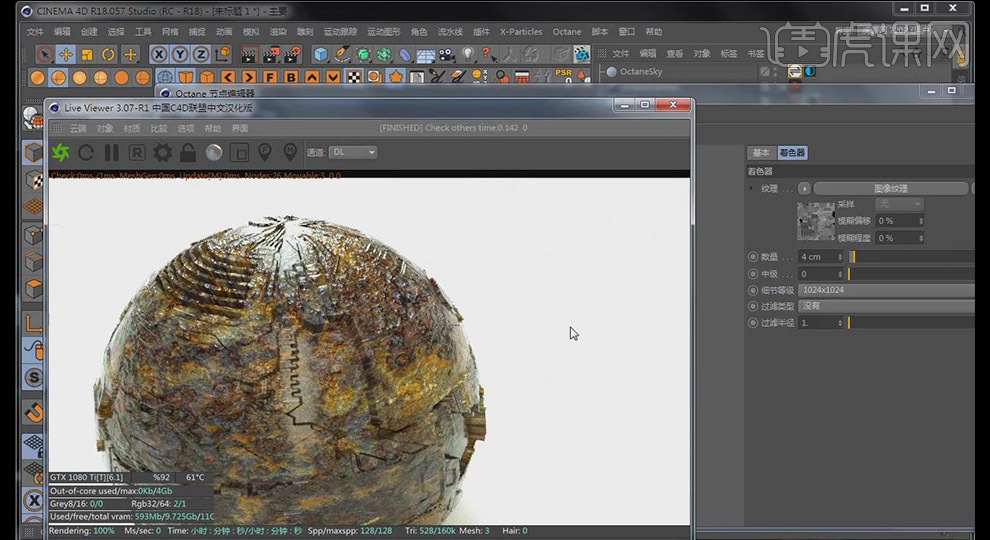
15、将材质1 2的【粗糙度】加强,将混合材质赋予金属地面,更改金属地面的【躁波】【种子数】
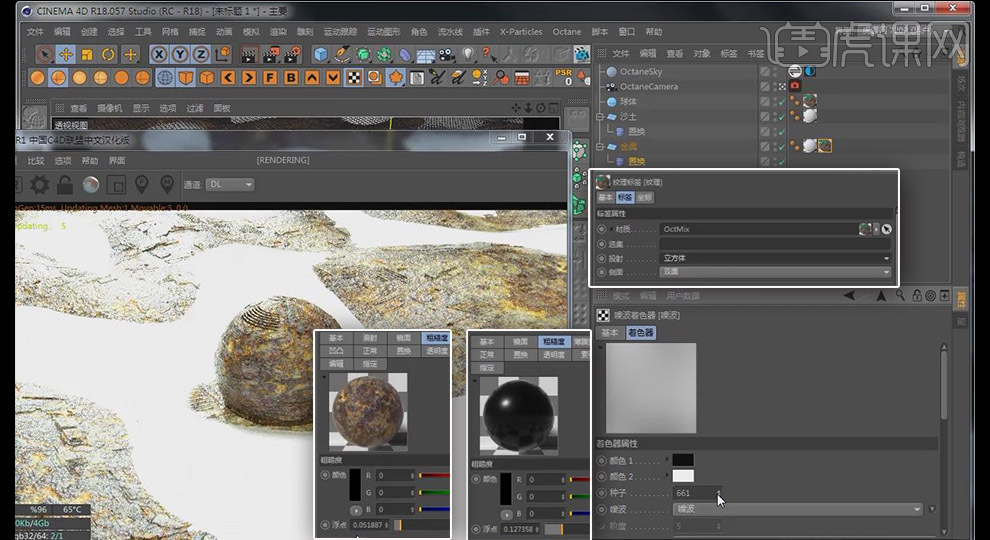
16、新建【漫射】材质,打开【节点编辑器】,拖入提供素材,如图连接即可,材质赋予沙土,渲染测试
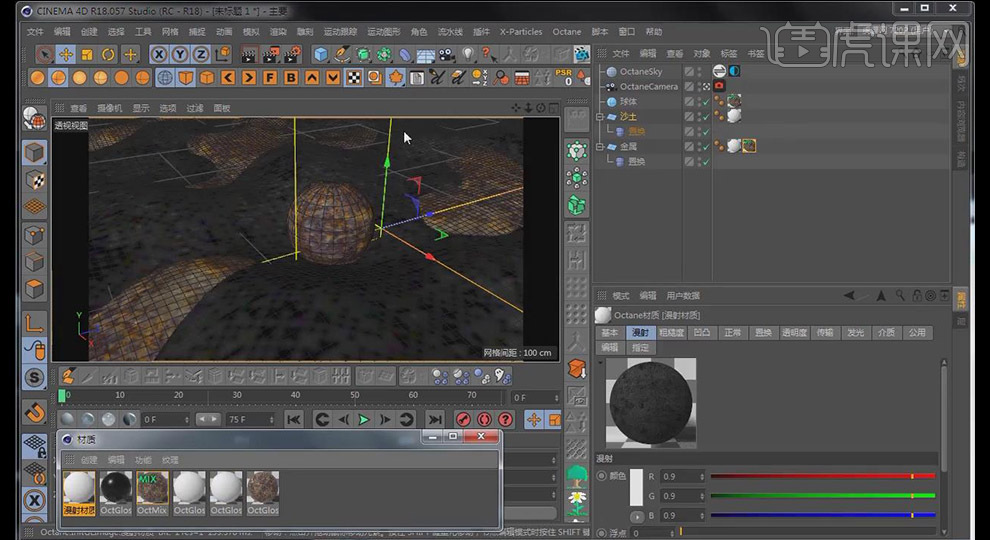
17、在【节点编辑器】拖入【变换】,如图连接,勾选【锁定长宽比】,缩小【强度】,拖出【投射】节点,【纹理投射】为【盒子】,勾选【锁定长宽比】
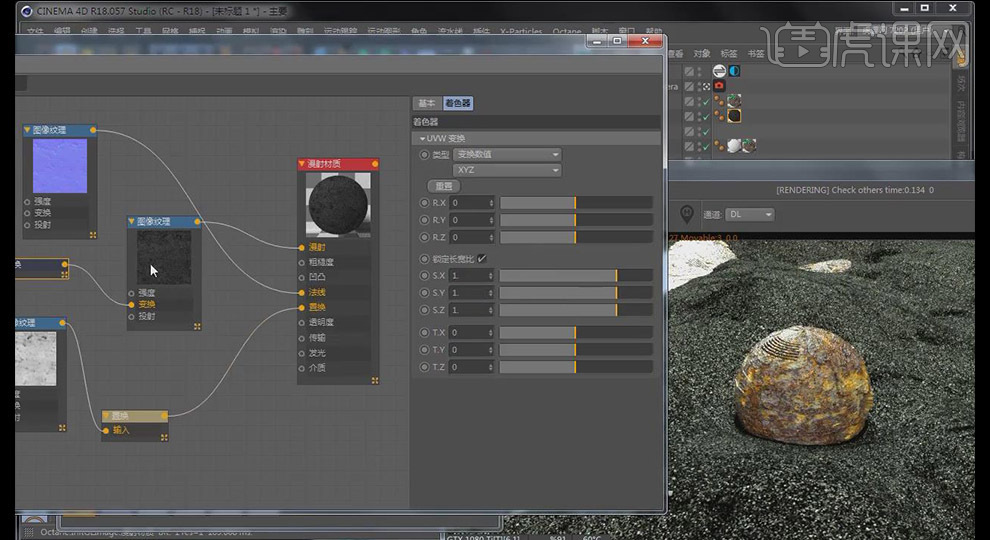
18、细节调整两个【平面】【躁波】的【种子】,注意整体构图,不必拘泥

19、在【混合材质】【节点编辑器】,新建【混合材质】拖入;拖出【污垢】如图连接,原来【混合材质】连接至材质2
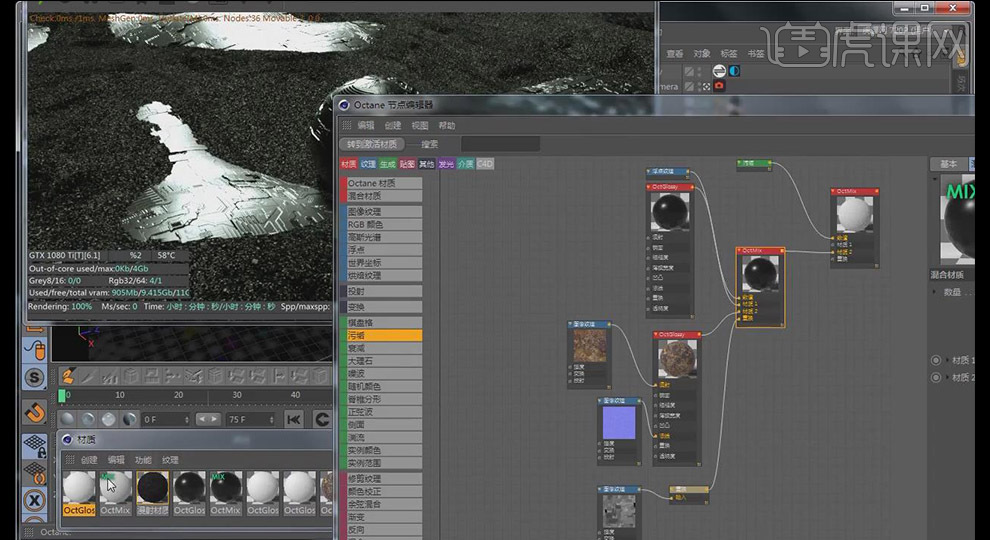
20、新建【漫射】材质,拖出【黑体发光】,如图连接到【漫射】材质【发光】;拖拽出【RGB颜色】连接至【黑体发光】【纹理】;将新建【漫射材质】连接至混合材质2
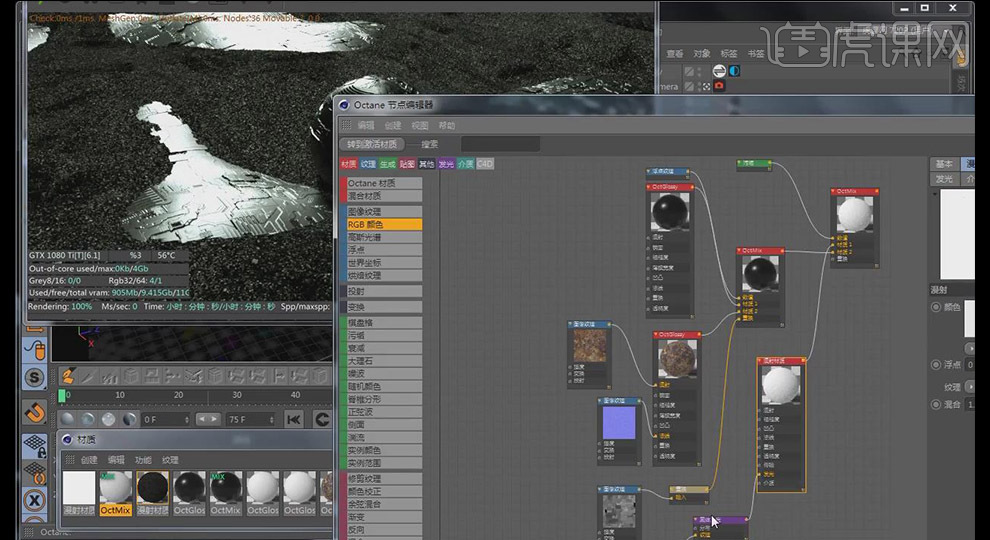
21、在【RGB颜色】选择青色光,将混合材质赋予球体和金属,降低【黑体发光】【功率】;调换混合材质材质1 2连接
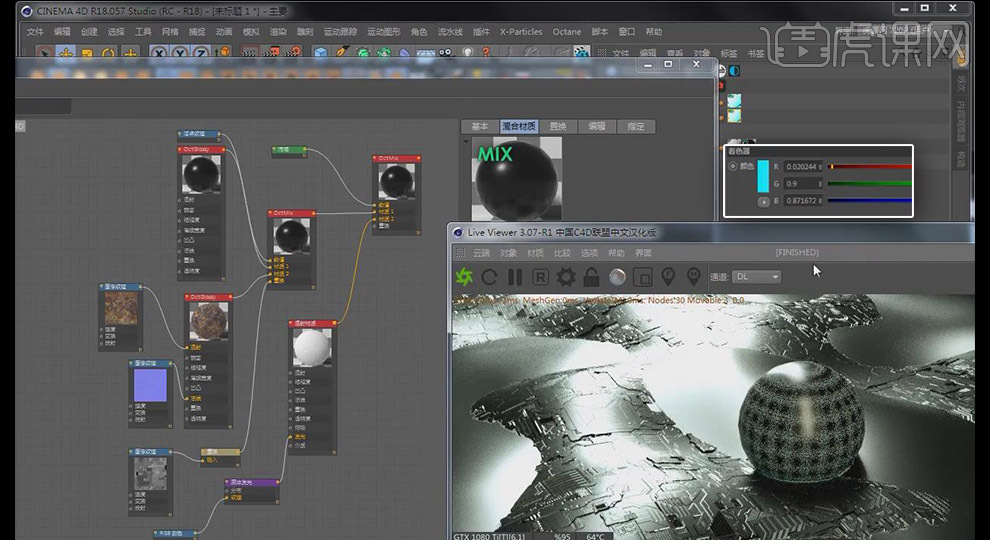
22、将原本混合材质【置换】连接至后来混合材质【置换】,提高【黑体发光】【功率】
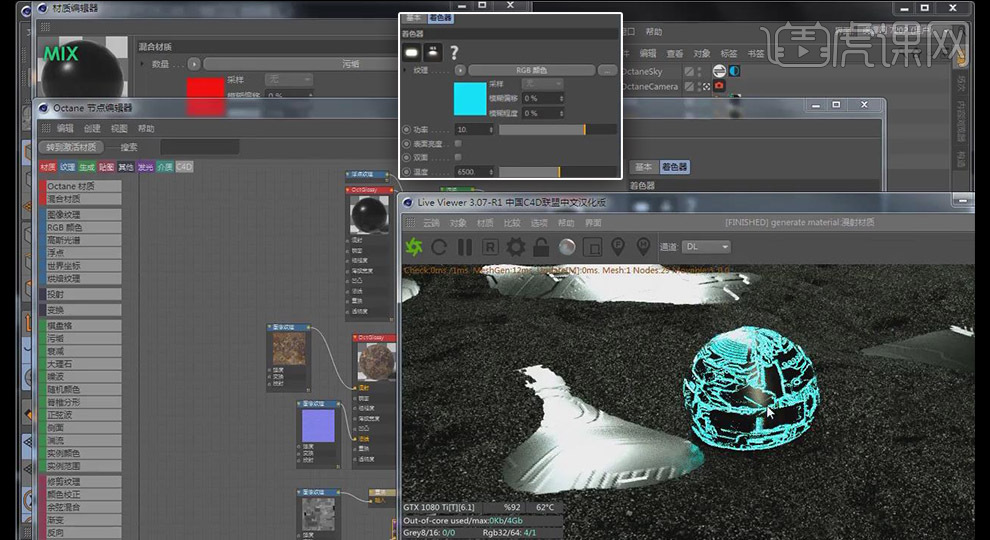
23、将后来混合材质赋予金属,【投射】为【立方体】,提高【黑体发光】为100,更改合适HDR
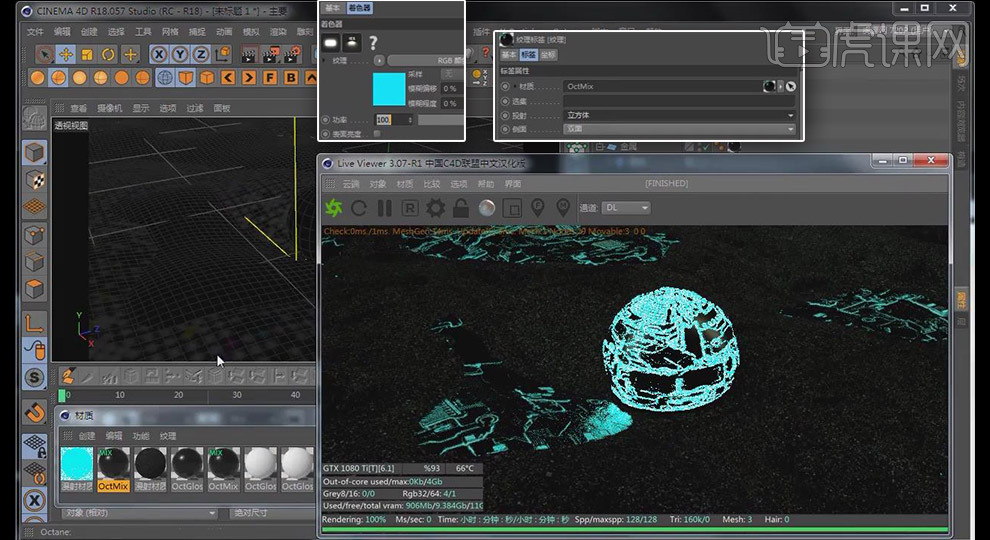
24、OC【渲染设置】【路径追踪】,【最大采样】500,【焦散模糊】1,【GI修剪】10,【曝光】0.7
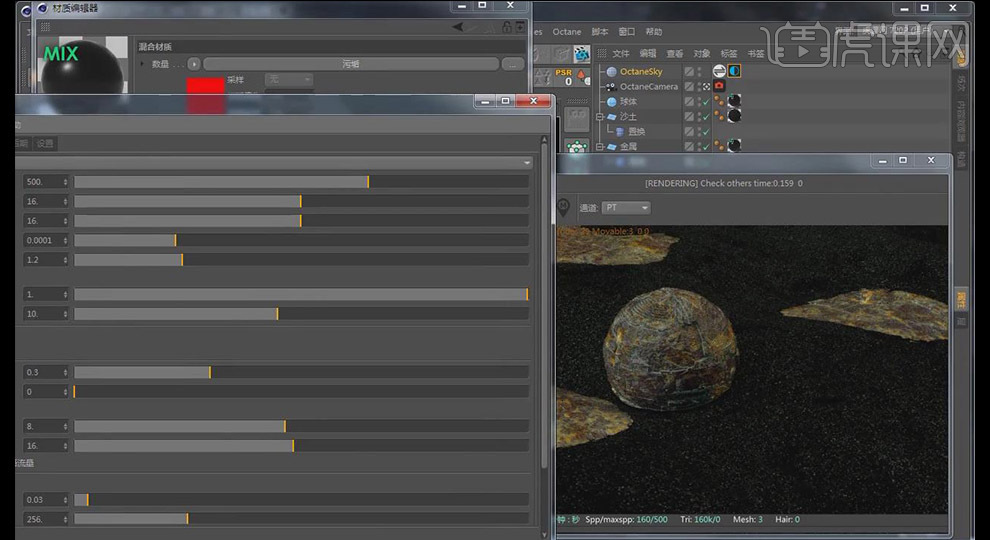
25、提高【黑体发光】至50,在OC【渲染设置】【后期】勾选【启用】,细节设置灯光如图
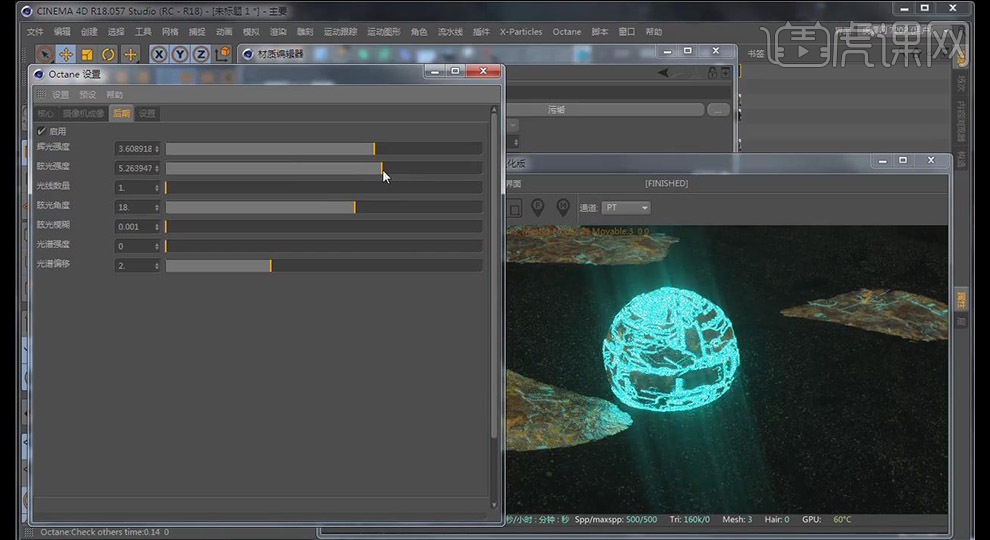
26、最终效果图如示

C4D如何制作科技动画镜头下
1、分析课程重难点,理清学习思路
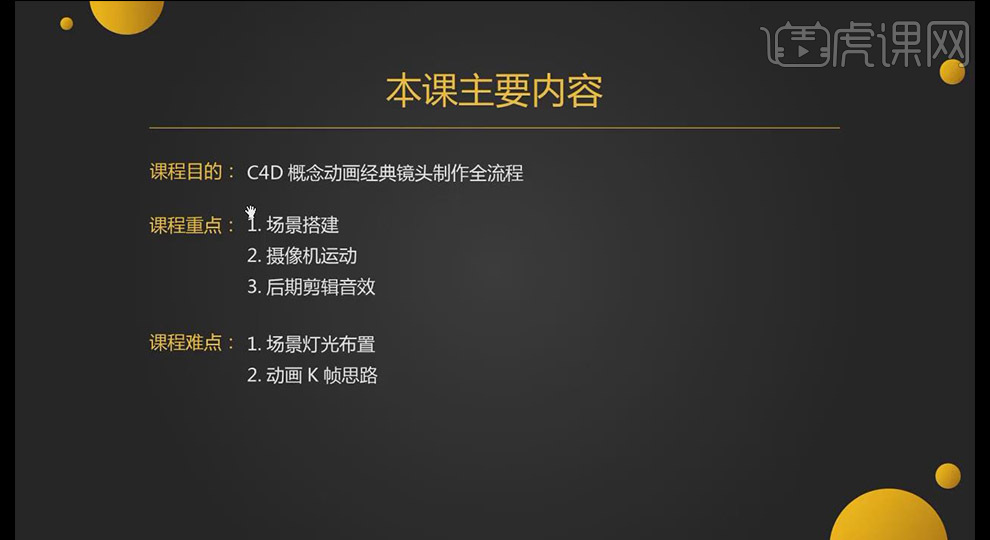
2、更改全部时长为200帧,CTRL D【工程】,【帧率】为25,在【渲染设置】中也要更改为25
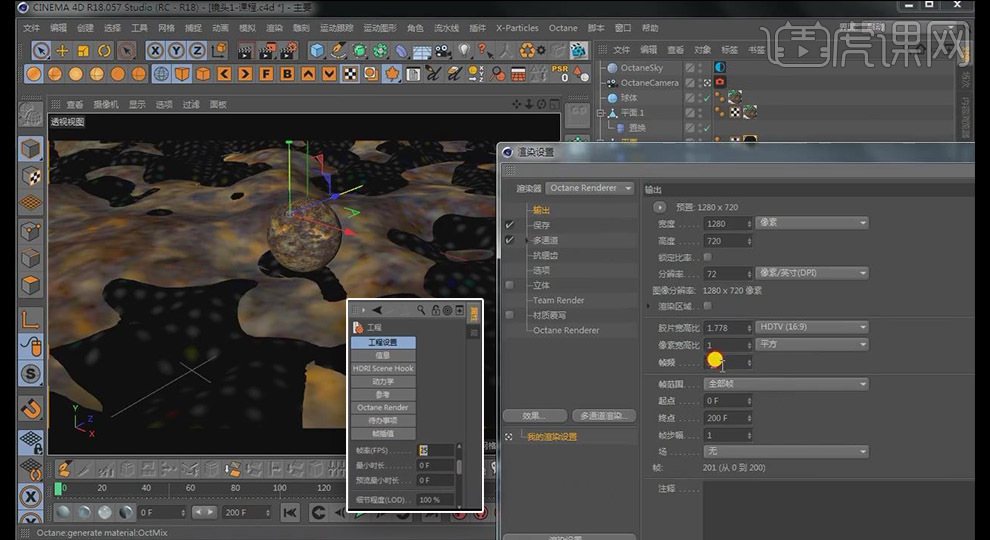
3、在【摄像机】0帧时对位置卡帧,在200帧时将【摄像机】向前推进进行卡帧;在混合材质,【浮点纹理】右键【删除轨迹】
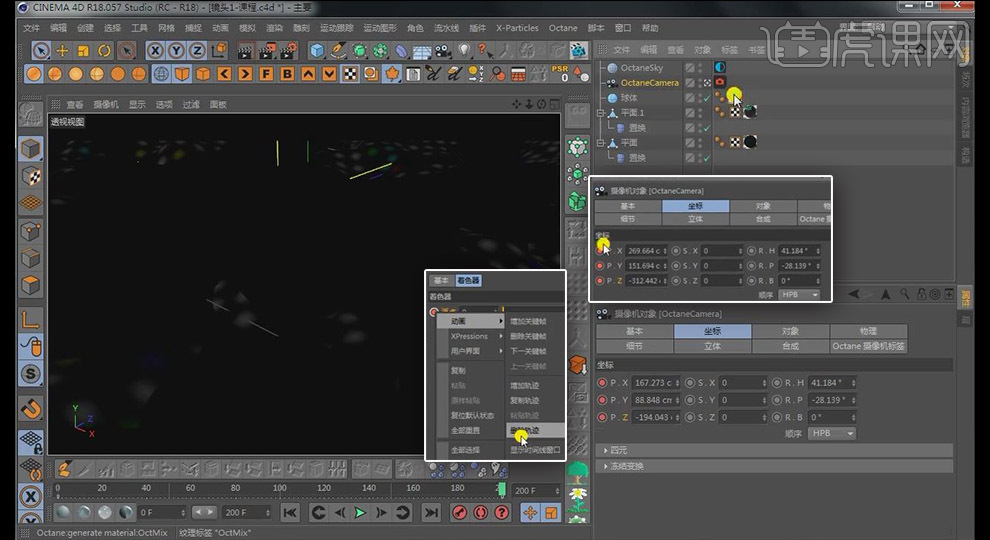
4、增加总时长为300帧,移动【摄像机】200帧时卡帧块移动至175帧,可适当拉近与球体距离
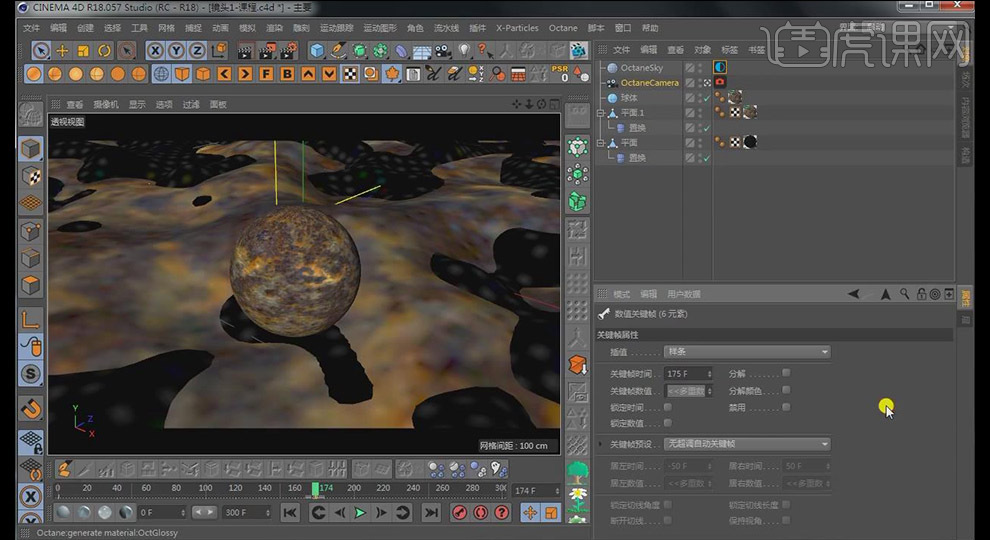
5、接着到250帧进行卡帧,在其他视图更改为【透视视图】,方便调节,在285帧适当拉近与球体距离
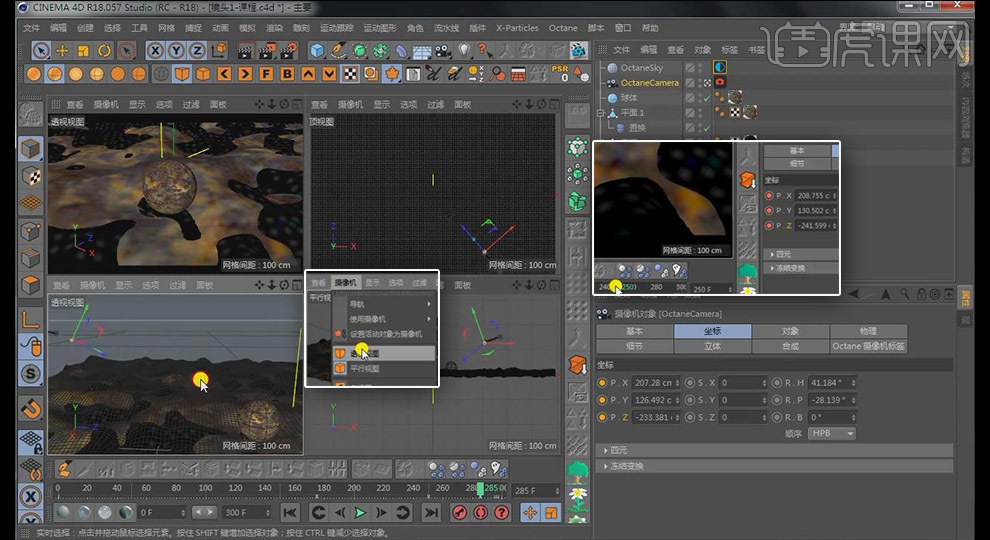
6、在300帧,拉近到球体内部,快速拉近与球体距离,发现有偏移,细节调整即可
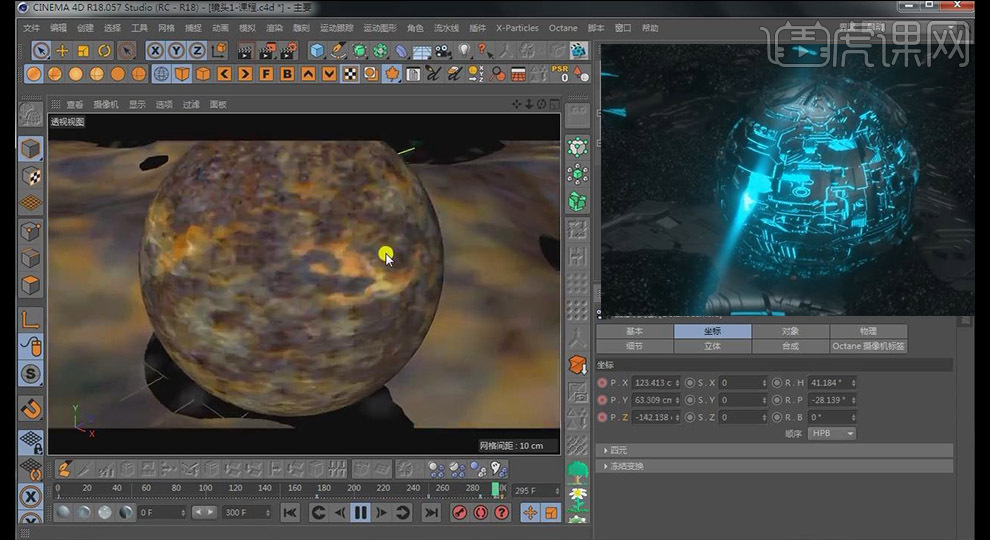
7、右键给【摄像机】添加【抖动】,在176帧【启用】,细节数值如图
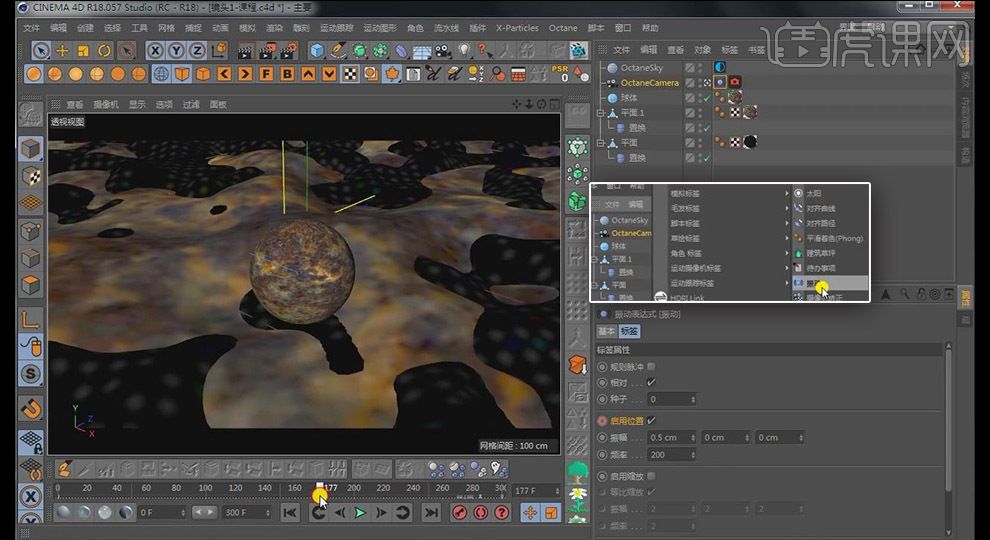
8、接着制作灯光效果,灯光暗一点,接着亮一点,在第五秒镜头开始旋转更改材质
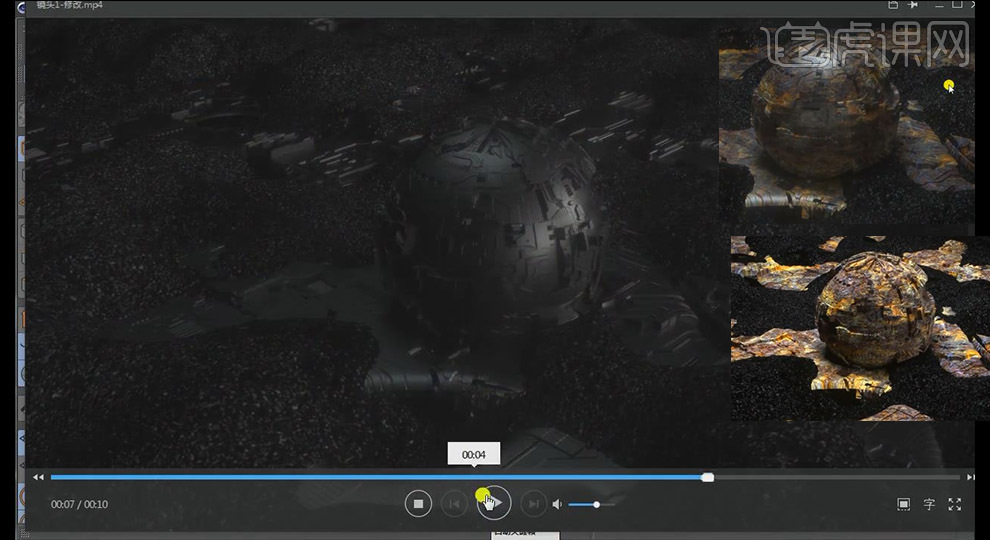
9、0帧时对【OC天空】的【功率】改为0,25帧时更改为0.7
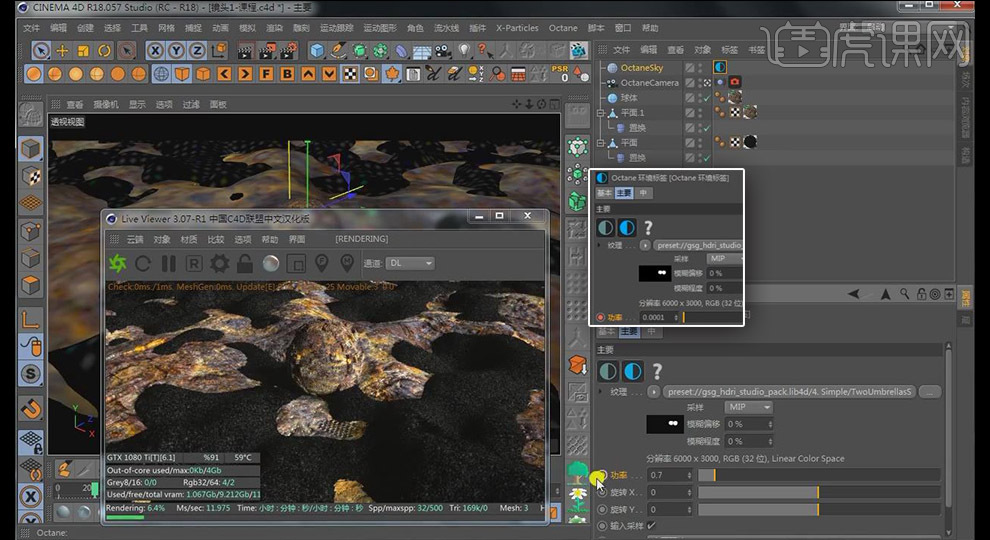
10、在60帧时将【OC天空】的【功率】改为0.3,在100帧恢复到0.7
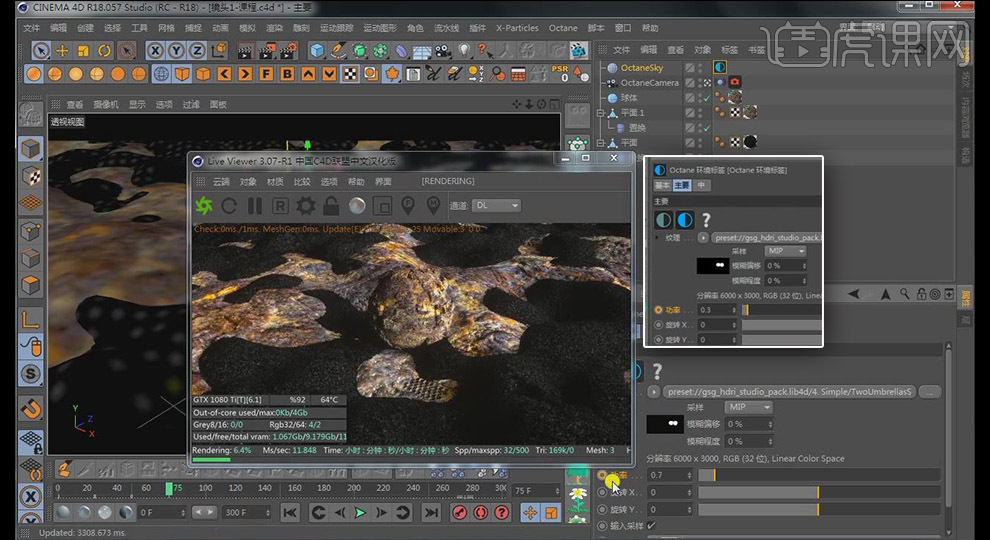
11、在125帧对【OC天空】的【X旋转】卡帧,在200帧【OC天空】的【X旋转】改为1
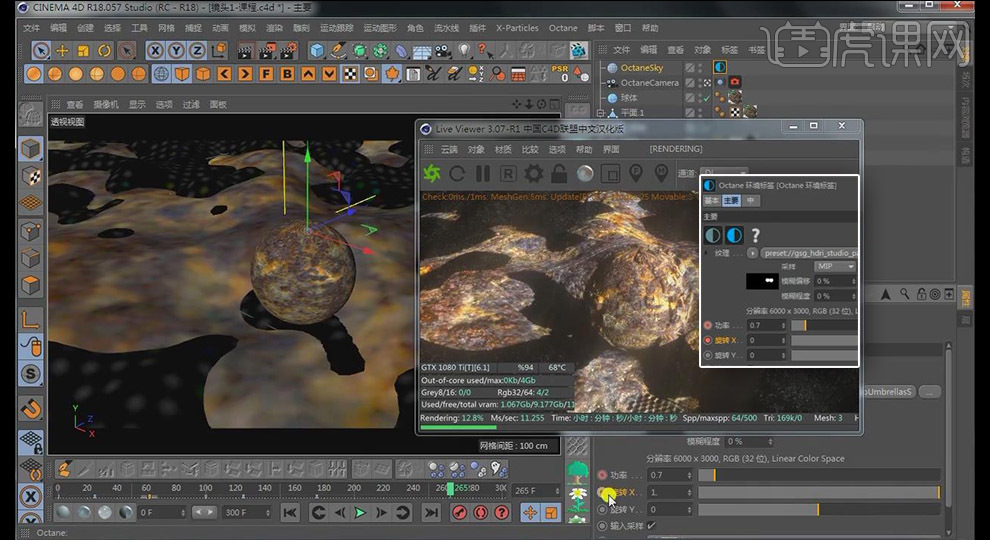
12、在OC【渲染设置】【摄像机成像】0.8,【镜头】选择【Linear】;【焦散模糊】【GI修剪】都为1,【最大采样】500
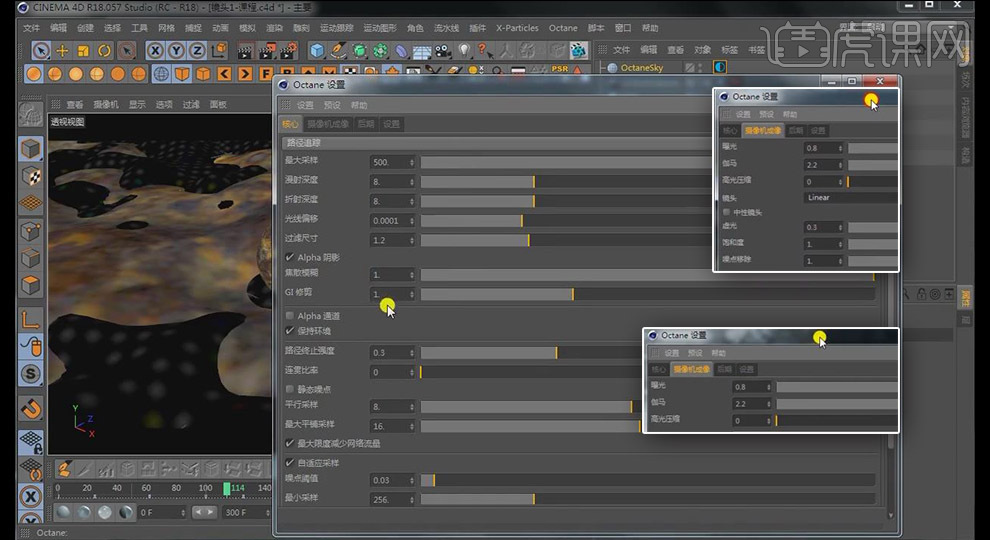
13、在【摄像机】【常规镜头】0帧不勾选【自动对焦】卡帧,在25帧细节调整如图参数
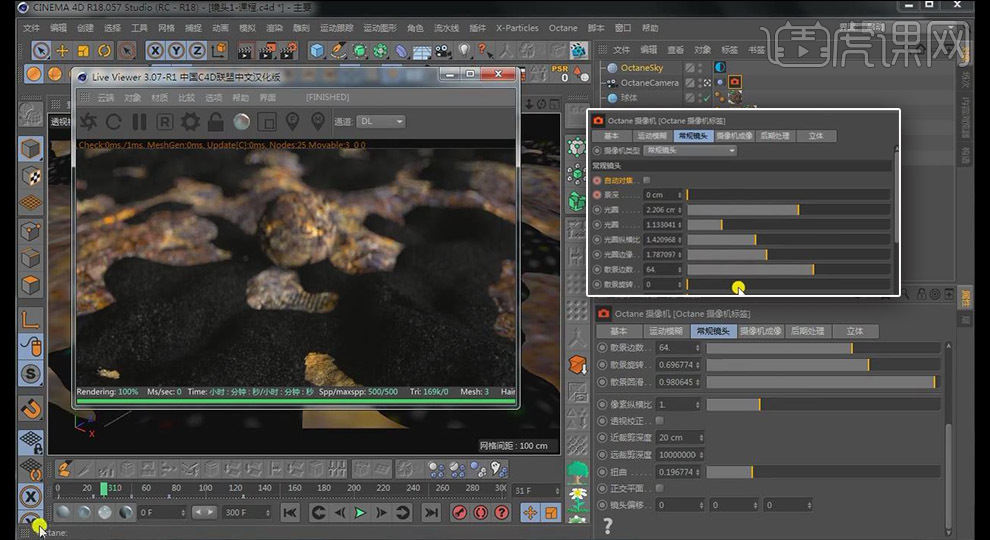
14、在50帧勾选【摄像机】【常规镜头】【自动对焦】卡帧,在75帧不勾选【自动对焦】卡帧,在80帧勾选【自动对焦】卡帧

15、在100帧对【混合材质】【浮点纹理】0卡帧,在175帧对【混合材质】【浮点纹理】1卡帧
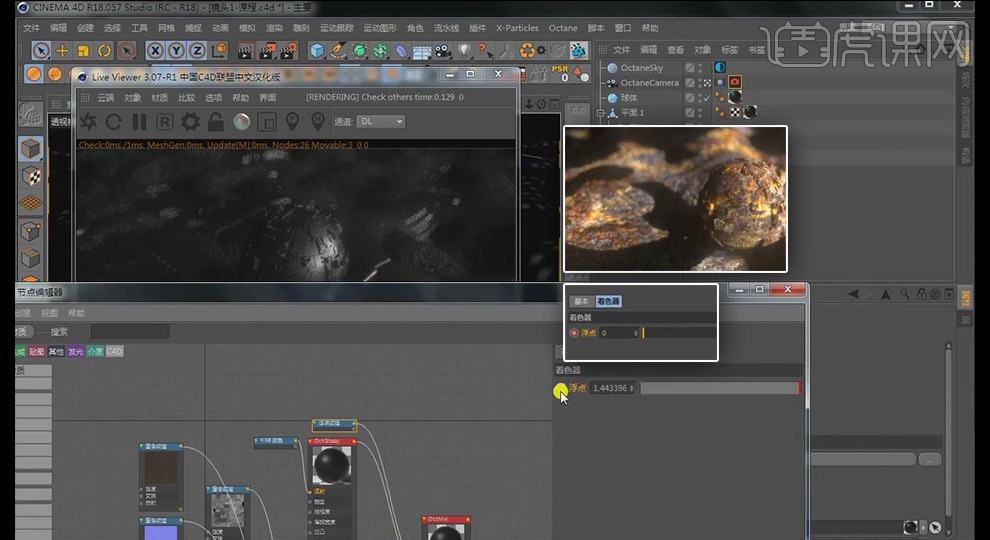
16、移动HDR旋转效果,移动到175帧左右,降低【功率】为0.5
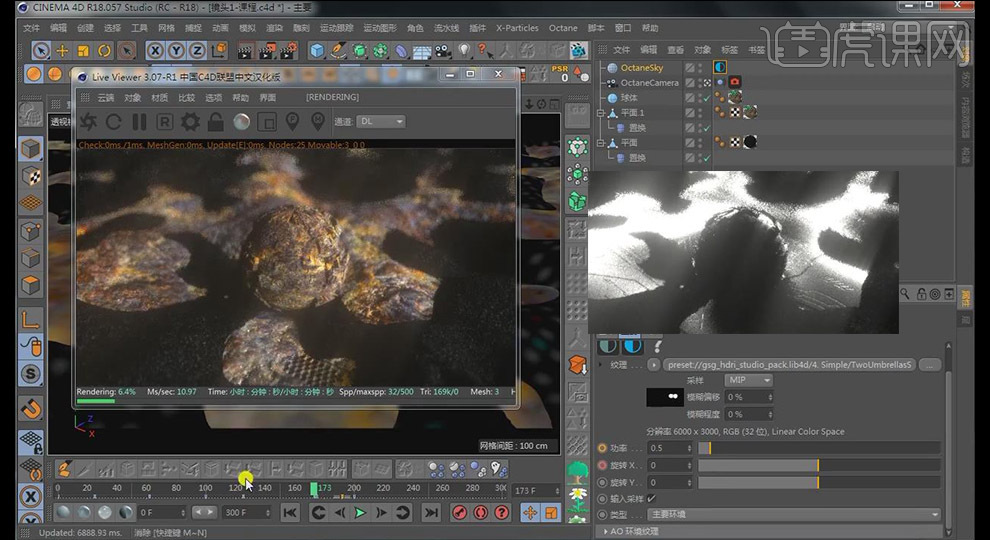
17、新建【漫射材质】拖拽至【混合材质】,新建【混合材质】拖拽进来,删除【浮点纹理】

18、拖出【污垢】节点连接【数值】,如图连接新建【漫射材质】至【混合材质】1,原来【混合材质】连接至材质2

19、复制【置换】连接的图像,新拖出【置换】如图连接至新【混合材质】;拖出【黑体发光】连接至【漫射材质】【发光】

20、拖出【RGB颜色】如图连接,设置颜色即可,不勾选【漫射材质】【漫射】
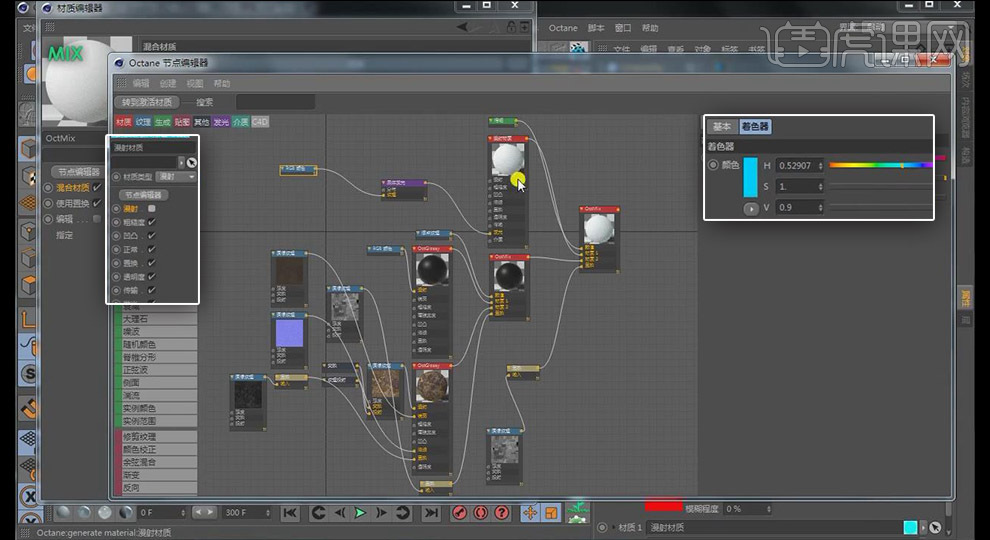
21、复制球体,缩小许可,赋予新【混合材质】,在225帧【功率】卡帧,在275帧【功率】1卡帧,在285帧【功率】改为5,在300帧【功率】改为10
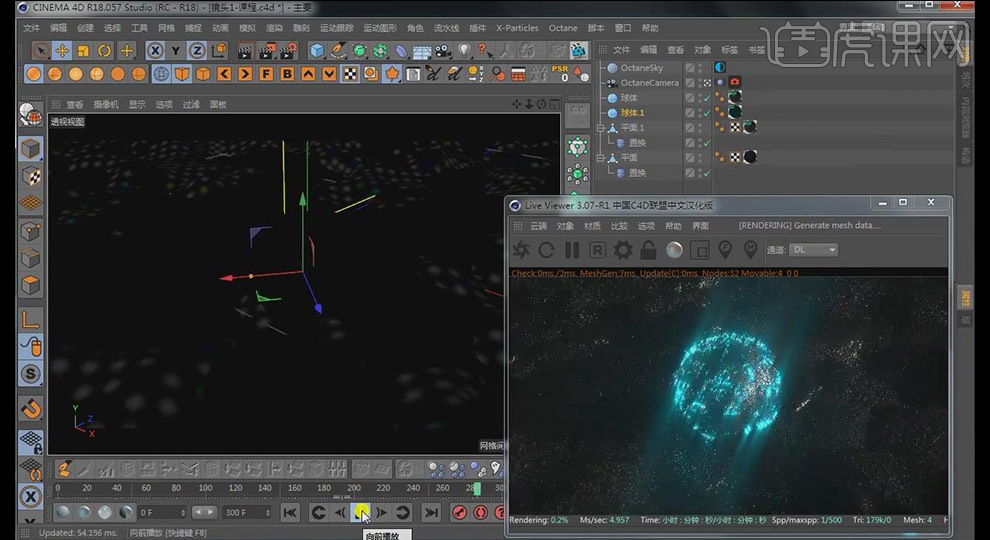
22、细节调整【功率】丰富画面,在230帧【功率】2卡帧,240帧【功率】0.8卡帧,在250帧【功率】2.5卡帧
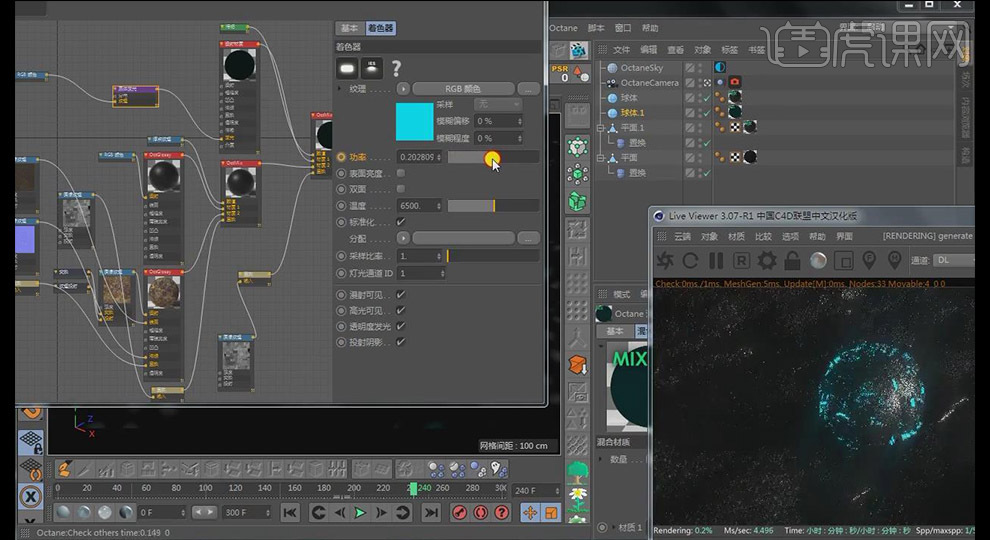
23、复制【平面】向下拖拽许可,在【躁波】中【移动】改为0,适当更改【相对比例】
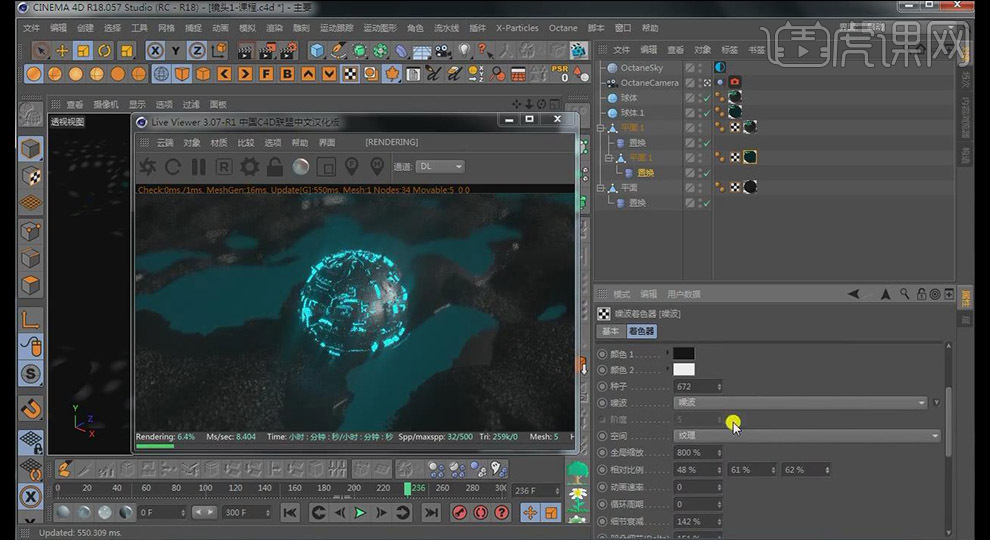
24、在50帧时提高OC【渲染设置】【辉光强度】,【光线数量】1
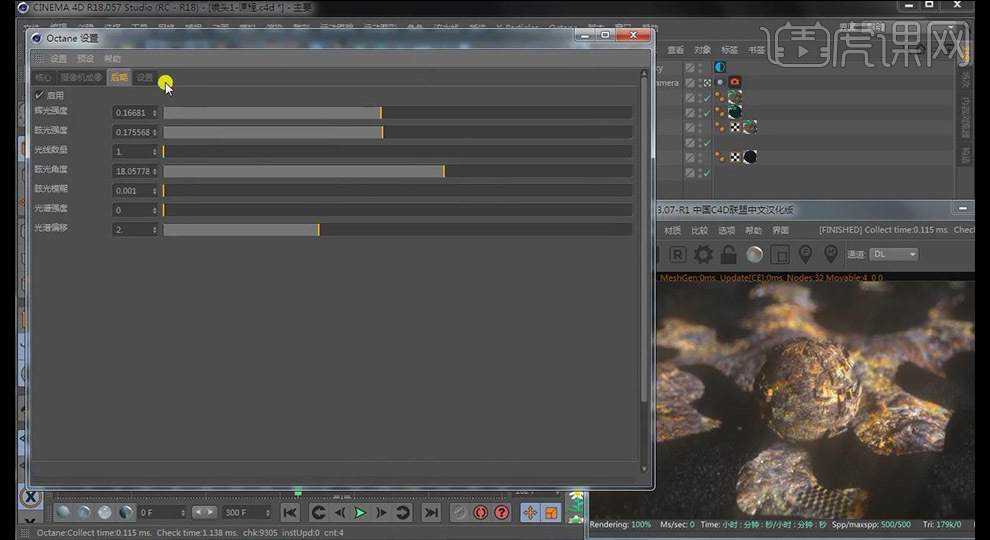
25、在【渲染设置】【输出】1280*720,【分辨率】72;可在【渲染】中选择【创建动画渲染】
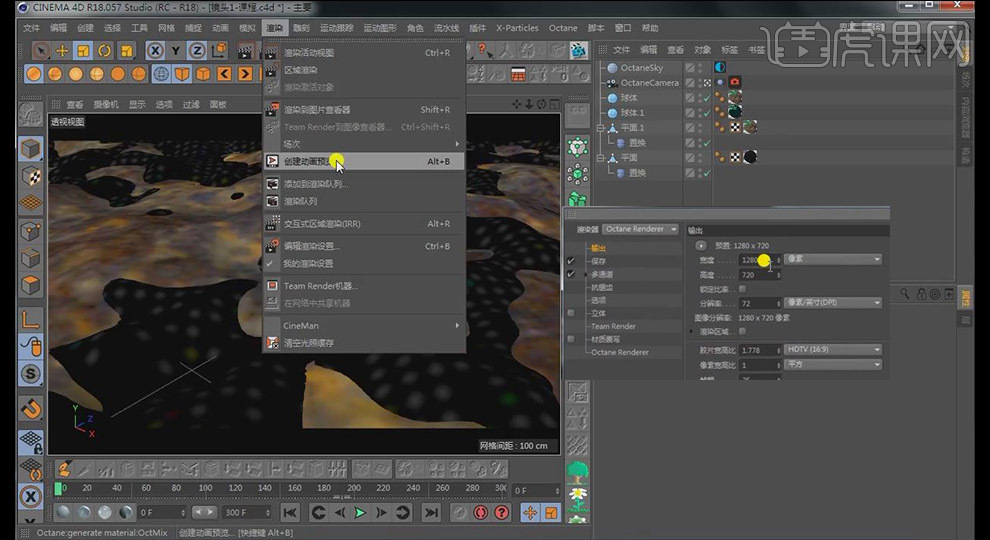
26、小结
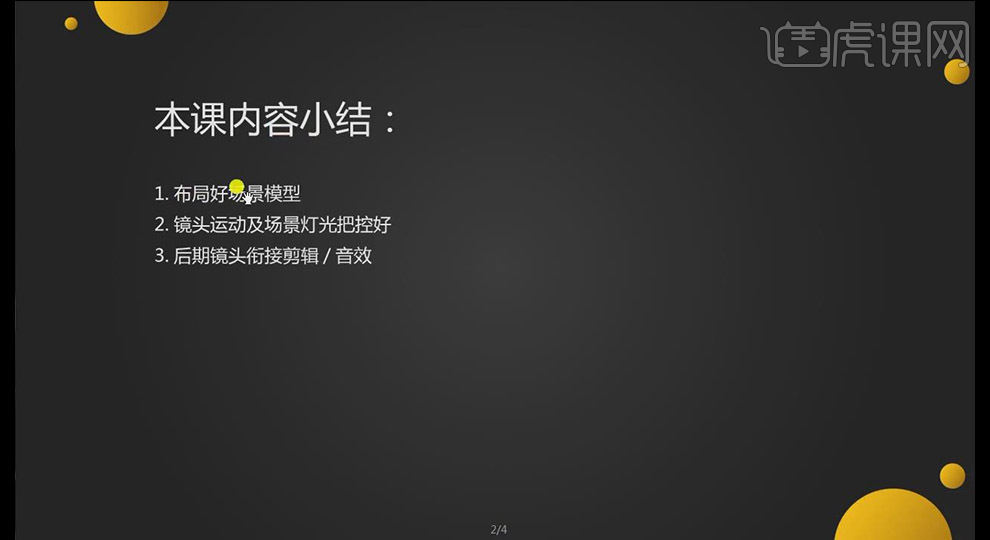
27、最终效果图如示

C4D如何制作科技元素动画(下集)
1、本节课讲解C4D-动画-科技元素动画第二节课,本节课中用到的素材,会放置在素材包内,请各位学员点击右侧黄色按钮自行下载安装。
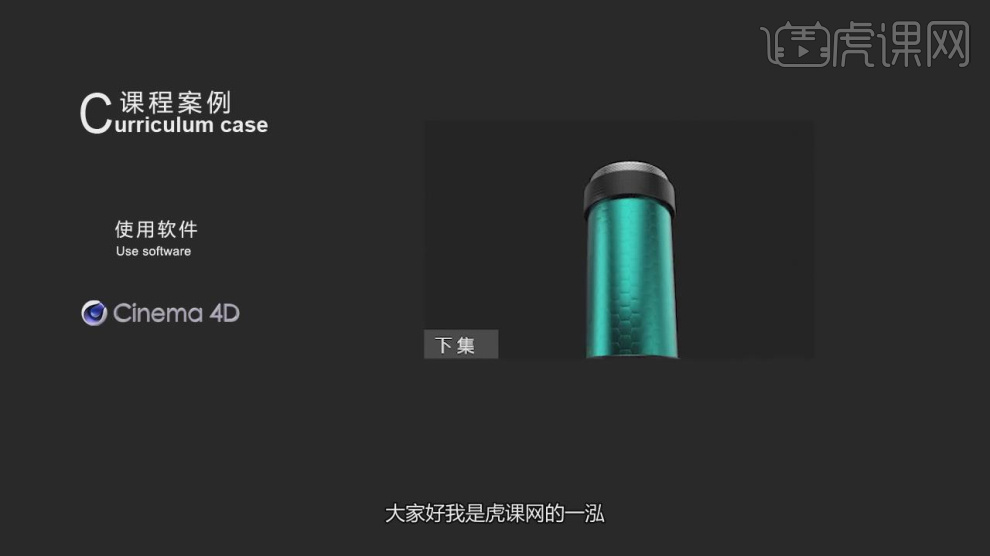
2、首先我们打开上节课的场景文件,然后打开Redshift渲染器插件,如图所示。

3、新建一个Redshift环境光,然后加载一张HDR贴图,如图所示。

4、新建一个材质球,修改材质球的反射数值,如图所示。
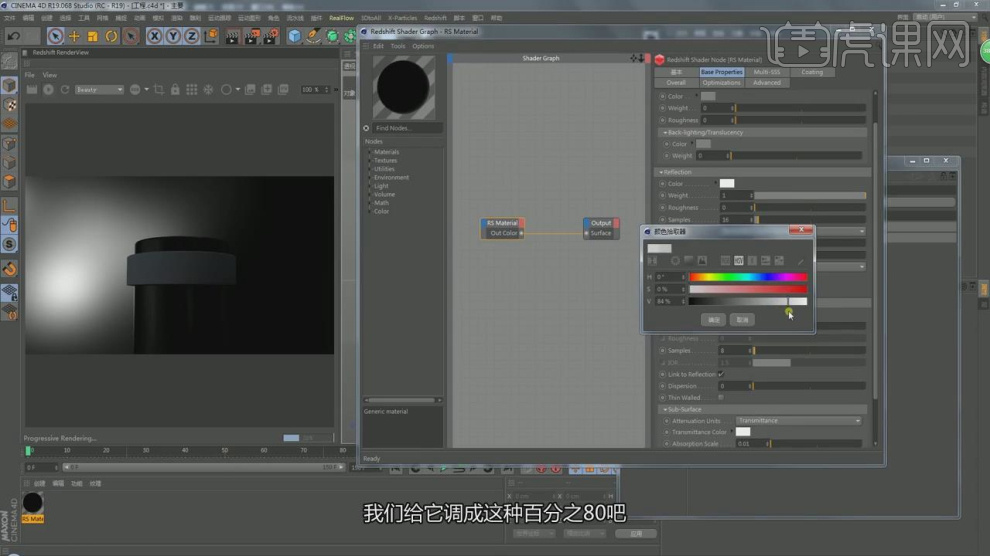
5、然后在材质效果中,添加一个【平铺】效果,如图所示。
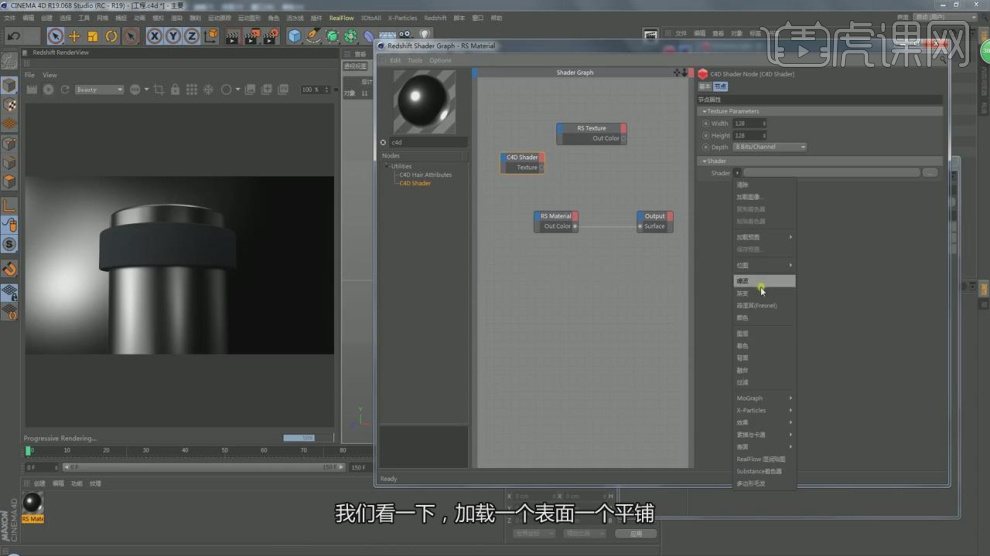
6、然后选择材质球,进行一个参数的调整,如图所示。
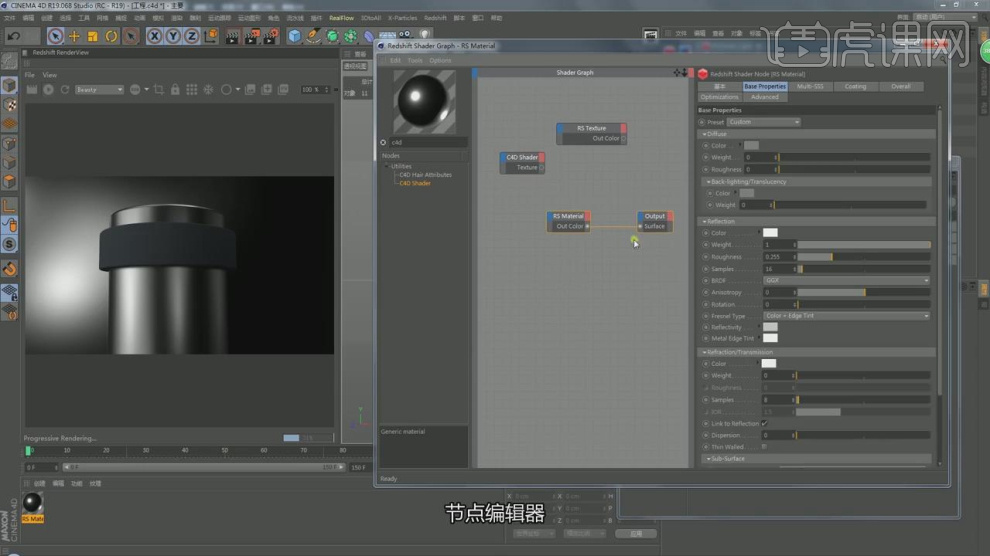
7、将调整好的材质进行一个连接,如图所示。
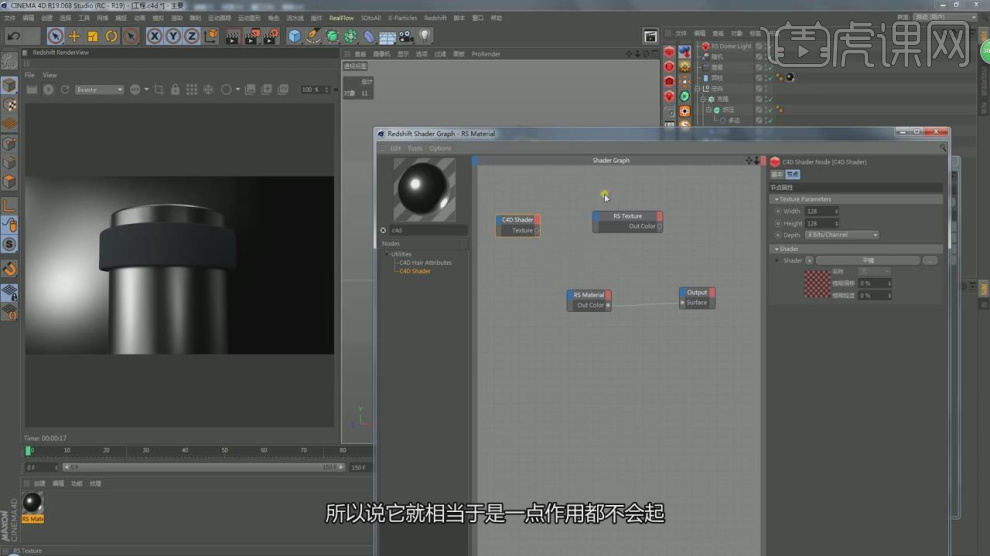
8、继续将调整好的材质球赋予给模型,并将类型调整为圆形1,如图所示。

9、选择圆形1,修改他的颜色信息,如图所示。

10、然后我们选择反射材质球,将调整好的效果连接到【凹凸】中,如图所示。

11、这里我们在参数面板中调整他的凹凸强度,如图所示。
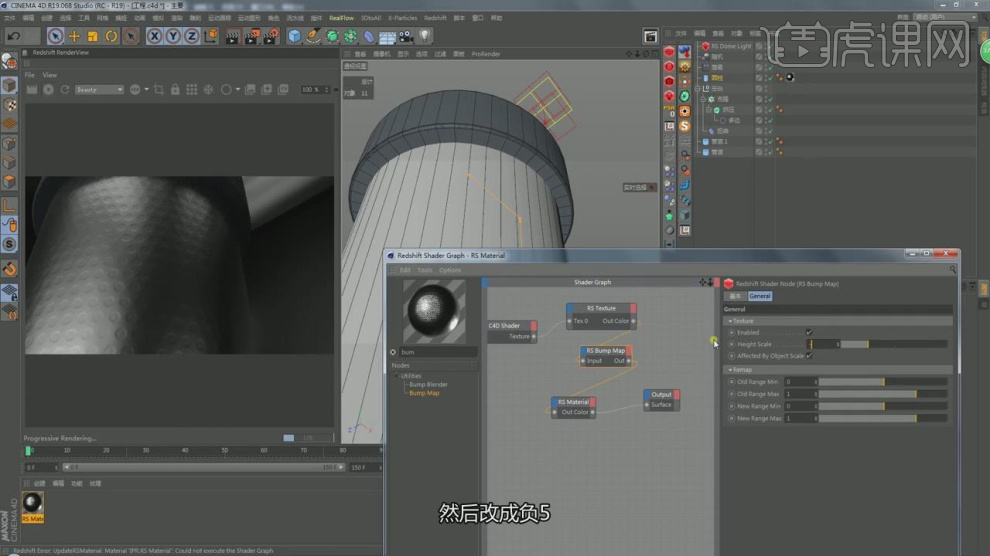
12、同样我们将材质球赋予给管道模型,如图所示。

13、然后在uv效果中调整他的分布,如图所示。

14、选择管道材质球,修改他的颜色信息,如图所示。

15、再次创建一个反射材质球,如图所示。

16、选择材质球,修改材质球的凹凸参数,如图所示。

17、继续选择反射材质球,修改反射的颜色信息,如图所示。

18、继续创建一个Redshift灯光,进行一个摆放,如图所示。

19、将调整好的灯光进行一个复制摆放,如图所示。

20、打开渲染器设置,并修改他的参数,如图所示。

21、最终效果。

C4D如何制作科技元素动画(上集)
1、本节课讲解C4D-动画-科技元素动画第一节课,本节课中用到的素材,会放置在素材包内,请各位学员点击右侧黄色按钮自行下载安装。

2、新建一个【几何体】对象中的【圆盘】调整他的分段,如图所示。
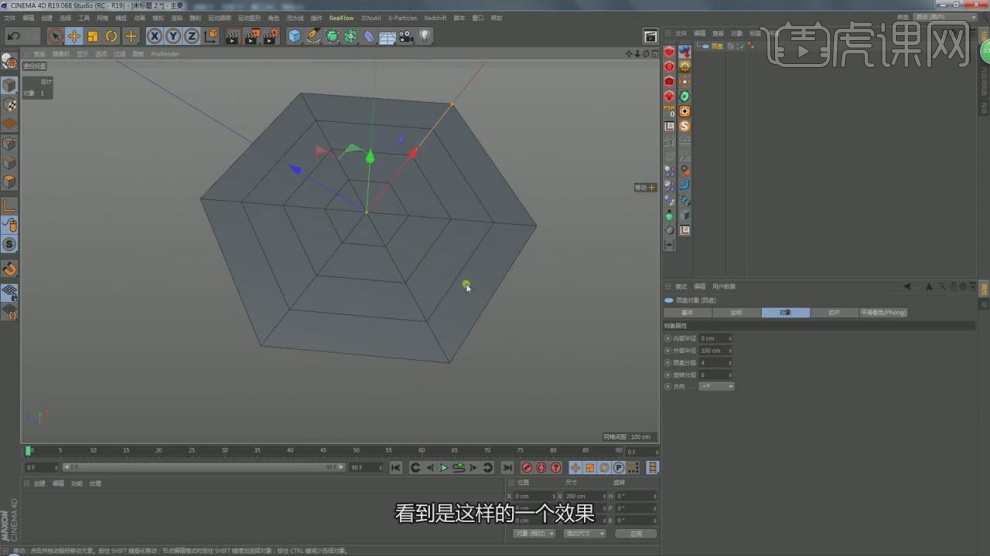
3、在效果器中添加一个【挤压】效果,如图所示。

4、将调整好的模型添加一个【克隆】效果,如图所示。

5、然后调整克隆的数量和位置,如图所示。
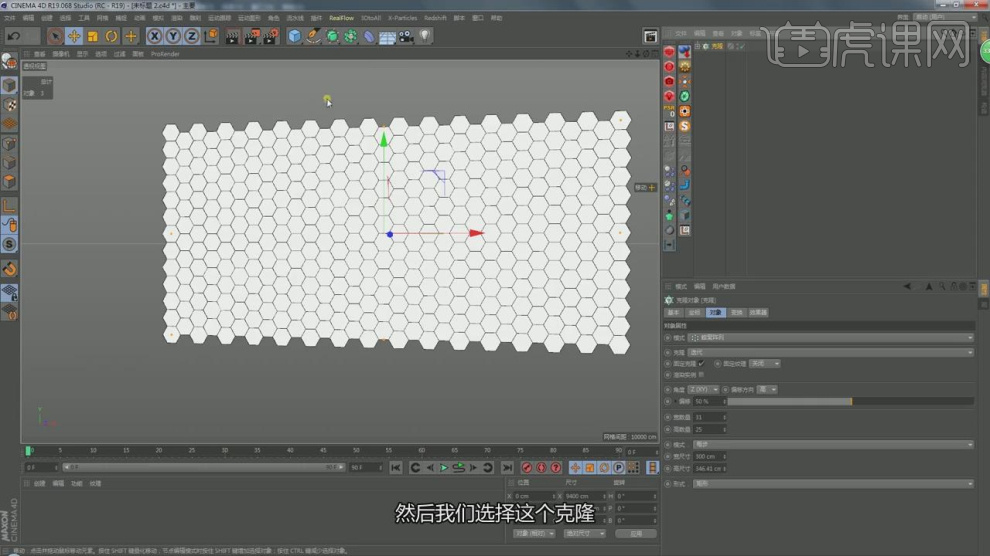
6、在效果器中添加一个【扭曲】效果,如图所示。
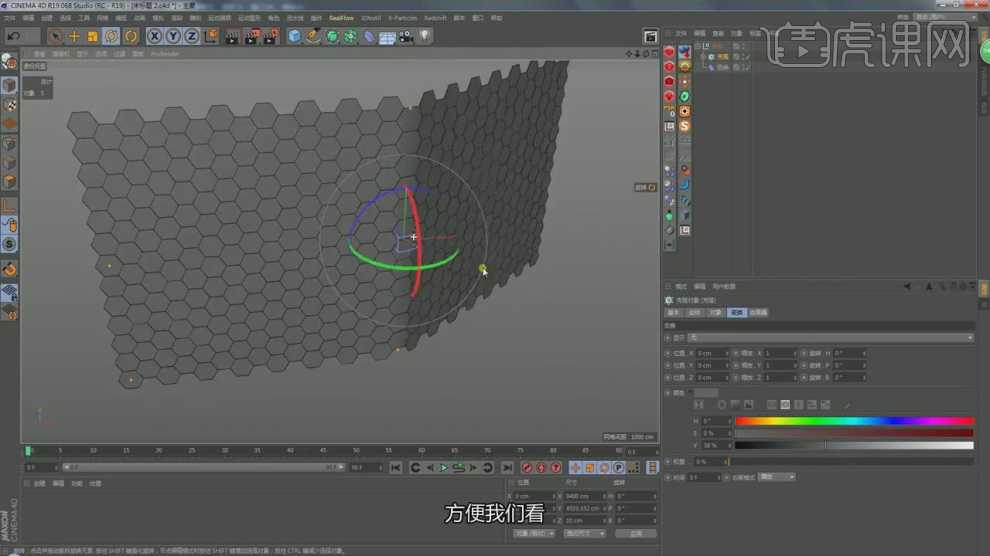
7、调整扭曲的数值,并在接缝处进行一个调整,如图所示。
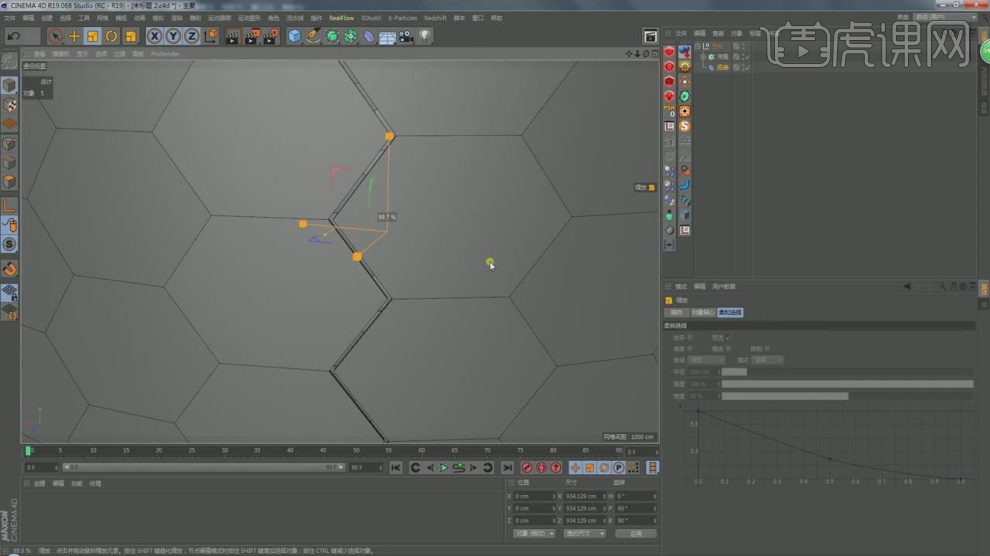
8、选择【挤压】效果器,调整他的倒角参数,如图所示。

9、新建一个【几何体】对象中的【圆柱体】,调整他的大小,如图所示。

10、新建一个【几何体】对象中的【管道】,调整他的大小,如图所示。

11、选择克隆效果,添加一个【简易】效果,如图所示。

12、继续添加一个【随机】效果器,如图所示。

13、选择克隆效果器,在参数面板中将他的显示调整为【权重】,如图所示。

14、选择简易效果器,在参数面板中进行一个调整,如图所示。

15、打开渲染器设置,并修改他的参数,如图所示。

16、选择简易效果器,在位置中第0进行一个标记,如图所示。

17、然后调整【坐标】的数值再次进行一个标记,如图所示。

18、最终效果。