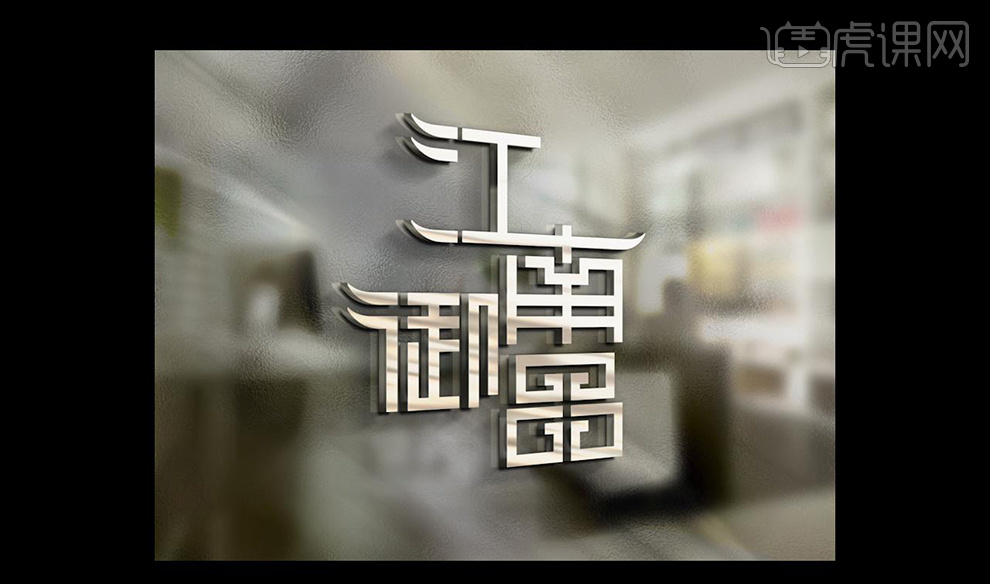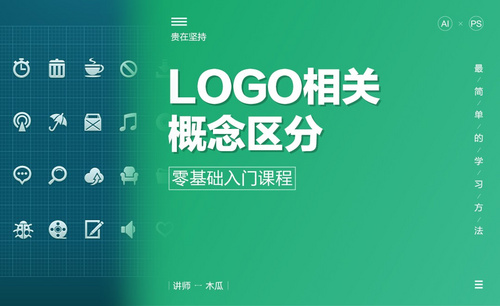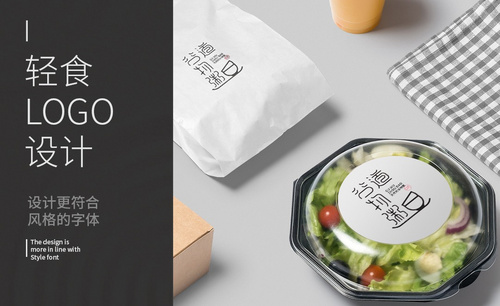ps设计logo
ps设计logo顾名思义在设计漏洞的时候肯定是要用到ps软件,那么ps软件设计出来的logo也是非常有感觉的,而且会让整体效果显得非常棒。那么在制作的过程中,首先我们需要打开ps软件,将logo字体拖入画框中,对logo进行描边,可以将logo设计成繁体字或者是楷书等等字体都可以,最重要的一步就是给字体上色,选择所需要的颜色,大家可以看一下具体的操作过程成如下。
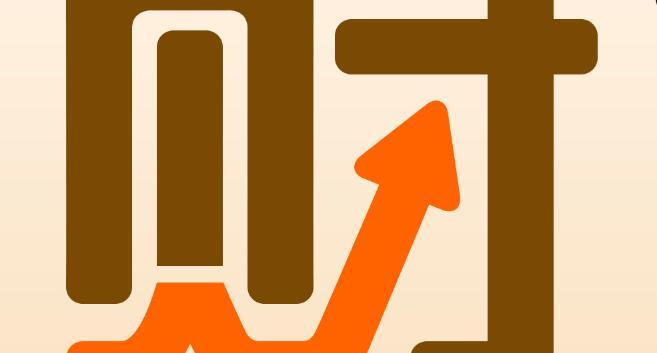
用PS设计古人云大米LOGO
1.logo思路通过产品名字出发,引发出logo要带有一点书法的感觉,让整体更有味道。笔画上处理松散,字形上又有些笨拙,这样就体现出农民纯真、质朴的气质,也可以体现主题。通过这些总结出来的设计思路,来制作“谷人耘”logo。
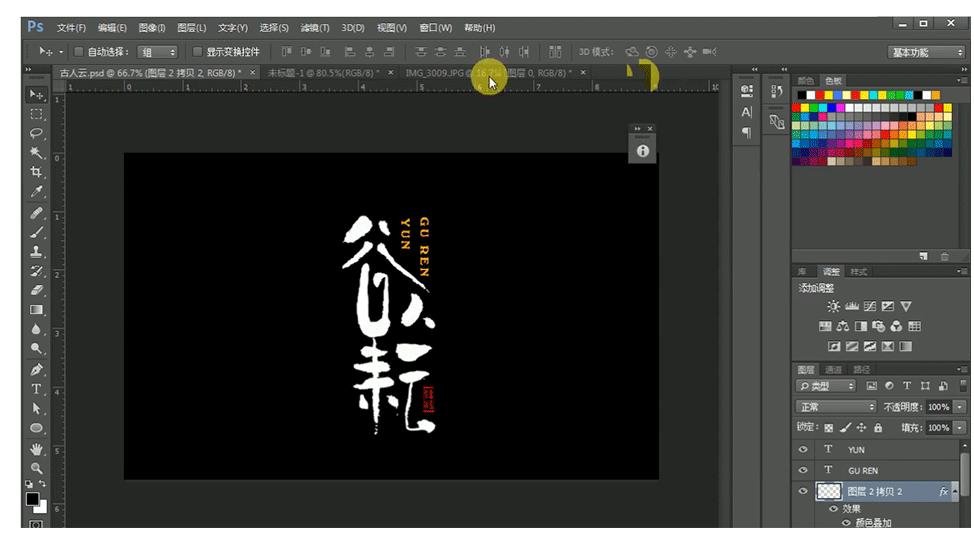
2.先在宣纸上手写这三个字,丑一点没关系,只要有把握好风格和感觉就好。首先在画面中“劣中选优”找出一个还能看的“谷”字。用【套索工具】将其圈起来【ctrl+J复制一层】将其提取出来。
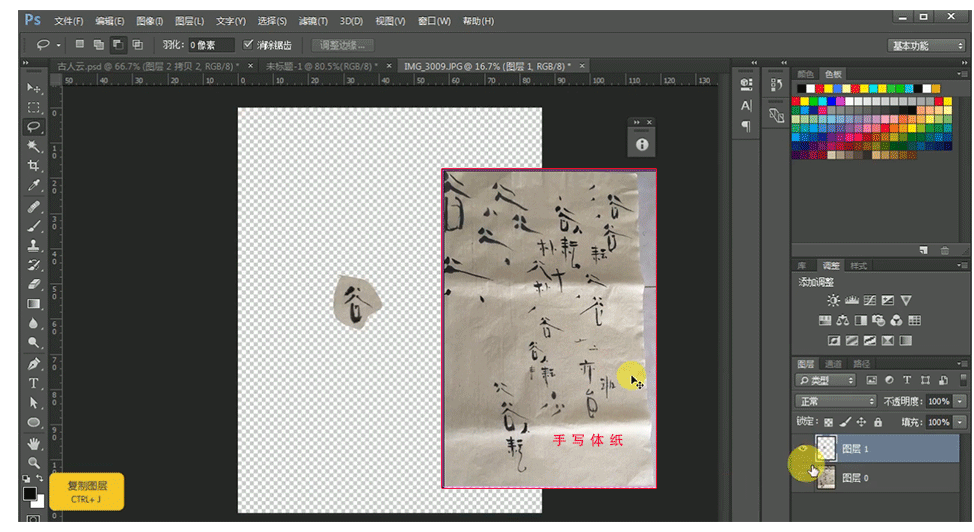
3.【ctrl+T自由变换】将“谷”字层放大,【ctrl+L色阶】将【黑色三角】-【往右拖拽】-【白色三角】-【往左拖拽】为了让白的更白,黑的更黑;去掉灰色部分,更加方便将字抠出来。【选择】菜单-通过【色彩范围】中的【吸管工具】吸取黑色部分,若选不完全就换【吸管+】来加选,为“谷”字建立选区。
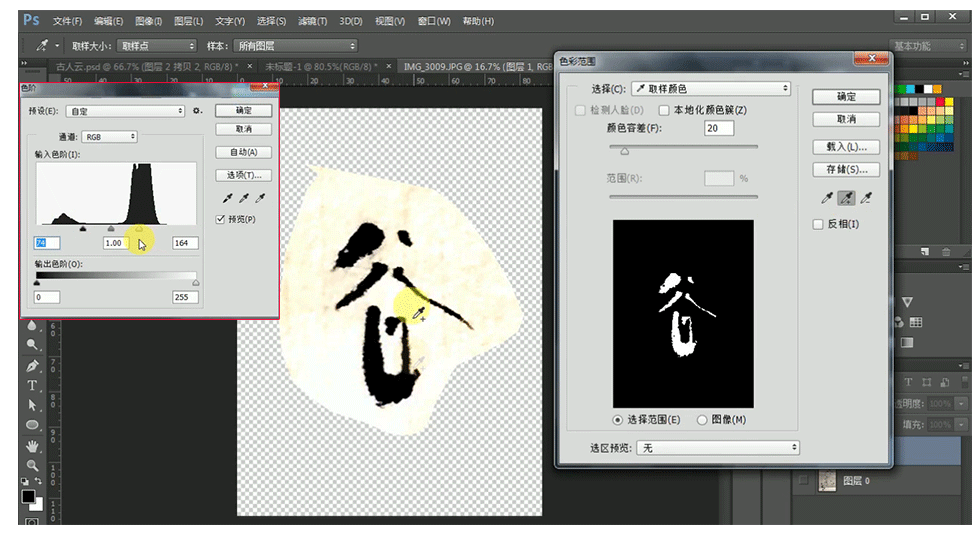
4.选出后【ctrl+J复制一层】将“谷”字提取出来,并命名图层“谷”。剩下的俩个字【人】和【耘】挑好宣纸上的字后,用上面同样的方式提取出来。
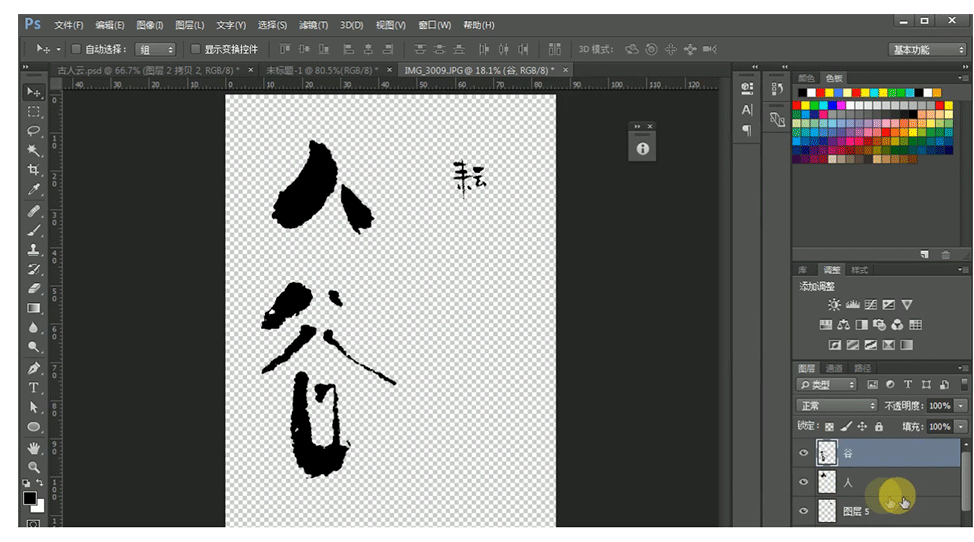
5.然后【Ctrl+N新建画布】,将三个字拖到新的画布中。【Ctrl+T】调整字的大小,包括三个字整体上的大小,位置顺序的排版,都很重要。提取出的【俩个“耘”字】有一个下面写的比较有意思,所有用【套索工具】将下半部分【delete删除】,将【另一个下半部分较长的】同样用【套索工具】圈出替换掉。
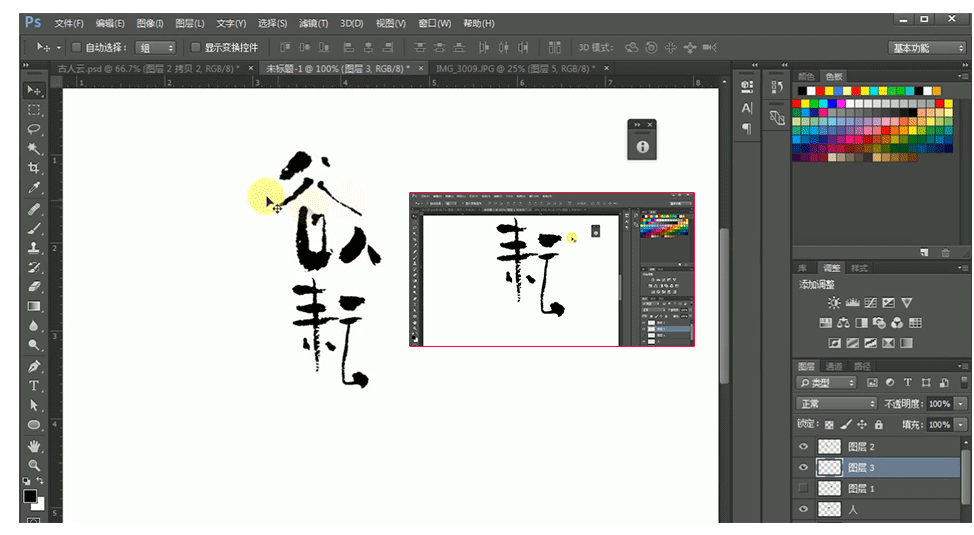
6.因为整体字体还不是很协调好看,需要进行第二次的加工。首先【谷】-【套索工具】圈出【口】-【Ctrl+T】拉长。“谷”字【右边点】同样方式选中【Ctrl+T放大】,甚至是“谷”的【上半部分各笔画】的调整适宜位置和大小,效果如图。
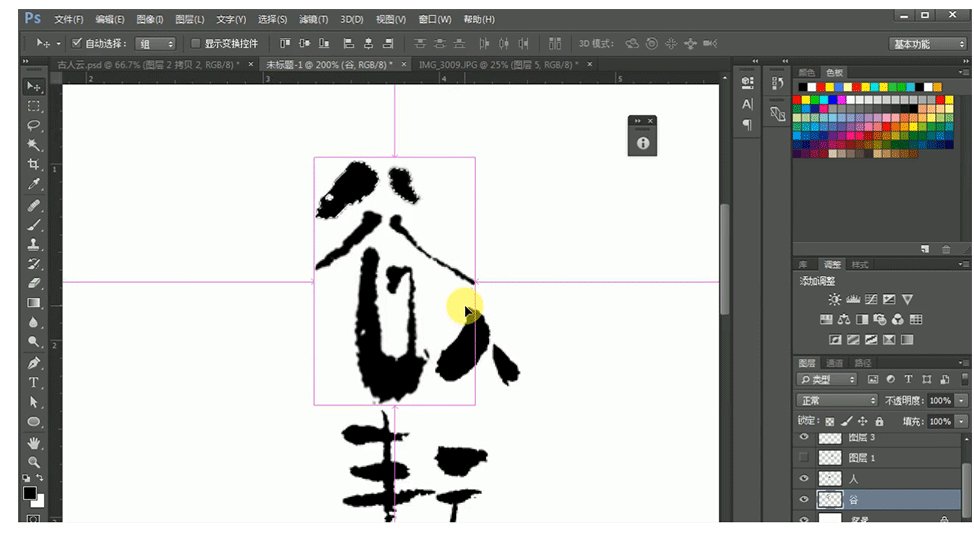
7.同样使用【套索工具】将【人】字比较小的那一笔选出,缩小与其他笔画合适的比例。将刚才整理【耘】字的俩个图层【Ctrl+E合并图层】,【套索工具】选出【右半部分】,将其和【左半部分】-【对齐】。其他笔画的调整也是使用相同的办法,根据【字体协调性】去仔细调整,不要着急。也可以将【“人”字比较小的一笔】用做【“耘”字左右俩边的点】,但用之前也需要调整角度和方向,【“云”下半部分也缩短一点长度】保证俩边一样长短,最后效果如图。
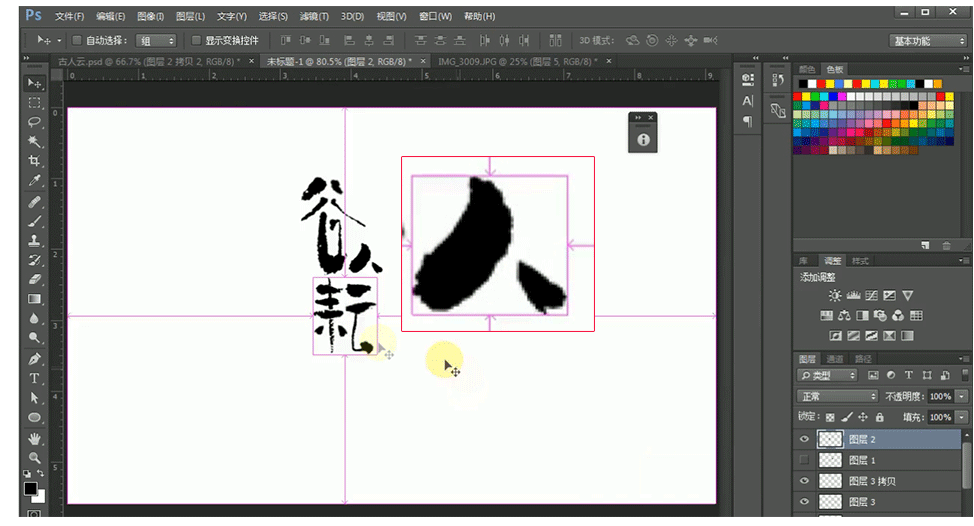
8.因为提取出的字【锯齿太多】,所以用【套索工具】圈出【笔画边缘】-【填充黑色】即可。一定要用【套索工具】,不能用【钢笔工具】因为钢笔勾出来太工整了,违背设计思路了。
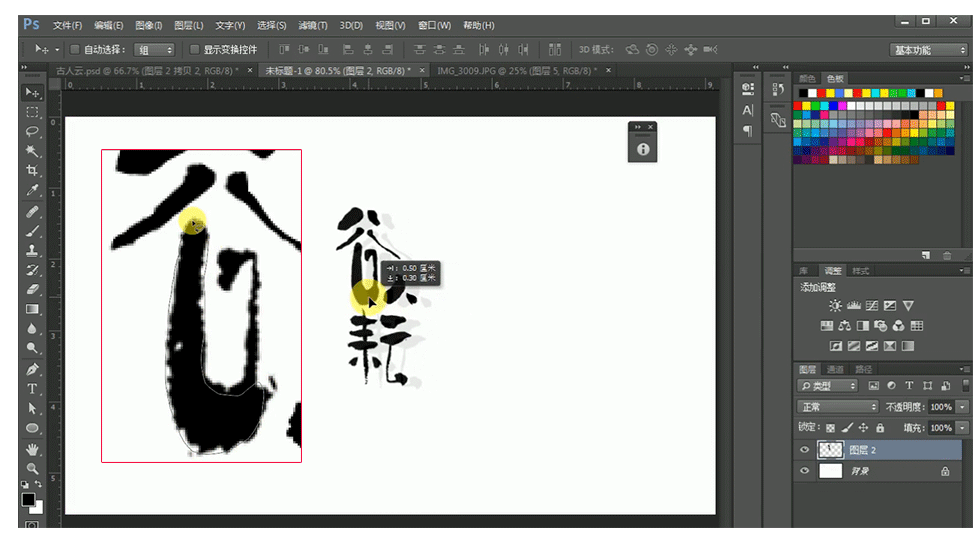
9.修正好锯齿后,【背景图层】-【Alt+delete填充前景色】为黑色,然后将【所有图层】-【Ctrl+E合并】-【双击图层】调出【图层样式】-【颜色叠加】-【白色】。
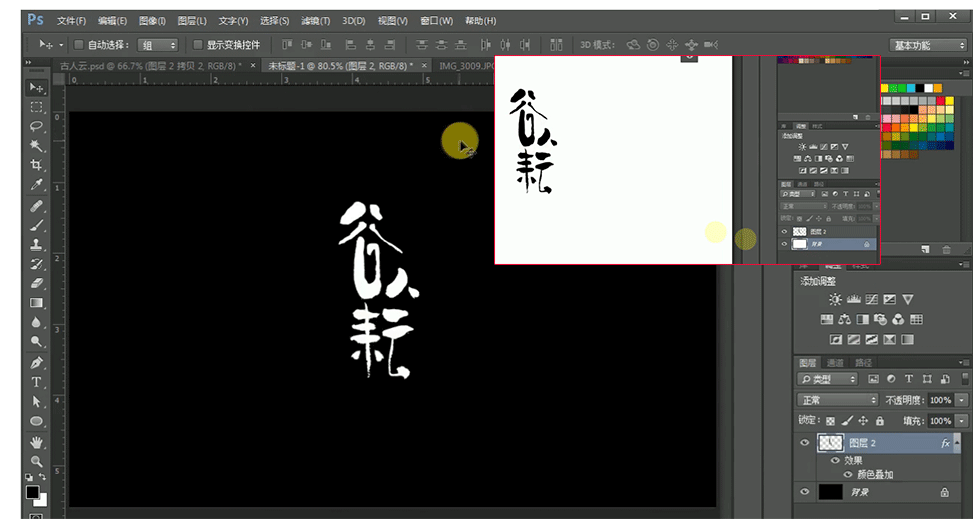
10.接下来再【微调笔画】让其更自然一些,【谷】-【套索工具】选出,拉长一点,笔画之间也相对调整一些。
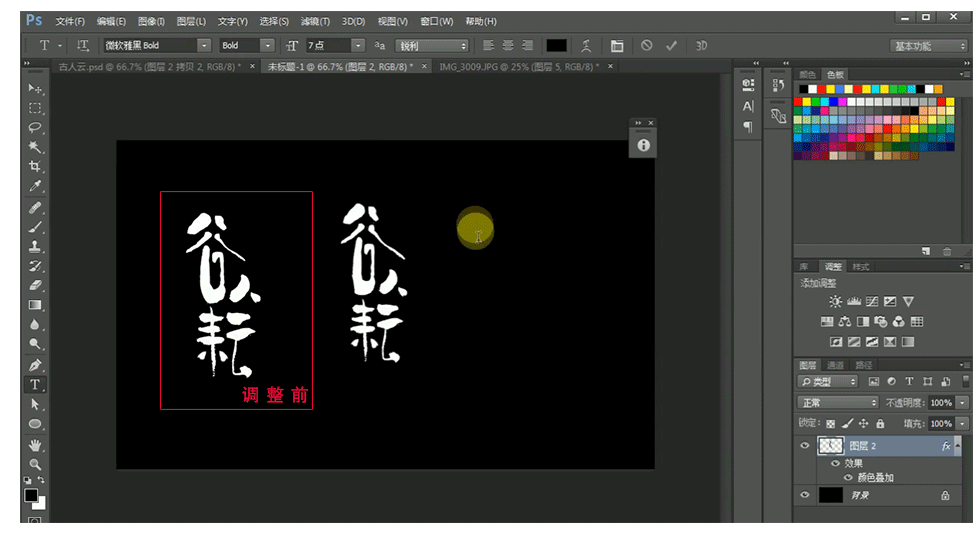
11.利用【英文字母】将空间填满,让字体看上去更饱满。英文字母为【gu ren】和【yun】-【#dda100】-【字体大小5左右】,字间距【100】-【微软雅黑bold体】-【Ctrl+T旋转90度】,整体效果如图。
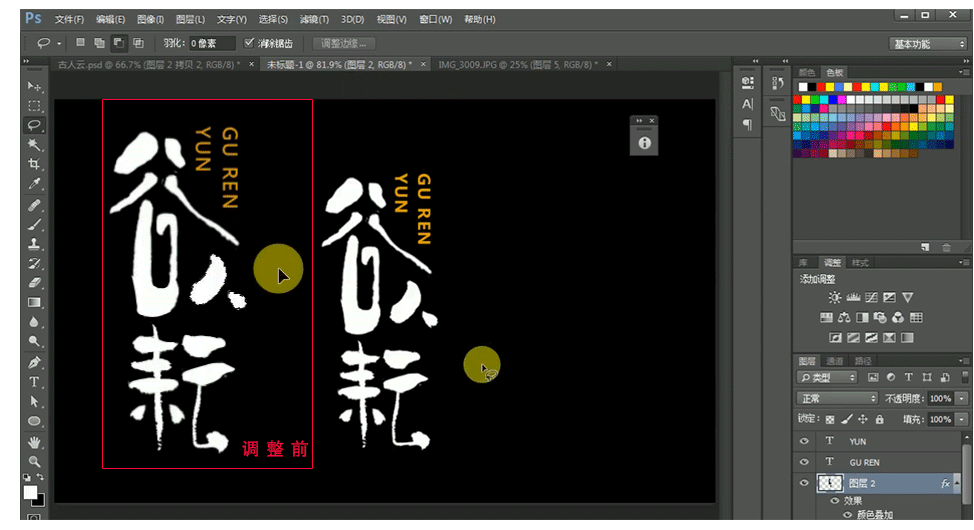
12.最后右下角【加入印章】或者是【印章素材】,字体就完成了,如图。

用AI和ps设计甜品店LOGO
1.本节课我们讲解设计甜品店logo,我们先来看一下要求。
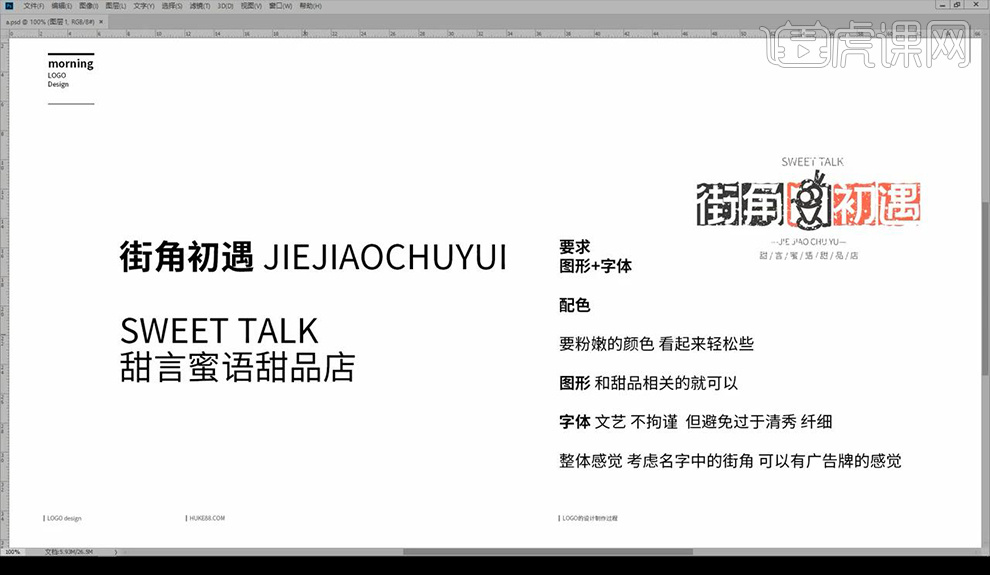
2.我们拖入找的两个素材然后拖入设计要求。
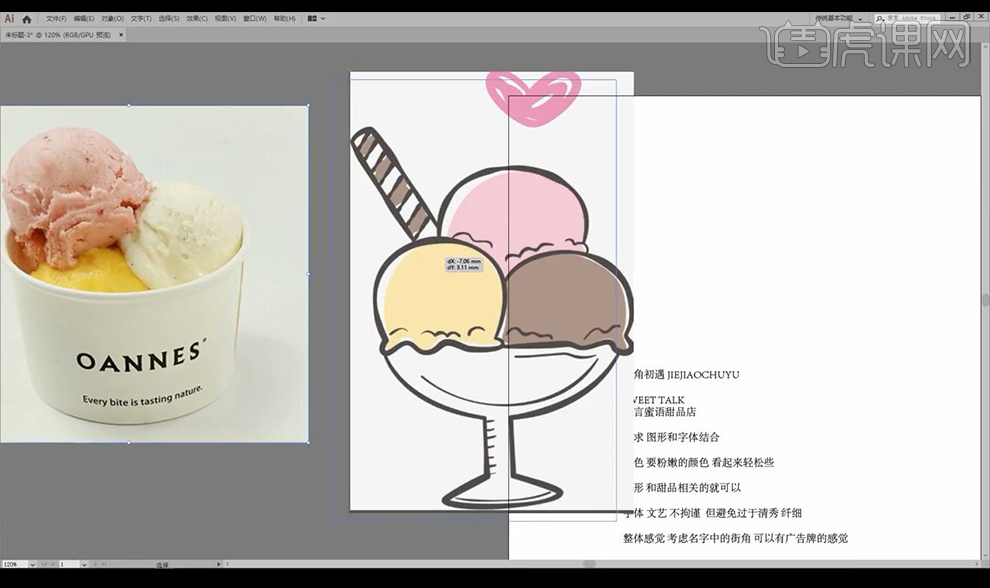
3.我们先绘制圆环,然后再绘制三角形将上方横线裁断处理然后导圆角。
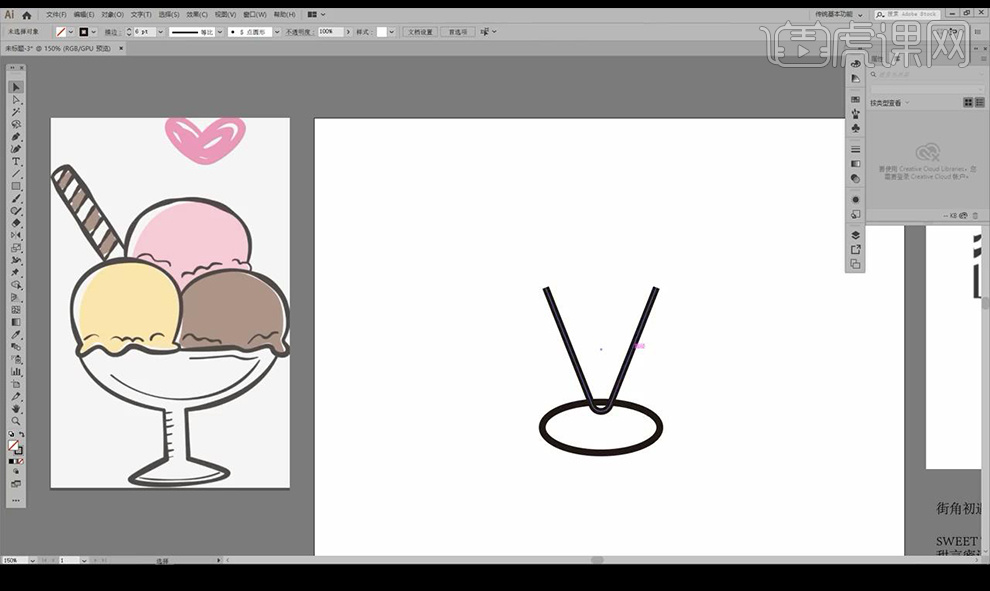
4.接下来我们绘制三层圆环进行组合,将底部绘制圆环。

5.然后我们绘制两个横线,再进行输入品名。
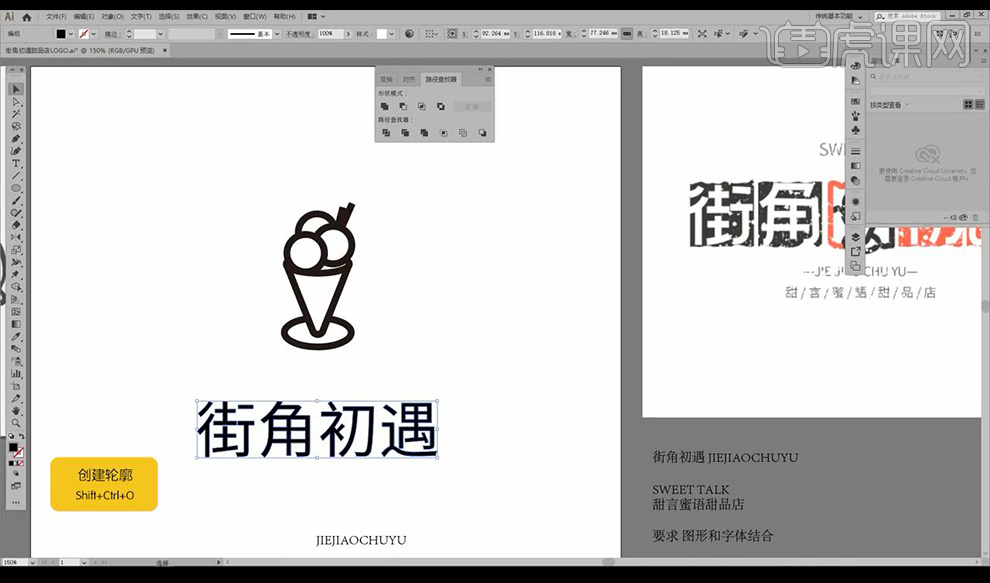
6.将文字降低不透明度然后使用【钢笔工具】进行绘制路径组合成文字如图所示。
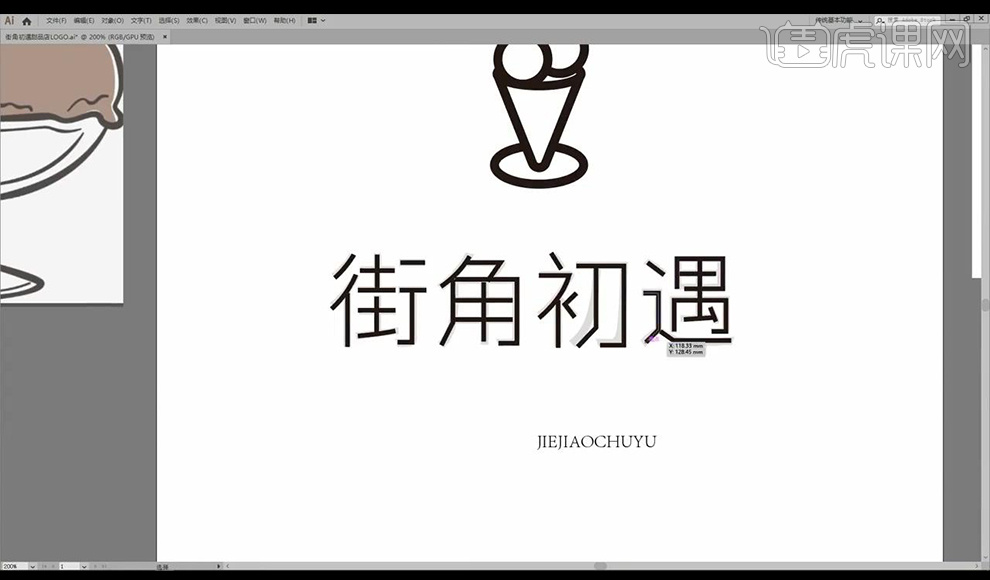
7.然后我们进行调整文字笔画效果,将拐角处导圆角处理。
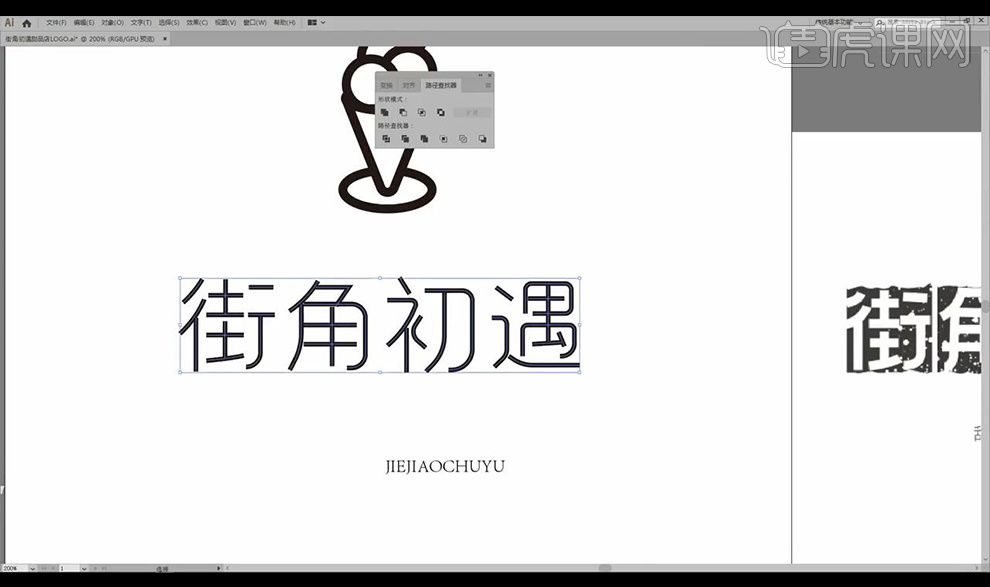
8.接下来我们进行加粗路径,再进行处理文字的笔画效果如图所示。
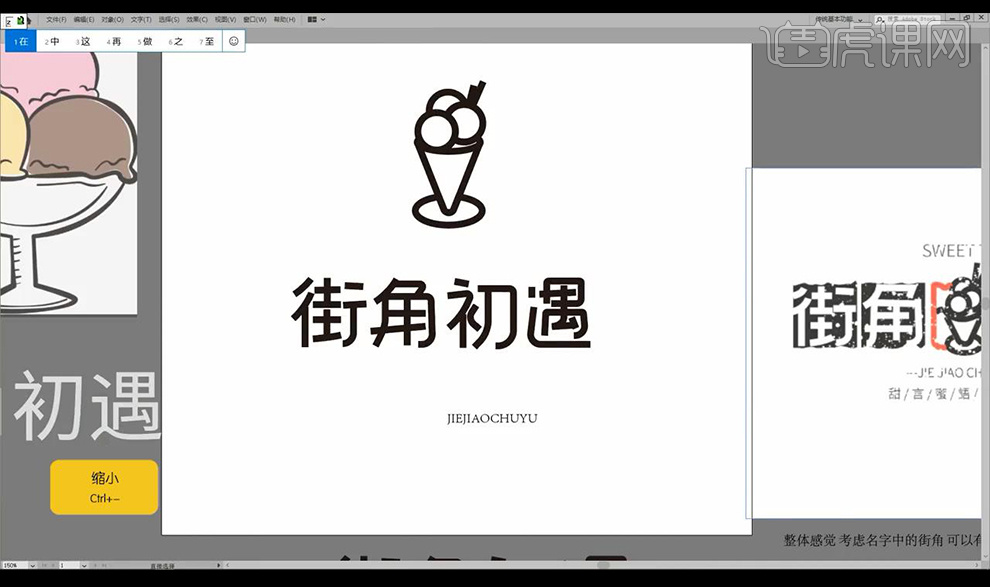
9.我们绘制矩形进行添加波浪效果,然后将文字填充白色摆放,将我们的形状摆放进去。

10.然后我们进行填充形状颜色效果如图所示。
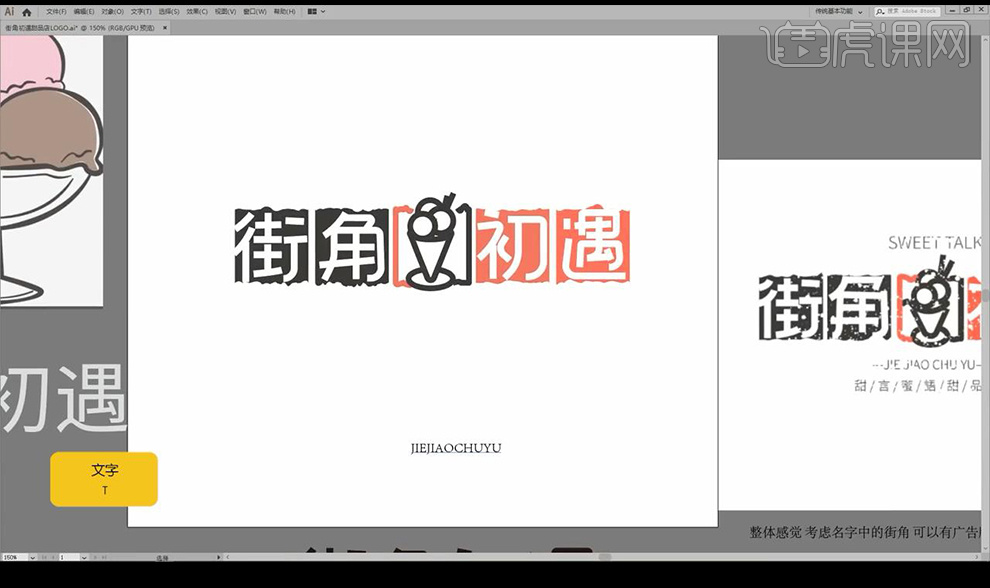
11.接下来将辅助文案进行拖入摆放如图所示。
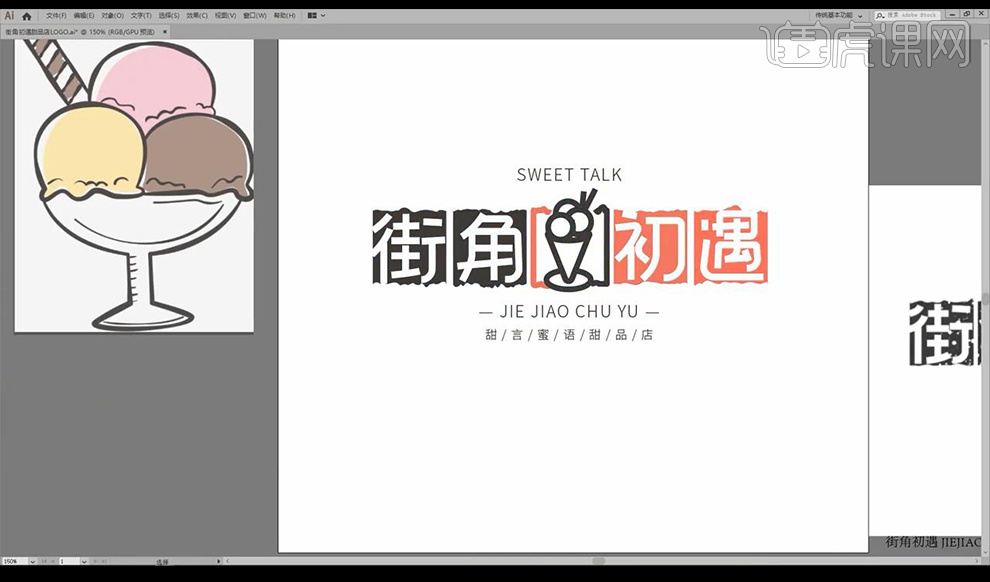
12.我们打开PS样机素材然后进行打开智能对象拖入LOGO进行摆放保存。
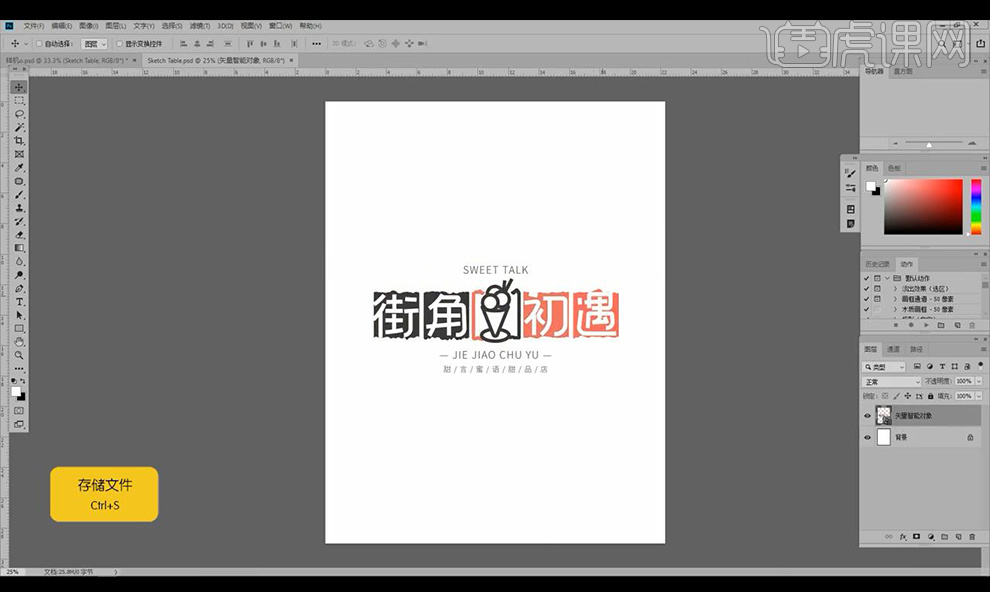
13.我们看一下样机效果如图所示。
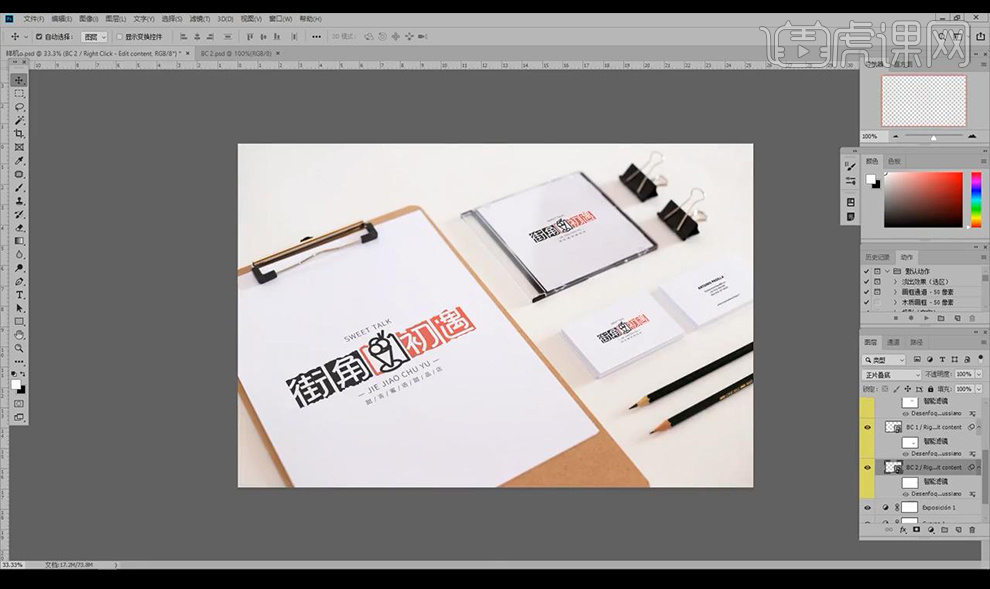
14.本节课结束。
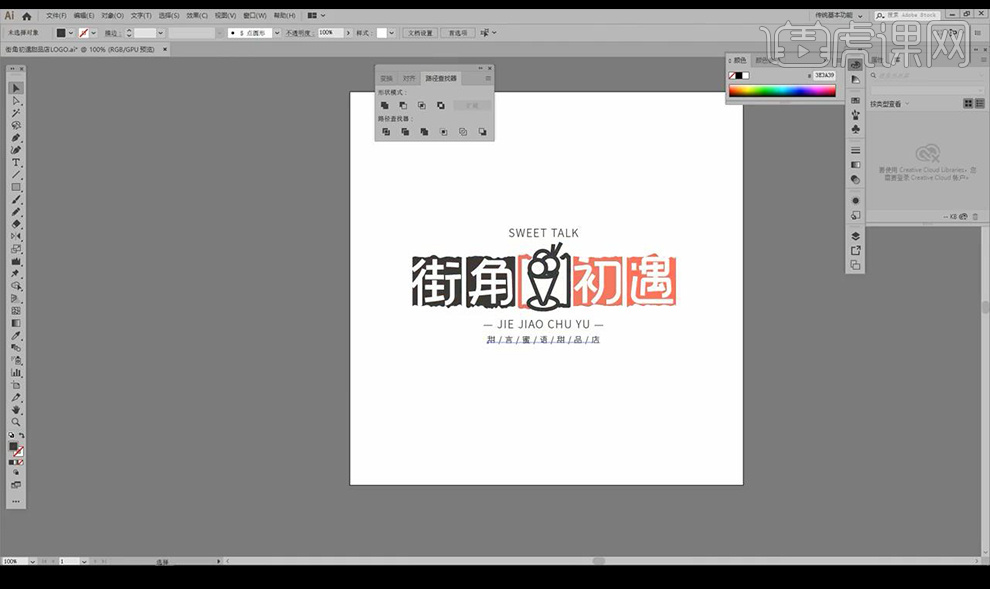
用PS设计潮汕鱼生店LOGO
1.本节课我们进行讲解一个餐饮行业的logo品牌设计我们要先了解鱼生是什么。
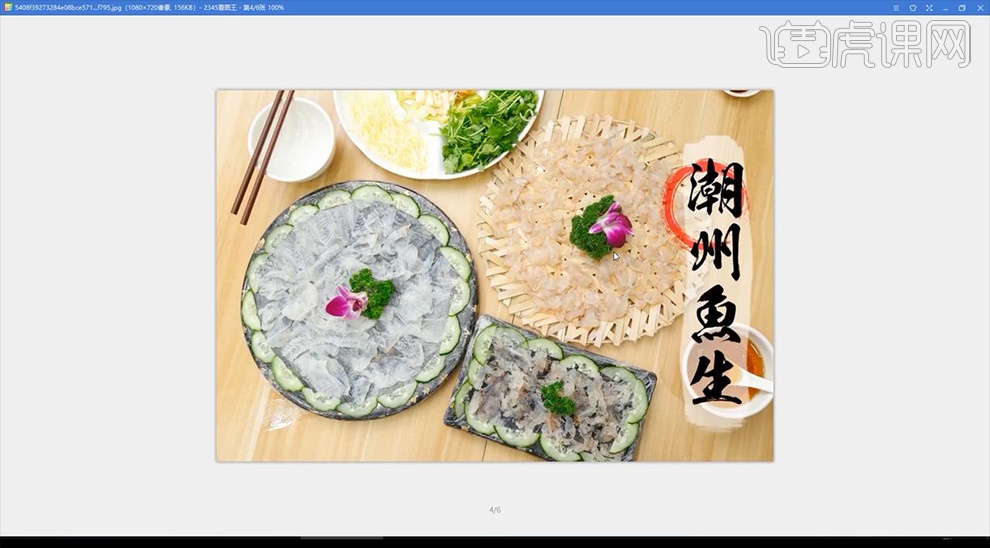
2.我们使用【PS】进行新建画布,使用【画笔工具】绘制一下场景草稿如图所示。
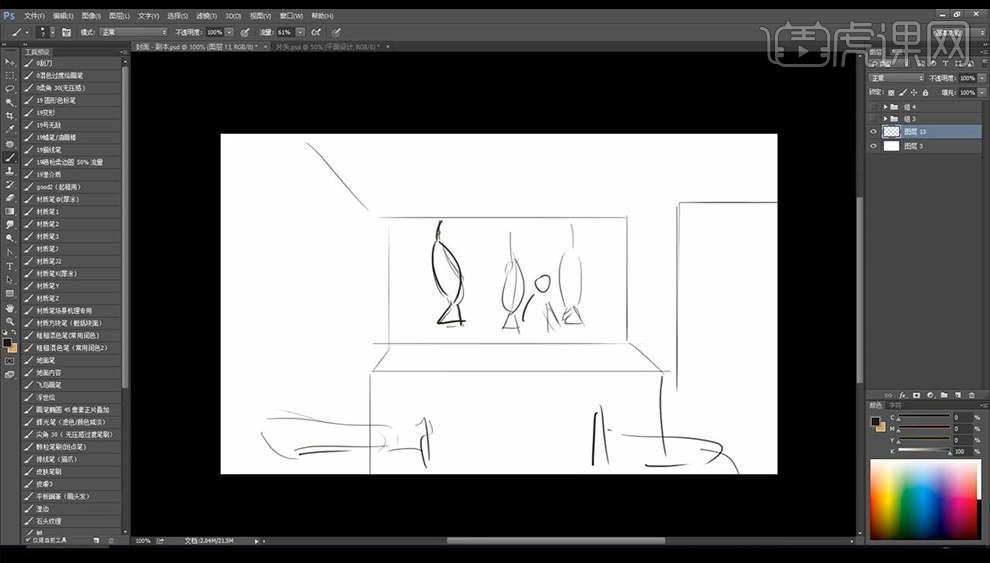
3.然后我们进行绘制一个鱼的细节画图降低不透明度当做参考。
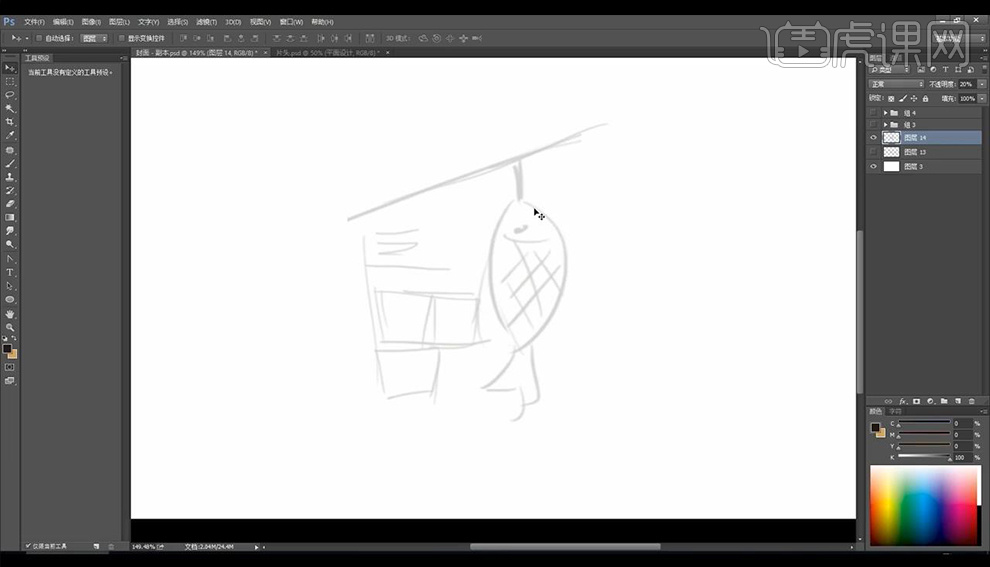
4.接下来我们进行绘制椭圆降低填充,然后进行添加一个描边如图所示。
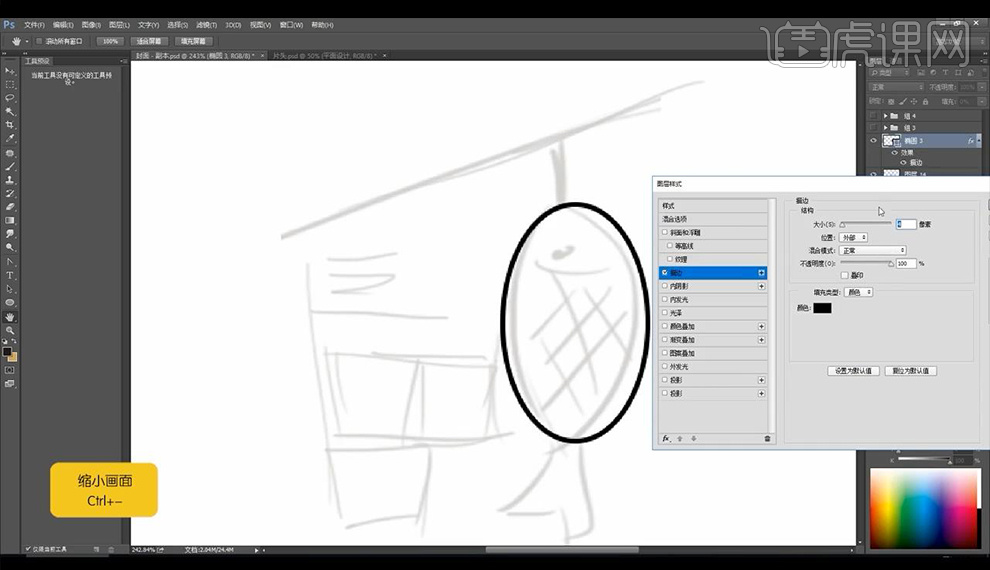
5.然后我们进行调整笔刷的形状参数,进行涂抹鱼的内部纹理如图所示。
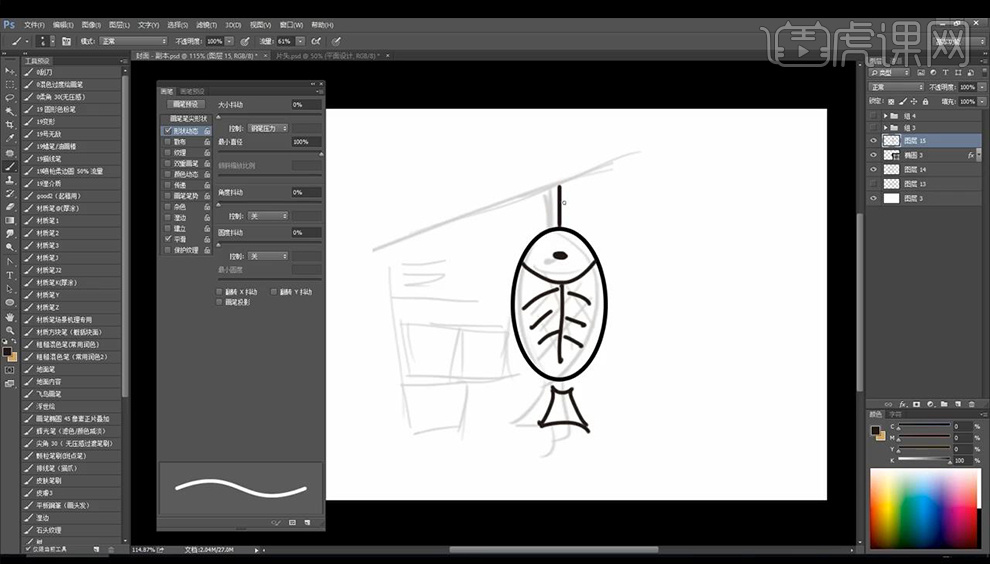
6.接下来我们进行修改内部的纹理,做出文字形状【生】,然后画出底部的鱼尾的形状。
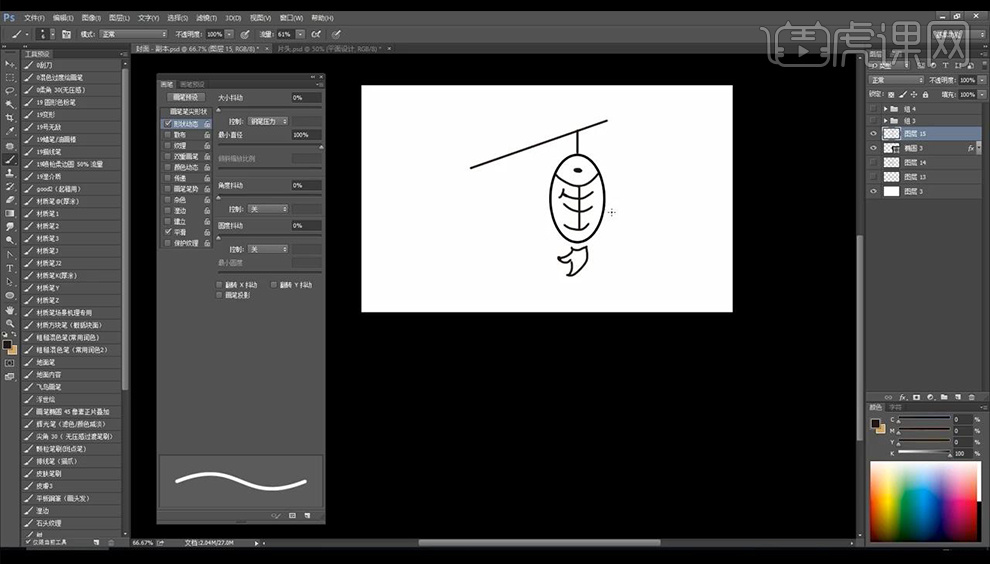
7.我们再来对左侧进行绘制一下文字的排版效果如图所示。
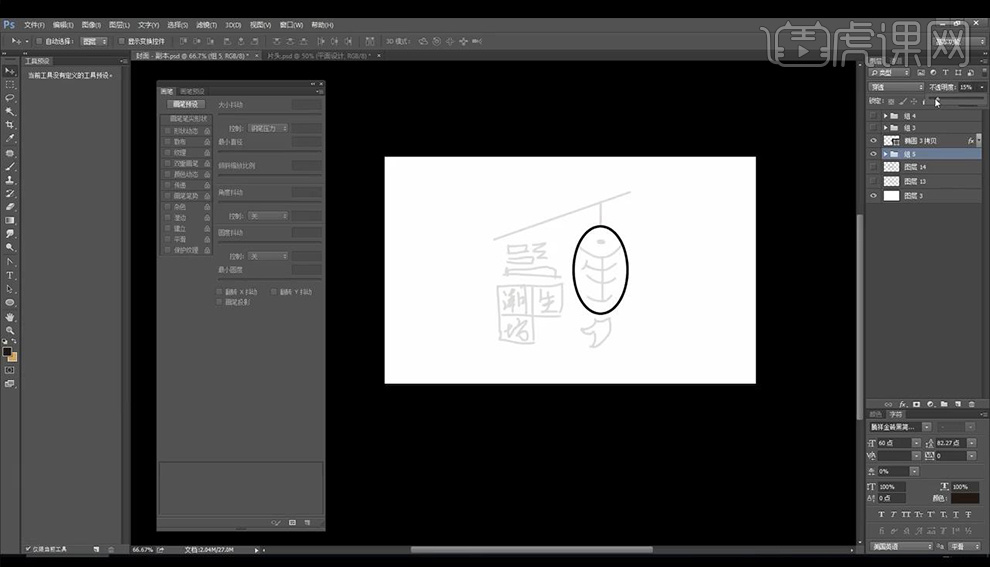
8.我们将圆环进行编组然后复制层,将编组的一层添加蒙版,复制半圆环进行摆放在鱼内。
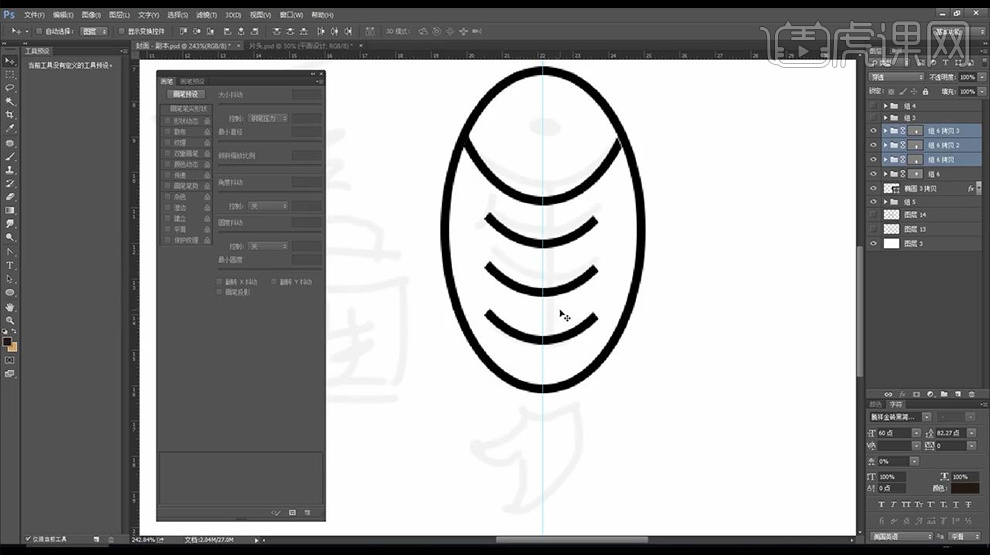
9.接下来我们在中间绘制一个线段,在半圆环的两侧进行绘制小的弧线摆放。
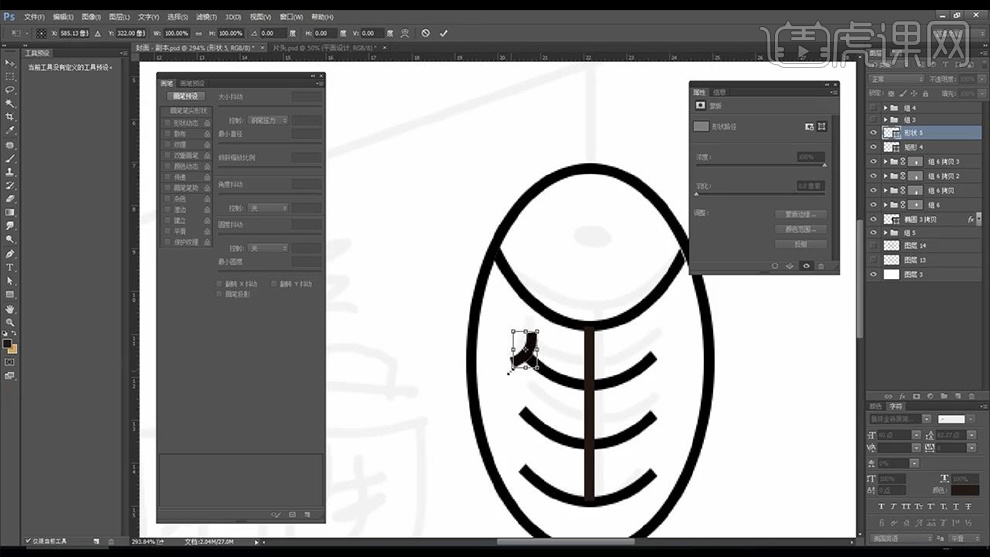
10.我们绘制一个椭圆摆放在鱼的眼睛部分,接下来使用【钢笔工具】进行勾勒鱼尾的形状如图所示。
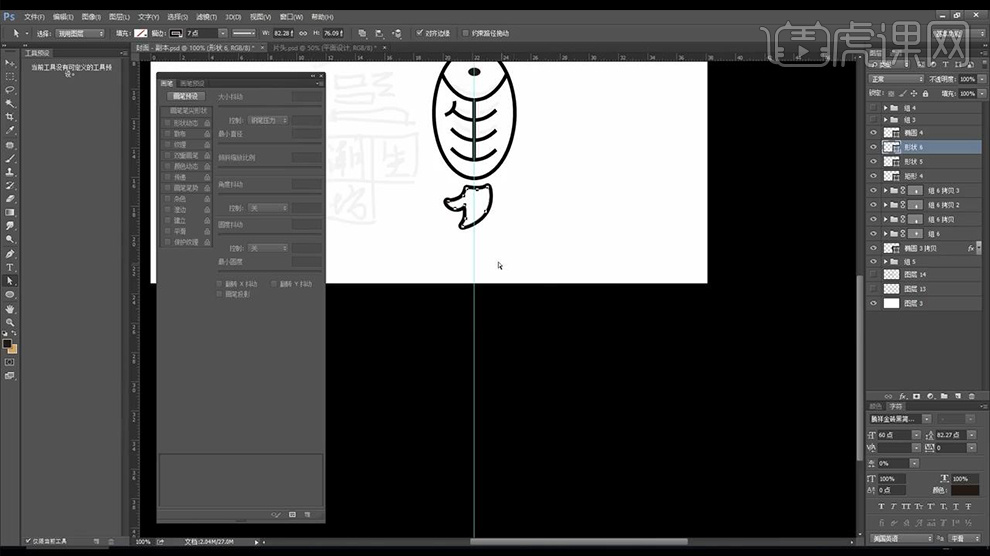
11.接下来我们绘制线段摆放在上方,然后进行输入文字使用字体【方正粗圆宋简体】。

12.我们再文字上方输入英文然后我们使用一个细的字体,再调整位置。

13.本节课结束。
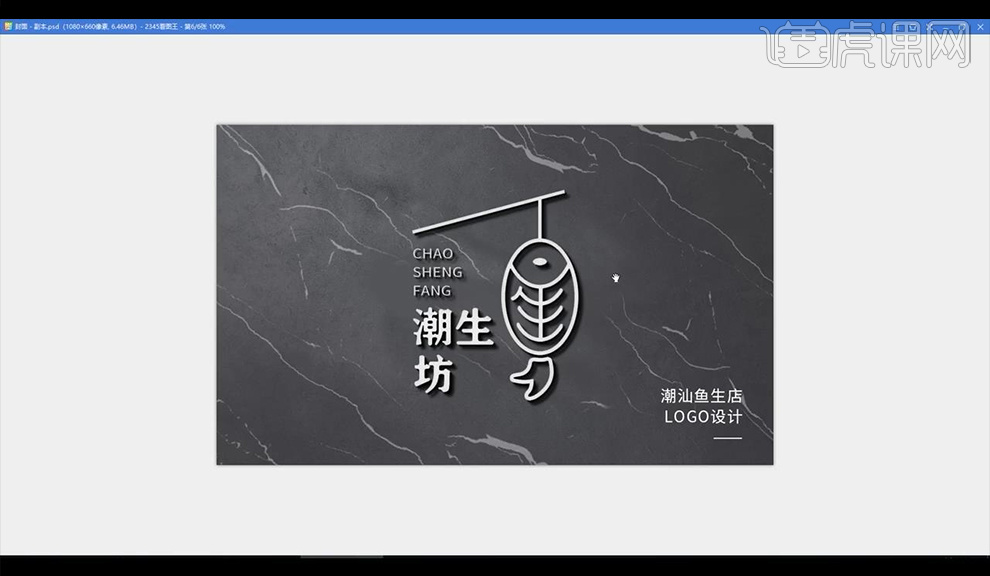
如何用PS设计酒瓶logo
1.打开【Ps】,拖入背景素材,再拖入【Logo】,【Ctrl+T】右键选择【扭曲】,调整透视关系。

2. 【Ctrl+J】复制4层,分别重命名。

3. 将所有Logo的填充都改为【0】。选择底部阴影,添加【斜面与浮雕】图层样式,调整参数如图示。

4. 添加【投影】,调整参数如图示。
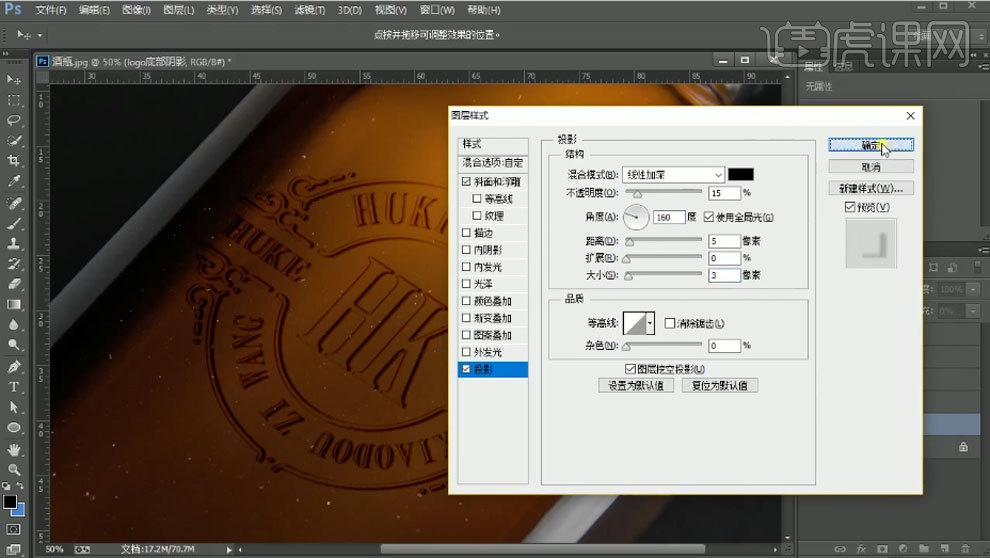
5.再点击【滤镜】-【扭曲】-【波纹】,默认参数即可。再点击【滤镜】-【模糊】-【高斯模糊】,调整半径。
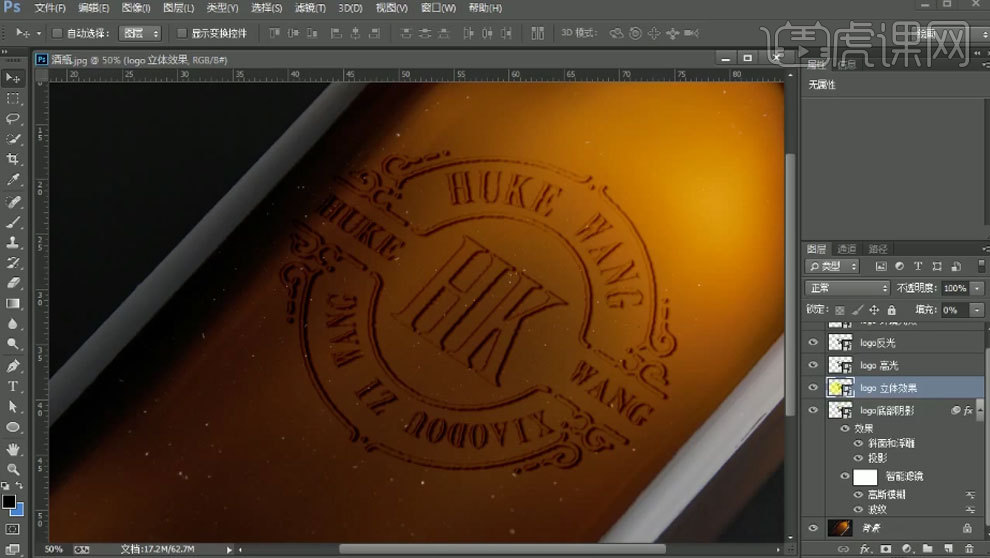
6. 选择立体效果图层,添加【斜面与浮雕】图层样式,调整参数如图示。
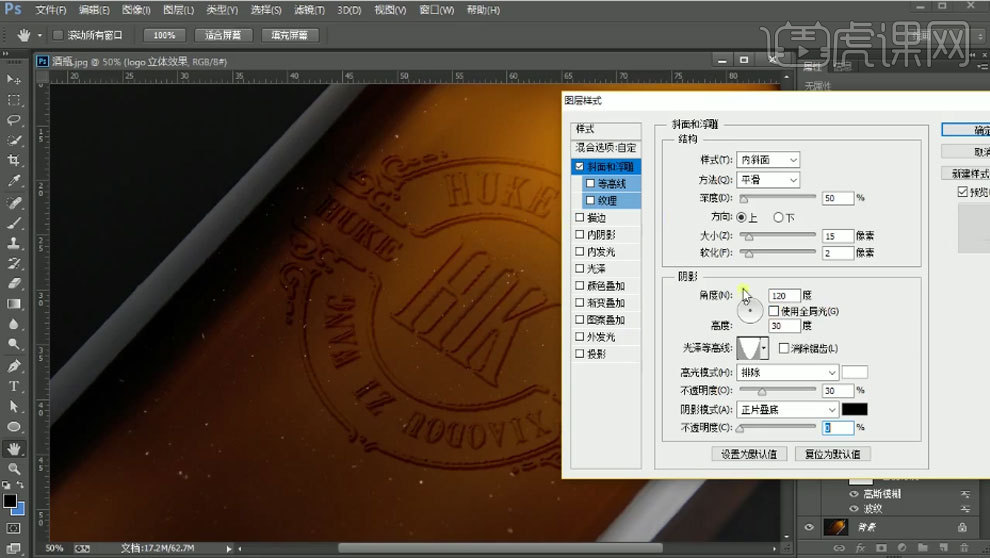
7. 添加【渐变叠加】,调整参数如图示。
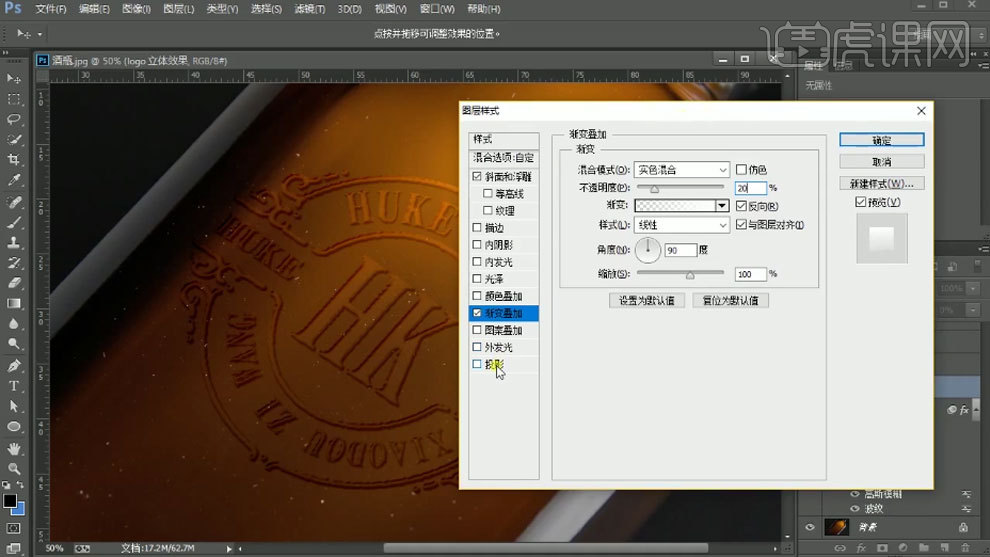
8. 勾选【投影】,调整参数如图示。

9. 再点击【滤镜】-【扭曲】-【波纹】,数量为【40】,再添加【高斯模糊】。
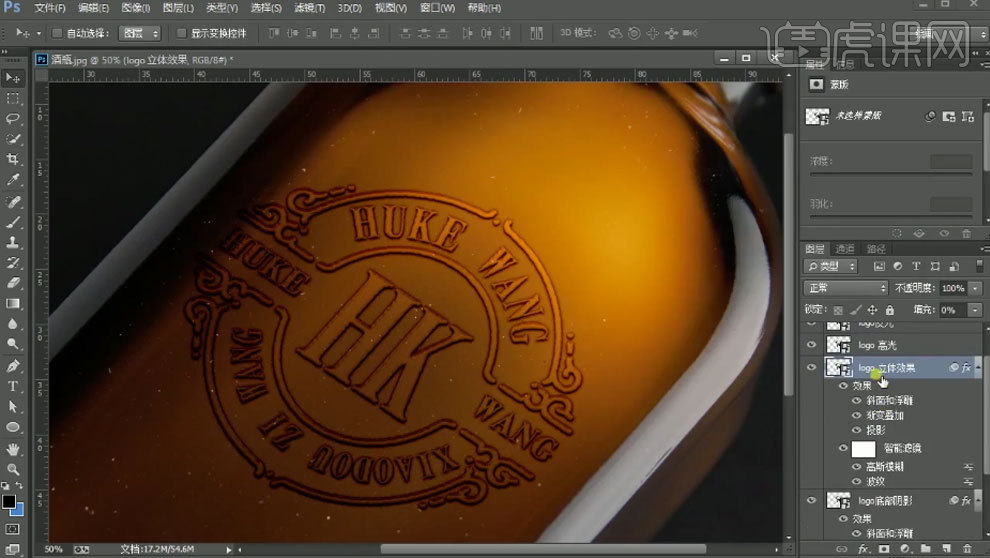
10. 选择高光图层,添加【斜面与浮雕】图层样式,调整参数如图示。

11. 添加【投影】,调整参数如图示。

12. 再选择发光图层,添加【斜面与浮雕】图层样式,调整参数如图示。

13. 选择环境光效图层,添加【斜面与浮雕】图层样式,调整参数如图示。

14. 勾选【纹理】,选择合适的纹理。再勾选【投影】,调整参数如图示。
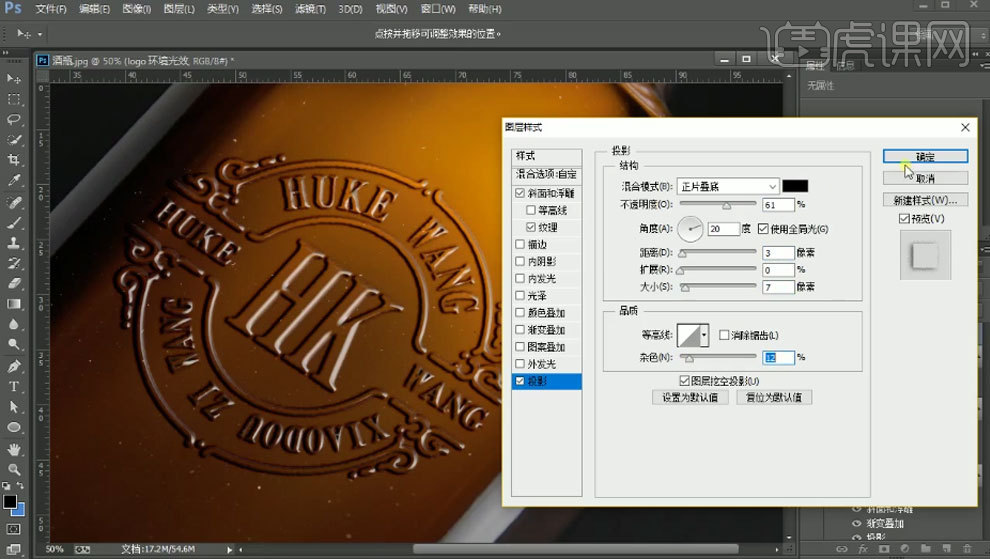
15. 双击logo智能图层,进入智能对象,修改文案信息,保存。这样就替换了Logo。

16.最终效果如图示。

AI加PS如何设计logo造型
1.使用【AI】新建画板先看一下设计思路。
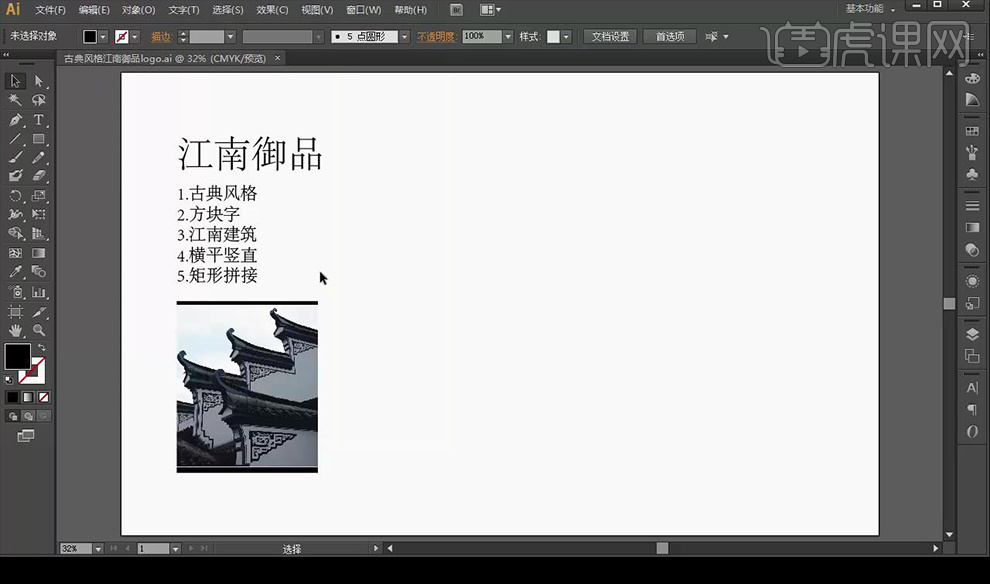
2.绘制矩形,颜色为浅黄色,当做底部规范形状。
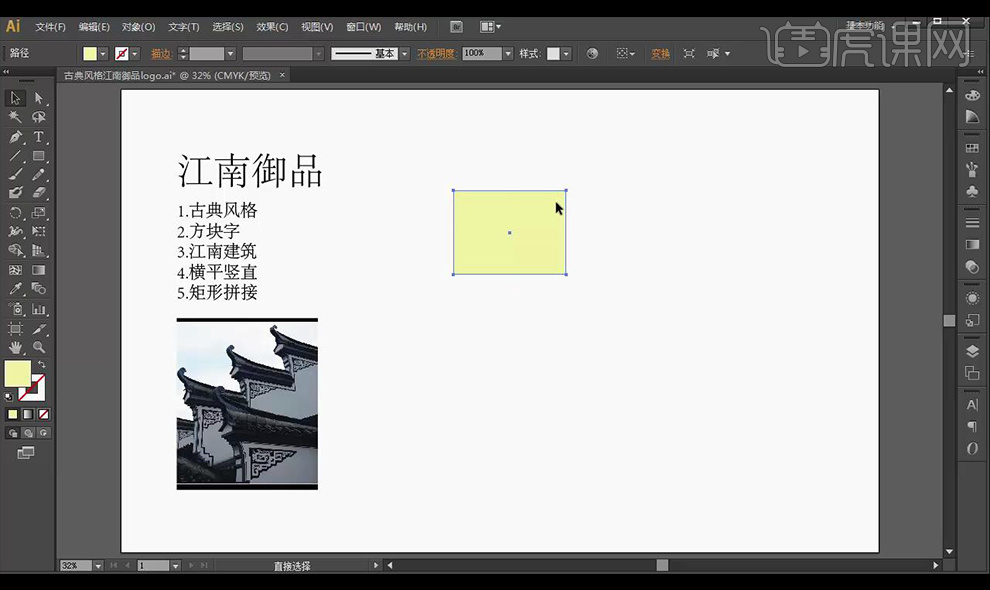
3.绘制矩形黑色,进行复制组合字体【江】右侧如图所示。
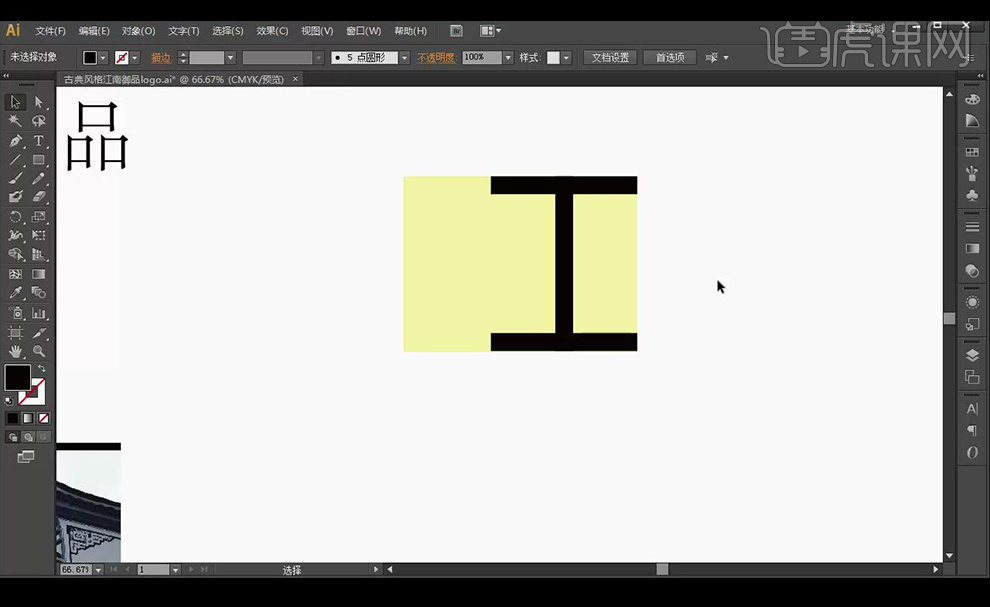
4.接下来使用【钢笔工具】绘制形状当做笔画进行组合。
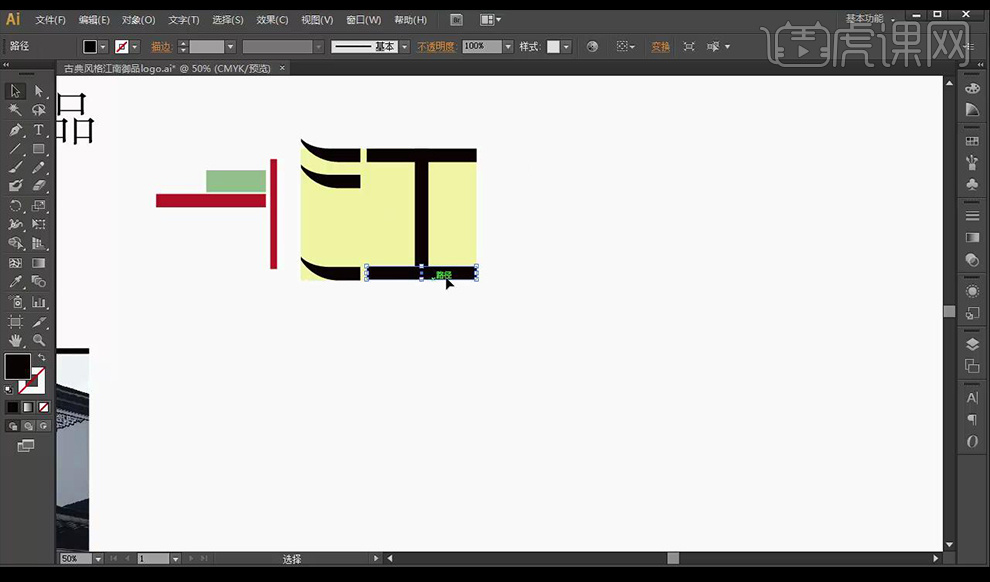
5.复制黄色矩形,接下来继续向下绘制字体【南】组合如图所示。
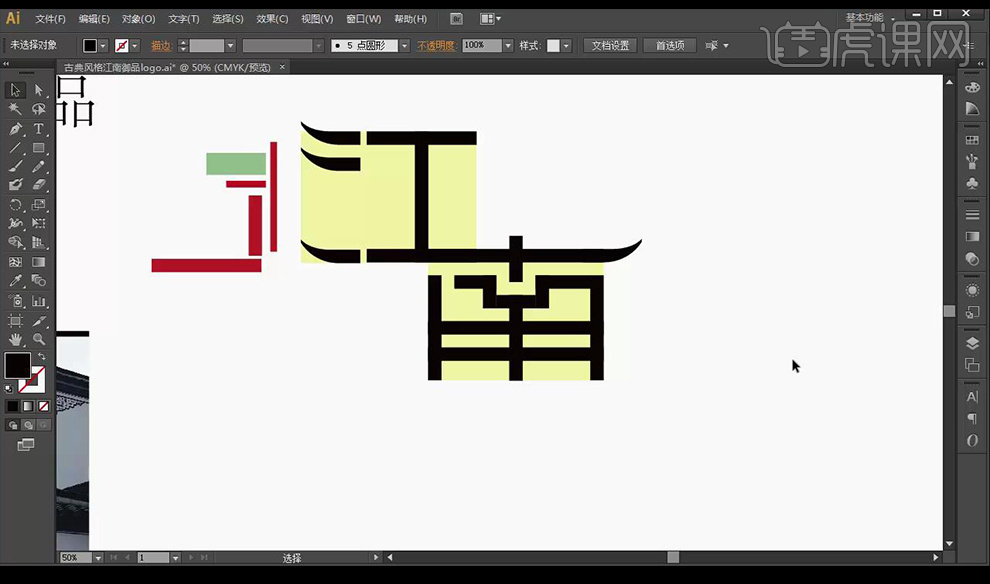
6.复制黄色矩形,接下来继续向下绘制字体【御】组合如图所示。

7.复制黄色矩形,接下来继续向下绘制字体【品】组合如图所示。
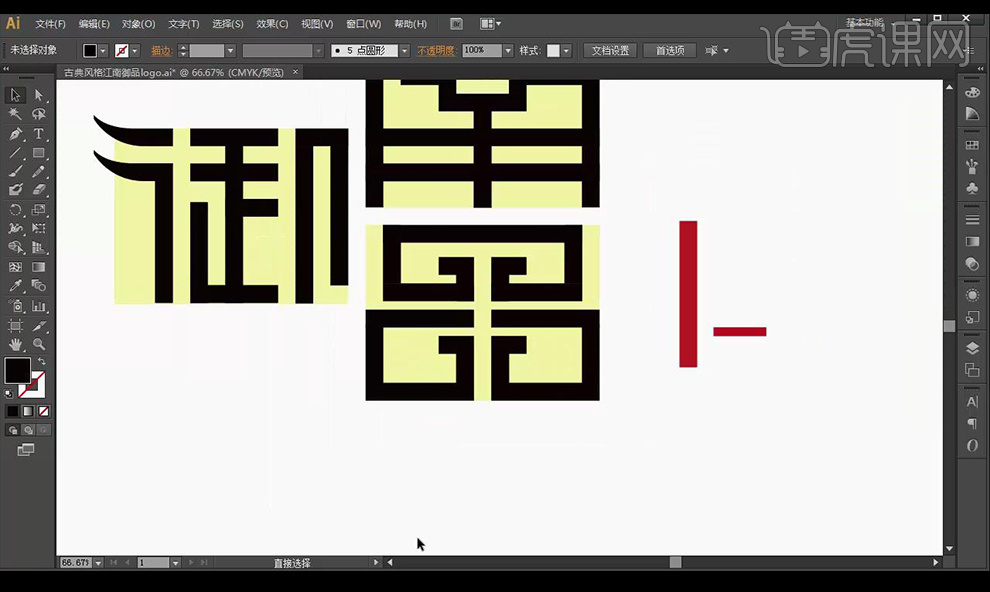
8.全选进行编组。
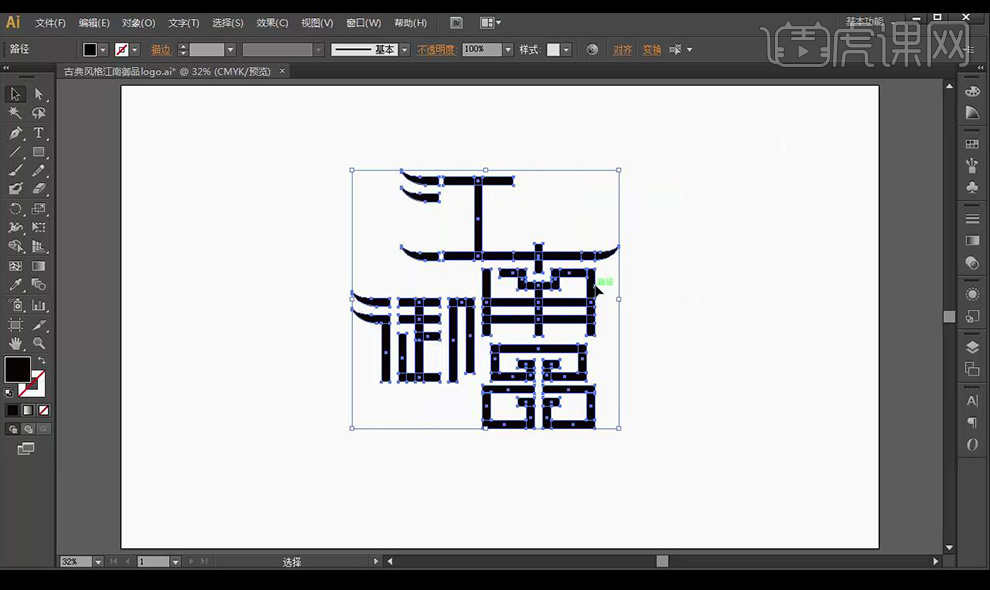
9.打开【PS】拖入效果图素材,点击智能图层的缩略图右下角小图标。
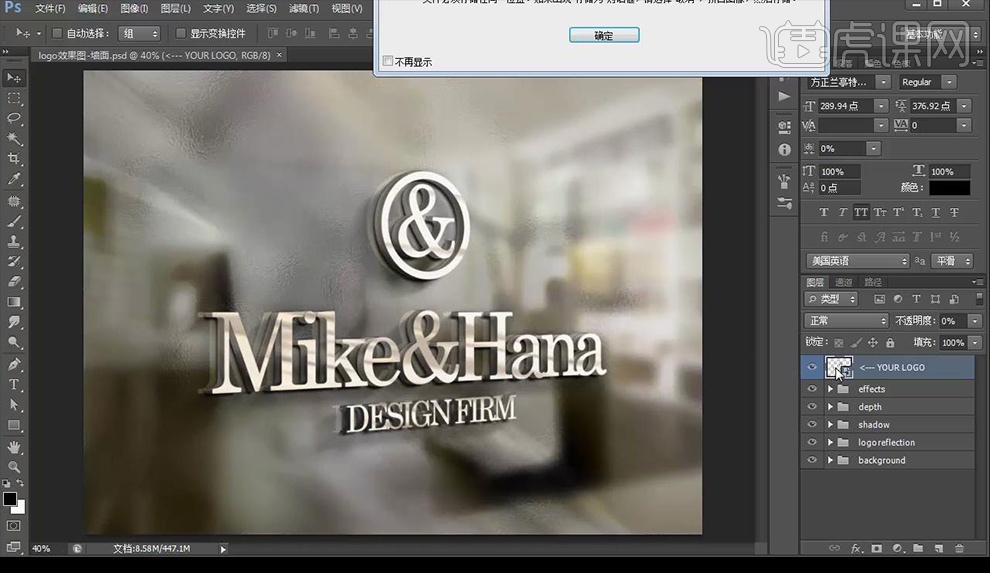
10.取消原文件的图层可见,拖入刚保存的【AI】文件进行保存。
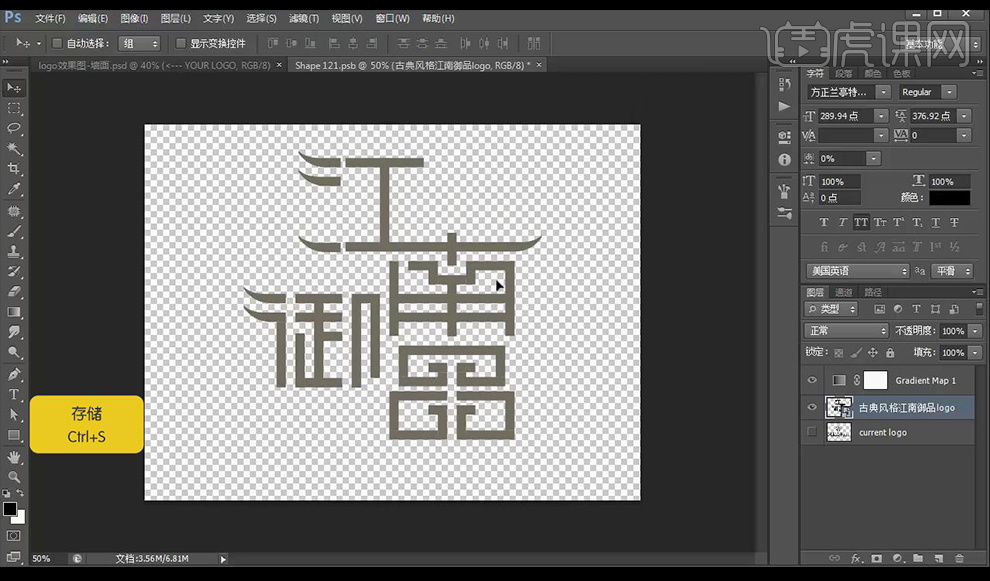
11.最终效果如图所示。