餐饮logo
餐饮logo要怎么做呢?我们可以使用ia软件做出理想的效果,打开ai新建文档输入所需要输入的文字,并使用画笔工具进行绘制,使用矩形工具制作出餐饮logo的底色,将餐饮logo的字体颜色修改,在使用钢笔工具对文字进行描边,如果字体比较多最好要设置出和第一个文字字体差不多的文字。并进行修改和调整,最后制作细节使餐饮logo看起来比较规整。但是具体的制作方法是什么呢?那就让我们来一起看看吧!
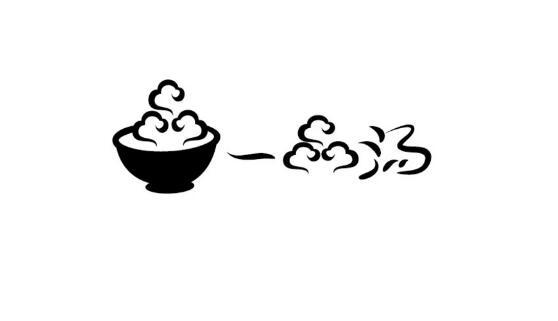
AI如何进行茶饮LOGO设计
1.【打开】AI,使用【字符工具】,输入【茶】,使用【画笔工具】,进行绘制,具体如图示。

2.按【Alt+移动复制】,将其【笔画】删除,使用【钢笔工具】,按【Shift】键绘制斜线,进行绘制【茶】,拉出参考线,具体如图示。
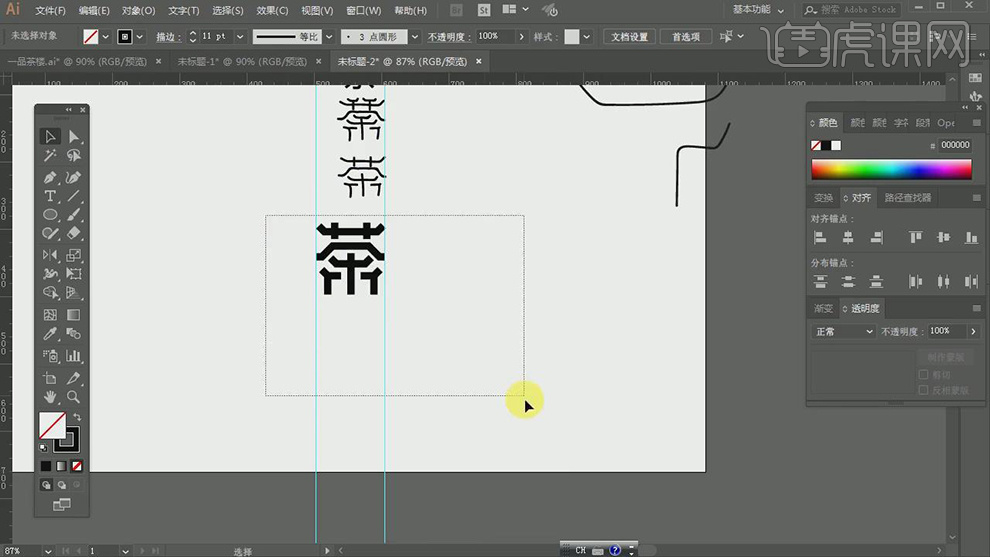
3.使用【椭圆工具】,按【Alt】与【Shift】键绘制出圆形,【填充】964C1A。【Ctrl+Shift+[】置于底层,具体如图示。
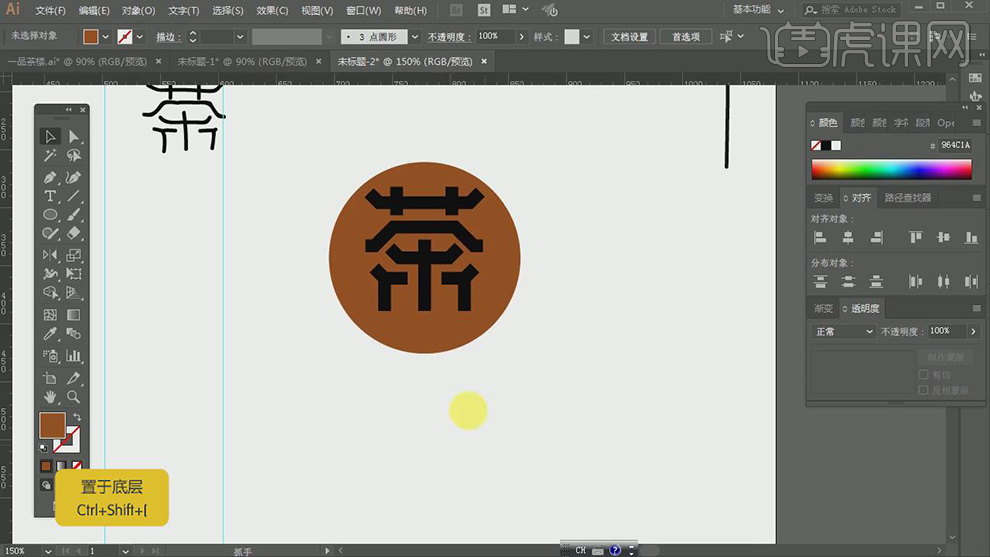
4.使用【矩形工具】,画出矩形,【选择】矩形与圆形,点击【路径查找器】,点击【裁切】,具体如图示。
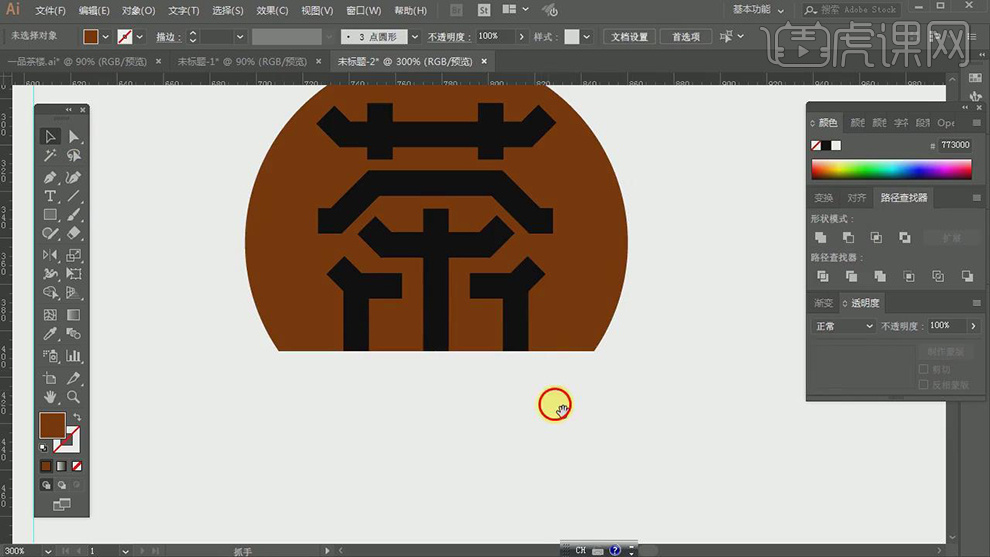
5.将【字体】改变为【白色】,使用【直接选择工具】,调整【锚点】位置,具体如图示。
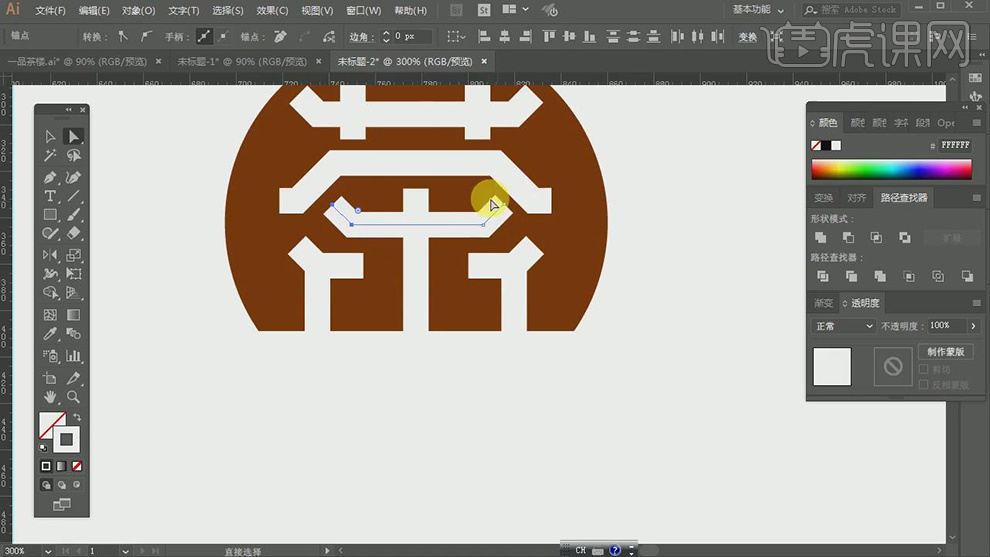
6.使用【钢笔工具】,进行绘制【笔画】,填充【964C1A】,【描边】9pt,具体如图示。
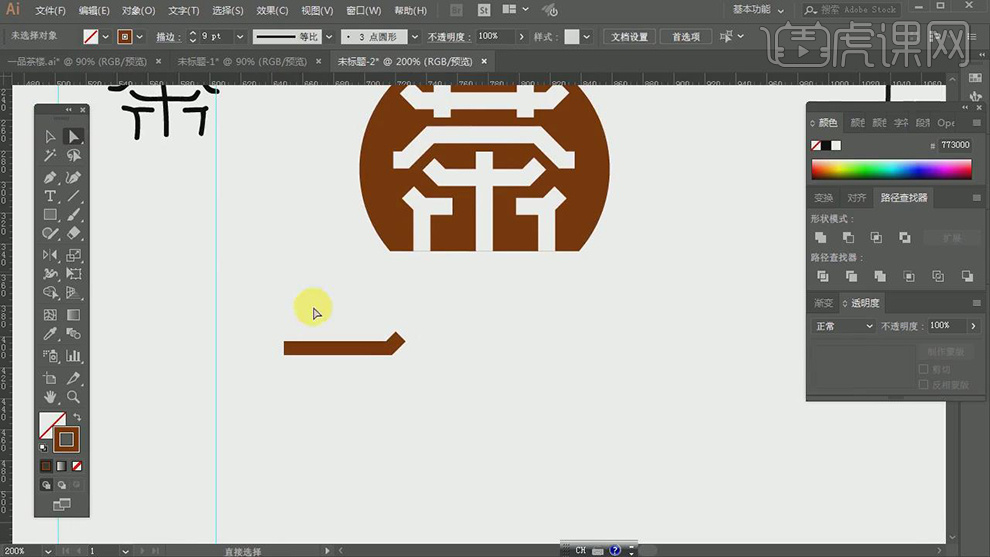
7.使用【矩形工具】,画出【矩形】。使用【钢笔工具】,进行绘制【口】,具体如图示。
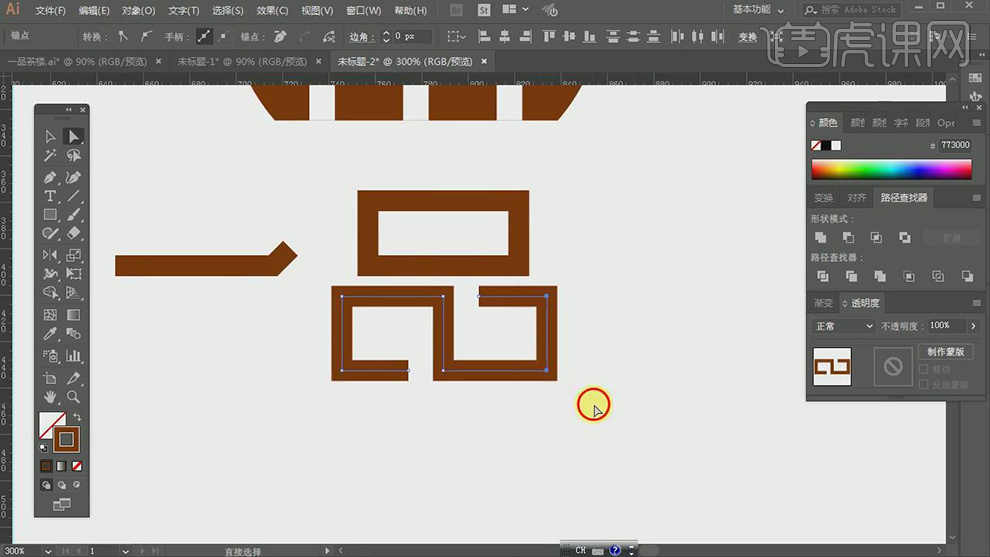
8.使用【钢笔工具】,进行绘制【茶】,调整【笔画】锚点位置,具体如图示。
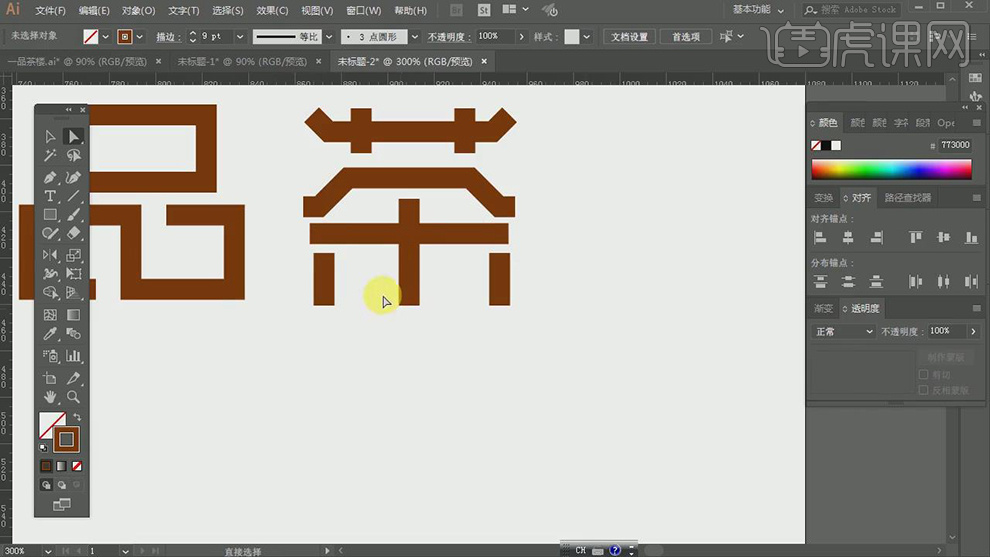
9.使用【钢笔工具】,进行绘制【楼】,调整【笔画】位置,具体如图示。
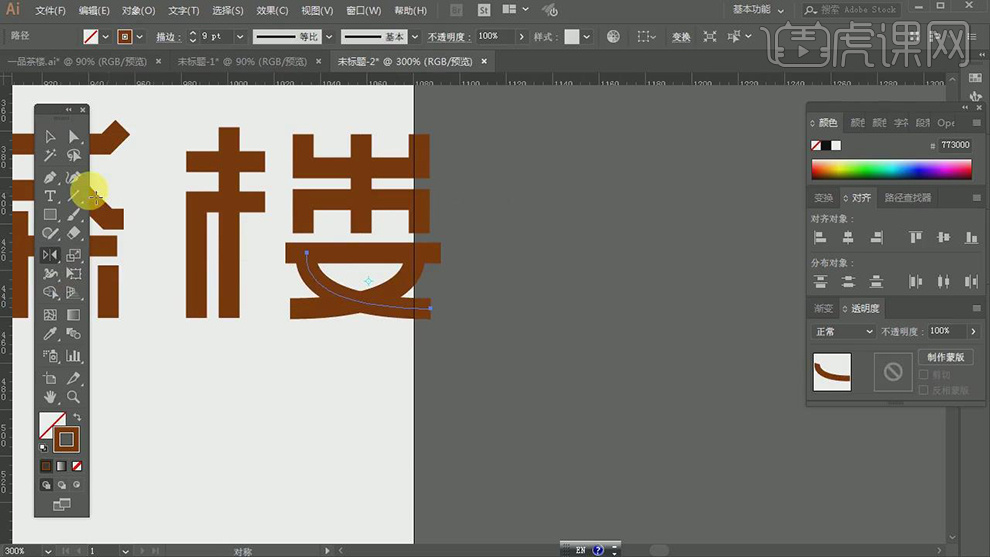
10.使用【矩形根据】,画出【矩形】,【填充】757575。【Ctrl+Shift+[】置于底层,具体如图示。
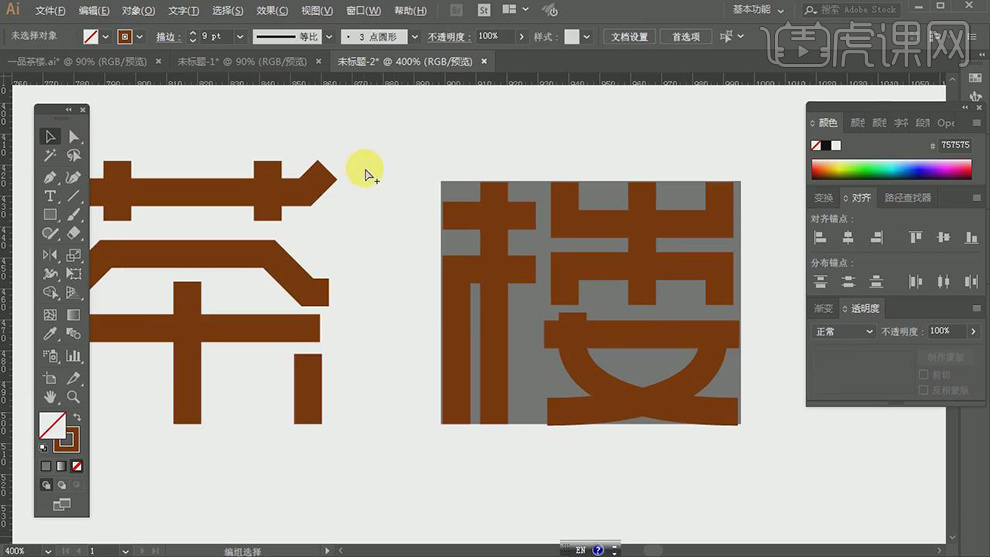
11.按【Alt+移动复制】矩形,调整【位置】,使用【直线选择工具】,调整【茶】的锚点位置,具体如图示。
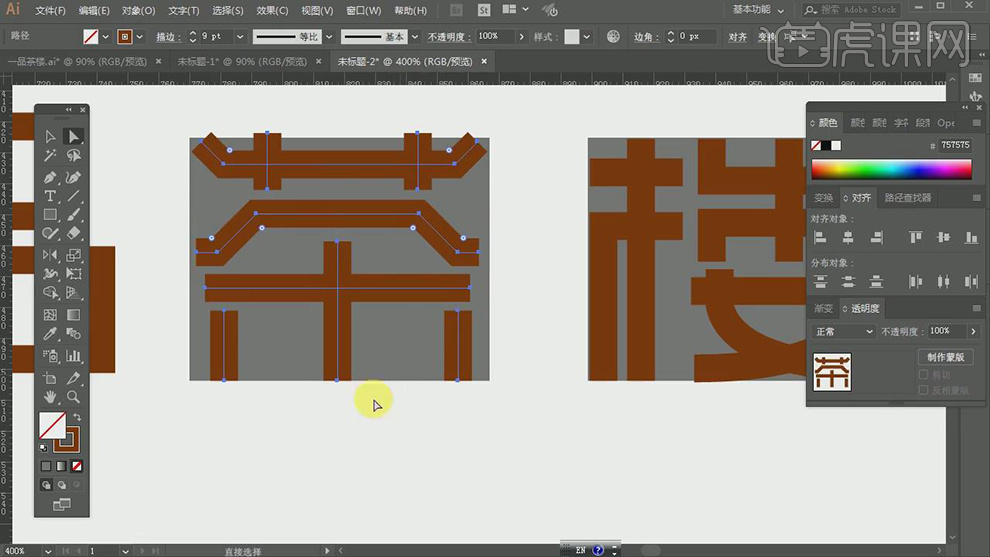
12.按【Alt+移动复制】矩形,调整【位置】,使用【直线选择工具】,调整【品】的锚点位置,具体如图示。
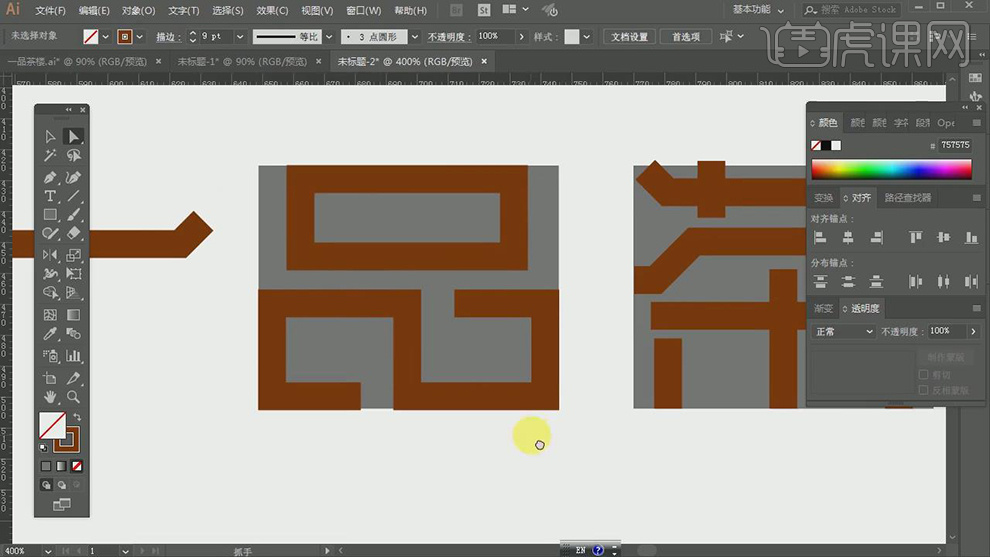
13.按【Alt+移动复制】矩形,调整【位置】,使用【直线选择工具】,调整【一】的锚点位置,具体如图示。
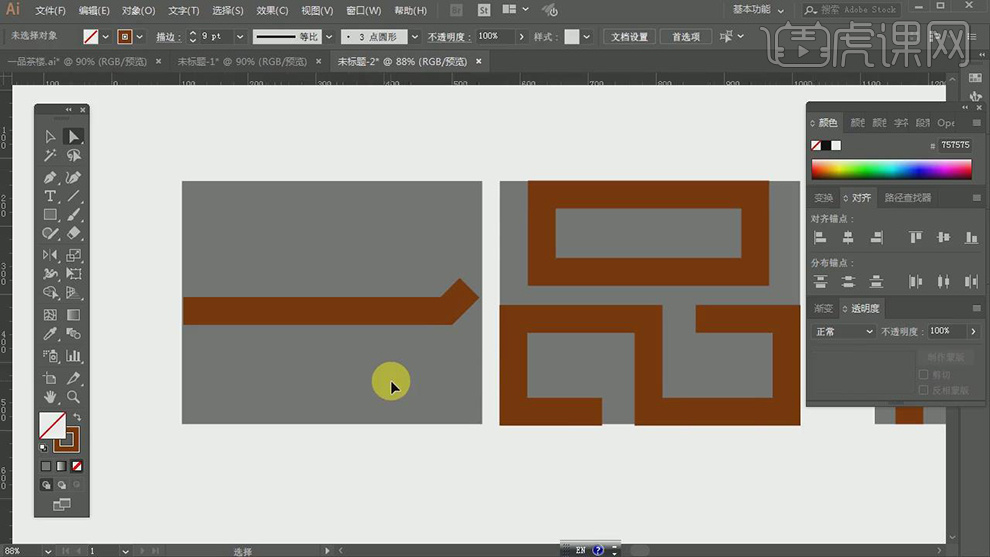
14.删除【矩形】,调整【字体】位置,使用【钢笔工具】,绘制【丨】,按【Alt+移动复制】调整位置,具体如图示。

15.使用【T】字符工具,输入【字母】,【字体】微软雅黑,调整【间距】1000,具体如图示。
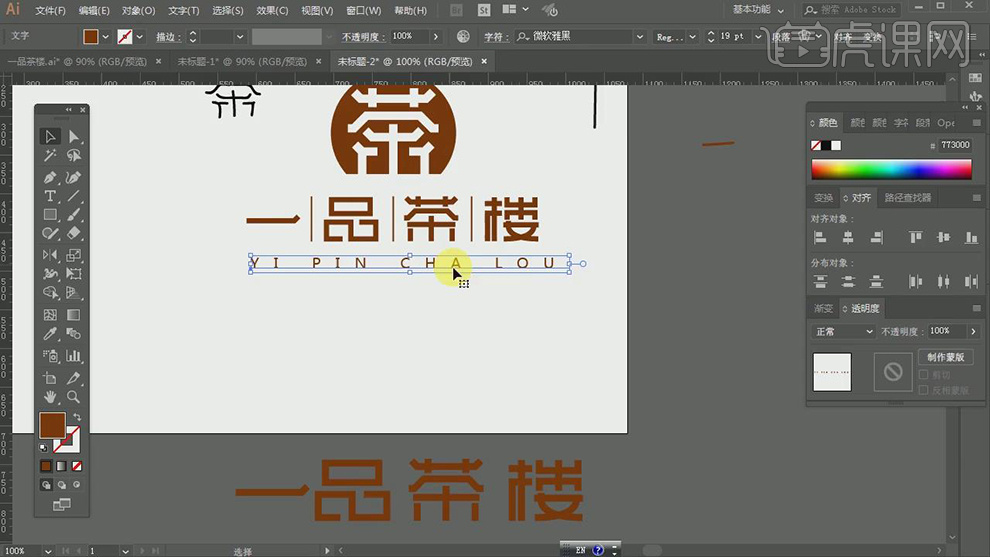
16.最终效果具体如图所示。

AI怎样设计餐饮类酒吧logo
1、本课主要内容如图示。
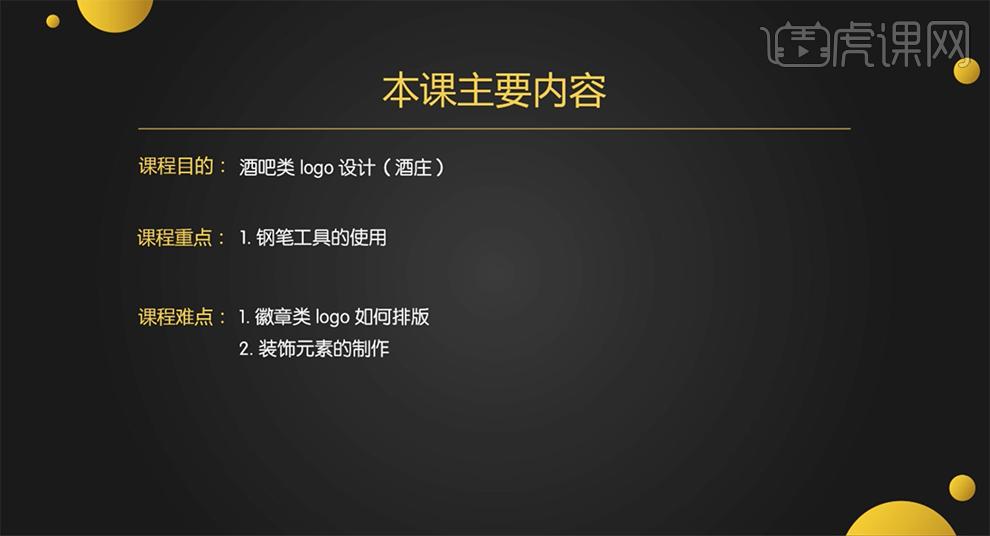
2、根据设计思路以及对产品的了解,通过素材库搜索相对应的素材用以参考。具体显示如图示。
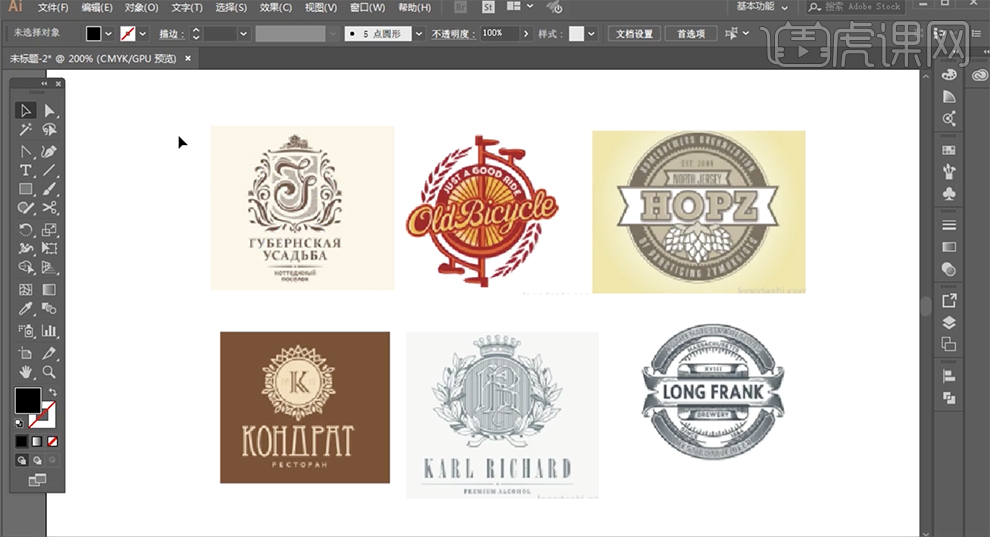
3、[打开]AI 软件,[新建]任意大小的画布。使用[文字工具]输入参考文字,调整文字大小移动至合适的位置。根据参考文字笔画,使用[钢笔工具]绘制第一个英文字母。具体效果如图示。
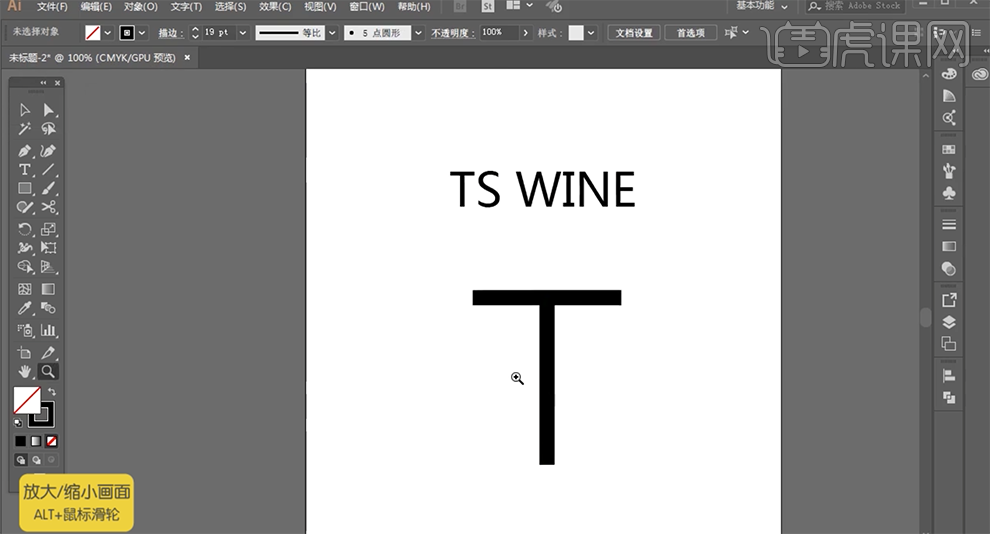
4、根据参考文字,使用[椭圆工具]绘制合适大小的正圆,使用[直接选择工具]选择另一个半圆弧线点,按Delete删除。按Alt键[拖动复制]椭圆弧线,调整角度移动至合适的位置。使用[钢笔工具]根据参考文字,连接对应的弧线点,调整弧度至合适的效果。具体效果如图示。
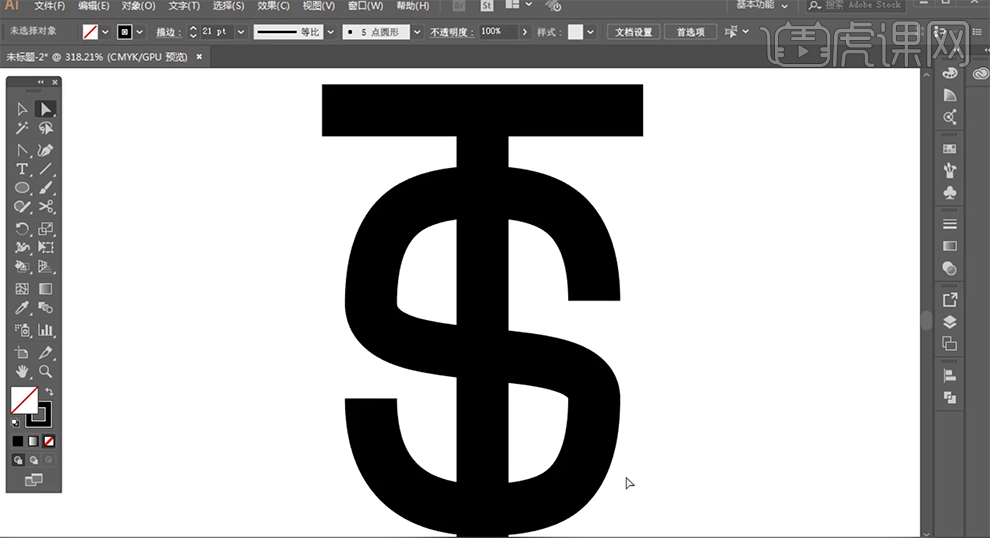
5、[选择]所有的线条对象,单击[对象]-[扩展外观]。使用[矩形工具]绘制合适大小的矩形,放大画布,根据设计思路排列至合适的位置。[选择]关联图形,单击[路径查找器]-[剪去顶层对象],[右击]-[取消编组]。具体效果如图示。
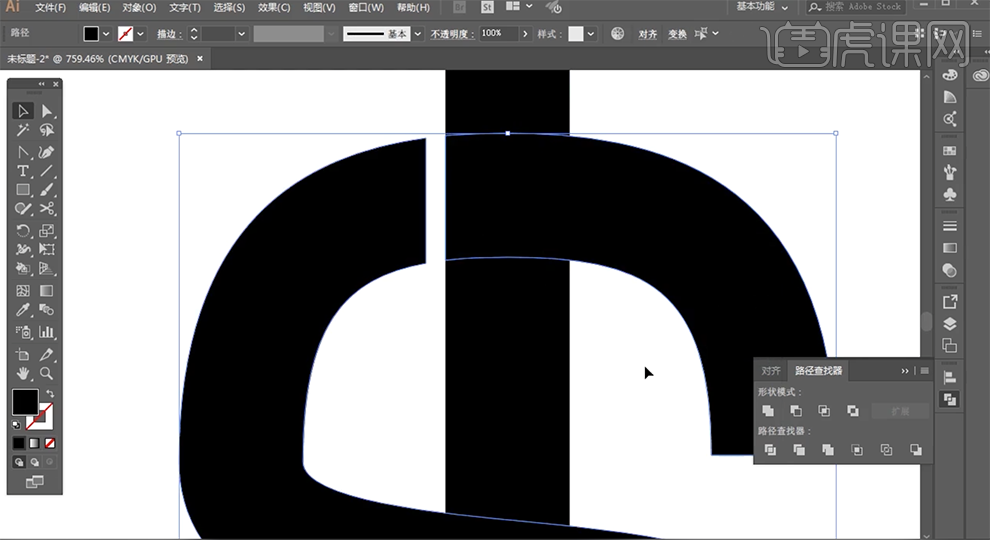
6、使用相同的方法,使用[矩形工具]绘制相同大小的矩形,根据设计思路,排列至合适的位置。[选择]关联对象,单击[路径查找器]-[剪去顶层对象]。具体效果如图示。
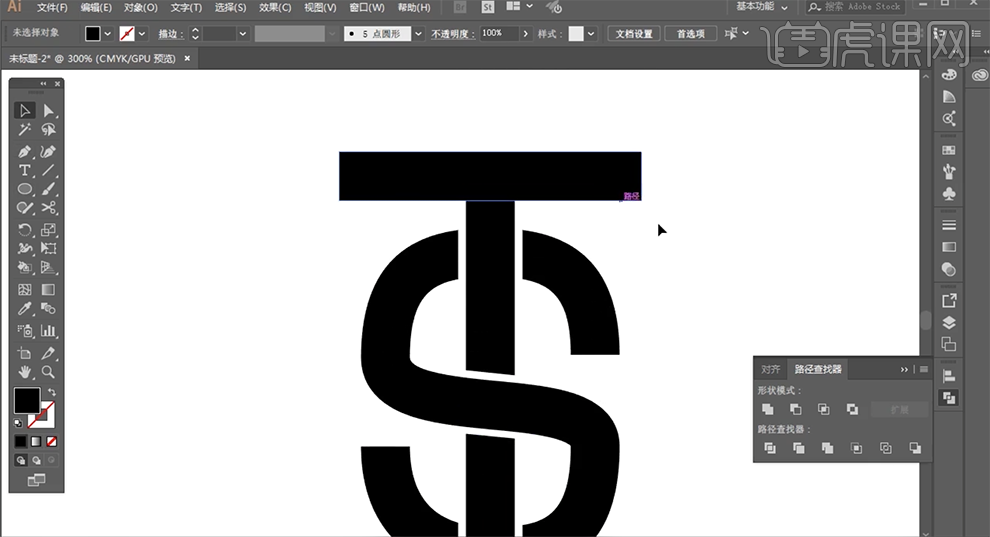
7、使用[形状工具],根据设计思路绘制合适的形状图形,使用[直接选择工具]调整形状对象,排列至合适的位置。具体效果如图示。
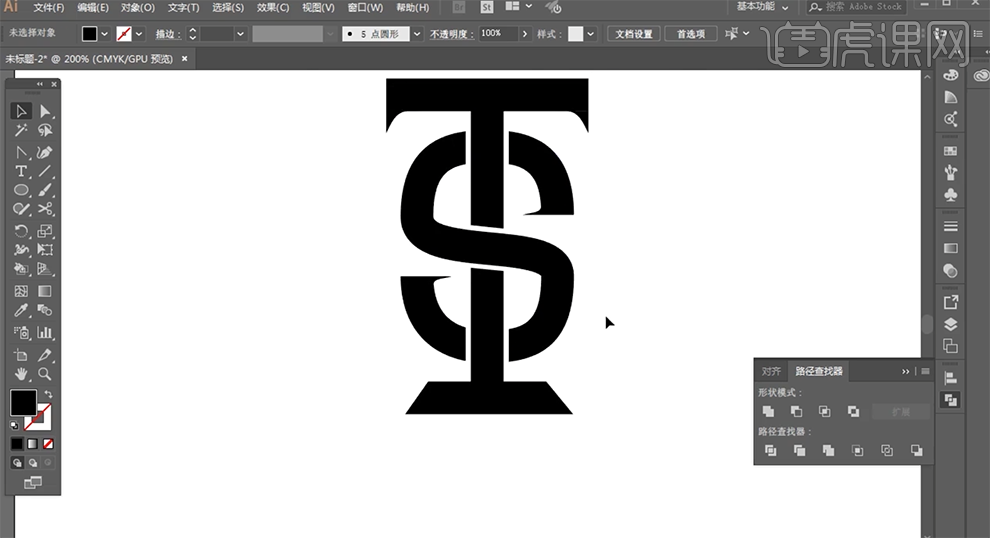
8、使用[矩形工具]绘制合适大小的矩形,排列至文字上方合适的位置。使用[直接选择工具],选择底部锚点调整弧度至合适的弧线,[描边]10PX。具体效果如图示。
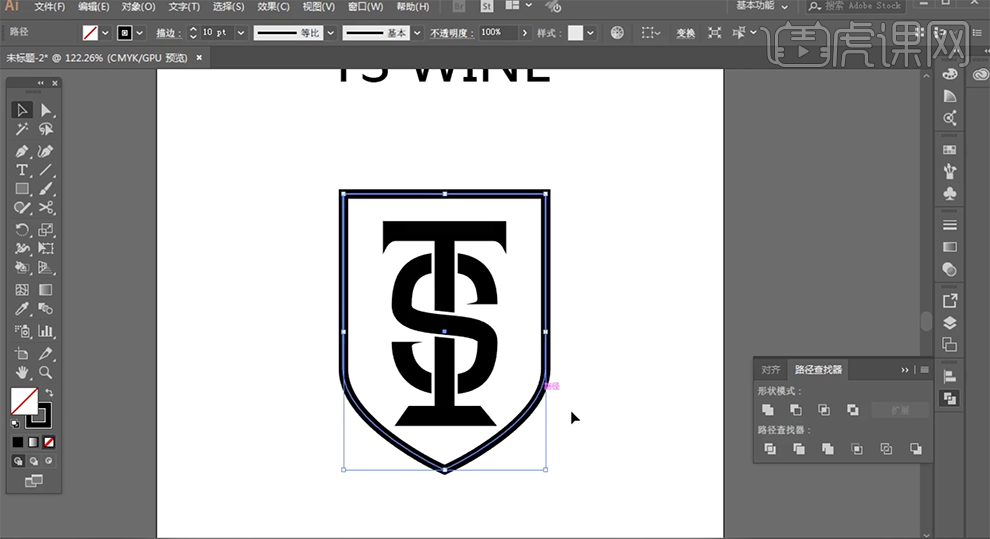
9、按[Ctrl+C]复制外框对象,按[Ctrl+F]原位前置粘贴,按[Ctrl+T]等比放大至合适的大小,使用[直接选择工具]调整锚点位置细节。根据设计思路,使用[钢笔工具]和[形状工具]绘制装饰元素图形,调整大小排列至外框底部合适的位置。具体效果如图示。
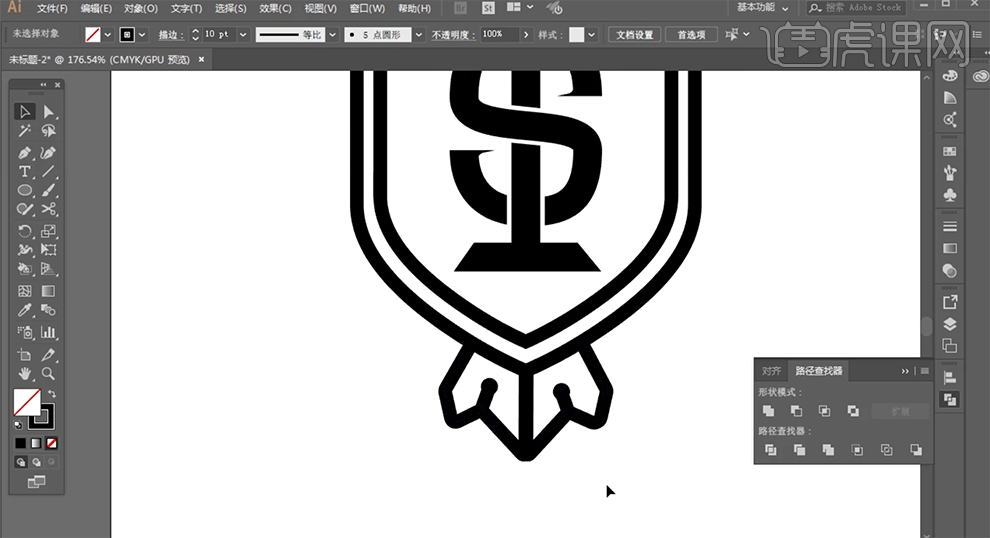
10、[选择]装饰线条对象,按[Ctrl+G]编组。按Alt键拖动复制形状对象,调整角度移动至对应的位置。使用[椭圆工具],根据设计思路绘制椭圆对象,调整大小排列至合适的位置。使用相同的方法复制多个椭圆,排列至合适的位置。具体效果如图示。
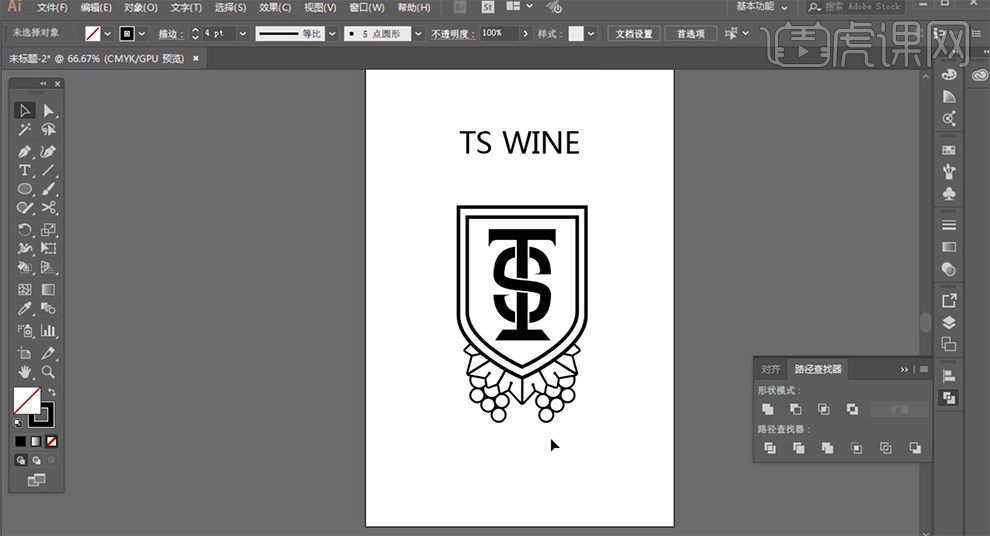
11、根据设计思路,使用[矩形工具]和[钢笔工具]在顶部绘制飘带装饰图形框。具体效果如图示。
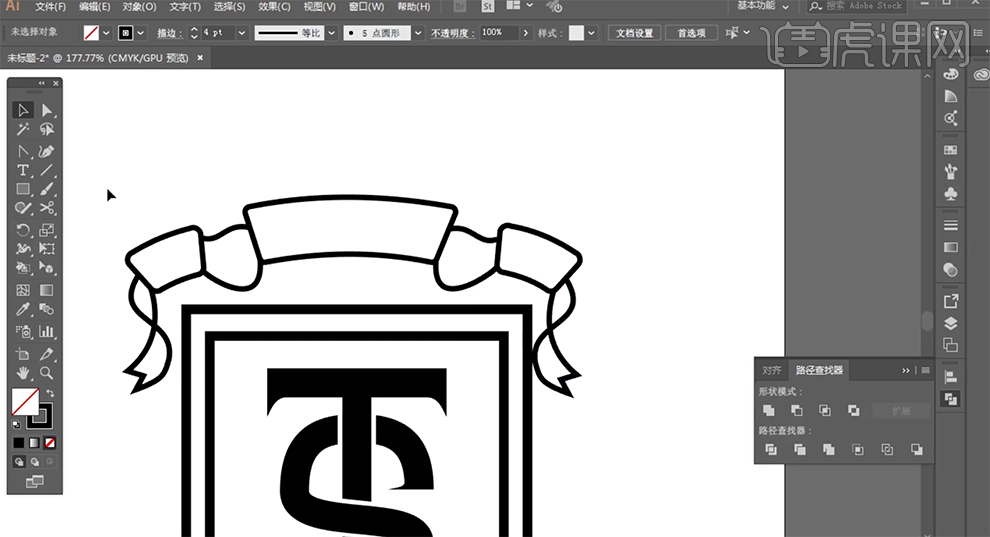
12、使用[钢笔工具]在中间的矩形框内部绘制曲线路径,使用[文字工具]在路径上方单击输入路径文字对象,调整文字大小和间距,[删除]路径对象,移动文字至合适的位置。具体效果如图示。
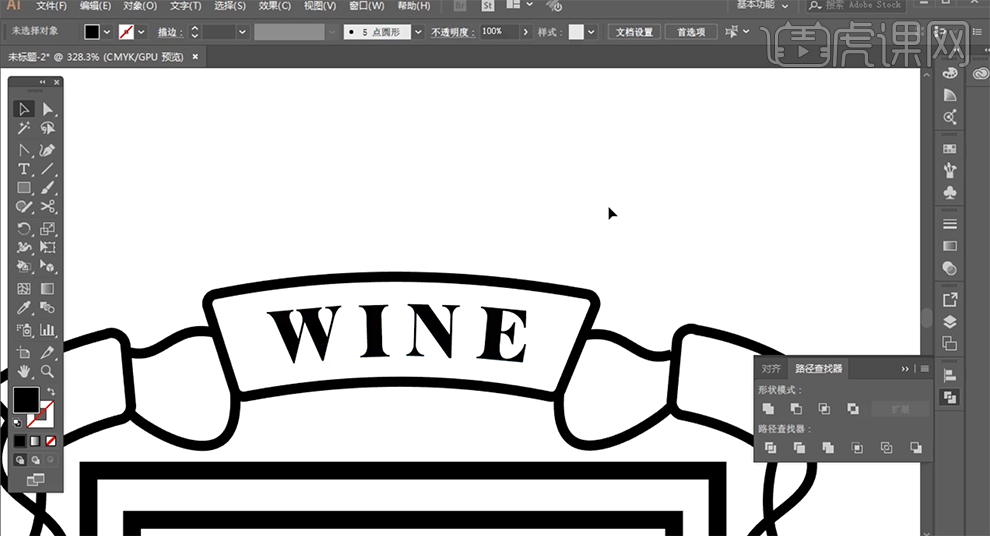
13、调整整体细节,[选择]所有的线条对象,单击[对象]-[扩展]。使用[文字工具]输入关联装饰文字,调整大小排列至对应位置。使用[钢笔工具]根据设计思路,在文字周边添加直线装饰素材。具体效果如图示。
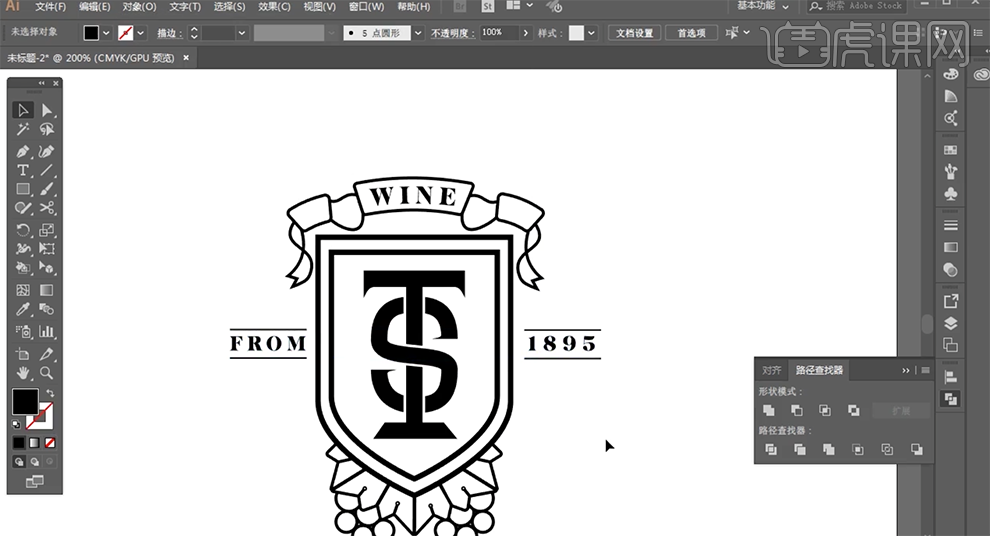
14、[选择]所有的直线对象,单击[对象]-[扩展]。[选择]所有的关联对象,根据设计思路以及产品的了解,[填充]蓝黑色。具体效果如图示。
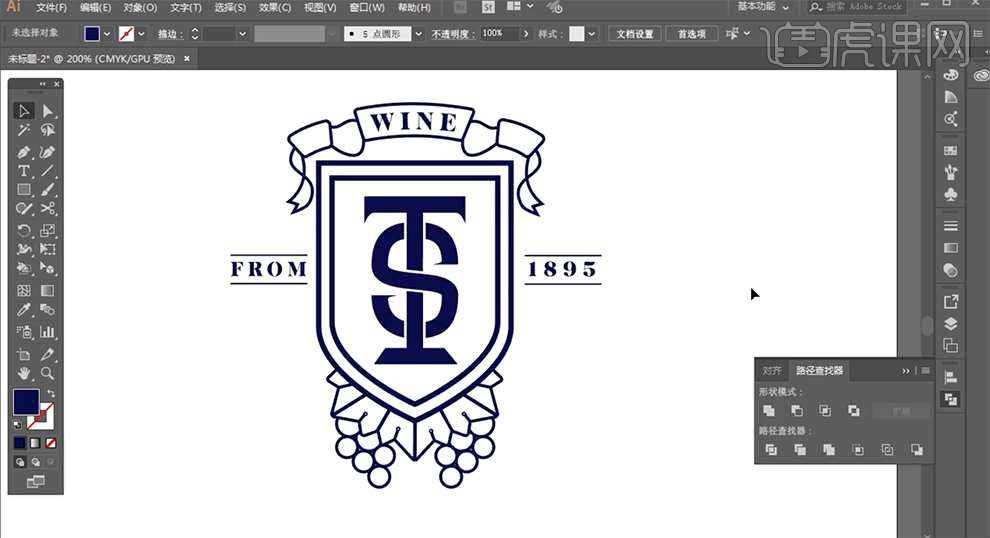
15、最终效果如图示。
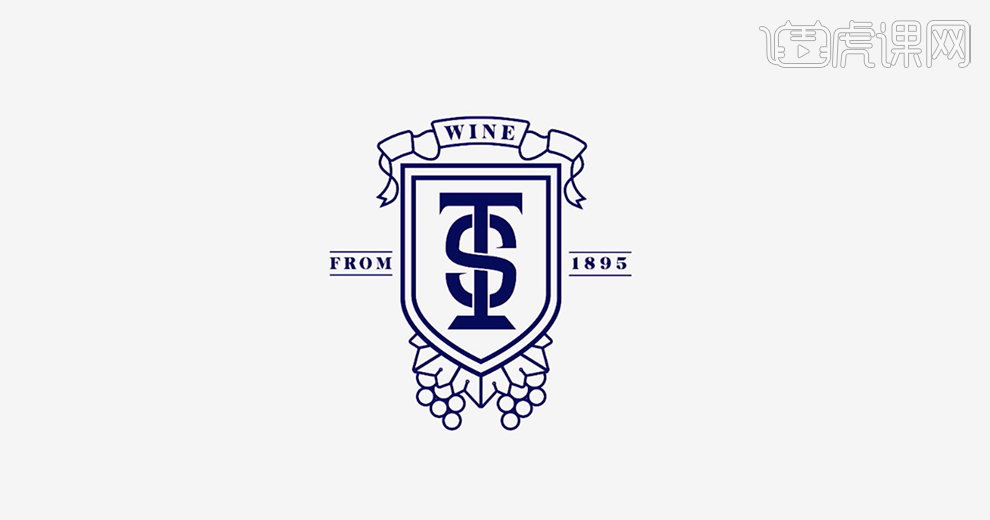
如何用AI设计特色餐饮类logo
1.本节课讲解餐饮类LOGO,先找一些案例进行观察,都用某种食材为卖点制作。
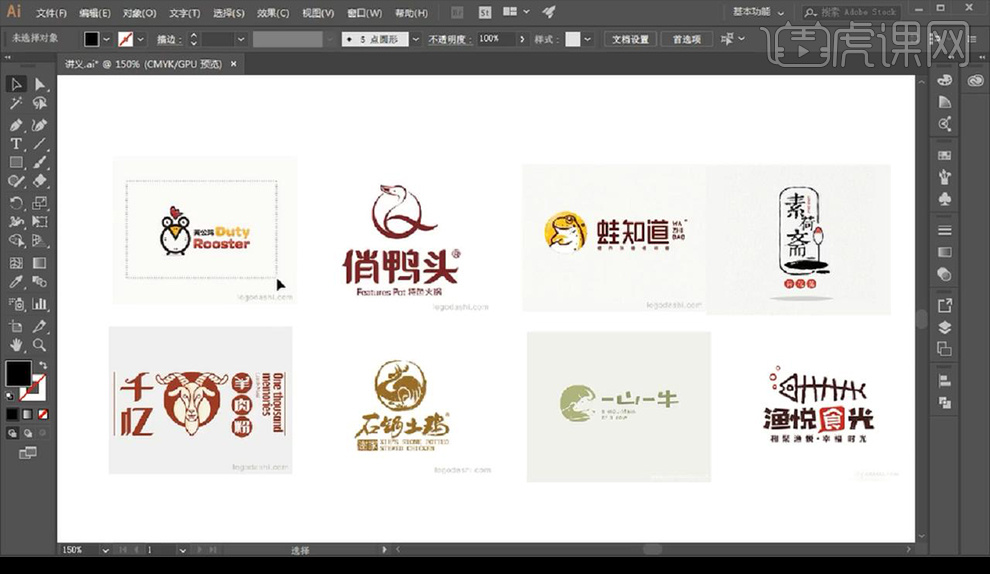
2.我们的题目是【李记三黄鸡】,看一些写实性的LOGO案例,都是比较费时费力的手绘性质,可以借鉴这类风格。
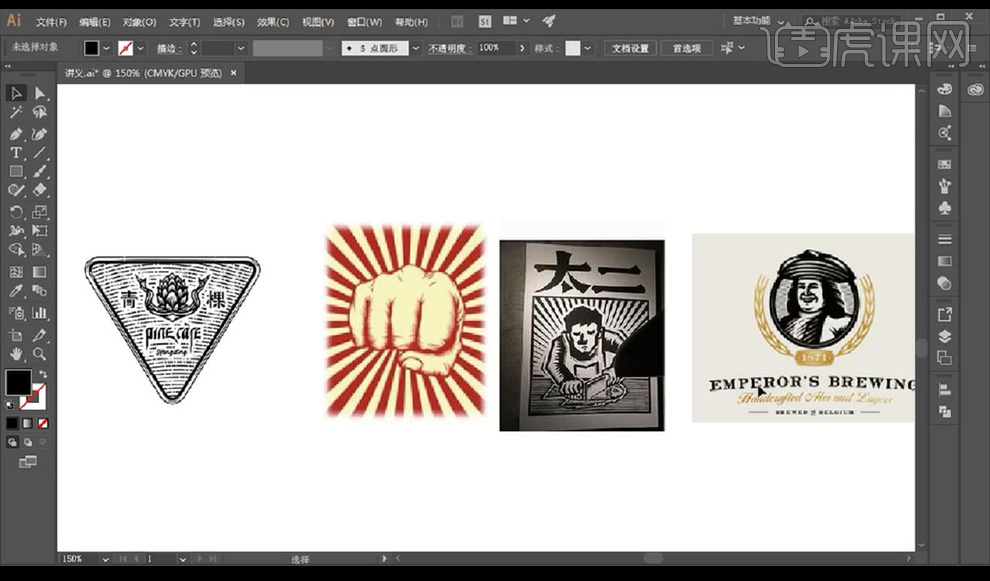
3.接下来我们进行制作,绘制矩形摆放在下方,再进行绘制椭圆进行调整锚点改变形状。
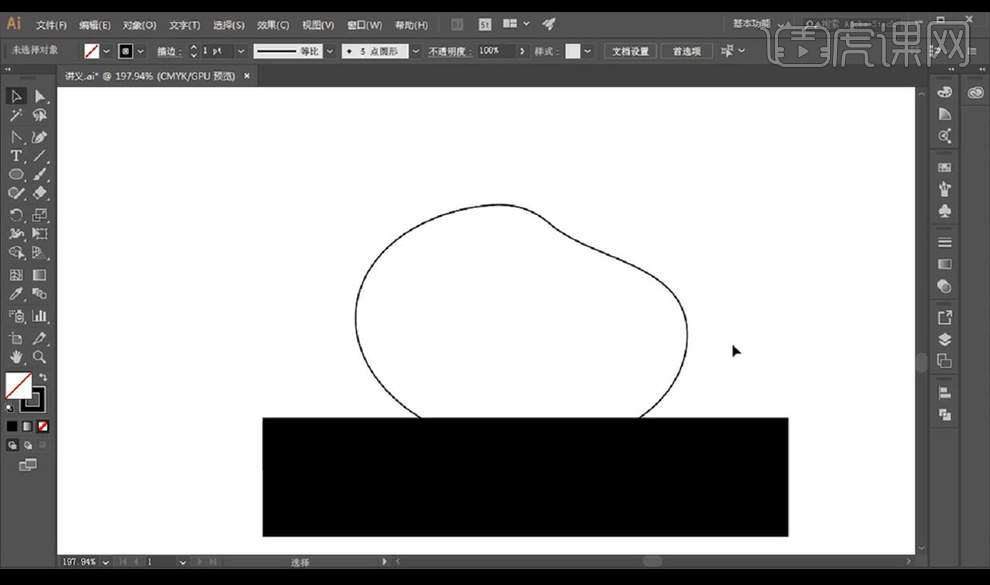
4.然后我们在内部进行绘制椭圆,再进行绘制矩形跟圆形合并圆形组合成形状如图所示。
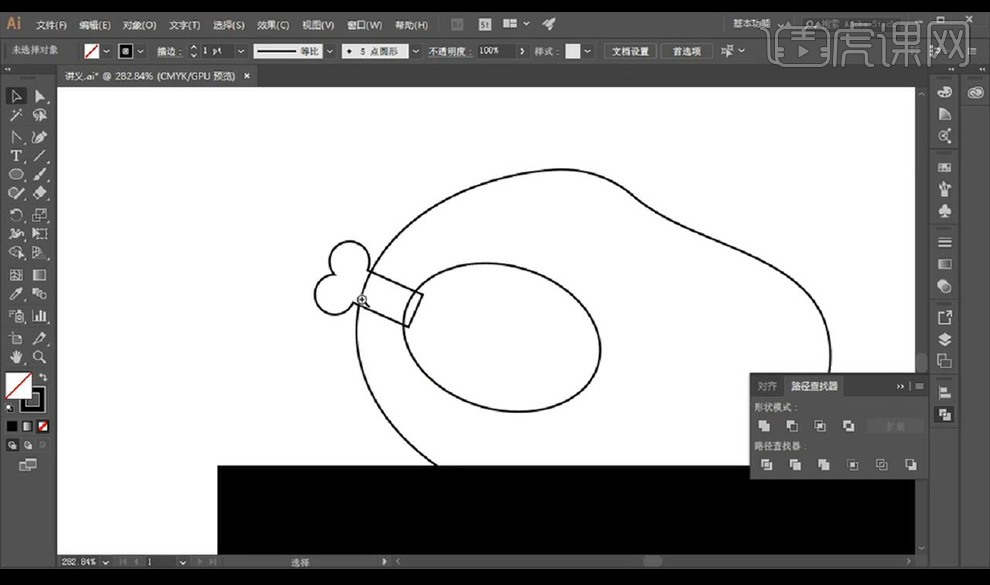
5.接下来我们将大的形状填充黄色,将描边进行加粗处理如图所示。
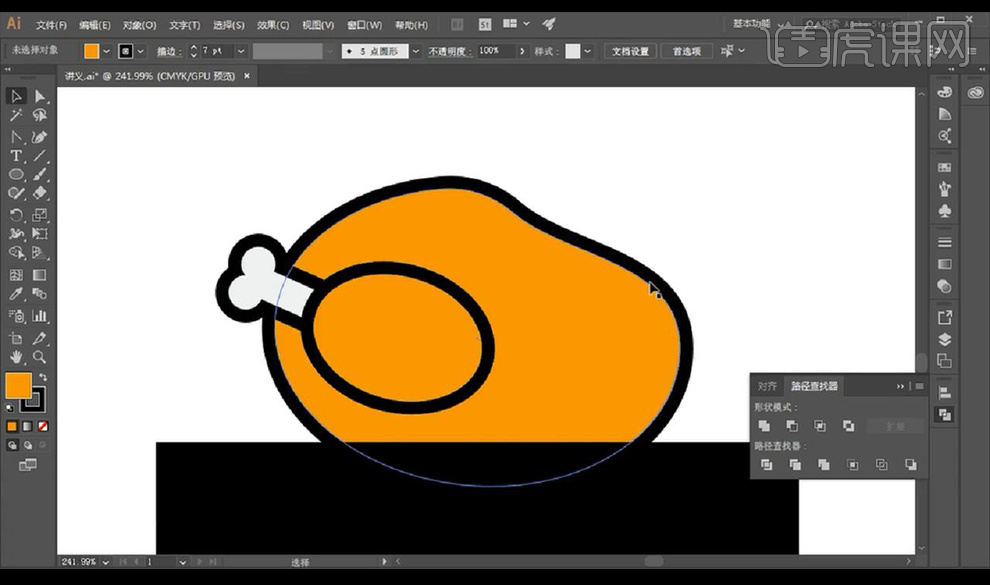
6.接下来我们使用【钢笔工具】绘制线段,修改为圆角颜色为白色,绘制圆点都当做高光。
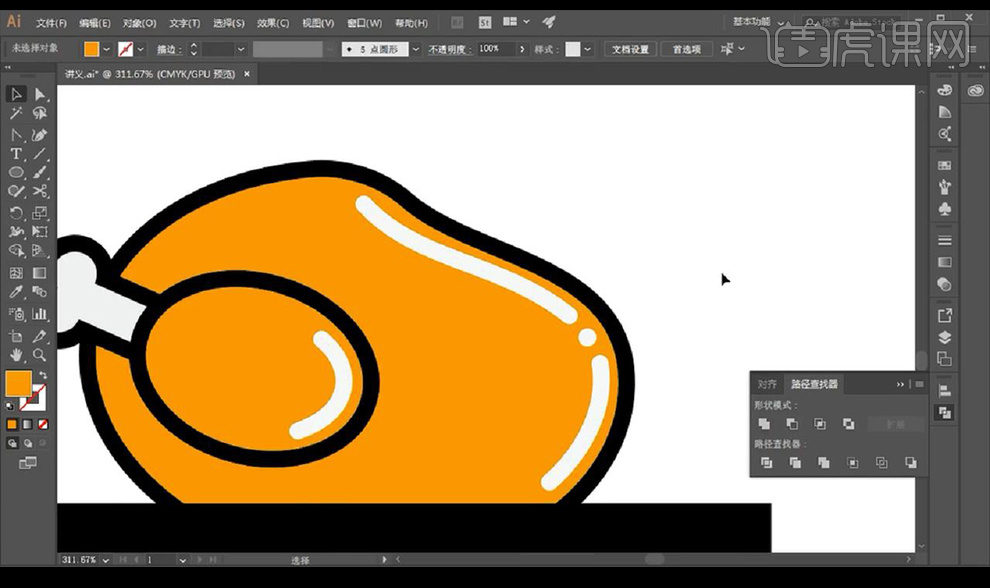
7.然后我们给鸡骨,鸡腿,都进行使用【钢笔工具】绘制形状添加渐变效果当做阴影。
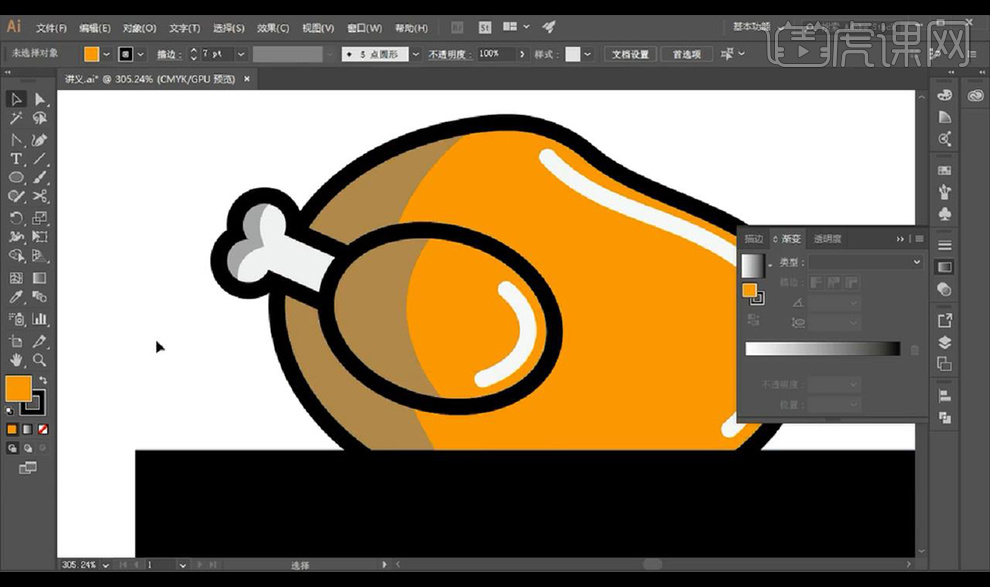
8.我们绘制黑色圆形摆放在鸡的身上,再将底部的矩形修改为托盘的形状,修改颜色添加描边如图所示。
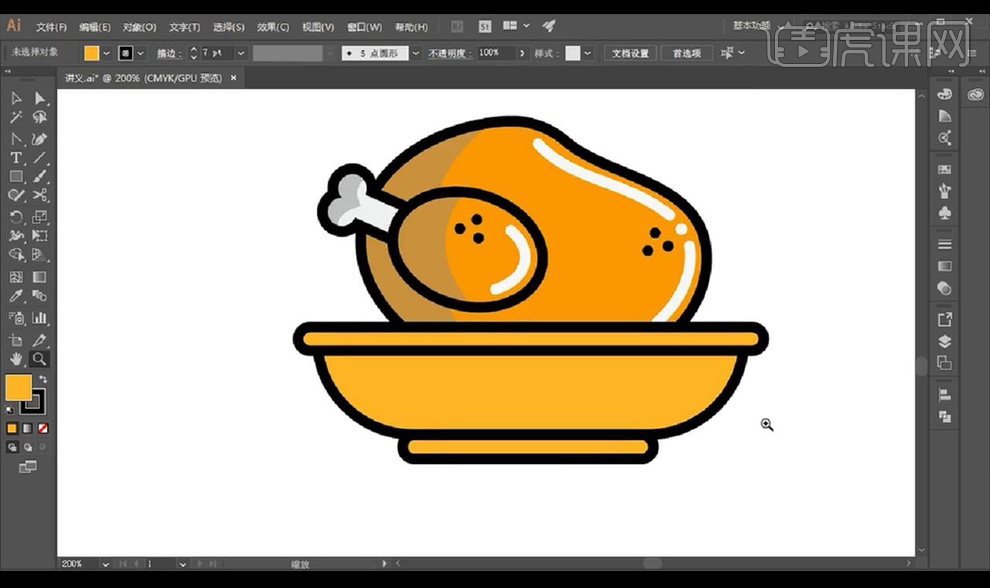
9.然后我们再进行使用【钢笔工具】绘制高光,再进行绘制左侧阴影效果如图所示。
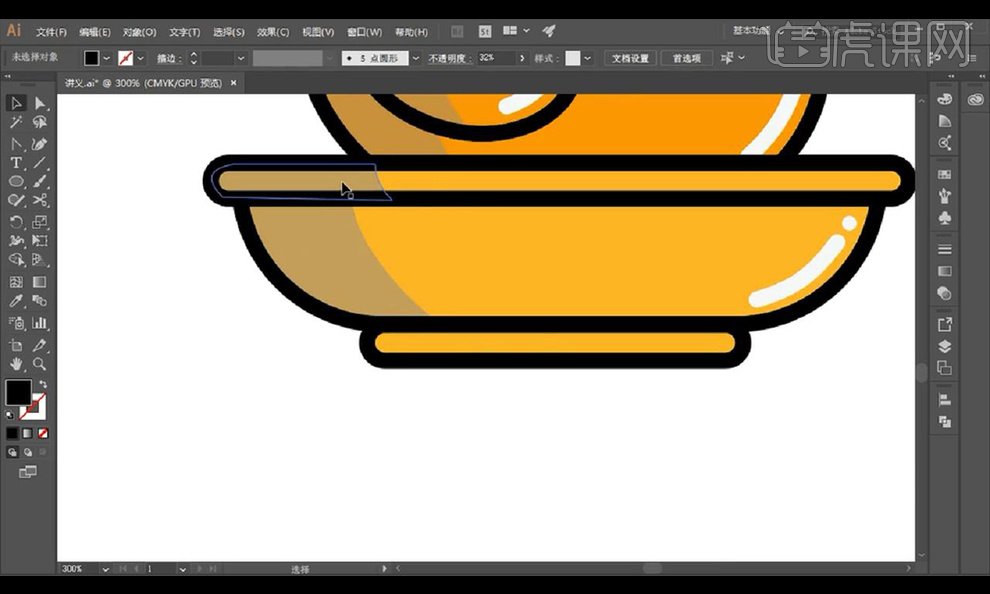
10.接下来我们绘制多条直线进行旋转摆放一圈,方法是先绘制一条,点击【变换】旋转7.5°,【ctrl+D】重复上一步。
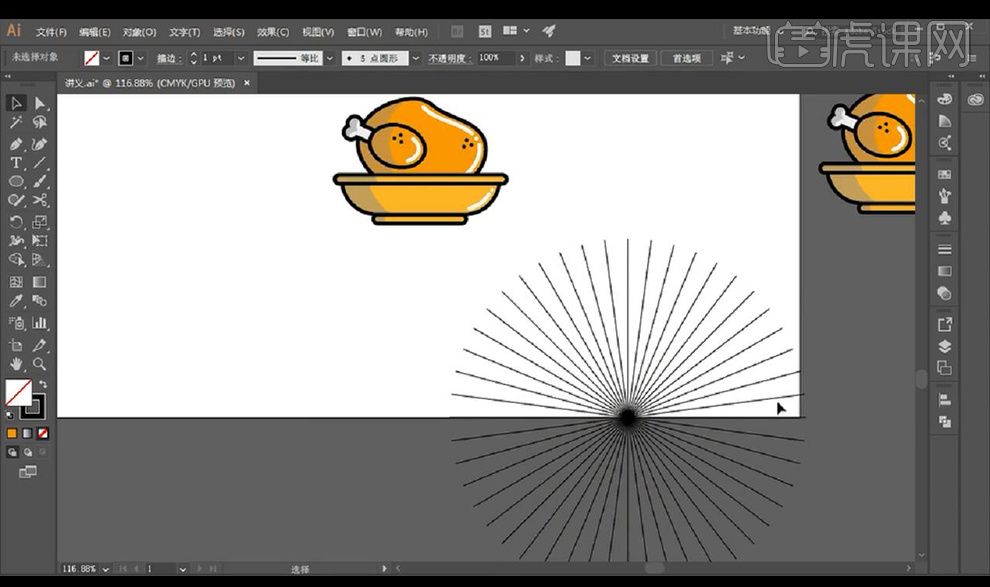
11.我们进行将其压扁一点,编组复制一组做好的鸡合并,将线条组扩展,全选改为复合路径再进行裁切。
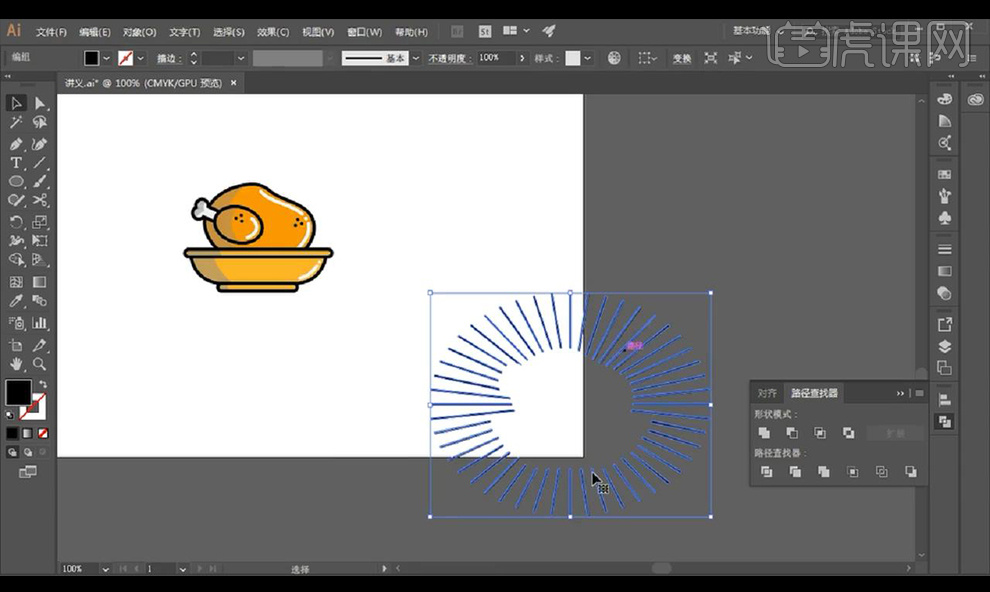
12.接下来我们进行绘制圆形,使用【钢笔工具】添加锚点进行删除下半部分不需要的,两侧端点进行绘制圆形如图所示。
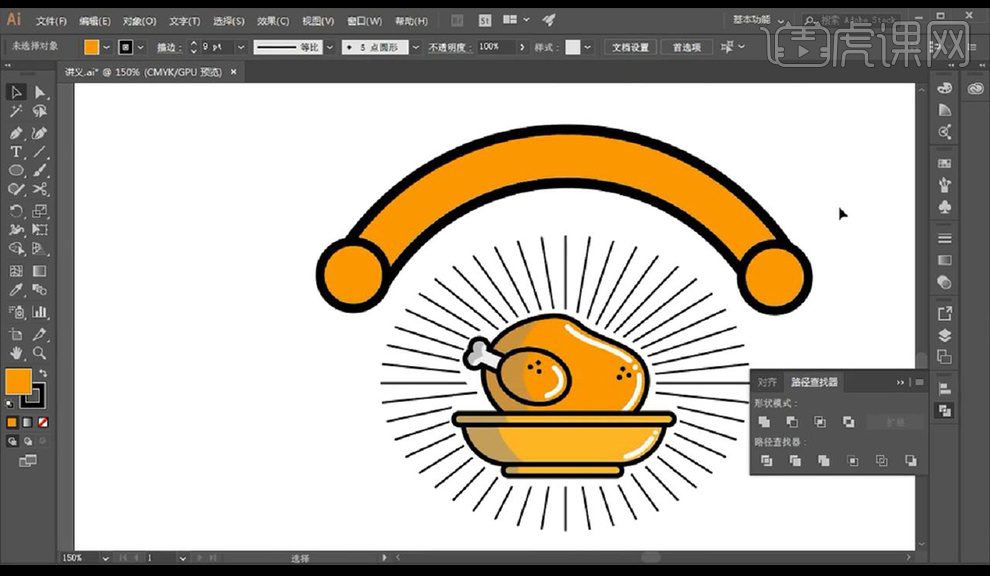
13.接下来两侧的圆形输入文案,上半部分的圆环进行输入英文文案如图所示。
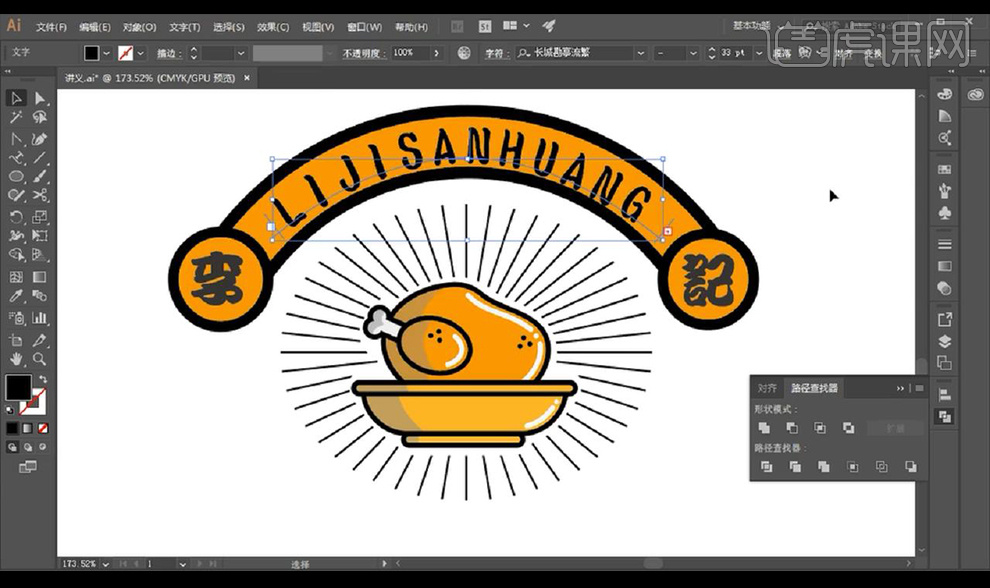
14.我们在底部进行输入【李记三黄鸡】使用字体【长城勘亭流繁】。

15.然后我们进行修改颜色为灰色,底部进行绘制圆形输入文案。
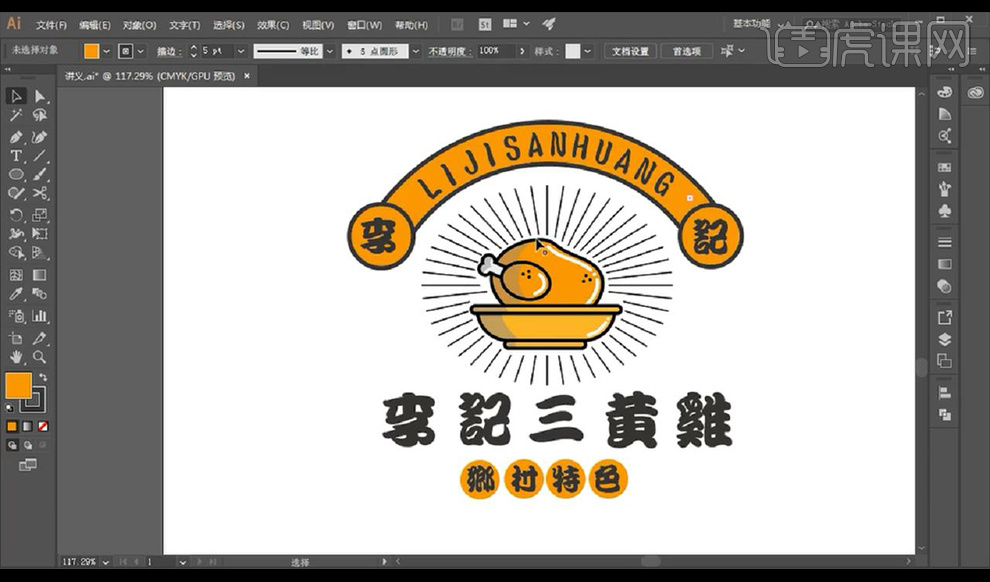
16.本节课最终效果如图所示。

怎样用AI设计餐饮类会所logo
1.本节课讲解logo实操系列课——餐饮类会所logo设计,本节课中用到的素材,会放置在素材包内,请各位学员点击右侧黄色按钮自行下载安装。
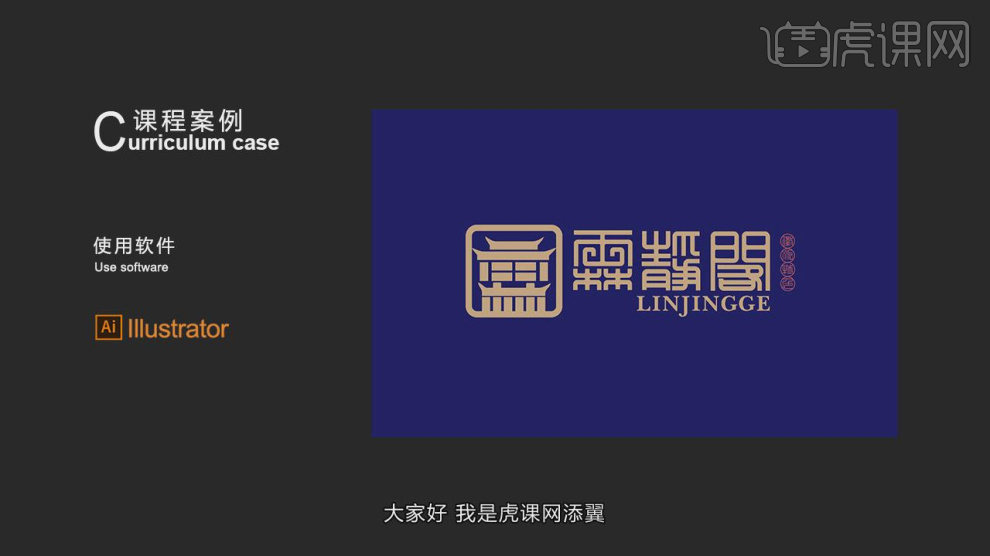
2.首先我们打开下载好的工程文件,然后进行一个讲解并结合本节课的文字信息寻找元素,如图所示。
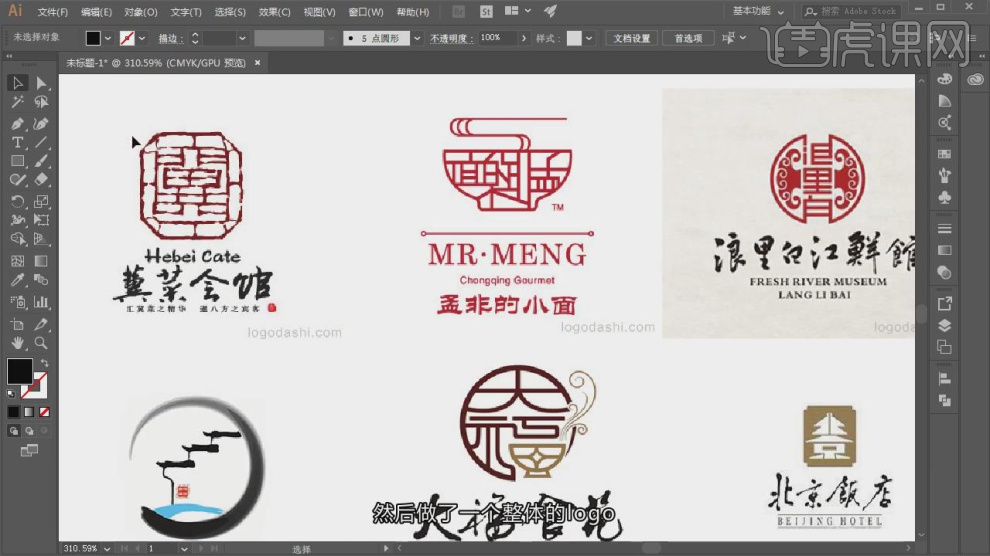
3.使用文本工具输入文字,如图所示。

4.使用【形状】工具绘制一个矩形,并调整好大小,如图所示。
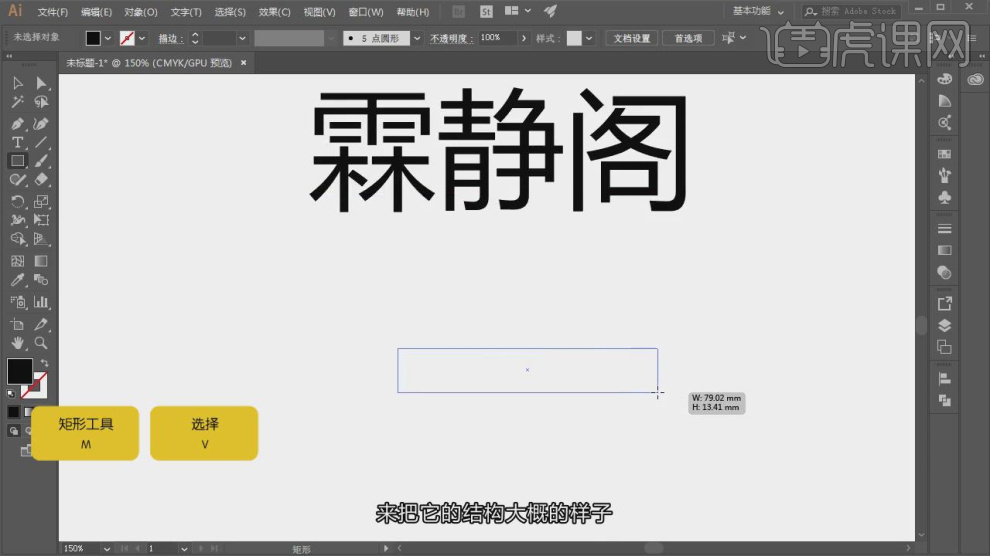
5.结构调整好的矩形进行一个复制摆放,如图所示。
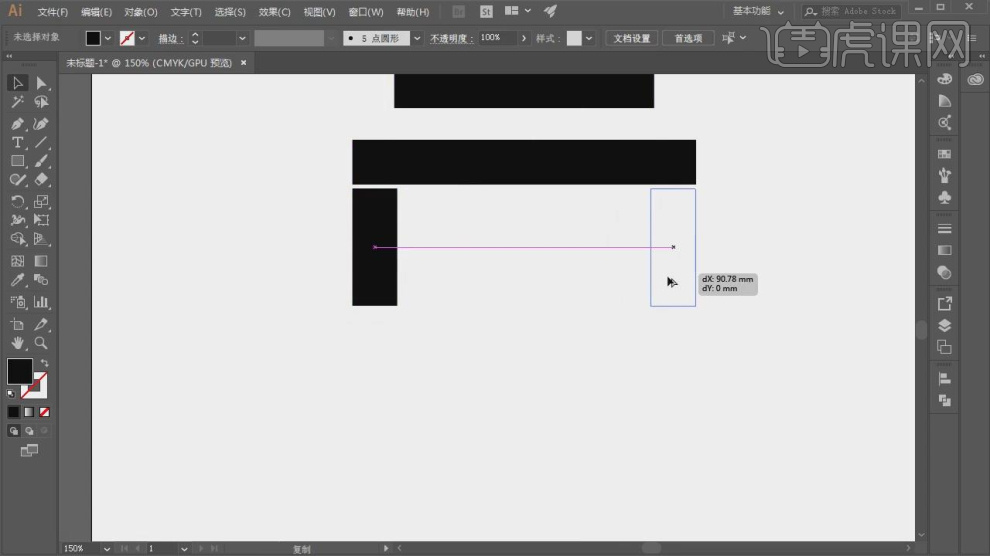
6.调整完成后调整他的位置,如图所示。

7.然后使用钢笔工具,调整他的锚点,如图所示。
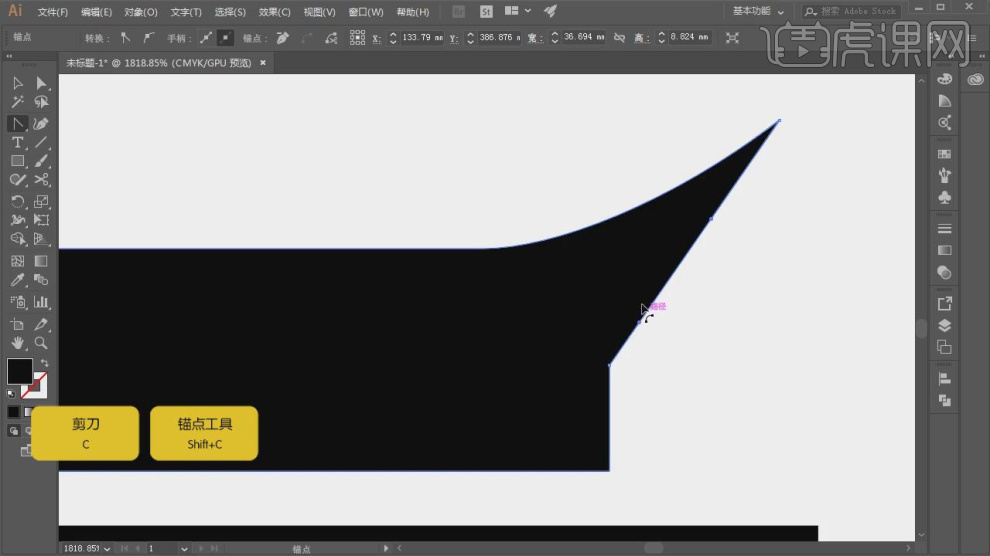
8.继续调整他的贝塞尔点进行【形状】的调整,如图所示。
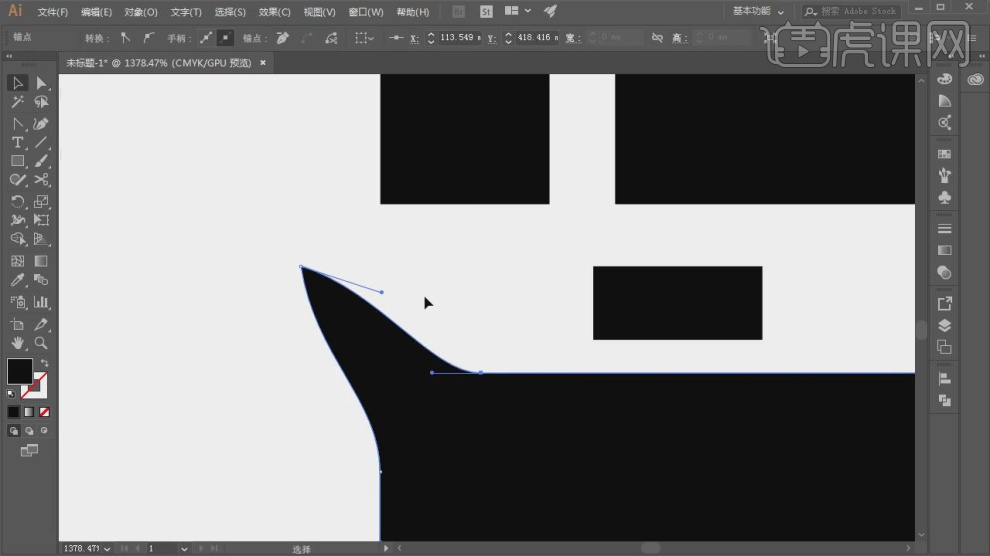
9.使用【形状】工具绘制一个矩形,并调整好大小,并设置他的描边粗细,如图所示。
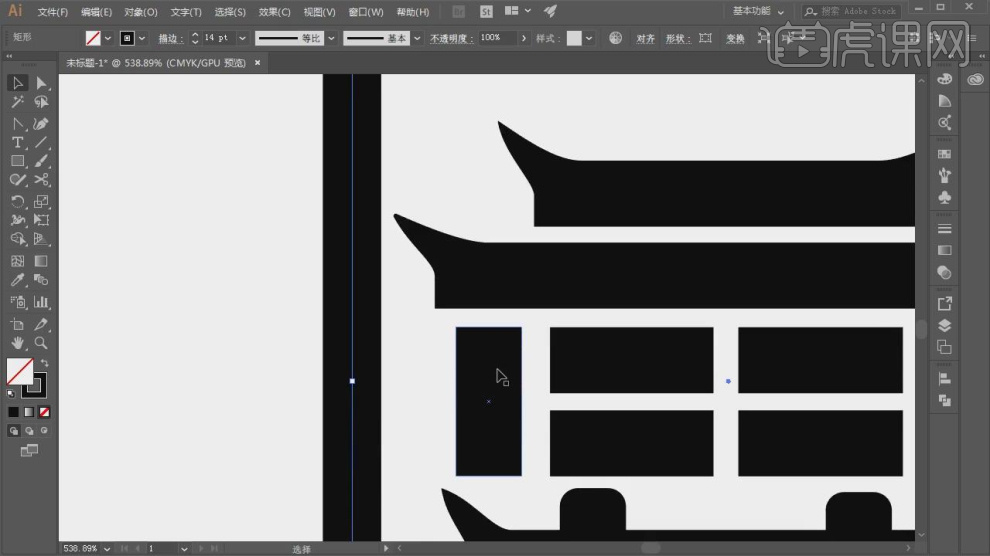
10.选择他的边缘处,设置一个圆角,如图所示。
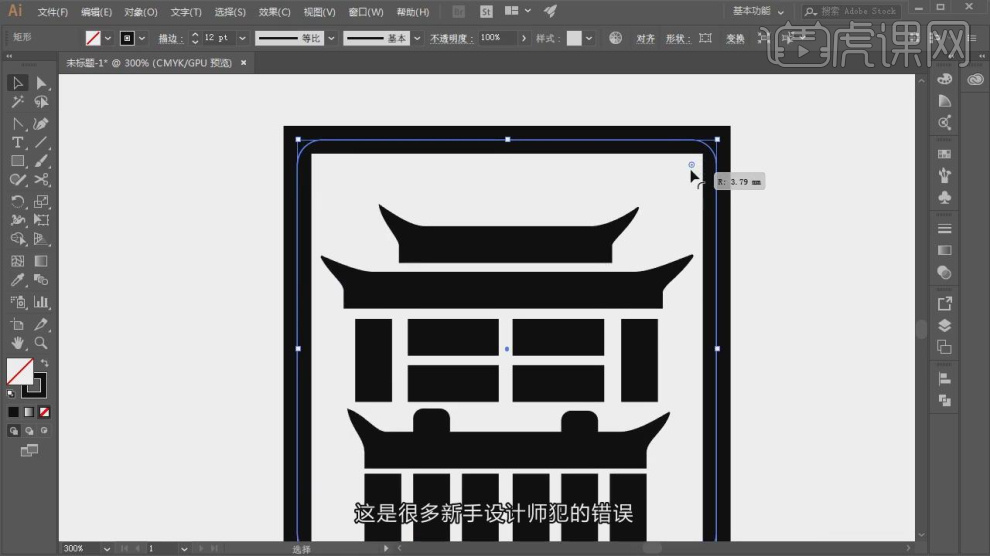
11.继续我们使用钢笔工具,将文字进行一个描绘,如图所示。
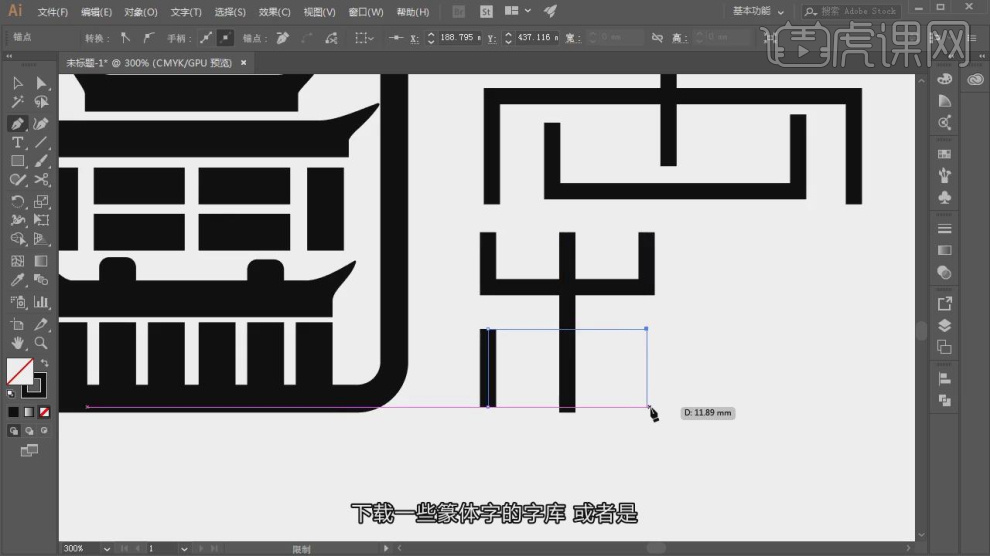
12.选择他的边缘处,设置一个圆角,如图所示。
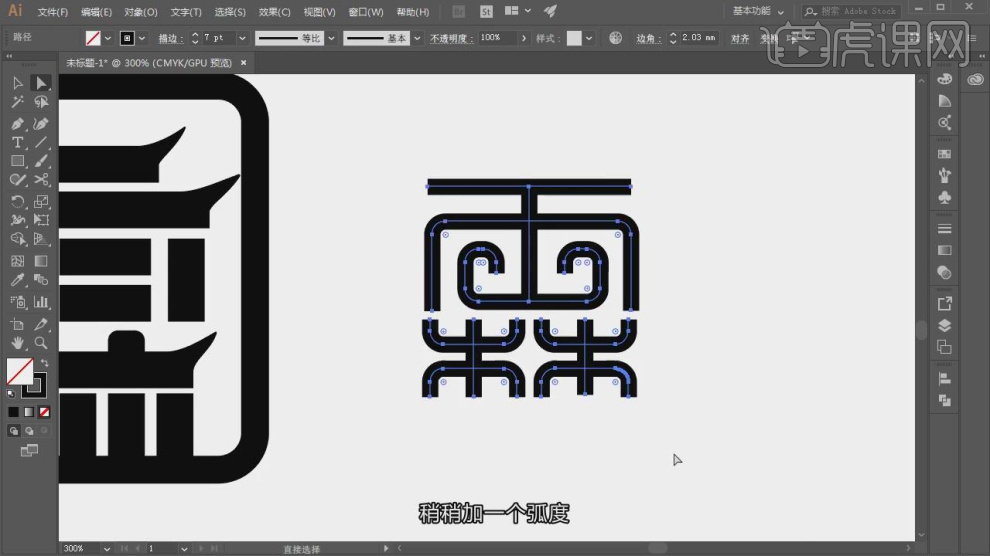
13.他的字体我们进行一个同样的操作,如图所示。

14.选择他的边缘处,设置一个圆角,如图所示。

15.继续使用钢笔进行将文字进行一个描绘,如图所示。
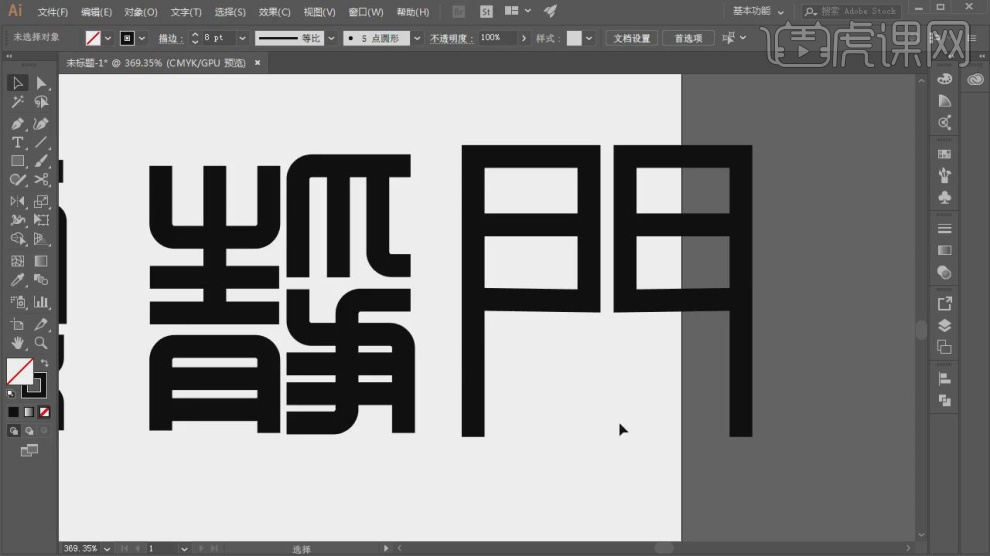
16.选择他的边缘处,设置一个圆角,如图所示。
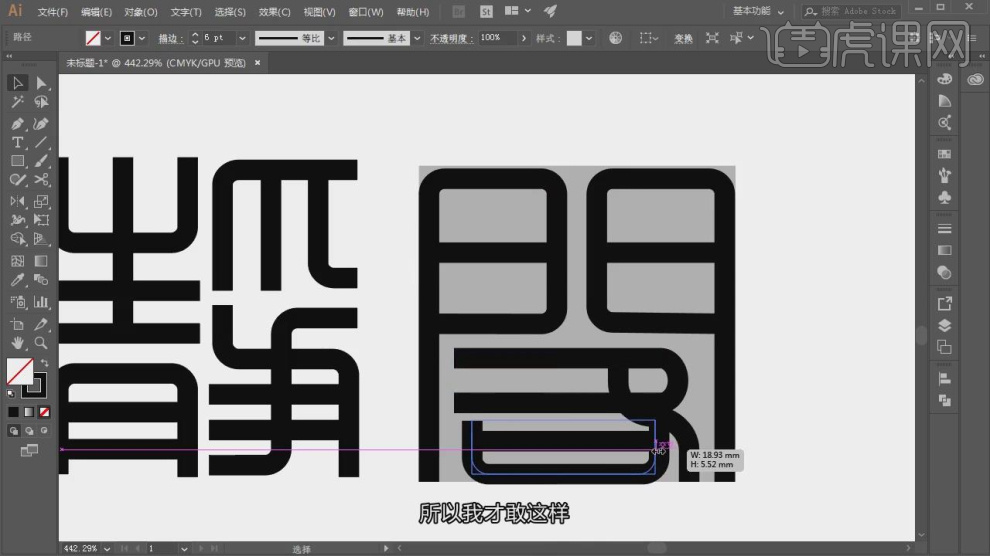
17.将调整好的字体进行一个编组,如图所示。
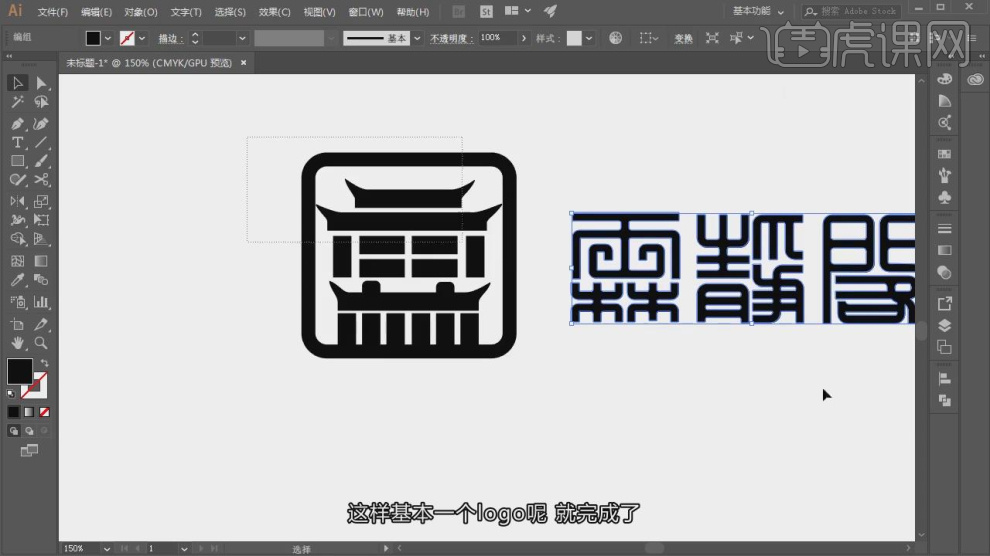
18.输入拼音,并设置一个字体,如图所示。

19.使用【形状】工具绘制一个圆,并调整好大小,并设置他的描边粗细,如图所示。
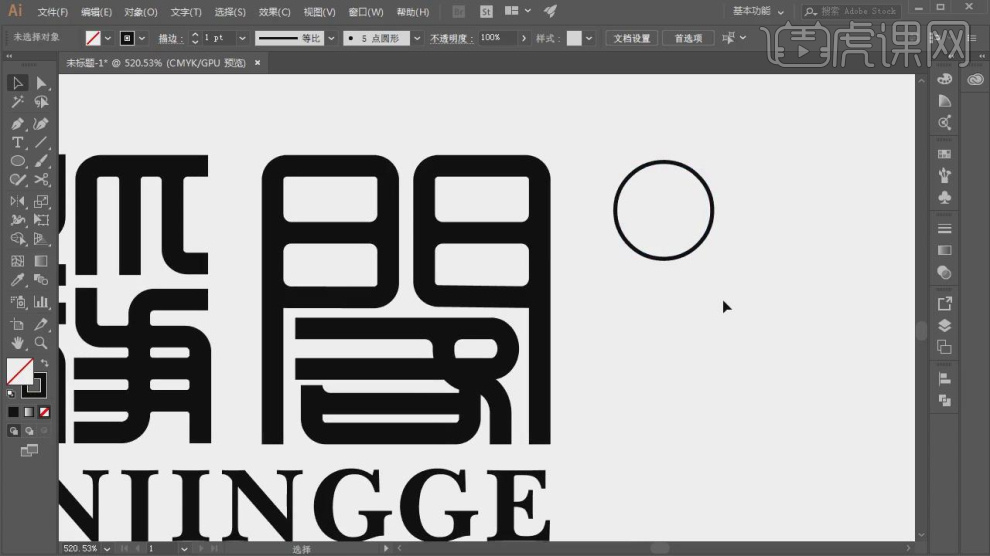
20.使用文本工具输入文字并设置一个字体,如图所示。
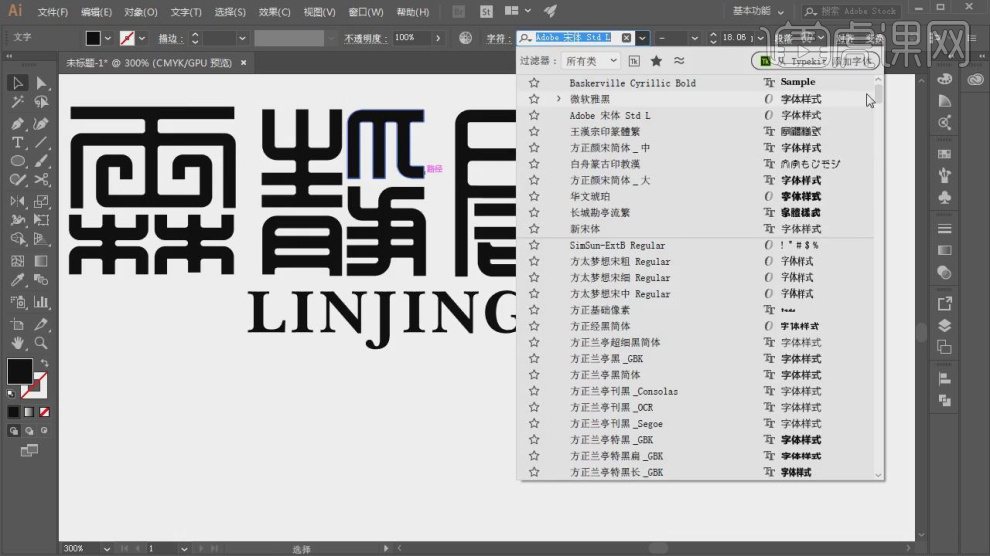
21.将调整好的文字修改一个满意的颜色,如图所示。
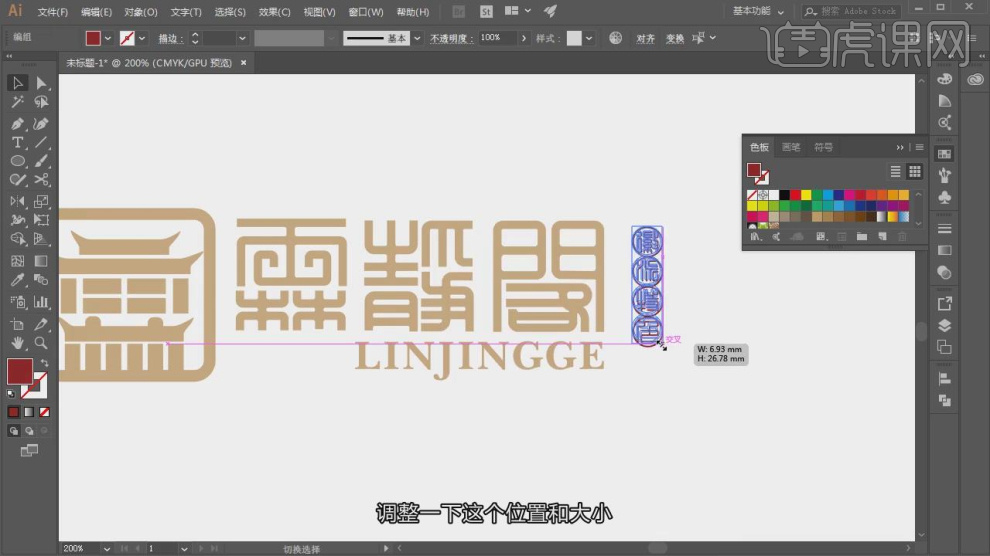
22.最终效果。

如何用AI设计餐饮品牌卡通logo
1.本课【重点】:卡通形象的动画设计,如何蹭热点;本课【难点】:合理配色及选择色彩基调。
 2.打开【AI】软件,打开源文件,【Ctrl+T】将logo缩小,作为参考,拖入logo手绘草稿,其设计来源于网上吃热狗的热点。
2.打开【AI】软件,打开源文件,【Ctrl+T】将logo缩小,作为参考,拖入logo手绘草稿,其设计来源于网上吃热狗的热点。
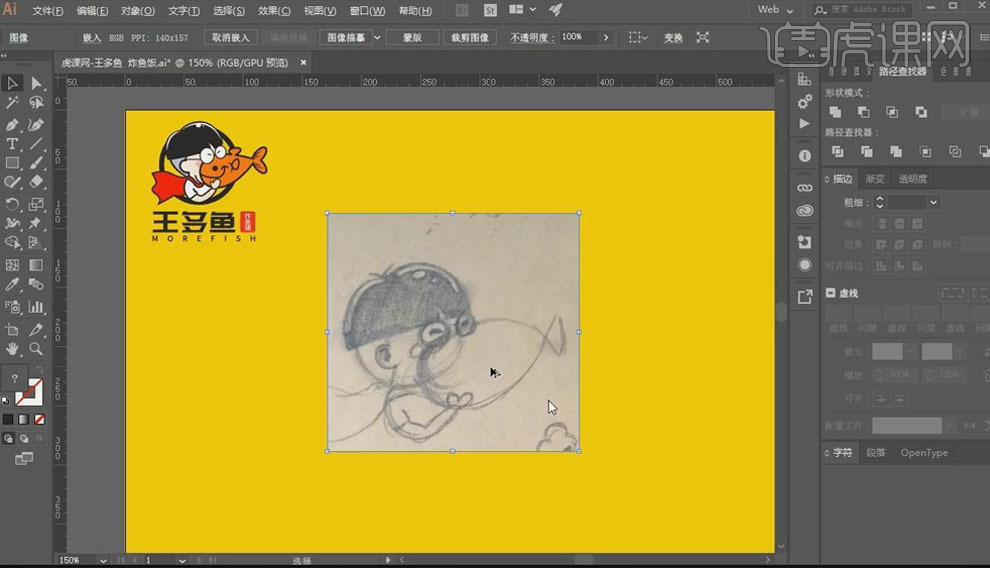 3.【Ctrl+2】将草稿锁定,【椭圆工具】绘制圆,【填充】白色,【描边】黑色,按【Alt】键进行移动复制,将【填充】去掉,便于绘制脸部其他部分。
3.【Ctrl+2】将草稿锁定,【椭圆工具】绘制圆,【填充】白色,【描边】黑色,按【Alt】键进行移动复制,将【填充】去掉,便于绘制脸部其他部分。
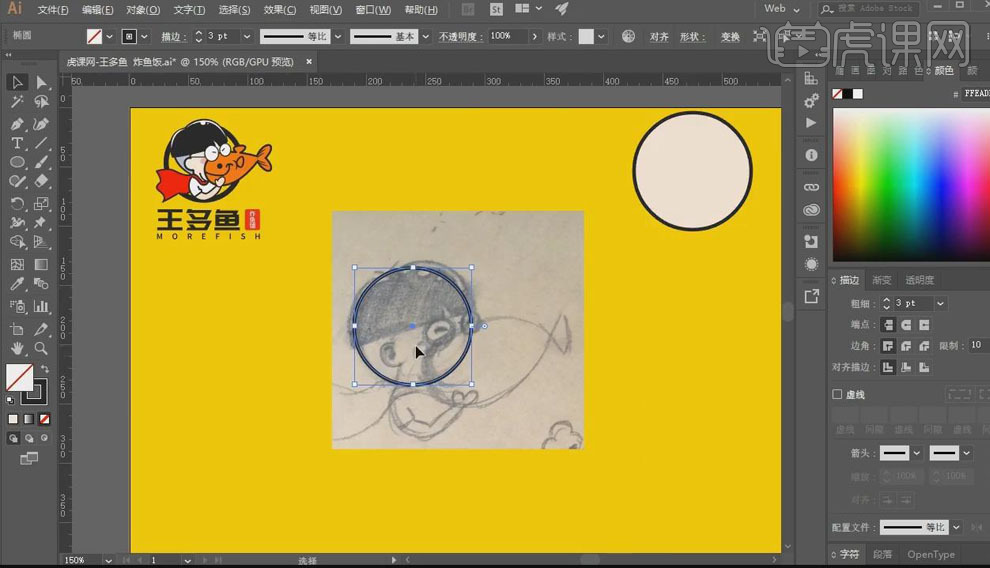 4.【椭圆工具】绘制两个圆,【调整】其大小、位置,【形状模式】-【联集】,【钢笔工具】进行锚点的修改,【填充】黑色,做出头发,【钢笔工具】再做出一个切口,丰富头发层次。
4.【椭圆工具】绘制两个圆,【调整】其大小、位置,【形状模式】-【联集】,【钢笔工具】进行锚点的修改,【填充】黑色,做出头发,【钢笔工具】再做出一个切口,丰富头发层次。
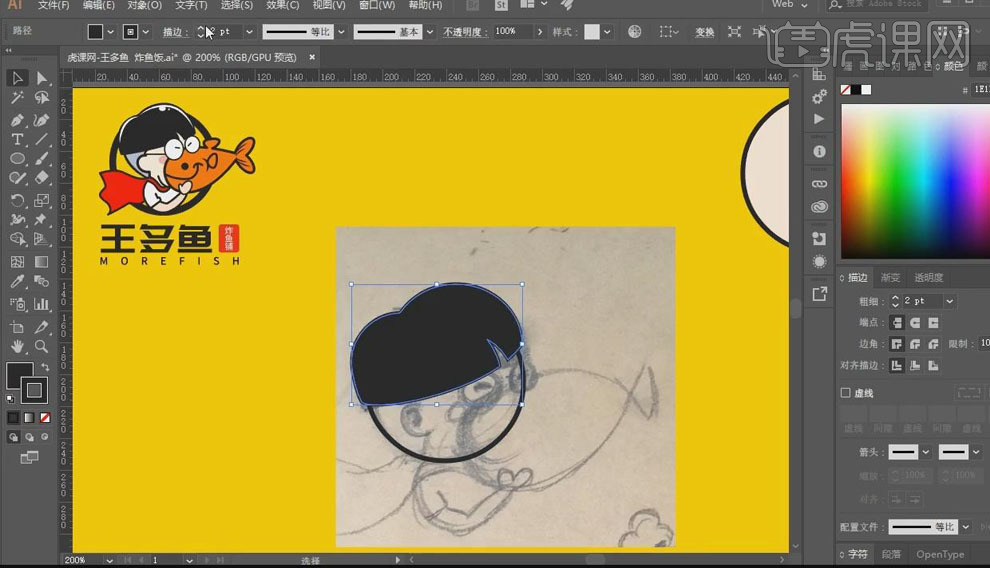 5.【选中】头发,【对象】-【扩展】,再取消【编组】,【钢笔工具】绘制头发高光部分,无【填充】,【调整】描边样式,【椭圆工具】绘制两个椭圆形的高光点。
5.【选中】头发,【对象】-【扩展】,再取消【编组】,【钢笔工具】绘制头发高光部分,无【填充】,【调整】描边样式,【椭圆工具】绘制两个椭圆形的高光点。
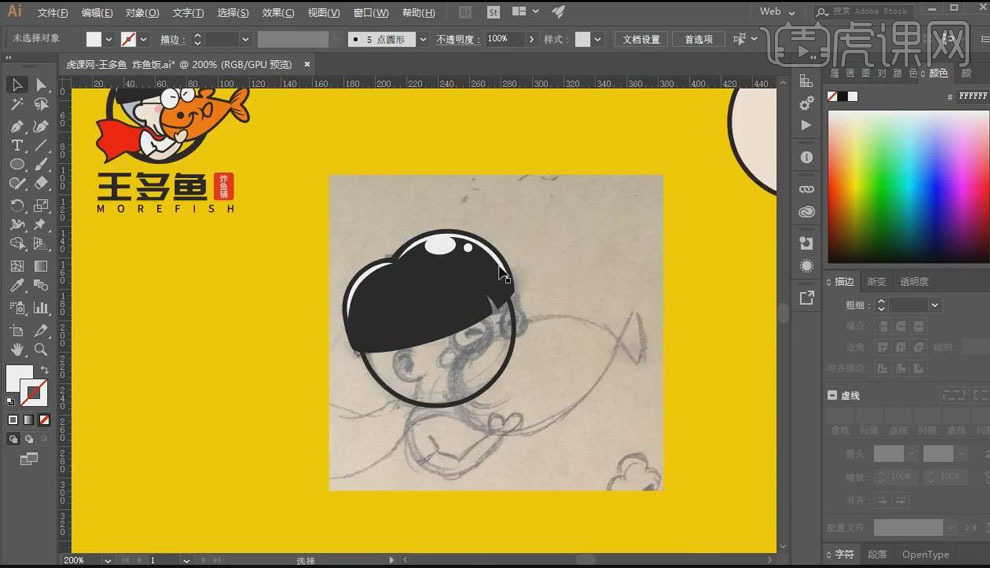 6.【钢笔工具】绘制耳朵部分,【平滑工具】对耳朵轮廓进行平滑。
6.【钢笔工具】绘制耳朵部分,【平滑工具】对耳朵轮廓进行平滑。
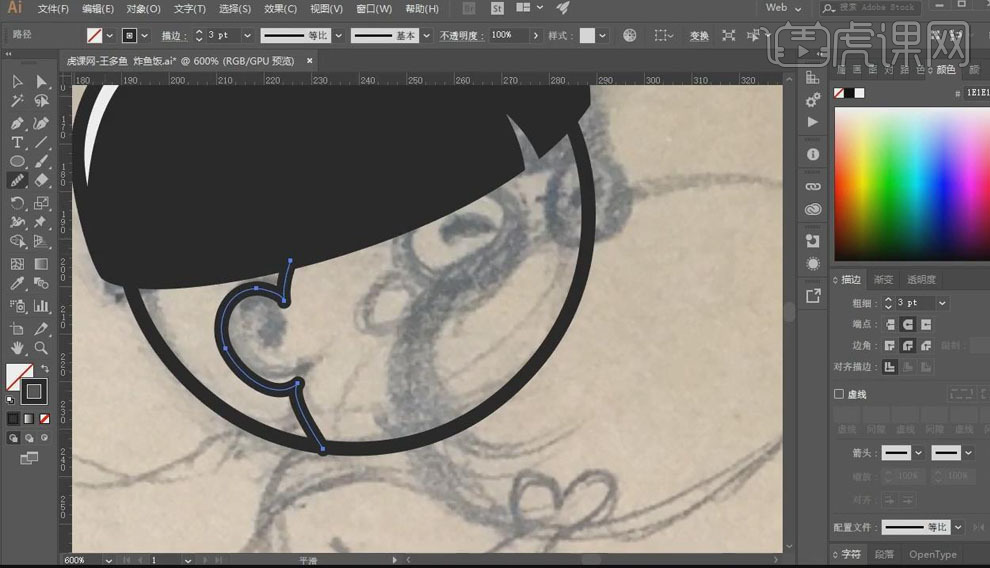 7.【椭圆工具】绘制圆,【钢笔工具】调整成半圆形,同样再绘制一个椭圆,调整成鱼身,【Ctrl+Y】显示轮廓,调整锚点位置,【形状模式】-【联集】,将两个图形合并。
7.【椭圆工具】绘制圆,【钢笔工具】调整成半圆形,同样再绘制一个椭圆,调整成鱼身,【Ctrl+Y】显示轮廓,调整锚点位置,【形状模式】-【联集】,将两个图形合并。
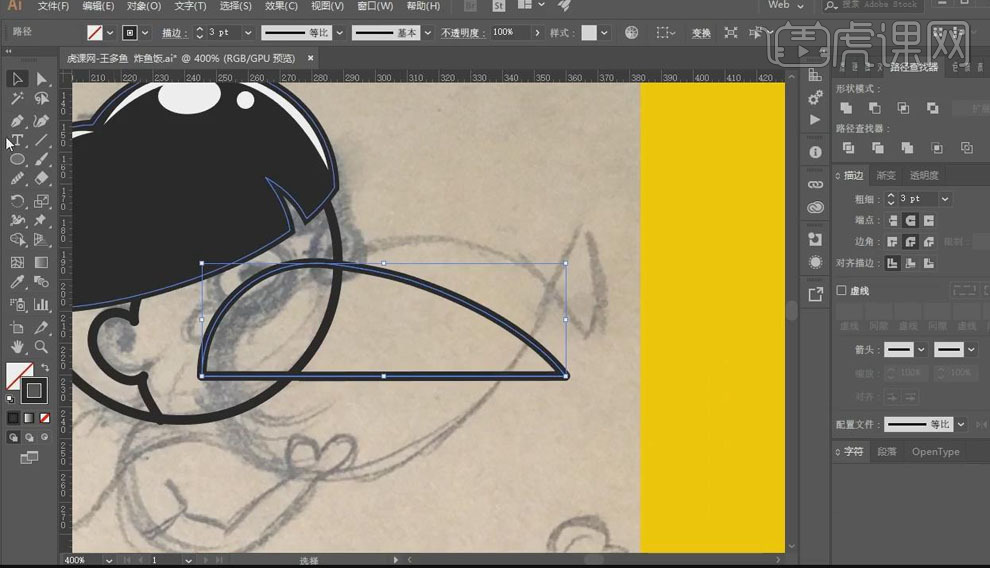 8.【镜像工具】将鱼身水平翻转复制,【形状模式】-【联集】,【椭圆工具】绘制两个椭圆,作为鱼尾,将其进行【联集】。
8.【镜像工具】将鱼身水平翻转复制,【形状模式】-【联集】,【椭圆工具】绘制两个椭圆,作为鱼尾,将其进行【联集】。
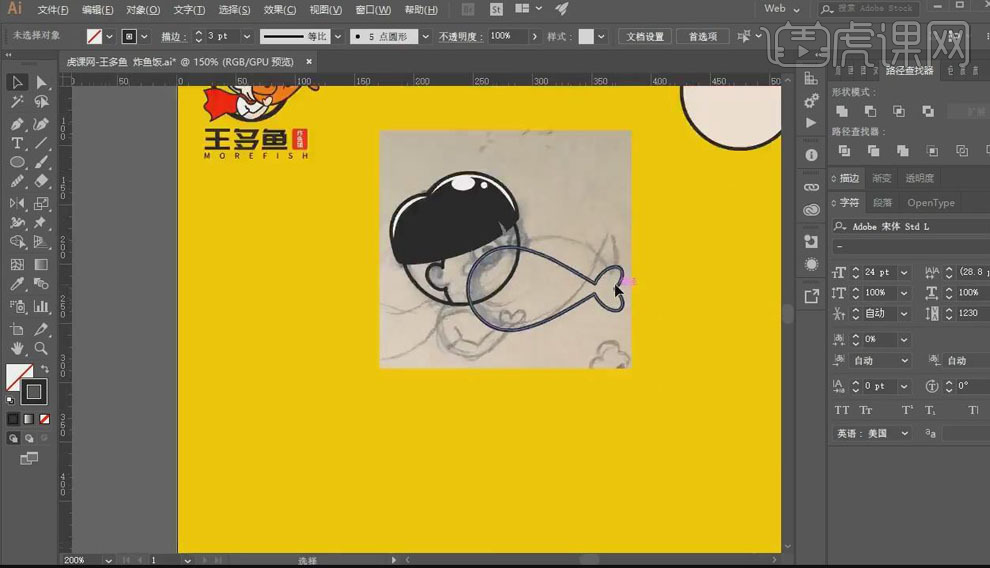 9.【钢笔工具】绘制鱼鳍部分,按【Alt】键复制一个,将鱼鳍与鱼身进行【联集】,【填充】橙色,【椭圆工具】绘制鱼眼。
9.【钢笔工具】绘制鱼鳍部分,按【Alt】键复制一个,将鱼鳍与鱼身进行【联集】,【填充】橙色,【椭圆工具】绘制鱼眼。
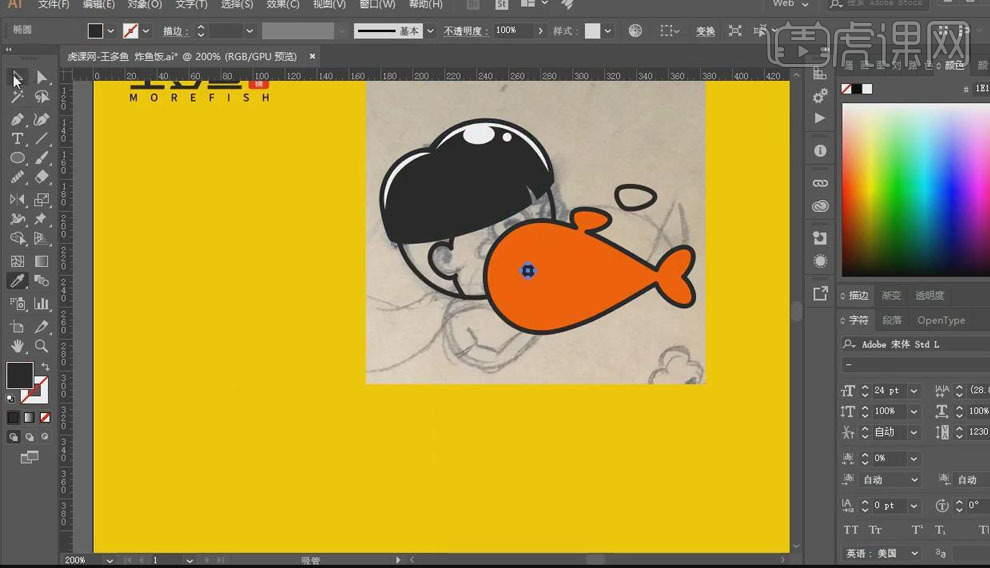 10.【钢笔工具】绘制鱼嘴巴,将描边端点、边角改为【圆角】,做出微笑的弧度。
10.【钢笔工具】绘制鱼嘴巴,将描边端点、边角改为【圆角】,做出微笑的弧度。
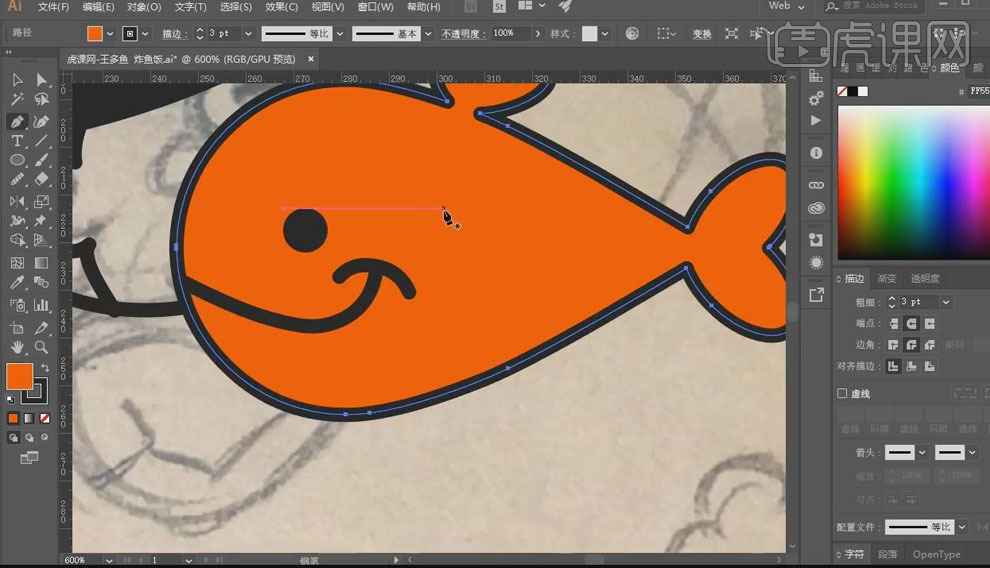 11.【钢笔工具】绘制鱼鳃,【调整】描边样式,按【Alt】键复制鱼鳍,【调整】其角度,【钢笔工具】绘制鱼尾纹理。
11.【钢笔工具】绘制鱼鳃,【调整】描边样式,按【Alt】键复制鱼鳍,【调整】其角度,【钢笔工具】绘制鱼尾纹理。
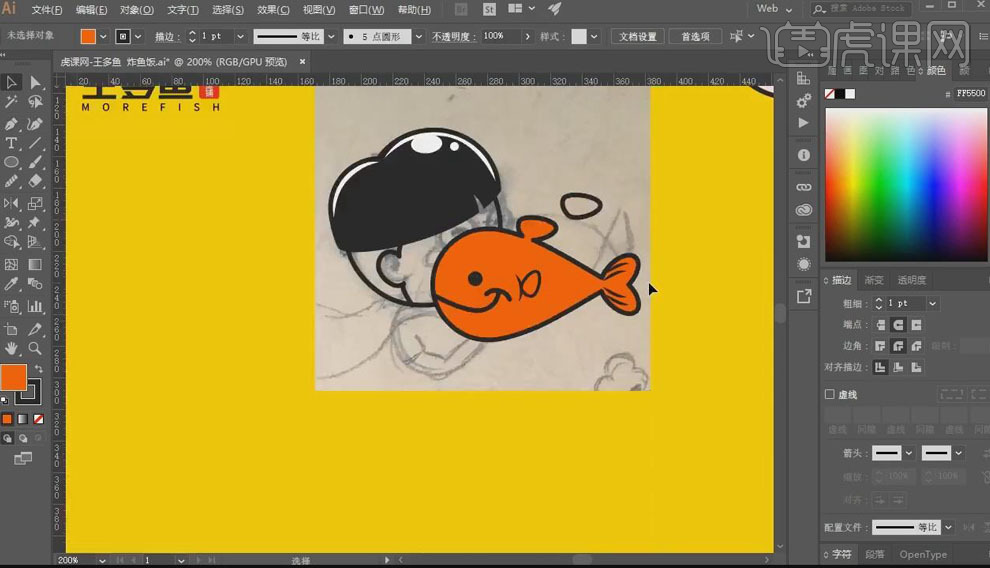 12.【删除】脸部多余的描边,【钢笔工具】绘制下巴部分,将填充白色的头部移至过来,对齐,【Ctrl+Shift+[】将其置于底层,【钢笔工具】调整下巴填充部分。
12.【删除】脸部多余的描边,【钢笔工具】绘制下巴部分,将填充白色的头部移至过来,对齐,【Ctrl+Shift+[】将其置于底层,【钢笔工具】调整下巴填充部分。
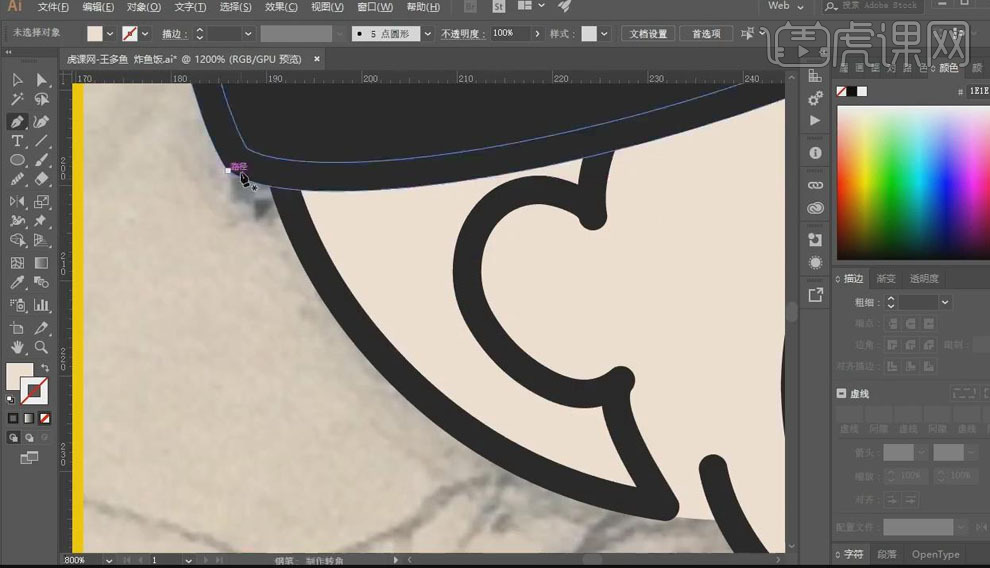 13.【钢笔工具】绘制耳朵后面部分,【填充】蓝灰色,【调整】图层顺序,【椭圆工具】绘制眼镜部分。
13.【钢笔工具】绘制耳朵后面部分,【填充】蓝灰色,【调整】图层顺序,【椭圆工具】绘制眼镜部分。
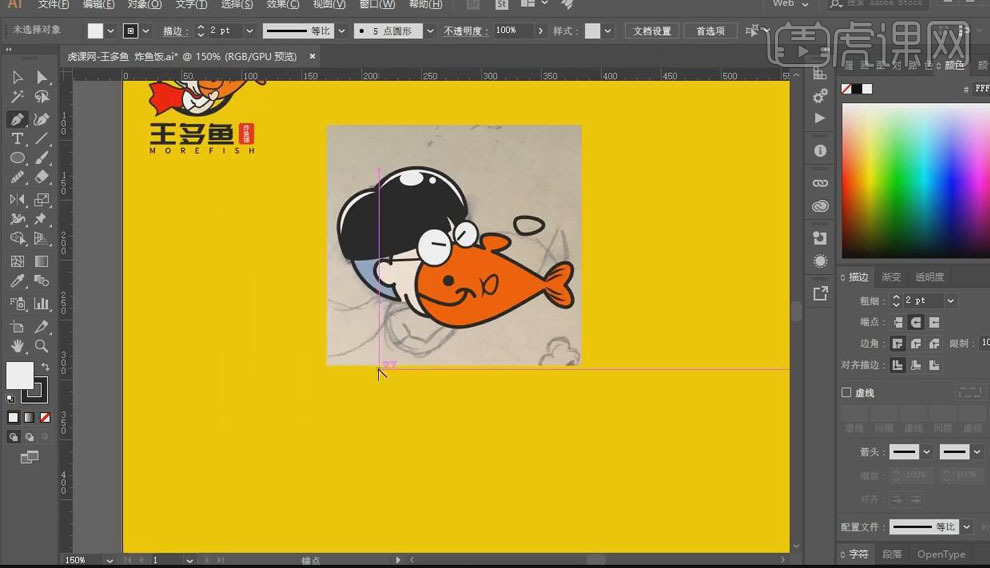 14.【选中】鱼的整体,【右键】-【编组】,【调整】其角度,同样【钢笔工具】再绘制出人物身体部分。
14.【选中】鱼的整体,【右键】-【编组】,【调整】其角度,同样【钢笔工具】再绘制出人物身体部分。
 15.【椭圆工具】绘制圆圈,【Ctrl+Shift+[】将其置于底层,丰富标志的层次感,【Ctrl+Alt+2】解锁草稿,将其删除,【文字工具】输入王多鱼,【直接选择工具】进行形状调整。
15.【椭圆工具】绘制圆圈,【Ctrl+Shift+[】将其置于底层,丰富标志的层次感,【Ctrl+Alt+2】解锁草稿,将其删除,【文字工具】输入王多鱼,【直接选择工具】进行形状调整。
 16.【圆角矩形工具】绘制矩形,作为印章,【文字工具】再输入文字,【调整】其颜色、大小、间距。
16.【圆角矩形工具】绘制矩形,作为印章,【文字工具】再输入文字,【调整】其颜色、大小、间距。
 17.最终效果图如图所示。
17.最终效果图如图所示。






