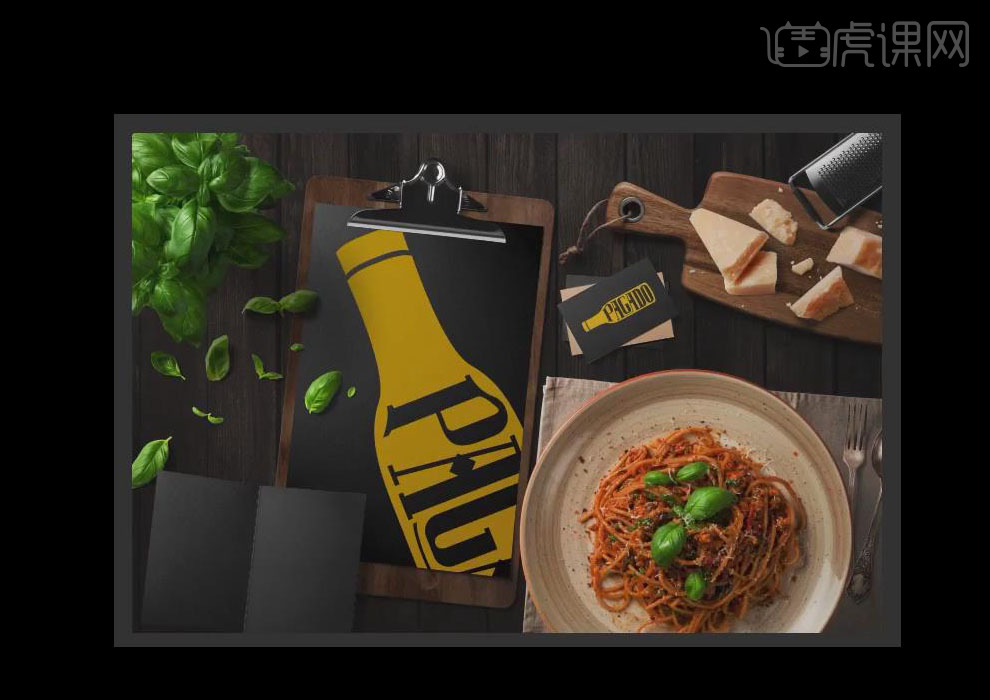啤酒logo
制作啤酒logo那么肯定是要用到AA软件,因为AI软件它可以将你所需要设计的logo设计到理想效果,也是一项比较先进的科技,而且它对牌照功能非常的多,那么在设计logo时候,首先我们需要打开AI软件,然后将所需要的图案以及文字进行绘制,采用钢笔工具箱,文字和图案的轮廓描绘出来,具体的操作过程我们可以参考以下内容,大家可以看看吧。

用AI如何设计啤酒屋logo
1.本节课我们讲解元素标签类,啤酒屋的logo设计,我们可以先进行看一些类似的案例。
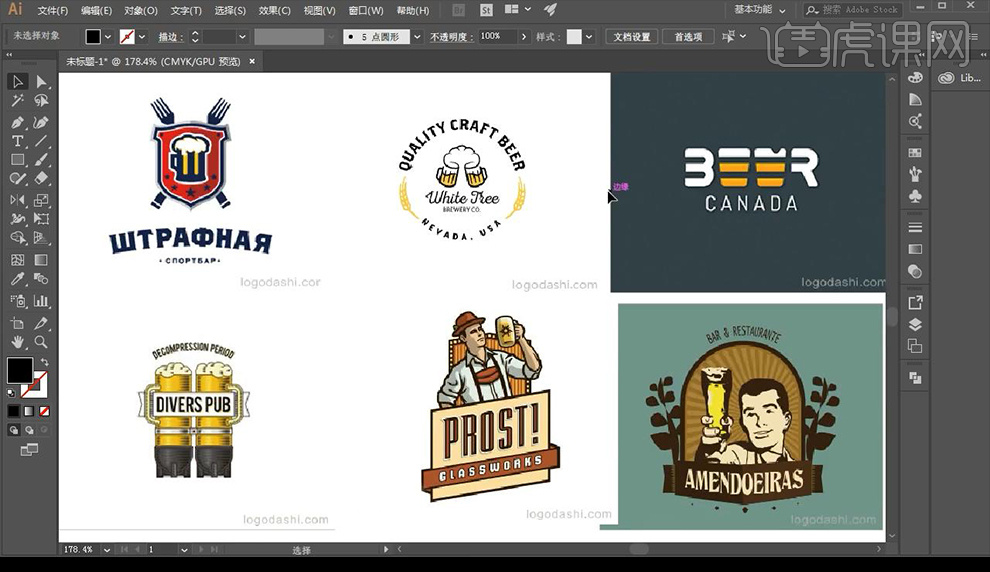
2.我们得到品名。然后进行设计,先进行绘制绘制一个圆角矩形调整形状然后绘制扁的圆角矩形进行修改压扁。
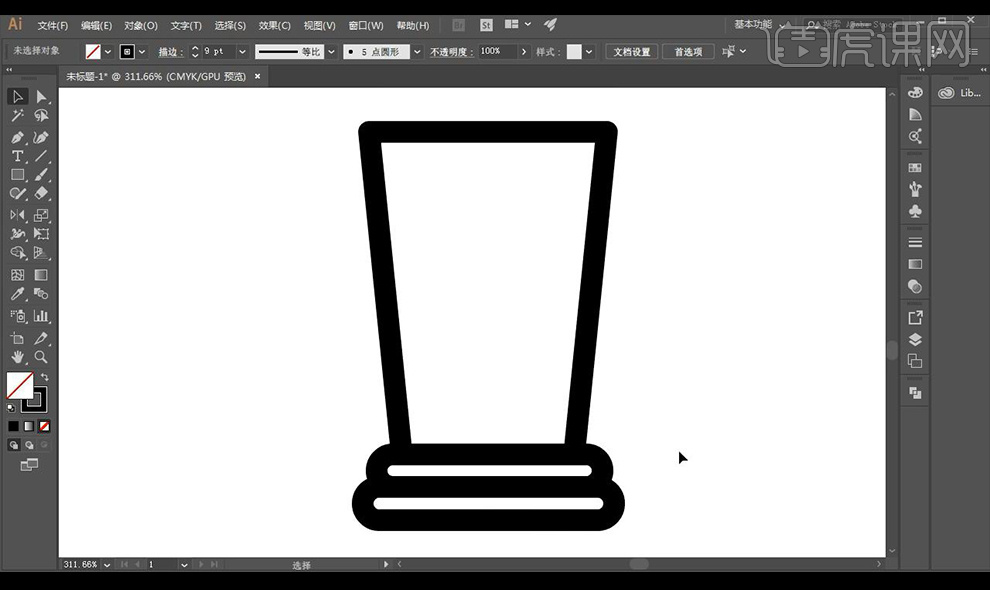
3.接下来我们使用【钢笔工具】进行绘制酒杯把手,中间也进行绘制路径如图所示。
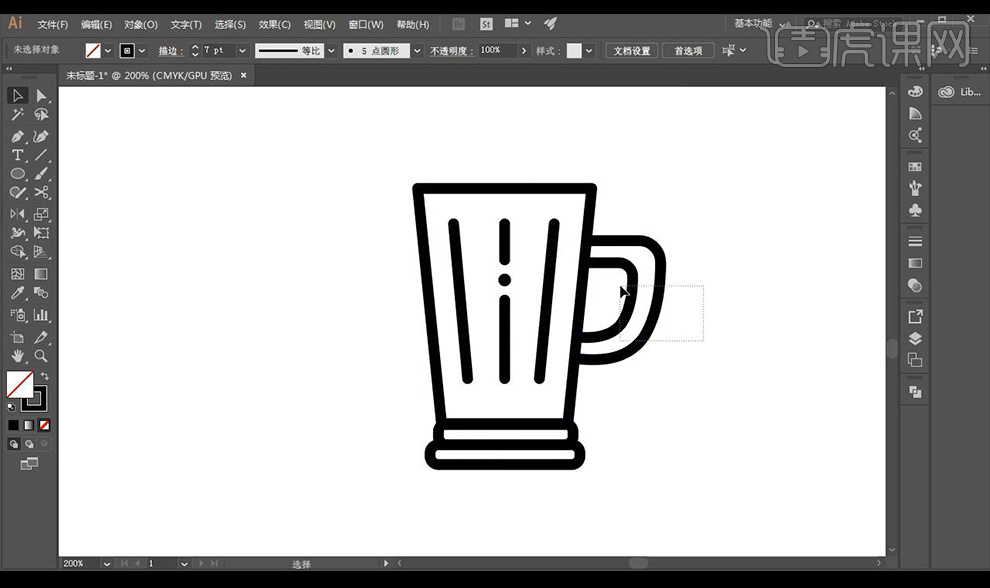
4.我们在上方绘制圆环然后进行裁剪组合形状,我们绘制内部的啤酒形状填充黄色如图所示。
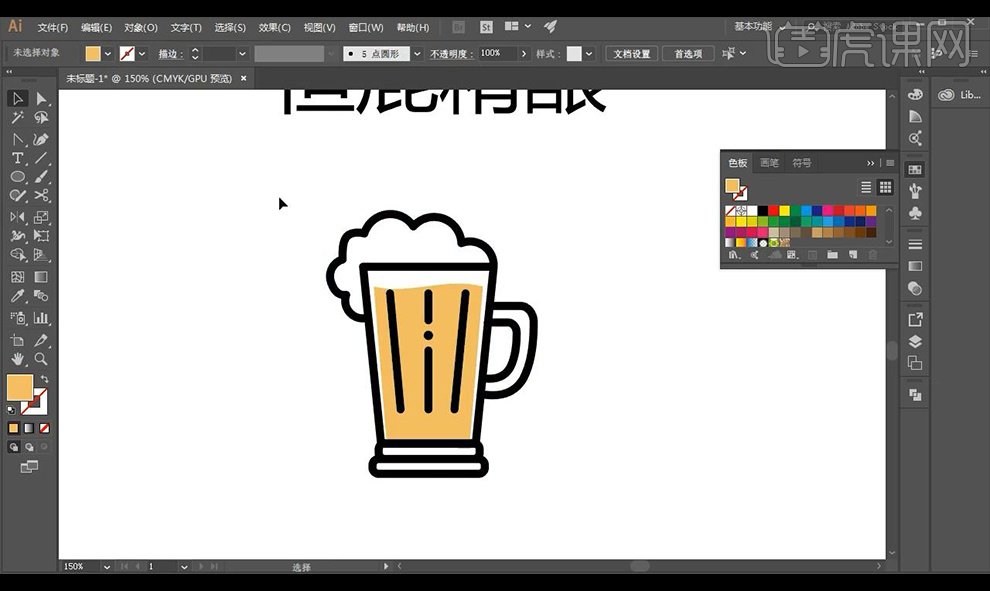
5.接下来我们绘制矩形调整形状填充红色摆放在后方,复制一层出来进行裁剪。
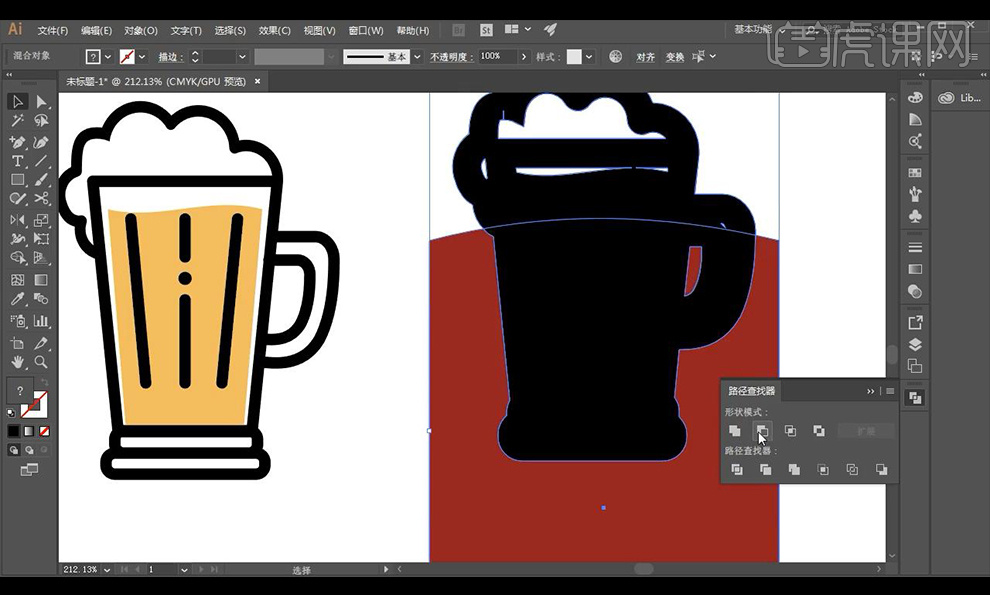
6.将不需要的形状删除,然后摆放在啤酒下方,调整形状如图所示。
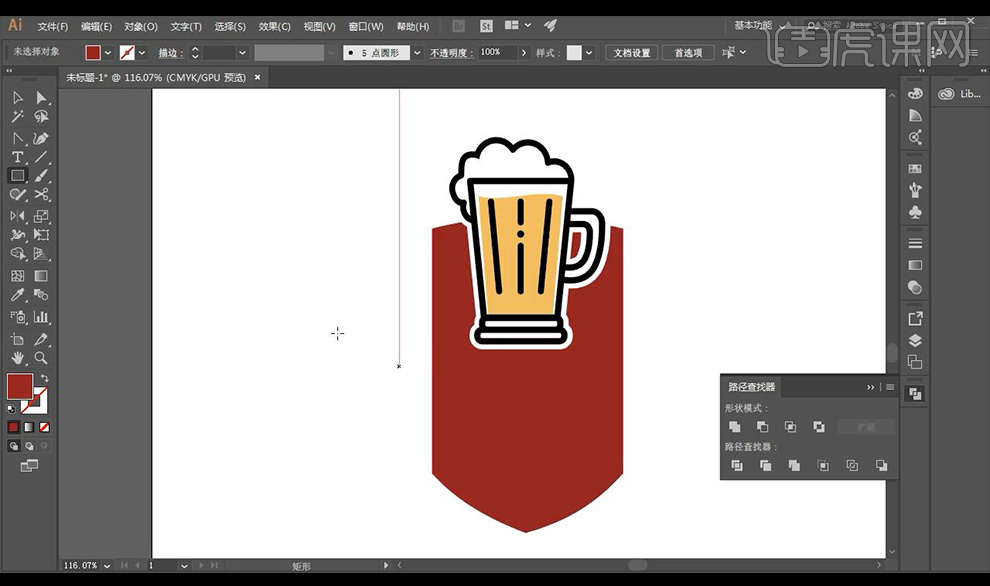
7.接下来我们输入品牌名称,使用字体【庞门正道标题体】然后进行斜切创建轮廓,复制一层添加描边然后进行扩展。
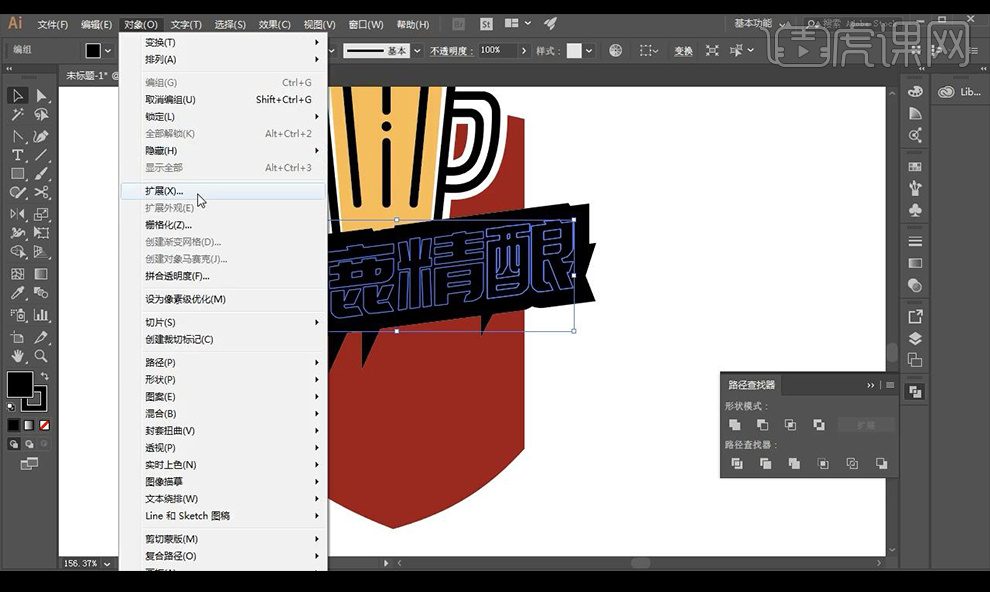
8.接下来我们将原来一层填充白色,将描边的突出的部分进行删除。
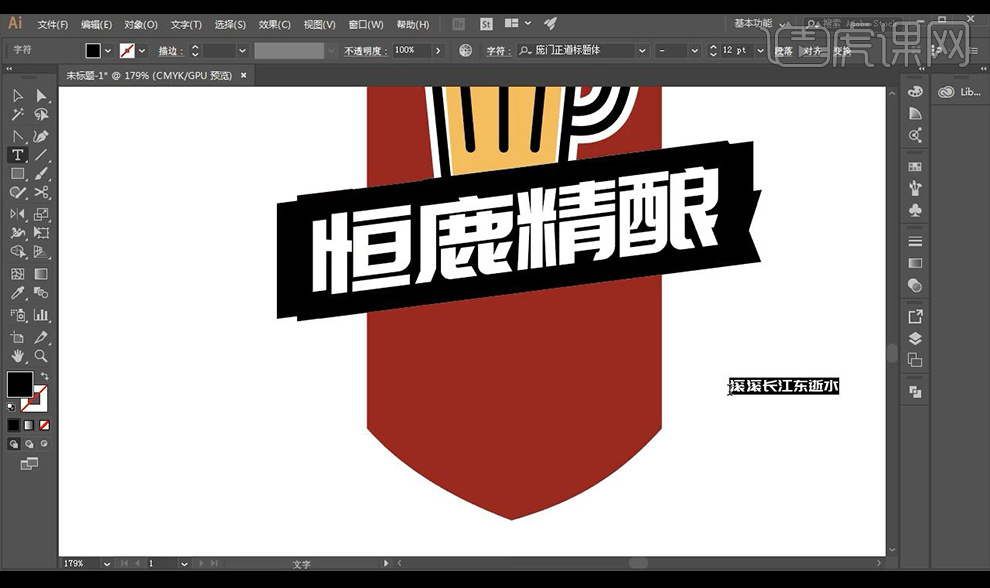
9.接下来我们输入英文的装饰文案,同样方式进行做出描边跟上面文字形状组合。
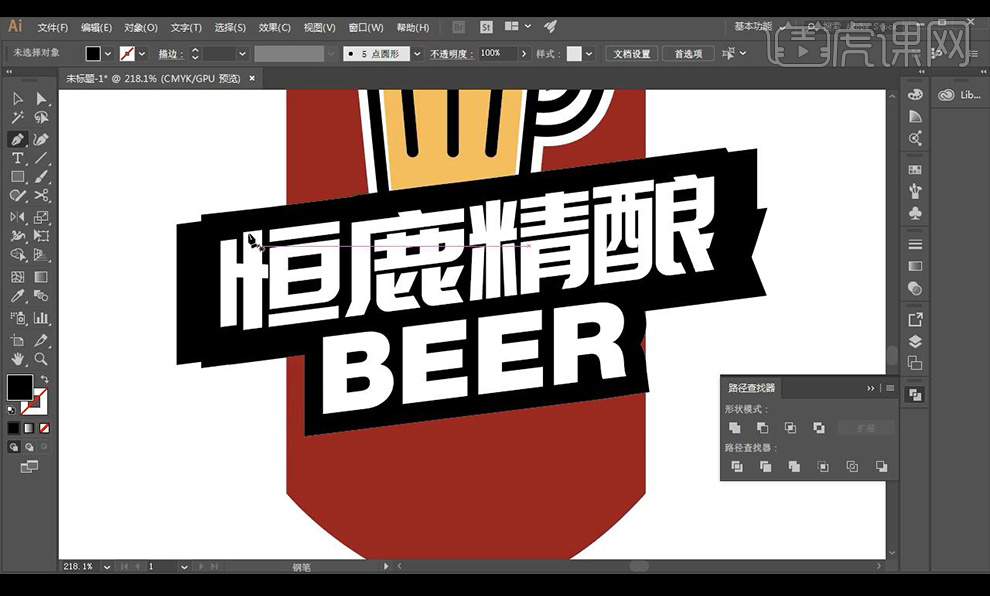
10.然后我们进行绘制描边路径,然后绘制后方形状,将底部的形状改为黄色。

11.接下来我们绘制星星形状,然后对盾牌的形状添加一个黑色描边进行扩展然后修改整体颜色如图所示。
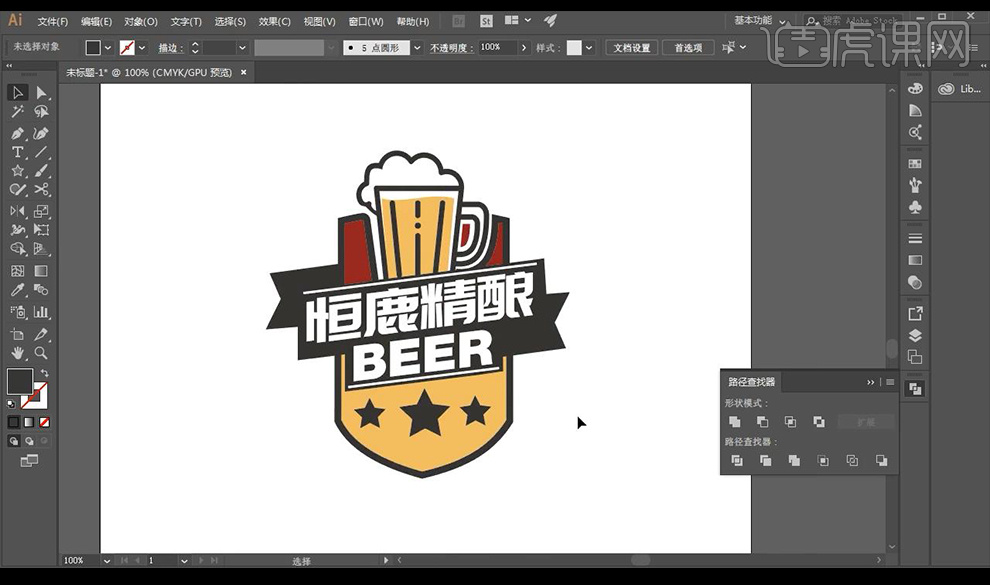
12.我们再进行绘制线段在英文两侧,然后调整细节如图所示。
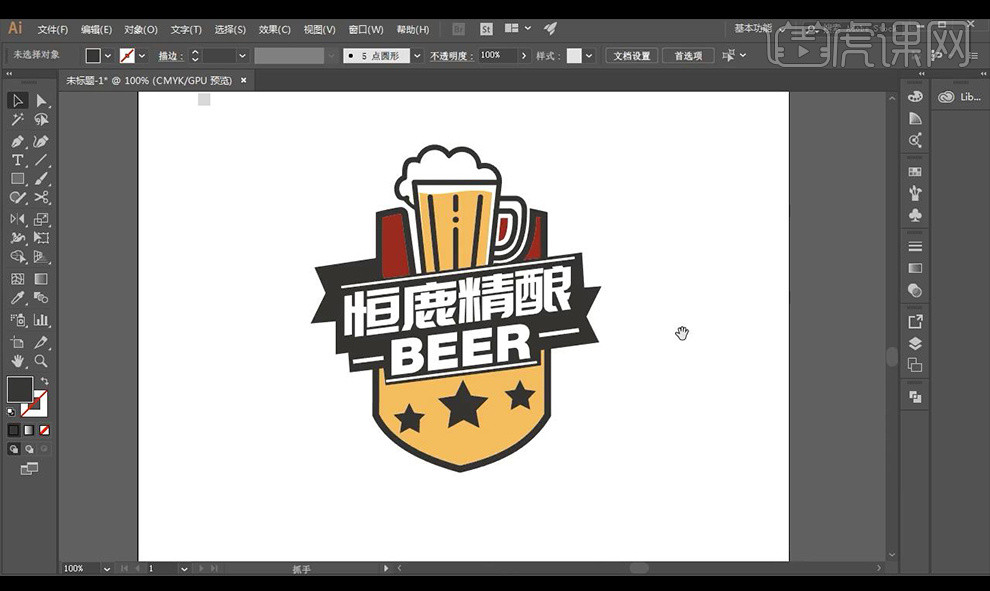
13.本节课结束。
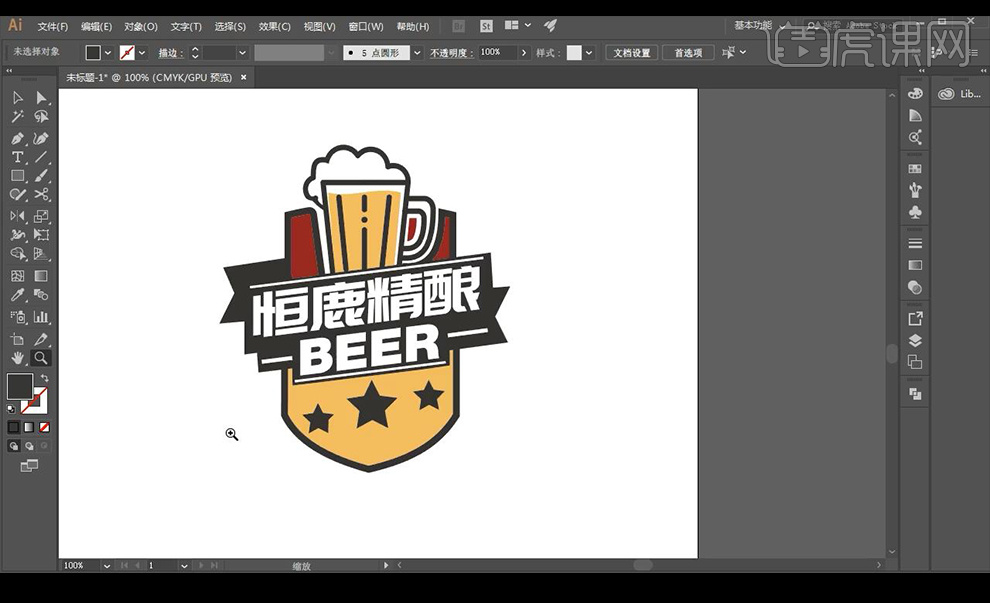
用AI制作精酿啤酒酒标
1.我们打开【AI】我们将主视觉的素材摆放到一边,然后我们输入大写字母【E】使用字体【EB Goramond】。
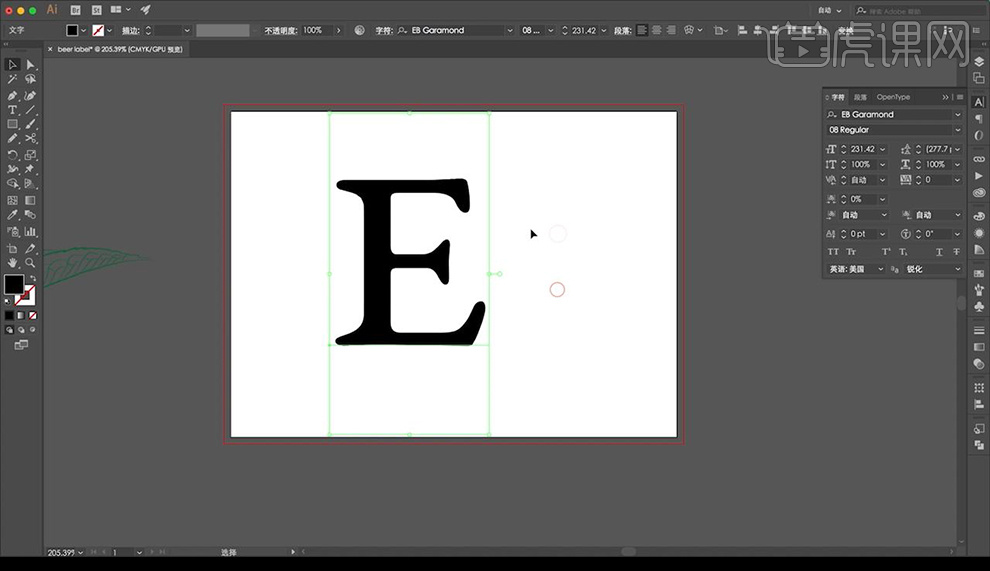
2.然后我们选中【ctrl+shift+O】进行转曲,然后进行描边,然后将之前的LOGO拖入作参考。
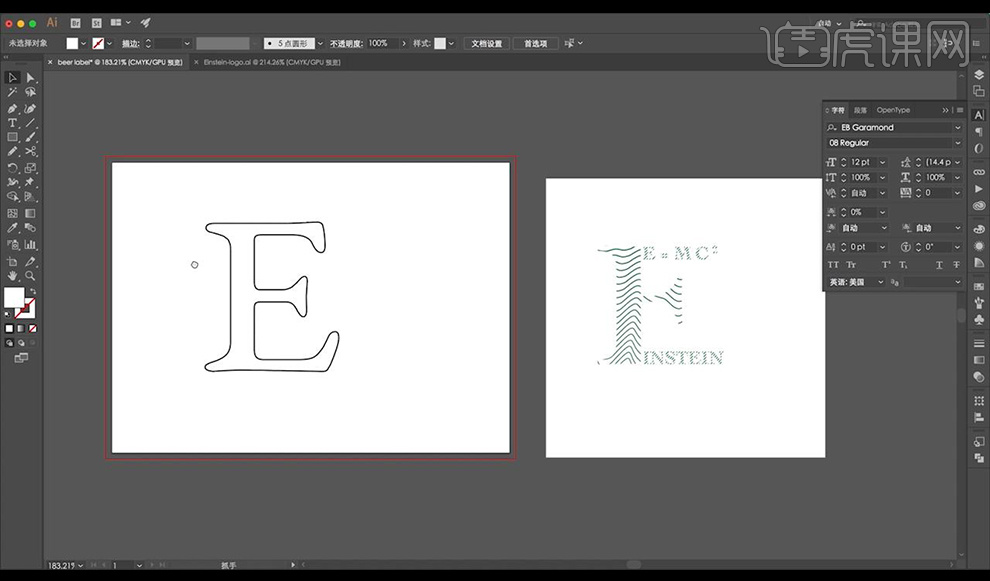
3.然后我们使用【铅笔工具】进行绘制线段,然后使用【直接选择工具】进行绘制线条,再点击【对象】-【路径】-【简化】。
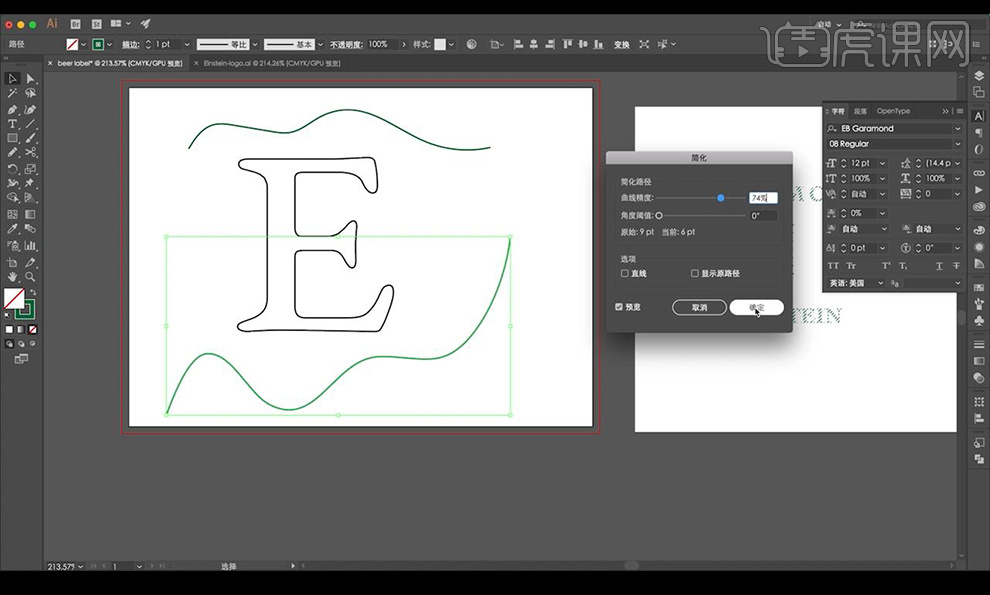
4.然后我们选中这两条线段,点击【混合】-【混合选项】。
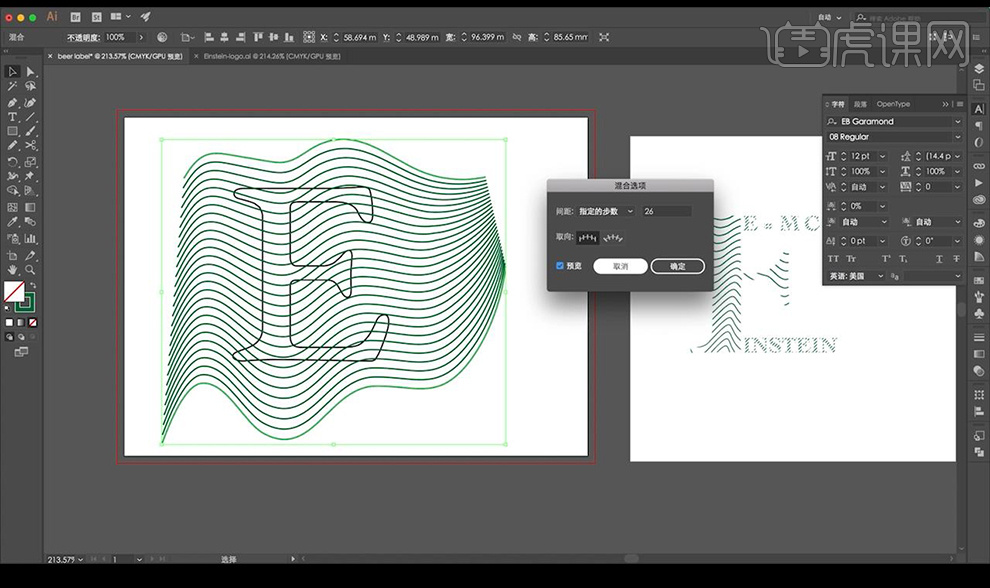
5.然后我们选中字母跟纹理,然后进行创建剪切蒙版,然后将字母描边关闭。
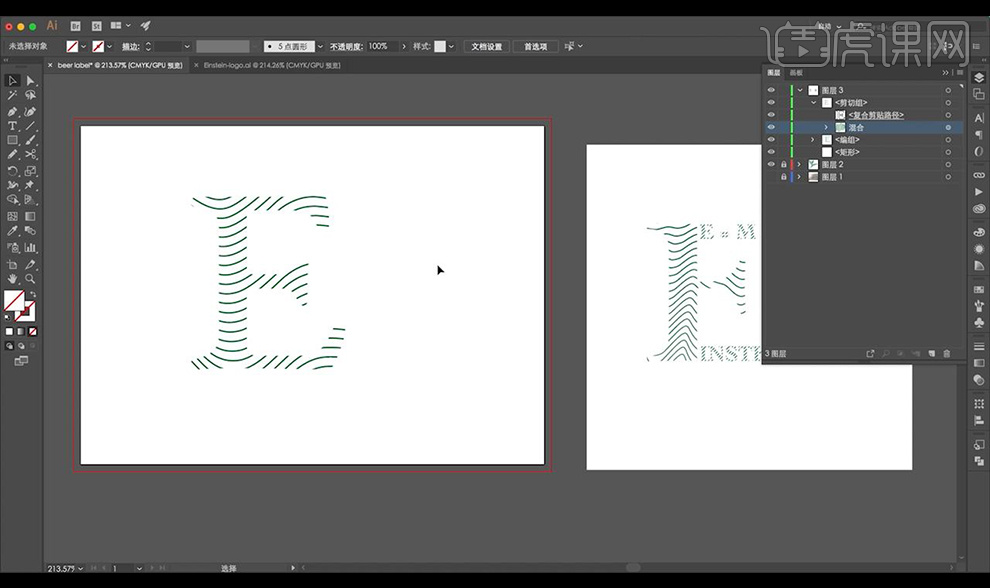
6.然后我们再进行输入【E=MC2】,然后底部输入英文文案在笔画上。
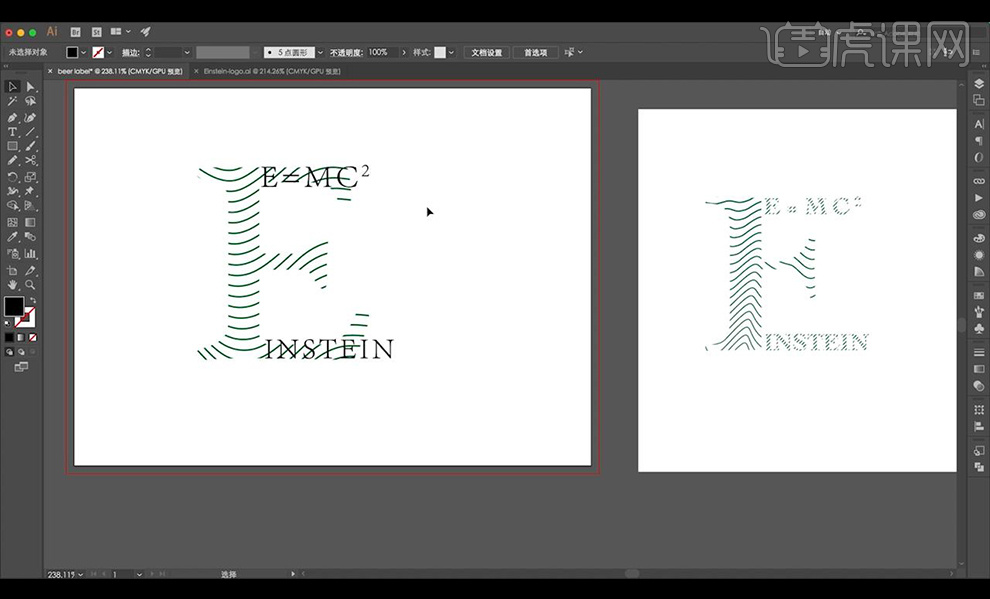
7.然后我们绘制斜向的直线,同样使用【混合选项】进行制作纹理。
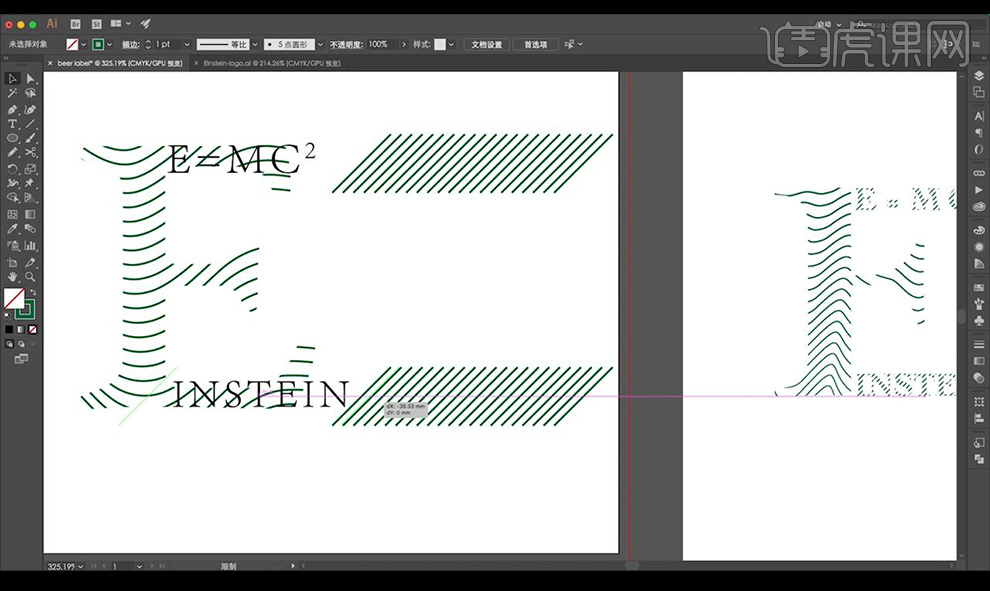
8.然后我们使用上面同样的方式进行创建剪切蒙版制作出纹理文字。
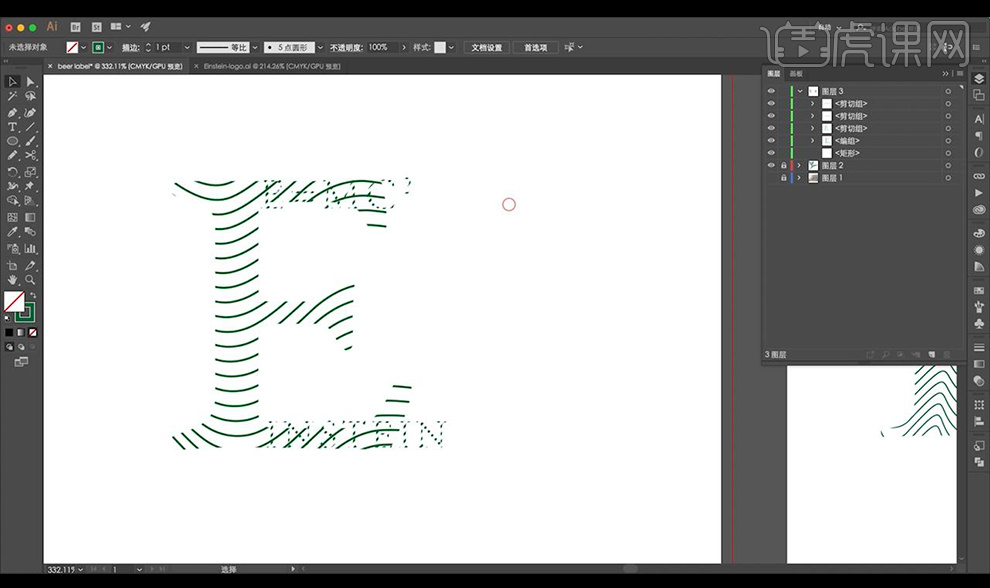
9.然后我们选择删除上下两个的横向形状进行使用【直接选择工具】进行调整平滑。
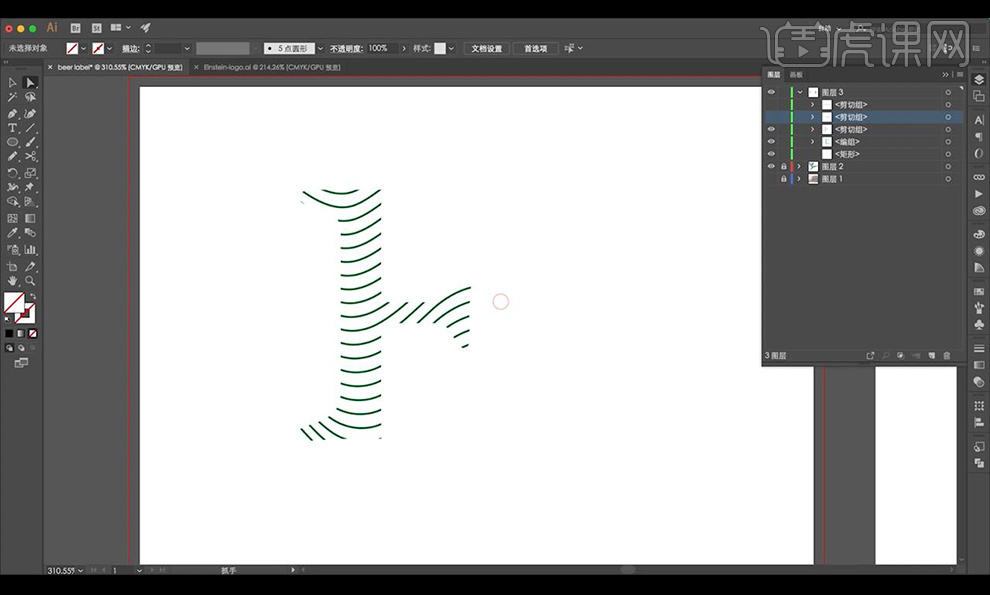
10.然后我们将两层小的纹理文字进行摆放,然后我们调整大字母的两个混合选项的线段调整纹理变化。
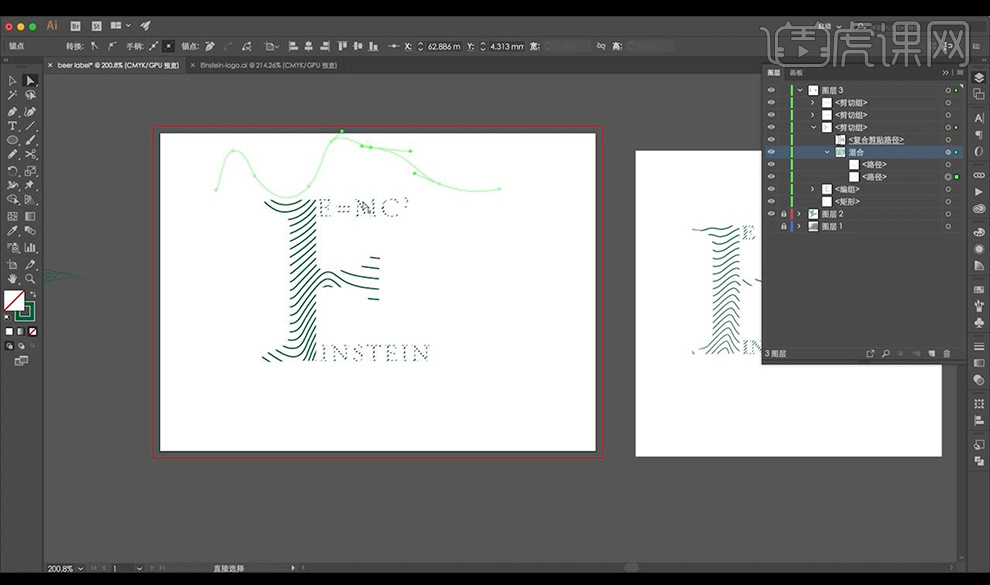
11.然后我们将整个字母进行【ctrl+G】编组,然后我们拖入背景素材,在中间绘制矩形。
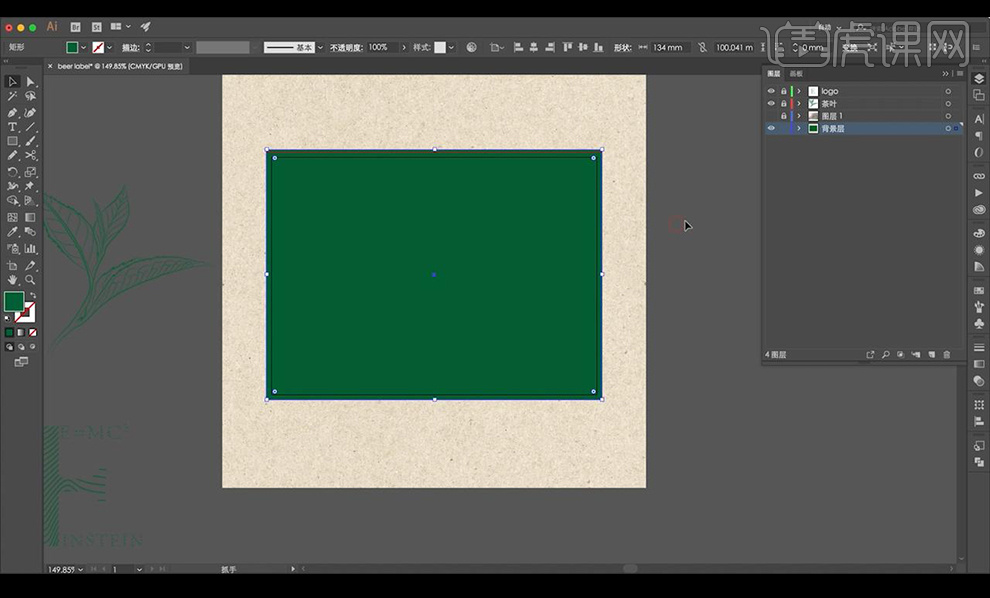
12.然后我们将矩形的【不透明度】中的混合选项改为【明度】进行降低不透明度。
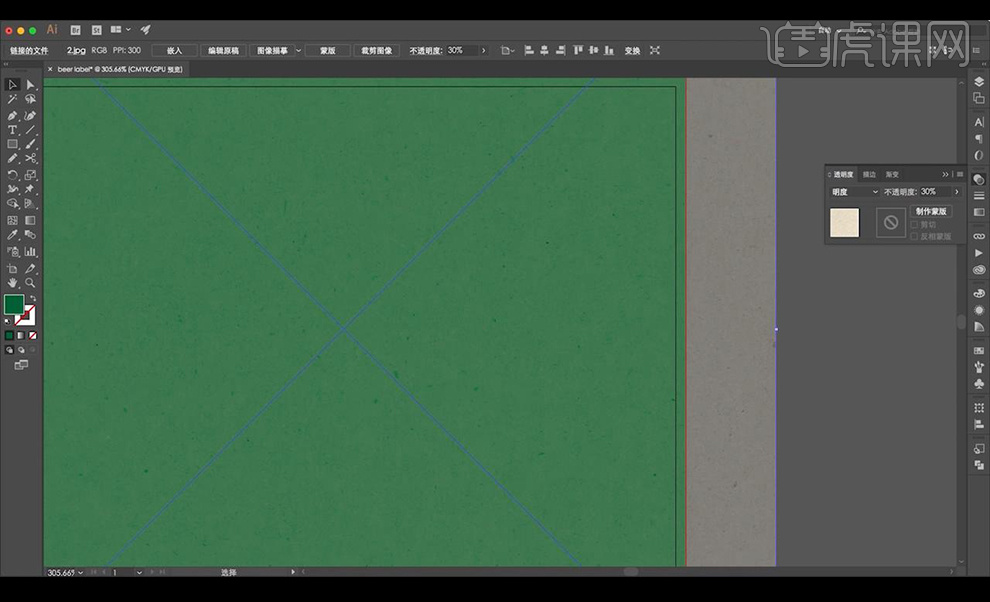
13.然后我们进行选中背景纹理层跟矩形进行创建剪切蒙版,然后我们进行调整绿色色值如图所示。
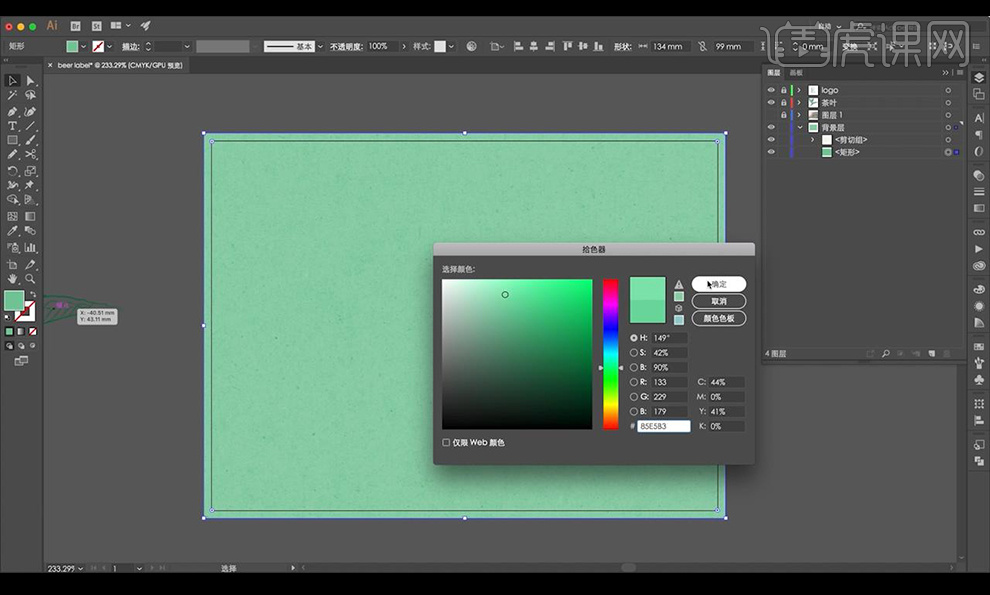
14.然后我们将我们制作的文字拖入,然后我们想要缩放,先绘制矩形调整【变换】勾选下方的选项,然后就可以缩放。
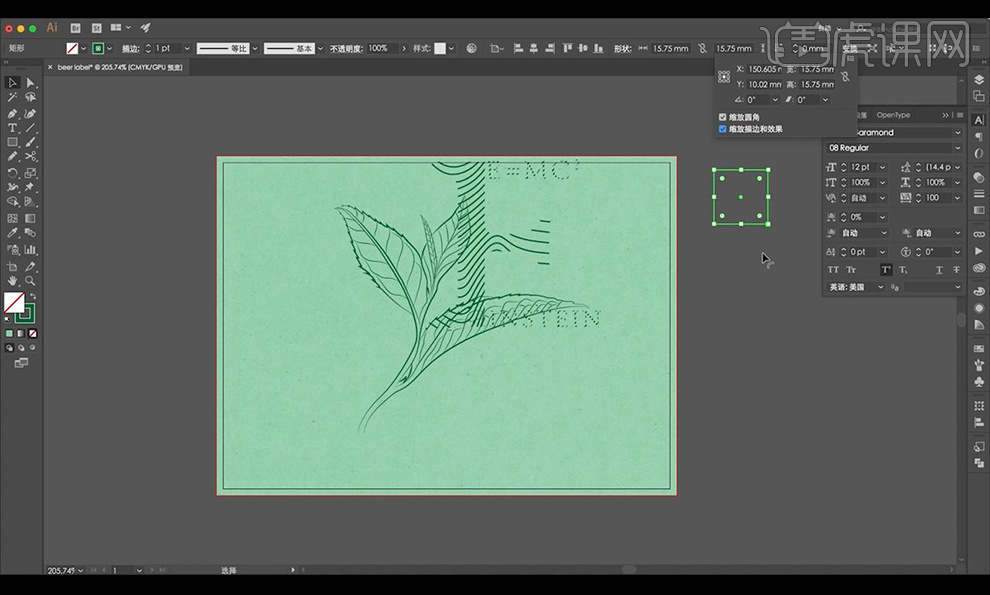
15.然后我们进行打开我们之前做好的源文件,进行查看参考线的距离,然后我们回到我们的画板进行新建参考线。
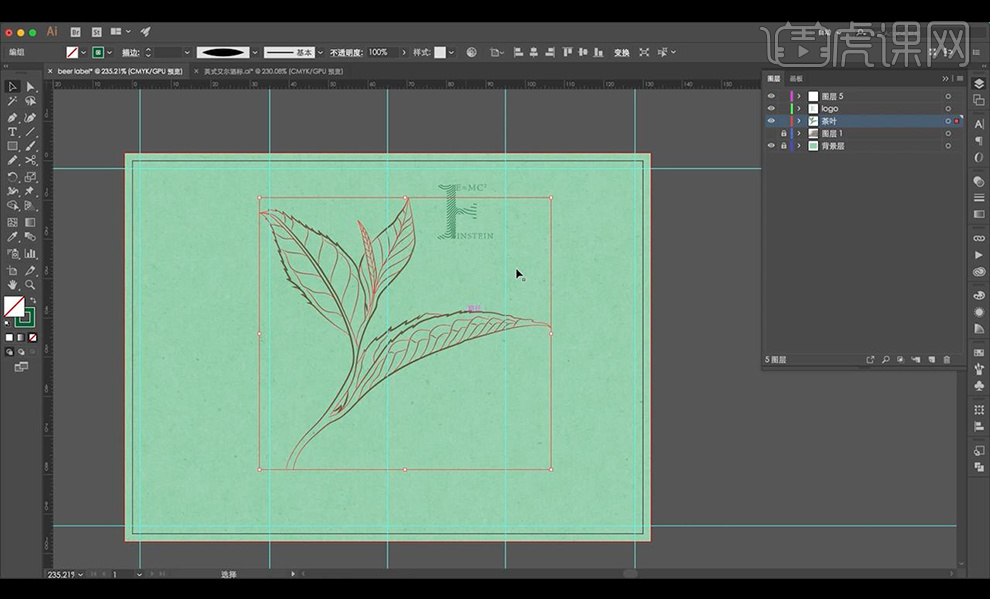
16.然后我们将我们的叶子跟字母缩放到跟源文件相同大小,然后将文案信息复制到我们的画板当中。
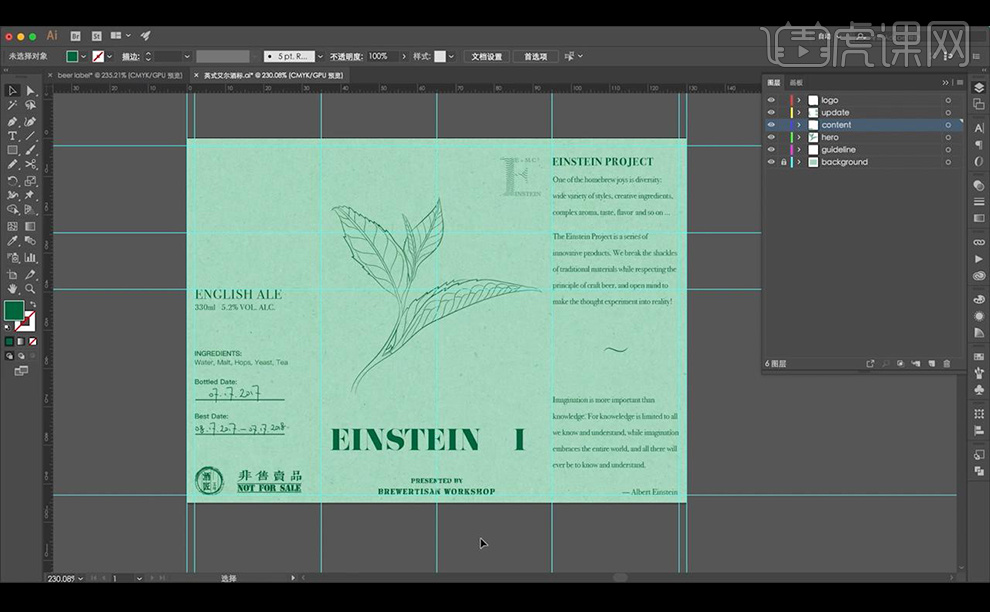
17.然后我们进行调整一下文案的排版,将底部的英文文案进行重新调整如图所示。
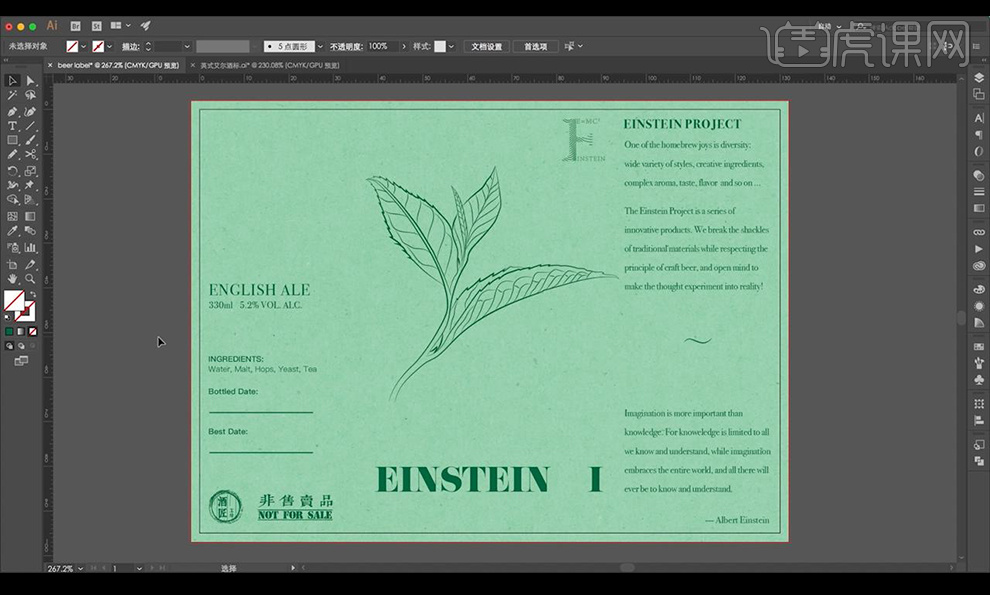
18.然后我们进行导出一分【JPEG】格式的效果图用于预览。
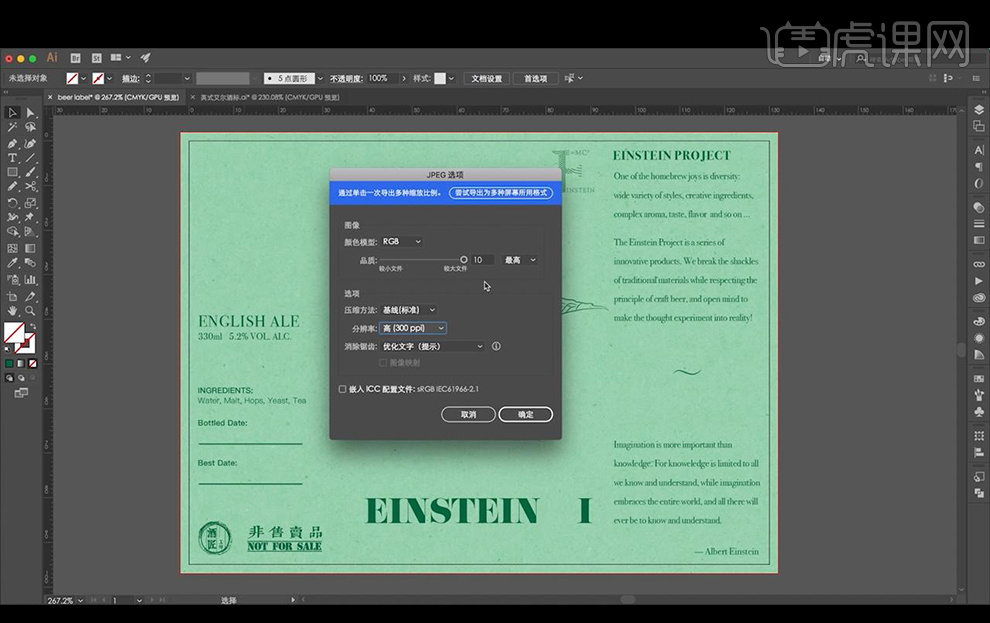
19.然后我们使用【PS】进行打开样机素材,将背景调整为纯色的。
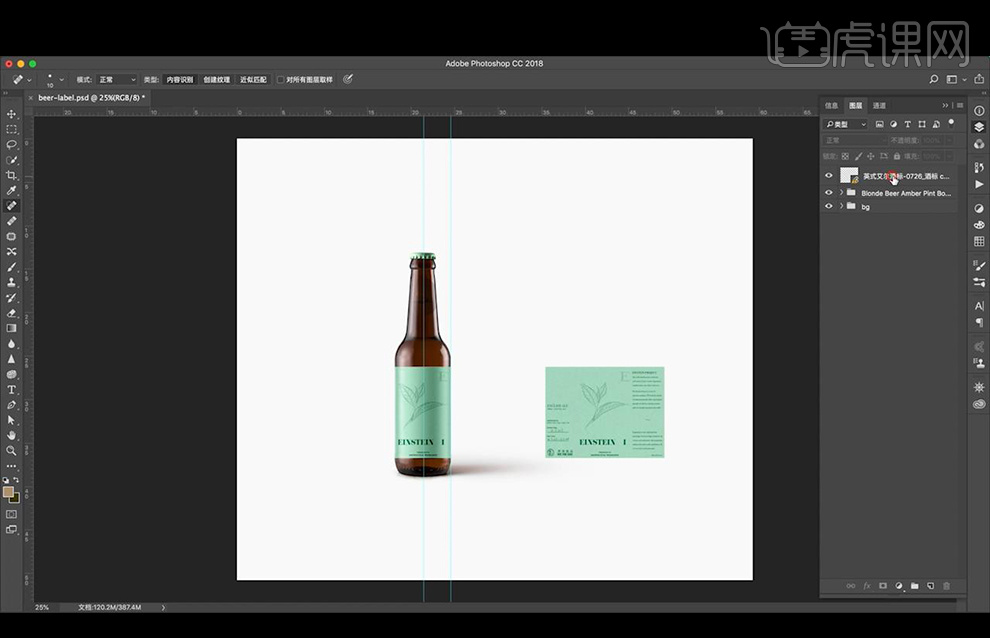
20.然后我们进行替换图片,选择最上面智能图层进行右键点击【替换内容】。
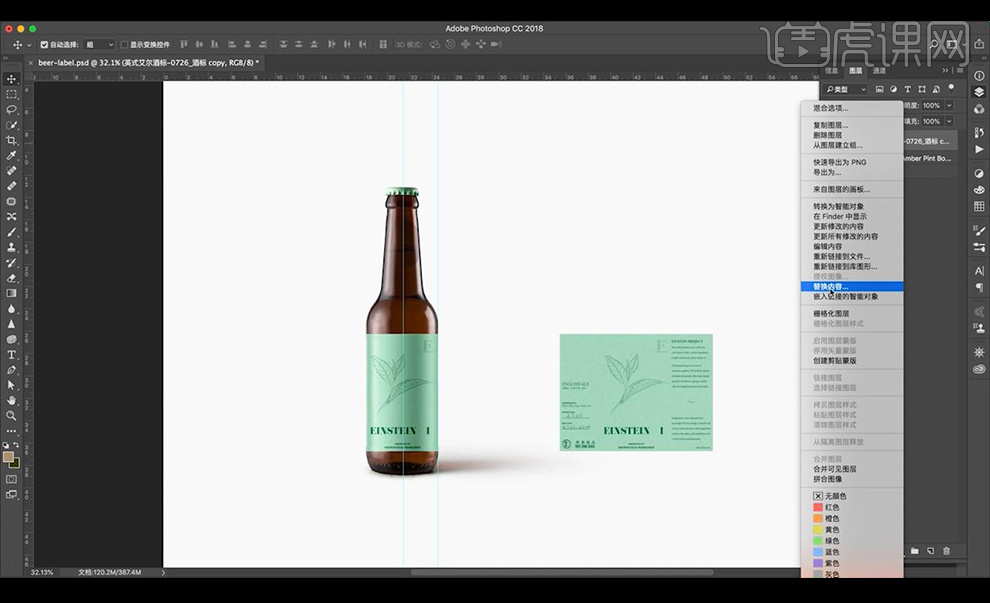
21.然后我们进行选择我们导出的预览图。
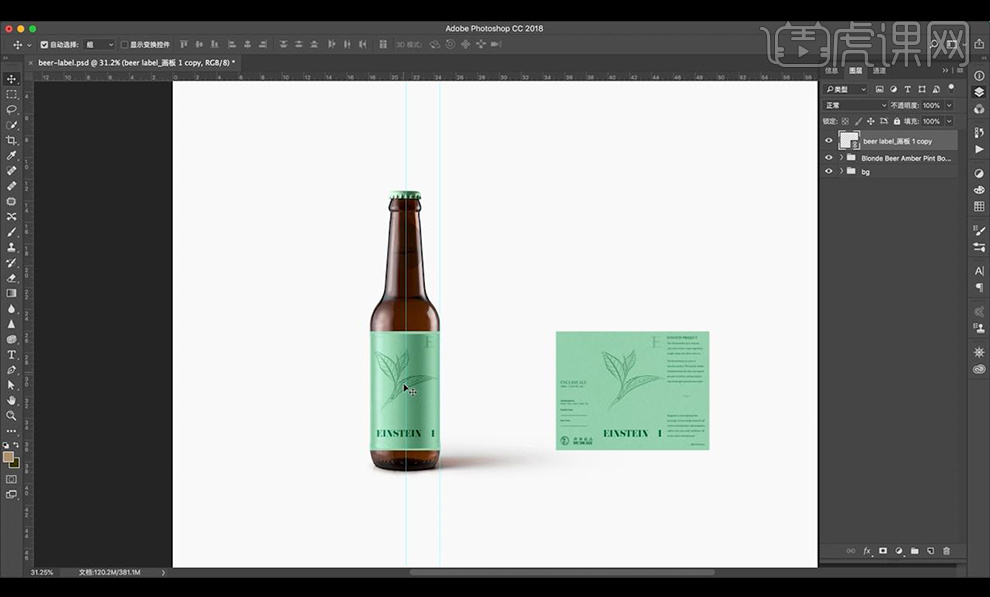
22.由于预览图有出血线,然后我们回到【AI】进行去掉出血然后重新导出。
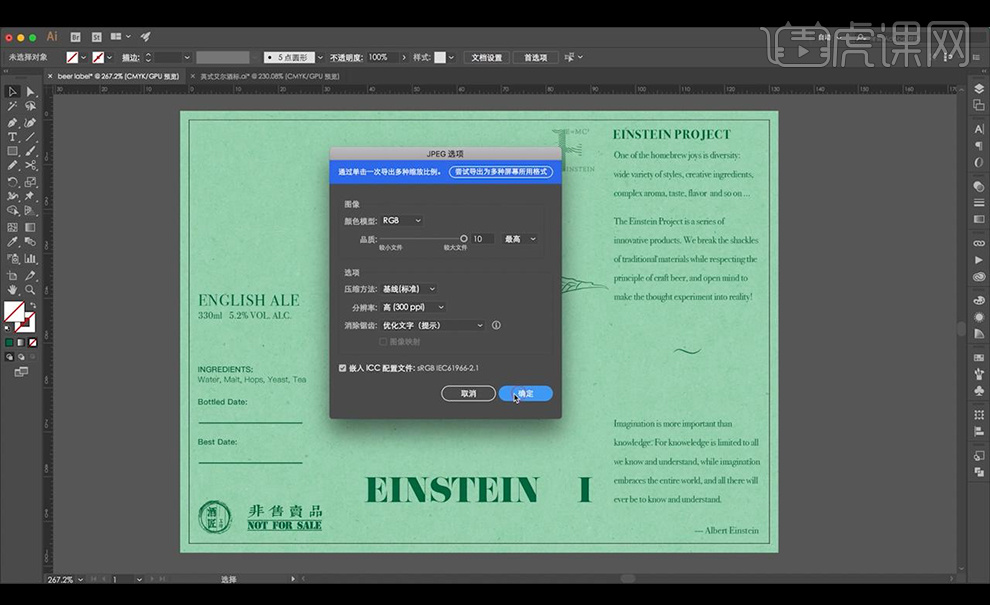
23.然后我们将的样机进行导出效果图如图所示。
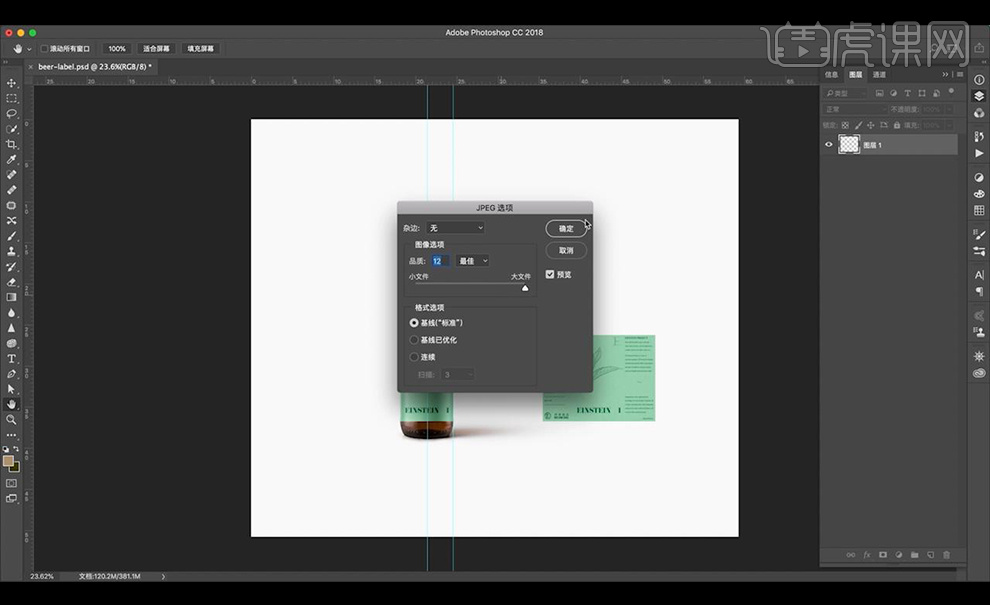
24.我们注意导出印刷文件的时候要导出一份转曲文件,全选画面进行【ctrl+shift+O】进行转曲另存为一份文件。
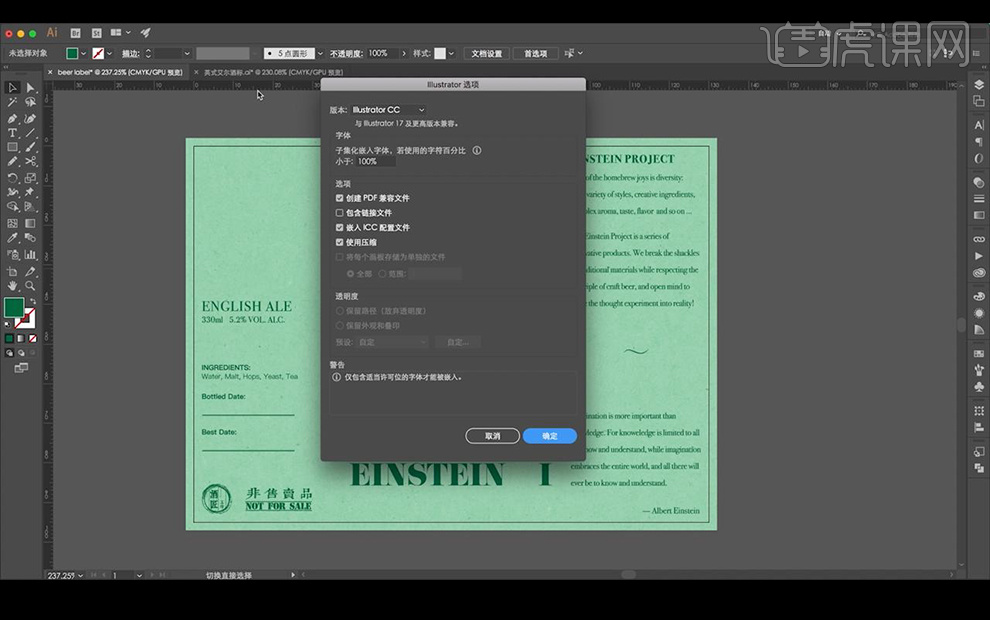
25.我们最终效果如图所示。
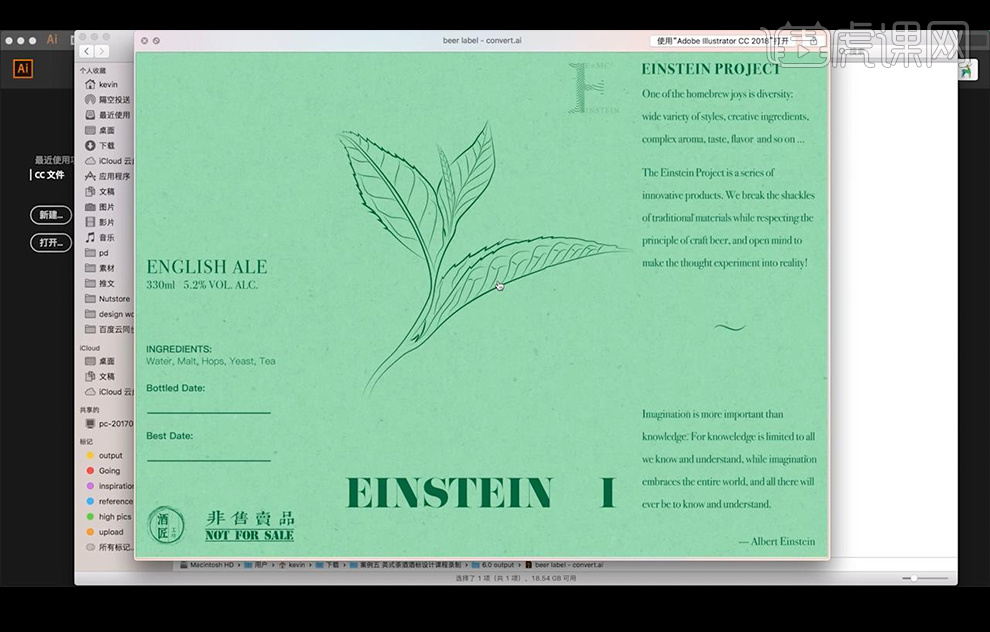
AI如何制作精酿啤酒酒标婚礼酒标
1.首先我们来看一下整个酒标的页面非常整洁,没有多余的信息。
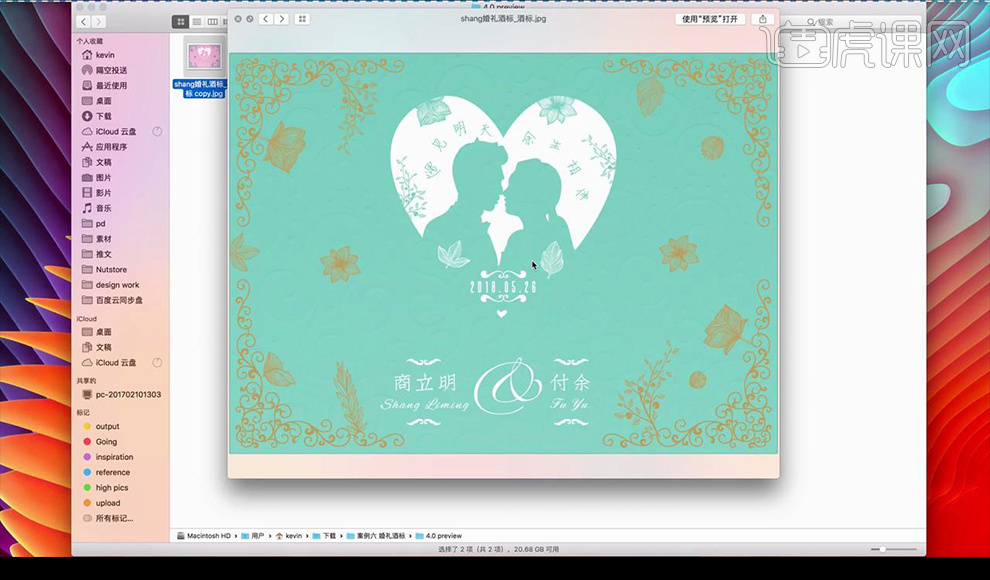
2.我们使用【AI】新建画板【宽130x95mm】参数如图所示。
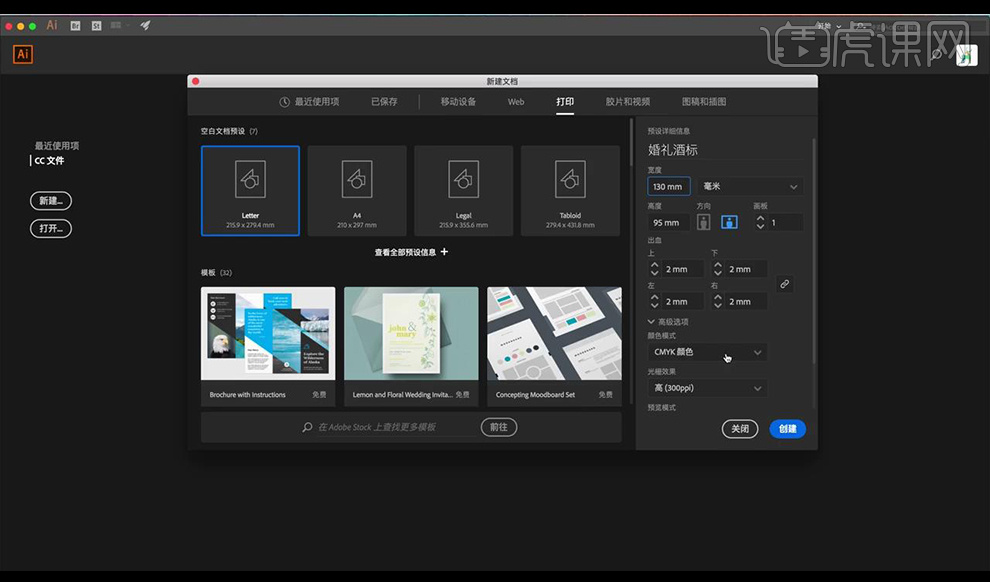
3.然后我们进行新建参考线向内微移2mm,同时在中间也进行拉出参考线。
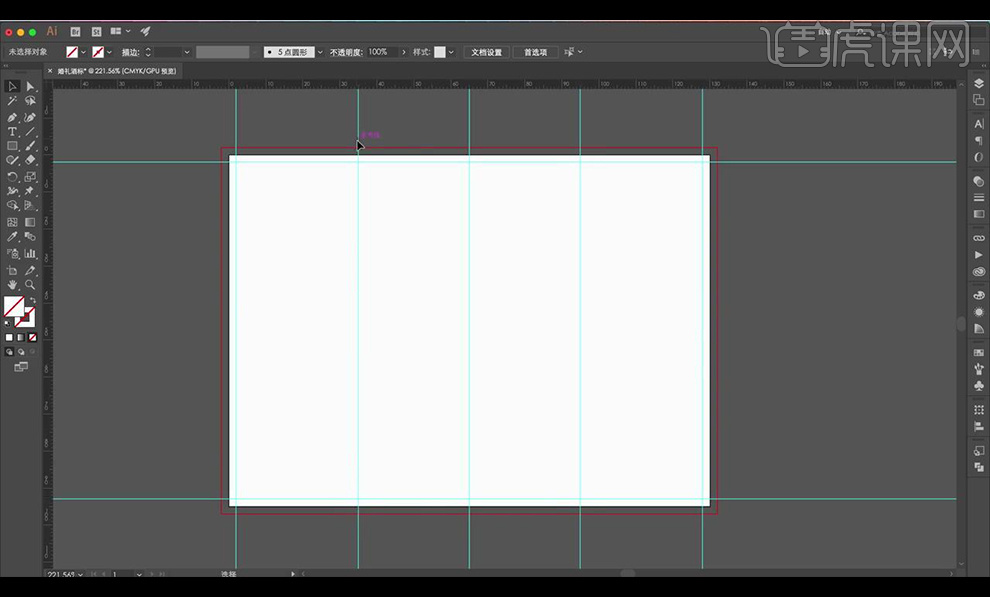
4.首先我们拖入我们的背景层,然后绘制画板等比例的矩形进行创建剪切蒙版。
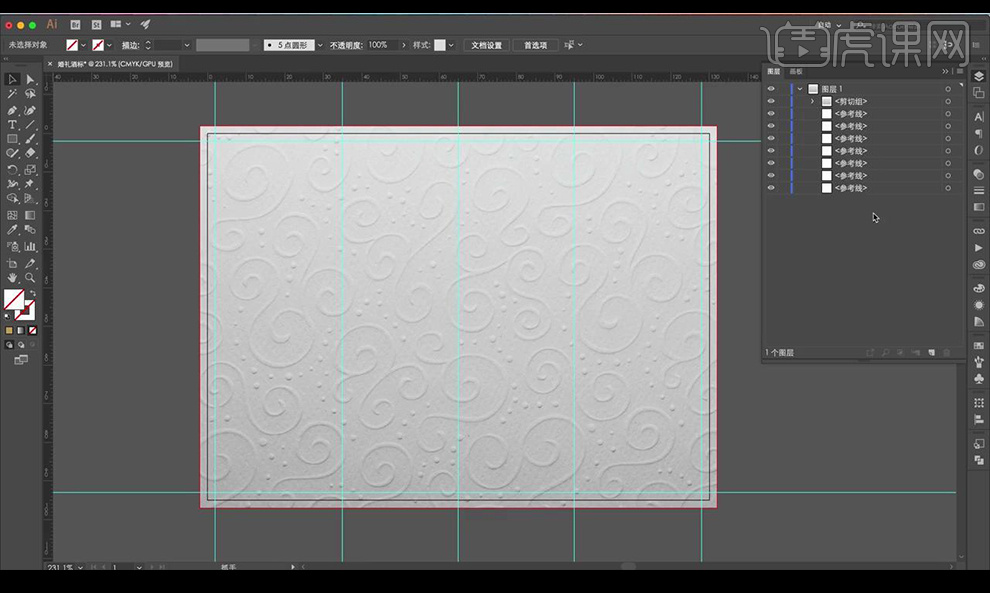
5.然后我们将之前制作的文件所用的色块进行复制过来,然后进行将矩形填充绿色。
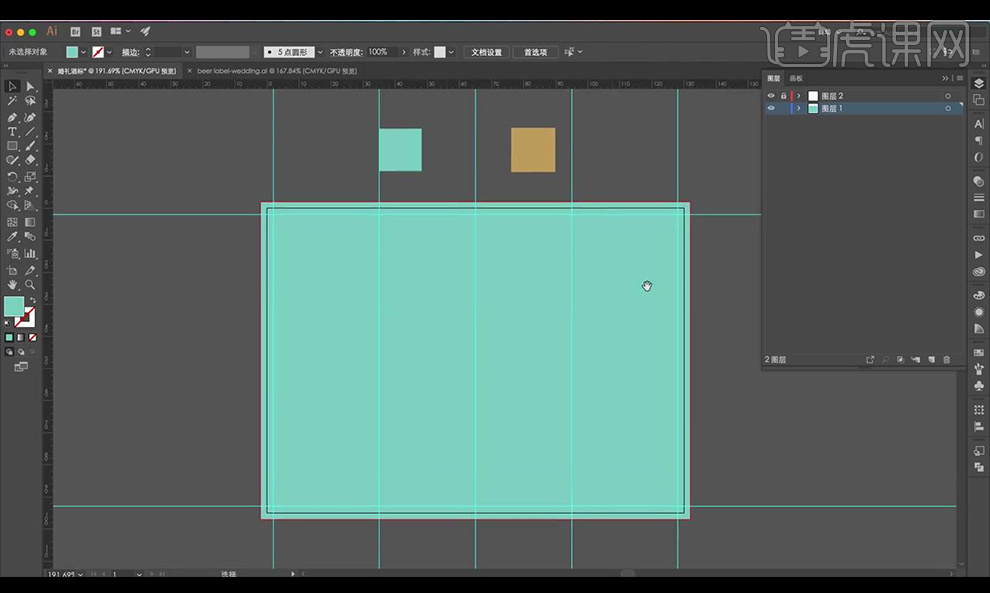
6.然后将纹理背景层进行移到最上方,然后将混合模式改为【明度】。
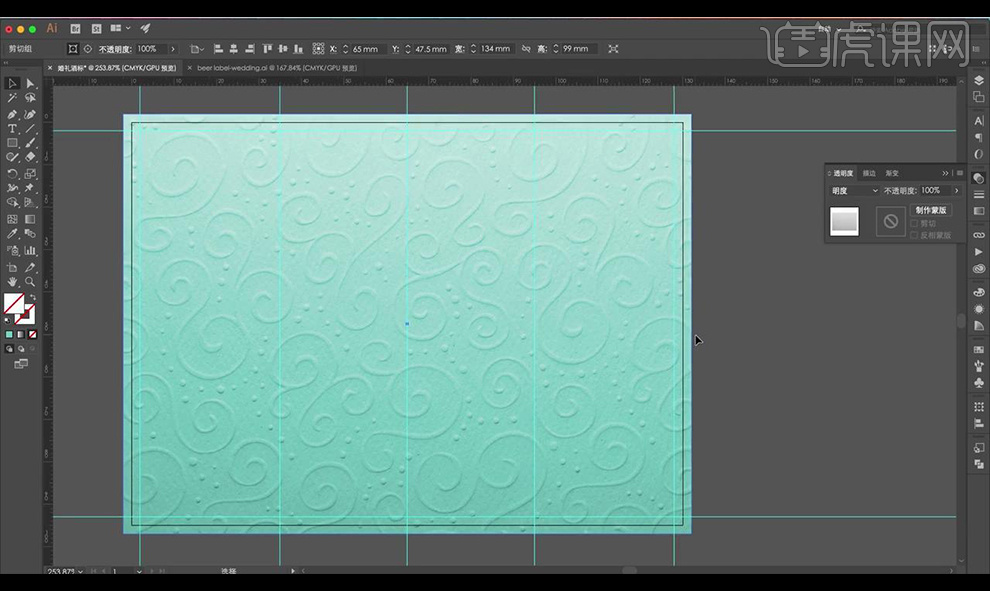
7.然后将剪切组中的字母层进行翻转,然后拖入结婚照素材图,使用【钢笔工具】将人进行抠出填充颜色。
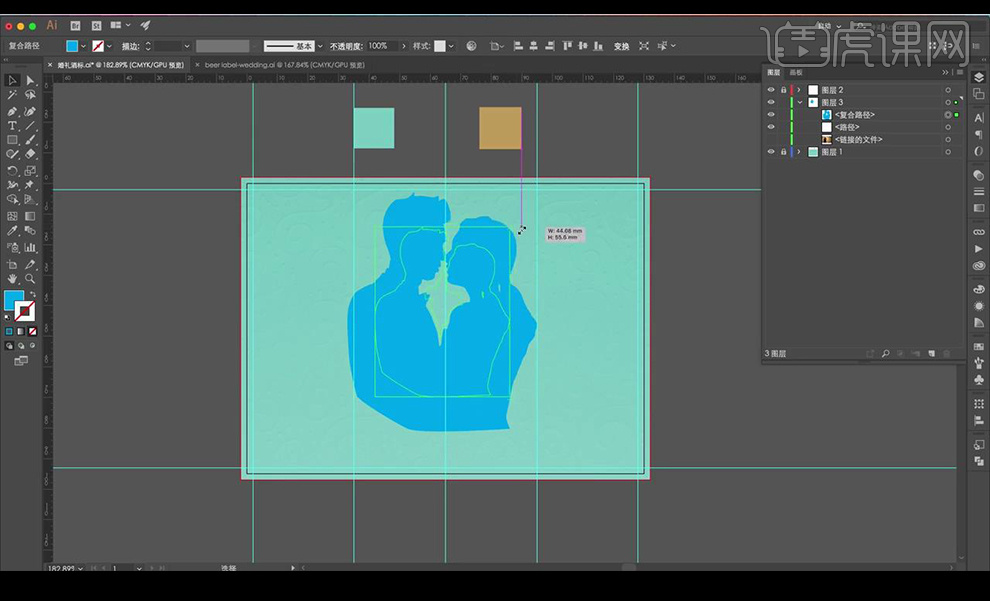
8.我们将素材图隐藏,缩小抠好的人物绘制一个心形,放在人物的后方调整一下形状。
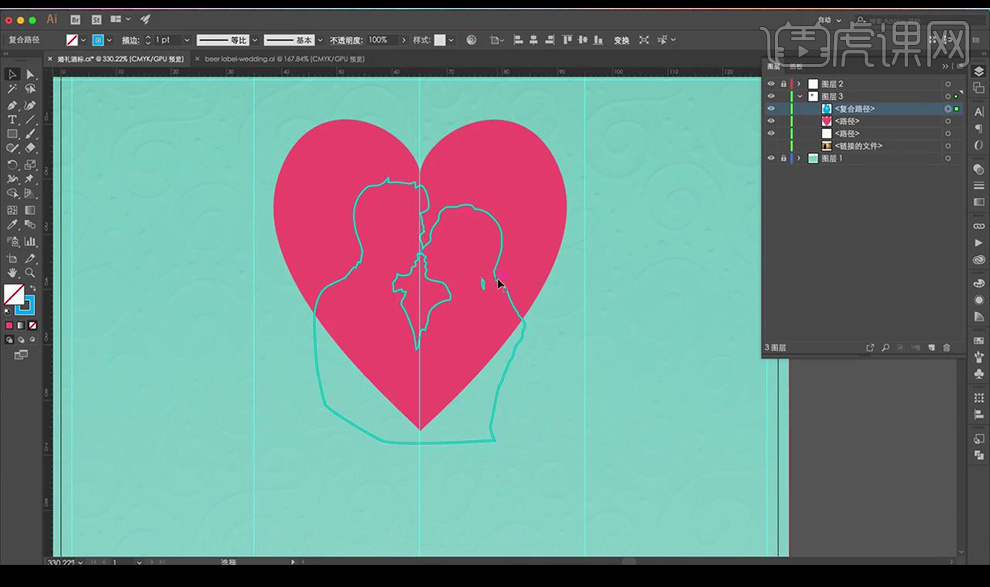
9.然后选中人物跟心形进行分割,然后删除下面的部分。
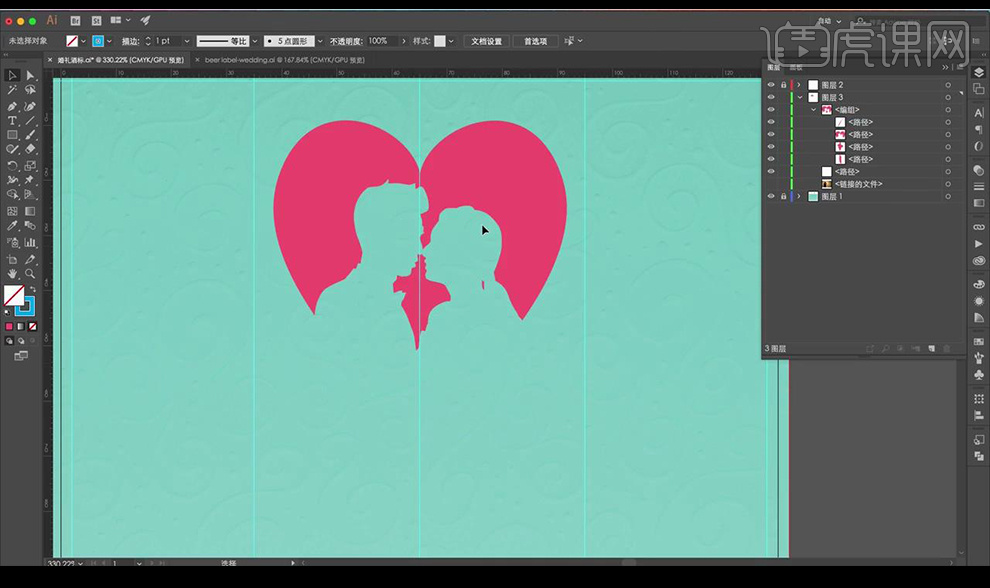
10.然后我们将心形填充白色,然后我们输入时间文字,然后在下方继续输入名称文案使用字体【文悦古体仿宋】。
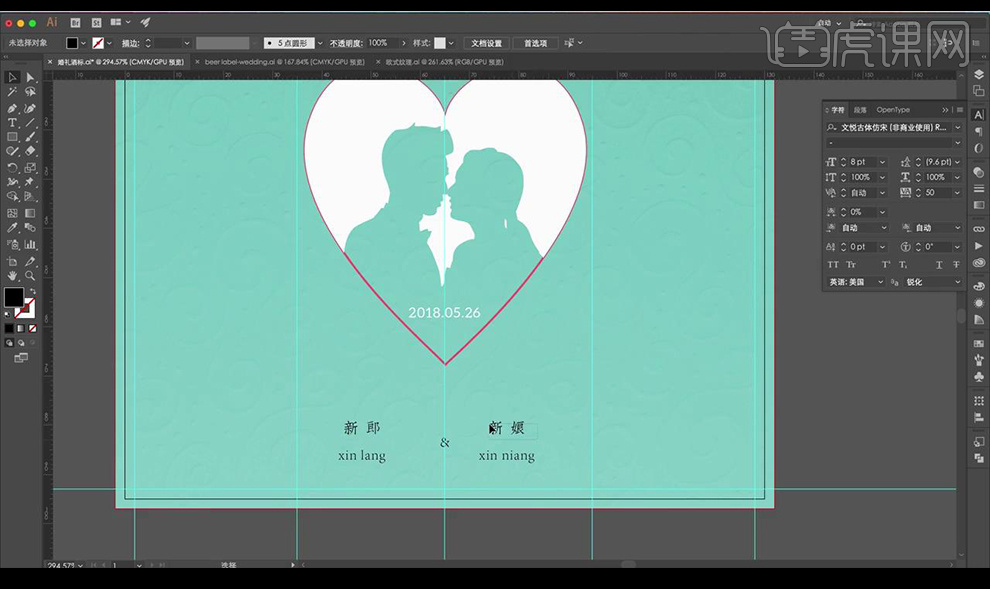
11.然后我们将英文字体改为【Alex Brush】然后将文案改为白色填充。
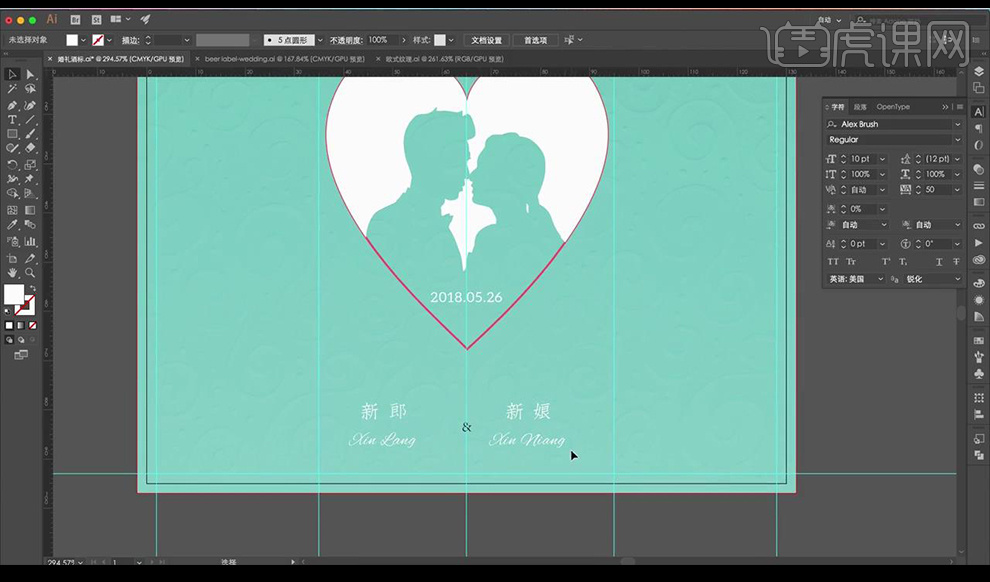
12.然后将中间的符号使用字体改为【CAC Champagne】也填充白色。
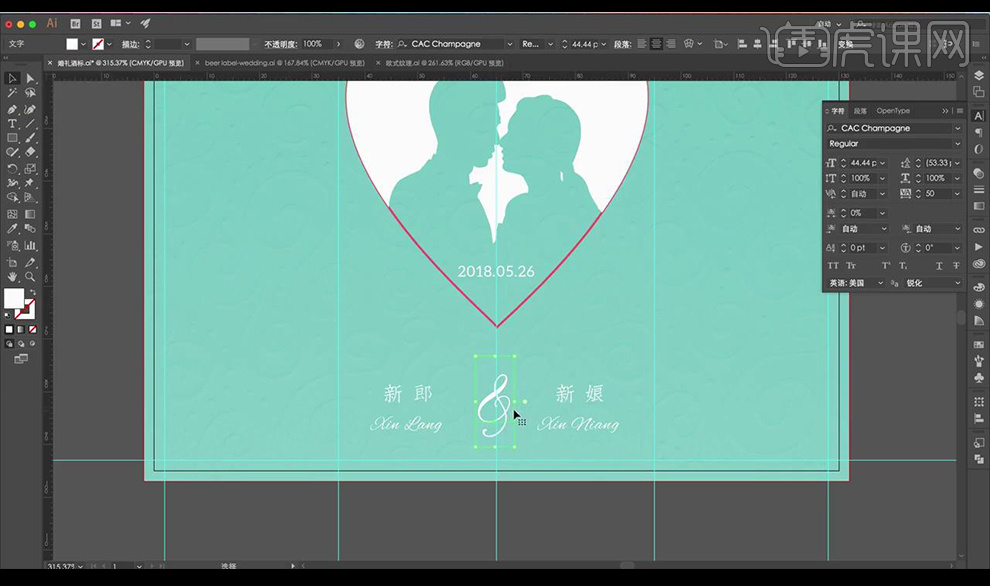
13.然后我们打开装饰纹理素材,将其复制到我们需要添加的地方填充白色。
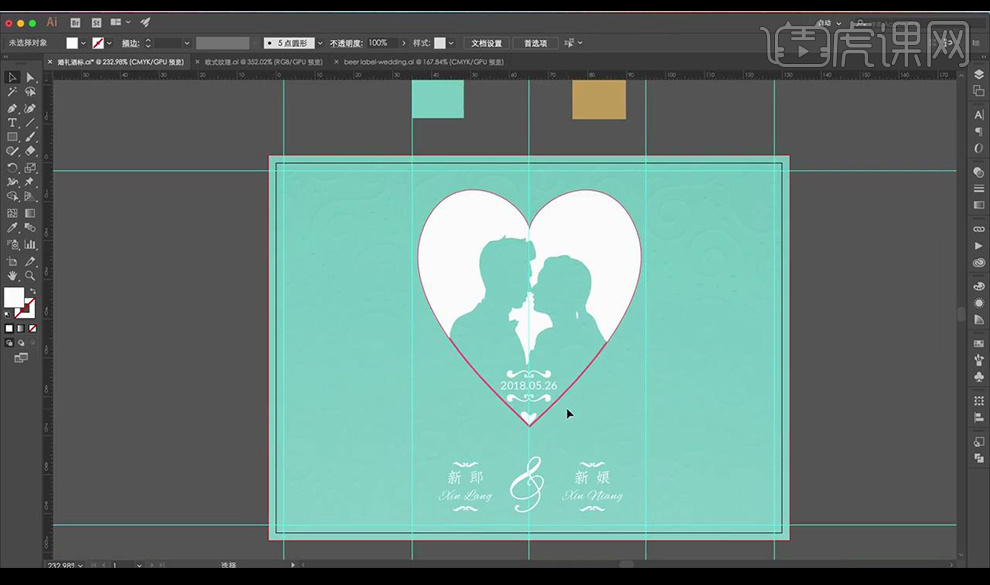
14.然后我们继续拖入纹理装饰素材摆放在周围,填充色块的金黄色。
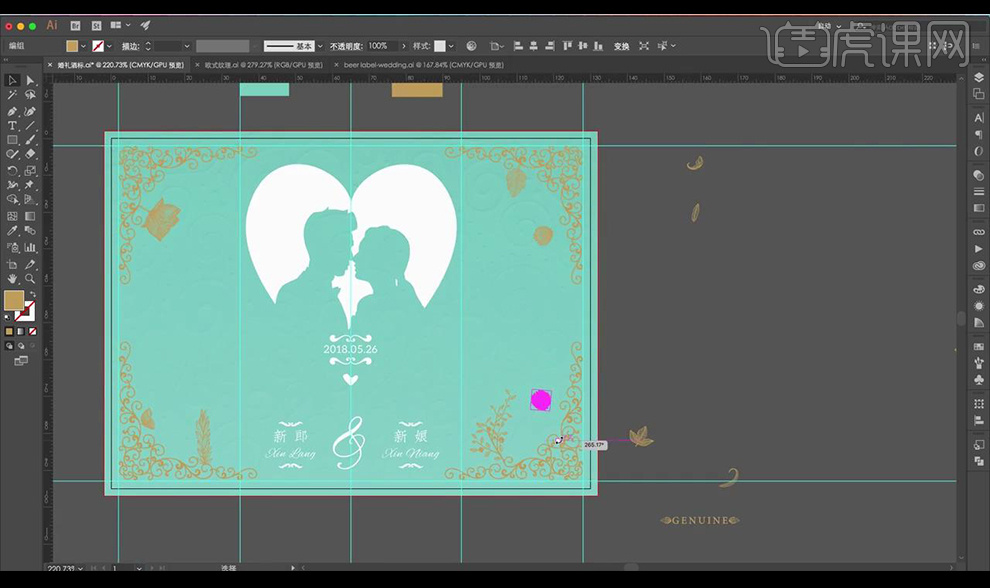
15.然后我们取消出血线,进行导出【JPEG】格式当做预览效果图。
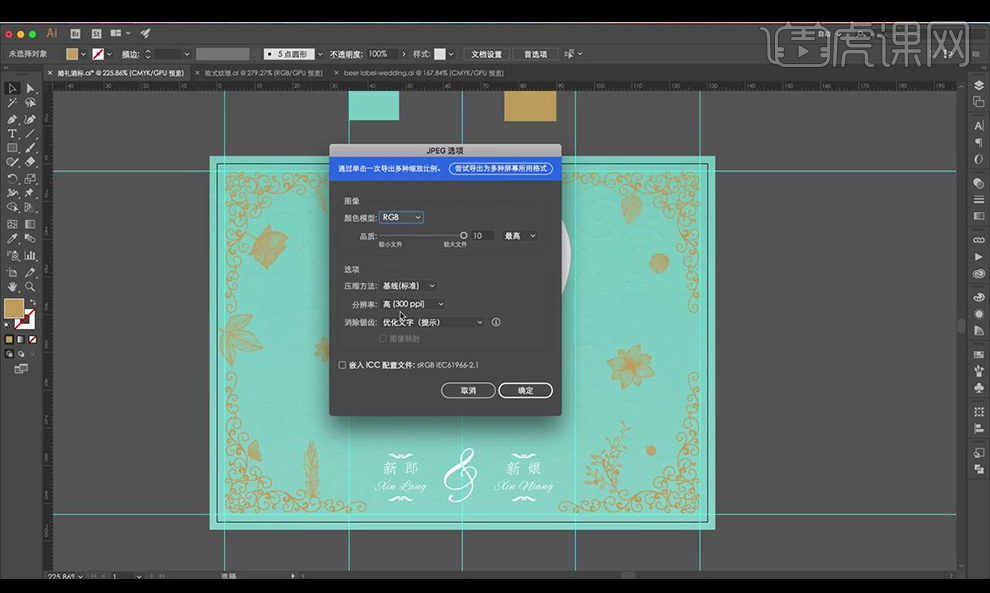
16.然后我们打开【PS】的样机素材文件,将我们不需要的进行关闭显示。
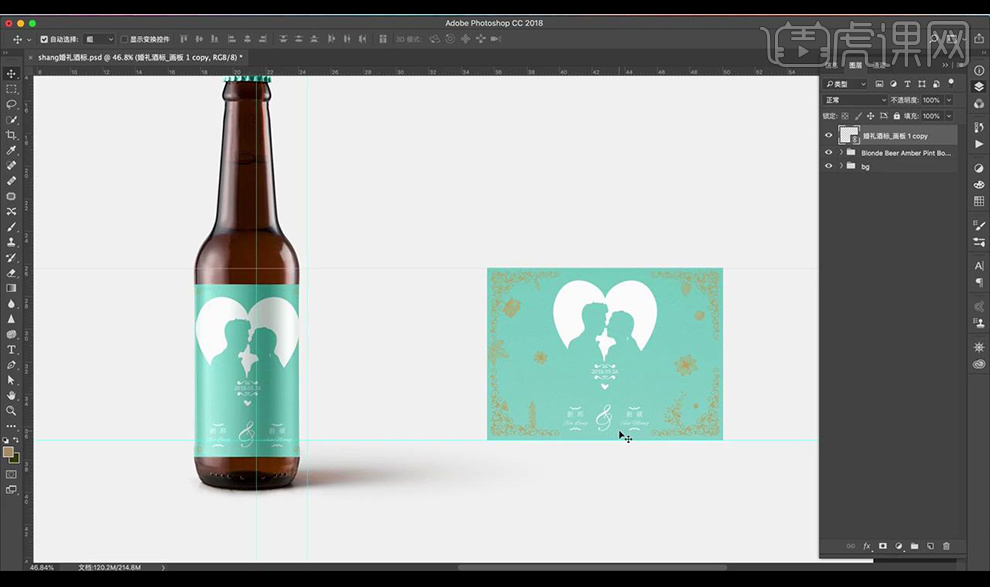
17.然后我们选择第一个文件进行右键【重新链接文件】进行将我们做出的效果图进行置入。
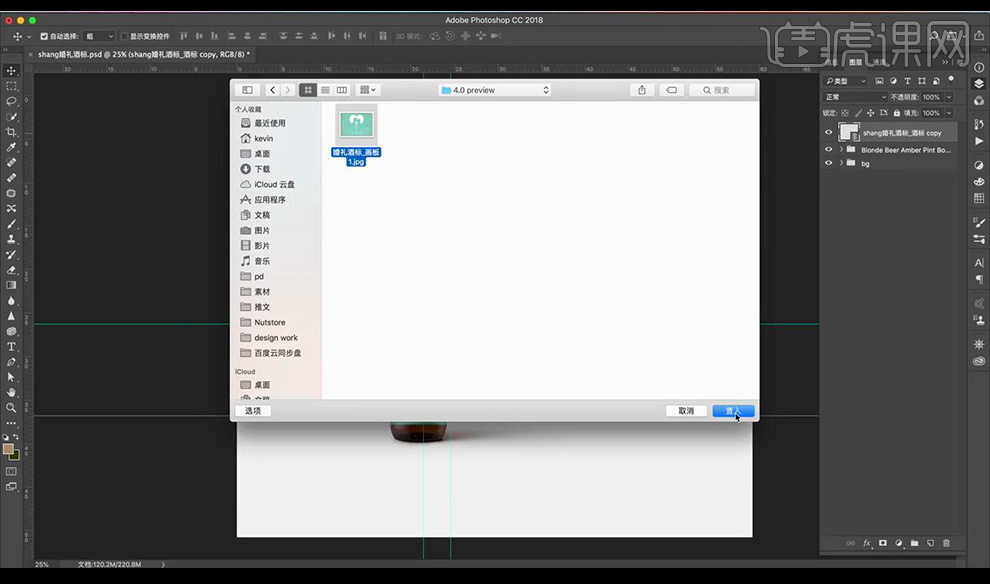
18.然后显示背景,将效果图展示关闭,再进行导出【JPEG】图片。
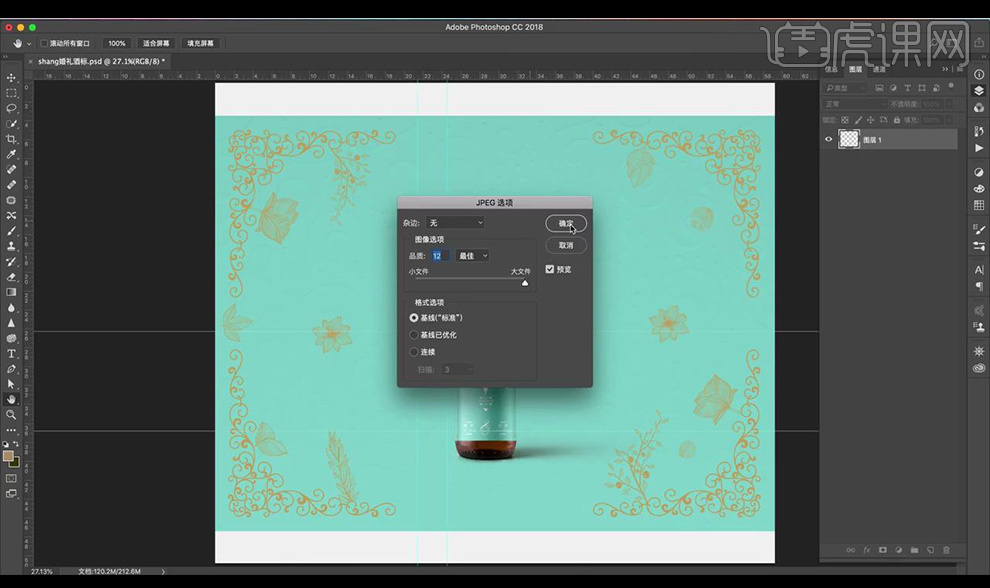
19.然后我们回到AI进行复制两层叶子摆放到人物下方,填充白色。
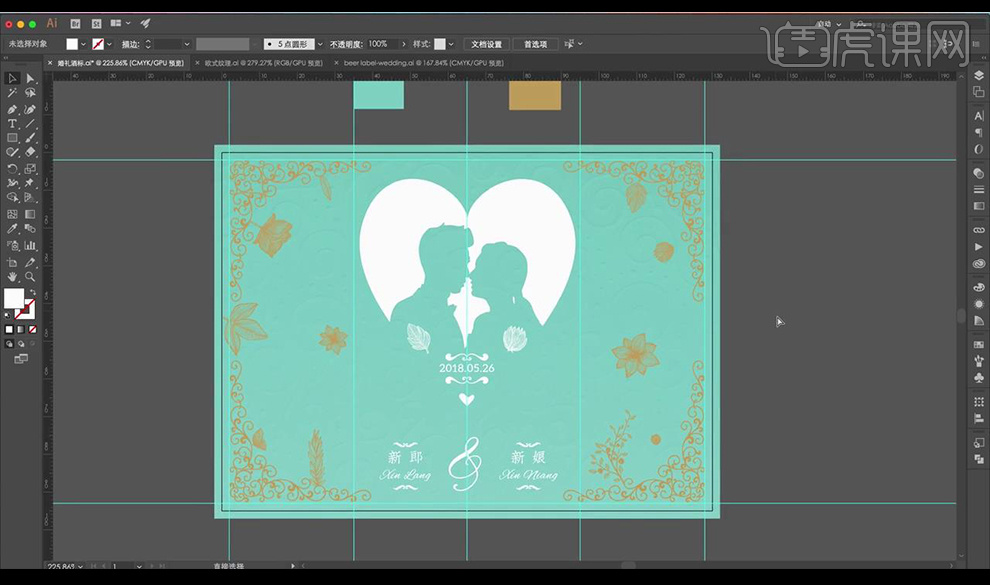
20.然后我们进行全选并进行转曲进行导出转曲文件。
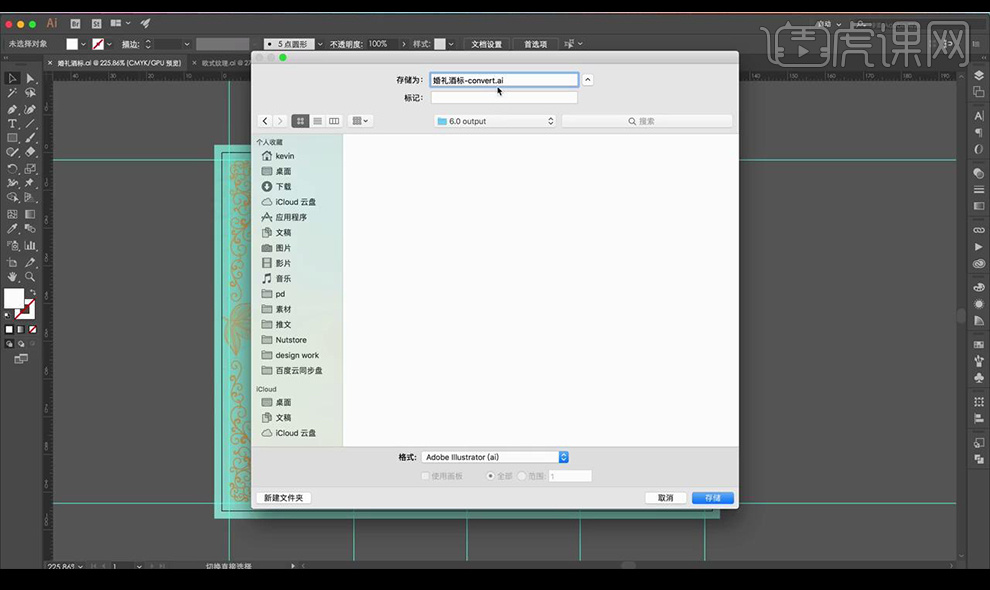
21.最终效果如图所示。
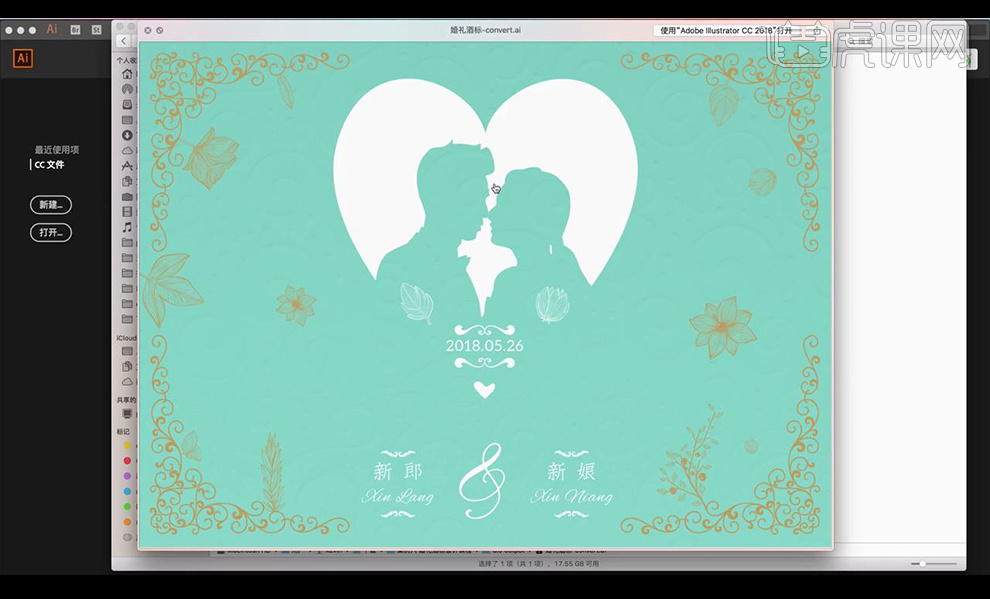
如何用PS合成啤酒海洋
1、【打 开】PS软件,新建画布400x800像素,使用【裁剪工具】适当裁剪画布大小,分别【拖入】背景素材,使用【钢笔工具】沿着波纹绘制形状,并得到选区,选择【蒙版】,使用黑色柔边【画笔工具】涂抹,擦除不需要的部分。
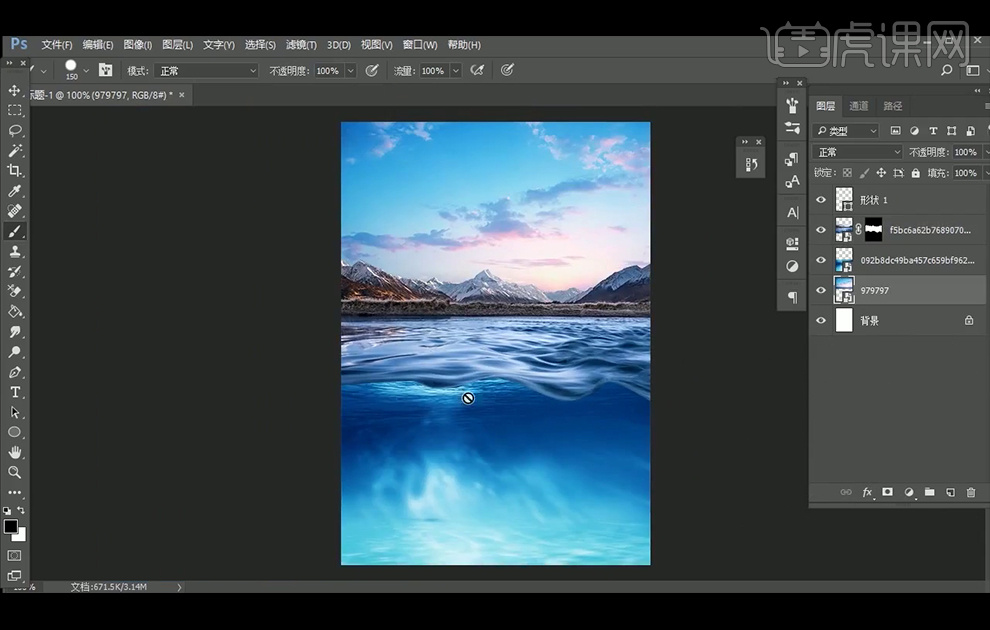
2、【拖入】珊瑚素材,按住【Alt】键复制一层,放置在所需位置, 添加【蒙版】,使用黑色柔边【画笔工具】涂抹,使画面更融合。
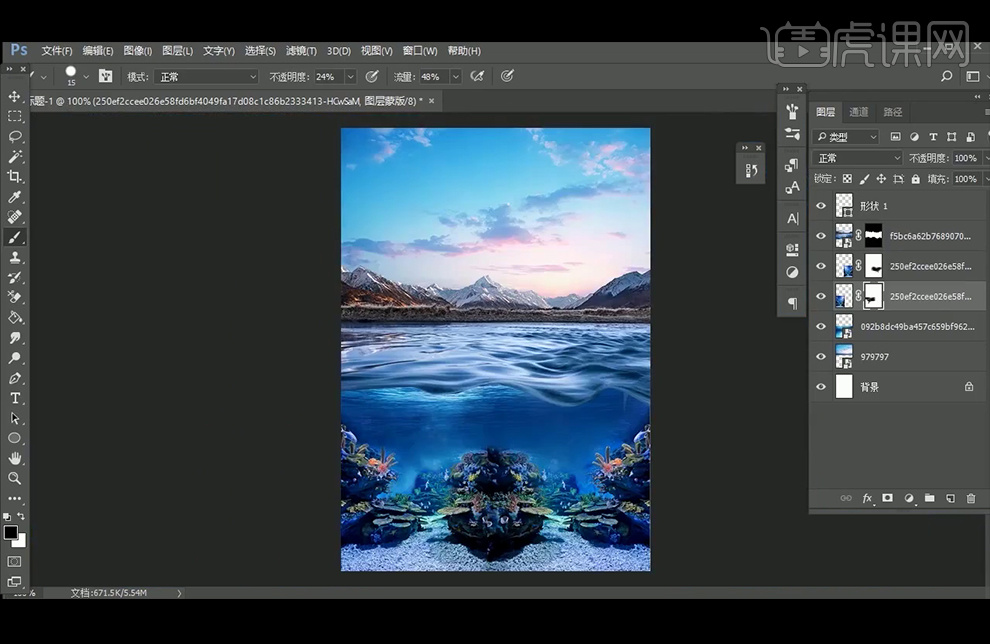
3、【拖入】啤酒素材,【Ctrl+T】旋转角度,【栅格化图层】,使用【钢笔工具】绘制形状,并转换为选区,【Ctrl+X】,【Ctrl+V】;继续使用【钢笔工具】绘制形状,并转换为选区,【Ctrl+X】,【Ctrl+V】;将图层分别命名为【上】,【中】,【下】。
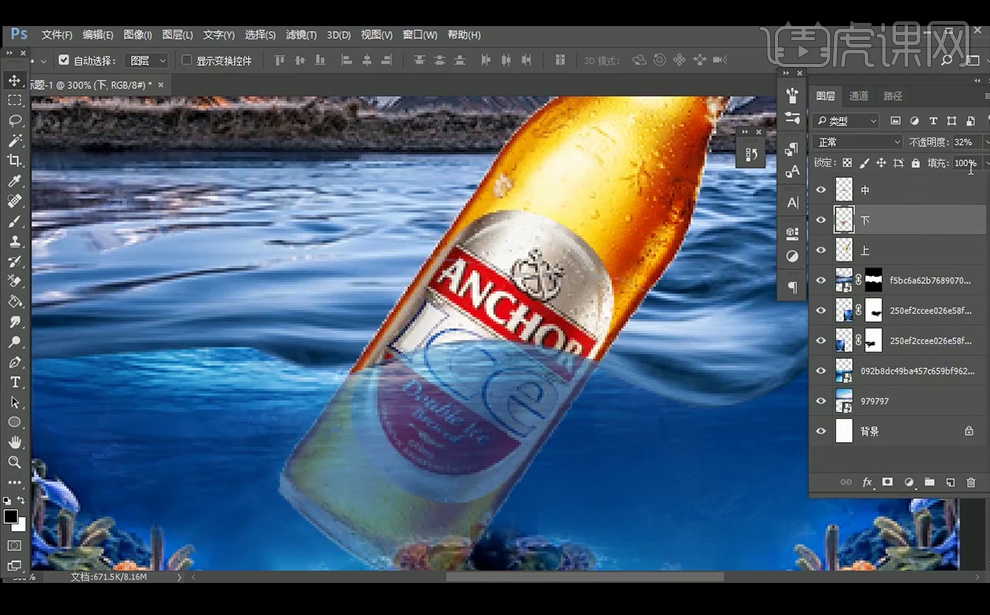
4、选择【中】图层,执行【动感模糊】滤镜。
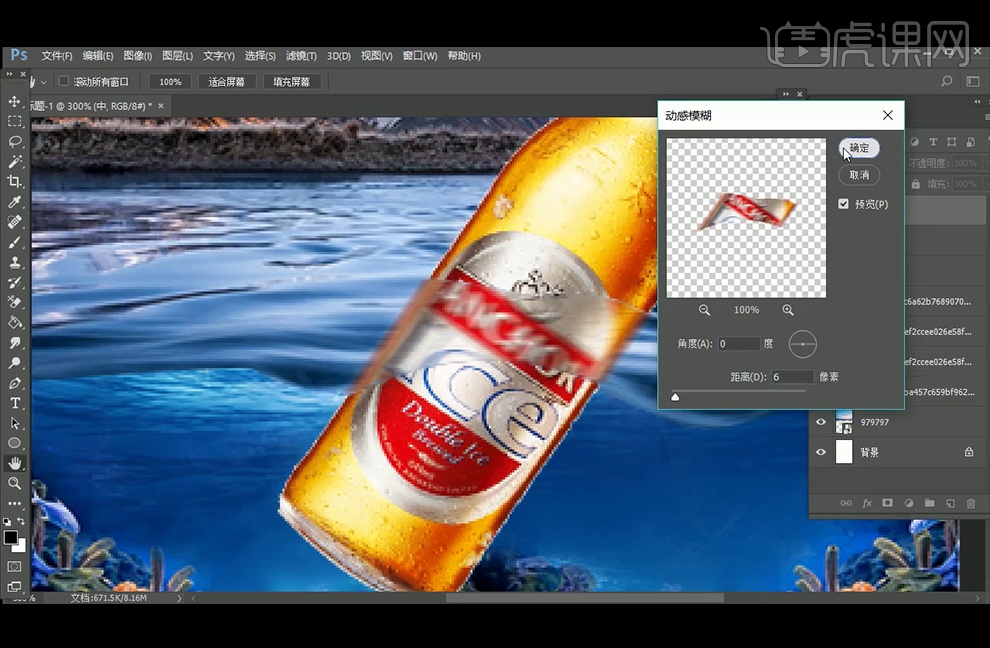
5、新建【图层】并创建【剪切蒙版】,使用【吸管工具】吸取水面的蓝色,使用柔边【画笔工具】给啤酒边缘绘制环境色,并降低图层不透明度。
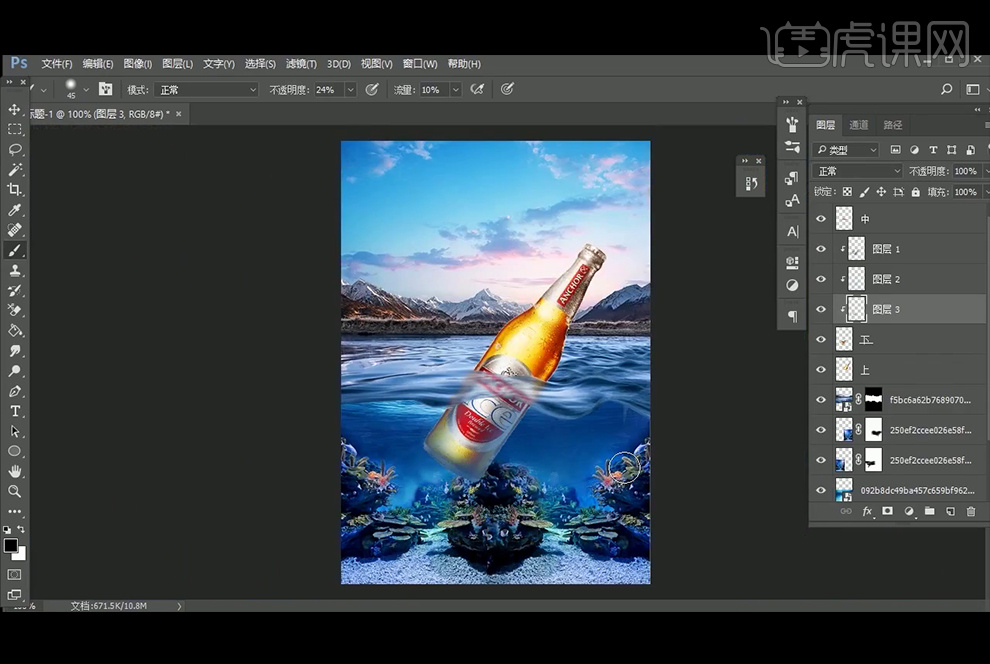
6、新建【图层】,使用系统自带的【水波笔刷】,使用白色【画笔工具】涂抹,绘制啤酒与水面衔接的部分;添加【蒙版】,使用黑色【画笔工具】擦除多余部分;新建【图层】,继续使用白色水波【画笔工具】绘制海浪,并编组命名为【海浪】。
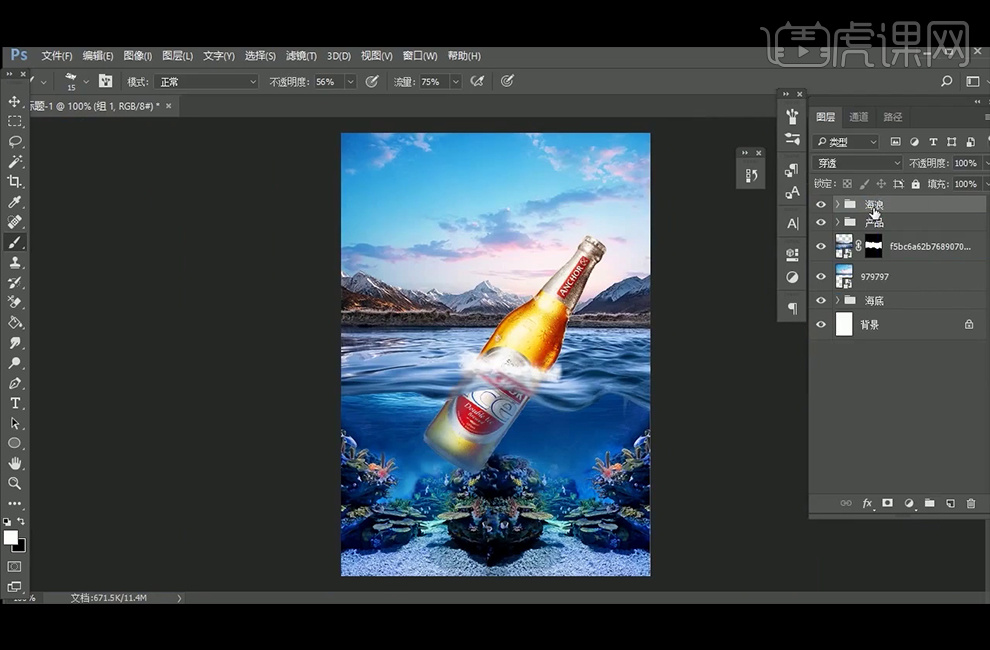
7、输入英文文字;得到文字的选区,并【填充】黑色,配合方向键制作立体字效果。
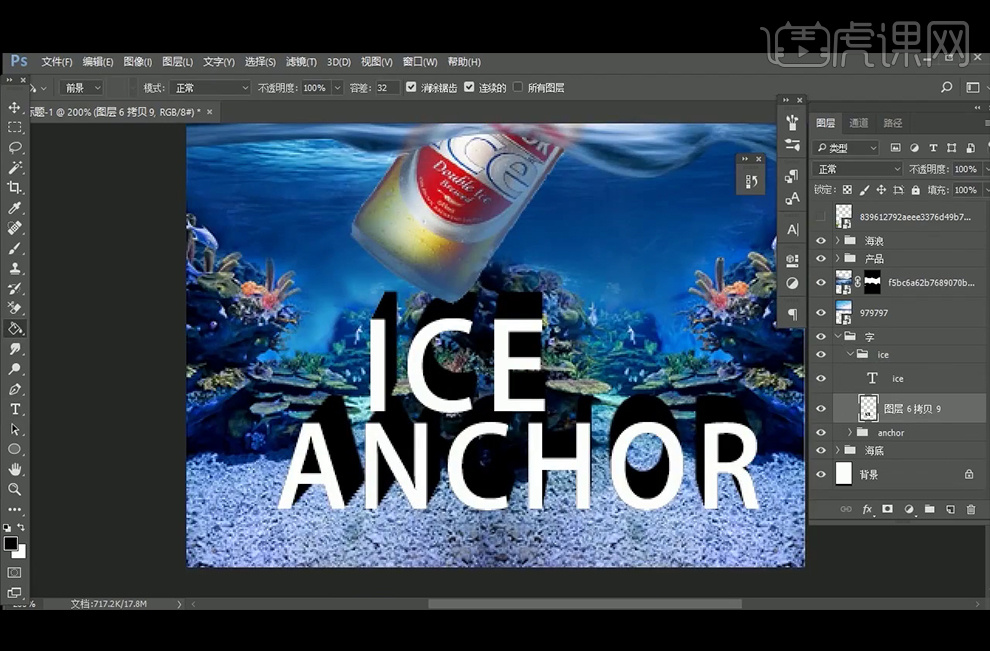
8、【拖入】石头纹理素材并创建【剪切蒙版】,新建【图层】并创建【剪切蒙版】,使用白色柔边【画笔工具】绘制高光。
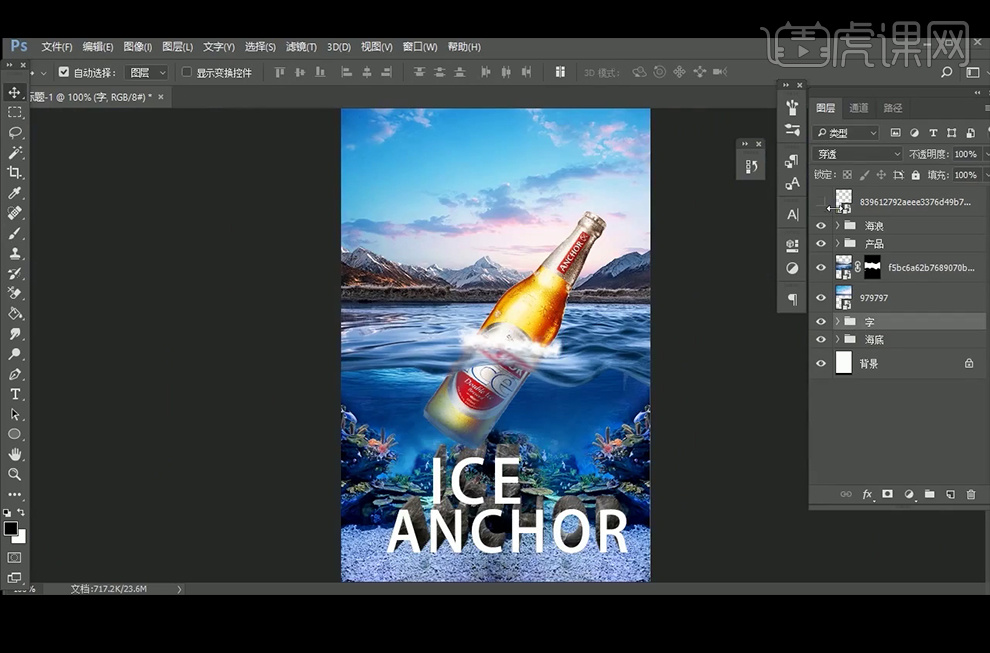
9、【拖入】海草素材,新建【图层】并创建【剪切蒙版】,使用【吸管工具】吸取水面的蓝色,使用柔边【画笔工具】给海草绘制环境色;【复制】海草图层,【水平翻转】,并移动到所需位置;多【复制】几层,放置合适位置。
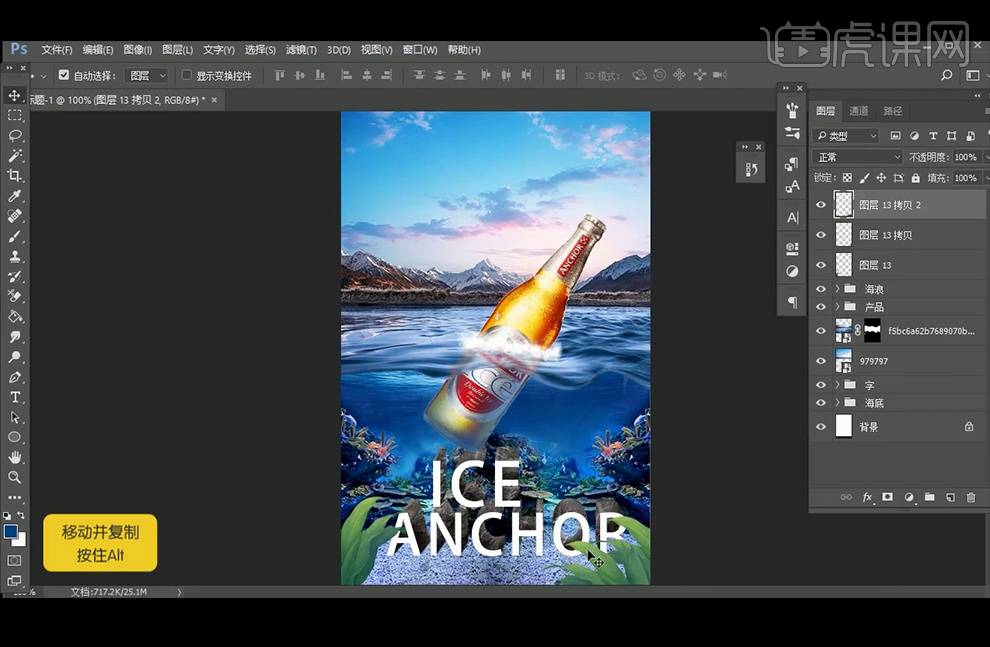
10、给近景组里的所有的海草图层,添加【高斯模糊】滤镜:半径2像素。
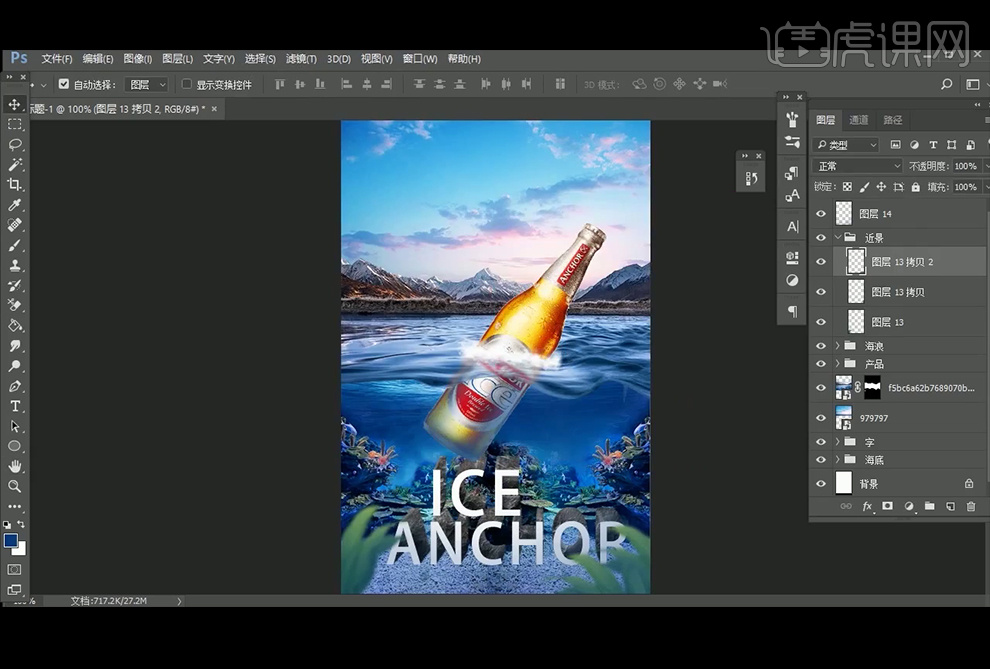
11、【拖入】点缀的鱼素材,调整大小与位置;新建【图层】,使用【吸管工具】吸取水面的相应颜色,使用柔边【画笔工具】给鱼素材绘制环境色。
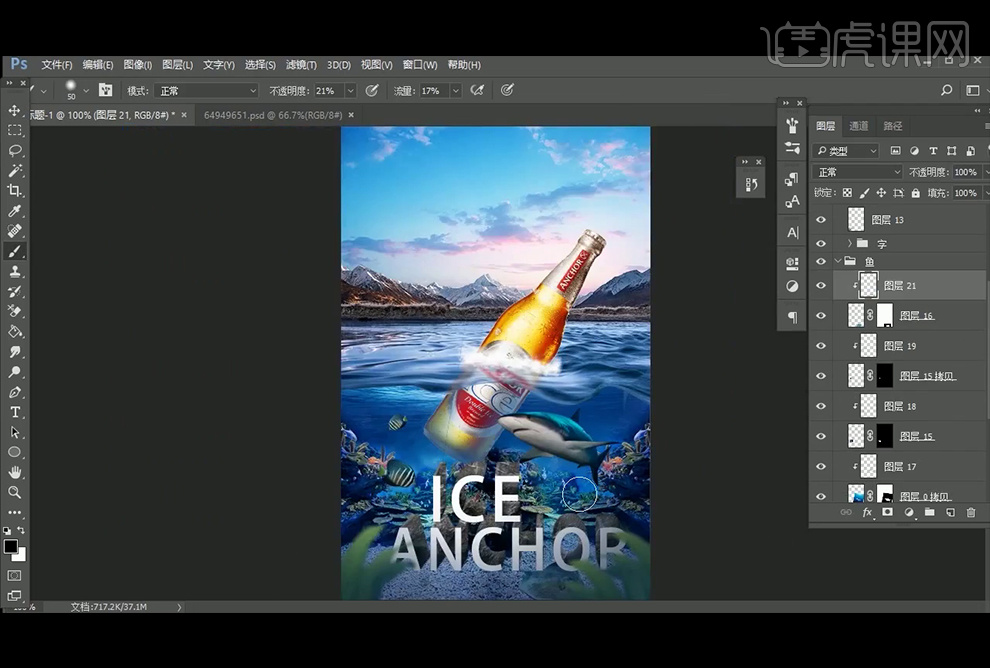
12、 【拖入】水母素材,【图层模式】改为【滤色】,并调整大小与位置,【复制】几层,放置在所需位置。
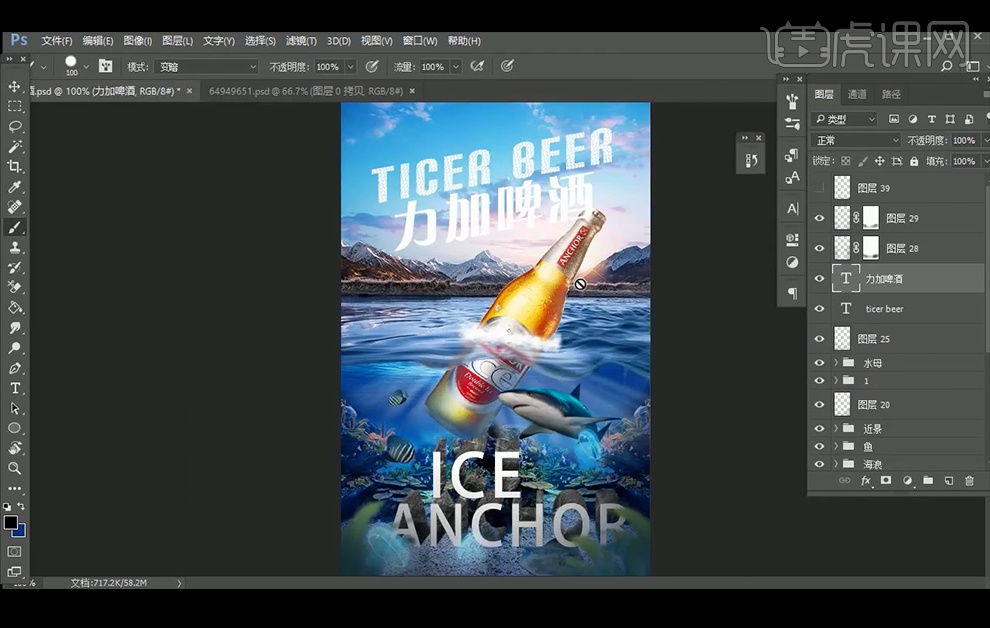
13、输入海报的文案主题,并使用【钢笔工具】绘制形状,分割文字,移动文字的位置,并给文字添加所需效果。
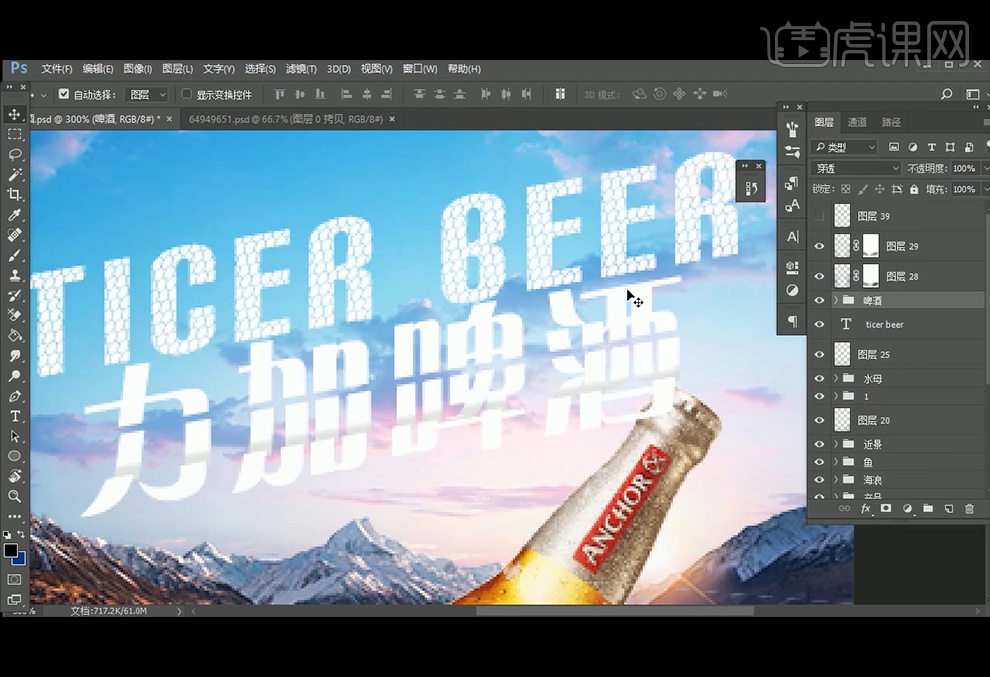
14、【拖入】气泡素材,【图层模式】改为【滤色】;添加【蒙版】,使用黑色柔边【画笔工具】涂抹,擦除不需要的部分。
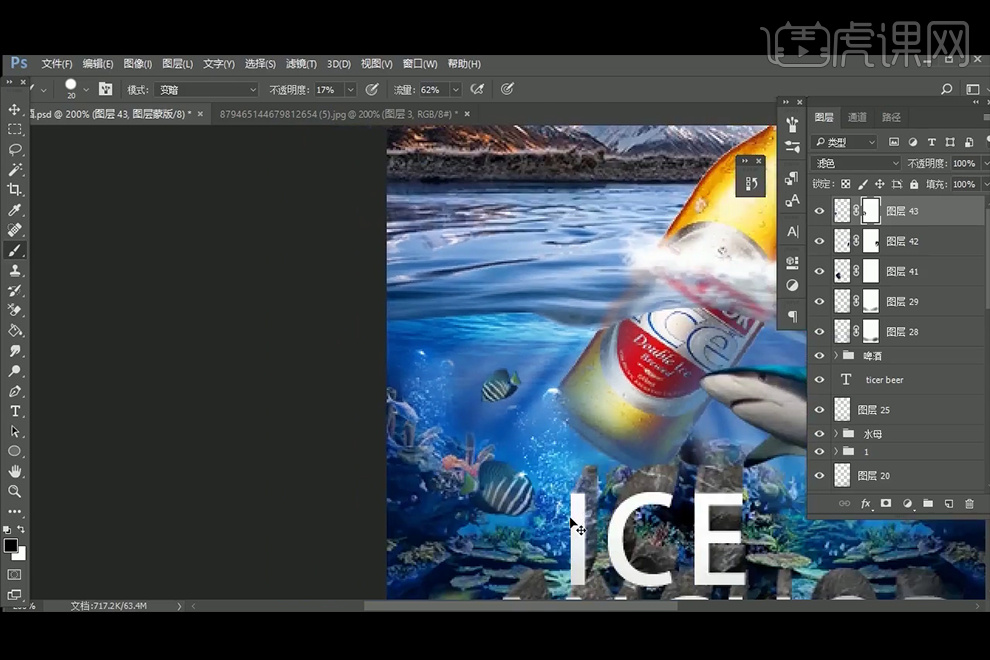
15、选择文字,并得到文字的选区,新建【图层】,【填充】岩石相应颜色。
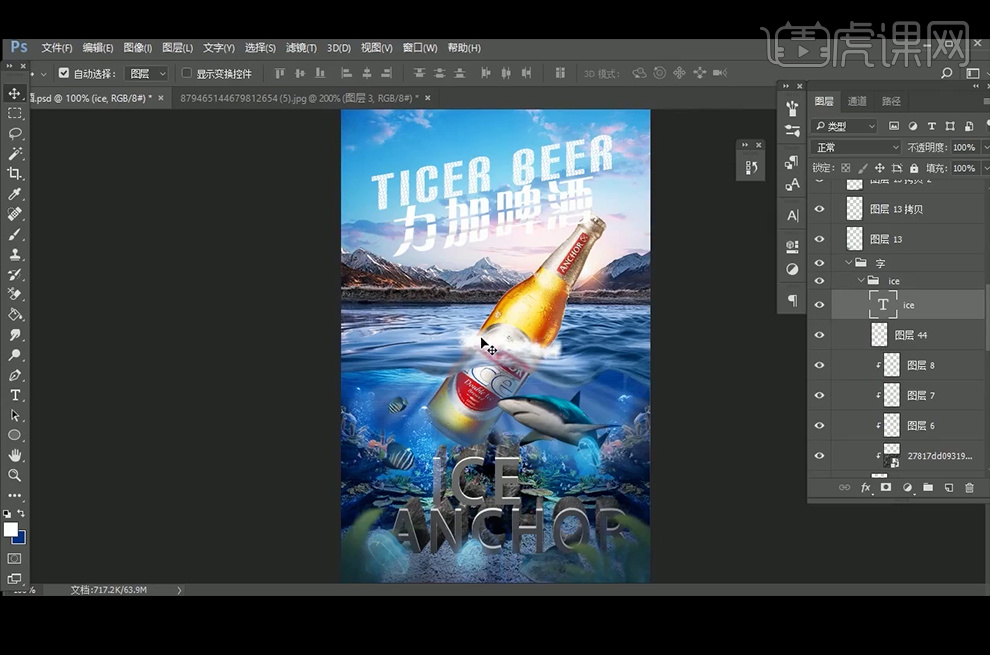
16、新建个画笔,【填充】黑色,选择刚才绘制水波的笔刷,前景色设置为白色,使用【画笔工具】绘制一条直线,执行【动感模糊】滤镜:0°,距离21像素;多【复制】几层,合并图层,在执行【动感模糊】滤镜:0°,距离34像素;继续【复制】几层,合并图层,在执行【动感模糊】滤镜:0°,距离71像素;【Ctrl+T】旋转角度, 执行【滤镜】-【扭曲】-【极坐标】:平面坐标到极坐标。
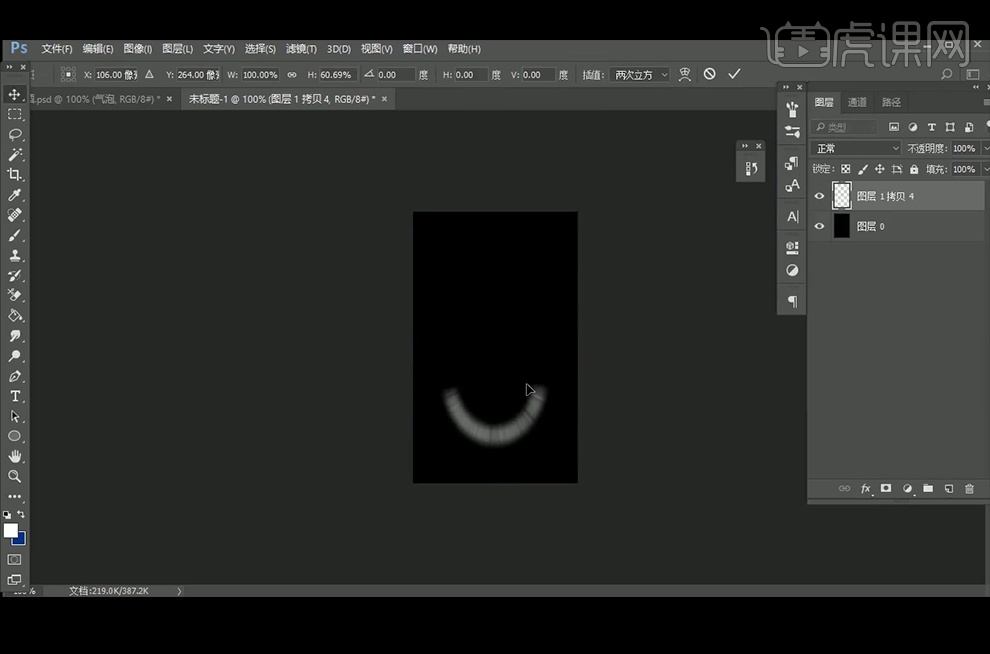
17、将图形【拖入】到啤酒下方,【Ctrl+T】放大, 制作啤酒的光泽效果。
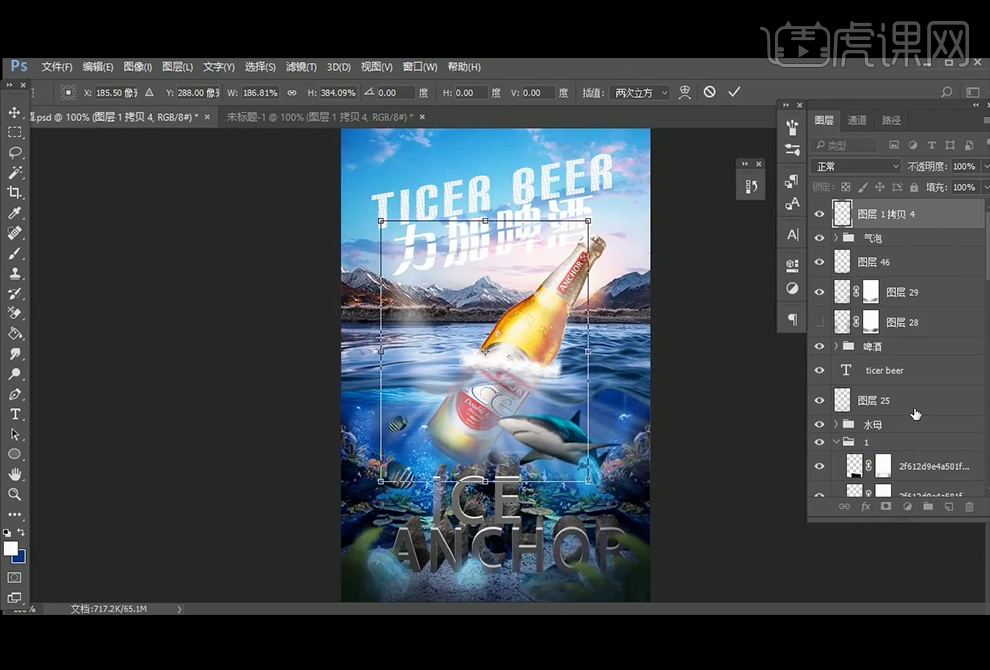
18、选择海报下方文字,【复制】一层,【Ctrl+T】垂直翻转,并压缩一下,【填充】黑色,降低图层不透明度。
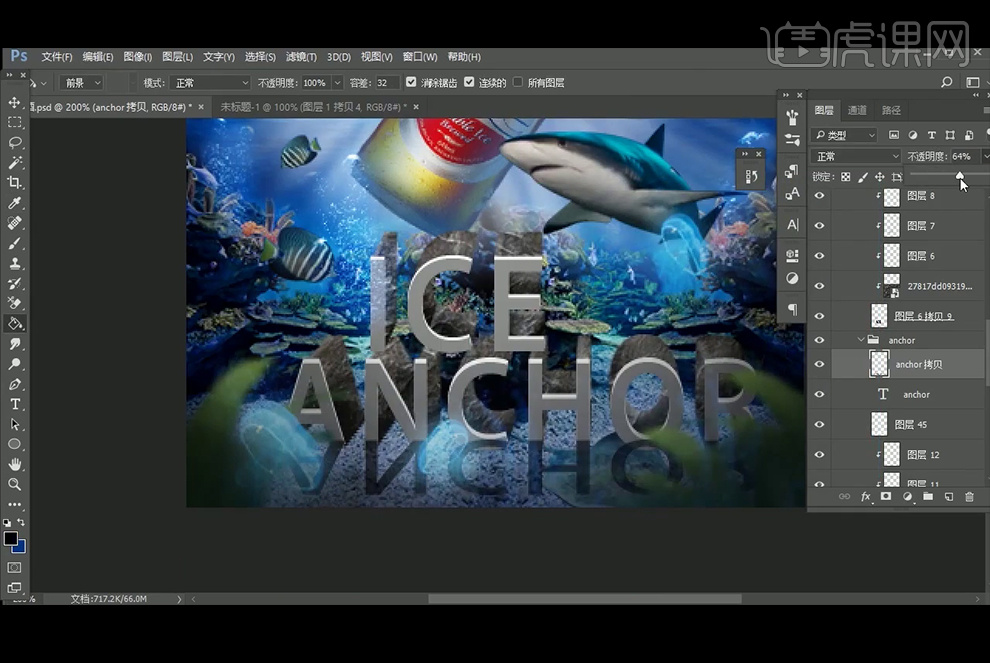
19、新建【图层】,颜色设置为#fcc14f,使用柔边【画笔工具】在啤酒的瓶颈处绘制环境光 ,降低图层不透明度。
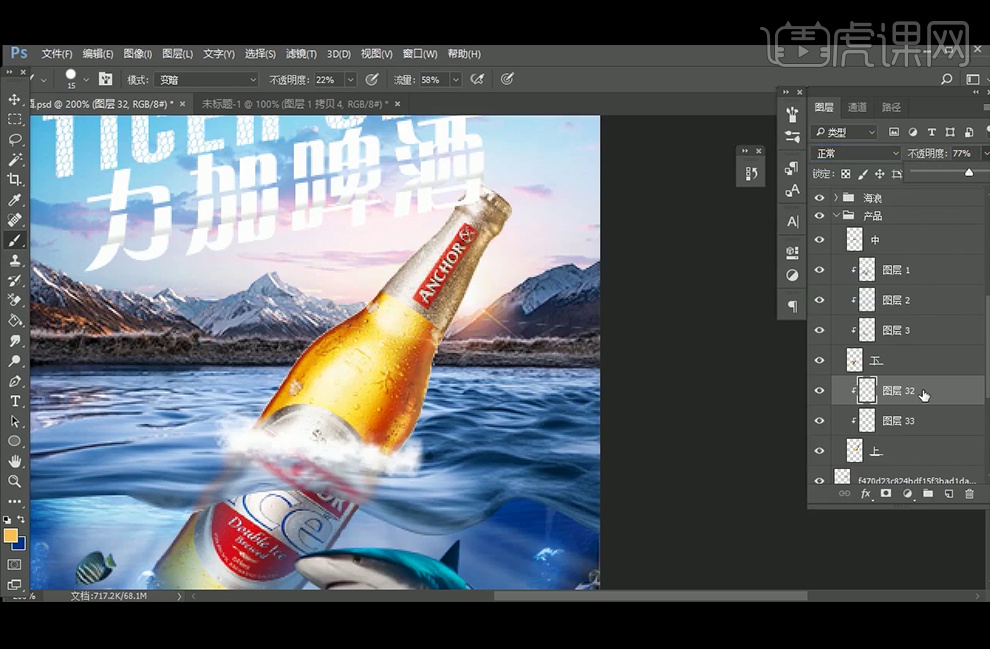
20、最终效果如下。
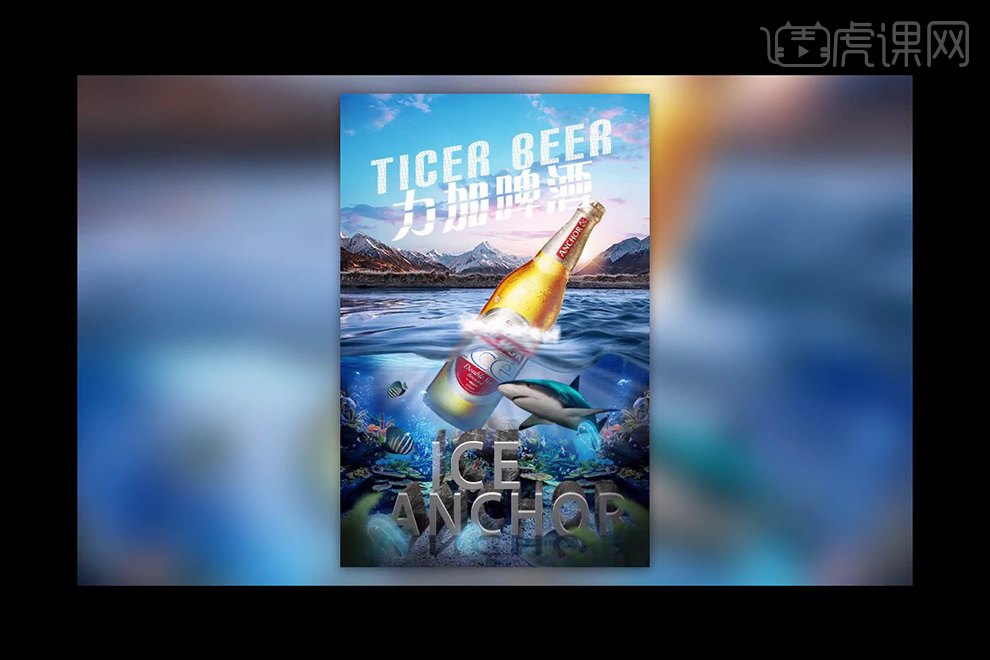
AI如何进行啤酒厂商手绘logo设计
1.【课程目的】:学习手绘英文风格LOGO的制作方法,【课程重点】:案例思路,英文选择,软件绘制过程,【课程难点】:灵感,图文结合,联系制作。
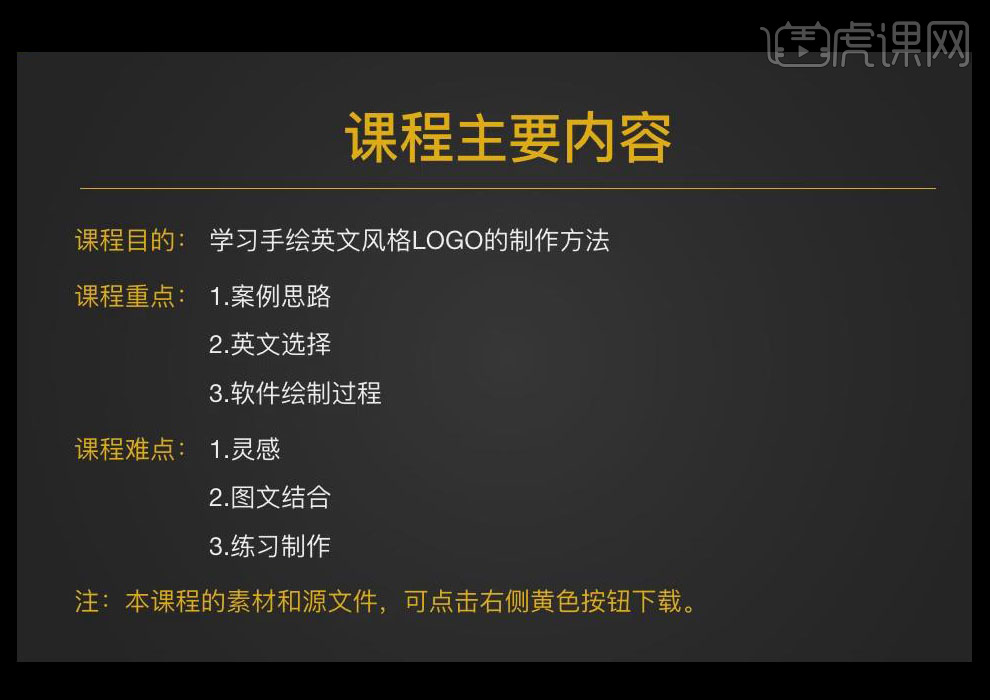
2. 选择合适的字体,打开【AI】软件,打开手稿图片,【Ctrl+2】对其锁定,选择【钢笔工具】绘制多个矩形,和文字进行排版操作。
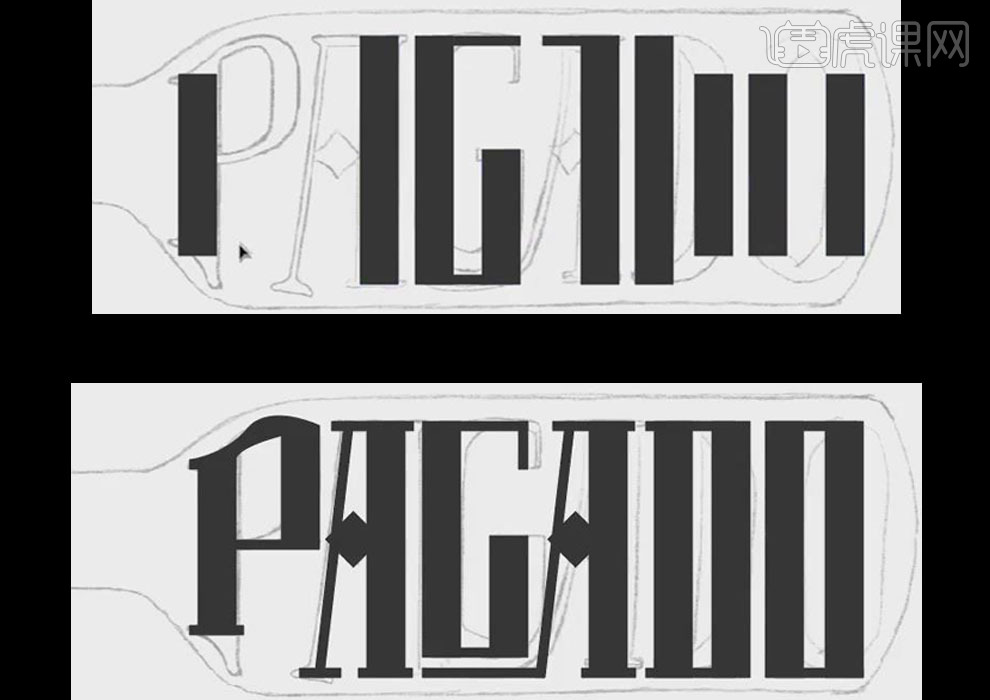
3. 将拼接完成的矩形按【Alt】键复制并移动,选择【直接选择工具】对比手稿图进行具体调整,【删除】多余的锚点部分,调整【O字母】的弧度。
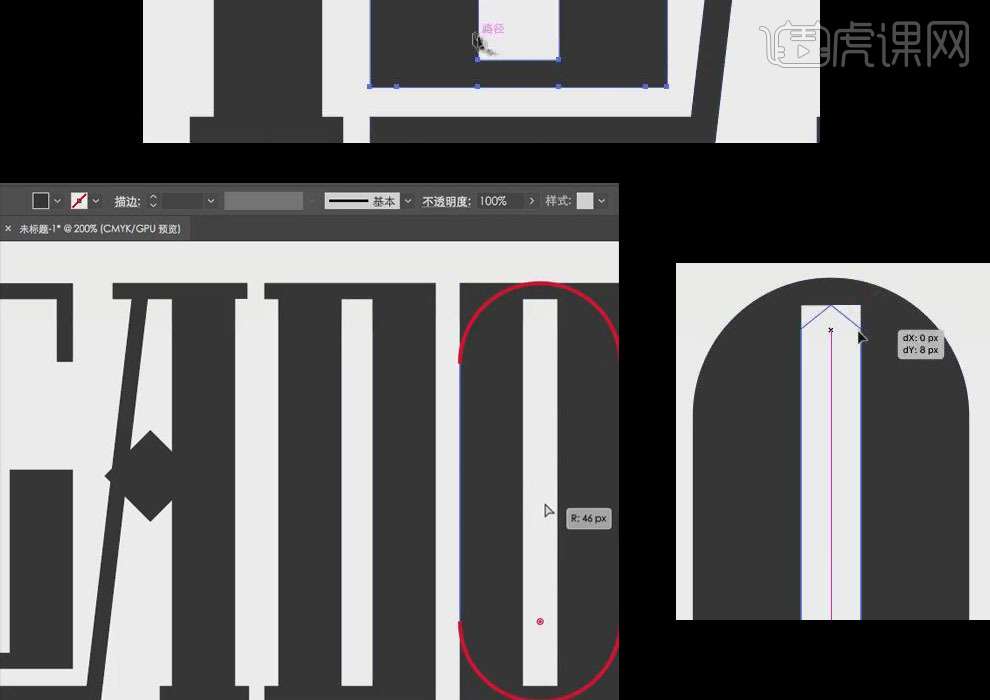
4.依据手稿图片,选择【字母D】依次选择单个锚点,进行拖出弧度和尖角。
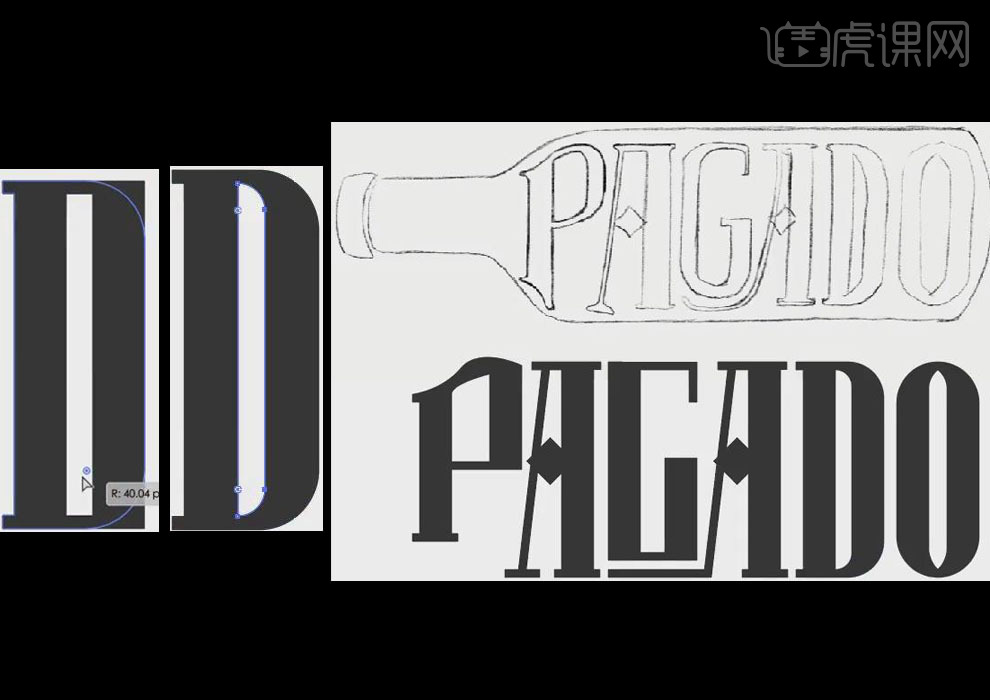
5.依据手稿图片,选择【字母A,G】依次选择单个锚点,进行拖出弧度和尖角,选择【钢笔工具】手动调整部分锚点。

6.依据手稿图片,选择【字母A,P】依次选择单个锚点,进行拖出弧度和尖角,选择【钢笔工具】手动调整部分锚点,按住【Alt】键复制整体效果。

7. 选择【钢笔工具】直接绘制酒瓶的部分,复制一半进行【水平翻转】,调整锚点,拖出瓶底的弧形,按住【Alt】复制一个出来,选择【减去顶层】,【取消编组】绘制出瓶盖。
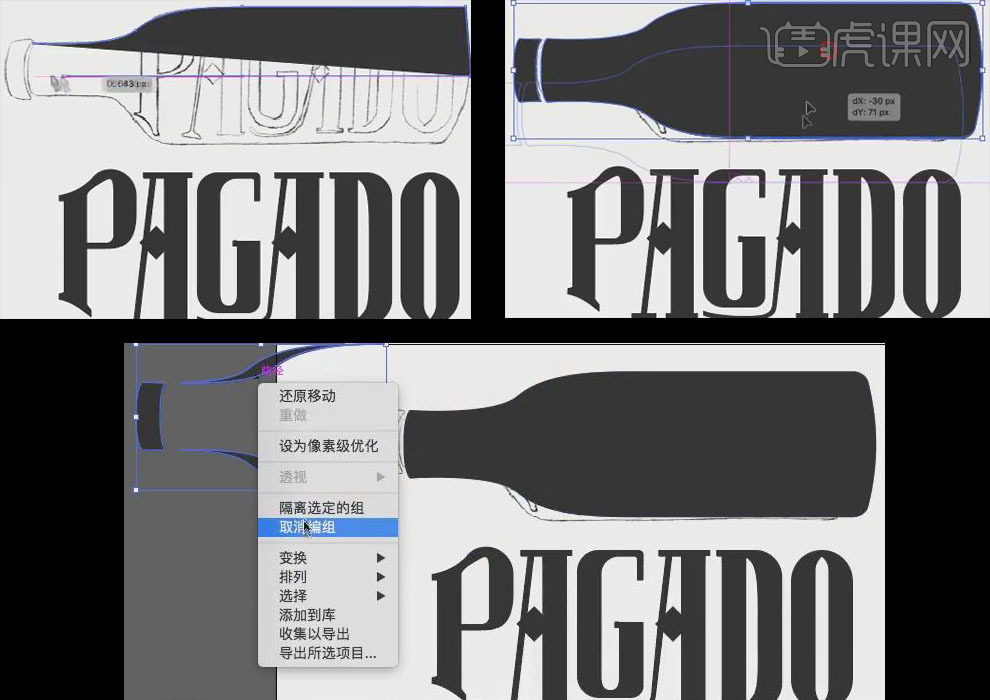
8.按【Ctrl+T】放大酒瓶,【Ctrl+Shift+[】置于底层,文字颜色改为【白色】,完成最初效果。
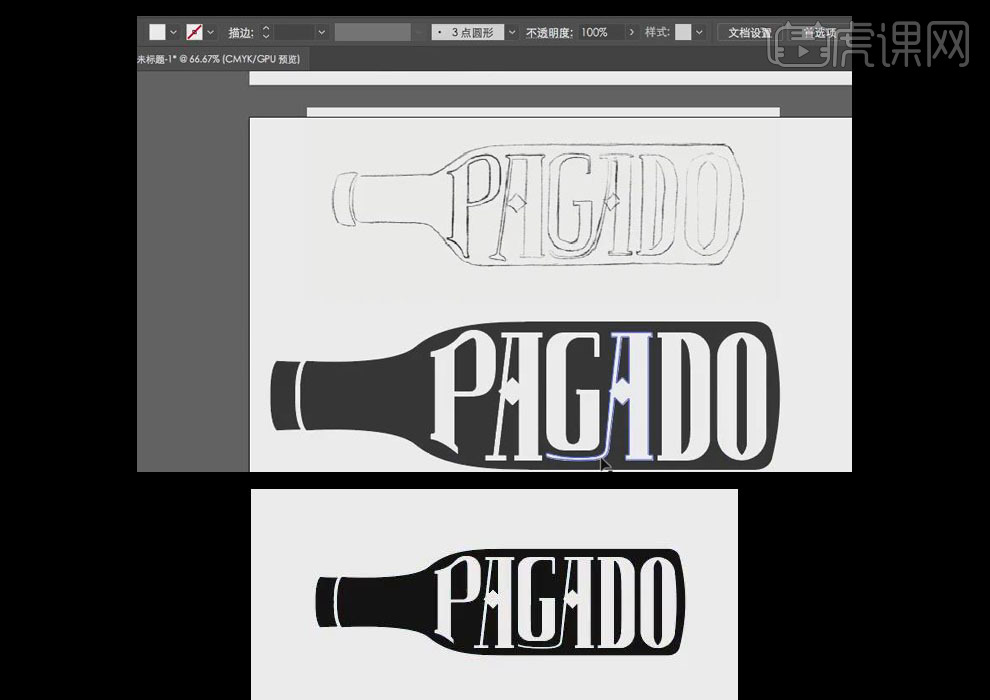
9.打开【PS】软件,打开样机文件, 双击【LOGO样机替换】图层,拖入制作的【酒瓶】文件,添加图层样式为【颜色叠加】为【深金色】。
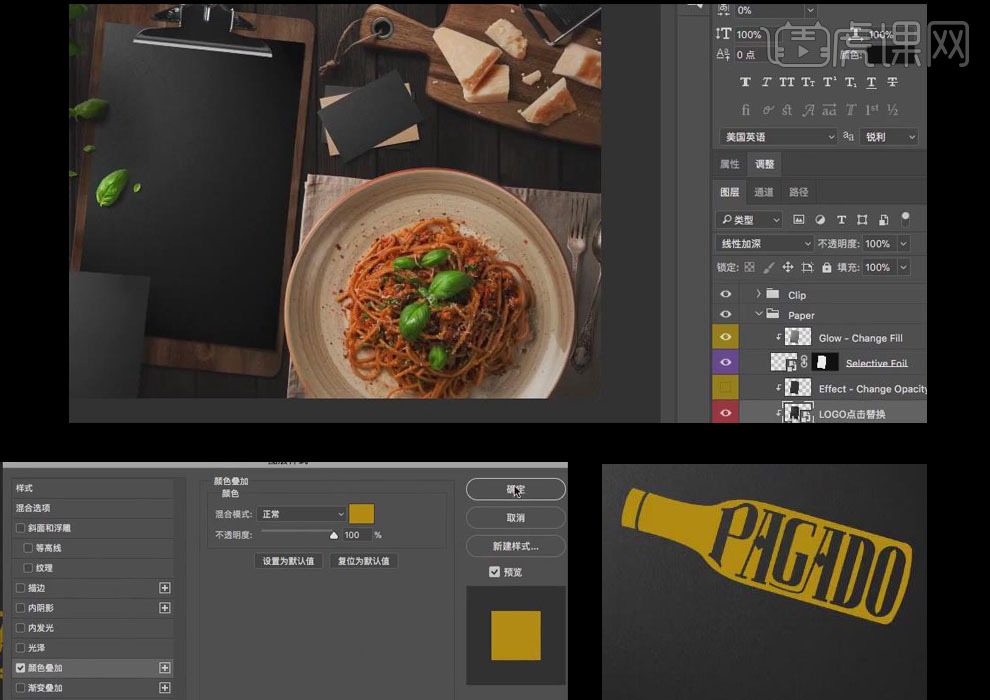
10.将【酒瓶】贴入到样机中,同样的方法双击【LOGO样机替换】图层,拖入制作的【酒瓶】文件,添加图层样式为【颜色叠加】为【亮金色】,贴入另一个中。
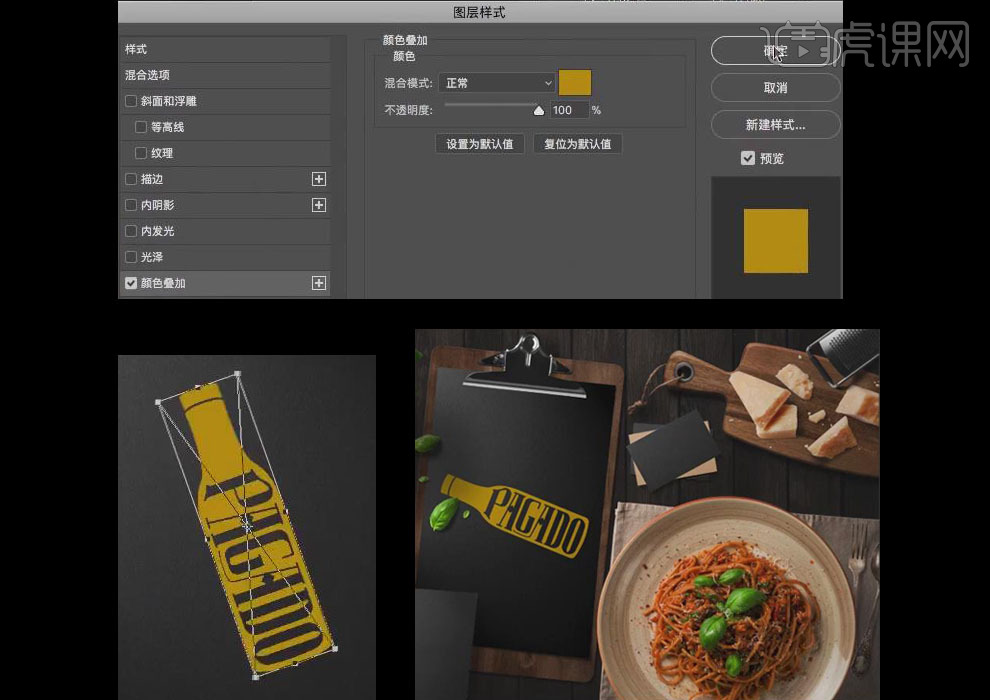
11.最终效果如图所示。