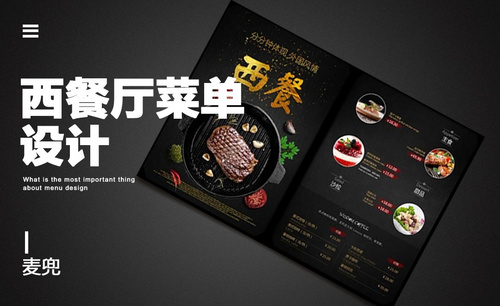餐厅logo
餐厅logo的设计也是比较简单的,在设计前最好要定好餐厅的特色,比如主推的是什么样的菜品,结合好发展的情况,logo最好富有一定的感染性。制作logo的时候可以使用3dsmax和corona去进行设计。今天这节课讲的就是如何去设计餐厅logo。在选择素材的时候最好是富有新意,美观的。颜色的选择也要注意。那么具体的操作方式是什么呢?那就让我们一起来看看吧!

3Dsmax与corona如何设计客餐厅
1、本节课讲解3dsmax第四部分出图,本节课中用到的素材,会放置在素材包内,请各位学员点击右侧黄色按钮自行下载安装。
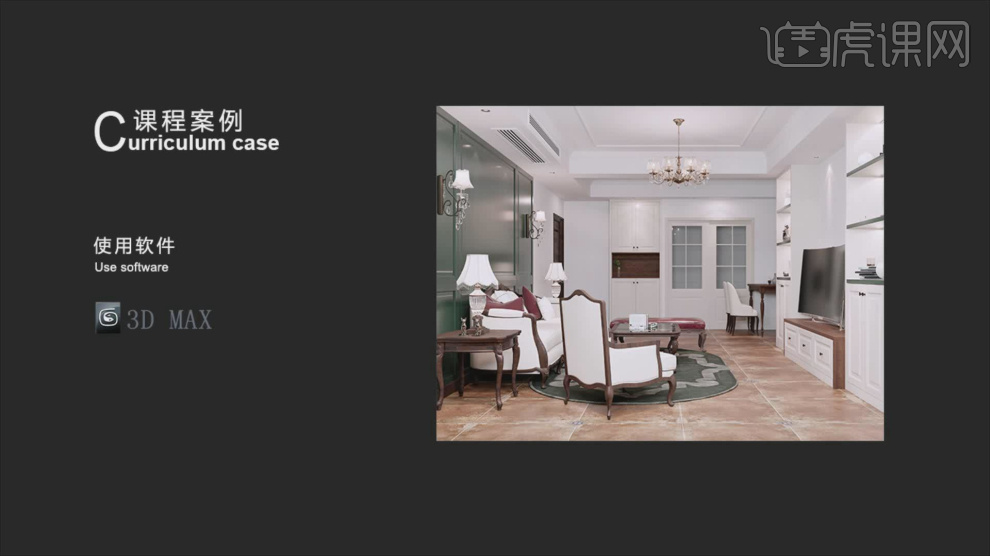
2、打开【材质预设库】,然后添加一个玻璃材质,如图所示。
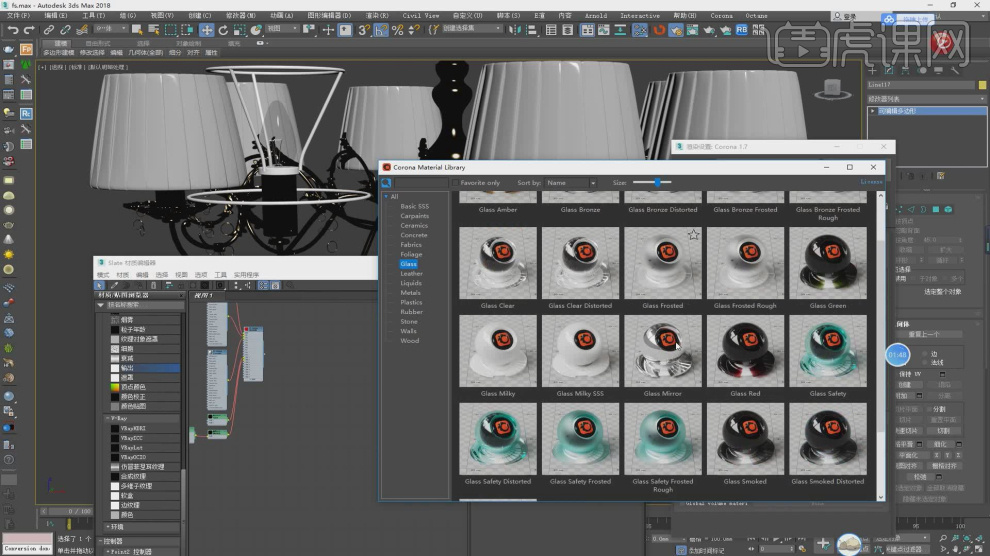
3、选择材质球效果,然后修改材质球的颜色,如图所示。

4、新建一个材质球,然后修改材质球的颜色,如图所示。
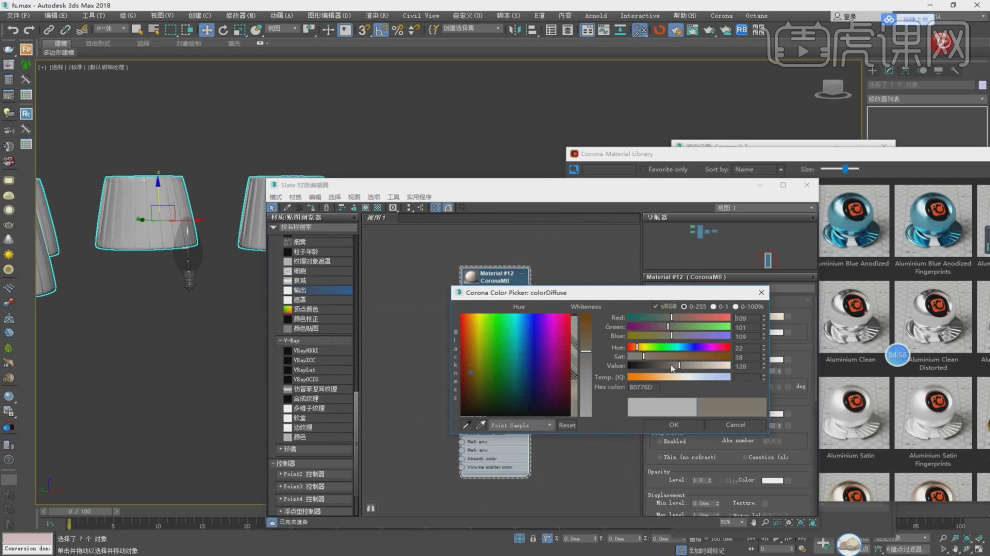
5、在属性面板中将【Level】的数值调整为0.3,如图所示。
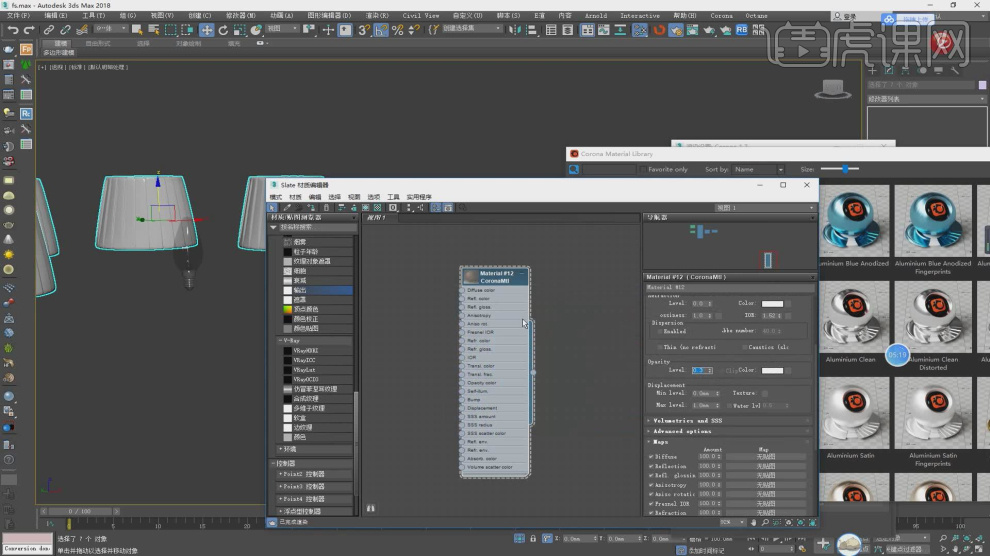
6、点击渲染,然后在右侧的滤镜效果中进行调整,如图所示。
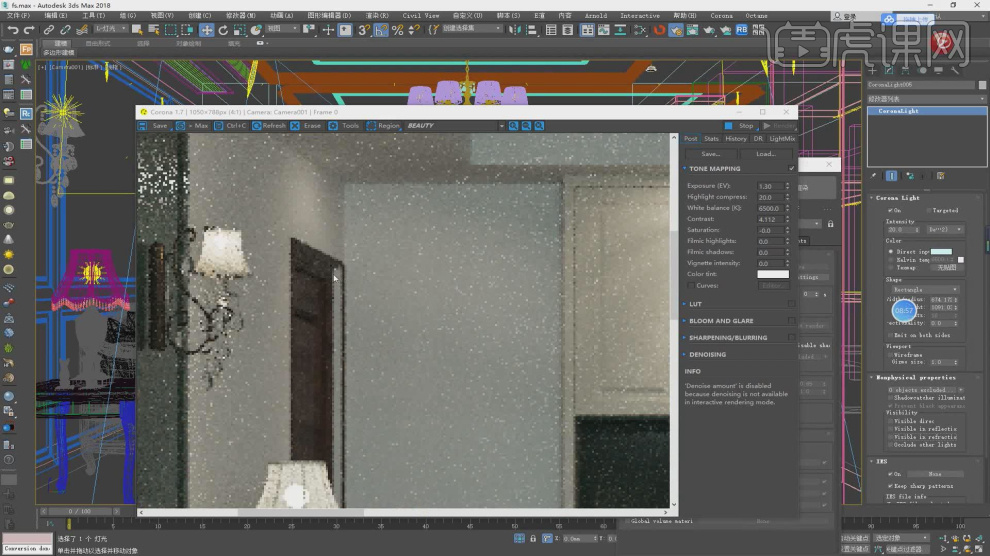
7、选择材质球效果,然后修改材质球的颜色,如图所示。
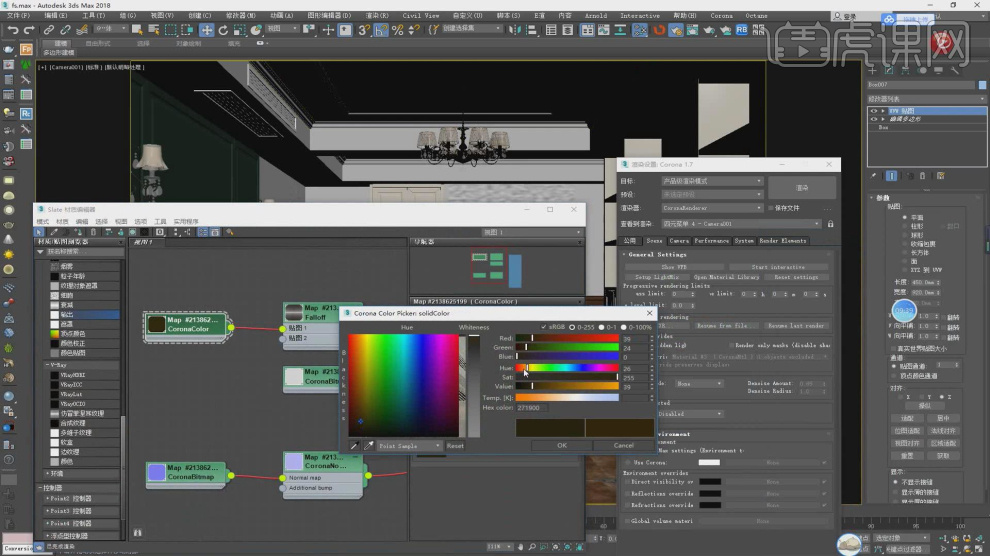
8、选择材质球,在效果中添加一个【颜色校正】效果,如图所示。
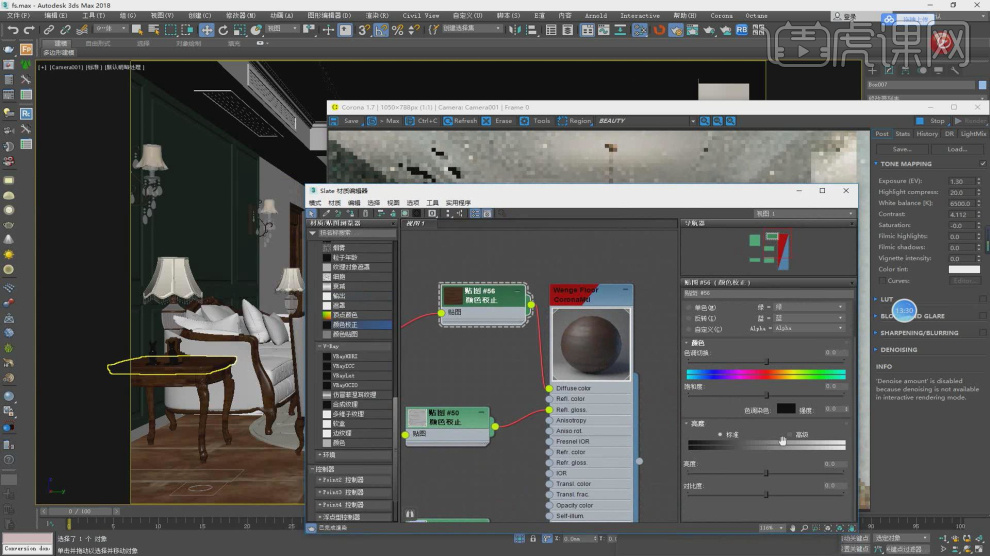
9、然后在网上寻找一些自己喜欢的贴图,如图所示。

10、将下载好的贴图拖入到【材质编辑器】中,在效果中添加一个【混合】效果,如图所示。
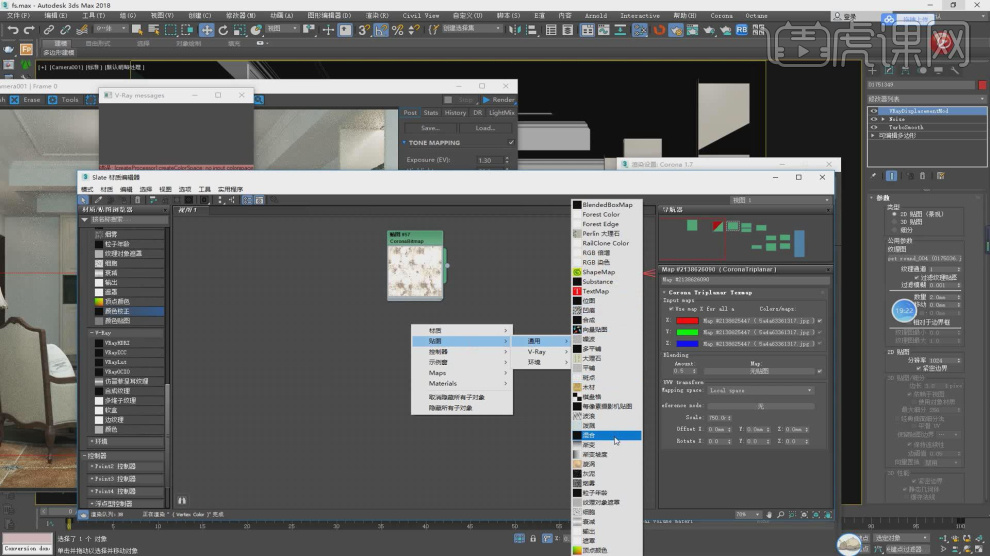
11、然后在混合面板中修改他的颜色,如图所示。
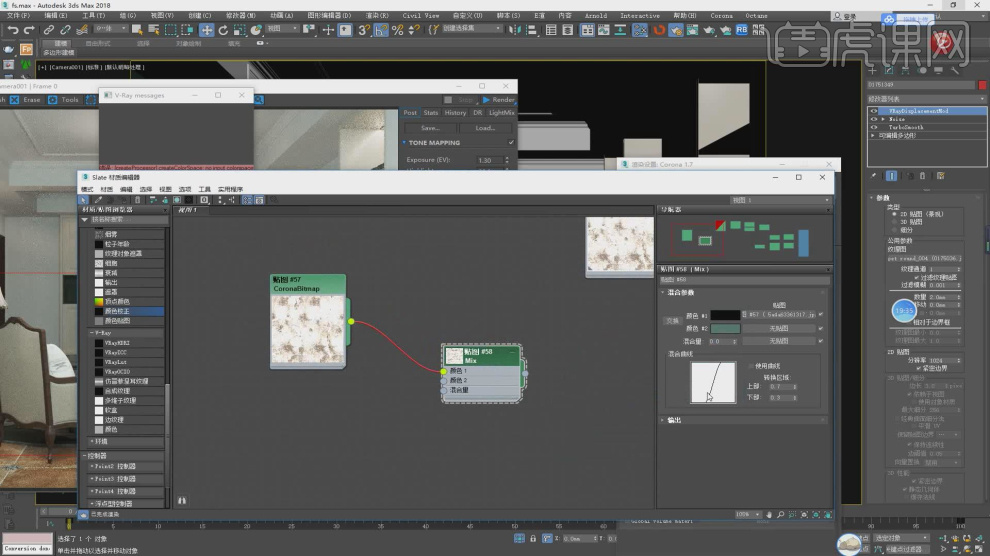
12、将调整好的材质效果连接到【合成】中,如图所示。
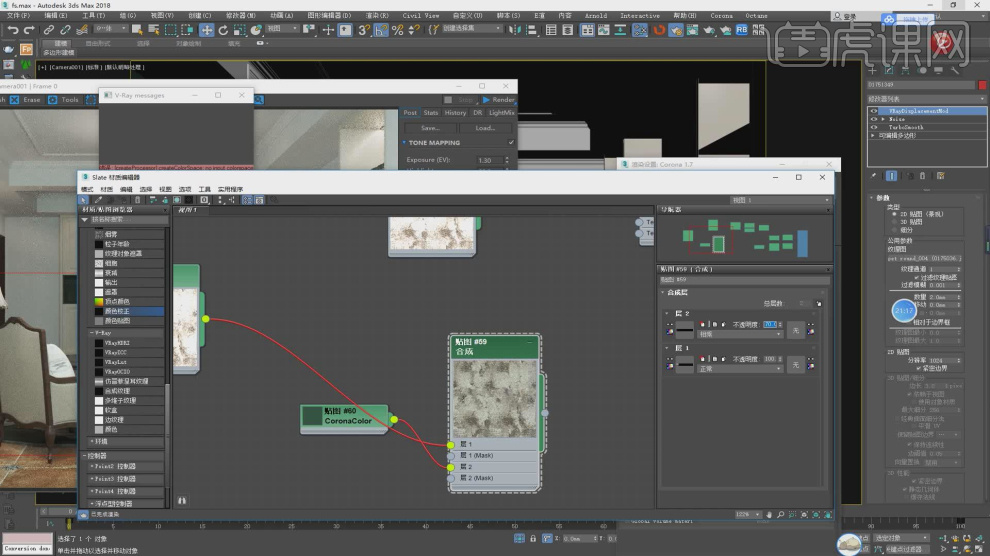
13、打开【渲染器设置】然后修改【Denoies Mode】的预设,如图所示。
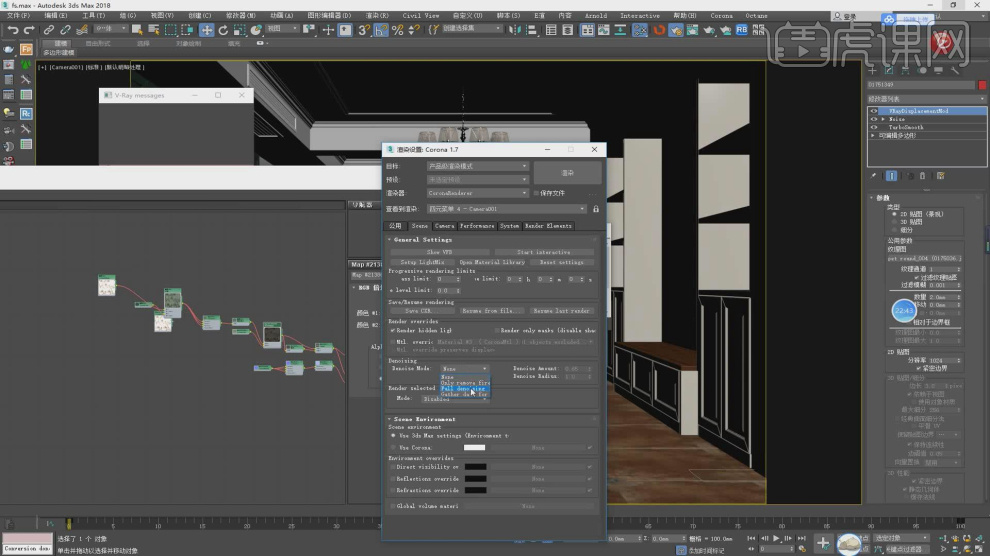
14、最终效果。

用3D对餐厅的模型制作
1. 在3DSMAX软件中打开模型,切换视图至【顶视图】(快捷键:T)。
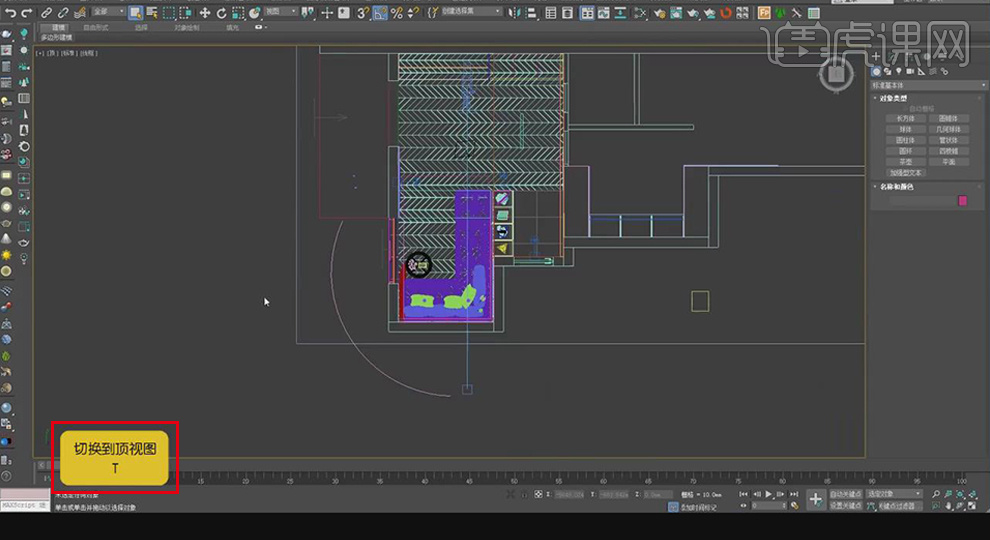
2. 点击【射线机(图标)】-【目标】,为场景添加‘目标’射线机,并放置于如图位置。
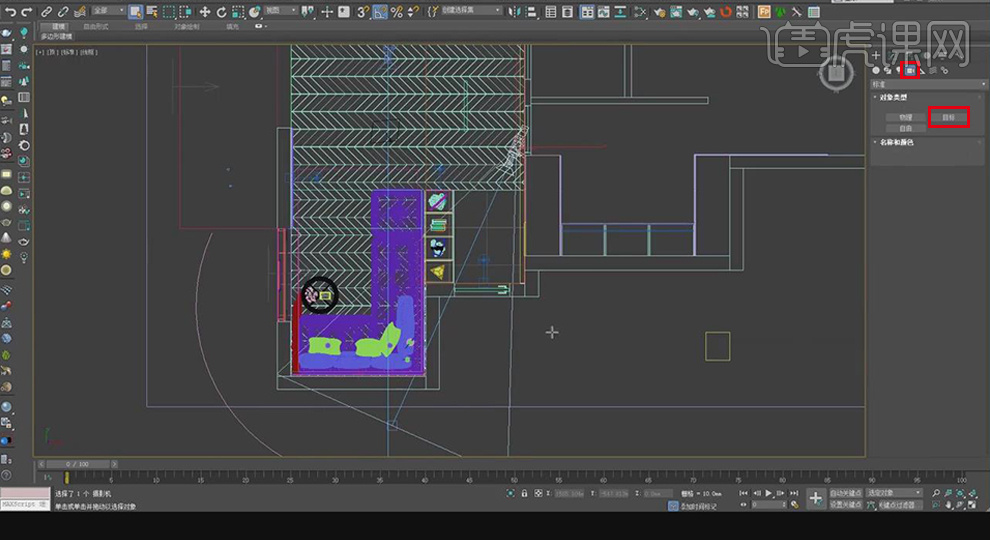
3. 【切换到摄像机视图】(快捷键:C),观察摄像机视角效果。

4. 打开【渲染设置面板】(快捷键:F10),设置摄像机视图大小,摄制参数【宽度】:2000、【高度】:2500。

5. 调整‘摄像机’的位置,并切换【备用镜头】:28mm。
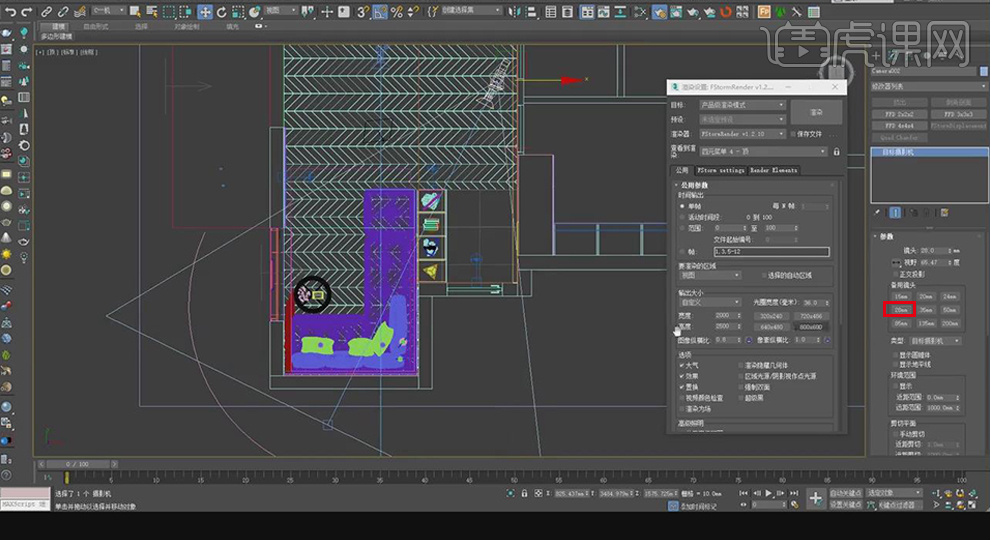
6. 打开【材质设置】面板,点击创建基础材质,设置材质参数如图。将材质赋予模型。
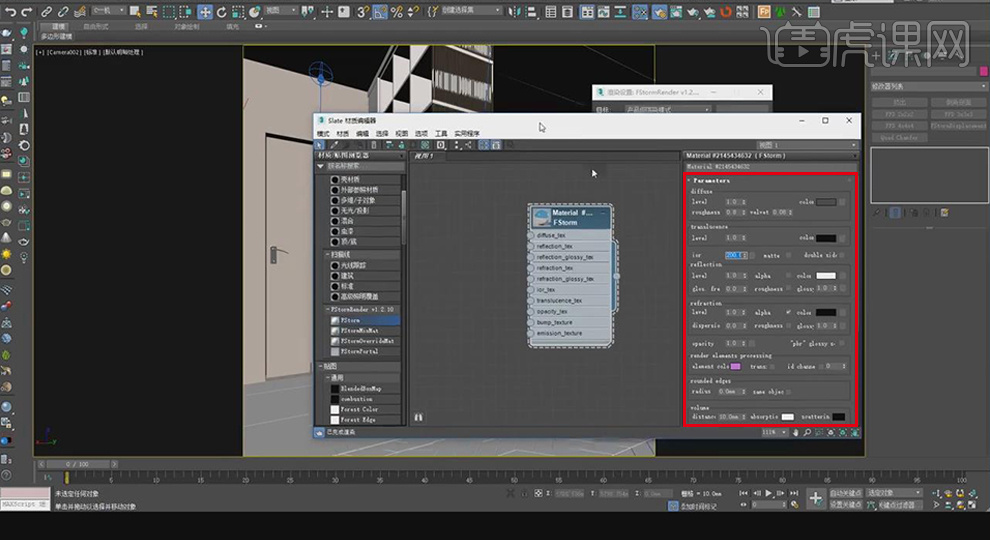
7. 选择如图的装饰模型,【移动】(快捷键:W),调整位置。

8. 选择‘射灯’模型,【复制】,【移动】,并逐个摆放位置。位置参考如图。
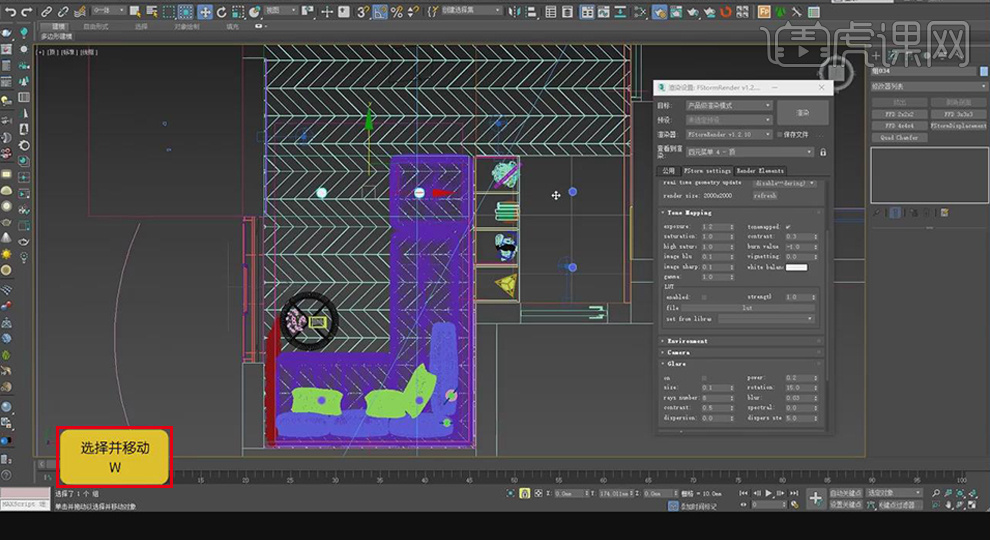
9. 选择‘射灯’模型与顶部面板,【隐藏其余模型】。

10. 点击【标准基本体】-【圆柱体】,创建圆柱体模型,放置于‘射灯’位置处。

11. 【隐藏】射灯模型,点击【复合对象】-【ProBooLean】命令,运用‘布尔’工具制作孔洞模型。
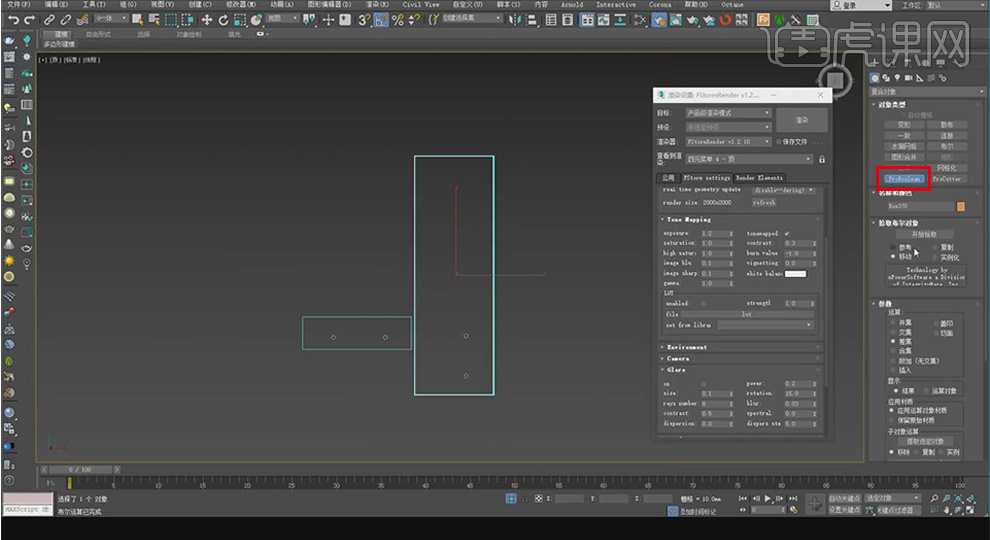
12. 点击鼠标【右键】-【全部取消隐藏】,显示全部模型。
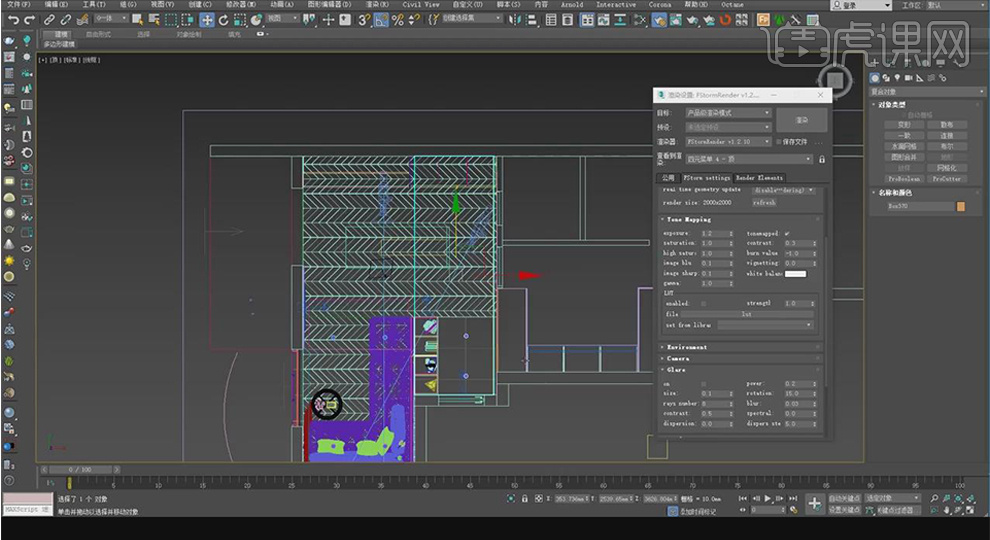
13. 切换至摄像机视图,【渲染】,查看效果。

14. 调整材质设置,颜色参考如图所示。
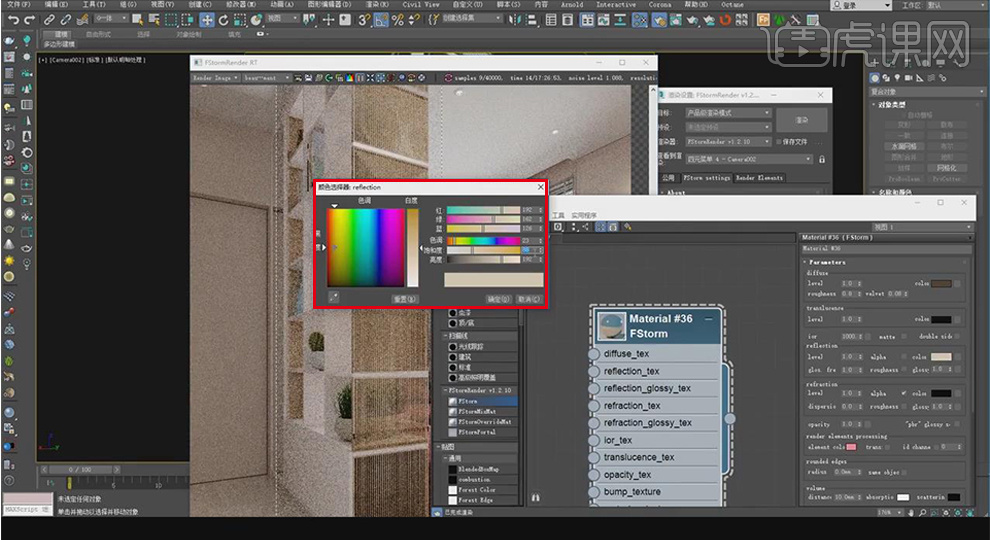
15. 点击【摄像机】-【目标】,再次创建摄像机,放置位置如图,设置【备用镜头】:24mm、【手动剪切】-【远距剪切】:1700、【近距剪切】:5375。

16. 在【渲染设置面板】设置,【输出大小】-【宽度】:2000、【高度】:1500。
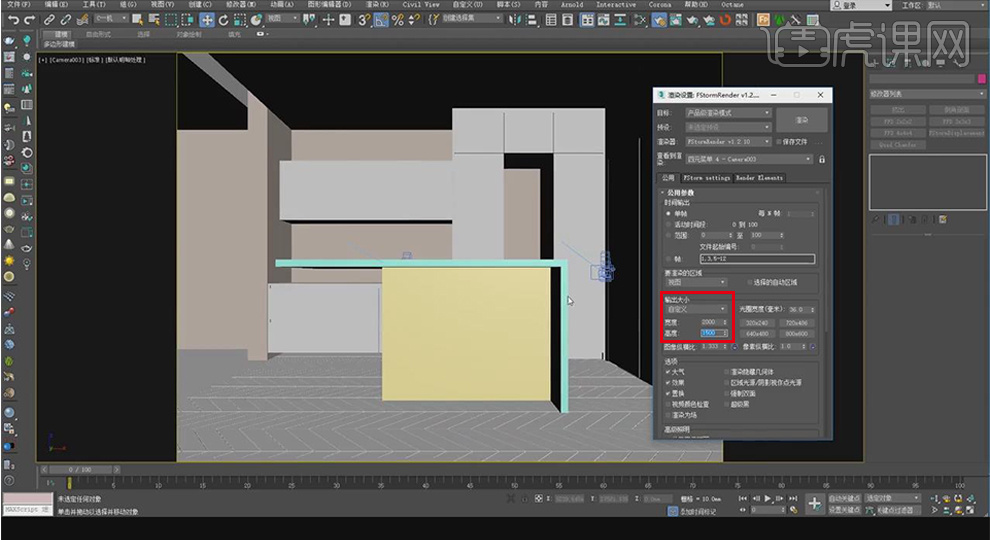
17. 点击【导入】命令,选择导入文件并设置导入文件类型。
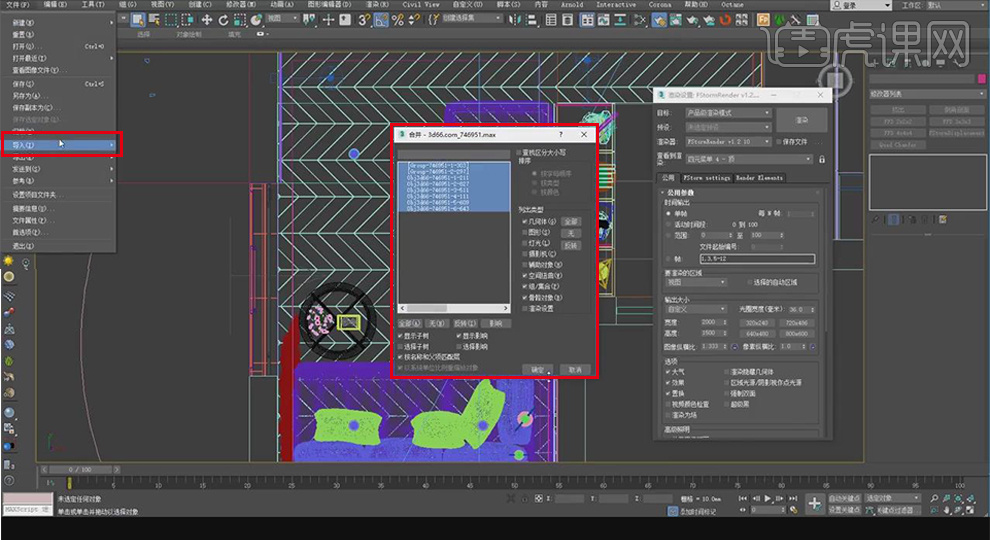
18. 【复制】导入的‘把椅’模型,并调整位置。

19. 选择‘吧台’模型,点击【修改器列表】-【编辑多边形】命令,调整‘吧台’高度。
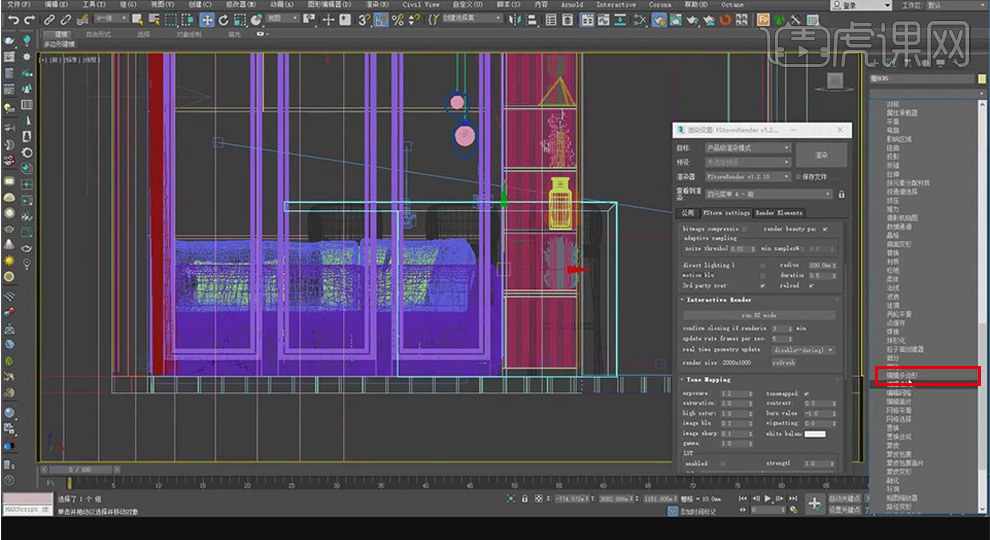
20. 选择‘把椅’模型,点击【FFD 4x4x4】编辑工具,调整‘把椅’高度。

21. 选择‘橱柜’模型,添加【编辑多边形】命令,在【点】层级,调整底部‘点’位置,修改模型底部高度。
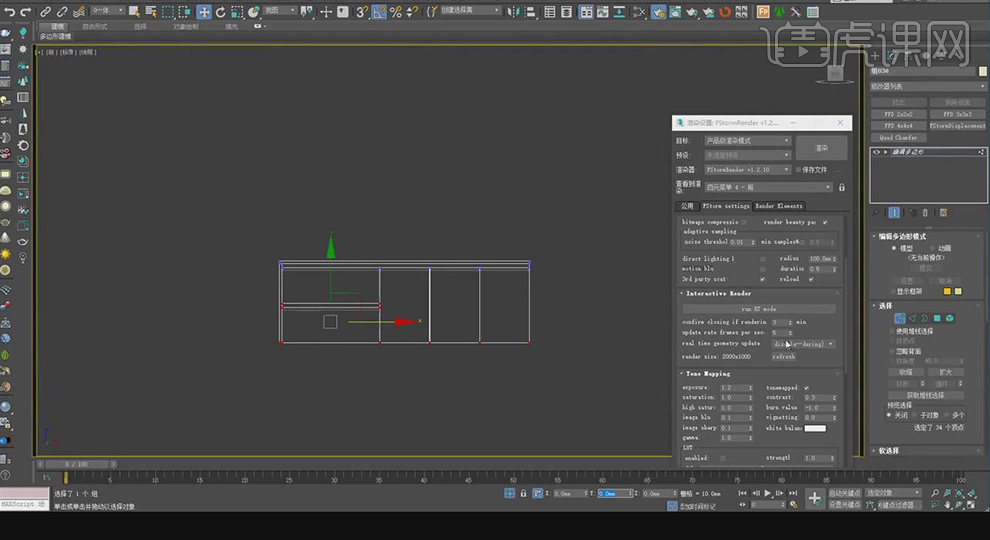
22. 【复制】‘墙体’‘窗框’模型,调整大小,放置位置如图所示。
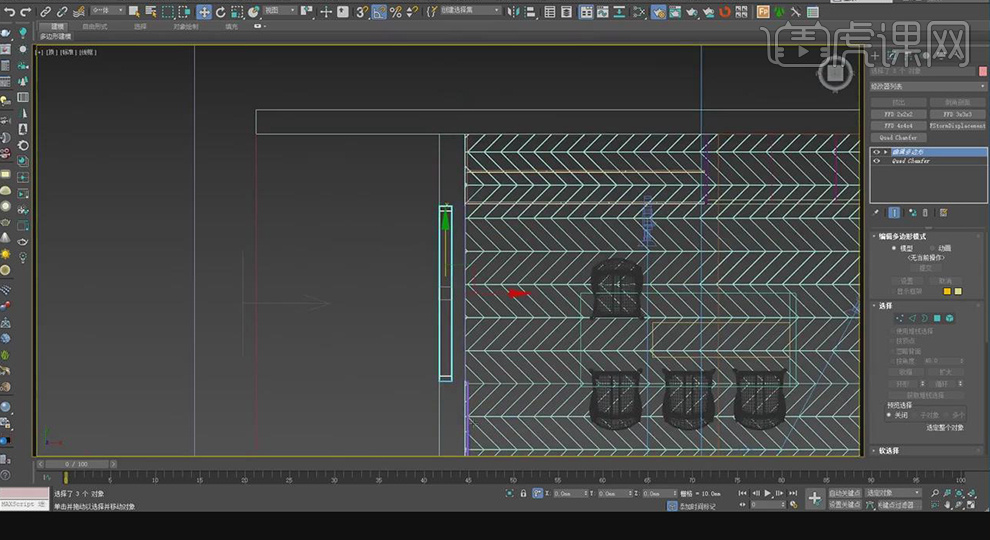
23. 点击创建【立方体】命令,制作‘推拉门’模型。

24. 【复制】‘百叶帘’模型,放置位置与‘推拉门’上方。

25. 渲染场景,查看效果。
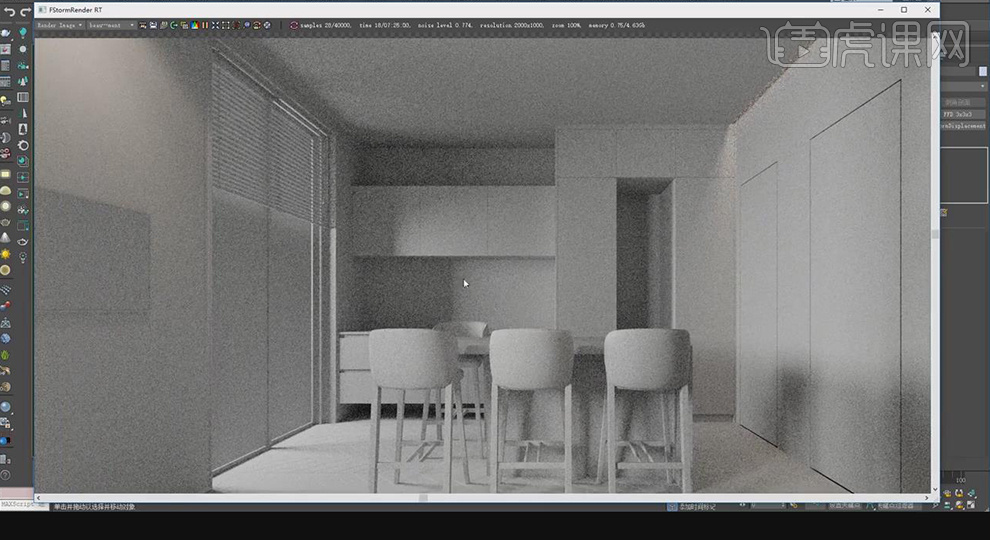
26. 最终效果如图所示。

如何用AI设计厨师品牌餐厅logo
1.【打开】AI软件,【打开】LOGO设计思路文档。具体效果如图示。
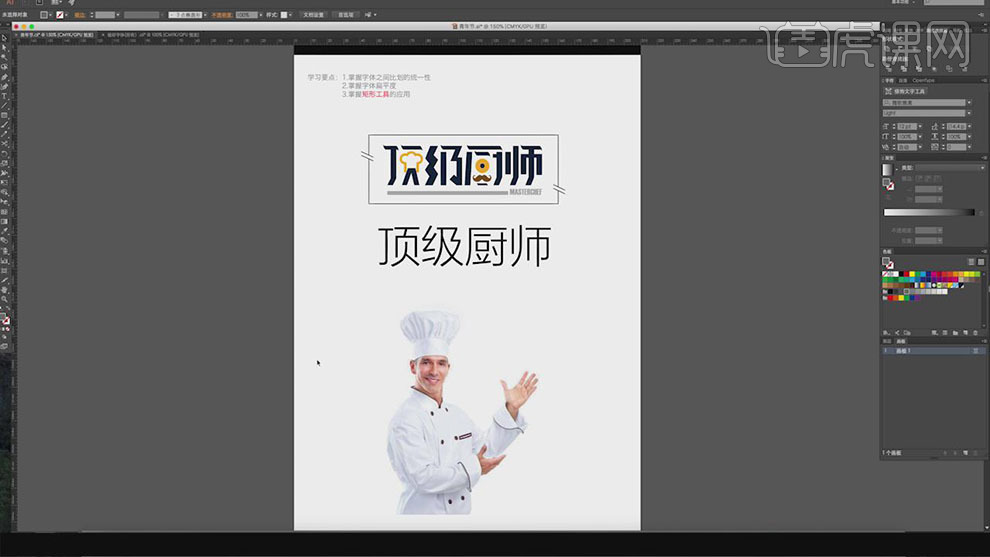
2.调整文字大小,放大画布,【选择】文字对象,【透明度】30%。使用【矩形工具】绘制文字大小的矩形,按Alt键【移动复制】至其他的文字上方。具体效果如图示。
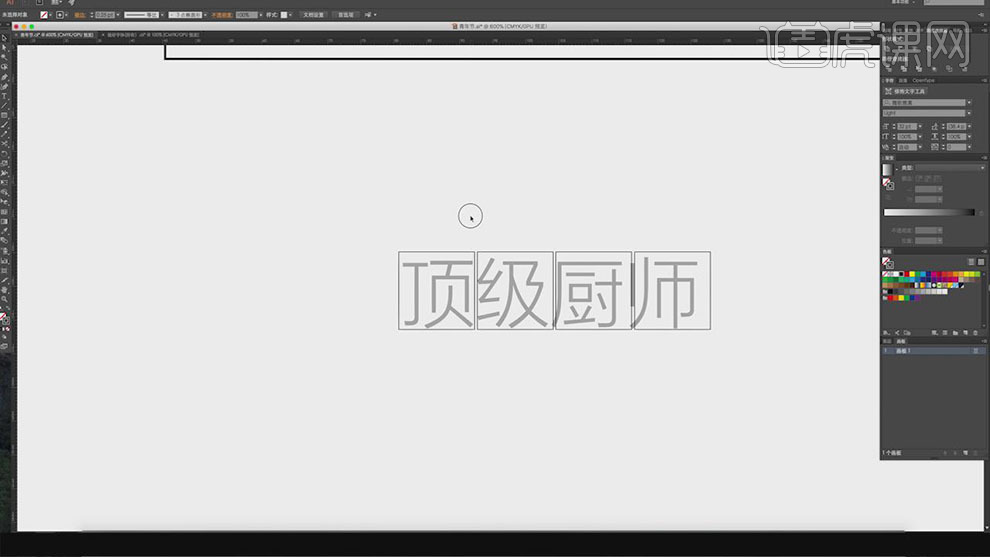
3.【选择】矩形关联图层,按【Ctrl+2】锁定对象。使用【矩形工具】根据参考文字,绘制文字笔画。具体效果如图示。
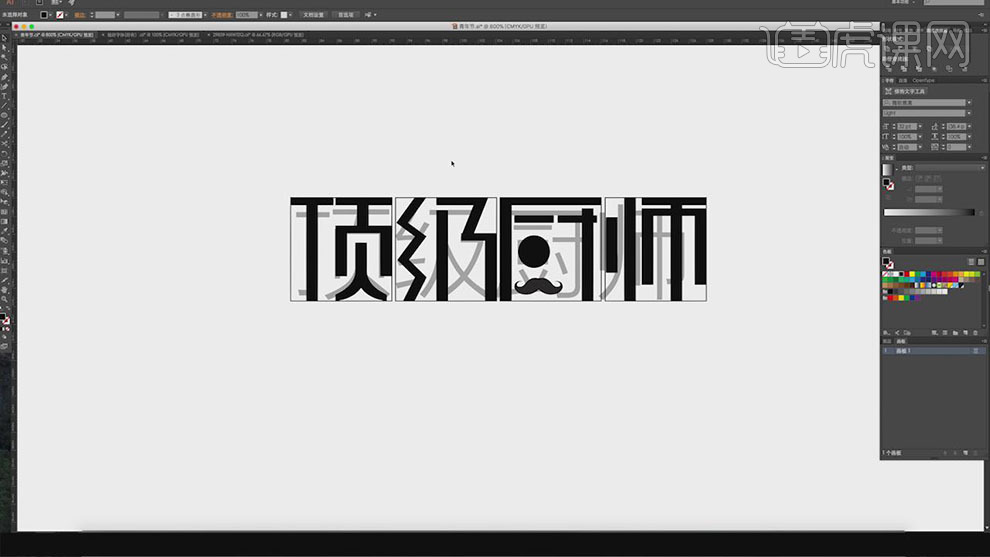
4.【选择】文字笔画,按Alt键【移动复制】至下方,使用【直接选择工具】,按Ctrl单击添加【锚点】,移动至合适的位置。使用【钢笔工具】根据设计思路,在顶字笔画上绘制合适的形状,【填充】合适的颜色,排列至画面合适的位置,【删除】顶字多余的笔画。具体效果如图示。
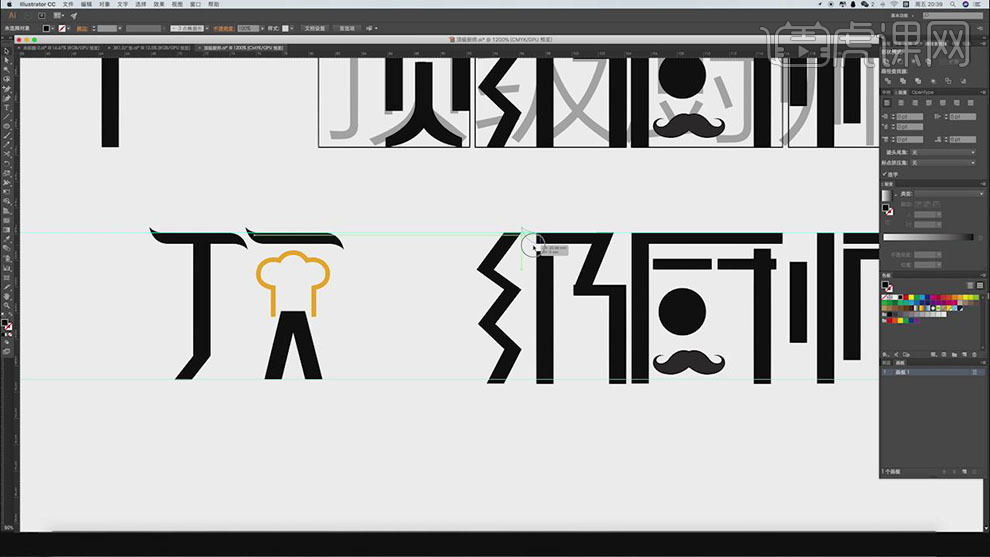
5.使用相同的方法调整剩余的文字笔画形状。具体效果如图示。

6.【选择】关联形状,按Alt键【移动复制】至合适的位置。【选择】关联的形状对象,【填充】合适的颜色。具体效果如图示。
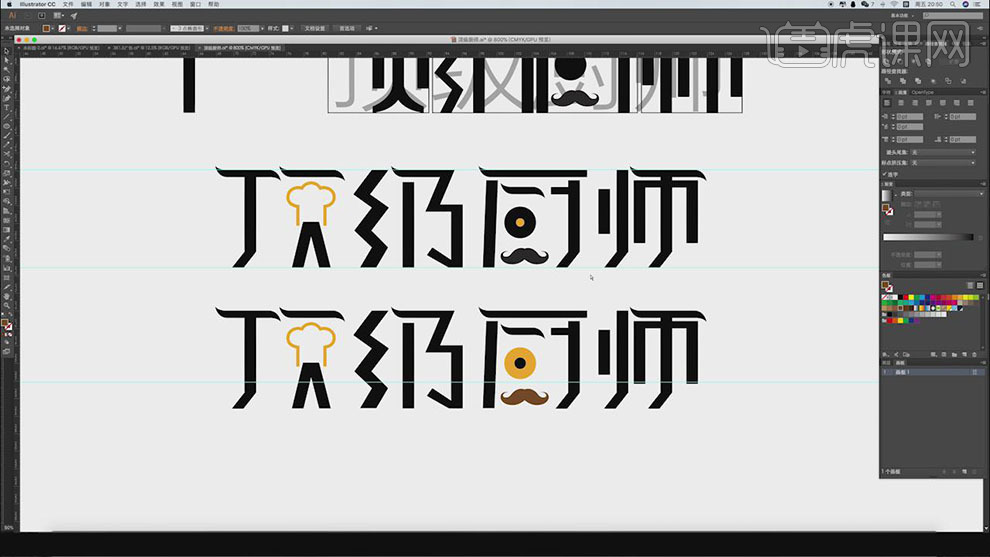
7.根据设计思路,使用【形状工具】和【文字工具】添加装饰元素,调整大小,排列至文字周边合适的位置。具体效果如图示。
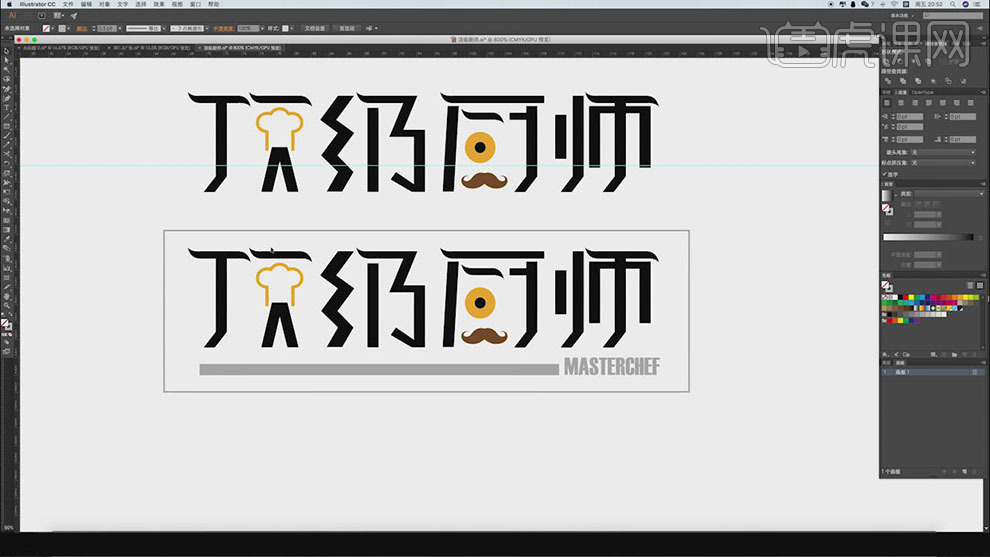
8.【打开】PS软件,【打开】样机文档,【选择】可编辑文件,【复制】AI画布的LOGO组合,按【Ctrl+V】粘贴至画布,调整大小,放置合适的位置。按【Ctrl+S】存储编辑文档,返回样机文档。具体效果如图示。
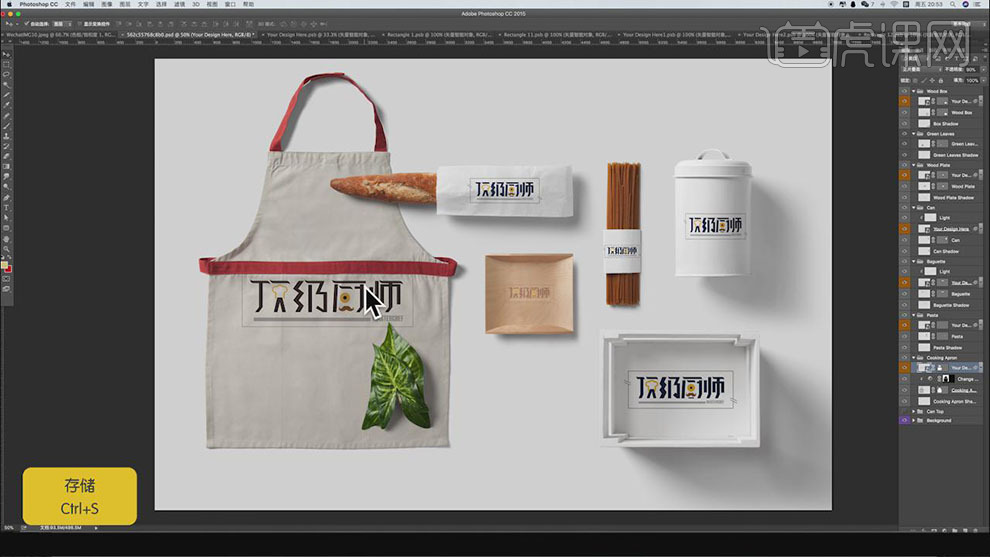
9.调整样机文档LOGO位置,最终效果如图示。

如何用PS设计西餐厅
1、本课主要内容如图示。
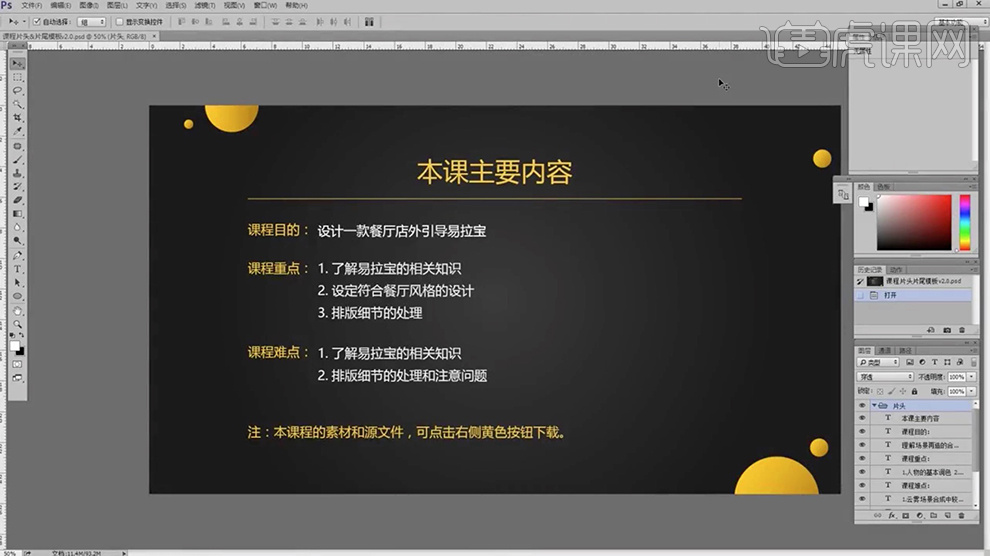
2、根据所需呈现的材质,确定设计画布的尺寸。具体显示如图示。
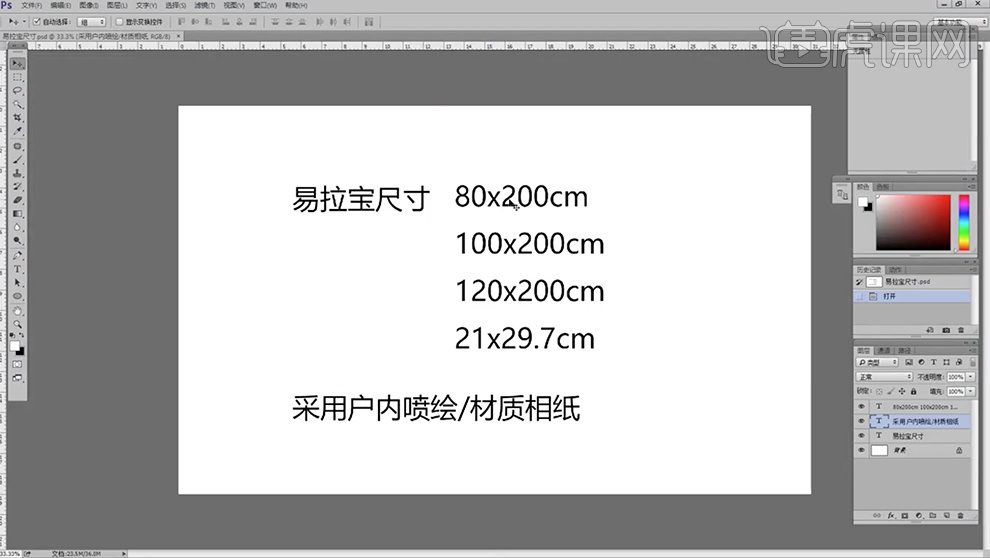
3、[打开]PS软件,[新建]画布,具体效果如图示。
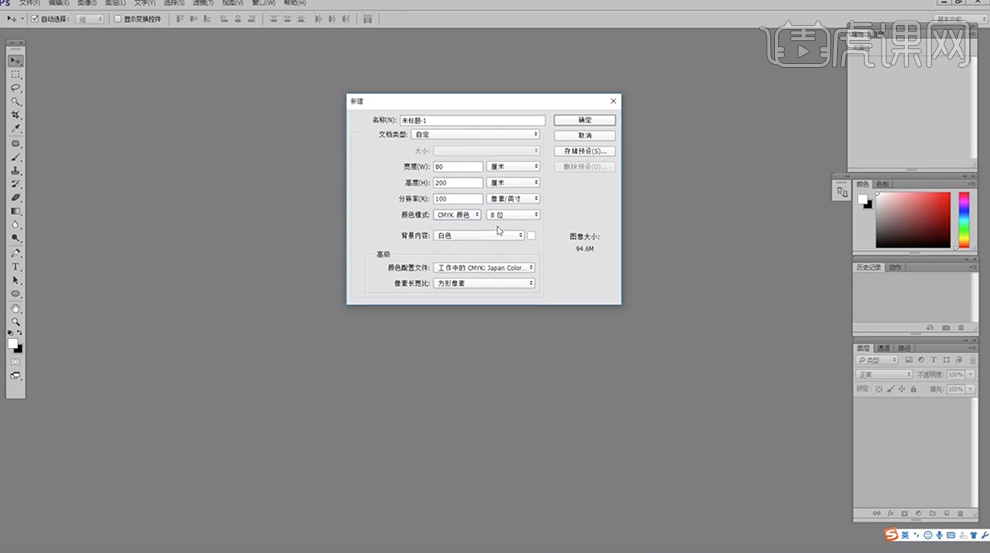
4、使用[文字工具],输入版面文字内容,调整大小。具体效果如图示。
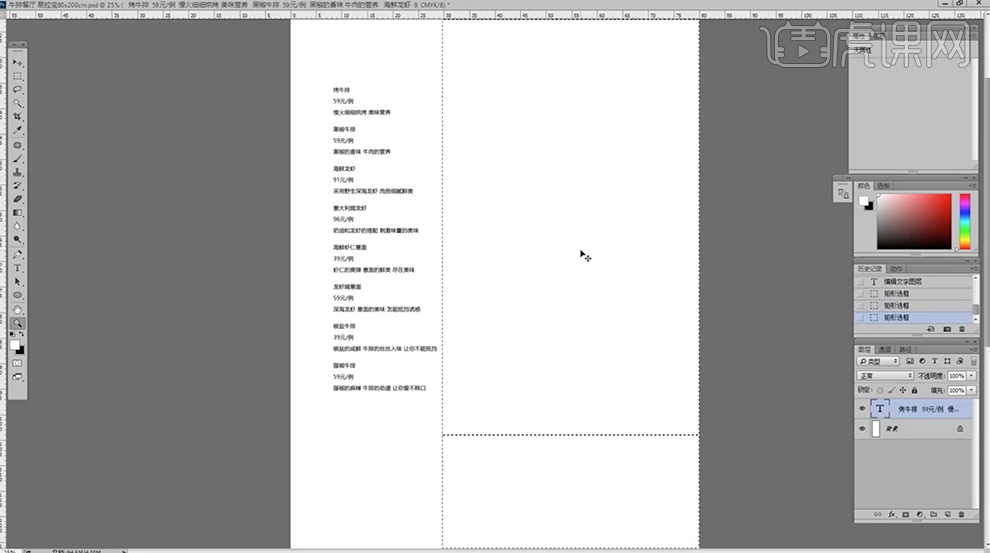
5、[拖入]准备好的素材,调整大小,根据设计思路,排列至版面合适的位置。具体效果如图示。
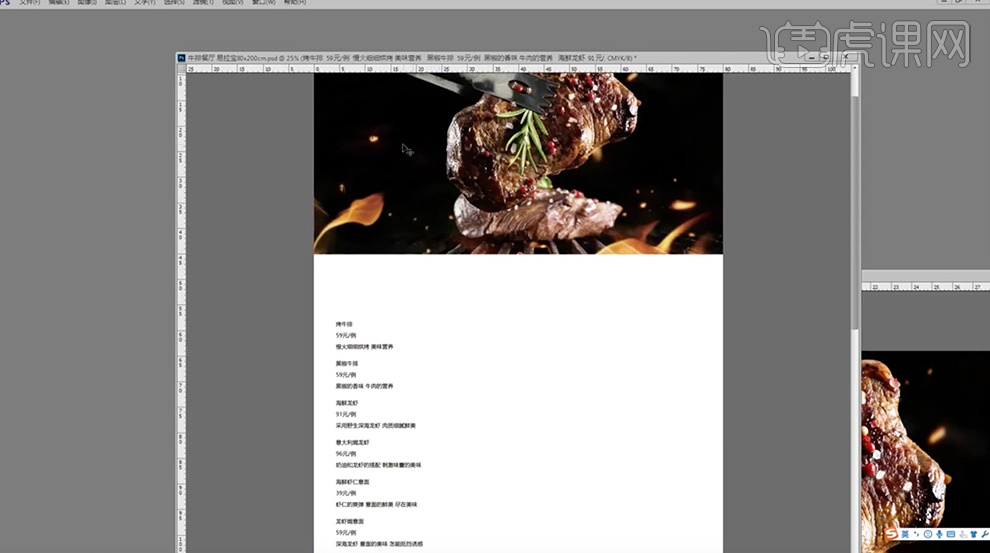
6、使用[文字工具],[选择]合适的文字,按[Ctrl+C]复制,按[Ctrl+V]粘贴,调整大小和颜色,根据设计思路及方向,排列至画面合适的位置。具体效果如图示。
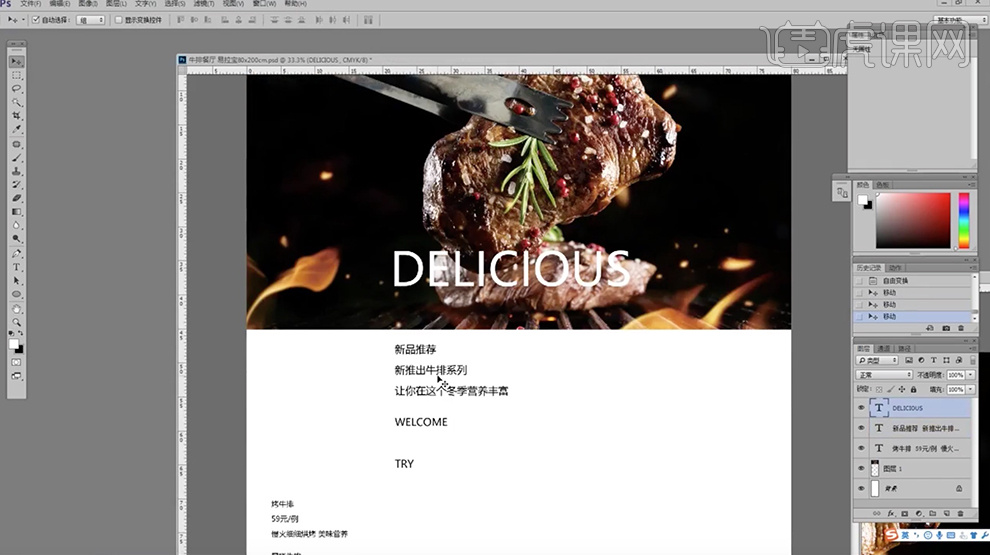
7、根据设计思路和方向,使用相同的方法,依次对关联文字信息进行排列,[拖入]准备好的素材,调整大小,排列至版面合适的位置。具体效果如图示。
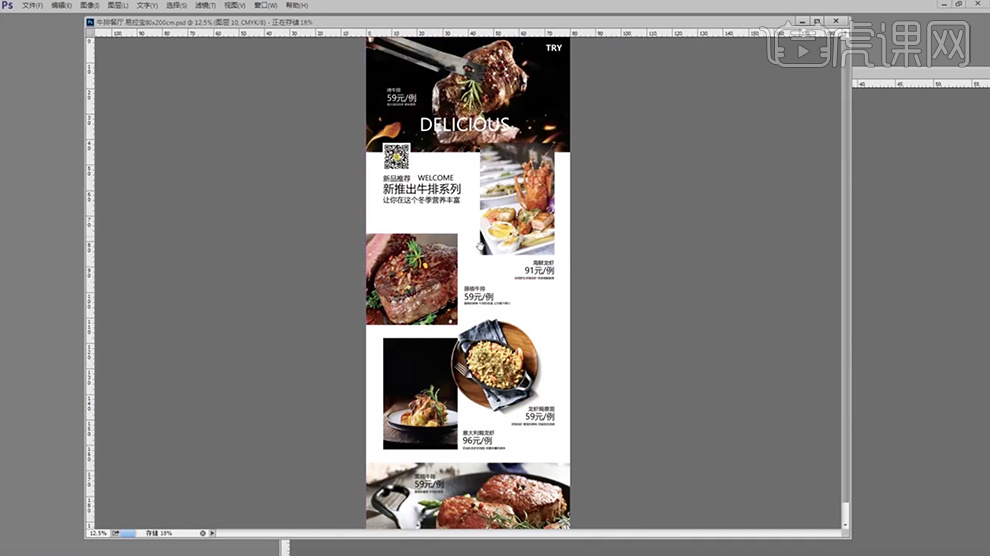
8、[选择]标题文本,根据设计思路,调整文字的大小和位置。使用[形状工具]绘制圆角矩形,[填充]合适的颜色,调整大小,排列至文字下方合适的位置。具体效果如图示。
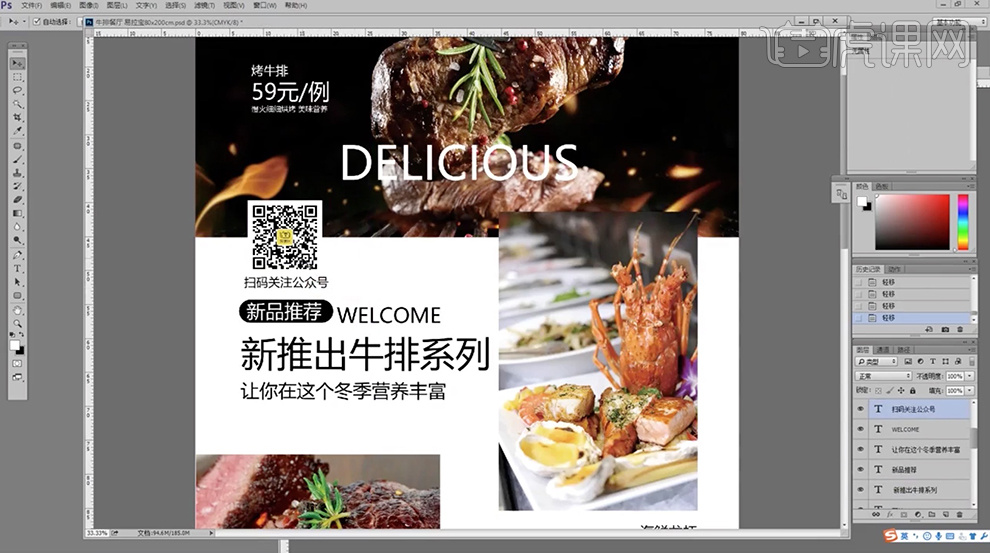
9、根据设计思路,使用相同的方法调整版面整体的细节,使用[形状工具]绘制形状,调整大小,排列至文字下方合适的位置。具体效果如图示。
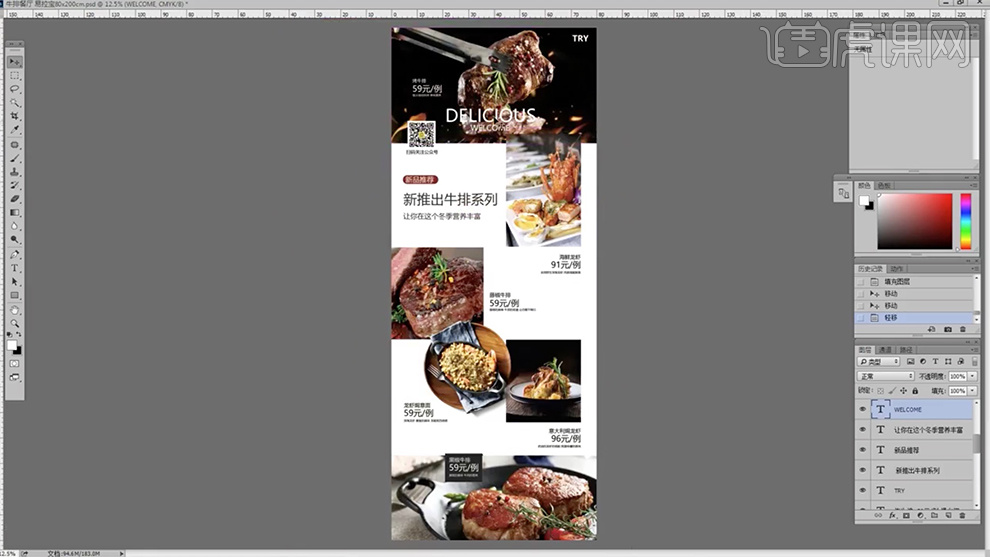
10、根据设计思路,调整画面文字细节及版面颜色细节。根据制作工艺及画面整个的尺寸大小,调整画面整体的图片位置和尺寸大小。具体效果如图示。
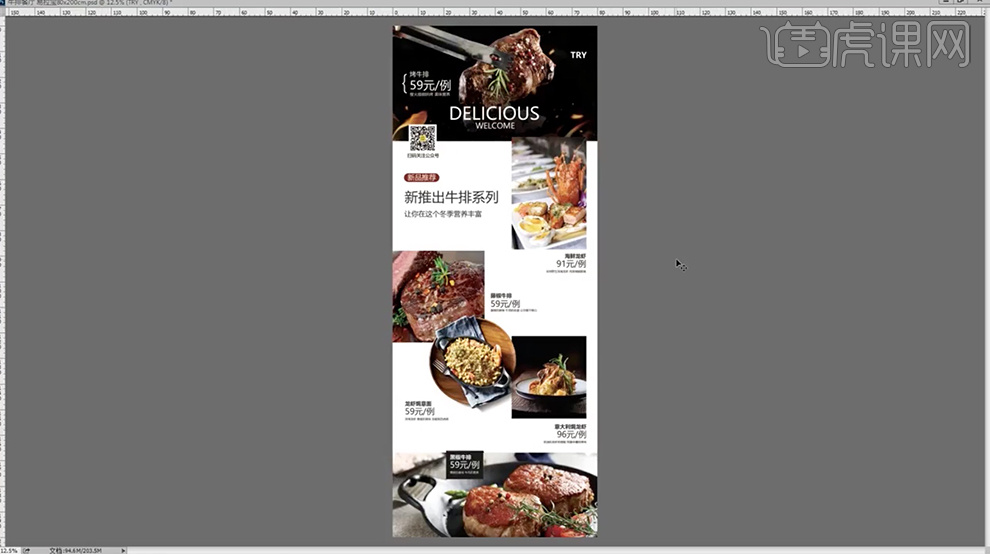
11、最终效果如图示。

PS如何制作西餐厅菜单
1. 宣传单的基本概述。

2. 宣传单的含义。
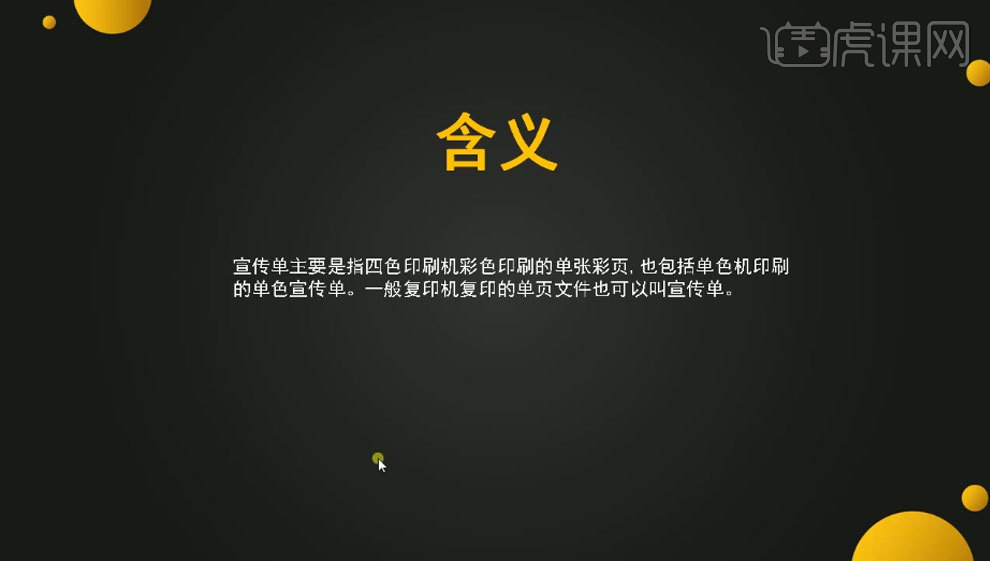
3. 宣传单的分类。
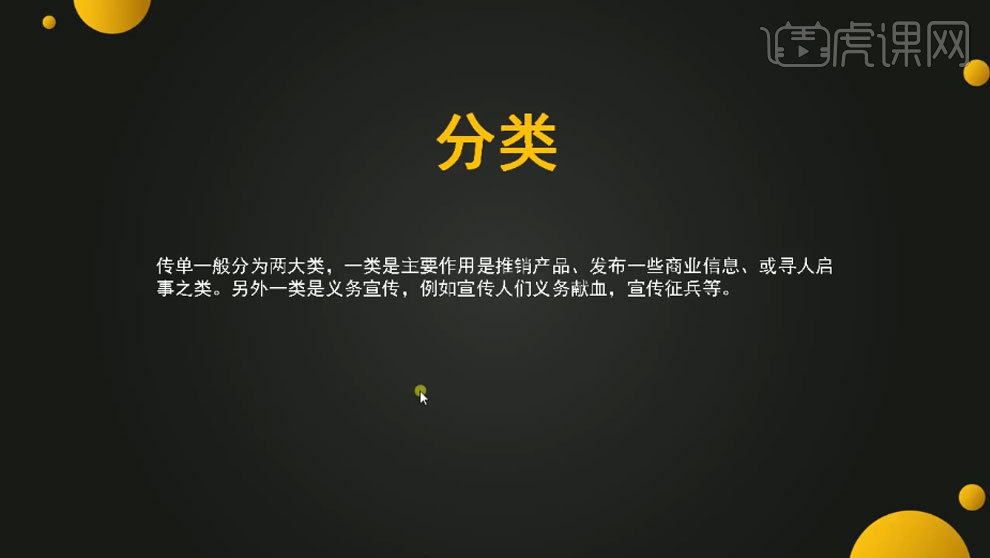
4. 宣传单的细分类。

5. 宣传单的宣传方式。

6. 宣传单的尺寸说明。

7. 宣传单的注意事项。
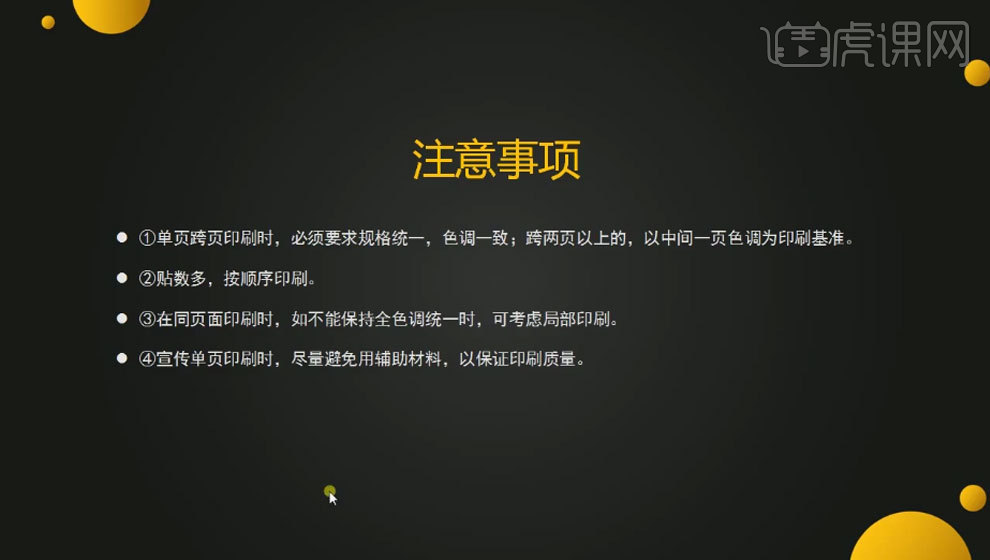
8. 新建【画布】,拖入【背景】和【材质】素材,调整不透明度。新建【图层】,用【渐变工具】选择【对称渐变】啦渐变。【Ctrl+G】编组。
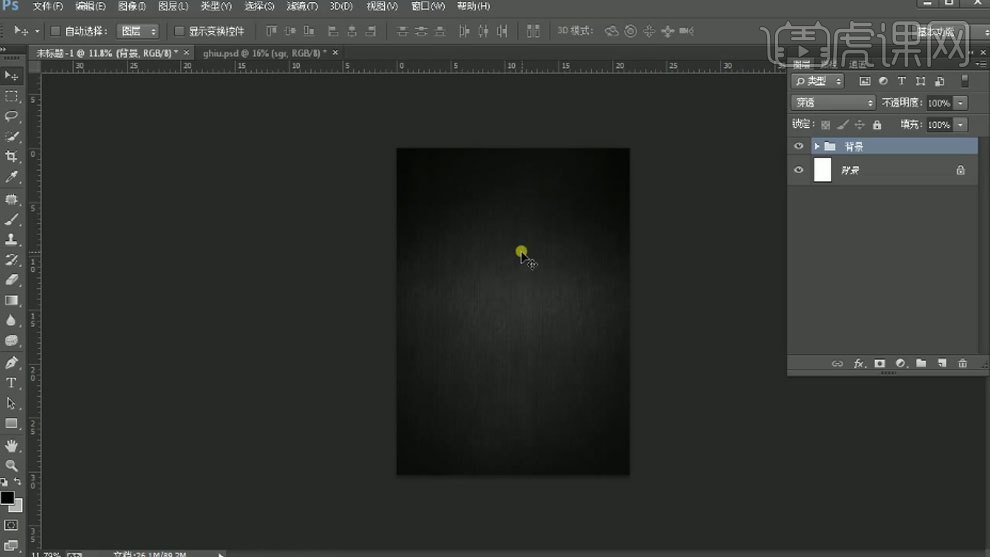
9. 拖入【招牌菜】,调整位置。再拖入【招牌菜】,调整大小和位置。编组。
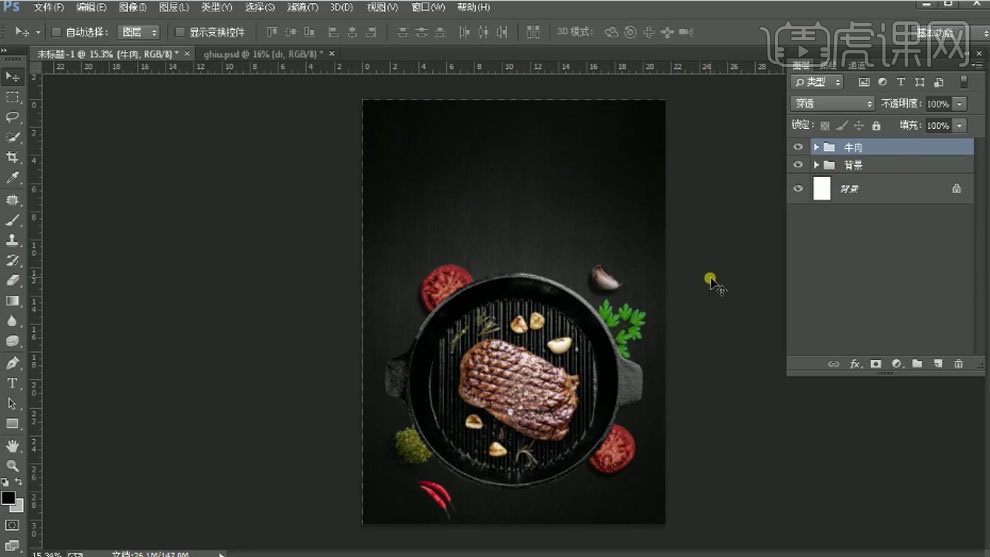
10.再用【文字工具】输入【文案】,调整大小和位置。再拖入【金色文理素材】,【Alt+单击图层间】创建剪切蒙版。再拖入一个,模式改为【叠加】。

11. 再给文字添加【斜面与浮雕】图层样式,调整参数如图示。

12. 勾选【内阴影】,调整参数如图示。

13. 再拖入【金粉素材】,调整大小和位置。再用【文字工具】输入【文案】,排好版式。同理给它添加材质。给正面编组。

14.复制一份背景,删除材质图层。用【椭圆工具】按住【Shift】间绘制一个圆,描边为【白色】。再拖入素材,剪切至圆里。
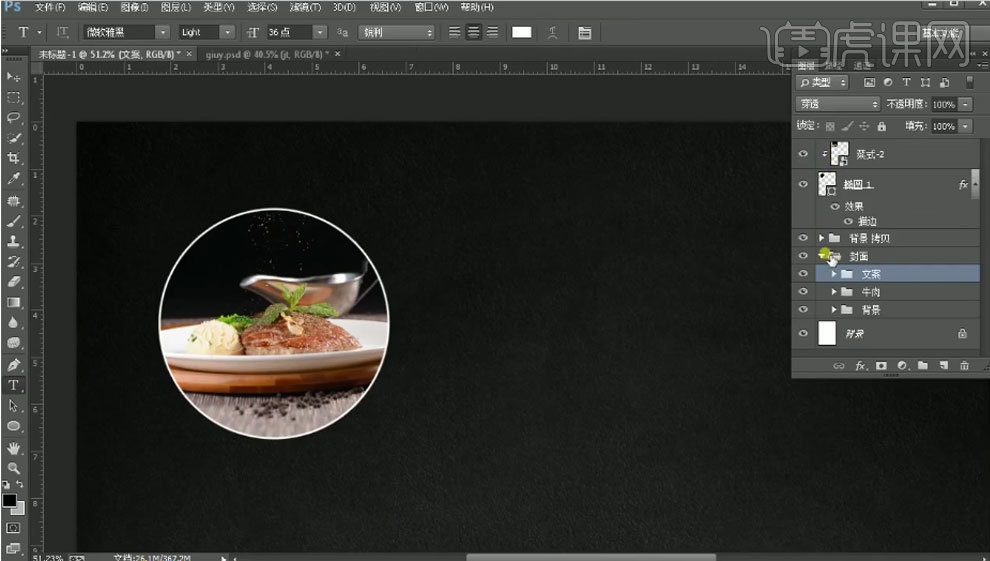
15. 【文字工具】输入【文案】,再拖入【笔触】,在笔触里输入文案。同理继续添加菜单。
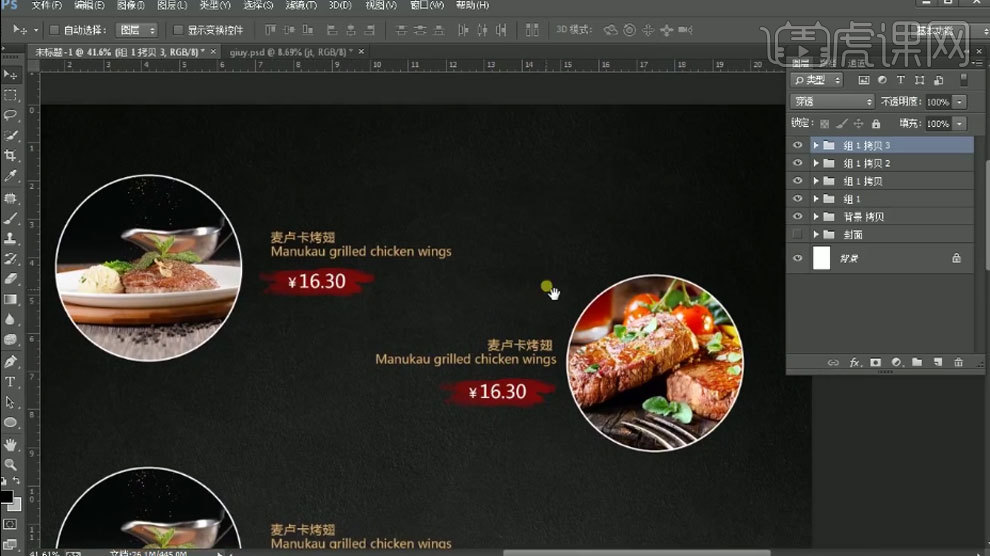
16. 再拖入【图标】,在下面添加【文案】。编组。在复制多个,修改文字信息。
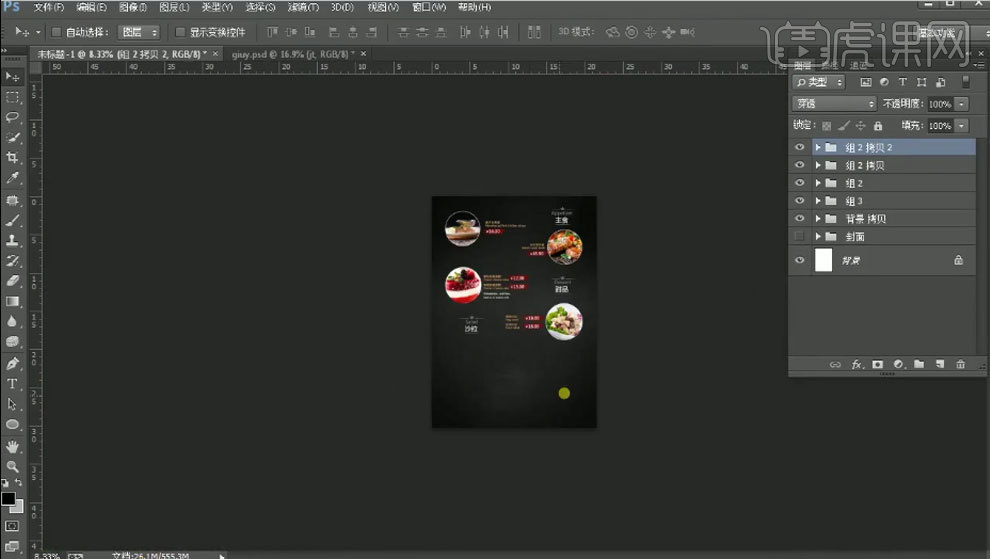
17. 再用【矩形工具】绘制矩形,填充黑色。降低不透明度。再用【文字工具】输入文案,放在中间。
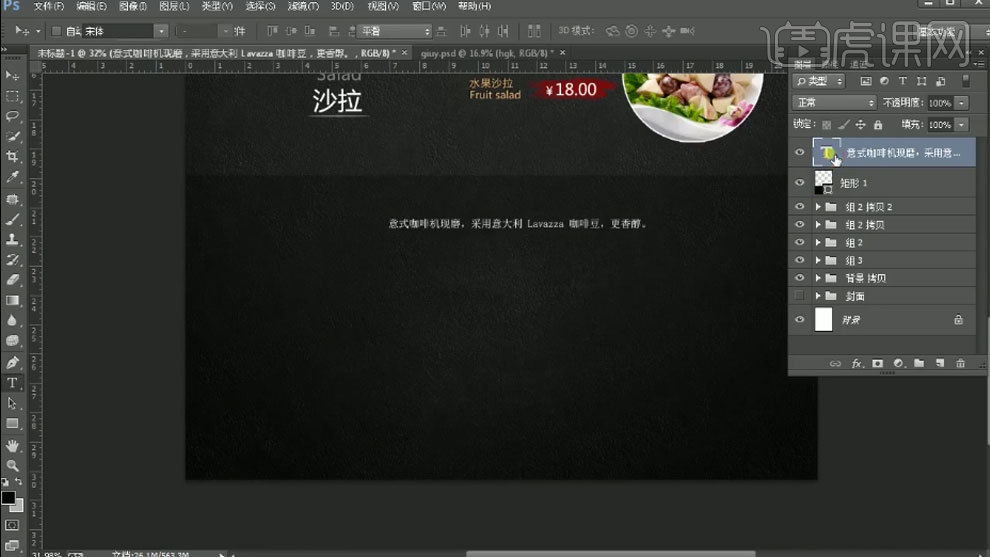
18. 用【直线工具】绘制直线,选择【虚线】,在复制多个。再输入【文案】。编组。
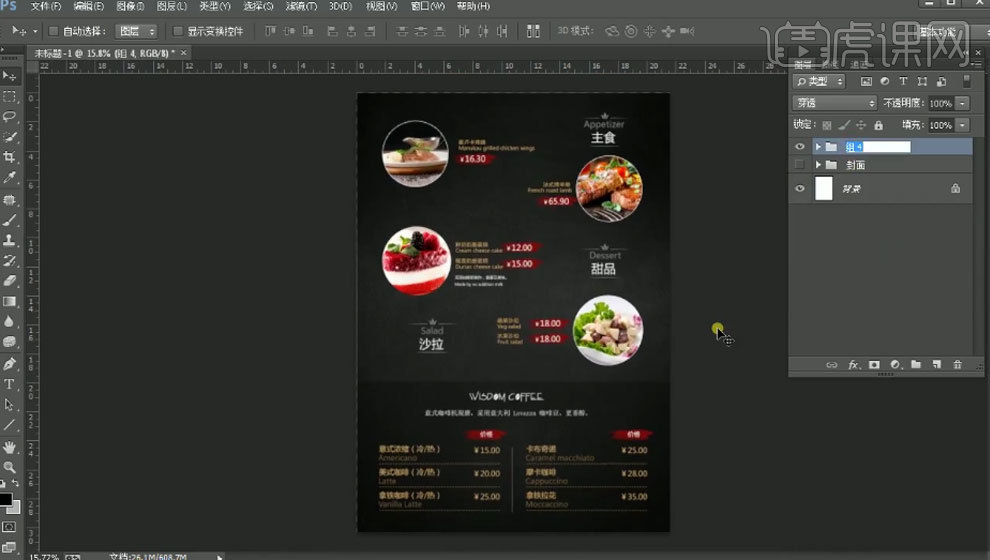
19.最终效果如图示。