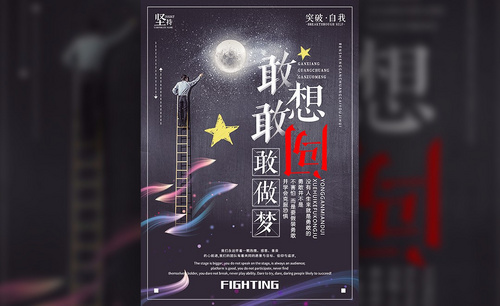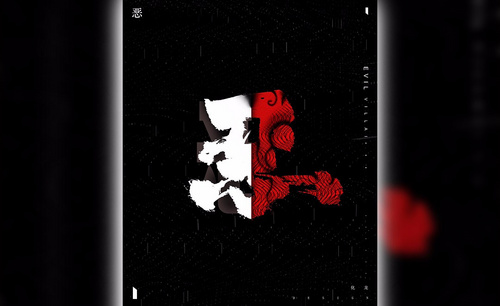ps创意海报
PS怎么做招聘海报?
招聘海报也是海报的一种,海报包括很多种像求职海报、节日海报、商业海报等等,其实内容大多都是差不多的,学会了一种就可以举一反三了。下面这期我就来教各位小伙伴们关于PS招聘海报怎么做的具体操作步骤,步骤详情已经在下方了,大家认真的学一学吧!
1.使用【PS】新建画布,先输入主题文案,使用字体【幼圆】。
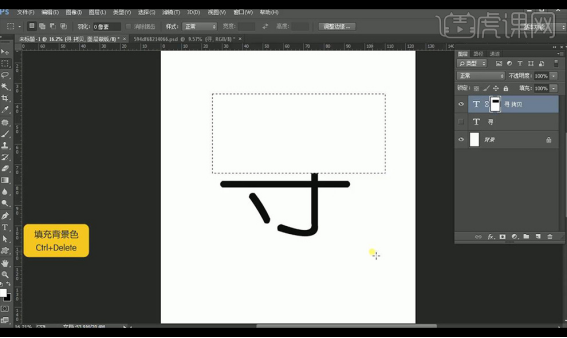
2.复制一层隐藏下面一层,给上面一层添加蒙版,使用选框工具选中进行填充黑色。
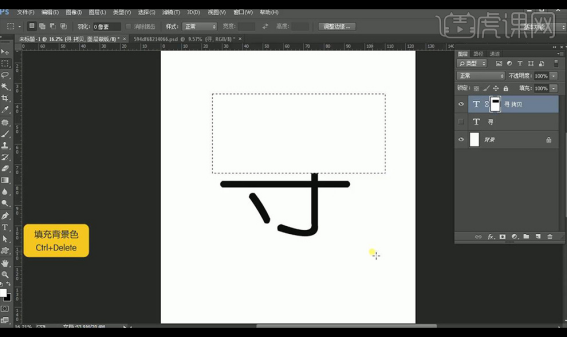
3.复制一层,选中上面的选区进行反向填充黑色。
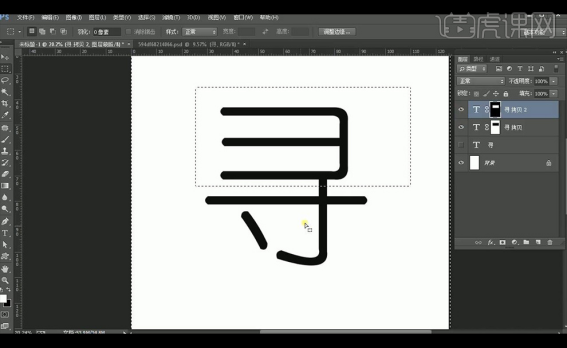
4.使用【矩形工具】绘制矩形进行加长线条笔画,将上面的一层文字进行栅格化文字。进行选中复制出一部分进行拉伸加长。
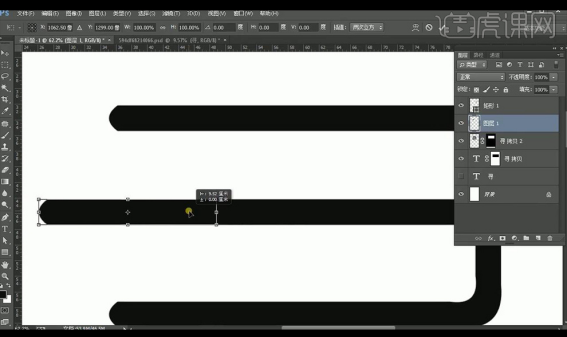
5.接下来栅格化下面的文字层,进行复制笔画调整出来添加【颜色叠加】参数如图所示。
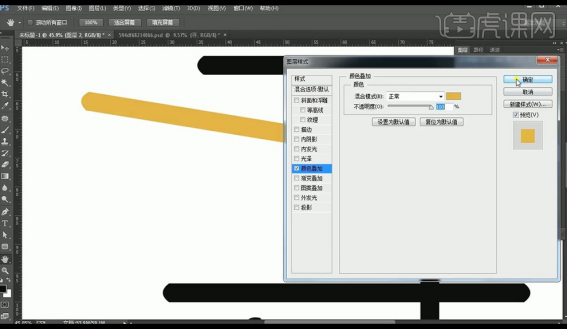
6.绘制椭圆形进行关闭填充打开描边进行笔画组合。
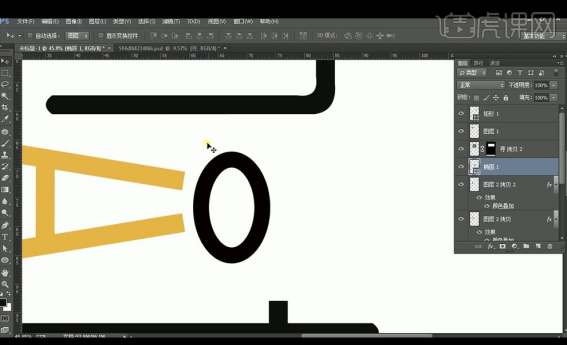
7.复制笔画复制椭圆进行摆放,在椭圆层添加蒙版,进行涂抹掩盖掉一部分。
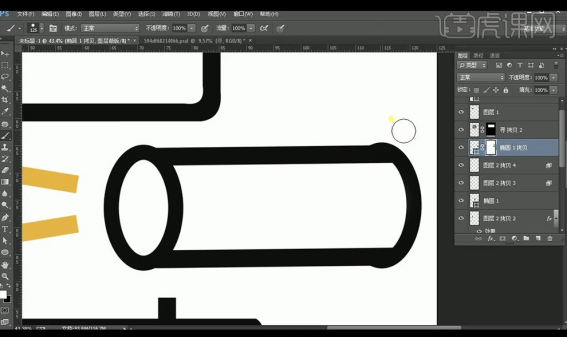
8.给绘制好的文字进行编组,添加【投影】参数如图所示。
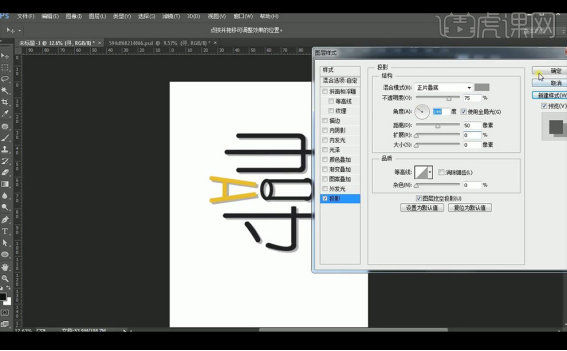
9.拖入企业LOGO进行摆放,输入辅助文案进行摆放。
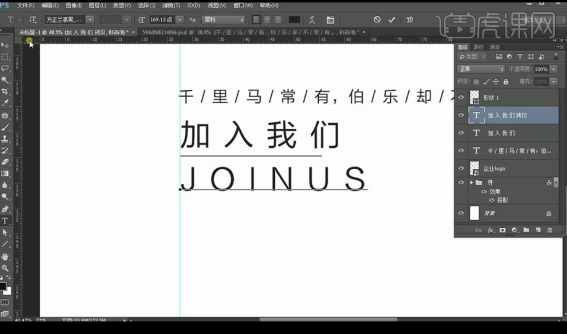
10.绘制线条跟矩形进行修饰。
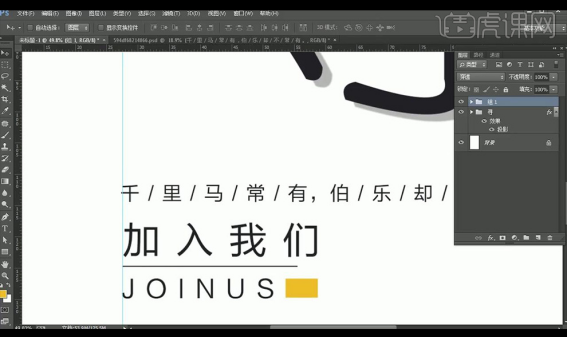
11.再添加点线面装饰素材进行摆放。
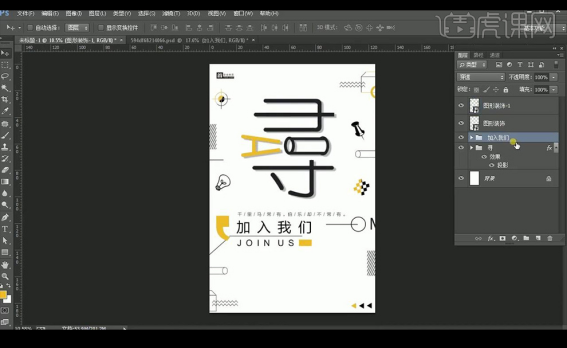
12.将我们需要招聘的职位添加上去。
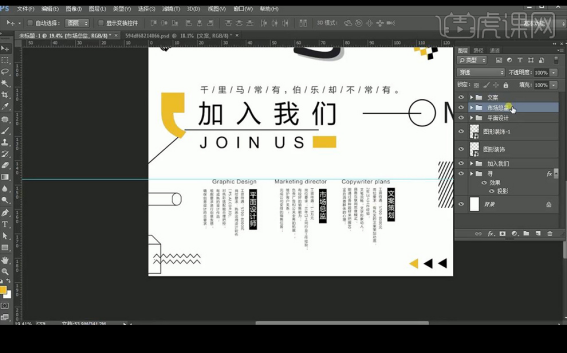
13.最终效果如图所示。
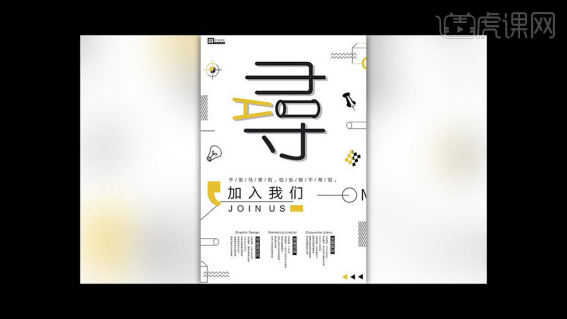
以上的操作步骤就是PS招聘海报的具体操作步骤,是不是觉得非常简单呢?其实就是,只要在课下多操作这个海报你就掌握啦!
本篇文章使用以下硬件型号:联想小新Air15;系统版本:win10;软件版本:Photoshop CC2017。
PS精品葡萄酒宣传海报
宣传海报是我们在生活中见得最多的海报了,常见到街上的一些小广告。宣传海报时为了更好的把自己的商品和一些活动宣传给大家,甚至让人众所众知。
今天我就来教给小伙伴们关于宣传海报的具体做法,我一精品葡萄酒为例,步骤详情就在下方,小伙伴们快来认真的看一看吧!
1、打开【PS】【新建画布】大小【1400*590px】拖入【背景素材】调整大小,(如下图所示)。

2、置入【装饰素材】调整大小,结合【橡皮擦工具】擦除多余部分,(如下图所示)。
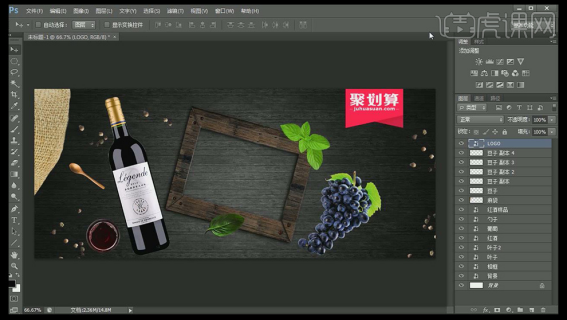
3、给【红酒素材】添加【投影】,按住【ALT】将【图层样式】复制到其他图层,然后给所有图层【编组】,(如下图所示)。

4、【新建图层】使用【文字工具】输入【文案】调整大小和个别字体的颜色,(如下图所示)。

5、使用【直线工具】粗细【4px】绘制【直线】复制几条,调整大小,(如下图所示)。

6、【新建图层】【剪切到文字图层】使用【画笔】进行随意涂抹,(如下图所示)。

7、【CTRL+SHIFT+ALT+E】盖印图层,添加【亮度对比度】,(如下图所示)。
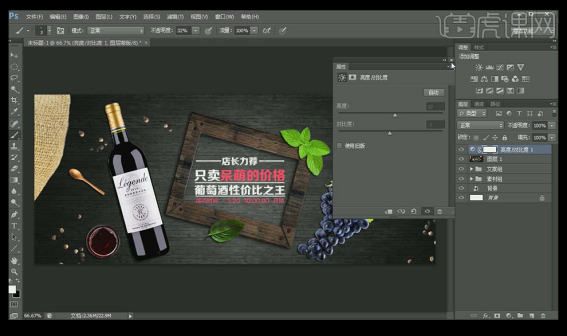
8、最终效果图如图所示。

以上的操作步骤就是PS精品葡萄酒宣传海报的做法,相对于一些宣传海报来说这个算是简单的做法了,小伙伴们根据上边的步骤也可以设计出同样的效果。
本篇文章使用以下硬件型号:联想小新Air15;系统版本:win10;软件版本:Photoshop CC2019。