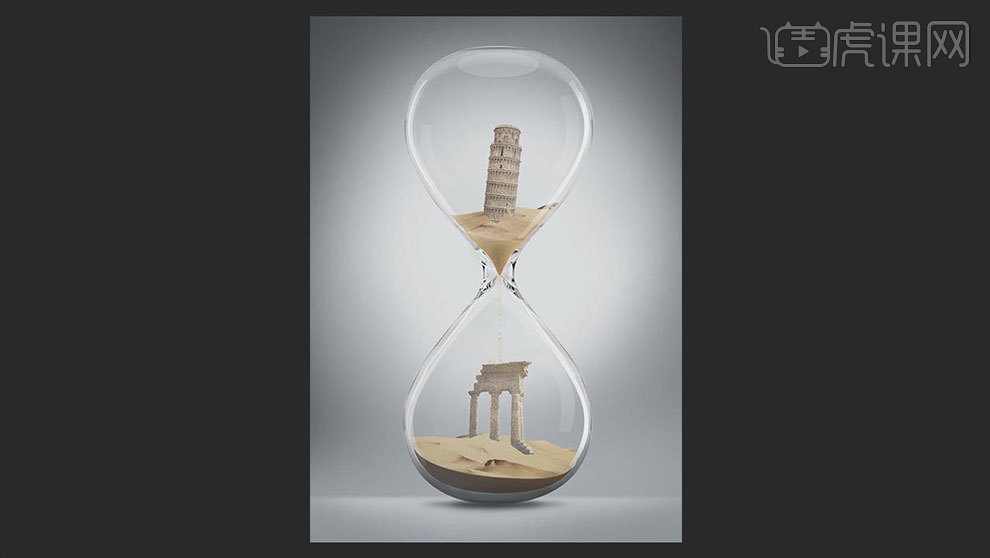创意海报合成
公益海报设计怎么做?
今天,小编将为大家带来的ps教程是有关公益海报设计的内容。地球是人类赖以生存的家园,同时地球也是所有生物唯一的家园。现代科技极大改变了人们的生活,但对自然灭绝式的索取与开发的行为比比皆是,以及人类无止境的欲望,无视动物的生命,就是因为这样,导致很多动物、植物无法生存。
小编希望以公益海报设计的形式来呼吁人们珍爱动物与植物,对所有生命都有着敬畏之心。
1、本课主是要讲生态合成公益海报制作,[打开]PS软件,[新建]画布,具体参数如图示。
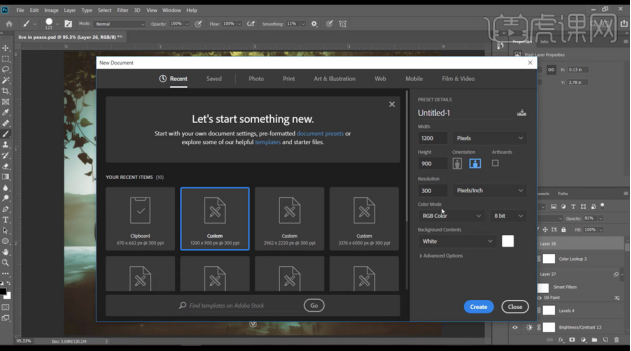
2、[拖入]地面素材,调整大小排列至合适的位置。添加[图层蒙版],使用[画笔工具]涂抹多余的区域。[拖入]天空素材,调整大小和图层顺序,排列至合适的位置。[新建]亮度对比度图层,具体参数如图示。具体效果如图示。
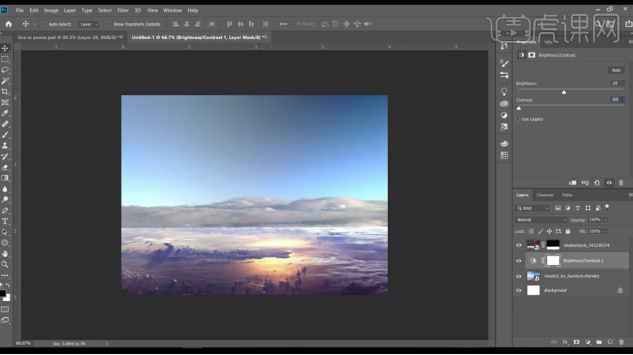
3、[新建]图层,使用[画笔工具],调整画笔大小和属性,[颜色]淡灰色,涂抹画面细节。[图层模式]颜色减淡,[不透明度]51%。具体效果如图示。
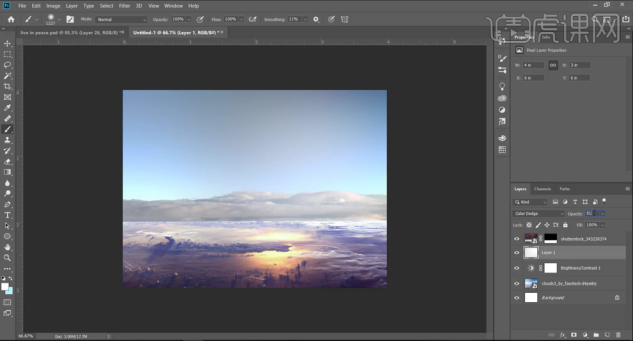
4、在顶层[新建]黑白图层,具体参数如图示。具体效果如图示。
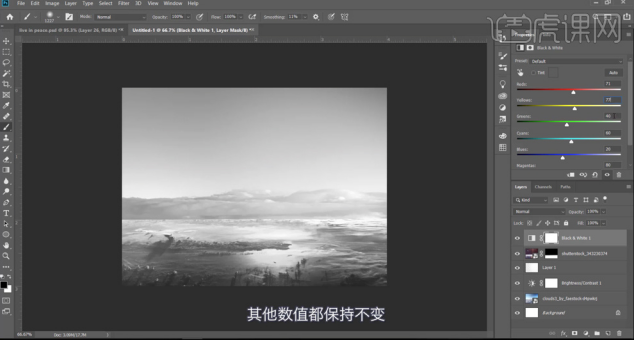
5、[拖入]准备好的脚素材,调整大小排列至版面合适的位置。[隐藏]左脚图层,[选择]右脚图层,[新建]亮度对比度图层,具体参数如图示。单击[图层蒙版],使用[画笔工具]调整画笔属性和大小,涂抹明暗细节。具体效果如图示。
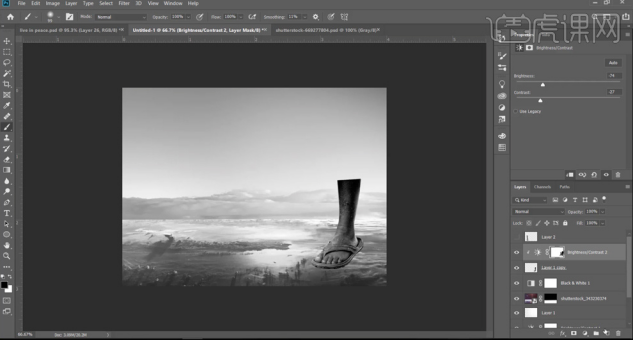
6、[新建]剪切图层,使用[画笔工具]调整画笔属性和大小,涂抹画面细节。[图层模式]颜色减淡,[不透明度]75%。具体效果如图示。
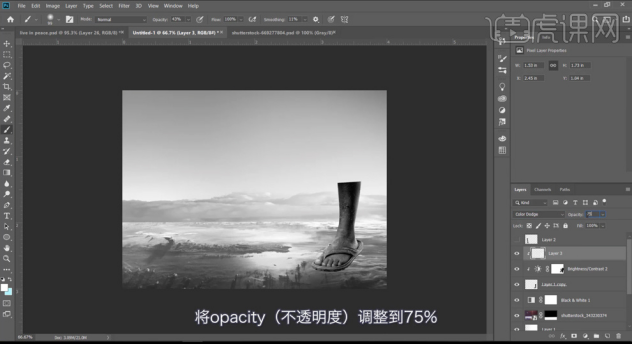
7、根据光影规律,在脚图层下方[新建]图层,使用[画笔工具],调整画笔属性和大小,涂抹阴影细节,调整图层透明度至合适的效果。具体效果如图示。
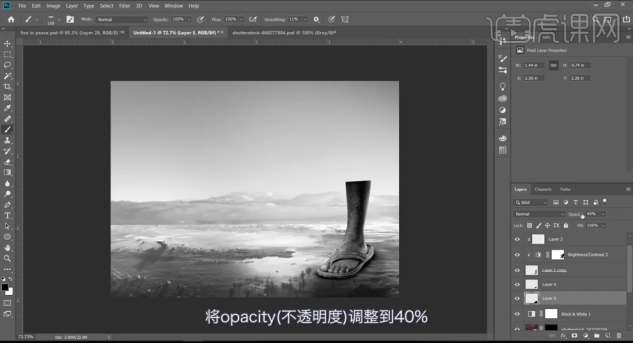
8、[选择]关联图层,按[Ctrl+G]编组,[拖入]树干素材,调整大小排列至版面合适的位置。添加[图层蒙版],使用[画笔工具]涂抹多余的区域。使用相同的方法调整枝干色调细节。[拖入]树素材,添加[图层蒙版],使用[画笔工具]涂抹多余的区域。[新建]色阶图层,单击[剪切图层],具体参数如图示。具体效果如图示。

9、[新建]色阶图层,单击[剪切图层],具体参数如图示。单击[图层蒙版],使用[画笔工具]调整画笔大小和属性,涂抹树叶区域。具体效果如图示。

10、调整画面整体细节,[选择]树木关联图层,按[Ctrl+G]编组,[重命名]图组。[打开]隐藏的图层,使用相同的方法,根据光影规律调整左脚明暗细节。[复制]树图组,移动至左侧合适的位置,[选择]关联图层,按[Ctrl+G]编组,[重命名]图组。具体效果如图示。
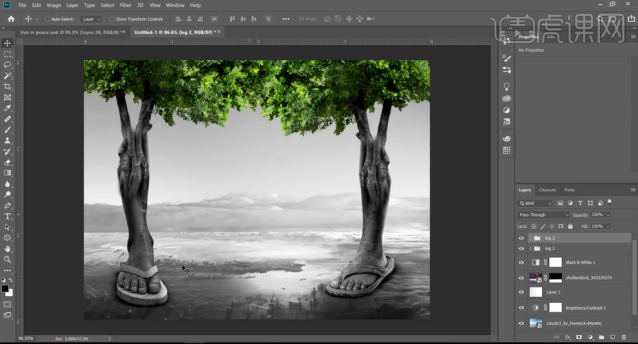
11、[拖入]准备好的其他关联素材,调整素材大小排列至合适的位置。根据设计思路,使用相同的方法,根据光影规律,调整素材明暗细节。具体效果如图示。

12、[拖入]准备好的蓝色纹理素材,调整大小排列至合适的位置。[图层模式]叠加,[不透明度]64%。添加[图层蒙版],使用[画笔工具]涂抹多余的区域。具体效果如图示。

13、[拖入]准备好的黄色纹理素材,调整大小排列至合适的位置。[图层模式]柔光,[不透明度]64%。具体效果如图示。
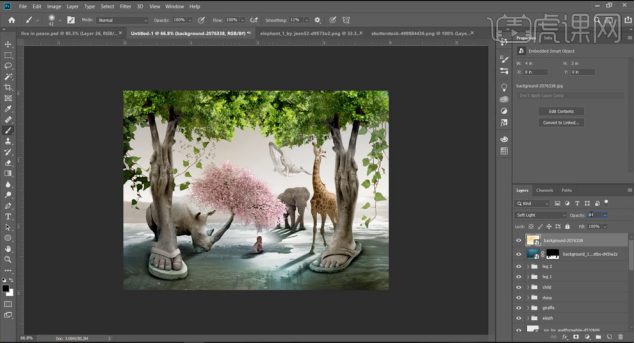
14、[拖入]天空素材,调整大小排列至合适的位置。单击[滤镜]-[模糊]-[高斯模糊],具体参数如图示。具体效果如图示。
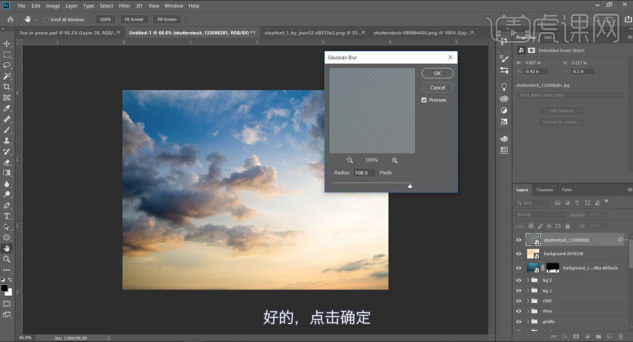
15、[图层模式]柔光,[新建]渐变映射图层,具体参数如图示。[图层模式]柔光,[不透明度]75%。具体效果如图示。
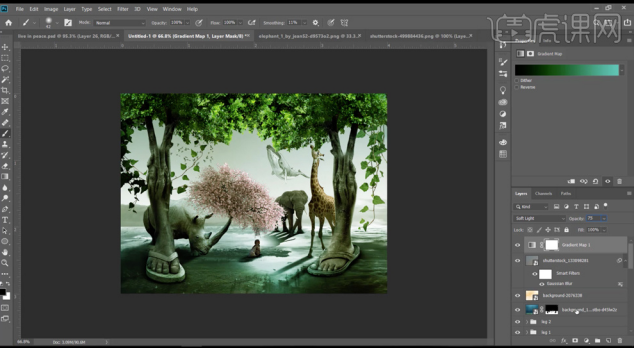
16、[新建]颜色查找图层,具体参数如图示,[不透明度]78%。具体效果如图示。
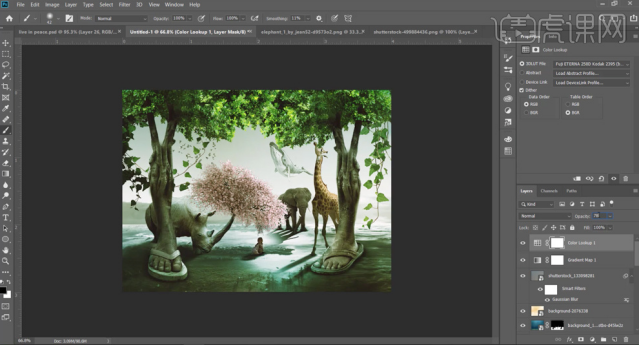
17、[新建]颜色查找图层,具体参数如图示。具体效果如图示。
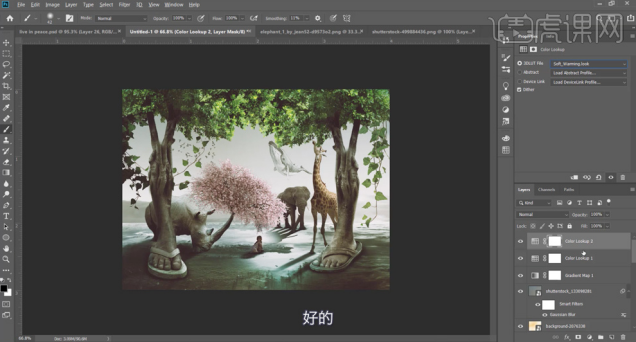
18、按[Ctrl+Alt+Shift+E]盖印图层,右击[转换为智能对象]。单击[滤镜]-[Camera Raw滤镜],单击[基本],具体参数如图示。具体效果如图示。

19、单击[HSL]-[色相],具体参数如图示。具体效果如图示。
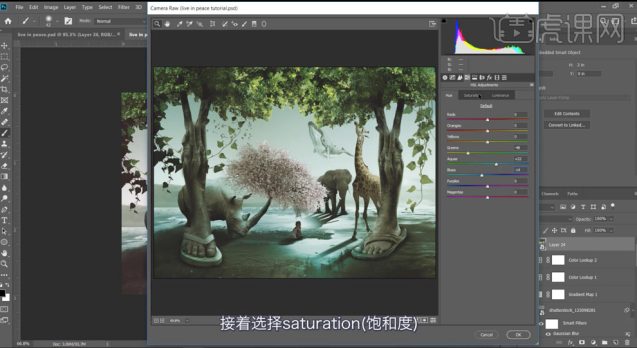
20、单击[饱和度],具体参数如图示。具体效果如图示。
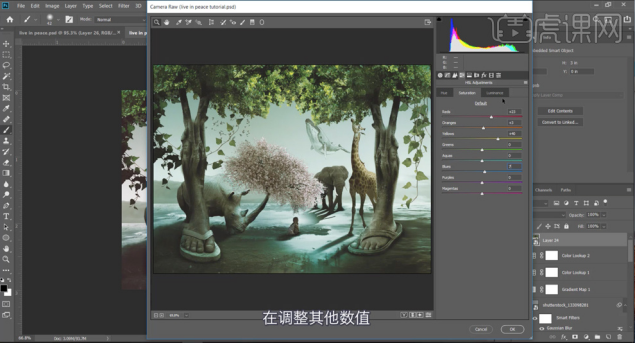
21、单击[明亮度],具体参数如图示。具体效果如图示。
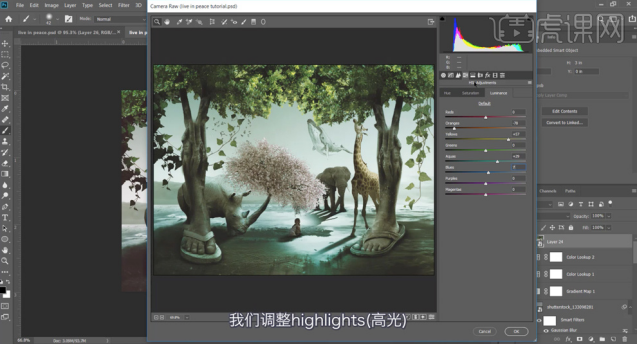
22、单击[色调分离],具体参数如图示。具体效果如图示。
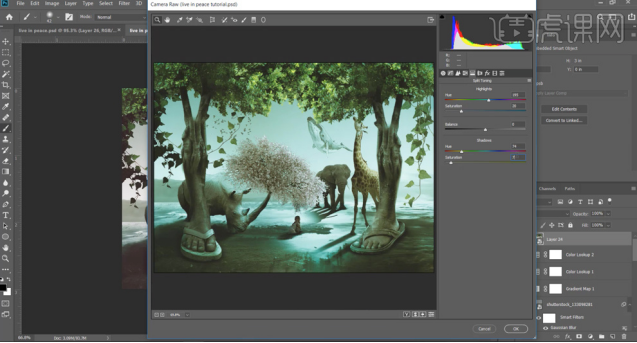
23、单击[校正],具体参数如图示。具体效果如图示。
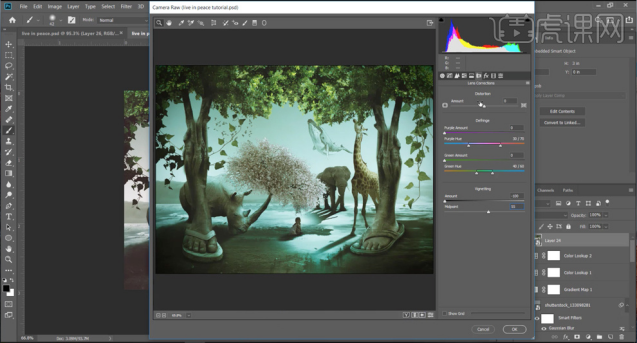
24、单击[效果],具体参数如图示。具体效果如图示。
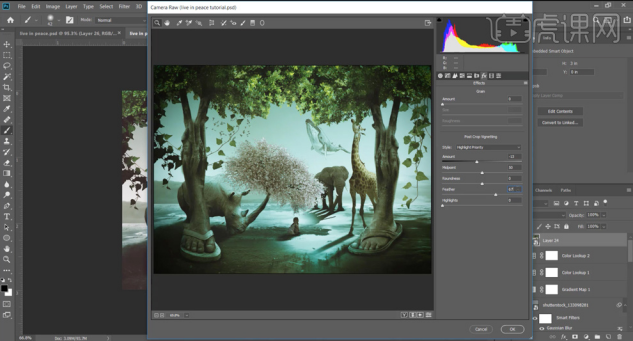
25、单击[校准],具体参数如图示。具体效果如图示。
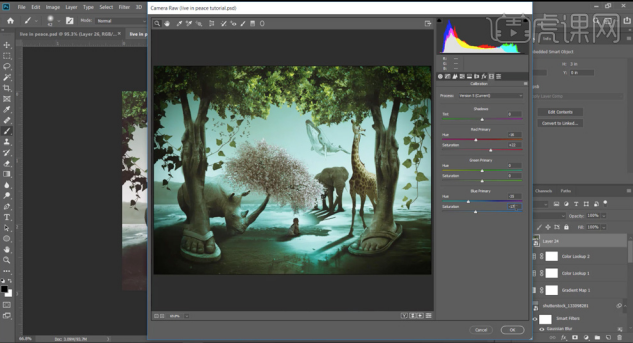
26、按[Ctrl+Alt+Shift+E]盖印图层,右击[转换为智能对象]。单击[滤镜]-[NIK]-[Color Efex Pro4],添加[反冲对比],具体参数如图示。具体效果如图示。

27、添加[雾化滤镜],具体参数如图示。具体效果如图示。

28、添加[渐变中灰],具体参数如图示。具体效果如图示。

29、添加[色阶和曲线滤镜],具体参数如图示。具体效果如图示。

30、添加[增强对比度],具体参数如图示。具体效果如图示。

31、[新建]亮度对比度图层,具体参数如图示。具体效果如图示。

32、[新建]色彩平衡图层,具体参数如图示。具体效果如图示。
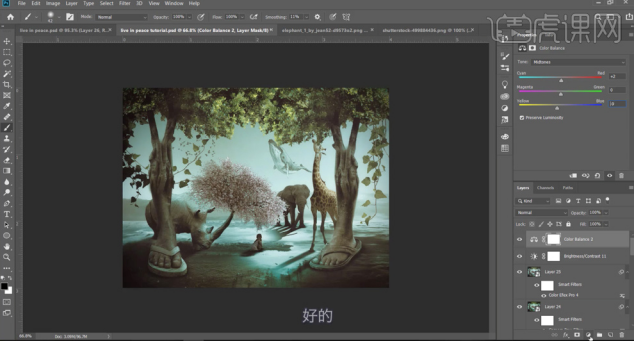
33、[新建]照片滤镜图层,具体参数如图示。具体效果如图示。

34、[新建]色相饱和度图层,具体参数如图示。具体效果如图示。
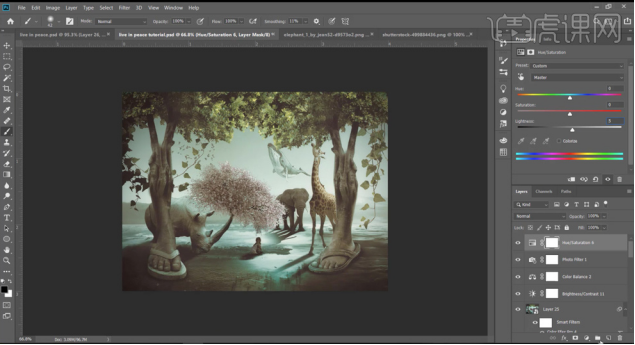
35、[新建]亮度对比度图层,具体参数如图示。具体效果如图示。

36、[新建]色阶图层,具体参数如图示。具体效果如图示。
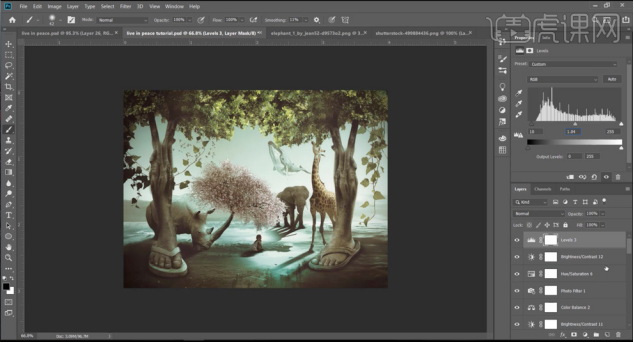
37、按[Ctrl+Alt+Shift+E]盖印图层,右击[转换为智能对象]。单击[滤镜]-[滤镜库]-[油画效果],具体参数如图示。具体效果如图示。
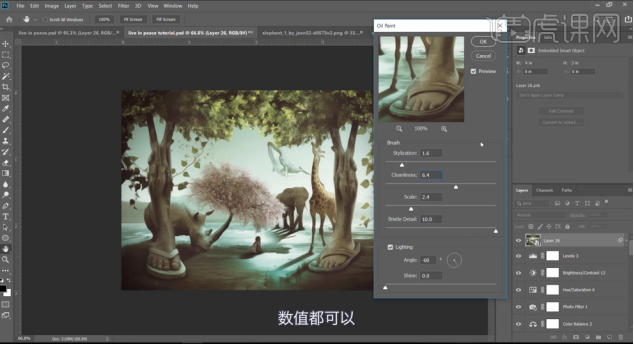
38、[新建]颜色查找图层,具体参数如图示,[不透明度]41%。具体效果如图示。

39、最终效果如图示。
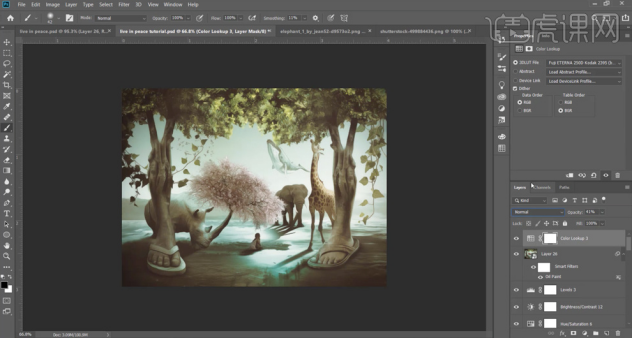
那么今天关于公益海报设计的内容,小编就介绍到这里了。希望小伙伴们可以认真学习,把知识与技能收入囊中,也能设计出具有美好意义的海报,为大自然贡献一份属于自己的力量。让我们一起加油!
本篇文章使用以下硬件型号:联想小新Air15;系统版本:win10;软件版本:PS(CC2019)。
怎么用PS合成创意沙漏海报
1.打开【Ps】,新建【画布】,填充灰蓝色背景,用【画笔工具】分层次绘制高光。【选框工具】在画面下方画一个矩形,【Shift+F6】羽化,填充浅灰色。用【画笔】画出暗部。
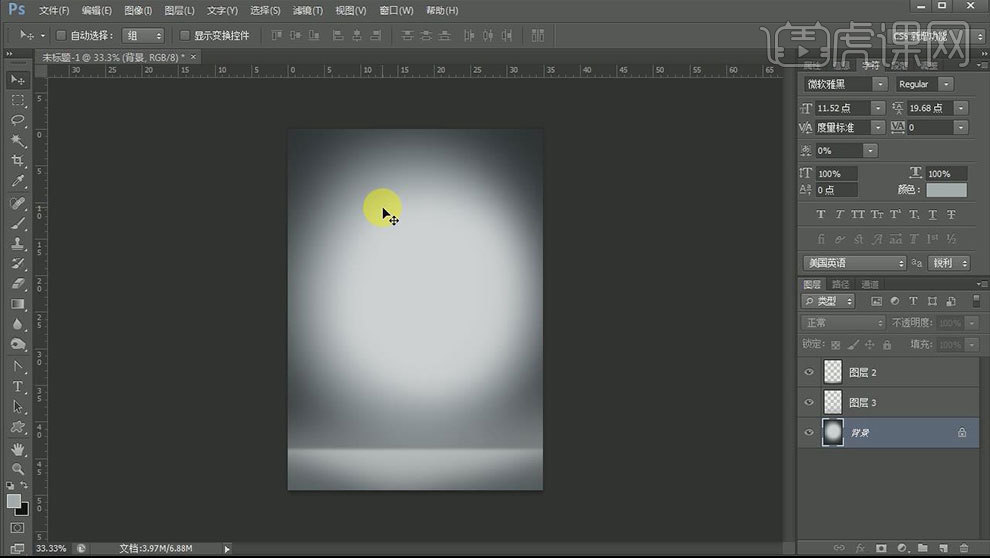
2.拖入【沙漏素材】,调整位置。拖入【比萨斜塔】,调整大小和位置。给斜塔添加【可选颜色】,降低红色。新建【曲线】,提亮画面。【魔棒工具】选取斜塔下部偏白部分,【Shift+F5】内容识别填充。
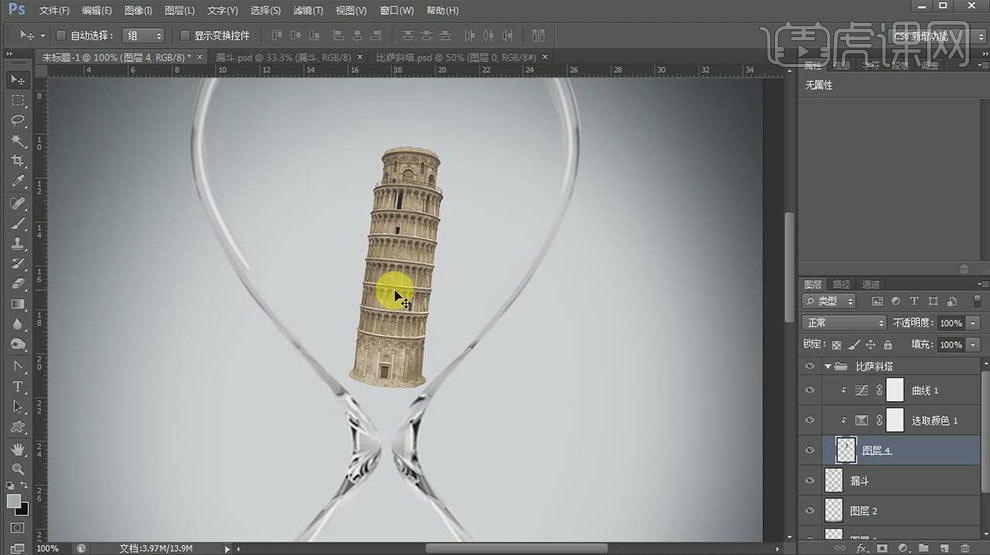
3.打开【滤镜库】,选择【纹理化】,纹理效果为【砂岩】,调整参数。再点击-【滤镜】-【杂色】-【添加杂色】,勾选【单色】,调整数值。用【黑色画笔】画出斜塔暗部。
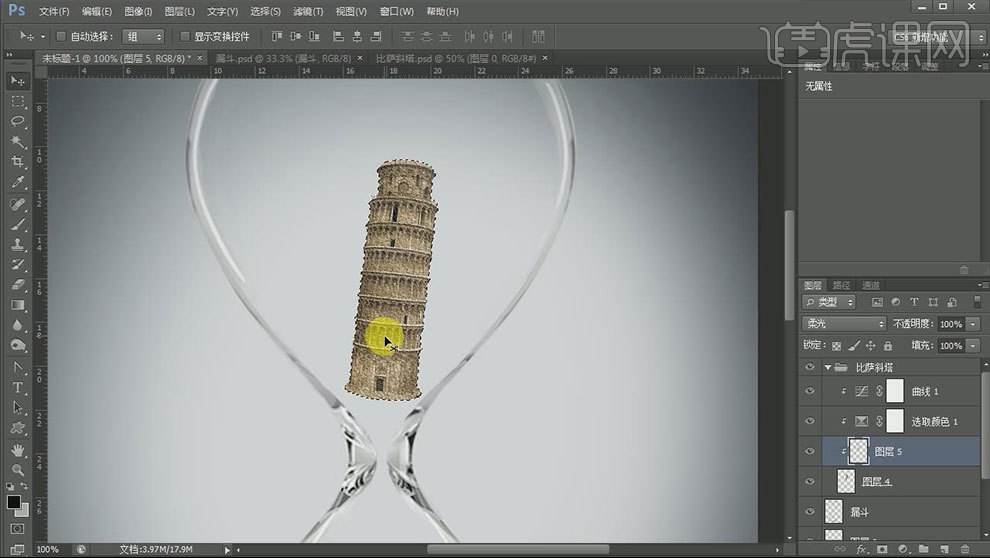
4.拖入【沙漠素材】,用【魔棒工具】和【套索工具】删除多余部分。调整位置。用【色相/饱和度】和【可选颜色】调整色调。添加【图层蒙版】,用【画笔】擦除多余的部分。根据沙漠走向,擦出斜塔要隐藏的部分。
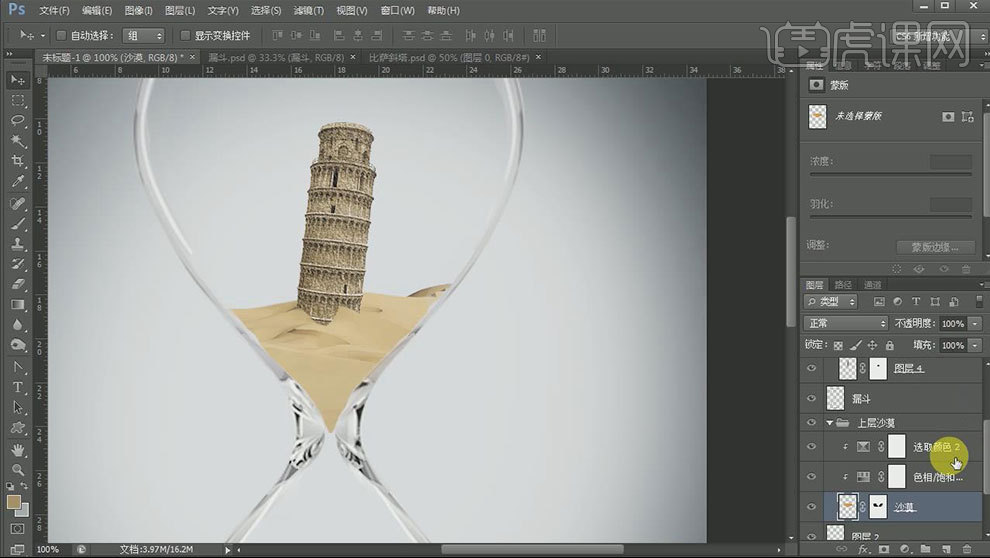
5.用【画笔】画出沙漠暗部。模式为【正片叠底】。给沙漠添加杂色,制作出颗粒效果。添加【曲线】,调整明暗对比。整体调整沙漠和建筑的色调关系。给斜塔制作出一个沙子从洞里流出的效果。
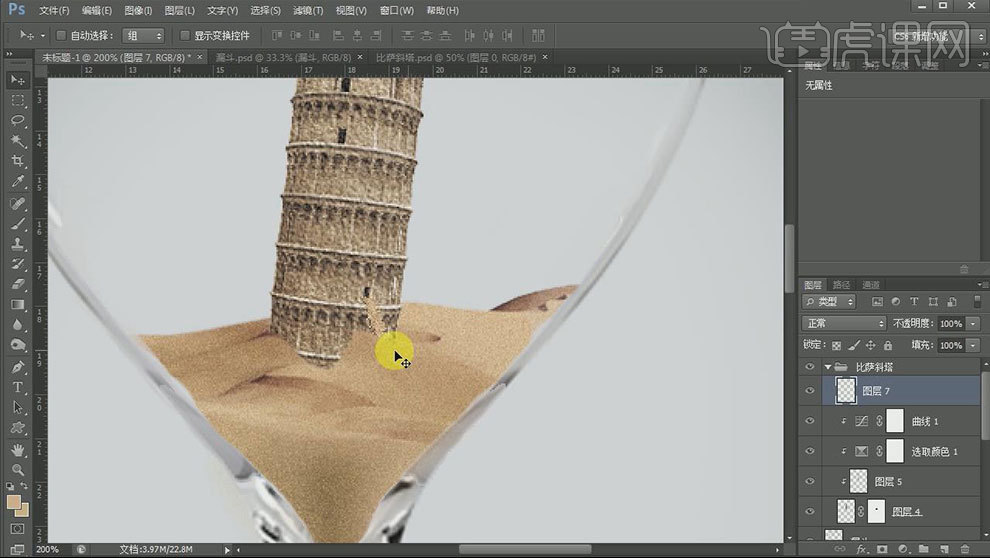
6.拖入【残筑素材】,调整大小与位置。新建【色相/饱和度】,降低饱和度,提高明度。同样的方法修补残筑上白色部分。【Ctrl+J】复制一层,添加【高斯模糊】。用蒙版擦出细节部分。
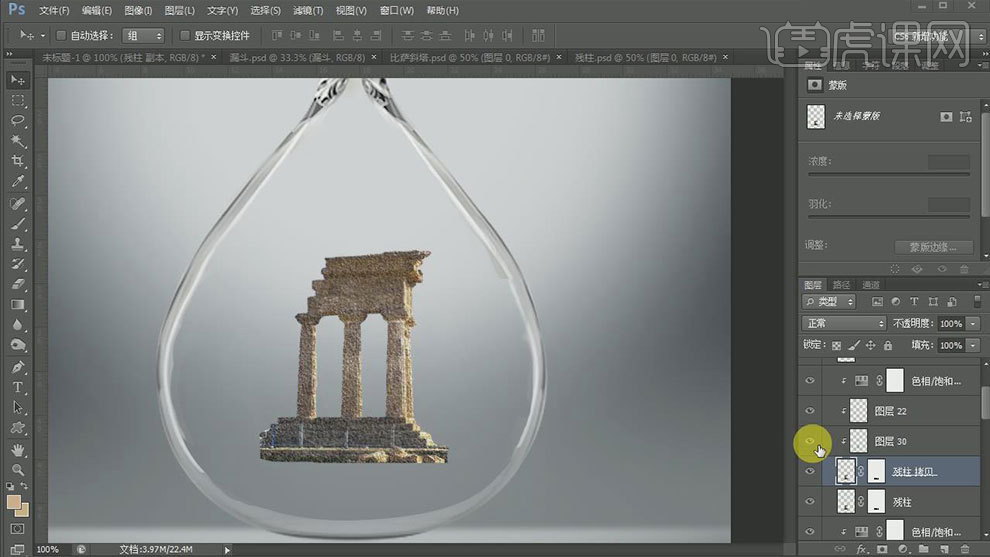
7.用【画笔】给残筑添加反光效果,降低不透明度。拖入【沙粒素材】,扣出中间部位,放在沙粒中间。
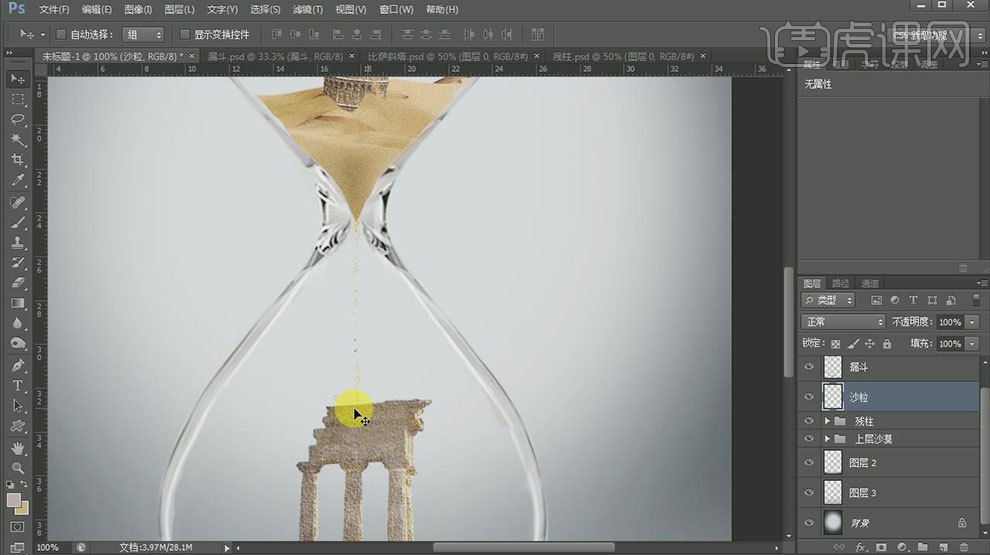
8.拖入【沙漠素材】,扣出合适的部分。放在残筑下方。用【钢笔工具】绘制底部背光部分,【Ctrl+Enter】路径转化为选区,用【渐变工具】填充颜色。调整沙漠形状。
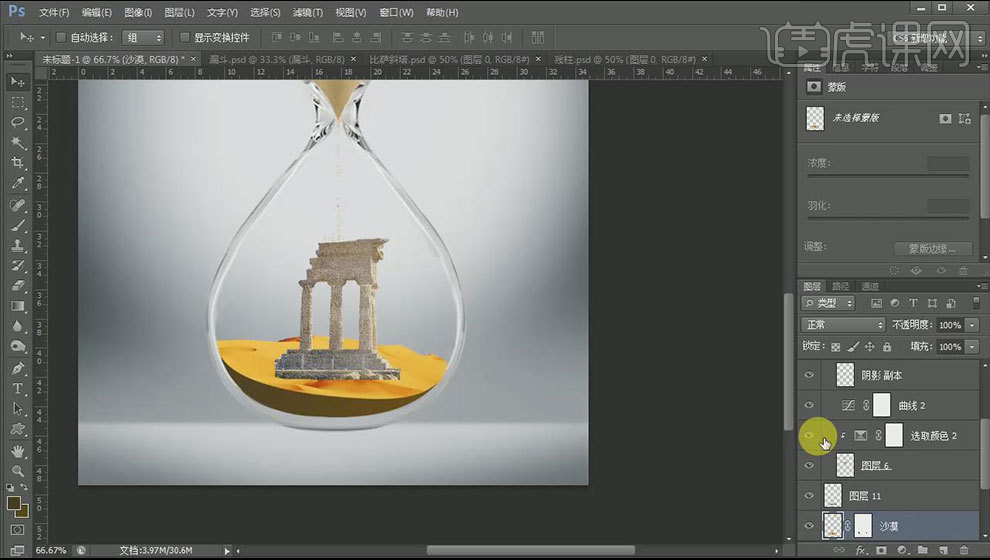
9.同样的方法给沙漠调色。用【画笔】擦出斜塔要隐藏的部分。用【柔性画笔】擦除残筑暗部。给沙漠和沙漠底部阴影添加杂色。降低底部阴影的【色相/饱和度】。再整体细化一下。
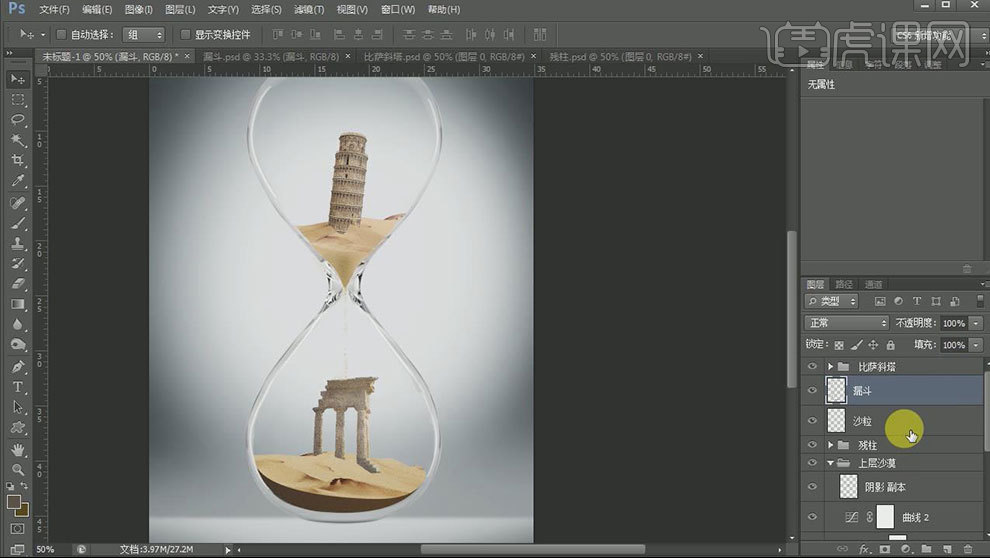
10.给沙漏绘制椭圆高光。再用【钢笔工具】画出侧面高光。给沙漏绘制阴影,点击-【滤镜】-【模糊】-【高斯模糊】。再给沙漏平底画出暗部。
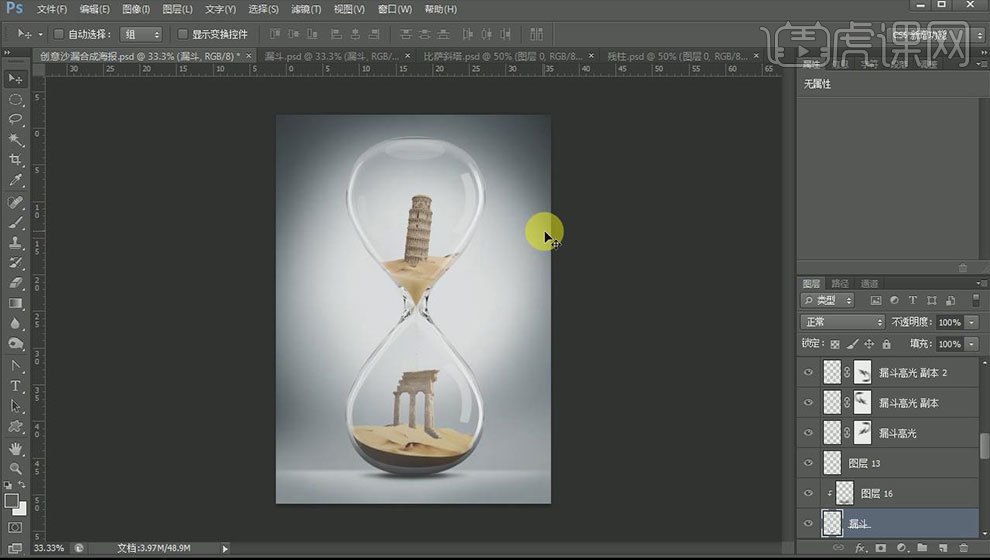
11.最后再整体调整画面效果。
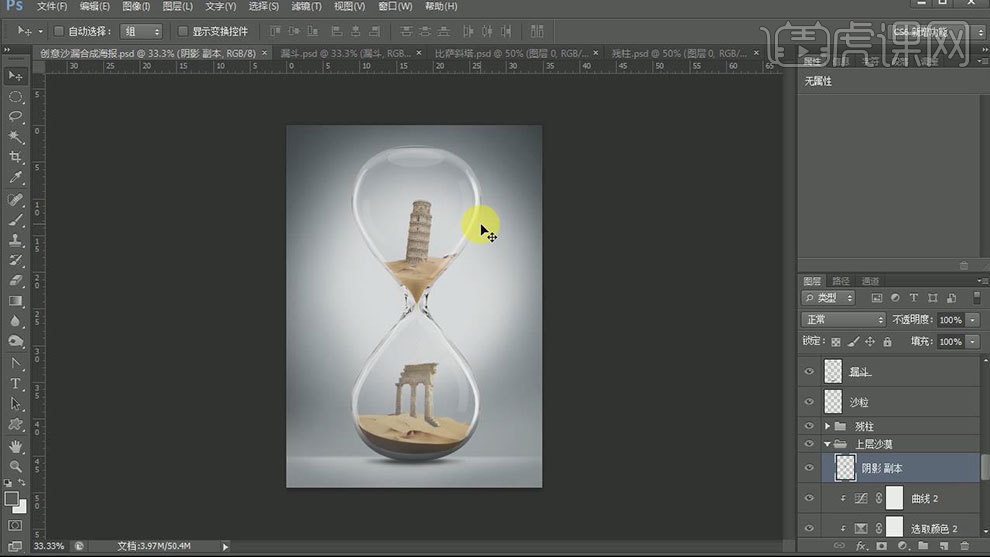
12.最终效果如图示。