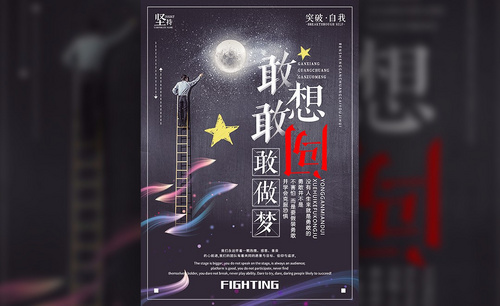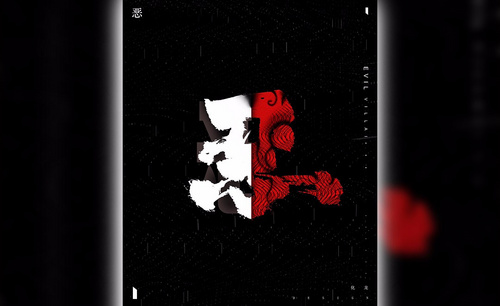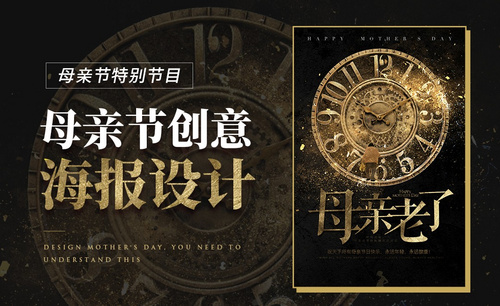创意海报设计
在设计海报的时候重要的就是创意,创意海报是现在比较流行的一种,创意海报设计第一步就是先要输入我们准备好的文案,并且要进行排版,下一步就是选择我们所需要的字体并进行位置的放置,将字体的图形转变,调整成我们想要的形状,接着给字体进行颜色的涂抹,涂抹上适合的颜色,下面让我们来详细的了解一下关于创意海报设计的知识介绍吧!
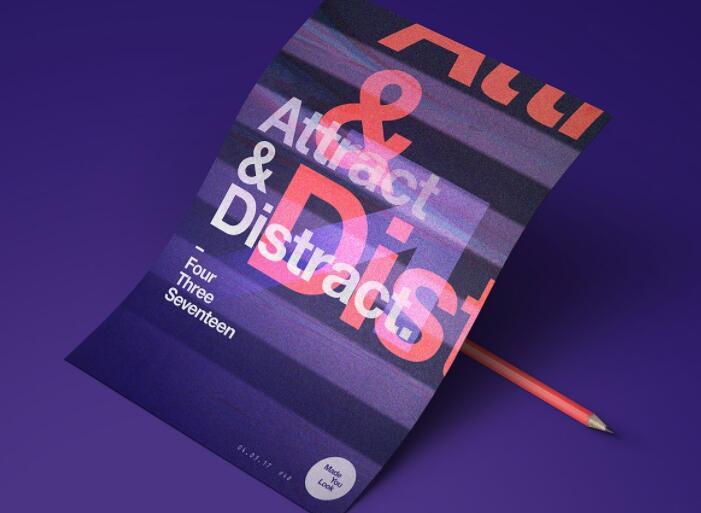
PS如何创意合成蜂蜜宣传海报
1. 打开PS,填充颜色,置入黄色光效,使用渐变工具在画布底部拉出渐变,将所有图层编组,命名为背景图层;
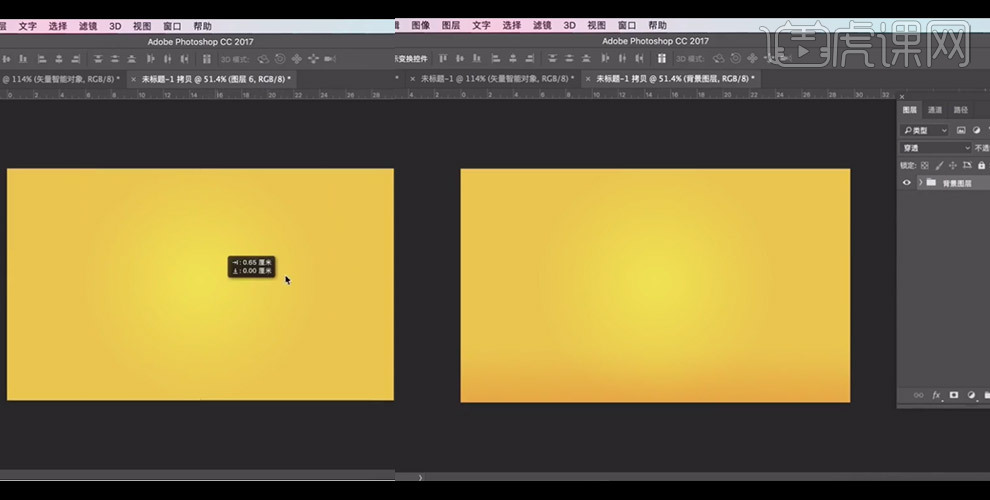
2. 置入蜂蜜巢背景素材,使用椭圆工具画出两个椭圆,然后使用矩形工具画出矩形;
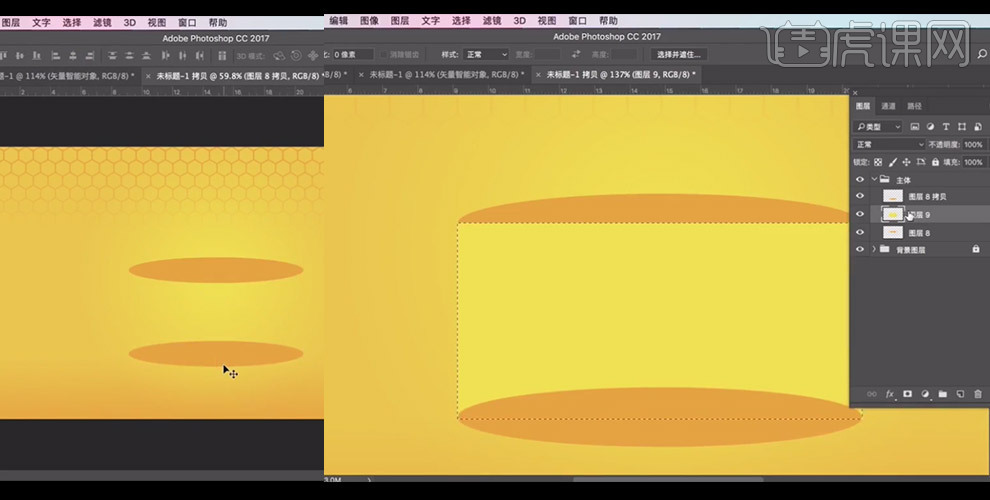
3. 将底部椭圆复制一个,移动到矩形图层上,将一个椭圆和矩形图层合并,效果如图所示;
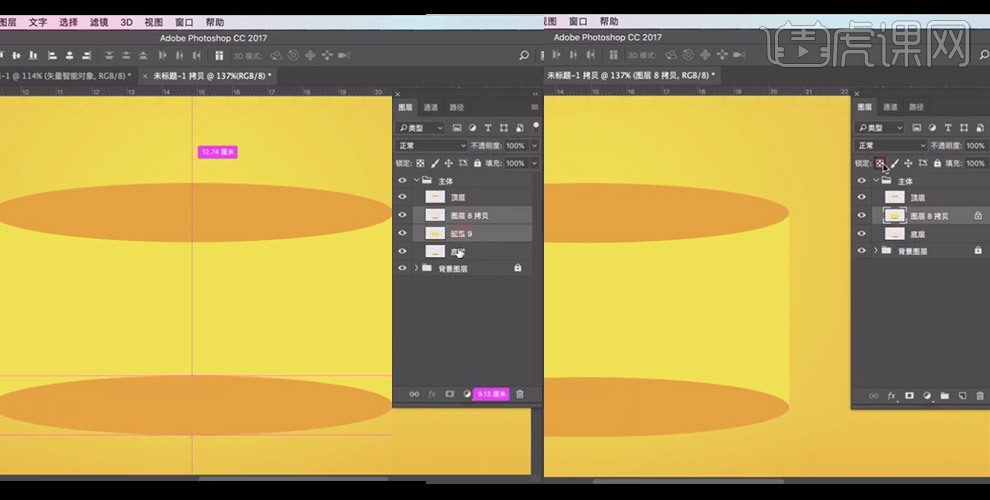
4. 将合并的图层填充黄色,选中底部的椭圆,选择高斯模糊;
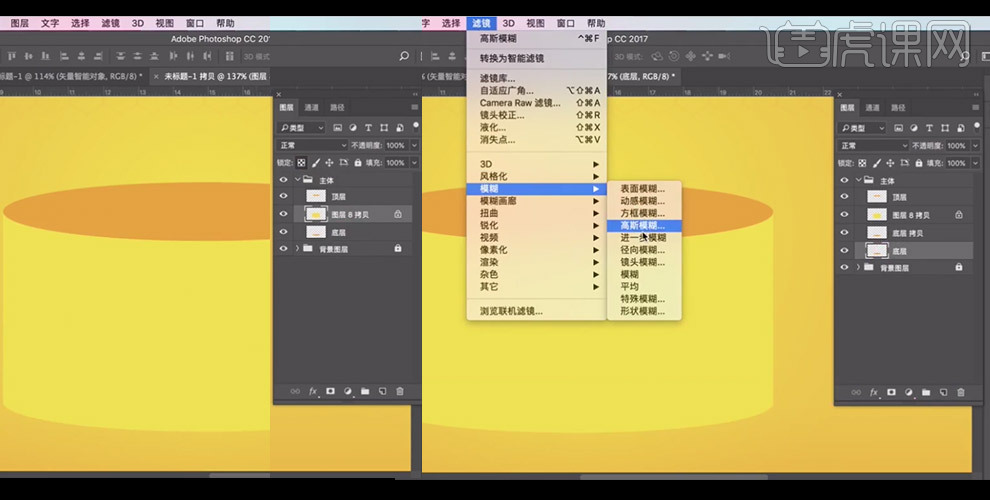
5. 继续上一步骤的高斯模糊,设置参数,调整其大小;
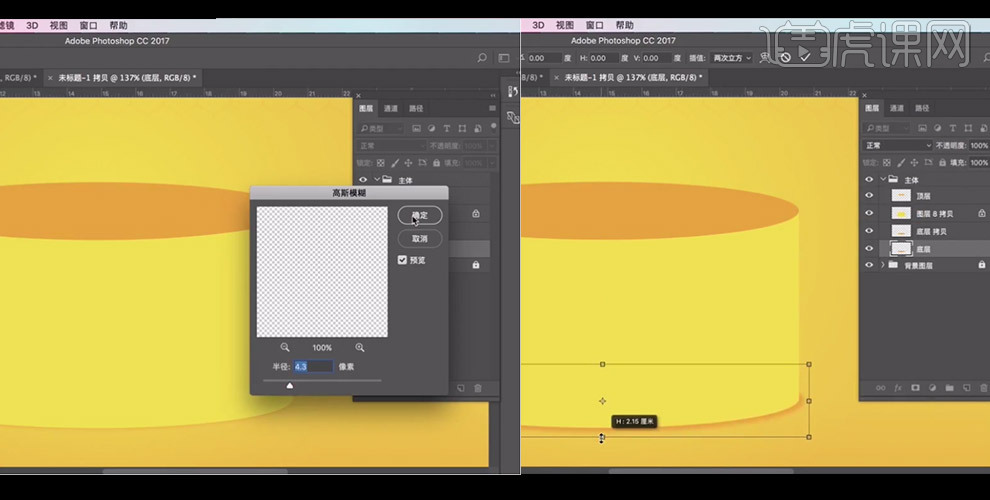
6. 将底部椭圆和中间形状图层填充颜色,将中间形状图层的不透明度降低;
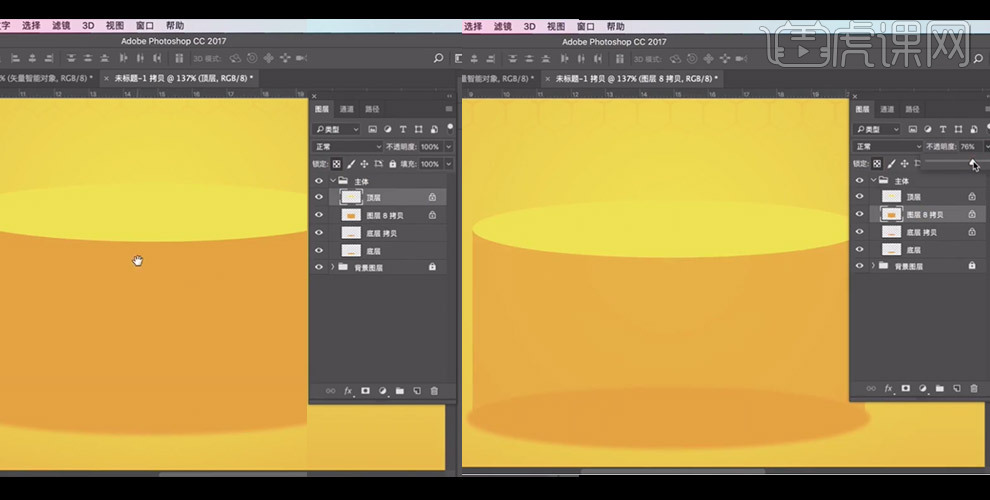
7. 分别新建图层,创建剪切蒙版,使用渐变工具在圆柱的左边右边拉出渐变;
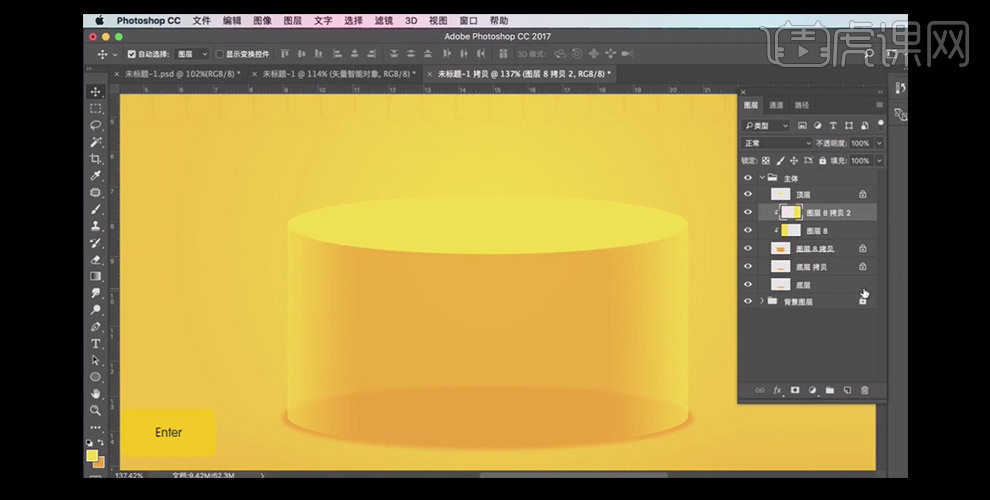
8. 继续上一步骤,使用渐变工具在圆柱的中间拉出渐变;
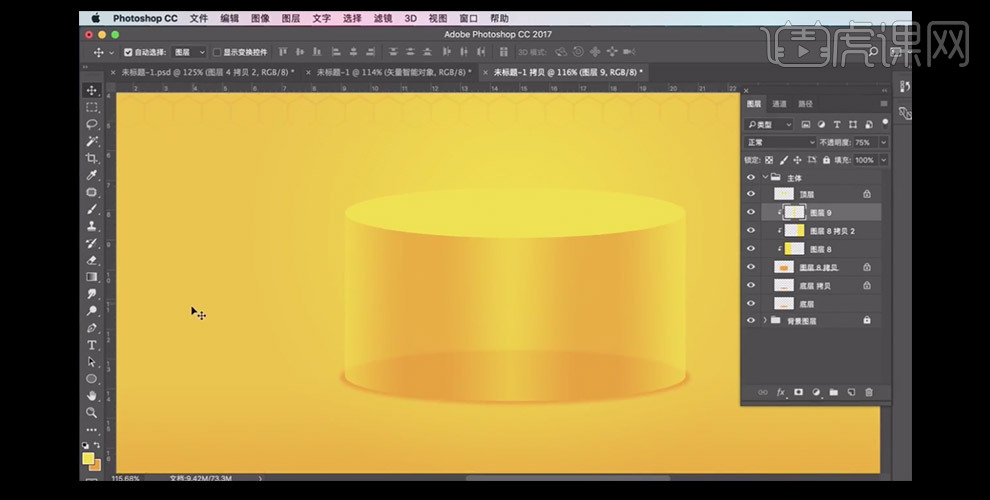
9. 选中顶部椭圆图层,选择图层样式中的内发光设置参数,然后选中底部的椭圆,选择图层样式中的内发光设置参数;
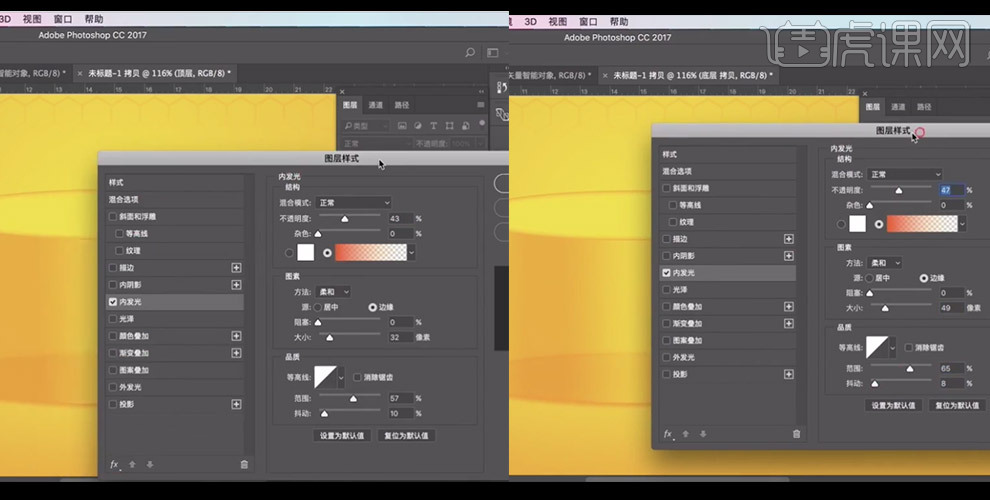
10. 将蜂蜜背景置入顶层组中,创建顶层的剪切蒙版,将其变形压扁,调整到合适的位置;
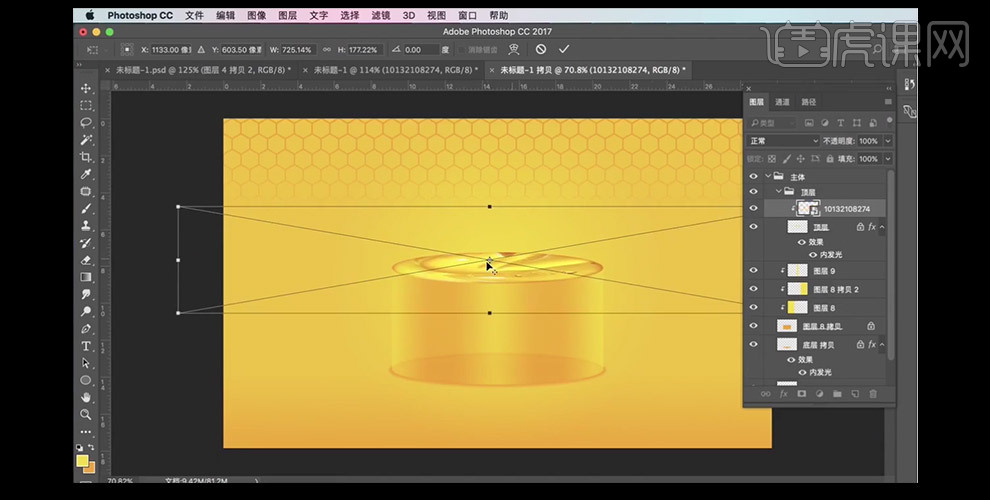
11. 然后置入蜂蜜流淌效果的素材,将其变形,调整到合适的大小和位置,使其与圆柱的走势相吻合,然后按【ctrl+U】调整参数,加深图像饱和度;
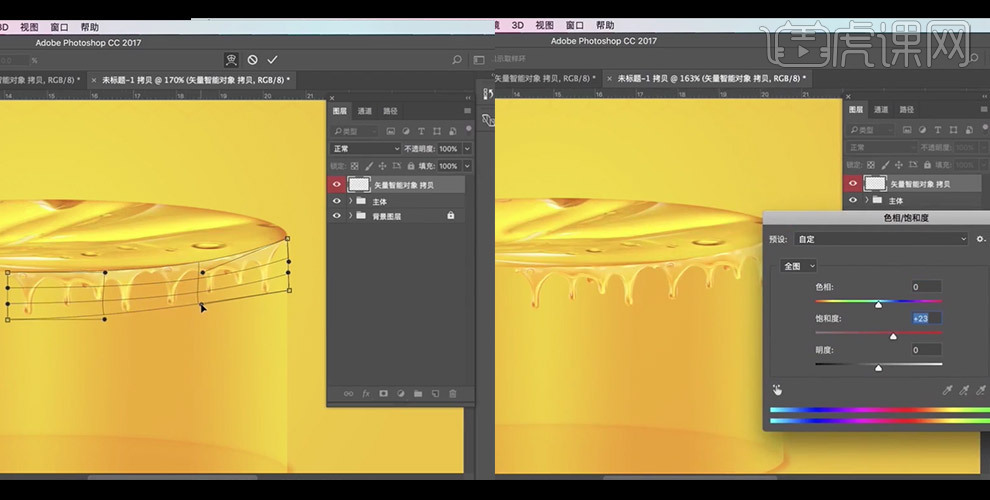
12. 然后将蜂蜜流淌素材复制一层,调整到另一边,变形,调整到合适的大小和位置;
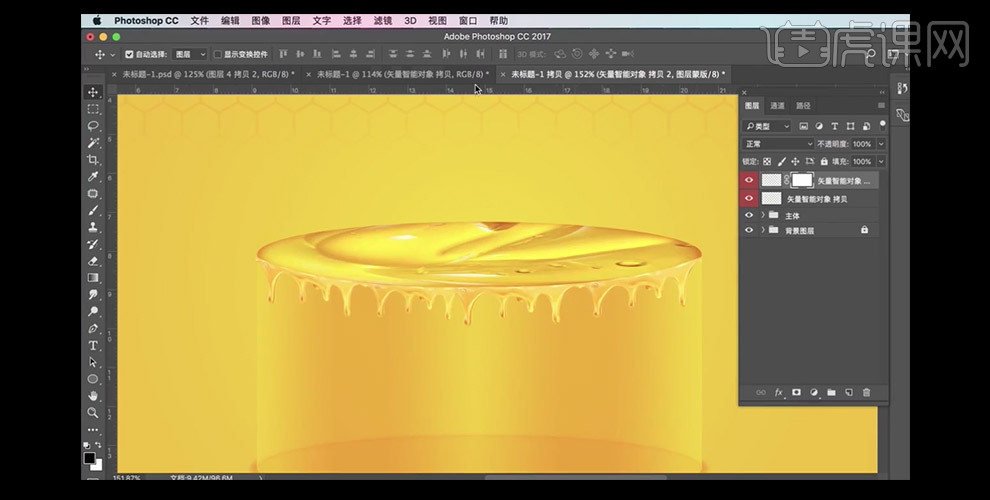
13. 在圆柱底部置入草坪,创建顶部剪切蒙版,然后置入河滩素材,调整到合适的大小和位置;
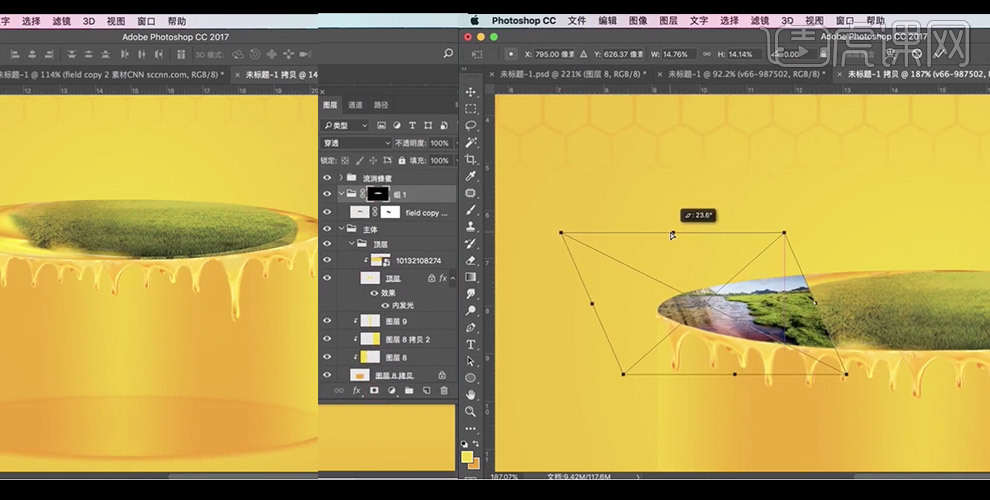
14. 使用套索工具将草地选中,创建蒙版,将河水隐藏,将草地调整到合适的位置;
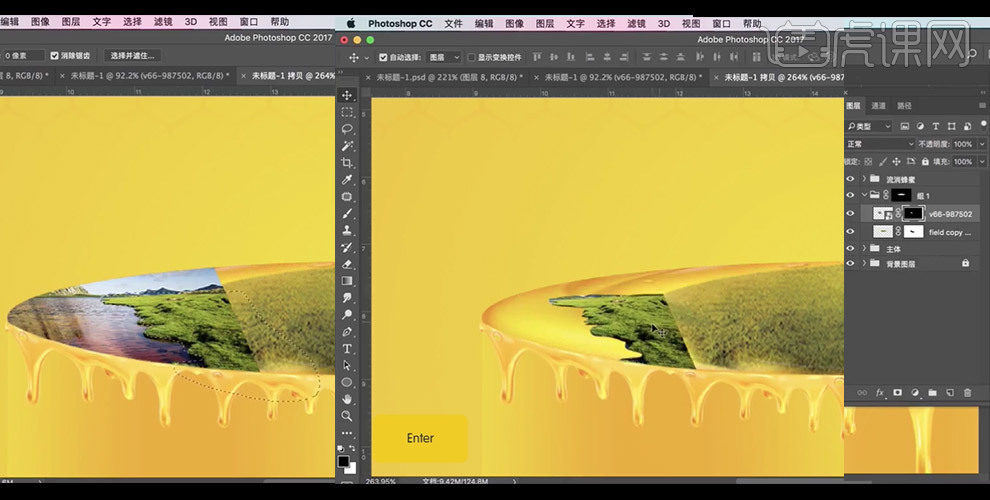
15. 置入山林、松树、棕熊素材,调整到合适的大小和位置;
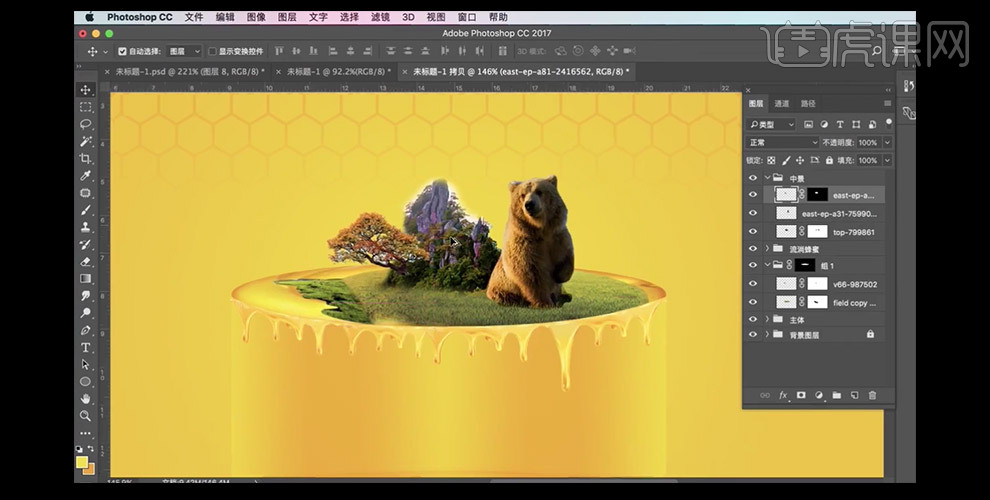
16. 置入罐装蜂蜜素材,然后将山林复制一层,缩小调整到合适的位置,然后按【ctrl+U】降低亮度;
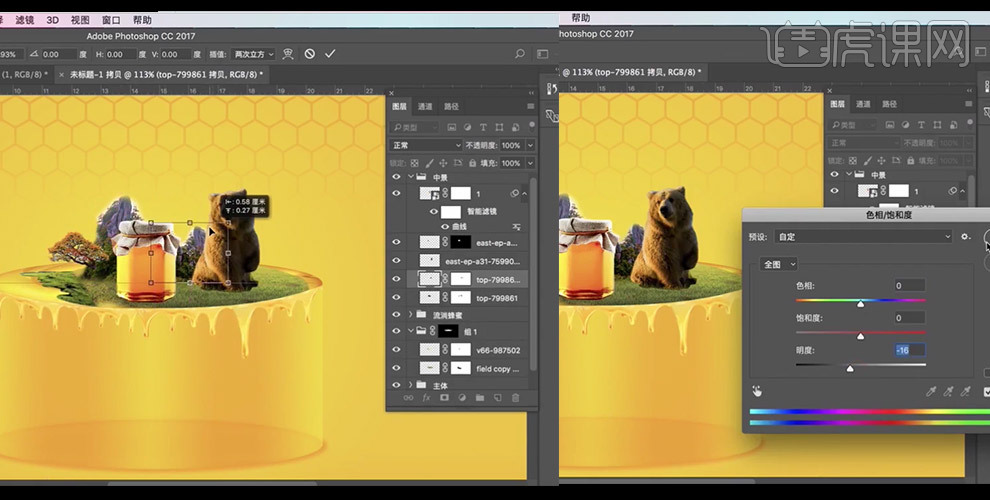
17. 选中左侧草地素材,新建色相/饱和度调整图层,创建剪切蒙版,降低色相,提升饱和度和亮度;
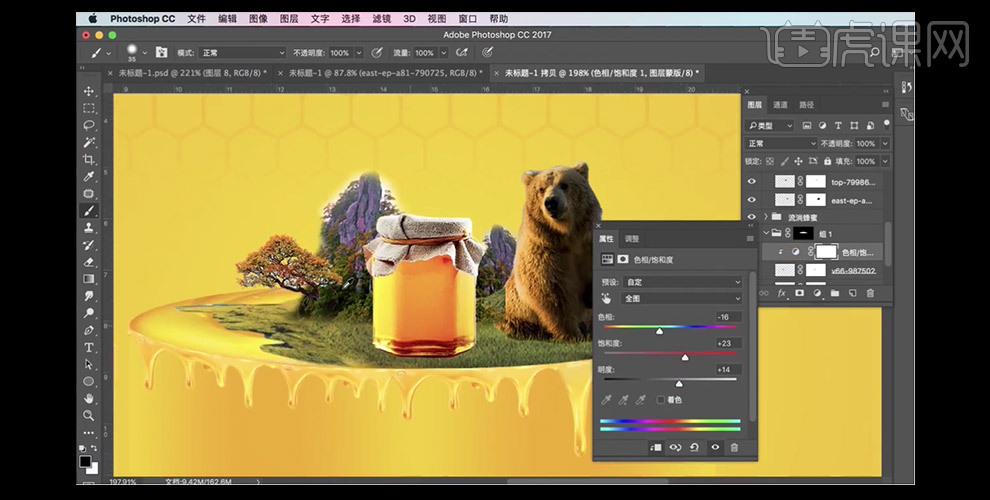
18. 置入河水素材,调整到合适的位置,添加蒙版,使用画笔工具让其与背景更融合,然后新建色相/饱和度调整图层,创建剪切蒙版,设置参数;
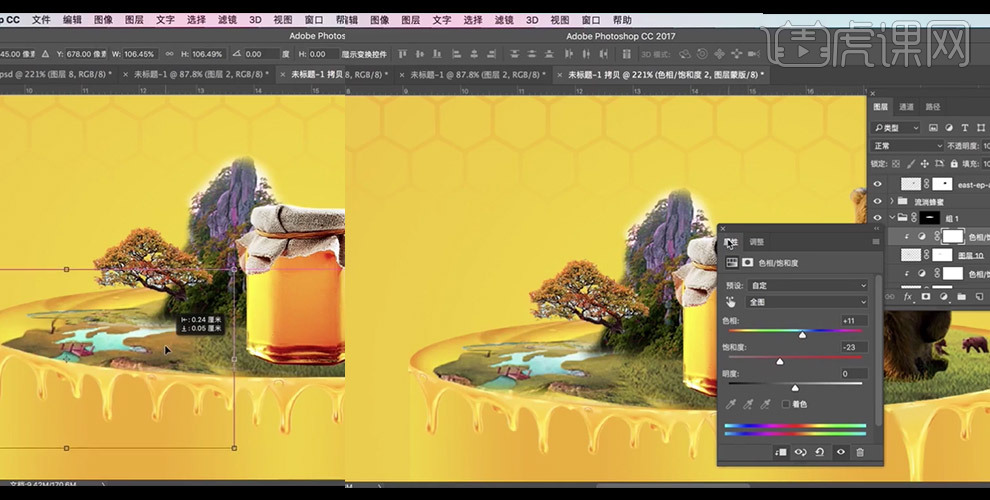
19. 在罐装蜂蜜图层下新建图层,使用钢笔工具沿底部勾画,转换为选区,填充前景色,选择高斯模糊设置参数,降低图层不透明度;
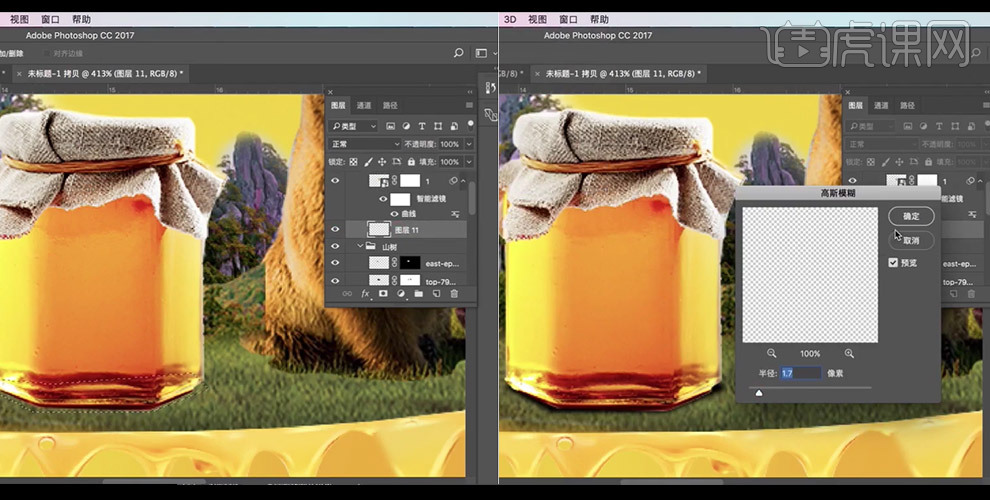
20. 将罐装蜂蜜图层转换为选区,新建图层,创建剪切蒙版,混合模式改为柔光,使用画笔工具在瓶盖布上涂抹;
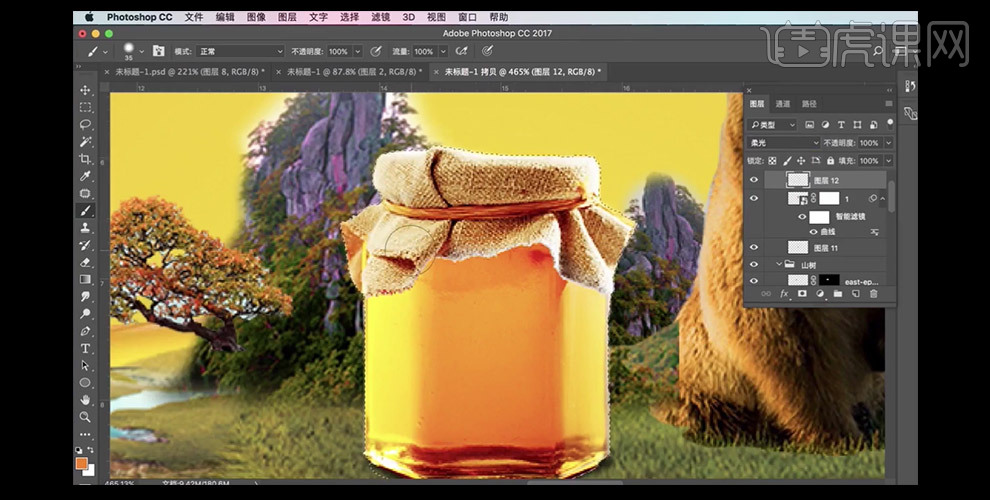
21. 将熊转换为选区,新建图层,创建剪切蒙版,使用画笔工具沿着熊边缘画一层环境光,将图层混合模式改为柔光,降低图层不透明度;
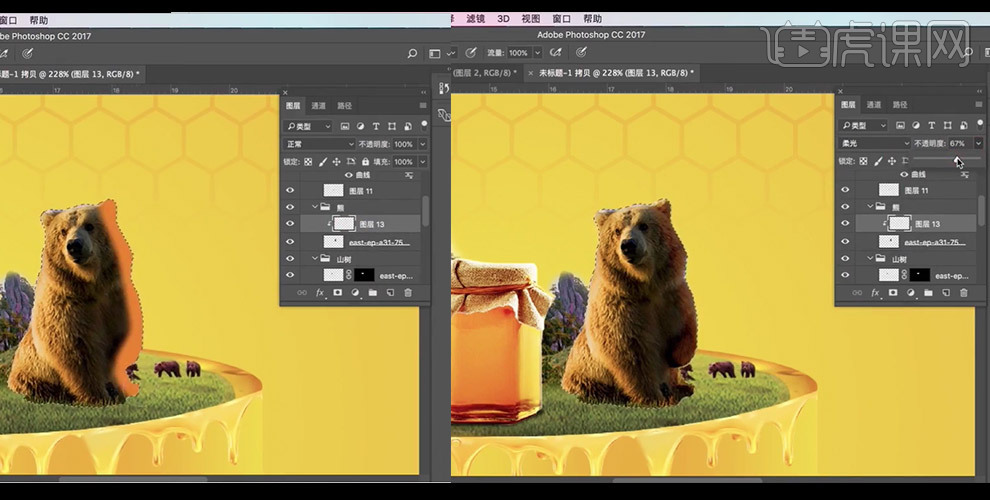
22. 继续上一步骤,新建图层,创建剪切蒙版,使用画笔工具沿着熊边缘画一层白色环境光,将图层混合模式改为柔光;
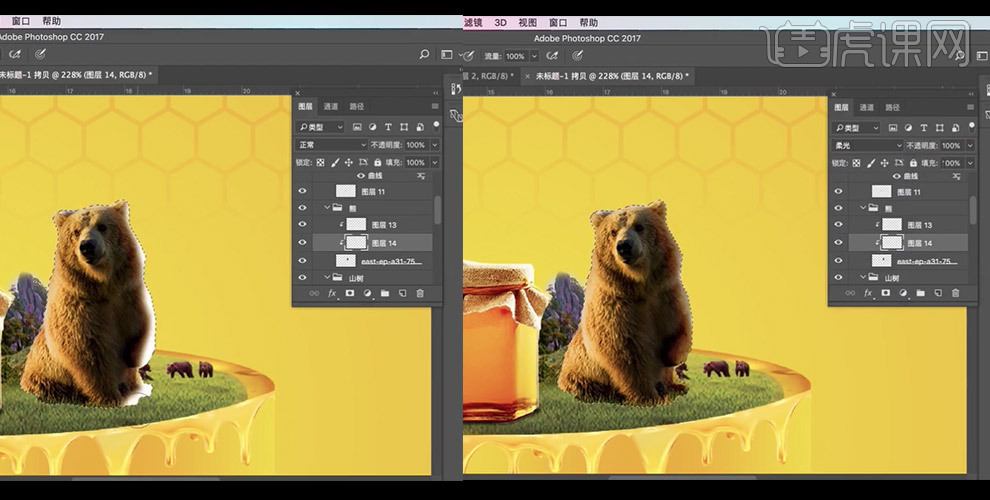
23. 继续上一步骤,新建图层,创建剪切蒙版,吸取罐装蜂蜜两部颜色,进行填充,将混合模式改为叠加,降低图层不透明度;
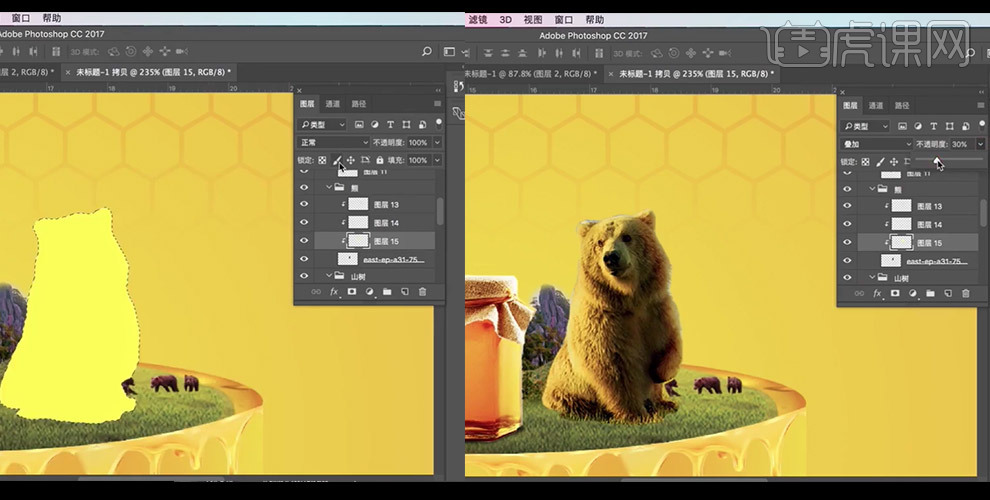
24. 继续使用画笔在熊的边缘涂抹黄色,加深环境色和反光,使其更好的融入到画面中;
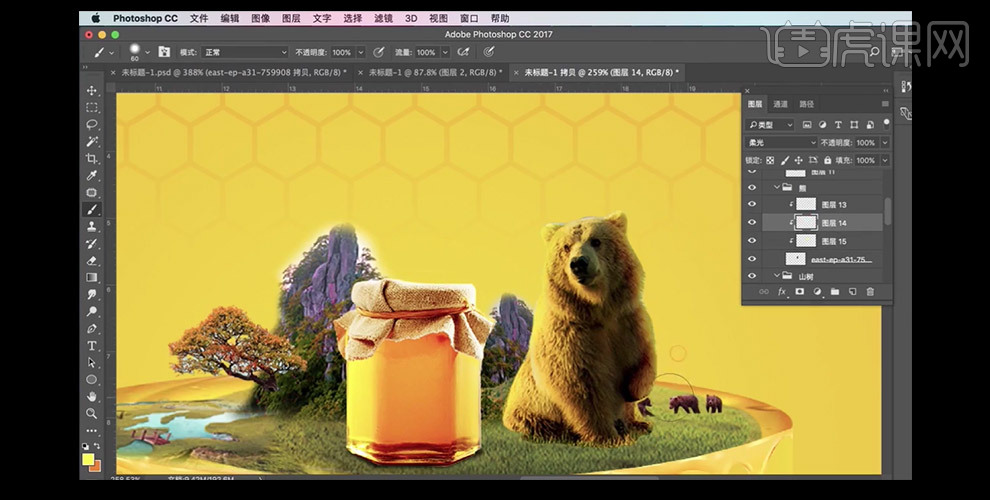
25. 选中山林图层,新建图层,创建剪切蒙版,填充黄色,将图层混合模式改为叠加,降低图层不透明度,打开色相/饱和度设置参数,然后使用同样的方法调整另一座山林;
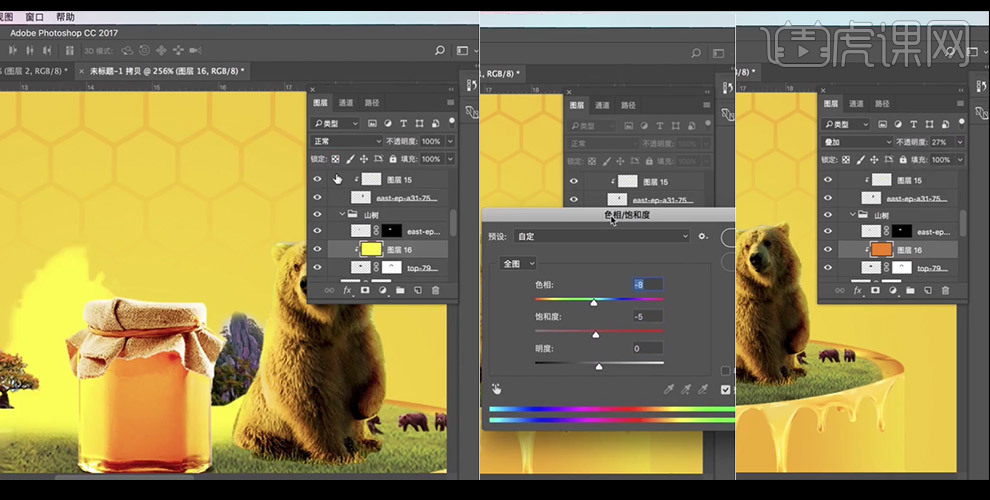
26. 选中松树图层,打开色相/饱和度设置参数;
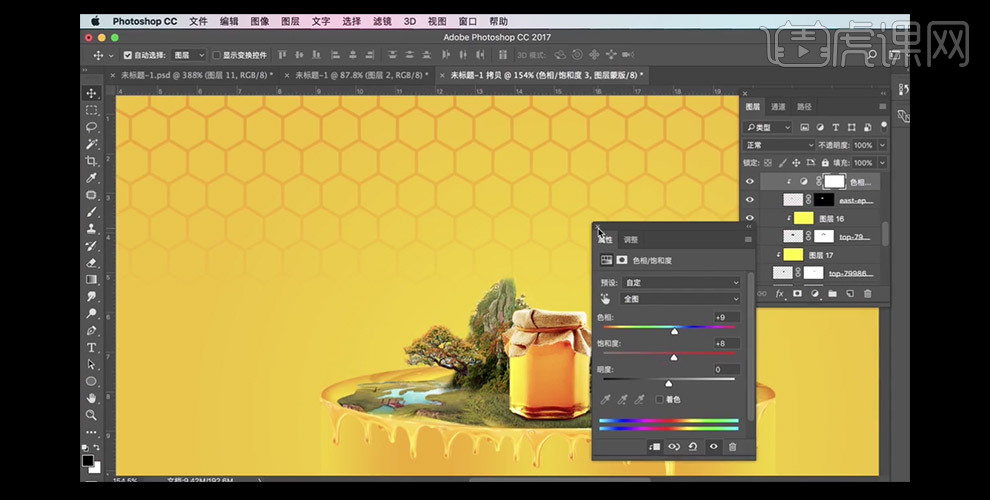
27. 置入云彩、太阳、海鸥素材,调整大小和位置,将太阳的混合模式改为滤色,降低图层不透明度;
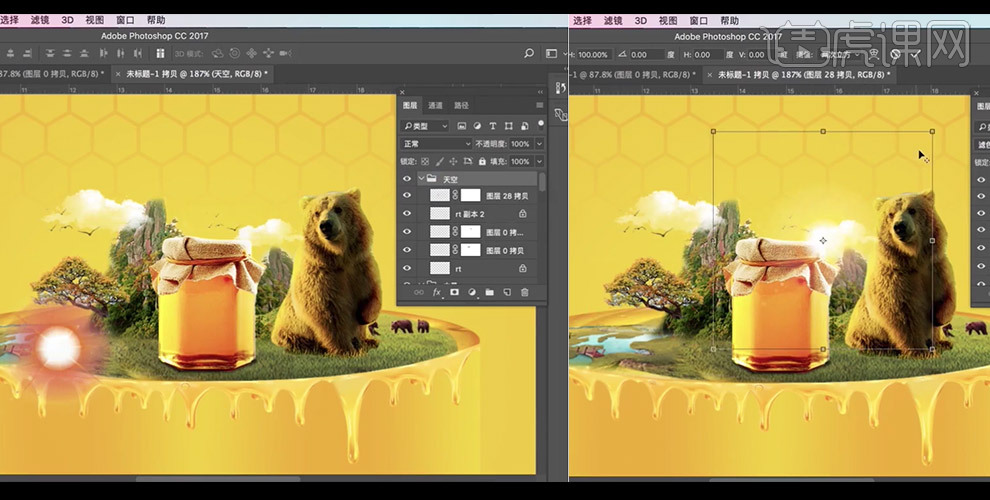
28. 将LOGO素材和树叶素材,置入到画布中,调整到合适的位置;
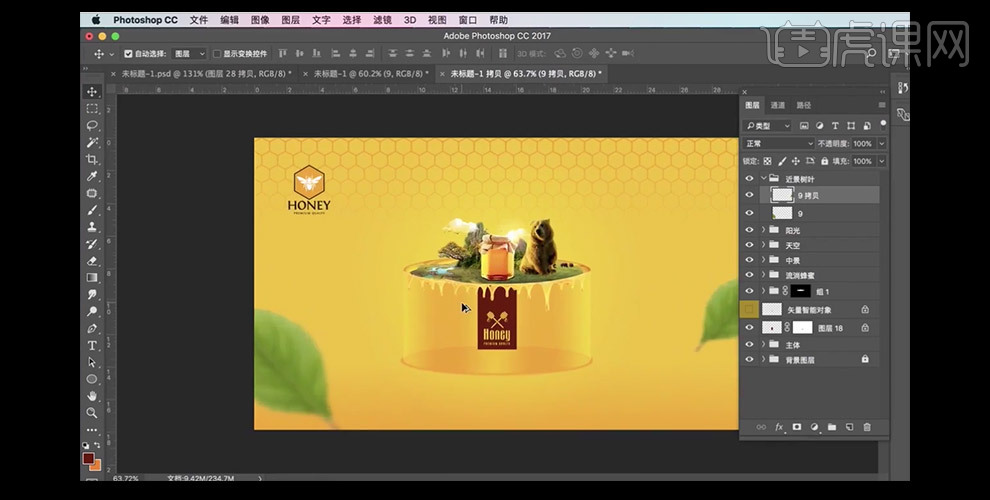
29. 置入蜜蜂和树木素材,调整到合适的位置即可;

30. 选中草地图层,打开色相/饱合度设置参数,然后选中河水图层打开色相/饱合度设置参数,使其与背景更好的融合;
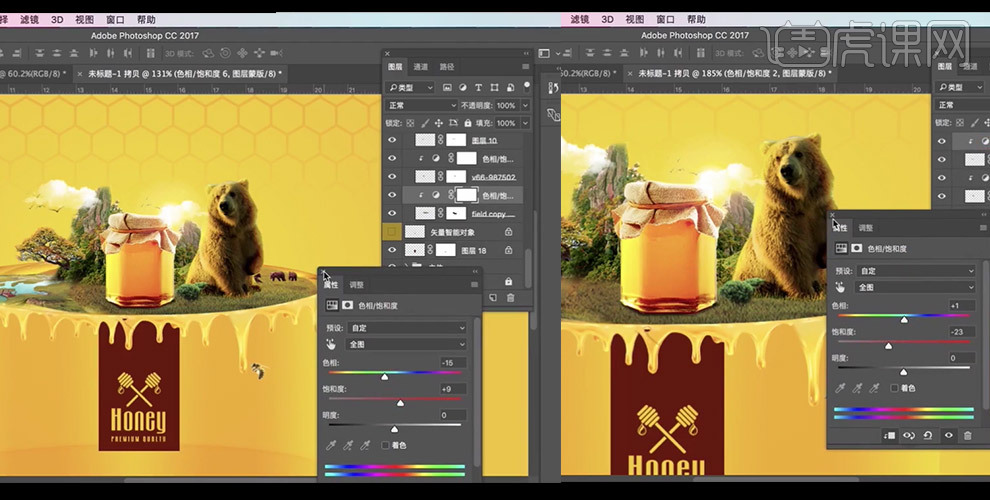
31. 盖印图层,打开【Camera Raw滤镜】设置基本参数;
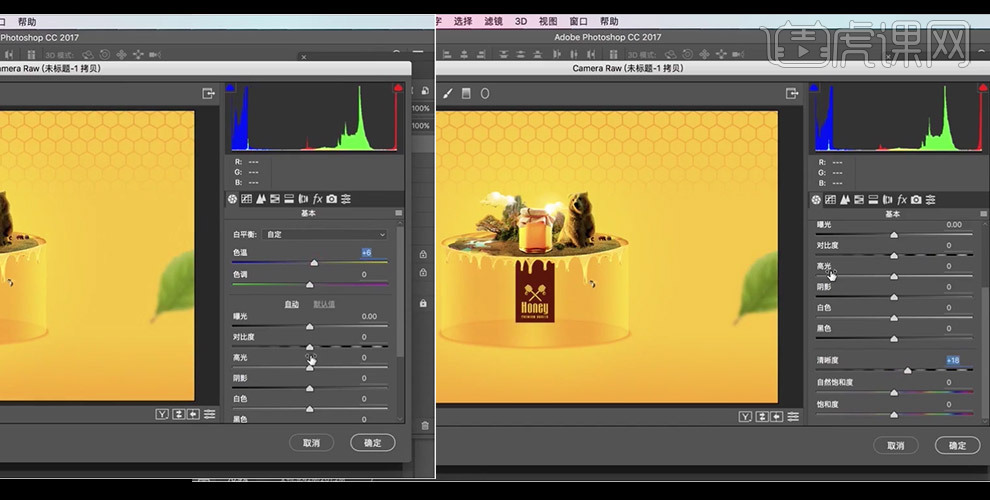
32. 继续上一步骤,继续设置HSL/灰度中的参数;
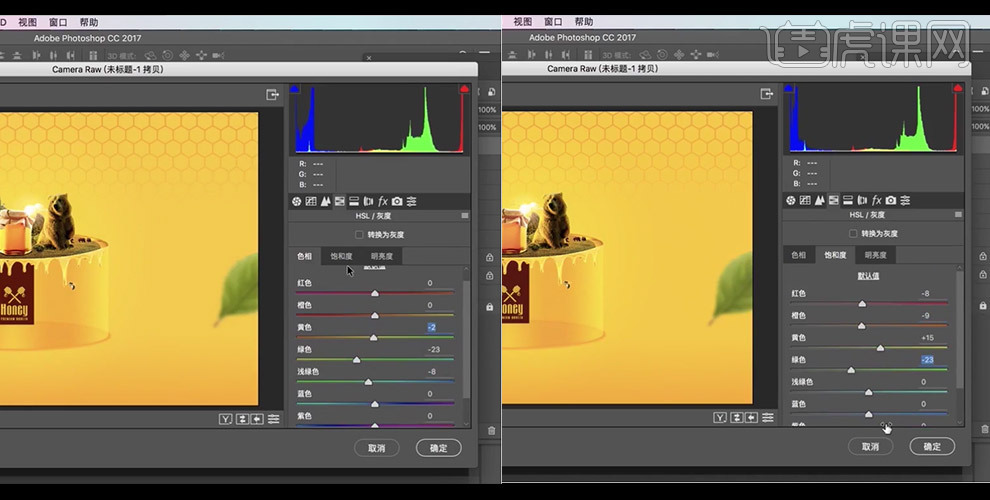
33. 盖印图层,选择高反差保留,设置参数,将混合模式改为线性光,降低不透明度;
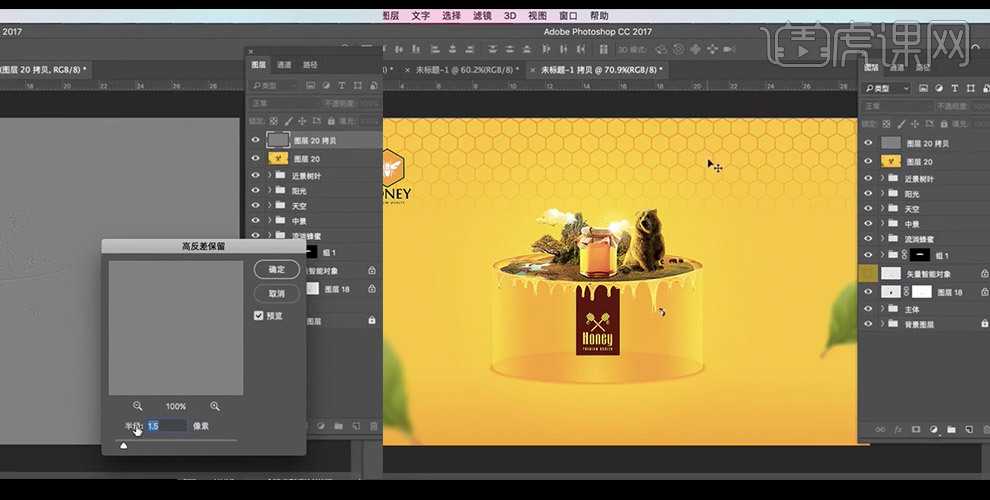
34. 到这里,海报设计就完成了。
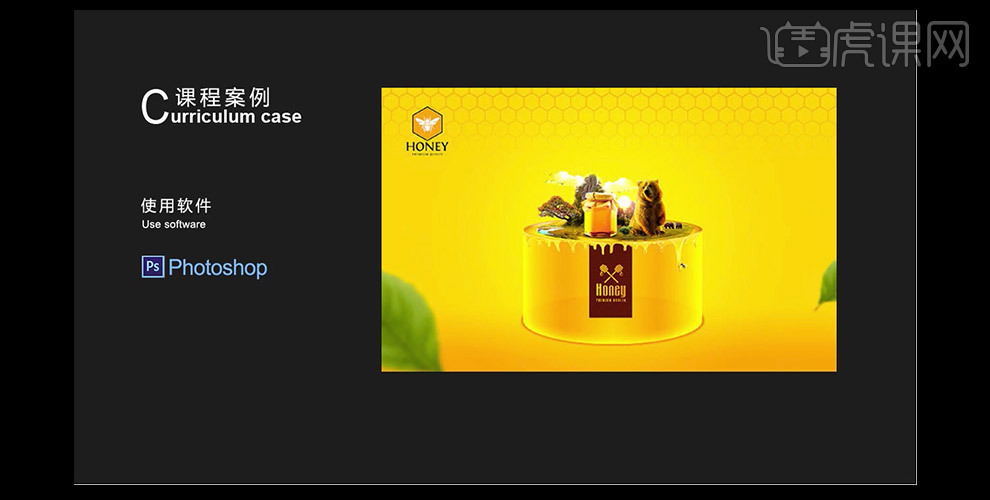
PS如何制作蜂蜜创意宣传海报
1. 打开PS,填充颜色,置入黄色光效,使用渐变工具在画布底部拉出渐变,将所有图层编组,命名为背景图层;
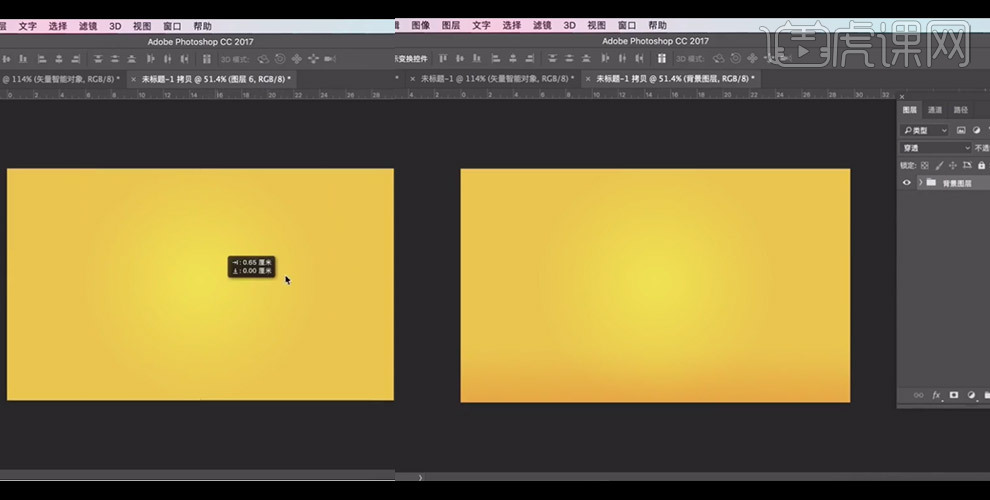
2. 置入蜂蜜巢背景素材,使用椭圆工具画出两个椭圆,然后使用矩形工具画出矩形;
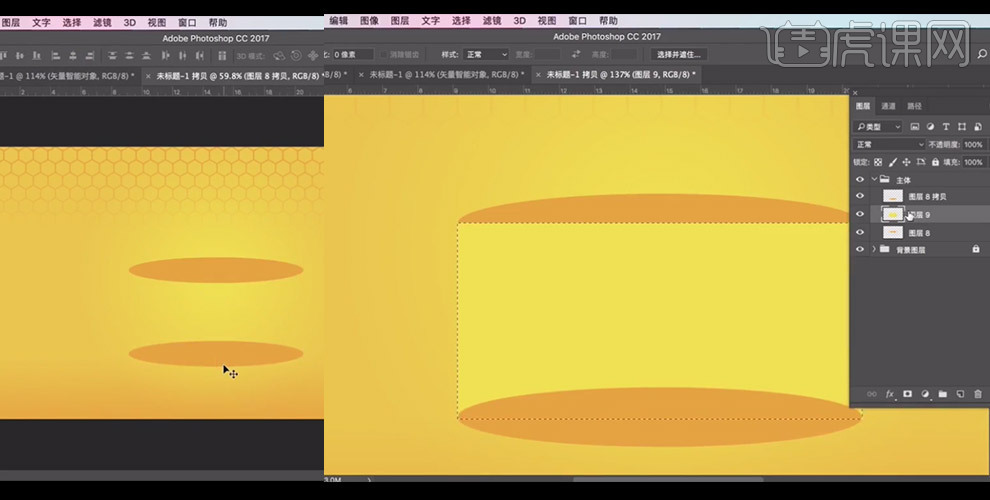
3. 将底部椭圆复制一个,移动到矩形图层上,将一个椭圆和矩形图层合并,效果如图所示;
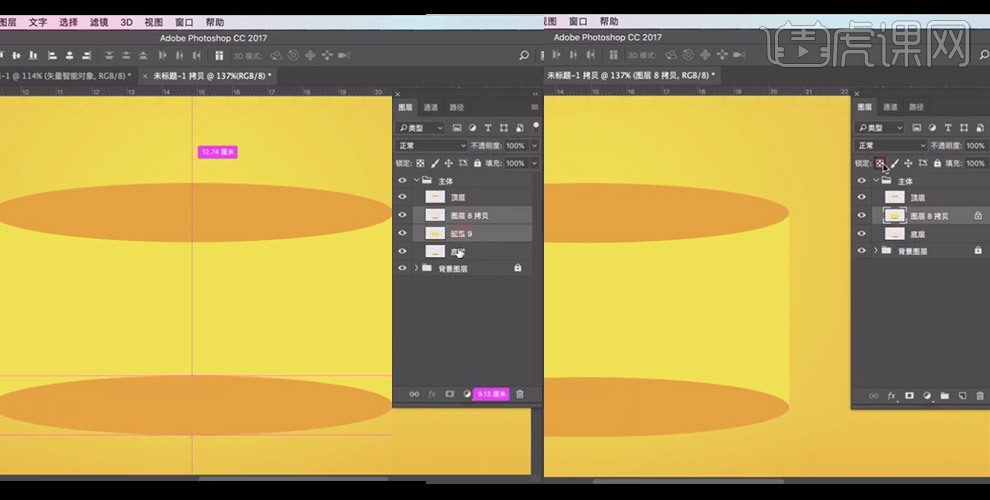
4. 将合并的图层填充黄色,选中底部的椭圆,选择高斯模糊;
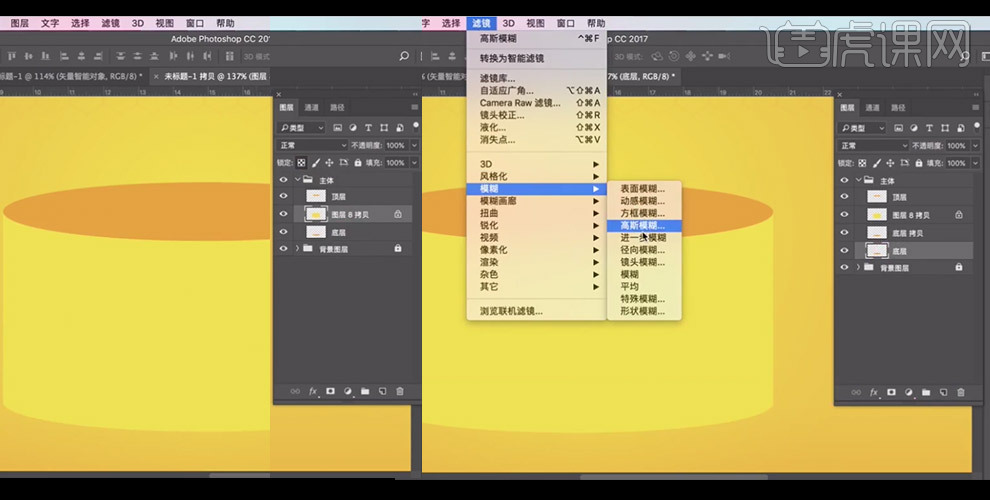
5. 继续上一步骤的高斯模糊,设置参数,调整其大小;
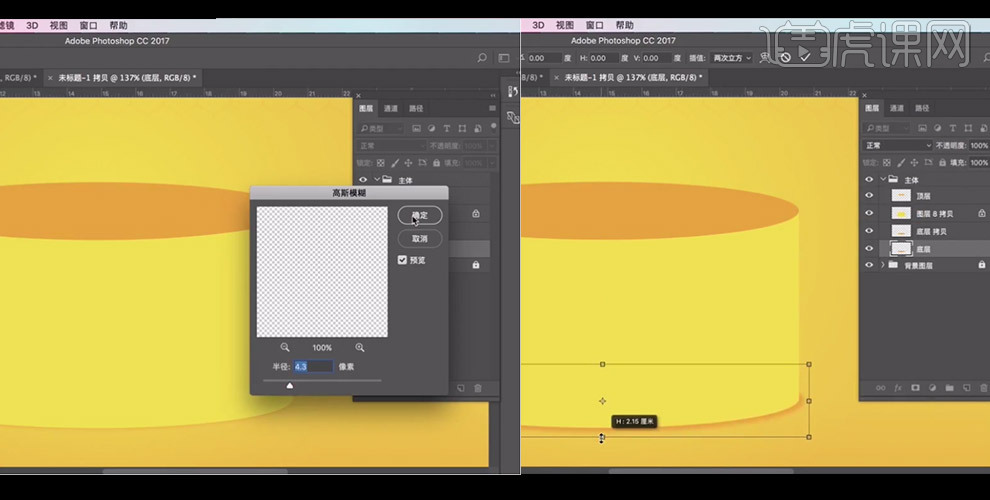
6. 将底部椭圆和中间形状图层填充颜色,将中间形状图层的不透明度降低;
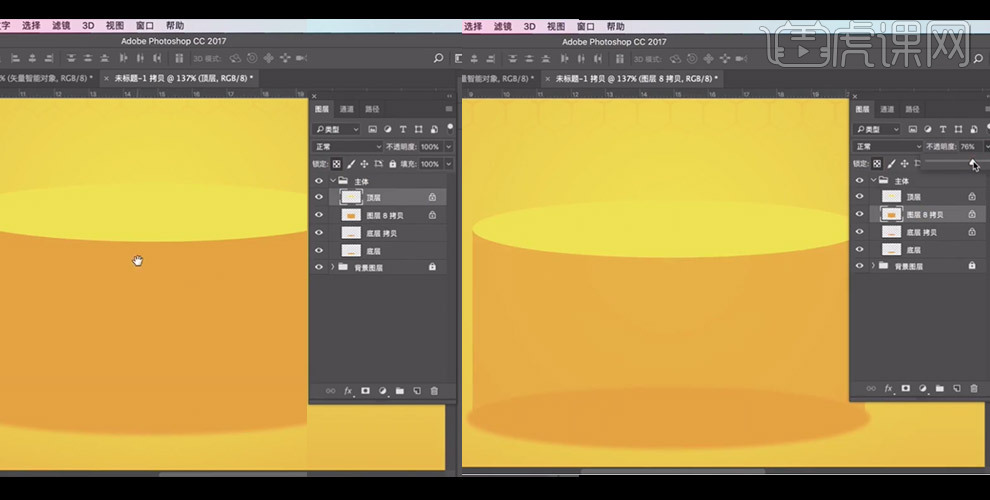
7. 分别新建图层,创建剪切蒙版,使用渐变工具在圆柱的左边右边拉出渐变;
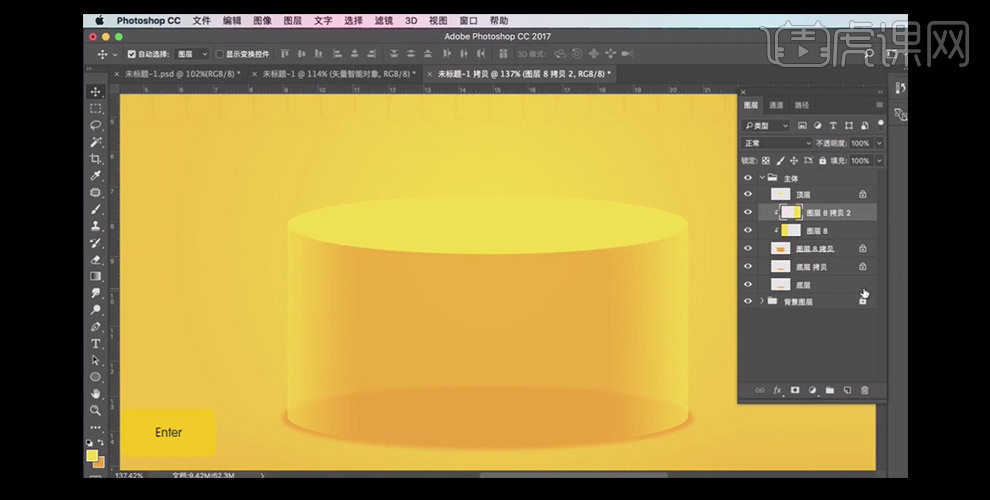
8. 继续上一步骤,使用渐变工具在圆柱的中间拉出渐变;
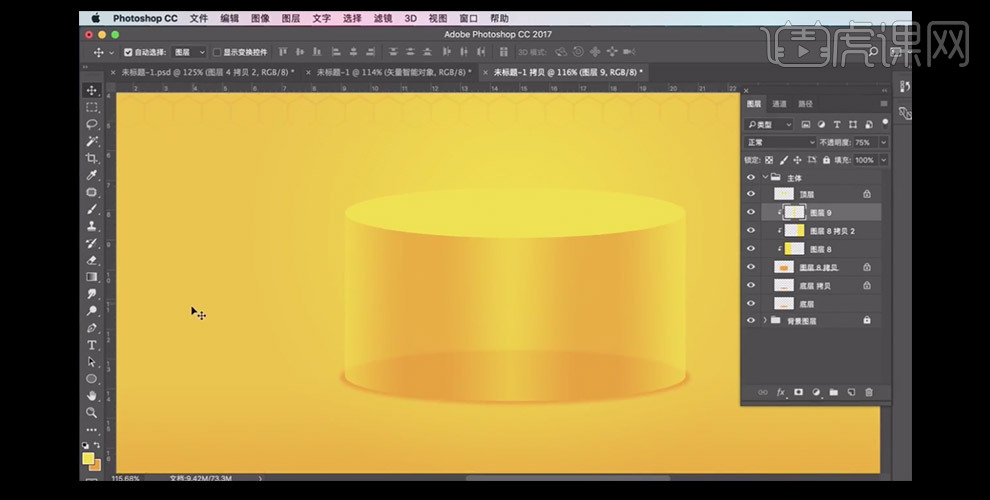
9. 选中顶部椭圆图层,选择图层样式中的内发光设置参数,然后选中底部的椭圆,选择图层样式中的内发光设置参数;
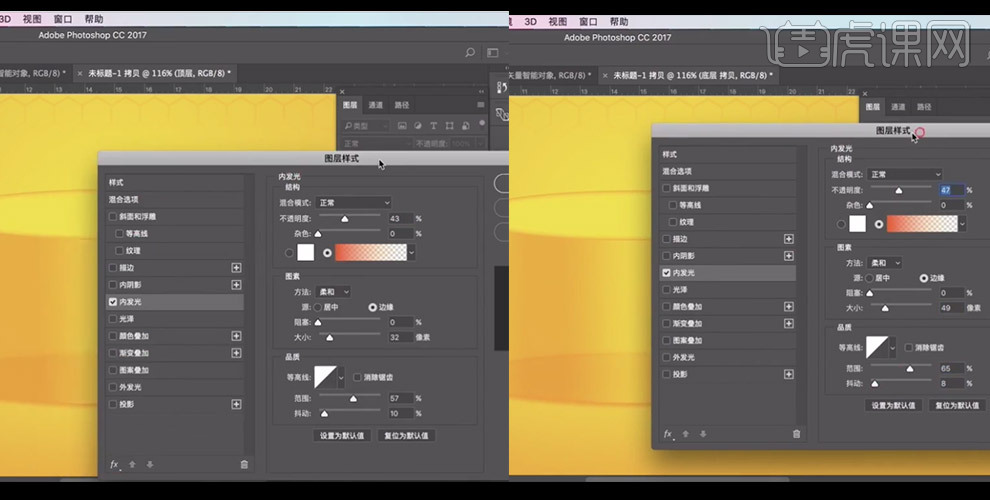
10. 将蜂蜜背景置入顶层组中,创建顶层的剪切蒙版,将其变形压扁,调整到合适的位置;
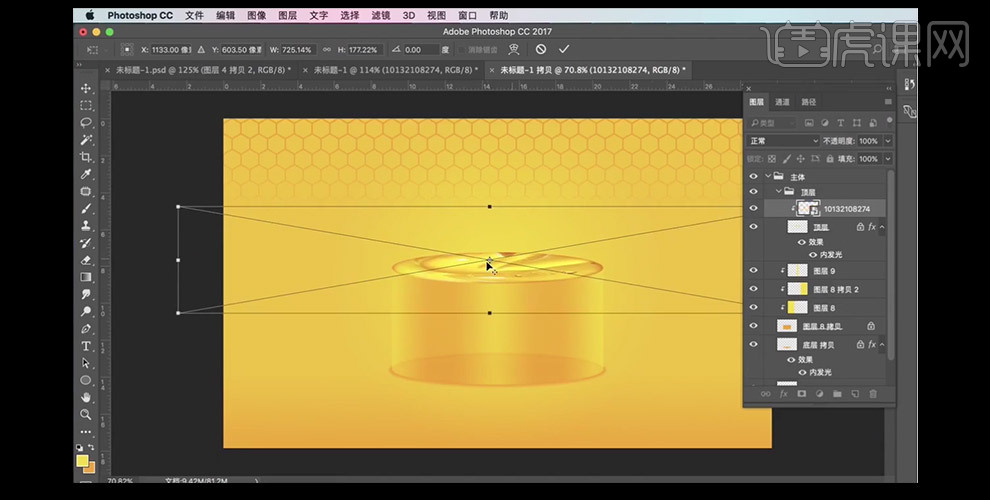
11. 然后置入蜂蜜流淌效果的素材,将其变形,调整到合适的大小和位置,使其与圆柱的走势相吻合,然后按【ctrl+U】调整参数,加深图像饱和度;
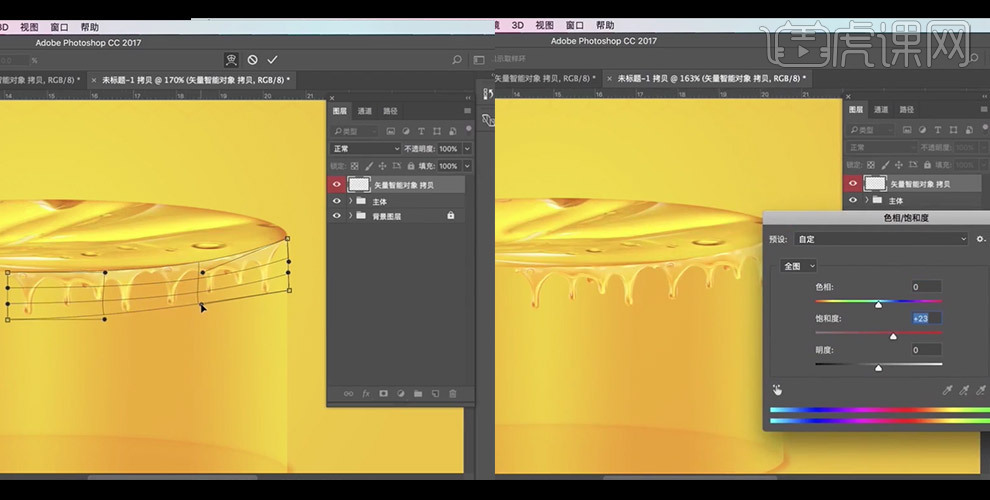
12. 然后将蜂蜜流淌素材复制一层,调整到另一边,变形,调整到合适的大小和位置;
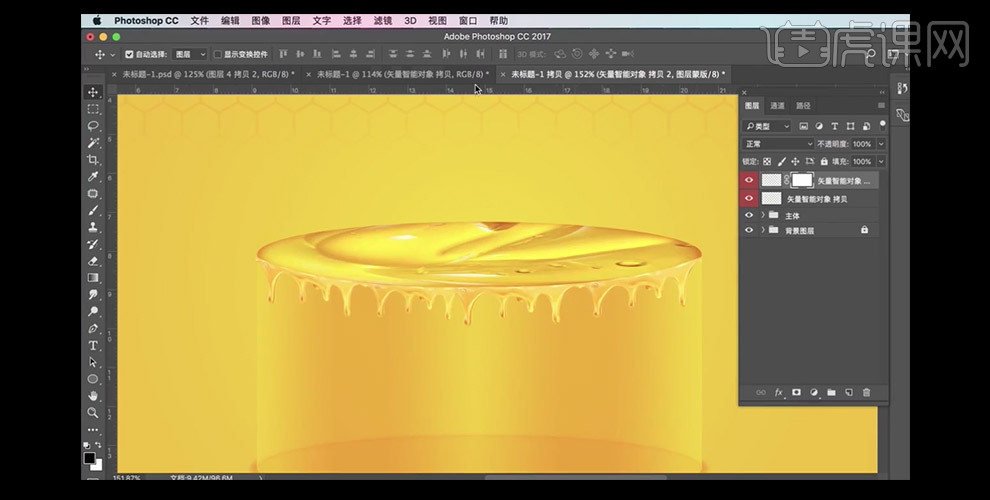
13. 在圆柱底部置入草坪,创建顶部剪切蒙版,然后置入河滩素材,调整到合适的大小和位置;
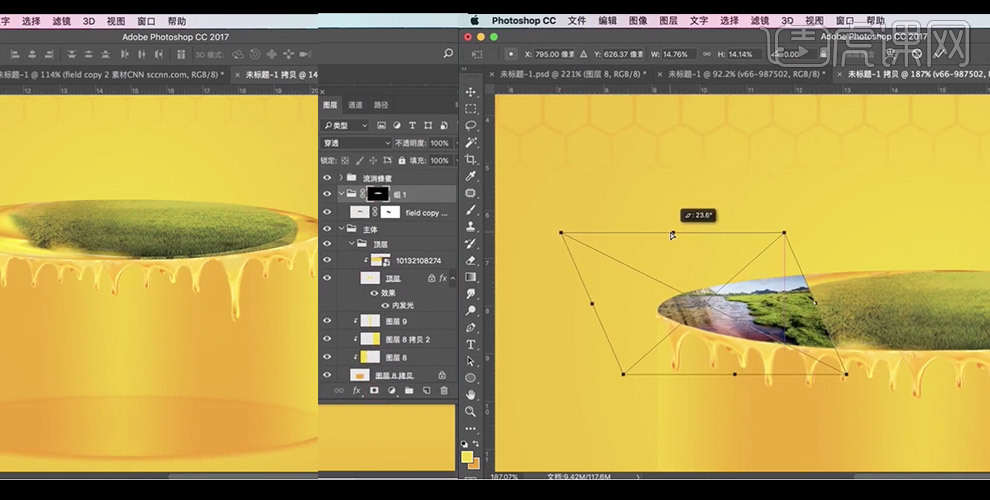
14. 使用套索工具将草地选中,创建蒙版,将河水隐藏,将草地调整到合适的位置;
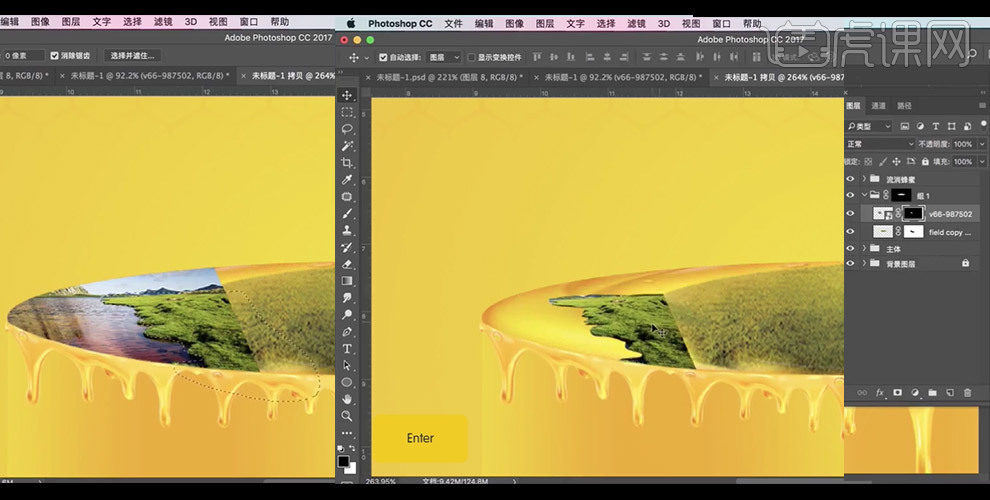
15. 置入山林、松树、棕熊素材,调整到合适的大小和位置;
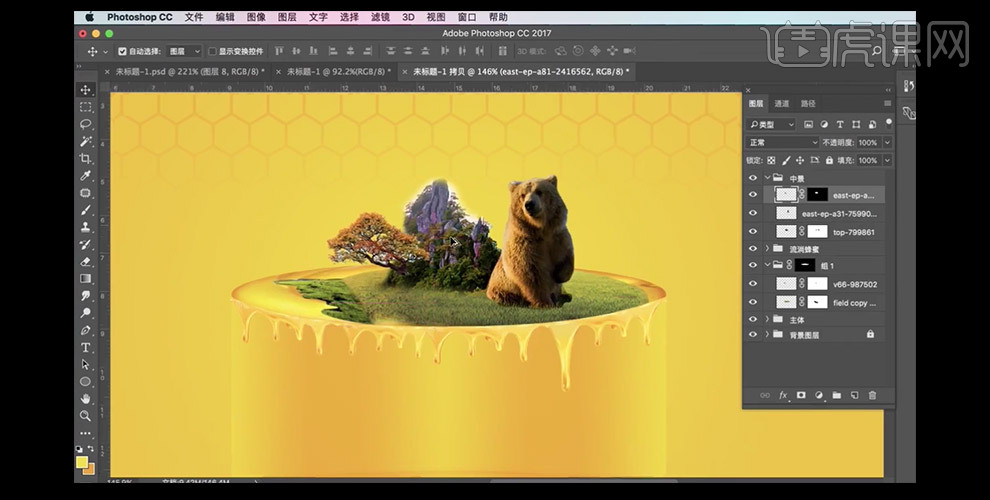
16. 置入罐装蜂蜜素材,然后将山林复制一层,缩小调整到合适的位置,然后按【ctrl+U】降低亮度;
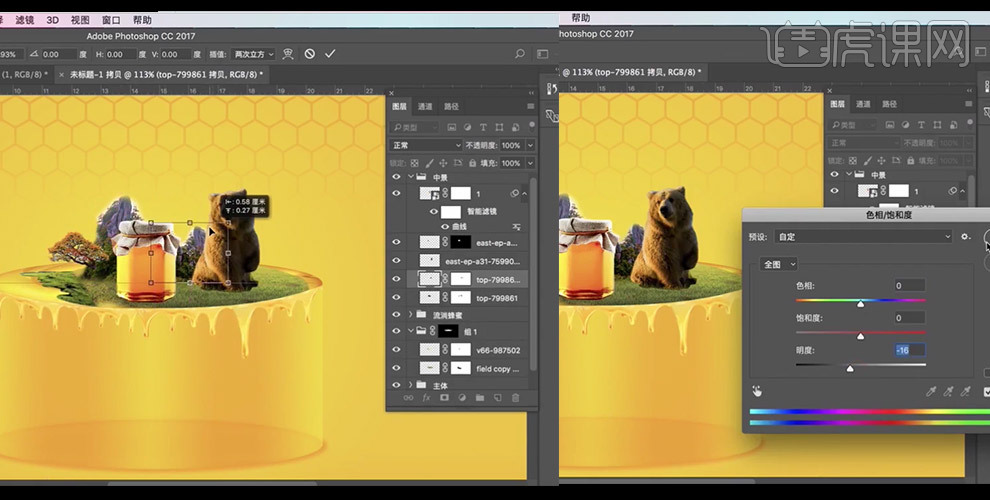
17. 选中左侧草地素材,新建色相/饱和度调整图层,创建剪切蒙版,降低色相,提升饱和度和亮度;
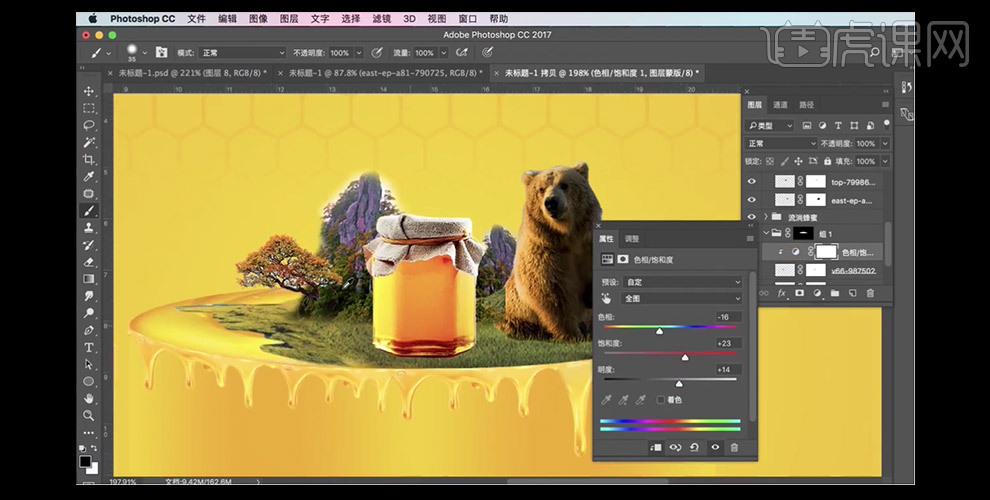
18. 置入河水素材,调整到合适的位置,添加蒙版,使用画笔工具让其与背景更融合,然后新建色相/饱和度调整图层,创建剪切蒙版,设置参数;
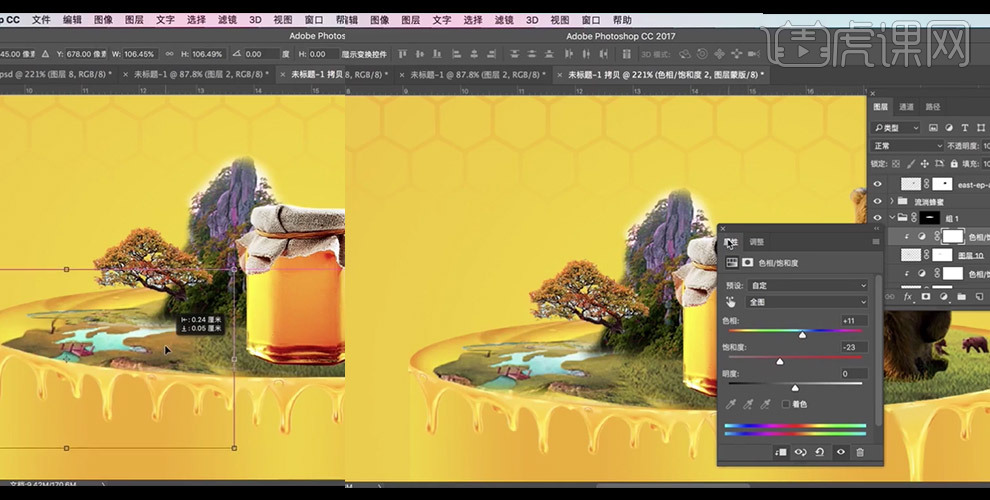
19. 在罐装蜂蜜图层下新建图层,使用钢笔工具沿底部勾画,转换为选区,填充前景色,选择高斯模糊设置参数,降低图层不透明度;
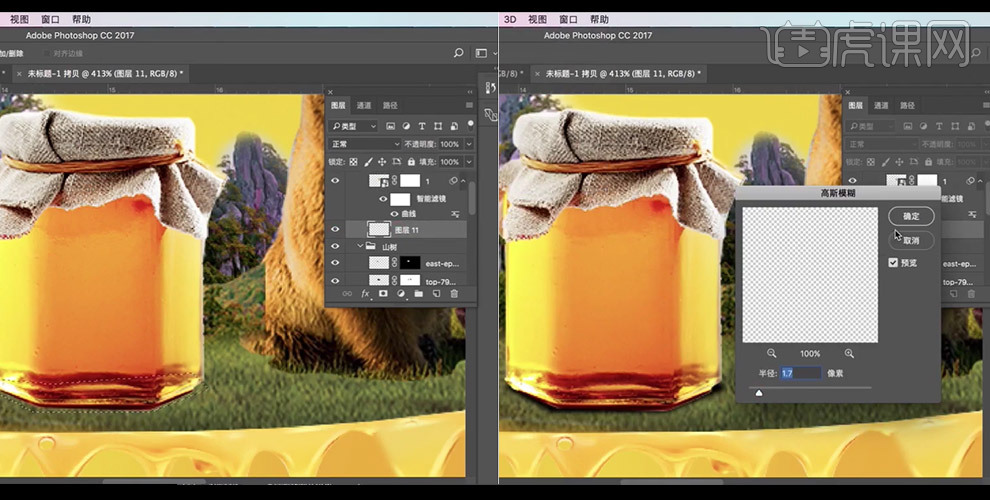
20. 将罐装蜂蜜图层转换为选区,新建图层,创建剪切蒙版,混合模式改为柔光,使用画笔工具在瓶盖布上涂抹;
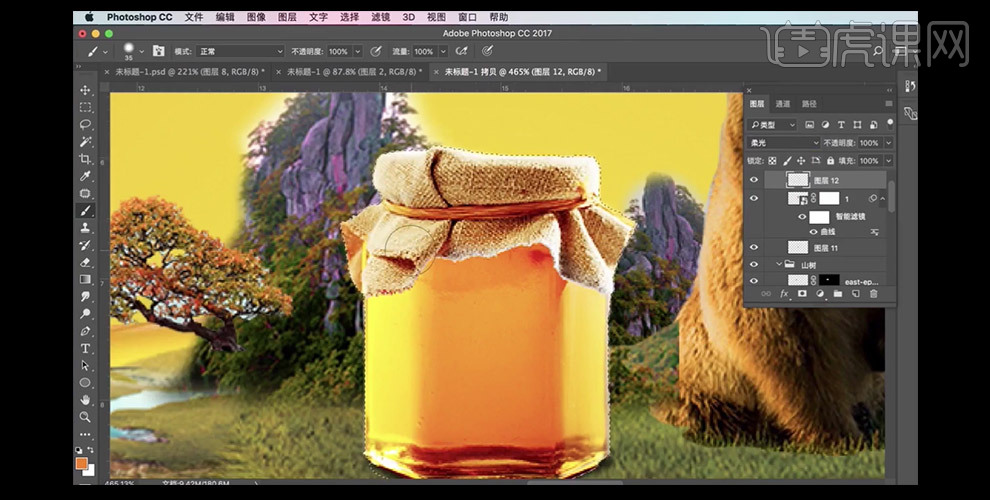
21. 将熊转换为选区,新建图层,创建剪切蒙版,使用画笔工具沿着熊边缘画一层环境光,将图层混合模式改为柔光,降低图层不透明度;
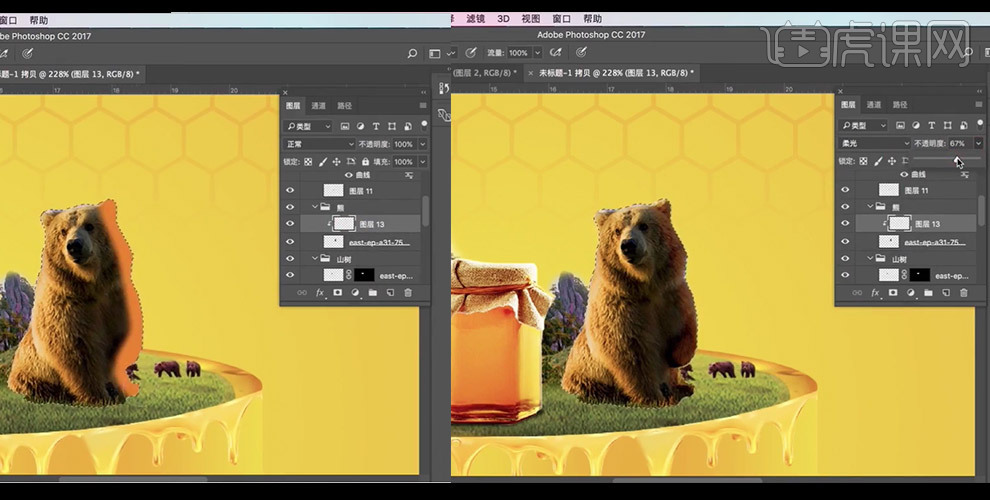
22. 继续上一步骤,新建图层,创建剪切蒙版,使用画笔工具沿着熊边缘画一层白色环境光,将图层混合模式改为柔光;
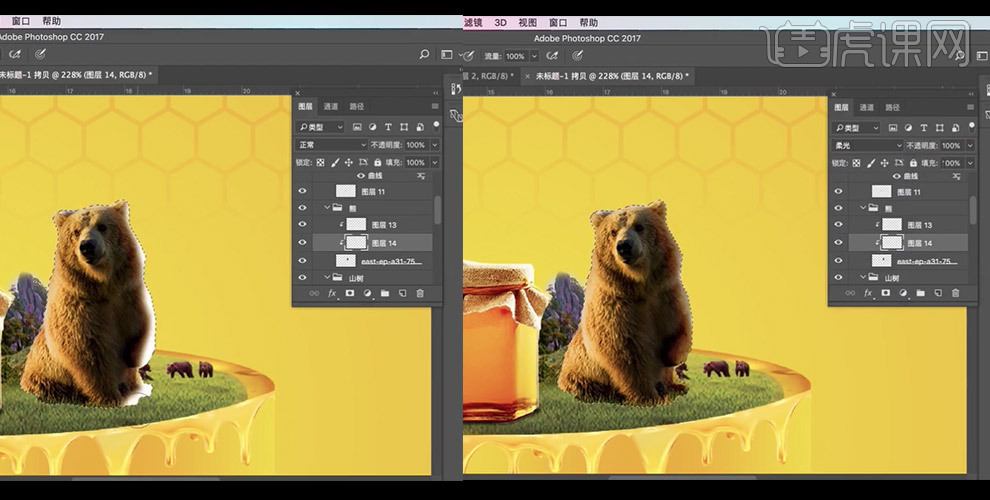
23. 继续上一步骤,新建图层,创建剪切蒙版,吸取罐装蜂蜜两部颜色,进行填充,将混合模式改为叠加,降低图层不透明度;
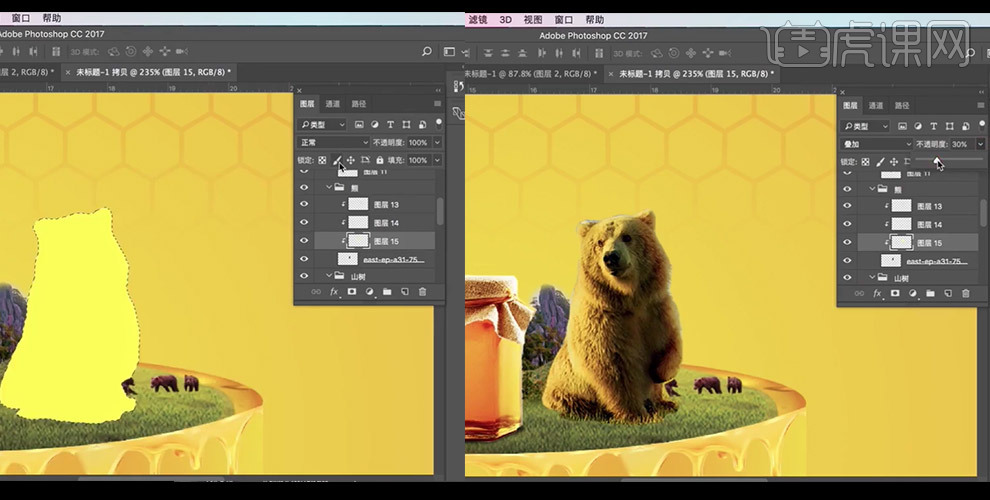
24. 继续使用画笔在熊的边缘涂抹黄色,加深环境色和反光,使其更好的融入到画面中;
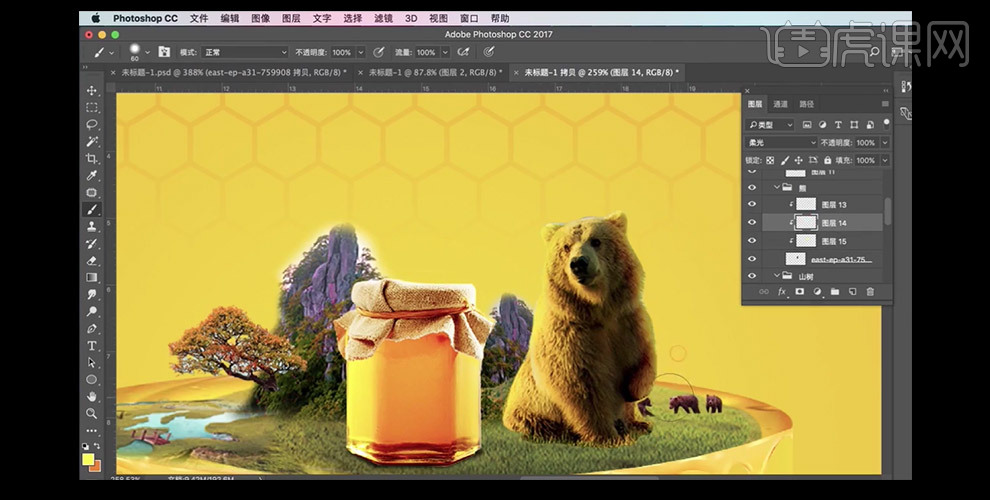
25. 选中山林图层,新建图层,创建剪切蒙版,填充黄色,将图层混合模式改为叠加,降低图层不透明度,打开色相/饱和度设置参数,然后使用同样的方法调整另一座山林;
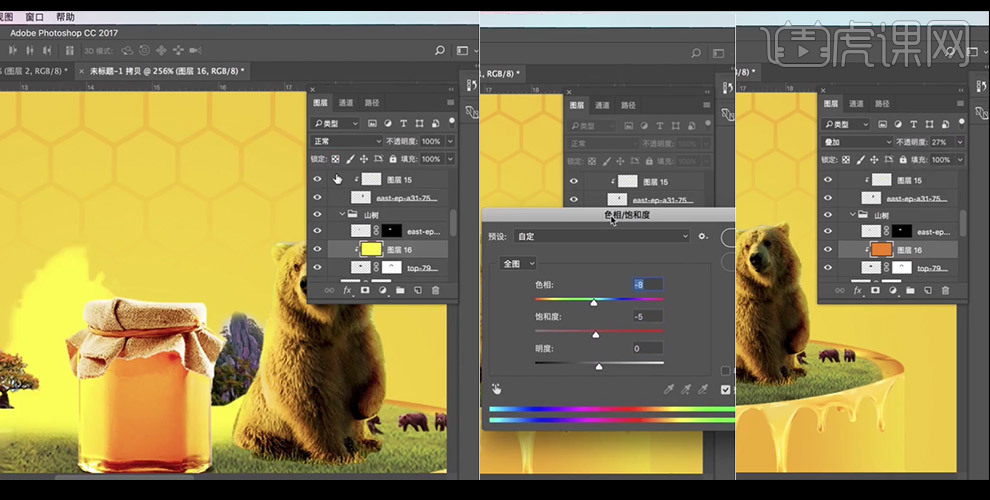
26. 选中松树图层,打开色相/饱和度设置参数;
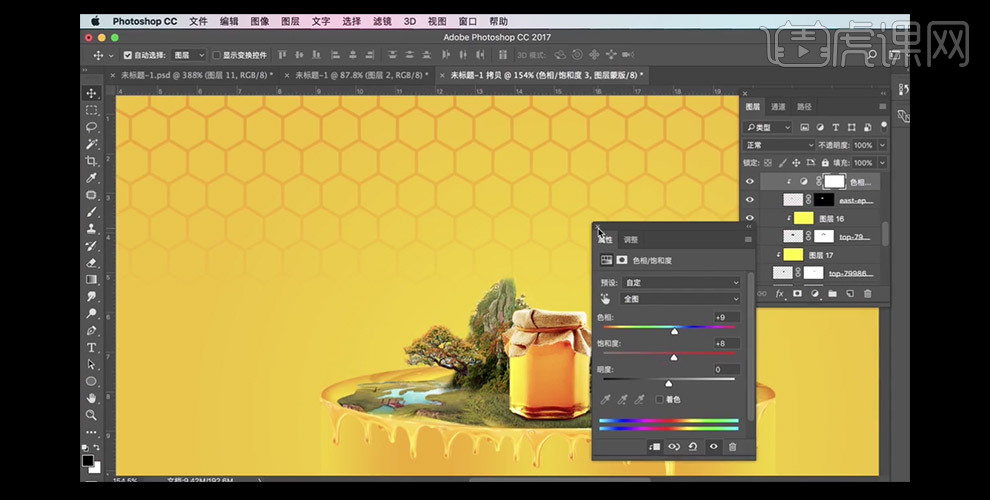
27. 置入云彩、太阳、海鸥素材,调整大小和位置,将太阳的混合模式改为滤色,降低图层不透明度;
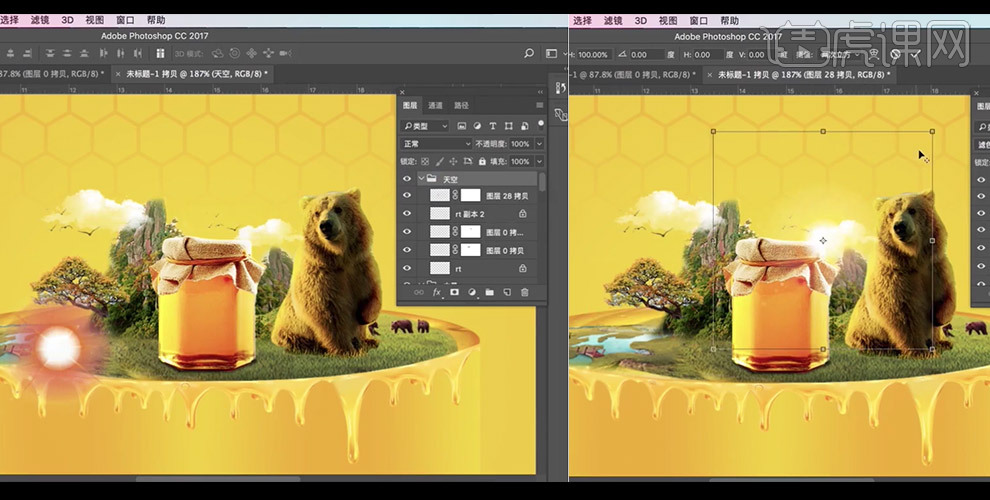
28. 将LOGO素材和树叶素材,置入到画布中,调整到合适的位置;
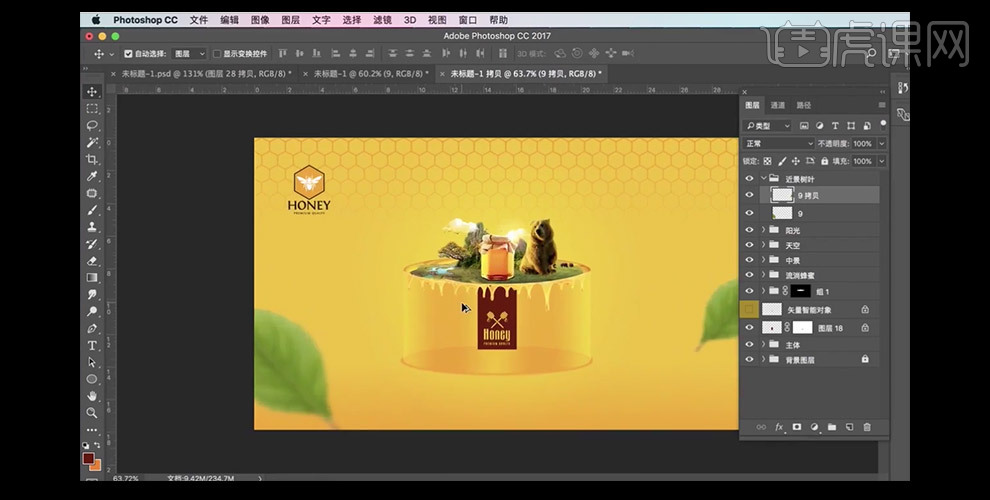
29. 置入蜜蜂和树木素材,调整到合适的位置即可;

30. 选中草地图层,打开色相/饱合度设置参数,然后选中河水图层打开色相/饱合度设置参数,使其与背景更好的融合;
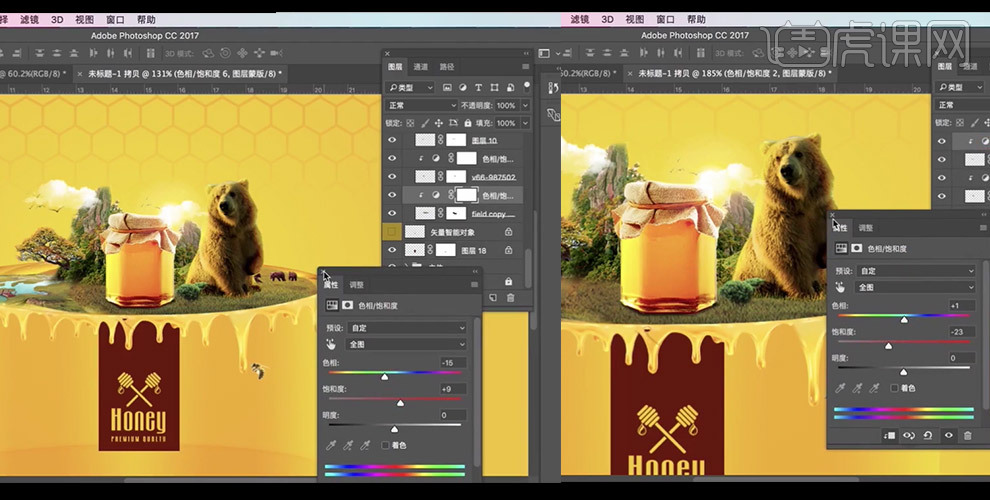
31. 盖印图层,打开【Camera Raw滤镜】设置基本参数;
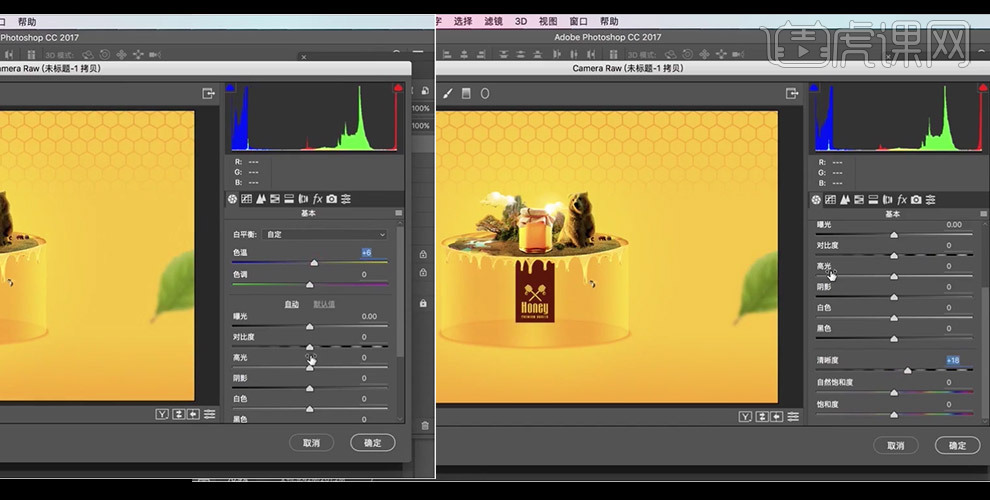
32. 继续上一步骤,继续设置HSL/灰度中的参数;
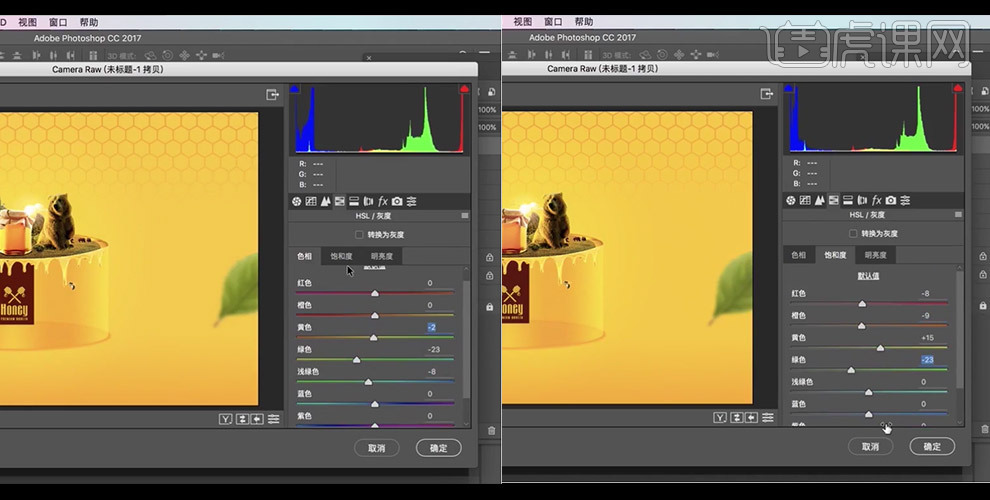
33. 盖印图层,选择高反差保留,设置参数,将混合模式改为线性光,降低不透明度;
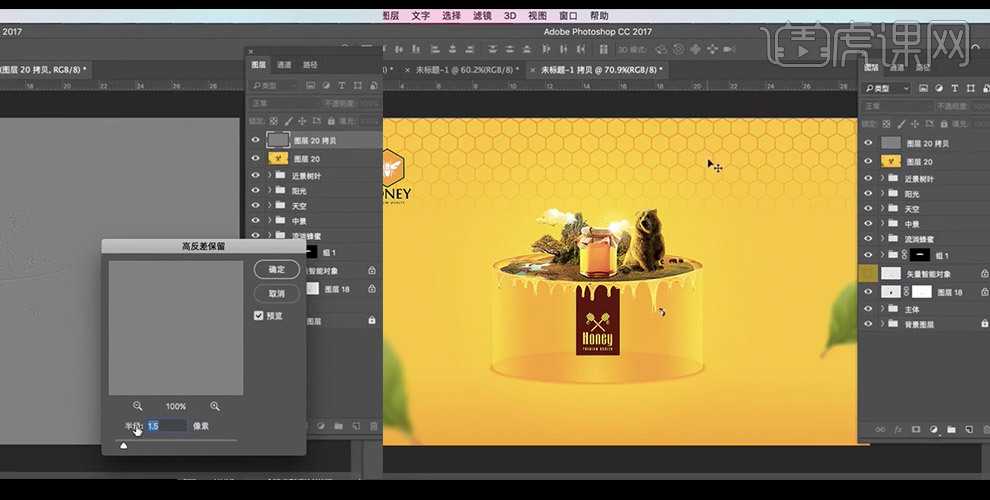
34. 到这里,海报设计就完成了。
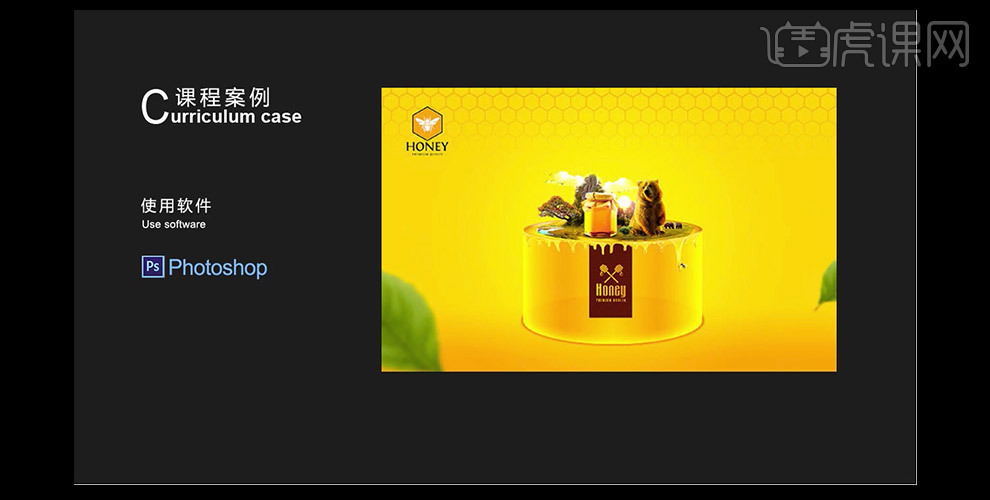
PS登山包创意海报合成
1. 新建画布:【1920*700】,拖入【背景】素材,调整位置。新建【组】,命好名字。
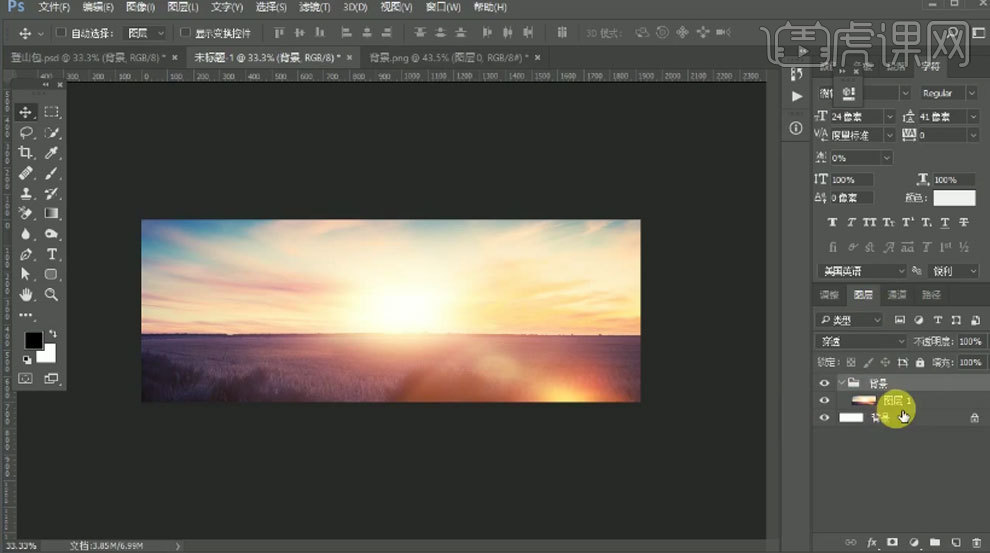
2. 拖入【草地】、【山】和【火车】素材,调整好位置和图层顺序。
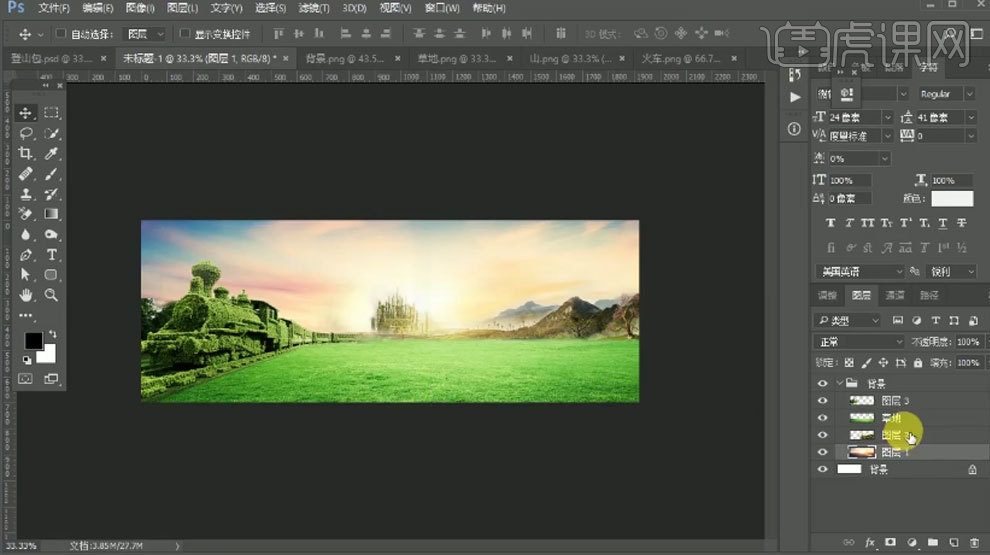
3.【Ctrl+单击缩略图】调出山选区,添加【曲线】,提亮整体。添加【色彩平衡】,增加绿色。调出火车选区,添加【色彩平衡】,增加绿色。
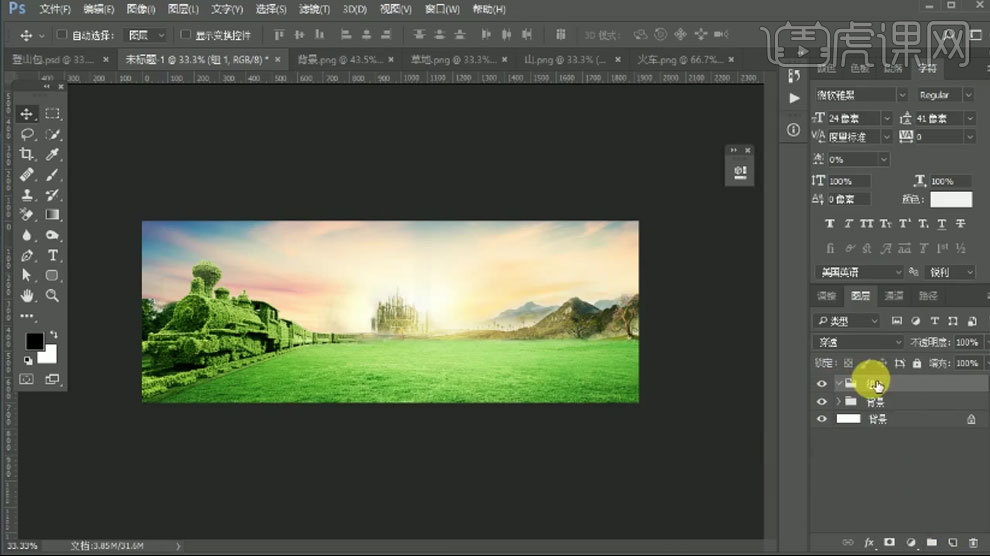
4. 拖入【房子】、【登山包】和【草】素材,调整位置。将它们分别编组,并重命名。
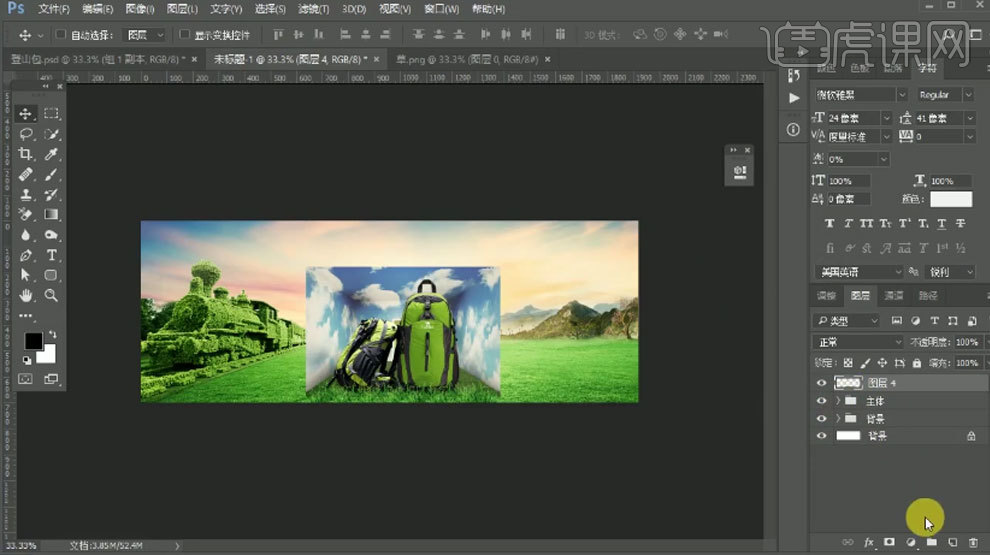
5. 调出草选区,添加【曲线】,提亮整体。添加【色阶】,加强明暗对比。添加【色彩平衡】,增加绿色。
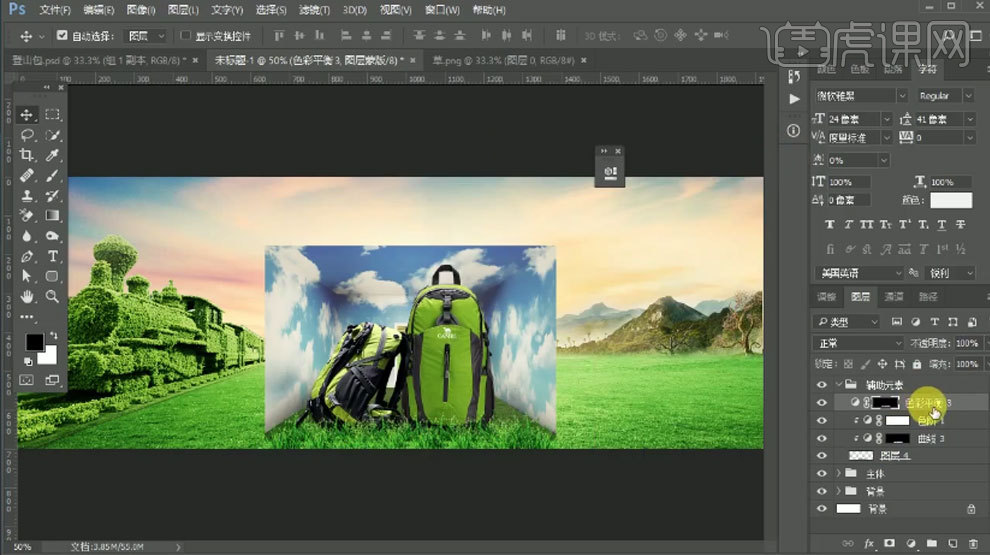
6. 拖入【树叶】,放在房子上方。再依次【辅助元素】,调整位置。使用【色彩平衡】将左边扑克和蘑菇调绿一点。
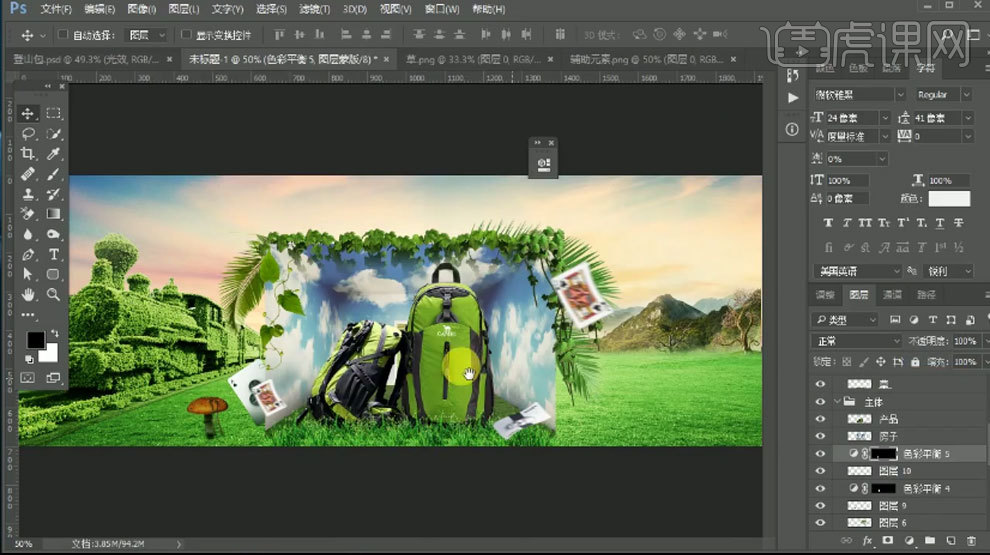
7. 拖入【桌子】,调整位置。调出桌子选区,添加【曲线】,提亮整体。添加【色彩平衡】,增加绿色。添加【色相/饱和度】,降低饱和度。再添加【蒙版】,用【黑色画笔】将素材融合。
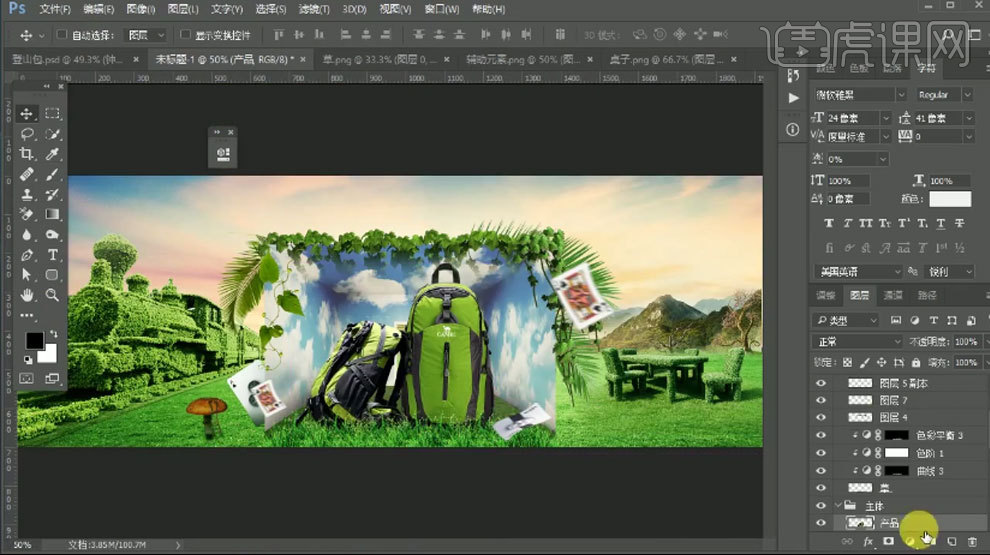
8. 拖入【光效】,模式为【滤色】。放在登山包的后面。再拖入【文案】,放在登山包的左上角。
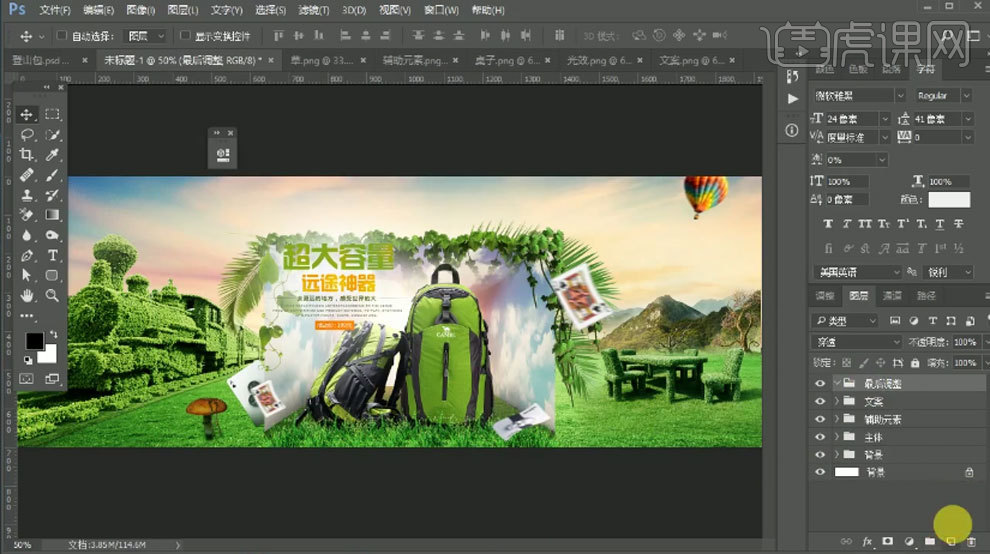
9. 画面最上方新建【图层】,【Alt+Delete】填充前景色:黑色。降低不透明度。添加【蒙版】,用【黑色画笔】擦掉中间部分。再复制一层,降低不透明度。
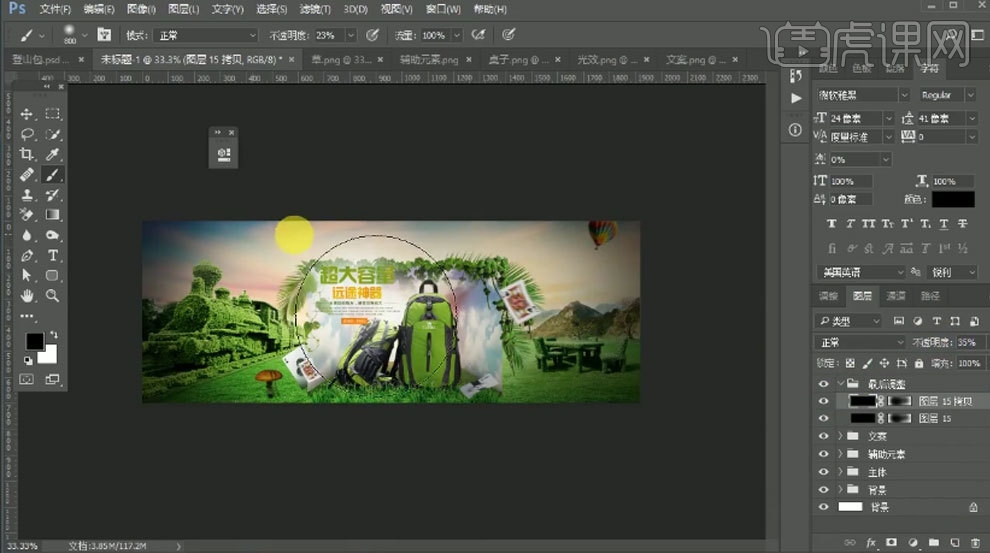
10. 隐藏暗角图层。【Ctrl+Shift+Alt+E】盖印图层,点击【滤镜-锐化-USM锐化】,调整参数。
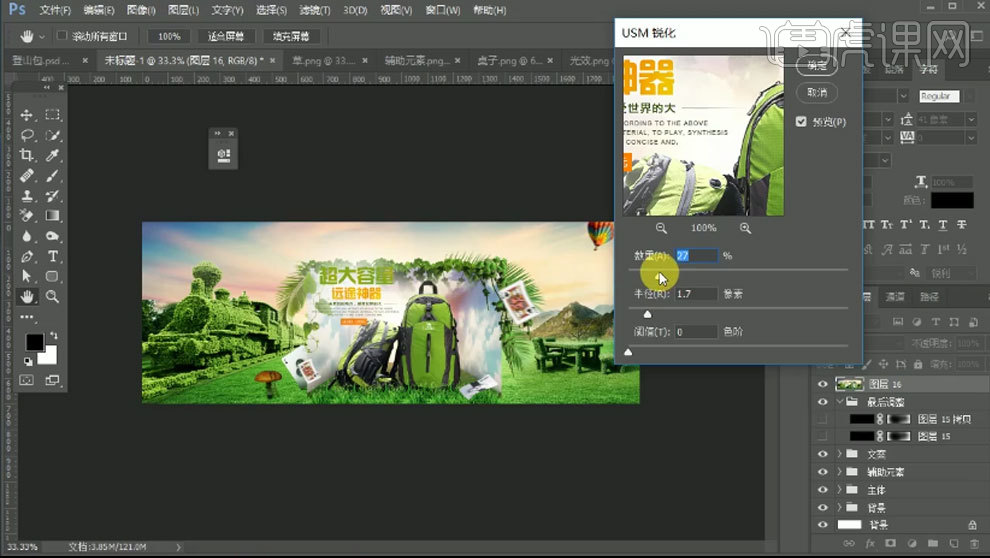
11. 再次盖印图层,添加【色彩平衡】,增加青色、绿色和蓝色。添加【色阶】,加强明暗对比。显示暗角图层。
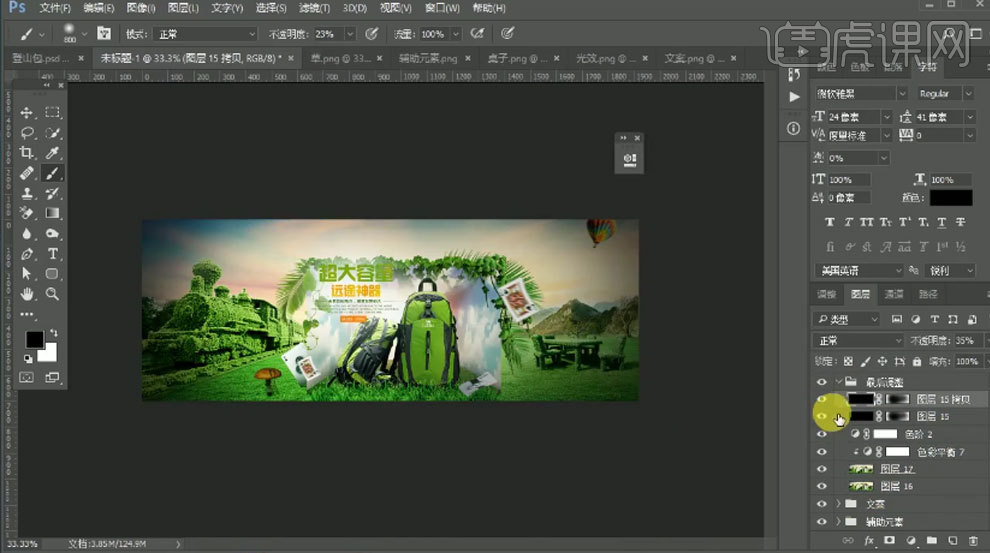
12.最终效果如图示。

怎么用PS设计时尚盛典创意海报
1.【打开】PS软件,【新建】任意大小的画布。具体效果如图示。
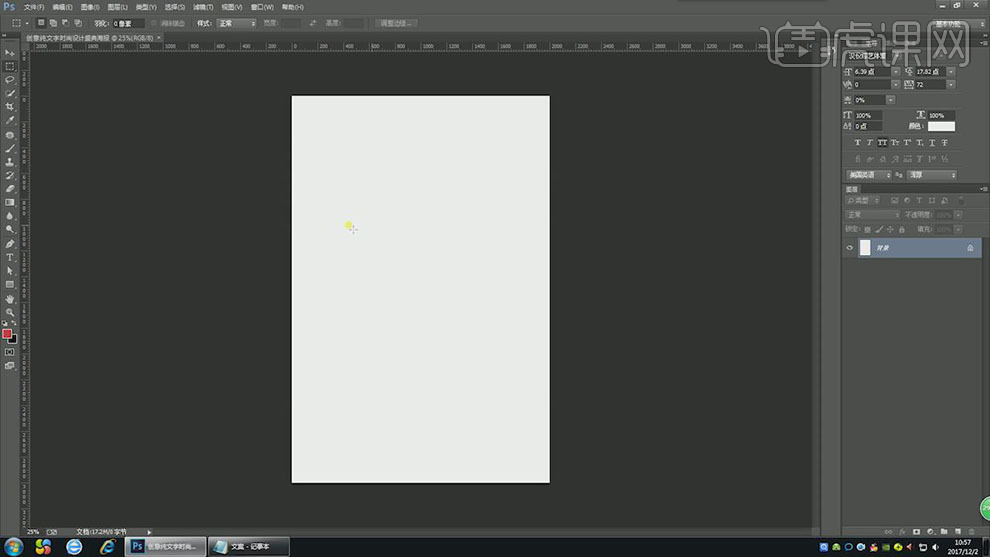
2.【选择】背景图层,【填充】深红色。使用【文字工具】,【字体】汉仪综艺繁体,【颜色】白色,依次输入文字,调整大小,排列至画面合适的位置。具体效果如图示。
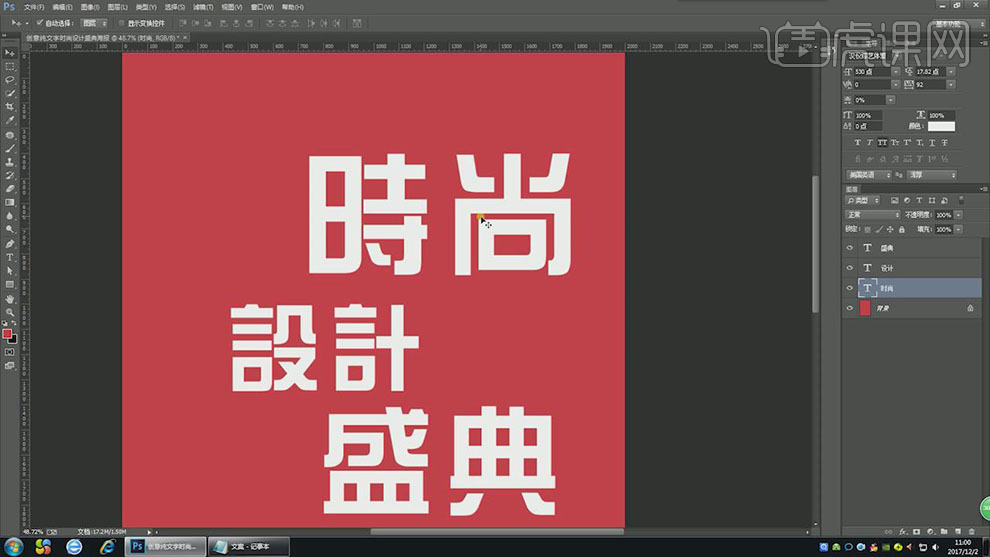
3.【新建】图层,使用【矩形工具】绘制合适大小的矩形,【填充】黑色,排列至画面合适的位置。具体效果如图示。
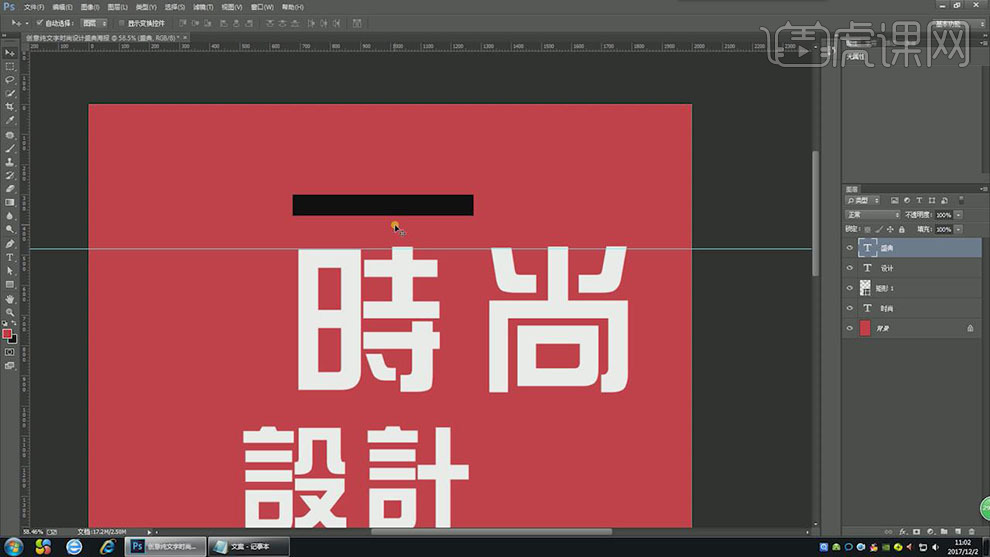
4.【复制】矩形图层,移动至时尚文字上方合适的位置。调整图层顺序,【复制】时尚文字图层,移动至矩形复制图层上方,按Alt键单击【创建剪切蒙版】,【修改】文字颜色为背景色。具体效果如图示。
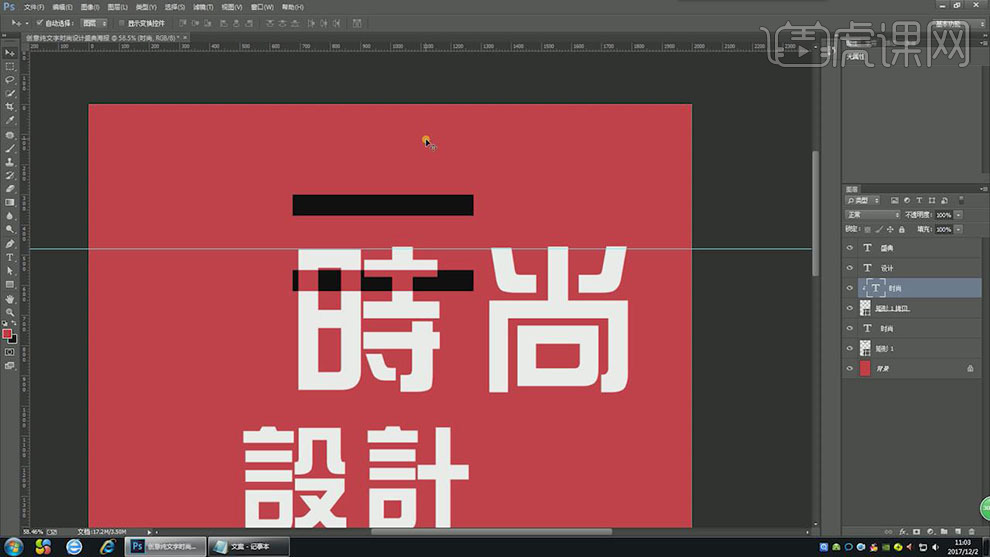
5.【选择】矩形拷贝关联图层,按【Ctrl+J】复制图层,【选择】矩形图层,移动至合适的位置。具体效果如图示。
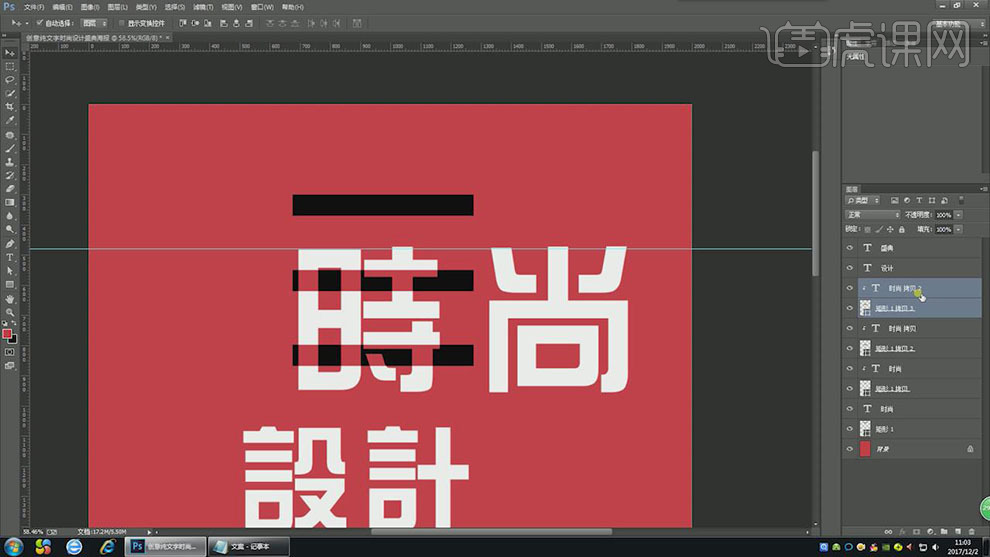
6.使用相同的方法给其他的文字添加合适的矩形效果,【选择】关联图层,按【Ctrl+G】编组,【重命名】。使用【文字工具】,选择合适的字体,【颜色】白色,输入英文。调整大小,排列至画面合适的位置。具体效果如图示。
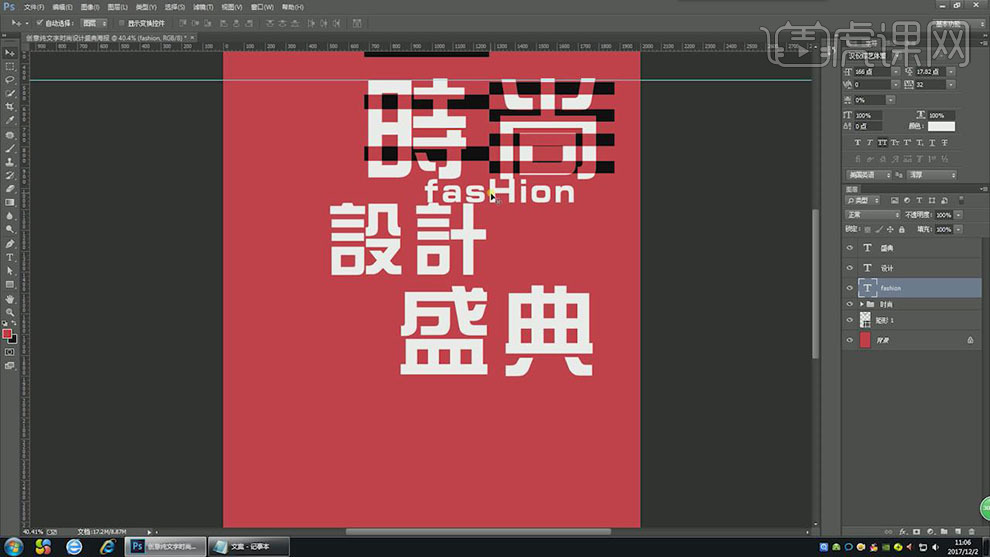
7.使用相同的方法给剩余的文字添加矩形效果,使用【文字工具】添加剩余的英文,调整大小,排列至画面合适的位置。具体效果如图示。
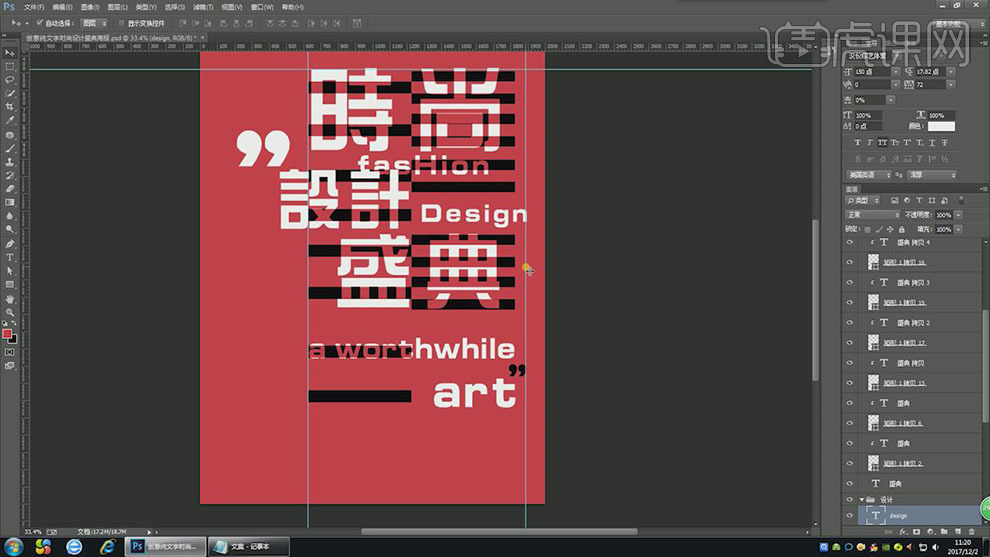
8.使用【文字工具】,选择合适的字体和颜色,依次输入文字,调整大小,排列至合适的位置。具体效果如图示。
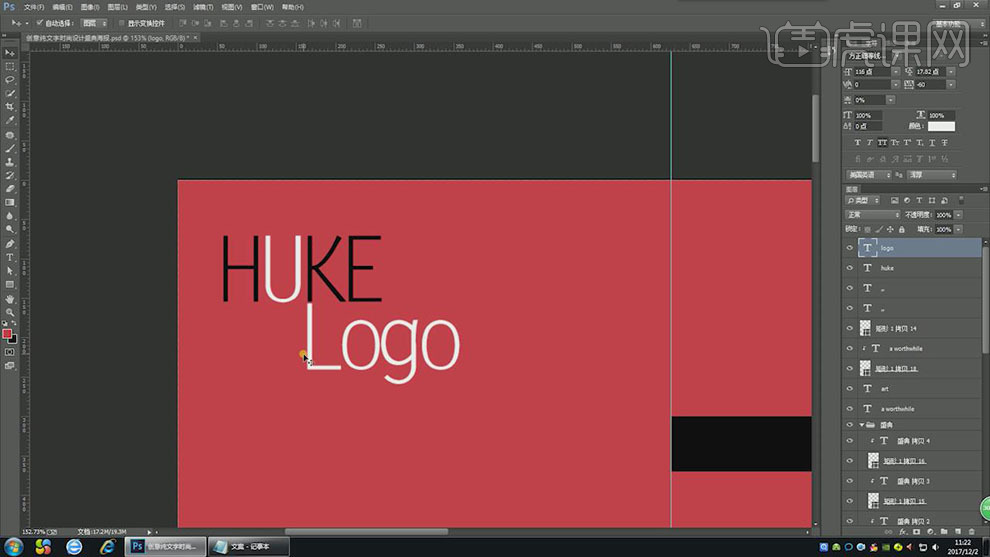
9.使用【矩形工具】绘制矩形,【颜色】白色,调整大小,排列至画面合适的位置。【选择】关联的文字图层,按【Ctrl+G】编组,【重命名】HukeLogo。具体效果如图示。
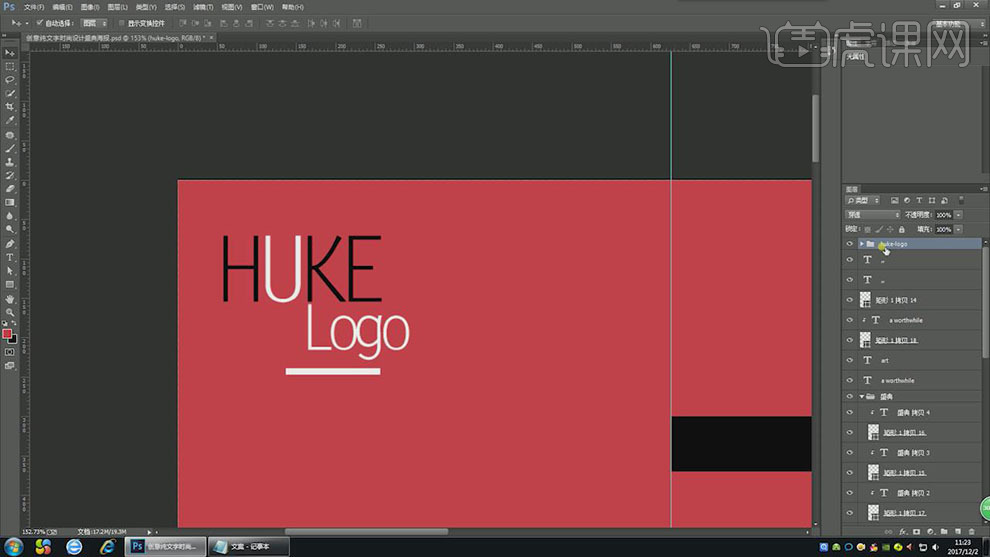
10.使用【文字工具】,选择合适的字体和颜色,依次输入文字,调整大小,排列至画面合适的位置。具体效果如图示。
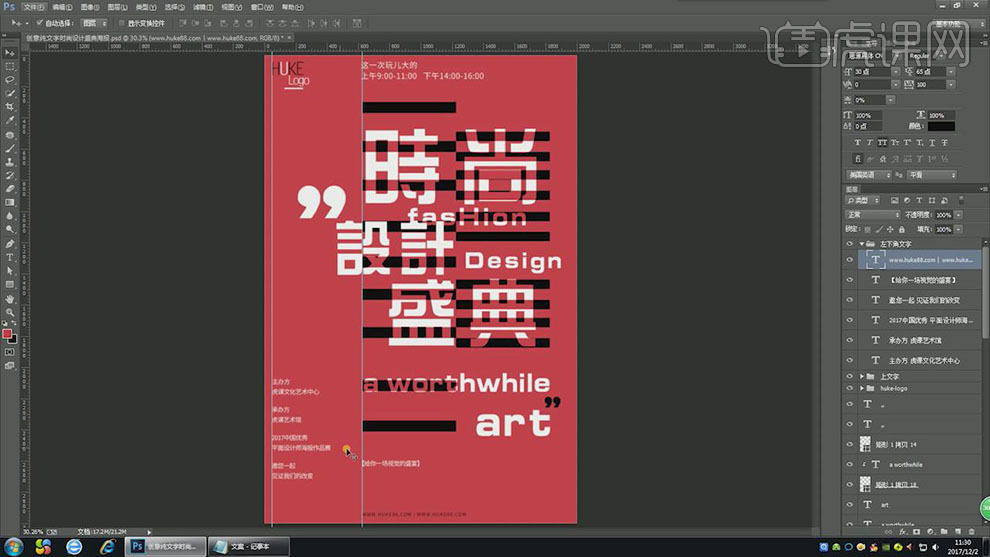
11.本课内容小结如图示。
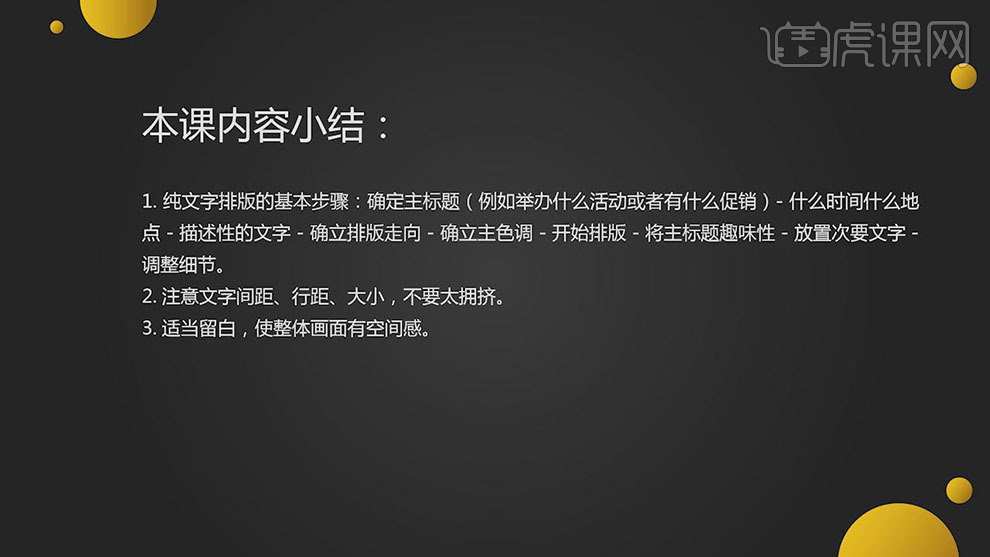
12.最终效果如图示。

PS设计汽车用品创意燃烧海报
1.【打开】PS,【文件】-【新建】,调整【宽度】1680像素,【高度】1050像素。将【素材】拖动到【图层】中,新建【图层】,使用【渐变工具】,拉出【df1010】到【5d0000】渐变,具体如图示。
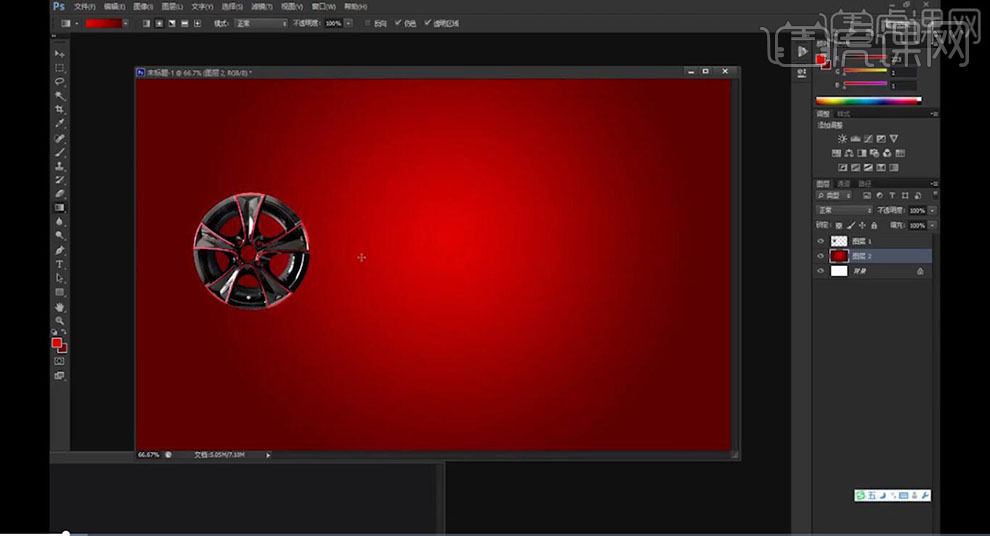
2.使用【椭圆选框工具】,拉出圆形选框,【右键】变换选区,调整【选区】大小。【路径】面板,点击【将选区作为路径】,新建【图层】,选择【路径】面板路径,【右键】描边路径,【工具】画笔,勾选【模拟压力】,具体如图示。
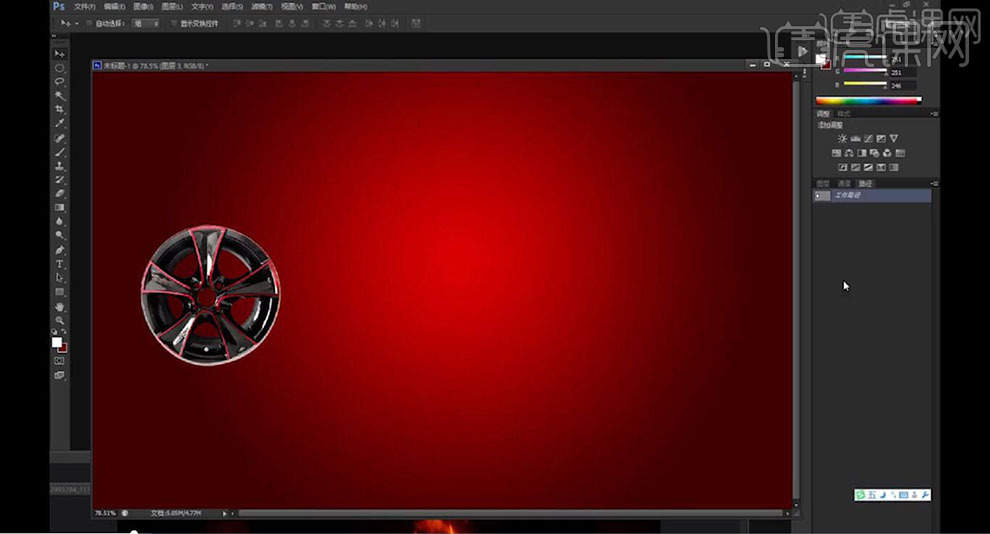
3.按【Alt+移动复制】图层,【Ctrl+T】旋转调整,使用【钢笔工具】,进行绘制路径。新建【图层】,【路径】面板,点击【将选区作为路径】,新建【图层】,选择【路径】面板路径,【右键】描边路径,【工具】画笔,勾选【模拟压力】,具体如图示。
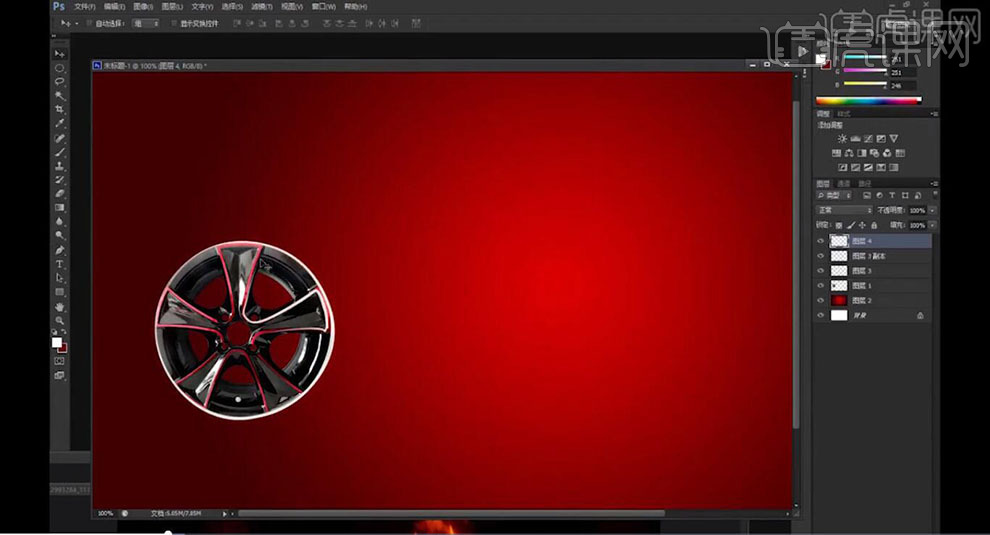
4.按【Alt+移动复制】图层,【Ctrl+T】调整旋转与位置,【导入】素材,拖动到【图层】中,调整【图层模式】滤色,【Ctrl+T】调整大小与位置,按【Alt+移动复制】调整位置,具体如图示。

5.按【Ctrl+单击缩缆图】调出选区,【填充】黄色,【滤镜】-【模糊】-【高斯模糊】半径0.6像素,具体如图示。
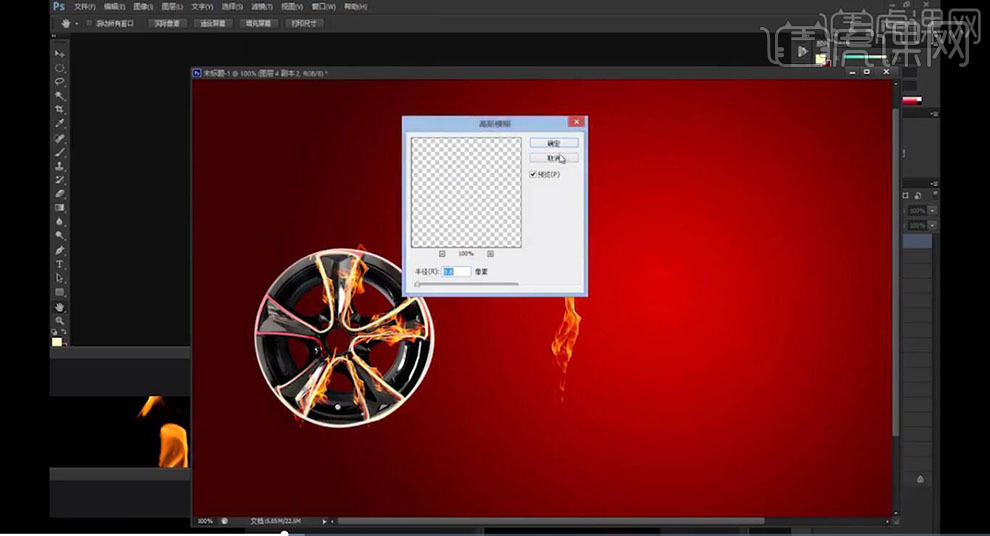
6.点击【图层样式】,勾选【外发光】,调整【参数】,具体参数效果如图示。

7.再次【导入】素材,拖动到【图层】中,调整【图层模式】滤色,【Ctrl+T】调整大小与位置,按【Alt+移动复制】调整位置,【Ctrl+M】曲线,调整【曲线】,具体如图示。
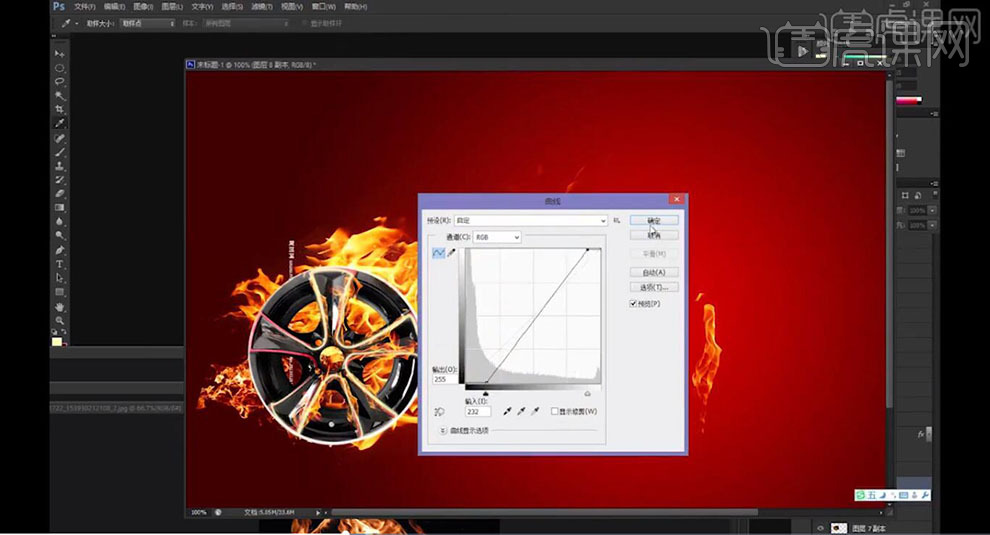
8.再次【导入】素材,拖动到【图层】中,【Ctrl+T】调整大小与位置,调整【图层模式】线性减淡,按【Alt+移动复制】素材,【Ctrl+T】调整旋转与位置,具体如图示。
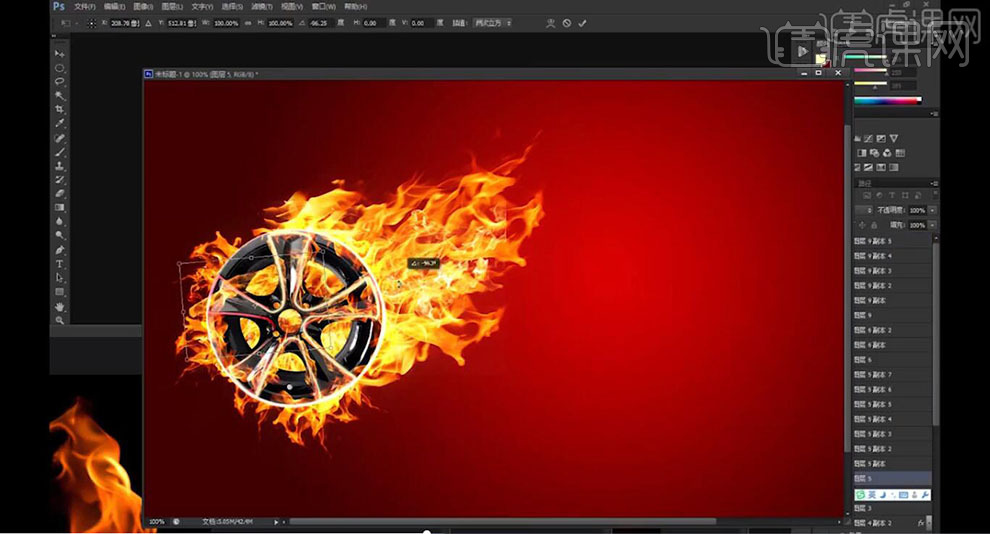
9.【导入】素材,拖动到【图层】中,调整【图层模式】滤色,【Ctrl+T】调整旋转与大小,按【Alt+移动复制】火焰素材,【Ctrl+T】调整旋转与位置,具体如图示。
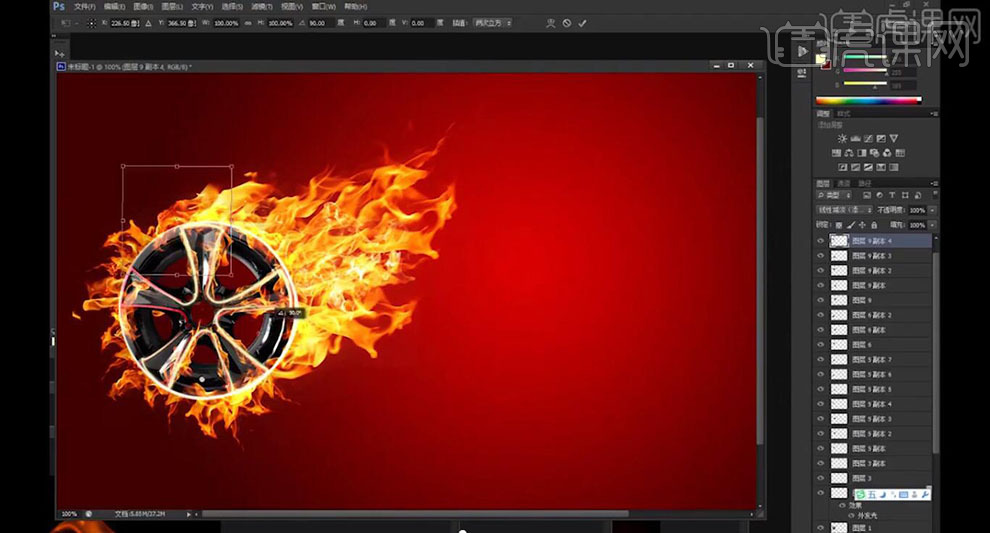
10.点击【图层样式】,勾选【外发光】,调整【参数】,具体参数效果如图示。
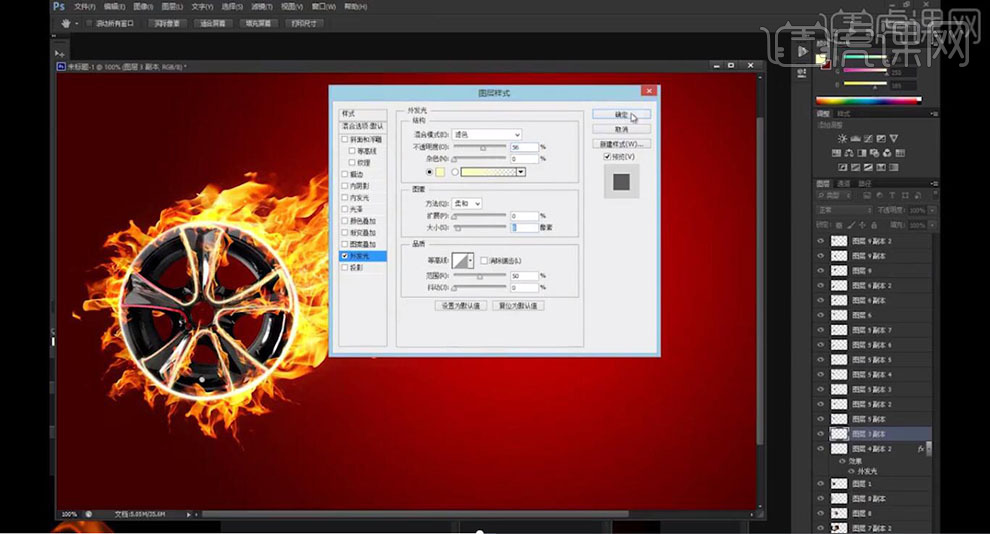
11.【导入】烟雾素材,拖动到【图层】中,调整【图层模式】变亮,【Ctrl+T】调整大小与旋转,使用【橡皮擦工具】,进行擦除,具体如图示。
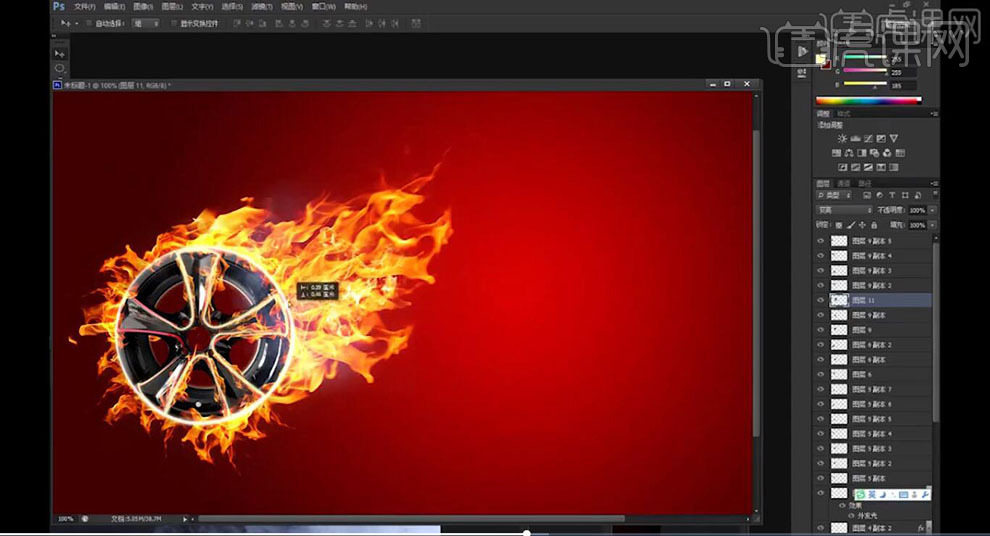
12.再次【导入】烟雾素材,拖动到【图层】中,调整【图层模式】滤色,【Ctrl+T】调整大小与旋转,使用【橡皮擦工具】,进行擦除,调整【不透明度】47%,具体如图示。
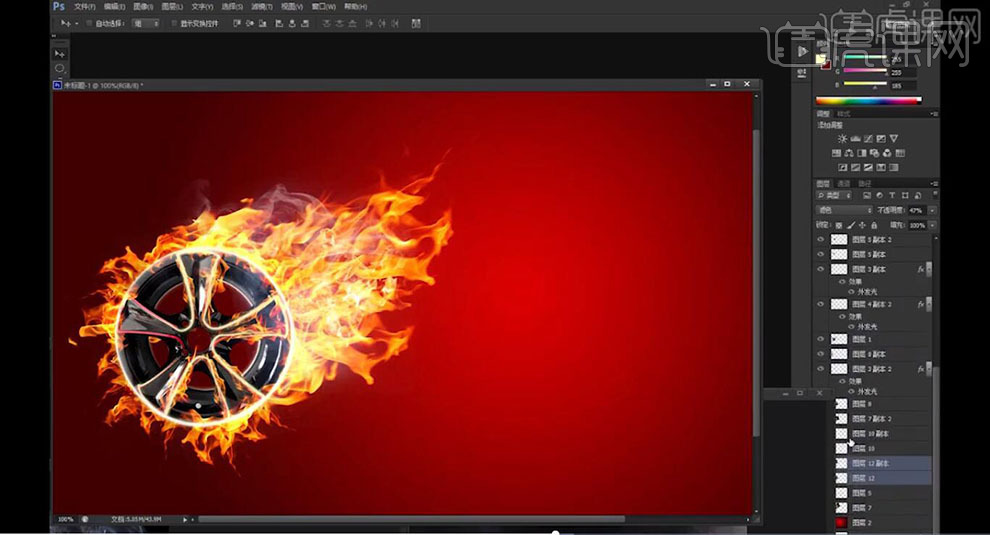
13.新建【图层】,使用【画笔工具】,【前景色】ffffb9,前景色画笔,进行涂抹。【滤镜】-【模糊】-【高斯模糊】,调整【参数】,具体如图示。

14.点击【图层样式】,勾选【外发光】,调整【参数】,具体参数效果如图示。
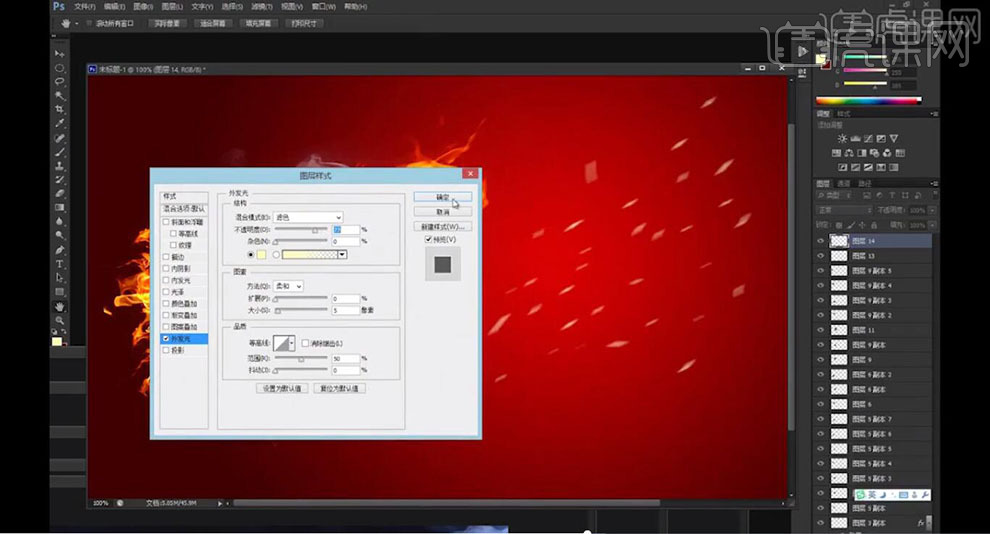
15.【Ctrl+T】调整大小与位置,按【Alt+移动复制】调整位置,【图像】-【调整】-【曲线】,调整【曲线】,具体如图示。

16.按【Alt+移动复制】轮胎,调整位置,进行排版。按【Alt+移动复制】图层,调整【位置】,具体如图示。

17.【导入】素材,拖动到【图层】中,【Ctrl+T】调整大小与位置。按【Alt+移动复制】,【Ctrl+T】右键【水平翻转】,调整【位置】,调整【图层模式】正片叠底,具体如图示。

18.选择【图层】,点击【图像】-【调整】-【曲线】,调整【曲线】,具体如图示。

19.按【Alt+移动复制】火焰图层,调整【位置】,使用【文本工具】,输入【文本】,调整【大小】与【位置】。【打开】素材,使用【套索工具】,进行选区,【Ctrl+J】复制图层,拖动到【图层】中,【Ctrl+I】反相,调整【图层模式】滤色,具体如图示。

20.按【Alt+移动复制】素材,【Ctrl+T】调整大小与位置,【图层模式】滤色。使用【裁剪工具】,对画面进行裁剪,具体如图示。

21.选择【轮胎】素材,依次进行【滤镜】-【模糊】-【动感模糊】,调整【参数】,具体效果如图示。

22.使用【椭圆选框工具】,画出圆形选框,【填充】灰色,【滤镜】-【模糊】-【高斯模糊】半径22.3像素,调整【不透明度】25%,具体如图示。

23.【图像】-【调整】-【曲线】,调整【曲线】参数,具体如图示。

24.【Ctrl+T】调整大小与位置,按【Alt+移动复制】阴影图层,调整【位置】,具体如图示。

25.【导入】光晕素材,拖动到【图层】中,调整【图层模式】滤色,调整【位置】,具体如图示。

26.新建【图层】,使用【画笔工具】,白色画笔,进行涂抹。【滤镜】-【模糊】-【高斯模糊】,调整【参数】,具体如图示。
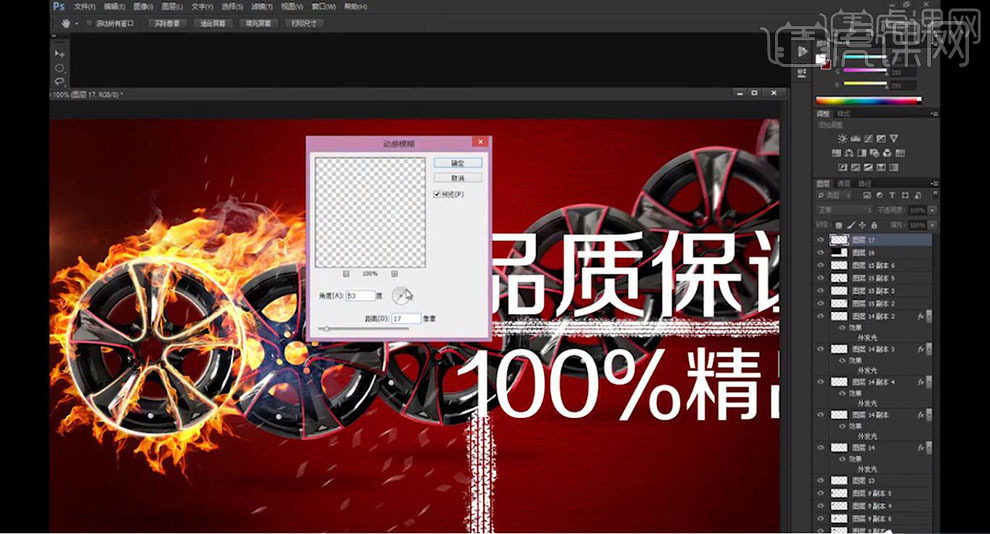
27.【导入】素材,拖动到【图层】中,【图层模式】线性减淡,调整【位置】,具体如图示。

28.选择【背景】图层,【图像】-【调整】-【曲线】,调整【曲线】,具体如图示。
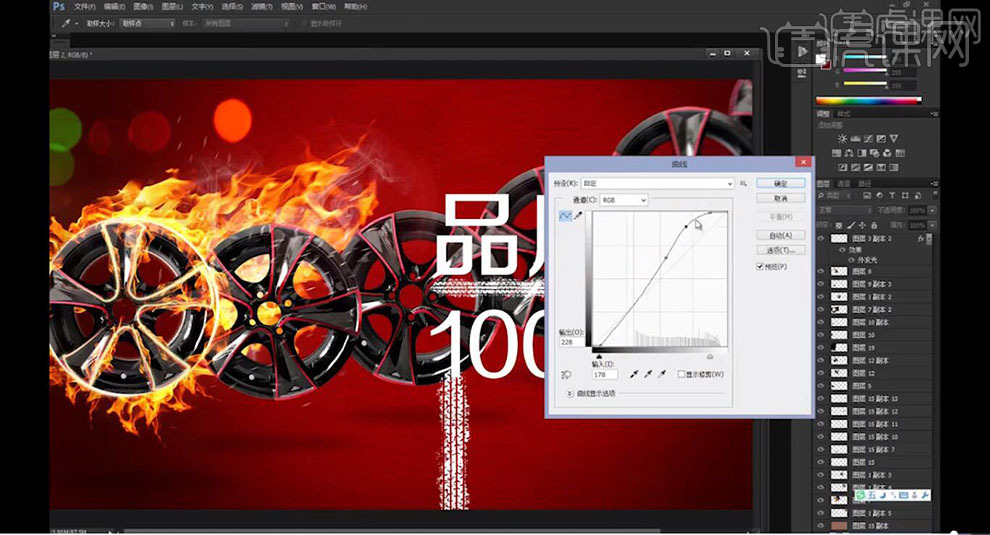
29.最终效果具体如图所示。