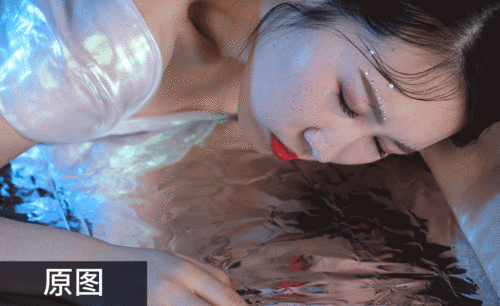人像调色技巧
PS如何人像色调分析及调色思路
1、【打开】PS软件,【打开】素材文档。具体效果如图示。
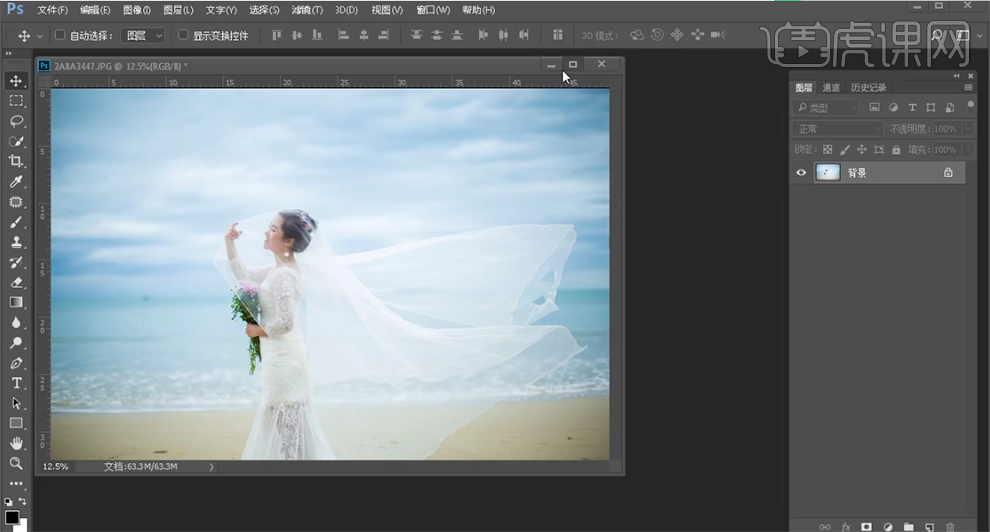
2、单击【滤镜】-【CameraRaw滤镜】,单击【相机校准】,具体参数如图示。具体效果如图示。

3、单击【HSL】-【色相】,具体参数如图示。具体效果如图示。

4、单击【饱和度】,具体参数如图示。具体效果如图示。

5、单击【明亮度】,具体参数如图示。具体效果如图示。
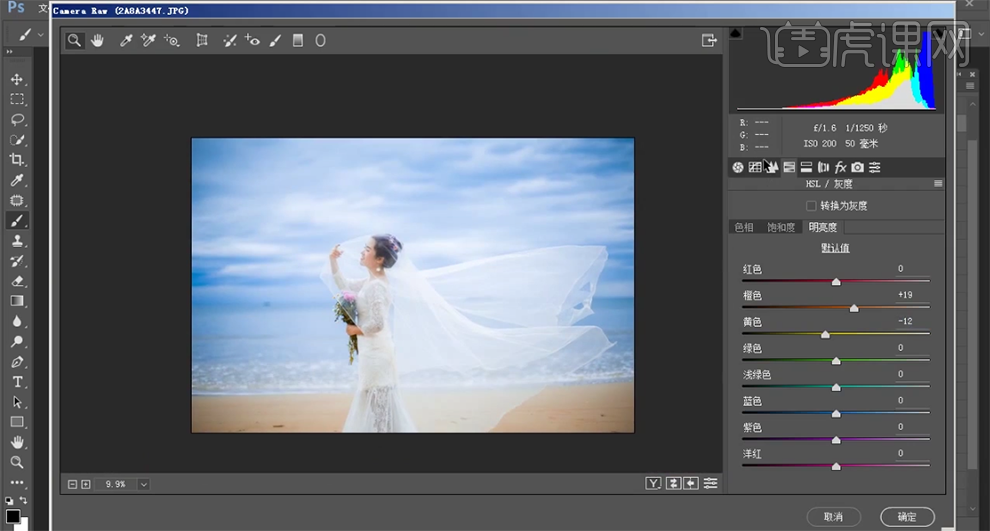
6、单击【基本】,具体参数如图示。具体效果如图示。

7、单击【分离色调】,具体参数如图示。具体效果如图示。
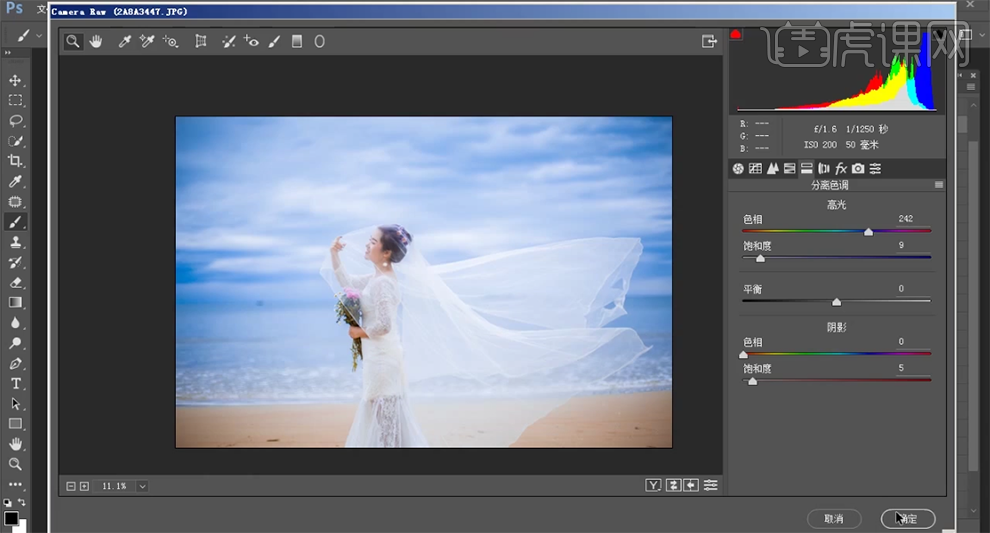
8、使用【修复画笔工具】修复画面瑕疵细节,【新建】色相饱和度图层,使用【吸管减工具】,吸取画面颜色,【选择】洋红,具体参数如图示。具体效果如图示。
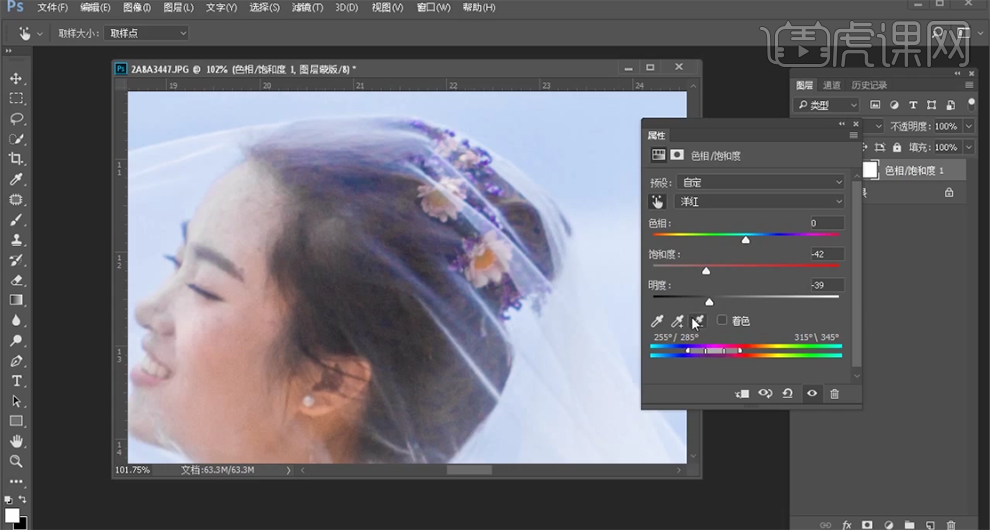
9、使用【吸取加工具】,吸取画面颜色,【选择】蓝色,具体参数如图示。具体效果如图示。
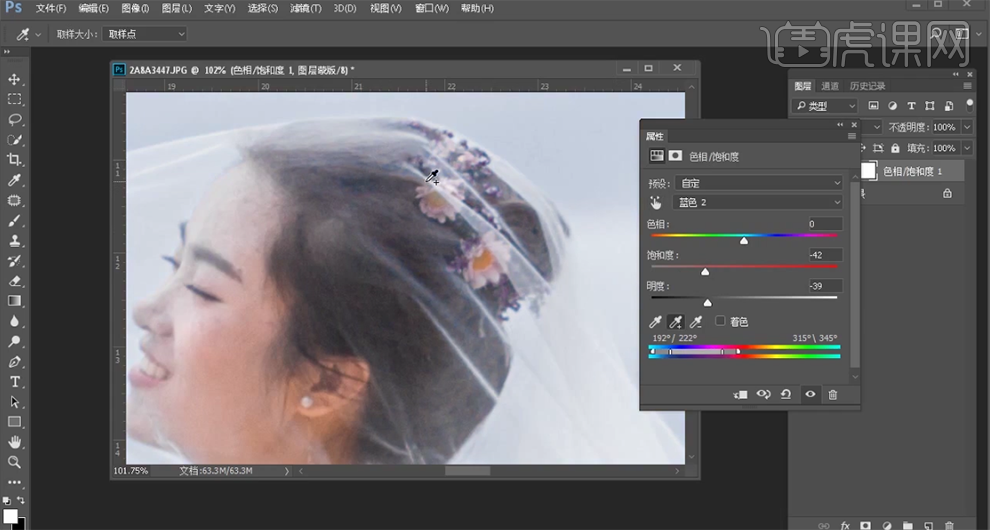
10、【新建】颜色查找图层,具体参数如图示。具体效果如图示。
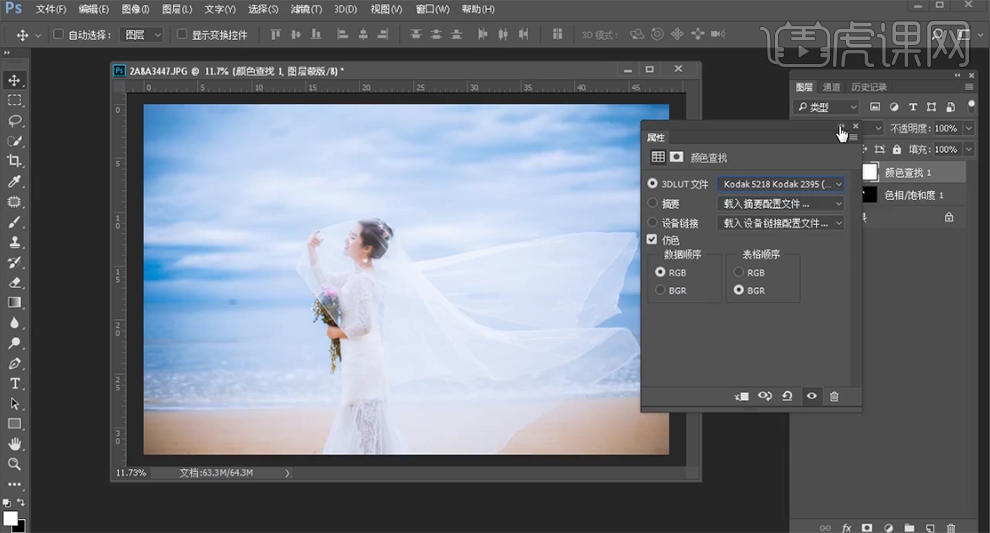
11、【不透明度】12%,【选择】背景图层,使用【历史还原画笔】涂抹花束区域。具体效果如图示。
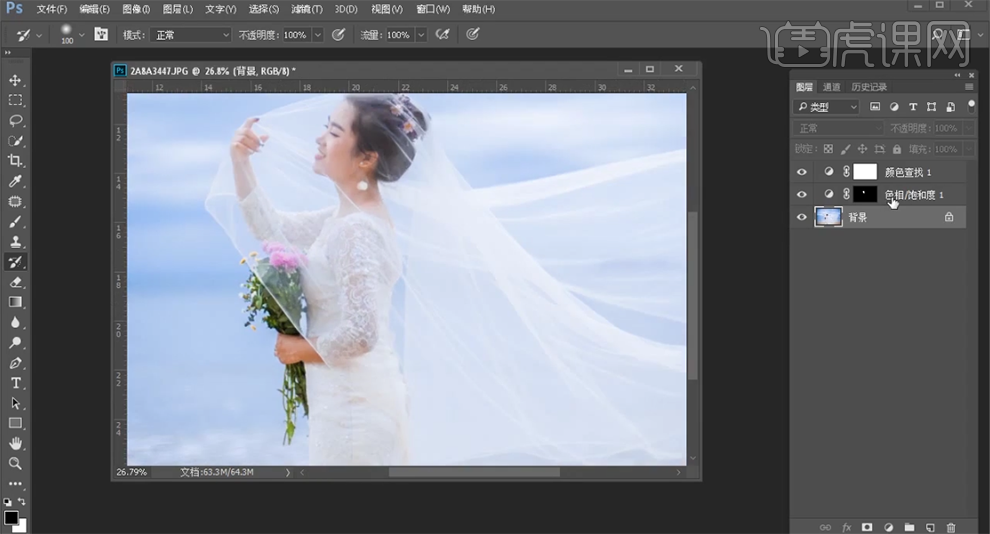
12、【新建】可选颜色图层,【选择】绿色,具体参数如图示。具体效果如图示。
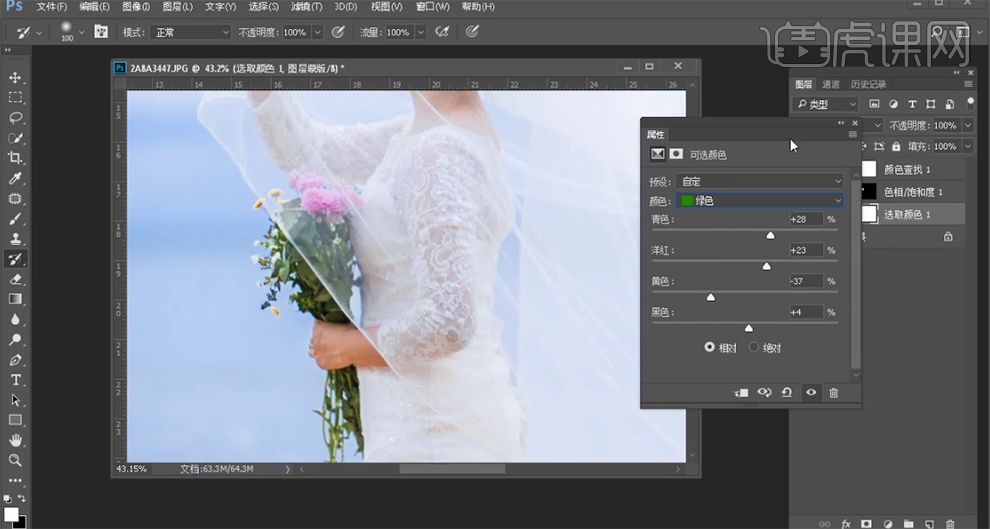
13、【选择】背景图层,使用【快速蒙版工具】涂抹调色区域,【新建】可选颜色图层,【选择】红色,具体参数如图示。具体效果如图示。
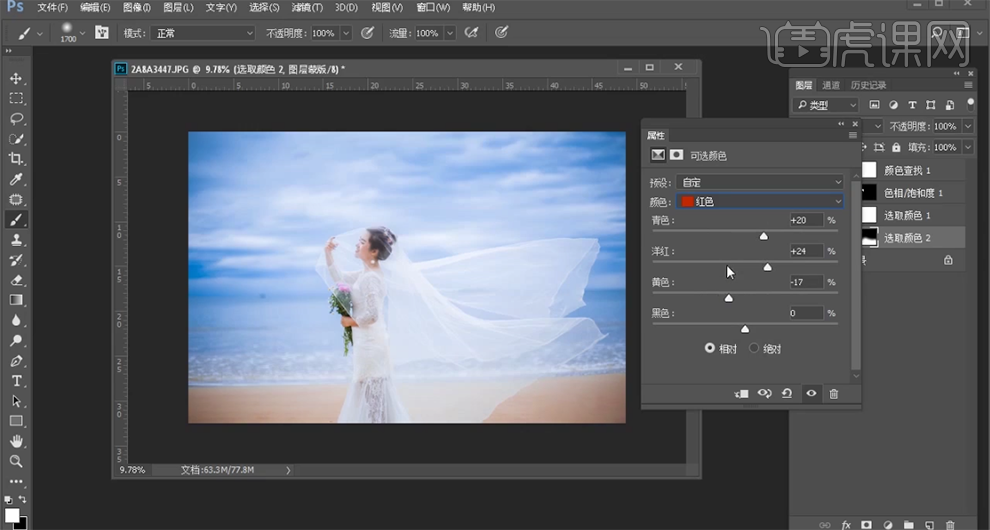
14、【选择】黄色,具体参数如图示。具体效果如图示。
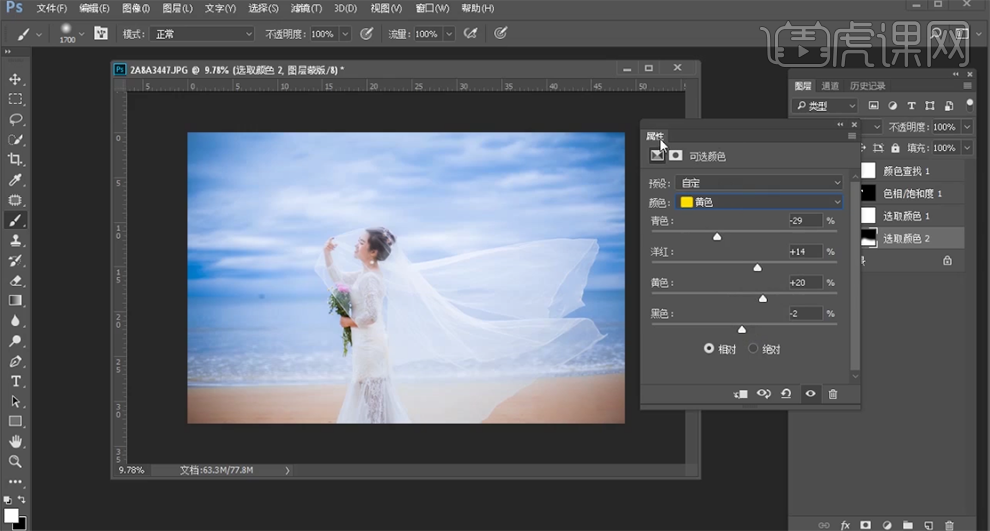
15、在顶层【新建】色阶图层,【选择】蓝色,具体参数如图示。具体效果如图示。
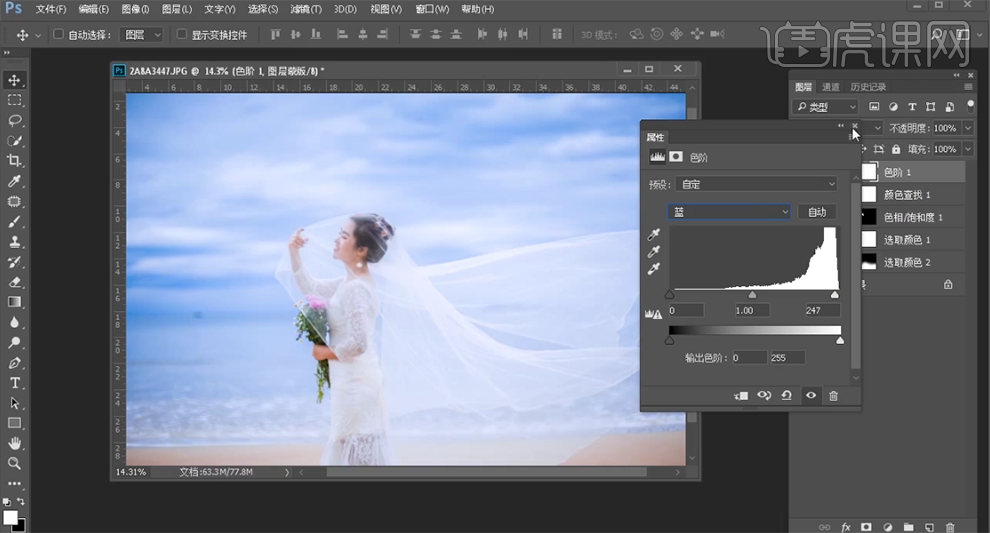
16、【选择】背景图层,使用【修复画笔工具】修复画面瑕疵细节。在顶层按【Ctrl+Alt+Shift+E】盖印图层,单击【滤镜】-【液化】,调整人物形体细节。具体效果如图示。

17、使用【修复画笔工具】修复画面细节,【新建】颜色查找图层,具体参数如图示。具体效果如图示。

18、按【Ctrl+I】蒙版反向,使用【画笔工具】涂抹细节,【不透明度】60%。具体效果如图示。

19、使用【快速蒙版工具】选择调色区域,【新建】可选颜色图层,【选择】黄色,具体参数如图示。具体效果如图示。
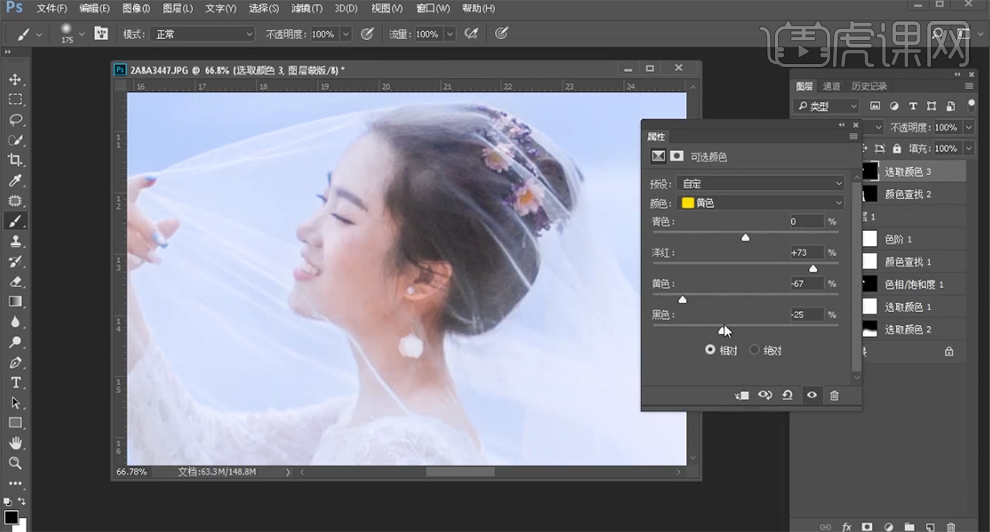
20、【选择】红色,具体参数如图示。具体效果如图示。

21、使用相同的方法载入调色区域,【新建】可选颜色图层,【选择】红色,具体参数如图示。具体效果如图示。

22、【选择】黄色,具体参数如图示。具体效果如图示。

23、使用相同的方法载入调色区域,【新建】色彩平衡图层,【选择】高光,具体参数如图示。具体效果如图示。
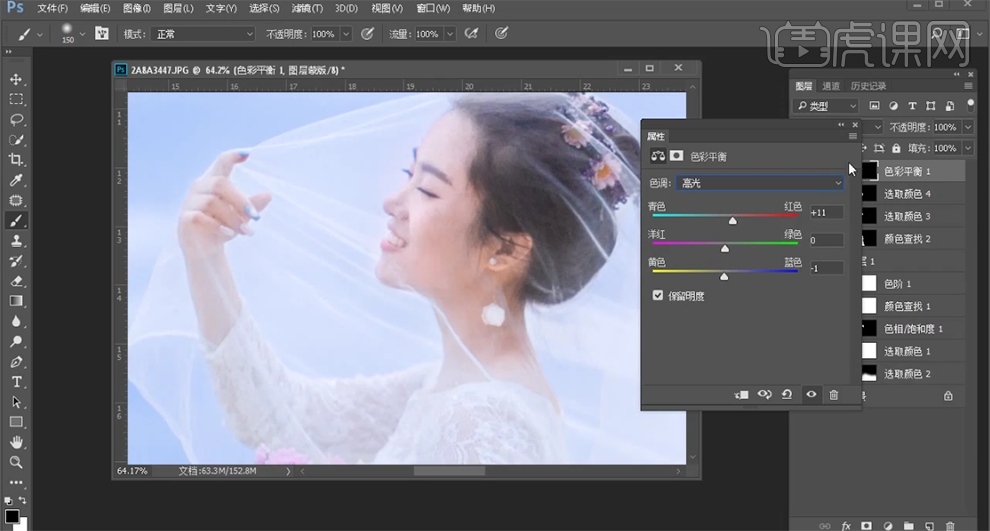
24、按【Ctrl+Alt+Shift+E】盖印图层,【复制】图层2次,【选择】拷贝图层,单击【滤镜】-【模糊】-【高斯模糊】,具体参数如图示。
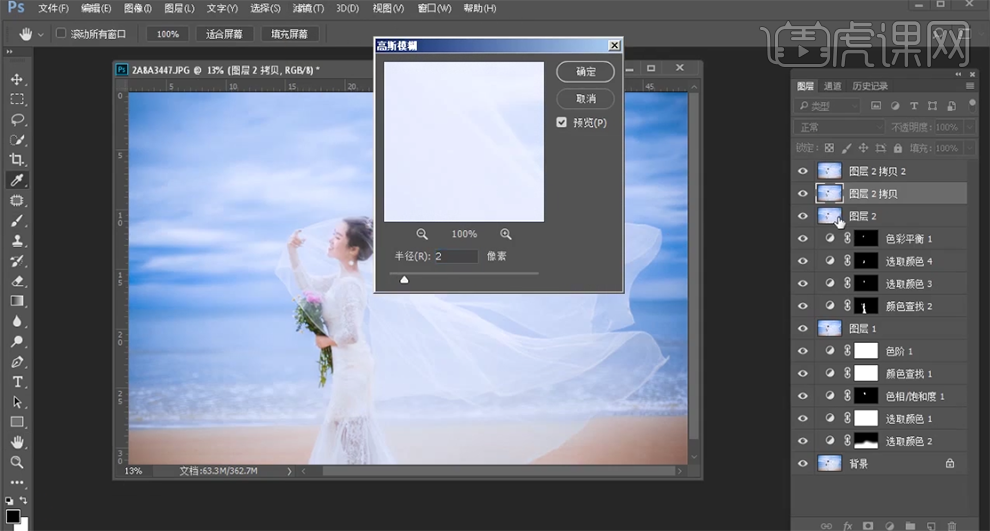
25、【选择】顶层拷贝图层,单击【图像】-【应用图像】,具体参数如图示。具体效果如图示。

26、【图层模式】线性光,【选择】拷贝图层,单击【滤镜】-【磨皮插件】,具体参数如图示。具体效果如图示。

27、使用【仿制图章工具】修复画面瑕疵细节,在顶层按【Ctrl+Alt+Shift+E】盖印图层,【复制】图层,【图层模式】正片叠底,【不透明度】18%。具体效果如图示。
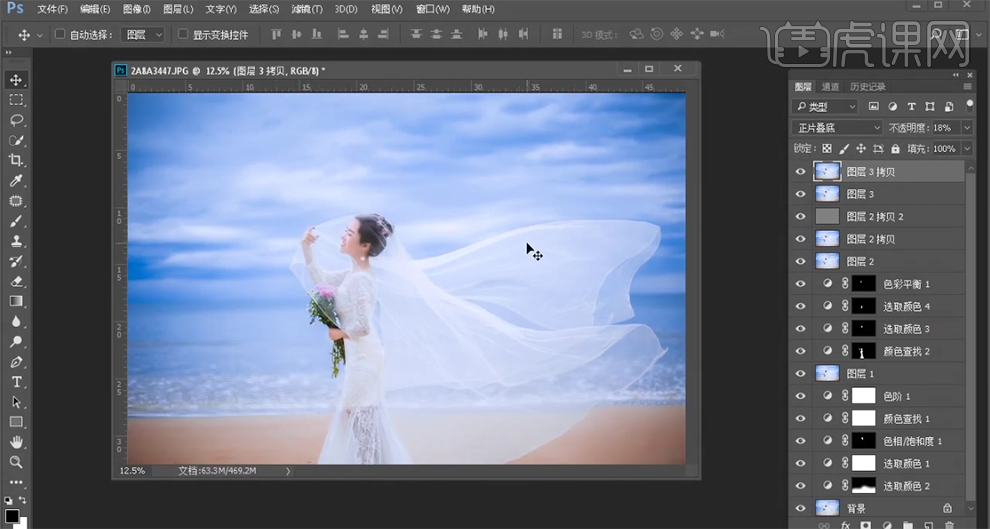
28、【新建】亮度对比度图层,具体参数如图示。具体效果如图示。

29、使用【快速蒙版工具】选择蓝色区域,【新建】色相饱和度图层,选择【蓝色】,具体参数如图示。具体效果如图示。
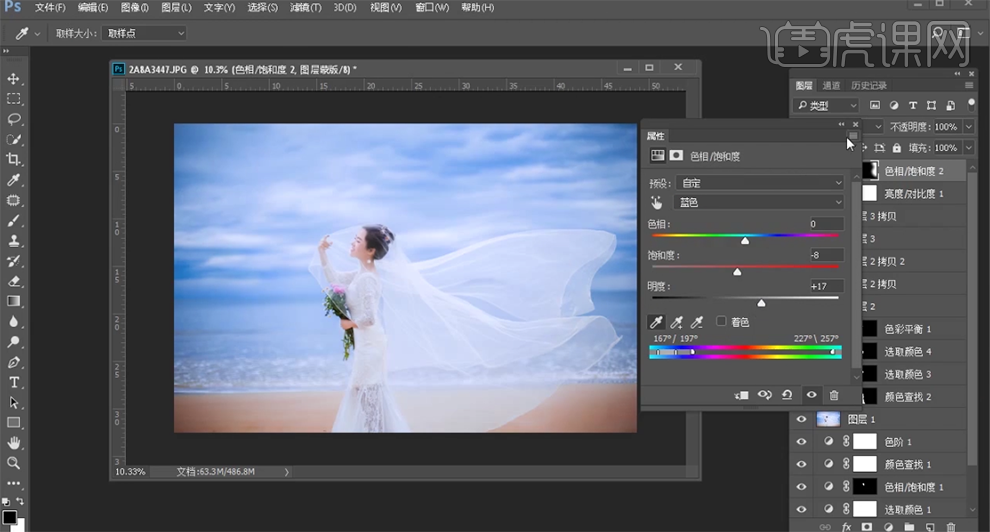
30、使用【画笔工具】涂抹蒙版细节,【选择】图3拷贝图层,使用【快速蒙版工具】选择调色区域,【新建】色相饱和度图层,【选择】红色,具体参数如图示。具体效果如图示。

31、在顶层按【Ctrl+Alt+Shift+E】盖印图层,单击【滤镜】-【锐化】-【USM锐化】,具体参数如图示。具体效果如图示。
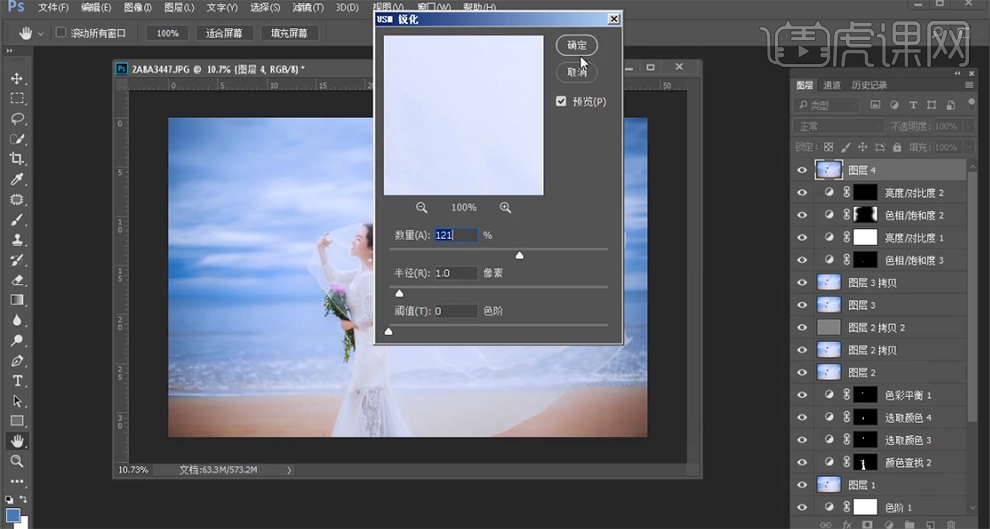
32、【新建】色相饱和度图层,【选择】红色,具体参数如图示。具体效果如图示。
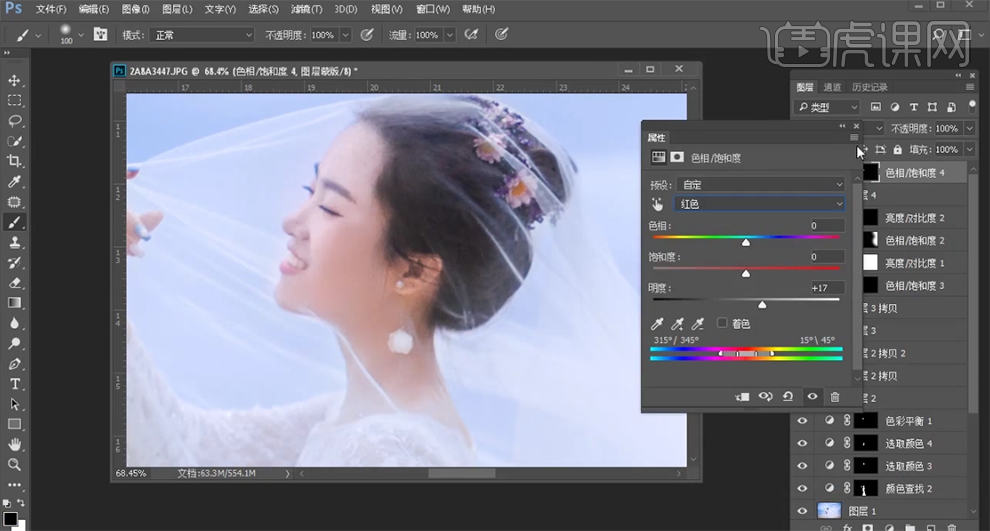
33、使用【快速蒙版工具】选择调色区域,【新建】亮度对比度图层,具体参数如图示。具体效果如图示。
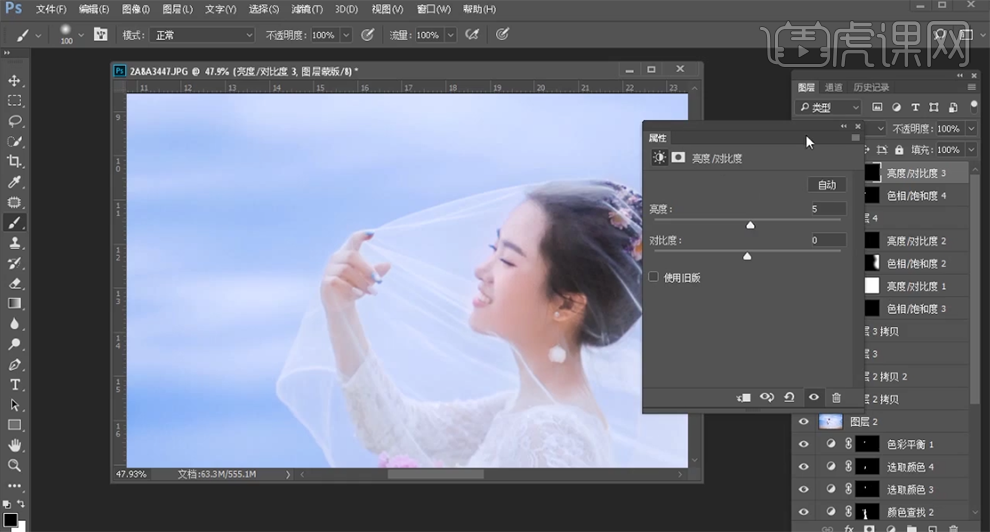
34、最终效果如图示。