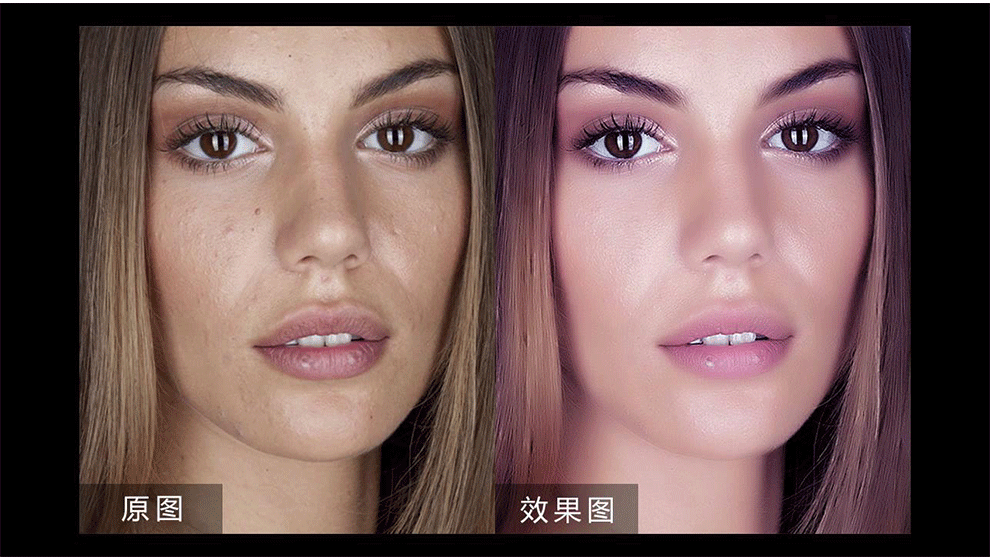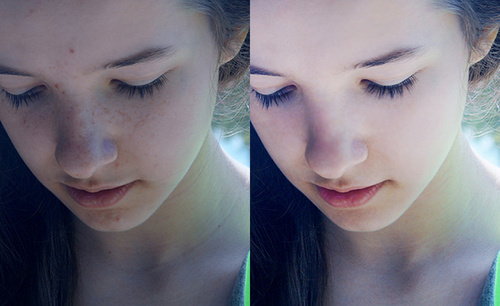ps磨皮技巧
在拍摄的后期照片在影楼都会对人物进行磨皮修改。那么ps磨皮技巧是什么呢?具体要怎么做呢?今天的我们要说的就是如何给人物进行磨皮。首先打开ps软件拖入所需要修改的素材。并对人物进行矫正解决完毕镜头的的问题后对画面进行二次构图。修复人物面部的污点和瑕疵。并调整参数。那么具体的操作方式是什么呢?ps磨皮技巧是什么呢?那就快让我们一起来看看吧!

用PS和LR制作调色磨皮教程
1、本课主要内容如图示。
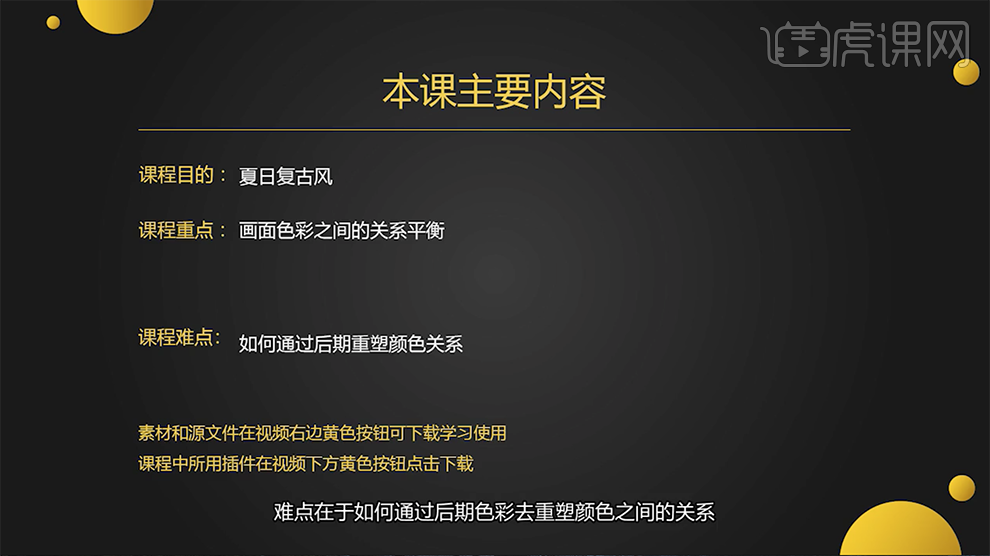
2、[打开]LR软件,[打开]素材文档。具体显示如图示。
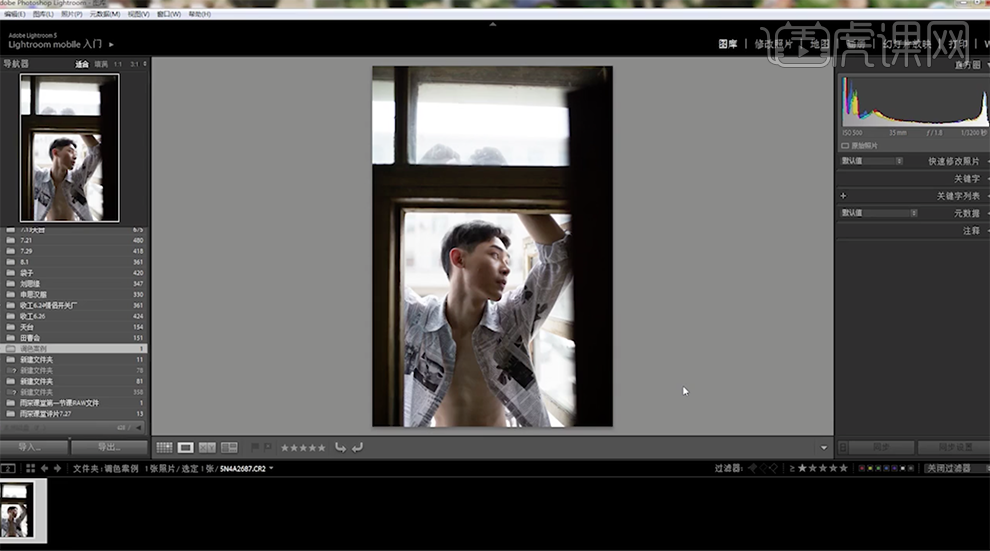
3、单击[镜头校正],具体参数如图示。具体效果如图示。
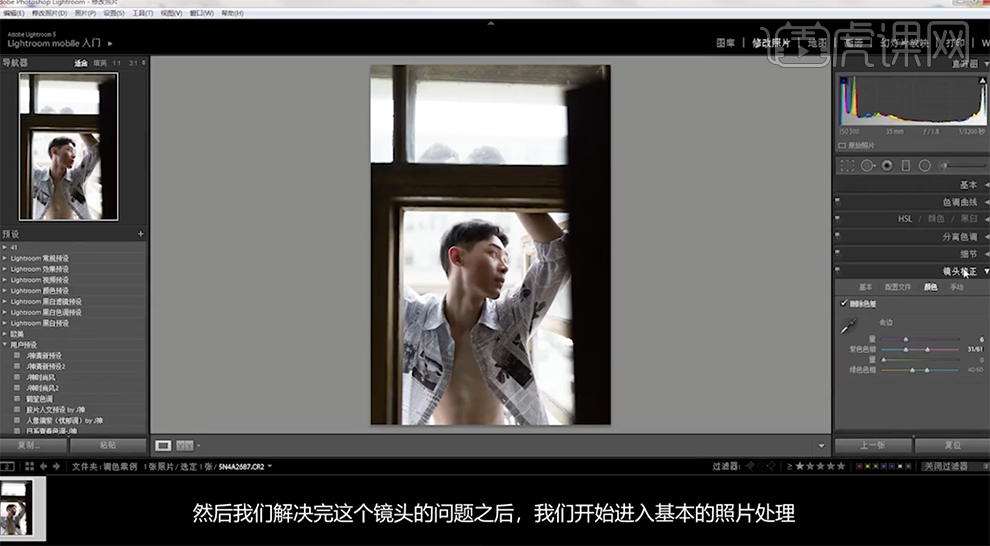
4、单击[裁切工具],对画面进行二次构图。具体操作如图示。
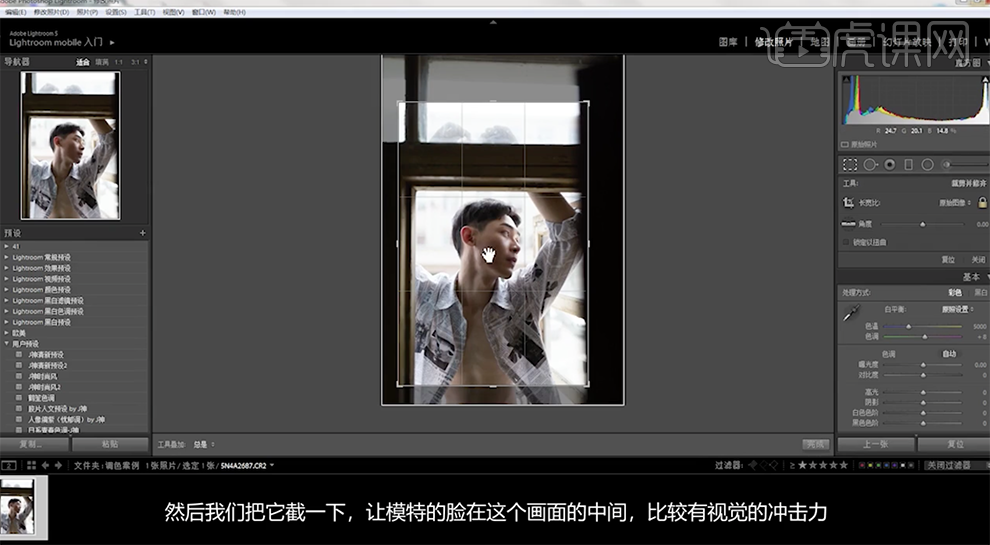
5、使用[污点工具],修复人物面部污点瑕疵细节。具体操作如图示。
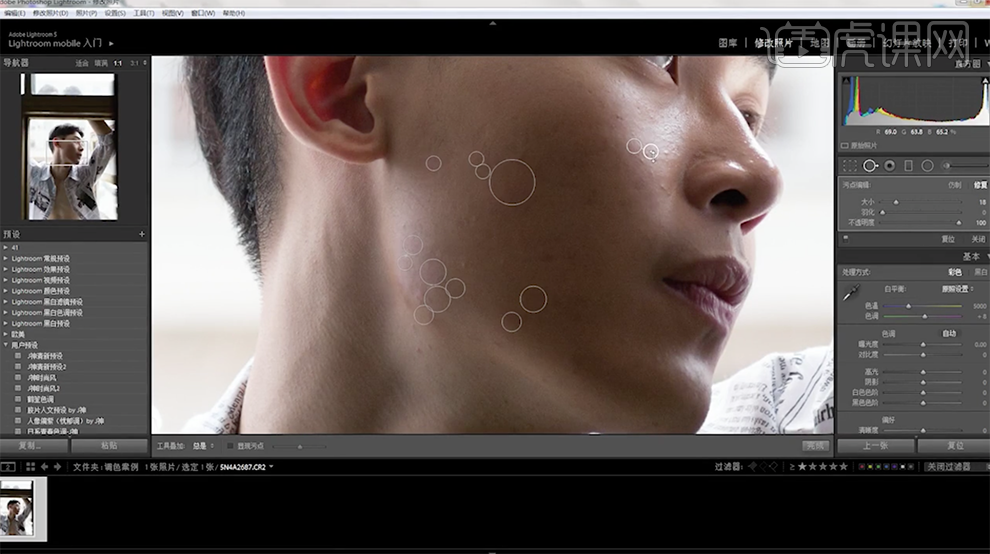
6、单击[基本],具体参数如图示。具体效果如图示。
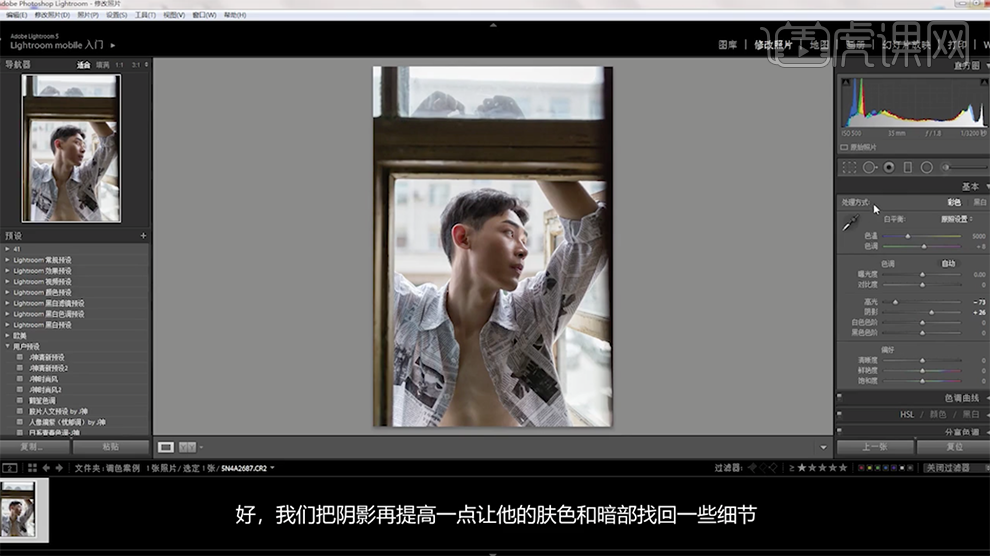
7、单击[HSL]-[饱和度],具体参数如图示。具体效果如图示。
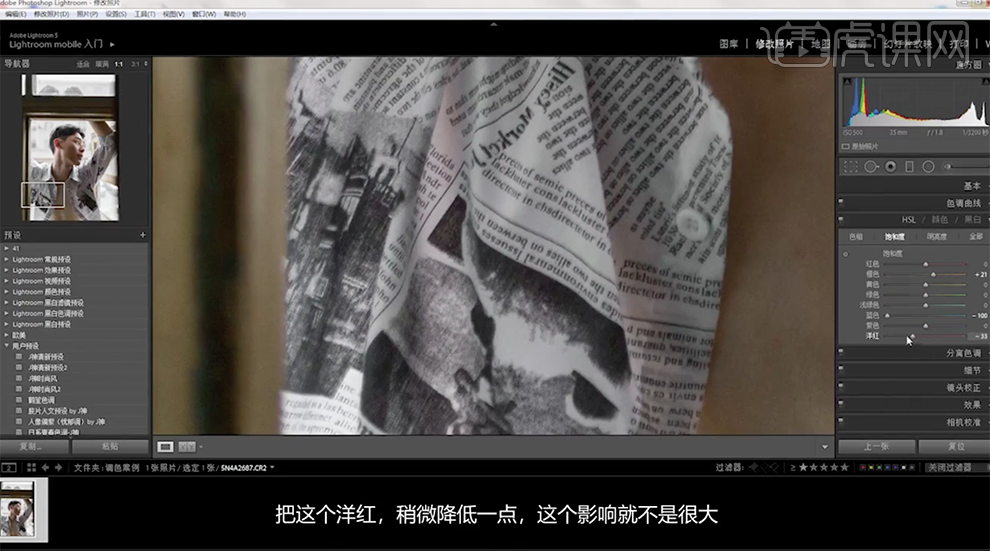
8、单击[明亮度],具体参数如图示。具体效果如图示。

9、单击[分离色调],具体参数如图示。具体效果如图示。
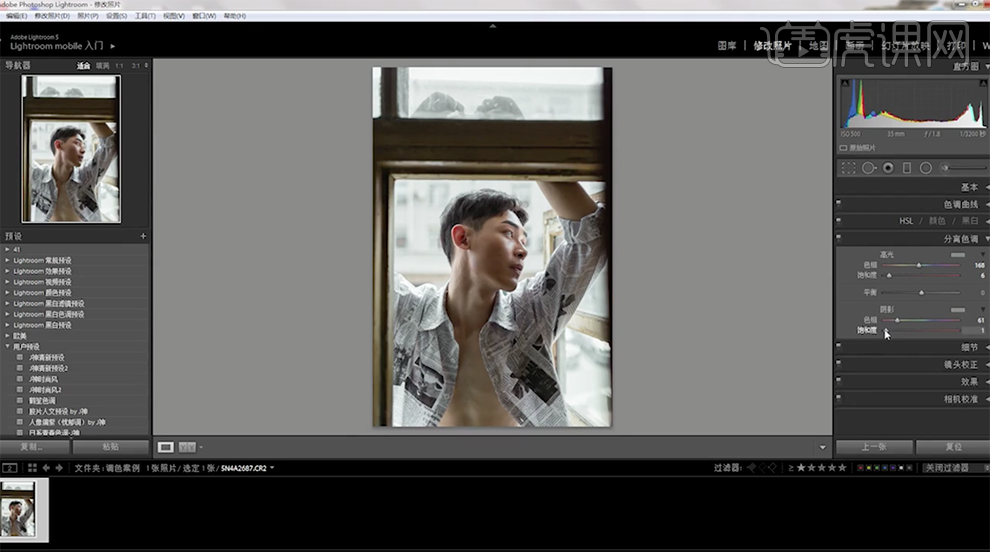
10、单击[文件]-[导出文档]JPG图片。[打开]PS软件,[打开]文档,使用[修复画笔工具]修复画面瑕疵细节,按[Ctrl+J]复制图层。具体效果如图示。
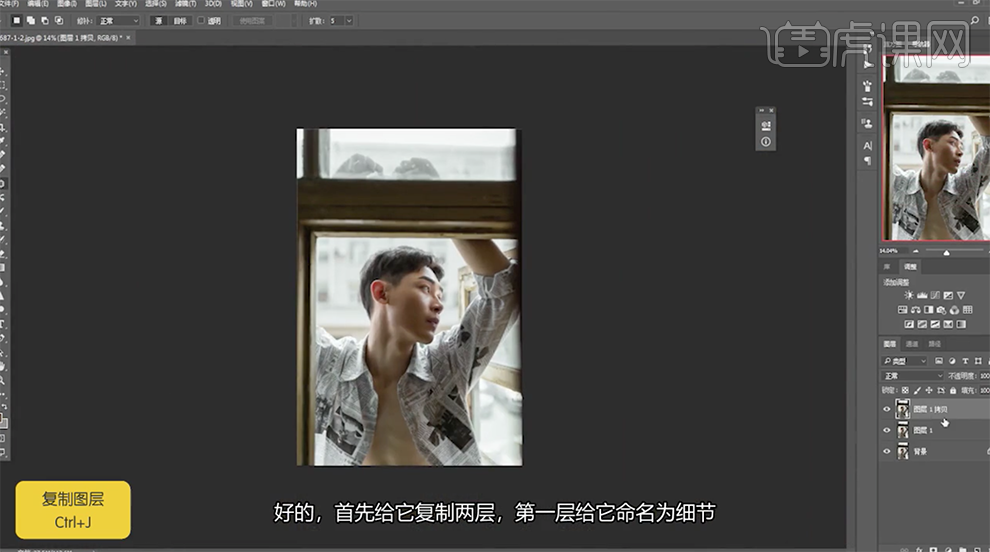
11、[重命名]图层,在细节图层下方[新建]空白图层。[选择]细节图层,单击[滤镜]-[其他]-[高反差保留],具体参数如图示。具体效果如图示。
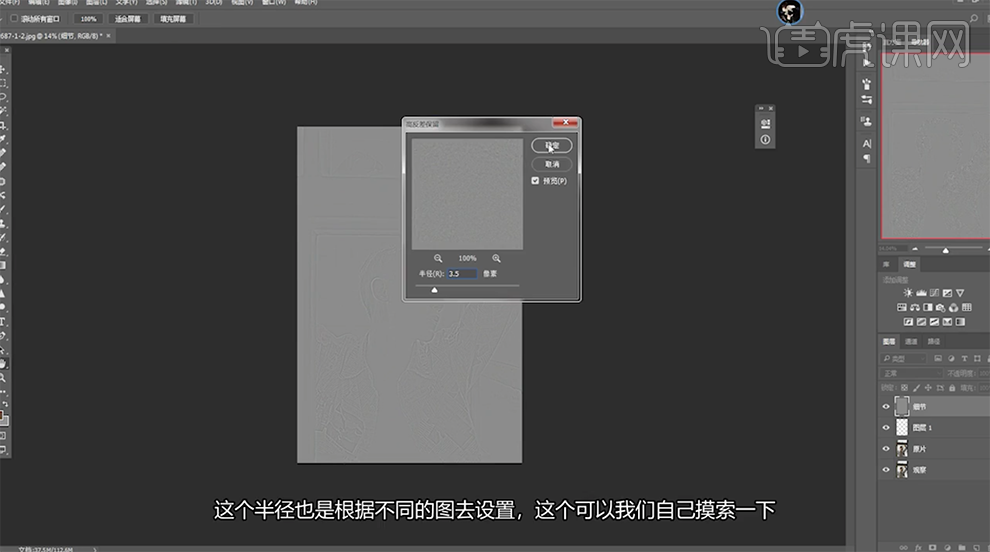
12、[隐藏]细节图层,[选择]空白图层,使用[画笔工具],吸取皮肤颜色,调整画笔属性和大小,根据光影规律和人物面部结构,涂抹面部明暗细节,[不透明度]79%。具体效果如图示。
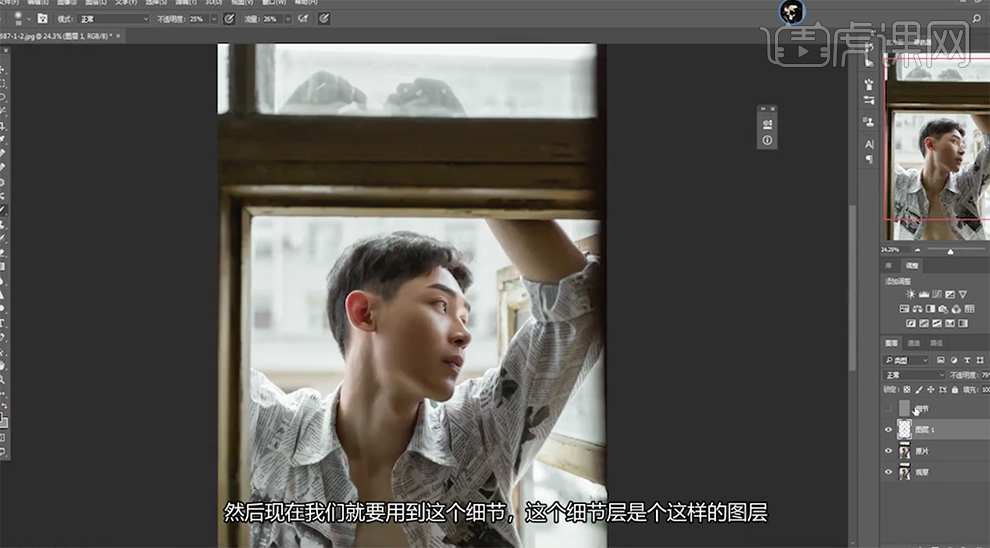
13、[打开]细节图层,[图层模式]柔光。[选择]关联图层,按[Ctrl+E]合并图层。具体效果如图示。
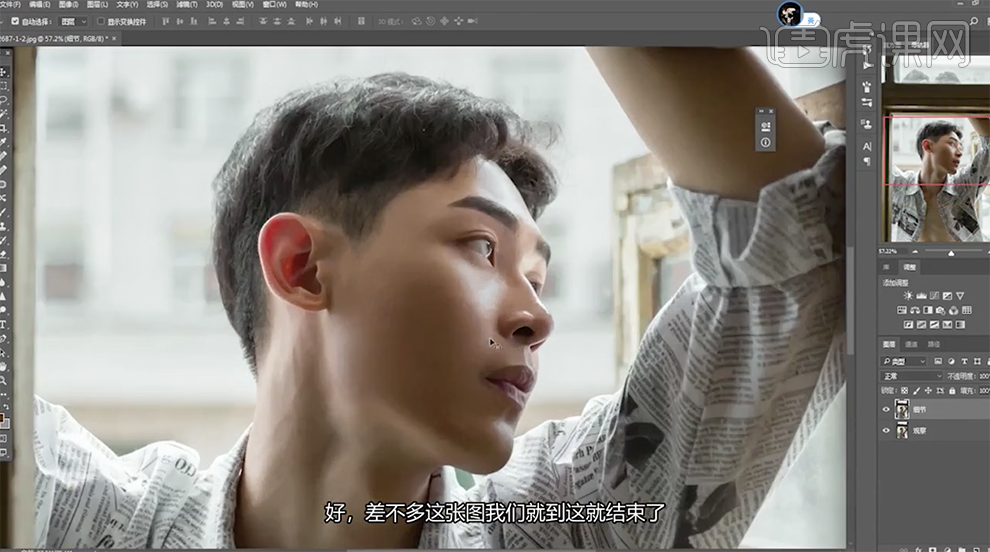
14、最终效果如图示。

PS使用频率分离快速磨皮美颜教程
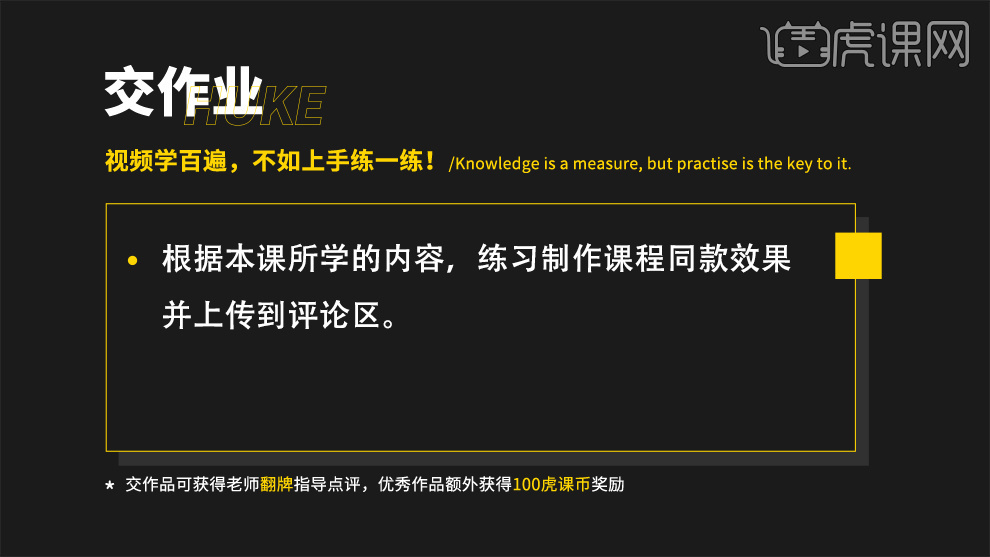
1、本课主要是讲如何快速磨皮处理皮肤瑕疵。

2、【打开】PS软件,【打开】素材文档。按【Ctrl+J】复制图层2次,【重命名】低频率和高频率,【隐藏】高频率图层,【选择】低频率图层,单击【滤镜】-【模糊】-【高斯模糊】,根据皮肤瑕疵调整参数至合适的模糊效果。具体效果如图示。
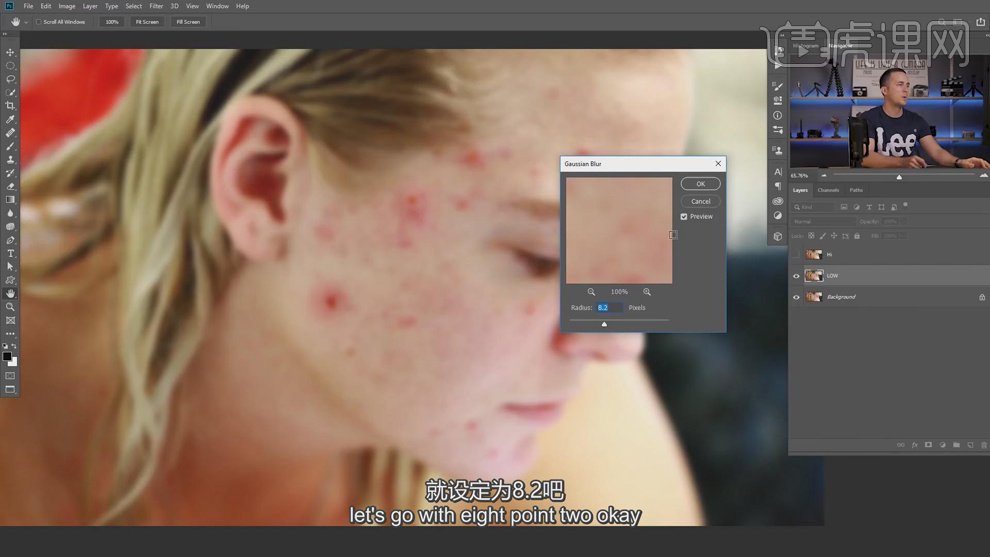
3、【打开】高频率图层,单击【图像】-【应用图像】,具体参数如图示。具体效果如图示。
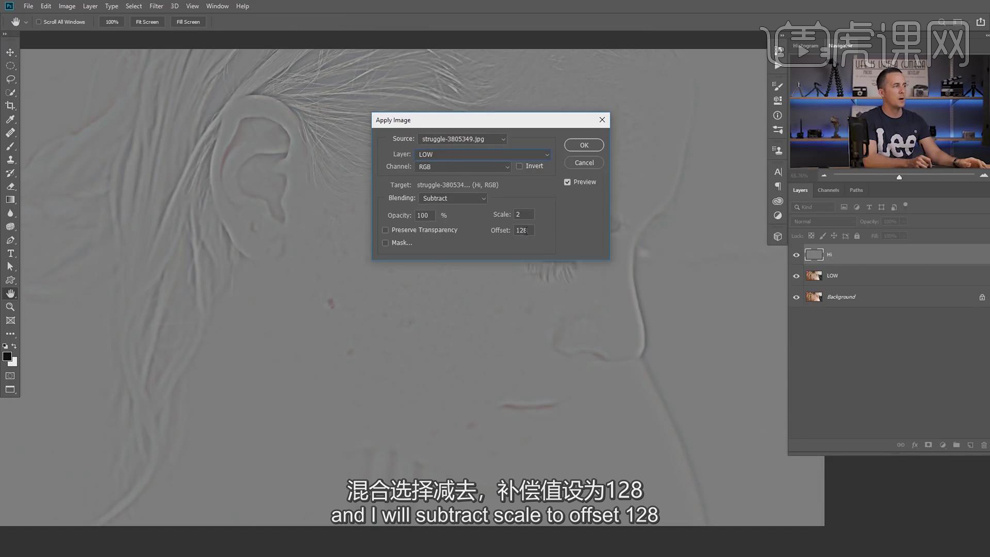
4、使用【修复画笔工具】修复皮肤瑕疵细节,【图层模式】线性光。具体效果如图示。

5、【隐藏】高频率图层,【选择】低频图层,使用【修复工具】修复皮肤瑕疵细节。【新建】图层,使用【画笔工具】,按Alt键【吸取】皮肤颜色,涂抹皮肤瑕疵细节。具体效果如图示。
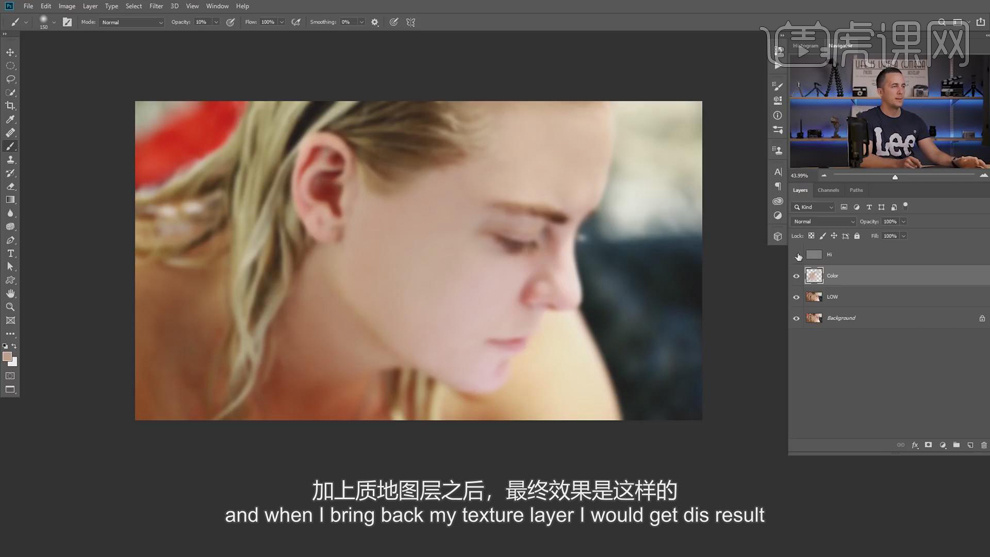
6、【打开】高频图层,在顶层【新建】色彩平衡图层,选择【高光】,具体参数如图示。具体效果如图示。
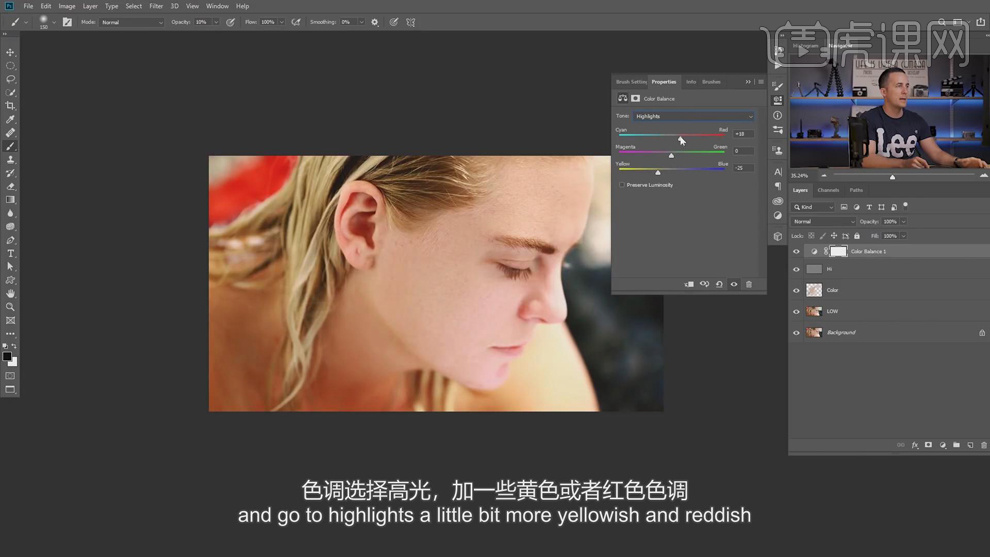
7、选择【阴影】,具体参数如图示。具体效果如图示。

8、按【Ctrl+I】蒙版反向,使用【画笔工具】,选择合适的笔刷,调整画笔属性和大小涂抹面部明暗细节。【新建】色相饱和度图层,选择【红色】,具体参数如图示。具体效果如图示。
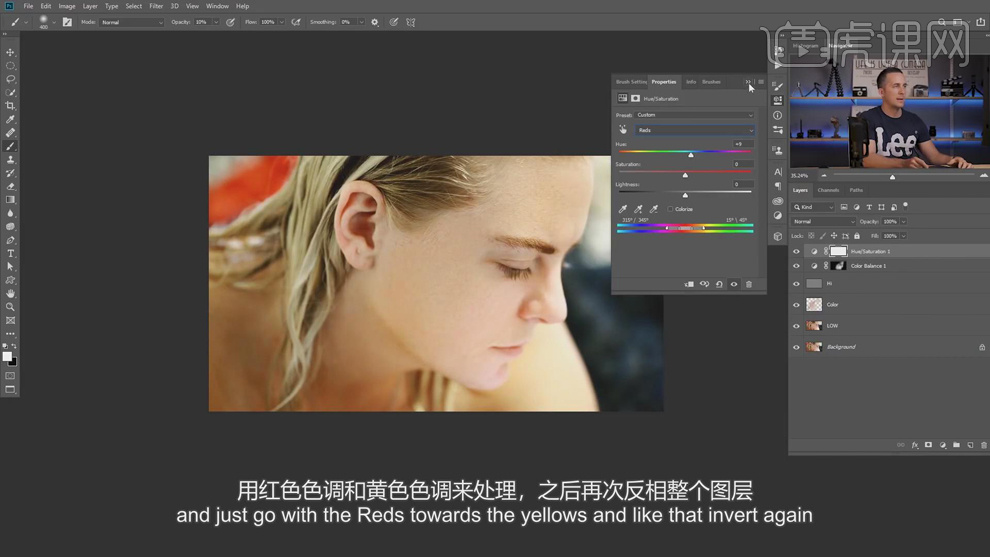
9、按【Ctrl+I】蒙版反向,使用【画笔工具】涂抹皮肤色彩细节。【选择】关联图层,按【Ctrl+G】编组。最终效果如图示。
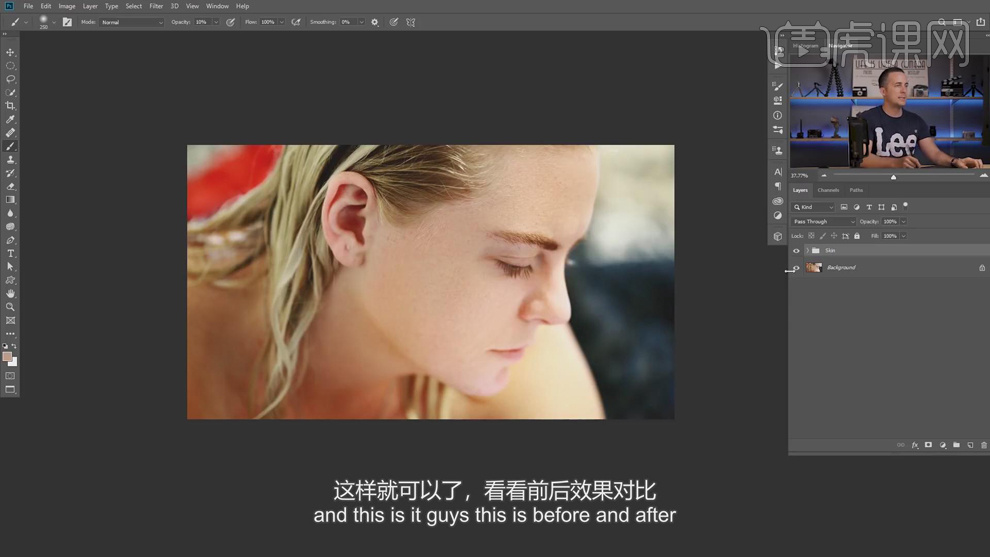
如何用PS进行高低频磨皮与头发精修
1、打开【PS】,【置入】人物素材,【Ctrl+J】复制图层。
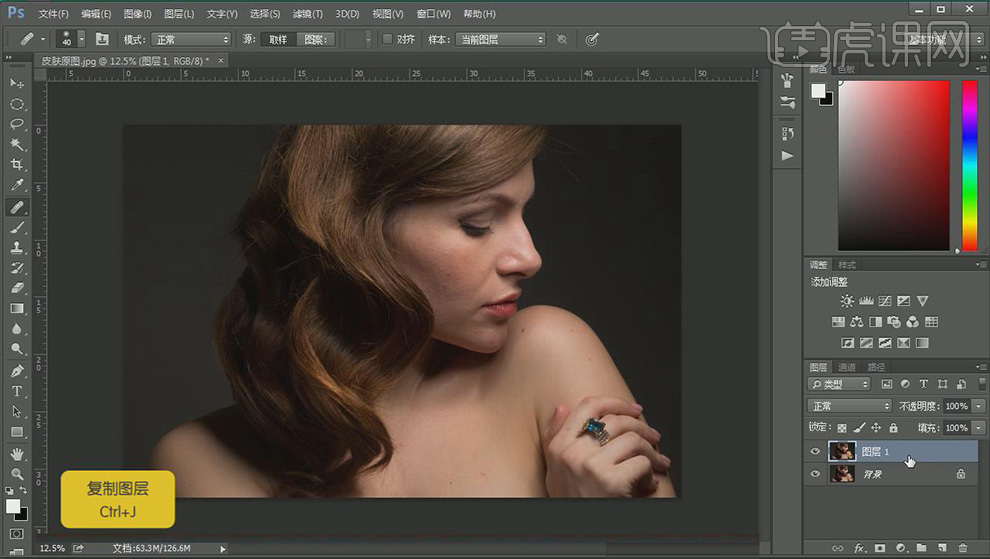
2、使用【放大工具】放大人物脸部,按住【空格键】移动画面,发现人物脸部瑕疵,【修复工具】按住【Alt】取样,对需要修饰的部分进行涂抹,对人物脸部进行处理。
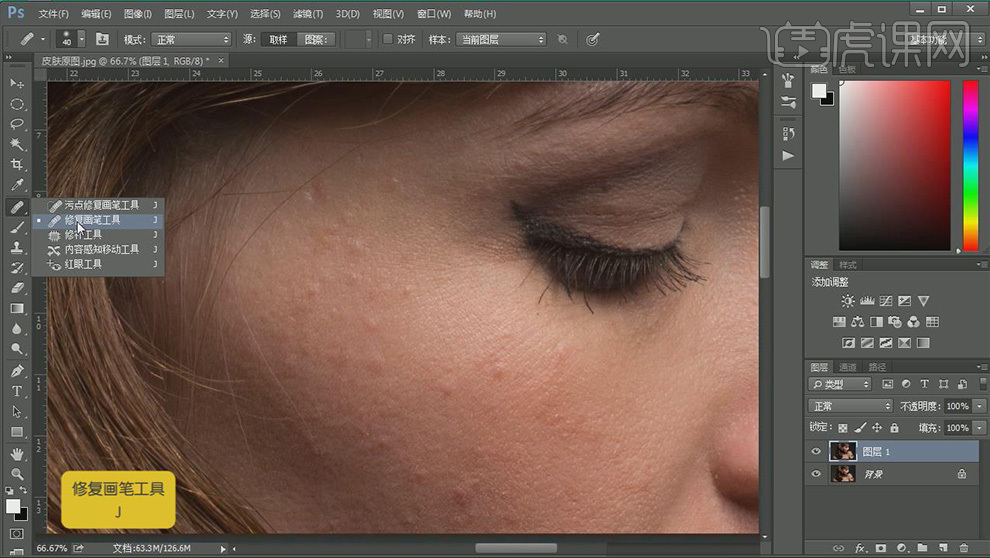
3、对于人物其它部分也可以通过【修复工具】来进行处理,新建黑白【渐变映射】图层选择反向,新建【曲线】图层压暗画面,增强对比度,使瑕疵更明显,选中这个两个图层,【Ctrl+G】编组,作为观察层。
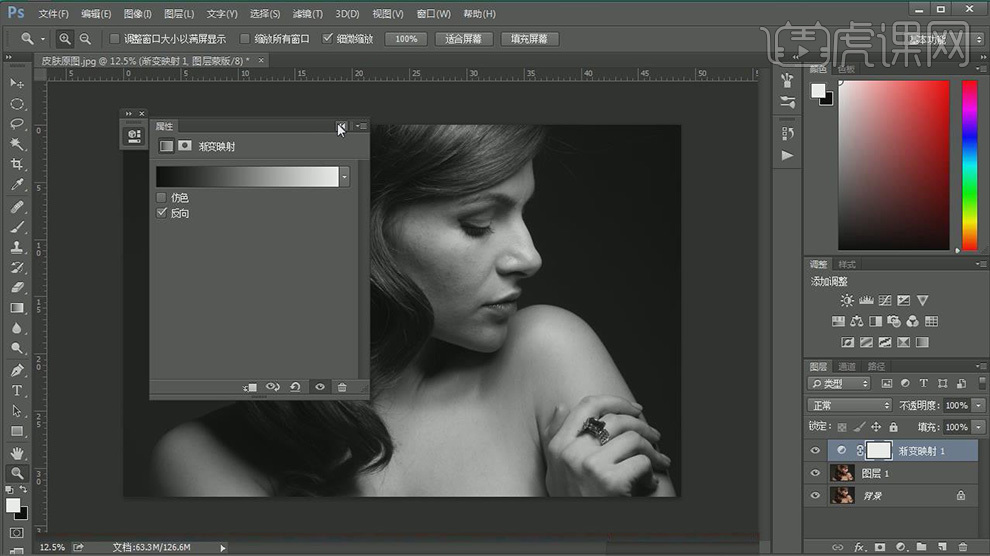
4、【Ctrl+Shift+N】新建图层,【模式】选择【柔光】,创建中性灰图层。
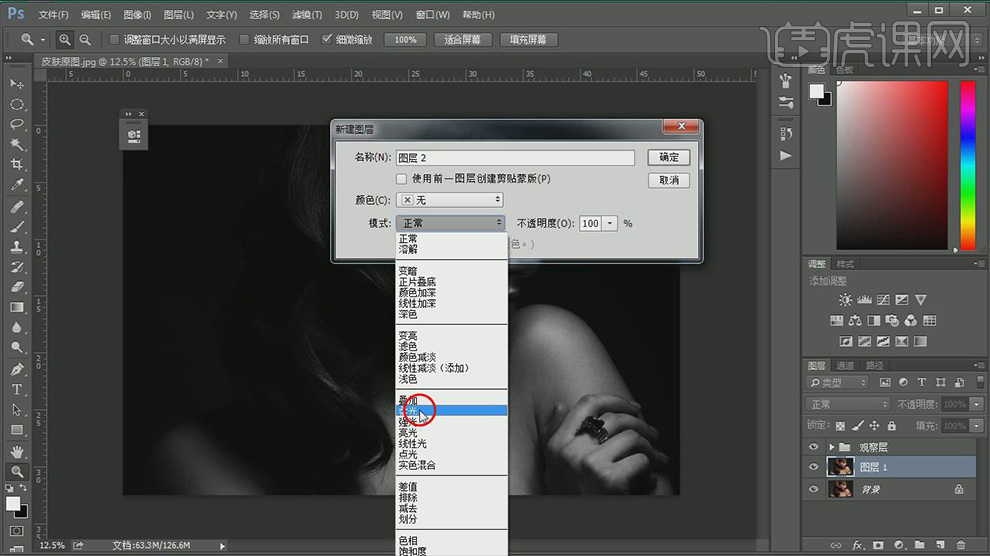
5、使用【放大工具】放大人物脸部,按住【空格键】移动画面,【画笔工具】调整参数,在比较暗的部分,使用白色画笔进行减淡处理,在比较亮的部分,使用黑色画笔进行加深处理。
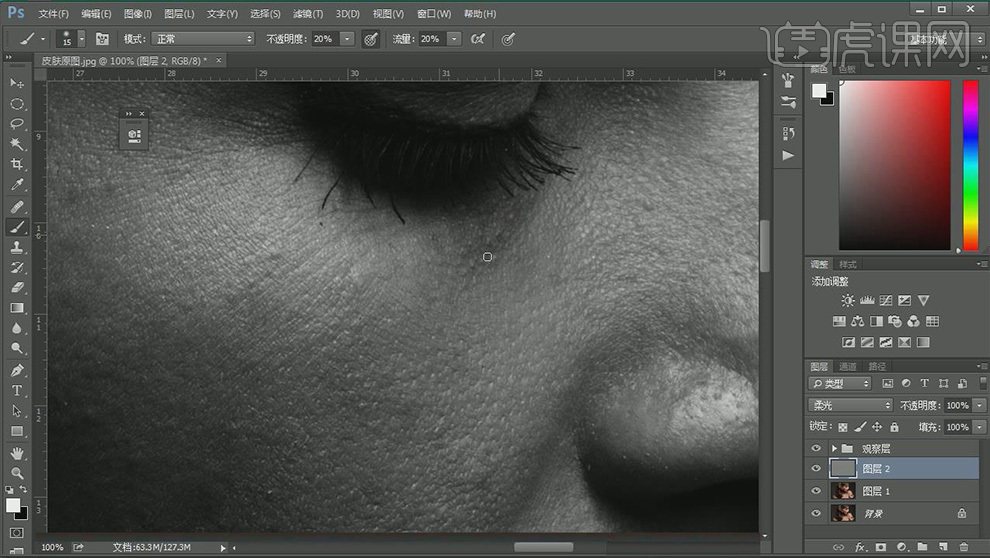
6、处理过程中,中性灰图层和观察层进行切换来观察效果,可以添加【曲线】图层,增强对比度,进行处理,对于脸部肌肉部分注意明暗关系进行刻画,塑造脸部立体感。
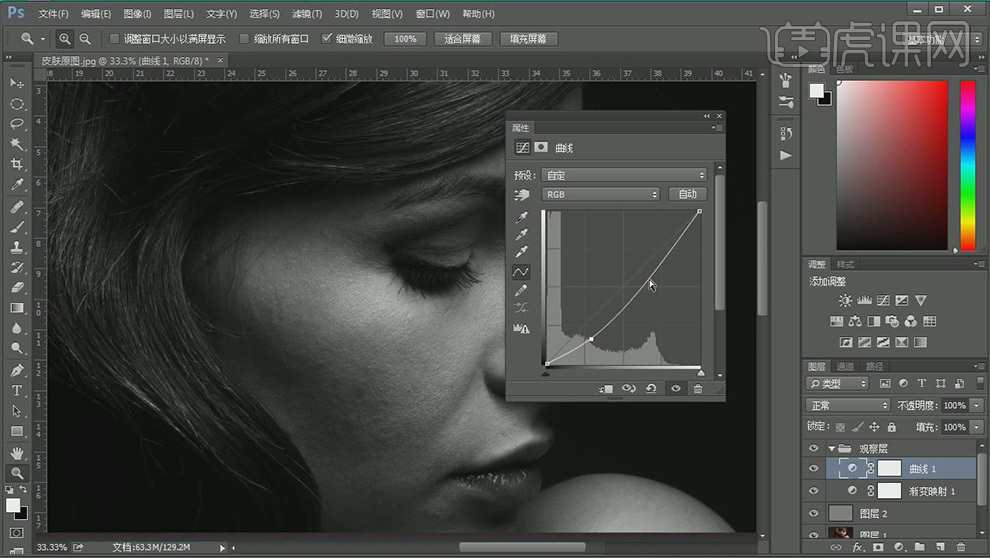
7、【Ctrl+Shift+Alt+E】盖印图层,【Ctrl+J】复制一份,【Ctrl+I】反向,【图层模式】线性光。
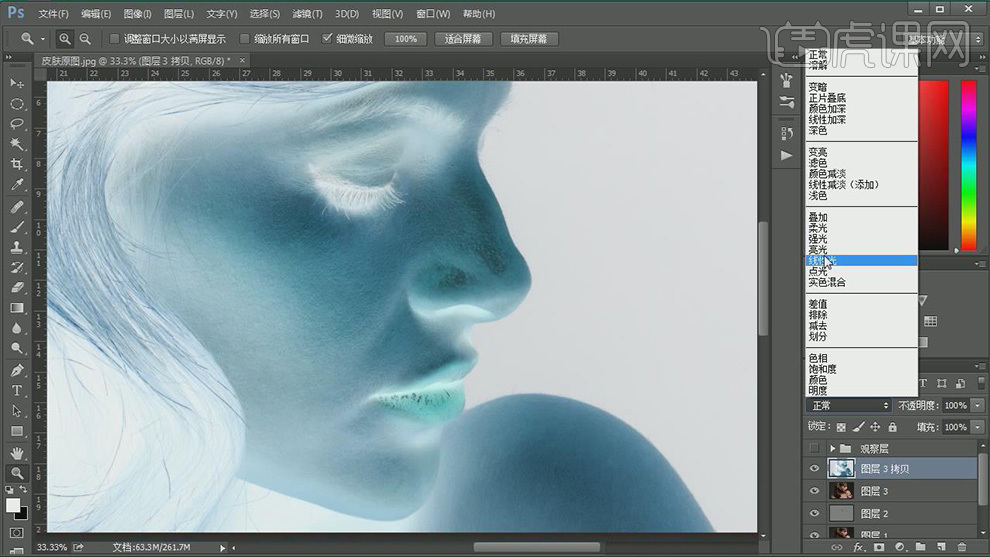
8、【滤镜】【其它】【高反差保留】半径为12像素,【滤镜】【模糊】【高斯模糊】半径12像素,添加【图层蒙版】【Ctrl+I】反向,【画笔工具】流量、不透明度100%,选择白色,在需要磨皮的地方进行涂抹。

9、【Ctrl+Alt+2】提取高光,【Ctrl+J】复制图层,【Ctrl+M】曲线,进行压暗处理,画面整体感加强,选择相关图层,【Ctrl+G】编组,脸部处理完成。
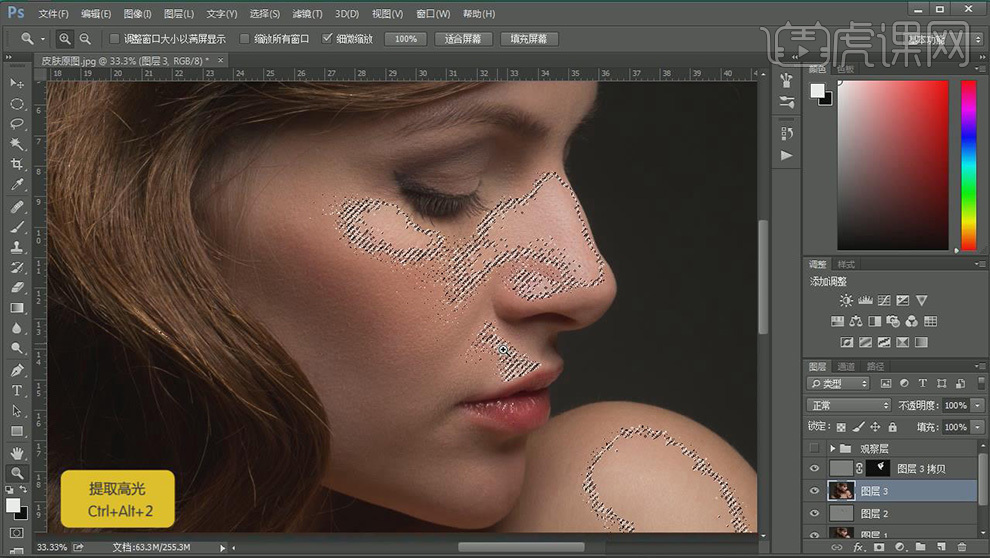
10、【Ctrl+Shift+Alt+E】盖印图层,【修补工具】去除边缘头发,新建图层,【画笔工具】选取颜色,对人物边缘的背景进行涂抹,覆盖杂发,选择【修补工具】将杂乱无章的头发处理掉,使头发看起来更柔顺一些。
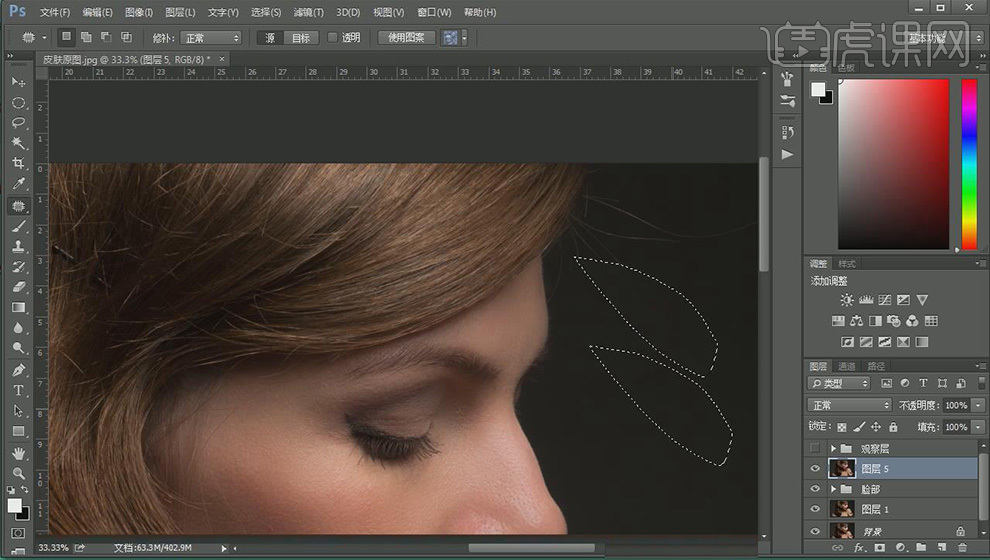
11、【Ctrl+Shift+Alt+E】盖印图层,【Ctrl+I】反向,【图层模式】线性光,【滤镜】【其它】【高反差保留】半径15像素,【滤镜】【模糊】【高斯模糊】半径15像素。
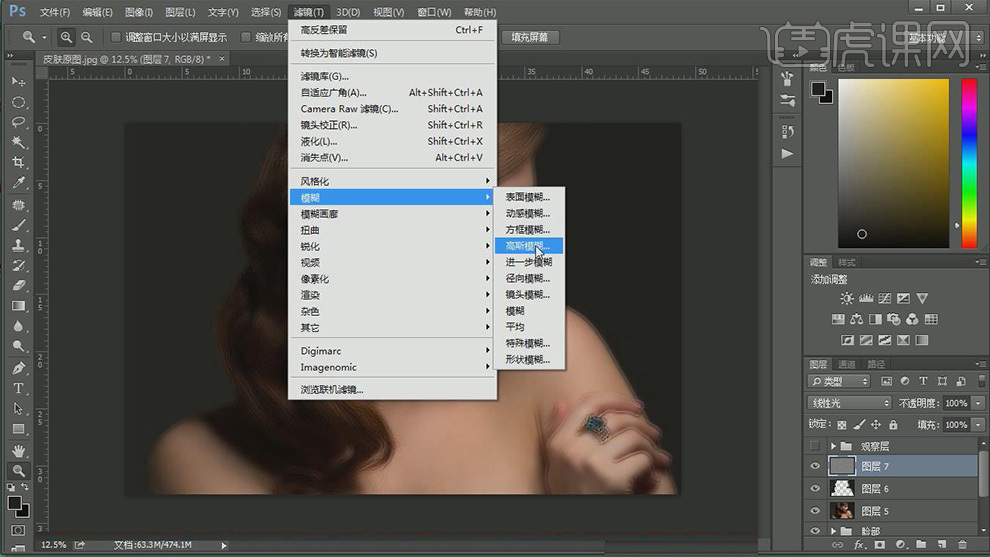
12、选择【画笔工具】,【Ctrl+I】蒙版反向,在头发处进行涂抹。
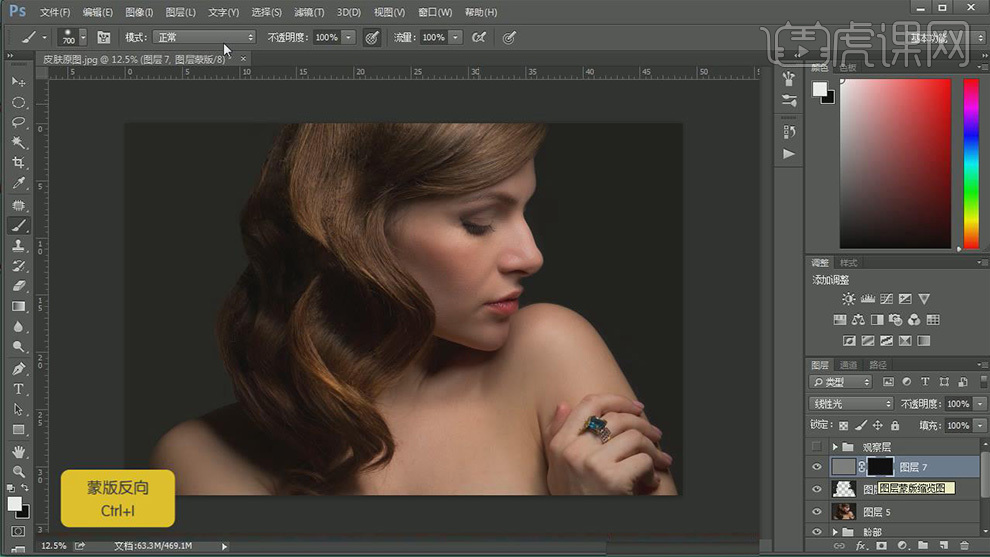
13、【Ctrl+Shift+Alt+E】盖印图层,【Ctrl+Shift+N】新建图层,【模式】选择【柔光】,创建中性灰图层,【画笔工具】降低流量、不透明度,加强头发明暗对比,选择相关图层,【Ctrl+G】编组。
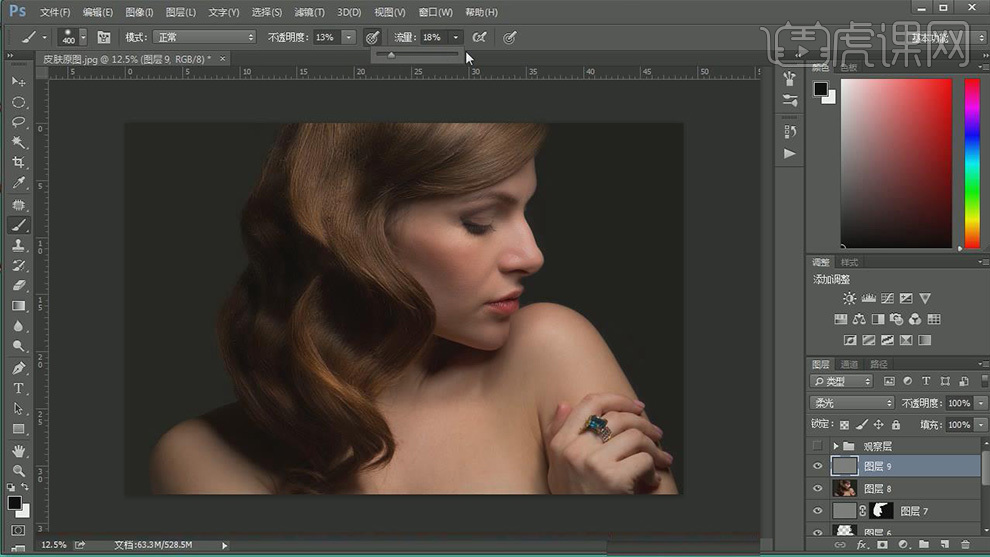
14、【Ctrl+Shift+Alt+E】盖印图层,新建图层,【钢笔工具】对人物眼线进行描边,转化为选区。
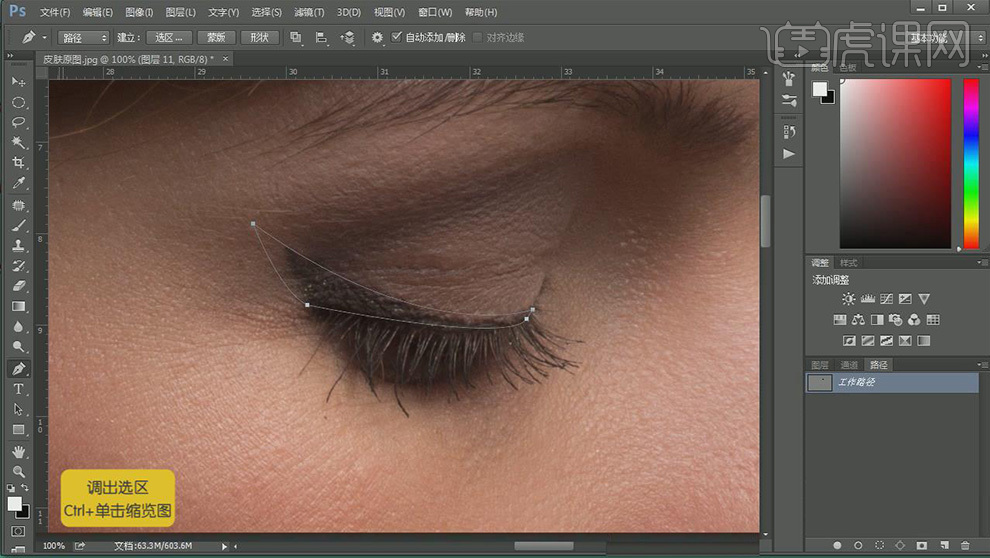
15、【Shift+F6】进行羽化2像素,【吸管工具】吸取颜色进行填充,【图层模式】【柔光】,调整不透明度,使其更自然一些,选择相关图层,【Ctrl+G】编组,眼睛部分处理完成。
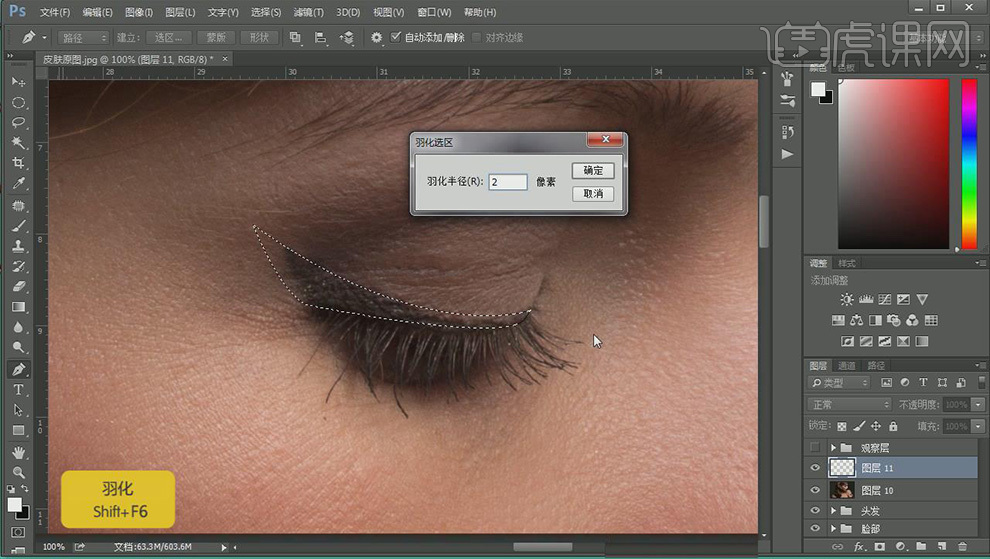
16、【Ctrl+Shift+Alt+E】盖印图层,【套索工具】在眉毛比较整齐的地方进行选取,【Ctrl+J】进行复制,移动到其它地方进行填补,【橡皮擦工具】对边缘进行涂抹,使其过度自然,重复操作对眉毛其它部分进行修复,选择相关图层,【Ctrl+G】编组,眉毛部分处理完成。
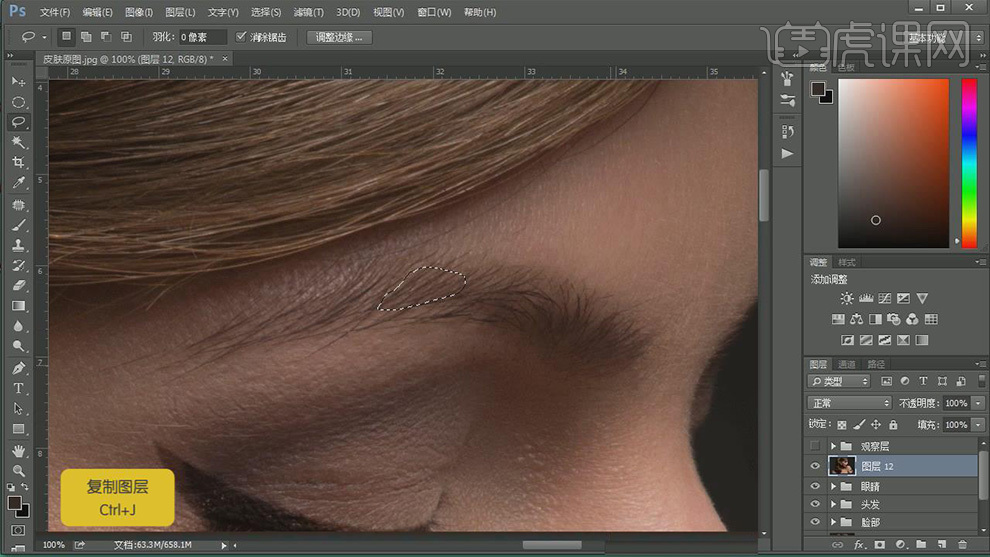
17、新建【曲线】提亮画面,【Ctrl+I】反向,【画笔工具】选择白色,在戒指钻石部分进行涂抹,使其更通透,选择【可选颜色】调整参数,选择相关图层,【Ctrl+G】编组,戒指部分处理完成。
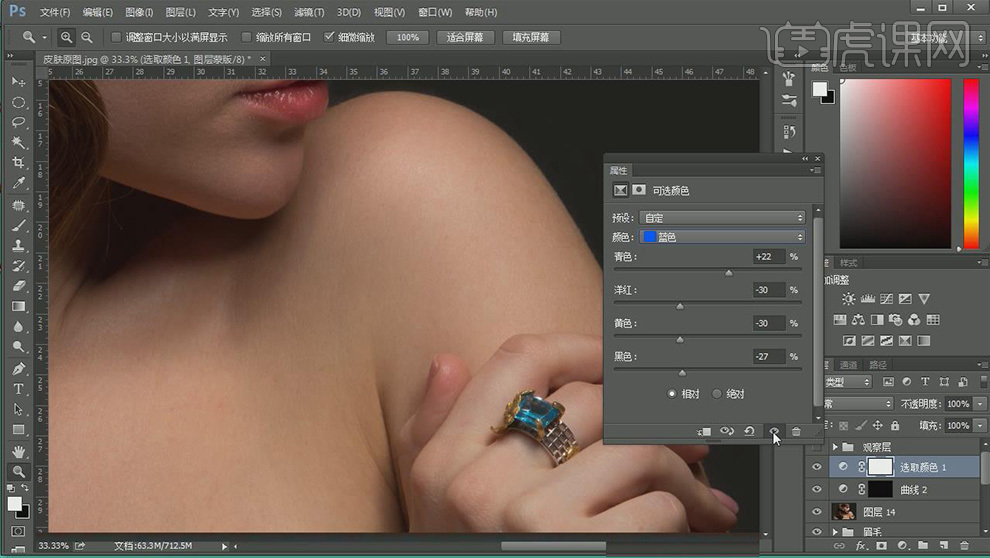
18、【Ctrl+Shift+N】新建图层,【模式】选择【柔光】,创建中性灰图层,【画笔工具】降低流量、不透明度,在人物过渡不均匀的地方进行涂抹,增强对比度,使整体立体感更明显,整体效果处理完成。
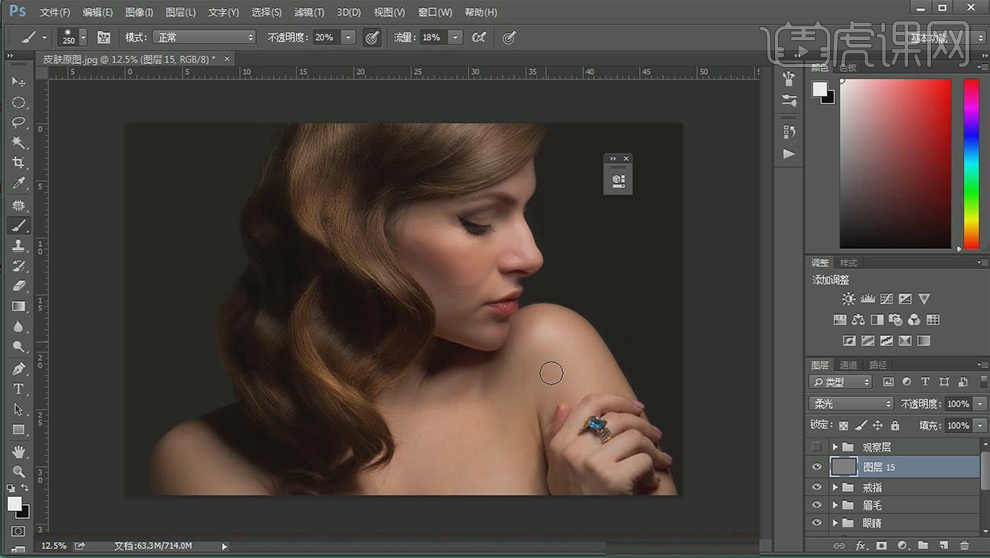
19、最终效果图。
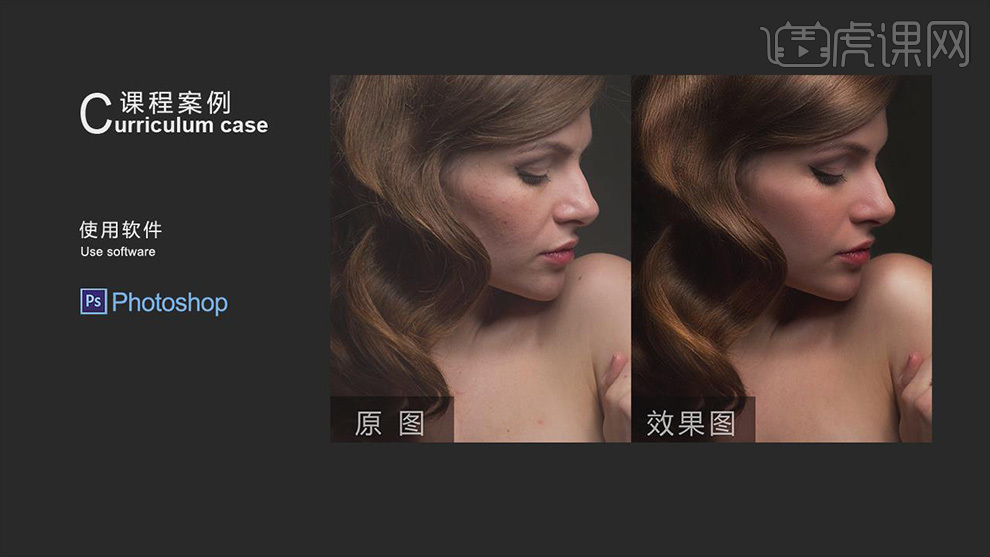
怎样用PS做计算高反差精确磨皮
1、【打开】PS,查看原图,选择【通道】面板里三个通道,发现蓝色通道的斑点最明显,执行【滤镜】-【其他】-【高反差保留】设置为10.5像素。
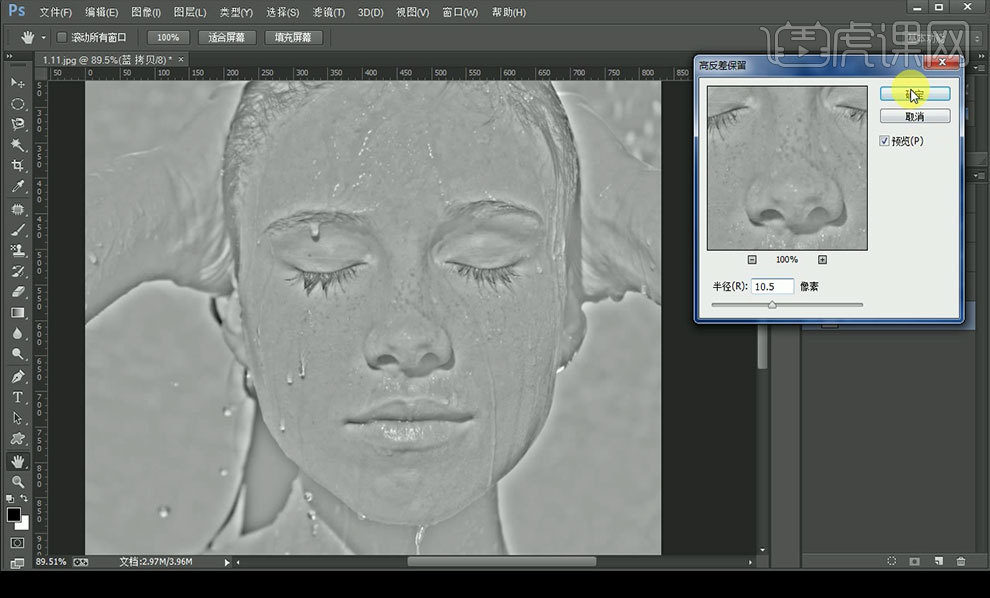
2、【画笔工具】涂抹五官使其不受影响。
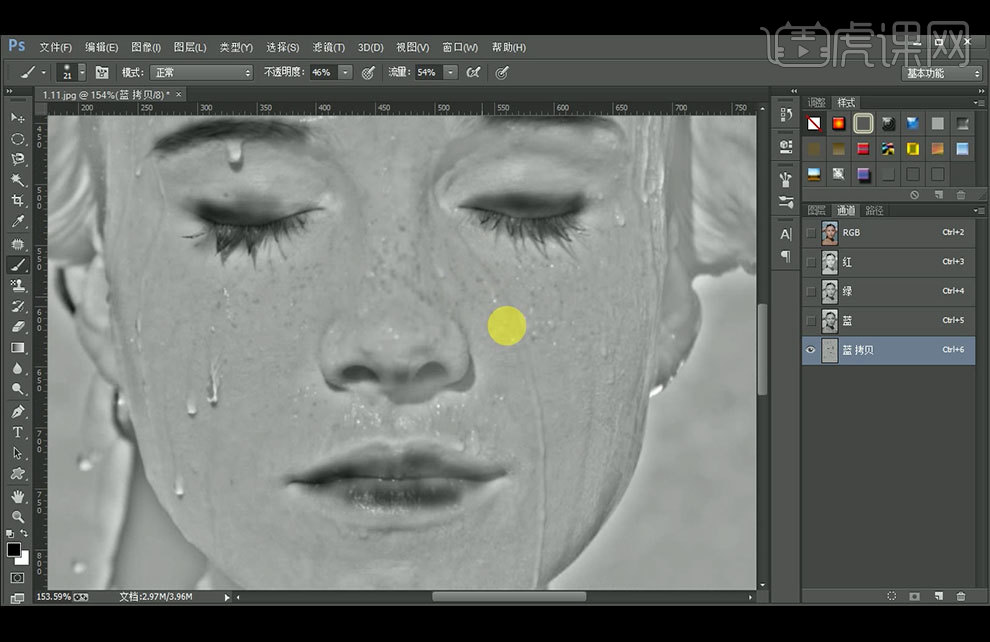
3、选择【图像】-【计算】三次,混合模式都改为强光。
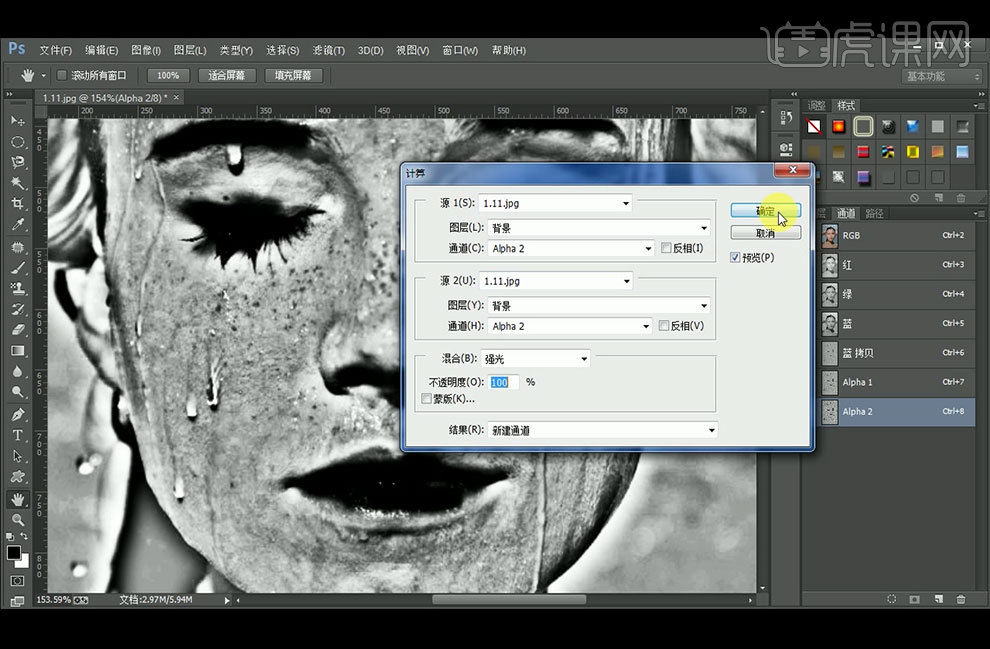
4、点击第三个计算后图层,再【Ctrl+I】反向。再回到RGB的通道。
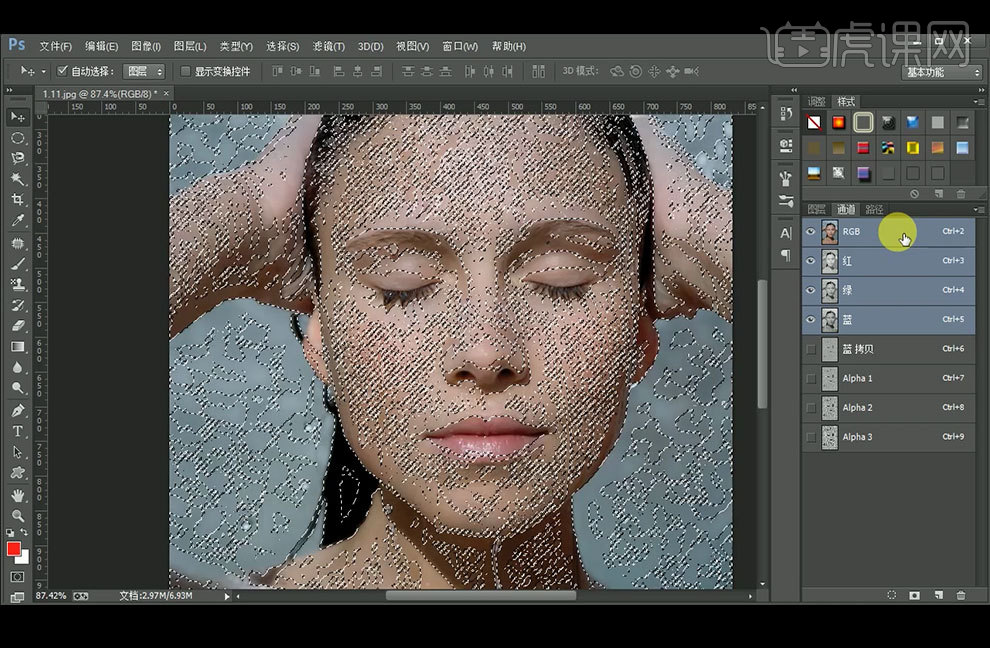
5、回到图层面板,【右击】图层添加【曲线】调整。

6、【Ctrl+Shift+Alt+E】盖印图层,【复制】两个背景图层,对第二层拷贝图层进行【表面模糊】滤镜处理。

7、对最上层的拷贝图层进行【应用图像】。
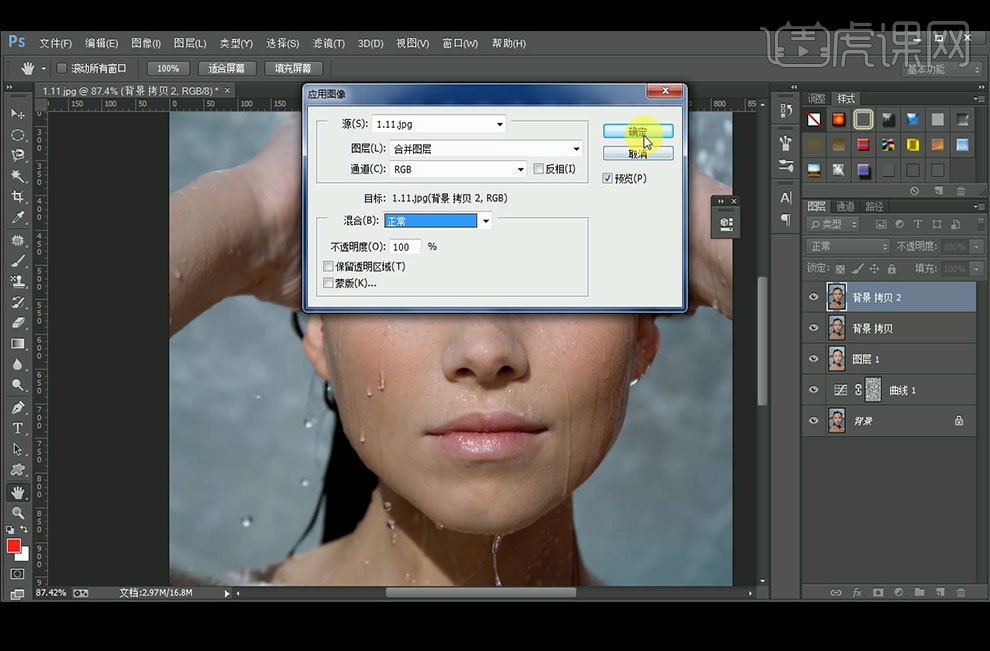
8、执行【高反差保留】滤镜0.9像素后改图层混合模式【线性光】。给前三个图层编组。按住【Alt】添加【蒙板】,【画笔工具】涂抹脸部使其更有质感。【盖印】图层后执行【USM锐化】。

9、【新建】透明图层,【钢笔工具】勾勒出嘴唇后填充红色,改图层混混模式为【柔光】,不透明度改为20%,【橡皮擦工具】涂抹边缘使其更融合。将最上方两个图层编组为口红后【盖印】图层。
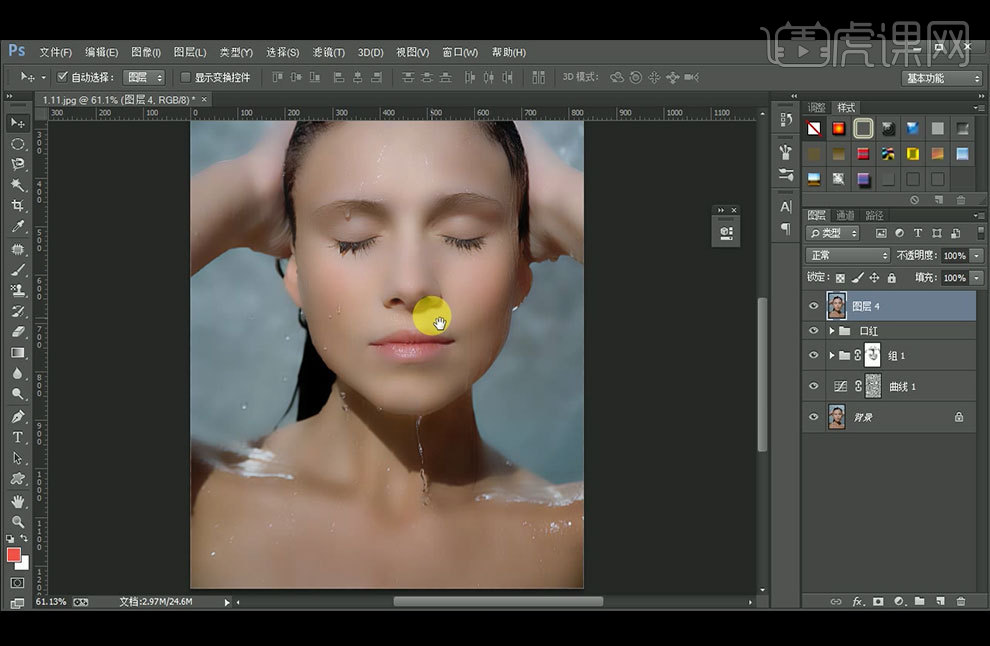
10、使用【曲线】调整图层颜色,分别调整红色、蓝色和RGB通道的曲线。
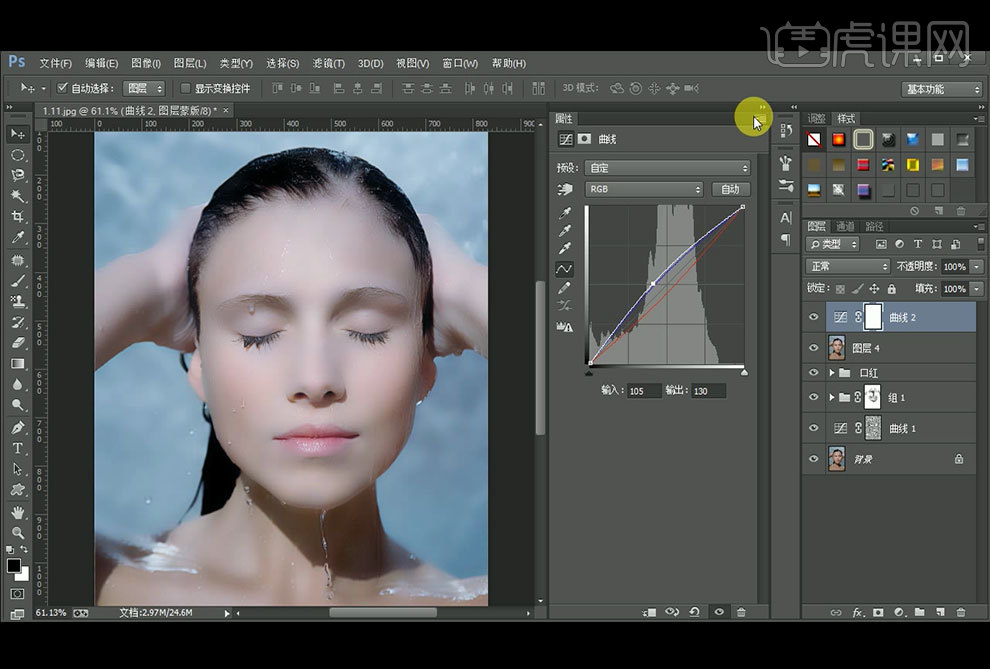
11、图层编组并【盖印】图层,最终效果如下。

怎样用PS对面部快速磨皮进行修图
1、导入【模特素材】【调整大小】【复制一层-CTR+J】(隐藏原图)然后在背景上方【新建图层】填充【灰色】。
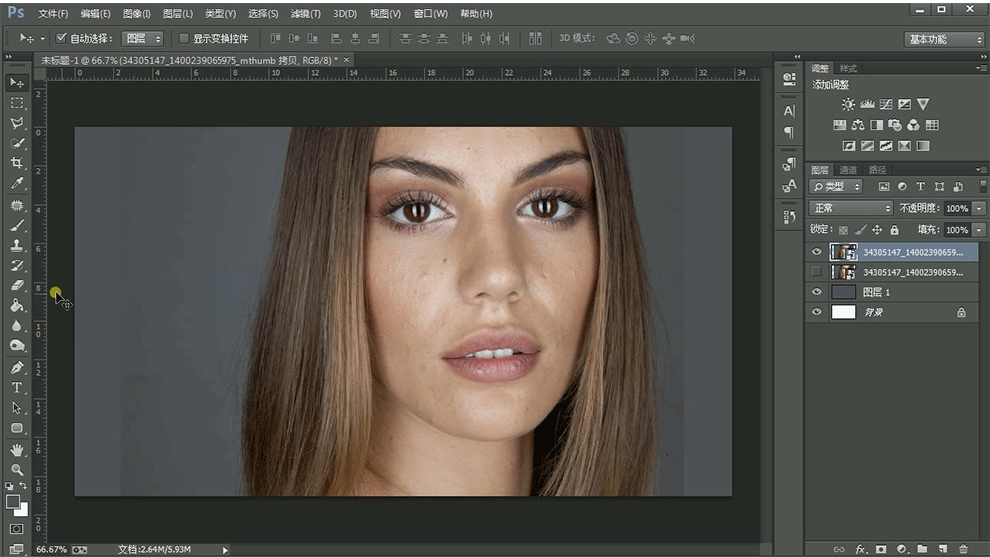
2、然后将上移一层,给顶层添加【蒙版】使用【渐变(黑白)】拖拉左右两端使其过渡自然。
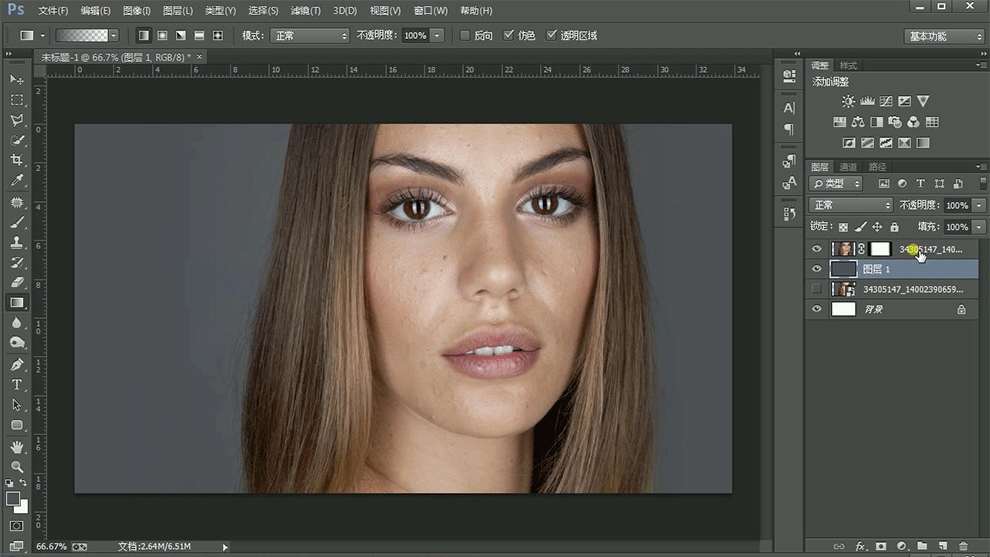
3、然后【合并图层】添加【USM锐化】参数如图。
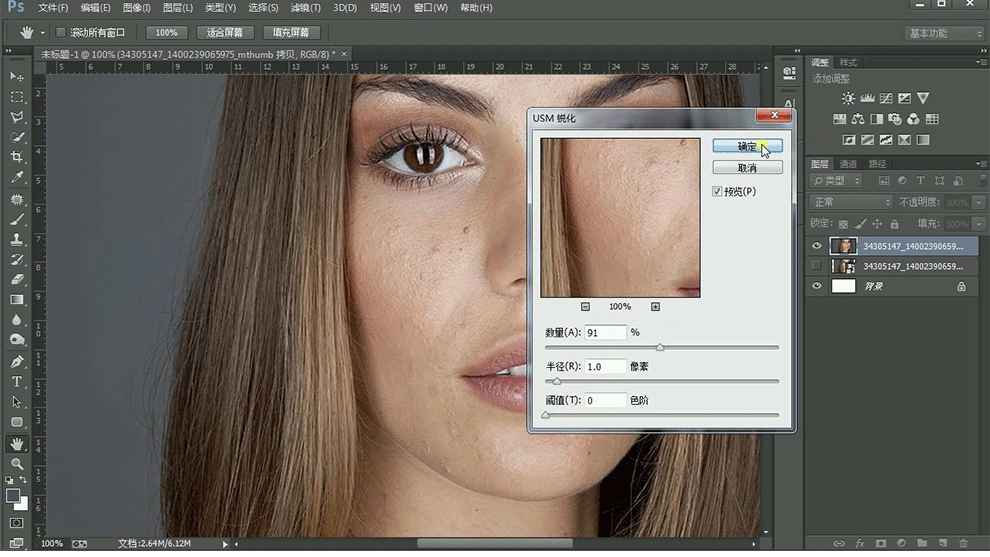
4、然后执行【滤镜-Imagenomic-Portraiture】(磨皮插件)显示面板是之后【确定】(重复操作两次,第二次微调参数)。
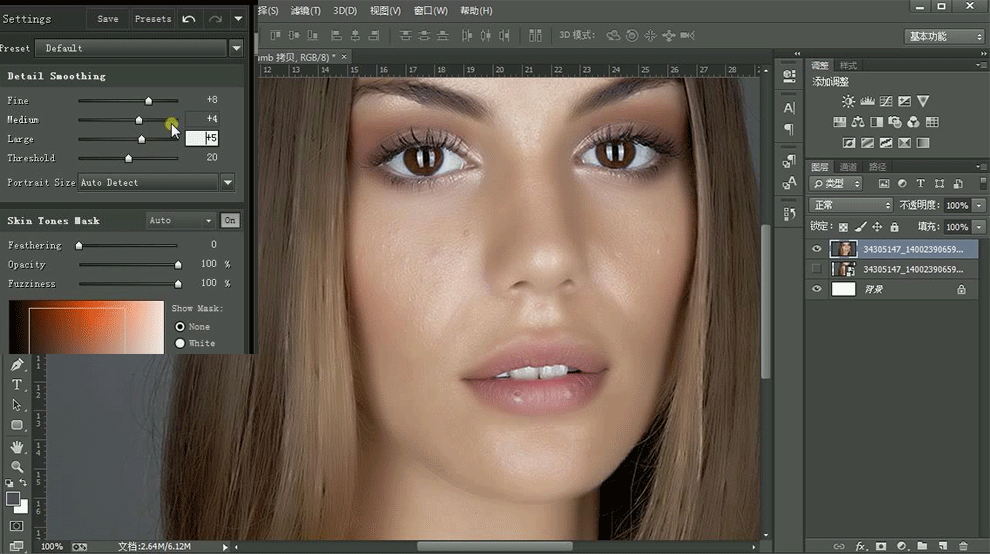
5、使用【修补工具】修复脸上的‘痘印、痘痘’。
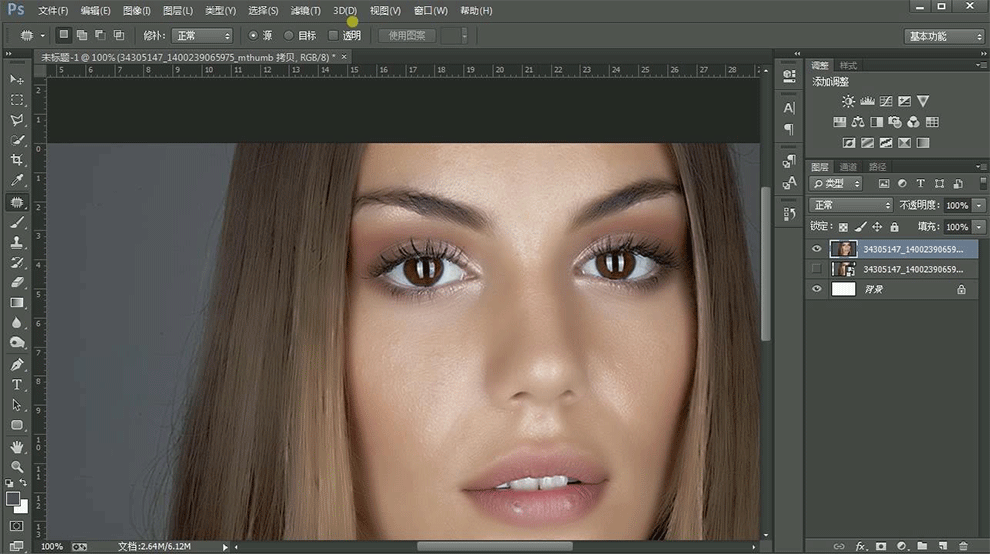
6、添加【滤镜-锐化-USM锐化】参数如图(使画面更加清晰)。

7、调出【曲线】添加【色彩平衡】。

8、【复制一层-混合模式改为柔光】然后【CTRL+M调整曲线、可选颜色】。
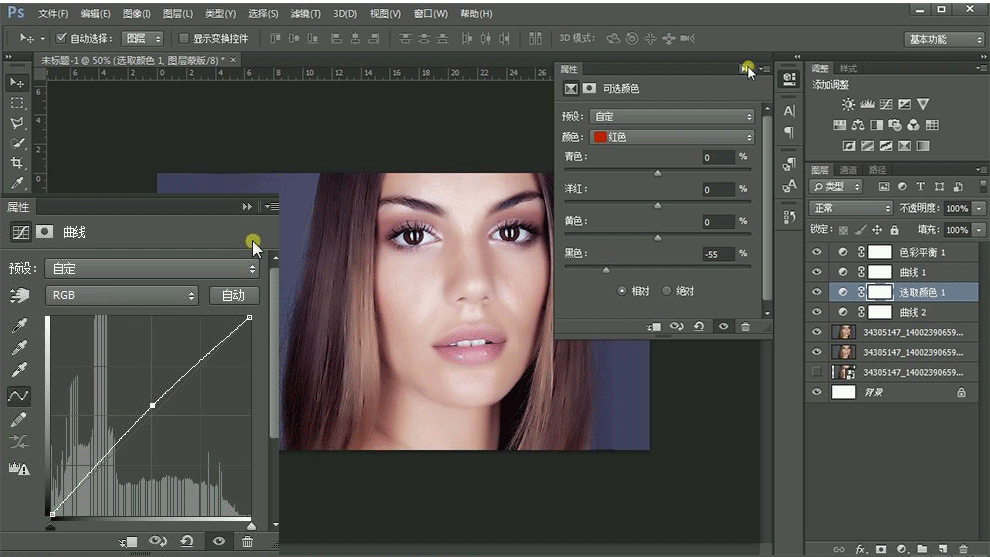
9、然后给【复制的模特层】添加【蒙版】使用【渐变拖拉调整】。

10、最顶层添加【自然饱和度、色彩平衡、曲线、可选颜色】。
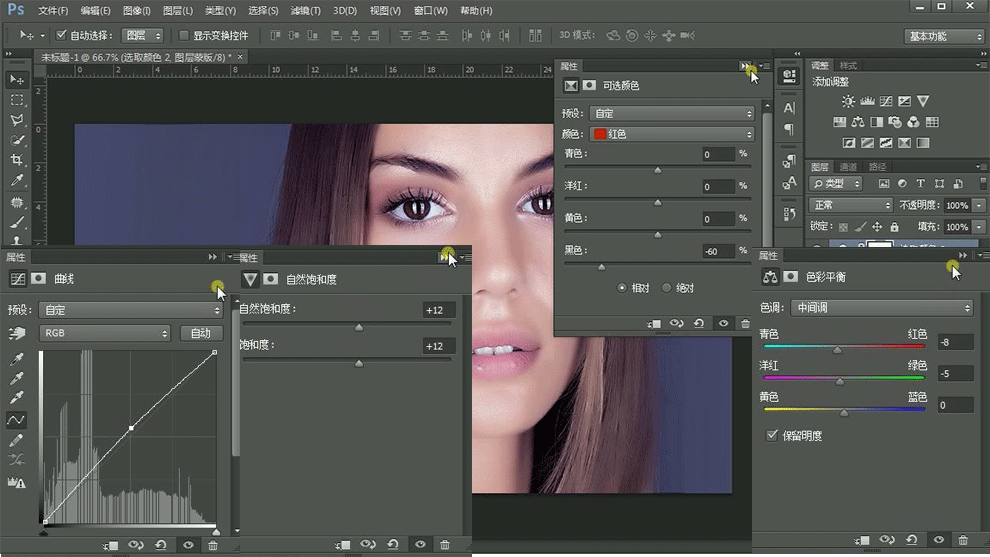
11、然后使用【渐变工具(黑白渐变)】在【可选颜色的蒙版上】拖拉调整。

12、最终效果如图所示。