人像液化技巧
PS人像精修液化注意事项及肤色统一
1.打开【PS】,打开图片,【高光】-100;【蓝色】的【明亮度】+100;【红原色】的【色相】+7,【绿原色】的【饱和度】+23。
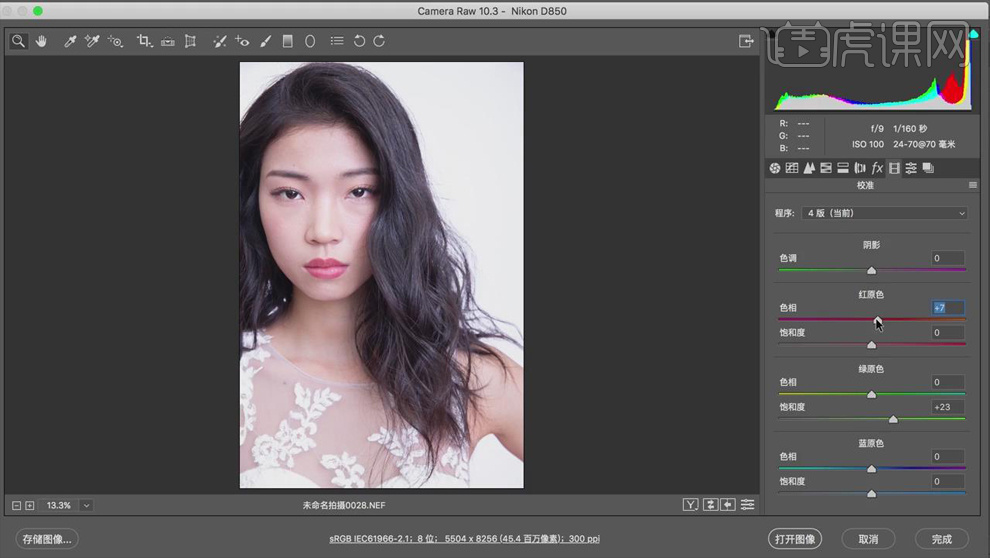
2.【Ctrl+Shift+X】打开【液化】面板,拉大眼睛,调整嘴唇和面部的轮廓,具体调整如图所示。
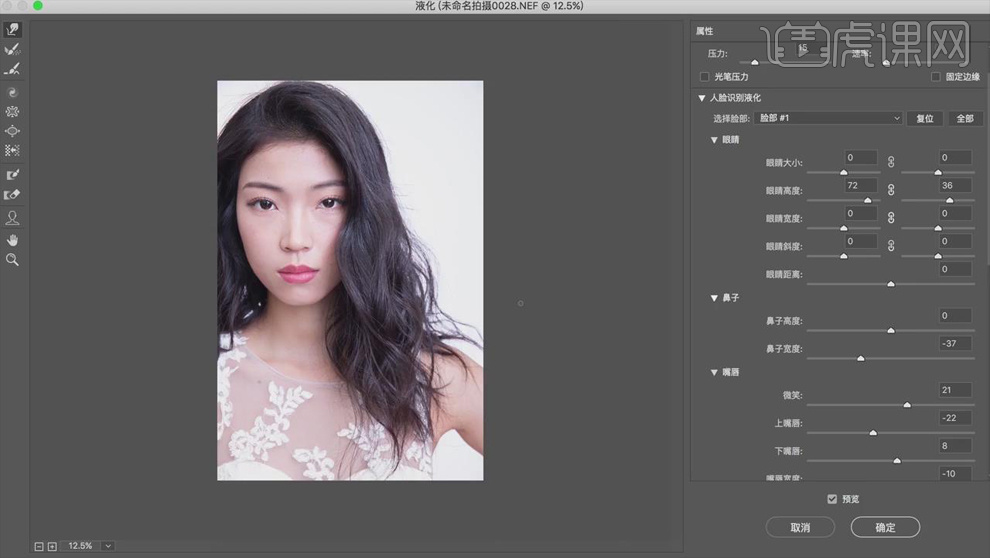
3.【Ctrl+Shift+N】建立中灰层,【柔光】模式;建立【黑白】层;建立【曲线】,加对比如图所示。
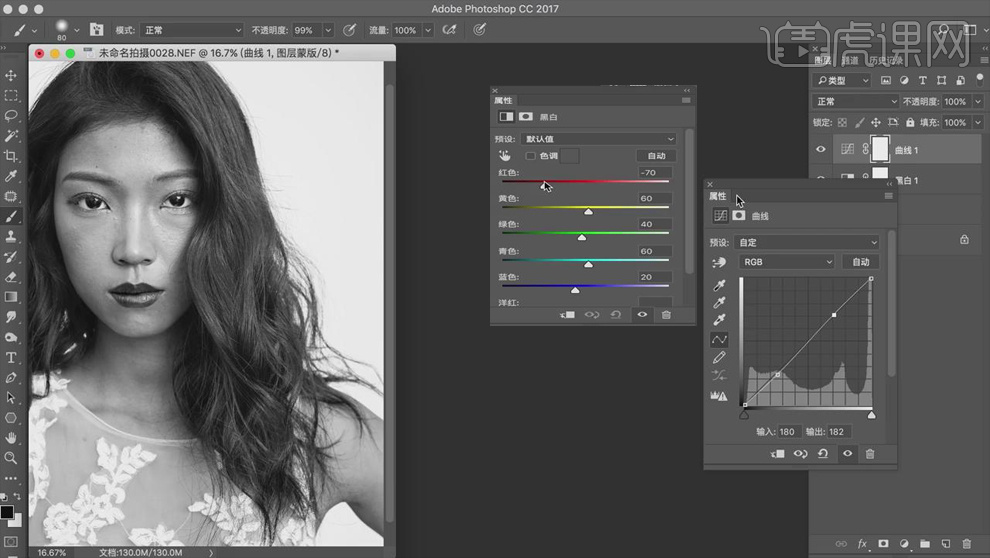
4.使用【修补工具】和【修复画笔工具】在背景层修复瑕疵部分。
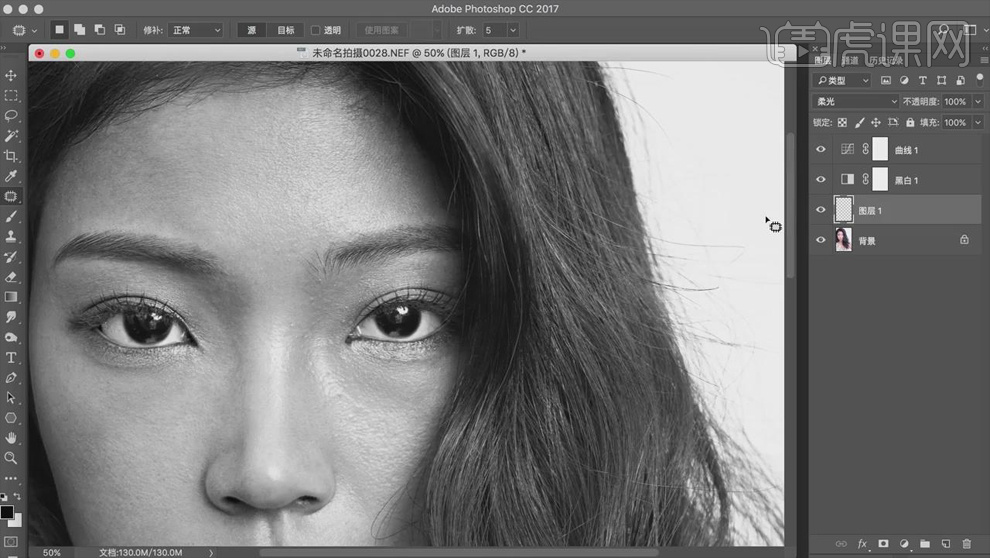
5.使用【画笔工具】在中性灰图层上做出明暗关系。
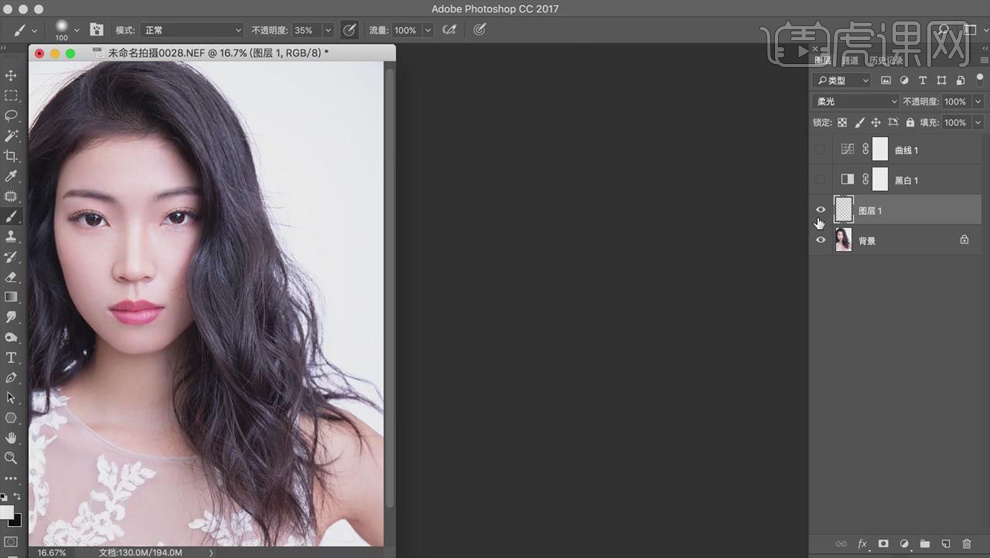
6.【Ctrl+Alt+Shift+E】盖印图层,使用【DR3】对皮肤进行细化处理。
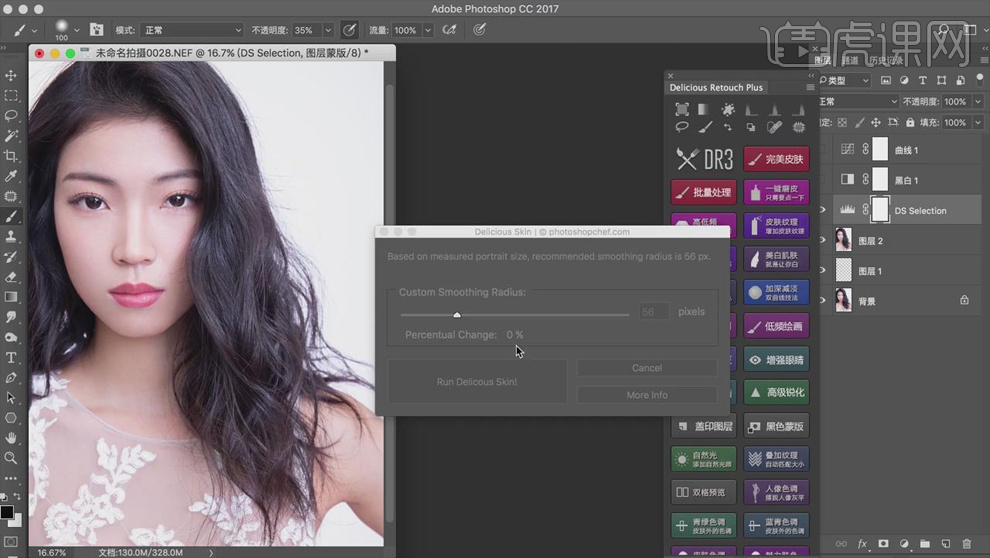
7.选择【画笔工具】,【不透明度】70%,关闭【传递】,擦出我们需要的部分。
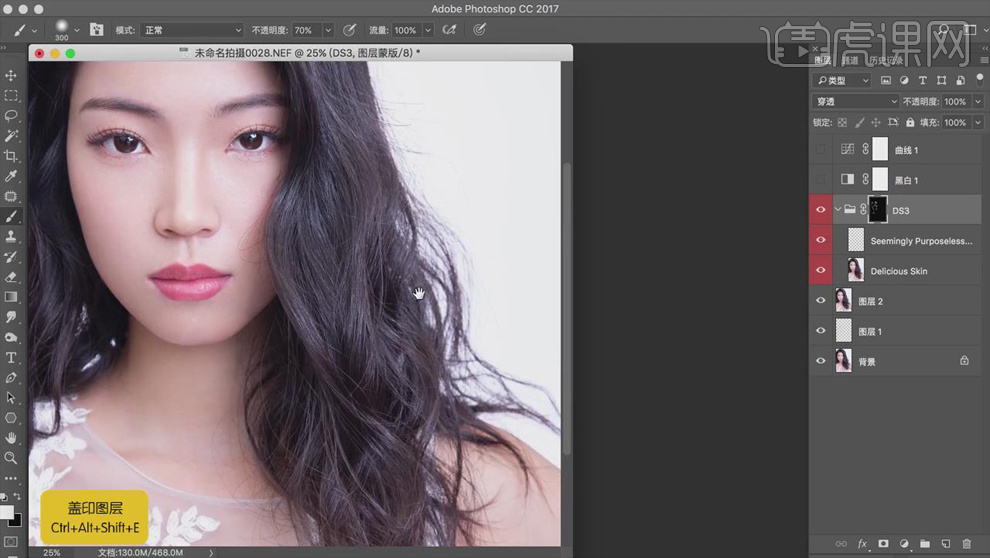
8.盖印图层,【快速蒙版】选中左侧眉毛的眉头,【Ctrl+J】复制出来移动到右边,【Ctrl+T】右键【水平翻转】,调整角度和右侧的眉毛吻合。
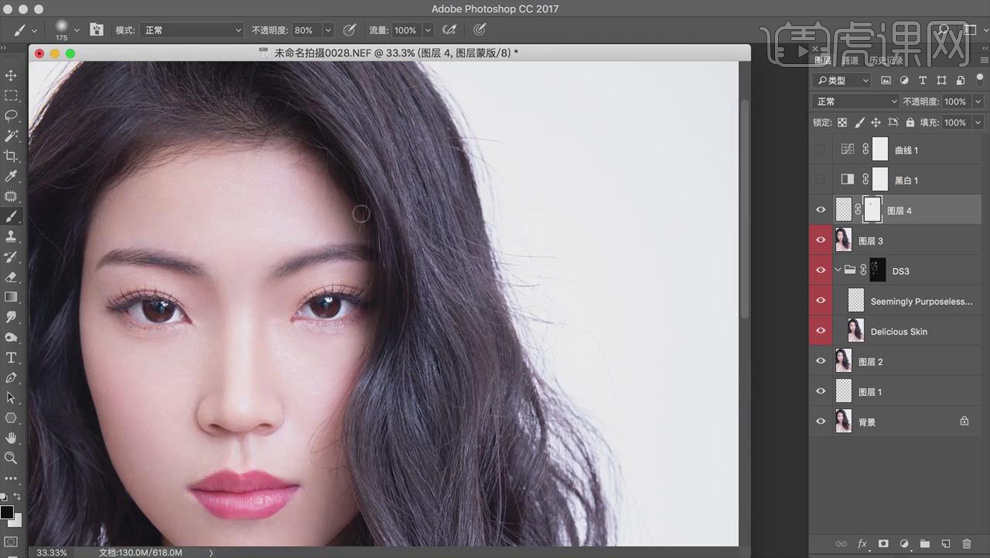
9.新建【色相/饱和度】,【红色】部分【色相】-1,【饱和度】-20;【Ctrl+I】蒙版反向,使用【画笔工具】擦出发际线部分。
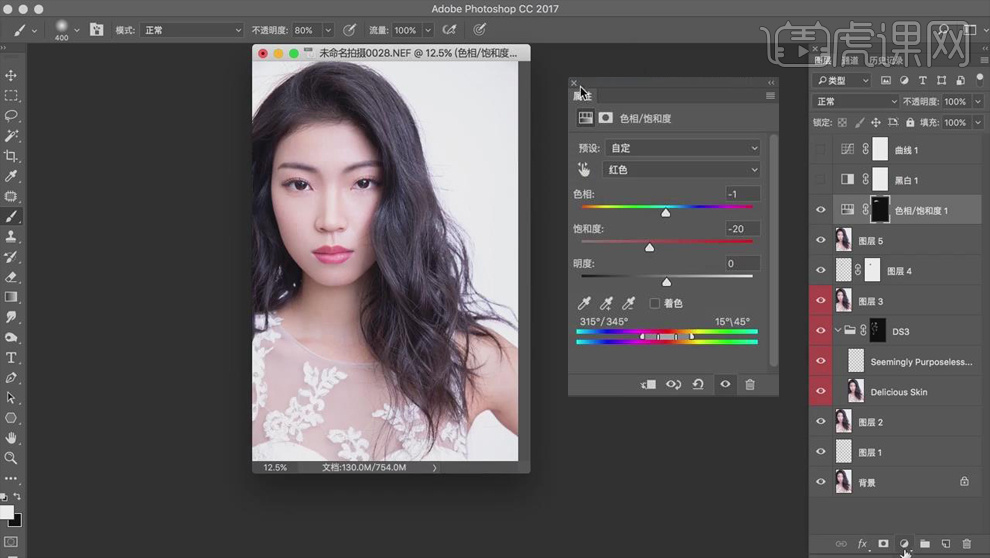
10.新建【曲线】,提亮曲线如图所示,蒙版反向,使用【画笔工具】擦出脖子部分。
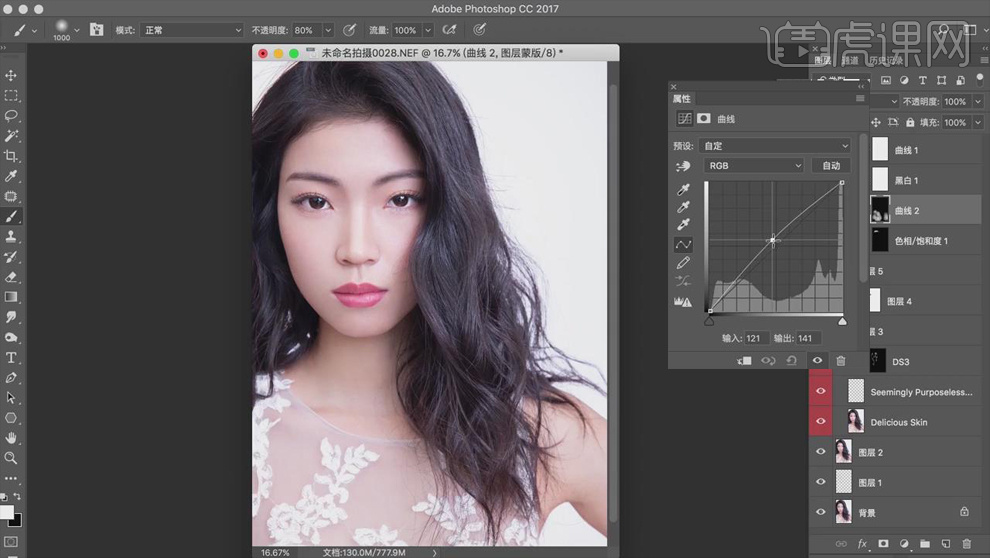
11.新建【可选颜色】,【红色】部分【青色】+8%,【洋红】+1%,【黄色】-21%。
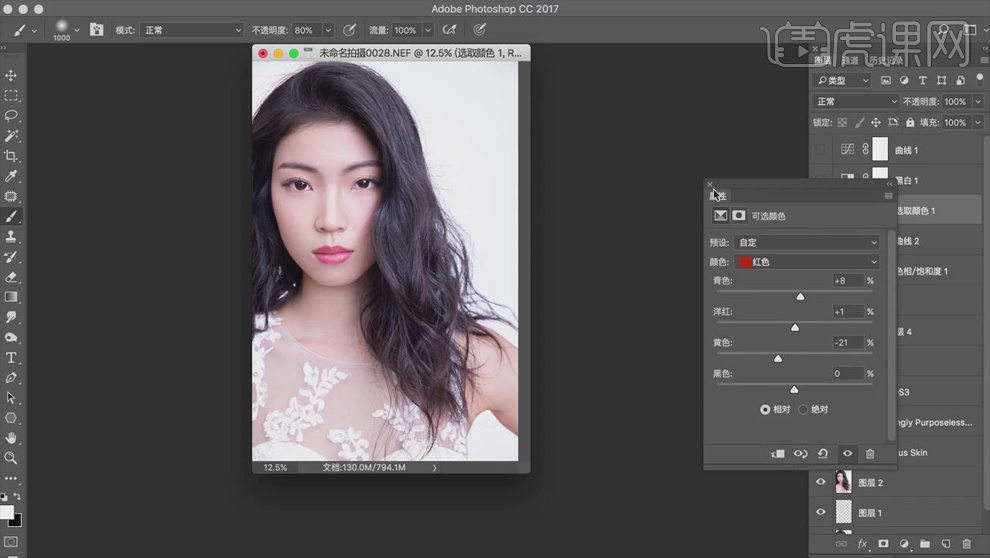
12.【Ctrl+M】新建【曲线】,具体调整如图所示。
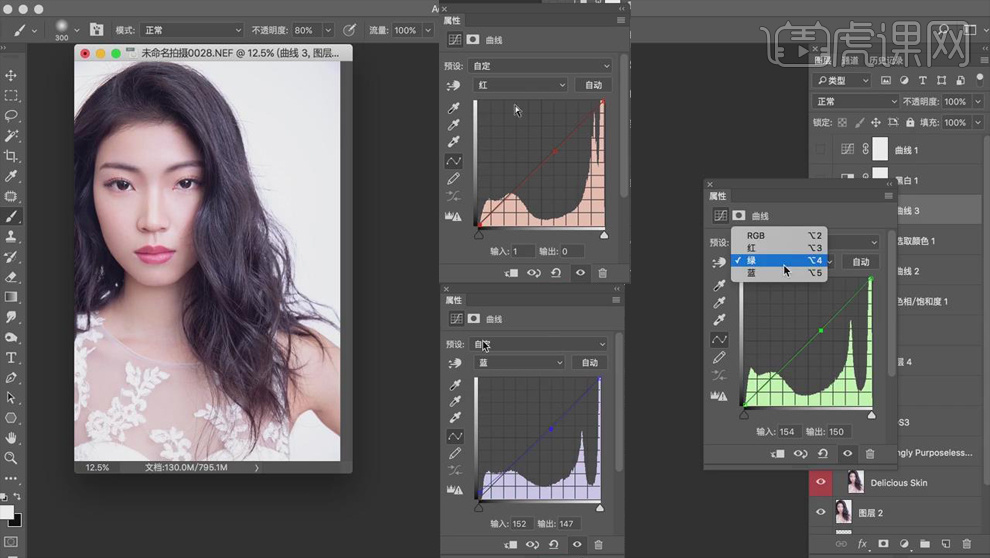
13.打开【Color Efex Pro 4】滤镜,调整【色调对比】和【胶片微粒】增加对比,具体调整如图所示。
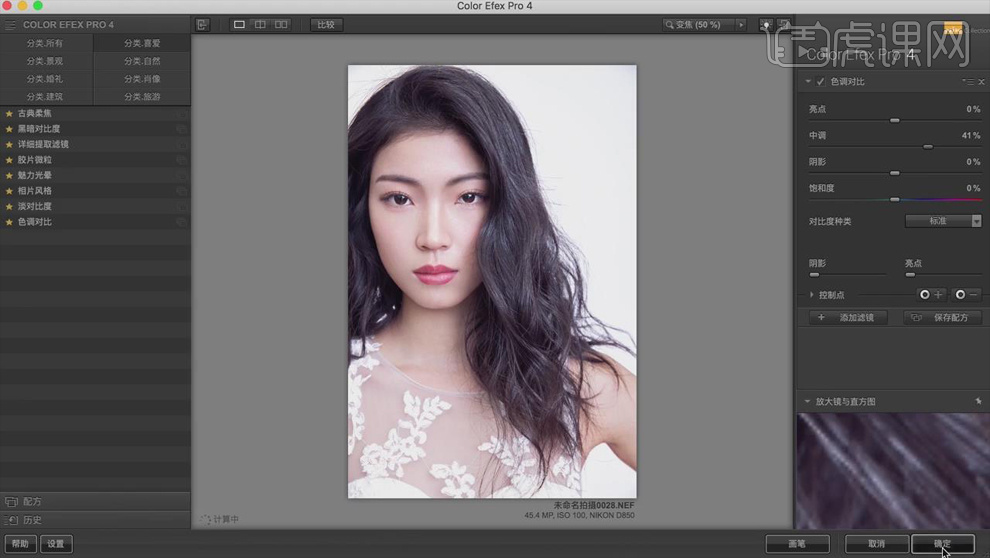
14.最终效果对比图如图所示。

PS整容级人像液化及头发精修教程
1、【打开】PS软件,【打开】案例文档。具体显示如图示。

2、使用【修补工具】修复画面瑕疵细节,单击【滤镜】-【液化】,调整人物形体细节。具体效果如图示。
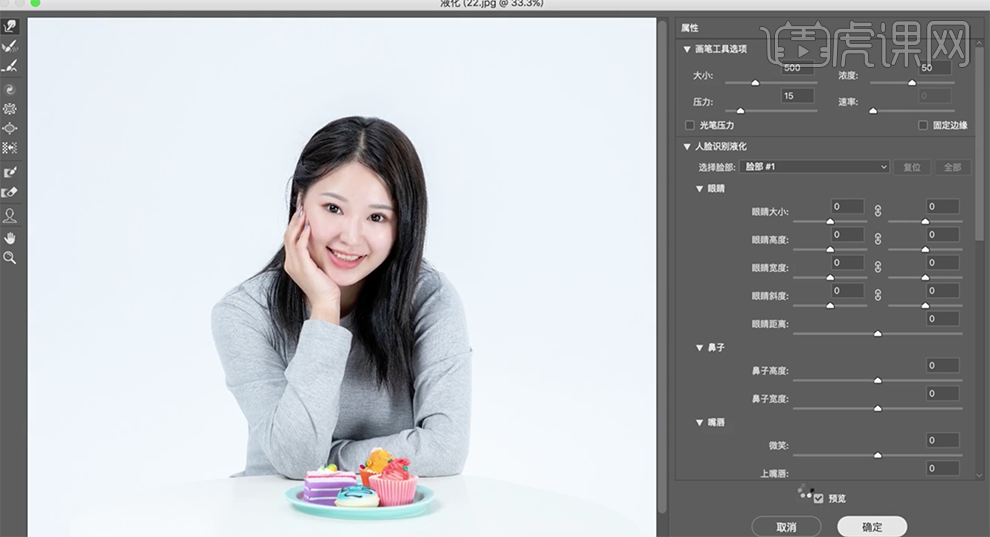
3、【新建】空白图层,【图层模式】柔光,【新建】黑白图层,调整黑白明暗至合适的效果,【新建】曲线 图层,调整参数至合适的效果。【选择】空白图层,使用【画笔工具】,调整画笔属性和大小,选择合适的明暗颜色涂抹人物皮肤明暗细节。具体效果如图示。
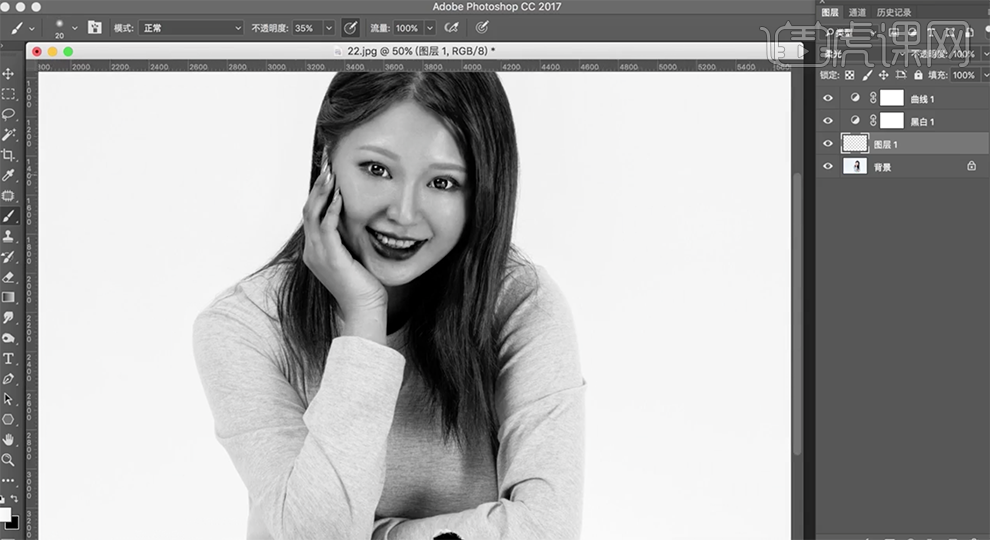
4、单击【磨皮插件】,调整皮肤细节。按【Ctrl+Alt+Shift+E】盖印图层,【复制】图层2次,【选择】拷贝图层,单击【滤镜】-【模糊】-【高斯模糊】,具体参数如图示。具体效果如图示。

5、【选择】拷贝2图层,单击【图像】-【应用图像】,具体参数如图示。具体效果如图示。
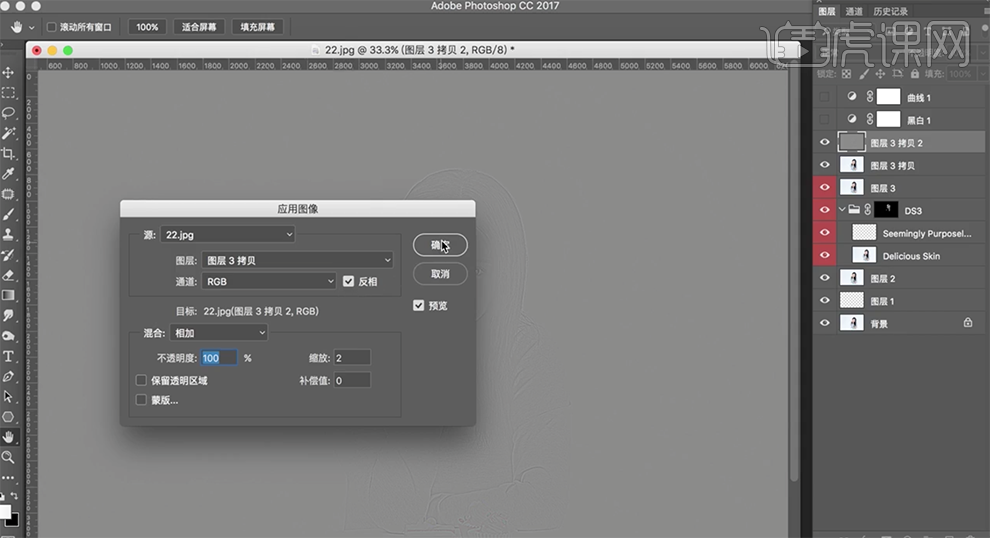
6、【复制】拷贝图层,单击【滤镜】-【模糊】-【高斯模糊】,具体参数如图示。具体效果如图示。
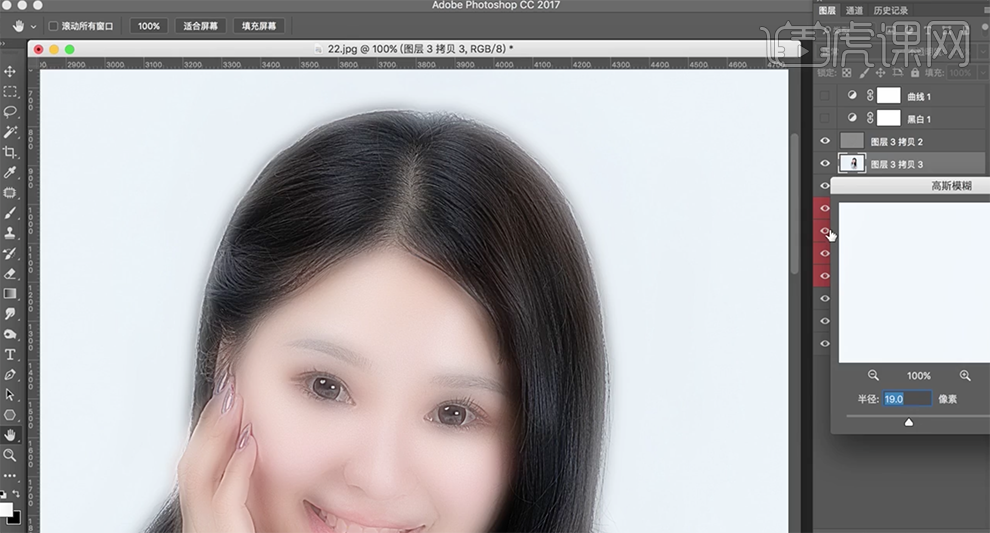
7、按【Ctrl+I】蒙版反向,使用【画笔工具】涂抹头发区域,【新建】空白图层,【图层模式】柔光,使用【画笔工具】,调整画笔大小和属性,涂抹头发细节。具体效果如图示。

8、在顶层按【Ctrl+Alt+Shift+E】盖印图层,使用【套索工具】套选头发区域,【新建】色相饱和度图层,选择【红色】,具体参数如图示。具体效果如图示。
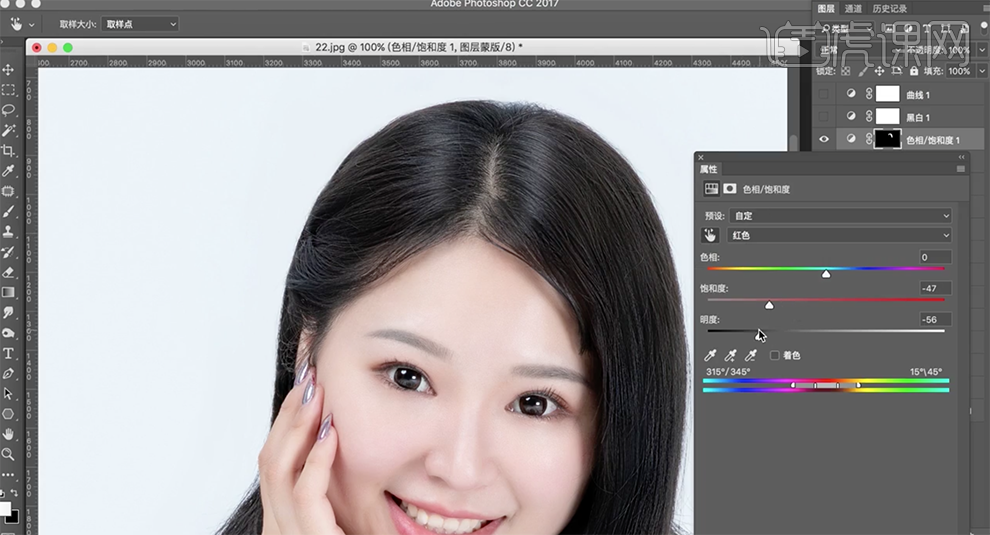
9、按【Ctrl+I】蒙版反向,使用【画笔工具】涂抹头发区域,【新建】颜色查找图层,具体参数如图示。具体效果如图示。

10、【不透明度】24%,按【Ctrl+Alt+Shift+E】盖印图层,单击【滤镜】-【锐化】-【USM锐化】,具体参数如图示。具体效果如图示。
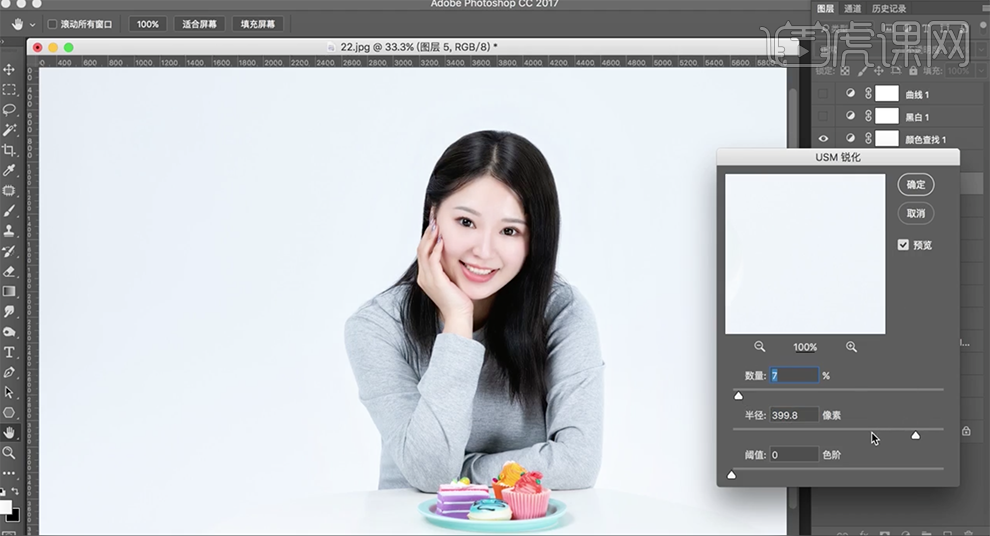
11、【新建】可选颜色图层,选择【红色】,具体参数如图示。具体效果如图示。

12、按【Ctrl+I】蒙版反向,使用【画笔工具】涂抹头发区域,【新建】可选颜色图层,选择【红色】,具体参数如图示。具体效果如图示。
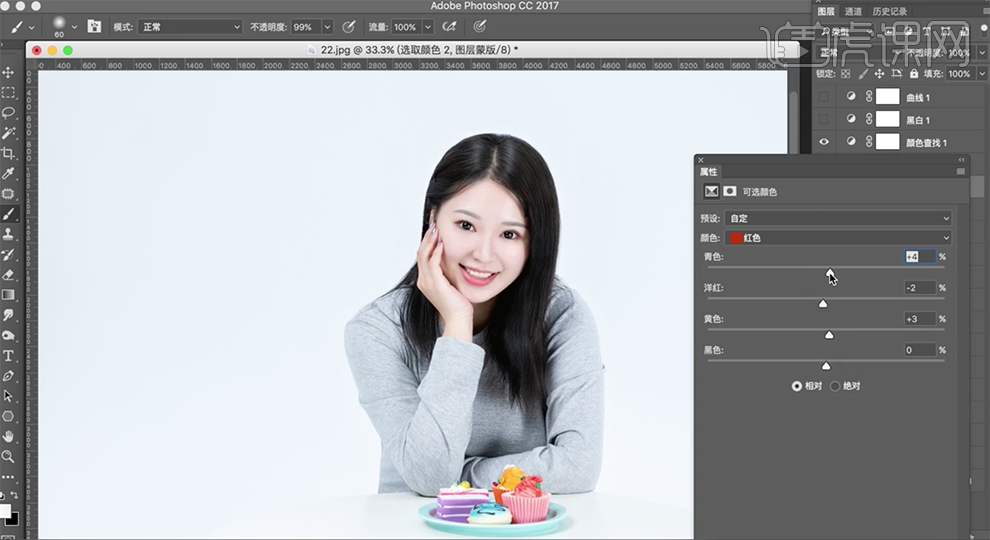
13、使用【快速蒙版工具】选择前额区域,【新建】色相饱和度图层,选择【红色】,具体参数如图示。具体效果如图示。

14、在顶层按【Ctrl+Alt+Shift+E】盖印图层,使用【修复工具】修复画面瑕疵细节,单击【滤镜】-【液化】,调整人物形体细节。具体效果如图示。
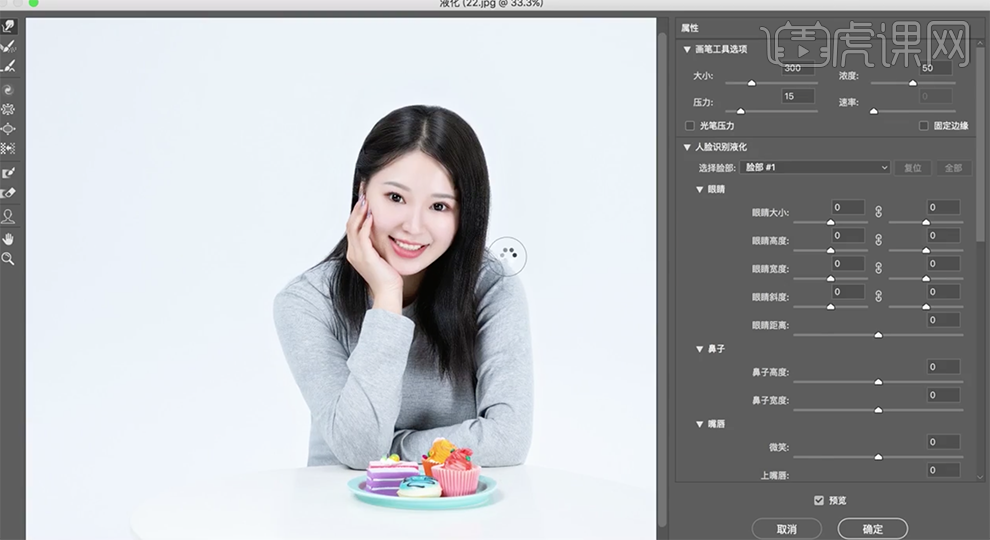
15、【复制】图层,按【Ctrl+T】调整大小移动至合适的位置,使用【矩形选区】框选边缘,调整背景细节。具体效果如图示。
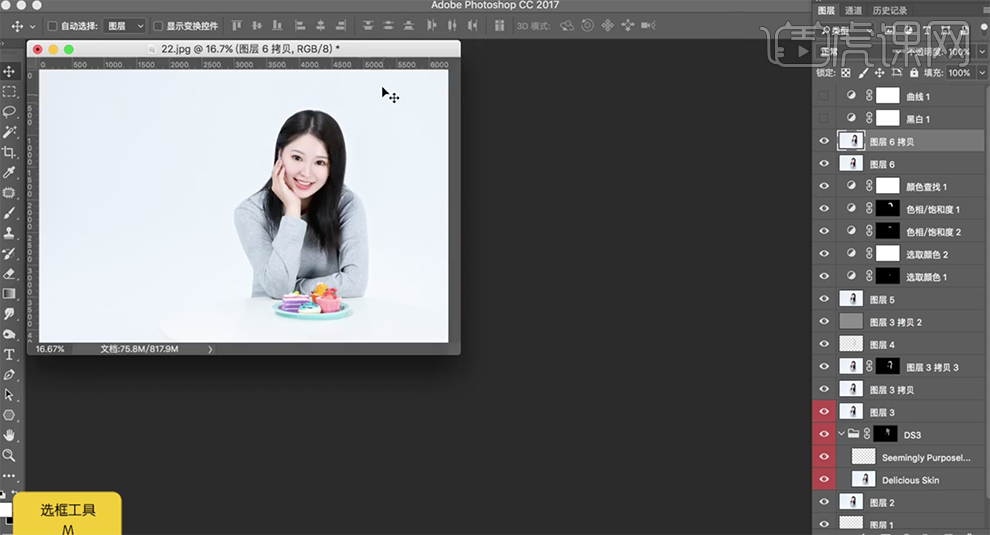
16、【拖入】文字装饰素材,调整大小排列至版面合适的位置。【选择】盖印图层,使用【快速蒙版工具】选择人物面部区域,【新建】曲线图层,具体参数如图示。具体效果如图示。
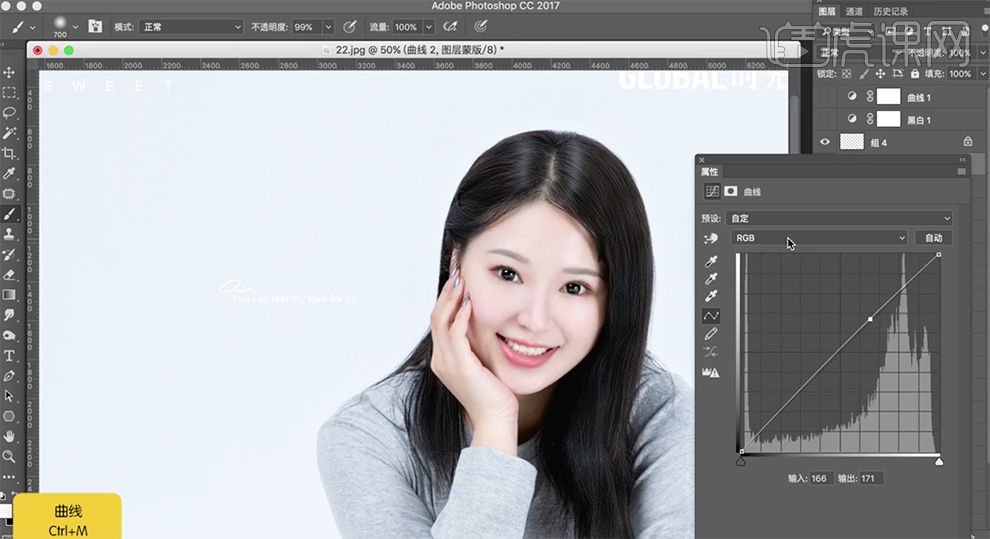
17、最终效果如图示。

PS民国风少女人像后期液化修图
1.课程主要内容如下。
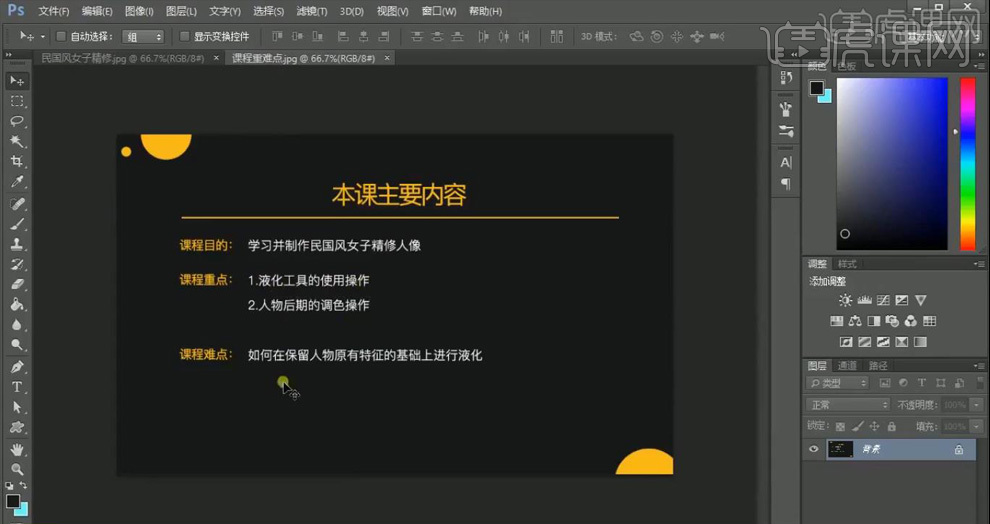
2.在【PS】中打开图片,【Ctrl+J】复制,使用【修复画笔工具】修饰脸部的痘痘等瑕疵。
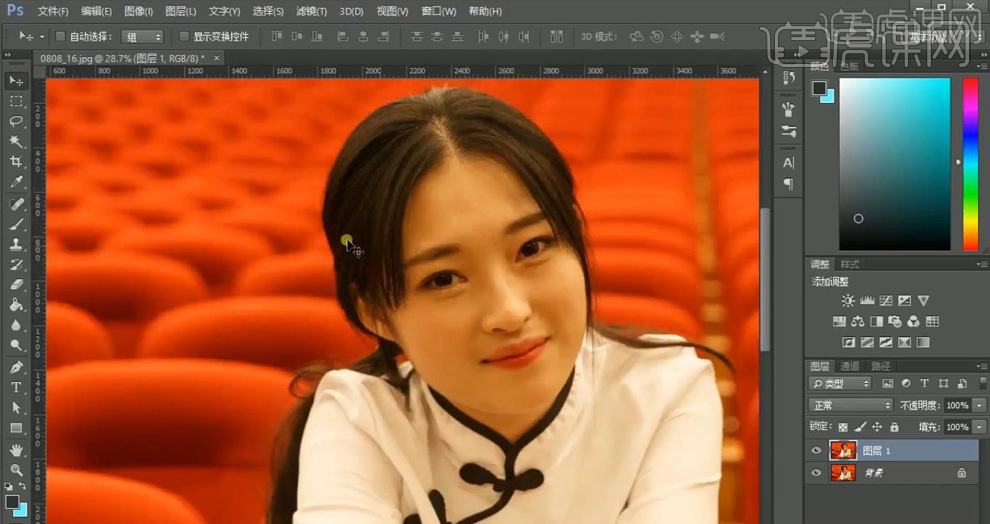
3.【Ctrl+Shift+X】液化,修饰脸部轮廓。
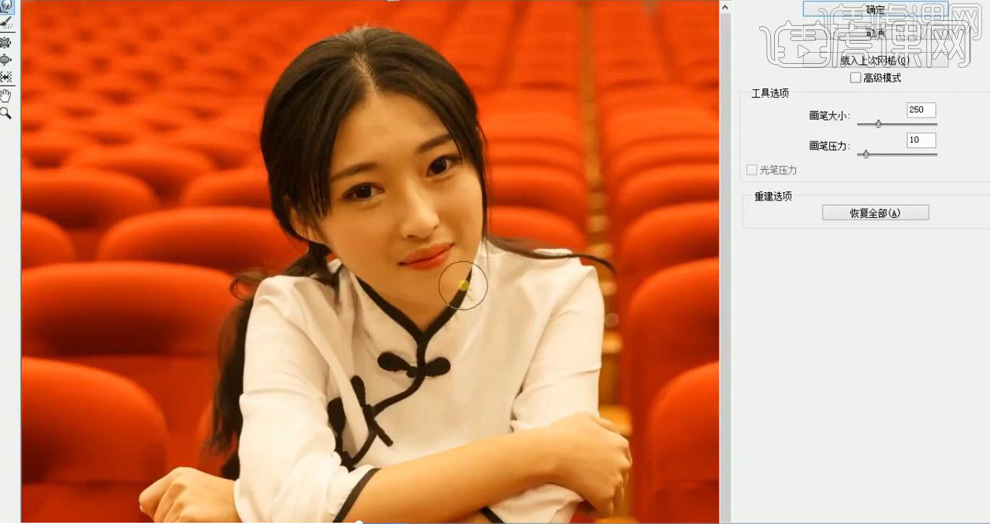
4.新建【黑白】图层,【Ctrl+M】创建两个曲线,分别提亮和圧暗画面,便于观察脸部的光影缺陷;新建中性灰图层,模式【柔光】;使用【加深工具】和【减淡工具】修饰脸部的光影。
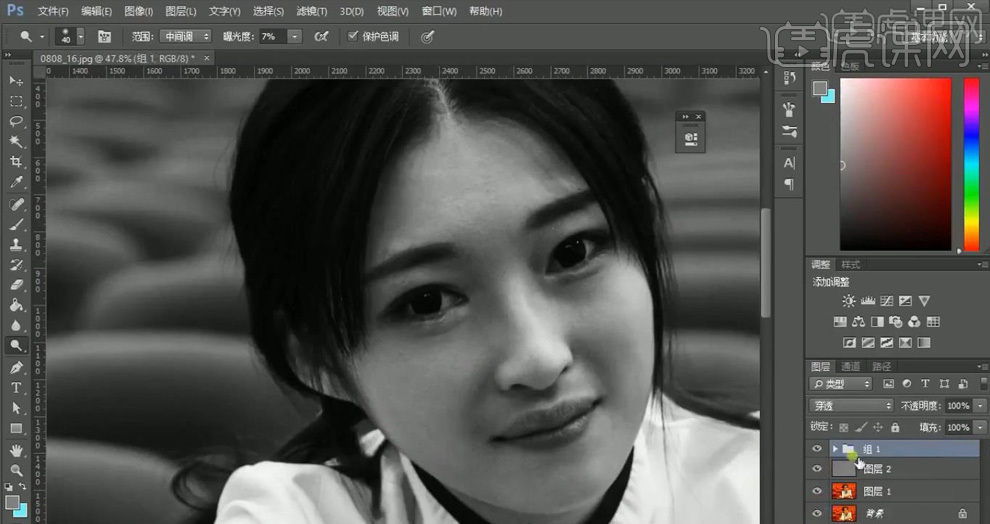
5.【Ctrl+Shift+Alt+E】盖印图层,使用【修复画笔工具】修饰卧蚕和脸部的痘痘等。
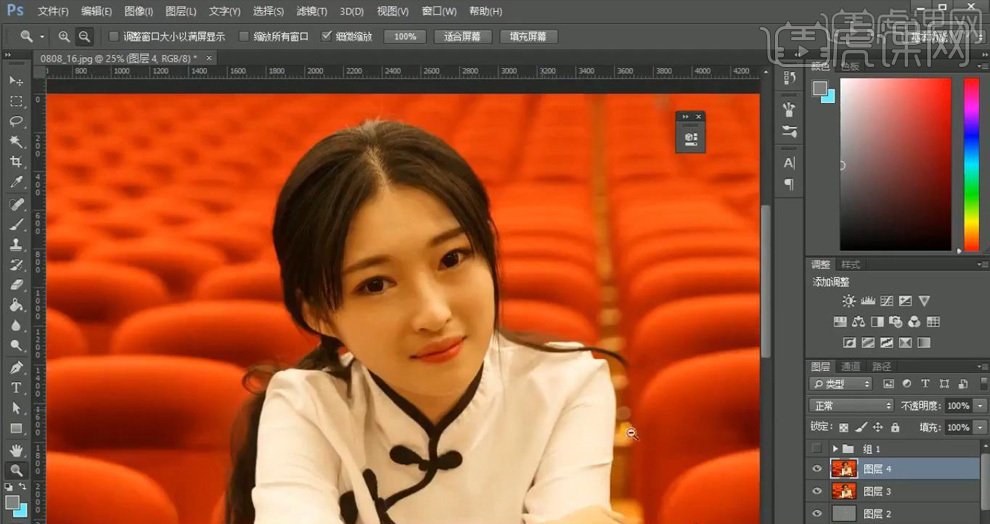
6.【Ctrl+Shift+Alt+E】盖印图层,在【ACR】中调整【色温】-37,偏蓝色调,增加【曝光】0.65。
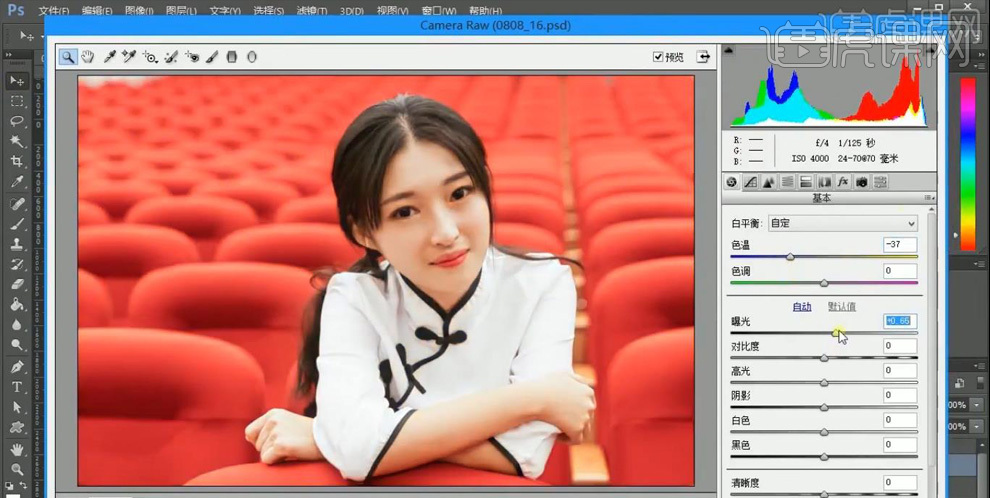
7.创建【渐变映射】图层,粉色到蓝色的渐变,图层模式【叠加】,降低【不透明度】29%。
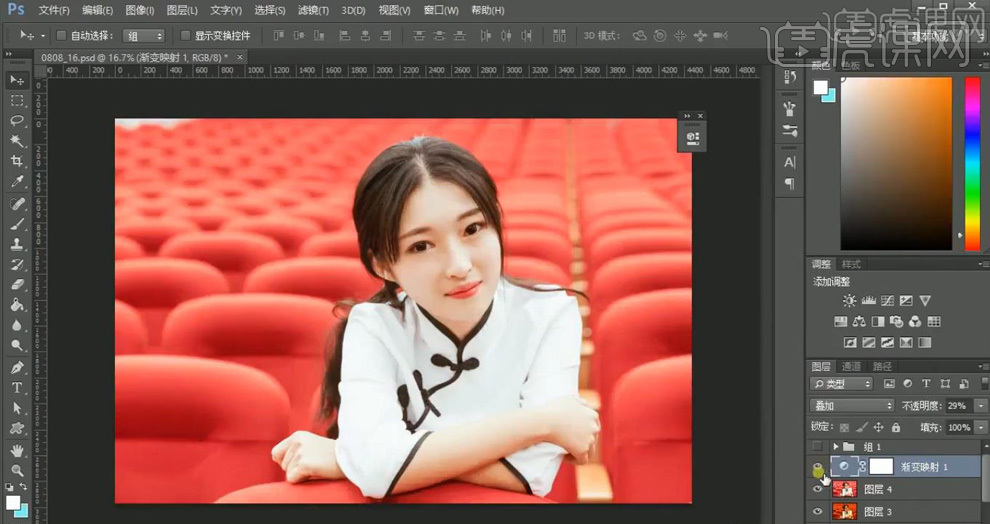
8.创建【色相/饱和度】调整层,减低【饱和度】-12;【Ctrl+M】创建曲线提亮,【Ctrl+I】反向,使用白色【画笔】将人物的鼻梁、额头和脸颊等需要提亮的位置擦出来。
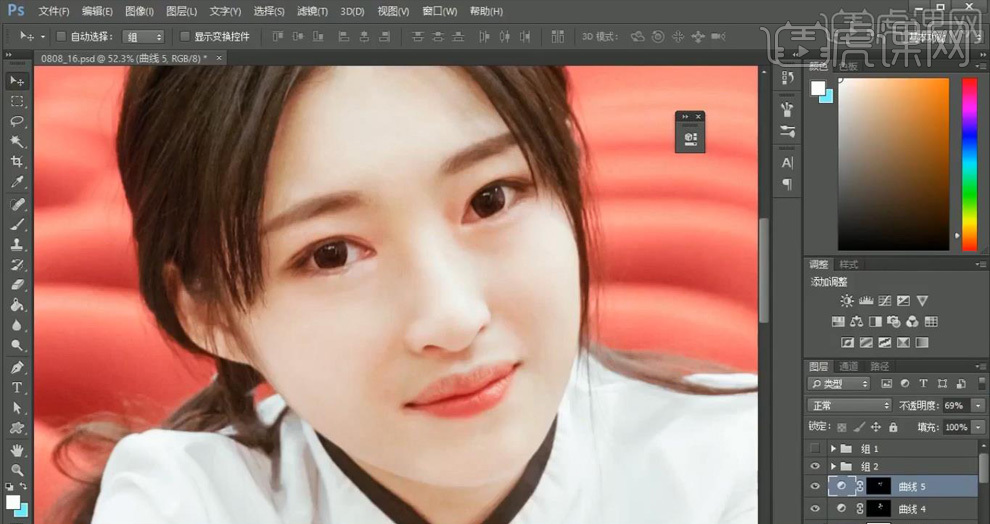
9.【Ctrl+Shift+Alt+E】盖印图层,使用油画滤镜的插件给图片添加油画效果,数值80%。
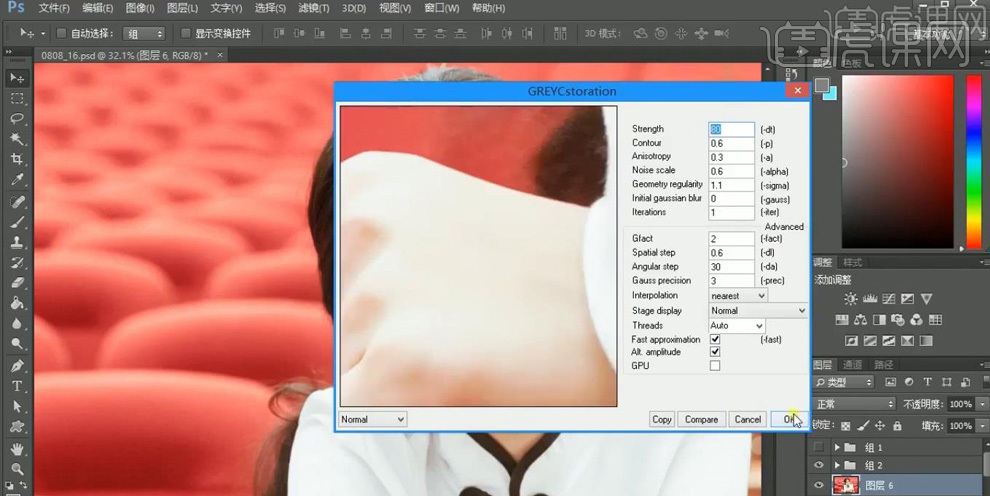
10.最终效果如图所示。
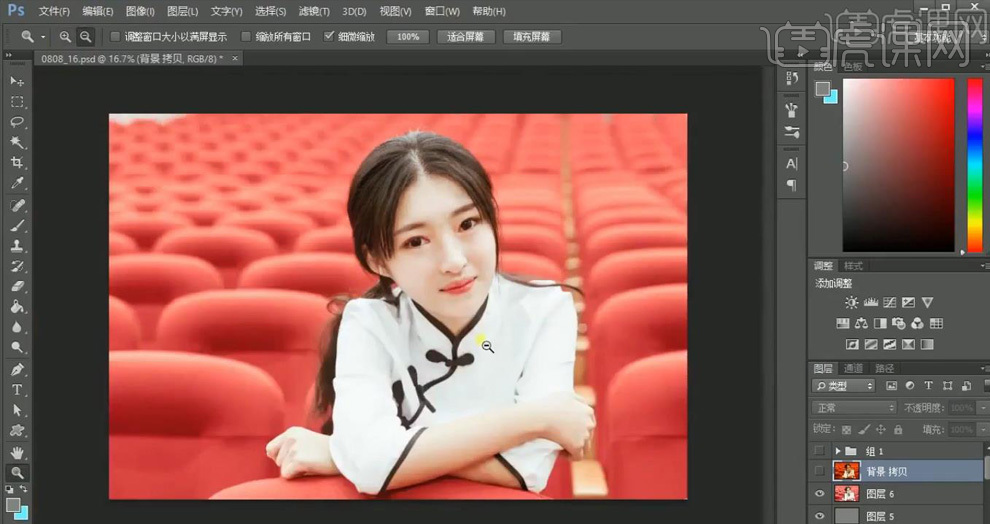
如何用PS加LR对人像进行调色及液化
1.【打开】Lightroom软件,【导入】素材,【镜头校正】面板,勾选【删除色差】与【启用配置文件校正】,调整【制造商】Sigma,具体如图示。
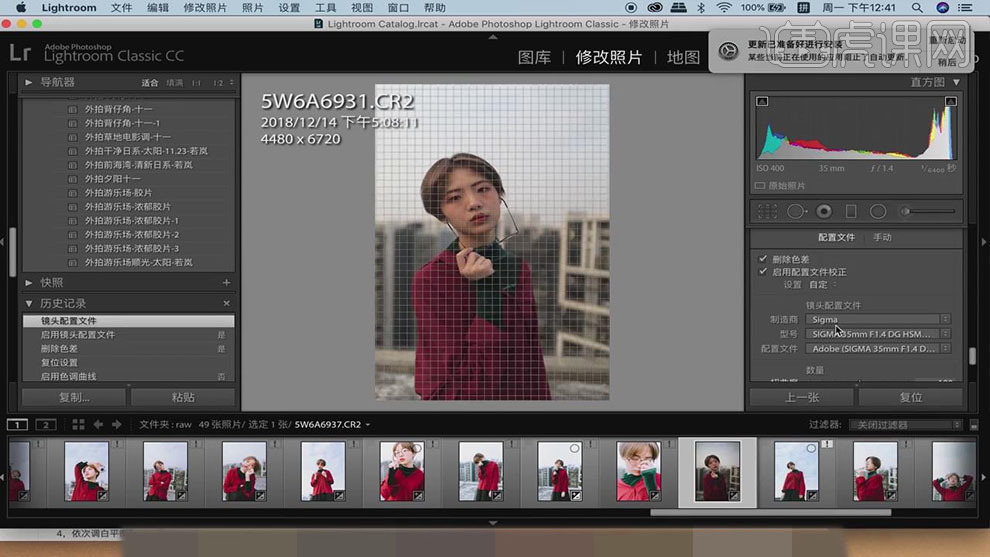
2.【基本】面板,调整【基本】面板参数,具体参数效果如图示。
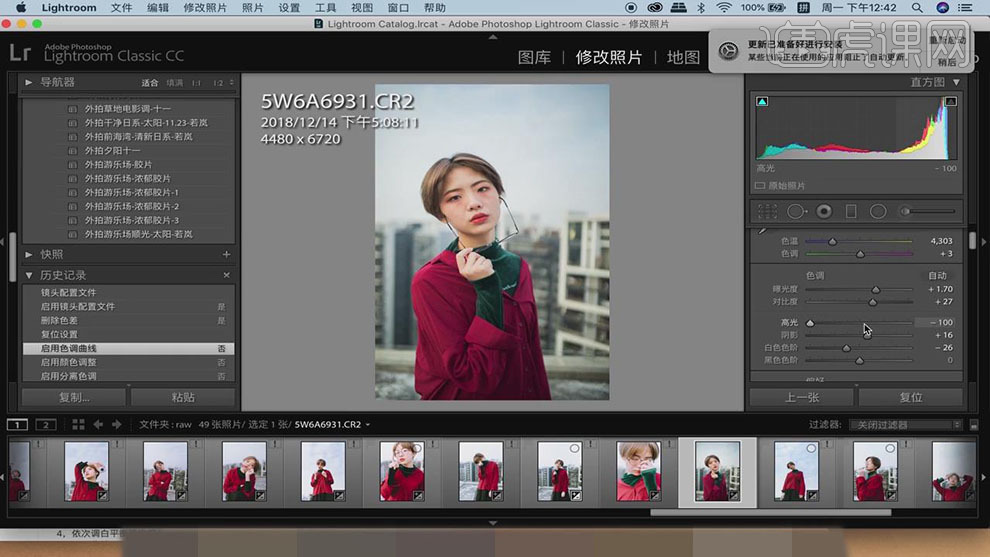
3.【色调曲线】面板,调整【RGB曲线】,具体如图示。
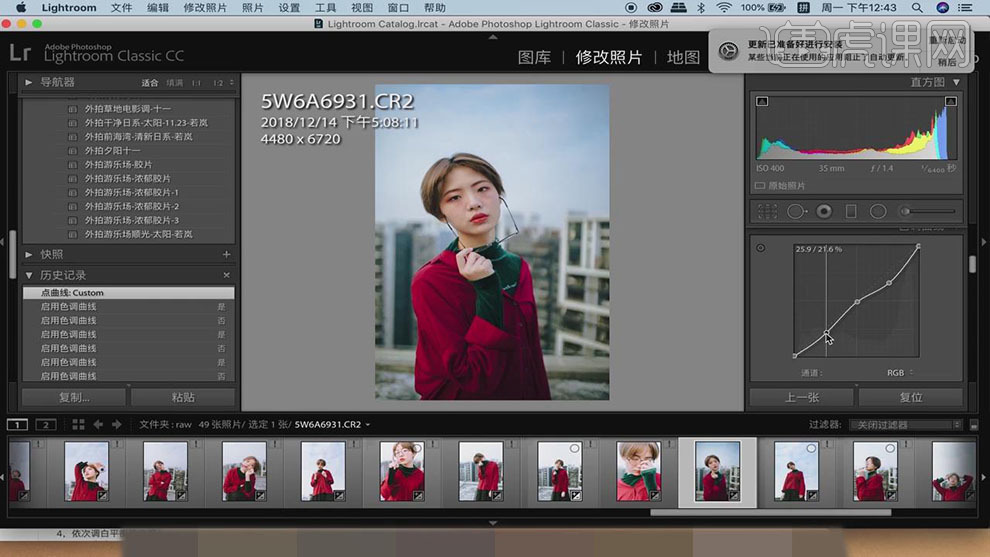
4.【色调曲线】面板,调整【红色曲线】,具体如图示。
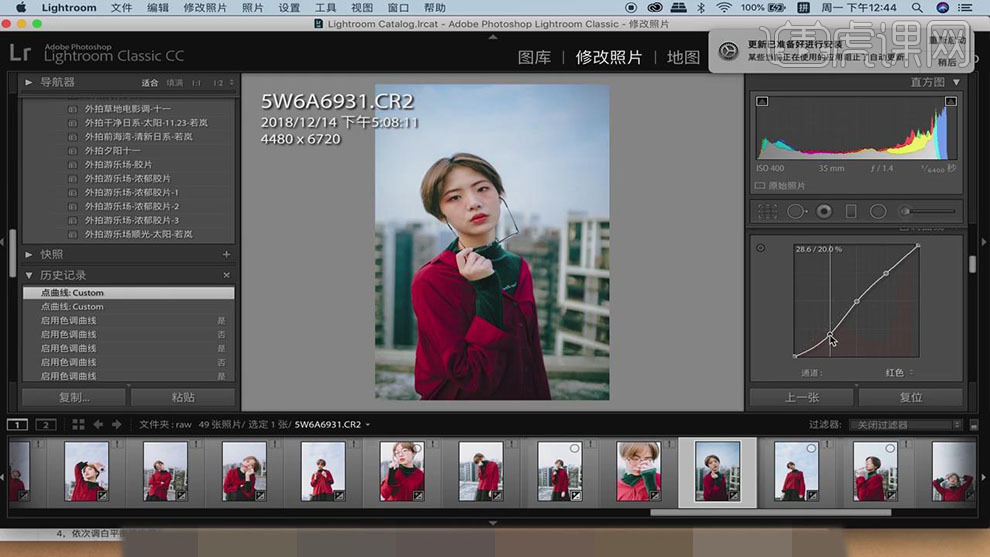
5.【色调曲线】面板,调整【绿色曲线】,具体如图示。
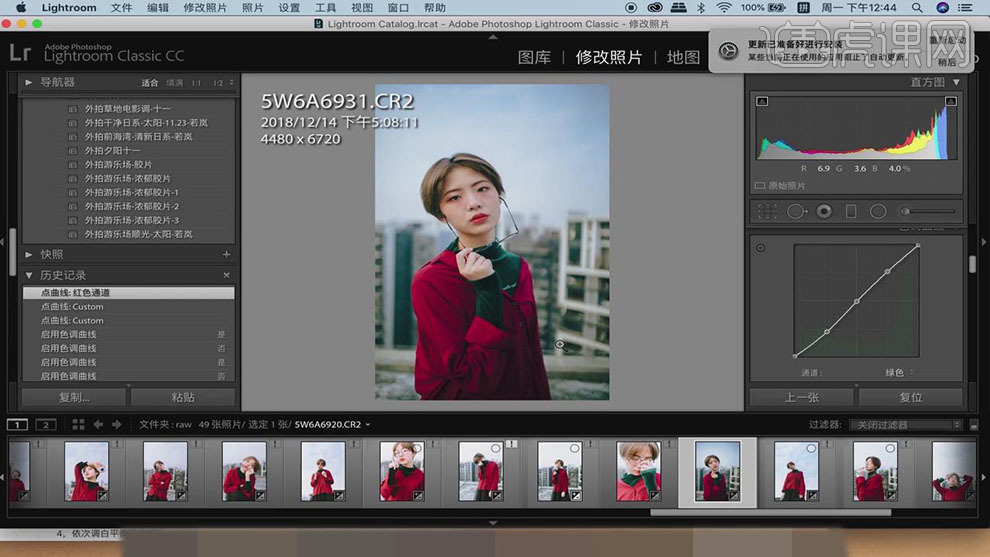
6.【色调曲线】面板,调整【蓝色曲线】,具体如图示。
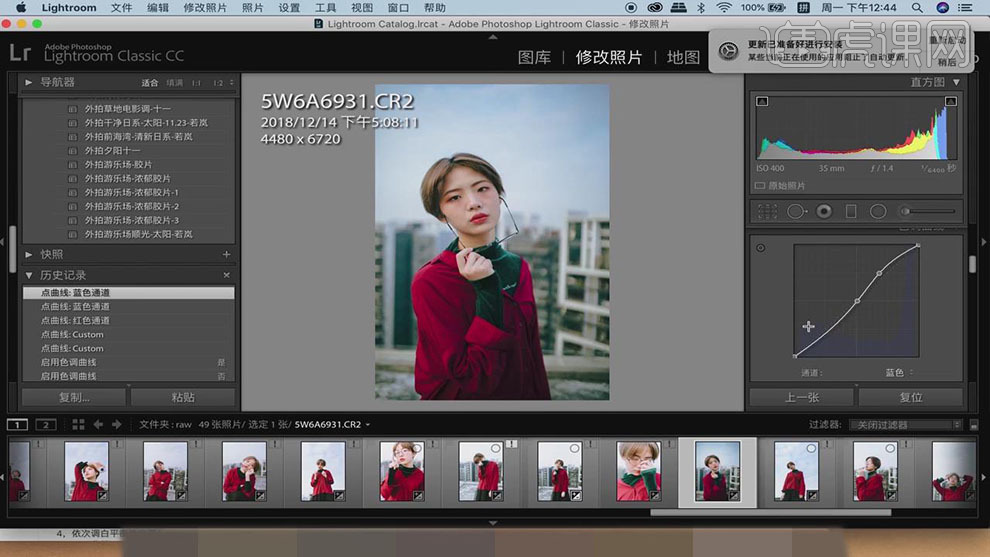
7.【HSL】面板,调整【色相】参数,具体参数效果如图示。
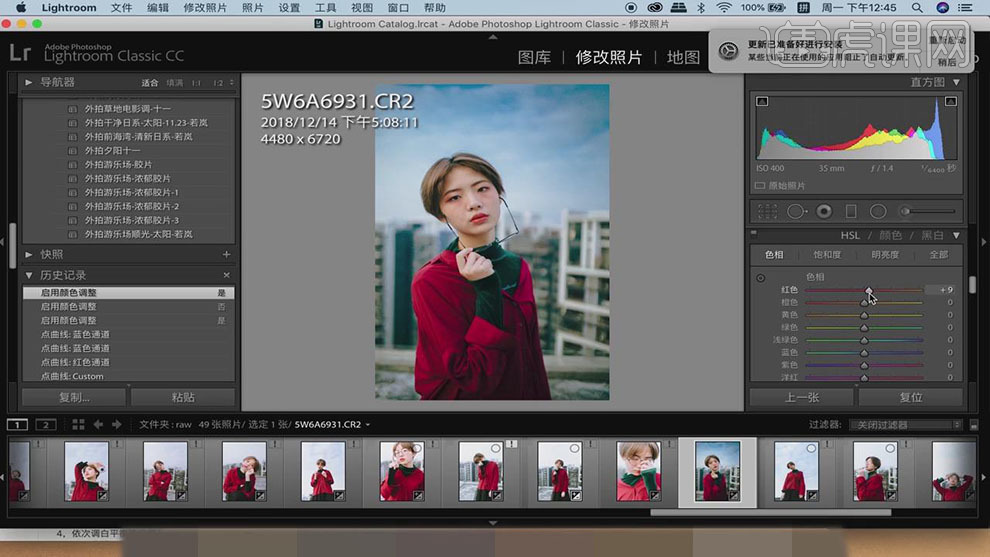
8.【HSL】面板,调整【饱和度】参数,具体参数效果如图示。
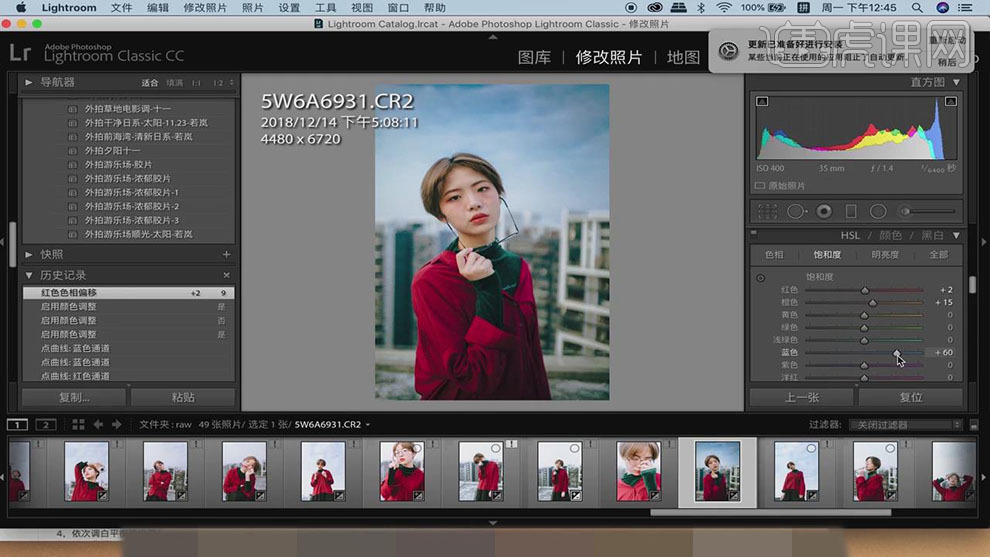
9.【HSL】面板,调整【明亮度】参数,具体参数效果如图示。
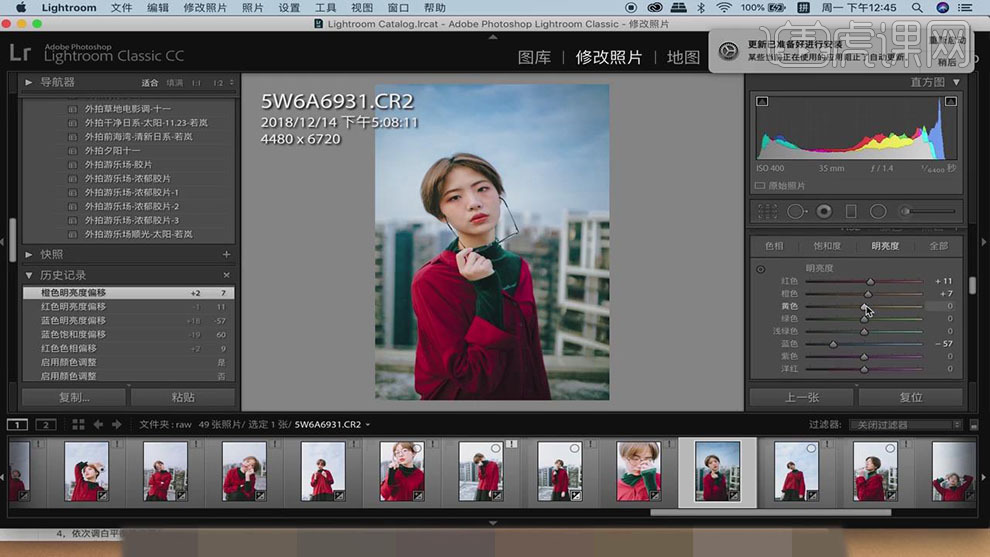
10.【色调分离】面板,调整【高光】与【阴影】参数,具体参数效果如图示。
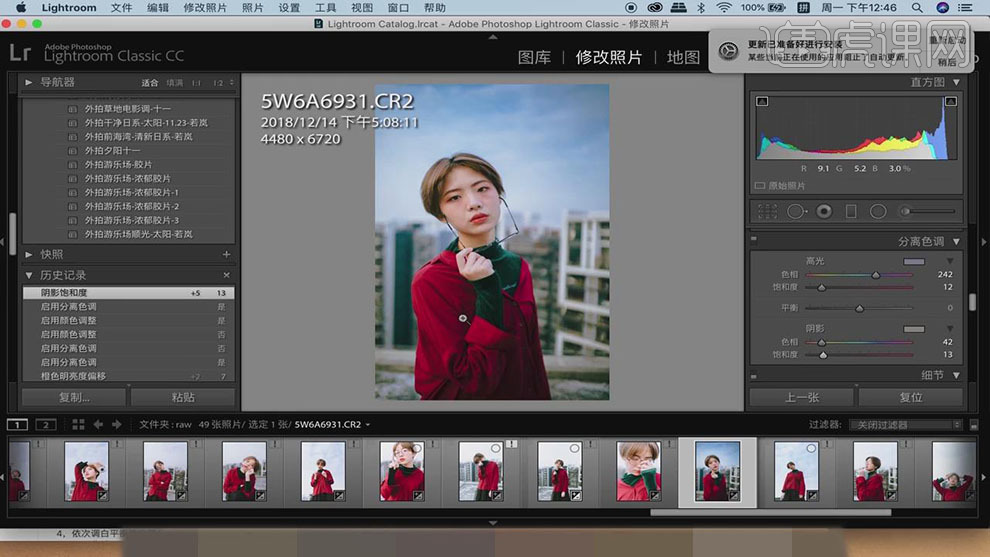
11.【细节】面板,调整【锐化】参数,具体参数效果如图示。
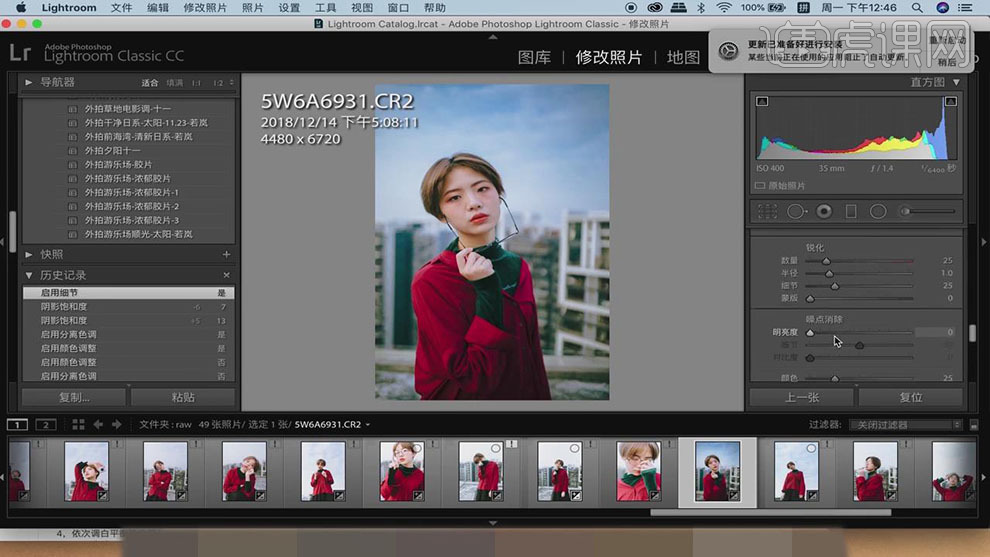
12.【相机校准】面板,调整【三原色】参数,具体如图示。
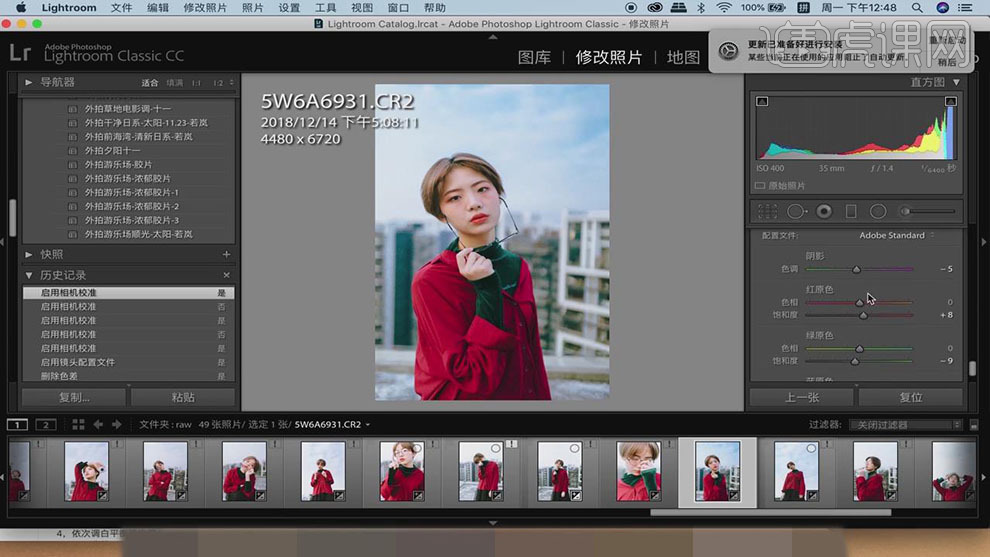
13.【预设】面板,点击【加号】,勾选【需要设置的选项】,点击【创建】。
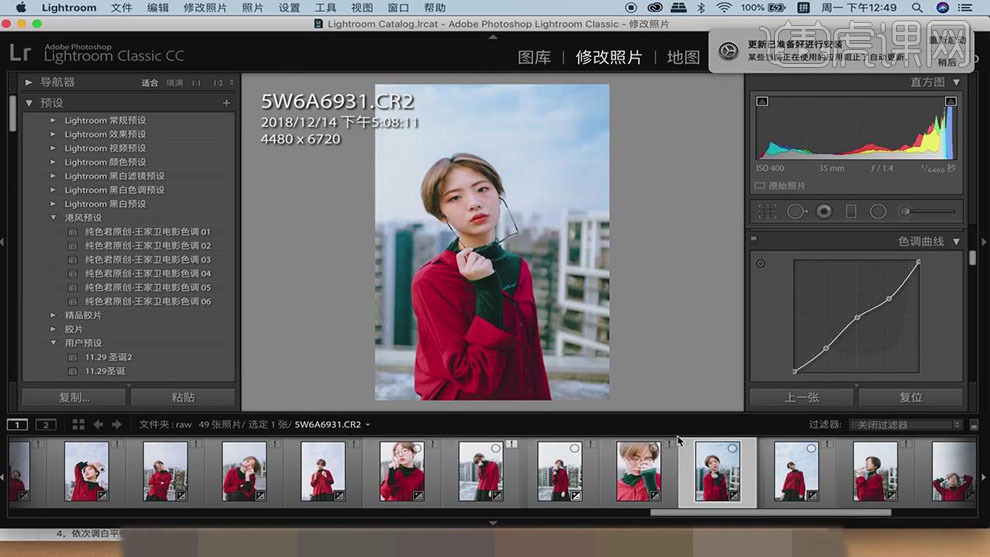
14.点击【照片】-【在应用程序中编辑】-【在Adobe Photoshop CC 2018中编辑】,进入【PS】,【Ctrl+J】复制图层,【Ctrl+Shift+X】液化,对人物进行液化调整,具体如图示。
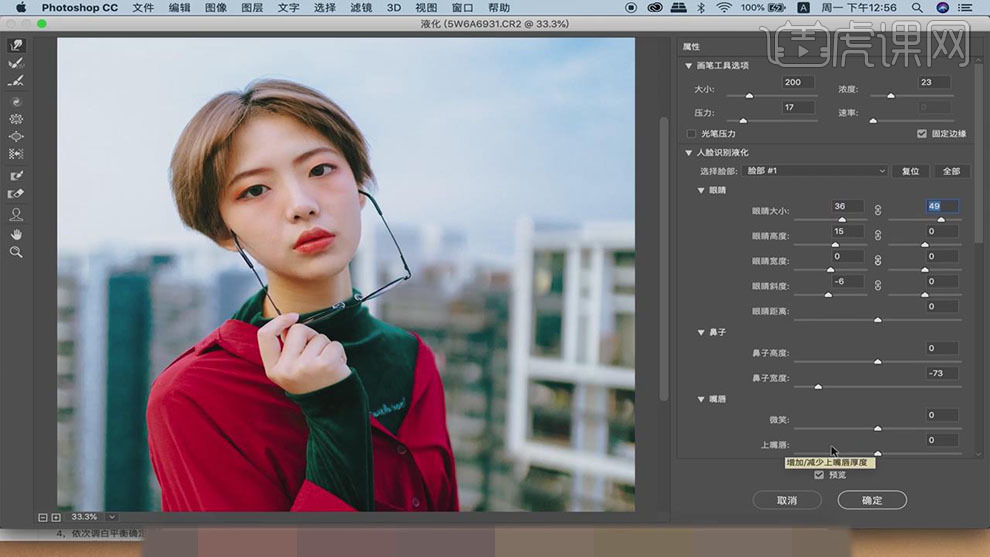
15.点击【DR3】插件,点击【高清磨皮】,使用【画笔工具】,白色画笔,进行涂抹脸部,具体如图示。
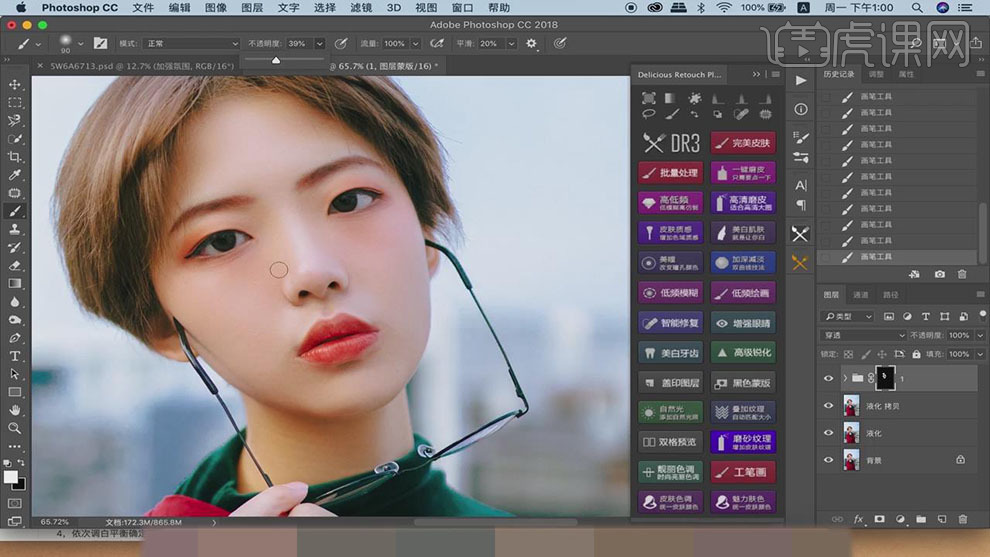
16.【Ctrl+Alt+Shift+E】盖印图层,【Ctrl+Shift+A】Camera Raw滤镜,调整【基本】面板,具体如图示。
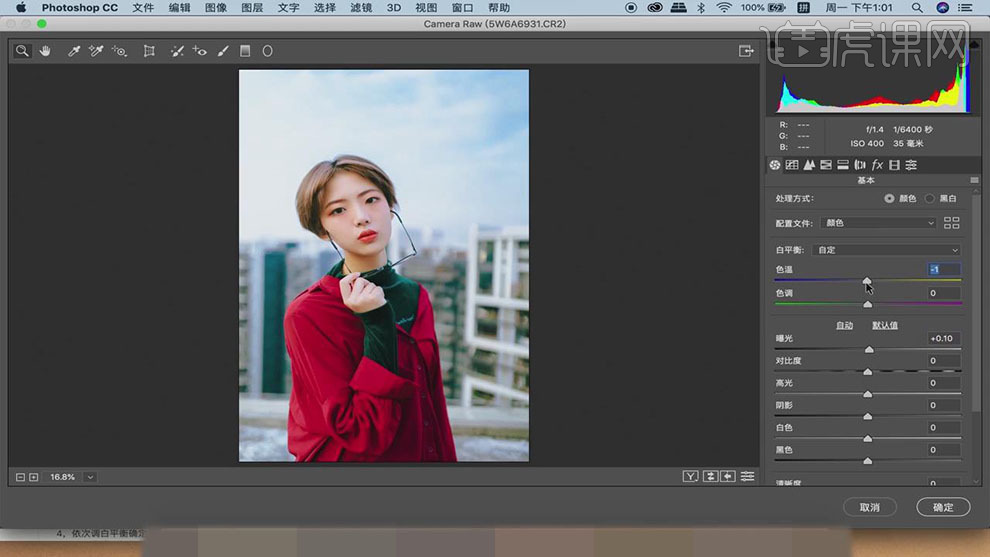
17.【HSL调整】面板,调整【明亮度】参数,具体参数效果如图示。
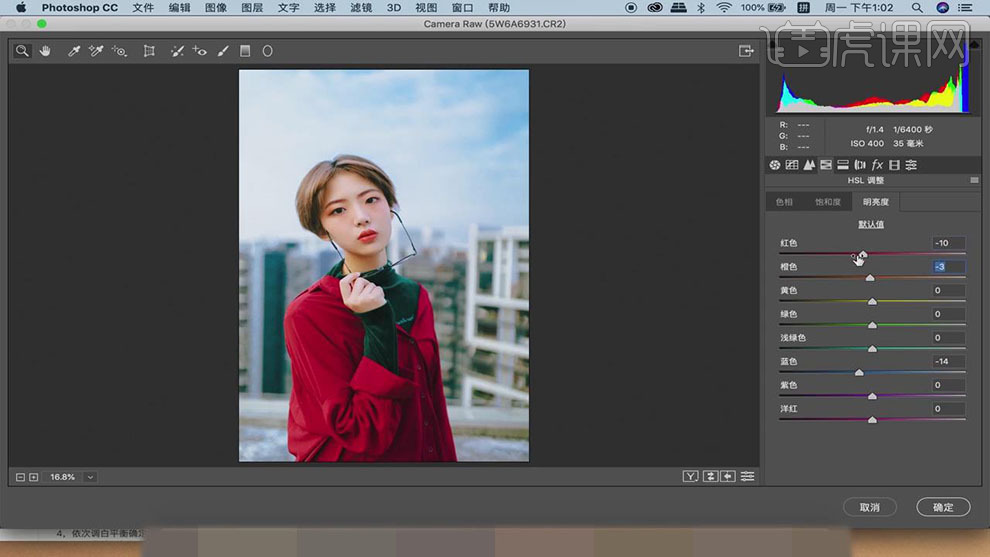
18.【HSL调整】面板,调整【饱和度】参数,具体参数效果如图示。
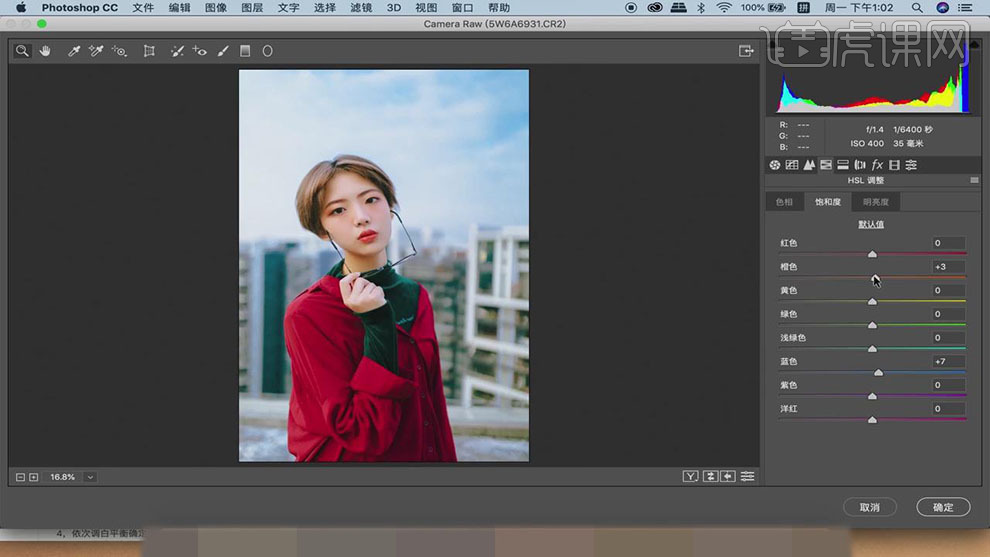
19.【基本】面板,调整【基本】面板参数,具体如图示。
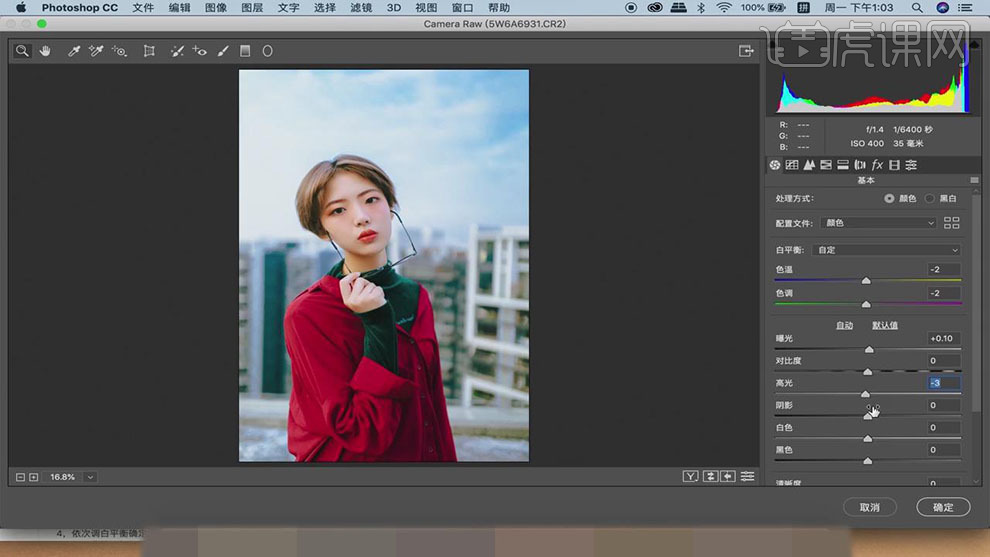
20.最终效果具体如图所示。
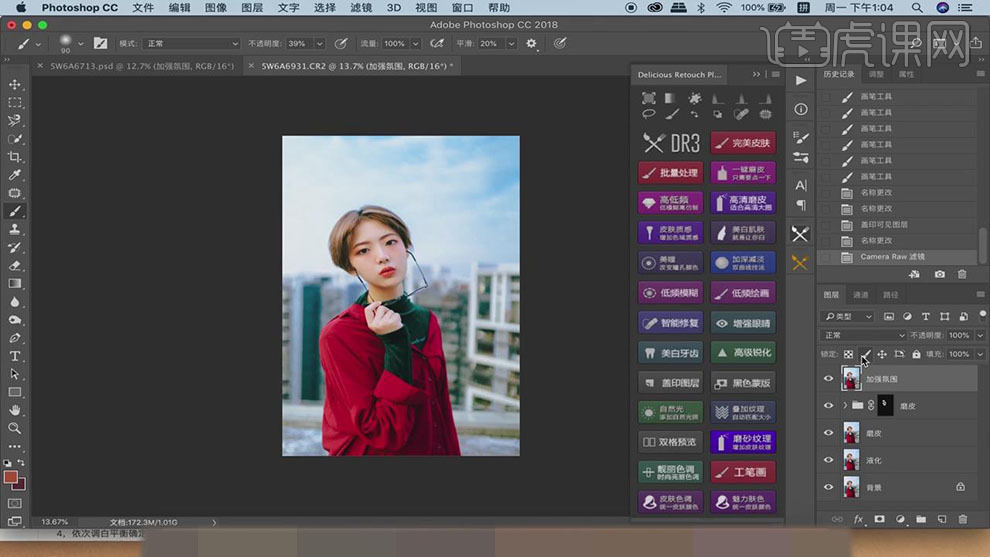
21.最终效果前后对比图如图示。




