ps上色技巧
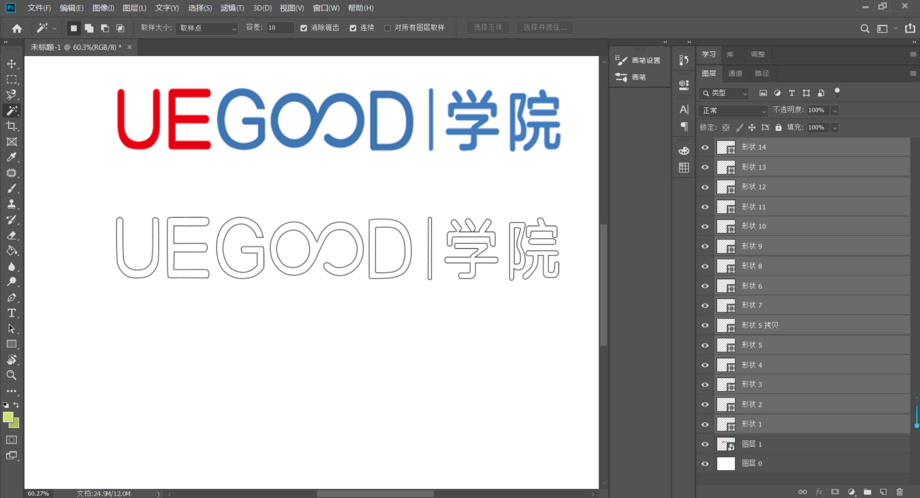
PS调色阶的简单技巧
PS调色阶的简单技巧
一,准备工具
1,Photoshop(任何版本都可以)
二,步骤
1,将准备好的图片放入图层中,按住快捷键【Ctrl+L】得到【色阶】,如图
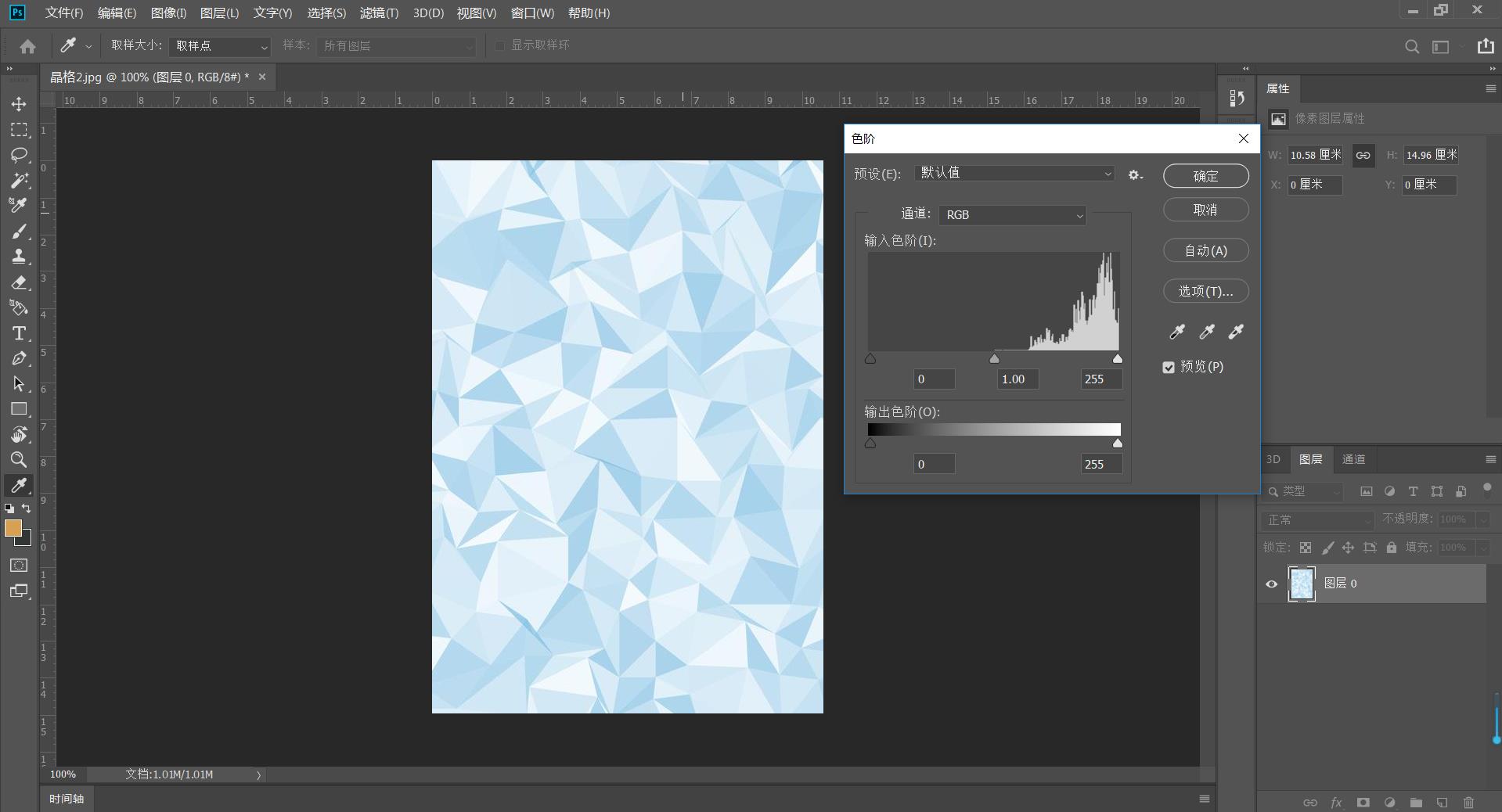
2,在通道为(RGB)时调整色阶,如下
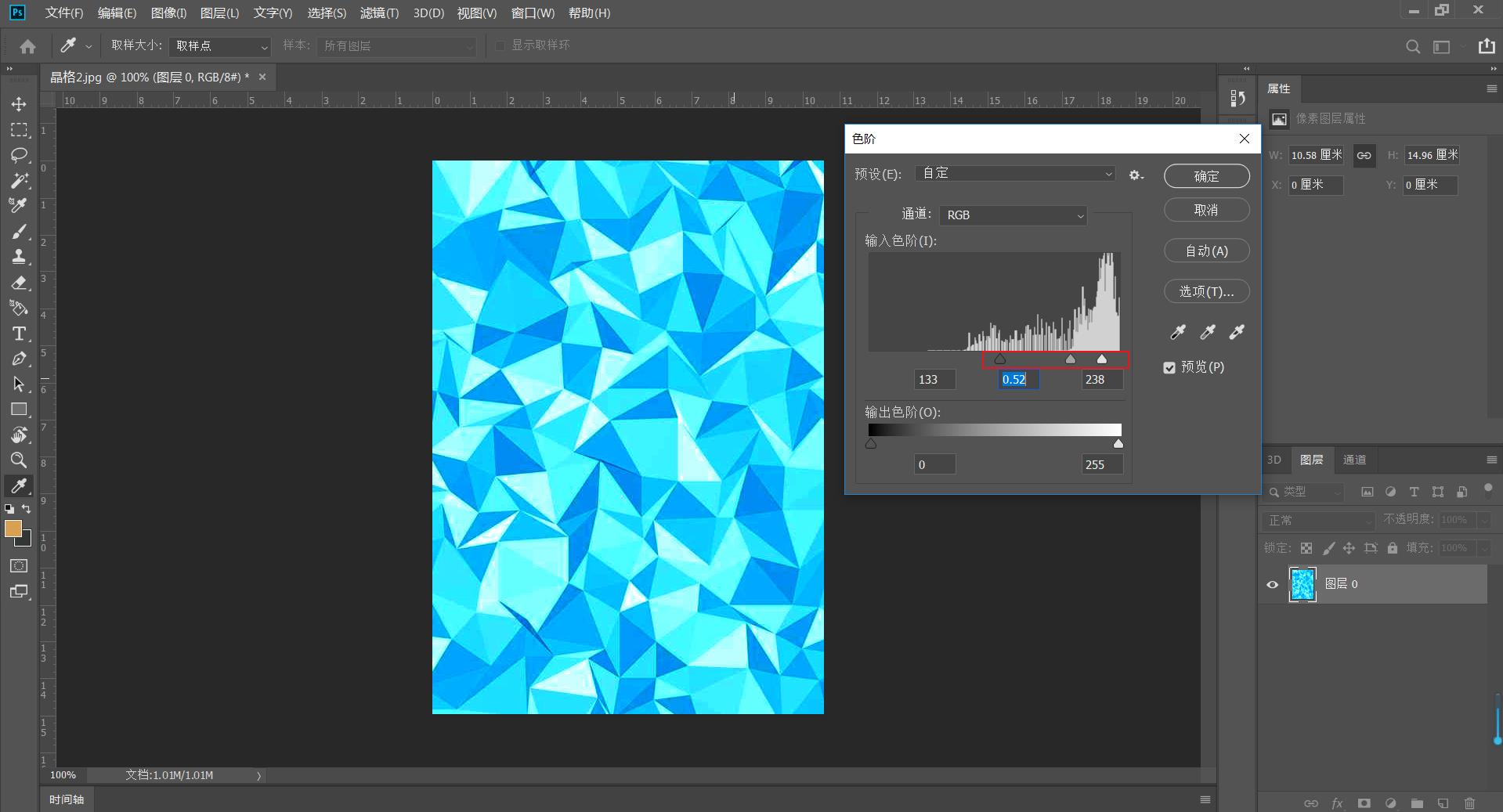
3,将通道改为【红、绿、蓝】时再调整色阶,如下
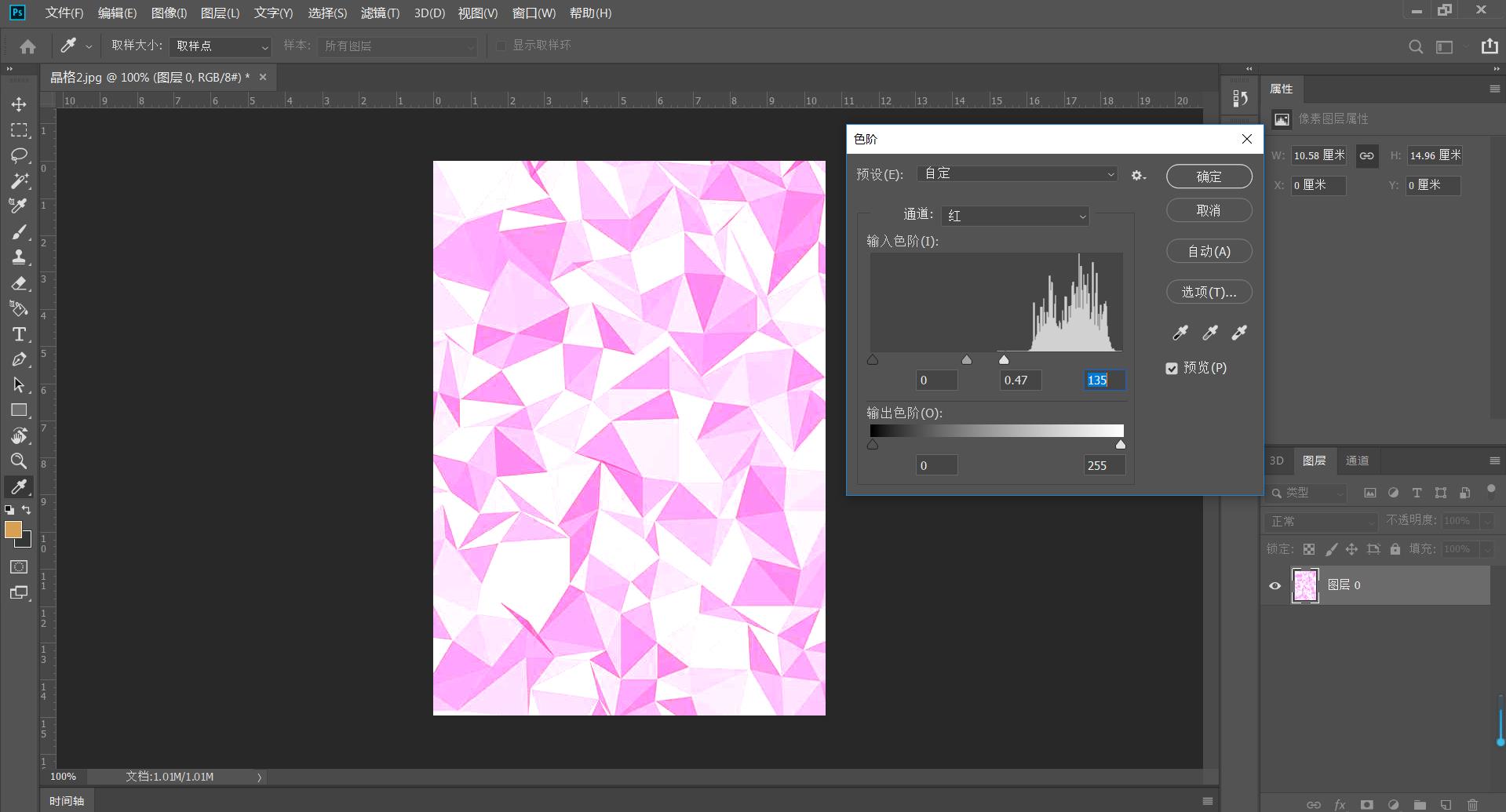
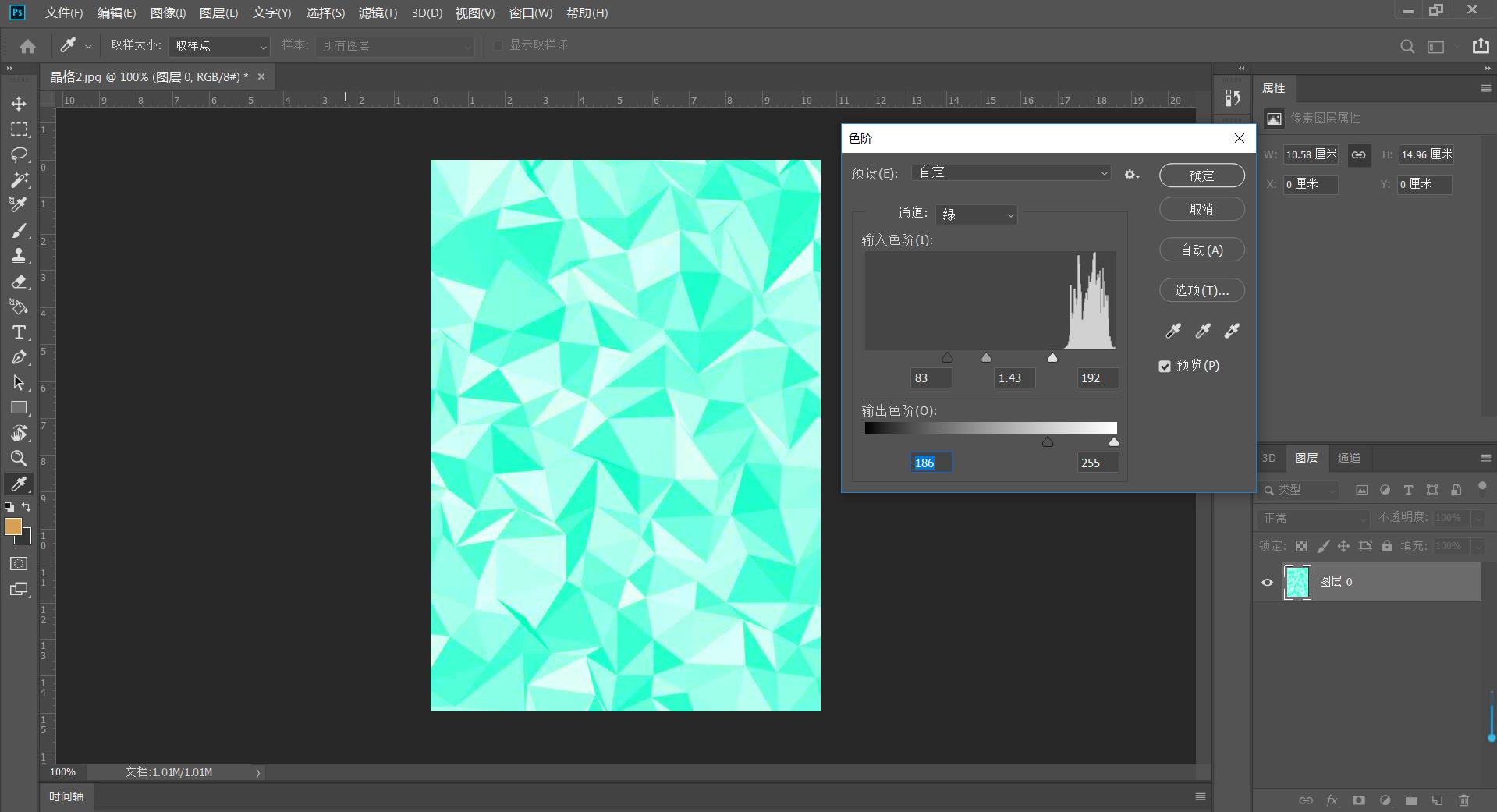
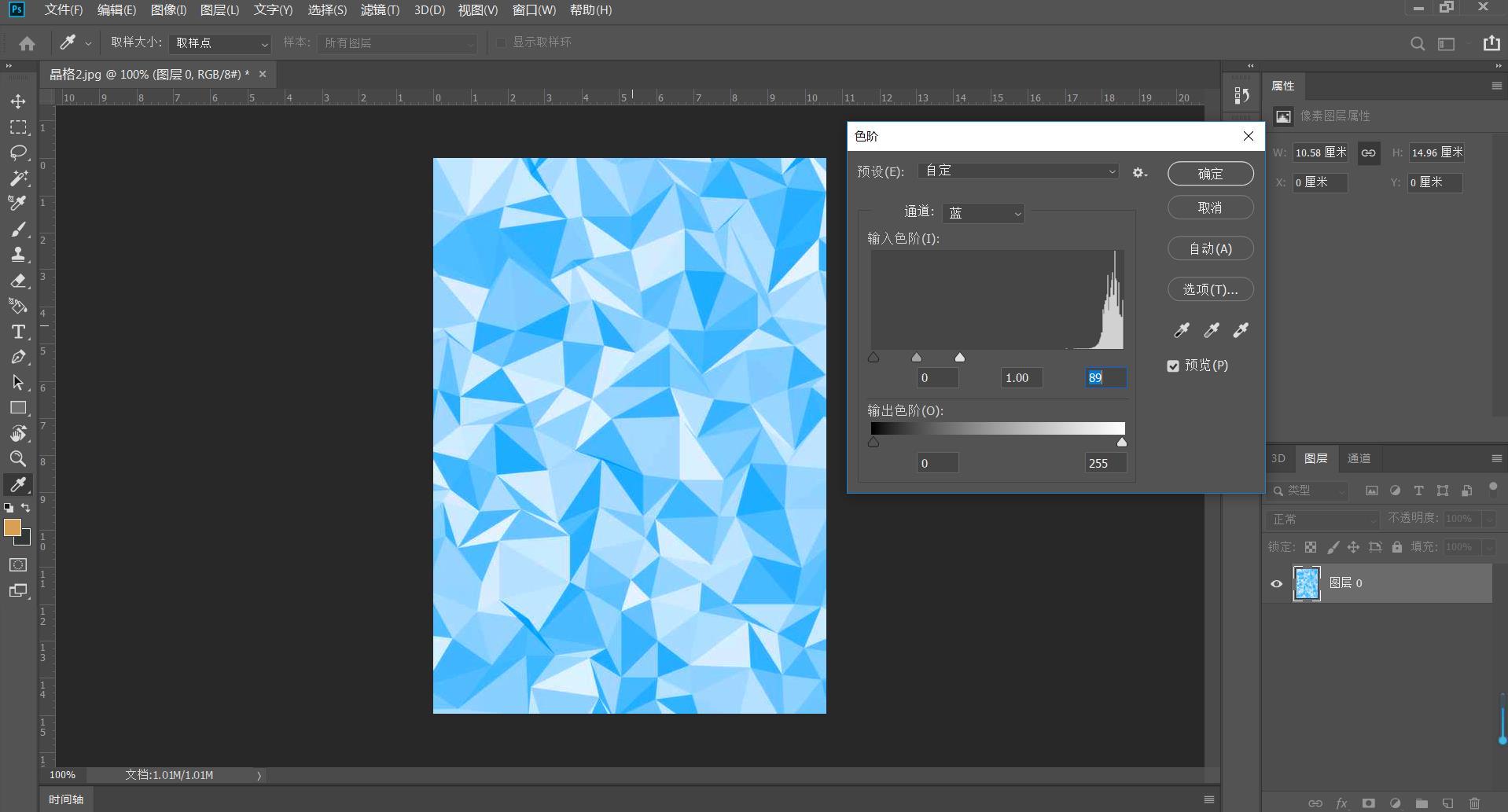
4,在预设中可调整它的自动的选项或者自定,如图
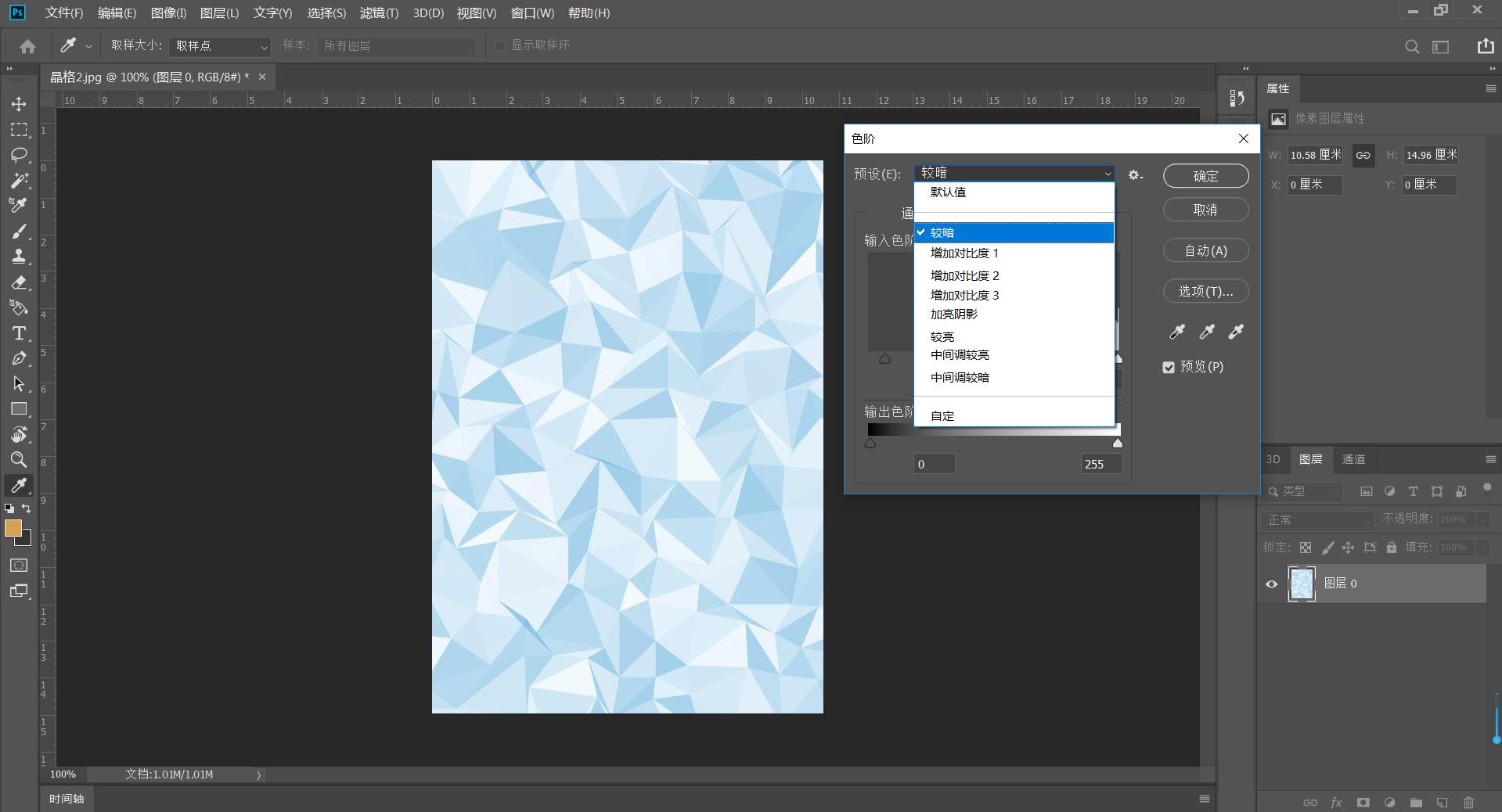
5,点击【自动】可以自动调整出更适合图像的色阶,如图
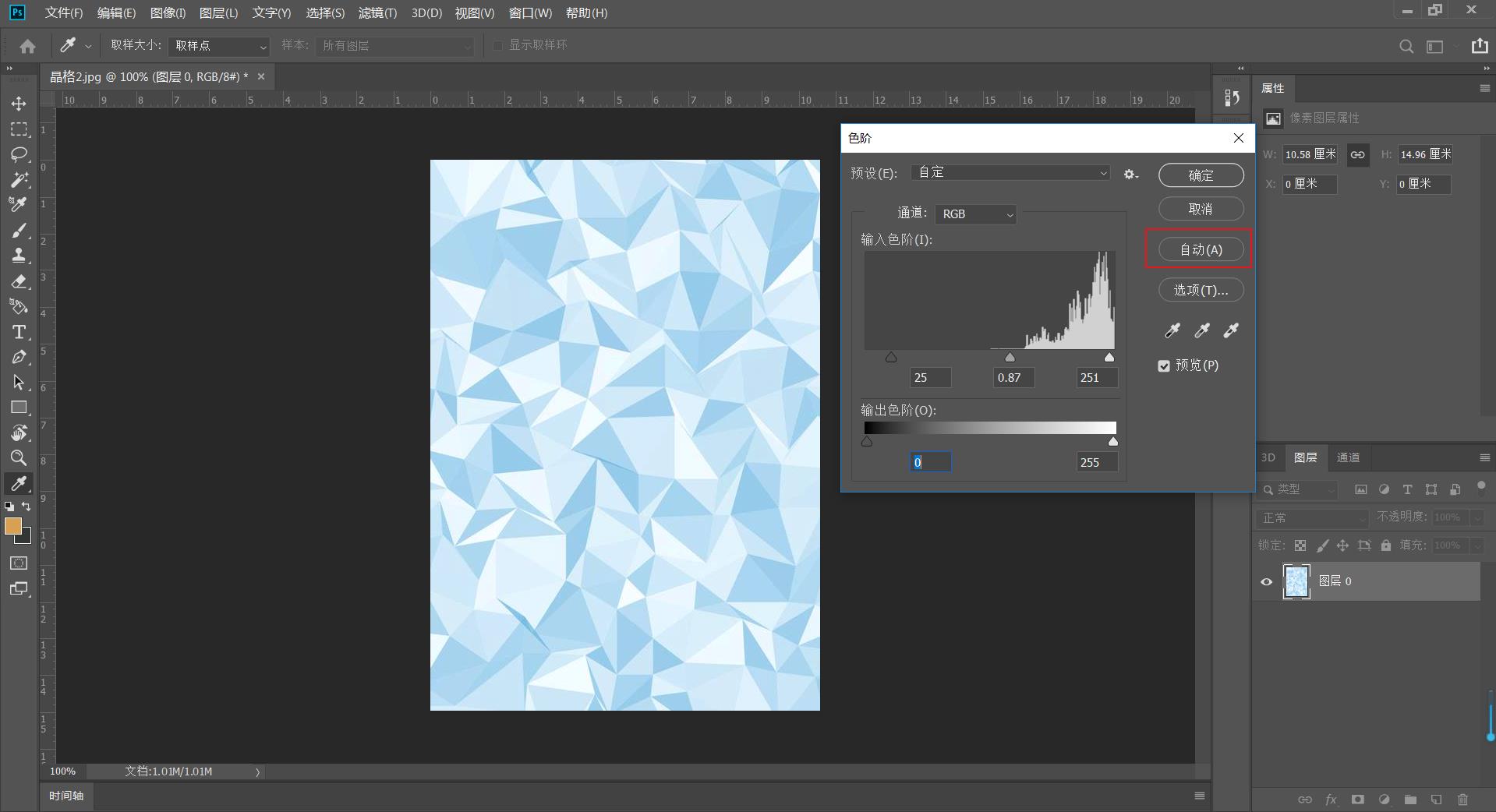
6,点击【选项】可以得到自动颜色校正选项,如图
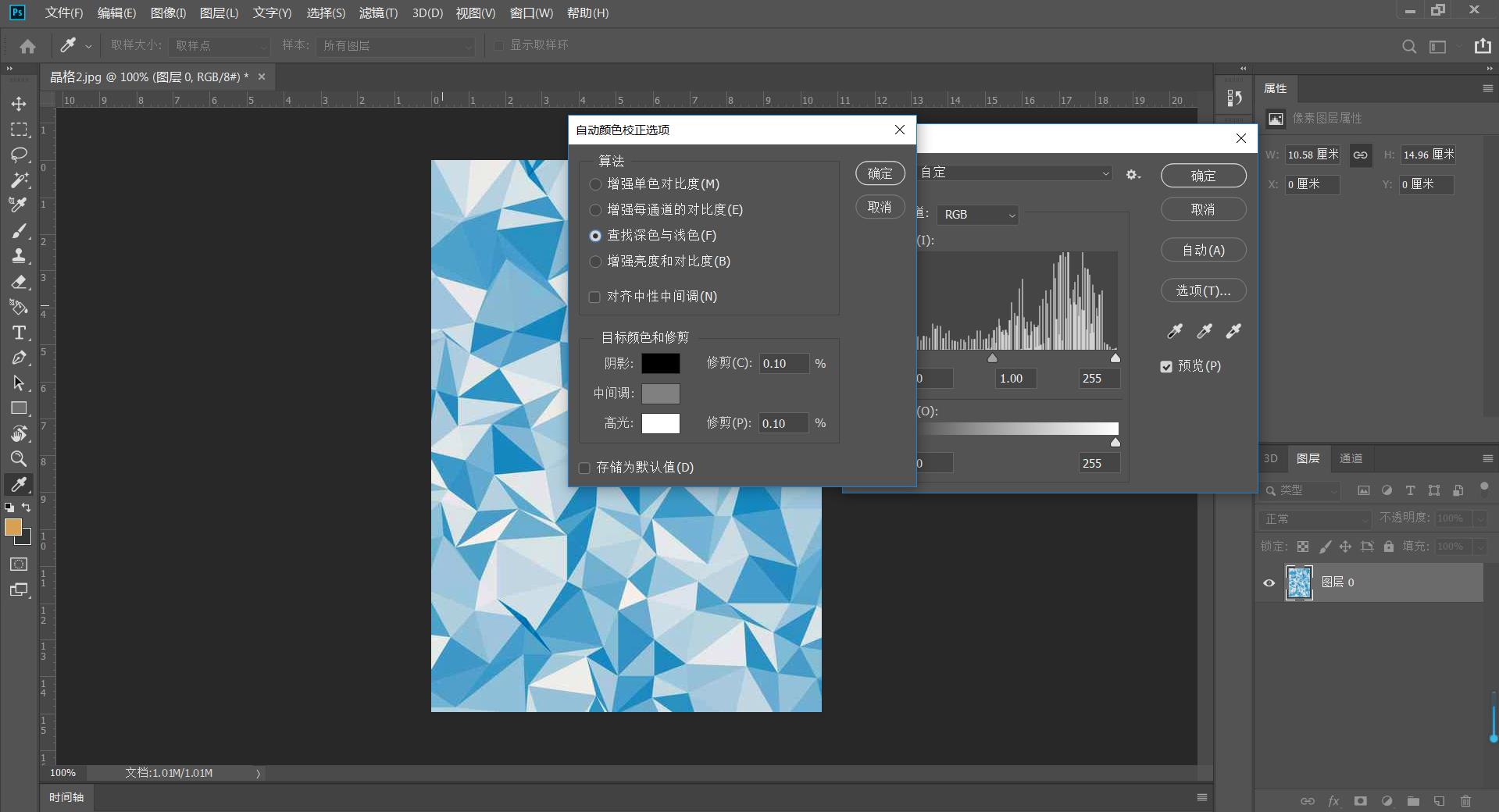
7,或者你也可以在图层的下方选项中得到【色阶】以及菜单的【图像】【调整】中,如图
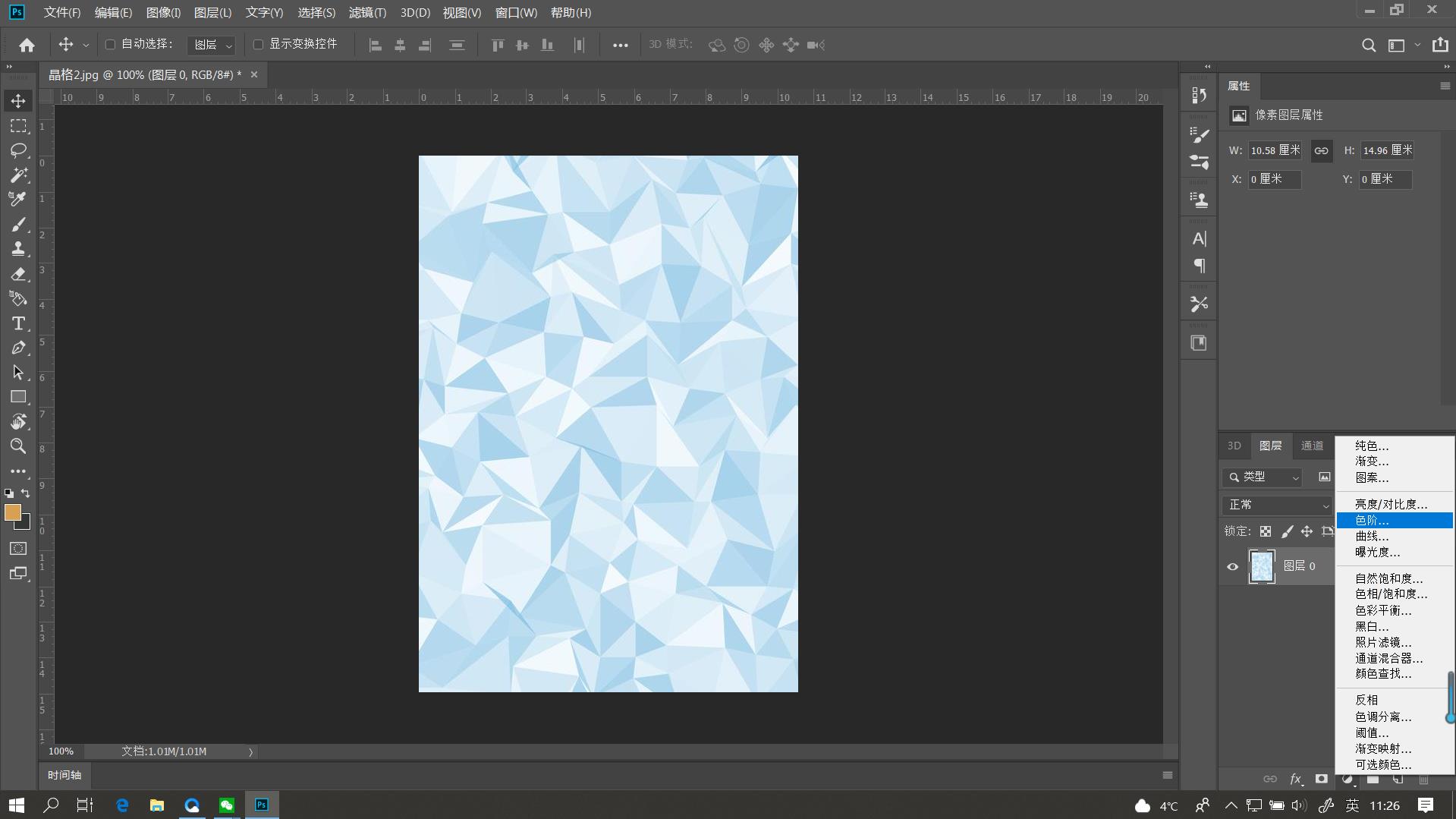
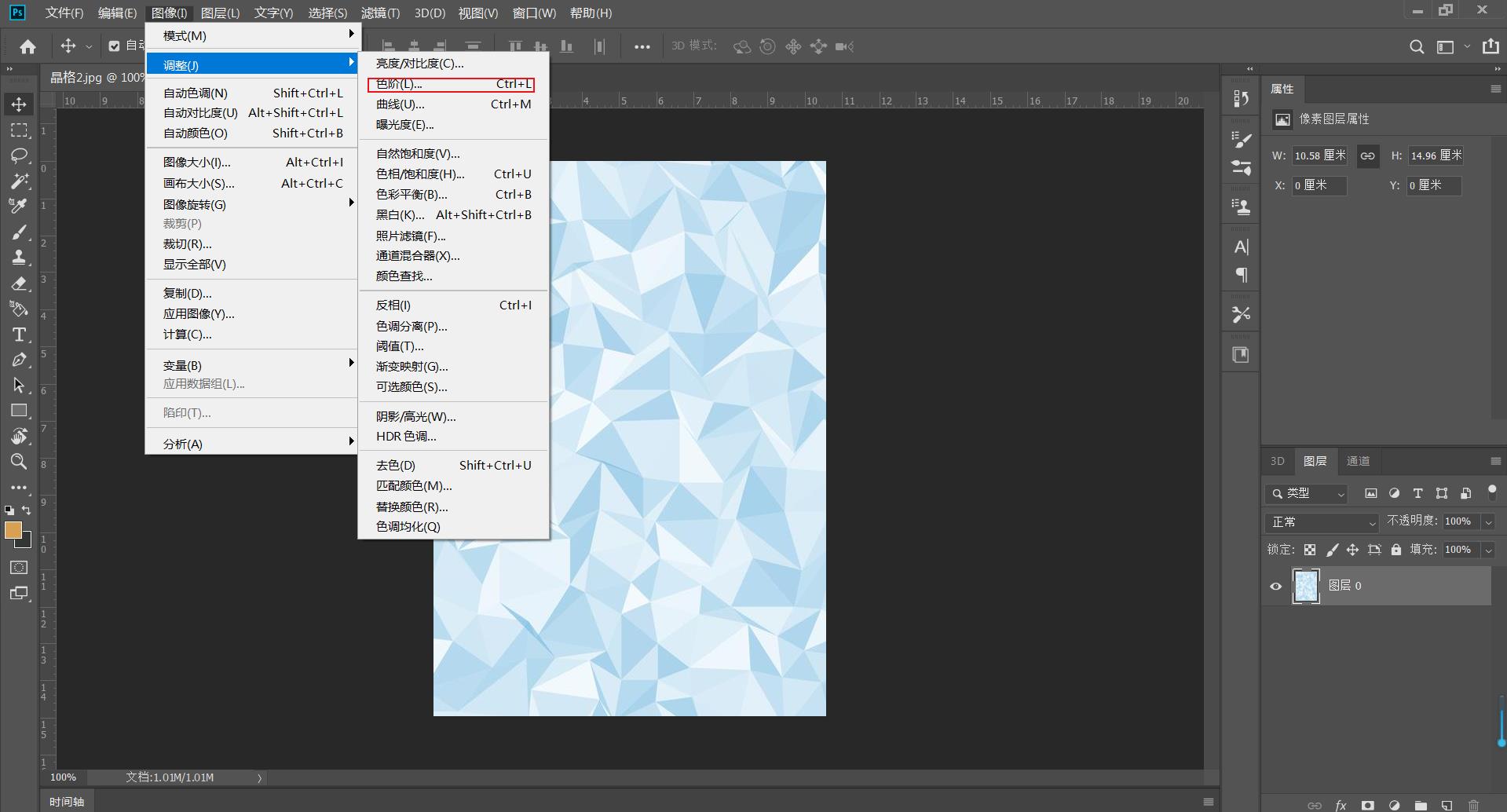
PS调色的技巧
PS的调色与技巧
一,准备工具
Photoshop(任何版本都可以)
二,步骤
1, 打开PS,选择指定的图片并打开图层,先用【滤镜-液化】工具调整好图片,如下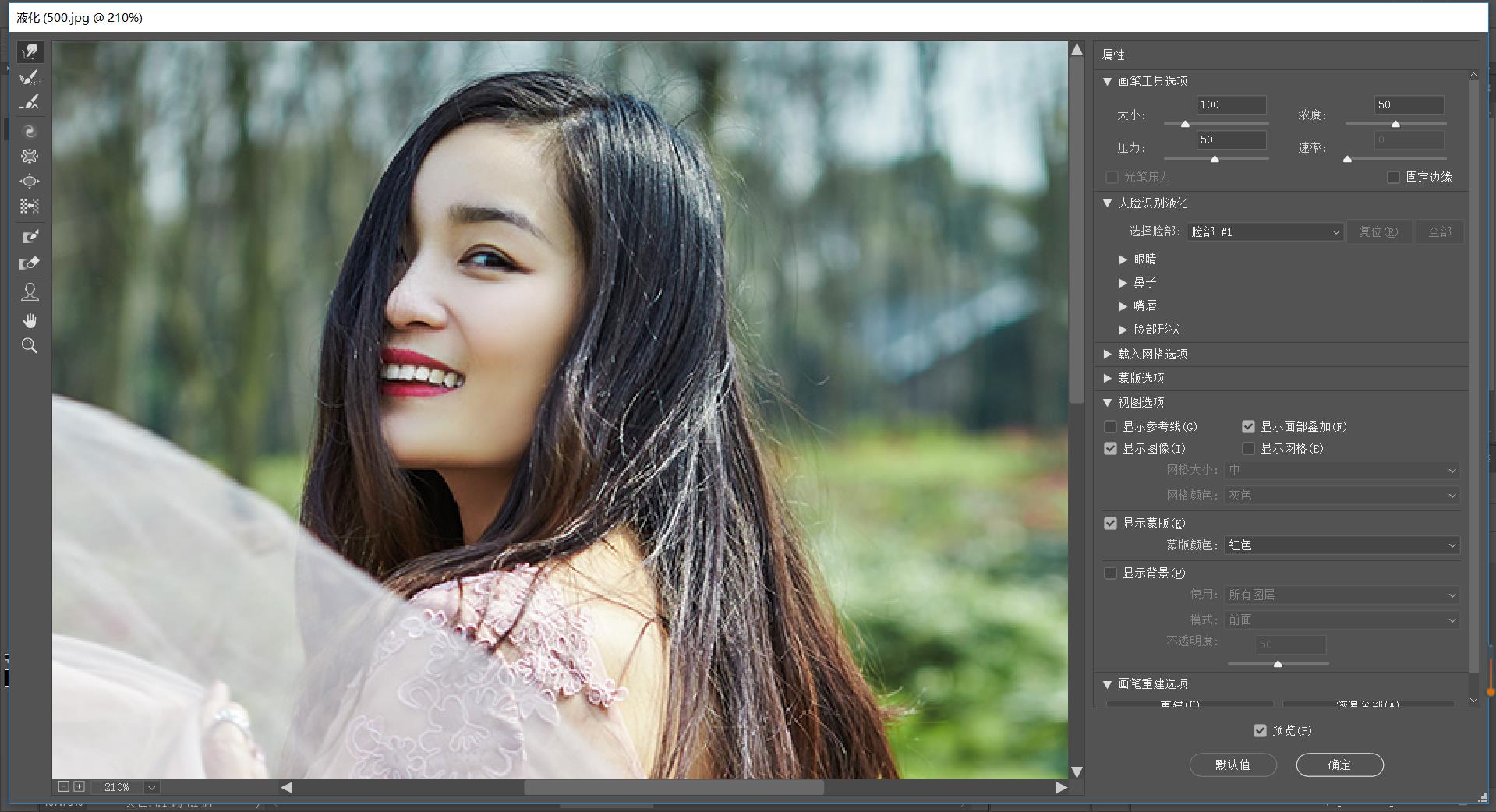
2, 最开始调色可以先用【曲线】工具来调整图片整体色调
3, 用【印章】或者【修补】工具来调整图片的瑕疵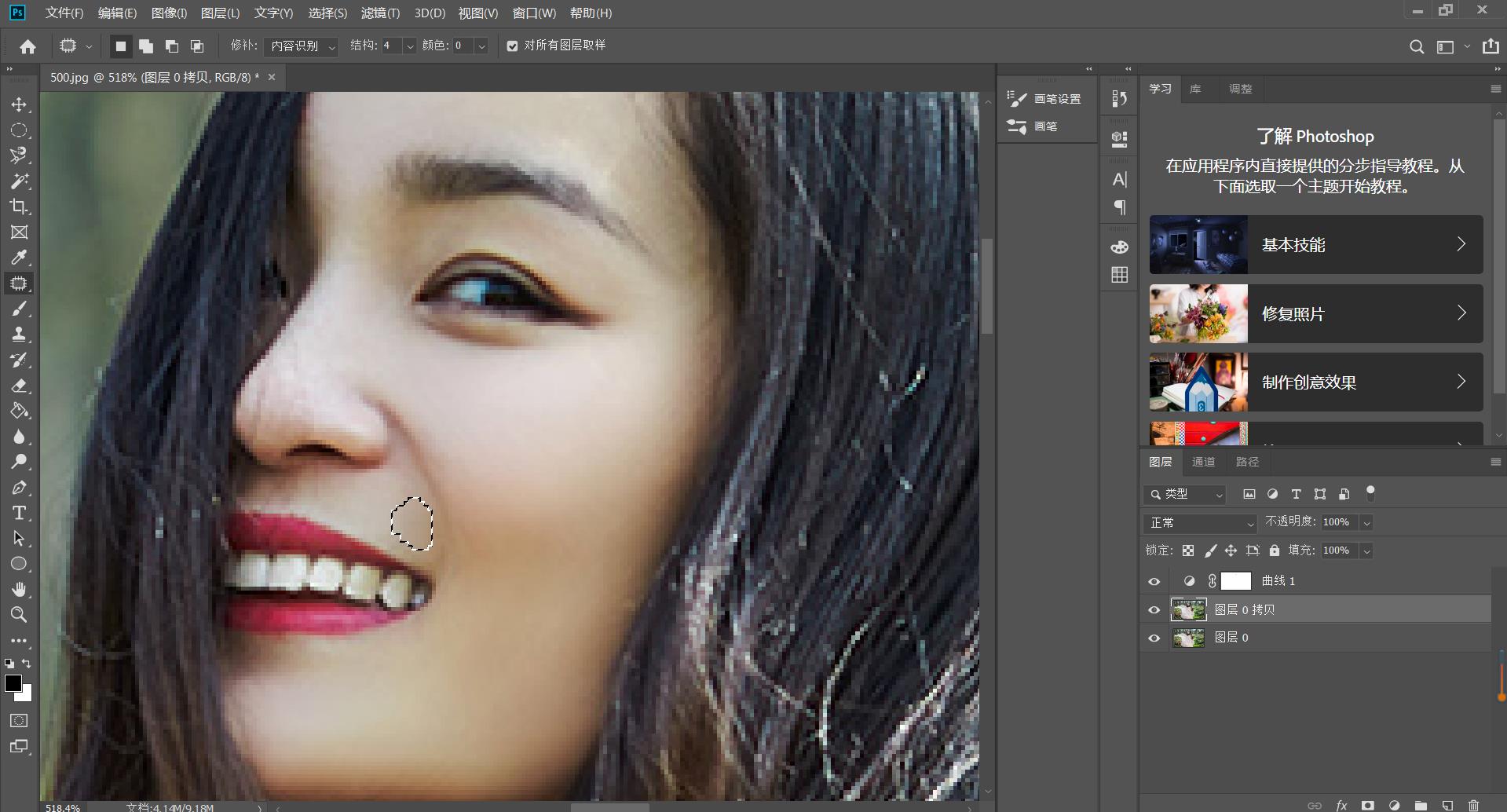
4, 调整整个图片外景时,可以点击【滤镜】【Carema Raw滤镜】来调整整体颜色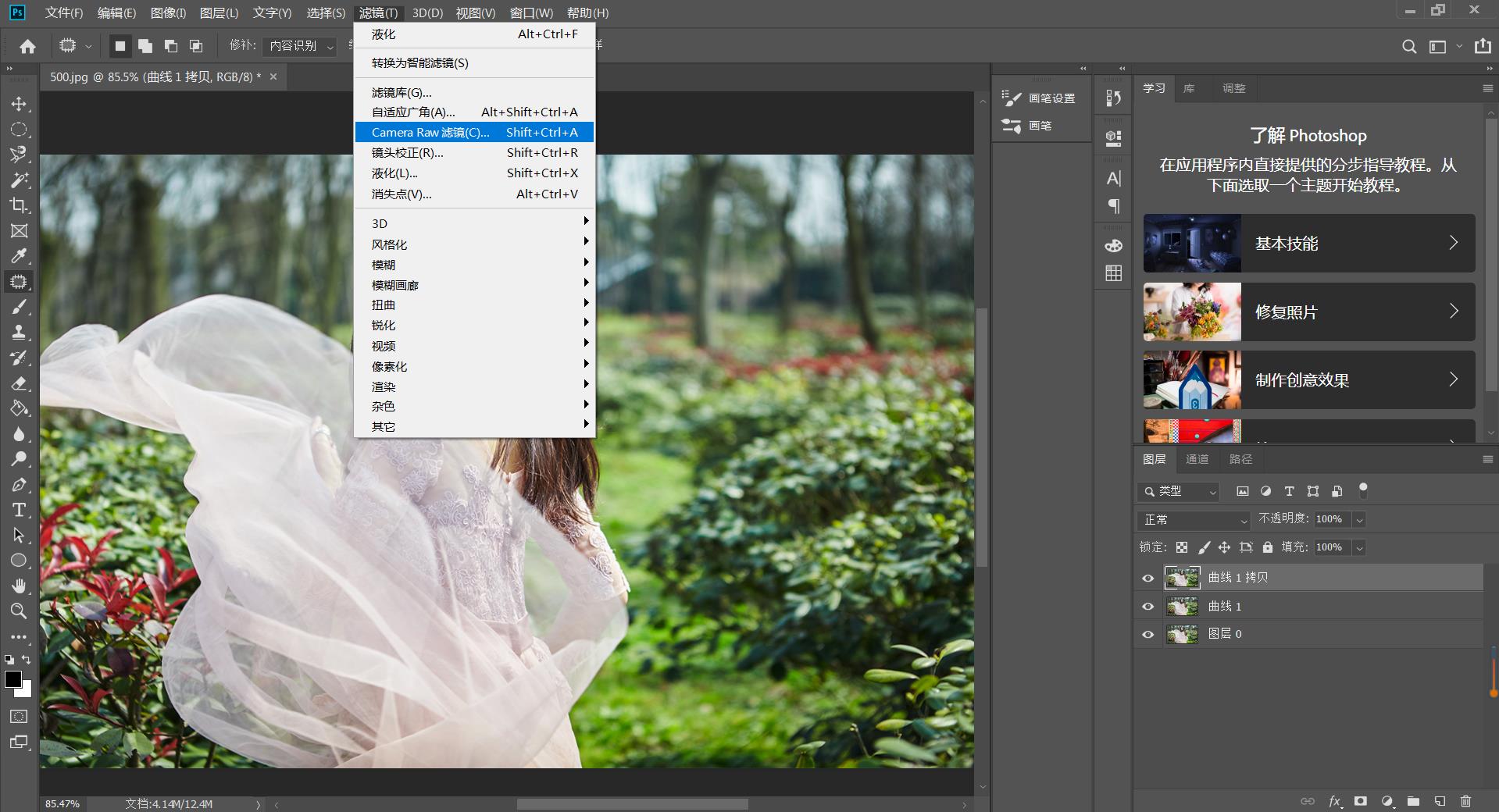
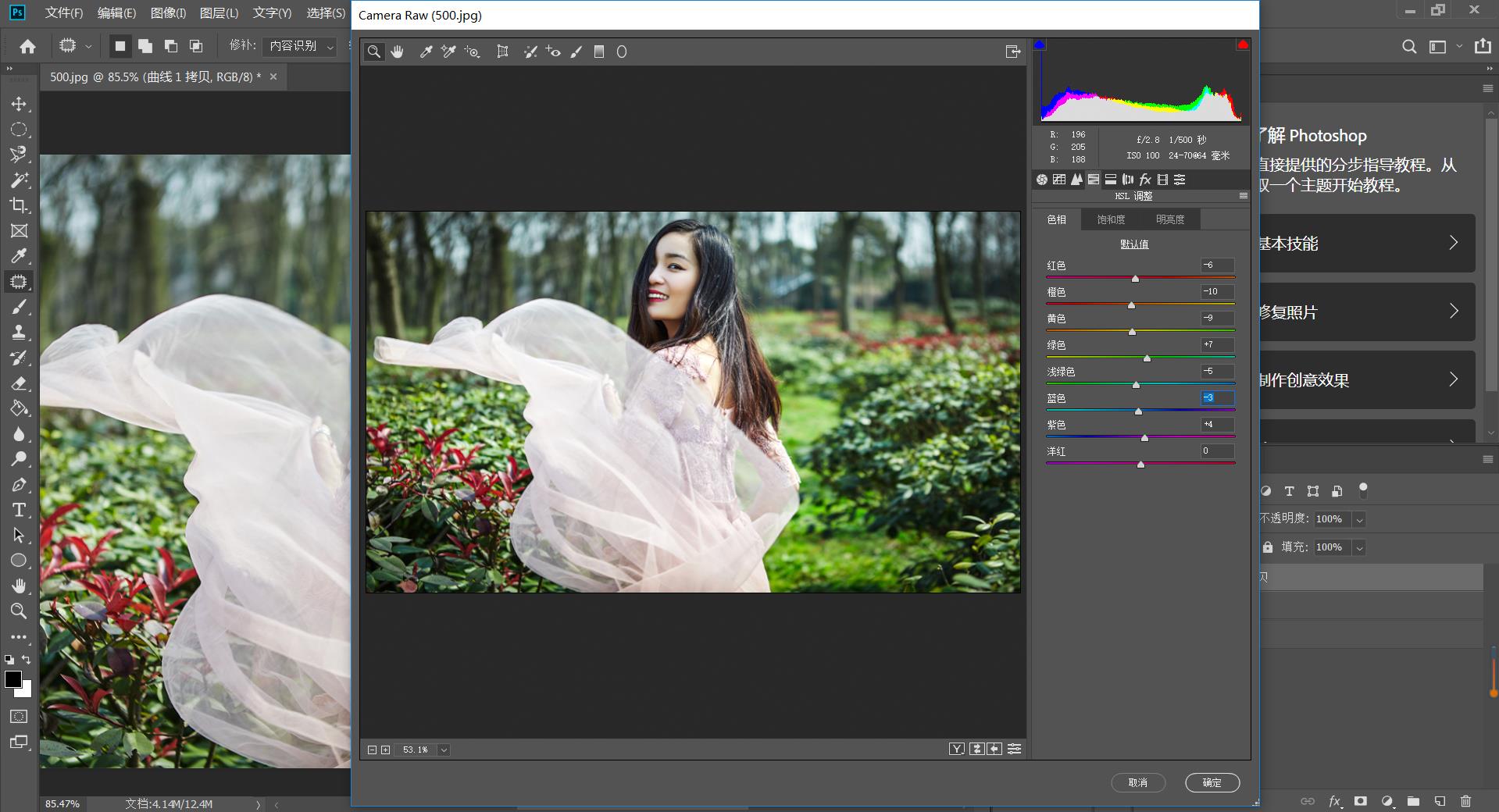
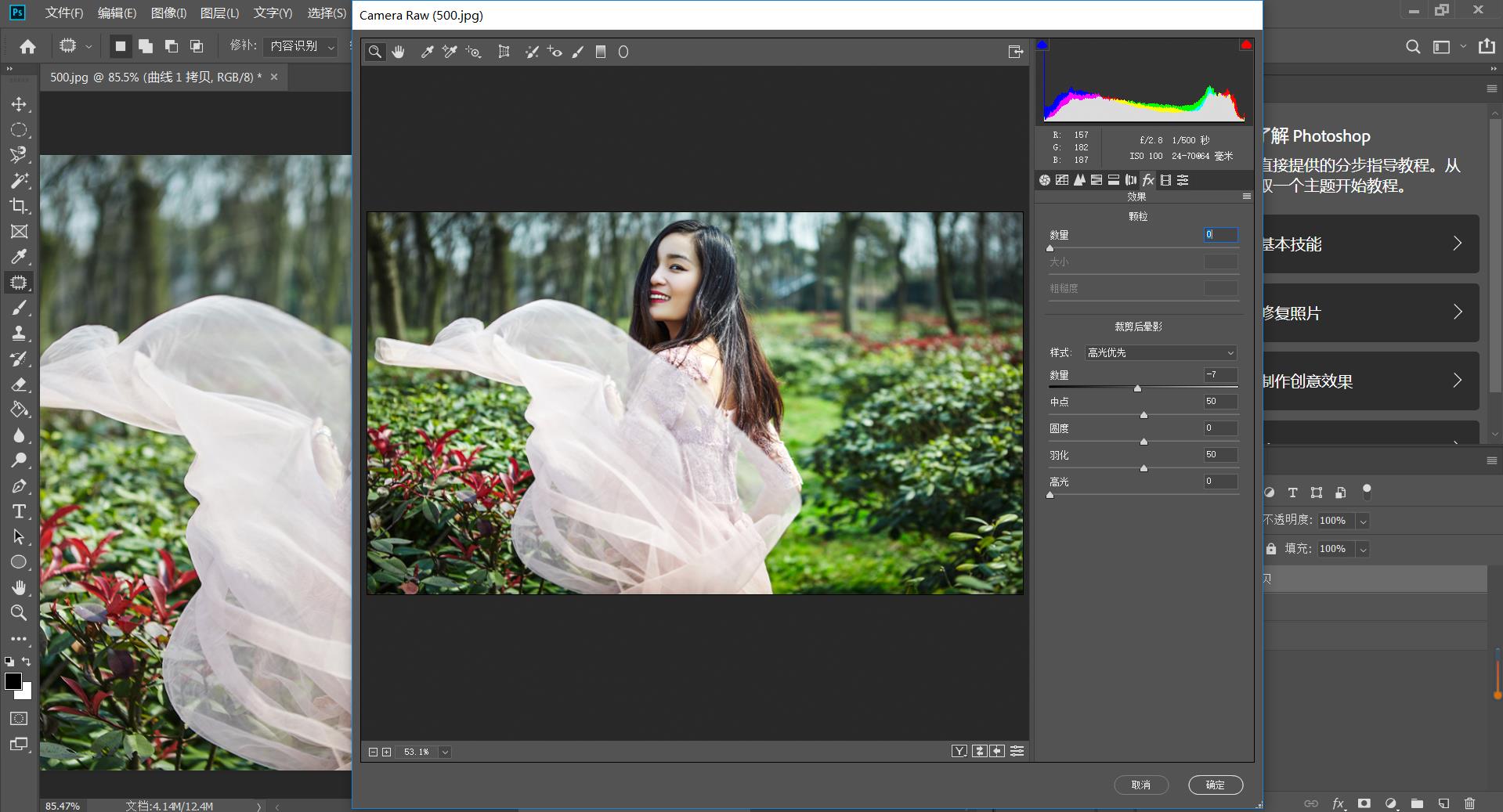
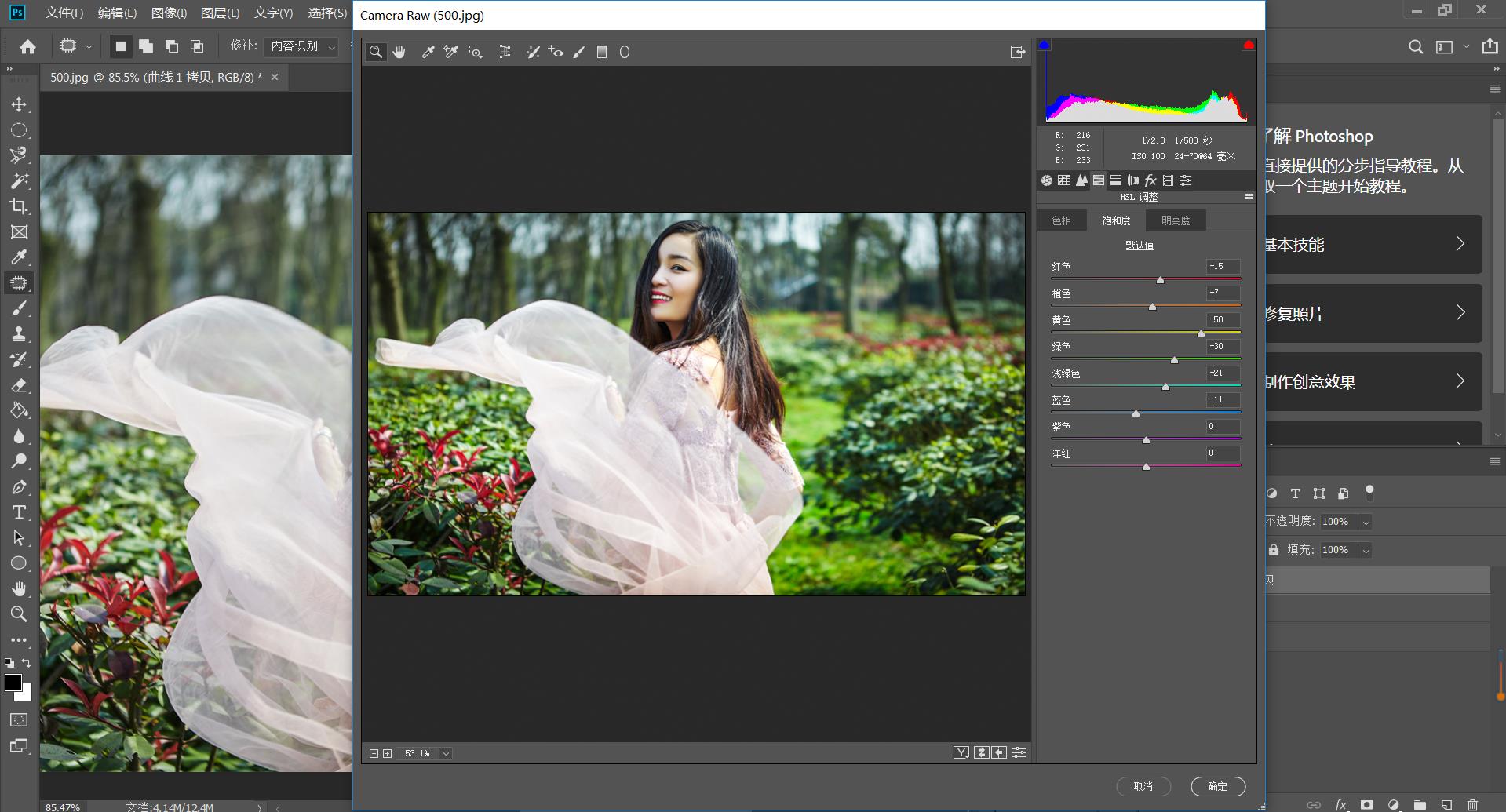
5, 调整后的颜色如果出现瑕疵,最简单的方法是用【魔棒】工具点击瑕疵并选取,用【曲线】或【色相饱和度】工具来调整局部颜色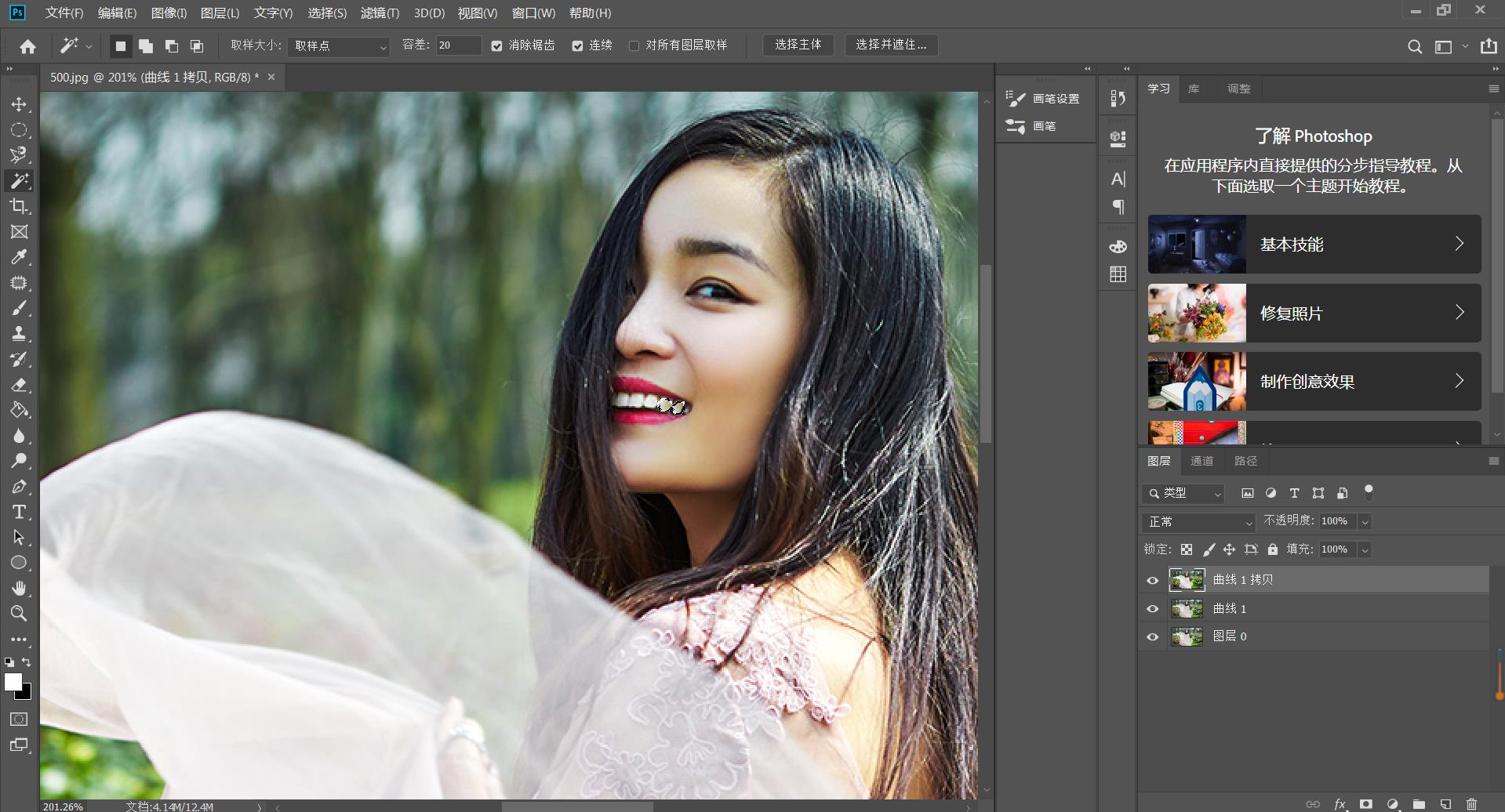

6, 调整图片颜色,我们还可以用可选区颜色来调整画面上不同的颜色浓度。(先复制一个图层)
7, 想要调整局部颜色,可以用【魔棒】工具来选择区域进行局部调整(在蒙版区域填充为黑色,调整好颜色后再用白色画笔擦除你想要的局部的颜色)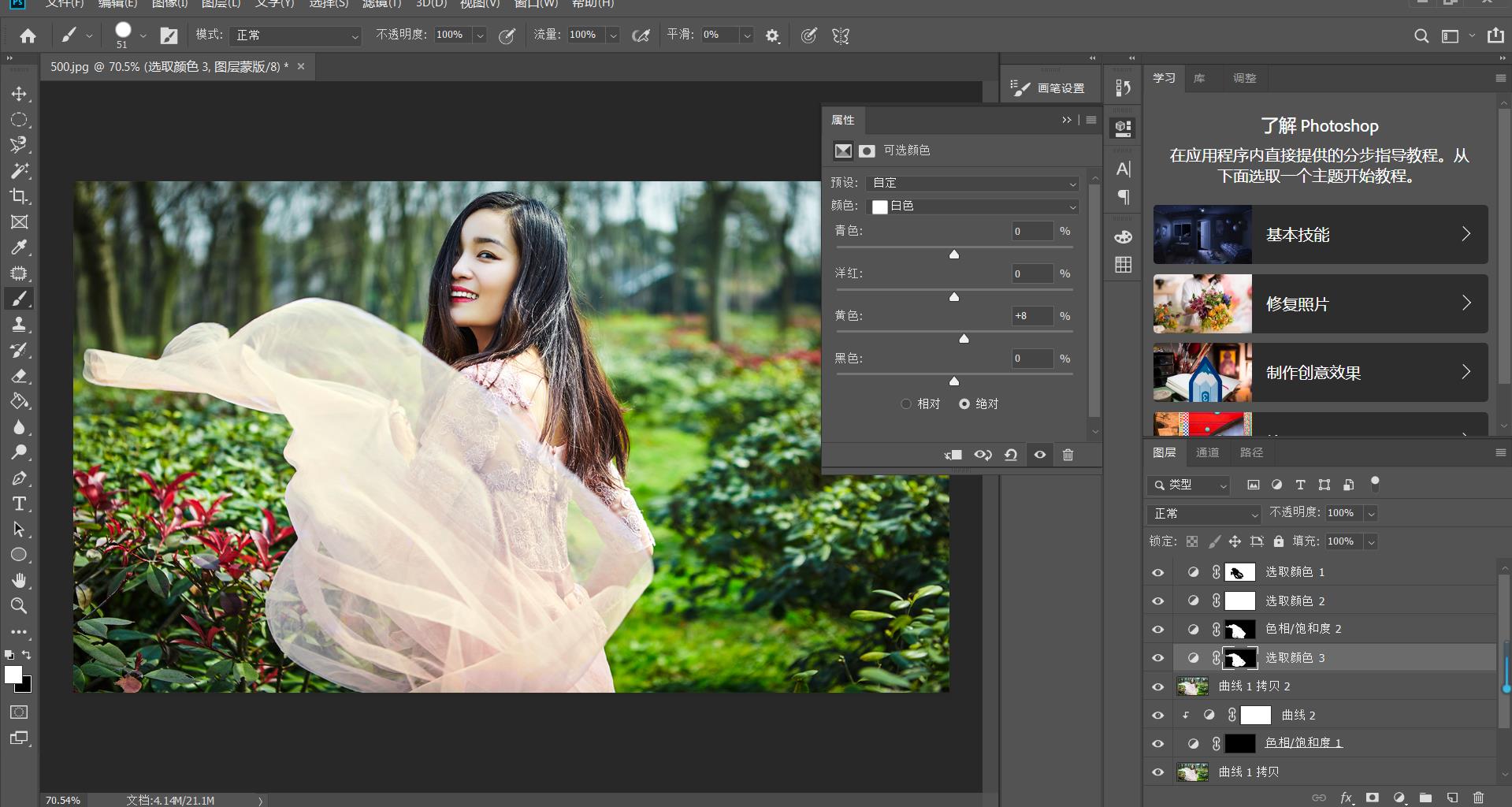
8, 点击【编辑】【指定配置文件】【配置文件】;再从【编辑】内点击【转换为配置文件】使图片效果更好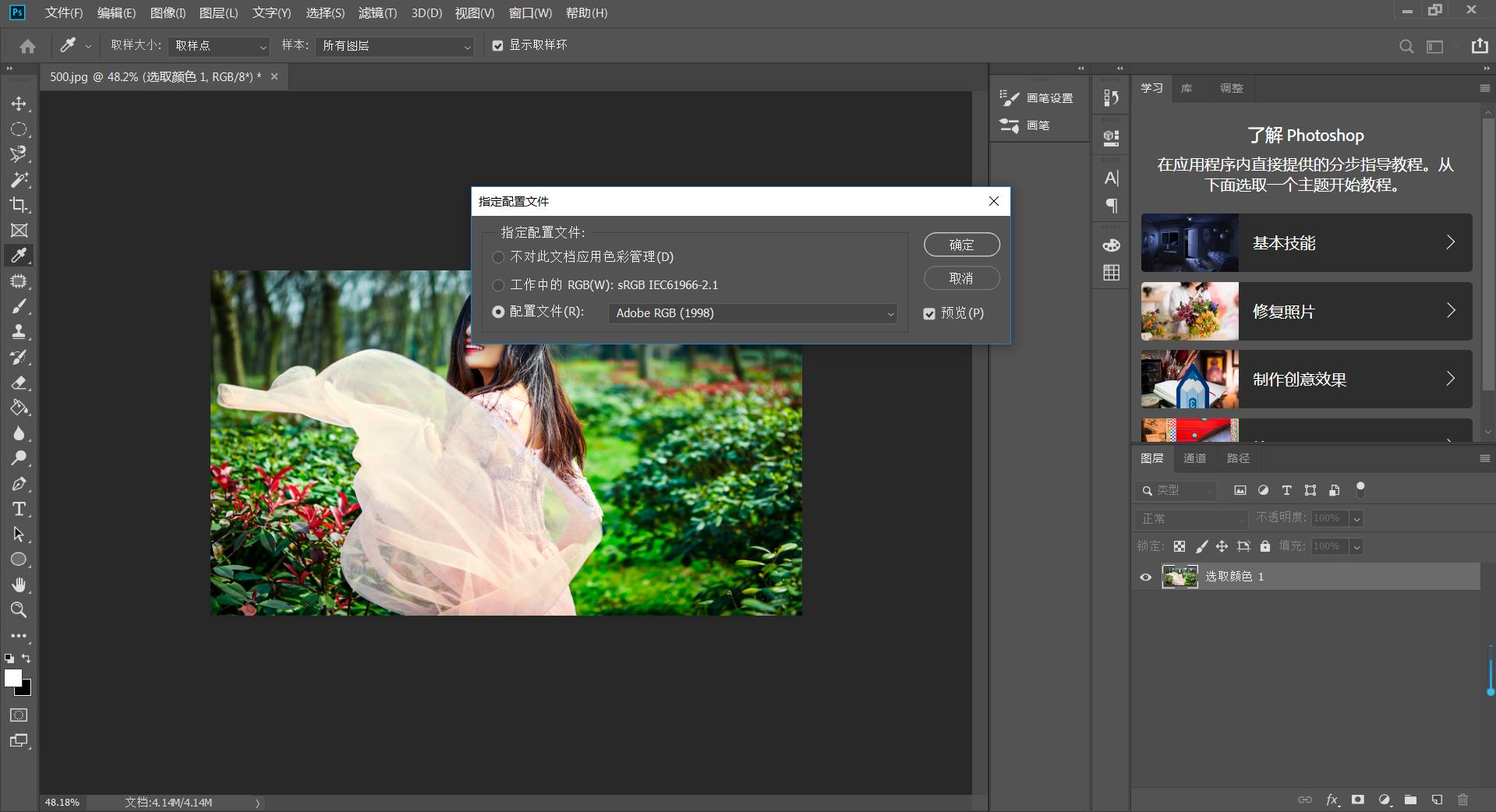
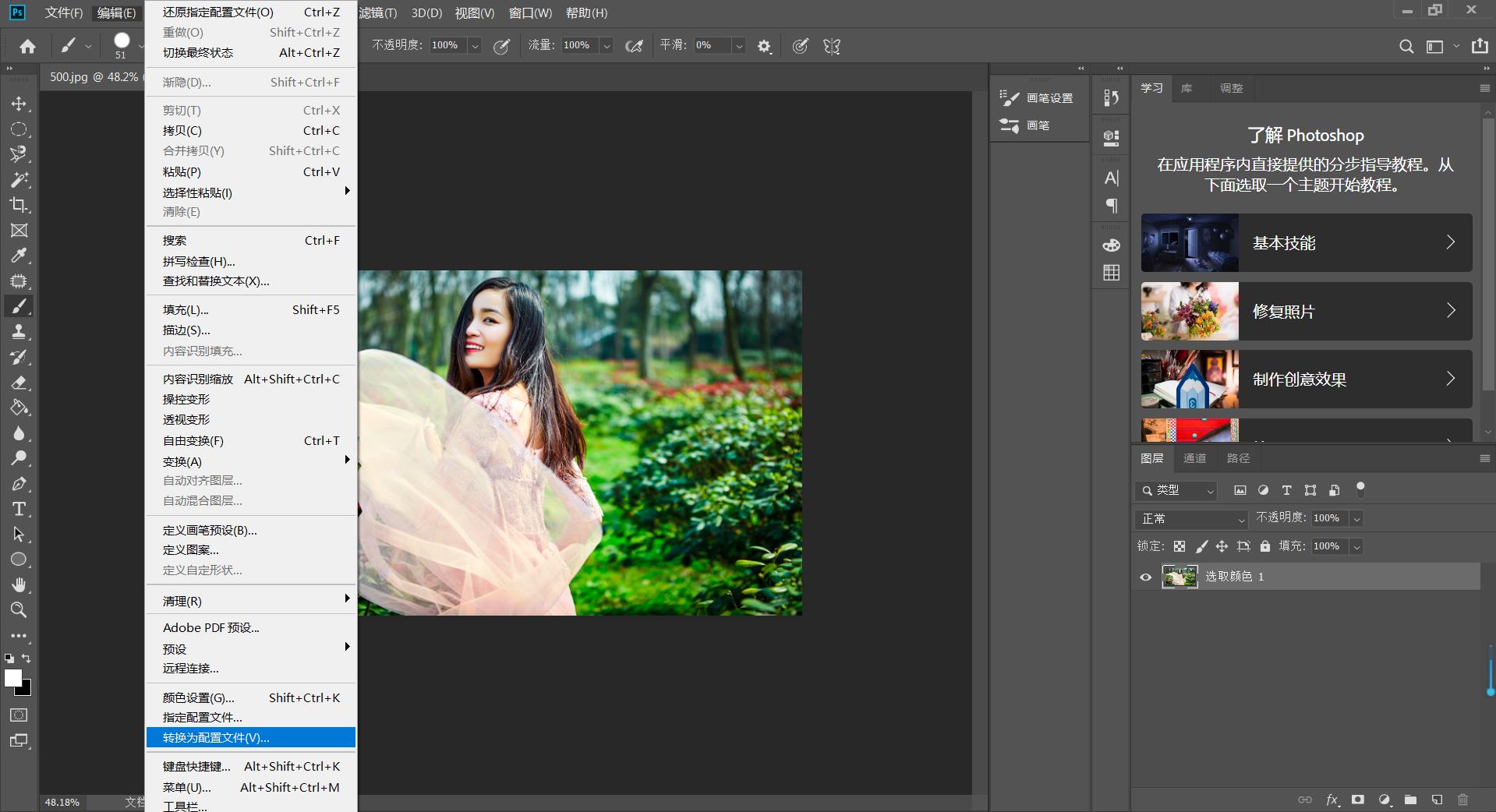
PS选区上色技巧
电脑型号:联想小新Air15
系统版本:win10
软件版本:PS(CC2017)
PS选区上色,一般有人在使用钢笔工具画好图以后不知道怎么去上选区颜色,下面我们来教大家怎么去上色。
一、 准备工具
Photoshop(任何版本都可以)
二、 步骤
1, 使用钢笔工具,用它画完或者描完边以后是不能直接上色的用魔棒工具或者填充(Alt Delete)工具都不行,如下图。
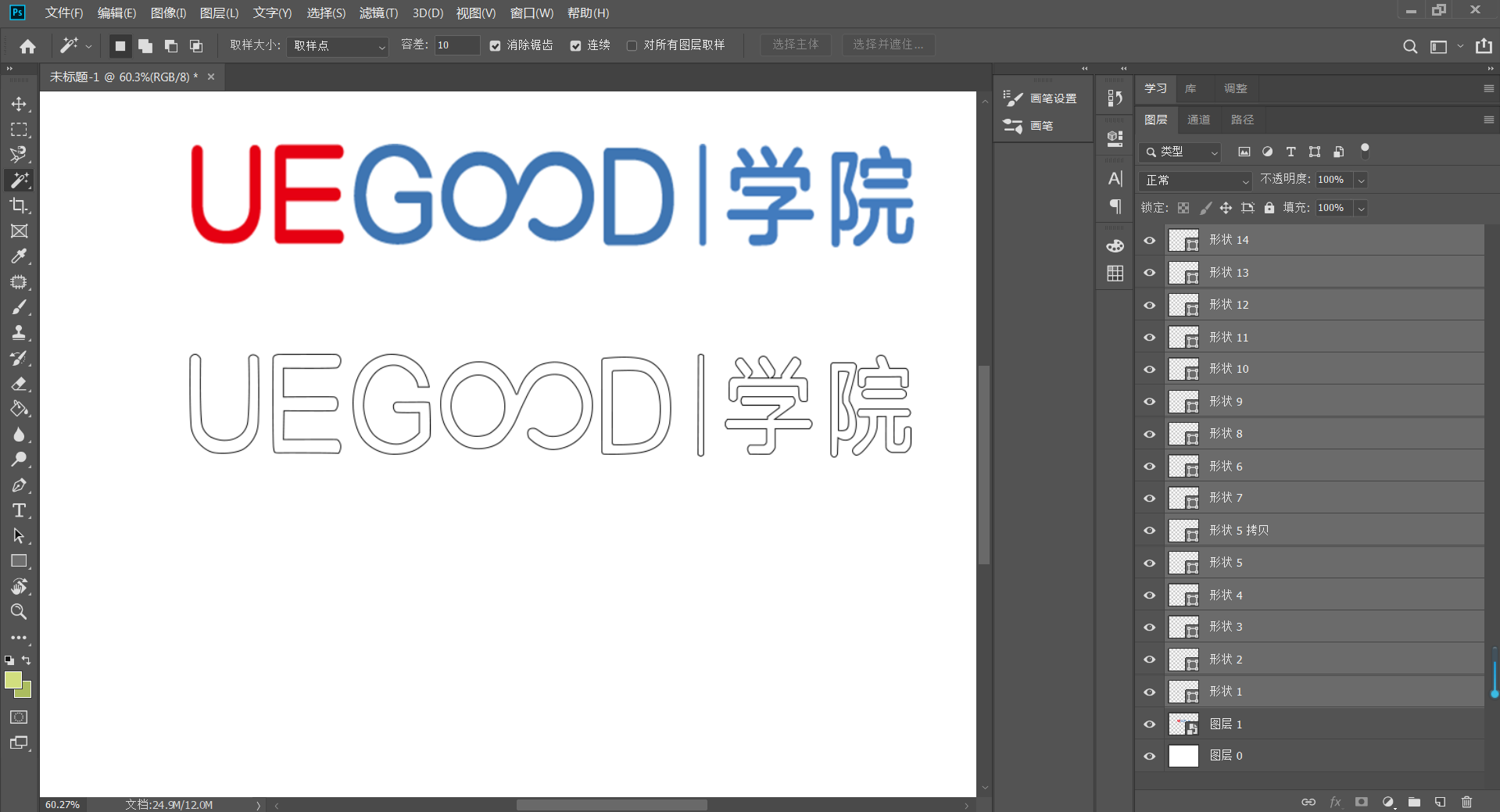
2, 这里我们可以选中右侧所有钢笔形状图层,鼠标点击右键栅格化图层
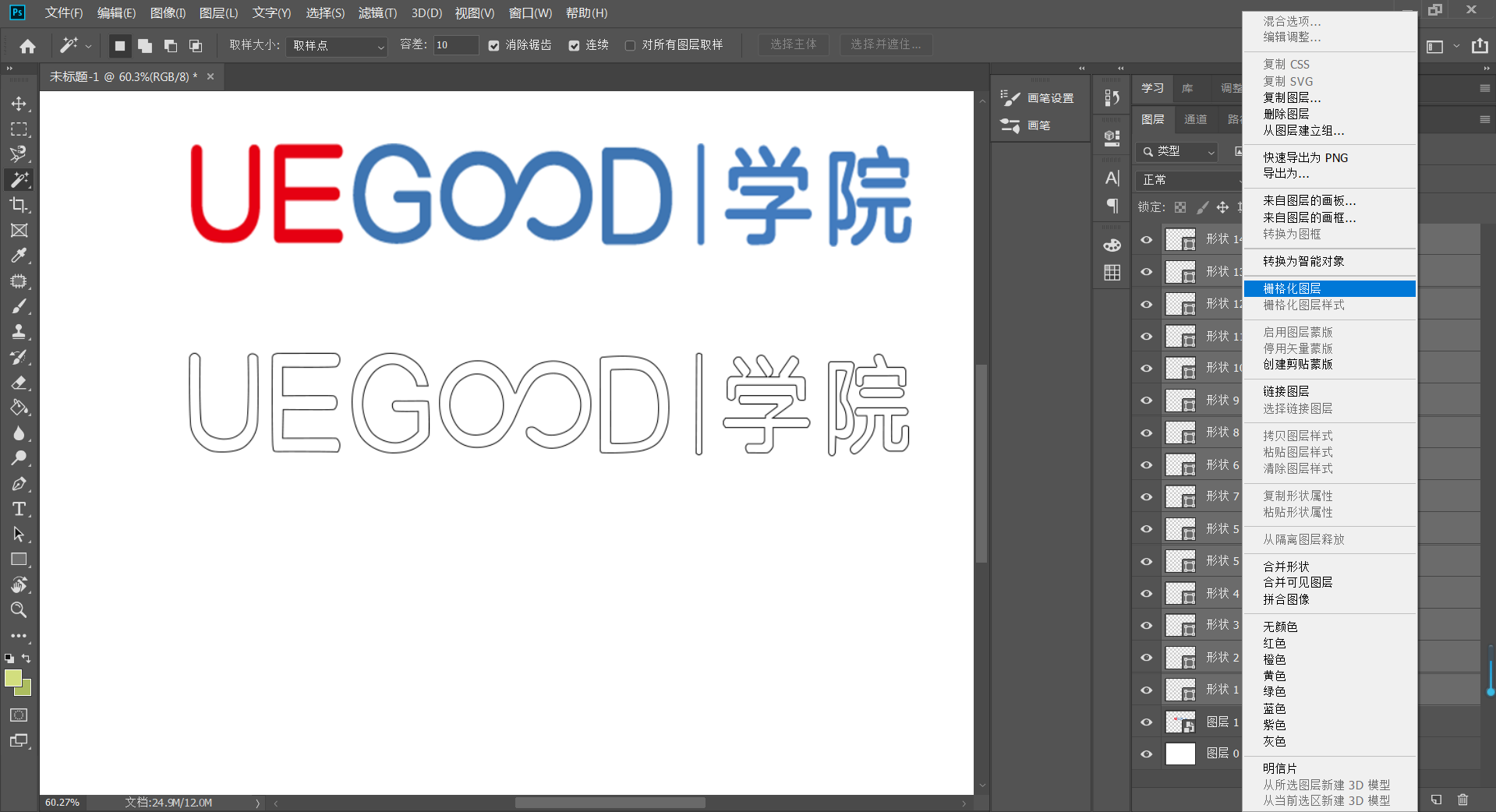
3, 合并图层,建立选区,想方便一些的话可以直接用魔棒工具选择标志然后直接上色。

4, 最后按住Ctrl键+鼠标左键单击图层缩览图(图层的小方框),将钢笔描边上色,完成效果图。

5,或者,可以在用钢笔绘制完图之后,按住Ctrl+Enter,建立选区,复制新图层然后直接上色。





