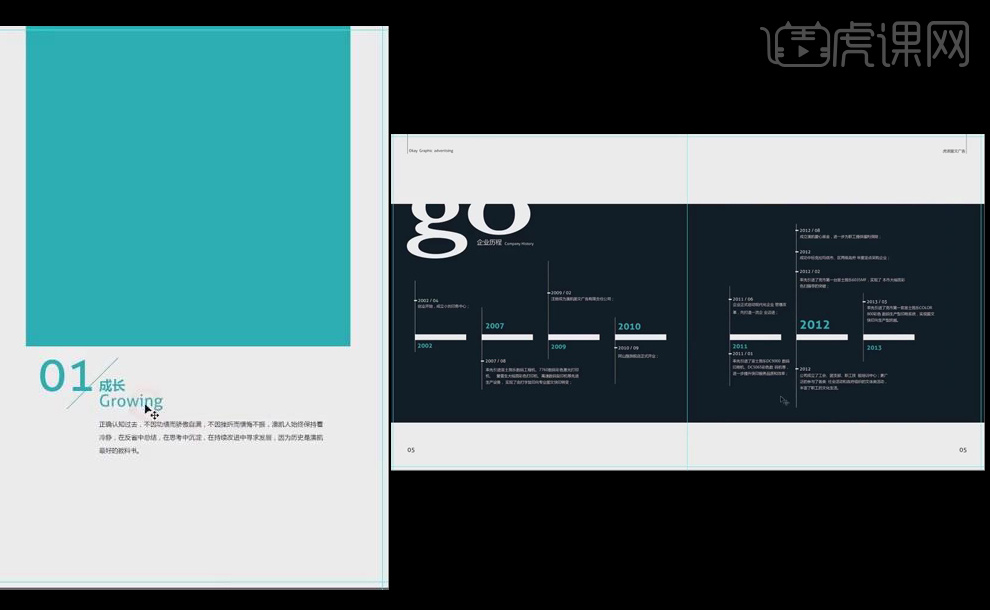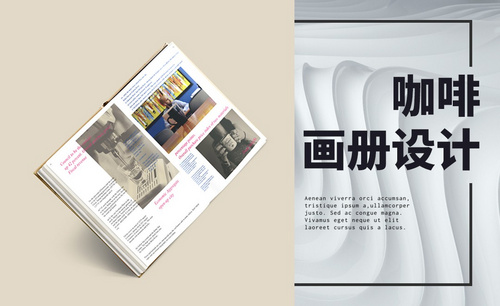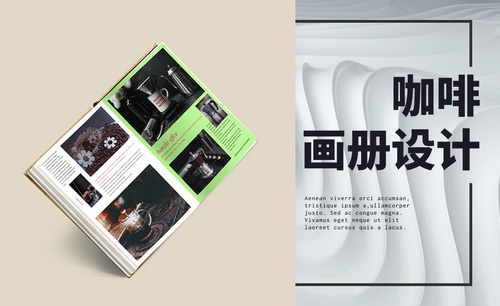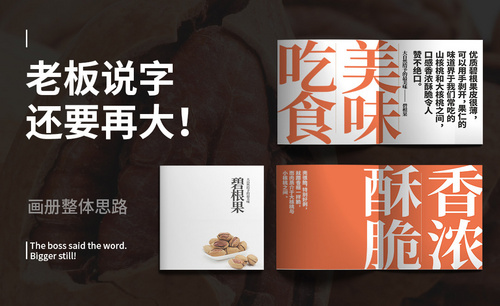画册设计
画册设计需要使用到ps软件,第一步就是打开ps软件拖入素材,调整素材的大小和位置,对素材的内容进行排放,继续拖入其他的素材并调整素材的大小,按风格进行做成排版,下一步逐步调整页面大小,填充前景色,最后拖入单个的物体素材,对页面进行装饰,加深其颜色,使画面感提现出来,接着我们详细了解一下关于画册设计的知识吧!
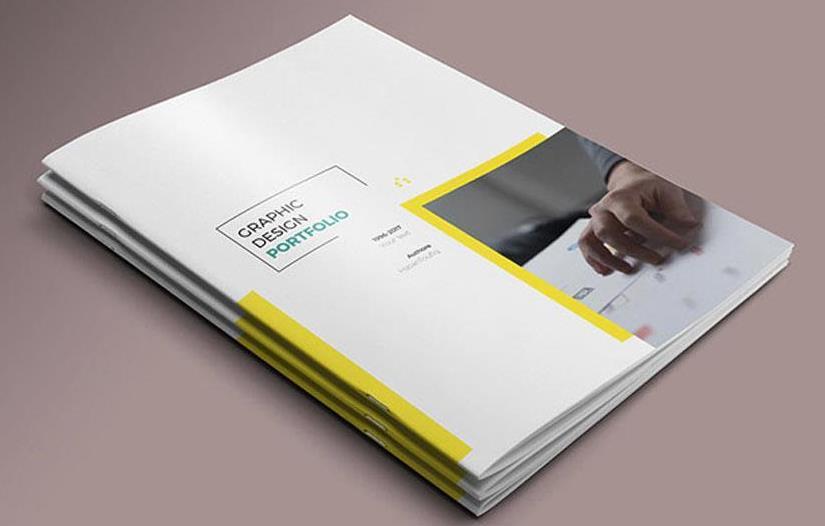
用PS制样板房展示画册设计2
1.打开PS,继续上节课内容。
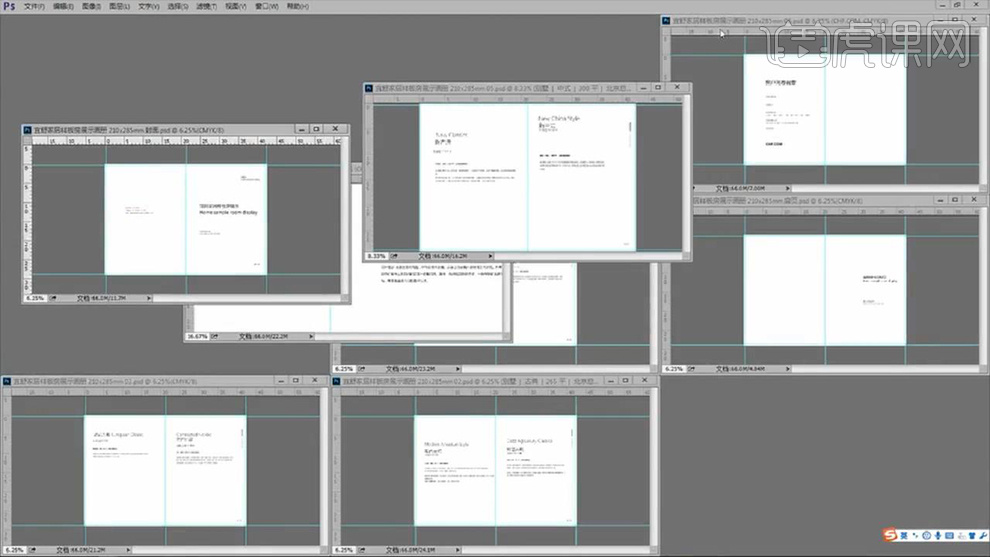
2.按【CTRL+W】保存并关闭之前打开的页面,打开封面页面,拖入素材图片,按住【CTRL+T】调整大小和位置。
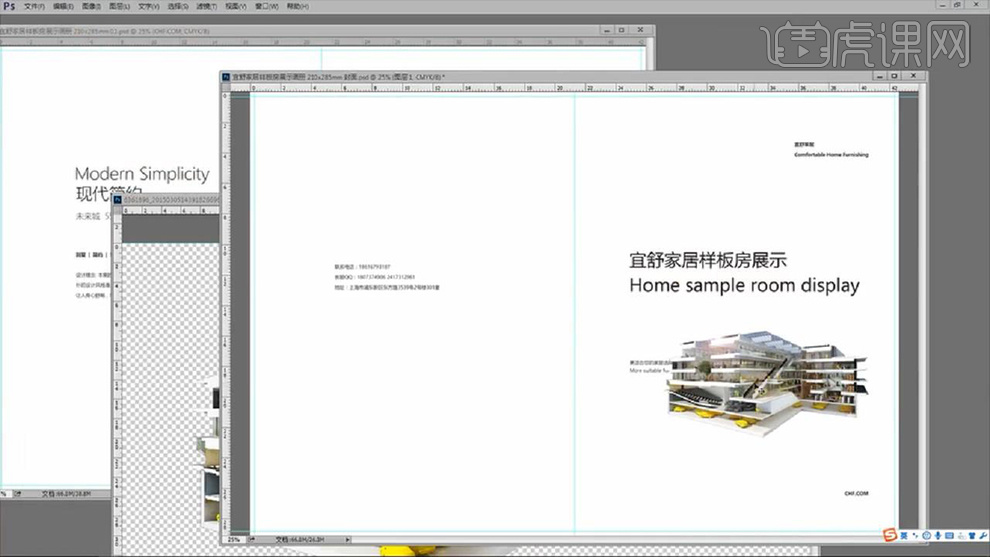
3.打开内页页面,打开并拖入素材图片,根据素材图片内容进行合适的排放,按【CTRL+T】调整图片大小位置。
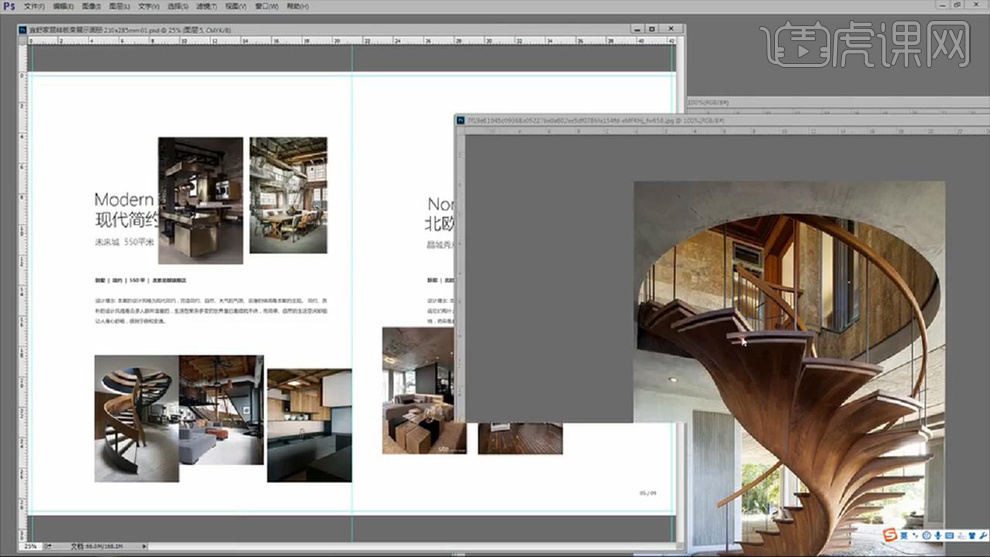
4.打开其他内页页面,拖入与内容融洽素材图片,按【CTRL+T】调整图片大小位置,根据整体风格做图片排版。
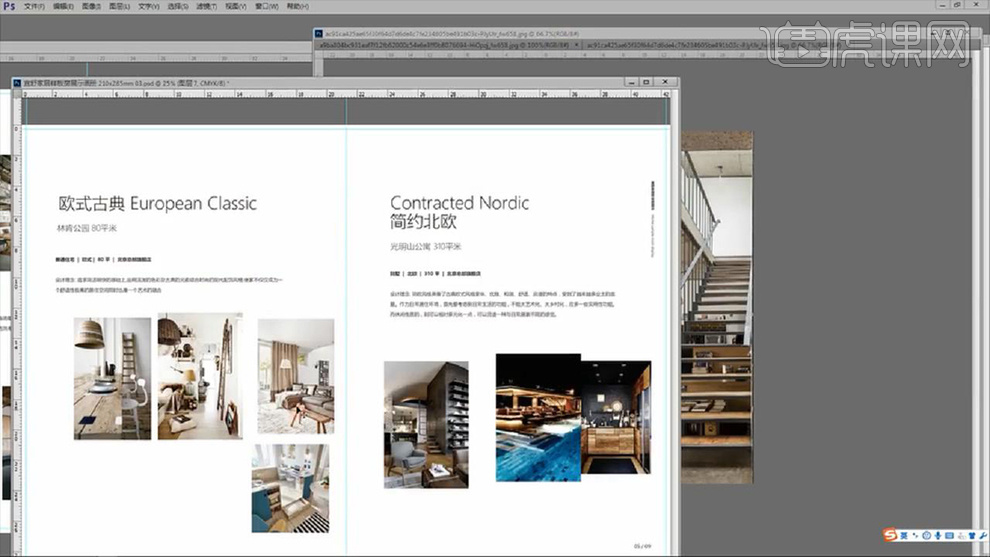
5.按照如上步骤,把其他素材拖入内容页面,按【CTRL+T】调整图片,根据合适内容放置合适位置。
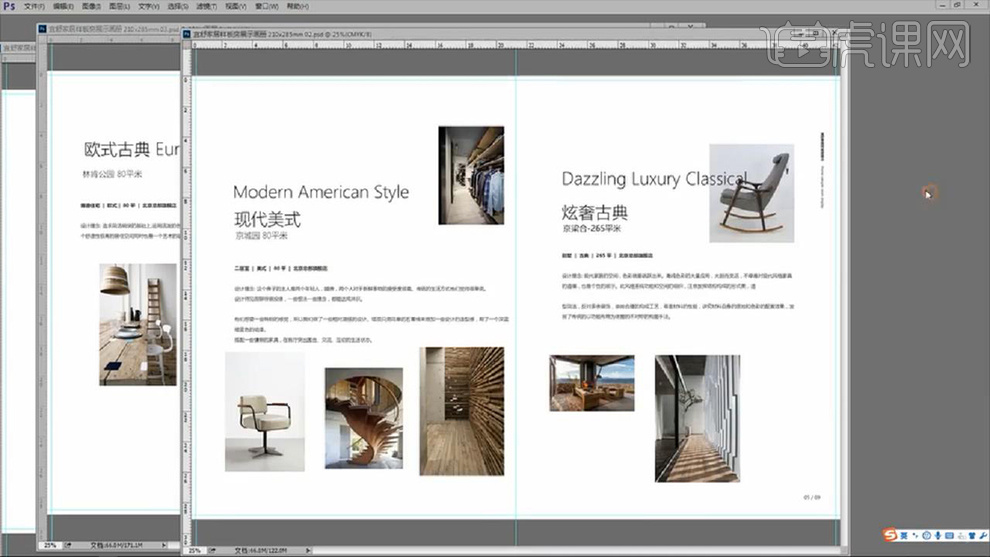
6.点击【窗口-“第一页内容”】,再点击【窗口-平铺】,平铺摆放所有内容页面,并逐一调整页面大小检查内容。
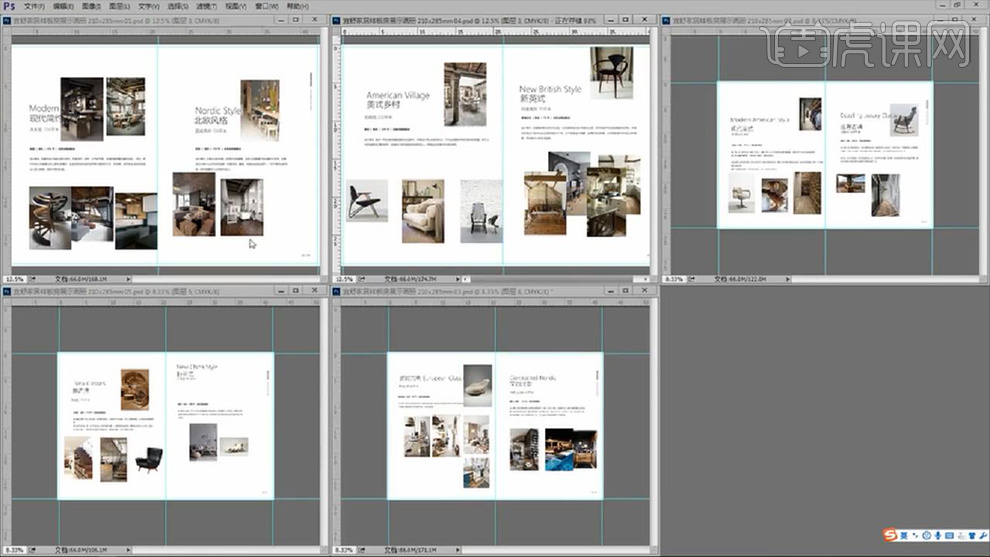
7.打开第一页内容页面,使用【矩形工具】绘制矩形位于文案处,按【ALT+DELETE】选择黑色,填充前景色,并至于底层,调整文案颜色为白
色。
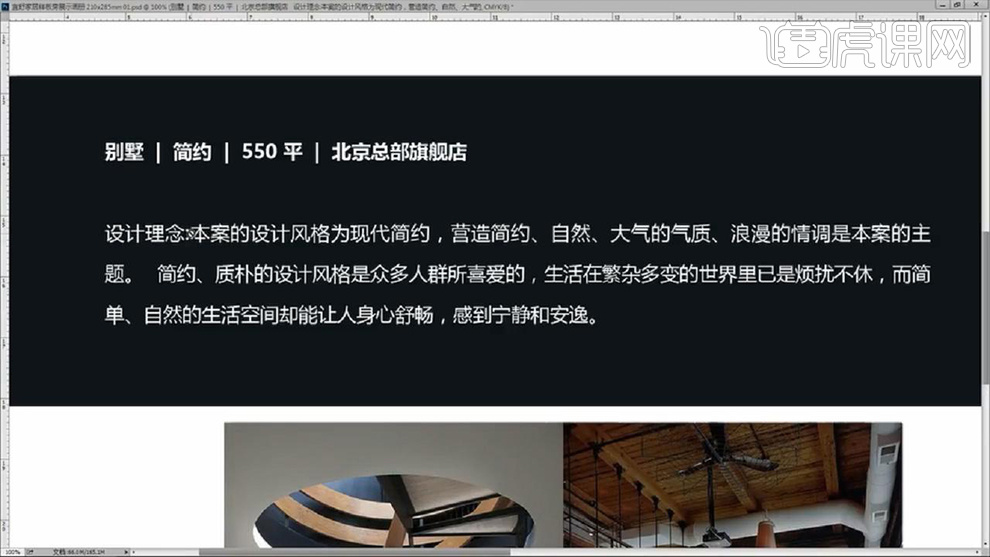
8.使用【矩形工具】绘制矩形,颜色填充灰色,复制粘贴多个,按【CTRL+G】编组后【CTRL+T】整体进行调整,文案和突变根据矩形格子对齐排版。
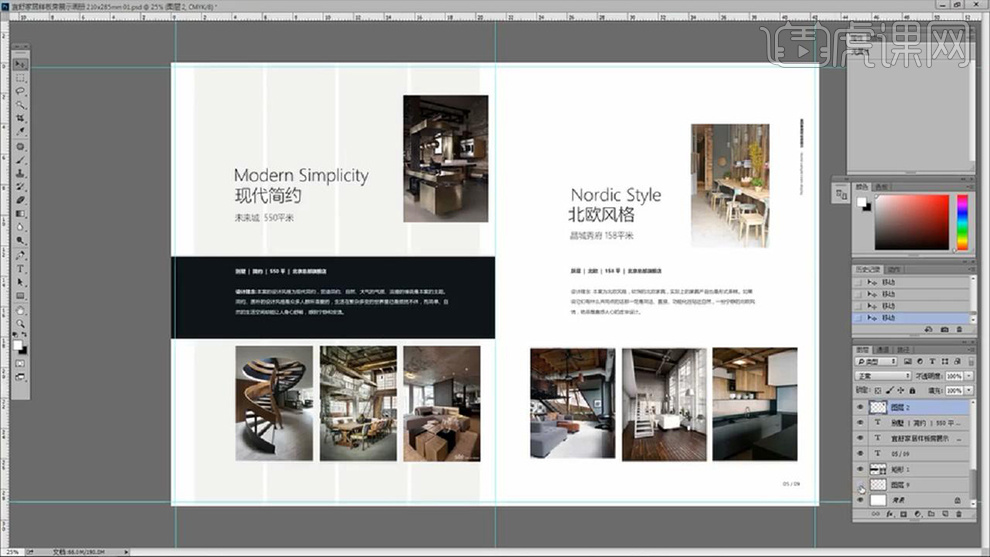
9.图片和文案确定排版后,对图片进行编组,按【CTRL+T】整体调整位置。
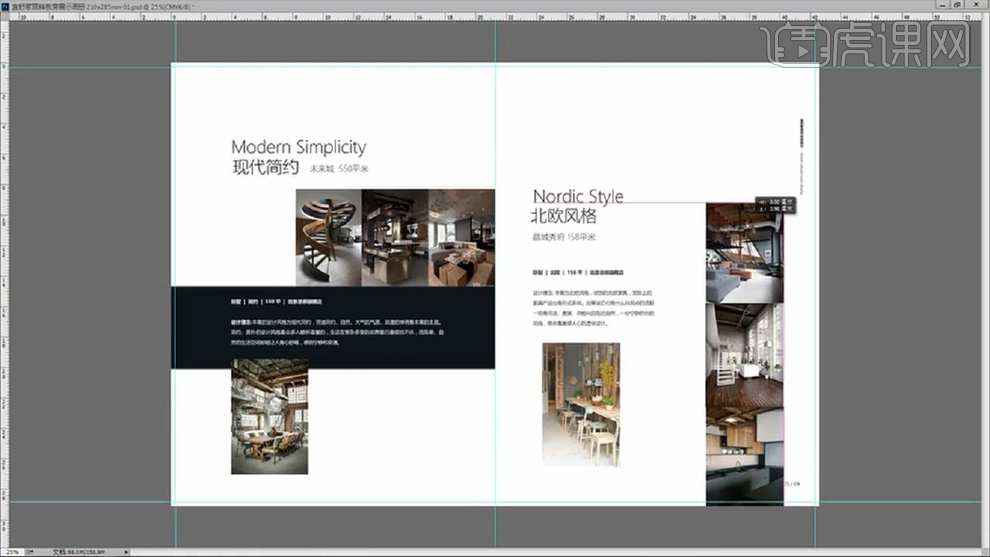
10.复制黑色矩形,粘贴并更改颜色【蓝色】,置于下一页文字后,文字调整为【白色】。
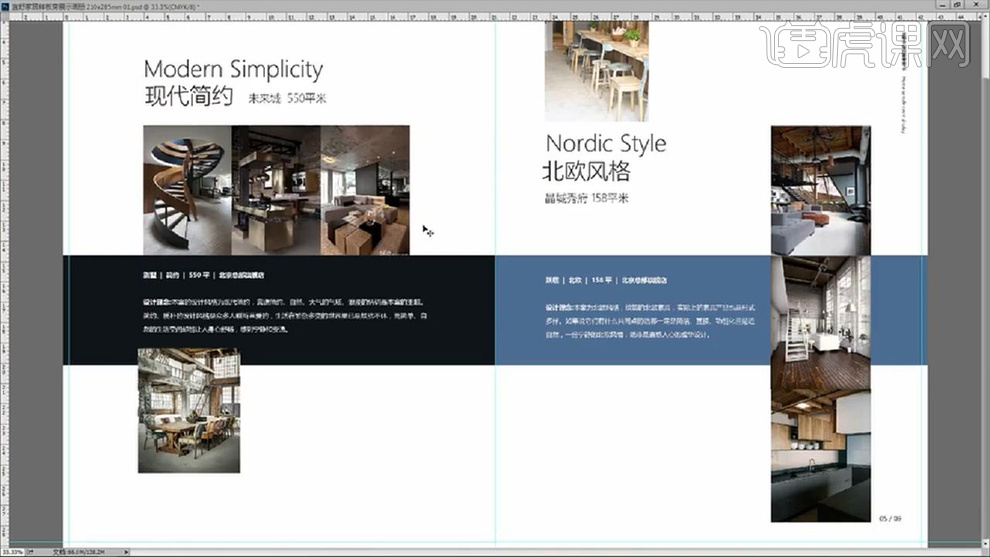
11.拖入单个物体素材,按快捷键【W】使用【魔棒工具】选中物体,按【CTRL+D】取消选区,对页面进行装饰,调整蓝色矩形大小,加深其颜色,使画面感更佳。
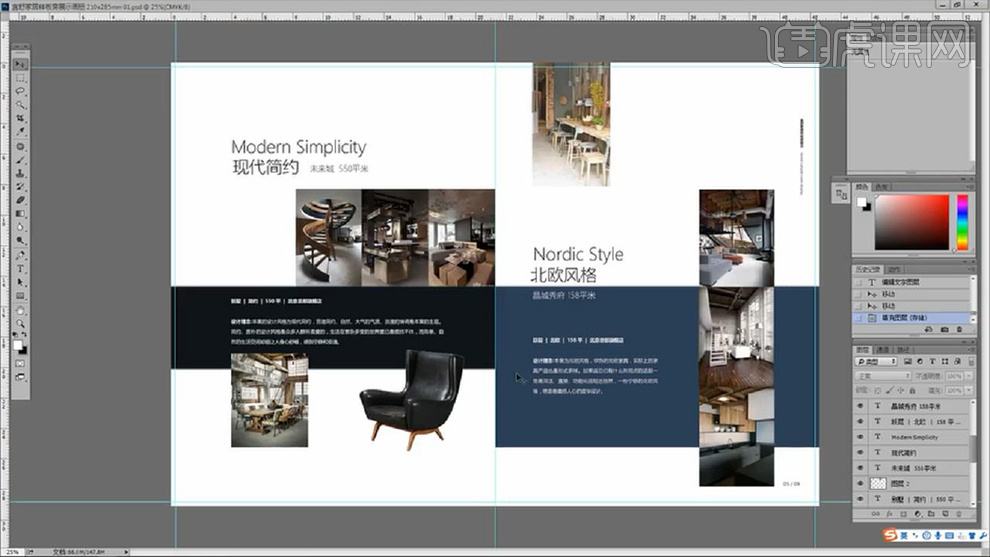
12.对于页面中留白过多的图片,新建蒙版,使用【画笔工具】吸取合适颜色绘制,图层模式设置【正片叠底】,并调整不透明度,按【CTRL+E】合并所选图层。
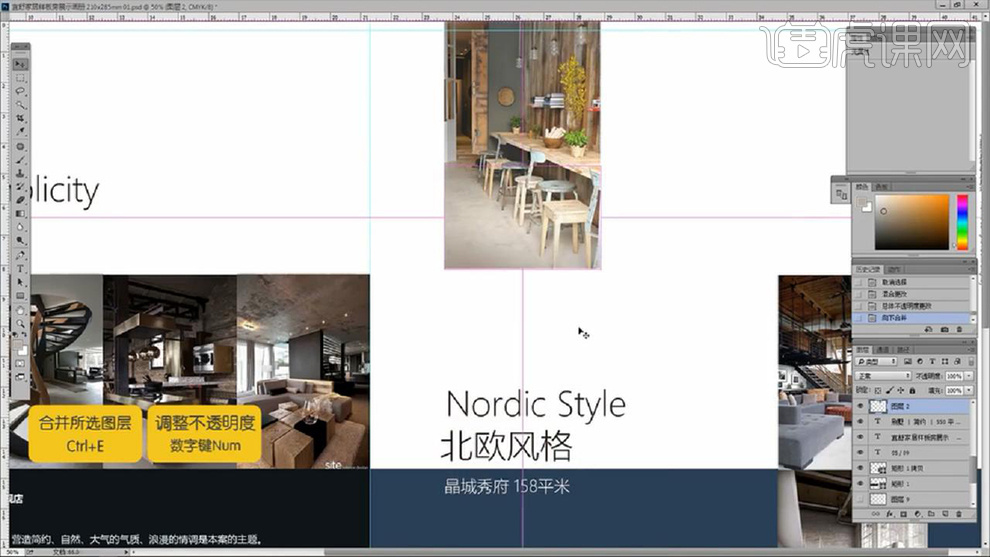
13.根据之前步骤对第二页页面进行排版,使用【矩形工具】绘制黑色和蓝色矩形,置于文案部分下方,文案部分文字颜色设置白色,根据之前排版风格使用【CTRL+T】自由变换图片心境排版。
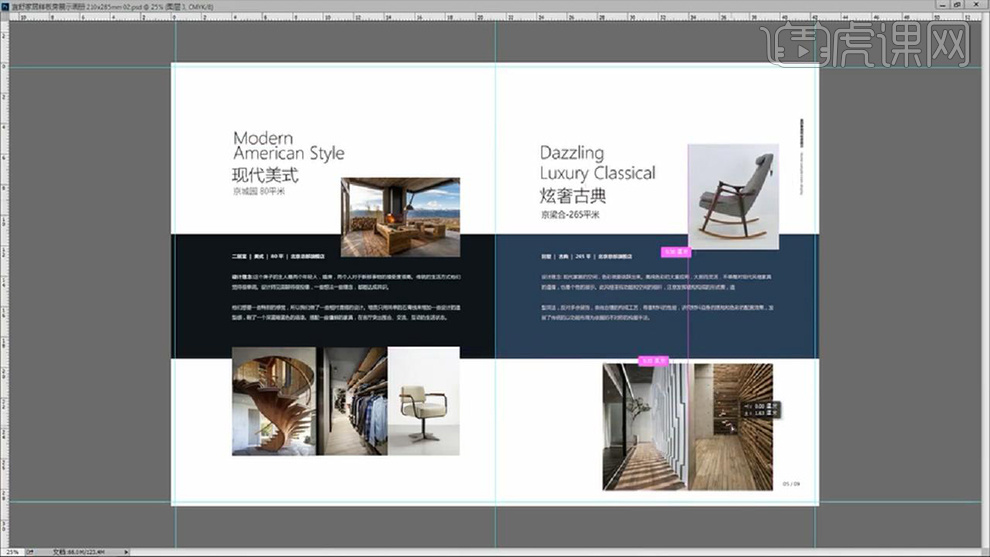
14.使用【矩形工具】绘制矩形,按【ALT+DELETE】填充黑色,按【CTRL+T】调整矩形大小和位置,右键【至于底层】,文案部分设置颜色【白色】,复制矩形,按【CTRL+T】自由变换形状并填充蓝色,置于底层,文案设置白色,然后将图片环绕摆放。
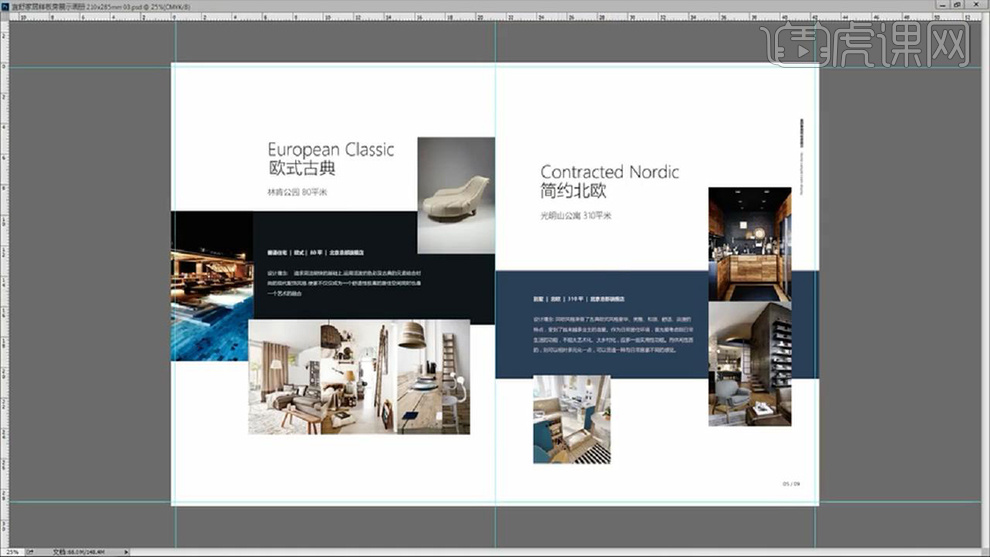
15.课程结束效果如图所示,后续请看下节课程。
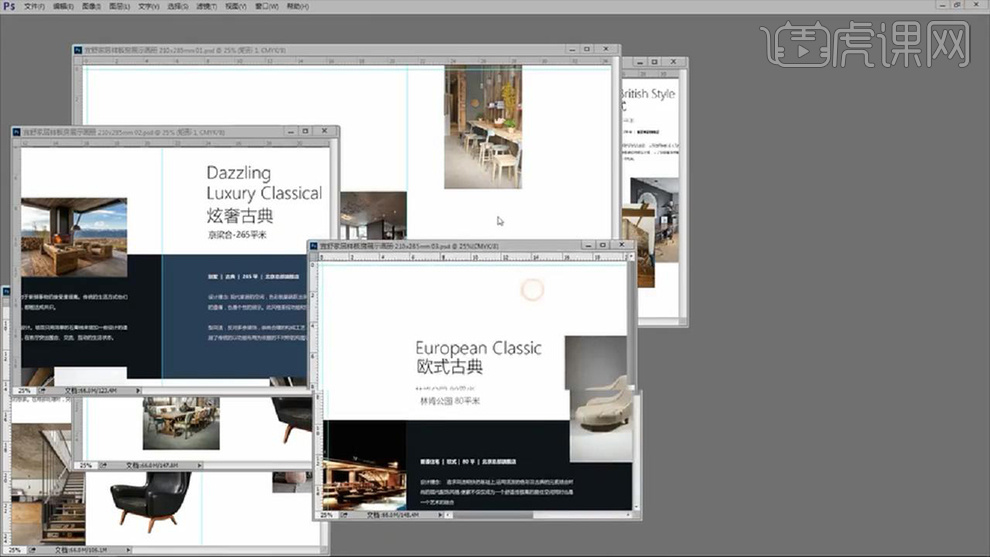
使用PS设计中国风养生药酒画册2
1、[打开]PS软件,[打开]画册文档。具体效果如图示。
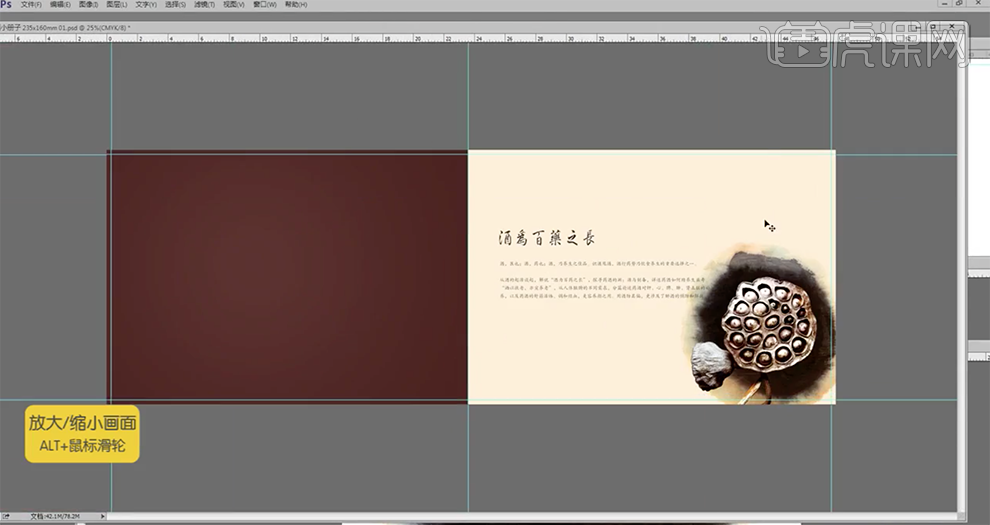
2、[选择]画册第二页文档,[复制]文字,使用[文字工具],按[Ctrl+V]粘贴文字对象。根据设计思路,调整文字方向和大小,排列至画面合适的位置。具体效果如图示。
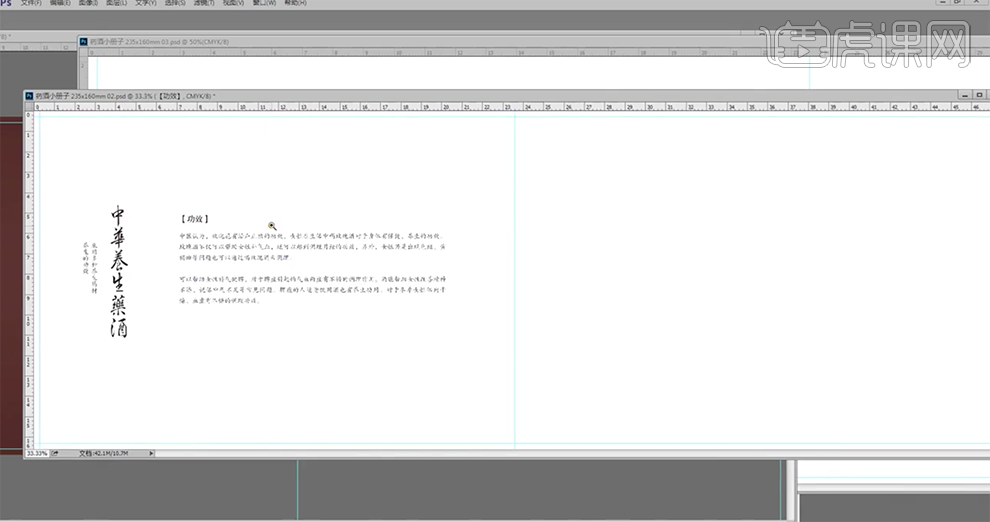
3、[拖入]产品素材,调整大小,根据设计思路,排列至版面合适的位置,调整文字位置细节。具体效果如图示。
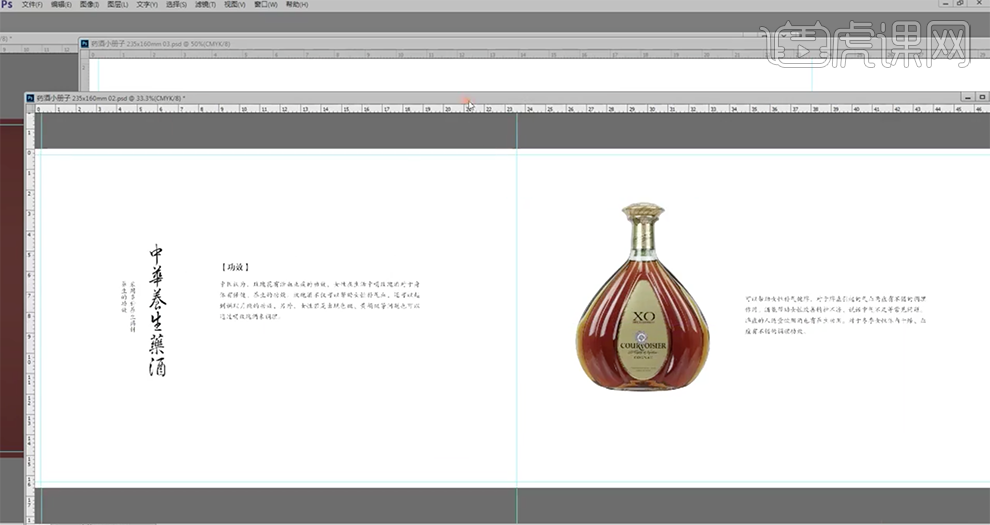
4、[选择]第一页的黄色背景图层,[拖动复制]至第二页,按[Ctrl+T]自由变换大小,根据设计思路,排列至合适的位置。具体效果如图示。
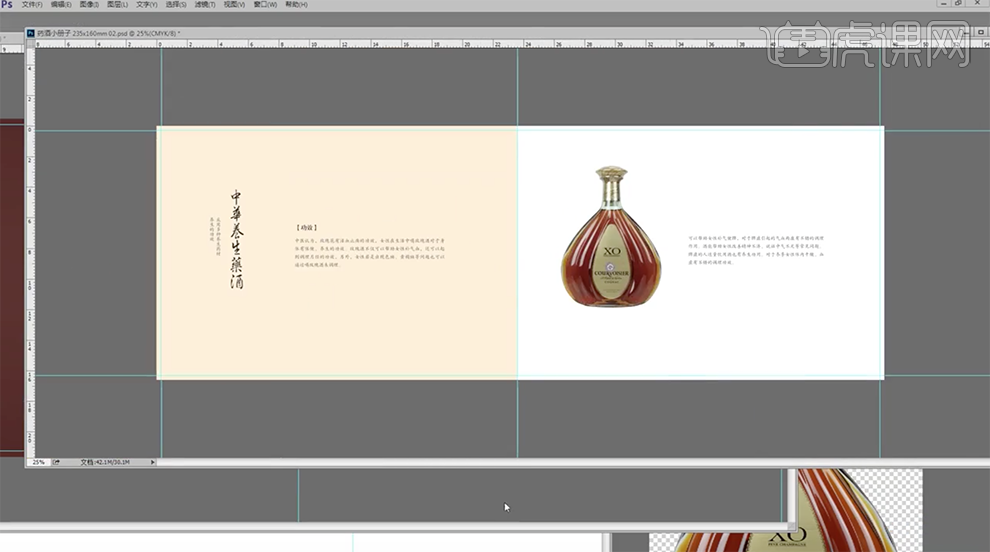
5、[拖入]准备好的水墨关联素材,调整大小,根据设计思路,排列至画面合适的位置。具体效果如图示。
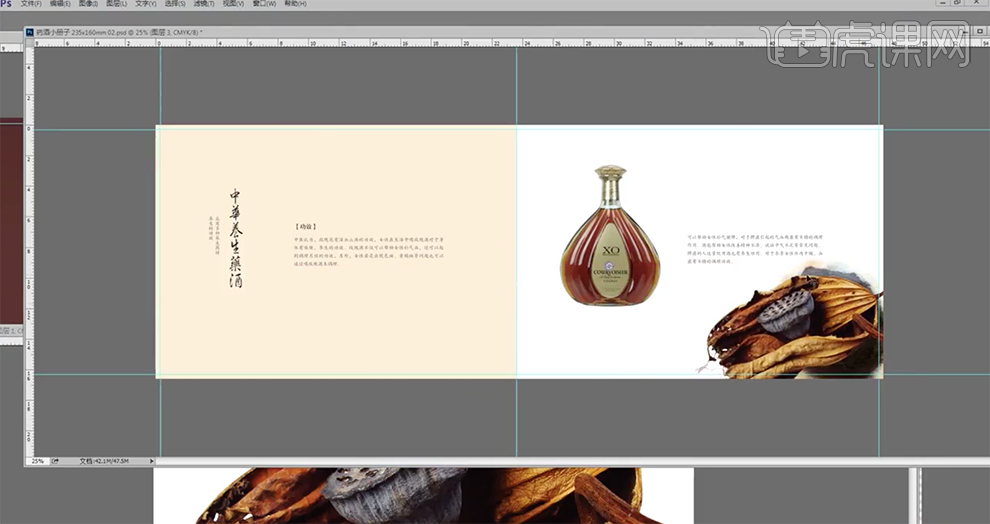
6、[打开]画册第三页文档,根据设计思路,使用相同的方法调整文字的字体和大小,排列画面文字位置细节。具体效果如图示。
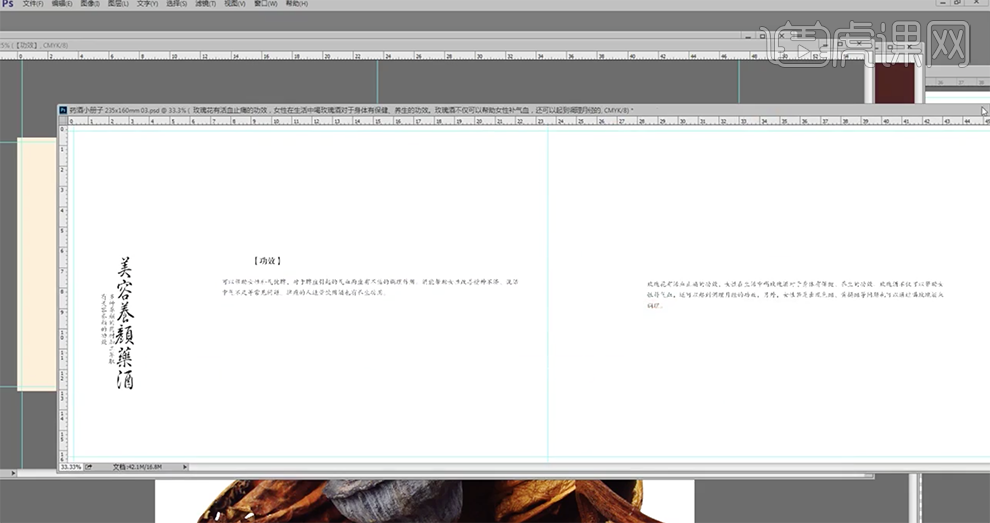
7、[拖入]产品素材,调整大小,排列至版面合适的位置。[拖入]其他关联素材,根据设计思路,调整大小,排列至画面合适的位置,调整文字位置细节。具体效果如图示。
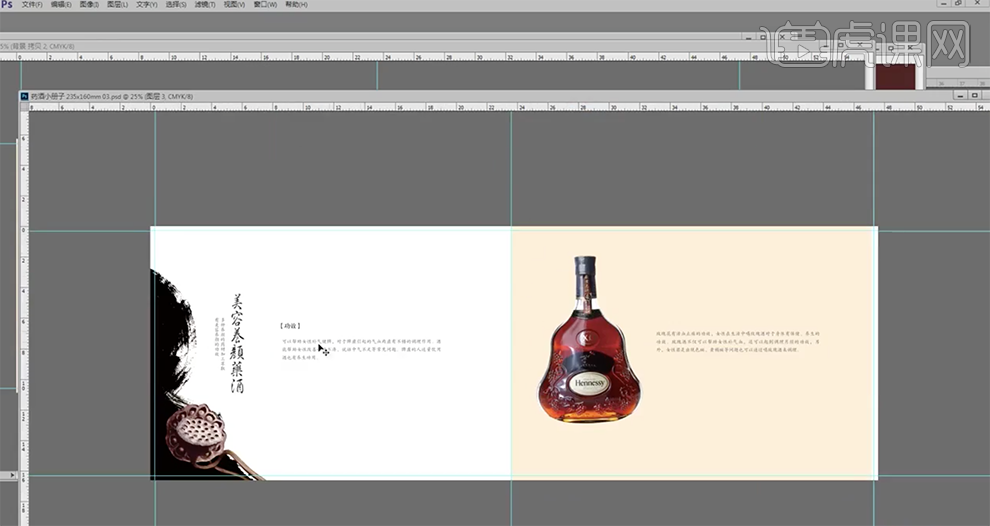
8、使用相同的方法,根据设计思路依次排列画册内容,使用画册整体视觉统一。具体效果如图示。
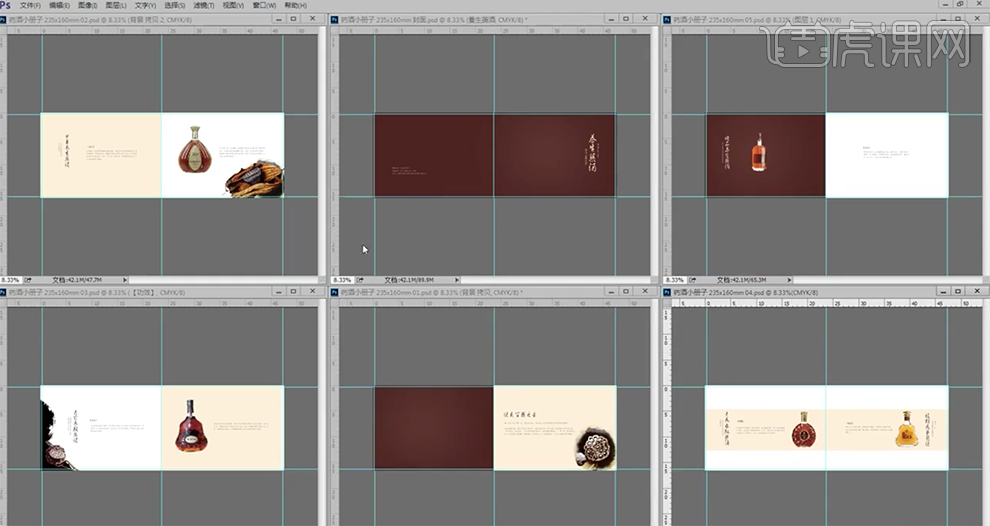
9、[打开]封面文档,使用[渐变工具],调整渐变颜色,背景图层拖出渐变效果。[拖入]水墨素材,[图层模式]正片叠底,调整图层顺序和大小排列至文字下方合适的位置。具体效果如图示。
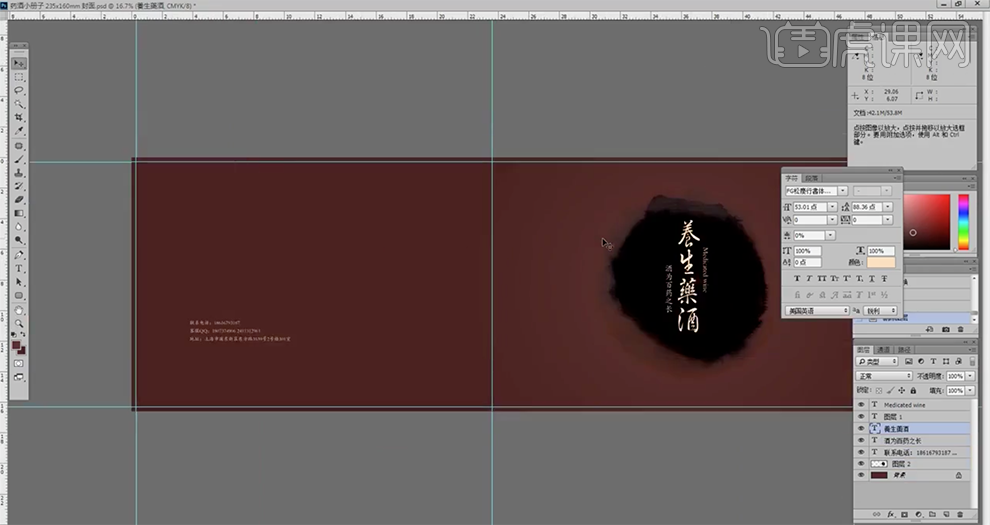
10、[选择]背景图层,按[Ctrl+U]打开色相饱和度,具体参数如图示。具体效果如图示。
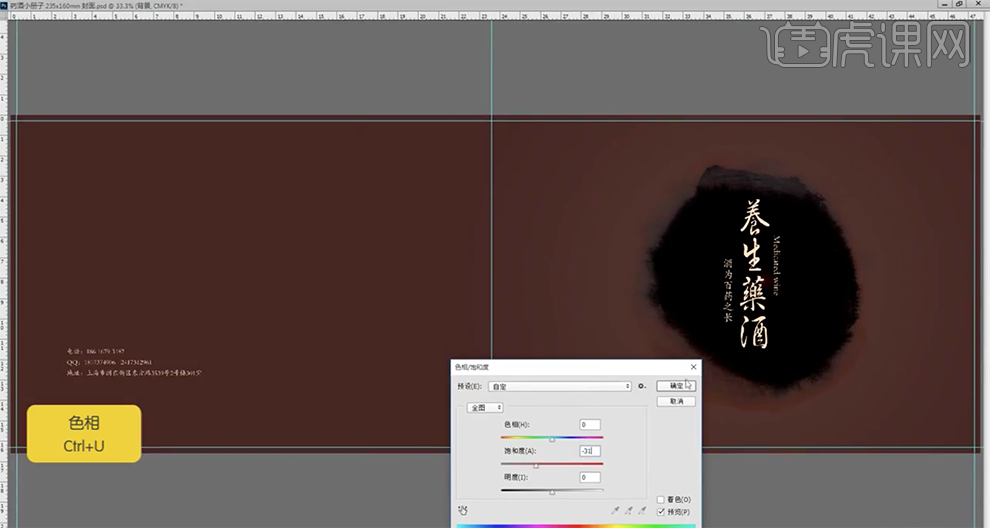
11、[打开]画册第一页文档,[复制]封面背景素材,移动至合适的位置。[拖动复制]封面关联文字对象,调整大小,排列至合适的位置。使用[椭圆工具],[颜色]黑色,根据设计思路,绘制合适大小的椭圆,调整图层顺序,排列至主题文字下方合适的位置。具体效果如图示。
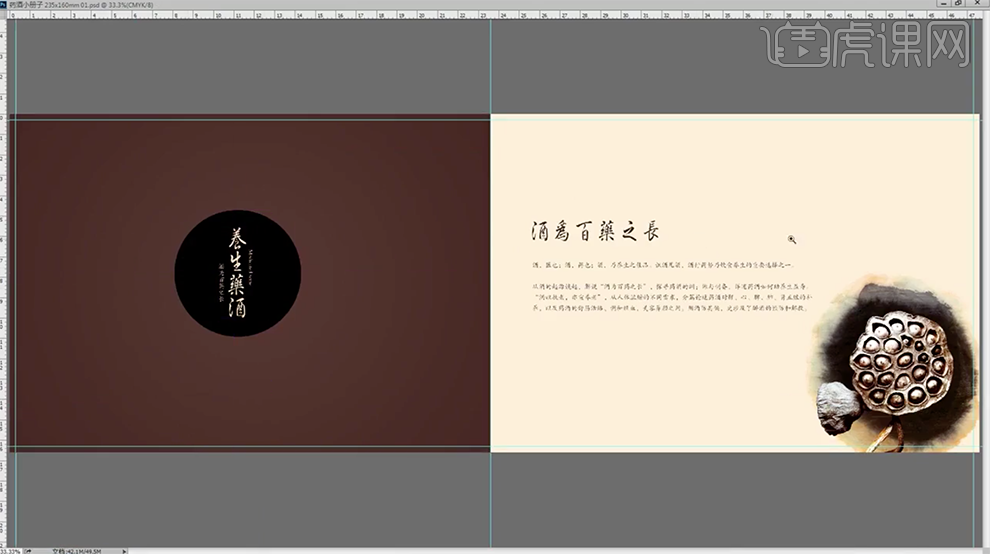
12、[新建]图层,使用[画笔工具],[颜色]深咖色,根据设计思路在画面合适的位置涂抹,调整[透明度]至合适的效果。具体效果如图示。
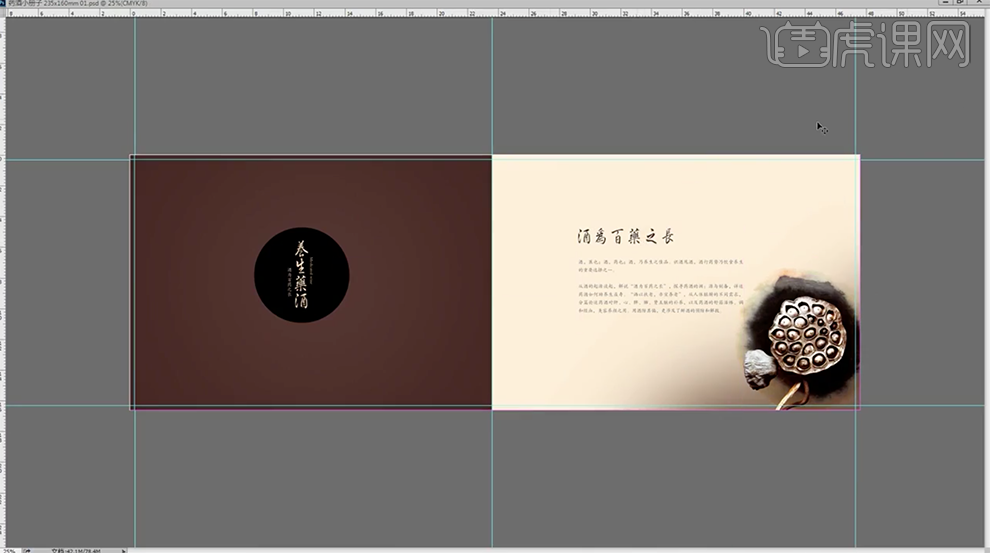
13、[打开]画册第二页文档,[复制]第一页画笔涂抹关联对象至第二页,根据设计思路,排列至画面合适的位置,调整画面整体文字细节及素材大小。具体效果如图示。
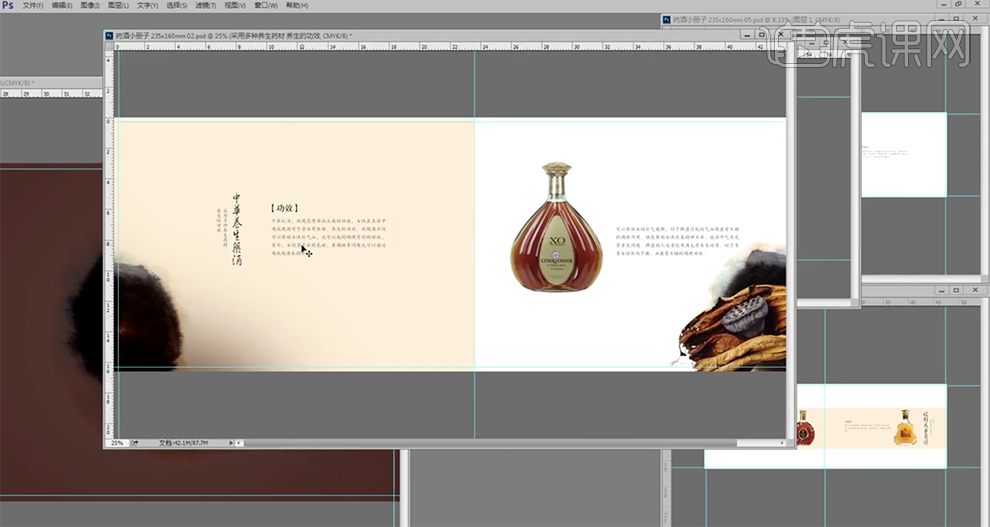
14、按Alt键[拖动复制]画笔图层,根据设计思路调整方向排列至合适的位置,调整画面文字及素材位置细节。具体效果如图示。
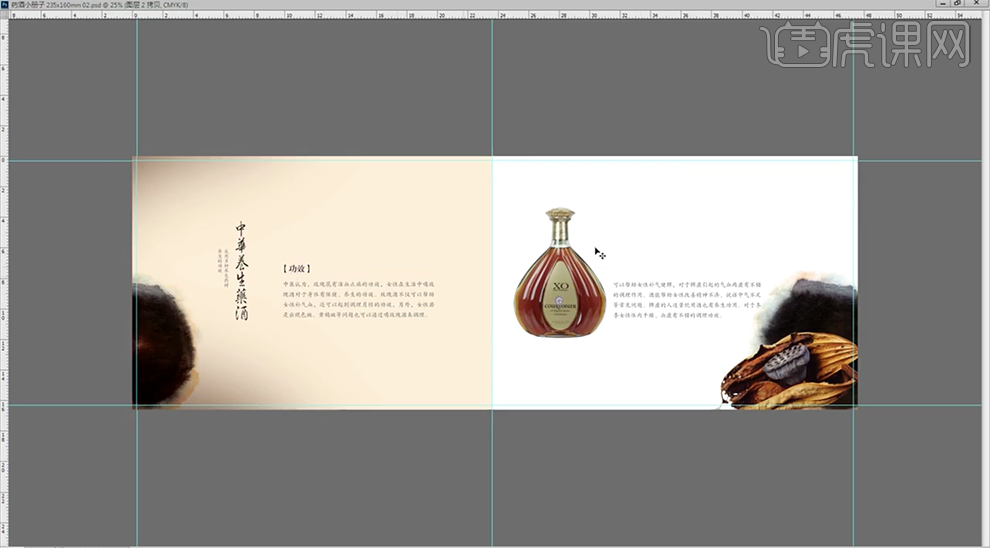
15、[拖入]印章素材,调整大小,根据设计思路以及版面风格,排列至画面合适的位置。具体效果如图示。
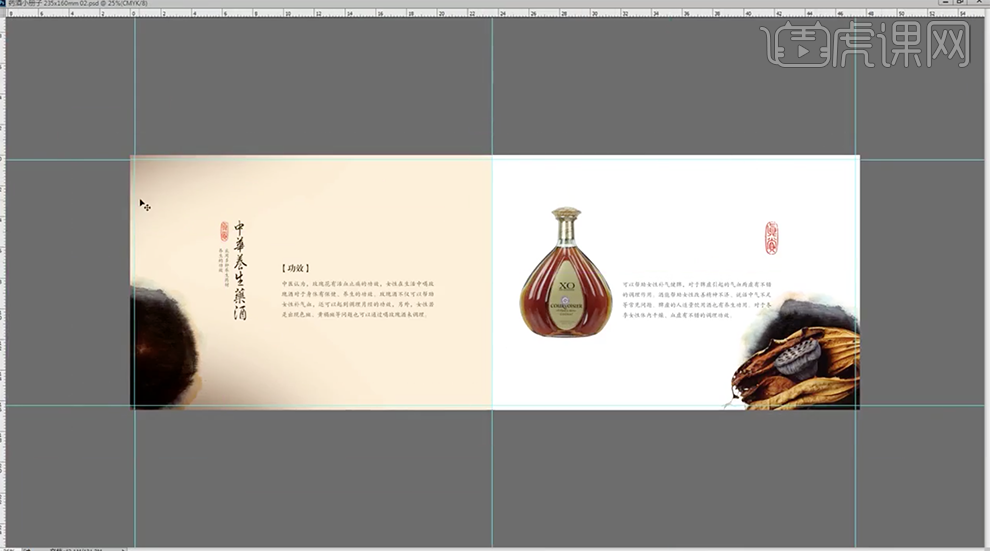
16、这节课就讲到这里,剩下的部分将在下节课进行讲解。

用PS设计中国风养生药酒画册3
1、[打开]PS软件,[打开]画册文档。具体效果如图示。
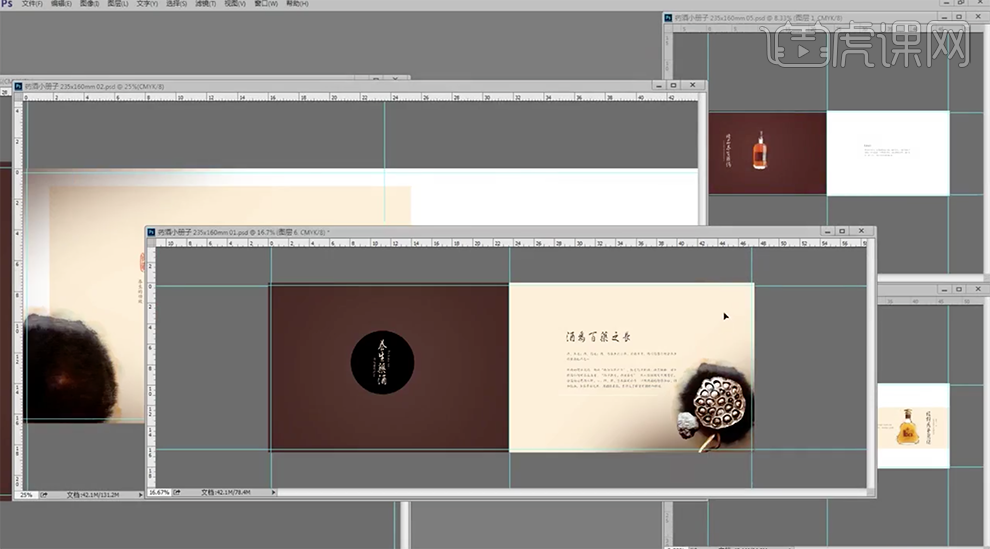
2、[选择]画册第一页文档,[拖入]印章素材,根据设计思路,调整大小,排列至画面合适的位置。具体效果如图示。
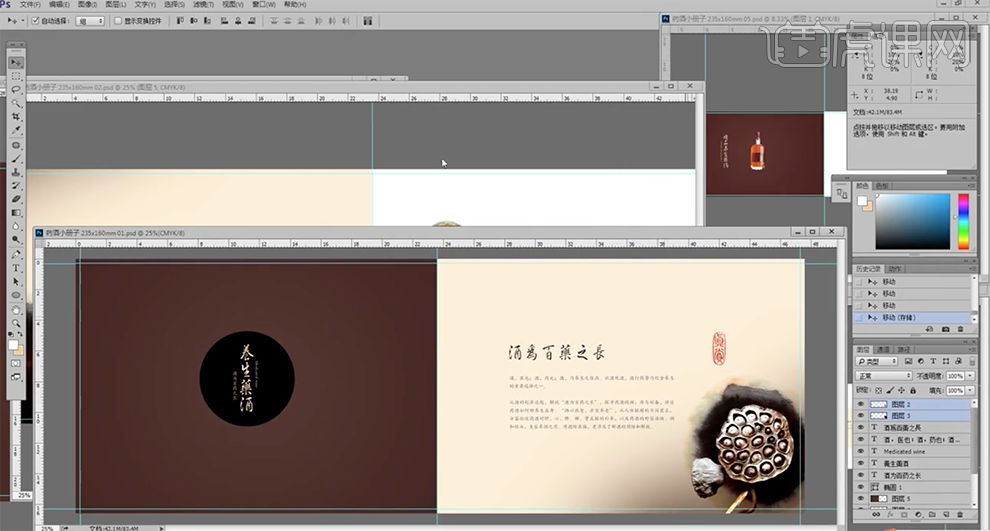
3、[拖动复制]画册第二页印章关联素材至画册第三页,根据设计思路,调整版面文字位置及细节,排列至版面合适的位置。具体效果如图示。
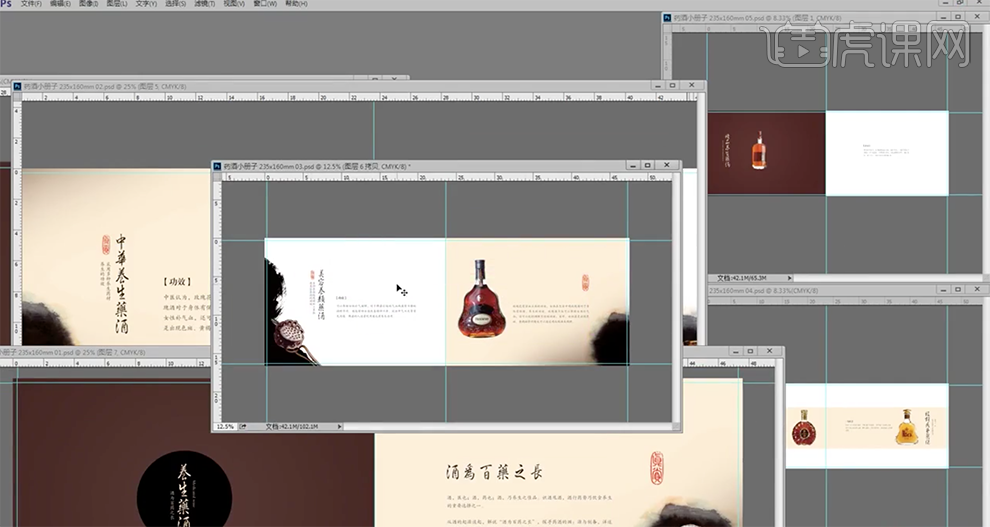
4、使用相同方法,根据设计风格以及设计思路调整画册第四页版式细节。具体效果如图示。
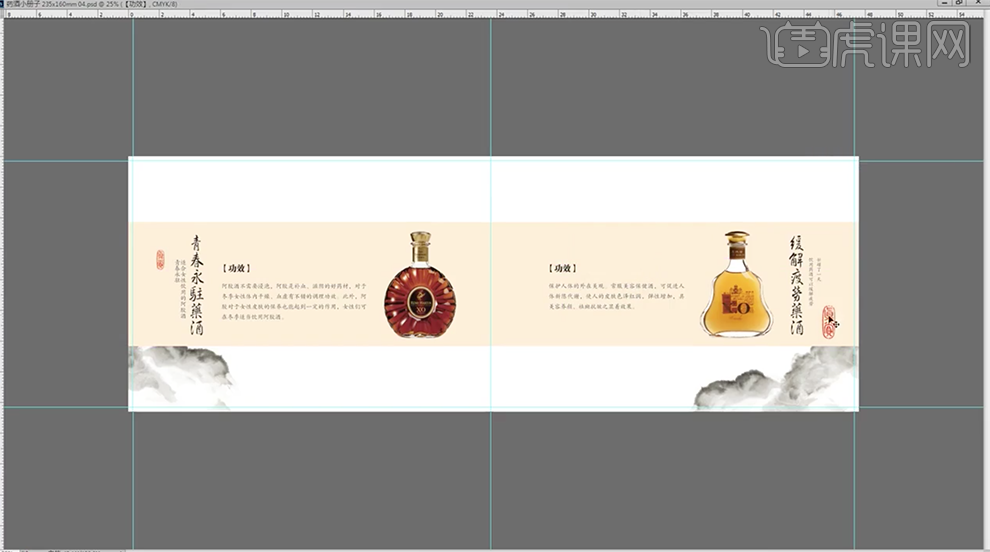
5、[打开]画册第五页,根据设计思路,调整文字大小和位置。具体效果如图示。
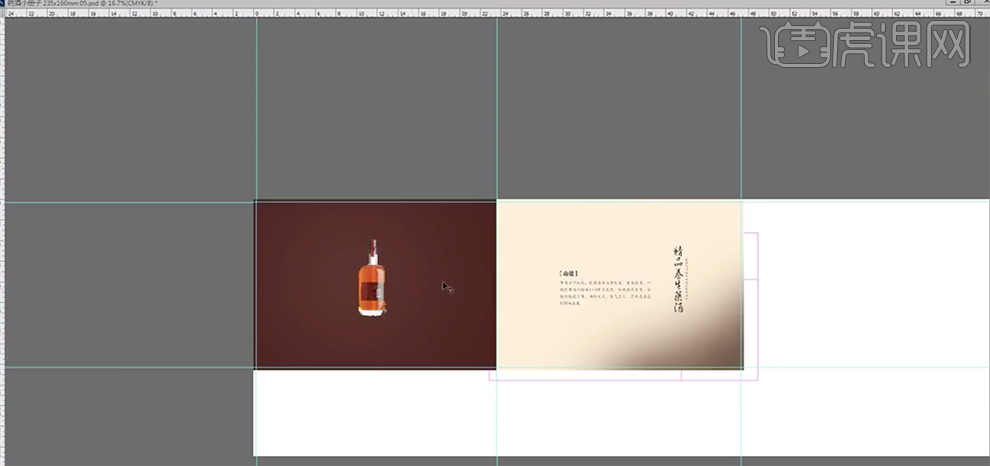
6、根据设计思路,按Alt键[拖动复制]左侧文字对象,调整文字大小和颜色,调整[透明度]至合适的效果,排列至产品下方合适的位置。[拖入]水墨素材,调整大小,根据设计思路排列至画面装饰版面。具体效果如图示。
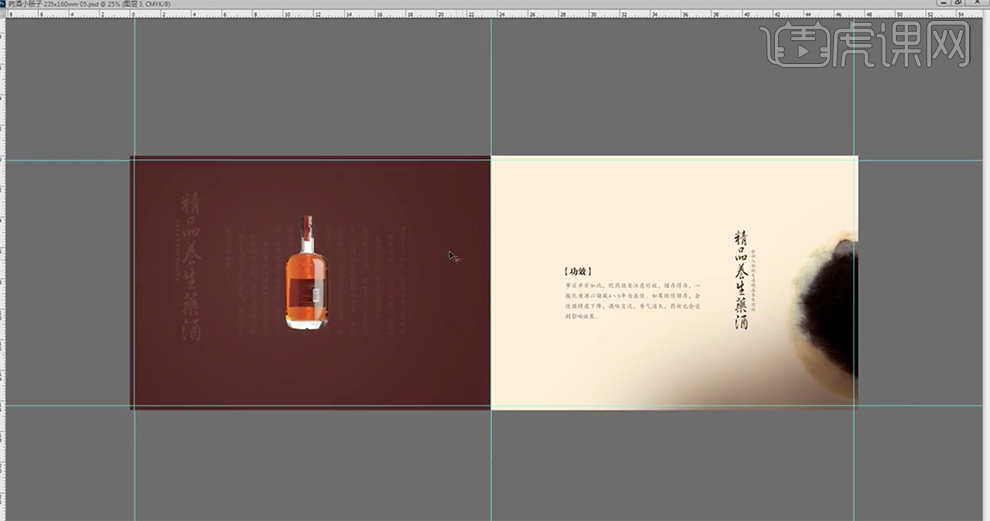
7、[打开]画册第二页,[复制]产品图层,按[Ctrl+T]-[垂直翻转],添加[图层蒙版],使用[渐变工具]遮挡多余的部分。具体效果如图示。

8、在产品图层下方[新建]图层,使用[椭圆选区工具]绘制合适大小的确椭圆,[填充]黑色。单击[滤镜]-[模糊]-[高斯模糊]值1PX,单击[滤镜]-[模糊]-[动感模糊],具体参数如图示。具体效果如图示。
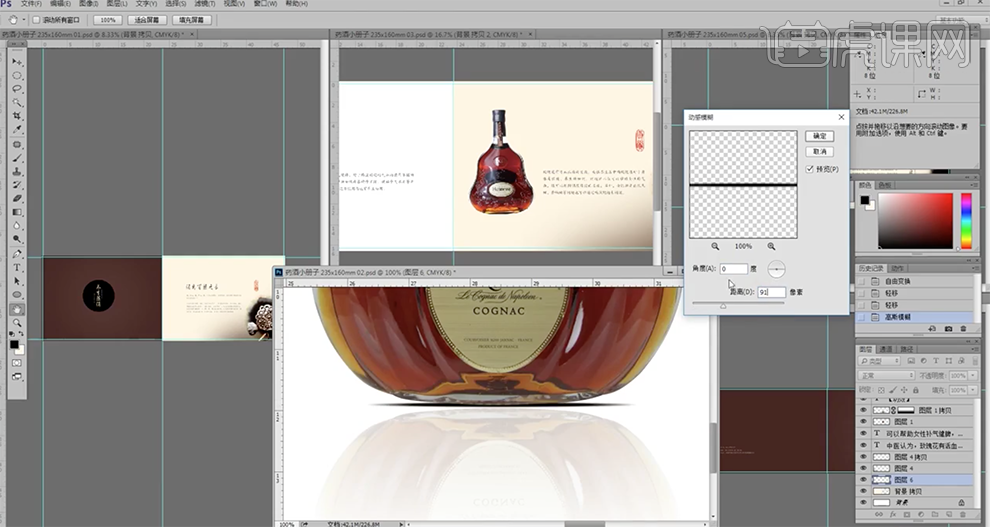
9、使用相同的方法,根据设计思路依次给画册其他页面产品添加阴影效果,调整画面细节。具体效果如图示。
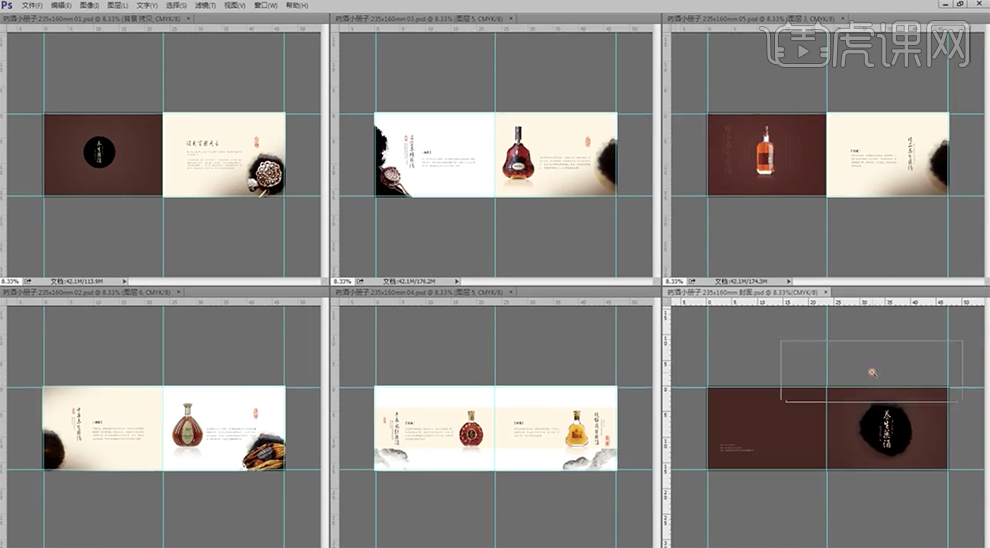
10、[选择]封面文档,[拖入]二维码素材,调整大小,排列至封底上方合适的位置。具体效果如图示。
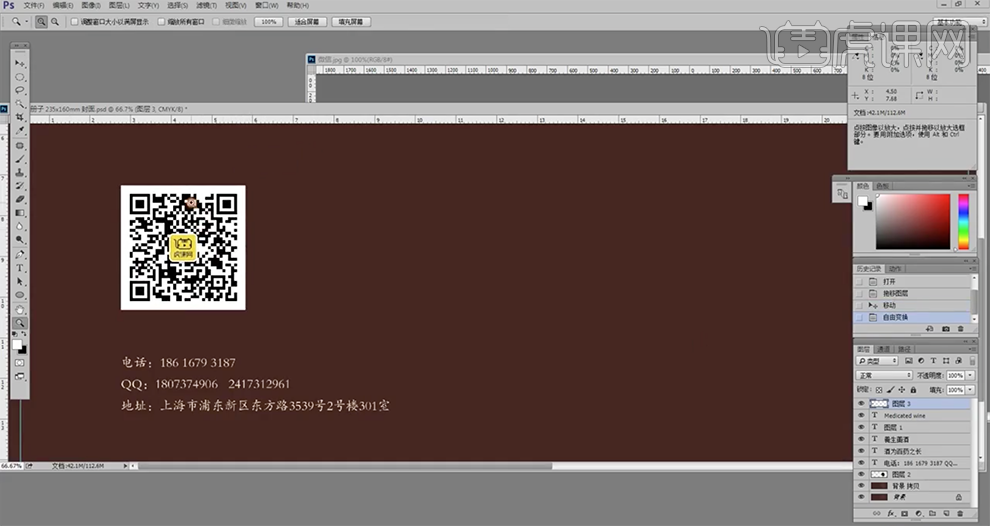
11、[新建]黑白渐变映射图层,按Alt键单击图层[创建剪切蒙版]。具体效果如图示。
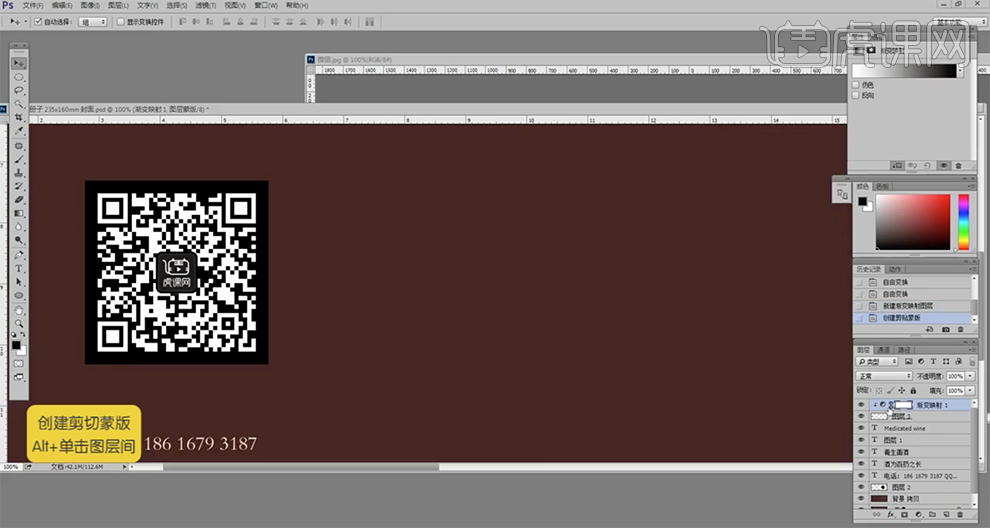
12、根据设计思路以及印刷要求,[打开]渐变映射属性面板,单击[渐变颜色],修改渐变颜色,具体参数如图示。具体效果如图示。
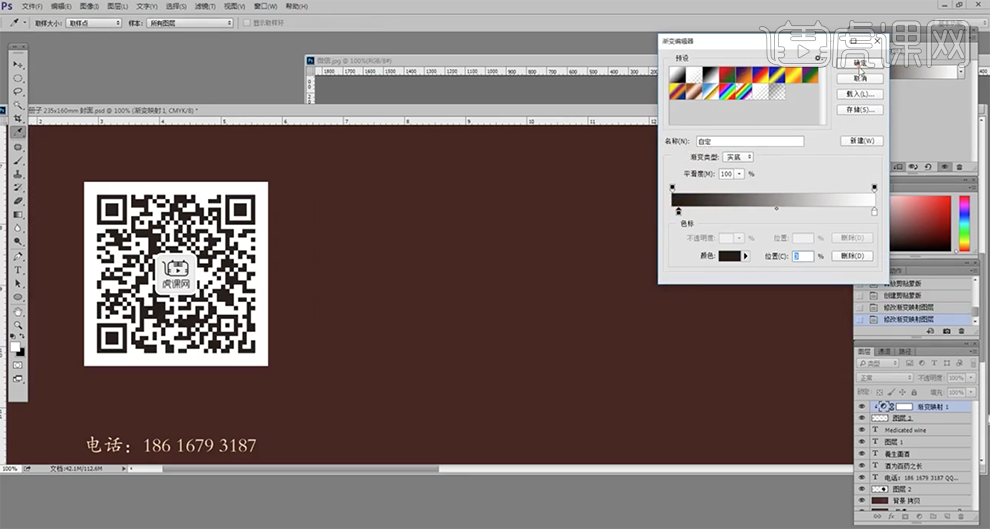
13、使用[钢笔工具]勾选二维码中间LOGO区域,单击[图层蒙版],[填充]黑色。[选择]关联图层,按[Ctrl+E]合并图层。根据设计思路,调整封底文字细节及位置。具体效果如图示。
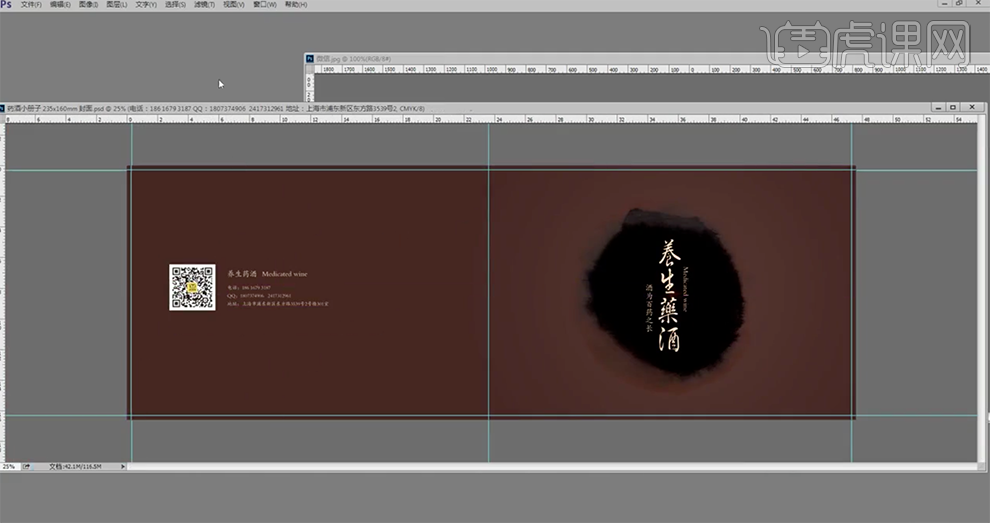
14、[打开]画册第二页,[拖入]方型印章素材,[图层模式]正片叠底,根据设计思路,调整大小,排列至版面合适的位置。具体效果如图示。
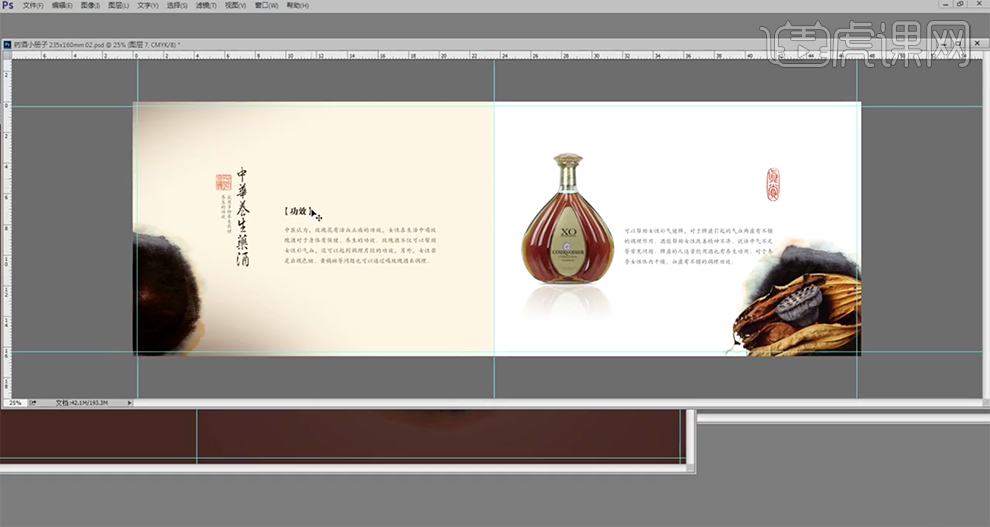
15、使用相同的方法,根据设计思路,在画册其他的页面添加方型印章素材,调整画册各页面整体的细节。具体效果如图示。
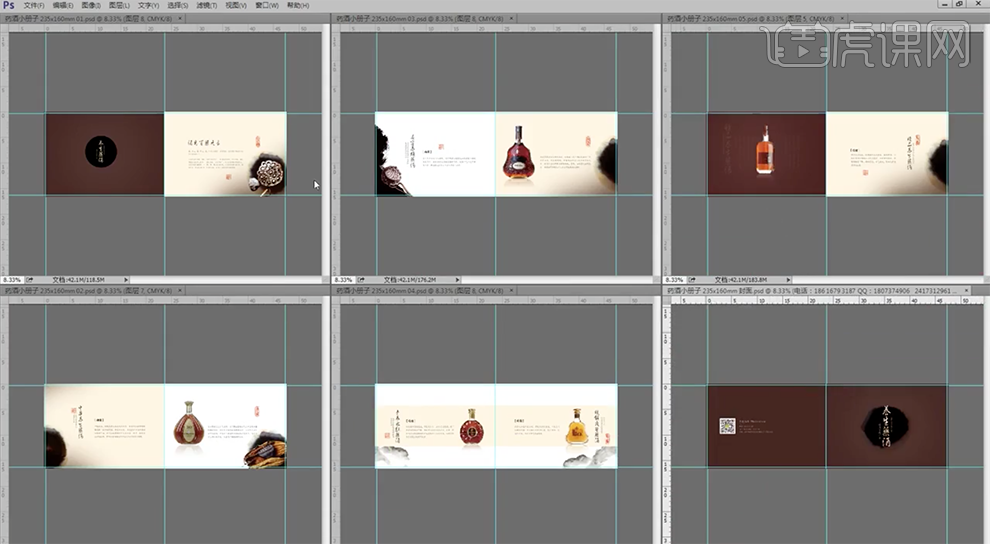
16、[打开]封面样机文档,[选择]封面文档,在顶层按[Ctrl+Alt+Shift+E]盖印图层。使用矩形选区工具]框选封面区域,[拖动复制]至样机编辑文档,调整大小。具体效果如图示。
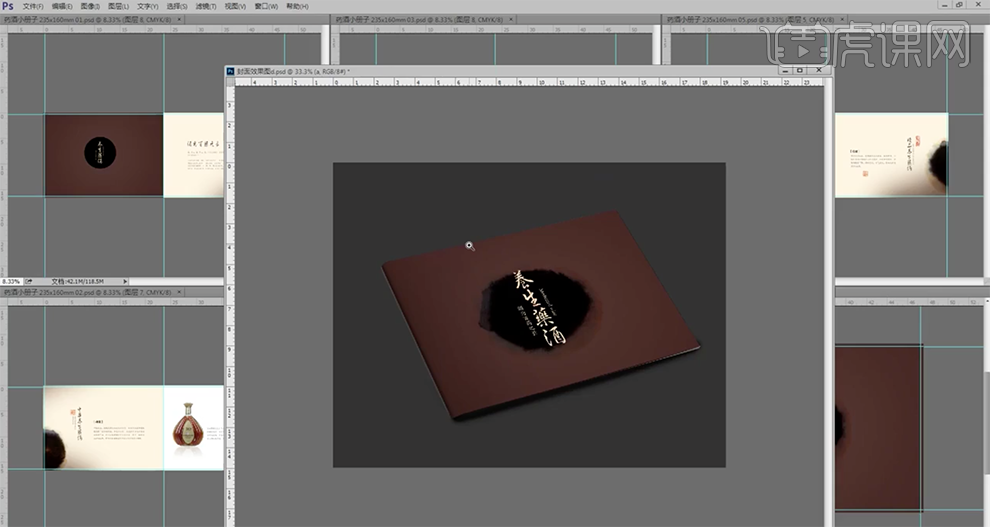
17、到这里,本款画册的设计制作就全部完成了,最终效果如图示。

如何用PS来设计画册与印刷01
1、先看本节课内容。
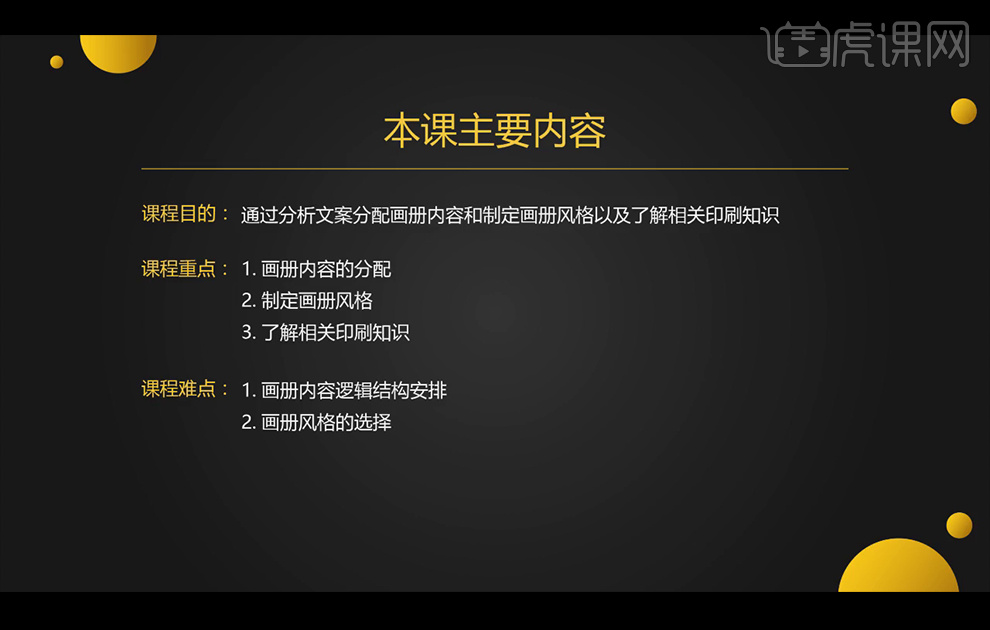
2、左上的图,代表要设计50页的画册,骑马钉装订不合适,建议胶装,右上角的图为硫酸纸放在封面的后的第一页,因为画册没有扉页,所以用这张纸过渡一下,如左下图所示,也可用在内页。封面可使用亚膜后再做右下角的效果,UV印刷中的一种UV过油,使得有凸起效果。另外提示一下右上图中的封面有一部分折住的部分叫勒口。
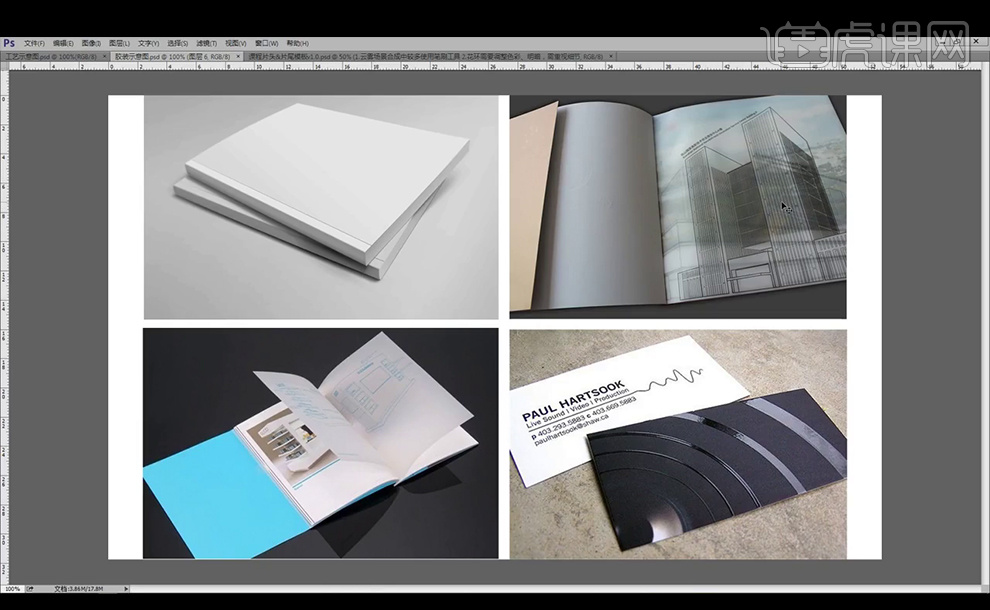
3、图中的有起鼓、凹进去的效果。左上角的底色使用的专色墨起鼓效果,而不是四色墨叠加的效果。下面的两个信封使用了特殊的纸张,右边也是特种纸。
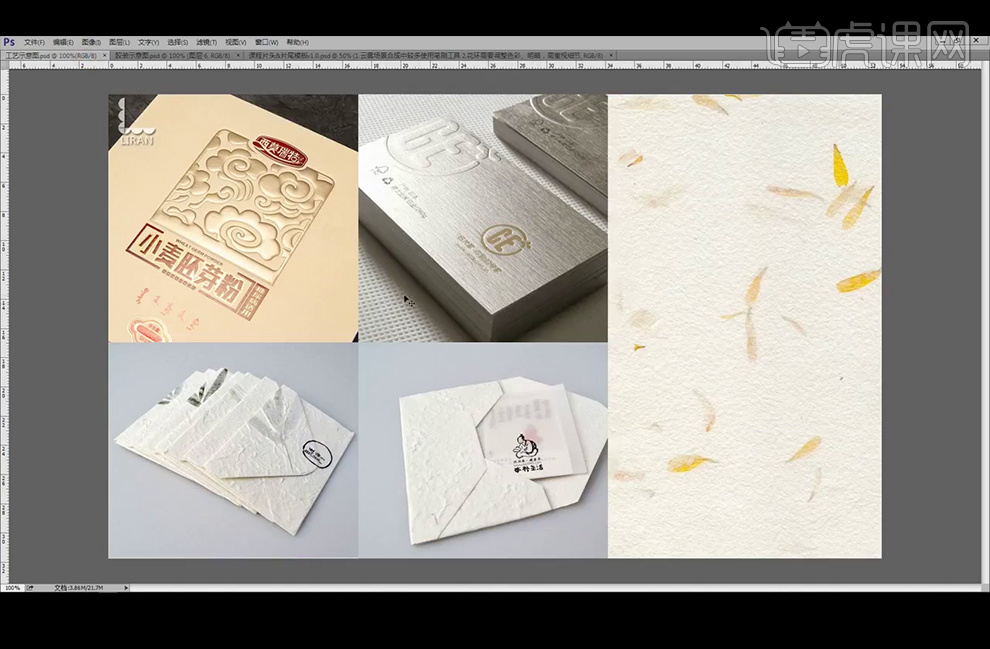
4、打开【PS】,50.6 cm×715px,颜色模式为CMYK,其中15px为两边的和上下的出血,【新建参考线】如图,将出血设置好,中线位置处于632.5px处。
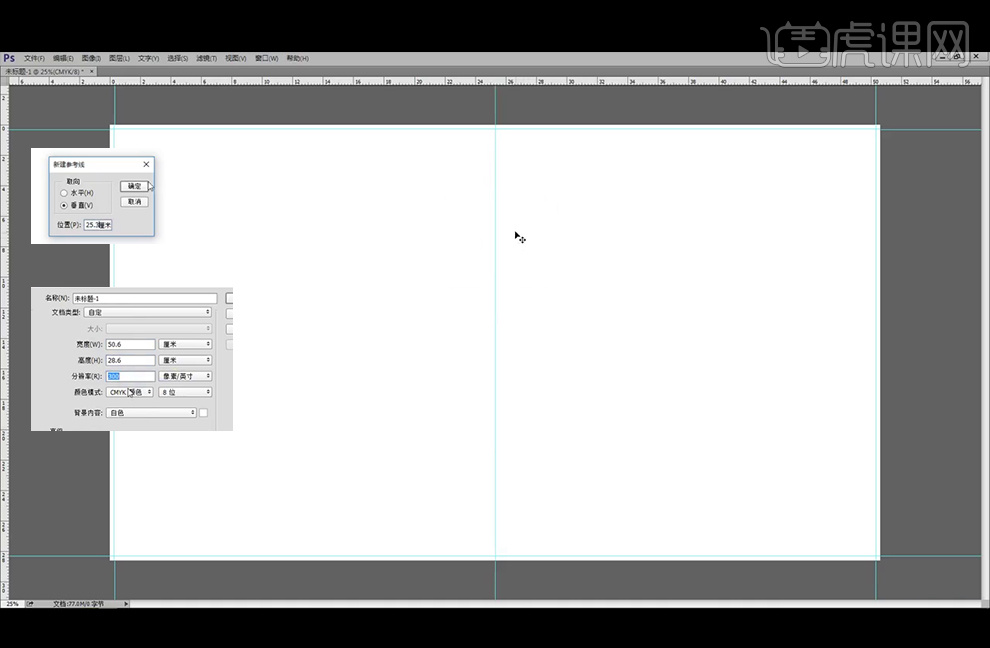
5、打开画册内页的内容设置一下,将页码排成2的倍数。偶数页在左边,奇数页在右边,页面的开始要放在右页,这样利于阅读,这是杂志的规则。将文字字体大小设置为9点,间距大约是两倍19点,字体为微软雅黑。
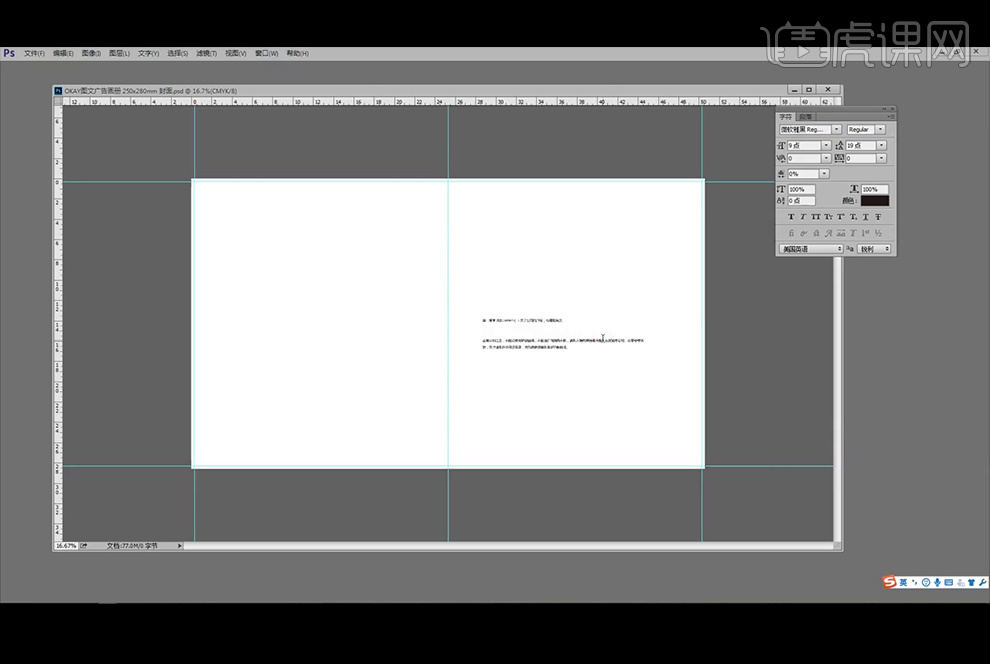
6、第二面为大事记,第三面为关于我们和文字第二部分的开始,第四面为环境导示与服务,第五面为包装和宣传设计。第六面为礼仪和第三部分开始。第七面为彩色印刷和黑白印刷。加上封面一共是16个页。
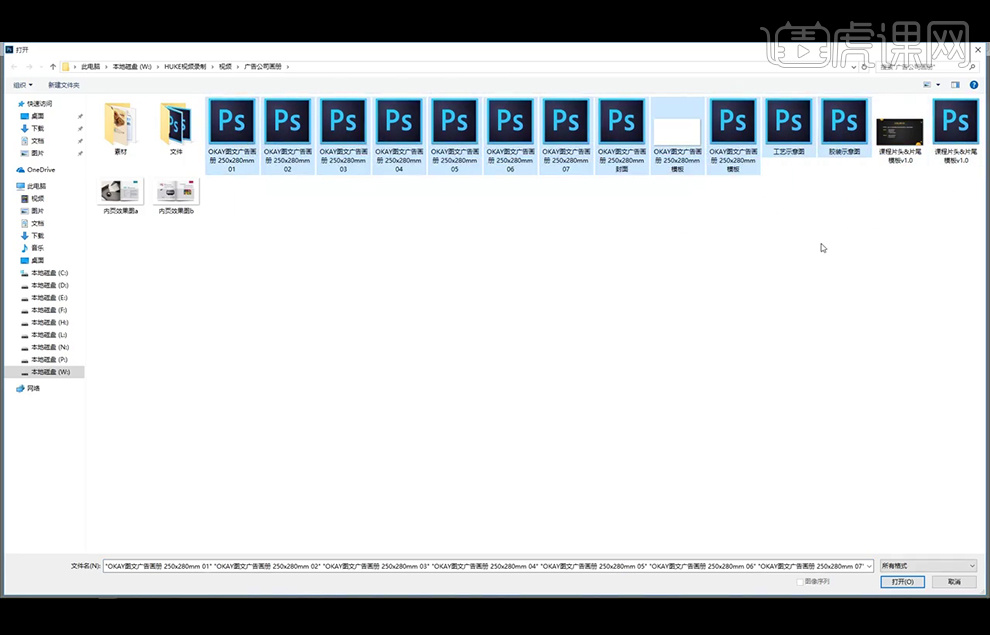
7、建议客户自己找到自己喜欢的风格的图片和案例,比如每个人的审美观和主观意识都不一样,初定的风格如图,所以沟通尽量要细致,可以避免大量返工。
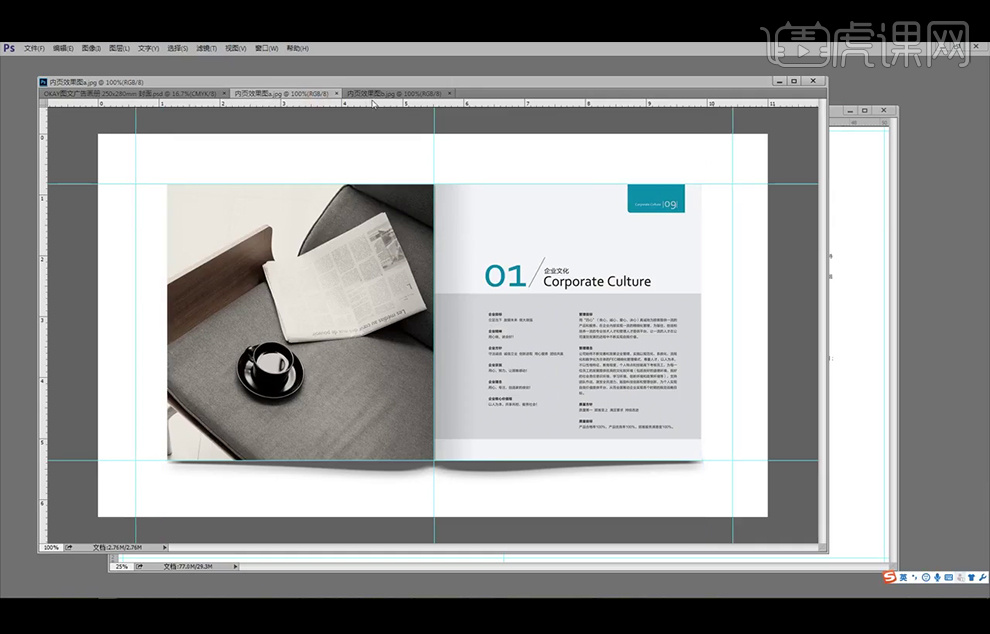
8、客户要求标题配上英文,【文字工具】输入文字, 英文字体为Array Extended,背景颜色设置为#030e1b,字体颜色为#01080f,【圆角矩形工具】绘制红色框#c81432,框内字体为Aller Bold。将虎课网的logo放在下端。虽然客户要求配英文更显高端,但是毕竟是中文为主的画册,所以要小心顾此失彼,还是要把中文的部分凸显出来。
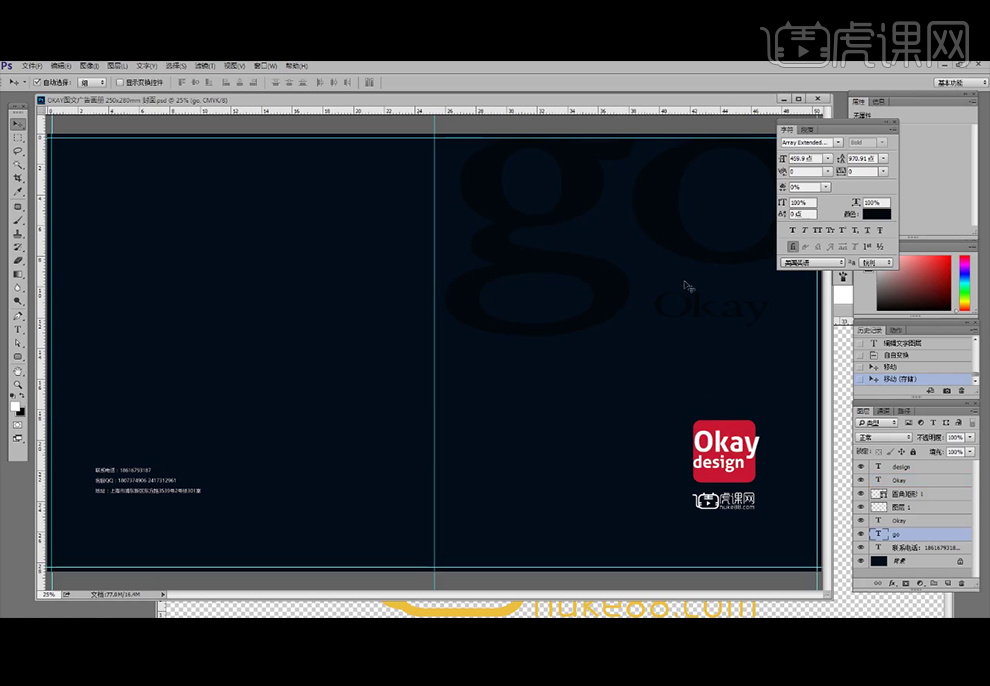
9、【打开】二维码文件,将图像大小进行调整,加大白边,使得二维码的图像不受周围内容的影响。
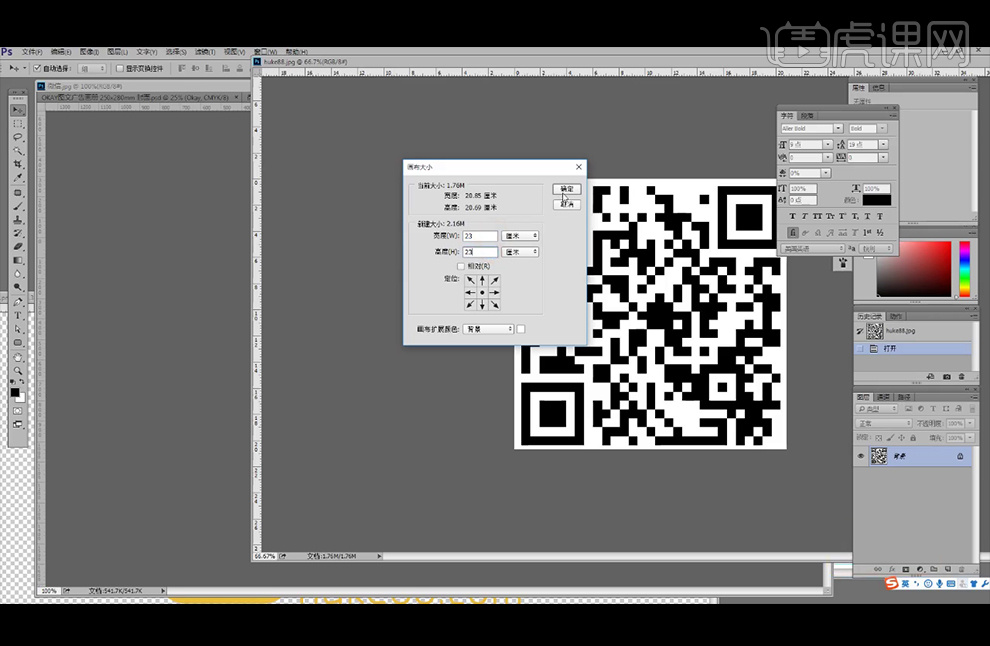
10、本节课就讲解到这,下节课继续讲解后面的内容。
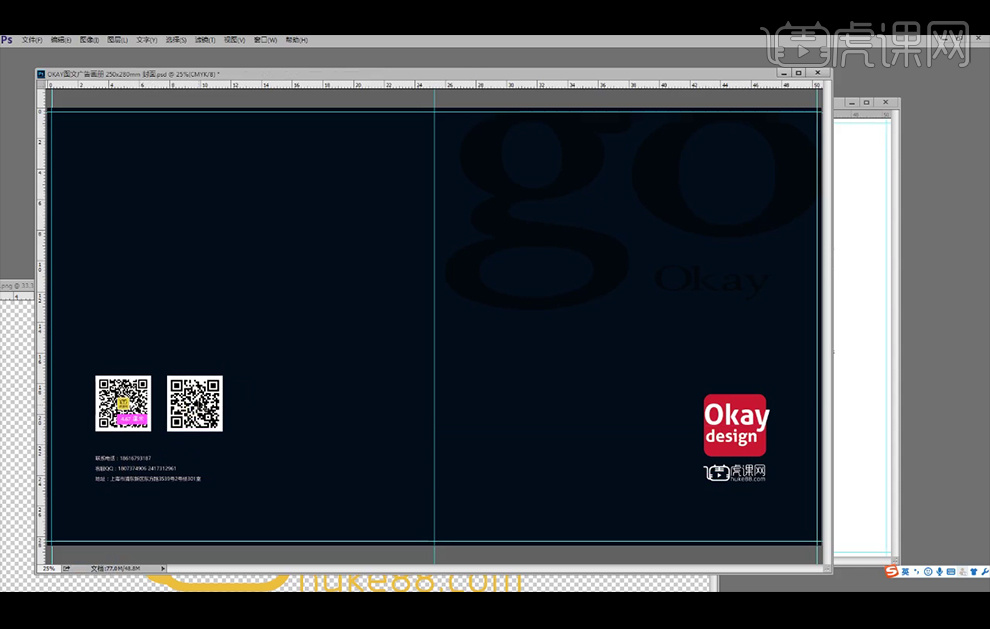
如何用PS来设计画册与印刷02
1. 打开【PS】,新建25.6*28.6厘米的画布,【Ctrl+Shift+S】储存为【扉页】,拖入【图标】素材,【放置】在画布中间。
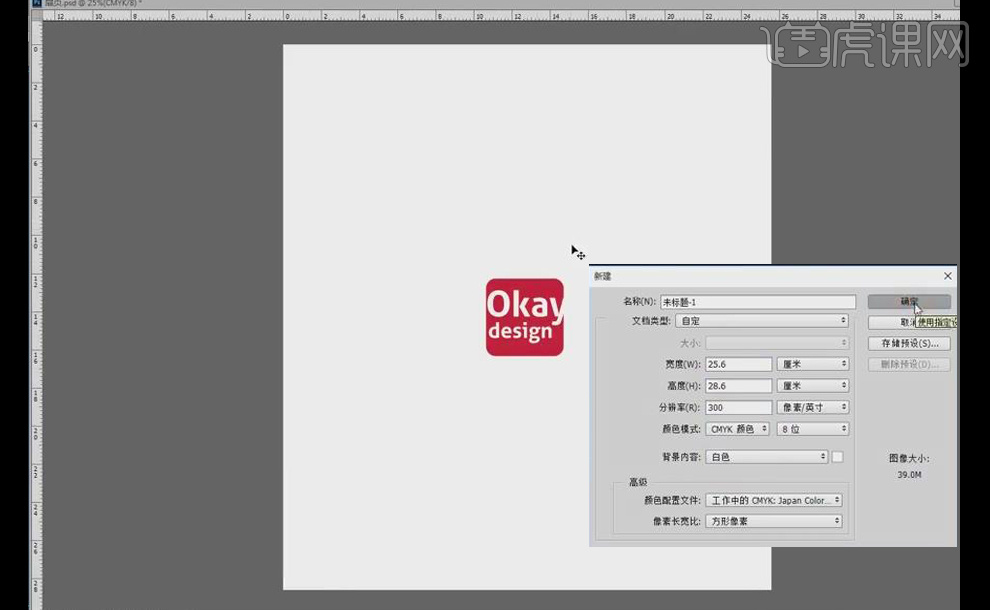
2. 打开画册第一页的文件,【矩形工具】画一个矩形,【填充】蓝绿色,【放置】文字上方。
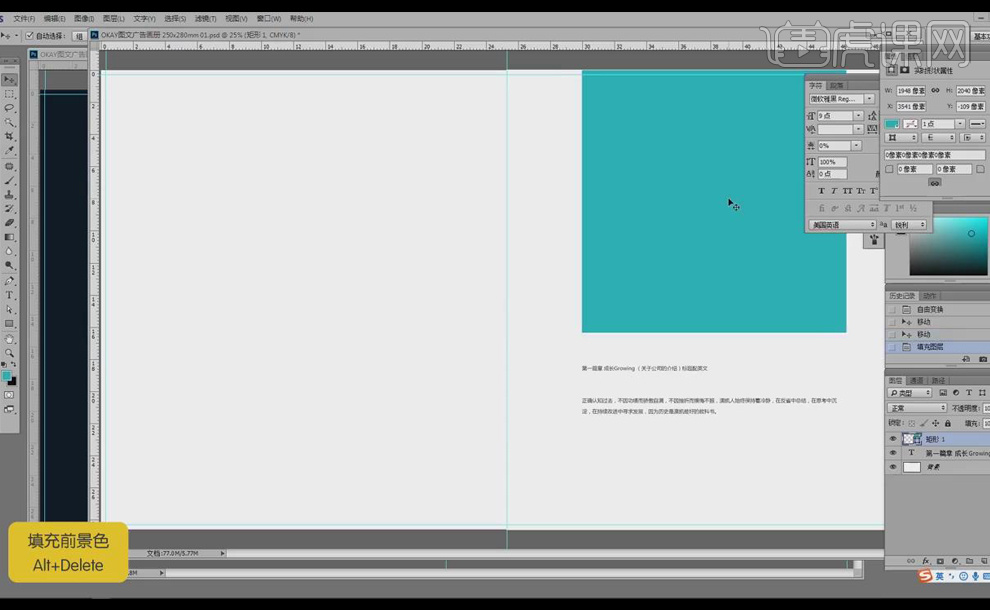
3. 为第一篇章文字【排版】:拖入封面中的图标的字体,用【文字工具】更改为【01】,【删除】不必要文字,【调整】字体样式、大小、 颜色,显示出字体【层级】,【直线工具】画一条蓝绿色直线,作为装饰,【调整】文字位置。
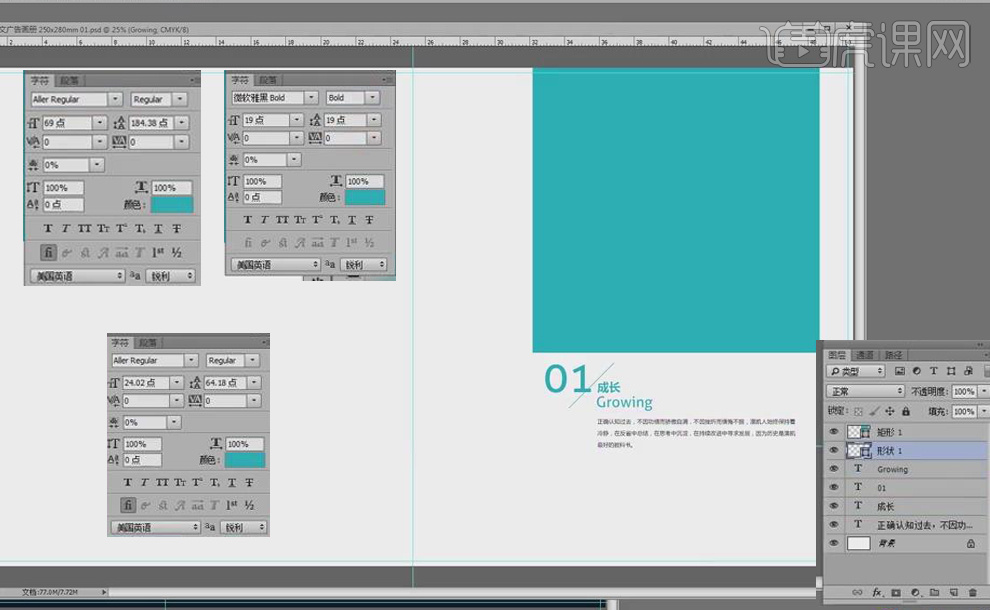
4. 打开画册模板文件,拖入【虎课图文广告】中英文字,【文字工具】调整颜色、大小,拉两条距上距左1.5的【参考线】,【直线工具】画一条黑色直线,中英文字旁各放一条,【调整】直线、文字位置,【Alt】移动复制上面的文字到画布下方,更改为【05】,此处页码随意编辑,最后统一修改。
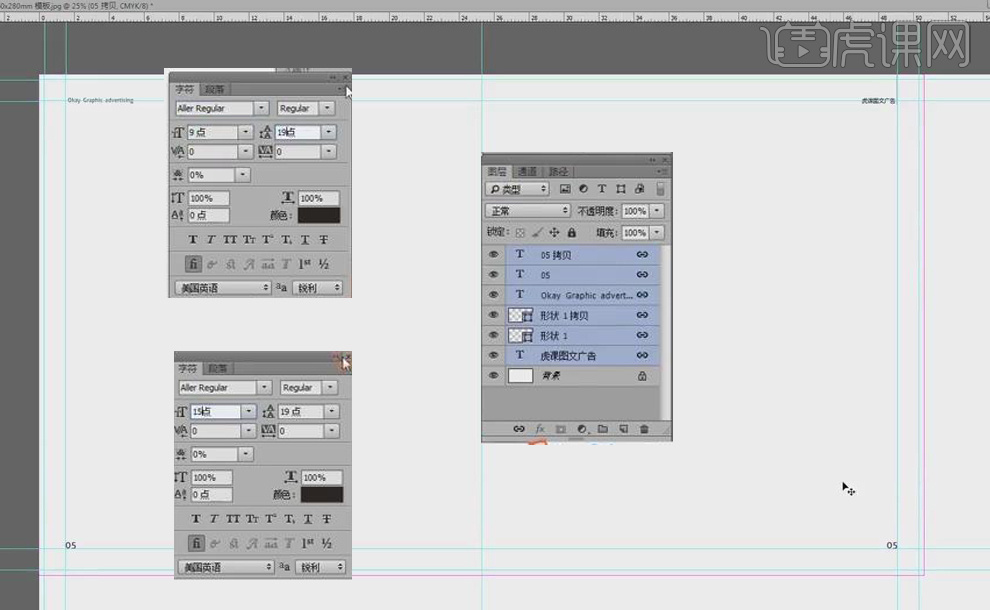
5. 打开画册第二页的文件,按【Shift】拖入模板中的页眉、页码,【选框工具】画一个矩形。
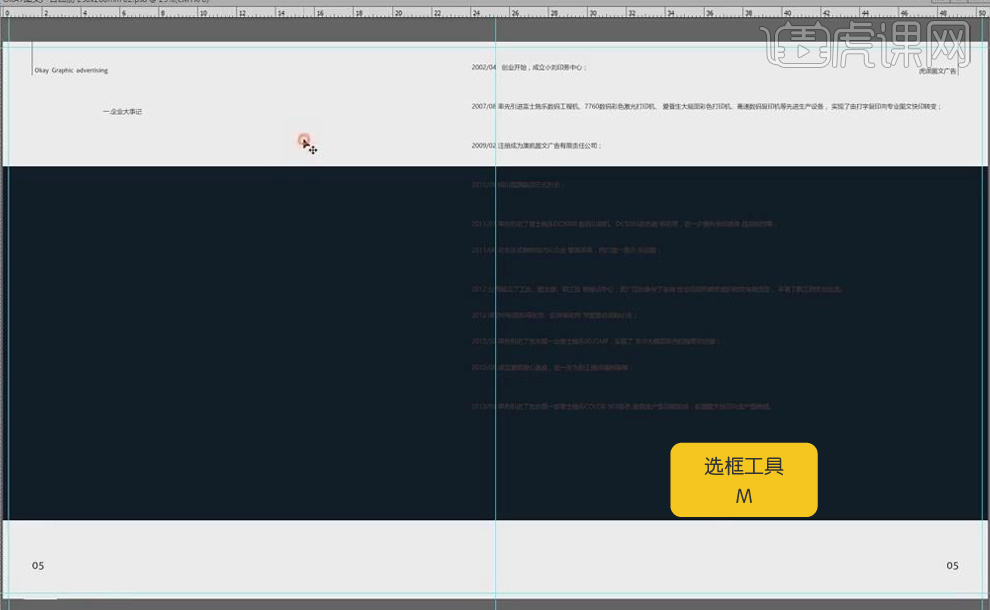
6. 【矩形工具】画一个矩形,【填充】白色,【Alt】移动复制六个,作为横向时间轴。
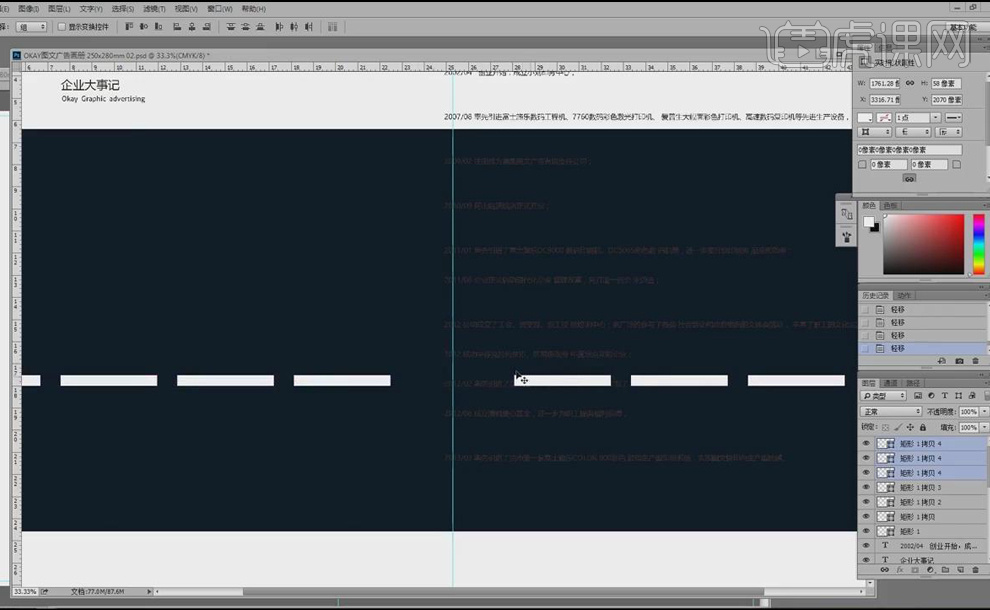
7. 将每个年份事件的文字分为单个图层,【放置】各自的时间轴上,【文字工具】在横向时间轴上输入年份,【调整】字体大小,字体颜色为【白色】,加粗。
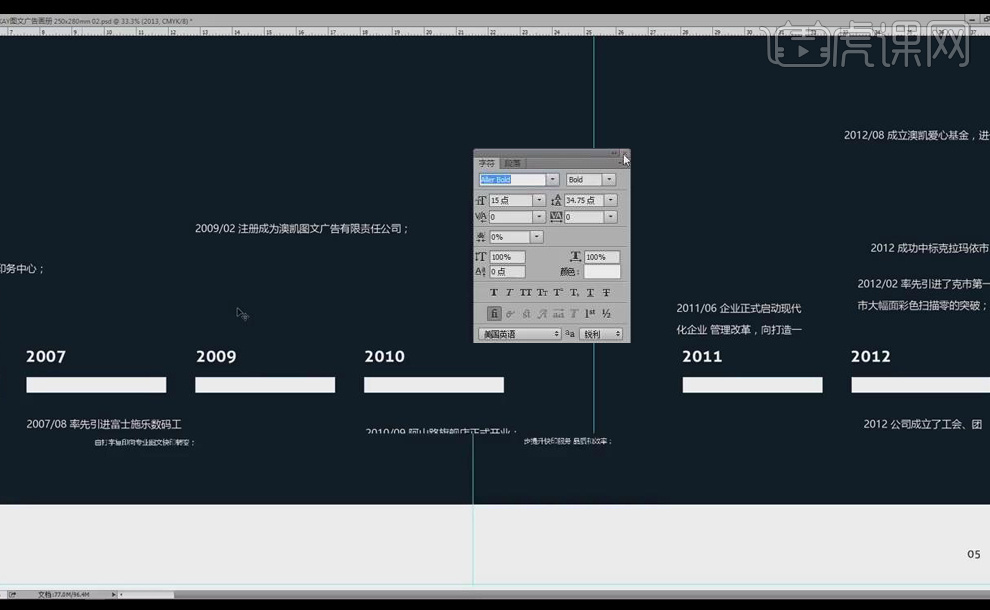
8. 将时间与事件分开,让时间更一目了然,【直线工具】画一条白色直线,【Alt】移动复制六个,错落的放置在横向时间轴【左侧】,作为纵向时间轴。
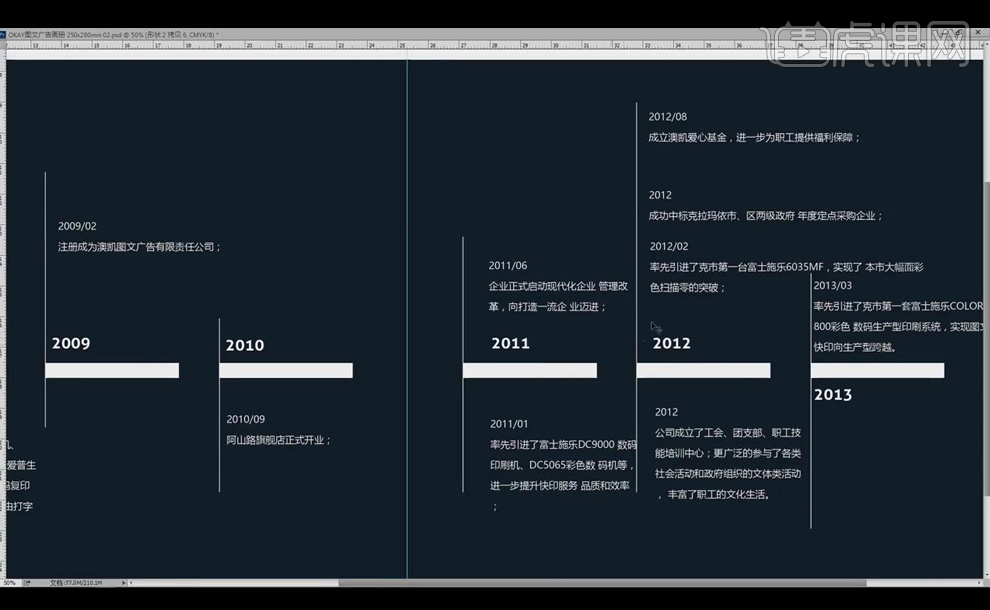
9. 【文字工具】重新输入事件的时间,【更改】字体样式和字号。
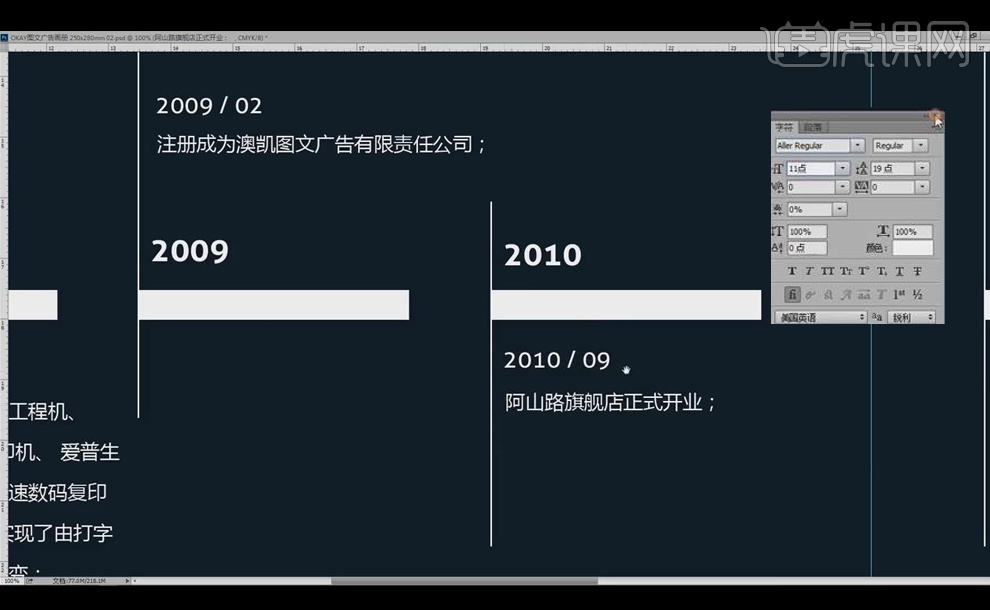
10. 将年份、时间、事件【左对齐】,【调整】与纵向时间轴的距离,再【调整】事件的段落格式和字体间距。
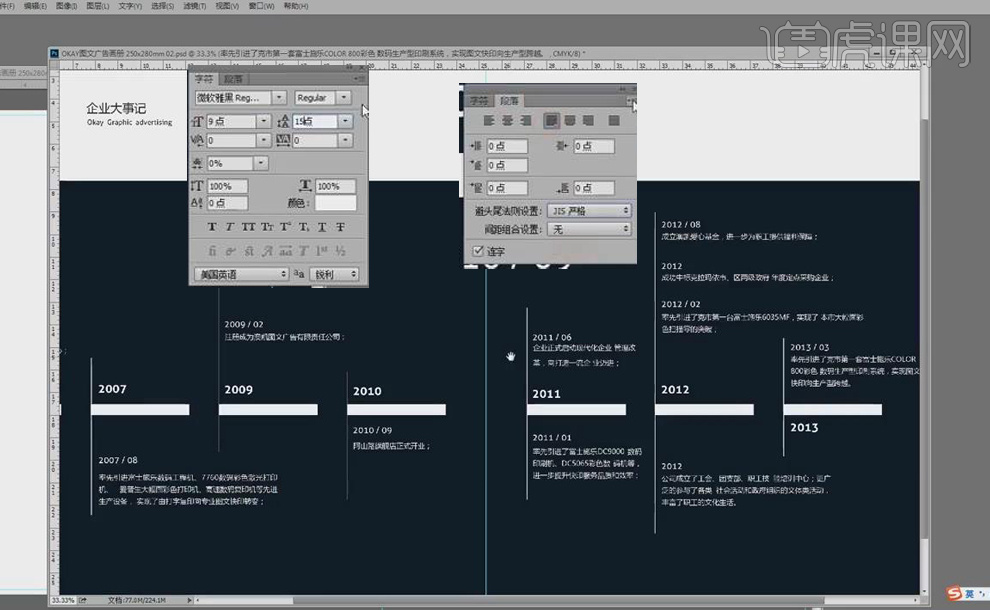
11. 将年份字体颜色更改为【蓝绿色】,将【2007】字号改为19、【2010】字号改为25、【2012】字号改为31,【调整】年份位置。
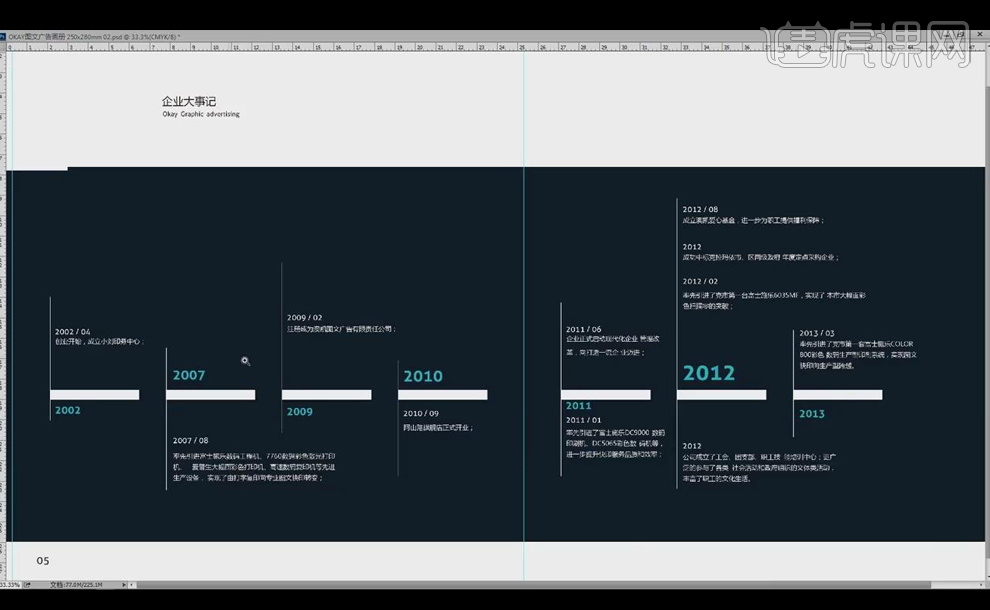
12. 【矩形工具】画一个31*11像素的矩形,【填充】白色,【放置】在纵向时间轴偏右一点位置,作为事件节点,【Alt】移动复制到每个事件前面。
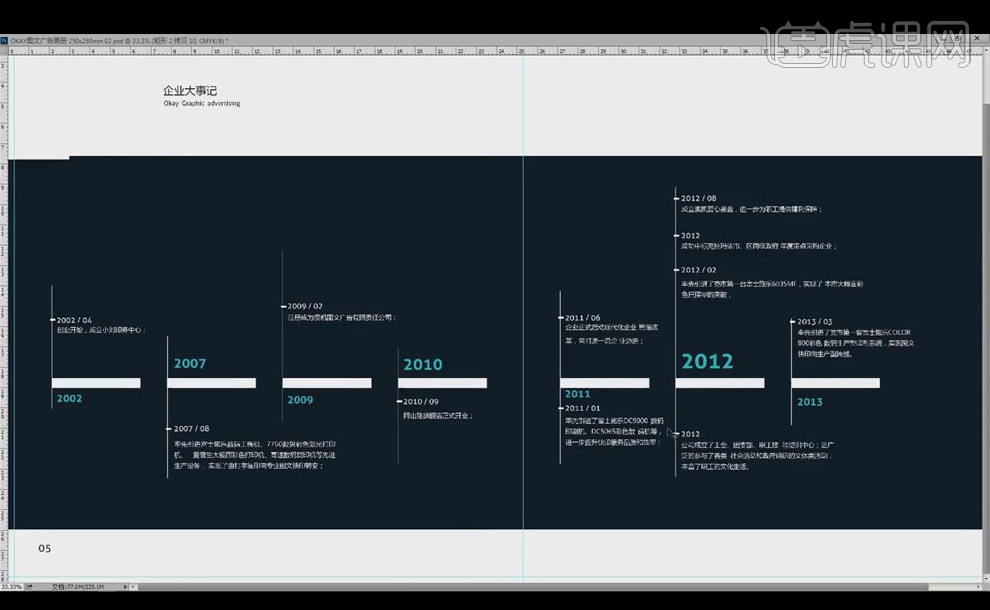
13. 【文字工具】将企业大事记改为企业历程,输入它的英文,拖入封面中【go】的素材,【填充】白色,【Ctrl+T】简单缩放。
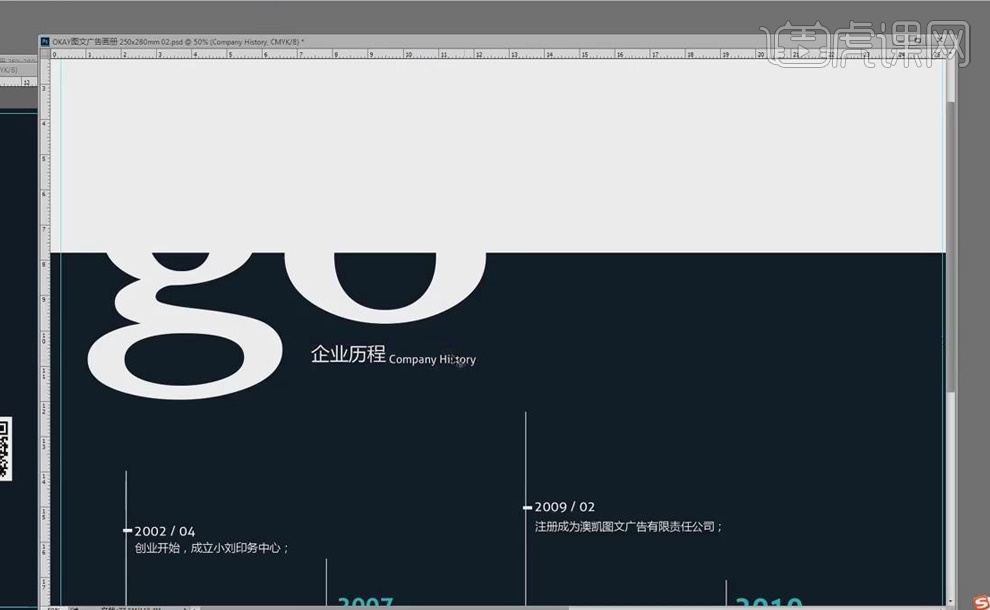
14. 最终效果图如图所示。