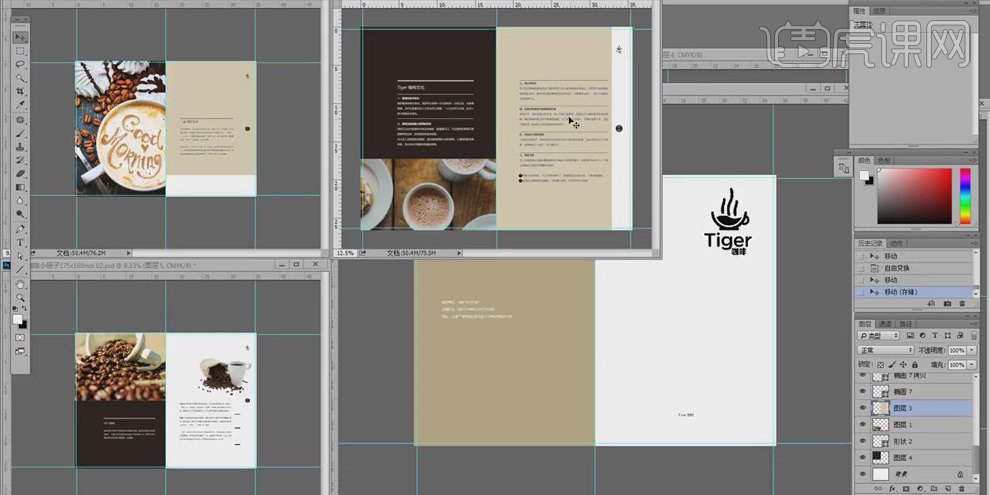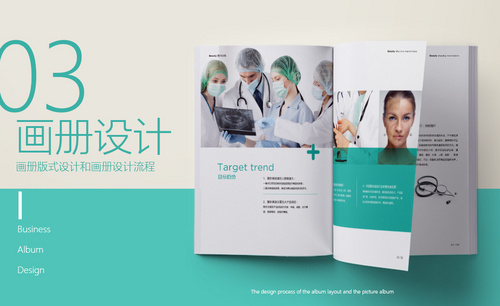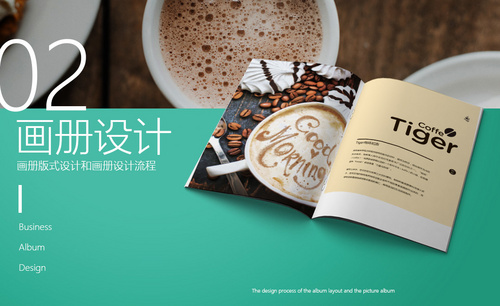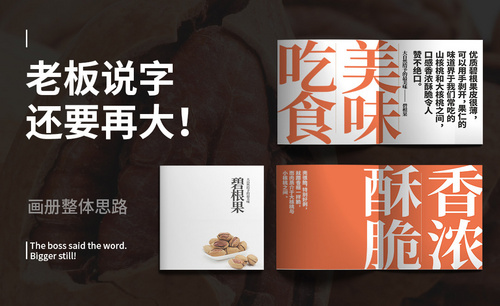宣传画册设计
进行宣传画册设计的时候就需要使用到ps软件,第一步就是需要在新建的画布当中拉出所需要的参考线,然后对应参考线拖入所需要的素材并且调整素材的大小和位置,使用ps软件当中的文字工具输入所需要的文案并进行排版,再将logo拖入其中,调整好logo的位置以后添加logo所需要的颜色,下面让我们详细的了解一下关于3dsmax创意设计的知识吧!

PS如何设计蓝色封皮企业宣传画册
1. 本节课的主要内容。

2. 打开【Ps】,新建【画布】,大小选择【A4】,分辨率300,颜色模式【CMYK】。【C】裁剪工具,拉长画布。【Ctrl+J】复制一层,【Ctrl+T】自由变换,拉一条参考线。
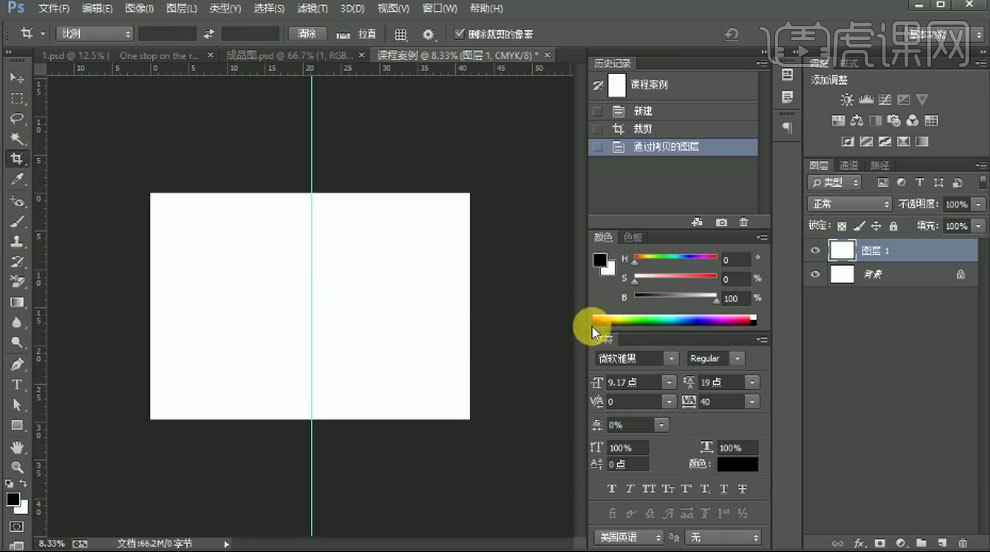
3. 【矩形选框工具】选取一半,【Ctrl+J】复制出来,右侧填充【深蓝色】。再拉出参考线。【圆角矩形工具】绘制矩形,半径为【80】。转为智能对象,【Ctrl+Shit+Alt】斜切变形。
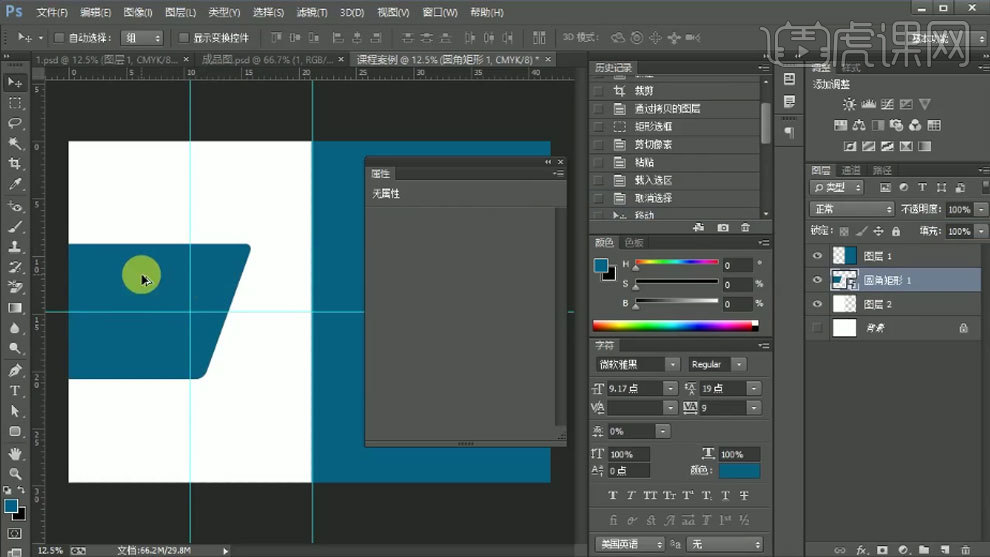
4. 再复制一个,【Ctrl+T】右键选择【水平翻转】,再右键选择【垂直翻转】。再拖入【城市素材】,调整大小和位置。【Ctrl+单击缩略图】调出矩形选区,给它添加【蒙版】。
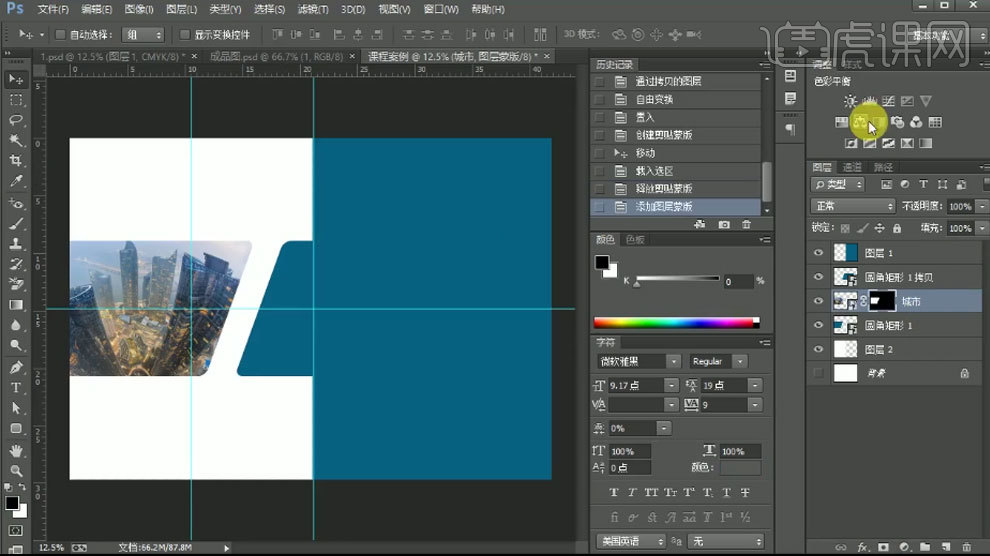
5.给城市素材添加【曲线】,加强明暗对比。添加【色彩平衡】,调整色调。再复制一个矩形,调整大小和位置。新建【图层】,【矩形选框工具】绘制矩形,填充黑色。调出矩形选区,给它添加【蒙版】,降低不透明度。
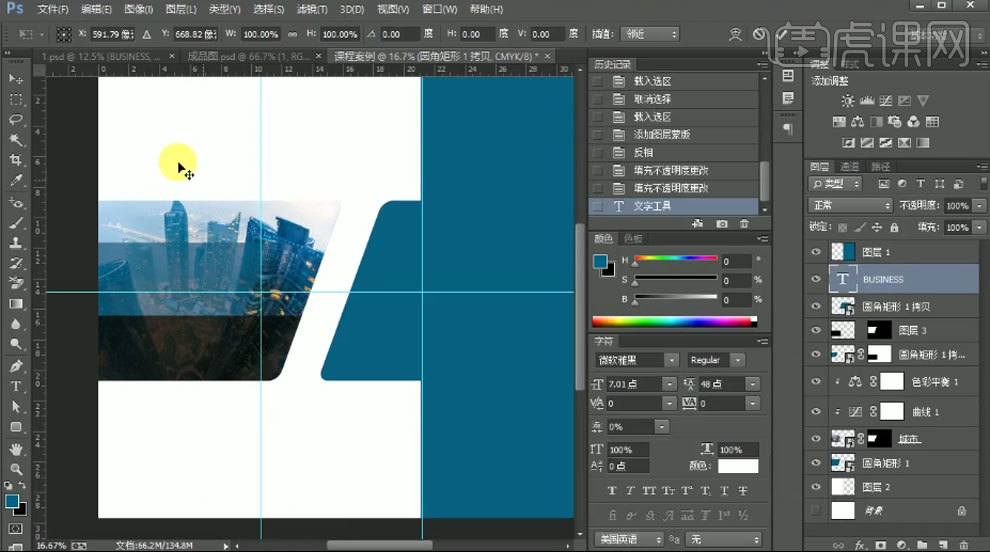
6. 【文字工具】输入【文案】,排好版式。
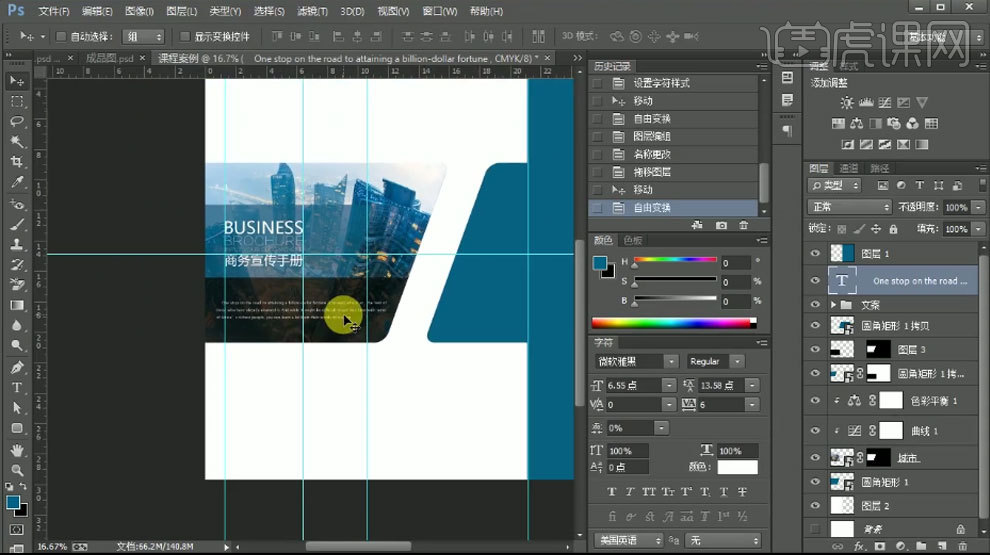
7. 拖入【Logo】,调整位置。添加【颜色叠加】图层样式,颜色为【黑色】。按住【Alt】拖动复制文字,修改【文案信息】。【Ctrl+G】编组。
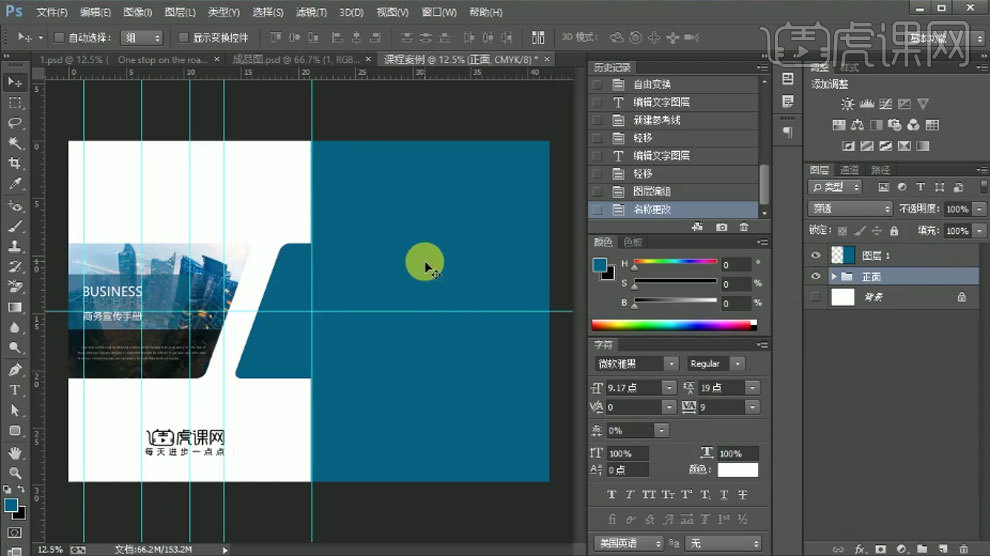
8. 新建【图层】,【矩形选框工具】绘制矩形,填充【浅蓝色】。【Ctrl+T】自由变换,V;【-15】度。降低【填充】。
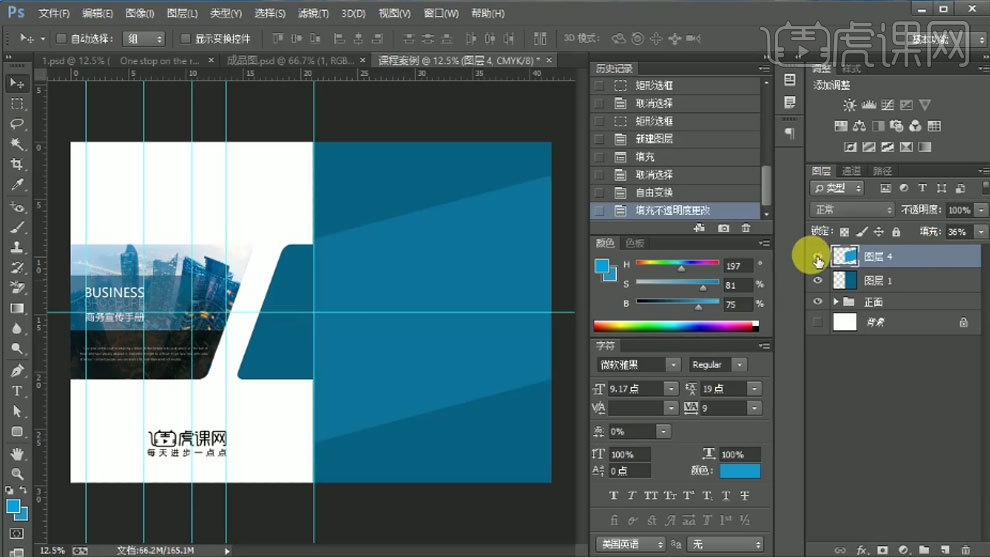
9.拖入【Logo】,调整位置。添加【颜色叠加】图层样式,颜色为【白色】。降低不透明度。拖入【二维码】,调整位置。【文字工具】输入【文案】。
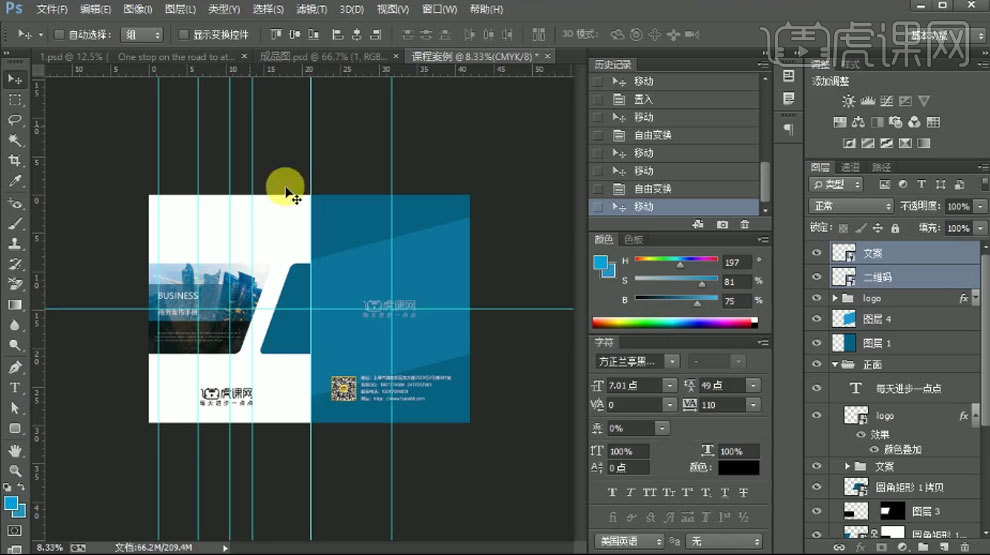
10. 本节课内容小结。
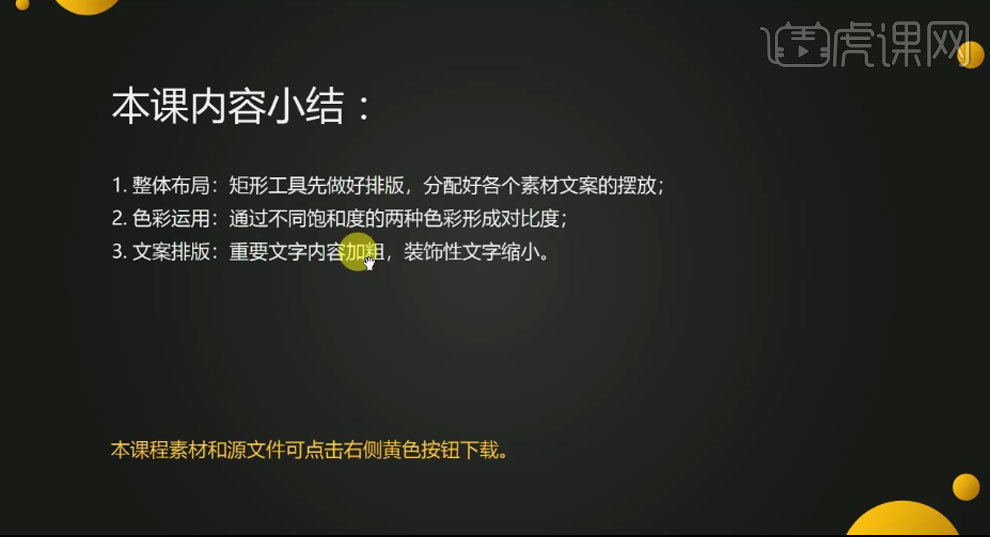
11.最终效果如图示。
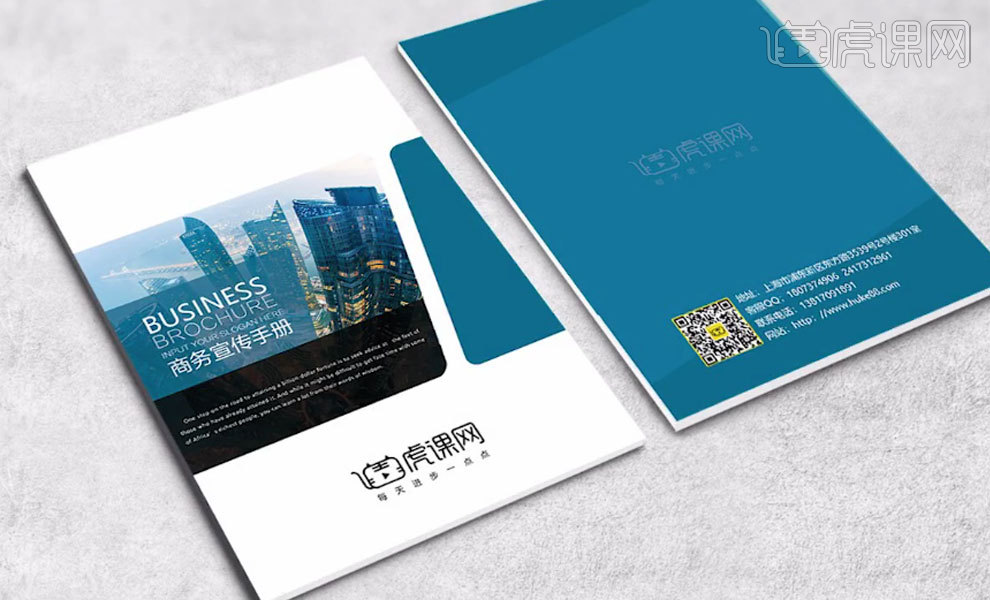
如何设计大学城宣传画册封面
1. 本课主要内容如图示。
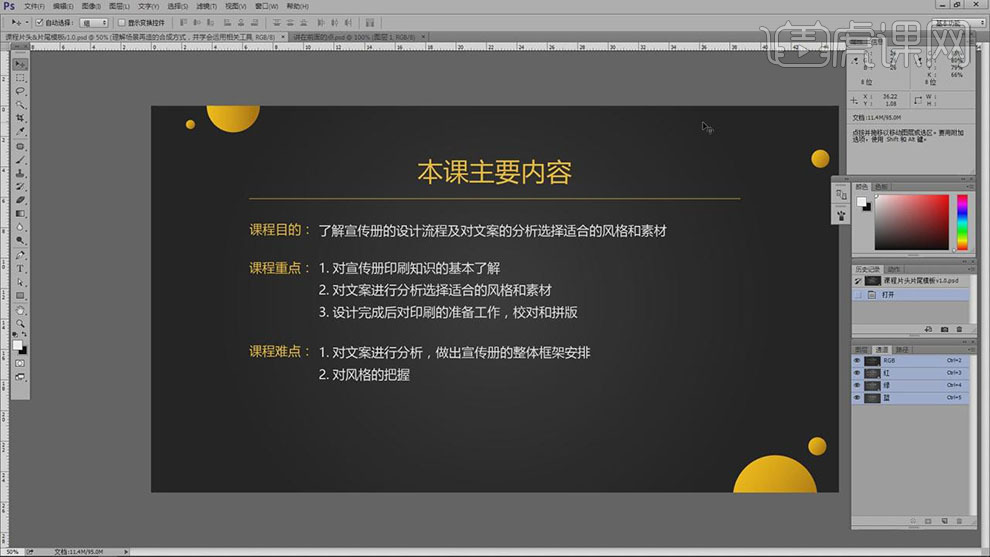
2. 设计前与客户沟通册子的装订方式以及制作时需要注意的装订事宜。具体解说如图示。
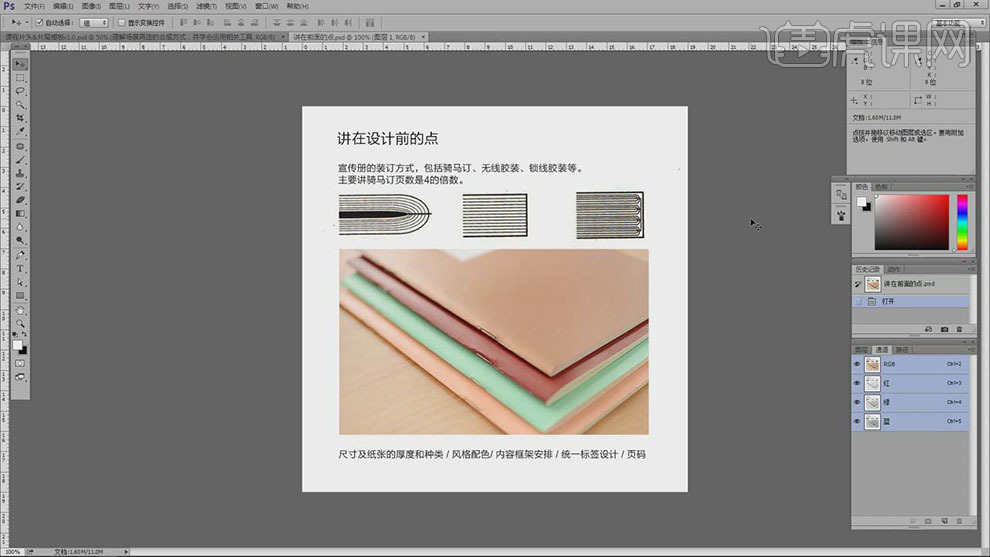
3. 【打开】PS软件,【新建】画布,具体参数如图示。
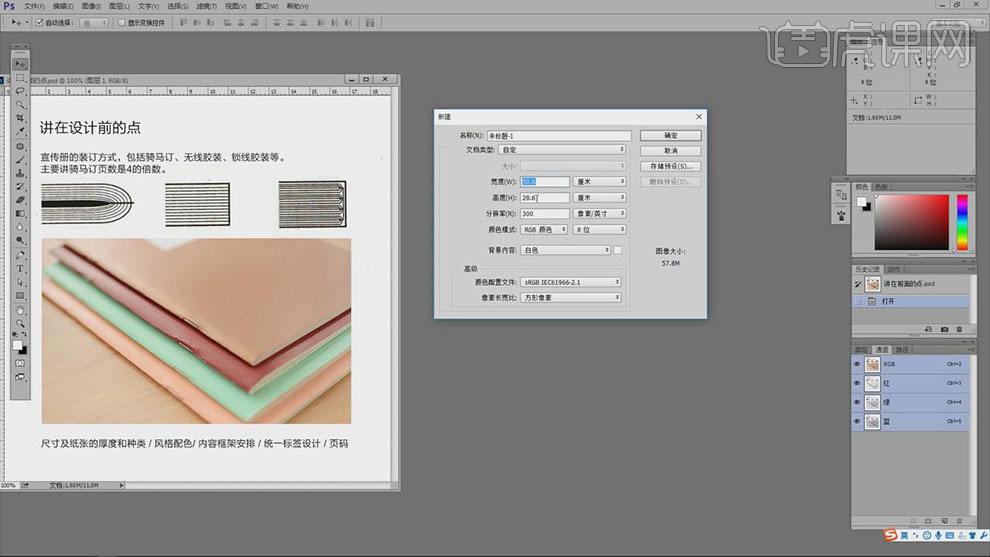
4. 【新建】参考线,排列至版面的出血位,各0.3CM。具体效果如图示。
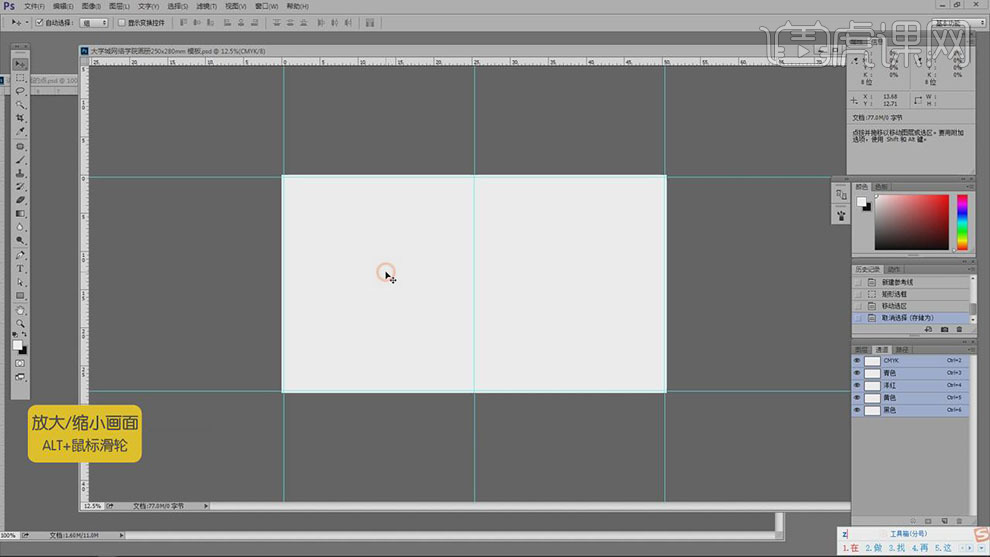
5. 【打开】文档,根据设计思路,定位【字体】及文字颜色和大小。具体效果如图示。
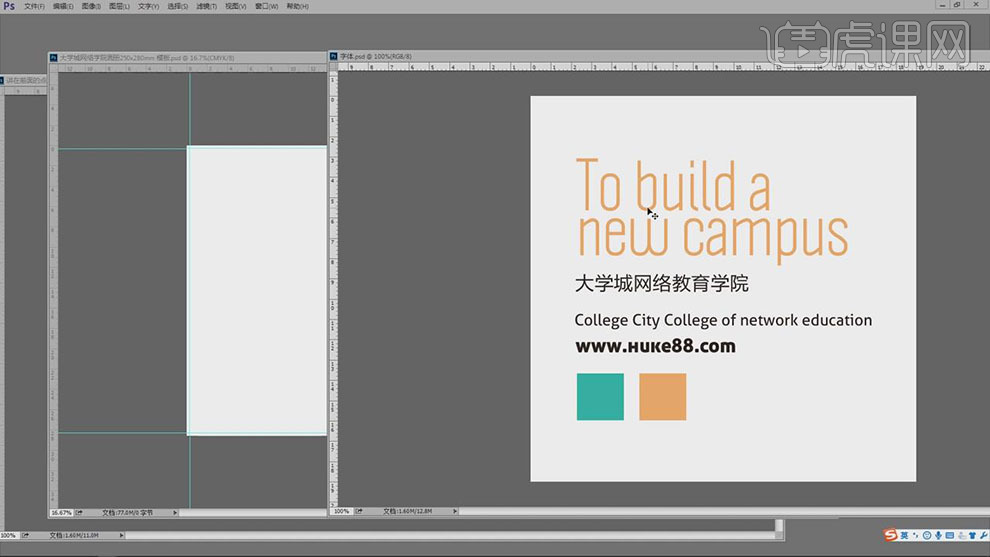
6. 使用【文字工具】,根据定位的字体和大小,输入文字内容。根据设计思路以及印前装订方式,调整文字角度,排列至合适的位置。具体效果如图示。
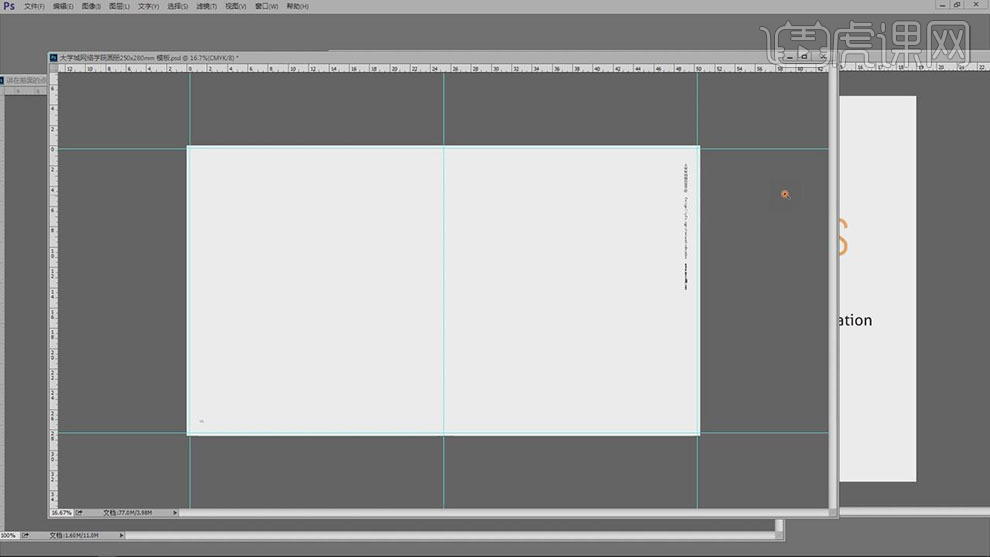
7. 根据设计思路,【打开】LOGO文档,【选择】合适的排列拖入文档,排列至合适的位置。使用【矩形工具】,根据封面设计思路,绘制矩形,【填充】定位的颜色,调整大小,排列至版面合适的位置。具体效果如图示。
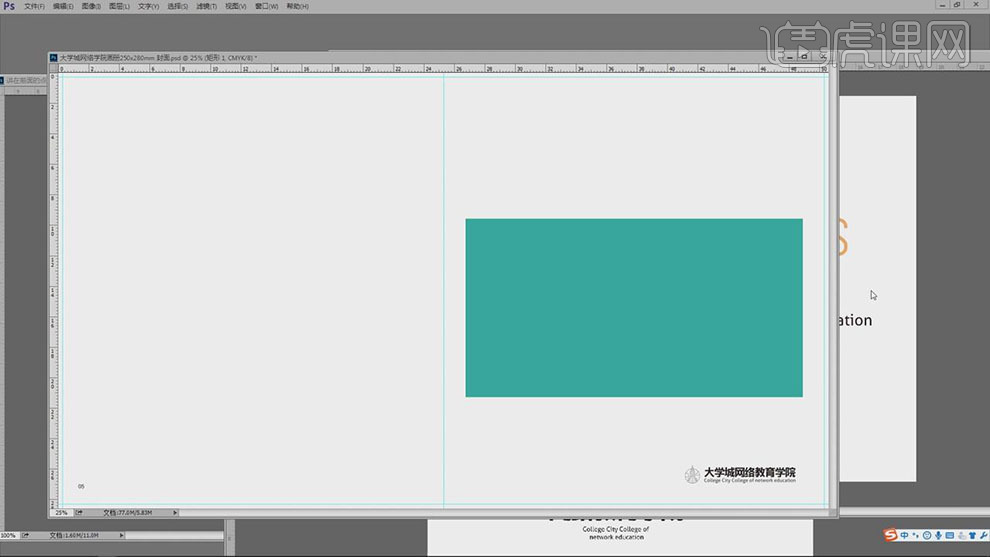
8. 【拖入】英文装饰文字,调整大小,排列至版面合适的位置。具体效果如图示。
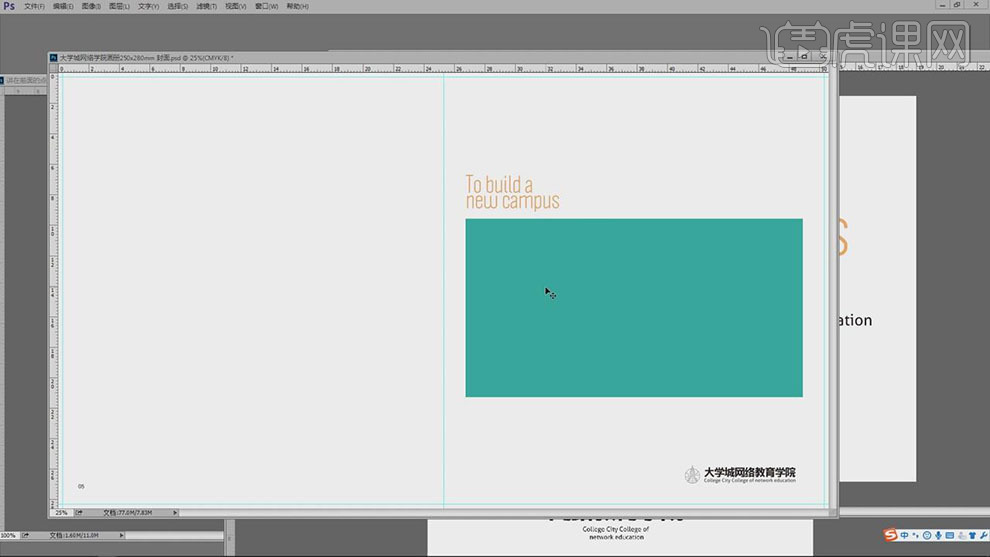
9. 【拖入】关联的装饰文字,调整大小,排列至版面合适的位置。【拖入】图片素材,调整大小,排列至封面合适的位置。具体效果如图示。
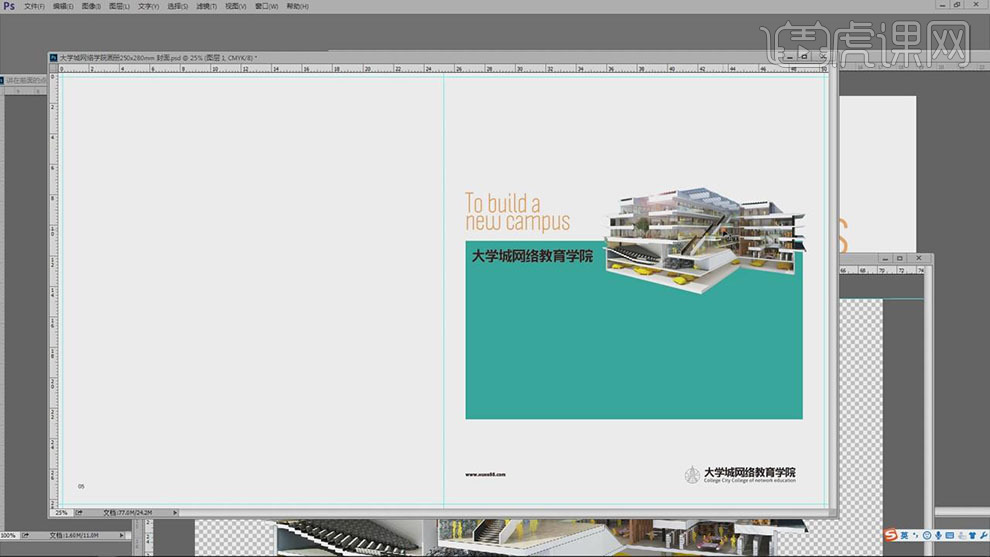
10. 按【Ctrl+J】复制图片图层,调整图层顺序,【锁定】图层透明度,【填充】深色。单击【滤镜】-【模糊】-【高斯模糊】,具体参数如图示。具体效果如图示。
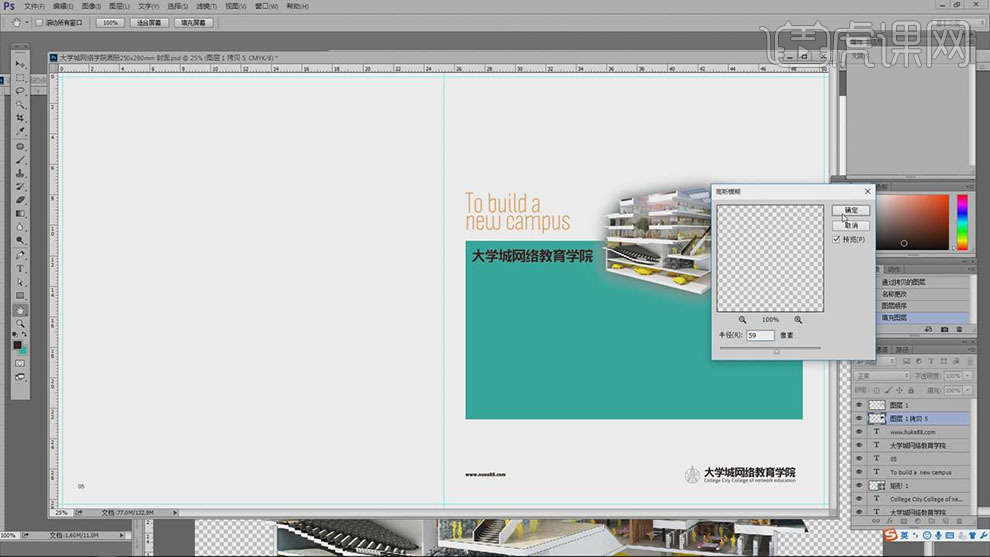
11. 单击【滤镜】-【模糊】-【动感模糊】,具体参数如图示。具体效果如图示。
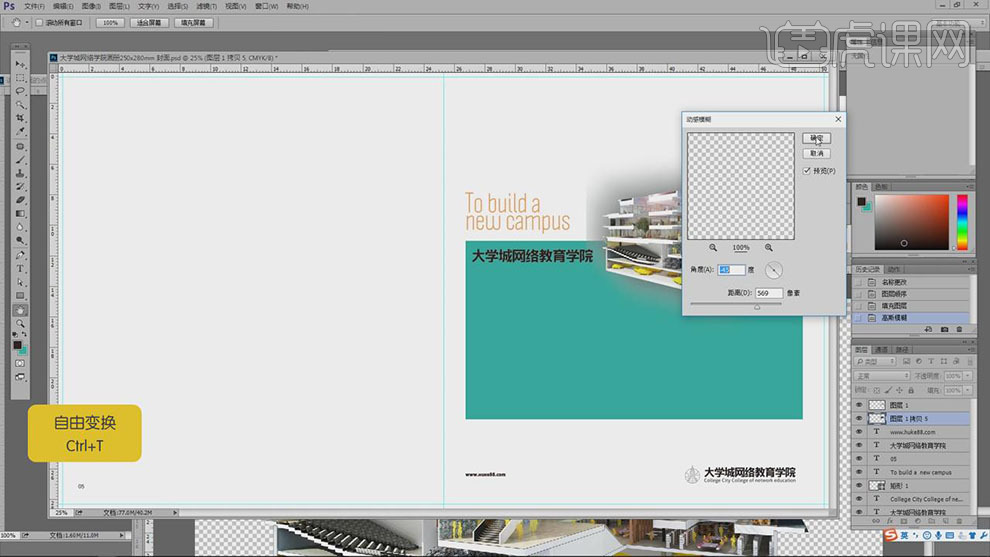
12. 按【Ctrl+T】自由变换至合适的大小,移动至画面合适的位置,【图层模式】正片叠底。具体效果如图示。
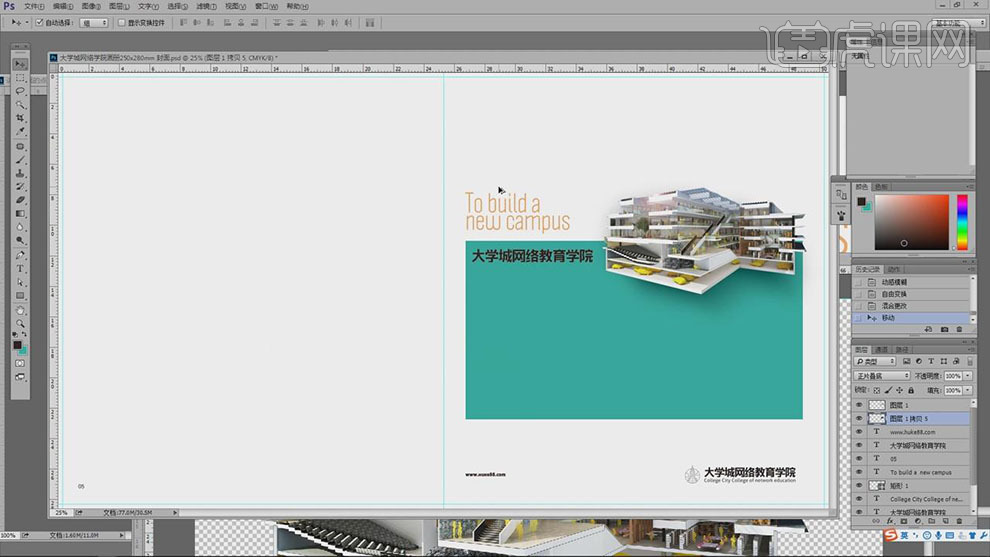
13. 使用【椭圆工具】绘制椭圆,【填充】设定的颜色,【图层模式】正片叠底。按Alt键【移动复制】椭圆 ,调整大小和颜色,排列至画面合适的位置。具体效果如图示。
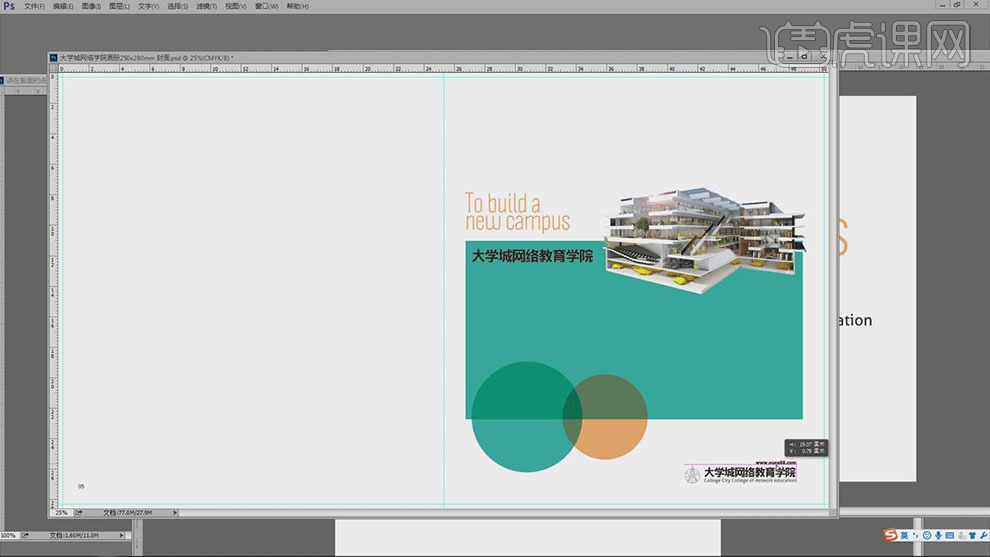
14. 【打开】文字内容,使用【文字工具】,选择合适的字体,依次【复制】合适的文本,粘贴至版面,调整大小和颜色,排列至合适的位置。具体效果如图示。
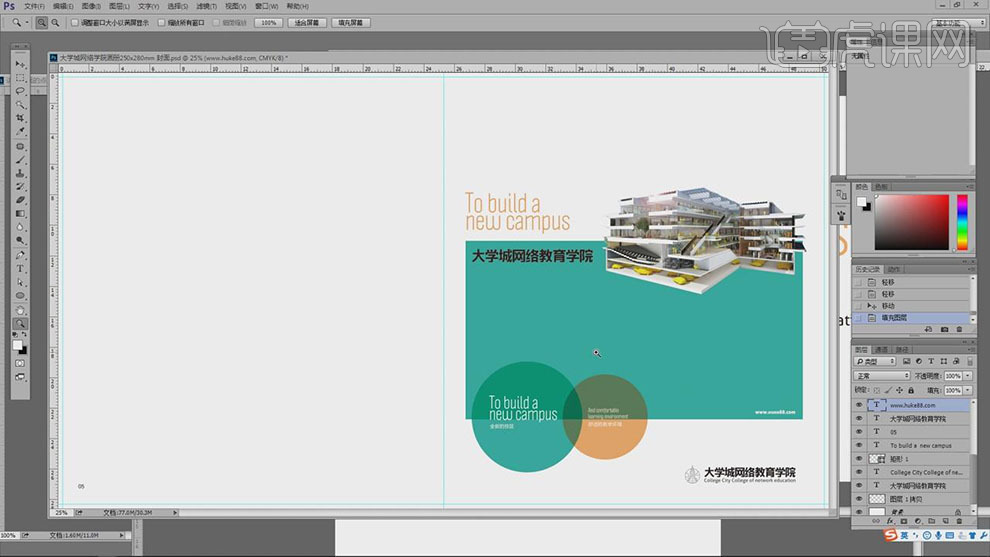
15. 【复制】矩形对象,移动至封底页面,调整大小。使用相同的方法,依次【拖入】封底关联内容,调整大小,根据设计思路,排列至版面合适的位置。具体效果如图示。
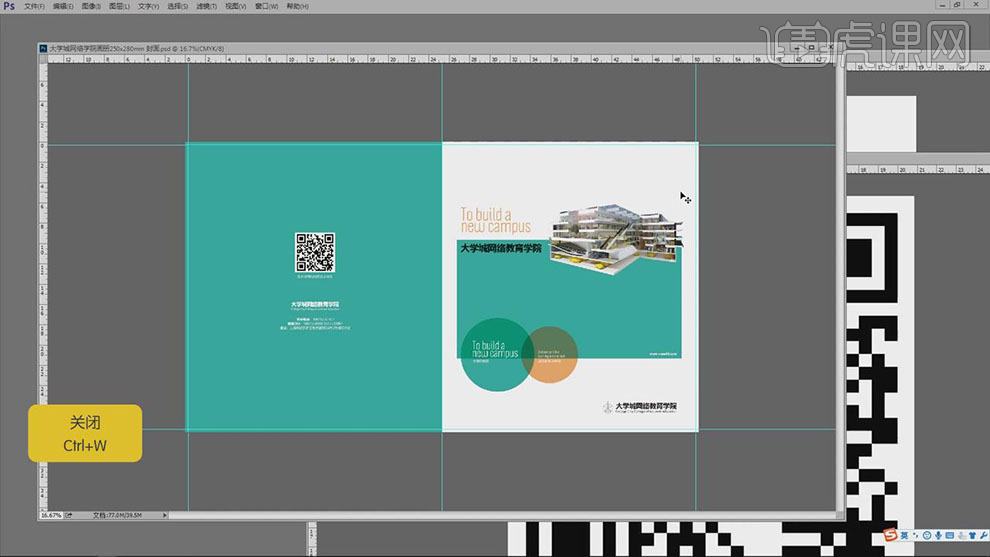
16. 按【Ctrl+S】存储文档,按【Ctrl+W】关闭文档。【打开】内页版式文档,【打开】文本内容,依次将文字【复制】至内页文档,按【Ctrl+S】存储命名。具体效果如图示。
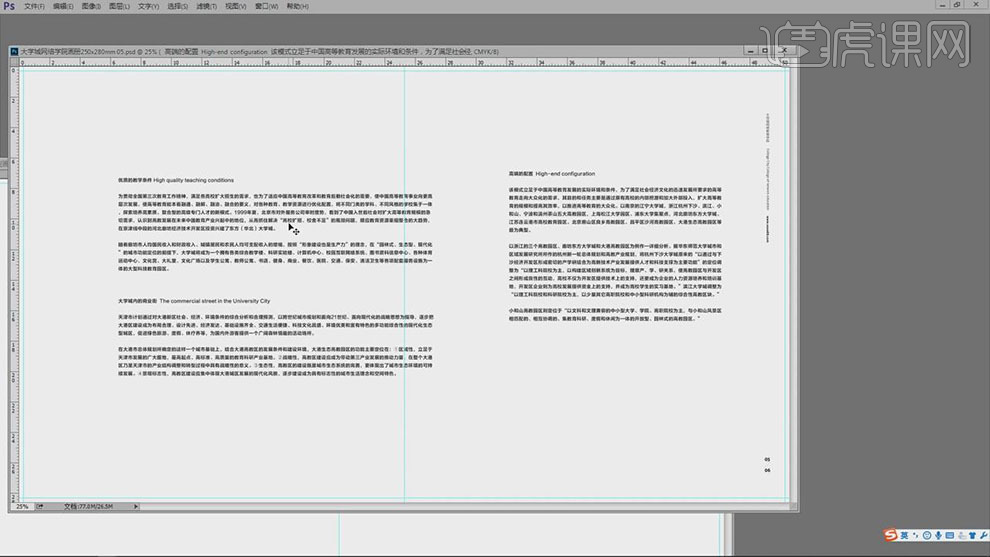
17. 最终画册文档如整理如图示。
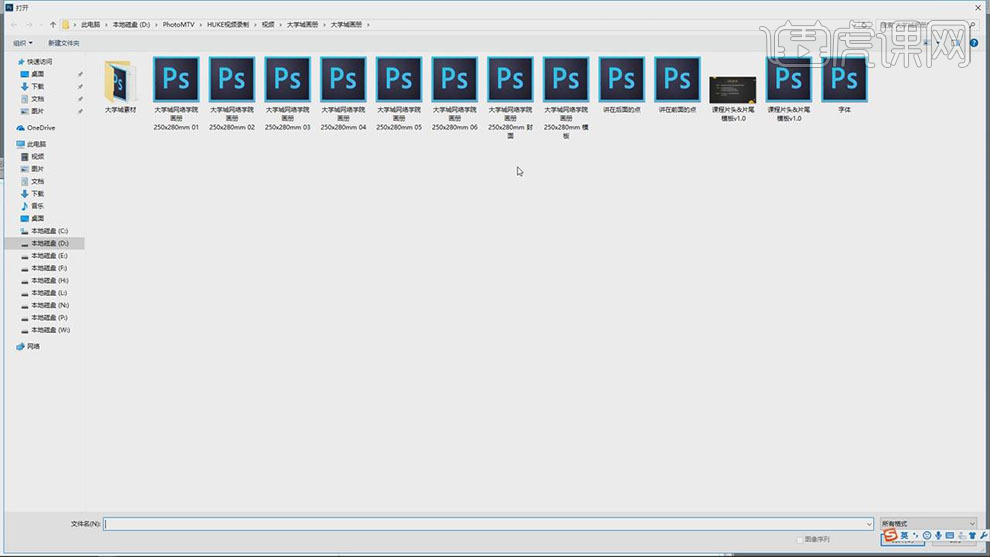
PS如何设计整形机构宣传画册
1、[打开]PS软件,[打开]画册关联文档。具体效果如图示。
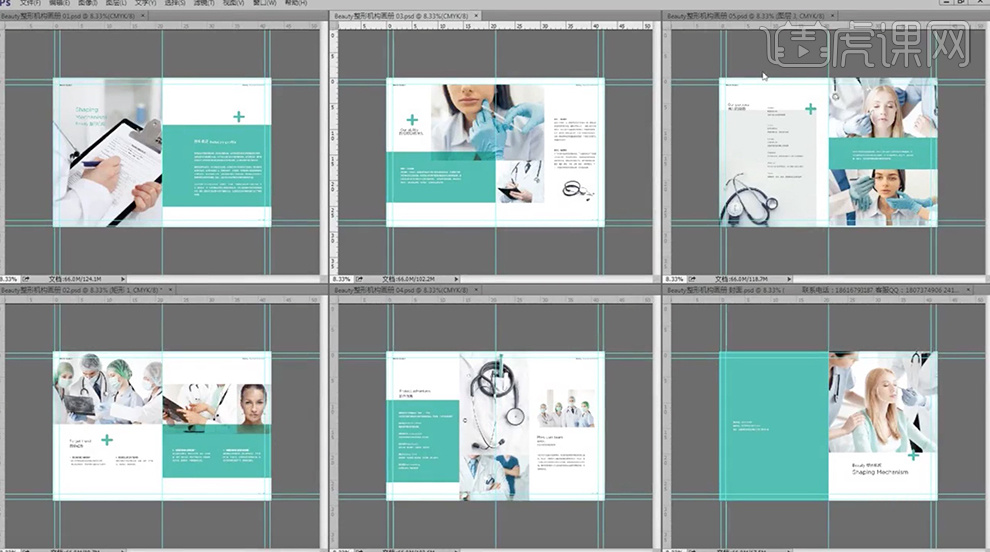
2、[选择]封面文档,根据印刷及设计思路调整封面的图片细节及装饰元素的位置。[拖入]二维码图片,调整大小,排列至封底合适的位置,使用[文字工具]输入文字信息,字号6PX,排列至二维码合适的位置。具体效果如图示。
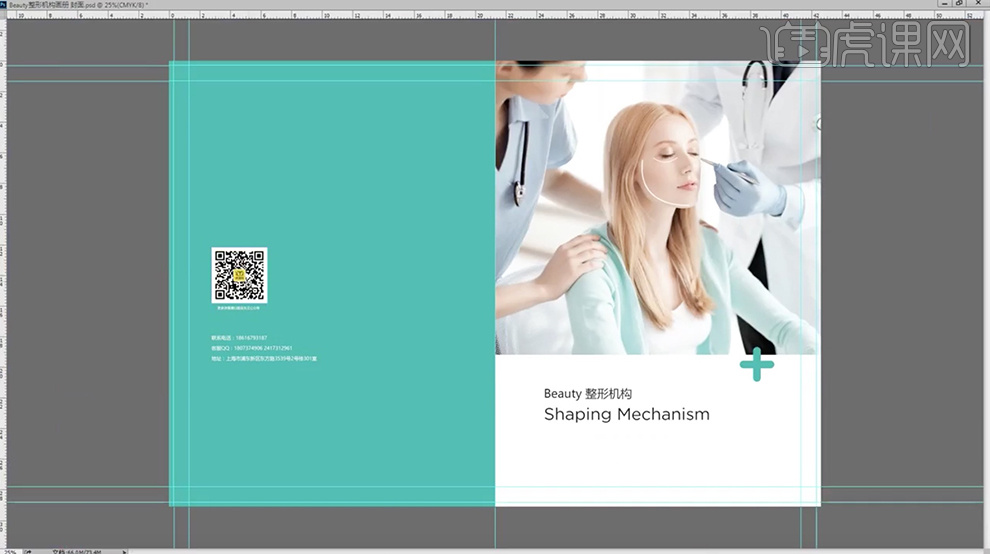
3、[拖动复制]封面主体文字信息,调整大小,排列至封底下方合适的位置。使用[形状工具]绘矩形,[填充]白色,调整大小,根据设计思路排列至合适的位置。具体效果如图示。
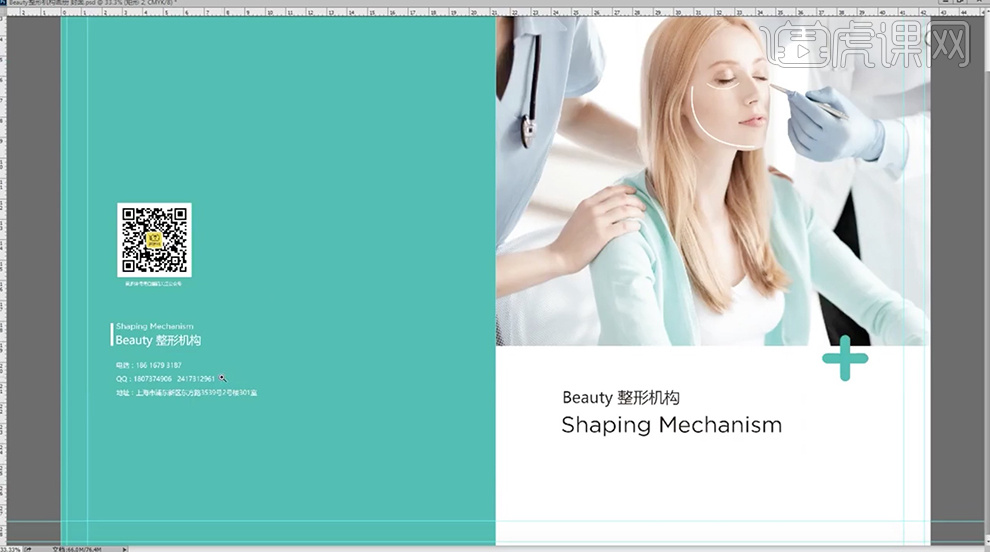
4、根据设计思路,调整封面文字颜色,排列至合适的位置。[拖动复制]文字图层,[修改]内容和字号,排列至合适的位置。具体效果如图示。
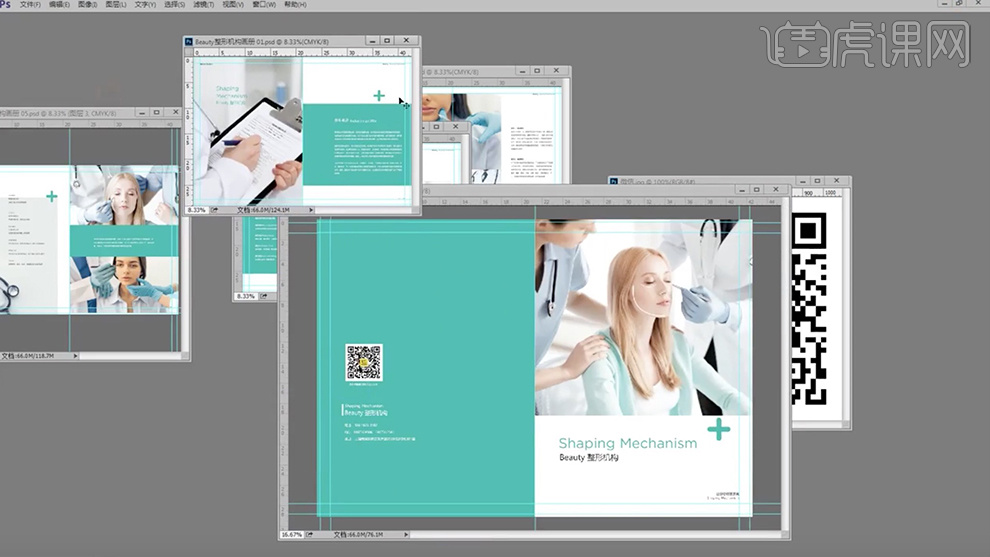
5、使用相同的方法根据设计思路,调整其他的页面文字及整体的版式细节调整。具体效果如图示。
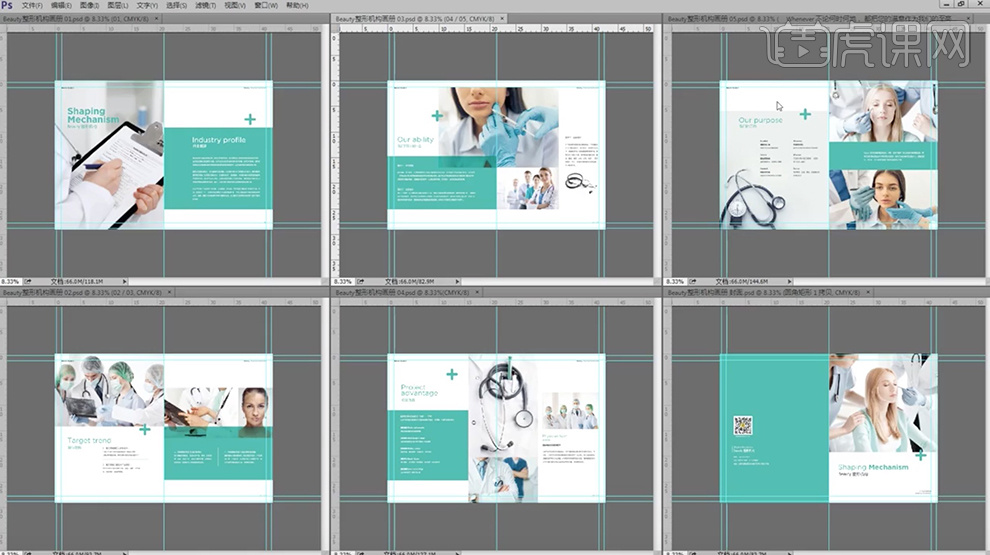
6、最终的画册效果样图如图示。
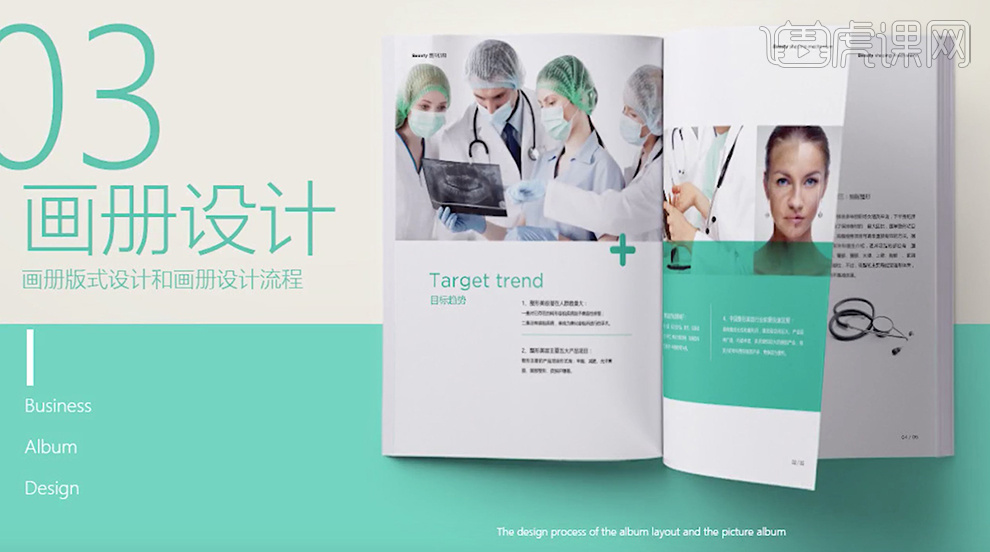
如何用PS设计咖啡宣传小画册
1、将所有的画册都打开,进行对比查看;将所有页面的黄色进行调整,颜色设置为#feebbe;将所有页面的黑色调为C:30%,M:0%,Y:0%,K:100%;有黑色文字的部分,颜色改为单色黑;调整第5张画册文字及图片的排版方式,统一所有标题的形式。
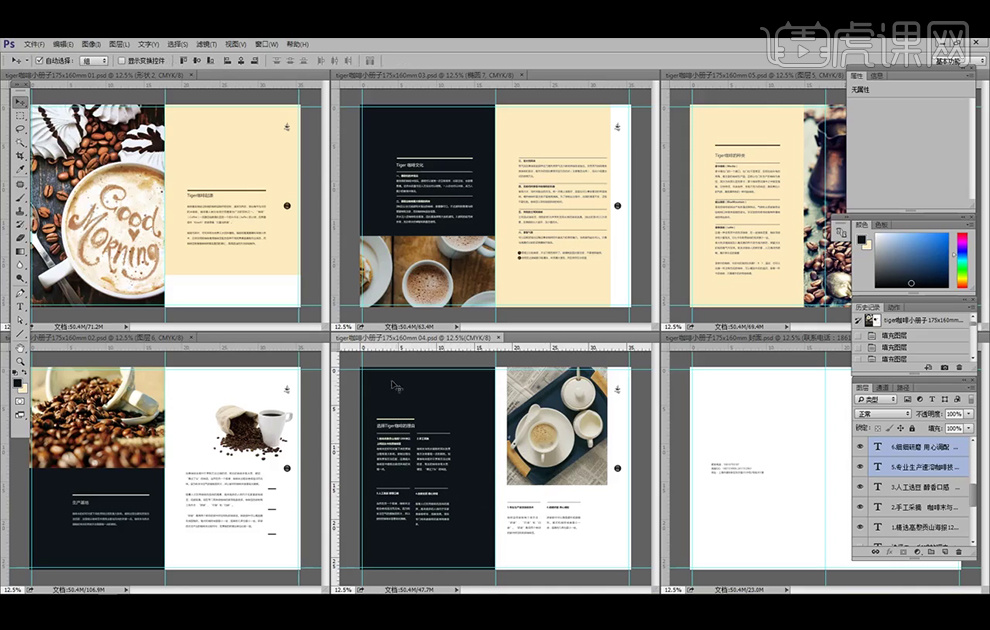
2、调整第2张画册,左页文字排版方式,与第5张画册排版方式一致。
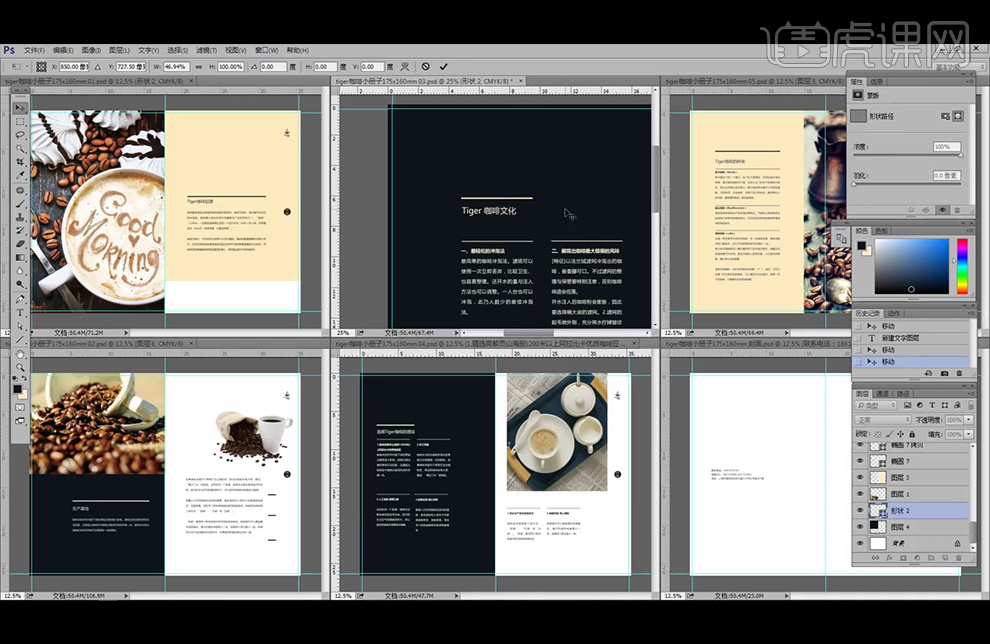
3、将第2张画册右页,也处理成相同的形式,注意左页和右页栏间距要调成一致。
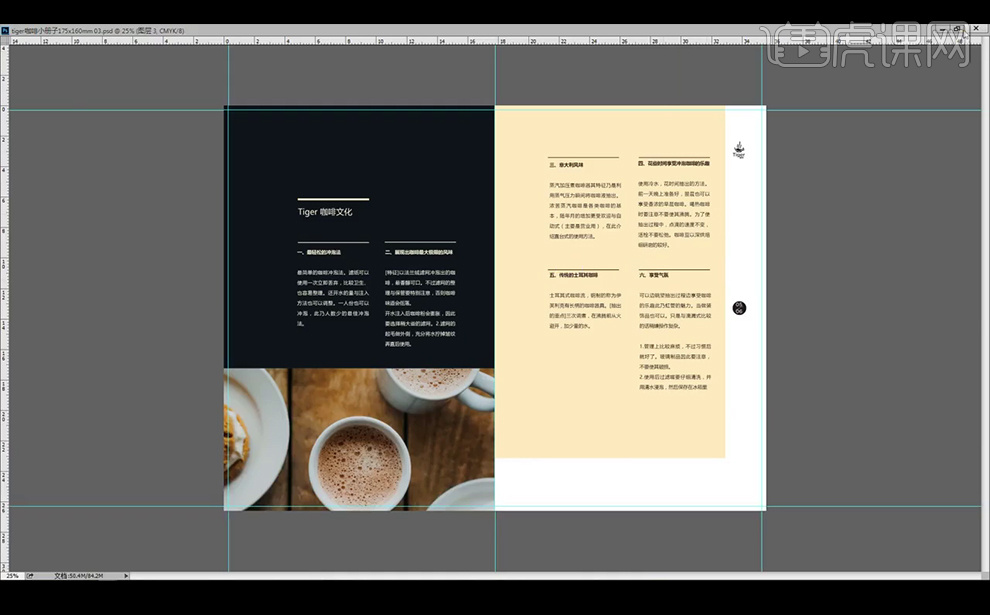
4、调整另外一页文字的栏宽及摆放位置;调整图片及色块的排版方式。
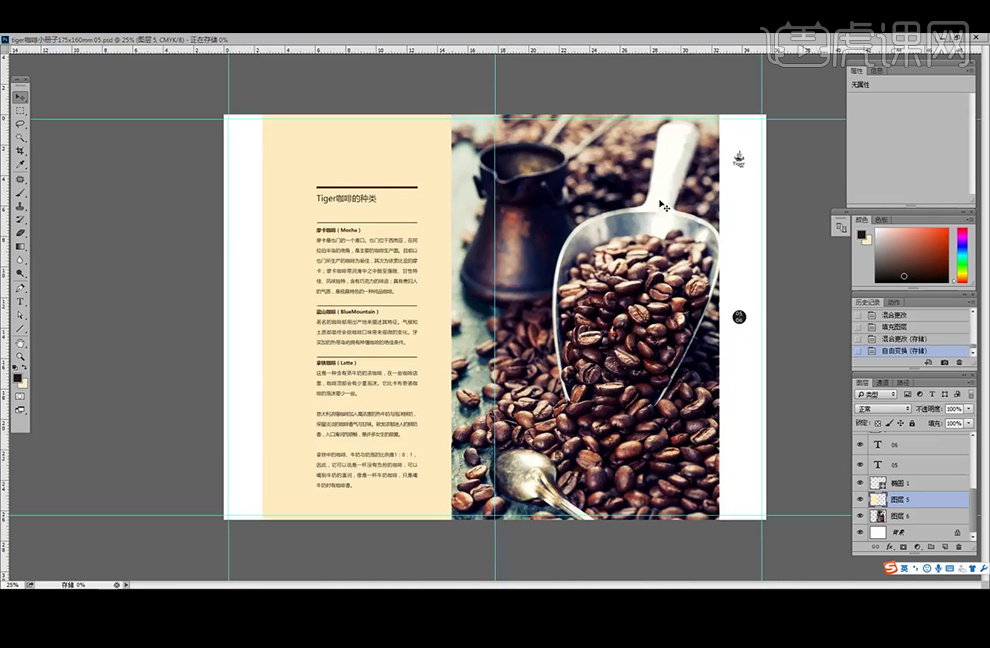
5、重新打开所有的页面,进行比对,看是否需要改稿。
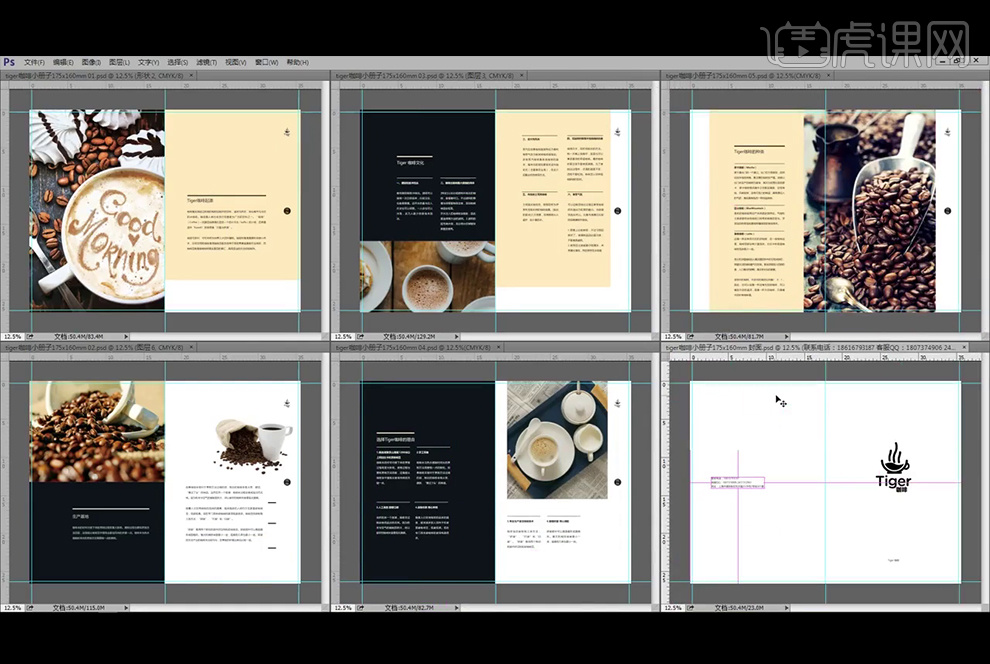
6、将一栏文字改为两栏文字,将两栏文字稍稍调窄一点,并保证栏宽一致;调整图片及色块的排版方式。
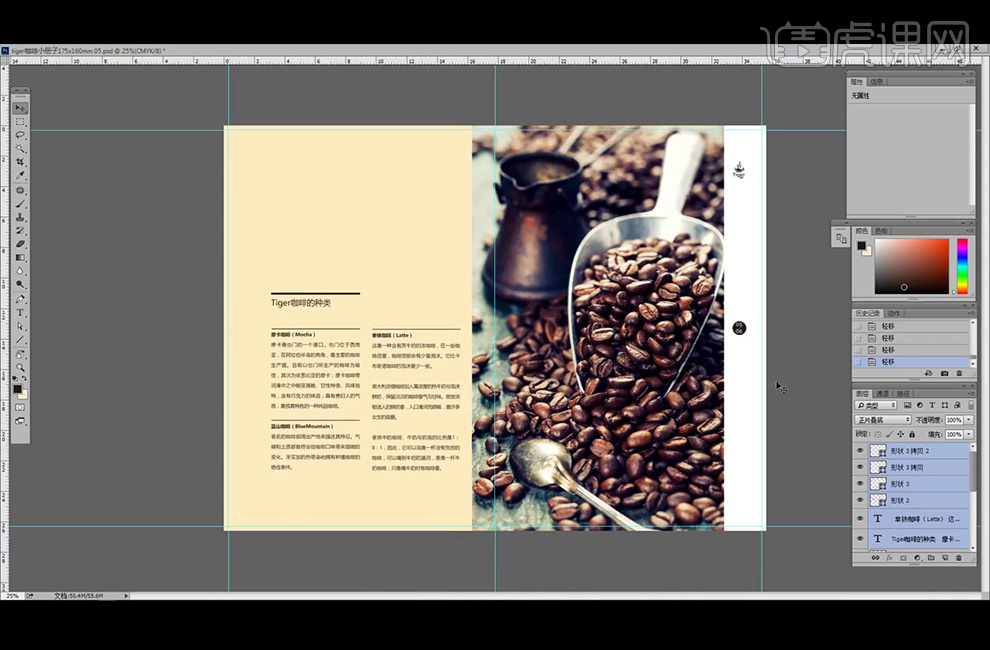
7、打开咖啡元素,进行抠图处理,并给元素添加阴影效果。
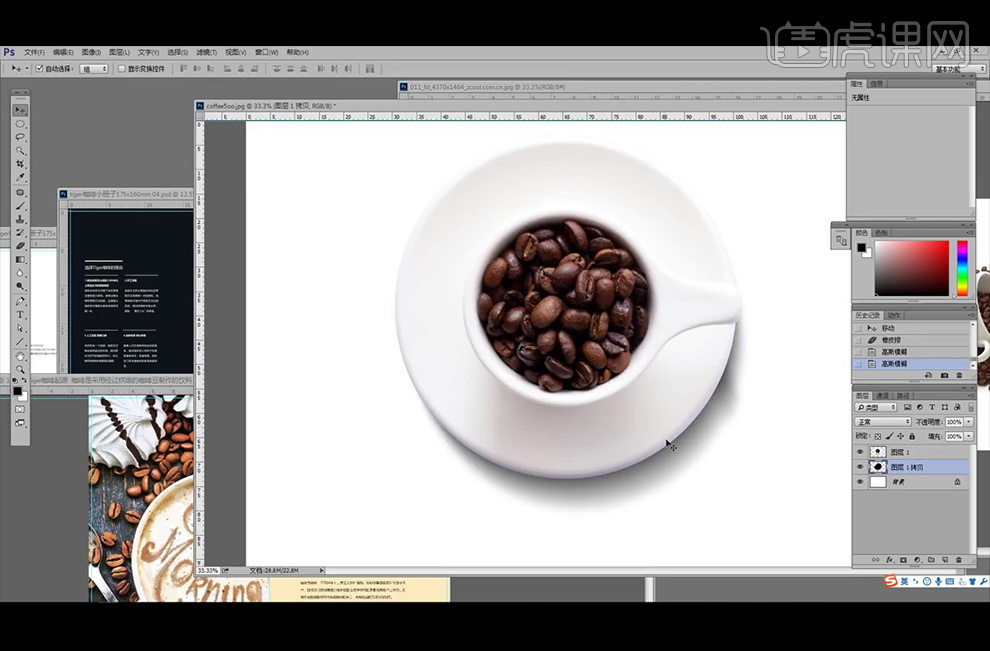
8、将处理好的咖啡元素【拖入】页面中。
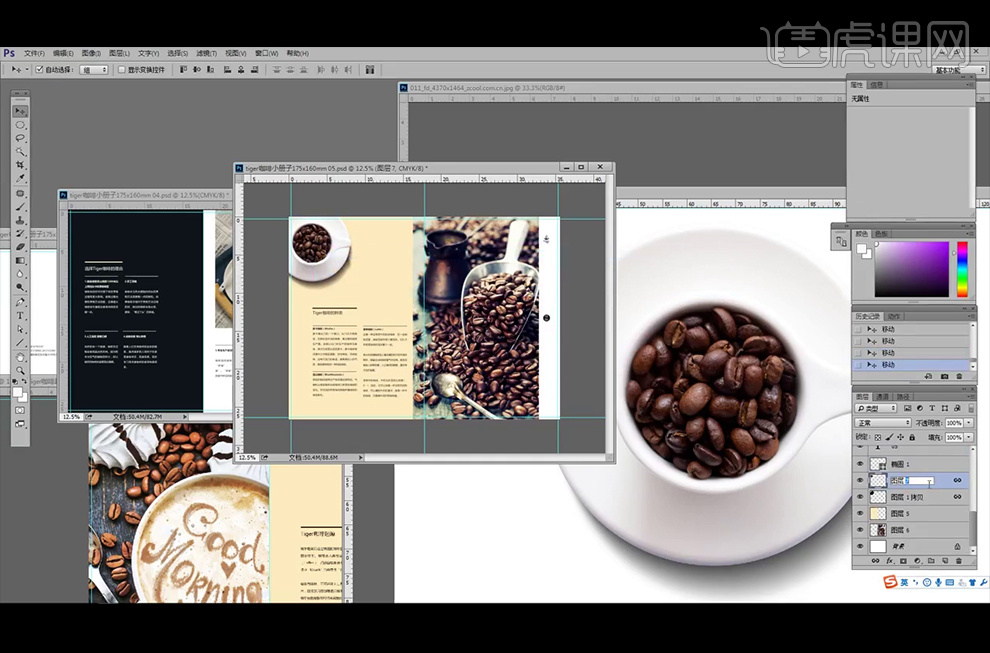
9、【复制】图层,【图层模式】改为【滤色】,并降低图层不透明度,将咖啡元素调白一点。
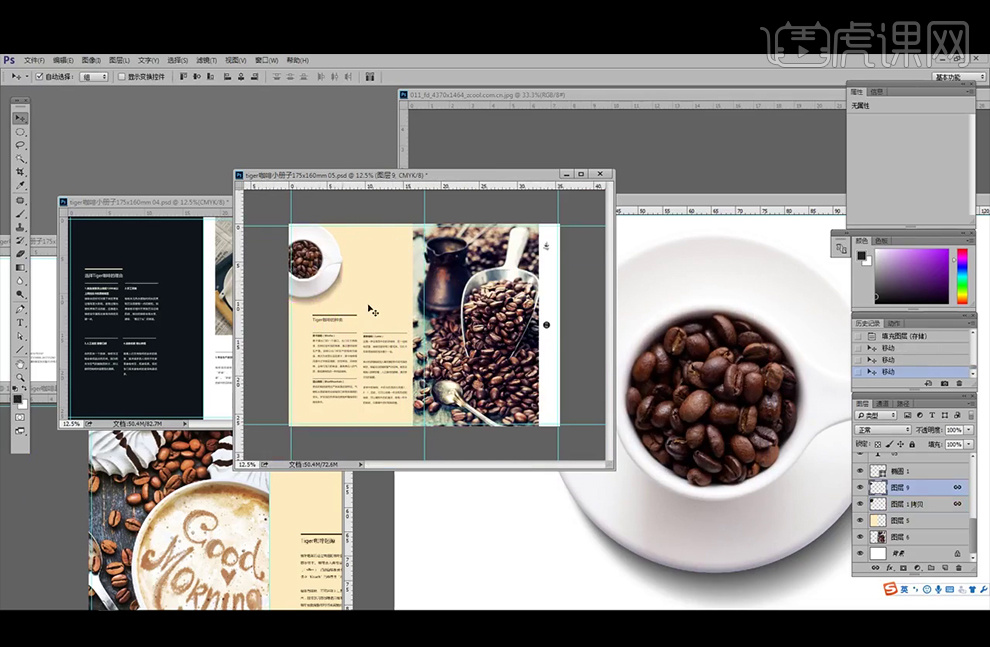
10、将页面中的文字位置进行调整。
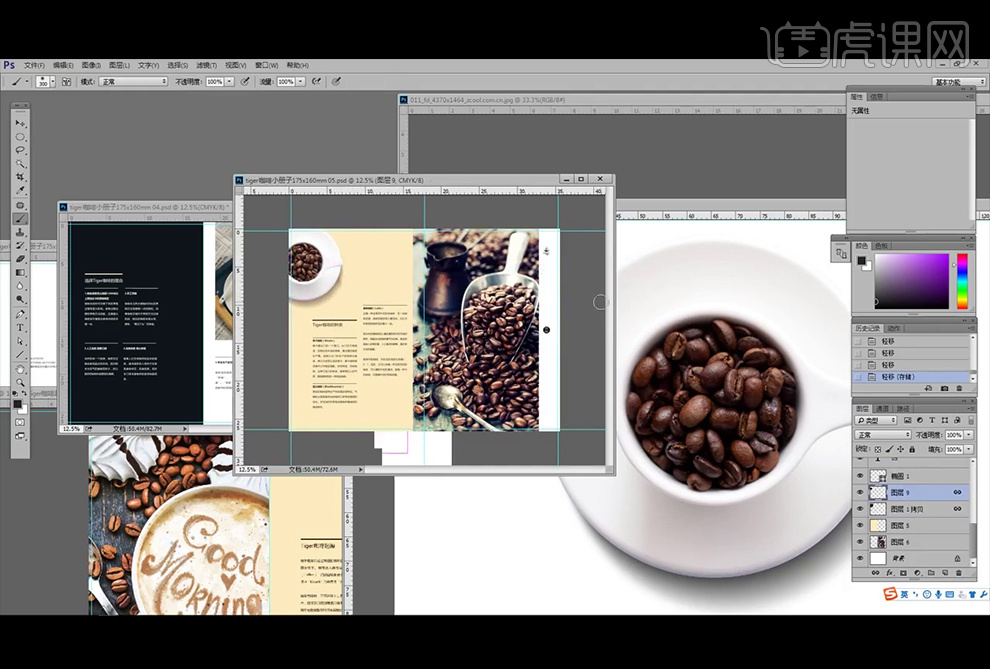
11、给咖啡元素调整一层泛绿泛黄的颜色,【图层模式】改为【柔光】。
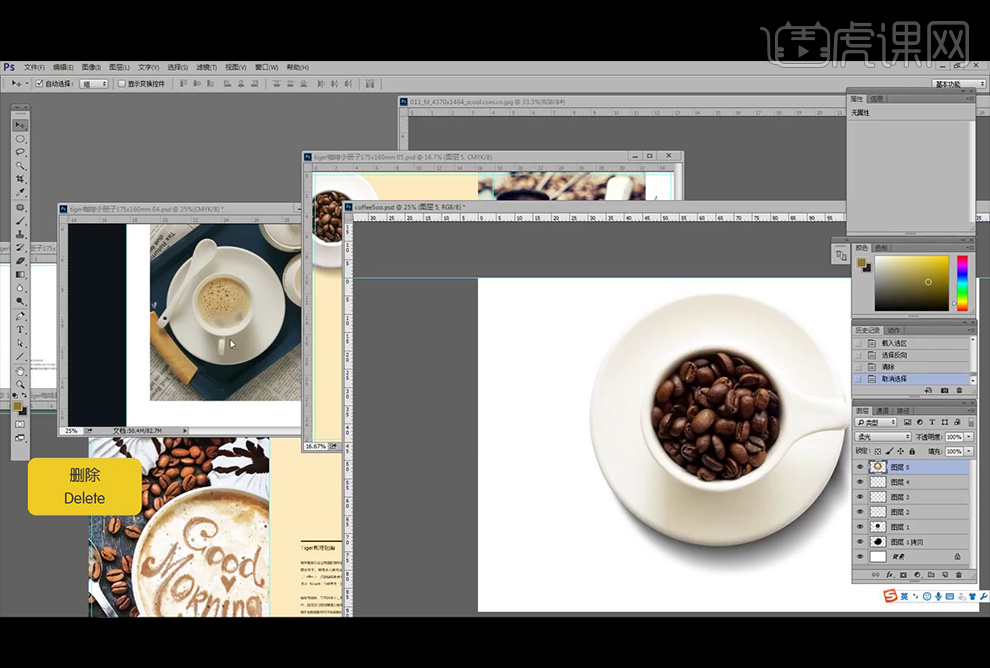
12、删除之前的咖啡元素,将调整后的咖啡元素【拖入】页面中,并将元素调亮一定。
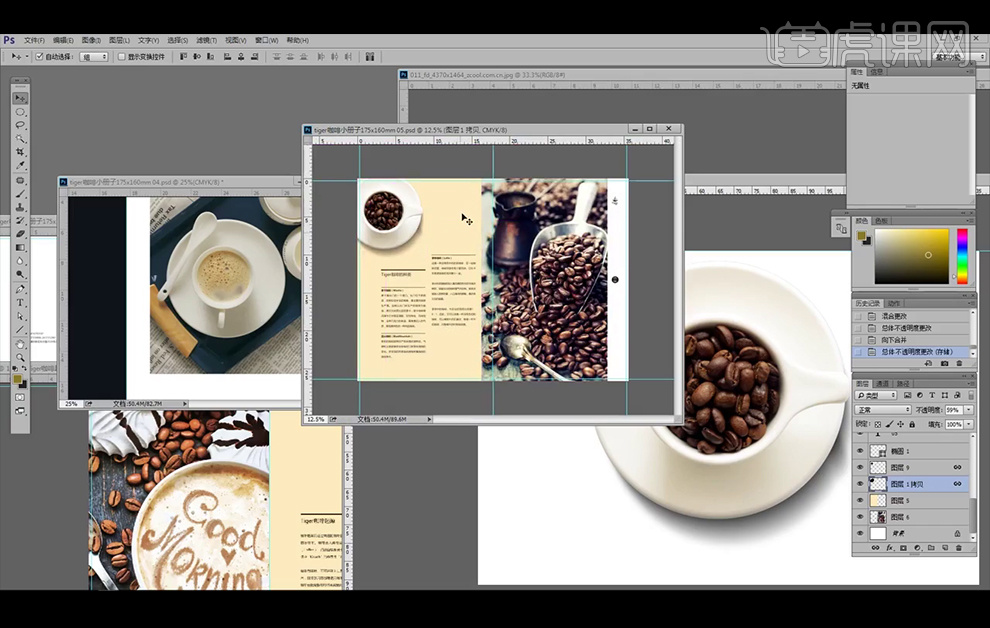
13、我们继续看下别的页面是否需要添加元素;将元素【拖入】页面中。
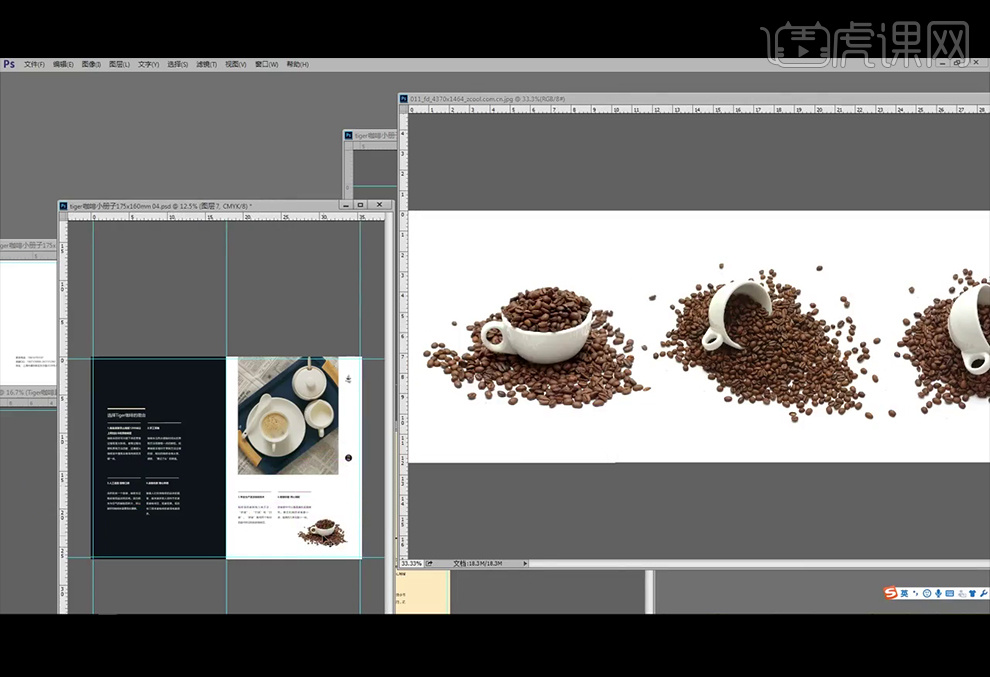
14、把logo中的英文字体【拖入】到页面中。
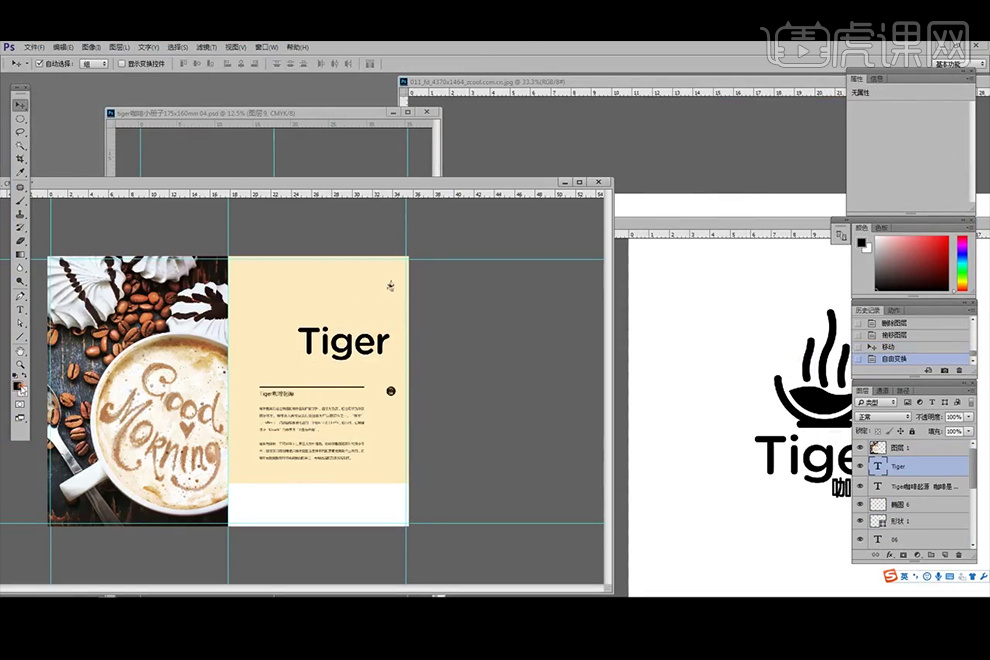
15、继续加入点英文装饰及手绘的咖啡豆。
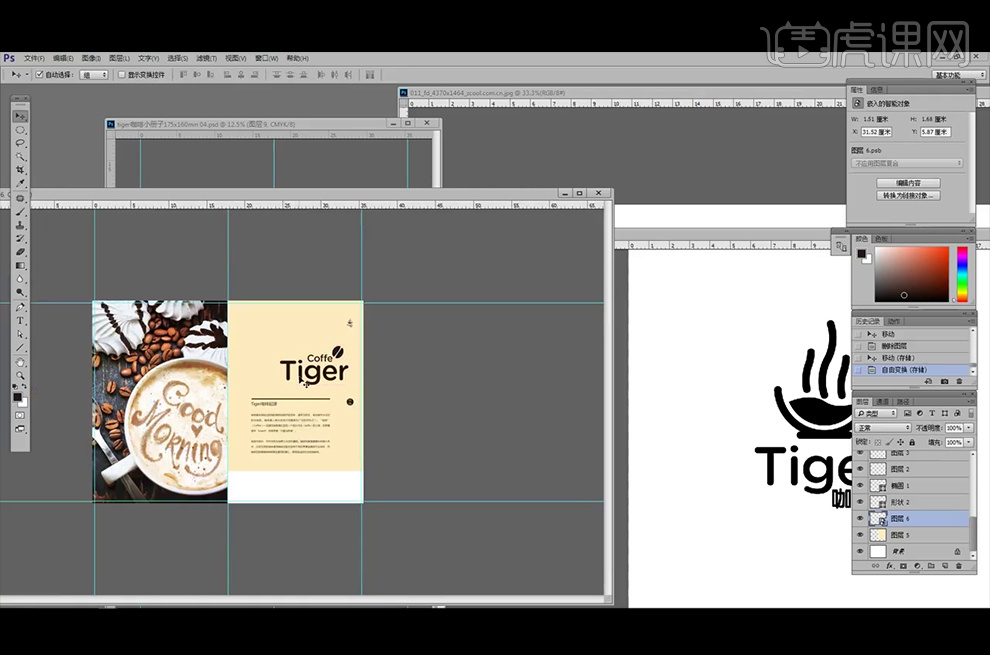
16、继续打开所有的页面,进行比对查看。
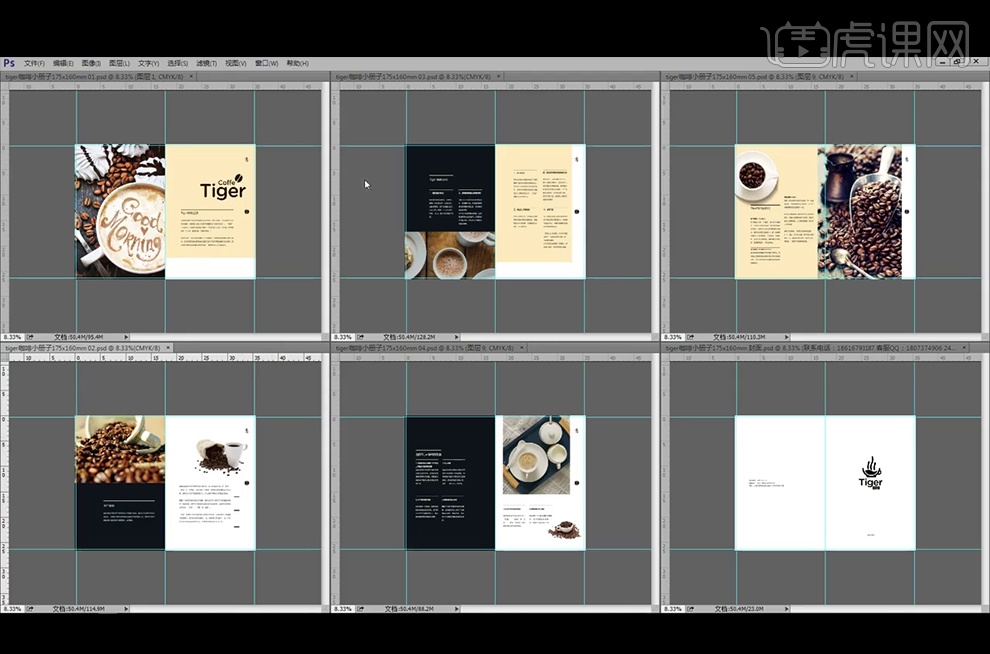
17、调整下封面logo的颜色及封底的排版。
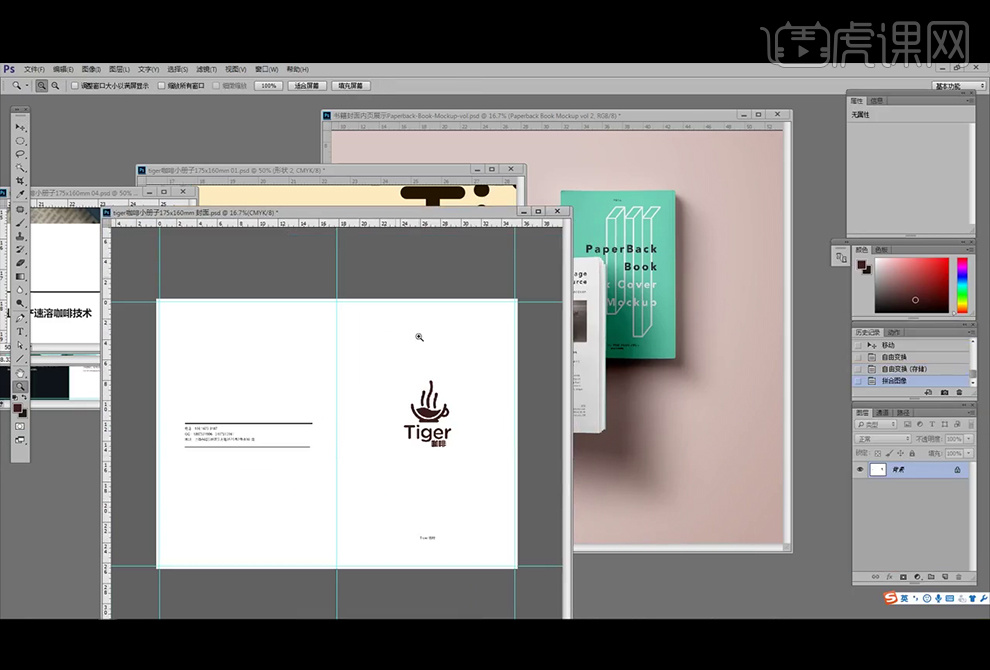
18、将所有页面的页码进行更改。
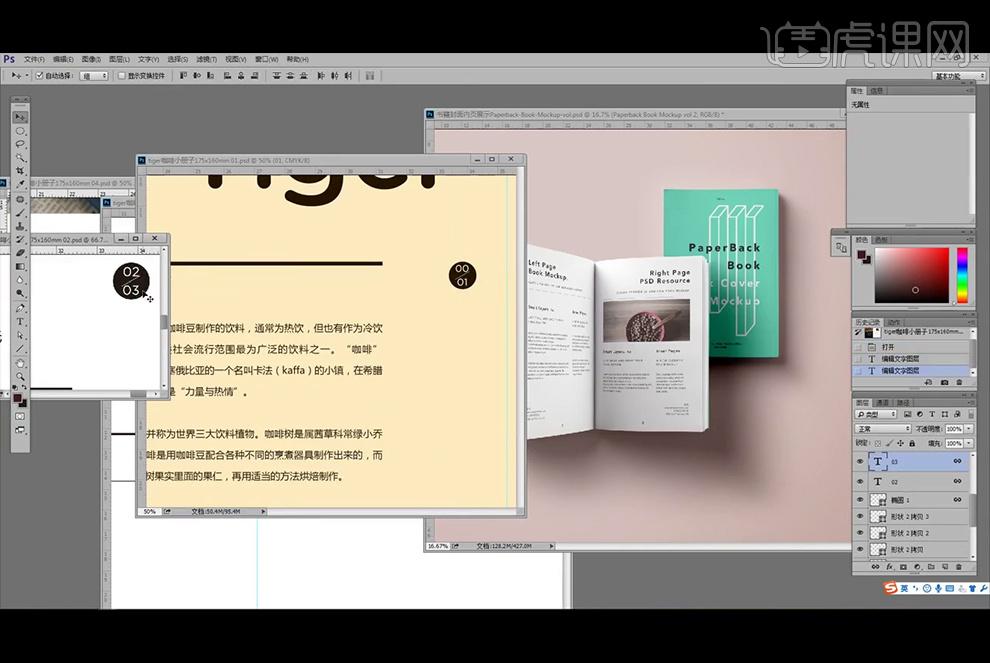
19、将页面放入样机中制作成效果图。
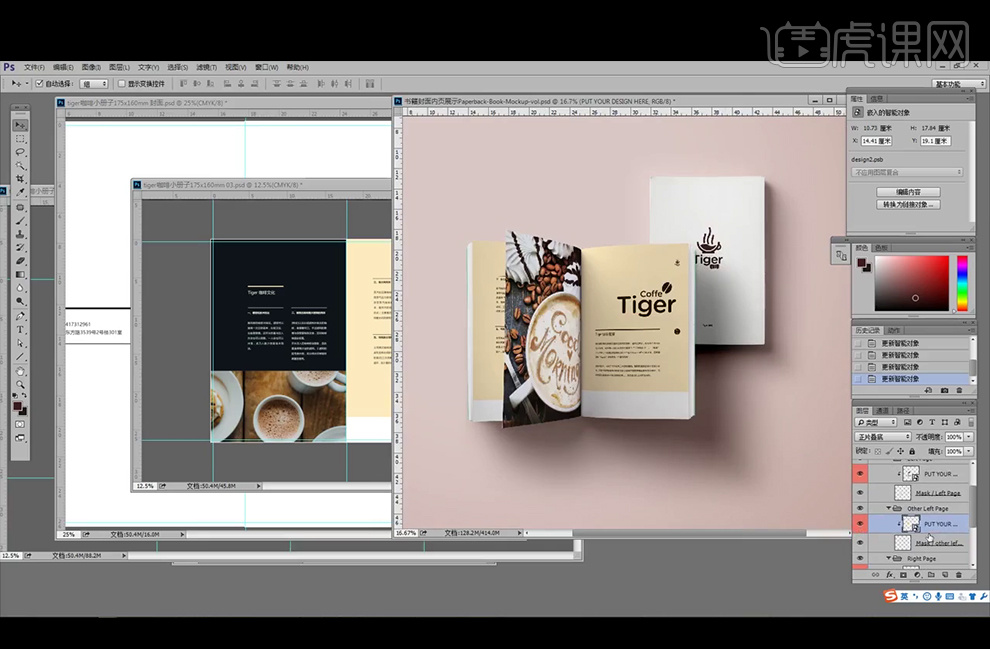
20、再次打开所有的页面,进行最后的比对查看。
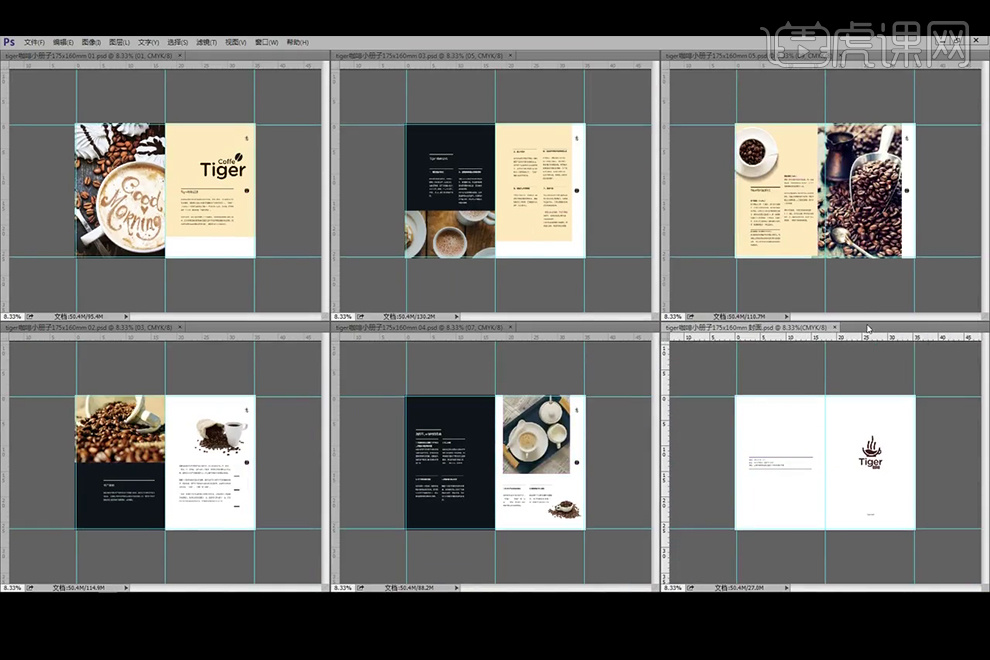
21、画册效果如图所示。
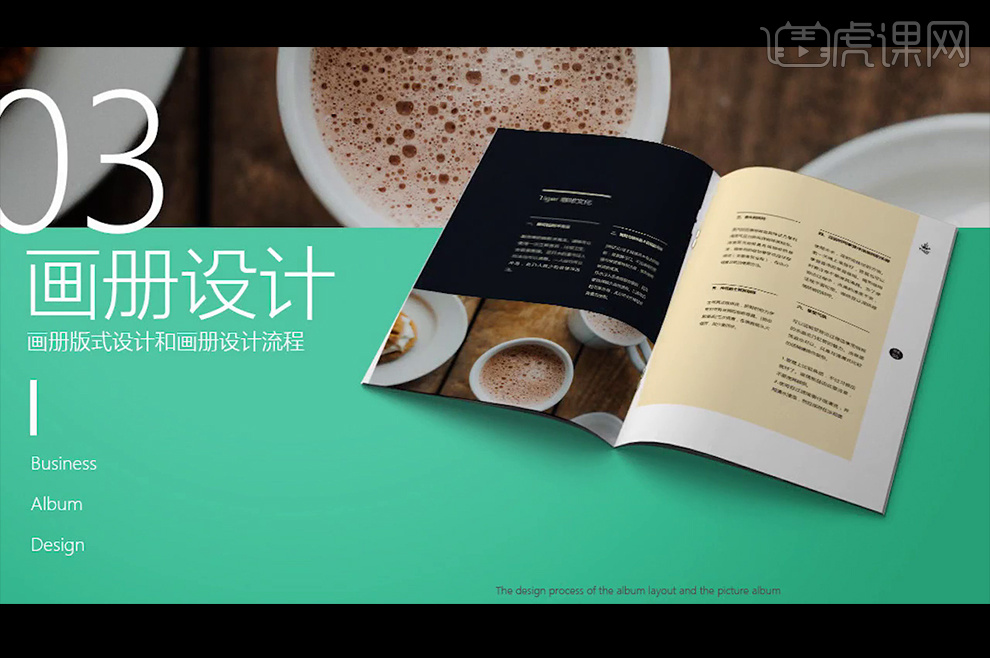
如何使用PS设计咖啡宣传小画册
1、 打开第二页画册,选择三张图片拖到页面,【Ctrl+T】调整大小和位置;按【Shift】键第一页的图标移动到页面上;选中“生产基地”,修改标题大小为15点,选中整段文字,修改【段落】为【两端对齐】、【JIS严格】,调整各个图片的位置,使整个页面更加协调。【Ctrl+S】保存。
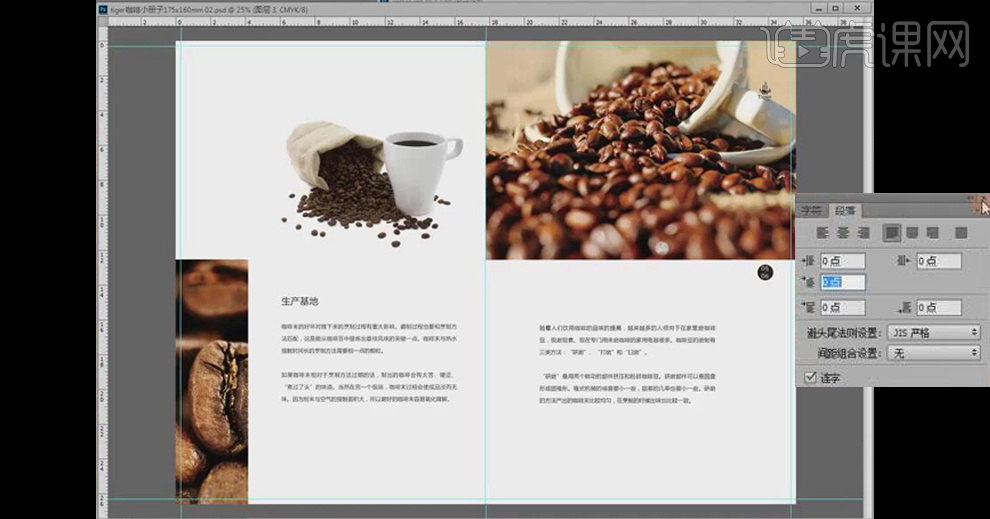
2、 将第三页的文字排版,选中“Tiger咖啡文化”,修改标题大小为15点,将二级标题【Bold】加粗显示,按【Shift】键将图标移动到页面上。选择合适的图片拖到画面中,调整位置。【Ctrl+S】保存。
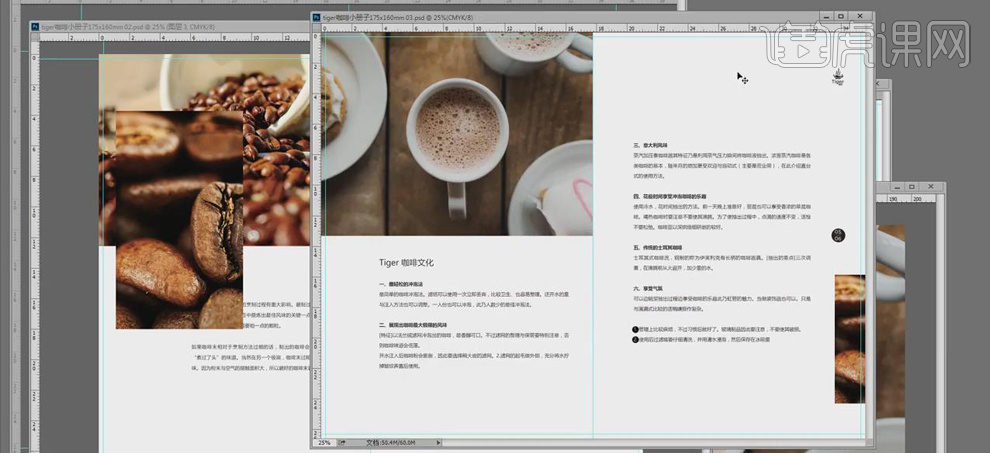
3、 打开第四页,将文字做简单的排版,修改标题大小为15点,将二级标题【Bold】加粗显示;使用【直线工具】绘制黑色线条,移动到每段文字的上方,调整位置。
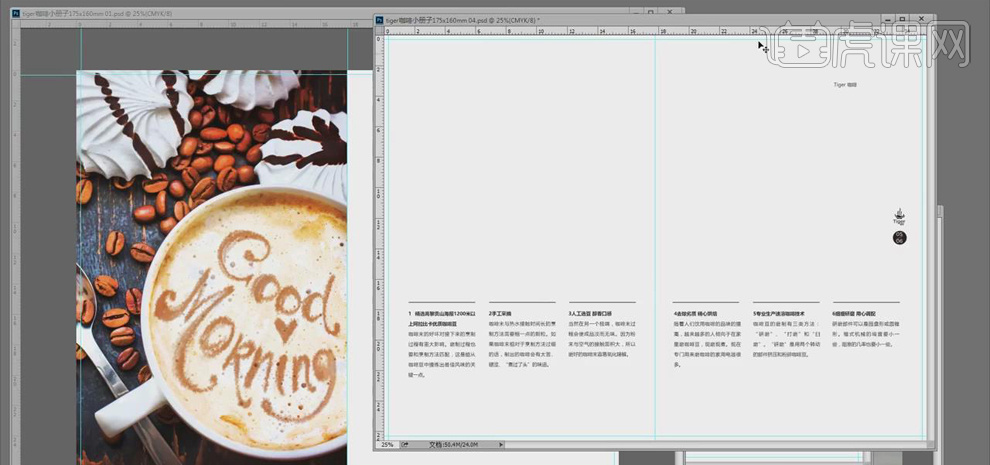
4、 使用【选框工具】选择合适大小的图片移动到页面中,【Ctrl+T】调整图片的大小和位置;按【Shift】键将前面页面中的图标移动移动到画面中。【Ctrl+S】保存。
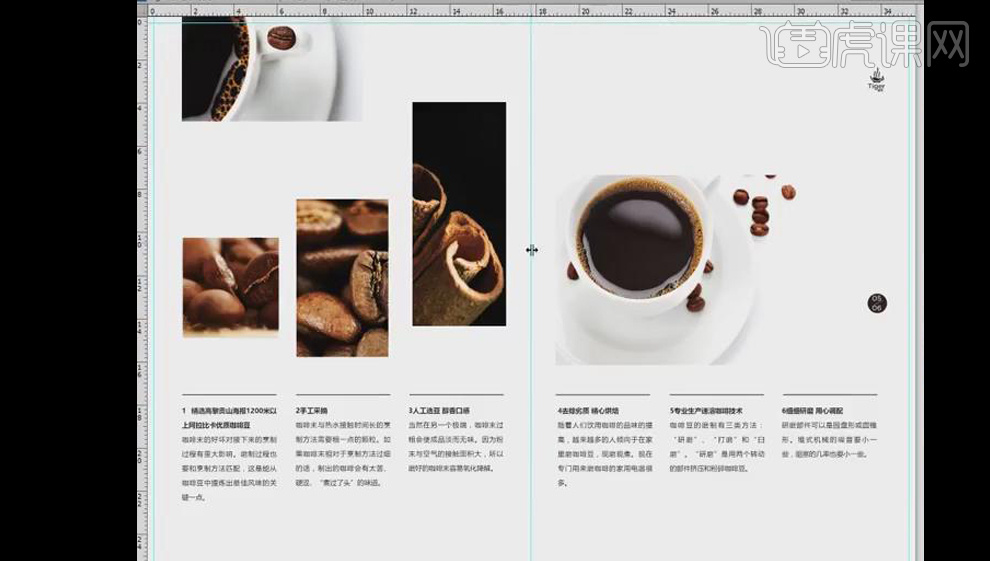
5、 打开第五页,修改标题大小为15点,将二级标题【Bold】加粗显示。选择一张图片拖到画面中,调节图片的【色彩平衡】为暖色调。
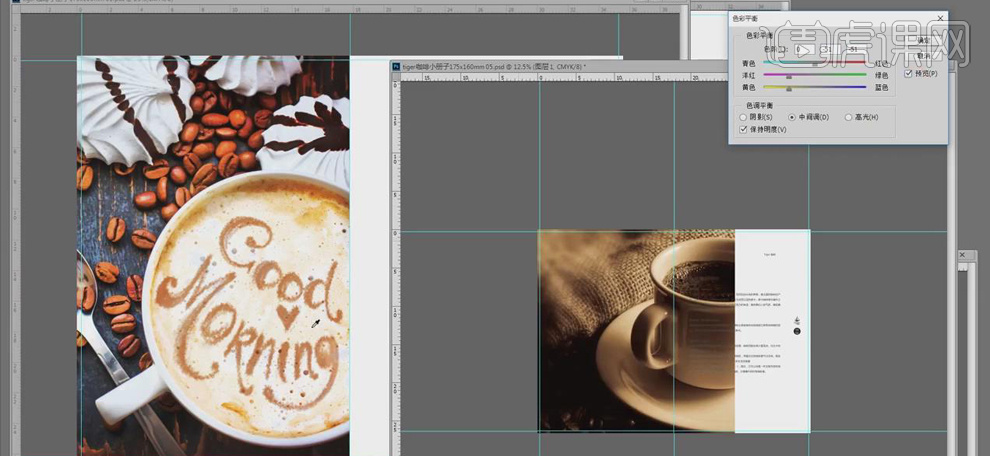
6、 使用【选框工具】选中文字部分,【A lt+Delete】填充颜色,【Ctrl+T】调整色块的大小;按住【Shift】键将图标拖到画面中,调整各部分的位置。
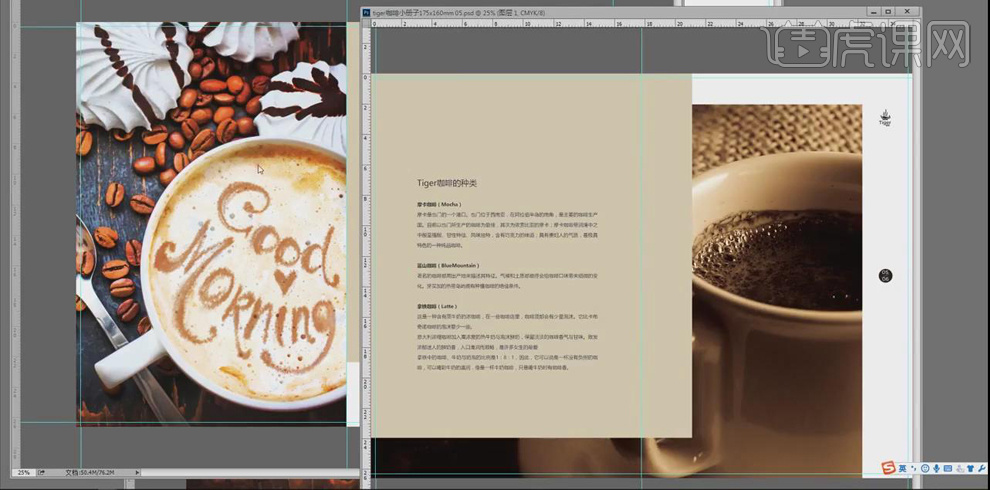
7、 点击【窗口】、【排列】、【平铺】查看所有页面,选中封面的左侧,【A lt+Delete】填充颜色,使整个画册的色彩更协调。同样给第一页的文字部分添加色块。
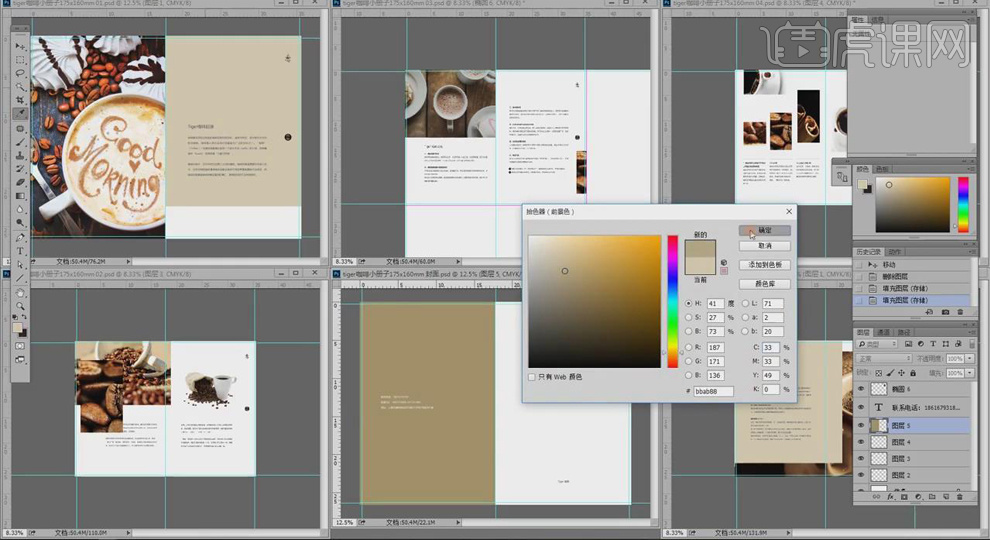
8、 打开第二页修改文字的排版,使用【选框工具】选中文字部分,【Alt+Delete】填充颜色,将小图片删除,调整两张图片的位置。
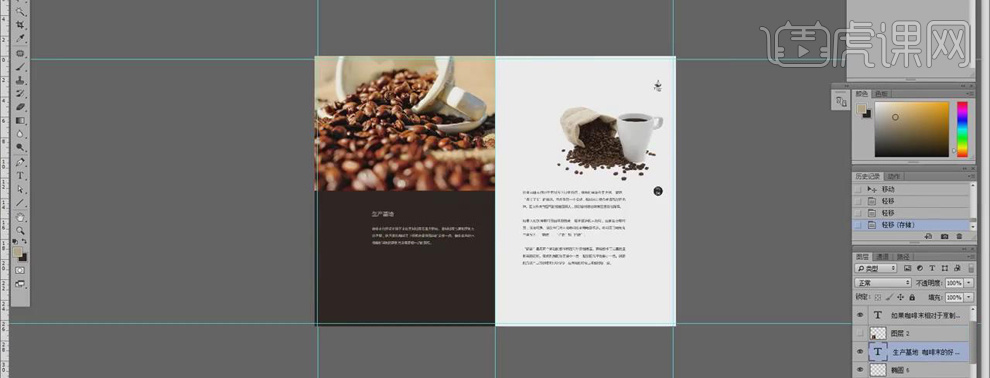
9、 打开第三页,调整左侧文字和图片的位置,调整图片的【色相/饱和度】;将第二页文字的色块移动到画面中,选中文字【Alt+Delete】填充白色。
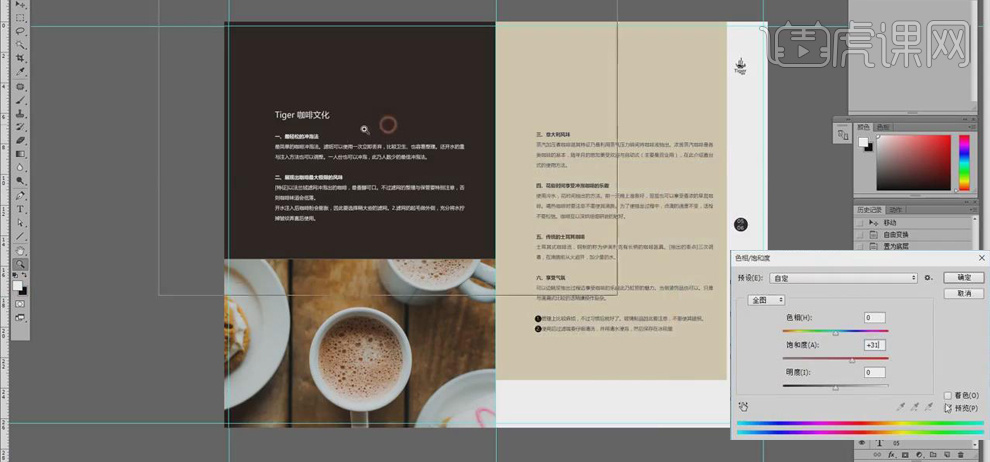
10、 同样将前面的深色色块移动到画面中,【Ctrl+T】调整大小,选中文字【Alt+Delete】填充白色,将左侧的线条填充浅色。
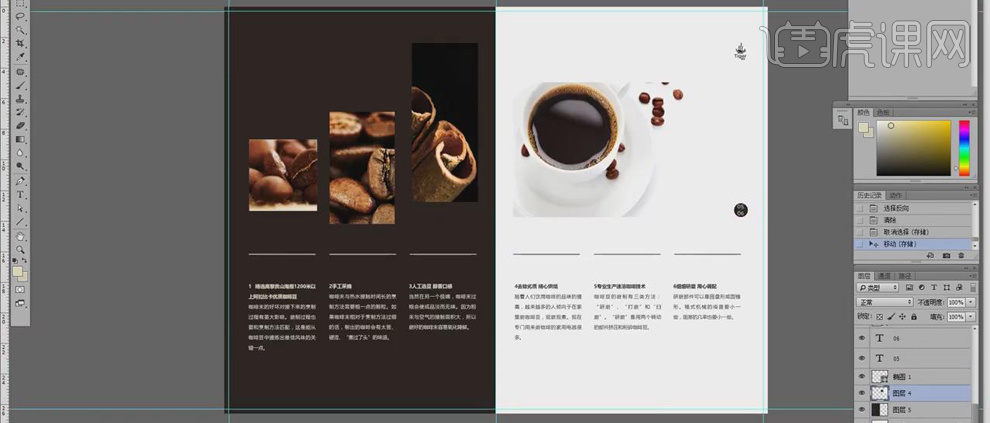
11、 另选一张图片拖到第五页,调整图片的【色相/饱和度】,【Ctrl+T】调整左侧色块的大小。
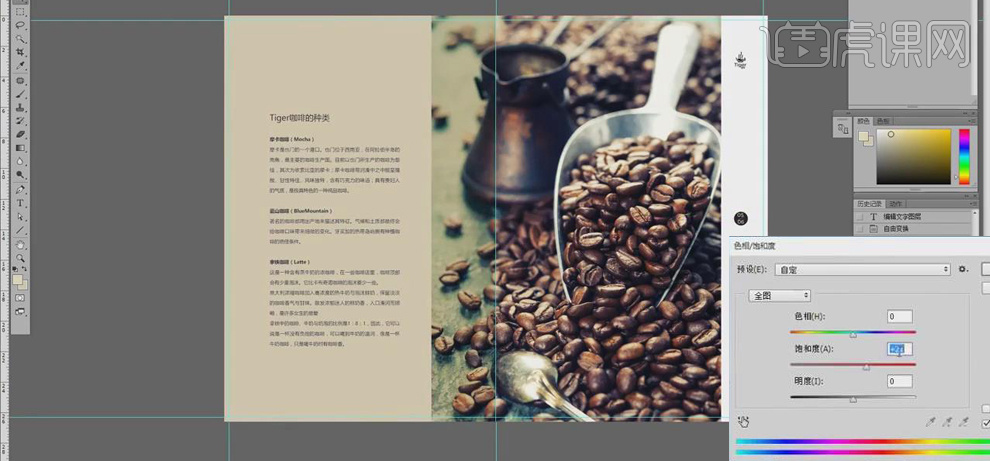
12、 使用【直线工具】在标题的上方绘制线段,选择一张图片拖到画面中,调整图片的【色彩平衡】,同样在其他的页面的标题上方绘制线段,保证整体风格的统一。
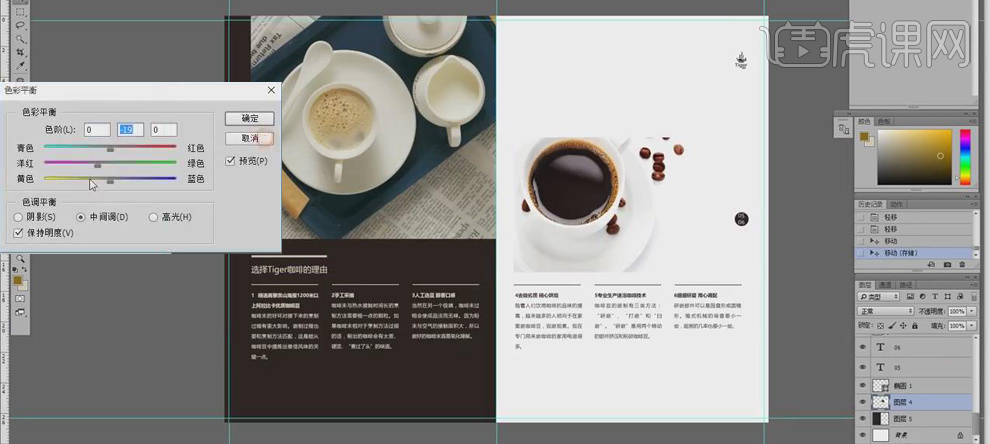
13、 最终效果如图所示。