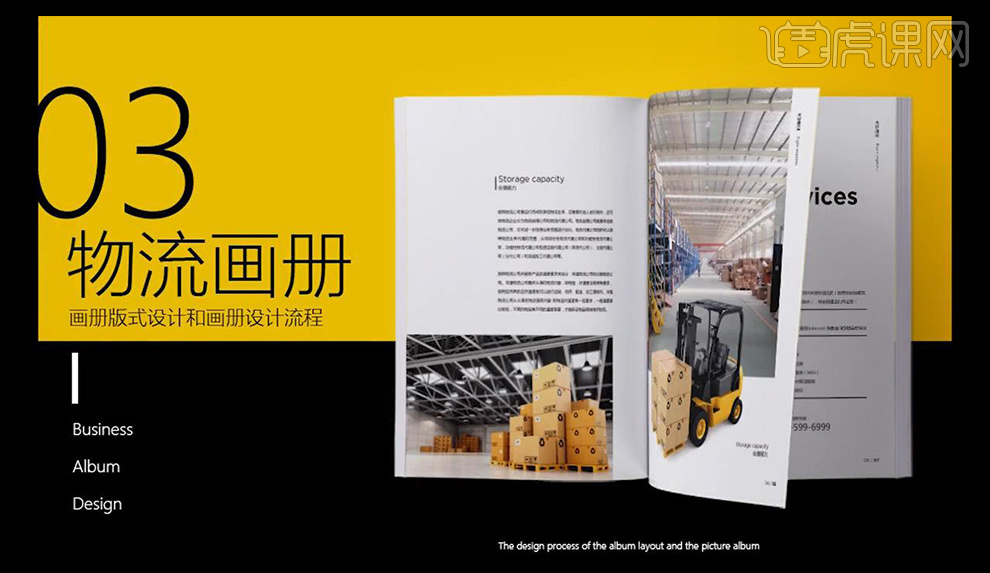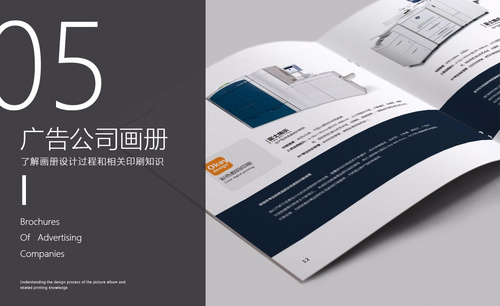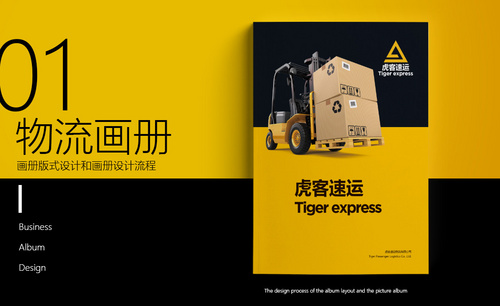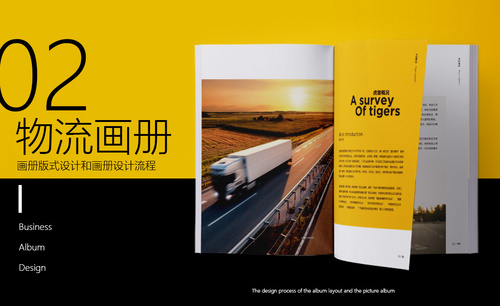公司画册设计
如何用PS设计物流公司介绍画册
1.打开【PS】,新建画布【42.6CM*29.1CM】,分辨率【300PPI】,颜色模式【CMYK颜色】。
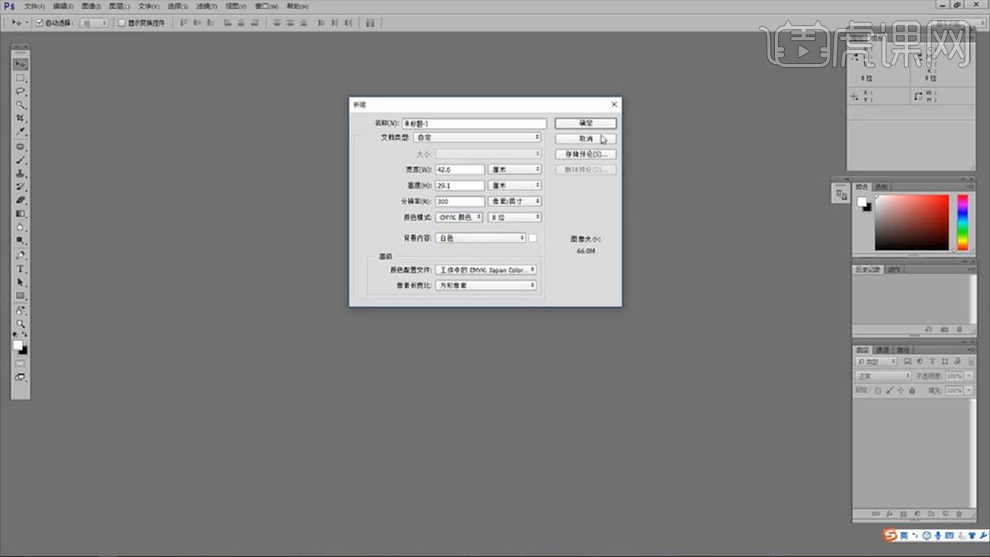
2.按【CTRL+SHIFT+S】储存为PSD类型,更名为【虎课速运 画册210*285MM模板】,点击【视图】-【建立参考线】作为印刷出血线,出血线
离边缘距离为【0.3CM】。
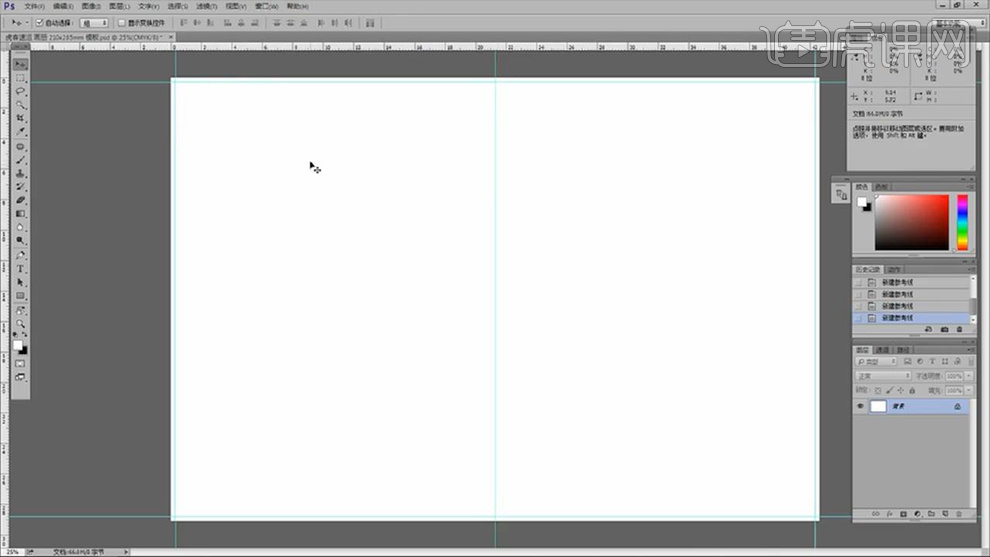
3.复制文案粘贴到【PS】,使用【文本工具】调整为竖排文本,字体为【微软雅黑】,调整位置大小如图所示。
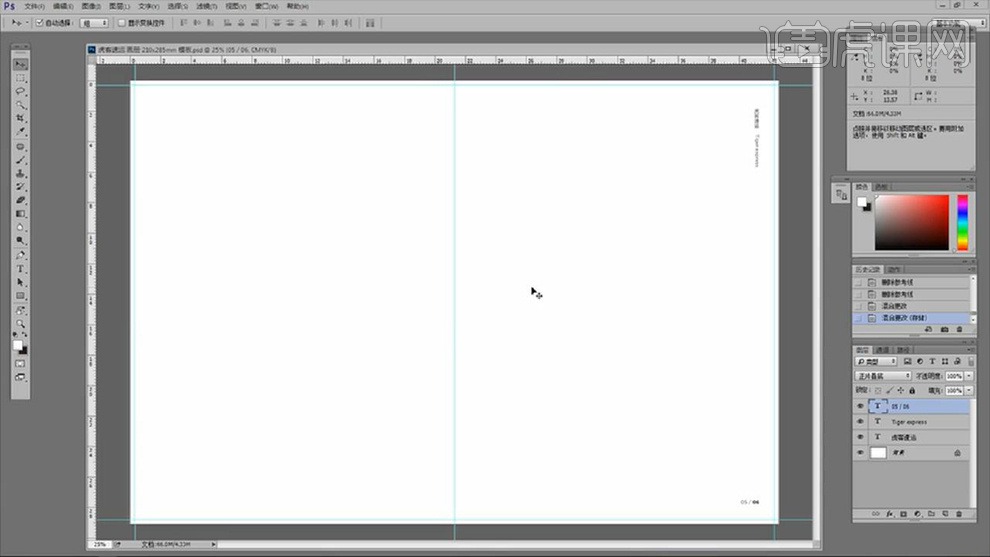
4.使用【矩形选框工具】绘制【宽高为1CM】的正方形,放置左上角和右下角,拉取参考线调整文案的位置,效果如图。
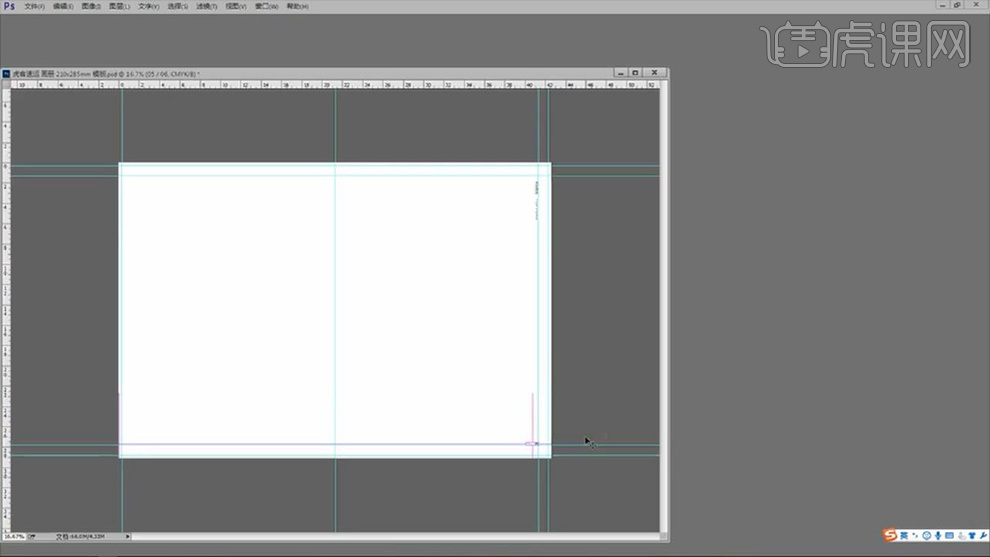
5.将文字填充为单色黑,按【SHIFT+ALT+M】正片叠底,按【CTRL+SHIFT+S】保存命名为【封面】。
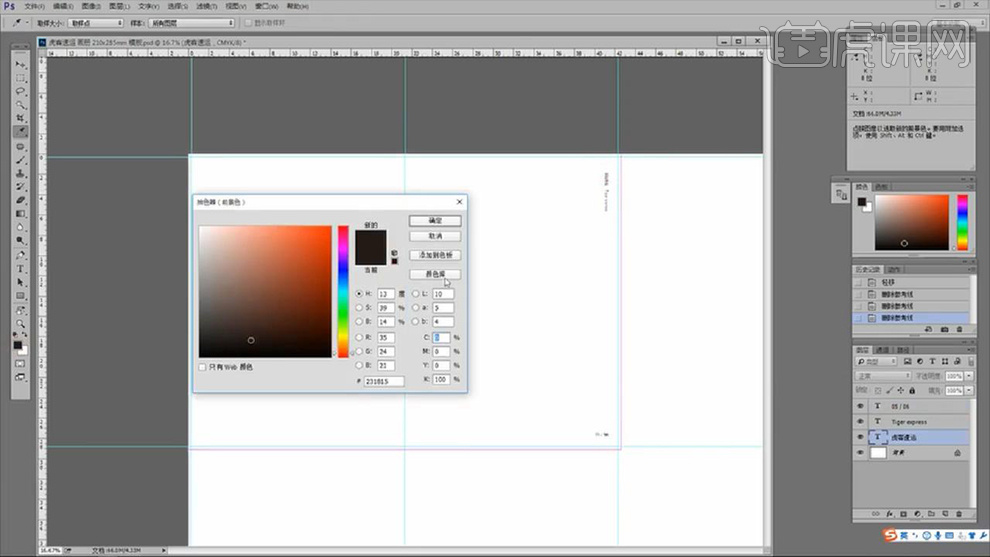
6.将文案粘贴进来,字体为【微软雅黑字号9】,颜色【单色黑】,并储存为【页面1】。
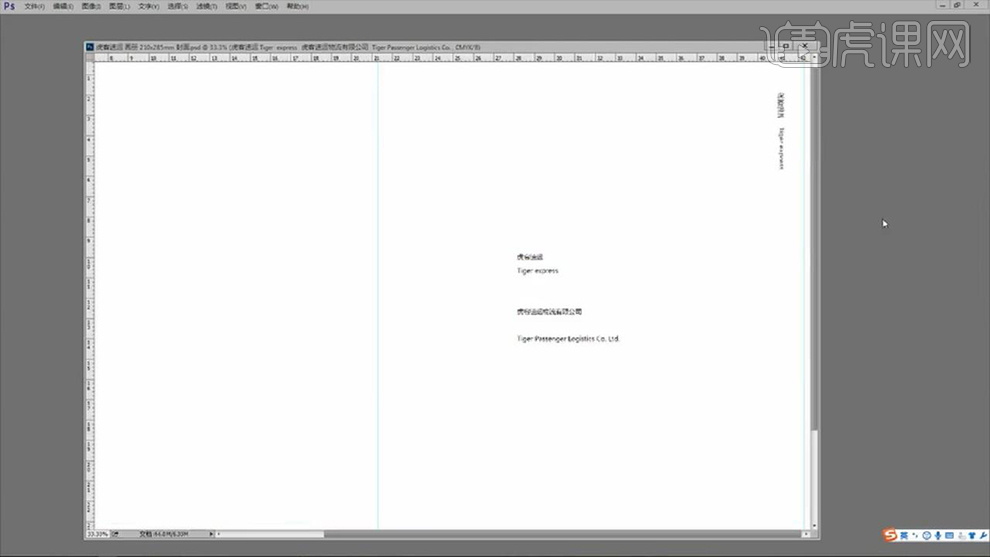
7.使用【文本工具】拉取范围,粘贴文案【靠左对齐】,调整位置如图所示,储存为【页面2】。
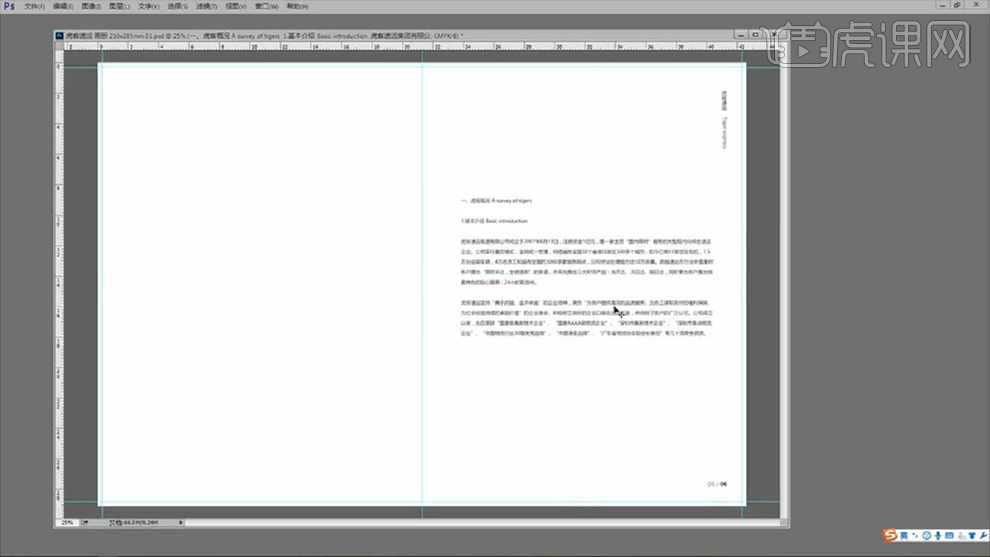
8.继续粘贴文案,调整位置,储存为【页面3】。
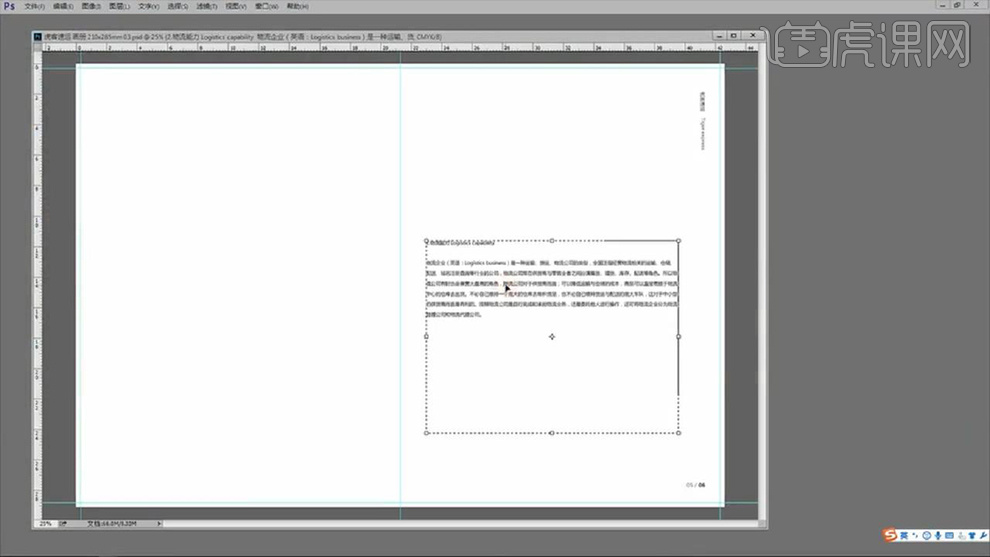
9.粘贴文案,调整位置,其他不变储存为【页面4】。
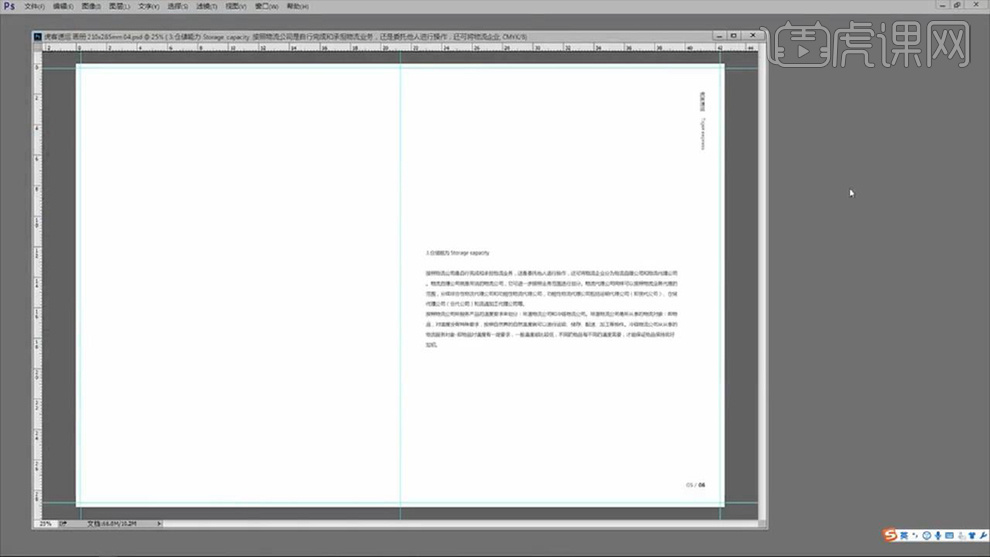
10.继续粘贴文案,储存为【页面5】。
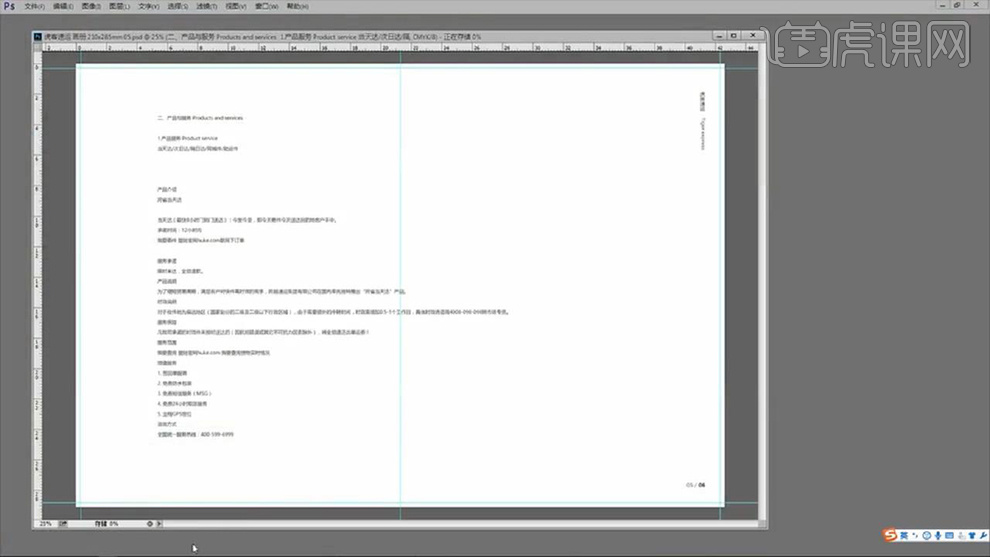
11.粘贴文案,按【CTRL+SHIFT+S】储存为【页面6】。
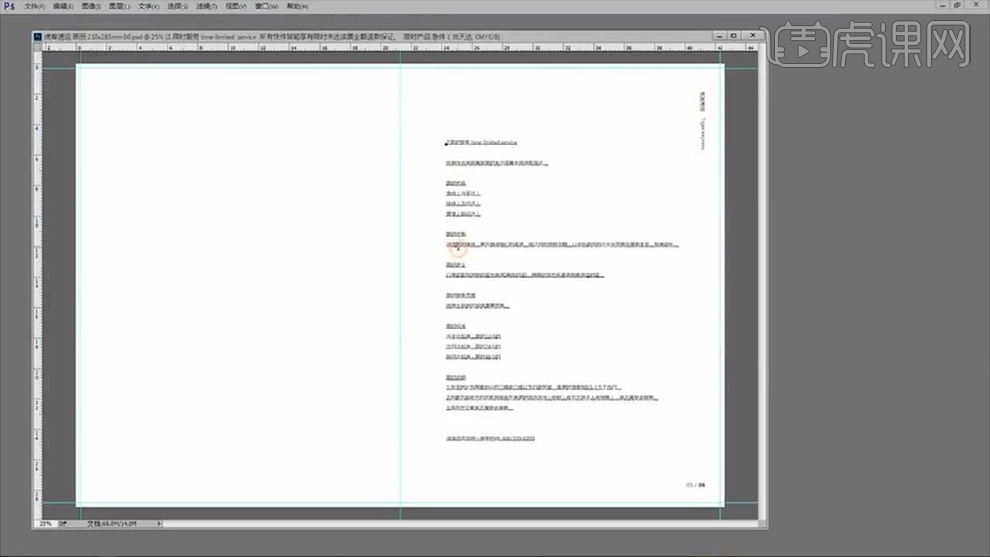
12.粘贴文案,按【CTRL+SHIFT+S】储存为【页面7】。
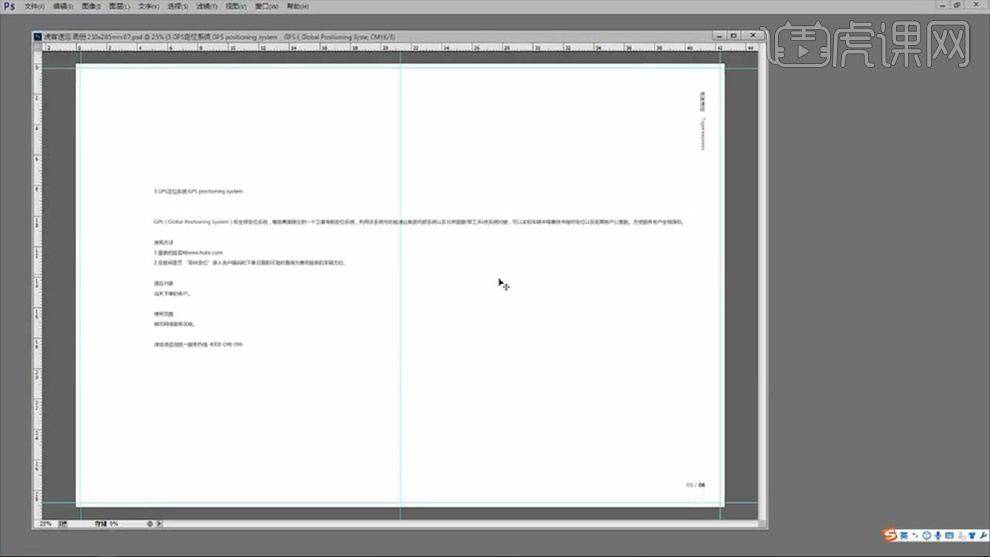
13.粘贴下一部分文案服务网络,储存为【页面8】。
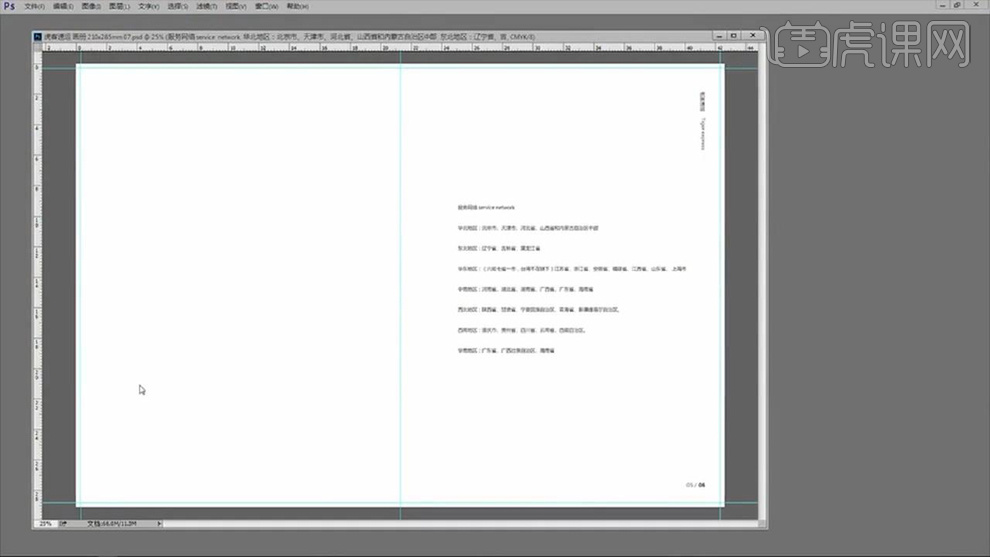
14.粘贴最后一部分文案社会招聘,储存为【页面9】。
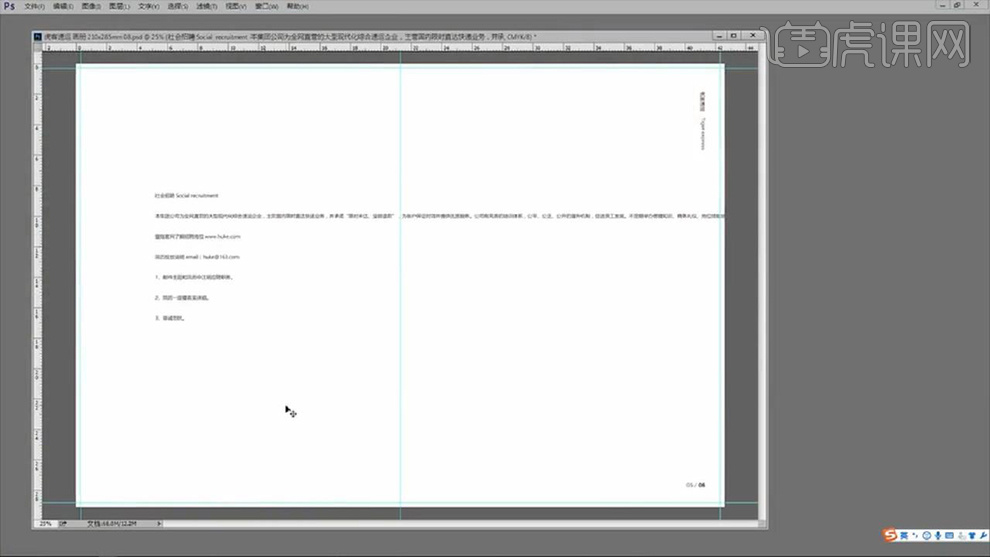
15.将联系方式等信息粘贴在【封底】上,并按【CTRL+S】保存。
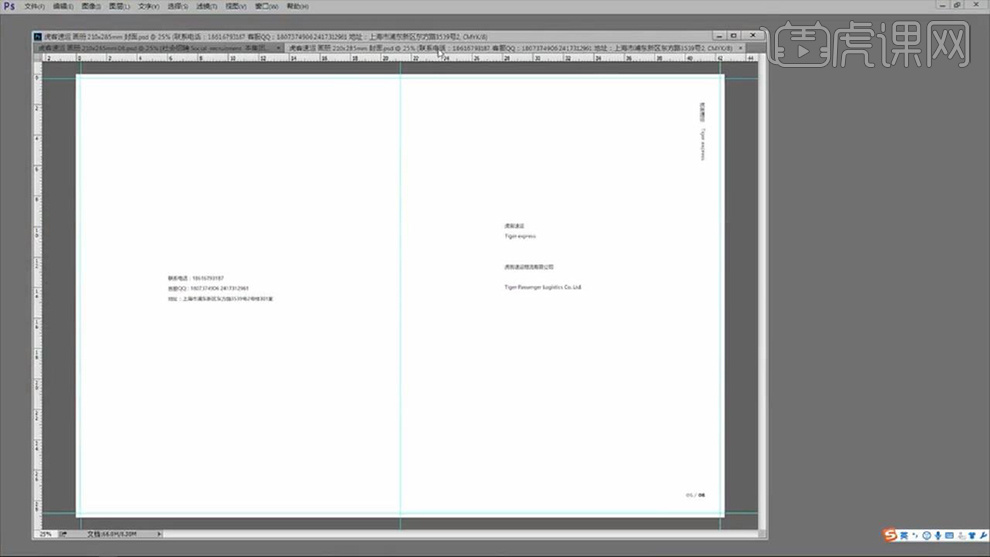
16.因为装订方式为【骑马订】将【页面5】和【页面6】的文案进行合并为【页面5】,将多的【页面6】删除,并将【页面7-9】依次更名为【页
面6-8】让页面总数成为2的倍数,效果如图。
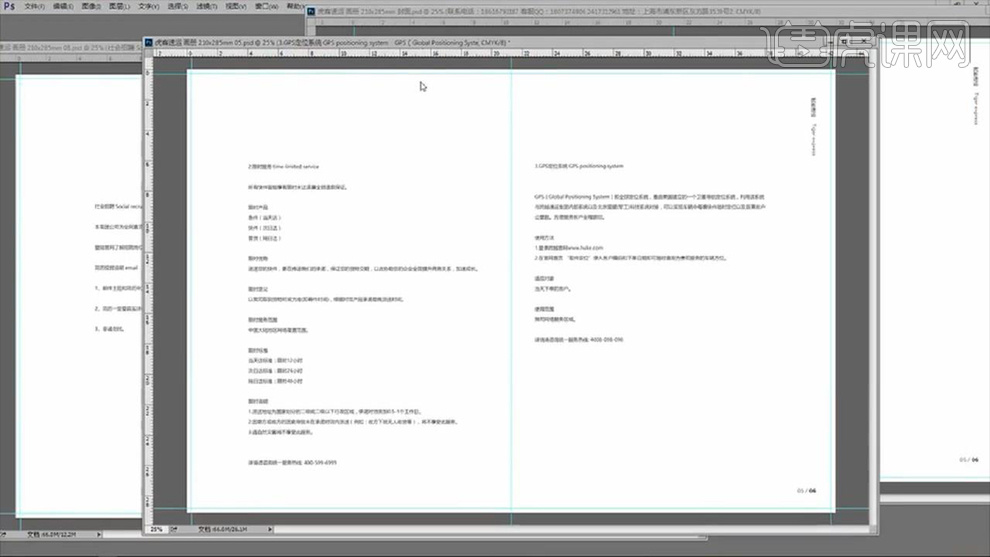
17.打开封面PSD,拖入素材,并调整文案效果如图。
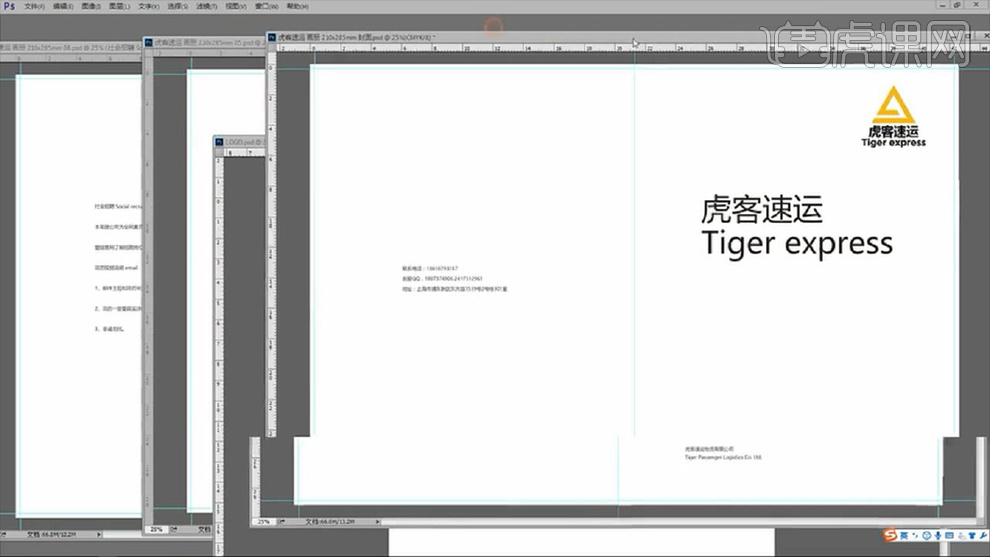
18.打开【页面1】将标题1、2的字号做个区别,效果如图。
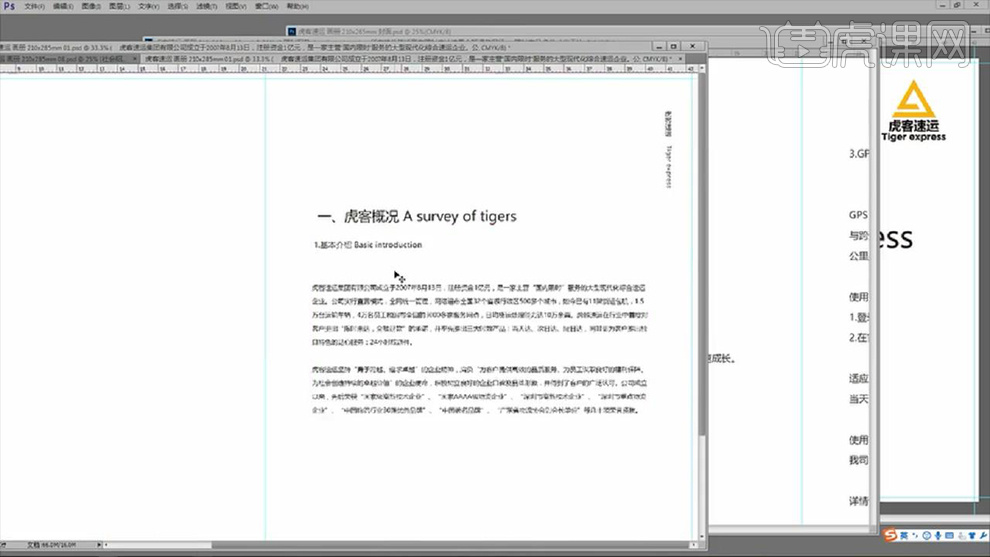
19.剩余页面也是将标题通过【加粗】或者更变【字体大小】的方式将标题和文本分别开,效果如图。
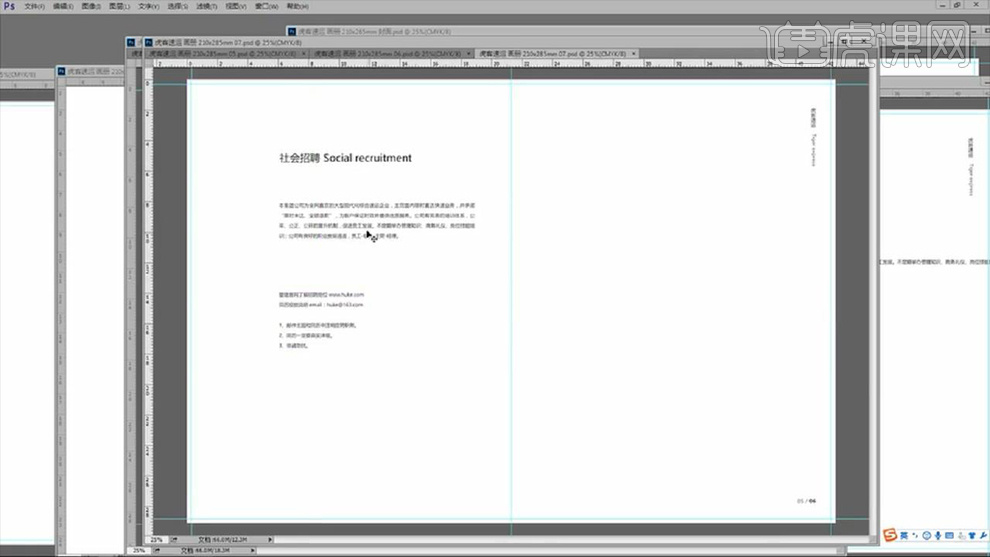
20.打开【封面】使用【矩形工具】绘制形状,填充颜色,效果如图。
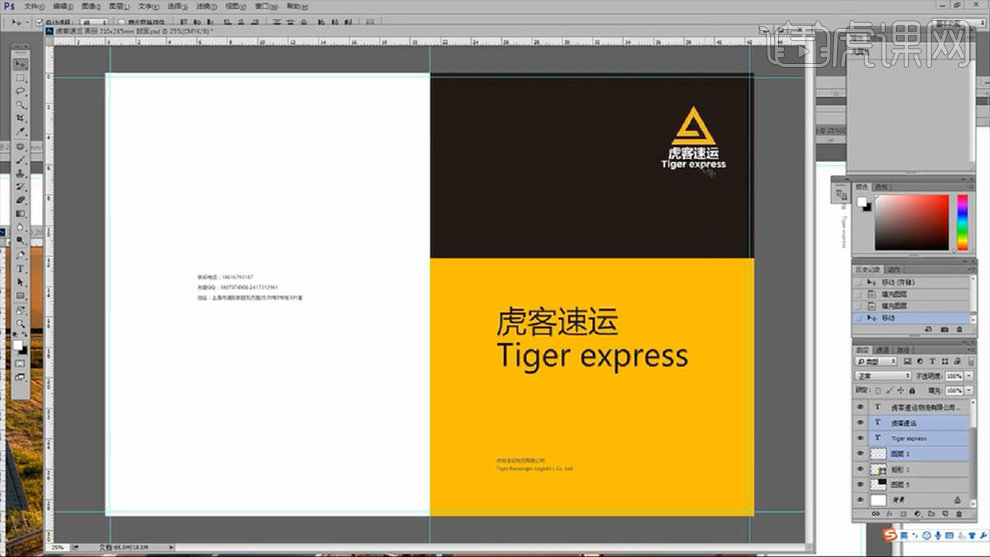
21.拖入【叉车素材】使用【钢笔工具】将主体扣取出来并调整如图位置。
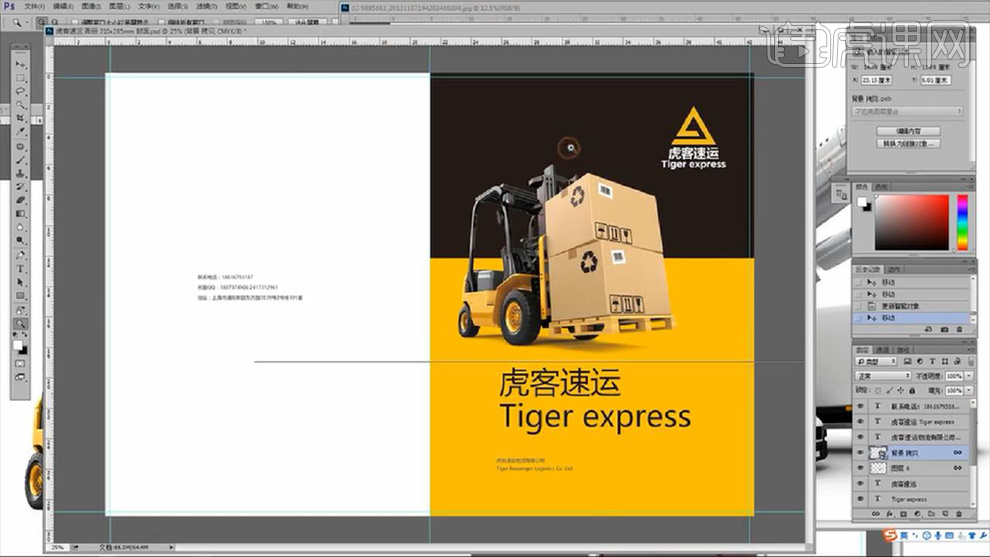
22.继续根据封面使用【矩形工具】绘制封底,效果如图。
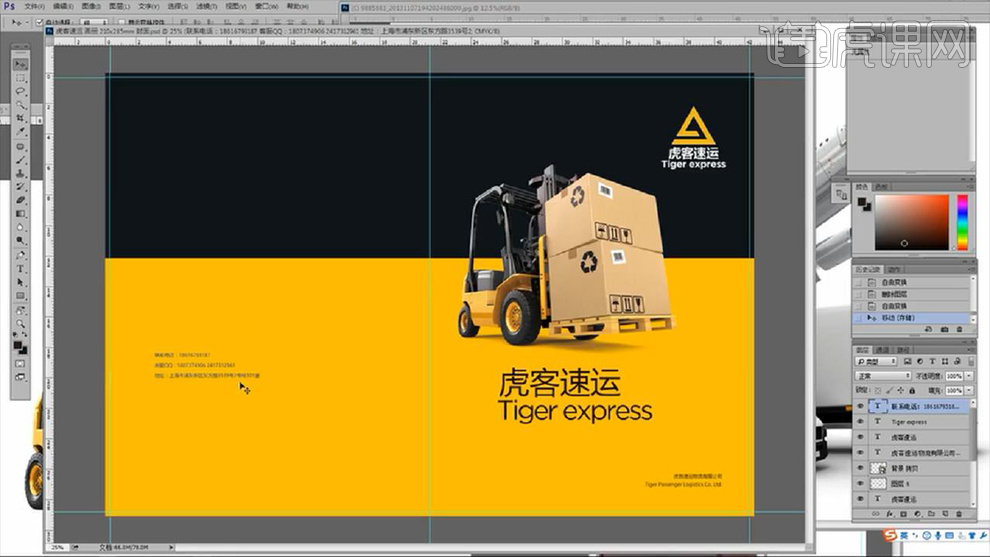
23.最终效果如图所示。
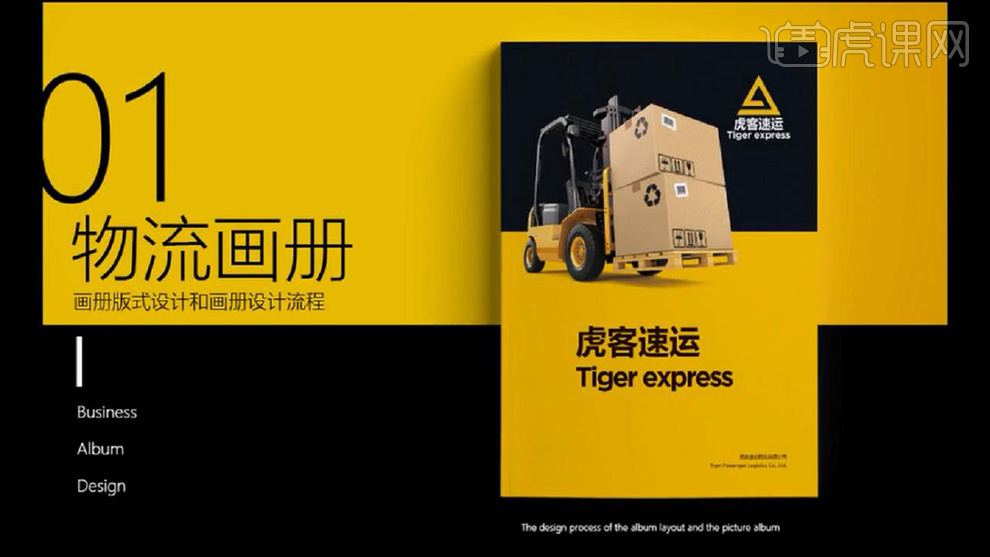
PS如何设计物流公司介绍画册
1.我们接上一节课的内容,进行摆列内页的版面,选中公司简介文案进行两端对齐选择严格。
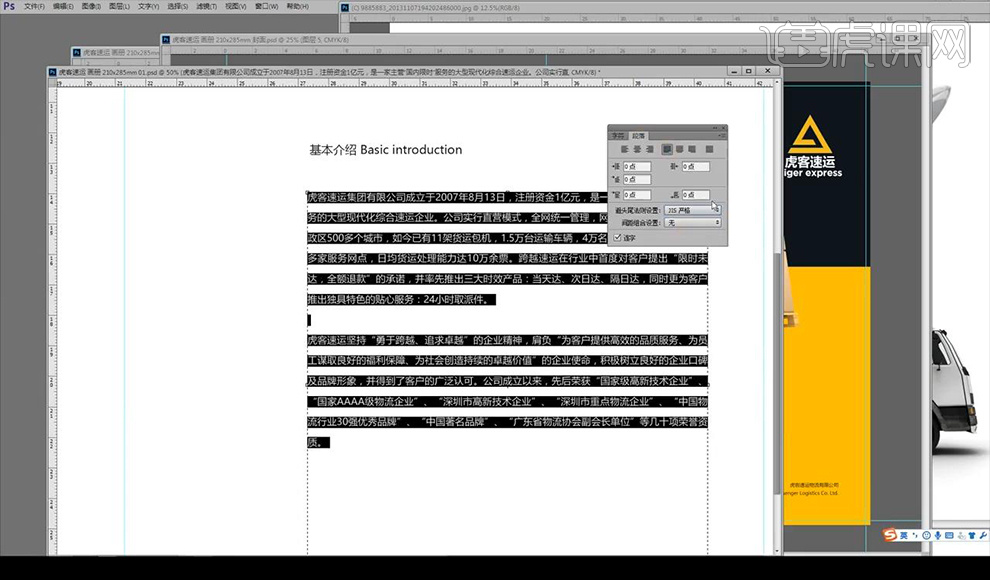
2.左面进行配一张图片,然后进行配一段解释文字,然后在右侧进行绘制一个色块背景。
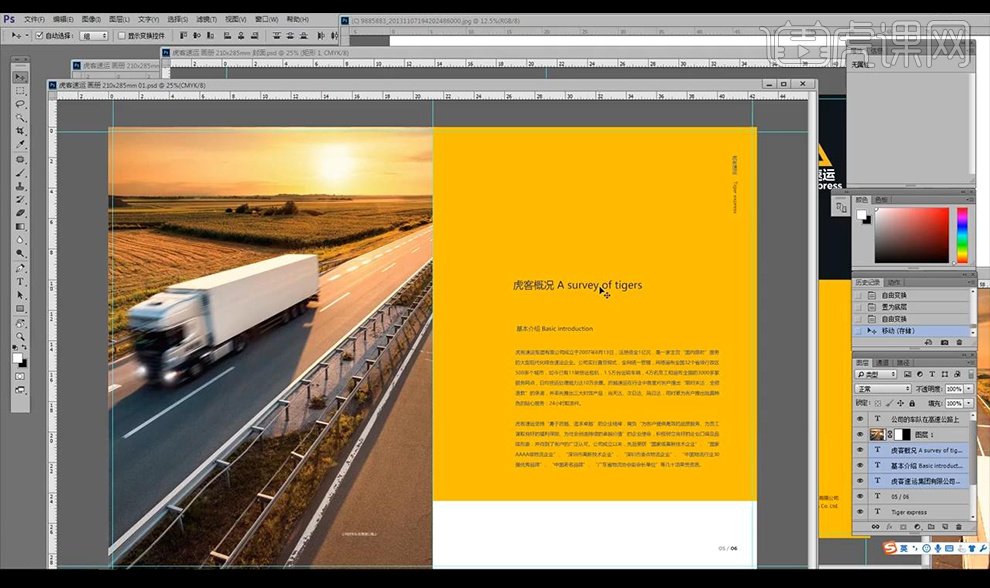
3.接下来进行排列下一个页面物流能力,拖入图片进行摆放在页面当中,将文案进行摆放在右上方,将图片添加蒙版,使用渐变工具拉出渐变效果。
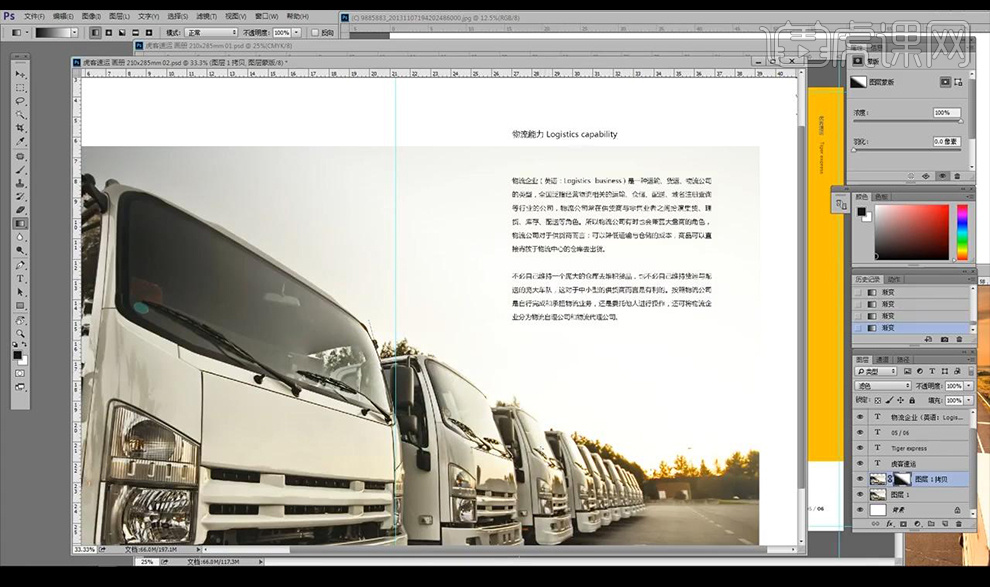
4.然后排列下一个页面,将图片拖入右侧,然后进行在左侧排列仓储能力的文案跟图片。
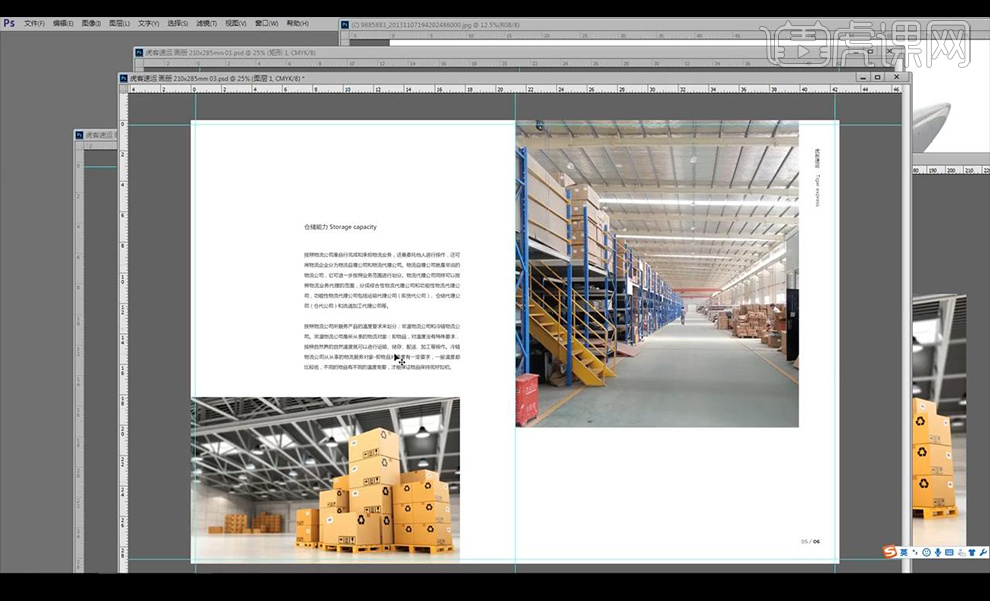
5.然后再排列下一个页面产品与服务的文案,拖入图片素材进行摆放。
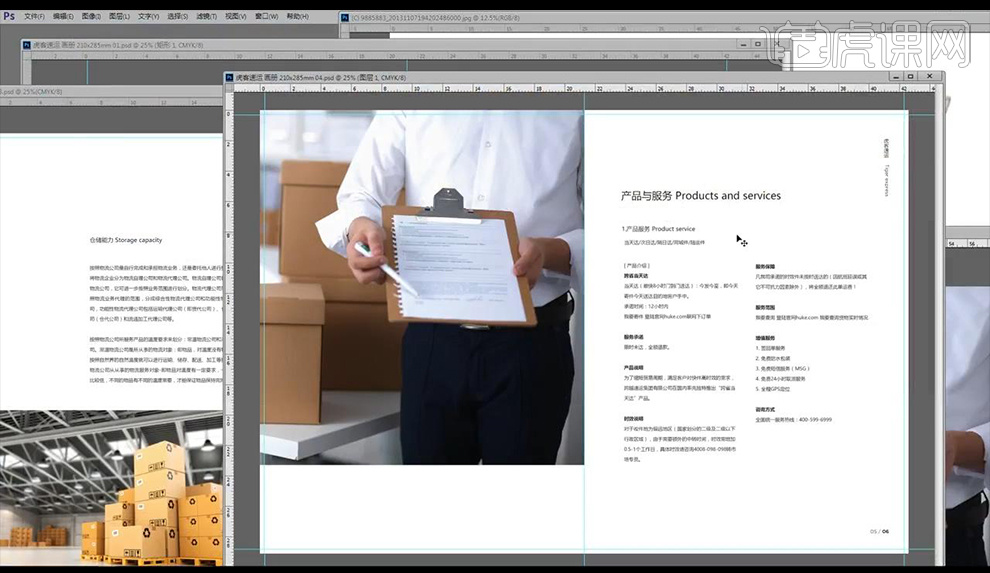
6.接下来排列下个页面,摆放文案限时服务跟定位服务,然后进行拖入地球图片跟单号查询界面图片素材。
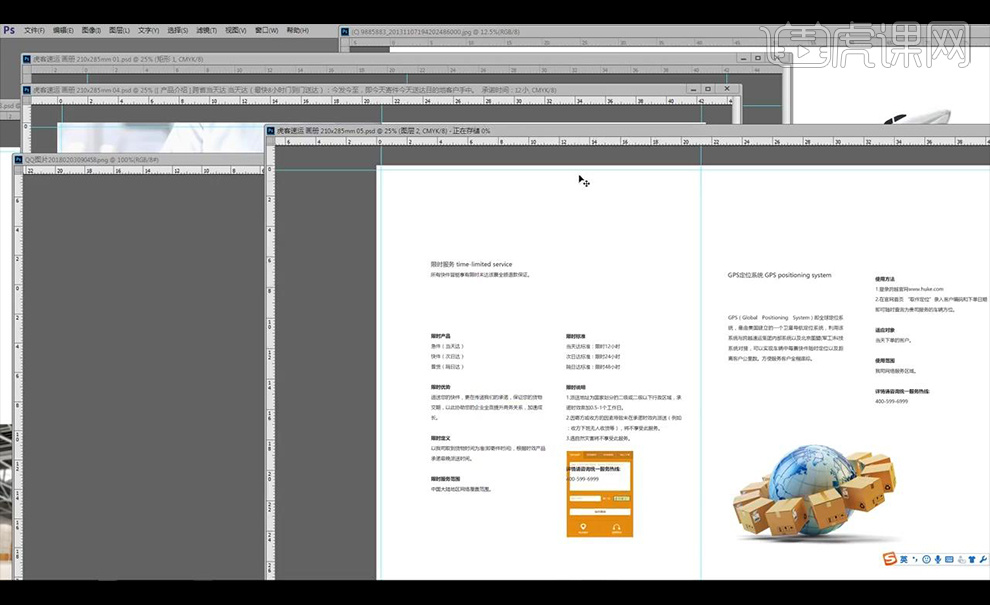
7.在排列下一个文案服务网络,拖入世界地图素材进行摆放。
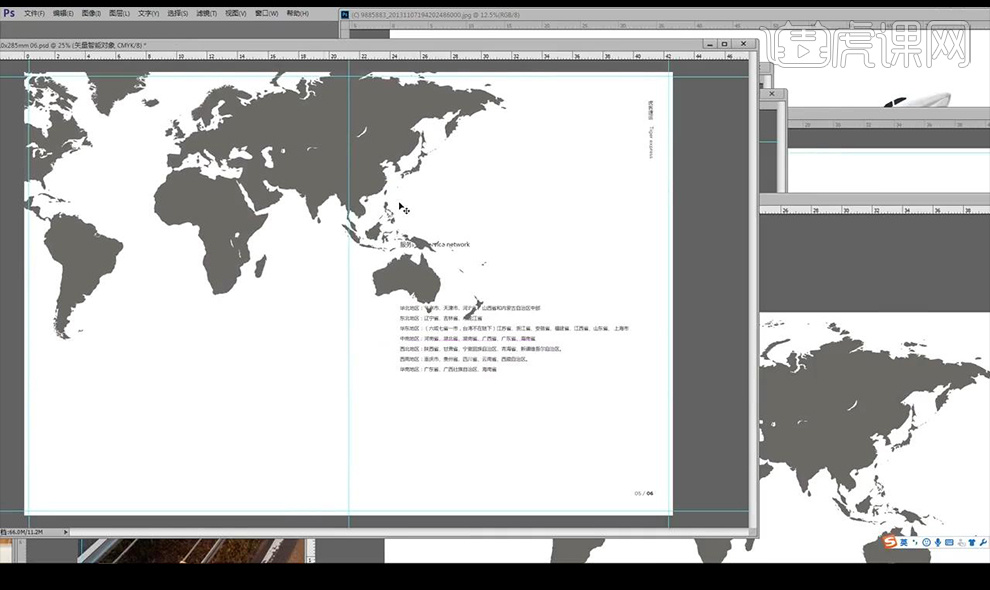
8.然后将服务地区进行摆放在右面,然后将大的地区文字进行加粗处理,绘制横线进行区分。
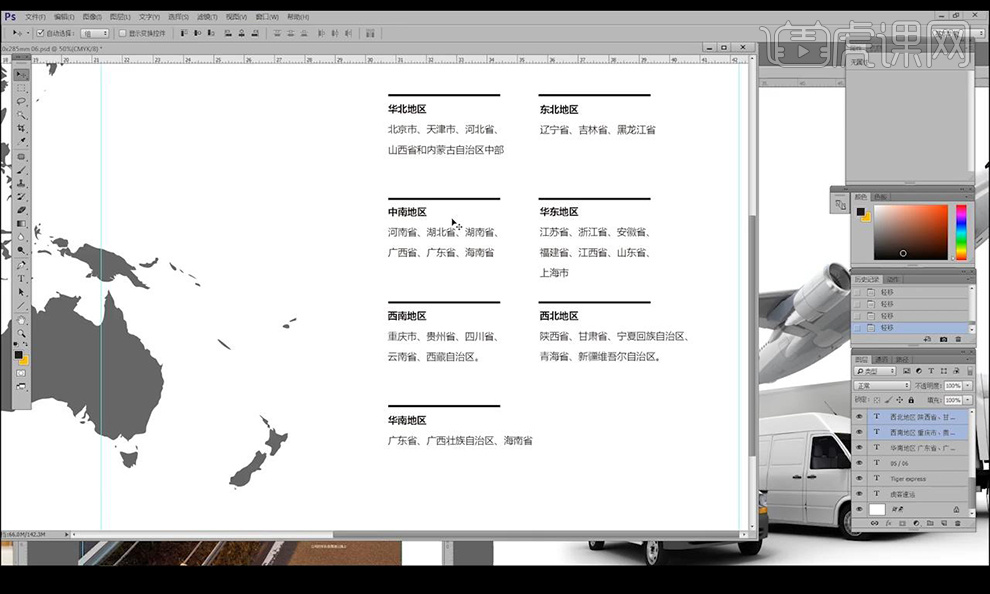
9.接下来在下方绘制黄色矩形进行修饰处理。
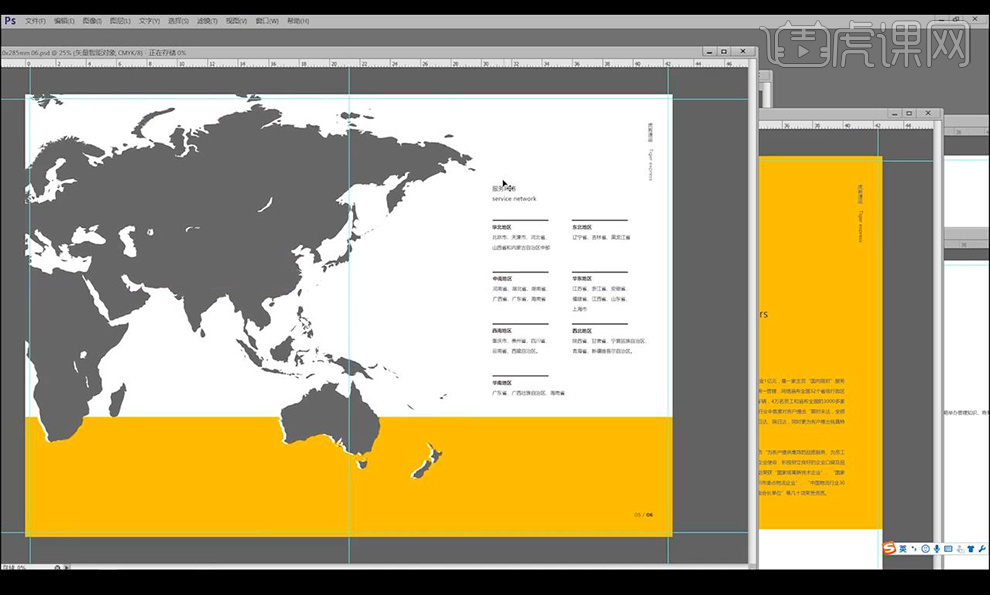
10.然后再进行排版第七页社会招聘文案,将英文网址进行加大处理。
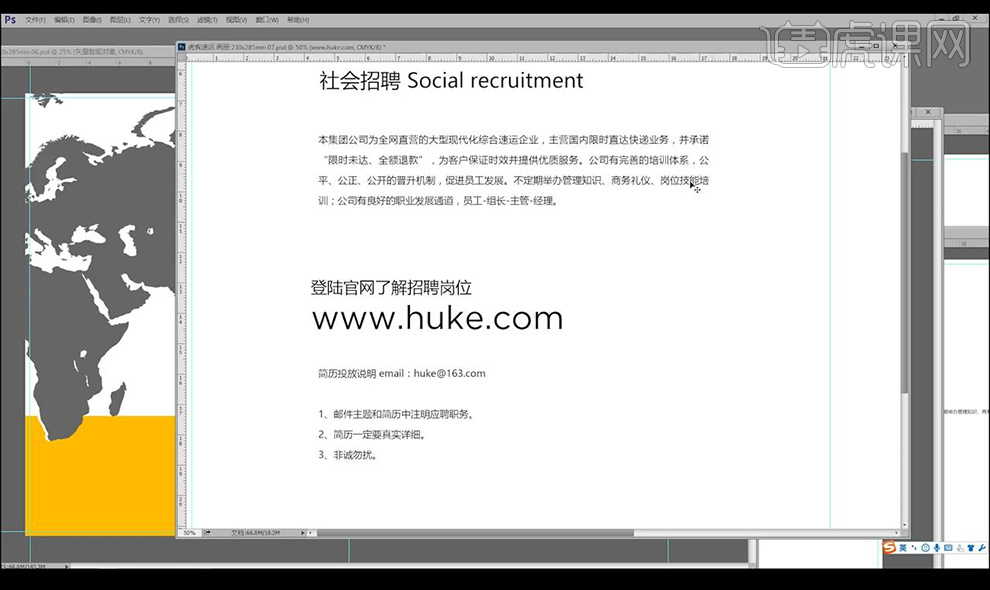
11.绘制黄色矩形在下方,绘制信封图标摆放,然后进行摆放文案。
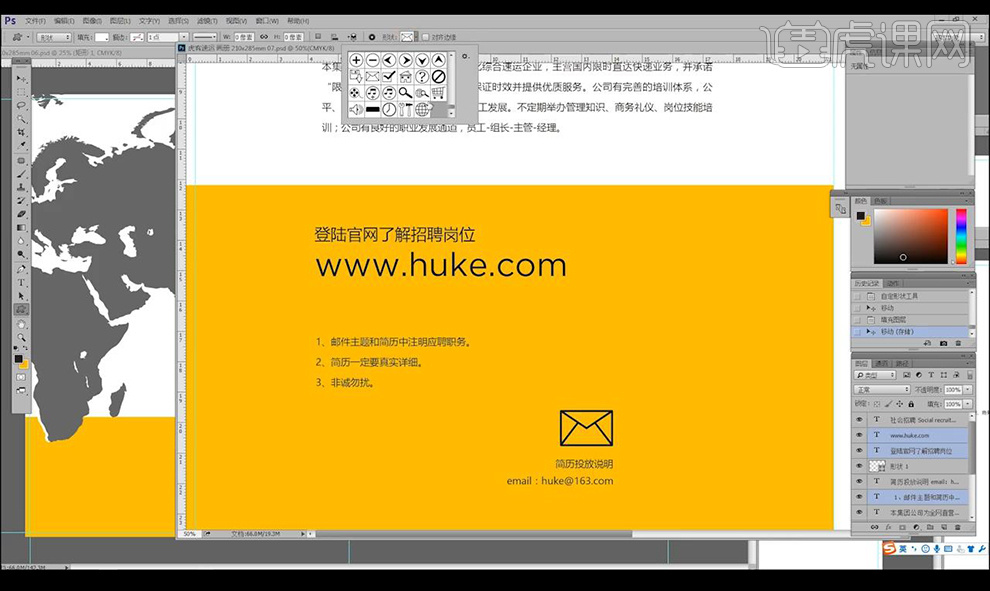
12.接下里绘制箭头的图标放在网址右下侧进行提示说明。
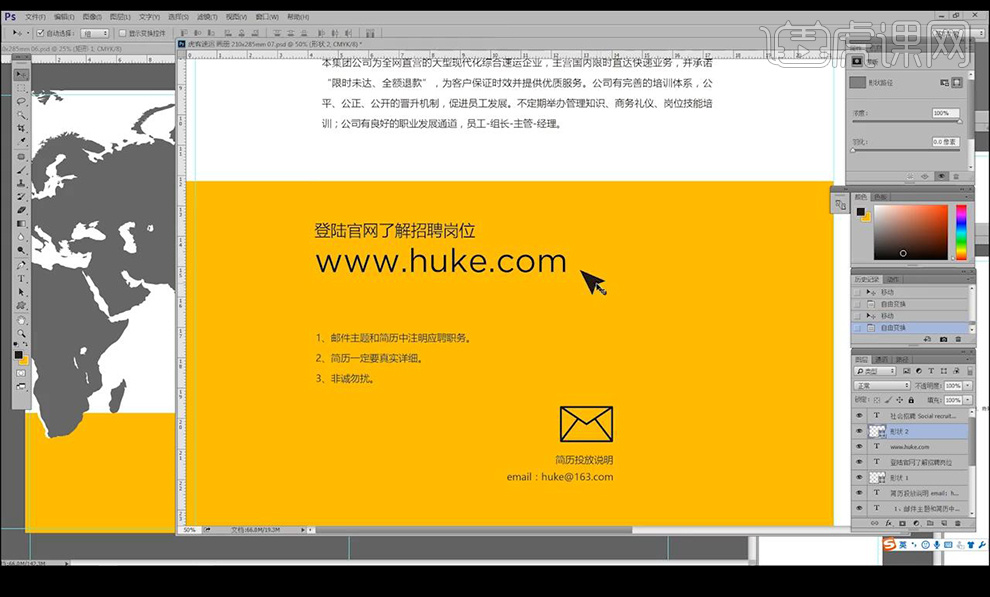
13.右侧进行拖入运输类图片进行摆放。
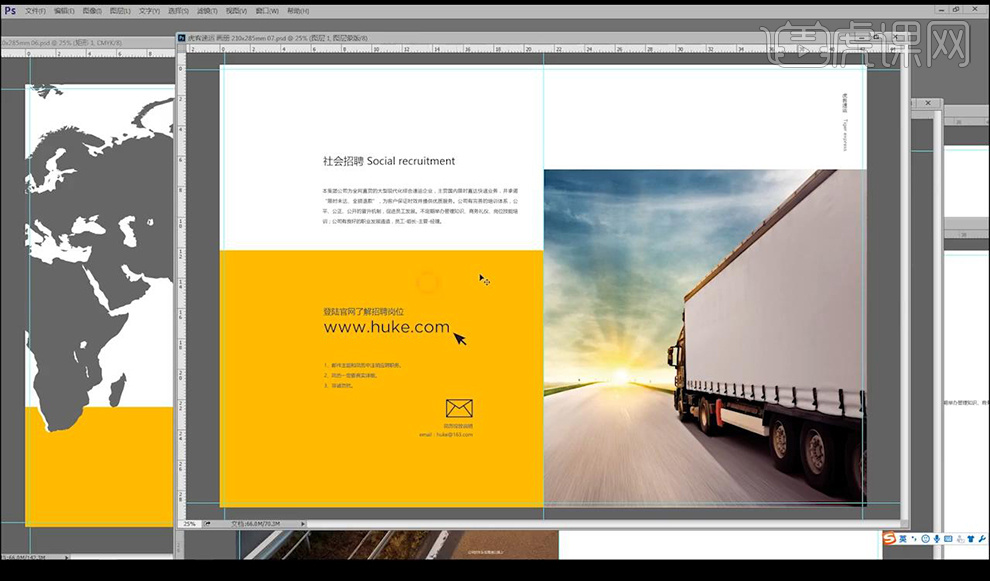
14.这几个页面先进行大体排版如图所示。
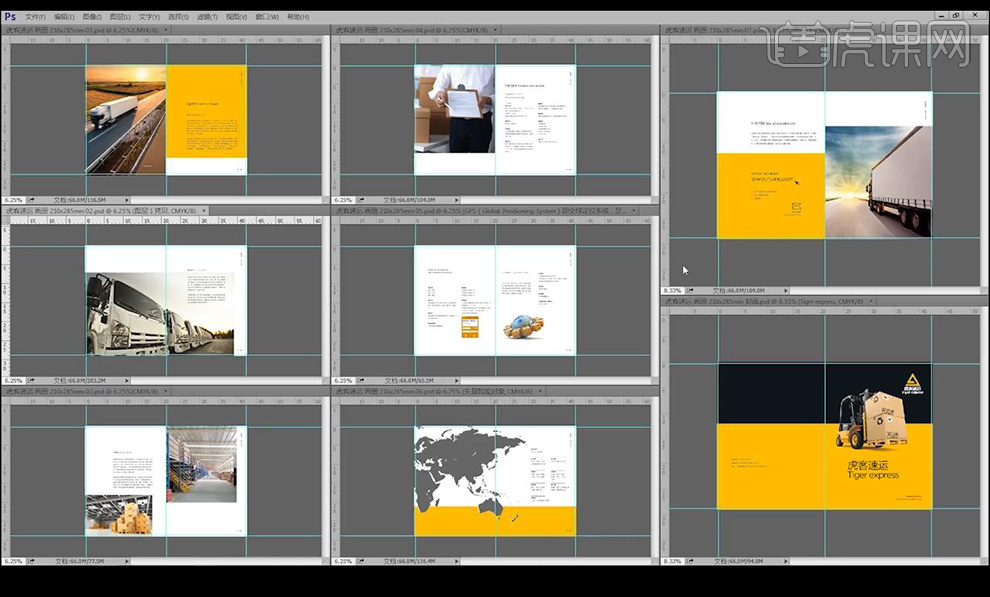
15.本节课讲到这里,剩下的我们下一节课继续讲解。
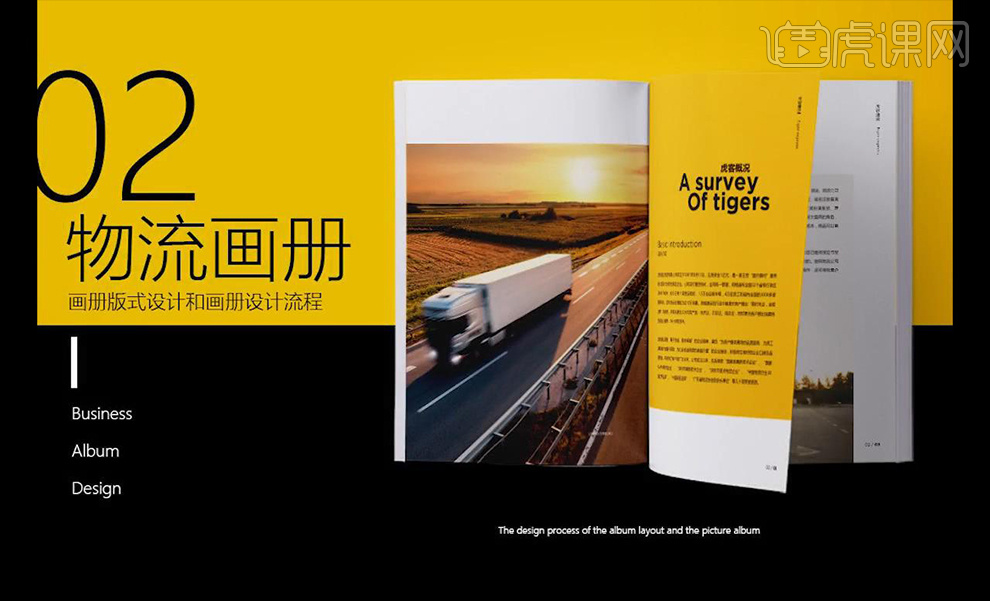
怎样用PS设计物流公司介绍画册
1.这节课我们继续上节内容讲解,将左上的页面的英文文案进行放大调整如图所示。
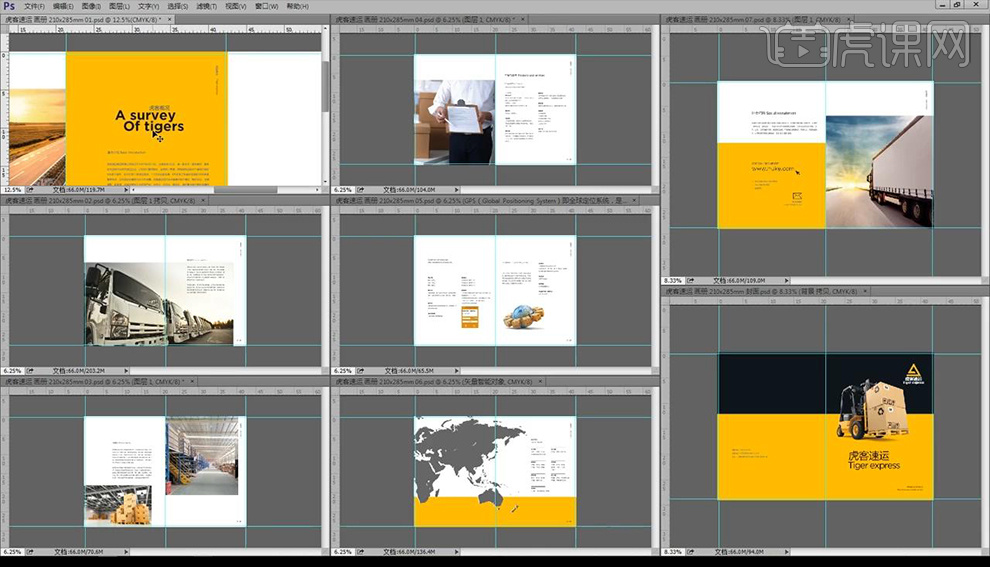
2.然后向下调整下一个页面,同样也是将英文文案进行调整放大。
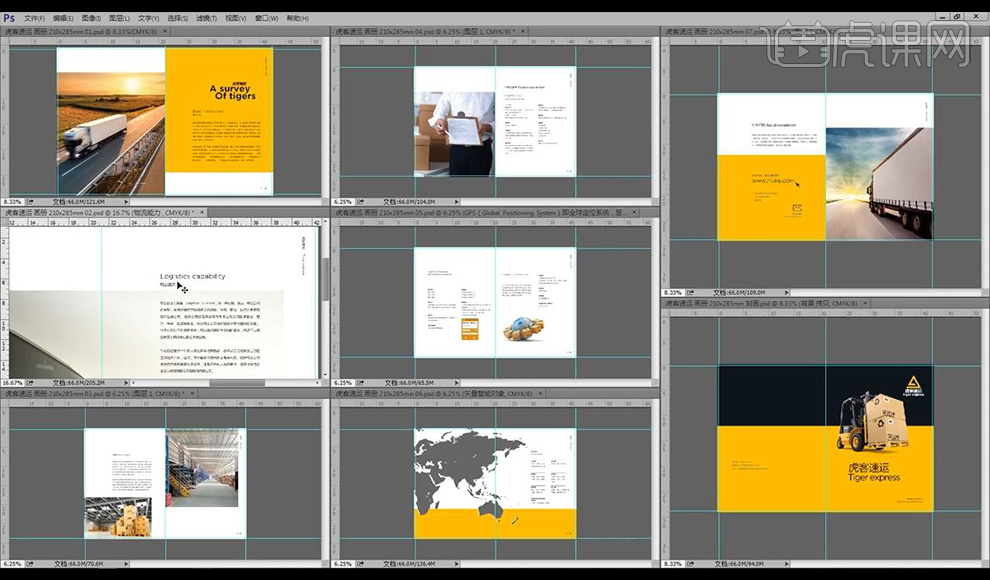
3.然后再继续向下将页面当中的英文文案进行放大调整。
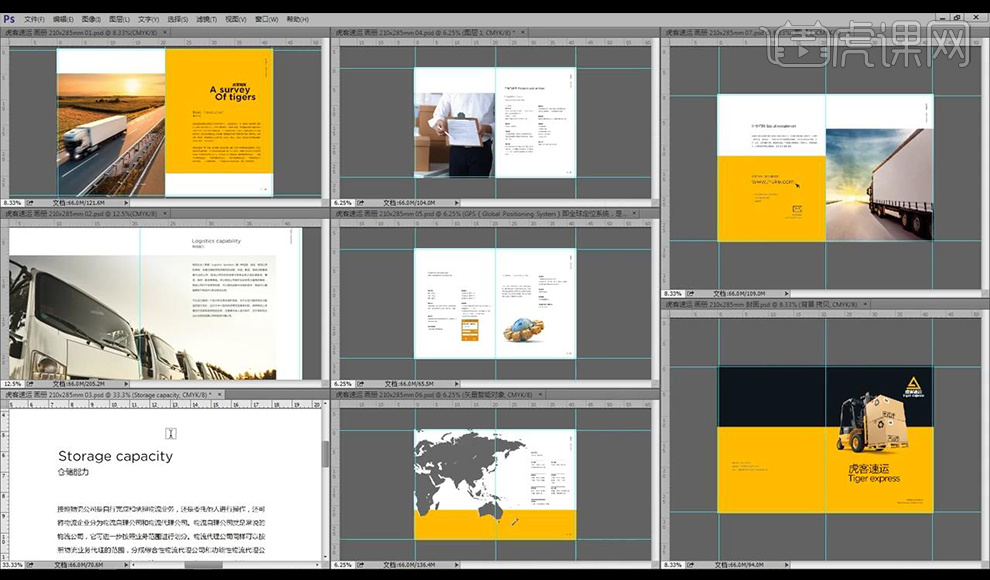
4.然后我们将每个页面的主体文案前方进行加一个线条着重强调处理。
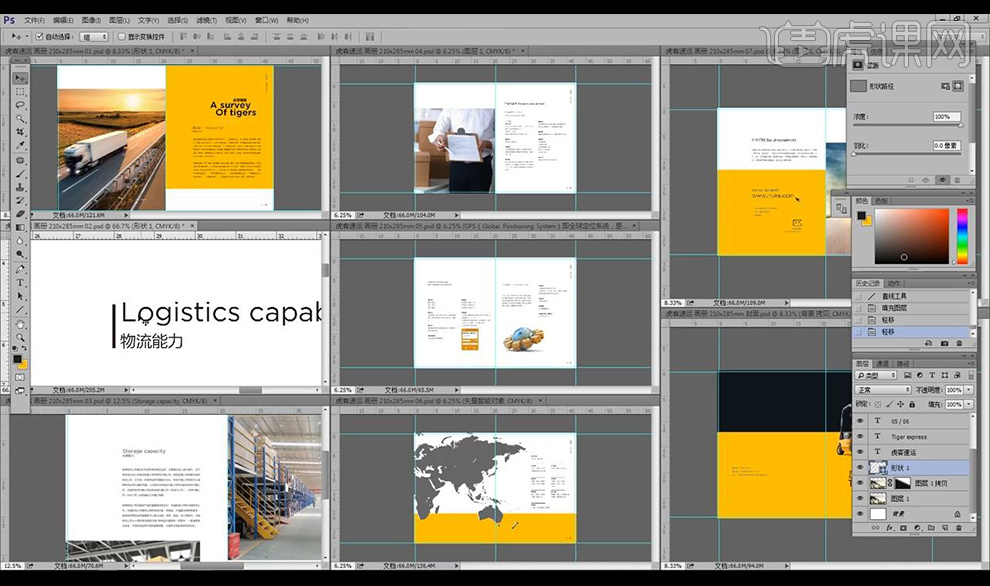
5.接下来继续向右进行调整每个页面的英文进行放大,然后进行调整主题文案【微软雅黑粗体】。
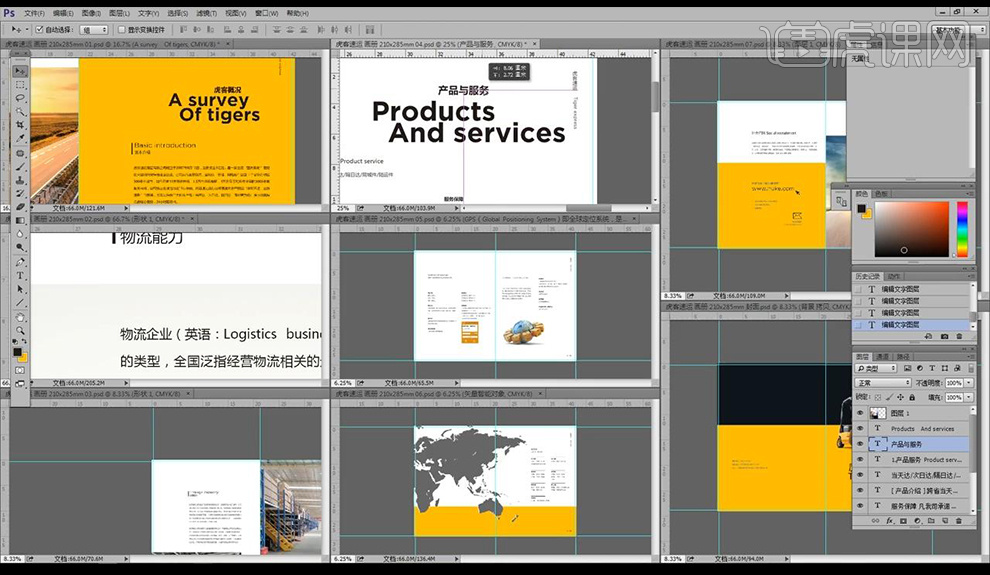
6.将文案之间需要区分突出的绘制横线进行区分。
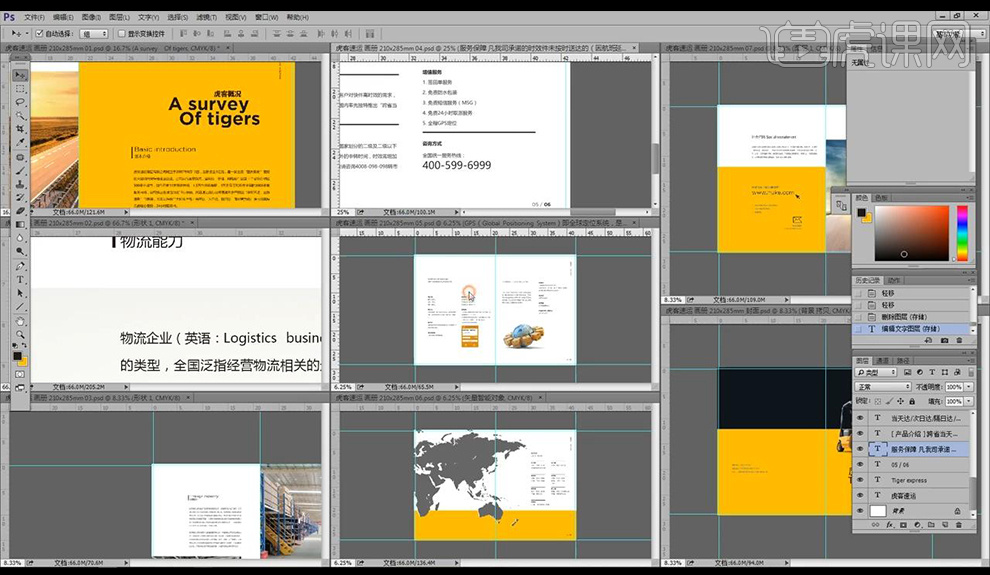
7.然后再继续向下调整下一个页面的英文进行放大,绘制线条在前面进行提示。
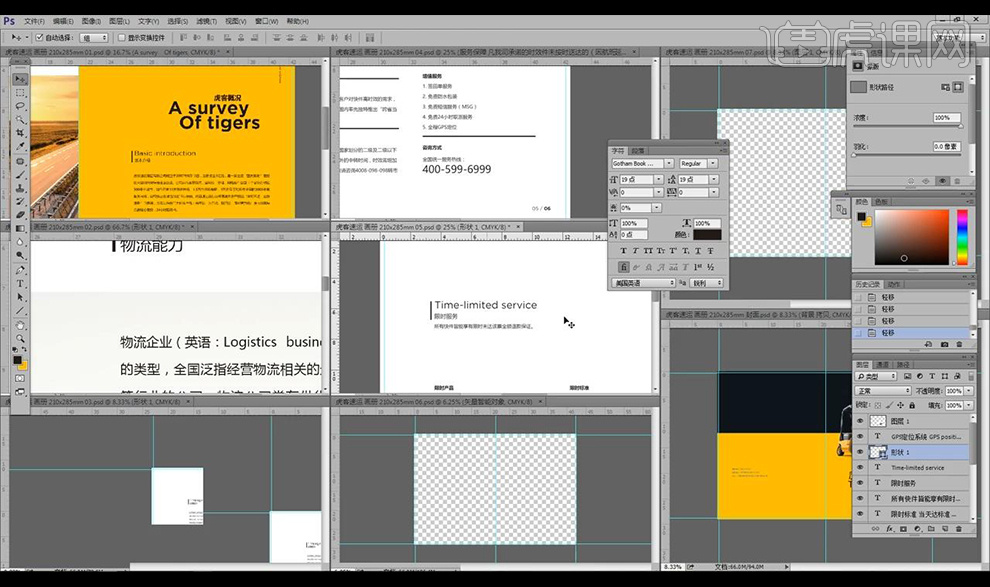
8.然后进行放大电话部分的文案,调整主题文案放大突出绘制线条。
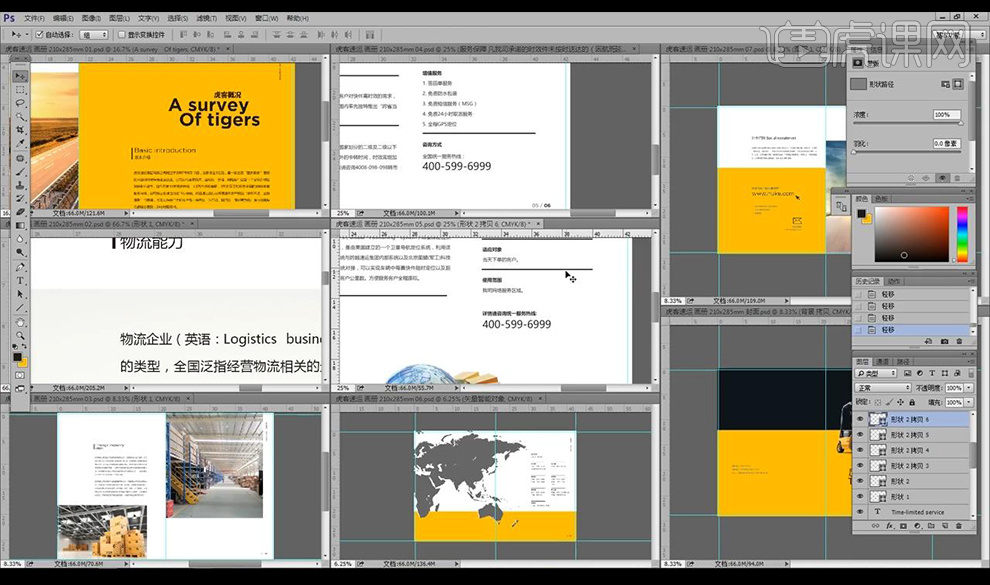
9.接下来进行调整下一个页面,将色块拉上一点,将文案下移一点,绘制主题文案前的线条。
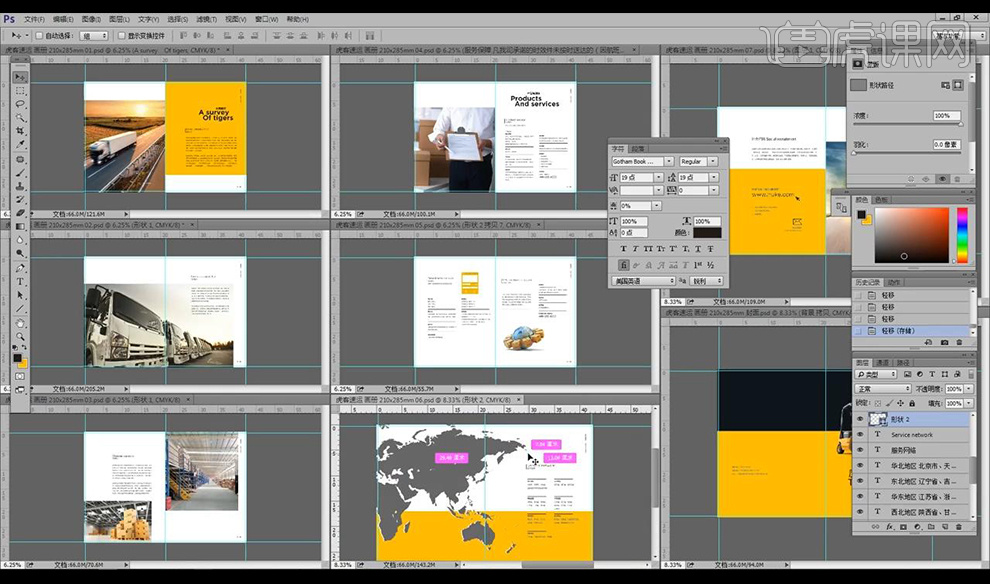
10.接下来调整下一个页面,将英文文案进行加大字号,调整文案位置。
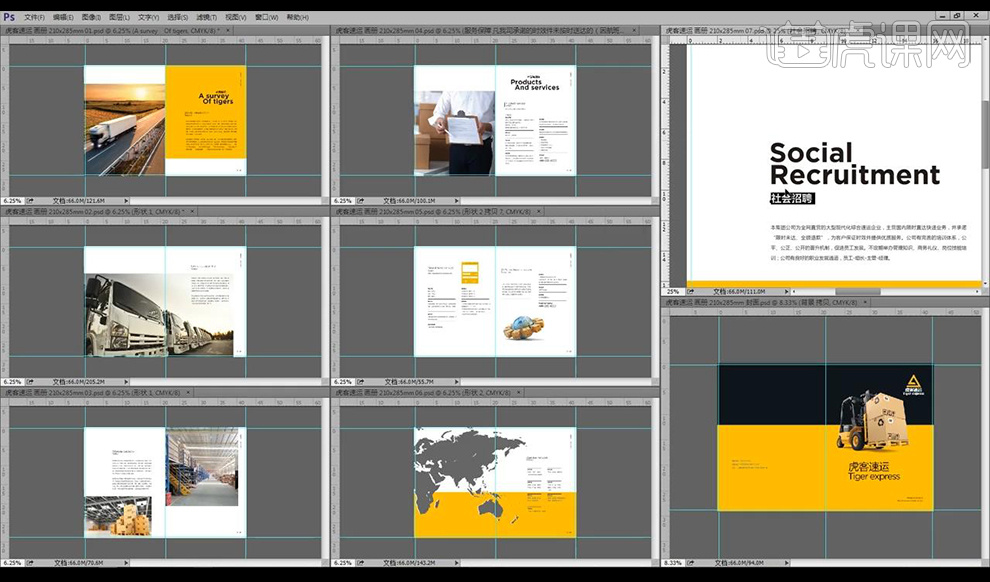
11.接下来调整第三页,拖入叉车图片素材,拖入简介文案在右下方。
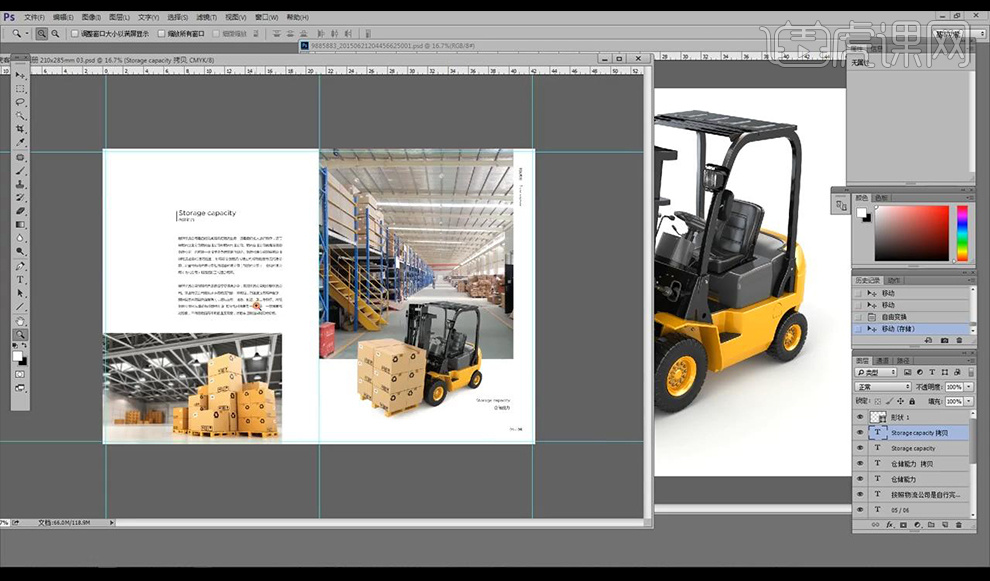
12.调整第五页页面,拖入叉车图片,对地球图片上移文案进行下移。
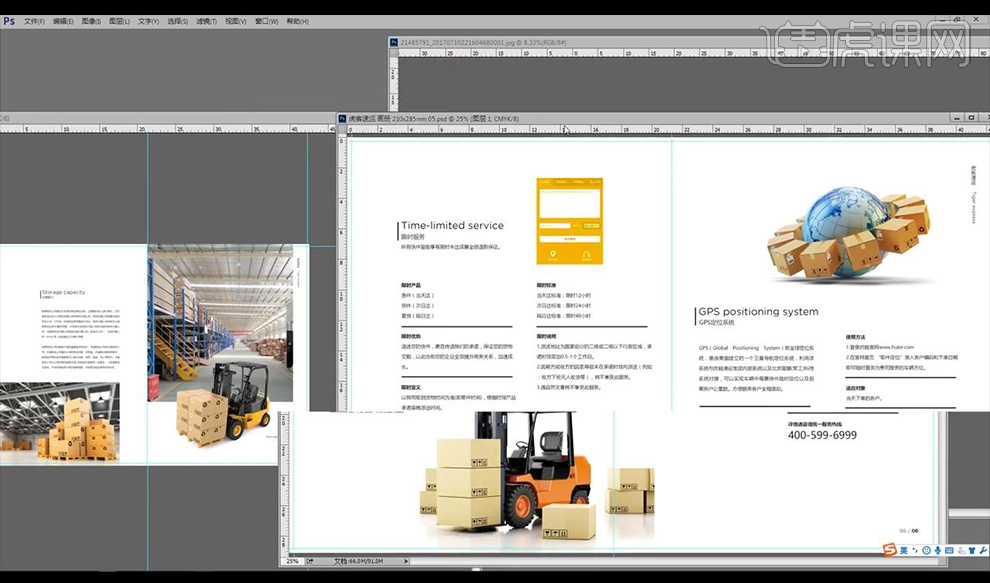
13.绘制黄色矩形背景在右侧页面,将整体文案进行摆放如图所示。
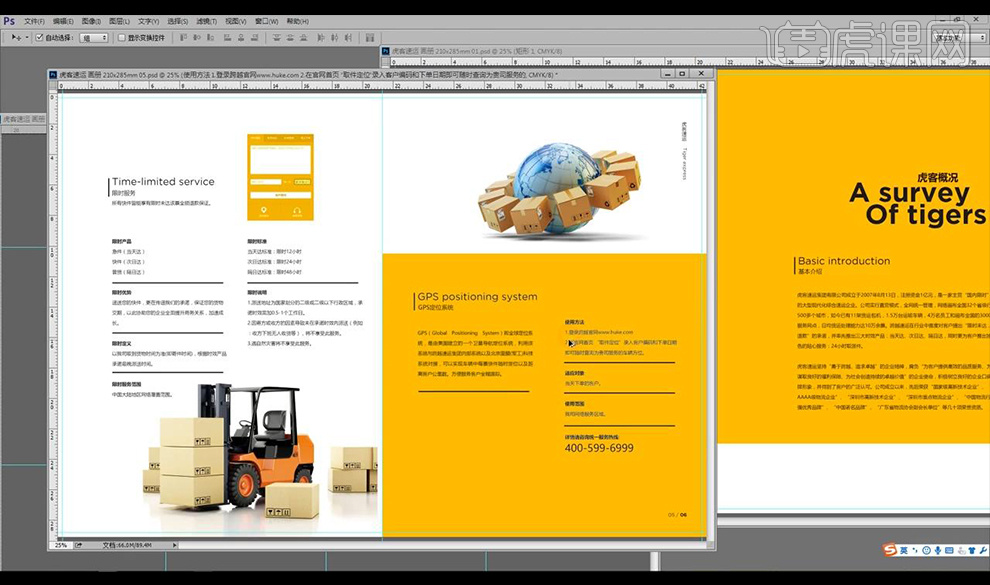
14.接下来打开所有页面,将封面上的黑色文字调整为单色黑,在颜色上的进行正片叠底处理,然后统一文字格式。
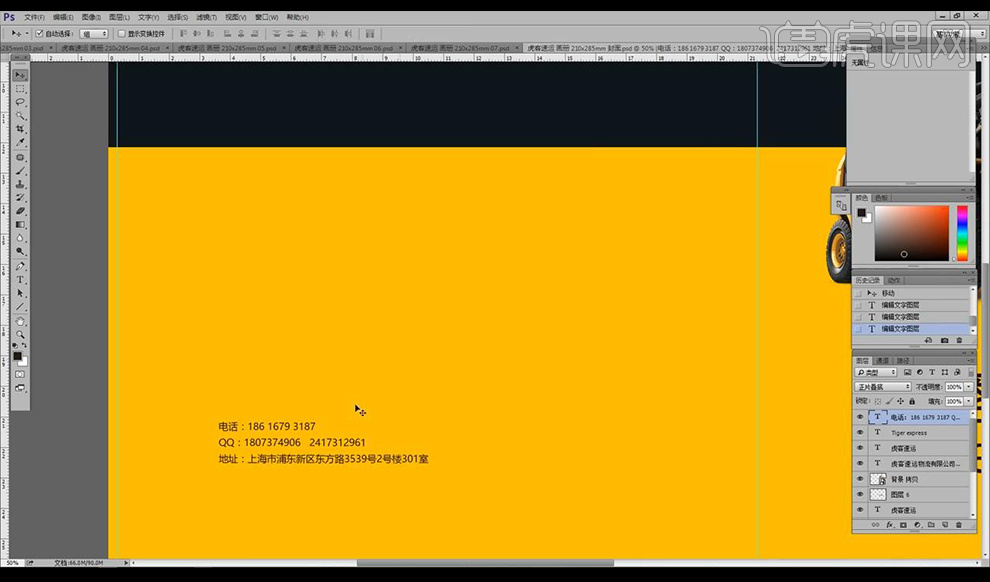
15.接下来拖入二维码,将其调整为黑白【渐变映射】创建剪切蒙版,在蒙版上将二维码中间的LOGO部分进行抠选填充黑色。
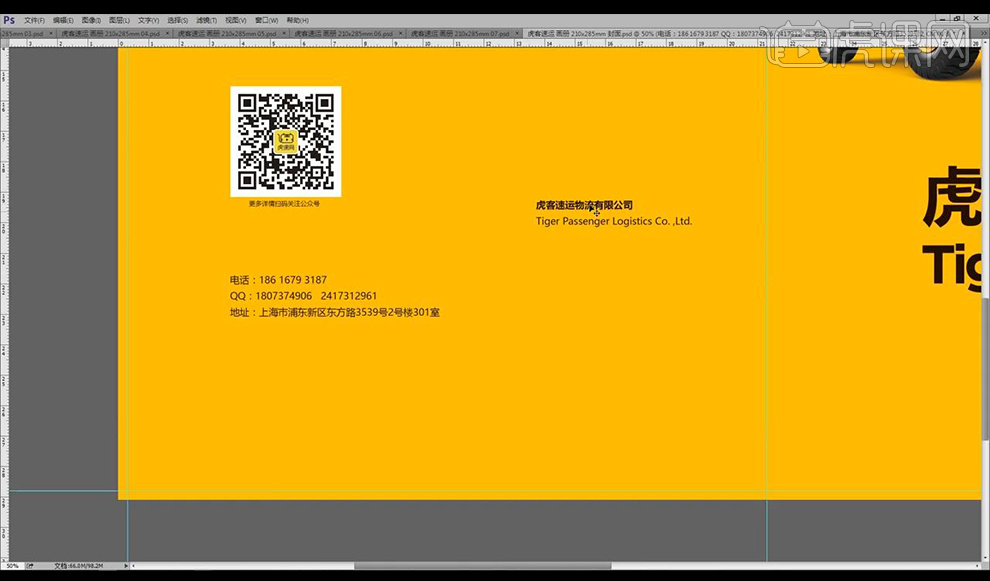
16.接下来我们进行将所有的页面都进行打开方便观察,然后将页码进行放大然后进行调整加粗右侧页码。
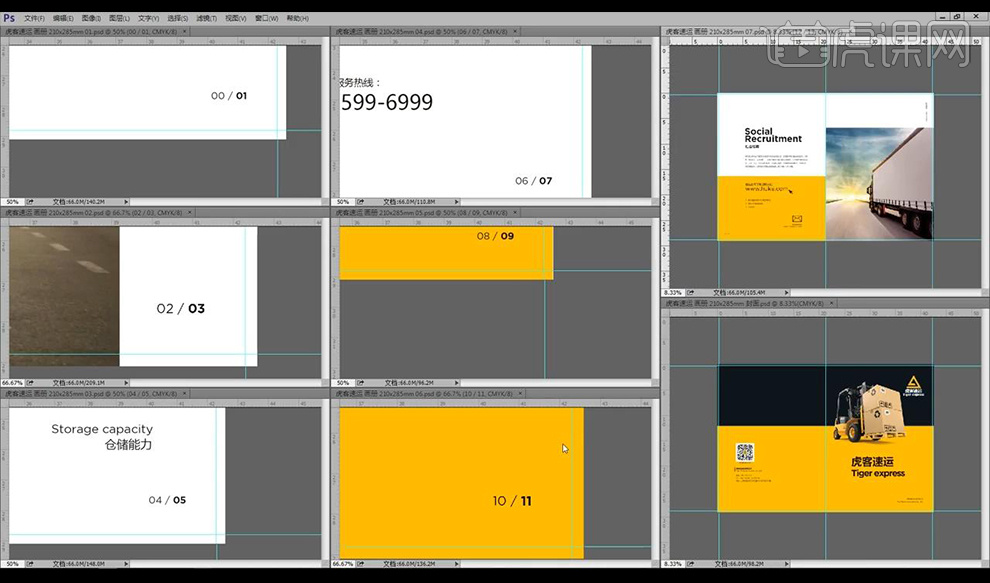
17.接下来我们选择效果图样机打开,将我们制作好的封面打开,然后截图到样机中的智能图层打开进行贴入然后进行储存。
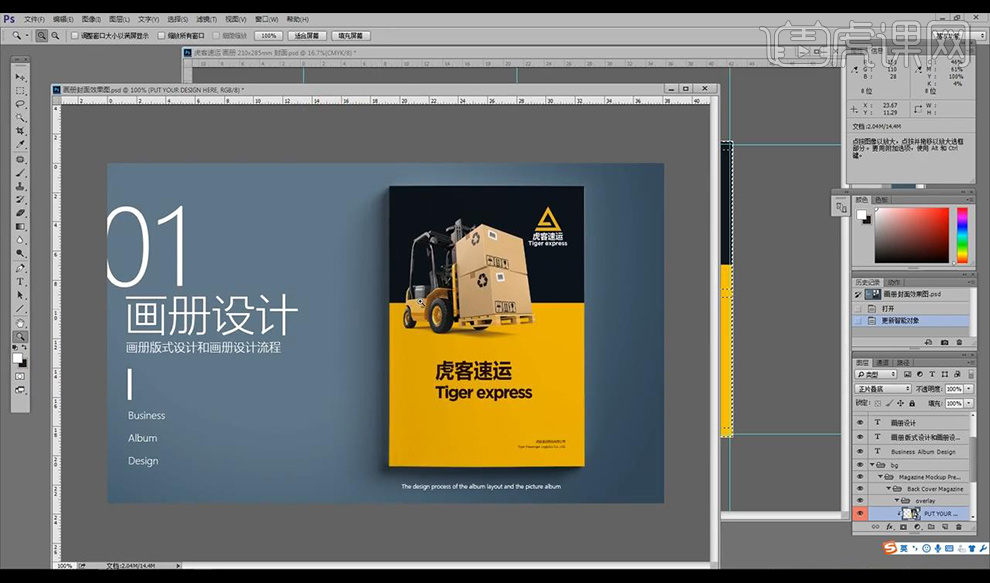
18.然后将样机的背景层进行调整颜色为黄色跟黑色。
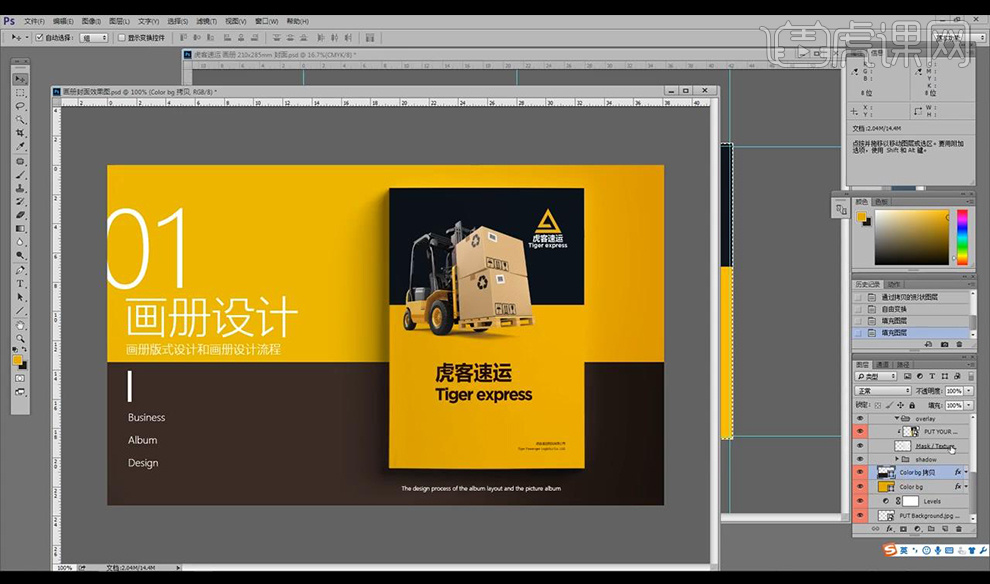
19.接下来再打开一个内页样机,将背景颜色改为黄色跟黑色,将我们做的画册第一页进行截图到样机智能图层中然后进行储存。
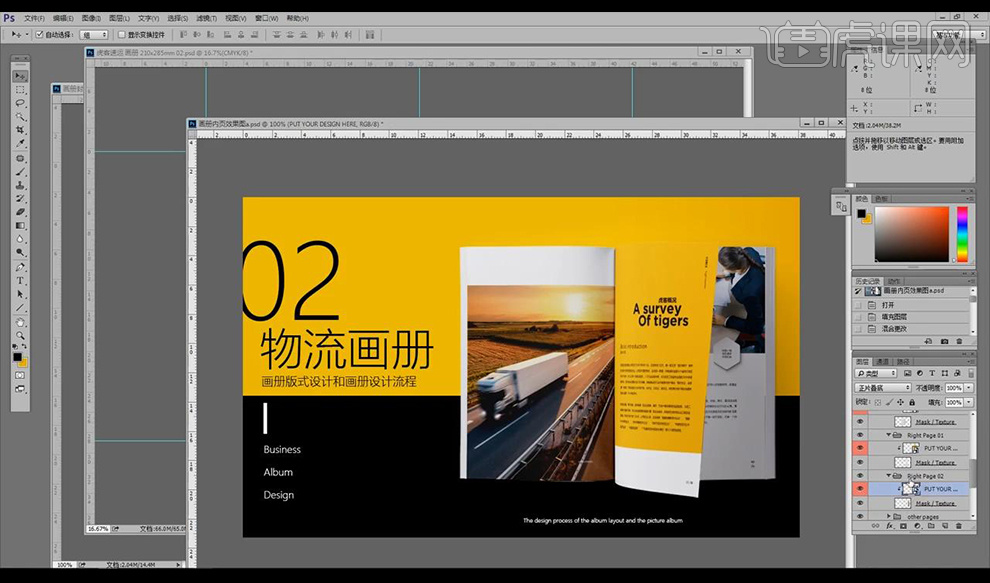
20.接下来再进行打开我们的样机进行打开智能图层将我们做好的页面进行拖入储存。
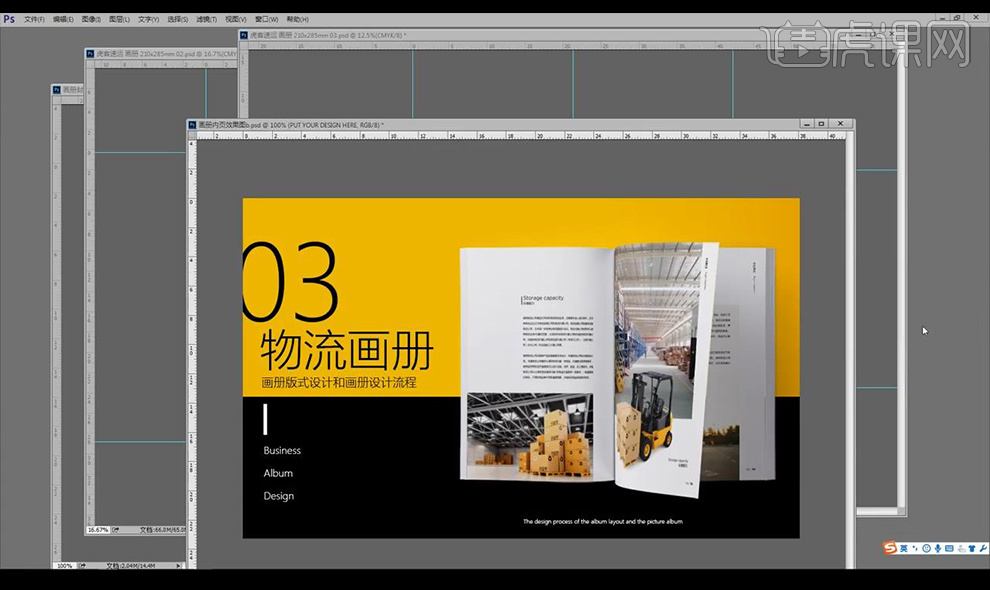
21.将所有的页面都调出来,进行平铺然后进行查看有无问题。
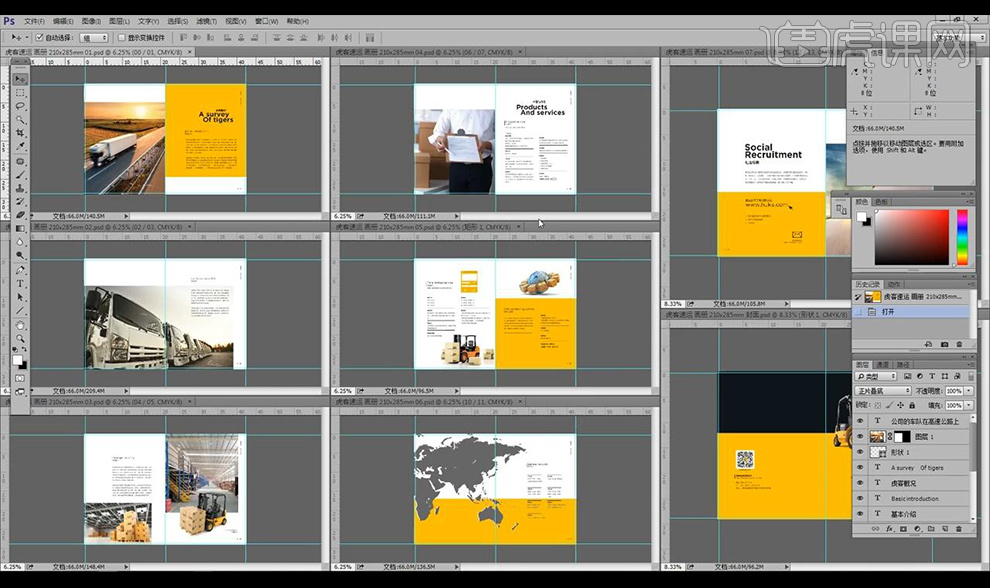
22.最终效果如图所示。