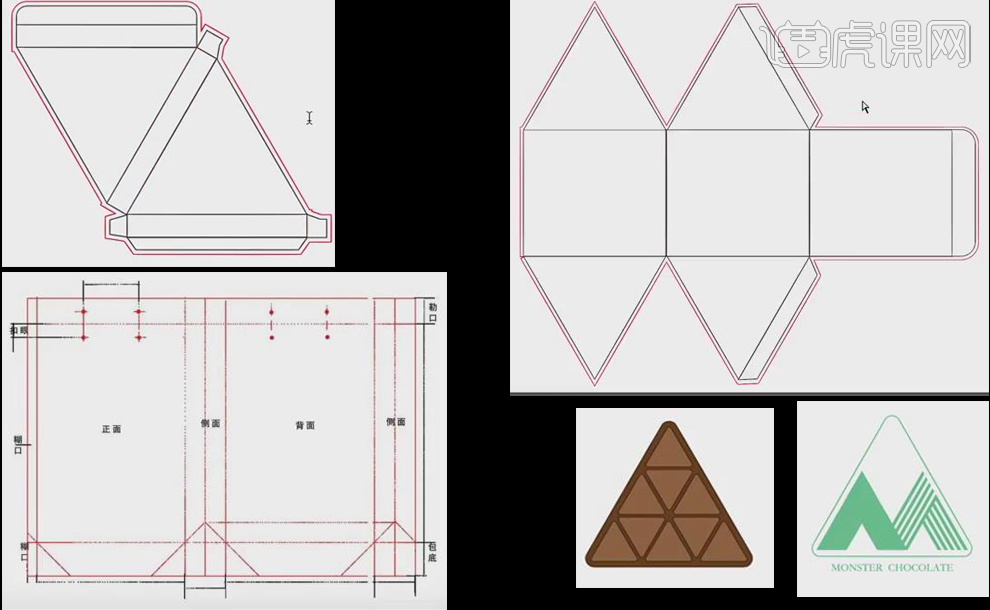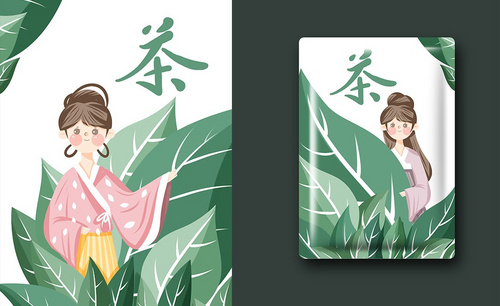插画包装设计
插画包装设计是离不开ai和ps软件的,首先要打开ai软件倒入素材,选择椭圆工具进行素材的绘制和描边,使用工具来调整位置和大小,使用钢笔工具添加线条,调整锚点,然后绘画出闭合的路径,选择减淡工具绘制出高光的效果,在使用加深工具绘制出阴影的效果,下一步就是进行整体的调整,接着让我们详细的了解一下插画包装设计的知识吧!

用AI加PS设计插画风包装下
1. 打开Ai,导入素材。
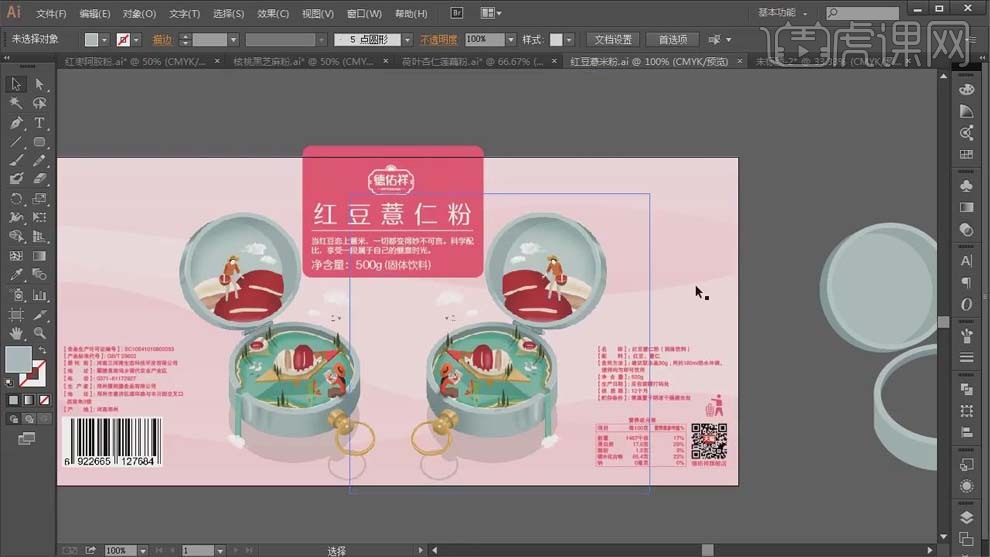
2. 选择【椭圆工具】,按住【Shift+Alt】拖动画出一个中心正圆,点击【Shift+X】互换颜色和描边。
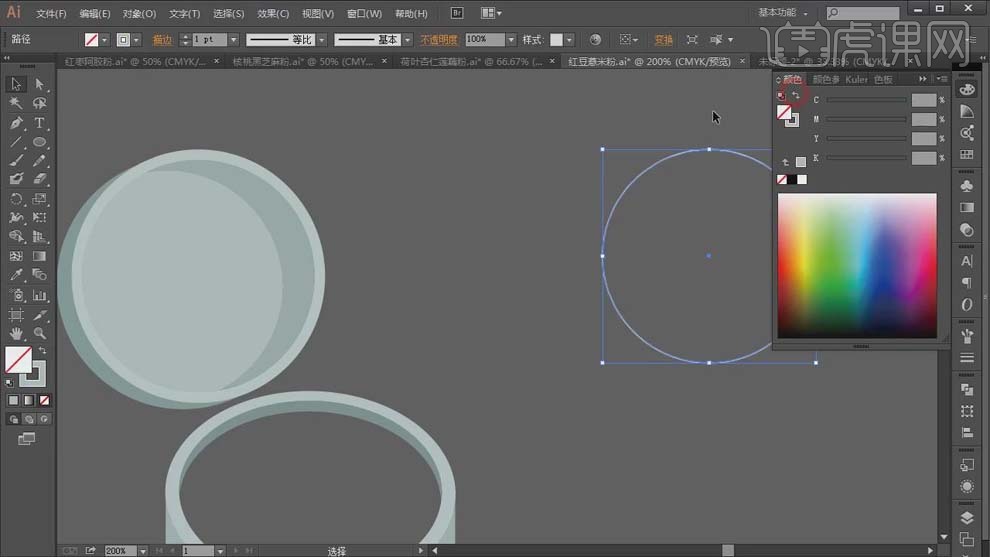
3. 【Alt+鼠标左键拖动】移动并复制,并适当调整位置和大小。
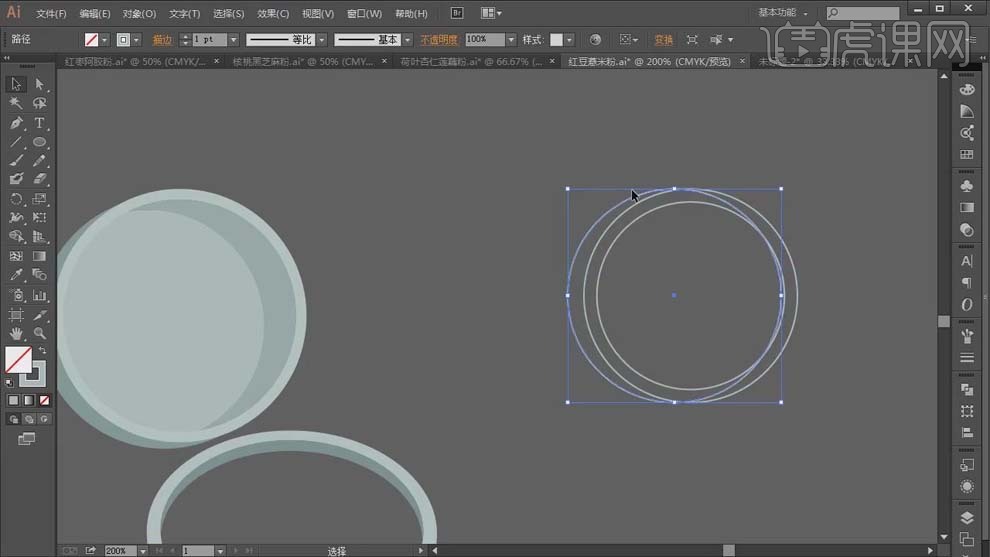
4. 用【椭圆工具】画出椭圆,【Alt+鼠标左键拖动】移动并复制,用【钢笔工具】添加线条,用【直接选择工具】调整锚点。
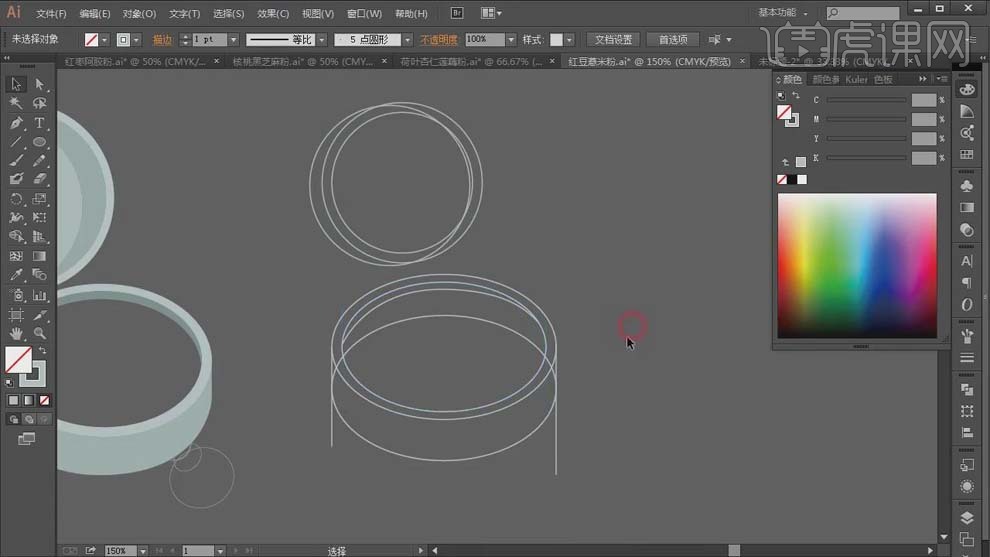
5. 选中需要成为封闭图形的所有线条,【Shift+M】形状生成器工具,生成形状,【Delete】删除多余的线条。
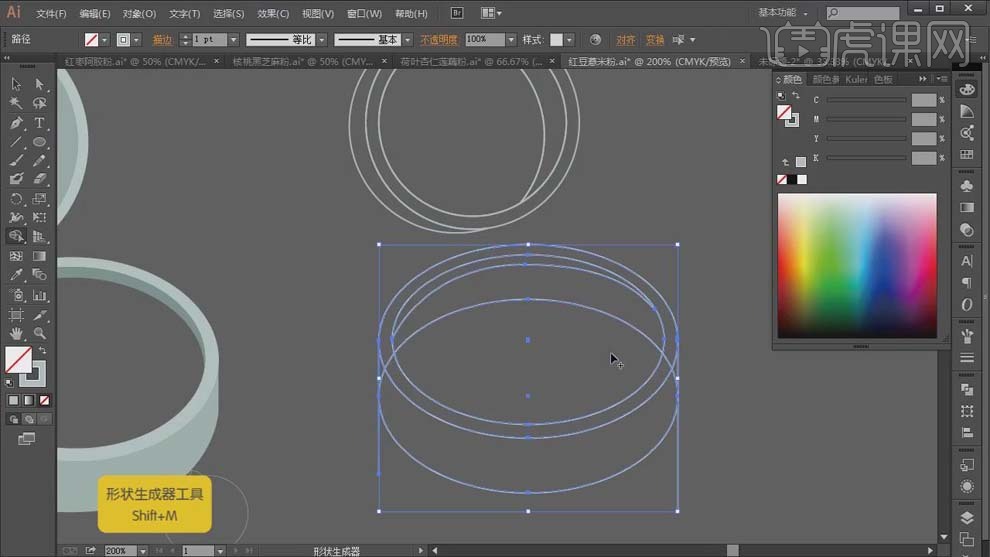
6. 【Ctrl+C】复制,【Ctrl+V】粘贴到Ps中,粘贴方式选择【智能对象】。
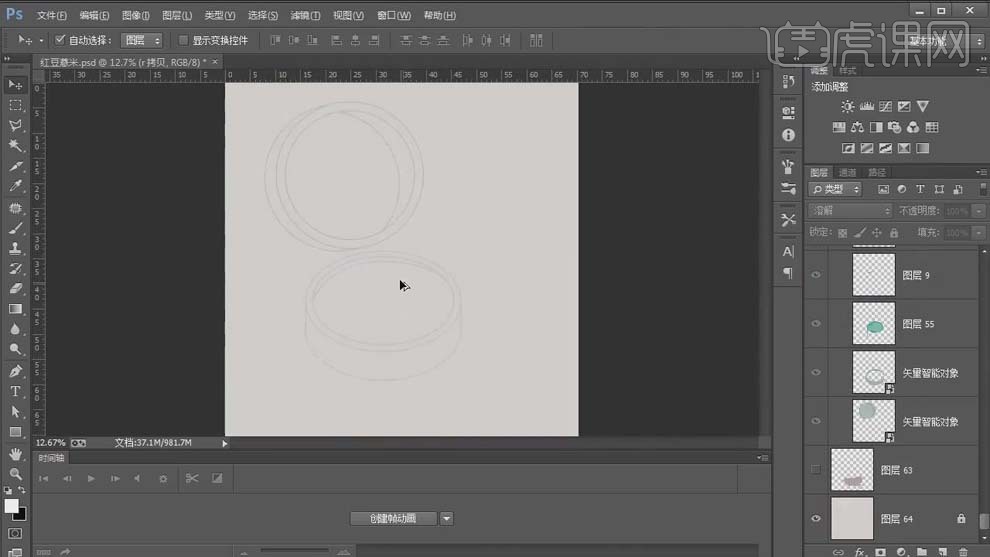
7. 用【魔棒工具】建立选区,新建图层,【Shift+F5】填充颜色。
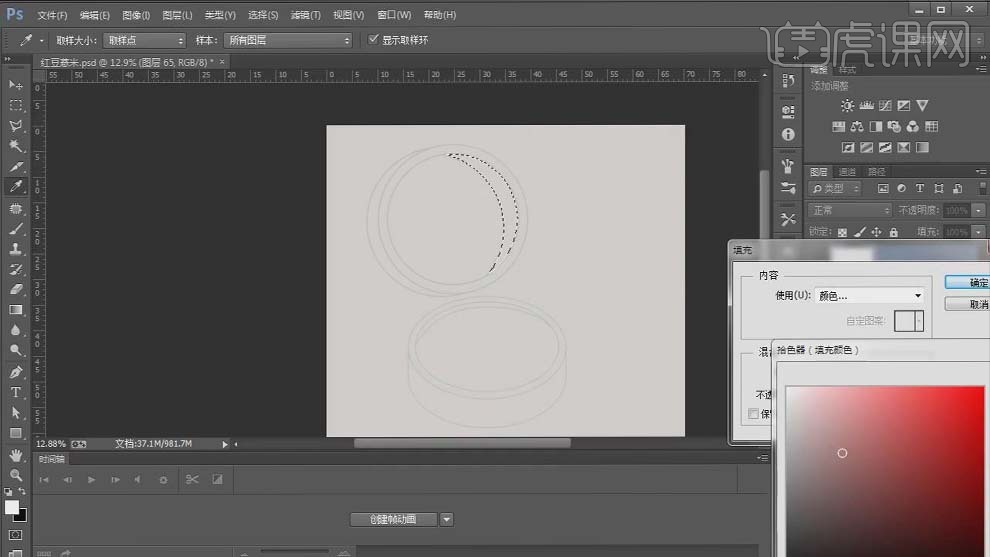
8. 用【钢笔工具】画出闭合路径,【Ctrl+Enter】路径转化为选区,新建图层,【Shift+F5】填充颜色。
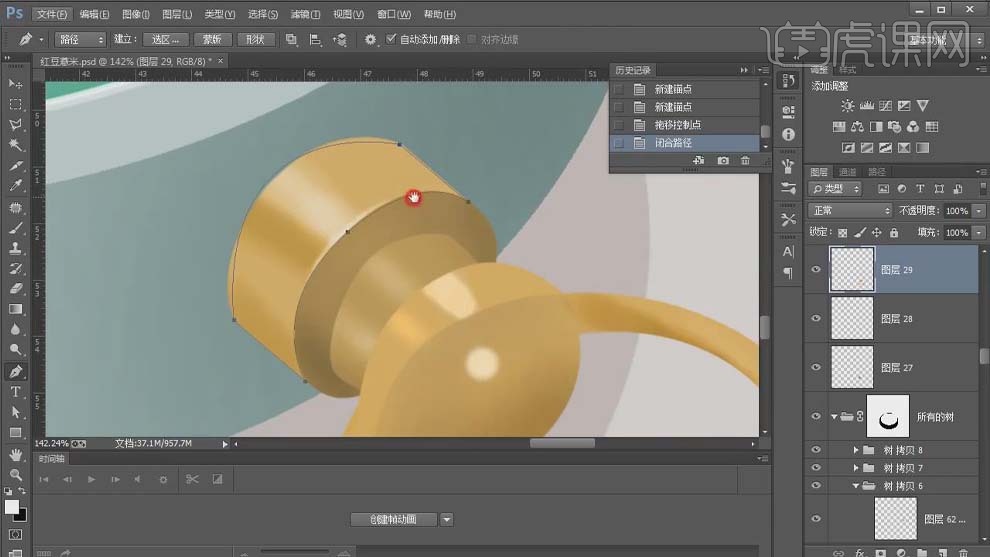
9. 每一部分都采用同样的方法,用【钢笔工具】画出闭合路径,可以用【直接选择工具】调整锚点,【Ctrl+Enter】路径转化为选区,新建图层,【Shift+F5】填充颜色。
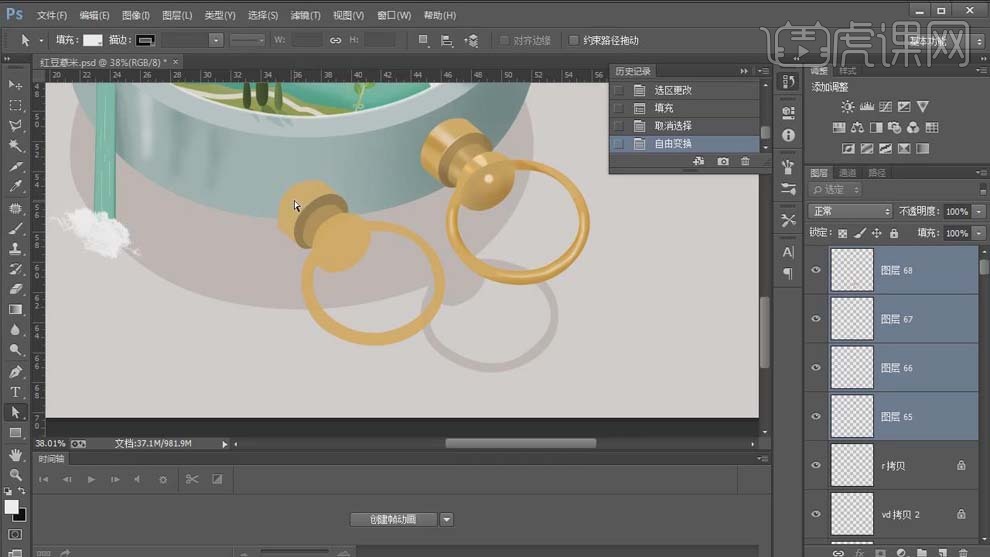
10. 选择【减淡工具】,范围为【中间调】,画出高光效果。
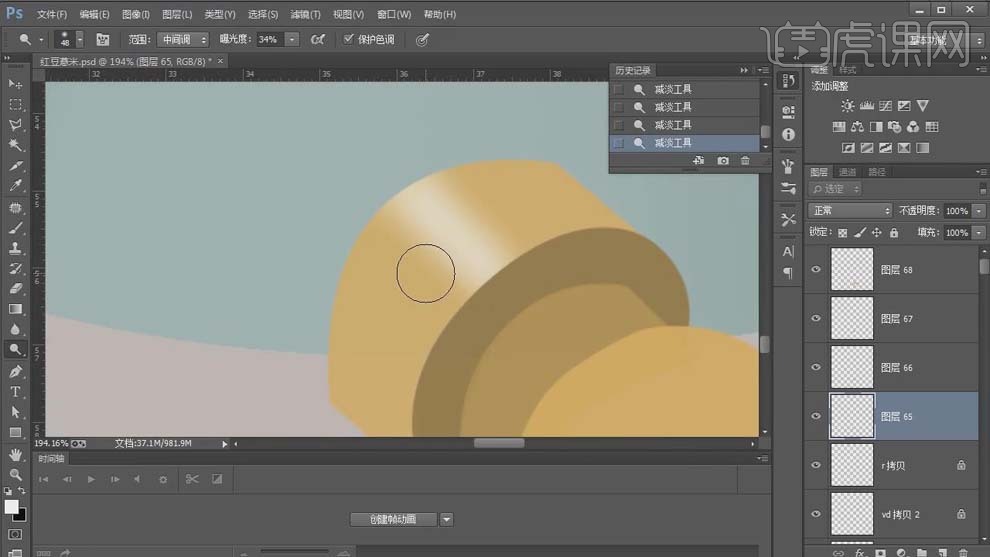
11. 选择【加深工具】,范围为【中间调】,画出阴影效果。
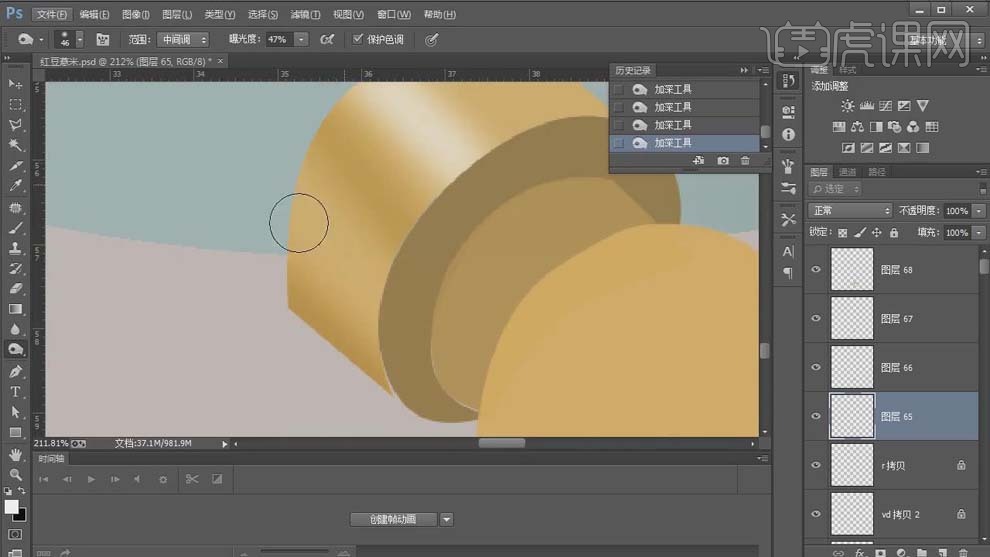
12. 选择【Ctrl+Shift+X】液化,用【先前变形工具】挤压变形调整。

13. 其他部分同样用【减淡工具】,画出高光效果,用【加深工具】,画出阴影效果。
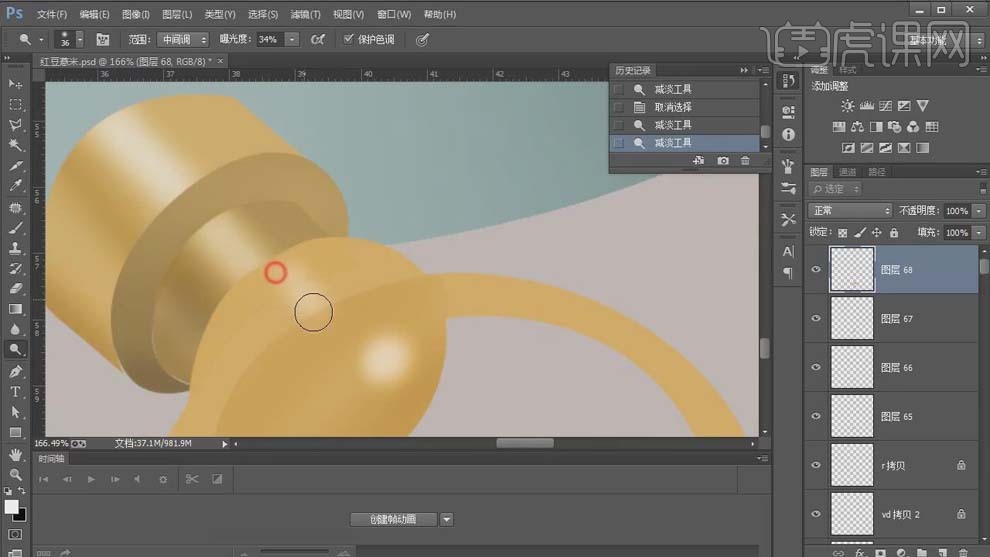
14. 必要的高光位置可以用【钢笔工具】画出闭合路径,用【直接选择工具】调整锚点,【Ctrl+Enter】路径转化为选区,新建图层,【Shift+F5】填充白色,选择【滤镜】-【模糊】-【高斯模糊】,【Ctrl+G】编组。
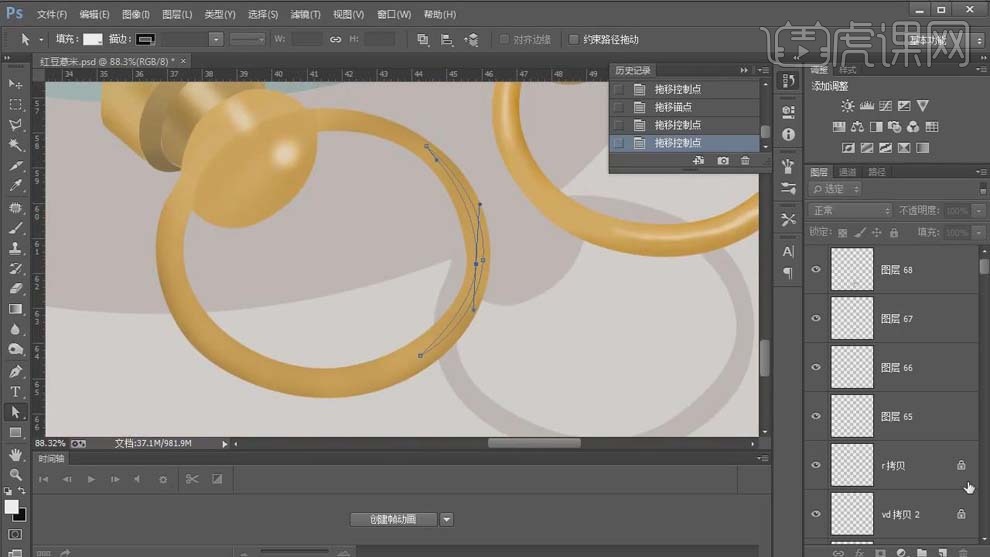
15. 用【钢笔工具】画出闭合路径,【Ctrl+Enter】路径转化为选区,新建图层,【Shift+F5】填充颜色,【Ctrl+D】取消选区。
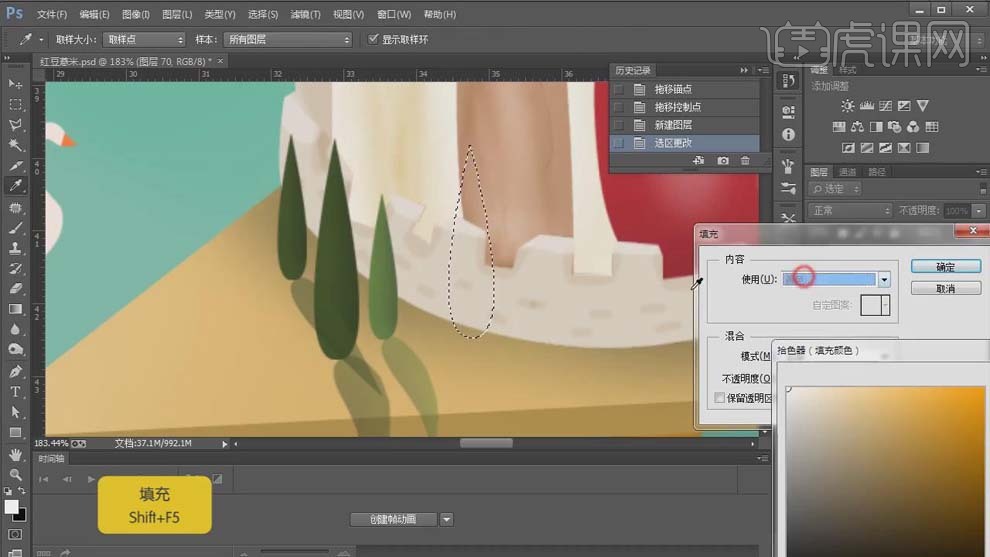
16. 同样用【减淡工具】,画出高光效果,用【加深工具】,画出阴影效果,【Ctrl+J】复制图层,【Ctrl+T】自由变换,图层【不透明度】改为50%,作为树的阴影。
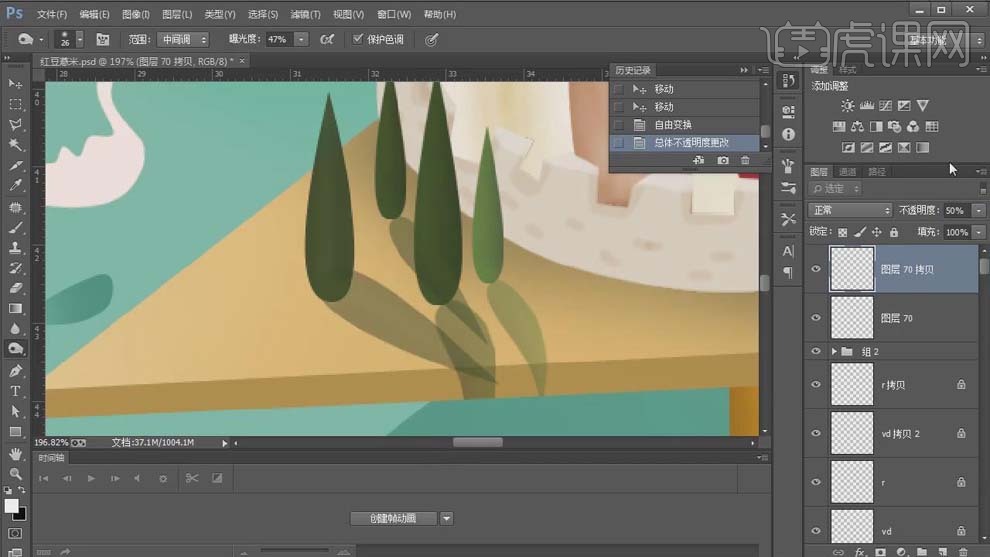
17. 用【钢笔工具】画出闭合路径,【Ctrl+Enter】路径转化为选区,新建图层,【Shift+F5】填充颜色,【Ctrl+D】取消选区。
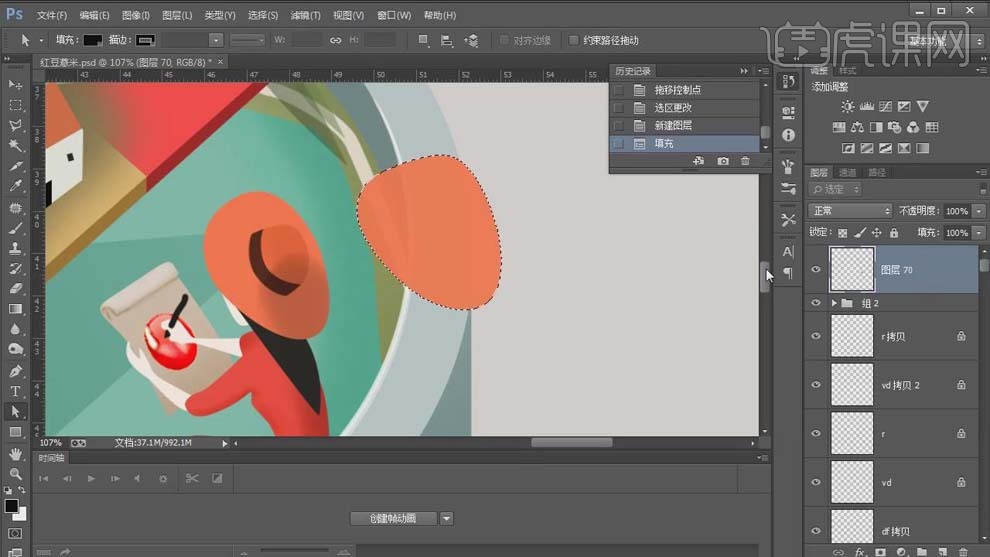
18. 用【钢笔工具】画出闭合路径,【Ctrl+Enter】路径转化为选区,调整【Ctrl+M】曲线。
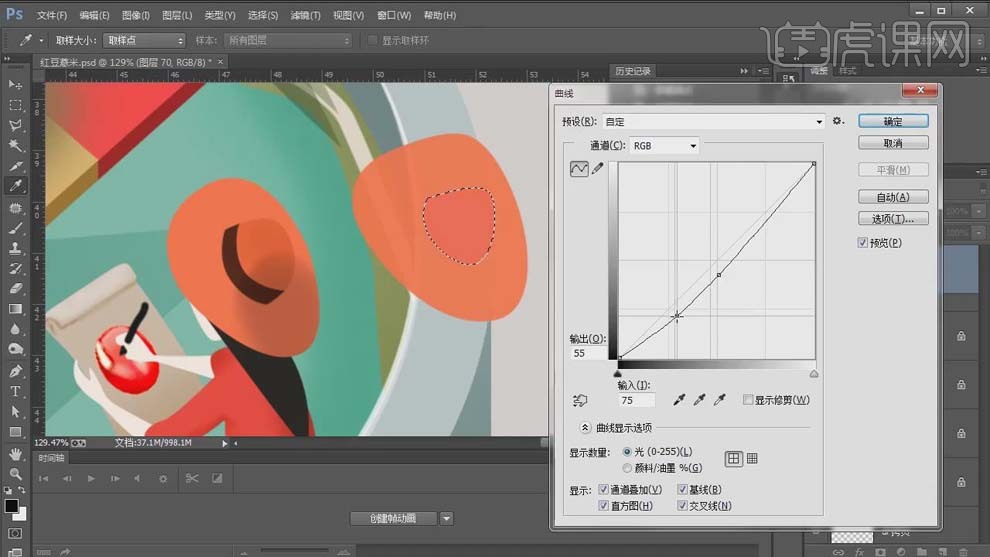
19. 用【钢笔工具】画出闭合路径,【Ctrl+Enter】路径转化为选区,新建图层,【Shift+F5】填充颜色,【Ctrl+D】取消选区,降低图层【不透明度】。
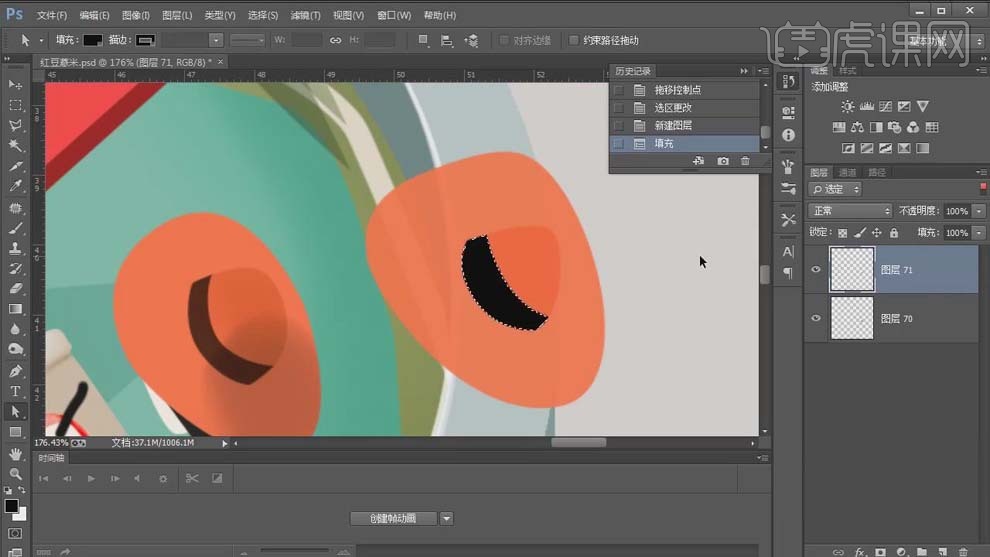
20. 选择【加深工具】,画出阴影效果。
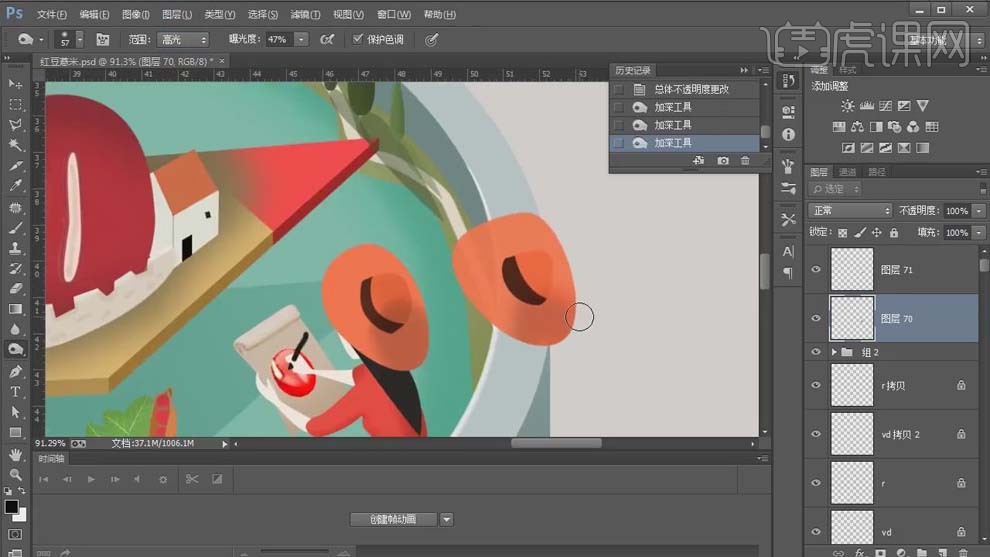
用AI加PS设计插画风包装上
1. 打开Ai,【Ctrl+N】新建画布,用【矩形工具】新建一个矩形,矩形大小为315*150。
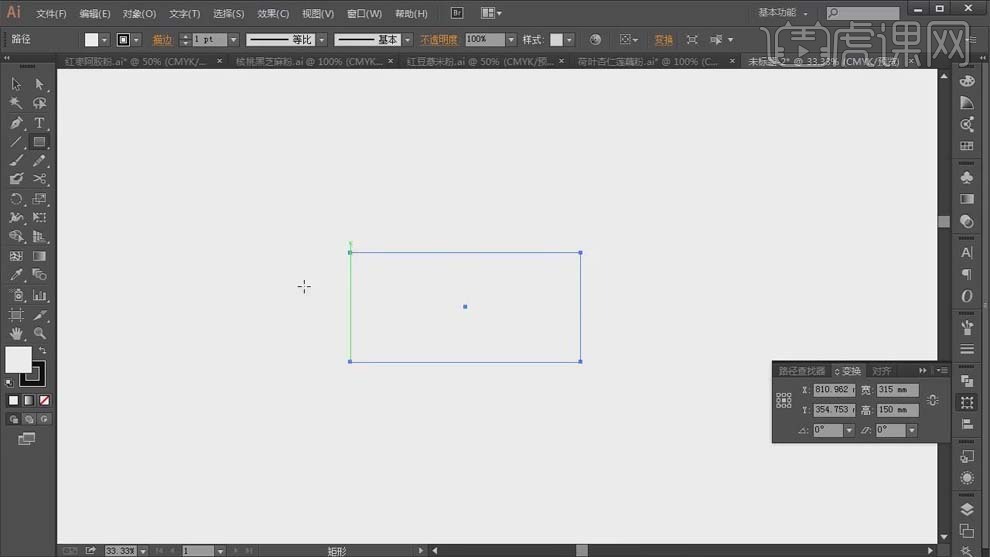
2. 用Ai打开素材,用【画笔工具】按照阿胶形状画出矩形,用【直接选择工具】调整锚点,【Ctrl+J】连接锚点。

3. 选中需要成为封闭图形的所有线条,【Shift+M】形状生成器工具,将生成的形状填充浅黑色。
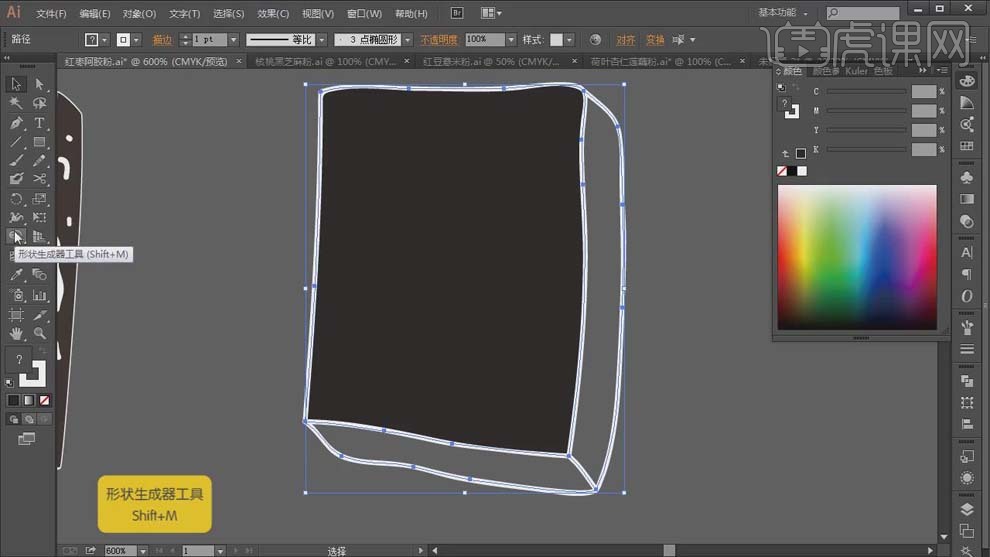
4. 用【画笔工具】在形状上方添加线条等修饰,选择【对象】-【拼合透明度】,【栅格/矢量平衡】为100,点击确定,将线转化为形状。
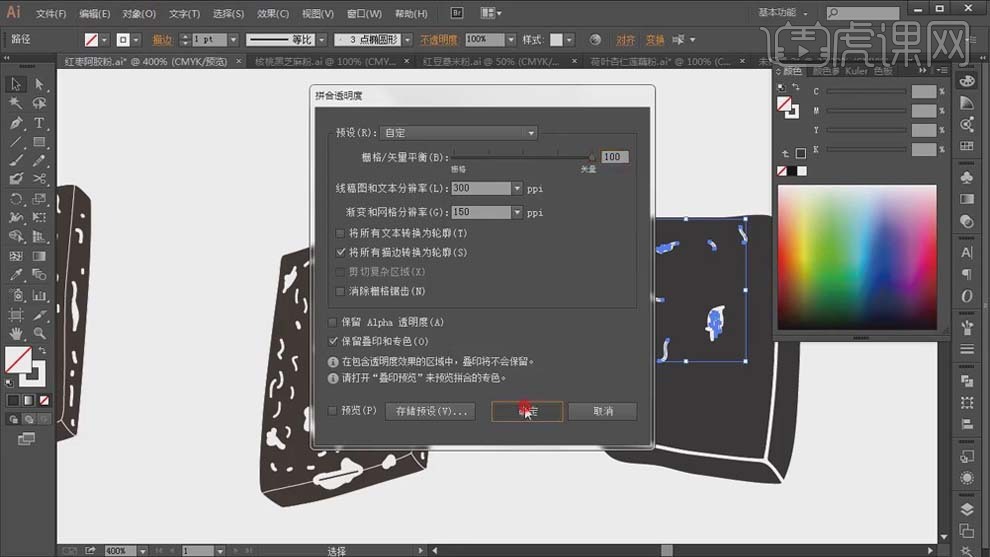
5. 同样用【画笔工具】按照瓜的形状画出形状,用【直接选择工具】调整锚点,【Ctrl+J】连接锚点,点击【Shift+X】互换颜色和描边,用【橡皮擦】擦拭调整。
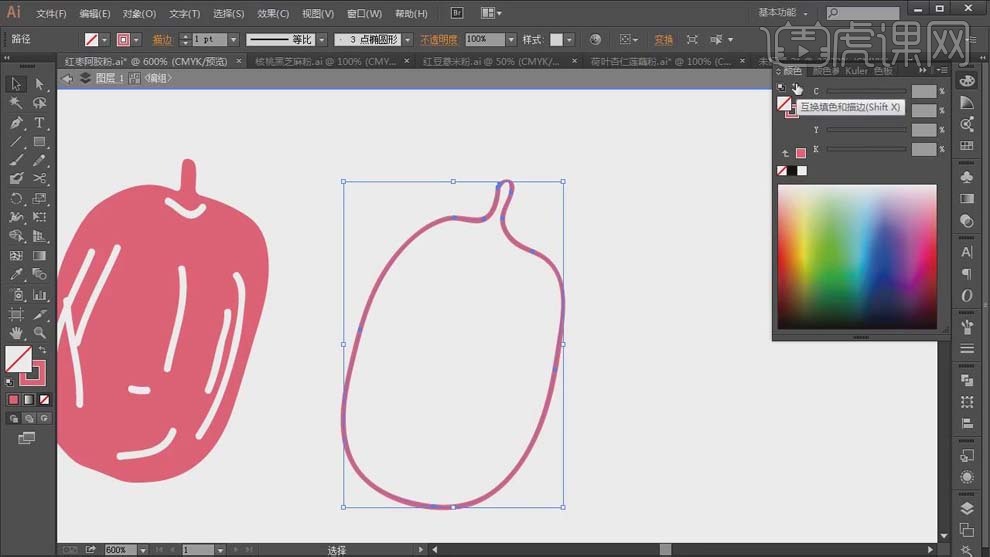
6. 用【钢笔工具】画出曲线,用【直接选择工具】调整锚点,【Shift+M】形状生成器工具,生成的形状,填充颜色。
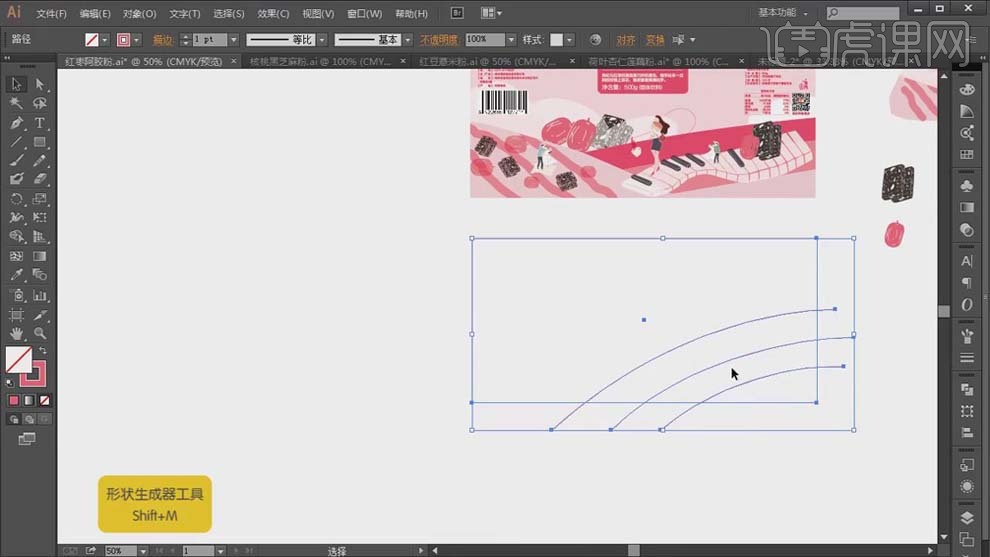
7. 用【钢笔工具】画出形状,填充颜色,用【画笔工具】在上方添加修饰,【Ctrl+C】复制形状,【Ctrl+F】原位置粘贴。
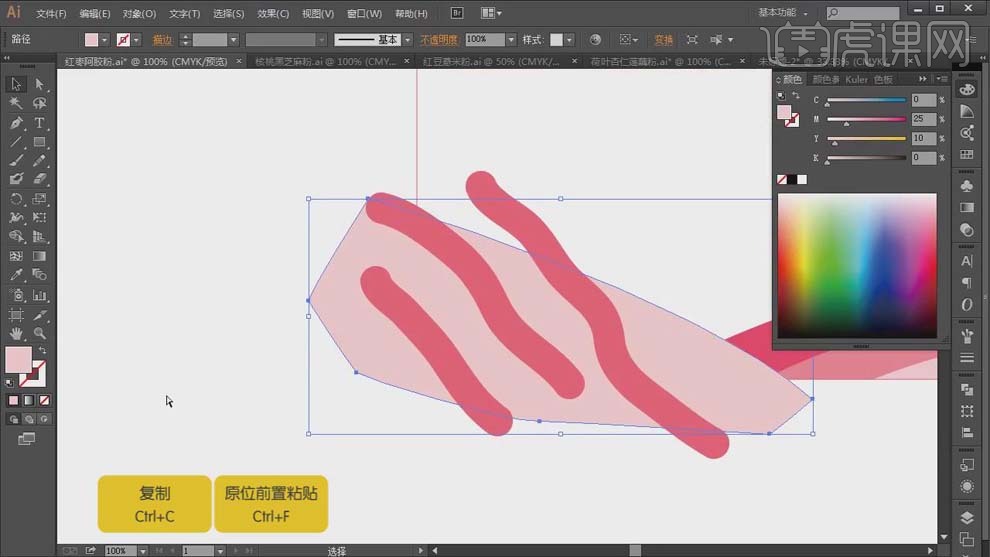
8. 【Ctrl+Shift+】】置于顶层,选中形状和所有曲线,右键选择【建立剪切蒙版】。
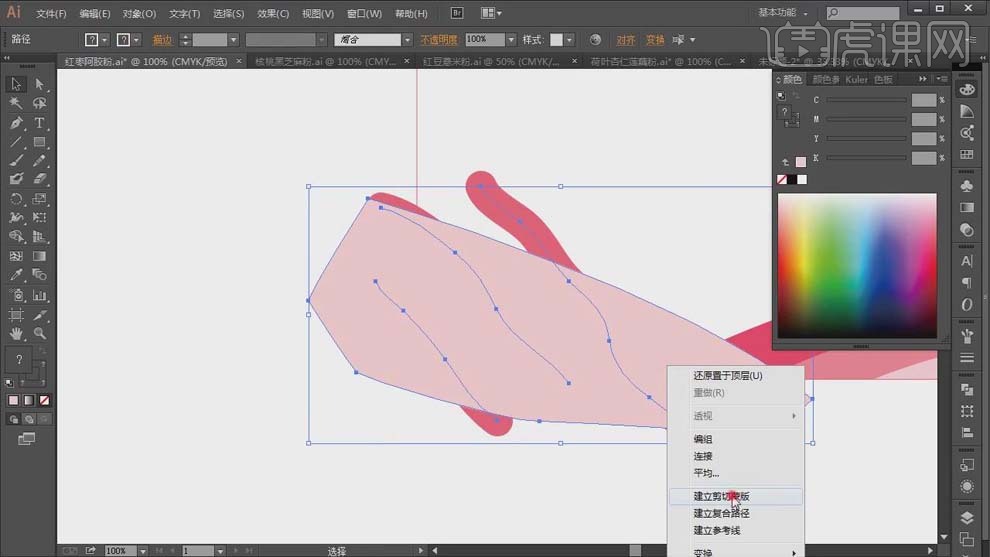
9. 将人物键盘等素材拖入,用【画笔工具】画出云彩形状,填充白色,降低【不透明度】。
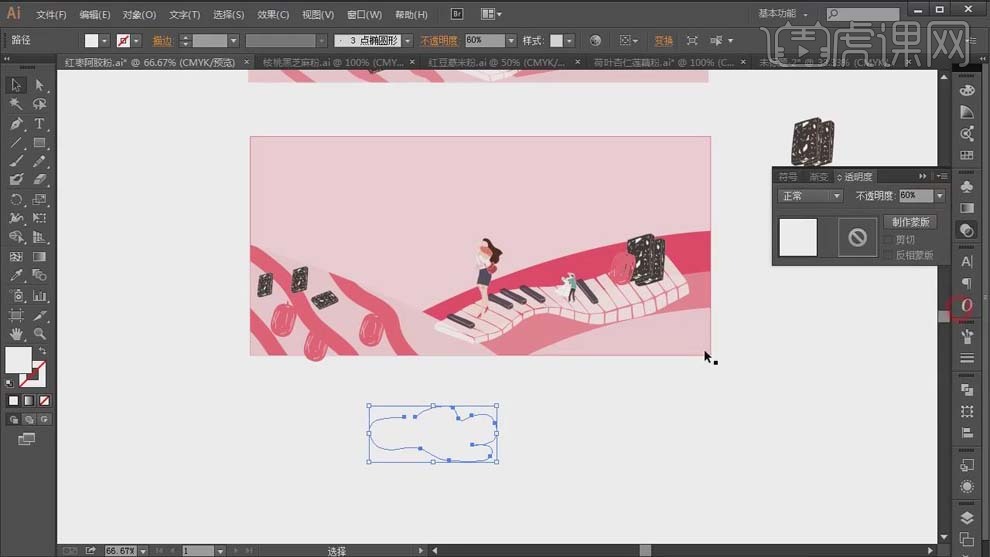
10. 用【圆角矩形工具】画出圆角矩形,【Alt+鼠标左键拖动】移动并复制文案。
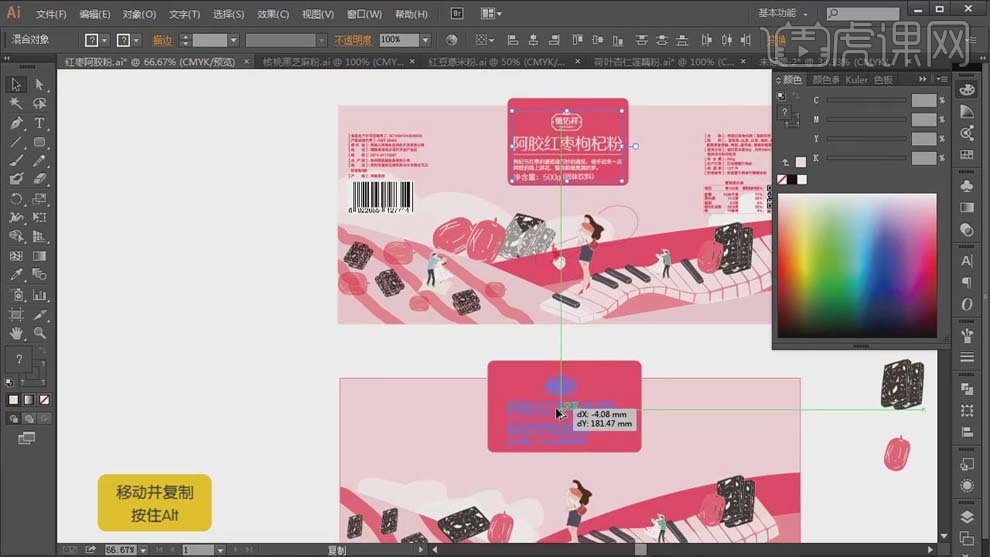
11. 【Alt+鼠标左键拖动】移动并复制基础信息,最终结果如图所示。
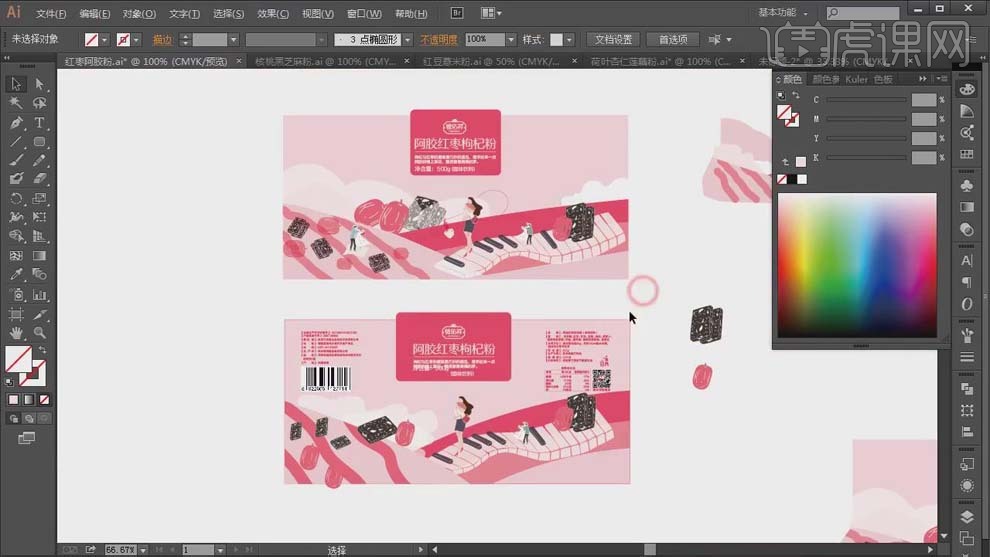
AI和PS怎么设计插画风咖啡包装03
1、 打开【AI】新建画板7,新建图层12,命名为“小包装装潢”,选择【多边形工具】绘制三角形,按【Ctrl+2】键锁定长宽比,点击【变换】,将宽度改为80mm。
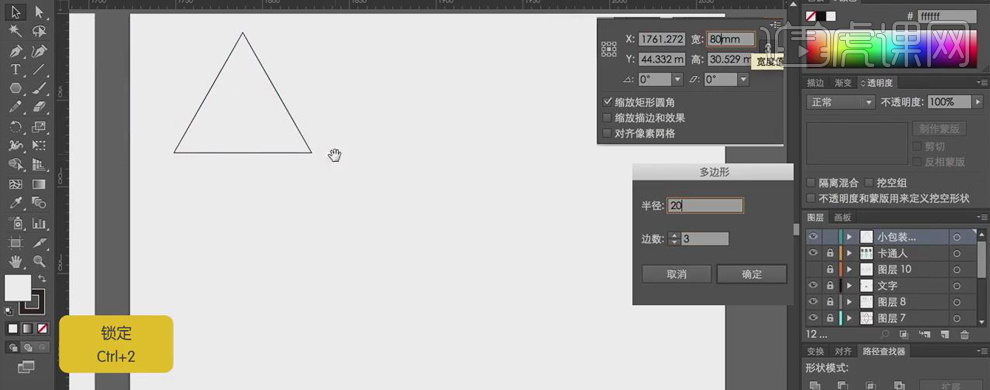
2、 将卡通人物素材打开,调整三个人物的大小,放在三角形中合适的位置。选择【多边形工具】再创建同样的三角形,按【Ctrl+2】键锁定长宽比,将宽度改为70mm,关闭【填充】,【描边】改为绿色。
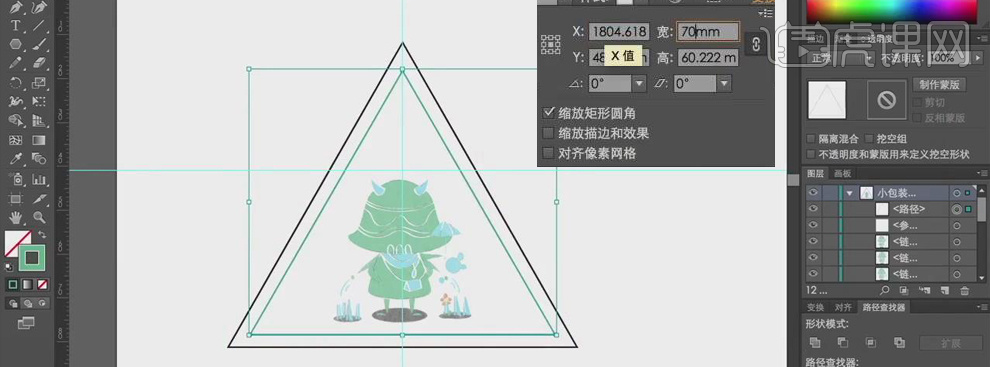
3、 使用【直接选择工具】选中三角形的三个点,向内拖动形成圆角,圆角半径为2。使用【添加锚点】工具在三角边上添加锚点,用【直接选择工具】选中删除。
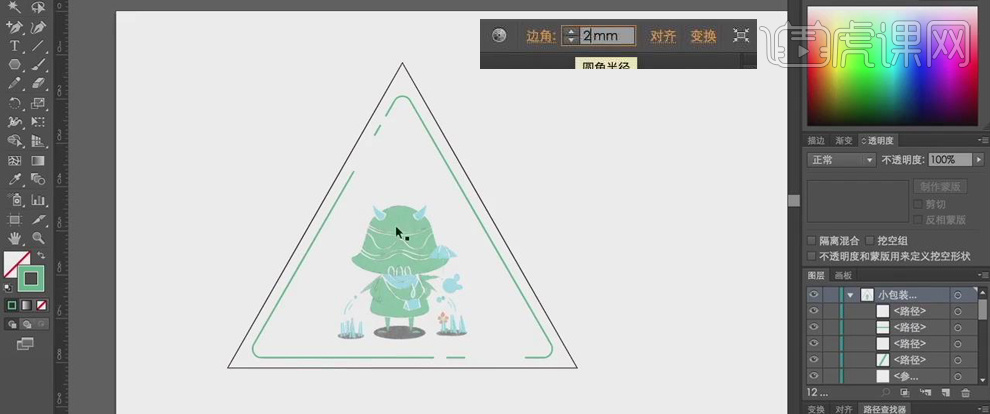
4、 使用【文字工具】输入“25克”,【字体颜色】为绿色,【微软雅黑】、9px,同样输入“牛奶丝滑”,调整颜色和大小,放在合适的位置。
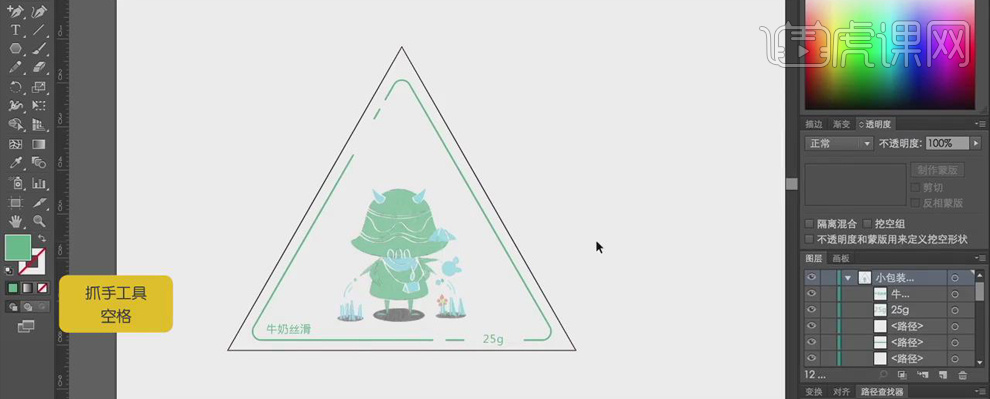
5、 选中所有图形,按【Alt】键移动,复制两个,每个图形保留一个人物插画,其他删除;修改文案信息,分别输入“奶盖绿茶”“香浓纯黑”。
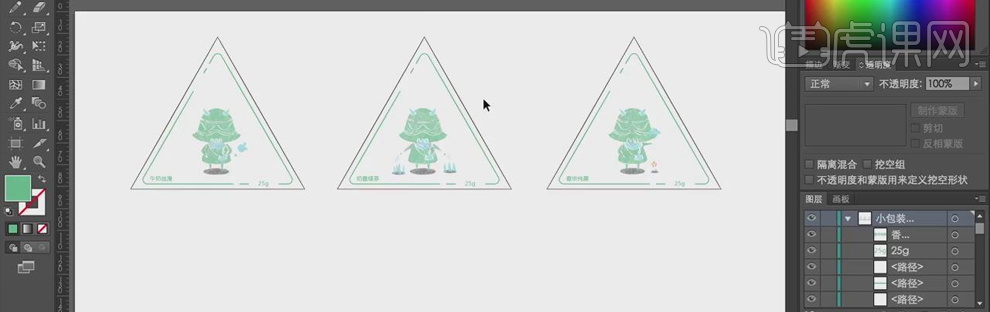
6、 打开【PS】新建A4的空白文件,新建图层,使用【画笔工具】绘制雨点,颜色为绿色。保存为PNG文件,置入到【AI】中,调整大小和位置,选中右击,【置于底层】。
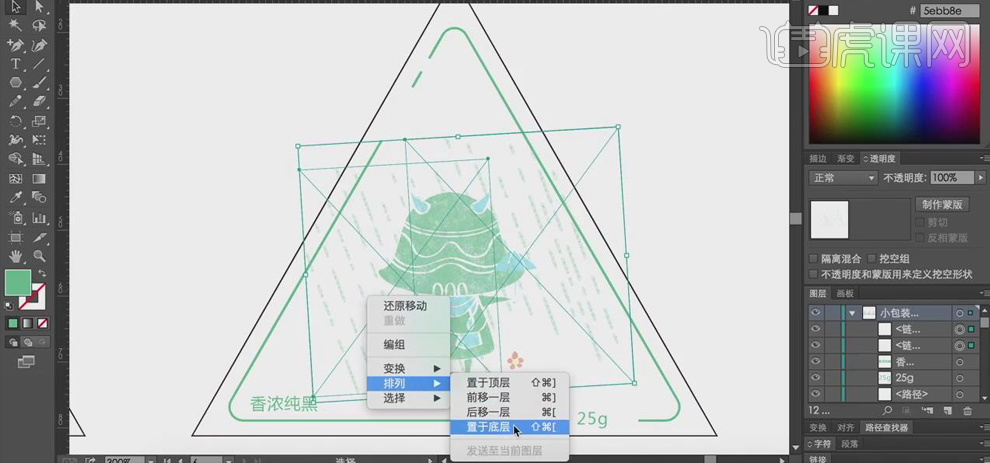
7、 使用【钢笔工具】根据雨点的范围绘制形状,选中雨点和形状右击【建立剪切蒙版】,降低雨点的【不透明度】。
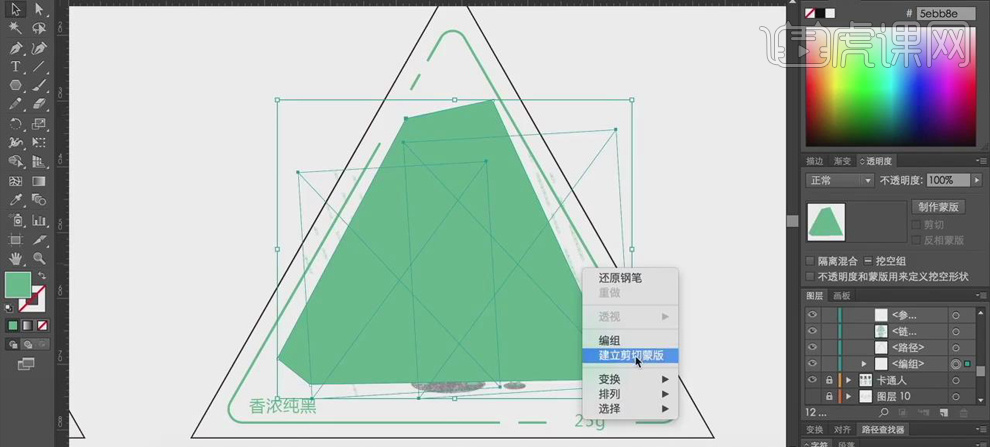
8、 【Ctrl+Shift+2】解除锁定,按【Alt】键复制三角形,将“画板1”中产品logo复制到三角形上,调整大小和位置。导入“营养成分表”,模式改为【正片叠底】,降低【不透明度】,调整位置。
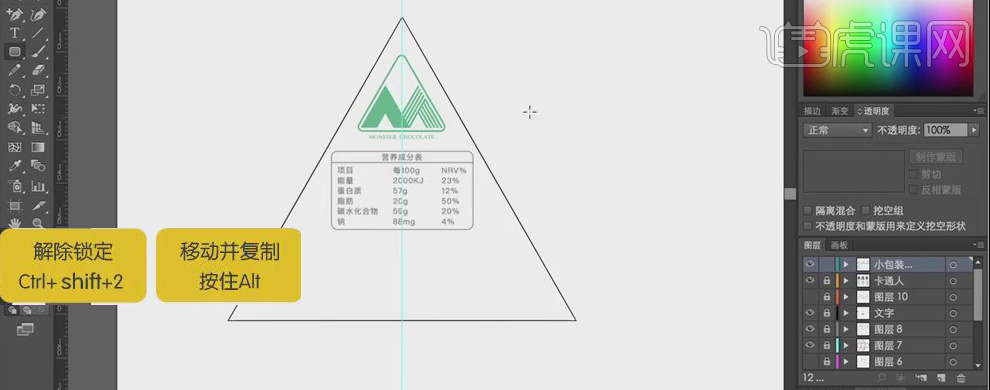
9、 使用【钢笔工具】绘制直线,填充绿色,修改为【虚线】、5px;导入“条形码”,调整位置,使用【文字工具】输入文案,调整字体大小和位置,降低【不透明度】。
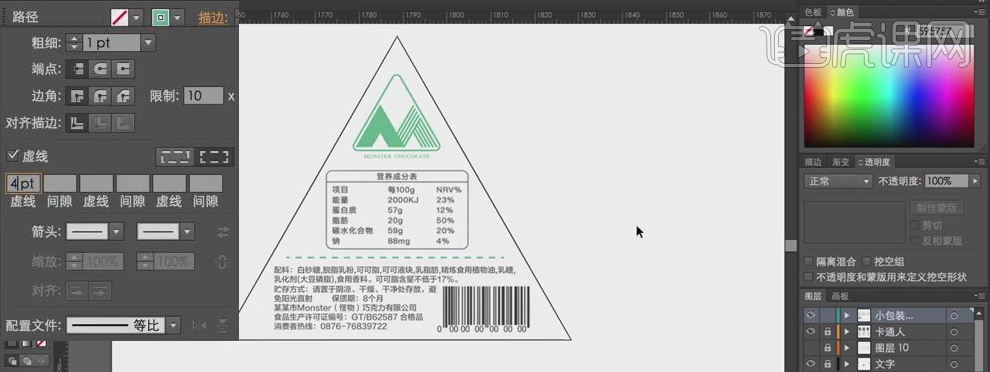
10、 使用【矩形工具】创建矩形,关闭【填充】,按【Alt】键移动复制三个,使用【文字工具】输入产品名称,执行【编辑】、【扩展】命令,第三个矩形输入“生产日期”,居中对齐。
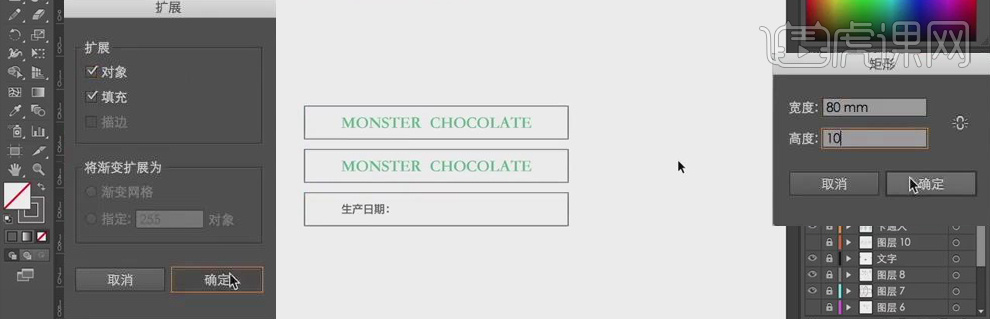
11、 复制“小包装盒”,放置在画板中,选中第一个图形移动到小包装盒的展开图上,右击【置于顶层】,右击【旋转】108度,调整到合适的位置。同样将其他图形放在展开图上。
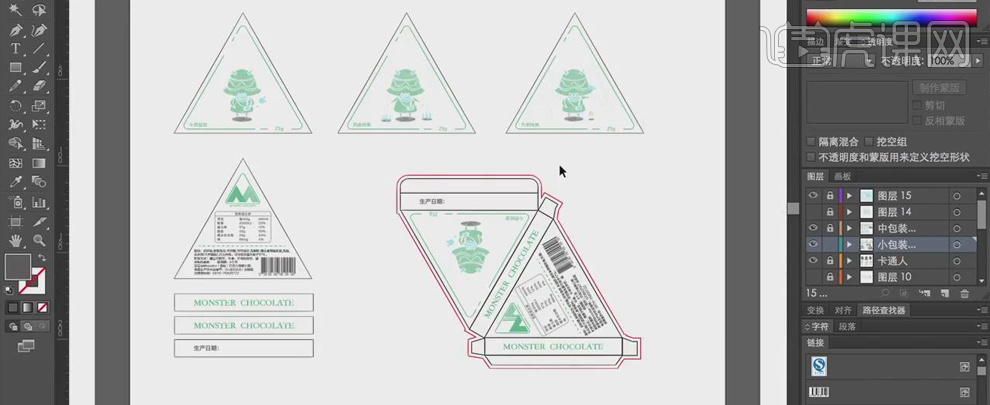
12、 【Ctrl+C】复制包装盒正面的图形,在【PS】中打开“三角形包装样机”的PSD文件,将复制的图形粘贴在画面中,【Ctrl+T】选中,按【Ctrl】键拖动图形,右击选择【斜切】,调整到合适的位置。
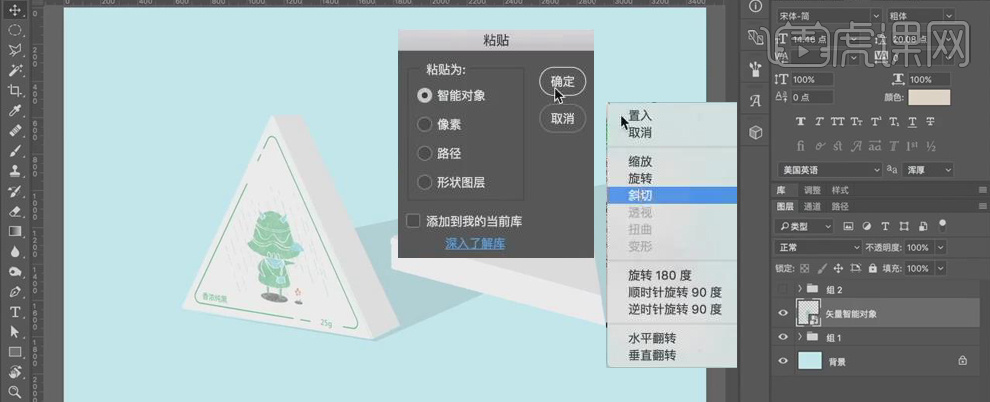
13、 将包装盒背面的图形复制到psd文件中,调整位置使其贴合在包装盒上,图层模式改为【正片叠底】;同样将三个侧面的图形放置在包装盒上,调整位置和大小。做好后保存为jpg文件。
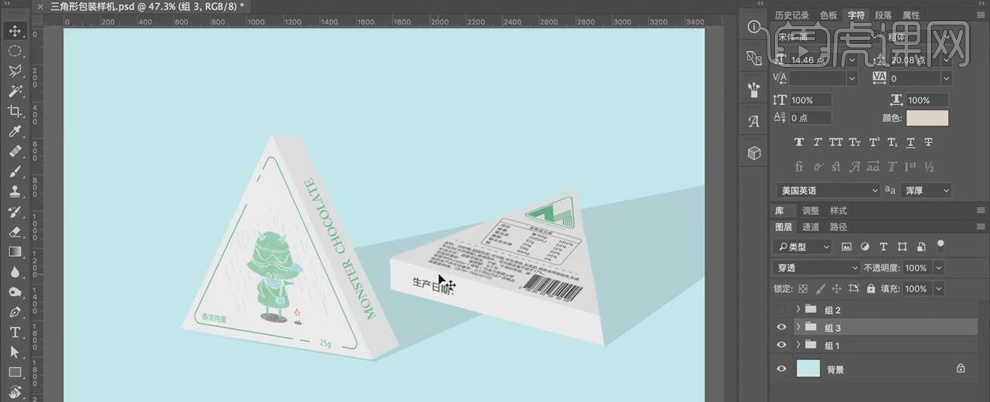
14、 在【AI】中新建画板,新建图层命名为“中包装”;使用【矩形工具】创建图形,导入卡通人物,调整位置;使用【文字工具】输入文案,选中右击【创建轮廓】,双击进行文字的调整,并将文案移动到画面中。
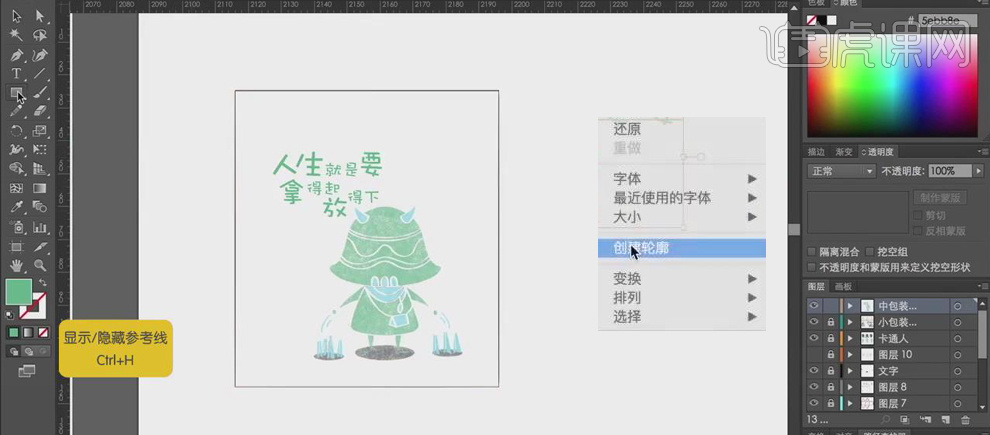
15、 使用【矩形工具】创建圆角矩形,关闭【填充】,使用【添加锚点】工具在三角边上添加锚点,用【直接选择工具】选中删除;使用【文字工具】输入“125克”和产品名称,并放置在合适的位置。
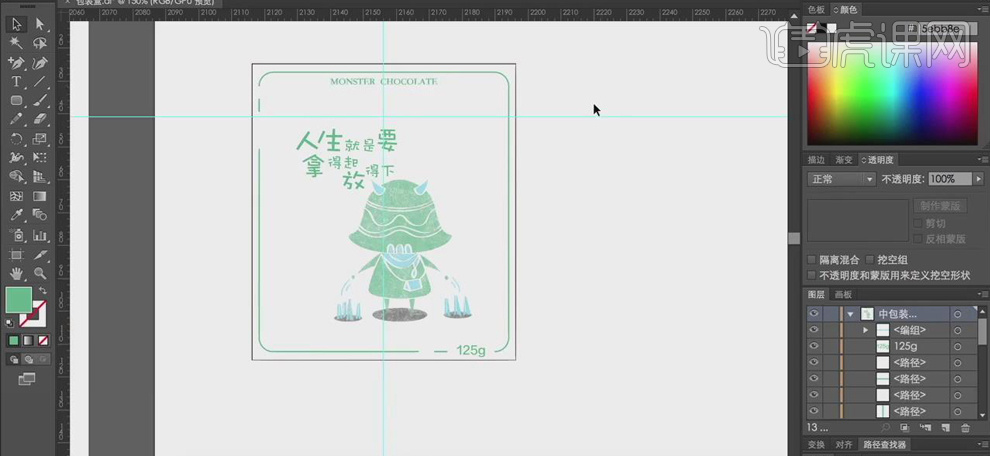
16、 选中图形,按【Alt】键移动复制两个,删除第三个图形中的素材,将小包装盒的底面图形复制在上面,导入“生产许可”和条形码的素材,调整位置和大小。
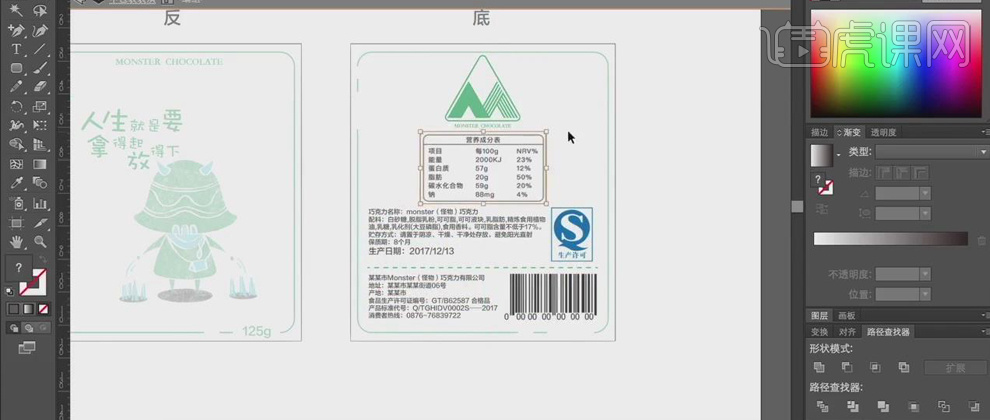
17、 使用【多边形工具】绘制三角形,【宽度】为90mm,按【Alt】键移动复制一个,复制产品logo放置在三角形中心,调整大小。
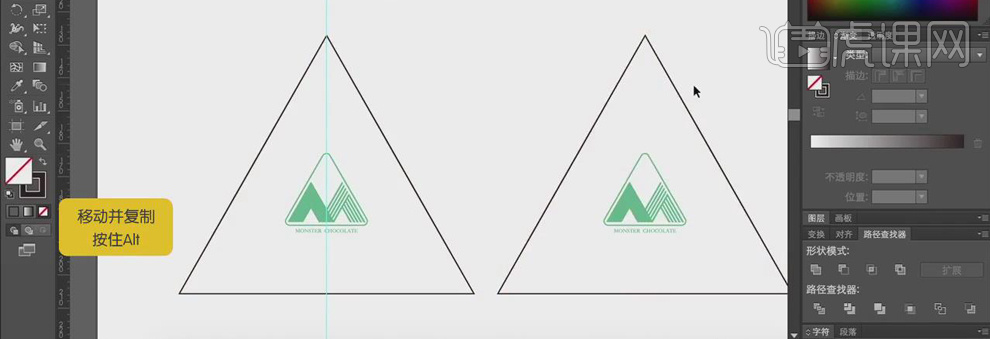
18、 在【PS】中打开“中包装样机”的PSD文件,按照上面的方法将做好的图形复制到配色中,调整好大小、形态和位置,使其贴合在包装盒上,做出效果图。保存为jpg文件。
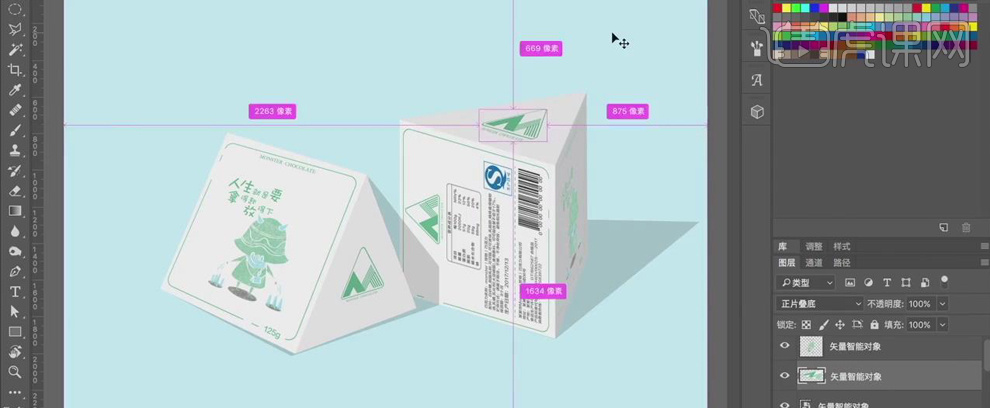
19、 在【AI】中新建画板,复制logo,删除不需要的部分,【Ctrl+J】复制,【Ctrl+D】继续复制,复制好【居中对齐】,每隔一组删除一个,再次全部选中,【居中对齐】,调整【角度】为-30。使用【矩形工具】绘制矩形,右击【建立剪切蒙版】,修改图层的【不透明度】为50%。
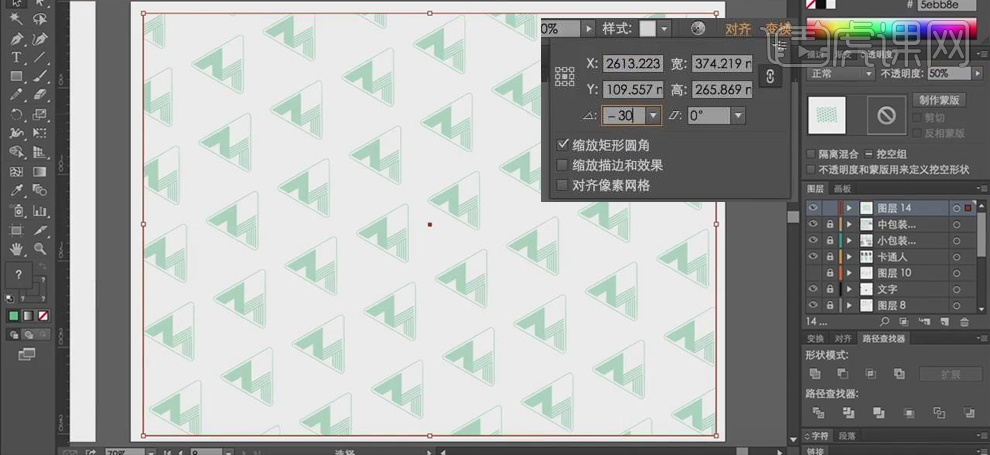
20、 新建图层,使用【矩形工具】绘制矩形,使用【直接选择工具】选中右侧的锚点向上移动,形成斜角。同样在左边绘制形状,关闭【填充】,使用【钢笔工具】绘制顶部,填充白色,再绘制矩形,填充灰色,右击【置于顶层】,【建立剪切蒙版】。双击进入格林模式,填充右侧面。
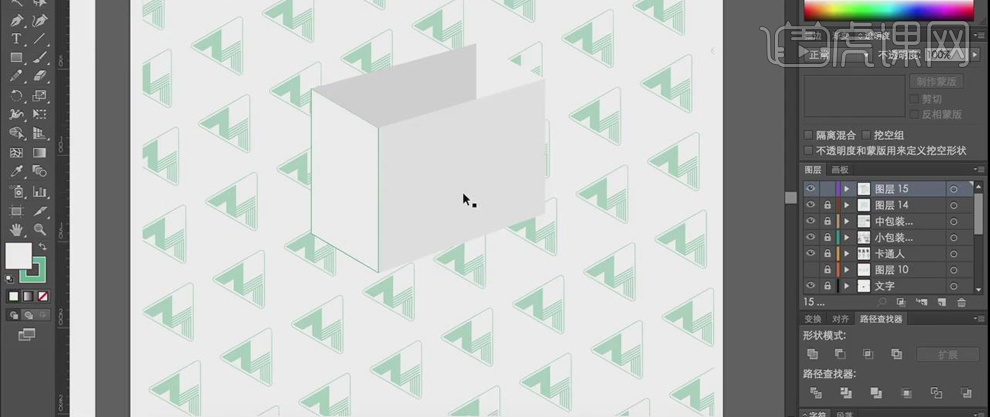
21、 使用【矩形工具】绘制矩形,填充蓝色,使用【钢笔工具】绘制投影,调整图层位置于包装袋的底部,【模式】改为【正片叠底】。
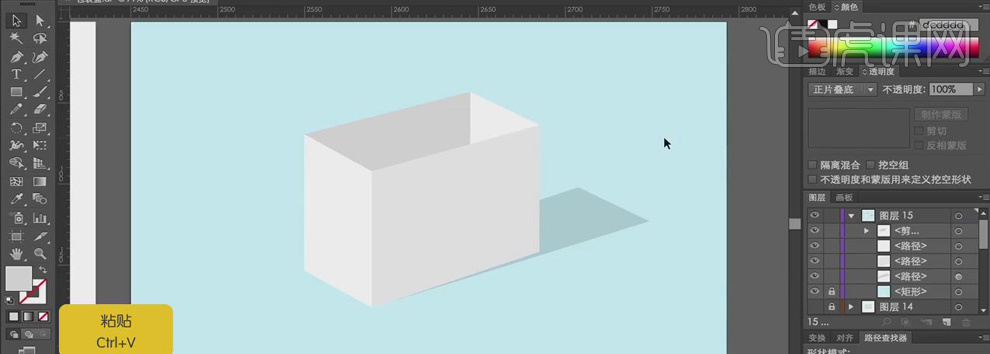
22、 导入做好的底纹图,使用【钢笔工具】勾画包装袋的外部轮廓,右击【建立剪切蒙版】,【模式】为【正片叠底】,降低【不透明度】。将包装袋在【PS】中打开,复制产品的logo,放置在合适的位置。
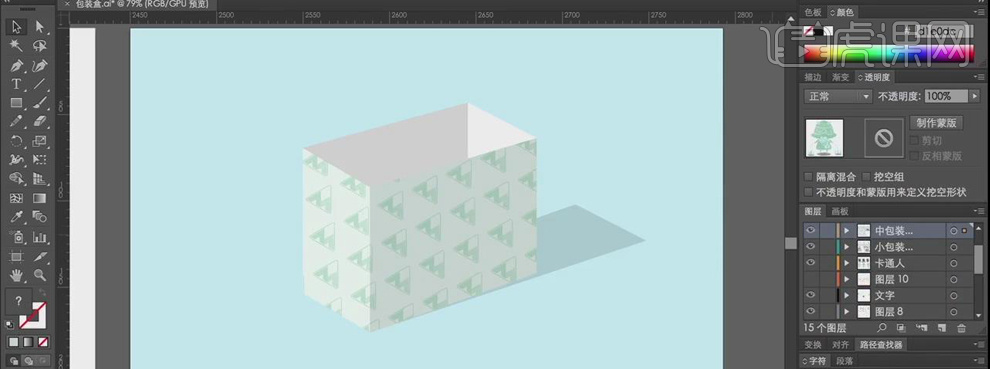
23、 最终效果如图所示。
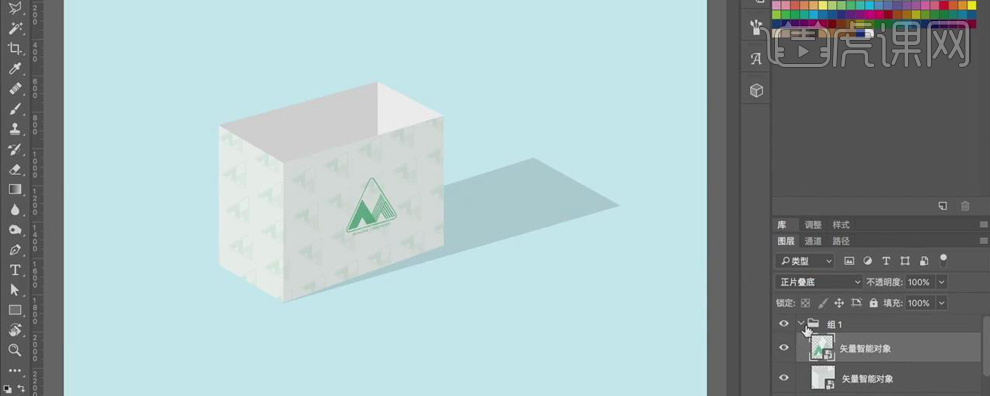
AI和PS怎么设计插画风咖啡包装02
1. 打开【Ai】,打开上节课做的【包装盒】的文件,分析【包装盒】所需要设计装潢的面。
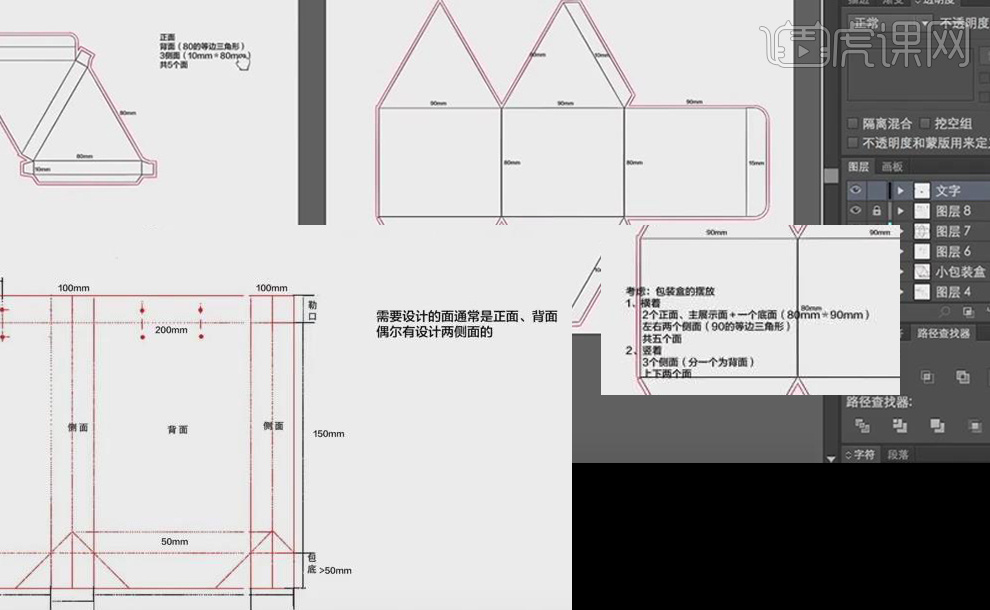
2. 新建【画板6】,新建图层,【文件】—【置入】—【卡通怪物草图】,再新建图层,在卡通人物添加一条居中的【参考线】,方便制作【对称】的图形。
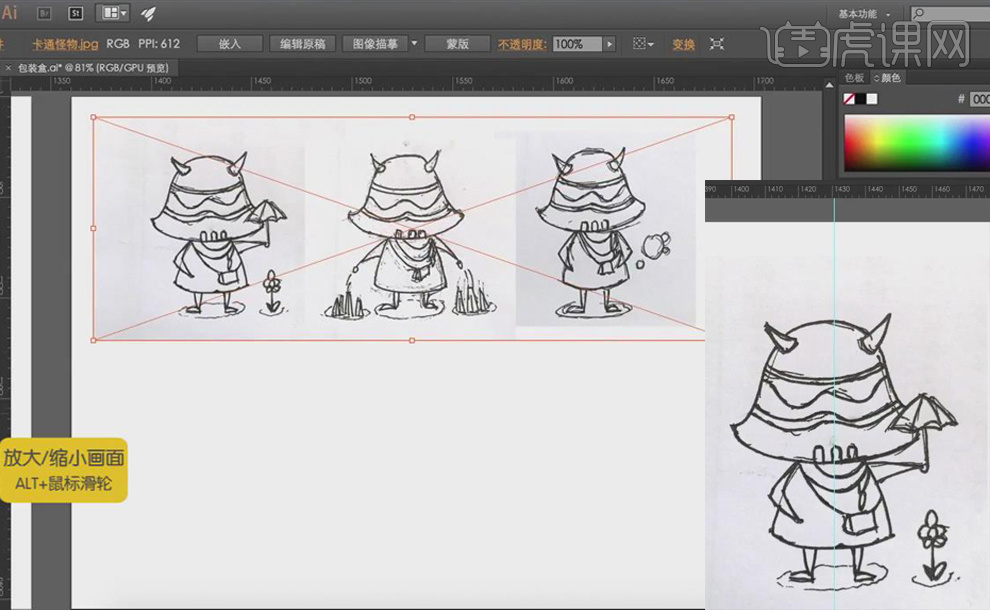
3. 【钢笔工具】绘制卡通图形,为了图形对称,可以先画出左边部分,【Alt】复制—【点击右键】—【变换】—【水平翻转】,再把需要连接的点选中,【右键】—【连接】。
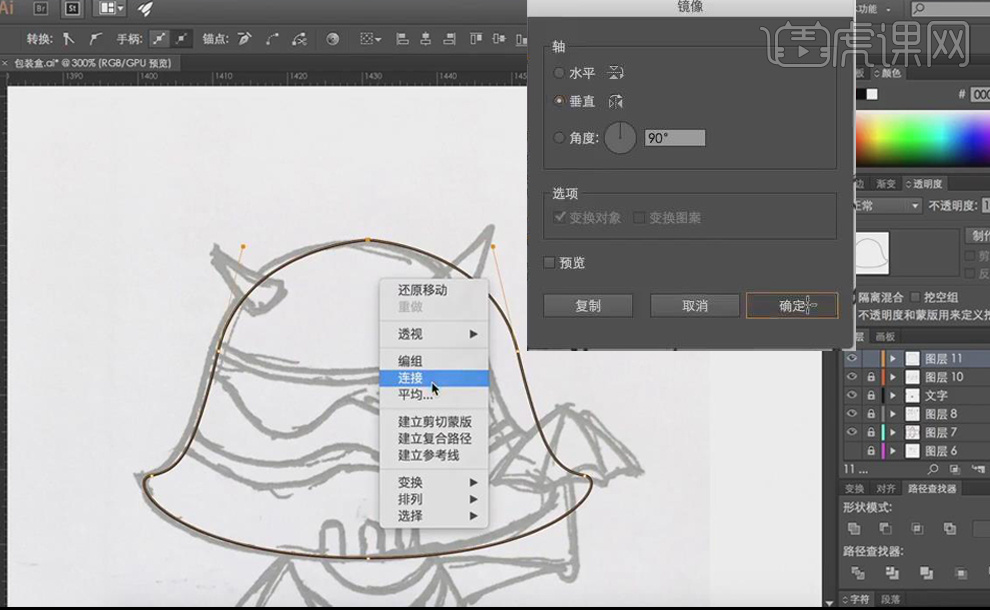
4. 同样方法用【钢笔工具】绘制卡通图形的剩余部分,注意细节的调整,依次选中卡通人物、伞、花,【右键】—分别【编组】,方便后面使用。
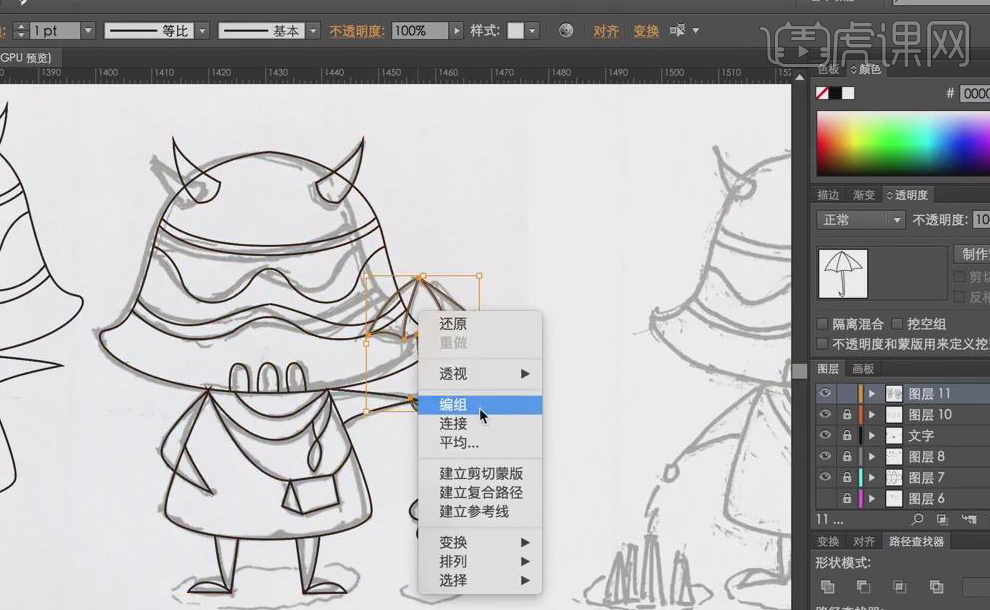
5. 选中卡通人物的组,【调整】线条为【3点椭圆形】,【Ctrl++】放大画布,【直接选择工具】把笔画连接处线条出头的部分调整好,同样方法【调整】伞、花的线条,再把伞、花的【描边】改为【0.75PX】。
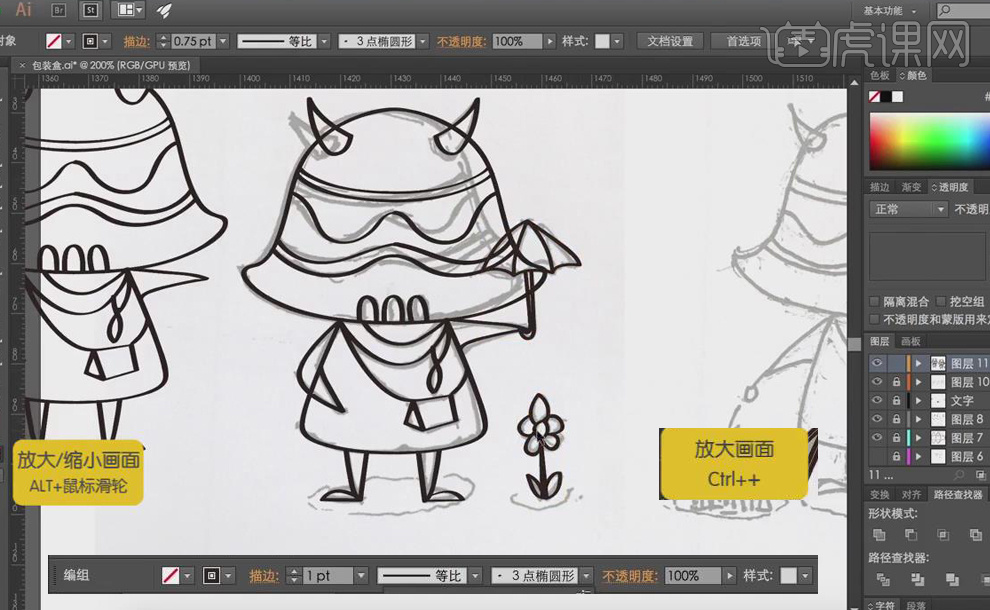
6. 再次【Ctrl++】放大画布,会发现卡通人物还有线条相【交叉】的部分,选中这样的线条,【添加锚点工具】在线条相连处添加锚点,【直接选择工具】删除多余部分,【Ctrl+C】复制一个,方便后面使用。
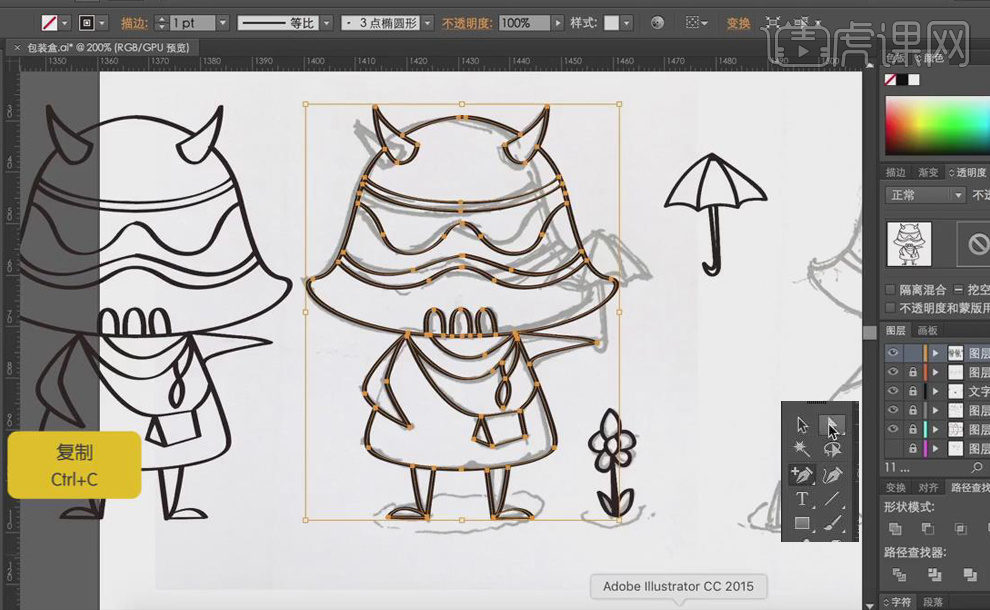
7. 打开【PS】,新建画布,大小自定,【Ctrl+V】粘贴卡通人物到画布,粘贴为【智能对象】,【调整】到合适大小,【Ctrl+单击图层缩览图】调出选区,【魔棒工具】减去外面部分。
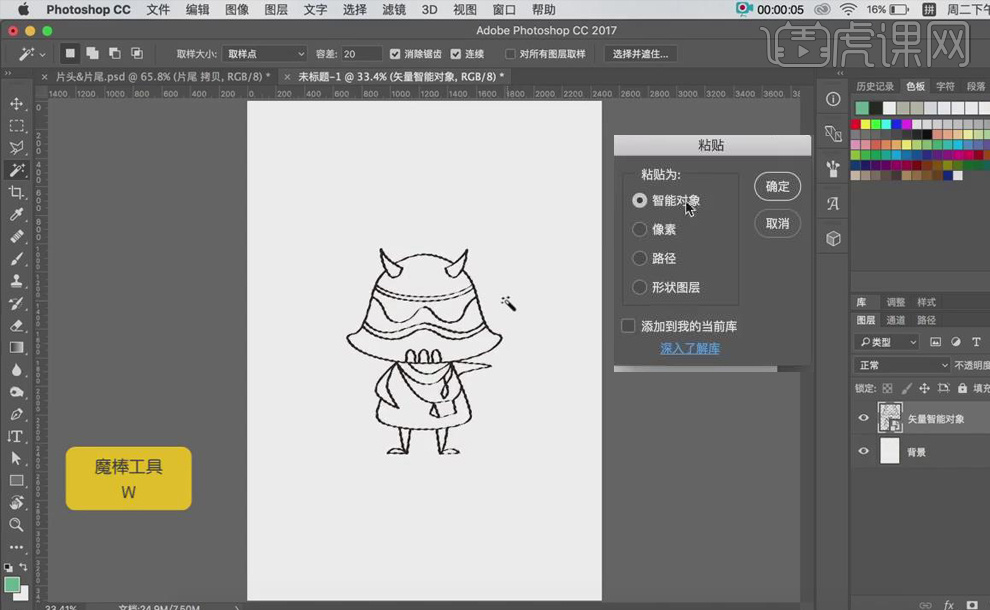
8. 新建图层,选择蜡笔质感的【画笔】,【填充】和logo一样的绿色,在图层1上进行涂抹,再次使用【魔棒工具】选中两个小角、围巾和包包,先删掉之前涂抹的绿色,再用【画笔工具】涂抹上蓝色,使画面不单调。
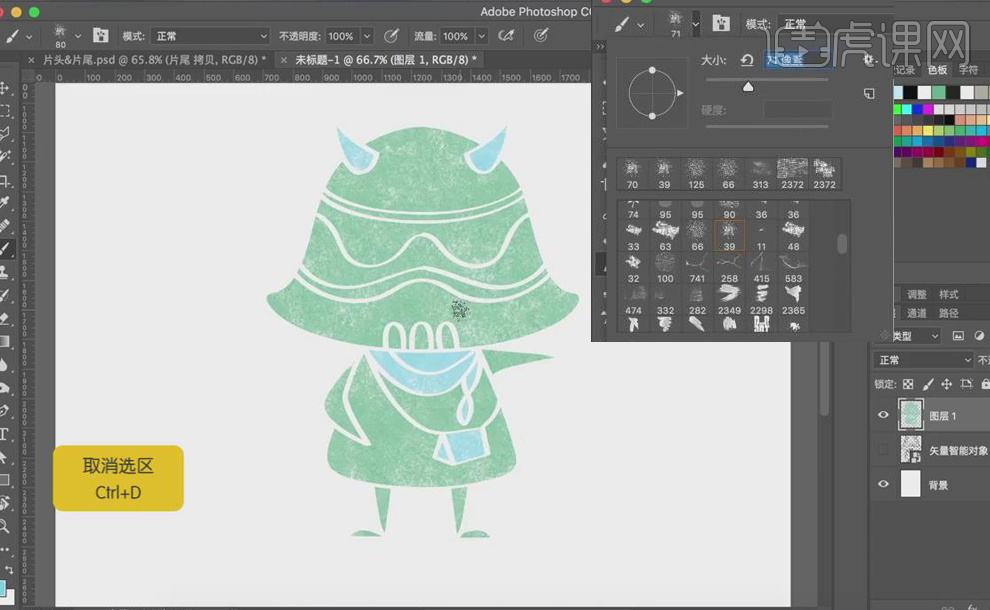
9. 同样方法导入伞和花,【Ctrl+T】调整大小,为它们上色,新建图层,【椭圆选框工具】在脚下画一个圆,【画笔工具】涂抹上灰色,【Alt】复制,【Ctrl+T】调整大小,【放置】小花下方,作为投影。
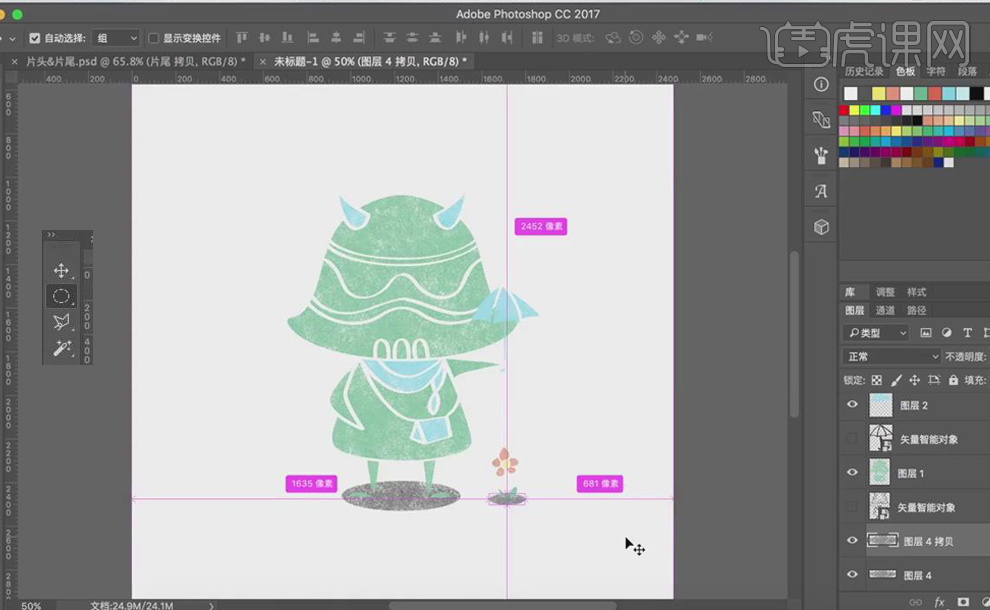
10. 选中所有素材,【Ctrl+G】打组1,再选中组1,【右键】—【快速导出PNG】,【存储】为1,这样第一个就做好了。
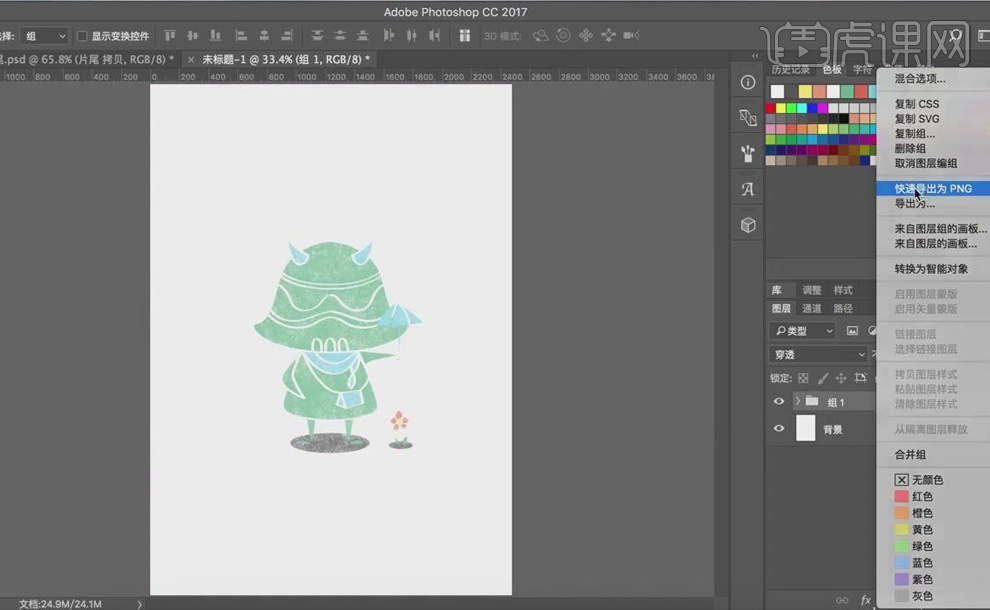
11. 同样方法制作第二个,回到【Ai】,【修改】卡通人物不同动作部分。
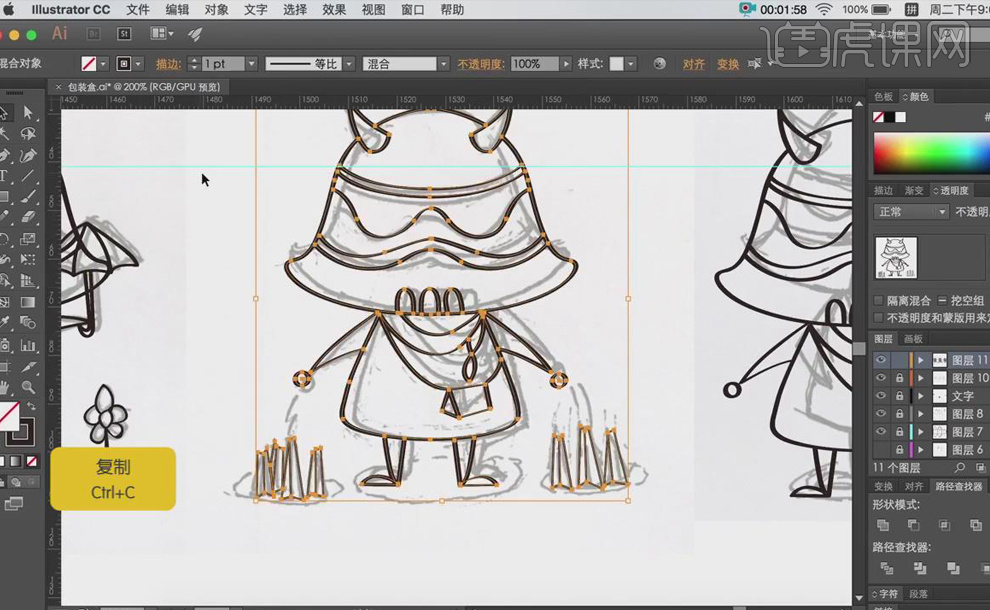
12. 再导入【PS】,进行上色,再用【钢笔工具】在手下方加两条线,使人物更具动感,【Ctrl+G】打组2,再选中组2,【右键】—【快速导出PNG】,【存储】为2。
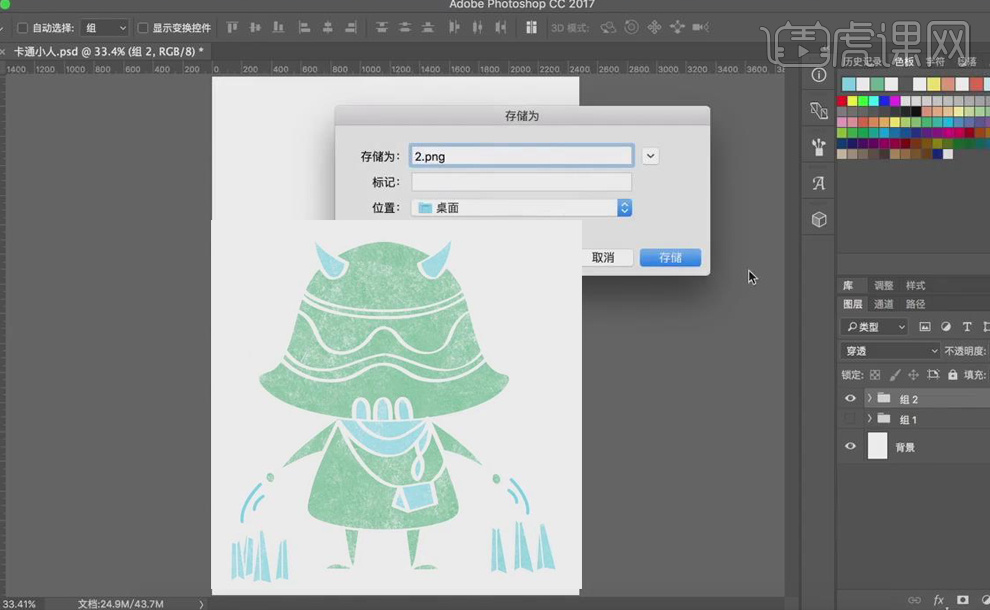
13. 同样方法制作第三个,【存储】为3,再将做好的这三个拖入到【Ai】中。
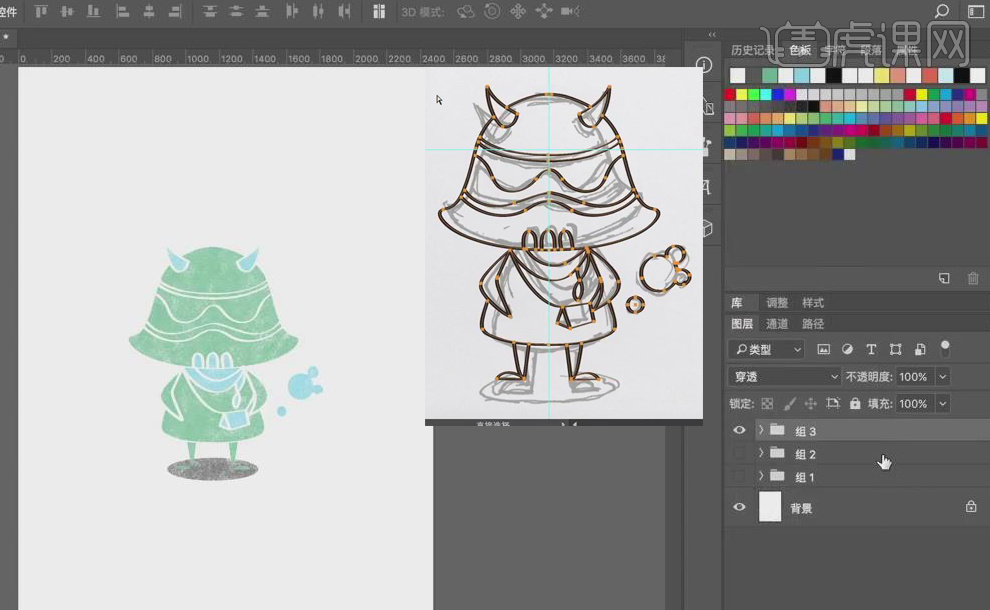
14. 最终效果图如图所示。
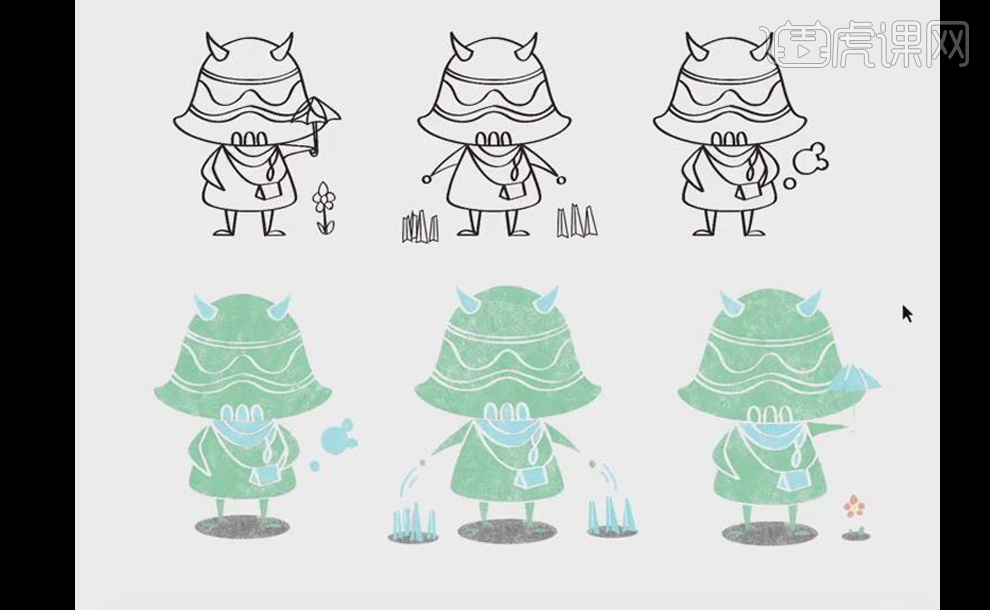
AI和PS怎么设计插画风咖啡包装01
1. 打开【Ai】,新建空白文件,大小自定,【文件】—【置入】—【Logo草图】,【锁定】图层1,新建图层,【多边形工具】创建一个等边三角形,【直接选择工具】选中三个角上的点,向中间拖动,形成圆角,【Ctrl+R】添加一条垂直居中的【参考线】。
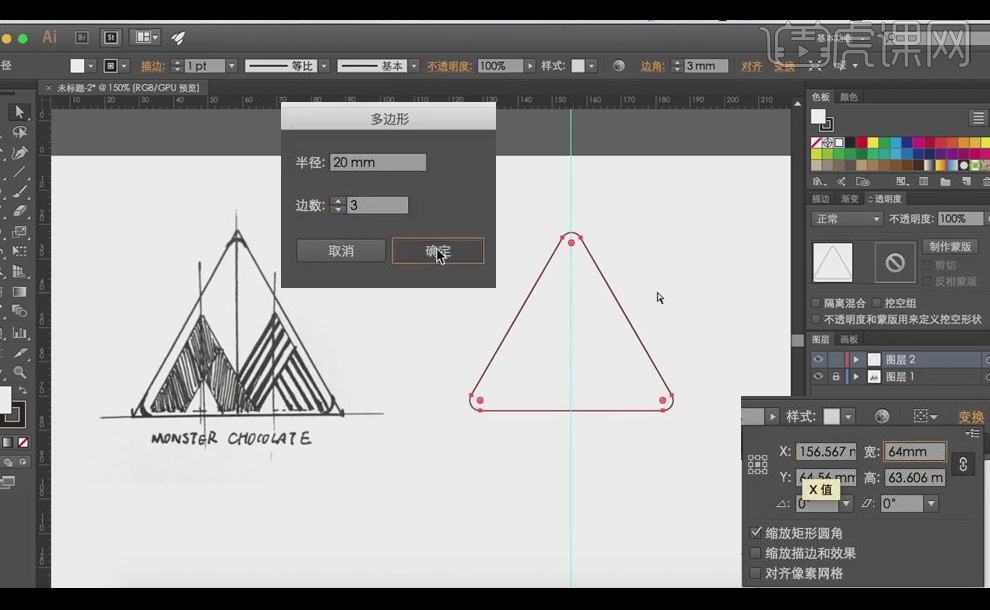
2. 【钢笔工具】画一条60毫米的直线,【Alt】移动复制,宽改为60/5毫米,【矩形工具】画出一个长条矩形,【旋转】负30度,降低不透明度为24,【调整】矩形,使其宽度与短的直线长度相等,【Alt】移动复制,【右键】—【排列】—【对称】,把两矩形交叉排列,与【参考线】居中对齐。
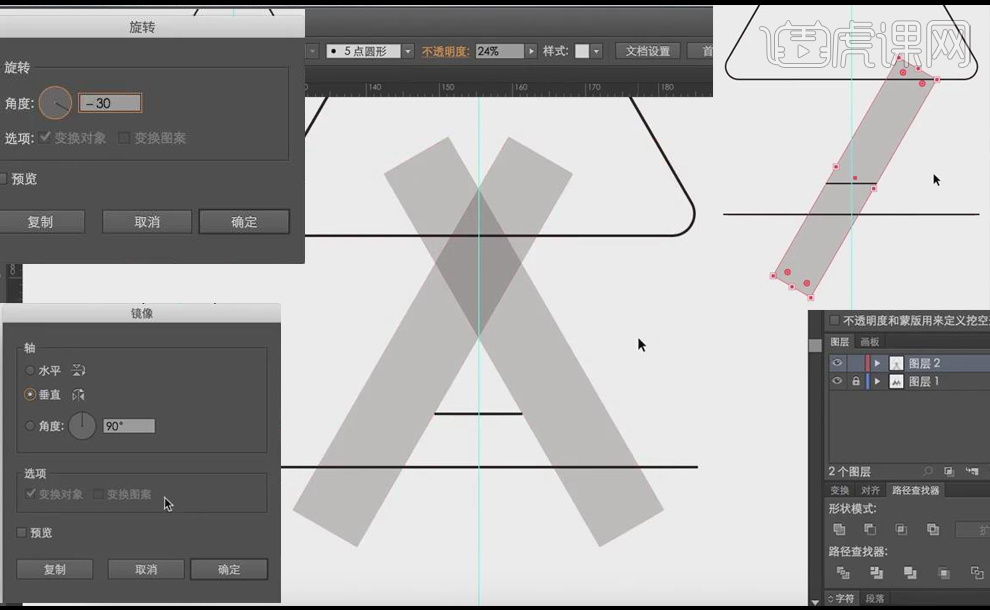
3. 再把多余部分减掉:【Alt】移动复制一个矩形,【调整】宽度,使它覆盖多余部分,同时选中这两个矩形,点击【形状模式】中的减去,用同样方法把其他多余部分减去,注意【减去】不能对两个以上素材操作,两个以上素材要先【组合】再【减去】。
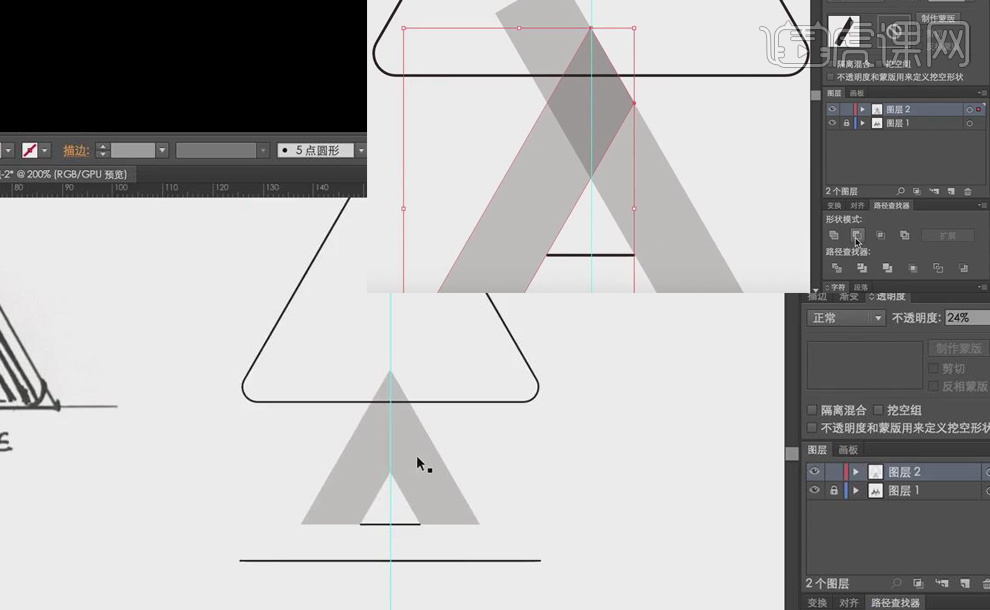
4. 【矩形工具】画出一个矩形,【填充】黑色,【Alt】移动复制一个,再【Ctrl+D】等距复制,选中所有矩形,【右键】—【编组】,【旋转】负30度,【调整】矩形,使其宽度与刚做好的矩形宽度相等,同样的方法制作剩余部分。
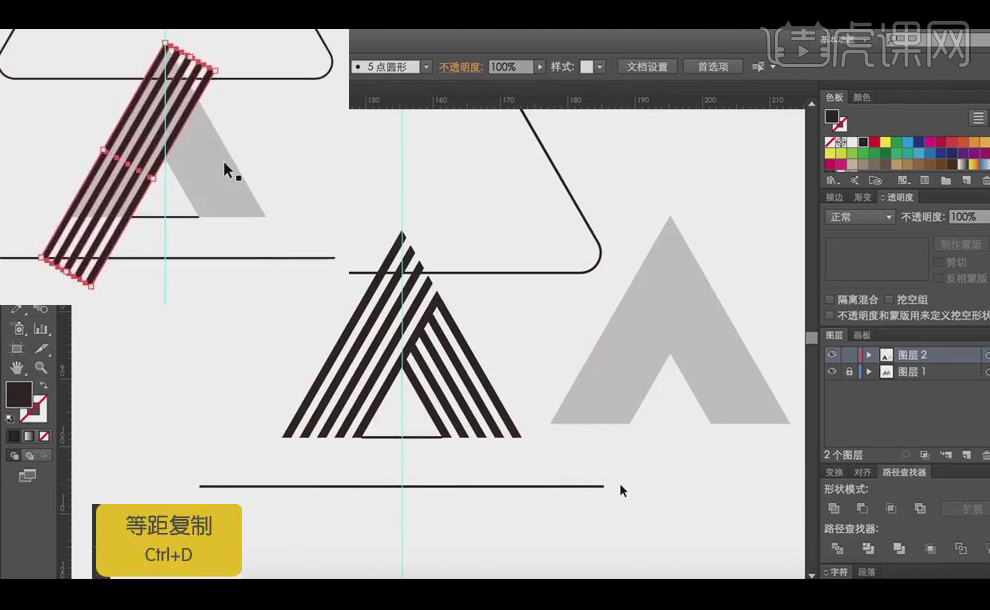
5. 将【logo】左侧的矩形不透明度为改为100,把做好的两个矩形排列好【放置】圆角三角形中,【文字工具】输入【logo】文字,【调整】字体大小。
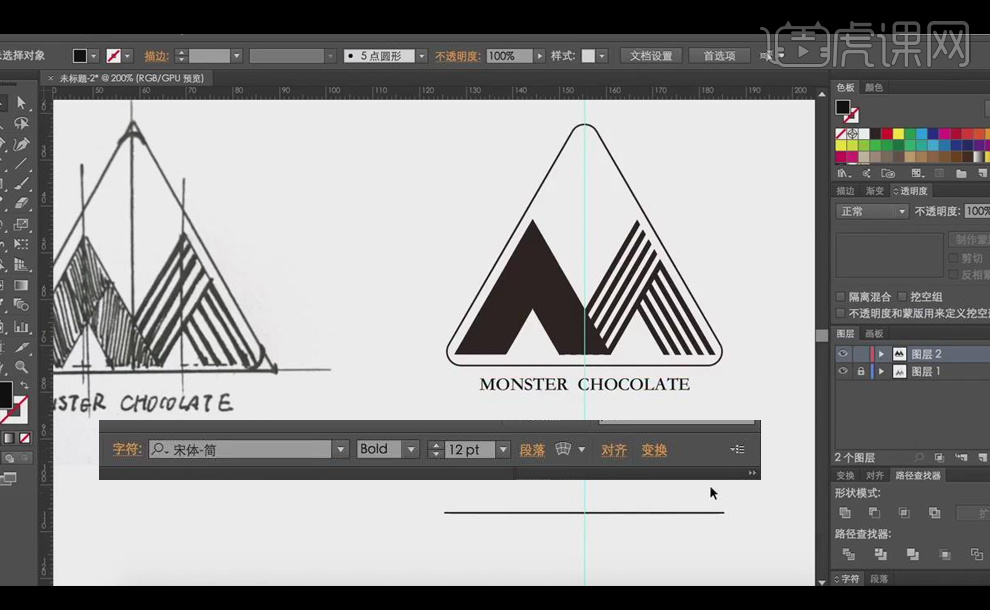
6. 【锁定】图层2,【打开】图层1,【置入】—【食品结构图】,新建图层,【Alt】在logo图层中复制一个圆角三角形,边长改为60毫米,【Alt】移动复制,边长改为20毫米,再【Alt】移动复制,将小圆角三角形排列堆叠如草图中一样。
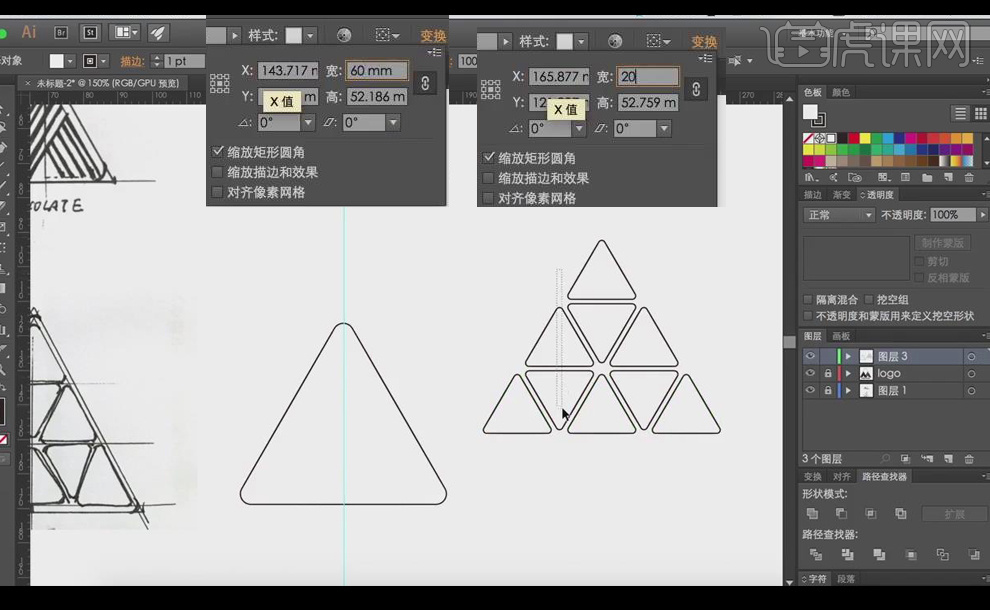
7. 选中所有小圆角三角形,【右键】—【编组】,【放置】大的圆角三角形中,【调整】大小、颜色,【双击】logo图层,【更改】logo颜色,【Alt】移动复制,【编辑】—【编辑】—【转换为灰色】。
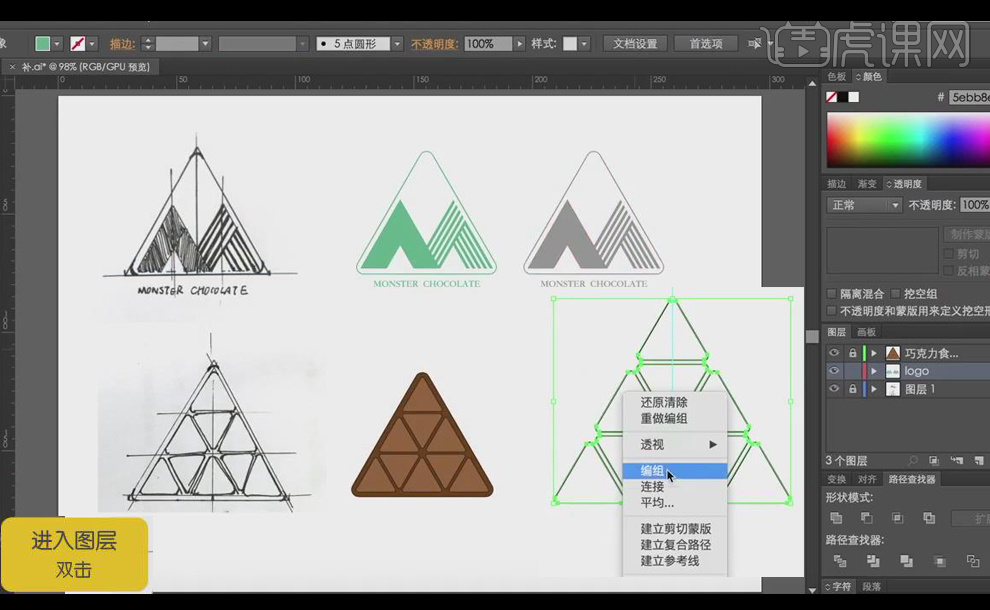
8. 新建画板,新建图层4,【置入】—【小包装盒草图】,新建图层5,【多边形工具】创建一个边长为80毫米的等边三角形,【Alt】移动复制,【旋转】30度,【矩形工具】画一个10*80毫米的矩形,【旋转】30度,【放置】两个三角形中间,【调整】大小。
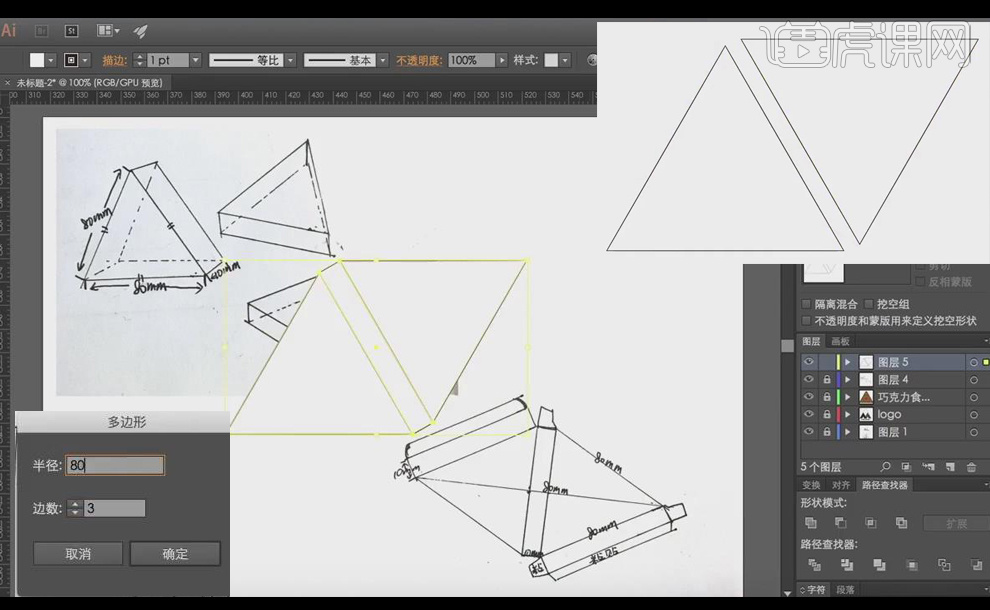
9. 【选中】矩形、两个三角形,【旋转】60度,根据草图,【Alt】移动复制矩形,【放置】合适位置,再复制两个矩形,【直接选择工具】调整形状,同样方法做出三个掐口。
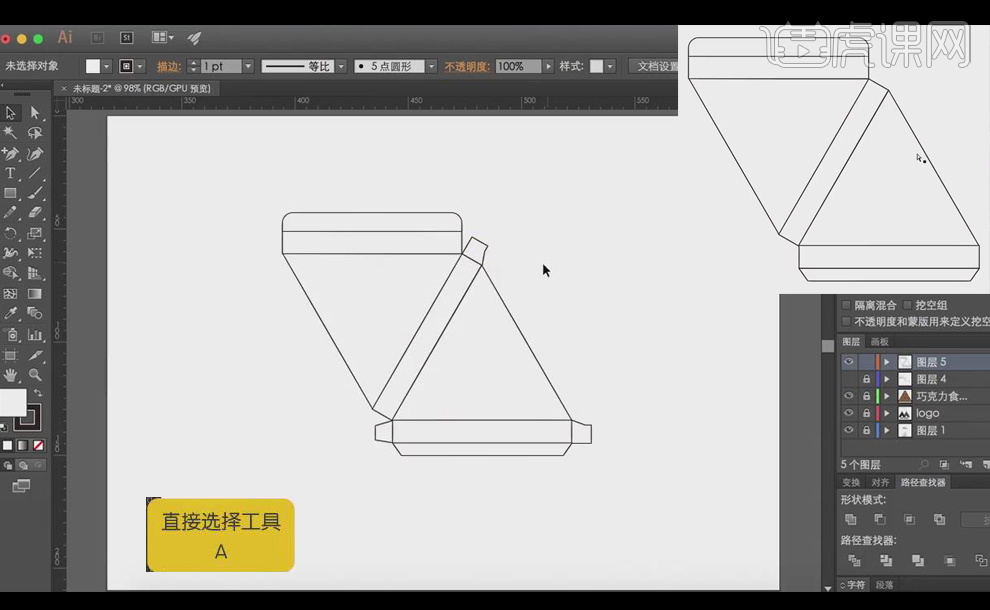
10. 制作2毫米的【出血线】:【选中】所有图形,【右键】—【编组】,【Alt】移动复中间制,【Delete】删除中间线条,【选中】剩余的这条线,【效果】—【路径】—【位移路径】、【位移】改为2,【对象】—【拓展外观】,【路径查找器】—【联集】,【Delete】删除里面的线条,【线条颜色】更改为红色。
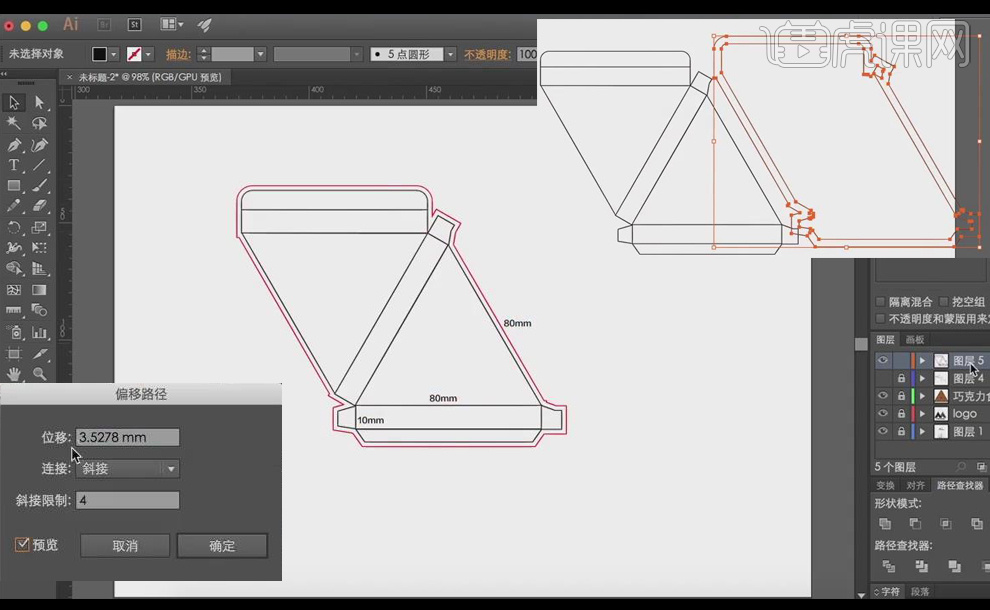
11. 新建画板,新建图层6,【置入】—【中包装盒草图】,用制作【小包装盒】的方法做出【中包装盒】,图层命名为【中包装盒】。
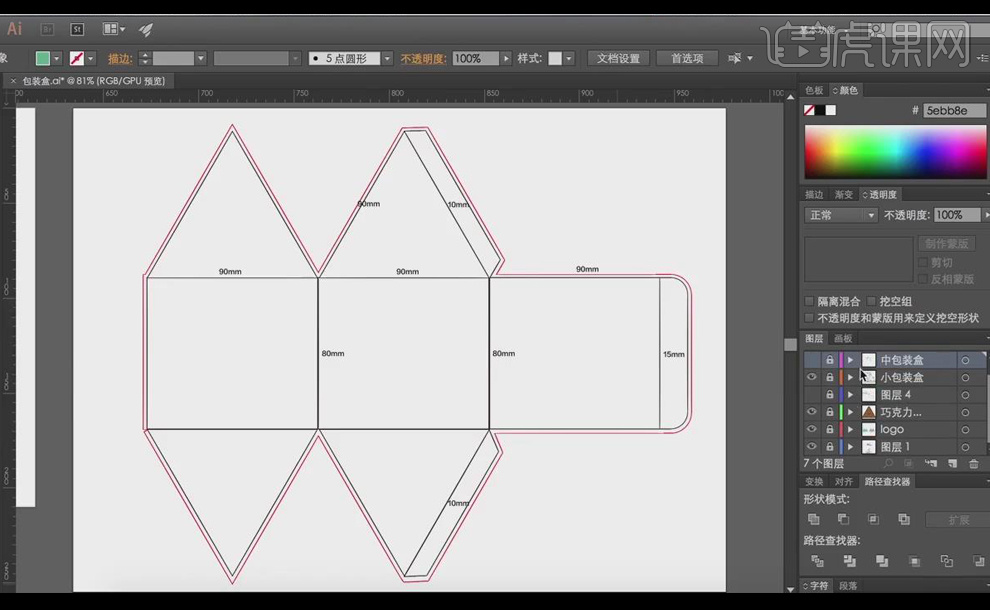
12. 新建画板,新建图层,【置入】—【包装袋草图】,【包装袋】制作步骤如上。
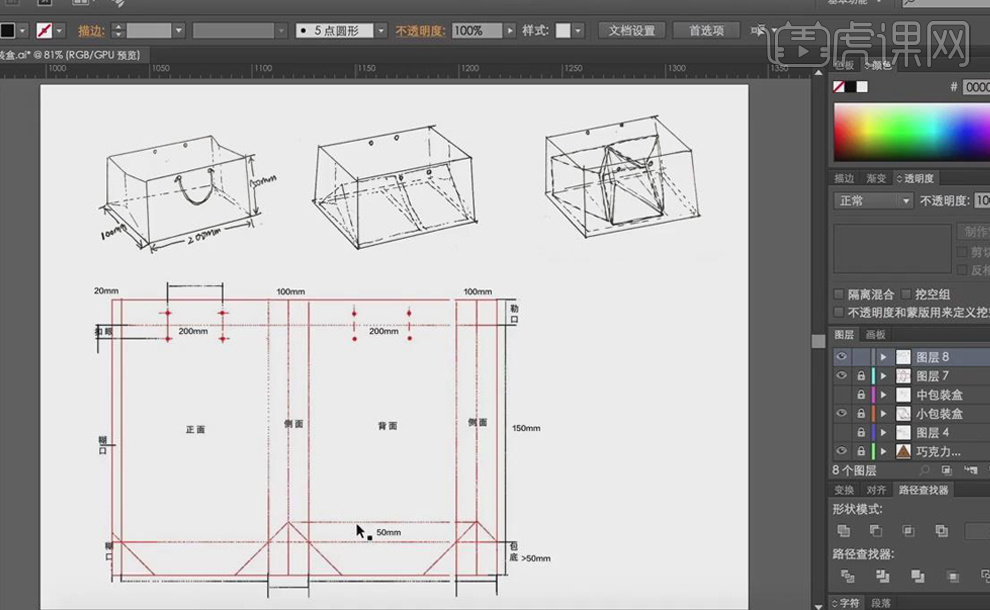
13. 最终效果图如图所示。