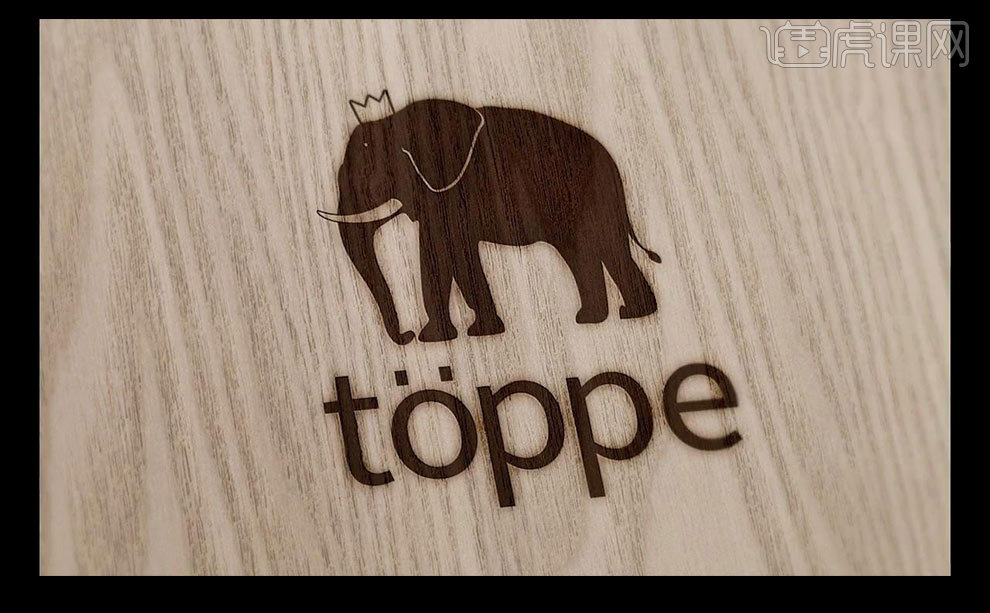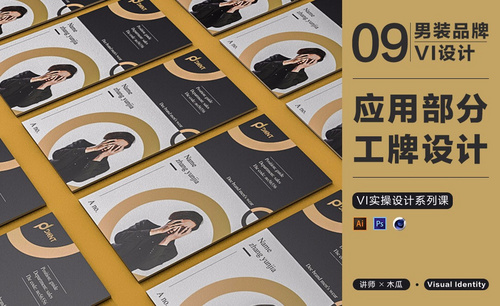品牌包装设计
品牌包装设计就需要使用到C4D软件,第一步就是先要切换到正视图加载参考如,并且修改不透明度,使用c4d软件当中的圆盘工具开始建造具体的模型,使用c4d软件当中的特殊工具将所有的外边向上拉出,并对其进行挤压,在设计好详细的素材细节以后对素材进行调整,删除不和谐的位置,下面让我们详细的了解一下关于品牌包装设计的知识吧!

如何用C4D设计饮品包装模型
1.打开【C4D】,【F4】键切换到正视图,按住【Shift+V】键显示出背景,加载【参考图】,降低【不透明度】。具体如图所示。

2.【鼠标中键】切换视图,单击【圆盘】从底部开始建模,【圆盘分段】0,【旋转分段】12。
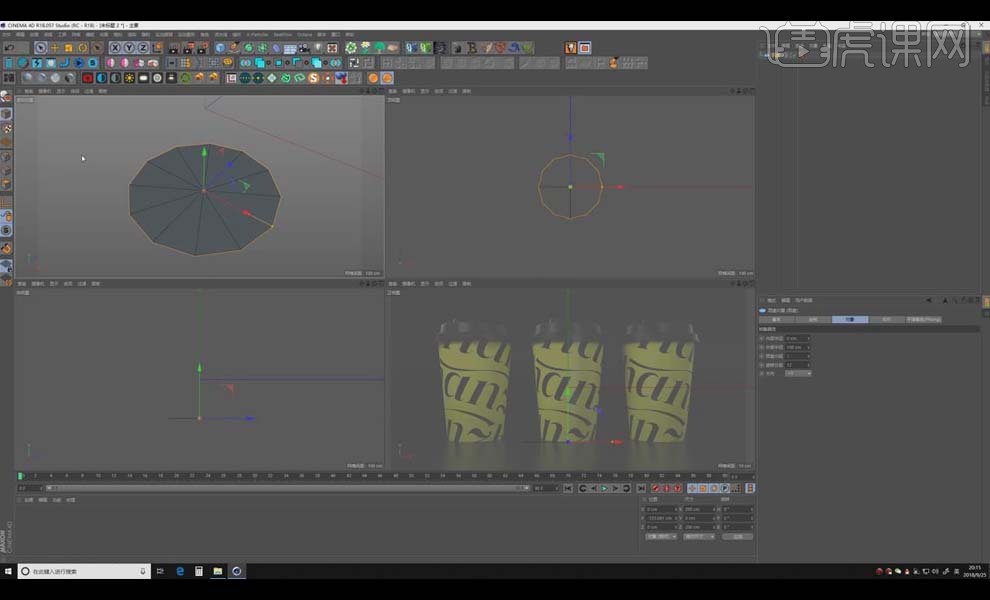
3.单击【塌陷】,选择【边】模式,选择所有外边向上拉,按住【T】键向外缩放。

4.选择【面】模式,【Ctrl+A】全选,【U+R】反转法线;选中下面的面,右键选择【分裂】,将【分裂】改成1。
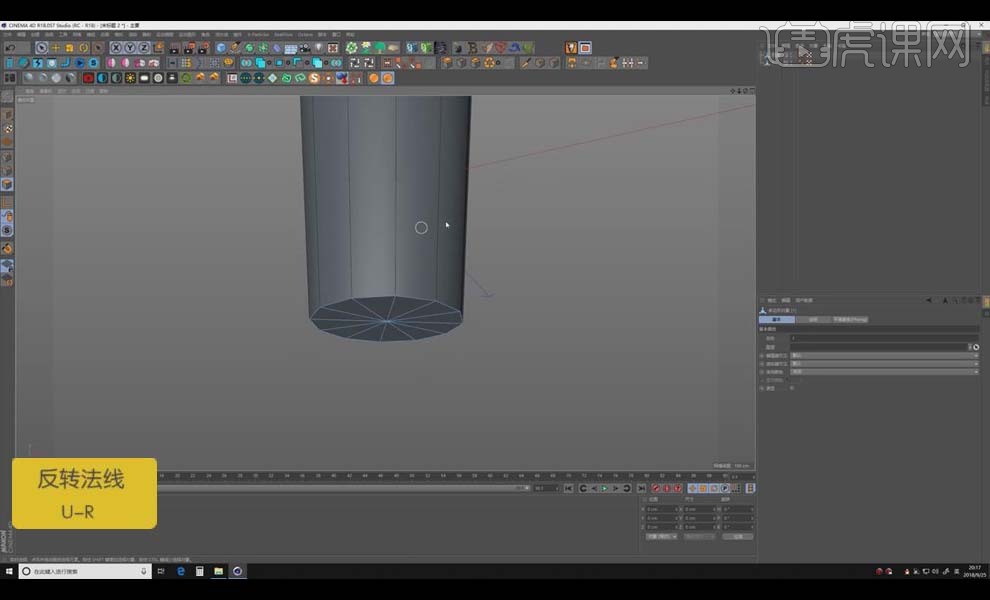
5.【边】模式,选中上面的边【双击】,按住【Ctrl+T】向外挤压,按住【Ctrl】键向下挤压再往里收。

6.【面】模式,选中底部的面,【Ctrl+T】键往里收,再【Ctrl+T】键往里收形成一个孔,选择【循环】,选中这个孔后单击【挤压】挤上去。
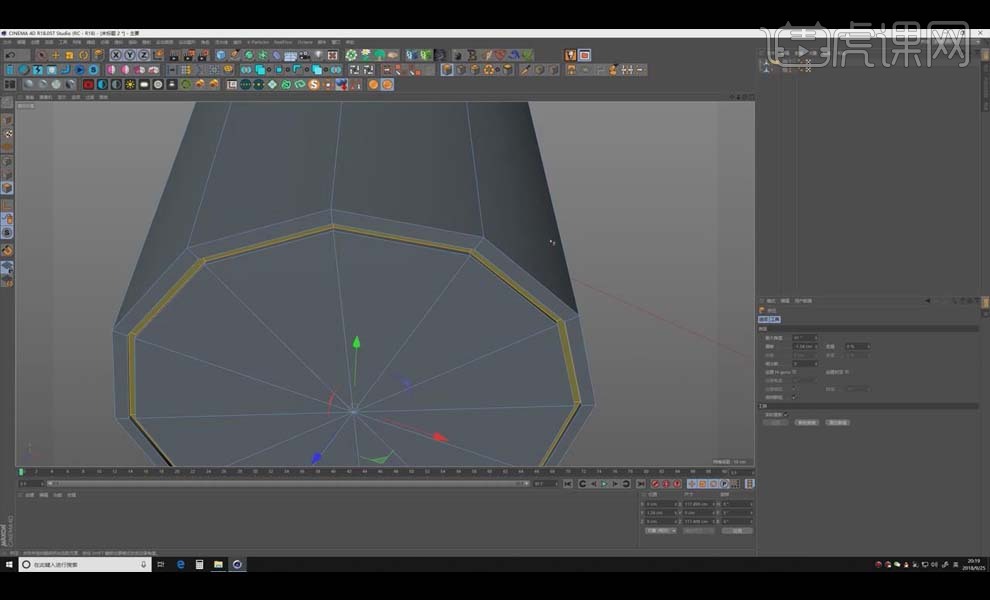
7.再选择内部的面,按住【Ctrl】键往上拖拽,按住【T】键缩放一个坡度;再按住【Ctrl】键往里拖,向下缩放一个坡度。具体如图所示。
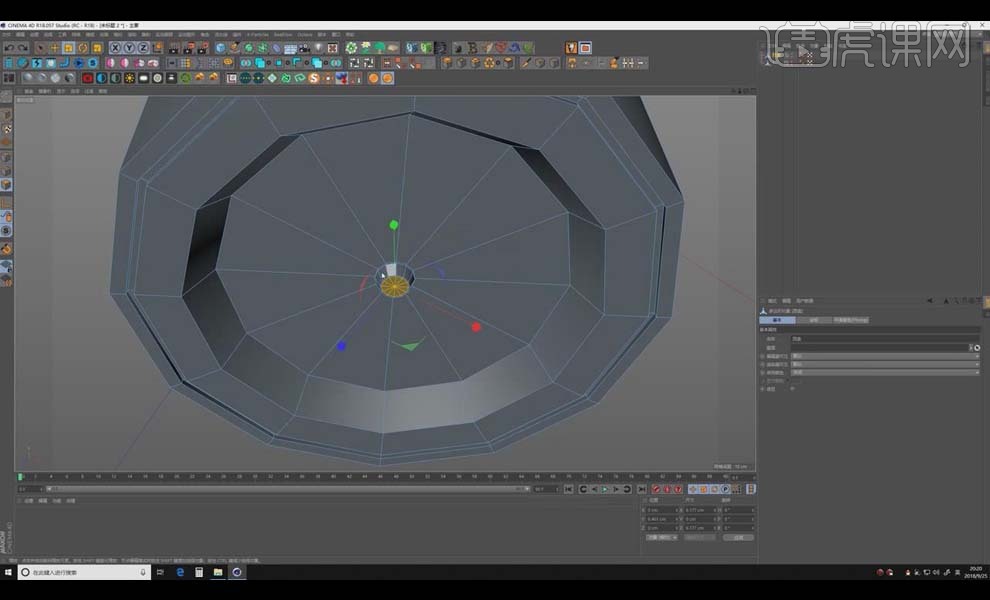
8.给底部和顶部的边添加【细分】线,具体如图所示。做好之后【Ctrl+S】保存。

9.将【底层】拖到杯子的最顶部,按住【T】键放大一些,选择【边】模式,【Ctrl+T】向下拖,按住【T】键放大,按住【Ctrl】键向外拖动成一个水平面,再往下拖动;重复操作一次,最后往里收一些。具体如图所示。

10.将顶部的【钻石面】删掉,【面】模式,选中所有面,【U+R】反转法线;选择【边】模式,为顶部的边添加【细分线】。

11.选择【面】模式,选择【设置选集】,【Ctrl+T】往里收缩一个面。具体如图所示。

12.选中边缘处的一个面,进行内部【挤压】,【1】点层级,调整【点】的位置。
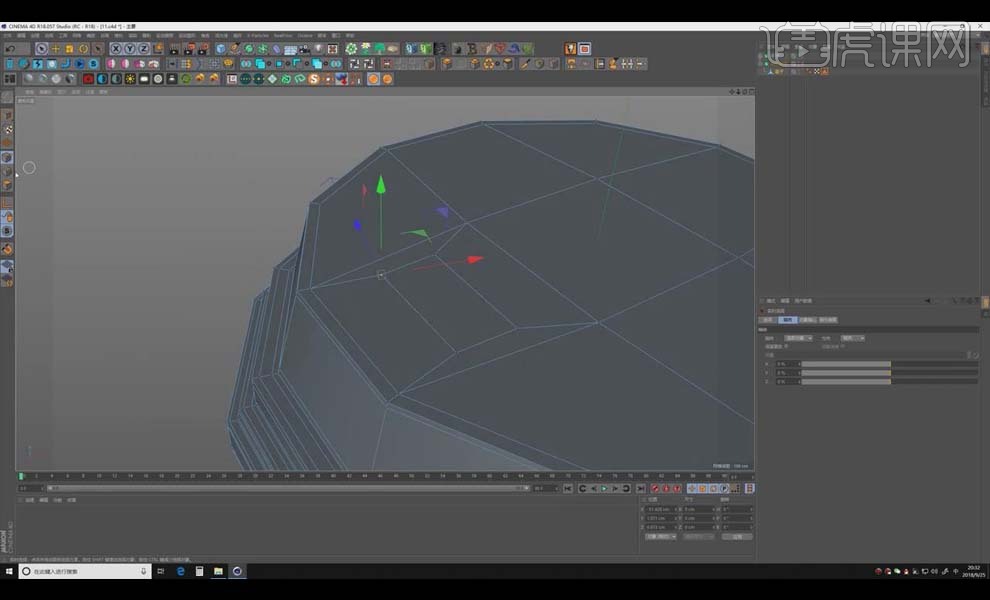
13.选择【面】模式,选中里面的面,选择【挤压】向上拖拽,【T】键缩小之后,向下【挤压】,【Ctrl+T】放大。
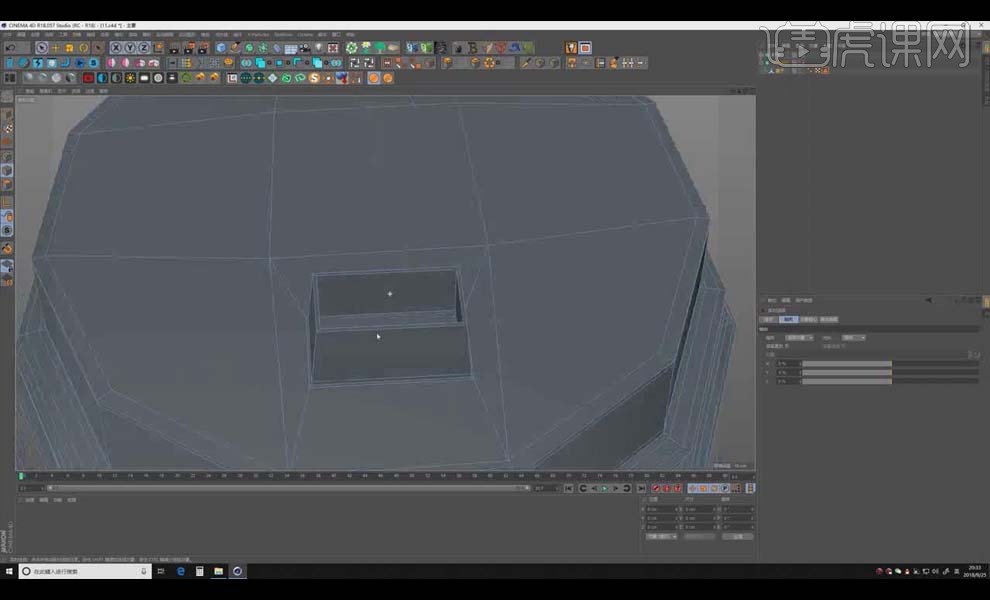
14.选择【边】模式,为它的边添加【细分线】,选中多余面,单击【塌陷】,单击【挤压】向下拖,再往里拉。

15.将【杯身】展开UV,快捷键【C】使用【切刀工具】选中【杯身】的顶部和底部的边,【Enter】切开,再将【杯身】中间切开。

16.按住【D】键将物体投放到UV模式,【1】切换到【UV】视图,按住【Shift+F】进行【自动解算】,【R】键【展开UV】,展好之后全部选择,按【()】键【自动归类】,【Ctrl+S】保存。
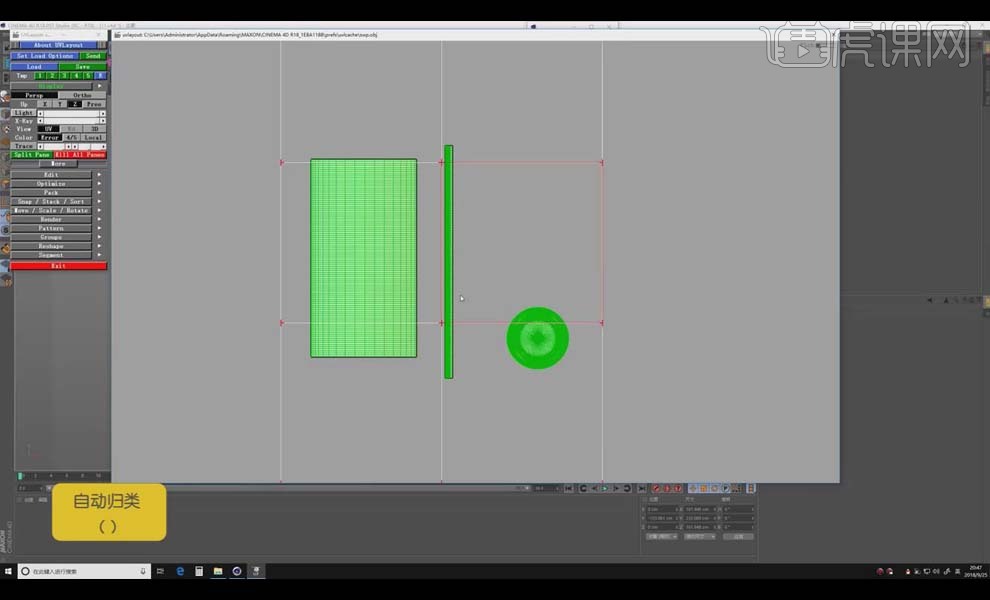
17.回到【C4d】,将白色的【材质球】删掉,点击右上方,打开【UV Edit】面板,单击【拆分】,【画笔大小】0。
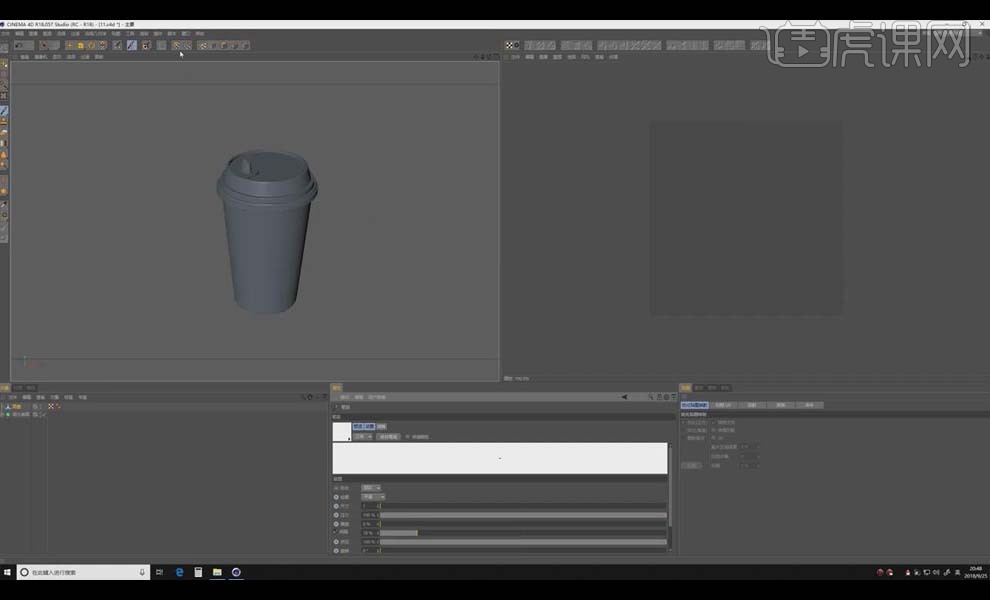
18.选择【面】模式,选中所有的面,选择【文件】-【新建】,【像素】5000。
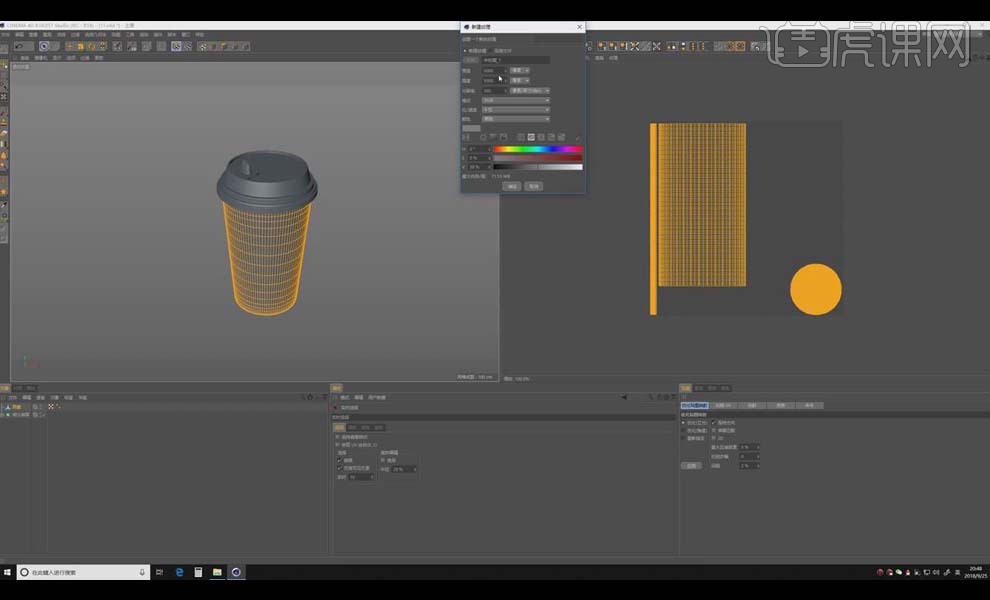
19.选择【图层】,【新建图层】,点击【图层】-【描边】,选择【保存纹理】,【保存类型】TIFF或者PSD,【Ctrl+S】保存。
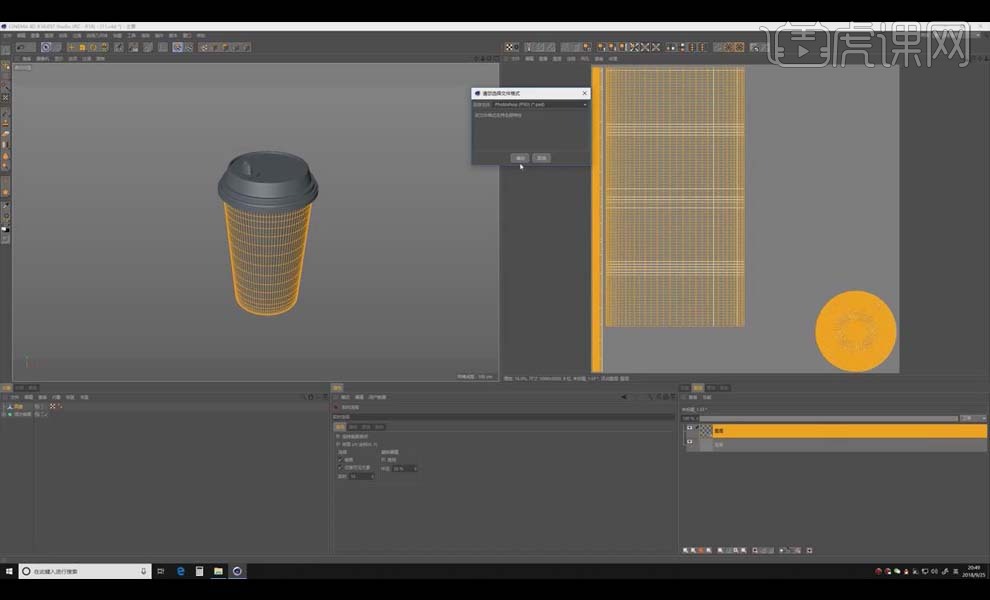
AI软件如何设计时尚类男装品牌logo
今日布置作业如下:
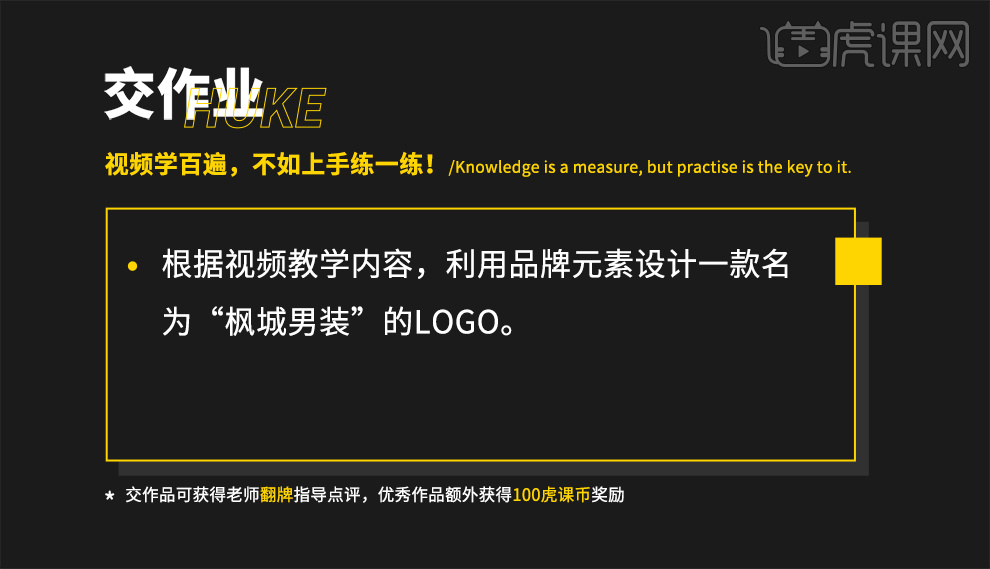
1、本课主要是讲一款男装品牌LOGO的设计,主要内容如图示。
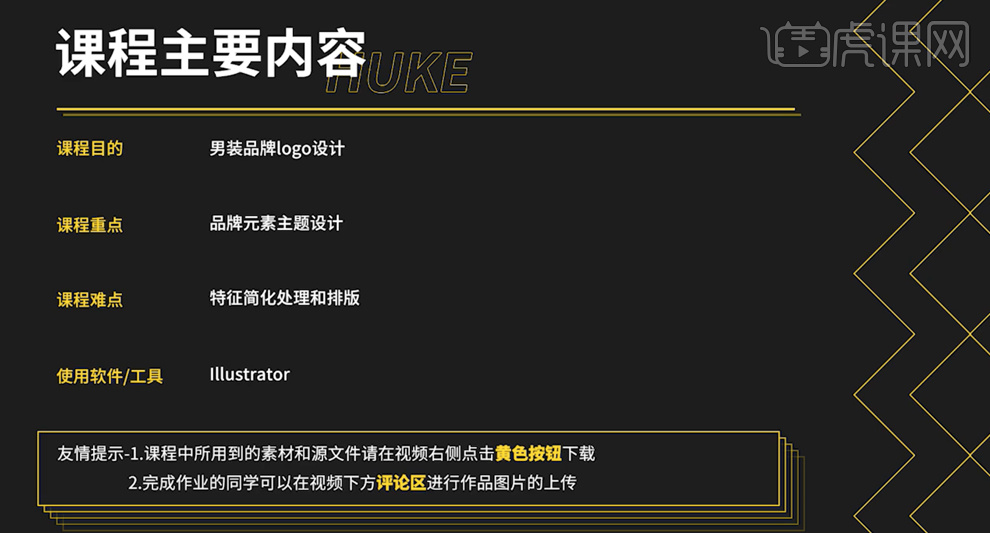
2、[打开]AI软件,[打开]案例文档。具体显示如图示。
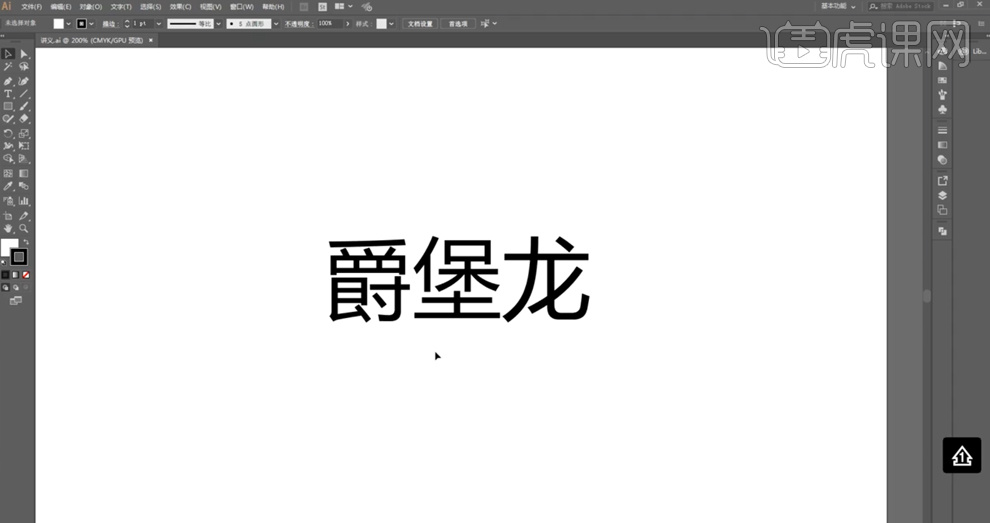
3、根据品牌文字含义了解,[拖入]准备好的关联素材,使用[钢笔工具]沿着图形边缘绘制轮廓,使用[直接选择工具]调整线条圆弧。具体效果如图示。
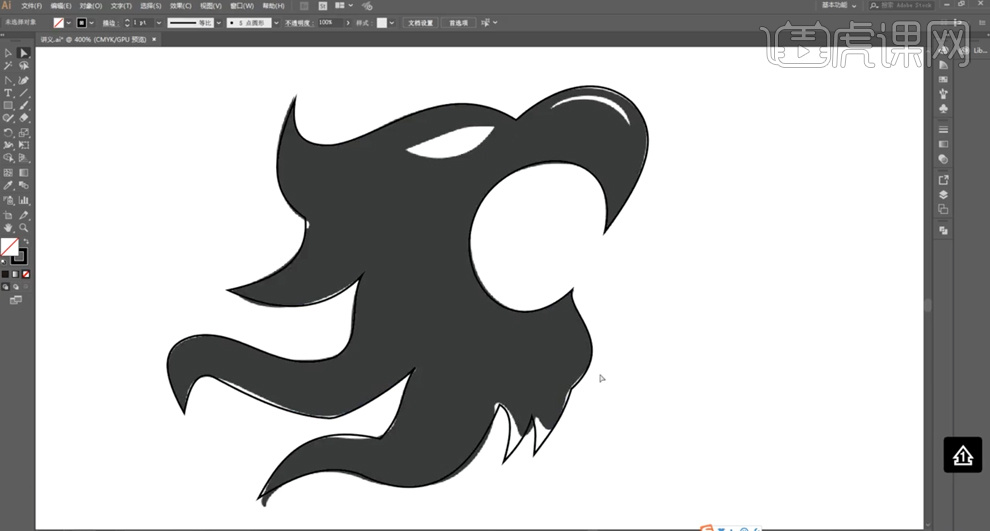
4、[选择]参考图形,按[Delete]删除。[选择]关联形状,单击[路径查找器]-[剪去顶层对象],[填充]黑色。使用[椭圆工具]绘制合适大小的椭圆,[描边]11PX,[颜色]黑色。调整大小排列至合适的位置。具体效果如图示。
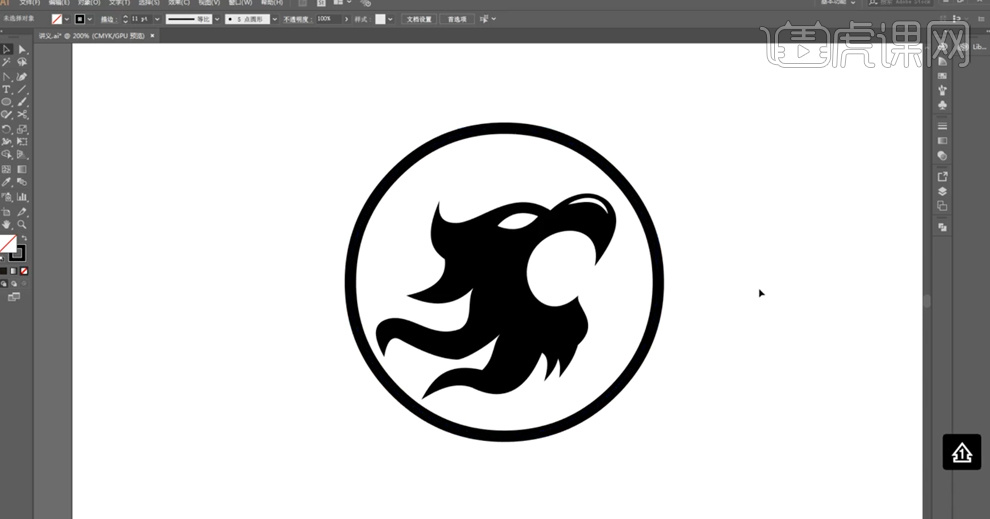
5、根据设计思路在图形上方添加锚点,使用[直接选择工具]调整形状至合适的效果。使用[钢笔工具],绘制合适的图形,排列至图形周边合适的位置。具体效果如图示。
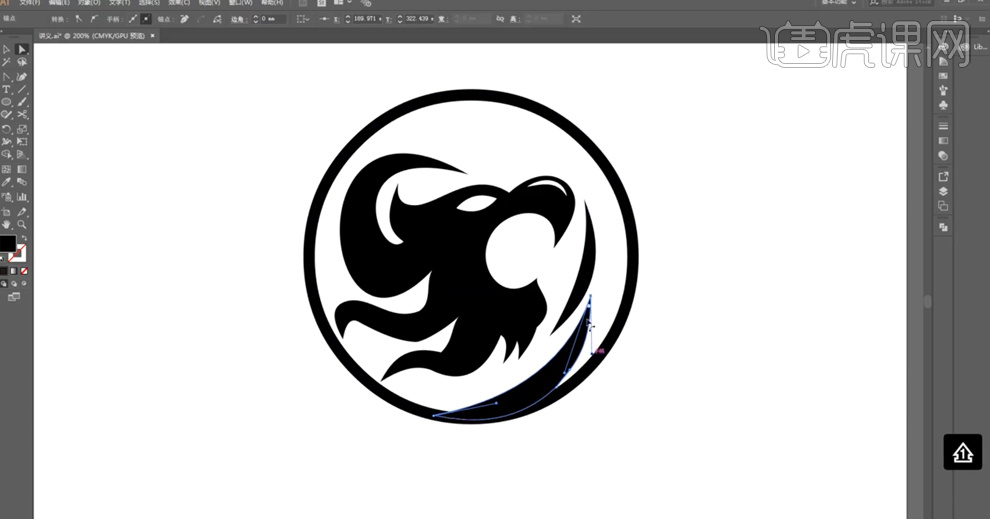
6、[选择]所有的关联图层,单击[路径查找器]-[联集]。使用[渐变工具]拖出金色渐变颜色,单击[对象]-[建立复合路径]。具体效果如图示。
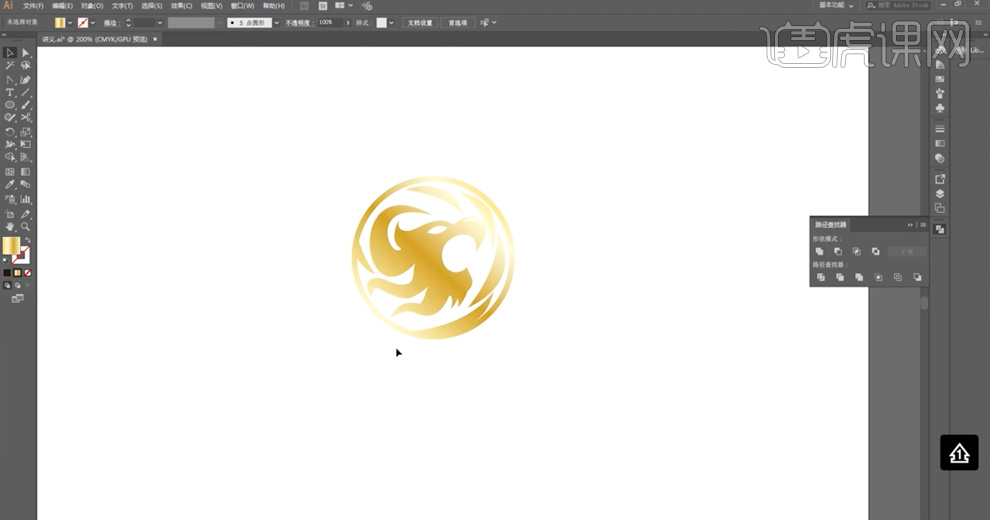
7、使用[矩形工具]绘制合适大小的矩形,[填充]黑色,排列至图形下方合适的位置。使用[文字工具],[字体]汉仪刚艺术,输入品牌文字,[填充]灰色。根据字体变形思路,使用[钢笔工具]根据参考文字,绘制文字笔画路径,[描边]白色。具体效果如图示。
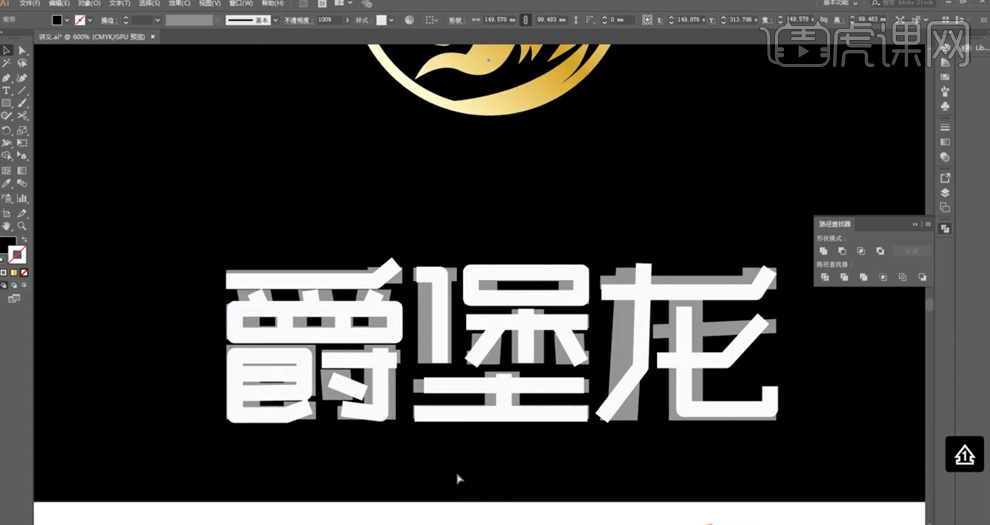
8、[选择]参考文字,按[Delete]删除。使用[直接选择工具],根据字体变形思路调整笔画路径细节。[选择]文字笔画形状,单击[对象]-[扩展]。使用[文字工具]输入英文辅助文字,[字体]汉仪刚艺术体,调整大小排列至中文下方合适的位置。具体效果如图示。

9、[选择]英文,右击[创建轮廓],单击[路径查找器]-[联集]。[选择]所有的文字关联对象,单击[路径查找器]-[联集],使用[渐变工具],[填充]金色渐变颜色。单击[对象]-[复合路径]-[建立]。具体效果如图示。
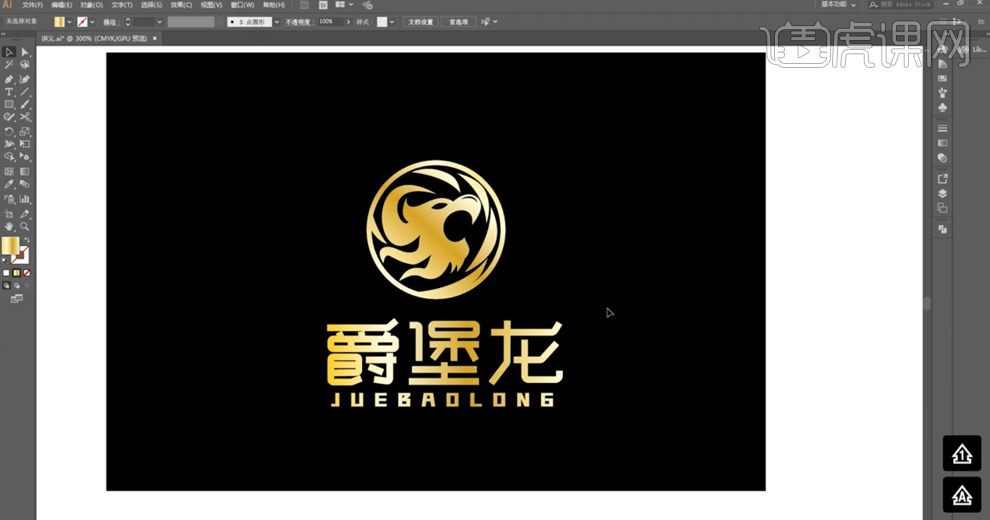
10、此次案例的课后作业内容如图示。
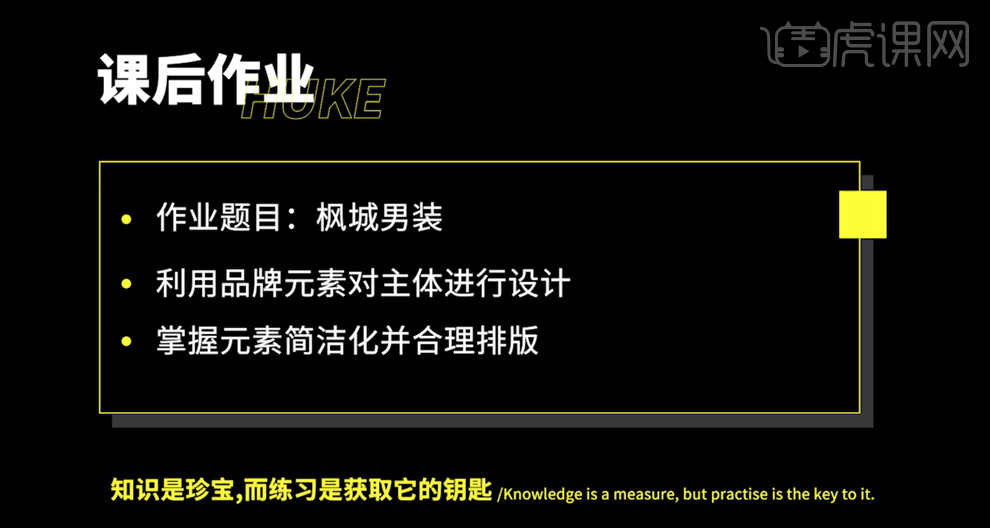
怎么用AI设计手绘童装品牌logo
1.我们本节课的重点是1.熟练掌握图层关系2.熟练运用形状工具。
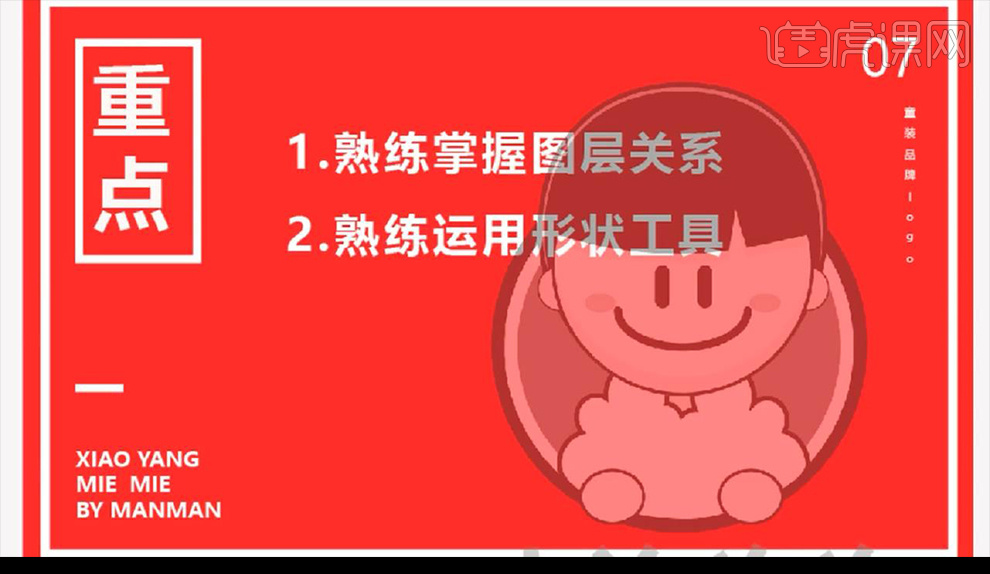
2.我们本节课的难点是1.提取品牌关键元素2.性别元素的隐藏。
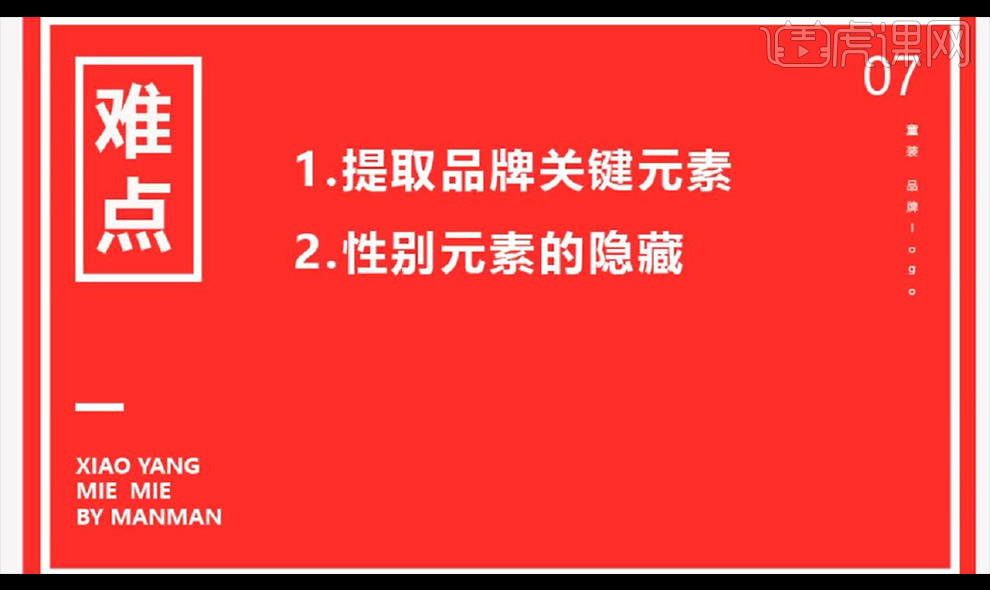
3.接下来我们进行打开【AI】我们将我们做好的源文件进行摆放在左侧对比,绘制椭圆。
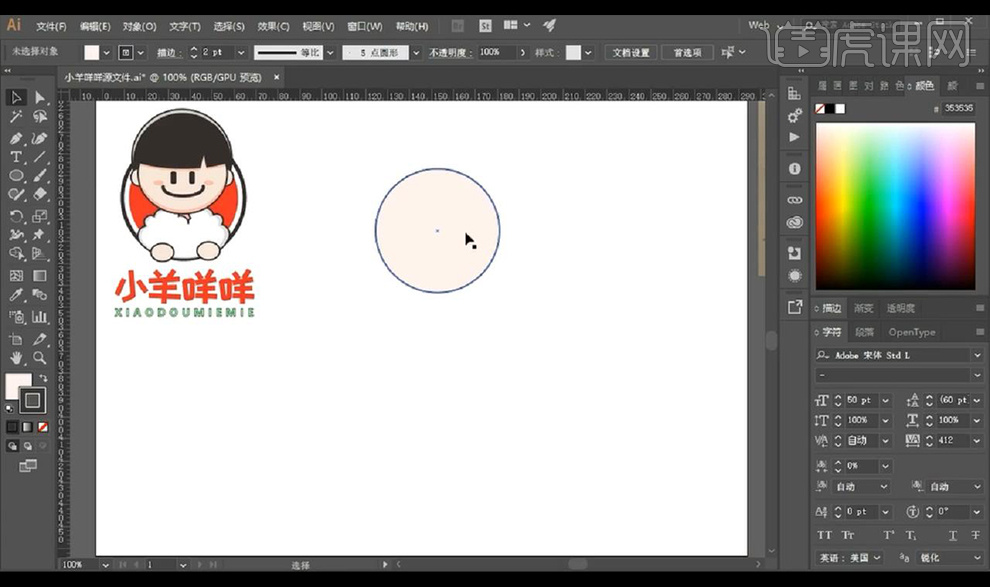
4.然后我们进行绘制两个圆形,进行向下微移,使用【路径查找器】-【减去顶层】制作出阴影。
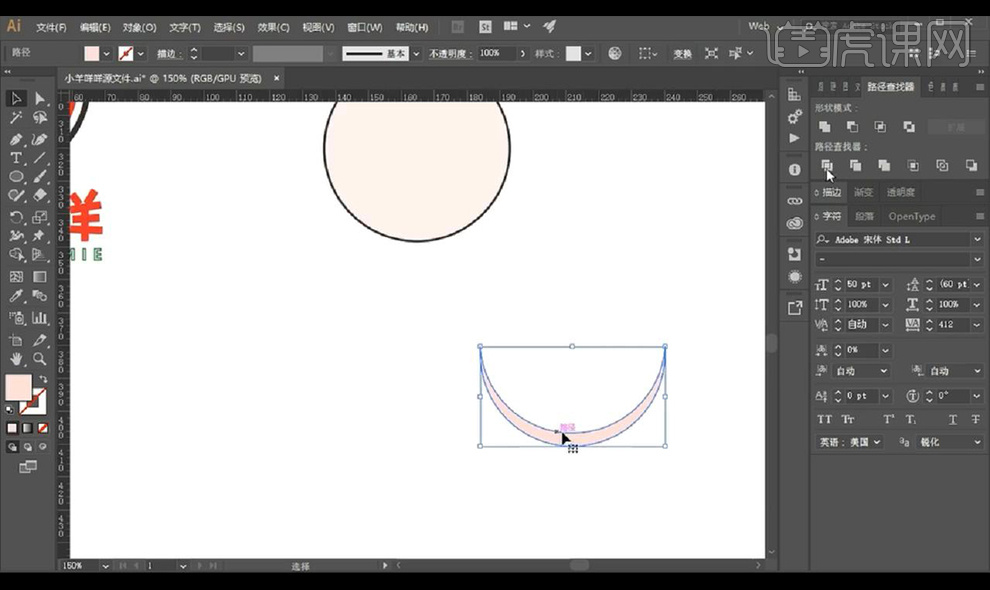
5.然后我们进行摆放到圆形下方,拉出辅助线进行绘制两个圆角矩形,再进行绘制圆环将端点删除,变为半圆。
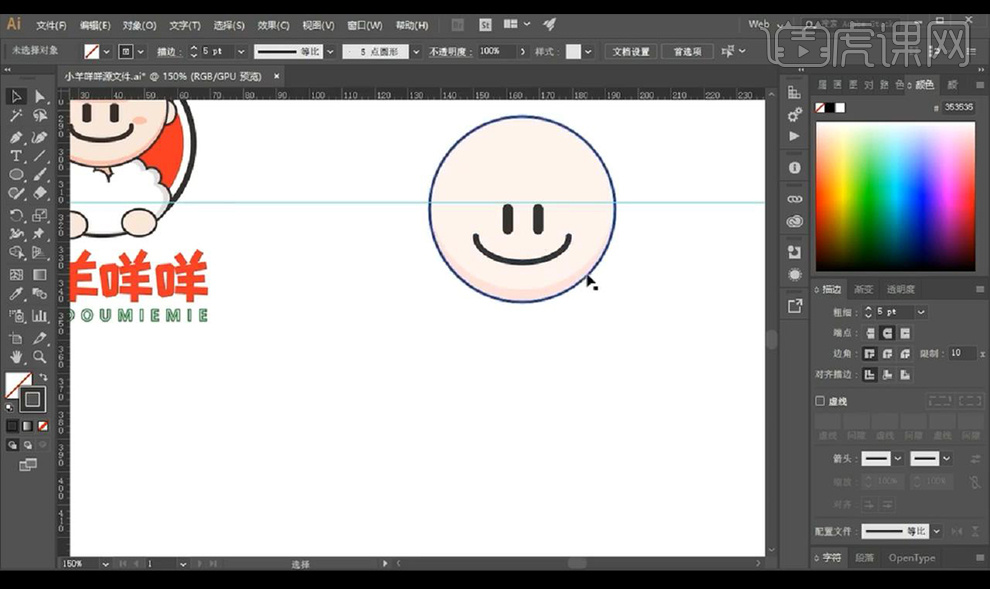
6.接下来我们在两侧进行绘制两个圆形进行当做腮红,接下来复制一层圆形当大填充深色当做头发。
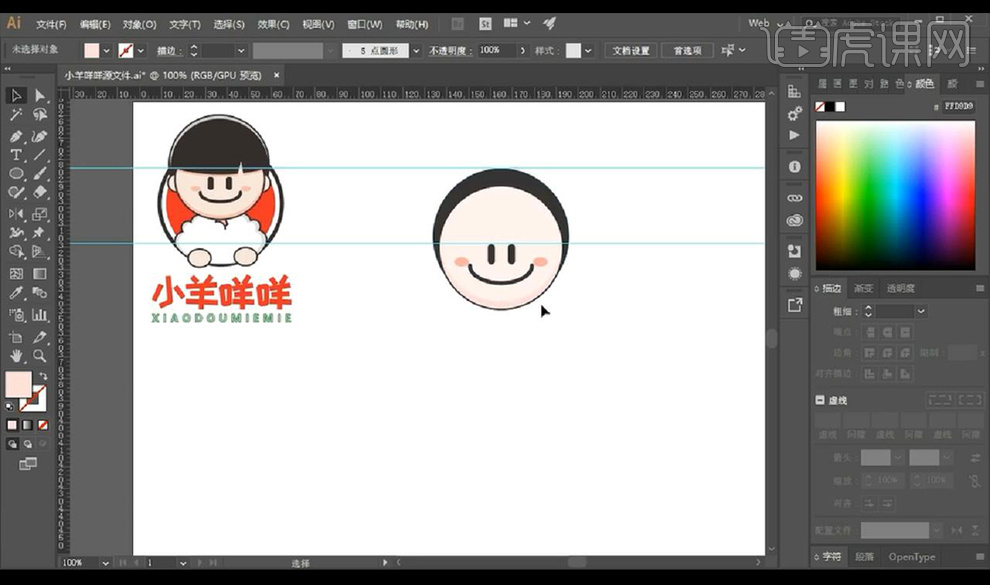
7.接下来在绘制圆形摆放在左右两侧当作耳朵,然后我们绘制头发的高光形状,将头发抠出一个开口。
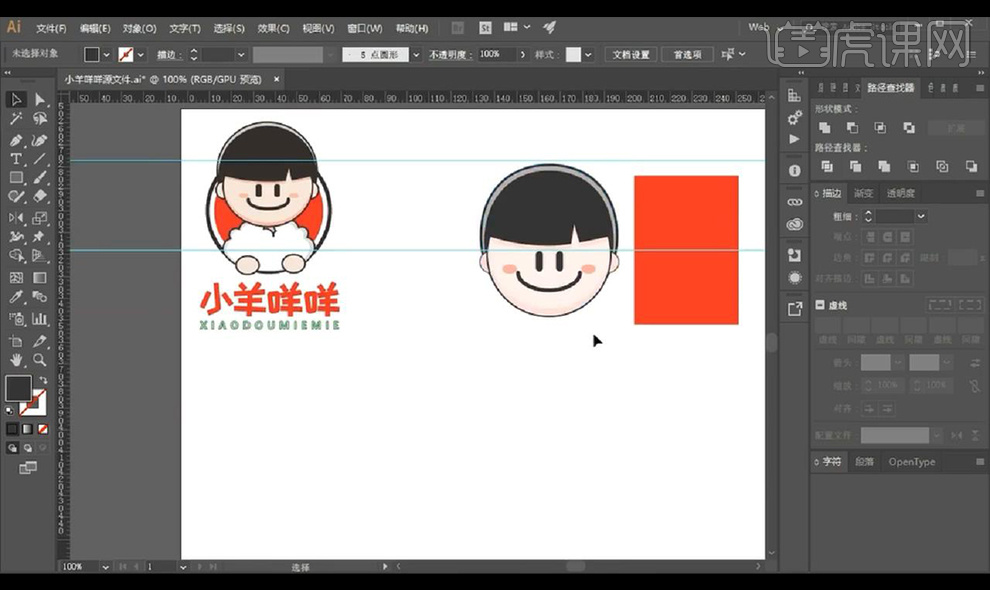
8.然后我们绘制多层圆形进行组合起来联集,背景绘制两个圆形填充颜色如图所示。
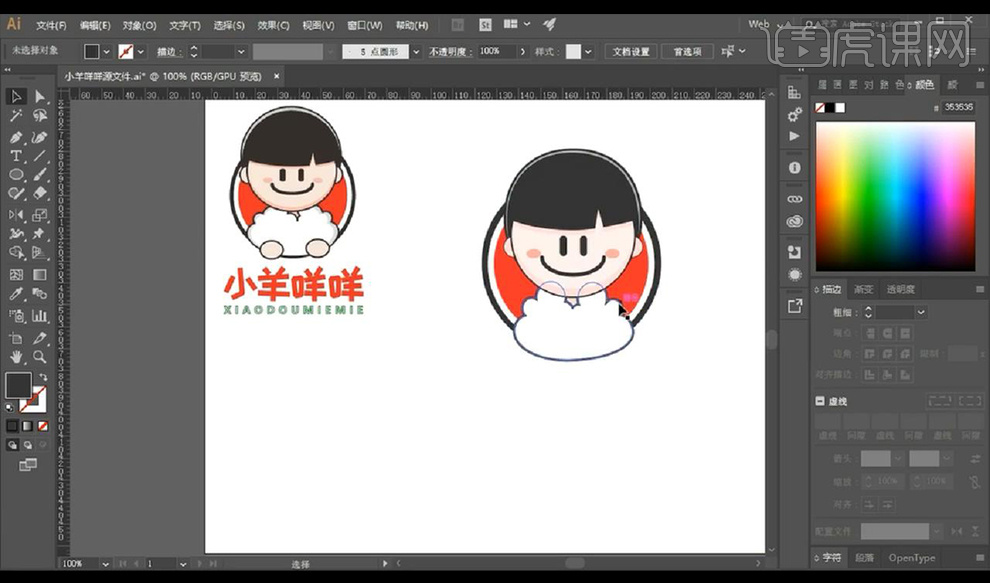
9.然后我们绘制两个椭圆进行当做手,在下方输入文案使用字体【站酷快乐体】下方输入英文。
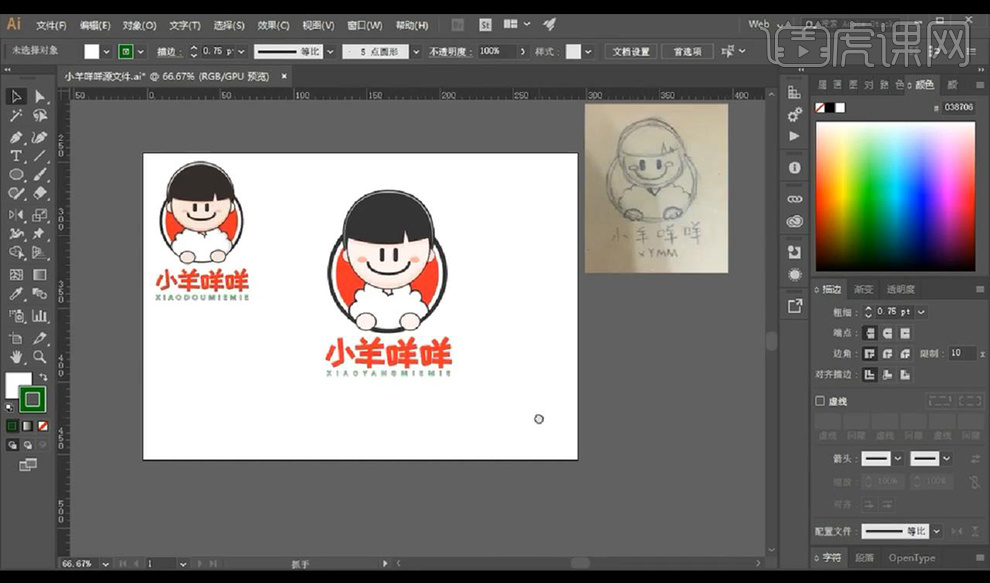
10.本节课结束。

怎么用AI和PS设计料理包品牌logo
1.本节课讲解读【PS】软件蒸烩烧logo(上),会放置在素材包内,请各位学员点击右侧黄色按钮自行下载安装。
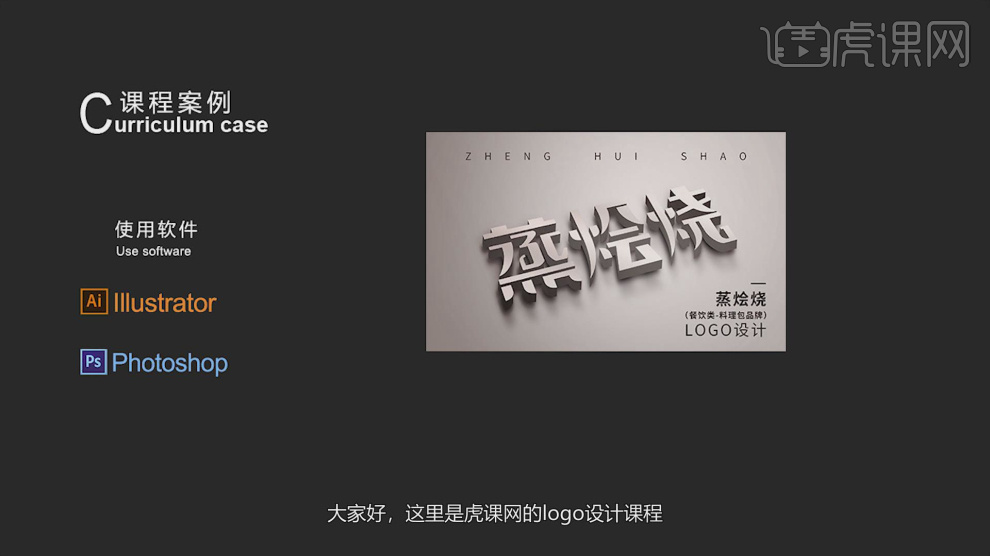
2.首先我们对本节课的主题进行一个讲解,如图所示。

3.使用文本工具输入文字,然后进行一个复制,如图所示。

4.选择创建好的文字,然后设置一个字体,如图所示。
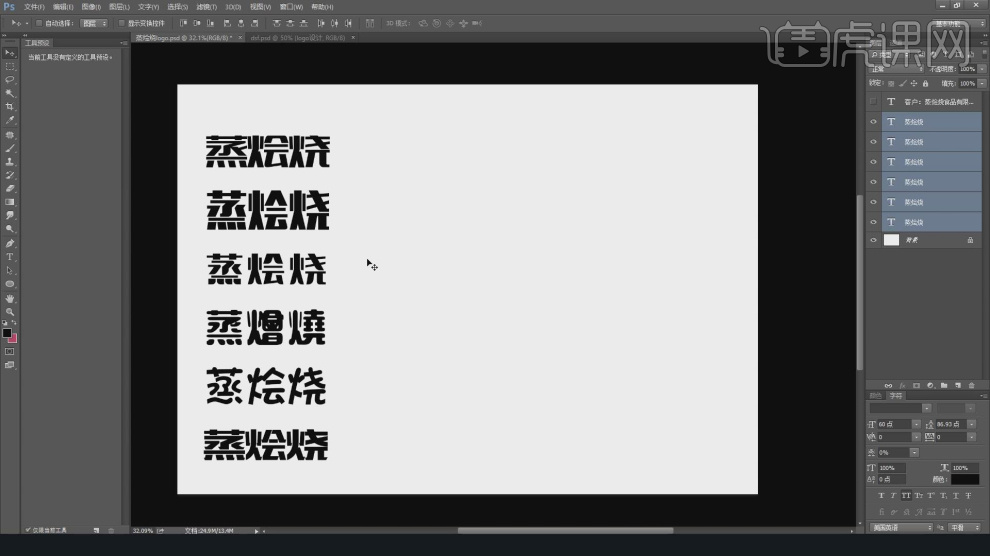
5.选择其中一个字体,进行一个讲解,如图所示。

6.将调整好的字体进行一个塌陷,如图所示。
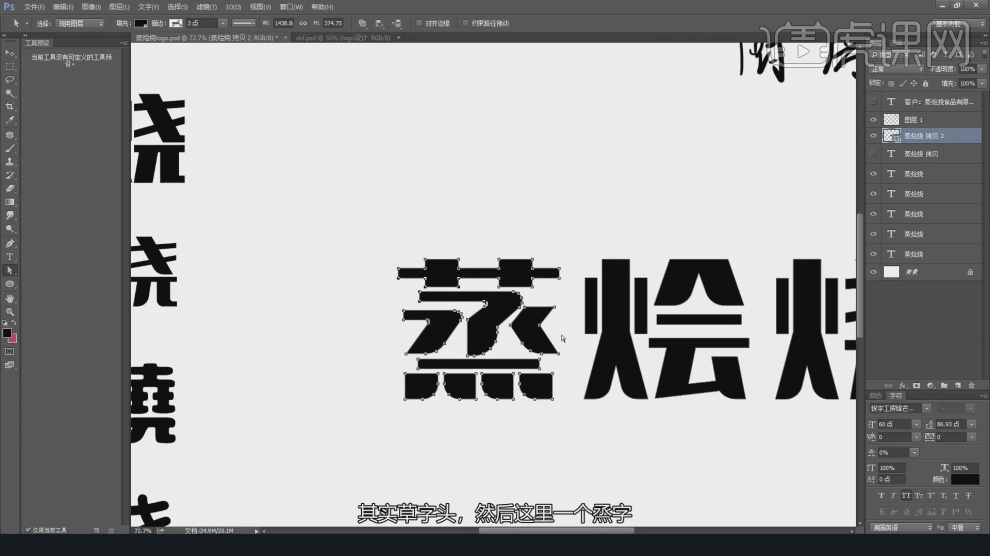
7.使用【选择】工具调整路径的形状,如图所示。

8.在调整的过程中,我们进行一个修改,如图所示。

9.我们继续使用【选择】工具调整路径的形状,如图所示。
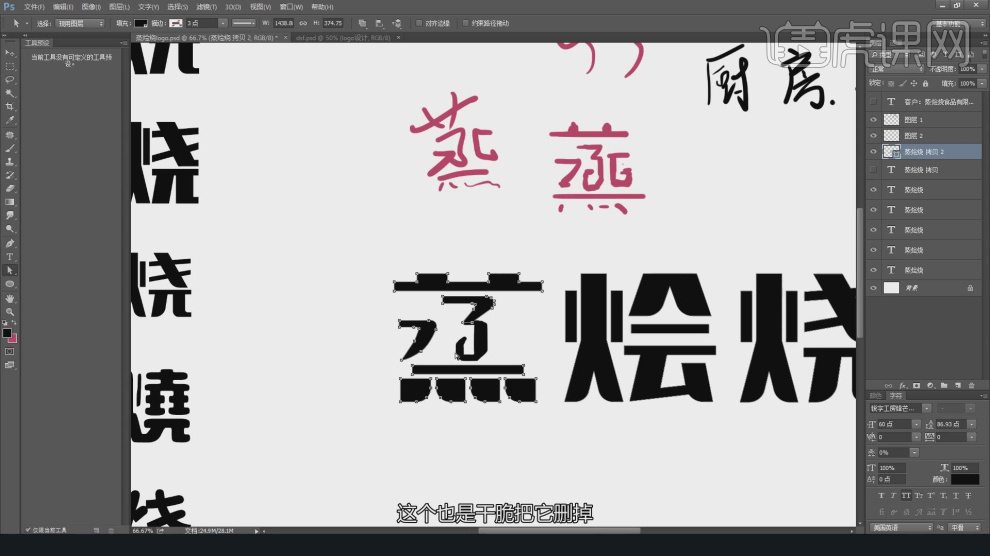
10.使用【选择】工具调整路径的形状,如图所示。

11.接下来我们对另外一个字开始调整,如图所示。

12.使用【选择】工具调整路径的形状,如图所示。

13.使用贝塞尔工具调整路径的弧度,如图所示。

14.使用【形状】工具绘制一个矩形并填充一个颜色,如图所示。

15.继续我们使用选区工具调整字体的形状,如图所示。
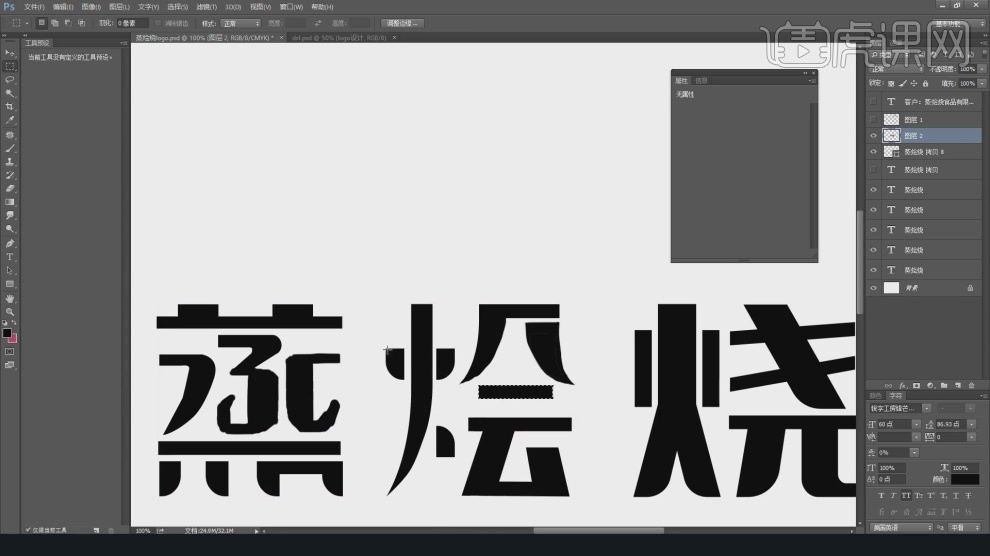
16.谢谢观看。
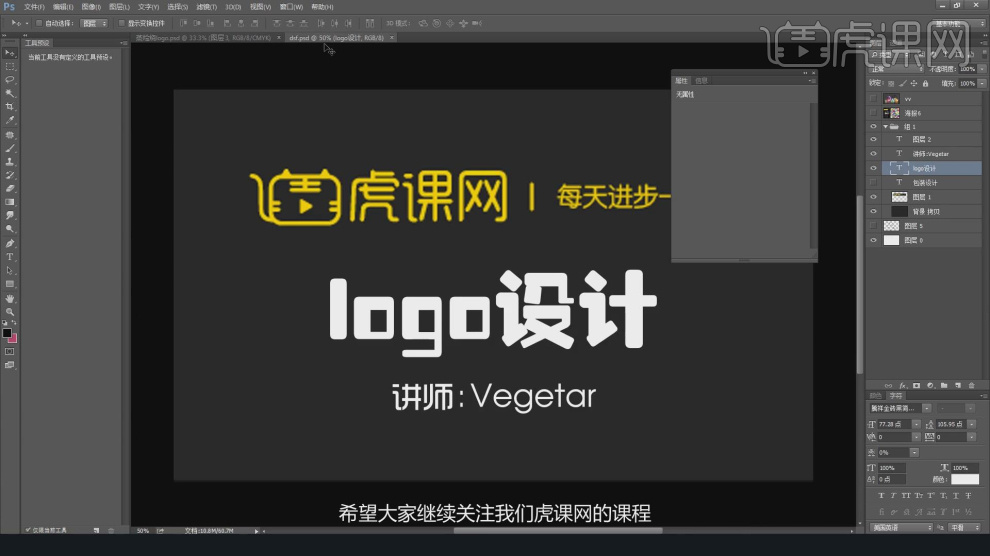
如何用AI加PS设计西装品牌
1.首先我们看一下本节课的主要内容。
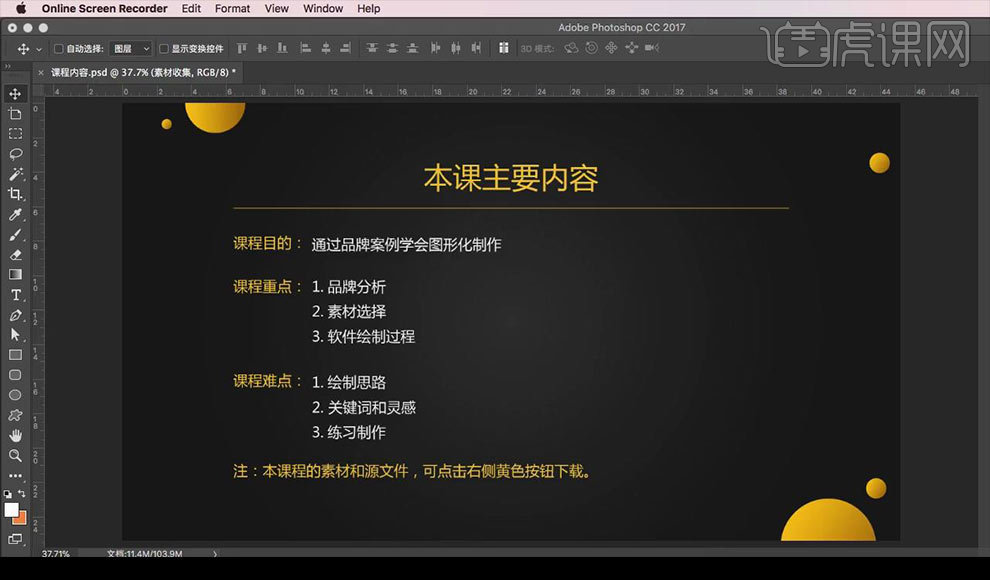
2.然后我们看一下关键词的查找,【大象+皇冠】来进行查找图片素材参考,使用前两张完整的图片。
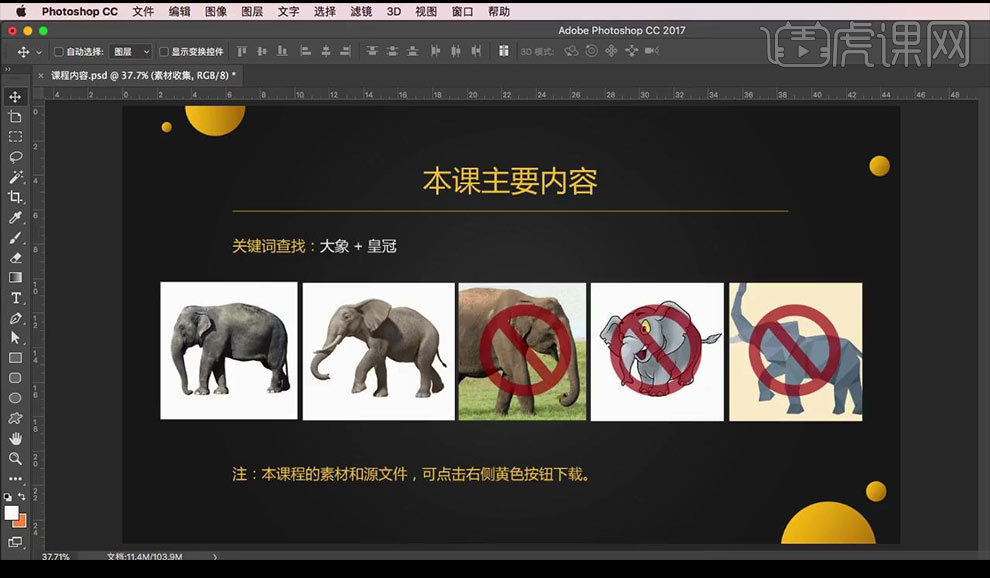
3.将两张素材拖入【AI】当做图案参考,选择第一个大象,降低不透明度,【ctrl+2】锁定。
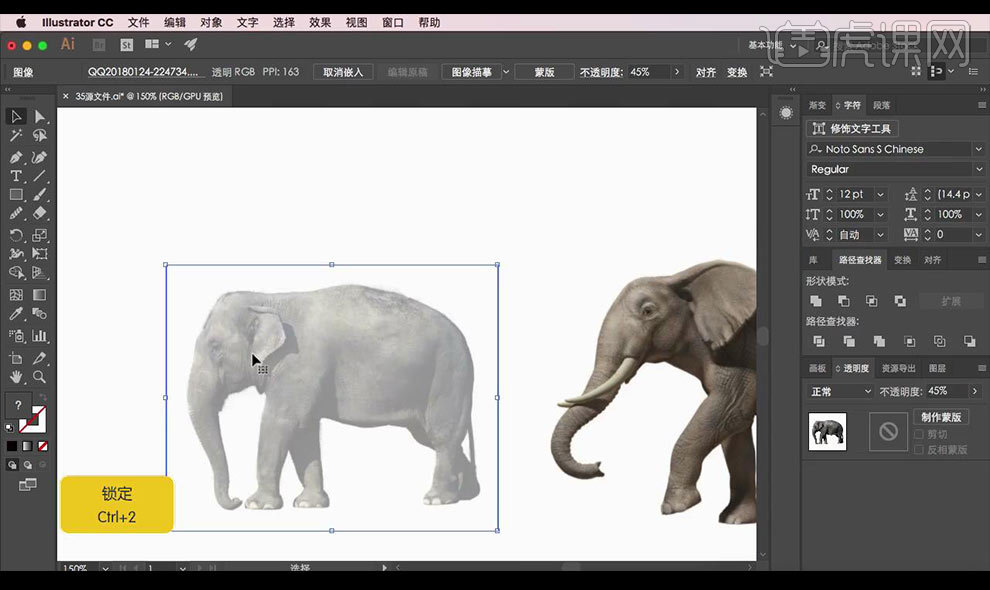
4.然后使用【钢笔工具】进行绘制大象的外形,然后进行填充黑色放在旁边。
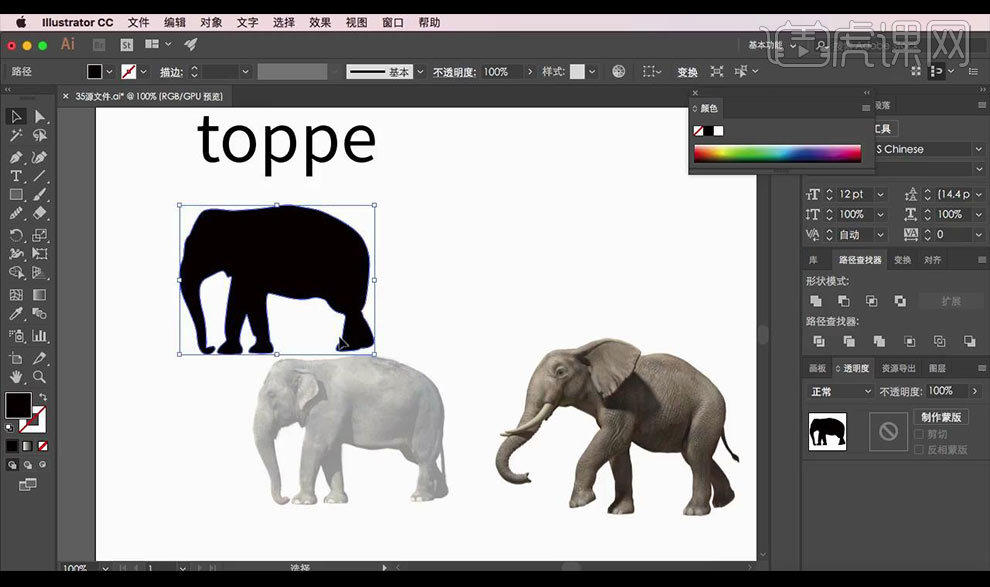
5.接下来参考第二个大象的后面的腿部进行对绘制好的形状使用【直接选择工具】进行调整锚点修改形状。
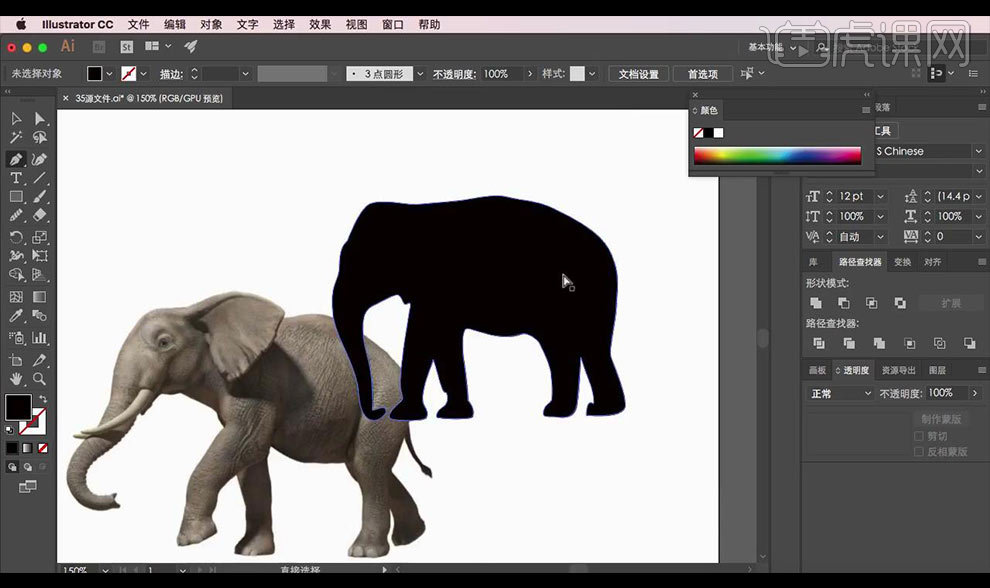
6.接下来使用【钢笔工具】进行对第二个大象的尾巴进行抠出,放置到之前绘制的大象形状后面。
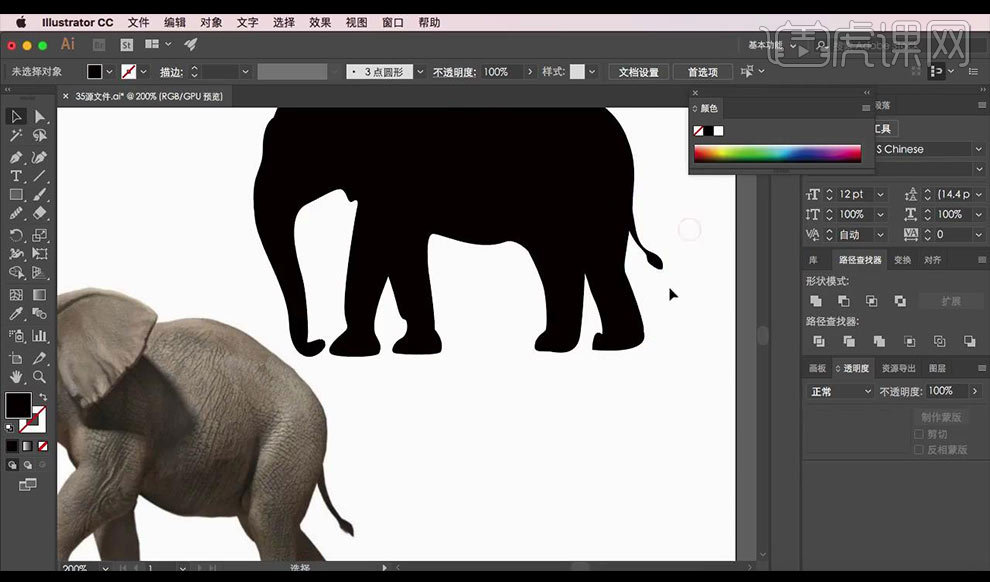
7.使用【路径查找器】进行选中两个形状点击【联集】。
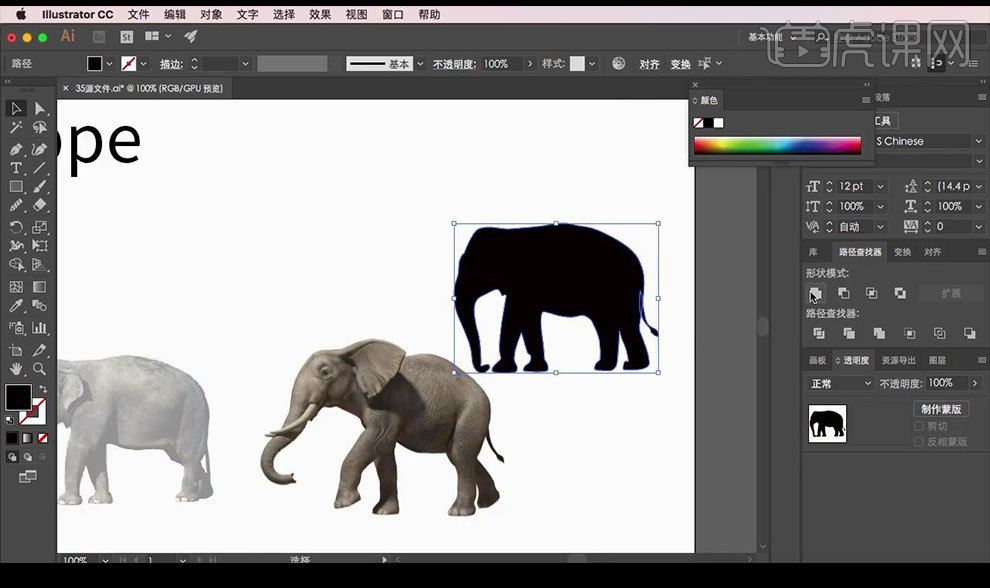
8.然后使用【钢笔工具】对第二个大象的耳朵进行抠选,黑色填充白色描边将其放在我们绘制好的形状上。
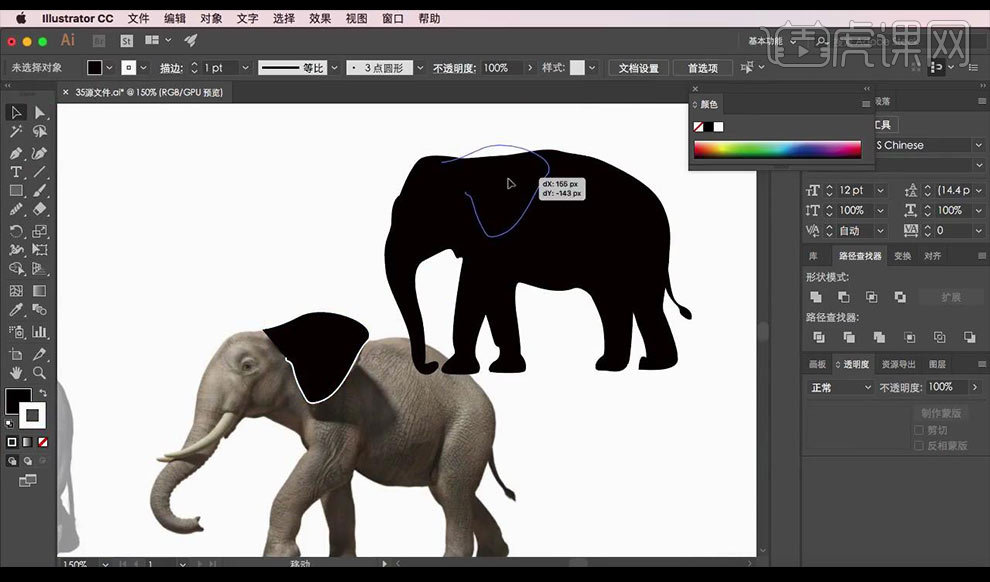
9.然后使用【钢笔工具】对第二个大象的象牙进行抠选,白色填充黑色描边将其放在我们绘制好的形状上。
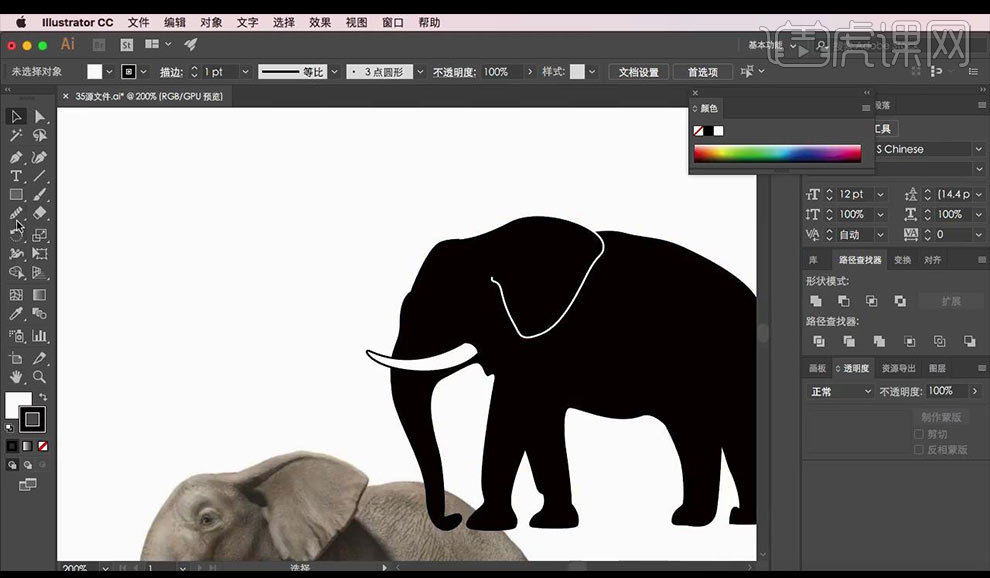
10.接下来使用【钢笔工具】进行绘制皇冠形状,黑色描边进行加粗一下。
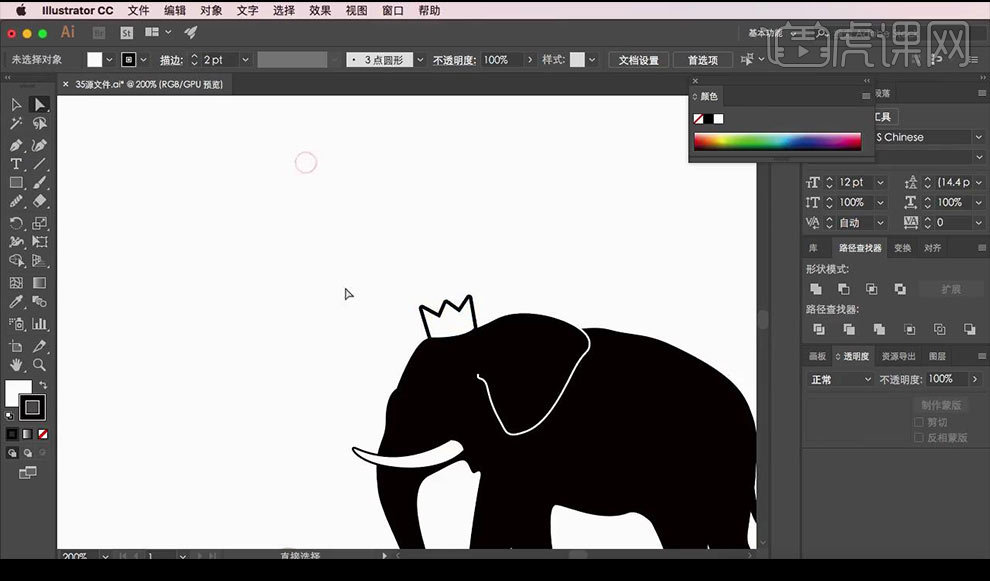
11.接下来绘制圆形当做眼睛,拖入我们的文字进行摆放在下方,进行创建轮廓然后进行取消编组。
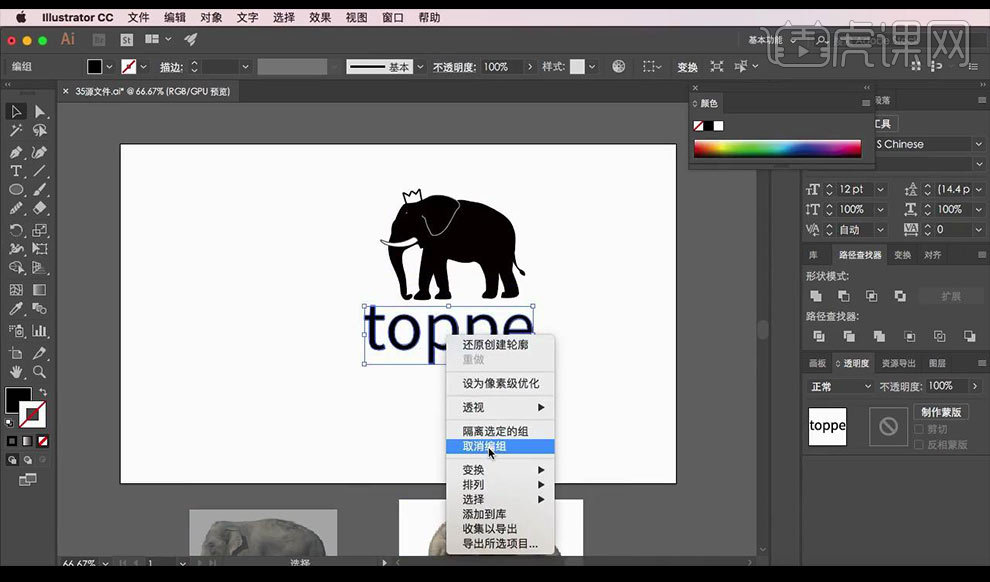
12.然后进行调整字母的对其分布,在O上面加上两个小点。
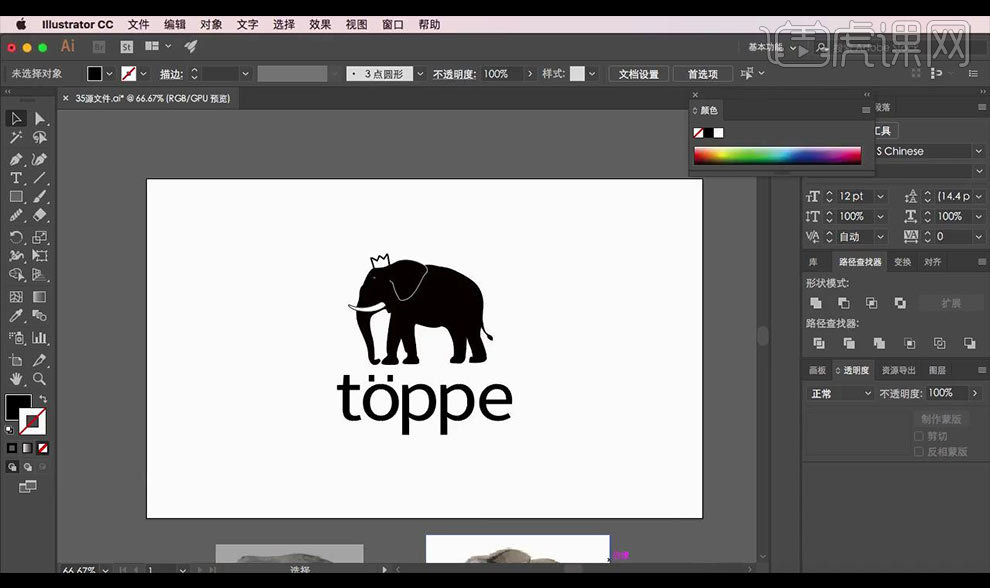
13.选择绘制的耳朵的形状,然后进行【扩展】取消编组,选择白色描边跟后面的大象身体然后点击【减去】。
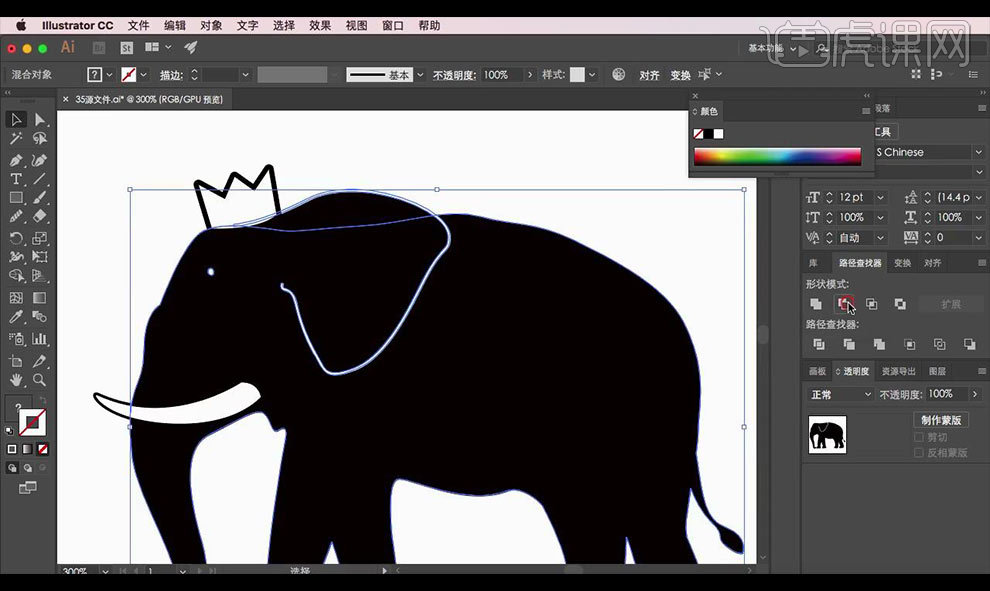
14.打开【PS】打开样机双击智能对象,拖入LOGO然后进行储存。

15.最终效果如图所示。