礼品包装设计
在礼盒包装设计的时候需要使用到ps软件,首先需要打开手提袋刀版,并添加颜色,划分出区域,打开手提袋来观察一下所绘制的区域,按我们所需要的尺寸来绘制画布,然后画出参考线,下一步就是选择手提袋的穿绳类型,接着就是输入文案,选择合适的字体来讲文案输入到其中并进行拼合,下面让我们来详细的了解一下关于礼盒包装设计的知识介绍吧!

如何用PS设计鸿运礼袋包装
1.首先我们来看一下各种各样的手提袋欣赏。
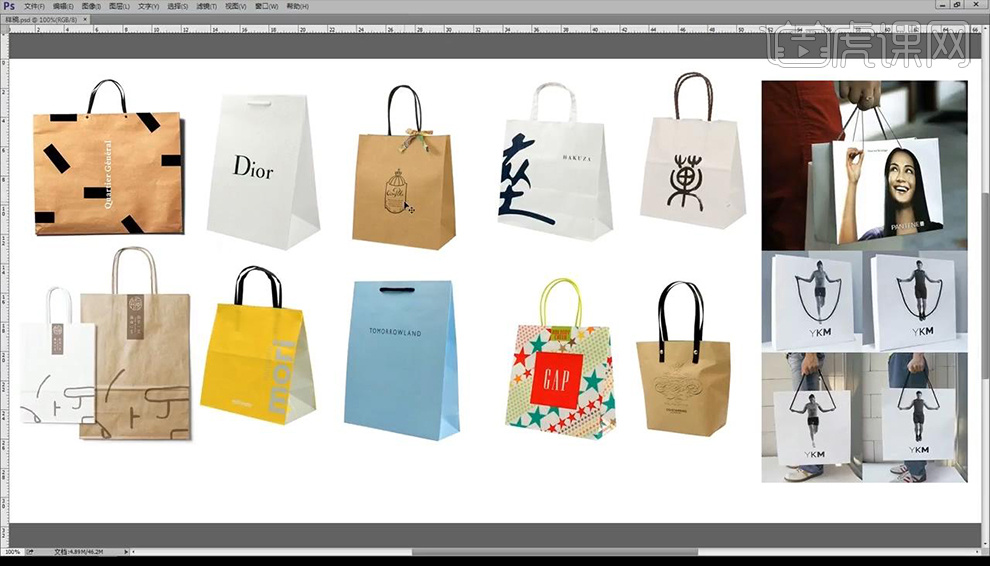
2.打开手提袋刀版,接下来添加颜色分出区域,如图所示。
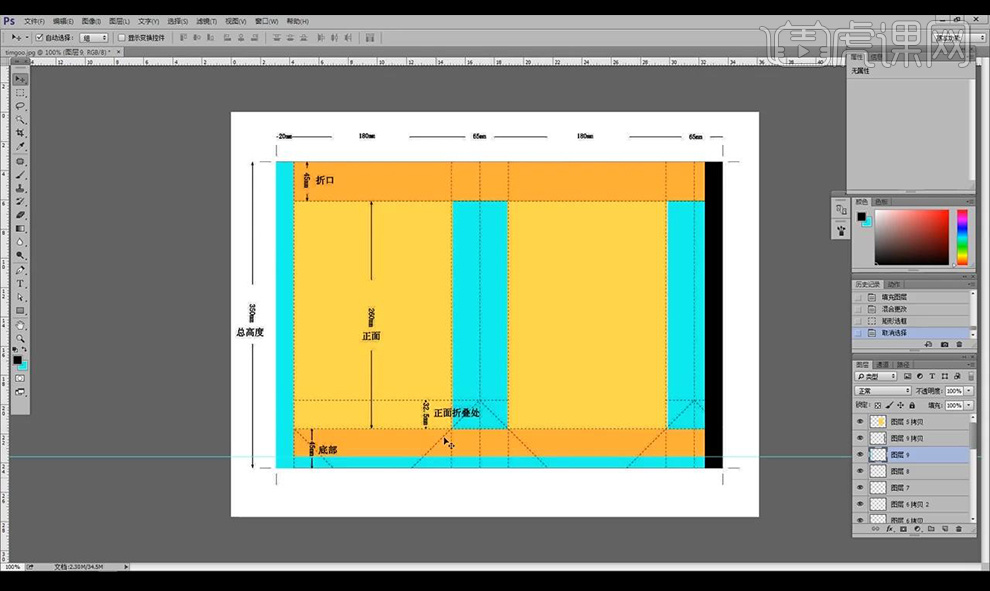
3.接下来打开一个手提袋来进行观察对比每个区域。
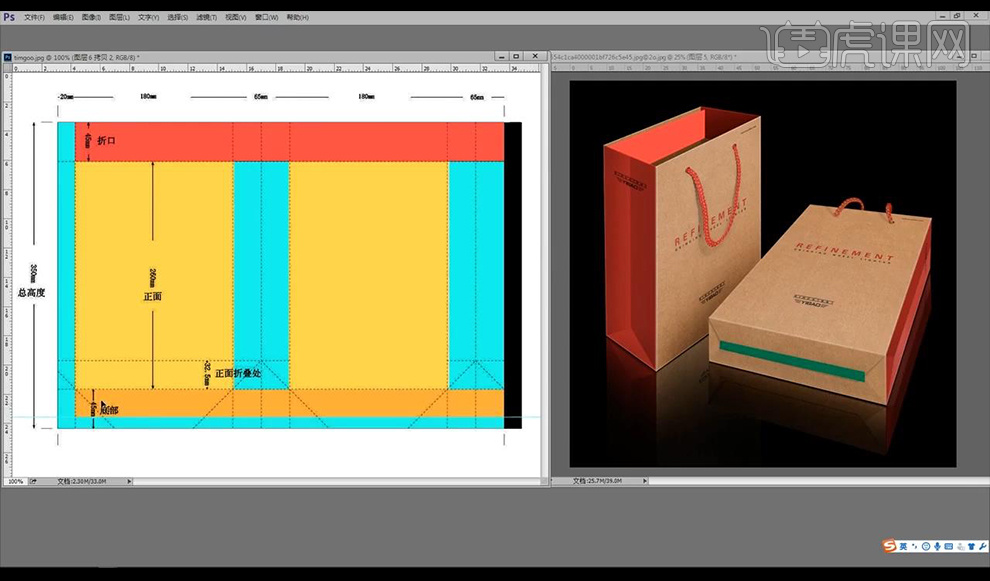
4.我们整个手提袋的宽度尺寸是【826mm】。
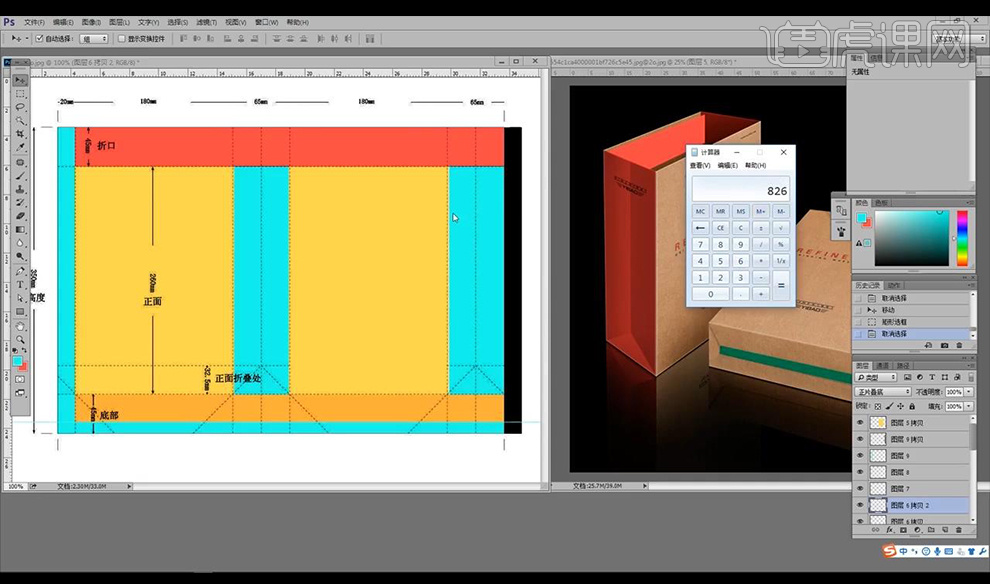
5.我们整个手提袋的高度尺寸是【416mm】。
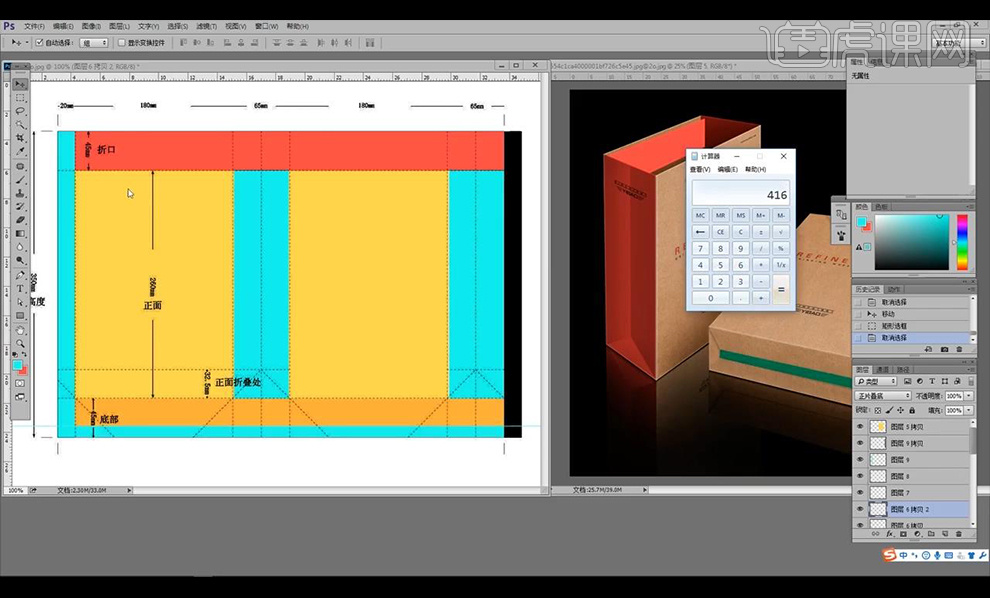
6.然后按照我们得出的尺寸进行新建画布,按照我们的刀版进行画出参考线出血线,参考线分别区域。
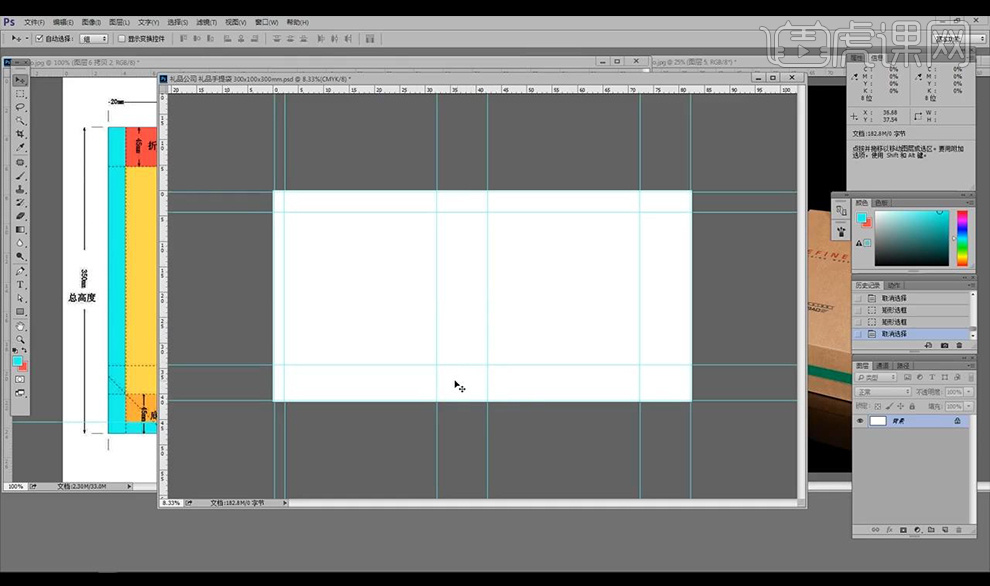
7.接下来看一下我们手提袋的穿绳类型。
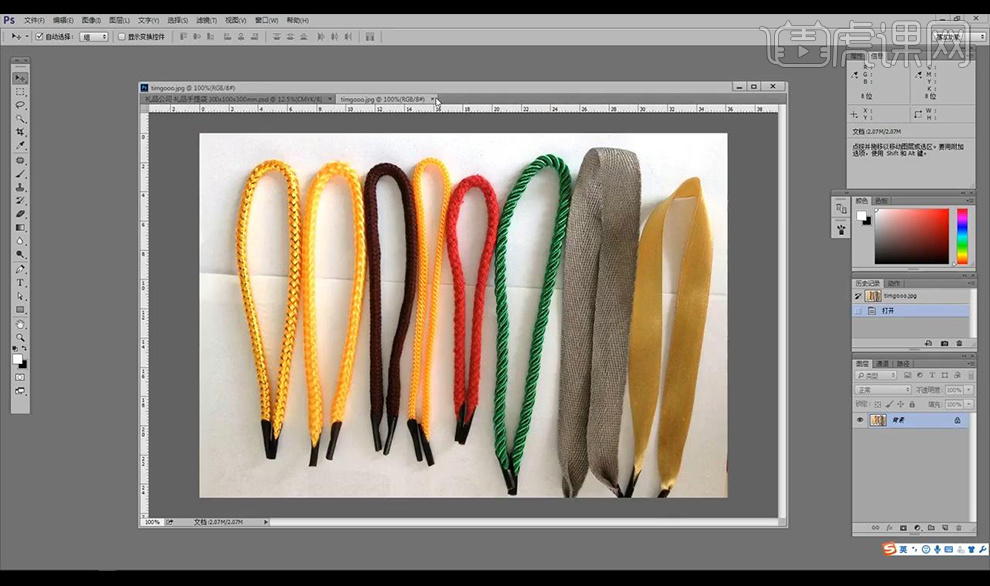
8.首先输入文案【鸿运好礼】,使用字体【方正字迹冯金成简体】【方正字迹佛君包装简体】【方正字迹刘鑫标狂简体】【方正字迹邢体草书繁体】【刘书峰太极体】备选。
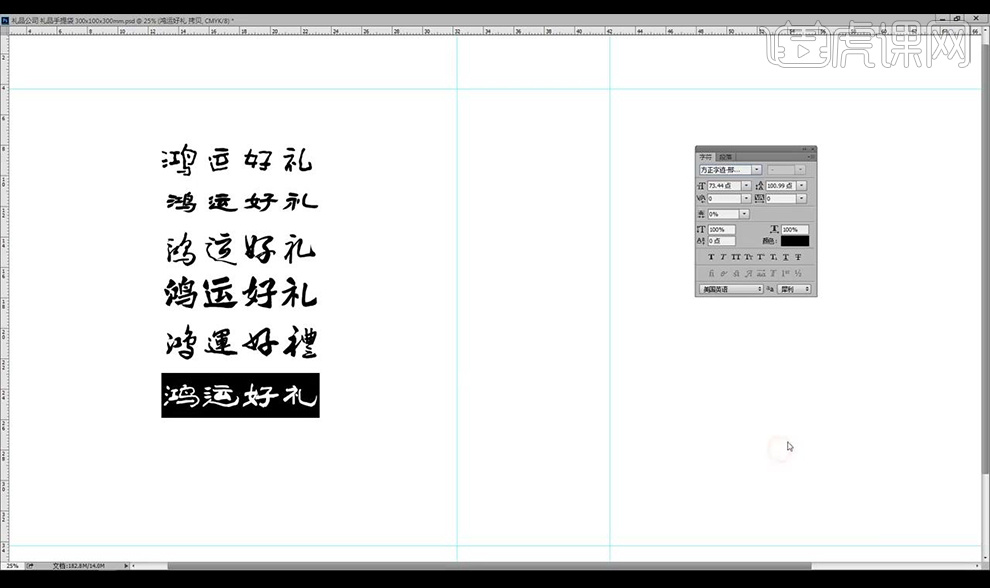
9.接下来使用这几个字体分别输入不同的字进行拼合。
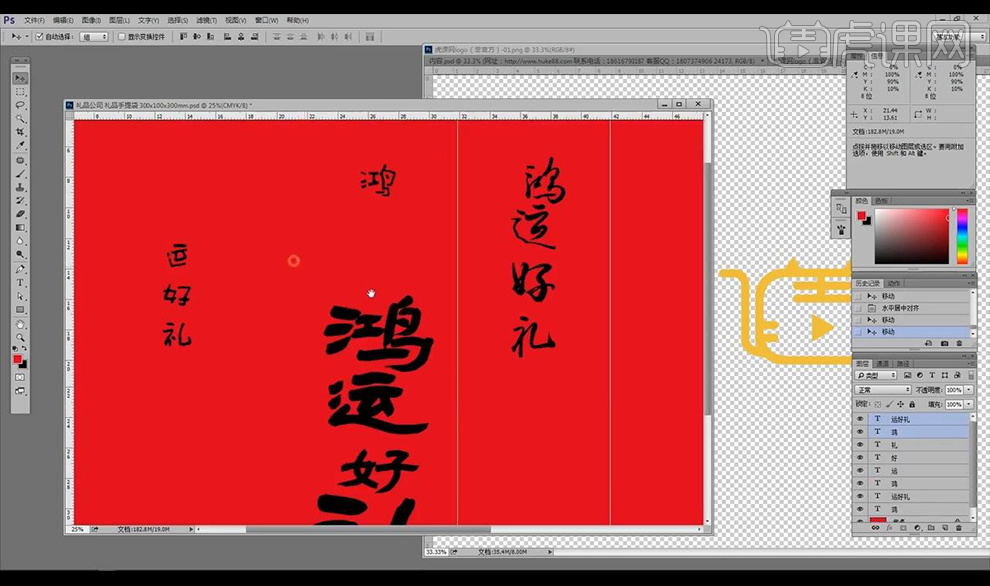
10.最后使用字体【方正字迹赵安繁体】进行修改文字大小位置。
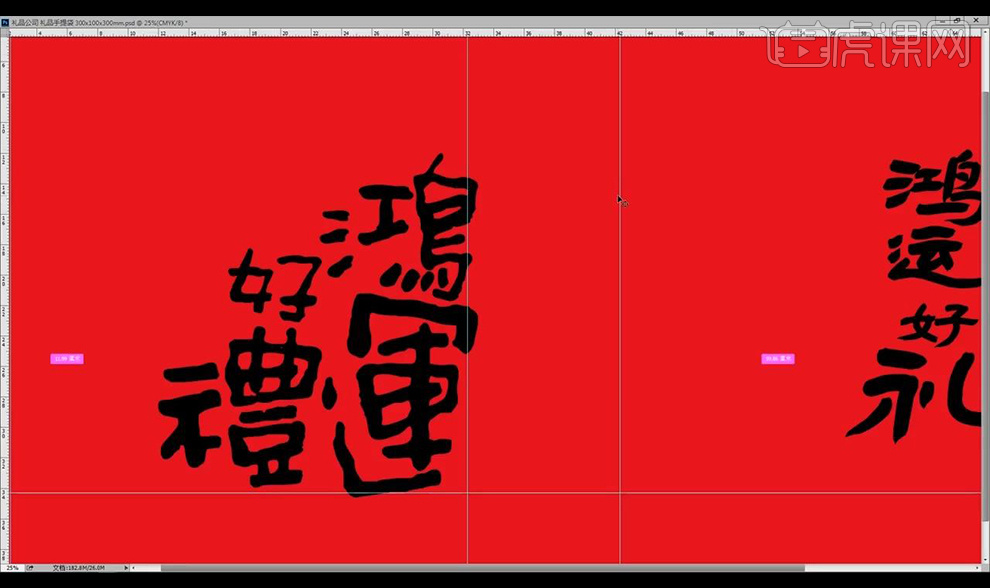
11.接下来拖入LOGO,输入文案,拖入二维码进行摆放。
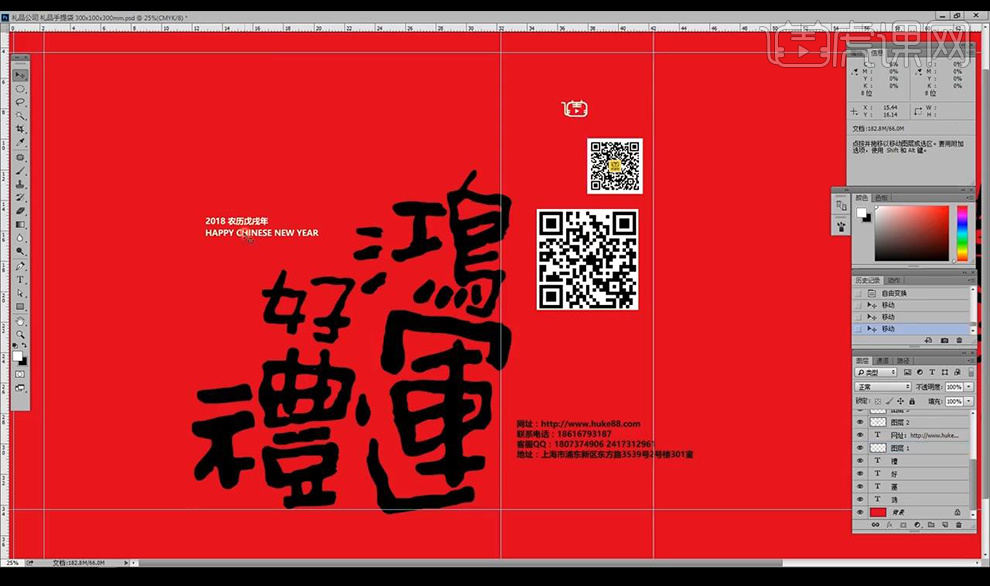
12.接下来将主文案进行栅格化文字,然后新建图层使用【套索工具】进行绘制选区填充颜色,修改鸿文字形态。
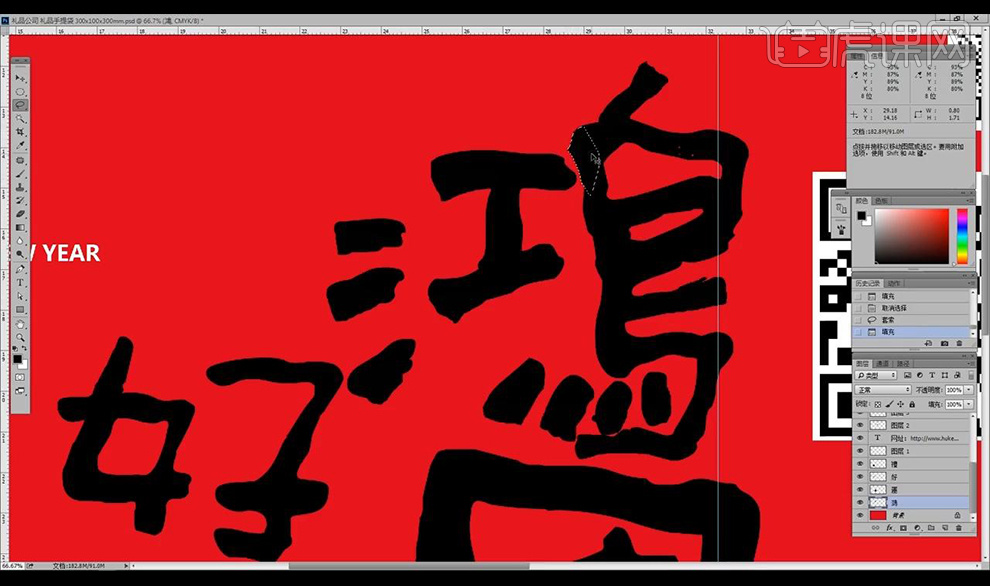
13.接下来修改【运】字修改如图所示。

14.接下来修改【礼】字修改如图所示。
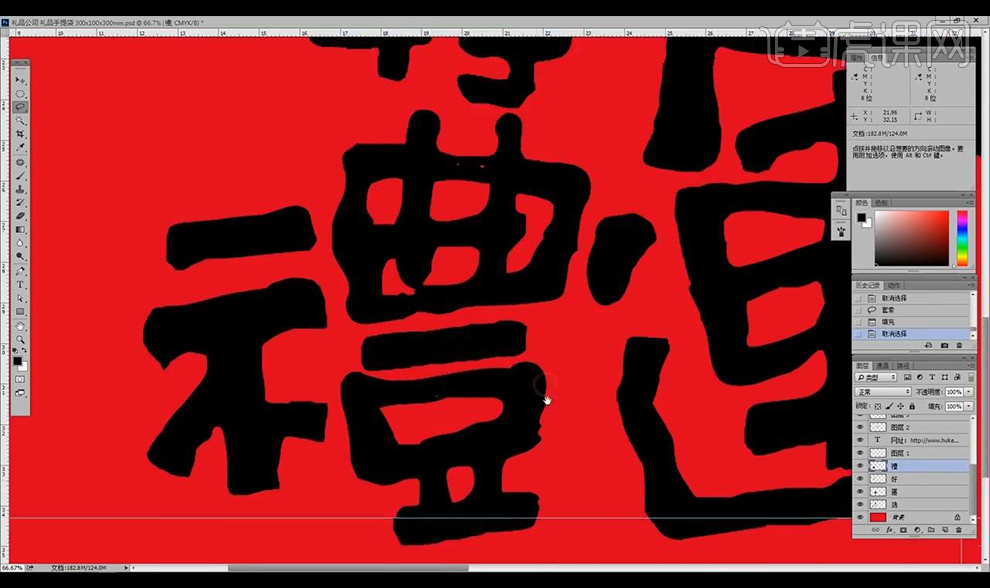
15.接下来修改【好】字修改如图所示。
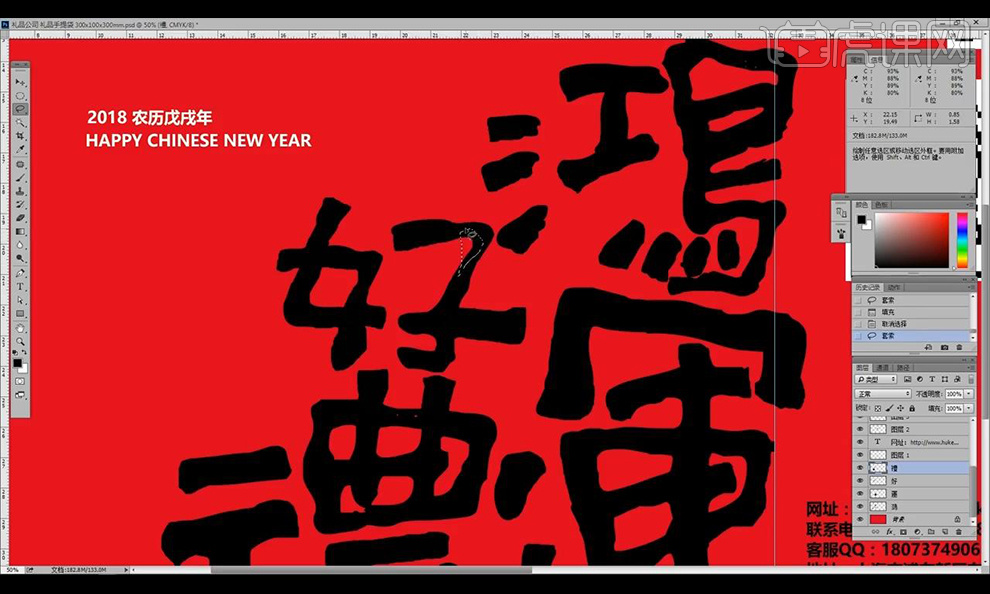
16.接下来进行修改一下文案的摆放,再进行修改一下二维码的摆放。
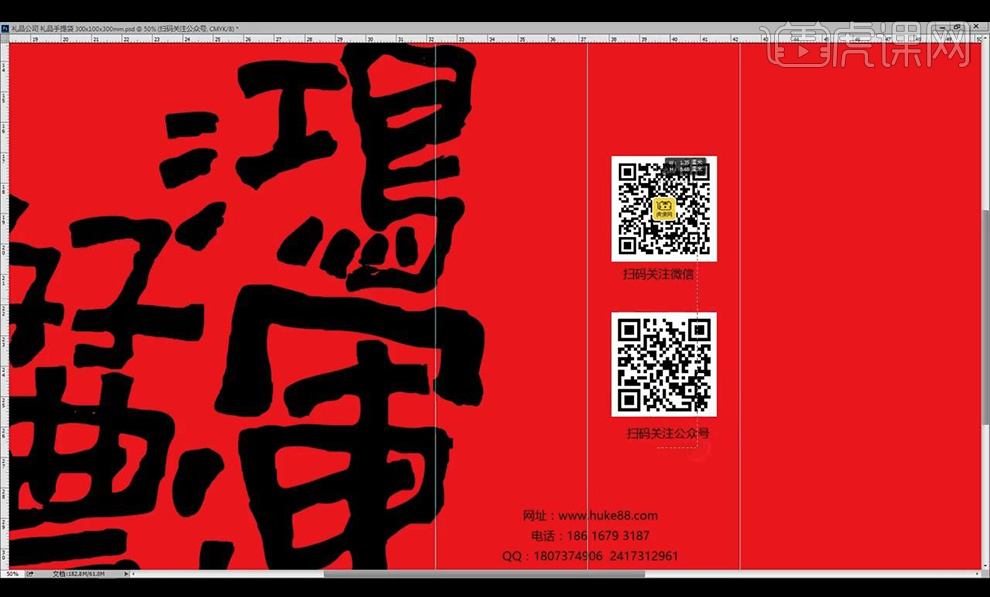
17.接下来进行调整单色黑,给需要添加的黑色部分进行添加【渐变映射】填充黑白渐变。
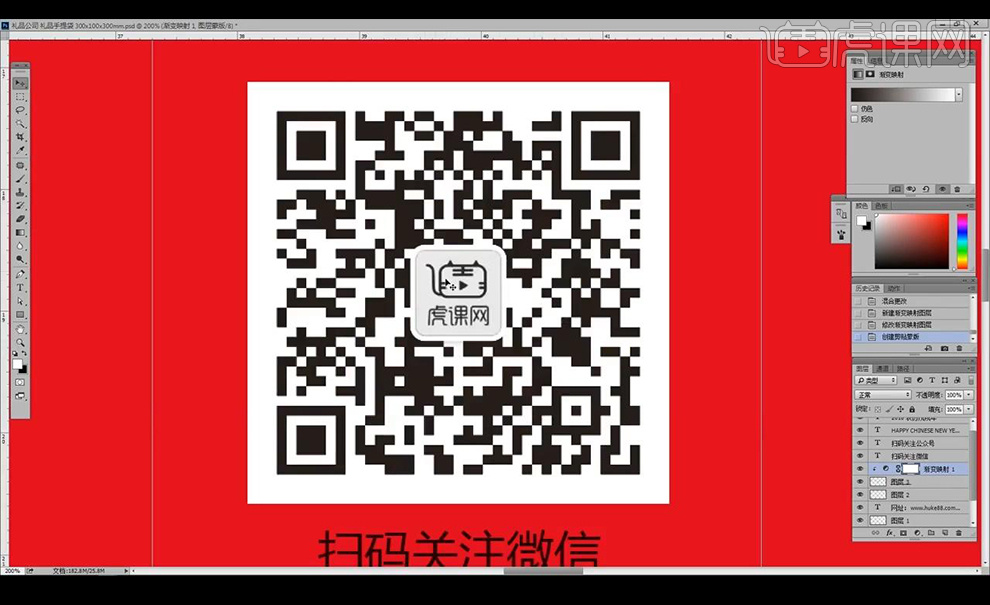
18.在蒙版上将中间的LOGO部分进行抠选填充黑色遮盖。
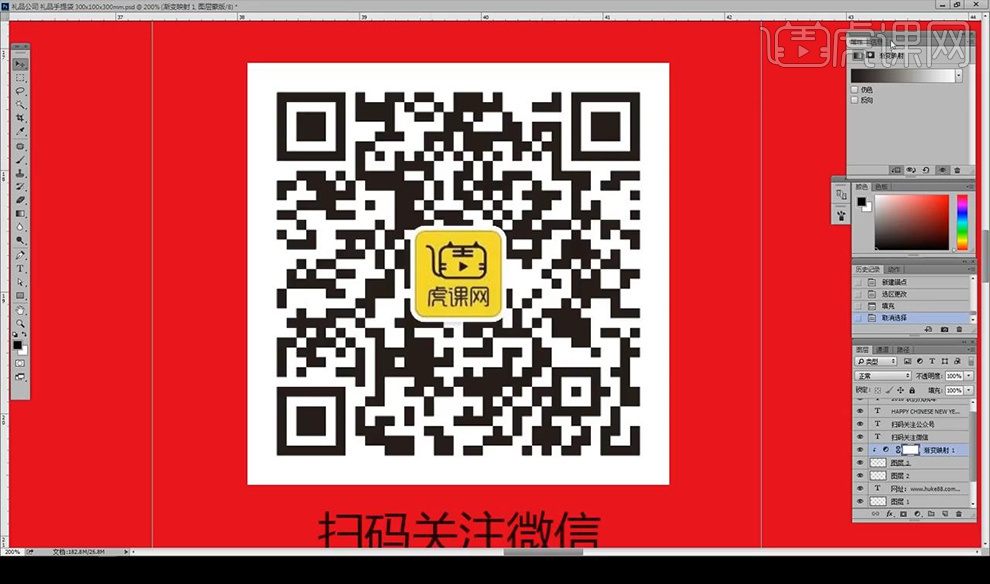
19.接下来复制LOGO跟二维码文案进行摆放到右侧版面上。
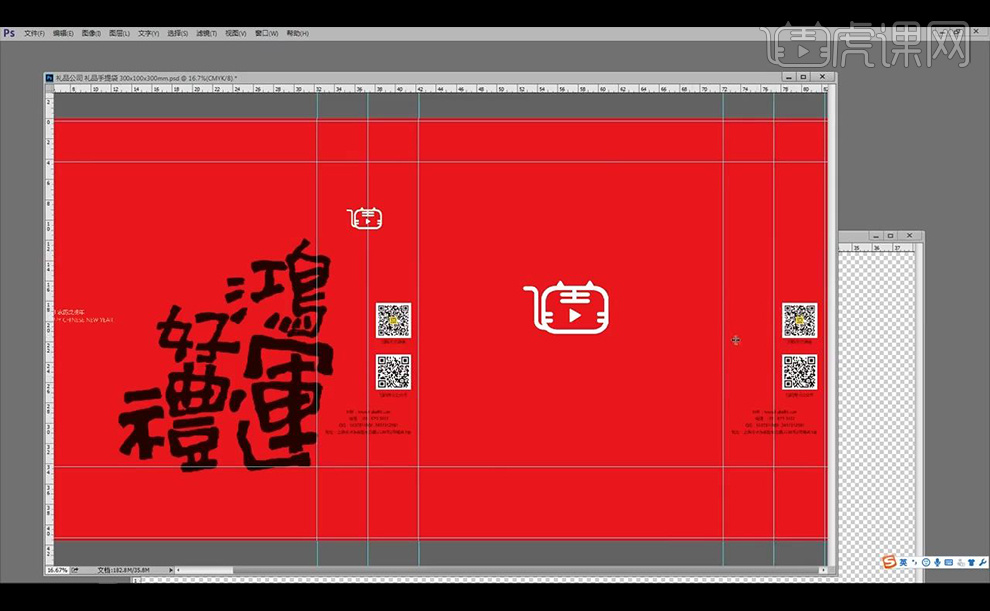
20.接下来打开效果图文件,打开智能对象,将我们制作好的正面层进行选择拖入进行储存。
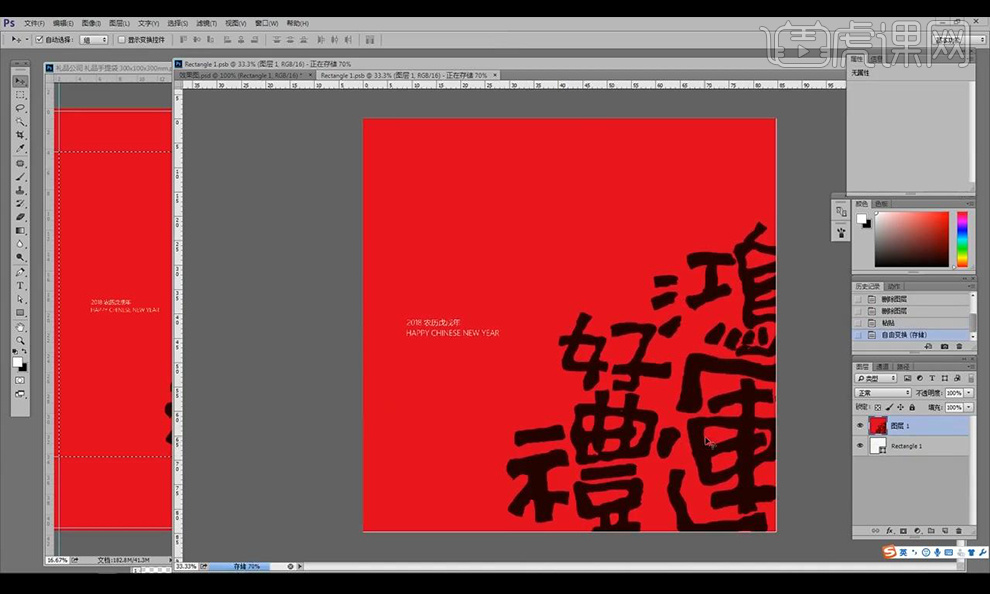
21.接下来将背景的颜色进行修改为礼品袋的颜色。
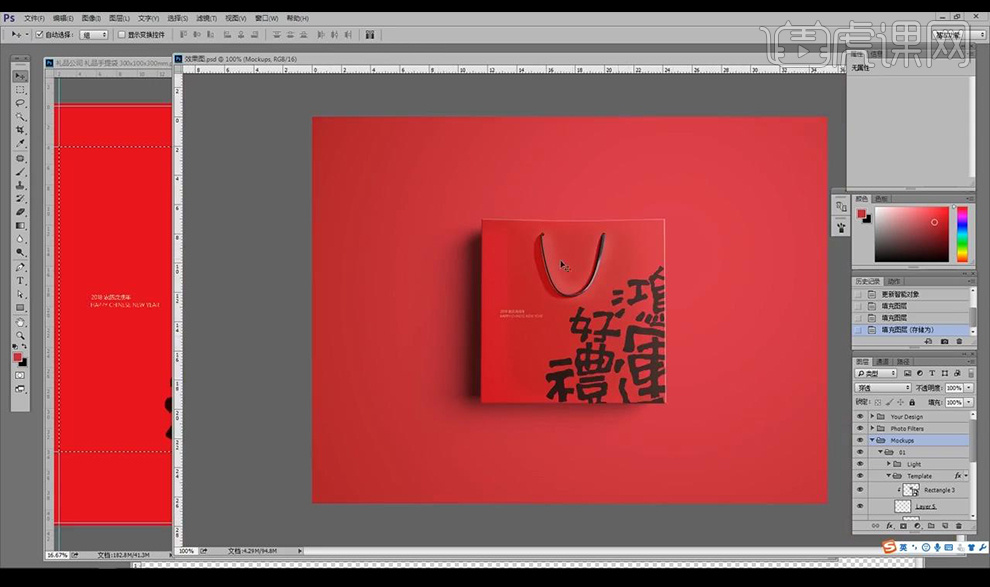
22.最终效果如图所示。

如何用PS设计年货礼品袋包装
1、打开【PS】软件,在设计制作前先来对手提袋的知识进行了解分析,通过案例来了解手提袋的组成元素。
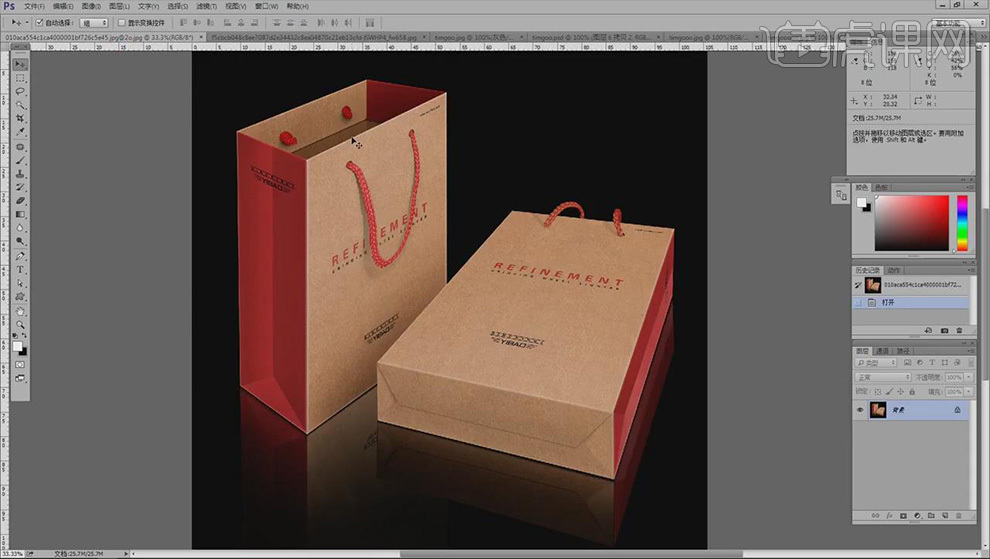
2、打开手提袋版型图,【Alt+Delete】逐步的给它添加颜色,进行结构分析,按照版型图事例进行尺寸计算,比较复杂的可以借助计算器来完成。
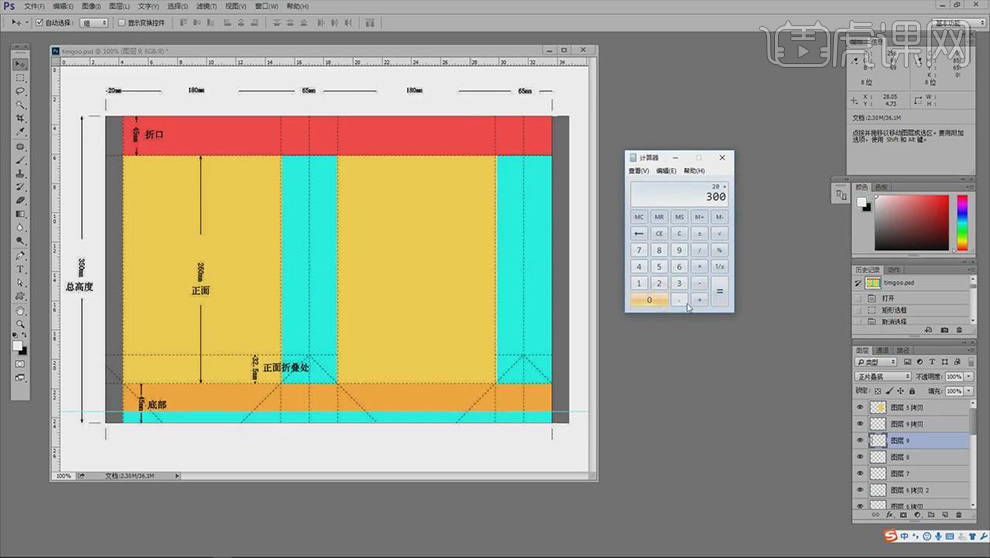
3、快捷键【Ctrl+N】新建画布,画布大小83*42厘米,颜色模式选择CMYK,分辨率300像素,按照刚刚计算好的尺寸,进行新建辅助线,【Ctrl+S】先对文件进行一个存储,为文件进行命名。
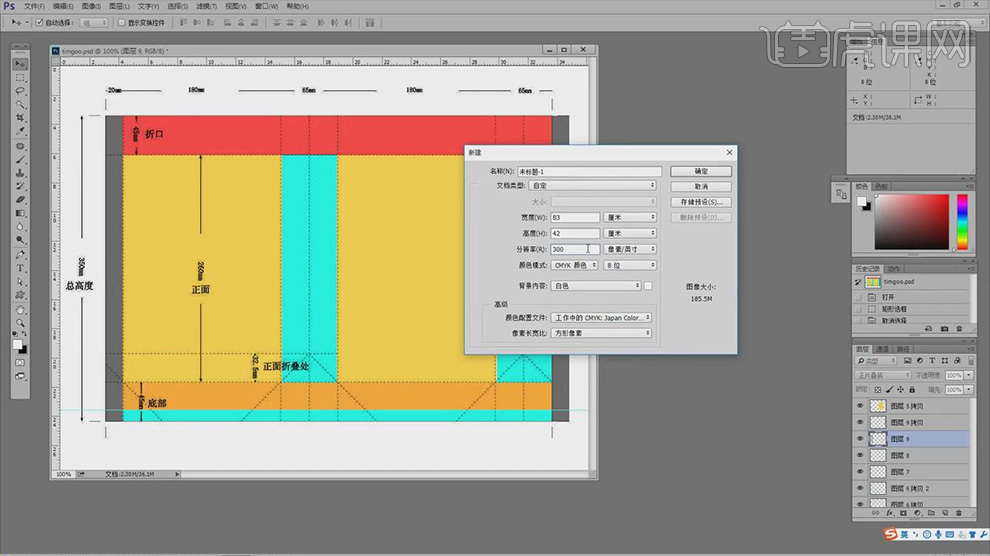
4、菜单栏中【视图】【新建辅助线】,根据计算好的尺寸来进行添加,将绘制的参考线尺寸图和原有版型图做一下对比,版型图上实线部分是需要用用裁刀切去的,虚线部分是折叠部分。
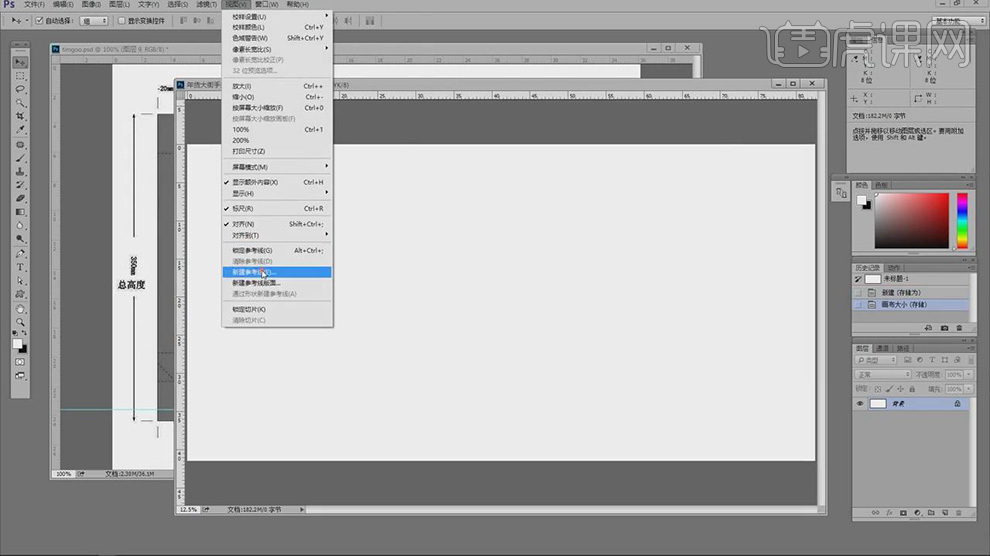
5、盒子虚线折痕部分在设计的过程中要注意一些实际的位置,如果使用时间比较长,会比较容易受损影响到正常使用,避免去放一些重要内容,在袋子的两个穿绳孔的位置也要注意文字和元素的排版。
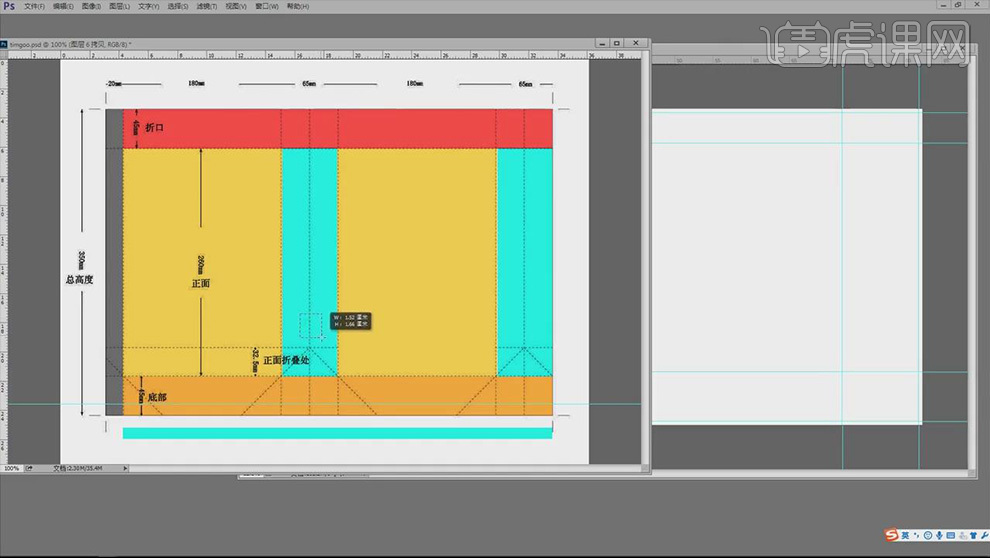
6、在设计使用中还会遇到一些特殊纸张,例如牛皮纸,由于牛皮纸本身有一个颜色和底纹,我们在处理颜色的时候要知道一个颜色印在牛皮纸上的颜色变化,这是我们在设计过程中对后期印刷效果有一个简单的了解的过程。
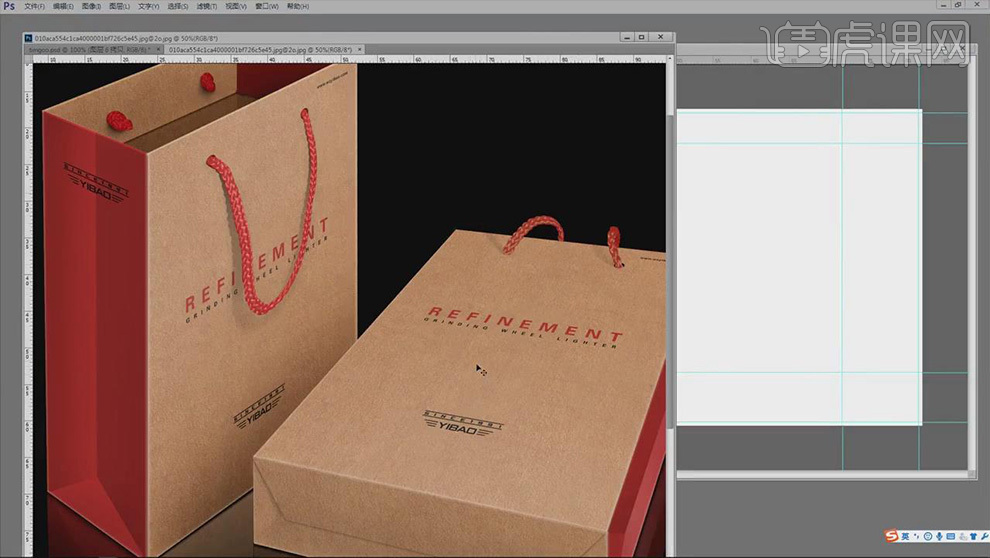
7、接下来开始进行设计,准备好相应的素材放在一边,【置入】文字素材,摆放在画面中,将主标题文字复制出来,进行暂时摆放。
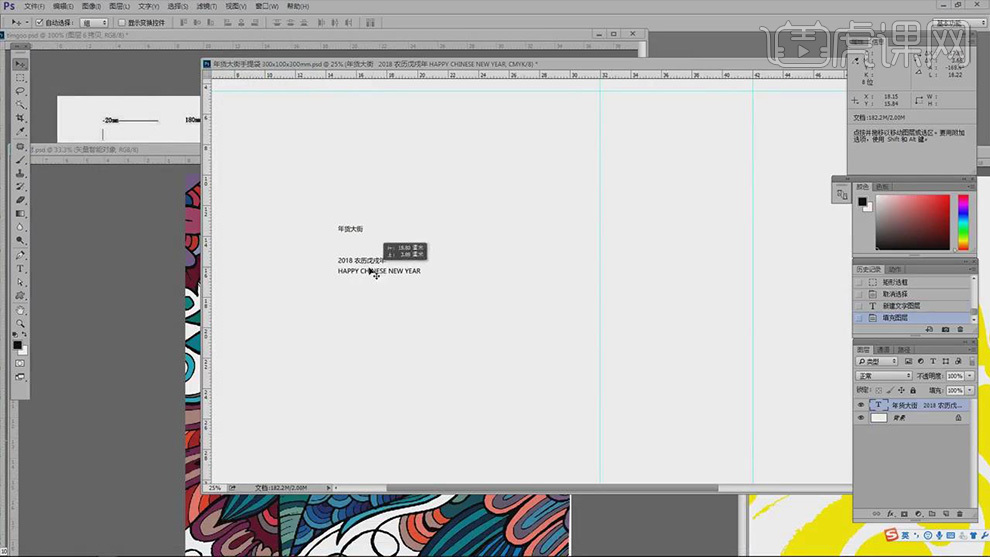
8、使用【矩形工具】绘制矩形,【Alt+Delete】填充一个合适红色。
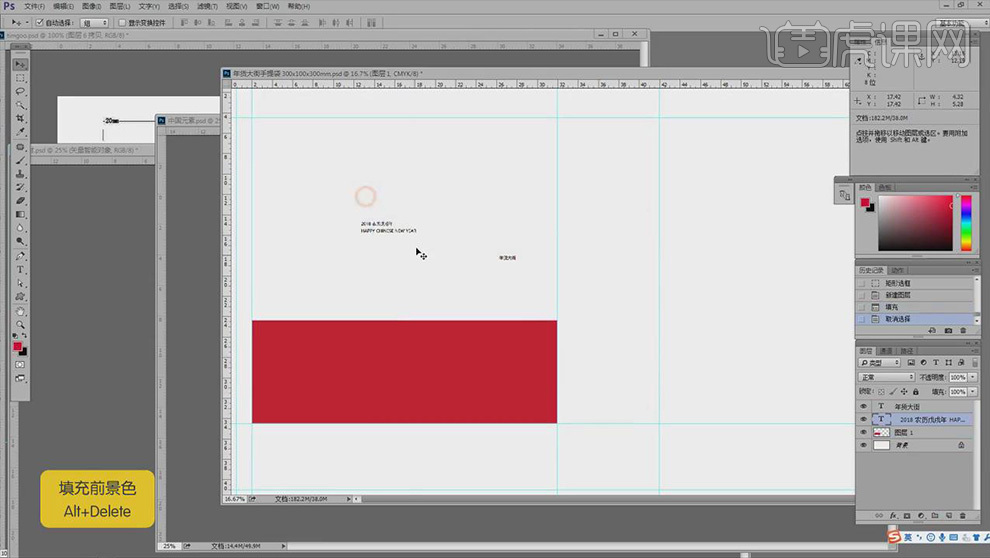
9、使用【文字工具】选择主标题文字,字体选择一个书法体,【Alt+方向键】调整字间距,按住【Alt】键拖拽进行复制,选择不同的字体多尝试几次,感受不同的风格。
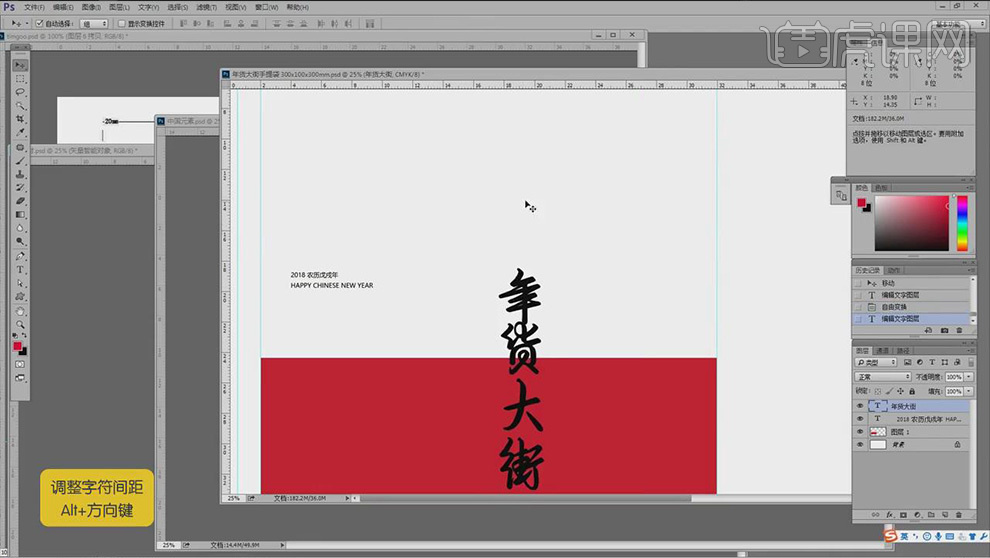
10、根据风格需要调整主标题文字大小,本次案例是要求一个极简的风格,【置入】插画素材,【Ctrl+T】调整大小和角度,摆放在合适位置。
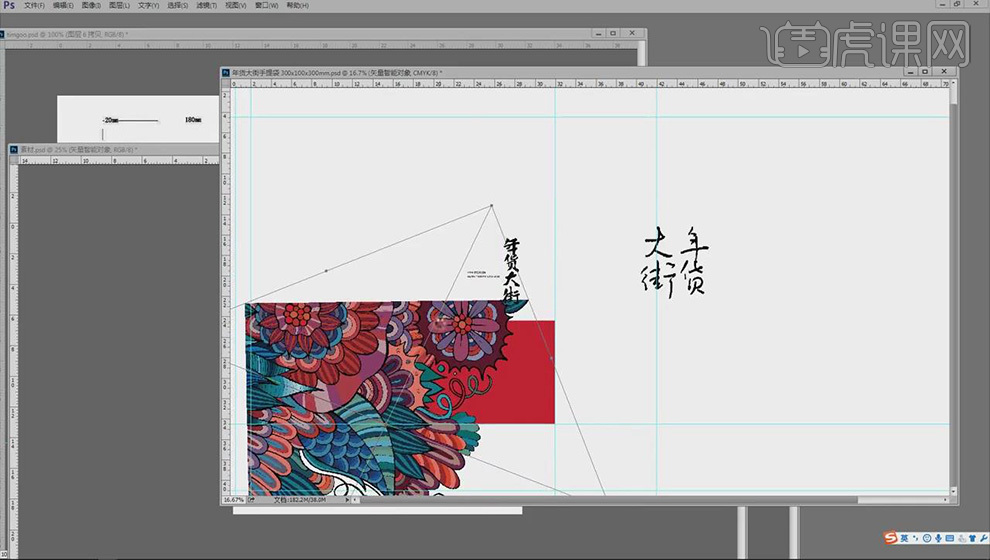
11、将插画先隐藏,来分析色块的大小和位置,在边缘处可以稍微拉大一些,作为印刷时的出血,又不适宜铺满,有颜色印上墨的地方不容易进行粘连。
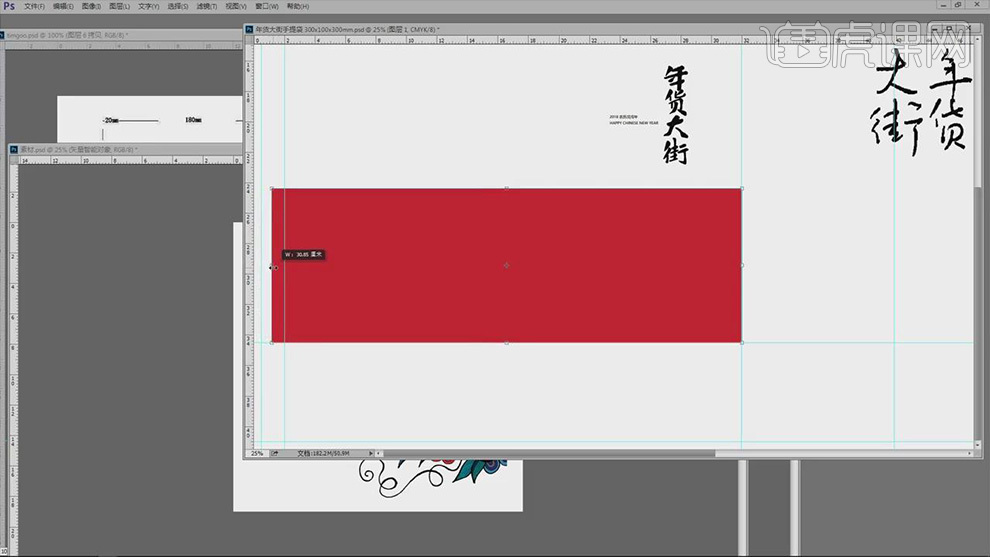
12、将隐藏的插画调出来,找一个合适的位置,将制作好的这一面内容复制一份,移动到另一面上,去掉不需要的图层,【置入】祥云纹图层,【Ctrl+T】调整大小,摆放在合适位置。
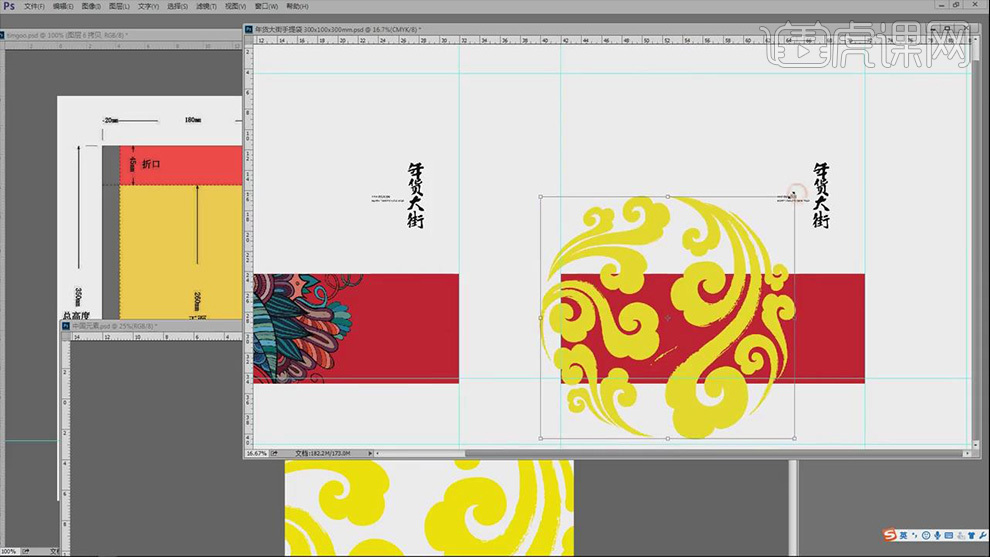
13、按住【Ctrl】点击图层缩略图,调出祥云纹形状的选区,对其进行颜色调整,按住【Alt】键点击祥云形状图层和红色色块图层中间位置【创建剪切蒙版】去掉多余部分。
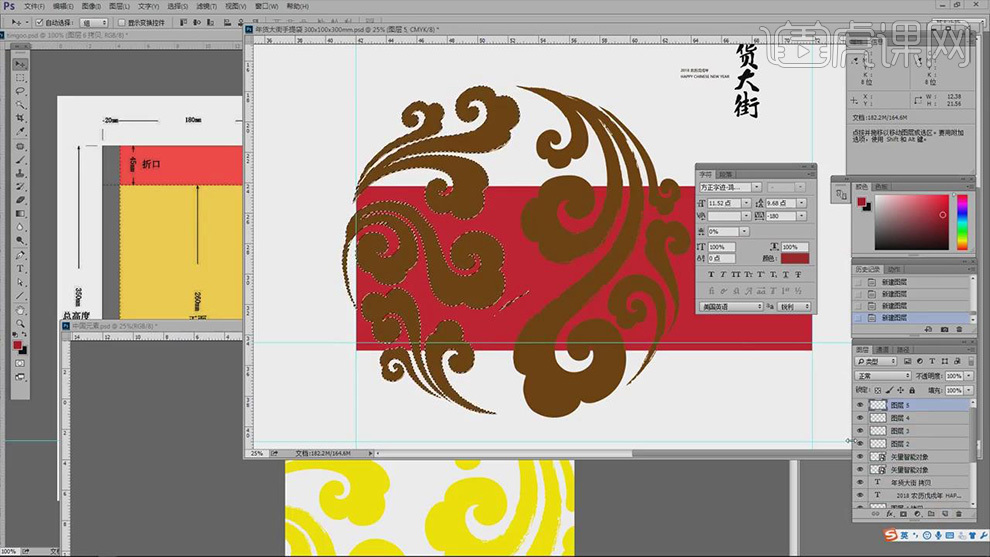
14、对字体进行修饰,选择字体图层,【右键】【栅格化文字】进行转取,【套索工具】选取需要修饰的部分进行填充颜色。
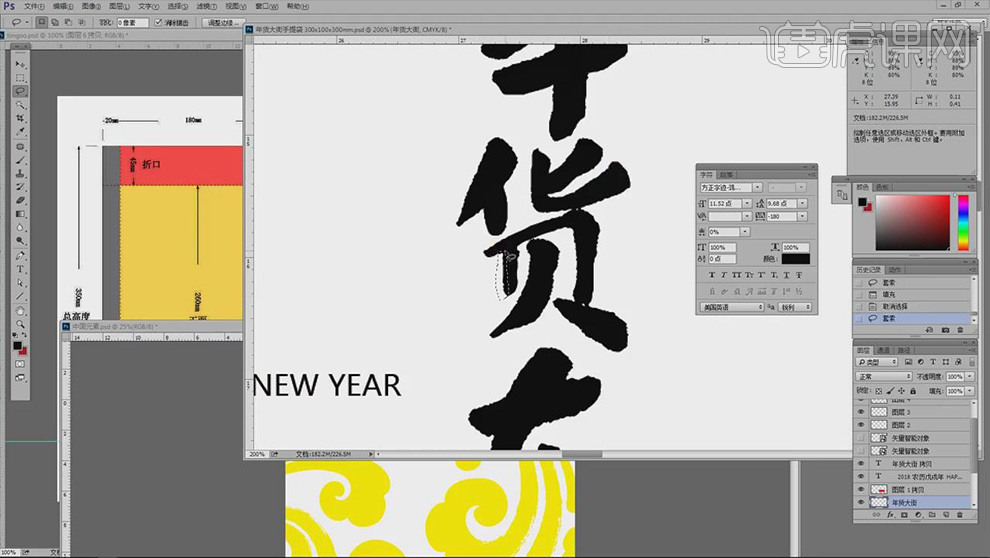
15、接下来是对小字的排版,小字是上面是中文下面是英文,中文更重要一些,【文字工具】可以把中文放大一些,加重一些。
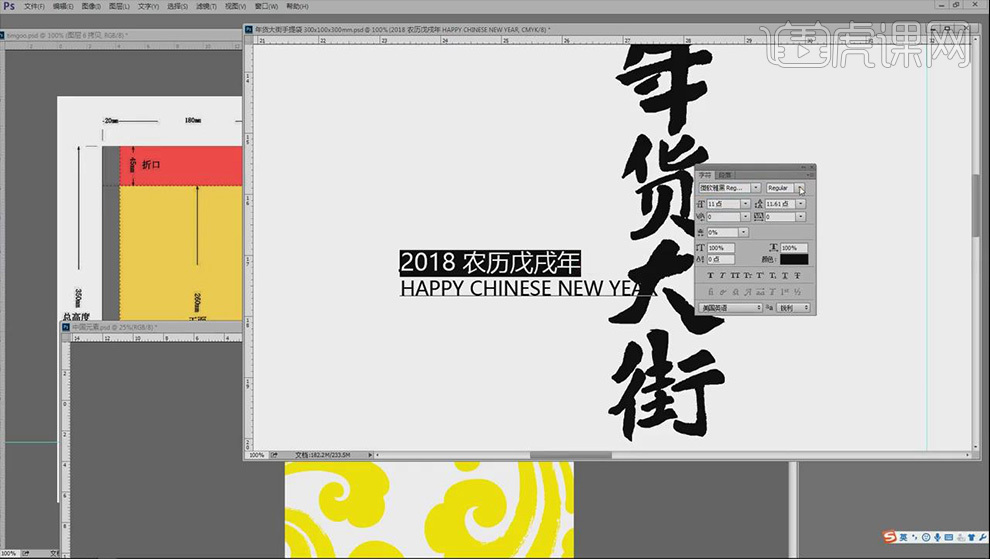
16、选择红色色块,按住【Alt】键拖拽复制一份,移动到另一面,进行摆放作为底色。
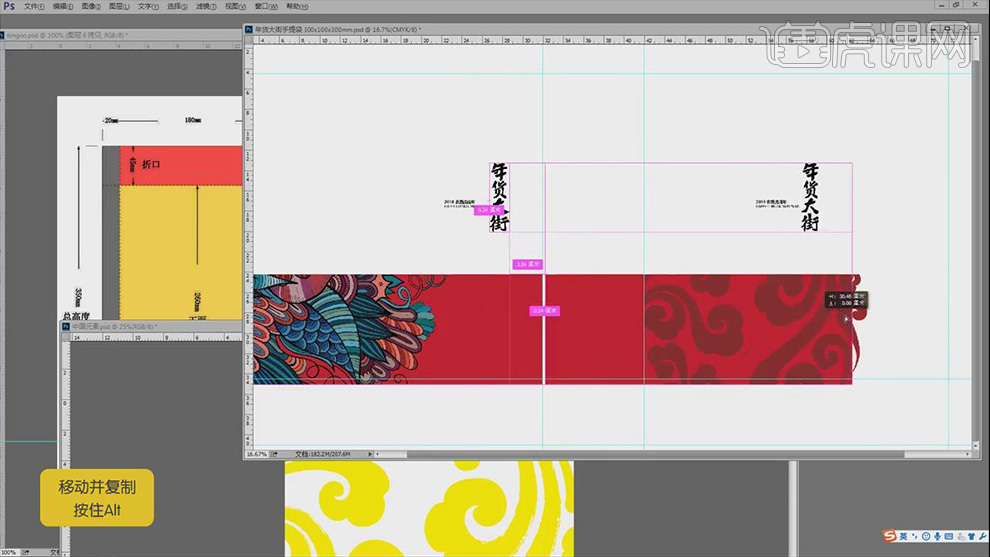
17、【置入】二维码素材,进行摆放,注意版式图时的折痕线,在摆放文字和二维码时避开折痕比较严重的位置。
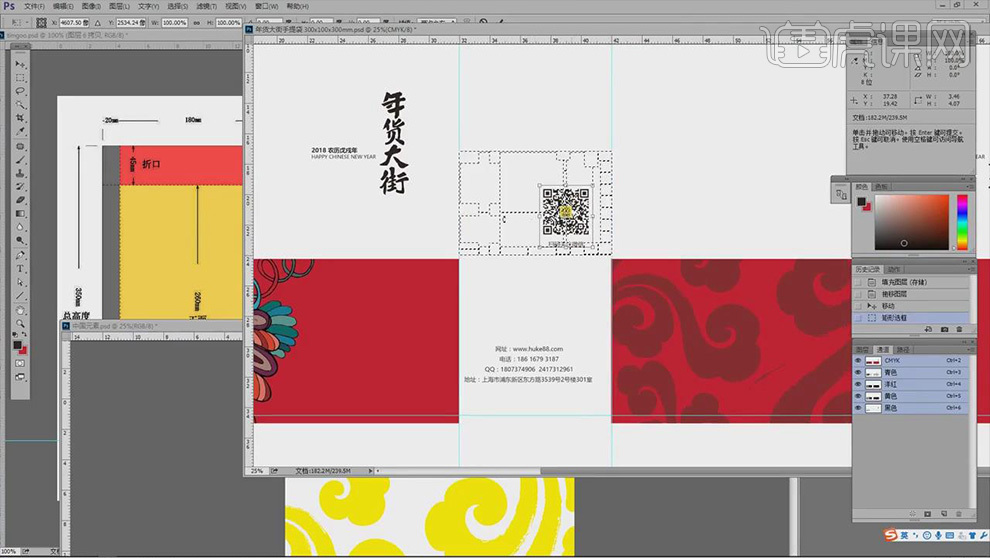
18、在设计制作完成后,打印小样和大样,打小样校对文字,打大样校对颜色和文字,提供给客户观看。
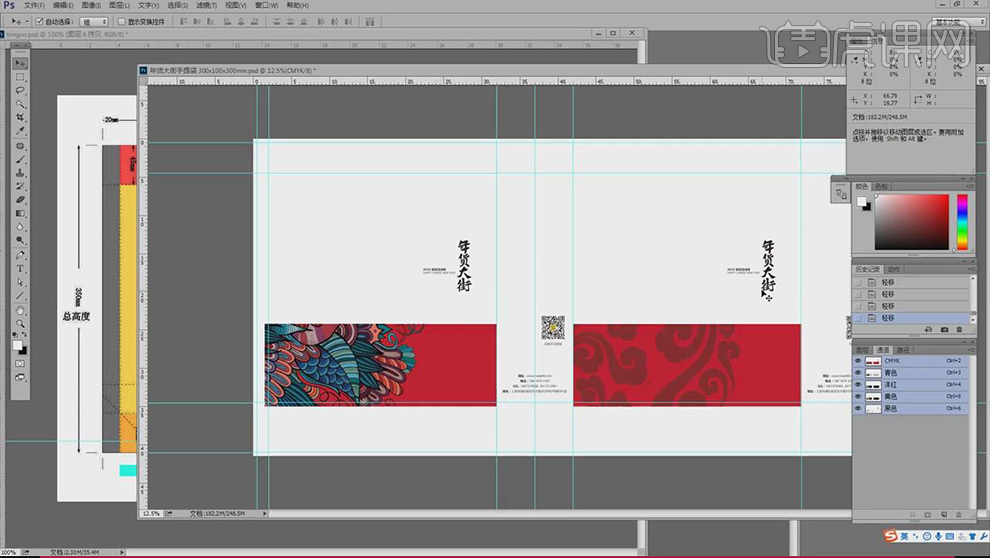
19、最终效果图。

如何用PS为品牌的包装设计
1.拿到一个箱子,先拆开测量好每一块的尺寸。打开【Ps】。新建【画布】,根据尺寸,用【矩形工具】先画出一块,高是【36】,宽是【18】。
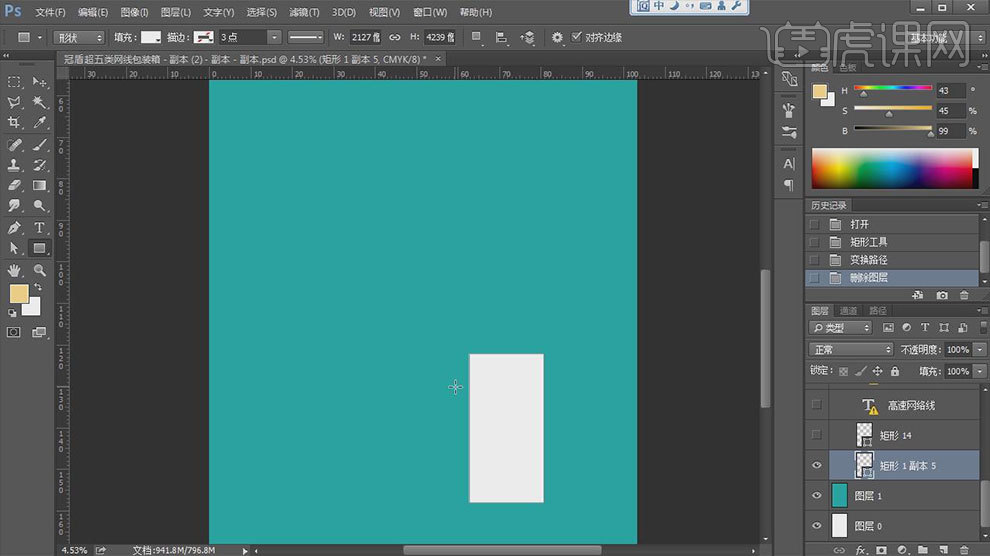
2.按住【Alt键】拖动复制一个到左边,通过测量再用【矩形工具】,画出中间那一块。选择这3个矩形,往上复制3份。
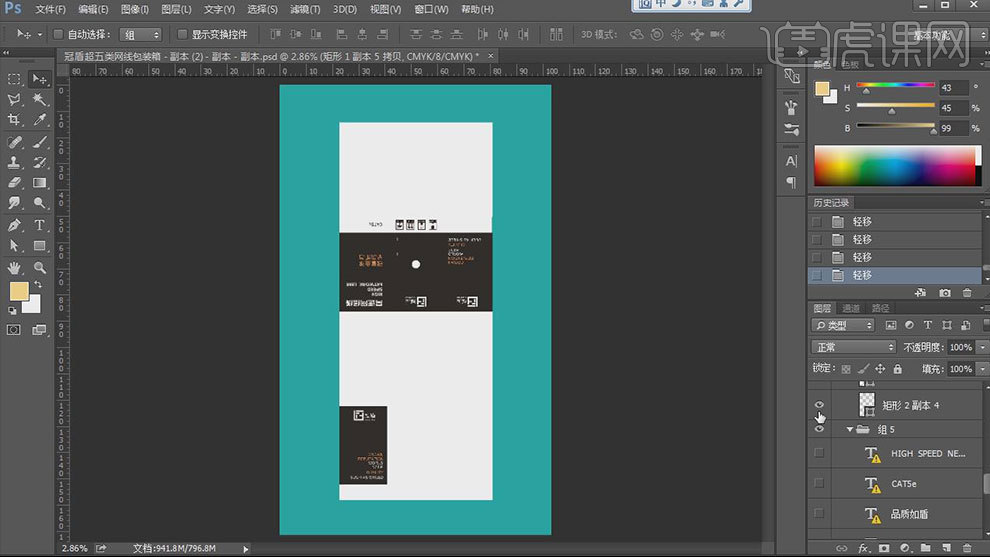
3.现在制作卡扣,用【矩形工具】画一个矩形,拉一个参考线,用【直接选择工具】按住【Ctrl键】拖动左下角的点,移到右边。再添加【锚点】,做出如图形状。
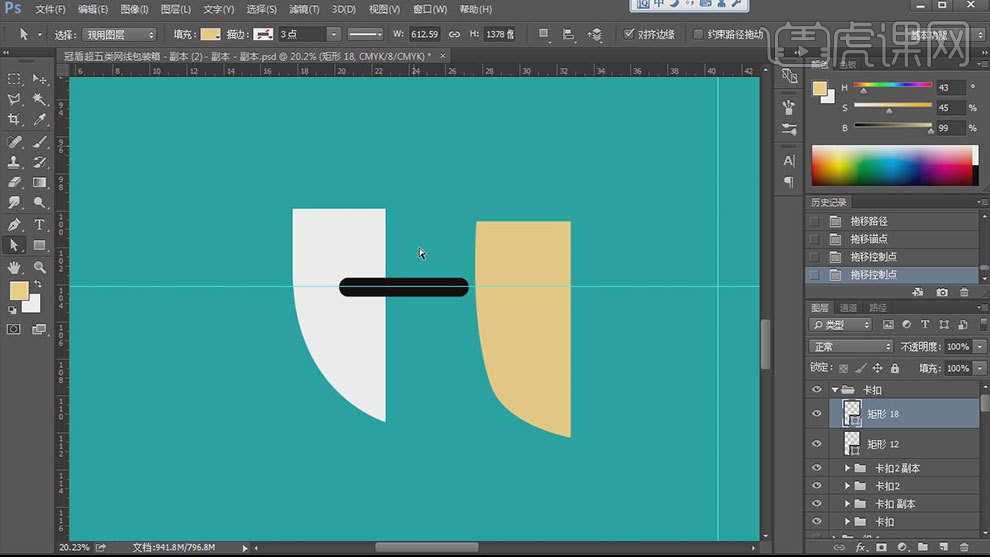
4.制作另一个卡扣,用【矩形工具】画一个矩形,根据形状先增加【锚点】,然后再用【直接选择工具】移动点调整形状。多余的锚点删除。
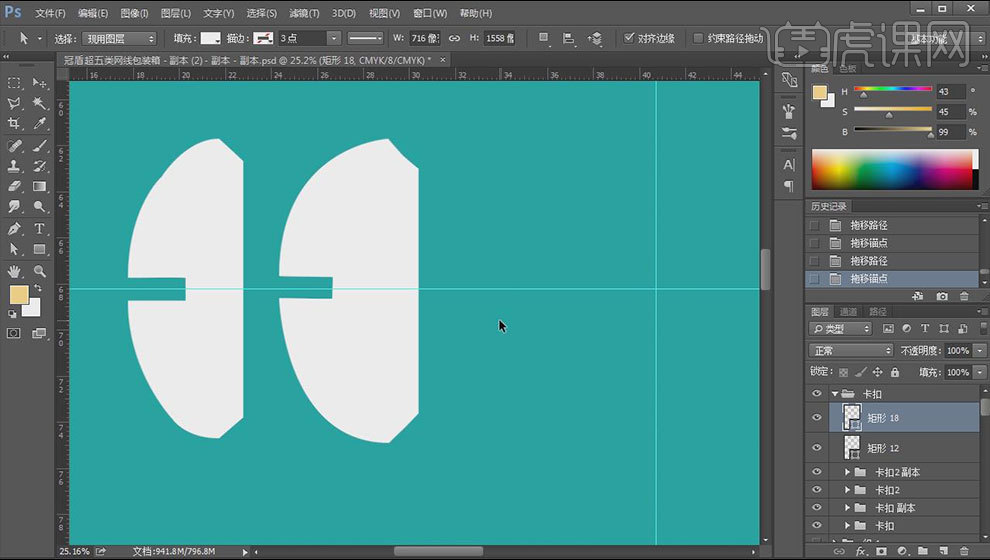
5.画好一点的卡扣后复制到另一边就可以了。
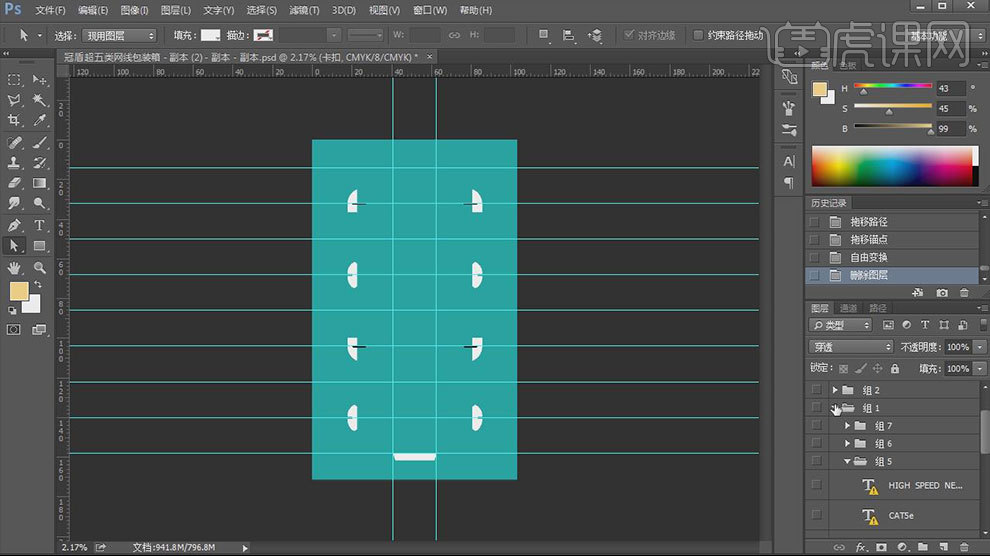
6.接下来绘制图案,先拉好参考线。在右边画一个矩形,填充黑色,【文字工具】输入【文字】,排好文案,同样的方法制作中间部分和左边部分。
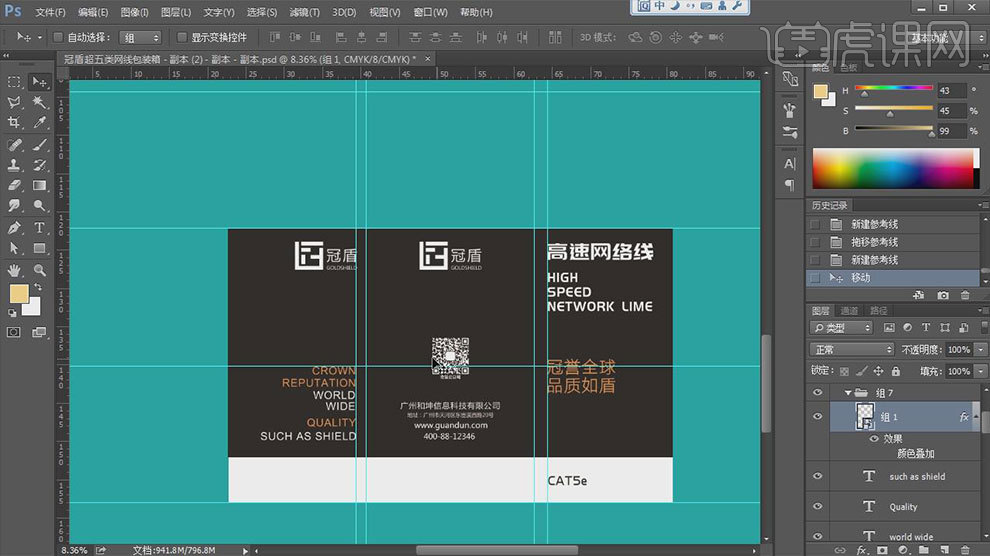
7.画好图案后。拖动复制一份到另一边。【Ctrl+T】自由变换,右键选择【垂直翻转】,再选择【水平翻转】。平面展开图就画好了。
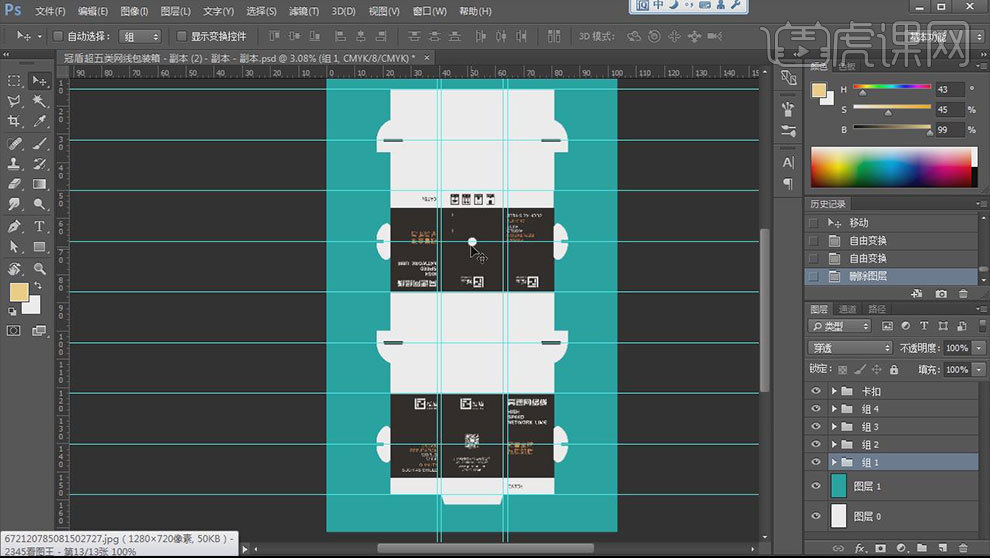
8.新建【画布】,点击-【编辑-填充】,填充灰色。用【画笔工具】在画布上画点光。新建【图层】,用【黑色画笔】在画布上加点黑色。将之前绘制的图形,分别拖入画布中,调整大小与位置。
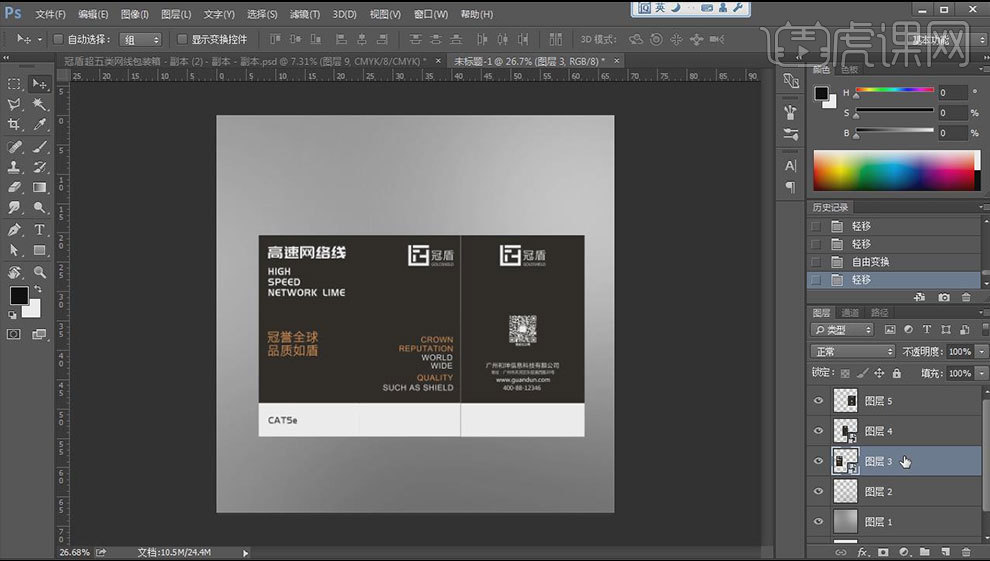
9.【Ctrl+G】编组,【Ctrl+J】复制一份,隐藏备用。将左边和中间【Ctrl+E】合并图层。【Ctrl+T】给这两个平面做透视。
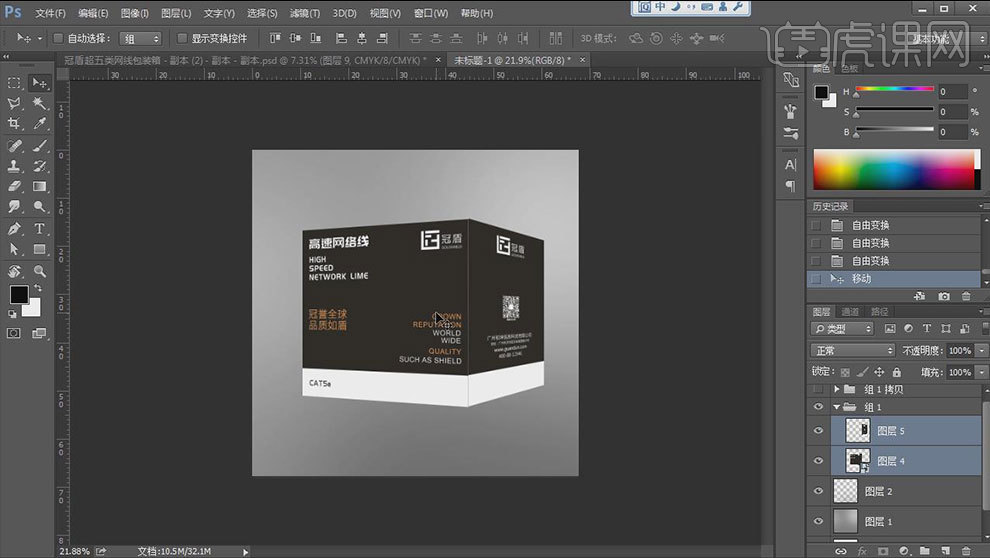
10.复制一个,再垂直翻转,移动位置,变形,做倒影。给组1添加【投影】,调整数值。合并投影图层,添加【图层蒙版】,用【渐变工具】,从下往上拉渐变。降低不透明度。
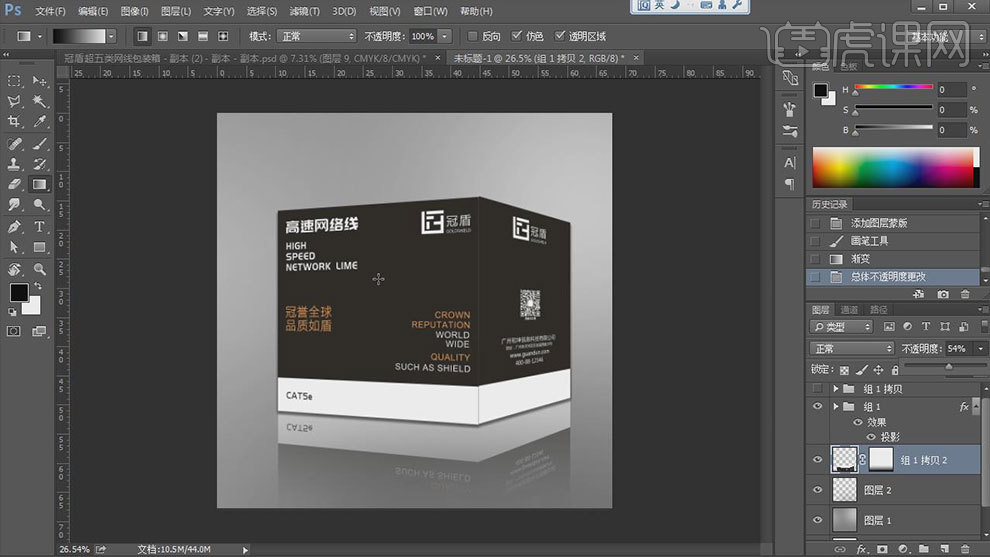
11.选择【组1】,点击-【图层-图层样式-创建图层】,用【橡皮檫工具】擦掉多余的投影。新建【剪切图层】,混合模式为【滤色】。用【矩形选框工具】在中间画一个矩形,填充白色。
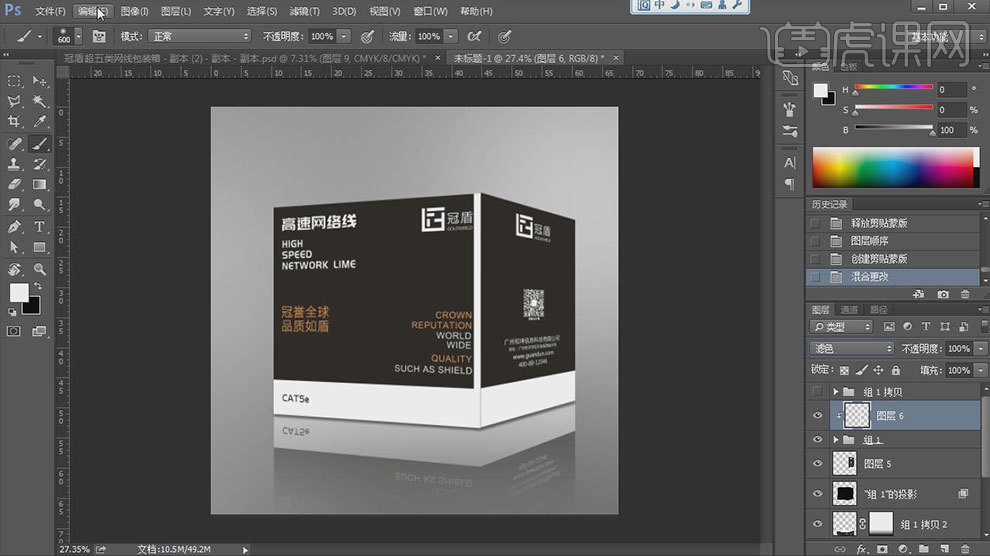
12.点击-【滤镜-模糊-动感模糊】,再执行高斯模糊。降低不透明度。调整大小。在高斯模糊一次。
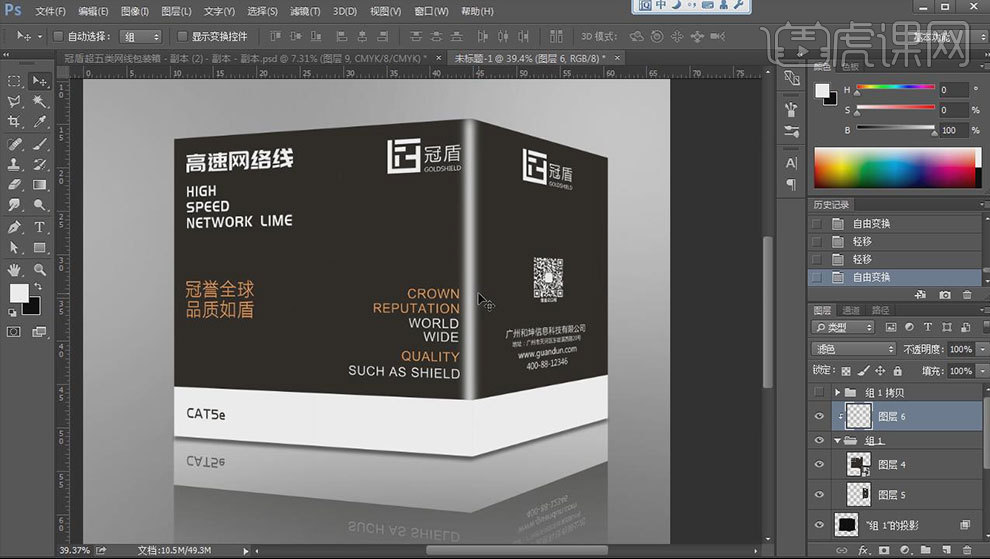
13.按住【Alt键】拖动复制这个高光。复制两个,放在左右两边。用【矩形工具】画一个白色矩形,模式为【滤色】,旋转角度,调整位置。添加【蒙版】,用【渐变工具】拉渐变,降低不透明度。
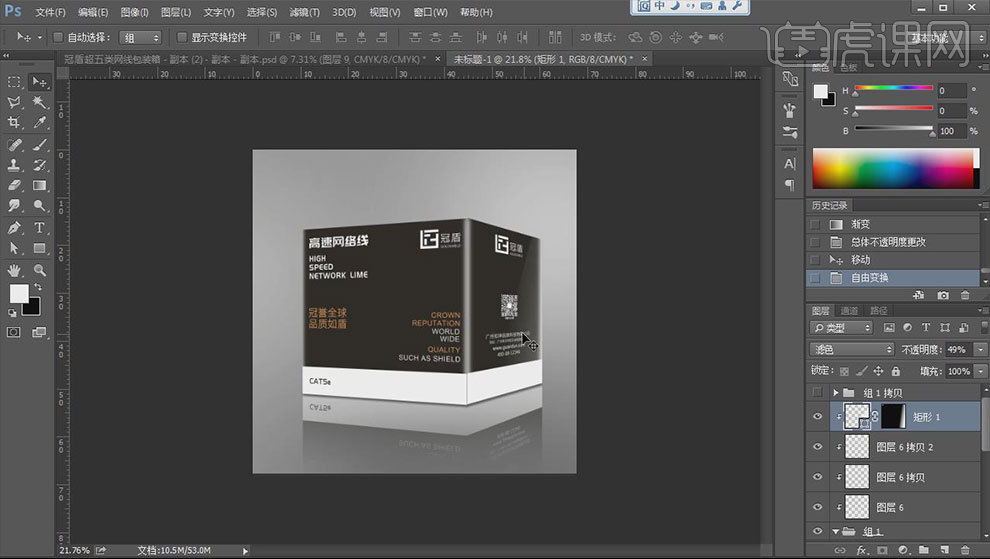
14.最终效果如图示。

如何用PS对样品盒进行包装设计
1.量好盒子尺寸。打开【Ps】。拖入做好的PSD素材,根据尺寸新建【画布】,用【辅助线】标出白边、出水线、盒子厚度、硬纸板厚度、盒子的高度和宽度。
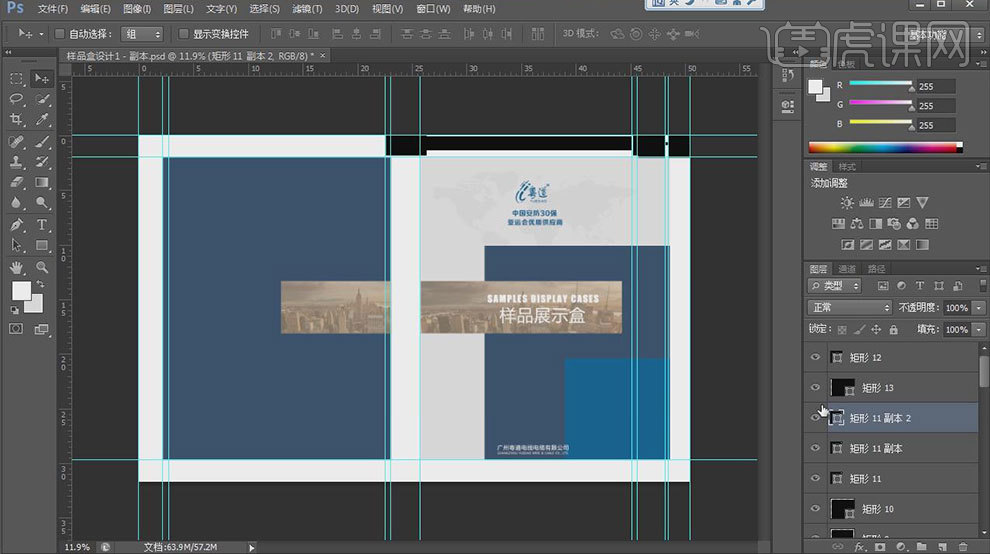
2.用【矩形选框工具】画出盒子的前面和后面,给它们添加其他装饰元素和文案。
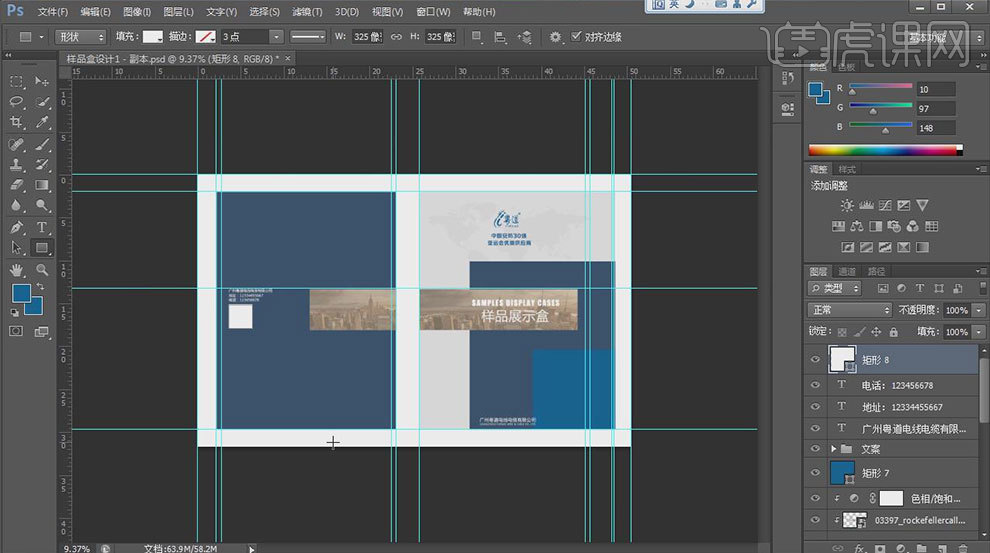
3.新建【画布】,点击-【编辑-填充】,填充灰色。用【画笔工具】在画布上画点光。新建【图层】,用【黑色画笔】在画布上加点黑色。降低不透明度。
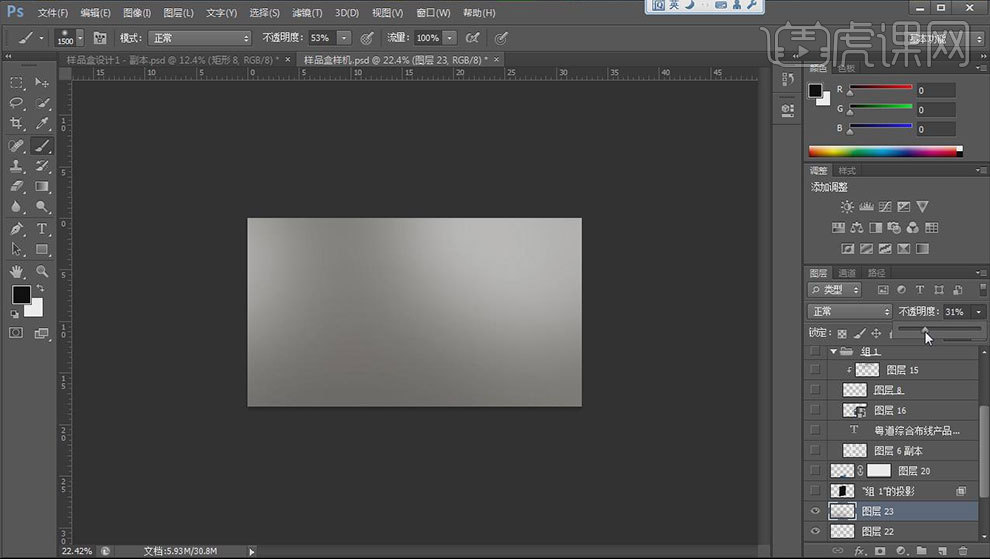
4.回到之前绘制的平面展开图,【Ctrl+Shift+Alt+E】盖印图层,【矩形选框工具】选取需要的部分,拖入画布中,调整大小与位置。
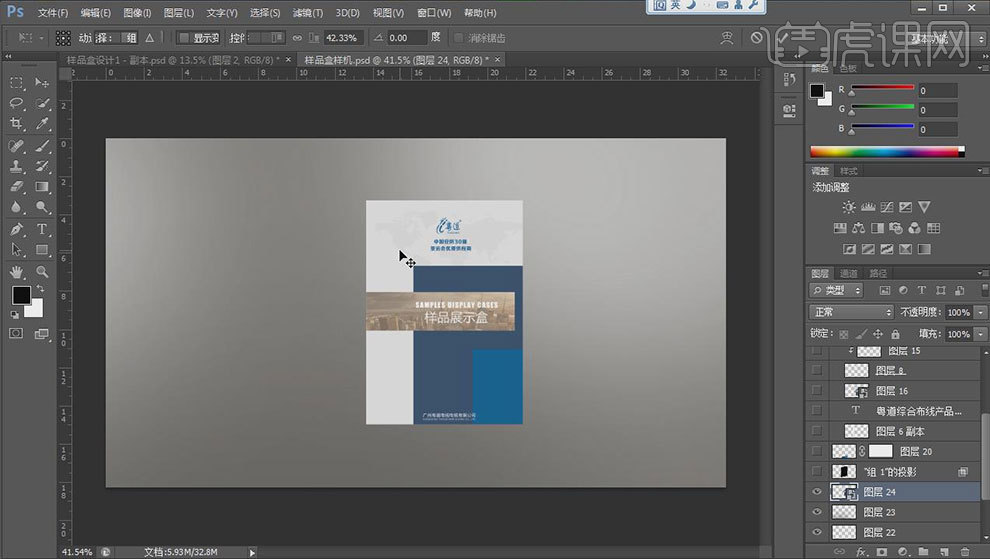
5.右键选择【透视】,做出进大远小的形状。用【钢笔工具】画出盒子侧面。
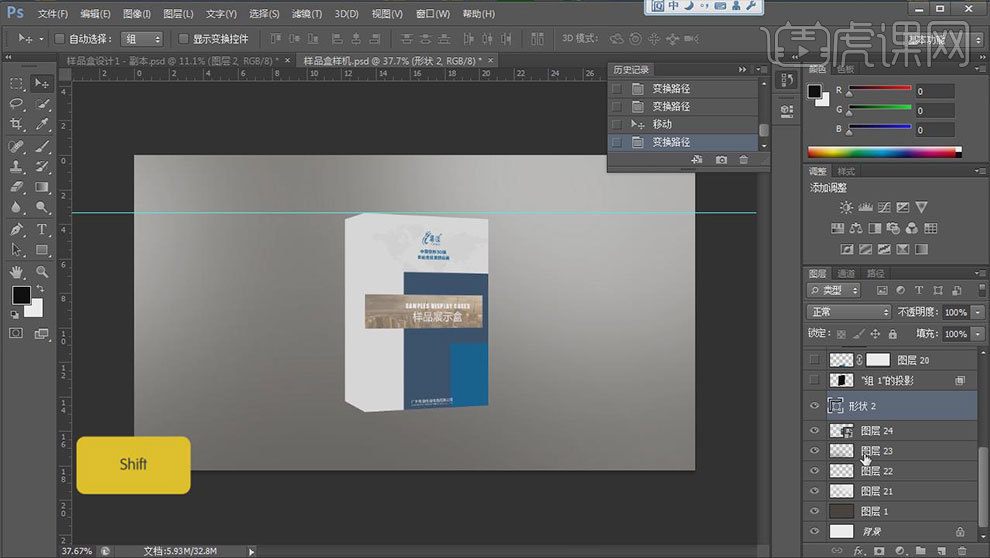
6.【Ctrl+G】编组这两个侧面。【Ctrl+J】复制一份,再垂直翻转,移动位置,变形,做倒影。【Ctrl+E】合并图层,添加【图层蒙版】,用【渐变工具】,从下往上拉渐变。降低不透明度。给组2【投影】,调整数值。
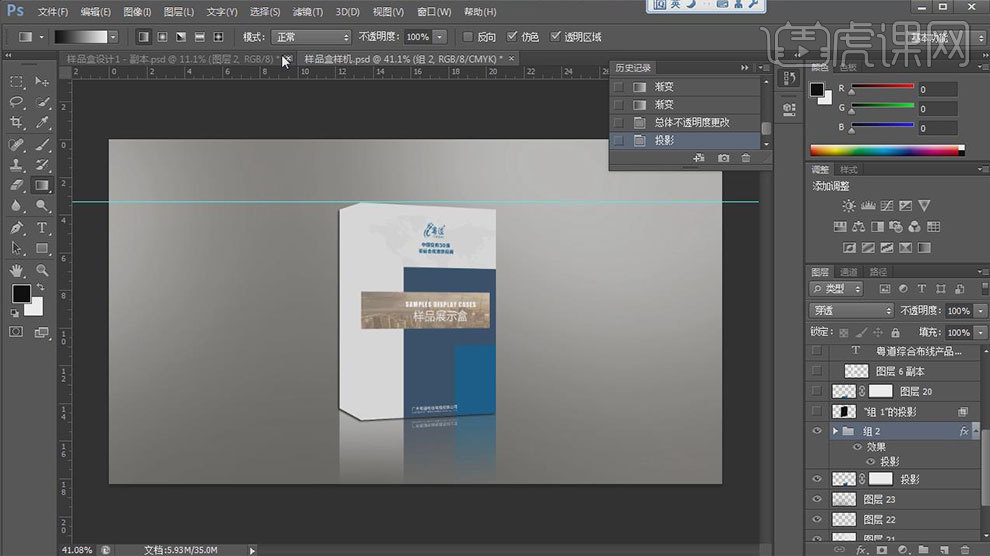
7.选择【组2】,点击-【图层-图层样式-创建图层】,用【橡皮檫工具】擦掉多余的投影。【文字工具】给侧面添加【文字】,调整位置和字间距。栅格化图层,给字做透视。
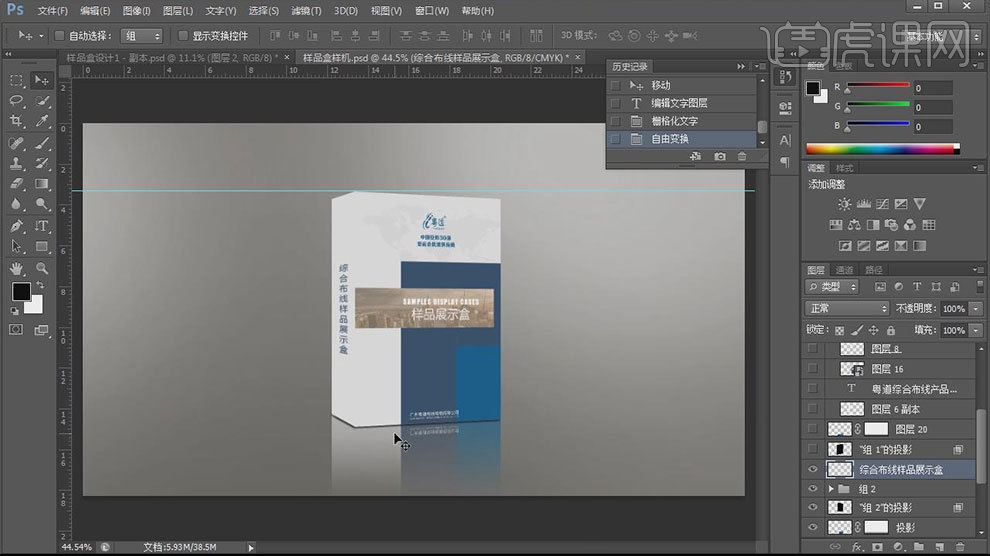
8.新建【剪切图层】,混合模式为【滤色】。用【矩形选框工具】在中间画一个矩形,填充白色。11.点击-【滤镜-模糊-动感模糊】,再执行高斯模糊。降低不透明度。
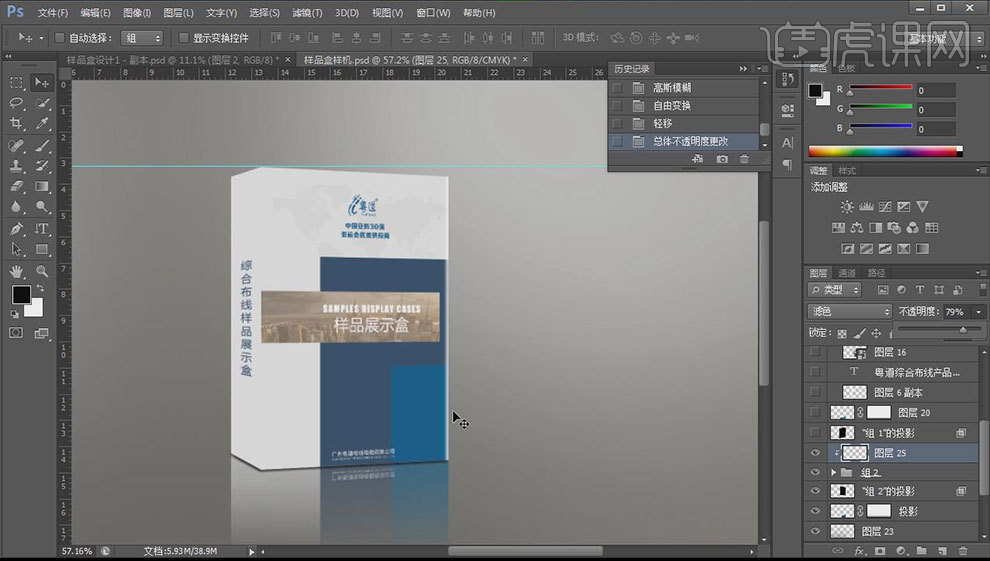
9.按住【Alt键】拖动复制多个,调整位置。用【矩形工具】画一个白色矩形,模式为【滤色】,添加【蒙版】,旋转角度,调整位置。用【渐变工具】拉渐变,降低不透明度。
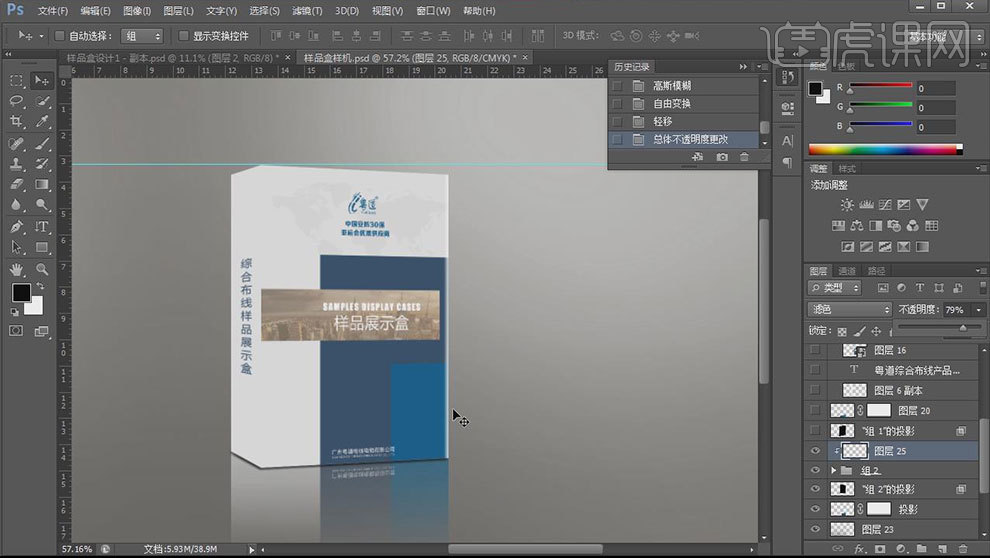
10.新建【图层】,模式为【正片叠底】,给盒子后面加点阴影。降低不透明度。
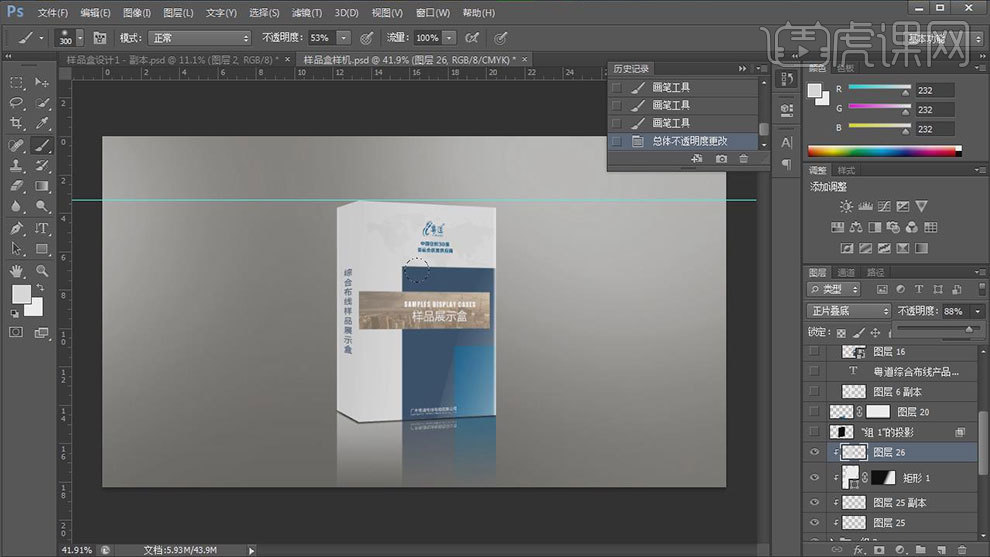
11.同样的方法制作另一个角度的样机。
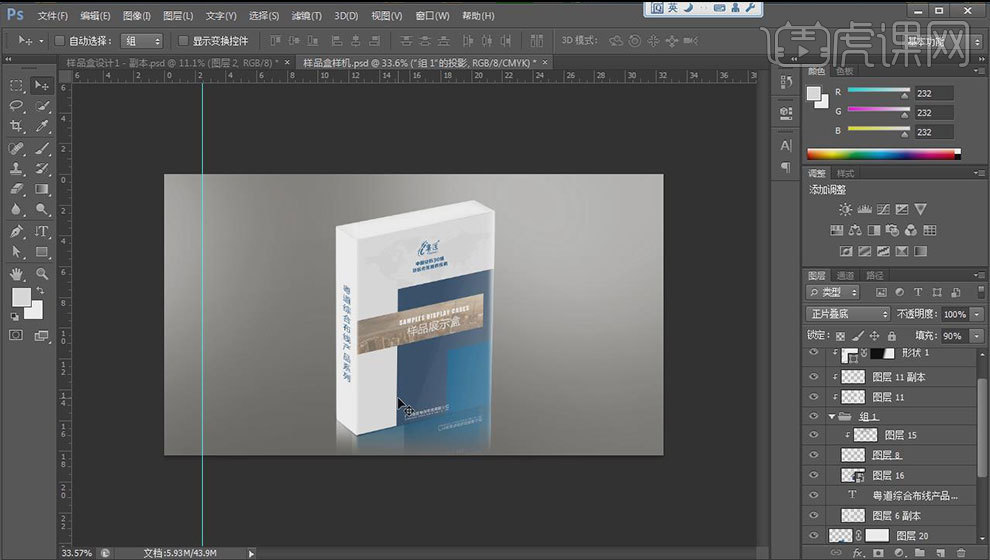
12.最终效果如图示。
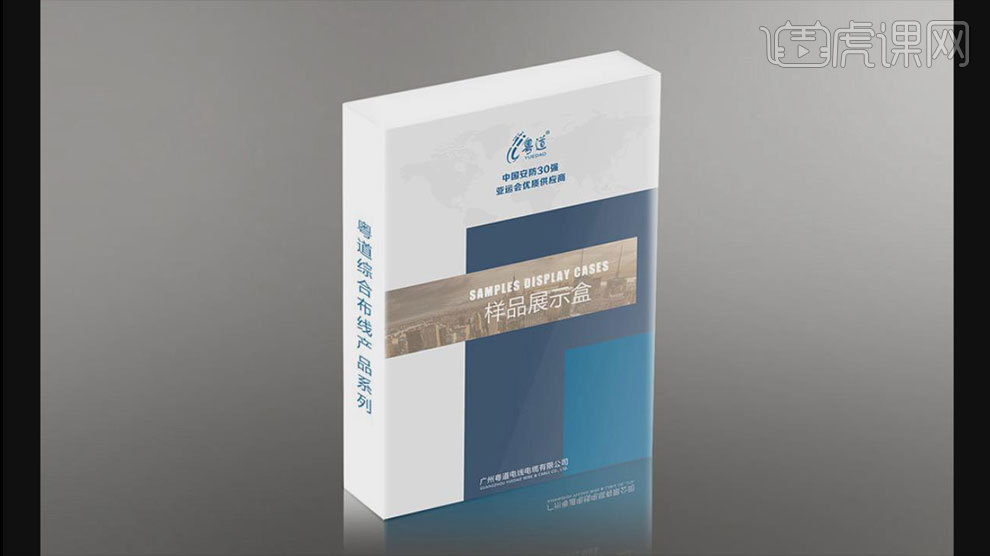
怎么用PS设计红包及礼盒的品牌
1、 打开【PS】,新建【225px*425px】,分辨率为300的画布。
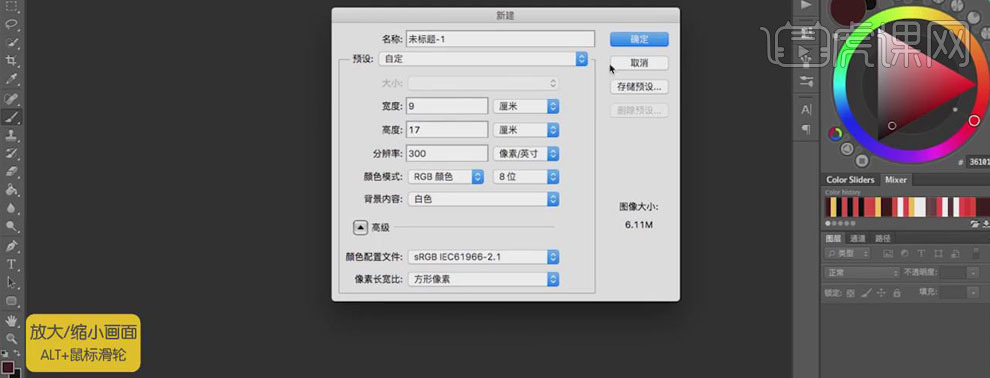
2、 新建图层,使用【画笔工具】画出草图,在垂直方向4.5厘米处新建参考线,将文字“早生贵子”移动到参考线的位置,调整总体布局。
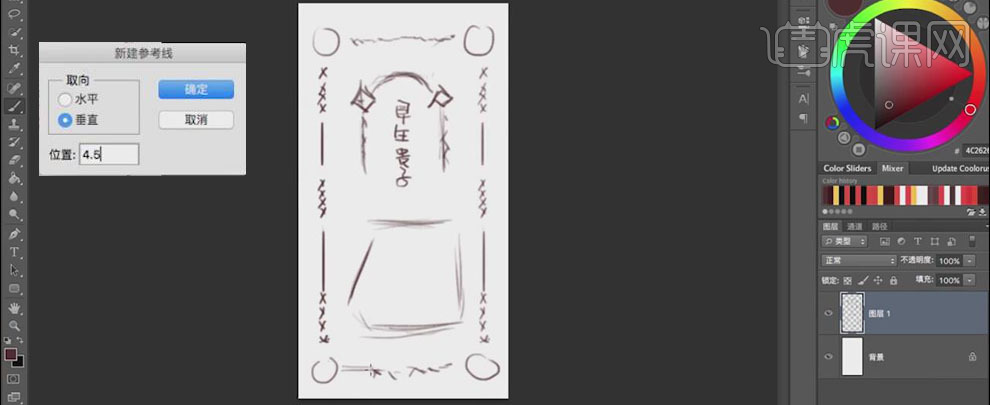
3、 将草稿图层的模式改为【正片叠底】,降低【不透明度】;新建图层,【Alt+Delete】填充红色。将背景素材拖进画布,【Ctrl+T】选中调整大小和位置。
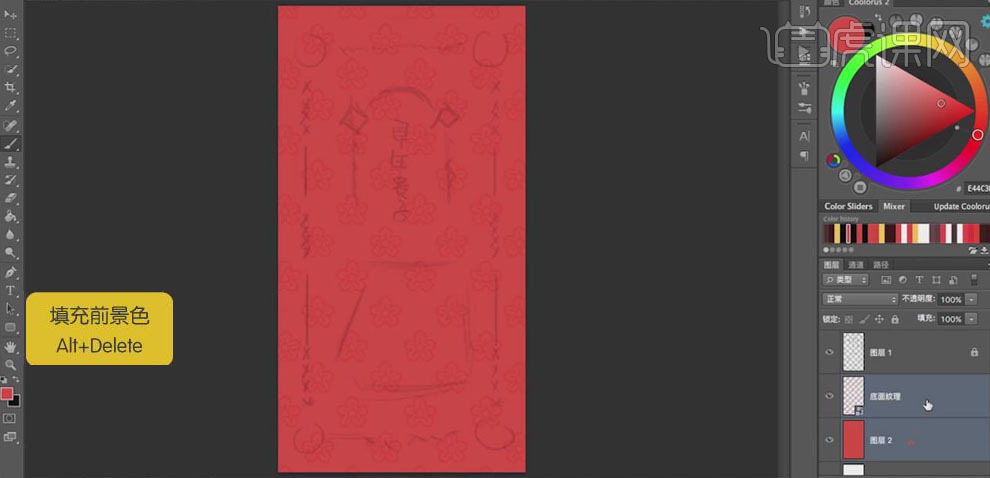
4、 新建图层,按【Ctrl】键+“】”放大画笔,绘制黄色圆形,缩小画笔绘制红色圆形,【Ctrl+T】选中调整到合适的位置。使用【文本工具】输入文字,字体为繁体,调整大小和位置。
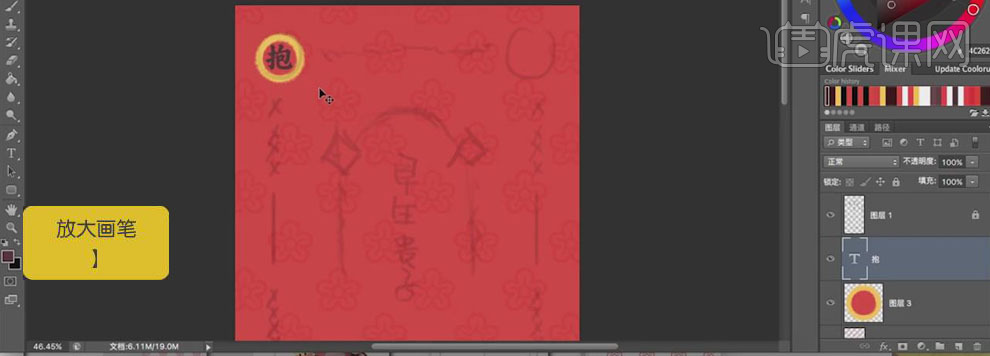
5、 选中文字图层和圆形图层,【Ctrl+J】复制,按【Shift】键水平移动到右侧,再选中四个图层,【Ctrl+J】复制,按【Shift】键垂直移动到画布的下方,修改文字信息。
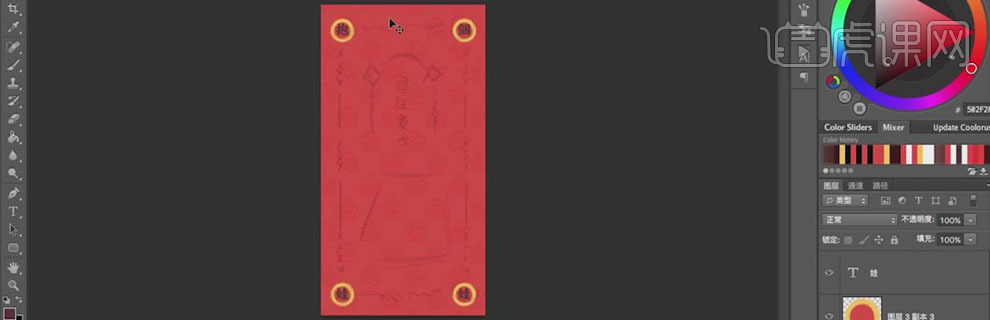
6、 使用【横排文字工具】和【竖排文字工具】在圆形中间输入文字,【字体颜色】为白色,使用【画笔工具】按【Shift】键绘制黄色直线,移动到合适的位置。
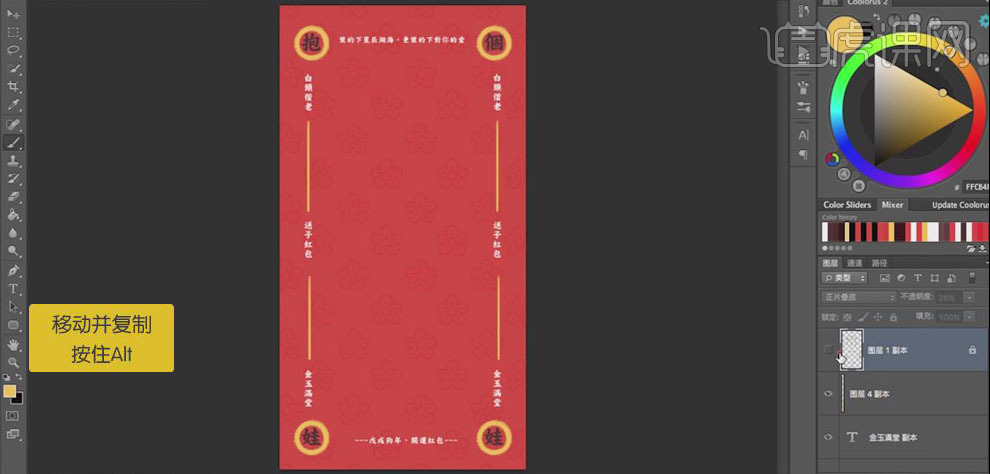
7、 将送子狗的素材拖进画布,调整到合适的位置。
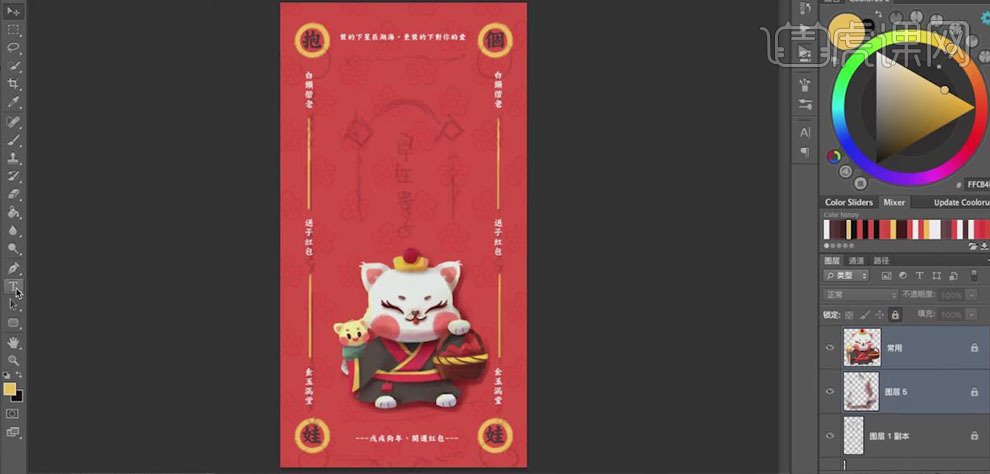
8、 使用【竖排文字工具】输入文字,调整文字大小。使用【画笔工具】按绘制菱形和白色圆点,使用【文本工具】输入“送”,移动到菱形的里面。选中图层,【Ctrl+J】复制 按【Shift】键水平移动到右面,调整位置,修改文字信息。
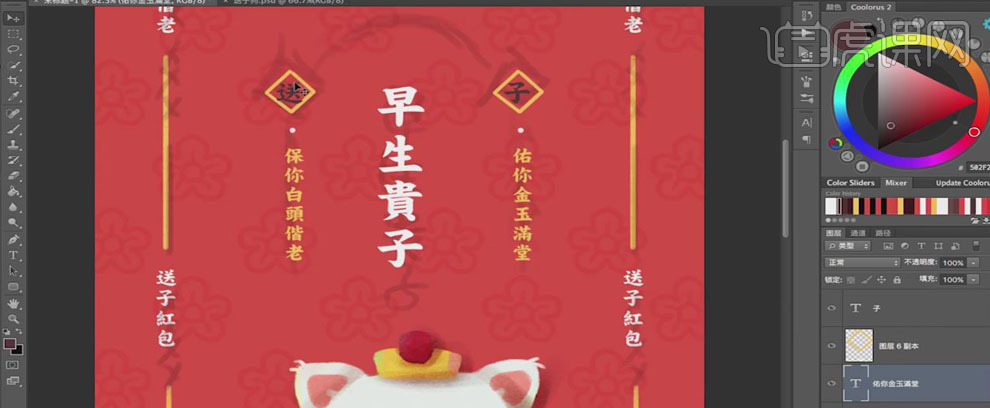
9、 使用【钢笔工具】绘制弧形的路径,选择【文本工具】,当鼠标上出现S形状是,输入文字,调整字符大小和字间距。
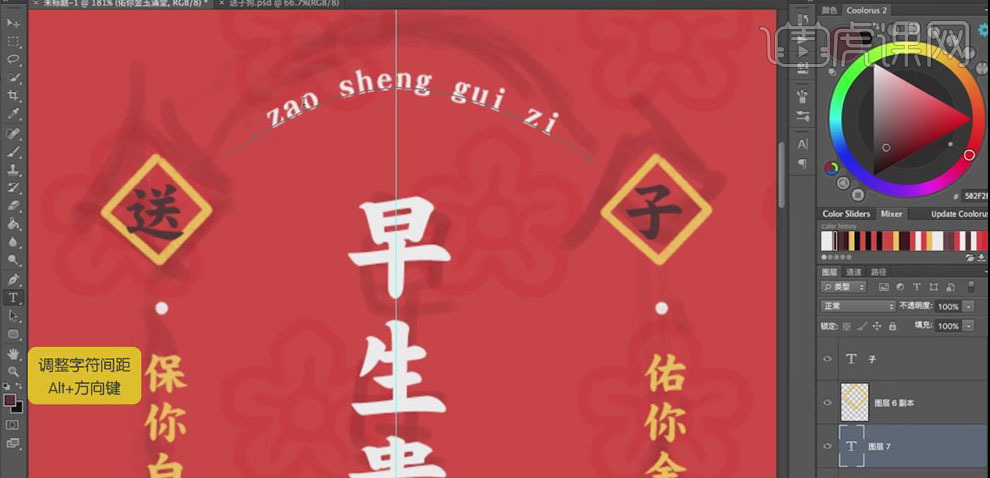
10、 【Ctrl+Alt+Shift+E】盖印图层,将其移动到打印图形的文件上;调整line图层的模式为【正片叠底】,降低【不透明度】。
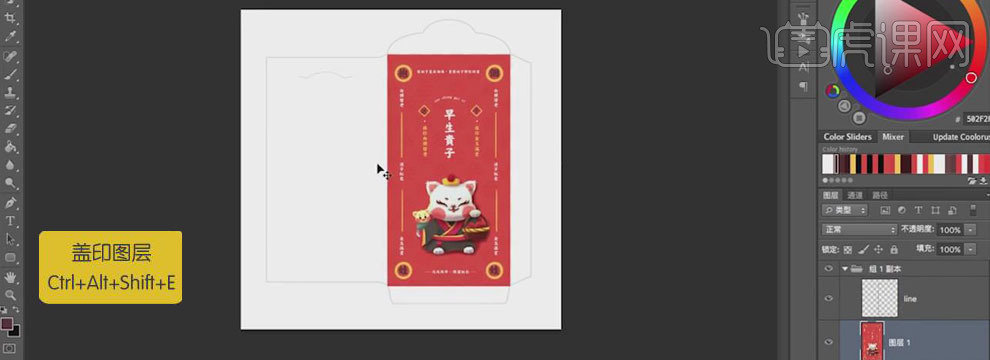
11、 新建图层,使用【钢笔工具】绘制红包形状,【Ctrl+Enter】将路径转为选区,【Alt+Delete】填充红色,调整图层的位置。
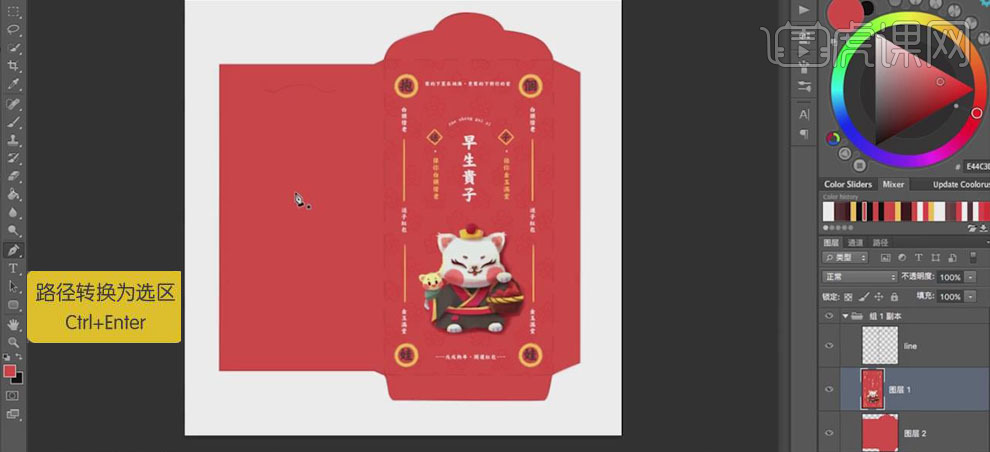
12、 纹理素材拖进画布,【Ctrl+T】调整大小和位置,添加【剪切蒙版】,同样将logo拖进来,移动到合适的位置。

13、 最终效果如图所示。






