礼盒包装设计
大家都知道现在送礼物的时候都需要注意包装,在礼盒包装设计是需要注意一些的,礼盒包装设计就需要使用到ai软件和c4d软件以及ps软件,现在常用的礼盒包装有贴皮、实木、樟子松等等材料,在礼盒包装设计的时候要打开之前设计的logo软件,然后使用软件制作素材,将整体的部分像上拖,然后进入编辑模式,下面让我们详细了解一下礼盒包装设计的知识吧!

怎样用AI加C4D加PS设计礼盒包装
1.首先我们先了解一下有关材质。
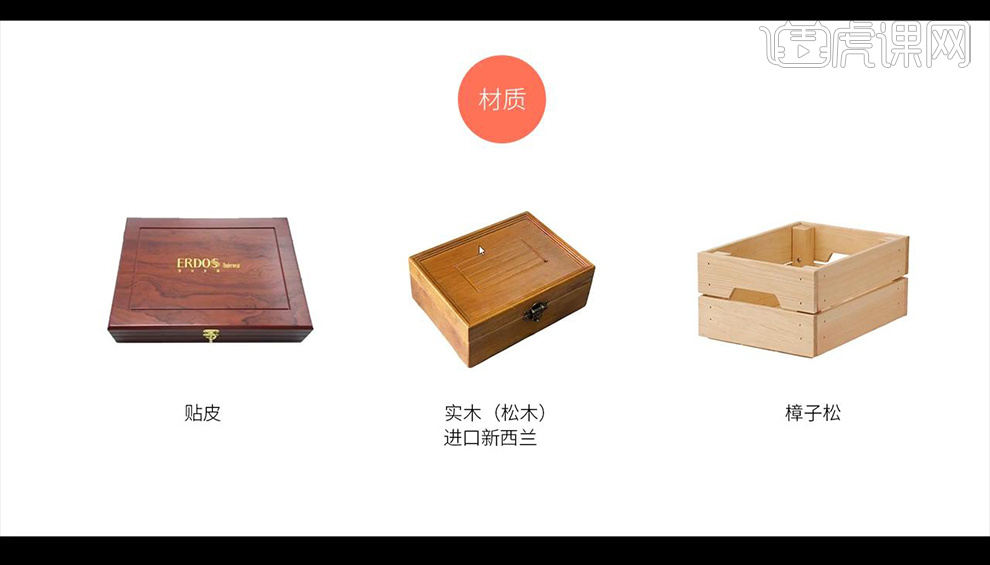
2.接下来我们来看一下工艺有哪些。

3.然后我们来看一下辨别这些盒子的方法有哪些。

4.接下来看一下我们绘制的盒子整体标注示意图。
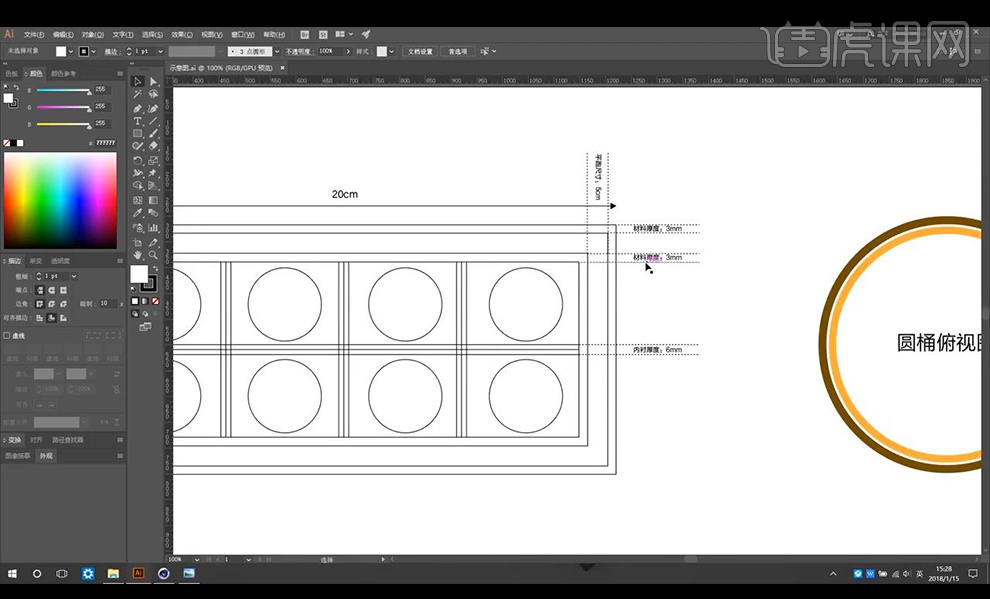
5.然后我们我们看一下圆桶的标注示意图。
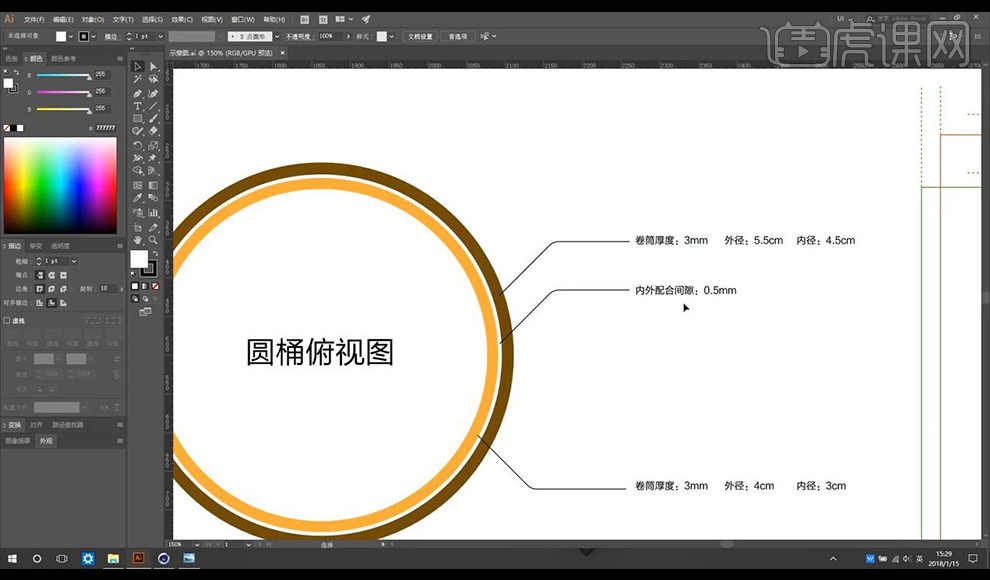
6.接下来看一下圆桶的正视图标注示意图。
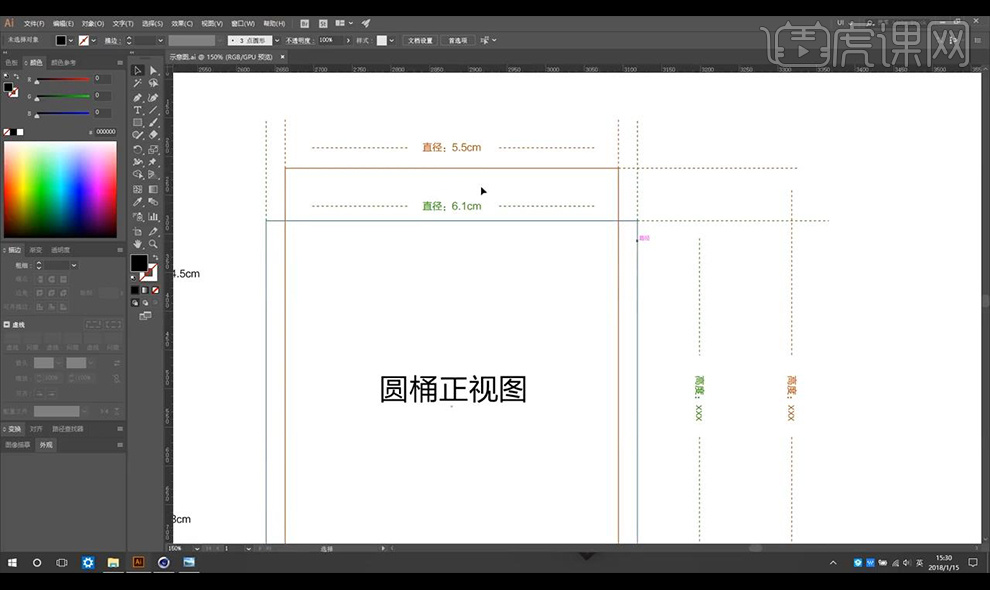
7.首先我们打开我们之前制作好的LOGO,将文字选中【ctrl+shift+O】转曲,储存【AI8】。
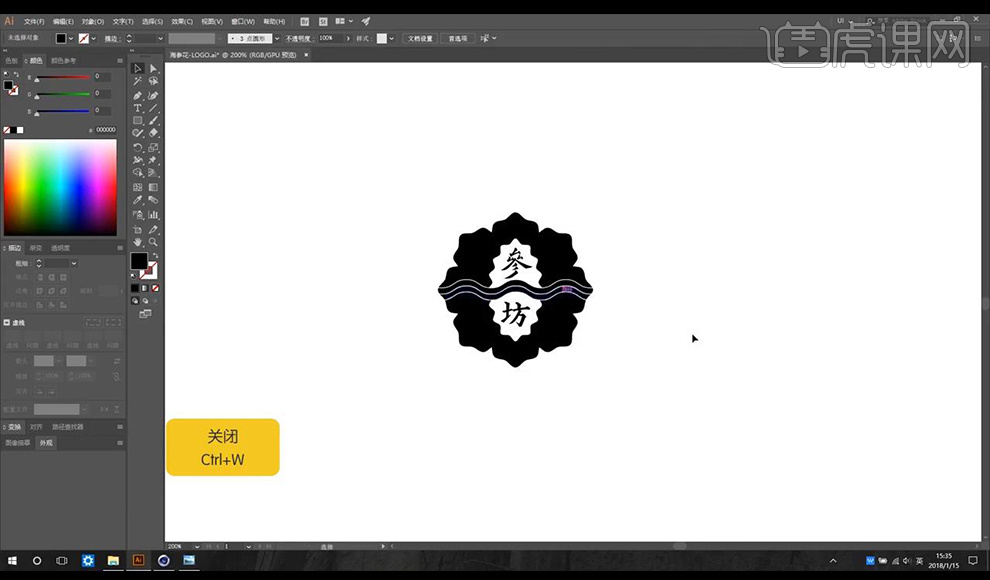
8.打开【C4D】绘制矩形,进行制作棱边效果,然后将里面的进行向下拖。
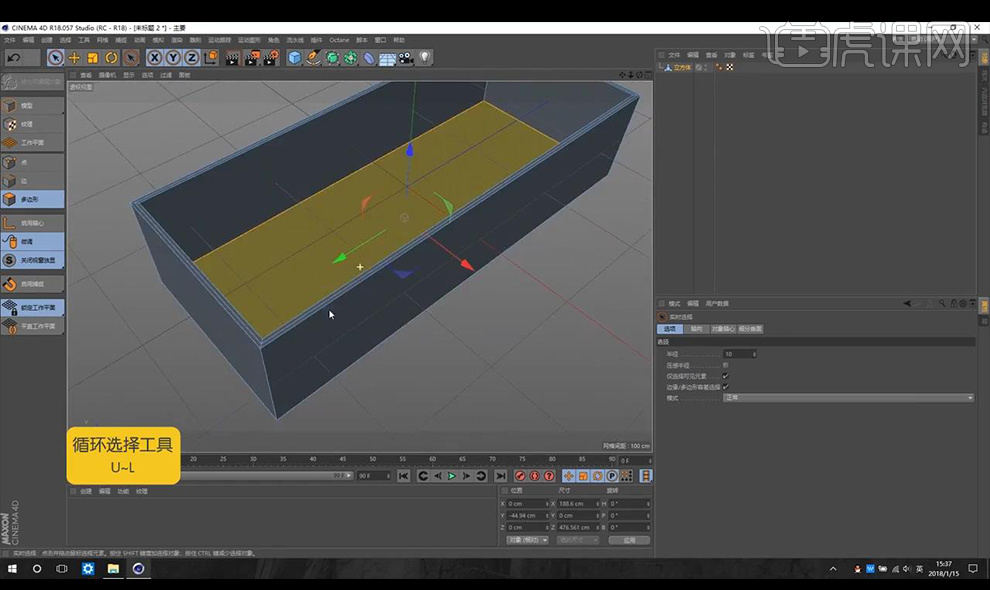
9.之后将中间的部分整体进行向上拖,右键进行【分裂】。
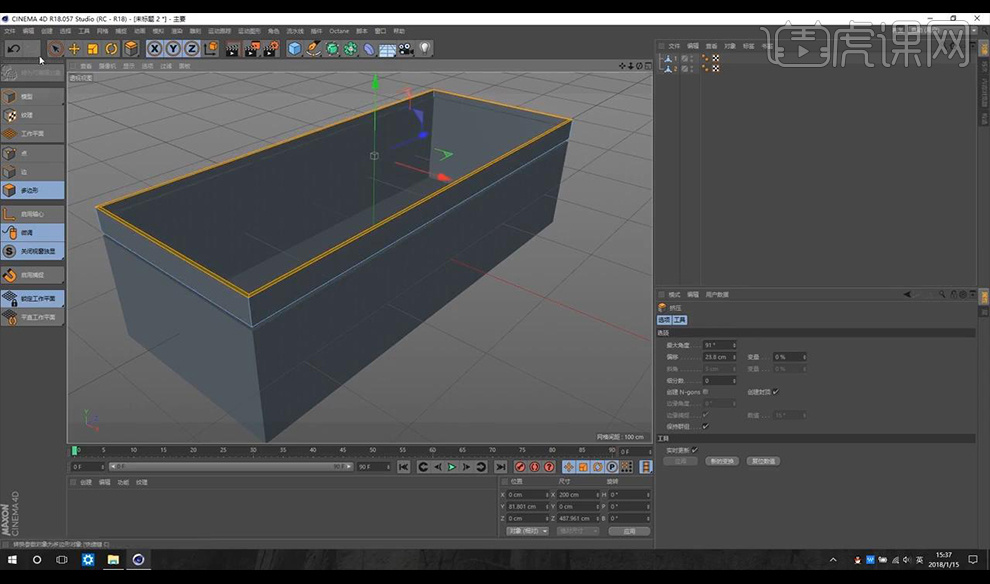
10.全选所有进行右键【挤压】,勾选创建封顶,选择点模式,选择交接,全选所有点进行【优化】。
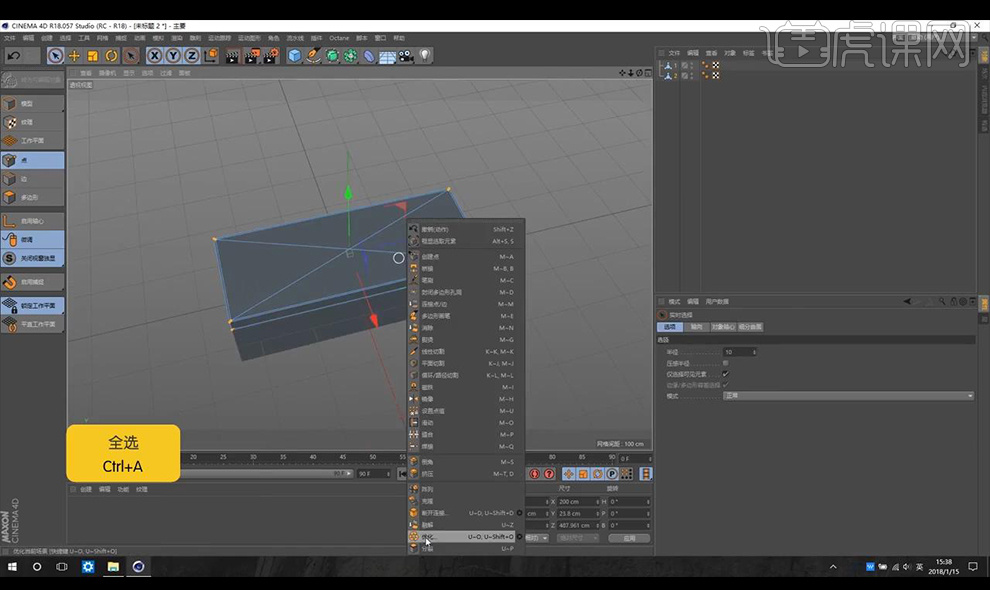
11.选中边的编辑模式,进行选中边倒角。
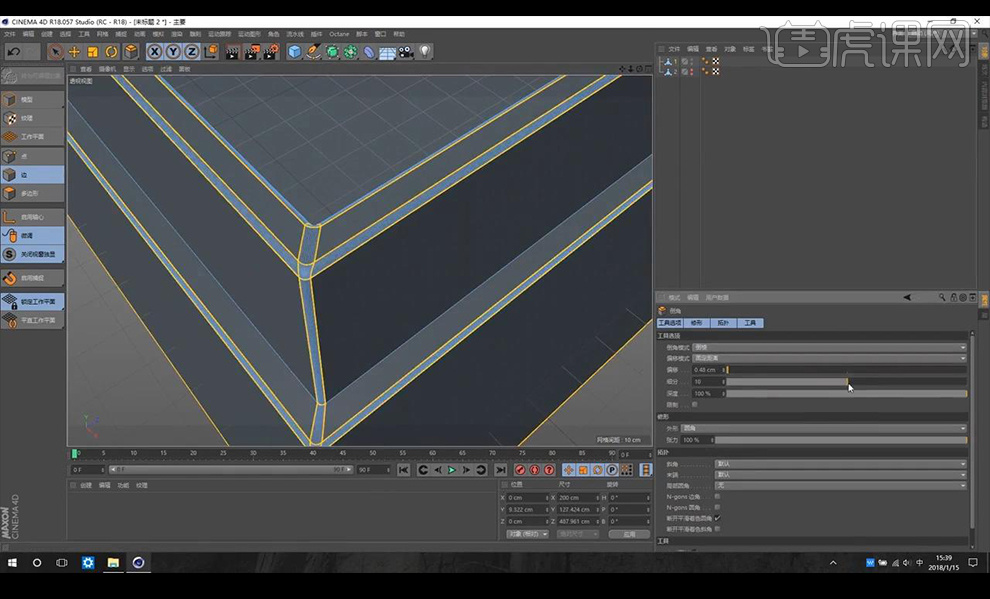
12.选择面模式,选择底下的面进行右键【分裂】点击【挤压】创建封顶,进行向上拖。
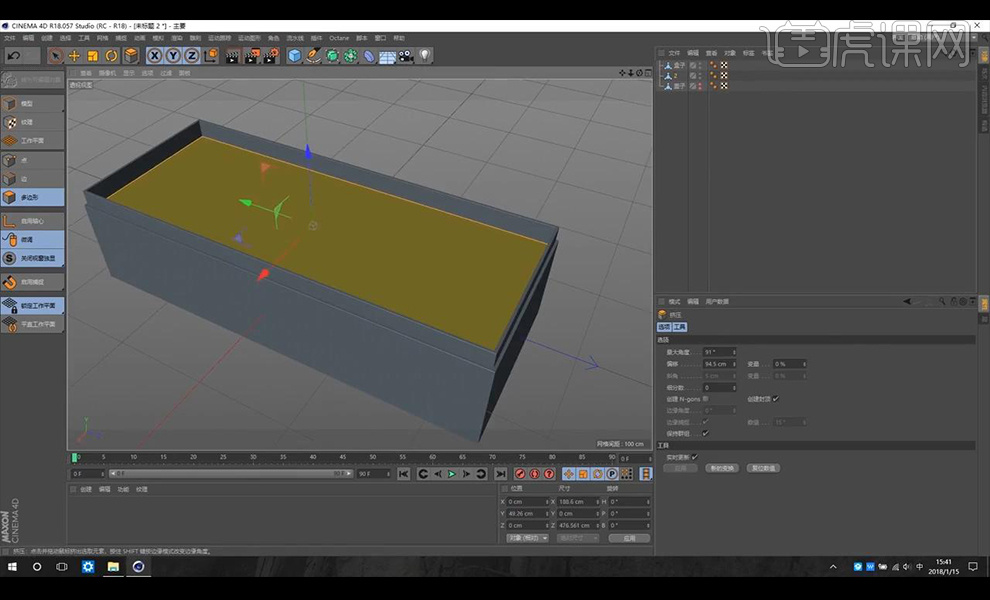
13.选中上下两条线,然后进行点击【MM】连接点/边绘制出中间的线。
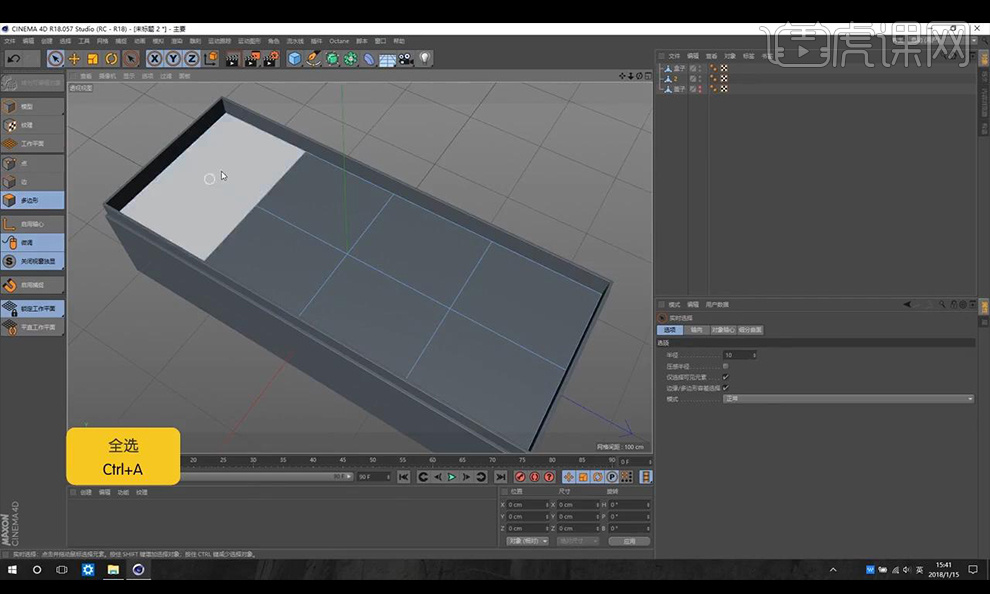
14.选中中间的面,点击【内部挤压】向下拖。

15.边编辑模式,选中中间口的一条边进行倒角。
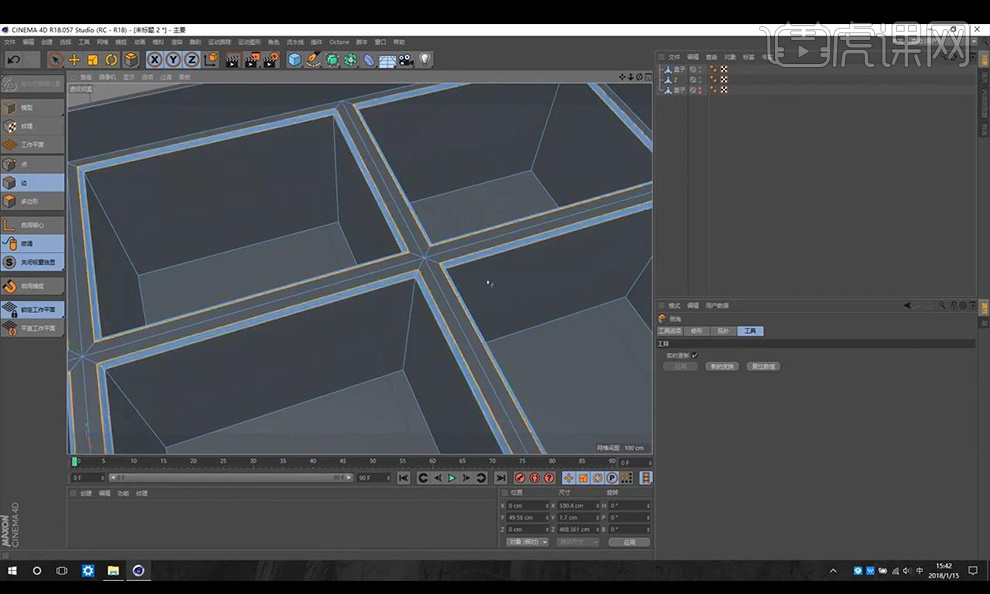
16.绘制圆柱,【N-B】光影着色,选择上面的面,点击【内部挤压】向下拖动。
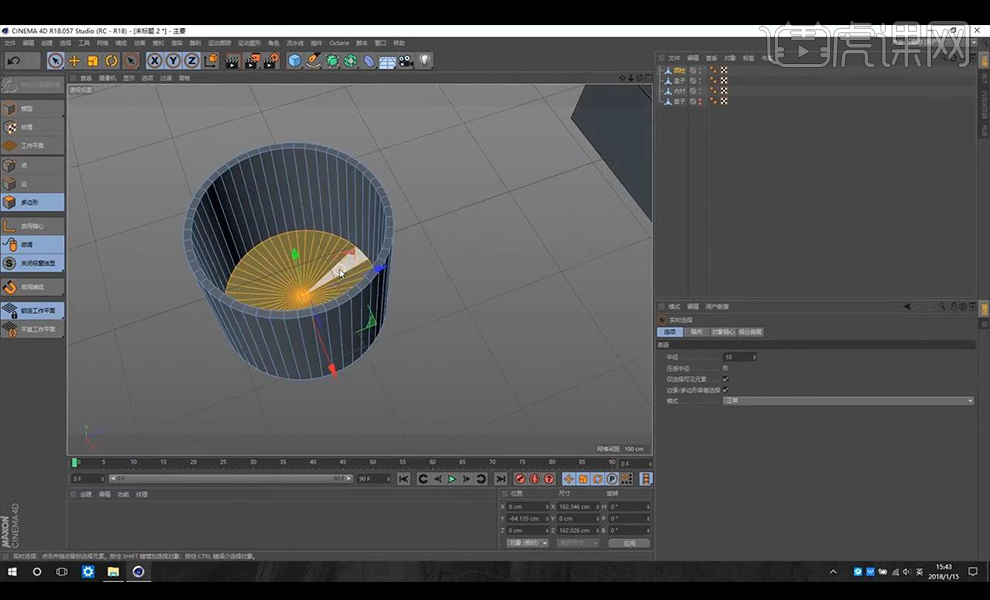
17.然后点击右键【分裂】,右键进行【挤压】,向上拖动。

18.选择上面所有面,进行【内部挤压】按【T】向内缩放,向上拖拽。
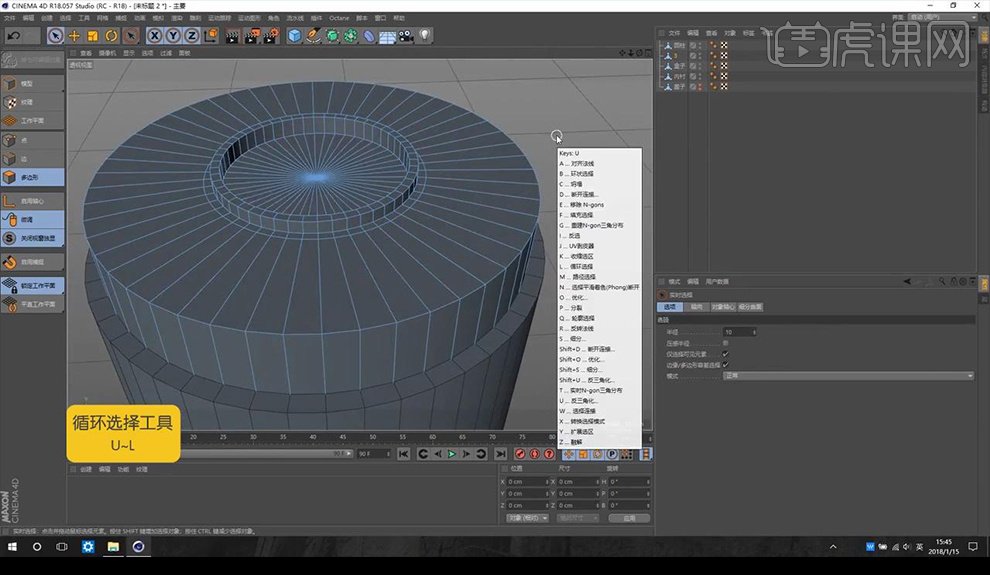
19.然后将这几个圆形进行倒圆角处理效果如图所示。
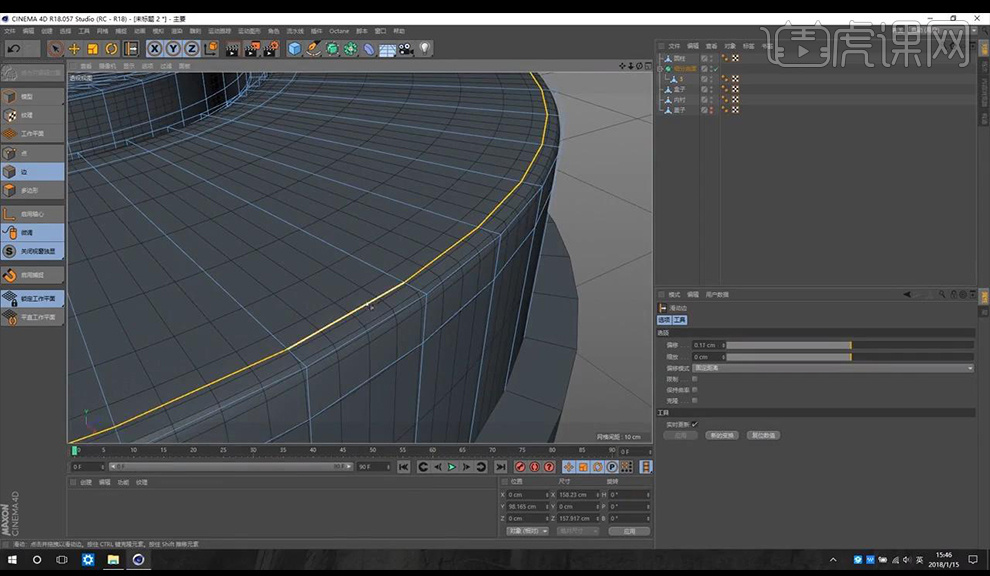
20.使用一个内置的材质球,直接贴上去。

21.接下来贴图,新建材质球,选择颜色,选择PNGlogo,然后进行修改颜色。
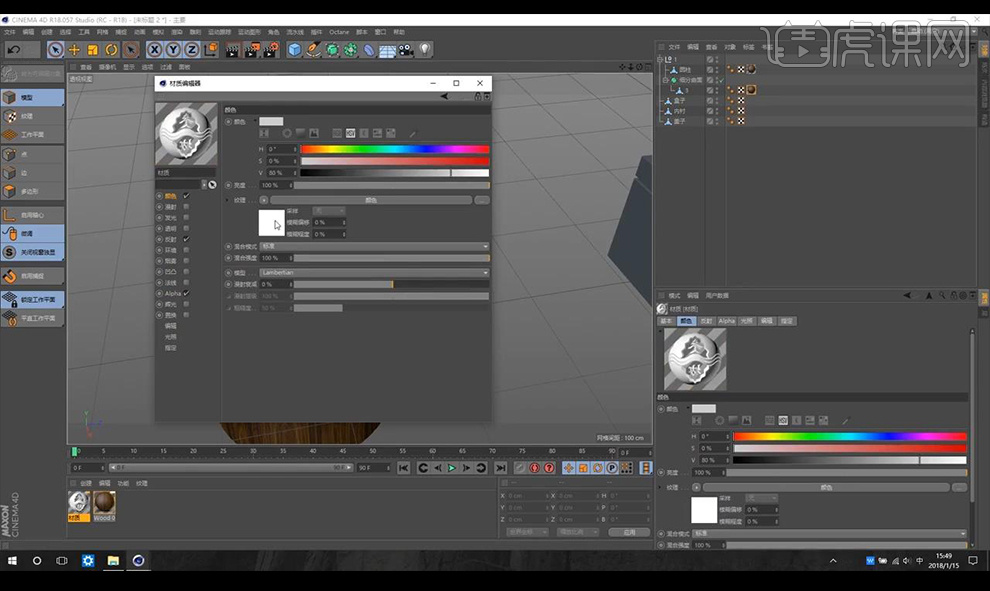
22.将材质球进行拖带瓶盖上,旋转90°,启用轴心,进行等比例缩放。
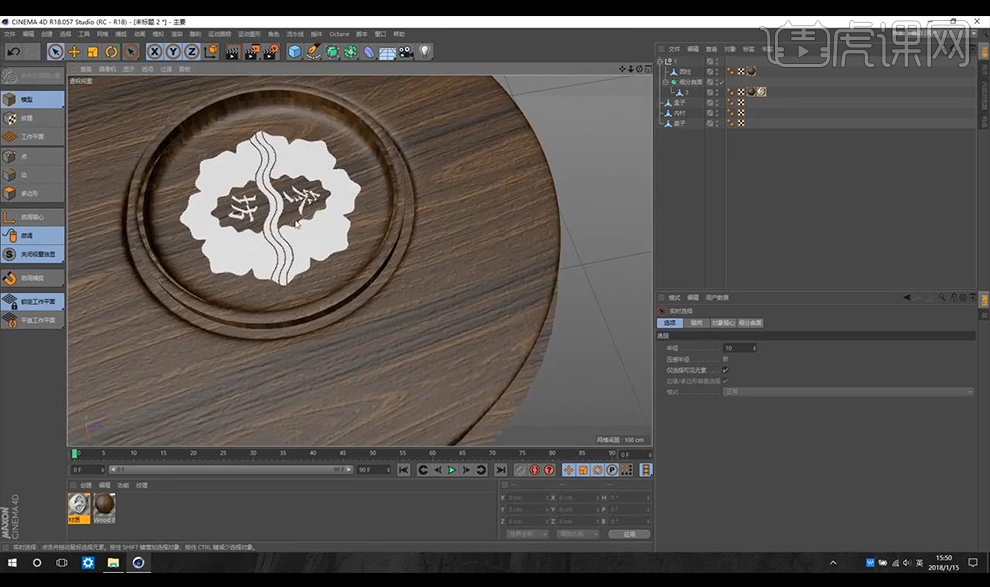
23.接下来将我们制作的【AI8】文件进行拖入,勾选【层级】【N-B】光影着色,进行调整如图所示。

24.新建地面,将制作好的进行拖入,然后进行调整灯光。
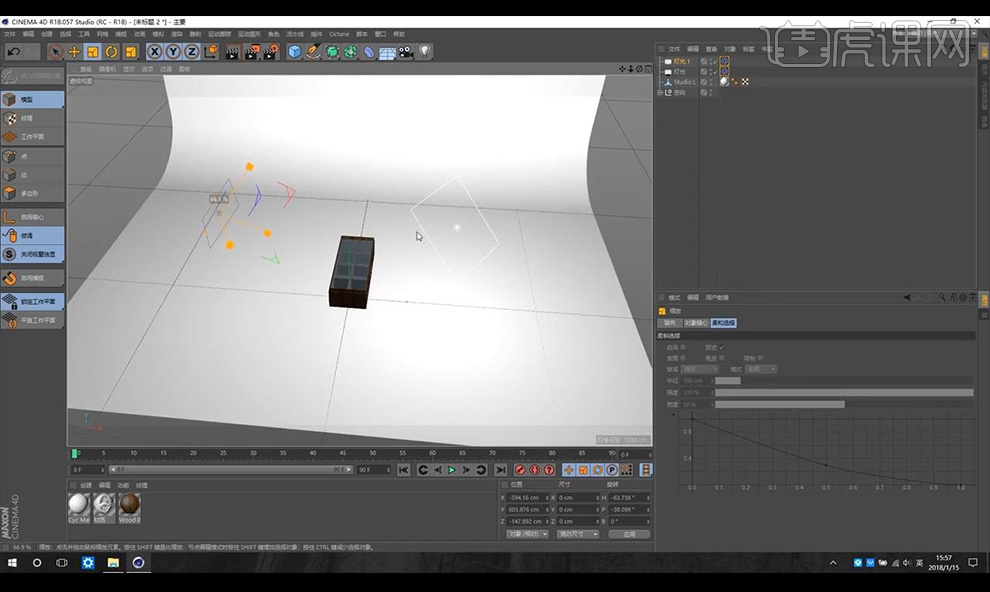
25.看一下渲染设置如图所示。
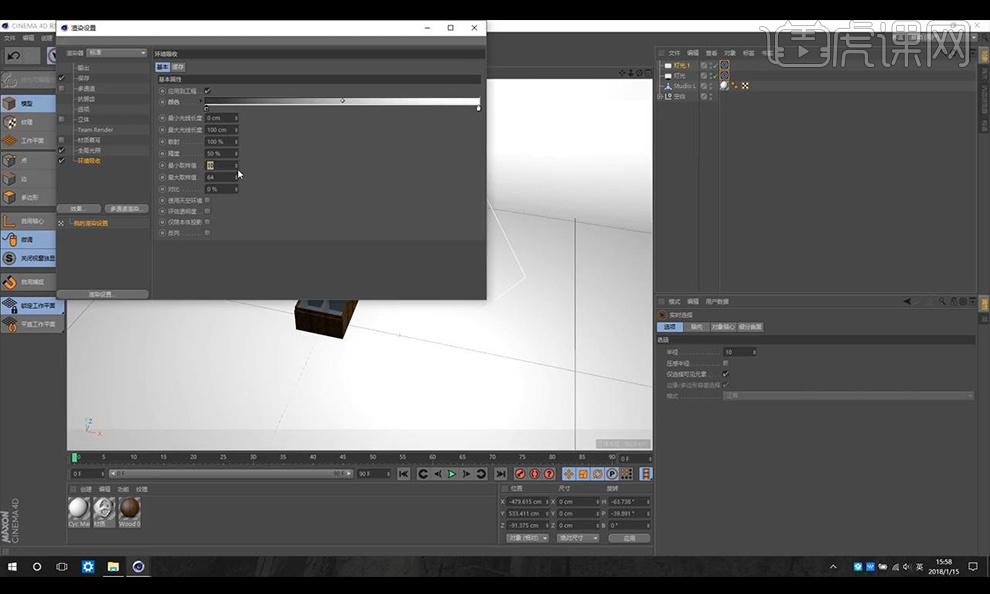
26.将渲染好的图片放入【PS】进行调整【Camera Raw】,点击自动,调整【基本】调整如图所示。
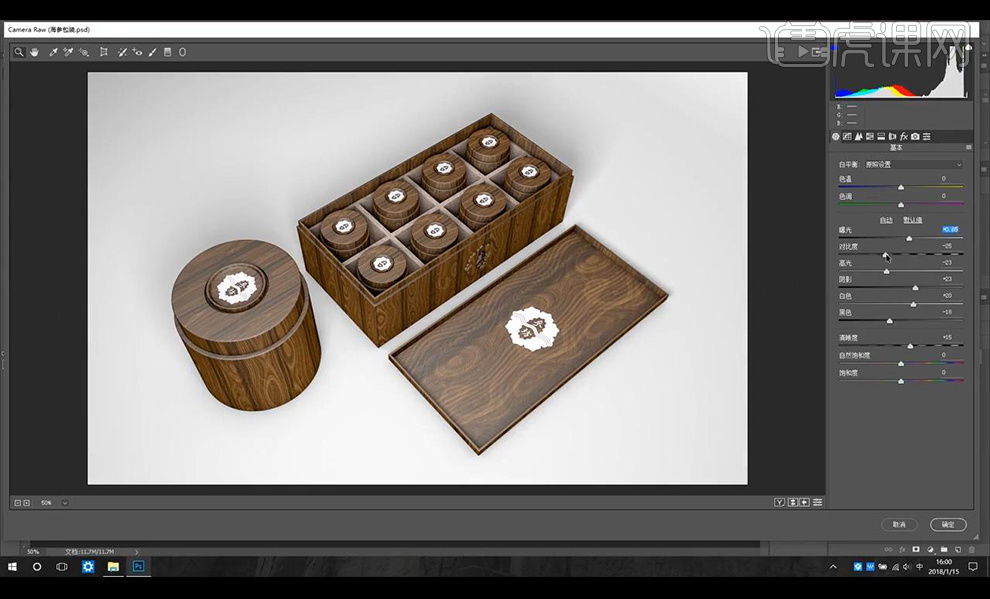
27.接下来进行调整【效果】调整如图所示。
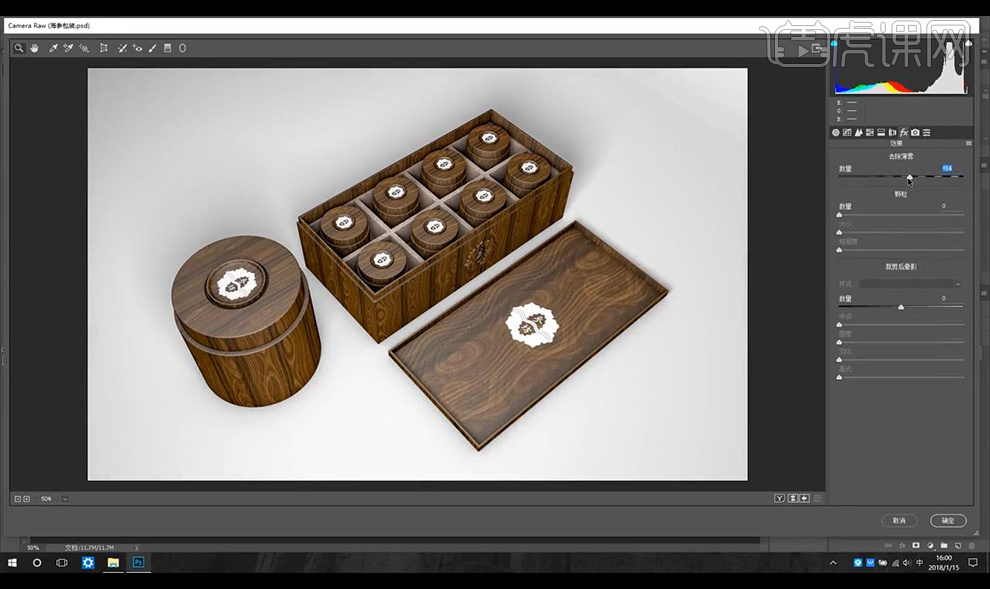
28.调整【色调曲线】调整如图所示。
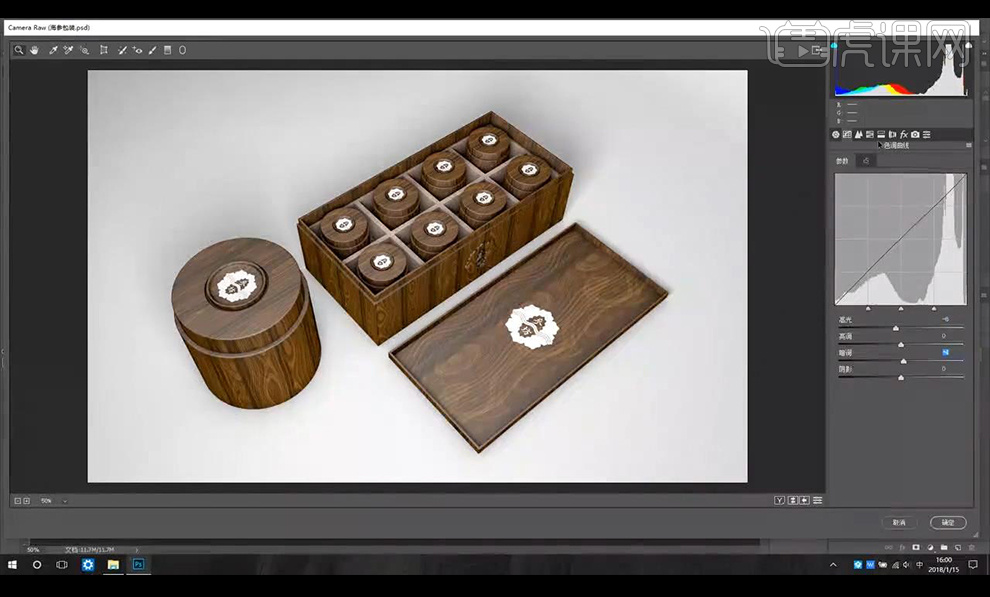
29.接下来再进行调节【基本】调整如图所示。
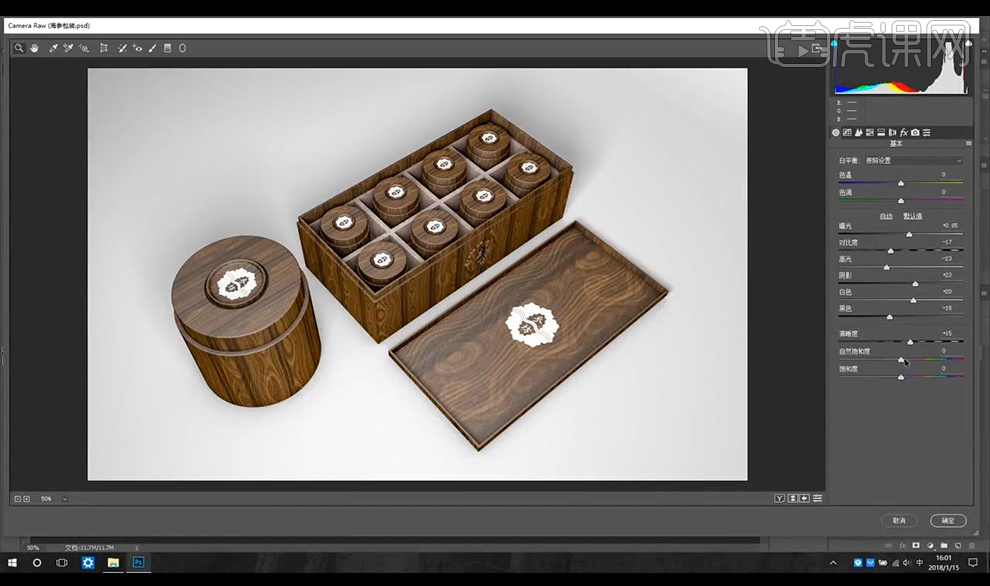
30.最终效果如图所示。

如何用AI设计插画风包装礼盒1
1.本课主要内容具体如图所示。
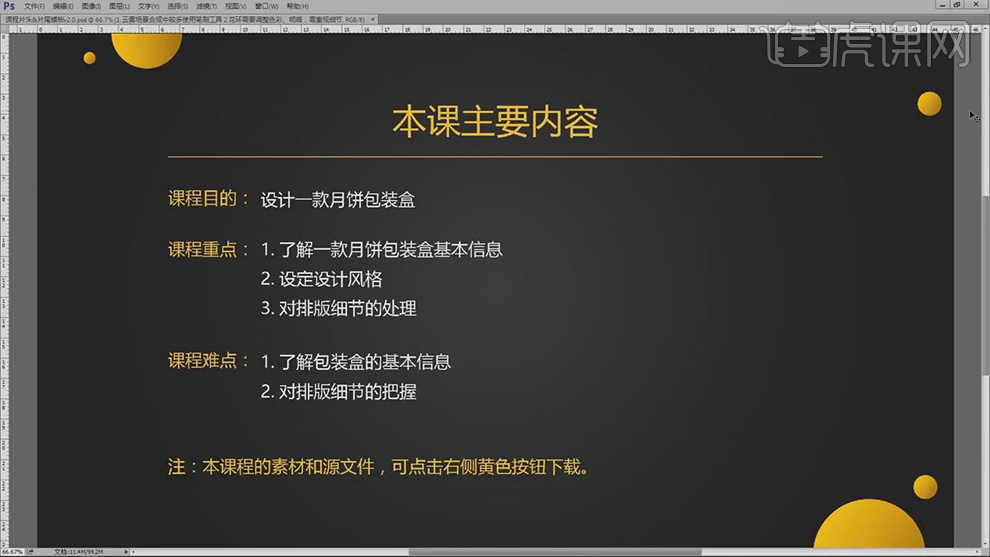
2.【打开】AI,【打开】素材,使用【矩形工具】,画出【矩形】,使用【直线选择工具】,选择【锚点】,将其【删除】,调整【位置】,具体如图示。
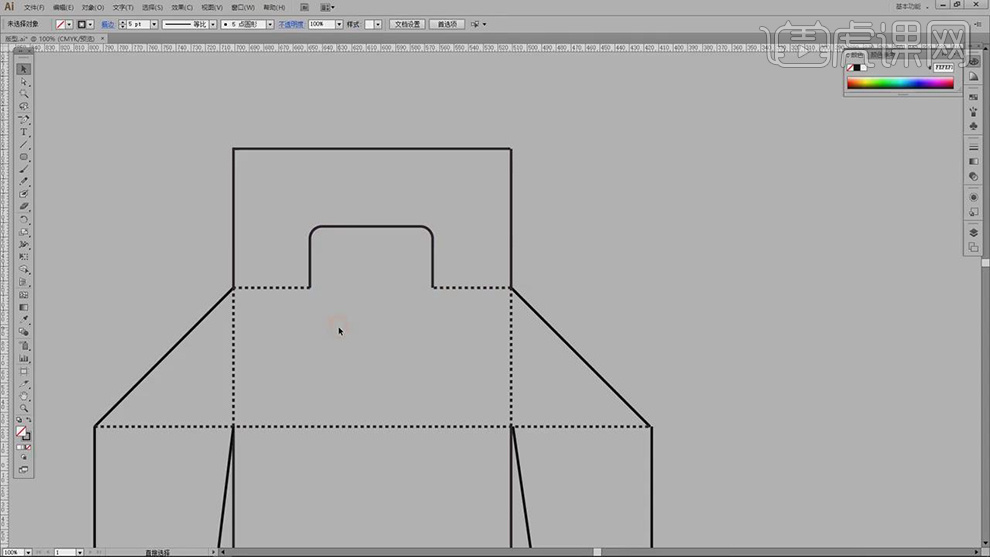
3.【包装尺寸】为长*宽*高,190*190*190,具体如图示。
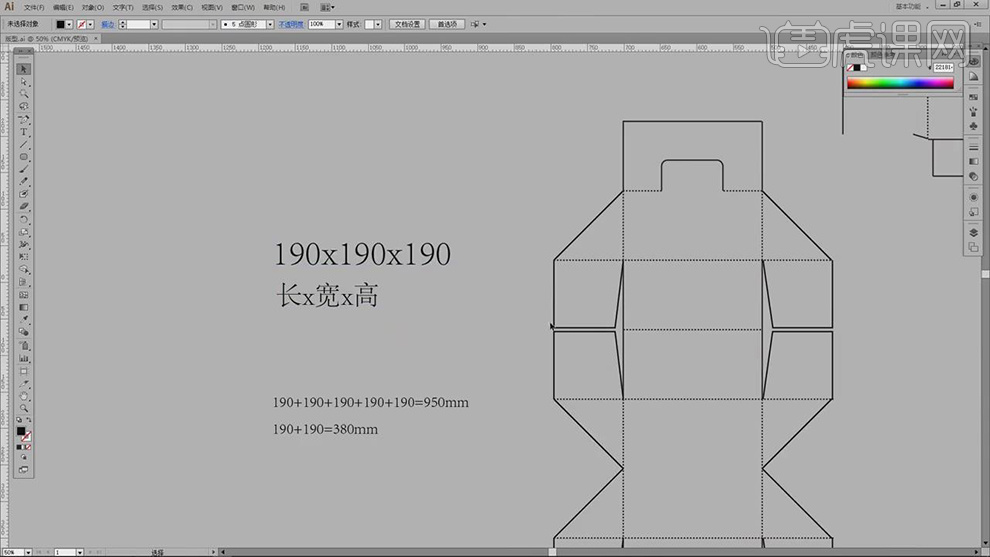
4.【文件】-【新建】,调整【宽度】与【高度】参数等,具体参数如图示。
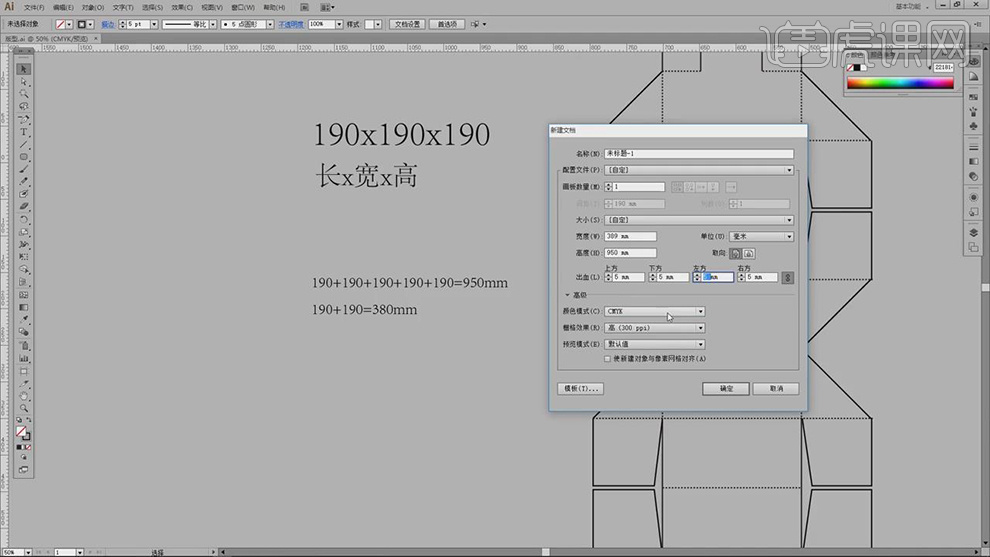
5.将【模板】复制,将其【粘贴】进来,拉出【参考线】95,【参考线】以此类推,具体如图示。
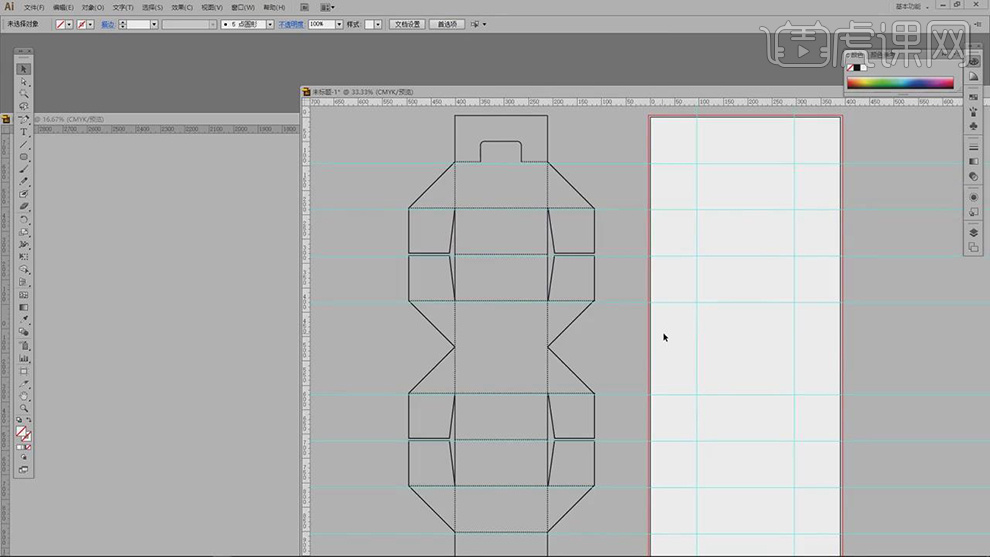
6.点击【文档设置】-【编辑面板】,调整【宽】380,调整【竖】参考线,具体如图示。
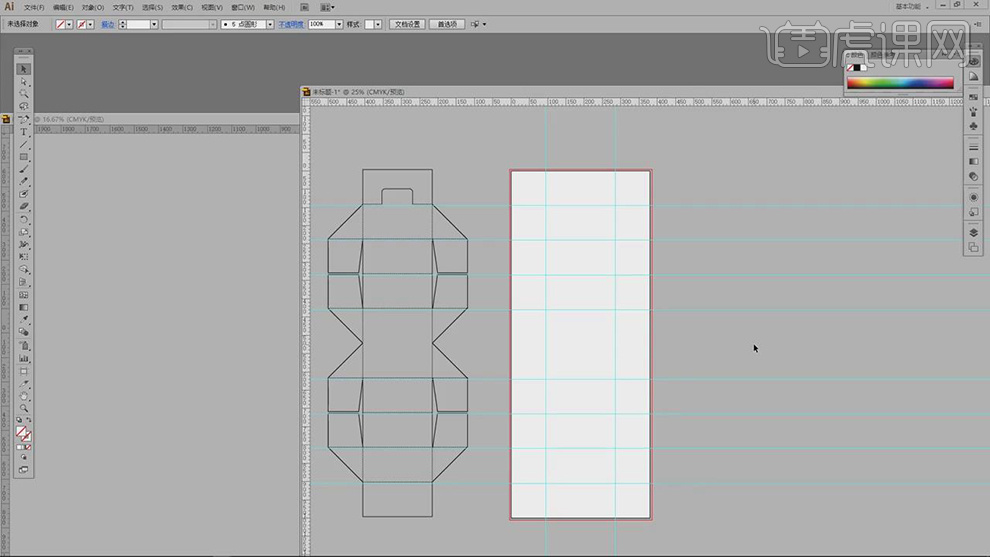
7.【复制】文本素材,【粘贴】进来,调整【字体】大小,具体如图示。
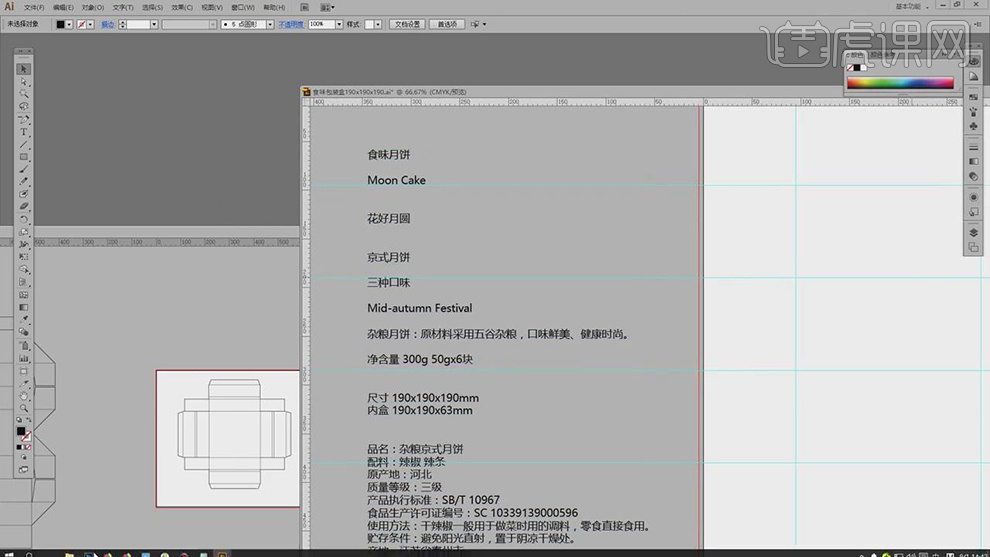
8.导入【画好月圆】素材,点击【图像编辑】-【扩展】,【右键】取消编组,删除白色部分,调整【位置】与【大小】,具体如图示。
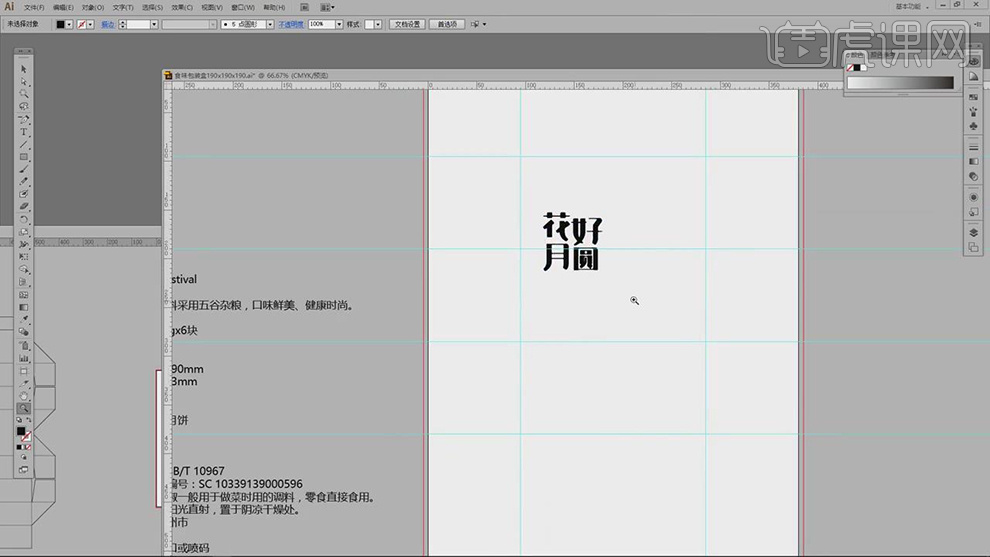
9.【打开】PS,导入【素材】,使用【矩形选框工具】,进行选区,【Ctrl+C】复制,新建【画布】,【Ctrl+V】粘贴,【文件】-保存为【PNG】格式,具体如图示。
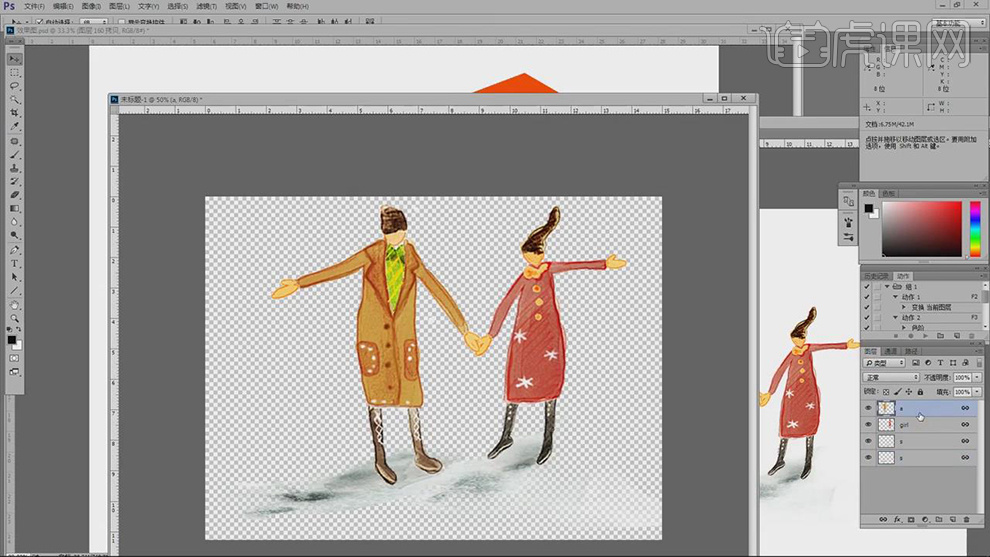
10.导入【素材】,【Ctrl+单击缩略图】调出选区,【Ctrl+C】复制,新建【画布】,【Ctrl+V】粘贴,【文件】-保存为【PNG】格式,具体如图示。
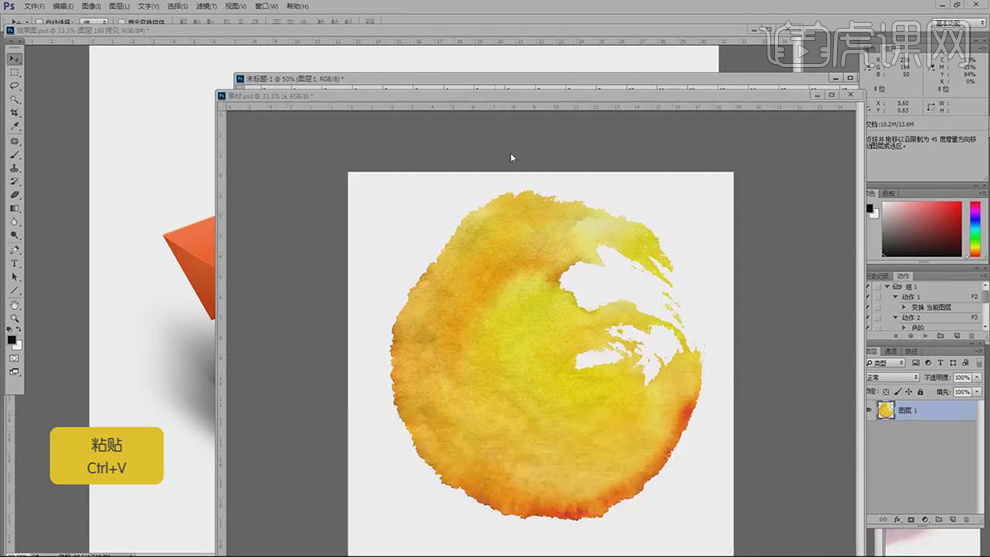
11.填充【黑色】背景,使用【仿制图章工具】,【Alt】取样,进行涂抹,将白色去掉,删除黑色背景,具体如图示。
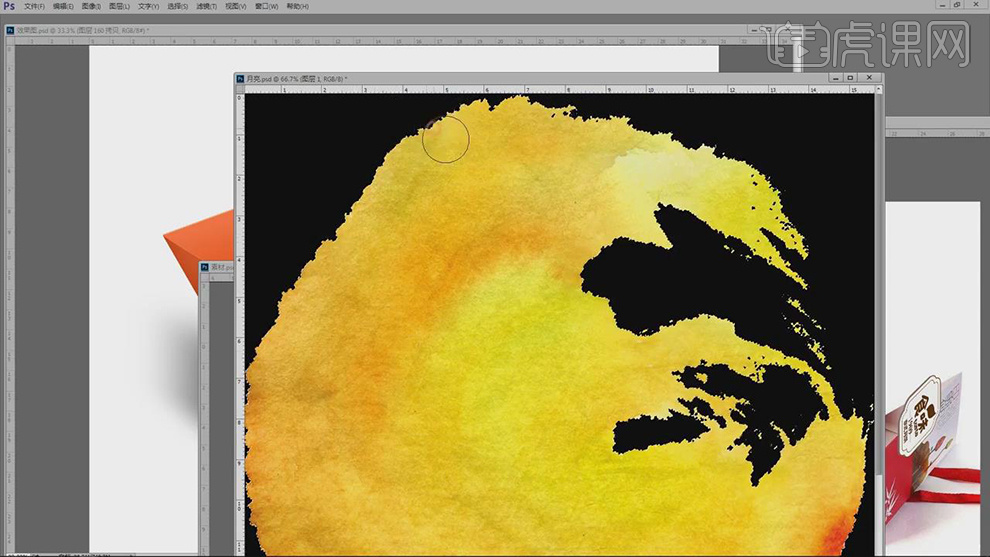
12.【图像】-【调整】-【CMYK模式】。【图像】-【图像大小】,具体如图示。
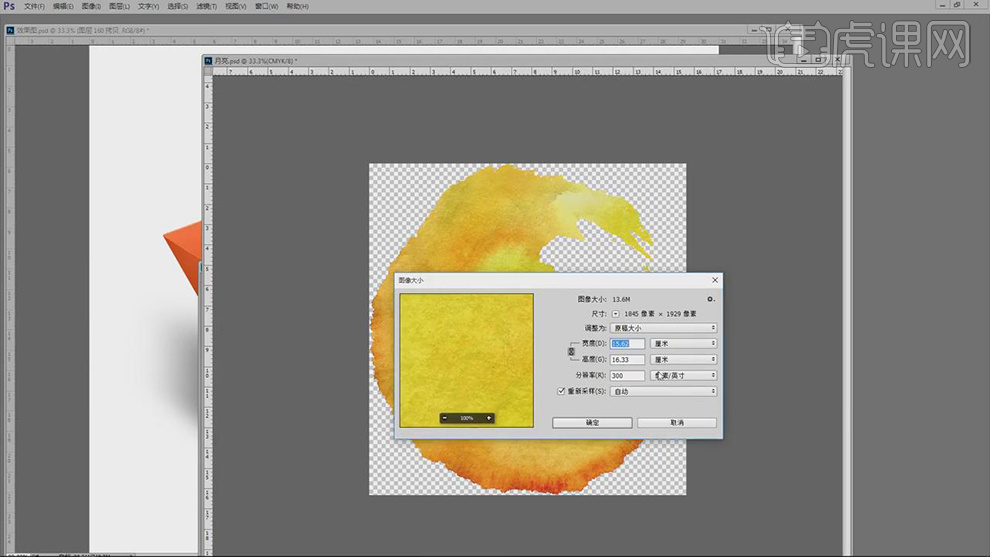
13.【打开】AI,使用【M】矩形选框工具,画出矩形,【Ctrl+T】调整大小,调整【颜色】,具体如图示。
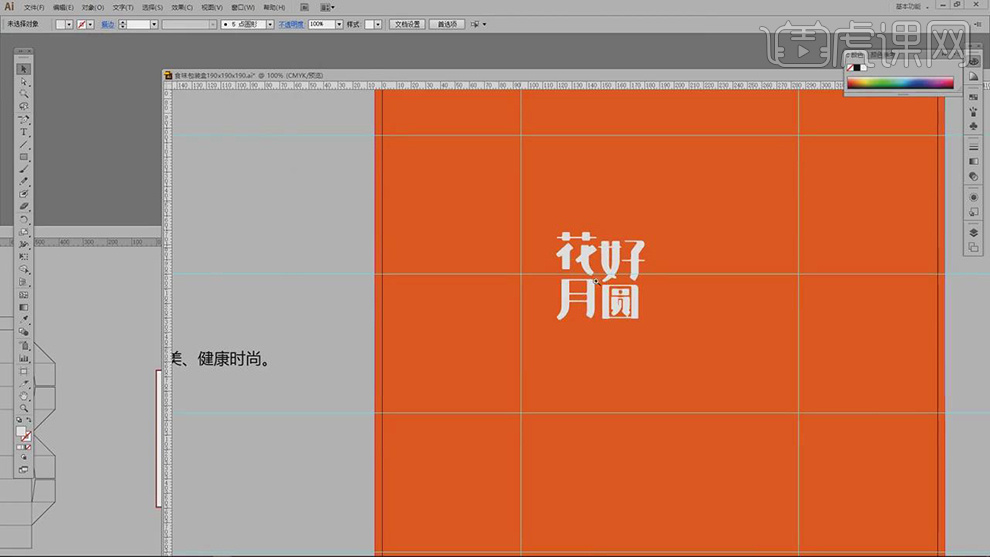
14.【文件】-【置入】,将素材置入,【Ctr+T】调整大小,具体如图示。
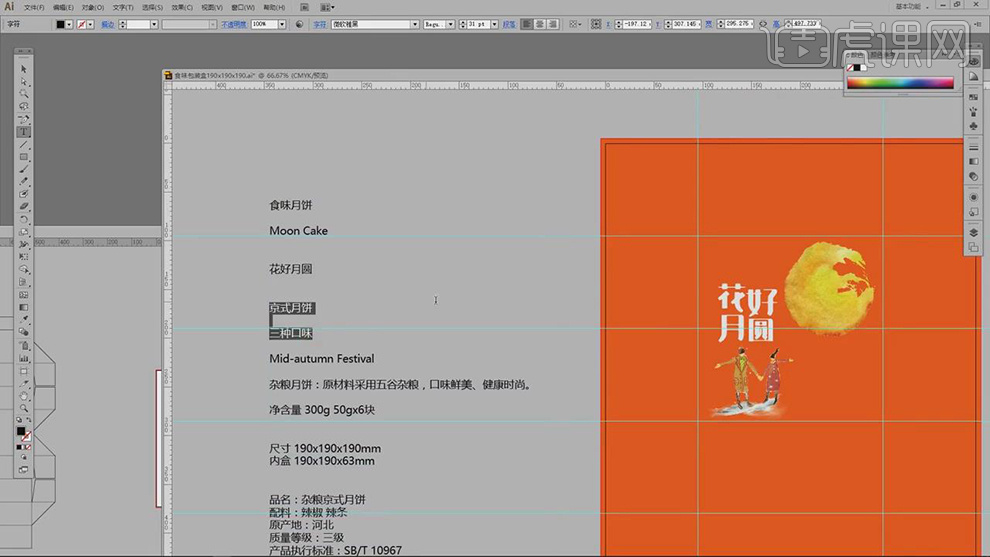
15.将【文字】素材,进行排版,调整【位置】,调整【字体】微软雅黑,调整【大小】,具体如图示。
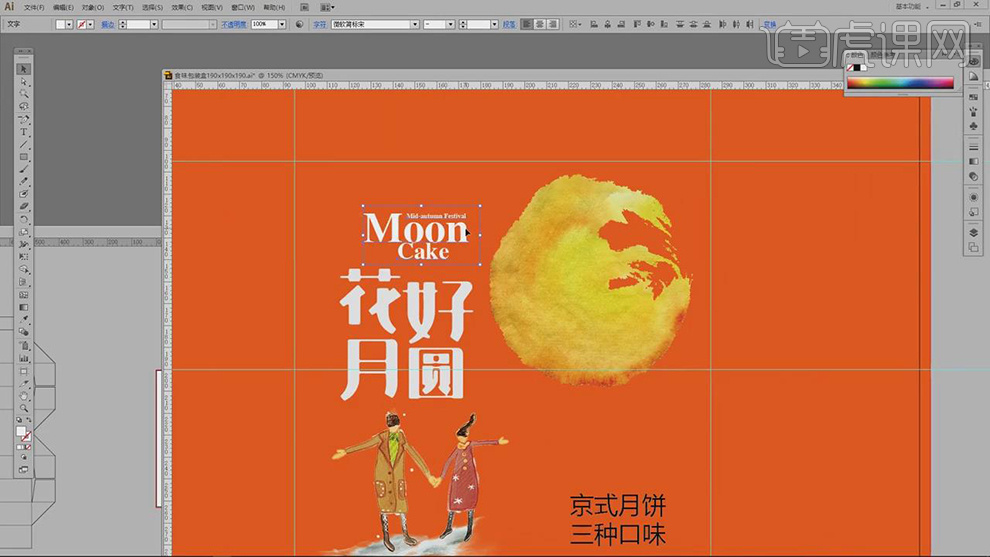
16.调整【文字】位置,使用【矩形工具】,画出【圆角矩形】,调整【位置】,使用【直线工具】,画出直线,具体如图示。
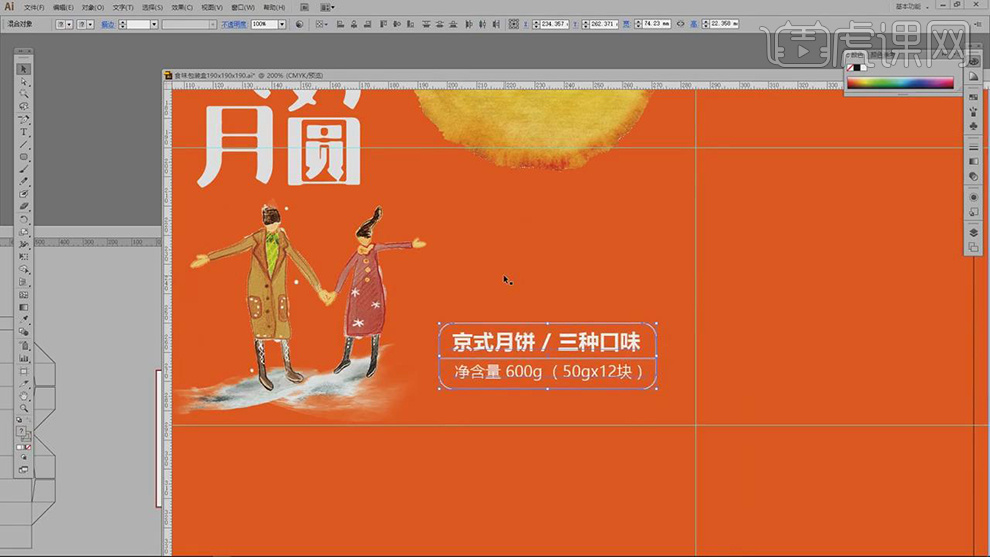
17.使用【椭圆工具】,画出【椭圆】,调整【颜色】,调整【不透明度】10%,调整【位置】,【复制】调整【位置】,具体如图示。
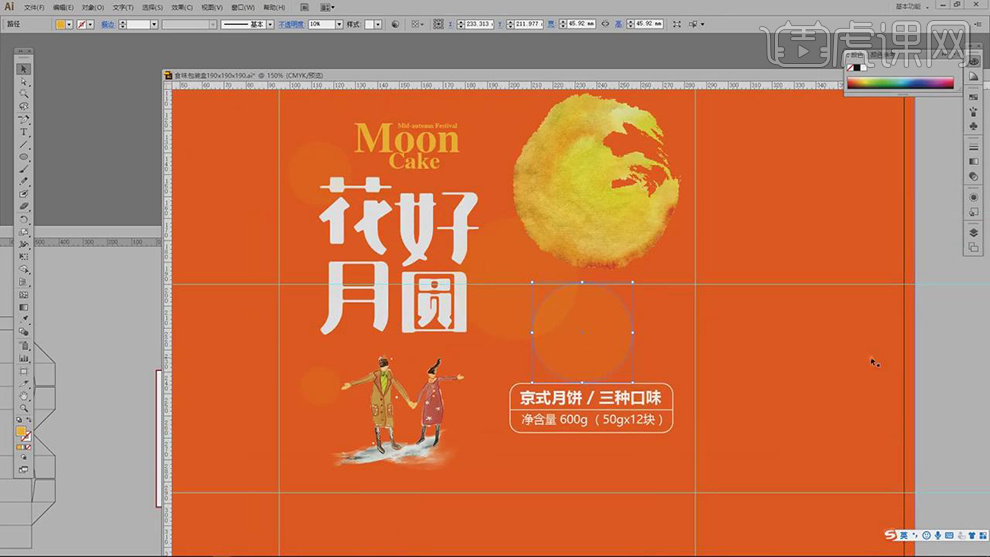
18.调整【整体】位置,调整【字体】颜色,导入【素材】,使用【矩形工具】,画出矩形,裁切重叠部分,调整【颜色】,具体如图示。
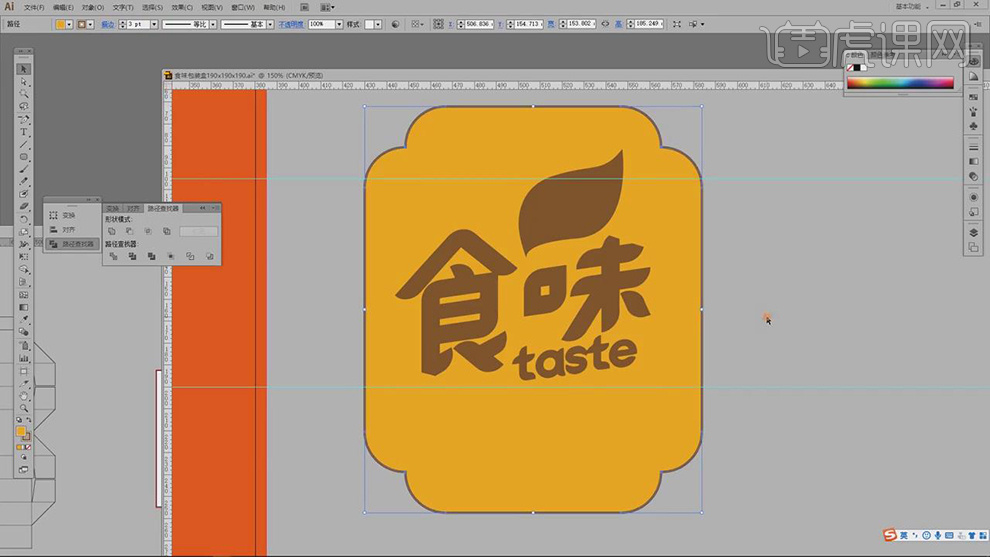
19.【对象】-【路径】-【偏移路径】,调整【参数】,具体参数效果如图示。
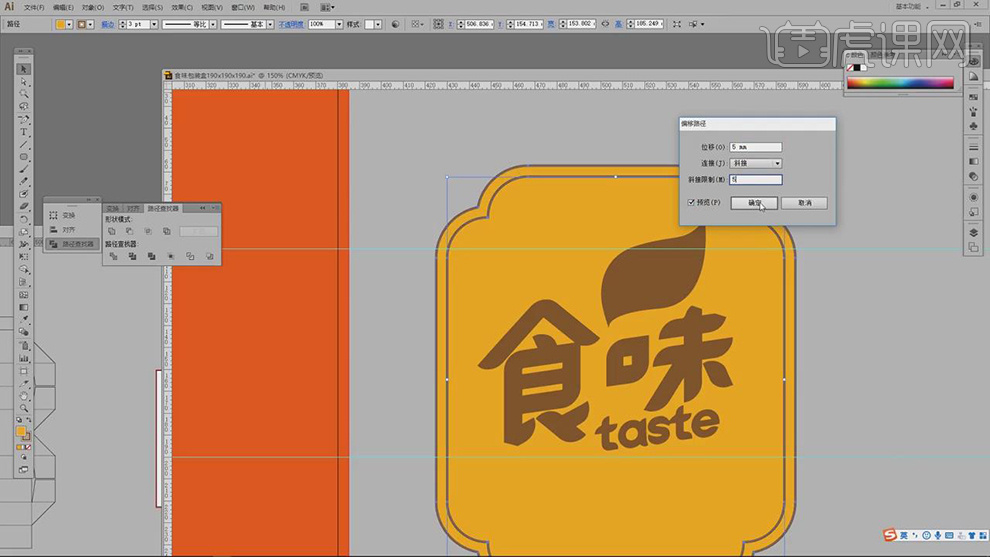
20.将其【调整】位置,【缩放】调整,调整【描边】1pt,【文本工具】,输入【京式月饼】,调整【字体】宋体,输入【1909】,使用【直线工具】,画出直线,修改【颜色】,【Ctrl+T】调整大小与方向,具体如图示。
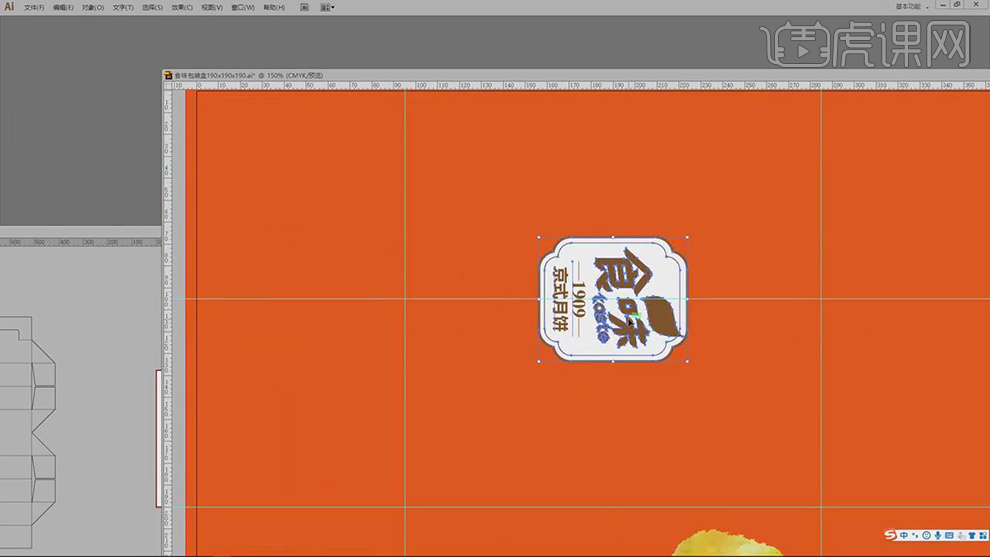
21.复制【月亮】素材,调整【位置】,将其【复制】,调到【下方】,具体如图示。
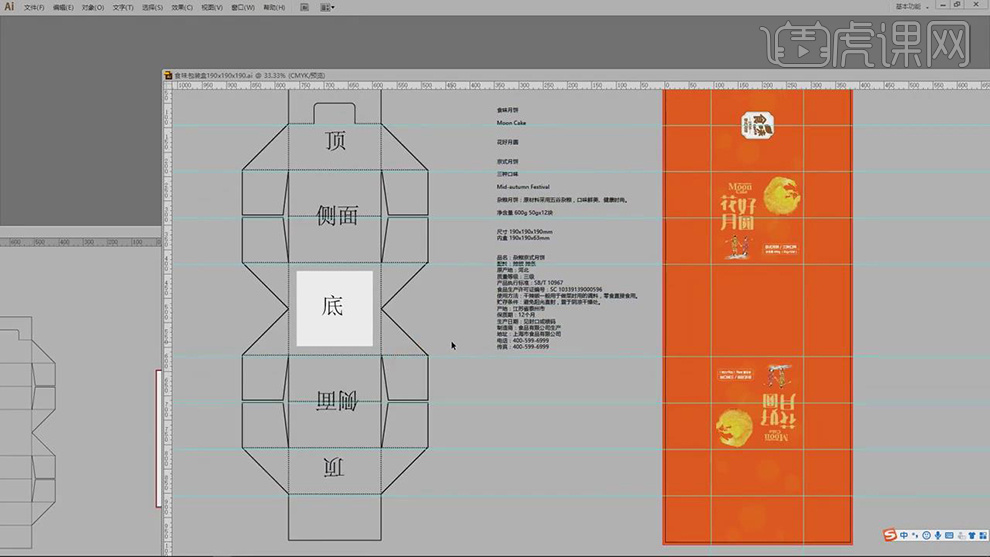
22.使用【矩形工具】,画出矩形,调整【大小】与【位置】,使用【钢笔工具】,画出形状,使用【直线选择工具】,选择【锚点】,调整【位置】与【颜色】白色,具体如图示。
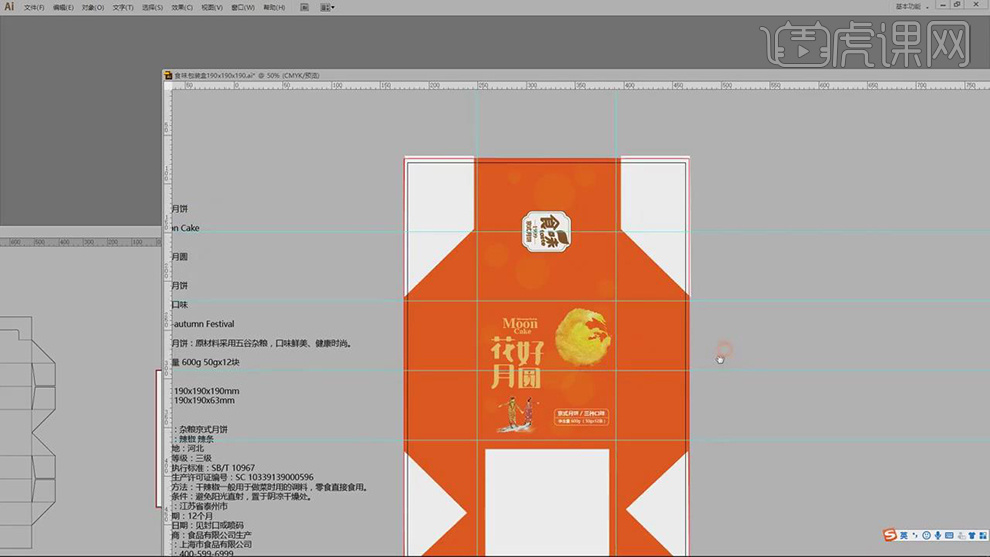
23.选择【图像素材】,点击【嵌入】,点击确定。【Ctrl+S】存储,具体如图示。
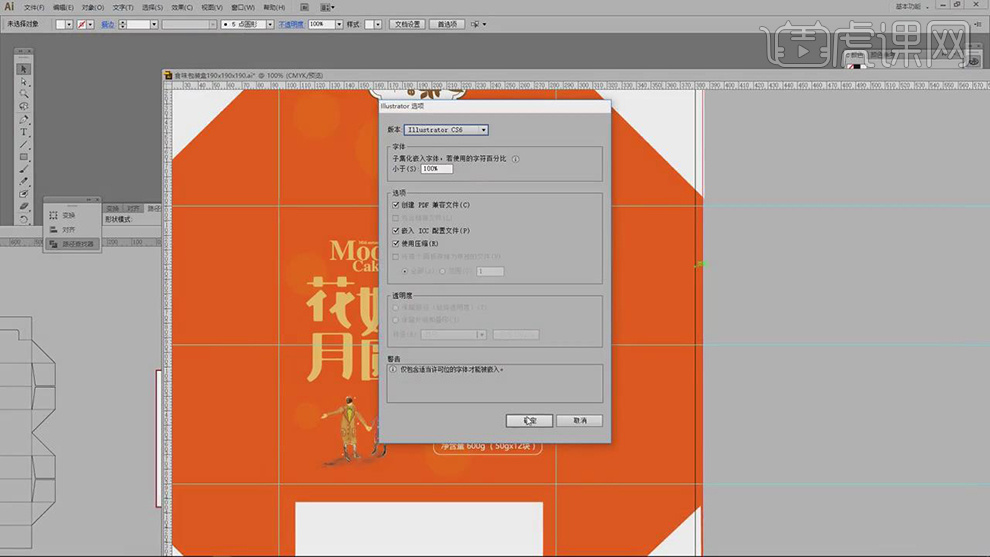
24.【文件】-【导出】,存储为【JPEG】,调整【参数】,具体如图示。
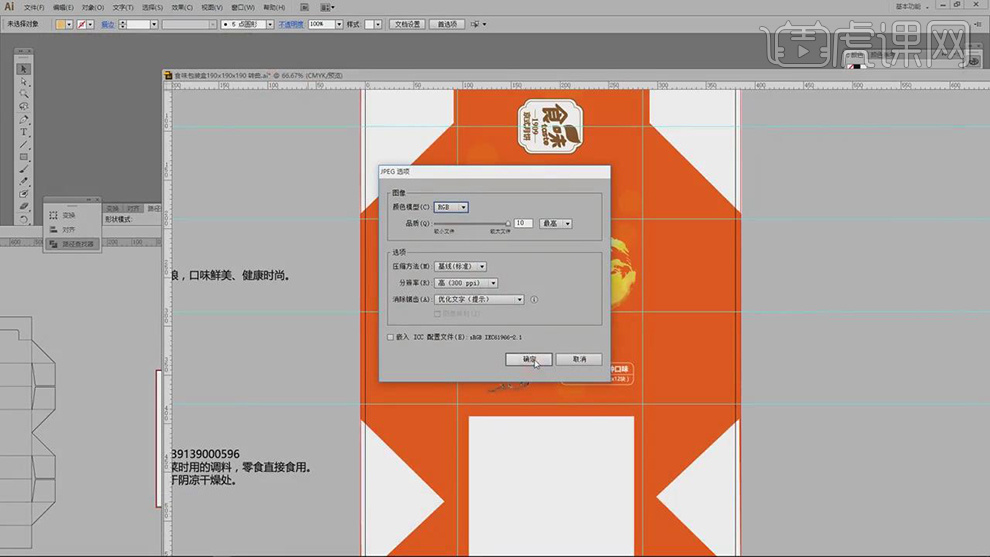
25.本课主要内容具体如图所示。

怎么用AI设计插画风包装礼盒2
1、本课主要是讲内包装盒,[打开]AI软件,[打开]刀版文档。根据展开的刀版形状,计算整体的盒子铺开尺寸大小。具体显示如图示。
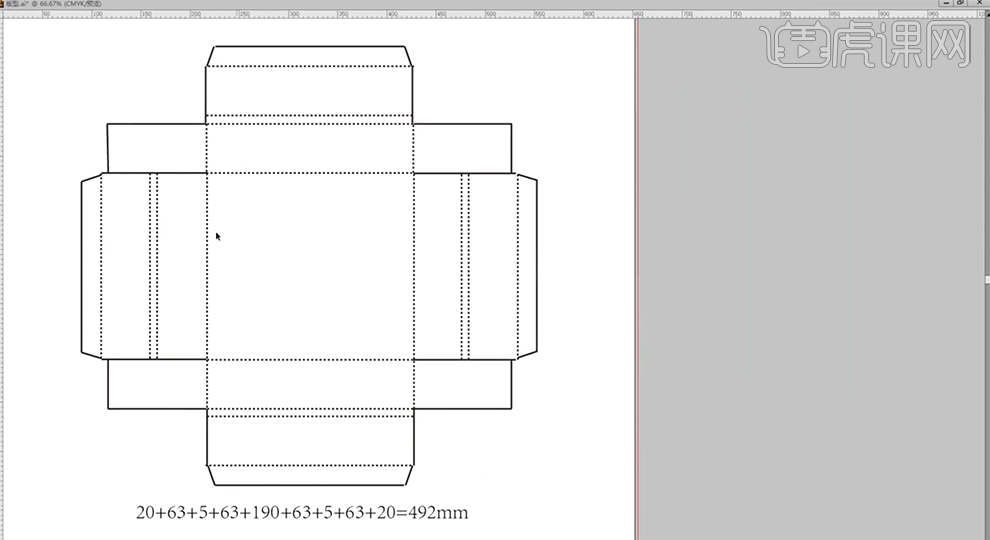
2、单击[文件]-[新建文档],根据计算数据,确定画布大小。具体显示如图示。
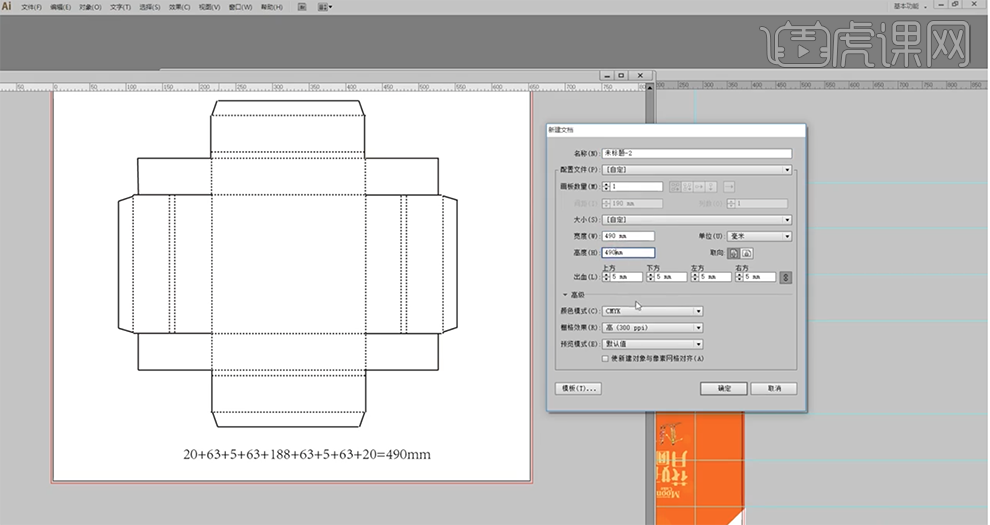
3、[拖入]刀版参考形状,根据参考对象,拖出参考线至对应的位置。具体显示如图示。
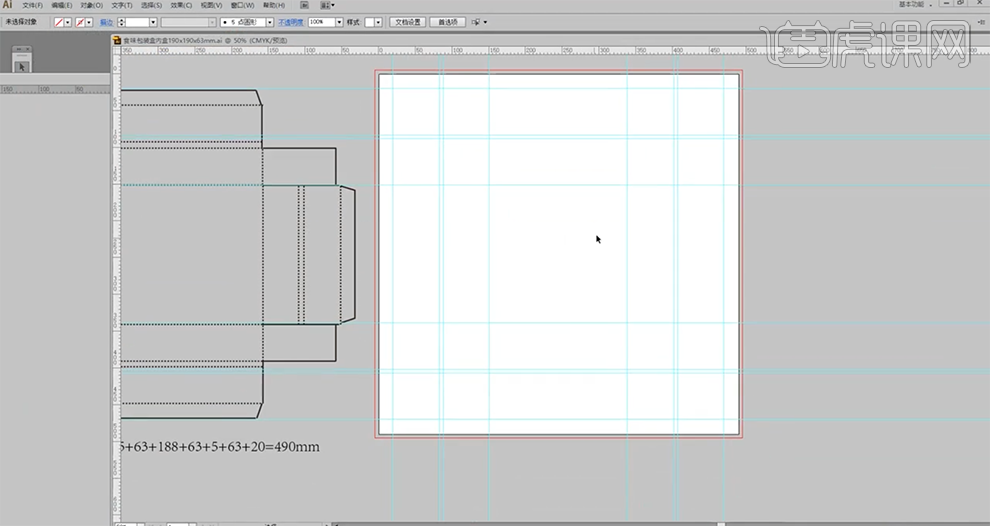
4、使用[矩形工具]绘制画布大小的矩形,根据色调风格定位,[填充]定位的颜色。[拖入]LOGO素材,根据设计思路,排列至合适的位置。具体效果如图示。
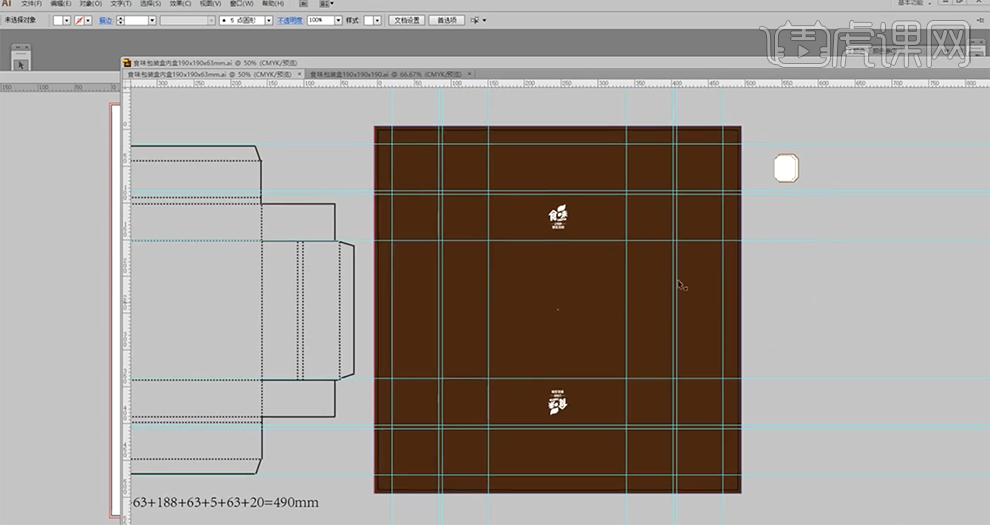
5、[打开]展开参考文档,整体铺开细节如图示。
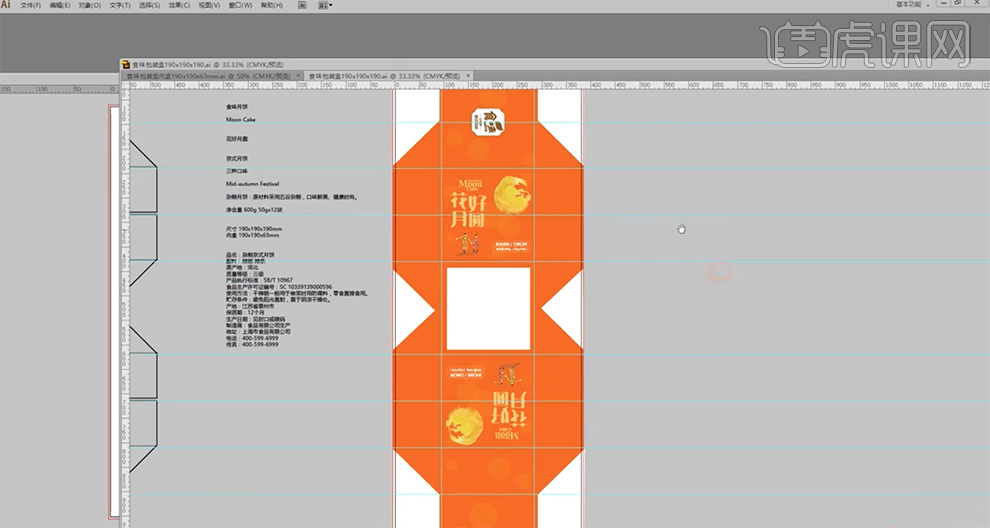
6、最终效果如图示。

怎样用PS对水果礼盒包装进行设计
1、包装的定义
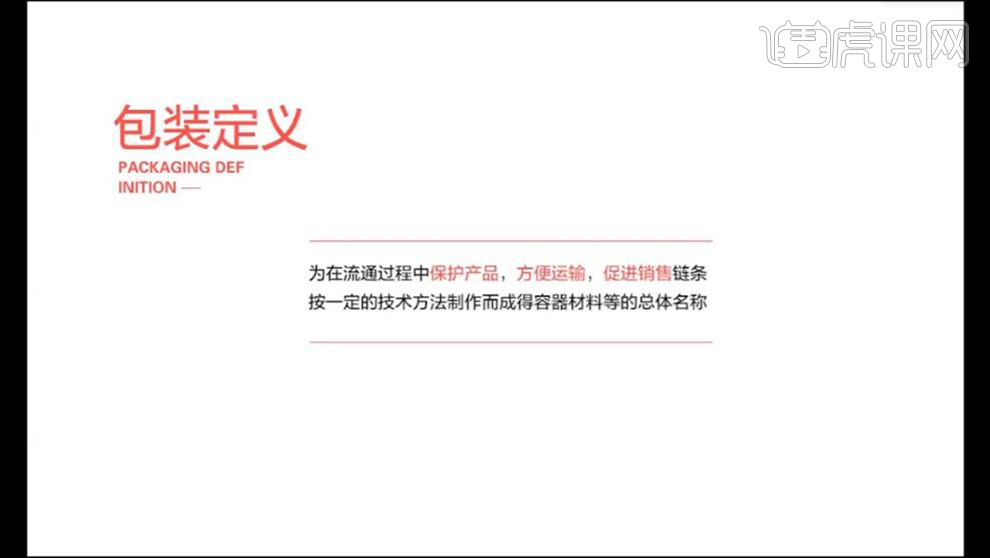
2、包装的作用有哪些
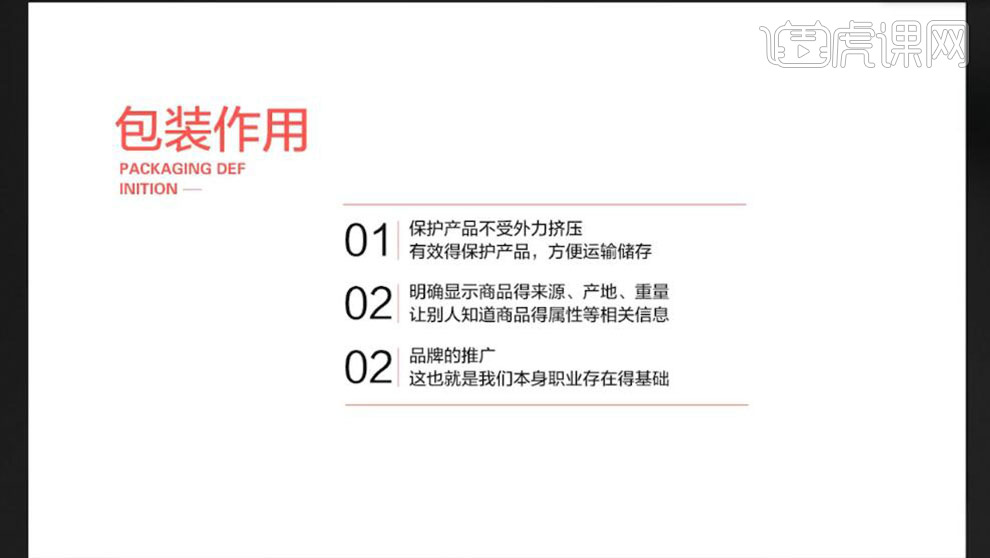
3、包装的种类有哪些
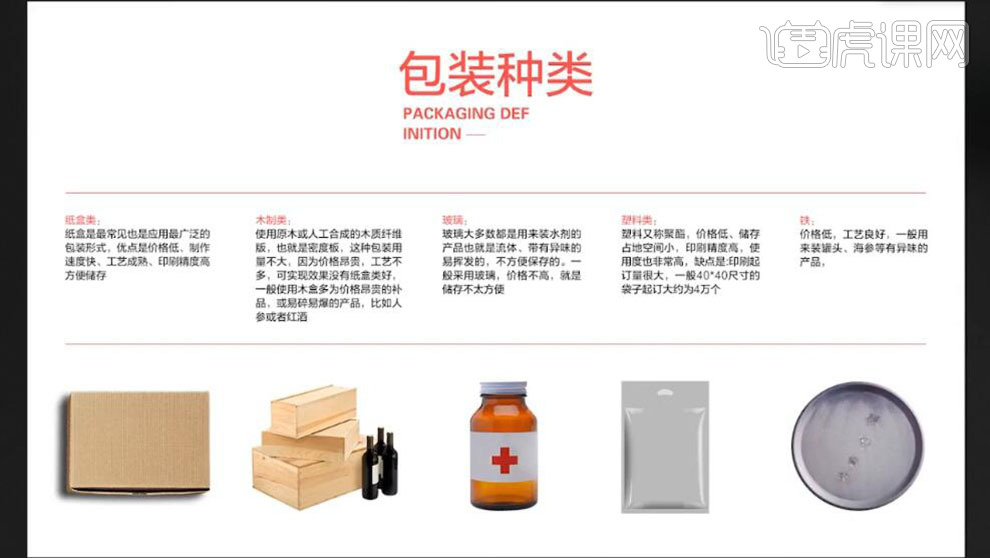
4、包装的设计思路
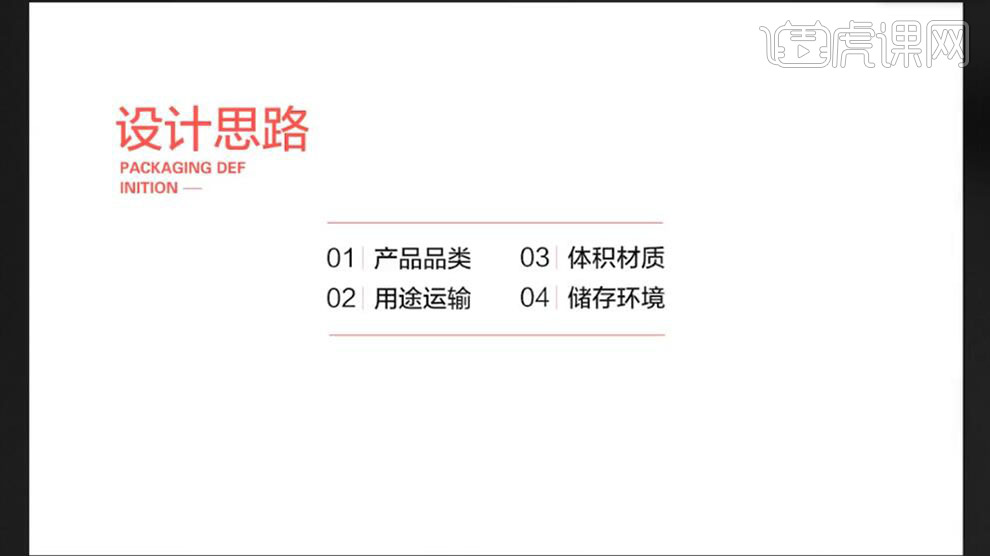
5、【打开】PS软件,【新建】画布,具体参数如图示。具体效果如图示。
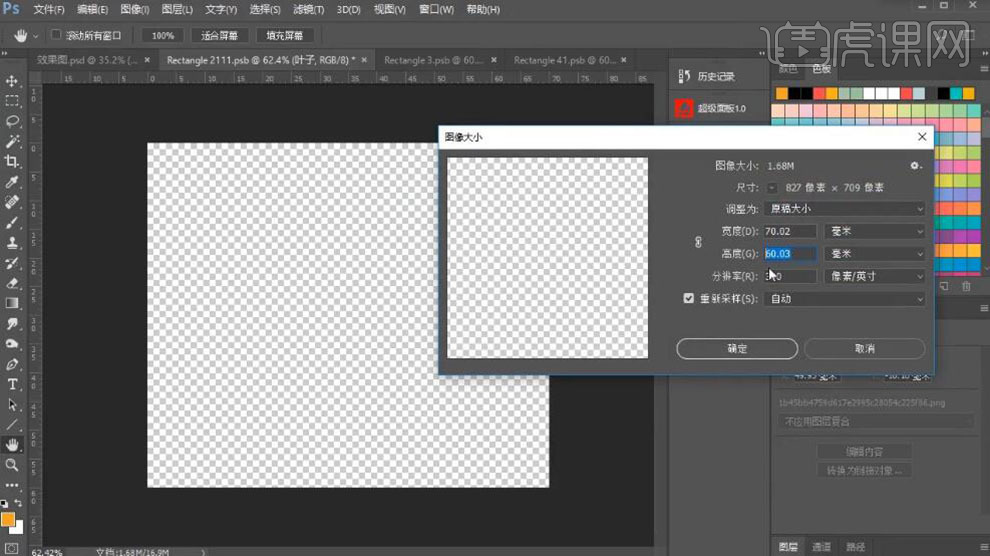
6、【新建】图层,【重命名】底色,使用【矩形工具】绘制画布大小矩形,【填充】纸色。具体效果如图示。
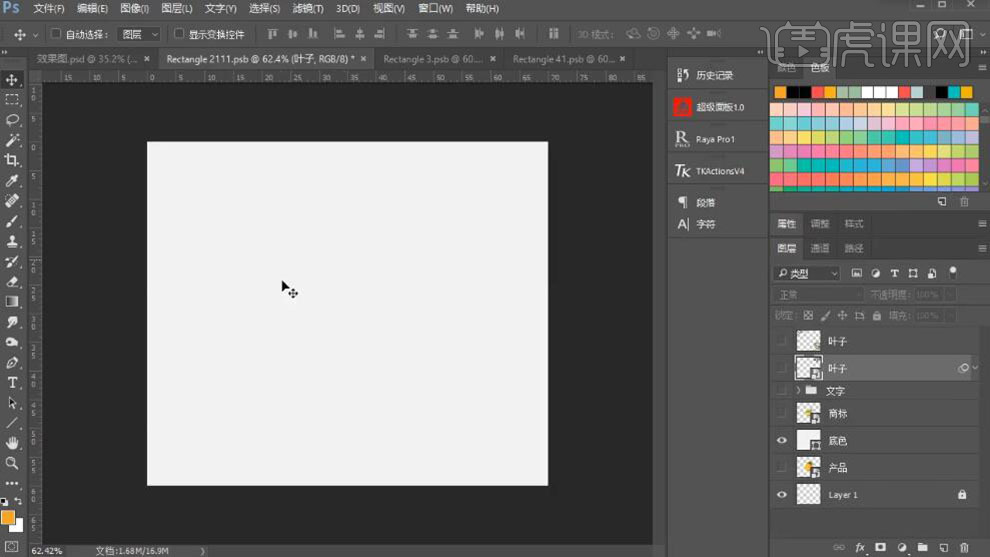
7、【拖入】商标素材,放置画面合适的位置。具体效果如图示。
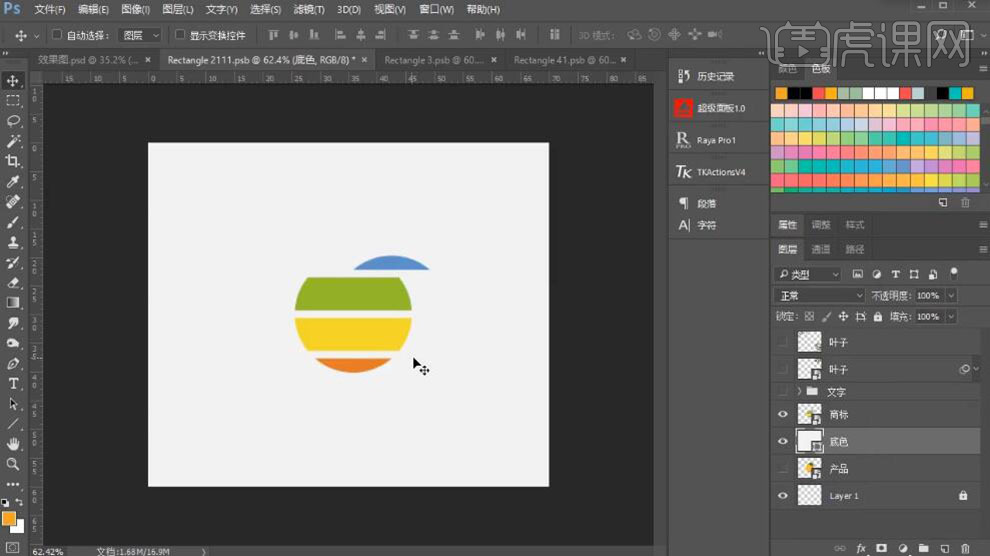
8、【选择】底色图层,按Ctrl单击商标图层【载入选区】,单击【图层蒙版】,【隐藏】商标图层。具体效果如图示。
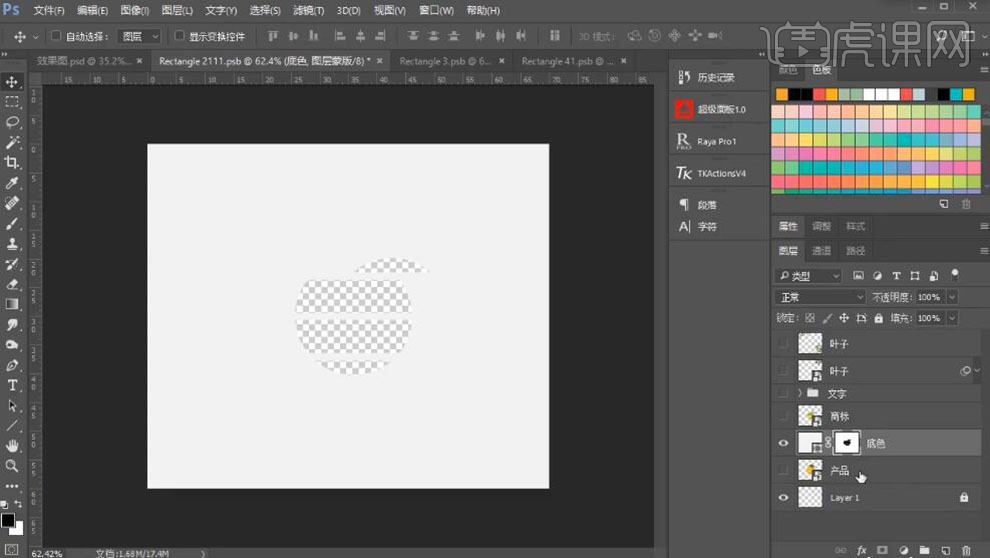
9、【拖入】产品素材,放置画面合适的位置,调整图层顺序。具体效果如图示。
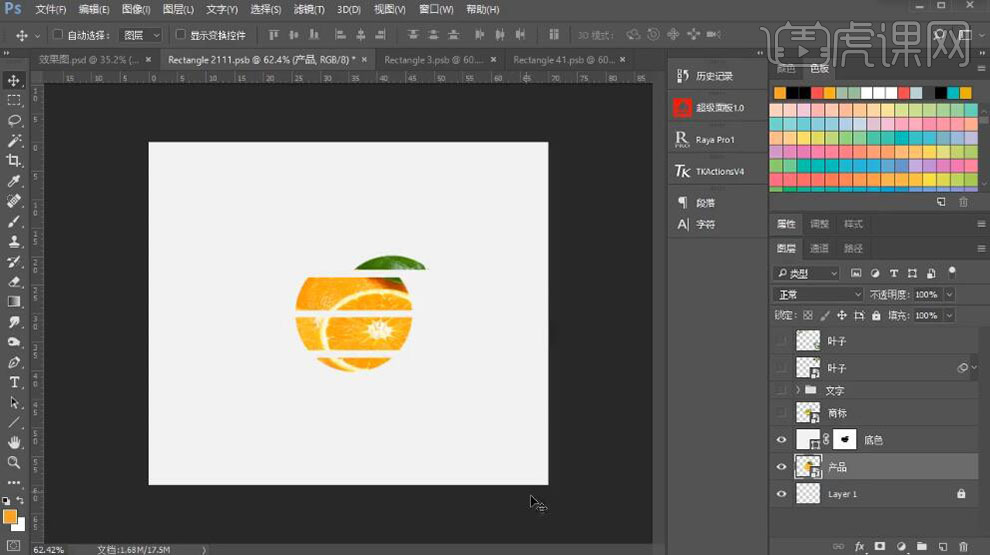
10、【拖入】叶子素材,调整大小,放置画面合适的位置。具体效果如图示。
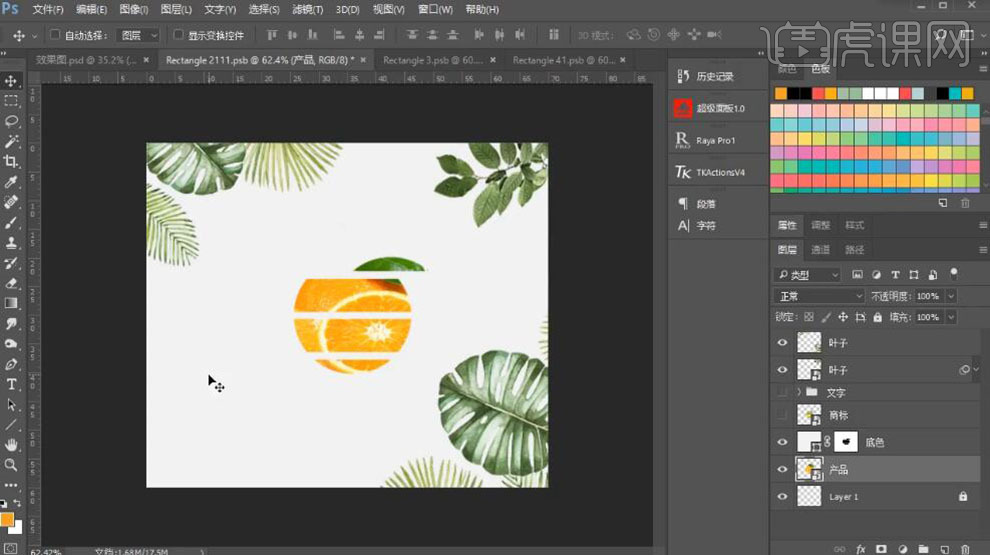
11、【拖入】文字素材,放置画面合适的位置。具体效果如图示。
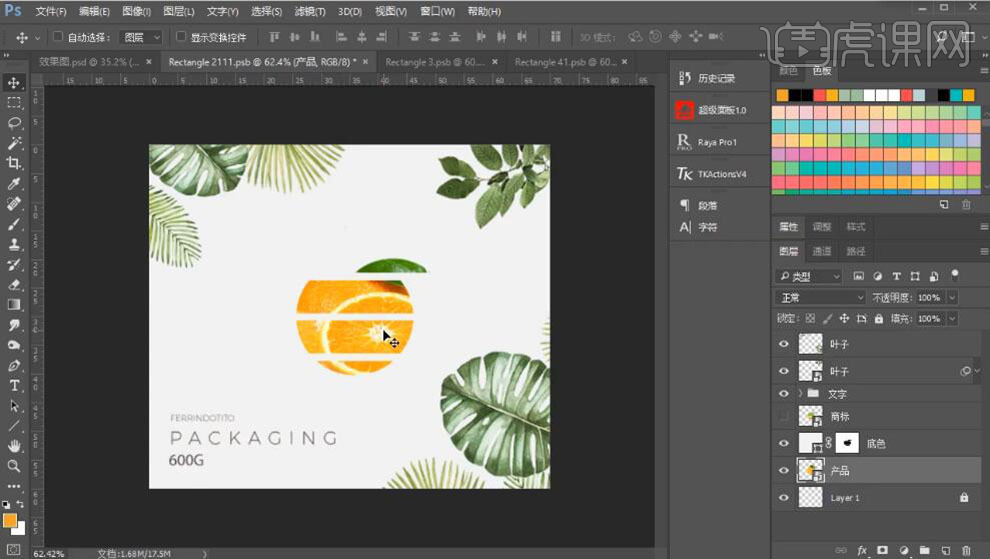
12、【选择】叶子素材图层,单击【滤镜】-【CreamRaw滤镜】,单击【基本】,具体参数如图示。具体效果如图示。

13、单击【HSL】-【明亮度】,具体参数如图示。具体效果如图示。
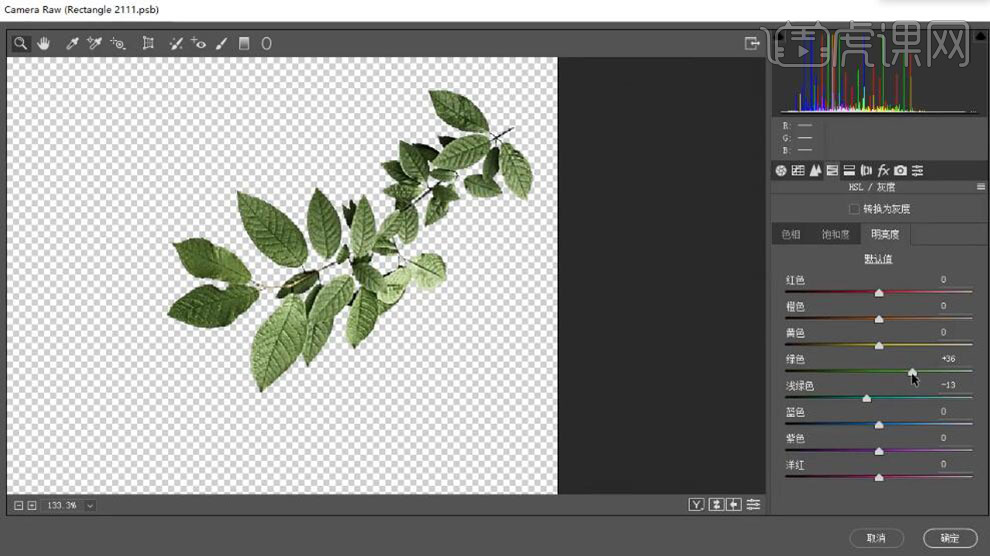
14、单击【饱和度】,具体参数如图示。具体效果如图示。
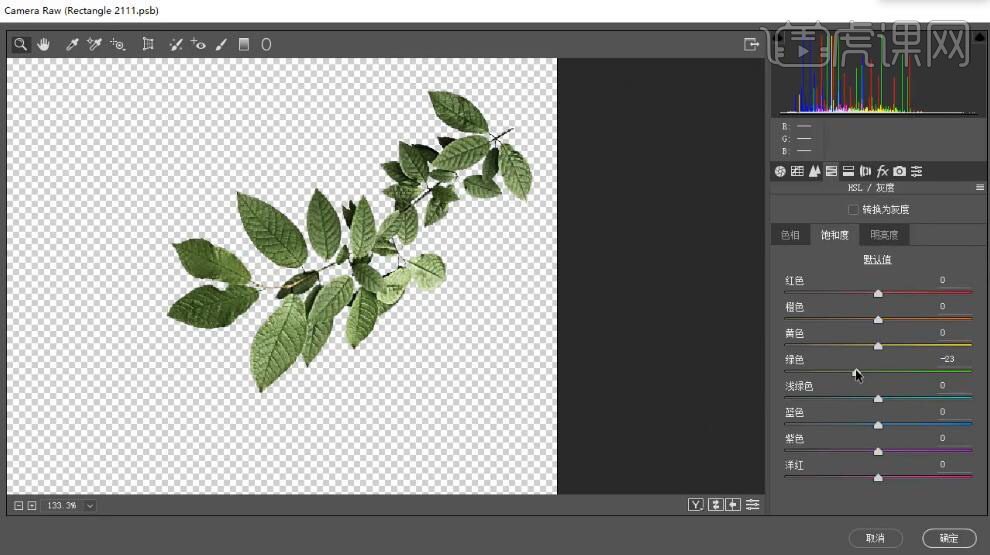
15、单击【色相】,具体参数如图示。具体效果如图示。
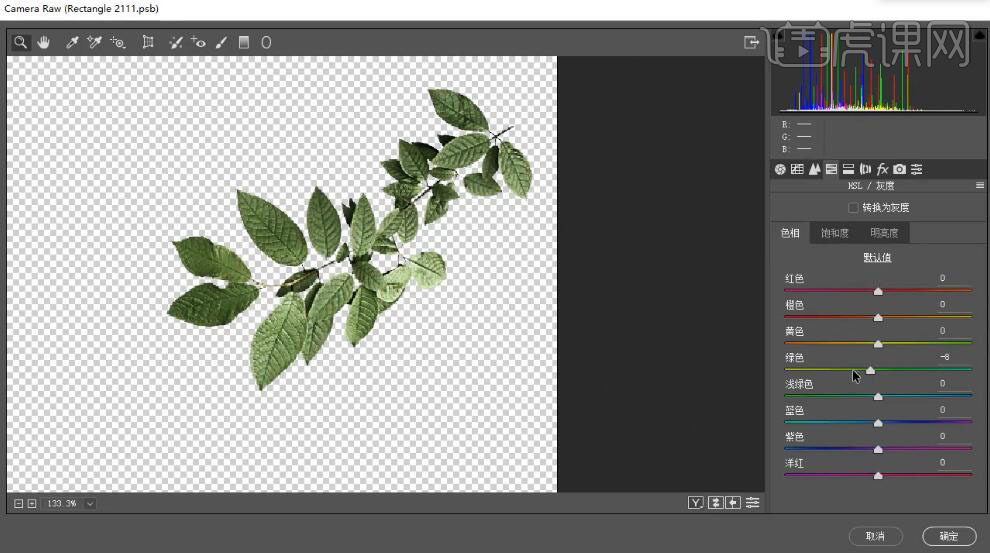
16、【新建】侧面画布,【选择】背景图层,【填充】纸色。双击图层【解锁】,【重命名】底色。具体效果如图示。
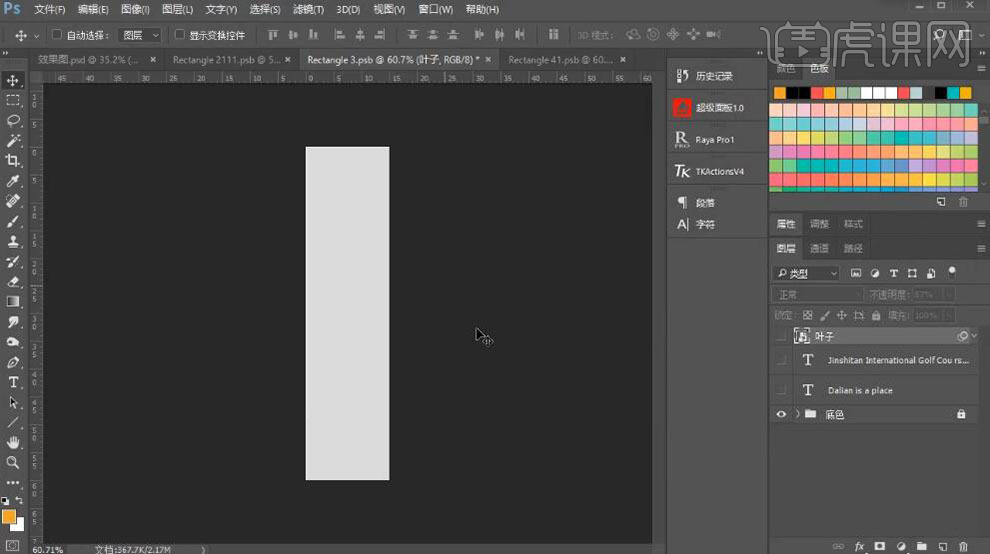
17、【新建】图层,使用【文字工具】,选择合适的字体和颜色,输入文字,调整大小,排列至画面合适的位置。具体效果如图示。
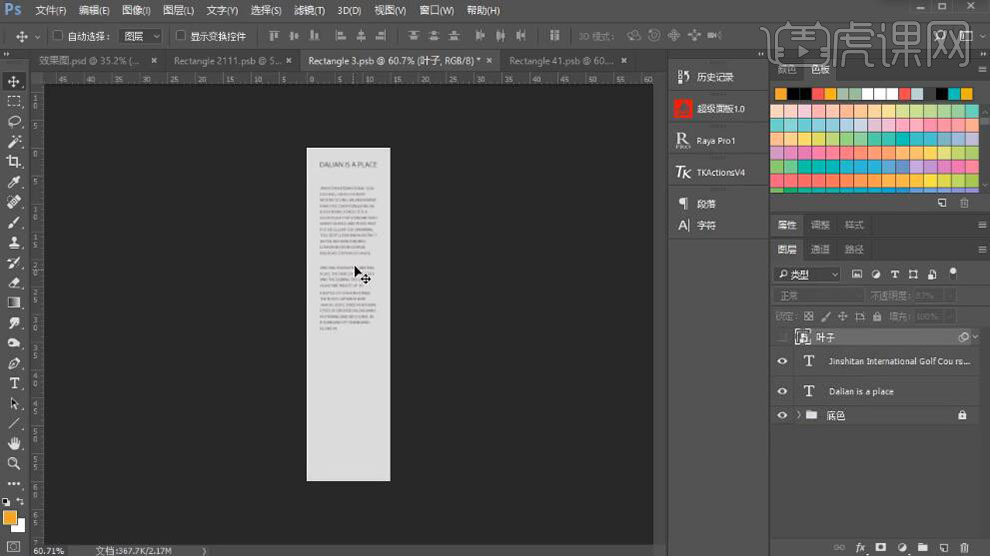
18、【拖入】叶子素材,调整大小,排列至画面合适的位置,【透明度】83%。具体效果如图示。
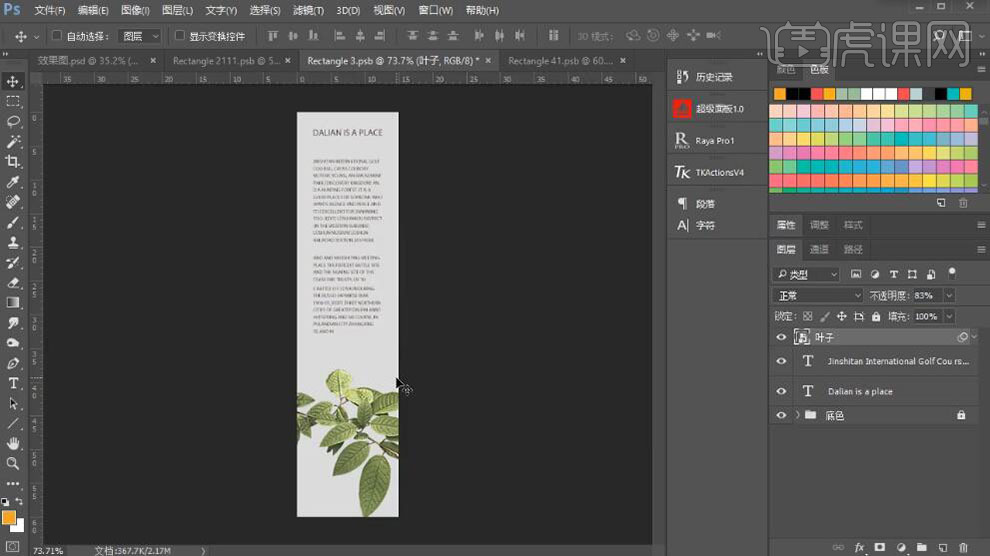
19、使用相同的方法绘制顶部文档。具体效果如图示。
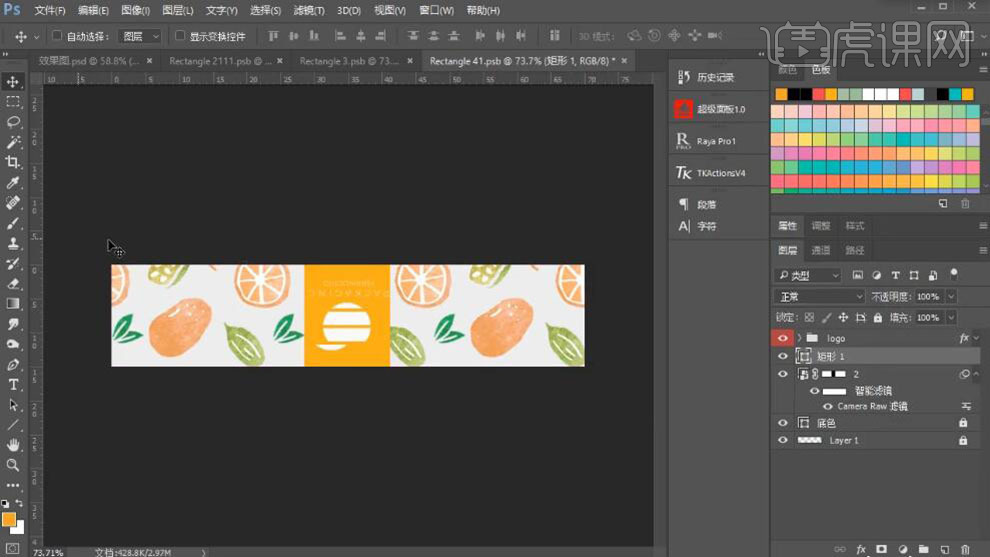
20、最终效果如图示。

用AI如何对礼盒包装进行设计
1 首先我们打开【AI】,下载好素材文件,并检查一遍,本节课主要是对排版进行练习,如图所示。
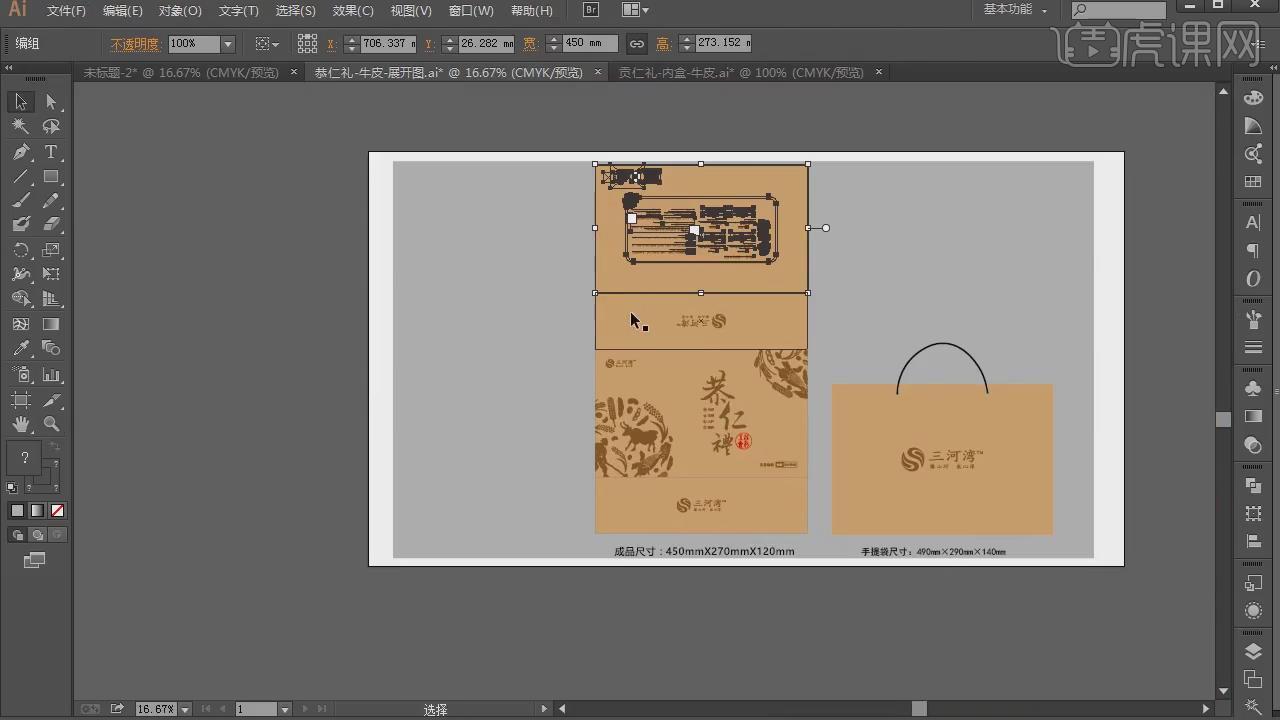
2 本次教程制作的包装是农场品,结合农场品的特征我们可以制作一些与农场品相关的东西,如图所示的图案,结合了农务和农民,水牛等经典的农物的代表,如图所示。
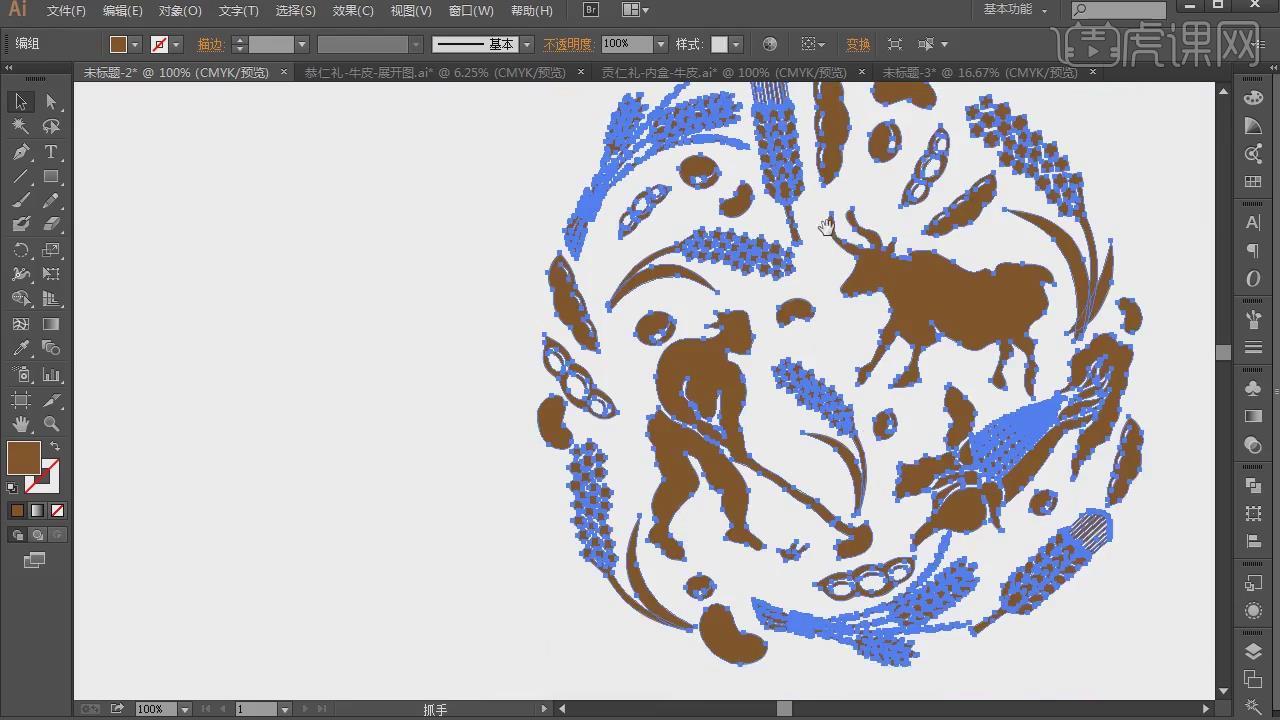
3 将素材放置在新建的【画布】,并复制一份使用【旋转】调整好位置,如图所示。
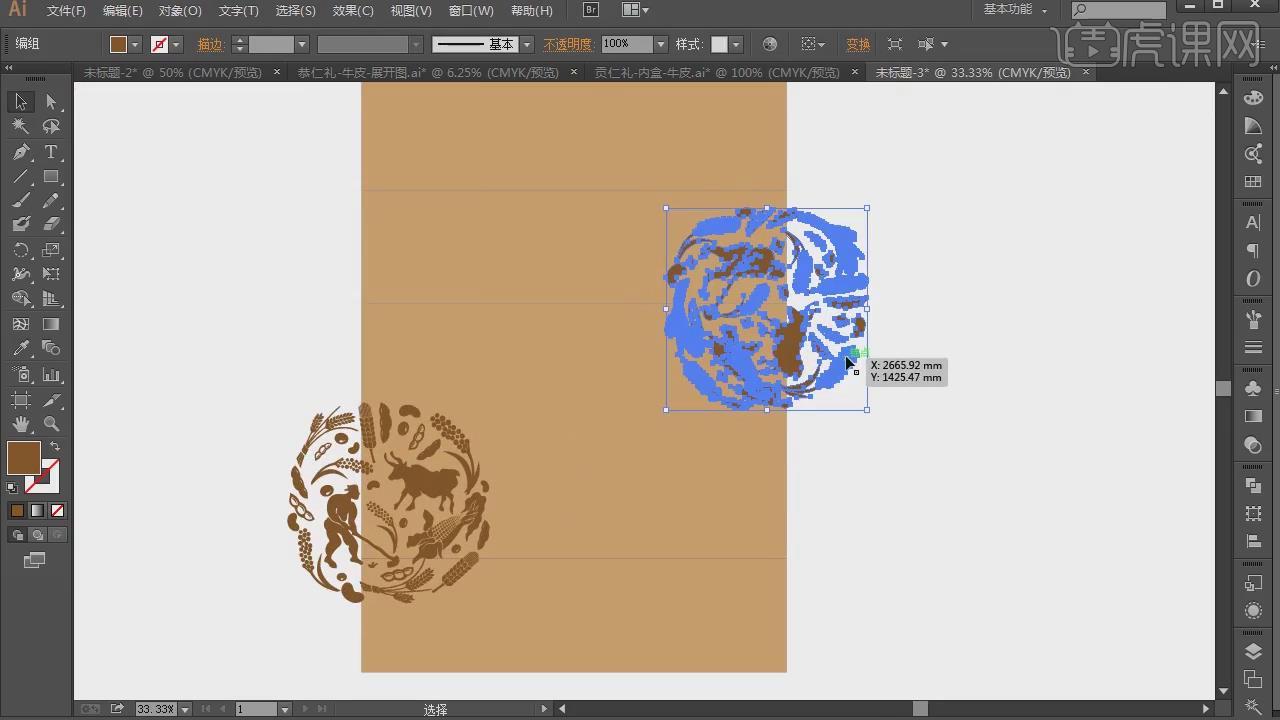
4 再次创建一个矩形,【矩形】的大小要按照制作盒子的尺寸进行绘制,不能超过或者少于盒子的尺寸,使用鼠标选择三个物体,点击右键找到【建立剪切蒙版】,如图所示
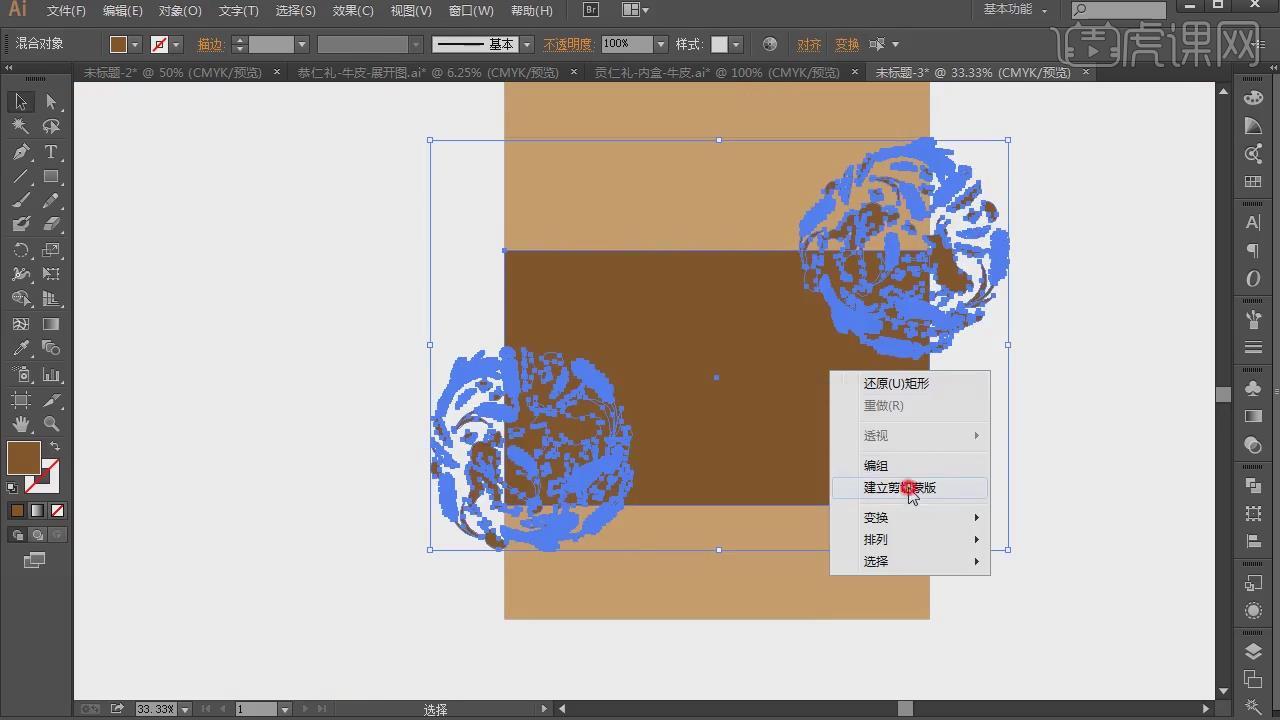
5 将素材文字文件导入到场景,单击文字调整大小,和位置放置合适位置,如图所示。
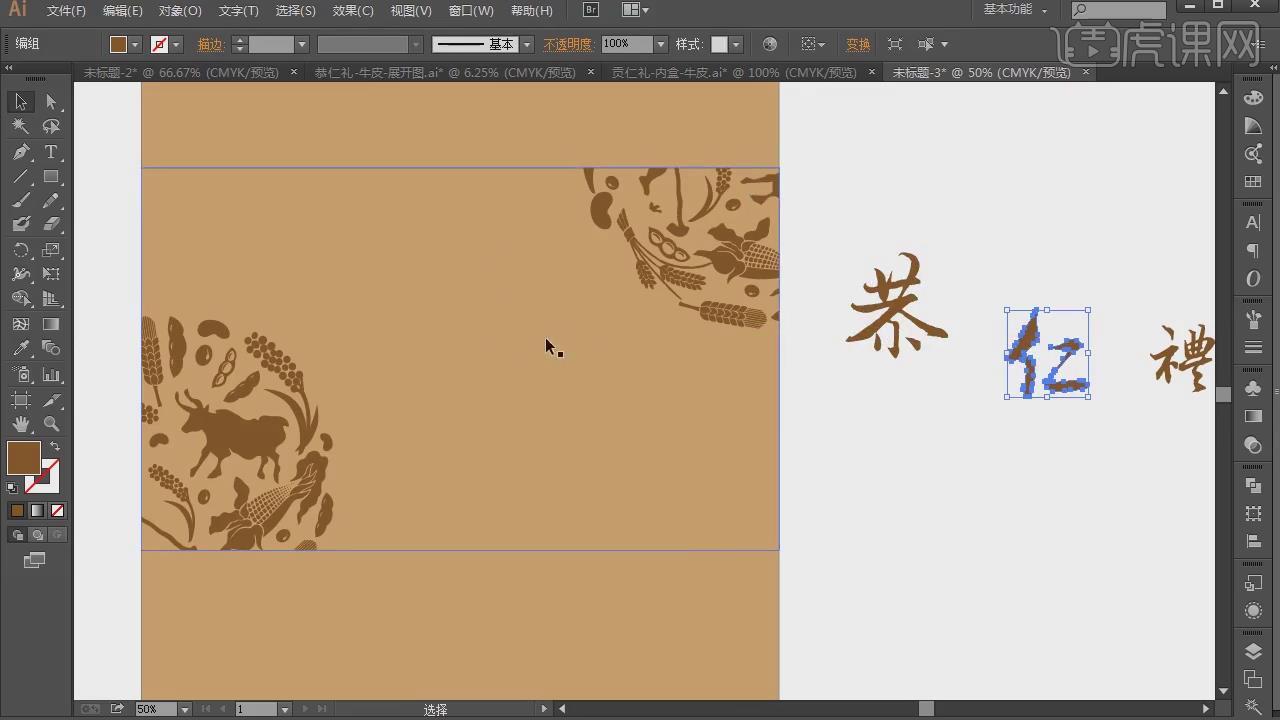
6 再次将LOGO和品牌的产品导入到场景当中,调整大小和位置,放置在盒子的左上角,如图所示。
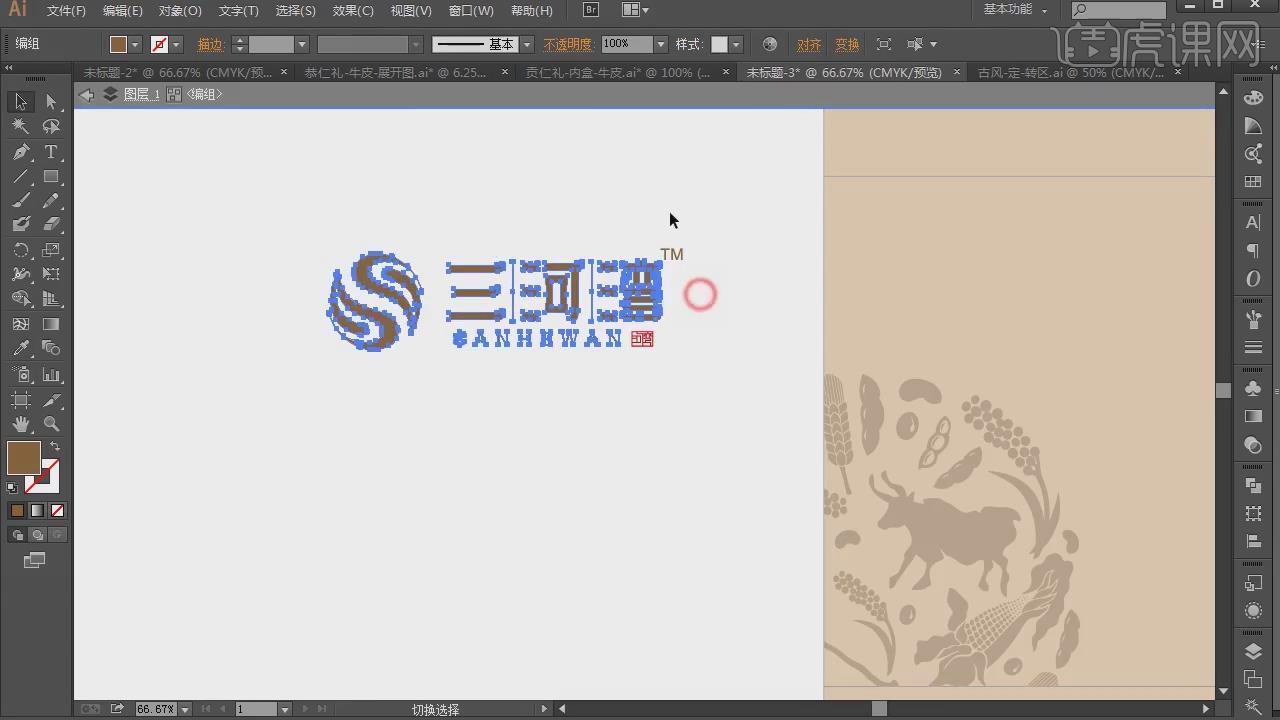
7 绘制一个圆形,输入自己的品牌名称制作一个印章,输入好文字之后选择一个字体,如图所示。
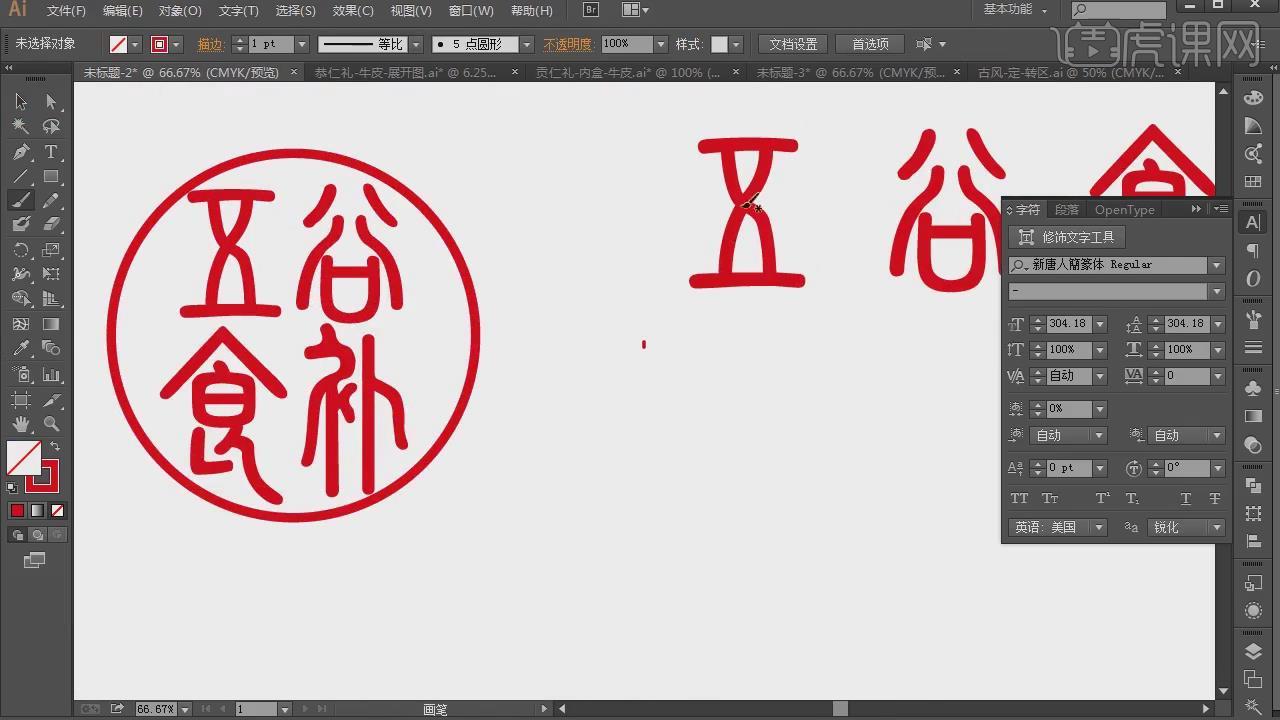
8 如绘制的文字,在字体中无法显示的时候可使用【钢笔】工具,按照字体的形状进行文字的绘制,如图所示。
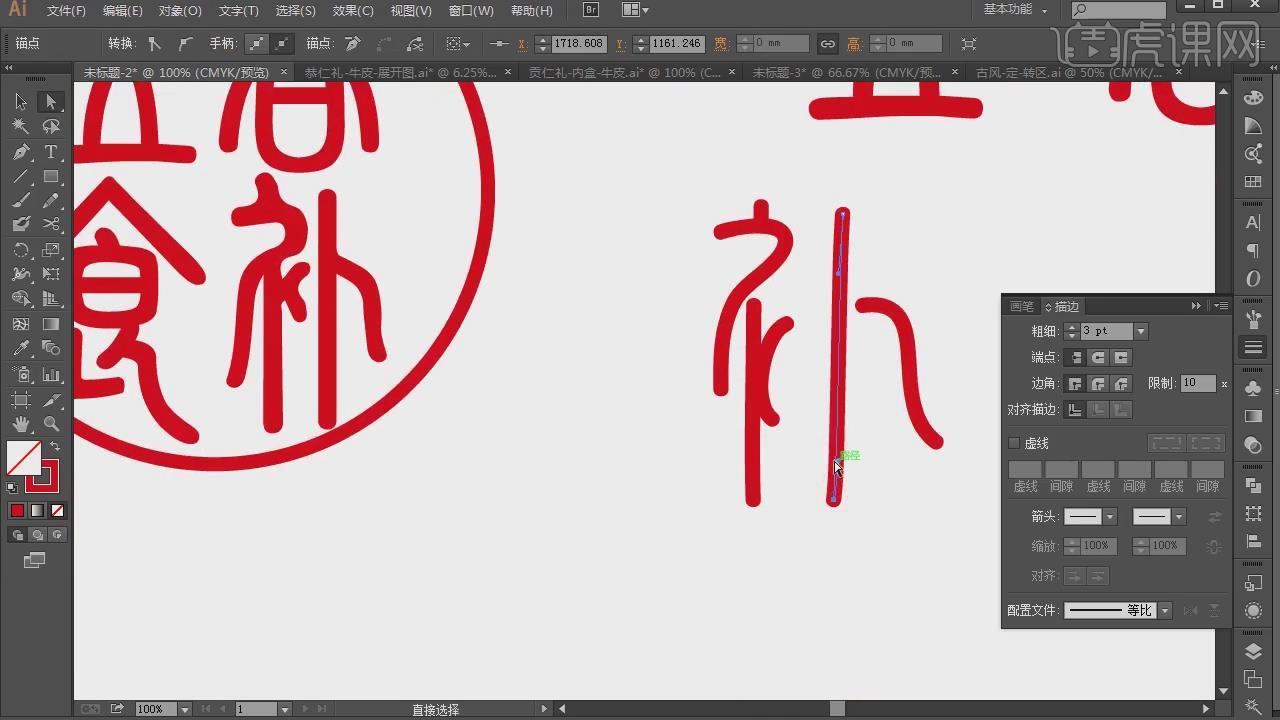
9 使用形状工具首先绘制2个圆形,其中一个进行填充,一个进行描边。一大一小进行摆放,再次使用【钢笔】绘制多条路径并在【描边】中单击【端点】【边角】进行圆滑的处理,如图所示。
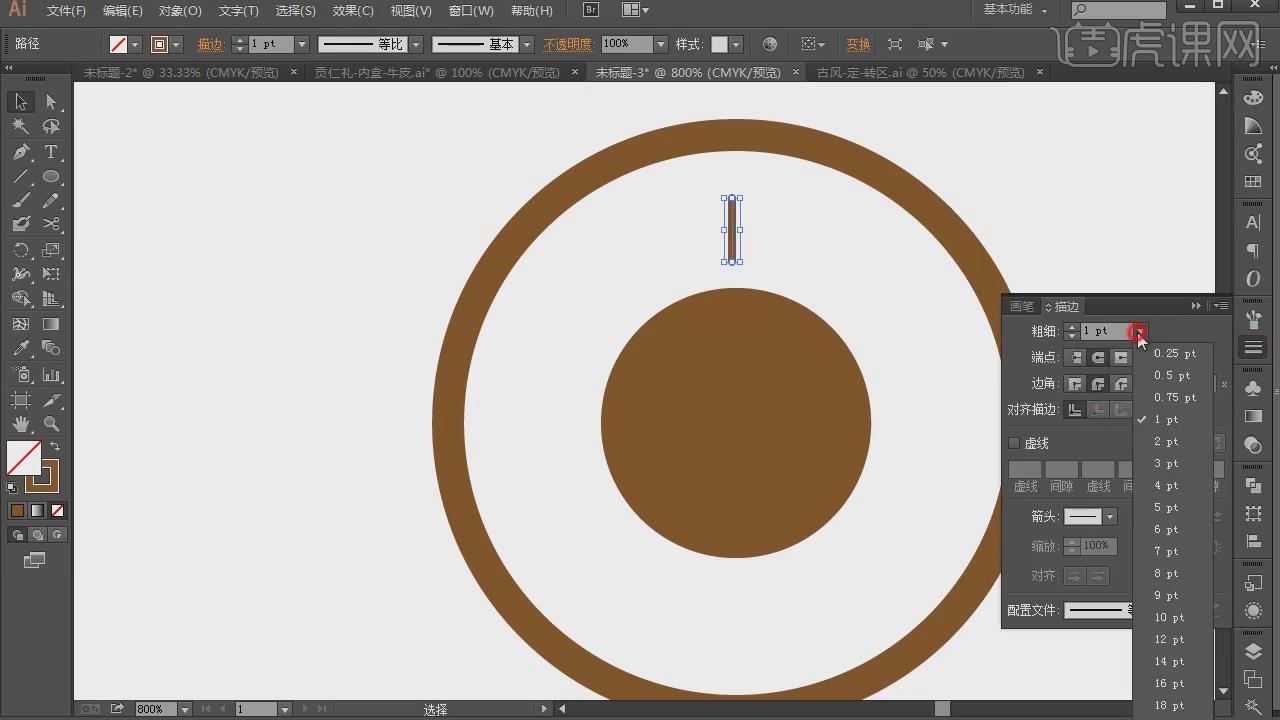
10 制作好图形之后,进行复制多份一字排开进行摆放,放置礼盒中心部分,如图所示。

11 新建一个矩形,输入需要表达的文字,使用键盘上的【SHIFT+CTRL+O】键可以将文字转换为轮廓,如图所示。
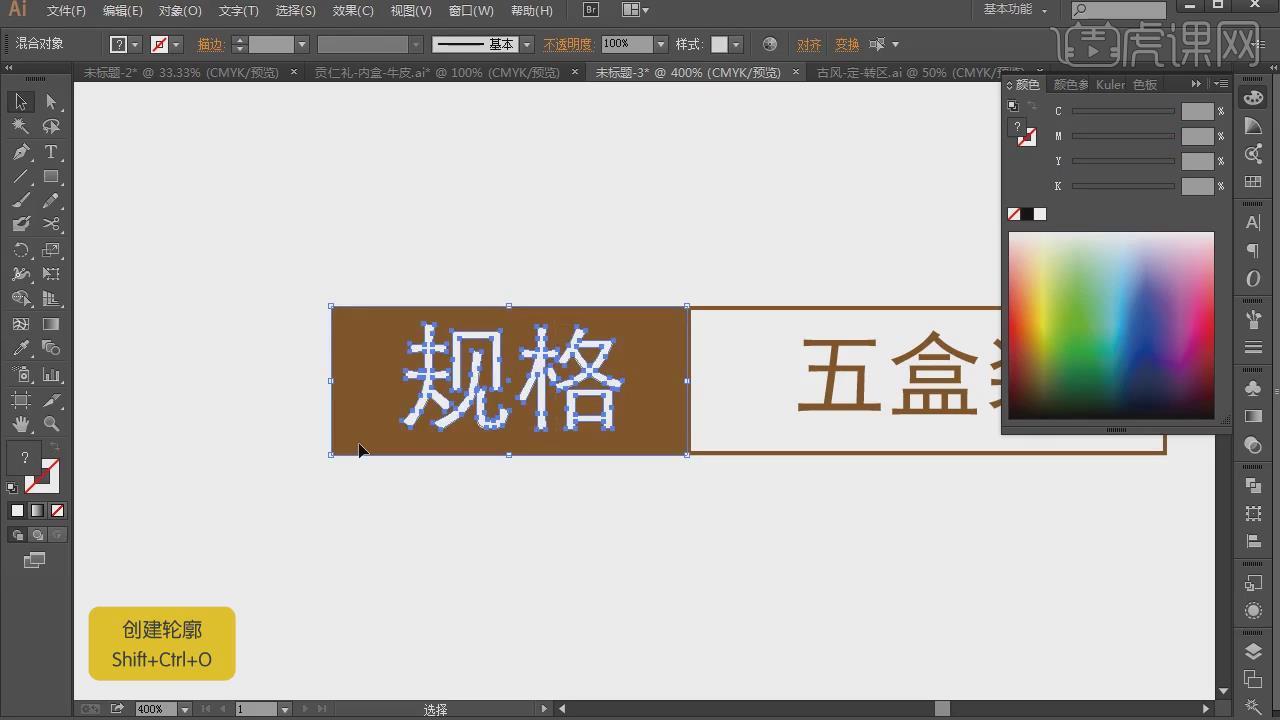
12 将产品的详情页导入到自己制作的图层当中,(详情页的矩形可直接创建一个圆角矩形并使用键盘上的↑ 和 ↓调整圆角的弧度)如图所示。
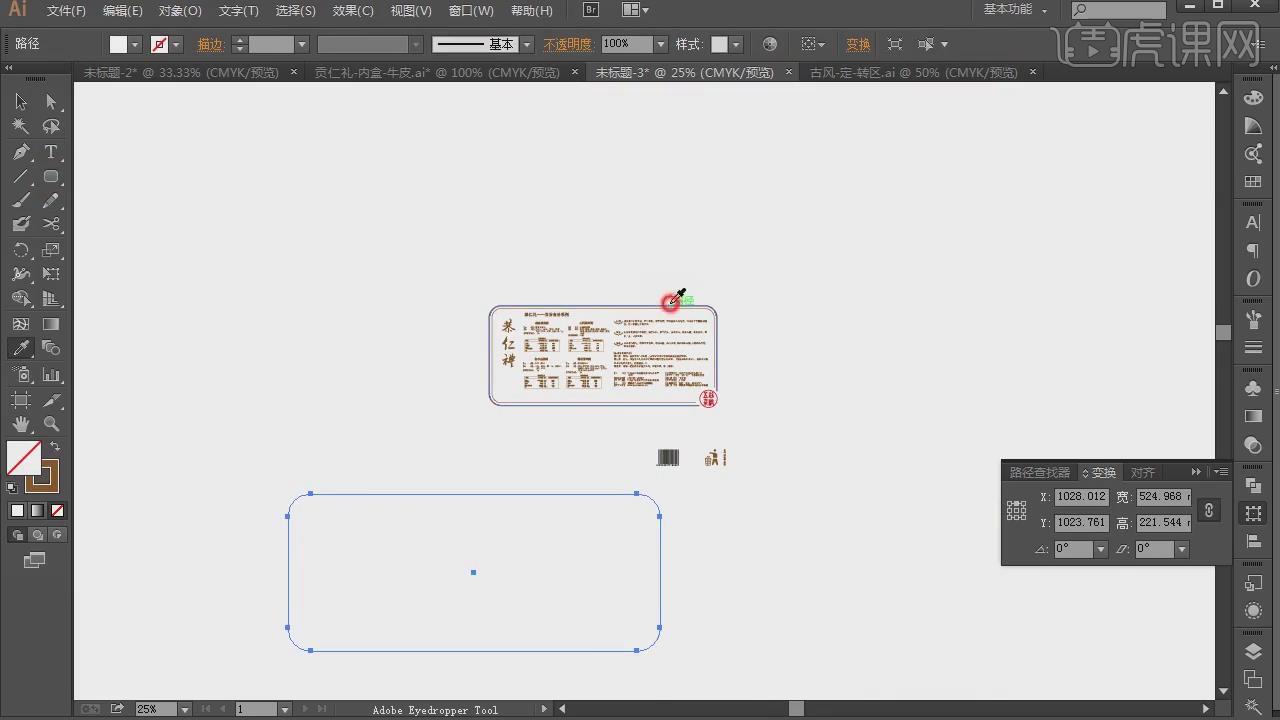
13 将产品的详情页导入到自己制作的图层后,依照正常视角制作的话,需要将该部分进行旋转,倒放,如图所示。
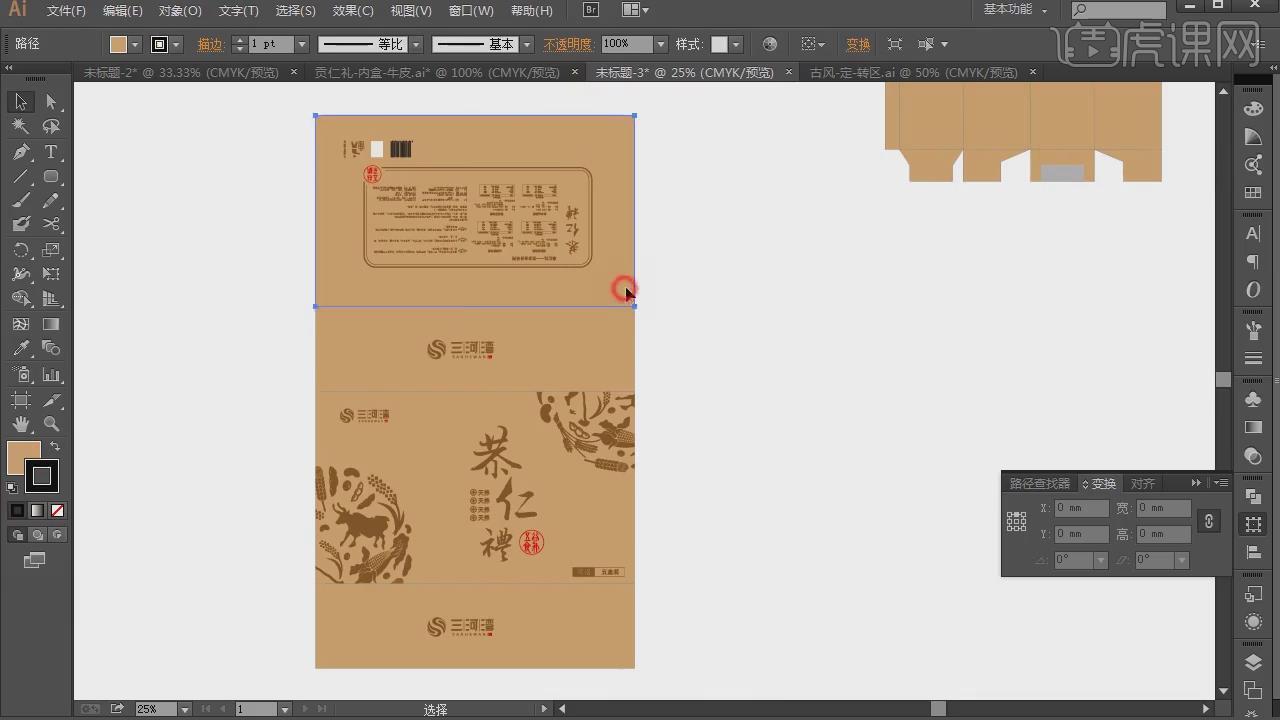
14 再次新建一个【矩形】,制作手提袋,将尺寸修改为500*320,如图所示。
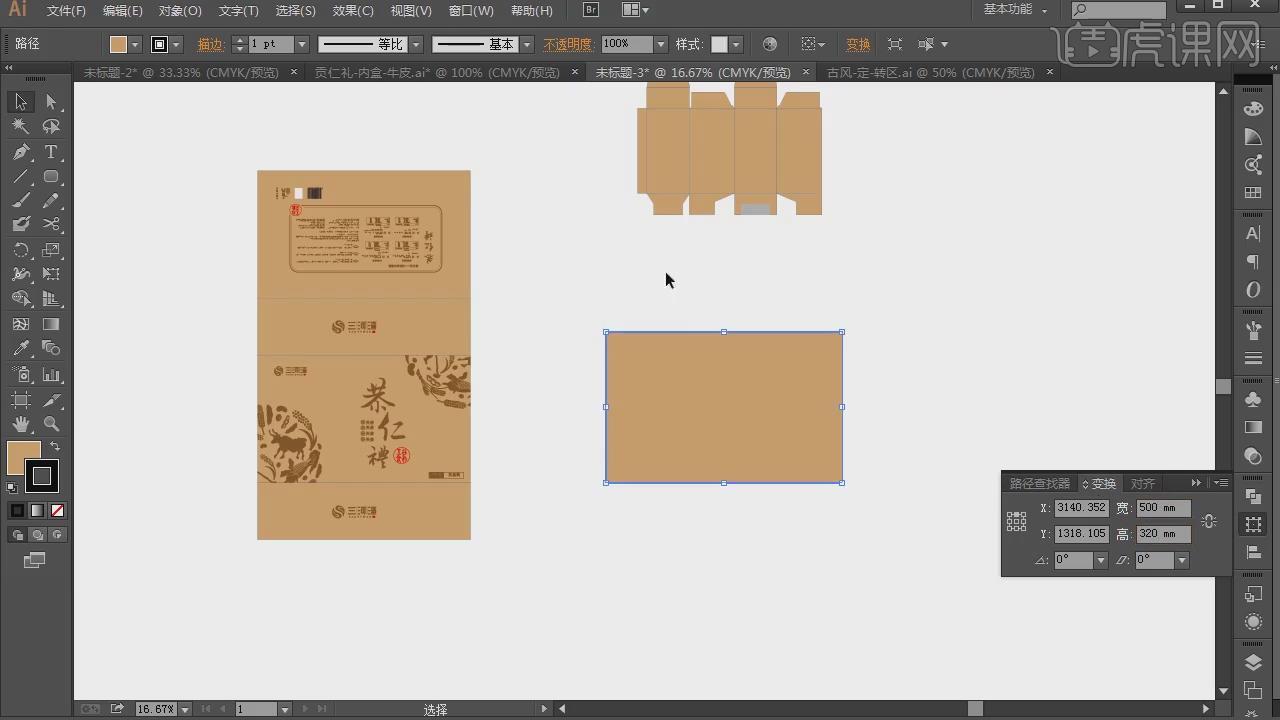
15 将LOGO复制一份到手提袋的中心部分,并使用钢笔绘制一个半圆弧调整描边的大小,如图所示。
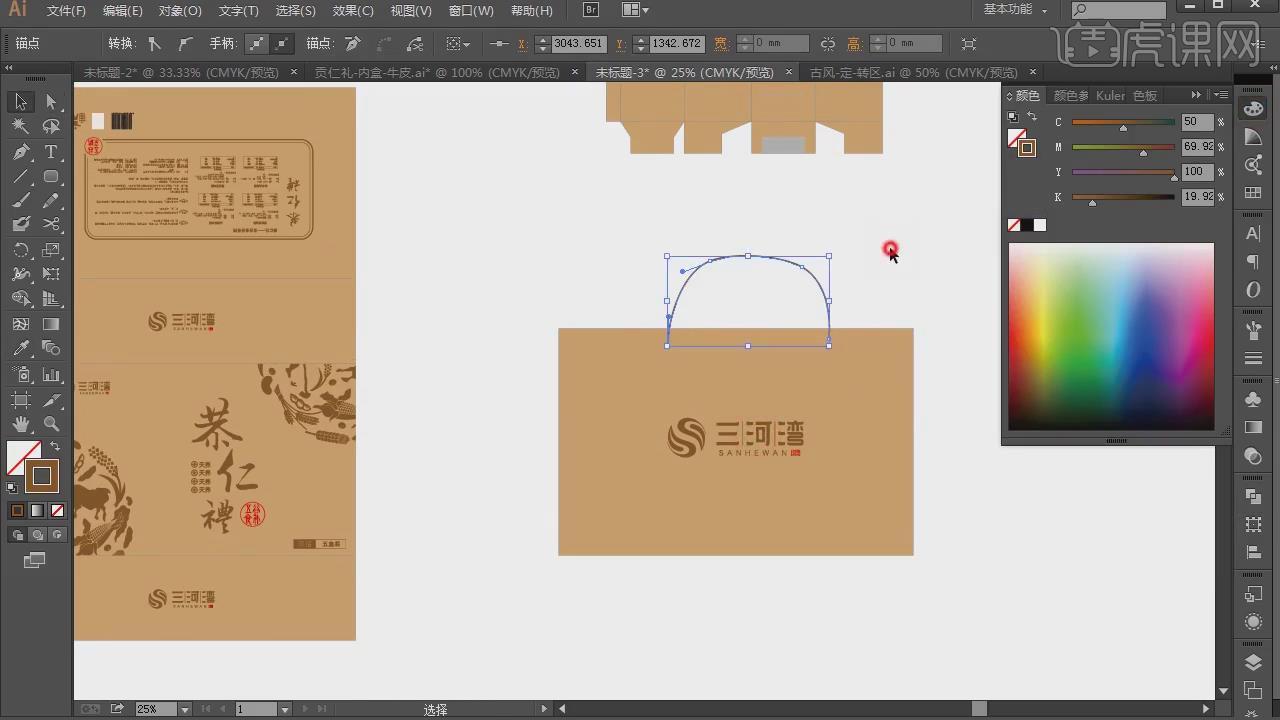
16 将模型当中礼盒的模型导入到图层,再次创建一个矩形,矩形的大小要按照制作盒子的尺寸进行绘制,不能超过或者少于盒子的尺寸,使用鼠标选择二个物体,点击右键找到【建立剪切蒙版】,如图所示。
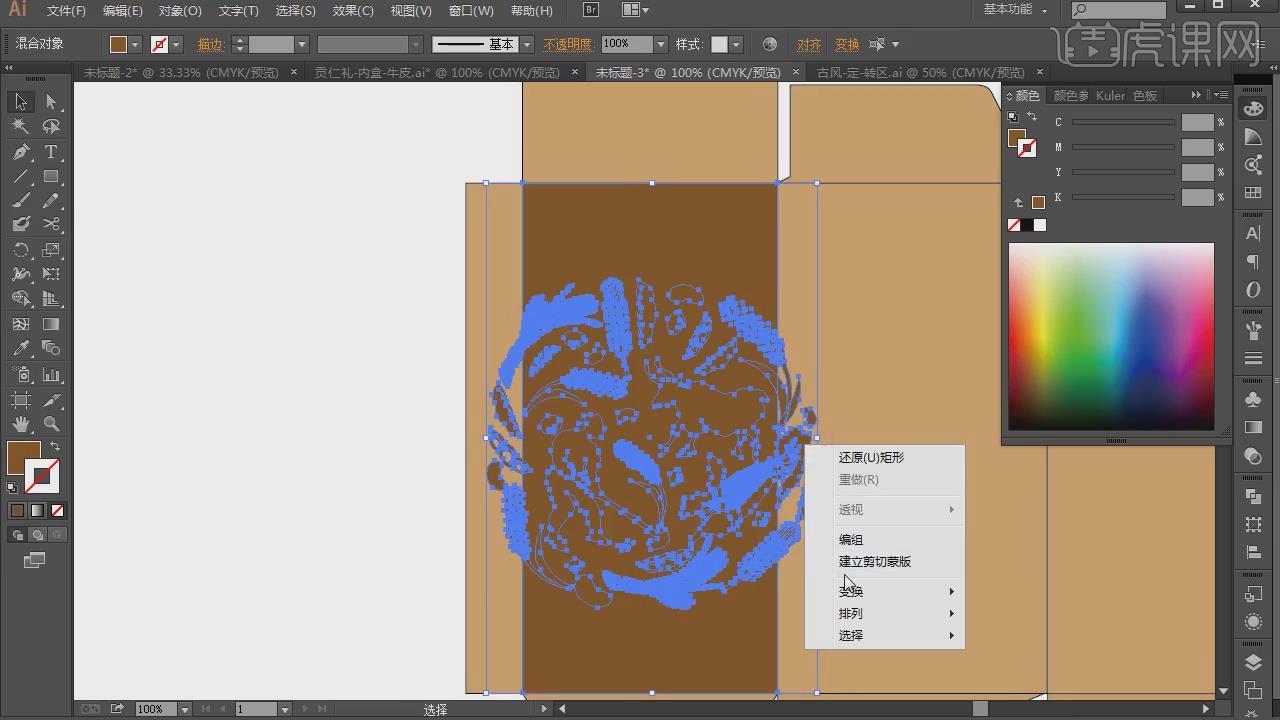
17 导入文字放置在礼盒页的中心部分,并双击进入剪切蒙版内,使用橡皮擦工具,将挡住文字部分图案进行擦除,如图所示。
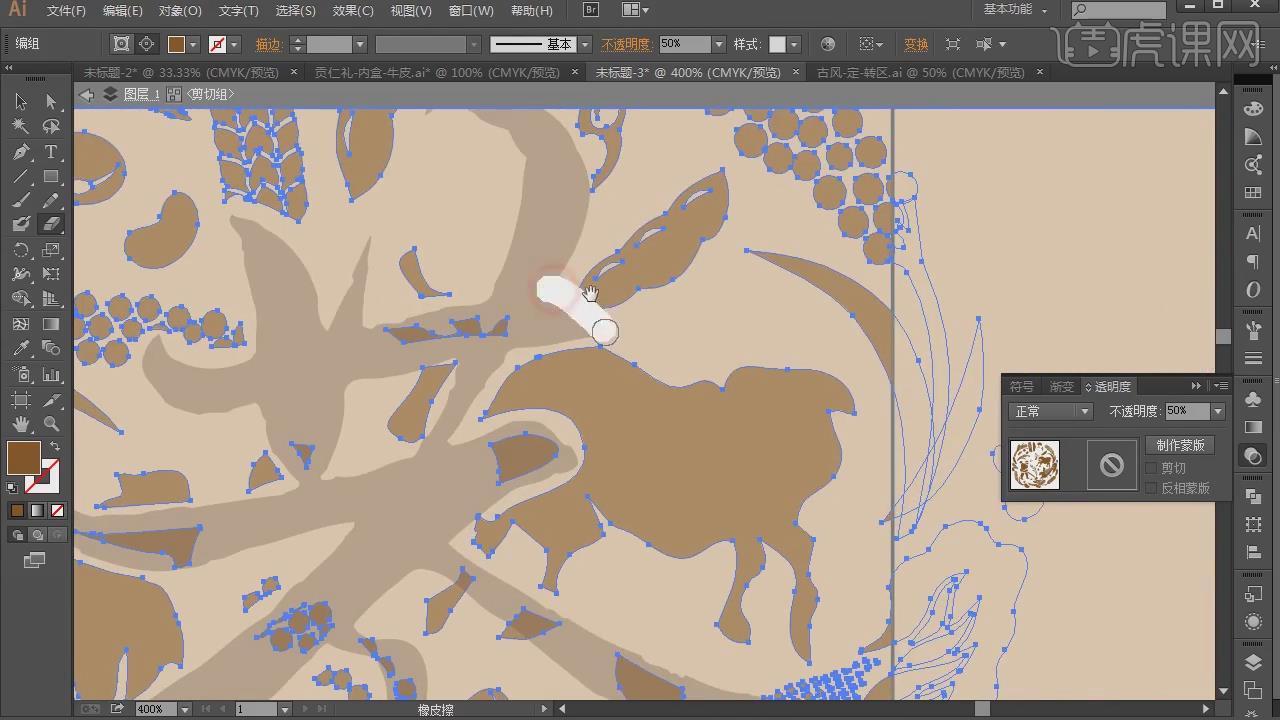
18 将剩余部分的文字和说明复制到制作的图层当中,居中合适摆放,如图所示。
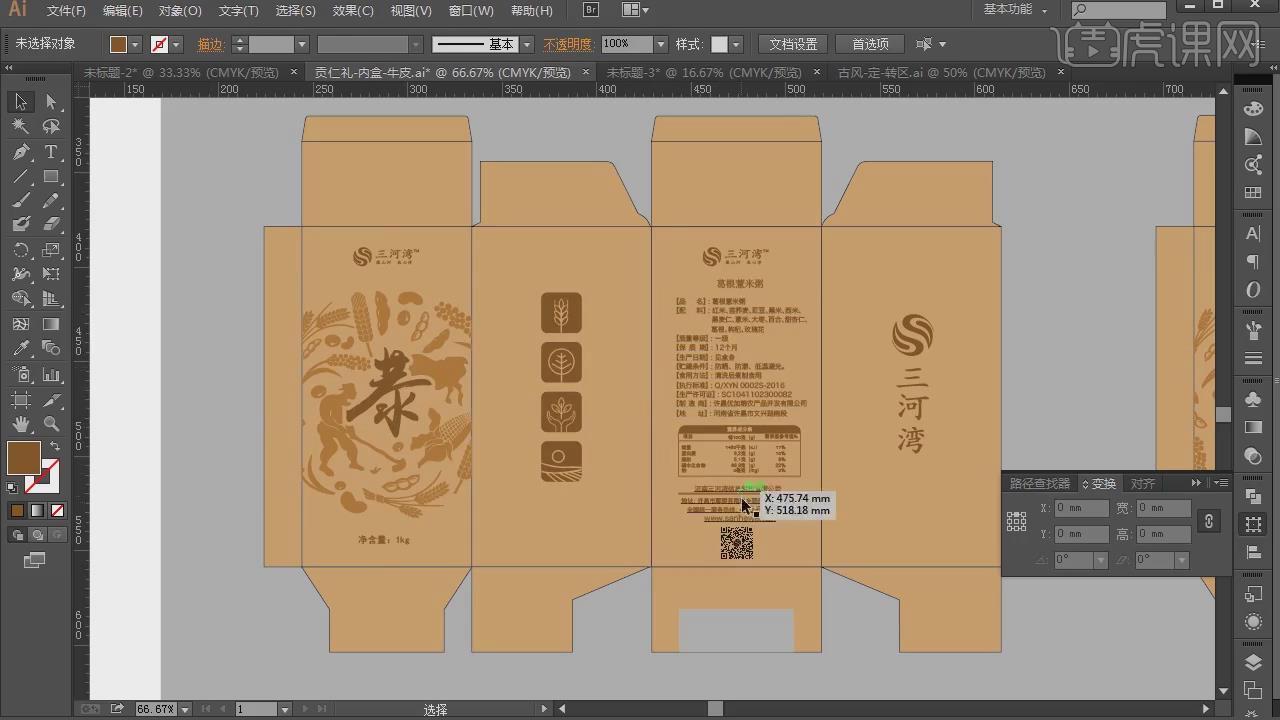
19 最终效果。






