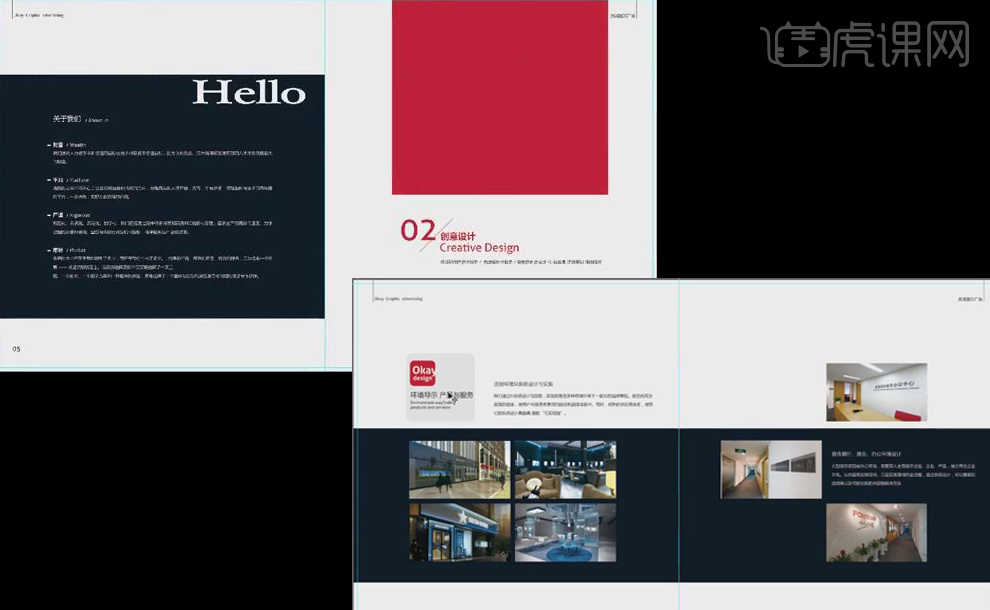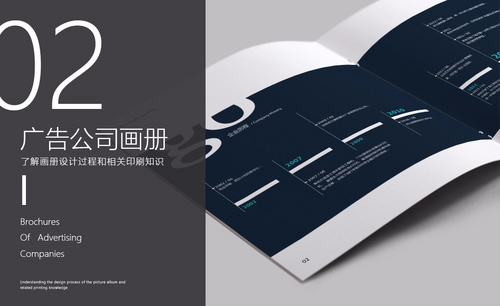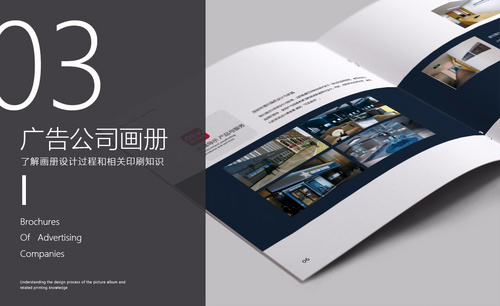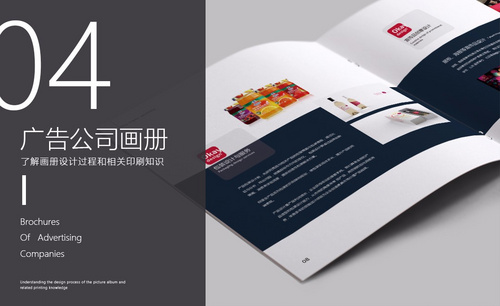画册印刷
如何用PS来设计画册与印刷01
1. 打开【PS】,打开画册【第二篇章】的文件,【复制】第一篇章中的深蓝色矩形框,【Ctrl+T】缩小,再【复制】页眉、页码,【放置】相同位置,【Ctrl+S】保存。
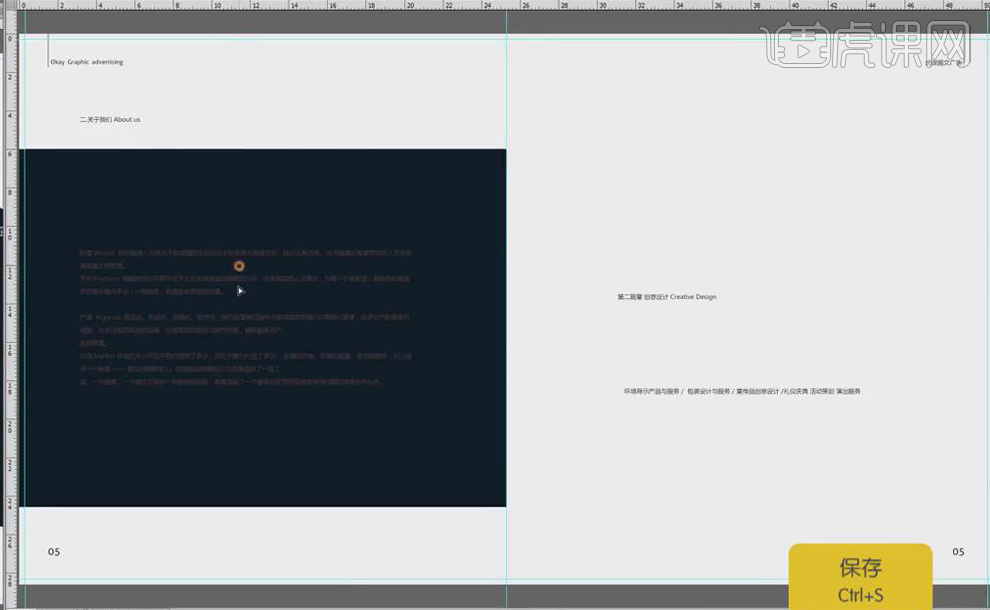
2. 对左侧文字进行排版:【Alt+Delete】字体颜色填充白色,【调整】段落,防止标点在句首,【文字工具】将标题的字体改成11号、加粗,【Alt】移动复制企业历程中英文,其中的英文字号改为11号,更改为【关于我们】中英文,【直线工具】在中英文之间添加斜线。
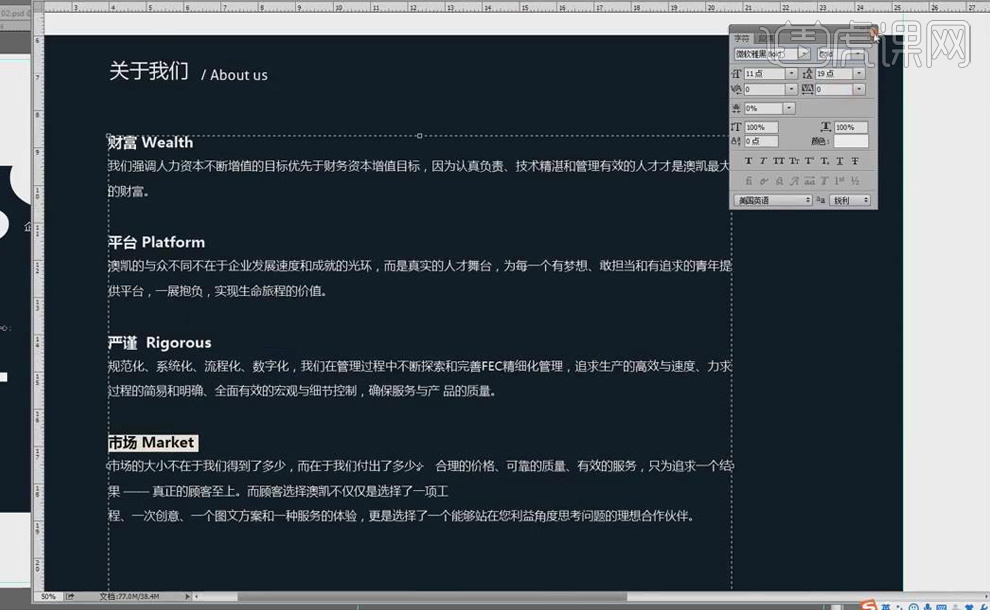
3. 【Alt】移动复制第一篇章中的中的事件节点,【放置】标题前面,【Alt】移动复制【/about us】,将标题中的英文更改成一样【格式】,再移动复制【go】,更改成【Hello】。
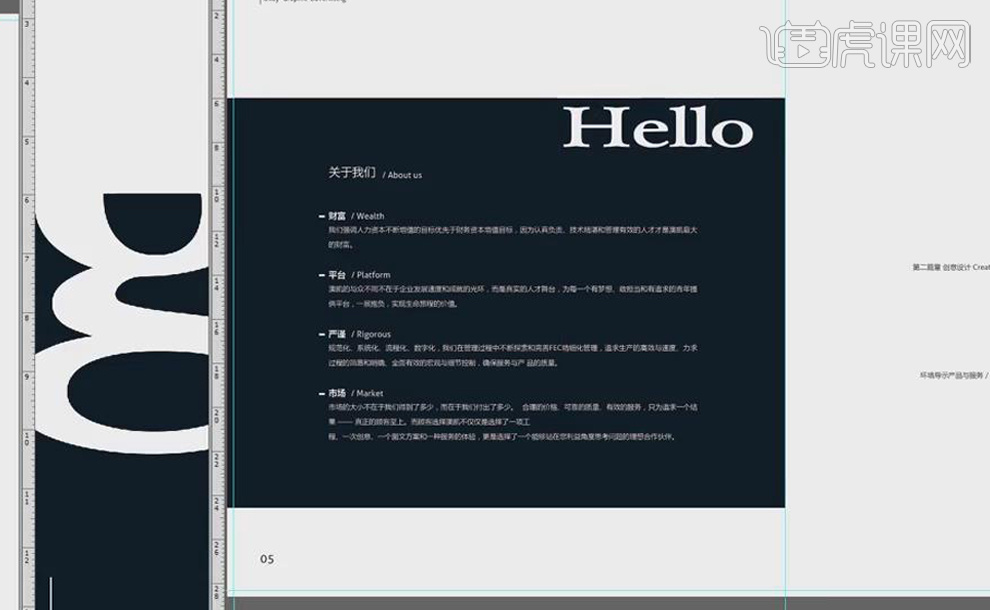
4. 【Alt】移动复制第一篇章中右侧的部分,将文字更改成第二篇章中的内容,再将颜色更改成【红色】,【Ctrl+T】将矩形缩小,【Ctrl+S】保存。
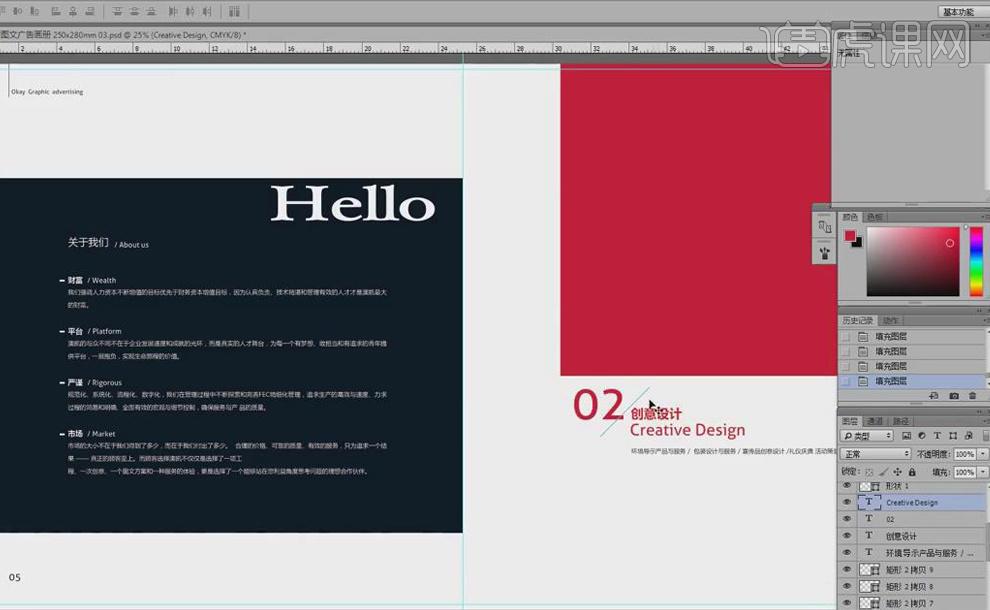
5. 打开画册【第二篇章】下一页的文件,将页面中的两个标题左右侧各放一个,拖入深蓝色矩形框,【Ctrl+T】自由变换,字体颜色【填充】白色,再拖入图片素材,【调整】位置、大小。
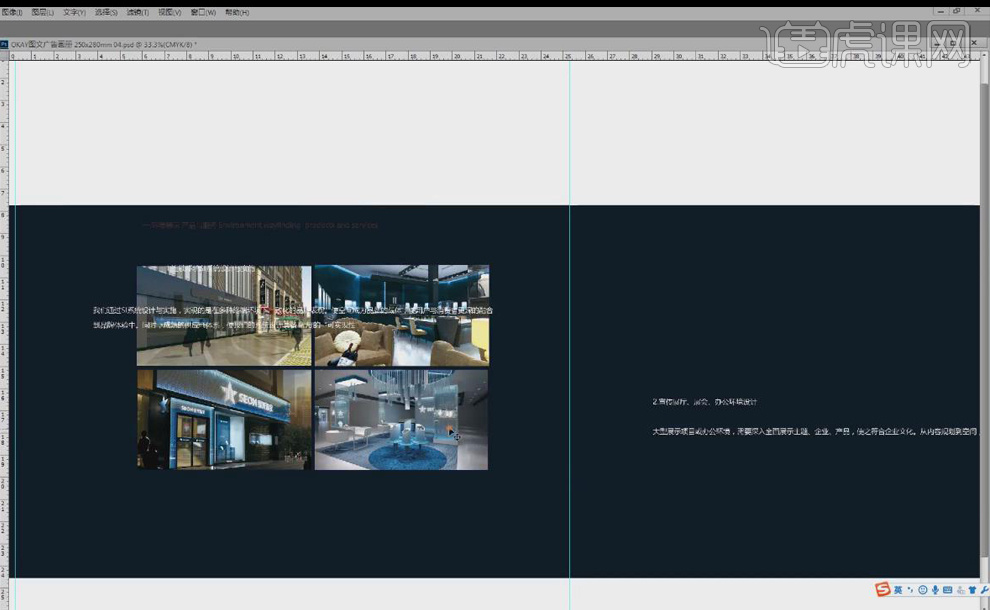
6. 【Alt】移动复制封面上红色的【图标】,【复制】页眉、页码,【放置】相同位置,再【复制】环保导示产品与服务的英文,【文字工具】调整字体大小,把文字【放置】在图标下方。
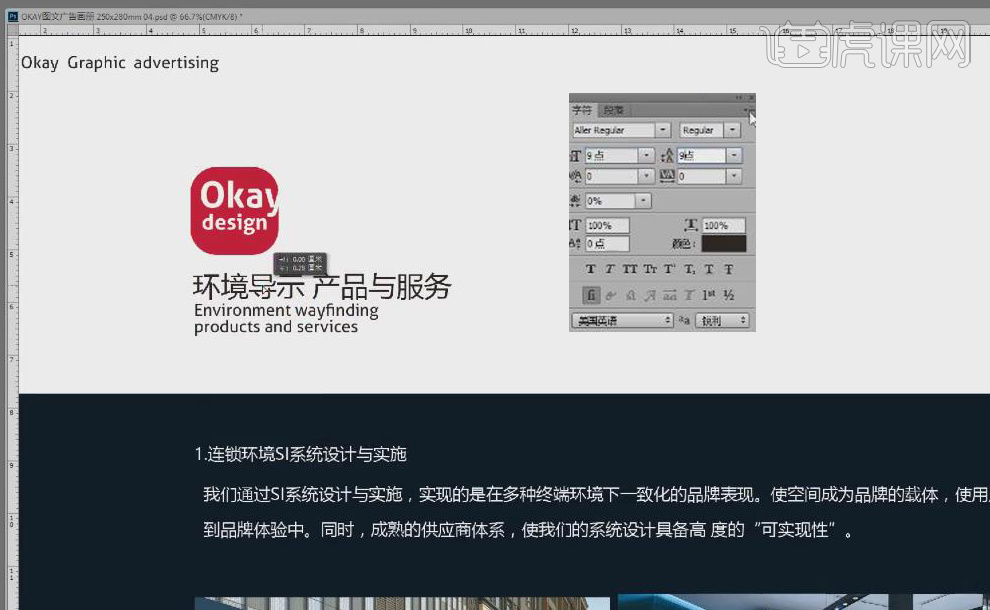
7. 【圆角矩形工具】画一个矩形,【填充】深灰色,降低图层不透明度,【Ctrl+Shift+[】放置在图标文字后面,【缩小】矩形中中文字体再重新画图标中的矩形,【圆角】大小与灰色矩形一致,【填充】红色。
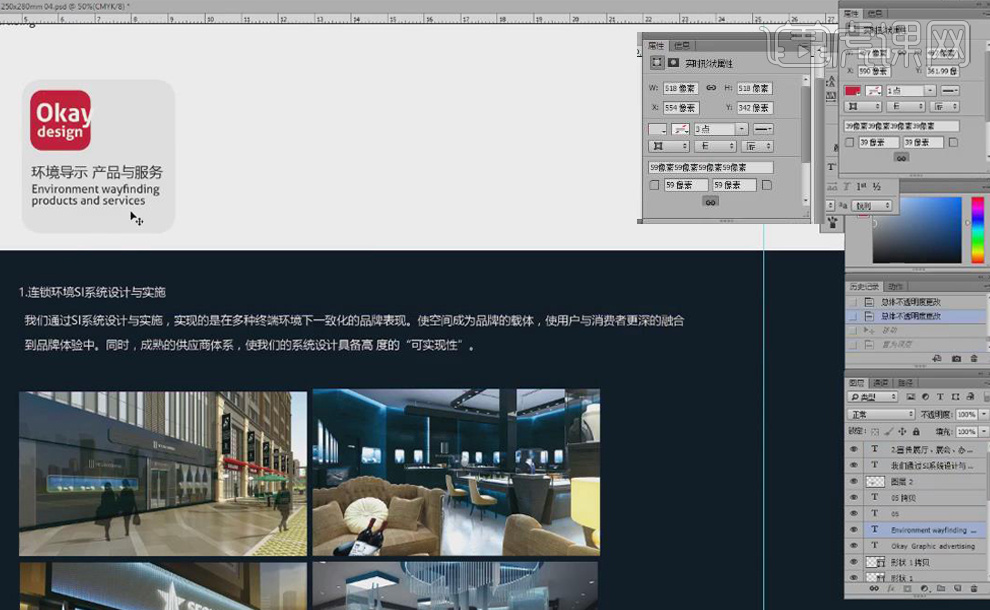
8. 将图片上方的文字移至深蓝色矩形框外,【文字工具】调整字体颜色、大小,【调整】图片间的间距,【Ctrl+单击图层缩览图】调出图片选区,对图片进行等大处理。
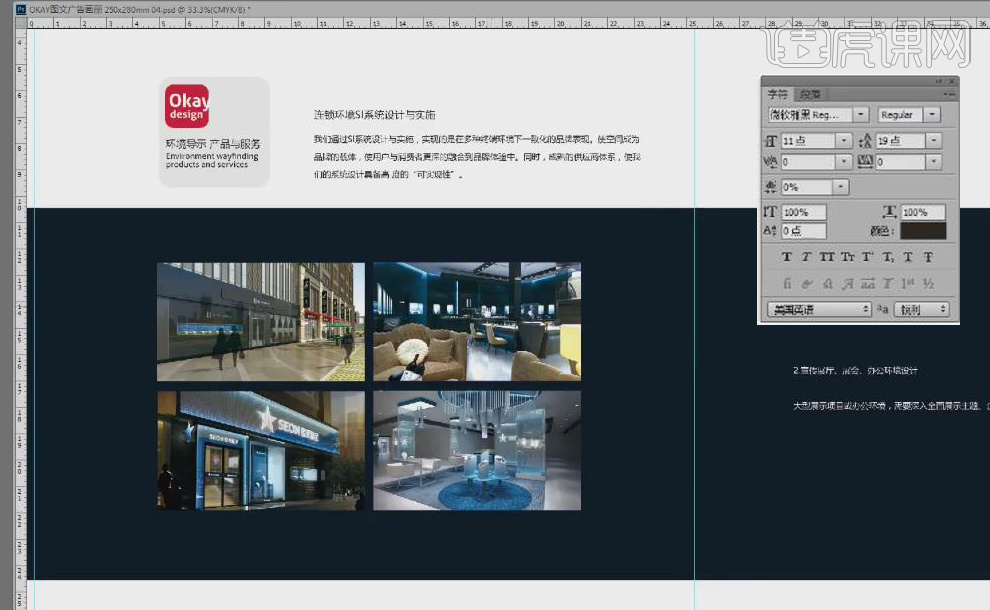
9. 【调整】右侧文字大小、位置,再【调整】段落,拖入图片素材,【调整】位置、大小,为图片进行排版。
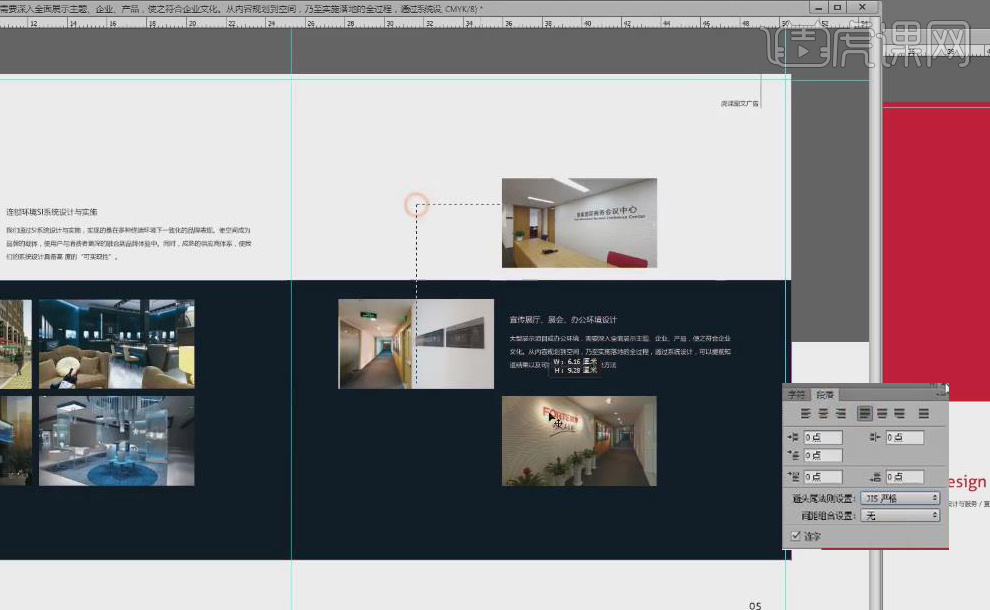
10. 新建【照片滤镜】—【冷却滤镜】,【Alt+单击图层间】创建剪切蒙版,【Ctrl+E】与图层6合并,【Ctrl+J】复制图层,【Ctrl+L】调整【色阶】,添加【蒙版】,【画笔工具】做简单处理,【Ctrl+E】再与图层6合并。
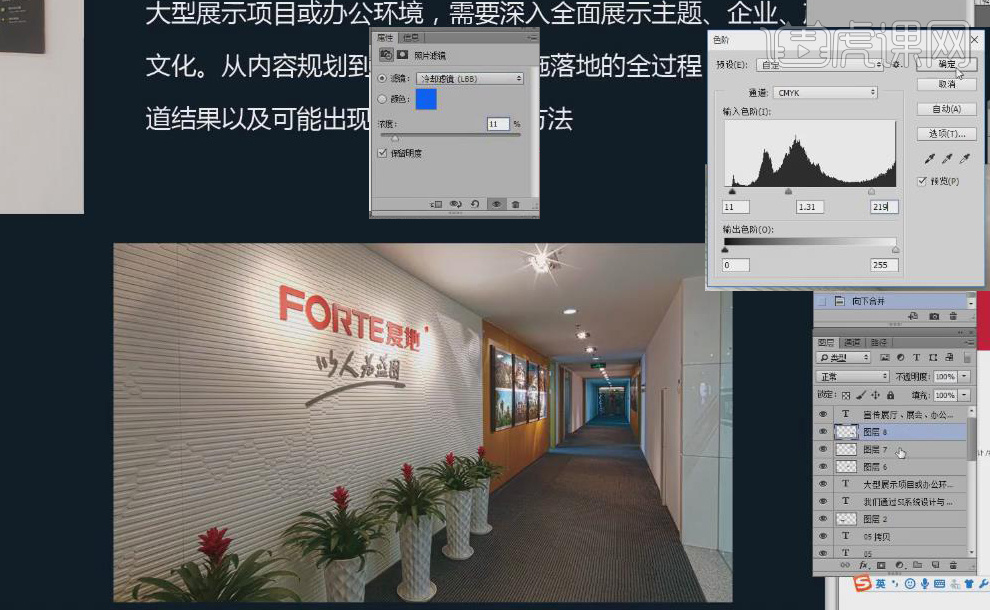
11. 【Ctrl+J】复制图层图层7,【Ctrl+L】调整【色阶】,增加右侧最上面图片的亮度,【Ctrl+E】与图层7合并。
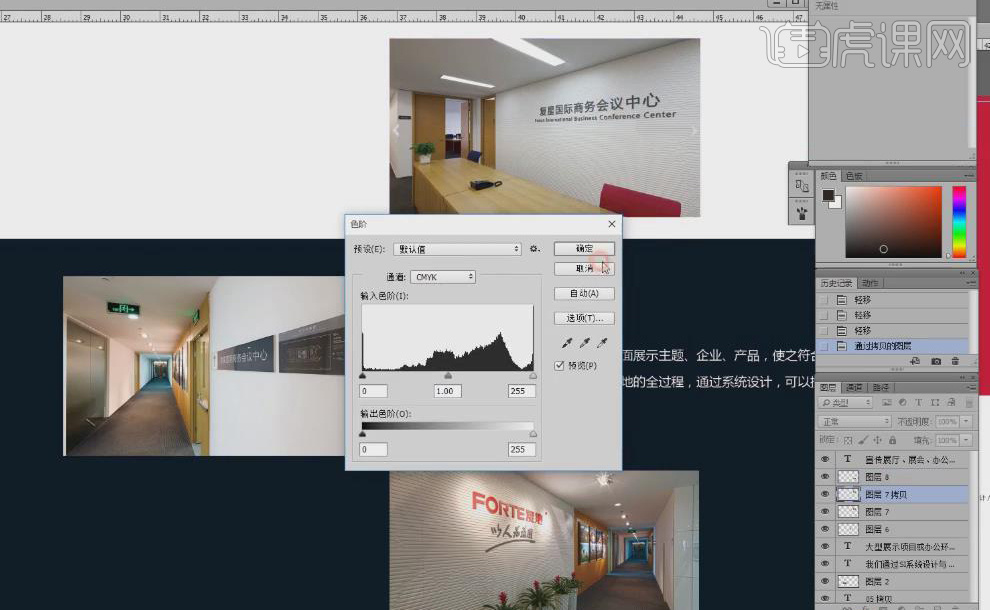
12. 再打开画册【第二篇章】另一页的文件,用以上相同的方法为此页排版。
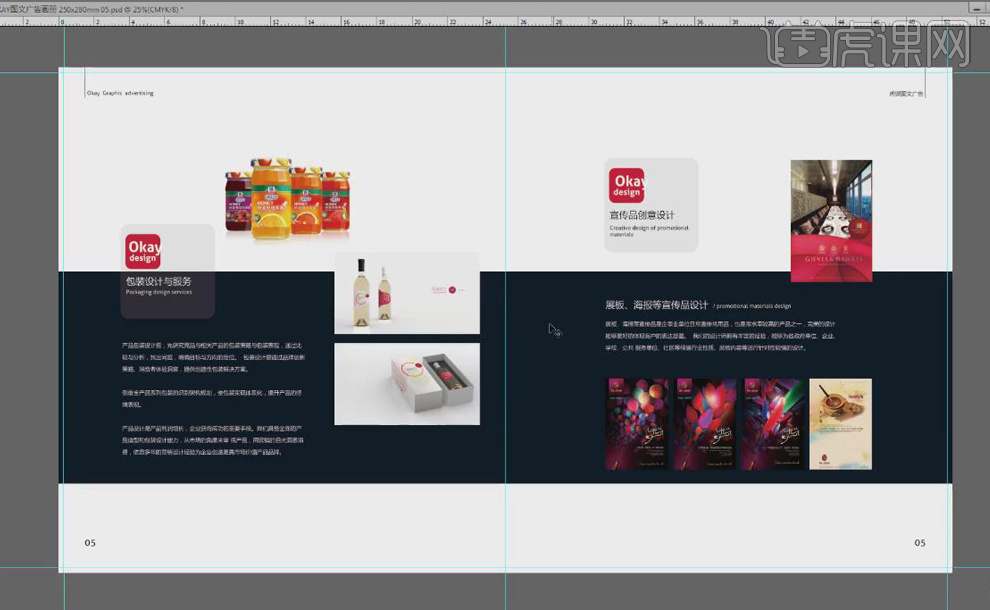
13. 最终效果图如图所示。