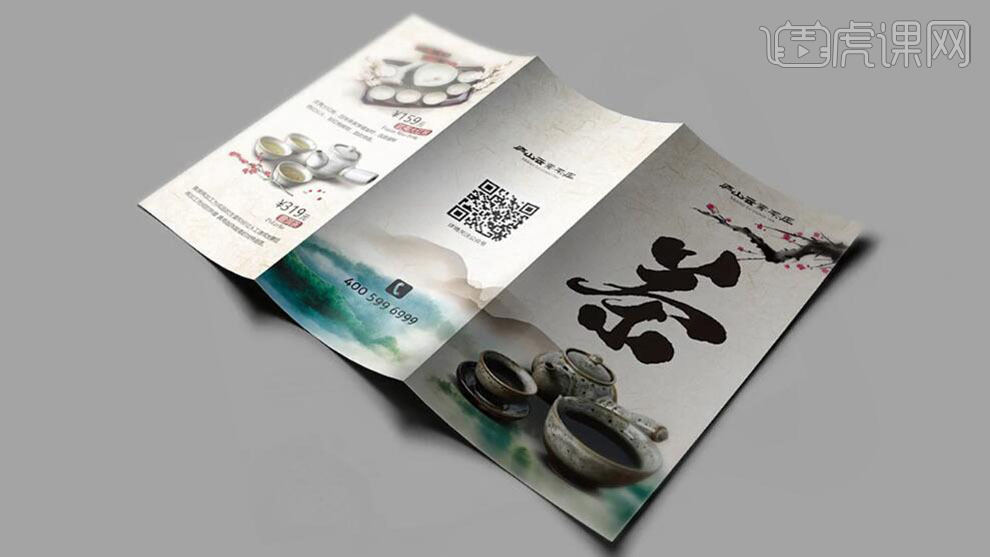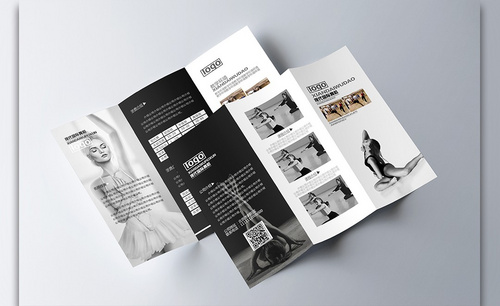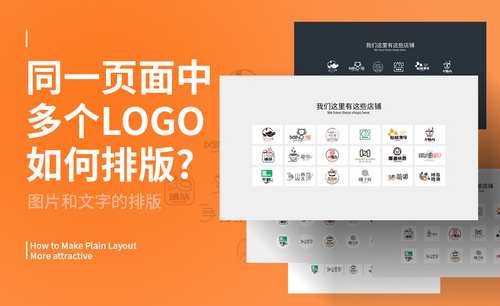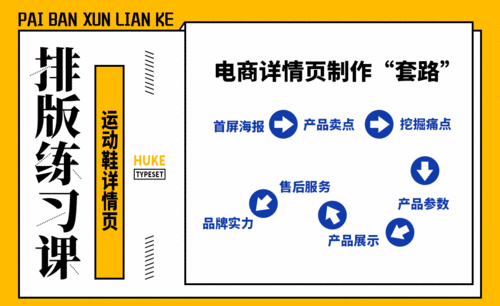三折页排版
设计三折页排版就需要使用到ps软件,需要先进行细致的排版,将字体调整统一,将左侧页面的文案填充颜色,然后将准备好的素材拖入文案当中,将文字文字改变颜色,将主题的文案放大,进行排版,使用自定义形状工具选择一个合适的形状,复制在几个段落前并进行加粗,下一步就是调整色阶,接着让我们详细的了解一下关于三折页排版的知识介绍吧!
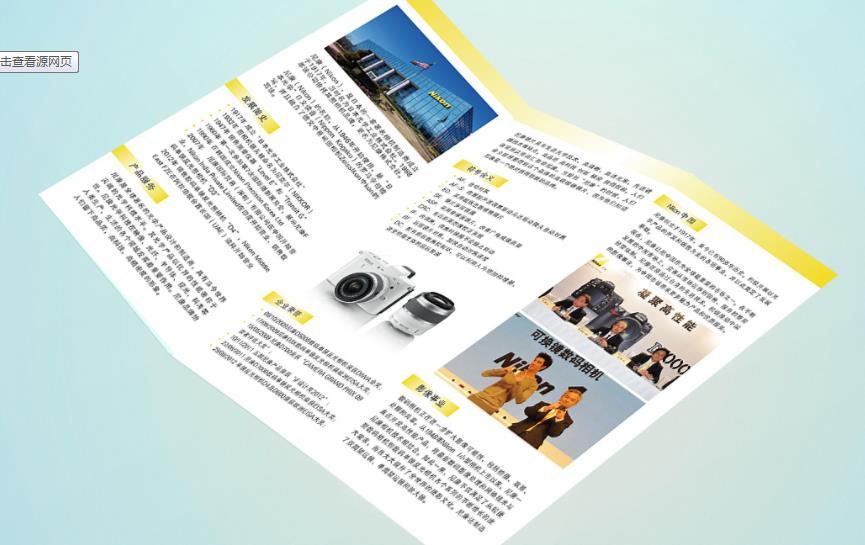
怎样用PS设计护肤品三折页(下)
1.接下来继续接上节课的内容,进行细致排版,将字体统一调整为【微软雅黑】最细的那一款。
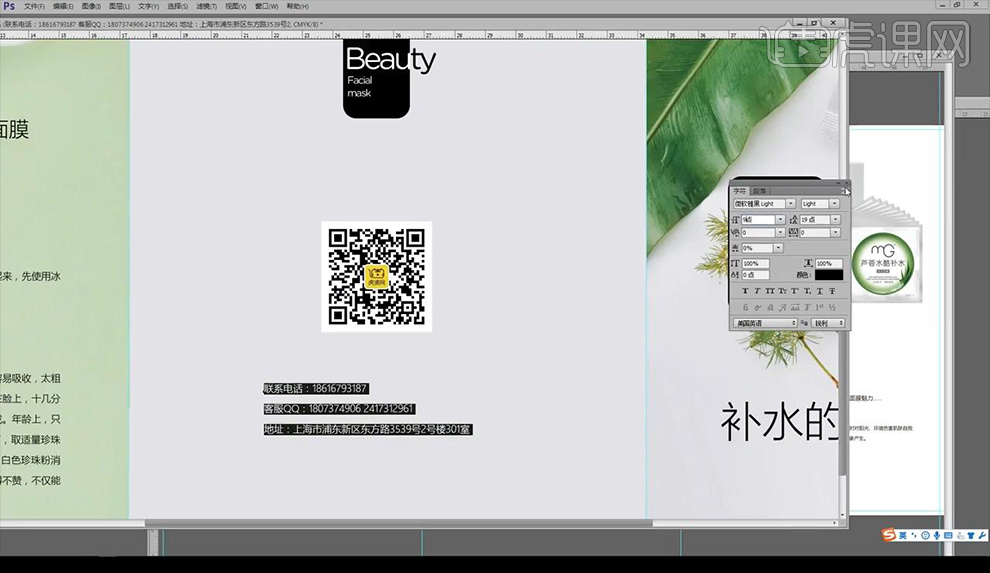
2.接下来到反面,将左侧页面上面的主题文案进行填充绿色,将下面的文案进行段落调整如图所示。
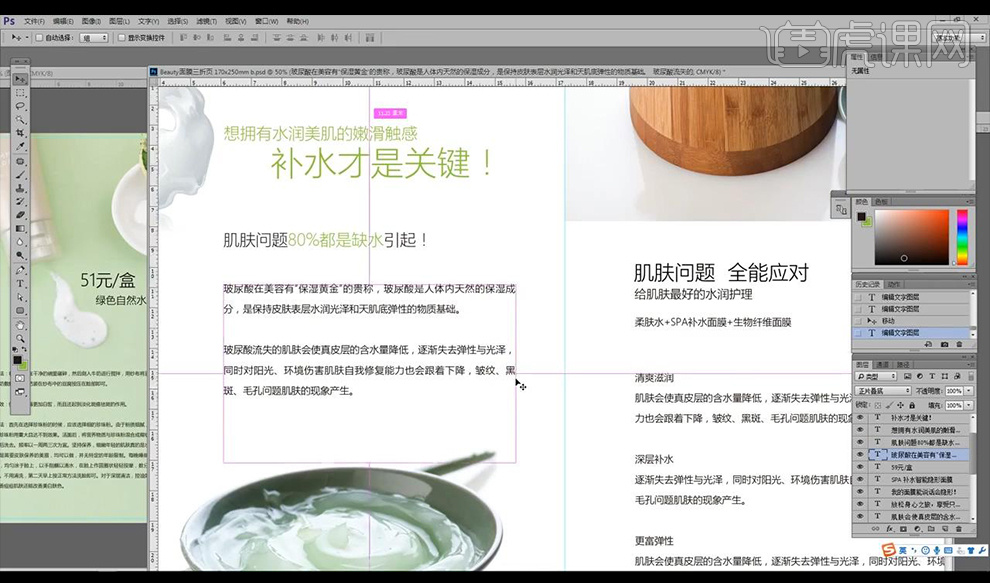
3.将我们的面膜名字进行拖入,然后绘制绿色矩形,将文字填充白色。
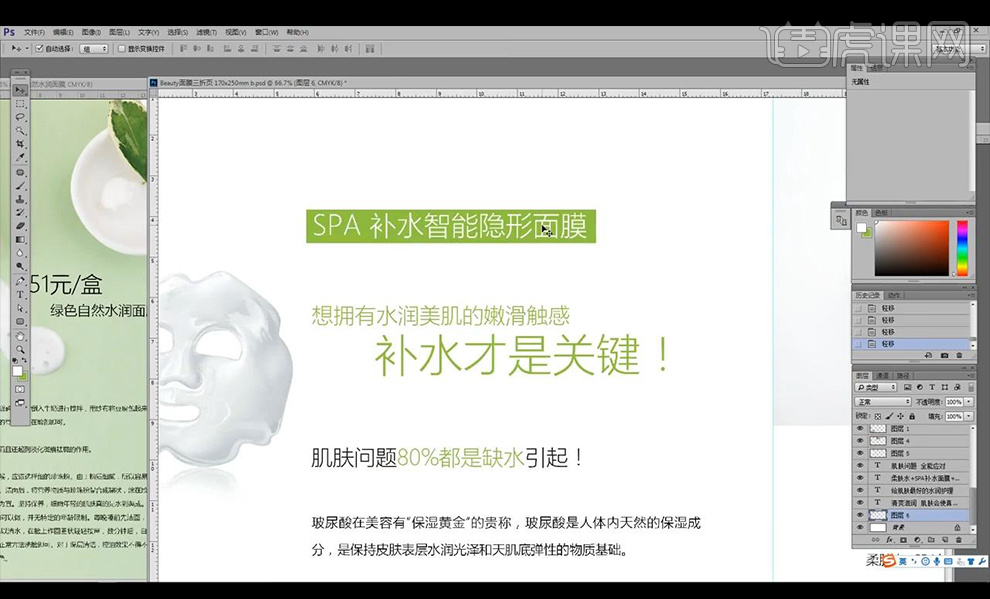
4.接下来到中间的页面,同样也将主题文案进行放大填充绿色,将底下的文案进行调整摆放。
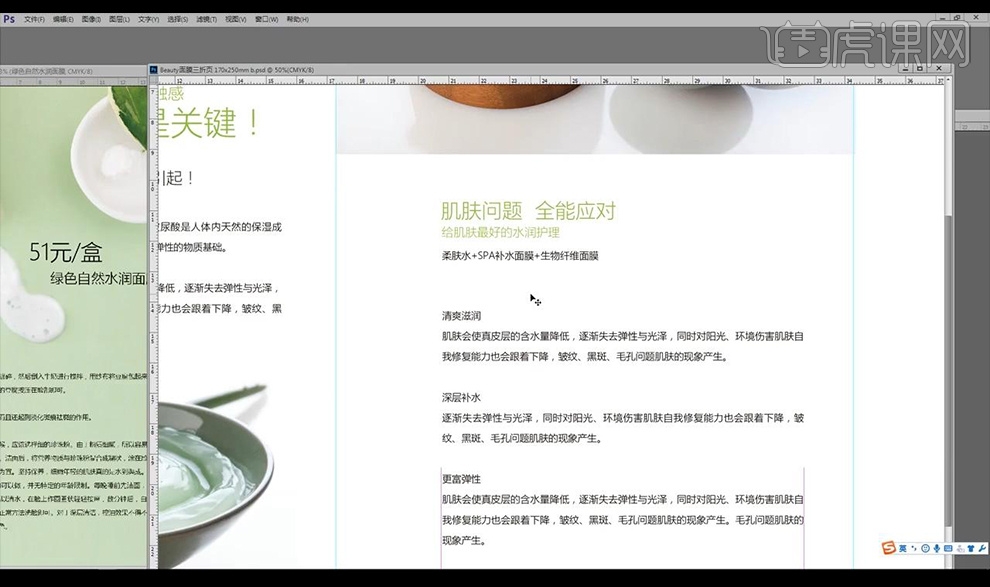
5.接下来使用【自定义形状工具】再选择一个系统自带的形状,进行复制在几个段落前面,将段落前面文字进行加粗。
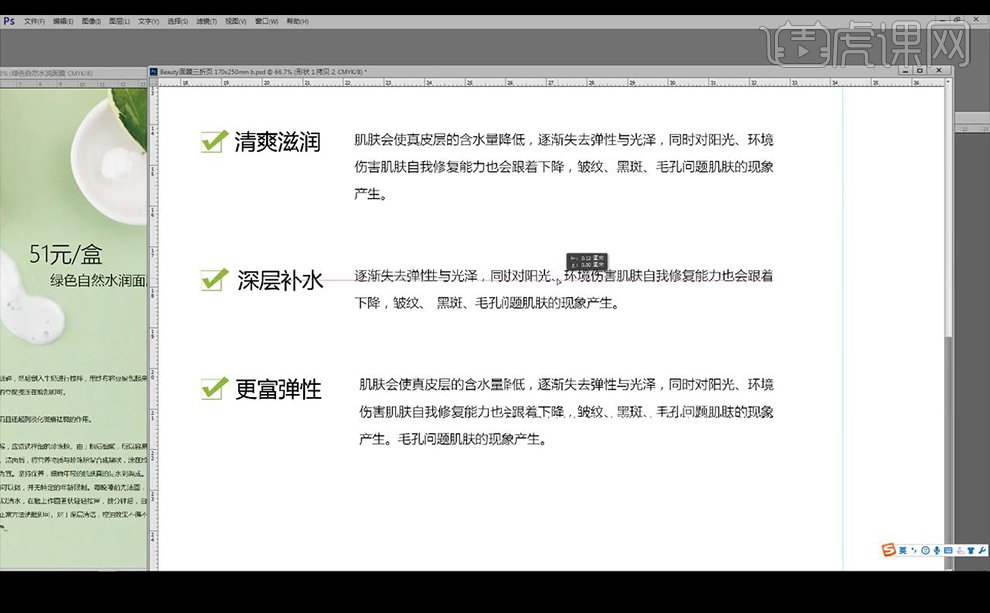
6.接下来绘制一条虚线,然后进行复制摆放在段落之间,将段落前文字改为绿色,将绿色加深。
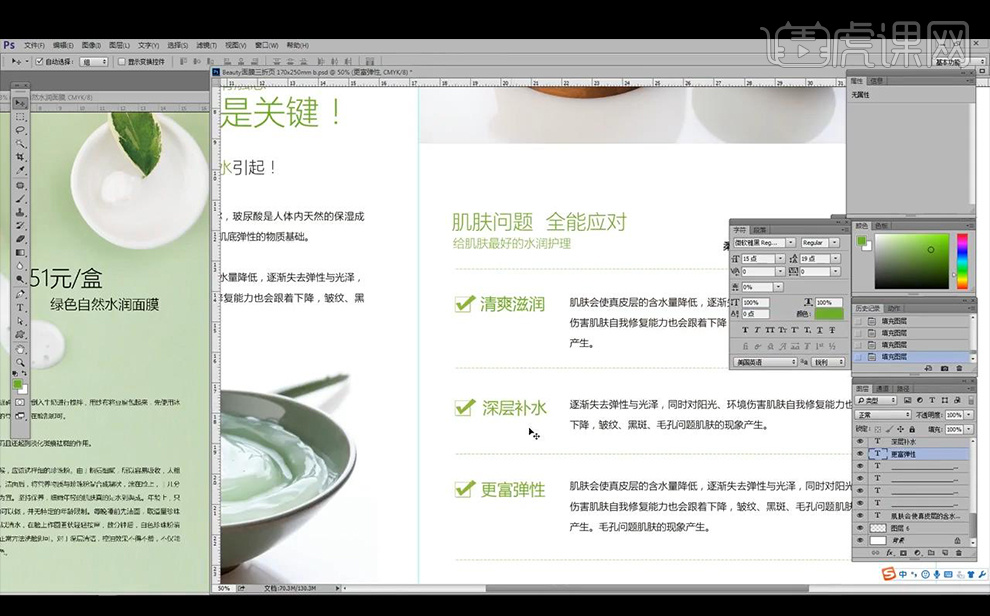
7.接下来进行调整右侧页面,对图片进行调整【色阶】调整如图所示。
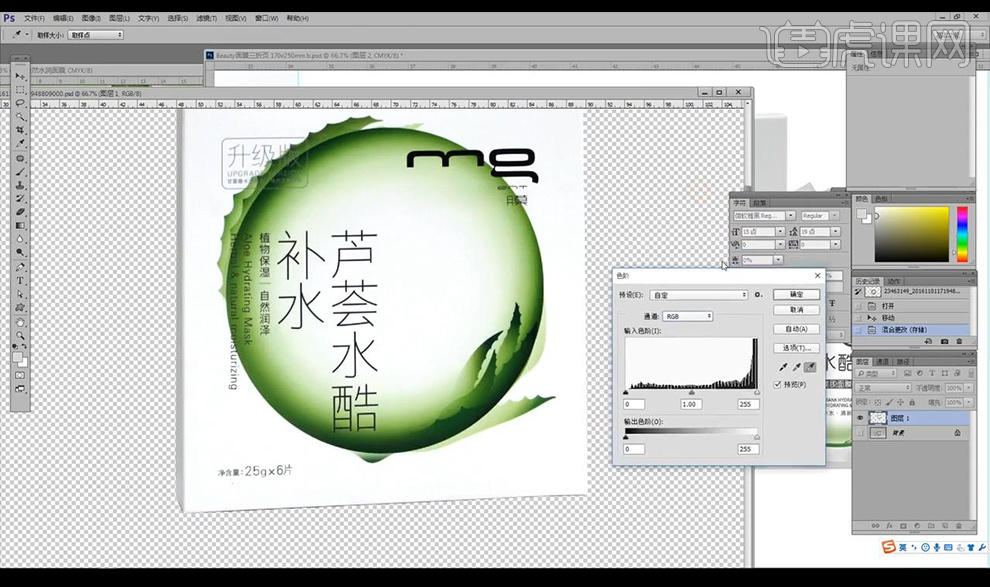
8.接下来将左侧页面上的绿色矩形进行修改为产品的绿色。
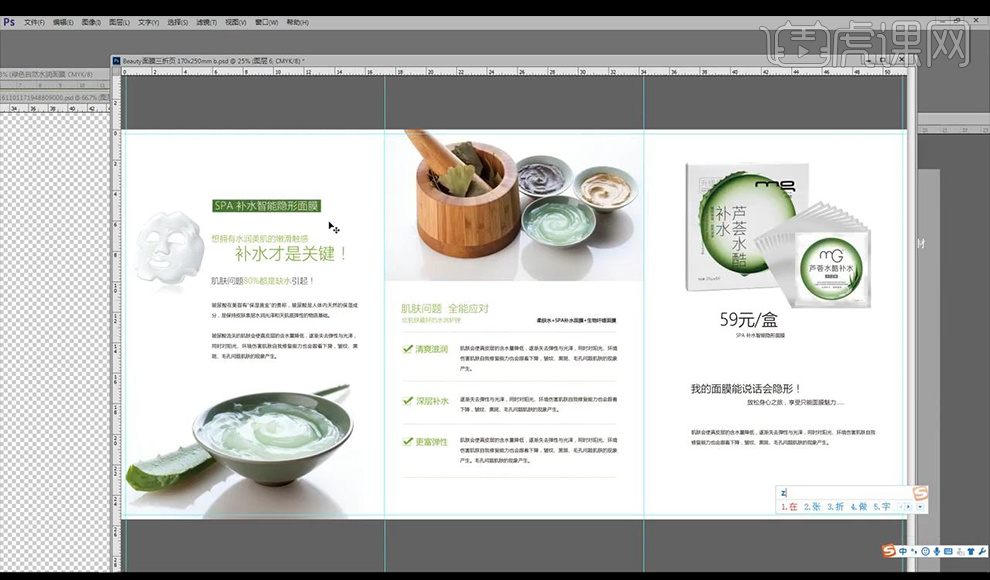
9.然后进行排版修改右侧页面的文字大小跟颜色,拖入人物素材进行添加蒙版隐藏边缘部分。
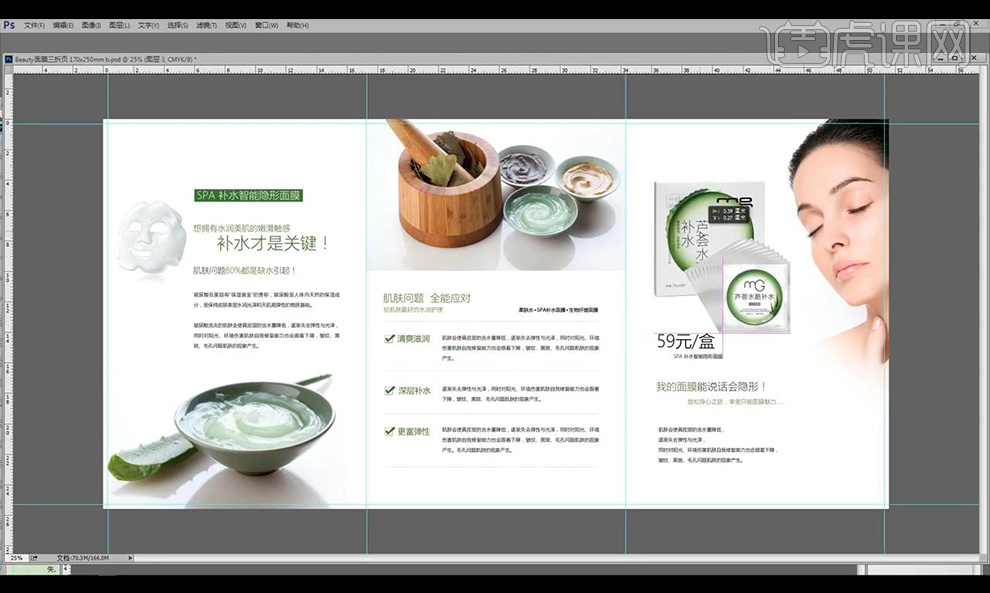
10.接下来绘制圆角矩形,将文字填充白色处理。
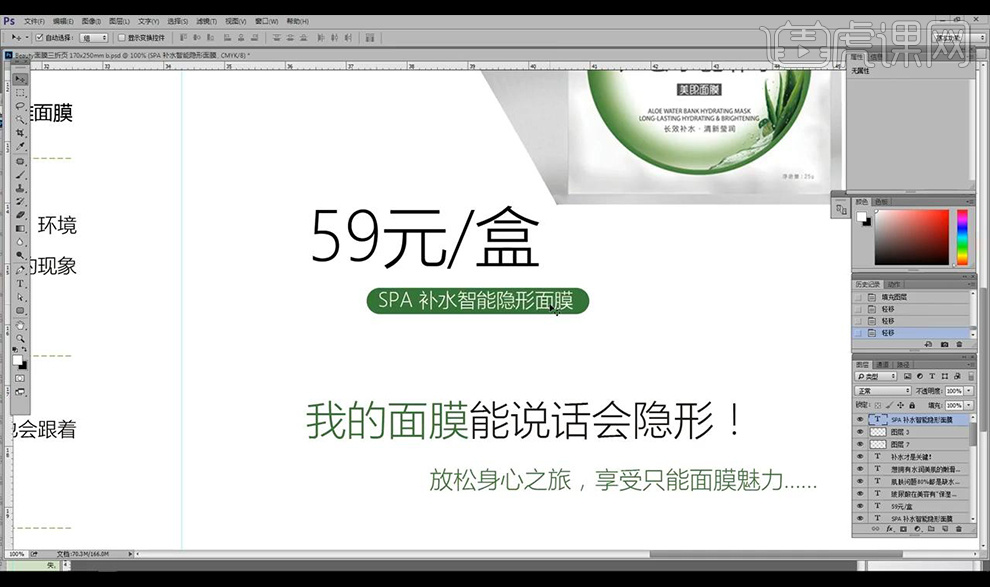
11.接下来到正面的画布,对最左侧的页面进行排版,拖入绿色矩形在后方摆放,文字填充白色。
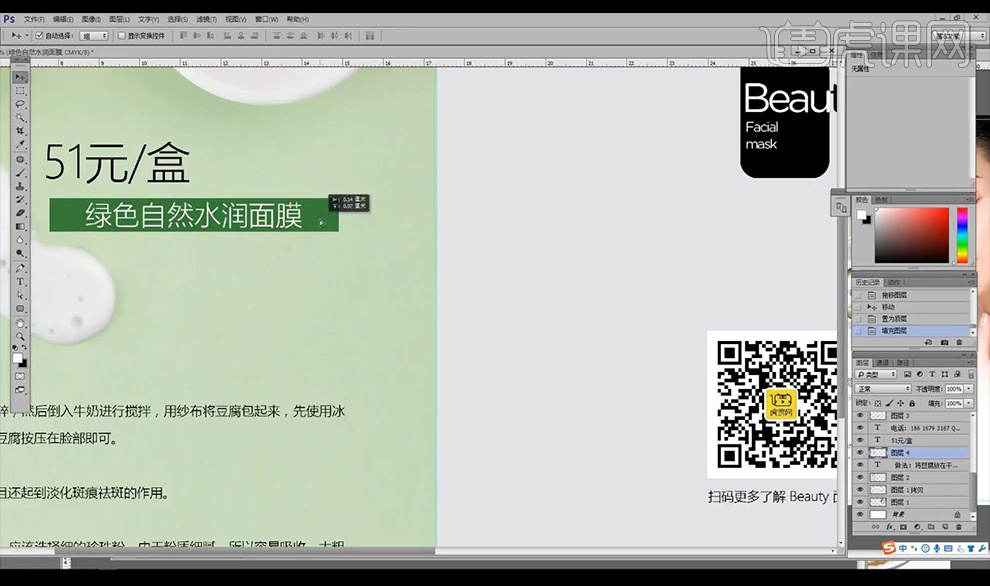
12.接下来对下面的文案进行分栏进行摆放调整,绘制形状进行摆放在文案前方,填充单色黑,混合模式为【正片叠底】。
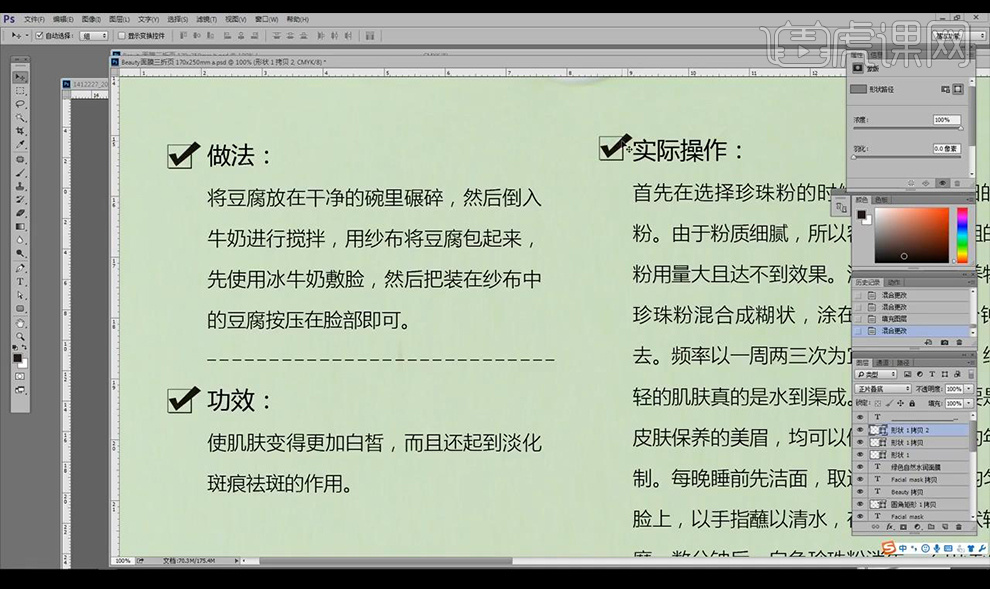
13.接下来进行绘制复制虚线线条进行摆放在段落上下方。
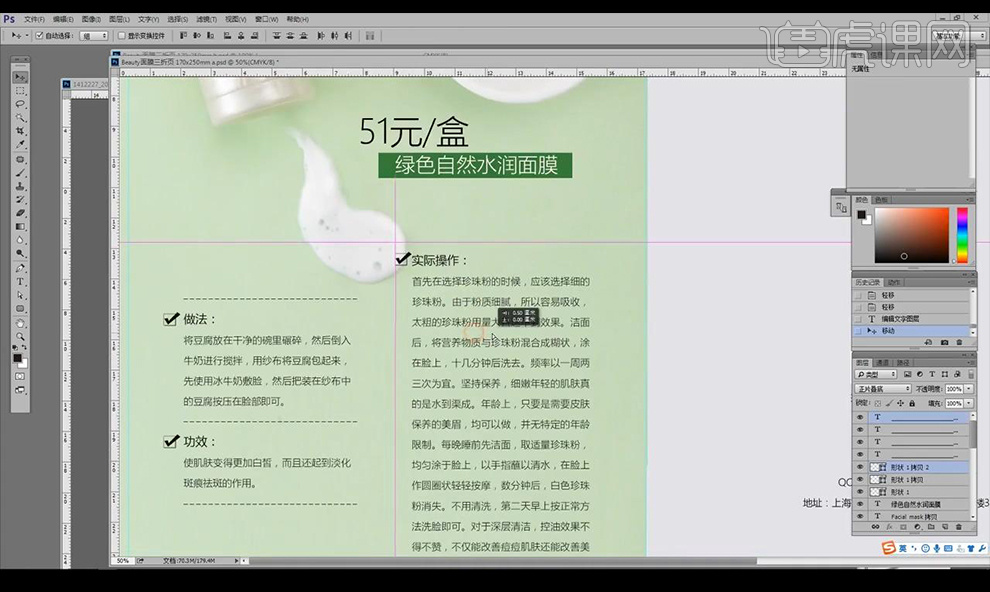
14.接下来将正反两面的黑色文字部分进行将黑色改为单色黑,然后在颜色上的黑色图层进行修改为【正片叠底】。
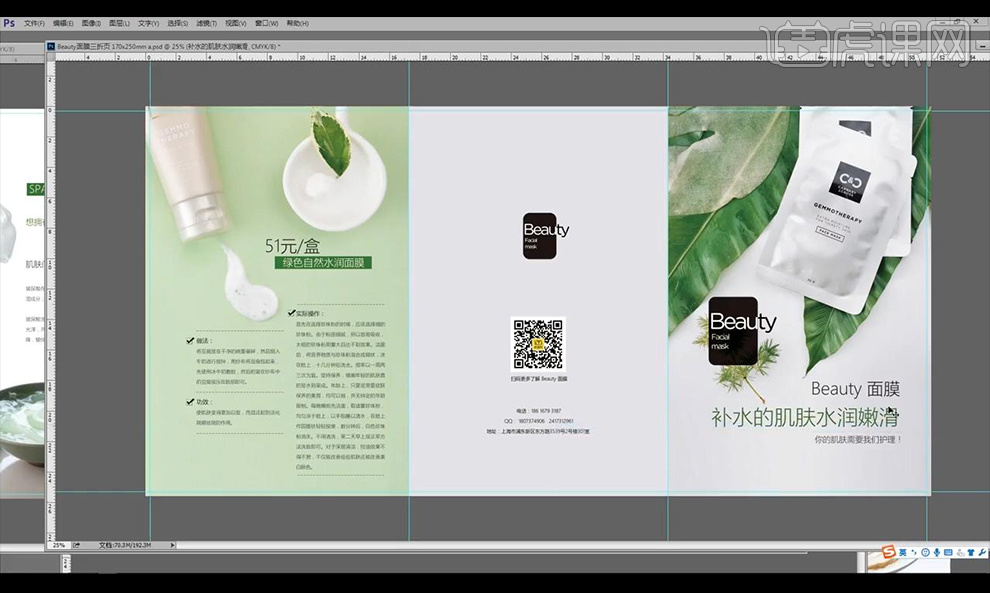
15.接下来将封面的主文案进行填充绿色,然后再进行调整封面的图片。
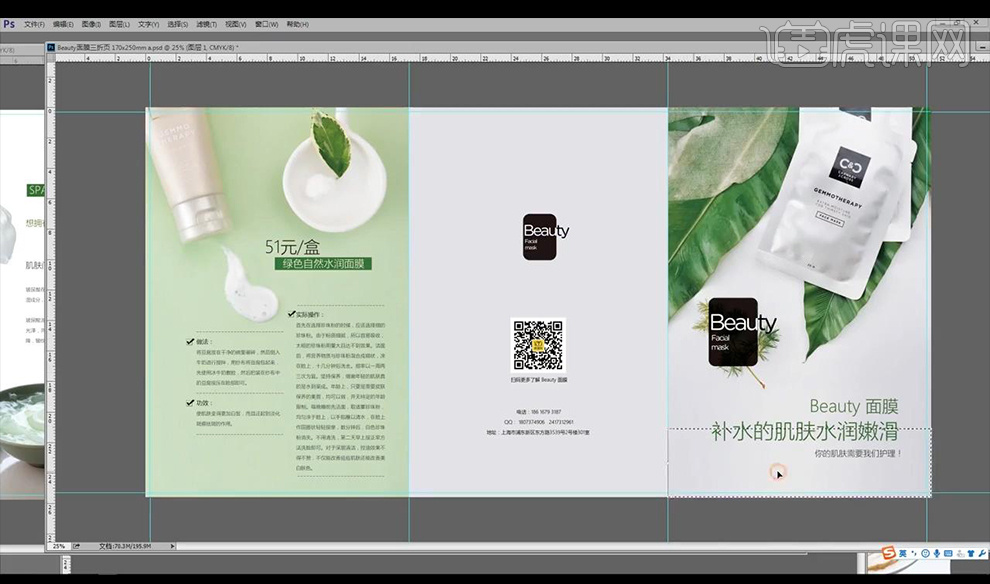
16.选择二维码图层,添加一层【渐变映射】黑白色,黑色为单色黑,创建剪切蒙版。
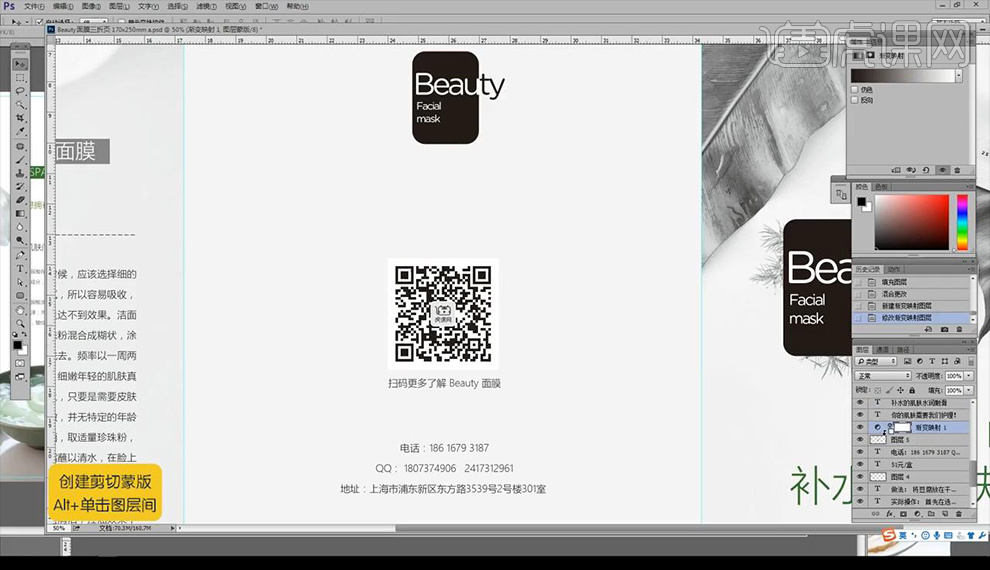
17.接下来进行使用【选框工具】框选中间的LOGO部分,在渐变映射的蒙版上进行填充黑色遮盖。
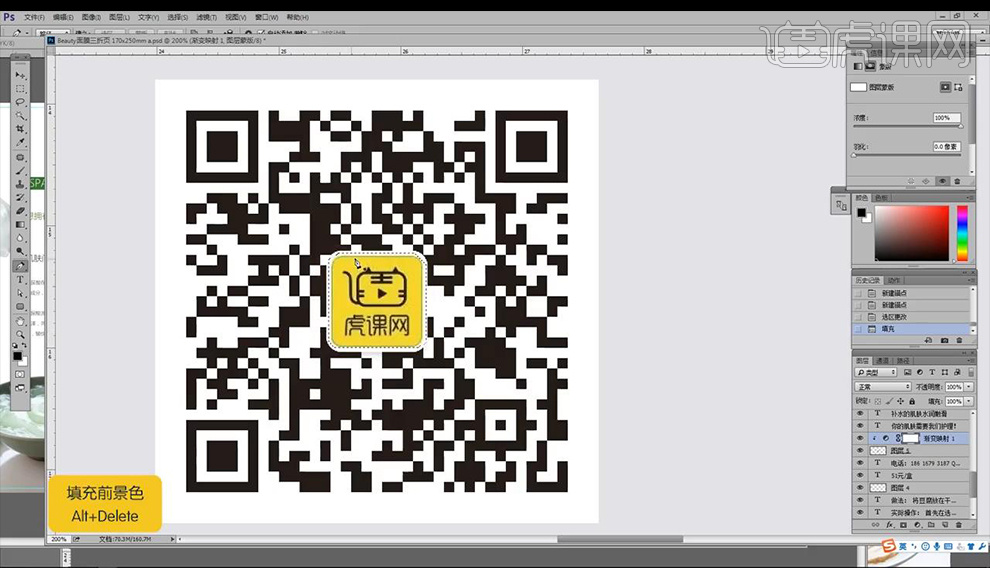
18.接下来打开我们的折页效果图样机,将我们制作的折页合并图层,先选中框选一个页面进行复制。
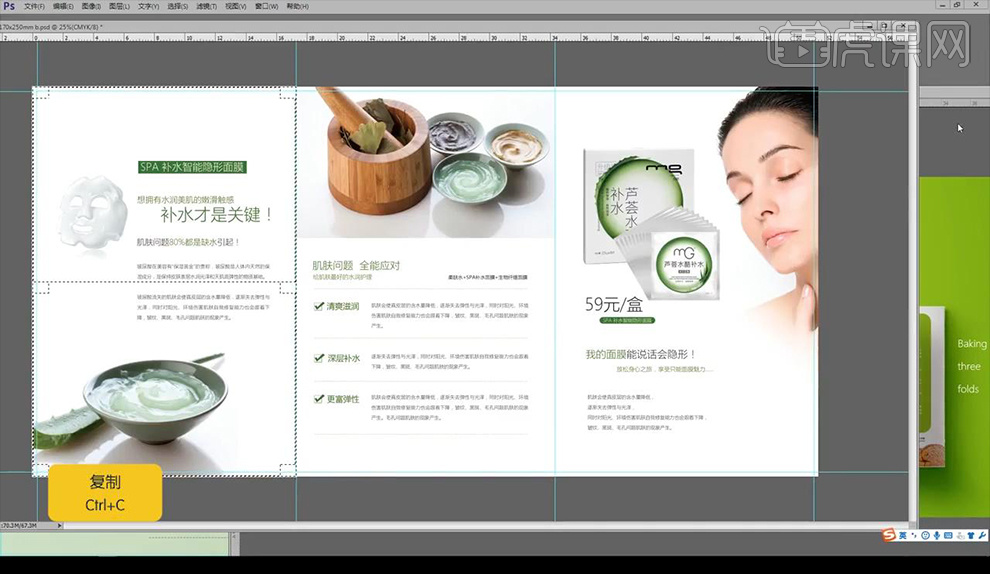
19.然后到样机的一个页面的智能图层中,进行摆放调整,然后储存。
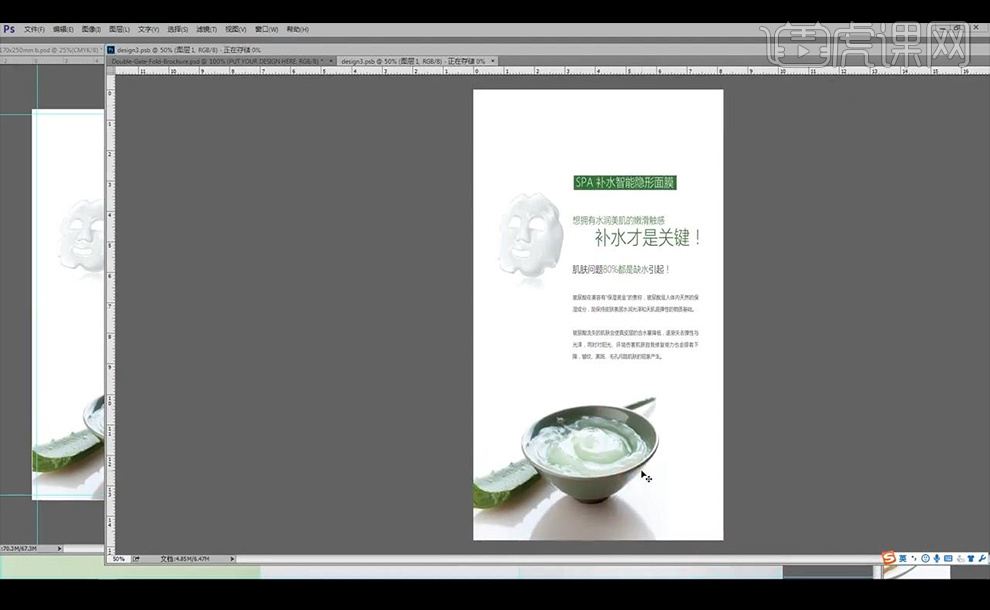
20.接下来再进行将每个页面复制拖入样机智能对象中进行储存。
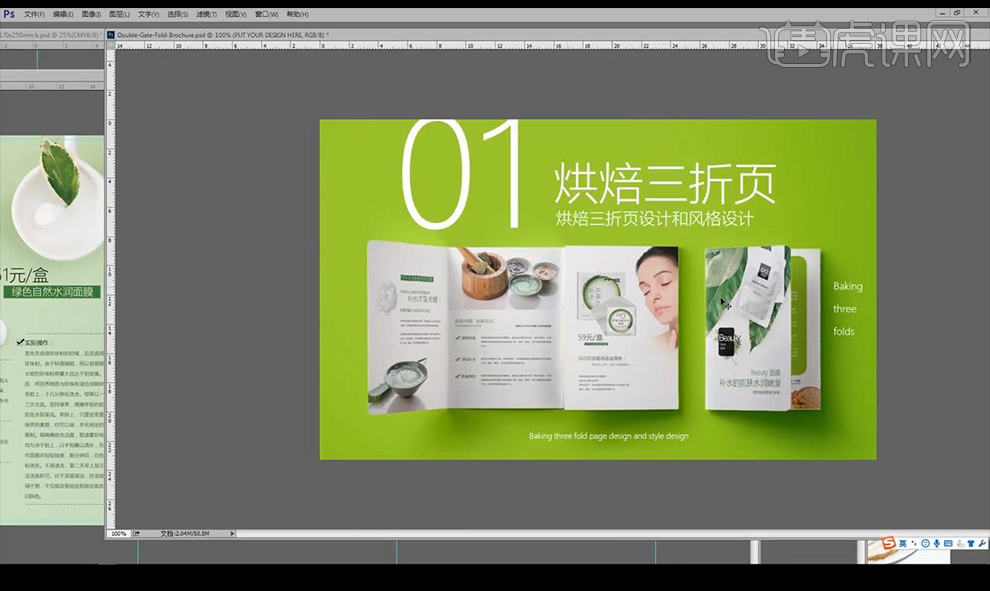
21.全部替换后如图所示,然后进行将背景填充浅绿色,将文案跟颜色进行修改。
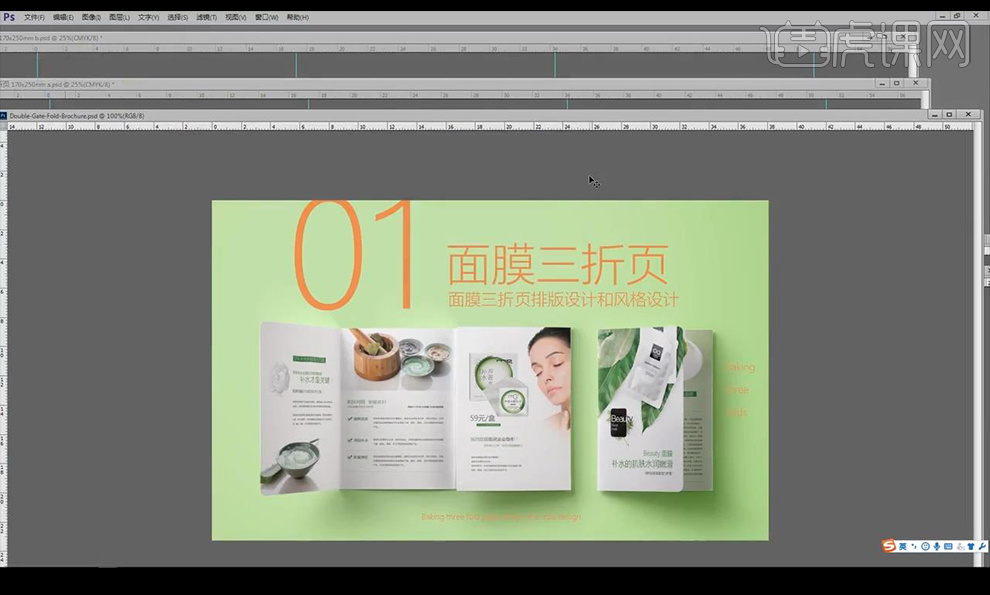
22.所有的印刷品制作好后进行打小样校对文字,再打大样,看一下颜色。
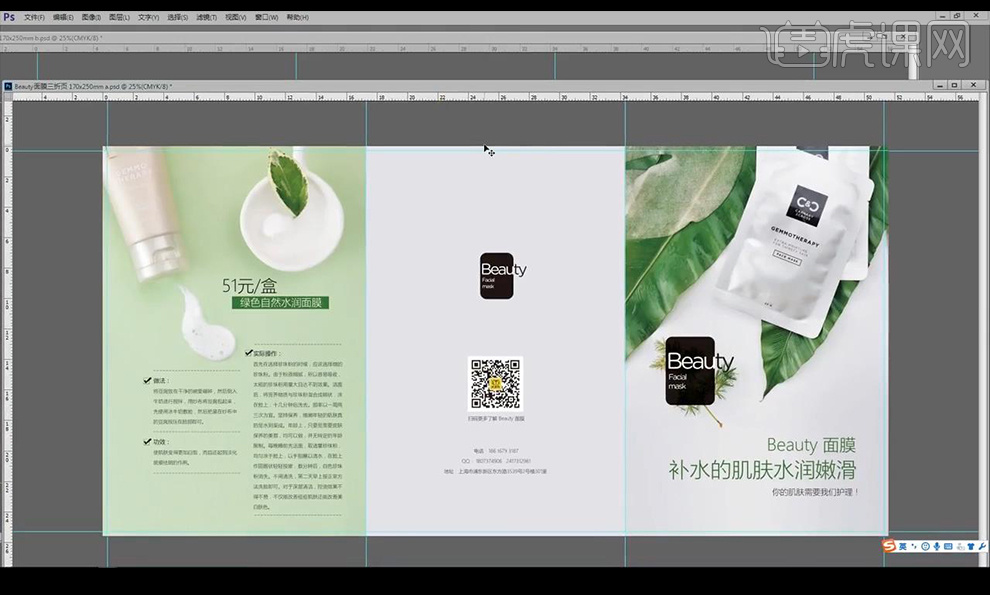
23.最终效果如图所示。
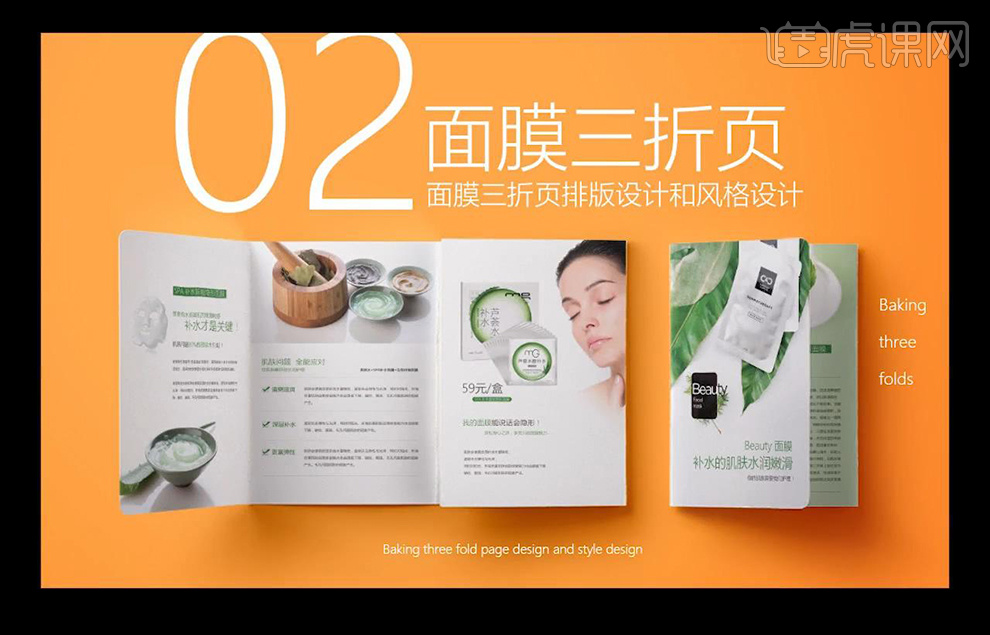
怎样用PS设计护肤品三折页(上)
1.先看一下折页的折叠方式。
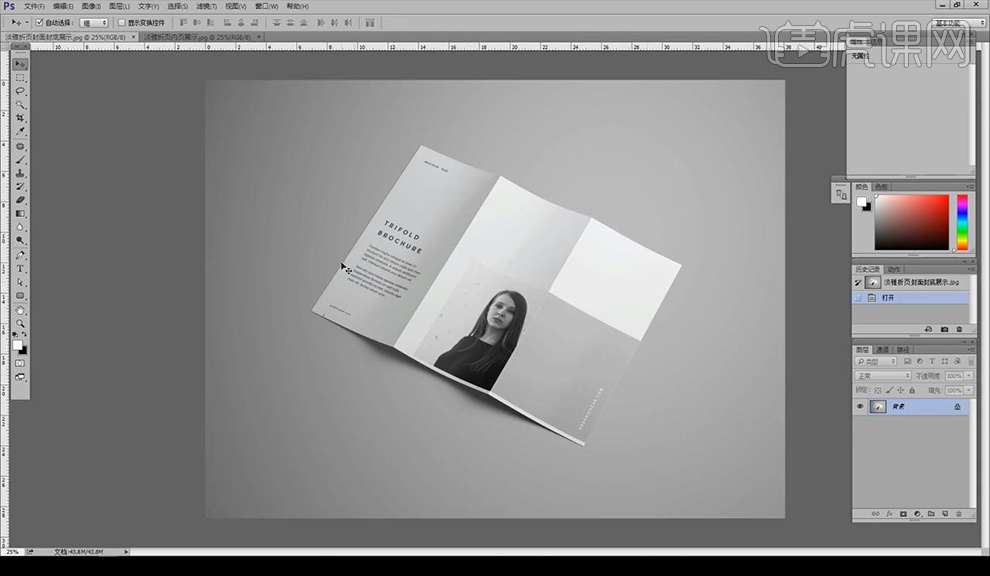
2.接下来建立画布【宽51.6cm高25.6cm CMYK模式】,然后进行拉出参考线跟出血线。
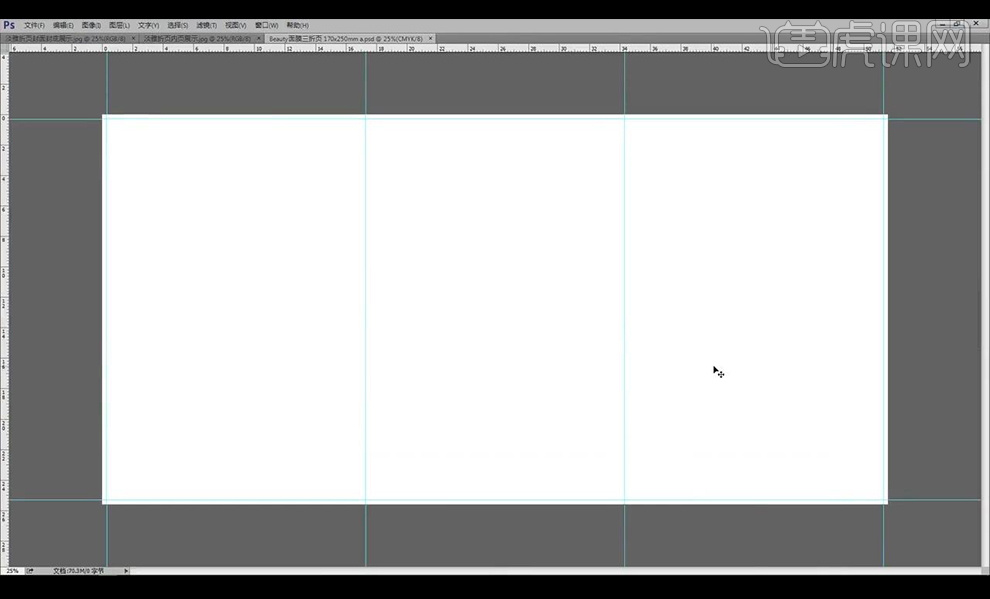
3.接下来在制作折页之前我们需要提前准备好素材跟文案。
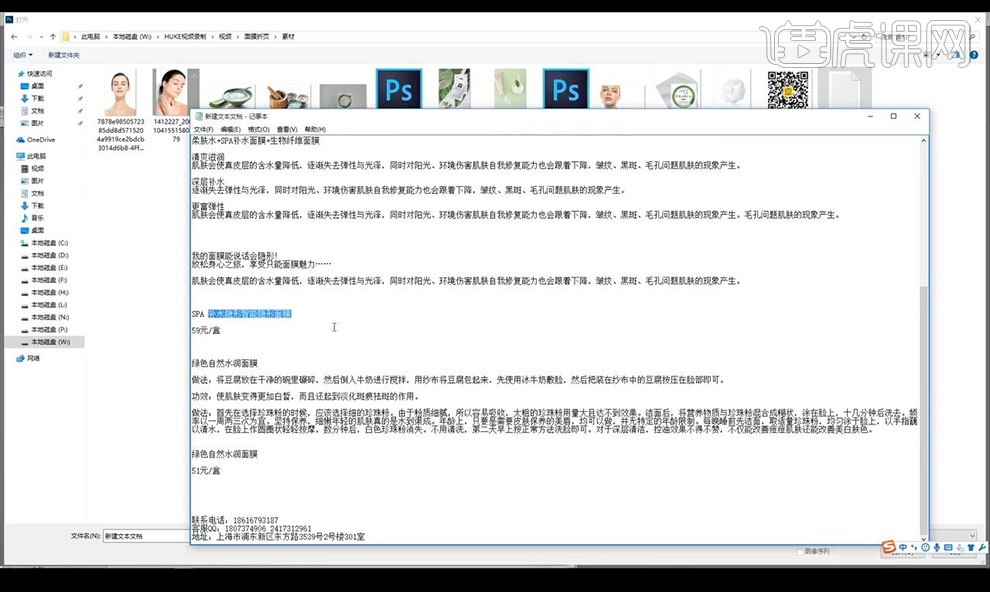
4.接下来我们来将折页分一下序号,看一下【2、3、4】页面的分布。
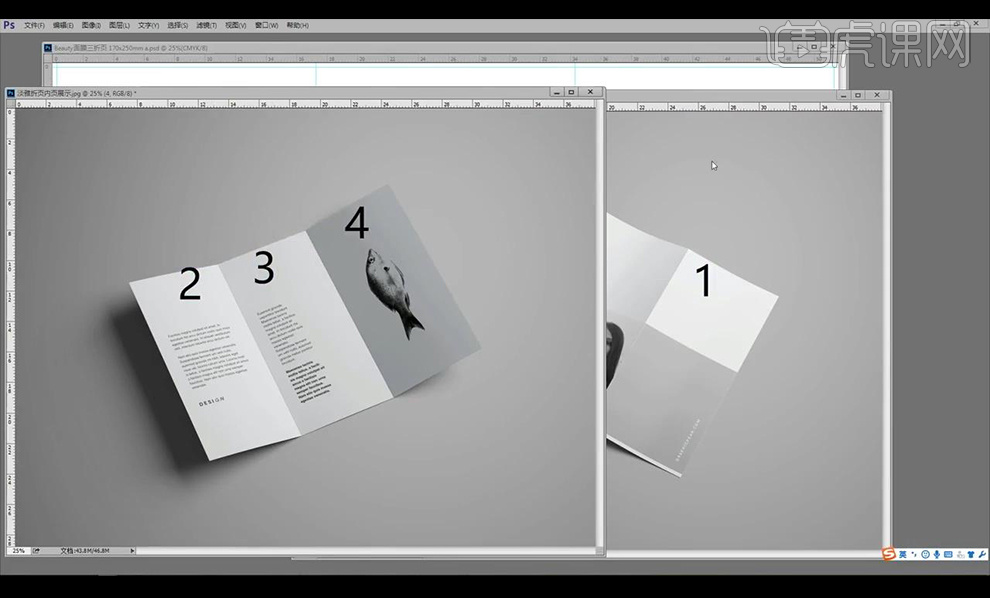
5.接下来我们来将折页分一下序号,看一下【5、6、1】页面的分布。
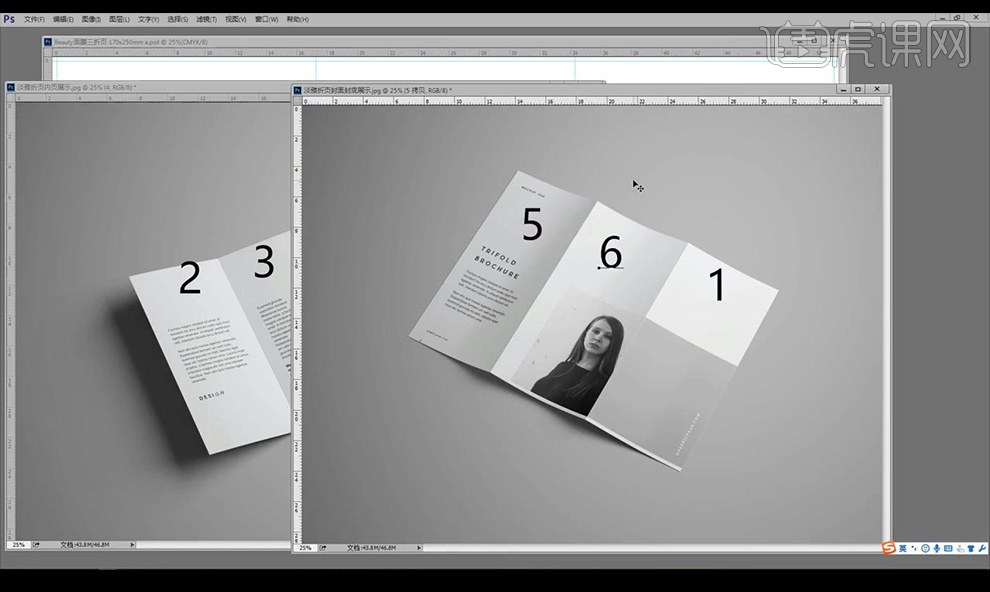
6.接下来将我们的文案进行复制摆放进来,再次新建画布,相同参考线当做折页反面,然后将文案进行分页面摆放。
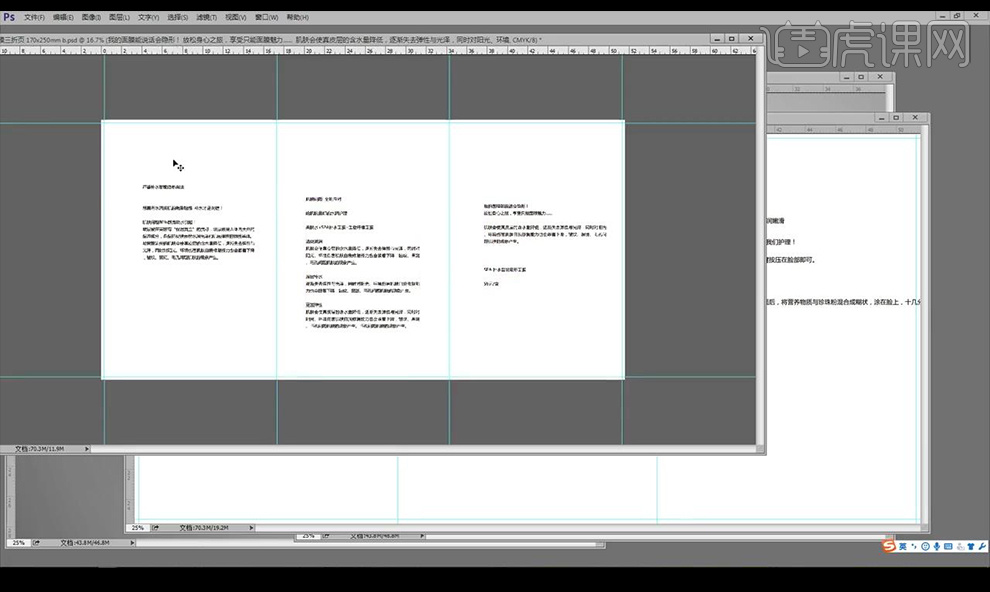
7.接下来进行分排正面的文案,字体为【9号】字。
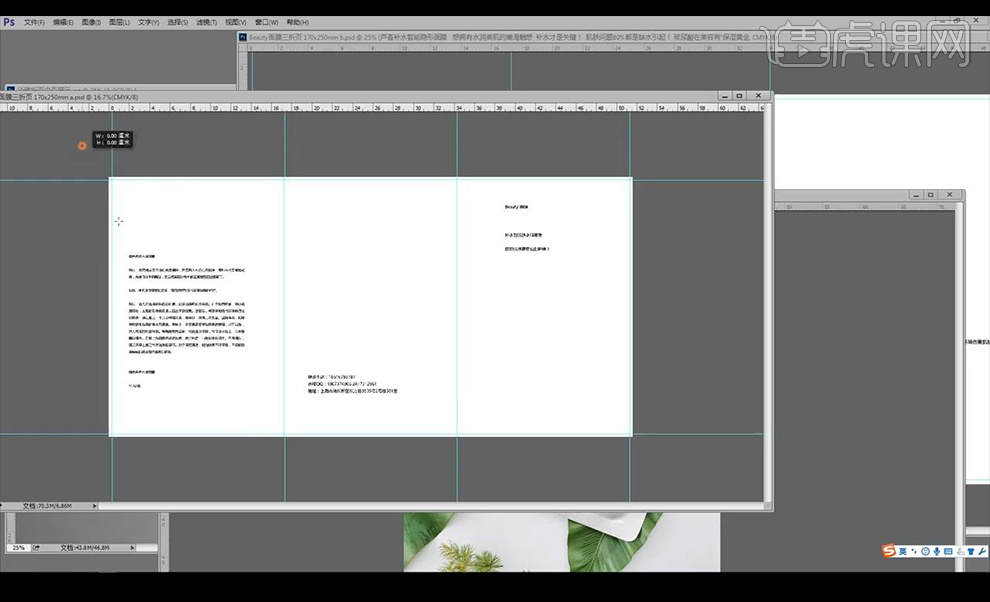
8.接下来拖入图片放到封面,然后将准备好的素材图片进行摆放到其他的页面当中。
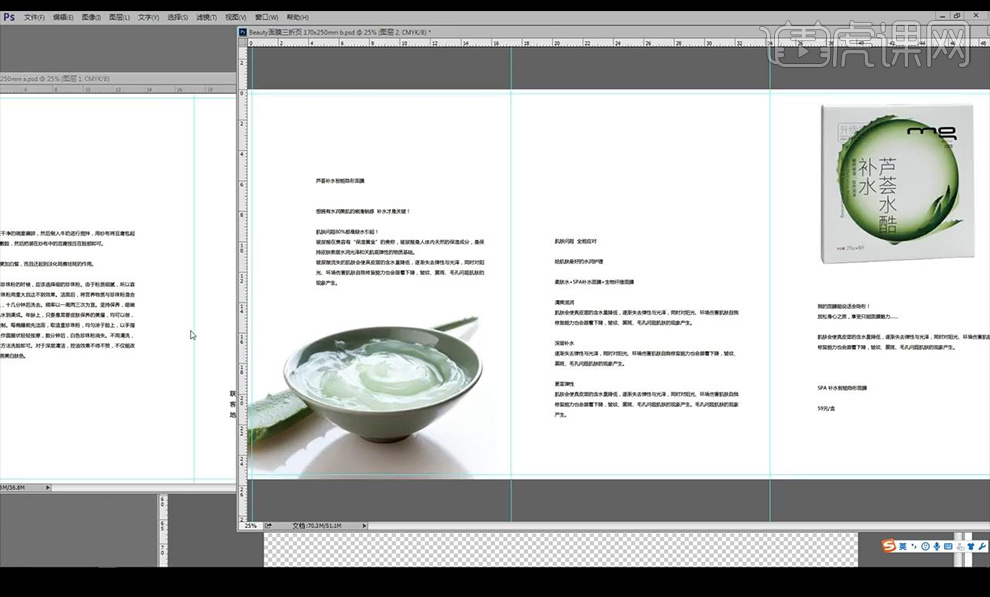
9.然后进行处理封面的图片,进行选中下面背景灰色部分,进行拉伸,在封底也填充颜色。
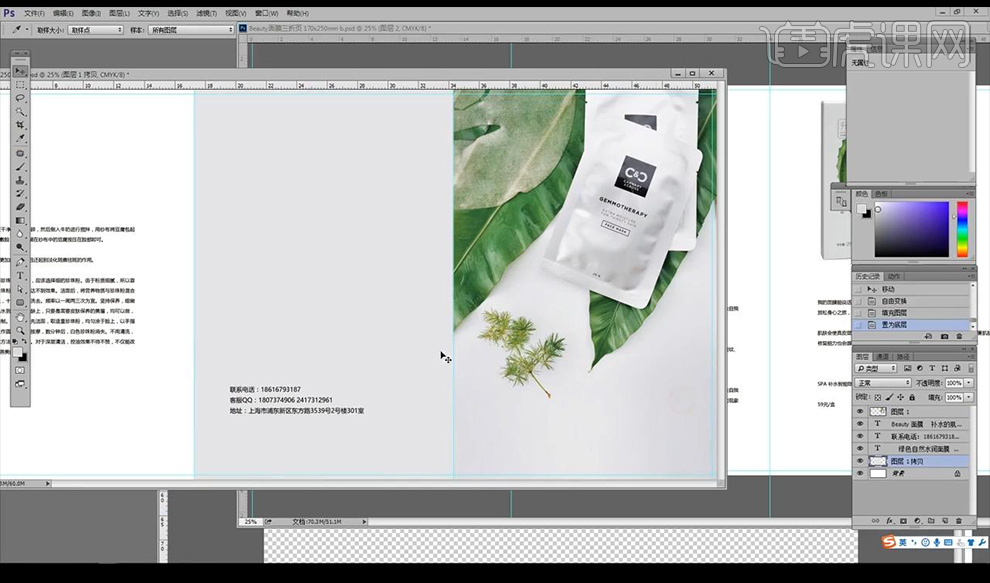
10.拖入LOGO素材到封面,然后将封面的文案进行调整文字大小,进行排版如图所示。
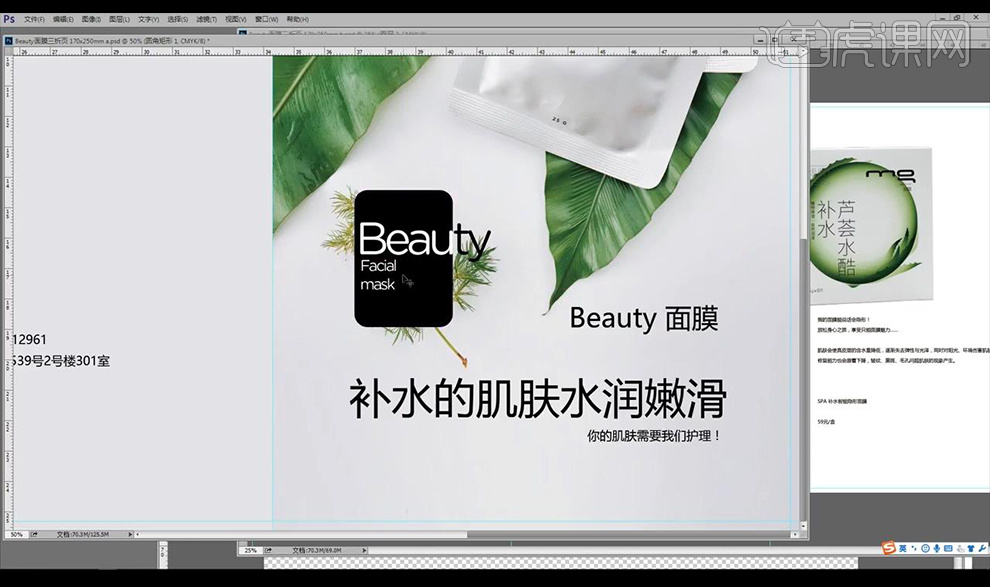
11.接下来到封底上进行拖入二维码,然后将LOGO进行复制拖入摆放。
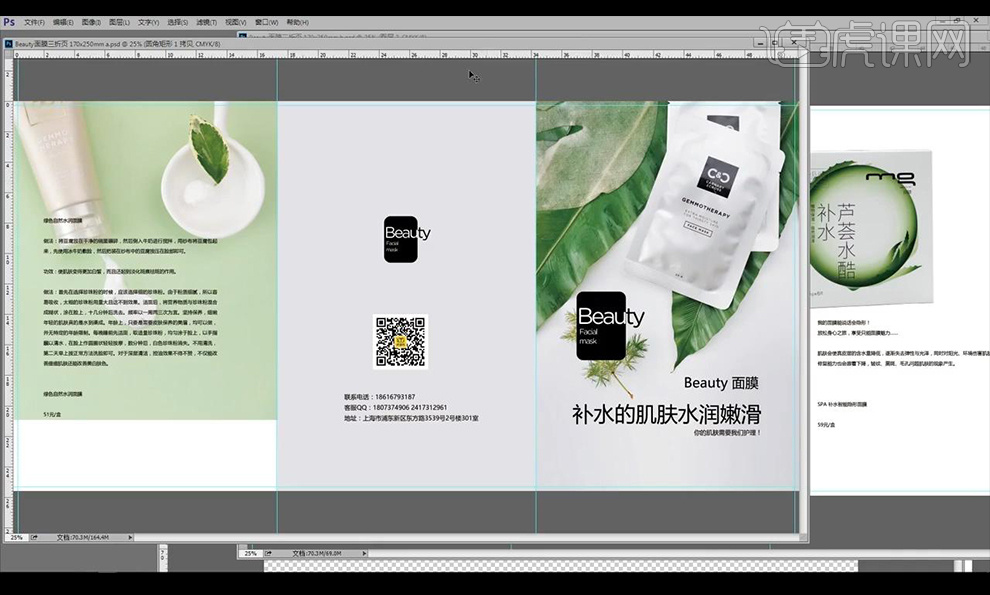
12.接下来到反面,进行调整最左侧的文案大小排版如图所示。
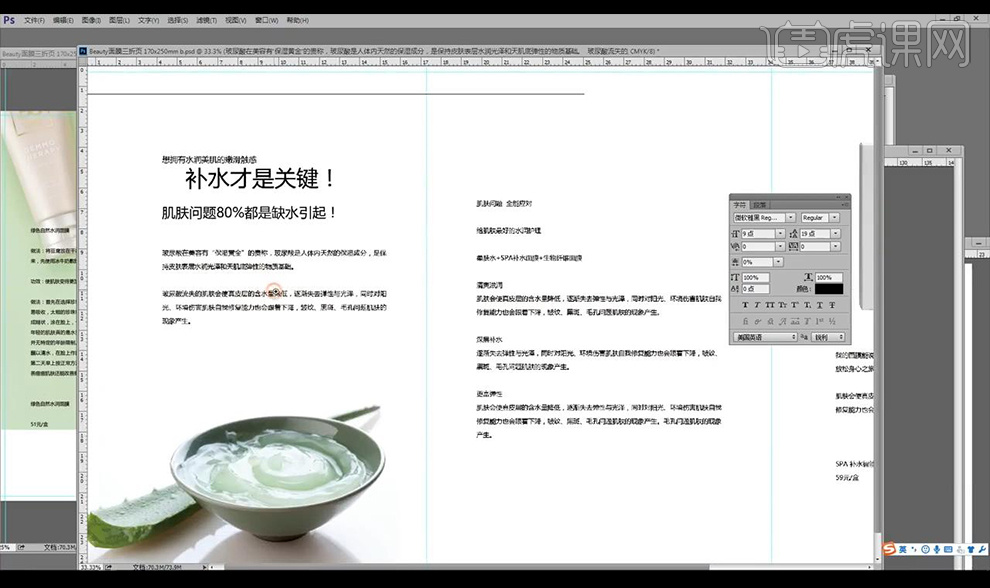
13.之后在到中间部分,也是同样进行处理文字主体的字号放大,调整内容文案间距如图所示。
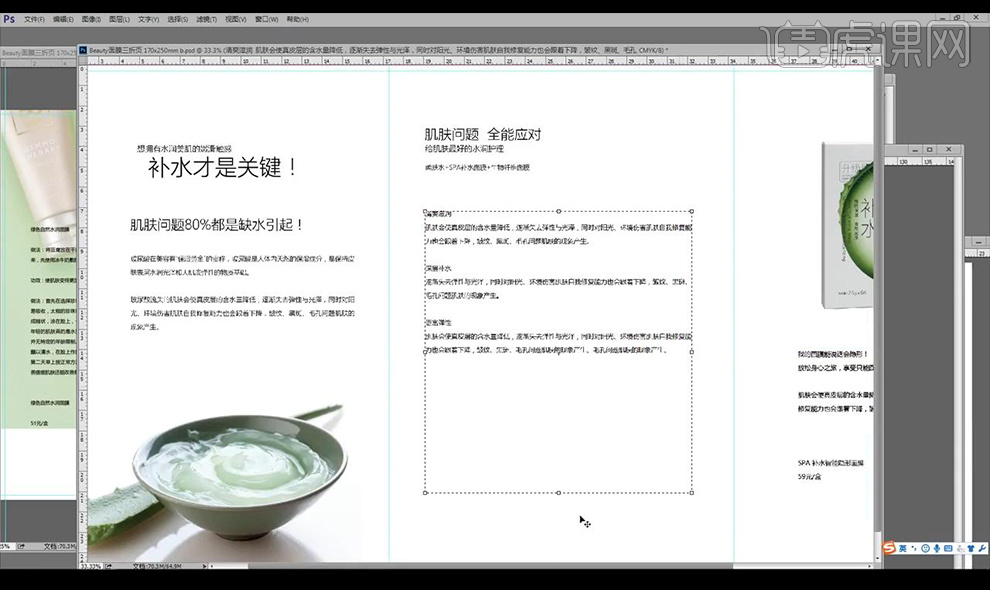
14.接下来在右侧页面进行拖入面膜素材图,同样将主题文案进行放大字号,将内容部分进行编排如图所示。
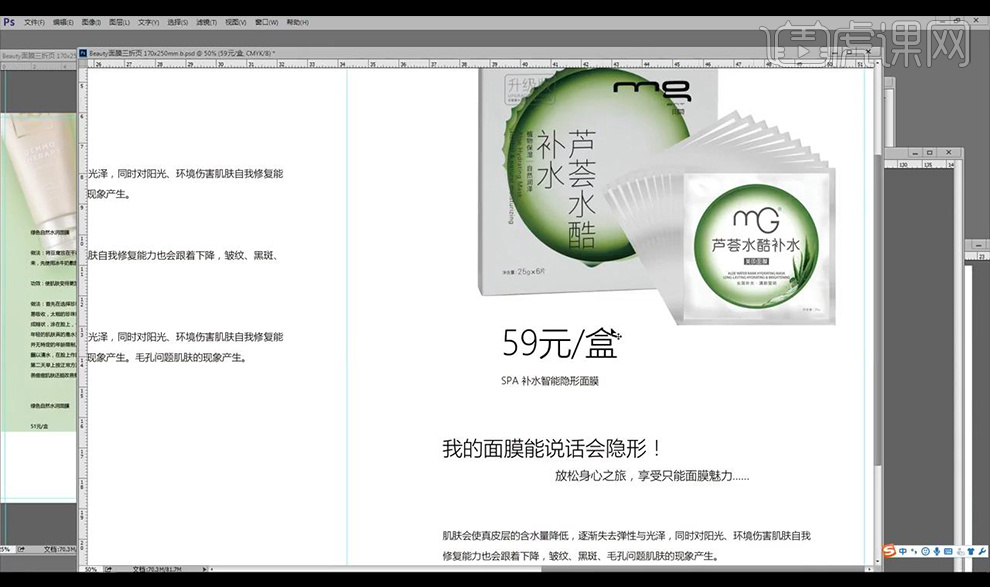
15.接下来到正面的最左侧文案,将主题文案进行放大,然后将内容部分文案进行调整间距。
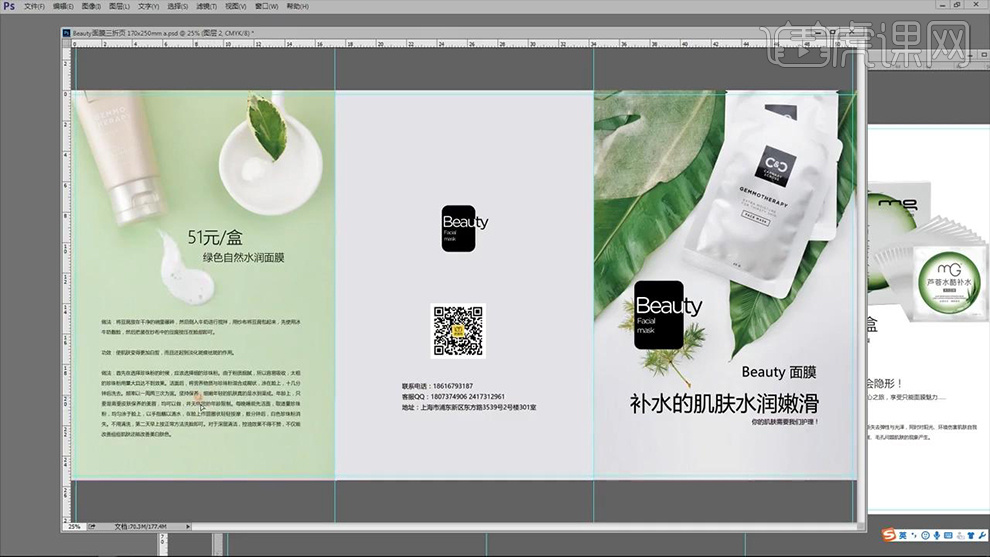
16.然后到反面的页面,将中间的页面文字进行向下移动重新排列如图所示。
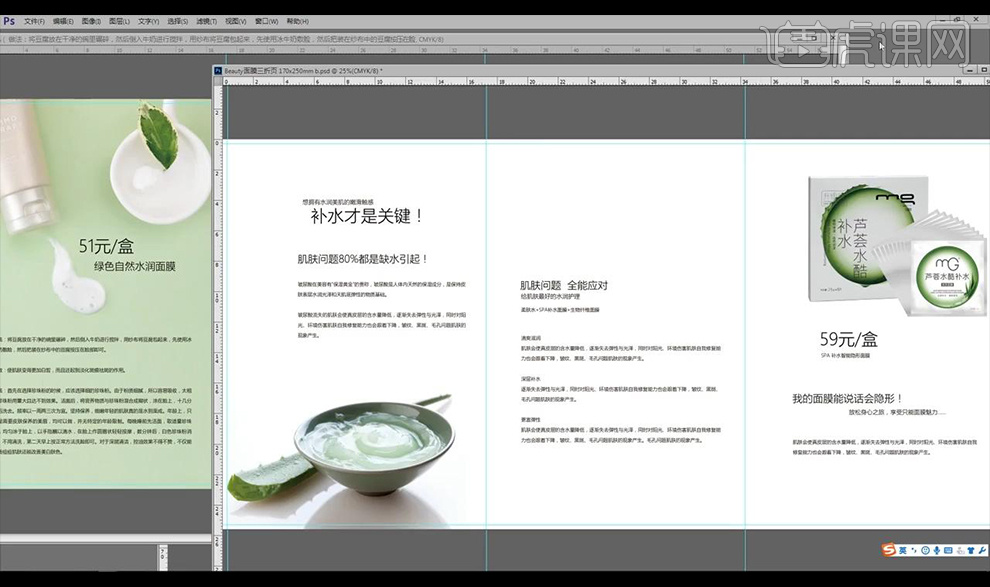
17.然后进行拖入素材图片到反面的页面,进行摆放如图所示。
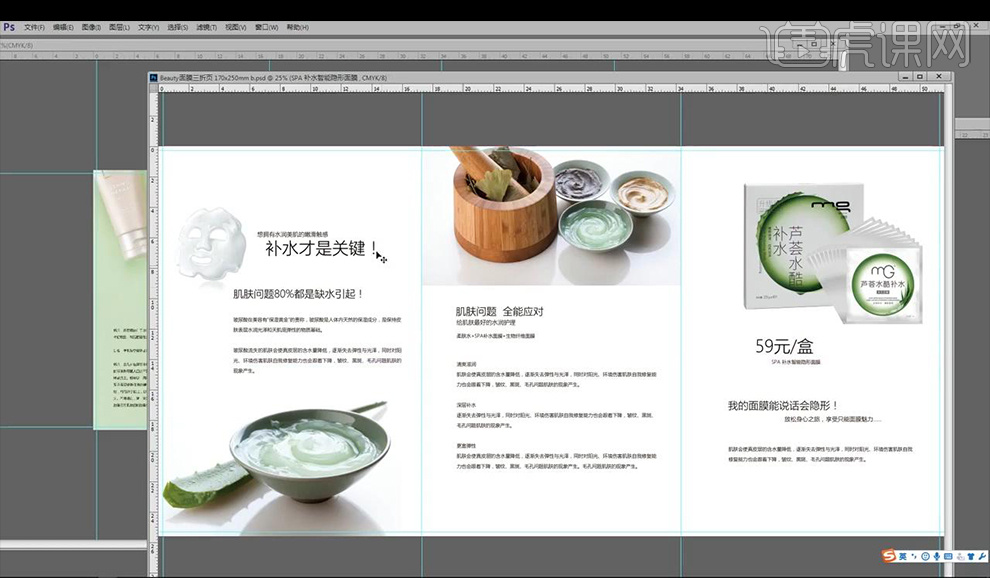
18.整体框架排版完成,之后的内容我们在下一节课进行细讲。
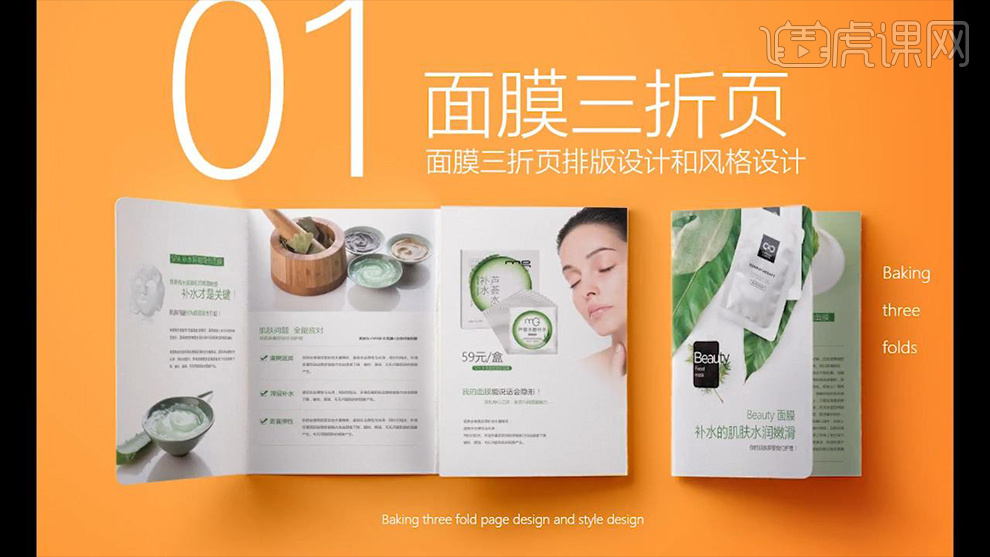
PS怎么对家居产品三折页进行设计
1. 这是三折页的标准尺寸规范。
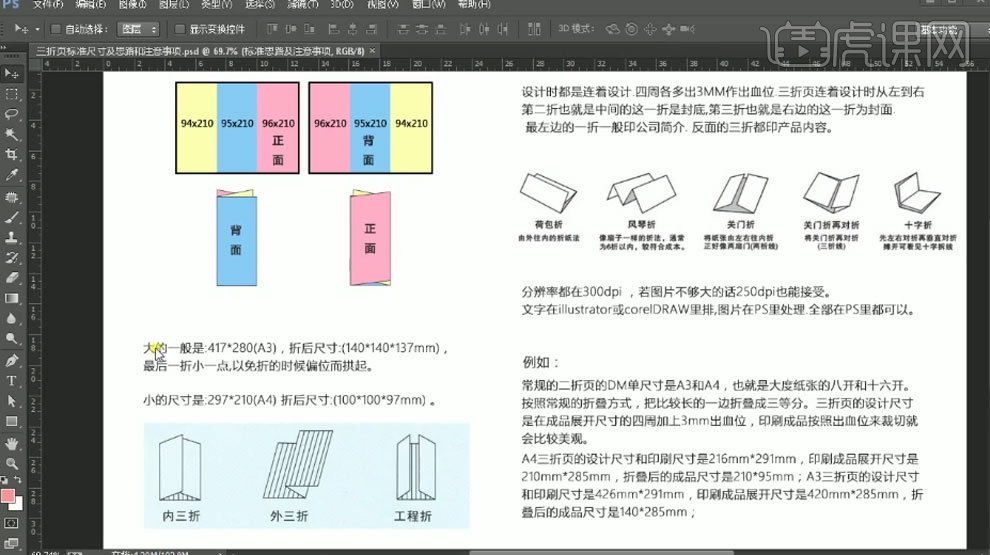
2. 三折页的大概思路和要注意的事项。
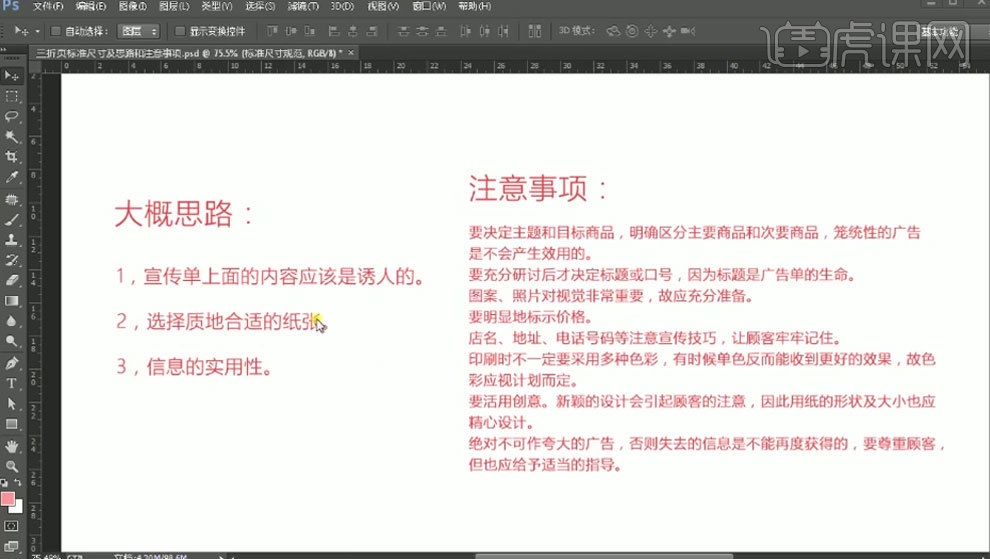
3. 打开【Ps】,新建【画布】,尺寸为【270*210】,模式为【CMYK】。用【参考线】拉出3毫米的出血位。再将页面分成3页。
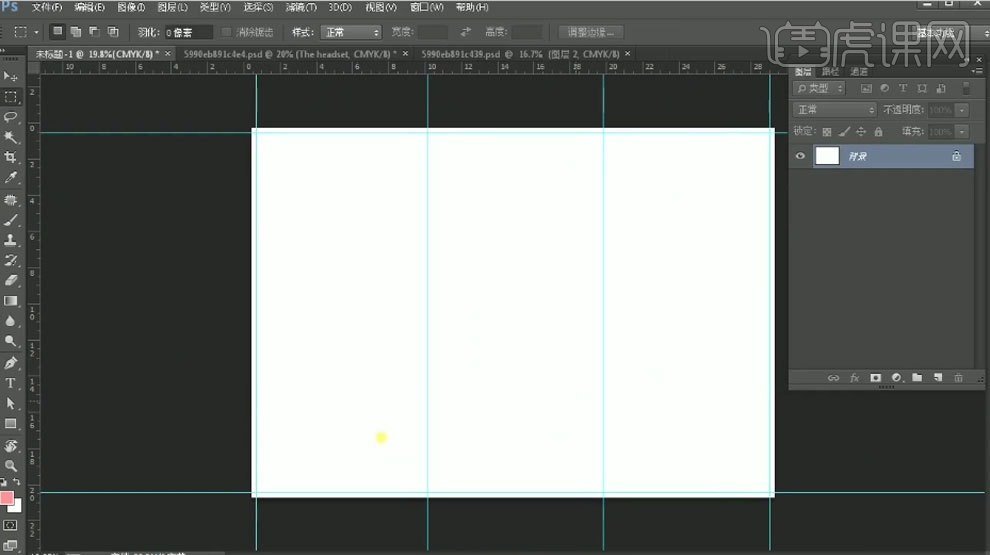
4. 拖入【木纹背景】,拖入【家具】,【文字工具】输入【文案】。选择竖版,颜色为【深灰色】。再将每个文字剪切出来。调整大小和位置。

5. 将文字右键选择【转化为形状】。用【钢笔工具】按住【Ctrl】调整锚点位置。调整文字形状。【Ctrl+E】合并文字,再转为智能对象。
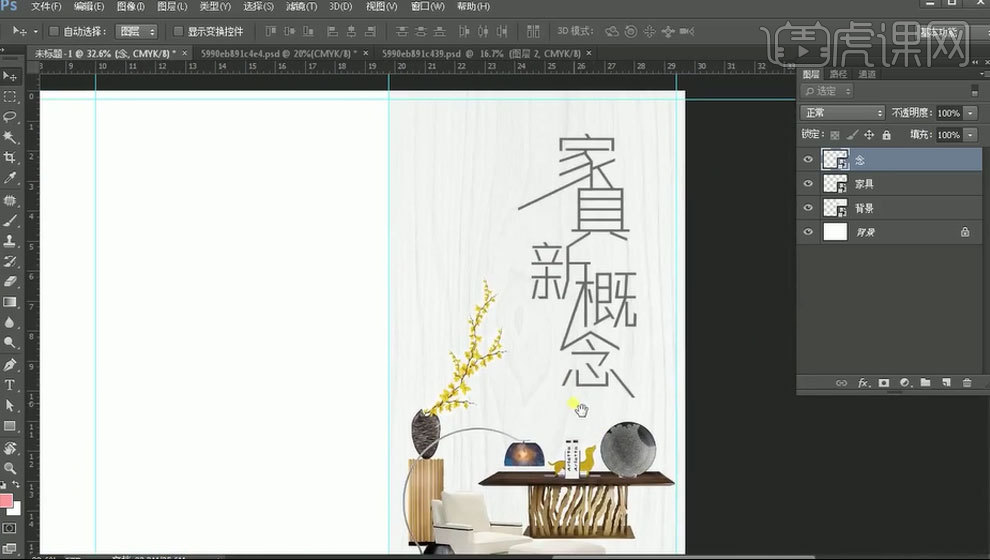
6. 用【矩形工具】在文字上绘制矩形,填充为【无】,描边【2像素】,颜色为【浅灰色】。添加【蒙版】,用【矩形选框工具】选区挡住文字的部分,填充黑色。

7. 【文字工具】在下面输入【文案】,【Ctrl+G】编组。
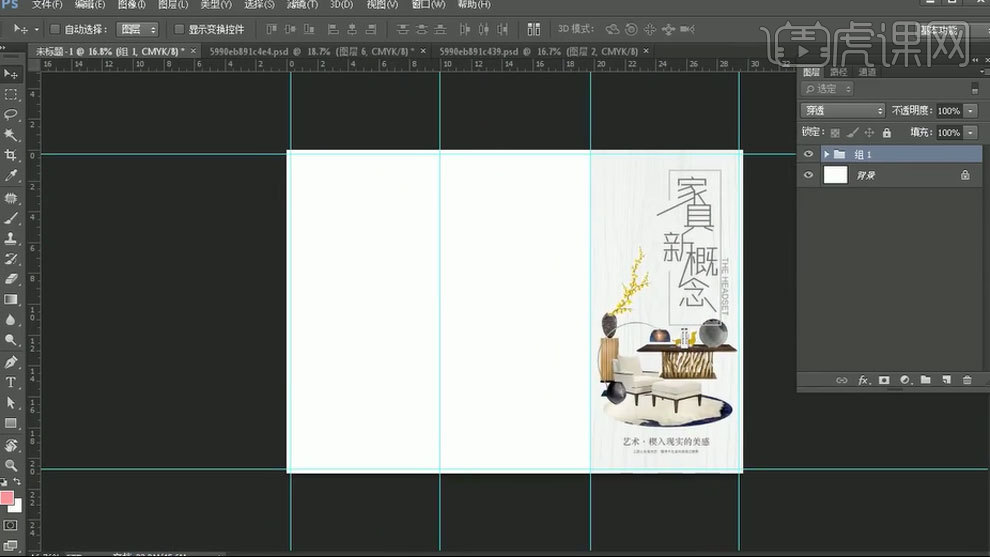
8. 继续拖入【家具素材】,调整位置。再用【文字工具】输入家具介绍。新建【图层】,用【钢笔】绘制形状,填充【白色】,降低不透明度。剪切至家具素材上。编组。
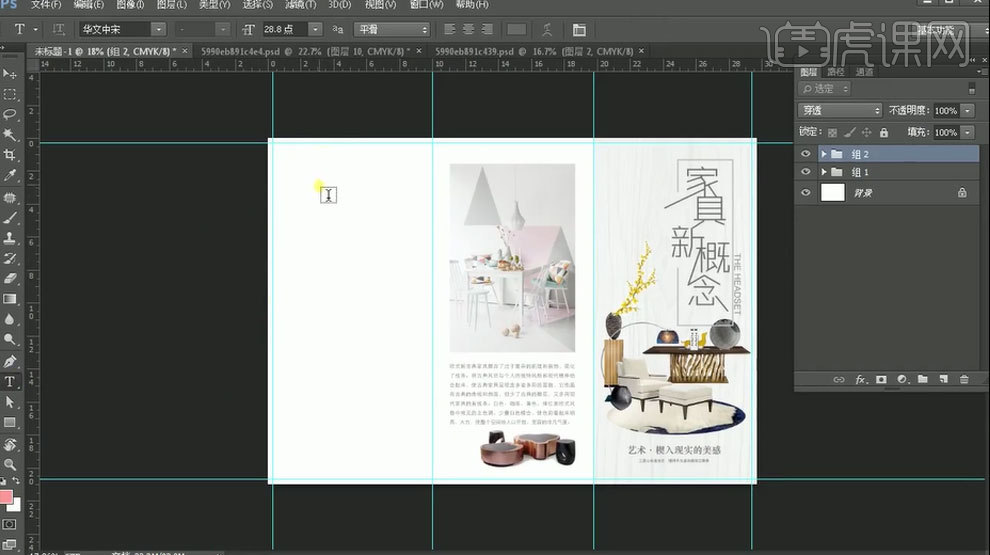
9. 【文字工具】输入文案,再拖入【素材】。用【矩形工具】绘制矩形,【Ctrl+T】旋转角度。再按住【Alt】键拖动复制2个。拖入【工艺素材】,剪切至图层里。
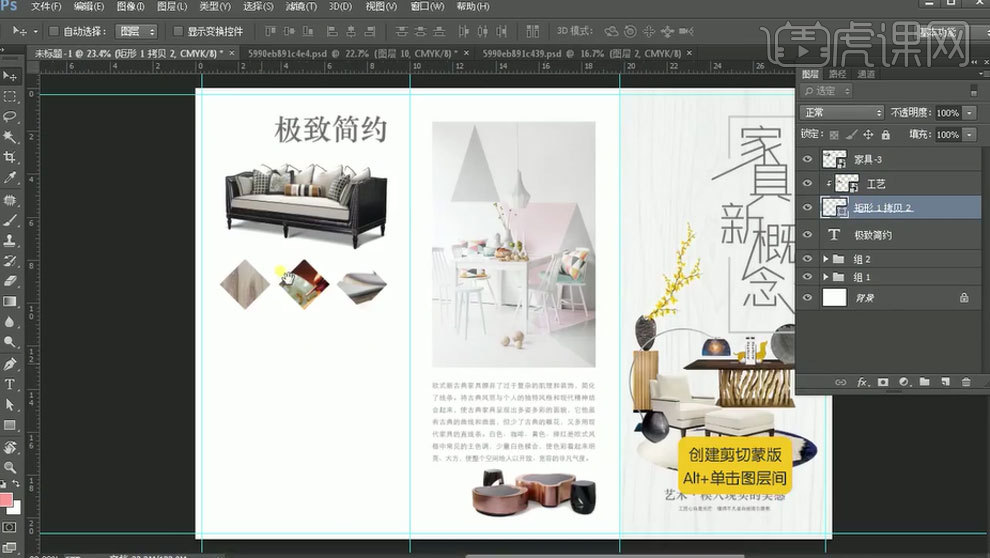
10. 再拖入【家具】素材,中间部分也是放入文案。将工艺图层栅格化图层,点击【图像】-【调整】-【去色】。【矩形工具】绘制矩形,旋转角度。复制2层,降低不透明度。再删掉多余的部分。
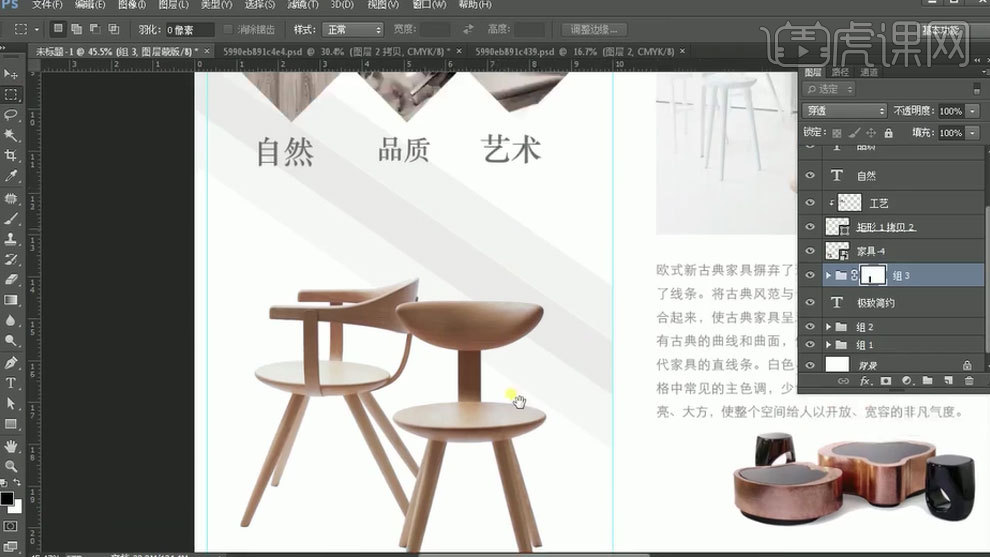
11. 复制主题文案,修改文案信息。再用【直线工具】绘制直线,增加细节。编组。
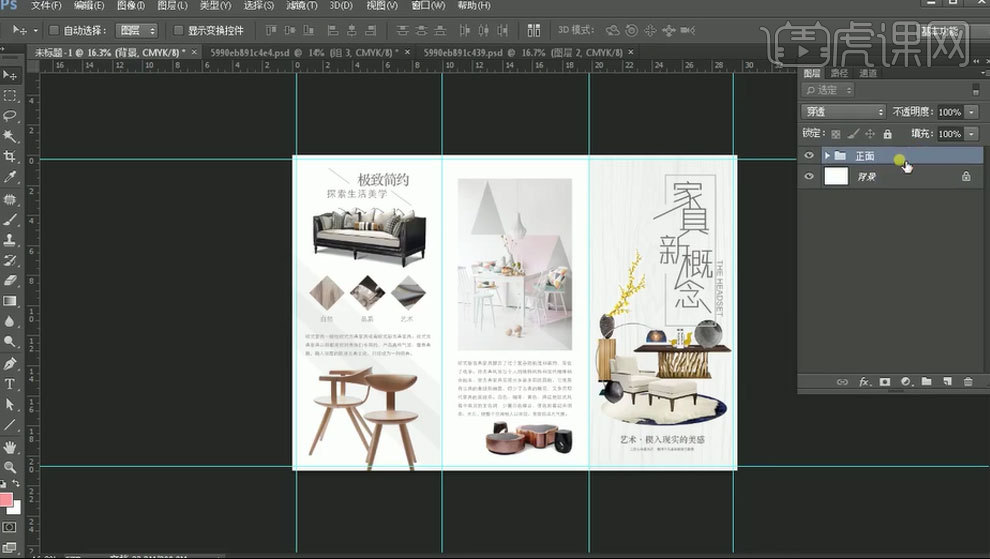
12. 隐藏正面,制作背面。依次拖入【素材】,调整位置。用【矩形工具】在底下绘制矩形,颜色为【浅灰色】。
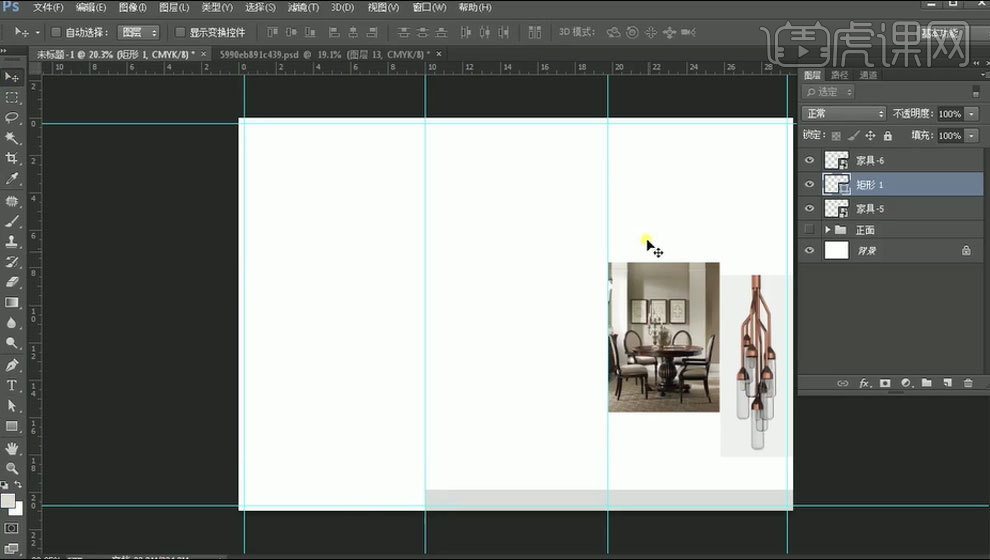
13. 拖入【英文装饰】,继续用【矩形工具】绘制矩形,修改颜色。【文字工具】输入【文案】。排好板式。编组。
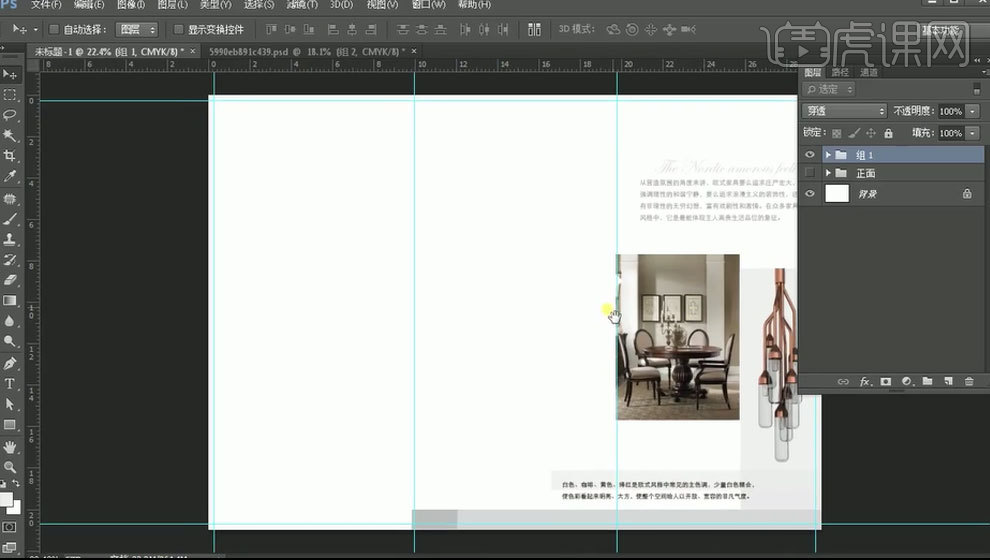
14. 拖入【家具素材】,调整位置。再用【矩形工具】绘制矩形。再用【文字工具】添加文案。【直线工具】绘制装饰。
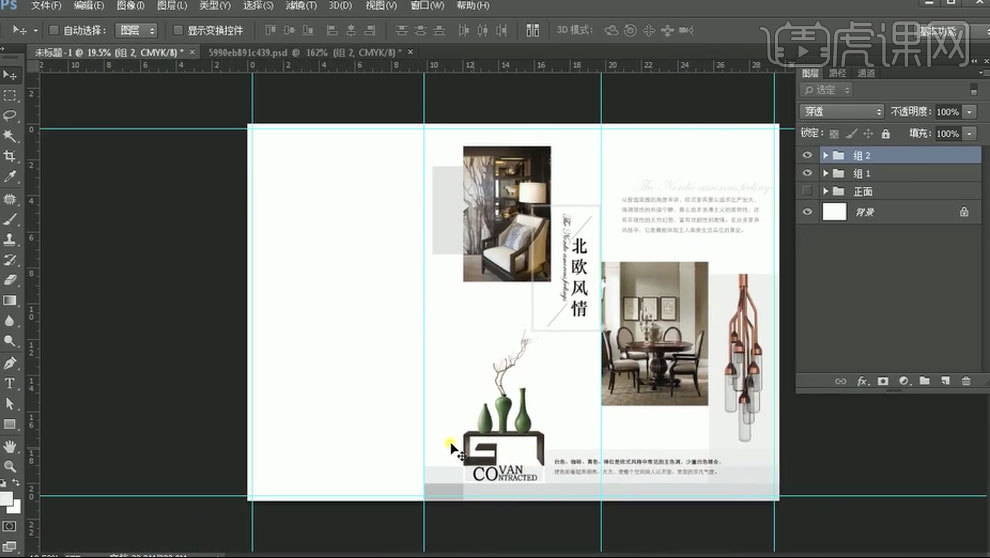
15. 再拖入【素材】,调整位置。再用【钢笔工具】绘制形状,修改颜色。再用【文字工具】输入【文案】,排好版式。再用【椭圆工具】添加装饰。编组。
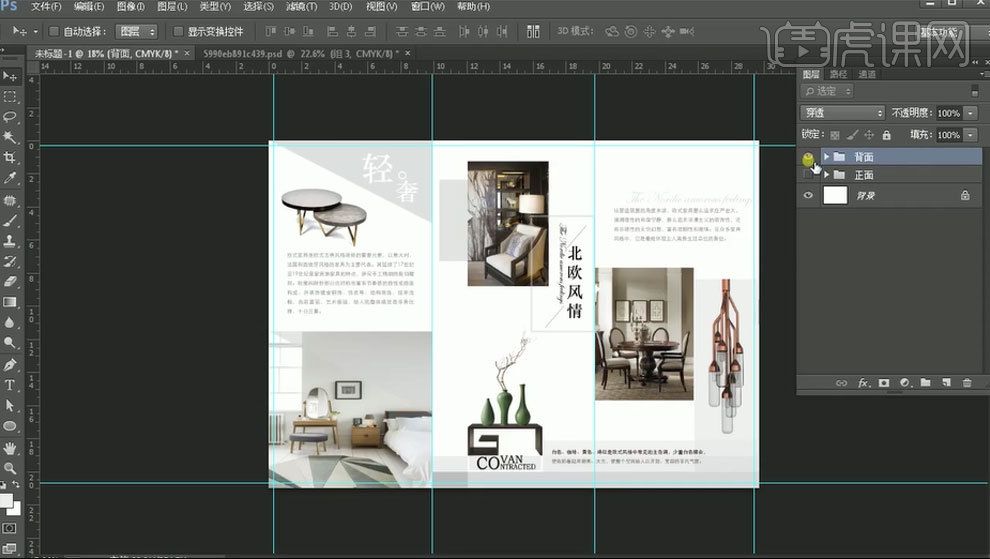
16.最终效果如图示。
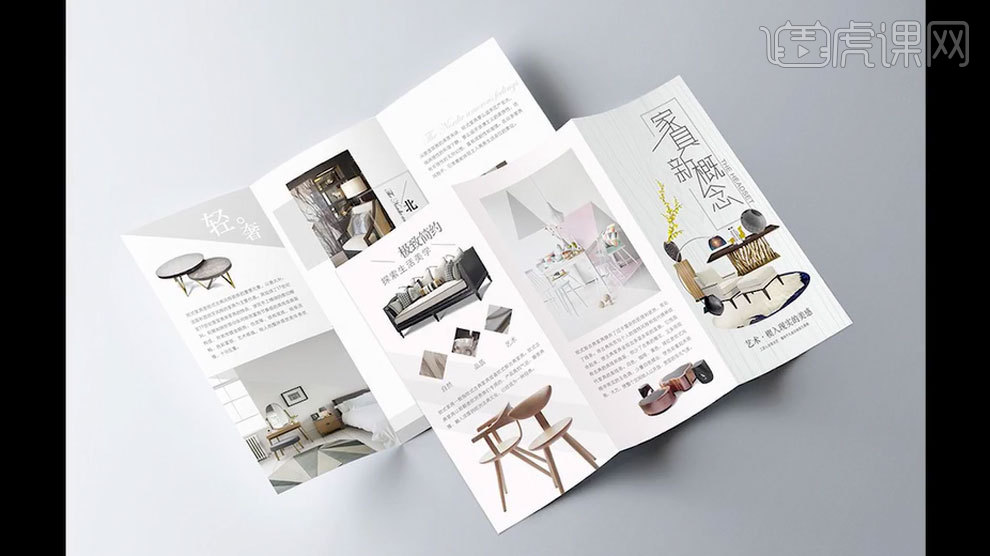
PS怎么设计水墨风茶品三折页下
1、【打开】PS软件,【打开】折页文档。具体效果如图示。

2、【选择】封底文字关联图层,【拖入】内页文档,【修改】文字内容和颜色,排列至合适的位置。具体效果如图示。

3、使用相同的方法给其他的产品添加文字信息,排列至合适的位置。具体效果如图示。
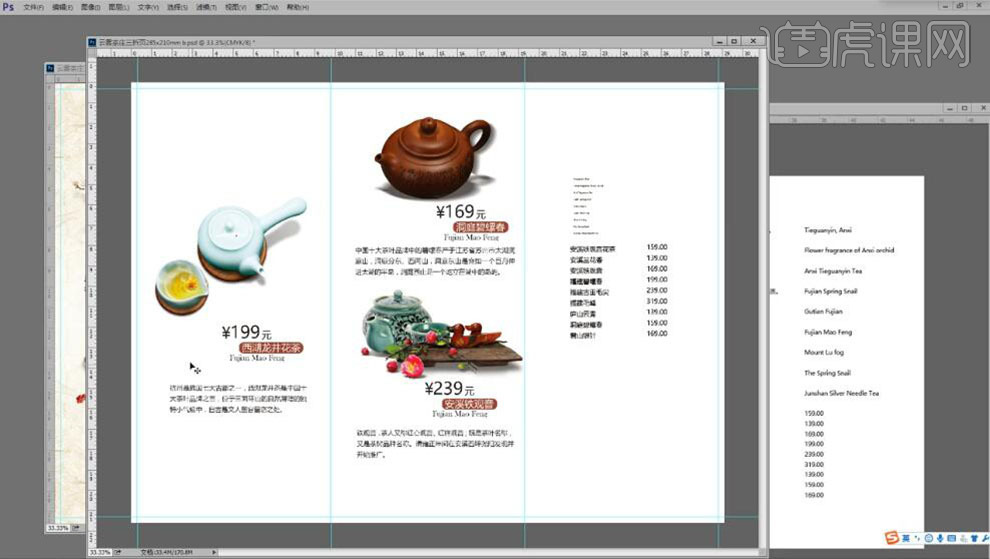
4、【选择】右侧文字内容,修改文字大小,【选择】合适的字体和颜色,排列至合适的位置。具体效果如图示。
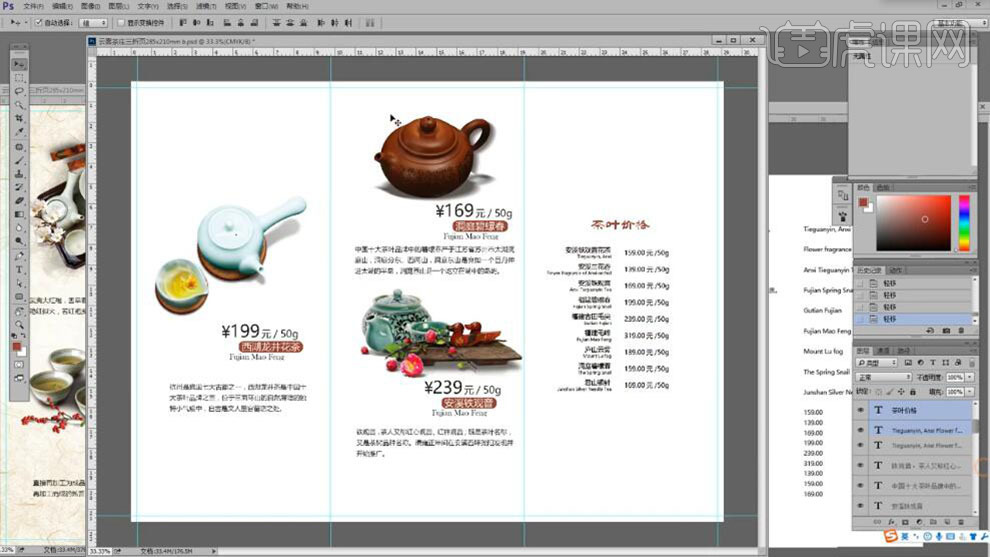
5、【打开】素材文档,依次【拖入】文档,调整大小,排列至合适的位置。具体效果如图示。
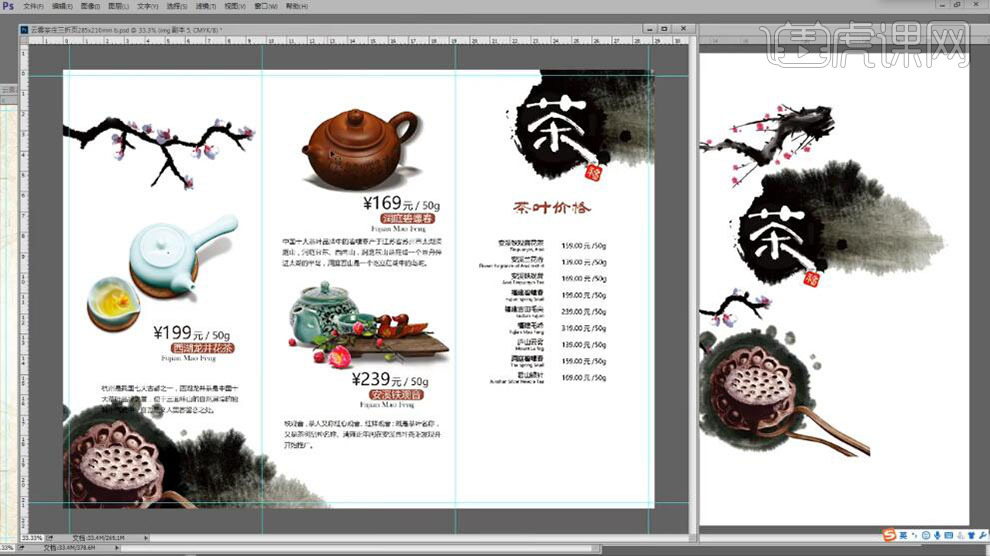
6、【拖入】产品素材,调整大小,排列至合适的位置。具体效果如图示。
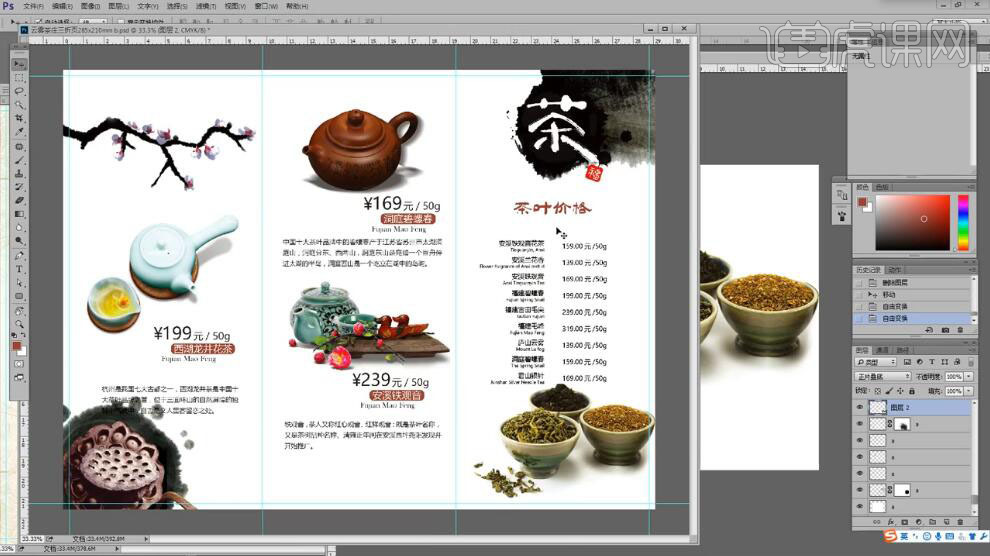
7、放大缩小页面,调整版本文字及素材的整体细节。具体效果如图示。
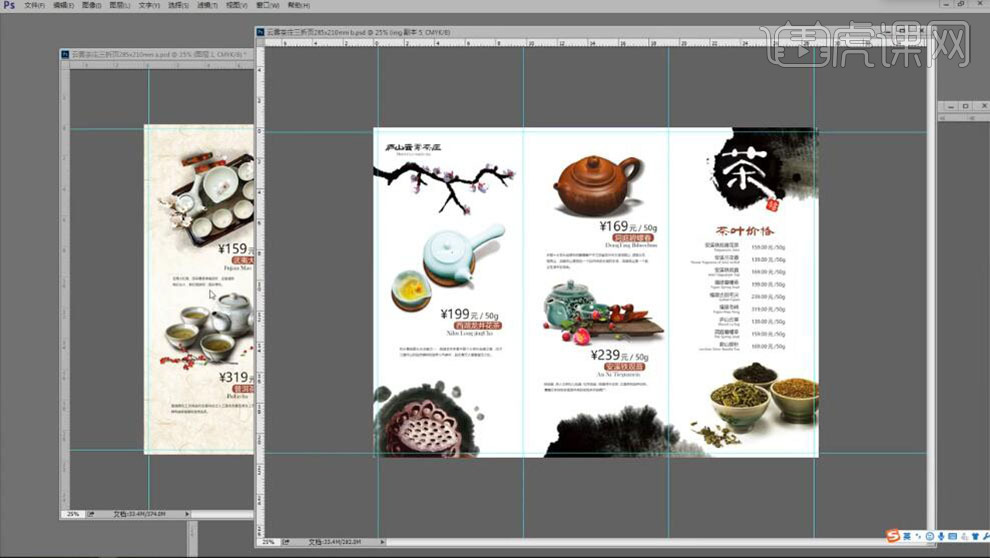
8、在图层最顶部,按【Ctrl+Alt+Shift+E】盖印图层,使用【矩形选区】框选合适的区域,按【Ctrl+C】复制,【打开】样机文档,【双击】打开编辑图层进入【编辑区域】,按【Ctrl+V】粘贴,调整大小,按【Ctrl+S】保存。具体效果如图示。
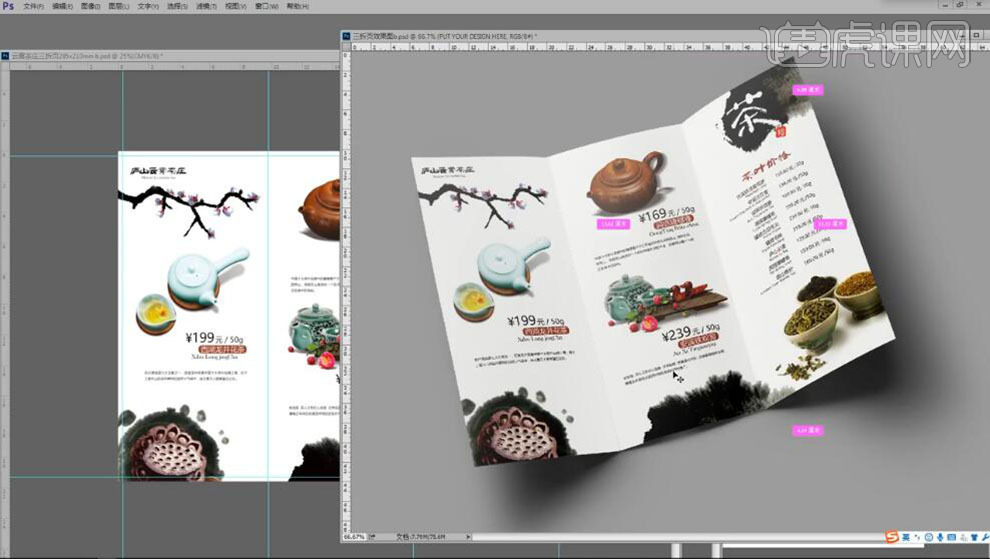
9、最终效果如图示。
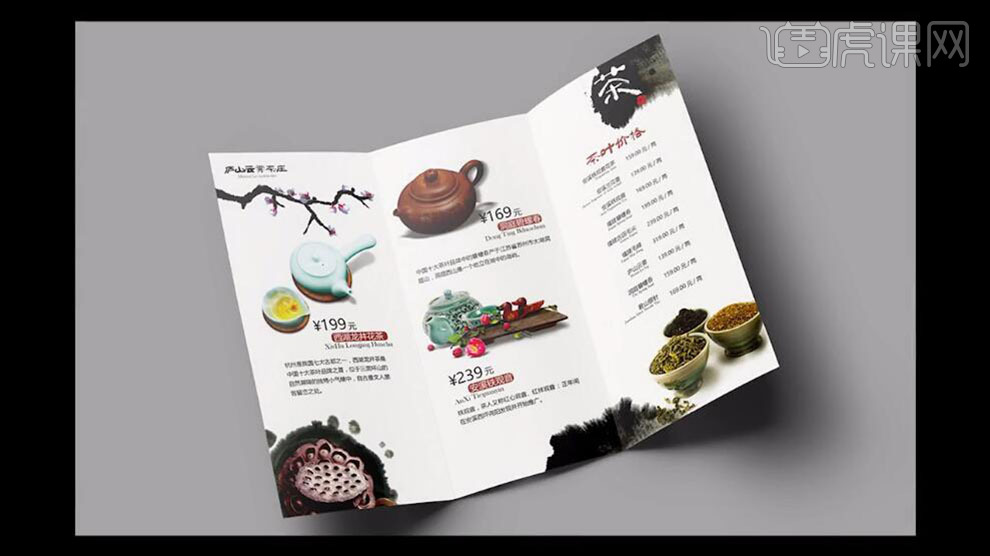
PS怎么设计水墨风茶品三折页上
1、本课主要内容如图示。

2、印刷尺寸大小如图示。
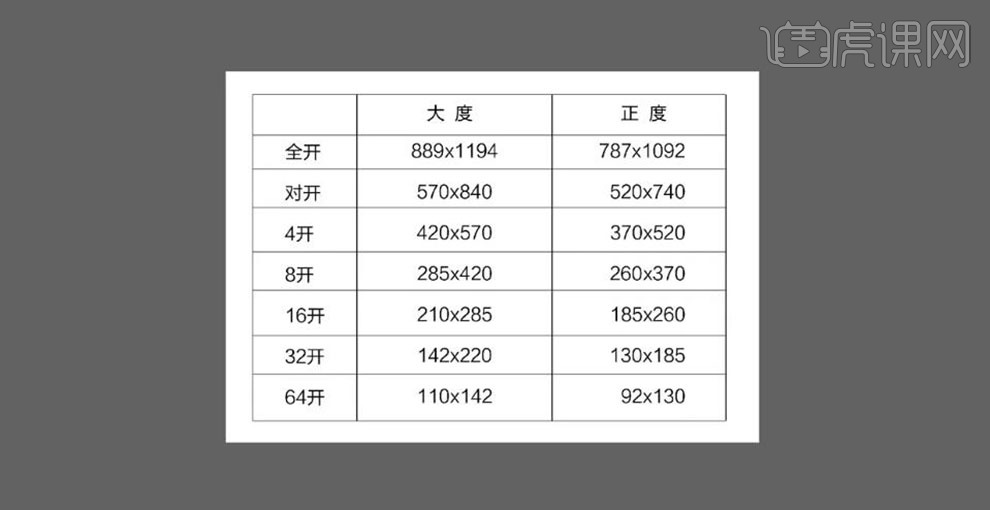
3、印刷摊开示意图。具体如图示。
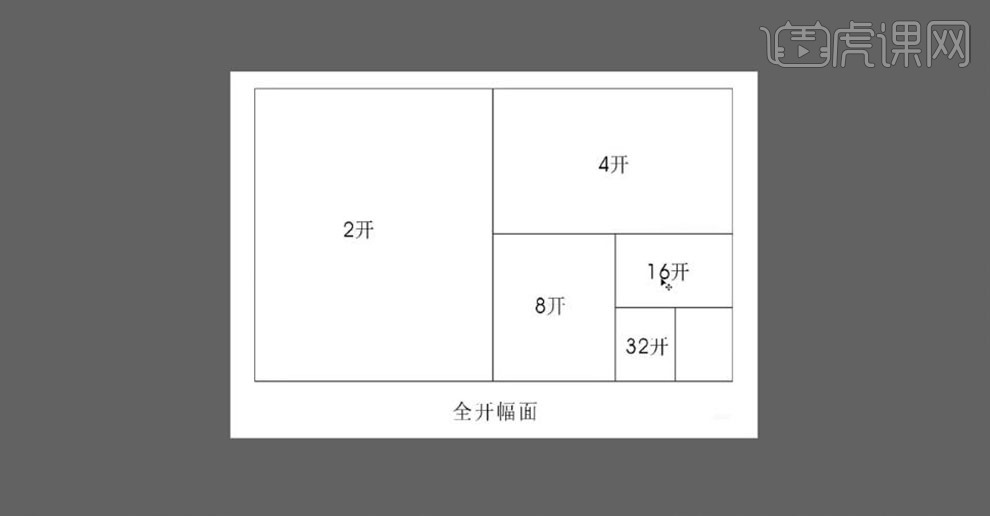
4、设计前的思路准备,具体思路如图示。

5、折页摊开样机示意图。

6、【打开】PS软件,【新建】任意大小的画布。具体效果如图示。
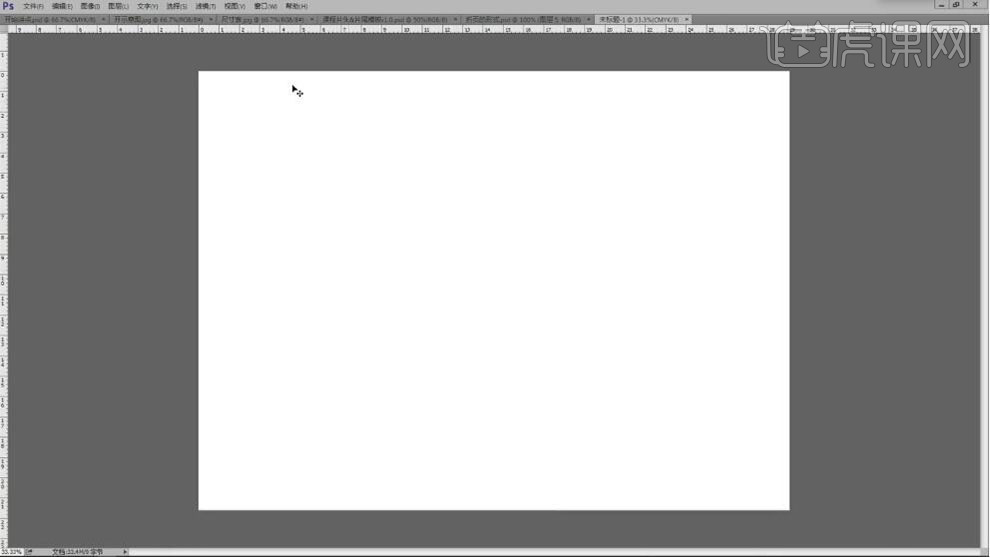
7、单击【视图】-【参考线】-【新建参考线】,根据折页样式,依次输入合适的参数。具体效果如图示。
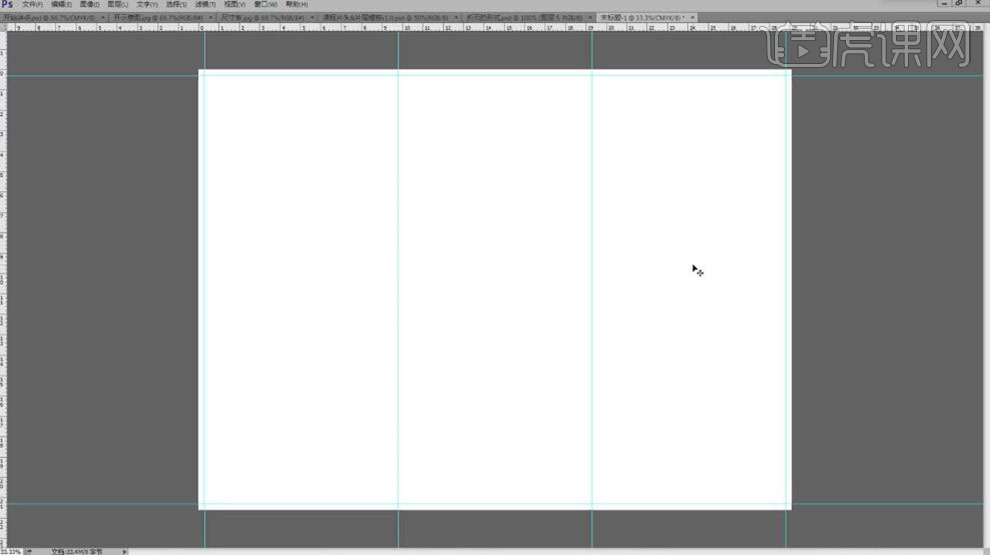
8、【拖入】准备好的关联素材,调整大小,按照折页设计思路,排列至画面合适的位置。具体效果如图示。
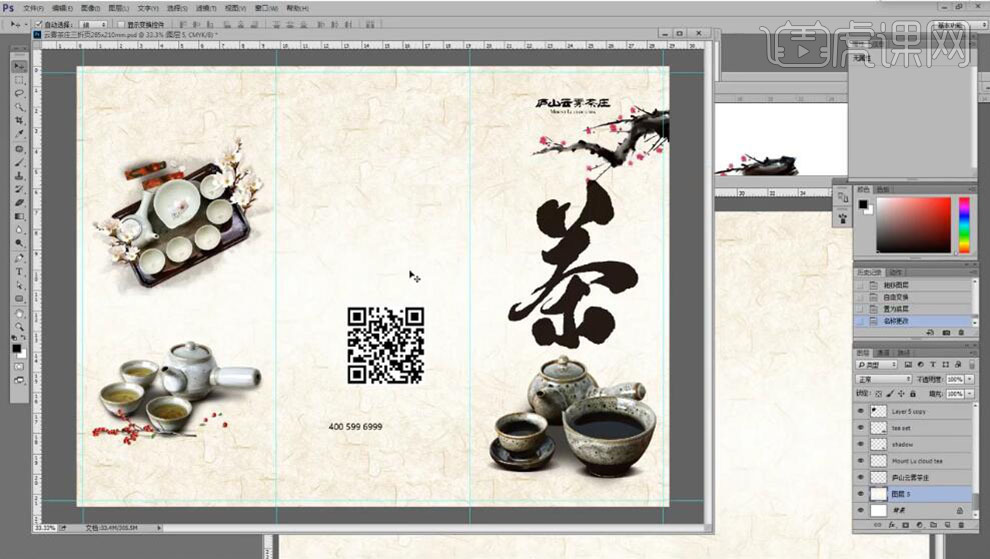
9、【拖入】背景素材,调整大小,放置合适的位置。添加【图层蒙版】,使用【画笔工具】涂抹细节。具体效果如图示。
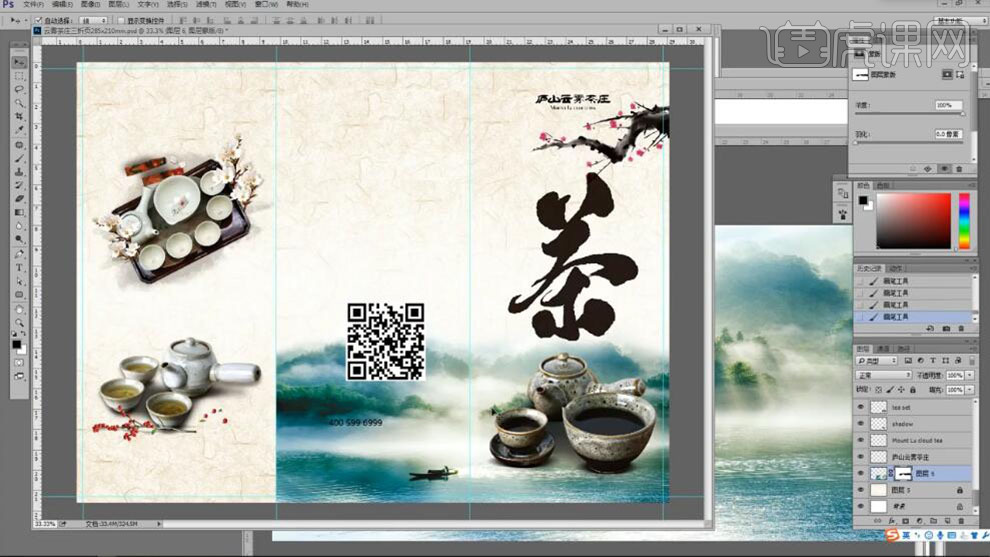
10、移动背景位置,【拖入】山峰素材,调整大小,放置合适的位置,调整版本整体的细节。具体效果如图示。
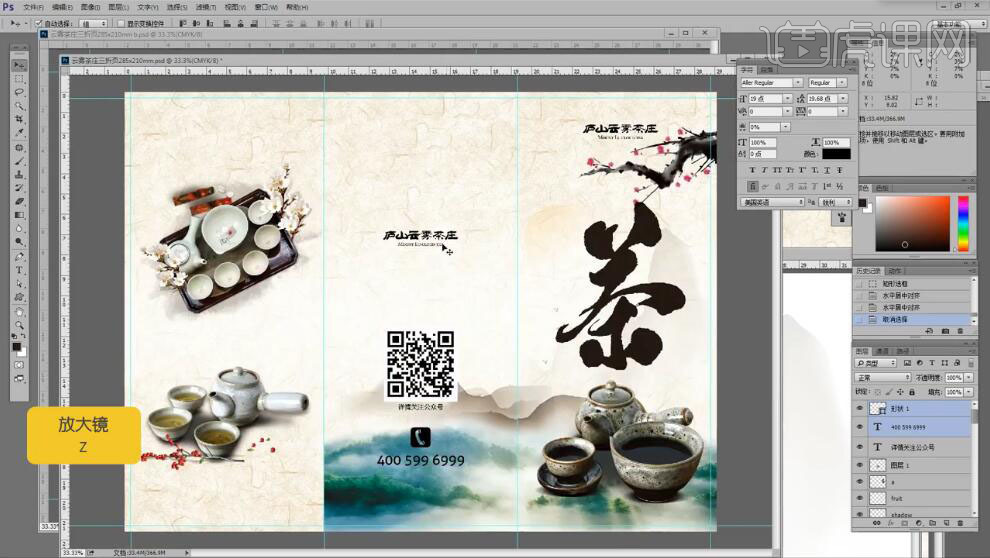
11、使用【文字工具】,选择合适的字体和颜色,依次输入文字,调整大小,排列至合适的位置。使用【圆角矩形工具】绘制圆角矩形,调整大小,排列至文字下方合适的位置。具体效果如图示。
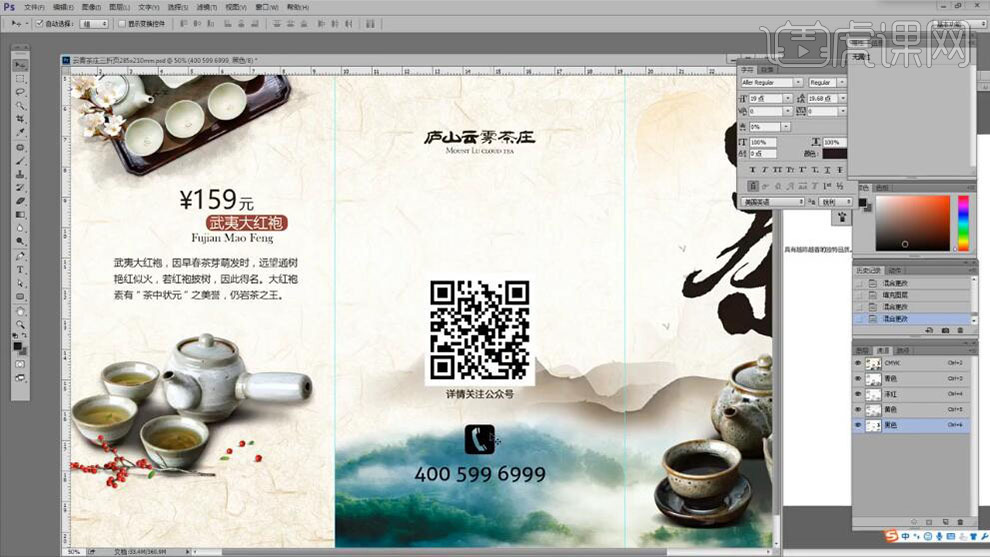
12、【选择】关联文字图层,按【Ctrl+J】复制图层,移动至合适的位置,【修改】文字内容和细节。具体效果如图示。
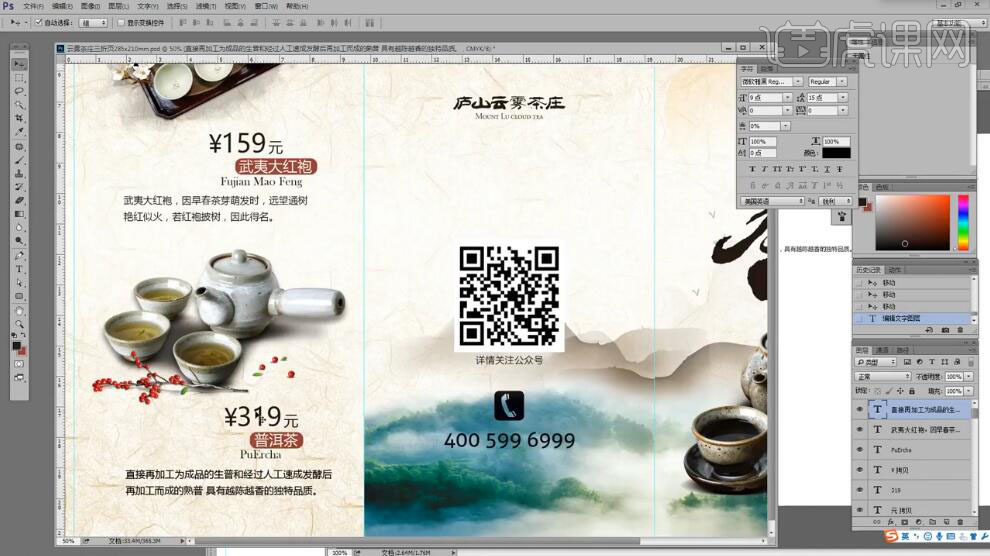
13、调整画面整体的细节,最终效果如图示。