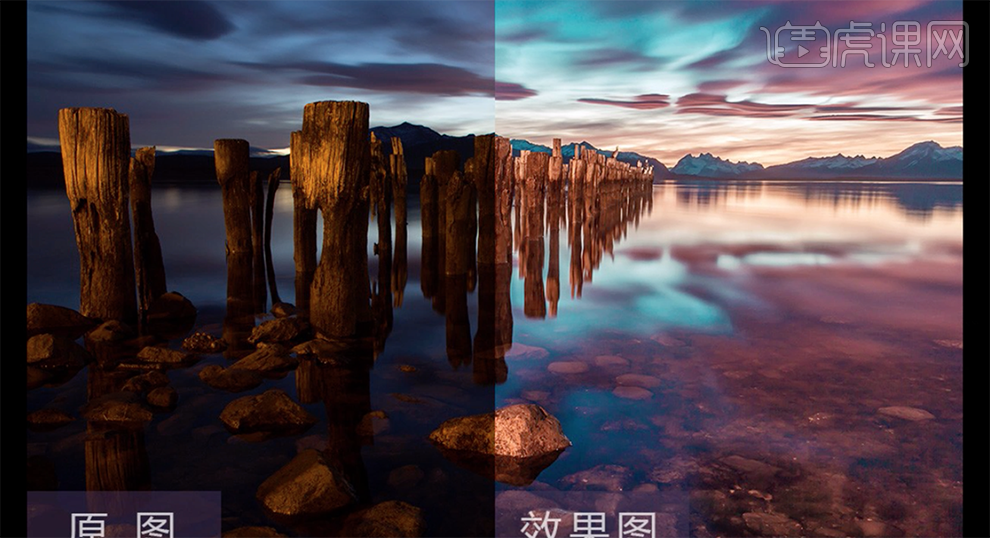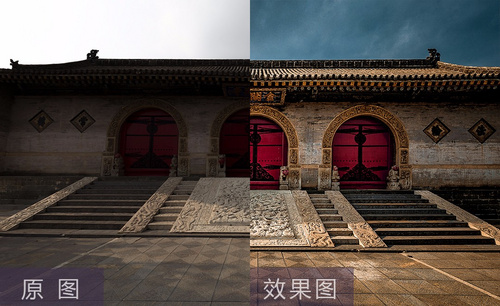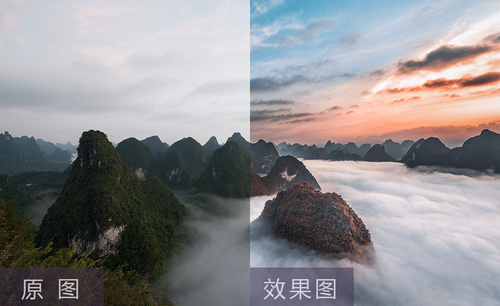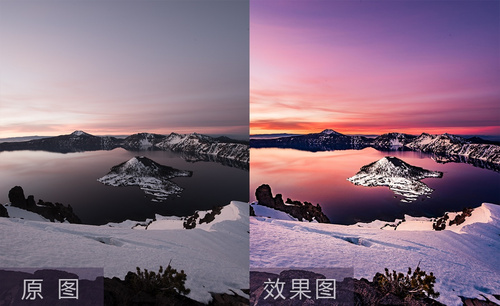lr风光修图
lr软件相信大家都不会陌生,这是我们在生活当中常见的一种,lr风光修图首先需要打开lr软件,导入我们所需要的素材,接着使用软件当中的修改照片工具调整照片的相关参数,下一步就需要点击裁剪叠加工具重新调整照片,并调整照片的清晰度和鲜艳度、饱和度等等参数,下一步就是调整照片曲线的部分,下面让我们来详细的了解一下关于lr风光修图的知识介绍吧!

PS与LR怎样使废片秒变黄昏风光
1. 【打开】Lightroom软件,【导入】素材图层。具体效果如图示。
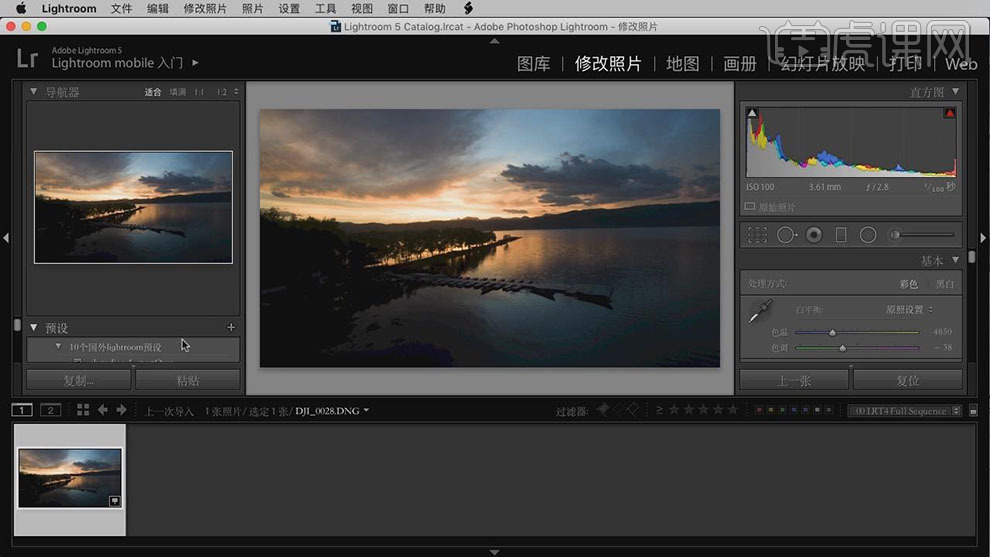
2. 单击【修改照片】,调整照片的相关参数,具体参数如图示。具体效果如图示。
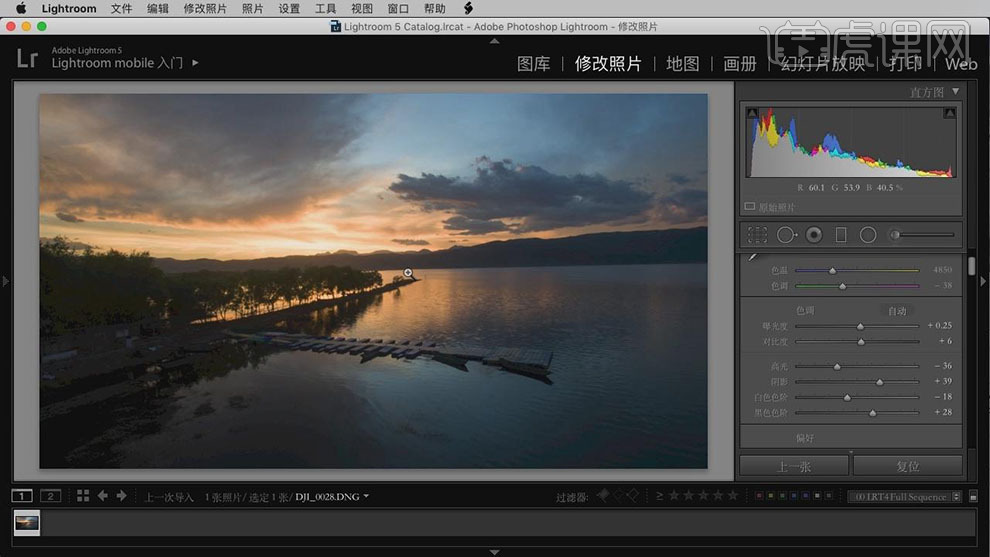
3. 单击【裁剪叠加】,重新裁切图片和校正图片。并调整图片的【清晰度】、【鲜艳度】、【饱和度】参数,具体参数如图示。具体效果如图示。
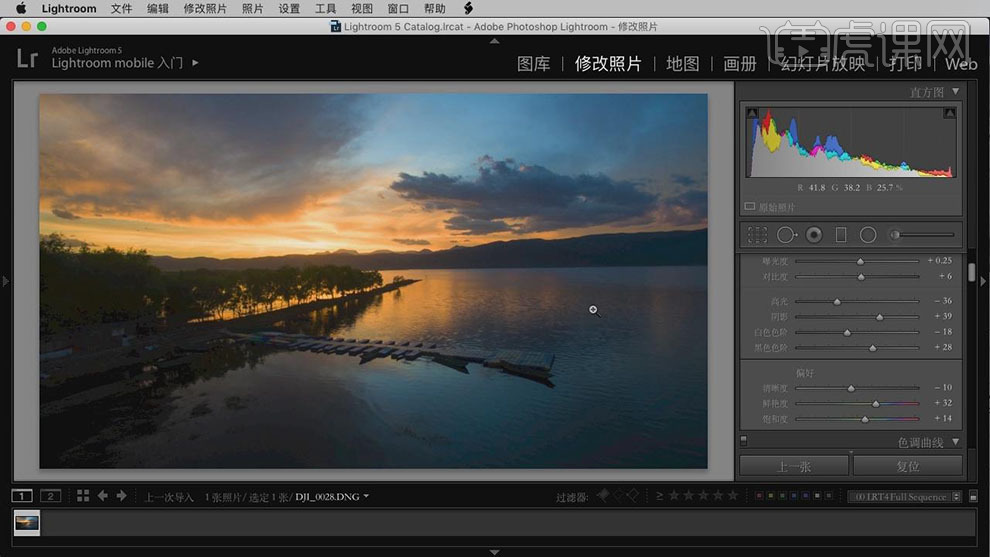
4. 调整曲线部分的参数,具体参数如图示。具体效果如图示。
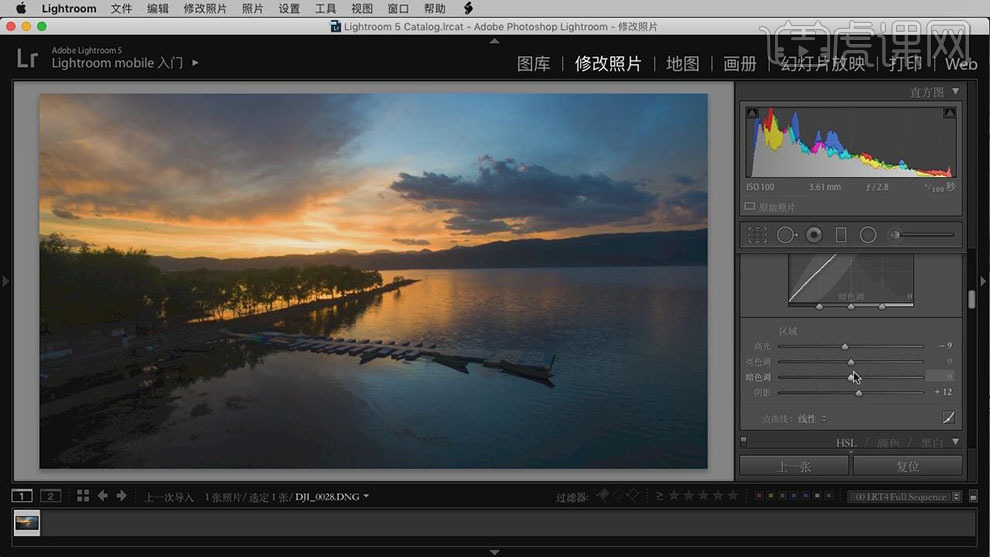
5. 调整图片的锐度和杂色,具体参数如图示。具体效果如图示。
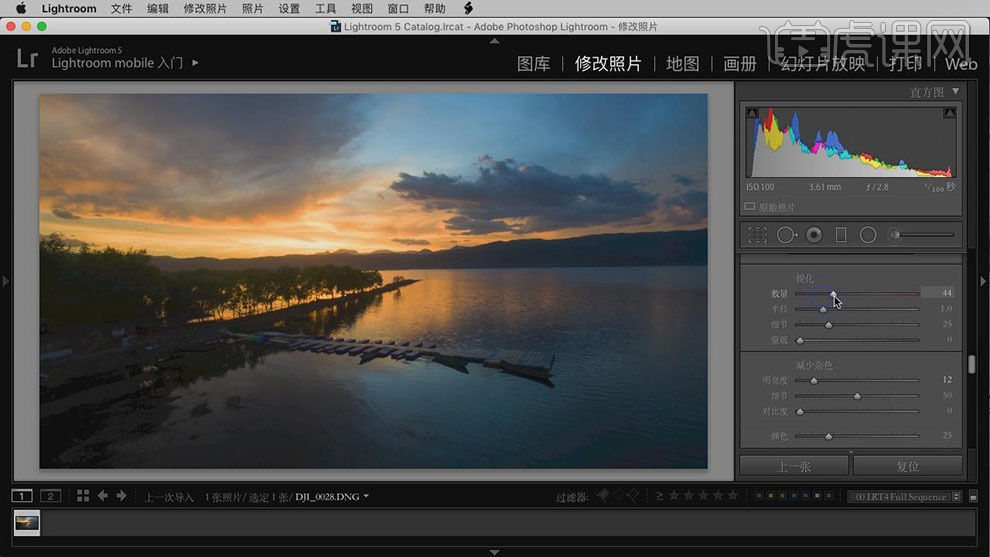
6. 调整图片暗角,具体参数如图示。具体效果如图示。
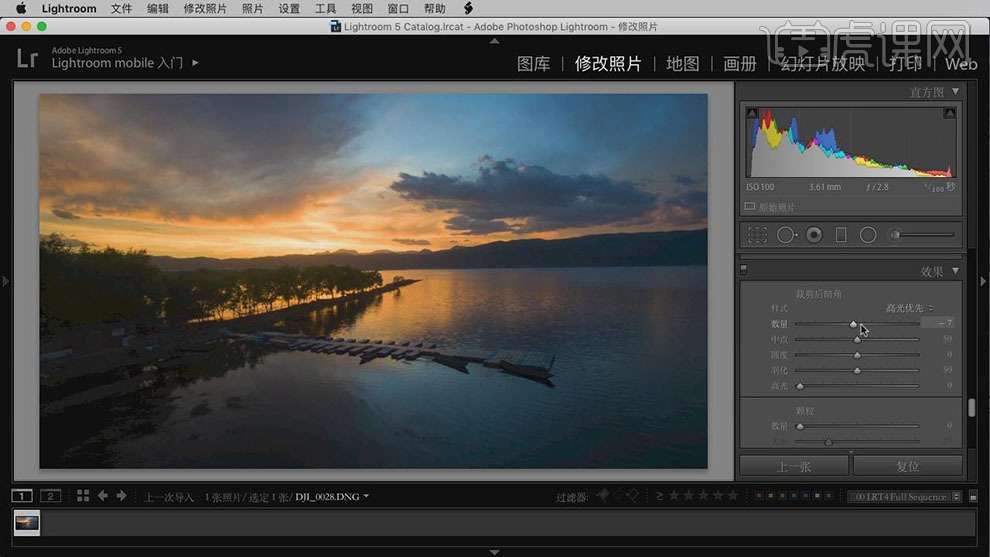
7. 调整图片的相机校准,调整相关色原参数,具体参数如图示。具体效果如图示。
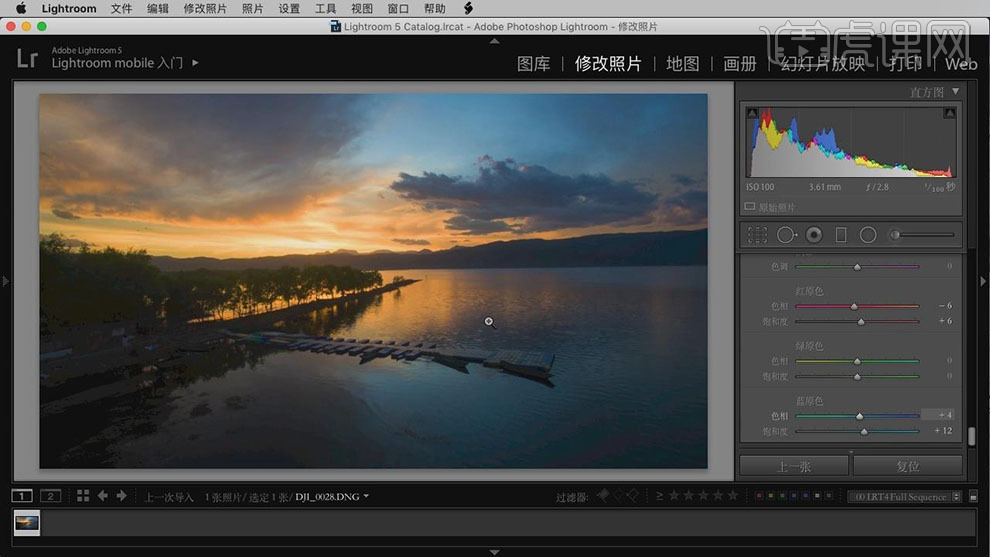
8. 【右击】图片【在应用程序中编辑】-【在Photoshop中作为智能对象打开】。具体效果如图示。
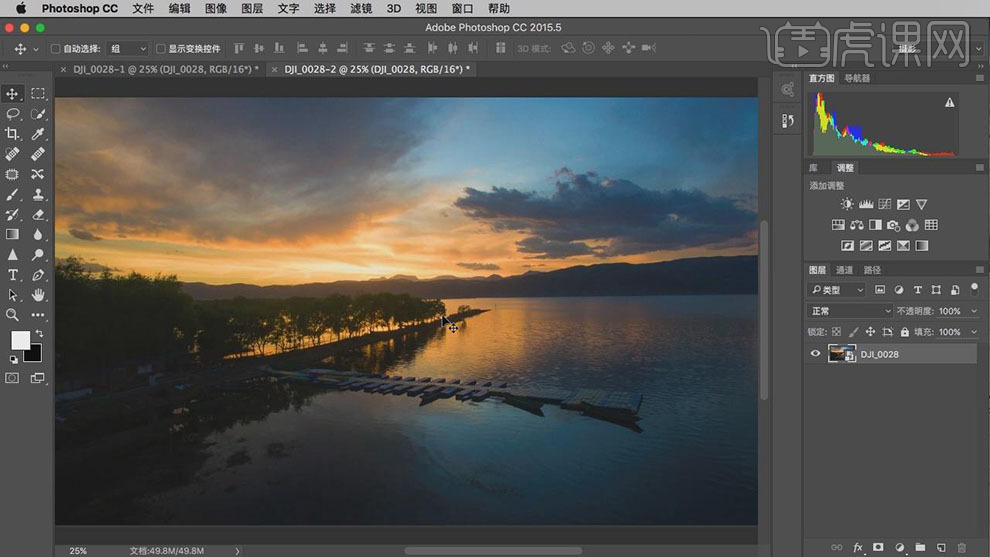
9. 按【Ctrl+J】复制图层,使用【污点修复工具】,修复画面多余的部分。具体效果如图示。
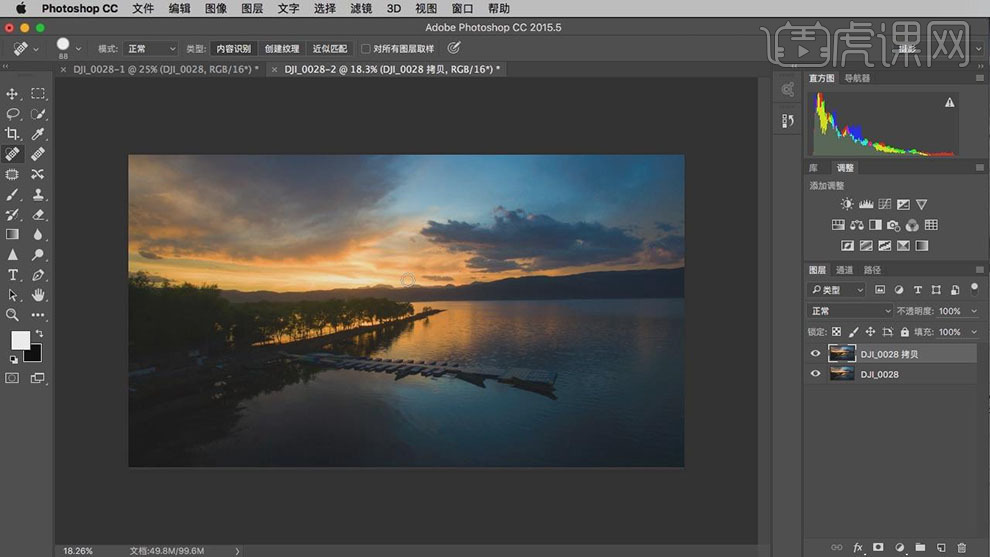
10. 按【Ctrl+B】打开色彩平衡窗口,具体参数如图示。具体效果如图示。
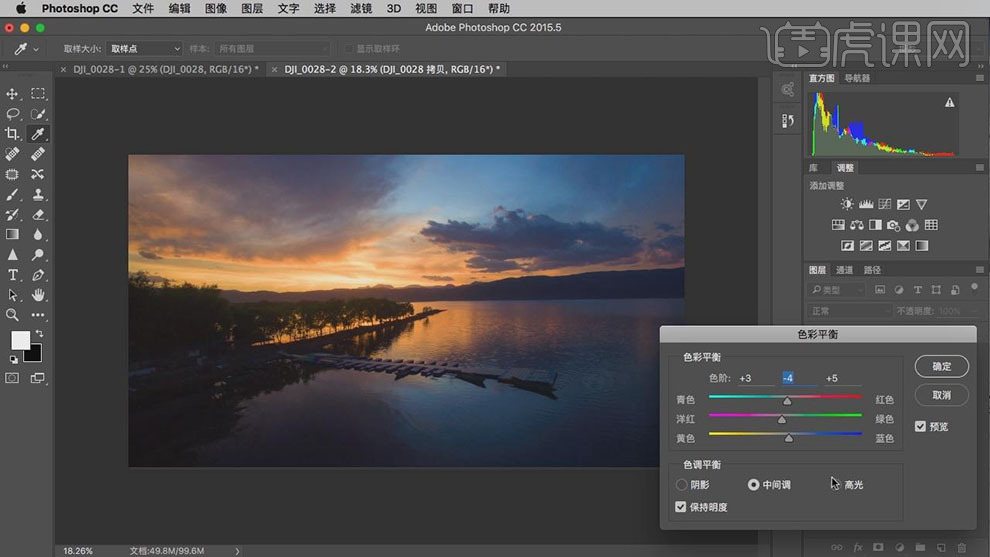
11. 单击【高光】,具体参数如图示。具体效果如图示。
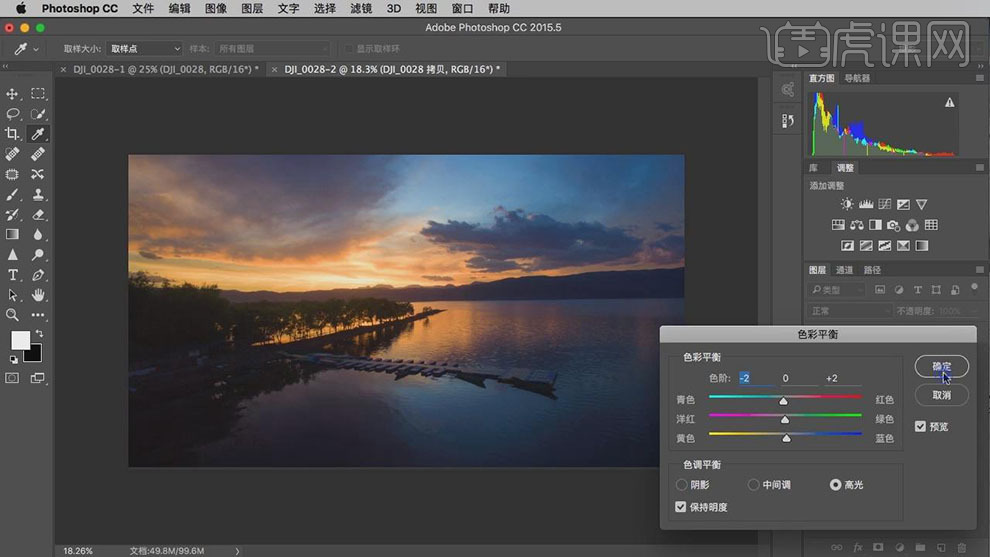
12. 按【Ctrl+M】打开曲线窗口,具体参数如图示。具体效果如图示。
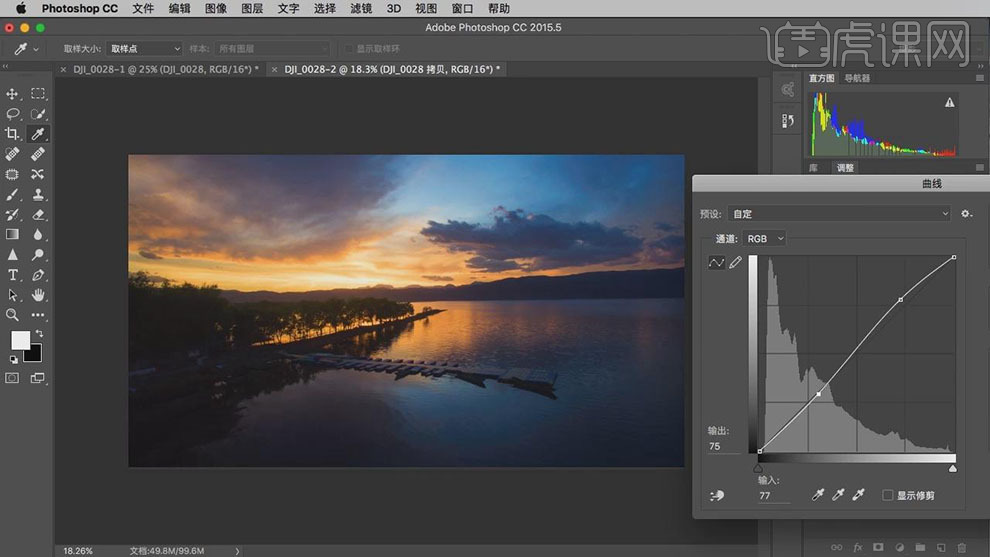
13. 按【Ctrl+U】打开色相饱和度,具体参数如图示。具体效果如图示。
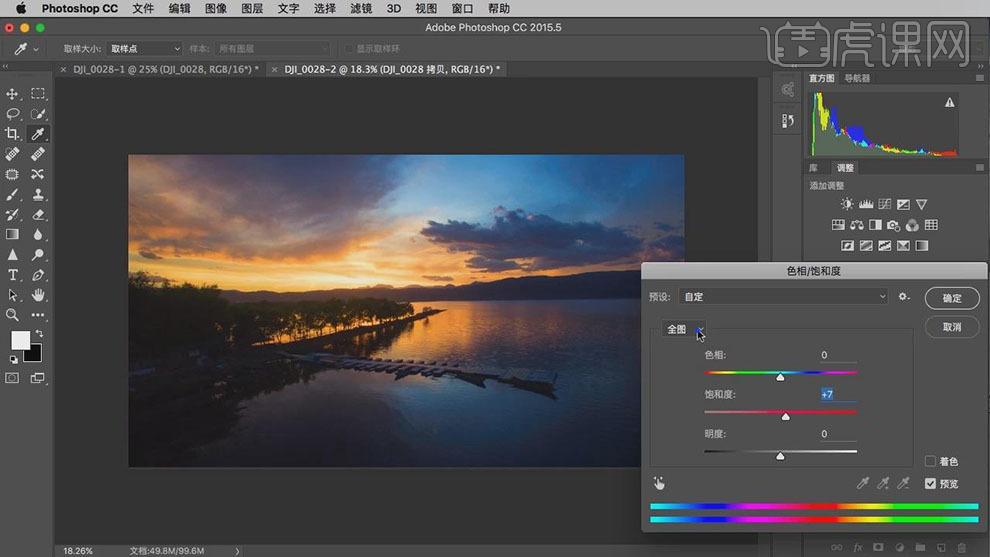
14. 【选择】蓝色,具体参数如图示。具体效果如图示。
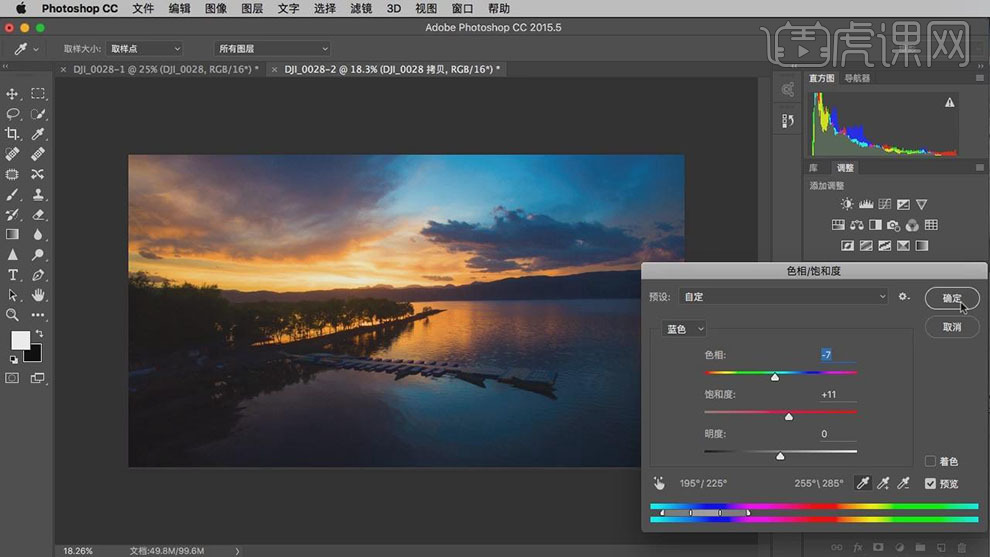
15. 单击【创建新的颜色查找调整图层】-【3DLUT文件】-【Crisp_Warm.look】,【不透明度】20%。具体效果如图示。
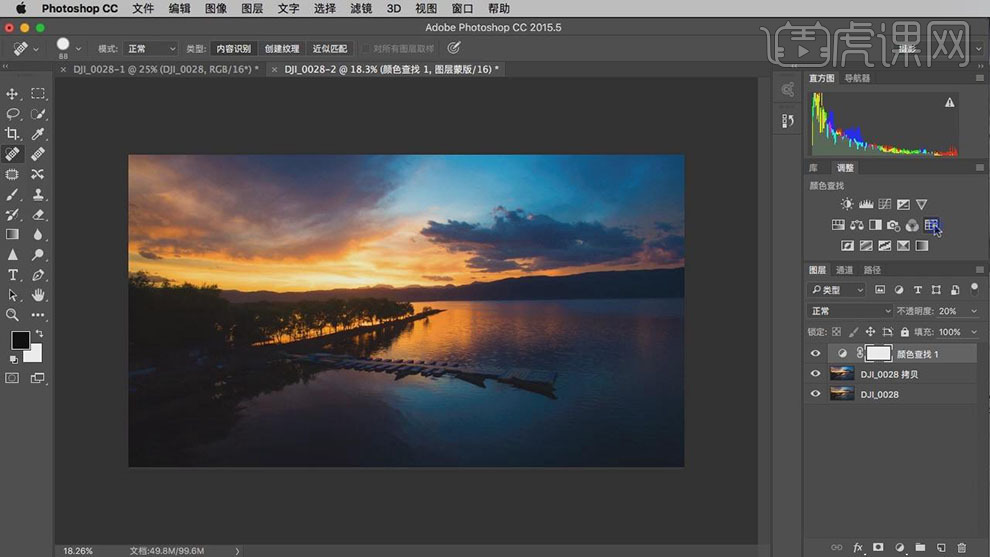
16. 单击【创建新的颜色查找调整图层】-【3DLUT文件】-【载入3DLUT】,【选择】合适的3D色彩效果,【不透明度】38%。具体效果如图示。
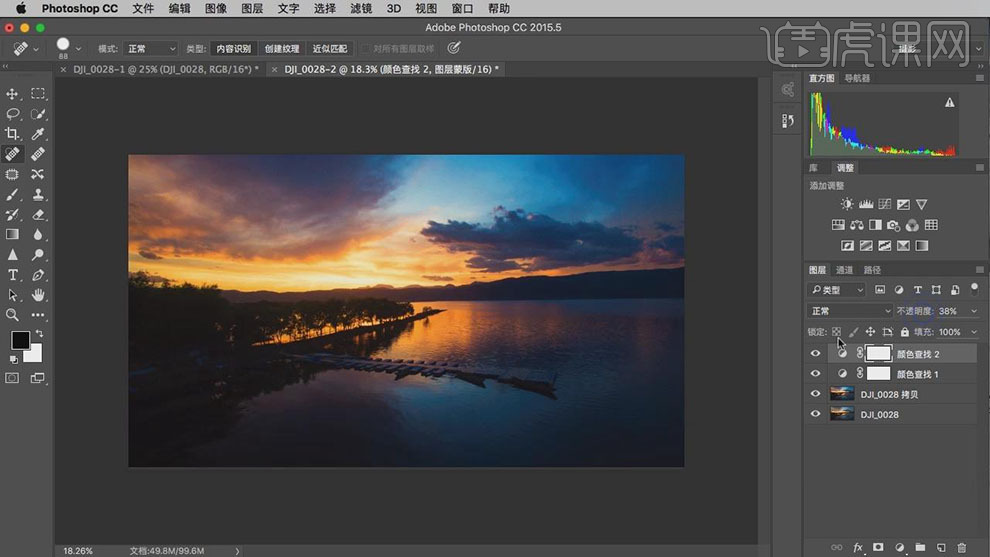
17. 按【Ctrl+Shift+E】向下合并可见图层。具体效果如图示。
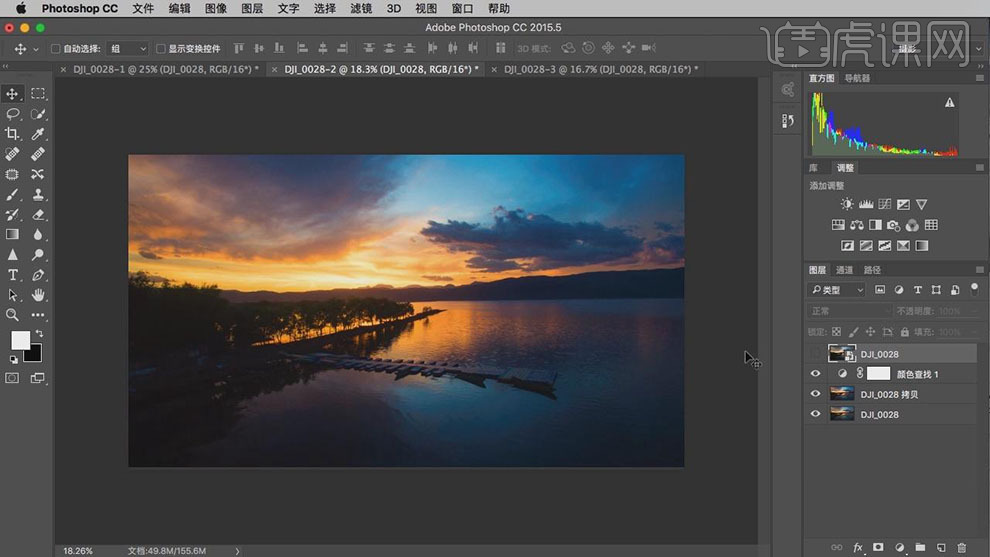
18. 最终效果如图示
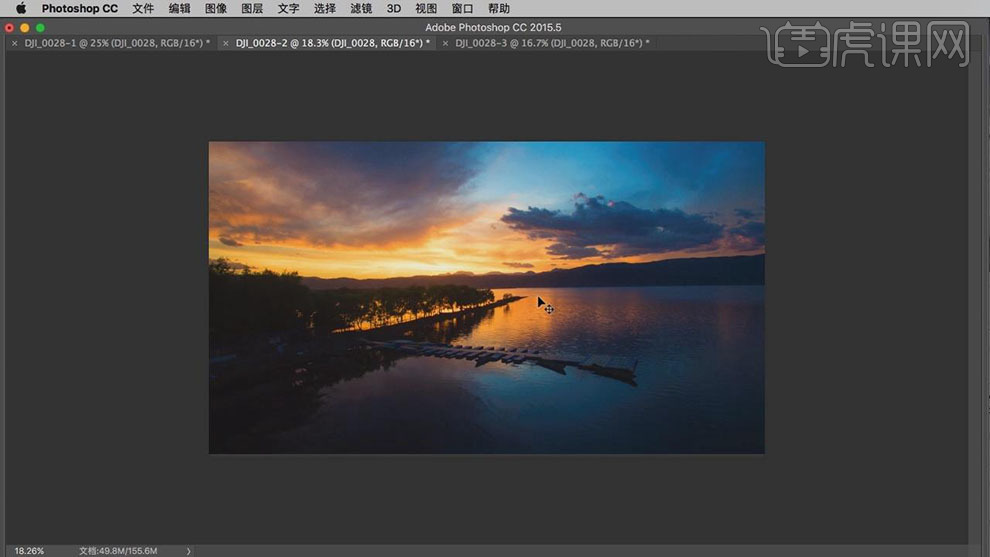
使用LR让灰暗的风光图焕然一新
1. 导入素材,选择【裁剪叠加】进行裁剪,勾选【启用配置文件校正】【删除色差】。选择【渐变滤镜】调整【色温】-46,【色调】-14,【曝光度】-1.12,【饱和度】14。
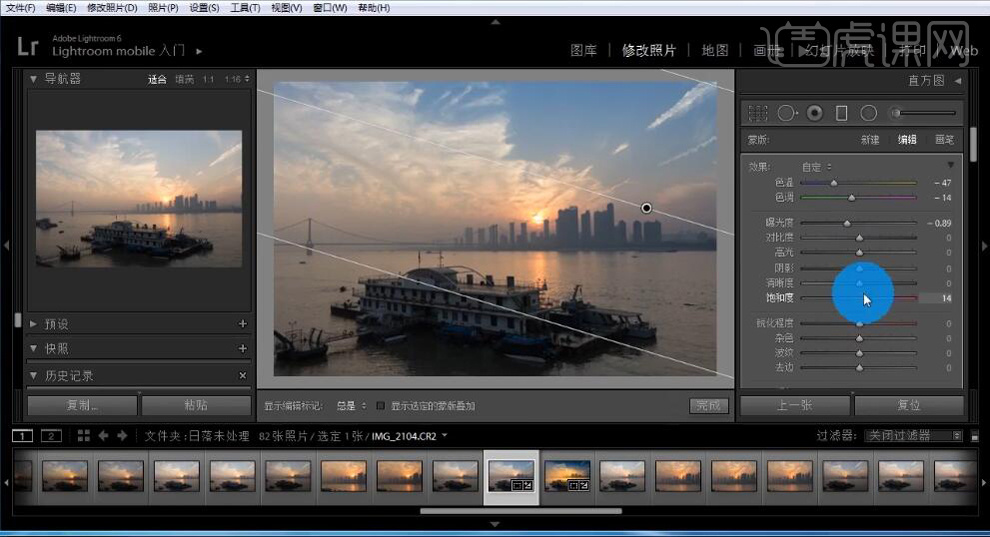
2. 选择【渐变滤镜】调整【色温】-40,【色调】-15,【曝光度】-0.95,【对比度】21,【清晰度】37。新建【渐变滤镜】调整【色温】-16,【曝光度】-0.55,【清晰度】27。
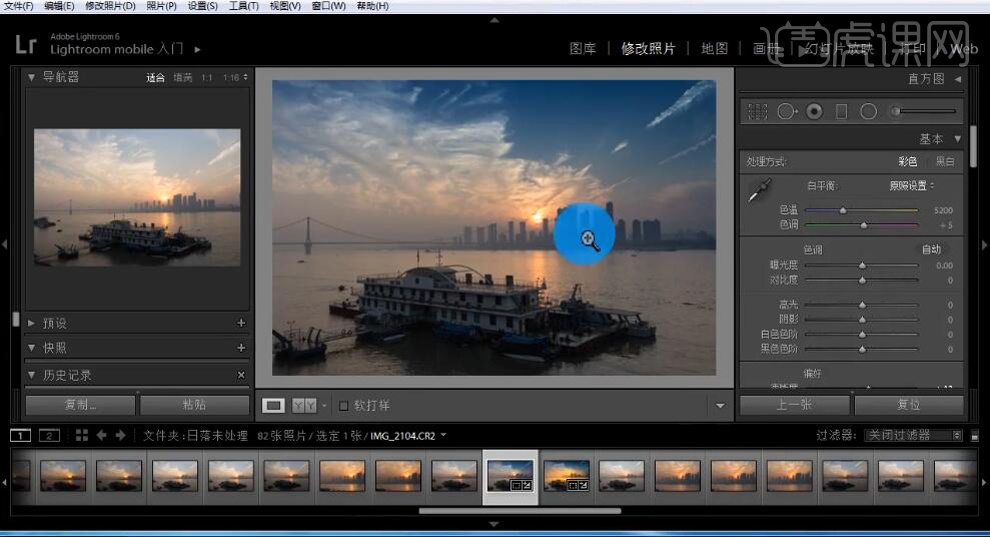
3. 选择【径向滤镜】【色温】45,【对比度】15,【清晰度】32,【锐化程度】28。新建【径向滤镜】【色温】44,【曝光度】0.32,【清晰度】31。新建【径向滤镜】【色温】31,【曝光度】0.37,【饱和度】11。新建【径向滤镜】【色温】40,【曝光度】0.26,【高光】-34,【清晰度】29。
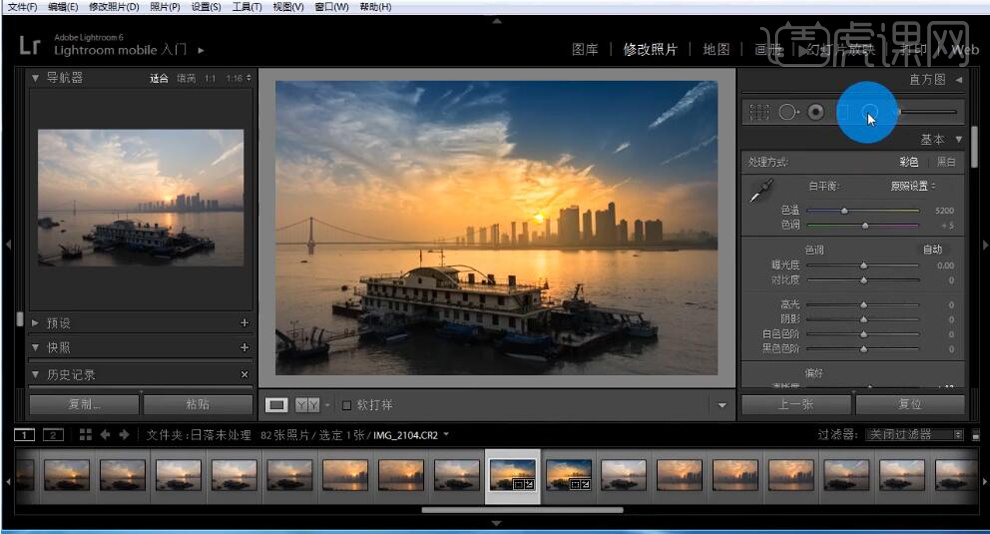
4. 新建【径向滤镜】【曝光度】0.32,【清晰度】24,【锐化程度】31。新建【径向滤镜】【曝光度】0.34,【清晰度】14。点击完成。
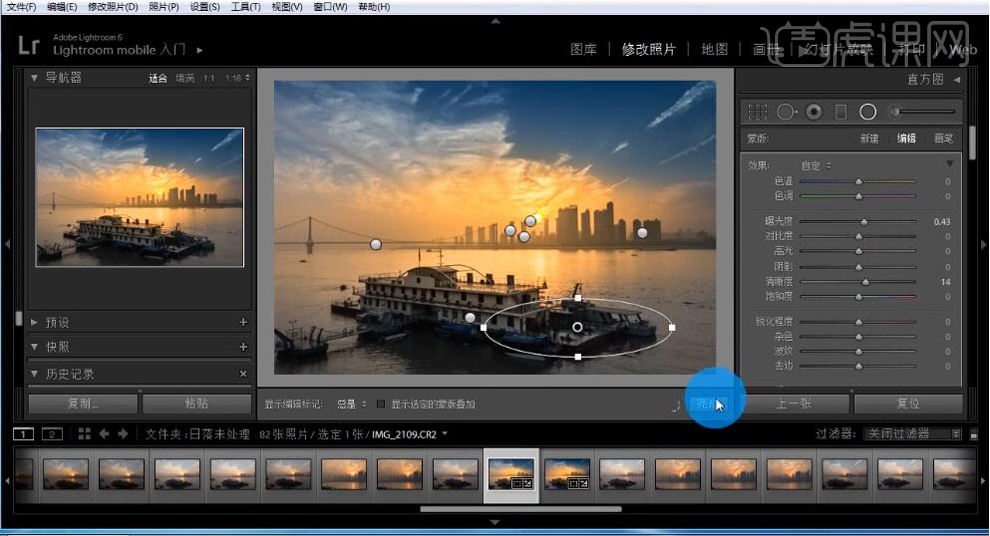
5. 新建【渐变滤镜】【色温】-32,【曝光度】0.2。点击完成。橙色【色相】-11.黄色【饱和度】+25【明亮度】-2。减少杂色【明亮度】35。锐化【数量】64。
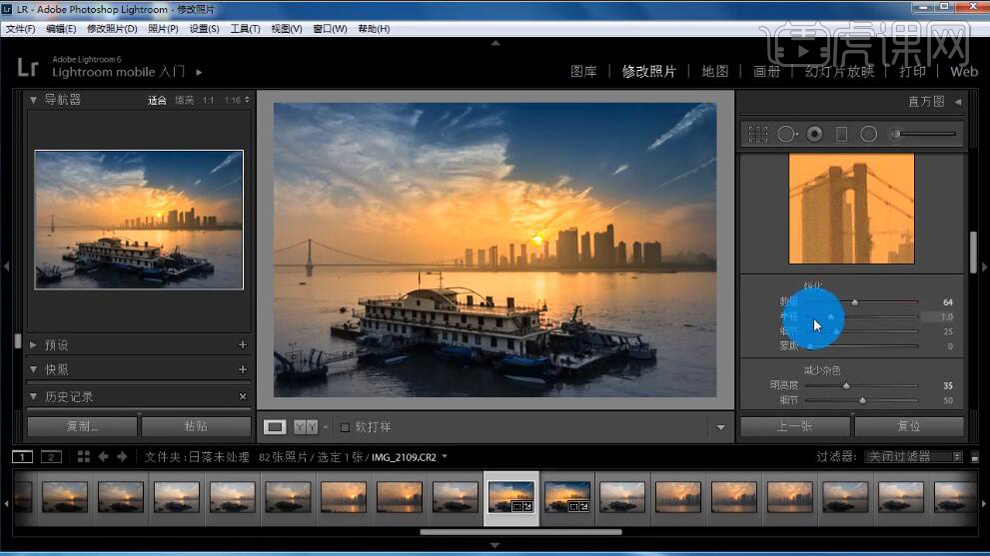
6. 选择【镜头校正】手动【垂直】-7。选择【裁剪叠加】进行裁剪。
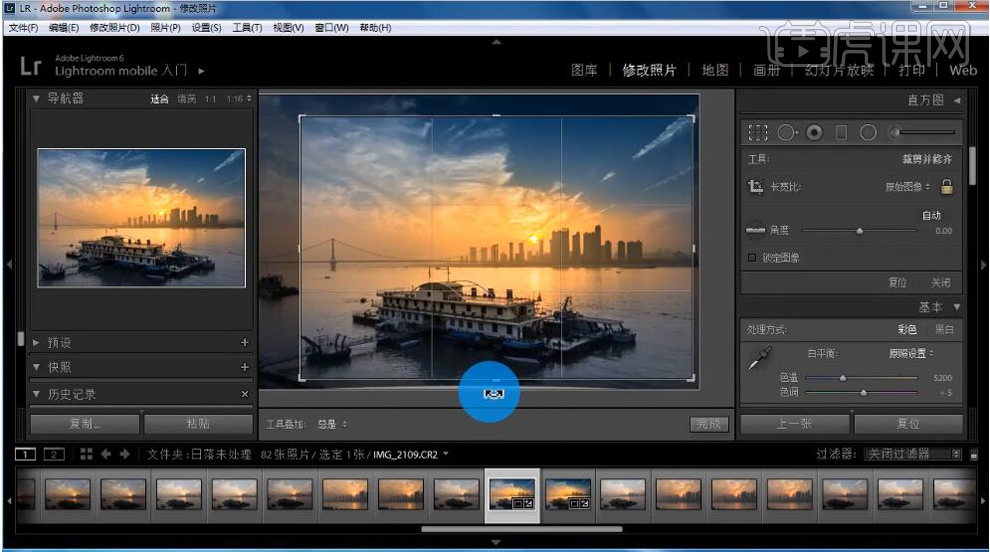
7. 最终效果如图所示。
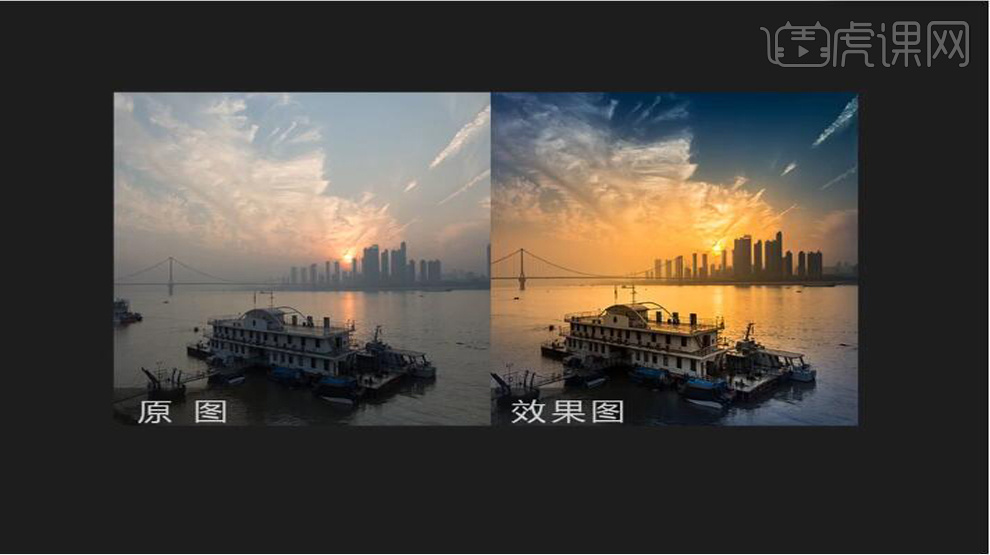
如何用PS对昏暗风光图后期修复
1. 打开素材,选择【曝光度】曝光度+0.5。选择【亮度/对比度】对比度58。【Ctrl+Alt+Shift+E】盖印图层。
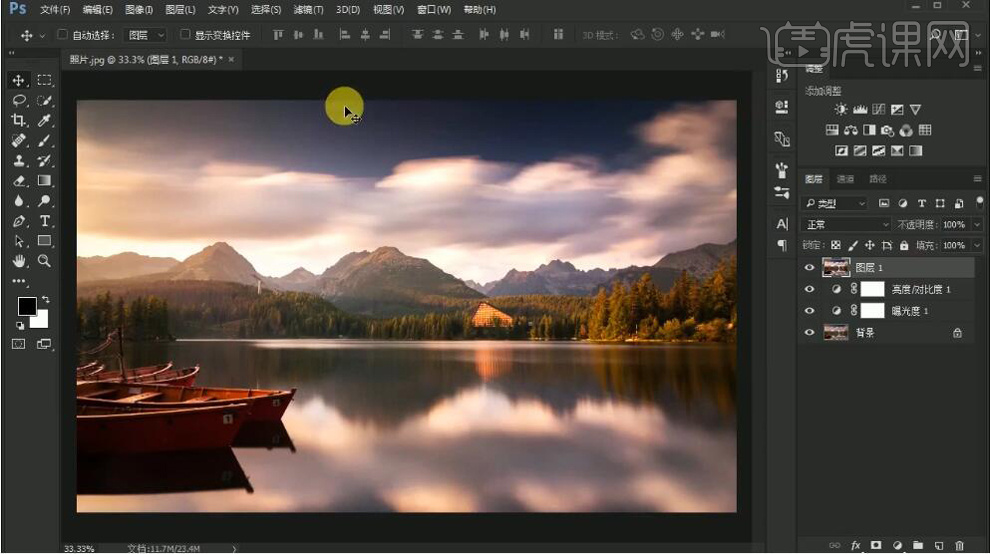
2.【右键】转换为智能对象。选择【滤镜】Camera RAW滤镜,调整【色温】-26【对比度】+20【高光】+12【阴影】+70【白色】+5【黑色】+44【清晰度】+14【自然饱和度】+6,点击确定。
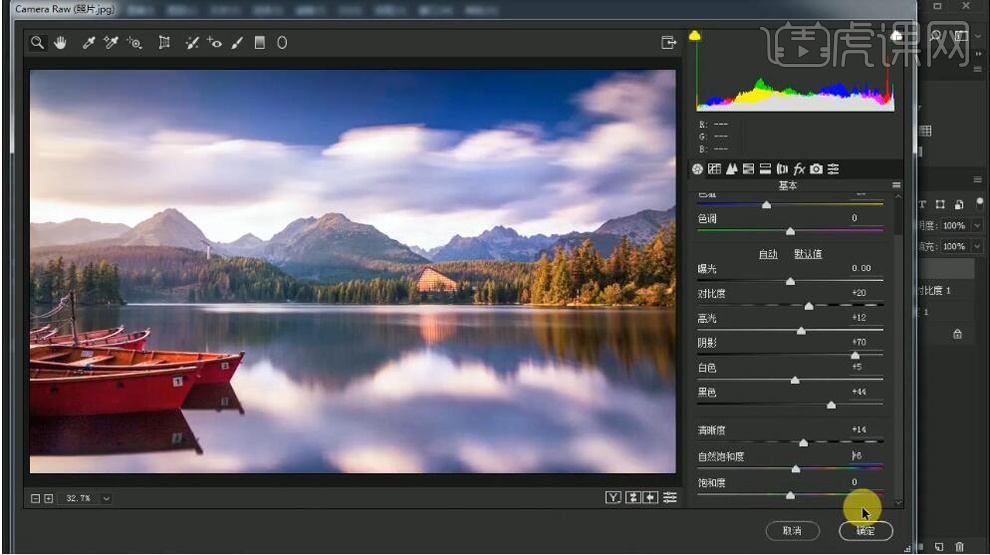
3.【Ctrl+Alt+Shift+E】盖印图层,选择【滤镜】Imagenomic【Noiseware】默认值,点击确定。新建【图层】,【Alt+Delete】填充前景色黑色,选择【滤镜】渲染【镜头光晕】点击确定。【图层模式】滤色。调整位置。不透明度40%。
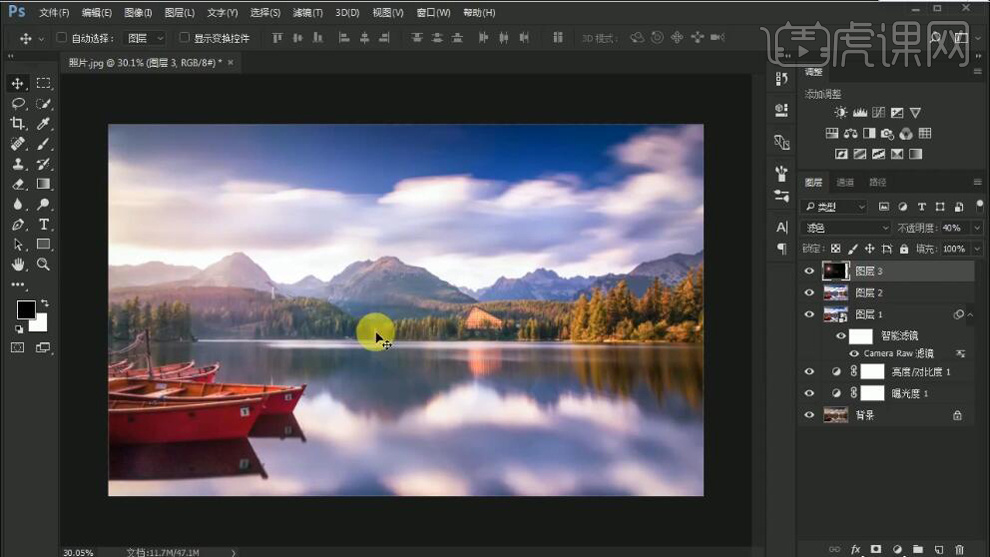
4.【Ctrl+Alt+Shift+E】盖印图层,【右键】转换为智能对象。选择【滤镜】,光束大师【大猩猩汉化】调整位置,点击确定。

5. 点击【蒙版】,选择【画笔工具】黑色画笔,不透明度91%,进行涂抹。选择【可选颜色】相对,红色【青色】+77%。黄色【青色】+2%【洋红】-41%【黄色】+42%。青色【青色】+1%【洋红】+57%【黄色】+2%【黑色】-1%。蓝色【青色】+28%【洋红】-17%【黑色】+33%。洋红【洋红】-35。白色【洋红】-21【黄色】+10%。黑色【黄色】+33%。
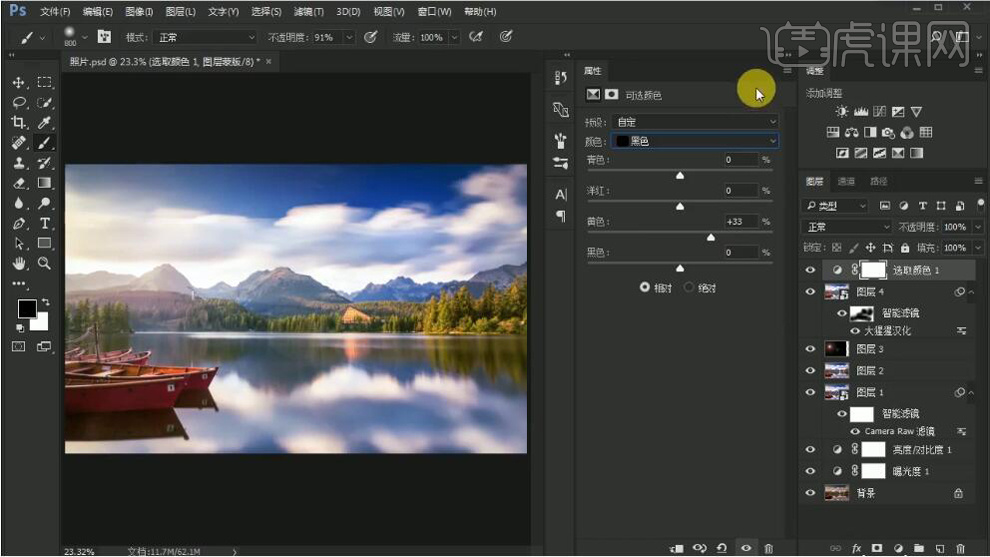
6. 点击【蒙版】,选择【画笔工具】,黑色画笔,进行涂抹。选择【色相/饱和度】饱和度+11。
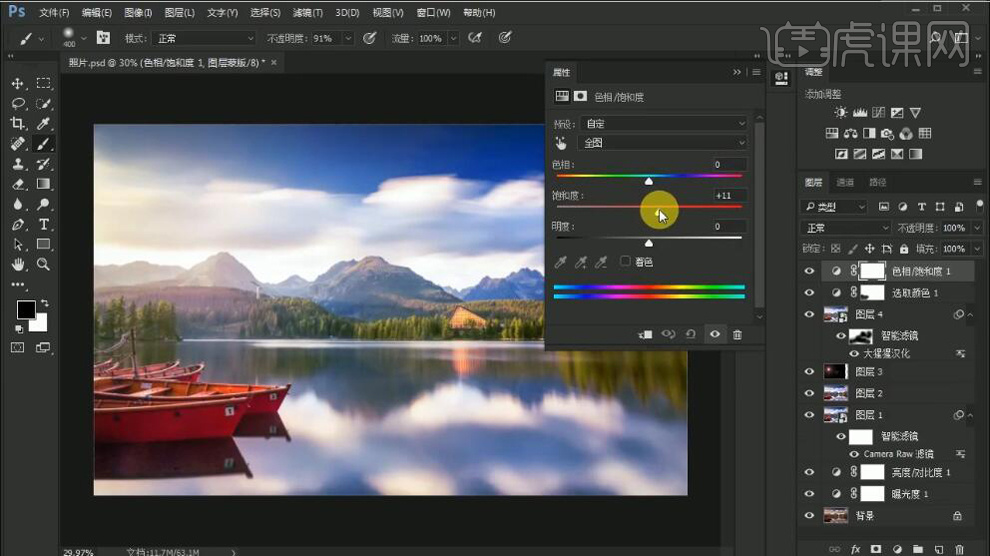
7.【Ctrl+Alt+Shift+E】盖印图层,选择【滤镜】其他【高反差保留】半径3像素,点击确定。【图层模式】柔光。
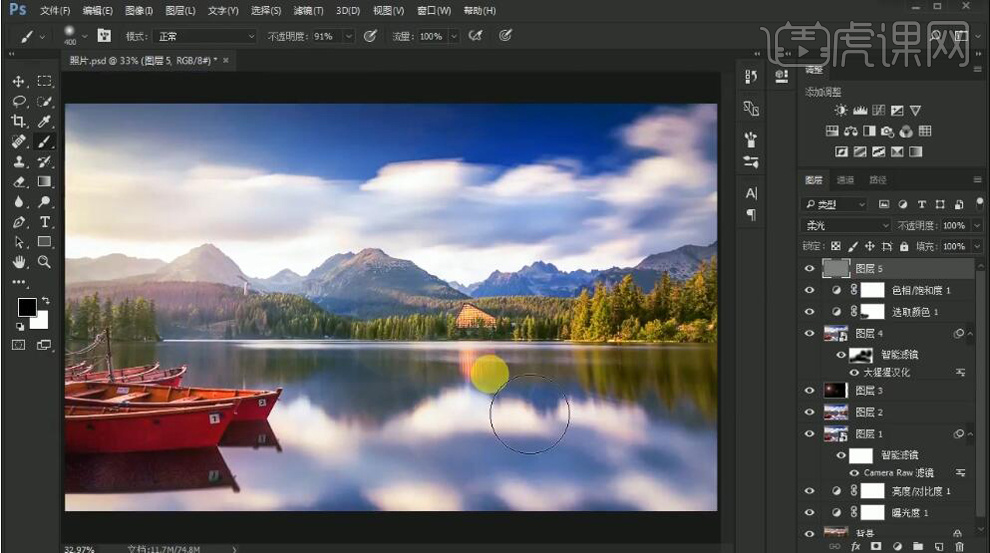
8. 添加【图层蒙版】,选择【画笔工具】,黑色画笔,进行涂抹。选择【曲线】,选择红色,进行调整。
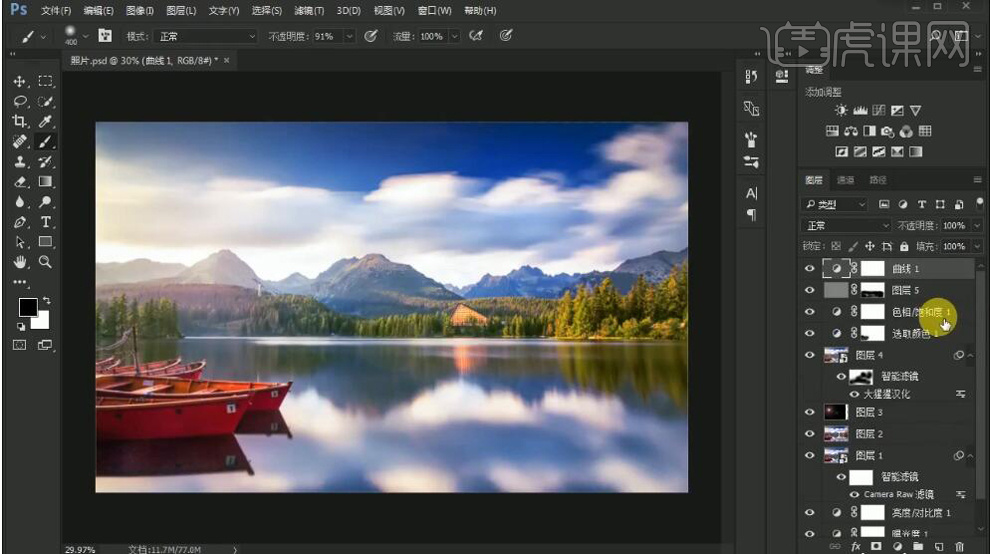
9. 最终效果如图所示。
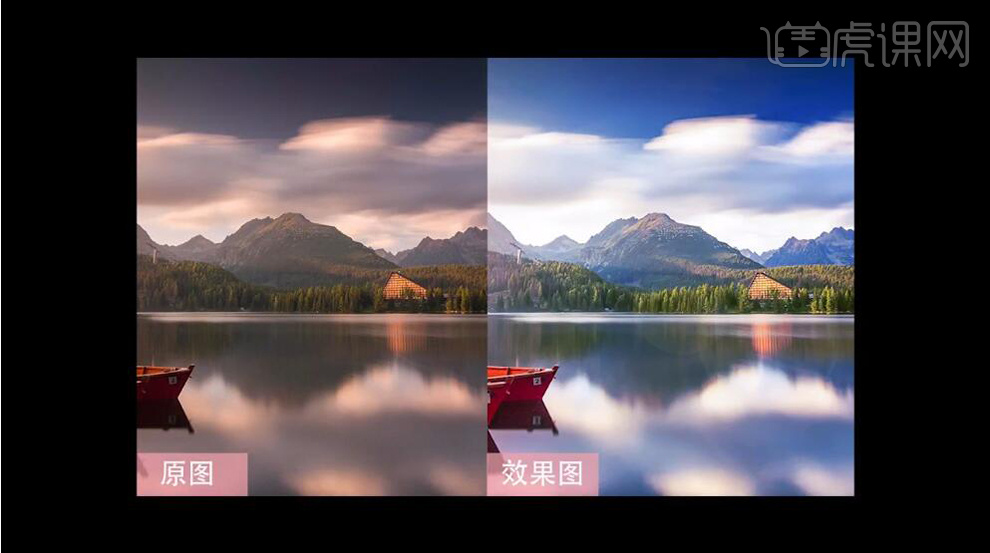
LR和PS如何进行风光后期细节增强
1、[打开]Lightroom软件,[打开]素材文档。具体效果如图示。
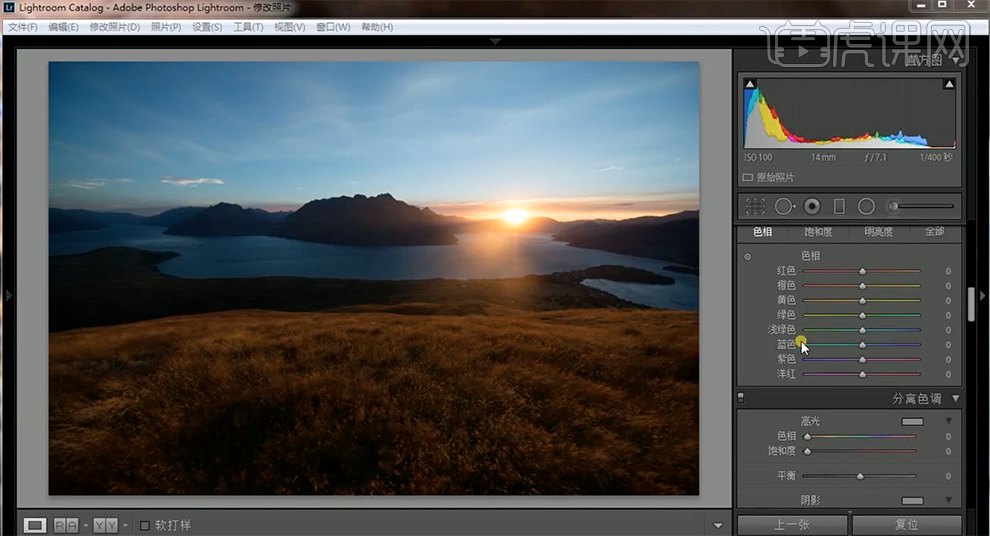
2、单击[基本],具体参数如图示。具体效果如图示。
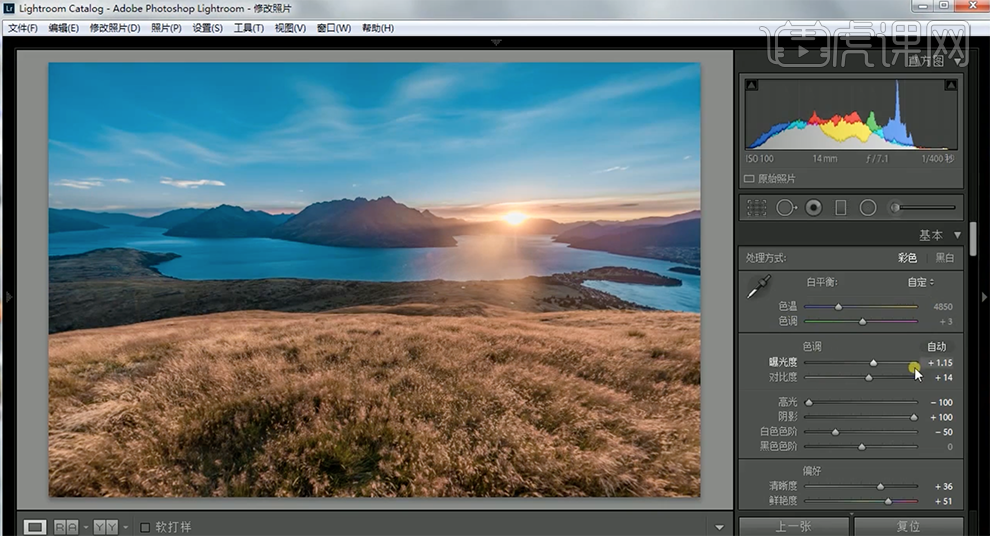
3、单击[效果]-[去朦胧],具体参数如图示。具体效果如图示。
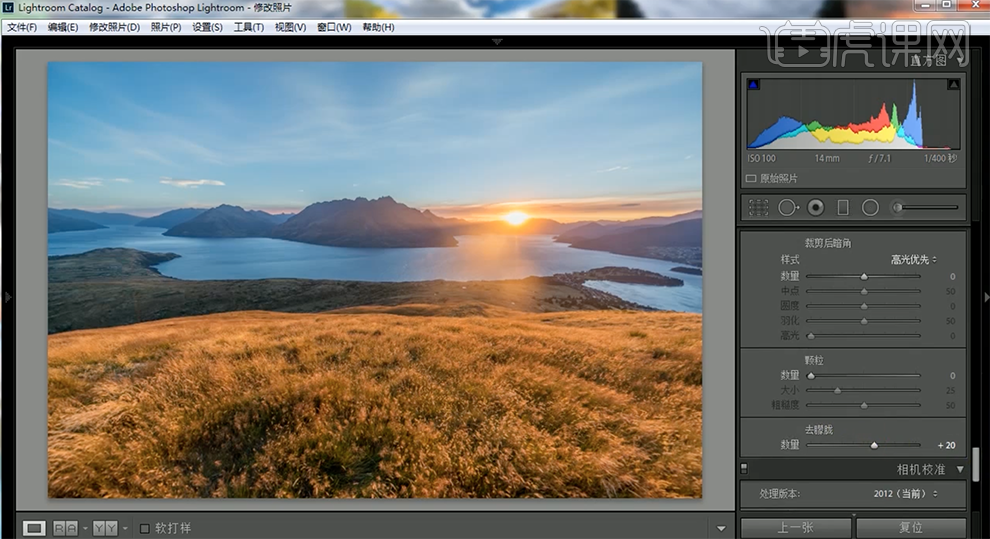
4、单击[HSL]-[色相],具体参数如图示。具体效果如图示。
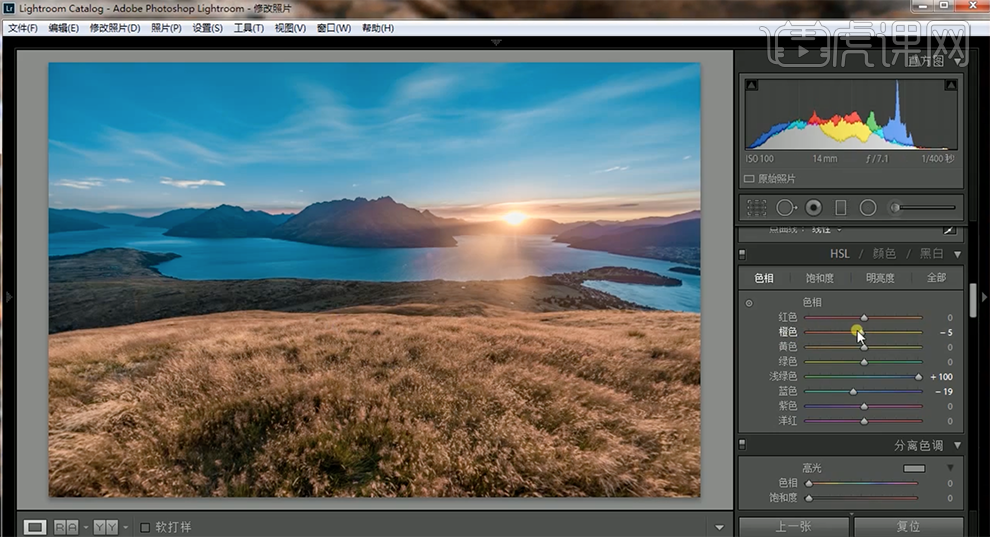
5、单击[饱和度],具体参数如图示。具体效果如图示。
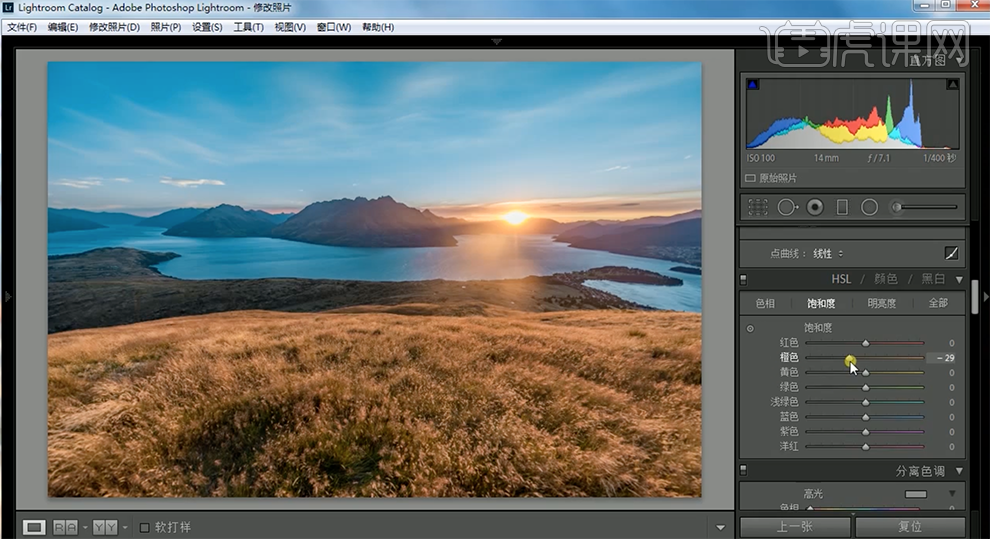
6、单击[明亮度],具体参数如图示。具体效果如图示。
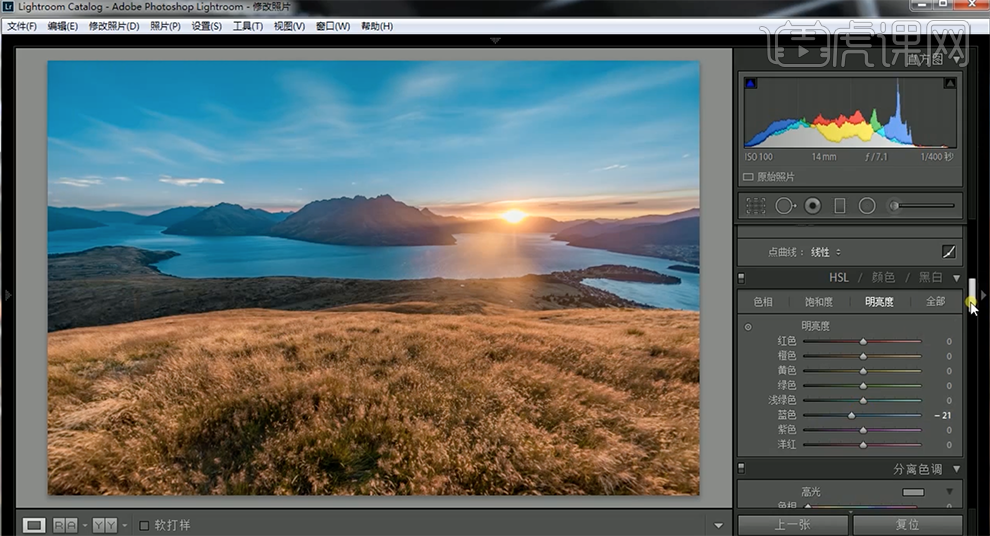
7、单击[文件]-[导出一个文件],具体参数如图示。具体效果如图示。
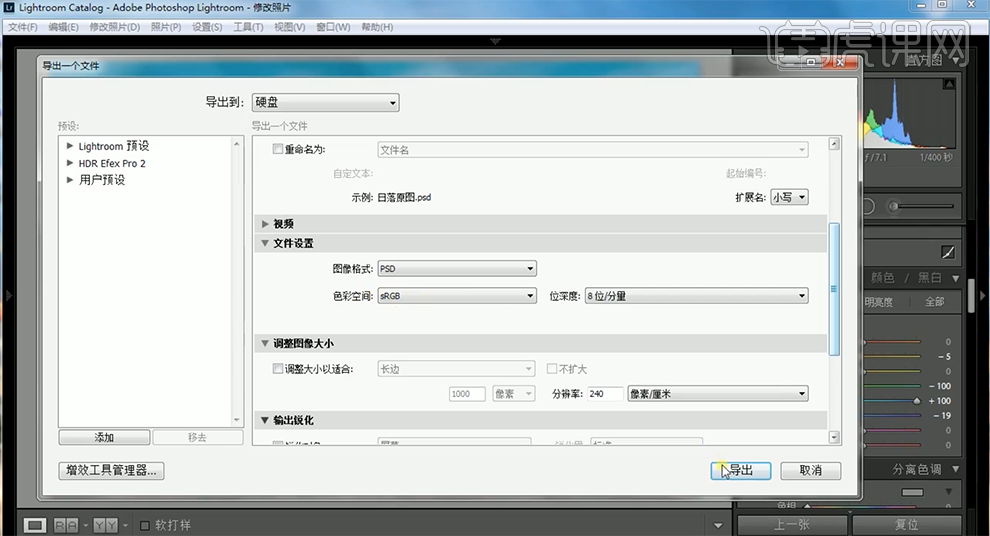
8、[打开]PS软件,[打开]导出文档。[复制]图层,单击[滤镜]-[Nik Collection]-[Color Efex Pro4],[选择]色调对比,具体参数如图示。具体效果如图示。
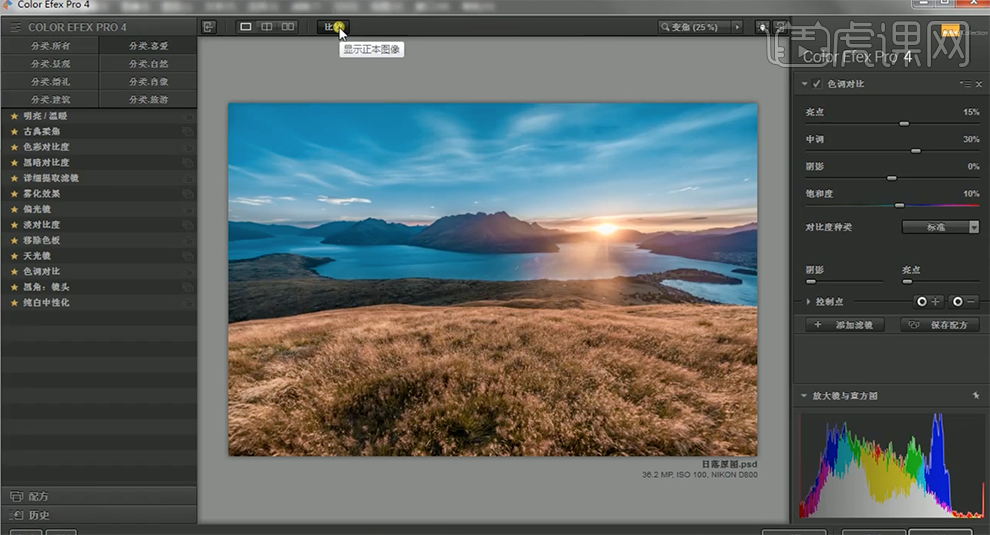
9、[选择]天光镜,具体参数如图示。具体效果如图示。
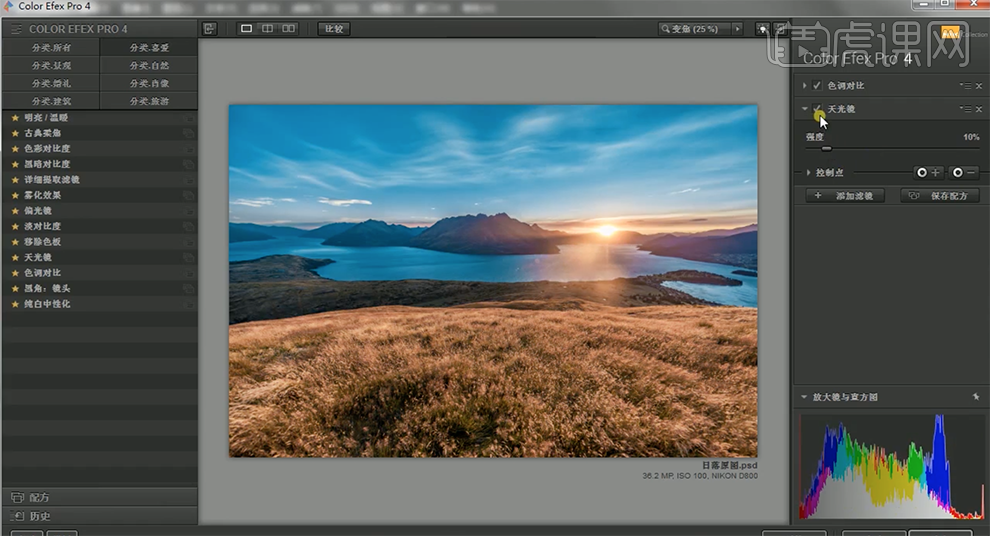
10、添加[古曲柔焦],具体参数如图示。具体效果如图示。
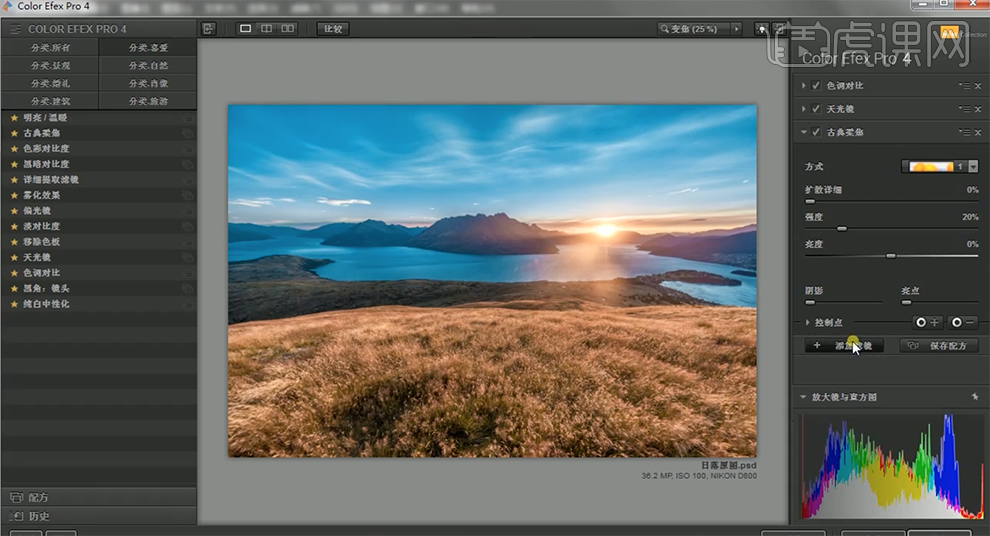
11、[新建]图层,使用[画笔工具],[吸取]画面黄色,在黄色区域涂抹,[图层模式]柔光,[不透明度]20%。具体效果如图示。
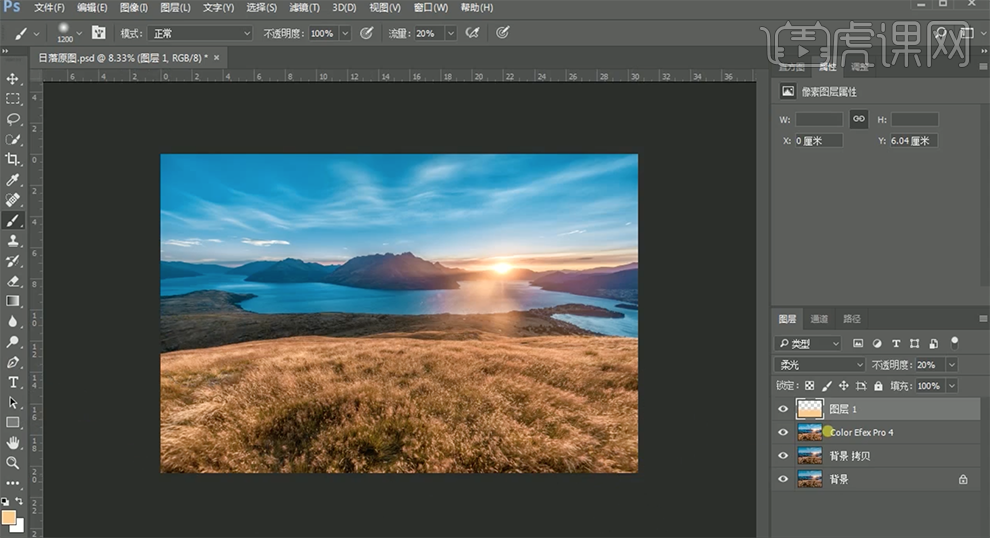
12、[复制]顶层素材图层,单击[滤镜]-[Camera Raw滤镜],单击[基本],具体参数如图示。具体效果如图示。

13、单击[HSL]-[饱和度],具体参数如图示。具体效果如图示。
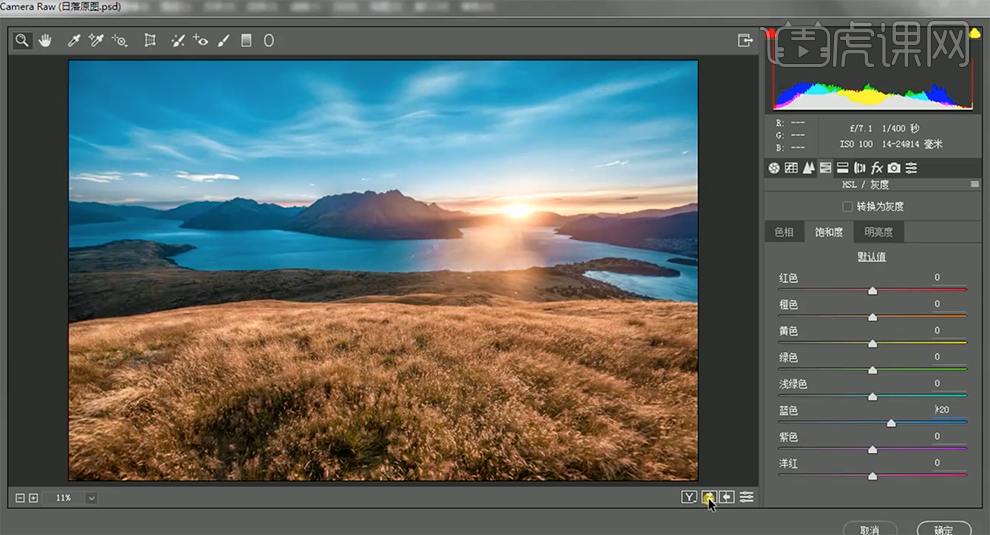
14、单击[滤镜]-[Nik Collection]-[Dfine2],使用[测量工具]拖动至合适的位置。具体效果如图示。
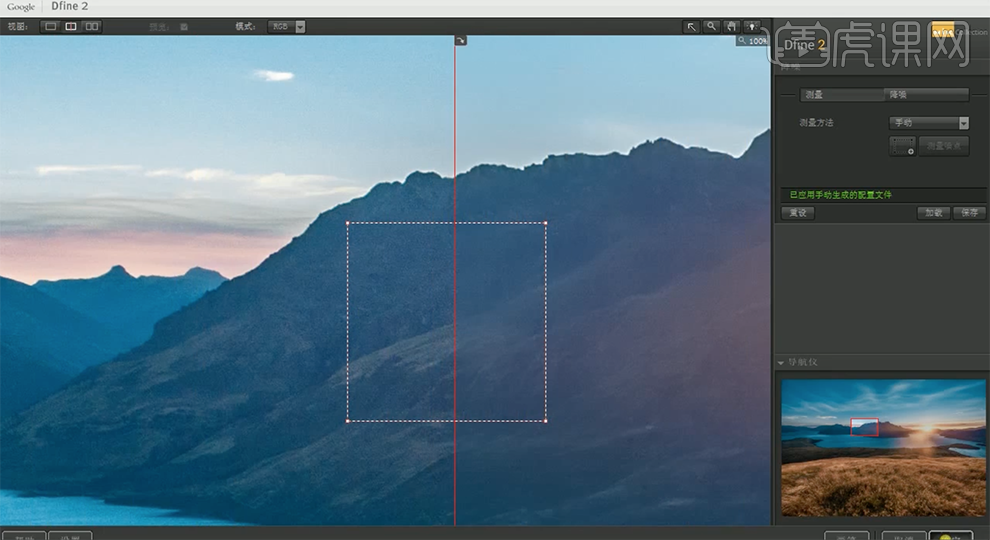
15、按Alt键单击[图层蒙版],使用[画笔工具]涂抹多余的部分。在顶层按[Ctrl+Alt+Shift+E]盖印图层,[复制]图层。单击[滤镜]-[其他]-[高反差保留]值1.5PX,[图层模式]叠加。具体效果如图示。
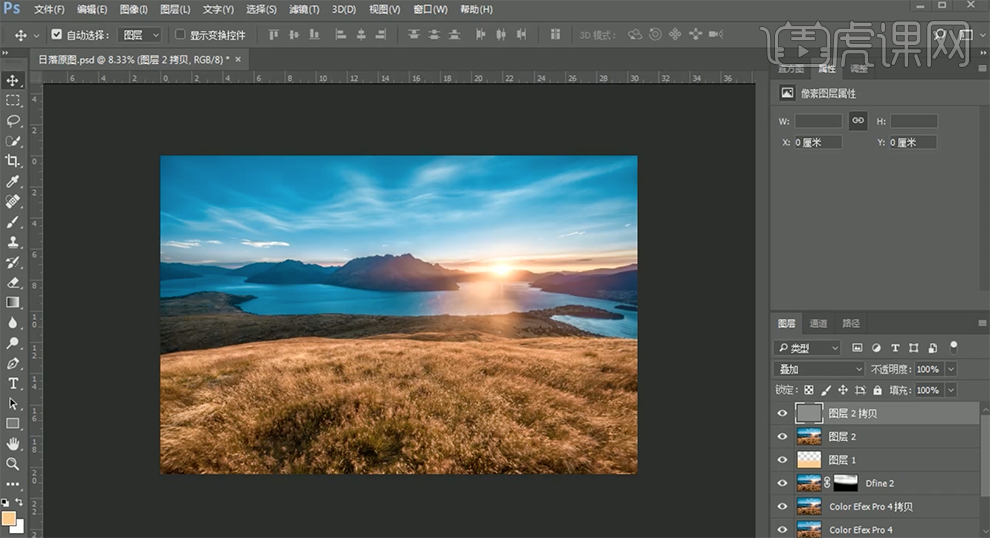
16、[新建]照片滤镜图层,具体参数如图示。具体效果如图示。
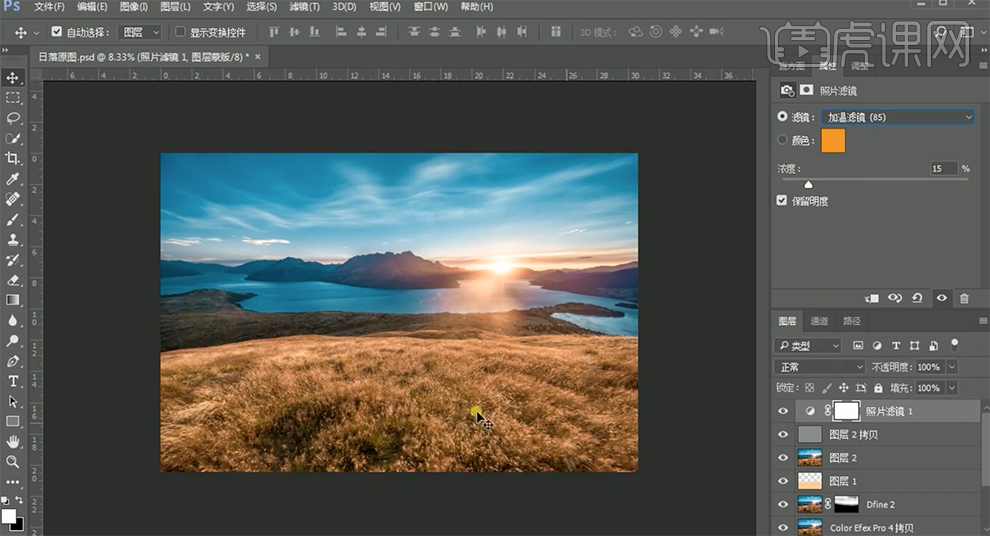
17、[新建]色彩平衡图层,[选择]高光,具体参数如图示。具体效果如图示。
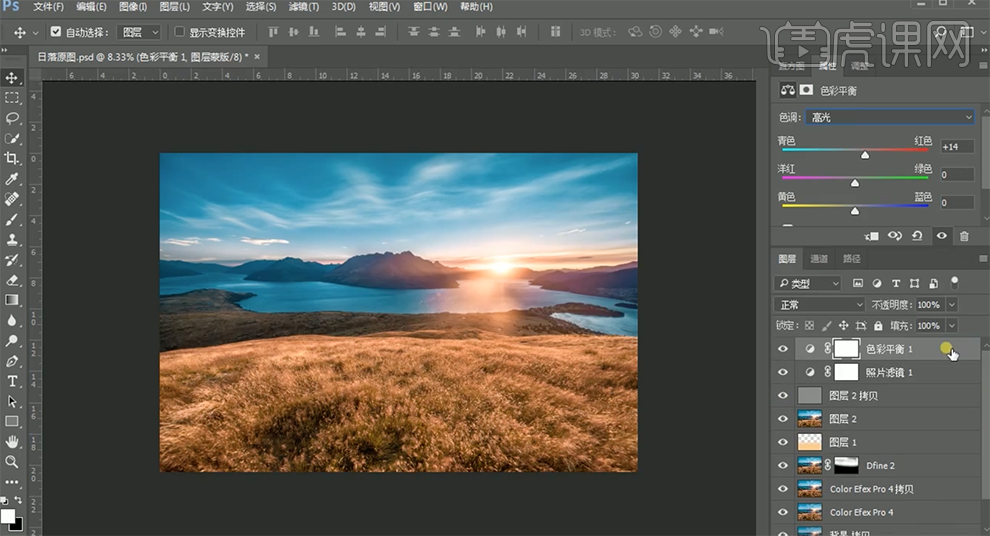
18、按[Ctrl+Alt+Shift+E]盖印图层,[选择]图层下方关联图层,按[Ctrl+G]编组。[隐藏]图组。最终效果如图示。
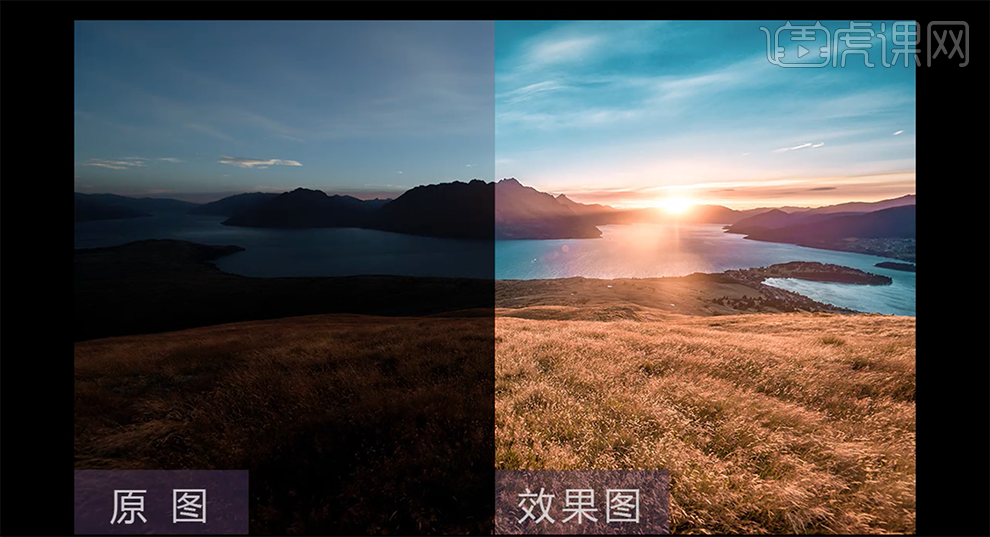
PS和LR制作冷暖对比海边风光
1、[打开]LR软件,[打开]素材文档。具体效果如图示。
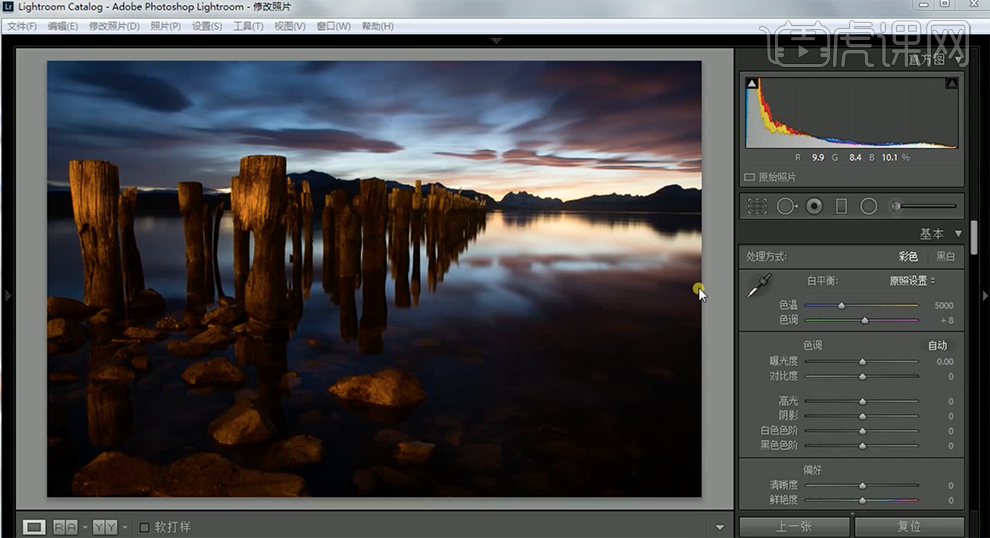
2、单击[基本],具体参数如图示。具体效果如图示。
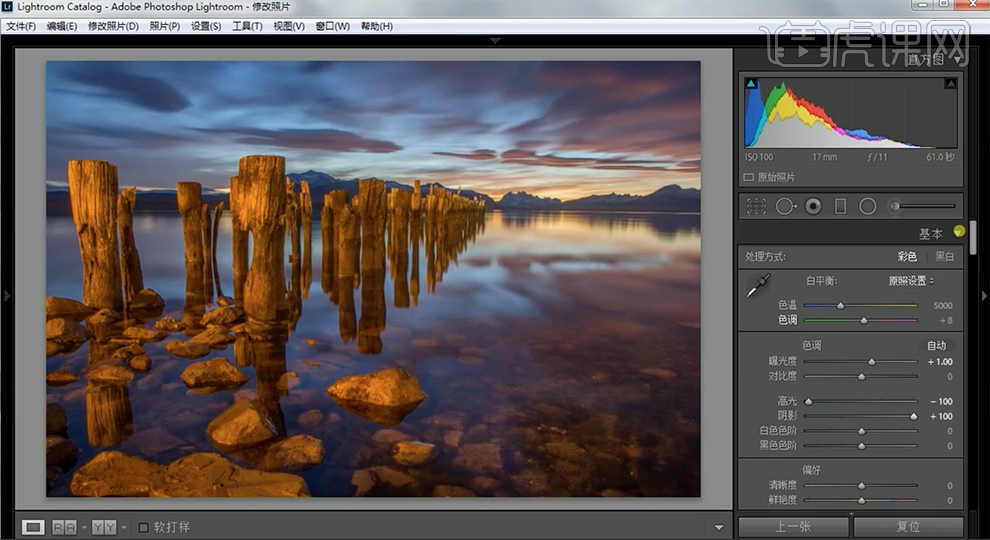
3、单击[相机校准],具体参数如图示。具体效果如图示。

4、单击[镜头校正],具体参数如图示。具体效果如图示。

5、单击[HSL]-[色相],具体参数如图示。具体效果如图示。

6、单击[饱和度],具体参数如图示。具体效果如图示。
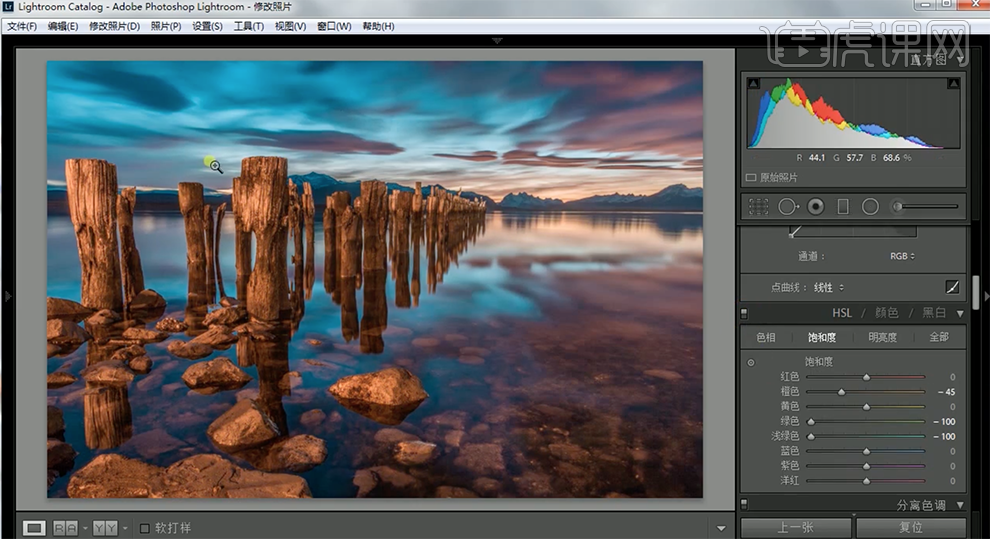
7、单击[分离色调],具体参数如图示。具体效果如图示。
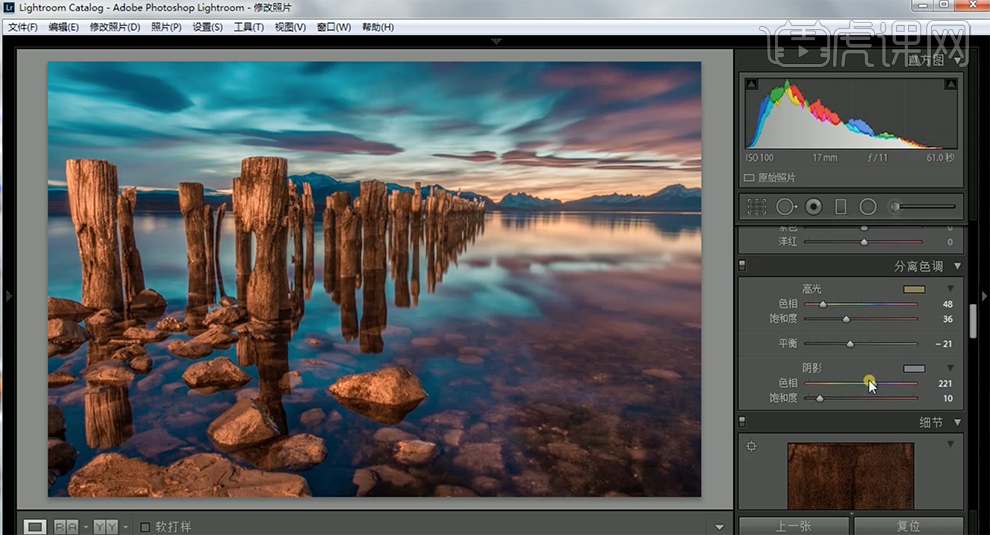
8、单击[细节],具体参数如图示。具体效果如图示。
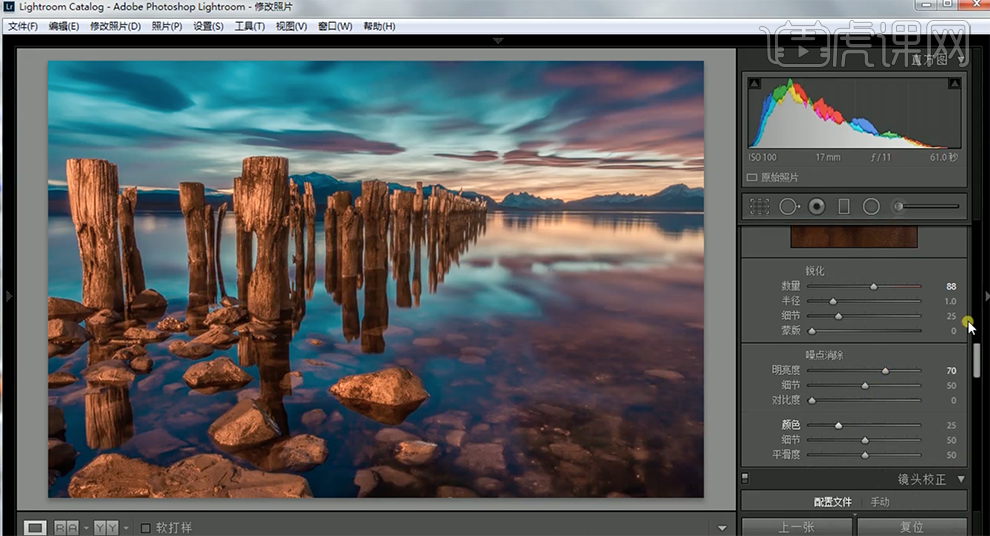
9、单击[效果],具体参数如图示。具体效果如图示。

10、单击[文件]-[导出一个文件],具体参数如图示。
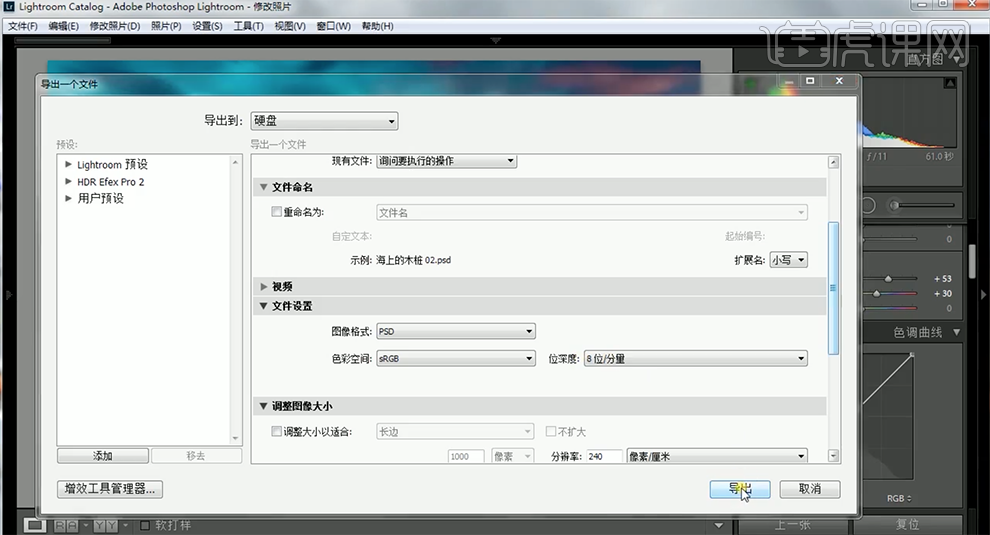
11、[打开]PS软件,[打开]导出的文档。[复制]图层,单击[滤镜]-[NIK]-[Color Efex Pro4],单击[纯白中性化],具体参数如图示。具体效果如图示。
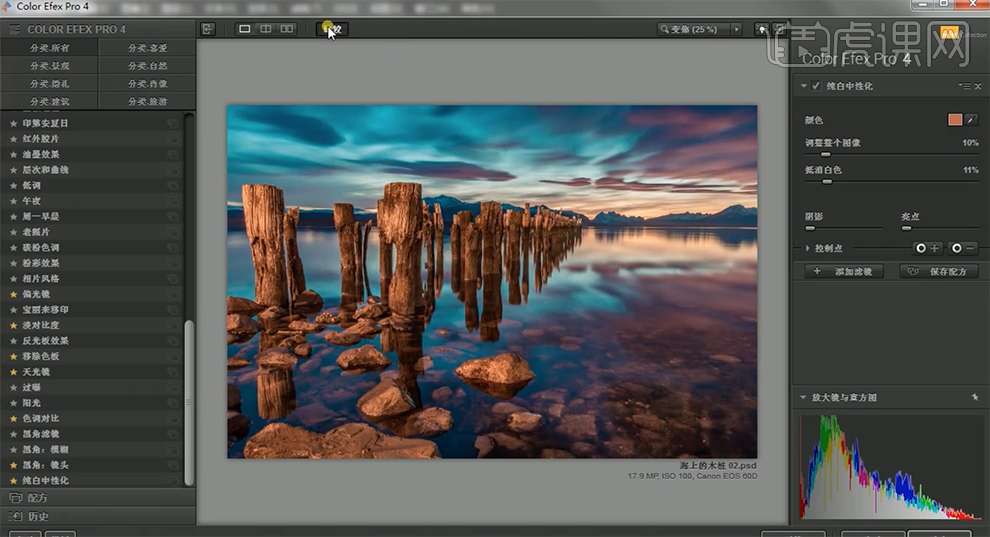
12、添加[色调对比],具体参数如图示。具体效果如图示。
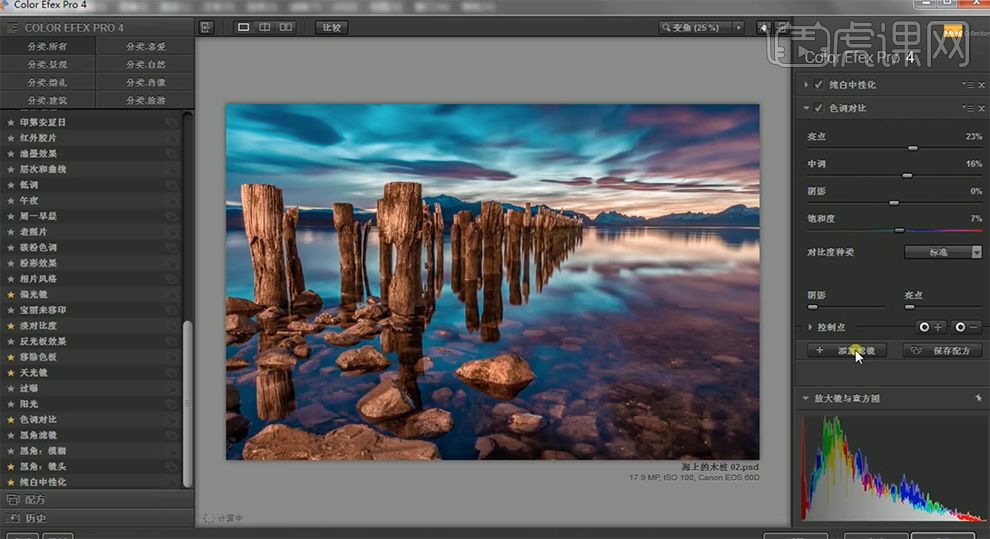
13、添加[古典柔焦],具体参数如图示。具体效果如图示。
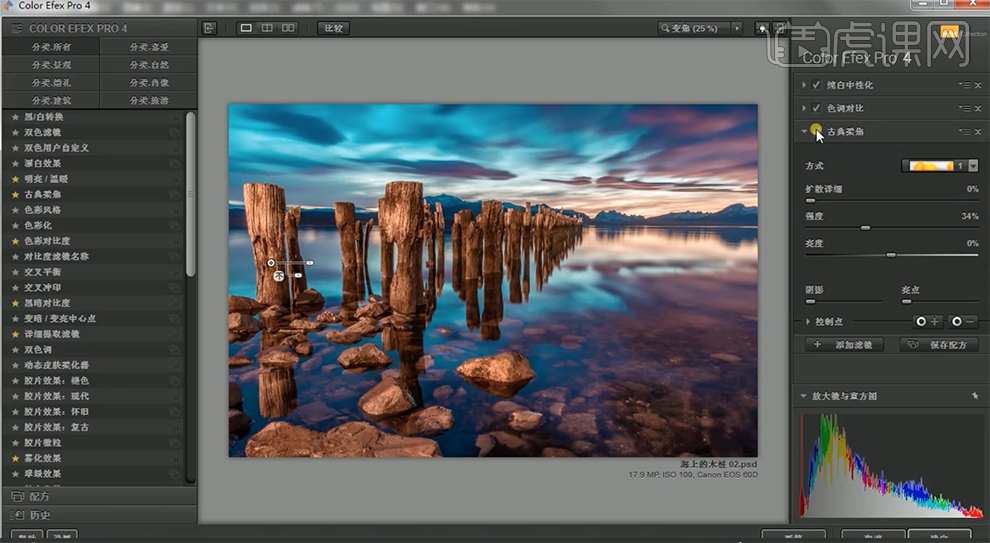
14、[新建]图层,[图层模式]柔光,使用[画笔工具]吸取画面颜色,在画面合适的位置涂抹,[不透明度]67%。具体效果如图示。
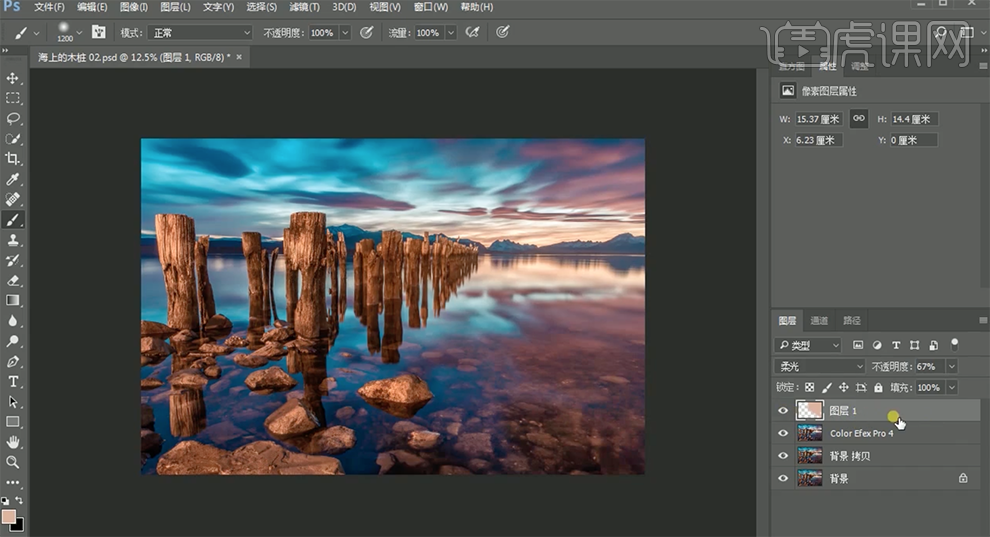
15、[新建]曲线图层,具体参数如图示。具体效果如图示。
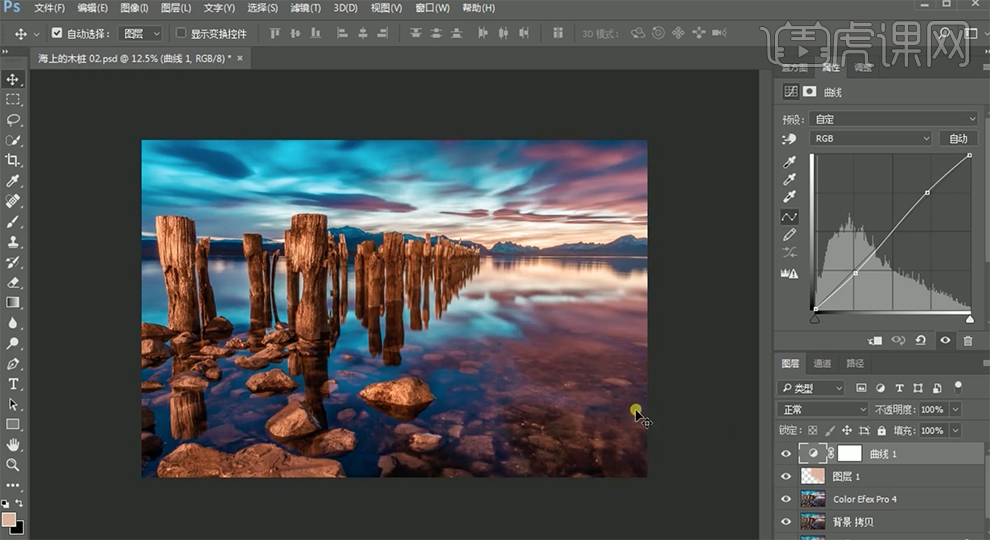
16、最终效果如图示。